Samsung YP-G70CWY/XAA User Manual

REPRODUCTOR MÓVIL
Manual del usuario
Por favor lea este manual antes de usar el dispositivo
y consérvelo para consultarlo en el futuro.
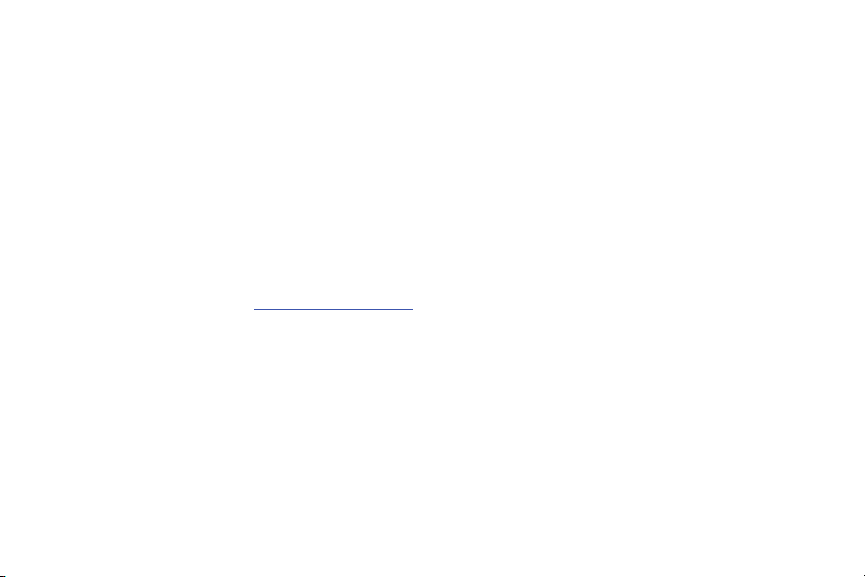
Propiedad intelectual
Toda la propiedad intelectual, según se describe a continuación, ya sea propiedad de Samsung o que de otra forma pertenezca a Samsung o a sus
proveedores respectivos, que esté relacionada con el Reproductor SAMSUNG Galaxy, incluida, entre otros, los accesorios, las piezas o el software
relacionados con el mismo (el "Sistema del Galaxy”), es propiedad de Samsung y está protegida bajo las leyes federales, estatales y las
disposiciones de tratados internacionales. La propiedad intelectual incluye, entre otros, las invenciones (que puedan o no patentarse), las patentes,
los secretos comerciales, derechos de autor, software, los programas de cómputo y la documentación conexa y demás obras de autoría. Queda
prohibido infringir o contravenir de cualquier otra forma los derechos obtenidos en virtud de la propiedad intelectual. Además, usted se
compromete a no modificar, preparar obras derivadas, realizar la ingeniería inversa, descompilar, desensamblar, ni de otra forma tratar de crear
código fuente a partir del software (ni tampoco intentar lo antes indicado). A usted no se le transfiere ni derecho ni título alguno de propiedad sobre
la propiedad intelectual. SAMSUNG y sus proveedores retienen todos los derechos aplicables a la Propiedad intelectual.
Software de código abierto
Algunos componentes de software de este producto incorporan código fuente cubierto bajo las licencias GNU GPL (licencia pública general),
GNU LGPL (licencia pública general menor), OpenSSL y BSD, así como otras licencias de código abierto. Para obtener el código fuente cubierto bajo
las licencias de código abierto, visite:
http://opensource.samsung.com
.
Descargo de responsabilidad de las garantías; exclusión de responsabilidad
EXCEPTO SEGÚN SE ESTABLECE EN LA GARANTÍA EXPLÍCITA QUE APARECE EN LA PÁGINA DE GARANTÍA INCLUIDA CON EL PRODUCTO, EL
COMPRADOR ADQUIERE EL PRODUCTO "TAL CUAL" Y SAMSUNG NO OFRECE GARANTÍA EXPLÍCITA NI IMPLÍCITA DE ABSOLUTAMENTE NINGÚN
TIPO CON RESPECTO AL PRODUCTO, INCLUYENDO, PERO NO LIMITADA A LA DE CONDICIONES APTAS PARA LA VENTA O LA DE QUE EL PRODUCTO
SE ADAPTA A LOS FINES O USOS ESPECÍFICOS PARA LOS QUE SE ADQUIRIÓ; EL DISEÑO, LA CONDICIÓN O CALIDAD DEL PRODUCTO; EL
DESEMPEÑO DEL PRODUCTO; LA MANO DE OBRA DEL PRODUCTO O DE LOS COMPONENTES CONTENIDOS EN EL MISMO; NI LA DE
CUMPLIMIENTO CON LOS REQUISITOS DE LEY, NORMA, ESPECIFICACIÓN O CONTRATO ALGUNO RELACIONADOS CON EL PRODUCTO. NADA DE LO
CONTENIDO EN EL MANUAL DE INSTRUCCIONES DEBERÁ INTERPRETARSE COMO QUE SE OTORGA UNA GARANTÍA EXPLÍCITA O IMPLÍCITA DE
ABSOLUTAMENTE NINGÚN TIPO CON RESPECTO AL PRODUCTO. ADEMÁS, SAMSUNG NO SE HACE RESPONSABLE POR NINGÚN DAÑO DE NINGÚN
YP-G70_Galaxy Player 5.0_Spanish_UM_UEKI8_BH_050312_F3
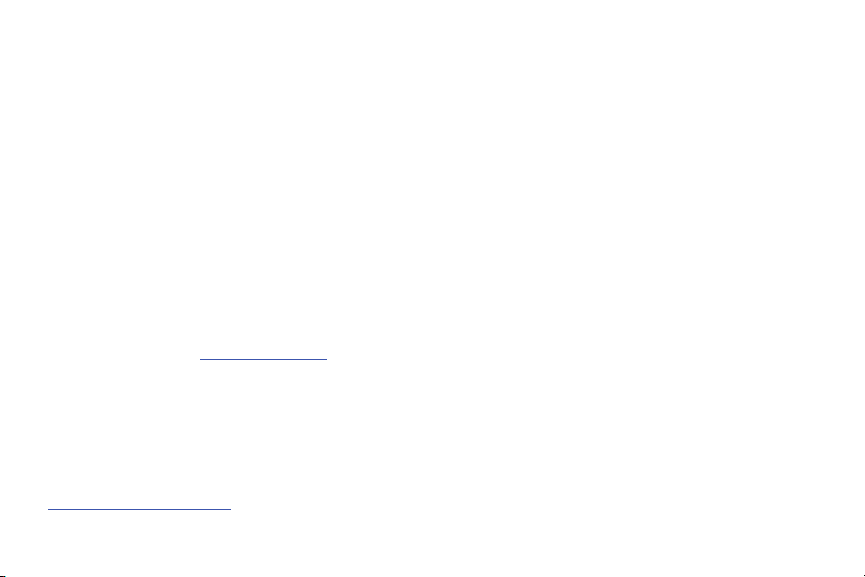
TIPO QUE RESULTE DE LA COMPRA O EL USO DEL PRODUCTO O QUE SURJA DEL INCUMPLIMIENTO DE LA GARANTÍA EXPLÍCITA, INCLUIDOS LOS
DAÑOS INCIDENTALES, ESPECIALES O RESULTANTES NI POR LA PÉRDIDA DE GANANCIAS O BENEFICIOS ESPERADOS.
SAMSUNG NO SE HACE RESPONSABLE POR PROBLEMAS DE DESEMPEÑO O INCOMPATIBILIDADES QUE RESULTEN DE MODIFICACIONES QUE
HAGA USTED EN LA CONFIGURACIÓN DEL REGISTRO O EN EL SOFTWARE DEL SISTEMA OPERATIVO.
EL USO DE SOFTWARE PERSONALIZADO DEL SISTEMA OPERATIVO PUEDE CAUSAR QUE EL DISPOSITIVO Y LAS APLICACIONES NO FUNCIONEN
CORRECTAMENTE.
Samsung Electronics America (SEA), Inc.
Dirección:
85 Challenger Road
Ridgefield Park,
New Jersey
07660
Tel éf on o
sin costo
:
Dirección
de Internet:
©
2012 Samsung Electronics America, Inc. Todos los derechos reservados.
¿Tiene alguna pregunta sobre su dispositivo móvil de Samsung?
Para obtener información y asistencia las 24 horas del día, ofrecemos un nuevo sistema de preguntas frecuentes y ARS (Sistema de Respuestas
Automáticas) en:
http://www.samsung.com/us/support
1-800-SAMSUNG
http://www.samsung.com
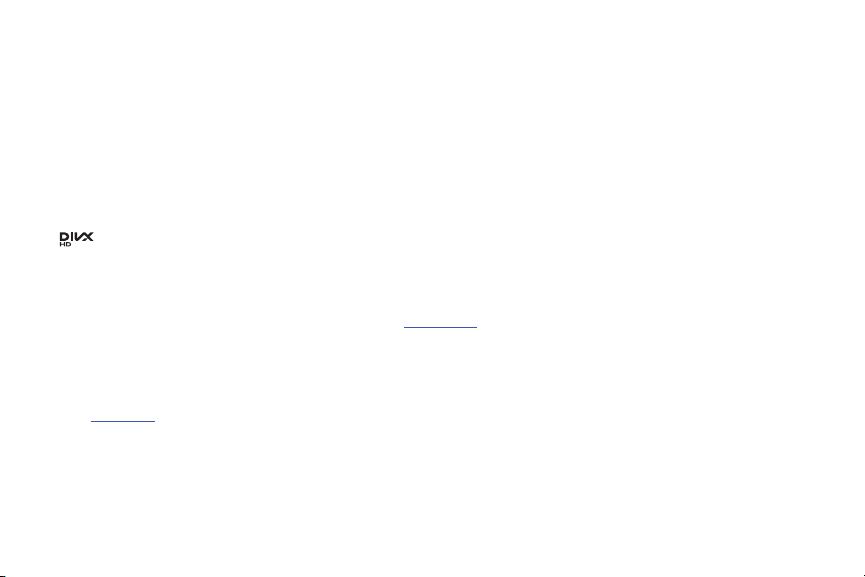
Nuance®, VSuite™, T9® Text Input, XT9® Smart Input y el logotipo de Nuance son marcas comerciales o marcas comerciales registradas de
TM
Nuance Communications, Inc. o sus afiliados en los Estados Unidos y/u otros países.
La palabra marca Bluetooth
®
, su logotipo (el "diseño de la B" estilizada) y la marca comercial combinada (la palabra marca Bluetooth y el "diseño de
la B" estilizada) son marcas comerciales registradas y propiedad exclusiva de Bluetooth SIG.
microSD™, microSDHC™ y el logotipo de microSD son marcas comerciales registradas de SD Card Association.
Google, el logotipo de Google, Android, el logotipo de Android, Android Market, Gmail, Google Calendar, Google Latitude, Google Maps, Google Talk,
Picasa y YouTube son marcas comerciales de Google Inc.
Wi-Fi es una marca comercial registrada de Wireless Fidelity Alliance, Inc.
Swype es una marca comercial registrada de Swype, Inc.
®
, DivX
, DivX Certified® y los logotipos asociados son marcas comerciales registradas de Rovi Corporation o sus subsidiarias y se usan
bajo licencia.
DivX Certified
ACERCA DE VIDEO DIVX: DivX
dispositivo DivX Certified
®
para reproducir video DivX® de alta resolución de hasta 720p, incluyendo contenido premium.
®
es un formato de video digital creado por DivX, LLC, una subsidiaria de Rovi Corporation. Este dispositivo es un
®
oficial que reproduce video DivX. Visite
www.divx.com
para obtener más información y herramientas de software para
convertir sus archivos en video DivX.
ACERCA DEL VIDEO EN DEMANDA DIVX: Este dispositivo DivX Certified
®
debe ser registrado para poder reproducir contenido de video en demanda
(VOD) DivX. Para generar el código de registro, localice la sección DivX VOD en el menú de configuración del dispositivo
(
Aplicaciones > Ajustes > Acerca del dispositivo > Información legal > Ajustes licencia > DivX® VOD > Registrar).
Visite vod.divx.com para más información para completar el proceso de registro.
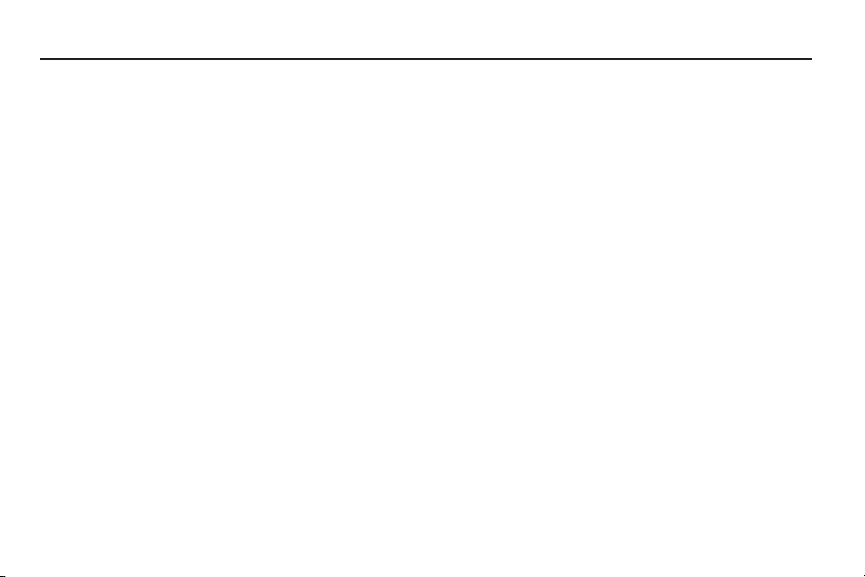
Contenido
Sección 1: Para comenzar .............................................5
Explicación de este Manual del usuario . . . . . . . . . . . . . . . . . . 5
Batería . . . . . . . . . . . . . . . . . . . . . . . . . . . . . . . . . . . . . . . . . . . 6
Encender y apagar el dispositivo . . . . . . . . . . . . . . . . . . . . . . . 7
Su cuenta de Google . . . . . . . . . . . . . . . . . . . . . . . . . . . . . . . . 7
Uso de Google Maps . . . . . . . . . . . . . . . . . . . . . . . . . . . . . . . . 7
Administrador de tareas . . . . . . . . . . . . . . . . . . . . . . . . . . . . . . 8
Tarjeta de memoria . . . . . . . . . . . . . . . . . . . . . . . . . . . . . . . . . 8
Accesorios del Galaxy Player 5.0 . . . . . . . . . . . . . . . . . . . . . . . 9
Asegurar su dispositivo . . . . . . . . . . . . . . . . . . . . . . . . . . . . . . 9
Detección de errores . . . . . . . . . . . . . . . . . . . . . . . . . . . . . . . 10
Recuperación del sistema Android . . . . . . . . . . . . . . . . . . . . . 11
Sección 2: Explicación del dispositivo ........................ 12
Características . . . . . . . . . . . . . . . . . . . . . . . . . . . . . . . . . . . . 12
Vistas delantera y superior . . . . . . . . . . . . . . . . . . . . . . . . . . . 13
Vistas laterales . . . . . . . . . . . . . . . . . . . . . . . . . . . . . . . . . . . . 14
Vistas trasera e inferior . . . . . . . . . . . . . . . . . . . . . . . . . . . . . 14
Pantalla de inicio . . . . . . . . . . . . . . . . . . . . . . . . . . . . . . . . . . 15
Navegación por el dispositivo . . . . . . . . . . . . . . . . . . . . . . . . . 17
Panel de notificaciones . . . . . . . . . . . . . . . . . . . . . . . . . . . . . 18
Barra de estado . . . . . . . . . . . . . . . . . . . . . . . . . . . . . . . . . . . 19
Accesos directos primarios . . . . . . . . . . . . . . . . . . . . . . . . . . 21
Widgets . . . . . . . . . . . . . . . . . . . . . . . . . . . . . . . . . . . . . . . . . 21
Accesos directos . . . . . . . . . . . . . . . . . . . . . . . . . . . . . . . . . . 22
Carpetas . . . . . . . . . . . . . . . . . . . . . . . . . . . . . . . . . . . . . . . . 23
Fondos de pantalla . . . . . . . . . . . . . . . . . . . . . . . . . . . . . . . . 24
Aplicaciones . . . . . . . . . . . . . . . . . . . . . . . . . . . . . . . . . . . . . 25
Sección 3: Introducción de texto ................................. 29
Teclado QWERTY virtual . . . . . . . . . . . . . . . . . . . . . . . . . . . . 29
Métodos de introducción de texto . . . . . . . . . . . . . . . . . . . . . 29
Cambio del método de introducción . . . . . . . . . . . . . . . . . . . . 29
Introducción de texto usando Swype . . . . . . . . . . . . . . . . . . . 30
Introducción de texto usando el teclado Samsung . . . . . . . . . 32
Configuración del teclado . . . . . . . . . . . . . . . . . . . . . . . . . . . 32
Introducción de mayúsculas y minúsculas . . . . . . . . . . . . . . . 33
Introducción de símbolos y números . . . . . . . . . . . . . . . . . . . 33
Uso del texto predictivo XT9 . . . . . . . . . . . . . . . . . . . . . . . . . 33
Edición de texto . . . . . . . . . . . . . . . . . . . . . . . . . . . . . . . . . . . 34
Uso de la característica de escritura a mano . . . . . . . . . . . . . 35
Uso del reconocimiento de voz . . . . . . . . . . . . . . . . . . . . . . . 37
Sección 4: Contactos y cuentas ..................................38
Cuentas . . . . . . . . . . . . . . . . . . . . . . . . . . . . . . . . . . . . . . . . . 38
Contactos . . . . . . . . . . . . . . . . . . . . . . . . . . . . . . . . . . . . . . . 40
Mi perfil . . . . . . . . . . . . . . . . . . . . . . . . . . . . . . . . . . . . . . . . . 43
Grupos . . . . . . . . . . . . . . . . . . . . . . . . . . . . . . . . . . . . . . . . . 44
Actividades . . . . . . . . . . . . . . . . . . . . . . . . . . . . . . . . . . . . . . 46
1
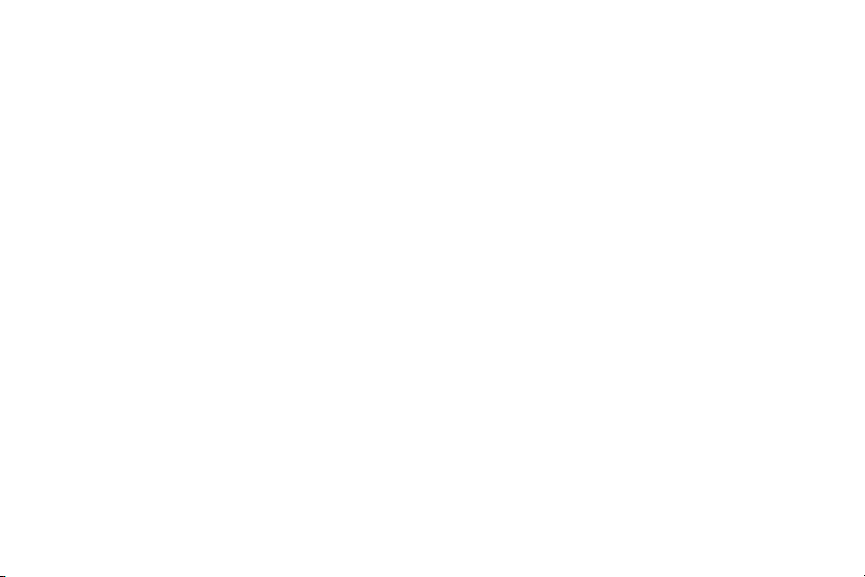
Sección 5: Mensajería ..................................................47
Tipos de mensajes . . . . . . . . . . . . . . . . . . . . . . . . . . . . . . . . . 47
Gmail . . . . . . . . . . . . . . . . . . . . . . . . . . . . . . . . . . . . . . . . . . . 47
Email . . . . . . . . . . . . . . . . . . . . . . . . . . . . . . . . . . . . . . . . . . . 50
Google Talk . . . . . . . . . . . . . . . . . . . . . . . . . . . . . . . . . . . . . .53
Sección 6: Internet y redes sociales ............................55
Navegador . . . . . . . . . . . . . . . . . . . . . . . . . . . . . . . . . . . . . . . 55
Maps (Mapas) . . . . . . . . . . . . . . . . . . . . . . . . . . . . . . . . . . . . . 60
Latitude (Latitud) . . . . . . . . . . . . . . . . . . . . . . . . . . . . . . . . . .62
Navigation (Navegación) . . . . . . . . . . . . . . . . . . . . . . . . . . . . .63
Sitios . . . . . . . . . . . . . . . . . . . . . . . . . . . . . . . . . . . . . . . . . . . 64
Búsqueda de Google . . . . . . . . . . . . . . . . . . . . . . . . . . . . . . . . 64
Búsqueda por voz . . . . . . . . . . . . . . . . . . . . . . . . . . . . . . . . . . 65
YouTube . . . . . . . . . . . . . . . . . . . . . . . . . . . . . . . . . . . . . . . . . 65
Sección 7: Música ........................................................67
Reproductor de música . . . . . . . . . . . . . . . . . . . . . . . . . . . . . . 67
Radio FM . . . . . . . . . . . . . . . . . . . . . . . . . . . . . . . . . . . . . . . . 69
Sección 8: Fotos y videos .............................................71
Cámara . . . . . . . . . . . . . . . . . . . . . . . . . . . . . . . . . . . . . . . . .71
Videos . . . . . . . . . . . . . . . . . . . . . . . . . . . . . . . . . . . . . . . . . .75
Galería . . . . . . . . . . . . . . . . . . . . . . . . . . . . . . . . . . . . . . . . . . 76
Sección 9: Conexiones ................................................. 80
Wi-Fi . . . . . . . . . . . . . . . . . . . . . . . . . . . . . . . . . . . . . . . . . . .80
Bluetooth . . . . . . . . . . . . . . . . . . . . . . . . . . . . . . . . . . . . . . . . 81
Samsung Kies . . . . . . . . . . . . . . . . . . . . . . . . . . . . . . . . . . . . 82
Tarjeta de memoria . . . . . . . . . . . . . . . . . . . . . . . . . . . . . . . .83
2
Sección 10: Aplicaciones y widgets ............................ 85
Aplicaciones de GPS . . . . . . . . . . . . . . . . . . . . . . . . . . . . . . . . 85
AllShare . . . . . . . . . . . . . . . . . . . . . . . . . . . . . . . . . . . . . . . . . 86
Calculadora . . . . . . . . . . . . . . . . . . . . . . . . . . . . . . . . . . . . . . 87
Calendario . . . . . . . . . . . . . . . . . . . . . . . . . . . . . . . . . . . . . . . 87
Cámara . . . . . . . . . . . . . . . . . . . . . . . . . . . . . . . . . . . . . . . . . 89
Reloj . . . . . . . . . . . . . . . . . . . . . . . . . . . . . . . . . . . . . . . . . . . 89
Contactos . . . . . . . . . . . . . . . . . . . . . . . . . . . . . . . . . . . . . . . . 91
Descargas . . . . . . . . . . . . . . . . . . . . . . . . . . . . . . . . . . . . . . . 91
Reloj dual . . . . . . . . . . . . . . . . . . . . . . . . . . . . . . . . . . . . . . . . 92
Email . . . . . . . . . . . . . . . . . . . . . . . . . . . . . . . . . . . . . . . . . . . 92
Radio FM . . . . . . . . . . . . . . . . . . . . . . . . . . . . . . . . . . . . . . . . 92
Galería . . . . . . . . . . . . . . . . . . . . . . . . . . . . . . . . . . . . . . . . . . 92
Gmail . . . . . . . . . . . . . . . . . . . . . . . . . . . . . . . . . . . . . . . . . . . 93
Búsqueda de Google . . . . . . . . . . . . . . . . . . . . . . . . . . . . . . . 93
Navegador . . . . . . . . . . . . . . . . . . . . . . . . . . . . . . . . . . . . . . . 93
Latitude (Latitud) . . . . . . . . . . . . . . . . . . . . . . . . . . . . . . . . . . 93
Maps (Mapas) . . . . . . . . . . . . . . . . . . . . . . . . . . . . . . . . . . . . 94
Market (Mercado) . . . . . . . . . . . . . . . . . . . . . . . . . . . . . . . . . . 94
Nota . . . . . . . . . . . . . . . . . . . . . . . . . . . . . . . . . . . . . . . . . . . . 95
Minidiario . . . . . . . . . . . . . . . . . . . . . . . . . . . . . . . . . . . . . . . . 96
Música . . . . . . . . . . . . . . . . . . . . . . . . . . . . . . . . . . . . . . . . . . 97
Mis archivos . . . . . . . . . . . . . . . . . . . . . . . . . . . . . . . . . . . . . . 97
Navigation (Navegación) . . . . . . . . . . . . . . . . . . . . . . . . . . . . . 97
Sitios . . . . . . . . . . . . . . . . . . . . . . . . . . . . . . . . . . . . . . . . . . . 98
Control de energía . . . . . . . . . . . . . . . . . . . . . . . . . . . . . . . . . 98
Samsung Apps . . . . . . . . . . . . . . . . . . . . . . . . . . . . . . . . . . . . 99
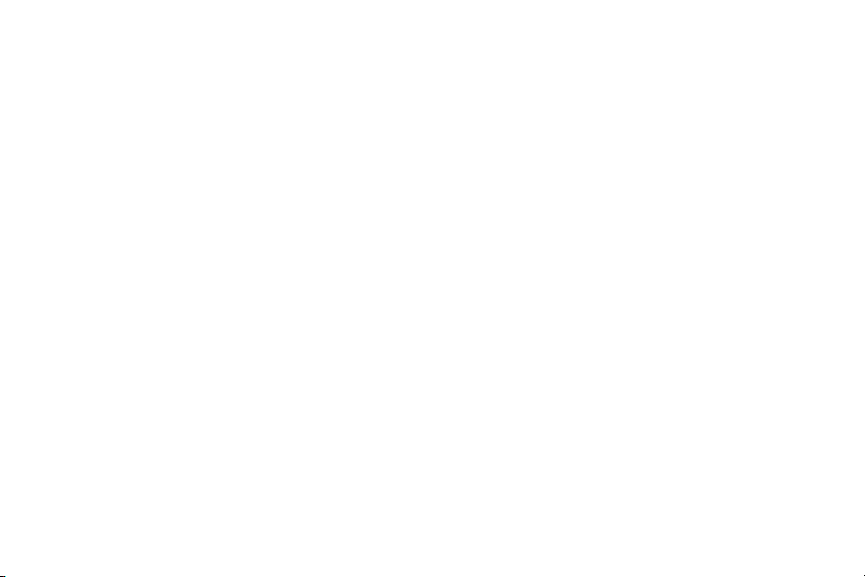
Samsung Smart View . . . . . . . . . . . . . . . . . . . . . . . . . . . . . . . 99
Ajustes . . . . . . . . . . . . . . . . . . . . . . . . . . . . . . . . . . . . . . . . . 100
Social Hub . . . . . . . . . . . . . . . . . . . . . . . . . . . . . . . . . . . . . . 100
Google Talk . . . . . . . . . . . . . . . . . . . . . . . . . . . . . . . . . . . . . 101
Administrador de tareas . . . . . . . . . . . . . . . . . . . . . . . . . . . . 101
ThinkFree Office . . . . . . . . . . . . . . . . . . . . . . . . . . . . . . . . . . 101
Videos . . . . . . . . . . . . . . . . . . . . . . . . . . . . . . . . . . . . . . . . . 102
Grabadora de voz . . . . . . . . . . . . . . . . . . . . . . . . . . . . . . . . . 102
Búsqueda por voz . . . . . . . . . . . . . . . . . . . . . . . . . . . . . . . . 103
YouTube . . . . . . . . . . . . . . . . . . . . . . . . . . . . . . . . . . . . . . . 103
Sección 11: Ajustes ....................................................104
Acceso a las configuraciones . . . . . . . . . . . . . . . . . . . . . . . . 104
Conexiones inalámbricas y red . . . . . . . . . . . . . . . . . . . . . . . 104
Sonido . . . . . . . . . . . . . . . . . . . . . . . . . . . . . . . . . . . . . . . . . 108
Pantalla . . . . . . . . . . . . . . . . . . . . . . . . . . . . . . . . . . . . . . . . 110
Ubicación y seguridad . . . . . . . . . . . . . . . . . . . . . . . . . . . . . 111
Aplicaciones . . . . . . . . . . . . . . . . . . . . . . . . . . . . . . . . . . . . 113
Cuentas y sincronización . . . . . . . . . . . . . . . . . . . . . . . . . . . 115
Privacidad . . . . . . . . . . . . . . . . . . . . . . . . . . . . . . . . . . . . . . 116
Almacenamiento en tarjeta de SD y dispositivo . . . . . . . . . . 117
Teclado e idioma . . . . . . . . . . . . . . . . . . . . . . . . . . . . . . . . . 117
Entrada y salida de voz . . . . . . . . . . . . . . . . . . . . . . . . . . . . 120
Accesibilidad . . . . . . . . . . . . . . . . . . . . . . . . . . . . . . . . . . . . 121
Fecha y hora . . . . . . . . . . . . . . . . . . . . . . . . . . . . . . . . . . . . 122
Acerca del dispositivo . . . . . . . . . . . . . . . . . . . . . . . . . . . . . 122
Sección 12: Información de salud y seguridad ........ 123
Exposición a señales de radiofrecuencia (RF) . . . . . . . . . . . . 123
Información de certificación de la tasa de
absorción específica (SAR, por sus siglas en inglés) . . . . 127
Parte 15 de la FCC - Información para el usuario . . . . . . . . . 129
Hábitos inteligentes al conducir . . . . . . . . . . . . . . . . . . . . . . 129
Uso de la batería y seguridad . . . . . . . . . . . . . . . . . . . . . . . . 130
Productos móviles de Samsung y reciclaje . . . . . . . . . . . . . 131
Cargador de viaje certificado por UL . . . . . . . . . . . . . . . . . . 132
Pantalla y pantalla táctil . . . . . . . . . . . . . . . . . . . . . . . . . . . . 132
GPS . . . . . . . . . . . . . . . . . . . . . . . . . . . . . . . . . . . . . . . . . . . 133
Cuidado y mantenimiento . . . . . . . . . . . . . . . . . . . . . . . . . . 133
Escuchar con responsabilidad . . . . . . . . . . . . . . . . . . . . . . . 134
Entorno de funcionamiento . . . . . . . . . . . . . . . . . . . . . . . . . 136
Restricción del acceso de los niños al dispositivo móvil . . . . 138
Precauciones y aviso de la FCC . . . . . . . . . . . . . . . . . . . . . . 138
Otra información importante sobre la seguridad . . . . . . . . . 138
Sección 13: Información de la garantía .................... 140
Garantía limitada estándar . . . . . . . . . . . . . . . . . . . . . . . . . . 140
Acuerdo de licencia del usuario final para el software . . . . . 144
Social Hub . . . . . . . . . . . . . . . . . . . . . . . . . . . . . . . . . . . . . . 149
LIMITACIÓN DE RESPONSABILIDAD . . . . . . . . . . . . . . . . . . . 153
Política de Privacidad de Social Hub . . . . . . . . . . . . . . . . . . 155
INFORMACIÓN QUE RECOPILAMOS . . . . . . . . . . . . . . . . . . . 156
USO DE LA INFORMACIÓN QUE RECOPILAMOS . . . . . . . . . . 157
3
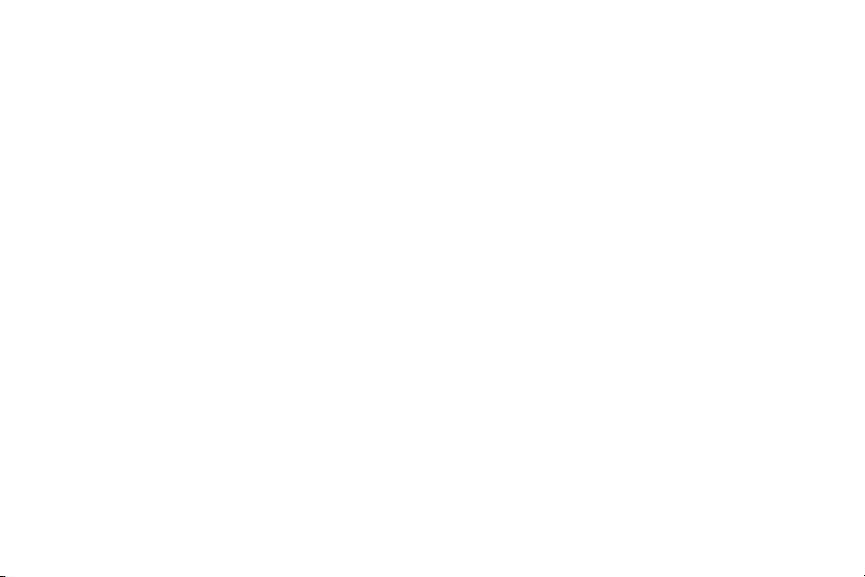
DIVULGACIÓN DE INFORMACIÓN A TERCEROS . . . . . . . . . . . 157
MENORES . . . . . . . . . . . . . . . . . . . . . . . . . . . . . . . . . . . . . . . 158
SEGURIDAD DE LA INFORMACIÓN QUE RECOPILAMOS . . . . . 159
SALAS DE CHAT Y OTRAS ÁREAS PÚBLICAS . . . . . . . . . . . . . 159
CONCURSOS Y SORTEOS . . . . . . . . . . . . . . . . . . . . . . . . . . . 159
EXACTITUD DE LA INFORMACIÓN QUE RECOPILAMOS . . . . . . 160
CAMBIOS A LA POLÍTICA DE PRIVACIDAD . . . . . . . . . . . . . . . 160
Acuerdo de Licencia de Usuario Final de Social Hub . . . . . . .160
4
Sección 14: Registro de producto de Samsung ........ 165
Índice ........................................................................... 166
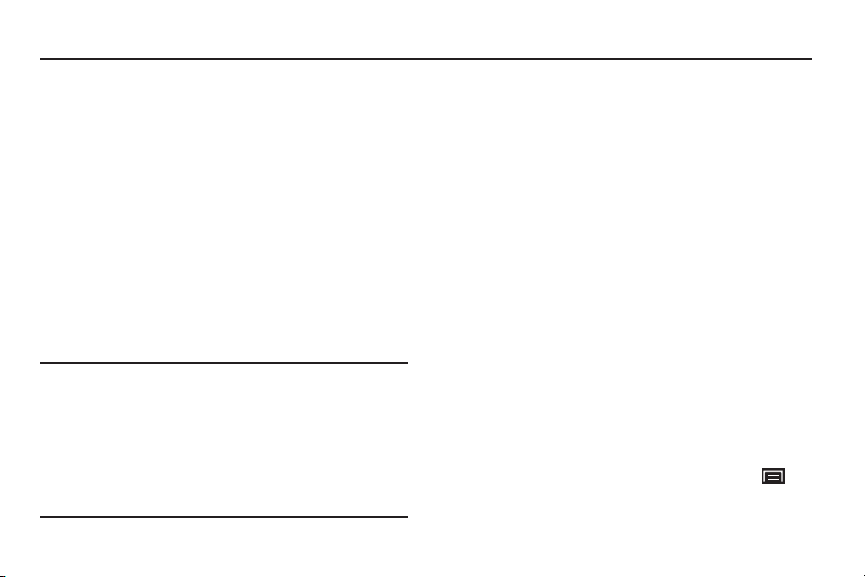
Sección 1: Para comenzar
Esta sección le ayuda a empezar a usar rápidamente el dispositivo.
Explicación de este Manual del usuario
Las secciones de este manual generalmente siguen las
características del dispositivo. A partir de la
página 166
aparece un
amplio índice de las características.
También se incluye información importante de seguridad, empezando
en la
página 123
, que usted debe saber antes de usar el dispositivo.
Este manual proporciona instrucciones de navegación, conforme los
ajustes predeterminados. Si selecciona otros ajustes, los pasos de
navegación pudieran ser diferentes.
A menos que se especifique lo contrario, todas las instrucciones en
este manual suponen que está empezando desde una pantalla de
inicio. Para llegar a una página de inicio, tal vez sea necesario que
desbloquee el dispositivo. Para obtener más información, consulte
“Asegurar su dispositivo”
Nota:
Las instrucciones en este manual se basan en configuraciones
predeterminadas y pudieran variar a los de su dispositivo, dependiendo de la
versión de software en su dispositivo, y de algún cambio que haga en la
configuración del dispositivo.
A menos que se estipule lo contrario, las instrucciones en este Manual del
usuario empiezan con el dispositivo desbloqueado, en la pantalla de inicio.
Todas las imágenes de pantalla en este manual son simuladas. Las pantallas
reales pudieran ser diferentes, dependiendo de la versión de software en el
dispositivo y de algún cambio en la configuración del dispositivo.
en la página 9.
Texto especial
En este manual aparece texto que está separado del resto del
contenido. Este texto especial tiene como fin destacar información
importante, compartir métodos rápidos para activar características,
definir términos y mucho más. Las definiciones para estos métodos
son las siguientes:
•
Notas
: presentan opciones alternativas para la característica, menú o
submenú en cuestión.
•
Consejos
: brindan métodos rápidos o innovadores, o atajos útiles.
•
Importante
: señala información importante sobre la función activa que
pudiera afectar el desempeño.
•
Aviso
: le hace ver información importante que puede ayudarle a
prevenir la pérdida de datos o funcionalidad, o dañar el dispositivo.
Adaptación de texto
Este manual proporciona información condensada sobre cómo usar
el dispositivo. Para que esto sea posible, se utilizan las siguientes
adaptaciones de texto para representar pasos que se usan con
frecuencia.
➔ Flechas: se usan para representar la secuencia de una selección de
opciones sucesivas en procedimientos más largos o repetitivos.
Por ejemplo:
Desde una pantalla de inicio, toque la tecla de
Ajustes
➔ Conexiones inalámbricas ➔ Ajustes Wi-Fi
Menú
.
Para comenzar 5
➔
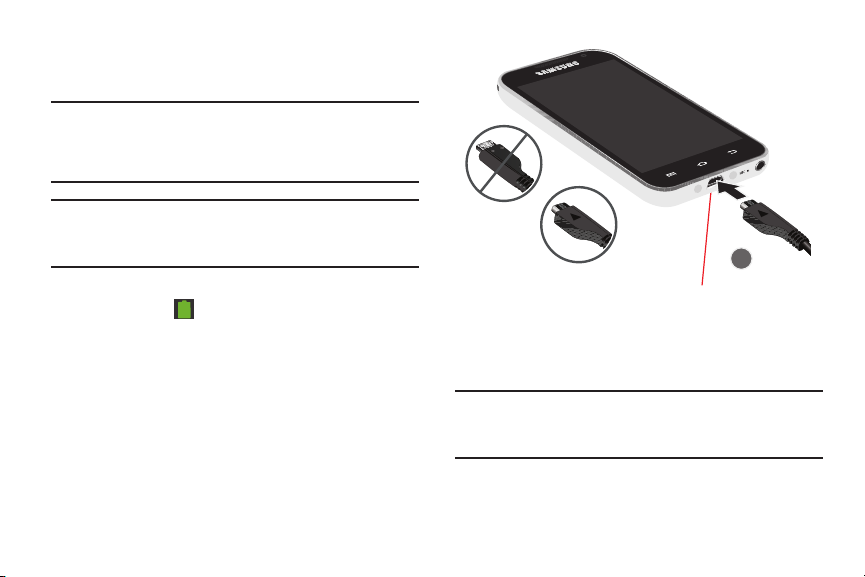
Batería
El dispositivo se alimenta de una batería de ión de litio estándar
recargable.
Nota:
La batería viene parcialmente cargada. Debe cargar la batería
completamente antes de usar el dispositivo por primera vez.
Después de la primera carga, puede usar el dispositivo mientras
lo carga.
¡Advertencia!:
Use únicamente dispositivo de carga autorizados.
Los accesorios autorizados están diseñados para maximizar
la duración de la batería. Usar otros accesorios pudiera
invalidar la garantía y pudiera causar daños.
Indicador de la batería
El icono de la batería en la barra de estado muestra el nivel
de carga de la batería. Cuando el nivel de carga de la batería es
del 15% o menor, el dispositivo le indica que cargue la batería.Si
continúa usando el dispositivo sin cargarlo, éste se apagará.
Carga de la batería
Use un cargador de viaje autorizado por Samsung para cargar su
dispositivo desde cualquier tomacorriente de CA estándar.
1.
Localice el puerto de carga/accesorios en la parte inferior
del dispositivo.
6
Incorrecto
Correcto
Puerto de carga/accesorios
2.
Conecte el extremo plano del cargador de viaje en el conector
de interfaz del cargador/accesorios en el dispositivo (1) y el
otro extremo en un tomacorriente de pared CA estándar.
¡Advertencia!:
Si la pantalla táctil no funciona mientras el dispositivo se
carga, debido a un suministro eléctrico no estable,
desenchufe el adaptador USB del tomacorriente o desenchufe
el cable USB del dispositivo.
3.
Cuando termine la carga, retire el extremo plano del conector
de interfaz del cargador/accesorios en el dispositivo.
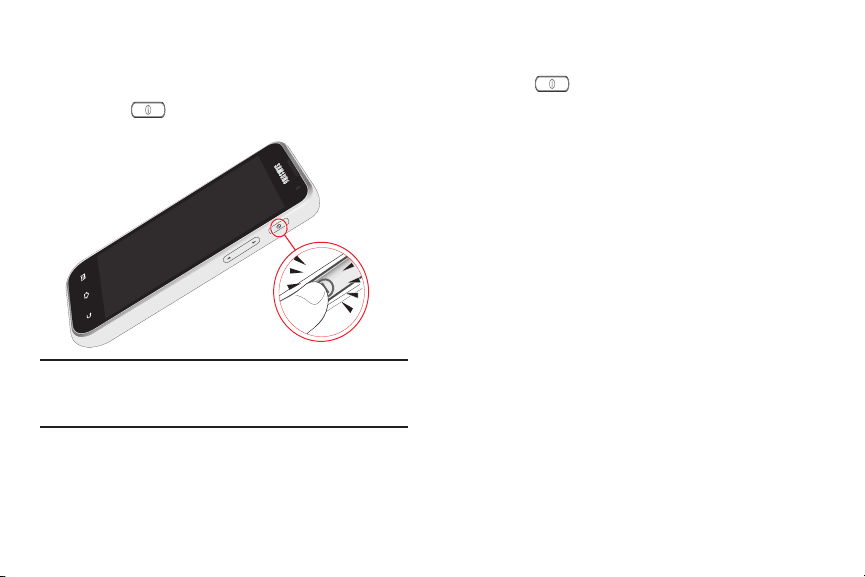
Encender y apagar el dispositivo
Encendido del dispositivo
䊳
Presione sin soltar la tecla de
.
Bloqueo
Nota:
La antena interna del dispositivo está ubicada a lo largo de la parte
superior y trasera del dispositivo. No bloquee la antena; hacerlo así
pudiera afectar la calidad de la señal y ocasionar que el dispositivo
funcione a un nivel de potencia más alto del necesario.
Encender-Apagar/
Apagado del dispositivo
1.
Presione sin soltar la tecla de
Bloqueo
2.
Cuando se le indique, toque
.
Encender-Apagar/
Apagar
.
Su cuenta de Google
Su nuevo dispositivo usa la cuenta de Google para utilizar a fondo
sus funciones Android, incluyendo Gmail, Maps, Navigation, Google
Talk y Android Market. Cuando encienda el dispositivo por primera
vez, configure una conexión con su cuenta de Google existente, o
cree una nueva cuenta de Google.
Para crear una cuenta de Google o configurar una cuenta de Google
en el dispositivo, use la configuración de
Para obtener más información, consulte
Cuentas y sincronización
“Cuentas y sincronización”
en la página 115.
Uso de Google Maps
Con el fin de usar algunas aplicaciones relacionadas a Google Maps,
primero debe conectarse a Wi-Fi. Para obtener más información,
consulte
“Configuración Wi-Fi”
en la página 104.
También debe activar servicios de ubicación para usar Google Maps.
Algunas funciones requieren servicios de ubicación de Google o
independientes. Para obtener más información, consulte
y seguridad”
en la página 111.
“Ubicación
Para comenzar 7
.
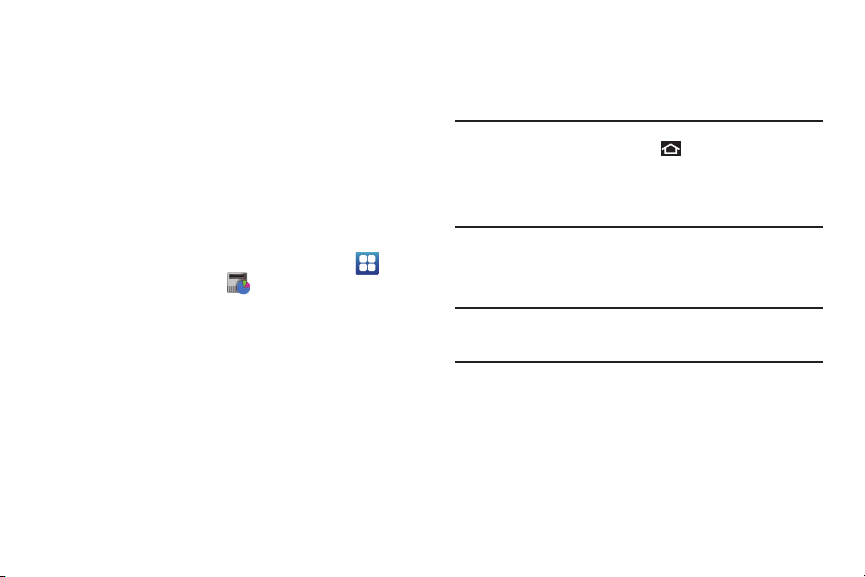
Administrador de tareas
El dispositivo puede ejecutar aplicaciones simultáneamente y
algunas aplicaciones pueden ejecutarse en segundo plano.
Use el Administrador de tareas para ver cuáles aplicaciones se
están ejecutando en el dispositivo y finalizar aplicaciones en uso con
el fin de prolongar la duración de la batería. También puede
desinstalar aplicaciones desde su dispositivo y ver cuánta memoria
están usando las aplicaciones.
Administrador de tareas proporciona información sobre
aplicaciones, incluyendo
Almacenamiento
Aplicaciones activas, Descargado, RAM
y
Ayuda
.
Para acceder al Administrador de tareas:
1.
Desde una pantalla de inicio, toque
Administrador de tareas
2.
Toque la ficha
.
Aplicaciones activas
ejecutándose en el dispositivo. Toque
una aplicación o
Finalizar todo
Aplicaciones ➔
para ver aplicaciones
Finalizar
para finalizar
para detener todas las
aplicaciones que se están ejecutando.
3.
Toque la ficha
desde Android Market. Toque
Descargado
para ver aplicaciones instaladas
Desinstalar
para eliminar una
aplicación de su dispositivo.
4.
Toque la ficha
RAM
para ver la cantidad de memoria de
acceso aleatorio (RAM) que se está usando en ese momento.
Eliminar memoria
Toq ue
para borrar procesos inactivos y en
segundo plano.
8
5.
Toque la ficha
Almacenamiento
almacenamiento de memoria interna y externa.
6.
Toque la ficha
Ayuda
prolongar la vida de la batería.
Consejo:
Para iniciar el Administrador de tareas desde cualquier pantalla,
toque sin soltar la tecla de
Administrador de tareas
También puede ingresar al Administrador de tareas desde el widget
,
Monitor de programas
“Widgets”
en la página 21.
Tarjeta de memoria
Su dispositivo funciona con tarjetas de memoria microSD™ o
microSDHC™ para guardar música, fotos, videos y otros archivos.
Nota:
Sólo puede guardar archivos de música que sean de su propiedad
(desde un CD o comprados con el dispositivo) en una tarjeta de
memoria.
Instalación de una tarjeta de memoria
1.
Abra la cubierta de la ranura para tarjetas de memoria
y gírela para exponer la ranura.
2.
Con los contactos dorados dirigidos hacia abajo, deslice
con cuidado la tarjeta de memoria en la ranura. Presione
suavemente hasta que se acomode en su posición correcta.
para ver estadísticas de
para ver consejos útiles sobre cómo
Inicio
.
. Para obtener más información, consulte
, después toque
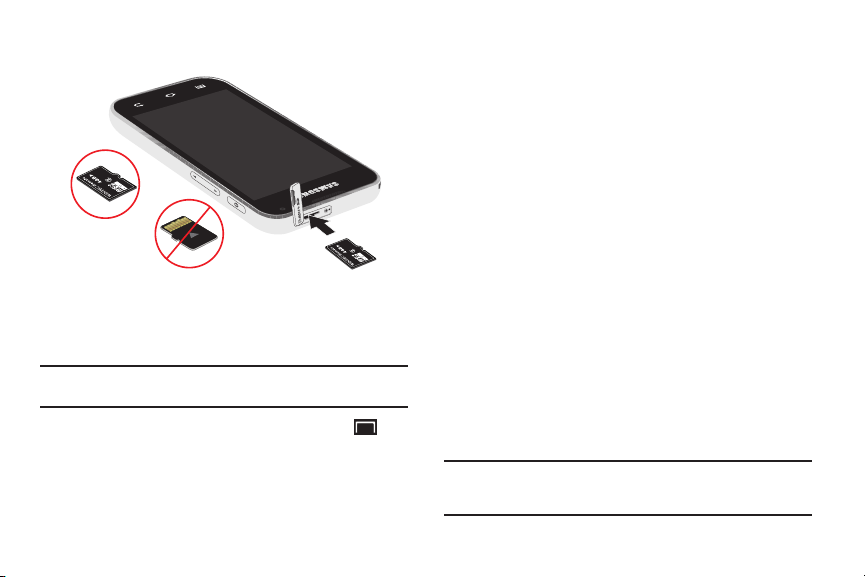
3.
Incorrecto
Correcto
Vuelva a colocar la ranura para tarjetas de memoria.
Extracción de una tarjeta de memoria
¡Importante!:
Para evitar daños a información guardada en la tarjeta de
memoria, libere la tarjeta antes de extraerla del dispositivo.
1.
Desde la pantalla de inicio, toque la tecla de
Ajustes ➔Almacenamiento en tarjeta de memoria y
➔
Retirar tarjeta SD
dispositivo
2.
Abra la cubierta de la ranura para tarjetas de memoria y
gírela para exponer la ranura.
3.
Presione ligeramente la tarjeta de memoria, hasta que se
salga de la ranura, y con cuidado extraiga la tarjeta.
4.
Vuelva a colocar la ranura para tarjetas de memoria.
Accesorios del Galaxy Player 5.0
Los artículo proporcionados con su dispositivo pudieran variar,
dependiendo del software y de los accesorios disponibles en su
región.
•
Puede obtener accesorios adicionales en su agencia local de Samsung.
•
Los accesorios proporcionados funcionan mejor para su dispositivo.
•
Los accesorios que no se proporcionan pudieran no ser compatibles
con su dispositivo.
Asegurar su dispositivo
De manera predeterminada, el dispositivo se bloquea
automáticamente cuando se apaga la pantalla, o puede bloquearlo
automáticamente. Puede desbloquear el dispositivo usando una de
las pantallas de desbloqueo predeterminadas o, para mayor
seguridad, use un patrón personal de desbloqueo de pantalla.
Para obtener más información sobre la creación y activación de un
patrón de desbloqueo de pantalla, consulte
bloqueo de pantalla”
Menú
➔
.
Para ver otros parámetros relacionados a la protección del
dispositivo, consulte
Nota:
A menos que se estipule lo contrario, las instrucciones en este Manual
del usuario empiezan con el dispositivo desbloqueado, en la pantalla
de inicio.
en la página 112.
“Ubicación y seguridad”
“Configuración de
en la página 111.
Para comenzar 9
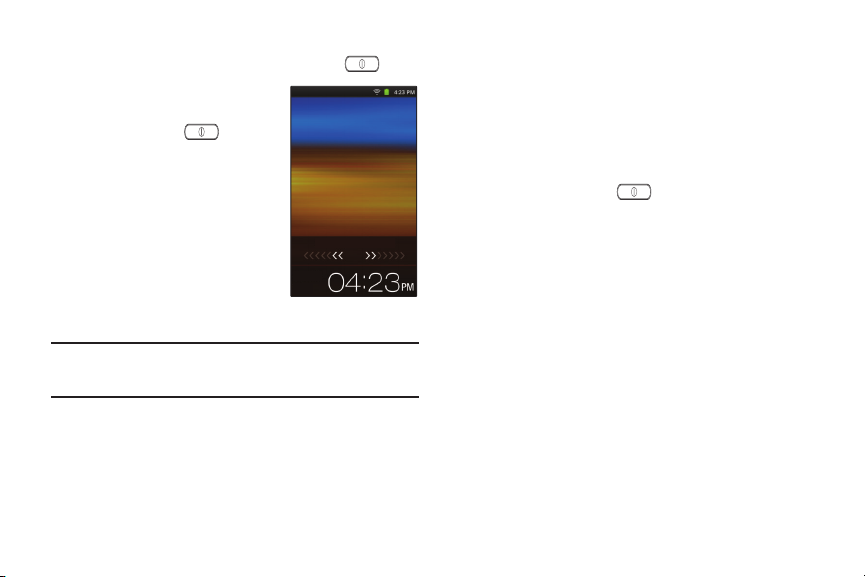
Bloqueo manual del dispositivo
Oct. 13
Jue.
Arrastre el dedo por el crital para
䊳
Presione la tecla de
Desbloqueo del dispositivo
1.
Presione la tecla de
Apagar/Bloqueo
La pantalla bloqueada mostrará
Arrastre el dedo por el cristal
para desbloquearlo
aparecerán el día, la fecha y la
hora.
2.
Toque y desplace el dedo por la
pantalla, hacia la izquierda o
derecha, como se indica en la
pantalla.
Nota:
Puede elegir el tipo de desbloqueo de pantalla que desea usar, ya
sea Patrón o Contraseña. Para obtener más información, consulte
“Ubicación y seguridad”
10
Encender-Apagar/Bloqueo
Encender-
.
. También
en la página 111.
.
Detección de errores
Si el dispositivo tiene errores fatales, se interrump la conexión o se
congela, tal vez deba cerrar todos los programas o reiniciar el
dispositivo para recuperar la funcionalidad.
•
Si el dispositivo aún responde, pero se congeló un programa, cierre el
programa usando el Administrador de tareas. Para obtener más
información, consulte
•
Si el dispositivo se congela y no responde, presione sin soltar la tecla de
Encender-Apagar/Bloqueo
“Administrador de tareas”
durante 8 a 10 segundos.
en la página 8.
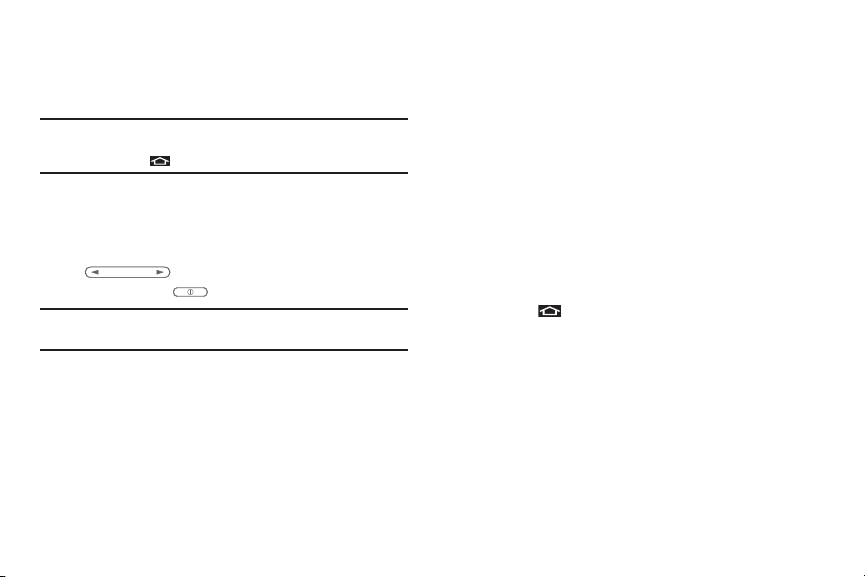
Recuperación del sistema Android
Recuperación del sistema Android se usa para las actualizaciones
de Google. El usuario común no debería necesitar realizar una
recuperación del sistema.
Note:
Si ingresó a este menú por error, presione la tecla de volumen hacia
artiba o abajo para seleccioanr
la tecla de
inicio . El dispositivo continuará al reinicio.
Reiniciar sistema ahora
, después toque
Para ingresar al modo de recuperación del sistema Android, siga
estos pasos:
1.
Apague el dispositivo apagado.
2.
Presione al mismo tiempo la tecla de
y después presione la tecla de
Apagar/Bloqueo
Consejo:
Volumen hacia arriba es la tecla más cerca de la parte superior en
el dispositivo.
3.
Una vez que aparezca el logotipo de SAMSUNG, suelte la
hasta que el dispositivo se encienda.
Volumen hacia arriba
Encender-
tecla de Encender-Apagar/Bloqueo mientras continúa
presionando la tecla de volumen hacia arriba.
4.
Continúe presionando la tecla de volumen hasta que
aparezca la pantalla de recuperación del sistema Android.
5.
Suelte la tecla de volumen hacia arriba.
Las siguientes opciones estarán disponibles:
• reboot system now
(reiniciar el sistema ahora)
: enciende el
dispositivo.
• apply update from sdcard
(aplicar sdcard:update.zip): se usa para
aplicar un archivo de actualización de su tarjeta microSD.
• wipe data/factory reset
(borrar datos/restablecer valores de fábrica)
:
elimina todos los datos del dispositivo, excepto por fotos y videos
capturados. Para obtener más información, consulte
datos de fábrica”
• wipe cache partition
los caché, como archivos de registro.
6. Presione la tecla de volumen hacia arriba/abajo para
en la página 117.
(borrar distribución de caché)
“Restablecer
: eliminars todos
desplazarse hacia arriba o abajo, después toque la tecla
Inicio
para realizar una selección.
de
Para comenzar 11
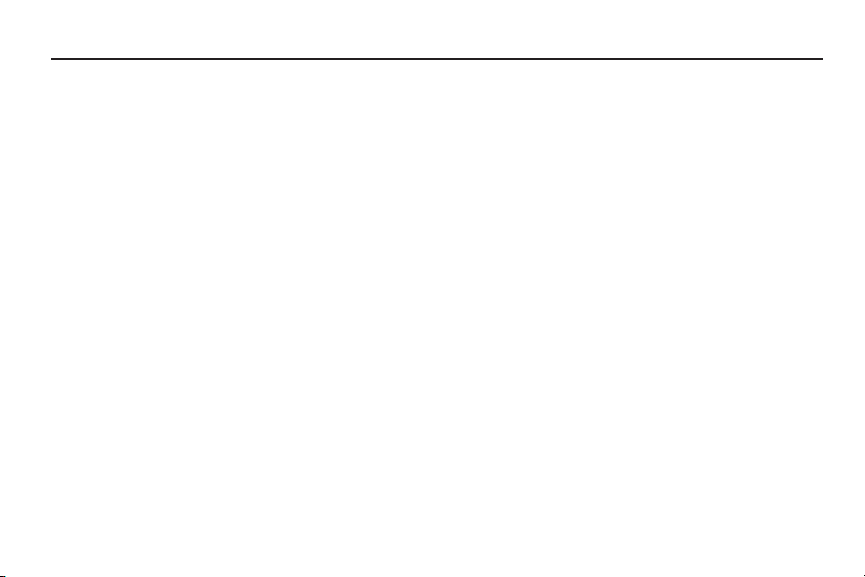
Sección 2: Explicación del dispositivo
En esta sección se describen las características clave del
dispositivo, así como las pantallas y los iconos que aparecen cuando
el dispositivo está en uso. También muestra cómo navegar por el
dispositivo.
Características
El dispositivo es ligero, fácil de usar y ofrece muchas características
útiles. En la siguiente lista se describen algunas de las funciones
con las que cuenta el dispositivo:
•
Pantalla táctil que brinda una respuesta rápida a una variedad de
menús y opciones, incluidas aplicaciones y siete pantallas de inicio
•
Android
™ 2.3.5, Gingerbread
•
Android Market™ además de aplicaciones precargadas
•
Acceso inmediato a Internet
•
Tecnología inalámbrica Bluetooth® 3.0 integrada Para obtener más
información, consulte
“Configuración de Bluetooth”
en la
página 106.
•
Tecnología Wi-Fi (802.11 b/g/n/a) integrada
•
Pantalla táctil LCD 800x400 WVGA de 5 pulgadas
•
Cámara y videocámara de 3.2 megapíxeles
12
•
Características de la mensajería:
–
Gmail
–
Correo electrónico (corporativo y personal)
–
Google Talk
•
Compatibilidad con tarjetas de memoria microSD™ y microSDHC™,
que se usan para guardar y acceder a datos
•
Galería de fotos compatible con formatos JPEG, PNG, GIF y BMP
•
Reproductor de video HD (720p) compatible con formatos H.263, H.264,
MPEG4, 3GP, WMV (v9) y DivX
•
DivX Certified® para reproducir video DivX® de hasta HD 720p,
incluyendo contenido de primera
•
Reproductor de música compatible con los formatos WAV, MP3, AAC,
AAC+, eAAC+, WMA (v9) y Ogg
•
Radio FM que le permite escuchar sus estaciones de radio FM locales
•
Altavoces estéreo y SoundAlive
•
Social Hub para integrar su correo, calendario y sitios favoritos de redes
sociales

Vistas delantera y superior
4
3
765
2
Música Vídeos Navegador AplicacionesMúsica Vídeos Navegador Aplicaciones
Google Ta YouTube Radio FM CámaraGoogle Ta YouTube Radio FM Cámara
1
Los siguientes elementos pueden encontrarse en la parte delantera
y superior del dispositivo, como se ilustra.
1.
Orificio para cordón
2.
Altavoz externo
: le permite adjuntar un cordón opcional.
: se usa para la reproducción de música o
video, tonos de notificación y otros sonidos.
3.
Ranura para tarjeta de memoria
: abra la cubierta de la ranura
para tarjeta de memoria para exponer la ranura e instalar una
tarjeta de memoria para el almacenamiento de archivos. Para
obtener más información, consulte
tarjeta de memoria”
4.
Lente de cámara hacia el frente
5.
Tecla de menús
en la página 8.
: toque para ver opciones de la pantalla
“Instalación de una
: se usa al tomar fotos.
actual.
6.
Tecla de inicio
: toque para ver la pantalla de inicio. Toque sin
soltar para ver aplicaciones recientes o para iniciar el
Administrador de tareas. Toque para activar la pantalla y
desbloquearla.
7.
Tecla de retroceso
: Toque para regresar a la pantalla u opción
anterior.
Explicación del dispositivo 13
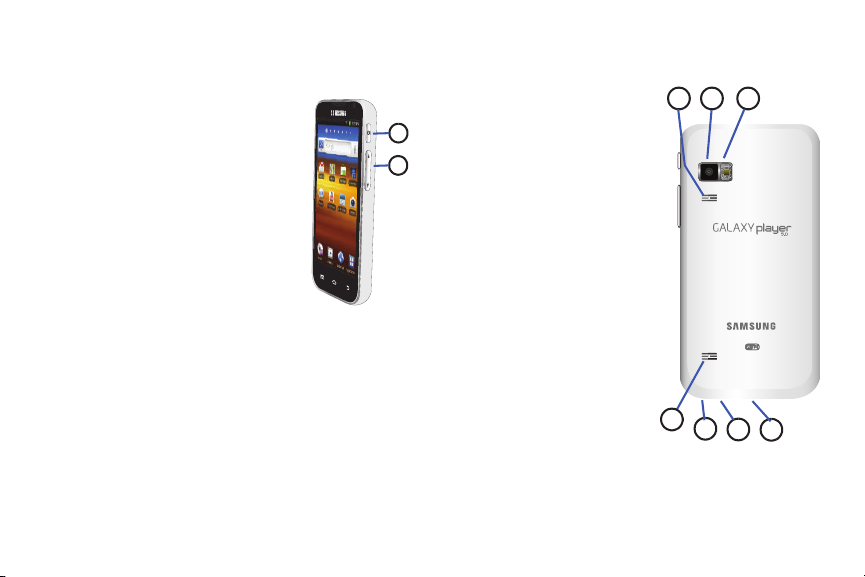
Vistas laterales
2
1
5
1
1
6
2 3
4
Los siguientes elementos pueden encontrarse en el costado del
dispositivo.
1.
Tecla de encendido/apagado y
: presiónela sin soltarla para
bloqueo
encender o apagar el dispositivo.
Presiónela para bloquear el
dispositivo o para reactivar la
pantalla y desbloquearla.
2.
Tecla de volumen
: desde una pantalla
de inicio, presiónela para ajustar el
volumen maestro. Durante la
reproducción de música, presione
para ajustar el volumen.
Vistas trasera e inferior
Los siguientes elementos pueden encontrarse en las partes trasera
e inferior del dispositivo.
1.
Altavoces externos
o video, tonos de notificación y otros sonidos.
14
: se usan para la reproducción de música
2.
Lente de la cámara
3.
Flash de la cámara:
4.
Conector del juego
audífono-micrófono de
: enchufe para
3.5mm
audífonos, que también
actúan como una antena.
Para obtener más
información, consulte
“Radio FM”
en la
página 69.
5.
Micrófono: usa para la
grabación de voz o para
videocharlas.
6.
Puerto de carga/
: le permite
accesorios
conectar un cargador de
viaje u otros accesorios
opcionales, tales como un
cable USB/de datos para
sincronizar música y
archivos.
: se usa para tomar fotos o grabar videos.
se usa al tomar fotos.
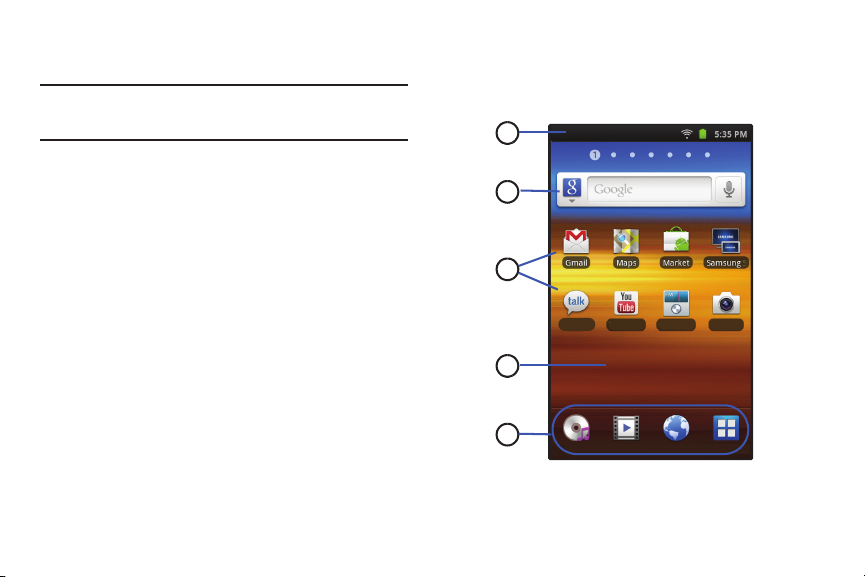
Pantalla de inicio
Música Vídeos Navegador Aplicaciones
Google Ta YouTube Radio FM Cámara
5
4
3
2
1
La pantalla de inicio es el punto de partida para usar el dispositivo.
Nota:
A menos que se estipule lo contrario, las instrucciones en este Manual
del usuario empiezan con el dispositivo desbloqueado, en la pantalla
de inicio.
1.
Barra de estado
: presenta iconos para mostrar notificaciones,
potencia de la batería y detalles de conexión. Para ver una
lista de iconos, consulte
2.
Widgets
: aplicaciones que funcionan desde la pantalla de
inicio. Estos widgets se encuentran en la pantalla de inicio de
“Barra de estado”
manera predeterminada. Para obtener más información,
“Widgets”
consulte
3.
Accesos directos
en la página 21.
: son accesos directos a aplicaciones
comunes. Estos accesos directos se encuentran en la
pantalla de inicio de manera predeterminada. Para obtener
más información, consulte
“Accesos directos”
página 22.
4.
Pantalla de inicio
dispositivo. Coloque accesos directos, widgets y otros
elementos para personalizar el dispositivo según sus
necesidades.
: es el punto de partida para usar el
en la página 19.
en la
5.
Accesos directos primarios
: son accesos directos a funciones
comunes. Para obtener más información, consulte
directos primarios”
en la página 21.
Google Ta YouTube Radio FM Cámara
Música Vídeos Navegador Aplicaciones
“Accesos
Explicación del dispositivo 15
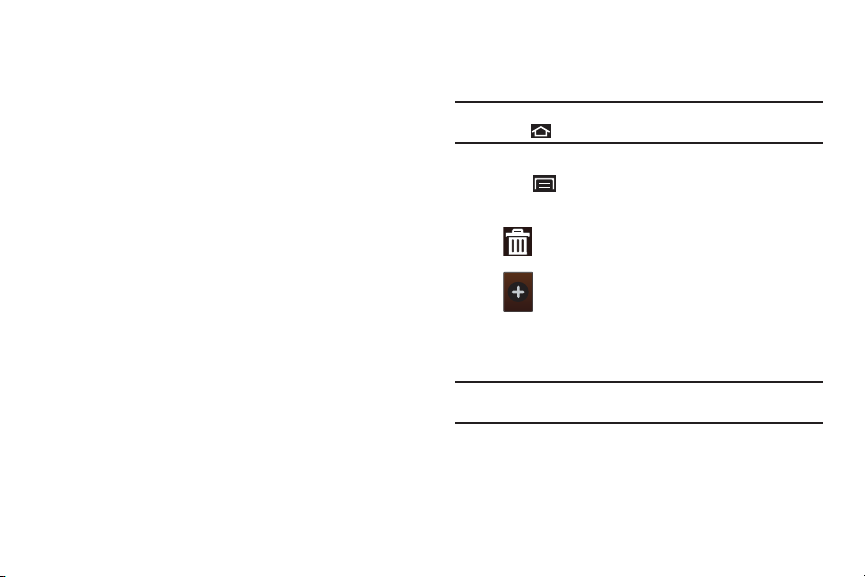
Pantalla de inicio extendida
La pantalla de inicio consiste del panel de inicio, además de seis
paneles que se extienden más allá del ancho de la pantalla para
brindar más espacio donde puede añadir atajos, widgets y carpetas.
Deslice el dedo horizontalmente por la pantalla para desplazarse a
los paneles laterales de la izquierda o derecha. Conforme se desliza,
el indicador en la parte superior de la pantalla muestra su posición
actual.
Personalizar la pantalla de inicio
Para personalizar la pantalla de inicio a sus preferencias,
simplemente navegue hacia la página de inicio que desee, después
toque sin soltar la pantalla para ver el menú
inicio
. Después toque una de las opciones:
•
Widgets
: Para obtener más información, consulte
Añadir a la
“Widgets”
pantalla de
en la
página 21.
•
Accesos directos
directos”
•
Carpetas
: Para obtener más información, consulte
en la página 22.
: Para obtener más información, consulte
“Accesos
“Carpetas”
en la
página 23.
•
Fondos de pantalla
de pantalla”
: Para obtener más información, consulte
en la página 24.
“Fondos
Configuración de pantalla
Puede personalizar los ajustes de pantalla de acuerdo a sus
preferencias. Para obtener más información, consulte
“Pantalla”
la página 110.
16
Añadir y eliminar paneles en la pantalla de inicio
El dispositivo viene con siete paneles de pantalla de inicio. Puede
personalizar la pantalla de inicio eliminando o añadiendo paneles.
Nota:
El panel en la primera posición aparecerá cuando toque la tecla
de
Inicio
.
1.
Desde una pantalla de inicio, toque la tecla de
Menú ➔
2.
Use estos controles para configurar paneles:
Editar
.
Eliminar
: toque y arrastre un panel a la papelera para
borrar el panel de la pantalla de inicio.
Añadir
: toque para añadir un nuevo panel, hasta un
total de siete. Esta opción está disponible cuando se
han añadido menos de siete paneles.
3.
Para reorganizar el orden de los paneles, toque y arrastre un
panel a una nueva ubicación.
Consejo:
También puede ver opciones de
inicio.
Editar
en
'pellizcando' la pantalla de
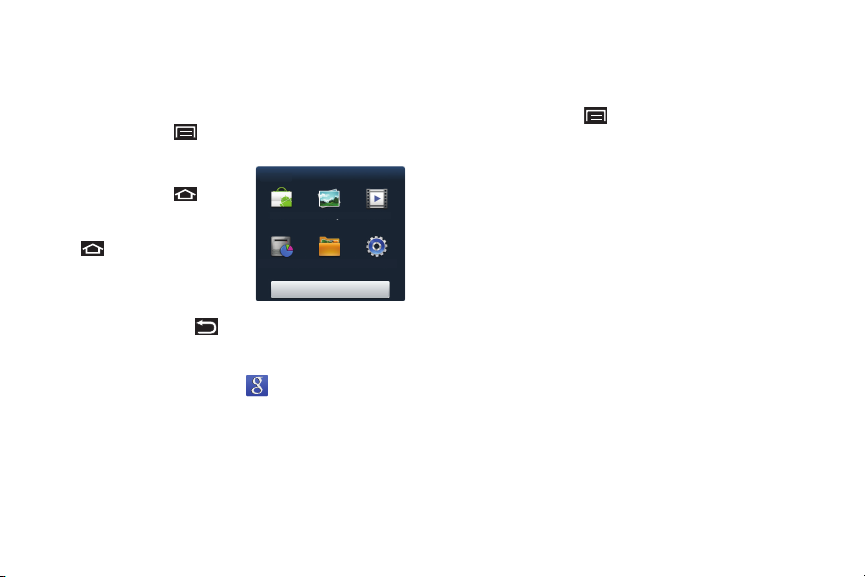
Navegación por el dispositivo
Market Galería Vídeos
Administrado
Mis archivos Ajustes
Use teclas de comando y la pantalla táctil para navegar.
Teclas de comando
Tecla de menú
Toque la tecla de
Menú
para ver opciones de la pantalla
o función actual.
Tecla de la pantalla de inicio
Toque la tecla de
Inicio
ver la primera pantalla de inicio.
para
Reciente
Market Galería Vídeos
Toque sin soltar la tecla de
Inicio
aplicaciones recientes o para iniciar
el Administrador de tareas.
Tecla de retroceso
Toque la tecla de
para iniciar un menú de
retroceso
para regresar a la pantalla, opción
Administrado
Administrador de tareas
o paso anterior.
Búsqueda de Google
Toque el widget
Búsqueda de Google
para realizar búsquedas
en Internet y en su dispositivo. El widget de búsqueda de Google se
encuentra por defecto en el panel de inicio. Para obtener más
información, consulte
“Búsqueda de Google”
en la página 64.
Mis archivos Ajustes
Menús de sensibilidad contextual
Los menús de sensiblilidad contextual ofrecen opciones para las
funciones o pantallas. Para ingresar a menús de sensibilidad
contextual:
•
Toq ue
la tecla de
•
Toq ue
sin soltar un elemento.
Menú
.
Gestos con los dedos
Toc ar
Toque elementos para seleccionarlos o abrirlos. Por ejemplo:
•
Toque el teclado en pantalla para introducir caracteres o texto.
•
Toque un elemento de menú para seleccionarlo.
•
Toque el icono de una aplicación para iniciar la aplicación.
Tocar sin soltar
Active elementos en pantalla. Por ejemplo:
•
Toque sin soltar un widget en la pantalla de inicio para moverlo.
•
Toque sin soltar un campo para ver un menú emergente de opciones.
Deslizar, impulsar o desplazar
Deslice, impulse o desplace ligeramente el dedo vertical u
horizontalmente por la pantalla. Por ejemplo, para:
•
Desbloquear la pantalla
•
Recorrer las pantallas de inicio o un menú.
Explicación del dispositivo 17
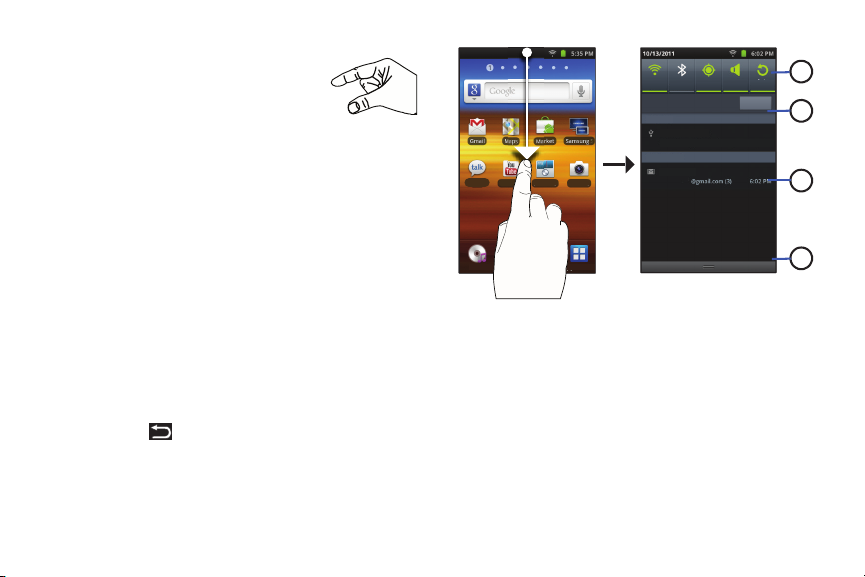
Pellizcar
Música Vídeos Navegador Aplicaciones
Google Ta YouTube Radio FM Cámara
1
2
3
4
Use dos dedos, como el índice y el pulgar, para
hacer un movimiento de pellizco en la pantalla,
como si fuera a recoger algo; o un movimiento
hacia afuera, deslizando los dedos para
separarlos. Por ejemplo:
•
Pellizque la pantalla de inicio para mostrar opciones de adaptación.
•
Pellizque una foto en Galería para acercarla.
Panel de notificaciones
El panel de notificaciones muestra información sobre conexiones,
mensajes y otros elementos.
Para ver el panel de notificaciones:
䊳
Deslice el dedo de arriba hacia abajo en la pantalla.
Desde el panel de notificaciones, las siguientes opciones estarán
disponibles:
1.
Toque un icono para activar la función.
2.
Toque para borrar todas las notificaciones.
3.
Toque una notificación para abrir la aplicación.
4.
Toque sin soltar, después desplace el dedo hacia arriba
para cerrar el panel de notificaciones o toque la tecla de
retroceso .
Borrar
Rotación
autom
Google Ta YouTube Radio FM Cámara
Música Vídeos Navegador Aplicaciones
Wi-Fi Bluetooth GPS Sonido
En curso
USB conectado
Seleccione para copiar archivos hacia su compu
Noticaciones
Correo nuevo
argsnigxl
Iconos
Los iconos en la parte superior del panel de notificaciones muestran
el estado para:
•
Wi-Fi
: toque para activar o desactivar Wi-Fi. Para obtener más
información, consulte
•
Bluetooth
información, consulte
•
GPS
: toque para activar los servicios de GPS autónomos. Para obtener
más información, consulte
•
Sonido / Vibración
“Wi-Fi”
en la página 80.
: toque para activar o desactivar Bluetooth. Para obtener más
“Bluetooth”
en la página 81.
“Usar satélites GPS”
en la página 111.
: toque para alternar entre sonido y vibración.
18
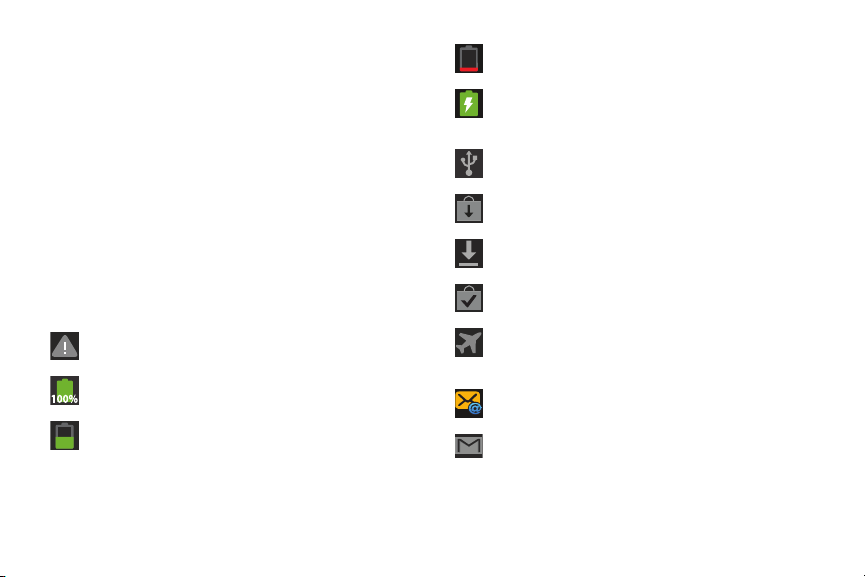
•
Rotación automática
: toque para activar o desactivar el giro
automático. Cuando está activada esta opción, la orientación de la
pantalla cambia al girar el dispositivo. Cuando está desactivada esta
opción, la pantalla permanece en la orientación actual (horizontal o
vertical) y la orientación no cambia al girar el dispositivo.
Cómo eliminar notificaciones
1.
Deslice el dedo de arriba hacia abajo en la pantalla para ver
el panel de notificaciones.
2.
Toque una notificación para borrarla.
– o bien –
Toque
Borrar
para borrar todas las notificaciones.
Barra de estado
La barra de estado muestra iconos que demuestran el estado
de la conexión, potencia de la batería y otros detalles.
Sistema de alerta
: verifique si hay alertas en el panel de
notificaciones.
Batería completa
: la batería está completamente cargada.
Desconecte el dispositivo de la fuente de energía.
Nivel de la batería
: se muestra parcialmente cargada.
Potencia crítica del dispositivo
: a la batería sólo le queda
el tres por ciento de potencia. Cárguela inmediatamente.
Indicador de carga
: la batería se está cargando. Muestra si
está conectado a un tomacorriente de pared CA estándar o a
una computadora mediante un cable USB.
USB conectado
: el dispositivo está conectado a una
computadora mediante un cable USB.
Actualizaciones disponibles
: hay disponibles
actualizaciones a las aplicaciones que ha descargado.
Descarga en curso
: se está descargando una aplicación
al dispositivo.
Descarga exitosa
: se realizó con éxito una descarga
de software reciente.
Modo de vuelo
: indica que el Modo de vuelo está activado, lo
que le permite usar muchas de las funciones del dispositivo,
pero no puede acceder a información o aplicaciones en línea.
Nuevo correo electrónico
Nuevo mensaje Gmail
: tiene un nuevo correo electrónico.
: tiene un nuevo Gmail.
Explicación del dispositivo 19
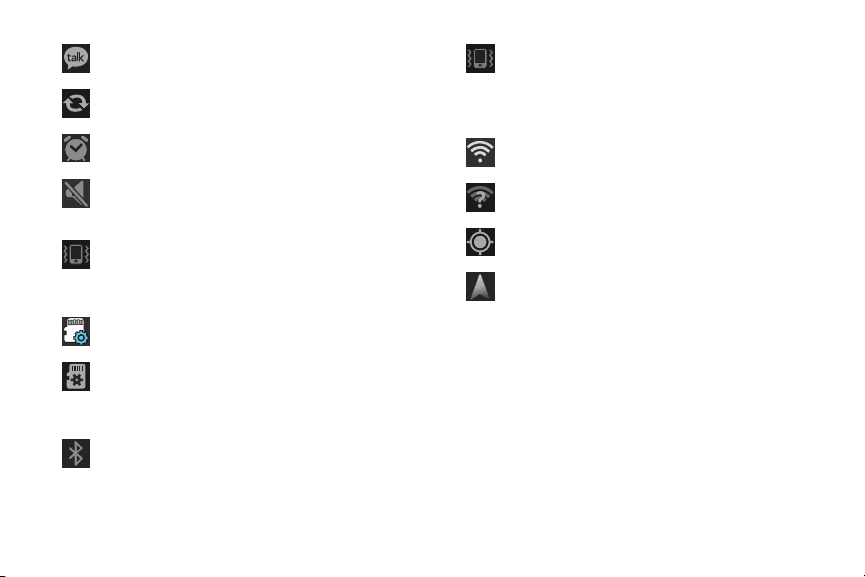
Invitación de Google Talk
usando Google Talk.
Actualizar
: se está actualizando una cuenta.
Alarma programada
más información, consulte
Modo silencioso
excepto multimedia y alarma, y el modo de Vibración no está
activado. Consulte
Modo vibración:
Vibración está programado en Siempre o Sólo en perfil
silencioso. Para obtener más información, consulte
en la página 108.
Media Scanner
medios está activo.
Preparando tarjeta de memoria
mounted and is being prepared for use. Para obtener más
información, consulte
y dispositivo”
Bluetooth activo
20
: alguien le ha invitado a charlar
: una alarma está activa. Para obtener
“Reloj”
en la página 89.
: todos los sonidos están silenciados,
“Modo silencioso”
todos los sonidos están silenciados y
en la página 108.
“Vibrar”
(escaneador de medios): el escaneador de
: a memory card has been
“Almacenamiento en tarjeta de SD
en la página 117.
: Bluetooth está encendido.
Reproductir de música:
Toque el icono de música o muestre el panel de notificaciones
para ver el título de la canción y los controles del reproductor
de música. Para obtener más información, consulte
“Reproductor de música”
Wi-Fi activo
: Wi-Fi está conectado, activo y en co municación
con un punto de acceso inalámbrico (WAP).
Necesita acción de Wi-Fi
conectarse al punto de acceso móvil (WAP).
GPS activo
: aparece cuando GPS está activo.
Navegación activa
Para obtener más información, consulte
(Navegación)”
se está reproduciendo una canción.
en la página 67.
: se necesita acción para
: la aplicación Navigation está activada.
“Navigation
en la página 63.
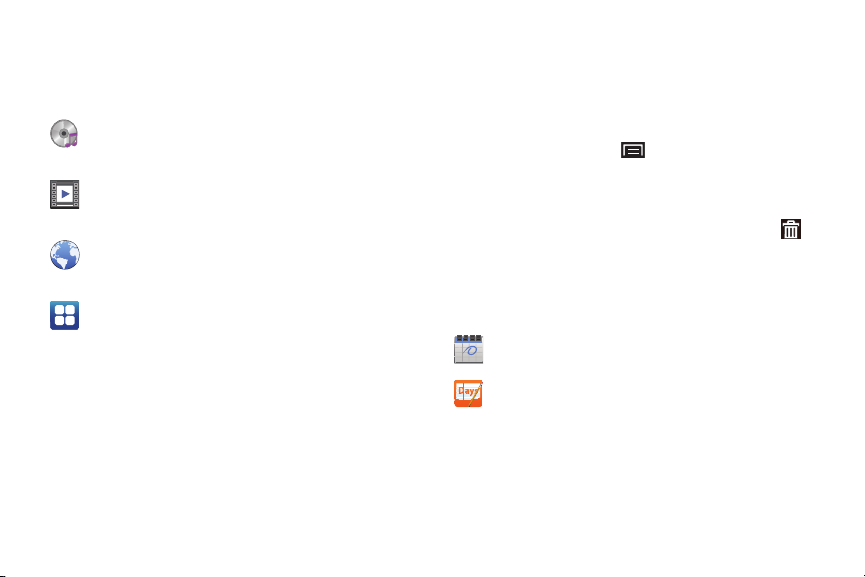
Accesos directos primarios
Los accesos directos primarios aparecen en la parte inferior de la
pantalla.
Música
: reproduzca música guardada en una tarjeta de
memoria instalada opcional. Para obtener más información,
consulte
“Reproductor de música”
Vídeos
: reproduzca y administre videos guardados en una
tarjeta de memoria instalada. Para obtener más
información, consulte
Navegador
pantalla de inicio. Para obtener más información, consulte
“Navegador”
Aplicaciones
Para obtener más información, consulte
la página 25.
“Videos”
: ingrese a Internet. Aparece por defecto en la
en la página 55.
: ingrese a las aplicaciones del dispositivo.
en la página 67.
en la página 75.
“Aplicaciones”
Widgets
Los widgets son aplicaciones auto contenidas que usted puede
colocar en la pantalla de inicio para ingresar a sus funciones
favoritas.
Añadir widgets a la pantalla de inicio
1.
Navegue a la pantalla de inicio que desee.
2.
Para ver el menú
•
Toque sin soltar la pantalla.
– o bien –
•
Toque
3.
la tecla de
Toque
Widgets
pantalla de inicio.
, después toque un widget para añadirlo a la
Eliminar widgets
䊳
Toque sin soltar el widget hasta que aparezca
en la parte inferior de la pantalla, después arrastre el widget
Eliminar
al icono
Widgets
en
Calendario
: muestra un calendario. Para obtener más
información, consulte
Días
: muestra su diario de todos los días. Toque para iniciar
Mini diario. Para obtener más información, consulte
“Minidiario”
Añadir a la pantalla de inicio
Menú ➔
para eliminarlo.
en la página 96.
Añadir.
“Calendario”
en la página 87.
Explicación del dispositivo 21
:
Eliminar
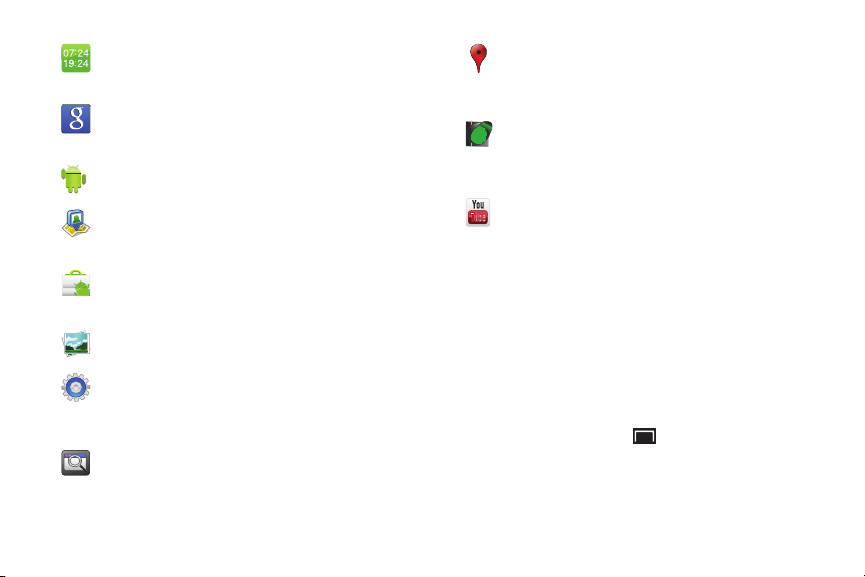
Reloj dual
: vea la fecha y hora para dos ubicaciones
diferentes. Para obtener más información, consulte
dual”
en la página 92.
Búsqueda de Google
Google. Para obtener más información, consulte
de Google”
Consejos acerca de la pantalla inicio
pantalla de inicio.
Latitude
(Latitud): localice a sus amigos en un mapa y
comparta u oculte su ubicación. Para obtener más
información, consulte
Market
(Mercado)
Market. Para obtener más información, consulte
(Mercado)”
Marco de imagen
Control de energía
y GPS, y fije parámetros automáticos de sincronización
y brillo. Para obtener más información, consulte
energía”
Monitor de programa
Toque para iniciar el Administrador de tareas. Para obtener
más información, consulte
página 8.
22
: muestra una barra de búsqueda de
en la página 64.
“Latitude (Latitud)”
: descargue aplicaciones del Android
en la página 94.
: vea una imagen en una página de inicio.
: controle conexiones Wi-Fi, Bluetooth
en la página 98.
: vea el número de aplicaciones activas.
“Administrador de tareas”
“Reloj
“Búsqueda
: vea consejos sobre la
en la página 62.
“Market
“Control de
en la
Puntuar sitios
mostrar informaciones sobre el lugar de interés actual para
clasificarlo. Para obtener más información, consulte
en la página 64.
Trá fi co
Maps para ver el tráfico de su lugar al destino definido. Para
obtener más información, consulte
página 60.
YouTube
información, consulte
: use las aplicaciones Maps y Sitios para
“Sitios”
: puede definir un destino, asignarle un nombre y usar
“Maps (Mapas)”
: navegue por YouTube y vea videos. Para obtener más
“YouTube”
en la página 65.
en la
Accesos directos
Use los accesos directos para ingresar rápidamente a aplicaciones o
funciones, como correo electrónico u otras aplicaciones.
Añadir accesos directos desde una pantalla de inicio
1.
Navegue a una pantalla de inicio.
2.
Para ver el menú
•
Toque sin soltar la pantalla.
Añadir a la
pantalla de inicio
:
– o bien –
•
Toq ue
la tecla de
Menú ➔
Añadir.
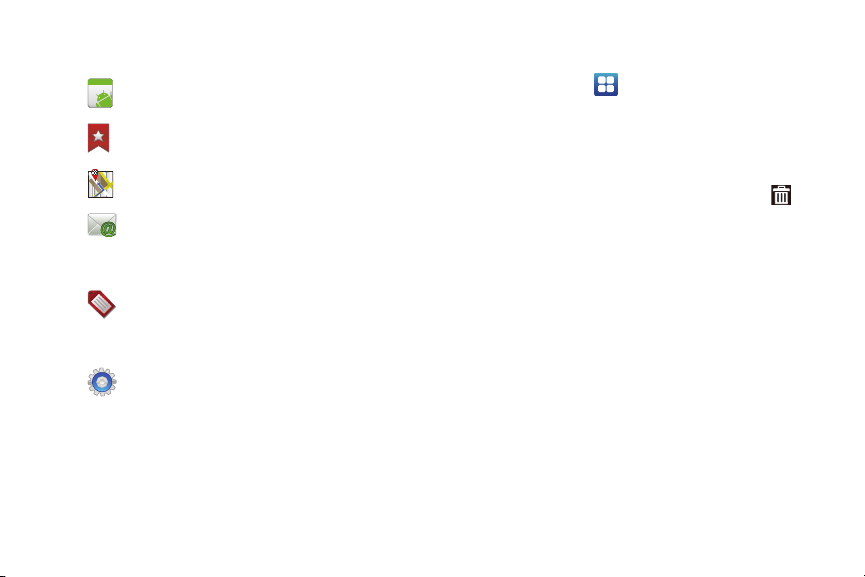
3.
Toque
Accesos directos
, toque una selección, después siga
las indicaciones para añadirla a la pantalla de inicio.
Android
Aplicaciones
consulte
Favorito
favorita
Indicaciones y navegación
: inicie una aplicación. Para ver una lista,
“Lista de aplicaciones”
: inicie una página web marcada como
.
: obtenga indicaciones y
navegación de Google Maps.
Correo
: ingrese a una cuenta de correo. Aparece una
vez que se configure una cuenta de correo electrónico.
Para obtener más información, consulte
página 50.
Etiqueta de Gmail
: acceda a una etiqueta de Gmail.
Aparece una vez que se configura una cuenta de Gmail.
Para obtener más información, consulte
“Configuración de su cuenta Gmail”
Ajustes
: para ir a un parámetro específico.
en la página 25.
“Email”
en la página 47.
en la
Añadir accesos directos de aplicaciones
1.
Navegue a un panel de pantalla de inicio.
2.
Toque
Aplicaciones
3.
Toque sin soltar un icono de aplicación. El icono de atajo se
.
colocará automáticamente en la pantalla de inicio
seleccionada.
Eliminación de accesos directos
䊳
Toque sin soltar el atajo hasta que aparezca
después arrastre el atajo al icono de
Eliminar
Eliminar
.
,
Carpetas
Coloque Carpetas en la pantalla de inicio para organizar elementos
juntos en la pantalla de inicio.
1.
Navegue a la pantalla de inicio que desee, después toque sin
Añadir a
la
soltar la pantalla para ver el menú
.
inicio
Explicación del dispositivo 23
pantalla de
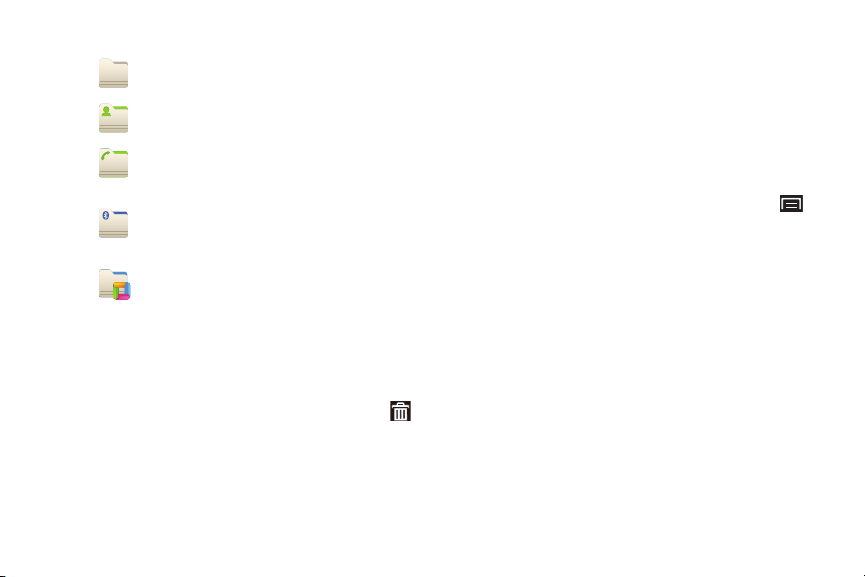
2.
Toq ue
Carpetas
, después toque una selección:
Nueva carpeta
: cree un nueva carpeta vacía.
Todos los contactos
todos los contactos.
Contactos con números de teléfono
que contenga contactos con números telefónicos
guardados.
Recibidos por Bluetooth
contenga una lista de elementos recibidos de
Bluetooth.
Documentos recientes
documentos recientes en ThinkFree Office. Pulse en
una entrada para abrir el documento correspondiente.
Para obtener más información, consulte
Office”
en la página 101.
Eliminación de carpetas
䊳
Toque sin soltar la carpeta hasta que aparezca
después arrastre la carpeta al icono de
24
: cree una carpeta que contenga
: cree una carpeta
: cree una carpeta que
: muestra la lista de
“ThinkFree
Eliminar
,
Eliminar
.
Fondos de pantalla
Puede elegir una foto para verla en el fondo de la pantalla de inicio.
Elija entre imágenes de fondo precargadas o seleccione una foto
que haya descargado o tomado con la cámara.
1.
Desde una pantalla de inicio, toque sin soltar la pantalla para
Añadir a
la
ver el menú
Fondos de pantalla
pantalla de inicio
.
, después toque
– o bien –
Desde una pantalla de inicio, toque la tecla de
Fondos de pantalla
2.
Elija un origen para las imágenes:
•Galería
tarjeta de memoria instalada. Toque una foto para seleccionarla,
después use la herramienta de recorte para cambiar el tamaño de la
foto, si lo desea. Toque
de pantalla.
• Fondos de pantalla en movimiento
interactivos precargados. Toque un fondo de pantalla para ver un
ejemplo. Toque
• Galería de fondos de pantalla
precargadas. Toque un fondo, después toque
de pantalla
.
: ingrese a la Galería para elegir una foto guardada en una
Guardar
para guardar la foto como un fondo
: elija entre fondos animados
Definir fondo de pantalla
: elija entre las imágenes de fondo
.
Menú
para guardar su elección.
Establecer fondo
➔
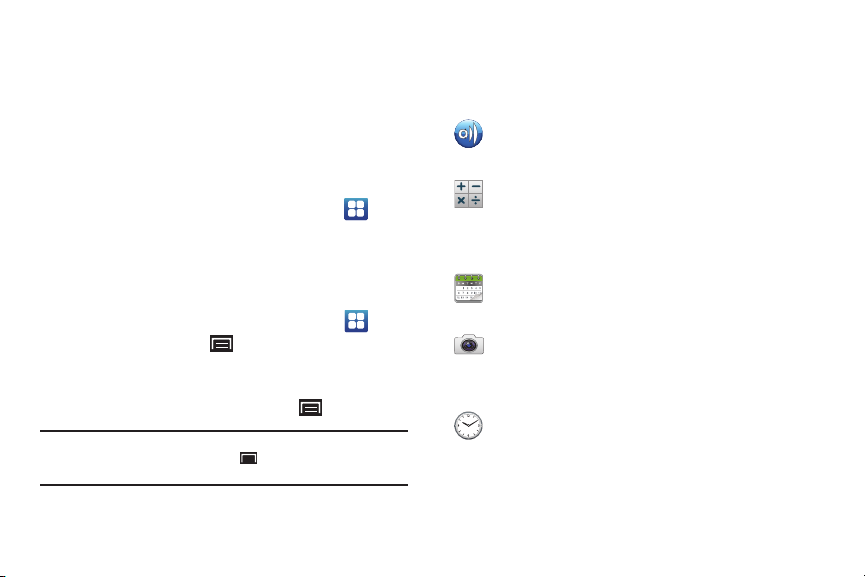
Aplicaciones
La pantalla de Aplicaciones contiene todas las aplicaciones en el
dispositivo móvil. Las aplicaciones que descargue e instale de
Android Market o de Internet también se añadirán a la pantalla
Aplicaciones.
Puede establecer accesos directos a aplicaciones en la pantalla de
inicio, para ingresar rápidamente a la aplicación. Para obtener más
información, consulte
“Añadir accesos directos de aplicaciones”
en la página 23.
1.
Desde una pantalla de inicio, toque
2.
Desplace el dedo por la pantalla hacia la derecha o izquierda
Aplicaciones
para recorrer las pantallas de aplicaciones.
3.
Toque un icono para abrir la aplicación.
Personalizar las pantallas de aplicaciones
1.
Desde una pantalla de inicio, toque
2.
Toque la tecla de
3.
Toque sin soltar un icono de aplicación, después arrástrelo a
Menú
➔ Editar
Aplicaciones
.
.
una nueva ubicación.
4.
Cuando termine, toque la tecla de
Nota:
Para descartar los cambios a las pantallas de aplicaciones antes de
guardarlas, toque la tecla de
Aceptar
para confirmar.
Menú
➔ Cancelar
Menú ➔ Guardar
, después toque
Lista de aplicaciones
A continuación está una lista alfabética de las aplicaciones que
vienen precargadas en su dispositivo:
AllShare
: sincronice su dispositivo con la televisión. Para
obtener más información, consulte
“AllShare”
en la
página 86.
Calculadora
: la calculadora proporciona las funciones
aritméticas básicas: suma, resta, multiplicación y división.
La calculadora también puede usarse como
una calculadora científica. Para obtener más información,
consulte
“Calculadora”
Calendario
: registre eventos y citas para administrar su
en la página 87.
itinerario. Para obtener más información, consulte
“Calendario”
Cámara
en la página 87.
: tome fotos o grabe videos. En la pantalla de inicio
aparece, de manera predeterminada, un atajo a Cámara.
Para obtener más información, consulte
“Cámara”
en la
página 71.
.
Reloj
: programe alarmas para recordarle de citas o eventos,
o como un despertador. Para obtener más información,
consulte
“Reloj”
en la página 89.
Explicación del dispositivo 25
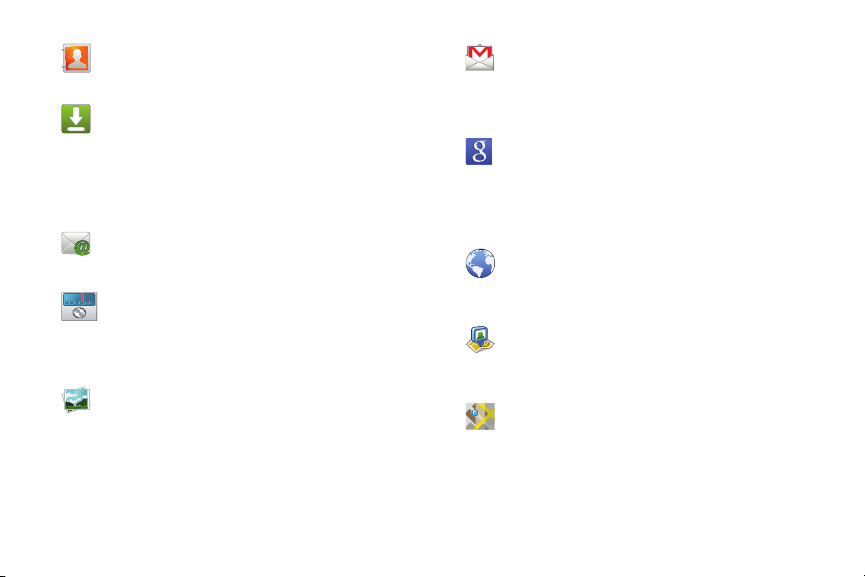
Contactos
FMFM
: guarde y administre información de contacto
para sus amigos y colegas. Para obtener más información,
consulte
“Contactos”
Descargas
: los archivos, aplicaciones y otros elementos que
en la página 40.
descarga mediante el navegador, Gmail o correo electrónico,
o de otras maneras, se almacenan en el almacenamiento
interno de su tablet. Utilice la aplicación Descargas para ver,
volver a abrir o eliminar lo que ha descargado.
Para obtener más información, consulte
“Descargas”
en la
página 91.
Email (Correo electrónico): envíe y reciba correo electrónico
del dispositivo.Para obtener más información, consulte
“Email”
en la página 50.
Radio FM
: el radio FM integrado en el dispositivo brinda
música gratuita desde sus estaciones de radio FM locales. En
la pantalla de inicio aparece, de manera predeterminada, un
atajo a Radio FM.Para obtener más información, consulte
“Radio FM”
Galería
en la página 69.
: vea y administre fotos guardadas en el dispositivo o
en una tarjeta de memoria instalada. Para obtener más
información, consulte
“Galería”
en la página 76.
Gmail
: envíe y reciba correos electrónicos con Gmail, el
correo electrónico basado en Internet de Google. En la
pantalla de inicio aparece, de manera predeterminada, un
atajo a Gmail. Para obtener más información, consulte
“Gmail”
en la página 47.
Búsqueda de Google
: use el motor de búsqueda de Google
para realizar búsquedas en Internet y en el dispositivo. En la
pantalla de inicio aparece, de manera predeterminada, un
atajo a la búsqueda de Google. Para obtener más
información, consulte
“Búsqueda de Google”
en la
página 64.
Navigador
: ingrese a Internet. Por defecto, aparece un atajo
a Internet en una pantalla de inicio como un Atajo primario.
Para obtener más información, consulte
“Navegador”
en la
página 55.
Latitude
(Latitud): use Google Latitude para localizar a sus
amigos en un mapa y compartir u ocultar su ubicación. Para
obtener más información, consulte
“Latitude (Latitud)”
en
la página 62.
Maps
(Mapas): encuentre ubicaciones y obtenga
instrucciones con mapas de Google. En la pantalla
de inicio aparece, de manera predeterminada, un atajo
a Maps. Para obtener más información, consulte
(Mapas)”
en la página 60.
26
“Maps
 Loading...
Loading...