SAMSUNG YP-G50, YP-G50CW, YP-G50EW User Manual
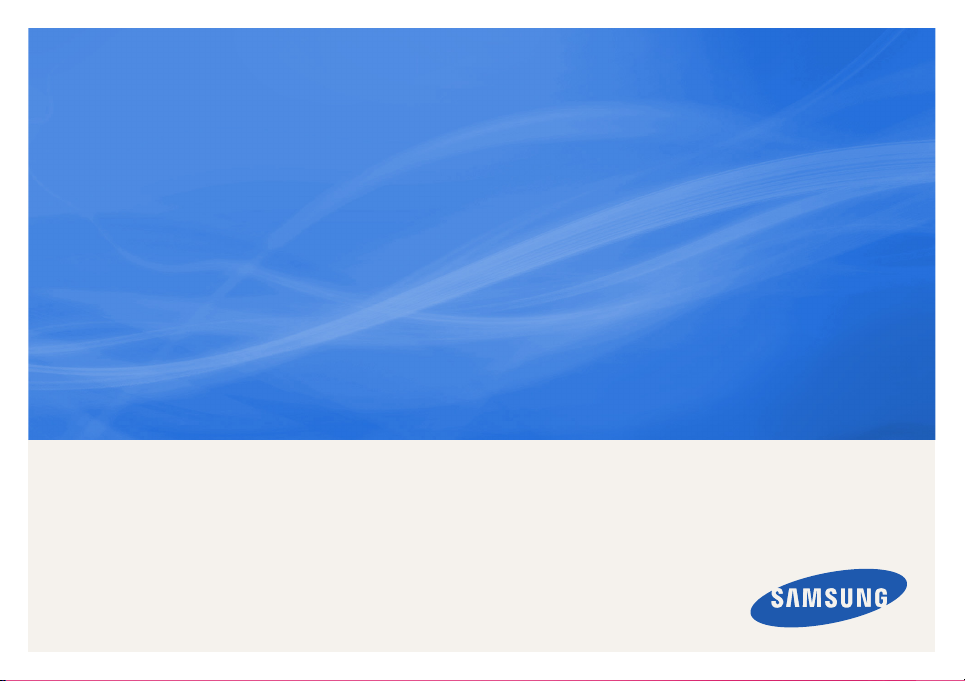
Galaxy Player 50
user manual
imagine the possibilities
Thank you for purchasing this Samsung
product. To receive a more complete
service, please register your product at
www.samsung.com/register
YP-G50
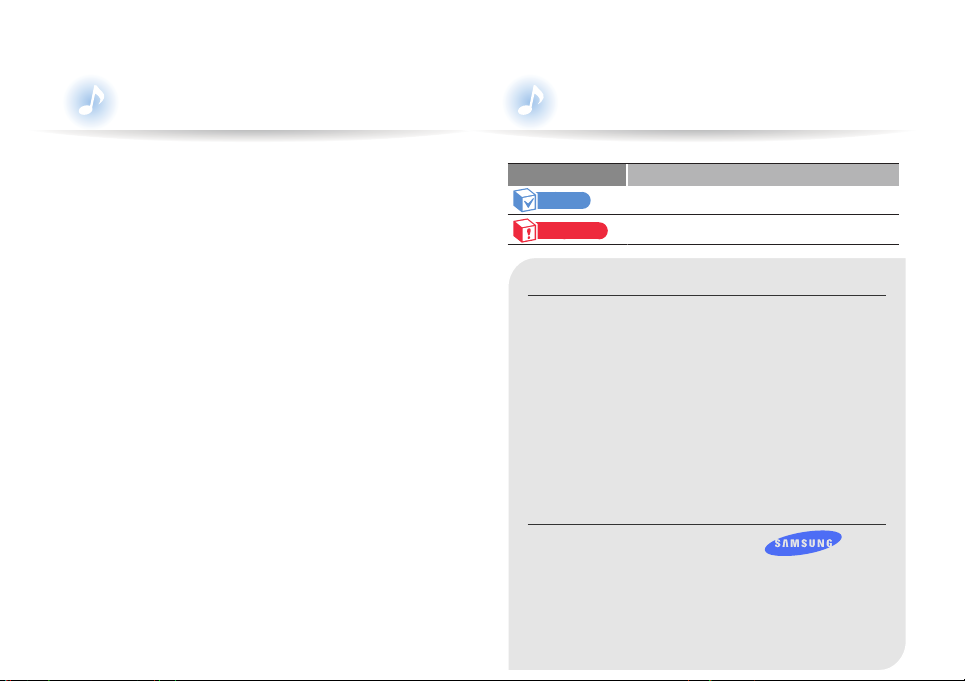
Using this manual
Icons used in this manual
•Some operations of player may differ from those
described in this manual depending on the firmware
installed.
Some of the contents may be changed without prior
notice.
•Player and screens may differ from the illustrations in this
manual.
• This user manual is based on the Windows XP operating
system. The operation of your player may differ from the
operation described in this manual depending on your PC's
operating system.
• Sound sources, wallpapers, and images provided in this
product are licensed for limited use by Samsung from their
respective owners. Extracting and using these materials for
commercial or other purposes is an infringement of copyright
laws. Samsung is not liable for such copyright infringement
by the user.
•To view troubleshooting, see "Troubleshooting".
Icon Description
Note
Caution
Notes, usage tips, or additional information
Safety warnings and precautions
Copyright
Copyright © 2010 Samsung Electronics
This user manual is protected under international
copyright laws.
No part of this user manual may be reproduced,
distributed, translated, or transmitted in any form or
by any means, electronic or mechanical, including
photocopying, recording, or storing in any information
storage and retrieval system, without the prior written
permission of Samsung Electronics.
Trademarks
SAMSUNG, and the SAMSUNG logo are
registered trademarks of Samsung Electronics.
TM
• Google
, Android MarketTM, Google TalkTM, Google
TM
Mail
, Google MapsTM, and YouTubeTM are trademarks
of Google, Inc. All other trademarks and copyrights are
the property of their respective owners.
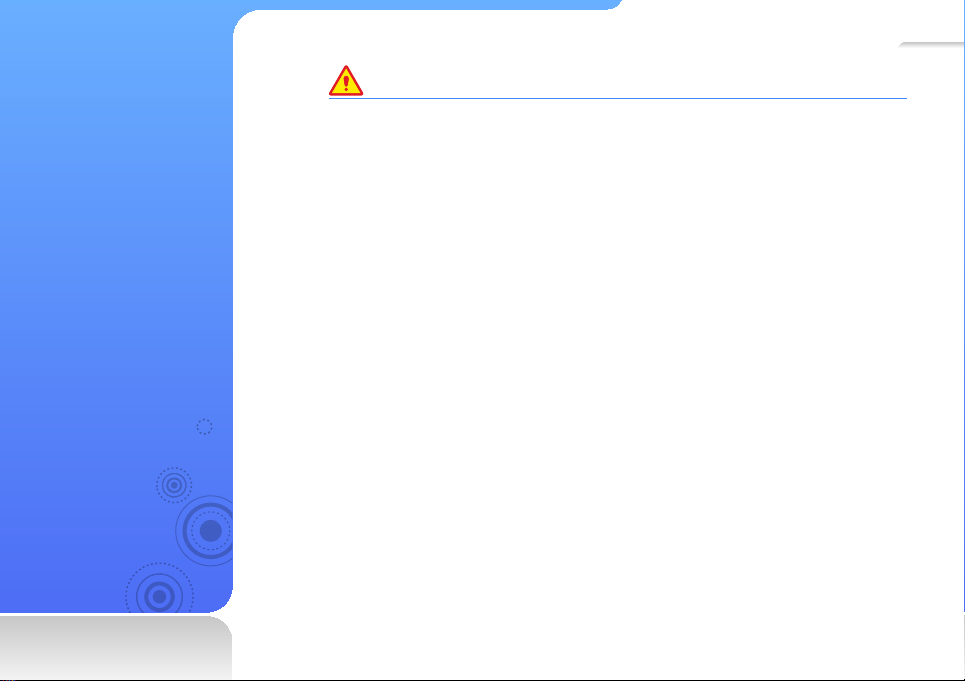
1
Safety information
This manual describes how
to properly use your new
player. Read it carefully to
avoid damaging the player
and injuring yourself. Pay
particular attention to the
following serious warnings.
CAUTION
Situations that may result in death or serious injury to yourself or others
• Do not use the product during a thunderstorm. Thunderstorms can cause the player to
malfunction and increase the risk of electric shock.
• Using earphones or headphones for an extended time may cause serious damage to
your hearing.
If you are exposed to sound louder than 85db for an extended time, you may adversely
affect your hearing. The louder the sound is, the more seriously damaged your hearing
may be. Note that an ordinary conversation is between 50 to 60 db and road noise is
approximately 80 db.
You are strongly advised to set the volume level to medium. The medium level is usually
less than 2/3 of the maximum.
• If you hear a ringing in your ear(s), lower the volume or stop using the earphones or
headphones.
• Exposure to loud sounds while walking or driving may distract your attention and cause
an accident.
• Do not use the earphones while riding a bicycle, driving an automobile or motorcycle, or
while walking or jogging on a road or in a crosswalk. The earphones may prevent you
from hearing oncoming traffic and lead to a serious accident. Using earphones when
driving is also prohibited by law in some areas.
• Use only accessories provided by or approved by Samsung.
• When hanging the product around your neck, do not apply pressure to the neck strap.
To prevent accidental choking, keep the neck strap away from children, the elderly, and
people incapable of caring for themselves.
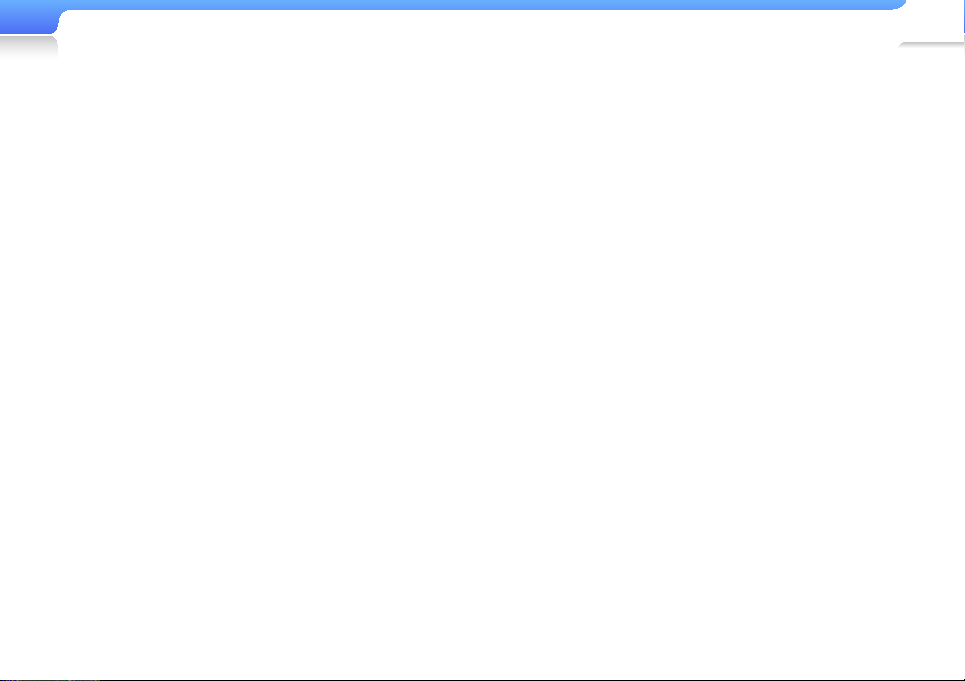
Safety information
2
• Stop using the player and contact a Samsung Service
Centre if the player or battery emits smoke, an unusual
smell, or unusual noises. Failure to do so may result in a
fire or injury.
• Do not touch the product or the power cord with wet
hands. The water can conduct electricty and cause an
electrical shock.
• Do not place the product in or near heaters, microwave
ovens, hot cooking equipment, or high pressure
containers. Excessive heat or pressure can cause the
product to break, explode, or catch fire.
• Turn off the product where it is prohibited.
The product may interfere with electronic signals.
Turn off the product when boarding an airplane.
The product may interfere with the electronic navigation
system of the airplane.
Turn off the product in hospitals.
Comply with all hospital regulations. The product may
interfere with medical equipment.
• Do not use the player near fuels, combustibles,
flammable chemicals, or explosive materials. Comply
with regulations, instructions, and warnings in
environments where explosive materials are located.
Turn off the product while refueling your car, motorcycle,
boat, etc.
• Keep your player and all accessories out of the reach
of small children and animals. Children or animals can
damage the player or accidently damage the battery and
cause an explosion. Small parts may choke children or
pets.
• Do not use a flash in close proximity (closer than 1 m/3
ft) to people or animals. Using the flash too close to
a person’s eyes can cause temporary or permanent
damage.
• Stop using the product if you feel uncomfortable when
watching videos or playing games.
Consult your physician before using the product if any of
your family has experienced seizures or fainting.
Stop using the product and consult your physician if you
experience cramping in the face or muscles, dizziness,
disorientation, or nausea.
Avoid watching videos or playing games on the product
for an extended period of time.
• Do not expose your eyes to direct sunlight through the
screen of the product. It may damage your eyes.
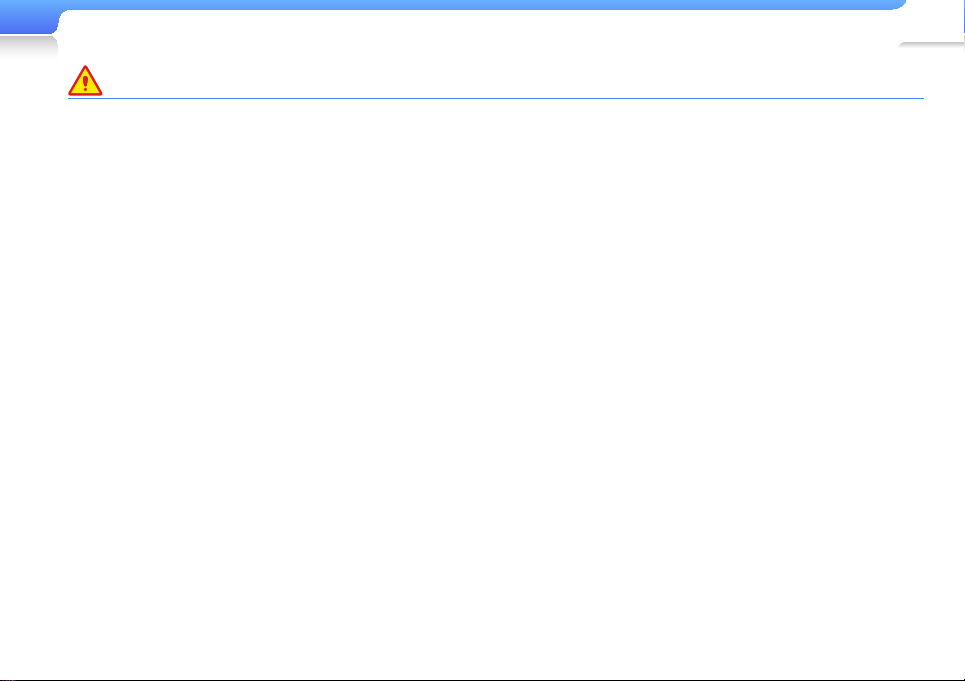
Safety information
WARNING
Situations that could cause damage to yourself or the product
3
• Do not disassemble, repair, or modify this product on your
own.
• For your safety, make sure the earphone cable does
not get in the way of your arm or become entangled in
nearby objects while you are exercising or walking.
• Do not get the product wet or drop it in water. If the
product gets wet, do not switch it on. You could get an
electric shock.
• Do not leave the player in locations with temperatures
above 35° C (95° F), such as saunas or a parked cars.
• Do not use or store your player in dusty, dirty, humid, or
poorly-ventilated areas. Using or storing your player in
these environments can lead to electrical shock or fire.
Prevent any foreign particles or dust from entering the
product.
• Do not use the product if the screen is cracked or broken.
Broken glass or acrylic could cause injury to your hand or
face. Bring the product to a Samsung service centre to
replace the screen. Damage caused by careless handling
will void the warranty.
• Be sure to backup important data. Samsung is not
responsible for data loss.
• Protect your player from harsh impacts and rough
handling.
• Do not place heavy objects on top of the player.
• Be sure children understand how to operate the product
correctly and safely.
Improper use of the product may cause the product to
break down or cause an injury.
• Do not use the product near speakers, large electric
motors, strong magnetic fields, high voltage power lines,
or communication towers. The product may malfunction
due to electromagnetic waves.
• Do not spray water on the product. Never clean the
product with chemical substances such as benzene or
thinner, as this may cause fire, electric shock or cause
the surface to deteriorate.
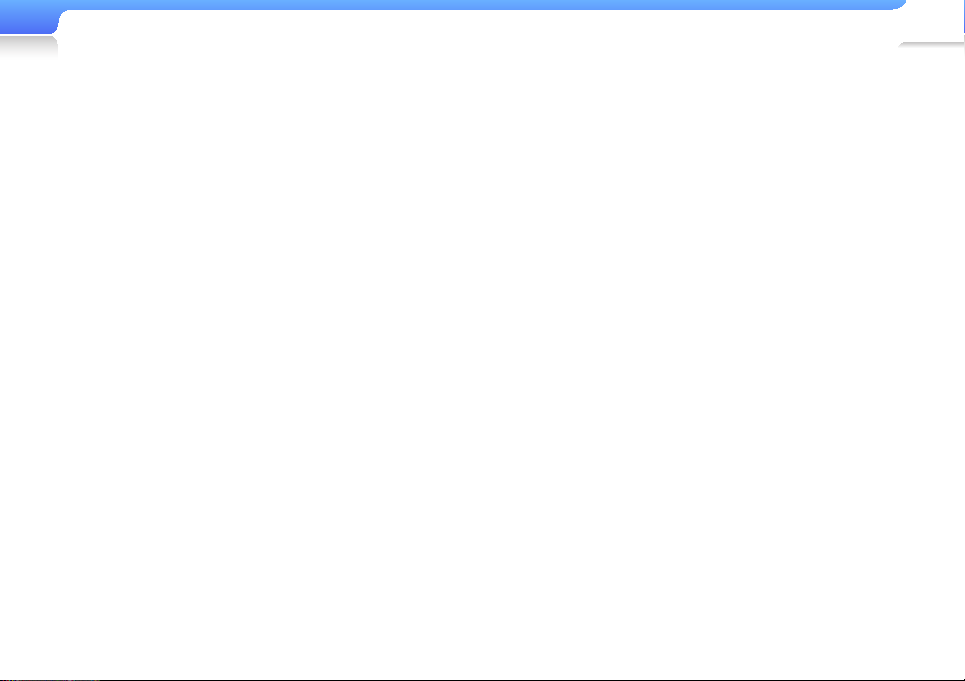
Safety information
4
• Do not paint or put stickers on the product. The USB
connection cap may get stuck, or the touch screen may
not work properly.
If you are allergic to the paint on the product or the
metal parts of the product, you may experience itching,
eczema, or swelling of the skin. If this happens, stop
using the product and consult your physician.
• Do not carry the product in your back pockets or around
your waist. You may be injured by the player and/or
damage the player if you fall.
• Do not place the product near magnetic objects.
Expsure to magnetice objects can cause the product to
malfunction or the battery to discharge.
Magnetic strip cards, including credit cards, phone
cards, passbooks, and boarding passes, may be
damaged by magnetic fields.
• Use common sense when using the product in public.
Avoid disturbing others when using the product in public.
• To clean the product, wipe it with a soft, clean, dry cloth.
Do not use strong chemicals or detergents.
• Use caution when using the product near other
electronic devices.
Most electronic devices emit radio frequency signals.
The product may interfere with other electronic devices.
• Avoid exposing the product to hot exhaust gas or steam.
The product may become deformed or malfunction.
• Do not use the product for anything other than its
intended purpose.
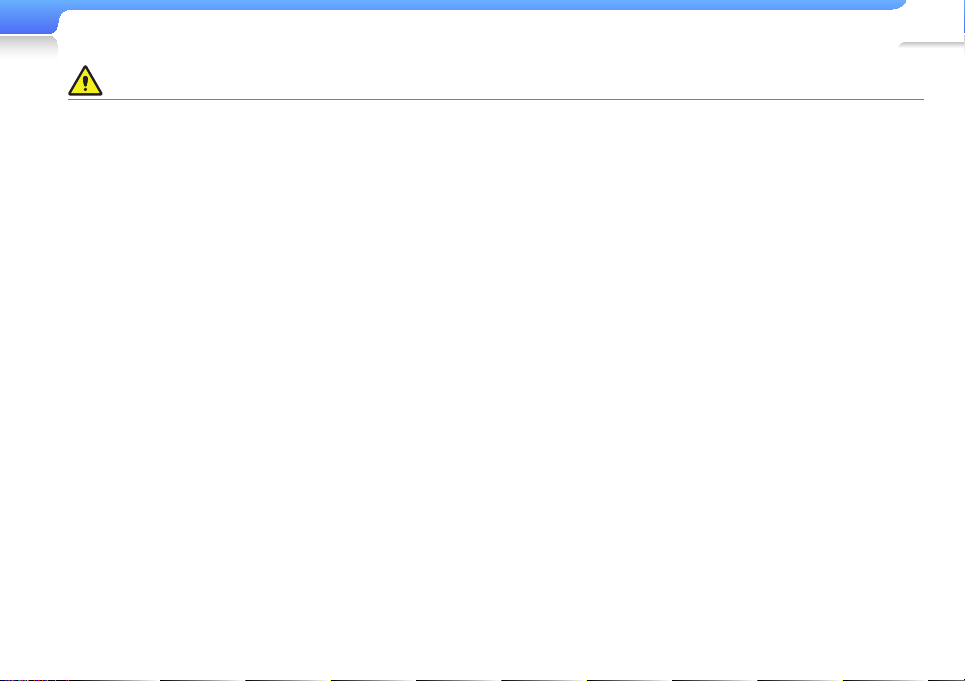
Safety information
Use caution when using the battery
5
• If you detect a leak, odors, or smoke, turn off the product
immediately and contact a Samsung service centre.
The battery may explode or cause a fire.
• Use only Samsung-approved chargers and AC adapters.
Third-party products may malfunction, explode, or cause
a fire.
• Do not use the product on or near hot floors or electric
blankets.
The battery may malfunction, explode, or cause a fire.
• Do not expose the battery to sources of excessive heat
such as sunshine, fire, or the like.
• Do not puncture the battery or subject the battery to
sharp impacts. Damaged or punctured batteries can
explode or cause a fire.
• Do not store the battery with metal objects, such as
coins, keys, and necklaces. If the battery terminals
come in contact with metal objects, the battery can be
damaged, become deformed, or malfunction. It can also
cause a fire.
• Do not use the player in a bathroom. Water or fluids may
damage the parts or circuits of the product.
The product or battery may malfunction, cause a fire or
explode.
Use the product only within the suggested temperature
and humidity range: -5° ~ 35°C (23° F ~ 95° F) and 20 ~
80 % relative humidity.
• Do not overcharge the battery.
Disconnect the charger when the battery is fully charged.
• Charge the battery once a month if you are not using
it regularly over along time. Discharging the battery
may shorten the battery life. The battery may eventually
malfunction, cause a fire, or explode.

6
Special features of your player
SoundAlive
Enjoy Google Android with the WLAN
internet connection.
Use memory cards to extend the capacity
of your player and store more contents
Access office files on the move.
Use ThinkFree Office.
Enjoy quality sound with the built-in
speaker.
Capture your memories with multiple
camera shooting modes.
TM
brings your music to life
Contents
Use basic functions
10
What's included
10
Your player
11
Connect and charge the battery
13
Insert the battery
13
Charge the battery
14
Turn your player on or off
15
Lock or unlock the touch screen
16
Unlock the touch screen with a
17
gesture pattern
Use the touch screen
18
Use the home screen
21
Status bar icons
22
Use the Notification screen
23
Customize the home screen
23
Use widgets
24
Add widgets to the home screen
24
Widget list
25
Enter text
27
Enter text using the virtual keyboard
27
Enter text with handwriting
28
Edit text
29
Insert a memory card (optional)
30
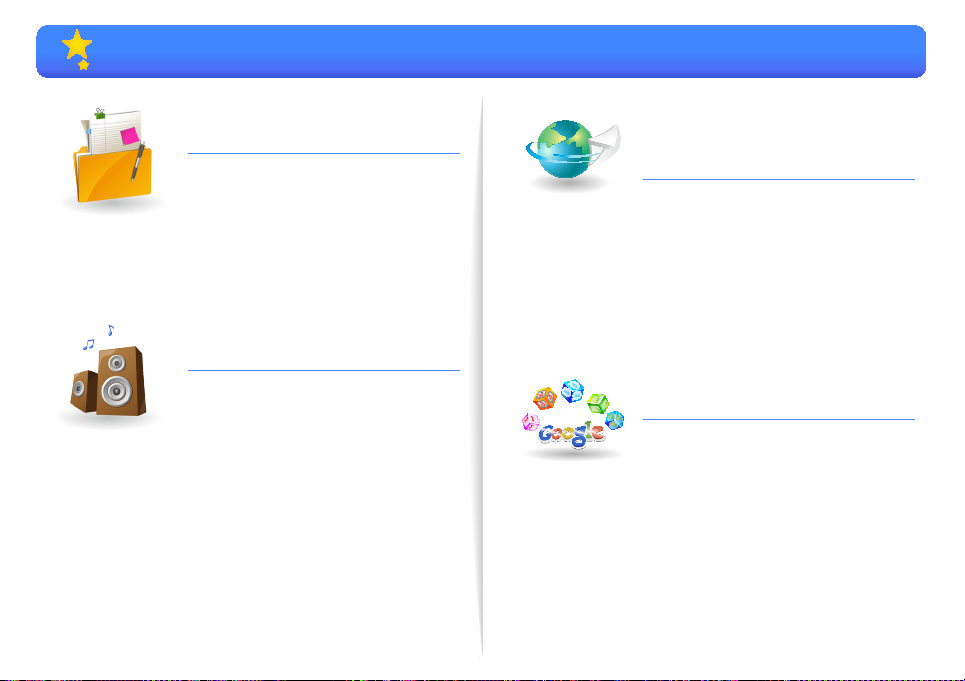
Contents
Manage media files
31
Download media files
31
Supported file formats and PC
31
requirements
Download files using your player as a
32
removable disk
Download files with Kies
33
Disconnect your player from a PC
34
Play video and music
35
Music
35
Listen to music
35
Create your own playlists
38
Use the music options
40
Video
41
Play video files
41
Use the video options
43
Access the wireless
45
internet
Browser
45
Connect to a WLAN
45
Use the internet browser
46
Use browser options
46
Email
48
Register an email account
48
View email
49
Use email options
49
You
Tube
You
Tube
You
Tube
Use Google services
50
Register a Google account
50
Market
51
Download applications
51
Google Mail
52
View Google Mail
52
Use Google Mail options
53
Talk
54
Add a friend
54
Use Talk options
55
Maps
56
Navigation
57
Navigate to your destination
57
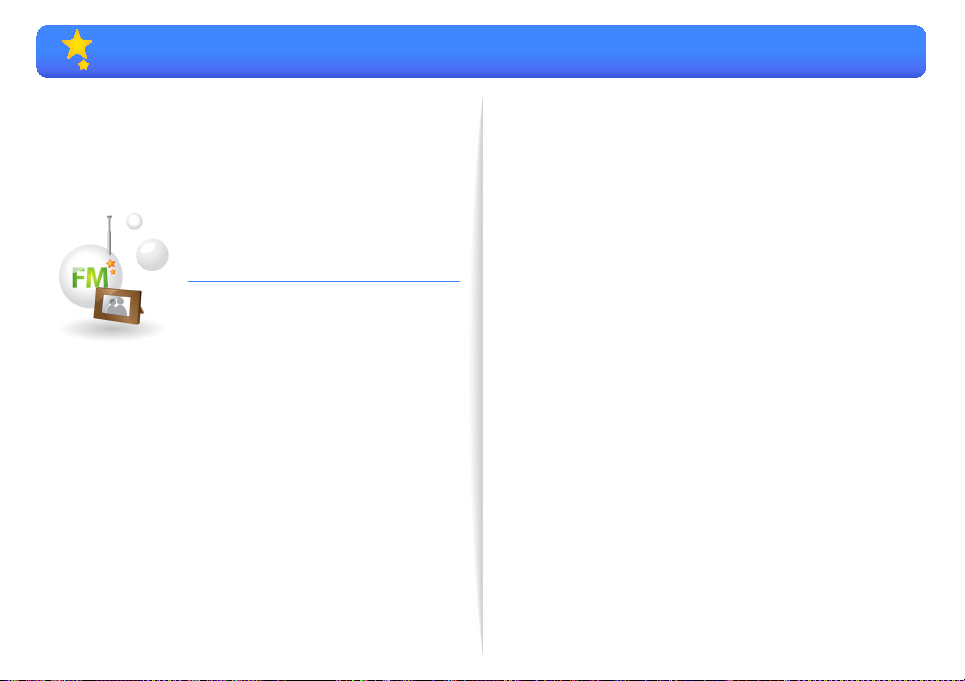
Contents
YouTube
58
View videos on YouTube
58
Use YouTube options
59
Use additional
60
applications
Camera
60
Capture a photo
60
Record a video
62
Customize camera settings
62
Gallery
64
View images
64
Use gallery options
66
FM Radio
67
Listen to the FM radio
67
Use FM radio options
68
Memo
69
Create a memo
69
Alarm/Clock
70
Set a new alarm
70
View the world clock
71
Use the stopwatch
71
Use the timer
72
Calendar
73
Create an event
73
Use calendar options
74
ThinkFree Office
75
View Office documents on your
75
device
Calculator
76
AllShare
77
Share files using AllShare
77
Voice recorder
78
Record a voice memo
78
Play a voice memo
79
Use voice recorder options
79
Daily Briefing
80
Customize Daily Briefing settings
80
Program explorer
82
Contacts
83
Create a contact
83
Use contact options
84
Task Manager
85
Places
86
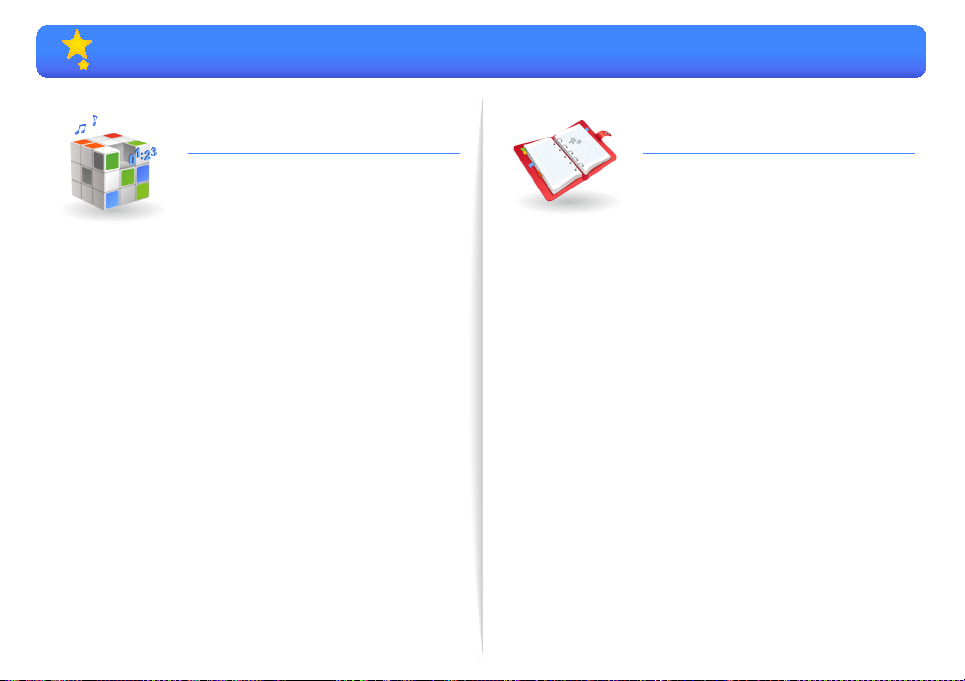
Contents
Customise settings
87
Settings
87
Wireless and network
88
Sound and display
92
Location and security
93
Applications
94
Accounts and sync
95
Privacy
96
Memory card and device memory
96
Search
98
Language and keyboard
98
Accessibility
99
Text-to-speech settings
99
Date and time
100
About
100
Appendix
101
Maintenance of your player
101
Troubleshooting
102
Specifications
104
Correct disposal of this product
106
Correct disposal of batteries in
106
this product
Licence
107
Contact Samsung World Wide
108
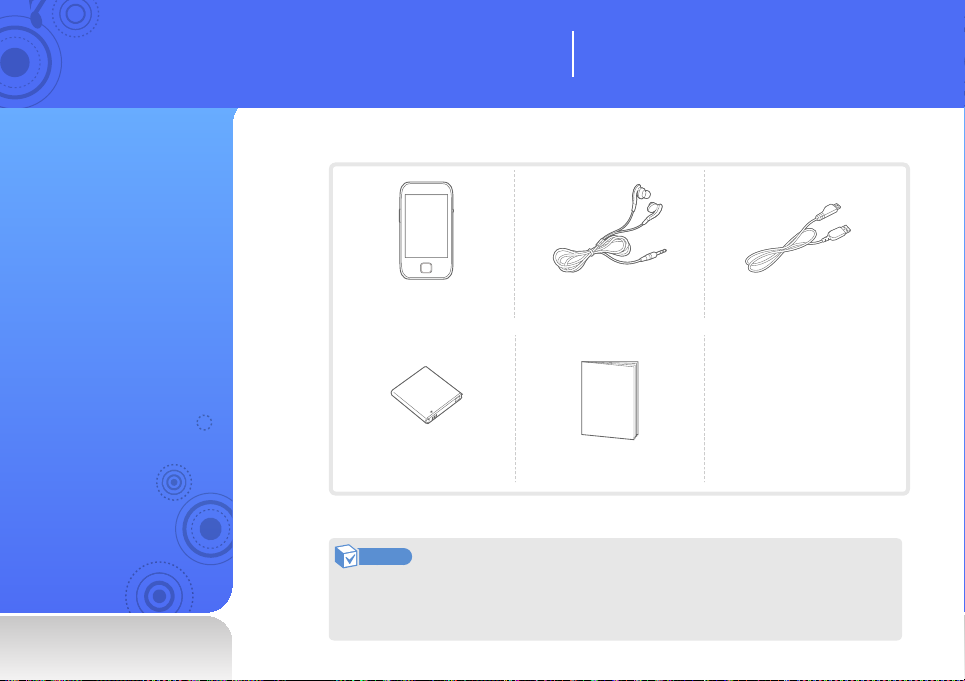
Use basic functions
Learn to perform basic operations with your player.
What's included
Check your product box for the following items:
Player Earphones USB cable
Standard battery Quick start guide
Note
• The items supplied with your player may look different than the illustrations in this
manual.
• You can obtain additional accessories from your local Samsung dealer.
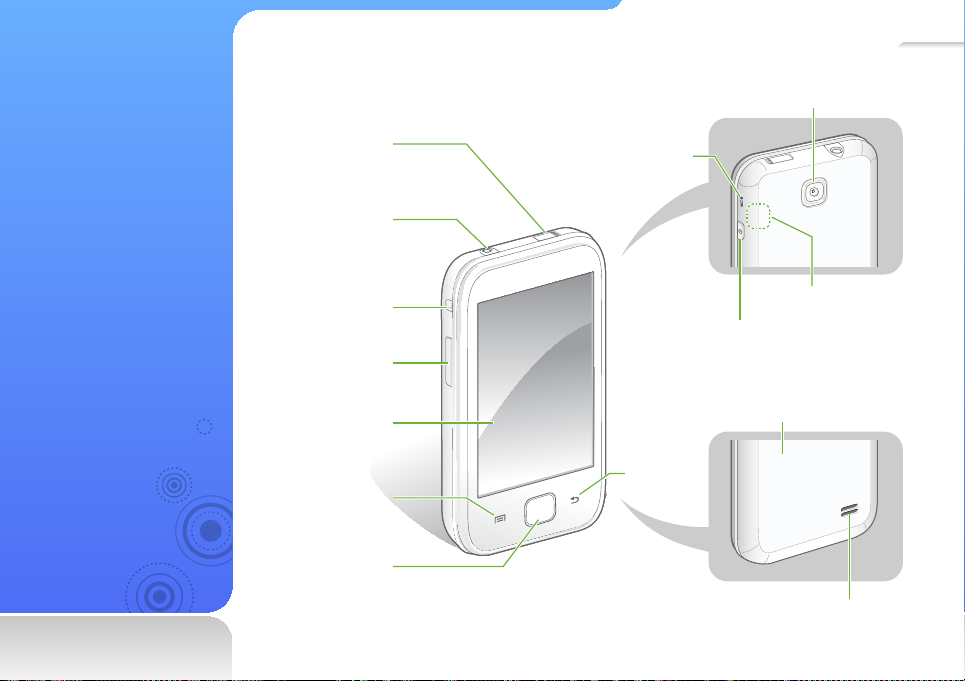
11
MIC
Your player
External
connector
Stereo
earphones jack
Accessory strap
hole
Volume button
Touch screen
Menu button
Home button
Camera lens
Microphone
MIC
Internal antenna area
Power/lock button
Back cover
Back button
Speaker
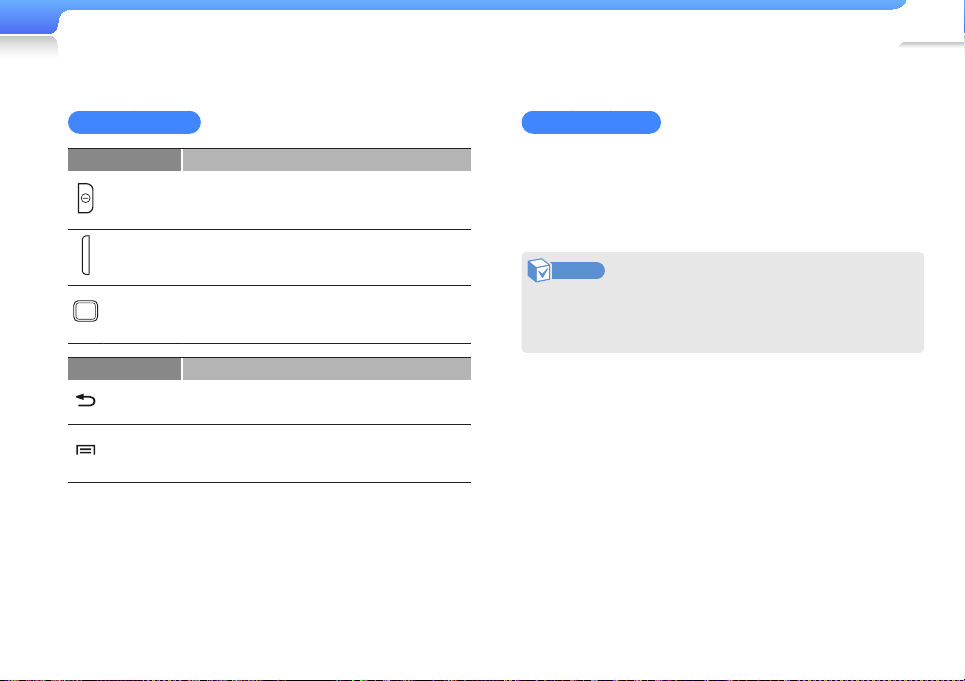
Use basic functions > Your player
12
Button functions
Button Function
• Lock or unlock the touch screen.
Power/lock
Volume
Home
Touch button Function
Back
Menu
* Options: (Silent mode/Flight mode/Power off)
• Turn your player on or off; Open a list of
options* (press and hold).
Adjust the volume.
• Return to the main menu screen.
• Open a list of menus you have recently
accessed (press and hold).
Return to the previous screen.
• Open a list of options available on the current
screen.
• Open the quick search bar (press and hold).
Reset your player
If your player is frozen or unresponsive, press and hold the
Power/Lock button for 8-10 seconds. This will reset the player
without damaging applications or data saved in the player's
memory.
Note
If you are using an incompatible program, your player may
not reset properly. In this case, select <Applications> →
<Settings> → <Privacy> → <Default set>. See page 96.
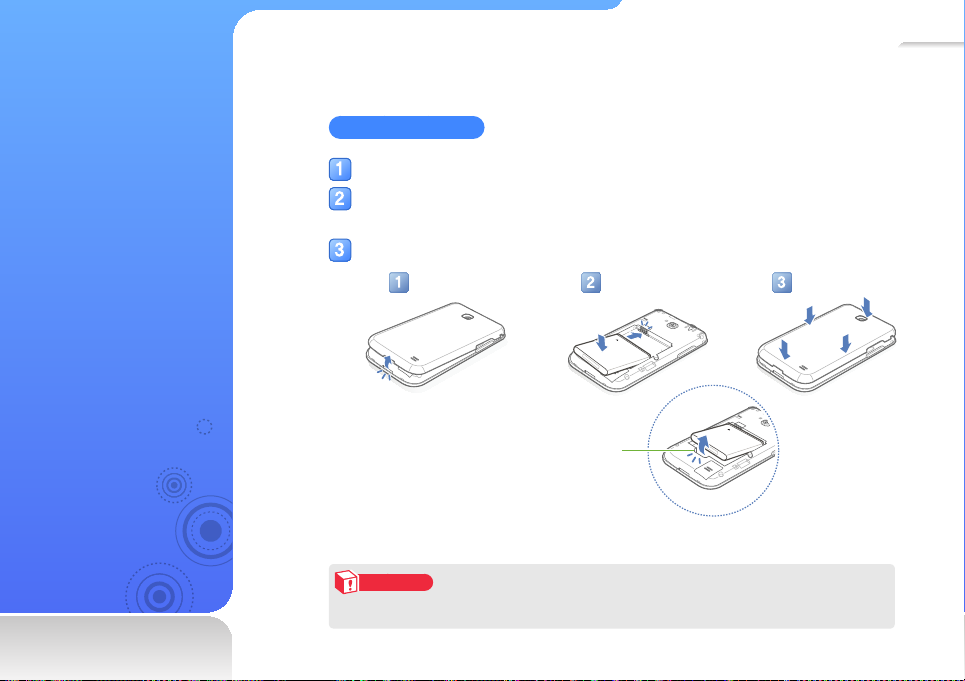
13
Connect and charge the battery
Connect your player to a
PC and charge the battery
before you use your player
for the first time or when
you have not used it for a
long time.
Insert the battery
To insert the battery
Remove the back cover.
Insert the battery so that the gold-colored terminals contact the terminals
inside the player.
Replace the back cover.
To remove the battery, lift the
battery from the groove near
the bottom of the player.
Caution
To avoid damage to your player, turn off the player before removing the battery.
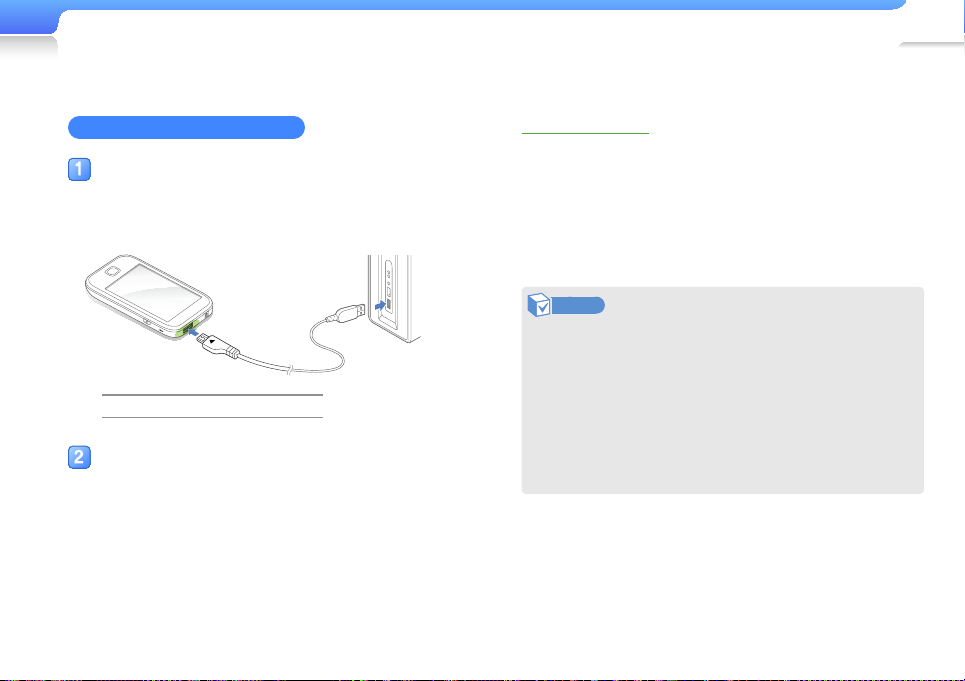
Use basic functions > Connect and charge the battery
Charge the battery
14
To charge the battery with a PC
Open the external connector cover and connect
the player to a USB port on your PC with a USB
cable.
MIC
Charging time About 3 hours
When the battery is fully charged, unplug the USB
cable from your player and the PC.
About the battery
• Charge and store the battery at 5˚ C ~ 35˚ C (41˚ F ~ 95˚ F).
• Do not charge the battery for more than 12 hours or leave the
battery fully discharged for a long time. Doing so may shorten
the battery life.
• Depending on how you use your player, actual battery life may
vary and may be shorter than specified.
Note
• The charging time may differ depending on your PC’s
capabilities.
• If you want to charge the battery on your laptop, make
sure that the laptop's battery is full or the laptop is plugged
into a power source.
• The player can only be charged by connecting to your
PC with the USB cable. Do not use a separate USB AC
Adapter as it may not charge the battery or allow proper
operation of the player.
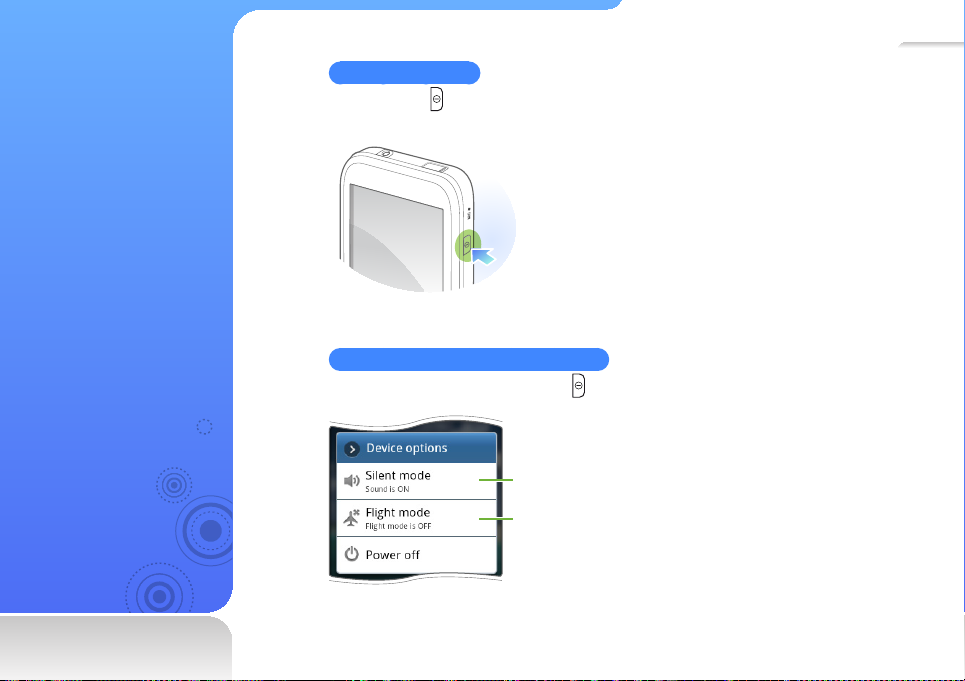
15
MIC
Turn your player on or off
Turn on your player
Press and hold to turn your player on.
Turn off your player or access options
When the player is on, press and hold . When a list of options appears, tap <Power off>.
Tap to mute
Tap to disable network
connections
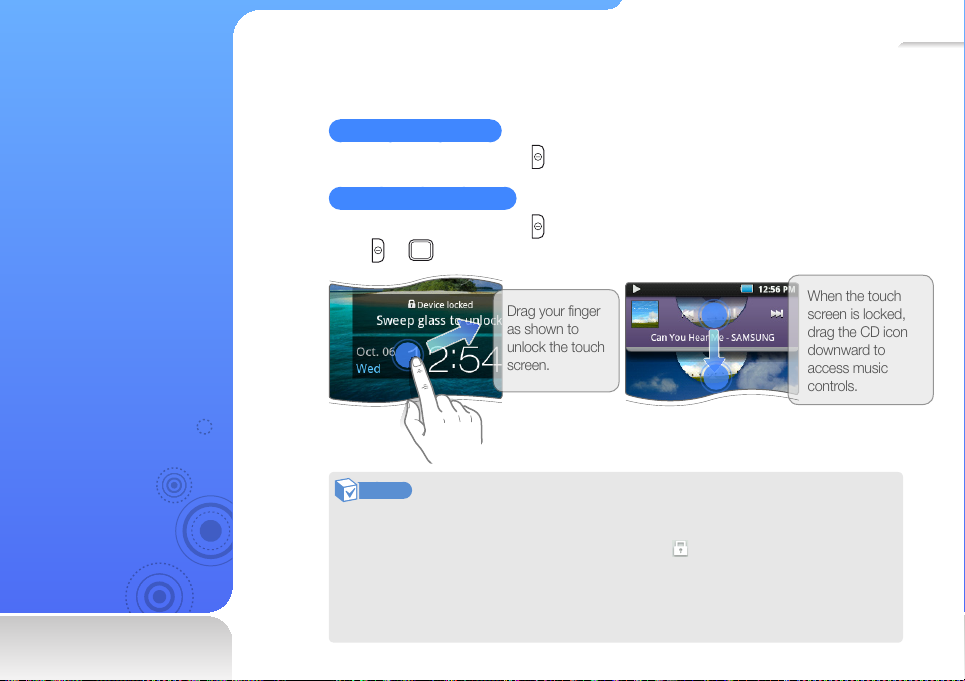
16
Drag your finger
as shown to
unlock the touch
screen.
When the touch
screen is locked,
drag the CD icon
downward to
access music
controls.
Lock or unlock the touch screen
When your player is on and you perform no actions for a while, the touch screen locks
automatically. You can also manually lock the touch screen to prevent unwanted operations.
Lock the touch screen
To lock the touch screen, press .
Unlock the touch screen
To lock the touch screen, press .
Press or , and then drag your finger across the touch screen.
Note
• If you lock the touch screen, the screen turns off to save power (except when viewing
videos and recording).
• If you lock the touch screen while playing a video, appears at the top of the screen.
• You can use the Power/Lock button or the volume button when the touch screen is
locked.
• You can change the interval for the automatic touch screen lock. Tap <Applications> →
<Settings> → <Sound and display> → <Screen timeout>. See page 92.
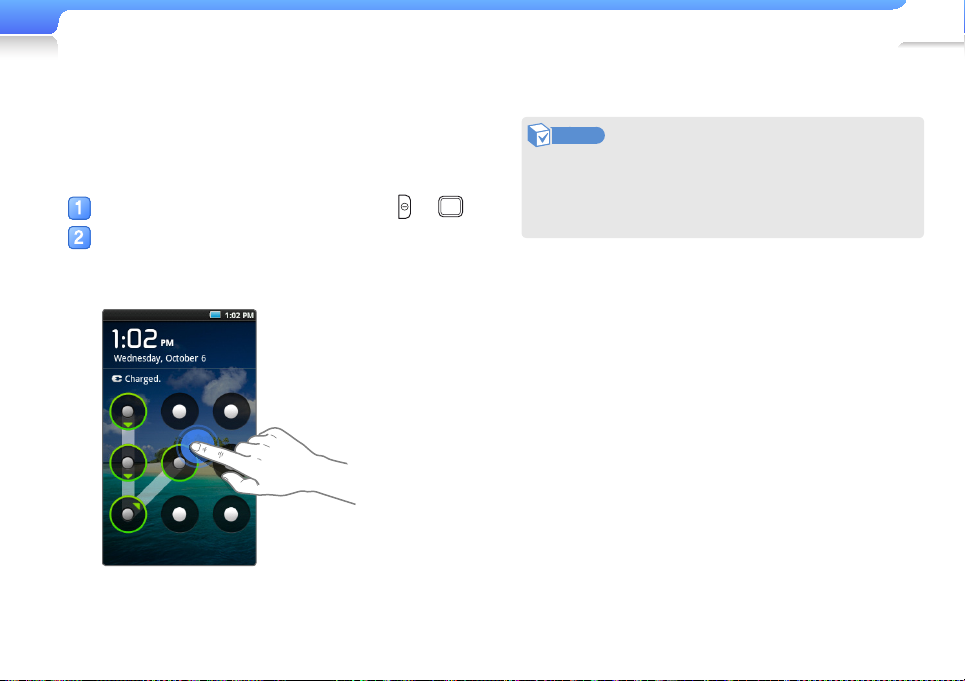
Use basic functions > Lock or unlock the touch screen
Unlock the touch screen with a
17
gesture pattern
You can unlock the touch screen by drawing a gesture pattern.
See page 93 to set the pattern.
When the touch screen is locked, press or .
Use your finger to draw the pattern you have set
on the touch screen.
Note
• If you fail to draw the correct pattern 5 times in a row, you
must wait 30 seconds before trying again.
• If you forget the pattern, you can reset it by entering your
Google account that you have registered to your player.
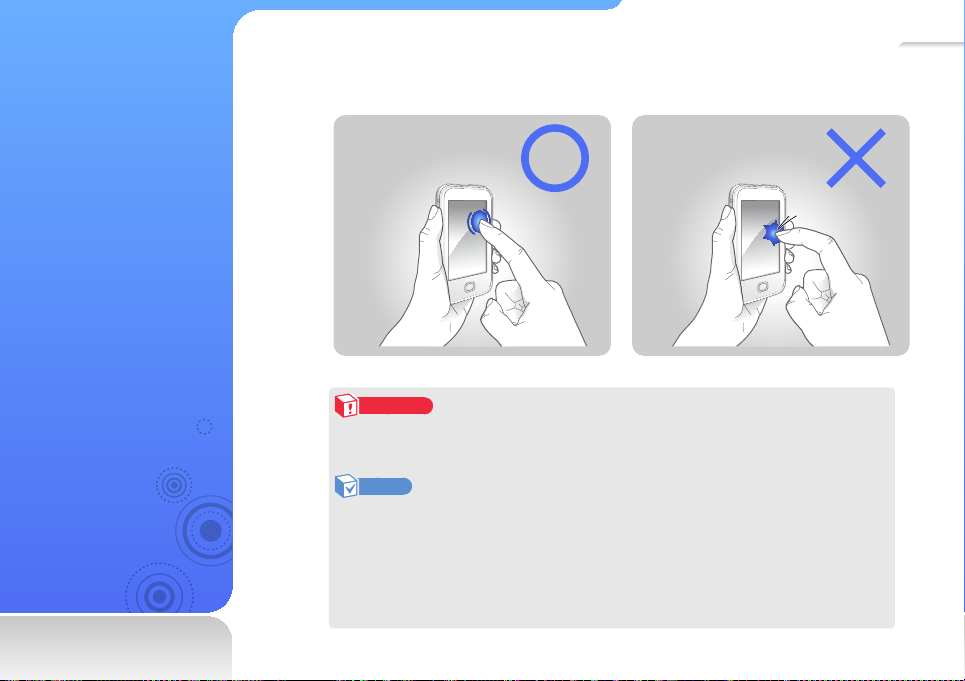
18
Use the touch screen
Learn how to use the touch
screen and browse or
select items.
Your player’s touch screen lets you easily select items or perform functions. Tap the touch
screen using your fingertip.
Caution
To avoid damaging the touch screen, do not press too hard with your fingertips or use
pointed objects to touch the screen.
Note
• Keep the touch screen dry. Humidity and liquids may lower the recognition of the touch
screen.
• For best results, do not use any protective films on the touch screen and do not allow
accessories to cover the touch screen.
• The touch screen may not properly recognise inputs when you tap the screen with
gloves, dirty fingers, fingernails, or sharp instruments such as ballpoint pens.
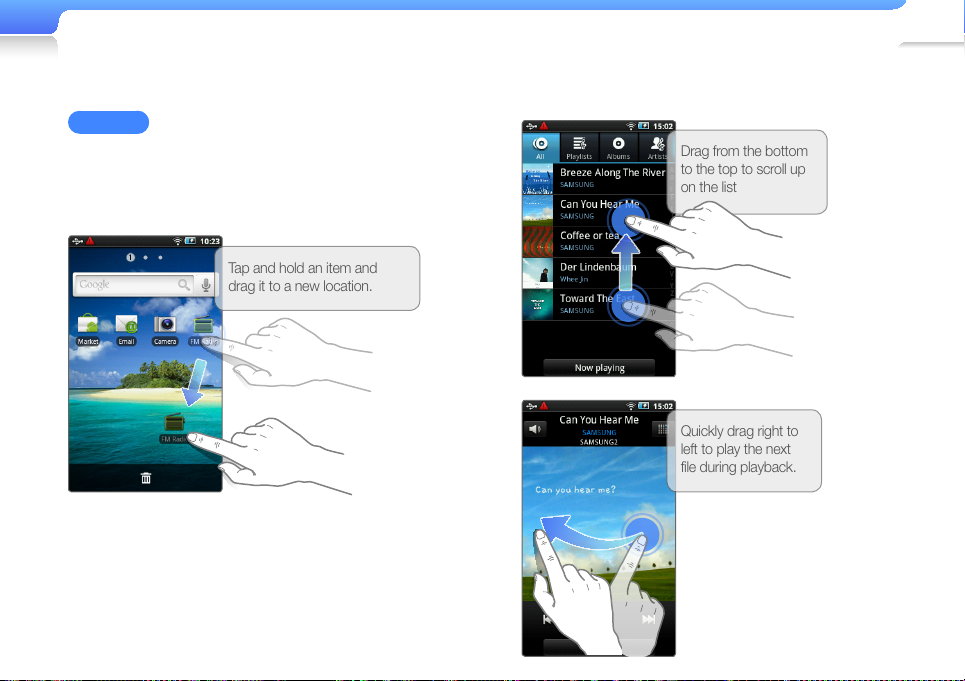
Use basic functions > Use the touch screen
Tap and hold an item and
drag it to a new location.
Drag from the bottom
to the top to scroll up
on the list
Quickly drag right to
left to play the next
file during playback.
Dragging
To move an item on the screen or browse items, tap and hold
your finger on the screen and drag your finger.
To move to the next screen or flip pages, quickly drag your finger
in the desired direction.
19

Use basic functions > Use the touch screen
20
Tapping
To select a menu or option, tap the screen once with your finger.
Spreading and Pinching
To zoom in on photos, web pages, and maps, tap the touch
screen with two fingers and then spread your fingers apart. To
zoom out, tap the touch screen with two fingers and then pinch
them together.
You can also zoom in or out by double-tapping an area.
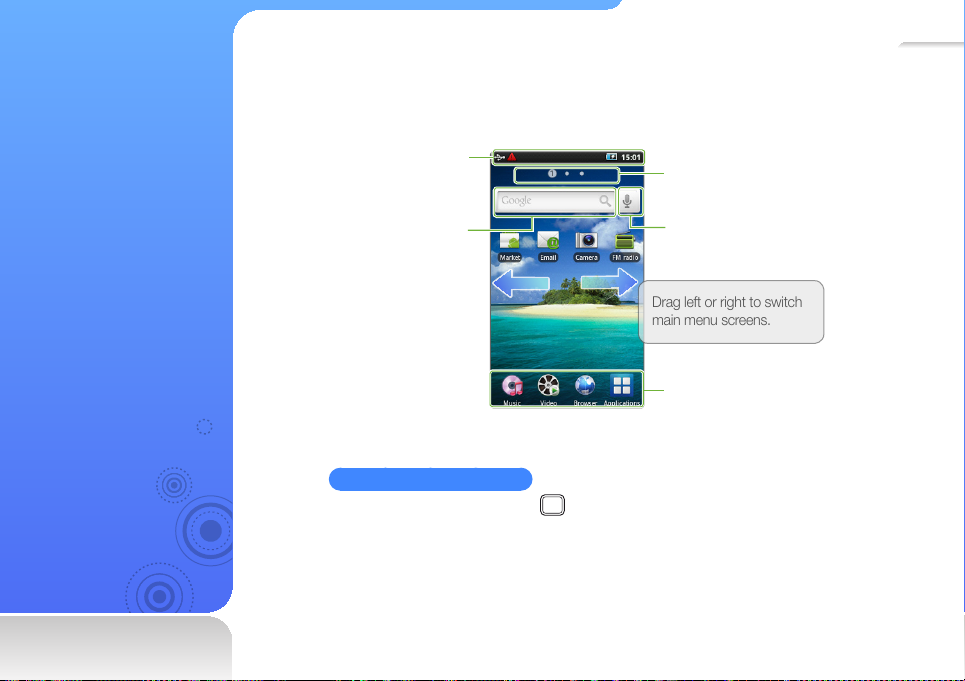
21
Status bar
Drag left or right to switch
main menu screens.
Use the home screen
Learn to move between
the home screens, change
wallpapers, and organize
your favorite menus.
When you turn on your player, the home screen appears. From the home screen, you can
access multiple main menu screens, reorganize menu items, change menu styles, or launch
applications.
-Drag this bar
downward to open the
notification screen.
Quick search box
Return to the home screen
When using an application, press to return to the home screen.
Tap the number of a home screen
to jump to that screen.
Tap to search the internet with the
voice recognition feature.
Tap an icon to open an menu
or launch an application.
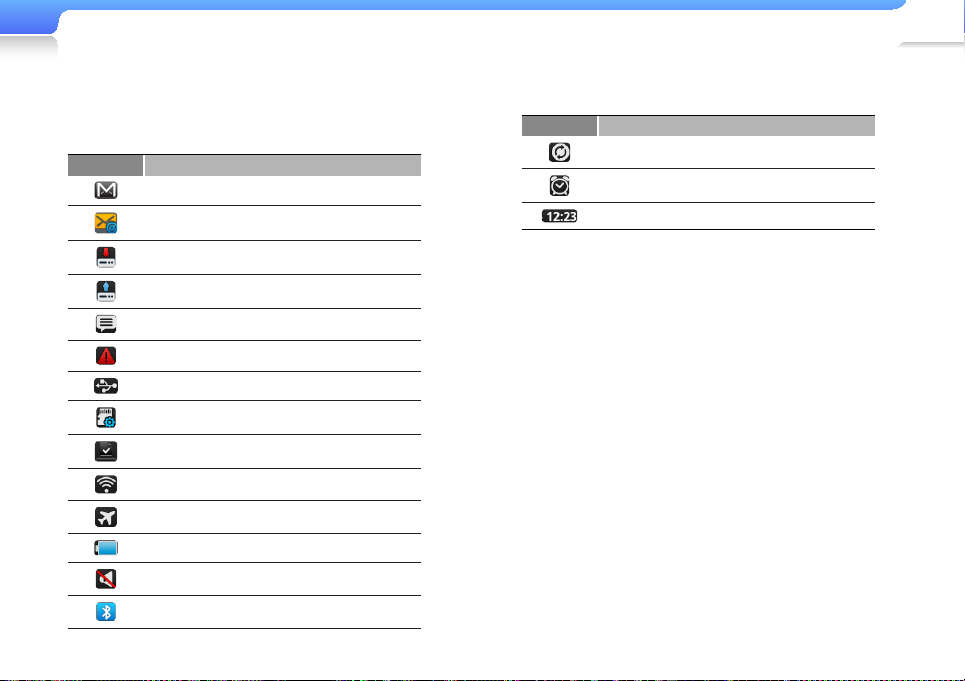
Use basic functions > Use the home screen
Status bar icons
From the status bar at the top of the home screen, you can view
network settings, active applications, and notifications.
Icon Definition
New Google Mail message
New email message
Content downloaded
Content uploaded
New Google Talk message
Error occurred; USB debugging has started
USB connected
Memory card inserted
Application successfully installed
WLAN signal strength
Flight mode
Battery power
Silent mode
Bluetooth activated
22
Icon Definition
Synchronizing data
Alarm activated
Current time
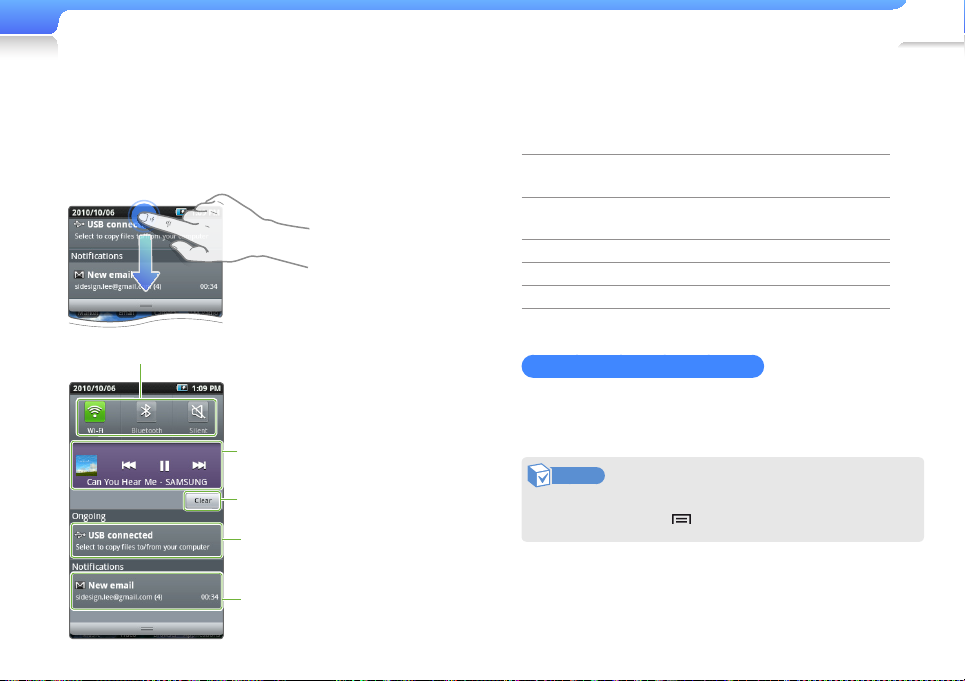
Use basic functions > Use the home screen
connection or an inserted memory
Tap an icon to access settings.
23
Use the Notification screen
To open the notification screen, drag the status bar downward.
From the notification screen, you can access notifications and
control active applications shown in the status bar. You can also
turn on or off the WLAN, Bluetooth, and sounds.
Control music or the FM
radio.
Erase all notifications
Notifies you of an active USB
card.
Notifies you of new email
or successfully installed
applications.
Customize the home screen
Select a home screen by dragging left or right. Tap and hold any
empty space to add widgets or set shortcuts.
Samsung
Widgets
Android
Widgets
Shortcuts Create shortcuts to your favorite applications.
Folders Create shortcuts to frequently-used folders.
Wallpapers Set a background image for the home screens.
Delete added widgets and icons
To remove a widget or application icon, tap and hold the icon
and drag it to the wastebin at the bottom of the screen.
Note
To change the order of the home screens, from any of the
home screens, tap → <Edit>.
Add widgets for Samsung applications.
See "Use widgets" on page 24.
Add widgets for Android applications.
See "Use widgets" on page 24.

24
Use widgets
Access various applications
and functions with widgets
on the home screen.
Add widgets to the home screen
You can add Samsung or Android widgets to any home screen.
Tap and hold any empty space on the home screen.
Tap <Samsung Widgets> or <Android Widgets>.
Tap a widget. The widget is added to the current home screen.
■
For more information about widgets, see 'Widget list' on page 25.
Use widgets.
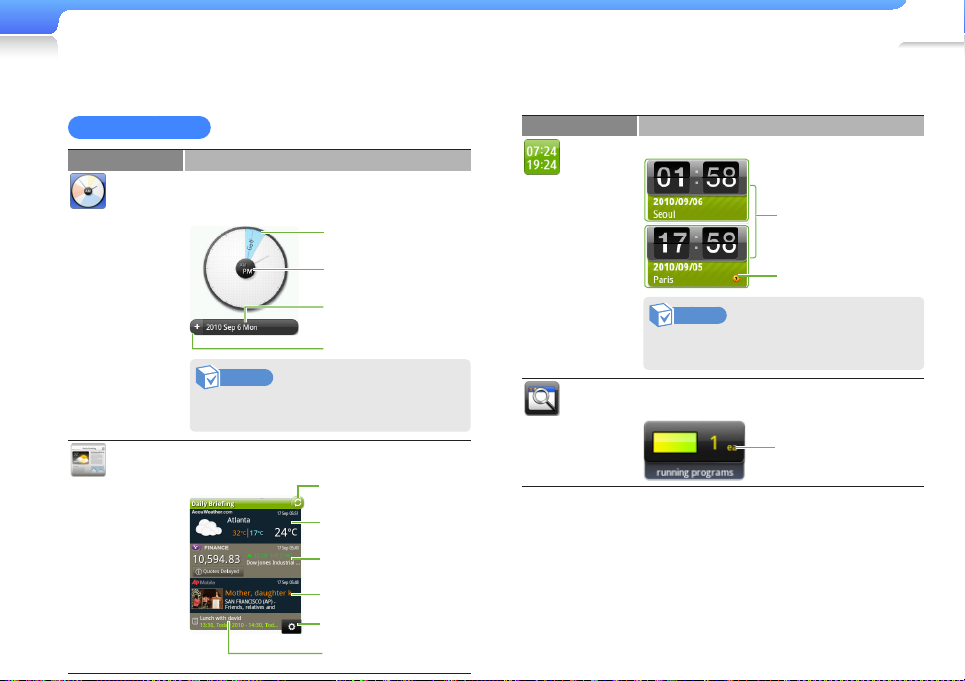
Use basic functions > Use widgets
Tap to refresh the
Widget list
25
Samsung widgets
Widget Function
Displays the current time in analogue form and
scheduled events.
Calendar
clock
Note
Set the date and time in your current
location before using this widget.
Displays current weather, stock information,
news, and scheduled events. See page 80.
Daily
Briefing
Tap to view events
scheduled for a particular
time period
Tap to switch between
AM or PM
Tap to view events
scheduled for the current
date
Tap to add a new schedule
data
Tap to view weather
forecasts
Tap to view stock
quotations
Tap to read news
Tap to customize the
widget
Tap to see today's
scheduled events
Widget Function
View the current time in another country or city.
Tap to select a city
Dual clock
Note
Daylight savings
time applied
Set the date and time in your current
location before using this widget.
View the number of active applications. See
'Task manager' on page 85.
Program
Monitor
Number of active
applications
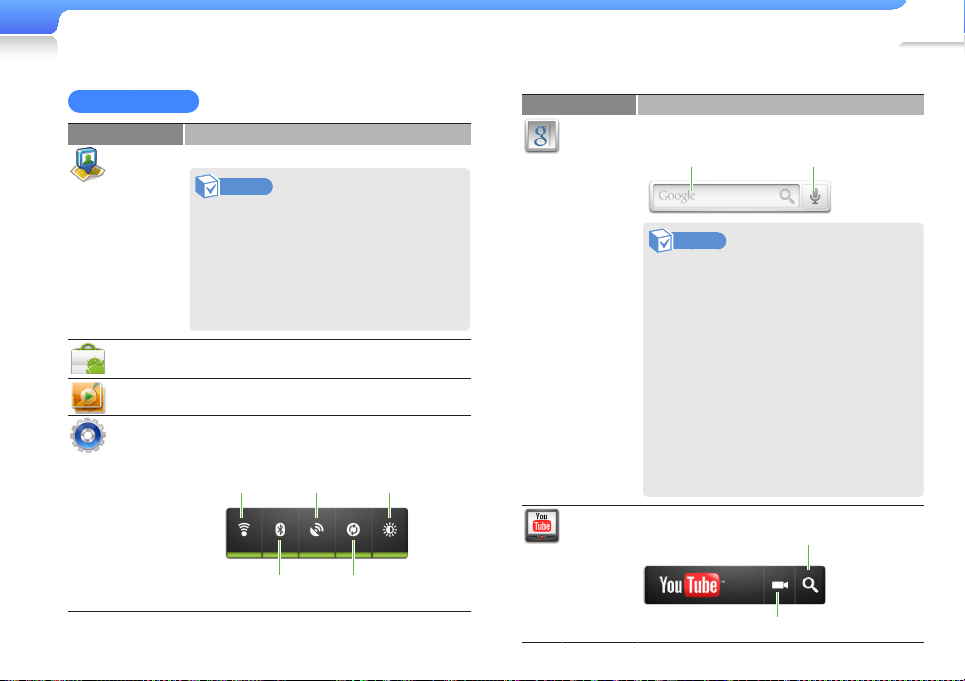
Use basic functions > Use widgets
26
Android widgets
Widget Function
View your current location on a map
Note
• You must allow your location
Latitude
information to be used to use this
widget.
• You first need to set up a WLAN
connection before accessing the
internet. See 'Connect to a WLAN'
on page 45.
Market
Picture
frame
You can download applications from Google's
Android Market.
View your pictures in a frame.
Customize settings that affect battery power
consumption
Tap to access
Power
control
WLAN settings
Tap to access
Bluetooth settings
Tap to access
GPS reception
settings
Tap to turn on or off
auto synchronization
Tap to adjust
screen
brightness
Widget Function
Quick search and voice commands
Tap to enter text in the
quick search box
Note
Tap to search the internet
via voice commands
• When using this feature for the first
time, you must allow your location
Search
information to be used.
• For best results, hold the player about
20 cm from your mouth when using
the voice search feature.
• For best results, use the voice
search feature in a location free of
background noise.
• Results of the voice search feature
may vary, based on pronunciation
and dialect.
• This feature may not be available in
some areas.
Search for and play YouTube videos
Tap to search for a video.
YouTube
Tap to record and upload a video

27
input mode**
Enter text
Enter text with the virtual
keyboard or by writing on
the touch screen with your
finger.
Enter text using the virtual keyboard
Tap the virtual keys to enter corresponding characters.
Example. Enter text in the quick search box
Qwerty Keyboard
This is similar to a PC keyboard.
Input field
Switch the text input
Access the keypad
* This icon changes to match the input conditions: <magnify> , <break> , <next> , <go> , or
<done>
** Tap and hold to change to a keypad that allows you to easily edit text.
method/
settings (tap and
hold).
Change the text
.
Note
• To change case, tap one of the following:
Lower case Sentence case Upper case (tap and hold)
• The keyboard may be easier to use in landscape mode.
Delete
View search results*
Space
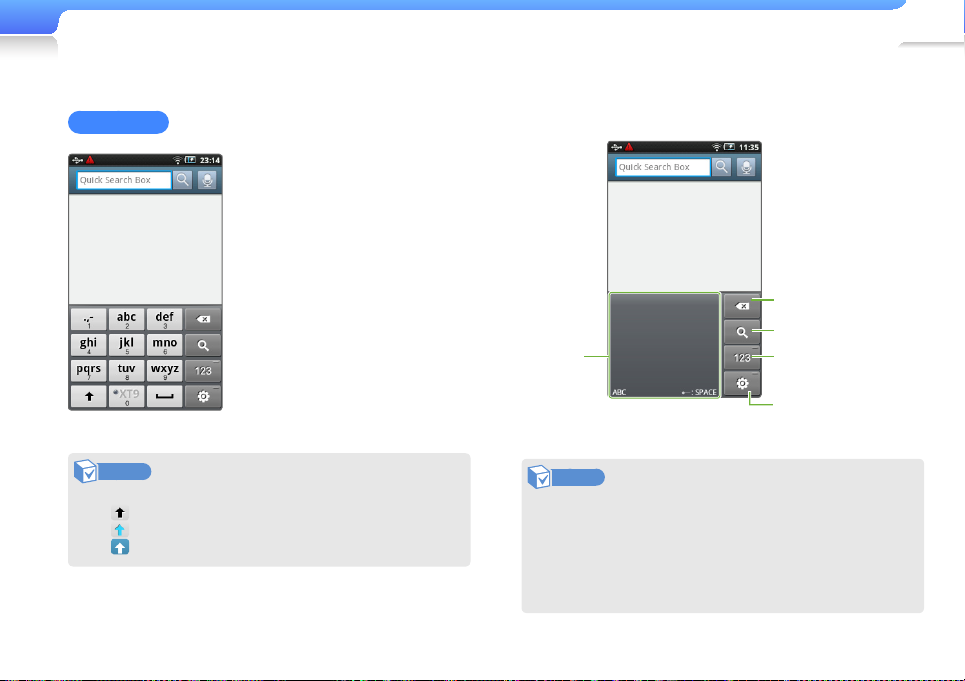
Use basic functions > Enter text
Switch the text input method
/Access the keypad settings
3x4 Keypad
Enter text with handwriting
Write characters on the touch screen with your finger
Delete
View search results
Writing
area
Change the text input
mode
(tap and hold).
28
Note
To change case, tap one of the following:
-
Lower case
-
Sentence case
-
Upper case (tap and hold)
Note
• If a character is not recognized, suggested characters will
appear in the selection bar.
• You can write more than two characters at a time.
• If you write too slowly, your character may not be
recognized.
• Characters that are too slanted may not be recognized.
 Loading...
Loading...