Samsung YP-910 User Manual
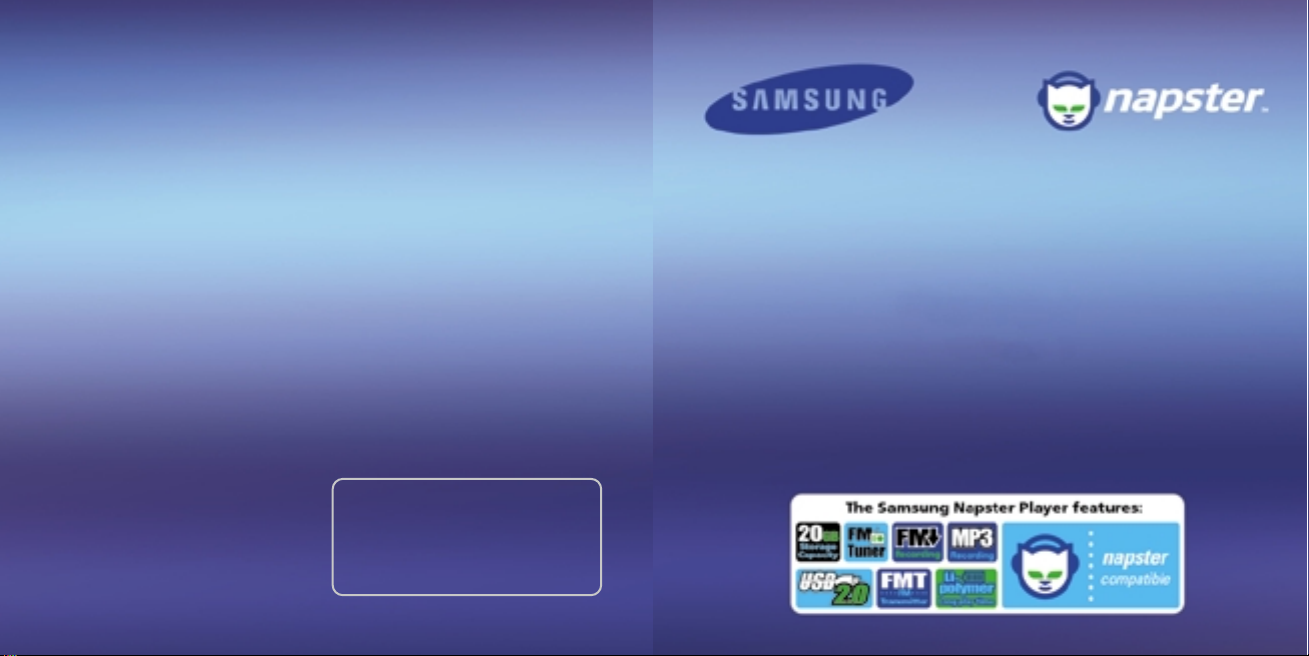
AH68-01380B (Rev 1.0)
Samsung Electronics America Inc.
105 Challenger Road, Ridgefield Park, N.J. 07660
SERVICE DIVISION
400 Valley Road, Suite 201
Mount Arlington, NJ 07856
TEL: 1-800-SAMSUNG (1-800-726-7864)
Samsung Napster YP-910 Player
User Manual
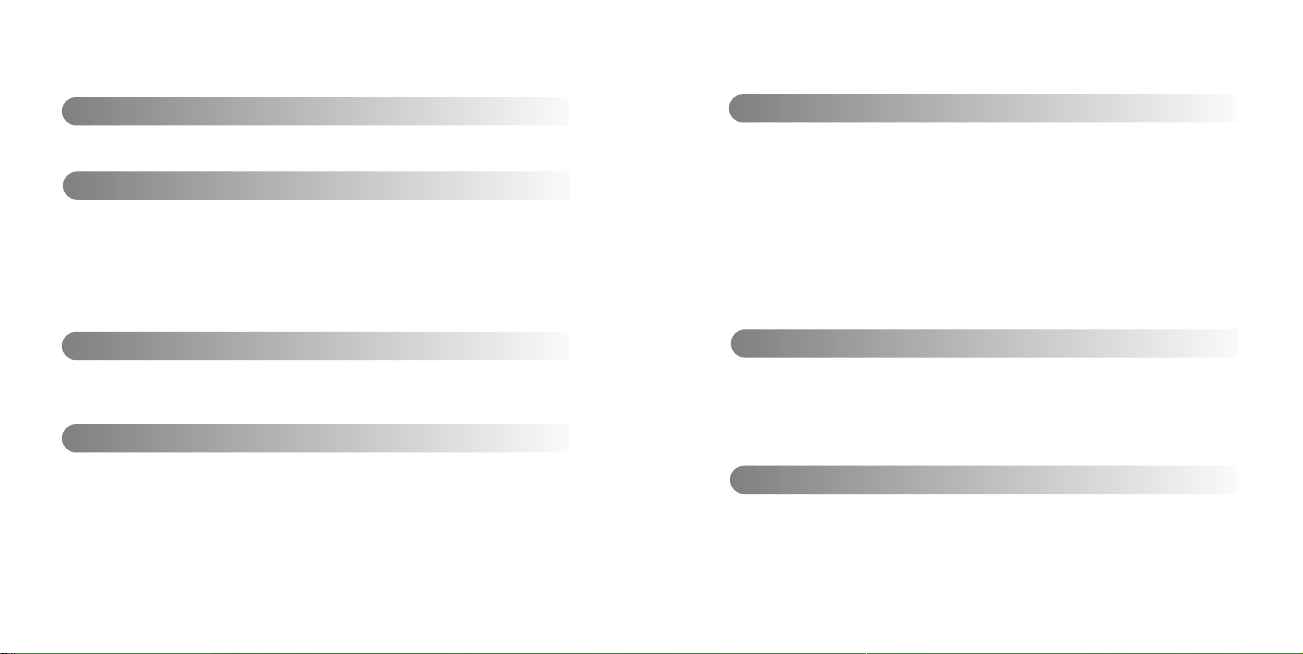
Contents
Safety Guidelines
Safety Instructions ................................................................................................................4
Battery Charger Safety ..........................................................................................................6
Introduction
Quick Start..............................................................................................................................7
Charging the battery ..............................................................................................................8
Samsung Napster Player Feature Overview........................................................................10
Napster Overview ..............................................................................................................12
System Requirements ..........................................................................................................13
Components..........................................................................................................................14
Location of Controls..............................................................................................................15
Location of Controls (Remote Control) ................................................................................16
Installation and Setup
Installing the Napster Software ............................................................................................18
Registering for a Napster Account........................................................................................19
Connecting your Samsung Napster Player to your PC........................................................20
Using Napster with Your Samsung Napster Player
Searching for and Purchasing Music....................................................................................22
Importing Your Existing Music..............................................................................................24
Editing Track Data................................................................................................................26
Creating Playlists..................................................................................................................28
Transferring Music to Your Samsung Napster Player ..........................................................30
Accessing Music on Your Samsung Napster Player ............................................................33
Deleting Music on Your Samsung Napster Player................................................................34
Managing Your Existing Playlists..........................................................................................35
Getting Help with Napster ....................................................................................................36
Using Your Samsung Napster Player
Playing Music........................................................................................................................38
Adjusting Volume..................................................................................................................39
Searching Within Music Files ..............................................................................................40
Hold Feature ........................................................................................................................42
Menu Mode ..........................................................................................................................43
Browsing Your Music............................................................................................................44
● Searching for and Adding Music Files........................................................................44
● Selecting a Playlist ......................................................................................................46
Playing FM Radio ................................................................................................................47
Playing Music Via FM Transmission ....................................................................................50
Recording From FM Radio ..................................................................................................52
Recording MP3s ..................................................................................................................53
Uploading Recorded Files to a PC ......................................................................................55
Additional Features
Shuffle and Repeat Playback ..............................................................................................57
Equalizer Settings ................................................................................................................58
Recording Settings ..............................................................................................................59
Screen Settings ................................................................................................................ ....60
Restoring Default Settings ....................................................................................................62
Player Information ................................................................................................................63
Customer Support
Troubleshooting....................................................................................................................64
Specifications........................................................................................................................66
Communications Regulation Information..............................................................................68
Warranty ..............................................................................................................................70
Samsung Napster YP-910 Player - 32 - Samsung Napster YP-910 Player
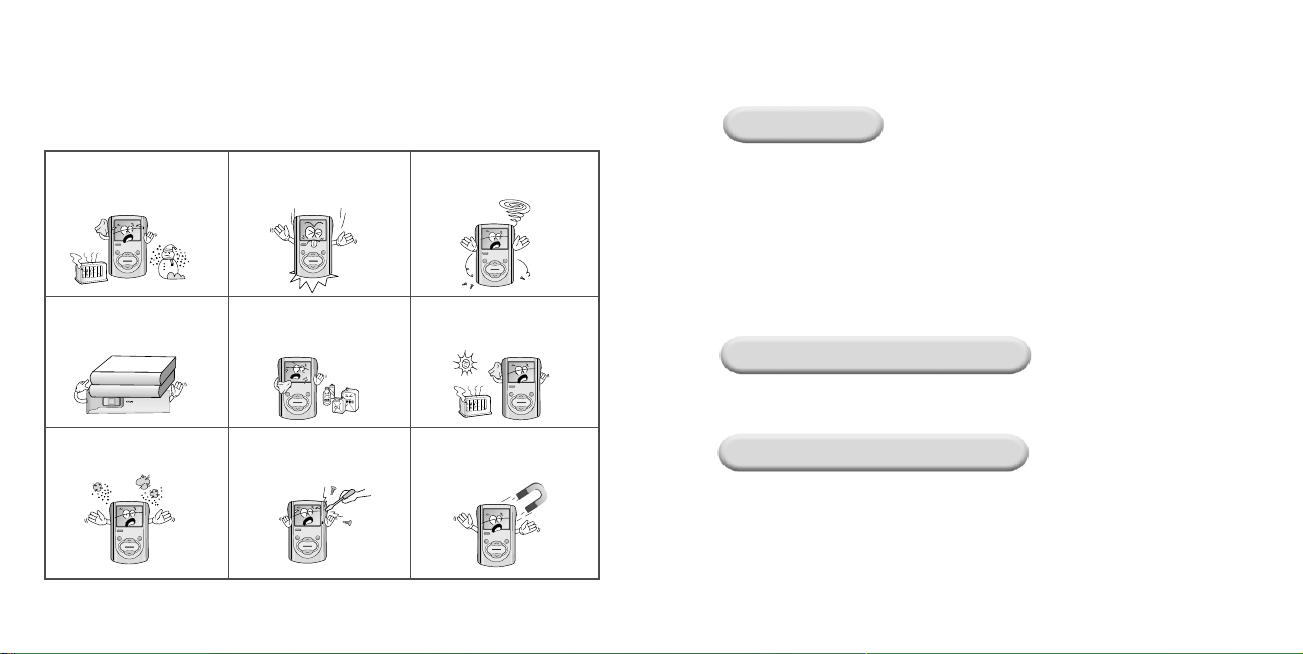
Safety Guidelines
Safety Instructions
Please read and understand all the instructions to avoid injury to yourself and damage to the device
Do not expose to extreme
temperatures (above 95°F or
below 23°F). Do not expose to
moisture.
Do not place heavy objects on top
of the device.
Do not store in dusty areas. Do not try to disassemble and
Do not apply excessive pressure
to the device. Do not drop the
player.
Do not expose to chemicals such
as benzene and thinners.
repair the device yourself.
Do not let any foreign matter spill
into the device.
Do not expose to direct sunlight
or heat sources.
Do not use the unit near any
appliance that generates a strong
magnetic field.
Earphones
Follow Traffic Safety Instructions
● Do not use earphones while driving an automobile or riding a bicycle.
● It is not safe to listen at high volume while walking down the street, especially while
crossing at intersections.
Protect your ears
● Do not turn the volume too high.
Doctors warn against prolonged exposure to high volume.
● If you have ringing in your ears, turn the volume down or discontinue listening.
Ambient Operating Conditions
● Ambient temperature:
Humidity : 10 ~ 75%
5°C ~ 35°C (41°F ~ 95°F)
Environmental Information
● Follow local guidelines for waste disposal when discarding packages, batteries, and old
electronic appliances.
● Your player is packaged with cardboard, polyethylene, etc. and does not use any
unnecessary materials
Samsung Napster YP-910 Player - 54 - Samsung Napster YP-910 Player
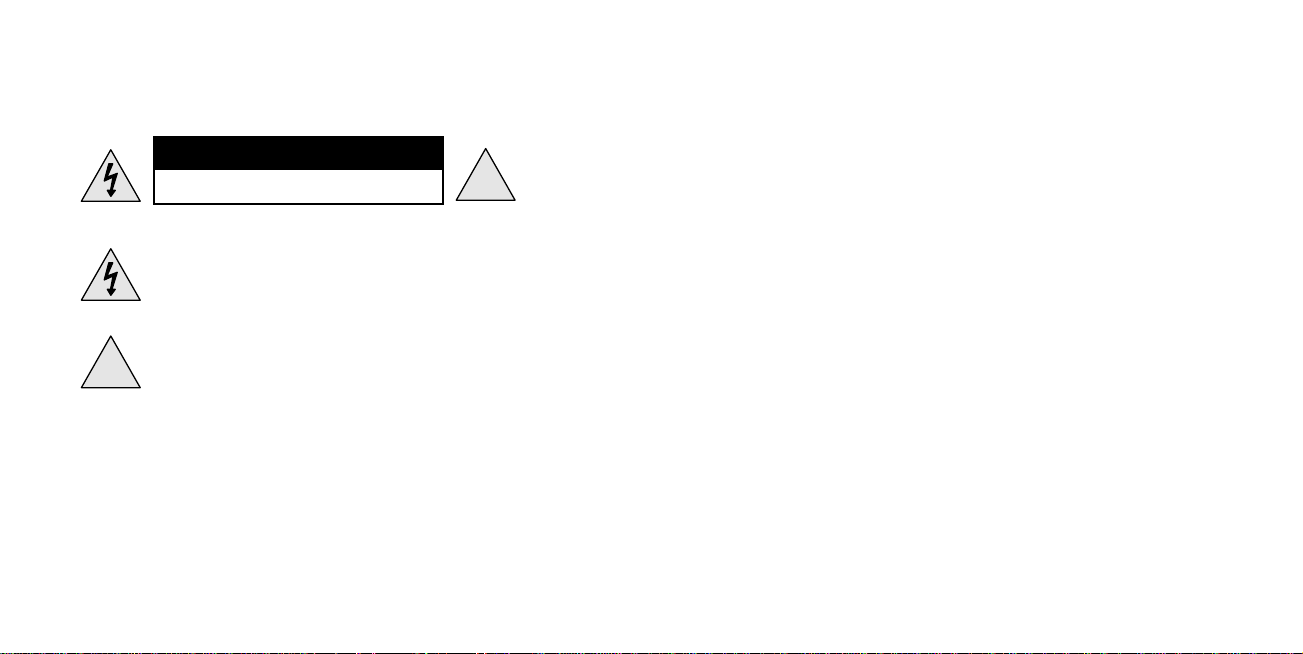
!
!
Battery Charger Safety
Introduction
Quick Start
CAUTION
RISK OF ELECTRIC SHOCK. DO NOT OPEN
The uninsulated parts inside the charger could cause
electric shock.
For your safety, do not open the case of the charger.
Read this User Manual to prevent any problems that
may occur while using the charger.
Warning
● Use the charger away from water sources to avoid fire or electric shock.
Caution
● Use the charger only with a power outlet that matches the shape of the
converter's plug to avoid electric shock.
● Make sure that the charger's plug is inserted all the way into the outlet.
6 - Samsung Napster YP-910 Player Samsung Napster YP-910 Player - 7
Here is a quick outline of the basic steps you need to take to get up and
running with your Samsung Napster Player.
1. Charge the battery (see page 8).
2. Install the Napster software (see page 18).
3.
Connect your Samsung Napster Player to your PC with a USB Cable
(see page 20).
4. Transfer music to your Samsung Napster Player
(see page 30).
5. Play music (see page 38).
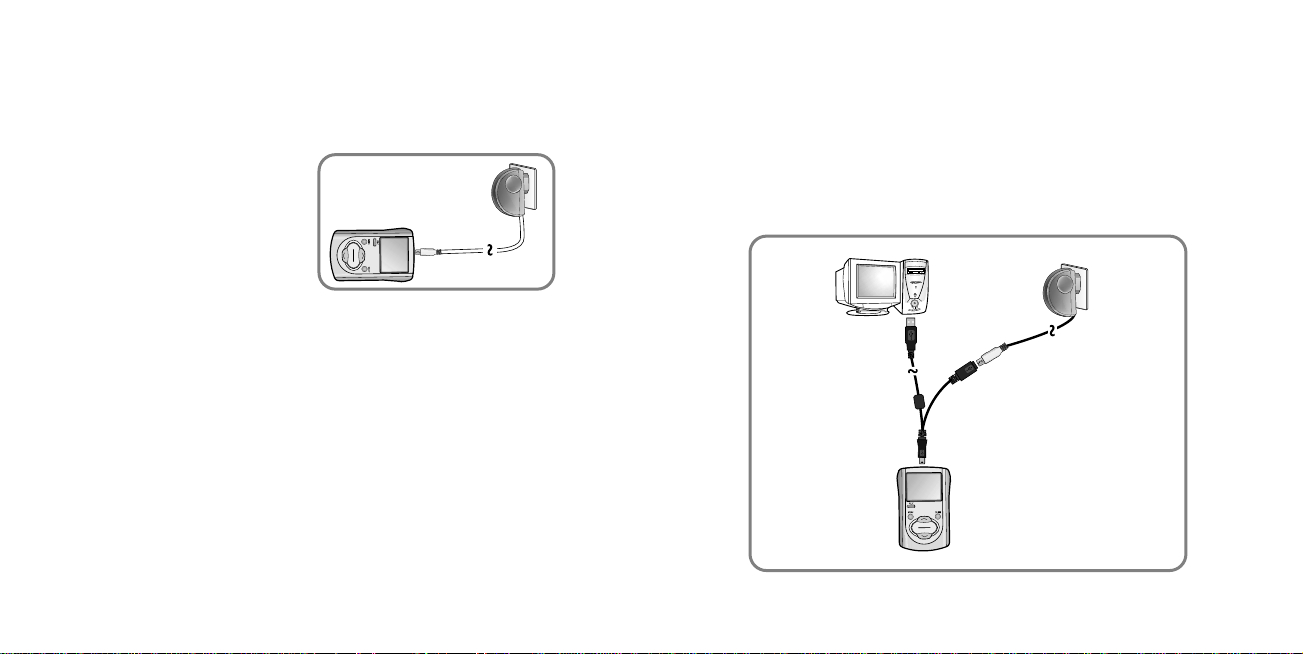
Charging the Battery
A charger is supplied with your Samsung Napster Player.
Plug the charger into a wall outlet.
❈ Red light indicates that the battery is
being charged.
❈ Green light indicates that the battery
is fully charged after charging.
❈ If the red light starts to blink, please
try again to connect the charger
properly.
Caution
● Do not charge longer than the specified charge time to avoid risk of fire.
● Do not plug several devices into the same outlet.
● Do not use a rechargeable battery or charger that is defective.
● When using the rechargeable battery for the first time or after several months of
non-use, fully charge it first.
● Do not charge the rechargeable battery for more than 12 hours.
● Overcharging or overdischarging will reduce the battery life.
● The rechargeable battery is a consumable item and its capacity will decrease gradually.
● To prolong the life of your battery, use the fully charged battery until it is completely
discharged, and then fully charge it again before use. If you charge the battery that is not
completely drained, the battery operating time will decrease. In this case, fully cycle (fully
charge and then fully discharge) the battery several times.
● Do not let metallic objects, such as necklaces or coins, come into contact with the
terminals (metallic parts) of the charger and the built-in rechargeable battery.
A fire or electric shock may result.
8 - Samsung Napster YP-910 Player Samsung Napster YP-910 Player - 9
The rechargeable batteries drain quickly when you
download or upload recorded files. Always use the charger
when transferring files.
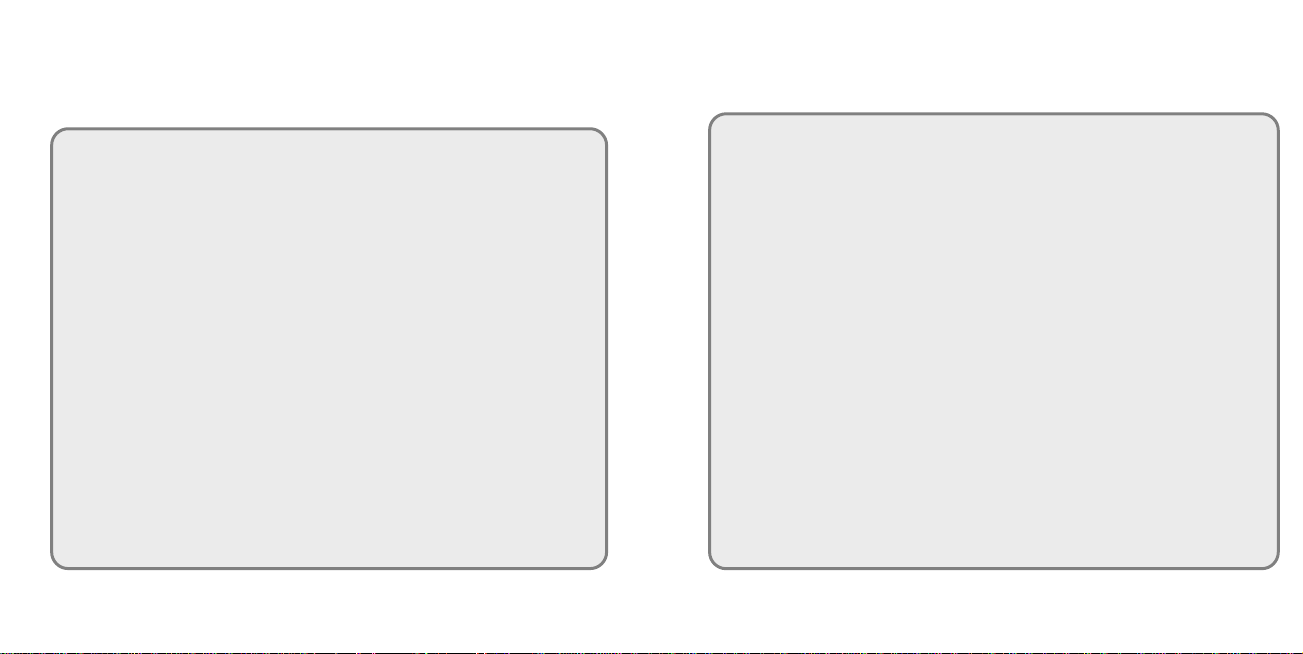
Samsung Napster Player Feature Overview
Fully Integrated with Napster
Transfer the tracks you purchase with Napster seamlessly to your
Samsung Napster Player, and use Napster to access and manage your
entire online collection.
Mass Storage Hard Disk
You can use the built-in 20GB hard drive to store your entire music library,
plus use it as an external drive on your PC to store other data files.
MP3 Recording Capability
You can convert music from CDs, cassettes, and radio into
MP3 files without a PC.
Remote Playback Via FM Transmission
Play music through your car stereo with a built-in wireless
FM transmitter.
MP3 & WMA Playback
Your Samsung Napster Player supports playback of both MP3 and WMA.
High Speed Transfer via USB
Maximum transfer speed of 120 Mbps.
High-Fidelity Sound
The Samsung Napster Player has a built-in equalizer to adjust sound to
your preference.
Built-in Rechargeable Li-Polymer Battery
The built-in rechargeable lithium battery provides up to 10 hours of
play time.
Samsung Napster YP-910 Player - 1110 - Samsung Napster YP-910 Player
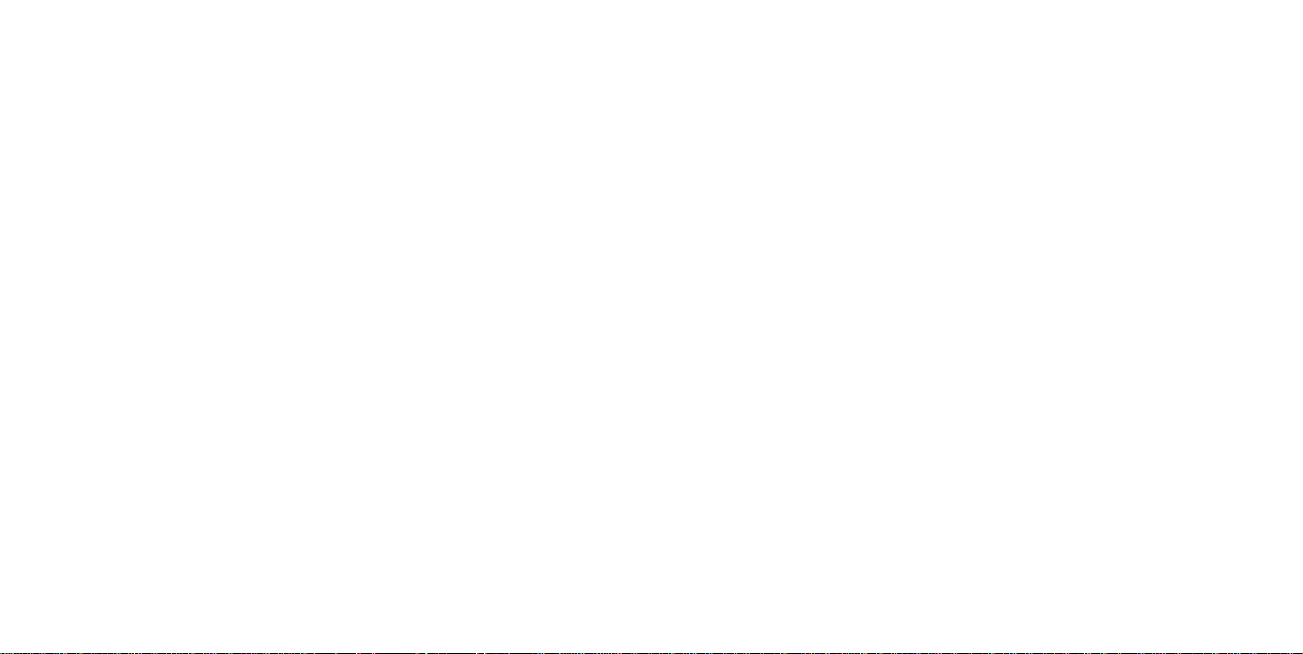
Napster Overview System Requirements
Minimum system requirements are as follows:
● Napster is the premier online music service that gives you instant access
to over half a million tracks. Tracks purchased on Napster can be
seamlessly transferred to your Samsung Napster Player.
● If you sign up for the Napster Premium service, you can also get
unlimited streaming and downloading of tracks to play on your computer,
as well as access to other Premium features.
● This user manual contains instructions for using your
Samsung Napster Player with Napster. Additional help for Napster is
available from the online User Guide and FAQs available from the
Napster Help menu.
12 - Samsung Napster YP-910 Player Samsung Napster YP-910 Player - 13
● Operating System: Windows 2000 or Windows XP
Note
: Napster is not supported on Macintosh or Windows 95, 98, NT, or ME.
● Processor: Pentium-class CPU equivalent or better
● Memory: 64MB of RAM minimum
● Hard Disk space:
● Sound card and speakers
● Browser: Microsoft Internet Explorer version 5.01 or higher
Note
: For IE 5.5 users, service pack 1 or higher is required.
● Windows Media Player 9 Series
● Active Internet connection
(33.3 Kbps minimum, broadband/128+ Kbps recommended)
● USB Requirement: USB 2.0 required for maximum transfer rate
● CD-ROM Drive
Approximately 9 to 12 MB for the Napster installer and
100 MB for Windows Media Player 9 Series (if not already installed)
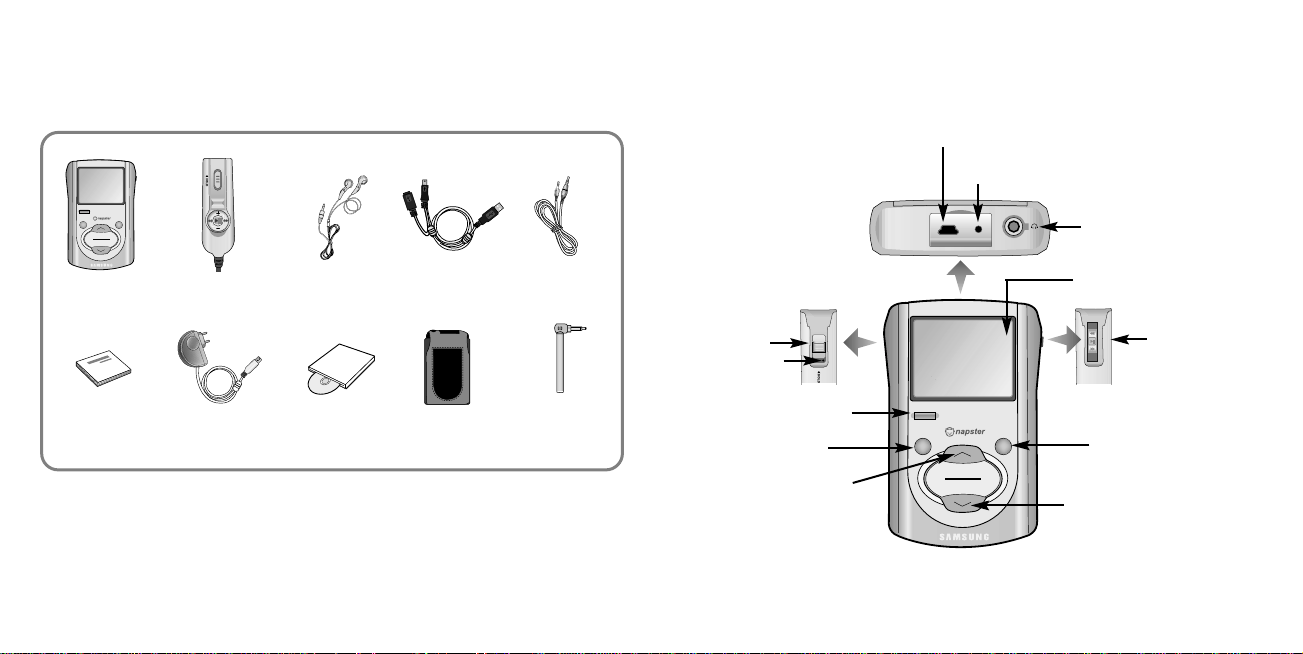
On/Off/Play/Pause
Hold
MENU
REC
SELECT
On/Off/Play/Pause
Hold
MENU
REC
SELECT
POWER
Components Location of Controls
USB port socket/
Charger terminal
LINE IN jack/
FM transmission antenna jack
Earphone jack/
Remote control jack
Display panel
Power On/Off
Play/Pause/Skip/Fast
Search button
SELECT button
Player
AH92-01977A
User Manual
AH68-01380B
Remote Control
AH59-01279B
Charger
AH44-00036B
Earphones
AH30-00056B
Installation CD
AH80-00056A
USB Cable
AH39-00540A
Carrying Case
AH61-01494A
Line-In Cable
AH39-00488A
FM Transmission
Antenna
AH42-00009A
HOLD switch
Reset hole
REC button
MENU button
VOLUME UP/
● Car-lighter adapter is sold separately.
● The appearance of the accessories shown is subject to change for product
14 - Samsung Napster YP-910 Player Samsung Napster YP-910 Player - 15
improvement without prior notice.
SCROLL UP button
Note
Reset the player by pressing the reset hole
using a pointed object such as a safety clip.
VOLUME DOWN/
SCROLL DOWN button
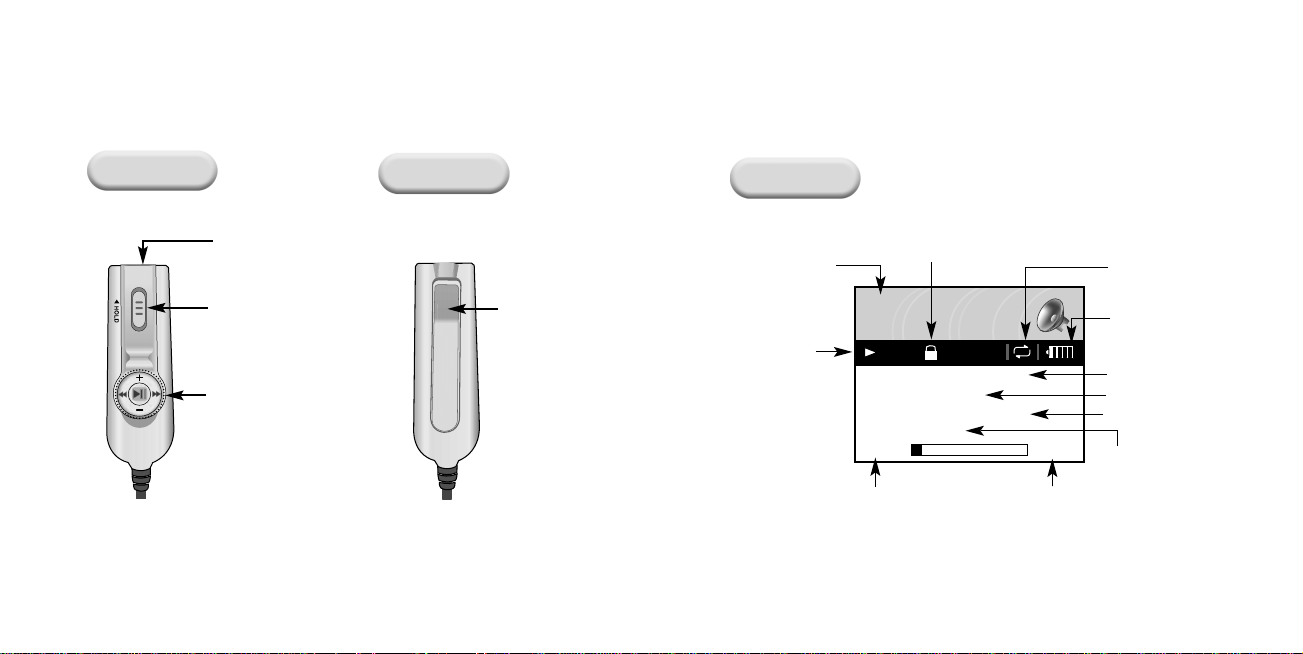
NOW PLAYING
Now Playing 01 of 10
artist
Jeff Smith
Building Bridges
Circles
album
track
00:15 06:25
PLAY
Location of Controls (Remote Control)
Front
Earphone jack
HOLD switch
√»: Play/Pause
œœ/√√: Fast REW/FF
+/–: Volume control
16 - Samsung Napster YP-910 Player Samsung Napster YP-910 Player - 17
Back
Belt clip
Display
Mode indicator
Playback status
Hold indicator
Elapsed track time
Repeat/Shuffle play indicator
Battery remaining indicator
Song number display
Artist display
Album display
Track display
Remaining track time
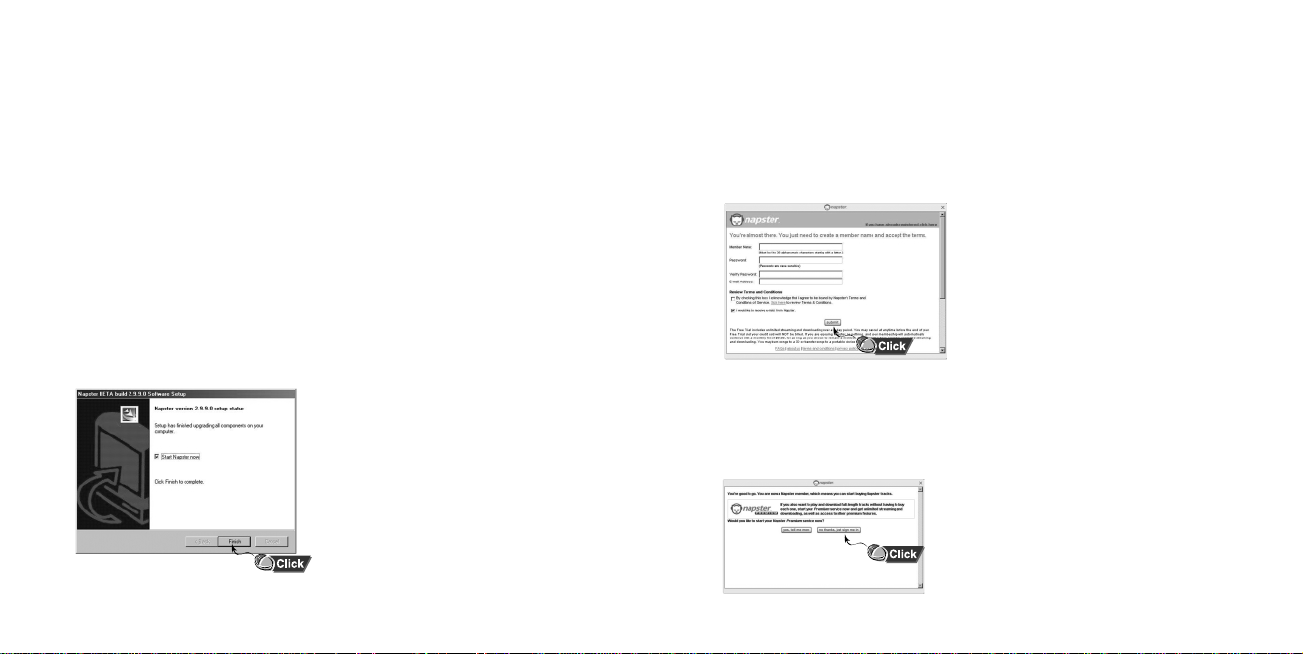
Installation and Setup
Installing the Napster Software
Registering for a Napster Account
The Napster application is included with the installation CD that came with your
Samsung Napster Player. Before you install the Napster software, review the system
requirements on page 13. If you don't already have Windows Media Player 9, it will
automatically be installed as part of the installation process.
You will first need to install the Napster application:
1. Insert the installation CD that came with your Samsung Napster Player
and follow the directions to install Napster.
2. Follow the on-screen instructions as the InstallShield Wizard guides
you through the installation. When the installation has completed, click
[Finish].
18 - Samsung Napster YP-910 Player Samsung Napster YP-910 Player - 19
1. After you have completed the installation, create a member name and
password. Enter the required information and click [submit].
Note
● If you already created your member name
through a retailer’s registration program, follow the
[Click here if you have already registrated instore or online] link in the upper right corner.
●
The Napster application that is included on the
installation CD may not be the most current version
of Napster, and you may be prompted to
automatically update the Napster software.
This ensures that you have the most up-to-date
version of Napster, with all the latest features.
This completes your installation and registration of Napster. To find out
more about the Napster Premium service click [yes, tell me more].
Otherwise, click [no thanks, just sign me in] to sign in to Napster and
start purchasing tracks to transfer to your Samsung Napster Player.
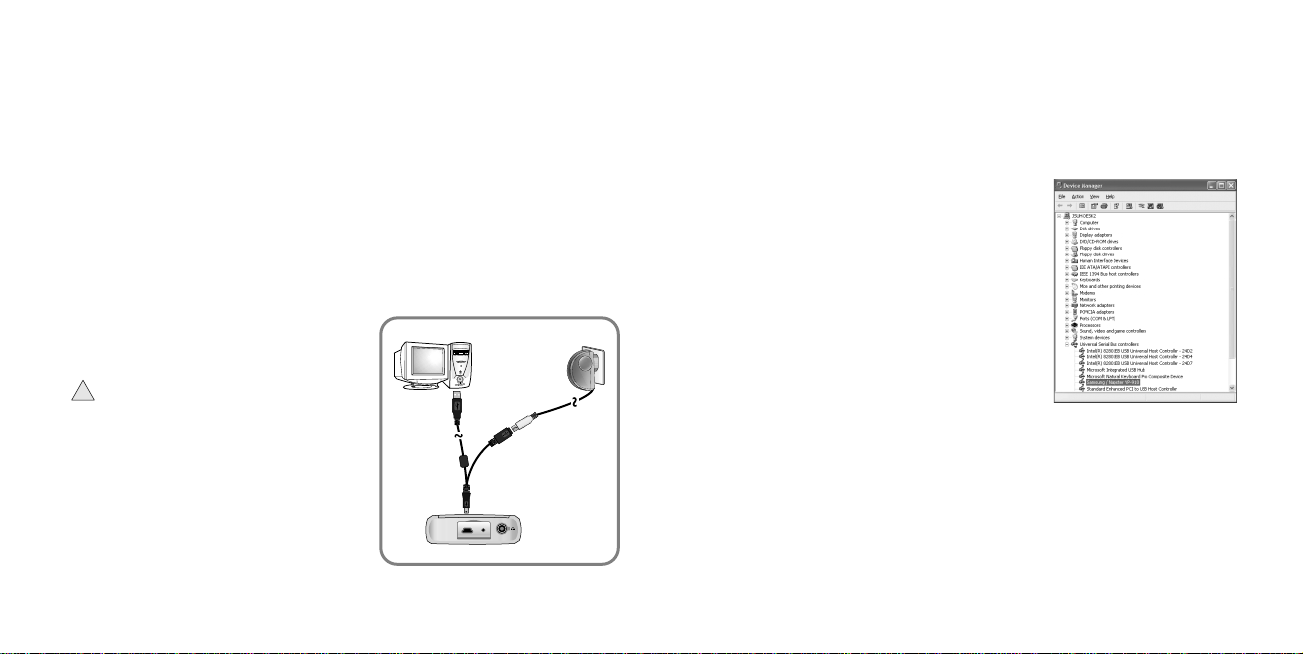
!
Connecting Your Samsung Napster Player to Your PC
Charge the battery on the Samsung Napster Player, and then
press the On/Off button to turn on the power.
1
Connect one end of the USB cable to the USB port on your PC.
2
Open the Samsung Napster Player's upper
door and connect the other end of the USB
3
cable to the USB cable socket.
Be sure to perform a safe removal before
physically disconnecting the USB cable,
otherwise your PC may malfunction.
For instructions on safely removing your
device, see page 32.
20 - Samsung Napster YP-910 Player Samsung Napster YP-910 Player - 21
Note
Follow these steps to verify that your
Follow these steps to verify that your
USB driver installed successfully:
USB driver installed successfully:
Windows 2000 Professional:
Control Panel ➝ System ➝ Hardware ➝ Device Manager
Windows XP Professional:
Control Panel ➝ Performance and Maintenance ➝
System ➝ Hardware ➝ Device Manager
If the USB driver is installed,
"Samsung/Napster YP-910" will appear
under "Universal Serial Bus Controllers."
Note
When updates are available for the software that runs on your
Samsung Napster Player, the Napster application will automatically
notify you and update your player. This ensures that your Samsung
Napster Player is up-to-date with all the latest features and improvements.
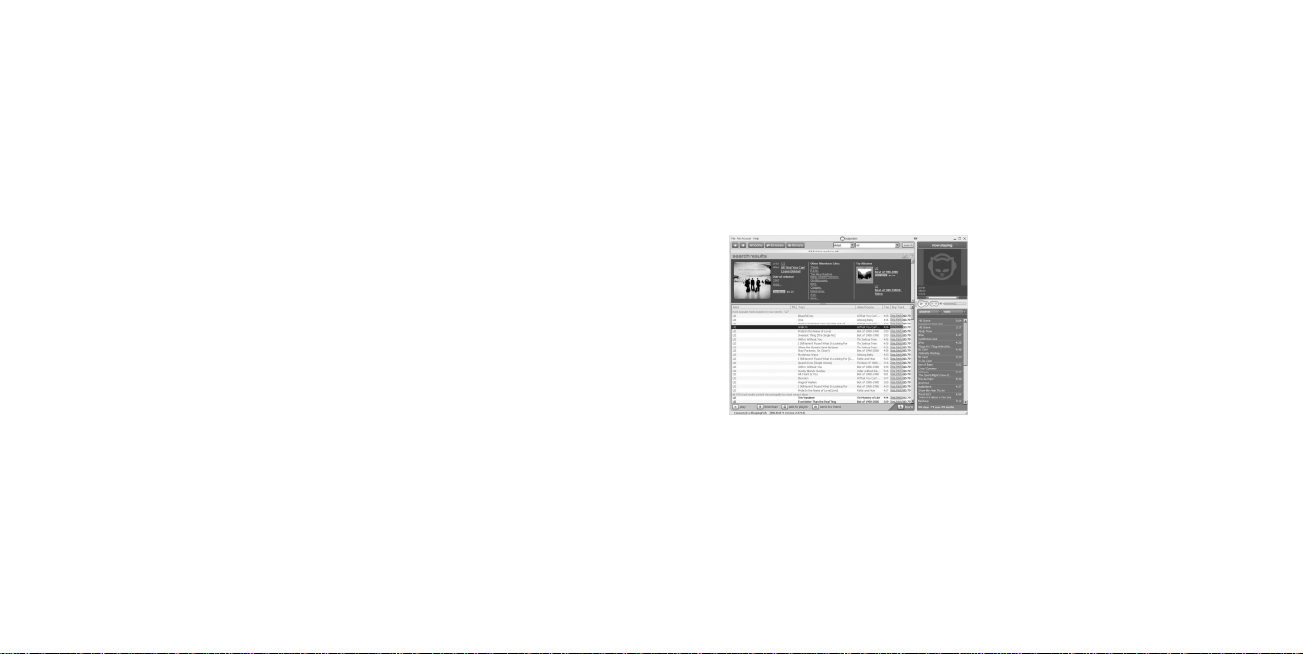
Using Napster with Your Samsung Napster Player
Searching for and Purchasing Music
To search for and purchase music on Napster:
1.
Launch the Napster application by double-clicking the Napster icon on your desktop.
Note
If you do not have the Napster application, see page 18 for instructions on installing Napster.
2.
Here are some things you should know about tracks purchased on Napster:
●
Tracks purchased on Napster are yours to keep and
can be burned to CD and seamlessly transferred to your
Samsung Napster Player.
●
You can have your purchased tracks on up to three computers.
To copy your purchased tracks to another computer, use the
[Sync/Restore] feature on Napster available from the [My Account]
menu.
Note
If you try to transfer to your Samsung Napster Player tracks that have not yet been
purchased, you will automatically be prompted to purchase the tracks.
22 - Samsung Napster YP-910 Player Samsung Napster YP-910 Player - 23
If there is a specific track you are looking for, simply type the artist, album, or track
name in the search field in the upper right corner, select the search type from the
drop-down menu, and click [go]. If you do not know specifically what you are looking
for, you can go to the Browse tab to browse for music by genre.
3. Select the track(s) you would like to
purchase.
Note
You can also purchase an entire album by clicking the
provided [buy album] link or selecting a track on the
album, right-clicking, and choosing [Buy Album].
4. Click the [buy track] button, or
right-click and choose [Buy Track(s)].
5. Aconfirmation page with your selected tracks is displayed. Click [Next].
6. If it is your first track purchase and you are not a Premium service member,
you will be prompted to enter your credit card information.
Once you purchase the track, the track is automatically downloaded to your
Napster Library. Next, drag and drop the selected MP3 files to the
Samsung/Napster YP910. Purchased tracks can then be burned to CD and
transferred to your Samsung Napster Player.
 Loading...
Loading...