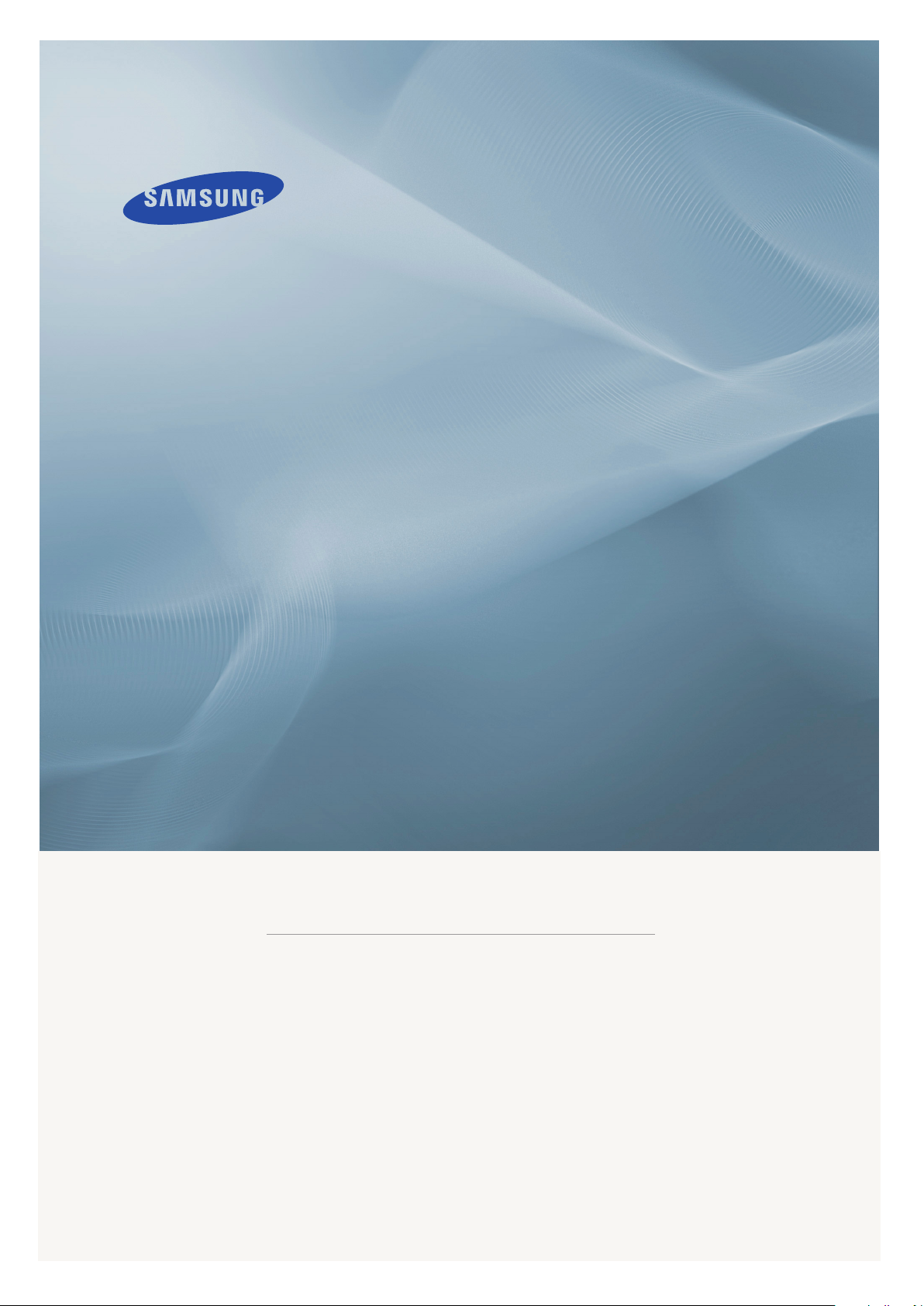
LCD MONITOR
SyncMaster XL30
quick start guide
ii
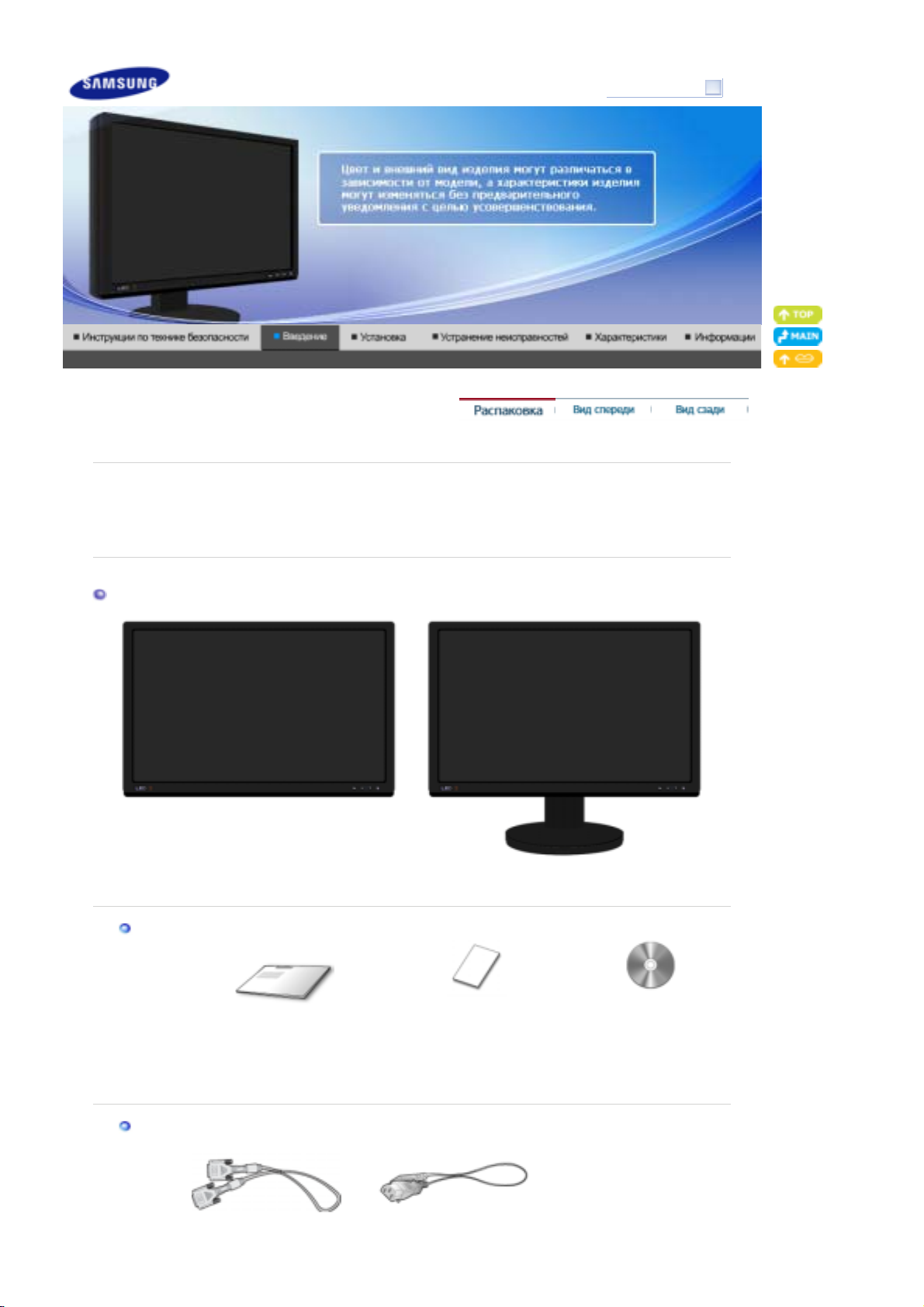
ру
(
)
у
Пожалуйста, проверьте, все ли нижеперечисленные части находятся в упаковке вместе с
монитором. Если чего-то не хватает, свяжитесь с Вашим дилером.
При необходимости покупки дополнительных компонентов обратитесь к местному
Распаковка
диле
компании.
Модель
SyncMaster XL30
ководство
Р
Кабель
без подставки
Краткая инструкция по
установке
Монитор и Подвижная подставка
Гарантийный талон
(выдается не во всех
с подставкой
регионах)
Установочный
компакт-диск с
руководством
пользователя
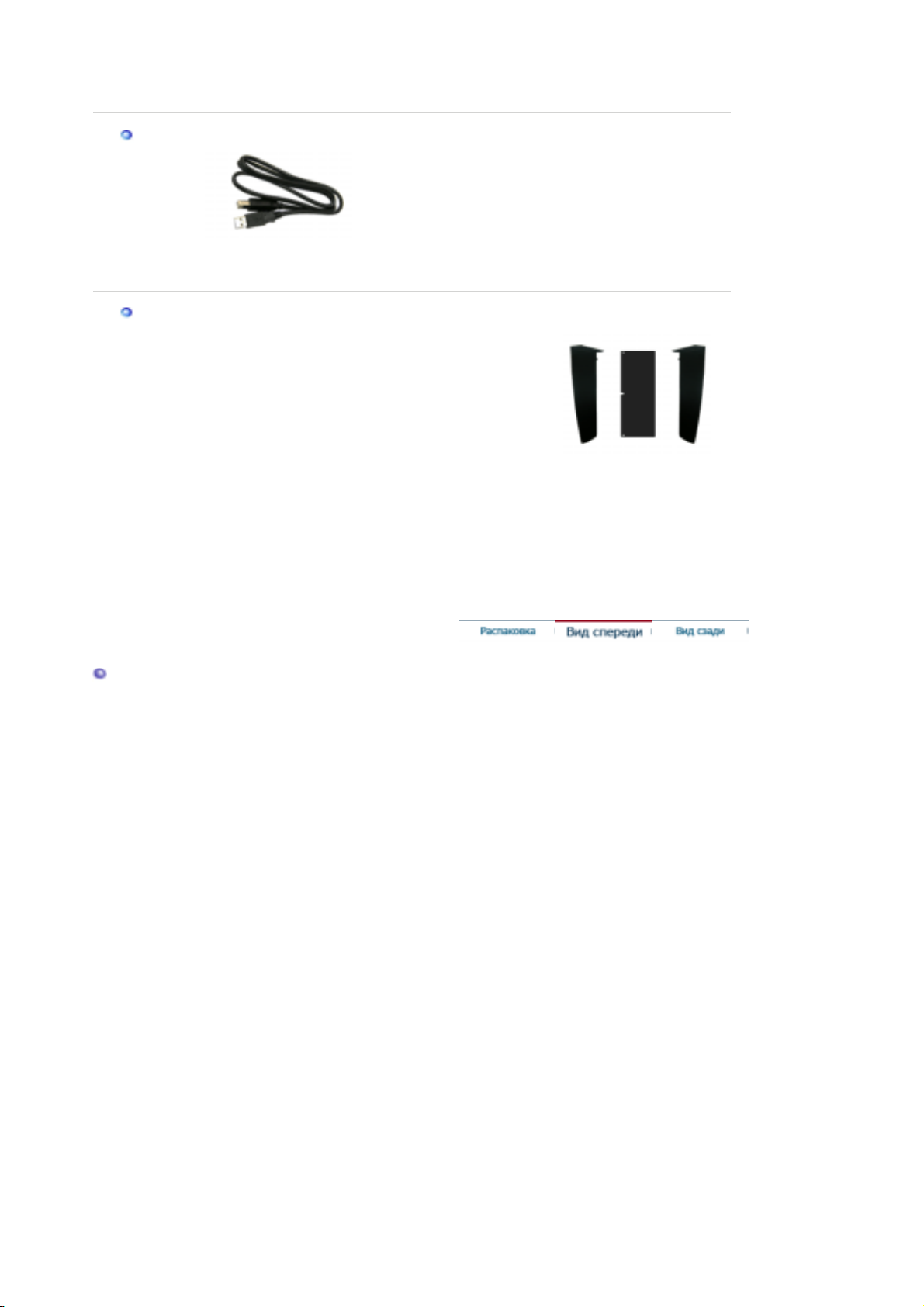
)
р
(
Д
Продается отдельно
ополнительно
Expert.
Кабель элект
Кабель DVI (Опция
USB кабель
тип А-В )
Калибратор
Для получения дополнительной
информации по использованию
калибратора см. справку Natural Color
опитания
Бленда
Вид спереди
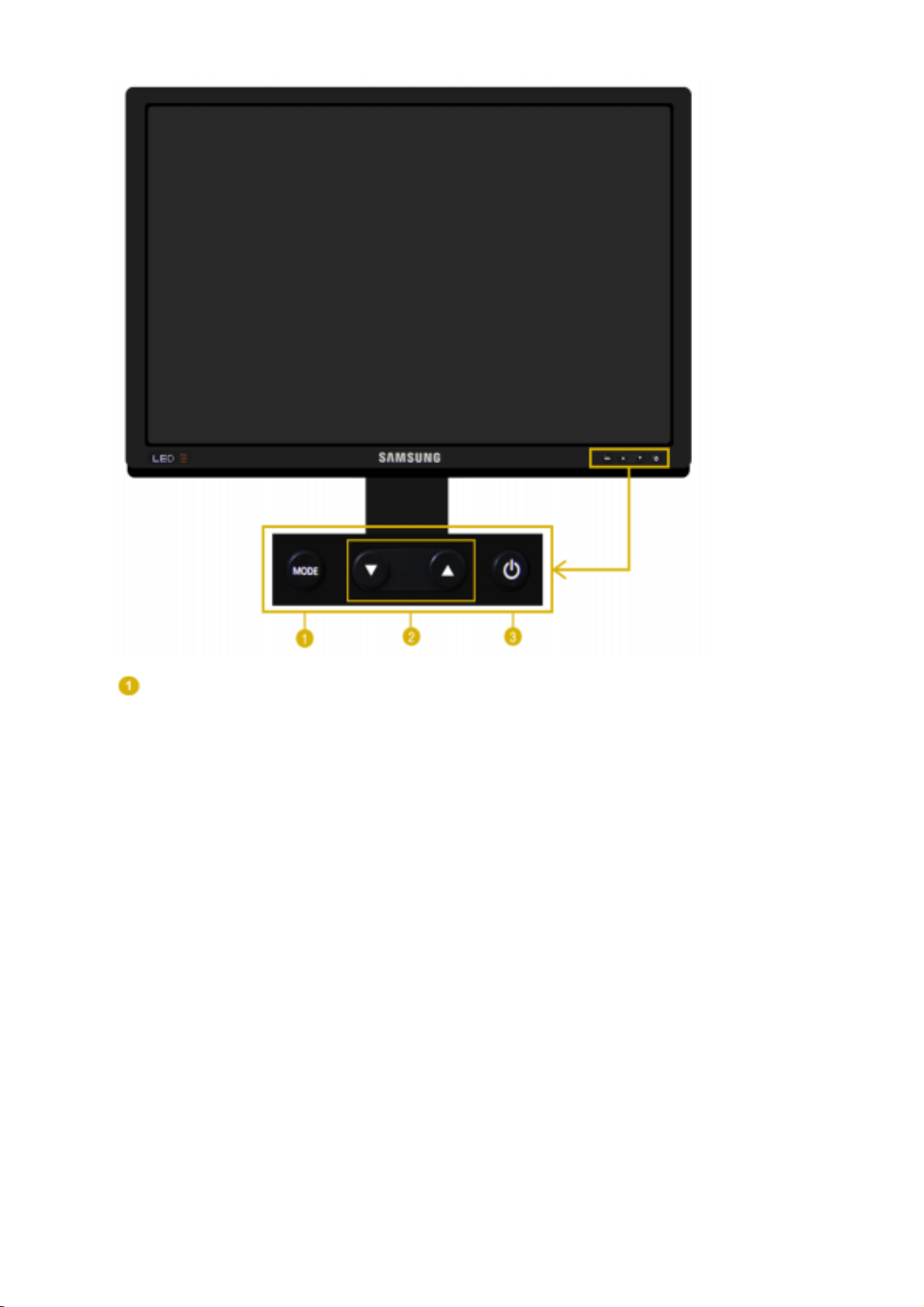
д
Кнопка MODE
(= Цветной Режим)
Нажмите эту кнопку, чтобы выбрать режим Color Mode. При
каждом нажатии этой кнопки будут последовательно
отображаться режимы настройки. С помощью кнопок
управления на передней панели монитора можно быстро
установить различные типы цветовой информации в
соответствии с окружающей обстановкой.
1) Custom
нашими инженерами, они, однако, могут оказаться
некомфортными для некоторых пользователей, так как это
зависит от индивидуальных особенностей зрения.
В этом случае отрегулируйте яркость (Brightness) и
контрастность (Contrast) с помощью экранного меню.
2) sRGB
экране.
3) AdobeRGB
RGB на экране.
4) Emulation
профиль системы или созданную ранее цветовую
информацию и отобразить ее на экране.
Внимание: Информация о функции Emulation, отображаемая
при нажатии кнопки Emulation на передней панели монитора,
сохраняется как информация о функции Emulation
Color Mode данного устройства. После сохранения
информации она будет передаваться на монитор всегда,
когда будет выбрана функция Emulation.
5) Calibration
проанализировать цветовые характеристики монитора и
сохранить эту цветовую информацию в качестве профиля ICC.
При этом на монитор поступает информация о том, какое
цветовое пространство следует использовать и как следует
принимать и отображать цвета. Отображение
пользовательской цветовой информации, полученной с
помощью Natural Color Expert и калибратора.
- Хотя эти значения были тщательно подобраны
- Отображение цветовой информации sRGB на
- Отображение цветовой информации Adobe
- С помощью Natural Color Expert можно изменить
ля режима
- С помощью функции Calibration можно
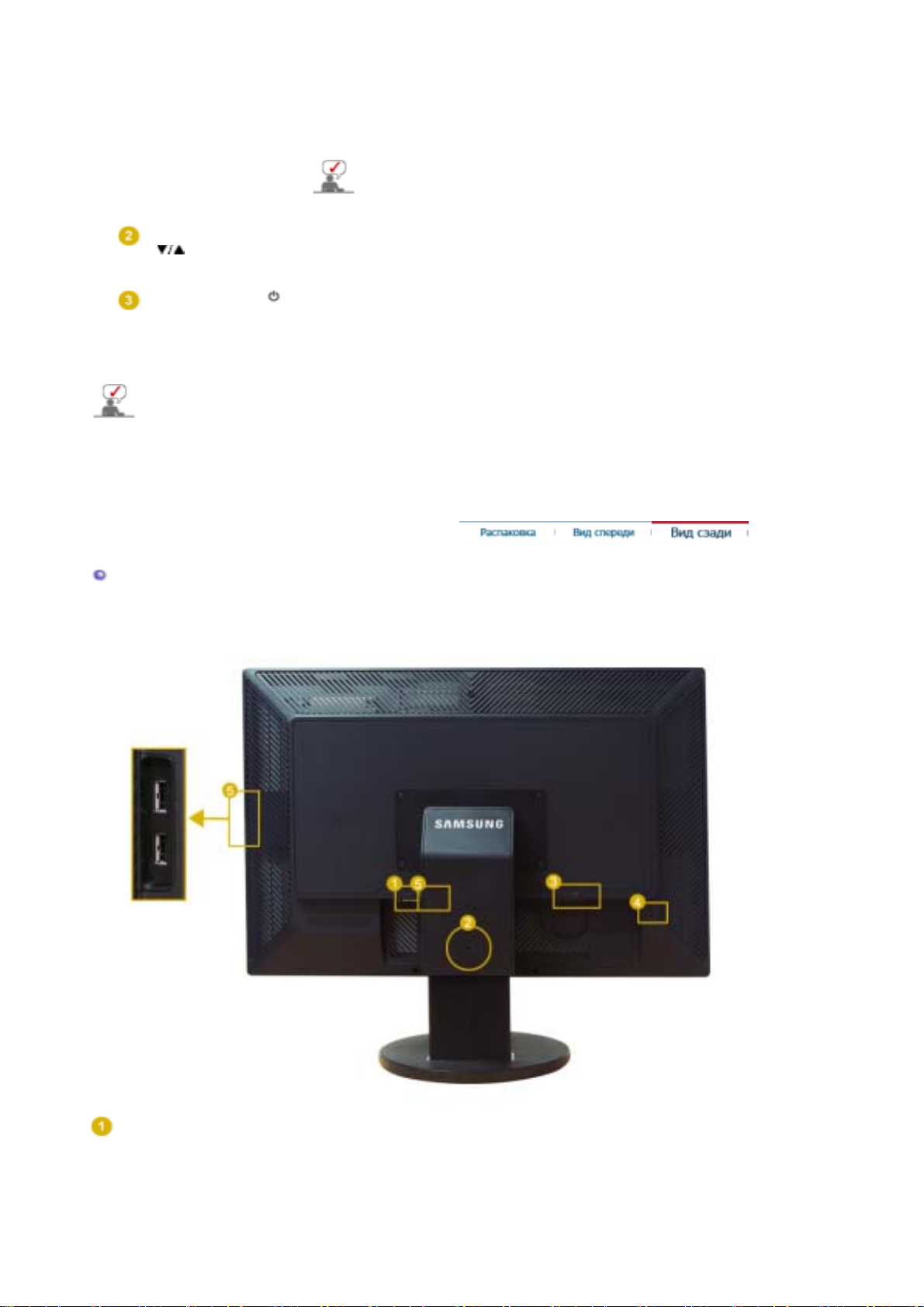
Внимание: Информация о функции Calibration передается при
нажатии кнопки Calibration на передней панели монитора.
Обратите внимание, что на мониторе отображается только
часть информации о функции Calibration, а именно та, которая
была сохранена последней.
Функции Контраст и Яркость доступны только в режиме
Польз..
Кнопка настройки
[]
Кнопка питания[ ] /
Индикатор режима
питания
Раздел Экономайзер содержит дальнейшую информацию, касающуюся функций режима
экономии электропитания. Для сохранения энергии, отключайте монитор, если он не
нужен, или если он остается неиспользованным в течение долгого времени.
Нажмите эту кнопку для настройки яркости.
: Экран темнеет.
▼
: Экран светлеет
▲
.
Включает и выключает монитор. /
При нормальной работе этот индикатор светится синим
цветом; при сохранении настроек индикатор один раз мигает
синим цветом.
Вид сэади
(Конфигурация задней панели монитора может различаться в разных моделях.)
DVI-D
Через этот разъем могут воспроизводиться только цифровые
сигналы. Поэтому к этому разъему следует подключать только
разъем DVI компьютера.
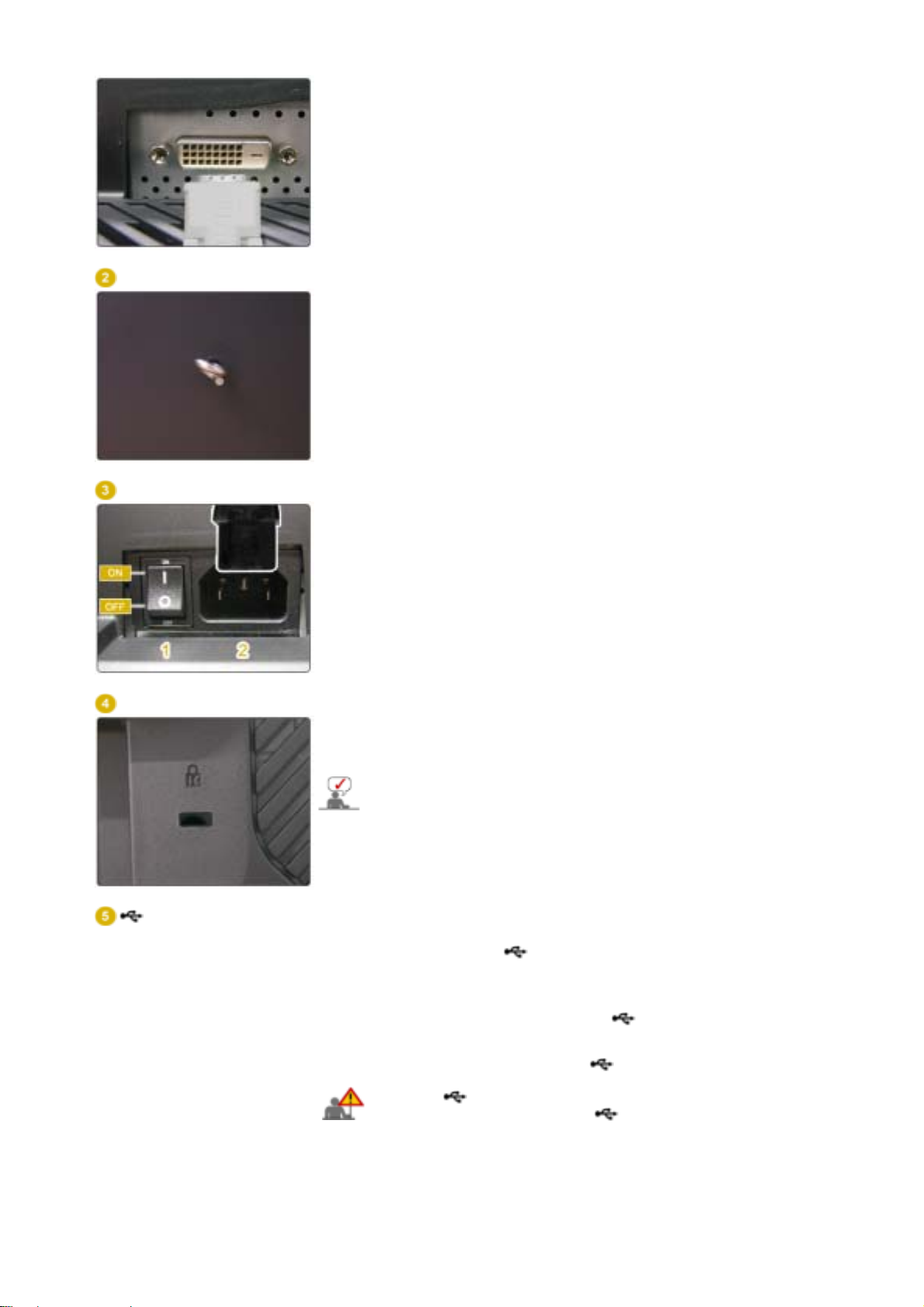
Фиксатор подставки
Чтобы поднять или опустить монитор, извлеките фиксирующий
штифт подставки.
POWER
1. POWER S/W
: Включване и изключване на монитора.
2. POWER
: Подключите кабель питания к порту
POWER
на задней
панели монитора.
Kensington Lock
Kensington lock - это устройство для жесткого крепления
системы при использовании ее в общественных местах.
(Устройство крепления приобретается отдельно.)
Чтобы получить дополнительную информацию об
использовании защитного устройства, обращайтесь к
торговому представителю.
USB Соединительный разъем
UP (Восходящий порт USB):
Используя USB cable (USB
кабель), подсоедините порт
компьютера.
DOWN (Нисходящий порт USB):
кабеля) подключите устройство USB к порту
монитора.
z
Для использования порта DOWN
(выходной порт) необходимо подключить
порт UP (входной кабель ) к компьютеру.
z
Для подсоединения порта UP монитора к
порту USB компьютера используйте USBкабель, поставляемый с монитором.
монитора к USB порту
UP
С помощью USB cable (USB
DOWN
 Loading...
Loading...