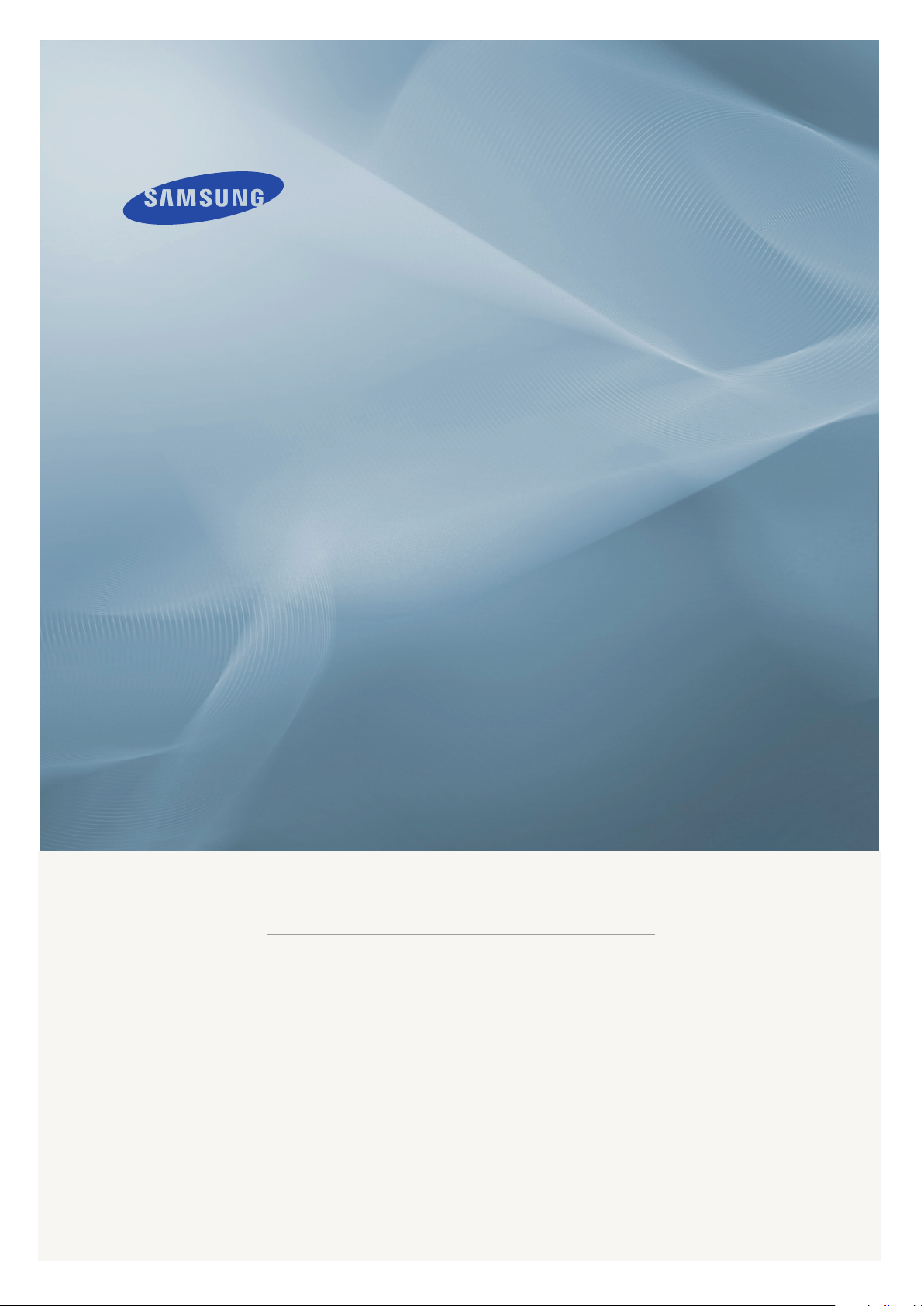
LCD MONITOR
SyncMaster XL30
quick start guide
ii
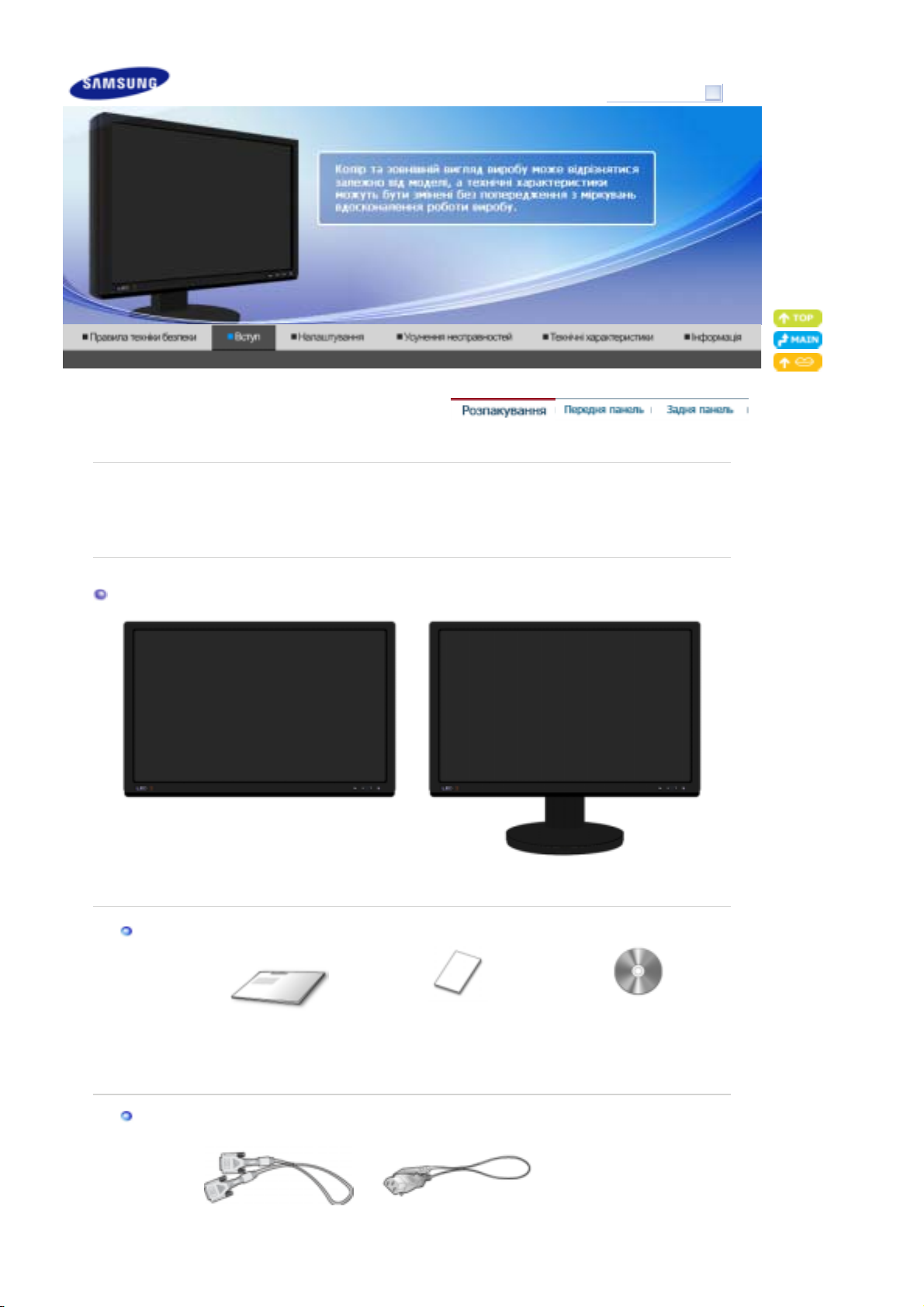
(
)
Перевірте наявність усіх перелічених елементів, які постачаються з монітором.
Якщо якогось із елементів бракує, зверніться до продавця.
У місцевого торгового представника також можна придбати елементи додаткової
комплектації.
Розпакування
Модель
SyncMaster XL30
Без підставки
Посібник
Кабель
Короткий посібник із
встановлення
Монітор та рухома підставка
Гарантійний талон
(Наявний не в усіх
регіонах)
З підставкою
Посібник користувача,
драйвер монітора
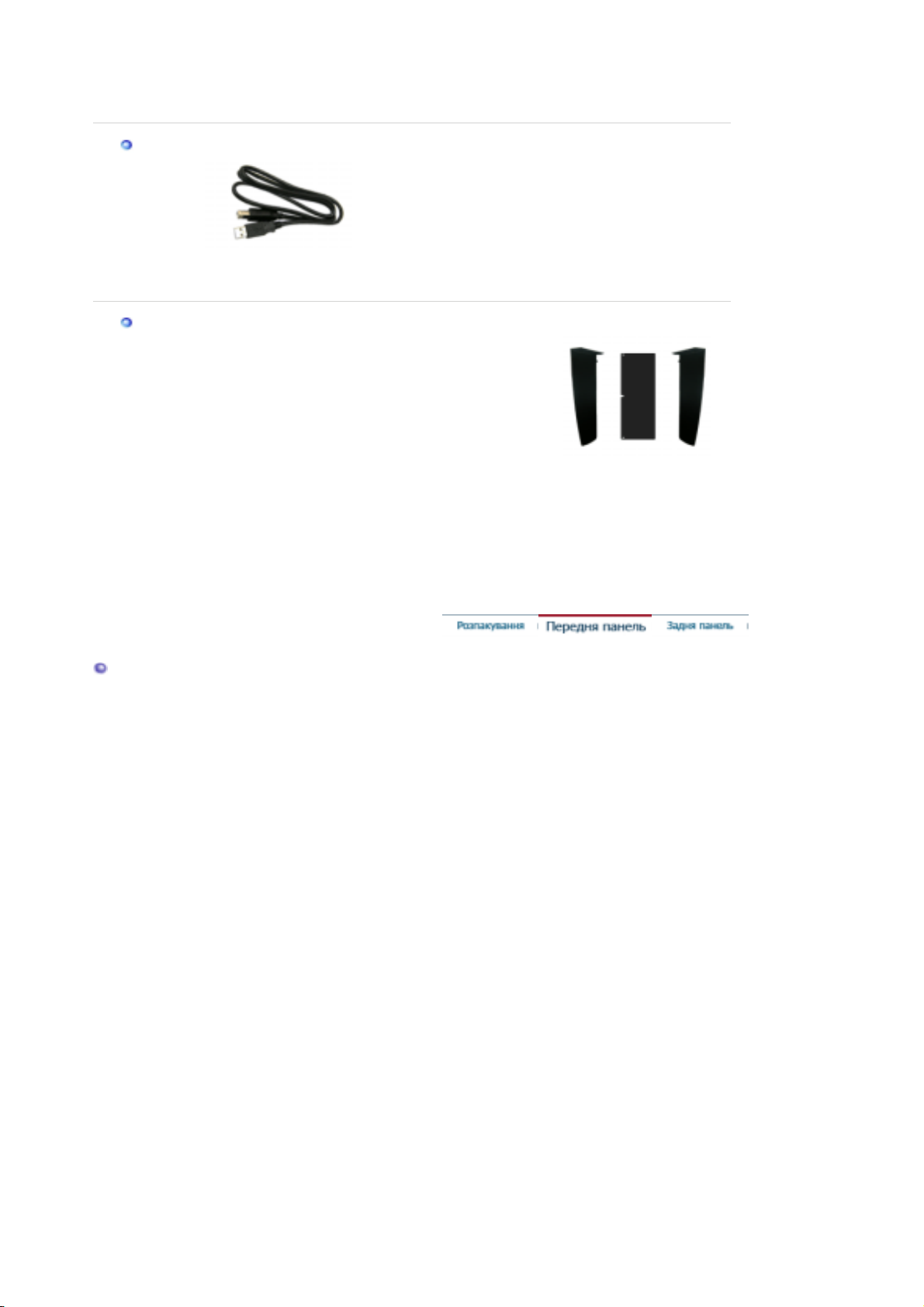
)
(
Д
продається окремо
одатково
DVI-кабель (додаткова
комплектація
USB-кабель
кабель типу A-B)
Калібратор
Для докладнішої інформації про
використання калібратора див. Довідку
програми Natural Color Expert.
Кабель живлення
Шторки
Передня панель
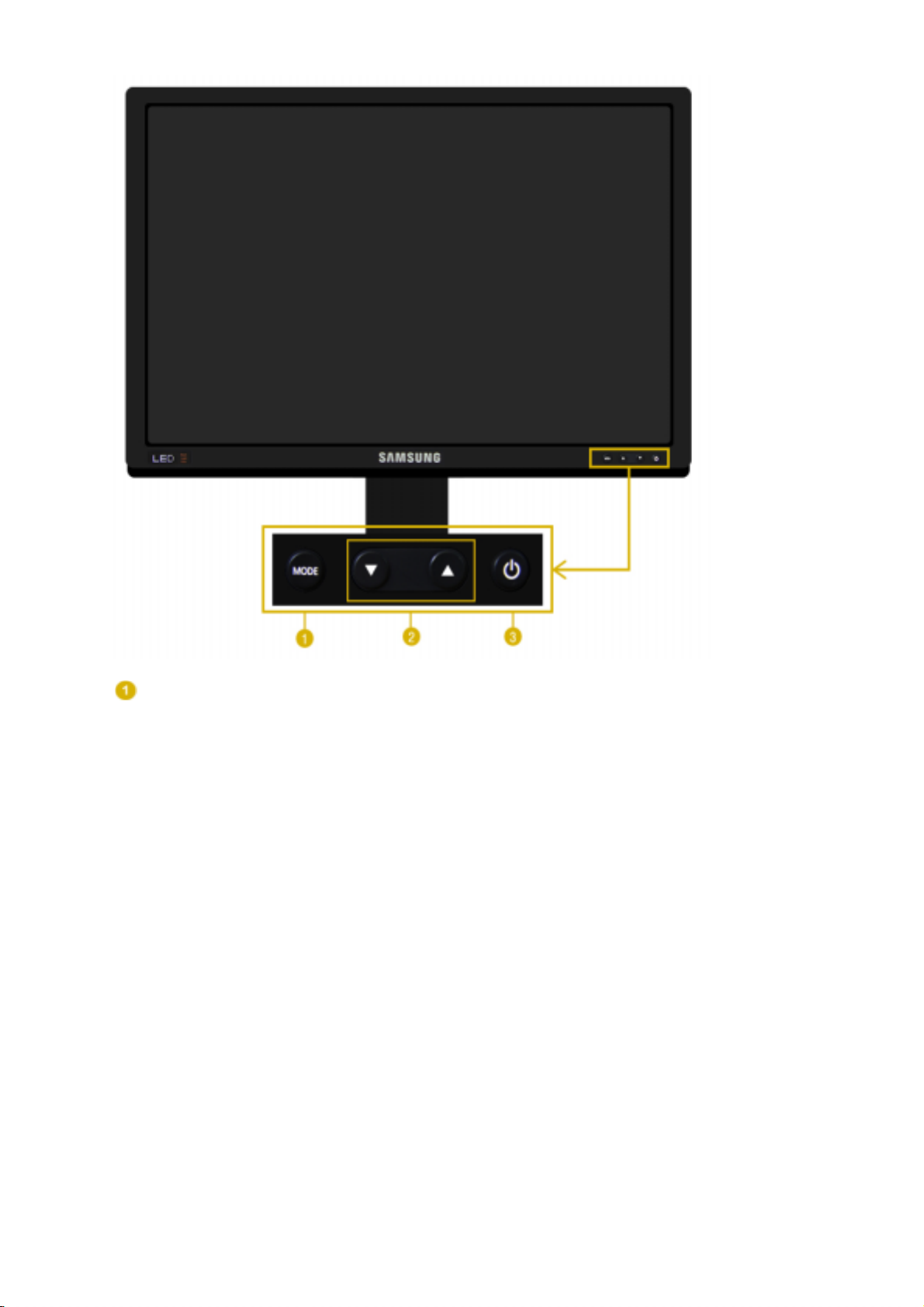
Кнопка MODE
(= Color Mode)
Ця кнопка дозволяє вибрати параметр Color Mode. Якщо
натиснути та утримувати кнопку, почергово відображатимуться
режими налаштування. За допомогою кнопок керування на
передній панелі монітора можна без зусиль виконати
різноманітні налаштування кольору відповідно до умов
навколишнього середовища.
1) Custom
ретельно підібрані нашими інженерами, попередньо
налаштовані значення можуть бути неприйнятними для
конкретного користувача.
У такому випадку, за допомогою екранного меню налаштуйте
рівень яскравості та контрастності.
2) sRGB
sRGB.
3) AdobeRGB
Adobe RGB.
4) Emulation
Natural Color Expert можна змінювати системний профіль або
попередньо виконані налаштування кольору, а також
відтворювати їх на екрані.
Увага: Інформація Emulation, яка з’являється, якщо натиснути
кнопку Emulation на передній панелі монітора, зберігається в
якості інформації Emulation режиму Color Mode для Вашого
виробу. Після того, як збереження буде завершено, ця
інформація з’являтиметься щоразу, коли Ви вибиратимете
параметр Emulation.
5) Calibration
кольору зображення і дозволяє зберегти налаштування
кольору в якості ІСС-профілю. Таким чином, монітор
“знатиме”, яку кольорову палітру використовувати, а також, як
приймати та відтворювати кольори. Відображає інформацію
про налаштування кольорів, отриману за допомогою
програмного забезпечення Natural Color Expert та калібратора.
- Незважаючи на те, що усі параметри були
- Відображає на екрані інформацію про кольори
- Відображає на екрані інформацію про кольори
- За допомогою програмного забезпечення
- Функція Calibration аналізує характеристики
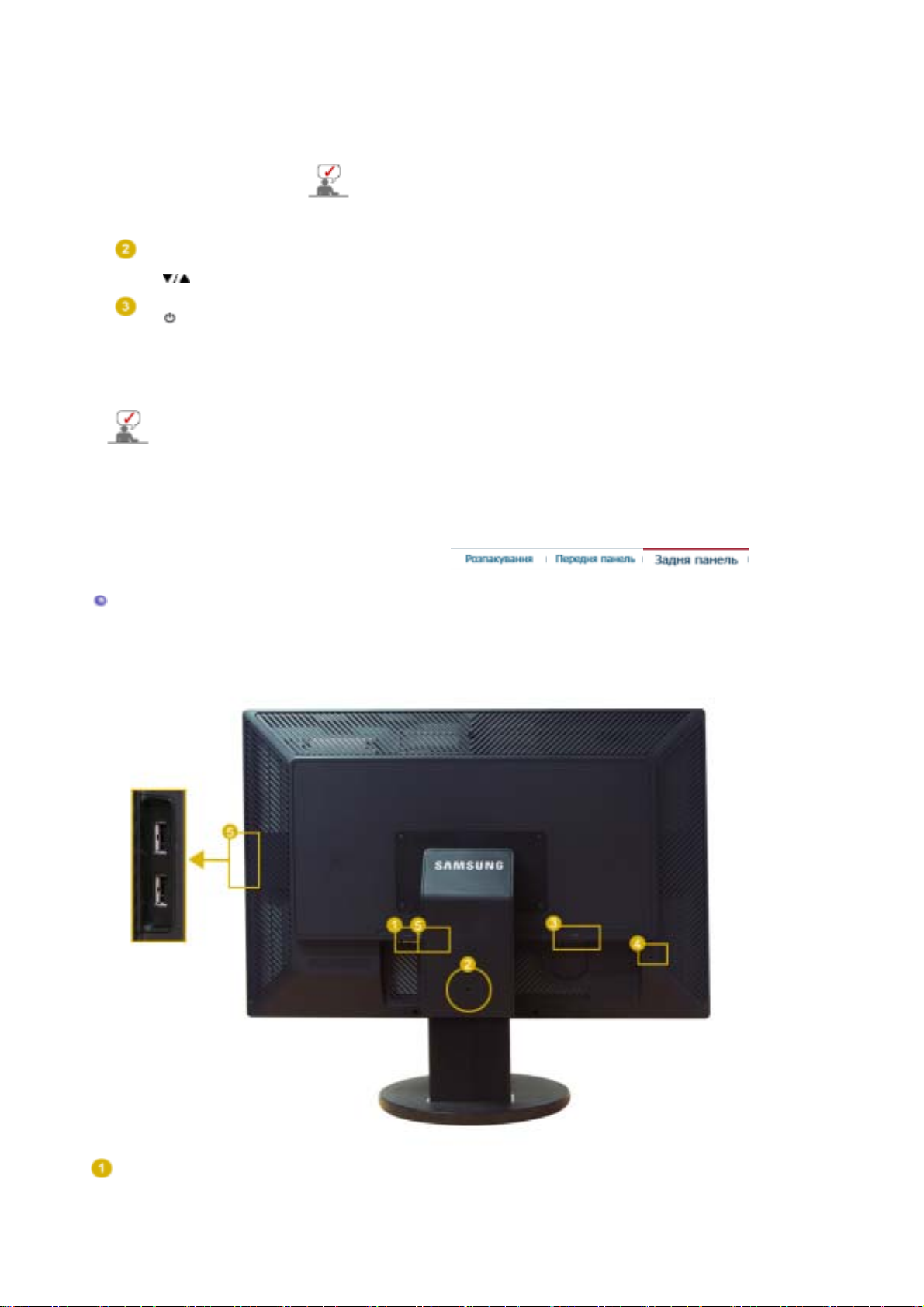
Увага: Інформація Calibration з’являється, якщо натиснути
кнопку Calibration на передній панелі монітора. Зауважте, що в
пам’яті монітора зберігається лише один запис Calibration –
той, що був збережений останнім.
Функції Contrast (Контрастність) та Brightness
(Яскравість) доступні лише в режимі Custom (Власний).
Кнопки
налаштування
[]
Кнопка живлення
[ ] / Індикатор
живлення
Див. розділ Режим енергозбереження для подальшої інформації щодо функцій даного
режиму. Задля збереження електроенергії вимикайте монітор, коли він не
використовується чи залишається без нагляду протягом тривалого часу.
Натисніть кнопку, щоб налаштувати яскравість.
: Зображення на екрані стає надто темним.
▼
: Зображення на екрані стає надто яскравим.
▲
Кнопка використовується для увімкнення та вимкнення
монітора. /
Індикатор світиться синім під час нормальної роботи і один раз
блимає синім під час збереження змін у налаштуваннях
монітора.
Задня панель
(Конфігурація роз'ємів на задній панелі монітора відрізняється залежно від моделі
виробу.)
DVI-D
До цього роз’єму можна під’єднати лише джерела цифрового
сигналу. Тому, під’єднуйте лише роз’єм DVI комп’ютера до
цього роз’єму.
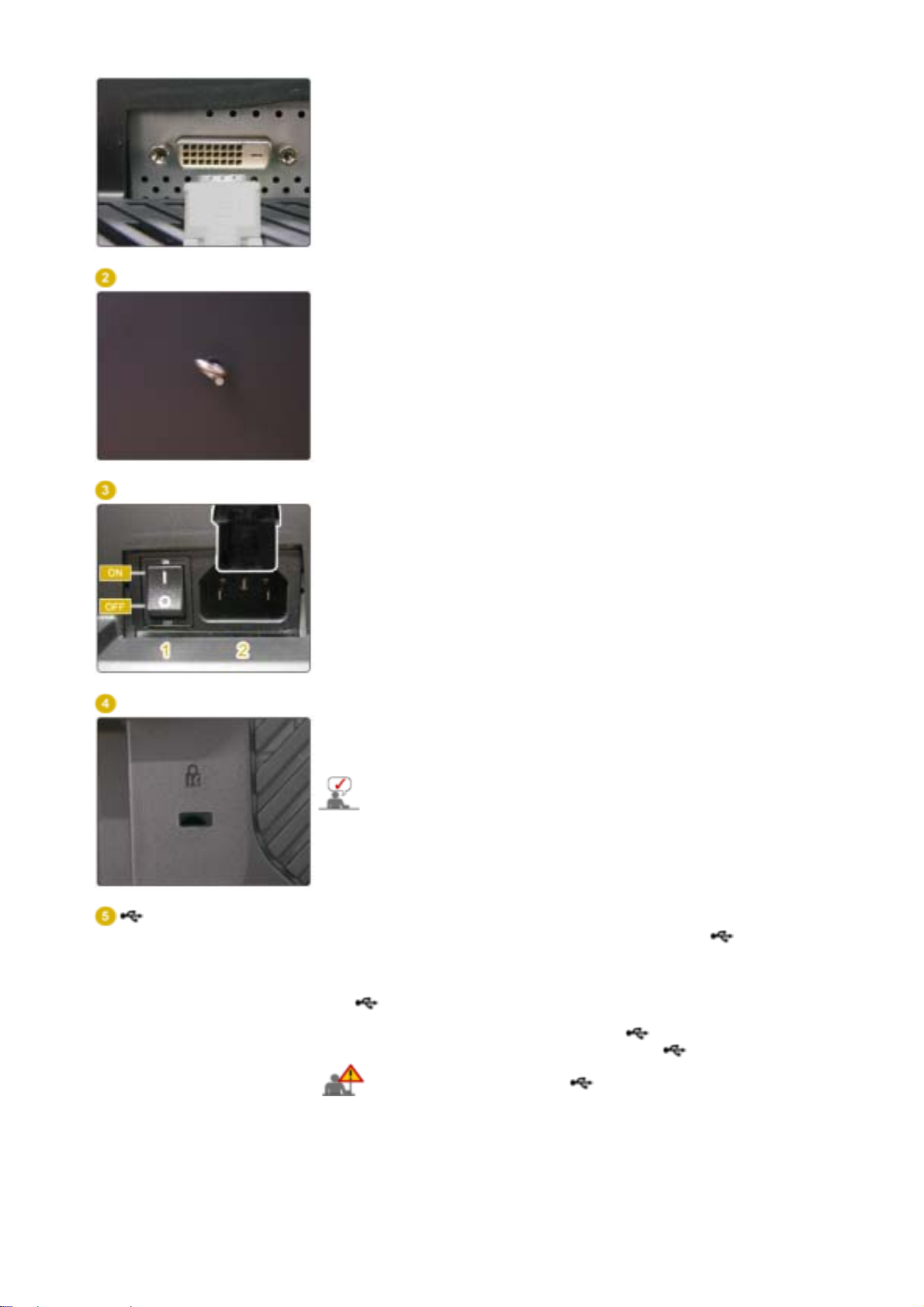
Фіксатор підставки
Щоб підняти чи опустити монітор, зніміть фіксатор.
POWER
1. POWER S/W
: Використовується для увімкнення та вимкнення монітора.
2. POWER
: Під'єднайте кабель живлення монітора до входу
POWER
задній панелі монітора.
Замок "Кенсінгтон"
Замок “Кенсінгтон” – це пристрій для фізичного закріплення
пристроїв під час використання у громадському місці.
(Цей пристрій продається окремо).
Щоб отримати інформацію про використання захисного
пристрою, зверніться за місцем його придбання.
на
Роз'єм USB
UP (вхід USB):
монітора до роз'єму USB комп'ютера.
UP
За допомогою USB-кабелю під'єднайте вхід
DOWN (вихід USB):
вихід
DOWN
z
За допомогою USB-кабелю під'єднайте
монітора USB до зовнішнього USB-пристрою.
Щоби використовувати роз'єм DOWN
(вихід), необхідно під'єднати роз'єм UP
(вхідний) до комп'ютера.
z
Для під'єднання входу UP до роз'єму USB
комп'ютера використовуйте лише USBкабель, який додається в комплекті до
монітора.
 Loading...
Loading...