Page 1
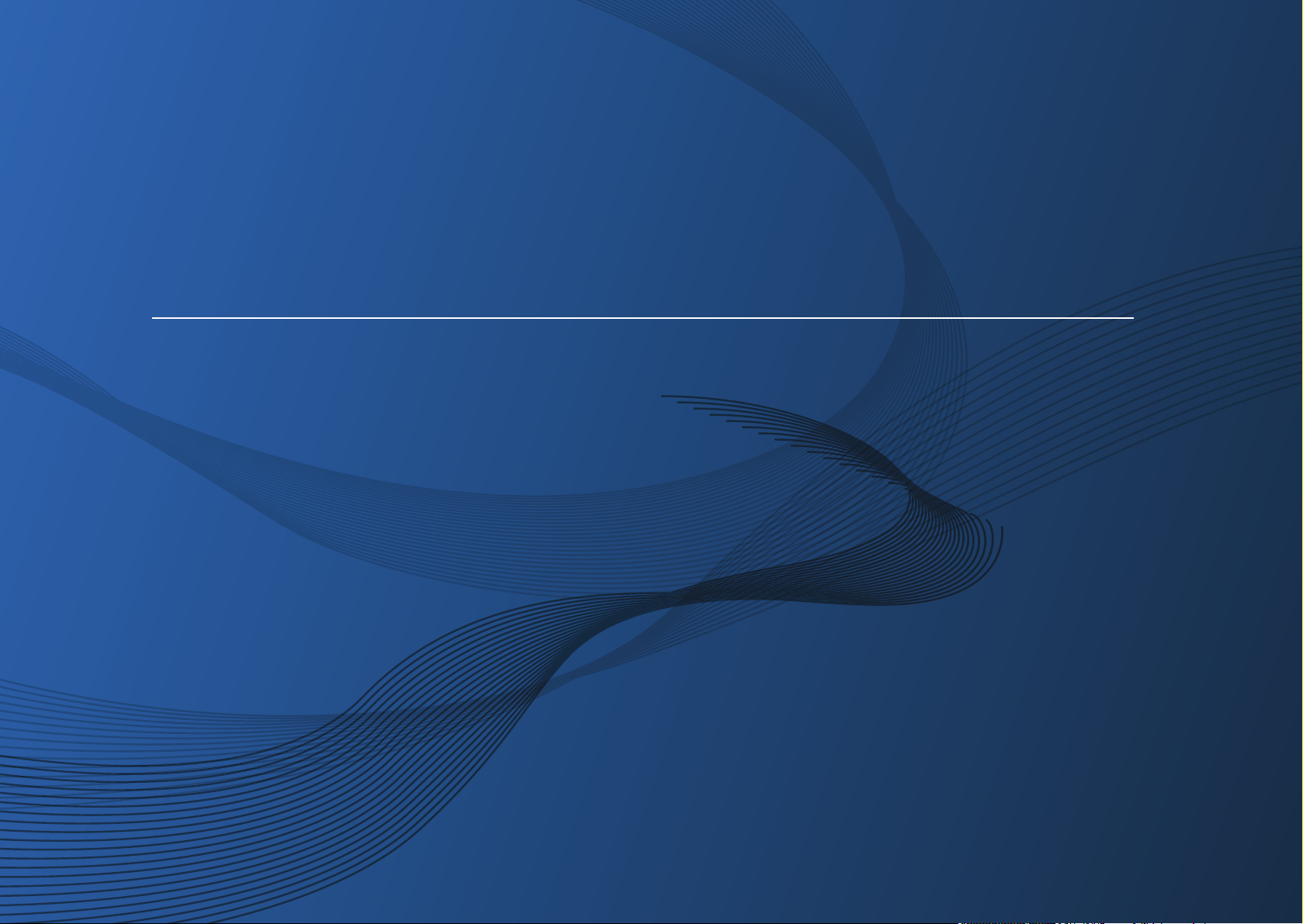
Samsung Multifunction
MultiX
press
X422x/X425x/X430x series
K425x/K430x/K435x series
Bedienungsanleitung
Bedienungsanleitung
GRUNDLEGENDES
GRUNDLEGENDES
In dieser Anleitung finden Sie Informationen zur Installation unter
Windows, zur grundlegenden Bedienung und zu Problemlösungen.
ERWEITERT (ADMINISTRATORHANDBUCH)
In dieser Anleitung finden Sie Informationen zur Installation unter verschiedenen
Betriebssystemen, zur erweiterten Konfiguration, zum Betrieb und Bedienung sowie zu
Problemlösungen.
Je nach Modell oder Land sind möglicherweise nicht alle Funktionen verfügbar.
Page 2
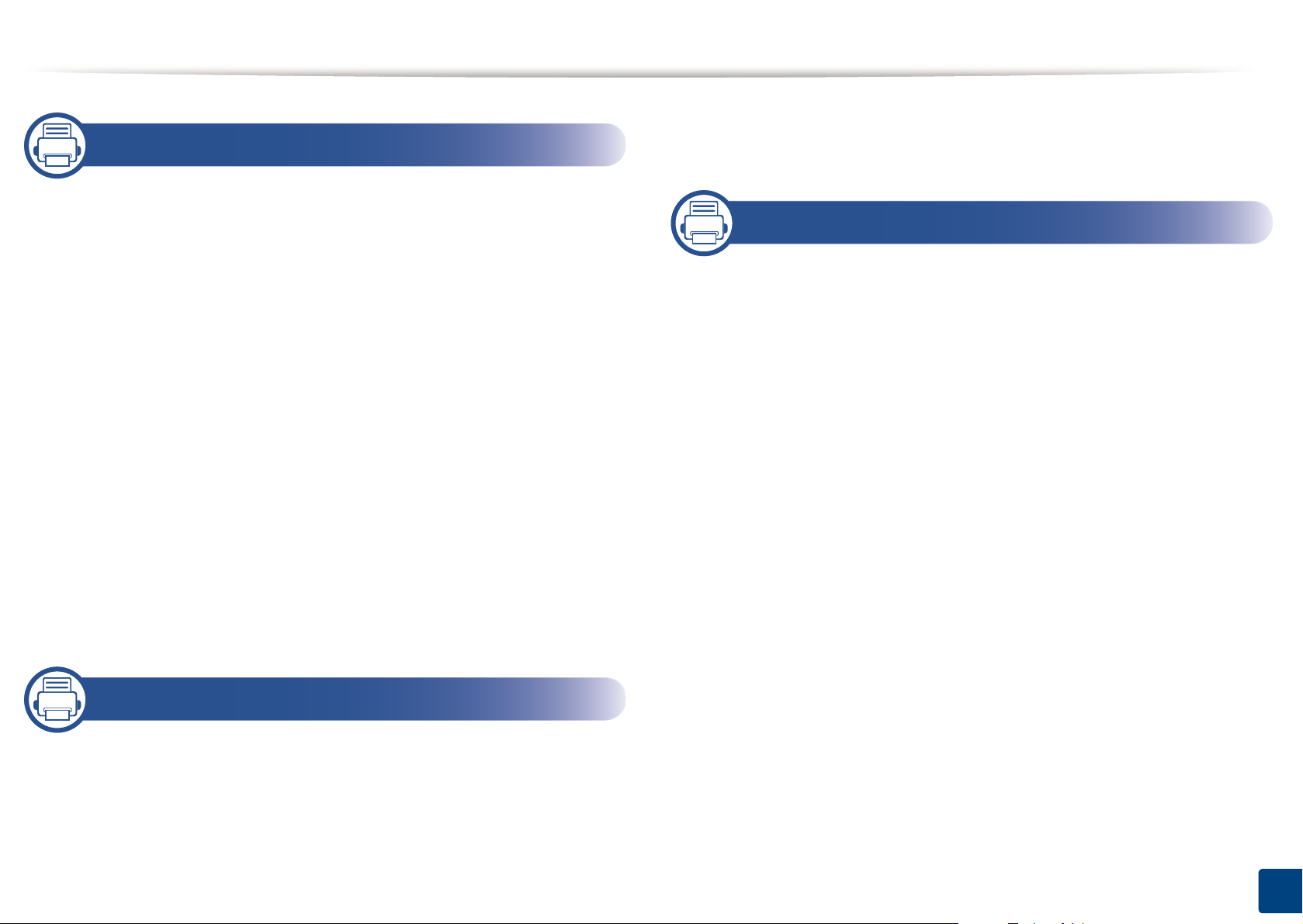
G
RUNDLE
G
S
ENDE
Drucken auf speziellen Druckmedien 63
1. Einführung
Entscheidende Vorteile 6
Funktionen nach Modell 9
Nützlich zu wissen 11
Über dieses Benutzerhandbuch 12
Sicherheitsinformationen 13
Übersicht über das Gerät 20
Bedienfeld 23
Netzwerkkabel anschließen 24
Einschalten des Geräts 25
Bedeutungen der LED 27
Anzeigebildschirm und nützliche Menüs 30
Grundlagen der Popup-Tastatur 41
Lokales Installieren des Treibers 42
Treiber neu installieren 46
Schachteinst. 68
3. Drucken
Druckertreiberfunktionen 71
Grundlagen zum Drucken 72
Öffnen des Fensters Druckeinstellungen 74
Verwenden von speziellen
Druckfunktionen 82
Direktdruck-Dienstprogramm verwenden 91
Standardeinstellungen für
Drucken ändern 93
Das Gerät als Standardgerät festlegen 94
Druckeinstellungen im Gerät 95
Geräteoptionen einstellen 96
Drucken in Dateien (PRN) 98
2. Druckmedien und Fächer
Einlegen von Vorlagen 49
Auswählen des Druckmaterials 52
Einlegen von Papier in das Papierfach 54
Drucken unter Mac 99
Drucken unter Linux 101
Drucken unter UNIX 103
2
Page 3
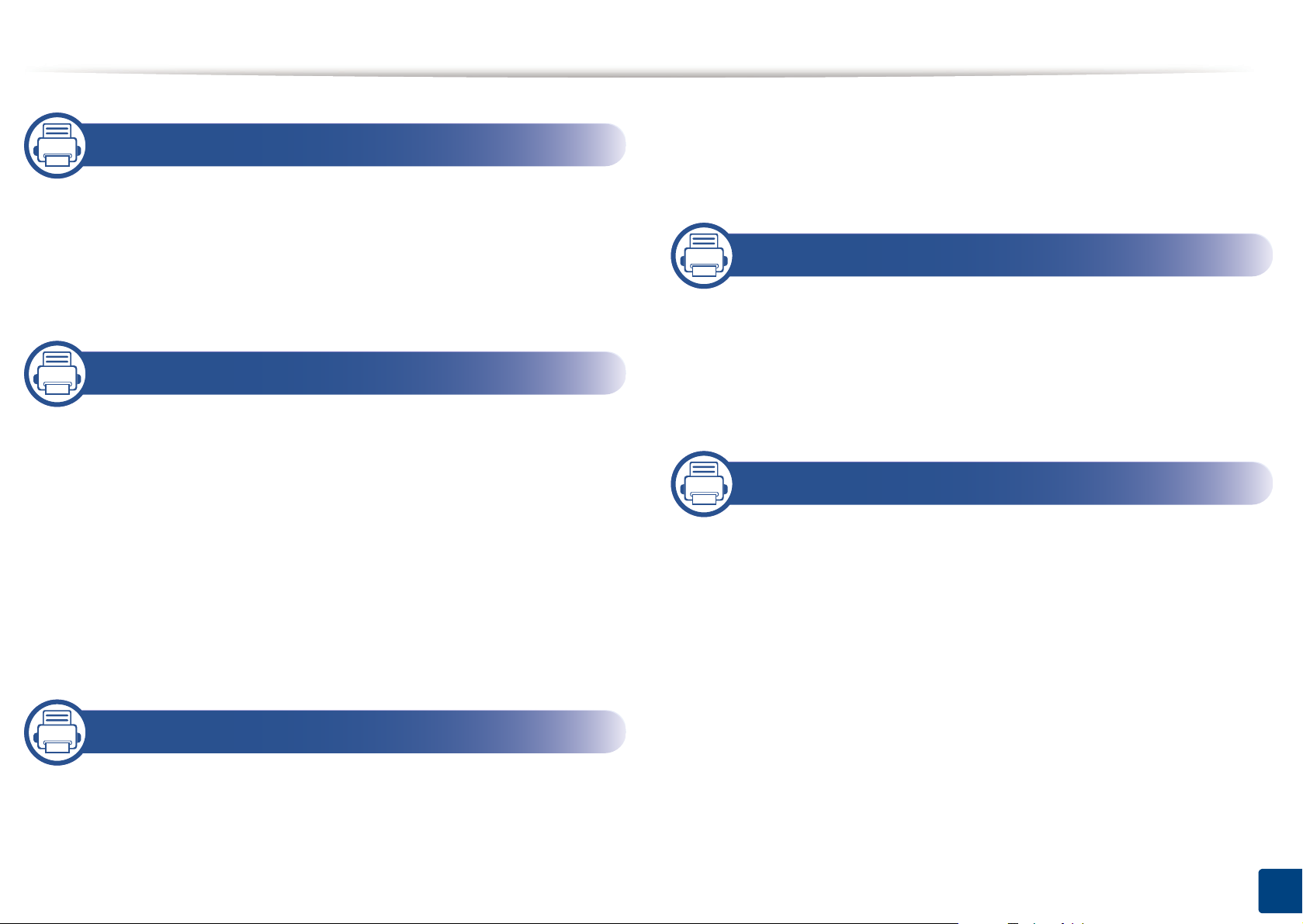
G
RUNDLE
G
S
ENDE
„Überblick über den Faxbildschirm 142
4. Kopieren
„Grundlagen des Bildschirms „Kopie“ 106
Standardvorgehensweise zum Kopieren 116
Verwenden des Menüs „Schnellkopie“ 117
Kopieren von Ausweisen 118
5. Scannen und Senden (Scannen)
„Überblick über den Bildschirm
Scannen u. Senden 121
Grundlegende Scanfunktionen 131
Scannen mit TWAIN-kompatibler Software 132
Den Samsung Easy Document Creator
anwenden 133
Mit Mac scannen 135
Scannen unter Linux 137
Senden von Faxen 152
Empfangen von Faxen 155
7. Einrichten eines Adressbuches
„Überblick über den Bildschirm
"Adresse" 163
Das Bedienfeld benutzen 165
SyncThru™ Web Service verwenden 169
8. Verwaltungsprogramme
Auf Verwaltungsprogramme zugreifen 179
SyncThru™ Web Service 180
Easy Capture Manager 188
Samsung AnyWeb Print 189
Easy Eco Driver 190
6. Scannen und Senden (Fax)
Vorbereiten des Faxbetriebs 139
Faxen über den Computer 140
Den Samsung Easy Document Creator
anwenden 191
Samsung Easy Printer Manager
verwenden 192
Samsung-Druckerstatus verwenden 196
3
Page 4
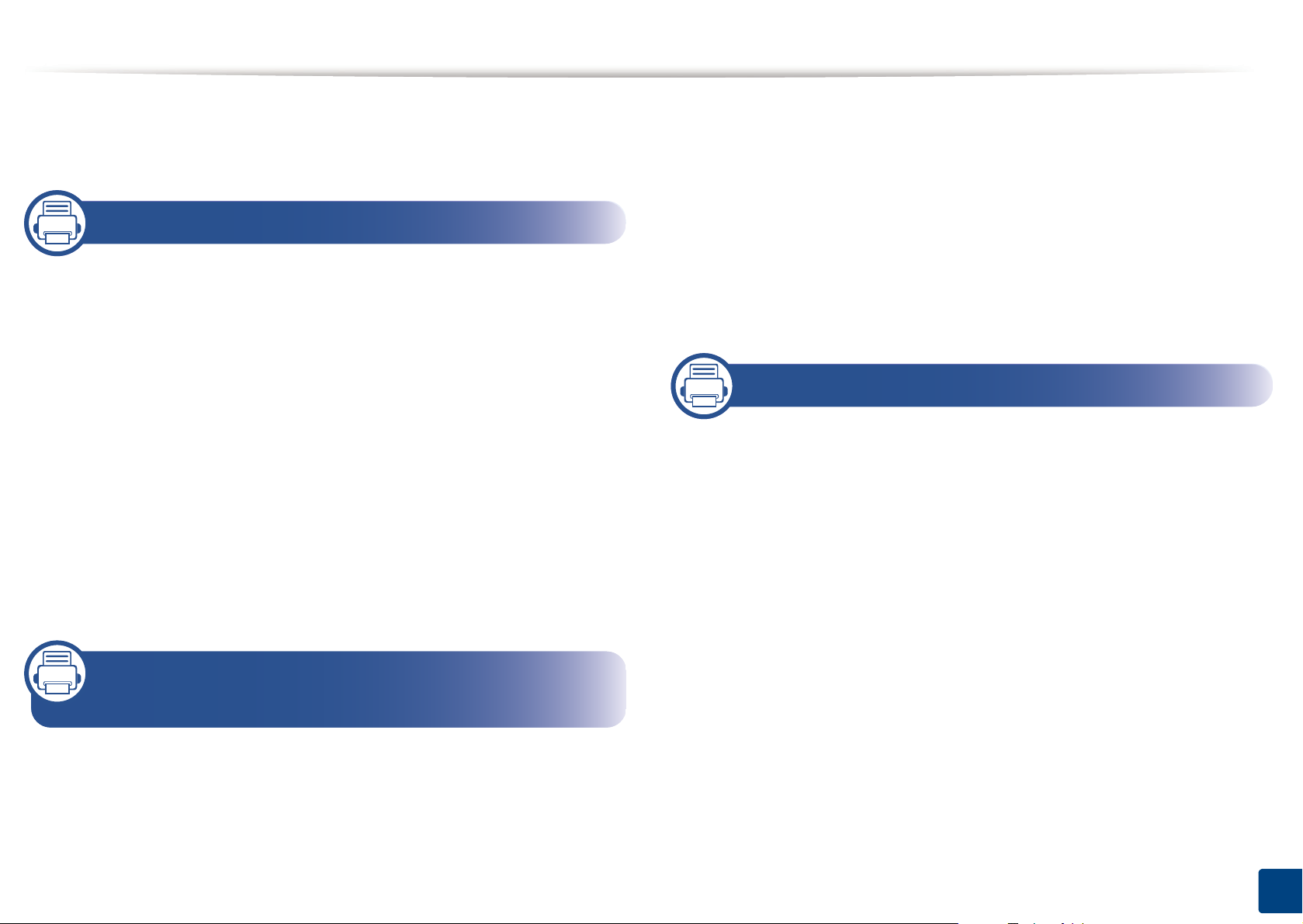
G
RUNDLE
G
S
ENDE
Samsung Printer Experience verwenden 198
Box anwenden 205
9. Problemlösung
Verteilen des Toners 209
Ersetzen der Tonerkartusche 211
Austauschen des Rest-Tonerbehälters 214
Beseitigen von Papierstaus im
Vorlageneinzug 216
Tipps zur Vermeidung von Papierstaus 222
Beseitigen von Papierstaus 223
Bedeutung der Display-Meldungen 237
Probleme mit der Stromversorgung und den
Kabelanschlüssen 247
Vorkehrungen und Vorsichtsmaßnahmen 272
Verfügbares Zubehör 273
Verfügbare Verschleißteile 275
Installieren von Zubehör 276
Überprüfen der Lebensdauer der
Verschleißteile 278
USB-Speichergerät verwenden 279
11. Anhang
Technische Daten 284
Konformitätshinweise 296
Copyright 307
Beheben anderer Probleme 248
10. Verbrauchsmaterialien und
Zubehör
Bestellen von Verbrauchsmaterialien
und Zubehör 269
Verfügbar Verbrauchsmaterial 270
4
Page 5
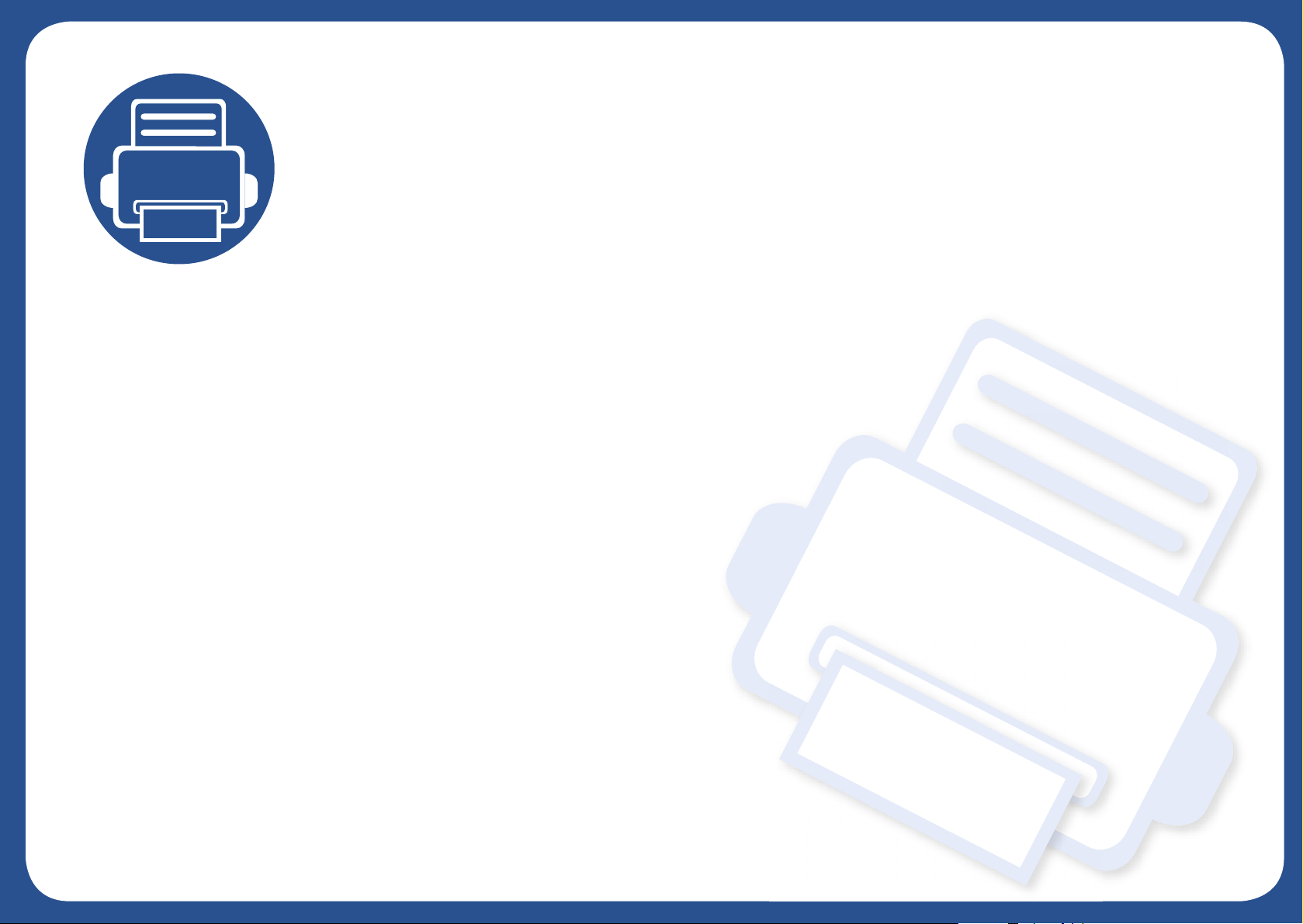
1. Einführung
In diesem Kapitel werden die wichtigsten Bestandteile Ihres Geräts beschrieben.
Folgende Themen werden in diesem Kapitel behandelt:
• Entscheidende Vorteile 6
• Funktionen nach Modell 9
• Nützlich zu wissen 11
• Über dieses Benutzerhandbuch 12
• Sicherheitsinformationen 13
• Übersicht über das Gerät 20
• Bedienfeld 23
• Einschalten des Geräts 25
• Netzwerkkabel anschließen 24
• Bedeutungen der LED 27
• Anzeigebildschirm und nützliche Menüs 30
• Grundlagen der Popup-Tastatur 41
• Lokales Installieren des Treibers 42
• Treiber neu installieren 46
Page 6
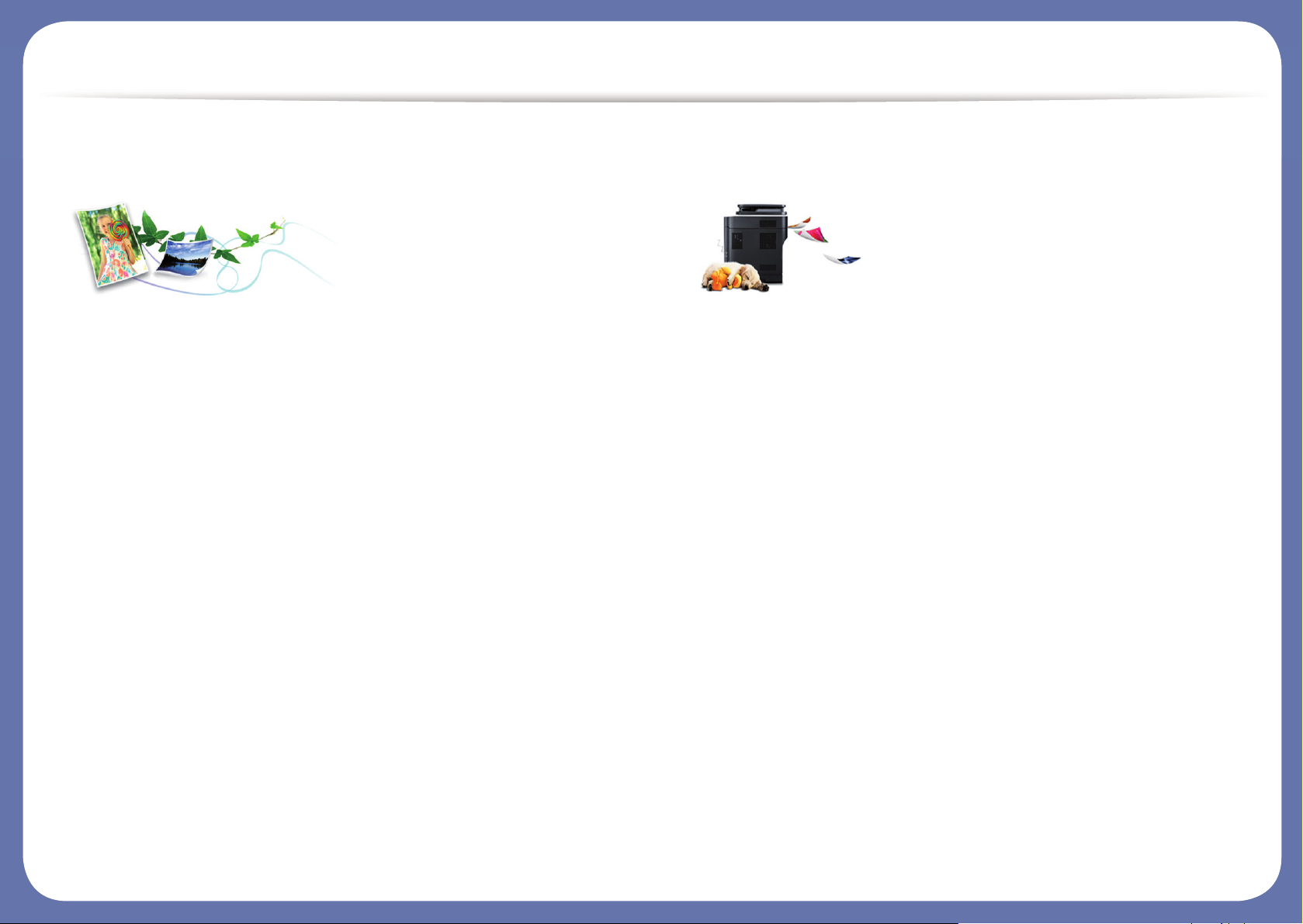
Entscheidende Vorteile
Umweltfreundlich
• Dieses Gerät verfügt über die Öko-Funktion. Damit sparen Sie Toner
und Papier (siehe „Registerkarte Eco“ auf Seite 78).
• Sie können auch mehrere Seiten auf ein einzelnes Blatt drucken, um
Papier zu sparen (siehe „Verwenden von speziellen Druckfunktionen“
auf Seite 82).
• Sie können Blätter beidseitig bedrucken und damit Papier sparen
(beidseitiger Druck) (siehe „Verwenden von speziellen
Druckfunktionen“ auf Seite 82).
• Dieses Gerät schaltet automatisch in den Stromsparmodus und senkt
dadurch wesentlich den Stromverbrauch, wenn es nicht aktiv
verwendet wird.
• Wir empfehlen Recyclingpapier zu verwenden, um Energie zu sparen.
Schnelles Drucken mit hoher Auflösung
• Sie können mit einer Auflösung von bis zu 1.200 × 1.200 dpi drucken.
• Schnelles Drucken auf Abruf.
- X430x Series
▪ Bei einseitigem Drucken bis zu 30 Seiten pro Minute (DIN A4 oder
US-Letter).
- X425x Series
▪ Bei einseitigem Drucken bis zu 25 Seiten pro Minute (DIN A4 oder
US-Letter).
- X422x Series
▪ Bei einseitigem Drucken bis zu 22 Seiten pro Minute (DIN A4 oder
US-Letter).
• Schnelles Drucken auf Abruf.
- K435x Series
▪ Bei einseitigem Drucken bis zu 35 Seiten pro Minute (DIN A4 oder
US-Letter).
- K430x Series
▪ Bei einseitigem Drucken bis zu 30 Seiten pro Minute (DIN A4 oder
US-Letter).
- K425x Series
▪ Bei einseitigem Drucken bis zu 25 Seiten pro Minute (DIN A4 oder
US-Letter).
Page 7

Entscheidende Vorteile
Zweckmäßigkeit
• Sie können von unterwegs von Ihrem Smartphone oder mobilen
Computer aus drucken, wenn auf dem Gerät Apps installiert sind, bei
denen Google Cloud Print™ freigeschaltet ist (siehe „Google Cloud
Print™“ auf Seite 363).
• Easy Capture Manager ermöglicht Ihnen, komfortabel das zu
bearbeiten und zu drucken, was Sie durch Drücken der Taste Druck der
Tastatur auf dem Bildschirm erfassen (siehe „Easy Capture Manager“
auf Seite 188).
• Samsung Easy Printer Manager und Druckerstatus sind Programme,
die das Gerät überwachen und Sie über den jeweiligen Gerätestatus
informieren. Außerdem können Sie damit die Einstellungen des
Gerätes ändern (siehe „Samsung-Druckerstatus verwenden“ auf Seite
196 oder „Samsung Easy Printer Manager verwenden“ auf Seite 192).
• Samsung Easy Document Creator ist eine Anwendung, um den
Benutzer beim Scannen, Kompilieren und dem Speichern von
Dokumenten in verschiedenen Formaten, einschließlich dem .epub
Format, zu unterstützen. Diese Dokumente können auf SocialNetworking-Sites genutzt der als Fax versandt werden(siehe „Den
Samsung Easy Document Creator anwenden“ auf Seite 191).
• AnyWeb Print ermöglicht Ihnen die Speicherung, die Vorschau und den
Druck der Bildschirmdarstellung von Windows Internet Explorer auf
wesentlich leichtere Art und Weise als bei Verwendung eines normalen
Programms (siehe „Samsung AnyWeb Print“ auf Seite 189).
• Intelligentes Update ermöglicht Ihnen, aktuelle Software-Updates zu
ermitteln und die jeweils aktuellste Version des Druckertreibers zu
finden und zu installieren. Diese Funktion ist nur für Windows
verfügbar.
• Wenn Sie über einen Internetanschluss verfügen, finden Sie Hilfe,
Support, Druckertreiber, Handbücher und Bestellinformationen auf der
Samsung Website: www.samsung.com > Produkt finden > Support
oder Downloads.
Unterstützt viele Funktionen und Anwendungen
• Unterstützt eine Vielzahl an Papierformaten (siehe „Technische Daten
der Druckmedien“ auf Seite 287).
• Wasserzeichen drucken: Sie können Ihre Dokumente mit einem
Schriftzug wie beispielsweise “CONFIDENTIAL” versehen (siehe
„Wasserzeichen“ auf Seite 77).
• Sie können unter mehreren Betriebssystemen drucken (siehe
„Systemanforderungen“ auf Seite 291).
• Das Gerät ist mit einem USB-Anschluss und/oder einer
Netzwerkschnittstelle ausgestattet.
Page 8
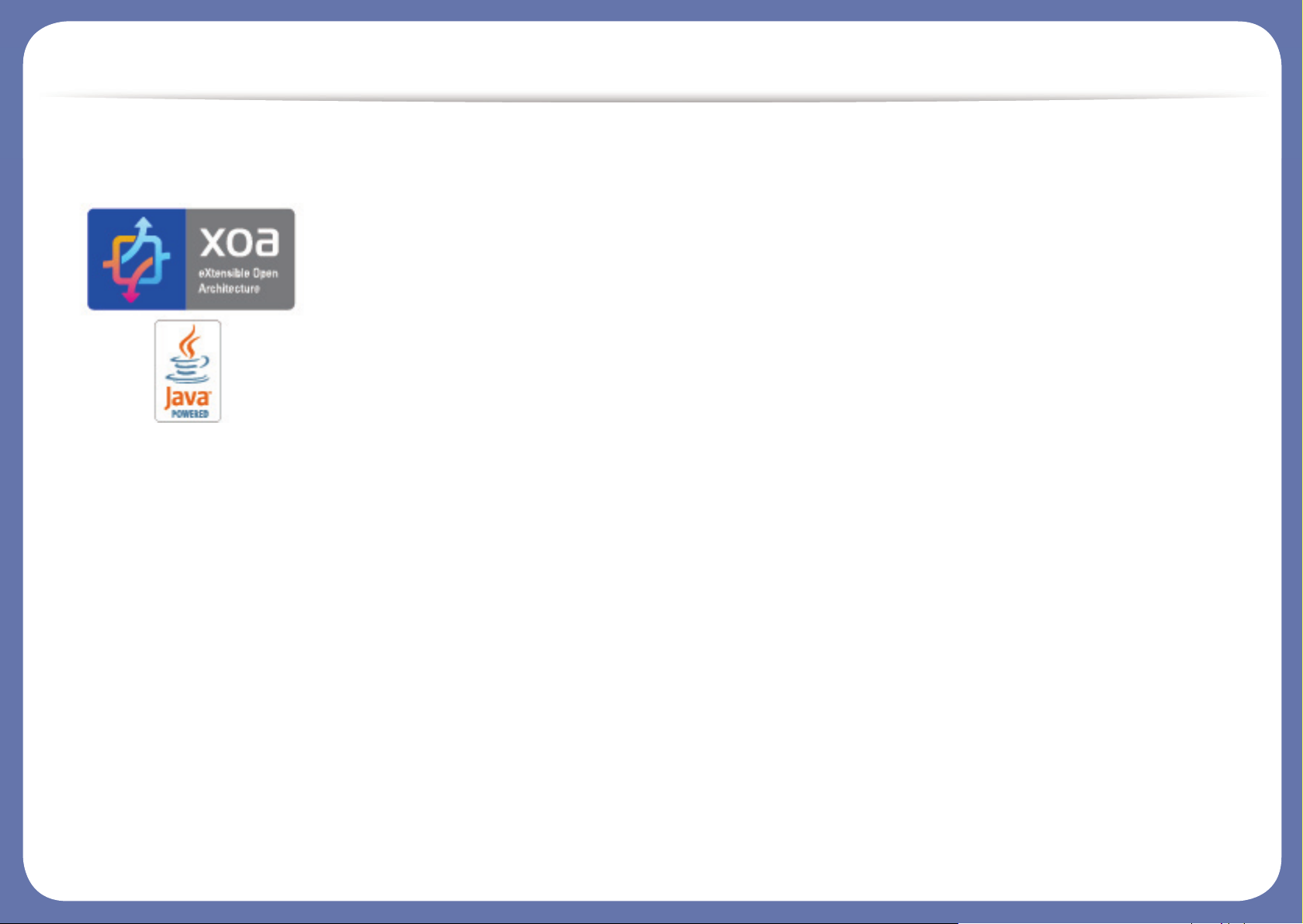
Entscheidende Vorteile
Unterstützung von XOA-Anwendungen
Das Gerät unterstützt eigene XOA-Anwendungen.
• Wenden Sie sich bezüglich eigener XOA-Anwendungen an die
entsprechenden Anbieter.
Page 9

Funktionen nach Modell
Je nach Modell oder Land stehen nicht unbedingt alle Funktionen und optionale Komponenten zur Verfügung.
Betriebssystem
(●: Inklusive, Leer: Nicht verfügbar)
Software
Sie können den Druckertreiber und die Software installieren, indem Sie die Software-CD in das CD-ROM-Laufwerk einlegen. Unter Windows
können Sie im Fenster Zu installierende Software und Dienstprogramme auswählen den Druckertreiber und die Software auswählen.
Betriebssystem X430x Series X425x Series X422x Series K435x Series K430x Series K425x Series
Windows ● ● ● ● ● ●
Mac ● ● ● ● ● ●
Linux ● ● ● ● ● ●
Unix ● ● ● ● ● ●
Software X430x Series X425x Series X422x Series K435x Series K430x Series K425x Series
PCL-Druckertreiber ● ● ● ● ● ●
PS-Druckertreiber
a
● ● ● ● ● ●
XPS-Druckertreiber
a
● ● ● ● ● ●
Direktdruck-Dienstprogramm
a
● ● ● ● ● ●
Page 10

Funktionen nach Modell
(●: Inklusive, Leer: Nicht verfügbar)
Samsung Easy
Printer Manager
Über PC scannen ● ● ● ● ● ●
Fax über PC
empfangen
Geräteeinstellungen
● ● ● ● ● ●
Samsung Printer Status ● ● ● ● ● ●
Samsung AnyWeb Print
a
● ● ● ● ● ●
Samsung Easy Document Creator ● ● ● ● ● ●
Easy Capture Manager ● ● ● ● ● ●
SyncThru™ Web Service ● ● ● ● ● ●
SyncThru Admin Web Service ● ● ● ● ● ●
Easy Eco Driver ● ● ● ● ● ●
Fax Samsung Network
PC Fax
● ● ● ● ● ●
Scan TWAIN-
Scannertreiber
● ● ● ● ● ●
a. Laden Sie von der Samsung-Website die Software herunter, um sie dann zu installieren: (http://www.samsung.com > Produkt finden > Support oder Downloads). Prüfen Sie
vor der Installation, ob das Betriebssystem Ihres Computers die Software unterstützt.
Software X430x Series X425x Series X422x Series K435x Series K430x Series K425x Series
Page 11
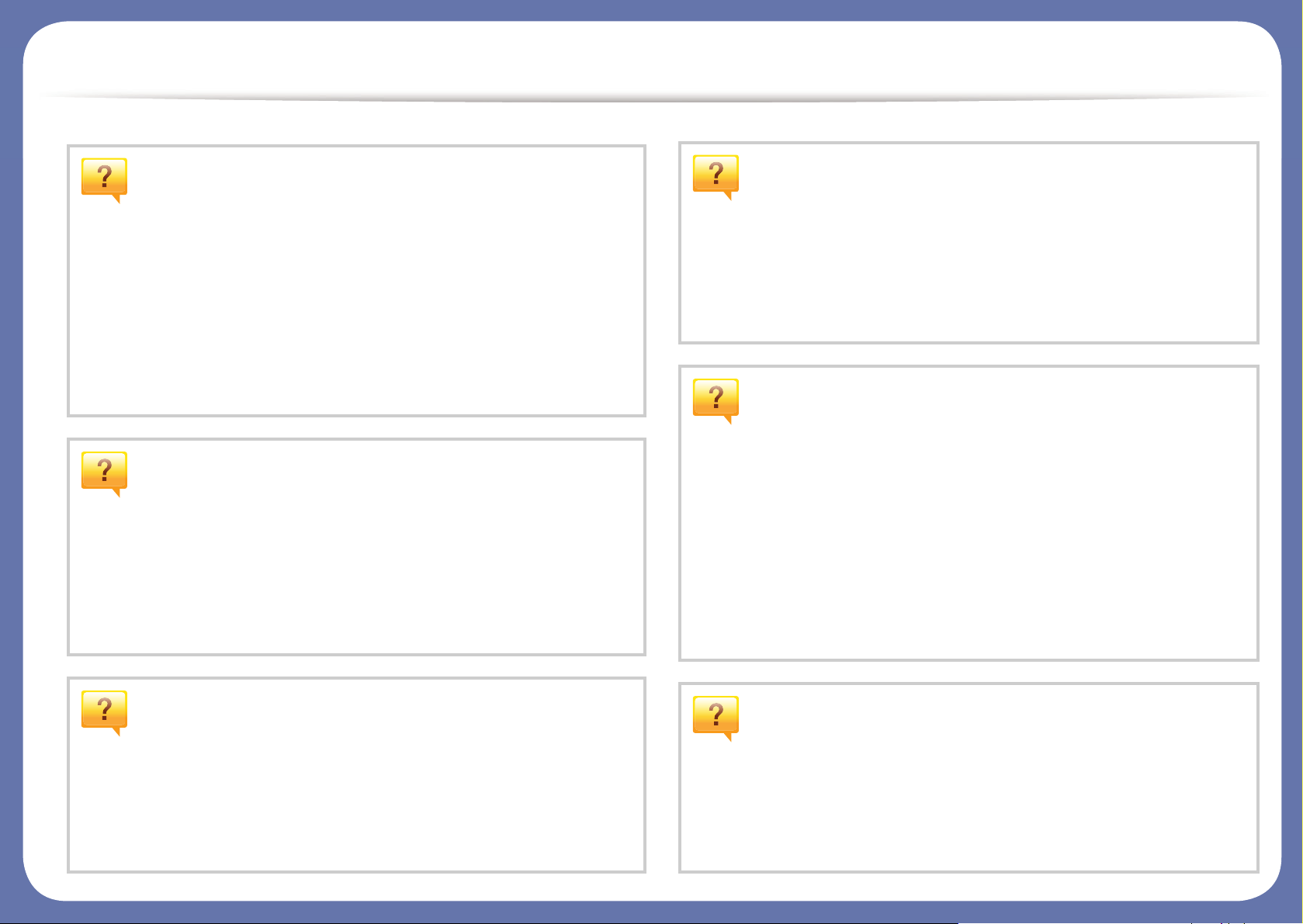
Nützlich zu wissen
Das Gerät druckt nicht.
• Öffnen Sie die Druckerwarteschlange und löschen Sie das
Dokument aus der Liste (siehe „Abbrechen eines
Druckauftrags“ auf Seite 73).
Deinstallieren Sie den Treiber und installieren Sie ihn erneut
•
(siehe „Lokales Installieren des Treibers“ auf Seite 42).
• Wählen Sie Ihr Gerät unter Windows als Standardgerät
aus, siehe „Das Gerät als Standardgerät festlegen“ auf
Seite 94.
Wo kann ich Zubehör und
Verbrauchsmaterial kaufen?
• Fragen Sie bei einem Samsung-Fachhändler oder bei
Ihrem Händler.
• Besuchen Sie www.samsung.com/supplies. Wählen Sie
Ihr Land / Ihre Region aus, um die Informationen zum
Produktservice einzusehen.
Ein Papierstau ist aufgetreten.
• Öffnen und schließen Sie die Abdeckung (siehe
„Vorderansicht 1“ auf Seite 20).
• Lesen Sie in dieser Anleitung nach, wie Sie einen
Papierstau beseitigen. Gehen Sie dann entsprechend vor
(siehe „Beseitigen von Papierstaus“ auf Seite 223).
Die Ausdrucke sind verschwommen oder
unscharf.
•
Möglicherweise ist nicht genügend Toner vorhanden oder er
ist ungleichmäßig verteilt. Schütteln Sie die Tonerkartusche
(siehe „Verteilen des Toners“ auf Seite 209).
• Versuchen Sie es mit einer anderen Einstellung der
Druckauflösung (siehe „Öffnen des Fensters
Druckeinstellungen“ auf Seite 74).
• Wechseln Sie die Tonerkartusche aus (siehe „Ersetzen der
Tonerkartusche“ auf Seite 211).
Die Status-LED blinkt oder leuchtet
permanent.
• Schalten Sie das Gerät aus und dann wieder ein.
• Lesen Sie in dieser Anleitung nach, was die LED-Signale
bedeuten. Beseitigen Sie dann das entsprechende
Problem (siehe „Bedeutungen der LED“ auf Seite 27).
Wo kann ich den Treiber für das Gerät
herunterladen?
• Auf der Website von Samsung finden Sie Hilfe, Support,
Druckertreiber, Handbücher und Bestellinformationen:
www.samsung.com > Produkt finden > Support oder
Downloads.
Page 12
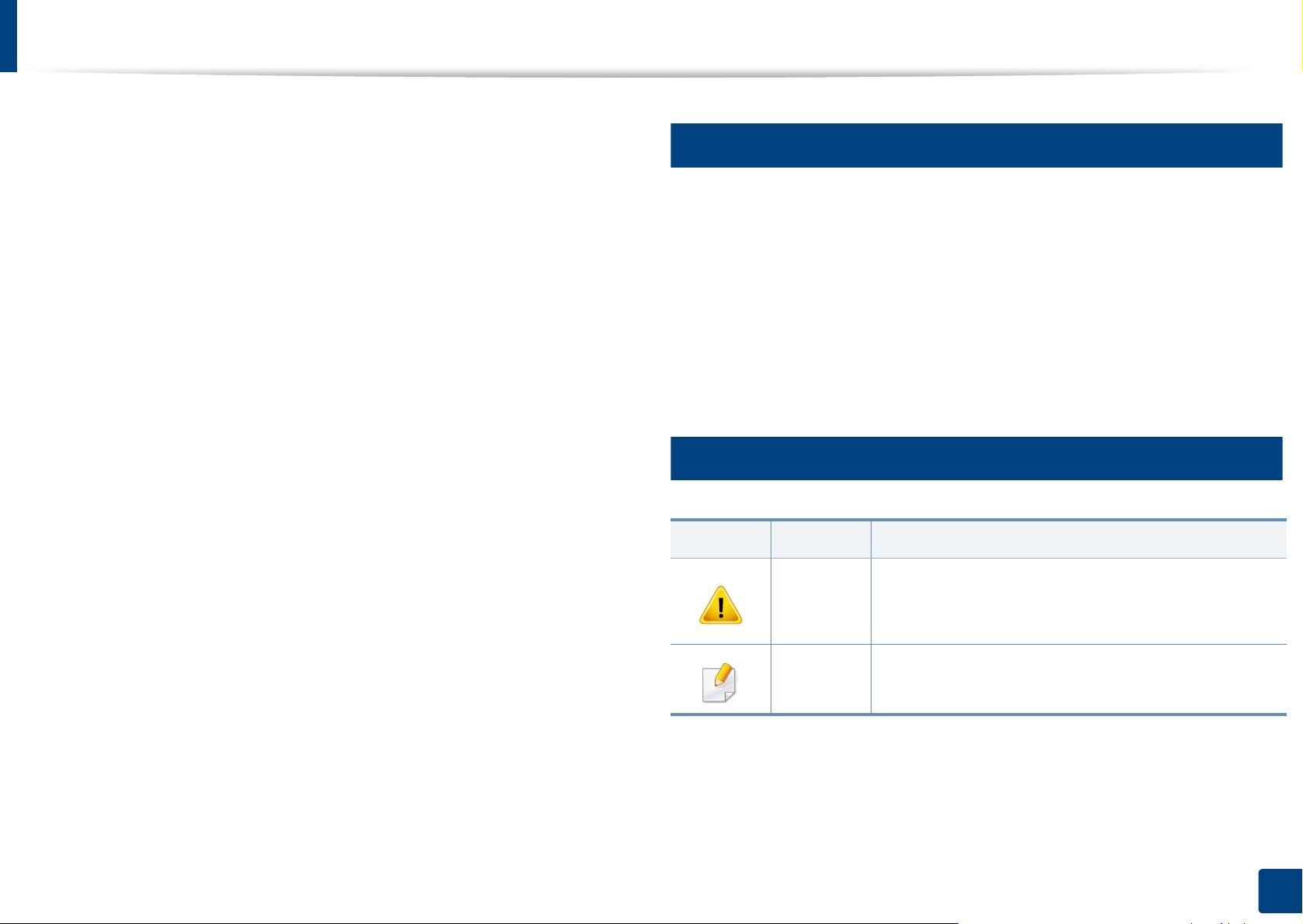
Über dieses Benutzerhandbuch
Dieses Benutzerhandbuch liefert Informationen zum grundlegenden
Verständnis des Geräts sowie genaue Erläuterungen zu den einzelnen
Bedienschritten.
• Dieses Handbuch nicht wegwerfen, sondern zum Nachschlagen
aufbewahren.
• Lesen Sie vor der Inbetriebnahme des Geräts die
Sicherheitsinformationen.
• Falls während der Nutzung des Geräts ein Problem auftritt, finden Sie
im Kapitel „Problemlösung“ weitere Informationen.
• Die in dem Benutzerhandbuch verwendeten Begriffe werden im Kapitel
„Glossar“ erläutert.
• Die Abbildungen in diesem Benutzerhandbuch können je nach
Optionen und Modell von dem Gerät, das Sie gekauft haben,
abweichen.
• Die Screenshots (Bildschirmfotos) in diesem Administratorhandbuch
können je nach Firmware des Gerätes und Treiberversion abweichen.
• Die in diesem Benutzerhandbuch gegebenen Beschreibungen von
Bedienschritten und Verfahren beziehen sich im Wesentlichen auf den
Betrieb unter Windows 7.
1
Konventionen
Die nachfolgenden Begriffe werden in diesem Handbuch als Synonyme
verwendet:
• Dokument wird als Synonym für Vorlage verwendet.
• Papier wird als Synonym für Medien oder Druckmedien/-materialien
verwendet.
• Der Drucker oder Multifunktionsdrucker werden als „Gerät“ bezeichnet.
2
Allgemeine Symbole
Symbol Text Beschreibung
Hinweise an den Benutzer, um einen möglichen
Achtung
Hinweis
mechanischen Schaden oder eine Fehlfunktion zu
verhindern.
Enthält zusätzliche Informationen oder
Einzelheiten zur Funktionalität des Geräts.
1. Einführung
12
Page 13

Sicherheitsinformationen
Folgende Warnungen und Sicherheitshinweise dienen zur Vermeidung von
Personenschäden jedweder Art sowie einer möglichen Beschädigung Ihres
Geräts. Lesen Sie alle Anweisungen vor der Verwendung des Geräts
sorgfältig durch. Bewahren Sie diesen Abschnitt nach dem Lesen gut auf,
sodass Sie ihn bei Bedarf zur Hand haben.
3
Wichtige Sicherheitssymbole
Erläuterungen aller Symbole und Zeichen in
diesem Kapitel
Gefahren oder gefährliche Verhaltensweisen, die zu
Warnung
Achtung
schweren Verletzungen oder sogar zum Tod führen
können.
Gefahren oder gefährliche Verhaltensweisen, die
leichte Verletzungen oder Sachschäden zur Folge
haben können.
4
Betriebsumgebung
Warnung
Nicht verwenden, wenn das Netzkabel beschädigt oder wenn
die Steckdose nicht geerdet ist.
Bei Nichtbeachtung dieser Anweisung besteht Stromschlagund Brandgefahr.
Stellen Sie keine Gegenstände auf dem Gerät ab (Wasser,
kleine Metallgegenstände oder schwere Gegenstände, Kerzen,
brennende Zigaretten usw.).
Bei Nichtbeachtung dieser Anweisung besteht Stromschlagund Brandgefahr.
• Wenn das Gerät überhitzt, Rauch aus dem Gerät entweicht,
das Gerät anormale Geräusche erzeugt oder einen
sonderbaren Geruch abgibt, den Hauptschalter sofort
ausschalten und den Netzstecker ziehen.
Vermeiden Sie die beschriebene Vorgehensweise.
• Achten Sie darauf, dass die Steckdose, an dem das Gerät
angeschlossen ist, stets zugänglich ist, damit Sie im Notfall
sofort den Netzstecker ziehen können.
Bei Nichtbeachtung dieser Anweisung besteht Stromschlagund Brandgefahr.
1. Einführung
13
Page 14
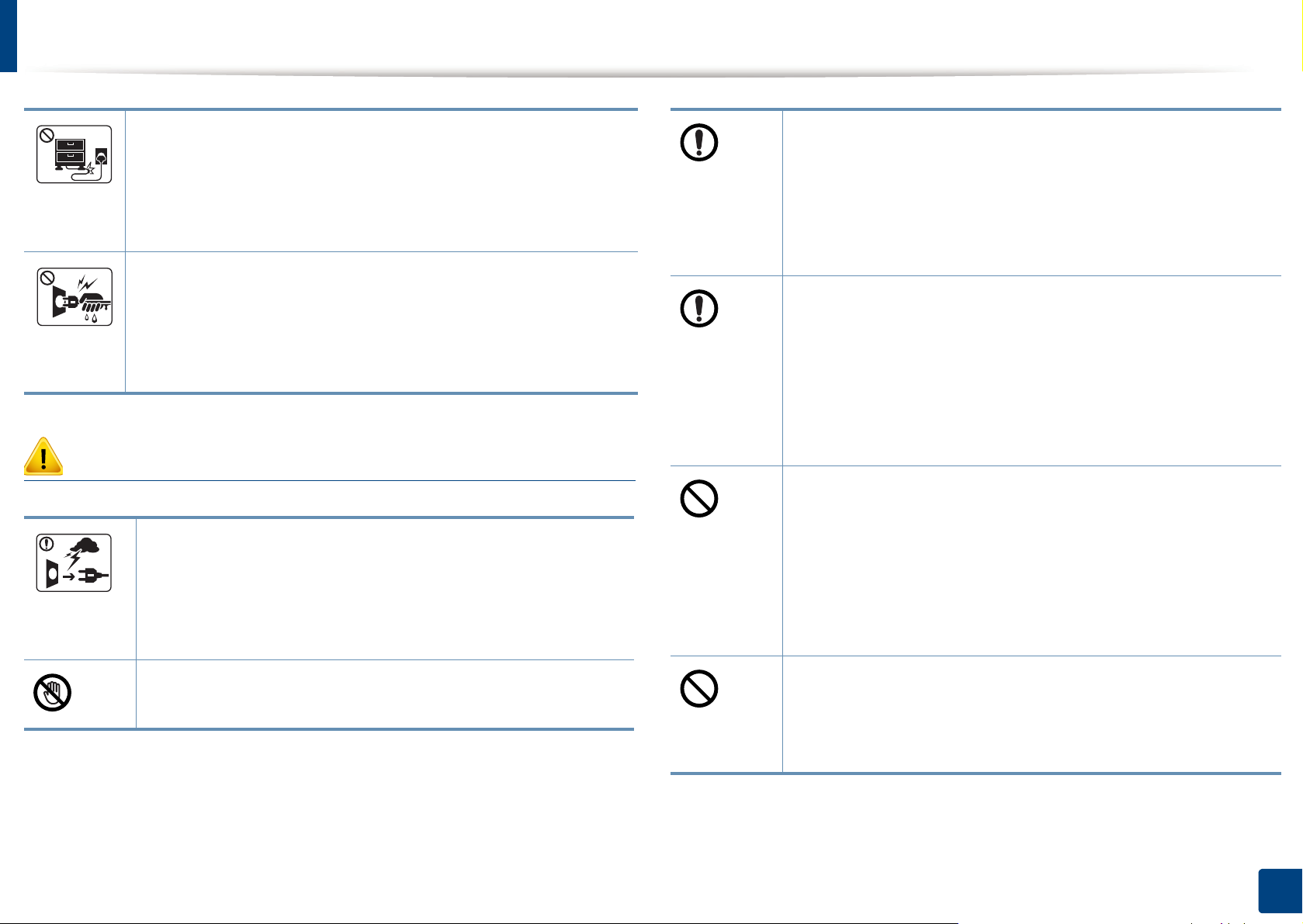
Sicherheitsinformationen
Das Netzkabel nicht krümmen und keine schweren
Gegenstände auf ihm abstellen.
Das Herumtreten auf dem Netzkabel oder das Quetschen des
Netzkabels durch schwere Gegenstände könnte einen
elektrischen Schlag oder einen Brand auslösen.
Zum Ziehen des Netzsteckers am Stecker ziehen, nicht am
Kabel! Den Netzstecker nicht mit nassen oder feuchten Händen
anfassen.
Bei Nichtbeachtung dieser Anweisung besteht Stromschlagund Brandgefahr.
Achtung
Ziehen Sie den Netzstecker während eines Gewitters oder
wenn Sie beabsichtigen, das Gerät über einen längeren
Zeitraum nicht zu verwenden, von der Netzsteckdose ab.
Bei Nichtbeachtung dieser Anweisung besteht Stromschlagund Brandgefahr.
Wenn das Gerät heruntergefallen ist oder das Gehäuse
beschädigt wurde, ziehen Sie alle Anschlussleitungen von
den entsprechenden Anschlüssen ab und fordern Sie die Hilfe
eines qualifizierten Kundendiensttechnikers an.
Die Nichtbeachtung dieser Anweisung könnte einen
elektrischen Schlag oder einen Brand zur Folge haben.
Wenn das Gerät nicht ordnungsgemäß funktioniert, obwohl
Sie die entsprechenden Anweisungen genau befolgt haben,
ziehen Sie alle Anschlussleitungen von den entsprechenden
Anschlüssen ab und fordern Sie die Hilfe eines qualifizierten
Kundendiensttechnikers an.
Die Nichtbeachtung dieser Anweisung könnte einen
elektrischen Schlag oder einen Brand zur Folge haben.
Wenn sich der Netzstecker nicht leicht in die Netzsteckdose
stecken lässt, versuchen Sie nicht, ihn gewaltsam
einzustecken.
Wenden Sie sich für einen Austausch der Netzsteckdose an
einen Elektriker. Die Nichtbeachtung dieser Anweisung
könnte einen elektrischen Schlag oder einen Brand zur Folge
haben.
Seien Sie vorsichtig, der Bereich der Papierausgabe ist heiß.
Es könnten Verbrennungen auftreten.
Achten Sie darauf, dass das Netzkabel und das Telefonkabel
nicht von Tieren angenagt werden.
Bei Nichtbeachtung dieser Anweisung könnte das Tier einen
elektrischen Schlag und/oder eine Verletzung erleiden.
1. Einführung
14
Page 15
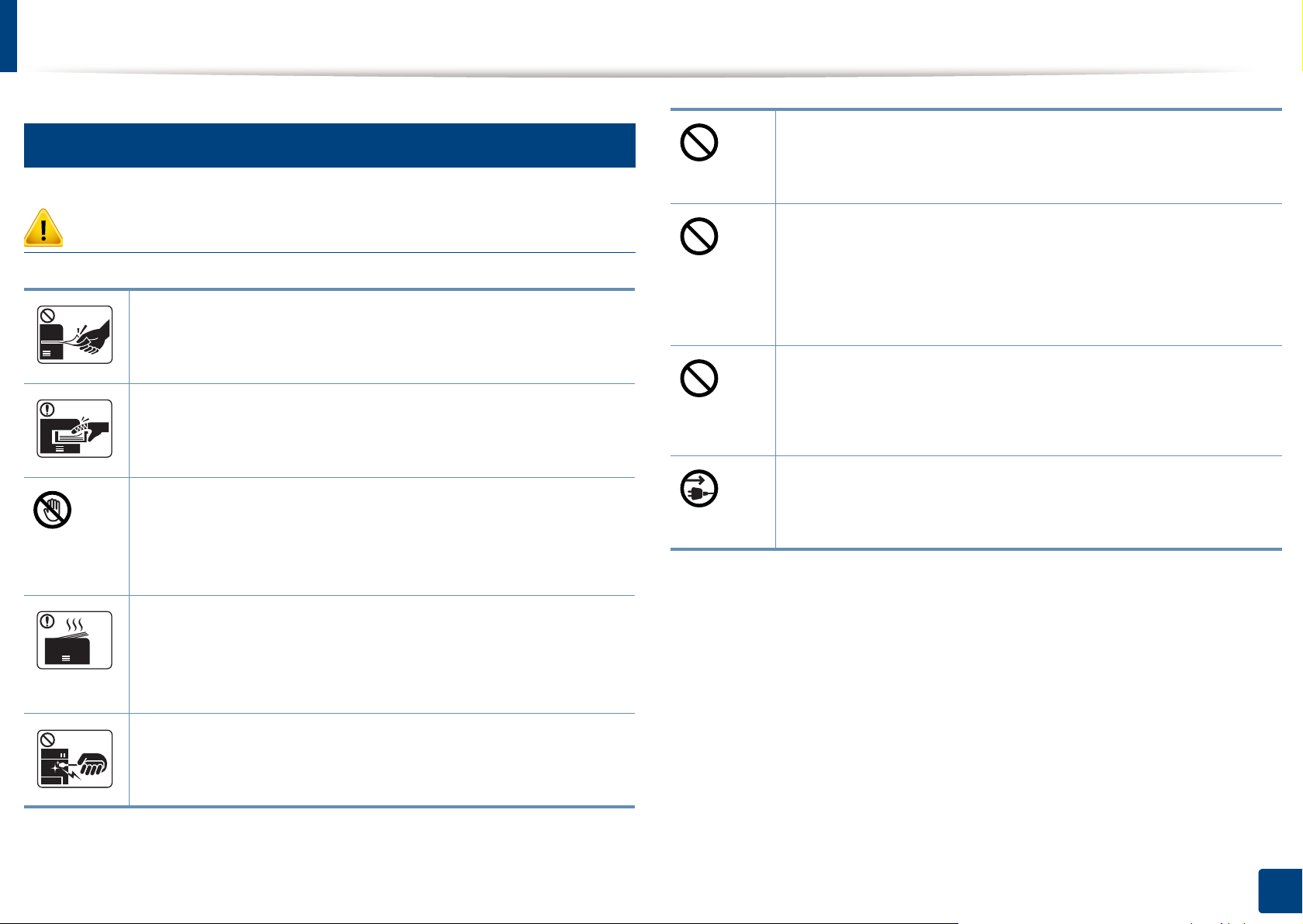
Sicherheitsinformationen
5
Sicherheit während des Betriebs
Achten Sie darauf, dass sich nicht zu viel Papier im
Papierausgabefach stapelt.
Der Drucker könnte beschädigt werden.
Achtung
Während des Druckvorgangs das Papier nicht gewaltsam aus
dem Drucker herausziehen.
Dies kann zur Beschädigung des Geräts führen.
Achten Sie darauf, dass Ihre Hände nicht zwischen Gerät und
Papierfach geraten.
Sie könnten sich verletzen.
Gehen Sie beim Einlegen von Papier oder beim Beseitigen von
Papierstaus vorsichtig vor.
Papier kann sehr scharfkantig sein und schmerzhafte
Schnittverletzungen verursachen.
Beim Drucken großer Mengen kann der untere Teil des
Papierausgabebereichs heiß werden. Achten Sie darauf, dass
Kinder diesen Bereich nicht berühren.
Achten Sie darauf, dass die Entlüftungsschlitze nicht blockiert
sind, und stecken Sie keine Gegenstände in diese Öffnungen.
Sonst könnte die Temperatur von Geräteteilen ansteigen, was
eine Beschädigung des Geräts oder einen Brand zur Folge
haben kann.
Wenn Sie Steuerelemente verwenden, Anpassungen
vornehmen oder Vorgänge durchführen, die von den in diesem
Handbuch beschriebenen abweichen, kann dies die
Freisetzung gefährlicher Strahlen zur Folge haben.
Die Stromversorgung des Geräts erfolgt über das Netzkabel.
Um die Stromversorgung zu unterbinden, trennen Sie das
Netzkabel vom Netz.
Es könnten Verbrennungen auftreten.
Zum Beseitigen von Papierstaus keine Pinzette oder scharfe
Metallgegenstände verwenden.
Der Drucker könnte beschädigt werden.
1. Einführung
15
Page 16
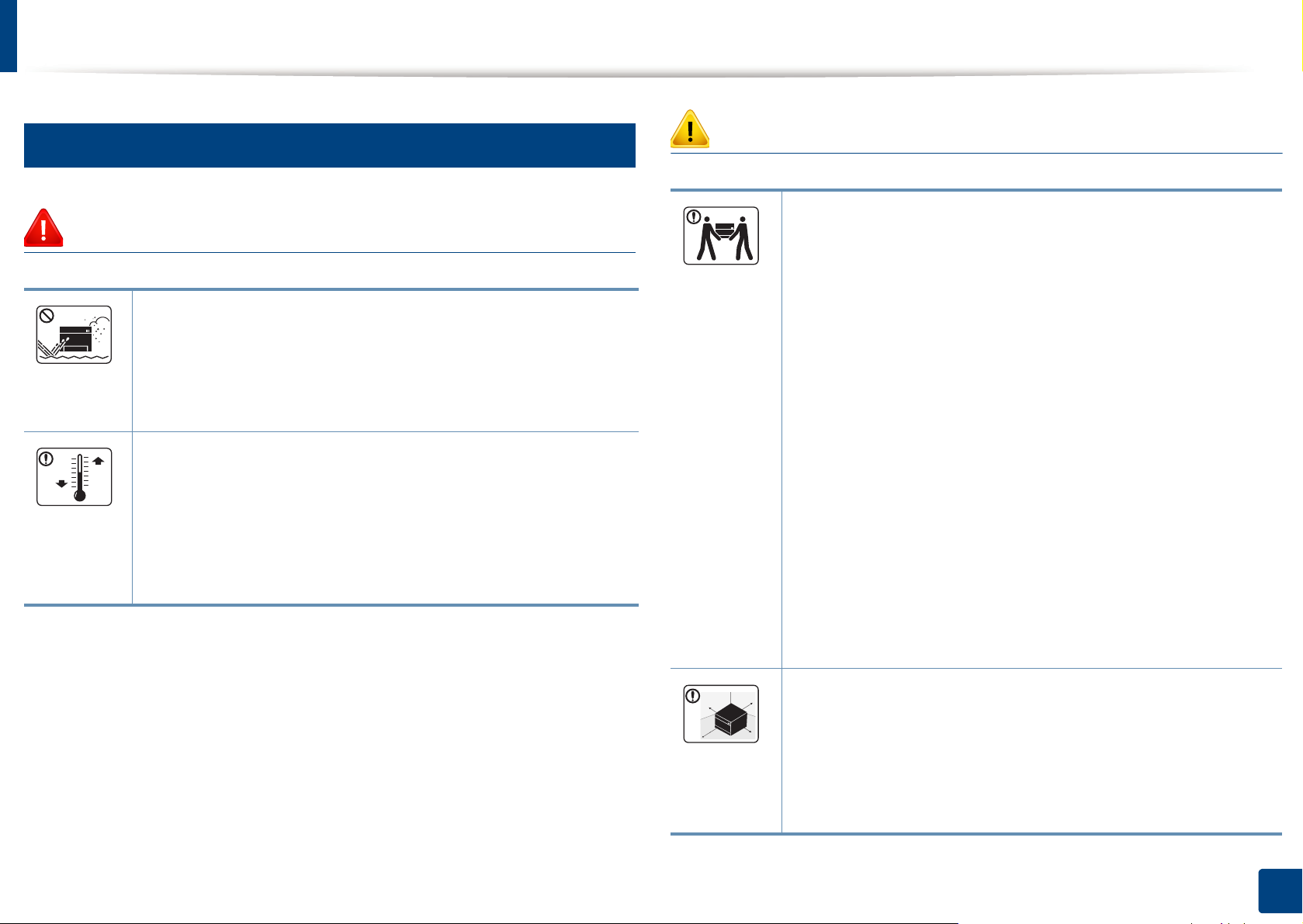
Sicherheitsinformationen
6
Installation / Transport
Warnung
Das Gerät nicht an einem Orten aufstellen, wo Staub,
Feuchtigkeit oder austretendes Wasser den Betrieb
beeinträchtigen könnte.
Bei Nichtbeachtung dieser Anweisung besteht Stromschlagund Brandgefahr.
Stellen Sie das Gerät in einer Umgebung auf, die den
Spezifikationen hinsichtlich Temperatur und Luftfeuchtigkeit
entspricht.
Sonst könnten beim Drucken Probleme entstehen, und das
Gerät könnte beschädigt werden.
Siehe „Umgebungsbezogene Daten“ auf Seite 285.
Achtung
Wenn das Gerät bewegt werden soll, schalten Sie es zunächst
aus. Ziehen Sie dann alle Kabel vom Gerät ab. Die unten
stehenden Informationen sind lediglich Vorschläge basierend
auf dem Gewicht des Geräts.
Falls Ihr Gesundheitszustand beeinträchtigt ist und Sie keine
Lasten heben können, heben Sie das Gerät nicht. Fragen Sie
nach Unterstützung und heben Sie das Gerät stets mit
mehreren Personen, um die Sicherheit zu gewährleisten. Das
Gerät könnte fallen und so zu Verletzungen führen oder
beschädigt werden.
Beachten Sie beim anschließenden Anheben des Geräts die
folgenden Richtlinien:
• Geräte mit einem Gewicht bis 20 kg können von 1 Person
angehoben werden.
• Geräte mit einem Gewicht von 20 kg – 40 kg müssen von 2
Personen angehoben werden.
• Geräte mit einem Gewicht von mehr als 40 kg müssen von
4 Personen angehoben werden.
Wählen Sie eine ebene Oberfläche mit ausreichend
Ventilation, um das Gerät aufzustellen. Vergessen Sie sich,
dass genügend Platz vorhanden sein muss, um die Tür zu
öffnen und die Fächer zu entfernen.
Der Standort sollte gut belüftet, und nicht direkt der direkten
Sonne, Hitze und Luftfeuchtigkeit ausgesetzt sein.
1. Einführung
16
Page 17
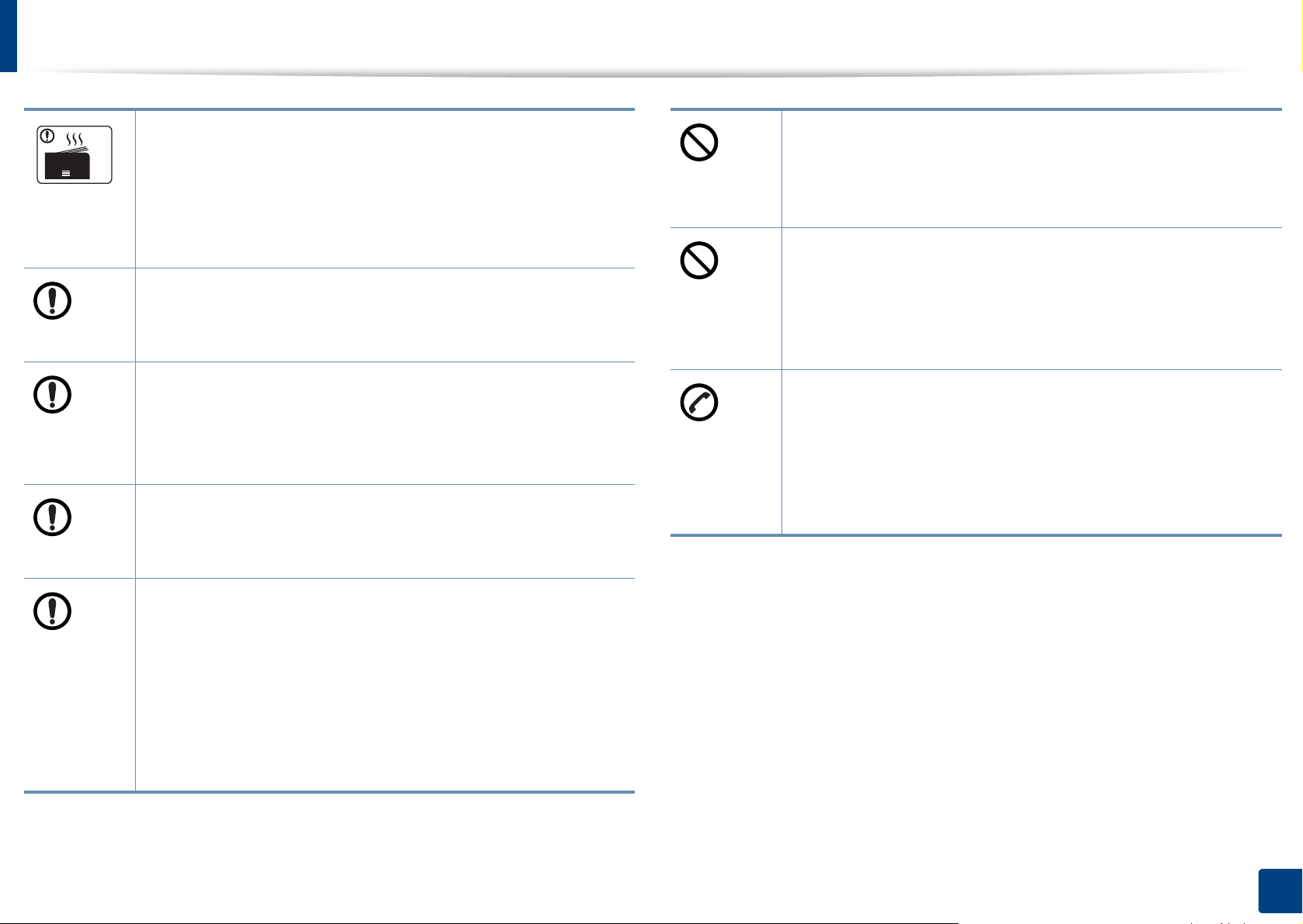
Sicherheitsinformationen
Wenn Sie das Gerät für längere Zeit benutzen oder mehrere
Seiten drucken, und dies geschieht in einem nicht gut
belüfteten Raum, dann kann die Luft verschmutzt werden, was
gesundheitsschädlich ist. Stellen Sie das Gerät in einem gut
belüfteten Raum auf, oder öffnen Sie ab und zu das Fenster,
um zu lüften.
Das Gerät nicht auf einer instabile Oberfläche abstellen.
Das Gerät könnte fallen und so zu Verletzungen führen oder
beschädigt werden.
Verwenden Sie nur Telekommunikationsanschlusskabel der
Stärke AWG 26
Die Nichtbeachtung dieser Anweisung kann zur
Beschädigung des Geräts führen.
Das Netzkabel nur an eine geerdete Steckdose anschließen.
Die Nichtbeachtung dieser Anweisung könnte einen
elektrischen Schlag oder einen Brand zur Folge haben.
a
oder stärker, Telefonkabel, falls notwendig.
Decken Sie das Gerät nicht ab und stellen Sie es nicht an
einem luftdichten Ort auf, z. B. in einem Gehäuse.
Wenn das Gerät nicht gut belüftet ist, kann dies zu einem
Brand führen.
Schließen Sie niemals zu viele Geräte an einer Steckdose
oder einer Verlängerungsschnur an.
Die Nichtbeachtung dieser Anweisung kann eine
Beeinträchtigung der Leistung sowie einen elektrischen
Schlag oder einen Brand zur Folge haben.
Das Gerät muss an eine Netzsteckdose angeschlossen
werden, die der auf dem Aufkleber angegebenen
Leistungsstärke entspricht.
Wenn Sie sich nicht sicher sind und die von Ihnen genutzte
Leistungsstärke überprüfen möchten, wenden Sie sich an Ihr
Stromversorgungsunternehmen.
a. AWG: American Wire Gauge
Verwenden Sie zur Gewährleistung eines sicheren Betriebs
nur das Netzkabel aus dem Lieferumfang Ihres Geräts. Wenn
Sie bei einem mit 110V betriebenen Gerät ein Netzkabel
verwenden, das länger als 2 m ist, sollte es vom Typ AWG-16
(oder größer) sein.
Die Nichtbeachtung dieser Anweisung kann eine
Beschädigung des Geräts sowie einen elektrischen Schlag
oder einen Brand zur Folge haben.
1. Einführung
17
Page 18

Sicherheitsinformationen
7
Wartung / Überprüfung
Achtung
Ziehen Sie den Netzstecker aus der Steckdose, bevor Sie
das Gerät innen reinigen. Reinigen Sie das Gerät nicht mit
Benzol, Verdünner oder Alkohol. Sprühen Sie kein Wasser
direkt in das Gerät.
Bei Nichtbeachtung dieser Anweisung besteht Stromschlagund Brandgefahr.
Nehmen Sie das Gerät nicht in Betrieb, während Sie
Verbrauchsmaterialien austauschen oder das Gerät innen
reinigen.
Sie könnten sich verletzen.
Beim Reinigen und beim Betrieb des Geräts streng den
Anweisungen des Benutzerhandbuchs folgen, das im
Lieferumfang des Geräts enthalten ist.
Bei Nichtbeachtung dieser Anweisung könnte das Gerät
beschädigt werden.
Halten Sie das Netzkabel und die Kontaktfläche des Steckers
frei von Staub und Wasser.
Die Nichtbeachtung dieser Anweisung könnte einen
elektrischen Schlag oder einen Brand zur Folge haben.
• Entfernen Sie keine Abdeckungen und
Schutzvorrichtungen, die mit Schrauben befestigt sind.
• Fixiereinheiten dürfen nur durch zertifizierte
Kundendiensttechniker repariert werden. Bei Reparatur
durch einen nicht zertifizierten Techniker besteht
Stromschlag- und Brandgefahr.
• Das Gerät darf nur durch SamsungKundendiensttechniker repariert werden.
Reinigungsmittel von Kindern fernhalten.
Kinder könnten sich verletzen.
Bauen Sie das Gerät nicht auseinander, führen Sie keine
Reparaturen aus und setzen Sie es nicht selbst wieder
zusammen.
Der Drucker könnte beschädigt werden. Wenden Sie sich an
einen zertifizierten Techniker, wenn Ihr Gerät
reparaturbedürftig ist.
1. Einführung
18
Page 19

Sicherheitsinformationen
8
Verwendung von Verbrauchsmaterialien
Achtung
Nehmen Sie die Tonerkartuschen nicht auseinander.
Das Einatmen oder Verschlucken von Tonerstaub kann
gefährlich sein.
Verbrennen Sie keine Versorgungsmaterialien wie etwa die
Tonerkartusche oder die Fixiereinheit.
Die Nichtbeachtung dieser Anweisung kann zu Explosionen
oder unkontrollierbaren Bränden führen.
Halten Sie alle gelagerten Verbrauchsmaterialien wie etwa
Tonerkartuschen von Kindern fern.
Das Einatmen oder Verschlucken von Tonerstaub kann
gefährlich sein.
Die Verwendung von recycelten Versorgungsmaterialien wie
etwa Toner kann zu einer Beschädigung des Geräts führen.
Bei Verbrauchsmaterial, das Toner-Staub enthält
(Tonerkartusche, Rest-Toner-Flasche, Bildgebungseinheit
usw.), die unten stehenden Instruktionen beachten.
• Beim Entsorgen des Verbrauchsmaterials die Hinweise
zur Entsorgung beachten. Wenden Sie bei Fragen zur
Entsorgung an den Wiederverkäufer.
• Das Verbrauchsmaterial nicht waschen.
• Nach Entleeren der Rest-Toner-Flasche diese nicht
wiederverwenden.
Werden die oben stehenden Instruktionen nicht beachtet,
kann das Funktionieren des Gerätes beeinträchtigt werden;
auch wird dann die Umwelt verschmutzt. Schäden, die durch
Fahrlässigkeit des Benutzers herbeigeführt werden, sind von
der Garantieleistung ausgeschlossen.
Falls Toner auf Ihre Kleidung gelangt, die Kleidung nicht mit
heißem Wasser auswaschen.
Bei Verwendung von heißem Wasser setzt sich der Toner im
Gewebe fest. Verwenden Sie stattdessen kaltes Wasser.
Achten Sie beim Auswechseln der Tonerkartusche oder beim
Beseitigen von Papierstaus darauf, dass kein Tonerstaub auf
Ihre Haut oder Ihre Kleidung gerät.
Bei einer Beschädigung aufgrund von recycelten
Versorgungsmaterialien wird eine Servicegebühr in
Rechnung gestellt.
Das Einatmen oder Verschlucken von Tonerstaub kann
gefährlich sein.
1. Einführung
19
Page 20
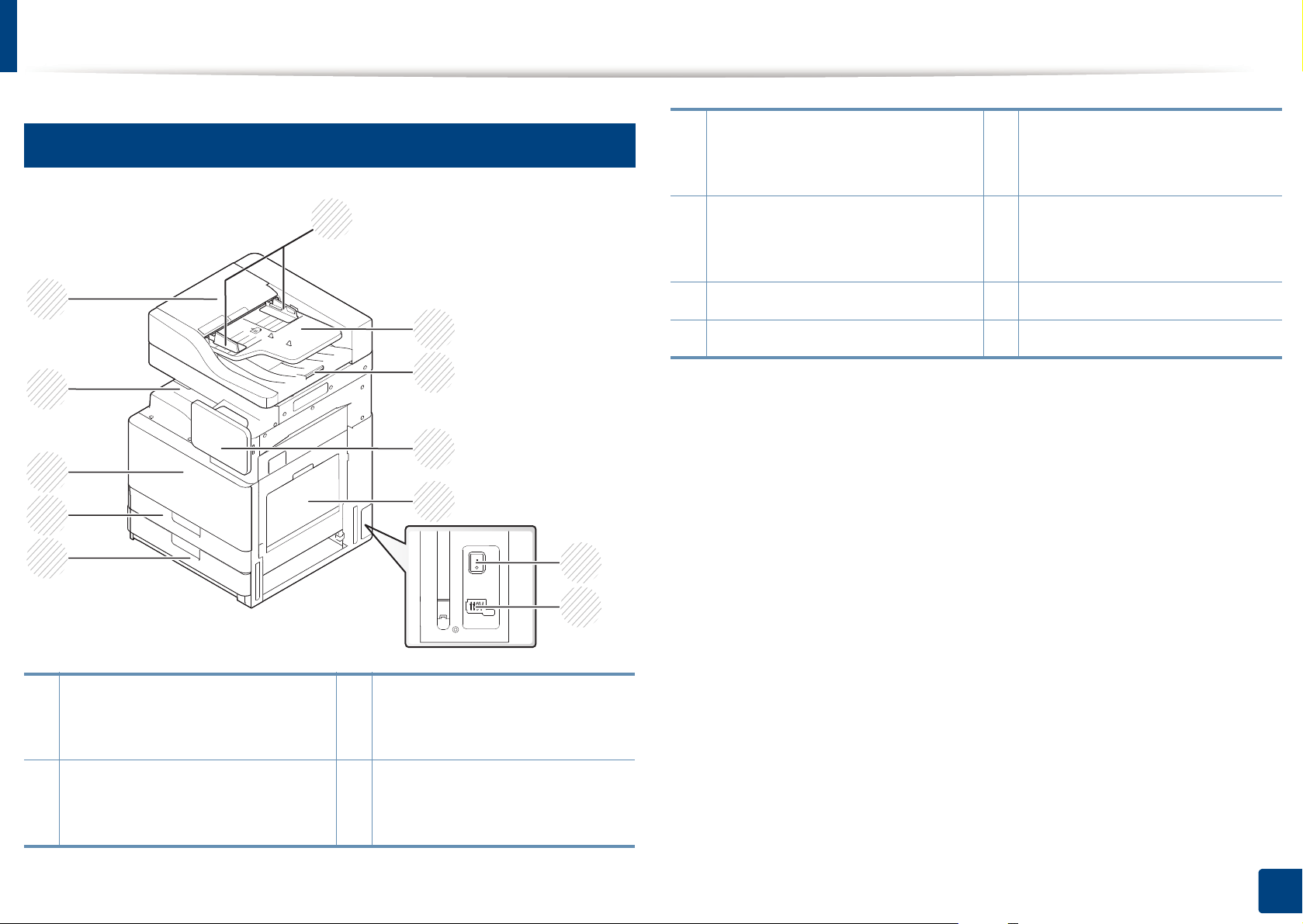
Übersicht über das Gerät
9
Vorderansicht 1
3 Automatischer Vorlageneinzug
mit Papierumkehr (ADFU),
Eingabefach
9
Standardfach (Fach 2)
1
12
11
10
9
2
3
4
5
6
7
8
4 Automatischer Vorlageneinzug
mit Papierumkehr (ADFU),
Ausgabefach
5 Bedienfeld
6 Mehrzweckschacht
10
Standardfach (Fach 1)
11
Vordere Klappe
12
Papierausgabefach
1 Abdeckung für Automatischem
Vorlageneinzug mit
Papierumkehr (AVEU)
2 Automatischem Vorlageneinzug
mit Papierumkehr (AVEU) mit
Führungen
7
Netzschalter
8
Netzkabelanschluss
1. Einführung
20
Page 21

Übersicht über das Gerät
2
1
5
3
4
10
Vorderansicht 2
11
Innenansicht (X422x Series/X425x Series/X430x
Series)
3
4
2
1
1 Vorlagenglas 4 Mehrzweckschacht
2 Weiße Platte 5 USB-Anschluss
3 Breitenführung am
Mehrzweckschacht
1 LSU-Fensterreinigungsstab 3 Tonerkartuschen
2 Rest-Tonerbehälter 4 Bildeinheiten
Um die Bildeinheit sehen zu können, müssen Sie den RestTonerbehälter entnehmen.
1. Einführung
21
Page 22
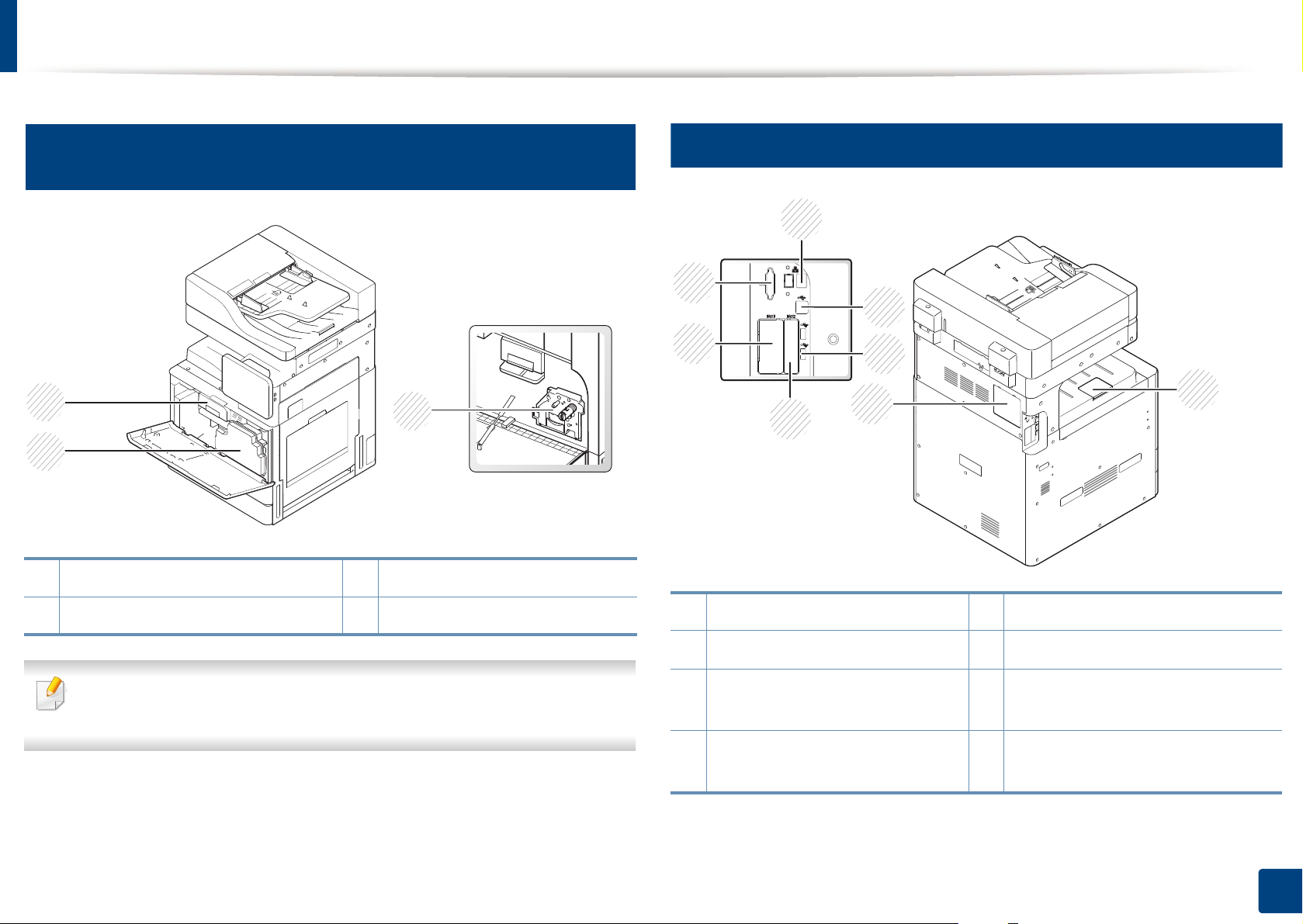
Übersicht über das Gerät
2
1
6
7
5
8
4
3
12
Innenansicht (K425x Series/K430x Series/K435x
Series)
2
3
1
13
Rückansicht
1 Rest-Tonerbehälter 3 Bildeinheit
2 Tonerkartusche
Um die Bildeinheit sehen zu können, müssen Sie den RestTonerbehälter entnehmen.
1 Ausgabefachhalter 5 Netzwerk-Port
2 Steuerplatinen-Abdeckung 6 FDI-Abdeckung (optional)
3
USB-Anschluss
4
USB-Druckeranschluss
7 Anschluss-Abdeckung Fax1
(optional)
8 Anschluss-Abdeckung Fax2
(optional)
1. Einführung
22
Page 23

Bedienfeld
14
Bedienfeld
2
1
3
3 a. Betriebs-LED Zeigt den Energiestatus Ihres Geräts an.
Schaltet die Stromversorgung ein bzw. aus.
Wenn die blaue LED leuchtet, ist das Gerät
b. (Ein/Aus /
Aufwachen)-Taste
stromversorgt und kann verwendet werden.
Halten Sie zum Ausschalten des Geräts diese
Taste länger als zwei Sekunden gedrückt. Ein
Bestätigungsfenster wird angezeigt.
1
Display
2 Öffnung des
Bewegungssensors
4
Das Display zeigt den aktuellen Gerätestatus
und Eingabeaufforderungen während eines
Vorgangs an. Sie können Menüs leicht über das
Display einrichten.
Bewegungssensor.
4
Status-LED
Berühren Sie das Display nur mit Ihren Fingern. Der Bildschirm kann
durch Kugelschreiber oder andere spitze Gegenstände beschädigt
werden.
Zeigt den Gerätestatus an (siehe „Bedeutungen
der LED“ auf Seite 27).
1. Einführung
23
Page 24

Netzwerkkabel anschließen
Dieses Gerät verfügt über eine eingebaute Netzwerk-Schnittstellenkarte. Sie können Ihr Gerät mit Hilfe eines Netzwerkkabels mit dem Netzwerk verbinden.
1. Einführung
24
Page 25

Einschalten des Geräts
Beachten Sie, dass Sie das im Lieferumfang des Geräts enthaltene
Netzkabel verwenden sollten. Die Nichtbeachtung dieser Anweisung
kann zur Beschädigung des Geräts oder zu einem Brand führen.
Schließen Sie das Netzkabel am Netzkabelanschluss an.
1
Schließen Sie das andere Ende an einer ordnungsgemäß geerdeten
2
Netzsteckdose an.
1. Einführung
25
Page 26
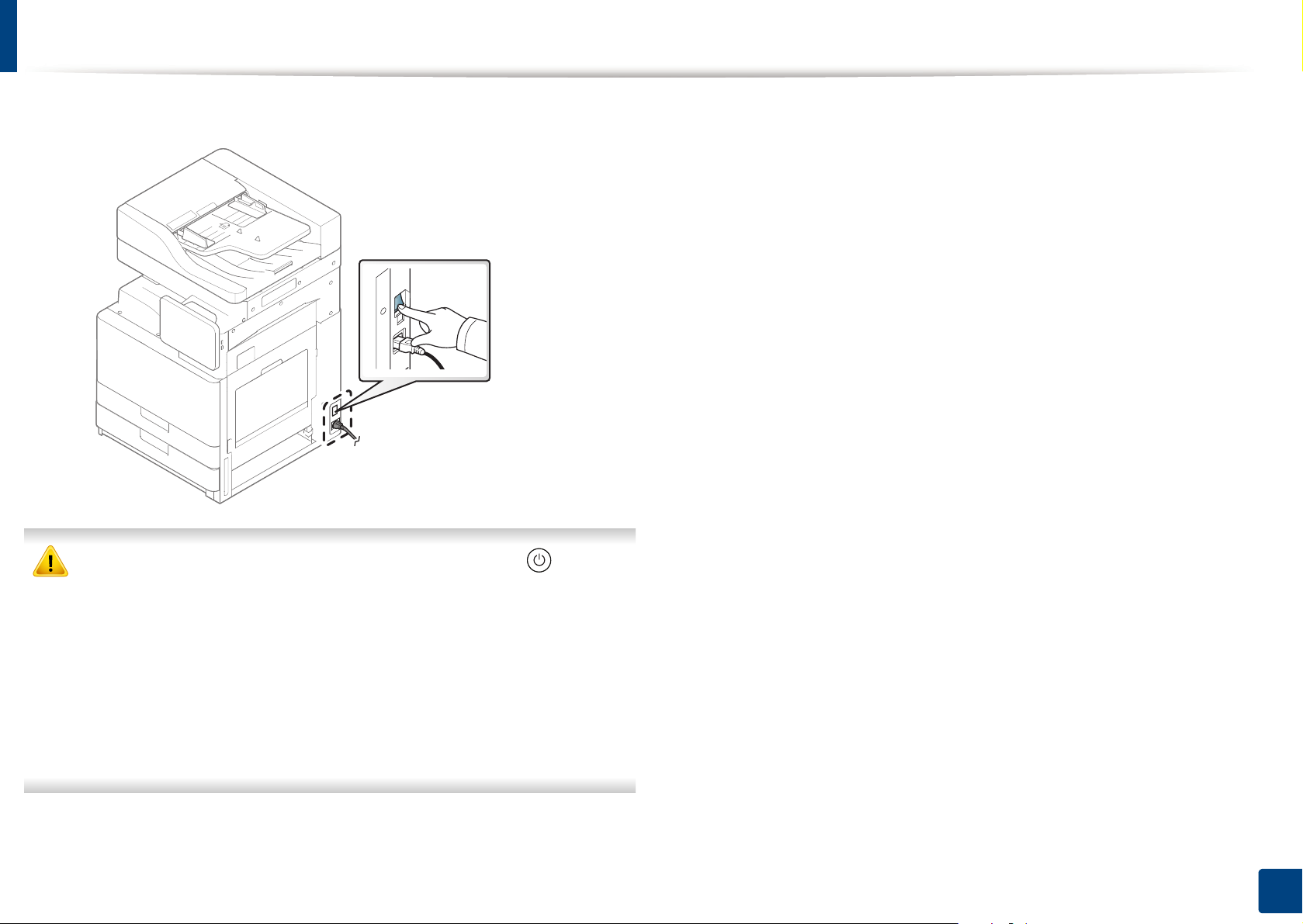
Einschalten des Geräts
Schalten Sie das Gerät am Netzschalter ein.
3
• Sie können das Gerät auch durch Drücken der Taste (Ein/Aus /
Aufwachen) einschalten.
• Einige Teile im Innern des Geräts können sich nach dem Drucken
oder bei eingeschaltetem Drucker möglicherweise erhitzt haben.
Achten Sie daher darauf, sich keine Verbrennungen zuzuziehen,
wenn Sie mit Elementen im Innern des Geräts hantieren.
• Bauen Sie das Gerät nicht im eingeschalteten Zustand oder, wenn
der Drucker an das Stromnetz angeschlossen ist, auseinander. Es
besteht sonst die Gefahr eines elektrischen Schlags.
1. Einführung
26
Page 27

Bedeutungen der LED
15
Erläuterung der Status-LED
Die Farbe der Status-LEDs zeigt den aktuellen Status des Geräts an.
• Je nach Modell oder Land sind möglicherweise nicht alle LEDs vorhanden (siehe „Bedienfeld“ auf Seite 23).
• Um einen Fehler zu beheben, beachten Sie die entsprechende Fehlermeldung und die Instruktionen, die dazu im Kapitel zum Thema Problemlösung
gegeben werden (siehe „Problemlösung“ auf Seite 208).
• Auch die Hinweise und Leitlinien, die beim Computer im Programmfenster Samsung-Druckerstatus gegeben werden, helfen bei der Beseitigung von
Fehlern (siehe „Samsung-Druckerstatus verwenden“ auf Seite 196).
• Wenn das Problem weiterhin besteht, wenden Sie sich an einen Kundendienstmitarbeiter.
Status Beschreibung
Aus • Das Gerät ist offline.
• Das Gerät befindet sich im Energiesparmodus.
Blau Ein Das Gerät ist online und kann verwendet werden.
Blinkend
Fax Das Gerät sendet oder empfängt ein Fax.
Kopie Das Gerät kopiert Vorlagen.
Scan Das Gerät scannt Vorlagen.
Drucken • Wenn die Status-LED langsam blinkt, empfängt das Gerät Daten vom Computer.
• Wenn die LED schnell blinkt, druckt das Gerät Daten.
1. Einführung
27
Page 28

Bedeutungen der LED
Status Beschreibung
Orange Ein
• Die Tonerkartusche hat ihre voraussichtliche Lebensdauer fast erreicht
a
Es wird empfohlen, die Tonerkartusche auszutauschen.
• Ein Papierstau ist aufgetreten (siehe „Beseitigen von Papierstaus“ auf Seite 223).
• Die Abdeckung ist offen. Schließen Sie die Abdeckung.
• Im Papierfach ist kein Papier vorhanden. Legen Sie Papier in das Papierfach ein (siehe „Einlegen von Papier in das Papierfach“ auf
Seite 54).
• Das Gerät hat den Vorgang auf Grund eines schweren Fehlers angehalten. Beachten Sie die Meldung auf dem Display (siehe
„Bedeutung der Display-Meldungen“ auf Seite 237).
b
Es wird empfohlen, die Tonerkartusche auszutauschen.
Blinkend
• Eine Bildeinheit hat ihre voraussichtliche Lebensdauer fast erreicht
• Es ist ein leichter Fehler aufgetreten und das Gerät wartet, bis dieser Fehler behoben ist. Beachten Sie die Meldung auf dem Display
(siehe „Bedeutung der Display-Meldungen“ auf Seite 237). Wenn das Problem behoben ist, setzt das Gerät den unterbrochenen
Vorgang fort.
• Die Tonerkartusche
a
oder die Bildeinheit haben fast das Ende ihrer Lebensdauer erreicht. Bestellen Sie eine neue Tonerkartusche
oder Bildeinheit. Sie können die Druckqualität vorübergehend verbessern, indem Sie den Toner in der Tonerkartusche verteilen.
a. Die geschätzte Kartuschenlebensdauer ist die zu erwartende oder geschätzte Lebensdauer der Tonerkartusche, also die durchschnittliche Menge an Ausdrucken, konzipiert nach ISO/
IEC 19752. Die Anzahl der Seiten hängt ab von Betriebsumgebung, Prozentsatz der Bildflächen, Druckintervallen, Grafiken, Medium und Medienformat. Selbst wenn die rote LED
leuchtet und der Drucker nicht mehr druckt, kann sich immer noch eine geringe Menge Toner in der Kartusche befinden.
b. Wenn die Bildeinheit ihr Lebensende erreicht hat, hört das Gerät auf zu drucken. Für diesen Fall können Sie festlegen, ob das Gerät weiterdrucken soll oder nicht. Gehen Sie dazu im
SyncThru™Web Service wie folgt vor: (Einstellungen > Geräteeinstellungen > System > Setup > Verbrauchsmaterialverwaltung>Tonerkartusche Stopp) oder Samsung Easy
Printer Manager (Geräteeinstellungen > System > Verbrauchsmaterialverwaltung > Tonerkartusche Stopp). Wird diese Option ausgeschaltet und der Druck fortgesetzt, könnten
das System des Geräts beschädigt werden.
Überprüfen Sie die Meldungen am Display. Befolgen Sie die Anweisungen in der Meldung oder ziehen Sie das Kapitel „Problemlösung“ zu Rate (siehe
„Bedeutung der Display-Meldungen“ auf Seite 237). Wenn das Problem weiterhin besteht, wenden Sie sich an den Kundendienst.
1. Einführung
28
Page 29

Bedeutungen der LED
16
Bedeutungen der Betriebs-LED
Die Farbe der Status-LEDs zeigt den aktuellen Status des Geräts an.
Status Beschreibung
Aus Das Gerät ist offline.
Blau Ein Das Gerät ist online und kann verwendet werden.
Blinkend Das Gerät befindet sich im Energiesparmodus. Wenn Daten empfangen werden oder eine beliebige Taste gedrückt wird, schaltet
es automatisch auf „online“ um.
Überprüfen Sie die Meldungen am Display. Befolgen Sie die Anweisungen in der Meldung oder ziehen Sie das Kapitel „Problemlösung“ zu Rate (siehe
„Bedeutung der Display-Meldungen“ auf Seite 237). Wenn das Problem weiterhin besteht, wenden Sie sich an den Kundendienst.
1. Einführung
29
Page 30
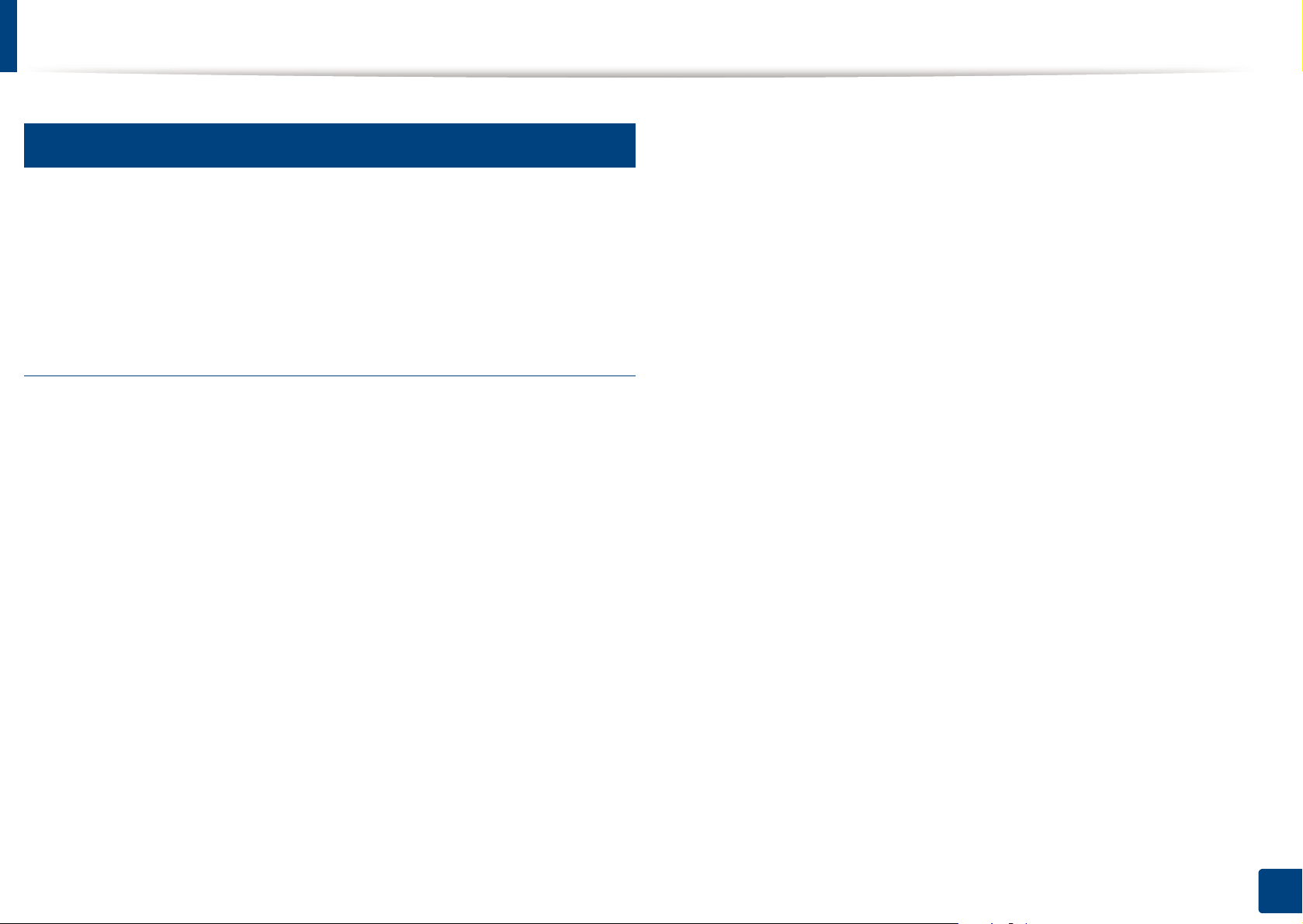
Anzeigebildschirm und nützliche Menüs
17
Menünavigation
Sie können den Funktionsbereich des Geräts auf Ihre Bedürfnisse sowohl
anhand der Menüs und Widgets zuschneiden. Greifen Sie auf die
Funktionen zu, indem Sie durch die verfügbaren Menüs am Bildschirm
scrollen.
Manuelle Begriffe
Tippen
Berühren Sie leicht den Bildschirm und lassen Sie ihn los. Zum Beispiel:
• Tippen Sie auf die am Bildschirm verfügbare Tastatur, um Zeichen oder
sonstigen Text einzugeben.
• Tippen Sie auf einen Menüpunkt zur Auswahl.
• Tippen Sie auf ein Symbol der Anwendung, um die Anwendung zu
starten.
Gedrückt halten
Berühren Sie den Bildschirm leicht mit Ihren Fingern. Zum Beispiel:
• Halten Sie ein Widget am Startbildschirm gedrückt, um es zu
verschieben.
• Halten Sie ein Feld gedrückt, um ein Popup-Menü mit Optionen
anzuzeigen.
Streichen
Ziehen Sie leicht Ihre Finger über den Bildschirm
Zum Beispiel:
• Streichen Sie nach oben oder unten am Startbildschirm oder Menü, um
es zu scrollen.
Schwenken
Halten Sie ein Symbol gedrückt, neigen Sie dann das Gerät nach links oder
rechts.
1. Einführung
30
Page 31

Anzeigebildschirm und nützliche Menüs
Zum Beispiel:
• Verwenden Sie das Schwenken, um Symbole von Ihrem
Startbildschirm oder Anwendungsmenüs zu anderen Seiten zu
verschieben.
Befehlstasten
• (Zurück): Kehren Sie zum vorherigen Bildschirm, Option oder
Schritt zurück.
• (Home): Zur Hauptstartseite gehen.
• (Kürzlich): Zeigt die zuletzt verwendeten Apps.
• Schnellstart: Eine anpassbare Taste. Siehe nächster Abschnitt
bezüglich der Optionen.
• Anwendungen ( ): Öffnet einen Bildschirm mit der Anzeige
aller Apps.
• Suchen( ): Öffnet den Suchbildschirm.
Tippen Sie auf (Zurück), um zum Einstellungsmenü
3
zurückzukehren.
18
Übersicht des Startbildschirms
Der Hauptstartbildschirm ist der Startpunkt für viele Anwendungen und
Funktionen. Sie können ihn anhand der Anwendungssymbole,
Verknüpfungen und Widgets so anpassen, dass Sie sofort Zugriff auf
Informationen und Anwendungen haben. Sie können die Standardseite
jederzeit öffnen, indem Sie auf das Symbol tippen. Die Abbildungen
Fügen Sie einen Schnellstart hinzu.
Tippen Sie auf dem Display auf das Symbol (Einstellungen) >
1
Anzeigen > Weitere Einstellungen > Schnellstart
Wählen Sie die gewünschte Schnellstartfunktion.
2
• Kein: Das Symbol wird nicht angezeigt.
• Screen-Capture ( ): Stellt den aktuellen Bildschirm in einer
Bilddatei dar.
der Bildschirmanzeigen in diesem Benutzerhandbuch können je nach
Optionen und Modell von Ihrem Gerät abweichen.
Je nach den Authentifizierungseinstellungen, müssen die Benutzer des
Geräts eventuell eine Benutzer-ID und ein Passwort eingeben. Falls
dies aktiviert ist, kann das Gerät nur von einem Benutzer verwendet
werden, der über eine befugte Benutzer-ID und ein Passwort an dem
Gerät verfügt. Wenden Sie sich an den Administrator des Geräts.
1. Einführung
31
Page 32

Anzeigebildschirm und nützliche Menüs
Navigieren durch die Startbildschirme
Das Gerät verfügt ursprünglich über sieben Startbildschirme. Sie können
auf jeder beliebigen Seite Anwendungssymbole ablegen.
Wischen Sie im Hauptstartbildschirm nach links oder rechts. Der
Hauptstartbildschirm befindet sich in der Mitte und drei zusätzliche
Seiten sind auf jeder Seite positioniert.
Navigieren durch die Anwendungsmenüs
Dieses Gerät hat standardmäßig mehrere Anwendungsmenüs im
Hauptstartbildschirm. Falls Sie auf alle Anwendungsmenüs und Widgets
zugreifen möchten, tippen Sie auf das Symbol und wischen Sie den
Bildschirm nach links oder rechts.
Tippen Sie von irgendwo auf das Symbol , um das kürzlich
1
verwendete Anwendungsfenster zu öffnen.
Tippen Sie auf ein Anwendungssymbol in diesem Fenster, um es zu
2
öffnen.
19
Anpassen Ihres Startbildschirms
Sie können Ihren Startbildschirm auf Ihre Bedürfnisse anpassen.
Verknüpfungen anlegen
Verknüpfungen unterscheiden sich von Widgets. Während Widgets nur
Anwendungen starten können, können Verknüpfungen dies ebenfalls tun
und Funktionen und Aktionen aktivieren.
Sobald Sie Anwendungen hinzufügen, erhöht sich die Anzahl der für
Sie verfügbaren Anwendungsmenüs.
Zugriff auf kürzlich verwendete Apps
Sie können leicht irgendeine App finden, die Sie kürzlich verwendet haben.
1. Einführung
32
Page 33

Anzeigebildschirm und nützliche Menüs
Im Startbildschirm eine Verknüpfung hinzufügen
Tippen Sie auf das Symbol , um zum Hauptbildschirm zu
1
gelangen.
Berühren und halten Sie den Startbildschirm, um eine Liste der
2
verfügbaren Verknüpfungen anzuzeigen und entsprechend eine
auszuwählen.
• Hintergrundbild festlegen
- Startbildschirm: Legen Sie ein Hintergrundbild für den
Startbildschirm fest.
- Anmeldebildschirm : Legen Sie ein Hintergrundbild für den
Anmeldebildschirm fest.
- Start- und Anmeldebildschirm : Einen Hintergrund für den
Start- und Anmeldebildschirm festlegen.
• Apps, XOA Apps, Widgets und Programme : Legen Sie Apps,
XOA-Apps, Widgets und Programmsymbole am Startbildschirm
ab.
Fügen Sie eine Verknüpfung im Menü Menü hinzu.
Tippen Sie auf das Symbol , um zum Hauptbildschirm zu
1
gelangen.
Tippen Sie auf das Symbol , um Ihre aktuellen Anwendungen
2
anzuzeigen.
Scrollen Sie durch die Liste und positionieren Sie die gewünschte
3
Anwendung.
Halten Sie das Anwendungssymbol gedrückt. Das erstellt eine
4
Verknüpfung zur Anwendung und zeigt den Startbildschirm an.
Ziehen Sie die Verknüpfung zur gewünschten Position am
5
Bildschirm und lassen Sie sie dann los. Um zu einer anderen Seite
zu gehen, ziehen Sie die Verknüpfung zum Bildschirmrand, bis der
Bildschirm zur gewünschten Seite scrollt.
Eine Verknüpfung löschen
• Ordner: Erstellen Sie einen Ordner am Startbildschirm.
• Seite : Fügen Sie eine weitere Seite dem Startbildschirm hinzu.
Halten Sie eine Verknüpfung gedrückt, bis sie verschiebbar wird.
1
Sobald Sie eine Verknüpfung in den Papierkorb ziehen, werden
2
beide Elemente rot.
Diese Maßnahme deinstalliert kein Programm, es entfernt nur die
Verknüpfung vom Startbildschirm.
1. Einführung
33
Page 34

Anzeigebildschirm und nützliche Menüs
Widgets hinzufügen und entfernen
Widgets sind selbständige Anwendungen, die sich in Ihrer WidgetsRegisterkarte und auf jeder Seite des Startbildschirms befinden. Im
Gegensatz zu Verknüpfungen wird ein Widget als eine am Bildschirm
befindliche Anwendung angezeigt.
Ein Widget hinzufügen
Tippen Sie auf das Symbol , um zum Hauptbildschirm zu
1
gelangen.
Tippen Sie auf das Symbol und tippen Sie auf die
2
Registerkarte Widget oben auf dem Bildschirm.
Scrollen Sie durch die Liste und positionieren Sie Ihr gewünschtes
3
Widget.
Halten Sie das Widgetsymbol gedrückt. Das erstellt eine Kopie des
4
Widget und öffnet den Startbildschirm.
Ziehen Sie das Widget zur gewünschten Position am Bildschirm und
5
lassen Sie es dann los. Um das Widget auf eine andere Seite zu
schieben, ziehen Sie das Widget zum Bildschirmrand, bis der
Bildschirm zur gewünschten Seite scrollt.
Ein Widget entfernen
Halten Sie ein Widget gedrückt, bis es verschiebbar wird.
1
Sobald Sie eine Verknüpfung in den Papierkorb ziehen, werden
2
beide Elemente rot.
Diese Maßnahme deinstalliert kein Widget, es entfernt nur die Kopie
vom Startbildschirm.
Verschieben der Symbole im Menü Menü
Tippen Sie auf das Symbol , um zum Hauptbildschirm zu
1
gelangen.
Tippen Sie auf das Symbol , um Ihre aktuellen Anwendungen
2
anzuzeigen.
Tippen Sie auf die Registerkarte Menü oben am Bildschirm, falls es
3
nicht bereits ausgewählt ist.
Ziehen Sie das Symbol zur gewünschten Position am Bildschirm
4
und lassen Sie es dann los. Um zu einer anderen Seite zu gehen,
ziehen Sie das Symbol zum Bildschirmrand, bis der Bildschirm zur
gewünschten Seite scrollt.
1. Einführung
34
Page 35

Anzeigebildschirm und nützliche Menüs
Hintergrundbild ändern
Sie können das Hintergrundbild (Hintergrund) Ihres Startbildschirms
anpassen.
In jedem Startbildschirm halten Sie einen leeren Bereich des
1
Bildschirms gedrückt. Dann wählen Sie die Option Hintergrundbild
festlegen.
Tippen Sie eine der folgenden Optionen in das Fenster, das
2
eingeblendet wird.
• Startbildschirm: Legen Sie ein Hintergrundbild für den
Startbildschirm fest.
• Anmeldebildschirm : Legen Sie ein Hintergrundbild für den
Anmeldebildschirm fest. Um diese Funktion benutzen zu
können, müssen Sie sich möglicherweise als Administrator
anmelden (siehe „Anmelden“ auf Seite 317).
• Hintergrund: Wählen Sie aus verschiedenen stationären
Bildern aus.
Wählen Sie ein Hintergrundbild und tippen Sie auf OK,
4
Hintergrundbild festlegen oder Abbrechen.
20
Benachrichtigungsleiste
Die Benachrichtigungsleiste beinhalten eine Pulldown-Liste, um
Informationen über aktuell laufende Prozesse, Tonerstatus,
Bildschirmhelligkeit und kürzlichen Benachrichtigungen anzuzeigen.
• Start- und Anmeldebildschirm: Legen Sie ein Hintergrundbild
für beide Bildschirme fest. Um diese Funktion benutzen zu
können, müssen Sie sich möglicherweise als Administrator
anmelden (siehe „Anmelden“ auf Seite 317).
Tippen Sie eine der folgenden Optionen in das nächste Fenster, das
3
eingeblendet wird.
• Galerie: Wählen Sie ein Hintergrundbild aus den Fotos und
Bildern in der Galerie des Geräts.
• Live-Hintergründe: Wählen Sie ein animiertes Bild aus.
1. Einführung
35
Page 36

Anzeigebildschirm und nützliche Menüs
Sicheres Drucken / Faxen
Im Startbildschirm halten Sie die Benachrichtigungsleiste gedrückt, bis
das Pulldown eingeblendet wird, ziehen Sie es dann nach unten um es
zu vergrößern.
21
Auftragsstatus
Sobald Sie auf Auftragsstatus im Startbildschirm oder Menü tippen, listet
der Bildschirm Akt. Auftrag, Fertig. Auftrag, Sicheres Drucken, Sich.
Fax und Aktiv-Meldung auf.
Aktuel. Job
Zeigt die Liste vertraulicher Aufträge an. Für vertrauliches Drucken müssen
Sie die im Druckertreiber festgelegte ID und das Passwort eingeben (siehe
„Leere Seite drucken“ auf Seite 79). Für vertrauliches Fax müssen Sie das
Passwort eingeben.
Aktiv-Meldung
Zeigt alle aufgetretenen Fehlermeldungen und -codes an.
Zeigt die Liste der ausgeführten und wartenden Aufträge an.
Fertiger Auftrag
Zeigt eine Liste abgeschlossener Aufträge an, einschließlich der Aufträge,
bei denen es Fehler gegeben hat.
1. Einführung
36
Page 37

Anzeigebildschirm und nützliche Menüs
22
Befehlstasten
Zaehler
Hier können Sie nachsehen, wie viele Seiten/Aufträge gedruckt, kopiert,
gescannt und gefaxt wurden. Sie können den entsprechenden Zählerstand
für das Gerät oder für den Benutzer anzeigen.
Tippen Sie im Startbildschirm auf Zähler oder auf Menü.
Sie können diese Funktion auch über den SyncThru™ Web Service
aufrufen. Öffnen Sie auf dem Netzwerk-Computer den Webbrowser
und geben Sie die IP-Adresse Ihres Geräts ein. Wenn SyncThru™ Web
Service geöffnet wird, klicken Sie auf die Registerkarte Information >
Nutzungszähler (siehe „Zaehler“ auf Seite 37).
Schaltflä
che
Alle - Wählen Sie den Zeitraum zur Aktivierung
Name Beschreibung
Quick Menü Öffnen Sie das Schnellmenü.
Suchen Suchen Sie nach einem gewünschten Menü
oder einer App.
Drucken Sie können einen Bericht über die Nutzung
ausdrucken.
My Program Öffnen Sie eine Liste der Apps, die Sie
hinzugefügt haben.
des Zählers.
Von, An Setzen Sie den Zeitraum für die Aktivierung
des Zählers fest.
1. Einführung
37
Page 38

Anzeigebildschirm und nützliche Menüs
23
Grundlagen des Menüs Zähler
USB
• Gesamtnutzung: Die jeweilige Kategorie zeigt den
Nutzungszählerstand anhand der Auftragstypen ( Drucken, Kopie,
Faxdruck, Bericht, Ges. ).
- Alle: Tippen und auswählen
Zur Verwendung der USB-Funktion, tippen Sie auf Fach > USB im
Startbildschirm oder Menü (siehe „USB-Speichergerät verwenden“ auf
Seite 279).
• Nutzung:Senden: Zeigt den Zählerstand der Aufträge Senden ( E-
Mail, SMB, FTP, USB, PC, Andere) an.
• Nutzung:Fax senden(PSTN): Zeigt den Nutzungszählerstand von Fax
senden an.
• Benutzernutzung (nur Benutzeranmeldung): Jede Kategorie zeigt den
Druck-Nutzungszählerstand des Benutzers an.
Um Benutzernutzung zu verwenden, müssen Sie auf der Startseite
oder bei Menü möglicherweise Authentifiz. und Nur Standard-
Kontenführung unter Einstellungen > Admin-Einstellungen >
Sicherheit > Modus oder Methode auswählen.
Wenn Sie diese Funktion verwenden möchten, stecken Sie ein USBSpeichergerät in den USB-Anschluss an Ihrem Gerät ein.
24
Hilfe
Bei Fragen zum Gerät gibt Ihnen die Online-Hilfe Informationen.
Die App Hilfe liefert Informationen über die Menüs und Funktionen des
Geräts. Um zur Hilfe-App zu navigieren, benutzen Sie den Fensterbereich
auf der linken Seite des Bildschirms. Sie können auch die unterhalb der
jeweiligen Abschnitte die Titel auswählen, um Hilfe dazu zu erhalten.
Tippen Sie auf dem Startbildschirm auf Hilfe oder auf Menü.
1
Der Hilfe-Bildschirm wird angezeigt.
Wählen Sie das gewünschte Thema und folgenden Sie den
2
Navigationshinweisen.
Klicken Sie auf dem Startbildschirm auf (Hilfe) oder
(Schnellmenü) und klicken Sie dann auf eine der Optionen, über die Sie
mehr wissen wollen.
1. Einführung
38
Page 39

Anzeigebildschirm und nützliche Menüs
25
Befehlstasten
Meine Seite
Die App Meine Seite ermöglicht Ihnen, schnell und einfach Ihre ProfilEinträge und Ihre Einstellungen zu ändern. Im Profil Meine Seite sind Ihre
Kontaktdaten abgelegt sowie Ihre persönlichen Einstellungen. Diese
Einstellungen können Sie benutzen, um das Gerät in der Weise zu
personalisieren, dass es Ihren Nutzungsgewohnheiten und Ihren
Zugriffsanforderungen am besten entspricht.
Um diese Funktion zu benutzen, tippen Sie auf dem Startbildschirm auf
Meine Seite oder auf Menü.
Schaltflä
che
Name Beschreibung
Quick Menü Öffnen Sie das Schnellmenü.
Suchen Suchen Sie nach einem gewünschten Menü
oder einer App.
My Program Öffnen Sie eine Liste der Apps, die Sie
hinzugefügt haben.
Untermenü
(Aktionsüberlauf)
Passwort
ändern
Öffnen Sie das Untermenü.
Ermöglicht Ihnen, das Passwort zu ändern.
1. Einführung
39
Page 40

Anzeigebildschirm und nützliche Menüs
Grundlagen des Menüs Meine Seite
Ermöglicht Ihnen, verschiedene Einstellungen so zu ändern, dass es Ihren
Nutzungsgewohnheiten optimal entspricht.
• Personalisierung
- Nutzung: Die Grafik über die Häufigkeit der Nutzung zeigt, wie viele
Druck-, Kopier-, Fax- und Sendeaufträge und andere Aufträge Sie
ausgeführt haben, während die Kontingent-Daten anzeigen, wie viel
Sie davon bereits genutzt haben.
• Anwendungseinstellungen
- +Me-Einstellung: Mit der Einstellung +Me-Einstellung legen Sie
fest, ob das Gerät Informationen über Ihre Nutzung an die Box oder
an ein anderes Ziel sendet Sie können auch angeben, wohin
Nutzungsdaten gesendet werden sollen.
- Feedback senden: Mit der Einstellung Feedback senden legen
Sie fest, ob das Gerät Informationen über Ihre Nutzung an den
Hersteller sendet. Durch das Senden von Feedback wird der
Hersteller in die Lage versetzt, das Gerät zu verbessern und
Updates oder Patches zur Verfügung zu stellen.
1. Einführung
40
Page 41

Grundlagen der Popup-Tastatur
Sie können alphabetische Zeichen, Ziffern oder Sonderzeichen mit Hilfe
der Popup-Tastatur am Display eingeben. Diese Tastatur setzt das
Standard QWERTY Layout zur einfacheren Verwendung ein.
Sobald Sie einen Eingabebereich berühren, taucht die Tastatur am
Bildschirm auf. Die Tastatur zeigt ursprünglich Kleinbuchstaben an.
• ABC-Modus ( ): Tippen Sie auf diese Taste, um das
Tastaturlayout auf die standardmäßigen Buchstabenstasten
zurückzusetzen. Verwenden Sie die Umschalttaste ( ), um
zwischen Kleinbuchstaben und Großbuchstaben umzuschalten.
• Leertaste ( ): Tippen Sie auf diese Taste, um
eine Leerstelle einzugeben.
• Umschalttaste ( ): Tippen Sie auf diese Taste, um
Großbuchstaben einzugeben. Tippen Sie zweimal auf diese Taste, um
zur Feststelltaste umzuschalten.
• Symbol/Numerikmodus ( ): Tippen Sie auf dieses Taste, um
Zahlen, Symbole und Emoticons einzugeben.
1. Einführung
41
Page 42

Lokales Installieren des Treibers
Ein lokal angeschlossenes Gerät ist ein Gerät, das direkt mit einem Kabel
an Ihrem Computer angeschlossen ist. Wenn Ihr Gerät mit einem Netzwerk
verbunden ist, überspringen Sie die folgenden Schritte und fahren Sie mit
der Installation des Treibers für ein per Netzwerk angeschlossenes Gerät
fort (siehe „Treiberinstallation über das Netzwerk“ auf Seite 351).
• Je nach Gerät und Benutzeroberfläche kann sich das in diesem
Benutzerhandbuch dargestellte Fenster zur Installation von dem
tatsächlich angezeigten Fenster unterscheiden.
• Verwenden Sie nur ein USB-Kabel mit einer maximalen Länge von
3 Meter.
1. Einführung
42
Page 43

Lokales Installieren des Treibers
26
Windows
Vergewissern Sie sich, dass das Gerät an den Computer
1
angeschlossen und eingeschaltet ist.
Legen Sie die mitgelieferte Software-CD in das CD-ROM-Laufwerk ein.
2
Wird das Installationsfenster nicht angezeigt, dann klicken Sie auf
Starten > Alle Programme > Zubehör > Durchführen.
Geben Sie X:\Setup.exe ein, wobei Sie „X“ durch den Buchstaben
des entsprechenden CD-ROM-Laufwerks ersetzen, und klicken Sie
dann auf OK.
geschehen soll.” angezeigt wird, klicken Sie auf das Fenster
und wählen Sie Run Setup.exe.
Lesen und akzeptieren Sie die Installations-Vereinbarungen in der
3
Installations-Fenster. Klicken Sie dann auf Weiter.
Wählen Sie USB im Fenster Art des Druckeranschlusses. Klicken
4
Sie dann auf Weiter.
Folgen Sie den Anweisungen im Installationsfenster.
5
• Für Windows 8,
Wird das Installationsfenster nicht angezeigt, dann klicken Sie
auf Charms (Charms-Menü), wählen Sie dann Suche >
Anwendungen und suchen Sie dann Durchführen. Tippen Sie
in X:\Setup.exe, wobei Sie „X“ durch den Buchstaben des
entsprechenden CD-ROM-Laufwerks ersetzen, und klicken Sie
dann auf OK.
Wenn das Popup-Fenster “Antippen, was mit dieser Disc
1. Einführung
43
Page 44

Lokales Installieren des Treibers
27
Vom Windows 8 Startbildschirm
Mac
• Der V4-Treiber wird automatisch vom Windows Update
heruntergeladen, wenn Ihr Computer mit dem Internet verbunden ist.
Ist dies nicht der Fall, können Sie den V4-Treiber von der Website
von Samsung manuell herunterladen, www.samsung.com > Produkt
finden > Support oder Downloads.
• Sie können die App Samsung Printer Experience vom Windows
Store herunterladen. Sie benötigen ein Microsoft-Konto, um das
Windows Store(Store) benutzen zu können.
1 In Charms (Charms-Menü) wählen Sie Suche.
2 Klicken Sie auf die Schaltfläche Store(Store).
3 Suchen und klicken Sie auf Samsung Printer Experience.
4 Klicken Sie auf Installieren.
• Wenn Sie den Treiber mit der mitgelieferten Software-CD
installieren, wird der V4-Treiber nicht installiert. Wenn Sie den V4Treiber auf dem Desktop-Bildschirm benutzen möchten, können Sie
ihn von der Samsung Website herunterladen, www.samsung.com
>Produkt finden > Support oder Downloads.
• Wenn Sie das Drucker-Verwaltungsprogramme von Samsung
installieren möchten, müssen Sie sie mittels der gelieferten
Software-CD installieren.
Vergewissern Sie sich, dass das Gerät an das Internet
1
angeschlossen und eingeschaltet ist.
Vergewissern Sie sich, dass das Gerät an den Computer
1
angeschlossen und eingeschaltet ist.
Legen Sie die mitgelieferte Software-CD in das CD-ROM-Laufwerk ein.
2
Doppelklicken Sie auf das CD-ROM-Symbol, das auf dem Mac-
3
Desktop angezeigt wird.
• Bei Mac OS X 10.8 auf das CD-ROM-Symbol doppelklicken, das
im Finder angezeigt wird.
Doppelklicken Sie auf den Ordner MAC_Installer und dort auf das
4
Symbol > Installer OS X.
Vergewissern Sie sich, dass das Gerät EINgeschaltet ist.
2
Schließen Sie den Computer und das Gerät mit einem
3
Netzwerkkabel an.
Der Treiber wird automatisch mittels dem Windows Update
installiert.
Klicken Sie auf die Schaltfläche Fortfahren.
5
Lesen Sie die Lizenzvereinbarung und klicken Sie auf Fortfahren.
6
Klicken Sie auf die Schaltfläche Einverstanden um der
7
Lizenzvereinbarung zuzustimmen.
1. Einführung
44
Page 45

Lokales Installieren des Treibers
8
9
10
11
12
28
Linux
Klicken Sie auf Installieren. Alle notwendigen Komponenten für den
Betrieb des Geräts werden installiert.
Wenn Sie Benutzerdefiniert anklicken, können Sie einzelne
Komponenten für die Installation auswählen.
Geben Sie das Passwort ein und klicken Sie auf OK (oder Software
installieren).
Wählen Sie im Fenster Art des Druckeranschlusses die Option
Per USB angeschlossener Drucker und klicken Sie dann auf
Fortfahren.
Klicken Sie auf die Schaltfläche Drucker hinzufügen, um Ihren
Drucker auszuwählen und der Druckerliste hinzuzufügen.
Wenn die Installation abgeschlossen ist, klicken Sie auf Schließen.
Installieren des Unified Linux Driver
Sie müssen sich als Super-User (root) anmelden, um die
Gerätesoftware installieren zu können. Wenn Sie kein Super-UserPasswort besitzen, wenden Sie sich an Ihren Systemadministrator.
Vergewissern Sie sich, dass das Gerät an den Computer
1
angeschlossen und eingeschaltet ist.
Das Unified Linux Driver Paket auf Ihr System kopieren.
2
Öffnen Sie das Terminal-Programm und gehen Sie zu dem Ordner,
3
in dem Sie das Paket kopiert haben.
Entpacken Sie das Paket.
4
Gehen Sie zum Ordneruld.
5
Ausführensbefehl "./install.sh" (Wenn Sie nicht als
6
Stammverzeichnis angemeldet sind, führen Sie den Befehl mit"
sudo" als "sudo ./install.sh") aus
Sie müssen die Linux-Softwarearchive von der Samsung-Website
herunterladen, um die Druckersoftware zu installieren (http://
www.samsung.com > Produkt finden > Support oder Downloads).
7
8
9
10
11
Fahren Sie mit der Installation fort.
Ist die Installation beendet, starten Sie das Druck-Dienstprogramm
(Gehen Sie auf System > Administration > Printing oder "system-
config-printer" Ausführungsbefehl im Terminal-Programm
ausführen).
Klicken Sie auf die Schaltfläche Add.
Wählen Sie einen Drucker.
Klicken Sie auf die Taste Weiter, und fügen Sie ihn zu Ihrem System
hinzu.
1. Einführung
45
Page 46

Treiber neu installieren
Wenn der Druckertreiber nicht ordnungsgemäß funktioniert, gehen Sie wie
folgt vor, um den Treiber neu zu installieren.
29
Windows
Vergewissern Sie sich, dass das Gerät an den Computer
1
angeschlossen und eingeschaltet ist.
Wählen Sie aus dem Menü Starten den Eintrag Programme oder
2
Alle Programme > Samsung Printers > Deinstallieren Samsung
Printer Software
• Für Windows 8,
1 In Charms wählen Sie Suche > Apps(Apps).
2 Suchen und klicken Sie Systemsteuerung.
3 Klicken Sie auf Programme und Funktionen.
Legen Sie die Software-CD in das CD-ROM-Laufwerk und
4
installieren Sie den Treiber erneut (siehe „Lokales Installieren des
Treibers“ auf Seite 42).
Von dem Windows 8 Starten-Bildschirm
Vergewissern Sie sich, dass das Gerät an den Computer
1
angeschlossen und eingeschaltet ist.
Klicken Sie auf die Schaltfläche Samsung Drucker-Software
2
deinstallieren im Starten-Bildschirm.
4 Klicken Sie mit der rechten Maustaste auf das Symbol des
Treibers, und wählen Sie Deinstallieren.
5 Folgen Sie den Anweisungen im Fenster.
Folgen Sie den Anweisungen im Installationsfenster.
3
Folgen Sie den Anweisungen im Fenster.
3
• Wenn Sie die Kachel für die Samsung Drucker-Software nicht
finden, deinstallieren Sie die Software vom DesktopBildschirmmodus aus.
• Wenn Sie das Drucker-Verwaltungsprogramm von Samsung
deinstallieren möchten, klicken Sie mit der rechten Maustaste im
Starten-Bildschirm auf App > Deinstallieren > klicken mit der
rechten Maustaste auf das Programm, das Sie löschen möchten >
Deinstallieren und folgen Sie den Anleitungen im Fenster.
1. Einführung
46
Page 47

Treiber neu installieren
30
Mac
Wenn der Druckertreiber nicht ordnungsgemäß funktioniert, deinstallieren
Sie ihn und installieren Sie ihn anschließend neu.
Öffnen Sie den Ordner Programme und dann > Samsung >
1
Drucker-Software-Deinstallieren
Um die Software zu deinstallieren, auf Fortfahren klicken.
2
Markieren Sie das Programm, das Sie löschen wollen, und klicken
3
Sie auf Deinstallieren.
Geben Sie das Passwort ein und klicken Sie auf OK.
4
Wenn die Installation abgeschlossen ist, klicken Sie auf Schließen.
5
31
Linux
Wenn der Druckertreiber nicht ordnungsgemäß funktioniert, deinstallieren
Sie ihn und installieren Sie ihn anschließend neu.
Öffnen Sie das Programm Terminal.
1
Gehen Sie zum Ordner uld, den Sie vomUnified Linux Driver
2
Paket entpackt haben.
Geben Sie folgenden Befehl ein: "./uninstall.sh" (Wenn Sie nicht als
3
Stammverzeichnis angemeldet sind, führen Sie den Befehl mit"
sudo" als "sudo ./uninstall.sh") aus
Fahren Sie mit der Deinstallation fort.
4
Wenn ein Gerät bereits hinzugefügt ist, löschen Sie es aus den
Einträgen unter Drucker-Dienstprogramm oder Drucken & Faxen.
1. Einführung
47
Page 48

2. Druckmedien und Fächer
In diesem Kapitel erfahren Sie, wie Sie Vorlagen und Druckmedien in Ihr Gerät einlegen.
Folgende Themen werden in diesem Kapitel behandelt:
• Einlegen von Vorlagen 49
• Auswählen des Druckmaterials 52
• Einlegen von Papier in das Papierfach 54
• Drucken auf speziellen Druckmedien 63
• Schachteinst. 68
Page 49

Einlegen von Vorlagen
Sie können Vorlagen zum Kopieren, Scannen und Faxen über das
Vorlagenglas oder den Duplex-Scan-Vorlageneinzug (ADVE) einlegen.
1
Auf das Vorlagenglas
Vergewissern Sie sich, dass sich keine anderen Vorlagen im ADVE
befinden. Wenn das Gerät eine Vorlage im ADVE erkennt, wird diese
vorrangig vor einer Vorlage auf dem Vorlagenglas verwendet. Verwenden
Sie das Vorlagenglas, um beste Ergebnisse beim Scannen insbesondere
bei farbigen Bildern oder Bildern mit Graustufen zu erzielen.
Vorbereiten von Vorlagen
• Legen Sie kein Papier ein, dessen Format kleiner als 25 × 25 mm oder
größer als 297 × 432 mm ist.
Öffnen Sie den ADVE.
1
Legen Sie die Vorlage mit der Vorderseite nach unten auf das
2
Vorlagenglas und richten Sie sie mit der Führung oben links am Glas
aus.
• Stellen Sie vor dem Einlegen sicher, dass Klebstoff, Tinte oder
Korrekturflüssigkeit auf dem Papier vollständig getrocknet ist.
Schließen Sie den ADVE.
3
2. Druckmedien und Fächer
49
Page 50

Einlegen von Vorlagen
• Wenn Sie den ADVE beim Kopieren offen lassen, wird die
2
In den Duplex-Scan-Vorlageneinzug (ADVE)
Kopierqualität beeinträchtigt und mehr Toner verbraucht.
• Auf dem Vorlagenglas befindlicher Staub kann schwarze Flecken
auf dem Ausdruck verursachen. Halten Sie das Vorlagenglas daher
Vorbereiten von Vorlagen
stets sauber.
• Wenn Sie eine Seite aus einem Buch oder einer Zeitschrift kopieren,
heben Sie den ADVE an, bis die Scharniere vom Anschlag ergriffen
• Legen Sie kein Papier ein, dessen Format kleiner als 140 x 140 mm
oder größer als 297 x 432 mm ist.
werden, und schließen Sie die Abdeckung anschließend. Wenn das
•
Buch oder die Zeitschrift mehr als 30 mm dick ist, starten Sie den
Kopiervorgang bei geöffnetem Deckel.
• Achten Sie darauf, dass Sie das Vorlagenglas nicht zerbrechen. Sie
könnten sich verletzen.
• Achten Sie beim Schließen des ADVE darauf, Ihre Hände nicht auf
das Scannerglas aufzulegen. Der ADVE kann auf Ihre Hände fallen
und diese verletzen.
• Schauen Sie während des Kopierens oder Scannens nicht in das
Licht im Scanner. Das Licht ist schädlich für die Augen.
Der ADVE kann automatisch Vorlagen der folgenden Formate erkennen:
A3, A4 LEF, A4 SEF, B4, B5 LEF, B5 SEF, A5 LEF, A5 SEF, Ledger,
Legal, Letter LEF, Letter SEF, Statement LEF und Statement SEF.
• Legen Sie nicht die folgenden Papierarten ein, da dies zu Papierstaus,
einer schlechten Druckqualität oder einer Beschädigung des Geräts
führen kann:
- Kohlepapier oder Papier mit Kohle-Rückseite
- Beschichtetes Papier
- Florpostpapier oder dünnes Papier
- Gefaltetes oder geknicktes Papier
- Gewelltes oder gerolltes Papier
- Zerrissenes Papier
• Entfernen Sie vor dem Einlegen sämtliche Heft- und Büroklammern.
• Stellen Sie vor dem Einlegen sicher, dass Klebstoff, Tinte oder
Korrekturflüssigkeit auf dem Papier vollständig getrocknet ist.
• Legen Sie keine Vorlagen unterschiedlicher Formate oder Stärke ein.
• Legen Sie keine Broschüren, Prospekte, Folien oder Vorlagen mit
anderen ungewöhnlichen Eigenschaften ein.
2. Druckmedien und Fächer
50
Page 51

Einlegen von Vorlagen
Mit dem ADVE können Sie für einen Auftrag bis zu 100 Blatt mit 80 g/m2
einlegen.
Fächern und biegen Sie die Kanten des Papierstapels, um das
1
Papier vor dem Einlegen voneinander zu trennen.
Legen Sie die Vorlagen mit der bedruckten Seite nach oben in den
2
ADVE. Stellen Sie sicher, dass die Unterseite des Vorlagenstapels
mit dem Papierformat übereinstimmt, das auf dem Papiereinzug
eingestellt ist.
Passen Sie die Führungen für die Breitenregulierung an das
3
Papierformat an.
Staub auf dem Glas des ADVE kann zu schwarzen Punkten auf dem
Ausdruck führen. Achten Sie stets darauf, dass das Glas sauber ist.
2. Druckmedien und Fächer
51
Page 52

Auswählen des Druckmaterials
Sie können auf einer Reihe von Druckmedien wie z. B. Normalpapier,
Umschlägen, Etiketten und Folien drucken. Verwenden Sie nur
Druckmedien, die den Richtlinien zur Verwendung mit Ihrem Gerät
entsprechen.
3
Richtlinien für die Auswahl der Druckmedien
Die Verwendung von Druckmedien, die den in diesem Benutzerhandbuch
dargestellten Richtlinien nicht entsprechen, kann folgende Probleme
verursachen:
• Schlechte Druckqualität
• Mehr Papierstaus
• Vorzeitiger Verschleiß des Geräts.
Eigenschaften wie Gewicht, Zusammensetzung, Faserlauf und
Feuchtigkeitsgehalt sind wesentliche Faktoren, die Einfluss auf die
Leistung des Geräts und die Qualität der Druckergebnisse haben.
Beachten Sie bei der Wahl von Druckmedien folgende Richtlinien:
• Angaben zu Typ, Größe und Gewicht von Druckmedien finden Sie in
den technischen Daten der Druckmedien (siehe „Technische Daten der
Druckmedien“ auf Seite 287).
• Gewünschtes Ergebnis: Das gewählte Druckmedium sollte sich für Ihr
Projekt eignen.
• Helligkeit: Einige Druckmedien sind heller als andere und erzeugen
schärfere und lebhaftere Bilder.
• Glätte der Oberfläche: Die Glätte des Druckmediums hat Einfluss
darauf, wie kontrastreich der Druck auf dem Papier wirkt.
• Einige Druckmedien mögen zwar allen Richtlinien in diesem
Benutzerhandbuch gerecht werden, liefern aber dennoch kein
zufriedenstellendes Ergebnis. Gründe hierfür können
Papiereigenschaften, falsche Handhabung, inakzeptable
Temperatur und Feuchtigkeit oder andere Faktoren sein, die sich der
Kontrolle entziehen.
• Stellen Sie vor dem Kauf größerer Mengen an Druckmedien sicher,
dass diese den in diesem Benutzerhandbuch angegebenen
Anforderungen entsprechen.
• Druckmedien, die nicht diesen Spezifikationen entsprechen, können
Probleme verursachen oder sogar Reparaturen erforderlich
machen. Solche Reparaturen sind nicht durch die von Samsung
gewährte Gerätegarantie oder Servicevereinbarungen abgedeckt.
Die Menge des in das Papierfach einzulegenden Papiers kann je
nach verwendetem Medientyp variieren (siehe „Technische Daten
der Druckmedien“ auf Seite 287).
• Achten Sie darauf, dass Sie bei diesem Gerät kein Fotopapier für
Tintenstrahldrucker verwenden. Das kann zur Beschädigung des
Geräts führen.
• Bei Benutzung von feuergefährlichen Druckmedien besteht
Brandgefahr.
• Verwenden Sie nur die genannten Druckmedien (siehe „Technische
Daten der Druckmedien“ auf Seite 287).
2. Druckmedien und Fächer
52
Page 53

Auswählen des Druckmaterials
Wenn Sie feuergefährliche Druckmedien verwenden oder falls Sie
anderes Material im Drucker zurücklassen, kann das zur Überhitzung
des Gerätes führen, und es kann dann sogar Brandgefahr bestehen.
Die Menge des in das Papierfach einzulegenden Papiers kann je nach
verwendetem Medientyp variieren (siehe „Technische Daten der
Druckmedien“ auf Seite 287).
2. Druckmedien und Fächer
53
Page 54

Einlegen von Papier in das Papierfach
4
Standardfach/Optionaler DoppelkassettenPapiereinzug
Legen Sie das für die meisten Druckaufträge verwendete Druckmedium in
das Standardfach ein. Das Standardfach kann maximal 1.040 Blatt
Normalpapier aufnehmen.
Sie können den Drucker mit einem optionalen DoppelkassettenPapiereinzug aufrüsten, der unterhalb des Standardfachs angebracht wird
und weitere 1.040 Blatt Normalpapier fasst.
• Das Standardfach umfasst zwei Fächer (Fach 1, Fach 2).
• Der optionale Doppelkassetten-Papiereinzug umfasst zwei Fächer
(Fach 3, Fach 4).
• Die Vorgehensweise zum Einlegen von Papier ist für Fach 1, Fach
2, Fach 3 und Fach 4 identisch.
Drücken Sie den Verriegelungshebel am Griff zusammen und
1
ziehen Sie das Fach heraus.
Die Verwendung von Fotopapier oder beschichtetem Papier kann zu
Problemen führen, die eine Reparatur notwendig machen. Diese
Reparaturen fallen nicht unter die Garantie oder den Wartungsvertrag.
Drücken Sie die Papierlängenführung zusammen und schieben Sie
2
sie bis ans Ende des Fachs.
2. Druckmedien und Fächer
54
Page 55

Einlegen von Papier in das Papierfach
1
2
1 Papierlängenführung
Drücken Sie die Papierbreitenführung zusammen und schieben Sie
3
sie bis ans Ende des Fachs.
1 Papierbreitenführung
Fächern und biegen Sie die Kanten des Papierstapels, um die
4
Blätter vor dem Einlegen voneinander zu trennen.
2. Druckmedien und Fächer
55
Page 56

Einlegen von Papier in das Papierfach
Legen Sie das Papier mit der zu bedruckenden Seite nach oben ein.
5
Passen Sie die Papierlängenführung an die gewünschte
6
Papierlänge an.
2. Druckmedien und Fächer
56
Page 57

Einlegen von Papier in das Papierfach
Drücken Sie nach dem Einlegen von Papier in das Papierfach die
7
Breitenführung zusammen, und schieben Sie sie zum Papierstapel, bis sie
die Kante des Papierstapels leicht berührt. Die Führung nicht zu heftig
gegen die Papierkante drücken. Die Führung könnte das Papier stauchen.
Legen Sie nicht zu viel Papier in das Papierfach. Andernfalls kann es
zu Papierstaus kommen. Vergewissern Sie sich, dass der Papierstapel
nicht höher als die entsprechende Markierung an der Innenwand des
Papierfachs ist.
• Drücken Sie die Papierführung nicht zu sehr, da es zerknittern
könnte.
• Wenn Sie die Papierführung für die Breite nicht einstellen, kann ein
Papierstau entstehen.
1
1 Papierkapazitätsmarkierung
2. Druckmedien und Fächer
57
Page 58

Einlegen von Papier in das Papierfach
Befestigen Sie die Papierlängenführung mittels der Verriegelung.
8
Lösen Sie die Verriegelung, um Papier eines anderen Formats
einzulegen.
1 Verriegelung
Schieben Sie das Papierfach zurück in das Gerät.
9
Wenn Sie ein Dokument drucken, legen Sie den Papiertyp und das
Papierformat für das Fach fest.
Für Information über das Einstellen der Papierart und dessen Größe
Papierart auf dem Bedienfeld (siehe „Schachteinst.“ auf Seite 68).
Das Standardfach und der optionale Doppelkassetten-Papiereinzug
können automatisch Papier verschiedener Formate erkennen (siehe
„Automatische Erkennung des Druckmedienformats“ auf Seite 61).
Wenn Sie unter Facheinstellungen die Option
Fachbestätigungsmeldung auf EIN setzen, wird das
Bestätigungsfenster automatisch angezeigt.
Überprüfen Sie, ob das Papierformat im Fach erkannt wird oder
nicht. Wenn Sie das Papierformat und den Papiertyp festlegen
möchten oder wenn das Gerät diese nicht erkennen kann, können
Sie das Format und den Typ direkt im Bestätigungsfenster festlegen.
• Sollte es beim Papiereinzug Probleme geben, überprüfen Sie, ob
das Papier den Spezifikationen für die Druckmedien entspricht
(siehe „Technische Daten der Druckmedien“ auf Seite 287).
Versuchen Sie dann, nur jeweils ein Blatt in den Mehrzweckschacht
einzulegen (siehe „Mehrzweckschacht“ auf Seite 59).
• Einstellungen, die im Gerätetreiber gewählt werden, überschreiben
die Einstellungen auf dem Bedienfeld.
So drucken Sie aus einer Anwendung heraus:
a Öffnen Sie eine Anwendung und rufen Sie das Druckmenü auf.
b Öffnen Sie das Dialogfeld Druckeinstellungen (siehe „Öffnen
des Fensters Druckeinstellungen“ auf Seite 74).
c Wählen Sie in den Druckeinstellungen die Registerkarte Papier
und wählen Sie anschließend einen passenden Papiertyp, ein
Papierformat und eine Papierzufuhr aus.
d Drücken Sie auf OK.
e Starten Sie den Druck aus einer Anwendung heraus.
2. Druckmedien und Fächer
58
Page 59

Einlegen von Papier in das Papierfach
5
Mehrzweckschacht
In den Mehrzweckschacht können Sie spezielle Formate und Arten von
Druckmaterial wie z. B. Postkarten, Grußkarten und Umschläge einlegen.
Er eignet sich besonders zum Drucken von einzelnen Blättern auf farbigem
Papier.
Tipps zur Verwendung des Mehrzweckschachts
• Legen Sie nur Druckmedien des gleichen Typs, Formats und Gewichts
in den Mehrzweckschacht ein.
• Um Papierstaus zu vermeiden, dürfen Sie während des Drucks kein
Papier hinzufügen, wenn sich im Mehrzweckschacht noch Papier
befindet. Dies gilt auch für andere Arten von Druckmedien.
Öffnen Sie den Mehrzweckschacht und ziehen Sie bei Bedarf die
1
Erweiterung heraus.
• Druckmedien sollten mit der Druckseite nach unten und mit der
Oberkante zuerst in den Mehrzweckschacht eingelegt und mittig
ausgerichtet werden.
• Verwenden Sie nur die angegebenen Druckmedien, um Papierstaus
und Probleme mit der Druckqualität zu vermeiden (siehe „Technische
Daten der Druckmedien“ auf Seite 287).
• Glätten Sie Wölbungen auf Postkarten, Umschlägen und Etiketten,
bevor Sie sie in den Mehrzweckschacht einlegen.
Fächern und biegen Sie die Kanten des Papierstapels, um das
2
Papier vor dem Einlegen voneinander zu trennen.
2. Druckmedien und Fächer
59
Page 60

Einlegen von Papier in das Papierfach
Legen Sie das Papier mit der zu bedruckenden Seite nach unten ein.
3
Drücken Sie auf die Papierbreitenführungen des
4
Mehrzweckschachts und passen Sie sie der Papierbreite an.
Schieben Sie die Papierführungen nicht zu fest an das Papier.
Andernfalls wird das Papier gestaucht, was zu einem Papierstau
oder schief eingezogenem Papier führen kann.
Wenn Sie ein Dokument drucken, legen Sie den Papiertyp und das
5
Papierformat für den Mehrzweckschacht fest (siehe „Automatische
Erkennung des Druckmedienformats“ auf Seite 61).
Für Information über das Einstellen der Papierart und dessen Größe
Papierart auf dem Bedienfeld (siehe „Schachteinst.“ auf Seite 68).
2. Druckmedien und Fächer
60
Page 61

Einlegen von Papier in das Papierfach
Einstellungen, die im Gerätetreiber gewählt werden, überschreiben die
Einstellungen auf dem Bedienfeld.
So drucken Sie aus einer Anwendung heraus:
a Öffnen Sie eine Anwendung und rufen Sie das Druckmenü auf.
b Öffnen Sie das Dialogfeld Druckeinstellungen (siehe „Öffnen des
Größe
a
(Normalpapier)
Letter LEF
c
US-Ledger ●
Standard
Fach1, 2
●● ●●
Fensters Druckeinstellungen“ auf Seite 74).
(Nur
c Wählen Sie in den Druckeinstellungen die Registerkarte Papier
und wählen Sie anschließend einen passenden Papiertyp, ein
Papierformat und eine Papierzufuhr aus.
US-Legal SEF ●● ●●
Fach2)
d Drücken Sie auf OK.
e Starten Sie den Druck aus einer Anwendung heraus.
Executive
●● ●●
SEF
Executive
6
LEF
Optionaler
Doppelkassette
n-Papiereinzug
●●●
Mehrzweck
schacht
Duplexdr
uck
●●
Automatische Erkennung des
Druckmedienformats
Dieses Gerät kann Papier in den verschiedensten Formaten automatisch
erkennen. Weitere Informationen finden Sie in der unten stehenden
Tabelle.
Größe
a
(Normalpapier)
Letter SEF
b
Standard
Fach1, 2
●● ●●
Optionaler
Doppelkassette
n-Papiereinzug
Mehrzweck
schacht
Duplexdr
uck
Statement
●● ●●
SEF
A3 SEF ●
●●●
(Nur
Fach2)
A4 SEF ●● ●●
A4 LEF ●● ●●
A5 SEF ●● ●●
A5 LEF ●
B4 SEF ●● ●●
2. Druckmedien und Fächer
61
Page 62

Einlegen von Papier in das Papierfach
Größe
(Normalpapier)
JIS B5 SEF ●● ●●
JIS B5 LEF ●●
A6 SEF ●
ISO B5 SEF ●● ●●
ISO B5 LEF ●
Folio SEF ●● ●●
Oficio SEF ●● ●●
8K SEF ●
16K SEF ●● ●●
a
Standard
Fach1, 2
(Nur
Fach2)
Optionaler
Doppelkassette
n-Papiereinzug
●●●
Mehrzweck
schacht
Duplexdr
uck
16K LEF ●●
Postkarte 4x6 ●
a. Das Gerät kann Papier mit ähnlichen Größen als die aufgelisteten Papierformate
erkennen.
b. SEF bedeutet Short Edge Feed (Einzug an der kurzen Seite).
c. LEF bedeutet Long Edge Feed (Einzug an der langen Seite).
(●: Inklusive, Leer: Nicht verfügbar)
2. Druckmedien und Fächer
62
Page 63

Drucken auf speziellen Druckmedien
In der nachfolgenden Tabelle sind die verfügbaren speziellen Druckmedien
für jedes Fach aufgeführt.
Bei Verwendung spezieller Druckmedien empfiehlt es sich, jeweils nur
ein Blatt zuzuführen. Überprüfen Sie die maximale Anzahl der
Archivpapier ●●
zuzuführenden Druckmedien für jedes Fach (siehe „Technische Daten
der Druckmedien“ auf Seite 287).
Briefpapier mit Briefkopf ●●
Gestanzt ●●
Dünner Karton ●●
Standardfach/
Typen
(A4)
Optionaler
Doppelkassetten-
Mehrzweckschacht
Papiereinzug
Normalpapier ●●
Dickes Papier ●●
Hohes Gewicht ●●
Dünnes Glanzpapier ●●
Umschlag ●
Etiketten ●
(●: Inklusive, Leer: Nicht verfügbar)
Typen
(A4)
Standardfach/
Optionaler
Doppelkassetten-
Papiereinzug
Mehrzweckschacht
Sehr schweres Papier 1 ●
Dünn ●●
Baumwollpapier ●●
Farbig ●●
Formulare ●●
Recycelt ●●
Bankpost-Papier ●●
Die Druckmedientypen werden in den Druckeinstellungen angezeigt.
Mit dieser Option können Sie den in das Fach eingelegten Papiertyp
angeben. Diese Einstellung wird nun in der Liste angezeigt und kann
ausgewählt werden. Auf diese Weise erhalten Sie die bestmögliche
Druckqualität. Andernfalls wird ggf. nicht die gewünschte Druckqualität
erreicht.
2. Druckmedien und Fächer
63
Page 64

Drucken auf speziellen Druckmedien
7
Umschlag
Erfolgreiches Drucken auf Umschlägen hängt von der Qualität der
Umschläge ab.
Um einen Umschlag zu bedrucken, legen Sie ihn mit der Klappe nach oben ein.
- Temperatur: Verwenden Sie Umschläge, die den während des
Betriebs des Geräts auftretenden Hitze- und Druckbedingungen
standhalten.
• Verwenden Sie nur einwandfreie Umschläge mit scharfen und
sauberen Falzen.
• Verwenden Sie keine frankierten Umschläge.
• Verwenden Sie keine Umschläge mit Klammern, Klickverschlüssen,
Fenstern, Fütterung, selbstklebenden Verschlüssen oder anderen
synthetischen Materialien.
• Verwenden Sie keine beschädigten oder schlecht verarbeiteten
Umschläge.
• Stellen Sie sicher, dass der Falz an beiden Enden des Umschlags bis
an die Ecken des Umschlags reicht.
• Beachten Sie bei der Auswahl von Umschlägen folgende Faktoren:
- Gewicht: Das Gewicht des Umschlagpapiers sollte 90 g/m2 nicht
überschreiten, da sonst Papierstaus auftreten können.
- Ausführung: Lagern Sie Umschläge vor dem Drucken flach.
Umschläge müssen weniger als 6 mm gewellt sein und dürfen keine
Luft enthalten.
- Zustand: Umschläge dürfen nicht zerknittert, gefaltet oder
beschädigt sein.
1 Akzeptabel
2 Nicht akzeptabel
• Bei Umschlägen mit einem abziehbaren Klebestreifen bzw. bei
selbstklebenden Briefumschlägen muss der Klebstoff 0,1 Sekunden
lang der Fixiertemperatur des Geräts (ca. 170 °C) standhalten können.
Die zusätzlichen Laschen und Streifen können zu Falten, Knittern oder
Papierstaus führen oder sogar die Fixiereinheit beschädigen.
• Zur Erzielung optimaler Druckqualität definieren Sie einen Randbereich
von mindestens 15 mm ab Umschlagrand.
• Vermeiden Sie es, Bereiche zu bedrucken, an denen Umschlagsäume
zusammenstoßen.
2. Druckmedien und Fächer
64
Page 65

Drucken auf speziellen Druckmedien
8
Etiketten
Legen Sie das Papier mit der zu bedruckenden Seite nach unten ein.
Verwenden Sie nur für Laserdrucker vorgesehene Etiketten, um Schäden
am Gerät zu vermeiden.
- Gewellte Seiten: Vor dem Drucken müssen Etiketten flach liegen.
Sie dürfen in keiner Richtung mehr als 13 mm gewellt sein.
- Zustand: Verwenden Sie keine Etiketten, die zerknittert sind,
Blasen oder andere Anzeichen aufweisen, dass sie bereits abgelöst
wurden.
• Vergewissern Sie sich, dass zwischen den Etiketten kein Klebematerial
frei liegt. Frei liegender Klebstoff kann dazu führen, dass sich Etiketten
beim Drucken lösen und Papierstaus entstehen. Außerdem können
dadurch Druckerkomponenten beschädigt werden.
• Lassen Sie jeden Etikettenbogen nur einmal durch das Gerät laufen.
Das Klebematerial ist nur für den einmaligen Gebrauch im Gerät
konzipiert.
• Verwenden Sie keine Etiketten, die sich bereits vom Schutzpapier
ablösen, zerknittert sind, Blasen aufweisen oder anderweitig
beschädigt sind.
• Legen Sie kein Papier ein, dass über keinen Abstand zwischen
Etiketten verfügt, die in derselben Richtung verlaufen, in der auch das
Papier eingezogen wird. Andernfalls kann es zu Papierstaus kommen.
• Beachten Sie bei der Auswahl von Etiketten folgende Faktoren:
- Klebstoff: Der Klebstoff muss für 0,1 Sekunden der
Fixiertemperatur des Geräts von ca. 170 °C standhalten.
- Anordnung: Verwenden Sie nur Etiketten, die ohne
Zwischenräume auf dem Bogen angebracht sind. Sind
Zwischenräume zwischen den einzelnen Etiketten vorhanden,
können sich Etiketten lösen und schwer wiegende Papierstaus
verursachen.
2. Druckmedien und Fächer
65
Page 66

Drucken auf speziellen Druckmedien
9
Karten/Benutzerdefinierte Formate
10
Briefpapier/Vorbedruckte Papier
Schacht Einseitig Beidseitig
Standardfach/
Optionaler
DoppelkassettenPapiereinzug
Mehrzweckschacht Bedruckte Seite nach
• Formulare müssen mit hitzebeständiger Tinte gedruckt sein, die nicht
schmilzt, verdampft oder gefährliche Stoffe abgibt, wenn sie der
Fixiertemperatur des Geräts (ca. 170 °C) für 0,1 Sekunden ausgesetzt
ist.
Druckseite nach oben Bedruckte Seite nach
unten
Druckseite nach oben
unten
• Verwenden Sie keine Druckmedien, die schmaler als 98 mm oder
kürzer als 148 mm sind.
• Stellen Sie in der Anwendungssoftware Ränder von mindestens
6,4 mm zu den Kanten des Druckmaterials ein.
• Die Tinte auf vorbedrucktem Papier darf nicht brennbar sein und darf
keine Schäden an den Druckwalzen verursachen.
• Formulare sollten feuchtigkeitsbeständig verpackt sein, um Schäden
während der Lagerung zu verhindern.
• Stellen Sie sicher, dass die Tinte auf dem vorbedruckten Papier trocken
ist, bevor Sie das Papier einlegen. Während des Fixierens kann sich
feuchte Druckfarbe vom Vordruck lösen und dadurch die Druckqualität
mindern.
2. Druckmedien und Fächer
66
Page 67

Drucken auf speziellen Druckmedien
11
Hochglanzpapier
Legen Sie nur ein Blatt mit der glänzenden Seite nach unten in den
Mehrzweckschacht ein.
• Empfohlene Medien: Hochglanzpapier (US-Letter) für dieses Gerät: nur
HP Brochure Paper (Produkt: Q6611A).
• Empfohlene Medien: Hochglanzpapier (A4) für dieses Gerät: nur HP
Superior Paper 160 glossy (Produkt: Q6616A).
2. Druckmedien und Fächer
67
Page 68

Schachteinst.
Zum Ändern detaillierter Facheinstellungen tippen Sie auf Einstellungen >
Schachteinst. und wählen Sie dann die von Ihnen gewünschten Optionen
am Anzeigebildschirm aus.
• Papierformat: Hier können Sie das Papierformat ändern.
- Sie können die Papierliste auf dem Anzeigebildschirm ändern. Die
Papierlisten sind unterteilt in das in diesem Gerät verfügbare Papier
des Formats A/B und des Formats Letter.
- Wenn kein spezielles Papierformat erforderlich ist oder Sie ein
benutzerdefiniertes Format verwenden möchten, drücken Sie auf
die Pfeile, um das Papierformat festzulegen. Sie können das
benutzerdefinierte Format auch mittels Benutzerdefiniertes
Format festlegen. Sie können das benutzerdefinierte Format
jederzeit auswählen.
• Papierart: Hier können Sie den Papiertyp ändern.
• Fach 1, Mehrzweckschacht: Sie können das Papierformat und den
Papierart festlegen.
• Fach 2, Fach 3, Fach 4 : Sie können das Papierformat und den
Papierart festlegen.
Wenn Sie optionale drei sekundäre Kassetten-Papiereinzüge installiert
haben, können Sie diese Funktionen benutzen.
2. Druckmedien und Fächer
68
Page 69

Schachteinst.
12
Optionen
Scrollen Sie durch die Optionen, indem Sie auf und ab wischen.
• Autom. Schachtwechsel: Legt fest, ob das Gerät den Druckvorgang
fortsetzen soll, wenn das Gerät erkennt, dass das benutzte Papier mit
den Einstellungen für das Papier nicht übereinstimmt. Wenn zum
Beispiel Fach 1 und Fach 2 mit Papier desselben Formats gefüllt sind,
nimmt das Gerät automatisch das Papier aus Fach 2 zum Drucken,
nachdem Fach 1 leer geworden ist.
• Autom. Fortsetzen: Diese Option ermöglicht es Ihnen auch dann den
Druckvorgang fortzusetzen, wenn die Papiergröße, die Sie eingestellt
haben, mit der Größe des Papiers im Papierfach nicht übereinstimmt.
Wenn diese Option aktiviert ist, setzt das Gerät den Druckvorgang mit
einem ähnlichem oder größeren Papierformat fort. Wenn diese Option
deaktiviert ist, wartet das Gerät, bis das erforderliche Papierformat im
Fach eingelegt ist.
• Schacht bestätigung: Wenn Sie Papier in ein Fach einlegen, können
Sie festlegen, dass die Bestätigungsmeldung automatisch angezeigt
wird. Dieses Gerät kann einige Papierformate und -typen automatisch
erkennen. Wenn Sie das Papierformat und den Papiertyp manuell
festlegen möchten oder wenn das Gerät diese nicht erkennen kann,
können Sie das Format und den Typ direkt im Bestätigungsfenster
bestimmen.
• Schachtschutz: Wenn Sie zum Beispiel Fach 1 auf Ein stellen, wird
Fach 1 beim Umschalten der Fächer nicht berücksichtigt.
Diese Einstellung funktioniert bei Kopie- und Druckaufträgen: Sie
funktioniert nicht bei Fax-Aufträgen.
• Fach-Einstellungen Priorität: Sie können das Fach einstellen. Wenn
die erste Einstellung Fach 1 ist, druckt das Gerät automatisch von Fach
1, wenn das zweite eingestellte Fach kein Papier mehr vorweist.
• Papierersatz: Wenn das erforderliche Papier für einen Druckauftrag
nicht im Fach verfügbar ist, ermöglicht Ihnen diese Funktionen, das
Papier durch Papier eines ähnlichen Formats zu ersetzen. Wenn
beispielsweise das erforderliche Papier des Formats US-Ledger nicht
im Fach verfügbar ist, so ersetzt das Gerät dieses Papier durch Papier
des Formats DIN A4.
Wenn das Papier ersetzt wird, kann dies einen Teilverlust der Bilder
oder des Texts zur Folge haben.
2. Druckmedien und Fächer
69
Page 70

3. Drucken
In diesem Kapitel werden allgemein übliche Druckaufgaben erläutert.
Folgende Themen werden in diesem Kapitel behandelt:
• Grundlagen zum Drucken 72
• Öffnen des Fensters Druckeinstellungen 74
• Geräteoptionen einstellen 96
• Verwenden von speziellen Druckfunktionen 82
• Direktdruck-Dienstprogramm verwenden 91
• Standardeinstellungen für Drucken ändern 93
• Das Gerät als Standardgerät festlegen 94
• Druckeinstellungen im Gerät 95
• Geräteoptionen einstellen 96
• Drucken in Dateien (PRN) 98
• Drucken unter Mac 99
• Drucken unter Linux 101
• Drucken unter UNIX 103
Page 71

Druckertreiberfunktionen
• Die Beschreibung von Vorgehensweisen bezieht sich im
Wesentlichen auf Windows 7.
• Überprüfen Sie, welche Betriebssysteme mit dem Gerät kompatibel
sind (siehe „Systemanforderungen“ auf Seite 291).
Der Druckertreiber unterstützt die folgenden Standardfunktionen:
Funktion
Verkleinern und
Vergrößern des
Ausdrucks
PCL/PSa b/
bc
XPS
PS
b
Windows Mac Linux Unix
●●
• Auswahl der Papierausrichtung, des Papierformats, der Papierquelle
und des Papiertyps.
• Anzahl der Exemplare
Außerdem können Sie zahlreiche spezielle Druckfunktionen verwenden.
Die folgende Tabelle liefert Ihnen einen allgemeinen Überblick über die von
Ihren Druckertreibern unterstützten Funktionen:
Bestimmte, in der folgenden Tabelle aufgeführte Funktionen werden
unter Umständen von einigen Modellen oder Betriebssystemen nicht
unterstützt.
Funktion
PCL/PSa b/
bc
XPS
PS
b
Windows Mac Linux Unix
Option für die
●●●●
Gerätequalität
Posterdruck ●●
Mehrere Seiten pro
●●●●
Blatt
Broschüren drucken ●
Anpassung an
●●
Papierformat
Andere
●●
Papierzufuhr für
erste Seite
Optionen für das
●●●●
Deckblatt
Rasterkomprimierung
●
(nur PCL)
Ausgabeoptionen ●●●●
Wasserzeichen ●●
Überlagerung ●
(nur PCL)
Beidseitiger Druck
●●●●
(Duplex)
a. Der PostScript-Treiber wird für die bestmögliche Qualität des Druckbilds für PostScript-
basierte Anwendungen wie etwa Acrobat Reader®, Adobe Illustrator®, Adobe
Photoshop® usw. empfohlen.
b. Laden Sie von der Samsung-Website die Software herunter, um sie dann zu
installieren: (http://www.samsung.com > Produkt finden > Support oder Downloads).
Prüfen Sie vor der Installation, ob das Betriebssystem Ihres Computers die Software
unterstützt.
c. Der XPS-Druckertreiber kann nur unter dem Betriebssystem Windows Vista oder höher
installiert werden.
(●: Unterstützt, leer: Nicht unterstützt)
3. Drucken
71
Page 72

Grundlagen zum Drucken
• Drucken unter Mac (siehe „Drucken unter Mac“ auf Seite 99).
• Drucken unter Linux (siehe „Drucken unter Linux“ auf Seite 101).
• Drucken unter UNIX (siehe „Drucken unter UNIX“ auf Seite 103).
Das nachfolgend abgebildete Fenster Druckeinstellungen wird in
Notepad unter Windows 7 angezeigt. Das Fenster Druckeinstellungen
kann bei Ihnen anders aussehen, je nach dem, unter welchem
Betriebssystem Sie arbeiten und mit welchem Anwendungsprogramm.
Öffnen Sie das Dokument, das Sie drucken möchten.
1
Wählen Sie Drucken im Menü Datei.
2
Wählen Sie das Gerät aus der Liste Drucker auswählen aus.
3
Die allgemeinen Druckeinstellungen einschließlich der Anzahl der
Exemplare und des Seitenbereichs werden im Fenster Drucken
festgelegt.
Um vollen Nutzen aus den Funktionen Ihres Druckertreibers zu ziehen,
klicken Sie im Fenster Drucken der Anwendung auf Eigenschaften
oder Einstellungen, um die Druckeinstellungen zu ändern (siehe
„Öffnen des Fensters Druckeinstellungen“ auf Seite 74).
Um den Druckauftrag in Kraft zu setzen, klicken Sie im Fenster
4
Drucken auf OK oder Drucken.
3. Drucken
72
Page 73

Grundlagen zum Drucken
1
Abbrechen eines Druckauftrags
Wenn der Druckauftrag in einer Druckerwarteschlange oder im Spooler
wartet, können Sie den Druckauftrag wie folgt abbrechen:
• Sie können das Fenster dadurch aufrufen, indem Sie in der WindowsTaskleiste auf das Gerätesymbol ( ) doppelklicken.
• Sie können den Druckauftrag stornieren, indem Sie im
Programmfenster Samsung Druckerstatus den Befehl Druckauftrag
abbrechen geben (siehe „Samsung-Druckerstatus verwenden“ auf
Seite 196).
3. Drucken
73
Page 74

Öffnen des Fensters Druckeinstellungen
Wenn Sie eine Option in den Druckeinstellungen wählen, sehen Sie
möglicherweise ein Warnzeichen, , oder . Ein Ausrufezeichen
( ) bedeutet, dass Sie diese Option auswählen können, aber dass die
Auswahl nicht empfohlen wird. Das Zeichen bedeutet, dass Sie die
Option aufgrund von Geräteeinstellungen oder aufgrund der
Umgebung nicht auswählen können.
Öffnen Sie das Dokument, das Sie drucken möchten.
1
Wählen Sie Drucken im Menü Datei.
2
Wählen Sie in der Liste
3
Klicken Sie auf Eigenschaften oder Voreinstellungen.
4
Drucker auswählen
den Druckertreiber aus.
Je nach Modell kann die Anzeige sich vom abgebildeten Screenshot
unterscheiden.
• Um Papier und Toner zu sparen, können Sie vor dem Drucken auf
Eco schalten (siehe „Easy Eco Driver“ auf Seite 190).
• Sie können den aktuellen Druckerstatus einsehen, indem Sie auf die
Schaltfläche Druckerstatus klicken (siehe „Samsung-Druckerstatus
verwenden“ auf Seite 196).
3. Drucken
74
Page 75

Öffnen des Fensters Druckeinstellungen
2
Registerkarte Favoriten
Aufgelistete Elemente unterstützen Sie, vordefinierte Einstellungen
auszuwählen.
Je nach Modell kann die Anzeige sich vom abgebildeten Screenshot
unterscheiden.
3
Registerkarte Basis
Registerkarte Basis zur Festlegung verschiedener Druckoptionen.
Ausrichtung
Mit dieser Option können Sie festlegen, in welcher Richtung Daten auf einer
Seite gedruckt werden.
Layoutoptionen
Diese Option ermöglicht Ihnen, verschiedene Layoutverfahren für Ihr
Dokument auszuwählen.
• Eine Seite pro Blatt: Diese Option ist eine Basis-Layout-Option. Sie
ermöglicht den Druck einer Seite auf einem Blatt Papier.
• Mehrere Seiten pro Blatt: Siehe „Drucken von mehreren Seiten auf
ein Blatt Papier“ auf Seite 82.
• Posterdruck: Siehe „Poster drucken“ auf Seite 83.
• Broschüre: Siehe „Broschüren drucken“ auf Seite 83.
• Page Border: Diese Option ermöglicht Ihnen den Druck Ihres
Dokuments mit einem Rand. Diese Option ist nicht verfügbar für
Posterdruck und Broschüre.
Beidseitiger Druck
Diese Option gestattet Ihnen, Papier beidseitig zu bedrucken
(siehe „Drucken auf beide Papierseiten“ auf Seite 84).
3. Drucken
75
Page 76

Öffnen des Fensters Druckeinstellungen
4
„Registerkarte „Papier“
Verwenden Sie die Optionen auf der Registerkarte Papier, um die
allgemeinen Papierspezifikationen festzulegen.
Exemplare
Diese Option ermöglicht Ihnen die Angabe der Anzahl der zu druckenden
Exemplare. Sie können einen Wert zwischen 1 und 9999 wählen.
Papieroptionen
• Originalgröße: Mit dieser Option können Sie das tatsächliche
Papierformat der Vorlagen einstellen.
• Papierzufuhr: Vergewissern Sie sich, dass unter Papierzufuhr das
entsprechende Papierfach eingestellt ist. Verwenden Sie beim Drucken
auf speziellem Material wie etwa Umschlägen und Folien die Option
Mehrzweckschacht.
• Typ: Mit dieser Option können Sie den in das Fach eingelegten
Papiertyp angeben. Auf diese Weise erhalten Sie die bestmögliche
Druckqualität. Andernfalls wird ggf. nicht die gewünschte Druckqualität
erreicht.
• Sonderseite: Diese Option ermöglicht Ihnen die Erstellung von
Sonderseiten wie etwa Deckblättern. Sie können die Einstellungen für
die Sonderseite zur Liste hinzufügen, aus ihr entfernen oder
aktualisieren. Diese Option ist nur verfügbar, wenn Sie den PCLDruckertreiber verwenden.
5
Registerkarte Grafik
• Ausgabeformat: Mit dieser Option können Sie Ihren Druckauftrag
unabhängig vom Format der Vorlagen auf jedes ausgewählte
Papierformat skalieren (siehe „Anpassen eines Dokuments an ein
ausgewähltes Papierformat“ auf Seite 86).
- Prozentsatz: Bei Auswahl dieser Option kann der Inhalt einer Seite
für den Ausdruck verkleinert oder vergrößert werden. Geben Sie
hierzu den gewünschten Prozentsatz ein (siehe „Format um den
Prozentsatz Ihres Dokuments ändern“ auf Seite 85).
Verwenden Sie die Registerkarte Grafik, um die Druckqualität an Ihre
jeweiligen Anforderungen anzupassen.
Qualität
Je höher die Einstellung, desto schärfer werden Buchstaben und Grafiken
wiedergegeben. Allerdings kann bei höherer Einstellung auch der
Druckvorgang länger dauern.
3. Drucken
76
Page 77

Öffnen des Fensters Druckeinstellungen
6
Schriftart/Text
Registerkarte Erweitert
Wählen Sie Deutl. Text, um Texte dunkler als auf einem normalem
Dokument zu drucken.
Aktivieren Sie Gesamten Text schwarz drucken, um ein Dokument
unabhängig von der Farbe, in der es am Bildschirm angezeigt wird,
schwarz zu drucken.
Grafik-Controller
Diese Registerkarte ermöglicht dem Benutzer, die Kanten von Text und
feinen Linien hervorzuheben, um die Lesbarkeit zu verbessern und um die
Registrierung jedes Farbkanals im Farbdruckmodus anzupassen.
Toner-Sparbet.
Die Einstellung Toner-Sparbetrieb ermöglicht es dem Benutzer, bei
Druckvorgang Toner zu sparen, wenn beim Drucken der Entwurf-Modus
angewandt wird. Wählen Sie AUS, um im normalen Modus zu drucken und
wählen Sie EIN, um mit weniger Toner zu drucken.
Verwenden Sie die Registerkarte Erweitert, um verschiedene
Druckoptionen festzulegen.
Wasserzeichen
Siehe „Wasserzeichen verwenden“ auf Seite 86.
Überlagerung
Siehe „Überlagerungen verwenden“ auf Seite 88.
Ausgabeoptionen
• Ausgabereihenfolge: Mit dieser Option können Sie einstellen, in
welcher Reihenfolge die Seiten gedruckt werden sollen. Ungerade
Seiten drucken und Gerade Seiten drucken sind nur verfügbar, wenn
Sie den PCL-Druckertreiber verwenden.
• Leerseiten ignor: Diese Option ermöglicht Ihnen die Festlegung, dass
leere Vorlagenseiten nicht gedruckt werden sollen.
• Manueller Rand: Diese Option ermöglicht Ihnen die Festlegung des
Rands für die Bindung. Der Rand für die Bindung passt die
Bindeposition an. Diese Option ist nicht verfügbar, wenn Sie den PS-
Druckertreiber verwenden.
Wenn Sie auf Zurücksetzen klicken, werden die Einstellungen unter
der Option Erweitert auf die Standardwerte zurückgesetzt.
3. Drucken
77
Page 78

Öffnen des Fensters Druckeinstellungen
7
Sicherheit
Registerkarte Eco
Verschlüsselt zunächst die Druckdaten, bevor Sie dann zum Drucker
übertragen werden. Durch diese Funktion sind die Druckdaten gesichert
auch dann, wenn Sie über ein Netzwerk übertragen werden. Die Funktion
Auftragsverschlüsselung ist nur dann aktiviert, wenn eine Festplatte
installiert ist. Die Festplatte ist erforderlich, damit die Druckdaten
entschlüsselt werden können.
Auftragsprotokollierung
Diese Option erlaubt Drucken gemäß einer erteilten Erlaubnis.
• Benutzerberechtigung: Wird diese Option aktiviert, können nur
Benutzer mit Erlaubnis einen Druckauftrag geben.
• Gruppenberechtigung: Wird diese Option aktiviert, können nur
Gruppen mit Gruppenberechtigung einen Druckauftrag geben.
• Klicken Sie auf das Fragezeichen( ) in der oberen rechten Ecke
des Fensters, und klicken Sie dann das von Ihnen gewünschte
Thema an.
• Administratoren können Auftragsprotokollierungen aktivieren und
Berechtigungen im Bedienfeld oder im SyncThru™ Web Service
konfigurieren. Detailliertere Informationen darüber (siehe
„SyncThru™ Web Service“ auf Seite 180).
Die Registerkarte Eco ermöglicht Ihnen, Druckressourcen zu sparen und
umweltfreundliche zu drucken. Bei Auswahl von Eco-Druck wird das EcoSymbol ( ) bei einigen Optionen angezeigt. Außerdem sind einige
Optionen im Eco-Modus nicht verfügbar.
Eco-Optionen
• Druckervorgabe: Wenn Sie diese Option wählen, richtet sich diese
Funktion nach der Einstellung, die Sie auf dem Bedienfeld des Geräts
wählen.
• Kein: Deaktiviert diese Funktion.
• Eco-Druck: Der Eco-Modus wird aktiviert. Wählen Sie die Optionen
Beidseitiger Druck, Layout und Leere Seiten überspringen aus, die
Sie im Eco-Modus verwenden möchten. Wenn Sie die Optionen der
anderen Registerkarten nicht ändern, wird das Dokument wie im EcoModus festgelegt gedruckt.
• Passcode: Wenn der Administrator Ein-erzw. unter Standard-
Oekomodus für dieses Gerät festlegt, wird der Eco-Modus immer
durch die Eco-Einstellungen des Geräts aktiviert, wenn die Eco-
Optionen im Druckertreiber deaktiviert sind. Wenn Sie die
Druckoptionen ändern müssen, klicken Sie auf Kennwort und geben
Sie das Passwort ein oder wenden Sie sich an Ihren Administrator.
3. Drucken
78
Page 79

Öffnen des Fensters Druckeinstellungen
8
Ergebnis-Simulator
Registerkarte Samsung
Ergebnis-Simulator zeigt die verringerte Kohlendioxidemission, den
verbrauchten Strom sowie die eingesparte Papiermenge gemäß den
gewählten Einstellungen an.
• Das Ergebnis wird auf Grundlage der Annahme berechnet, dass bei
ausgeschaltetem Öko-Modus insgesamt 100 Papierseiten ohne
Leerseiten bedruckt würden.
• Herangezogen werden der CO2-Berechnungskoeffizient, der Stromund Papierverbrauch des IEA, der Index des Ministeriums für innere
Angelegenheiten und Kommunikation Japans und
www.remanufactoring.org.uk. Jedes Modell verfügt über einen
anderen Index.
• Der Stromverbrauch im Druckmodus bezieht sich auf den
durchschnittlichen Stromverbrauch beim Drucken dieses Geräts.
• Die tatsächlich eingesparte Menge variiert abhängig vom
verwendeten Betriebssystem, von der Rechenleistung, von der
Anwendungssoftware, von der Verbindungsmethode, vom
Medientyp, vom Medienformat, von der Komplexität des Auftrags
usw.
Auf der Registerkarte Samsung werden der Copyright-Hinweis und die
Versionsnummer des Treibers angezeigt. Wenn Ihr Computer mit dem
Internet verbunden ist, können Sie Zugriff auf Dienste haben.
9
Leere Seite drucken
Diese Option ermöglicht es Ihnen, die Einstellungen für den Druck
festzulegen oder die Druckdatei auf der Festplatte in Ihrem Gerät zu
speichern. Der standardmäßige Druckmodus ist Normal, d. h. Drucken
ohne Speichern der Druckdatei auf dem Festplattenlaufwerk. Sie können
diese Option auch auf anderen Registerkarten verwenden.
• Normal: Dieser Modus druckt, ohne Ihr Dokument zu speichern.
• Probedruck: Dieser Modus ist nützlich, wenn Sie mehr als eine Kopie
drucken. Sie können zunächst eine Kopie zu Überprüfungszwecken
drucken und die restlichen Kopien dann zu einem späteren Zeitpunkt
drucken.
• Vertraulich: Dieser Modus dient zum Drucken vertraulicher
Dokumente. Sie müssen ein Passwort eingeben, um die Dokumente
drucken zu können (siehe „Auftragsstatus“ auf Seite 36).
• Speichern: Dieser Modus wird nur zum Speichern von Dokumenten
auf dem Festplattenlaufwerk verwendet. Bei Bedarf können Sie die
gespeicherten Dokumente laden und drucken. Sie finden die
gespeicherte Datei in der Fach (siehe „Box anwenden“ auf Seite 205).
Wählen Sie zunächst eine Dokument-Box unter Position speichern
aus und legen Sie dann die Optionen fest.
3. Drucken
79
Page 80

Öffnen des Fensters Druckeinstellungen
• Speichern und drucken: Dieser Modus wird zum gleichzeitigen
Drucken und Speichern von Dokumenten verwendet. Bei Bedarf
können Sie die gespeicherten Dokumente laden und drucken. Sie
finden die gespeicherte Datei in der Fach (siehe „Box anwenden“ auf
Seite 205). Wählen Sie zunächst eine Dokument-Box unter Position
speichern aus und legen Sie dann die Optionen fest.
• Spool: Diese Option kann für die Behandlung von großen
Datenmengen nützlich sein. Bei Auswahl dieser Einstellung reiht der
Drucker das Dokument in die Warteschlange auf dem
Massenspeichergerät ein. Der Druck erfolgt dann ausgehend von der
Warteschlange im Massenspeichergerät. Dadurch wird die
Arbeitsbelastung des Computers verringert.
• Druckplan: Wählen Sie diese Einstellung, um das Dokument zu einem
bestimmten Zeitpunkt zu drucken.
• Auftragsname: Diese Option wird verwendet, um über das
Bedienfeld eine gespeicherte Datei ausfindig zu machen.
10
Verwenden der Favoriteneinstellung
Die Option Favoriten, die auf jeder Registerkarte der Voreinstellungen mit
Ausnahme der Registerkarten Favoriten und Samsung angezeigt wird,
ermöglicht Ihnen die Speicherung der aktuellen Voreinstellungen für
zukünftige Verwendung.
Gehen Sie wie nachfolgend beschrieben vor, um einen Favoriten zu
speichern.
Ändern Sie die Einstellungen auf den Registerkarten wie
1
gewünscht.
Geben Sie im Eingabefeld Favoriten einen Namen für die
2
Voreinstellung ein.
• Benutzer-ID: Diese Option wird verwendet, um über das Bedienfeld
eine gespeicherte Datei ausfindig zu machen. Es erscheint
automatisch der Benutzername, mit dem Sie sich bei Windows
angemeldet haben.
• Passwort eingeben: Wenn bei gespeicherten Dokumenten unter
Eigenschaft die Option Gesichert festgelegt ist, müssen Sie das
Passwort für das gespeicherte Dokument eingeben. Diese Option
wird benutzt, um über das Bedienfeld eine gespeicherte Datei zu
laden.
• Passwort bestätigen: Geben Sie das Passwort erneut ein, um es
zu bestätigen.
Klicken Sie auf Speichern.
3
Geben Sie einen Namen und eine Beschreibung ein, und wählen Sie
4
das gewünschte Symbol.
Klicken Sie auf OK. Beim Speichern eines Favoriten werden alle
5
aktuellen Treibereinstellungen gespeichert.
3. Drucken
80
Page 81

Öffnen des Fensters Druckeinstellungen
Um eine gespeicherte Einstellung zu verwenden, wählen Sie diese auf
der Registerkarte Favoriten. Das Gerät druckt nun entsprechend den
von Ihnen gewählten Einstellungen. Wollen Sie eine gespeicherte
Voreinstellung löschen, wählen Sie sie auf der Registerkarte Favoriten
und klicken dann auf Löschen.
11
Hilfe verwenden
Wählen Sie im Fenster Druckeinstellungen die betreffende Option und
drücken Sie dann auf der Tastatur die Taste F1.
3. Drucken
81
Page 82

Verwenden von speziellen Druckfunktionen
Nachfolgend sind die speziellen Druckfunktionen aufgeführt:
• „Drucken von mehreren Seiten auf ein Blatt Papier“ auf Seite 82.
• „Poster drucken“ auf Seite 83.
• „Broschüren drucken“ auf Seite 83.
• „Drucken auf beide Papierseiten“ auf Seite 84.
• „Format um den Prozentsatz Ihres Dokuments ändern“ auf Seite 85.
• „Anpassen eines Dokuments an ein ausgewähltes Papierformat“ auf
Seite 86.
• „Wasserzeichen verwenden“ auf Seite 86.
• „Überlagerungen verwenden“ auf Seite 88.
12
Drucken von mehreren Seiten auf ein Blatt Papier
Um die Druckeinstellungen von der Anwendungssoftware aus zu
1
ändern, öffnen Sie das Fenster Druckeinstellungen (siehe „Öffnen
des Fensters Druckeinstellungen“ auf Seite 74).
Klicken Sie auf die Registerkarte Basis und wählen Sie in der
2
Dropdown-Liste Mehrere Seiten pro Blatt die Option Typ.
Aktivieren Sie das Kontrollkästchen Seitenrand, wenn jede Seite
3
auf dem Blatt einen Rand erhalten soll.
Wählen Sie dann in der Dropdown-Liste Seiten pro Blatt die Anzahl
4
der Seiten (2, 4, 6, 9 oder 16), die pro Blatt gedruckt werden sollen.
Wählen Sie bei Bedarf in der Dropdown-Liste Seitenreihenfolge die
5
Seitenreihenfolge.
Klicken Sie auf die Registerkarte Papier und wählen Sie
6
Originalgröße, Papierzufuhr und Typ aus.
Sie können die Anzahl der Seiten auswählen, die auf ein einzelnes Blatt
gedruckt werden sollen. Wenn Sie mehr als eine Seite auf ein Blatt drucken
möchten, werden die Seiten verkleinert und in der von Ihnen angegebenen
Reihenfolge angeordnet. Sie können bis zu 16 Seiten auf ein Blatt drucken.
Klicken Sie auf OK oder Drucken, bis das Fenster Drucken
7
geschlossen wird.
3. Drucken
82
Page 83

Verwenden von speziellen Druckfunktionen
8
9
13
Poster drucken
Mit dieser Funktion können Sie ein einseitiges Dokument auf 4, 9 oder 16
Blätter drucken, die dann zu einem Poster zusammengesetzt werden
können.
Um die Druckeinstellungen von der Anwendungssoftware aus zu
1
ändern, öffnen Sie das Fenster Druckeinstellungen (siehe „Öffnen
des Fensters Druckeinstellungen“ auf Seite 74).
Klicken Sie auf die Registerkarte Basis und wählen Sie in der
2
Dropdown-Liste Posterdruck die Option Typ.
Klicken Sie auf die Registerkarte Papier und wählen Sie
5
Originalgröße, Papierzufuhr und Typ aus.
Klicken Sie auf OK oder Drucken, bis das Fenster Drucken
6
geschlossen wird.
Stellen Sie das Poster her, indem Sie die einzelnen Ausdrucke
7
zusammensetzen.
14
Broschüren drucken
Mit dieser Funktion können Sie ein Dokument beidseitig bedrucken und die
Seiten so anordnen, dass sie in der Mitte gefaltet eine Broschüre ergeben.
Wählen Sie das gewünschte Seitenlayout aus.
3
Spezifikation des Seitenlayouts:
Wählen Sie einen Wert für Posterüberlappung. Geben Sie die
4
Posterüberlappung in Millimetern oder Zoll an, indem Sie die
Optionsschaltfläche oben rechts auf der Registerkarte Basis
auswählen, um das Zusammenfügen der einzelnen Seiten zu
erleichtern.
Wenn Sie eine Broschüre erstellen möchten, müssen Sie auf Papier im
Format US-Letter, US-Legal, A4, JIS B5, Statement, Executive, A5,
Ledger oder JIS B4 drucken.
3. Drucken
83
Page 84

Verwenden von speziellen Druckfunktionen
Um die Druckeinstellungen von der Anwendungssoftware aus zu
1
ändern, öffnen Sie das Fenster Druckeinstellungen (siehe „Öffnen
des Fensters Druckeinstellungen“ auf Seite 74).
Klicken Sie auf die Registerkarte Basis und wählen Sie die Option
2
Broschüre aus der Dropdown-Liste Typ aus.
Klicken Sie auf die Schaltfläche Erweitert. Wählen Sie dann die
3
gewünschte Option aus.
Klicken Sie auf die Registerkarte Papier und wählen Sie
4
Originalgröße, Papierzufuhr und Typ aus.
Die Option Broschüre ist nicht für alle Papierformate verfügbar. Um
das verfügbare Papierformat für diese Funktion zu ermitteln, wählen
Sie das verfügbare Papierformat auf der Registerkarte Papier unter der
Option Originalgröße aus.
Wenn Sie ein nicht verfügbares Papierformat auswählen, wird die
Option möglicherweise automatisch abgebrochen. Wählen Sie nur
verfügbare Papierformate aus. (Papier ohne die Zeichen oder ).
15
Drucken auf beide Papierseiten
Sie können ein Papier beidseitig bedrucken. Entscheiden Sie vor dem
Druck, wie das gedruckte Dokument ausgerichtet sein soll. Diese Funktion
steht nur für Papier im Format Letter, Legal, Oficio, US Folio, A4, ISO B5,
JIS B5, Statement, Executive, A5, 8K, 16K, Ledger, Tabloid Extra oder JIS
B4 zur Verfügung.
Führen Sie keinen beidseitigen Druck bei speziellen Druckmedien wie
etwa Etiketten, Umschlägen oder dickem Papier durch. Das könnte zu
einem Papierstau führen oder sogar zu einer Beschädigung des
Geräts.
Um die Druckeinstellungen von der Anwendungssoftware aus zu
1
ändern, öffnen Sie das Fenster Druckeinstellungen (siehe „Öffnen
des Fensters Druckeinstellungen“ auf Seite 74).
Klicken Sie auf die Registerkarte Basis.
2
Klicken Sie auf OK oder Drucken, bis das Fenster Drucken
5
geschlossen wird.
Wählen Sie im Bereich Beidseitiger Druck die gewünschte
3
Bindungsoption.
• Druckervorgabe: Wenn Sie diese Option wählen, richtet sich
diese Funktion nach der Einstellung, die Sie auf dem Bedienfeld
des Geräts wählen. Diese Option ist nur verfügbar, wenn Sie den
PCL-Druckertreiber verwenden.
• Kein: Deaktiviert diese Funktion.
3. Drucken
84
Page 85

Verwenden von speziellen Druckfunktionen
• Lange Seite: Das ist die normale, für das Binden von Büchern
verwendete Seitenorientierung.
• Kurze Seite: Das ist die normale, für das Binden von Kalendern
verwendete Seitenorientierung.
• Umgekehrter beidseitiger Druck: Aktivieren Sie diese Option,
um die Druckreihenfolge beim beidseitigen Druck umzukehren.
Klicken Sie auf die Registerkarte Papier und wählen Sie
4
Originalgröße, Papierzufuhr und Typ aus.
16
Format um den Prozentsatz Ihres Dokuments
ändern
Die Größe eines Dokuments kann für den Ausdruck verkleinert oder
vergrößert werden. Geben Sie hierzu den gewünschten Prozentsatz ein.
Um die Druckeinstellungen von der Anwendungssoftware aus zu
1
ändern, öffnen Sie das Fenster Druckeinstellungen (siehe „Öffnen
des Fensters Druckeinstellungen“ auf Seite 74).
Klicken Sie auf die Registerkarte Papier.
2
Wählen Sie das tatsächliche Papierformat der Vorlagen unter
3
Originalgröße aus.
Geben Sie in das Feld Prozentsatz den gewünschten
4
Skalierungsfaktor ein.
Klicken Sie auf OK oder Drucken, bis das Fenster Drucken
5
geschlossen wird.
Sie können auch auf die Pfeile nach oben/unten klicken, um den
Skalierungsfaktor auszuwählen.
Sie können diese Funktion nicht verwenden, wenn Sie ein Papierformat
unter Ausgabeformat auswählen.
Wählen Sie die Papierzufuhr und den Typ aus.
5
Klicken Sie auf OK oder Drucken, bis das Fenster Drucken
6
geschlossen wird.
3. Drucken
85
Page 86

Verwenden von speziellen Druckfunktionen
17
Anpassen eines Dokuments an ein ausgewähltes
Papierformat
Mit dieser Druckerfunktion können Sie Ihren Druckauftrag unabhängig von
der Größe des Dokuments an jedes gewählte Papierformat anpassen.
Diese Option ist hilfreich, um Details auf einem kleinformatigen Dokument
zu überprüfen.
Um die Druckeinstellungen von der Anwendungssoftware aus zu
1
ändern, öffnen Sie das Fenster Druckeinstellungen (siehe „Öffnen
des Fensters Druckeinstellungen“ auf Seite 74).
Klicken Sie auf die Registerkarte Papier.
2
Wählen Sie das tatsächliche Papierformat der Vorlagen unter
3
Originalgröße aus.
Wählen Sie das Format des im Fach befindlichen, zu bedruckenden
4
Papiers unter Ausgabeformat aus.
18
Wasserzeichen verwenden
Mit der Wasserzeichenoption können Sie Text oder ein Bild über ein
vorhandenes Dokument drucken. Sie können beispielsweise DRAFT oder
CONFIDENTIAL in großen grauen Buchstaben quer über die erste Seite
oder alle Seiten eines Dokuments drucken.
Es sind verschiedene Wasserzeichen in Ihrem Gerät voreingestellt. Sie
können diese Wasserzeichen verändern oder neue Wasserzeichen zur
Liste hinzufügen.
• Kopfzeile: Sie können den ausgewählten Text hinzufügen, so dass
er oben links, oben in der Mitte oder oben rechts erscheint.
• Fußzeile: Sie können den ausgewählten Text hinzufügen, so dass
er unten links, unten in der Mitte oder unten rechts erscheint.
Wählen Sie die Papierzufuhr und den Typ aus.
5
Klicken Sie auf OK oder Drucken, bis das Fenster Drucken
6
geschlossen wird.
3. Drucken
86
Page 87

Verwenden von speziellen Druckfunktionen
Vorhandenes Wasserzeichen verwenden
Um die Druckeinstellungen von der Anwendungssoftware aus zu
1
ändern, öffnen Sie das Fenster Druckeinstellungen (siehe „Öffnen
des Fensters Druckeinstellungen“ auf Seite 74).
Klicken Sie auf die Registerkarte Erweitert und wählen Sie in der
2
Dropdown-Liste Wasserzeichen das gewünschte Wasserzeichen
aus. Sie können das ausgewählte Wasserzeichen im
Dreifachkassetten-Papiereinzugsbild sehen.
Klicken Sie auf OK oder Drucken, bis das Fenster Drucken
3
geschlossen wird.
• Wasserzeichen-Text: Ermöglicht Benutzern, einen
Wasserzeichen-Text einzugeben, die der Benutzer nach Wunsch
mit ausdrucken lassen kann.
• Bilddatei: Ermöglicht Benutzern, ein Bild als Wasserzeichen zu
laden, das der Benutzer nach Wunsch mit ausdrucken lassen kann.
• Wasserzeichen-Name: Ermöglicht Benutzern, Wasserzeichen-
Namen einzugeben, die der Wasserzeichen-Dropdown-Liste
hinzugefügt werden.
• Nur erste Seite: Druckt das Wasserzeichen nur auf der ersten
Seite. Standardmäßig nicht markiert.
Wasserzeichen erstellen
Um die Druckeinstellungen von der Anwendungssoftware aus zu
1
ändern, öffnen Sie das Fenster Druckeinstellungen (siehe „Öffnen
des Fensters Druckeinstellungen“ auf Seite 74).
Wählen Sie auf der Registerkarte Erweitert die Option
2
Bearbeiten... aus dem Dropdown-Listenfeld Wasserzeichen aus.
Geben Sie den gewünschten Text für das Wasserzeichen in das
3
Feld Wasserzeichen-Text ein. Der Text darf bis zu 256 Zeichen
lang sein.
Wenn das Kontrollkästchen Nur erste Seite aktiviert ist, wird das
Wasserzeichen nur auf die erste Seite gedruckt.
Wählen Sie die gewünschten Optionen für das Wasserzeichen aus.
4
Im Abschnitt Schrift-Attribute können Sie Schriftart, Schriftstil,
Schriftgröße und Schattierung auswählen; im Abschnitt
Wasserzeichen-Ausrichtung und -Winkel stellen Sie den Winkel
für das Wasserzeichen ein.
Klicken Sie auf Hinzufügen, um ein neues Wasserzeichen in die
5
Liste Aktuelle Wasserzeichen aufzunehmen.
Klicken Sie nach Abschluss der Bearbeitung mehrfach auf OK oder
6
Drucken, bis das Fenster Drucken geschlossen wird.
Wenn Sie das Wasserzeichen nicht mehr drucken möchten, wählen Sie in
der Dropdown-Liste Wasserzeichen den Eintrag Kein.
3. Drucken
87
Page 88

Verwenden von speziellen Druckfunktionen
Wasserzeichen bearbeiten
Um die Druckeinstellungen von der Anwendungssoftware aus zu
1
ändern, öffnen Sie das Fenster Druckeinstellungen (siehe „Öffnen
des Fensters Druckeinstellungen“ auf Seite 74).
Klicken Sie auf die Registerkarte Erweitert und wählen Sie die
2
Option Bearbeiten... aus dem Dropdown-Listenfeld
Wasserzeichen aus.
Wählen Sie in der Liste Aktuelle Wasserzeichen das zu
3
bearbeitende Wasserzeichen und ändern Sie den Text und die
Optionen für das Wasserzeichen.
Klicken Sie auf Aktualisieren, um die Änderungen zu speichern.
4
Klicken Sie auf OK oder Drucken, bis das Fenster Drucken
5
geschlossen wird.
Wasserzeichen löschen
Um die Druckeinstellungen von der Anwendungssoftware aus zu
1
ändern, öffnen Sie das Fenster Druckeinstellungen (siehe „Öffnen
des Fensters Druckeinstellungen“ auf Seite 74).
Wählen Sie in der Liste Aktuelle Wasserzeichen das zu löschende
3
Wasserzeichen aus und klicken Sie auf Löschen.
Klicken Sie auf OK oder Drucken, bis das Fenster Drucken
4
geschlossen wird.
19
Überlagerungen verwenden
Diese Option ist nur verfügbar, wenn Sie den PCL-Druckertreiber
verwenden.
Was ist eine Überlagerung?
Eine Überlagerung ist ein Text und/oder Bild, der/das auf der Festplatte des
Computers in einem speziellen Dateiformat gespeichert ist und auf jedes
beliebige Dokument gedruckt werden kann. Sie werden oft an Stelle von
Firmenbögen verwendet. Beispiel: Statt Papier mit Ihrem Briefkopf zu
verwenden, können Sie eine Überlagerung mit dem Briefkopf erstellen.
Wenn Sie dann einen Brief mit dem Briefkopf Ihrer Firma drucken möchten,
müssen Sie nicht erst das vorbedruckte Papier in das Gerät einlegen.
Drucken Sie die Briefkopf-Überlagerung ganz einfach auf Ihr Dokument.
Klicken Sie auf die Registerkarte Erweitert und wählen Sie die
2
Option Bearbeiten... aus dem Dropdown-Listenfeld
Wasserzeichen aus.
3. Drucken
88
Page 89

Verwenden von speziellen Druckfunktionen
Neue Seitenüberlagerung erstellen
Damit Sie die Überlagerung verwenden können, müssen Sie eine neue
Seitenüberlagerung mit Ihrem Firmenlogo erstellen.
Erstellen oder öffnen Sie ein Dokument, das den Text oder das Bild
1
enthält, den bzw. das Sie für eine Seitenüberlagerung verwenden
möchten. Ordnen Sie die Elemente so an, wie sie beim Drucken
erscheinen sollen.
Öffnen Sie das Fenster Druckeinstellungen, um das Dokument als
2
Überlagerung zu speichern (siehe „Öffnen des Fensters
Druckeinstellungen“ auf Seite 74).
Klicken Sie auf die Registerkarte Erweitert und wählen Sie aus der
3
Dropdown-Liste Überlagerung die Option Erstellen.
Geben Sie im Fenster Speichern unter im Feld Auftragsname
4
einen aus maximal acht Zeichen bestehenden Namen ein. Wählen
Sie bei Bedarf den Dateipfad. (Der voreingestellte Pfad ist
C:\Formover).
Die Datei wird nicht ausgedruckt, sondern auf der Festplatte Ihres
7
Computers gespeichert.
Das Format der Überlagerung muss dem Format des Dokuments
entsprechen, über das Sie die Überlagerung drucken möchten.
Verwenden Sie für Wasserzeichen keine Überlagerungen.
Seitenüberlagerung verwenden
Eine einmal erstellte Seitenüberlagerung steht für den Ausdruck mit Ihrem
Dokument bereit. So drucken Sie eine Überlagerung auf ein Dokument:
Erstellen oder öffnen Sie das Dokument, das Sie drucken möchten.
1
Um die Druckeinstellungen von der Anwendungssoftware aus zu
2
ändern, öffnen Sie das Fenster Druckeinstellungen (siehe „Öffnen
des Fensters Druckeinstellungen“ auf Seite 74).
Klicken Sie auf die Registerkarte Erweitert.
3
Klicken Sie auf Speichern.
5
Klicken Sie auf OK oder Drucken, bis das Fenster Drucken
6
geschlossen wird.
Wenn ein Bestätigungsfenster angezeigt wird, klicken Sie auf Ja.
Wählen Sie im Dropdown-Listenfeld Überlagerung die Option
4
Druck-Überlagerung.
3. Drucken
89
Page 90

Verwenden von speziellen Druckfunktionen
Wenn in der Dropdown-Liste Überlagerungsdatei 1 oder
5
Überlagerungsdatei 2 die gewünschte Überlagerungsdatei nicht
aufgeführt wird, wählen Sie Laden in der Liste der
Überlagerungen. Wählen Sie die Überlagerungsdatei, die Sie
verwenden möchten.
Wenn Sie die Überlagerungsdatei auf einem externen Datenträger
gespeichert haben, können Sie sie ebenfalls im Fenster Laden
aufrufen.
Wählen Sie die Datei aus und klicken Sie auf Öffnen. Die Datei wird
in das Feld Liste der Überlagerungen aufgenommen und kann
gedruckt werden. Wählen Sie im Feld Liste der Überlagerungen
die gewünschte Überlagerung aus.
Aktivieren Sie erforderlichenfalls das Kontrollkästchen
6
Überlagerung beim Drucken bestätigen. Wenn dieses
Kontrollkästchen aktiviert ist, wird bei jeder Übergabe eines
Dokuments an den Drucker ein Meldungsfenster angezeigt, in dem
Sie angeben müssen, ob eine Überlagerung auf das Dokument
gedruckt werden soll.
Wenn das Kontrollkästchen nicht aktiviert ist und eine Überlagerung
ausgewählt wurde, wird sie automatisch mit Ihrem Dokument
gedruckt.
Klicken Sie auf OK oder Drucken, bis das Fenster Drucken
7
geschlossen wird.
Die ausgewählte Überlagerung wird auf Ihrem Dokument gedruckt.
Die Auflösung der Überlagerung muss der Auflösung des Dokuments
entsprechen, über das Sie die Überlagerung drucken möchten.
Seitenüberlagerung löschen
Nicht mehr benötigte Seitenüberlagerungen können gelöscht werden.
Klicken Sie im Fenster Druckeinstellungen auf die Registerkarte
1
Erweitert.
Wählen Sie im Dropdown-Listenfeld Überlagerung die Option
2
Druck-Überlagerung.
Wählen Sie im Feld Liste der Überlagerungen die Überlagerung,
3
die Sie löschen möchten.
Wenn die gesuchte Überlagerungsdatei im Dropdown-Listenfeld
Liste der Überlagerungen nicht aufgeführt wird, wählen Sie in der
Liste der Überlagerungen die Option Laden. Die
Überlagerungsdatei auswählen, die gelöscht werden soll.
Klicken Sie auf die Schaltfläche Löschen.
4
Wenn ein Bestätigungsfenster angezeigt wird, klicken Sie auf Ja.
5
Klicken Sie auf OK oder Drucken, bis das Fenster Drucken
6
geschlossen wird.
3. Drucken
90
Page 91

Direktdruck-Dienstprogramm verwenden
In diesem Kapitel wird erläutert, wie Sie mit dem DirektdruckDienstprogramm PDF-Dateien drucken können, ohne die Dateien zu
öffnen.
• Um mithilfe dieses Programms PDF-Dateien zu drucken, sollte ein
Festplattenlaufwerk in Ihrem Gerät installiert sein.
• PDF-Dateien mit Druckbeschränkung können nicht gedruckt
werden. Deaktivieren Sie die Druckbeschränkungsoption und
wiederholen Sie den Druckvorgang.
• PDF-Dateien mit Zugriffsbeschränkung durch ein Passwort können
nicht gedruckt werden. Deaktivieren Sie die Passwortoption und
wiederholen Sie den Druckvorgang.
• Ob eine PDF-Datei mit Hilfe des Direktdruck-Dienstprogramms
gedruckt werden kann oder nicht, hängt davon ab, wie die PDFDatei erstellt wurde.
•Das Direktdruck-Dienstprogramm unterstützt die PDF-Version 1.7
und frühere Versionen. Bei höheren Versionen müssen Sie die Datei
öffnen, um sie zu drucken.
21
Drucken
Es gibt mehrere Möglichkeiten, mit dem Direktdruck-Dienstprogramm zu
drucken.
Ausgehend vom Fenster „DirektdruckDienstprogramm“
Wählen Sie im Menü Starten die Option Programme oder Alle
1
Programme.
• Bei Windows 8 wählen Sie in Charms (Charms-Menü) die
Option Suche > Apps.
Wählen Sie Samsung Drucker > Direktdruck-Dienstprogramm.
2
20
Was ist das Direktdruck-Dienstprogramm?
Das Direktdruck-Dienstprogramm sendet PDF-Dateien direkt an Ihr Gerät,
so dass Sie die Dateien nicht öffnen müssen. Dabei werden die Daten mit
Hilfe des Windows-Spooler über den Port des Druckertreibers gesendet.
Das Dienstprogramm unterstützt ausschließlich das PDF-Format.
So installieren Sie das Programm:
Laden Sie von der Samsung-Website die Software herunter, um sie dann
zu entpacken und zu installieren. (http://www.samsung.com > Produkt
finden > Support oder Downloads).
Wählen Sie Ihr Gerät in der Dropdown-Liste Drucker auswählen
3
aus und klicken Sie dann auf Durchsuchen.
Wählen Sie die zu druckende PDF-Datei aus und klicken Sie auf
4
Öffnen.
Die PDF-Datei wird zum Bereich Dateien auswählen hinzugefügt.
Passen Sie die Geräteeinstellungen Ihren Wünschen entsprechend
5
an.
Klicken Sie auf die Schaltfläche Drucken. Die ausgewählte PDF-
6
Datei wird an das Gerät gesendet.
3. Drucken
91
Page 92

Direktdruck-Dienstprogramm verwenden
22
Über das Kontextmenü
Klicken Sie mit der rechten Maustaste auf die PDF-Datei, die Sie
1
drucken möchten, und wählen Sie Direktdruck.
Das Fenster Direktdruck-Dienstprogramm wird geöffnet, und die
PDF-Datei ist hinzugefügt.
Wählen Sie das Gerät, das Sie verwenden möchten.
2
Passen Sie die Geräteeinstellungen Ihren Wünschen entsprechend
3
an.
Klicken Sie auf die Schaltfläche Drucken. Die ausgewählte PDF-
4
Datei wird an das Gerät gesendet.
3. Drucken
92
Page 93

Standardeinstellungen für Drucken ändern
Die Einstellungen der meisten Windows-Anwendungen haben Vorrang
vor den Einstellungen, die Sie im Druckertreiber angegeben haben.
Ändern Sie alle Druckereinstellungen zunächst in der
Anwendungssoftware und die verbleibenden Einstellungen dann im
Druckertreiber.
Öffnen Sie das Windows-Menü Starten.
1
• Unter Windows 8 wählen Sie in Charms(Charms-Menü) die
Option Suche > Einstellungen.
Unter Windows XP/Server 2003 wählen Sie Drucker und
2
Faxgeräte.
• Unter Windows Server 2008/Vista wählen Sie
Systemsteuerung > Hardware und Sound > Drucker.
• Unter Windows 7 / 8 wählen Sie Systemsteuerung > Geräte
und Drucker.
Wenn der Eintrag Druckeinstellungen mit einem ► gekennzeichnet
ist, können Sie andere, mit demselben Drucker verbundene
Druckertreiber auswählen.
Ändern Sie die Einstellungen auf den einzelnen Registerkarten.
5
Klicken Sie auf OK.
6
Wenn Sie die Einstellungen für jeden Druckauftrag ändern möchten,
führen Sie unter Druckeinstellungen die entsprechenden
Einstellungen durch.
• Unter Windows Server 2008 R2 wählen Sie Systemsteuerung
> Hardware > Geräte und Drucker.
Klicken Sie mit der rechten Maustaste auf das Gerätesymbol.
3
Unter Windows XP/Server 2003/Server 2008/Vista klicken Sie auf
4
Druckeinstellungen.
Unter Windows 7 / 8 oder Windows Server 2008 R2 wählen Sie im
Kontextmenü die Option Druckeinstellungen.
3. Drucken
93
Page 94

Das Gerät als Standardgerät festlegen
Öffnen Sie das Windows-Menü Starten.
1
• Unter Windows 8 wählen Sie in Charms(Charms-Menü) die
Option Suche > Einstellungen.
Unter Windows XP/Server 2003 wählen Sie Drucker und
2
Faxgeräte.
• Unter Windows Server 2008/Vista wählen Sie
Systemsteuerung > Hardware und Sound > Drucker.
• Unter Windows 7 / 8 wählen Sie Systemsteuerung > Geräte
und Drucker.
• Unter Windows Server 2008 R2 wählen Sie Systemsteuerung
> Hardware > Geräte und Drucker.
Wählen Sie Ihr Gerät aus.
3
Klicken Sie mit der rechten Maustaste auf das Symbol für Ihr Gerät
4
und wählen Sie Als Standarddrucker festlegen.
Wenn unter Windows 7 oder Windows Server 2008 R2 Als
Standarddrucker festlegen mit ► gekennzeichnet ist, können Sie
andere Druckertreiber auswählen, die mit dem ausgewählten Drucker
verknüpft sind.
3. Drucken
94
Page 95

Druckeinstellungen im Gerät
Sie können Einstellungen für das Drucken vornehmen. Wenn keine
spezifischen Druckoptionen eingegeben werden, druckt das Gerät mit den
Einstellungen, die Sie hier festlegen. Legen Sie die am häufigsten
verwendeten Druckeinstellungen fest. Diese Funktion kann nützlich sein,
wenn Ihr Unternehmen eine bestimmte Druckform bevorzugt.
Tippen Sie im Anzeigebildschirm auf Einstellungen >
Druckeinstellungen.
23
Allgemein
• Allgemein: Sie können festlegen: Leere Seiten überspringen,
Papierzufuhr und Emulation.
- Leere Seiten überspringen: Während des Druckens können Sie
die leeren Seiten übergehen.
- Papierzufuhr: Sie können für die Papierzufuhr das Fach wählen.
24
Layout
• Layout: Hier finden Sie Optionen zum Layout des Papiers.
- Ausrichtung: Wählen Sie die Papierausrichtung.
- Duplex: Wählen Sie die Papierausrichtung für den Duplex-Modus.
- Anzahl Exemplare: Wählen Sie die Anzahl der zu druckenden
Exemplare.
- Rand: Randeinstellung für Normal Duplex, Normal Simplex und
Emulation.
- Emulation: Sie können das Emulationsformat festlegen.
3. Drucken
95
Page 96

Geräteoptionen einstellen
Wenn Sie optionale Geräte wie optionales Papierfach, optionalen Speicher
usw. installieren, wird das vom Gerät automatisch erkannt, und es nimmt
die entsprechenden Einstellungen vor. Wenn Sie das optionale Gerät mit
dem installierten Treiber nicht benutzen können, können Sie das optionale
Gerät in Geräteoptionen einstellen.
Öffnen Sie das Windows-Menü Starten.
1
• Unter Windows 8 wählen Sie in Charms (Charms-Menü) die
Option Suche > Einstellungen.
Unter Windows XP/2003 wählen Sie Drucker und Faxgeräte.
2
• Unter Windows 2008/Vista wählen Sie Systemsteuerung >
Hardware und Sound > Drucker.
• Unter Windows 7 wählen Sie Systemsteuerung > Hardware
und Sound > Geräte und Drucker.
• Bei Windows 8 suchen Sie nach Geräte und Drucker.
• Unter Windows Server 2008 R2 wählen Sie Systemsteuerung
> Hardware > Geräte und Drucker.
Klicken Sie mit der rechten Maustaste auf Ihr Gerät.
3
Je nach Treiber und Betriebssystem, mit dem Sie arbeiten, kann das
Fenster Eigenschaften unterschiedlich aussehen.
Wählen Sie die entsprechende Option.
6
Einige Menüs erscheinen möglicherweise nicht in der Anzeige. Dies
hängt von den Optionen oder Modellen ab. In diesem Fall werden die
entsprechenden Optionen von Ihrem Gerät nicht unterstützt.
• Papierfachoptionen: Wählen Sie das optionale Fach, das Sie
installiert haben. Sie können das Fach auswählen.
• Speicheroptionen: Wählen Sie den optionalen Speicher, den
Sie installiert haben. Wurde diese Funktion markiert, dann
wählen Sie den Druckmodus.
• Druckerkonfiguration: Wählen Sie die Sprache für Ihren
Druckerauftrag.
Unter Windows XP/2003/2008/Vista wählen Sie Eigenschaften.
4
Wählen Sie unter Windows 7 / Windows 8 oder Windows Server
2008 R2 im Kontextmenü die Option Druckereigenschaften aus.
Wenn beim Eintrag Druckereigenschaften ein ► steht, können Sie zu
diesem Drucker weitere Druckertreiber auswählen.
Wählen Sie Geräteoptionen.
5
• Administrator-Einstellungen: Sie können den Druckerstatus
und den EMF-Spoolvorgang auswählen.
• Admin-Auftragsprotokol.: Jedem Dokument, das gedruckt
wird, können Sie Benutzer und Konto zuordnen.
- Benutzerberechtigung: Wird diese Option aktiviert, können
nur Benutzer mit Erlaubnis einen Druckauftrag geben.
- Gruppenberechtigung: Wird diese Option aktiviert, können
nur Gruppen mit Gruppenberechtigung einen Druckauftrag
geben.
3. Drucken
96
Page 97

Geräteoptionen einstellen
Soll das Passwort für Auftragsprotokollierung verschlüsselt werden,
dann aktivieren Sie Verschlüsselung des Druckauftragskontos.
• Einstellungen benutzereigenes Papierformat: Sie können
benutzerdefinierte Papierformate definieren.
Klicken Sie auf OK, bis Sie das Fenster Eigenschaften oder
7
Druckereigenschaften verlassen.
3. Drucken
97
Page 98

Drucken in Dateien (PRN)
Manchmal müssen Sie die Druckdaten als eine Datei speichern.
So erstellen Sie eine Datei:
Aktivieren Sie das Kontrollkästchen Ausgabe in Datei umleiten im
1
Fenster Drucken.
Wenn Sie nur den Dateinamen eingeben, wird die Datei automatisch
unter Eigene Dokumente, Dokumente und Einstellungen oder
Benutzer gespeichert. Der Ordner, in dem gespeichert wird, kann je
nach Betriebssystem und verwendeter Anwendung anders lauten als
hier angegeben.
Klicken Sie auf die Schaltfläche Drucken.
2
Geben Sie den Zielpfad und den Dateinamen ein und klicken Sie
3
dann auf OK.
Beispiel: c:\Temp\Dateiname.
3. Drucken
98
Page 99

Drucken unter Mac
Je nach Modell oder Land sind möglicherweise nicht alle Funktionen
verfügbar. Das bedeutet, dass die Funktionen nicht unterstützt werden.
In diesem Abschnitt wird das Drucken mit einem Mac-Computer
beschrieben.
25
Ein Dokument drucken
Wenn Sie mit einem Mac drucken, müssen Sie in jeder verwendeten
Anwendung die Druckertreibereinstellung überprüfen. Führen Sie die
folgenden Schritte durch, um von einem Mac aus zu drucken.
Öffnen Sie das Dokument, das Sie drucken möchten.
1
Öffnen Sie das Menü Ablage und klicken Sie auf Seite einrichten
2
(bzw. Dokument einrichten bei einigen Anwendungen).
26
Ändern von Druckereinstellungen
Sie können die von Ihrem Gerät angebotenen erweiterten Druckfunktionen
verwenden.
Öffnen Sie eine Anwendung und wählen Sie den Menüpunkt Drucken aus
dem Menü Ablage. Je nach verwendetem Gerät kann der im
Druckereigenschaftenfenster angezeigte Gerätename unterschiedlich sein.
Die Druckernamen sind möglicherweise unterschiedlich, die Elemente im
Druckereigenschaftenfenster sind jedoch vergleichbar mit der
nachfolgenden Beschreibung.
27
Drucken von mehreren Seiten auf ein Blatt Papier
Sie können mehrere Seiten auf ein einzelnes Blatt Papier drucken. Diese
Funktion bietet eine kostengünstige Möglichkeit, um Entwürfe zu drucken.
Öffnen Sie eine Anwendung. Im Menü Ablage wählen Sie Drucken.
1
Wählen Sie das Papierformat, die Ausrichtung, die Skalierung und
3
weitere Optionen und vergewissern Sie sich, dass Ihr Gerät
ausgewählt ist. Klicken Sie auf OK.
Öffnen Sie das Menü Ablage und klicken Sie auf Drucken.
4
Wählen Sie die Anzahl der Exemplare und geben Sie an, welche
5
Seiten Sie drucken möchten.
Klicken Sie auf die Schaltfläche Drucken.
6
Wählen Sie Layout aus dem Dropdown-Listenfeld unter
2
Orientation. Wählen Sie aus dem Dropdown-Listenfeld Seiten pro
Blatt die Anzahl der Seiten aus, die auf ein Blatt gedruckt werden
sollen.
Wählen Sie weitere Optionen, das Sie verwenden möchten.
3
Klicken Sie auf die Schaltfläche Drucken.
4
Das Gerät druckt die angegebene Anzahl an Seiten auf eine einzige
Seite.
3. Drucken
99
Page 100

Drucken unter Mac
28
Beidseitiges Drucken
Sie können Papier beidseitig bedrucken. Entscheiden Sie vor dem
Drucken, an welcher Seite Sie das fertige Dokument binden möchten. Die
Optionen sind:
• Bindung: breiter Blattrand: Normales, beim Binden von Büchern
verwendetes Layout.
• Bindung: schmaler Blattrand: Diese Option wird oftmals bei
Kalendern verwendet.
Wählen Sie in der Mac-Anwendung im Menü Ablage den Befehl
1
Drucken.
Wählen Sie Layout aus dem Dropdown-Listenfeld unter
2
Orientation.
Wählen Sie eine Option für die Bindungsausrichtung unter der
3
Option Beidseitig aus.
29
Hilfe verwenden
Klicken Sie in der linken unteren Ecke des Fensters auf das Fragezeichen und
klicken Sie dann auf ein beliebiges Thema, über das Sie nähere Informationen
erhalten möchten. Daraufhin wird ein Pop-up-Fenster mit Informationen über
diese Option angezeigt, die der Treiber zur Verfügung stellt.
Wählen Sie weitere Optionen, das Sie verwenden möchten.
4
Klicken Sie auf Drucken. Das Gerät bedruckt daraufhin beide Seiten
5
des Papiers.
Wenn Sie mehr als 2 Kopien drucken, werden die erste Kopie und die
zweite Kopie möglicherweise auf demselben Blatt Papier gedruckt.
Beim Drucken von mehr als einem Exemplar sollten Sie auf
beidseitigen Druck verzichten.
3. Drucken
100
 Loading...
Loading...