SAMSUNG WAVE 3 User Manual [ru]

GT-S8600
Руководство
пользователя

О данном руководстве
2
О данном руководстве
Благодарим вас за покупку мобильного устройства Samsung.
Оно предоставит вам доступ к высококачественным мобильным
услугам и развлечениям на основе передовых технологий и
высочайших стандартов Samsung.
Данное руководство предназначено для того, чтобы помочь вам
разобраться в функциях и характеристиках устройства.
Сначала прочтите следующую информацию
●
Внимательное прочтение всех инструкций по безопасности и
данного руководства пользователя гарантирует правильную и
безопасную работу с устройством.
●
Описания, приведенные в этом руководстве, основаны на
параметрах устройства по умолчанию.
●
Изображения и снимки, приведенные в данном руководстве,
могут отличаться от реального вида устройства.
●
Содержание данного руководства пользователя зависит
от модели устройства и программного обеспечения,
поставляемого операторами мобильной связи или
поставщиками услуг, и может изменяться без предварительного
уведомления. Обновленные руководства пользователя см. на
веб-сайте www.samsung.com.
●
Доступные функции и дополнительные услуги зависят от
модели устройства, программного обеспечения и оператора
мобильной связи.
●
Формат и способ распространения данного руководства
пользователя основаны на платформы bada и могут отличаться
в зависимости от ОС пользователя.
●
Доступные приложения и их возможности зависят от страны,
региона и характеристик оборудования. Компания Samsung не
несет ответственности за сбои в работе устройства, вызванные
приложениями сторонних разработчиков.
●
Компания Samsung не несет ответственности за сбои в
работе устройства и проблемы совместимости, вызванные
изменениями настроек реестра.
●
Обновления ПО для устройства можно найти на веб-сайте
www.samsung.com.
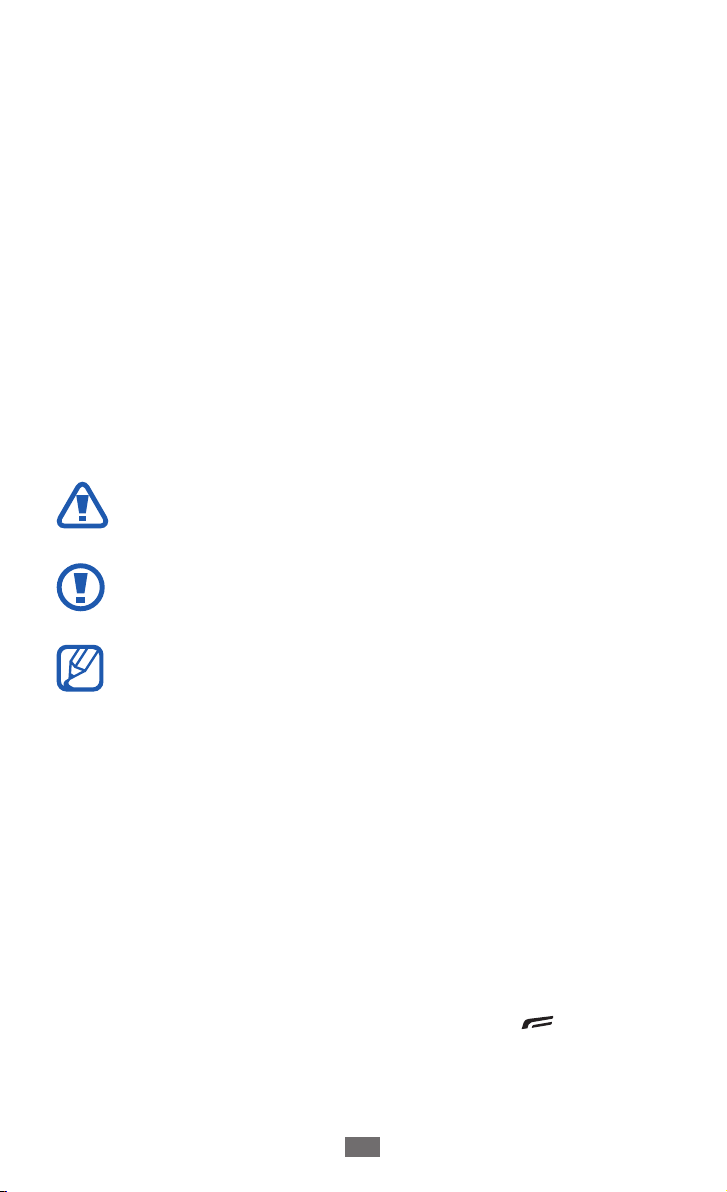
О данном руководстве
3
●
ПО, звуковые файлы, обои, изображения и прочее содержимое,
предустановленное на устройство, лицензированы для
ограниченного использования компанией Samsung
и их соответствующими владельцами. Копирование и
использование этих материалов в коммерческих целях
является нарушением авторского права. Компания Samsung
не несет ответственности за нарушение пользователями
авторских прав.
●
Сохраните руководство пользователя для использования в
будущем.
Обозначения, используемые в данном
руководстве
Перед началом работы ознакомьтесь с обозначениями,
используемыми в данном руководстве.
Предупреждение — ситуации, которые могут привести
к получению травмы вами или кем-либо из окружающих
Внимание! — ситуации, которые могут привести к
повреждению устройства или другого оборудования
Примечание — примечания, советы или
дополнительные сведения
►
→
[ ] Квадратные скобки — такими скобками оформляются
См. — ссылка на страницы с соответствующей
информацией, например:
стр. 12»)
Следующий шаг — последовательность выбора опций
или пунктов меню для выполнения определенного
действия; например: «В режиме меню выберите пункт
→
Настройки
пункт меню Настройки, а затем — пункт Wi-Fi)
названия клавиш устройства, например: [
клавишу завершения вызова)
Wi-Fi» (означает, что необходимо выбрать
► с. 12. (означает «смотрите
] (означает
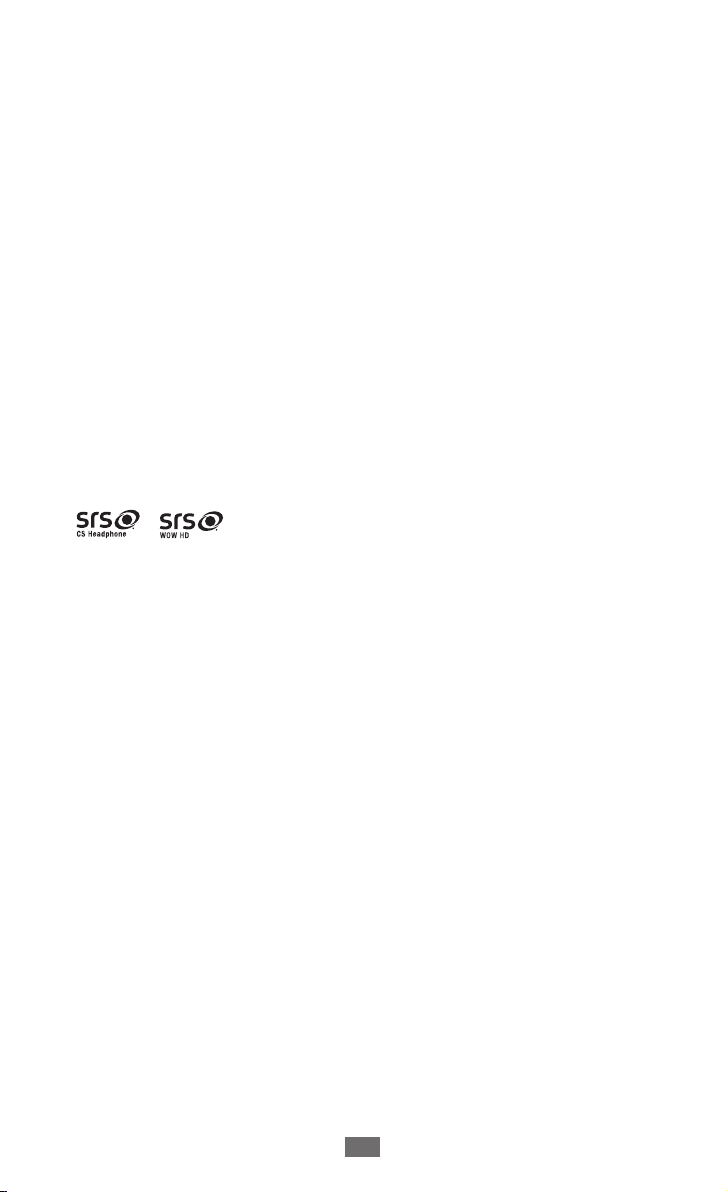
О данном руководстве
4
Авторские права
Авторские права © Samsung Electronics, 2011.
Данное руководство пользователя защищено международными
законами об авторских правах.
Запрещается воспроизводить, распространять, переводить
или передавать какие-либо части данного руководства
пользователя в любой форме или любым способом, электронным
или механическим, включая фотокопирование, запись или
хранение в любой системе хранения и поиска информации, без
предварительного письменного разрешения компании Samsung
Electronics.
Товарные знаки
●
SAMSUNG и логотип SAMSUNG являются зарегистрированными
товарными знаками компании Samsung Electronics.
●
Labs, Inc. Технологии CS Headphone и WOW HD используются по
лицензии компании SRS Labs, Inc.
●
Bluetooth
компании Bluetooth SIG, Inc. во всем мире.
●
Oracle и Java являются зарегистрированными товарными
знаками компании Oracle и/или ее дочерних компаний.
Остальные авторские права и товарные знаки являются
собственностью их владельцев.
●
Wi-Fi
зарегистрированными товарными знаками компании Wi-Fi
Alliance.
и являются товарными знаками компании SRS
является зарегистрированным товарным знаком
®
, логотип Wi-Fi CERTIFIED и логотип Wi-Fi являются
®

О данном руководстве
5
●
DivX
, DivX Certified® и
®
связанные логотипы являются
товарными знаками компании
Rovi Corporation или ее
филиалов и используются по
лицензии.
●
Остальные авторские права и товарные знаки являются
собственностью их владельцев.
ВИДЕО В ФОРМАТЕ DIVX
DivX® — это цифровой формат видео, разработанный компанией
DivX, LLC, дочерним подразделением компании Rovi Corporation.
Данное устройство официально сертифицировано корпорацией
DivX (носит логотип DivX Certified
видео в формате DivX. Дополнительные сведения, а также
приложения для конвертации файлов в формат DivX вы можете
найти на веб-сайте www.divx.com.
Данное устройство сертифицировано для воспроизведения
видео DivX
высококачественное содержимое.
в разрешении до HD 720p, включая
®
) и может воспроизводить
®
ВИДЕО ПО ЗАПРОСУ В ФОРМАТЕ DIVX
Чтобы данное устройство, сертифицированное компанией DivX®,
могло воспроизводить фильмы в формате DivX Video-on-Demand
(VOD — видео по запросу), его следует зарегистрировать. Чтобы
получить код регистрации, перейдите в раздел DivX VOD в меню
настройки устройства. Дополнительные сведения о регистрации
см. на сайте vod.divx.com.
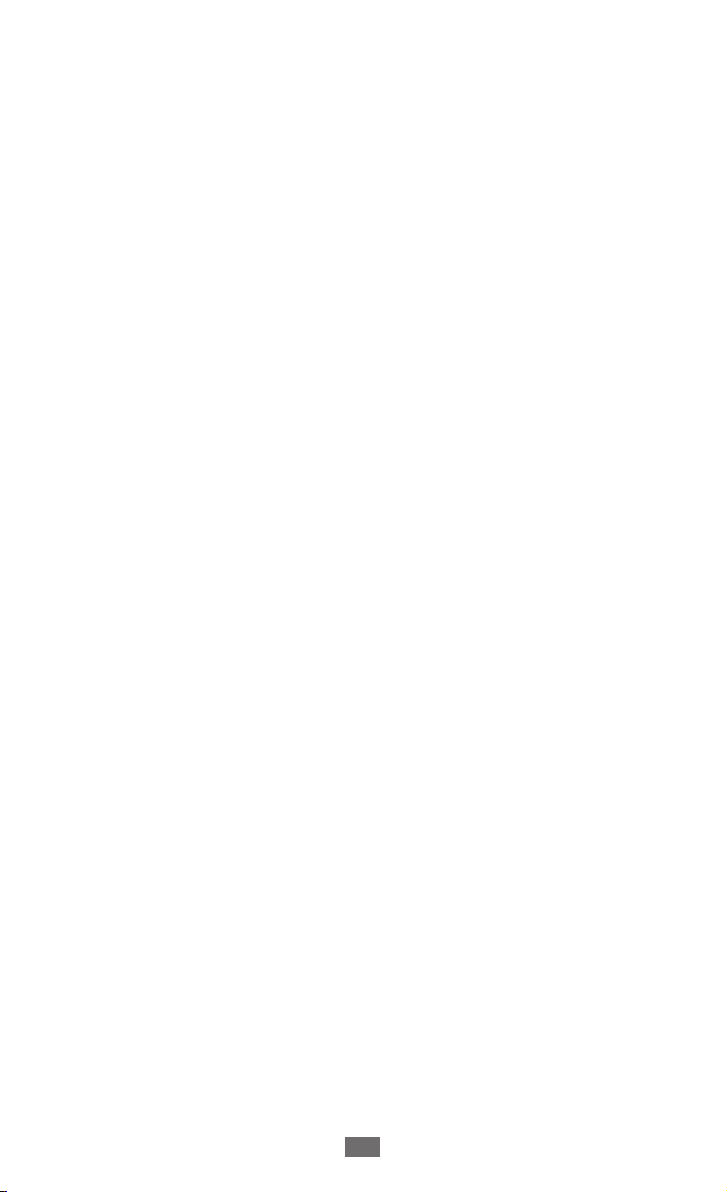
Содержание
Сборка устройства .............................................. 10
Комплект поставки ............................................................ 10
Установка SIM- или USIM-карты и аккумулятора .... 11
Зарядка аккумулятора ..................................................... 13
Вставка карты памяти (приобретается
отдельно) ............................................................................... 15
Начало работы ...................................................... 18
Включение и выключение устройства ....................... 18
Общие сведения об устройстве .................................... 19
Сенсорный экран ................................................................ 23
Блокировка и разблокировка сенсорного экрана
и клавиш устройства ......................................................... 25
Работа с меню ...................................................................... 26
Запуск приложений и управление ими ...................... 28
Виджеты ................................................................................ 29
Индивидуальная настройка устройства .................... 30
Ввод текста ........................................................................... 34
Связь ....................................................................... 39
Функции вызова ................................................................. 39
Журнал ................................................................................... 45
Сообщения ........................................................................... 45
E-mail ....................................................................................... 50
ChatON .................................................................................... 53
Чат ............................................................................................ 54
Социальный портал .......................................................... 54
Содержание
6
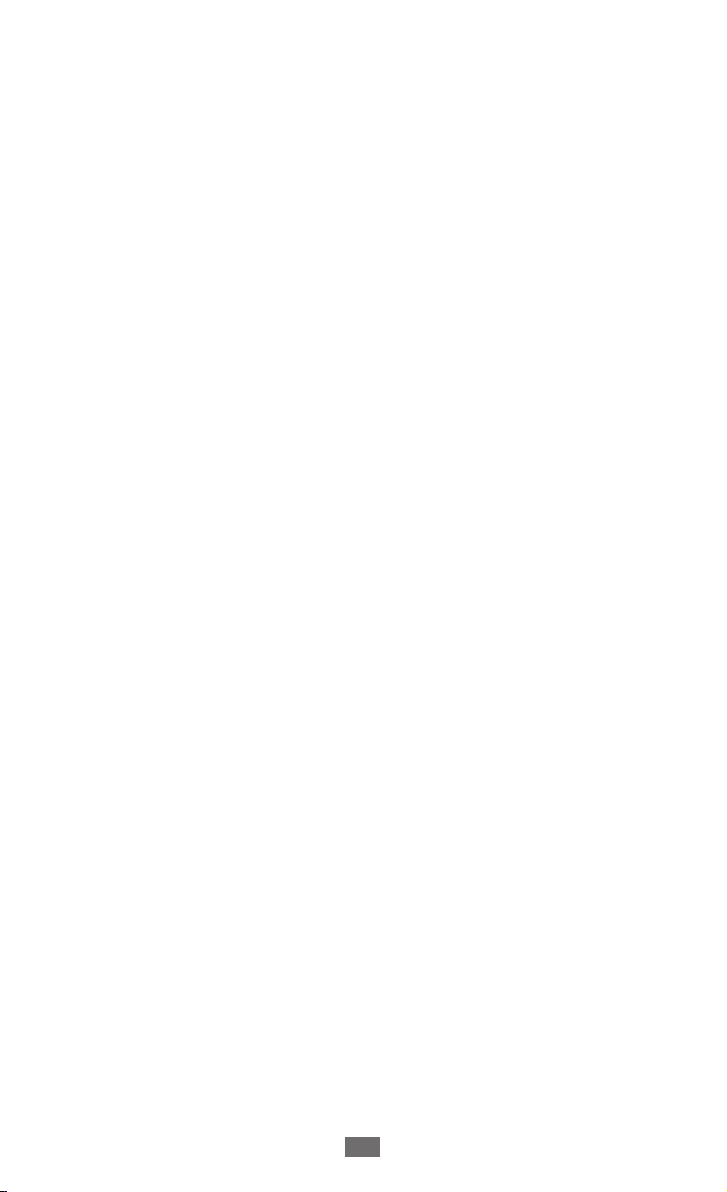
Развлечения .......................................................... 55
Камера .................................................................................... 55
Видео ...................................................................................... 64
Галерея ................................................................................... 65
Музыка ................................................................................... 67
FM-радио ............................................................................... 71
Java .......................................................................................... 75
Личные данные .................................................... 76
Контакты ................................................................................ 76
Календарь ............................................................................. 79
Задачи .................................................................................... 81
Заметки .................................................................................. 82
Диктофон .............................................................................. 82
Интернет ................................................................. 85
Интернет ................................................................................ 85
Samsung Apps ...................................................................... 88
Синхронизация ................................................................... 89
YouTube .................................................................................. 90
Подключение ........................................................ 91
Bluetooth ................................................................................ 91
Wi-Fi ......................................................................................... 93
AllShare ................................................................................... 96
Общий доступ к мобильной сети .................................. 98
Функция GPS ........................................................................ 99
Подключение к ПК ........................................................... 101
VPN-соединения ............................................................... 103
Содержание
7
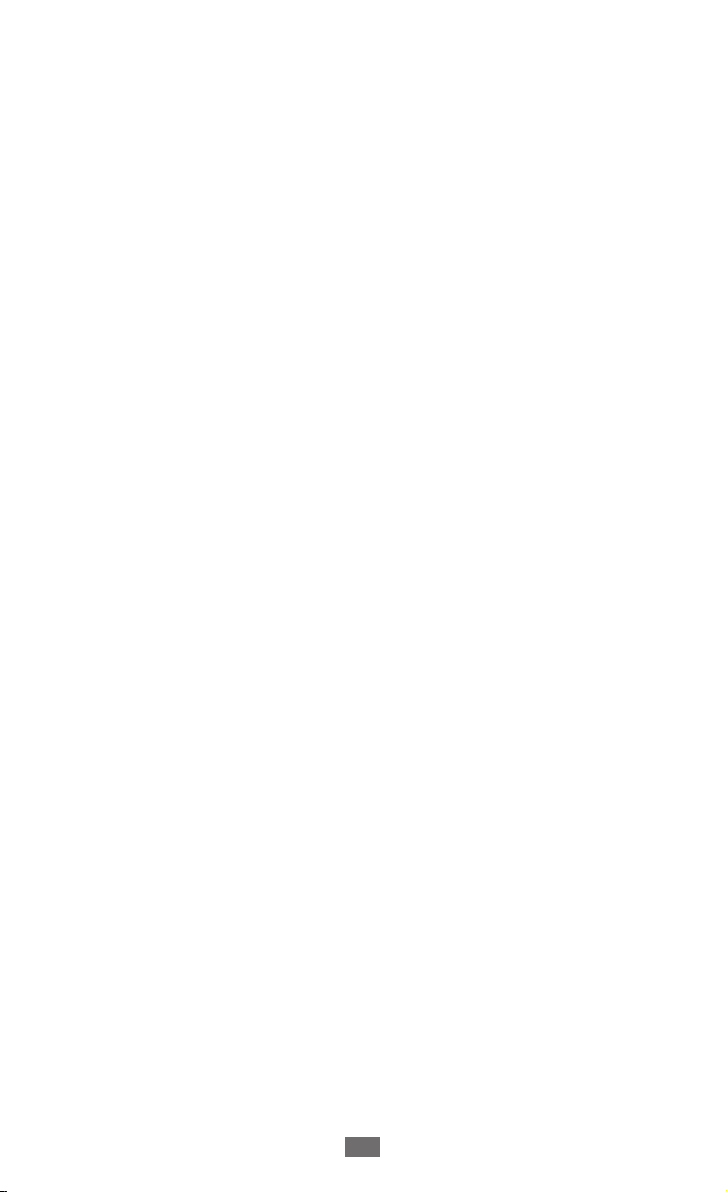
Содержание
8
Инструменты ....................................................... 105
Калькулятор ....................................................................... 105
Caster ..................................................................................... 105
Часы ...................................................................................... 106
Настольные часы .............................................................. 108
Мои файлы .......................................................................... 108
Polaris Office ........................................................................ 111
Голосовые команды ........................................................ 112
Настройки ............................................................ 113
Работа с меню настроек ................................................. 113
Автономный режим ........................................................ 113
Wi-Fi ....................................................................................... 113
Сеть ........................................................................................ 113
Bluetooth .............................................................................. 114
Местоположение .............................................................. 114
Подключение ..................................................................... 114
Звук ........................................................................................ 115
Дисплей ............................................................................... 115
Общие ................................................................................... 116
Учетные записи ................................................................. 121
Уведомление ...................................................................... 121
Вызов .................................................................................... 121
Сообщения ......................................................................... 122
E-mail ..................................................................................... 123
Контакты .............................................................................. 125
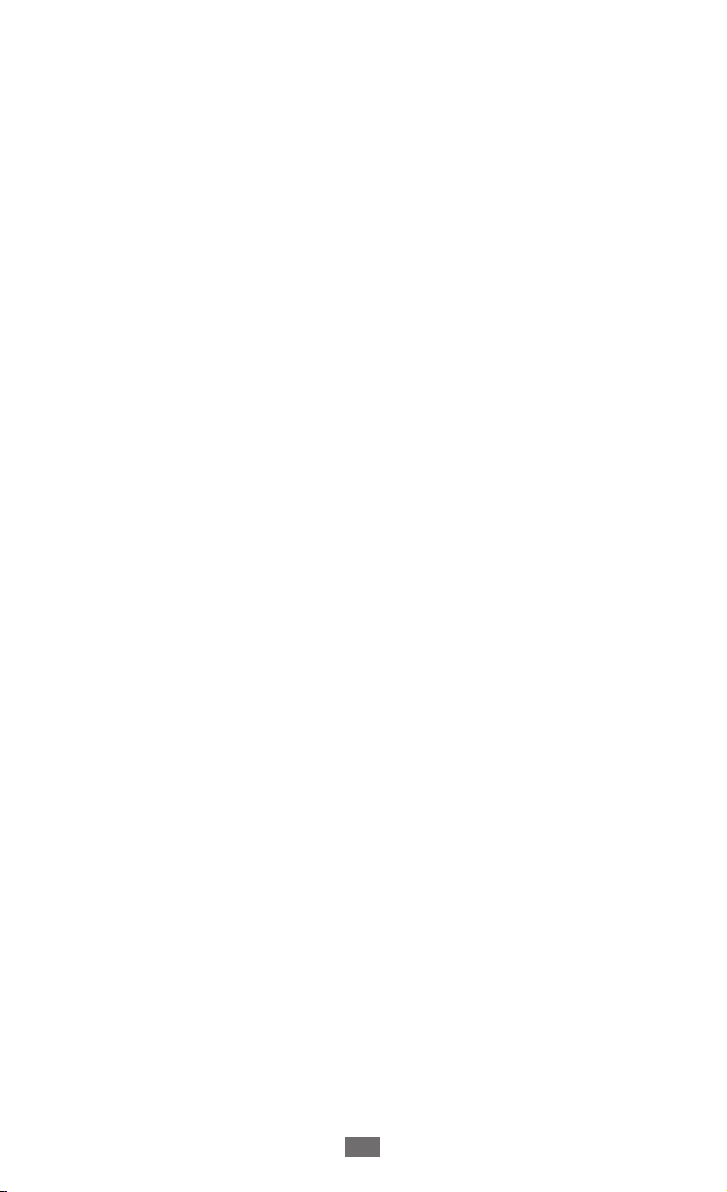
Содержание
9
Календарь ........................................................................... 125
Задачи .................................................................................. 126
Заметки ................................................................................ 126
Интернет .............................................................................. 126
Галерея ................................................................................. 127
Samsung Apps .................................................................... 127
AllShare ................................................................................. 127
Отправка в сообщества .................................................. 127
Поиск .................................................................................... 127
Настольные часы .............................................................. 128
Устранение неполадок ..................................... 129
Меры предосторожности ................................ 135
Алфавитный указатель .................................... 148
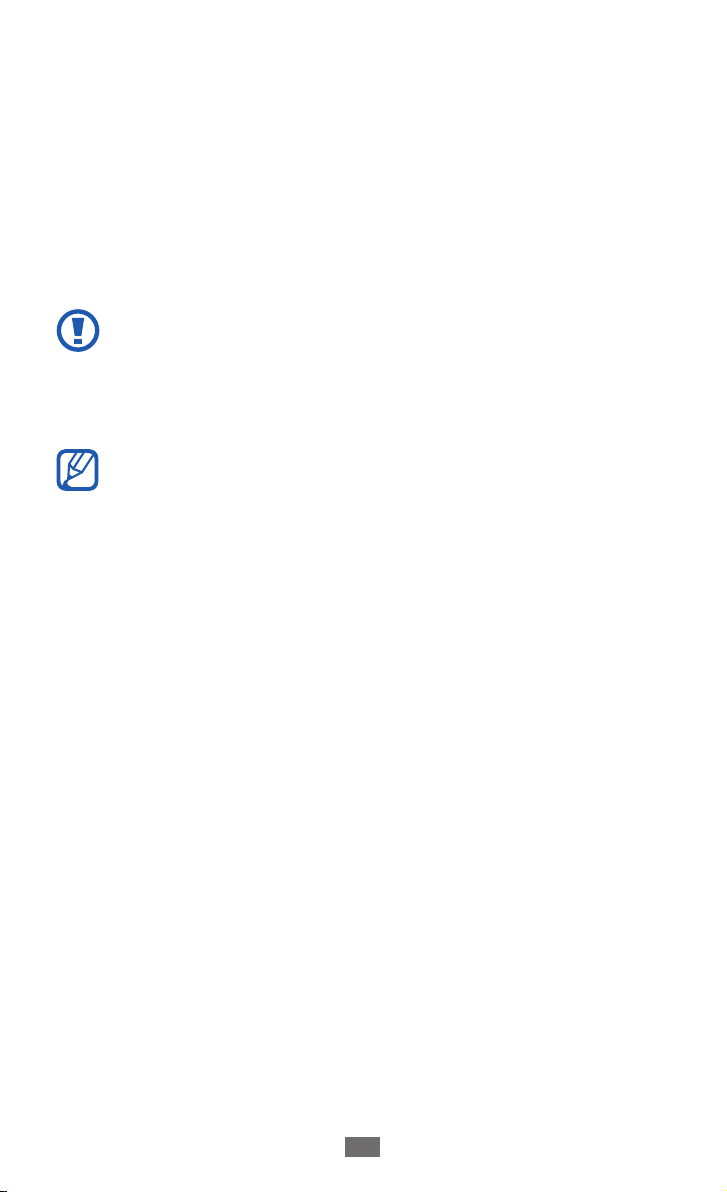
Сборка устройства
10
Сборка устройства
Комплект поставки
В комплект поставки входят:
●
мобильное устройство
●
аккумулятор
●
краткое руководство
Используйте только аксессуары, рекомендованные
компанией Samsung. Гарантия производителя не
распространяется на повреждения или неисправности в
работе устройства, возникшие в результате использования
пиратского или нелегального программного обеспечения.
●
Комплект поставки устройства и доступные аксессуары
могут варьироваться в зависимости от региона или
оператора мобильной связи.
●
Дополнительные аксессуары можно приобрести у
местных дилеров компании Samsung.
●
Рекомендуется использовать с устройством аксессуары,
входящие в комплект поставки.
●
Аксессуары, не входящие в комплект поставки, могут
быть несовместимы с данным устройством.
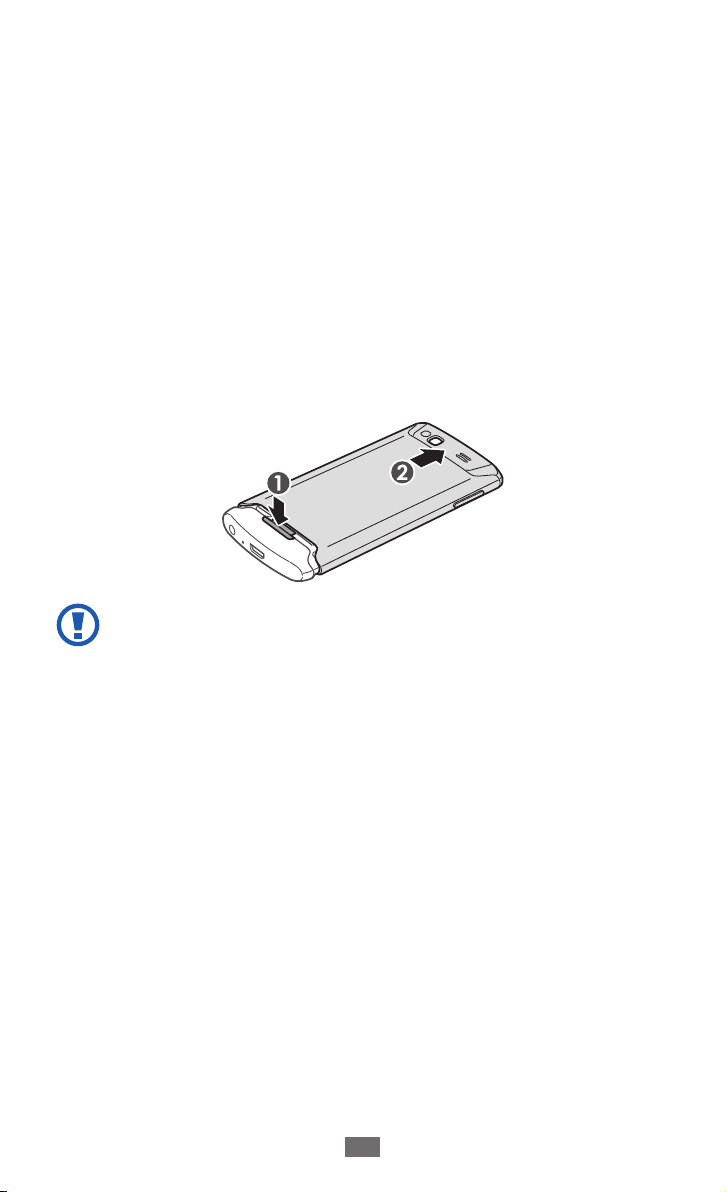
Сборка устройства
11
Установка SIM- или USIM-карты и
аккумулятора
При подключении к услуге сотовой связи вы получите SIM-карту,
содержащую PIN-код и список дополнительных услуг. Чтобы
пользоваться услугами UMTS и HSDPA, необходимо приобрести
универсальный модуль идентификации абонента (USIM-карту).
Чтобы установить SIM- или USIM-карту и аккумулятор, выполните
следующие действия.
Если устройство включено, нажмите и удерживайте клавишу
1
питания, а затем выберите пункт Да, чтобы выключить его.
Нажмите кнопку в нижней части задней крышки и сдвигайте
2
крышку до остановки.
●
Не прилагайте чрезмерных усилий. В противном случае
крышка может оторваться от устройства и повредить его.
●
Соблюдайте осторожность, чтобы не поранить пальцы
при снятии крышки.
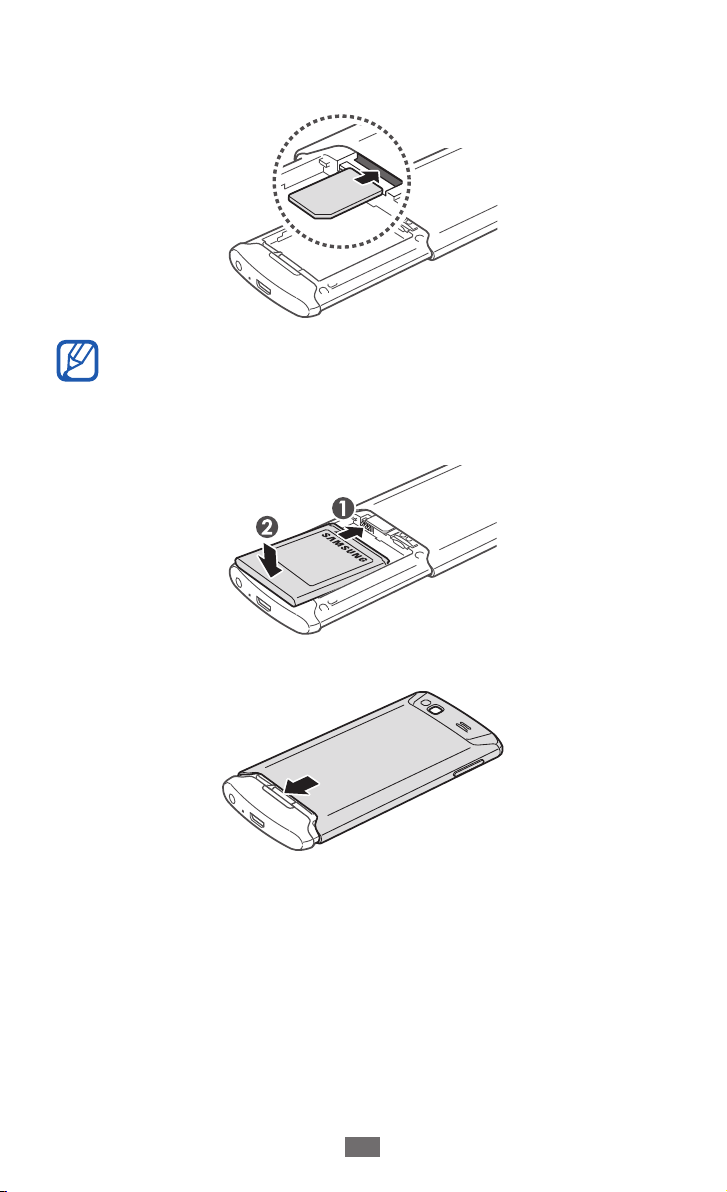
Сборка устройства
12
Вставьте SIM- или USIM-карту в устройство золотистыми
3
контактами вниз.
Без установленной SIM- или USIM-карты можно
использовать несетевые функции устройства и некоторые
функции меню.
Установите аккумулятор.
4
Сдвиньте заднюю крышку на место.
5
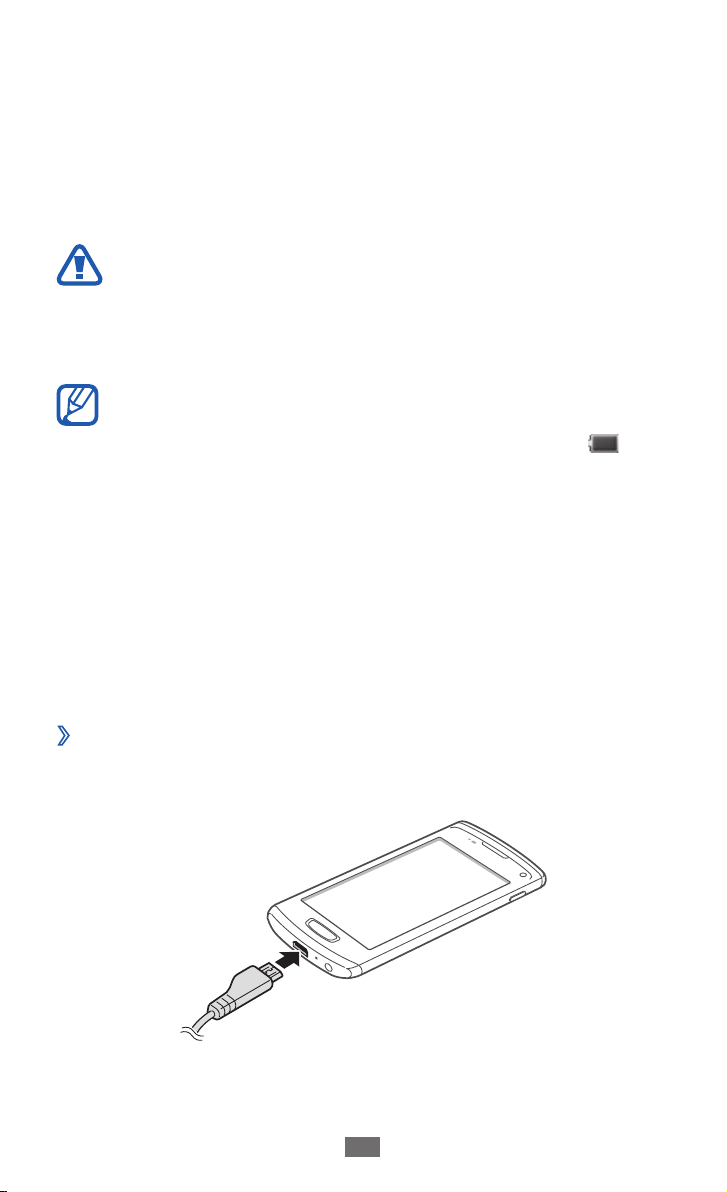
Сборка устройства
13
Зарядка аккумулятора
Перед первым использованием устройства необходимо зарядить
аккумулятор.
Мобильное устройство можно заряжать как с помощью
зарядного устройства, так и подключив его к ПК посредством
USB-кабеля.
Используйте только зарядные устройства и кабели,
одобренные компанией Samsung. Использование
несовместимых зарядных устройств и кабелей может
привести к взрыву аккумулятора или повреждению
устройства.
●
При низком уровне заряда аккумулятора подается
предупредительный звуковой сигнал и появляется
сообщение о его разрядке. Значок аккумулятора
принимает вид пустого аккумулятора. Если уровень
заряда слишком низкий, устройство выключается
автоматически. Чтобы включить устройство, необходимо
зарядить аккумулятор.
●
При полной разрядке аккумулятора включить мобильное
устройство невозможно даже при подключенном
зарядном устройстве. Перед включением устройства
следует подзарядить аккумулятор хотя бы в течение
нескольких минут.
Зарядка с помощью зарядного устройства
›
Вставьте узкий штекер зарядного устройства в
1
многофункциональный разъем.
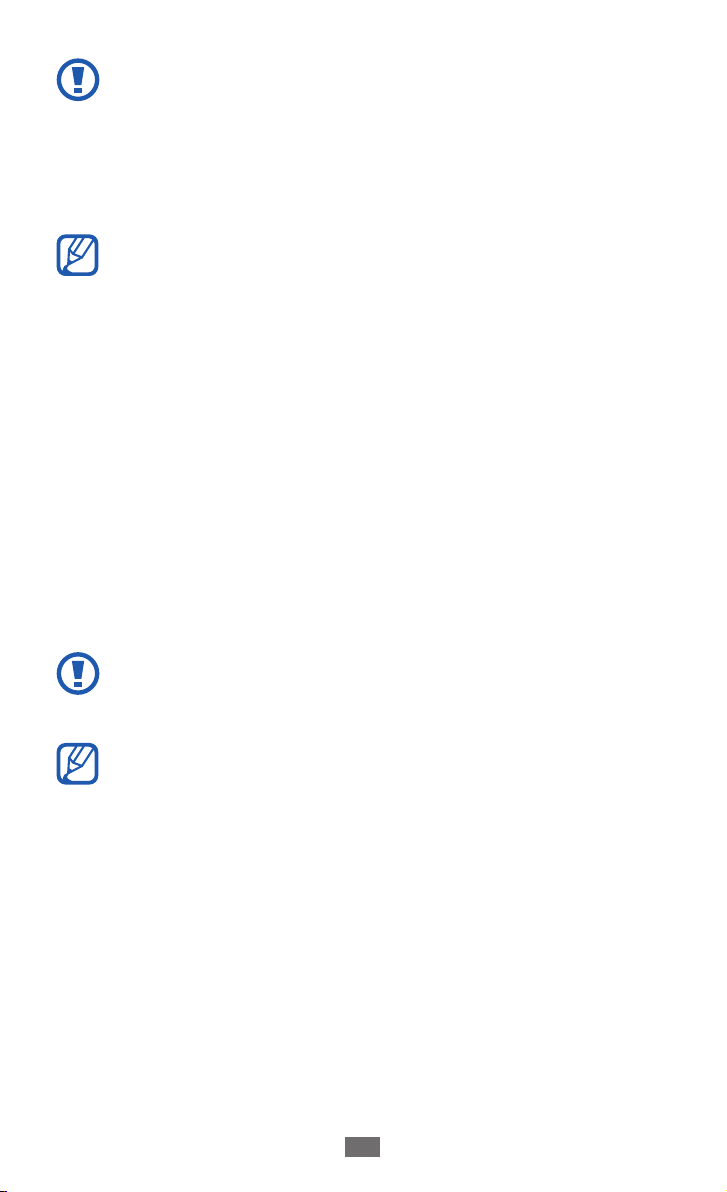
Сборка устройства
14
Неправильное подключение зарядного устройства
может привести к серьезному повреждению мобильного
устройства. Гарантия не распространяется на любые
повреждения, возникшие в результате неправильного
использования устройства и аксессуаров.
Подключите зарядное устройство к сети переменного тока.
2
●
Во время зарядки аккумулятора можно пользоваться
устройством, но процесс зарядки при этом замедляется.
●
Во время зарядки устройства сенсорный экран может
не реагировать на касания. Это происходит из-за
нестабильного источника питания. В этом случае
отключите зарядное устройство от мобильного
устройства.
●
Во время зарядки устройство может нагреваться. Это
нормальная ситуация, которая никак не скажется на
сроке службы или работоспособности устройства.
●
При нарушении нормальной работы мобильного или
зарядного устройства обратитесь в сервисный центр
Samsung.
Когда аккумулятор полностью зарядится, отсоедините
3
зарядное устройство сначала от устройства, затем от розетки.
Перед извлечением аккумулятора необходимо отсоединить
зарядное устройство. В противном случае устройство
может быть повреждено.
В целях экономии электроэнергии отключайте зарядное
устройство, если оно не используется. Зарядное устройство
не оснащено выключателем питания, поэтому его нужно
отключать от розетки, чтобы прервать процесс подачи
электроэнергии. При использовании зарядное устройство
должно плотно прилегать к розетке.
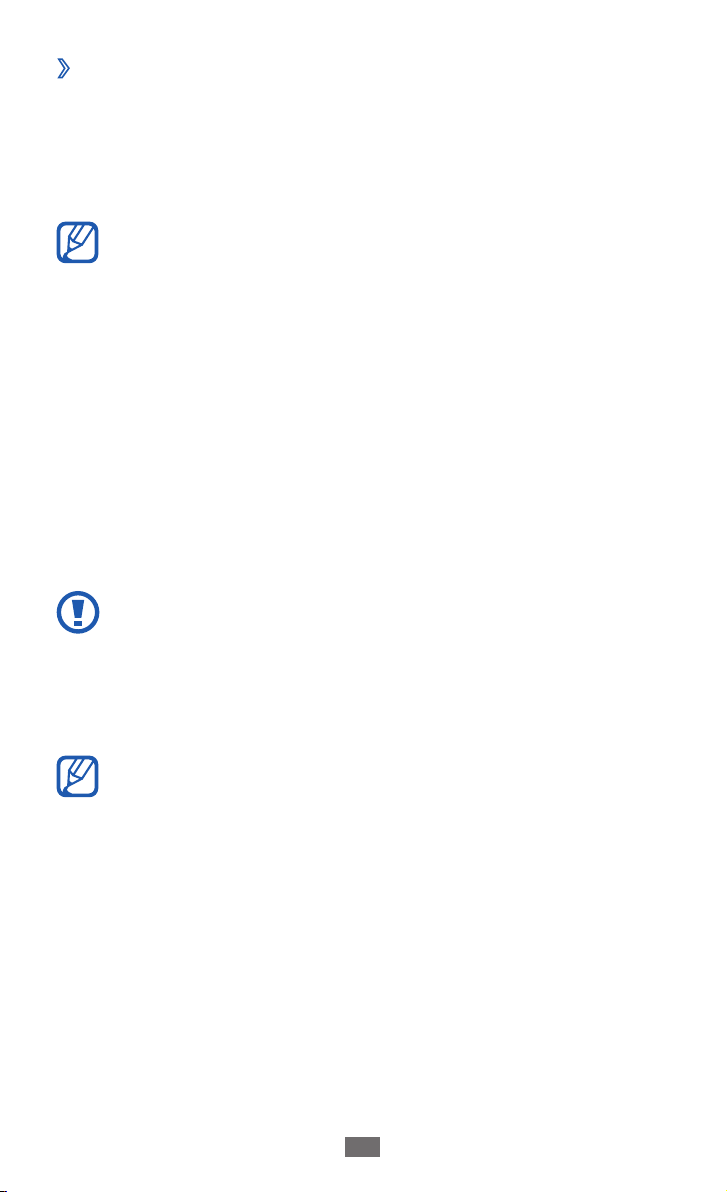
Сборка устройства
15
Зарядка с помощью USB-кабеля
›
Перед зарядкой устройства убедитесь, что ПК включен.
Подключите один конец (micro-USB) USB-кабеля к
1
многофункциональному разъему.
Подключите второй конец USB-кабеля к порту USB на ПК.
2
В зависимости от типа используемого USB-кабеля зарядка
устройства может начаться не сразу, а через некоторое
время.
Когда аккумулятор полностью зарядится, отключите USB-
3
кабель сначала от устройства, а затем от ПК.
Вставка карты памяти (приобретается
отдельно)
Для хранения большого количества мультимедийных файлов
установите в устройство карту памяти. Устройство поддерживает
карты памяти microSD
32 Гб (в зависимости от изготовителя и типа карты).
Компания Samsung обеспечивает поддержку
промышленных стандартов для карт памяти; тем
не менее карты некоторых производителей могут
быть несовместимы с устройством. Использование
несовместимой карты памяти может повредить устройство,
саму карту или данные, хранящиеся на ней.
и microSDHC™ максимальной емкостью
™
●
Устройство поддерживает только файловую систему
FAT. Если вставить карту памяти с файловой системой,
отличной от FAT, появится запрос на форматирование
карты.
●
При частом удалении и записи данных срок службы
карты памяти сокращается.
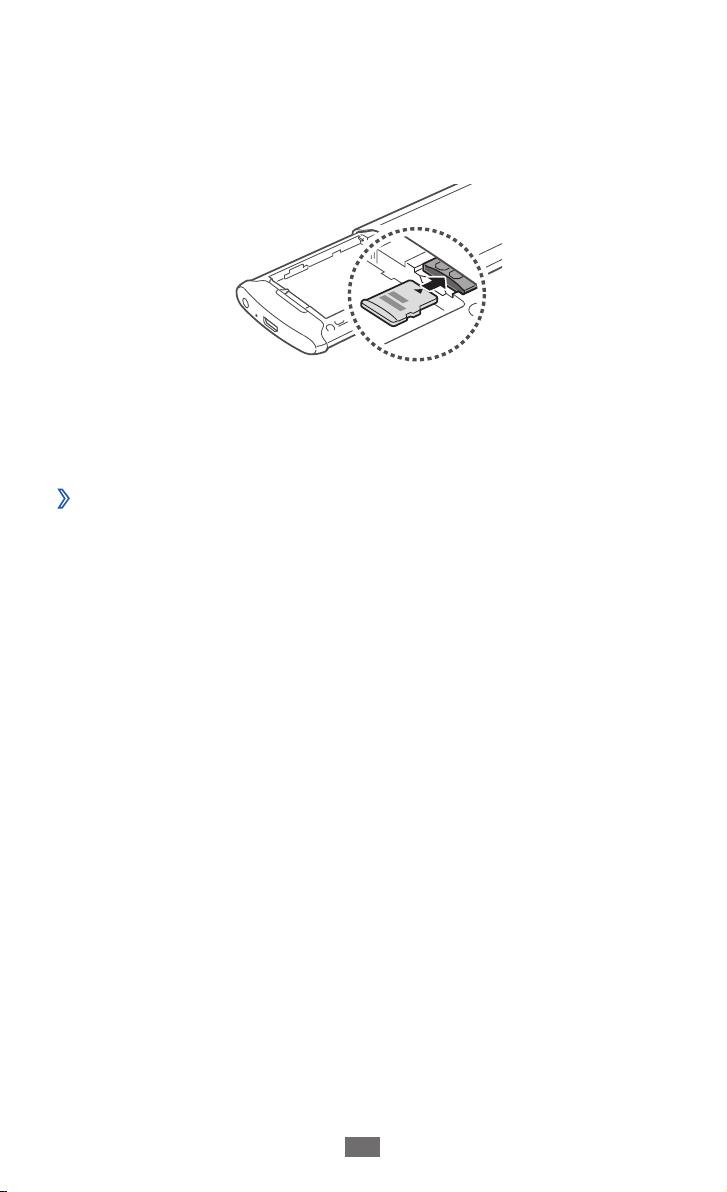
Сборка устройства
16
Нажмите кнопку в нижней части задней крышки и сдвигайте
1
крышку до остановки.
Извлеките аккумулятор.
2
Вставьте карту памяти золотистыми контактами вниз.
3
Установите аккумулятор.
4
Сдвиньте заднюю крышку на место.
5
Извлечение карты памяти
›
Нажмите и удерживайте клавишу питания, а затем выберите
1
пункт Да, чтобы выключить устройство.
Нажмите кнопку в нижней части задней крышки и сдвигайте
2
крышку до остановки.
Извлеките аккумулятор.
3
Осторожно нажмите на карту до щелчка.
4
Уберите карту памяти.
5
Установите аккумулятор.
6
Сдвиньте заднюю крышку на место.
7
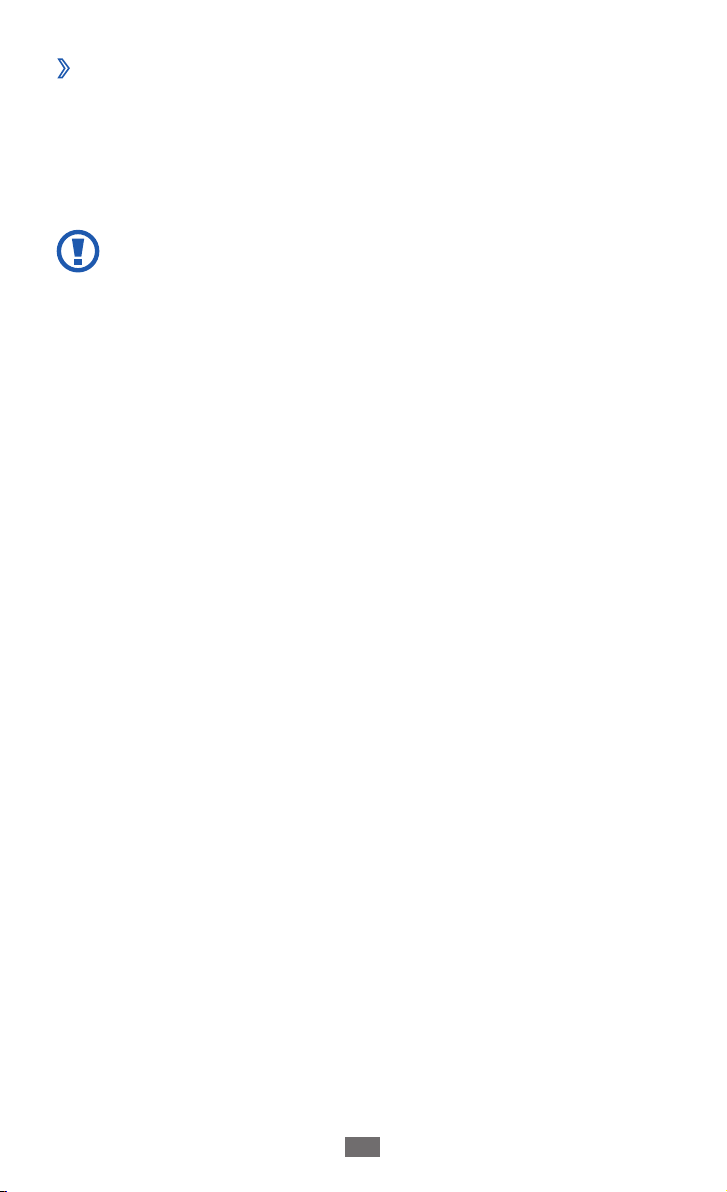
Сборка устройства
17
Форматирование карты памяти
›
После форматирования на ПК карты памяти могут неправильно
работать при установке в устройство. Форматируйте карты
памяти только с помощью мобильного устройства.
→
В режиме меню выберите пункт Настройки
→
Форматировать карту памяти → Да.
Перед форматированием карты памяти рекомендуется
создать резервную копию всех важных данных, хранящихся
в памяти устройства. Гарантия производителя не
распространяется на потерю данных, произошедшую из-за
действий пользователя.
Общие → Память
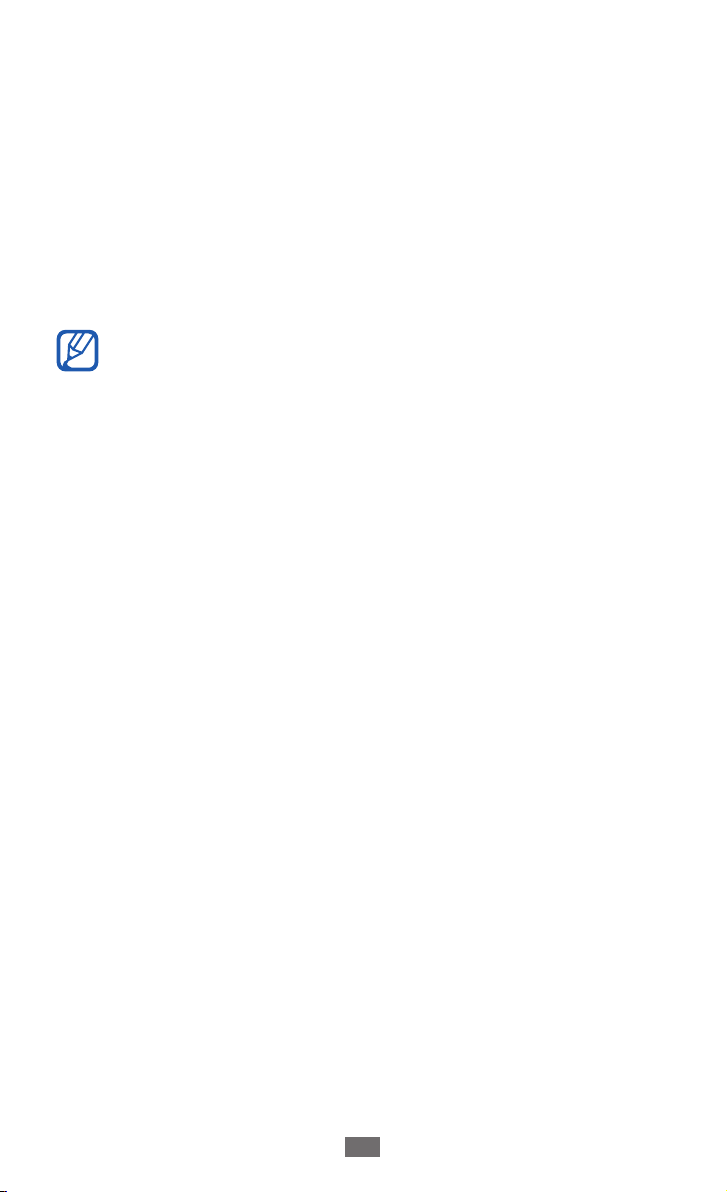
Начало работы
18
Начало работы
Включение и выключение устройства
Чтобы включить устройство, нажмите и удерживайте клавишу
питания. При первом включении устройства следуйте
инструкциям на экране, чтобы подготовить его к использованию.
Чтобы выключить устройство, нажмите и удерживайте клавишу
питания, а затем выберите пункт Да.
●
Следуйте всем требованиям предупреждающих табличек
и указаниям персонала в тех местах, где запрещено
использование беспроводных устройств, например в
самолете или в больнице.
●
Чтобы использовать несетевые функции устройства,
переключитесь в автономный режим. В режиме меню
выберите пункт Настройки и перетащите ползунок
рядом с пунктом Автономный режим.
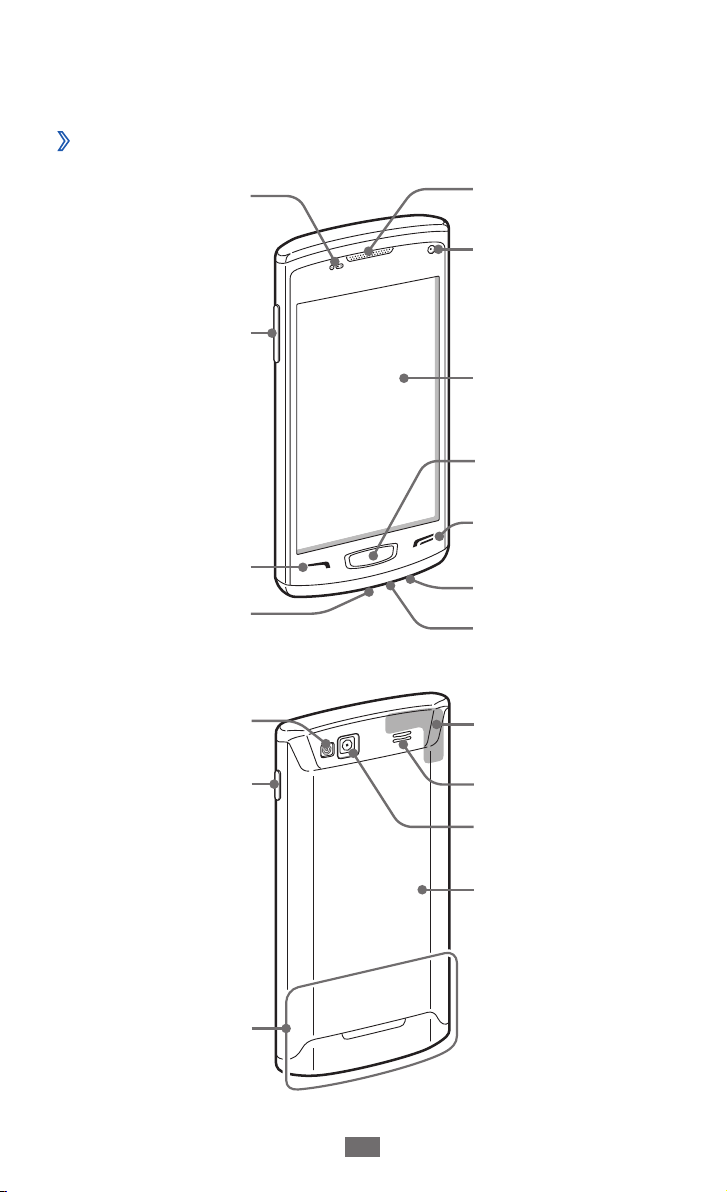
Начало работы
19
Общие сведения об устройстве
Внешний вид устройства
›
Датчик приближения
Клавиша громкости
Клавиша вызова
Многофункциональный
разъем
Вспышка
Динамик
Объектив
фронтальной камеры
Сенсорный экран
Клавиша
«Главный экран»
Клавиша завершения
вызова
Разъем для гарнитуры
Микрофон
GPS-антенна
Клавиша питания/
перезагрузки/
блокировки
Основная антенна
Внешний динамик
Объектив основной
камеры
Крышка аккумулятора

Начало работы
20
Клавиши
›
Клавиша Описание
Включение устройства (нажмите
Питание/
Перезагрузка
Блокировка
Вызов
Главный экран
и удерживайте клавишу); сброс
параметров устройства (нажмите и
1
/
удерживайте в течение 8–10 секунд,
затем отпустите); блокировка
сенсорного экрана.
Вызов и ответ на вызов; в режиме
ожидания — переход к журналу
вызовов.
В режиме ожидания —
переключение между панелью
виджетов и экраном режима
ожидания; возврат на экран
режима ожидания; запуск
диспетчера задач для просмотра
активных приложений (нажмите
и удерживайте клавишу); запуск
функции голосовых команд
(нажмите дважды).
Завершение вызова; во время
Завершение
вызова
Громкость
1. При зависании или торможении устройства его необходимо
сбросить, чтобы вернуть полную функциональность.
использования приложения —
возврат к главному меню или на
экран режима ожидания.
Регулировка громкости звуков
устройства.
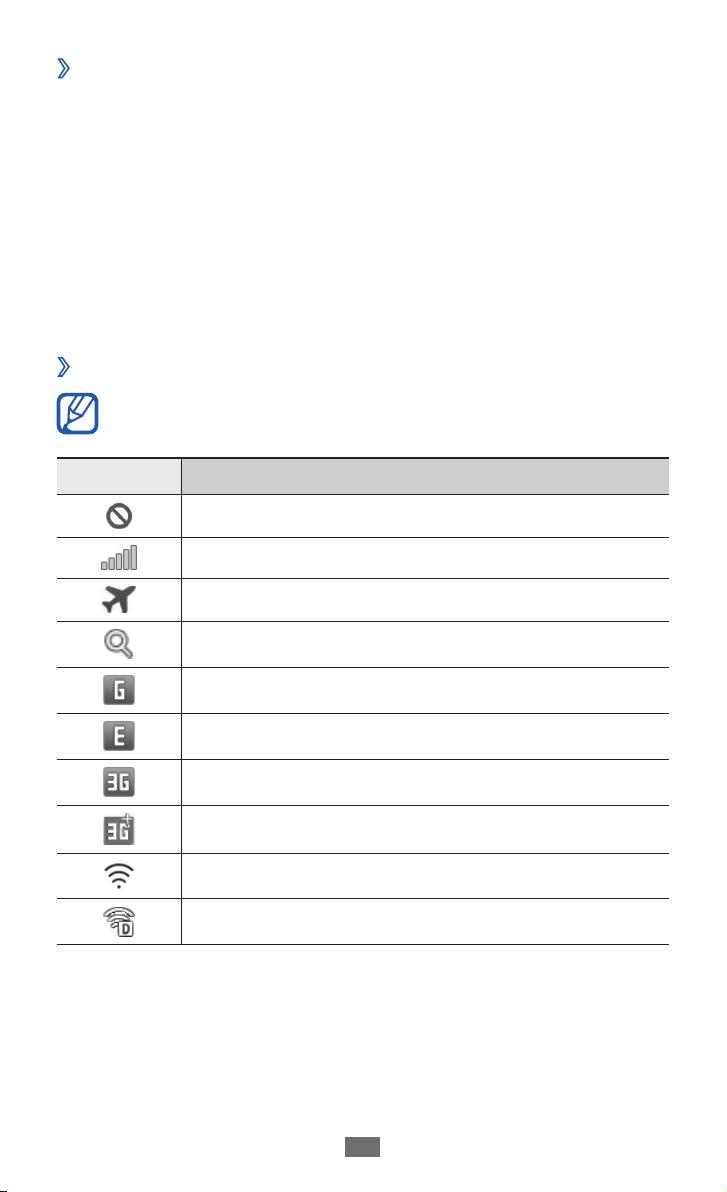
Начало работы
21
Экран режима ожидания
›
Этот экран появляется, если устройство находится в режиме
ожидания. В этом режиме можно посмотреть состояние
устройства и перейти к приложениям.
К нескольким стандартным рабочим столам на экране режима
ожидания можно добавить новые.
Чтобы выбрать нужный рабочий стол на экране режима
ожидания, прокрутите изображение влево или вправо. Можно
также выбрать точку в верхней части экрана, чтобы сразу перейти
к нужному экрану.
Служебные значки
›
Значки, отображаемые на дисплее, могут различаться в
зависимости от страны или оператора мобильной связи.
Значок Описание
Сигнал отсутствует
Уровень сигнала
Включен профиль «Автономный»
Поиск сети
► с. 30.
Установлено соединение с сетью GPRS
Установлено соединение с сетью EDGE
Установлено соединение с сетью UMTS
Установлено соединение с сетью HSDPA
Установлено соединение Wi-Fi
Прямое подключение WLAN
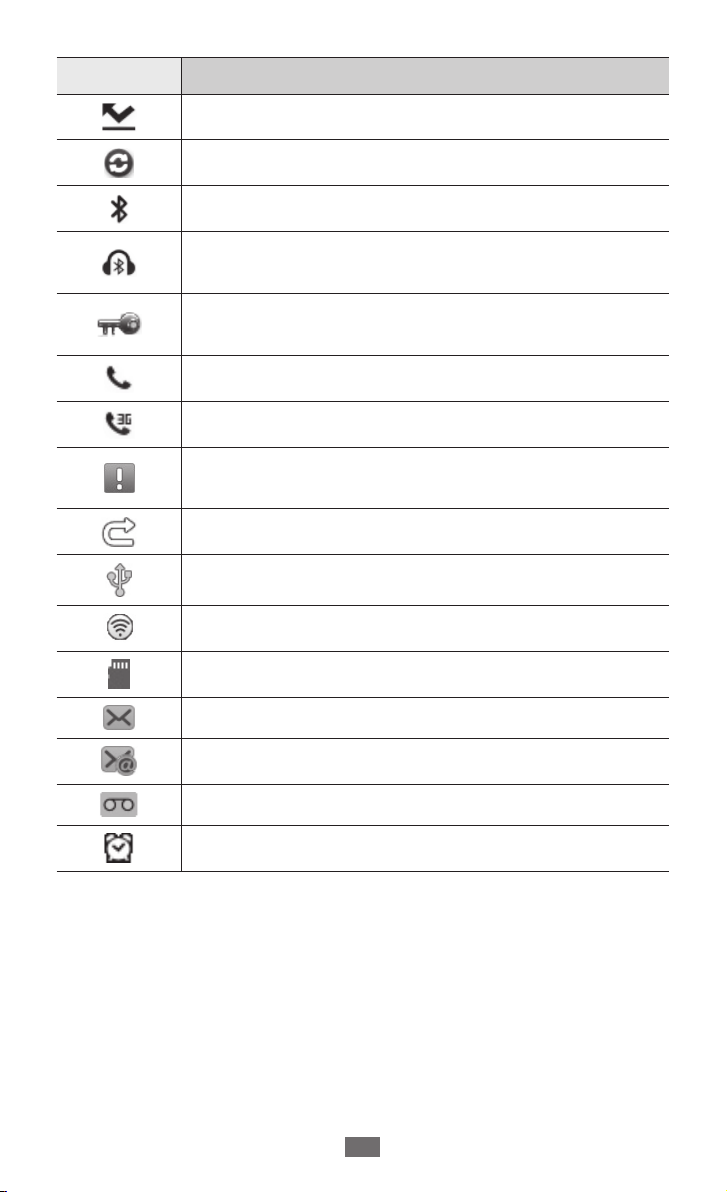
Начало работы
22
Значок Описание
Пропущенные вызовы
Синхронизация с веб-сервером
Включена связь Bluetooth
Подключено устройство громкой связи Bluetooth
или гарнитура
Установлено соединение с виртуальной частной
сетью (VPN)
Выполняется голосовой вызов
Выполняется видеовызов
Включена функция отправки экстренных
сообщений
Включена переадресация вызовов
Синхронизация с ПК
Включена функция модема Wi-Fi
Установлена карта памяти
Новое SMS- или MMS-сообщение
Новое сообщение электронной почты
Новое сообщение голосовой почты
Включен сигнал будильника
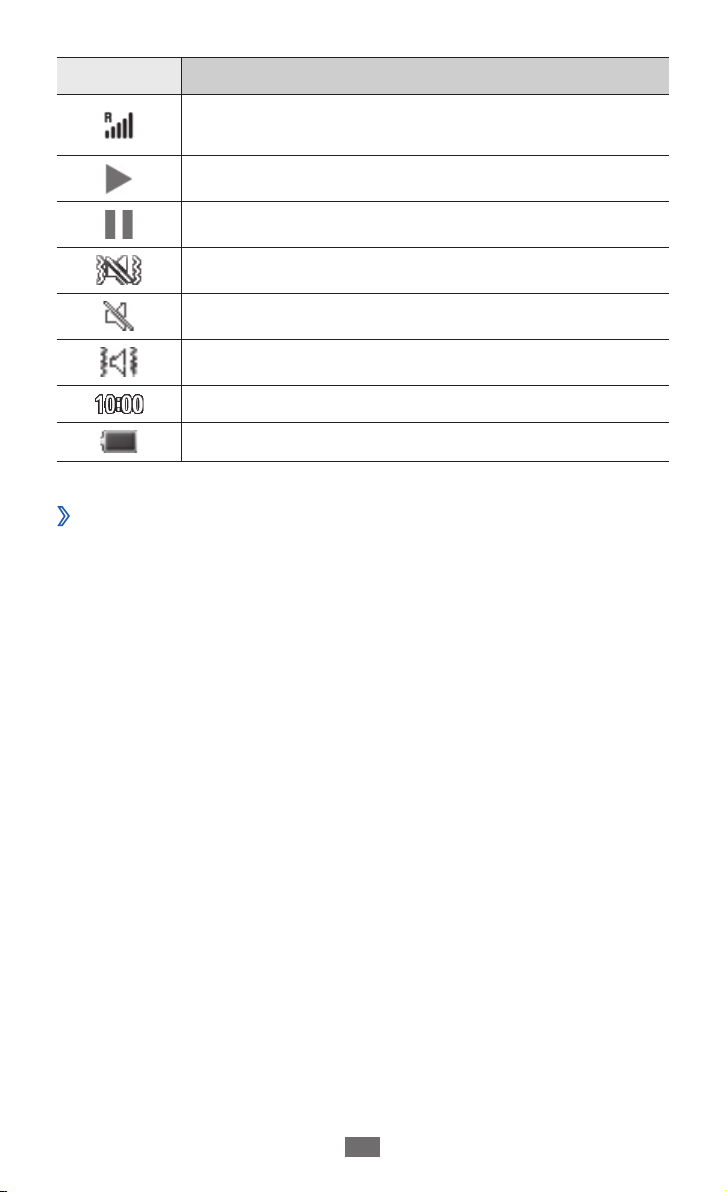
Начало работы
23
Значок Описание
Роуминг (за пределами зоны обслуживания
домашней сети)
Выполняется воспроизведение музыки
Воспроизведение музыки приостановлено
Включен профиль «Без звука» с вибрацией
Включен профиль «Без звука»
Включен режим вибрации
Текущее время
Уровень заряда аккумулятора
Панель уведомлений
›
В режиме ожидания или во время использования приложения
коснитесь области значков состояния вверху экрана и
переместите палец вниз, чтобы открыть панель уведомлений.
Коснитесь соответствующих значков, чтобы включить или
выключить функции WLAN и Bluetooth. Также здесь можно
включить или выключить звуки устройства и просмотреть новые
сообщения и оповещения.
Сенсорный экран
Сенсорный экран устройства позволяет с легкостью выбирать
элементы и выполнять различные действия. В этом разделе
описаны основные действия, необходимые для работы с
сенсорным экраном.
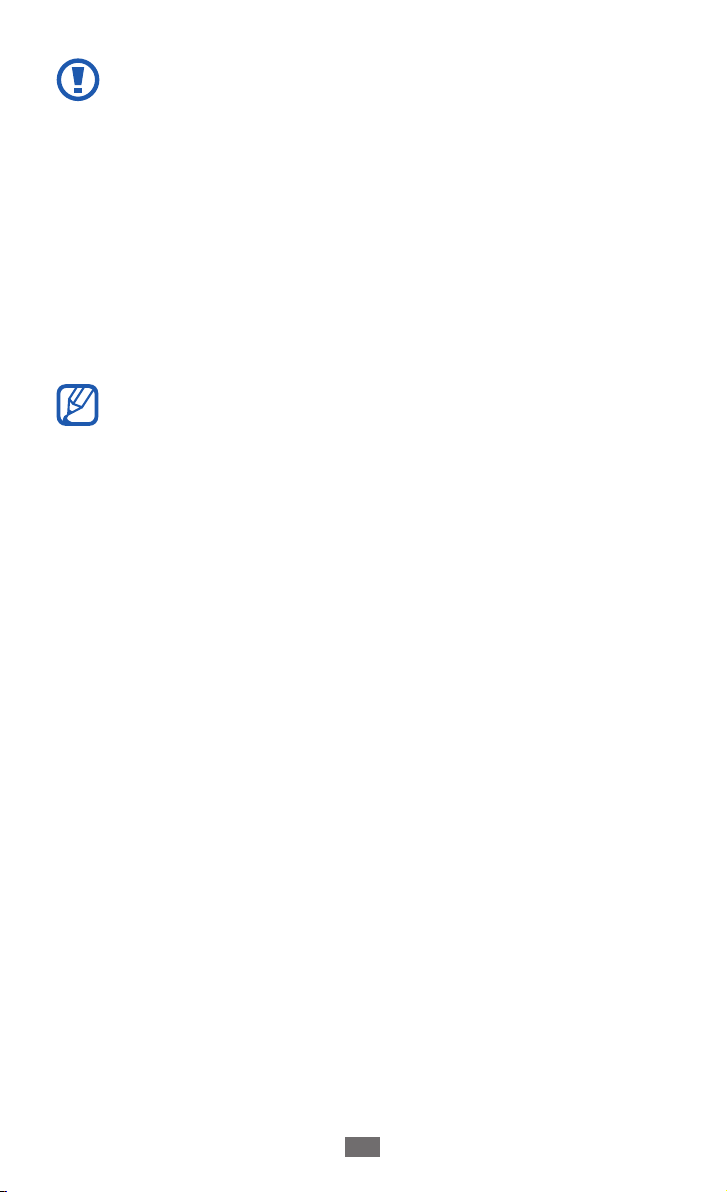
Начало работы
24
●
Не используйте острые предметы для работы с
сенсорным экраном: на его поверхности могут появиться
царапины.
●
Следите за тем, чтобы сенсорный экран не соприкасался
с электронными устройствами. Возникающие при
этом электростатические разряды могут привести к
неправильной работе сенсорного экрана или выходу его
из строя.
●
Не допускайте попадания жидкости на сенсорный экран.
Повышенная влажность и попадание жидкости могут
стать причиной неправильной работы сенсорного
экрана.
●
Для удобства работы с сенсорным экраном удалите с
него защитную пленку.
●
На сенсорный экран устройства нанесено покрытие,
чувствительное к слабым электрическим зарядам,
которые исходят от тела человека, поэтому лучше
всего работать с сенсорным экраном непосредственно
с помощью пальцев рук. Сенсорный экран может не
реагировать на прикосновения острых предметов, таких
как стилус и ручка.
Работать с сенсорным экраном можно следующими способами.
●
Касание. Одним прикосновением выбираются пункты или
параметры меню, а также запускаются приложения.
●
Касание и удерживание. Выберите и удерживайте элемент в
течение 2 секунд, чтобы вызвать всплывающее меню.
●
Перетаскивание. Прикоснитесь к экрану и переместите палец
вверх, вниз, вправо или влево, чтобы выбрать элементы в
списке.
●
Двойное касание. Быстрое двойное прикосновение к экрану
позволяет изменить масштаб при просмотре снимков или вебстраниц.
●
Перетаскивание. Прикоснитесь к экрану и удерживайте
выбранный элемент, а затем перетащите его по экрану.
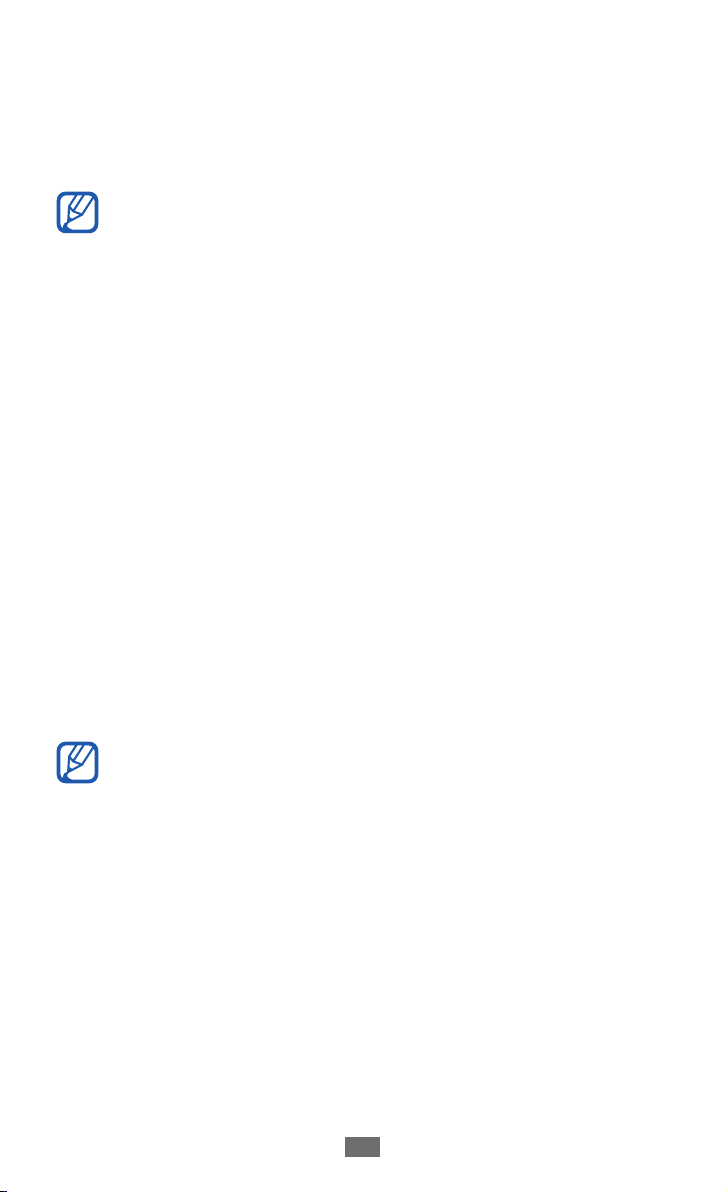
Начало работы
25
●
Быстрое касание. Быстро коснитесь экрана, чтобы открыть
приложение.
●
Масштабирование. Прикоснитесь к экрану двумя пальцами
и разведите их в стороны, чтобы увеличить масштаб (сведите
пальцы вместе, чтобы уменьшить его).
●
Если устройство не используется в течение
определенного времени, сенсорный экран выключается.
Чтобы включить его, нажмите клавишу питания или
клавишу возврата на главный экран.
●
Также можно настроить время работы подсветки
сенсорного экрана. В режиме меню выберите пункт
→
Настройки
●
В некоторых списках с правой стороны расположен
Дисплей → Подсветка дисплея.
указатель. Выберите определенную букву, чтобы перейти
к записям, начинающимся с нее. Проведите пальцем по
указателю, чтобы прокрутить список.
Блокировка и разблокировка сенсорного
экрана и клавиш устройства
Сенсорный экран и клавиатуру можно заблокировать, чтобы
предотвратить случайные нажатия клавиш.
Чтобы заблокировать устройство, нажмите клавишу питания. Для
разблокировки снова нажмите клавишу питания или клавишу
возврата на главный экран и слегка коснитесь окошка пальцем.
Функцию блокировки устройства можно использовать
для предотвращения доступа посторонних лиц к вашим
личным данным.
► с. 32.
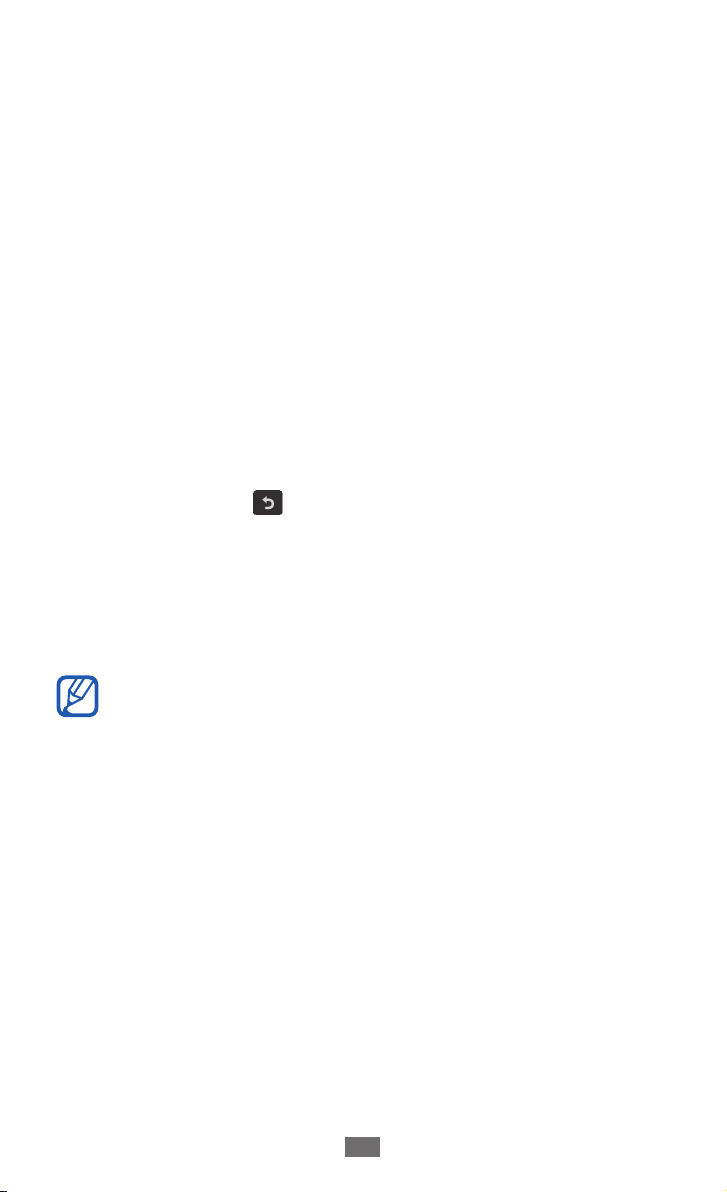
Начало работы
26
Работа с меню
Чтобы получить доступ к пунктам меню, выполните следующие
действия.
Для перехода из режима ожидания в режим меню выберите
1
пункт Меню.
При появлении экрана со справкой по добавлению ссылок на
2
экран режима ожидания выберите пункт Да.
Чтобы этот экран больше не появлялся, установите флажок
рядом с пунктом Не показывать снова.
Прокрутите изображение влево или вправо к нужному
3
экрану.
Можно также выбрать точку в верхней части экрана, чтобы
сразу перейти к нужному экрану.
Выберите пункт меню или приложение.
4
Выберите значок 5 , чтобы вернуться к предыдущему экрану
(если доступно); нажмите клавишу возврата на главный экран,
чтобы вернуться на экран режима ожидания.
При возврате на первый экран режима ожидания на нем
появится справка по редактированию панелей на экране
режима ожидания. Чтобы этот экран больше не появлялся,
установите флажок рядом с пунктом Не показывать снова.
●
Устройство оснащено встроенным датчиком движения,
позволяющим определить его ориентацию. Если
повернуть устройство во время использования
какой-либо функции, экран автоматически сменит
ориентацию на альбомную. Чтобы отключить функцию
автоматического изменения ориентации, откройте
панель уведомлений и выберите пункт Автоповорот.
●
Во время использования устройства можно сделать
снимок изображения экрана, нажав одновременно
клавишу возврата на главный экран и клавишу питания.
Изображение будет сохранено в папке Мои файлы
→
Картинки
Снимок экрана.
→

Начало работы
27
Упорядочение приложений
›
Можно изменить порядок расположения приложений или
сгруппировать их по категориям.
Чтобы добавить ссылку на экран режима ожидания, выполните
следующие действия.
В режиме меню выберите и удерживайте значок приложения.
1
Переместите значок приложения вниз, на рабочий стол
2
режима ожидания.
Чтобы изменить порядок приложений, выполните следующие
действия.
В режиме меню выберите и удерживайте значок приложения.
1
Перетащите значок приложения в нужное место.
2
Значок приложения можно переместить на другой экран.
Чтобы добавить папку, выполните следующие действия.
В режиме меню коснитесь экрана и удерживайте касание.
1
Выберите значок 2 в верхнем левом углу экрана.
Переместите значок приложения в папку.
3
Повторите этот шаг для добавления других приложений.
Выберите новую папку.
4
Перейдите в поле имени, введите название папки и выберите
5
пункт Сохран.
Перед удалением папки необходимо переместить
приложения из нее на экран. Затем выберите значок
.
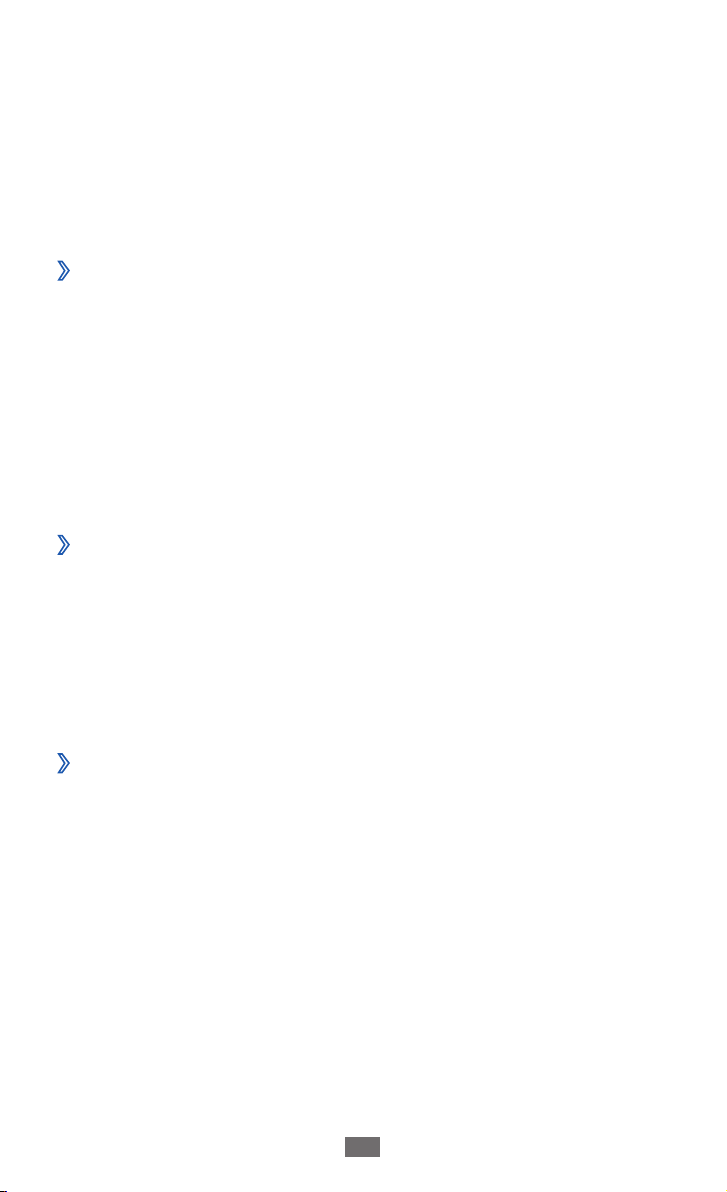
Начало работы
28
Чтобы изменить порядок экранов, выполните следующие
действия.
Коснитесь экрана в режиме меню двумя пальцами и сведите
1
их вместе.
Коснитесь и удерживайте эскиз рабочего стола, а затем
2
перетащите его в нужное место.
Добавление новых экранов
›
В режиме меню выберите и удерживайте значок приложения.
1
Выберите и удерживайте значок приложения.
2
Перетащите значок приложения на пустой экран.
3
Будет добавлен новый экран.
Запуск приложений и управление ими
Запуск нескольких приложений
›
Устройство позволяет одновременно использовать несколько
приложений.
Чтобы запустить несколько приложений, во время использования
одного из них нажмите клавишу возврата на главный экран,
чтобы вернуться на экран режима ожидания, и выберите нужное
приложение.
Диспетчер задач
›
С помощью диспетчера задач можно управлять несколькими
приложениями одновременно. Чтобы открыть диспетчер задач,
выполните следующие действия.
Нажмите и удерживайте клавишу возврата на главный экран.
1
На экране появятся значки работающих приложений.
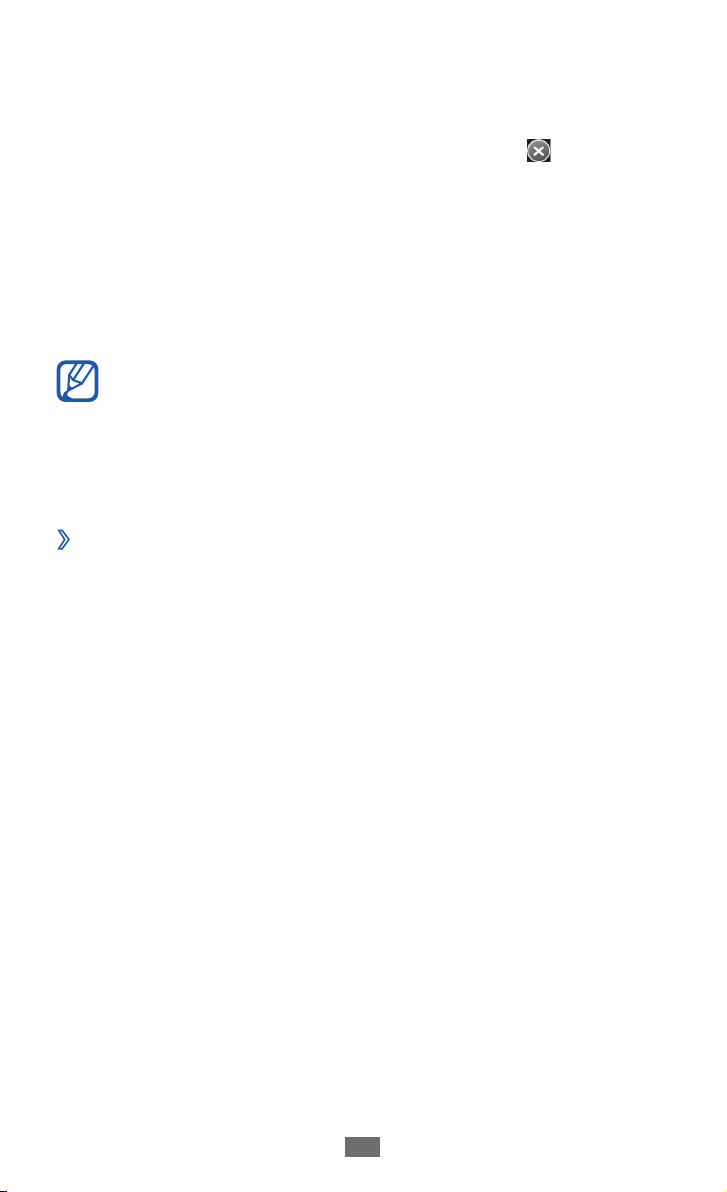
Начало работы
29
Управление приложениями происходит следующим образом.
2
●
Для переключения между приложениями выберите значок
нужного приложения.
●
Чтобы закрыть приложение, выберите пункт
●
Чтобы закрыть все работающие приложения, выберите
пункт Закрыть все → Да.
.
Виджеты
Виджеты представляют собой небольшие приложения,
сделанные для удобства и вывода информации.
●
Некоторые виджеты подключены к веб-службам.
Использование такого виджета может повлечь
дополнительные расходы.
●
Доступность виджетов зависит от региона или оператора
мобильной связи.
Панель виджетов
›
Чтобы открыть панель виджетов и получить к ним доступ,
выполните следующие действия.
В режиме ожидания нажмите клавишу возврата на главный
1
экран, чтобы открыть панель виджетов.
При появлении экрана со справкой по настройке панели
2
виджетов выберите пункт Да.
Чтобы этот экран больше не появлялся, установите флажок
рядом с пунктом Не показывать снова.
Прокрутите панель вверх или вниз, чтобы найти нужный
3
виджет.
Выберите виджет для запуска.
4
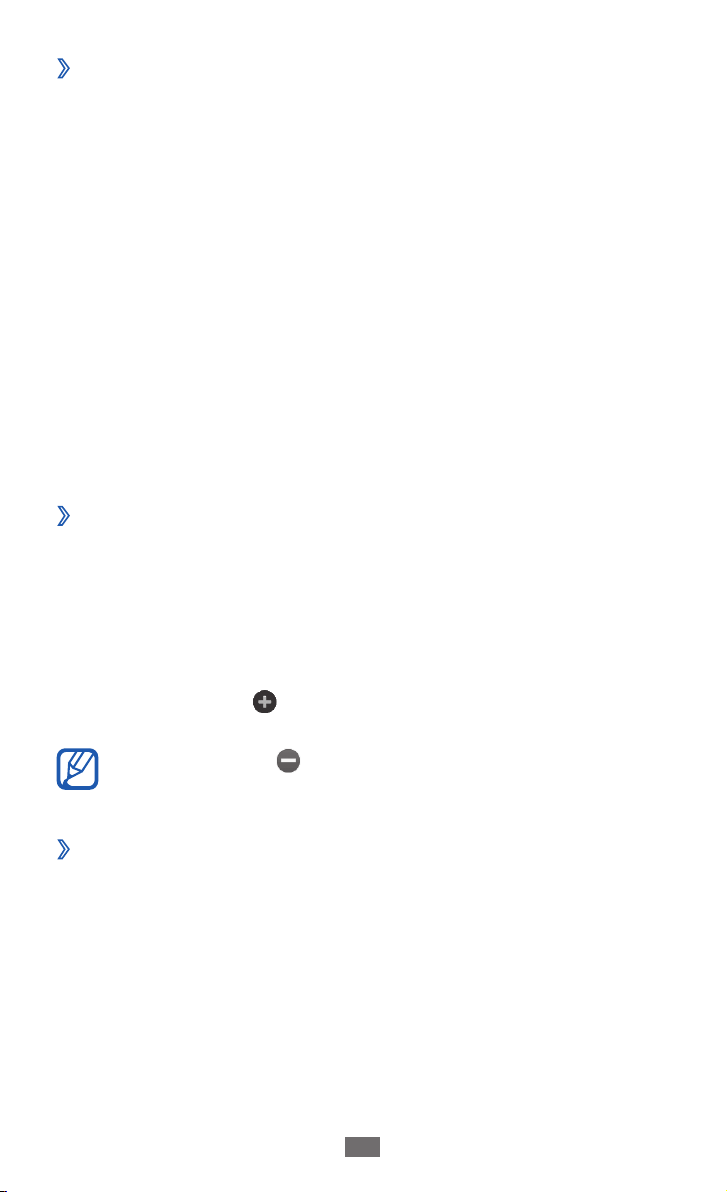
Начало работы
30
Упорядочение панели виджетов
›
Можно изменять порядок расположения виджетов, а также
включать и выключать их.
В режиме ожидания нажмите клавишу возврата на главный
1
экран, чтобы открыть панель виджетов, затем коснитесь и
удерживайте экран.
Чтобы включить или выключить виджет, перетащите ползунок
2
рядом с виджетом.
Чтобы изменить расположение виджета, коснитесь и
удерживайте его, затем перетащите в нужное место.
Индивидуальная настройка устройства
Используйте все возможности устройства, настроив его в
соответствии со своими предпочтениями.
Добавление рабочих столов на экран режима
›
ожидания
Чтобы расположить виджеты согласно вашим предпочтениям, на
экран режима ожидания можно добавить новые рабочие столы.
Коснитесь экрана режима ожидания двумя пальцами и
1
сведите их вместе.
Выберите значок
2
экран режима ожидания.
Выберите значок , чтобы удалить рабочий стол с экрана
режима ожидания.
Установка текущего времени и даты
›
В режиме меню выберите пункт 1 Настройки → Общие →
Дата и время.
Чтобы отключить автоматическое обновление времени,
2
перетащите ползунок рядом с пунктом Автообновление.
, чтобы добавить новые рабочие столы на
 Loading...
Loading...