Page 1

WAM7500/WAM7501/WAM6500/WAM6501
Wireless Audio - 360
R7/R6 Portable
руководство пользователя
Удивительные возможности
Благодарим Вас за приобретение этого продукта компании Samsung.
Для получения более полного обслуживания зарегистрируйте
свое устройство по адресу:
www.samsung.com/register
Page 2

Содержание
НАЧАЛО РАБОТЫ
Принадлежности .......................... 4
Передняя панель .......................... 5
Задняя панель – WAM6500/
WAM6501 ..................................... 7
Режим ожидания .......................... 7
ПОДКЛЮЧЕНИЕ К СЕТИ
WI-FI
Подготовка подключения ............. 8
Установка приложения Samsung
Multiroom ............................................8
Доступ к приложению Samsung
Multiroom ............................................8
ПОДКЛЮЧЕНИЕ С ПОМОЩЬЮ
ФУНКЦИИ BLUETOOTH
Подключение к устройствам
Bluetooth ..................................... 22
ИСПОЛЬЗОВАНИЕ ПРИЛОЖЕНИЯ
SAMSUNG MULTIROOM
Обзор приложения .................... 23
Воспроизведение музыки ........... 24
Воспроизведение музыкального файла,
сохраненного в памяти смарт-устройства
Прослушивание музыки через
громкоговоритель телефона ...........25
Прослушивание потоковой музыки
....24
...26
Подключение к Wi-Fi .................... 9
Автоматическое подключение к Wi-Fi
(Android/iOS) .......................................9
Подключение к Wi-Fi вручную
(Android) ...........................................11
Подключение к Wi-Fi вручную (iOS)
....13
Подключение с помощью
концентратора (не входит в
комплект) .................................... 16
Добавление концентратора .............19
Добавление громкоговорителей
.... 20
Прослушивание радиостанций,
транслируемых через Интернет
Добавление радиостанции в список
Настройка предустановок ...............29
.... 27
....28
Подключение телевизора к
громкоговорителю ..................... 30
Подключение к телевизору TV по
Bluetooth (TV SoundConnect) ...........30
Подключение к телевизору по Wi-Fi
Прослушивание музыки с других
устройств, подключенных к сети .....32
Использование меню воспроизведения
Настройка эквалайзера и DRC ........34
...32
.... 33
Управление очередью .....................35
Управление списком воспроизведения
4
2
....37
Page 3

Использование меню настроек .. 40
ПРИЛОЖЕНИЕ
Добавление громкоговорителя .......40
Руководство .....................................41
Услуги ...............................................41
Режим громкоговорителя ................42
Настройки устройства .....................42
Часы .................................................45
Поддержка .......................................47
Информация .....................................47
ПОДКЛЮЧЕНИЕ
НЕСКОЛЬКИХ УСТРОЙСТВ
Настройка групп ........................ 48
Настройка режима объемного
звучания ..................................... 50
Поиск и устранение
неисправностей ......................... 55
Примечание относительно
лицензии с открытым исходным
кодом .......................................... 57
Технические характеристики ..... 58
Соответствие нормативным
требованиям ............................... 60
Предупреждение .............................60
ВНИМАНИЕ .......................................60
ВНИМАНИЕ .......................................60
Подключение к электросети
основного источника питания (только
для Великобритании) .......................61
Важные инструкции по безопасности
...61
ИСПОЛЬЗОВАНИЕ
ДОПОЛНИТЕЛЬНЫХ
ФУНКЦИЙ
Воспроизведение мультимедиа-
содержимого, сохраненного на ПК ....
Samsung Link ...................................52
Программа “Wireless Audio – Multiroom
for Desktop” ......................................53
52
Меры предосторожности ........... 62
Предупреждения относительно
источников питания .........................62
Меры предосторожности при
установке .........................................63
Меры предосторожности при
использовании устройства ..............63
Меры предосторожности при очистке .....
64
Дополнительная информация .... 64
О сетевом соединении ....................64
Совместимые устройства .................65
Авторское право ........................ 65
4
3
Page 4

Начало работы
A
Принадлежности
Проверьте наличие указанных ниже принадлежностей, входящих в комплект поставки.
• WAM7500/WAM7501
Краткое руководство по установке
• WAM6500/WAM6501
Адаптер питания Краткое руководство по установке
4
4
Page 5
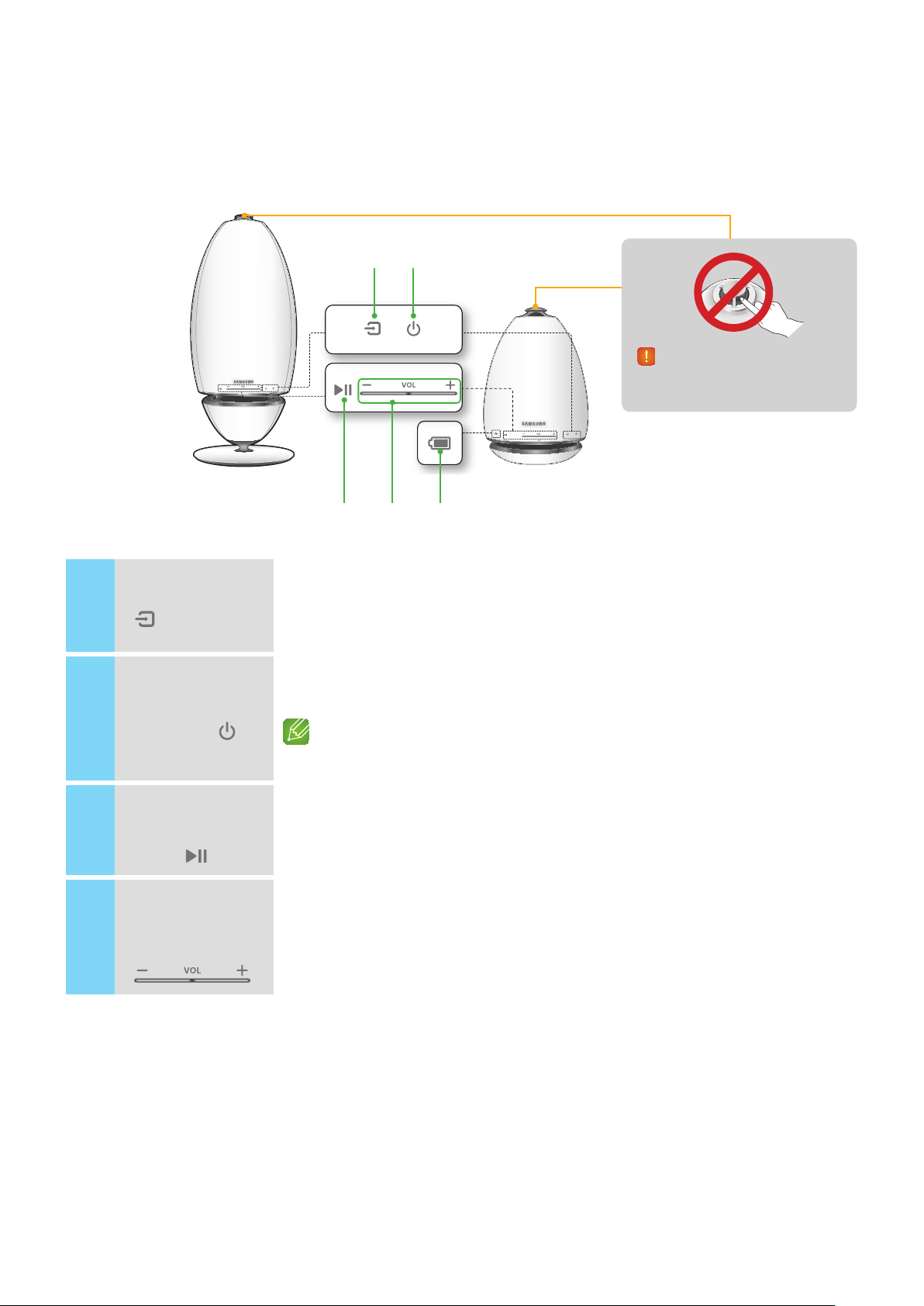
A
Передняя панель
< WAM7500/WAM7501 > < WAM6500/WAM6501 >
q
e tr
w
Будьте осторожны, чтобы не попасть
рукой или пальцем в отверстие на корпусе
высокочастотного громкоговорителя.
Кнопка “Источник”
1
( )
Кнопка “Режим
2
ожидания” ( )
Кнопка
“Воспроизведение/
3
пауза” ( )
Кнопка
“Регулировка
4
громкости”
( )
Нажмите кнопку, чтобы включить режим TV SoundConnect или Bluetooth.
Нажмите кнопку и удерживайте ее не менее 5 секунд, чтобы повторить поиск TV
SoundConnect.
Нажмите кнопку, чтобы переключиться в режим ожидания (в этом режиме основные
функции устройства отключаются, поддерживается только подключение к Wi-Fi).
Если нажать кнопку и удерживать ее в течение 5 секунд, то устройство выключается.
(Только для моделей WAM7500, WAM7501.)
Нажмите эту кнопку для воспроизведения или остановки воспроизведения.
Звук отключается при включении функции TV SoundConnect.
Используется для регулирования уровня громкости.
Нажмите кнопку + для увеличения громкости звука и кнопку – для уменьшения громкости.
Чтобы сбросить настройки устройства, нажмите и удерживайте кнопки + и – одновременно
в течение 5 секунд.
4
5
Page 6
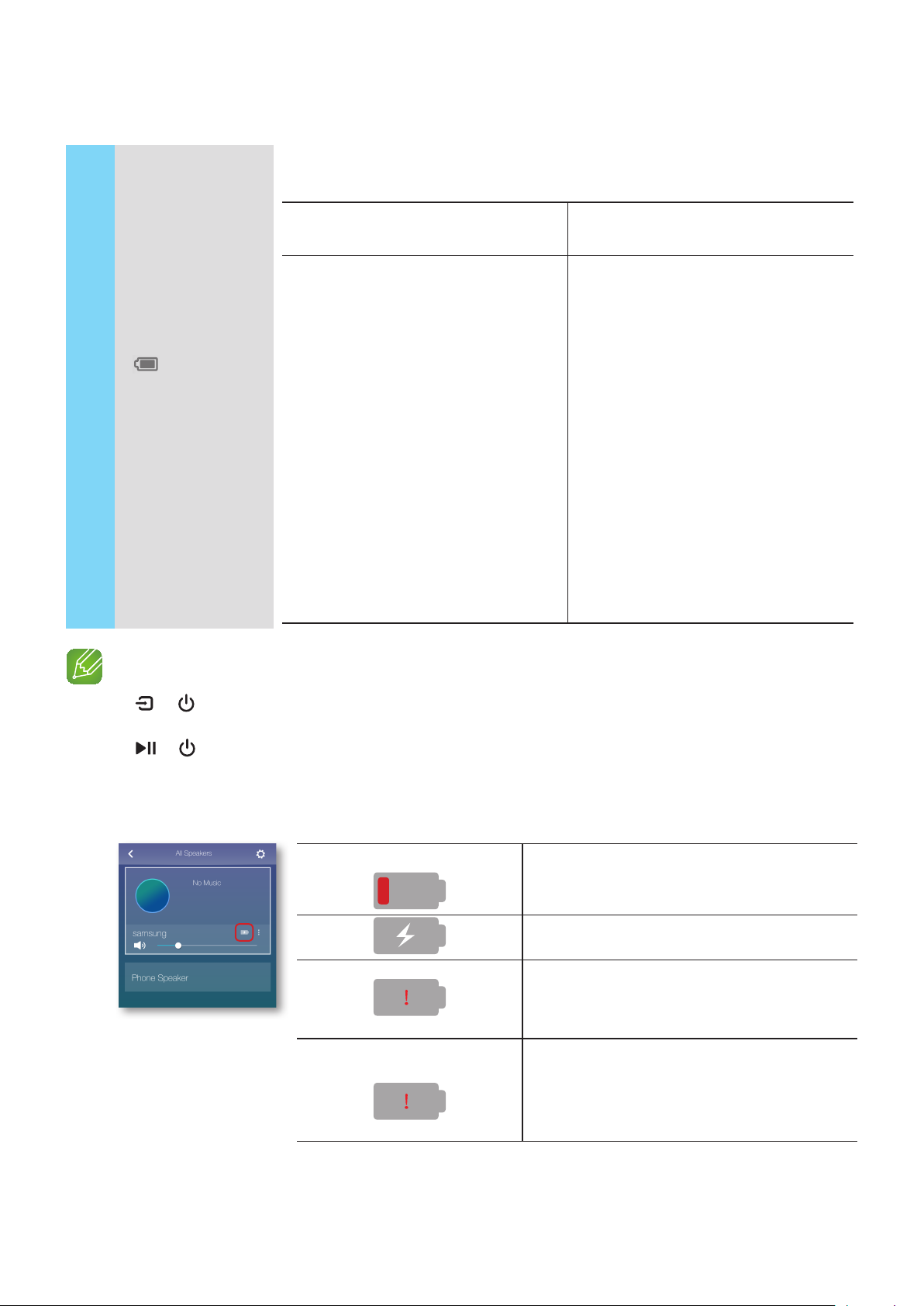
Состояние аккумуляторной батареи устройства можно проверить по светодиодному
индикатору под значком батареи.
Состояние батареи
( )
(только для
5
моделей WAM6500,
WAM6501)
ПРИМЕЧАНИЯ
Светодиодный индикатор заряда батареи,
когда подключен адаптер питания
• Красный индикатор: зарядка
• Индикатор не горит: полностью заряжен
• Быстрое мигание красного индикатора:
зарядки нет
Светодиодный индикатор заряда батареи,
если не подключен адаптер питания
• Зеленый индикатор: осталось от 100 до
10% заряда
• Медленное мигание красного
индикатора: осталось от 10 до 0%
- Медленное мигание красного индикатора
означает, что требуется зарядка батареи.
Подсоедините адаптер питания.
При полностью зараженной батарее
устройство может непрерывно работать в
течение 6 часов.
(Время воспроизведения может отличаться
в зависимости от источника музыки,
громкости и состояния батареи и т.д.)
-
При низком заряде батареи громкость
может уменьшаться, а устройство может
автоматически выключиться.
+ Add Speaker : для использования функции Add Speaker нажмите и удерживайте обе кнопки
9
одновременно в течение 5 секунд.
+ Wi-Fi Setup : при подключении устройства к сети с помощью Wi-Fi Setup нажмите и удерживайте
9
обе кнопки в течение 5 секунд.
- Для получения дополнительной информации следуйте инструкции в приложении на смарт-устройстве.
9Состояние батареи устройства можно проверить в приложении. (только модели WAM6500 и WAM6501)
Значок мигает целиком.
Заряд батареи ниже 10%.
Идет зарядка.
Если громкость выше 25.
- Зарядка не выполняется. Для зарядки
уменьшите уровень громкости ниже 25.
Зарядка выполняется неправильно.
Значок мигает целиком.
- Попробуйте выполнить зарядку устройства
при температуре в рамках соответствующего
диапазона от 5 до 35 °C.
1 полоска отражает 30% заряд батареи. 3 полоски означают полный заряд батареи. (только модели WAM6500 и
9
WAM6501)
(Отображение остаточного заряда может различаться в зависимости от источника звука и громкости.)
4
6
Page 7
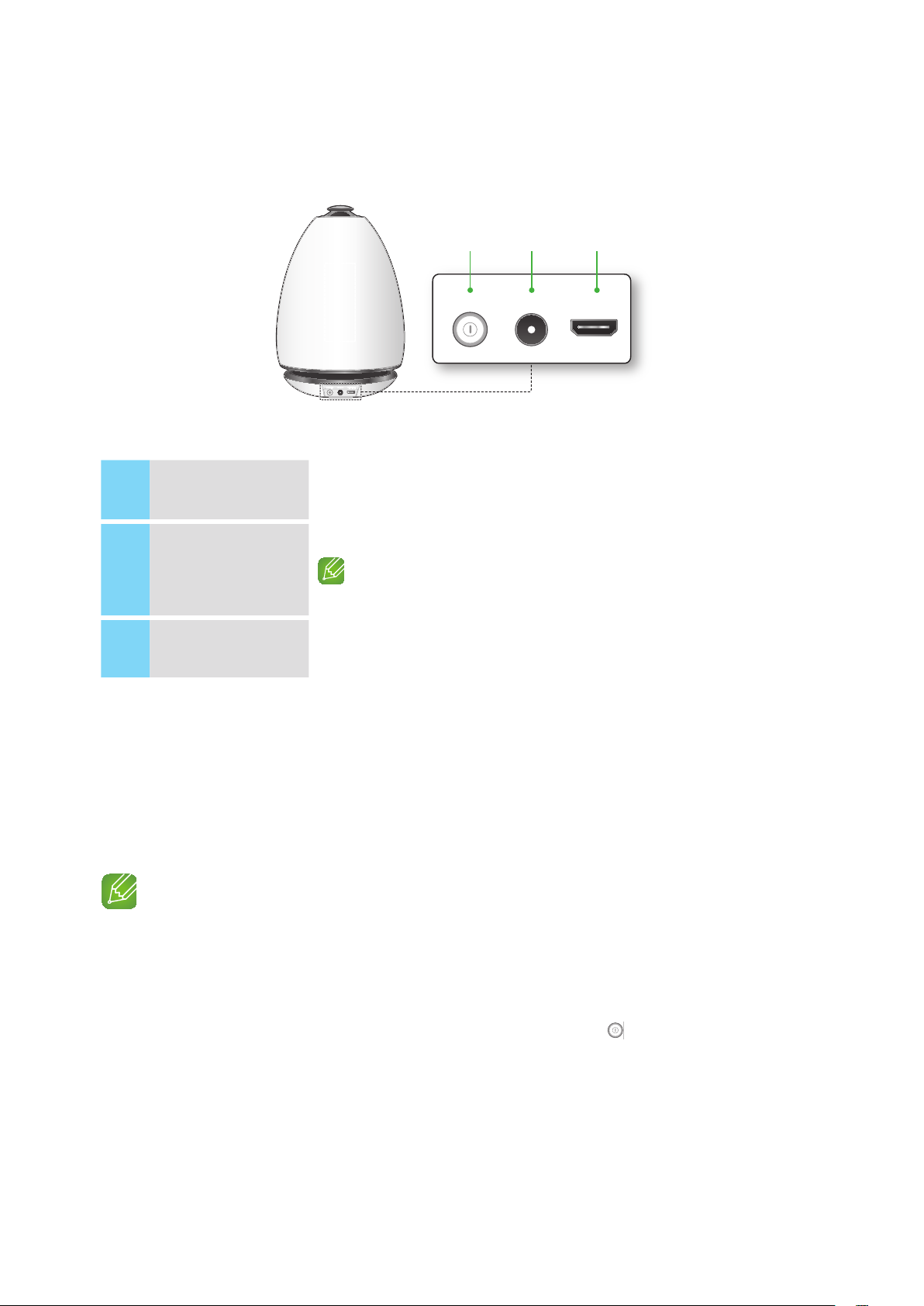
A
DC24V SERVICEPOWER DC24V SERVICEPOWER
Задняя панель – WAM6500/WAM6501
q w e
DC24V SERVICEPOWER DC24V SERVICEPOWER
DC24V SERVICEPOWER DC24V SERVICEPOWER
< WAM6500/WAM6501 >
POWER
1
DC 24V
2
SERVICE
3
A
Режим ожидания
В режиме Wi-Fi / Bluetooth / TV SoundConnect
`
- Устройство переключается в режим ожидания, если в течение 15 минут не будет
выполнено никаких операций (воспроизведение музыки, управление кнопками,
работа с приложением).
ПРИМЕЧАНИЯ
Нажмите и удерживайте эту кнопку в течение более 2 секунд для включения или
отключения устройства.
Подсоединение адаптера питания устройства.
Зарядка завершается, если уровень громкости равен 25 или более.
(Максимальный уровень громкости для данного устройства равен 30.)
Только для обслуживания. Обновление микропрограммы устройства выполняется
специалистами по обслуживанию.
9При воспроизведении музыки в режиме подключения через Wi-Fi, Bluetooth или TV SoundConnect
устройство не переключается в режим ожидания.
9Для моделей WAM6500 и WAM6501 используется питание от батареи, если адаптер питания отсоединен и
активирован режим ожидания.
(Расход заряда батареи можно минимизировать, если нажать кнопку
устройства и отключить устройство.)
4
7
POWER на задней панели
Page 8
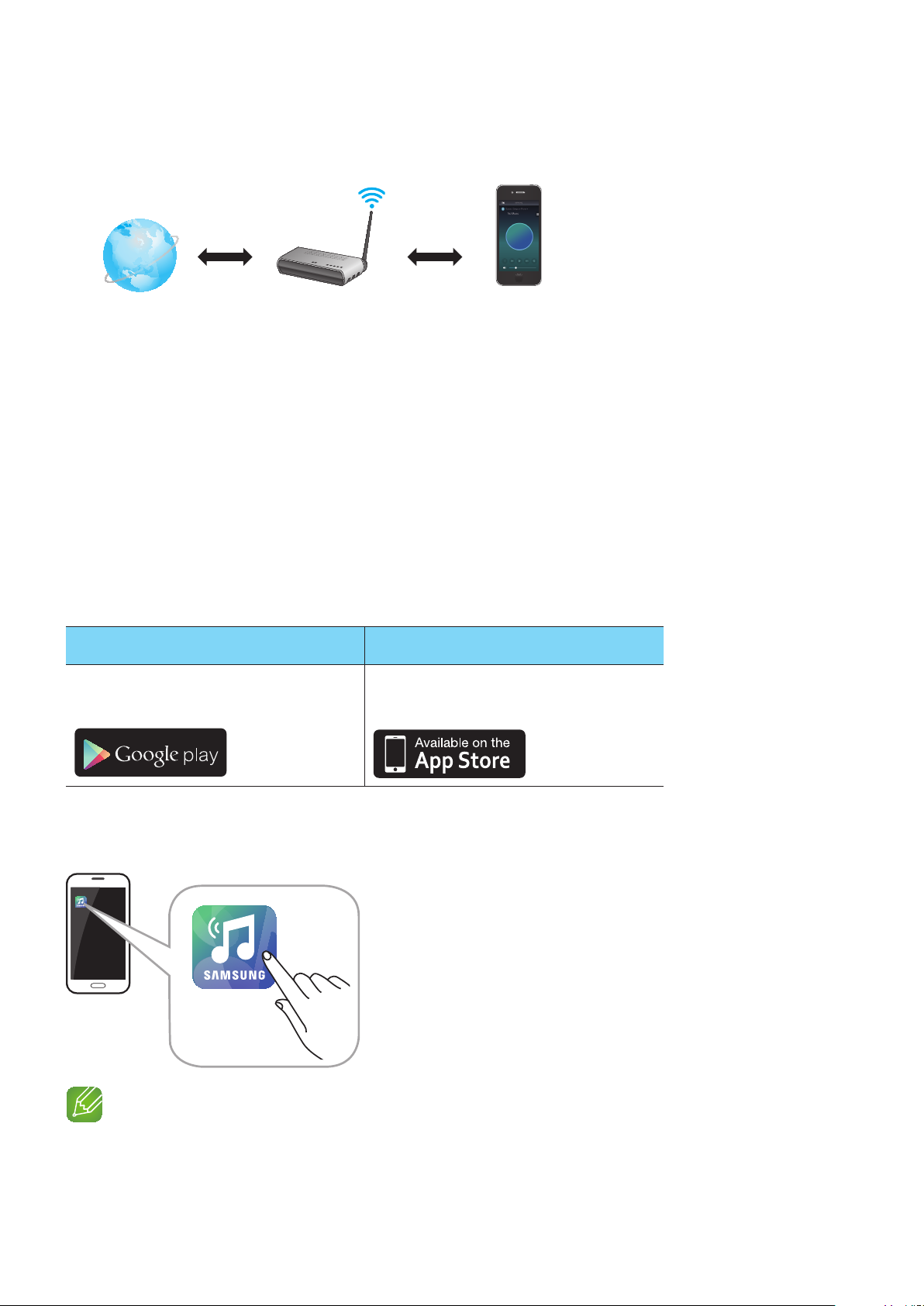
ANDROID APP ON
Подключение к сети Wi-Fi
A
Подготовка подключения
Wireless RouterInternet Смарт-Устройство
1 Требования: беспроводной маршрутизатор, смарт-устройство
2 Беспроводной маршрутизатор должен быть подключен к Интернету.
3
Смарт-устройство должно быть подключено к маршрутизатору с помощью подключения Wi-Fi.
Установка приложения Samsung Multiroom
❚
Чтобы использовать устройство, необходимо установить приложение Samsung Multiroom,
предварительно загрузив его с помощью Google play или App Store.
Установив приложение Samsung Multiroom, можно воспроизводить музыку со смартустройства, подключенных устройств и других поставщиков содержимого, а также
радиостанций, транслируемых в Интернете.
Android iOS
Поиск в интернет-магазинах: Samsung
Multiroom
ANDROID APP ON
Доступ к приложению Samsung Multiroom
❚
Samsung
Multiroom
Поиск в интернет-магазинах: Samsung
Multiroom
ПРИМЕЧАНИЕ
9Если аудиоустройства не используются, следует прервать работу приложения Samsung Multiroom, поскольку
при его работе может быстро закончиться заряд батареи смарт-устройства.
4
8
Page 9
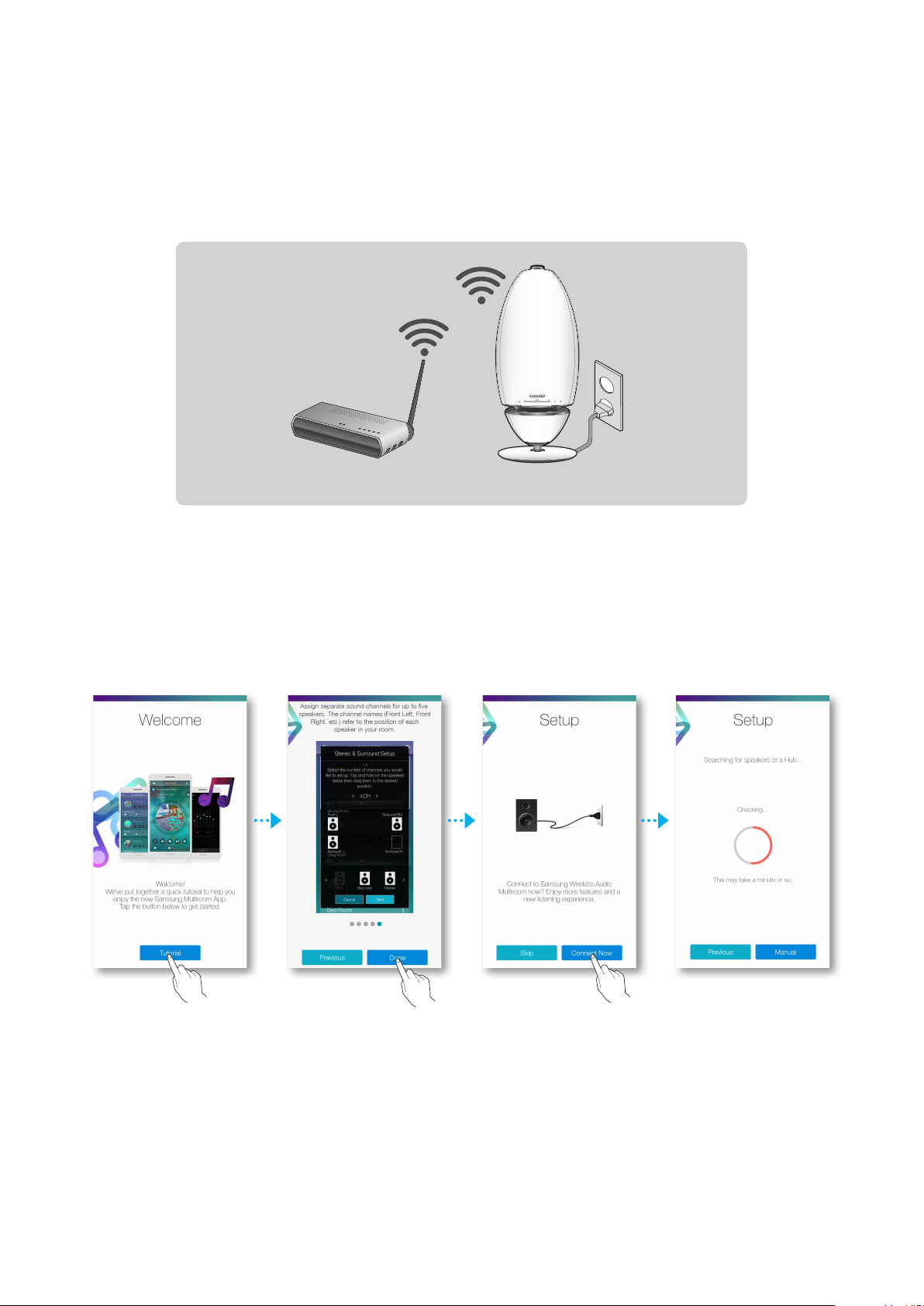
A
Подключение к Wi-Fi
Автоматическое подключение к Wi-Fi (Android/iOS)
❚
Беспроводной маршрутизатор
1 Подключите устройство к электрической розетке.
2 На смарт-устройстве выберите приложение Samsung Multiroom.
3 При необходимости запустите Tutorial, затем нажмите кнопку Done.
4 Нажмите кнопку Connect Now.
• Будет выполнен поиск устройства для сопряжения.
4
9
Page 10
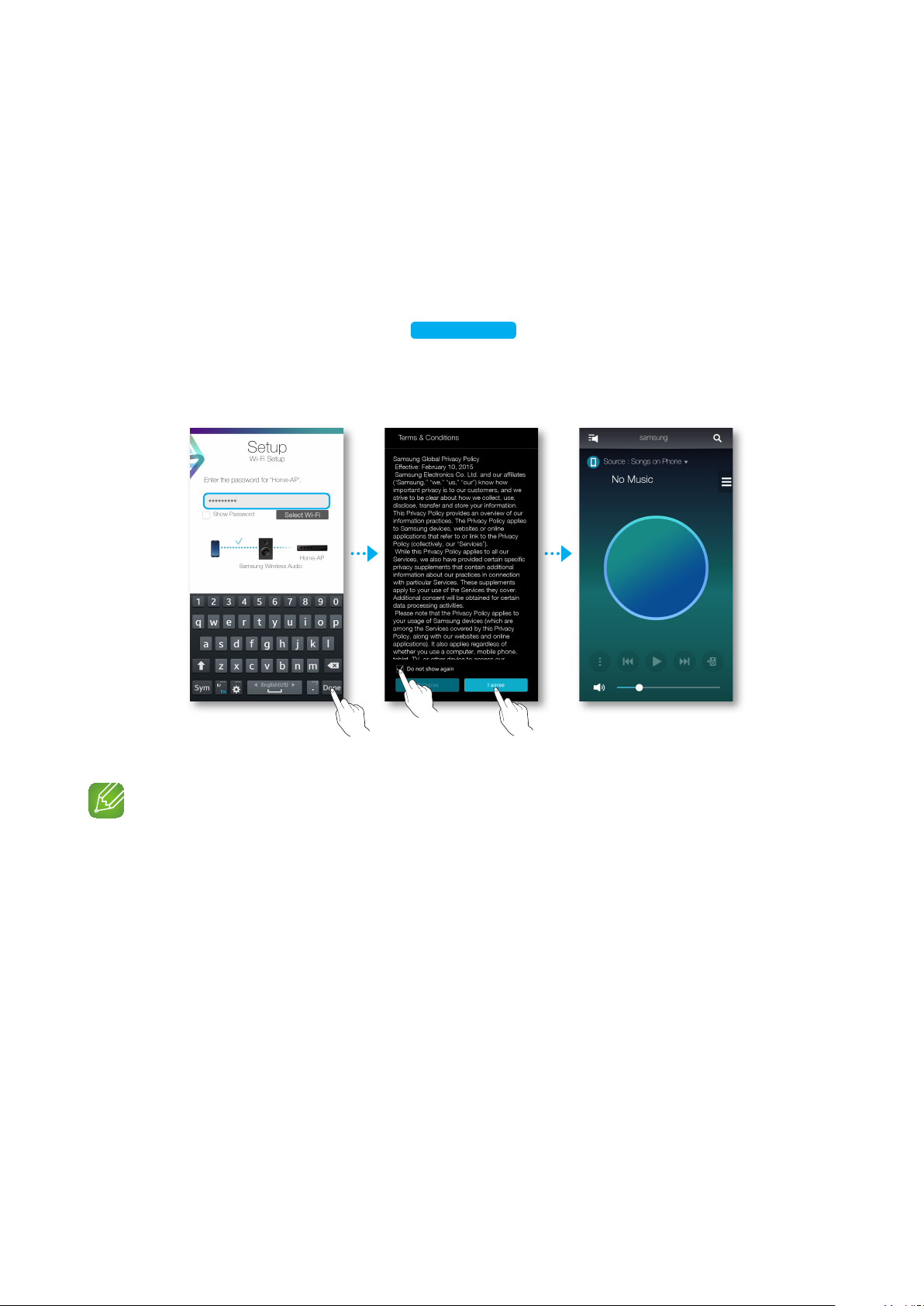
5 После обнаружения будет выполнена попытка беспроводного сетевого подключения
устройства.
Если безопасное сетевое соединение установлено, на экране смарт-устройства
отобразится запрос на ввод пароля.
Введите пароль с помощью клавиатуры на экране.
• В зависимости от сетевой среды возможность автоматического подключения
устройства может быть недоступна. В этом случае выберите Manual и далее
выполните шаги на стр. 11-15.
Нажмите здесь.
6 Нажмите Done.
• Подключение к сети выполнено.
ПРИМЕЧАНИЯ
9Для безопасного подключения к беспроводной сети необходимо ввести верный пароль.
- Для беспроводного подключения к домашней или рабочей сети обратитесь к своему поставщику услуг или к
сетевому администратору.
9Если не удается подключить устройство к сети или сетевое подключение устройства не работает, переместите
устройство ближе к концентратору или маршрутизатору и повторите попытку.
9Качество связи устройства с сетью может зависеть от расстояния и преград между устройством и другими
беспроводными устройствами, а также от помех, создаваемых другими устройствами.
9Устройство может быть обнаружено другими устройствами Wi-Fi. Однако их подключение к данному
устройству не допускается.
9Если подключение к Wi-Fi установлено изначально, оно будет поддерживаться, пока не будет произведена
замена беспроводного маршрутизатора или сетевых настроек.
44
10
Page 11
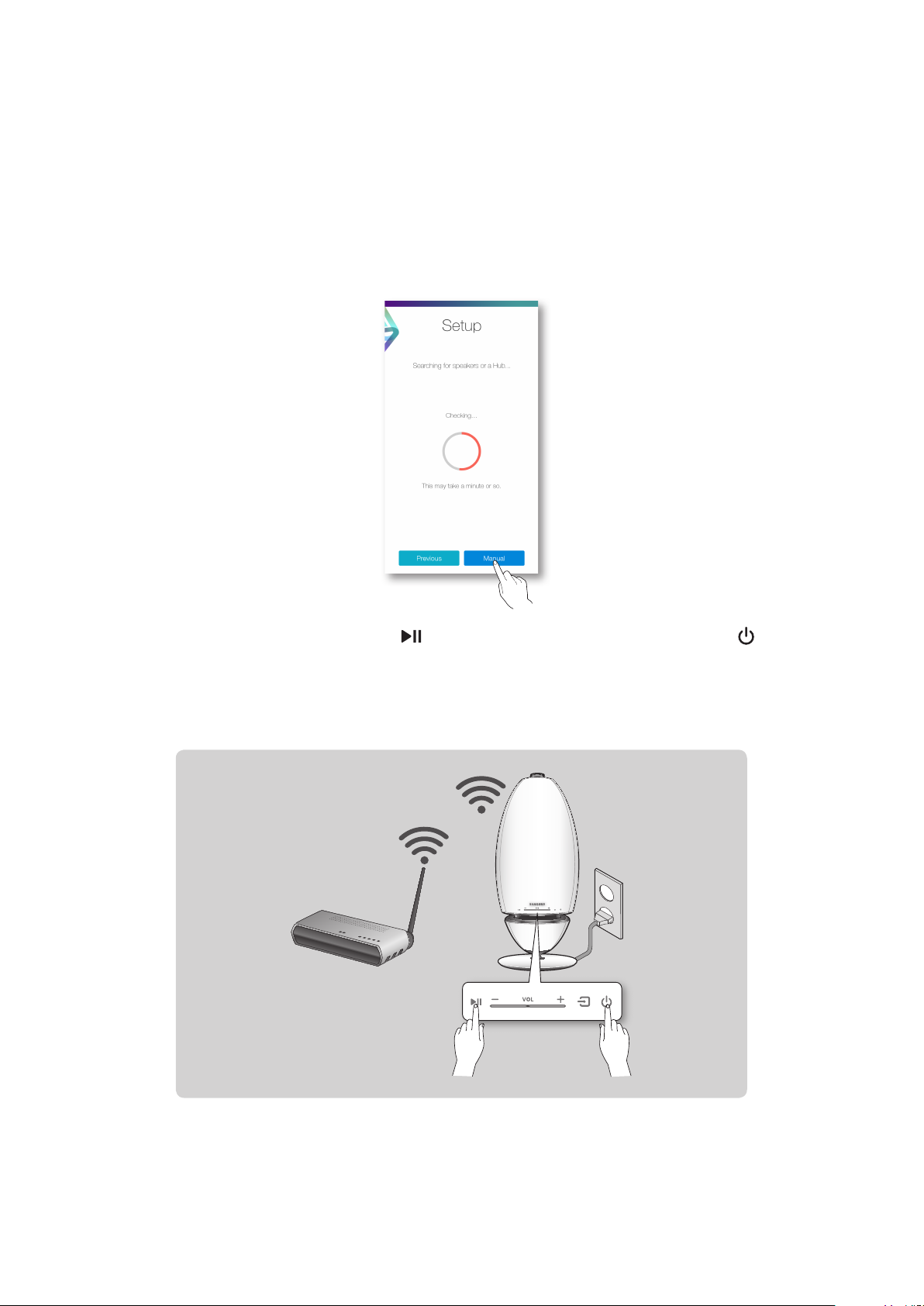
Подключение к Wi-Fi вручную (Android)
❚
В зависимости от сетевой среды возможность автоматического подключения устройства
может быть недоступна. В этом случае подключение устройства к сети можно выполнить
вручную.
1 Если не удается выполнить автоматическую настройку сети, выберите Manual.
2 Нажмите и удерживайте кнопку
ожидания одновременно в течение более 5 секунд для настройки Wi-Fi Setup.
• До того как будет установлено соединение Wi-Fi, устройство может пребывать в
режиме ожидания в течение 2 минут.
Беспроводной маршрутизатор
Воспроизведение/пауза и кнопку Режим
44
11
Page 12
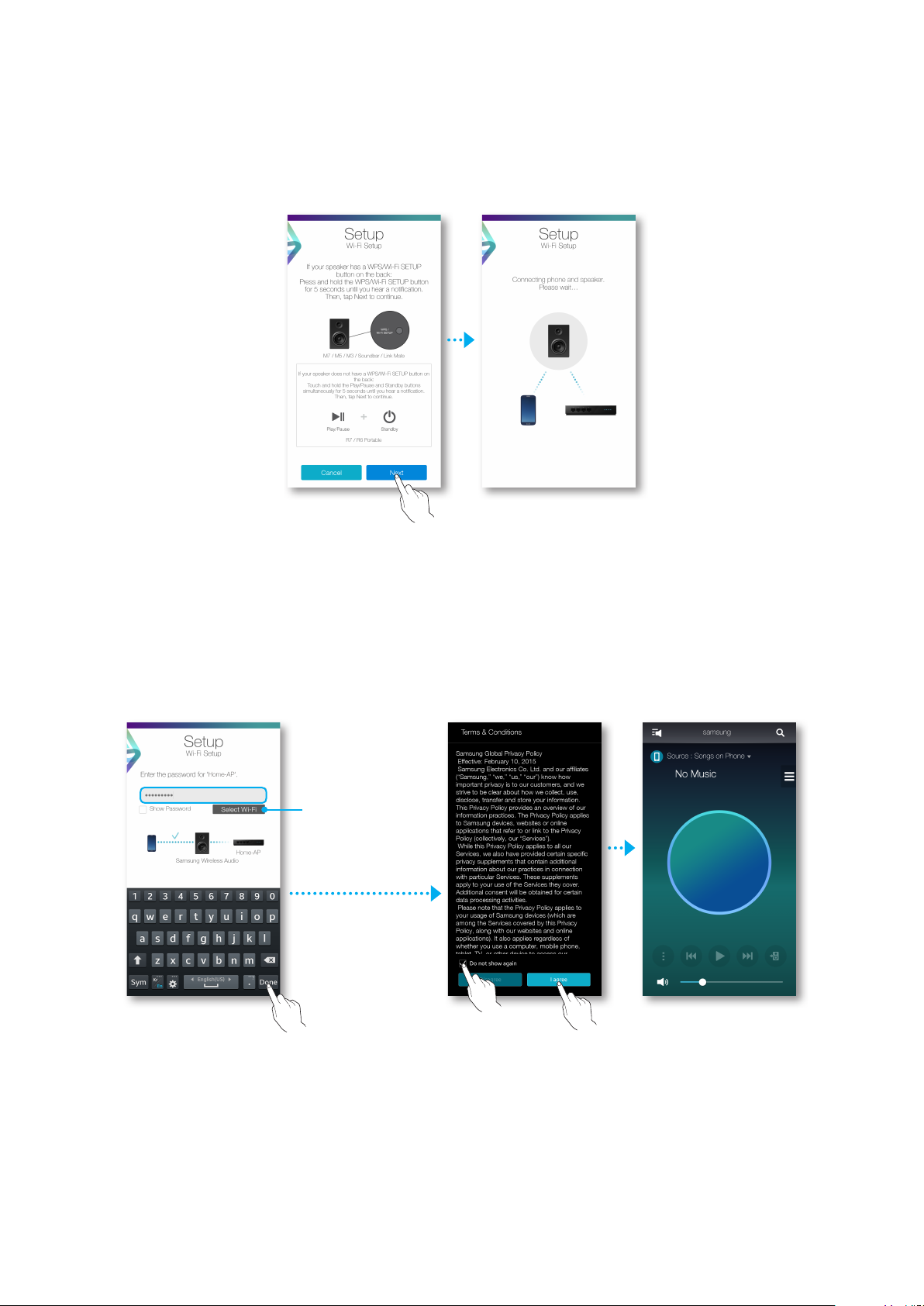
3 На смарт-устройстве нажмите Next.
• Будет выполнен поиск устройства для сопряжения.
4
После обнаружения будет выполнена попытка подключения устройства сначала к
смарт-устройству, затем к беспроводной сети.
Если безопасное сетевое соединение установлено, на экране смарт-устройства
отобразится запрос на ввод пароля. Введите пароль с помощью клавиатуры на экране.
5 Нажмите Done.
• Подключение к сети выполнено.
Для подключения
к другой
беспроводной
сети нажмите эту
кнопку.
44
12
Page 13
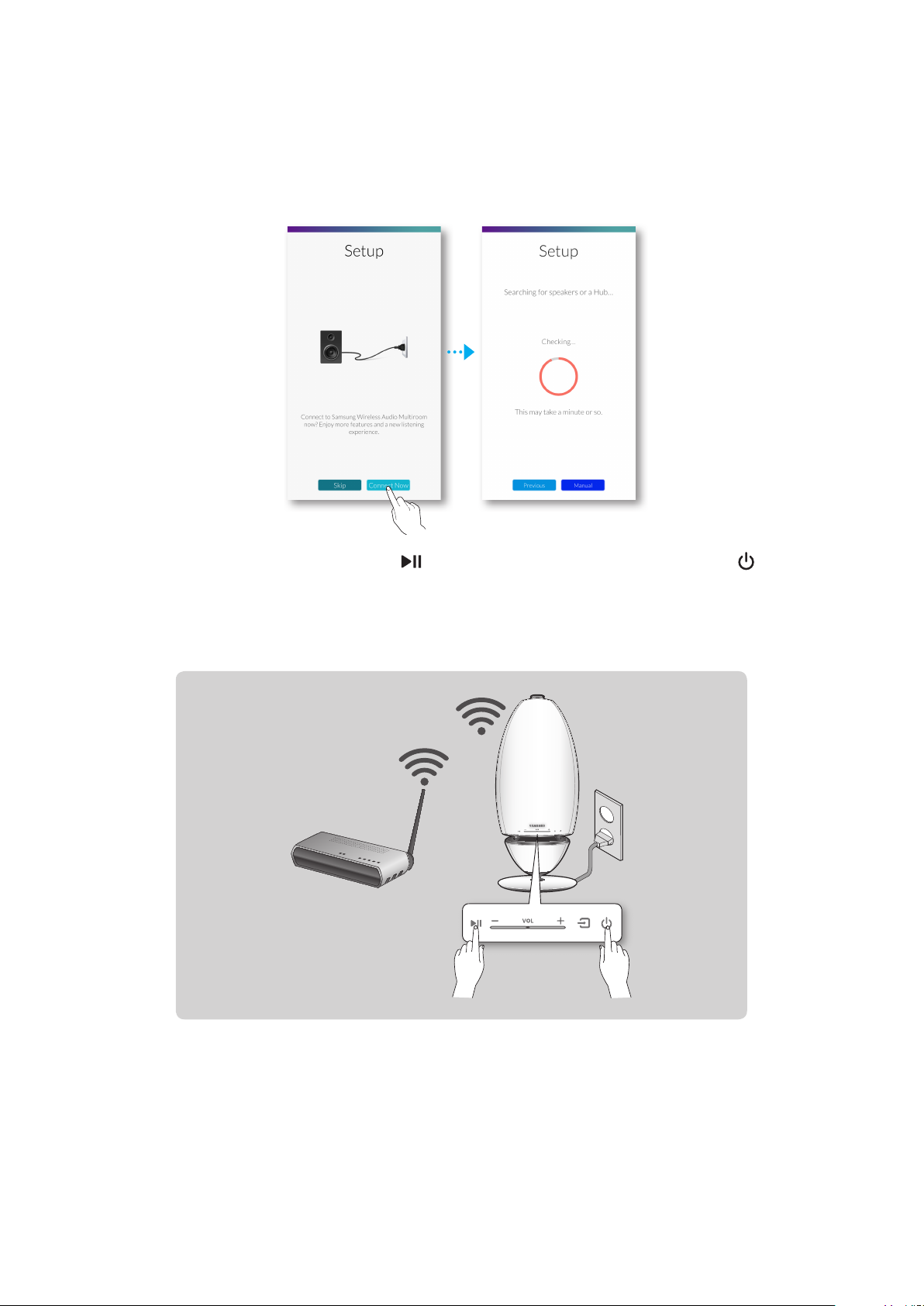
Подключение к Wi-Fi вручную (iOS)
❚
1 Если не удается выполнить автоматическую настройку сети, выберите Manual.
2 Нажмите и удерживайте кнопку
ожидания одновременно в течение более 5 секунд для настройки Wi-Fi Setup.
• Устройство R7/R6 может пребывать в режиме ожидания в течение 2 минут до
того, как будет установлено соединение Wi-Fi.
Беспроводной маршрутизатор
Воспроизведение/пауза и кнопку Режим
44
13
Page 14
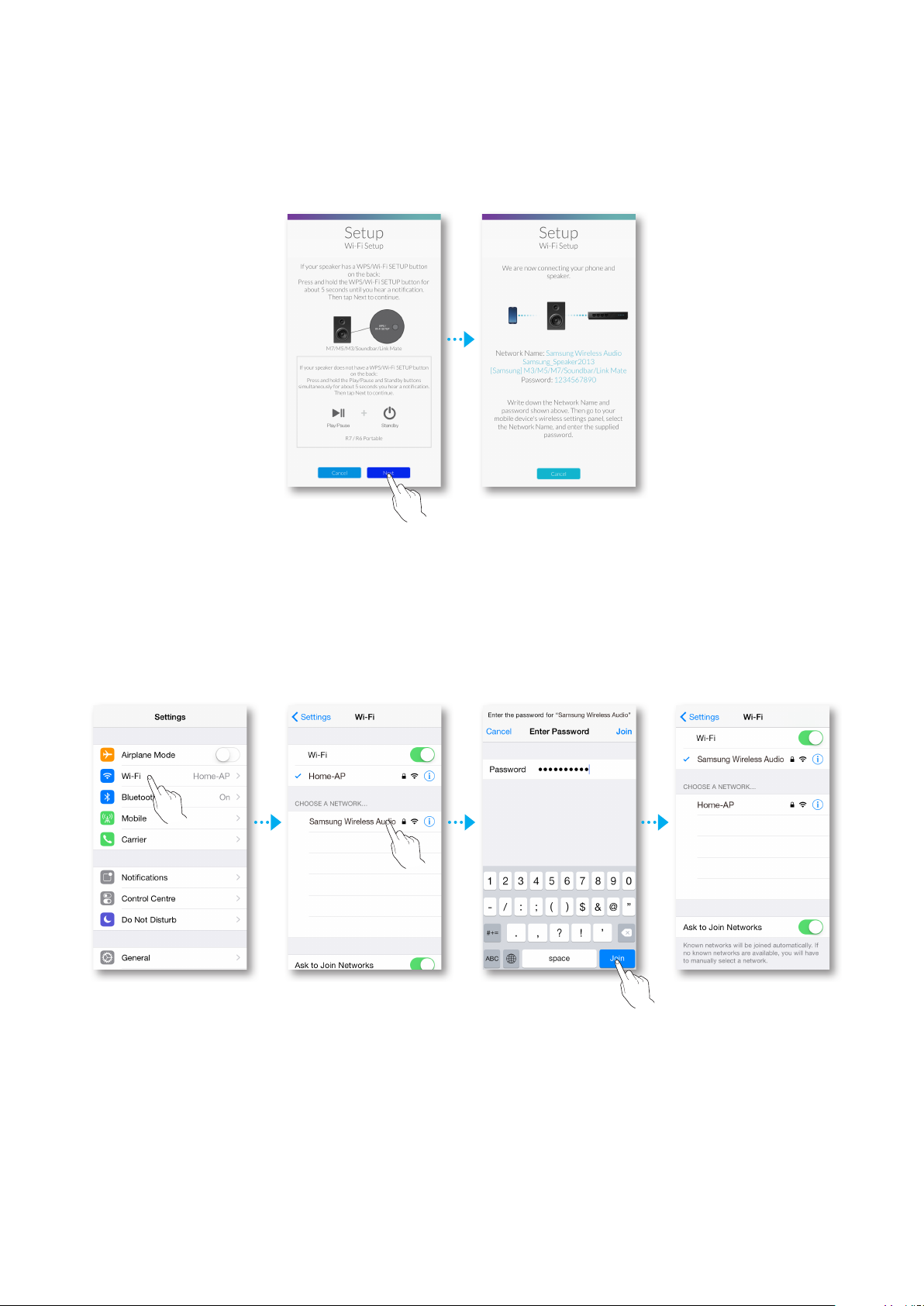
3 На смарт-устройстве нажмите Next.
• Будет выполнен поиск устройства для сопряжения.
4 Выберите в iOS Haстройки ; Wi-Fi, затем Samsung Wireless Audio.
5 Чтобы подключить смарт-устройство к устройству R7/R6, на отображенной
клавиатуре введите пароль.
• Пароль по умолчанию: 1234567890.
• Подключение устройства R7/R6 и смарт-устройства выполнено.
44
14
Page 15
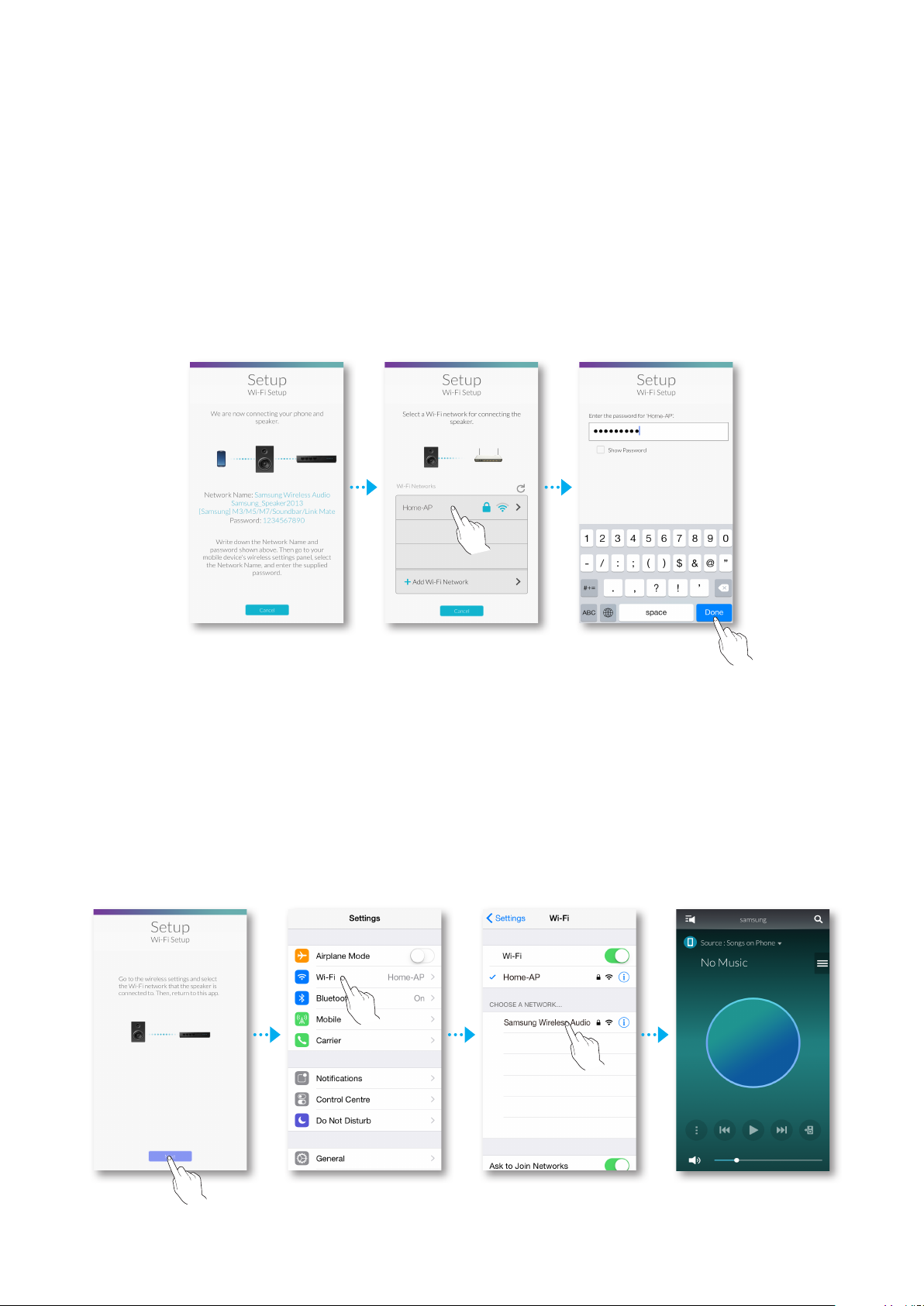
6 Вернитесь к приложению Samsung Multiroom.
7 Выберите Next.
8 Выберите в списке беспроводную сеть для подключения устройства R7/R6.
9 Если безопасное сетевое соединение установлено, на экране смарт-устройства
отобразится запрос на ввод пароля. Введите пароль с помощью клавиатуры на
экране.
• После завершения ввода устройство R7/R6 сразу подключится к сети.
10 Выберите в iOS Haстройки ; Wi-Fi, затем сеть, к которой подключается устройство
R7/R6.
(Устройство R7/R6 и смарт-устройство следует подключать к одному и тому же
беспроводному маршрутизатору.)
• Смарт-устройство подключено к сети.
11 По завершении подключения R7/R6 нажмите кнопку Next.
12 Вернитесь к приложению Samsung Multiroom.
• Сетевые подключения завершены.
44
15
Page 16
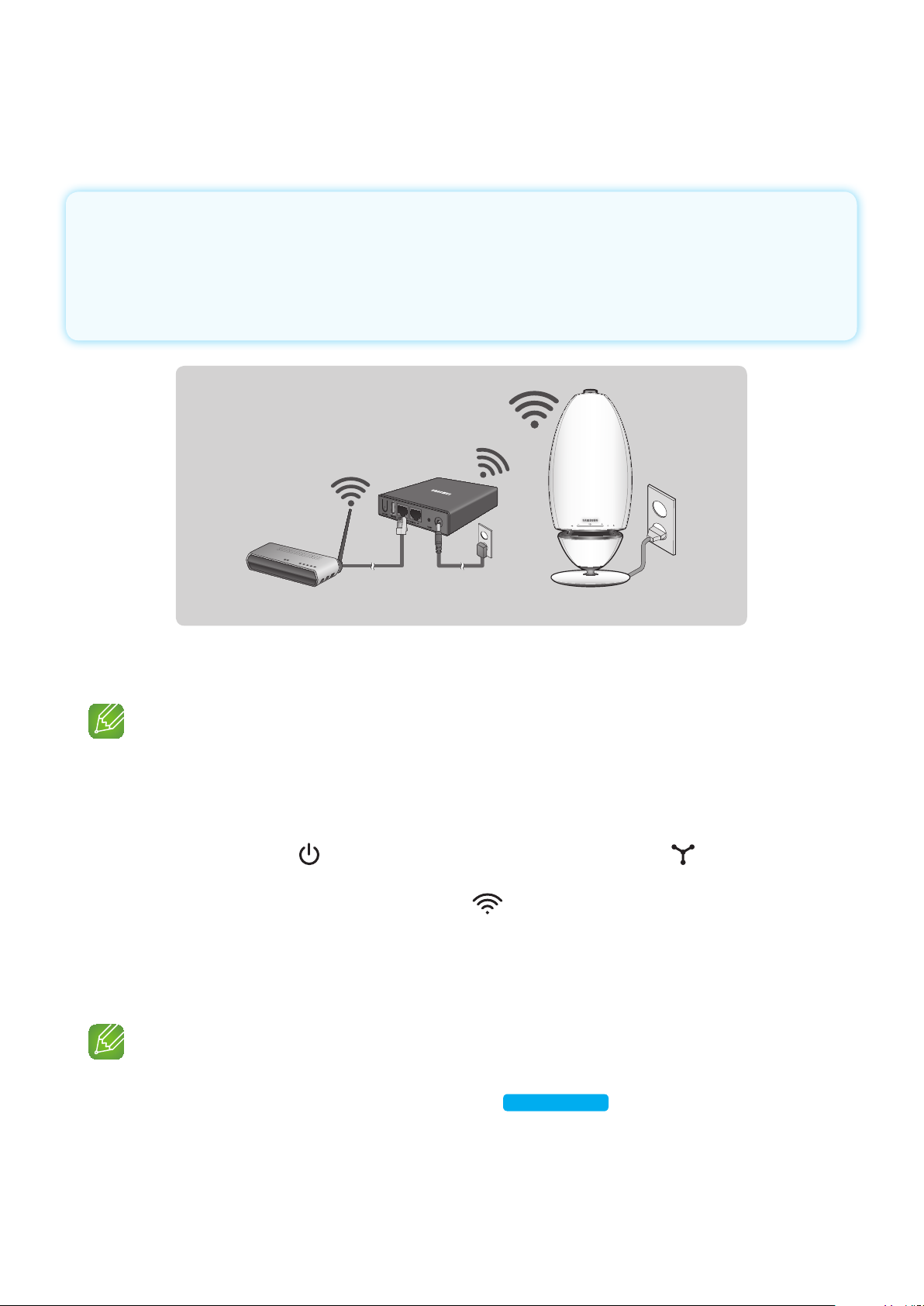
A
Подключение с помощью концентратора (не входит в комплект)
•
Если не удается подключить устройство к сети или сетевое подключение устройства не работает,
переместите устройство ближе к концентратору или маршрутизатору и повторите попытку.
•
Это устройство является беспроводным сетевым устройством. Состояние связи устройства с
сетью может прерываться и зависеть от расстояния и преград между устройством и другими
устройствами в сети, а также от помех, создаваемых другими беспроводными устройствами.
Концентратор
LAN Подключение
Беспроводной маршрутизатор
Подключение
1 Подключите кабель LAN к маршрутизатору и к порту ETHERNET SWITCH на задней
панели концентратора.
ПРИМЕЧАНИЕ
9Кабель LAN можно подключить к любому из портов ETHERNET SWITCH концентратора.
2 Подключите кабель питания концентратора к порту питания на задней панели
концентратора, затем подключите кабель к электрической розетке.
3
Индикатор питания ( ) и индикатор состояния концентратора ( ) включатся на
передней панели концентратора.
Когда индикатор состояния сопряжения (
) начнет мигать, подключите устройство к
розетке.
Светодиодный индикатор на устройстве начнет мигать.
Если индикатор состояния сопряжения с концентратором не мигает, нажмите кнопку
SPK ADD на задней панели концентратора.
ПРИМЕЧАНИЕ
9Если требуется добавить несколько устройств, подключите их к электрическим розеткам. Информацию о
подключении выбранных устройств см. на стр. 20-21.
44
Нажмите здесь.
16
Page 17
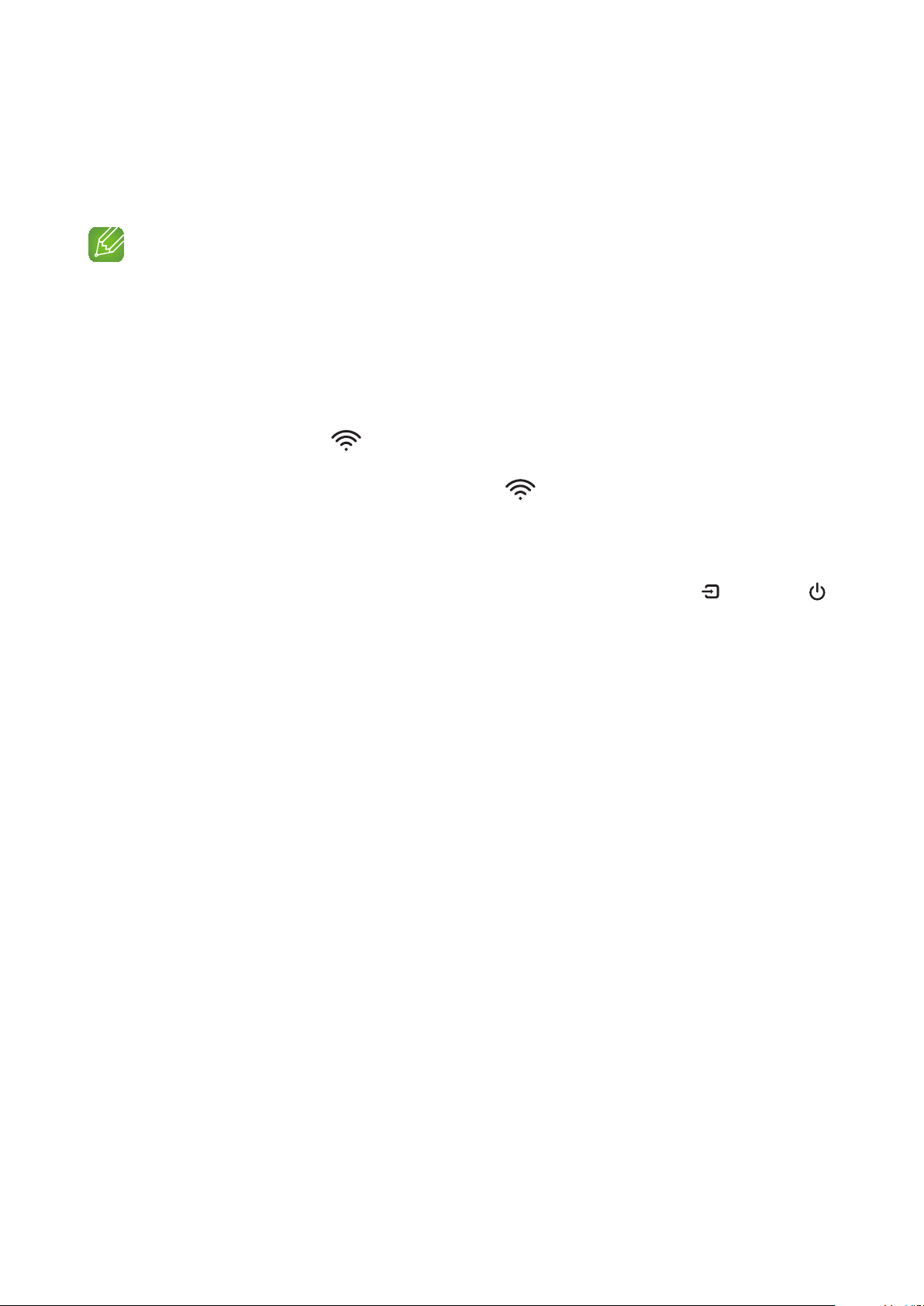
4 Дождитесь, пока светодиодный индикатор на устройстве перестанет мигать. По
завершении сопряжения индикатор устройства загорится синим. При этом может
также прозвучать сигнал.
ПРИМЕЧАНИЯ
9При подключении устройства к концентратору следует обеспечить расстояние между ними не менее 20
дюймов (50 см).
9Если беспроводной маршрутизатор отсутствует, подключение смарт-устройства к устройствам или к
концентратору выполнить невозможно.
9Проверить подключение можно с помощью индикатора сопряжения на передней панели концентратора.
- При первом включении концентратора сопряжение будет выполняться в течение 20 минут.
Индикатор сопряжения (
) будет мигать в течение 20 минут или до завершения сопряжения.
При нажатии кнопки SPK ADD для сопряжения с дополнительными устройствами время сопряжения
уменьшается до 10 минут. Индикатор сопряжения (
) будет мигать в течение 10 минут или до
завершения сопряжения. Выполните включение устройства для сопряжения в тот момент, когда мигает
индикатор состояния сопряжения.
- Отключенный режим сопряжения можно снова включить, нажимая кнопку SPK ADD на задней панели
концентратора и перезапуская устройство, или нажимая и удерживая обе кнопки –
Источник и
Режим ожидания – одновременно в течение более 5 секунд.
9Для правильного подключения подключите концентратор к маршрутизатору до включения данного устройства.
- Для подключения устройства к концентратору может потребоваться несколько минут.
- При установке соединения послышится кратковременный звук.
5 Подключите смарт-устройство к сети Wi-Fi. (Концентратор и смарт-устройство
следует подключать к одному и тому же маршрутизатору.)
44
17
Page 18
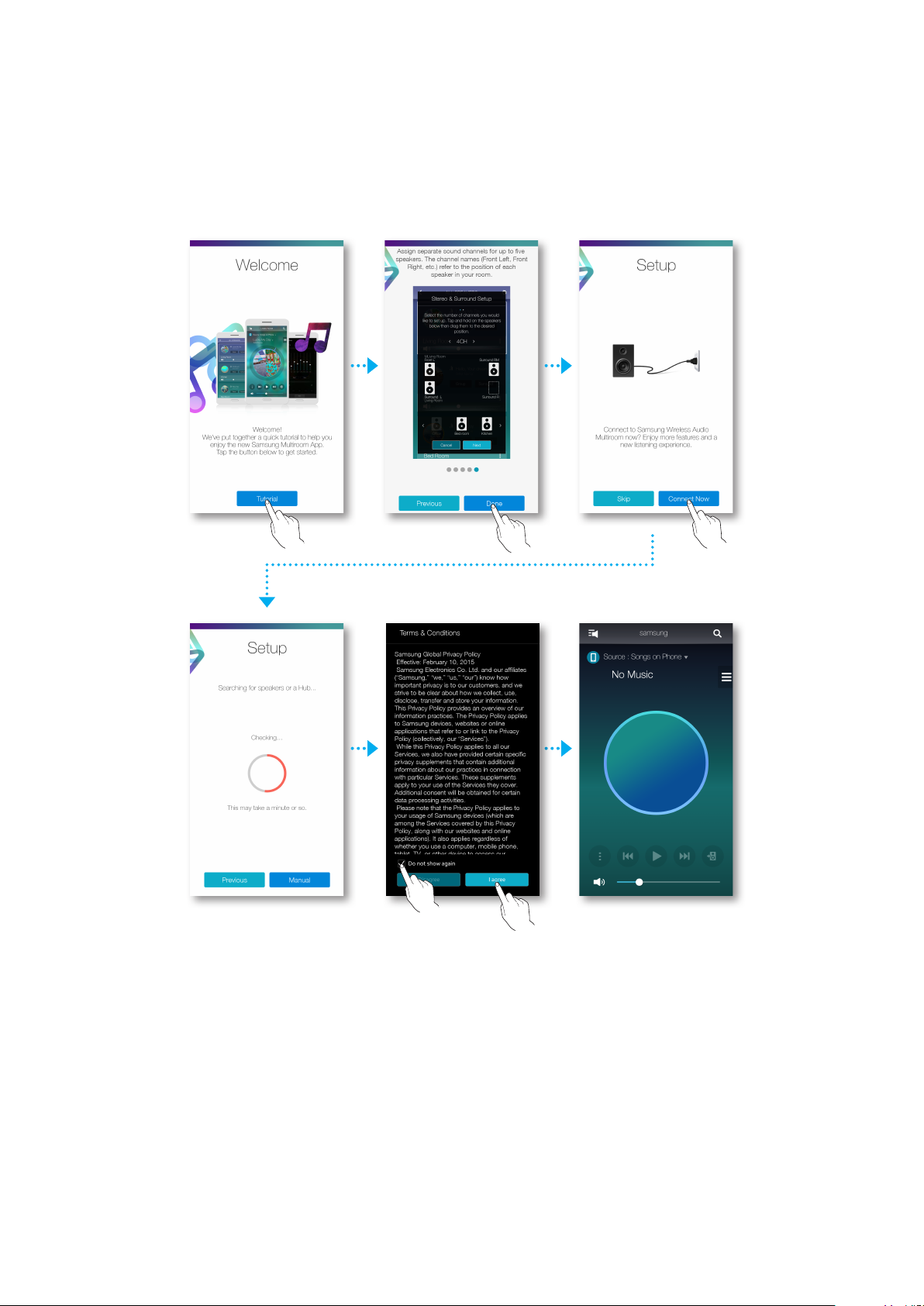
6 Загрузите приложение Samsung Multiroom с помощью Google Play или App Store.
7 На смарт-устройстве выберите приложение Samsung Multiroom. Начнется
настройка.
8
Если не удается выполнить автоматическую настройку сети, снова запустите приложение.
44
18
Page 19
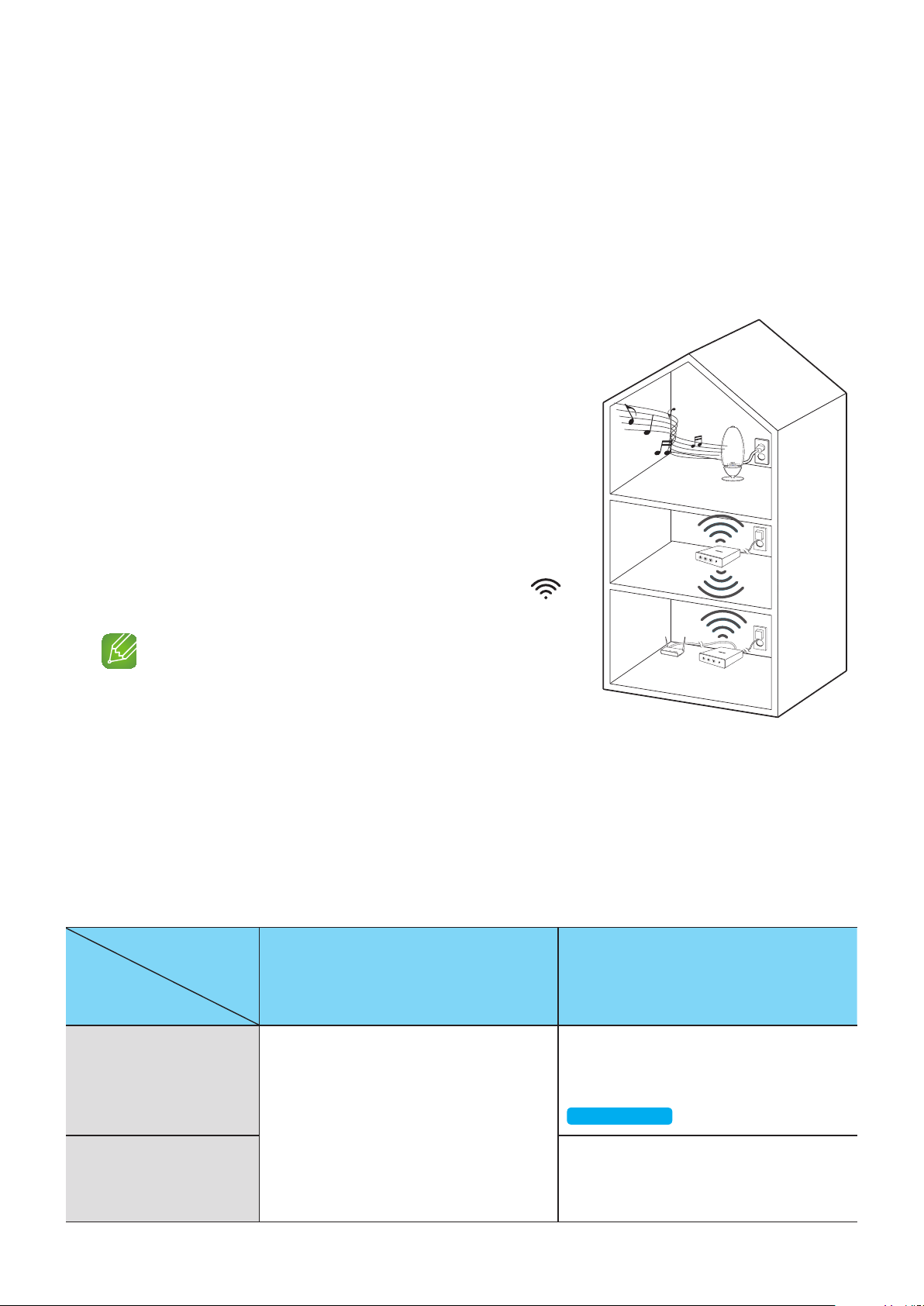
Добавление концентратора
❚
Если расстояние между устройством и концентратором слишком большое или они располагаются
на разных уровнях, сопряжение устройства и концентратора может не выполниться.
В этом случае можно использовать два концентратора, включив для второго концентратора
режим повторителя. Дополнительный концентратор усиливает сигнал и обеспечивает
сопряжение устройства с ближайшим концентратором.
1 Чтобы настроить режим сопряжения для
подключенного к беспроводному маршрутизатору
концентратора, нажимайте кнопку SPK ADD в
течение 1 секунды.
2 Подключите дополнительный концентратор,
используемый в качестве усилителя, затем
нажимайте кнопку SPK ADD в течение 10 секунд.
3 Индикаторы добавленного концентратора
Устройство
включаются и выключаются, и для концентратора
включается режим повторителя.
4 После установки подключения двух концентраторов
индикатор дополнительного концентратора (
)
Используется в
качестве усилителя
перестает мигать.
ПРИМЕЧАНИЯ
9Если смарт-устройство не подключено к беспроводному
Концентратор
маршрутизатору с помощью подключения Wi-Fi, устройство не
отобразится в приложении Samsung Multiroom.
9Установите концентратор, работающий в режиме повторителя, между устройством и концентратором,
подключенным к беспроводному маршрутизатору.
9Можно включить режим повторителя только для одного концентратора.
Перемещение устройства
Более подробно о перемещении устройства см. информацию в таблице ниже.
Беспроводной
маршрутизатор
Концентратор
Без использования
концентратора
При использовании
концентратора
Для подключения устройства к текущему
беспроводному маршрутизатору.
Отключите устройство, переместите его и
установите новое подключение, как описано в
инструкциях по установке на стр. с 9 по 15.
Отключите устройство, переместите его и
снова включите.
Подключите кабель LAN к концентратору и
новому беспроводному машрутизатору, включите
концентратор, затем включите устройство.
44
19
Для подключения устройства к
дополнительному беспроводному
маршрутизатору.
Нажмите здесь.
Page 20

A
Добавление громкоговорителей
Подключение дополнительных громкоговорителей выполняется с помощью функции
добавления громкоговорителя.
1 Подключите кабель питания громкоговорителя к сетевой розетке.
• При подключении кабеля питания громкоговорителя к сетевой розетке для сети
Wi-Fi автоматически включится режим ожидания.
• Громкоговоритель может пребывать в режиме ожидания в течение 2 минут до
того, как будет установлено соединение Wi-Fi.
2 На смарт-устройстве запустите приложение Samsung Multiroom.
3 Нажмите
4 Нажмите кнопку
для просмотра списка громкоговорителей.
.
5 Нажмите кнопку Add Speaker.
6 После обнаружения будет выполнена попытка беспроводного сетевого подключения
устройства.
Если безопасное сетевое соединение установлено, на экране смарт-устройства
отобразится запрос на ввод пароля. Введите пароль с помощью клавиатуры на экране.
• В зависимости от сетевой среды возможность автоматического подключения
громкоговорителя может быть недоступна. В этом случае см. информацию о
подключении на стр. 11-12
Нажмите здесь.
для моделей с iOS.
Нажмите здесь.
44
для моделей с Android и на стр. 13-15
20
Page 21
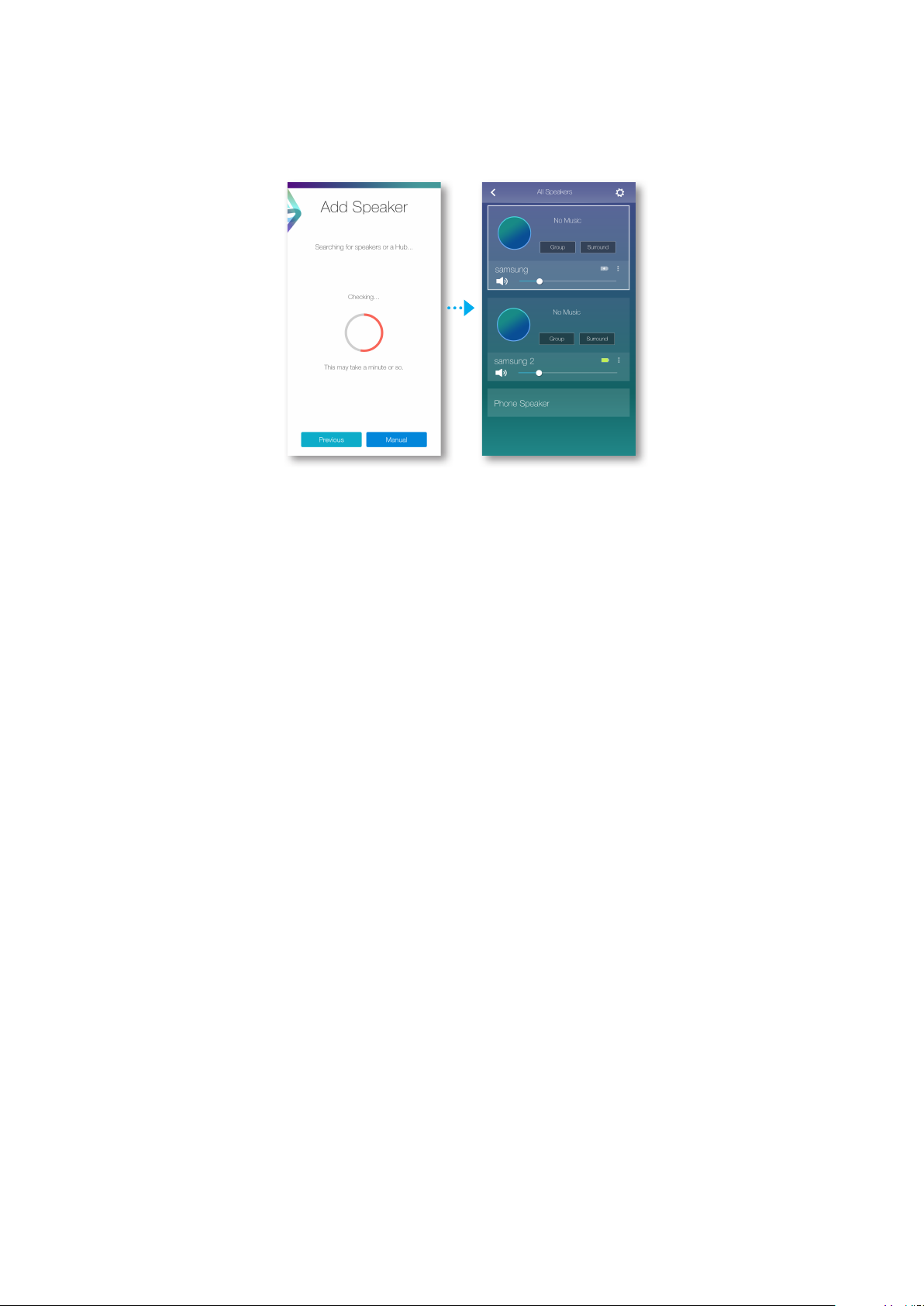
7 Добавление нового громкоговорителя выполнено.
44
21
Page 22

Подключение с помощью функции Bluetooth
A
Подключение к устройствам Bluetooth
При подключении устройства к устройству Bluetooth можно воспроизводить сохраненные
в устройстве Bluetooth музыкальные файлы.
1 Включите громкоговоритель и нажмите кнопку
2 Включите функцию Bluetooth на смарт-устройстве, затем выберите Search.
3 Выберите [Samsung] R7 или [Samsung] R6 Portable.
Соединение Bluetooth между смарт-устройством и данным устройством
установлено.
ПРИМЕЧАНИЯ
При некоторых условиях устройство Bluetooth может создавать помехи или приводить к неправильной работе:
9
-
Если пользователь касается приемной или передающей системы устройства Bluetooth или данного устройства.
- При отклонении электрических параметров из-за наличия препятствий для прохождения электромагнитных
волн – стены, углов или офисных перегородок.
- При возникновении электромагнитных помех от устройств, работающих в том же частотном диапазоне, в
том числе медицинского оборудования, микроволновых печей и беспроводных сетевых устройств.
9При сопряжении данное устройство и устройство Bluetooth должны находиться на небольшом расстоянии
друг от друга.
9В режиме подключения Bluetooth соединение Bluetooth будет утрачено, если расстояние между
устройством и устройством Bluetooth превышает 10 метров. Даже в пределах этого диапазона качество
звука может ухудшаться из-за таких препятствий, как стены или двери.
Источник на верхней панели.
9Во время работы данное устройство может вызывать электрические помехи.
9Устройство поддерживает данные SBC (44,1 кГц, 48 кГц).
9Функция AVRCP не поддерживается.
9Соединение возможно только с устройством Bluetooth, которое поддерживает функцию A2DP (AV).
Соединение невозможно с устройством Bluetooth, которое поддерживает только функцию HF (Громкая связь).
9
9Одновременно можно выполнить сопряжение только с одним устройством Bluetooth.
9При отключении устройства подключение Bluetooth прерывается. Чтобы восстановить эту связь, подключите
устройство к электросети и снова выполните подключение Bluetooth.
44
22
Page 23

Использование приложения Samsung Multiroom
A
Обзор приложения
1
q
y
w
u
e
i
r
o
t
Посмотрите список всех подключенных устройств, чтобы выбрать другое устройство или выполнить настройку.
p
2
3
4
5
6
7
8
9
Измените источник звука.
Посмотрите очередь или отредактируйте список воспроизведения.
С помощью перетаскивания поверните колесико для выбора музыкального файла в очереди. Отпустите колесико
для воспроизведения музыки.
– Выбрать музыкальное произведение можно поворотом внутренней поверхности колесика.
Меню воспроизведения
Ввод ключевого слова для поиска нужного музыкального файла.
Переход к другой песне на текущем источнике.
Если слегка коснуться поверхности экрана за пределами колесика, можно перейти к экрану панели воспроизведения
и проверить общее время воспроизведения всех музыкальных файлов.
Воспроизведение, пауза или переход к предыдущей/следующей песне
10
Переключение на устройство, воспроизводящее текущий музыкальный файл.
44
23
Page 24

A
Воспроизведение музыки
Воспроизведение музыкального файла, сохраненного в памяти
❚
смарт-устройства
1 Нажмите Source.
2 Выберите Songs on Phone (файлы, сохраненные в памяти смарт-устройства).
3 Нажмите
• Songs : перечисляются все музыкальные файлы по названиям.
• Albums : перечисляются все музыкальные файлы по альбомам.
• Artists : перечисляются все музыкальные файлы по исполнителям.
• Genres : перечисляются все музыкальные файлы по жанрам.
• Folders : перечисляются все сохраненные файлы по папкам.
• Playlists : перечисляются все музыкальные файлы по спискам воспроизведения.
• Favourites : перечисляются все музыкальные файлы, отмеченные как избранные.
4 В выбранной категории найдите и выберите нужную музыку.
, затем выберите нужную категорию.
44
24
Page 25

Прослушивание музыки через громкоговоритель телефона
❚
1 Нажмите кнопку на начальном экране, затем выберите Phone Speaker.
или
1-1 Выберите Phone Speaker в списке All Speakers.
2 С помощью функции Phone Speaker можно прослушивать музыку, сохраненную в
памяти мобильного телефона.
ПРИМЕЧАНИЯ
9При отсутствии подключения к сети Wi-Fi музыку можно воспроизводить через громкоговоритель телефона,
выбрав Phone Speaker.
9Используя функцию Phone Speaker, можно прослушивать только музыку, сохраненную в памяти мобильного
телефона.
44
25
Page 26

Прослушивание потоковой музыки
❚
Можно выбрать необходимую службу по передаче содержимого для прослушивания музыки.
1 Нажмите Source.
2 Выберите More.
Отобразится весь список Music Services.
3 В списке Music Services выберите нужную услугу.
4 Путем перетаскивания
отображаемых в списке.
ПРИМЕЧАНИЯ
9Поддерживаемые услуги по передаче содержимого могут различаться в зависимости от вашего региона или
производителя.
9Для пользования некоторыми музыкальными службами может потребоваться зарегистрироваться или
авторизоваться.
можно изменить порядок музыкальных служб,
9На услугу нельзя подписаться со смарт-устройства.
Чтобы получать платную услугу, сначала подпишитесь на нее через компьютер.
9В соответствии с политикой сайта доступ к некоторым радиоканалам Tunein может быть запрещен.
44
26
Page 27

A
Прослушивание радиостанций, транслируемых через Интернет
1 Нажмите Source.
2 Выберите TuneIn.
3 Выберите нужную категорию.
• Following: отображение списка станций, добавленных в список предустановок,
или отмеченных для добавления. По умолчанию в списке предустановок
отображается 3 радиостанции.
• Browse: перечисляются все радиостанции, транслируемые через Интернет.
• Search: поиск нужной Интернет-радиостанции с помощью клавиатуры.
4 Найдите и выберите станцию.
44
27
Page 28

Добавление радиостанции в список
❚
Можно добавить канал в список Following.
1 Выберите нужный канал.
2 Нажмите кнопку
+Following.
3 Нажмите Save.
• Прослушиваемый в данный момент канал добавляется в список Following.
для отображения всплывающего меню, затем выберите
44
28
Page 29

Настройка предустановок
❚
Можно добавить канал Интернет-радиостанции в список предустановок или
переупорядочить воспроизведение в списке.
1 Нажмите кнопку
2 Нажмите Edit.
3 Перетащите нужный канал из списка Following в список Presets.
4 Для завершения изменения нажмите кнопку Done.
, а затем выберите Following.
44
29
Page 30

A
Подключение телевизора к громкоговорителю
Подключение к телевизору TV по Bluetooth (TV SoundConnect)
❚
Функция TV SoundConnect позволяет с помощью беспроводного соединения подключить
телевизор Samsung к внешним громкоговорителям для воспроизведения звука,
поступающего с телевизора.
1 Включите громкоговоритель и нажмите кнопку
TV
или
1-1 Нажмите кнопку Source на начальном экране и выберите TV SoundConnect.
Источник на верхней панели.
44
30
Page 31

2
Появится сообщение с запросом на продолжение выполнения сопряжения с Bluetooth.
ПРИМЕЧАНИЕ
9Для параметра Add New Device установите значение On в меню настроек TV SoundConnect телевизора.
(Подробные сведения см. в руководстве пользователя телевизора.)
3 В ответ на сообщение с предложением продолжить сопряжение с Bluetooth
выберите Yes.
Сопряжение устройства с телевизором установлено.
ПРИМЕЧАНИЯ
9Нажмите и удерживайте кнопку
Источник
в течение 5 секунд для сброса подключения функции TV
SoundConnect.
9Оптимальное расстояние сопряжения – не более 2 м.
9При отключении устройства от сети связь с TV SoundConnect будет прервана. Чтобы восстановить эту
связь, подключите устройство к электросети и снова выполните подключение TV SoundConnect.
Если громкоговоритель находится в режиме ожидания, то подключение TV SoundConnect прервано не будет.
9
9Радиус действия функции TV SoundConnect
- Рекомендуемый диапазон сопряжения: до 2 м.
- Рекомендуемый радиус действия: до 10 м.
- Соединение может быть утеряно или воспроизведение звука может прерываться, если расстояние между
телевизором и устройством превысит 10 м.
9Функция SoundConnect доступна на некоторых моделях телевизоров Samsung, выпускаемых с 2012 года.
Проверьте, поддерживает ли ваш телевизор функцию SoundShare или SoundConnect.
(Дополнительную информацию см. в руководстве пользователя телевизора.)
9Нестабильная работа сетевой среды может стать причиной потери соединения или прерывистого звука.
44
31
Page 32

Подключение к телевизору по Wi-Fi
❚
1 Подключите телевизор и громкоговоритель к одной и той же сети Wi-Fi.
2 Нажмите кнопку Source на начальном экране и выберите в списке Other Music
Sources телевизор для подключения.
Появится сообщение с запросом на выполнение сетевого сопряжения с телевизором.
3
4 Выберите Yes для подключения телевизора к громкоговорителю.
5 Можно слушать музыку, воспроизводимую на телевизоре, через громкоговоритель.
Прослушивание музыки с других устройств, подключенных к сети
❚
Можно прослушивать музыку, сохраненную в памяти другого устройства, подключенного к
той же сети.
Чтобы загрузить и установить программу Wireless Audio – Multiroom for Desktop, посетите
веб-сайт www.samusng.com.
Вы сможете воспроизводить хранящиеся на компьютере музыкальные файлы на
подключенных к сети смарт-устройствах.
Подробную информацию о программе Wireless Audio - Multiroom for Desktop см. на стр.
53–54. Нажмите здесь.
1 Нажмите Source.
Нажмите здесь.
44
32
Page 33

2 В списке Nearby Devices выберите необходимое устройство.
Music Services
|
Amazon Music
Milk Music
TuneIn
More
|
Nearby Devices
Songs on Phone
XX-XXX-XXX
Other Music Sources
TV SoundConnect
3 С помощью данного устройства можно воспроизводить сохраненные в выбранном
устройстве музыкальные файлы.
XX-XXX-XXX
A
Использование меню воспроизведения
1 Нажмите кнопку .
2 Во всплывающем меню выберите нужную функцию.
• Shuffle: воспроизведение в произвольном порядке музыкальных файлов из списка
ожидания.
• Repeat : повторное воспроизведение текущего или всех музыкальных файлов из
списка ожидания.
• Add to Playlist : создание нового списка воспроизведения или добавление
воспроизводимой в данный момент музыки в текущий список воспроизведения.
• Favourite : добавление воспроизводимого в данный момент музыкального файла в
список избранного.
•
Equaliser : настройка громкости воспроизводимой в данный момент музыки в
зависимости от жанра, личных предпочтений и места с помощью регулировки частоты.
44
33
Page 34

Настройка эквалайзера и DRC
❚
Можно выбрать одну из предустановок эквалайзера, предусмотренных в настройках по
умолчанию, или создать собственные настройки, вручную отрегулировав значения частот.
Дополнительно для DRC выберите значение On для плавной регулировки громкости. При
уменьшении громкости тихие голоса будет четко слышно.
1 Нажмите кнопку
2 Во всплывающем меню выберите Equaliser.
3
Перемещайте регулятор вверх и вниз, чтобы настроить высокие или низкие уровни частот.
Установите DRC и нажмите Save.
4 Нажмите Custom и затем введите имя. Нажмите Done.
5 Нажмите Yes и затем выберите OK.
.
ПРИМЕЧАНИЕ
9Данная функция не доступна, если громкоговорители сгруппированы.
44
34
Page 35

Управление очередью
❚
Добавление музыки в очередь
`
Можно добавлять новые музыкальные файлы или редактировать существующий список.
1 Нажмите и затем выберите Songs.
2 Нажмите
выберите Add to Queue.
(Нажмите Select Multiple, чтобы одновременно сохранить несколько музыкальных
произведений в списке Queue.)
3 Выберите на начальном экране название музыкального файла, чтобы проверить
сохраненный список Queue.
рядом с музыкальным файлом, который требуется добавить, и затем
ПРИМЕЧАНИЯ
9В списке очереди можно сохранить до 360 музыкальных произведений.
9Музыку, воспроизводимую радиостанциями музыкальных служб, такими как Tunein, Pandora и т.д.,
невозможно сохранить в списке очереди.
44
35
Page 36

Изменение очереди
`
1 Выберите название музыкального файла на начальном экране, а затем нажмите
Edit.
2 Чтобы изменить порядок музыкального файла в очереди, переместите значок
чтобы удалить музыкальный файл, выберите его, а затем нажмите Done.
3 Нажмите Yes.
44
36
Page 37

Управление списком воспроизведения
❚
Создание списка воспроизведения
`
Можно создать свой список воспроизведения, сохранить или изменить его.
1 Нажмите
2 Выберите Create Playlist и введите имя списка воспроизведения. Нажмите Done.
3 Выберите Playlists и затем нажмите на созданный список воспроизведения.
и затем выберите Playlists.
44
37
Page 38

4 Нажмите Add Songs и выберите Songs.
5 Выберите произведения, которые нужно сохранить в списке воспроизведения, а
затем нажмите Add.
ПРИМЕЧАНИЕ
9В списке воспроизведения можно сохранить до 360 музыкальных произведений.
44
38
Page 39

Редактирование списка воспроизведения
`
1 Нажмите и затем выберите Playlists.
2 Чтобы открыть дополнительное меню, нажмите
музыкальным файлом.
в Playlists или рядом с
44
39
Page 40

A
Использование меню настроек
1 На смарт-устройстве запустите приложение Samsung Multiroom.
2 Нажмите
3 Нажмите кнопку
Добавление громкоговорителя
❚
Add Speaker
`
Процедуру подключения дополнительных громкоговорителей см. в разделе
“Добавление громкоговорителей” на стр. 20–21.
для просмотра списка громкоговорителей.
.
Нажмите здесь.
44
40
Page 41

Руководство
❚
Tutorial
`
Выберите Tutorial, чтобы ознакомиться с приложением.
Услуги
❚
Отображение списка доступных услуг.
ПРИМЕЧАНИЯ
9Поддерживаемые услуги по передаче содержимого могут различаться в зависимости от вашего региона или
производителя.
9Для пользования некоторыми музыкальными службами может потребоваться зарегистрироваться или
авторизоваться.
9На услугу нельзя подписаться со смарт-устройства.
Чтобы получать платную услугу, сначала подпишитесь на нее через компьютер.
9В соответствии с политикой сайта доступ к некоторым радиоканалам Tunein может быть запрещен.
9Поддерживаемые музыкальные службы можно добавлять и удалять с учетом действующей в отношении этих
служб политики.
44
41
Page 42

Режим громкоговорителя
❚
Bluetooth
`
• Off: выключение Bluetooth.
• On: включение Bluetooth.
Настройки устройства
❚
Front LED
`
• Off: выключение индикаторов Front LED на устройстве.
• On: включение индикаторов Front LED на устройстве.
ПРИМЕЧАНИЯ
9Состояние светодиодных индикаторов устройства
- Синий (горит): установлено подключение к сети Wi-Fi
- Синий (мигает): подготовка к подключению к сети Wi-Fi
- Фиолетовый (отключается после мигания с интервалом в 1 секунду): завершено обновление
- Красный, зеленый: указывают на состояние заряда батареи. См. инструкции на стр. 6. (только модели
WAM6500 и WAM6501)
Нажмите здесь.
44
42
Page 43

Sound Feedback
`
Sound Feedback – это функция определения текущего состояния устройства по звуку.
• Off: выключение Sound Feedback.
• On: включение Sound Feedback.
Software Update
`
Отображение текущей версии ПО, автоматическое включение и выключение.
• On:
• Off: отключение функции автоматического обновления.
при включении выполняется автоматическое обновление программного
обеспечения для новой выпущенной микропрограммы.
44
43
Page 44

ПРИМЕЧАНИЯ
9Автоматическое обновление доступно, когда устройство подключено к сети и когда для функции Software
Auto Update задано значение On.
9Настоятельно рекомендуется задавать значение On для функции Software Auto Update на всех
используемых устройствах. В противном случае проблемы с несовместимостью, которые возникают в
результате использования множества версий программного обеспечения на связанных устройствах, могут
стать причиной неисправной работы сетевых функций.
9Функция Software Auto Update используется для громкоговорителя, только когда он находится в
режиме ожидания.
Чтобы вручную перевести громкоговоритель в режим ожидания, выполните следующие действия.
1) Задайте для Software Auto Update значение On.
2) Нажмите кнопку
Режим ожидания на громкоговорителе.
Update Now
Можно обновить программное обеспечение устройства вручную, используя функцию
Update Now.
1 Нажмите кнопку .
2 Выберите Software Update.
3 Выберите Update Now.
4 Update Now выполнит поиск обновления для текущего программного
обеспечения. Если обновление доступно, оно будет загружено и установлено
для громкоговорителя. Если на громкоговорителе установлено программное
обеспечение самой последней версии, на экране Update Now отобразится
сообщение “Latest version already installed.”.
Continuous Play
`
Данная функция позволяет автоматически переключить вывод звука с мобильного
устройства через устройство, что обеспечивает бесперебойное воспроизведение
музыки.
44
44
Page 45

Часы
❚
Alarm
`
1 Нажмите Alarm и выберите Add Alarm.
2 Задайте настройки будильника: дату, время, день недели, громкость и
3 Нажмите Music, выберите Sound или TuneIn, чтобы установить мелодию
(только для моделей WAM7500, WAM7501)
продолжительность звучания.
будильника.
44
45
Page 46

Sleep Timer
`
Можно установить таймер для отключения устройства.
1
Нажмите Sleep Timer, а затем нажмите Off.
2
Путем перетаскивания выберите значение On, установите нужное время и нажмите
Start.
44
46
Page 47

Поддержка
❚
Terms & Conditions
`
Просмотр информации Terms & Conditions.
Device ID
`
Проверка Device ID.
Contact Samsung
`
Ссылка на веб-сайт компании Samsung.
Open Source Licenses
`
Просмотр информации Open Source Licenses.
Информация
❚
Samsung Multiroom
`
Проверка номера программной версии громкоговорителя.
App Version
`
Проверка версии приложен
ия Samsung Multiroom
.
44
47
Page 48

Подключение нескольких устройств
A
Настройка групп
Несколько громкоговорителей можно сгруппировать для воспроизведения одинаковой музыки.
Группирование возможно только при подключении громкоговорителей к одной и той же сети.
1 Нажмите для просмотра списка всех громкоговорителей.
2 Нажмите Group.
3 Добавьте выбранные устройства в группу, затем нажмите Done.
ПРИМЕЧАНИЕ
9Воспроизведение в группе недоступно при подключении через Bluetooth и TV SoundConnect.
Редактирование группы
`
1 Нажмите Edit.
2 Выберите громкоговоритель, который требуется изменить, и нажмите Done.
44
48
Page 49

Разгруппировка
`
Нажмите Ungroup.
44
49
Page 50

A
Настройка режима объемного звучания
Можно настроить несколько устройств для воспроизведения эффекта объемного звучания.
1 Нажмите
2 Нажмите Surround.
3 Нажмите на значок устройства и, удерживая, переместите его в нужное место, затем
выберите Next.
для просмотра списка всех устройств.
21
ПРИМЕЧАНИЕ
9Если подключено только 2 громкоговорителя, нажмите Surround для автоматической настройки системы
объемного звучания.
2
1
44
50
Page 51

4 Проверьте работу устройств, отрегулируйте громкость, затем нажмите Done.
ПРИМЕЧАНИЯ
9Режим Surround может быть автоматически отключен, если сетевое соединение нестабильное.
9При настройке режима объемного звучания рекомендуется установить одинаковый уровень шума в децибелах
для громкоговорителей Front L и Front R.
9Можно выполнить настройку 4.1-канальной системы объемного звучания, используя систему Soundbar и 2
громкоговорителя.
9Настроить систему объемного звучания Surround с помощью Soundbar и одного громкоговорителя
невозможно.
44
51
Page 52

Использование дополнительных функций
A
Воспроизведение мультимедиа-содержимого, сохраненного на ПК
Samsung Link
❚
Установите программу Samsung Link для удобного воспроизведения музыки, хранящейся
на компьютере, через громкоговоритель.
Перейдите на сайт http://link.samsung.com, чтобы загрузить приложение Samsung Link и
выполнить его установку.
1 Перейдите на сайт http://link.samsung.com и войдите, используя учетную запись
Samsung.
Чтобы установить программу, выполните указанные инструкции.
2 Выберите папку для общего доступа.
1) Наведите курсор мыши на значок Samsung Link на панели значков, щелкните
его правой кнопкой мыши и выберите “1”.
1
2) На отобразившемся экране можно добавить или удалить папки общего доступа.
После добавления или изменения содержимого папок общего доступа не забудьте
нажать кнопку
3 В приложении Samsung Multiroom из списка устройств выберите ПК. Отобразятся
папки общего доступа и музыкальные файлы, имеющиеся на компьютере.
(Дополнительную информацию см. на стр. 32–33.)
ПРИМЕЧАНИЯ
9Обратите внимание, что ПК, содержащий папки общего доступа, и громкоговоритель должны быть подключены к
одному и тому же беспроводному маршрутизатору.
9На компьютере должна быть установлена программа Samsung Link. Мобильное устройство должно поддерживать
Samsung Link. Для получения дополнительной информации посетите портал содержимого и услуг компании
Samsung по адресу: http://link.samsung. com.
9При попытке воспроизведения файлов мультимедиа с использованием сервера DLNA сторонних поставщиков
могут возникнуть проблемы совместимости.
.
Нажмите здесь.
Содержимое, сохраненное на компьютере, к которому предоставлен общий доступ, может не воспроизводиться. Это
9
зависит от типа кодировки и формата файлов содержимого. Кроме того, некоторые функции могут быть недоступны.
9В зависимости от состояния сети при воспроизведении содержимого мультимедиа могут возникать проблемы. В
этом случае используйте устройство USB.
44
52
Page 53

Программа “Wireless Audio – Multiroom for Desktop”
❚
Для воспроизведения общих музыкальных файлов компьютера и файлов в системе iTunes с
помощью устройства установите программу Wireless Audio – Multiroom for Desktop.
Чтобы загрузить и установить программу Wireless Audio – Multiroom for Desktop, посетите
веб-сайт www.samsung.com.
ПРИМЕЧАНИЯ
9Обратите внимание, что ПК, содержащий папки общего доступа, и ваше устройство должны быть подключены к
одному и тому же беспроводному маршрутизатору.
9Если компьютер Windows или Mac переключается в режим отключения монитора, энергосбережения или
гибернации, работа приложения будет остановлена.
9Если на компьютере с ОС Windows активирован брандмауэр, приложение может не работать. В этом случае
отключите брандмауэр Windows или другую антивирусную программу.
9Файл *.pkg используется для установки на компьютерах с ОС Mac, а файл *.msi – компьютерах с ОС Windows.
Загрузите подходящий файл и установите на компьютер.
9Поддерживаемые ОС: Windows 7 или более поздняя версия, Mac OS X 10.7 или более поздняя версия
1 На рабочем столе ПК дважды щелкните созданный значок.
2 Нажмите Next для настройки меню папок общего доступа.
В приложении можно
разрешить или запретить
доступ к внешнему
устройству с ПК.
Возможность
общего доступа
к внешнему
устройству: Off,
On
44
53
Page 54

3 Выберите тип содержимого и добавьте выбранную папку в список папок общего
доступа.
После добавления папок не забудьте нажать кнопку Done.
1
2
3
4 На смарт-устройстве выберите приложение Samsung Multiroom.
5 При выборе нужного ПК в приложении Samsung Multiroom будут отображаться
папки общего доступа и файлы, сохраненные на ПК. (Дополнительную информацию
см. на стр. 32-33.)
Нажмите здесь.
ПРИМЕЧАНИЕ
9После добавления или изменения содержимого папок общего доступа не забудьте нажать кнопку
.
Если кнопка нажата не будет, файлы с компьютера могут не отображаться в приложении Samsung
Multiroom.
44
54
Page 55

Приложение
A
Поиск и устранение неисправностей
Прежде чем обратиться в сервисный центр, проверьте следующее.
Неисправность Проверка Устранение
Устройство не включается.
Концентратор и устройство не
сопряжены.
Одна из функций не работает
при нажатии кнопки.
• Подключен ли кабель питания к
розетке?
• Проверьте, индикаторы на
передней панели подключенного
концентратора. Свидетельствуют
ли они о том, что он работает
правильно?
• Проверьте правильность
подключения кабеля LAN к
беспроводному маршрутизатору и
концентратору.
• Убедитесь, что передний
светодиодный индикатор горит не
красным, а синим цветом.
• Нет ли в воздухе статического
электричества?
• Подключите кабель питания к
сетевой розетке.
•
Перезагрузите концентратор.
(Подробные сведения см. в руководстве
пользователя концентратора.)
Отключите и снова включите
концентратор. Проверьте, мигает или
нет индикатор режима сопряжения на
передней панели концентратора.
•
Перезапустите устройство (см. стр. 5).
Нажмите здесь.
Выключите устройство из сети и снова
включите. Проверьте, мигает или нет
светодиодный индикатор на передней
панели устройства.
•
Отсоедините вилку кабеля питания от
розетки и вновь вставьте ее в розетку.
Отсутствует звук.
Ошибка функции TV SoundConnect
(сопряжение с телевизором).
• Не установлен ли минимальный
уровень громкости?
• Поддерживает ли ваш телевизор
режим TV SoundConnect?
• Является ли версия микропрограммы
телевизора последней?
• Не возникла ли во время
подключения ошибка?
• Правильно подключите устройство.
• Отрегулируйте громкость.
•
Функция TV SoundConnect
поддерживается некоторыми
телевизорами Samsung, выпущенными
после 2012 г. Проверьте, поддерживает
ли ваш телевизор функцию TV
SoundConnect.
•
Убедитесь, что в меню телевизора для
функции TV SoundConnect установлено
значение On.
•
Обновите микропрограмму телевизора
до последней версии.
•
Обратитесь в операторский центр
Samsung.
•
Нажмите и удерживайте кнопку
Источник не менее 5 секунд для сброса
подключения функции TV SoundConnect
и подключите новый телевизор.
44
55
Page 56

Неисправность Проверка Устранение
Концентратор работает
неправильно.
Устройство работает
неправильно.
• Проверьте, подключен ли
концентратор.
• Проверьте правильность
подключения кабеля LAN к
беспроводному маршрутизатору и
концентратору.
• Проверьте, индикаторы на
передней панели подключенного
концентратора. Свидетельствуют
ли они о том, что он работает
правильно?
• Проверьте, подключено ли устройство
в сеть.
• Горит ли светодиодный индикатор на
передней панели устройства 5 минут
после отключения устройства?
Подключите концентратор.
•
•
Подключите кабель LAN к порту
ETHERNET SWITCH на задней панели
концентратора и к беспроводному
маршрутизатору.
•
Перезагрузите концентратор.
(Подробные сведения см. в руководстве
пользователя концентратора.)
•
Если не удается выполнить подключение
устройства к концентратору, сократите
расстояние между устройством и
беспроводным маршрутизатором или
концентратором.
Включите устройство в сеть.
•
•
Проверьте, сертифицирован ли
используемый маршрутизатор Wi-Fi.
•
Отключите и снова подключите устройство
к сети, выполните его повторное
подключение к маршрутизатору.
•
Перезапустите устройство (см. стр. 5).
Нажмите здесь.
•
При использовании концентратора
-
Убедитесь, что смарт-устройство и
концентратор подключены к одной и
той же сети Wi-Fi.
-
Убедитесь в правильной работе
концентратора по светодиодной
индикации. (См. стр. 16, пункт 3.)
Нажмите здесь.
-
Если проблему не удается устранить,
перезапустите концентратор.
(Подробные сведения см. в руководстве
пользователя концентратора.)
-
Отключите и снова включите
концентратор. Затем отключите и снова
включите устройство.
-
Если не удается выполнить
подключение устройства к
концентратору, сократите расстояние
между устройством и беспроводным
маршрутизатором или концентратором.
44
56
Page 57

Неисправность Проверка Устранение
Не удается сгруппировать
устройства.
Приложение работает
неправильно.
• Устройство подключено к сети по
Wi-Fi?
• При попытке доступа к приложению
возникает ошибка?
• Если данное устройство подключено
к сети через Bluetooth или TV
SoundConnect, то функцию
объединения устройств в группу
использовать нельзя.
•
Убедитесь в совместимости смартустройства и приложения. (См. стр.
Нажмите здесь.
65)
•
Убедитесь, что установлена последняя
версия приложения.
•
Убедитесь, что передний
светодиодный индикатор горит не
красным, а синим цветом.
•
При использовании концентратора
-
Убедитесь, что концентратор и
смарт-устройство подключены к
одному и тому же маршрутизатору.
-
Убедитесь в правильной работе
концентратора по светодиодной
индикации. (См. стр. 16, пункт 3.)
Нажмите здесь.
-
Если не удается выполнить
подключение устройства к
концентратору, сократите
расстояние между устройством и
беспроводным маршрутизатором
или концентратором.
ПРИМЕЧАНИЕ
9Если проблему устранить не удается, обратитесь в центр обслуживания для устранения неисправностей.
A
Примечание относительно лицензии с открытым исходным кодом
• Дополнительную информацию об открытых исходных кодах, используемых в данном
устройстве, можно найти на веб-сайте: http://opensource.samsung.com
44
57
Page 58

A
Технические характеристики
• WAM7500/WAM7501
Вес 3,4 кг
Размеры 181 (Ш) X 181 (Г) X 422 (В) мм
Общие
Диапазон рабочих температур От +5° до +35°С
Диапазон рабочей влажности От 10 до 75%
Беспроводная локальная сеть Встроенная
Сеть
Безопасность
• WAM6500/WAM6501
WEP (OPEN/SHARED)
WPA-PSK (TKIP/AES)
WPA2-PSK (TKIP/AES)
Общие
Сеть
Требования к источнику питания 24 В пост. тока
Вес 1,8 кг
Размеры 157 (Ш) X 157 (Г) X 232 (В) мм
Диапазон рабочих температур От +5° до +35°С
Диапазон рабочей влажности От 10 до 75%
Беспроводная локальная сеть Встроенная
WEP (OPEN/SHARED)
Безопасность
WPA-PSK (TKIP/AES)
WPA2-PSK (TKIP/AES)
2,5 А
44
58
Page 59

- Поддерживается скорость сети выше 10 Мбит/с.
- Конструкция и характеристики устройства могут быть изменены без предварительного
уведомления.
- Характеристики источника питания и данные о потреблении электроэнергии указаны на
наклейке на корпусе устройства.
- См. на нижней части устройства важную информацию по безопасности.
- Указанные размеры и вес приблизительны.
- Данное руководство пользователя предназначено для продуктов с операционной
системой Android или iOS.
- Экран приложения соответствует операционной системе Android и может измениться
после обновления версии программного обеспечения.
- Для получения дополнительной информации об использовании продукта посетите сайт
www.samsung.com.
• Плата за обслуживание может взиматься в следующих случаях.
(a) Если вы вызовете специалиста, и он не обнаружит неисправности устройства (это
возможно, если вы не знакомы с настоящим руководством)
(b) Если вы передадите устройство в ремонтный центр, и его специалисты не обнаружат
неисправности (это возможно, если вы не знакомы с настоящим руководством).
• Размер этой платы будет сообщен вам перед тем, как сотрудник компании выедет на
место.
44
59
Page 60

A
Соответствие нормативным требованиям
ВНИМАНИЕ
ОПАСНОСТЬ ПОРАЖЕНИЯ
ЭЛЕКТРИЧЕСКИМ ТОКОМ!
НЕ ОТКРЫВАТЬ!
Изображение молнии в треугольнике
является предупреждающим знаком,
который указывает на наличие внутри
корпуса компонентов, находящихся
под высоким напряжением.
Символ «не для пищевой продукции» применяется в соответствие с техническим регламентом
Таможенного союза «О безопасности упаковки» 005/2011 и указывает на то, что упаковка данного
продукта не предназначена для повторного использования и подлежит утилизации. Упаковку данного
продукта запрещается использовать для хранения пищевой продукции.
Символ «петля Мебиуса» указывает на возможность утилизации упаковки. Символ может быть
дополнен обозначением материала упаковки в виде цифрового и/или буквенного обозначения.
Предупреждение
❚
• Чтобы снизить риск возникновения пожара или поражения электрическим током, не
подвергайте это устройство воздействию дождя или влаги.
ВНИМАНИЕ:
ЭЛЕКТРИЧЕСКИМ ТОКОМ НЕ СНИМАЙТЕ КРЫШКУ
(ИЛИ ЗАДНЮЮ ПАНЕЛЬ) УСТРОЙСТВА. ВНУТРИ
УСТРОЙСТВА ОТСУТСТВУЮТ ДЕТАЛИ, ОБСЛУЖИВАНИЕ
КОТОРЫХ МОЖЕТ ВЫПОЛНЯТЬ ПОЛЬЗОВАТЕЛЬ.
ОБСЛУЖИВАНИЕ ДОЛЖНО ПРОИЗВОДИТЬСЯ
КВАЛИФИЦИРОВАННЫМИ СПЕЦИАЛИСТАМИ.
ВО ИЗБЕЖАНИЕ ПОРАЖЕНИЯ
Восклицательным знаком в треугольнике
помечена важная информация,
относящаяся к данному продукту.
• Не подвергайте это устройство воздействию воды.
Не ставьте на устройство предметы, заполненные жидкостью, например вазы.
• Для полного отключения питания устройства следует извлечь вилку из розетки.
Поэтому вилка должна быть всегда доступна.
ВНИМАНИЕ
❚
ВО ИЗБЕЖАНИЕ ПОРАЖЕНИЯ ЭЛЕКТРИЧЕСКИМ ТОКОМ ПОЛНОСТЬЮ ВСТАВЬТЕ ШИРОКИЙ
ПЛОСКИЙ КОНТАКТ ВИЛКИ В ШИРОКИЙ РАЗЪЕМ.
• Данное устройство всегда следует подключать к сетевой розетке с заземлением.
• Чтобы отключить устройство от электросети, необходимо извлечь вилку кабеля питания
из розетки, соответственно, вилка всегда должна содержаться в исправном состоянии.
ВНИМАНИЕ
❚
• Не подвергайте это устройство воздействию воды. Не ставьте на устройство предметы,
заполненные жидкостью, например вазу.
• Для полного отключения питания устройства следует извлечь вилку из розетки.
Поэтому вилка должна быть всегда доступна.
44
60
Page 61

Подключение к электросети основного источника питания (только
❚
для Великобритании)
ВАЖНОЕ ЗАМЕЧАНИЕ
Кабель питания этого устройства имеет литую вилку со встроенным предохранителем.
Номинальное значение этого предохранителя указано на грани со стороны контактов на
конце вилки. Если потребуется его замена, необходимо использовать предохранитель
стандарта BS1362 с тем же номинальным значением. Не используйте вилку, если
крышка, закрывающая предохранитель, отсутствует. Если крышка съемная и требуется
ее замена, то запасная крышка должна быть того же цвета, что и предохранитель вилки.
Запасные крышки можно приобрести у дилера. Если вилка не подходит для имеющейся
электророзетки или если длина кабеля недостаточная, следует приобрести удлинитель
или обратиться за помощью к дилеру. Если же нет другого выхода, кроме замены вилки,
прежде чем выбросить старую вилку, извлеките предохранитель.
Не включайте вилку в розетку, если существует опасность поражения электрическим
током от оголенных проводов. Запрещается вставлять оголенные концы кабелей в розетку.
Необходимо всегда использовать вилку и предохранитель.
ВАЖНОЕ ЗАМЕЧАНИЕ
Принята следующая цветовая кодировка проводов основного кабеля питания: СИНИЙ
= НОЛЬ КОРИЧНЕВЫЙ = ФАЗА Поскольку цвета проводов в кабеле питания могут не
соответствовать цветовой маркировке контактов вилки, выполните следующие действия:Подключите СИНИЙ провод к контакту, обозначенному буквой "N" или окрашенному в
СИНИЙ или ЧЕРНЫЙ цвет. Подключите КОРИЧНЕВЫЙ провод к контакту, обозначенному
буквой "L" или окрашенному в КОРИЧНЕВЫЙ или КРАСНЫЙ цвет.
ПРЕДУПРЕЖДЕНИЕ НЕ ПОДСОЕДИНЯЙТЕ ПРОВОДА К КОНТАКТУ ЗАЗЕМЛЕНИЯ,
ОБОЗНАЧЕННОМУ БУКВОЙ E, СИМВОЛОМ ЗАЗЕМЛЕНИЯ
ЖЕЛТО-ЗЕЛЕНОМУ КОНТАКТУ.
Важные инструкции по безопасности
❚
Внимательно прочитайте следующие инструкции по эксплуатации перед использованием
устройства. Выполняйте все приведенные ниже инструкции по технике безопасности.
Сохраните данные инструкции по эксплуатации для дальнейшего использования.
1 Прочтите данные инструкции.
2 Сохраните эти инструкции.
3 Обращайте внимание на все предупреждения.
ИЛИ ЗЕЛЕНОМУ ИЛИ
4 Следуйте всем инструкциям.
5 Не используйте данное устройство вблизи воды.
6 Используйте для чистки только сухую ткань.
7 Не закрывайте вентиляционные отверстия. Выполняйте установку в соответствии с
инструкциями производителя.
44
61
Page 62

8 Не устанавливайте устройство вблизи каких-либо источников тепла, таких как
радиаторы, обогреватели, плиты или другие устройства (включая AV-ресиверы),
выделяющие тепло.
9 Не пренебрегайте безопасностью, которую обеспечивает полярная вилка или вилка
с заземлением. Полярная вилка имеет два плоских контакта, один из которых шире
другого. Вилка с заземлением имеет два ножевых контакта и штырь заземления.
Широкий плоский контакт и штырь заземления предназначены для обеспечения
безопасности пользователя. Если поставляемая вилка не подходит к вашей розетке,
обратитесь к электрику для замены устаревшей розетки.
10 Не наступайте на кабель питания и не защемляйте его, особенно рядом с вилками,
электрическими розетками и местом их прикрепления к устройству.
11 Используйте только приспособления/принадлежности, указанные производителем.
12 Используйте только подставку, треногу, кронштейн или стол, которые
указаны изготовителем или прилагаются к аппарату. При использовании
тележки и при ее передвижении соблюдайте осторожность, чтобы
избежать травм вследствие опрокидывания.
13 Отсоединяйте устройство от сети во время грозы или если оно не используется в
течение длительного времени.
14 Обслуживание и ремонт должны выполняться квалифицированными специалистами.
Техобслуживание необходимо при любом повреждении устройства, например, при
повреждении кабеля питания или вилки, при попадании жидкости или предметов
внутрь устройства, при попадании устройства под дождь или при его сильном
увлажнении, сбоях в работе или падении.
A
Меры предосторожности
Предупреждения относительно источников питания
❚
• Не допускайте перегрузки сетевых розеток или удлинительных кабелей.
- Это может привести к перегреву или возгоранию.
• Не прикасайтесь к кабелю питания мокрыми руками.
• Не размещайте устройство вблизи нагревательных приборов.
• Чтобы очистить контакты вилки кабеля питания, выньте вилку из сетевой розетки и
протрите контакты сухой тканью.
• Не сгибайте кабель питания и не тяните его с чрезмерным усилием.
• Не ставьте на кабель питания тяжелые предметы.
• Не подключайте кабель питания к незакрепленной или поврежденной сетевой розетке.
• Полностью вставьте вилку кабеля питания в розетку, чтобы вилка плотно вошла в нее.
- При нестабильном подключении существует опасность возгорания.
44
62
Page 63

Меры предосторожности при установке
❚
•
Не устанавливайте устройство вблизи оборудования или предметов, выделяющих тепло
или являющихся источниками открытого огня (таких как свечи, противомоскитные
спирали, нагревательные приборы, радиаторы и т. д.). Не устанавливайте его в местах,
подверженных воздействию прямых солнечных лучей.
•
При перемещении устройства отключите питание и отсоедините все кабели (в том числе и
кабель питания).
- Поврежденный кабель может стать причиной пожара и поражения электрическим током.
•
Установка устройства в помещениях с высокой температурой или влажностью, пыльных
или слишком холодных помещениях может привести к возникновению проблем, связанных
с качеством, или неисправности устройства. Перед установкой устройства в помещении,
условия в котором не соответствуют установленным нормам, обратитесь в сервисный
центр Samsung для получения дополнительной информации.
•
При установке устройства на полку, шкаф или стол проверьте, сверху ли расположена
верхняя панель устройства.
•
Не ставьте устройство на неустойчивую поверхность (на непрочную полку, наклонный стол
и т. д.).
- Падение устройства может привести к его повреждению или стать причиной травмы. Сильная
вибрация или удар также может привести к повреждению устройства и возгоранию.
•
При установке устройства необходимо обеспечить вокруг него достаточно места для
вентиляции.
- Оставьте расстояние не менее 4 дюймов (10 см) за устройством и более 2 дюймов (5 см)
с каждой его стороны.
•
Храните пластиковые упаковочные материалы в недоступном для детей месте.
- Не разрешайте детям играть с пластиковой упаковкой, поскольку она может стать
причиной удушья.
Меры предосторожности при использовании устройства
❚
• При использовании устройства с высоким уровнем громкости в течение длительного
времени возможно серьезное повреждение слуха.
- Длительное прослушивание при уровне громкости более 85 дБ может негативно
отразиться на слухе. Чем выше уровень громкости, тем серьезнее может быть
повреждение слуха.
Обратите внимание, что при обычном разговоре средней громкости создается звуковое
давление 50-60 дБ, а уровень шума вблизи дороги составляет примерно 80 дБ.
• Внутри устройства находятся компоненты под высоким напряжением. Не пытайтесь
самостоятельно разбирать, ремонтировать или вносить изменения в устройство.
- При необходимости ремонта обратитесь в сервисный центр Samsung.
• Не ставьте на устройство емкости с жидкостью (вазы, напитки, косметические средства,
химические вещества и т. д.). Не допускайте попадания металлических предметов (монет,
заколок для волос и т. д.) или легковоспламеняющихся материалов (бумаги, спичек и т. д.)
внутрь устройства (через вентиляционные отверстия, порты ввода/вывода и т. д.).
- При попадании внутрь устройства вредных веществ или жидкостей сразу выключите
его, отсоедините кабель питания и обратитесь в сервисный центр Samsung.
44
63
Page 64

• Не роняйте устройство. При механическом повреждении отсоедините кабель питания и
обратитесь в сервисный центр Samsung.
- Существует возможность возгорания или поражения электрическим током.
• Не удерживайте и не тяните устройство за кабель питания или сигнальный кабель.
- Поврежденный кабель может стать причиной неисправности устройства, возгорания
или поражения электрическим током.
• Не используйте и не храните легковоспламеняющиеся материалы вблизи устройства.
• Если устройство издает нехарактерный шум, запах дыма или гари, немедленно
отсоедините кабель питания и обратитесь в сервисный центр Samsung.
• Если чувствуется запах газа, немедленно проветрите помещение. Не прикасайтесь к
вилке кабеля питания устройства.
Не включайте и не выключайте устройство.
•
Избегайте ударов и внезапных сотрясений. Не протыкайте устройство острыми предметами.
• Устройство можно перемещать и размещать в помещении.
• Данное устройство не является водонепроницаемым или защищенным от пыли.
• Соблюдайте осторожность при перемещении устройства, чтобы не уронить и не
повредить его.
Меры предосторожности при очистке
❚
• Не используйте для очистки устройства спирт, растворители, воск, бензол, разбавители,
освежители воздуха или смазочные вещества и не распыляйте на поверхность устройства
инсектициды.
- В результате использования любого из этих веществ внешнее покрытие устройства
может облупиться, потерять свой цвет или потрескаться, этикетка может отклеиться.
• Перед очисткой устройства отсоедините кабель питания, затем протрите устройство
чистой сухой мягкой тканью (из микрофибры или хлопка).
- На устройстве не должно оставаться пыли. Пыль может поцарапать его поверхность.
A
Дополнительная информация
О сетевом соединении
❚
•
Некоторые сетевые операции могут выполняться по-разному, что зависит от используемого
беспроводного маршрутизатора.
• Подробную информацию о работе в сети с применением беспроводного маршрутизатора
или модема см. в документации к маршрутизатору или модему.
•
Выберите свободный канал беспроводной связи. Если выбранный канал занят другим
устройством связи, установленным рядом, то могут возникнуть радиопомехи или перебои
со связью.
44
64
Page 65

• В соответствии с новыми спецификациями сертификата Wi-Fi концентратор не
поддерживает тип шифрования WEP, TKIP или TKIP-AES (WPS2 Mixed) в сетях,
работающих в режиме 802.11n.
• Ввиду своей особенности беспроводная ЛВС может вызвать радиопомехи, зависящие
от окружающих условий (работа маршрутизатора, расстояние, препятствия, помехи от
других радиоустройств и т. д.).
• Шифрование по протоколу WEP не работает с WPS (PBC)/WPS (PIN).
Совместимые устройства
❚
• Мобильные: Android 2.3.3 (Gingerbread) или выше, iOS (6.0) или выше
ПРИМЕЧАНИЯ
9Некоторые устройства могут быть несовместимы с данным продуктом.
9Продукт более старой версии может не поддерживаться.
A
Авторское право
© Samsung Electronics Co.,Ltd., 2015 г.
Все права защищены. Никакая часть настоящего руководства не может быть
воспроизведена или скопирована без предварительного письменного согласия компании
Samsung Electronics Co.,Ltd.
- Импортер: ООО «Самсунг Электроникс Рус Компани»
125009, г. Москва, ул. Воздвиженка 10
Настоящий продукт произведен под полным производственным контролем «Samsung
Electronics Со., ltd». Наименование изготовителя (зависит от модели и указано на изделии),
адрес производства:
1. Самсунг Электроникс Хуйжоу Co.,Ltd.
№ 256, Чжункай шесть дорога, улица Ченжань, зоны развития высокотехнологий
Чжункай, город Хуэйчжоу, провинция Гуандун, Китай
2. P.T. Самсунг Электроникс Индонезия Co.
Промышленная площадка JI Сикаранг, Джабабека Рая Блок F 29-33 Сикаранг, Бекаси
17530, Индонезия
44
65
Page 66

Обращение в SAMSUNG WORLD WIDE
Если у вас есть вопросы или предложения относительно продукции Samsung, обратитесь
в центр поддержки покупателей SAMSUNG.
North America
Latin America
Europe
Country Contact Centre
U.S.A 1-800-SAMSUNG (726-7864) www.samsung.com/us/support
CANADA 1-800-SAMSUNG (726-7864)
MEXICO 01-800-SAMSUNG (726-7864) www.samsung.com/mx/support
BRAZIL
COSTA RICA
DOMINICAN
REPUBLIC
ECUADOR
EL SALVADOR
GUATEMALA
HONDURAS
JAMAICA
NICARAGUA 001-800-5077267
PANAMA
PUERTO RICO 1-800-682-3180
TRINIDAD &
TOBAGO
VENEZUELA 0-800-SAMSUNG (726-7864) www.samsung.com/ve/support
COLOMBIA
CHILE 800-SAMSUNG(726-7864) www.samsung.com/cl/support
BOLIVIA 800-10-7260 www.samsung.com/cl/support
PERU 0800-777-08 www.samsung.com/pe/support
ARGENTINE 0800-555-SAMSUNG (0800-555-7267) www.samsung.com/ar/support
URUGUAY 000-405-437-33
PARAGUAY 009-800-542-0001
UK 0330 SAMSUNG (7267864) www.samsung.com/uk/support
EIRE 0818 717100 www.samsung.com/ie/support
GERMANY
FRANCE 01 48 63 00 00 www.samsung.com/fr/support
ITALIA 800-SAMSUNG (800.7267864) www.samsung.com/it/support
SPAIN 0034902172678 www.samsung.com/es/support
PORTUGAL 808 20 7267 www.samsung.com/pt/support
0800-124-421 (Demais cidades e regiões)
4004-0000 (Capitais e grandes centros)
0-800-507-7267
00-800-1-SAMSUNG (726-7864)
1-800-751-2676
1-800-10-7267
1-800-SAMSUNG (72-6786)
800-6225
800-0726-7864
1-800-299-0013
1-800-299-0033
800-2791-9267
800-2791-9111
1-800-234-7267
1-800-SAMSUNG (726-7864)
800-7267
800-0101
1-800-SAMSUNG(726-7864)
Bogotá 600 12 72
Gratis desde cualquier parte del país 01 8000 112
112
0180 6 SAMSUNG bzw.
0180 6 7267864*
(*0,20 €/Anruf aus dem dt. Festnetz, aus dem Mobilfunk max. 0,60 €/Anruf)
www.samsung.com/ca/support (English)
www.samsung.com/ca_fr/support (French)
www.samsung.com/br/support
www.samsung.com/latin/support (Spanish)
www.samsung.com/latin_en/support (English)
www.samsung.com/latin/support (Spanish)
www.samsung.com/latin_en/support (English)
www.samsung.com/latin/support (Spanish)
www.samsung.com/latin_en/support (English)
www.samsung.com/latin/support (Spanish)
www.samsung.com/latin_en/support (English)
www.samsung.com/latin/support (Spanish)
www.samsung.com/latin_en/support (English)
www.samsung.com/latin/support (Spanish)
www.samsung.com/latin_en/support (English)
www.samsung.com/latin_en/support (English)
www.samsung.com/latin/support (Spanish)
www.samsung.com/latin_en/support (English)
www.samsung.com/latin/support (Spanish)
www.samsung.com/latin_en/support (English)
www.samsung.com/latin/support (Spanish)
www.samsung.com/latin_en/support (English)
www.samsung.com/latin/support (Spanish)
www.samsung.com/latin_en/support (English)
www.samsung.com/co/support
www.samsung.com/latin/support (Spanish)
www.samsung.com/latin_en/support (English)
www.samsung.com/latin/support (Spanish)
www.samsung.com/latin_en/support (English)
www.samsung.com/de/support
Web Site
Page 67

Europe
CIS
China
Country Contact Centre
LUXEMBURG 261 03 710 www.samsung.com/support
NETHERLANDS 0900-SAMSUNG (0900-7267864) (€ 0,10/Min) www.samsung.com/nl/support
BELGIUM 02-201-24-18
NORWAY 815 56480 www.samsung.com/no/support
DENMARK 70 70 19 70 www.samsung.com/dk/support
FINLAND 030-6227 515 www.samsung.com/fi/support
SWEDEN 0771 726 7864 (0771-SAMSUNG) www.samsung.com/se/support
POLAND
HUNGARY
SLOVAKIA 0800 - SAMSUNG (0800-726 786) www.samsung.com/sk/support
AUSTRIA
SWITZERLAND 0800 726 78 64 (0800-SAMSUNG)
CZECH 800 - SAMSUNG (800-726786) www.samsung.com/cz/support
CROATIA 072 726 786 www.samsung.com/hr/support
BOSNIA 055 233 999 www.samsung.com/support
MONTENEGRO 020 405 888 www.samsung.com/support
SLOVENIA
SERBIA 011 321 6899 www.samsung.com/rs/support
BULGARIA 800 111 31, Безплатна телефонна линия www.samsung.com/bg/support
ROMANIA
CYPRUS 8009 4000 only from landline, toll free
GREECE
LITHUANIA 8-800-77777 www.samsung.com/lt/support
LATVIA 8000-7267 www.samsung.com/lv/support
ESTONIA 800-7267 www.samsung.com/ee/support
RUSSIA 8-800-555-55-55 (VIP care 8-800-555-55-88) www.samsung.com/ru/support
BELARUS 810-800-500-55-500 www.samsung.com/support
GEORGIA 0-800-555-555 www.samsung.com/support
ARMENIA 0-800-05-555 www.samsung.com/support
AZERBAIJAN 0-88-555-55-55 www.samsung.com/support
KAZAKHSTAN 8-10-800-500-55-500 (GSM: 7799, VIP care 7700) www.samsung.com/support
UZBEKISTAN 8-10-800-500-55-500 (GSM: 7799) www.samsung.com/support
KYRGYZSTAN 00-800-500-55-500 www.samsung.com/kz_ru/support
TAJIKISTAN 8-10-800-500-55-500 www.samsung.com/support
MONGOLIA +7-495-363-17-00 www.samsung.com/support
UKRAINE 0-800-502-000
MOLDOVA 0-800-614-40 www.samsung.com/support
CHINA 400-810-5858 www.samsung.com/cn/support
HONG KONG (852) 3698 4698
MACAU 0800 333 www.samsung.com/support
801-172-678* lub +48 22 607-93-33 *
* (koszt połączenia według taryfy operatora)
0680SAMSUNG (0680-726-786)
0680PREMIUM (0680-773-648)
0800-SAMSUNG (0800-7267864)
[Only for Premium HA] 0800-366661
[Only for Dealers] 0810-112233
080 697 267 (brezplačna številka)
090 726 786 (0,39 EUR/min)
klicni center vam je na voljo od ponedeljka do petka
od 9. do 18. ure.
08008 726 78 64 (08008 SAMSUNG )
Apel GRATUIT
80111-SAMSUNG (80111 726 7864) only from land
line
www.samsung.com/be/support (Dutch)
www.samsung.com/be_fr/support (French)
www.samsung.com/pl/support
www.samsung.com/hu/support
www.samsung.com/at/support
www.samsung.com/ch/support (German)
www.samsung.com/ch_fr/support (French)
www.samsung.com/si
www.samsung.com/ro/support
www.samsung.com/gr/support
www.samsung.com/ua/support (Ukrainian)
www.samsung.com/ua_ru/support (Russian)
www.samsung.com/hk/support (Chinese)
www.samsung.com/hk_en/support (English)
Web Site
Page 68

Country Contact Centre
SINGAPORE 1800-SAMSUNG(726-7864) www.samsung.com/sg/support
AUSTRALIA 1300 362 603 www.samsung.com/au/support
NEW ZEALAND 0800 726 786 www.samsung.com/nz/support
VIETNAM 1800 588 889 www.samsung.com/vn/support
0-2689-3232,
1800-29-3232
1800-88-9999
603-77137477 (Overseas contact)
021-56997777
08001128888
1-800-10-7267864 [PLDT]
02-4222111 [Other landline]
1800 3000 8282 - Toll Free
1800 266 8282 - Toll Free
08000-7267864
16580
0800-22273
06 5777444
0800-10077
0302-200077
S.E.A
S.W.A
MENA
Africa
THAILAND
MYANMAR +95-01-2399-888 www.samsung.com/support
MALAYSIA
INDONESIA
PHILIPPINES
TAIWAN 0800-329999 www.samsung.com/tw/support
JAPAN 0120-363-905 www.samsung.com/jp/support
INDIA
BANGLADESH 09612300300 www.samsung.com/in/support
SRI LANKA 94117540540 www.samsung.com/support
EGYPT
ALGERIA 021 36 11 00 www.samsung.com/n_africa/support
IRAN 021-8255 [CE] www.samsung.com/iran/support
SAUDI ARABIA 8002474357
PAKISTAN 0800-Samsung (72678) www.samsung.com/pk/support
TUNISIA 80-1000-12 www.samsung.com/n_africa/support
U.A.E 800-SAMSUNG (800 - 726 7864)
OMAN 800-SAMSUNG (800 - 726 7864)
KUWAIT 183-CALL (183-2255)
BAHRAIN 8000-GSAM (8000-4726)
QATAR 800-CALL (800-2255)
TURKEY 444 77 11 www.samsung.com/tr/support
JORDAN
SYRIA 18252273 www.samsung.com/Levant/support (English)
MOROCCO 080 100 22 55 www.samsung.com/n_africa/support
SOUTH AFRICA 0860 SAMSUNG (726 7864)
BOTSWANA 8007260000
NAMIBIA 08 197 267 864
ZAMBIA 0211 350370
MAURITIUS 23052574020
REUNION 262508869
MOZAMBIQUE 847267864 / 827267864
NIGERIA 0800-726-7864
Ghana
Cote D'Ivoire 8000 0077
CAMEROON 7095-0077
KENYA 0800 545 545
UGANDA 0800 300 300
TANZANIA 0800 755 755 / 0685 889 900
RWANDA 9999
BURUNDI 200
DRC 499999
SUDAN 1969
Web Site
www.samsung.com/th/support
www.samsung.com/my/support
www.samsung.com/id/support
www.samsung.com/ph/support
www.samsung.com/in/support
www.samsung.com/eg/support
www.samsung.com/sa/support
www.samsung.com/sa_en/support (English)
www.samsung.com/ae/support (English)
www.samsung.com/ae_ar/support (Arabic)
www.samsung.com/Levant/support (English)
www.samsung.com/support
www.samsung.com/africa_en/support
www.samsung.com/africa_fr/supportSENEGAL 800-00-0077
www.samsung.com/support
Page 69

Правильная утилизация изделия
(Использованное электрическое и электронное оборудование)
(Данные правила действуют в странах Европейского Союза и других европейских странах с раздельной системой
сбора мусора)
Наличие данного значка показывает, что изделие и его электронные аксессуары (например, зарядное устройство,
гарнитура, кабель USB) по окончании их срока службы нельзя утилизировать вместе с бытовыми отходами. Во
избежание нанесения вреда окружающей среде и здоровью людей при неконтролируемой утилизации, а также
для обеспечения возможности их переработки для повторного использования утилизируйте изделие и его
электронные аксессуары отдельно от прочих отходов.
Сведения о месте и способе утилизации изделия в соответствии с нормами природоохраны можно получить у
продавца или в соответствующей государственной организации.
Промышленным потребителям необходимо обратиться к поставщику, чтобы уточнить сроки и условия договора
купли-продажи. Подобные изделия и электронные принадлежности не следует утилизировать вместе с другими
производственными отходами.
 Loading...
Loading...