
WAM7500/WAM7501/WAM6500/WAM6501
Wireless Audio - 360
R7/R6 Portable
Manuale utente
immaginare le possibilità
Grazie per avere acquistato questo prodotto Samsung.
Per ricevere un servizio più completo,
registrare il prodotto sul sito
www.samsung.com/register
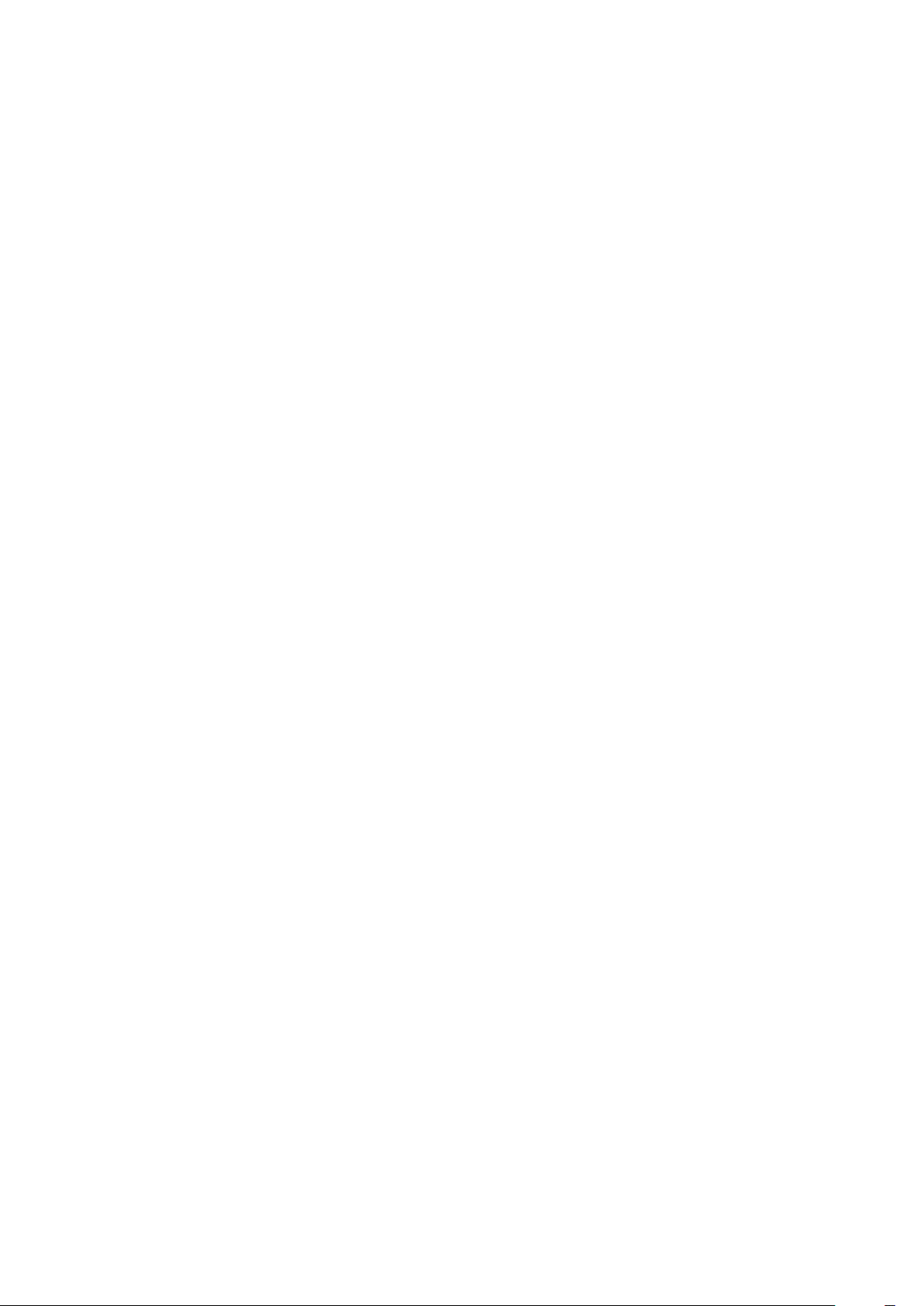
Indice
GUIDA INTRODUTTIVA
Accessori ...................................... 4
Pannello anteriore .......................... 5
Pannello posteriore - WAM6500/
WAM6501 ..................................... 7
Modo standby ............................... 7
COLLEGAMENTO ALLA
RETE WI-FI
Preparazione per la connessione ... 8
Installazione dell'app Samsung
Multiroom ............................................8
Accesso all'app Samsung Multiroom ...8
Collegamento al Wi-Fi .................... 9
Collegamento automatico al Wi-Fi
(Android/iOS) .......................................9
COLLEGAMENTO CON LA
FUNZIONE BLUETOOTH
Collegamento ai dispositivi
Bluetooth ..................................... 22
UTILIZZO DELL'APP
SAMSUNG MULTIROOM
Panoramica dell'app .................... 23
Riproduzione dei file musicali ....... 24
Riproduzione di un file musicale
memorizzato nel dispositivo smart .....24
Ascolto della musica attraverso
l'altoparlante del telefono...................25
Ascolto della musica in streaming ......26
Ascolto della radio di Internet ....... 27
Following di una stazione ..................28
Collegamento manuale al Wi-Fi
(Android) ...........................................11
Collegamento manuale al Wi-Fi (iOS)
...13
Connessione con un HUB (non
incluso) ........................................ 16
Aggiunta di un HUB ..........................19
Aggiunta di nuovi altoparlanti ....... 20
Impostazione delle preimpostazioni ...29
Collegamento della TV al diffusore
Collegamento alla TV tramite Bluetooth
(TV SoundConnect) ...........................30
Collegamento alla TV tramite Wi-Fi ....32
Ascolto della musica da altri dispositivi
in rete ................................................32
... 30
Uso del menu di riproduzione ...... 33
Regolazione di equalizzatore e DRC
Gestione di una coda ........................35
Gestione di una playlist......................37
....34
4
2
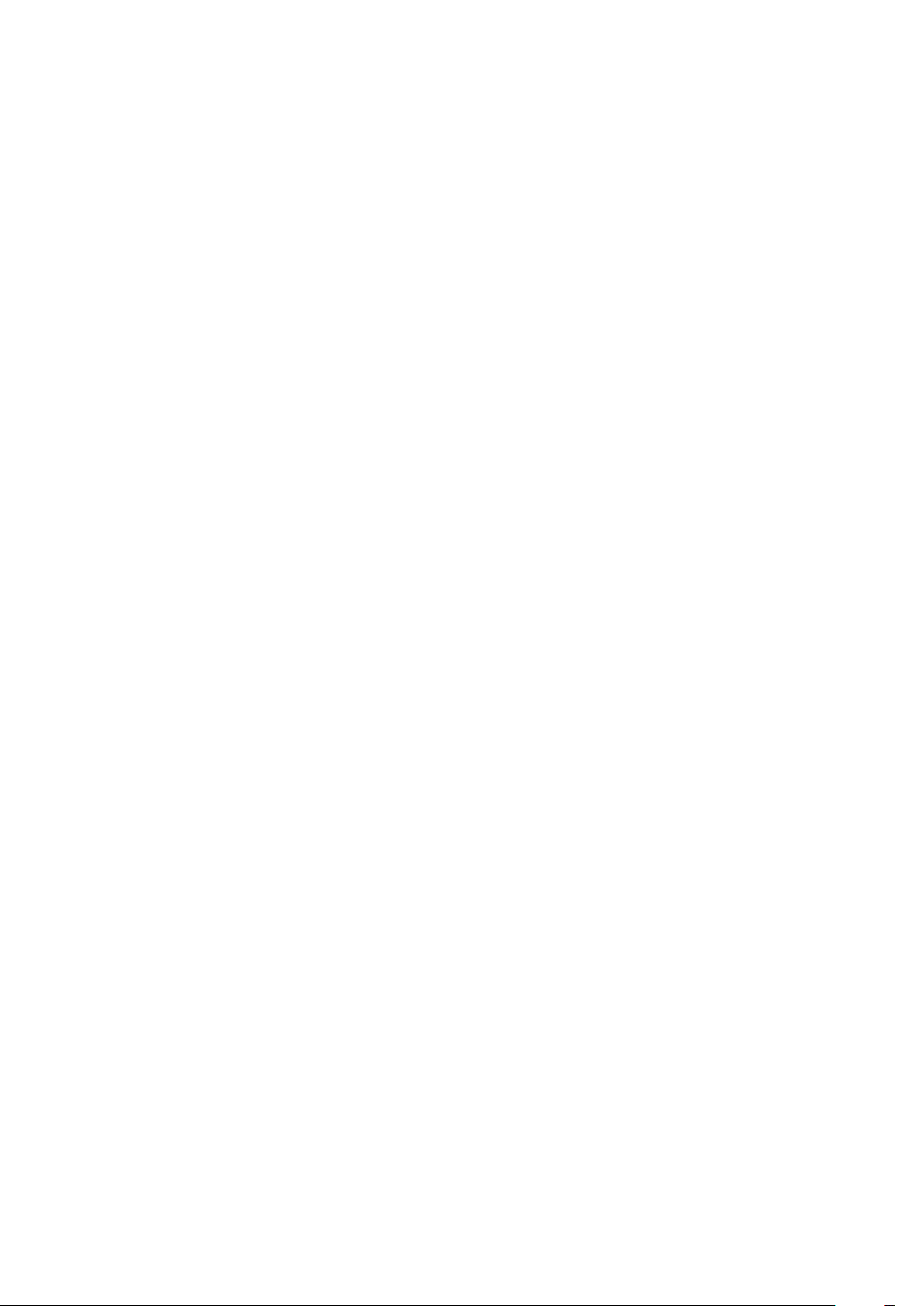
Utilizzo del menu Impostazioni ..... 40
APPENDICE
Aggiungi altoparlante .........................40
Guida ................................................41
Servizi ...............................................41
Modo dei diffusori..............................42
Impostazioni dispositivi ......................42
Orologio ............................................45
Supporto ...........................................47
Informazioni .......................................47
COLLEGAMENTO DI PIÙ
PRODOTTI
Impostazione di gruppi ................ 48
Risoluzione dei problemi .............. 55
Avviso di licenza Open Source ..... 57
Licenze ........................................ 57
Specifiche.................................... 58
Dichiarazioni di conformità alle
norme .......................................... 60
Avvertenza ........................................60
ATTENZIONE ....................................60
ATTENZIONE ....................................60
Collegamento della spina di
alimentazione principale (solo Regno
Unito) ................................................61
Impostazione del modo audio
Surround ..................................... 50
UTILIZZO DI FUNZIONI
VARIE
Riproduzione di contenuti multimediali
memorizzati su un PC
Samsung Link ...................................52
Wireless Audio - Multiroom for
Desktop ............................................53
.................. 52
Istruzioni importanti sulla sicurezza ....61
Precauzioni di sicurezza ............... 62
Precauzioni per l'alimentazione
elettrica .............................................62
Precauzioni per l'installazione ............63
Precauzioni per l'uso .........................63
Precauzioni per la pulizia ...................64
Informazioni aggiuntive ................ 64
Informazioni sul collegamento alla rete
Dispositivi compatibili ........................65
...64
Copyright .................................... 65
4
3
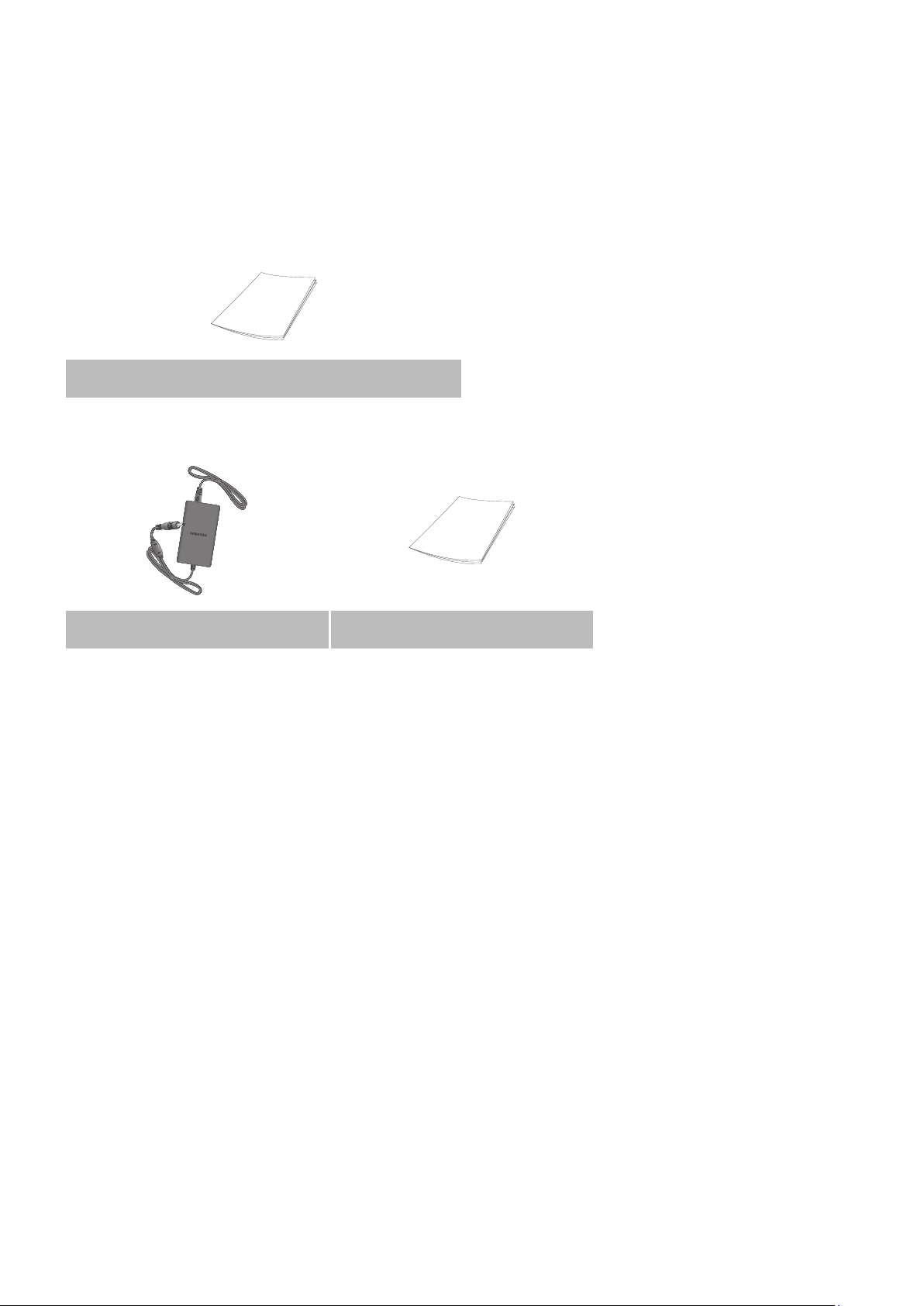
Guida introduttiva
A
Accessori
Controllare di seguito gli accessori forniti.
• WAM7500/WAM7501
Guida rapida all'installazione
• WAM6500/WAM6501
Alimentatore Guida rapida all'installazione
4
4
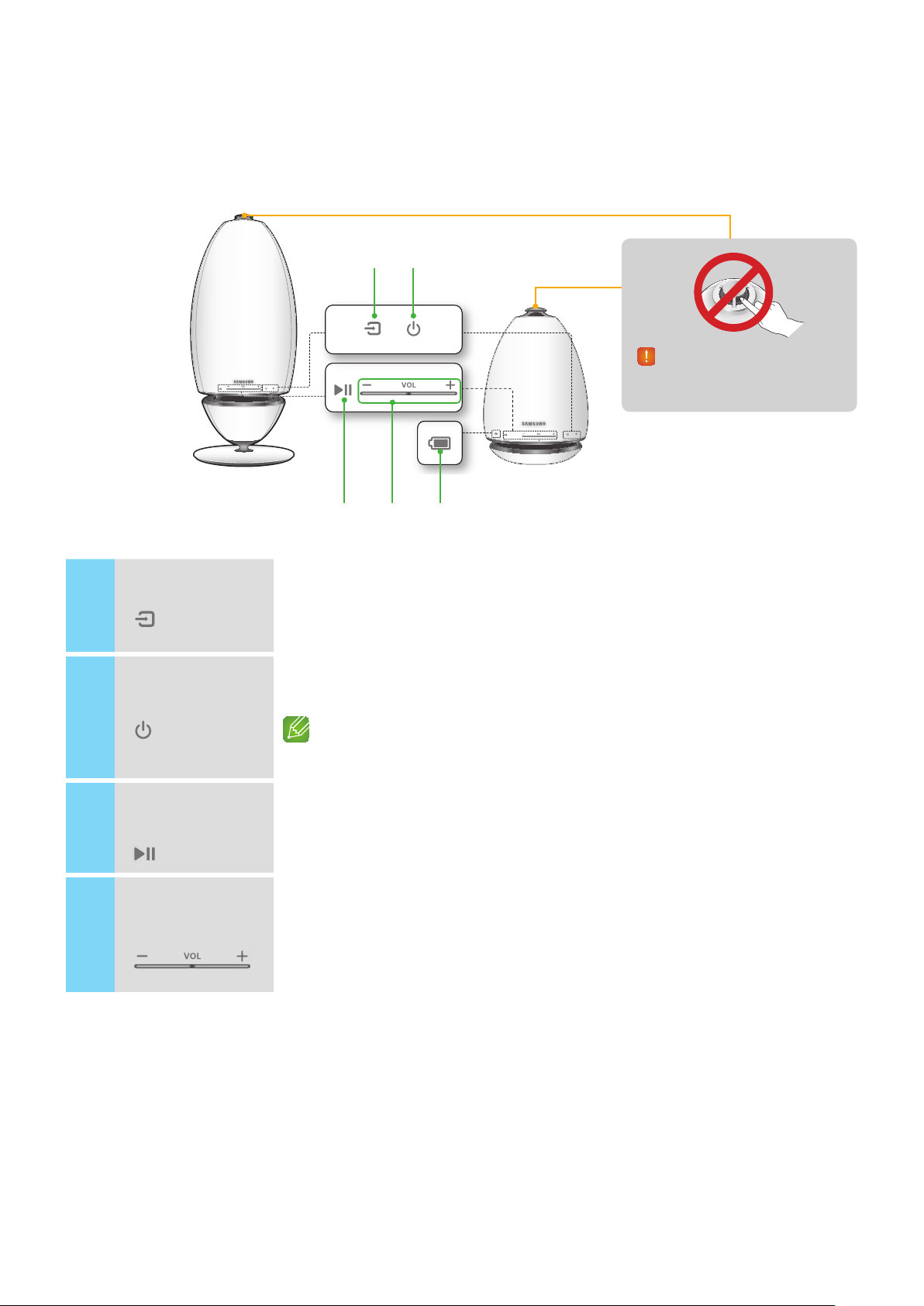
A
Pannello anteriore
< WAM7500/WAM7501 > < WAM6500/WAM6501 >
q
e tr
w
Fare attenzione a non mettere le mani
o le dita nell'apertura del tweeter
sulla parte superiore del prodotto.
Tasto Sorgente
1
( )
Tasto Standby
2
( )
Tasto di
riproduzione/pausa
3
( )
Tasto di regolazione
del volume
4
( )
Toccare questo tasto per passare a TV SoundConnect o Bluetooth.
Toccare e tenere premuto questo tasto per più di 5 secondi per cercare di nuovo TV
SoundConnect.
Toccare questo tasto per passare al modo standby (le funzioni di base del prodotto
vengono disattivate e vengono mantenute solo le connessioni Wi-Fi).
Se si tiene premuto questo tasto per 5 secondi, il prodotto si spegne.
(solo WAM7500, WAM7501)
Toccare questo tasto per avviare o sospendere la riproduzione.
Se la funzione TV SoundConnect è attivata, l'audio è disattivato.
Regola il volume.
Premere il tasto + per aumentare il livello del volume e il tasto - per ridurlo.
Tenere premuti i tasti + e - contemporaneamente per 5 secondi per resettare il
prodotto.
4
5
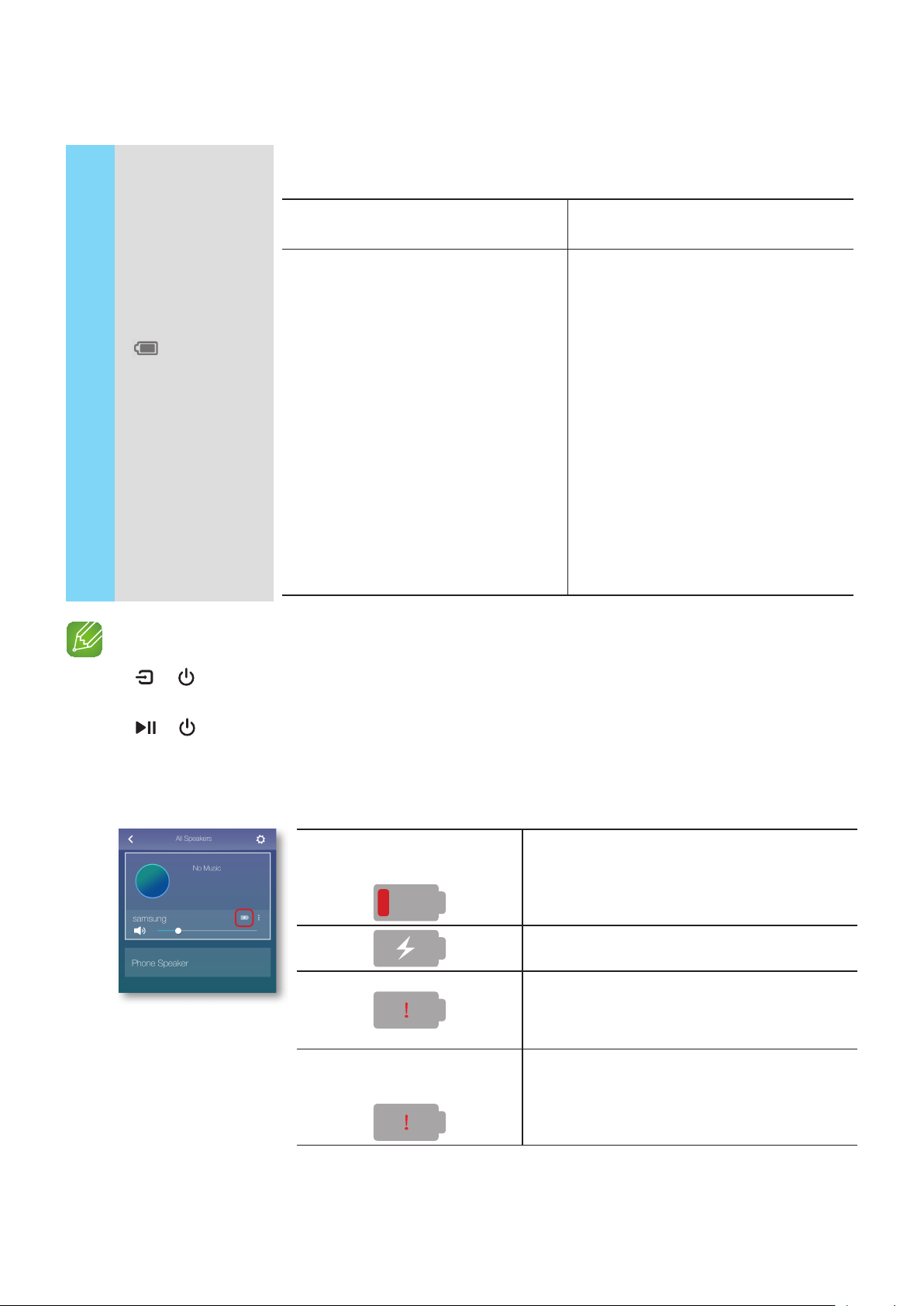
È possibile controllare lo stato della batteria del prodotto attraverso l'indicatore LED
sotto l'icona della batteria.
Stato batteria
(
(Solo WAM6500,
5
WAM6501)
NOTE
Indicatore LED della batteria quando
l'alimentatore è collegato.
• LED rosso: batteria in carica
• LED spento: completamente ricaricata
• Rosso, lampeggio rapido: non in
)
carica
Indicatore LED della batteria quando
l'alimentatore non è collegato.
•
LED verde: 100%-10% di carica residua
•
Rosso, lampeggio lento: 10-0% di
carica residua
- Un lampeggio rosso lento indica che
la batteria va ricaricata. Collegare
l'alimentatore.
- Con batteria completamente carica,
è possibile utilizzare la funzione di
riproduzione del prodotto per 6 ore.
(Il tempo di riproduzione può variare a
seconda della sorgente musicale, del
volume, dello stato della batteria, ecc.)
- Quando la batteria è scarica, il volume
potrebbe diminuire e il prodotto
potrebbe spegnersi automaticamente.
+ Aggiungi altoparlante : Tenere premuti entrambi i tasti contemporaneamente per 5 secondi per
9
utilizzare la funzione Aggiungi altoparlante.
+ Impostazioni Wi-Fi : Tenere premuti entrambi i tasti contemporaneamente per 5 secondi
9
quando si collega questo prodotto alla rete utilizzando il metodo Impostazioni Wi-Fi.
- Per ulteriori dettagli, seguire le istruzioni nell'app sul dispositivo smart.
9È possibile controllare lo stato della batteria collegata al prodotto nell'app. (Solo WAM6500, WAM6501)
L'icona intera lampeggia.
(lampeggio)
L'icona intera lampeggia.
(lampeggio)
Rimane meno del 10% di batteria.
Batteria in carica.
Se il volume è pari o superiore a 25.
- Non carica. Abbassare il volume a meno di
25 per caricare.
Carica anomala.
- Provare a caricare il prodotto nel campo di
temperatura di caricamento (tra 5°C e 35°C).
1 barra rappresenta circa il 30% della durata della batteria. 3 barre rappresentano l'intera durata della batteria.
9
(Solo WAM6500, WAM6501)
(La visualizzazione della batteria restante può variare a seconda della sorgente audio e del volume).
4
6
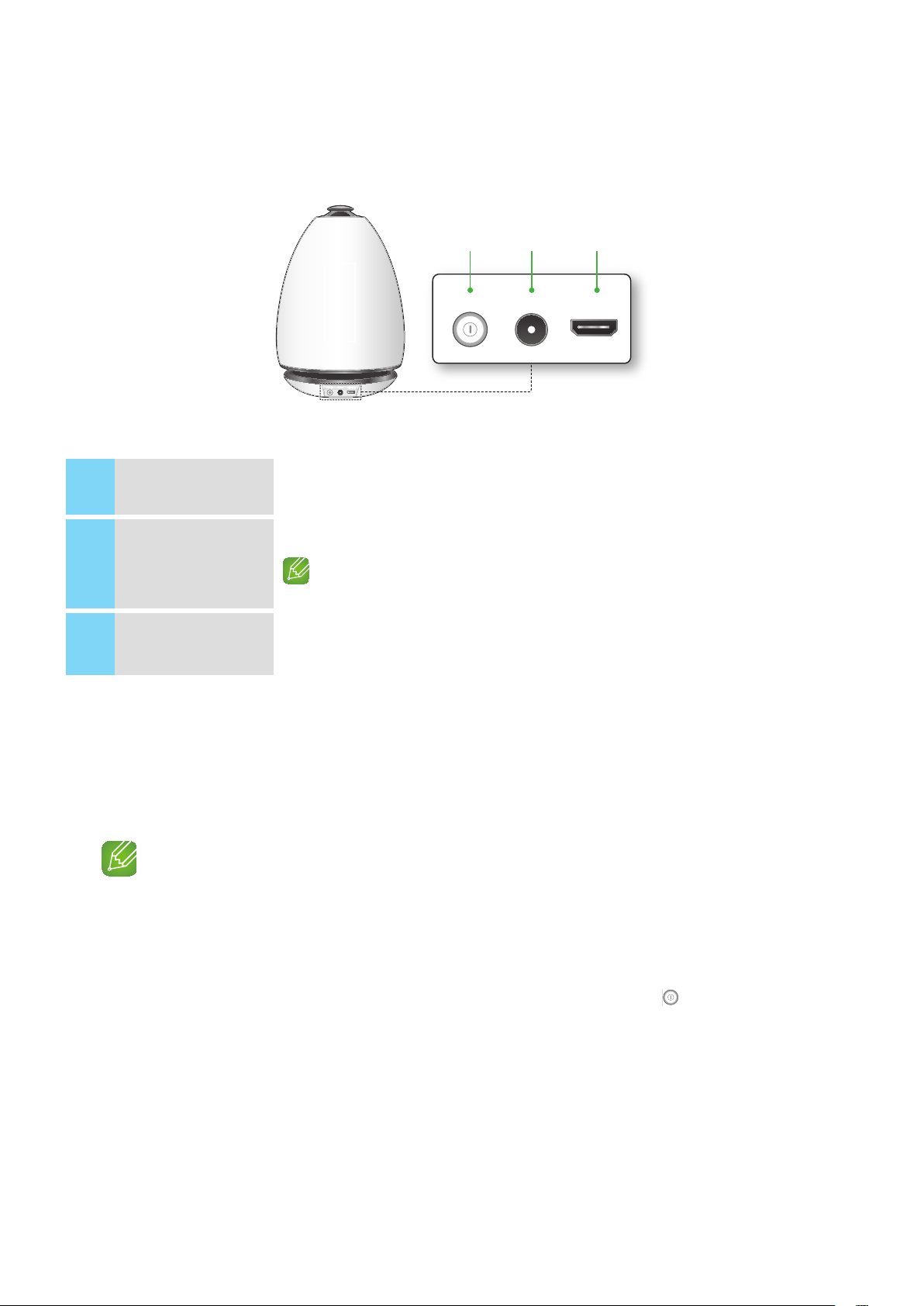
A
DC24V SERVICEPOWER DC24V SERVICEPOWER
Pannello posteriore - WAM6500/WAM6501
q w e
DC24V SERVICEPOWER DC24V SERVICEPOWER
DC24V SERVICEPOWER DC24V SERVICEPOWER
< WAM6500/WAM6501 >
POWER
1
DC 24V
2
SERVICE
3
A
Modo standby
In modo Wi-Fi / Bluetooth / TV SoundConnect
`
- Il prodotto passa al modo standby se non vengono effettuate operazioni (riproduzione di
musica, utilizzo dei tasti, utilizzo delle app) per 15 minuti.
NOTE
9Durante la riproduzione della musica in modo Wi-Fi, Bluetooth o TV SoundConnect, il prodotto non
passa al modo standby.
Per accendere o spegnere il prodotto, tenere premuto questo tasto per più di 2 secondi.
Connessione per l'alimentatore del prodotto.
La carica si interrompe se il livello del volume raggiunge o supera 25.
(Il livello massimo del volume per questo prodotto è 30.)
Solo per l'assistenza. Consente ai tecnici dell'assistenza di aggiornare il firmware del
prodotto.
9I modelli WAM6500 e WAM6501 utilizzano l'alimentazione della batteria se l'alimentatore è scollegato
e il modo standby è attivato.
(È possibile ridurre al minimo il consumo della batteria premendo il tasto
posteriore del prodotto e spegnendo il prodotto).
4
7
POWER sulla parte
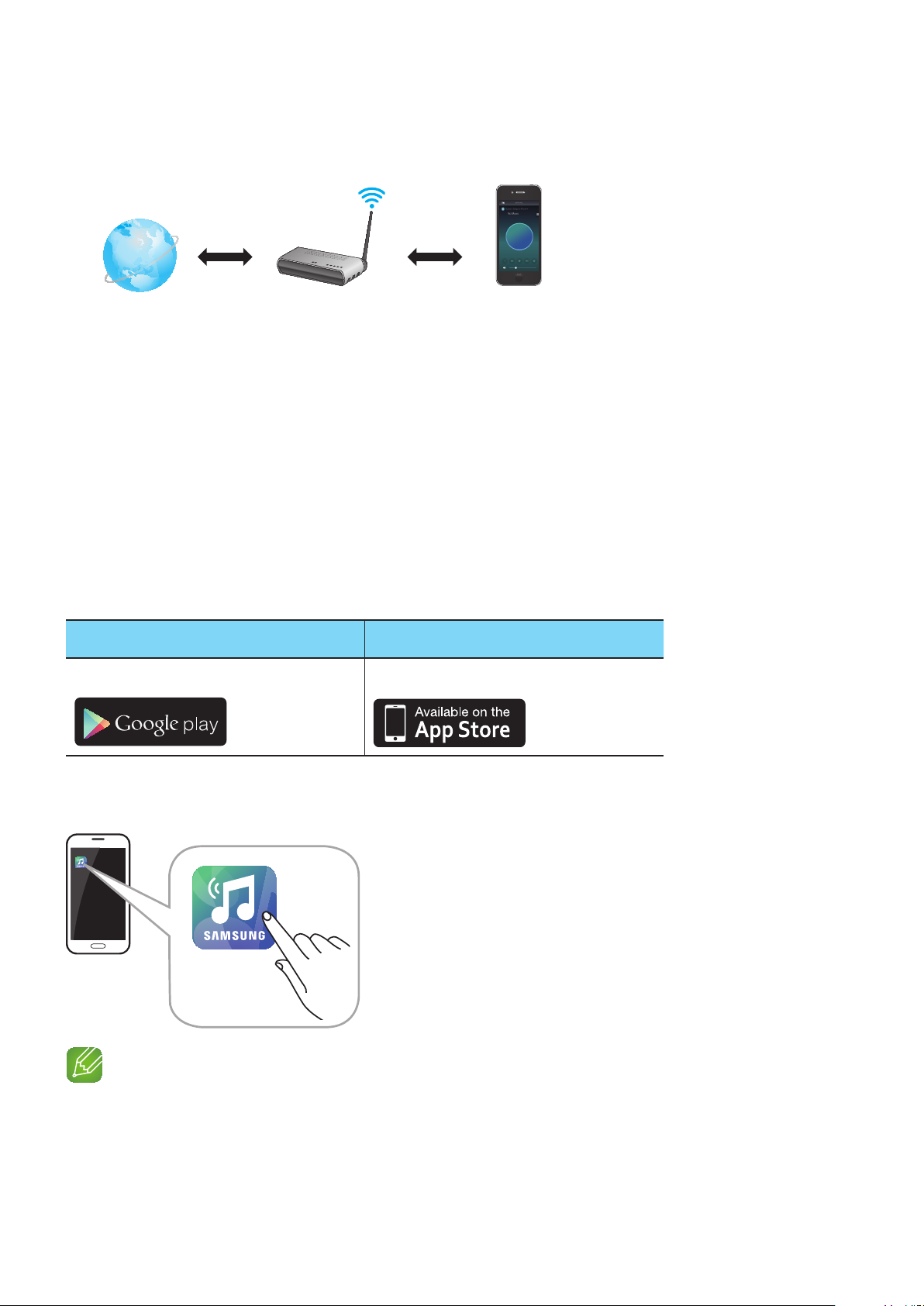
ANDROID APP ON
Collegamento alla rete Wi-Fi
A
Preparazione per la connessione
Router wirelessInternet Dispositivo Smart
1 Requisiti: Router wireless, dispositivo smart
2 Il router wireless deve essere collegato a Internet.
3 Il dispositivo smart deve essere collegato al router tramite una connessione Wi-Fi.
Installazione dell'app Samsung Multiroom
❚
Per utilizzare il prodotto, scaricare e installare l'app Samsung Multiroom accedendo all'app da
Google Play o dall'App Store.
Con l'app Samsung Multiroom installata, è possibile riprodurre la musica memorizzata sul
dispositivo smart dai dispositivi collegati e da altri fornitori di contenuti, oltre che dalle stazioni
radio Internet attraverso il prodotto.
Android iOS
Ricerca di mercato: Samsung Multiroom
ANDROID APP ON
Accesso all'app Samsung Multiroom
❚
Samsung
Multiroom
NOTA
Ricerca di mercato: Samsung Multiroom
9Se non si utilizzano i diffusori, chiudere l'app Samsung Multiroom per evitare di consumare rapidamente
la batteria del dispositivo smart.
4
8
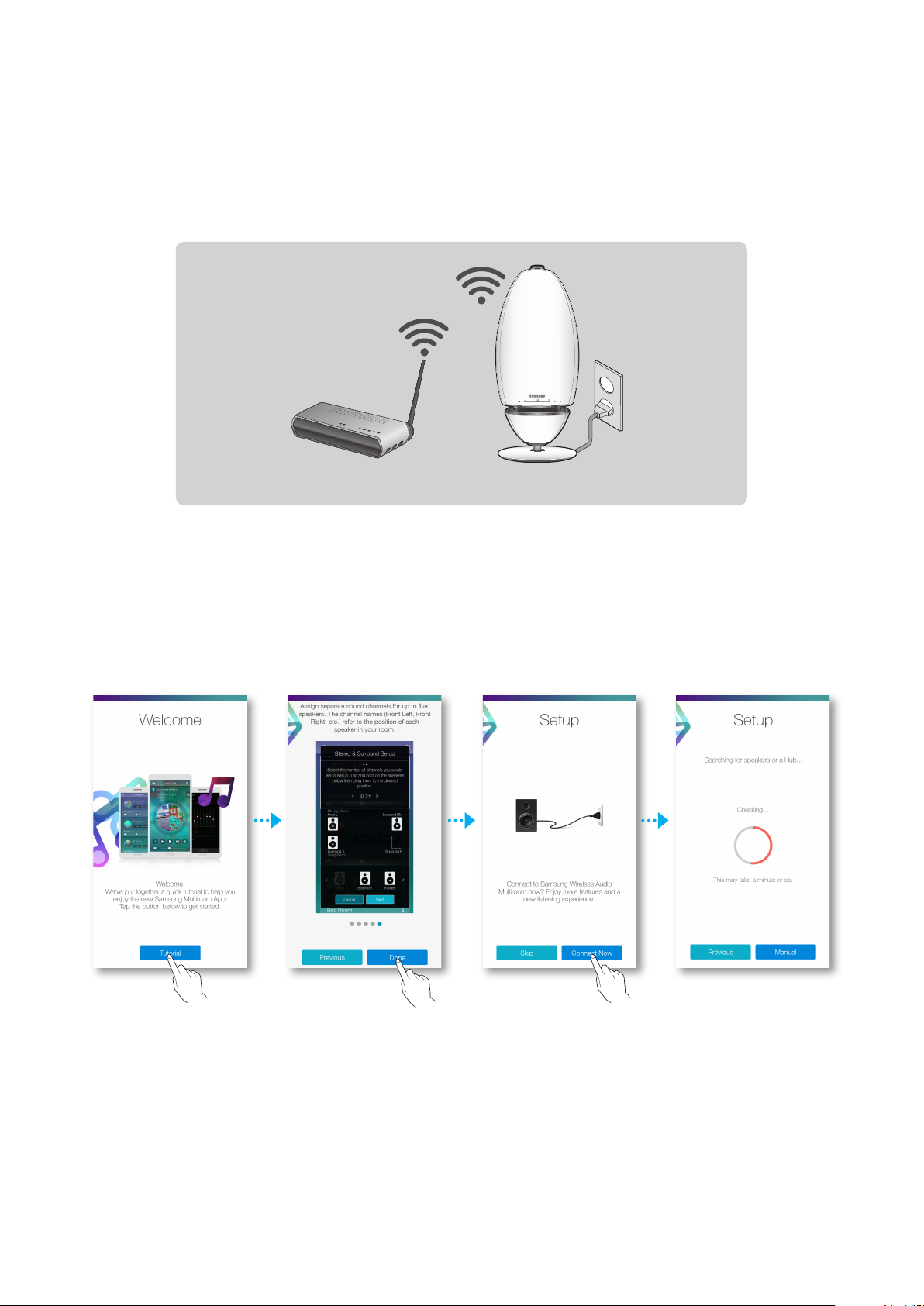
A
Collegamento al Wi-Fi
Collegamento automatico al Wi-Fi (Android/iOS)
❚
Router wireless
1 Collegare il prodotto ad una presa elettrica.
2 Sul dispositivo smart, selezionare l'app Samsung Multiroom.
3 Eseguire il Esercitazione se lo si desidera, quindi premere Fatto.
4 Premere Connetti adesso.
• Cerca il dispositivo disponibile per la connessione.
4
9
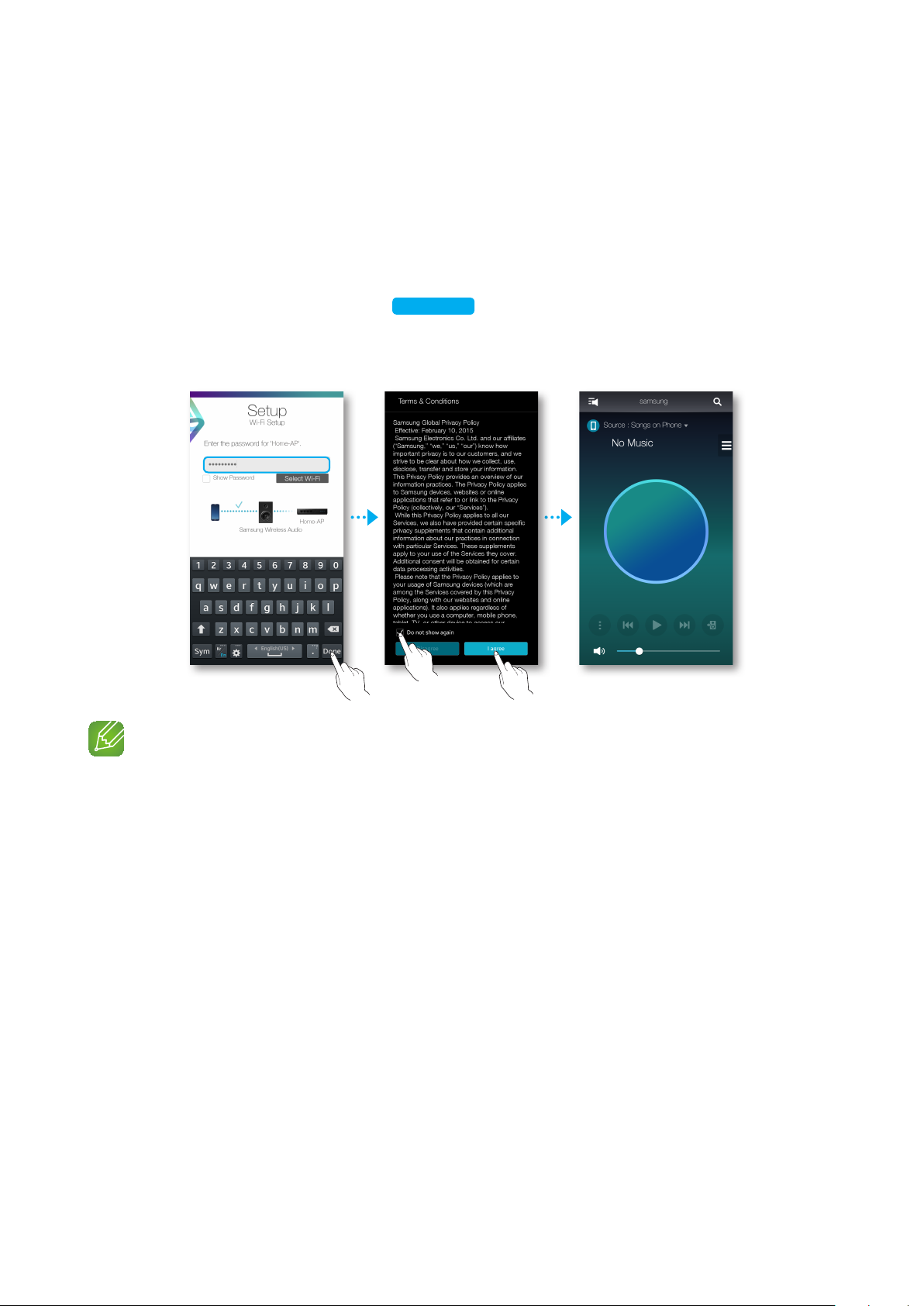
5
Una volta trovato un dispositivo disponibile, il prodotto cerca di collegarsi alla rete wireless.
Se la rete è sicura, sulla schermata del dispositivo smart viene visualizzato il prompt della
password.
Utilizzare la tastiera a video per inserire la password.
• A seconda degli ambienti di rete, il prodotto potrebbe non collegarsi automaticamente.
In questi casi, selezionare Manuale, quindi procedere ai passi successivi facendo
riferimento alle pagine 11~15.
Fare clic qui
6 Premere Fatto.
• La connessione alla rete è completata.
NOTE
9Per collegarsi alla rete wireless in modo sicuro, è necessario inserire la password valida.
- Per collegarsi alla rete wireless del proprio domicilio o ufficio, consultare il provider di servizi o
l'amministratore di rete.
9Se il prodotto non riesce a collegarsi alla rete o se la connessione di rete non funziona normalmente,
avvicinare maggiormente il prodotto all'hub o al router, quindi riprovare.
9La distanza tra i dispositivi oppure eventuali ostacoli frapposti o interferenze dovute ad altri dispositivi
wireless possono influire sulla comunicazione tra il prodotto e la rete.
9Questo prodotto può essere rilevato da altri dispositivi Wi-Fi che, tuttavia, non sono autorizzati a
collegarvisi.
9Una volta stabilita, la connessione Wi-Fi viene mantenuta a meno che non si sostituisca il router
wireless o si cambino le relative impostazioni di rete.
44
10
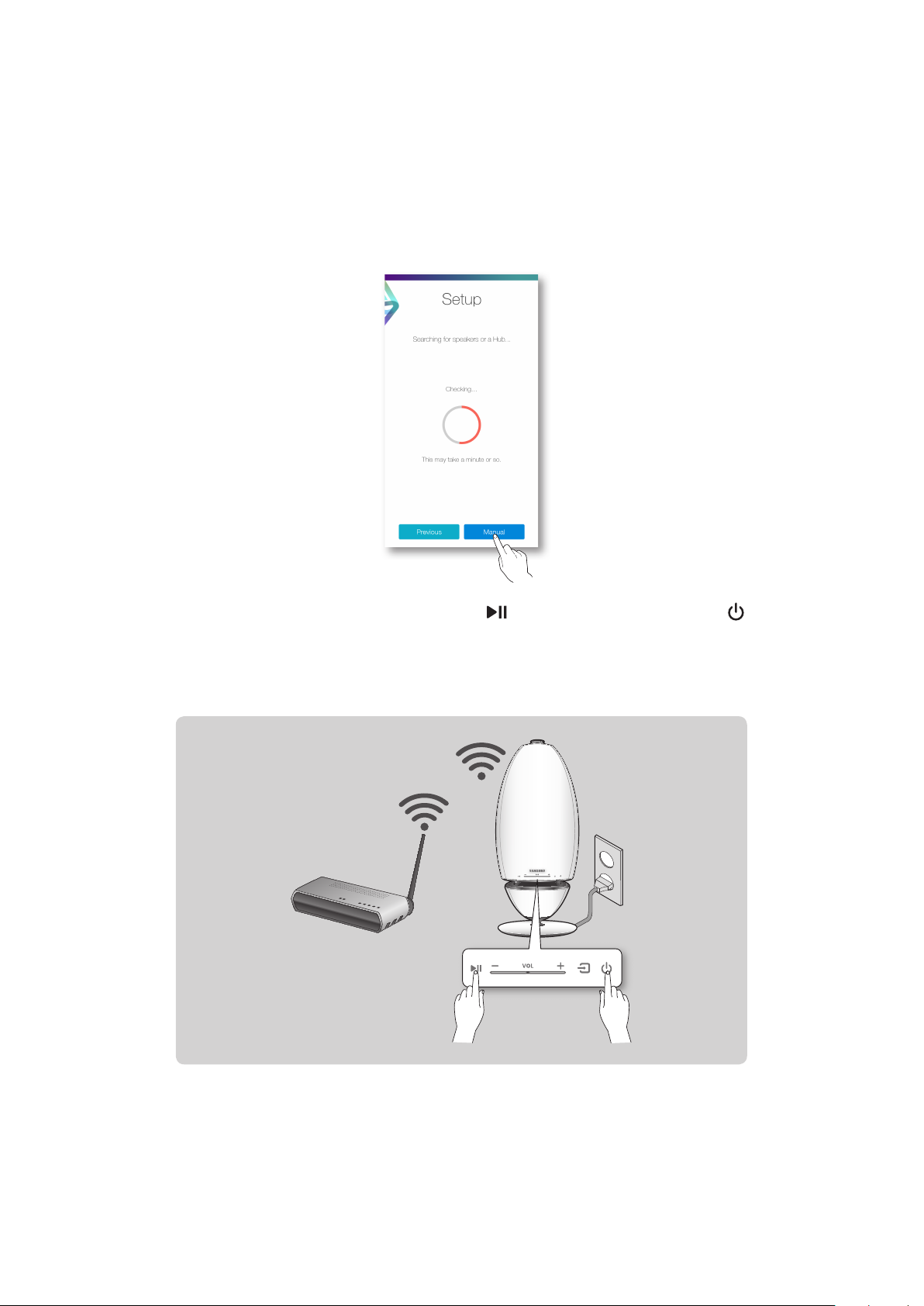
Collegamento manuale al Wi-Fi (Android)
❚
A seconda degli ambienti di rete, il prodotto potrebbe non collegarsi automaticamente. In tal
caso, è possibile configurare una connessione manuale tra il prodotto e la rete.
1 Se la configurazione automatica non riesce, selezionare Manuale.
2 Tenere premuti contemporaneamente i tasti
più di 5 secondi per configurare Impostazioni Wi-Fi.
• Il prodotto può rimanere per 2 minuti in modo standby finché la connessione Wi-Fi non
viene stabilita.
Router wireless
di riproduzione/pausa e Standby per
44
11
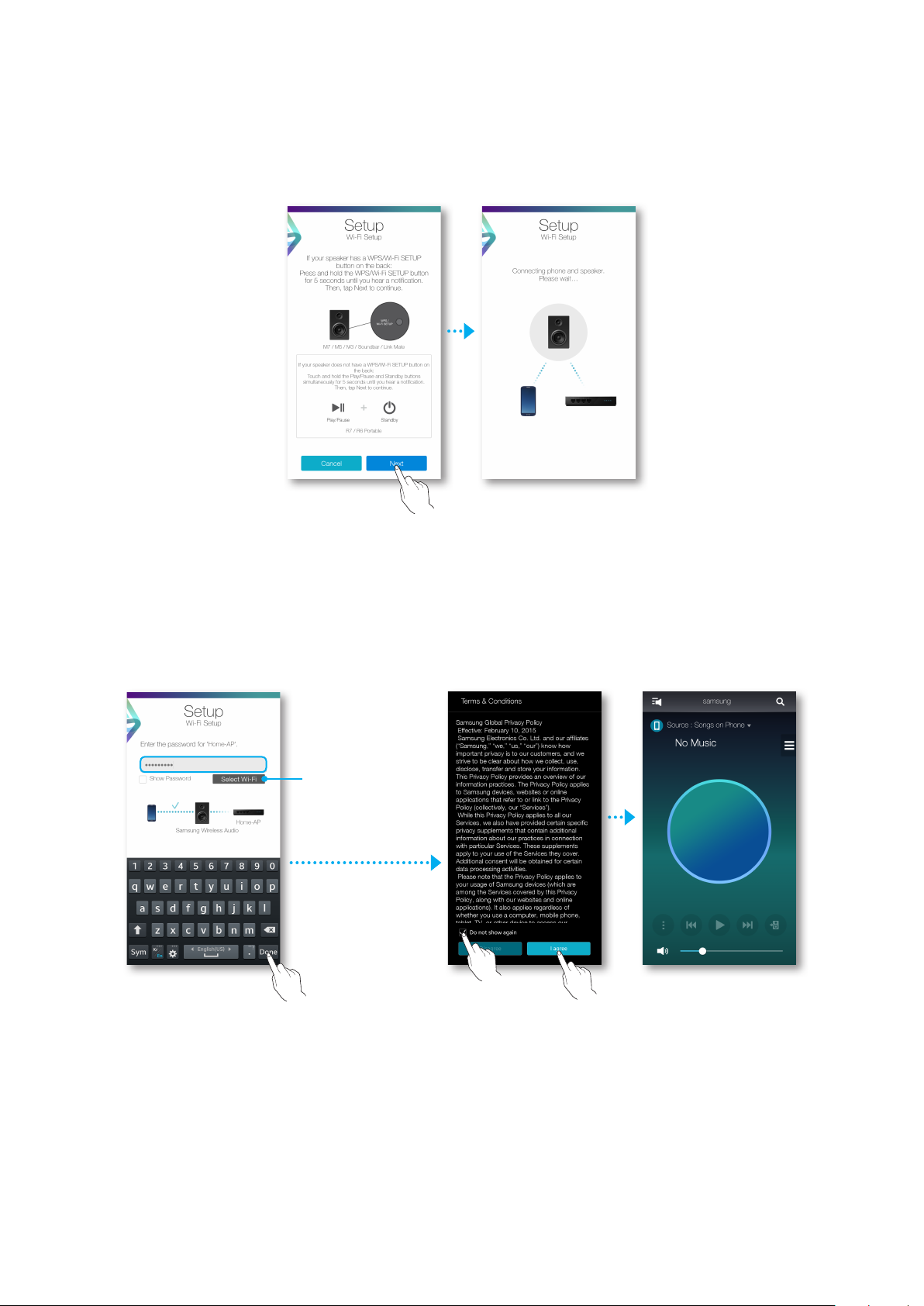
3 Sul dispositivo smart, premere Succ..
• Cerca il dispositivo disponibile per la connessione.
4 Una volta rintracciato un dispositivo disponibile, il prodotto cerca di collegarsi innanzitutto
al dispositivo smart trovato, quindi tenta di stabilire una connessione con la rete wireless.
Se la rete è sicura, sulla schermata del dispositivo smart viene visualizzato il prompt della
password. Utilizzare la tastiera a video per inserire la password.
5 Premere Fatto.
• La connessione alla rete è completata.
Per collegarsi
a un'altra rete
wireless, Premere
qui.
44
12
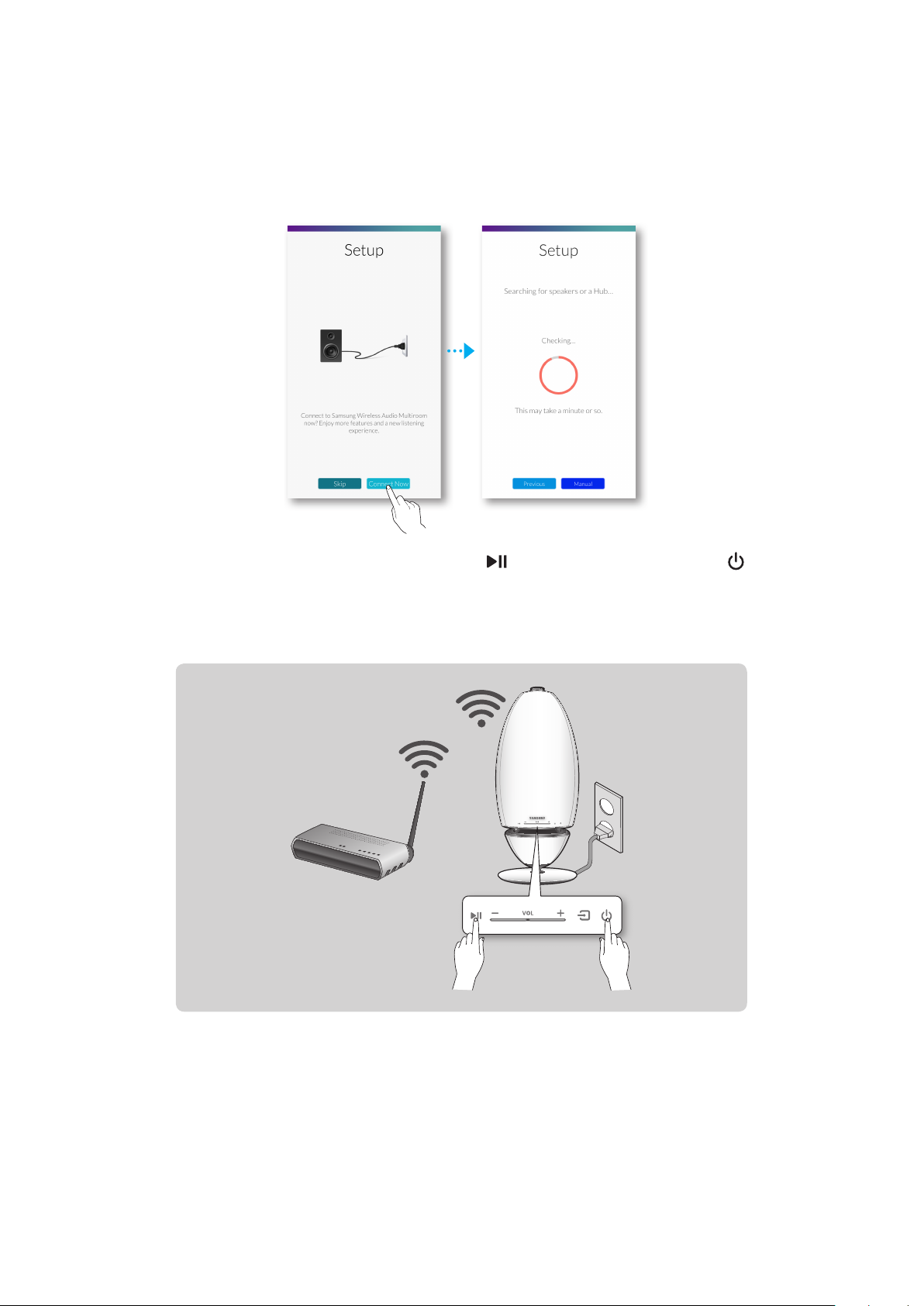
Collegamento manuale al Wi-Fi (iOS)
❚
1 Se la configurazione automatica non riesce, selezionare Manuale.
2 Tenere premuti contemporaneamente i tasti
più di 5 secondi per configurare Impostazioni Wi-Fi.
• Il R7/R6 può rimanere per 2 minuti in modo standby finché la connessione Wi-Fi non
viene stabilita.
Router wireless
di riproduzione/pausa e Standby per
44
13
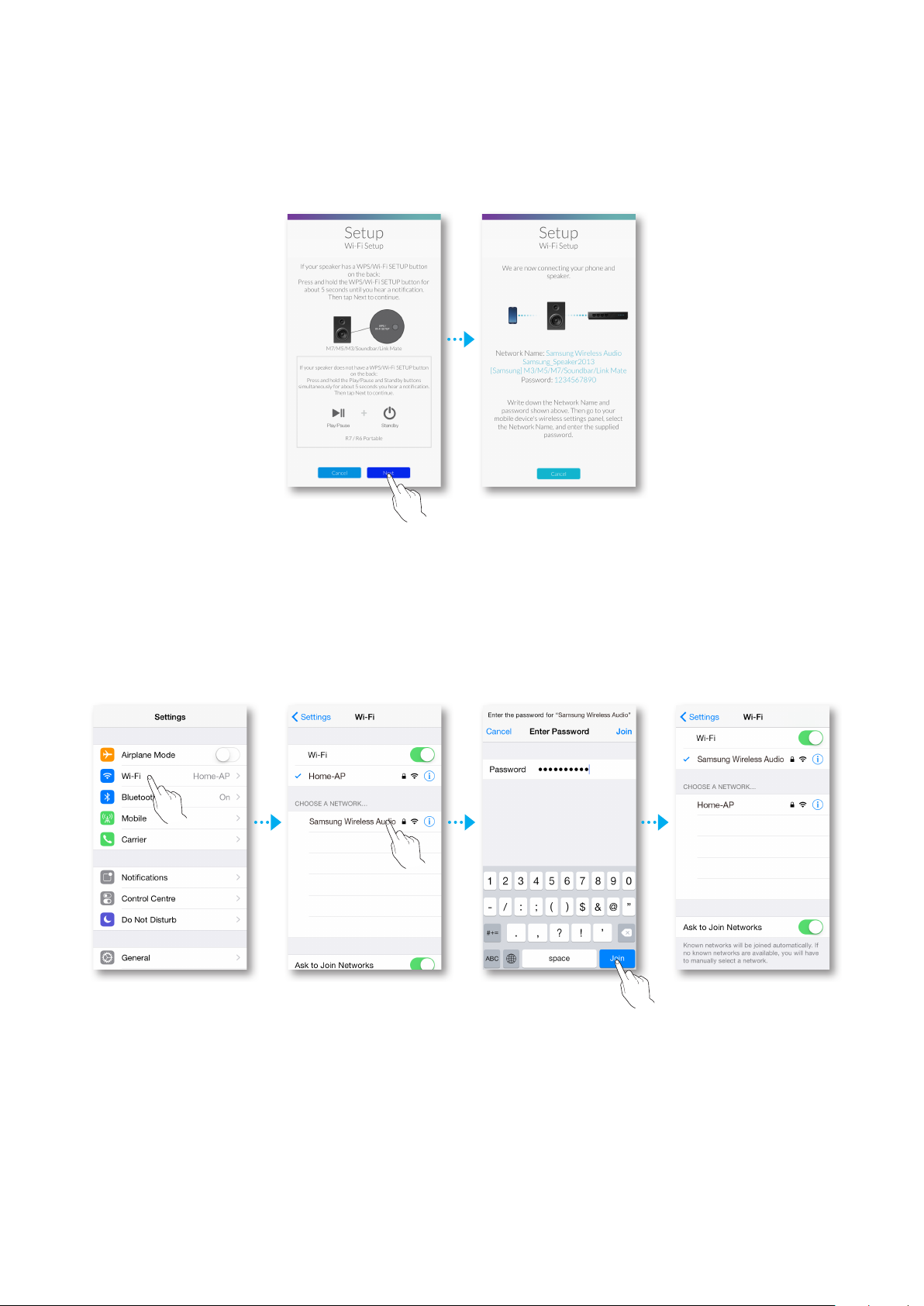
3 Sul dispositivo smart, premere Succ..
• Cerca il dispositivo disponibile per la connessione.
4 Passare a Impostazioni ; Wi-Fi in iOS, quindi selezionare Samsung Wireless Audio.
5 Per collegare il dispositivo smart all'R7/R6, utilizzare la tastiera visualizzata per inserire la
password.
• La password predefinita è 1234567890.
• L'R7/R6 e il dispositivo smart sono tra di loro collegati.
44
14
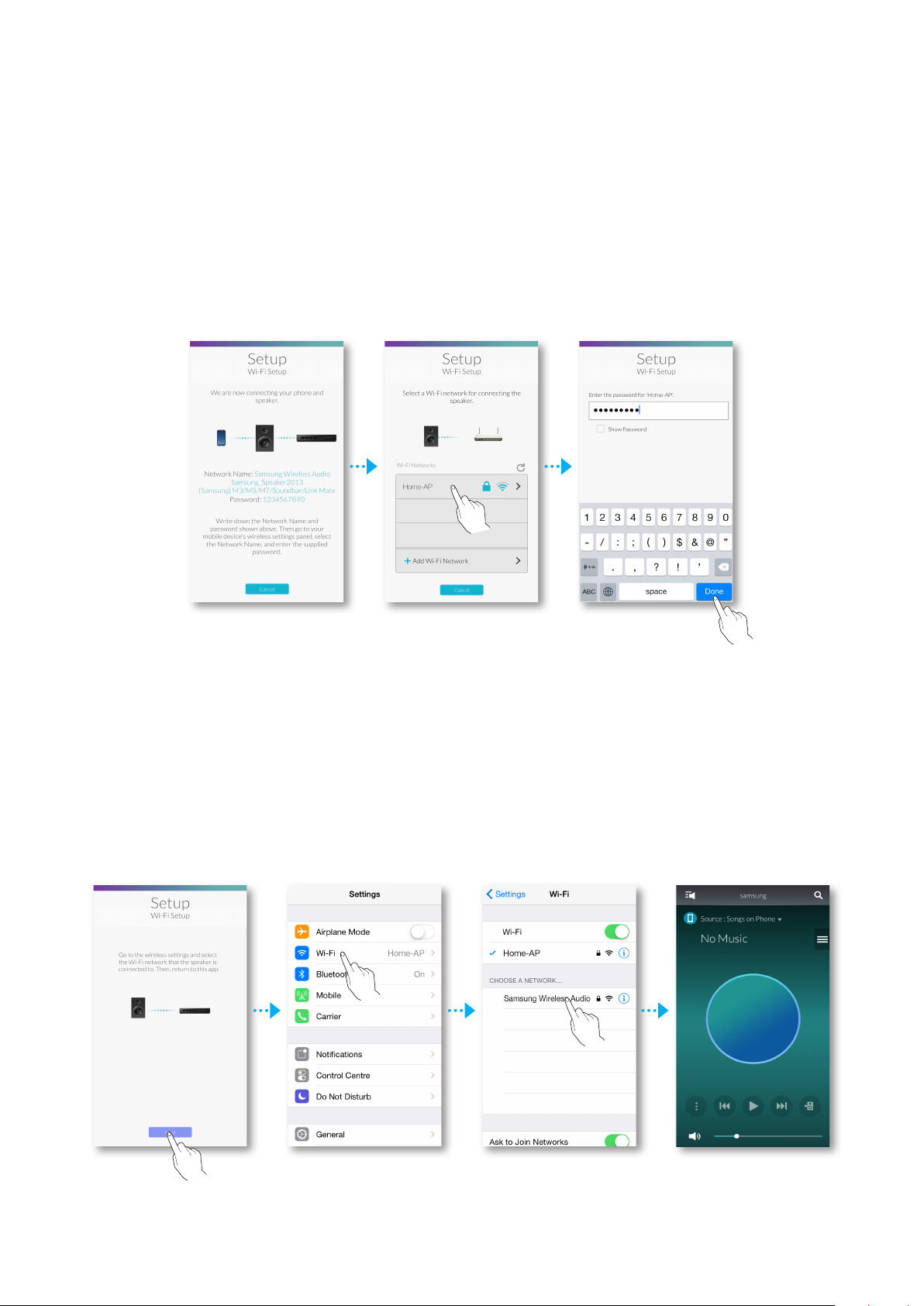
6 Tornare all'app Samsung Multiroom.
7 Selezionare Succ..
8 Dall'elenco delle reti wireless, selezionare quella desiderata per la connessione R7/R6.
9 Se la rete è sicura, sulla schermata del dispositivo smart viene visualizzato il prompt della
password. Utilizzare la tastiera a video per inserire la password.
• Dopo aver terminato l'inserimento, l'R7/R6 si collega alla rete.
10 Passare a Impostazioni ; Wi-Fi in iOS, quindi selezionare la rete a cui è collegato l'R7/
R6.
(l'R7/R6 e il dispositivo smart devono essere collegati allo stesso router wireless).
• Il dispositivo smart si collega alla rete.
11 Quando la connessione dell'R7/R6 è completata, premere Succ..
12 Tornare all'app Samsung Multiroom.
• Tutte le connessioni di rete sono terminate.
44
15
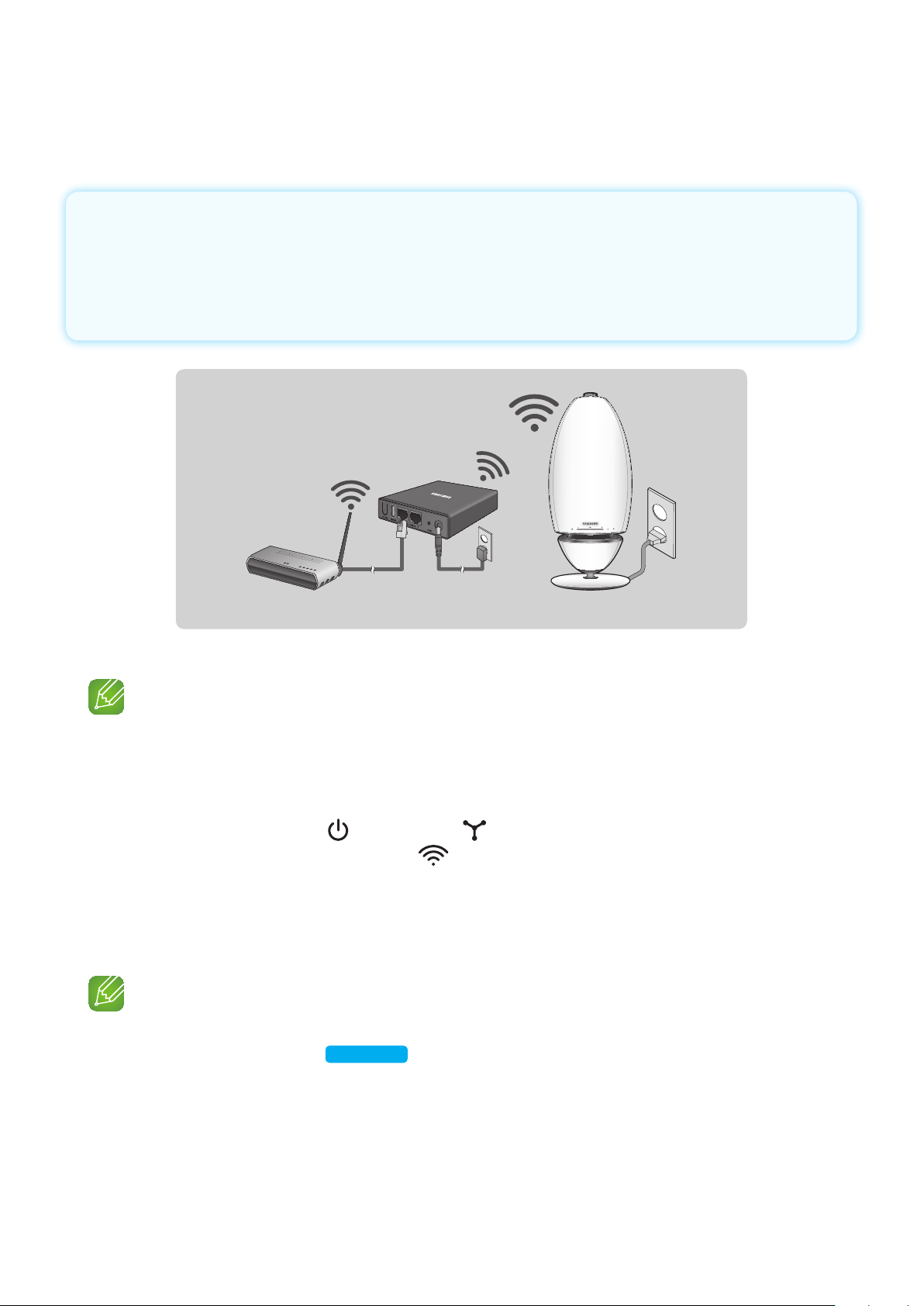
A
Connessione con un HUB (non incluso)
• Se il prodotto non riesce a collegarsi alla rete o se la sua connessione di rete funziona in
modo scorretto, posizionare il prodotto più vicino all'HUB o al router e riprovare.
• Il prodotto è un dispositivo di rete wireless. La sua comunicazione con la rete può
interrompersi a causa di un'eccessiva distanza da altri dispositivi di rete, ostacoli o
interferenze provenienti da altri dispositivi wireless.
HUB
LAN Collegamento
Router wireless
Collegamento
1 Collegare un cavo LAN al router e alla porta ETHERNET SWITCH sul retro dell'HUB.
NOTA
9Il cavo LAN può essere collegato a qualsiasi porta ETHERNET SWITCH sull'HUB.
2 Collegare il cavo di alimentazione dell'HUB alla porta di alimentazione sul retro dell'HUB,
quindi collegare il cavo di alimentazione ad una presa elettrica.
3
Le spie di alimentazione ( ) e dell'HUB ( ) sulla parte anteriore dell'HUB si accendono.
Quando l'indicatore di connessione (
) inizia a lampeggiare, collegare il prodotto ad una
presa.
L'indicatore LED sul prodotto inizia a lampeggiare.
Se l'indicatore di connessione dell'HUB non lampeggia, premere il tasto SPK ADD sulla
parte posteriore dell'HUB.
NOTA
9Se si aggiungono più prodotti, collegarli tutti a prese elettriche. Se non si collegano tutti i prodotti,
vedere a pagina 20~21.
Fare clic qui
44
16
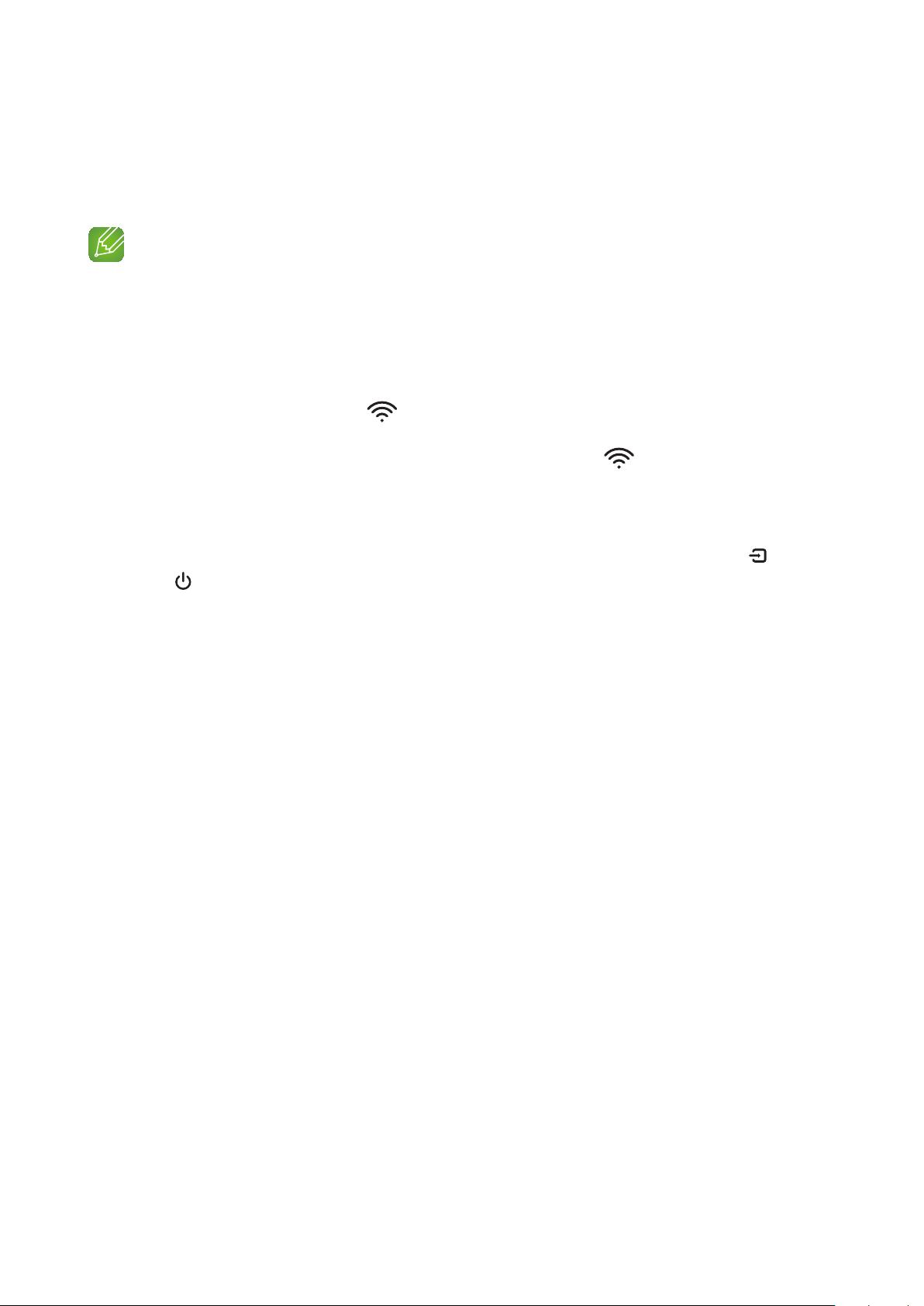
4
Attendere che l'indicatore LED sul prodotto smetta di lampeggiare. Se l'indicatore LED del
prodotto smette di lampeggiare e diventa blu, la connessione è completata. Il prodotto può
anche emettere un segnale acustico.
NOTE
9Collegare ogni prodotto ad una distanza di almeno 50 cm dall'HUB per collegarlo all'HUB.
9Il dispositivo smart non può collegarsi al prodotto o all'HUB in assenza di router wireless.
9Per verificare se la connessione è instaurata correttamente, controllare l'indicatore di connessione sulla
parte anteriore dell'HUB.
- Quando si accende l'HUB per la prima volta, l'intervallo per instaurare la connessione è di 20 minuti.
L'indicatore di connessione (
) lampeggia per questi 20 minuti o finché non viene instaurata
la connessione. Quando si preme il tasto SPK ADD per connettere altri prodotti, il periodo di
connessione si riduce a 10 minuti. L'indicatore di connessione (
) lampeggia per 10 minuti o
finché non viene instaurata la connessione. Accendere il prodotto da collegare mentre l'indicatore di
connessione lampeggia.
-
Se il modo di connessione è disattivato, riavviare il modo di connessione premendo il tasto SPK ADD sul
retro dell'hub e riavviare il prodotto, oppure tenere premuti contemporaneamente i tasti
Sorgente e
Standby per più di 5 secondi.
9Per garantire che la connessione sia corretta, collegare l'HUB al router prima di accendere il prodotto.
- La connessione del prodotto all'HUB può richiedere alcuni minuti.
- Quando la connessione viene stabilita si sente un breve suono.
5 Collegare il dispositivo smart alla rete Wi-Fi. (l'HUB e il dispositivo smart devono essere
collegati allo stesso router).
44
17
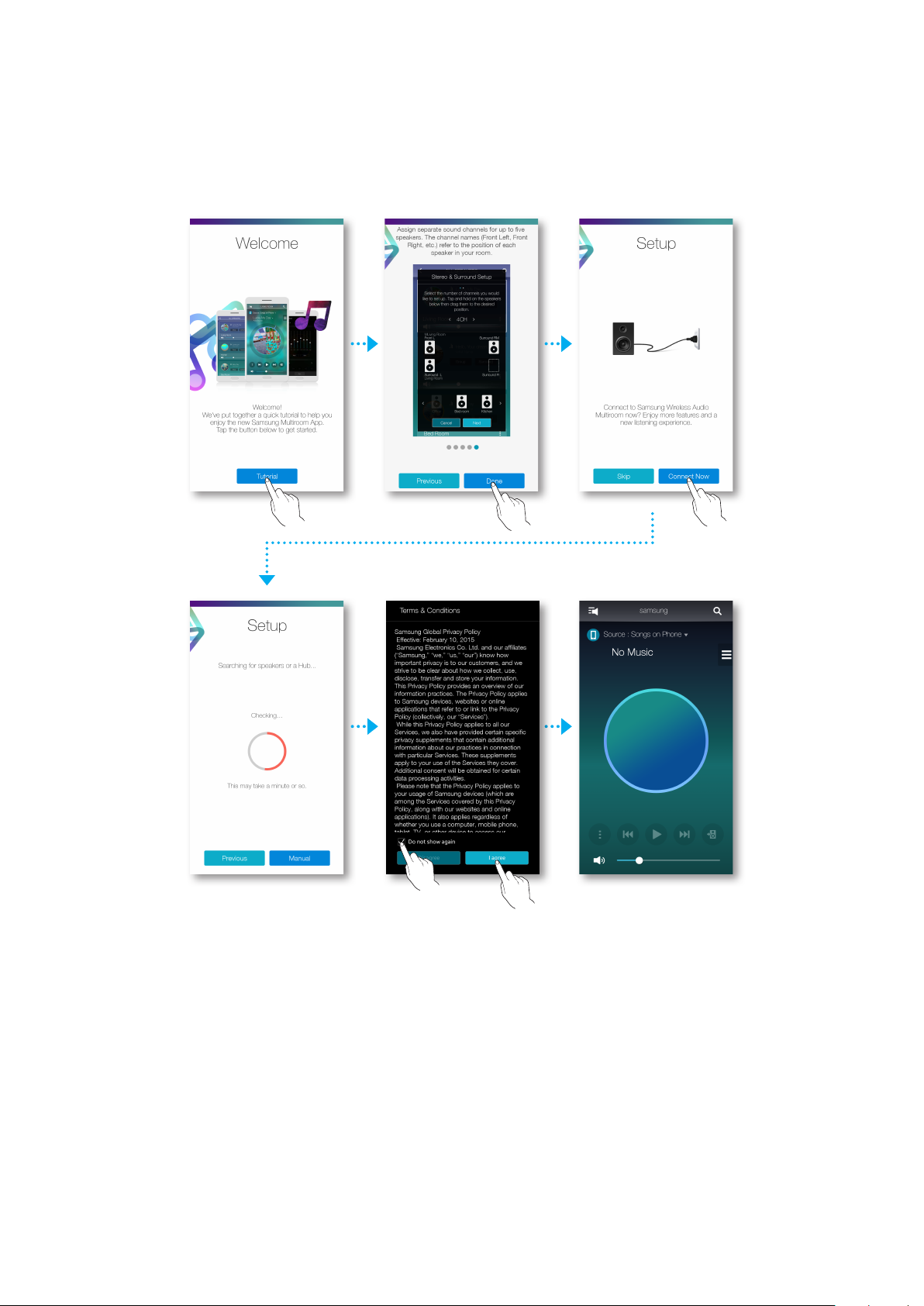
6 Scaricare l'app Samsung Multiroom da Google Play o dall'App Store.
7
Sul dispositivo smart, selezionare l'app Samsung Multiroom. Viene avviata la configurazione.
8 Se la configurazione automatica non riesce, eseguire di nuovo l'app.
44
18
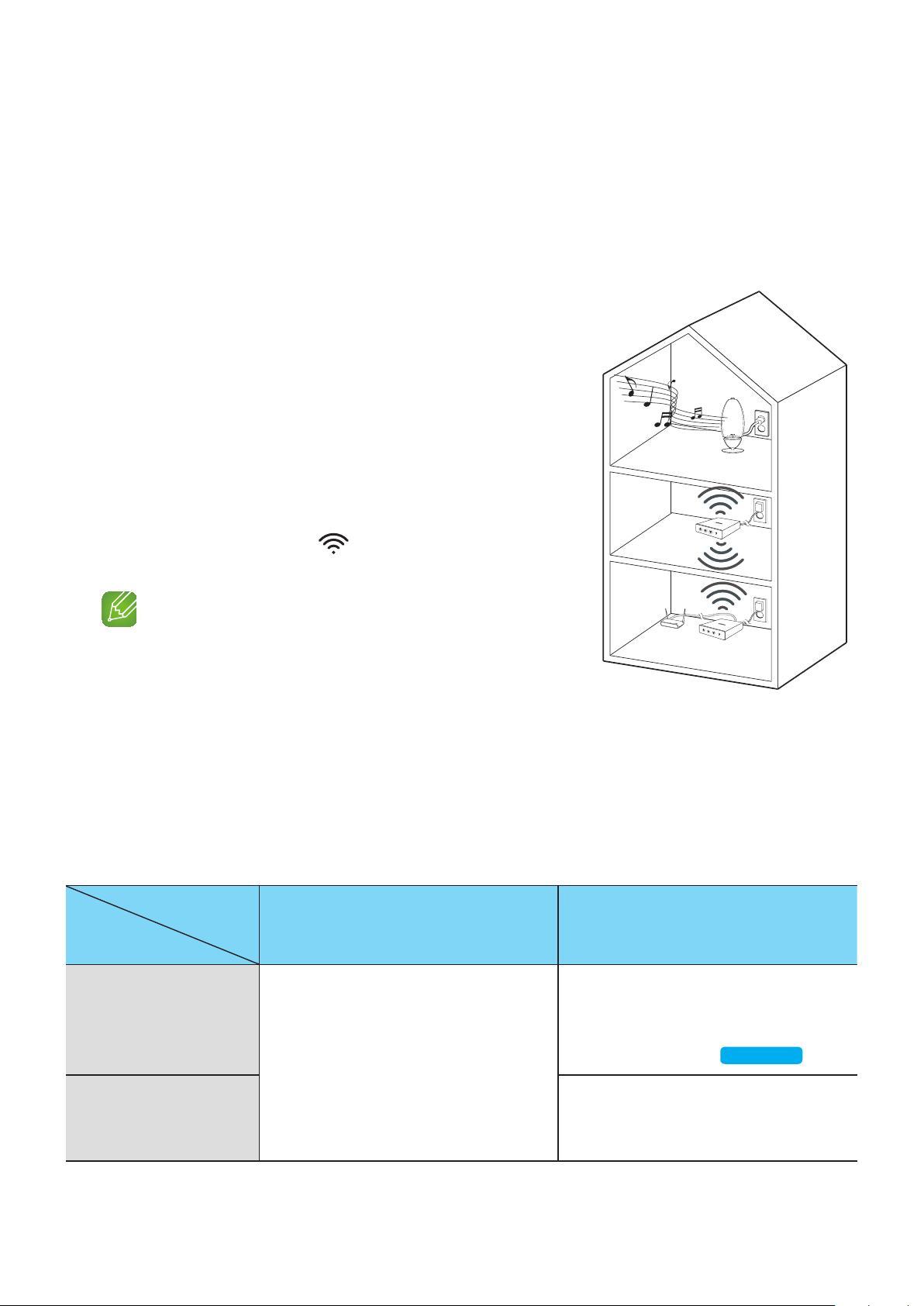
Aggiunta di un HUB
❚
Un prodotto potrebbe non connettersi correttamente con un HUB se il prodotto e l'HUB sono
ad una distanza eccessiva o su piani diversi.
In questi casi è possibile collegare due HUB tra di loro impostando il secondo HUB sul modo
ripetitore. L'HUB aggiuntivo amplifica il segnale e permette di collegare il prodotto all'HUB più vicino.
1 Impostare l'HUB collegato al router wireless nel modo
di connessione premendo il relativo tasto SPK ADD
per 1 secondo.
2 Collegare il nuovo HUB in uso come amplificatore,
quindi tenere premuto il relativo tasto SPK ADD per
10 secondi.
3 L'indicatore a LED del nuovo HUB si spegne e
riaccende, passando al modo ripetitore.
4 Una volta stabilita la connessione tra i due HUB,
l'indicatore dell'HUB (
) aggiunto smette di
lampeggiare.
NOTE
9Se il dispositivo smart non è collegato al router wireless
attraverso una connessione Wi-Fi, il prodotto non viene
visualizzato nell'app Samsung Multiroom.
9Collocare l'HUB in modo ripetitore in una posizione appropriata tra il prodotto e l'HUB collegato al
router wireless.
9È possibile impostare un solo HUB sul modo ripetitore.
Riposizionamento del prodotto
Per riposizionare il prodotto, vedere la tabella in basso.
Router wireless
HUB
Per collegare il prodotto al router
wireless corrente.
Prodotto
Utilizzato come
amplificatore
HUB
Per collegare il prodotto ad un altro
router wireless.
Senza HUB
Con HUB
Spegnere il prodotto, riposizionarlo e poi
accenderlo.
44
19
Spegnere il prodotto, riposizionarlo e
poi stabilire la nuova connessione come
descritto nelle istruzioni di installazione da
pagina 9 a pagina 15.
Fare clic qui
Collegare un cavo LAN tra l'HUB e il nuovo
router wireless, accendere l'HUB, quindi
accendere il prodotto.
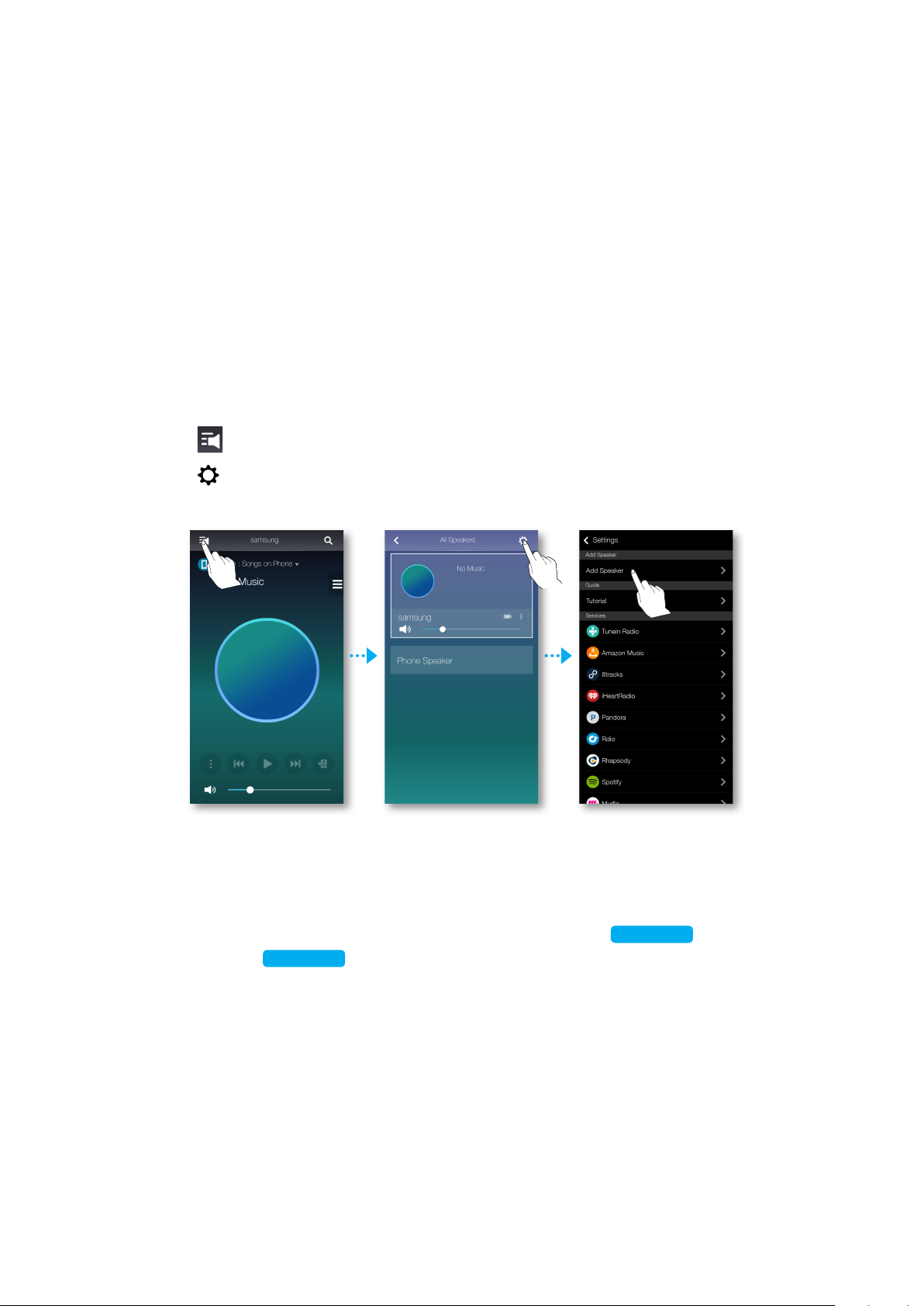
A
Aggiunta di nuovi altoparlanti
Per aggiungere nuovi altoparlanti ad un collegamento esistente, utilizzare la funzione Aggiungi
altoparlante.
1 Collegare il cavo di alimentazione dell'altoparlante da aggiungere ad una presa di rete.
• Se si collega il cavo di alimentazione dell'altoparlante ad una presa di rete, il Wi-Fi
commuta automaticamente in modo standby.
• L'altoparlante può rimanere per 2 minuti in modo standby finché la connessione Wi-Fi
non viene stabilita.
2 Eseguire l'app Samsung Multiroom sul dispositivo smart.
3 Premere
4 Premere
per visualizzare l'elenco degli altoparlanti.
.
5 Premere Aggiungi altoparlante.
Una volta trovato un dispositivo disponibile, il prodotto cerca di collegarsi alla rete wireless.
6
Se la rete è sicura, sulla schermata del dispositivo smart viene visualizzato il prompt della
password. Utilizzare la tastiera a video per inserire la password.
• A seconda degli ambienti di rete, l'altoparlante potrebbe non collegarsi
automaticamente. In questi casi, vedere a pagina 11~12
pagina 13~15
Fare clic qui
per i dispositivi iOS per continuare.
44
Fare clic qui
per Android o a
20
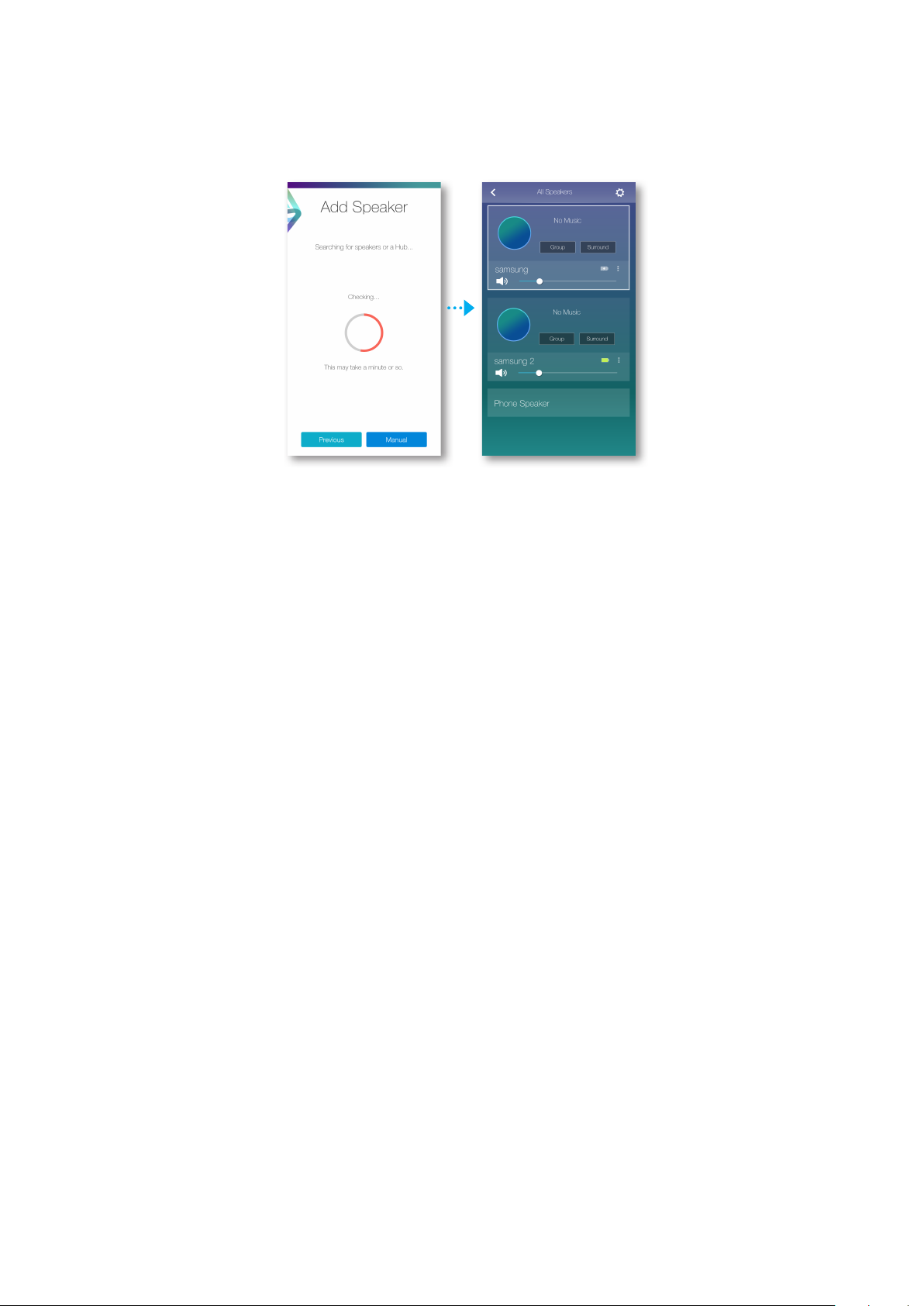
7 L'aggiunta del nuovo altoparlante è completata.
44
21
 Loading...
Loading...