Samsung UN65JU6500FXZA User Manual

user manual
Thank you for purchasing this Samsung product.
To receive more complete service, please register
your product at
www.samsung.com/register
Model _____________Serial No. _____________
If you have any questions, please call us at 1-800-SAMSUNG (1-800-726-7864) for assistance.
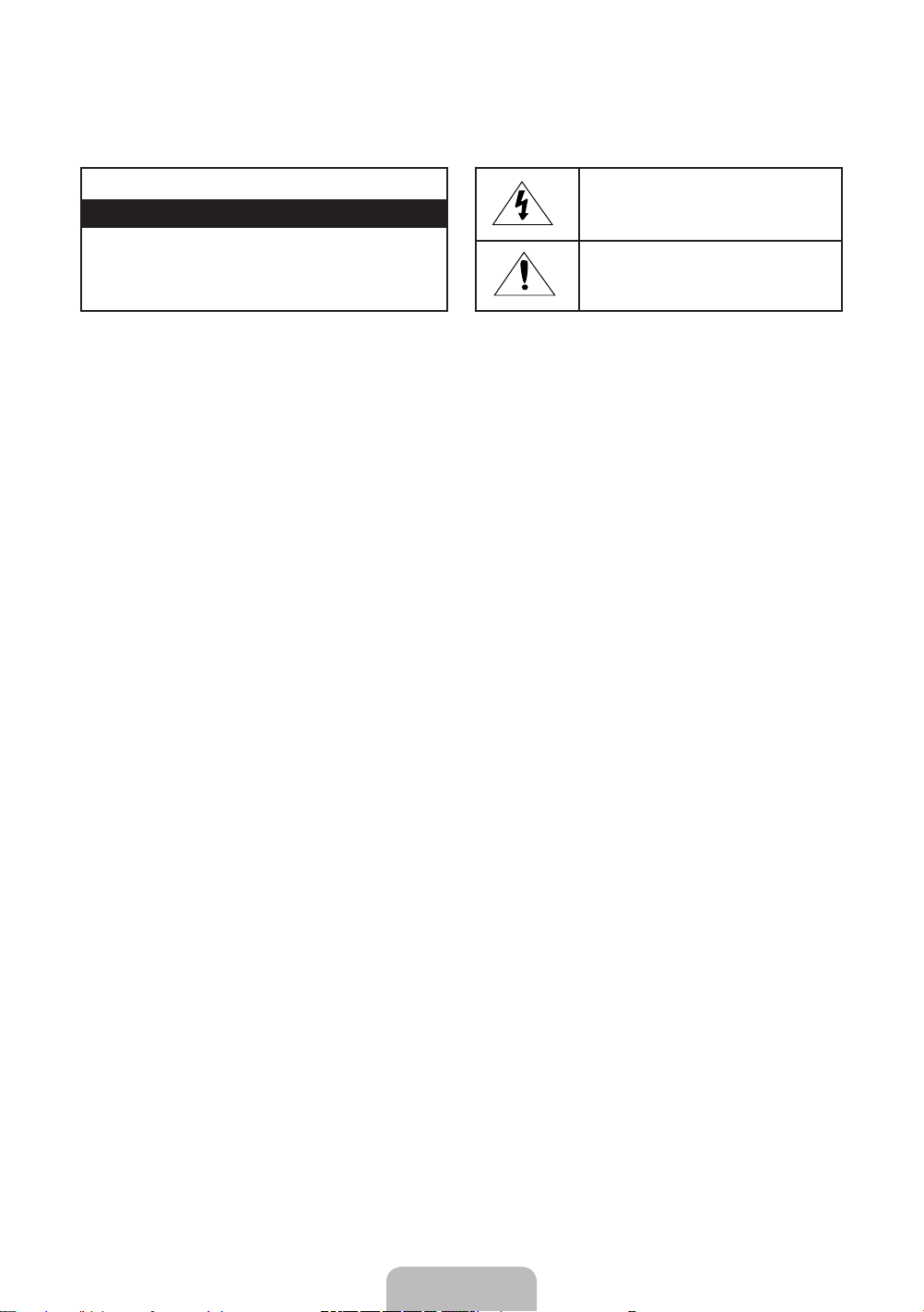
Warning! Important Safety Instructions
Please read the Safety Instructions before using your TV.
CAUTION
RISK OF ELECTRIC SHOCK. DO NOT OPEN.
CAUTION: TO REDUCE THE RISK OF ELECTRIC SHOCK, DO NOT
REMOVE COVER (OR BACK). THERE ARE NO USER SERVICEABLE
PARTS INSIDE. REFER ALL SERVICING TO QUALIFIED
PERSONNEL.
•
The slots and openings in the cabinet and in the back
or bottom are provided for necessary ventilation. To
ensure reliable operation of this apparatus and to
protect it from overheating, these slots and openings
must never be blocked or covered.
N Do not place this apparatus in a confined space,
such as a bookcase or built-in cabinet, unless
proper ventilation is provided.
N Do not place this apparatus near or over a radiator
or heat register, or where it is exposed to direct
sunlight.
N Do not place vessels (vases etc.) containing water
on this apparatus, as this can result in a fire or
electric shock.
•
Do not expose this apparatus to rain or place it near
water (near a bathtub, washbowl, kitchen sink, or
laundry tub, in a wet basement, or near a swimming
pool etc.). If this apparatus accidentally gets wet,
unplug it and contact an authorized dealer immediately.
•
This apparatus uses batteries. In your community, there
might be environmental regulations that require you to
dispose of these batteries properly. Please contact your
local authorities for disposal or recycling information.
•
Do not overload wall outlets, extension cords or
adaptors beyond their capacity, since this can result in
fire or electric shock.
•
Power-supply cords should be placed so that they are
not likely to be walked on or pinched by items placed
upon or against them. Pay particular attention to cords
at the plug end, at wall outlets, and at the point where
they exit from the appliance.
•
To protect this apparatus from a lightning storm, or
when left unattended and unused for long periods of
time, unplug it from the wall outlet and disconnect the
antenna or cable system. This will prevent damage to
the set due to lightning and power line surges.
This symbol indicates that high voltage is present
inside. It is dangerous to make any kind of contact
with any internal part of this product.
This symbol indicates that this product has included
important literature concerning operation and
maintenance.
•
Before connecting the AC power cord to the DC
adaptor outlet, make sure that the voltage designation
of the DC adaptor corresponds to the local electrical
supply.
•
Never insert anything metallic into the open parts of this
apparatus. This may cause a danger of electric shock.
•
To avoid electric shock, never touch the inside of this
apparatus. Only a qualified technician should open this
apparatus.
•
Be sure to plug in the power cord until it is firmly
seated. When unplugging the power cord from a wall
outlet, always pull on the power cord's plug. Never
unplug it by pulling on the power cord. Do not touch
the power cord with wet hands.
•
If this apparatus does not operate normally - in
particular, if there are any unusual sounds or smells
coming from it - unplug it immediately and contact an
authorized dealer or service center.
•
Be sure to pull the power plug out of the outlet if the TV
is to remain unused or if you are to leave the house for
an extended period of time (especially when children,
elderly or disabled people will be left alone in the
house).
N Accumulated dust can cause an electric shock,
an electric leakage, or a fire by causing the power
cord to generate sparks and heat or by causing the
insulation to deteriorate.
•
Be sure to contact an authorized service center for
information if you intend to install your TV in a location
with heavy dust, high or low temperatures, high
humidity, chemical substances, or where it will operate
24 hours a day such as in an airport, a train station, etc.
Failure to do so may lead to serious damage to your TV.
•
Use only a properly grounded plug and wall outlet.
N An improper ground may cause electric shock or
equipment damage. (Class l Equipment only.)
English - 2
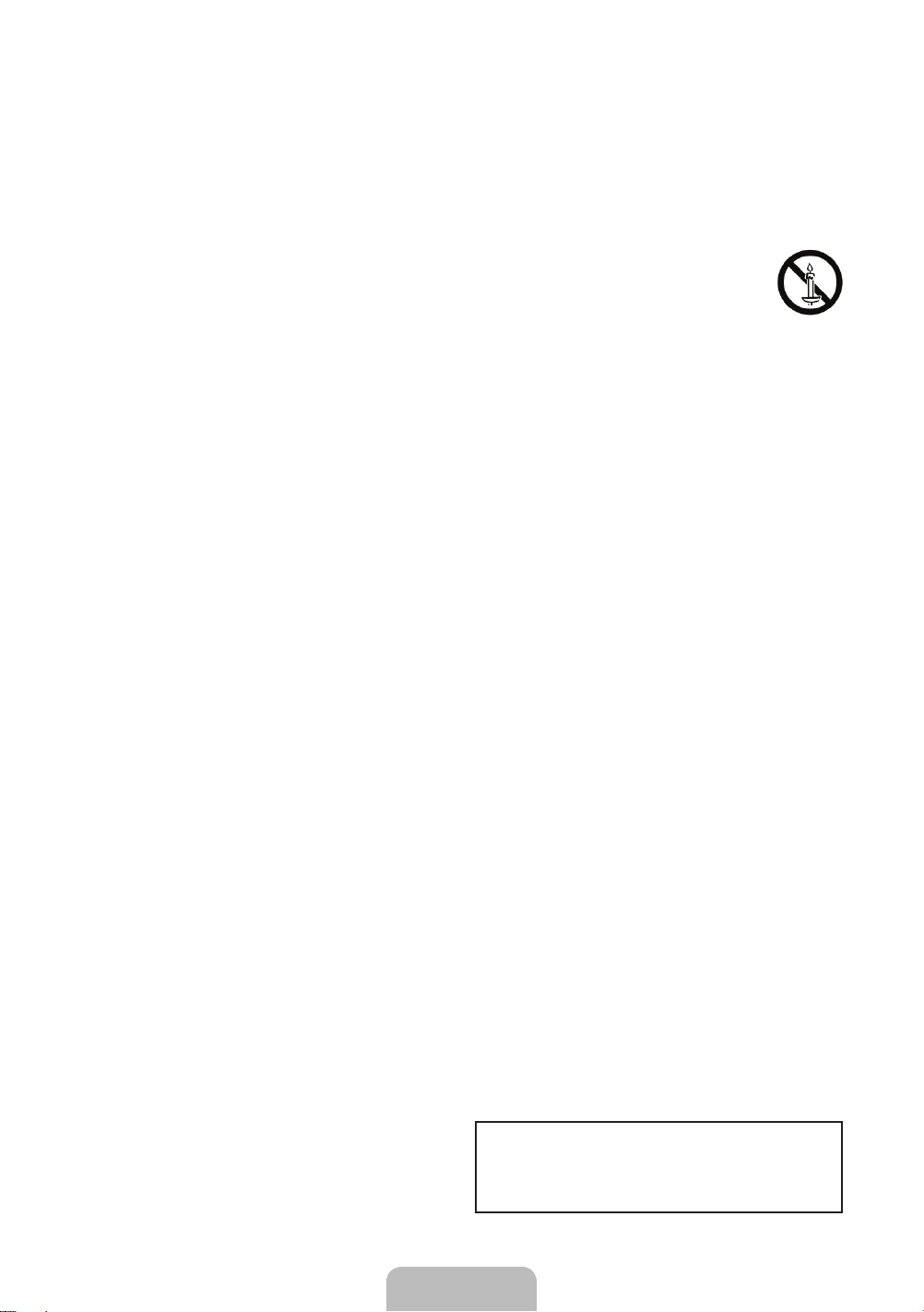
•
To turn off this apparatus completely, disconnect it from
the wall outlet. To ensure you can unplug this apparatus
quickly if necessary, make sure that the wall outlet and
power plug are readily accessible.
•
Do not allow children to hang onto the product.
•
Store the accessories (battery, etc.) in a location safely
•
•
•
•
out of the reach of children.
•
Do not install the product in an unstable location such
•
as a shaky shelf or a slanted floor or in a location
exposed to vibration.
•
Do not drop or strike the product. If the product is
damaged, disconnect the power cord and contact a
•
service center.
•
To clean this apparatus, unplug the power cord from
the wall outlet and wipe the product with a soft, dry
cloth. Do not use any chemicals such as wax, benzene,
alcohol, thinners, insecticide, air fresheners, lubricants,
or detergents. These chemicals can damage the
appearance of the TV or erase the printing on the
product.
Internet security
Samsung takes a number of steps to protect its Internetcompatible Smart TVs against unauthorized incursions and
hacking. For example, certain sensitive communications
between the TV and the Internet servers are encrypted. In
addition, the TV’s operating system has adopted controls to
prevent the installation of unauthorized applications.
Although we take steps to protect your Smart TV and
personal information, no Internet-connected device or
transmission is completely secure. We therefore encourage
you to take additional steps to safeguard your TV,
secure your Internet connection, and minimize the risk of
unauthorized access. These steps are listed below:
•
When Samsung releases software updates to improve
the security of your TV, you should promptly install
these updates. To automatically receive these updates,
Auto Update
turn on
Software Update
in the TV's menu (
>
Auto Update
Support
). When an update
is available, a popup message appears on the TV
screen. Accept the software download and update
by selecting YES when prompted. Take steps to
secure your wireless router and network. Your router's
manual should provide additional details about how to
implement the following measures:
– Secure your wireless router's management settings
with a unique password to prevent unauthorized
changes to security related settings.
>
•
•
•
Figures and illustrations in this User Manual are provided
for reference only and may differ from the actual product
appearance. Product design and specifications may
change without notice.
Do not expose this apparatus to dripping or splashing.
Do not dispose of batteries in a fire.
Do not short-circuit, disassemble, or overheat the
batteries.
There is danger of an explosion if you replace the
batteries used in the remote with the wrong type of
battery. Replace only with the same or equivalent type.
WARNING - TO PREVENT THE SPREAD
OF FIRE, KEEP CANDLES OR OTHER
ITEMS WITH OPEN FLAMES AWAY FROM
THIS PRODUCT AT ALL TIMES.
Use care when touching the TV after it has been on for
some time. Some parts can be warm to the touch.
– Implement standard encryption (e.g., WPA2
encryption) on your wireless router to secure your
wireless network signal.
– Secure access to your wireless network with a hard-
to-guess password.
– Confirm your router's firewall setting is enabled (if so
equipped).
– Make sure that all your internet-connected devices
are behind your network's firewall.
– If your router or modem has a standby mode button,
use it to disconnect your home network from the
Internet when it is not in use.
Use strong passwords for all your Internet accounts
(Netflix, Facebook, Skype, etc.). If your TV has a
camera, recess the camera into the TV's bezel
when it is not in use. Recessing the camera makes it
inoperative.
If any unexpected messages appear on your TV screen
requesting permission to link a device or enable a
remote session, do NOT accept.
Do not visit suspicious web sites and do not install any
suspicious programs. We recommend that users install
only those authorized apps provided by Samsung
through Samsung Smart Hub.
English - 3
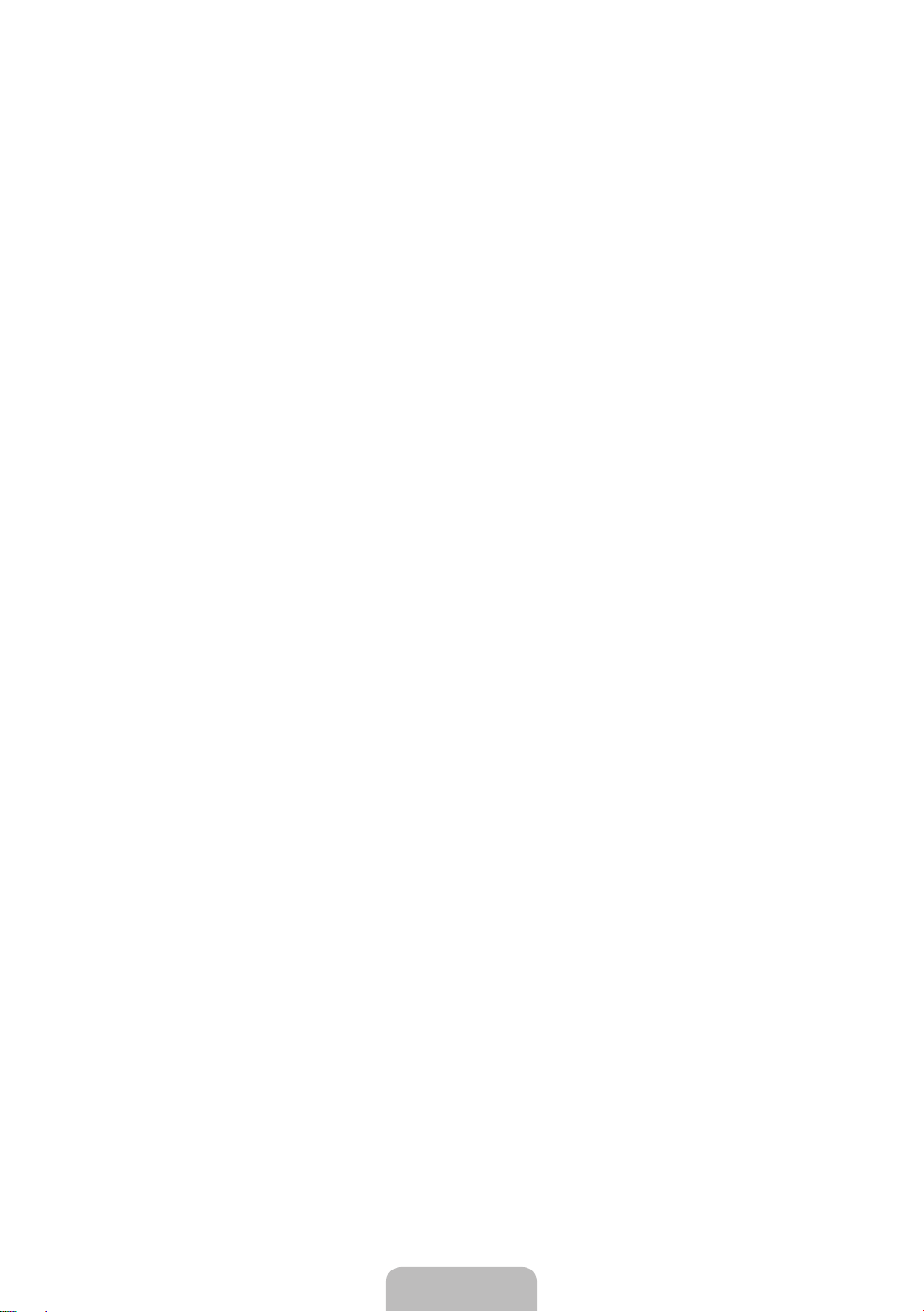
Features of Your New TV
Smart Hub
Your TV features Smart Hub, a multi-purpose entertainment and family center. You can use Smart Hub to surf the web or
download and run applications. In addition, you can view or play photo, video, and music files stored on external storage
devices.
N Refer to the e-Manual for details.
e-Manual
Get help from a detailed, on-screen user's manual built into your TV.
Smart interaction
Access and control menu options and functions using motions. To use Smart Interaction, connect the TV camera (sold
separately) to the TV.
N Refer to the e-Manual for details.
Contents
1. Package Content
2. Initial Setup
3. The Remote Control
4. Smart Hub
5. The e-Manual
6. Troubleshooting and Maintenance
9 Troubleshooting
10 Network troubleshooting
11 Getting remote support for your TV
12 Eco Sensor and screen brightness
12 Still image warning
12 Caring for the TV
7. Specifications and Other Information
13 Specifications
15 Licenses
8. TV Installation
16 Mounting the TV on a wall
17 Providing proper ventilation for your TV
18 Safety Precaution: Securing the TV to the wall
to prevent falling
18 Arranging the cables with the cable guide
FCC and Warranty Information
English - 4
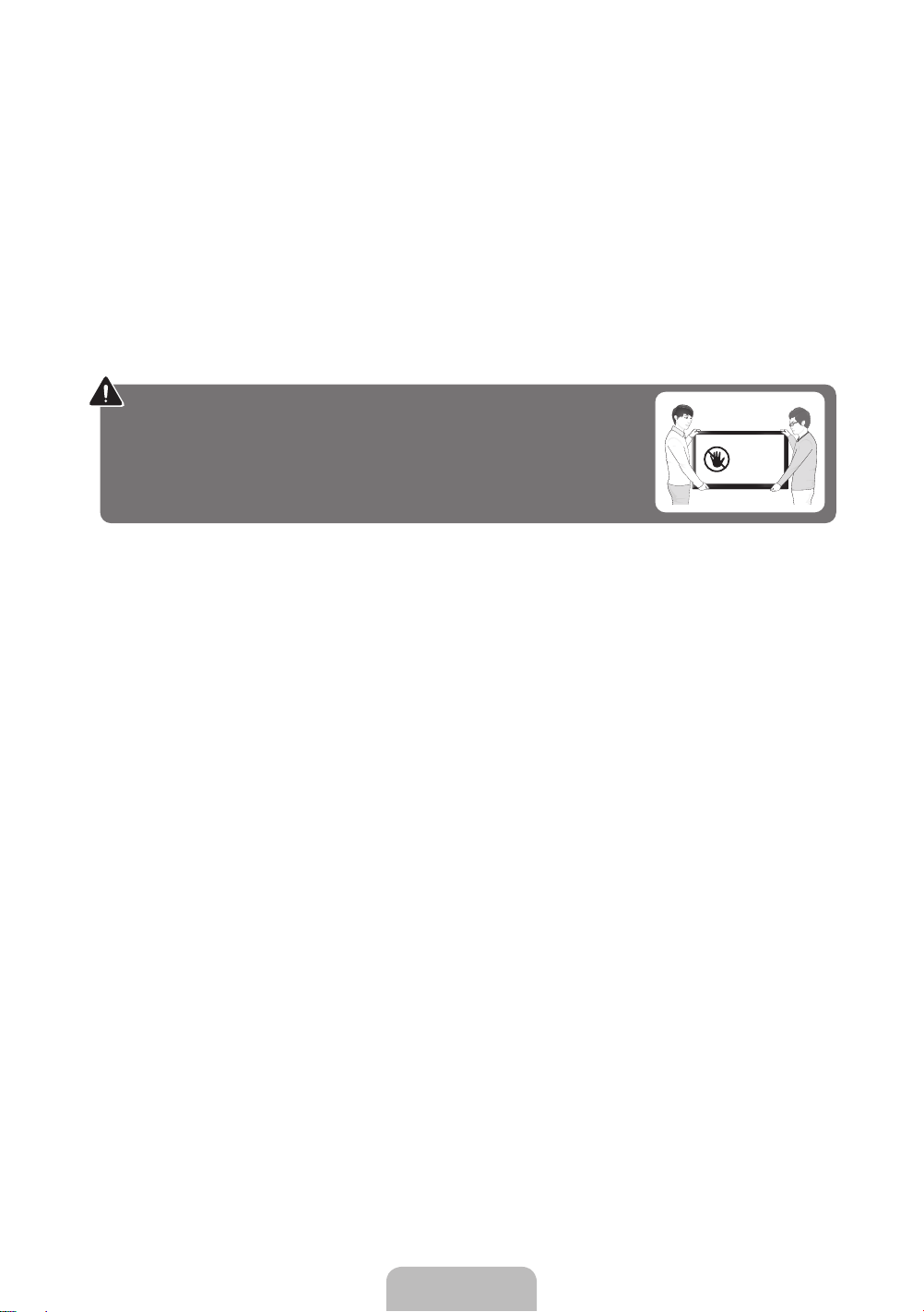
1. Package Content
Make sure the following items are included with your TV. If any items are missing, contact your dealer.
•
Remote Control & Batteries (AAA x 2)
•
User Manual
•
Warranty Card / Regulatory Guide
•
Power Cord
N The items’ colors and shapes may vary depending on the models.
N Cables not included can be purchased separately.
N Check for any accessories hidden behind or in the packing materials when opening the box.
The screen can be damaged from direct pressure when handled incorrectly.
As shown in the figure, make sure to grip the edges of the screen when you
lift the TV.
Don't Touch
This Screen!
English - 5
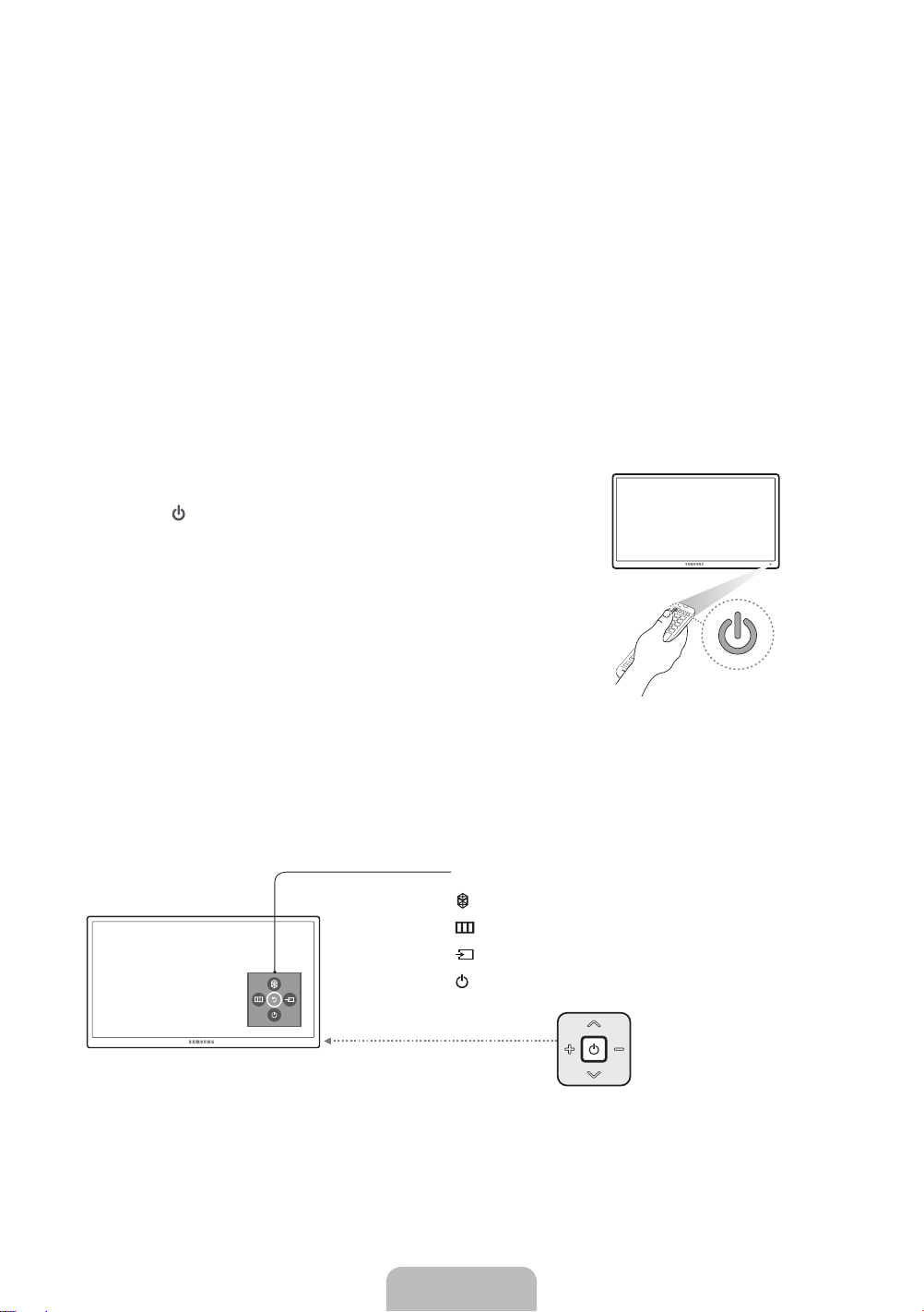
2. Initial Setup
When you turn on your TV for the first time, it immediately starts the Initial Setup. During Initial Setup, your TV connects to
your home network, implements Smart Hub agreements, links to the source of your live TV signal, and sets up control of your
cable or satellite box.
Information You Need
Have the following information on hand before you turn on
your TV for the first time:
•
Your wireless network’s password. (Make sure your
network is on.)
•
Your Postal or Zip code.
•
The name and location of your cable or satellite
provider (if you use one).
Internet Access
The TV must be connected to the Internet to use the Smart
Features. If you have a wireless network, confirm that your
network router is working before you start the initial setup.
If you have a wired network, connect the TV’s LAN port to
the network with an Ethernet cable before you begin (CAT 7
cable preferred).
Running Initial Setup
1. Point the remote control at the TV.
2. Press the
follow the directions on the screen.
For more information about using the remote control, see "The Remote
Control" on page 7.
To learn more about operating your TV and its Smart Features, launch
the TV’s built in e-Manual after you have completed the Initial Setup. For
information about the e-Manual, see "The e-Manual" on page 8.
button on the remote control to turn on the TV, and then
Using the TV Controller
You can use the TV Controller on the back of the TV instead of the remote control to control most of the functions of your TV.
While watching TV or cable TV, you can change the channel or adjust the volume by pressing the Control Stick. When using
Smart Hub, the TV's menu, or selecting a source, move the Control Stick up, down, left, or right to move the cursor. Press the
Control Stick to select or activate the item highlighted by the cursor.
Control Menu
: Opens
Smart Hub
: Opens the menu.
: Selects a source.
: Turns off the TV.
Control Stick
The
Control Stick
the lower left corner of the back
is located on
of the TV.
.
w/v
</>
Using the SOURCE button to switch between video sources
Press the
console connected to the second HDMI connector, press the
screen. From the
SOURCE
N The connector names may differ with the product chosen.
button to switch between external devices connected to the TV. For example, to switch to a game
Source
list, select
HDMI2
.
English - 6
SOURCE
button. The
Source
list appears across the top of the
: Changes the volume.
: Changes the channel.
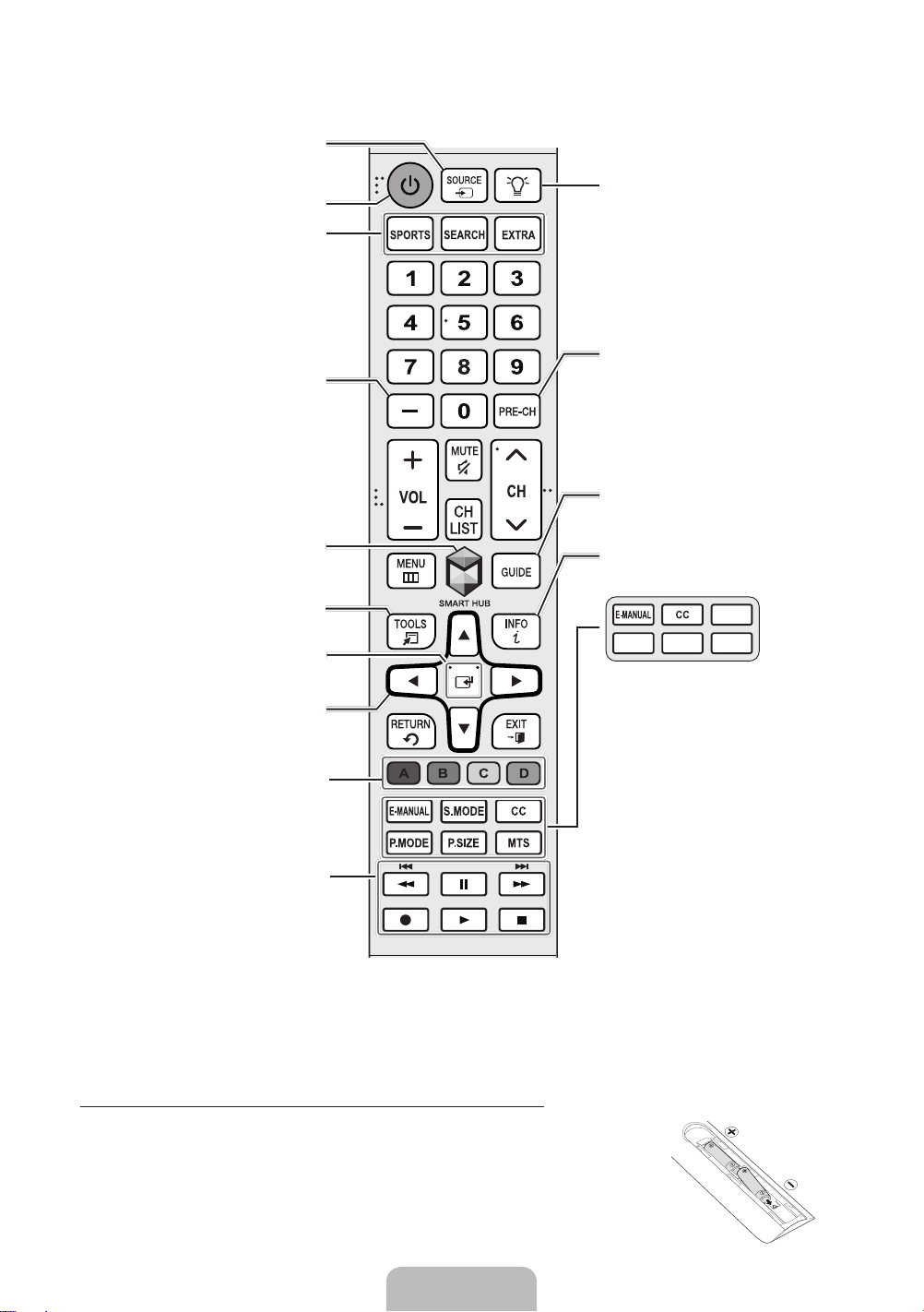
3. The Remote Control
Displays and selects the available
SPORTS
: Enables/Disables Sports
SEARCH
EXTRA
: Provides easy access to
Selects additional digital channels
being broadcast by the same digital
station. For example, to select channel
‘54-3’, press ‘54’, then press ‘-’ and
Brings up
feature, according to the directions on
Smart Hub
the e-Manual chapter,
Displays frequently used functions.
E
(
Enter
): Press this button to select
Moves the cursor, selects the on-
screen menu items, and changes the
values seen on the TV's menu.
Use these buttons according to the
directions on the TV's screen.
Use these buttons with a specific
video sources.
Turns the TV on or off.
: Launches the
information services.
applications. (See
or run a focused item.
the TV's screen.
Mode.
Search
function.
‘3’.
Smart Features
>
Smart Hub
.)
Turns on the backlight for the
buttons. When on, the buttons
become illuminated for a moment
when pressed. (Using the remote
control with this button set to On will
reduce battery life.)
Returns to the previous channel.
Displays the Electronic Program
Guide (EPG).
Displays information on the TV
screen.
MTS
PIC SIZE PICTURE SOUND
E-MANUAL
S.MODE
sound modes and lets you change
the mode.
CC
displays captions on the screen.
P.MODE
Mode
P.SIZE
size.
MTS
to stereo, mono, or Separate Audio
Program (SAP broadcast).
: Displays the
/
SOUND
: Controls the caption decoder and
/
PICTURE
.
/
PIC SIZE
: Changes a program's audio
e-Manual
: Displays a list of
: Selects the
: Changes the picture
.
Picture
N The button names above may be differ from the actual names.
N The remote control may differ by its model.
N This remote control has Braille points on the Power, Channel, Volume, and Enter buttons and can be used by visually
impaired persons.
Installing batteries into the remote control
Match the polarity of the batteries to the symbols in the battery compartment.
N Use the remote control within 23 feet of the TV.
N Bright light may affect the performance of the remote control. Avoid using near bright
fluorescent lights or neon signs.
N The color and shape of the remote may vary depending on the model.
English - 7
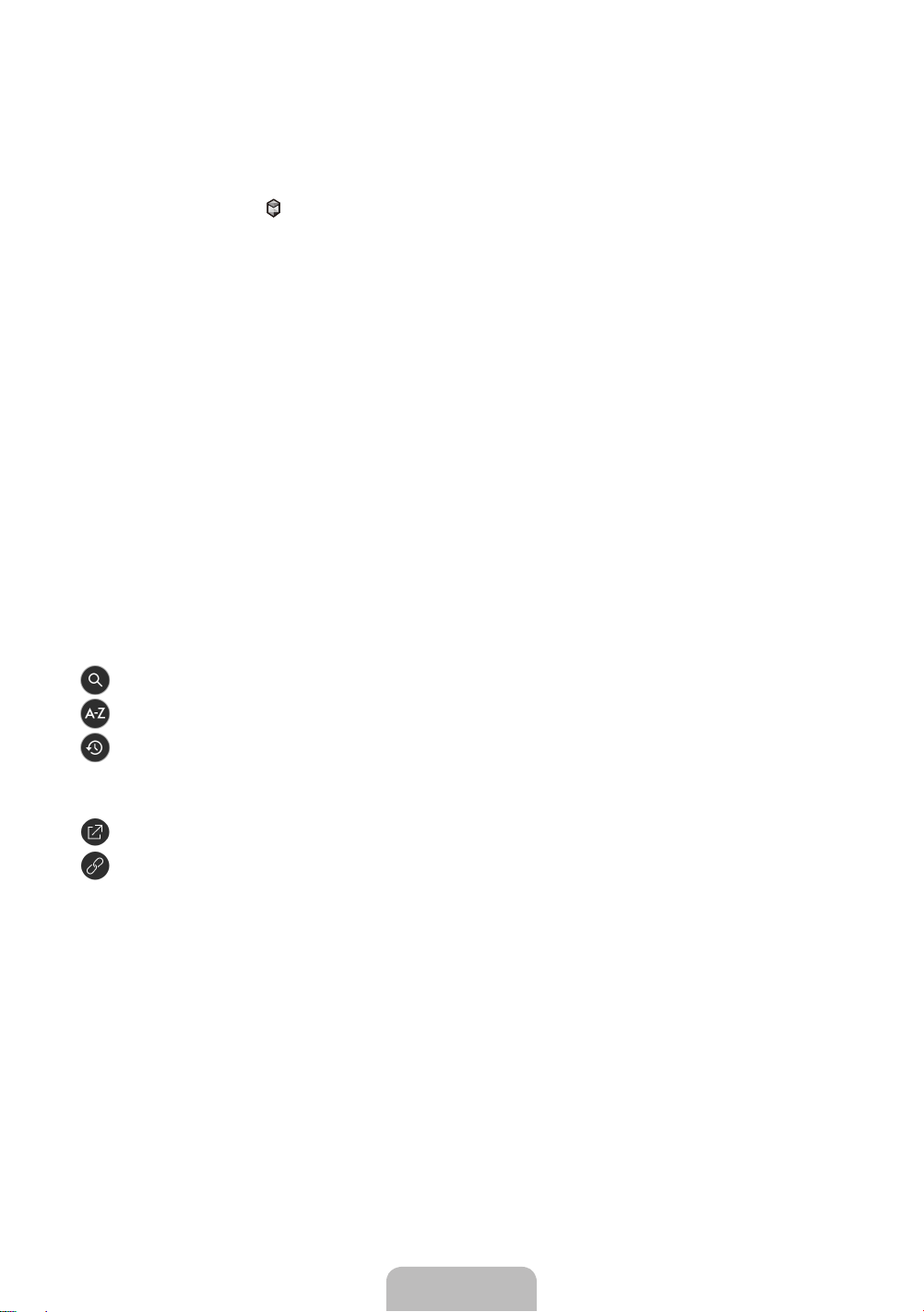
4. Smart Hub
Smart Hub is the control center of your TV and its most important feature. You can use Smart Hub to surf the web, download
and play apps and games, and playback photo, video, and music files stored on Blue-ray players, USB devices, smart
phones, personal tablets, computers, and the Internet.
To open Smart Hub, press the
(recently used) and
the right. The currently inactive group is on the left. To access the services in the inactive group, select that group, and then
press the Enter button.
To launch a service, select its icon and then press the Enter button. You can only select and launch services from the active
group.
For more information about Smart Hub, see the e-Manual.
N You must have the TV connected to the Internet to access Smart Hub.
Featured
button on the remote control. Smart Hub services are divided into two groups,
, at the bottom of the screen. The currently active group, with individually displayed icons, is on
Recent
5. The e-Manual
The embedded e-Manual contains information about the key features of your TV.
N You can download and view a printable version of the e-Manual on the Samsung website.
Displaying the e-Manual:
Support
E-MANUAL
>
e-Manual
• On the remote control, press the
• In the TV’s menu, select
Using the buttons available on the main screen of the e-Manual
button.
.
(
Search
): Select an item from the search results to load the corresponding page.
(Index
): Select a keyword to navigate to the relevant page.
(Recently Viewed Topics
): Select a topic from the list of recently viewed topics.
Accessing the associated menu screen from an e-Manual topic page
(
Try Now
): Access the associated menu item and try out the feature directly.
(
Link
): Access a topic referred to on an e-Manual topic page.
Accessing the associated e-Manual topic from a menu screen
Press the
E-MANUAL
N The e-Manual cannot be accessed from some menu screens.
button on the remote control to read the e-Manual topic about a current screen menu function.
Updating the e-Manual to the latest version
You can update the e-Manual in the same way you update apps.
English - 8
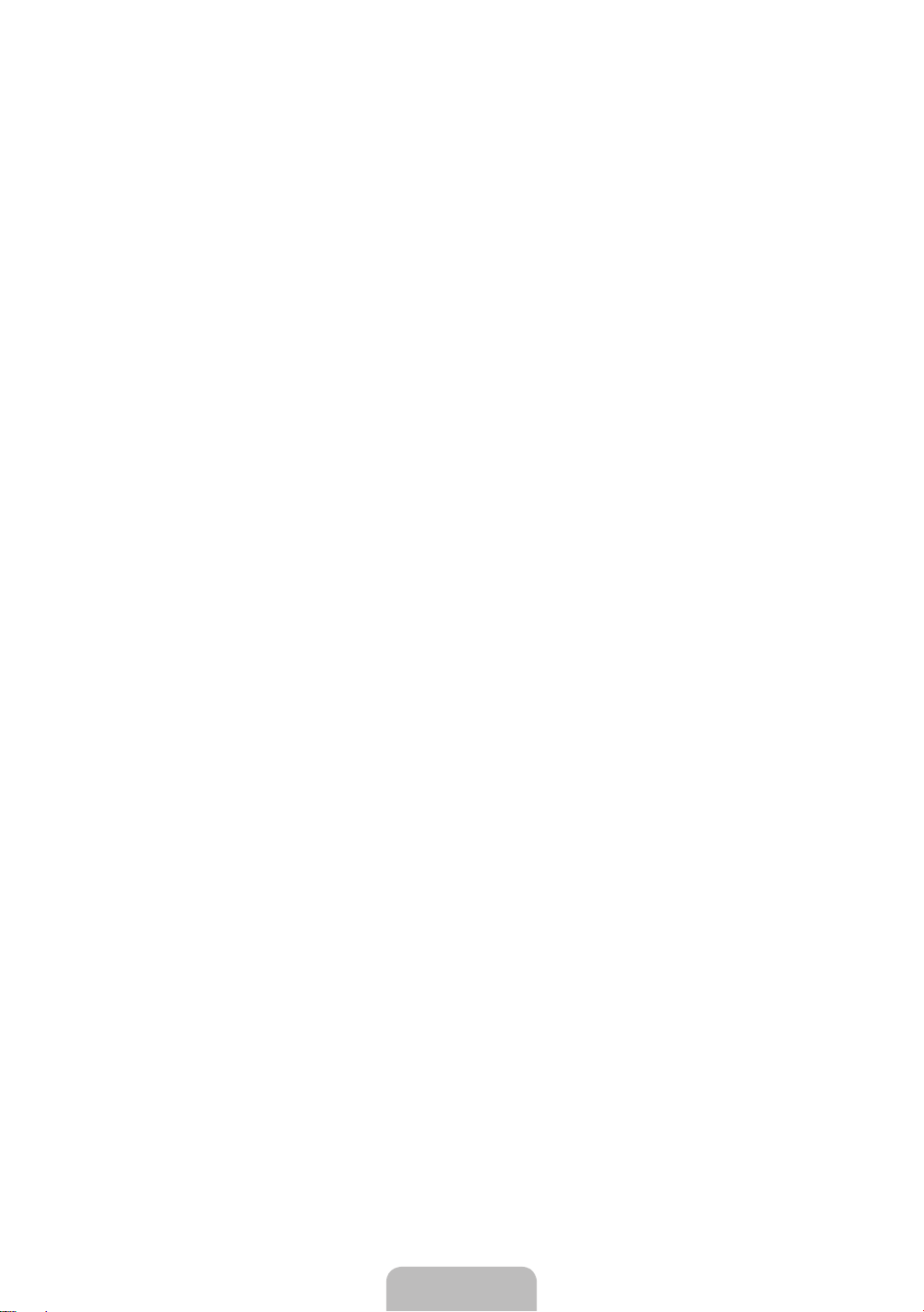
6. Troubleshooting and Maintenance
Troubleshooting
If the TV seems to have a problem, first review this list of possible problems and solutions. Alternatively, review the
Troubleshooting Section in the e-Manual. If none of the troubleshooting tips apply, visit www.samsung.com/support or call
Samsung Customer Service at 1-800-SAMSUNG (1-800-726-7864).
N For detailed information on troubleshooting, watch the troubleshooting videos at www.samsung.com/spsn.
N This TFT LED panel is made up of sub pixels which require sophisticated technology to produce. There may be,
however, a few bright or dark pixels on the screen. These pixels will have no impact on the performance of the product.
N To keep your TV in optimum condition, upgrade to the latest software. Use the Update Now or Auto Update functions
on the TV's menu (MENU >
Auto Update
).
Support
The TV won’t turn on.
•
Make sure that the AC power cord is securely plugged in to the TV and the wall outlet.
•
Make sure that the wall outlet is working.
•
Confirm that the batteries in the remote are good. If not, replace them.
•
Try pressing the Power button on the TV to make sure that the problem is not with the remote control. If the TV turns on,
refer to “Remote control does not work” below
•
If the TV is connected to an antenna, check the antenna connections.
•
If the TV is connected to a cable/satellite box, make sure that the cable/satellite box is turned on.
>
Software Update
>
Update now
or MENU >
Support
>
Software Update
>
There is no picture/video.
•
Check the cable connections. Remove and reconnect all cables connected to the TV and external devices.
•
Set the video outputs of your external devices (Cable/satellite box, DVD, Blu-ray etc) to match the TV's input
connections. For example, if an external device’s output is HDMI, connect it to an HDMI input on the TV.
•
Make sure that your connected devices are powered on.
•
Be sure to select the correct input source.
•
Reboot the connected device by unplugging the device's power cord and then plugging it in again.
The remote control does not work.
•
Replace the remote control batteries. Make sure that the batteries are installed with their poles (+/–) in the correct
direction.
•
Clean the sensor’s transmission window on the remote.
•
Try pointing the remote directly at the TV from 5~6 feet away.
The Cable or satellite box remote control doesn’t turn the TV on or off or adjust
the volume.
•
Program the cable or satellite box remote control to operate the TV. Refer to the Cable or satellite box user manual for
the SAMSUNG TV code.
English - 9
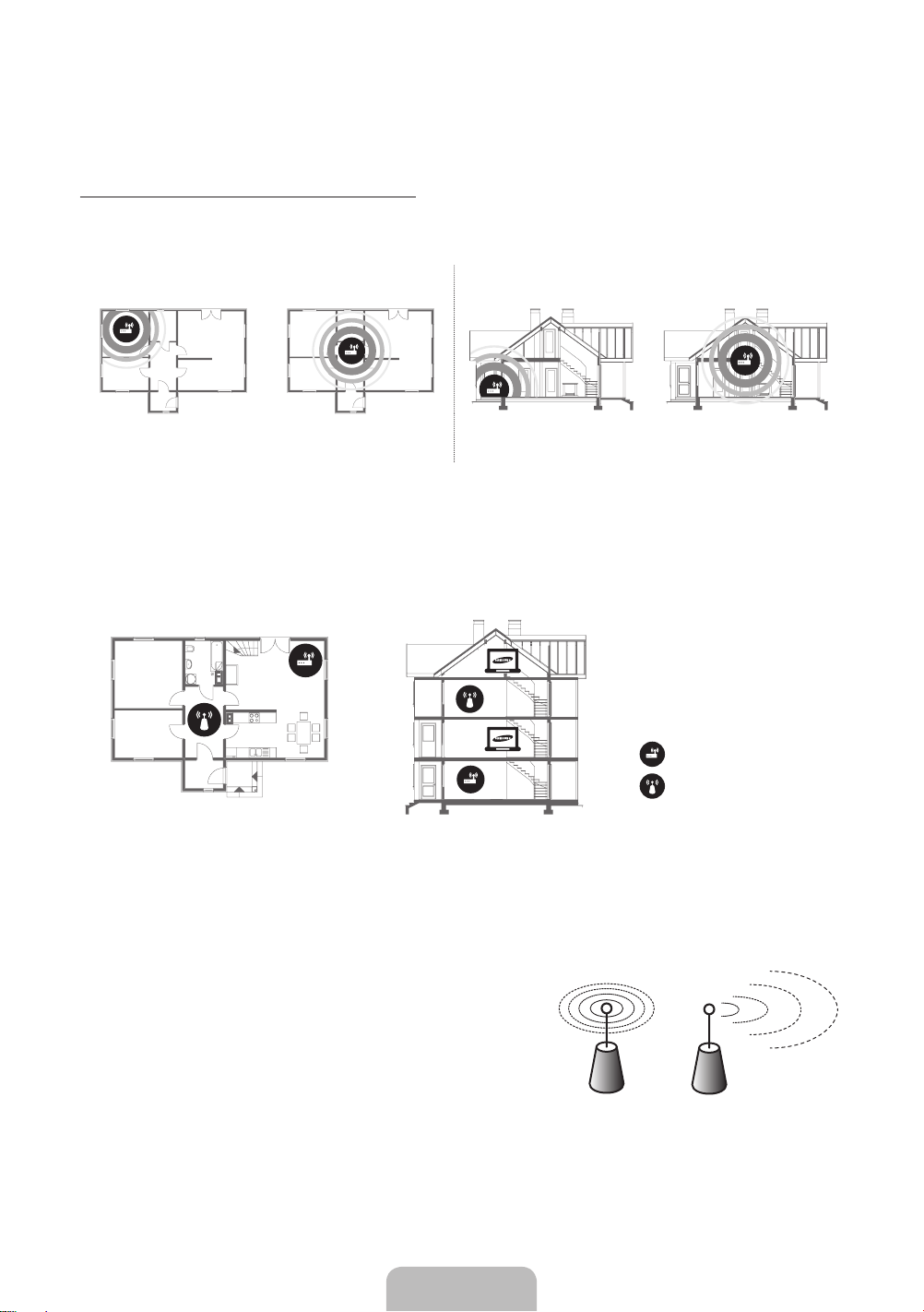
Network troubleshooting
Improving your wireless signal
Position your wireless router, modem router, or access point in a central location.
Avoid putting it in a corner.
Single story Multi story
Unsuitable router position Recommended router
position
Unsuitable router position Recommended router
position
Adding a wireless repeater
Use a wireless repeater to get an instant boost in your wireless signal strength. Place the repeater halfway between your
wireless router and your TV.
Single story Multi story
Wireless router
Wireless repeater
Reducing wireless interference
The most common wireless technology, 802.11g (wireless-G), operates at a frequency of 2.4 GHz. This frequency is widely
used by many cordless phones, microwave ovens, baby monitors, garage doors, and other wireless devices. Reduce
interference by avoiding wireless devices that use the 2.4 GHz frequency. Instead, use devices that communicate via the 5.0
GHz frequency.
English - 10
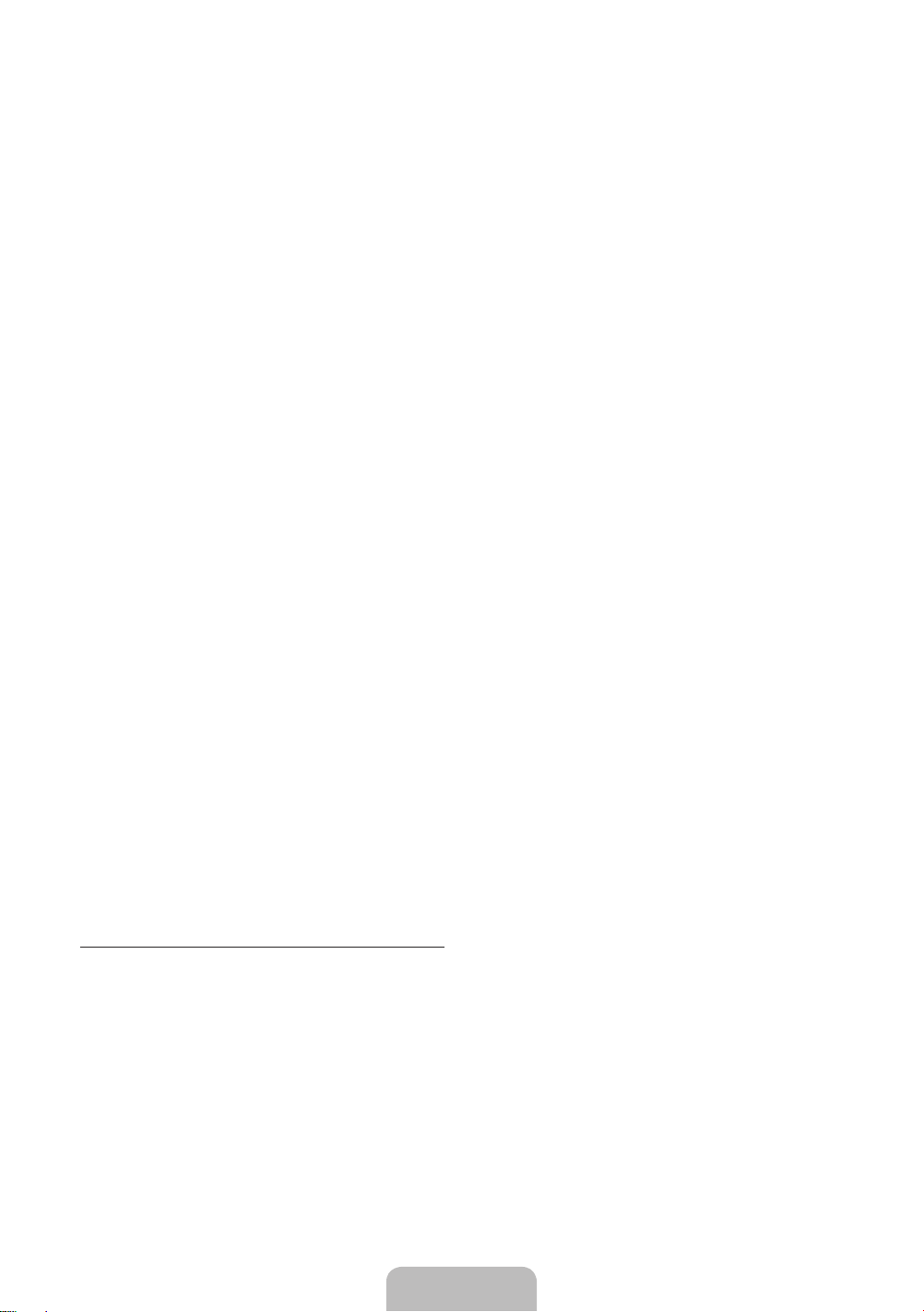
Intermittent Wi-Fi
•
Check the distance between the TV and the Modem/Router. The distance should not exceed 50ft (15.2 m).
•
Verify that there are no obstacles between the TV and the Modem/Router.
(The Wi-Fi strength can be decreased by appliances, cordless phones, stone walls/fireplaces, etc.)
•
Check the cable that connects the Modem to the Router (if you use a separate Modem and Router) to see if it is in good
condition. If it is not, replace the cable.
•
Connect the TV to your Modem/Router using a CAT 7 cable and try to set up a wired network connection. (MENU >
•
Network
Check
>
Network Settings
Network Status
).
(MENU >
Network
>
Network Status
) to see if the IP address is invalid, for example, 169.x.x.x.
If it is, call your ISP to get a valid IP address, and then ask them to check the connection not only between your Modem
and Router but also between the Modem / Router and the Internet.
•
If you see a valid Mac address, call your ISP and ask them to reset your network circuit to re-register the Mac addresses
of your new Modem/Router and the TV.
Netflix problems
•
Change the DNS to 8.8.8.8. Select MENU >
manually
•
Verify that the ESN for Netflix is valid. (Go to MENU >
Reset Netflix by selecting MENU >
>
DNS Server
> enter 8.8.8.8 >
Smart Hub
Network
OK
>
Reset Smart Hub
>
Network Status
Support
>
Contact Samsung
.
>
IP Settings
>
)
DNS setting
>
Enter
Smart Hub error messages
•
Reset Smart Hub by selecting MENU >
•
Update the TV’s software (MENU >
Smart Hub
Support
>
Reset Smart Hub
>
Software Update
.
).
Getting remote support for your TV
Samsung Remote Support service offers you one-on-one support with a Samsung Technician who can remotely:
•
Diagnose your TV
•
Adjust the TV settings for you
•
Perform a factory reset on your TV
•
Install recommended firmware updates
How does remote support work?
You can easily have a Samsung Tech service your TV remotely:
1. Call the Samsung Contact Center and ask for remote support.
2. Open the menu on your TV and go to the Support section.
3. Select
Remote Management
the PIN number to the agent.
4. The agent will then access your TV. That's it!
, then read and agree to the service agreements. When the PIN screen appears, provide
English - 11
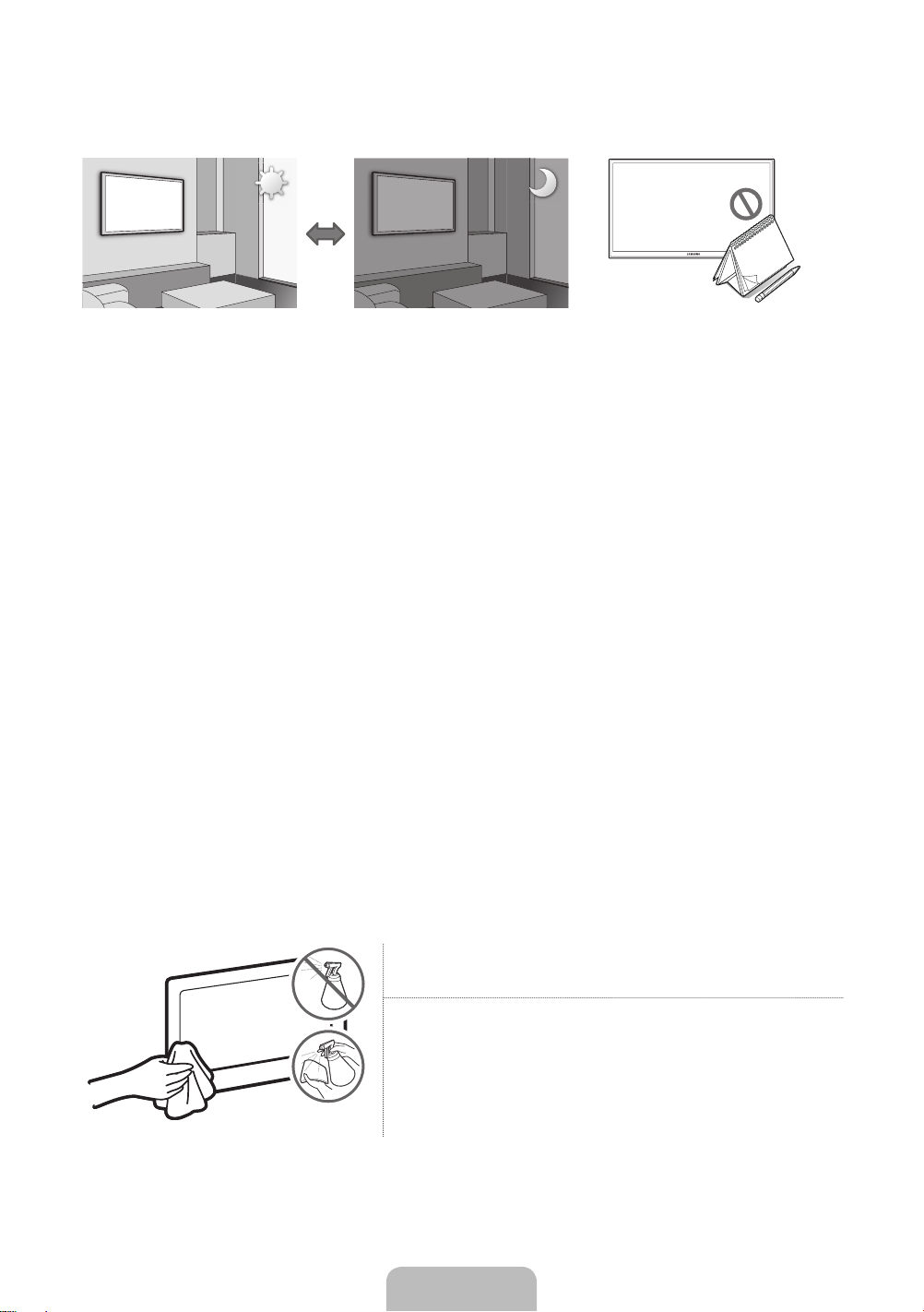
Eco Sensor and screen brightness
Eco Sensor adjusts the brightness of the TV automatically. This feature measures the light in your room and optimizes the
System
>
brightness of the TV automatically to reduce power consumption. If you want to turn this off, go to MENU >
Solution
>
Eco Sensor
N If the screen is too dark while you are watching TV in a dark environment, it may be due to the
N Do not block the sensor with any object. This can decrease picture brightness.
.
Eco Sensor
Eco
.
Still image warning
Avoid displaying still images (such as jpeg picture files), still image elements (such as TV channel logos, stock or news crawls
at the screen bottom etc.), or programs in panorama or 4:3 image format on the screen. If you constantly display still pictures,
it can cause image burn-in on the LED screen and affect image quality. To reduce the risk of this adverse effect, please follow
the recommendations below:
•
Avoid displaying the same TV channel for long periods.
•
Always try to display any image in full screen. Use the picture format menu of the TV set for the best possible match.
•
Reduce brightness and contrast to avoid the appearance of after-images.
•
Use all TV features designed to reduce image retention and screen burn. Refer to the e-Manual for details.
Caring for the TV
N If a sticker was attached to the TV screen, some debris can remain after you remove the sticker. Please clean the debris
off before watching TV.
N The exterior and screen of the TV can get scratched during cleaning. Be sure to wipe the exterior and screen carefully
using a soft cloth to prevent scratches.
Do not spray water or any liquid directly onto the TV. Any liquid that goes
into the product may cause a failure, fire, or electric shock.
Turn off the TV, then gently wipe away smudges and fingerprints on the
screen with a micro-fiber cloth. Clean the body of the TV with a soft cloth
dampened with a small amount of water. Do not use flammable liquids
(benzene, thinners, etc.) or a cleaning agent. For stubborn smudges,
spray a small amount of screen cleaner on the cloth, and then use the
cloth to wipe away the smudges.
English - 12
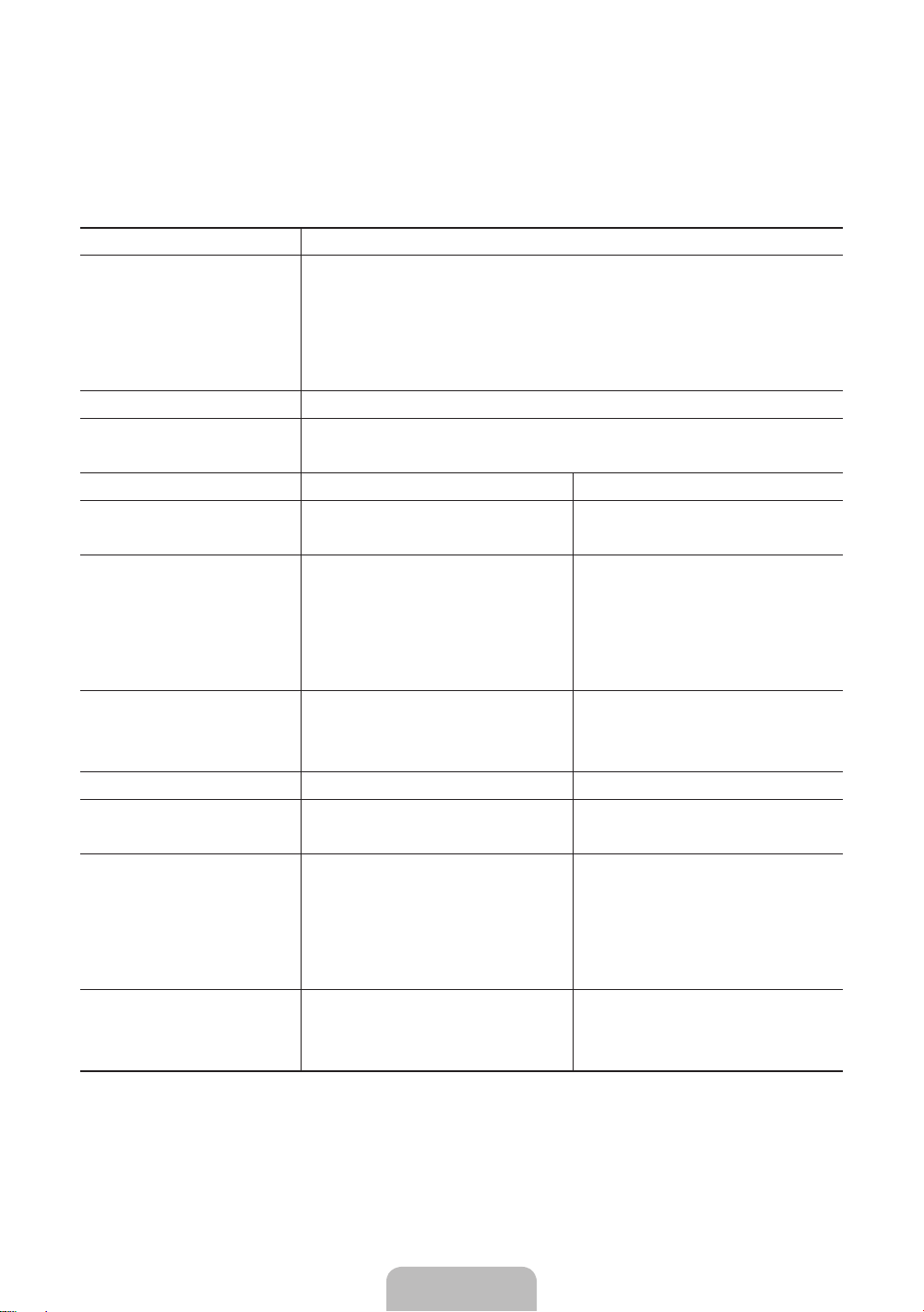
7. Specifications and Other Information
Specifications
Display Resolution 3840 x 2160
Environmental Considerations
Operating Temperature
Operating Humidity
Storage Temperature
Storage Humidity
Stand Swivel (Left / Right) 0˚
Sound
(Output)
Model Name UN40JU6500 UN48JU6500
Screen Size
(Diagonal)
Dimensions (W x H x D)
Body
With stand
(917.7 x 582.2 x 241.6 mm)
Weight
Without Stand
With Stand
Model Name UN50JU6500 UN55JU6500
Screen Size
(Diagonal)
Dimensions (W x H x D)
Body
(1128.9 x 654.4 x 63.2 mm)
With stand
(1128.9 x 688.6 x 254.6 mm)
Weight
Without Stand
With Stand
40˝ Class
(40 measured diagonally)
36.1 x 21.0 x 2.4 inches
(917.7 x 535.7 x 62.6 mm)
36.1 x 22.9 x 9.5 inches
16.9 lbs (7.7 Kg)
20.7 lbs (9.4 Kg)
50˝ Class
(49.5 measured diagonally)
44.4 x 25.7 x 2.4 inches
44.4 x 27.1 x 10.0 inches
26.9 lbs (12.2 Kg)
31.7 lbs (14.4 Kg)
50°F to 104°F (10°C to 40°C)
10% to 80%, non-condensing
-4°F to 113°F (-20°C to 45°C)
5% to 95%, non-condensing
20 W
(10 W X 2)
48˝ Class
(47.6 measured diagonally)
42.8 x 24.8 x 2.5 inches
(1087.1 x 630.9 x 63.3 mm)
42.8 x 26.6 x 10.0 inches
(1087.1 x 676.8 x 254.6 mm)
25.1 lbs (11.4 Kg)
29.9 lbs (13.6 Kg)
55˝ Class
(54.6 measured diagonally)
48.9 x 28.2 x 2.4 inches
(1242.6 x 718.4 x 63.2 mm)
48.9 x 30.0 x 10.5 inches
(1242.6 x 763.4 x 267.5 mm)
33.0 lbs (15.0 Kg)
38.1 lbs (17.3 Kg)
English - 13
 Loading...
Loading...