Samsung UN65F6350AF Quick Start Manual
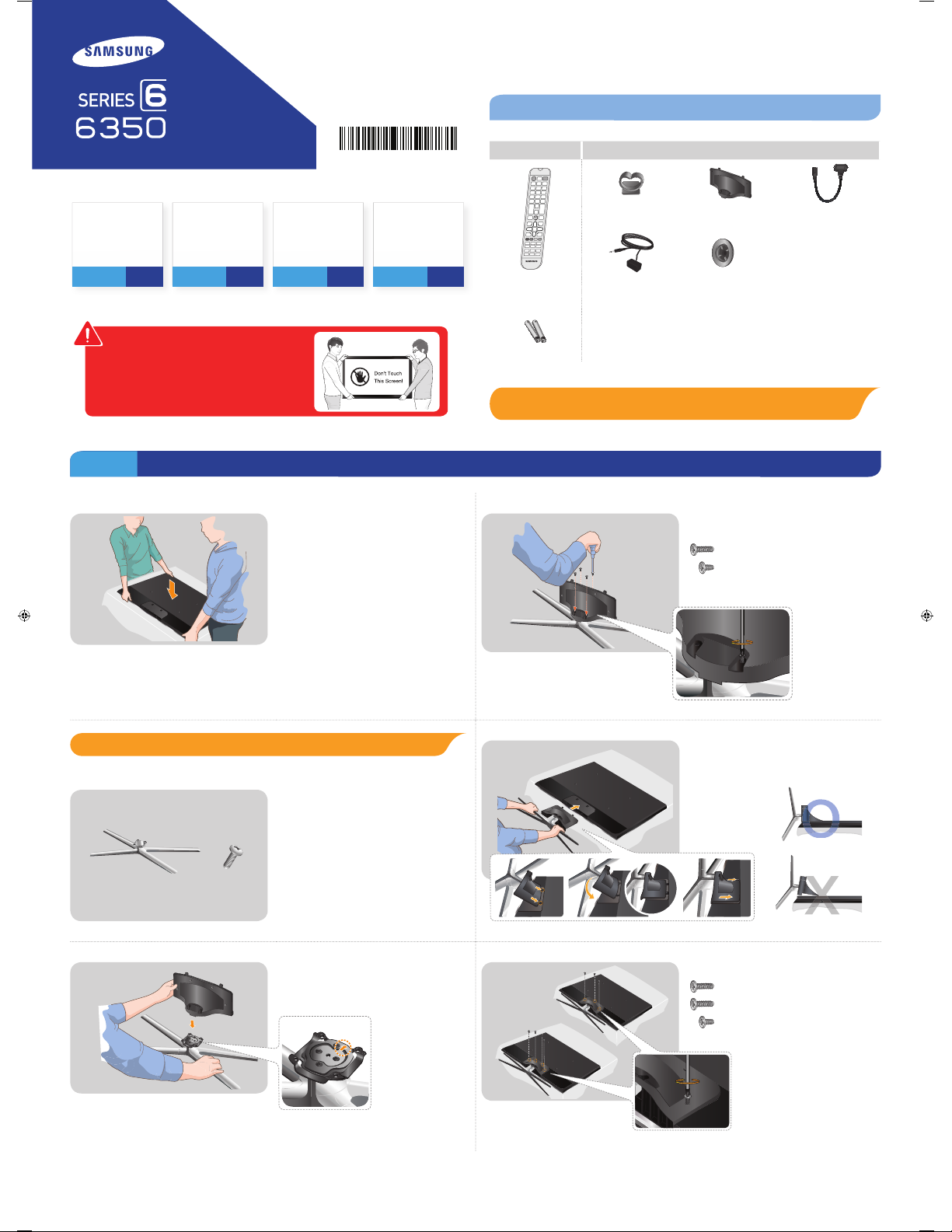
QUICK START
2
Insert the
batteries into the
remote control
Step
Attach the TV to
the Stand
Step
Warning: Screens can be damaged
from direct pressure when handled
incorrectly. We recommend lifting the
TV by the edges, as shown.
Step 1 Attach the TV to the Stand
1
Connect video
devices
Step
GUIDE
BN68-05030A-00
Power on and
start the initial
setup
3
Step
4
Welcome to your new Smart TV!
The following instructions cover assembling, connecting, and setting up your new TV. Make
sure you have the accessories listed below.
Included in this box
Remote Control Stand Parts and Cables
Cable manager Stand Mount Power Cord
Remote Control IR extender Wall mount adapter (46 inch and above)
Batteries (AAA x 2)
Also included: Cleaning Cloth, User Manual
x 4
46 - 50 inches models: 2 pieces (BN96-18153B)
55 inches and above models: 4 pieces (BN96-18153A)
Lay the TV on a soft surface, screen side down.
Use the packing material to protect the screen.
1
REQUIRED TOOLS: a Phillips head screwdriver and a soft, flat surface larger than the TV
(such as the box).
Put a base and screws off to assemble the stand
out of the box.
2
Base Screws
Screws
32 inch models: 7EA
40 inch and above models: 8EA
Fit the stand and mount together, making sure
the notch on the mount aligns with the stand.
3
4
5
1 2 3
6
Insert 4 screws and secure the stand to the
mount.
x4 (M4 X L12) 32” ~ 55”
x4 (M4 X L10) 60” ~ 65”
Holding the stand parallel to the screen, slide
the stand into the notches on the back of the
TV.
Insert 4 screws and secure the stand to the TV.
x3 (M4 X L12) 32”
x4 (M4 X L12) 40” ~ 55”
x4 (M4 X L10) 60” ~ 65”
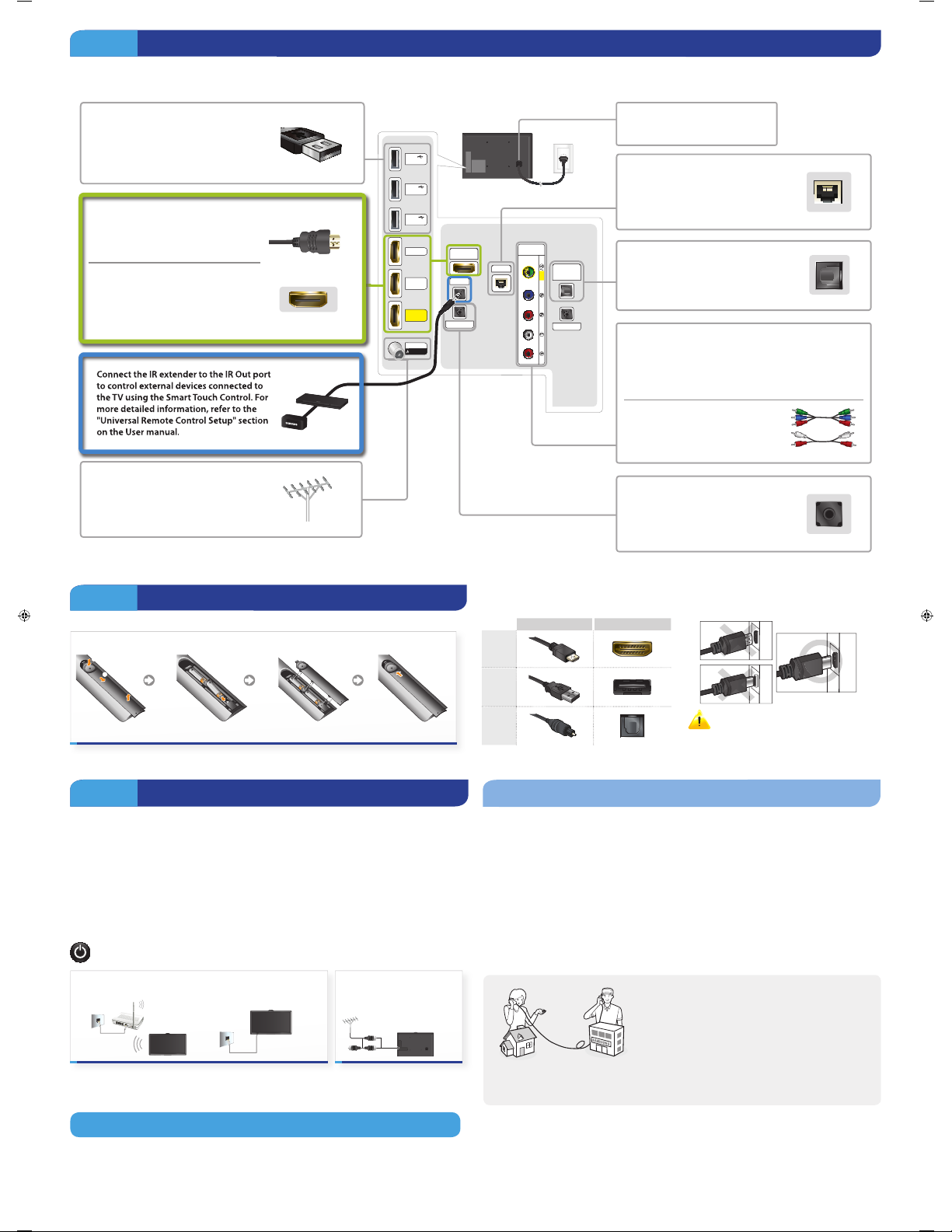
Step 4 Power on and start the initial setup
Information required:
• Wi-Fi network password (if you use one)
• Zip code
• Cable or satellite provider info
The TV must be connected to the Internet to use the Smart Features. If you have a wireless
network, we recommend that you confirm that your network router is switched on and working
before you start the initial setup. If you have a wired network, we recommend that you connect
the TV to the network with a CAT 7 cable before you begin.
Power on to start the initial setup.
Connect to your network (wired or wireless)
or
Search for channels from
your TV service provider
After you have finished the initial setup, you can configure the universal remote control settings.
These settings let the Smart Touch remote control external devices connected to the TV, such as a
set-top box or Blu-ray player.
Congratulations on your new Smart TV!
Troubleshooting
The stand is wobbly or crooked
Make sure the arrows on the stand are properly aligned.
The TV won’t turn on
Make sure all cables are fully inserted, and that the remote has batteries installed.
My remote, gesture, or voice controls don't work
The TV ships with protective stickers covering some of the sensors. Make sure all of them have
been removed.
I have extra parts
The TV includes some optional parts to help with wall mounting and cable routing.
\
If you experience issues, please do not take the TV back
to the store.
In the United States of America, call us at
1-800-SAMSUNG (1-800-726-7864) or visit us at www.
samsung.com/spsn for support and warranty service.
For other countries, refer to "Contact SAMSUNG
WORLDWIDE" in the user guide.
Step 2 Connect video devices
We suggest using HDMI connections whenever possible for the best picture quality.
The displayed image may differ depending on the model.
HDMI IN 3
DIGITAL
AUDIO OUT
(OPTICAL)
HDMI IN 2
(ARC)
ANT IN
AIR/CABLE
HDMI IN 1
(STB)
HDMI IN 4
(DVI)
LAN
USB
(5V 0.5A)
(HDD 5V 1A)
USB
(TV CAMERA)
USB
AUDIO OUT
EX-LINK
IR OUT
COMPONENT
/ AV IN
AUDIO
VIDEO
Best Connection : HDMI
We suggest using HDMI whenever
possible.
HDMI Cable
HDMI 1 is the default port for a cable
or satellite set-top box.
Use the other ports for Blu-ray players,
game consoles, and other devices.
HDMI Port
USB Connections
You can connect USB storage devices to
the USB jacks and enjoy personal photos,
videos, and music.
Wired Ethernet
The AUDIO OUT port can connect to
a speaker.
Connect the cable from the antenna
or cable TV outlet.
AIR/CABLE
Good Connection : Component and AV
Match the colors on your device's cables to the colors
on the jacks. Connect the yellow composite video out
connector from an AV device to the green AV IN jack.
AV also accepts component video
connections (red/green/blue).
+
You can connect home theater
systems to the OPTICAL or AUDIO
OUT ports.
Power Input
Connect the IR extender to the IR Out port
to control external devices connected to
the TV using the Smart Touch Control. For
more detailed information, refer to the
"Universal Remote Control Setup" section
on the User manual.
Connect the IR extender to the IR Out port
to control external devices connected to
the TV using the Smart Touch Control. For
more detailed information, refer to the
"Universal Remote Control Setup" section
on the User manual.
Step 3 Insert the batteries into the remote control
Make sure you have the correct cable before plugging it in. Illustrations of common plugs and
jacks are shown below.
Cable Plugs Ports / Jacks
HDMI
USB
Optical
Warning
Do not plug cables in upside down.
Be sure to check the orientation of
the plug before plugging it in.
1
3
2
 Loading...
Loading...