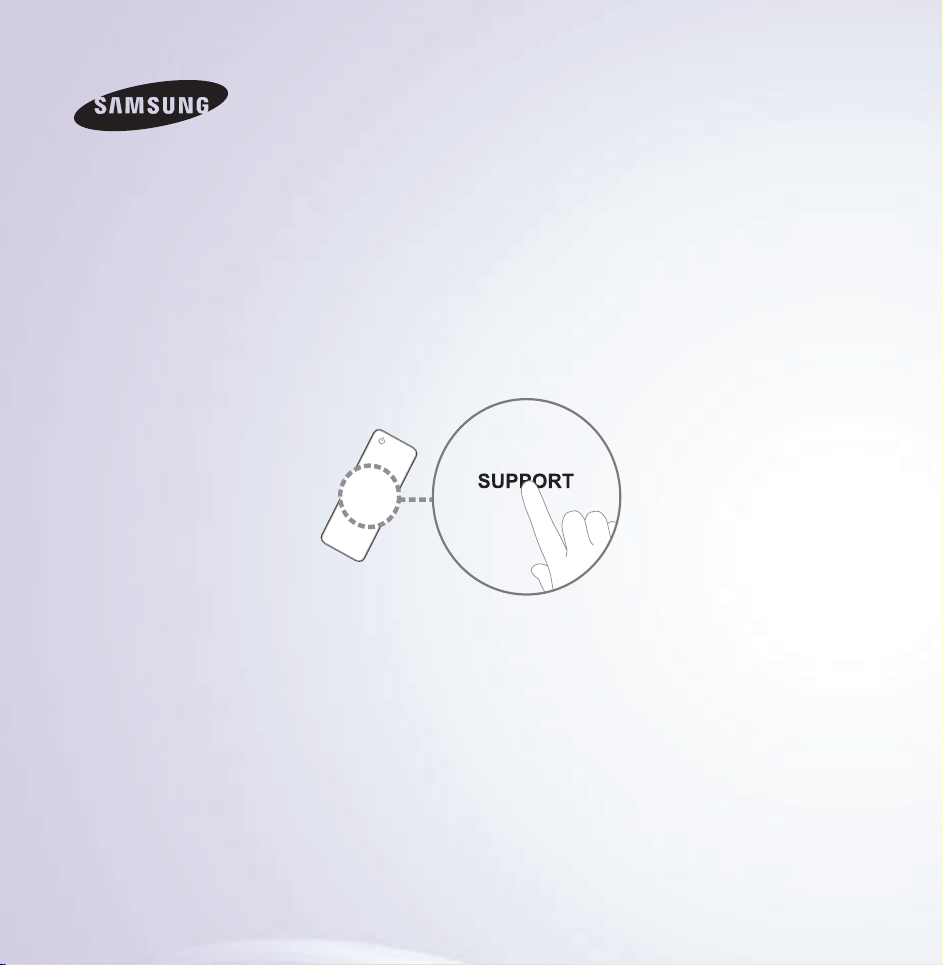
E-MANUAL
Thank you for purchasing this Samsung product.
To receive more complete service, please register
your product at
www.samsung.com/register
Model______________ Serial No.______________
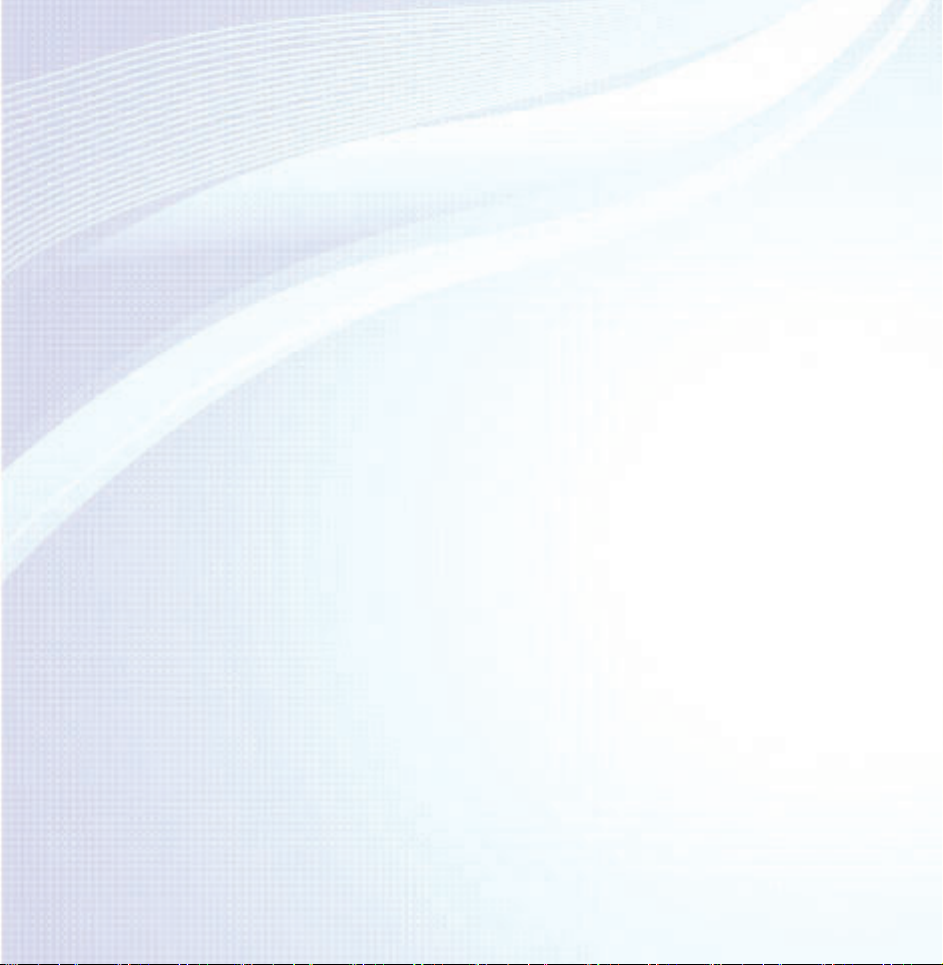
Contents
Channel Menu
●Using the Channel Menu 1
●Memorizing Channels 36
●Other Features 41
Basic Feature
●Changing the Preset Picture Mode 46
●Adjusting Picture Settings 49
●Changing the Picture Size 54
●Changing the Picture Options 63
●Using the TV with Your PC 83
●Changing the Preset Sound Mode 87
●Adjusting Sound Settings 89
Preference Feature
●Connecting to the Network 102
●Setting up the Wired Network 113
●Setting up the Wireless Network 124
●Managing
the Network Connected Devices 148
●Setting the Time 155
●Blocking Programs 166
●Economical Solutions 186
●Picture In Picture (PIP) 190
●Using the TV
with a Keyboard and a Mouse 195
●Using a Printer on the TV 202
●Connecting to the TV
with a Samsung Audio Device 213
●Other Features 216
●Support Menu 238
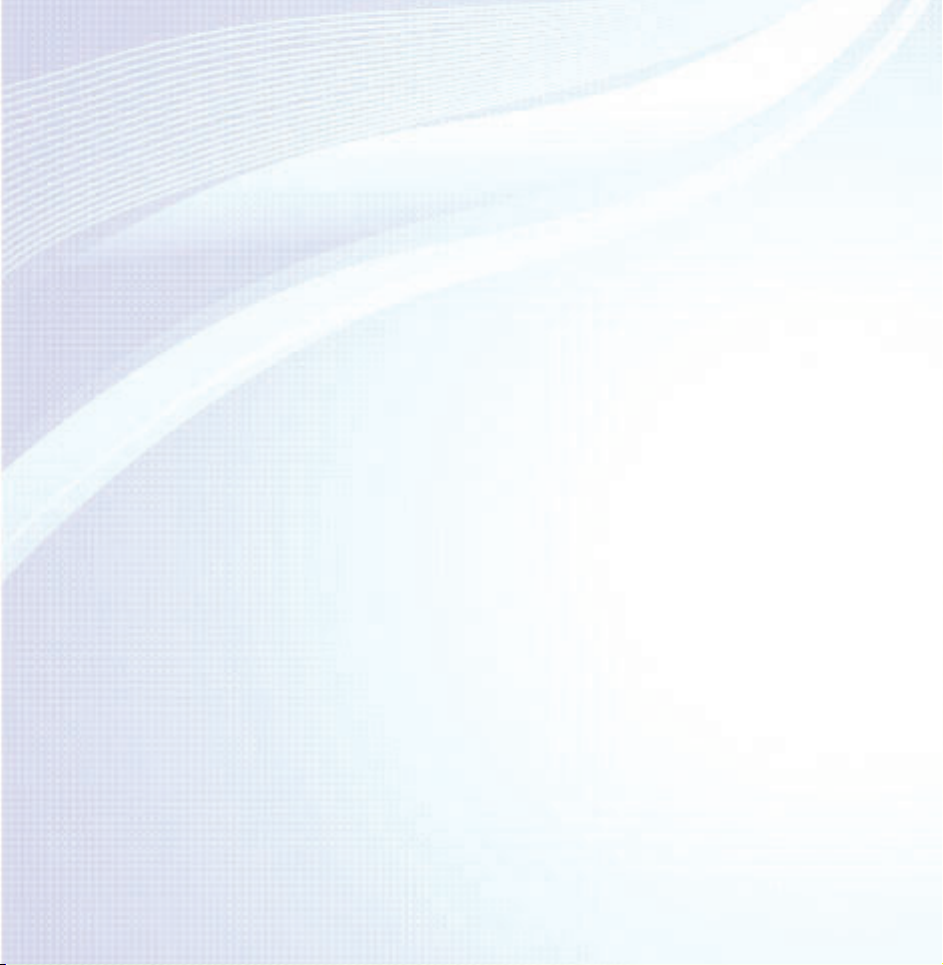
Advanced Features
●Using the 3D function 260
●Smart Hub 278
●Customizing the Home Screen 300
●Using the Samsung Apps 331
●Search 341
●Your Video 348
●Family Story 350
●Fitness 361
●Kids 368
●Social TV 381
●Web Browser 386
●Skype 412
●SMART Interaction 414
●Specification
for SMART Interaction 467
●AllShare Play 476
●Using AllShare Play
with USB Device 480
●Using AllShare Play
by the DLNA Function 496
●Using AllShare Play
as a social media service
or Web storage 512
●My List (In AllShare Play) 518
●Videos (In AllShare Play) 526
●Photos (In AllShare Play) 542
●Music (In AllShare Play) 558
●Using the MHL function 571
●Anynet+ (HDMI-CEC) 577
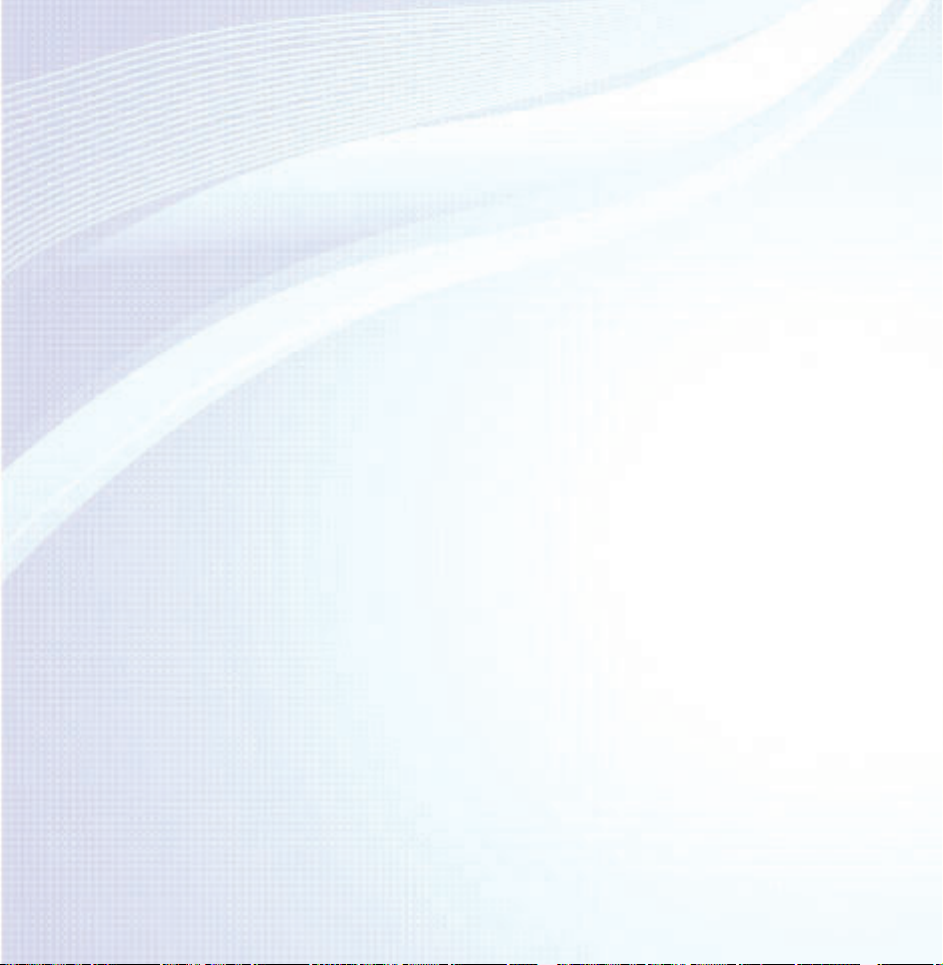
Other Information
●Troubleshooting 594
●Picture (Troubleshooting) 608
●Sound (Troubleshooting) 615
●Antenna (Air / Cable)
Connection (Troubleshooting) 619
●PC Connection (Troubleshooting) 622
●Network Connection
(Troubleshooting) 623
●Others (Troubleshooting) 624
●3D (Troubleshooting) 634
●Anynet+ (HDMI-CEC)
(Troubleshooting) 636
●AllShare Play (Troubleshooting) 643
●Smart Hub (Troubleshooting) 644
●Web Browser (Troubleshooting) 646
●Using the Smart Touch Control 655
●Supported Subtitle
and AllShare Play file formats 686
●Anti-theft Kensington Lock 695
●Licenses 699
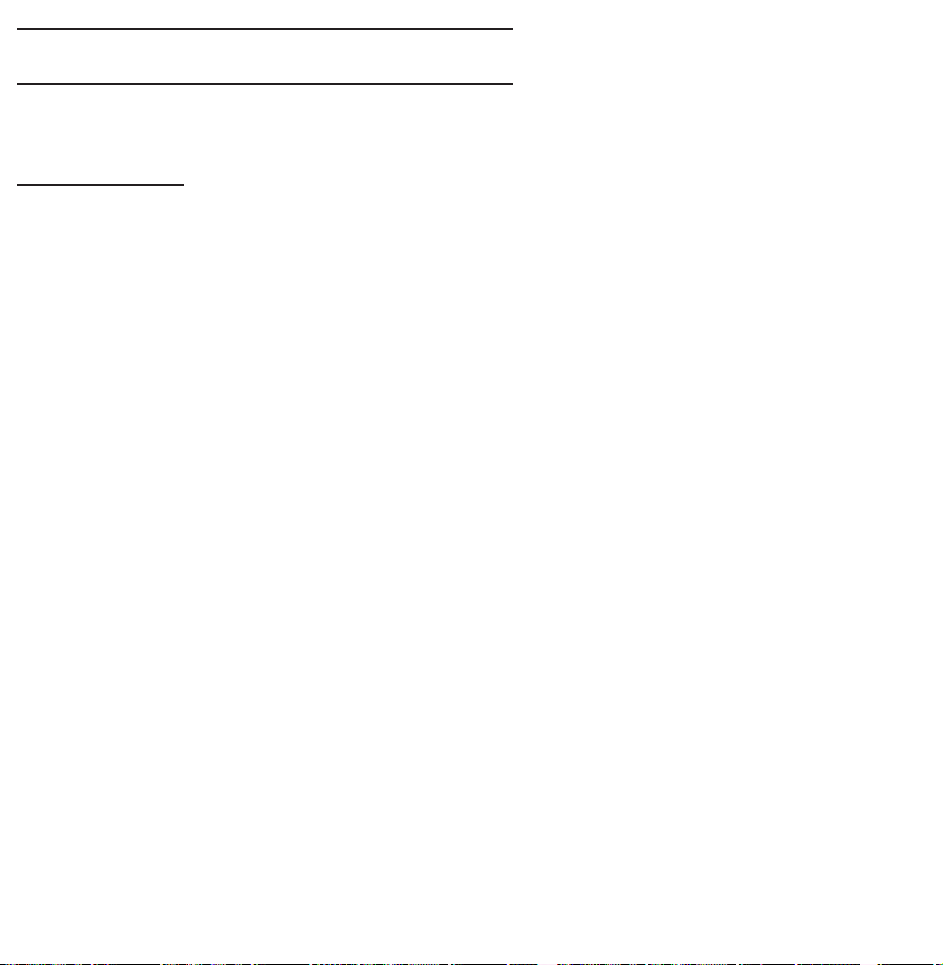
Channel Menu
Using the Channel Menu
Channel
Channel
→
™
Using this function, you can add or
delete channels, set favorite channels,
edit the channel name for analog
broadcasts.
N
The American Academy of Pediatrics
discourages television viewing for
children younger than two years of
age.
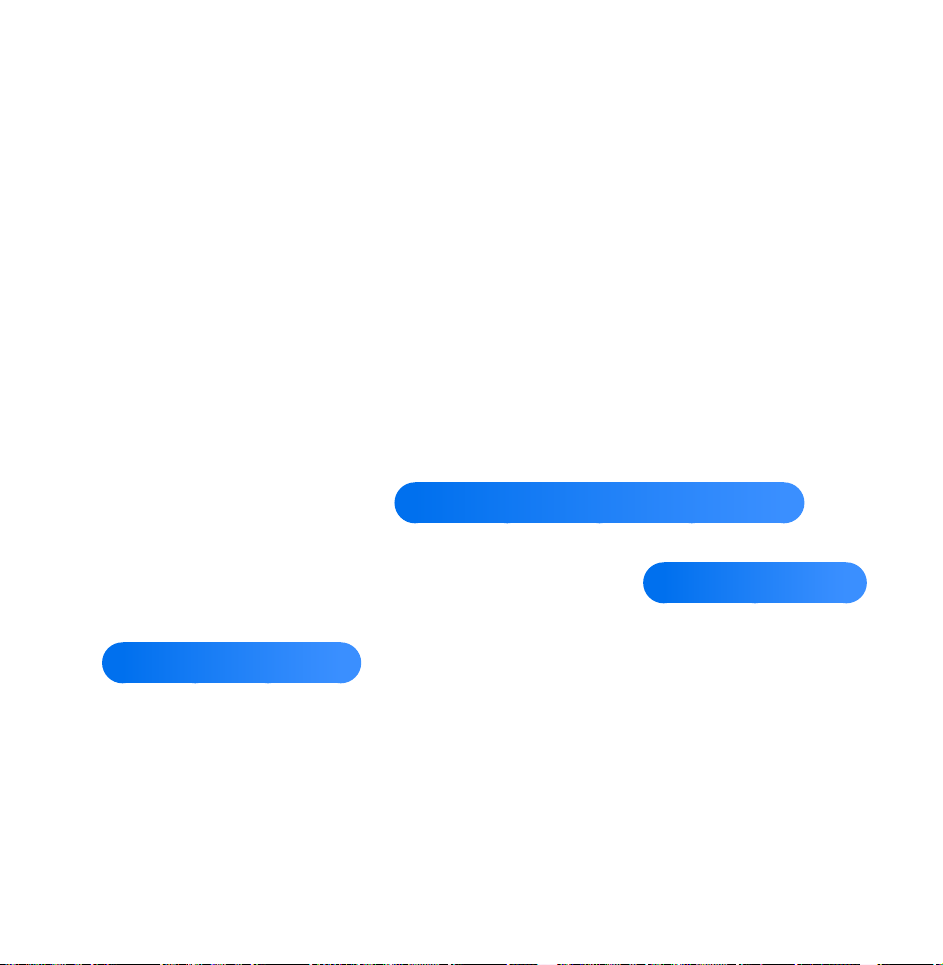
●
All
Shows all channels.
●
Added Ch.
Shows all added channels. These are
the channels that appear when you
select CH List
press the CH LIST button.
Remote Control
●
Favorites 1 – Favorites 5
for Smart Touch Control
for Standard
Shows all favorite channels, in up to
five groups. Each group has separate
or
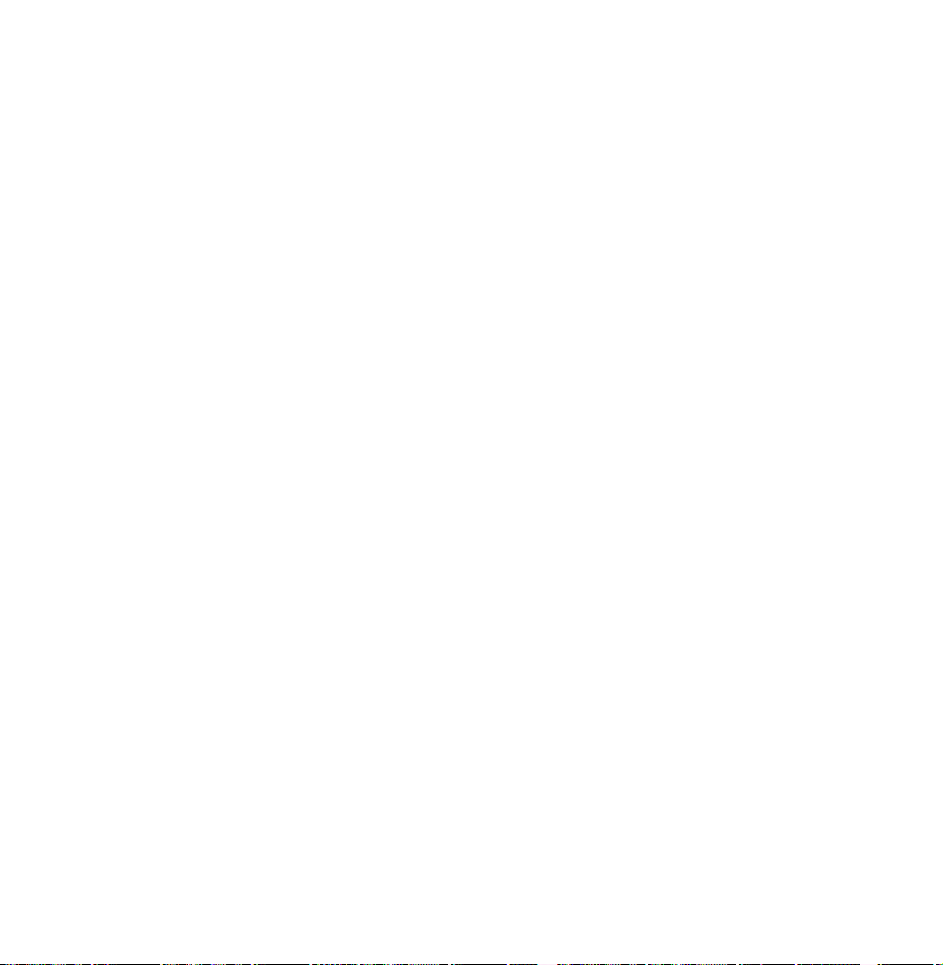
channels.
N
The TV displays Favorites only if
you have added favorites using Edit
Favorites.
N
If the Highlight located in the
Favorites 1 – Favorites 5 category, you
can change the name of category by
selecting b using your remote.
●
Recently Viewed
Shows the most recently viewed
channels.
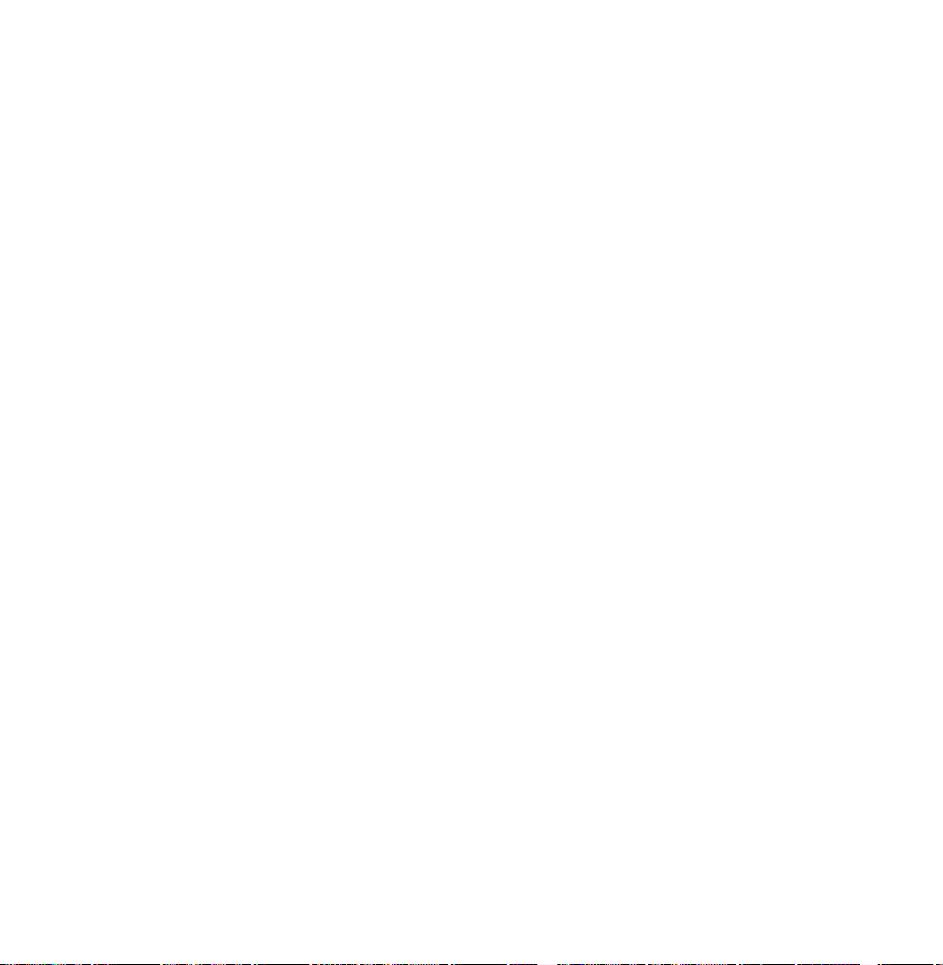
●
Mostly Viewed
Shows the most frequently viewed
channels.
Using the colored and function buttons
with the Channel
●
When the Highlight located in the
category, you can use these options:
–
Air / Cable
a
Switches the mode and display
between Air and Cable.
N
Appears only if your TV stored
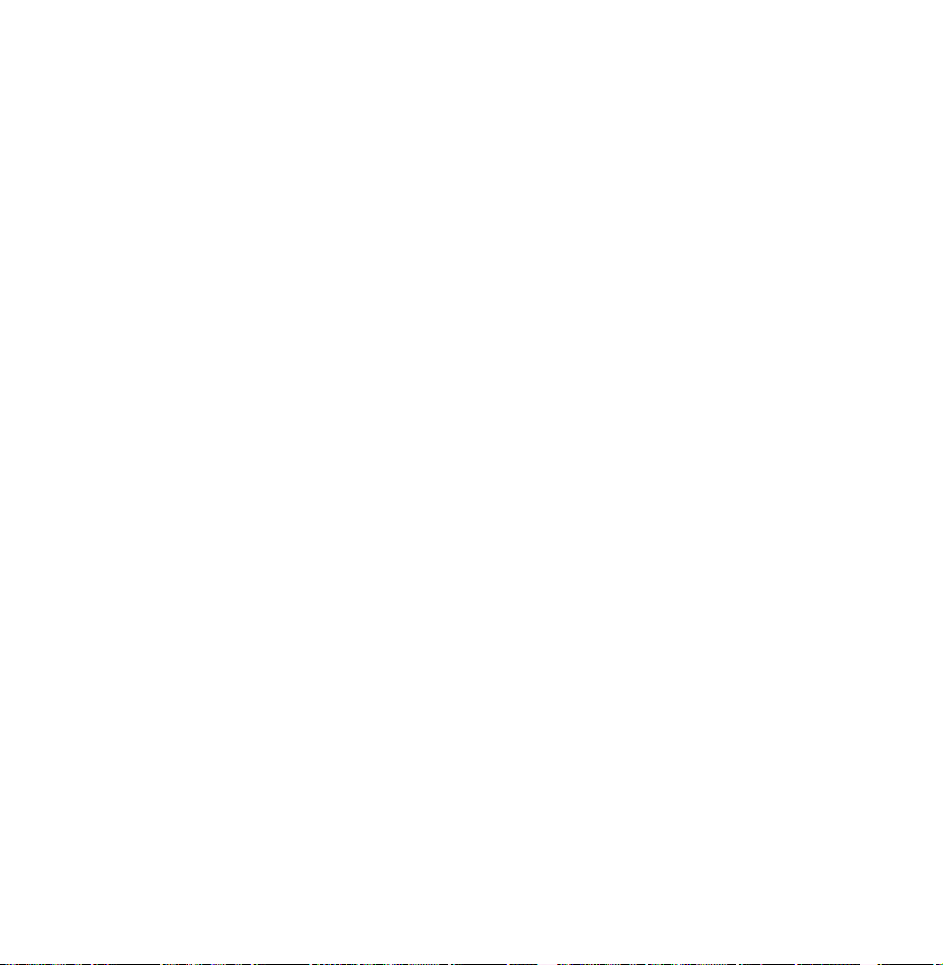
both Air and Cable.
–
Return
R
Return to the previous menu.
●
When the Highlight located in the
channel list, you can use these options:
–
Air / Cable
a
Switches the mode and display
between Air and Cable.
N
Appears only if your TV stored
both Air and Cable.
–
Delete
b
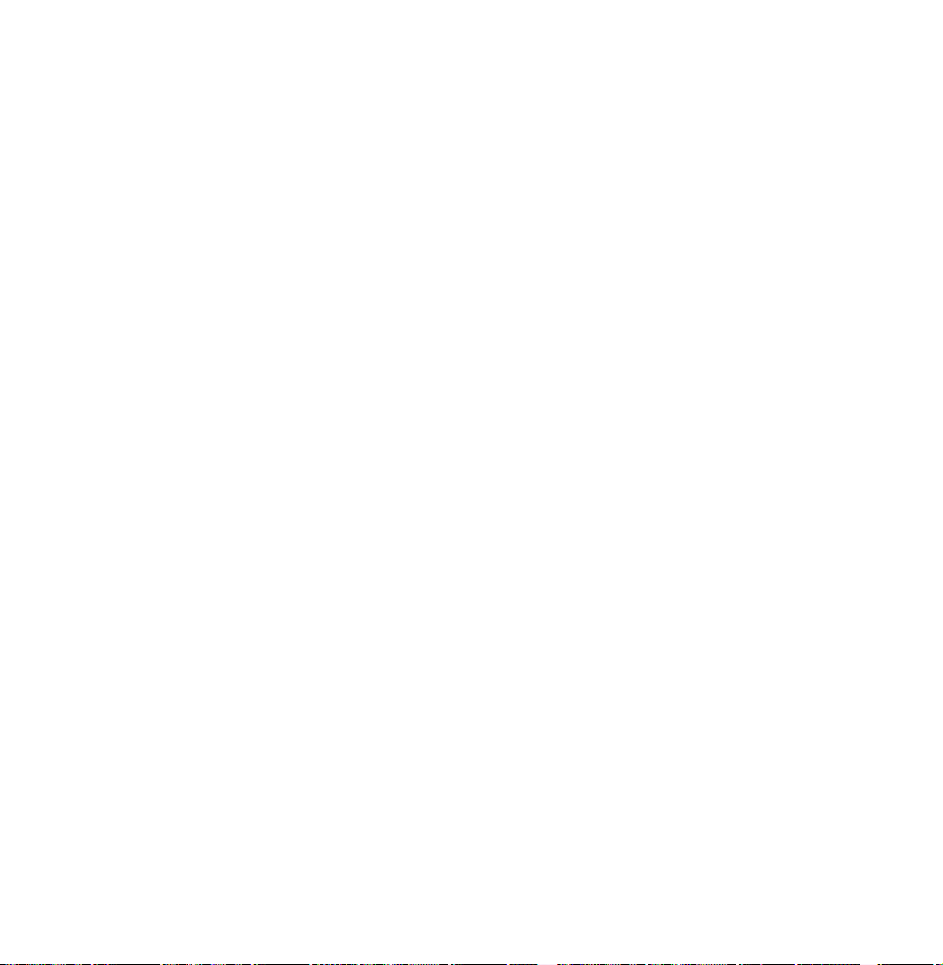
Delete the selected channel(s).
–
–
Information
`
Displays details of the selected
channel.
Page
k
Scrolls the channel list to the next or
previous page.
–
–
Select / Deselect
E
Select or deselect a channel.
Tools
T
Displays the option menu.
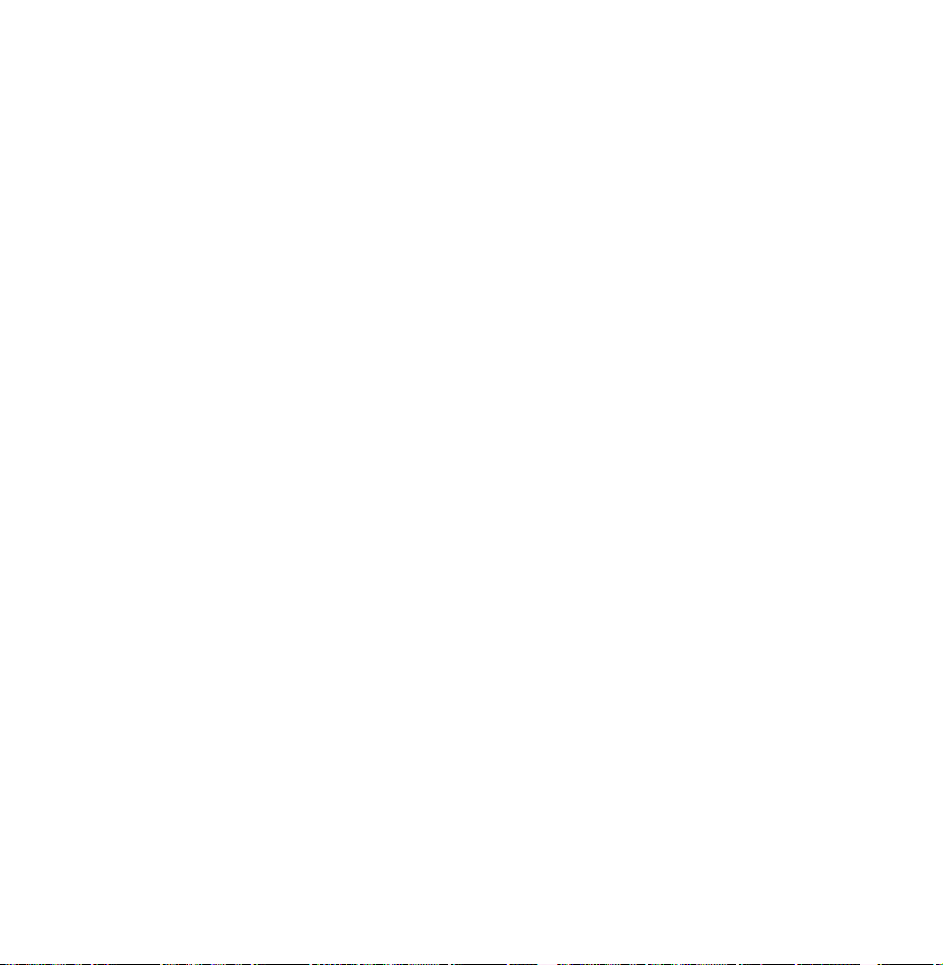
–
Return
R
Return to the previous menu.
Using the Tools menu with Channel
●
Add / Delete
Delete a channel from or add a channel
to the Channel list.
To delete a channel in Channel, follow
these steps:
If you want to delete a channel,
1.
select a category of the channel.
Select a channel in the category. A
2.
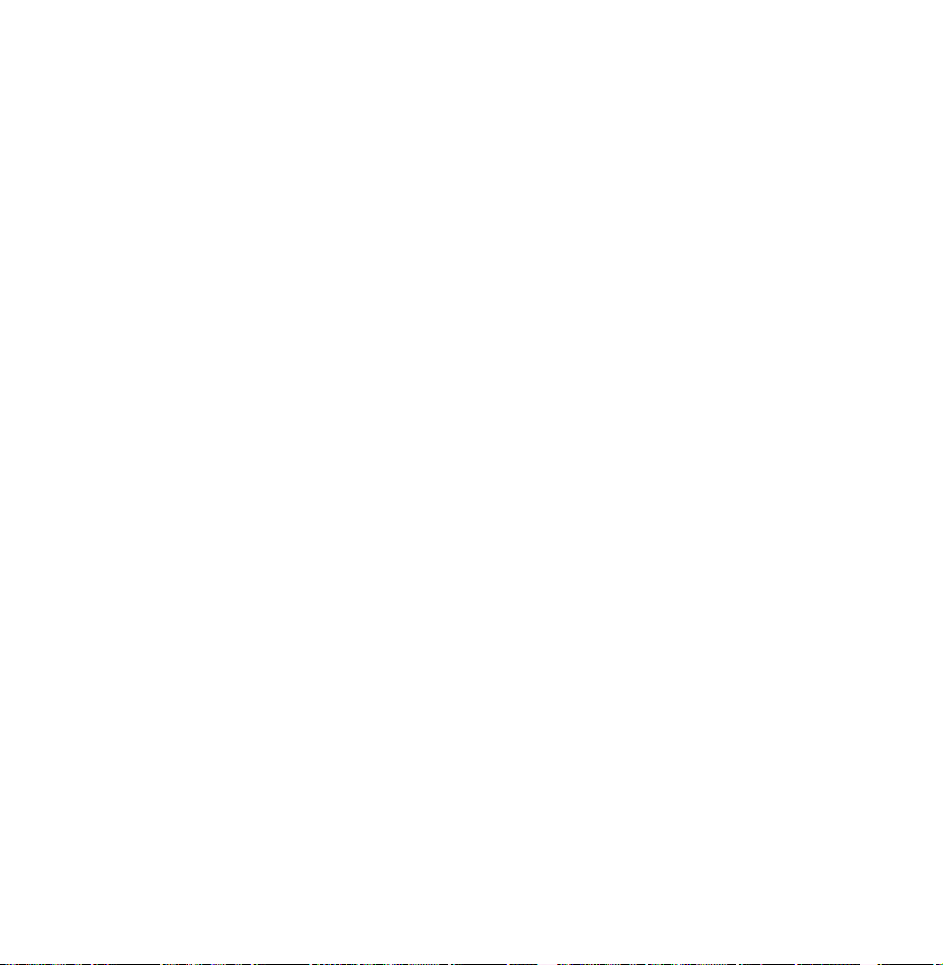
mark appears to the left of the
c
channel.
N
You can select more than one
channel.
N
If you select the selected channel
again, a
Open the Tools menu using your
3.
mark disappears.
c
remote.
Select the Delete. The message
4.
Deleted the selected channel(s).
appears, and then select OK.
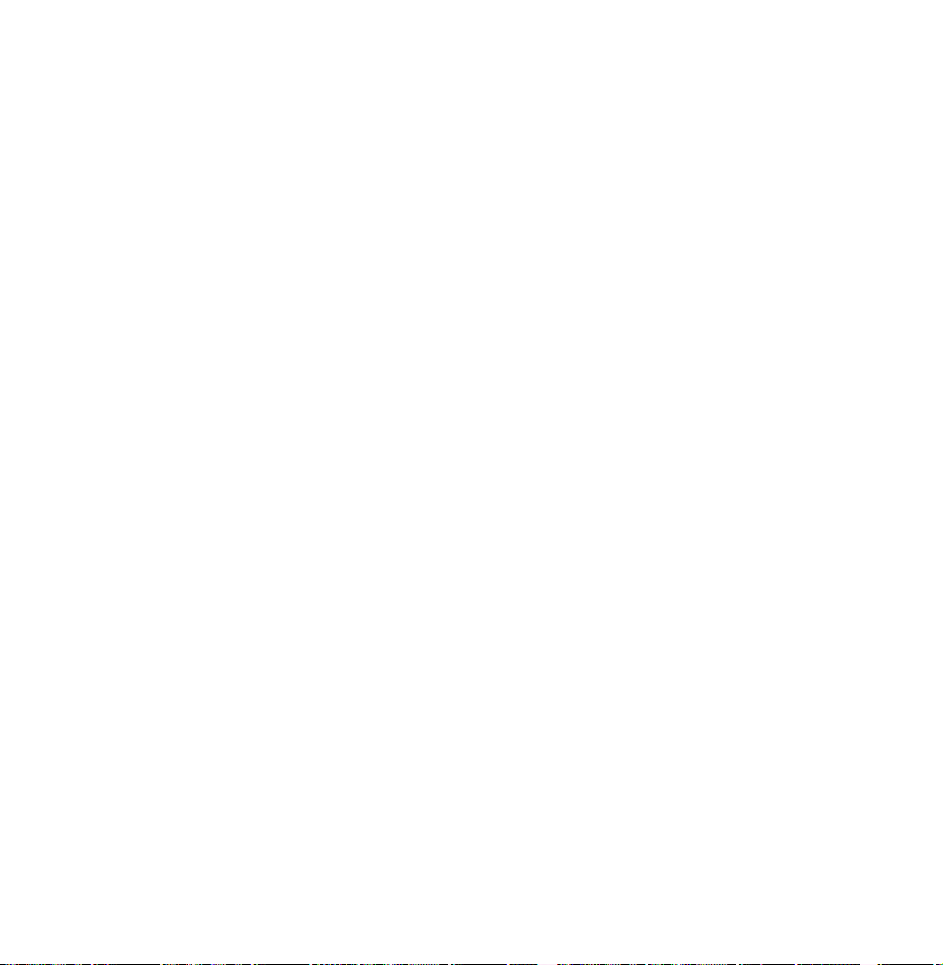
N
You can delete the selected channel
immediately by selecting b using
your remote.
N
When you delete a channel in the
Recently Viewed or Mostly Viewed
category, the channel will disappear
from the category list. But, the
channel is not deleted.
To add a channel in Channel, follow
these steps:
On the Channel screen, select the All
1.
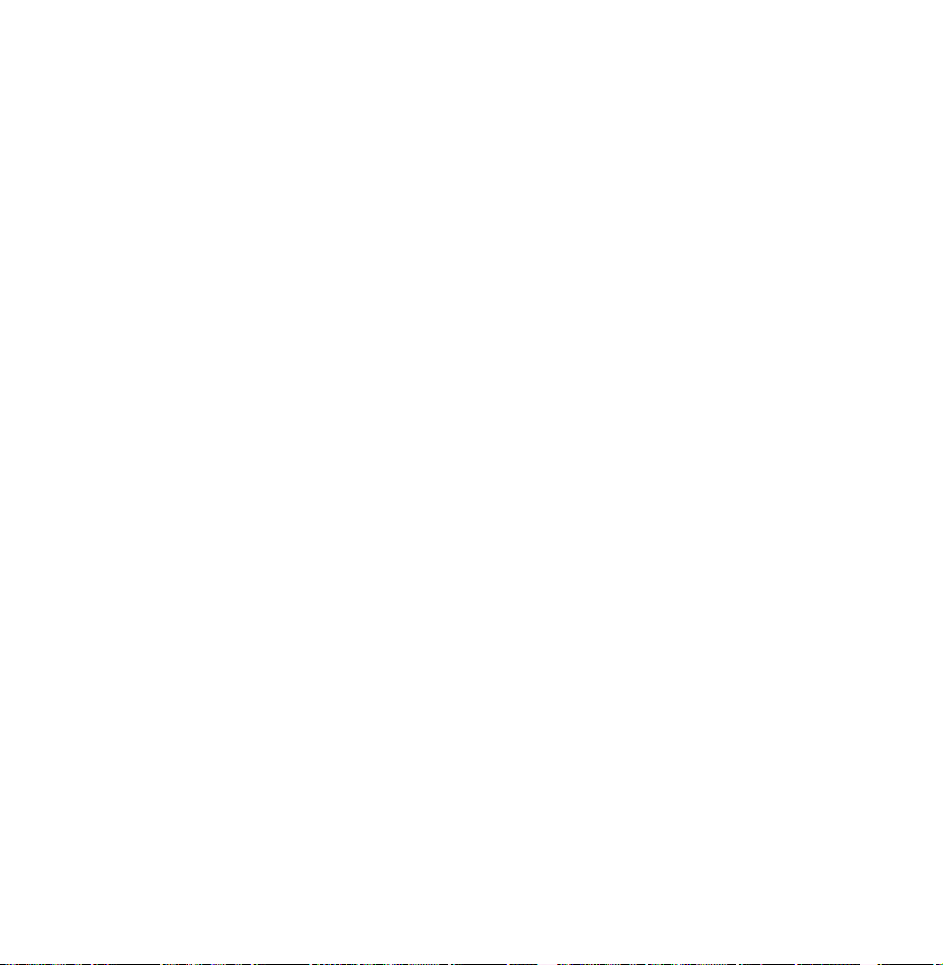
category.
Select a grayed out channel in the All
2.
category. A
mark appears to the
c
left of the channel.
N
You can select more than one
channel.
N
If you select the selected channel
again, a
N
A gray colored channel indicates
mark disappears.
c
the channel has been deleted.
Open the Tools menu using your
3.
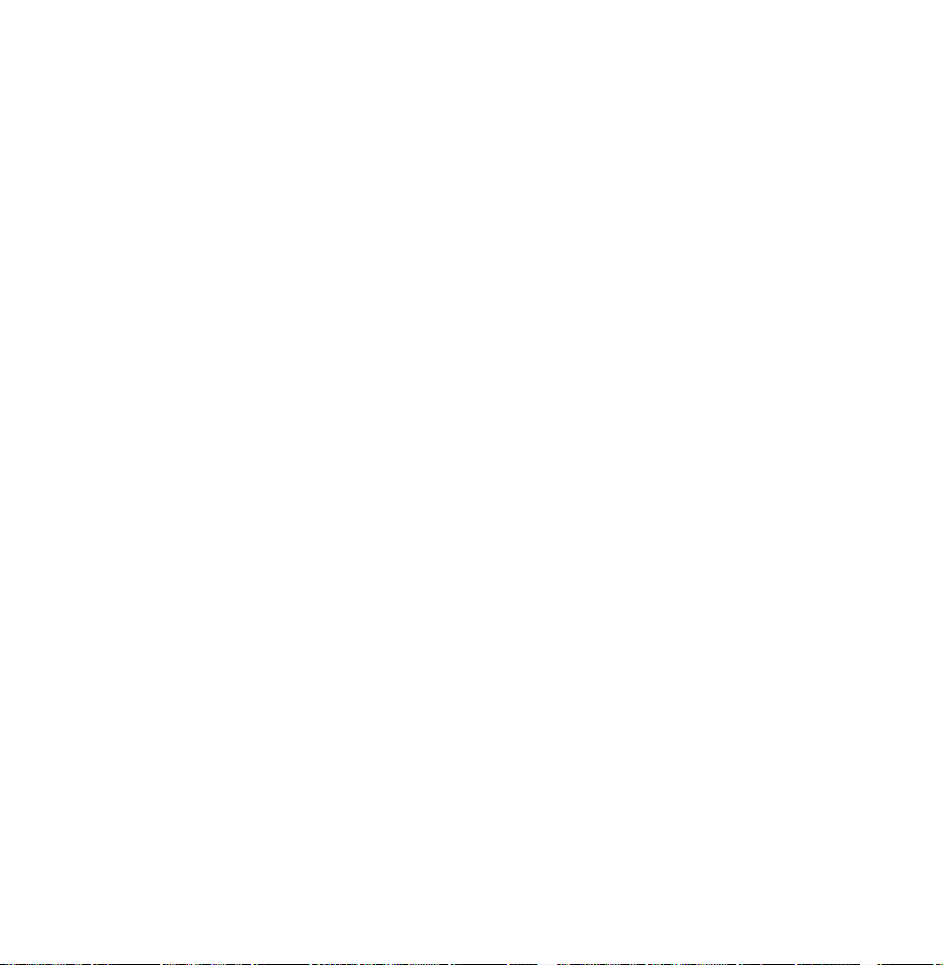
remote.
Select the Add. The message Added
4.
the selected channel(s). appears, and
then select OK.
N
The Add menu option only appears
for deleted channel.
N
All deleted channels will be shown
on the All category. You add
channels back to the Added Ch.
category on the All category.
●
Edit Favorites
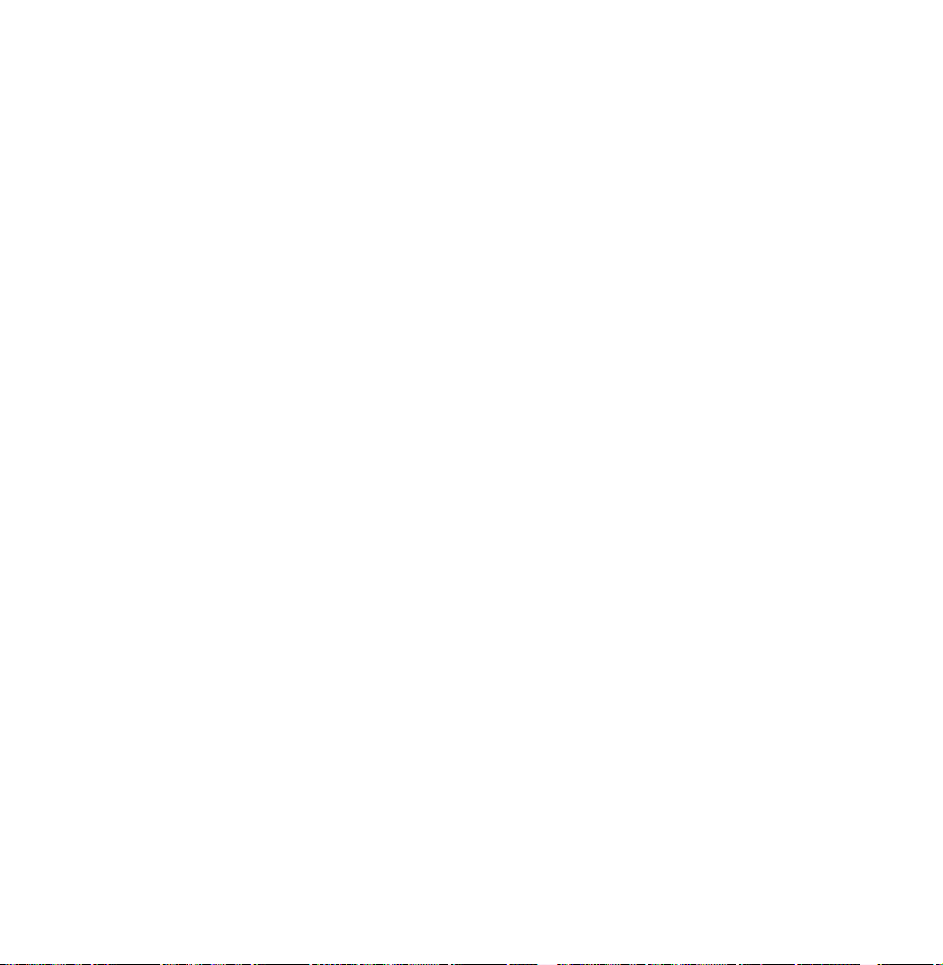
Sets channels you watch frequently as
favorites, or removes a channel from
list of favorites using the Tools menu.
To set channels as favorites, follow
these steps:
Select the All or Added Ch. category.
1.
Select a channel in the category. A
2.
mark appears to the left of the
c
channel.
N
You can select more than one
channel.
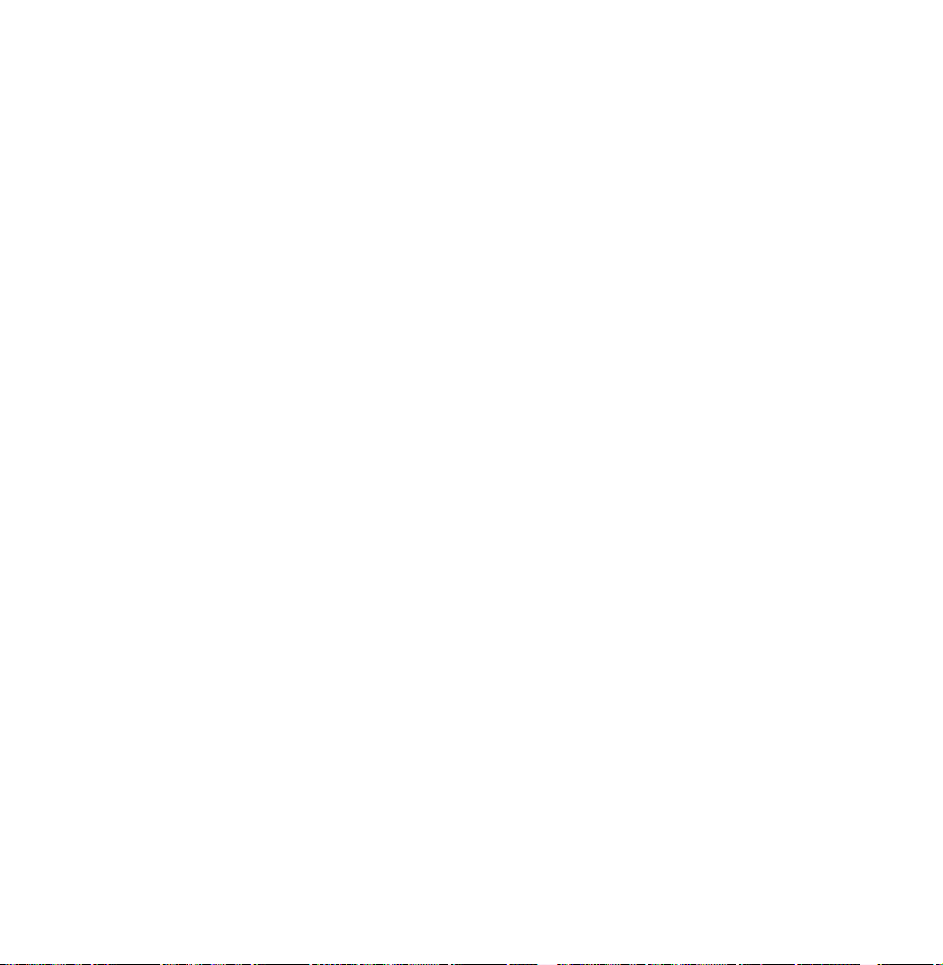
N
If you select the selected channel
again, a
Open the Tools menu using your
3.
mark disappears.
c
remote.
Select the Edit Favorites. The Edit
4.
Favorites screen appears.
Select
5.
using your remote. The
a
selected channel will be moved to
the favorite group.
N
Also, you can select a channel in
the Edit Favorites screen.
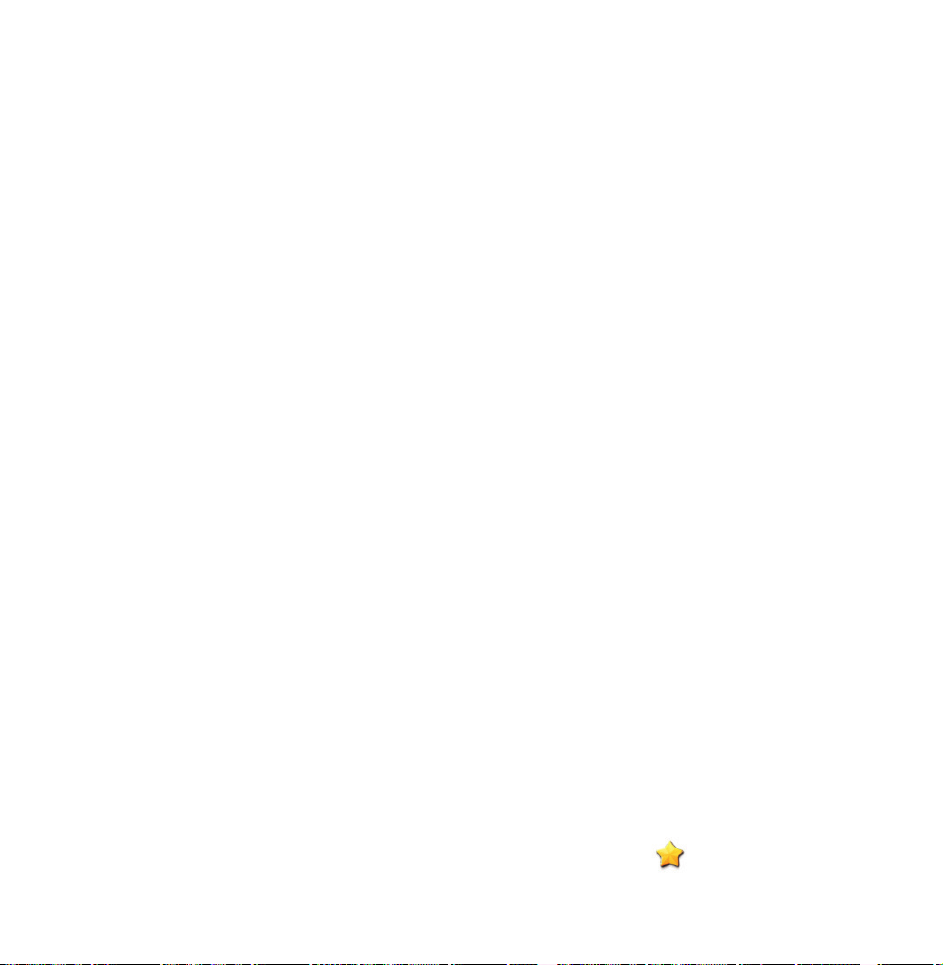
N
You can add a favorite channel
to any one of the groups. To
change favorites group, select }
using your remote. Each time you
select }, a favorites group will be
changed.
When done, select OK. The channel
6.
is made as a favorite and is assigned
to the favorite group you selected.
N
The TV displays the “ ” symbol
next to the channel, indicating it
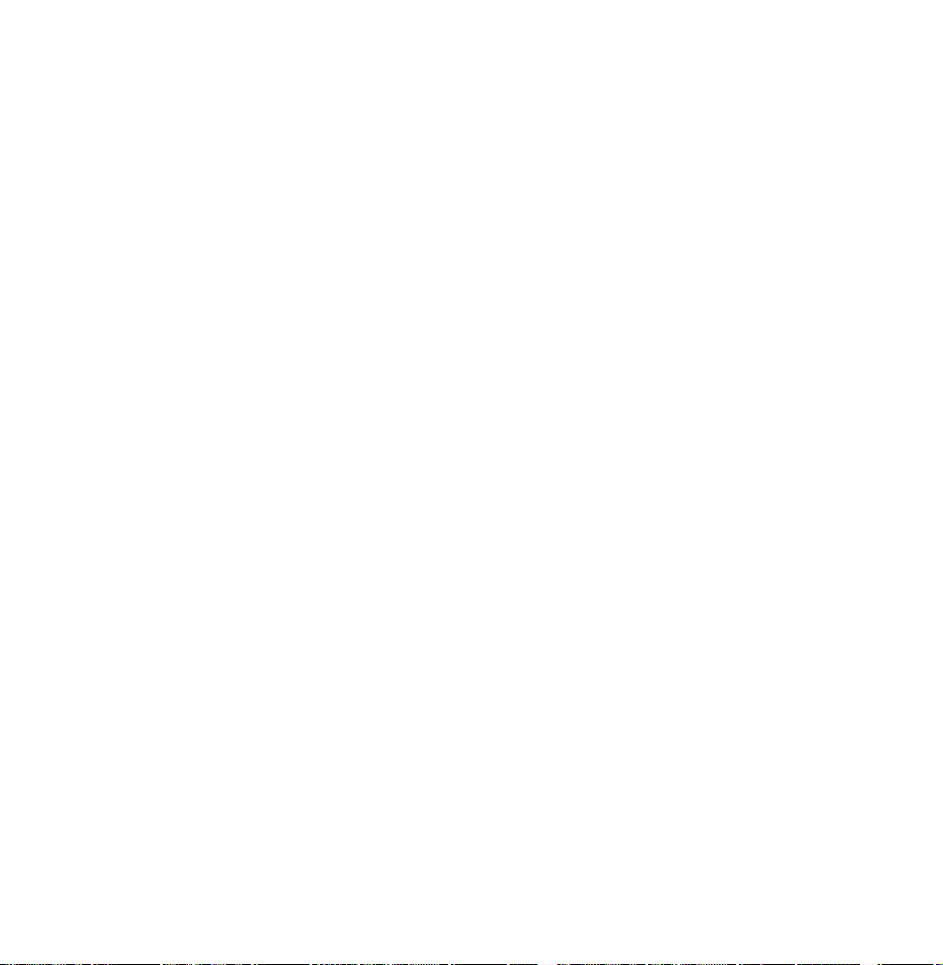
is a favorite.
Using the colored and function buttons
with the Edit Favorites
●
When the Highlight located in the
Added Ch., you can use these
options:
–
Add
a
Add selected channels to the
favorites group.
–
Change Fav.
}
Change the favorites group. Each
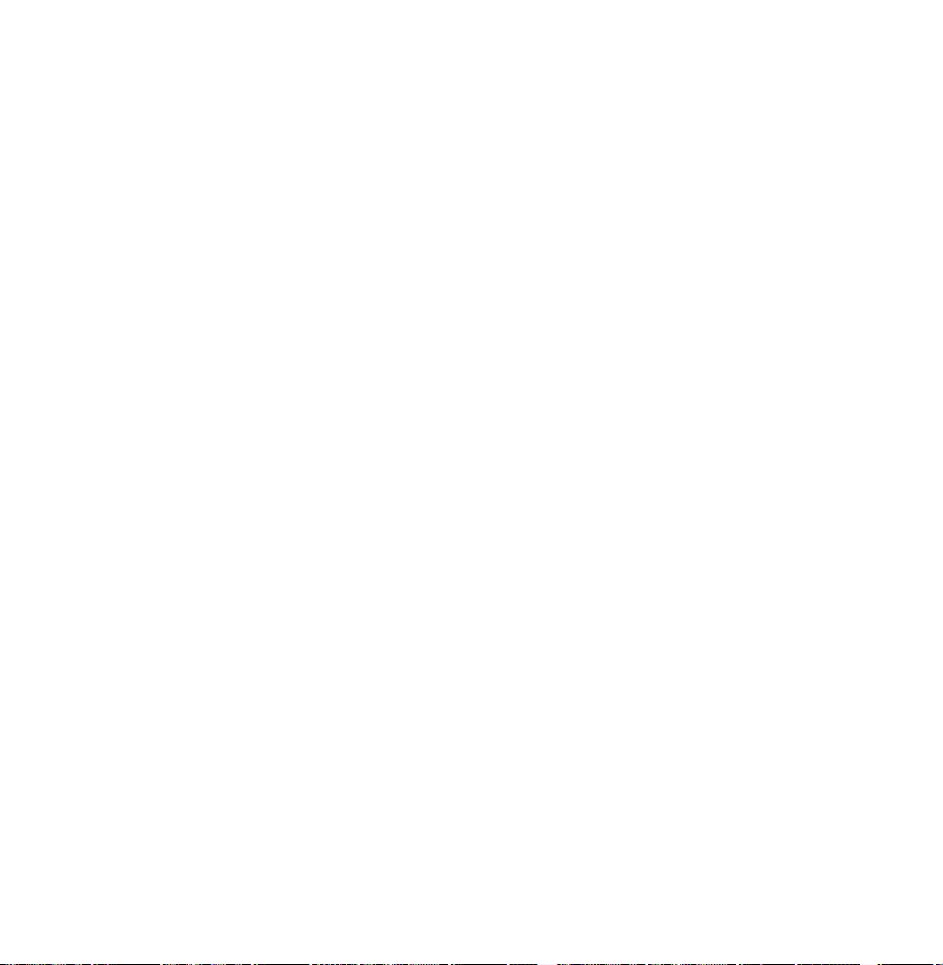
time you select } using your
remote, a favorites group will be
changed.
–
Ÿ
Go To
Move to the Highlight to a channel
number immediately by pressing
the number button using your
remote.
–
Return
R
Return to the previous menu.
●
When the Highlight located in the
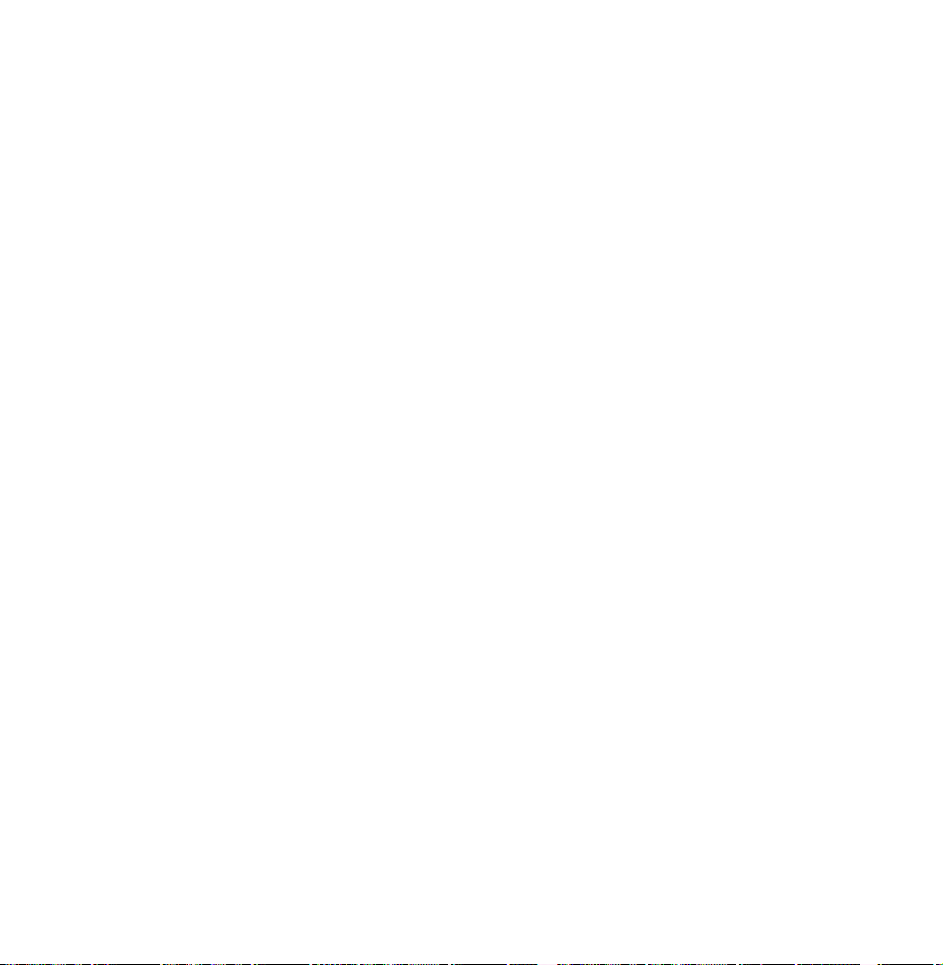
favorites group, you can use these
options:
–
–
–
Delete
a
Delete the selected channel.
Change order
b
Change the favorites group list
order.
Copy
{
Copy a selected channel to other
favorites groups.
–
Change Fav.
}
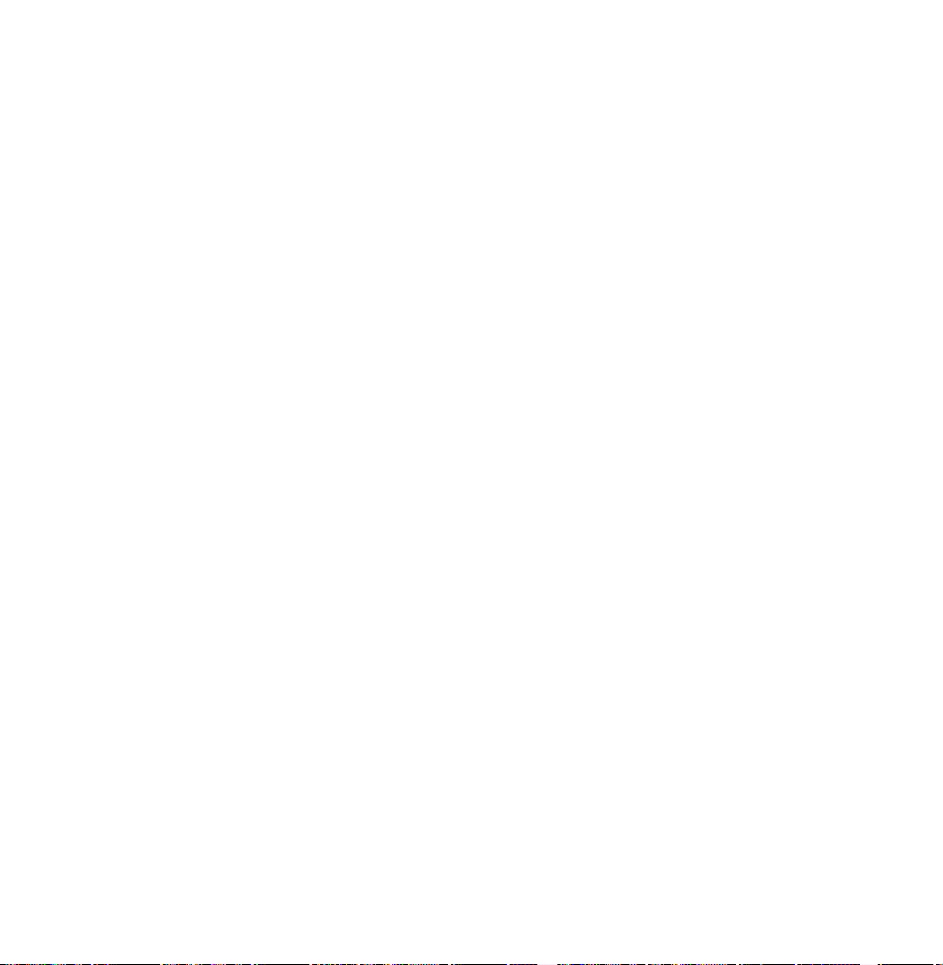
Change the favorites group. Each
time you select } using your
remote, a favorites group will be
changed.
–
–
Ÿ
R
Go To
Move to the Highlight to a channel
number immediately by pressing
the number button using your
remote.
Return
Return to the previous menu.
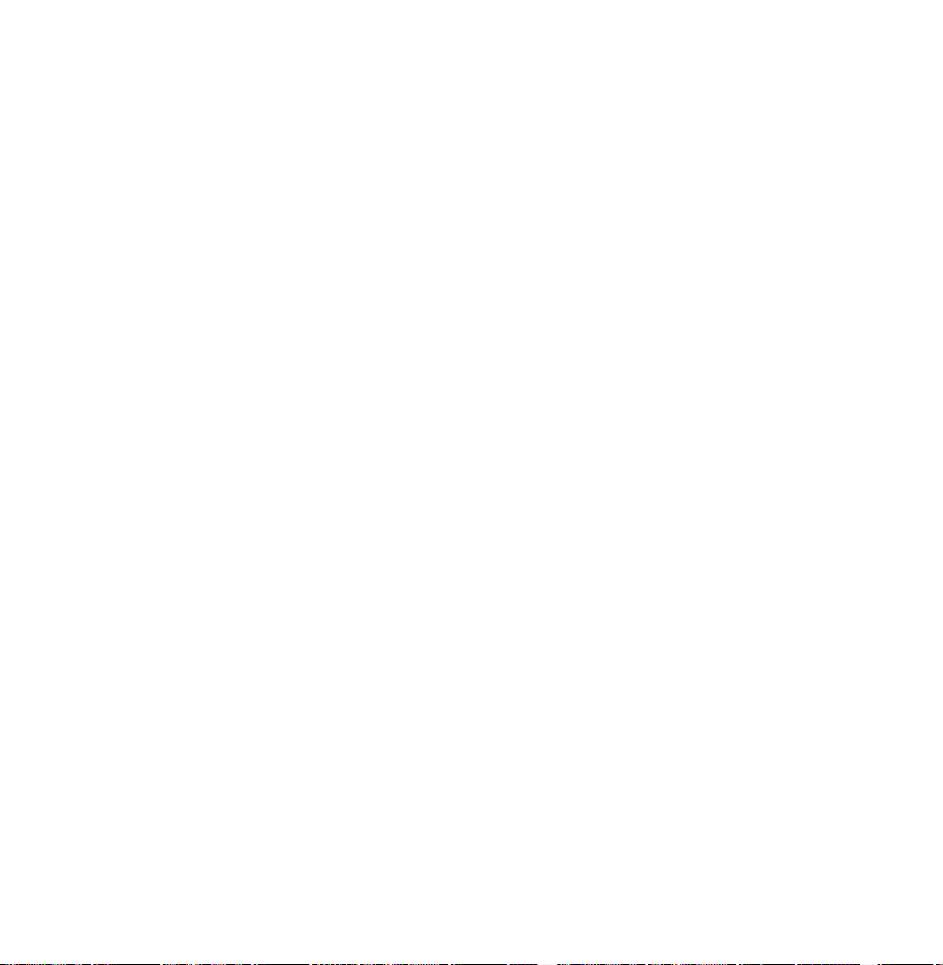
To remove a channel from the list of
favorites, follow these steps:
Select the favorites group category.
1.
Select a channel in the selected
2.
favorites group. A
mark appears
c
to the left of the channel.
N
You can select more than one
channel.
N
If you select the selected channel
again, a
Open the Tools menu using your
3.
mark disappears.
c
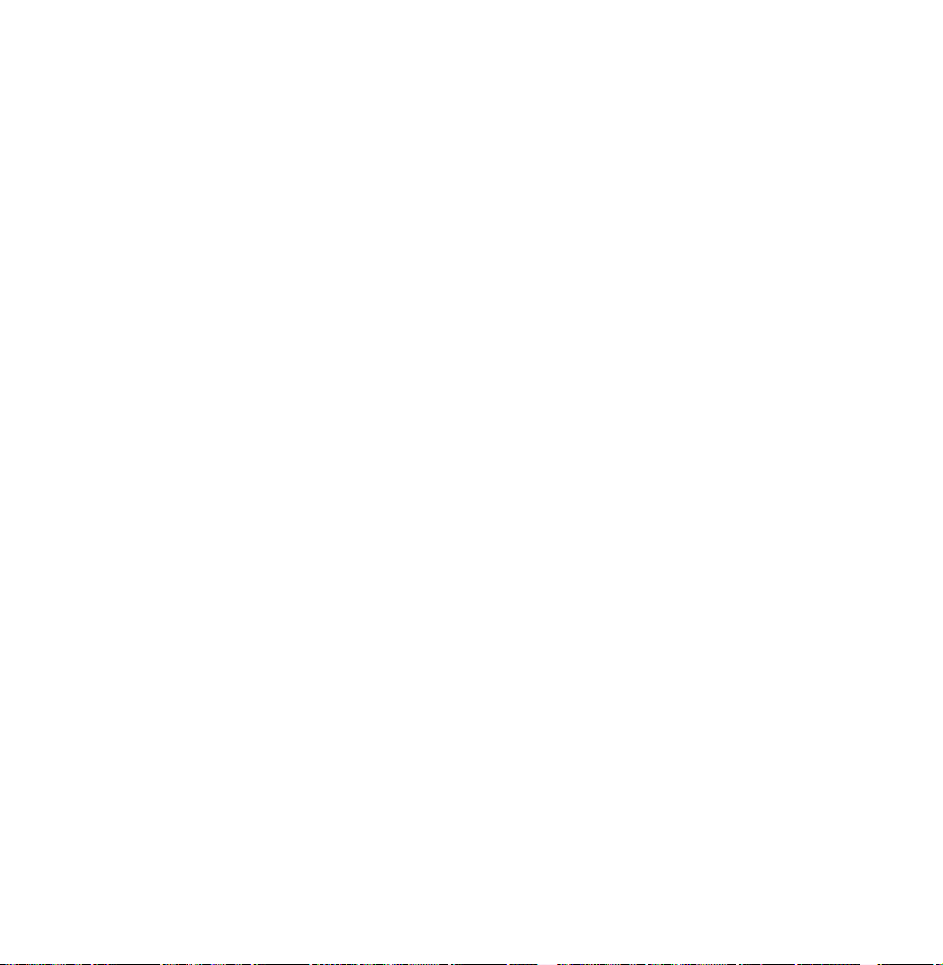
remote.
Select Delete. The message Do you
4.
want to delete the selected item(s)?
appears.
Select OK. The message Deleted the
5.
selected item(s). appears.
N
You can delete the selected channel
from the list of favorites group
immediately by selecting b using
your remote.
●
Rename Channel
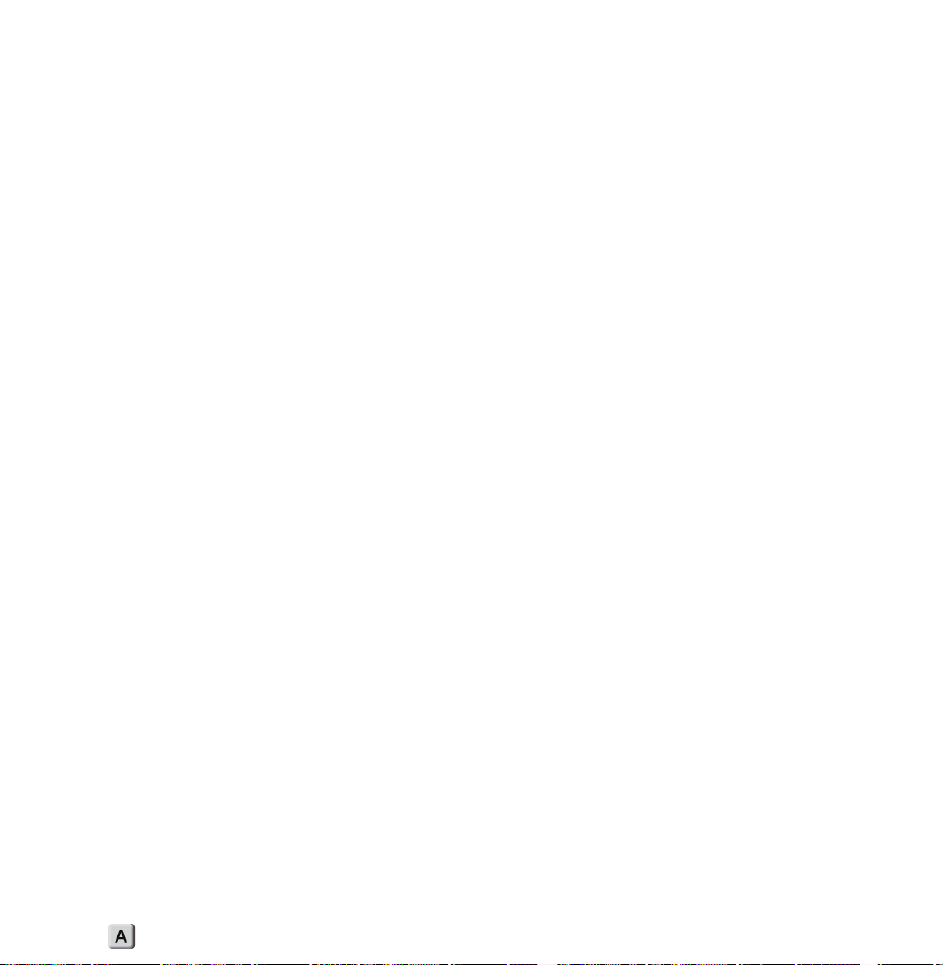
(Appears only if you have selected an
analog channel.)
Lets you assign a name of up to five
characters to an analog channel. For
example, Food, Golf, etc. This makes it
easier to find and select a channel.
●
Select All / Deselect All
Select all channels in the list. / Deselect
all channels you selected.
Display Icons Used in the Channel screens
: An analog channel.

: A favorite channel.
: A locked channel.
Schedule Manager
™
Schedule Manager
→
Using this function, you can set
the TV to display a desired channel
automatically on a day and at a time of
your choice.
N
You must set the current time first
using the Time
Clock function in
→
System menu to use this function.
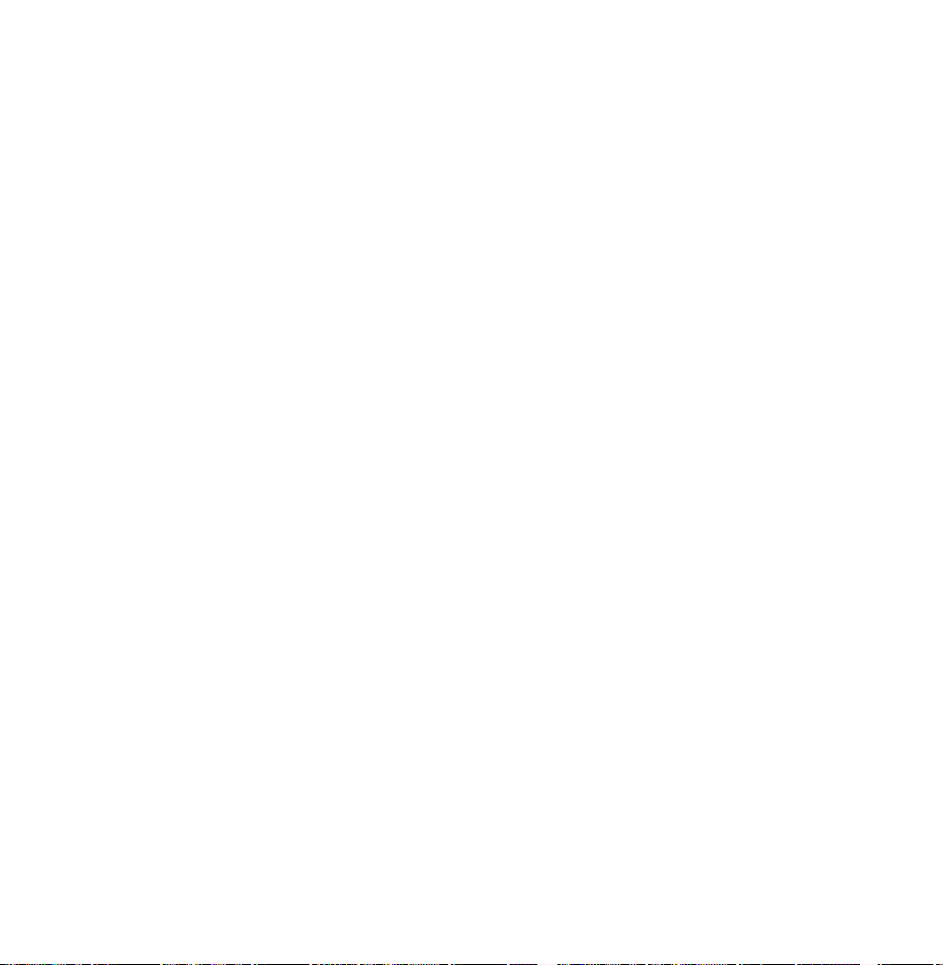
To use the Schedule Viewing, follow
these steps:
On the Schedule Manager screen,
1.
select a using your remote.
Set Antenna, Channel, Repeat, and
2.
Start Time.
●
Antenna
You can view an antenna source. If
your TV has digital broadcasts, you
can change a source from analog to
digital.
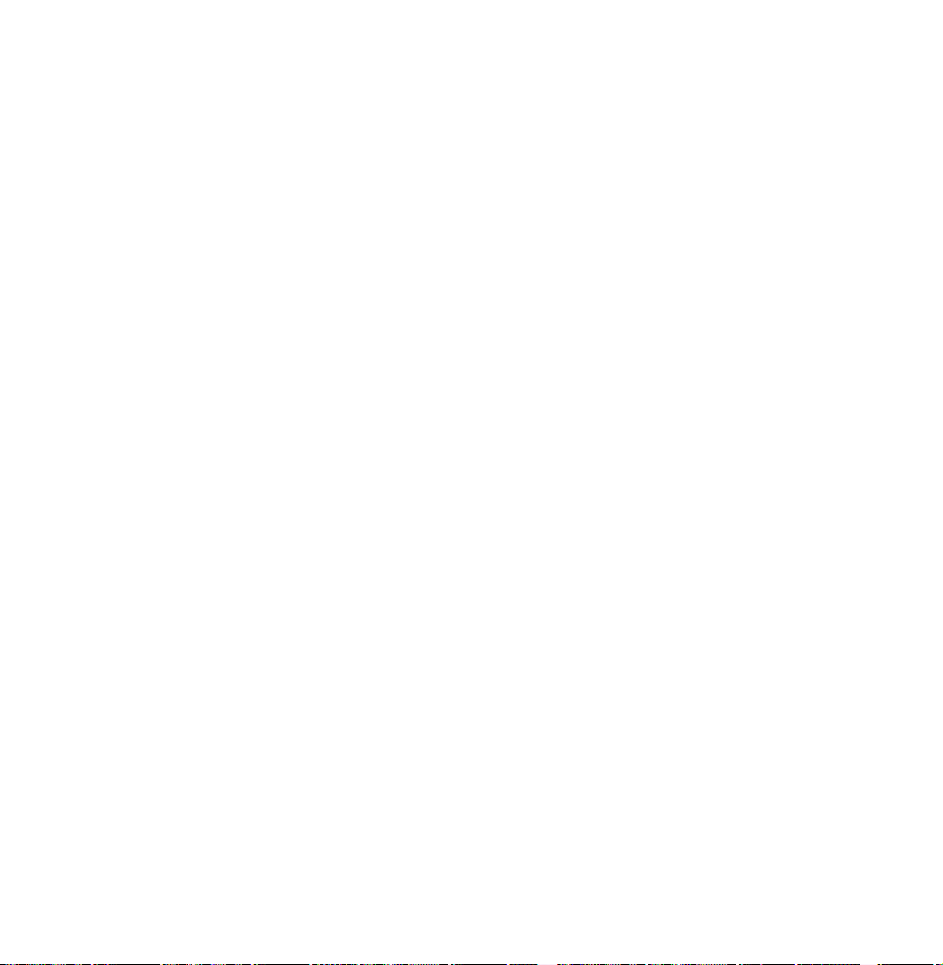
If you want to change an antenna
source between Air and Cable, select
an antenna source you want in
Antenna menu (Channel
●
Channel
→
Select the desired channel.
N
You can only select memorized
channels.
●
Repeat
Select Once, Manual, Sat~Sun,
Antenna).
Mon~Fri or Everyday. If you select
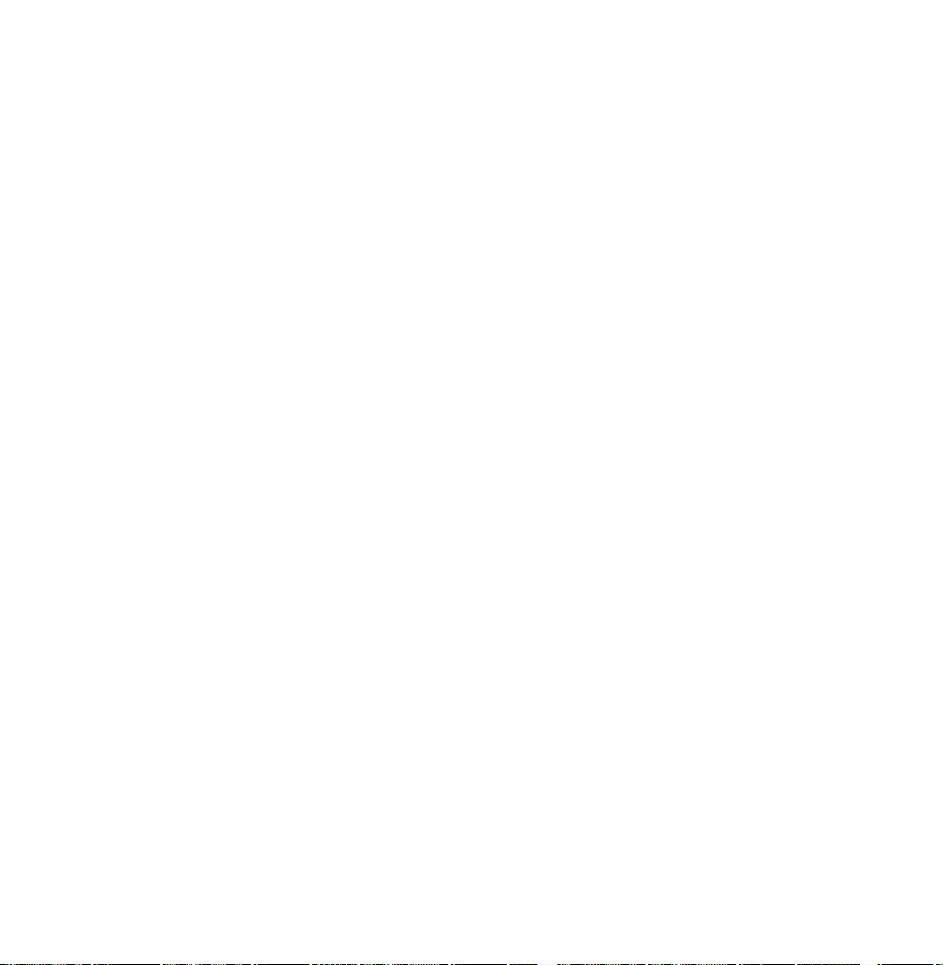
Manual, you can set the day you
want.
N
The
mark indicates a day you’
c
ve selected.
Date: You can set a desired date.
N
The Date is available only when
you select Once in Repeat.
●
Start Time
You can set the start time you want.
When done, select OK. The selected
3.
channel is scheduled for viewing.
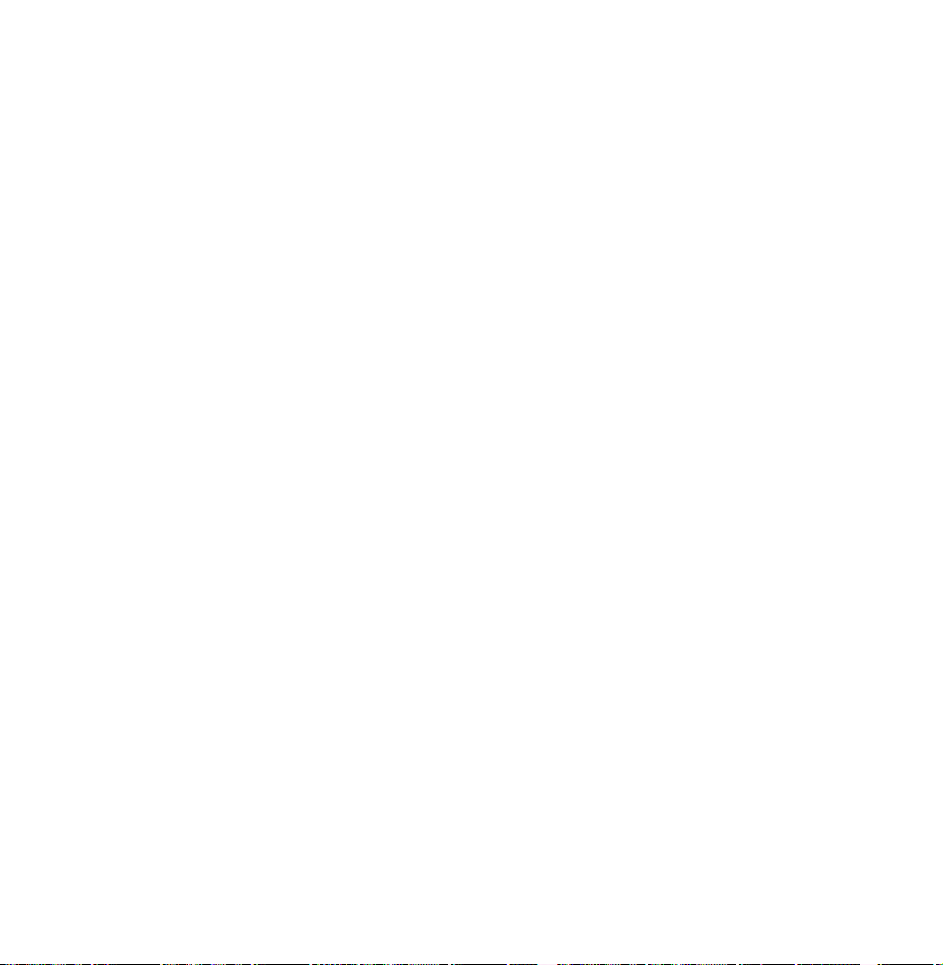
N
On the Schedule Manager screen,
you can check a list of Schedule
Viewing.
To delete an item in a list of scheduled
viewing, follow these step:
On the Schedule Manager screen,
1.
highlight an item you want to delete.
Open the Tools menu using your
2.
remote.
Select Cancel Schedule. The Cancel
3.
selected list(s)? message appears.
 Loading...
Loading...