Samsung UN40ES6580, UN46ES6580, UN55ES7100, UN32EH5300, UN40EH5300 E-manual
...
E MANUAL
SUPPORT
Thank you for purchasin9 this Samsuno oroquc_.
To recewe more complete service, please register
your product at
www.samsung.com/register
Vlodel Serial No.
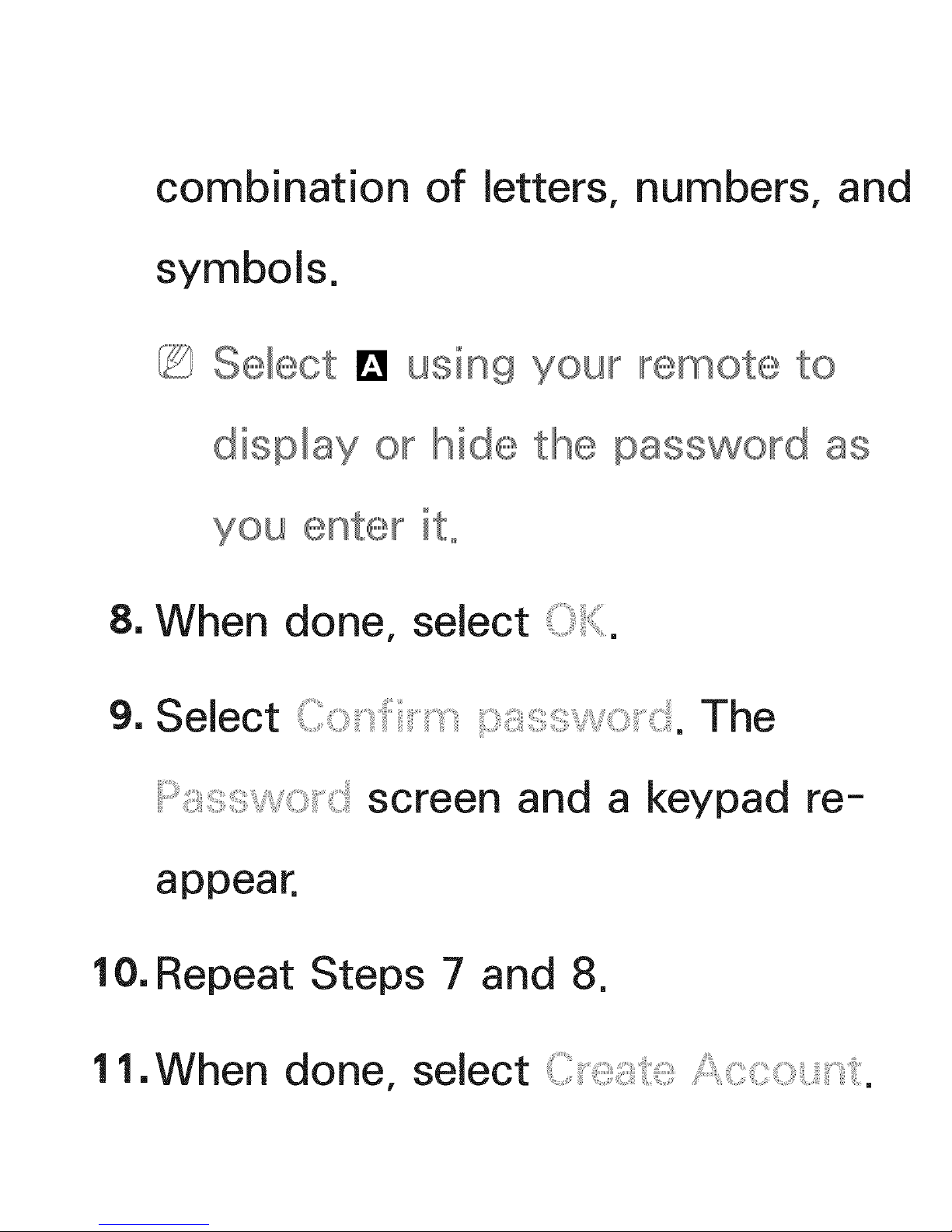
combination of letters, numbers, and
symbols.
I_ using
display or' hide the password as
8. When done, select
screen and a keypad re-
appear.
10. Repeat Steps 7 and 8.
11.When done, select (::::i(::i,::!:I.::::.i:::i c::c;:_::::::::_i"ii,::.
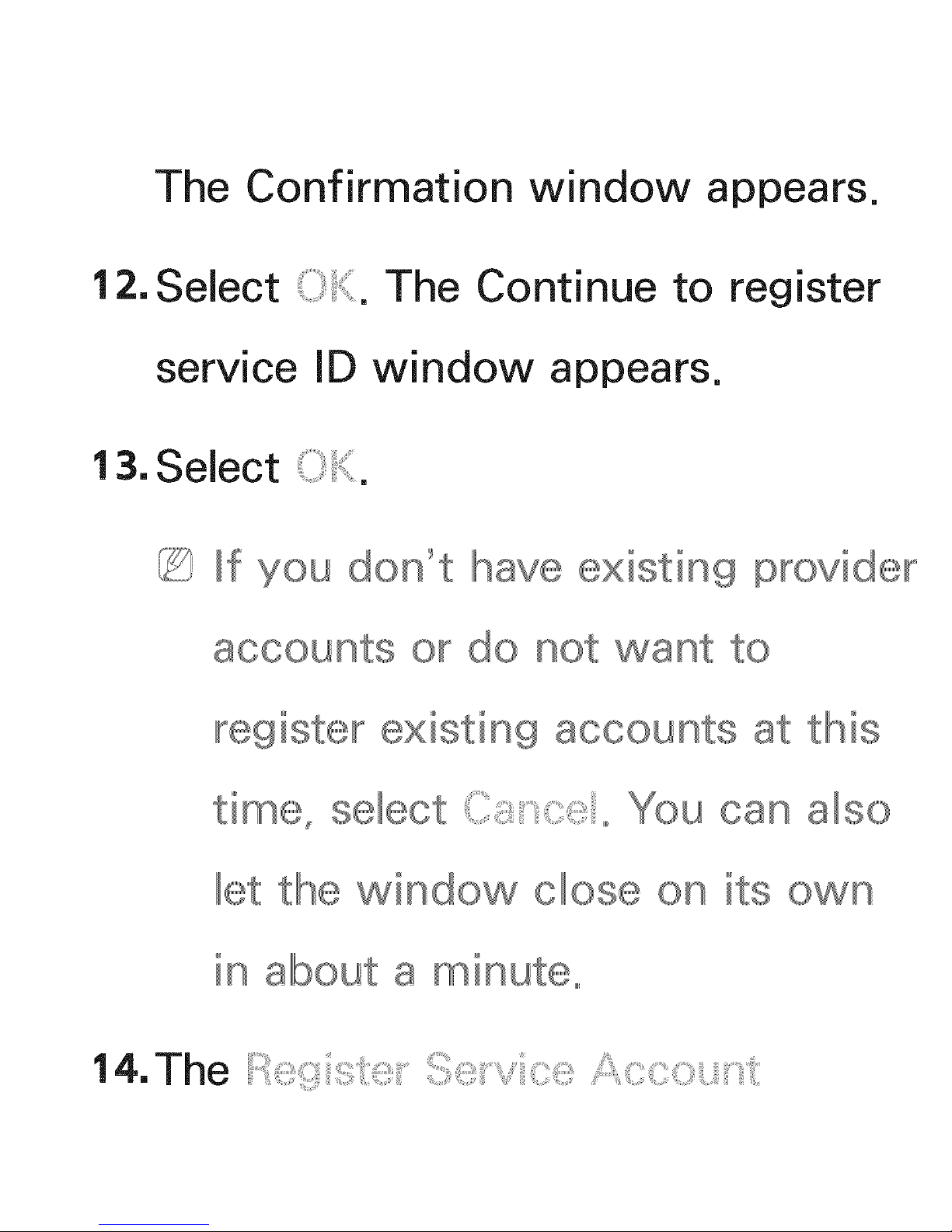
The Confirmation window appears.
12. Select _i_i_,il.The Continue to register
service ID window appears.
13. Select ::i_i_,:i.
If you 't isting provider
or_do not want
time,
isting accounts
th_s
let the window close
in about a minute°
14.The

window appears.
If you have existing accounts
ith any of providers,
associate
provider
account and
provider account
password with your Sa_sung
istration
easier to access the providers web
instructions,
in
urider {:, "Configuring
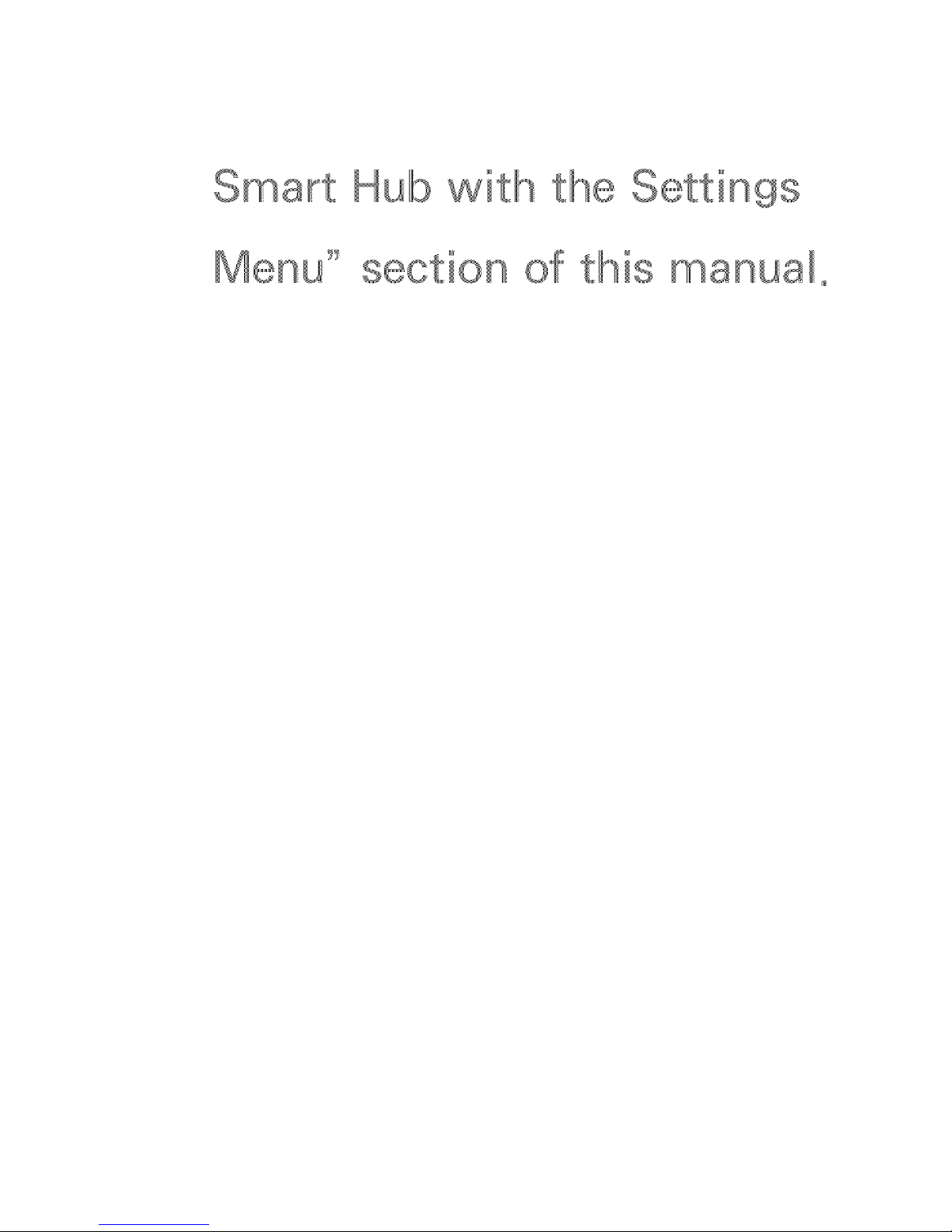
Smart
Settings
Menu _ section of this manual°
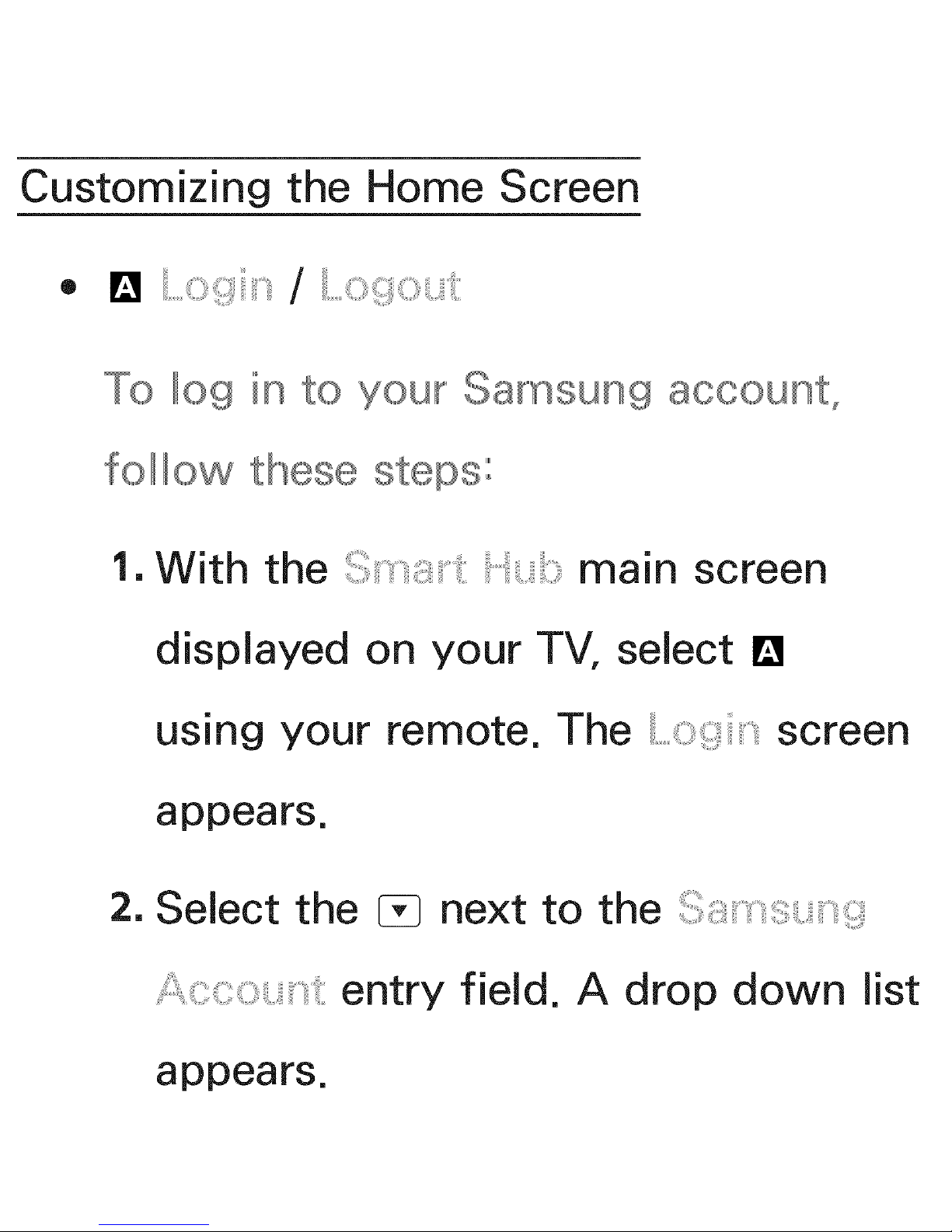
Customizing the Home Screen
log in to your Sa sung account_
follow these steps:
1. With the main screen
displayed on your TV, select
using your remote. The screen
appears.
2. Select the I_ next to the
_:; entry fiel d. A drop down list
appears.
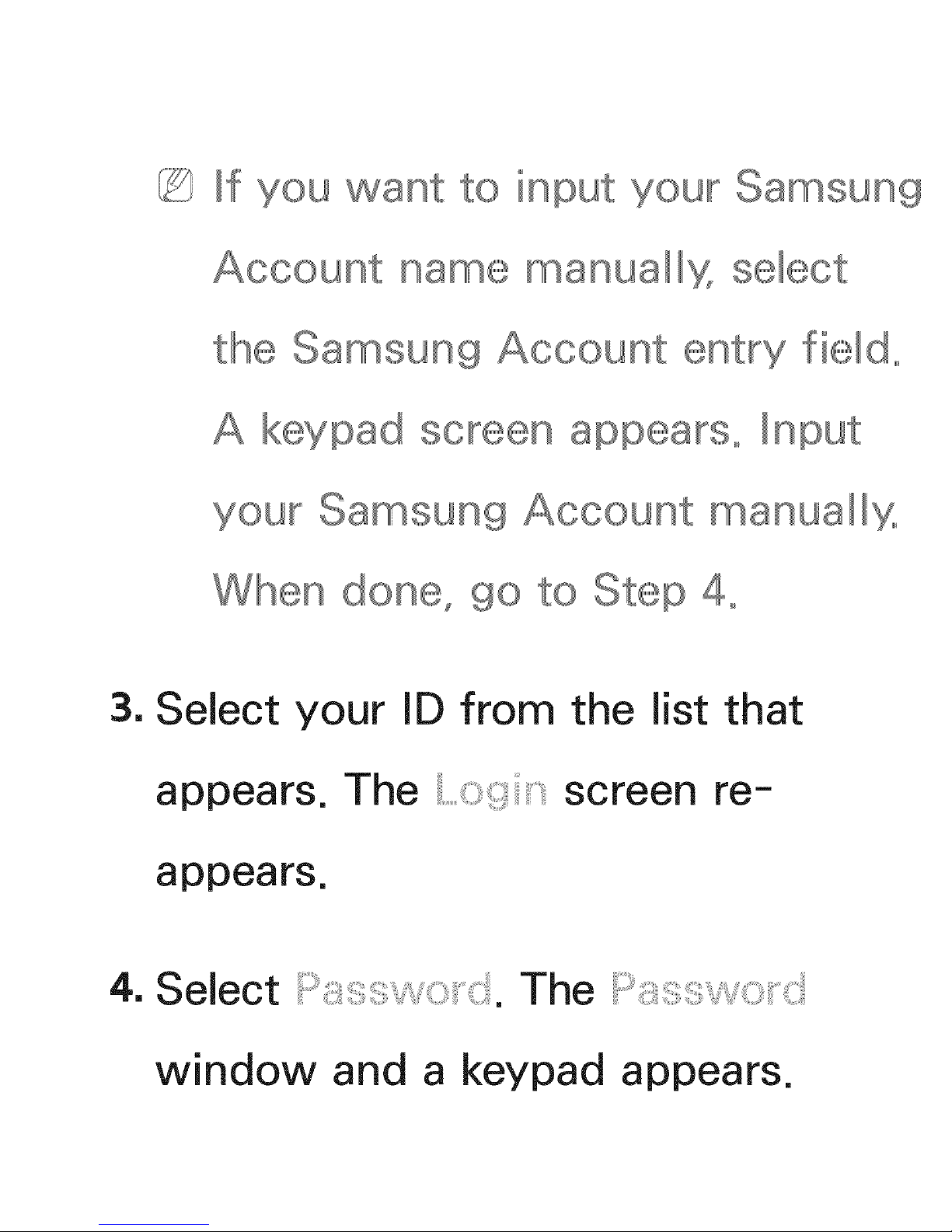
If you want to input your Samsung
Account manuallx
Sa_sung Account entry field°
keypad appea_So Input
Sa_sung Account manually°
done, 9o Step 4o
3. Select your ID from the list that
appears. The screen re-
appears.
4. Select The
window and a keypad appears.
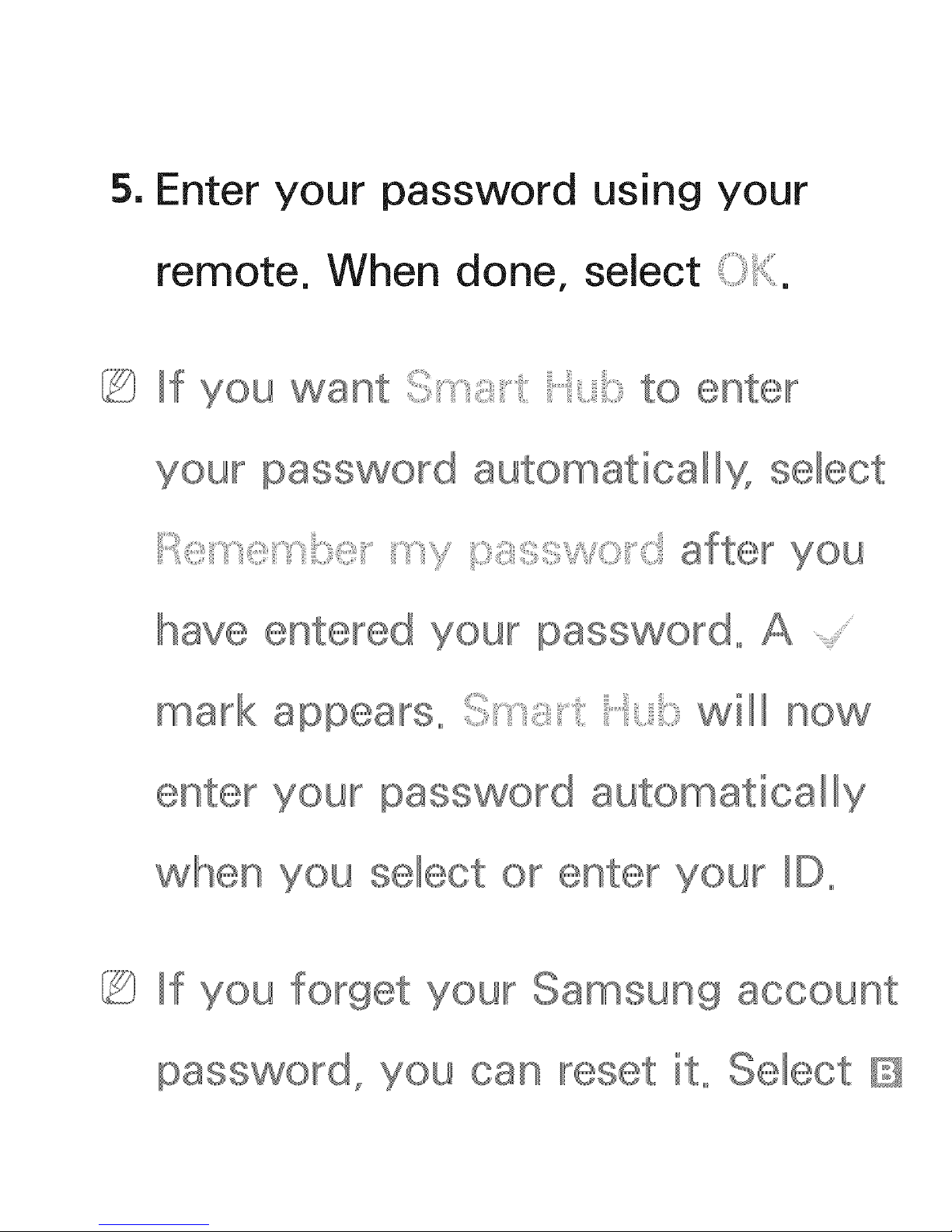
5. Enter your password using your
remote. When done, select
If yo U want
(}_' y
auto_aticallx
after you
m ark appearSo w ill
enter your password automatically
when IDo
If you forget Sa_sung
can ito
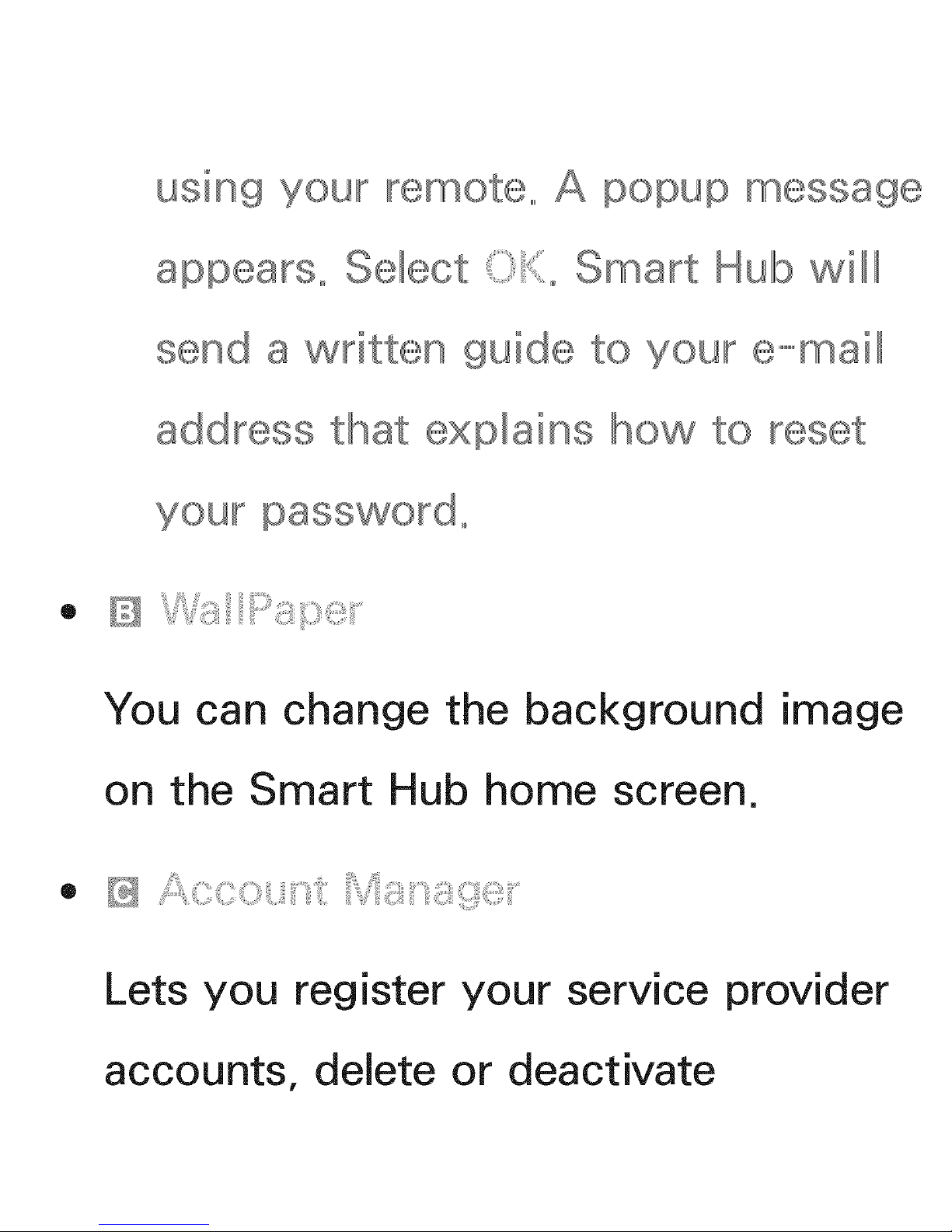
using
popup
Smart Hub will
to your e-mail
address that explains how to
password°
®
You can change the background image
on the Smart Hub home screen.
®
Lets you register your service provider
accounts, delete or deactivate
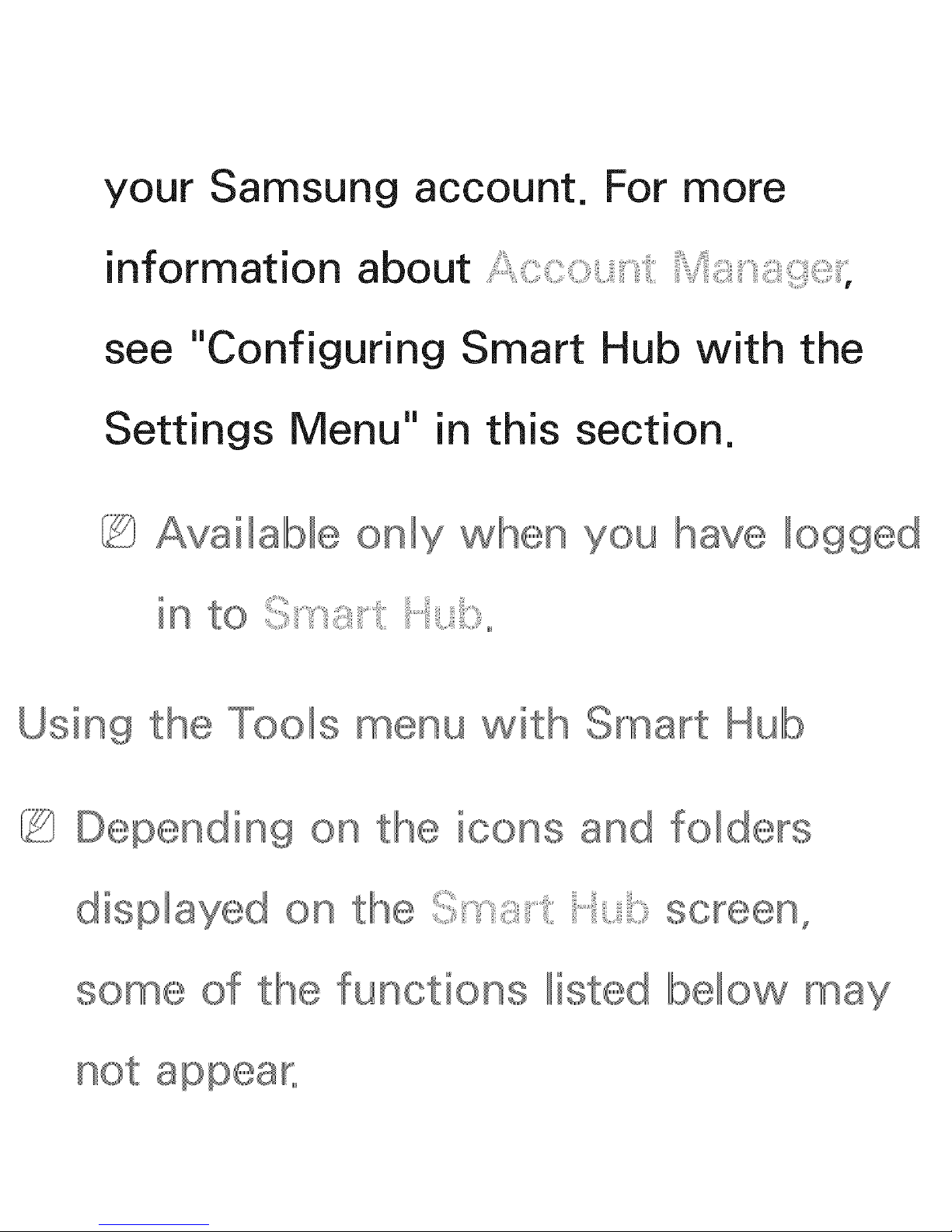
your Samsung account. For more
i nformation about _:;_:;
see "Configuring Smart Hub with
Settings Menu" in this section.
the
Available only when
you
logged
Using the Tools
S art Hub
Depending on
displayed
of the
icons and
functions listed
folders
SCY@@n_
below
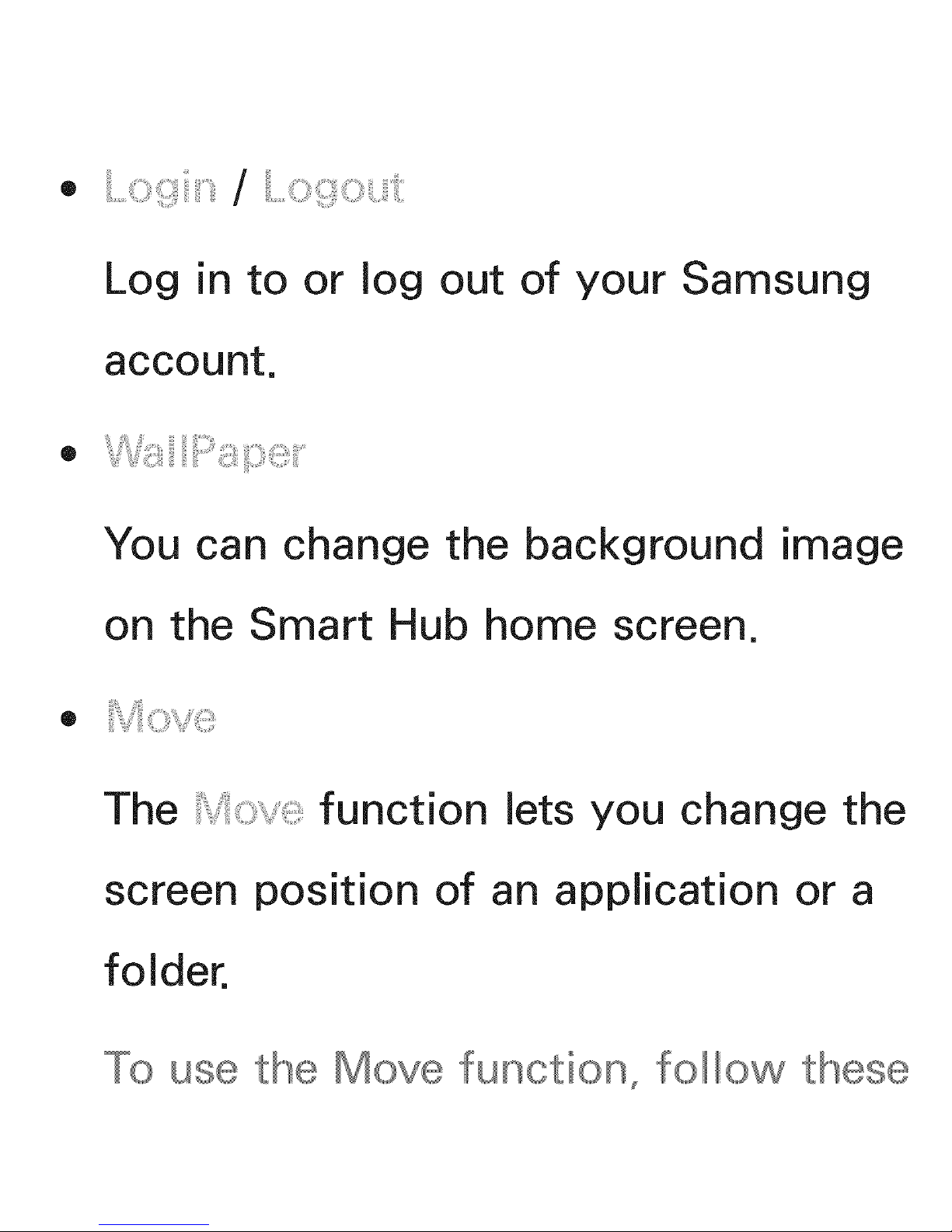
Log in to or log out of your Samsung
account.
You can change the background image
on the Smart Hub home screen.
The function lets you change the
screen position of an application or a
folder.
use the
function_ follow these
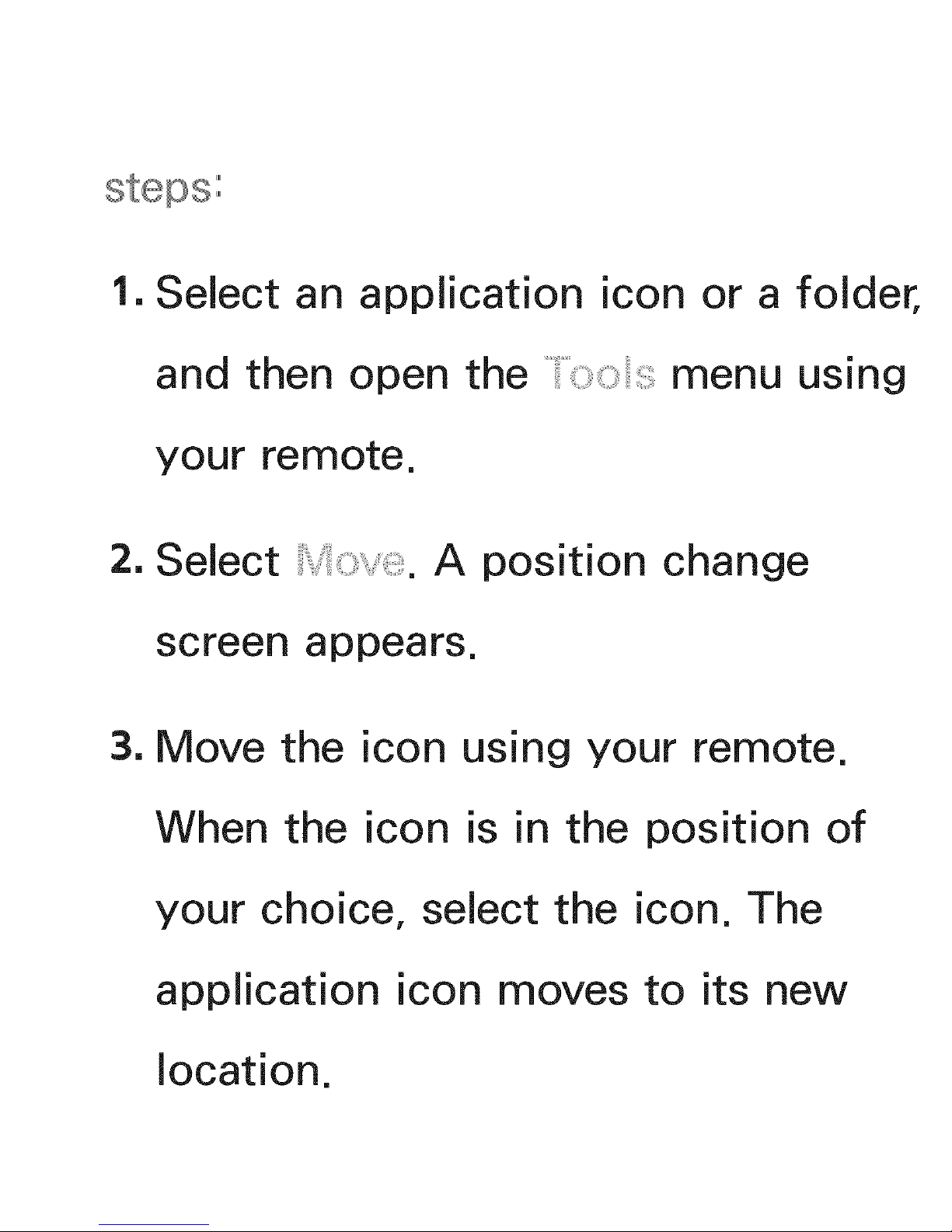
1. Select an application icon or a folder,
and then open the menu using
your remote.
2. Select
A position change
screen appears.
3. Move the icon using your remote.
When the icon is in the position of
your choice, select the icon. The
application icon moves to its new
g
location.
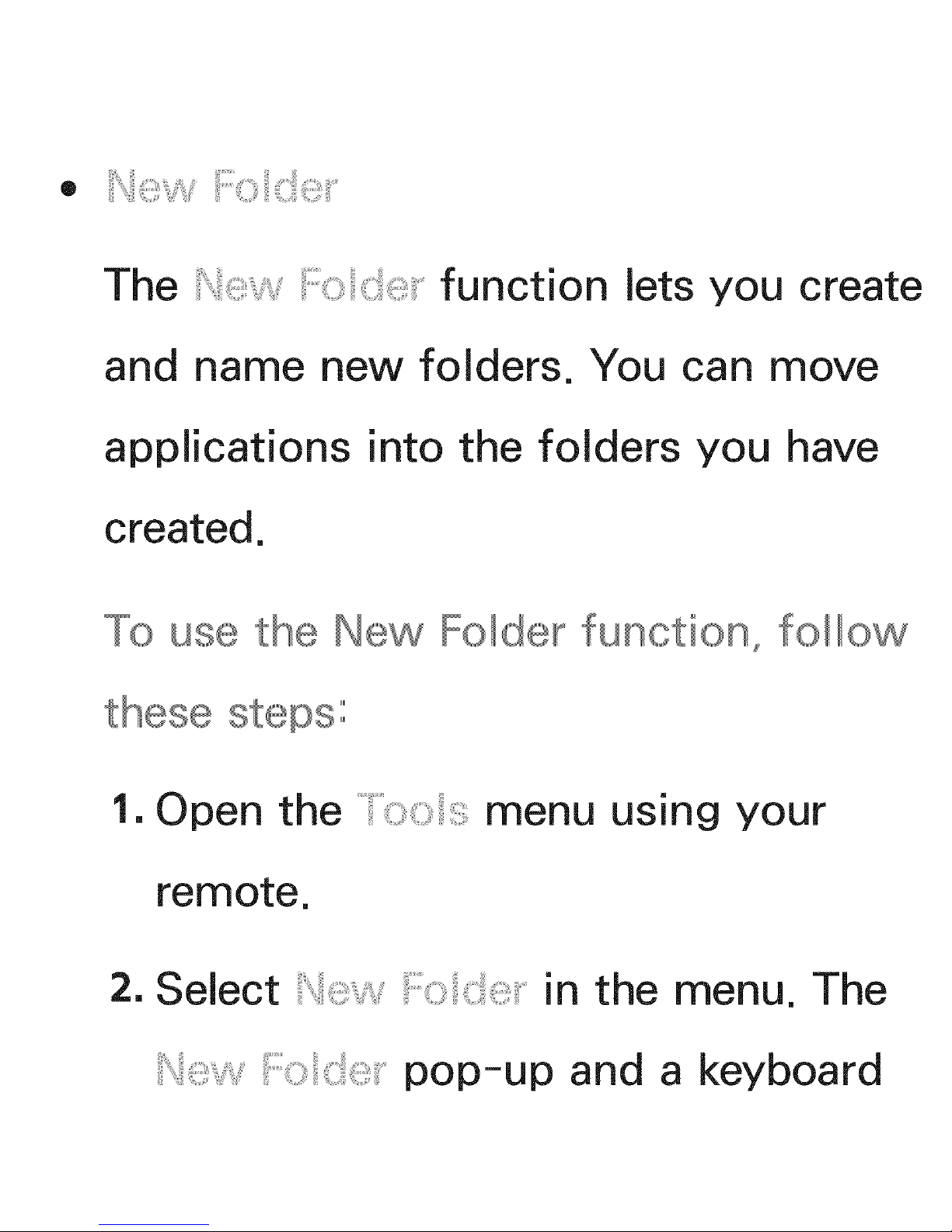
+ i!++++_+.....
The i +funct ion lets you create
and name new folders. You can move
applications into the folders you have
created.
use the New Fo+der funct+on_ fo++ow
1. Open the i menu using you r
remote.
2. Select
in the menu. The
i po p- up and a keyboa rd
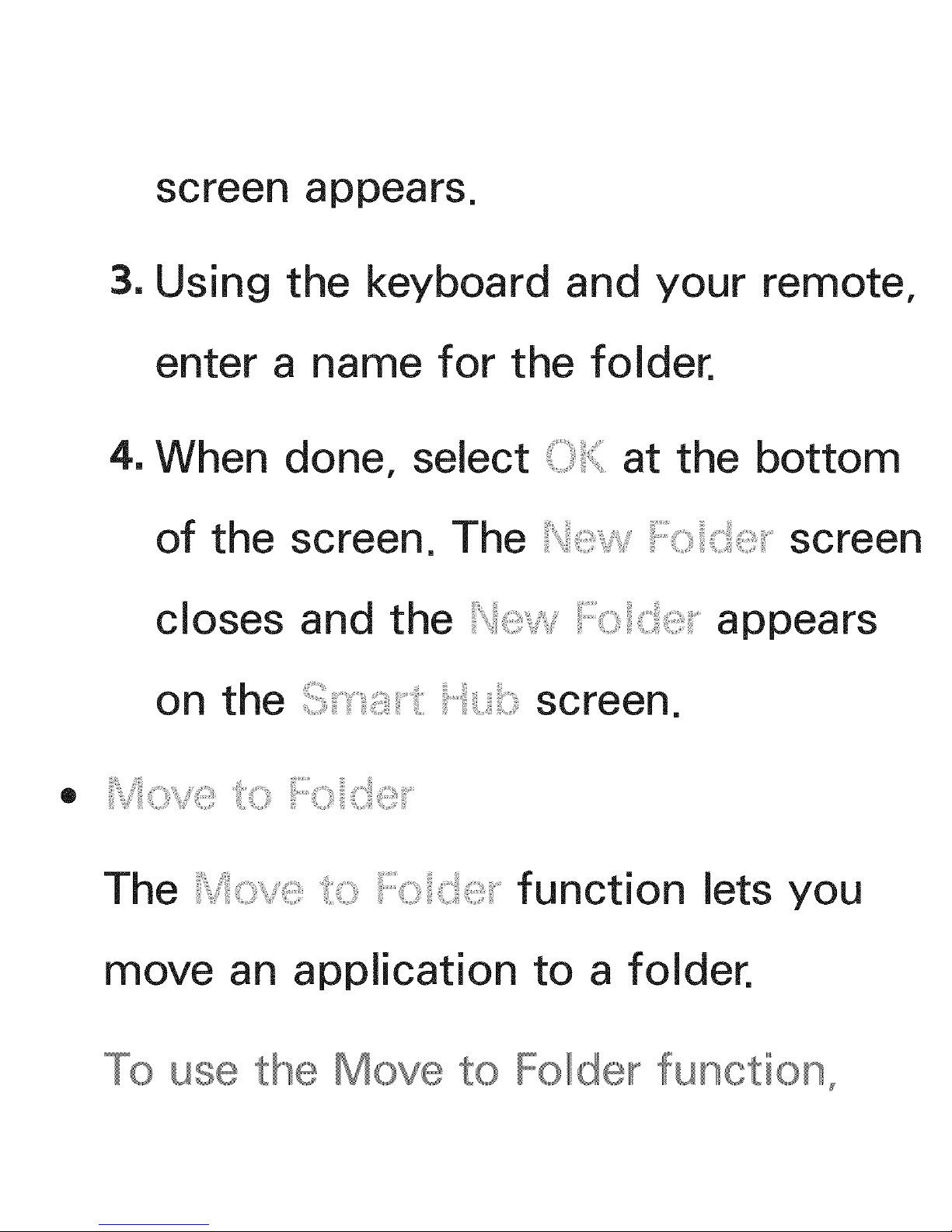
screen appears.
3. Using the keyboard and your remote,
enter a name for the folder.
4. When done, select at the bottom
of the screen. The _ screen
closes and the
i;; a p p e a rs
on the
screen.
+ /+++++++++/+!_:+_++++_:+++i++_+ ++++::.....
The i:::;:;+_+i +f unct ion lets you
move an application to a folder.
use the
Fo+der funct+on_
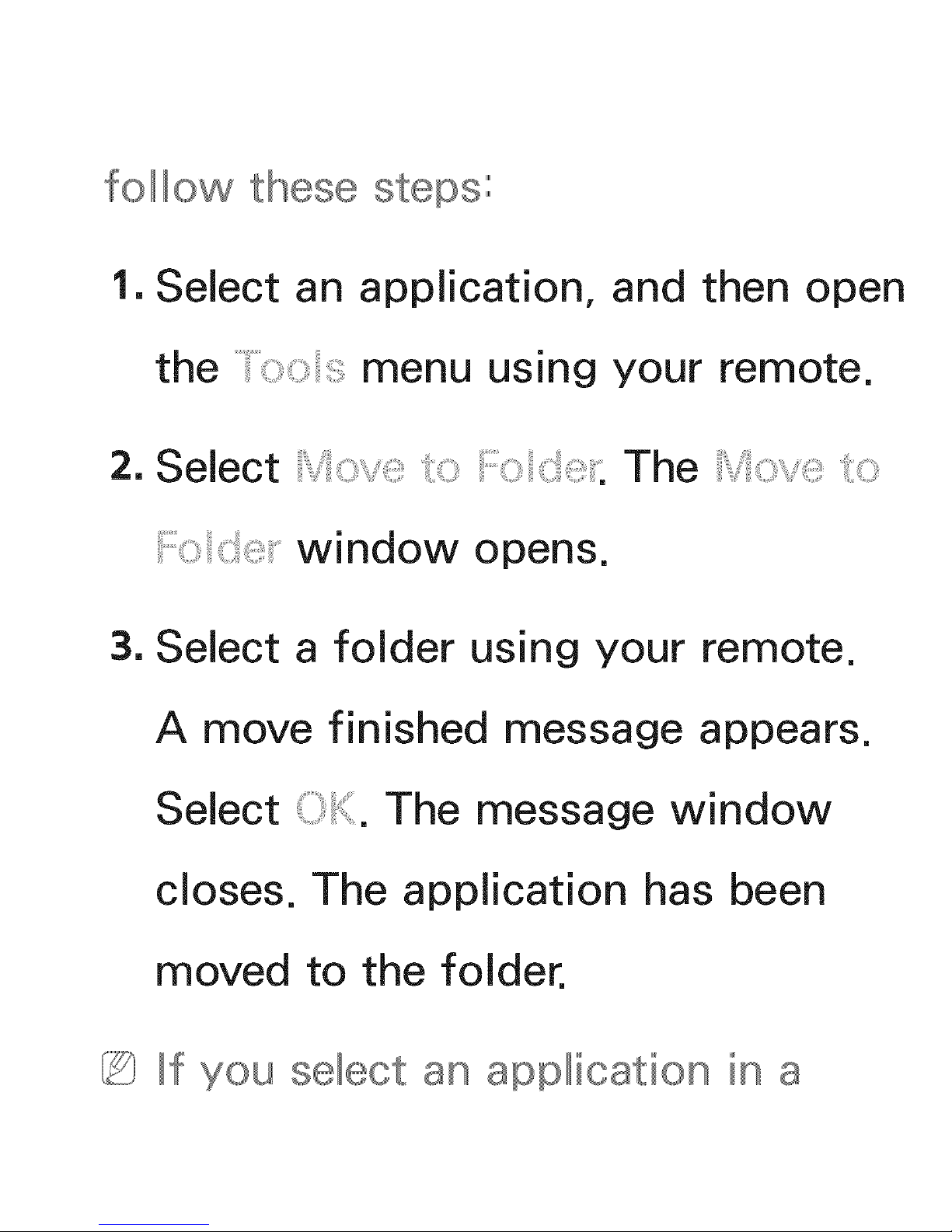
follow these steps:
1. Select an application, and then open
the i menu using your remot e.
2. Sebct The
i (_ Wi rid ow o 13erl s.
3. Select a folder using your remote.
A move finished message appears.
Select The message window
closes. The application has been
moved to the folder.
If you application
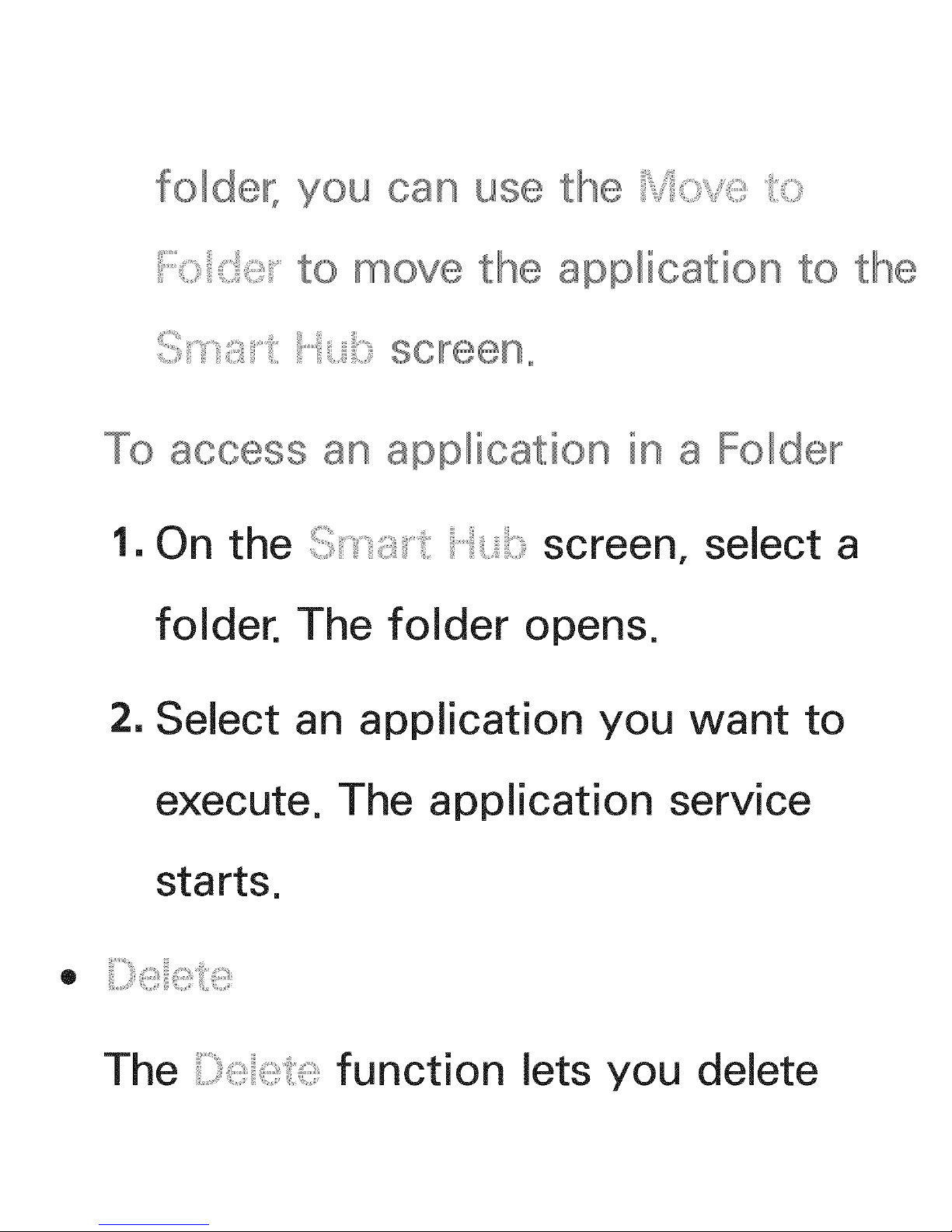
fold®F,
i_' to t he applicat io n to
Sl"n_!!:!:_!:i_i"i:f-Il.,iD
soFeen°
8ccess
applic ion in Folder
1. On the screen, select a
folder. The folder
opens.
2. Select an application you want to
execute. The application service
starts.
®
The /)fu nct ion lets yo u delete
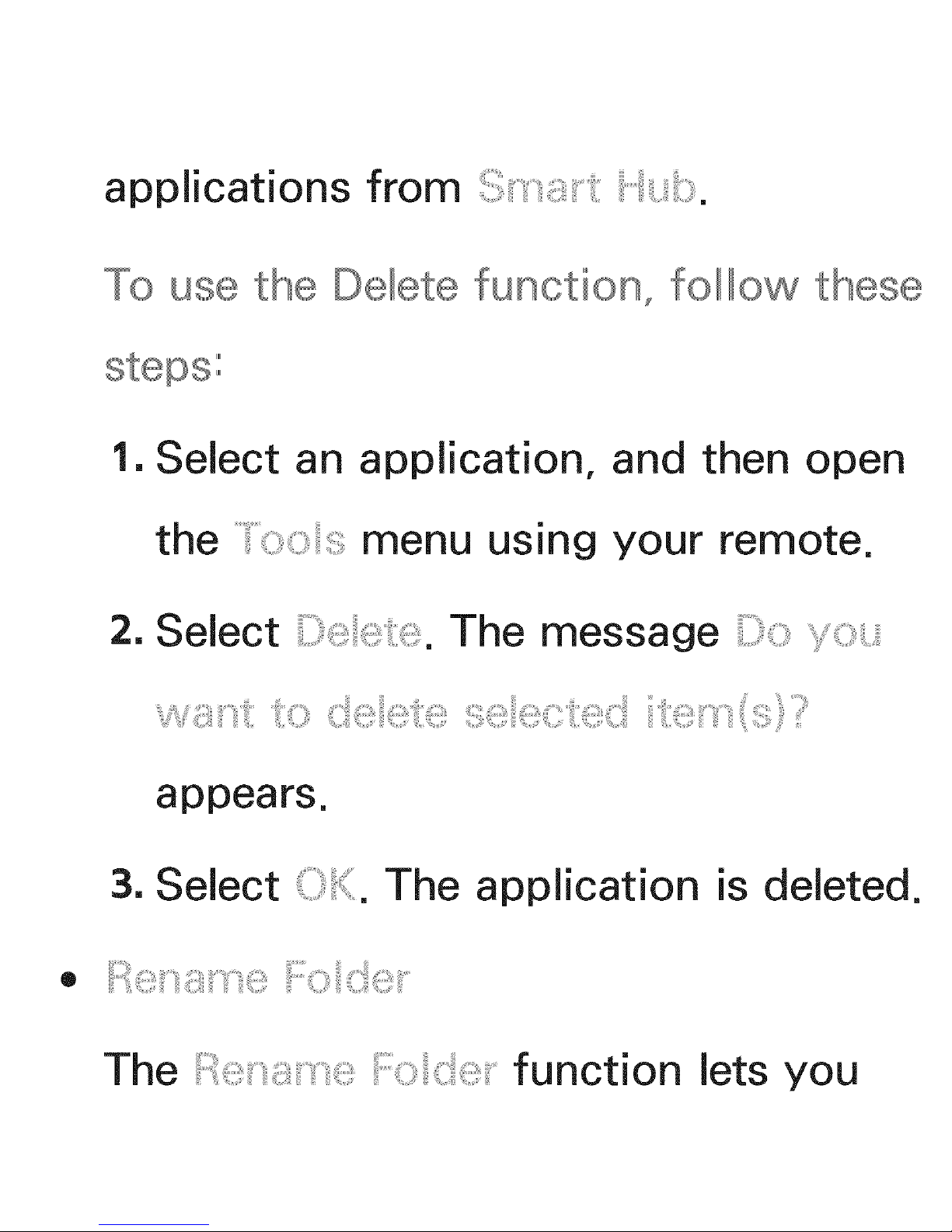
applicat ions from ii_ _:_.
use the
function, follow
1. Select an application, and then open
the i menu using y o ur remot e.
2. Select
The message
=/'/_;!iiiii, i,_11)
appears.
3. Select _;_i'(,.The application is deleted.
®
i:::::_::}_I(I
The i::i}:ii 1li!!i :::::::::::::::::::::::::::::::::I(!:i function lets you
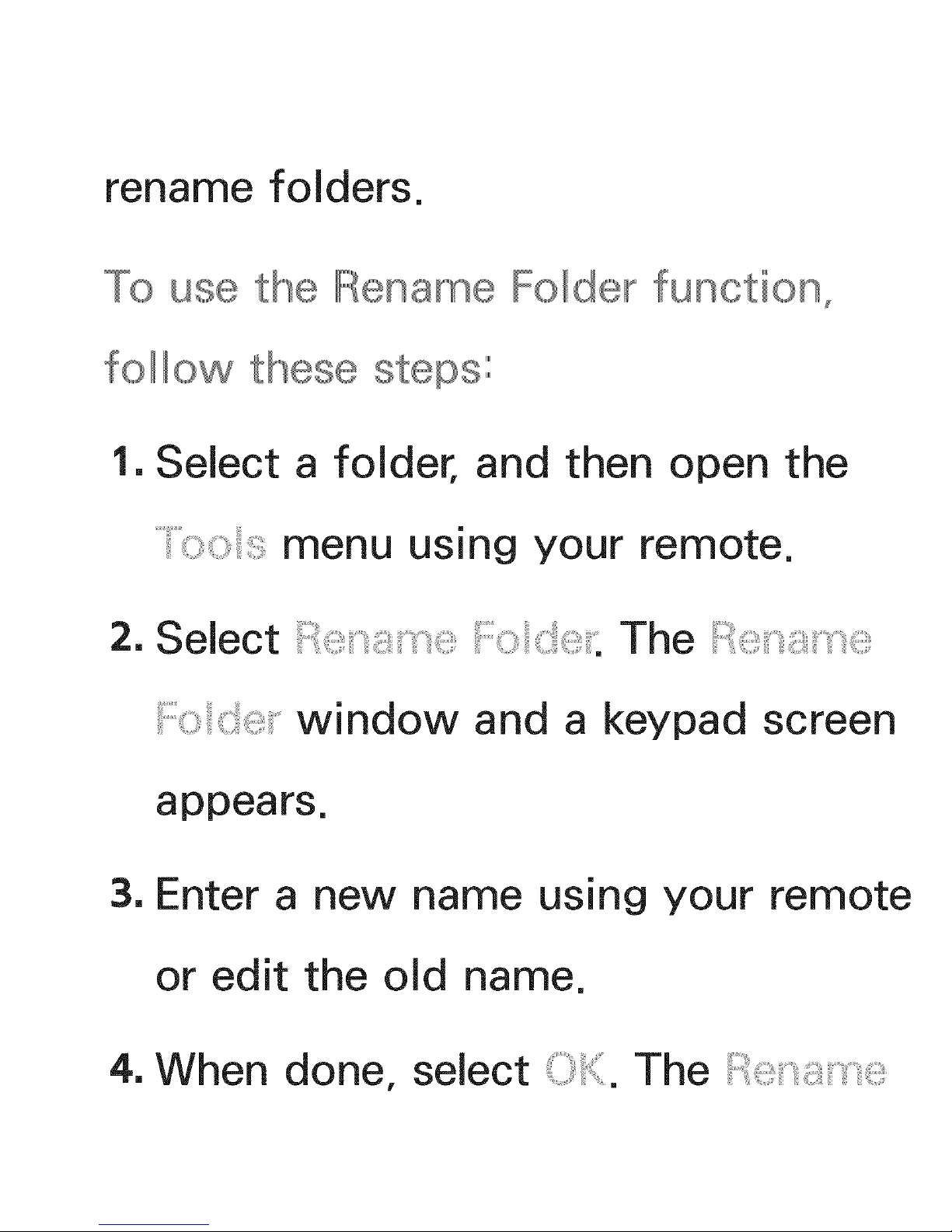
rename folders.
use the Aena e Folder function_
follow these steps:
1. Select a folder, and then open the
menu using your remote.
2. Select i_::olde, The
i_::olde window and a keypad screen
appears.
3. Enter a new name using your remote
or edit the old name.
4. When done, select (}i<. The
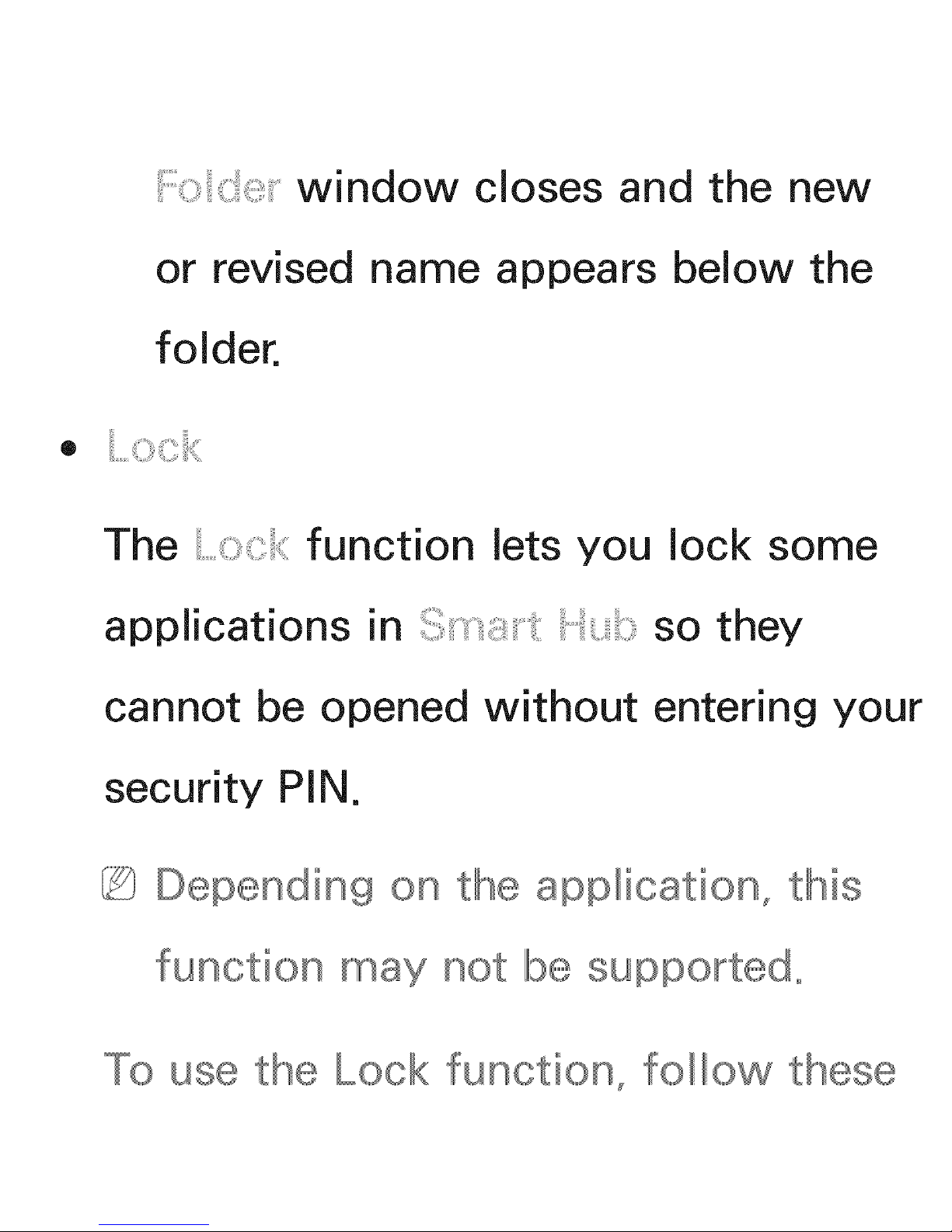
i_oi_de _ window closes and the new
or revised name appears below the
folder.
The function lets you lock some
a p p ii c ati o n s i n ++_:+ so t hey
cannot be opened without entering your
security PIN.
Depending
funct+on _ay
app++cat+on, th+s
supported°
use the
function, fo++ow

1. Select an application, and then open
the i menu using y o ur remote.
2. Select The Security window
appears.
3. Enter your security PIN using the
remote. If you have not created a
PIN, enter "0-0-0-0".
4. A confirmation message screen
appears. Select ii_ , The message
screen closes and a lock symbol
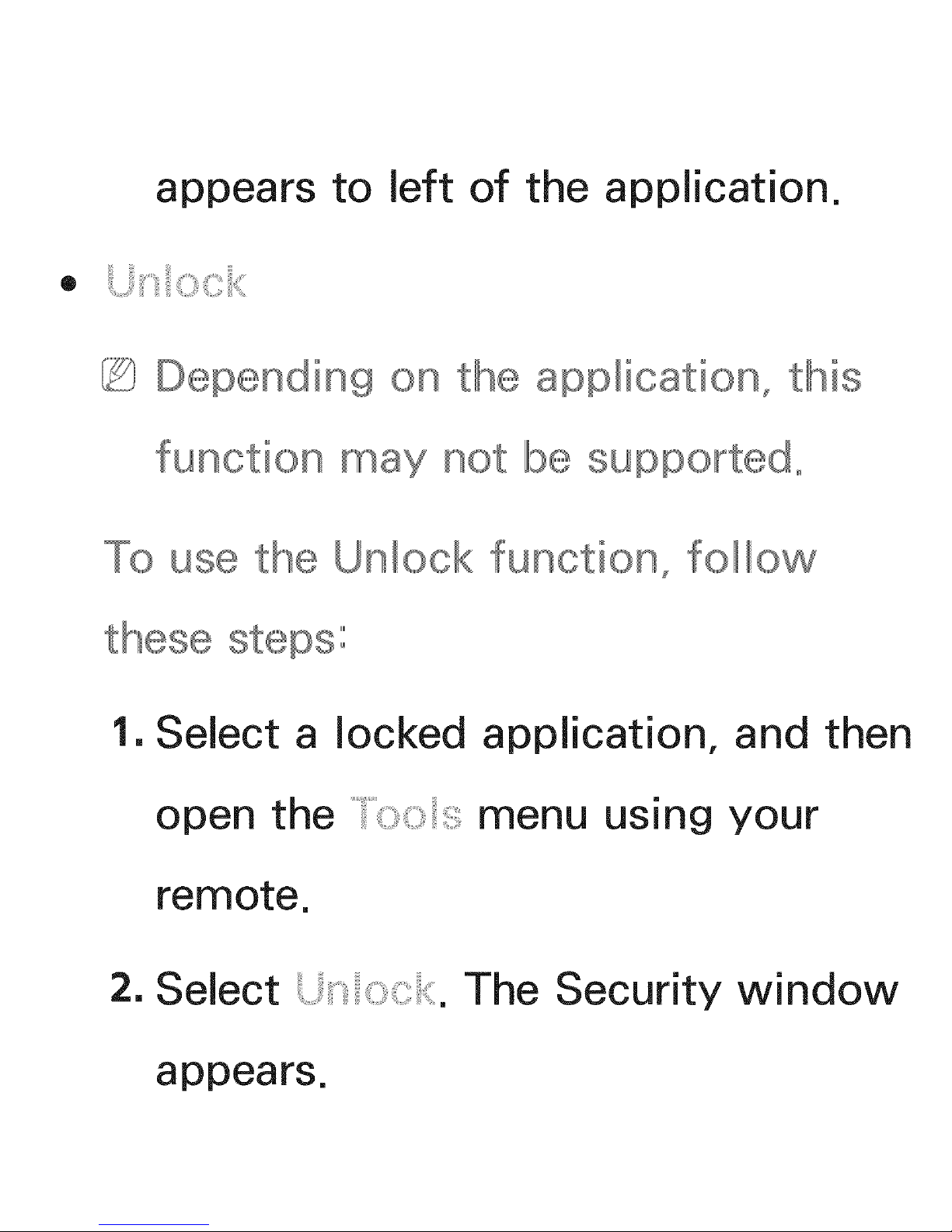
appears to left of the application.
+ +++++++} _:_:;;
Depend+ng
funct+on _ay
app++cat+on, th+s
supported°
use the Un+ock function_ fo++ow
1. Select a locked application, and then
open the / menu using your
remote.
2. Select +++++,+++++++:++;;:+.The Security window
appears.
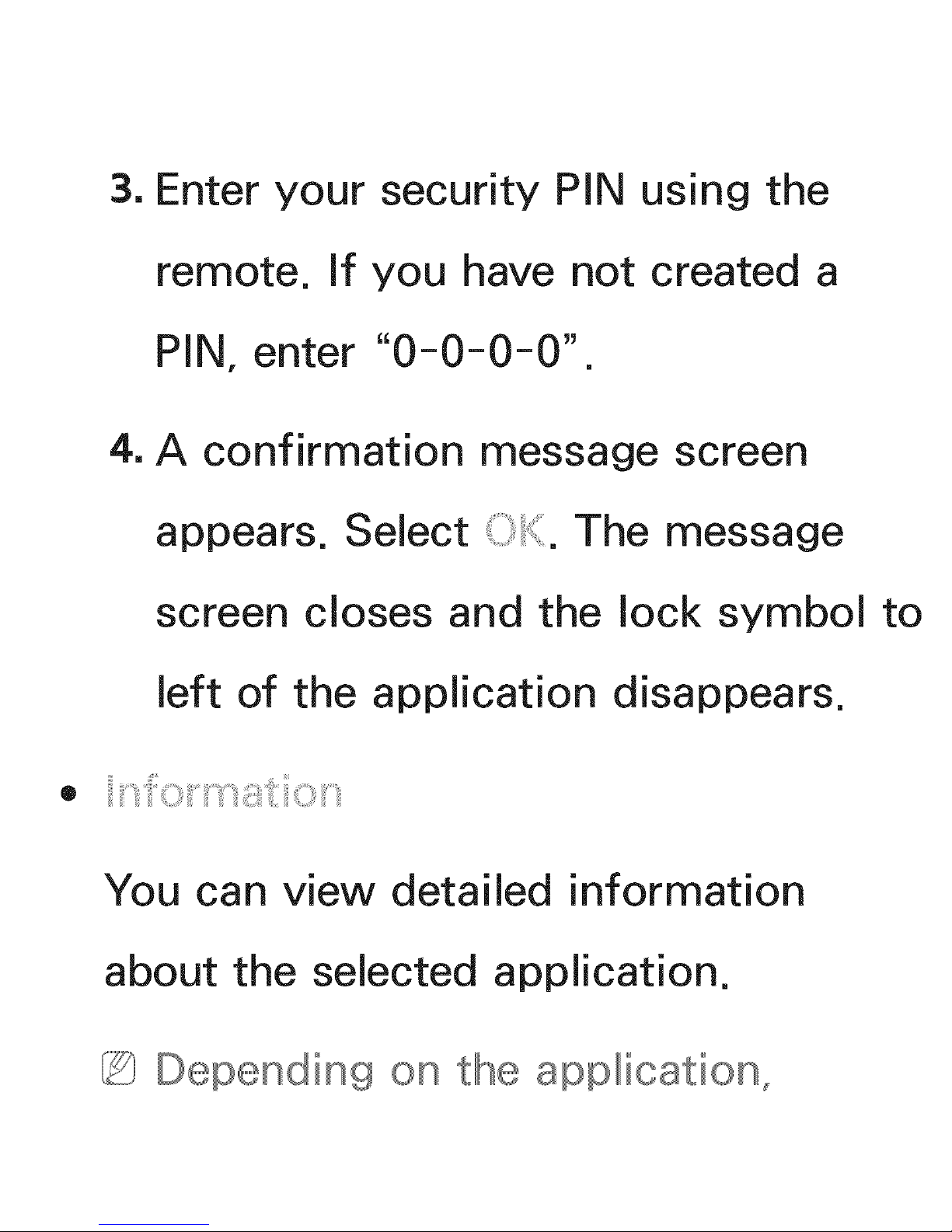
3. Enter your security PiN using the
remote, if you have not created a
PiN, enter "0-0-0-0".
4. A confirmation message screen
appears. Select iii_i_il.The message
screen closes and the lock symbol to
left of the application disappears.
You can view detailed information
about the sebcted application.
Depend+ng app++cat+on,
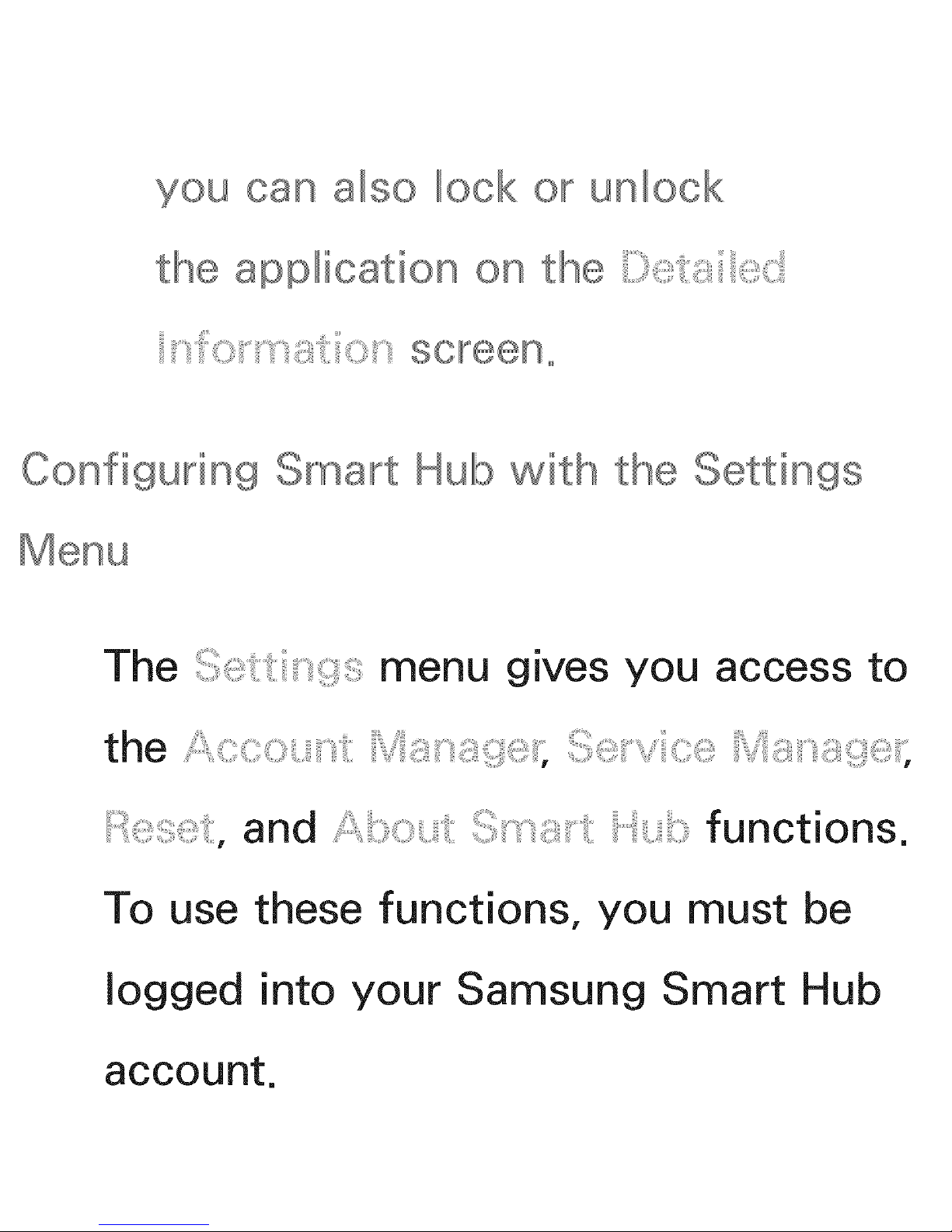
can also lock o_ unlock
the application
/ }: }(_ SCF@@no
Configuring S art Hub with the Settings
Menu
The Se_,_i_:_;gsmenu gives you access to
the , : ....,_ //_! :::_ _,
and Abo_ t functions.
To use these functions, you must be
logged into your Samsung Smart Hub
account.
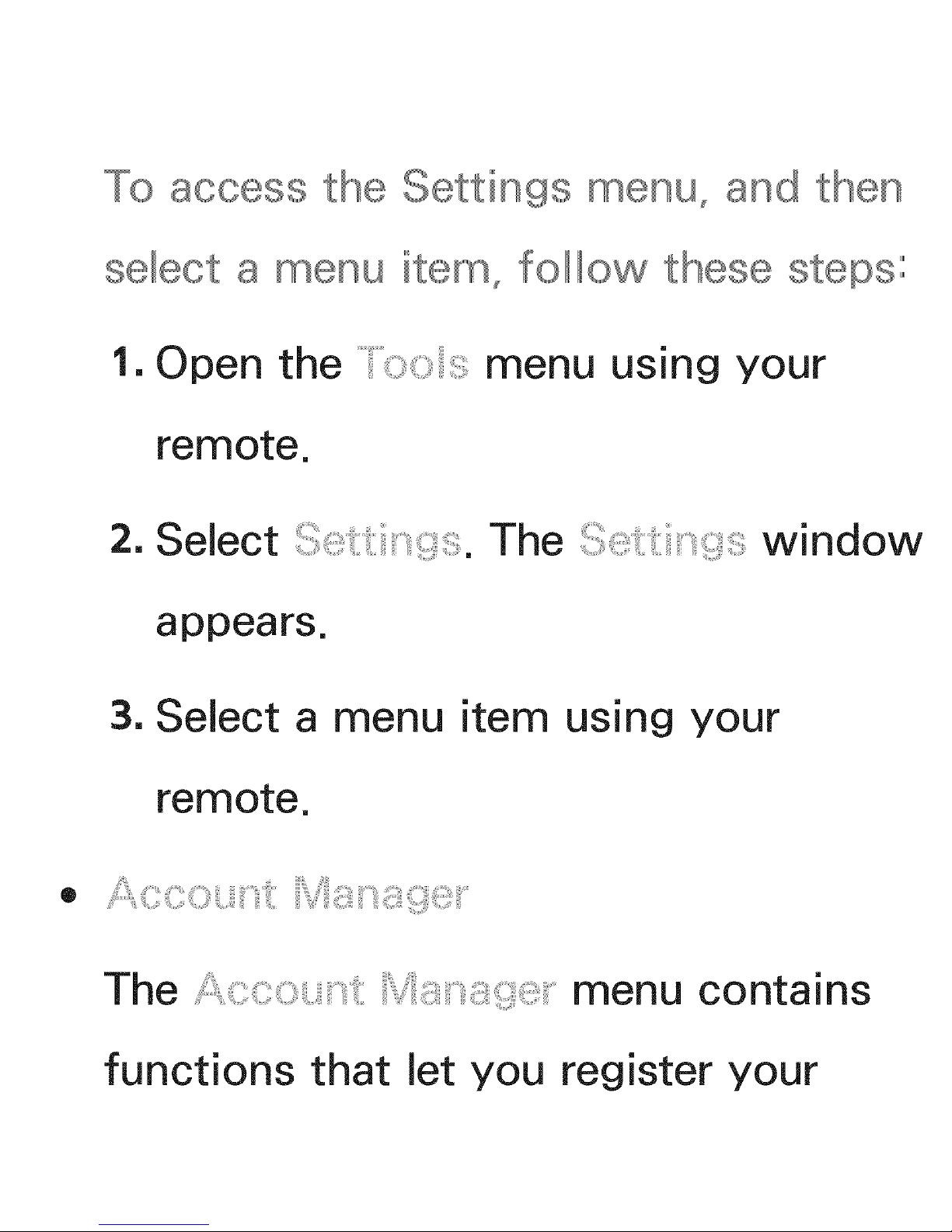
8CC@SS
Settings enu_ and
ite _follow ste :
1.0 pen the i menu using you r
remote.
2, Select {,:, ;_ The {,:, }_ w indow
appears.
3. Select a menu item using your
remote.
®
The _:;;_:;; /_! menu conta ins
functions that let you register your

service provider accounts, and delete or
deactivate your Samsung account.
If you have
existing accounts with any of the
providers listed by the
function, you can associate
the provider account and the provider
account password with your Samsung
account. If you associate the account,
you will be able to log onto the
account through Smart Hub easily,
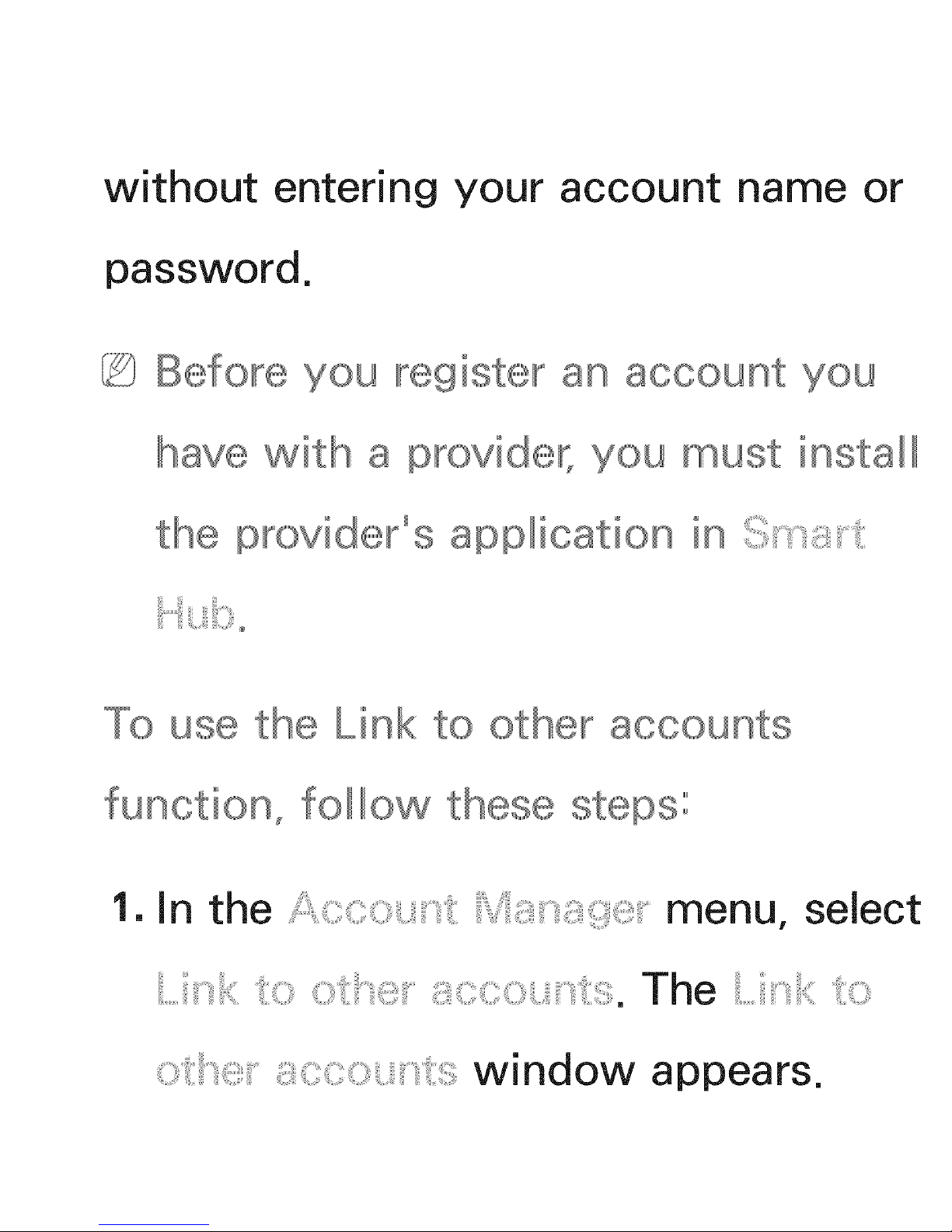
without entering your account name or
password.
an account you
provider°s
you must install
application
in
use the Link to accounts
function_ follow
steps:
1.In the :::::;,,:::::::;_::::::::,:::::: ::.....menu, select
to
so,::o__,_s. The i_o
s_::co__,_,tswindow appears.
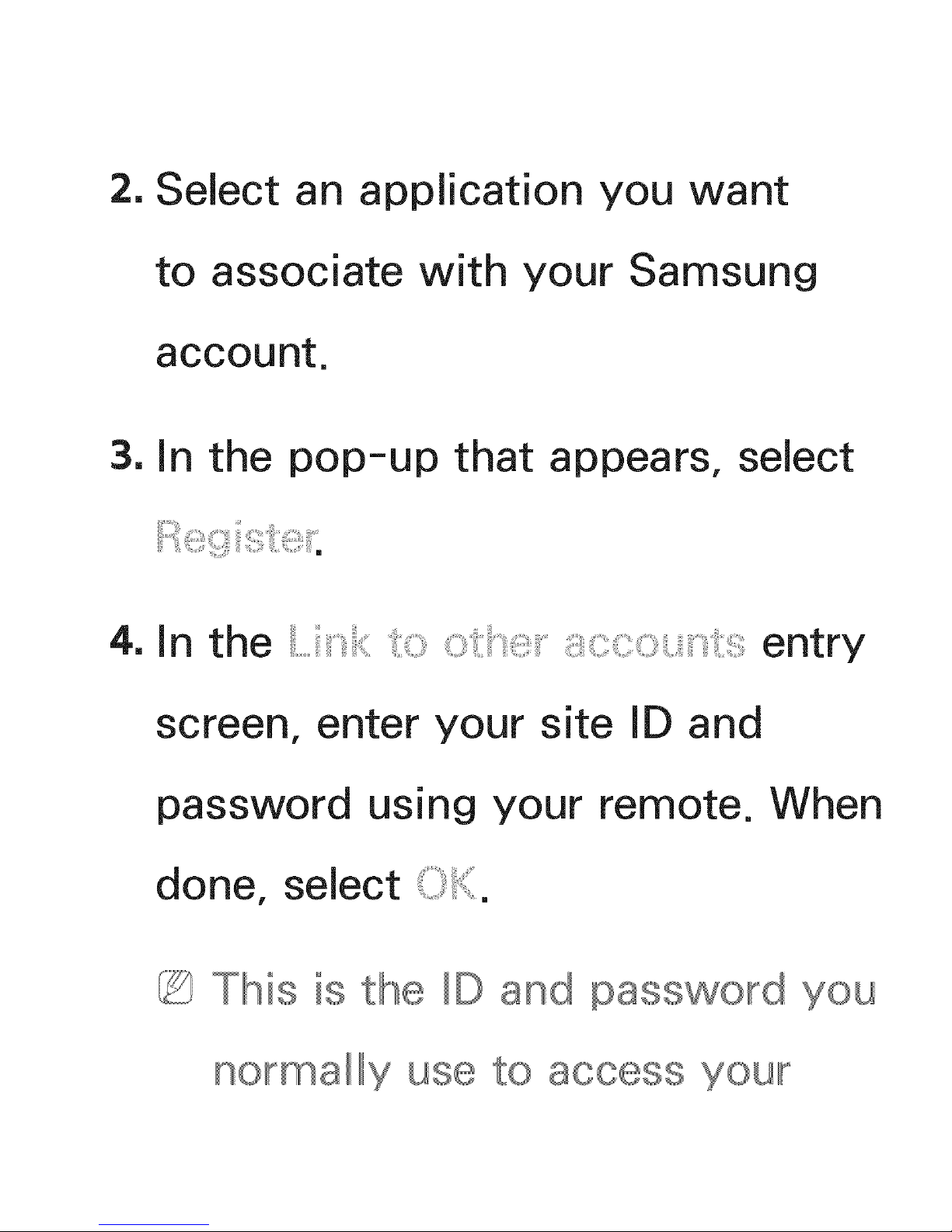
2. Select an application you want
to associate with your Samsung
account.
3. in the pop-up that appears, select
4. In the
entry
screen, enter your site ID and
password using your remote. When
done, select
_D
password you
nor_mally use to access your
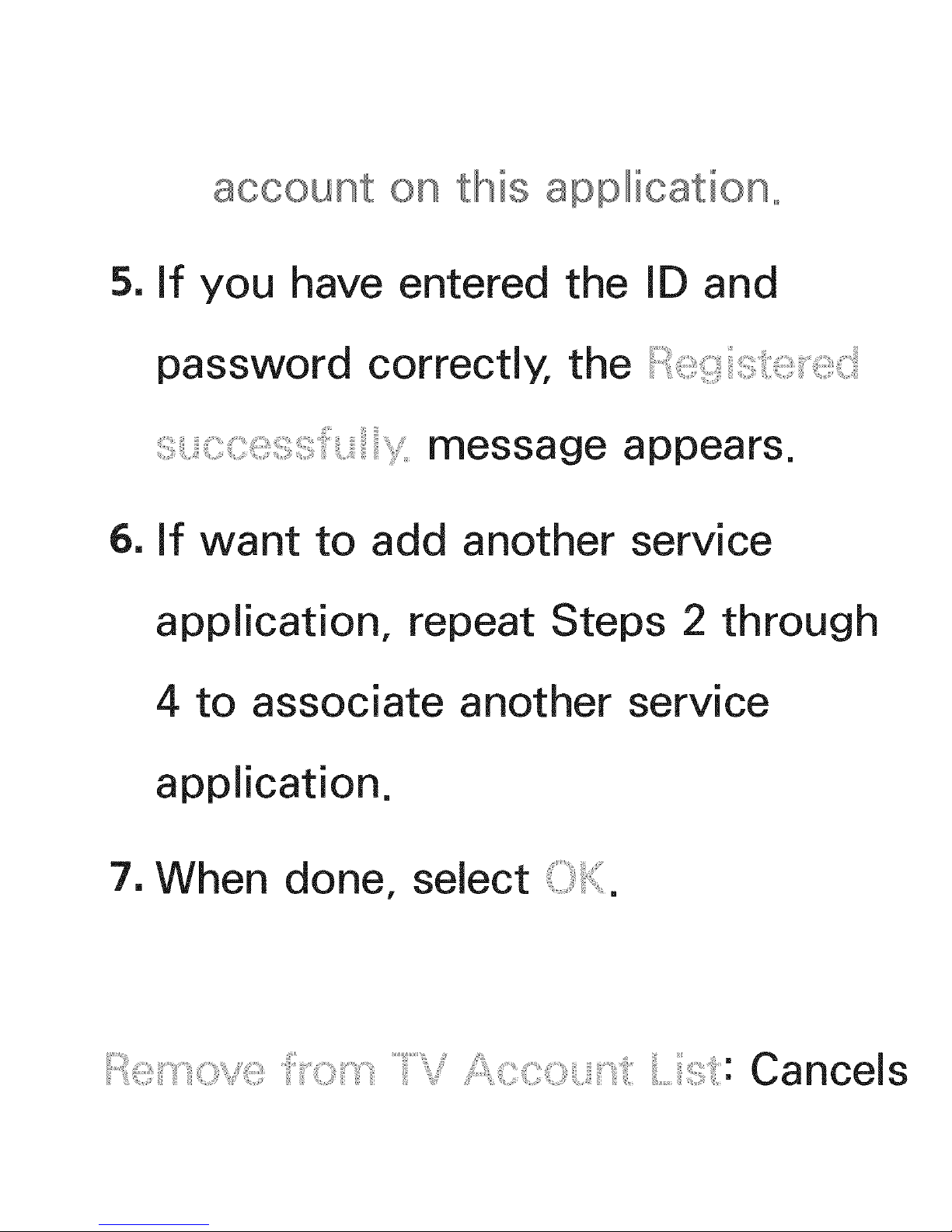
account on this application°
5. If you have entered the ID and
password correctly, the
::::::::::::::: _/::::'y: messa ge appea rs.
6. If want to add another service
application, repeat Steps 2 through
4 to associate another service
application.
7. When done, select { ::.
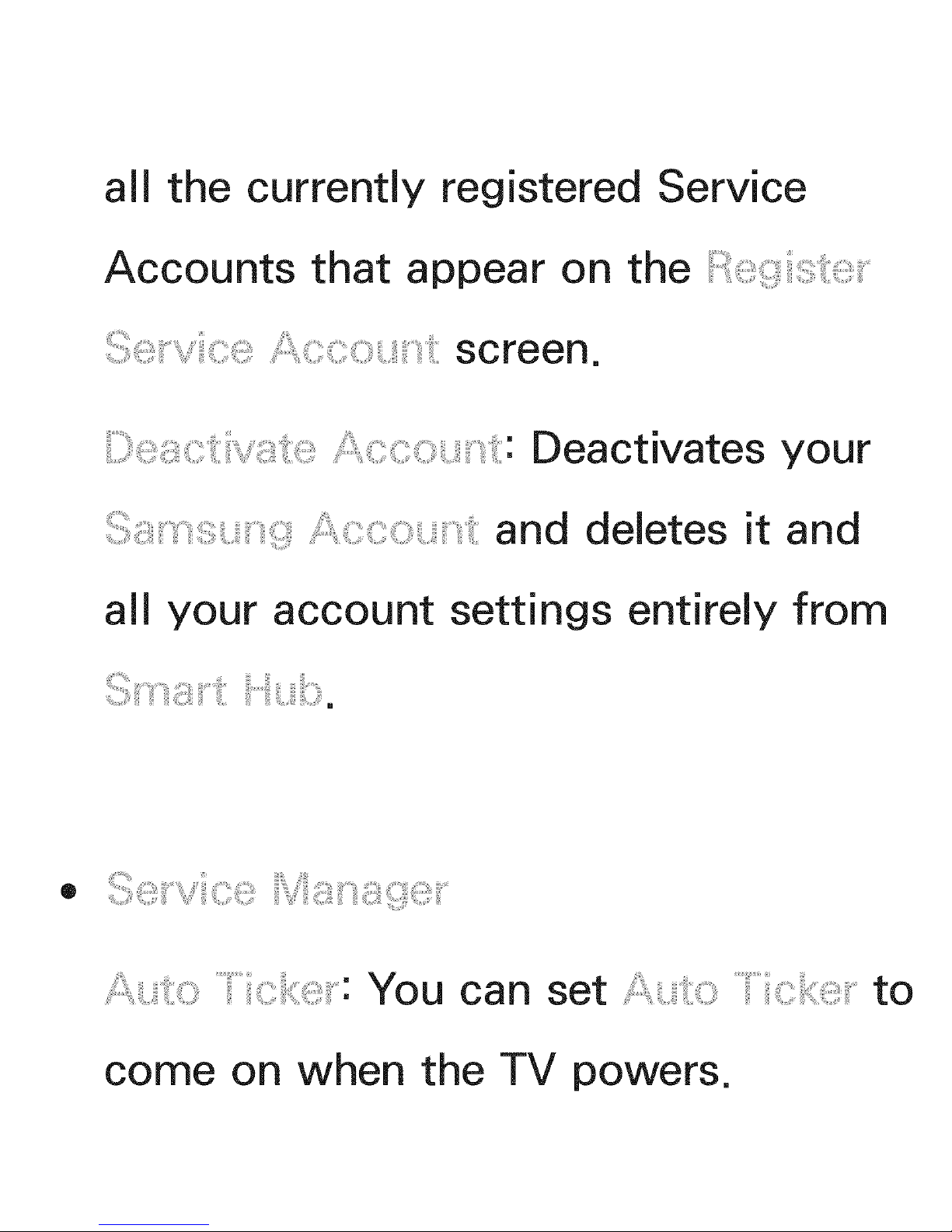
all the currently registered Service
Accou nts that appea r on the _:;
:::::,::::;)i";i sc reen,
_ _: Deact ivates your
i_:,: _::,::::;;_:::::;;:,_:::::;;_:::::and deletes it and
all your account settings entirely from
®
) ........)) ....... m )
1iii. YOu Ca n set 1iii to
come on when the TV powers.
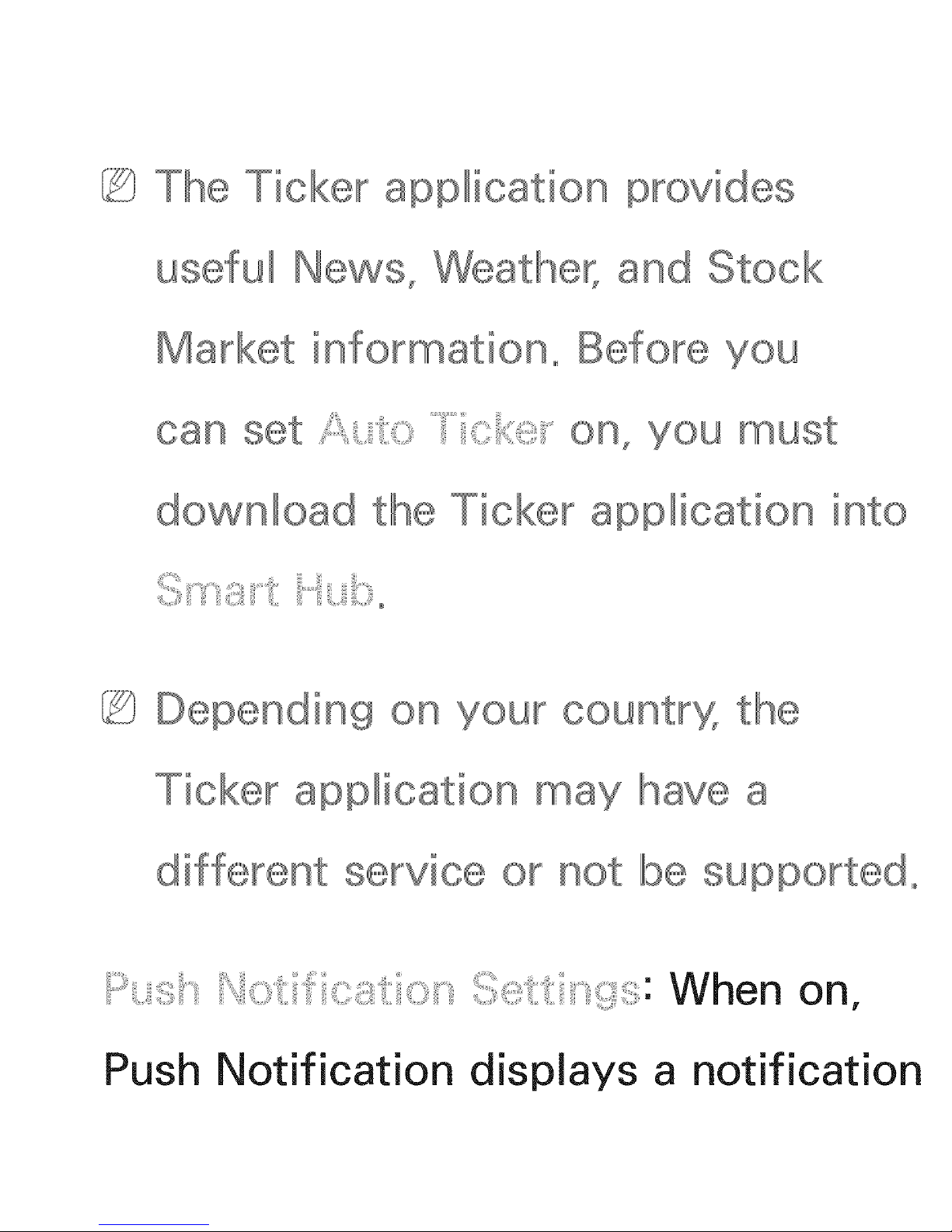
Ticke_ application
useful and Stock
info_mationo
0 n,
download
Ticker application
Depending
application
different
countrx the
may have
supported°
Push
} }
Notification
{:, : When on,
displays a notification
 Loading...
Loading...