Samsung UN75H7150AFXZA, UN75H6350AFXZA, UN75H6300AFXZA, UN65H7150AFXZA, UN65H7100AFXZA e-Manual
...
E-MANUAL
Gracias por comprar este producto Samsung.
Para recibir un servicio más completo, registre su
producto en
www.samsung.com/register
Modelo____________ Nro de serie____________
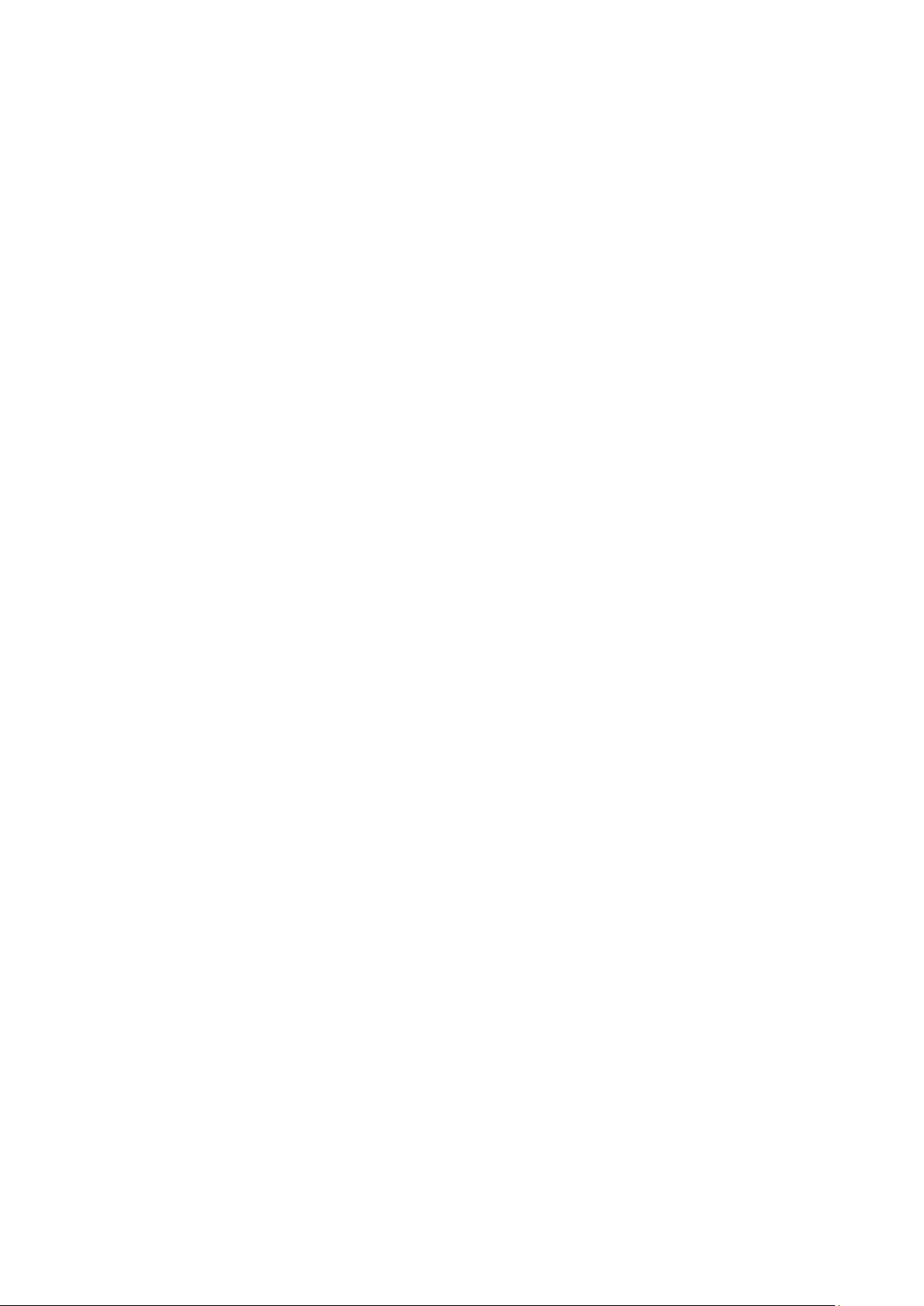
Contenido
Guía rápida
Uso de Smart Hub
Uso de Control de voz
Uso de Control de movimien.
Uso del Samsung Smart Control
Uso del Multi-Link Screen
Conexión de la antena y los
dispositivos externos
Conexión de la antena
Conexión de dispositivos de video
9 Conexión HDMI
10 Conexión de componentes
11 Mixto (A/V)
Cambio entre fuentes de video
24 Otras funciones disponibles cuando se visualiza la Lista de
Entradas
24 Función del control remoto universal
Uso del control remoto y dispositivos
periféricos
Colocación de las pilas en el Samsung Smart Control
25 Ventana de alarma de carga baja de las pilas
Vinculación del Samsung Smart Control
26 Reconexión del Samsung Smart Control
Uso del Samsung Smart Control
27 Funciones de los botones
30 Funcionamiento del televisor mediante el movimiento del
Samsung Smart Control
31 Uso del panel táctil y los botones direccionales
33 Visualización del control remoto en pantalla
Sonido del televisor a través de los altavoces externos
12 Conexión HDMI (ARC)
13 Conexión de audio digital (óptico)
14 Conexión de salida de audio
Conexión a una computadora
16 Conexión a través del puerto HDMI
17 Conexión con un cable DVI a HDMI
18 Conexión mediante Samsung Link
18 Conexión a través de DLNA usando la red doméstica
19 Conexión mediante Samsung Smart View 2.0
Conexión con un dispositivo móvil
20 Screen Mirroring
22 Conexión de dispositivos móviles sin un enrutador inalámbrico
(Wi-Fi directa)
22 Conexión mediante Samsung Link
23 Conexión a través de DLNA usando la red doméstica
23 Conexión mediante Samsung Smart View 2.0
Control de dispositivos externos con el control remoto del
televisor - Uso del control remoto universal
35 Conexión del cable de extensión para infrarrojos
36 Configuración del control remoto universal
37 Funciones del control remoto universal
Control del televisor con un teclado
38 Conexión de un teclado
39 Uso del teclado
Control del televisor con un mouse
40 Conexión de un mouse
41 Uso del mouse
Ingreso de texto utilizando el teclado QWERTY en pantalla
42 Uso de funciones adicionales
23 Especificación del nombre del televisor en una red
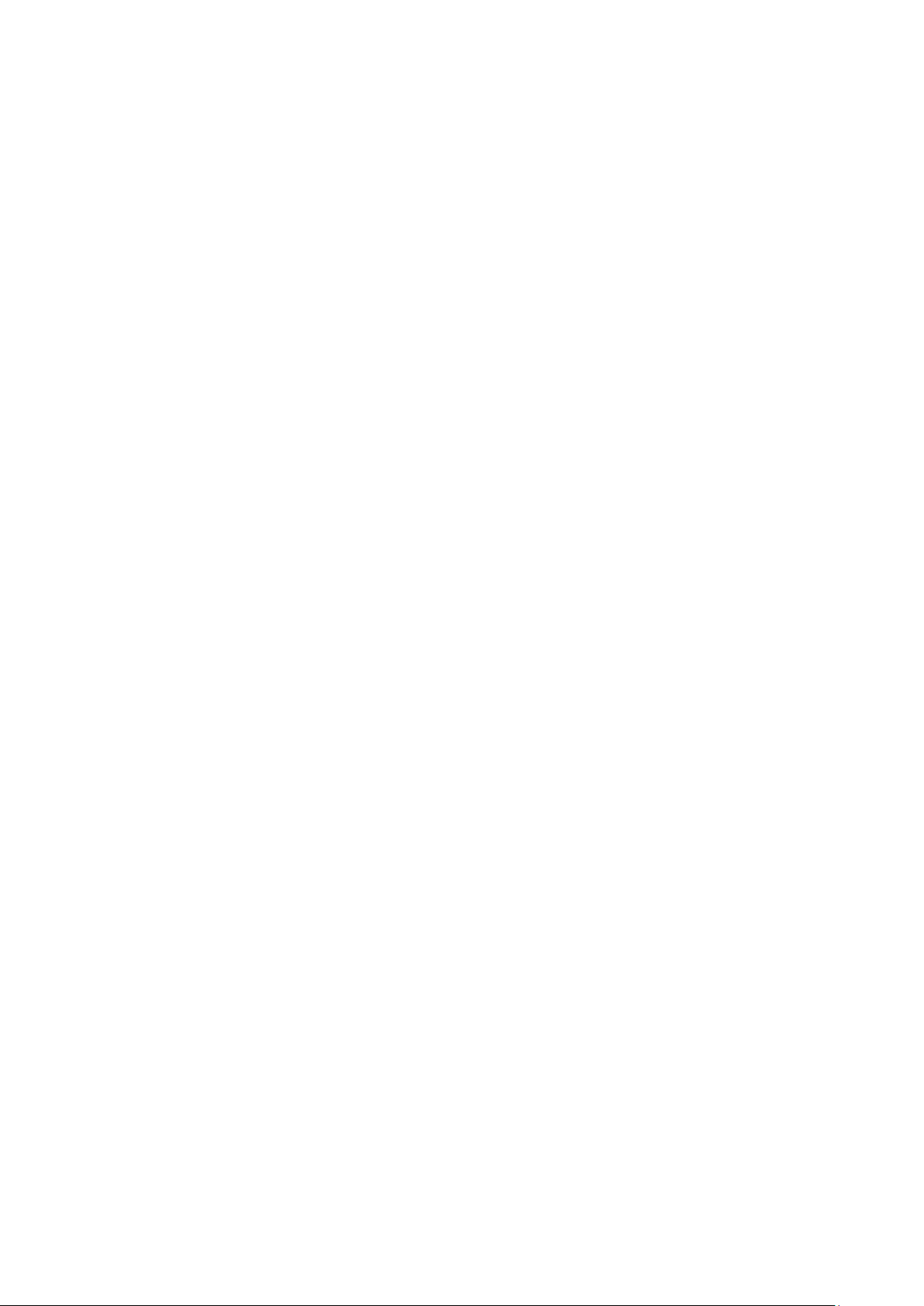
Conexión a Internet
Establecimiento de una conexión a Internet cableada
43 Uso de cables LAN Cat 7
44 Conexión automática a una red de Internet cableada
45 Conexión manual a una red de Internet cableada
Uso del panel SAMSUNG APPS
67 Uso de funciones admitidas a través del menú emergente -
aplicaciones descargadas
68 Uso de funciones admitidas a través del menú emergente -
aplicaciones recomendadas
68 Instalación de una aplicación
Establecimiento de una conexión a Internet inalámbrica
47 Conexión automática a una red de Internet inalámbrica
48 Conexión manual a una red de Internet inalámbrica
49 Conexión a una red de Internet inalámbrica con WPS
Solución de problemas de conectividad a Internet
50 Solución de problemas de conectividad a Internet cableada
51 Solución de problemas de conectividad a Internet inalámbrica
Control del estado de la conexión a Internet
Funciones Smart
Uso de múltiples funciones en una sola pantalla (Multi-Link
Screen)
53 Inicio de Multi-Link Screen
53 Uso de Multi-Link Screen
Smart Hub
54 Prueba de las conexiones de Smart Hub
55 Apertura de la Pantalla Inicial
56 Acceso a la pantalla Panel
57 Uso del tutorial de Smart Hub
57 Restablecimiento de Smart Hub
Uso del e-Manual
70 Inicio del e-Manual.
70 Funciones adicionales del e-Manual
71 Acceso al menú desde el e-Manual
71 Carga de páginas de referencia
71 Actualización del e-Manual a la última versión
72 Uso de Web Browser
76 Reubicación de una aplicación en la pantalla de aplicaciones
76 Eliminación de una aplicación del televisor
77 Calificación/evaluación de una aplicación
77 Actualización de aplicaciones
78 Uso de otras funciones de la aplicación
Uso del panel En TV
80 Uso de funciones admitidas a través del menú emergente
80 Visualización de información detallada del programa
81 Configuración de ajustes de En TV
Uso del panel PELÍCULAS Y PROG DE TV
83 Uso de funciones admitidas a través del menú emergente
84 Mirar una película/programa de televisión
84 Impedir que los niños miren contenido para adultos
85 Calificación y visualización compartida de un contenido
comprado
Uso de Smart Hub con una cuenta Samsung
58 Creación de una cuenta Samsung
60 Inicio de sesión en una cuenta Samsung
61 Vinculación de su cuenta Samsung con cuentas de servicios
externos
62 Cambio y agregado de información a una cuenta Samsung
62 Eliminación de una cuenta Samsung del televisor
Uso del panel de juegos
63 Uso de funciones admitidas a través del menú emergente
64 Instalación y ejecución de un juego
65 Administración de juegos descargados o comprados
Uso del panel multimedia (Reproducción de fotos, videos y
música)
87 Reproducción de contenidos multimedia guardados en un
dispositivo USB
88 Reproducción de contenidos multimedia guardados en una
computadora/dispositivo móvil
91 Botones y funciones disponibles mientras se miran fotos
92 Botones y funciones disponibles mientras se miran videos
94 Botones y funciones disponibles mientras se reproduce música
95 Funciones de la pantalla de lista de contenidos multimedia
Uso del panel NewsON
96 Noticias
96 Tiempo

Uso del panel FÚTBOL
98 Configuración de su equipo favorito
Uso de Timeshift
Uso del Lista de canales
Control del televisor con su voz (Control de voz)
99 Uso del Control de voz imperativo
101 Uso del Control de voz interactivo
Control del televisor usando movimientos (Control de
movimien.)
103 Prueba de la iluminación ambiental usando la cámara del
televisor
104 Activación del Control de movimiento
106 Disposición de la pantalla de Control de movimiento
Uso del Reconocimiento facial
109 Registro de su rostro en su cuenta Samsung
110 Cambio de método de inicio de sesión a Reconocimiento facial
110 Inicio de sesión en una cuenta Samsung usando Reconocimiento
facial
Funciones de grabación y
visualización de TV
Información de transmisiones digitales de un vistazo
111 Uso de Guía
112 Ver información detallada
113 Verificación de la información actual del programa
113 Cambio de la señal de transmisión
113 Información e intensidad de la señal de los canales digitales
Grabación de programas
114 Formateo de un dispositivo de grabación USB
116 Grabación de programas
117 Botones y funciones disponibles mientras se graba un programa
Registro, eliminación y edición de canales
128 Registro y eliminación de canales
129 Edición de canales registrados
130 Bloq. Clasif. Programas.
Creación de una lista de favoritos personal
133 Registro de canales como favoritos
134 Visualización y selección de canales de la lista de favoritos
solamente
Edición de una lista de favoritos
135 Elementos del menú de la pantalla Editar favoritos
Visualización de los deportes con más realismo con el Modo
Fútbol
138 Activación de Modo Fútbol
138 Extracción automática de los resaltados
139 Funciones disponibles mientras mira un partido en Modo Fútbol
141 Visualización de partidos grabados en Modo Fútbol
Visualización de los deportes con más realismo con Hockey
Mode
141 Activación de Hockey Mode
Funciones de soporte para visualización de televisión
142 Mostrar subtítulos
144 Activación de la guía de audio para la descripción de video
144 Visualización de transmisiones PIP
145 Exploración de canales disponibles
145 Selección del idioma de audio de la transmisión
146 Sintonía fina de la pantalla
146 Eliminar canales encriptados
118 Administración de la lista de grabaciones programadas
119 Visualización de programas grabados
122 Administración de los archivos grabados
Configuración de una vista programada
123 Vista programada de canales digitales
124 Vista programada de canales analógicos
125 Cancelación de una vista programada
125 Edición de una vista programada
Ajustes de imagen y sonido
Cambio del modo de imagen y ajuste de la calidad de imagen
147 Elección del modo de imagen correcto para el entorno de
visualización
148 Ajuste de la calidad de imagen para cada modo de imagen
149 Sintonía fina de cada modo de imagen (Configuración avanzada)
151 Ajuste de la imagen para una visualización más simple Opciones
de imagen)

Visualización en 3D
153 Inicio de 3D
Actualización del software del televisor
171 Actualizar ahora
154 Cambio del modo 3D
155 Ajuste del efecto 3D
Funciones de soporte de imágenes
156 Visualización de transmisiones PIP
157 Cambio del tamaño y posición de la imagen
158 Escuchar audio solamente con la pantalla apagada (Imag.
desact.)
158 Restablecimiento de las configuraciones del modo de imagen
Cambio del modo de sonido y uso de efectos de sonido
159 Elección del modo de sonido correcto para el entorno
159 Uso de efectos de sonido
Funciones de soporte de sonido
160 Selección de altavoces
161 Designación del tipo de instalación del televisor
161 Escuchar el sonido del televisor a través de un dispositivo de
audio con Bluetooth Samsung
162 Escuchar el sonido del televisor a través de unos altavoces
Samsung Multiroom Link compatibles
163 Activación de salida de audio digital
163 Escuchar audio 3D en modo 3D
163 Restablecimiento de todas las configuraciones de sonido
171 En línea
172 Manualmente, usando una unidad flash USB.
173 Activación de actualizaciones automáticas de software
Protección del televisor contra piratería informática y código
malintencionado
173 Verificación del televisor y los medios de almacenamiento
conectados
174 Exploración automática cuando el televisor está encendido
174 Agregado automático de código malintencionado a la lista de
bloqueados
Uso de otras funciones
175 Configuración de una contraseña
175 Cambio del menú de idioma
175 Revisión de las notificaciones
176 Activación de guías de voz para personas con discapacidades
visuales
177 Ajuste de la transparencia del menú
177 Texto blanco sobre fondo negro (Contraste alto)
178 Expansión del área de enfoque de Smart Hub
178 Activación/desactivación de retroalimentación de sonido
178 Bloque/desbloqueo de teclas del panel
178 Mostrar/ocultar el logotipo de Samsung en el arranque
Generalidades
Configuración de la hora y uso del temporizador
164 Configuración de la hora actual
166 Uso de los temporizadores
Uso de las funciones de protección de pantalla y ahorro de
energía
168 Prevención de desgaste de pantalla
168 Uso de las funciones de ahorro de energía
Uso de Anynet+ (HDMI-CEC)
169 Configuración de Anynet+ (HDMI-CEC)
170 Uso de Anynet+ (HDMI-CEC)
178 Activación para que el televisor se encienda más rápido
179 Activación del Modo Juego
179 Disfrutar colores intensos y calidad de imagen superior (BD
Wise)
180 Registro del televisor como un dispositivo DivX-Certified (mirar
películas DivX de pago)
181 Restablecimiento del televisor a las configuraciones
predeterminadas de fábrica
181 Uso del televisor como modelo para exhibición (exclusivamente
para tiendas minoristas)

Solución de problemas
Obtención de soporte técnico
182 Soporte técnico a través de Administración remota
183 Búsqueda de la información que necesita para el servicio técnico
Resoluciones compatibles para modos 3D
200 HDMI
200 Componente
200 Canal digital
200 Videos/Fotos
Solicitud de soporte
Hay un problema con la imagen
184 Prueba de la imagen
No puedo escuchar el sonido claramente
186 Prueba del sonido
No puede ver imágenes 3D claramente.
187 Prueba de la calidad de imagen 3D
Hay un problema con la transmisión.
Mi computadora no se conecta.
No puedo conectarme con Internet.
La función de grabación programada/Timeshift no funciona.
Anynet+ (HDMI-CEC) no funciona.
Tengo problemas al iniciar/usar aplicaciones.
Mi archivo no se reproduce.
200 Computadora a través de cable HDMI
Lea antes de usar reconocimiento de voz, de movimiento o
facial
201 Precauciones de reconocimiento de voz, de movimiento o facial
203 Requisitos para el uso de reconocimiento de voz, de movimiento
o facial
Lea antes de usar las aplicaciones
Lea antes de usar el Web Browser
Lea antes de reproducir archivos de imágenes, video o música
208 Limitaciones del uso de archivos de imágenes, video y música
208 Dispositivos de almacenamiento compatibles para
transferencias de archivos
209 Subtítulos externos compatibles
209 Subtítulos internos compatibles
210 Formatos de imagen y resoluciones compatibles
210 Formatos de música y códecs compatibles
211 Códecs de video compatibles
Quiero restablecer el televisor.
Otros problemas
Anexo
Antes de usar las funciones Grabación y Timeshift
194 Antes de usar las funciones Grabación y Grabac. prog.
195 Antes de usar la función Timeshift
Lea antes de usar el modo de visualización 3D
196 Precauciones 3D
Limitación de responsabilidad de S-Recommendation
199 S Recommendation con interacción de voz
199 S Recommendation
Lea después de instalar el televisor
213 Tamaños de imagen y señales de entrada
213 Instalación de un bloqueo antirrobo
214 Lea antes de configurar una conexión a Internet inalámbrica
Lea antes de conectar a una computadora (resoluciones
compatibles)
215 IBM
215 MAC
216 VESA DMT
Resoluciones de las señales de video admitidas
217 CEA-861
Lea antes de usar los dispositivos Bluetooth
218 Restricciones en el uso de Bluetooth
Licencia
Glosario
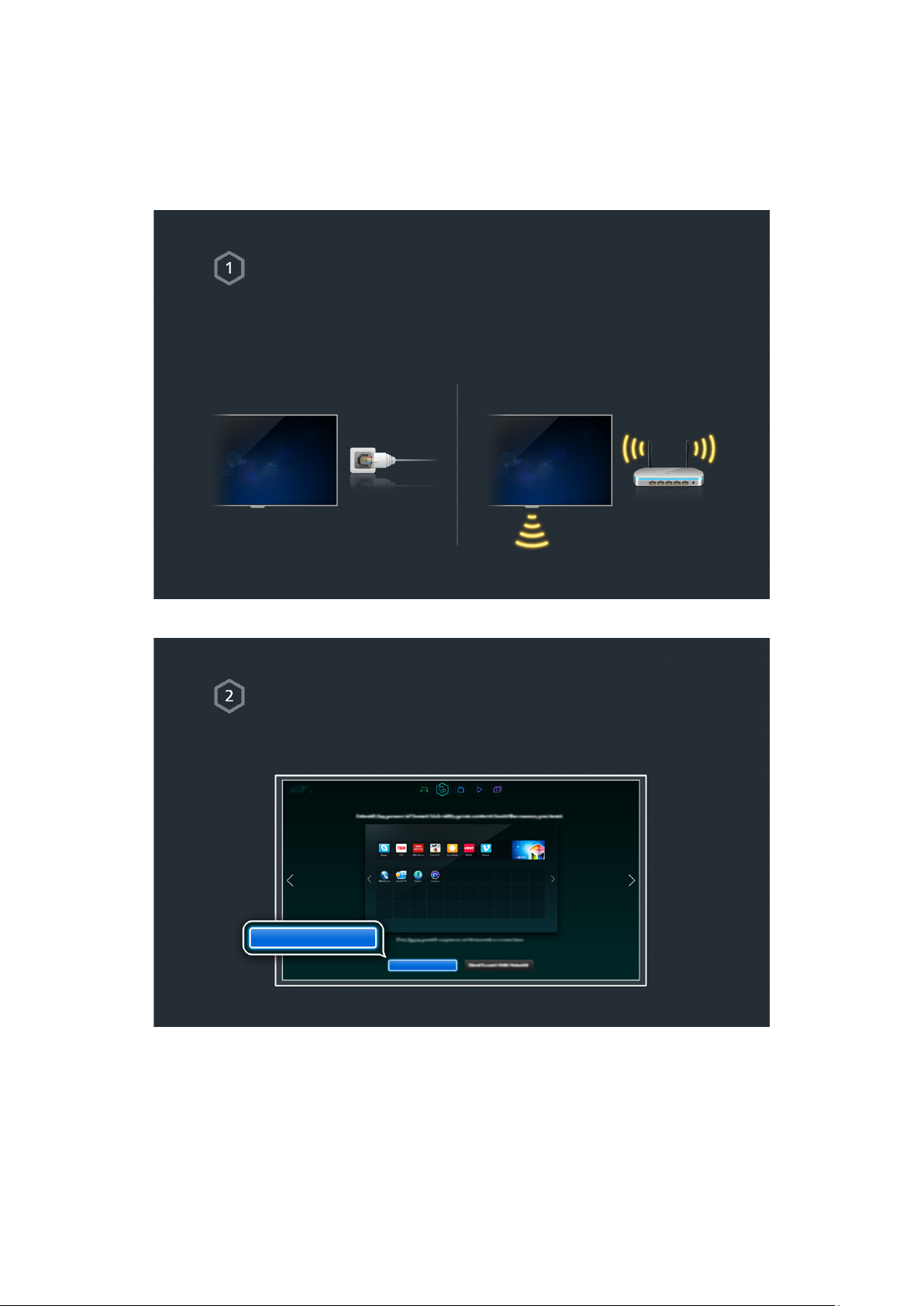
Uso de Smart Hub
La facilidad de uso depende del modelo específico y de la región local.
"
No es necesario conectar ni configurar si usted se conectó a Internet y configuró Smart Hub durante la configuración
inicial.
Conexión del televisor a Internet
1. Conecte el televisor a Internet mediante una conexión por cable o inalámbrica.
Ajuste la Configuración de red en MENU > Red > Configuración de red.
2.
Configuración de Smart Hub
La primera vez que inicie Smart Hub, deberá configurarlo. Siga las indicaciones de la pantalla.
Configurar Smart Hub
Configurar Smart Hub

Uso de Smart Hub
Vaya a Smart Hub > SAMSUNG APPS y descargue aplicaciones en su Samsung Smart TV.
"
Para obtener más información, consulte "Smart Hub".

Uso de Control de voz
Esta función sólo está disponible con los LED series 6400 y 7100.
Esta función puede no estar disponible dependiendo del país o de la región.
Configuración de Control de voz
Ajuste el Control de voz en MENU > Sistema > Control de voz.
Sistema
Accesibilidad
Configuración
Idioma del menú Español
Configurac. de Smart Control
Config. de control remoto universal
Control de voz
Control de movimien. Encendido
Uso de Control de voz
Pulse el botón VOICEdel Samsung Smart Control y diga los comandos que desee.
"
Para obtener más información, consulte "Control del televisor con su voz (Control de voz)".
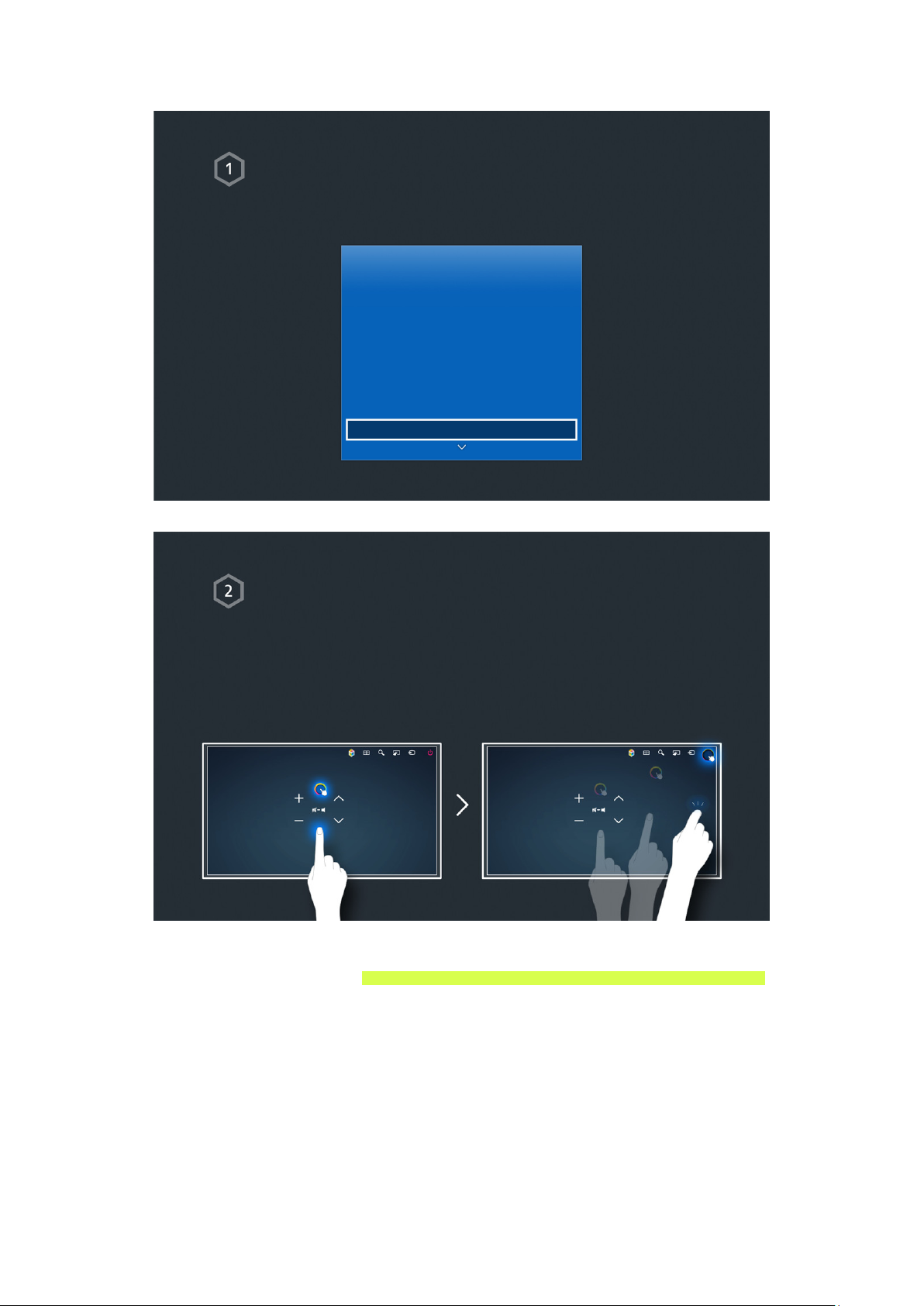
Uso de Control de movimien.
Configuración de Control de movimien.
Ingrese los valores necesarios a través de MENU > Sistema > Control de movimien..
Sistema
Accesibilidad
Configuración
Idioma del menú Español
Configurac. de Smart Control
Config. de control remoto universal
Control de voz
Control de movimien. Encendido
Uso de Control de movimien.
1. Levante la mano con el dedo índice abierto. Mueva lentamente la mano hacia la izquierda y la
derecha. Aparece un puntero en la pantalla.
2. Mueva la mano para desplazar el puntero por la pantalla. Doble hacia abajo y luego levante el dedo
índice para seleccionar elementos.
"
Para usar el control de movimiento, debe conectar una cámara de video (se vende por separado) al televisor.
"
Para obtener más información, consulte "Control del televisor usando movimientos (Control de movimien.)".
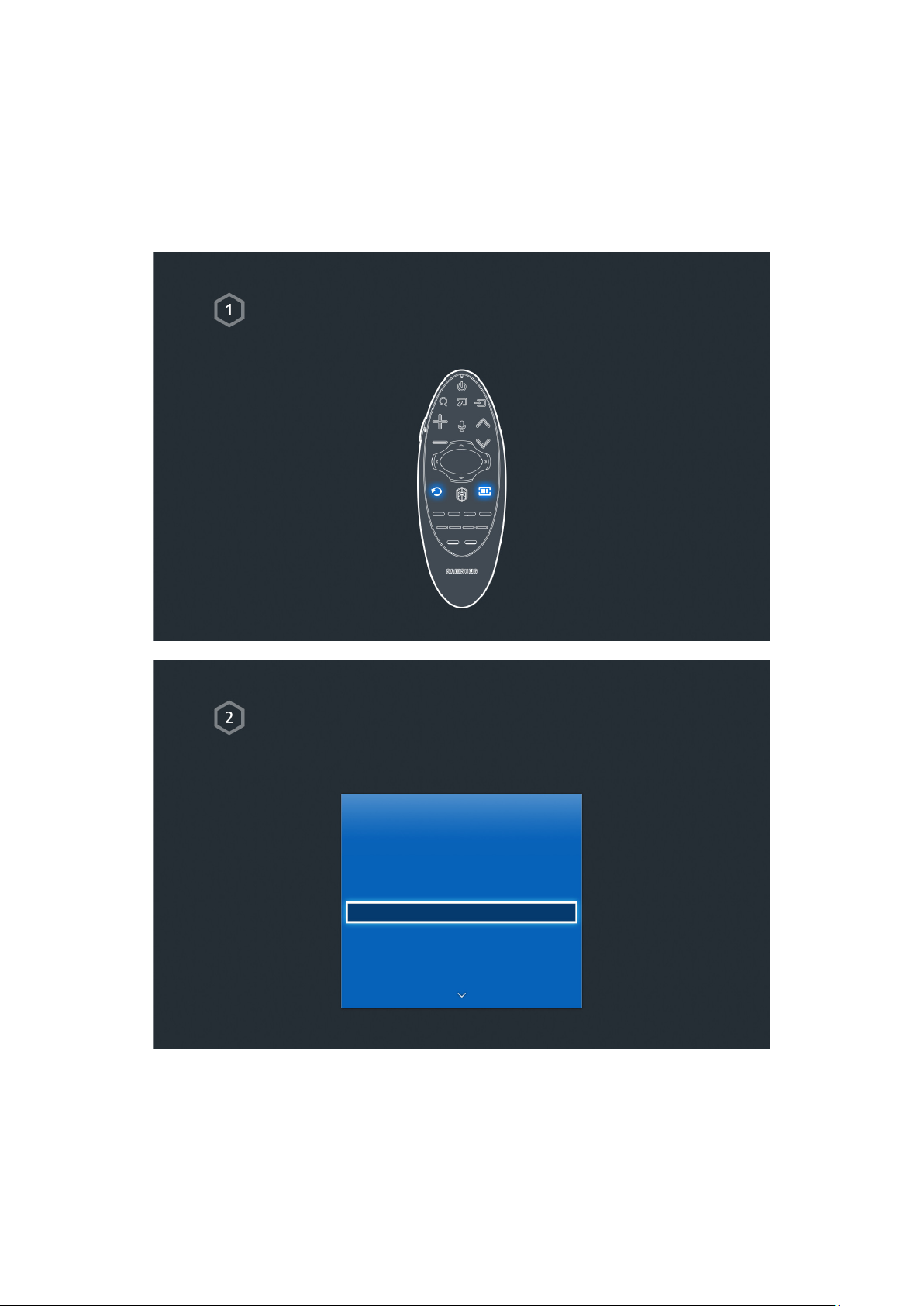
Uso del Samsung Smart Control
Esta función sólo está disponible con los LED series 6400 y 7100.
Es posible que Samsung Smart Control no se admita, dependiendo el país.
Vincule el Samsung Smart Control con el televisor la primera vez pulsando el botón de encendido del Smart
Control. Para vincularlo de nuevo, si es necesario, pulse los botones RETURN y GUIDE simultáneamente durante 3
segundos o más.
Conexión con el TV
Para realizar nuevamente la vinculación, pulse RETURN y GUIDE simultáneamente durante 3
segundos o más.
Configuración de Samsung Smart Control
Ajuste Configurac. de Smart Control a través de MENU > Sistema > Configurac. de Smart Control.
Sistema
Accesibilidad
Configuración
Idioma del menú Español
Configurac. de Smart Control
Config. de control remoto universal
Control de voz
Control de movimien. Encendido

Uso de Samsung Smart Control
Utilice los botones para ejecutar acciones. Mueva el Samsung Smart Control mientras toca el
"
Para obtener más información, consulte "Uso del Samsung Smart Control".
panel táctil para mover el enfoque.
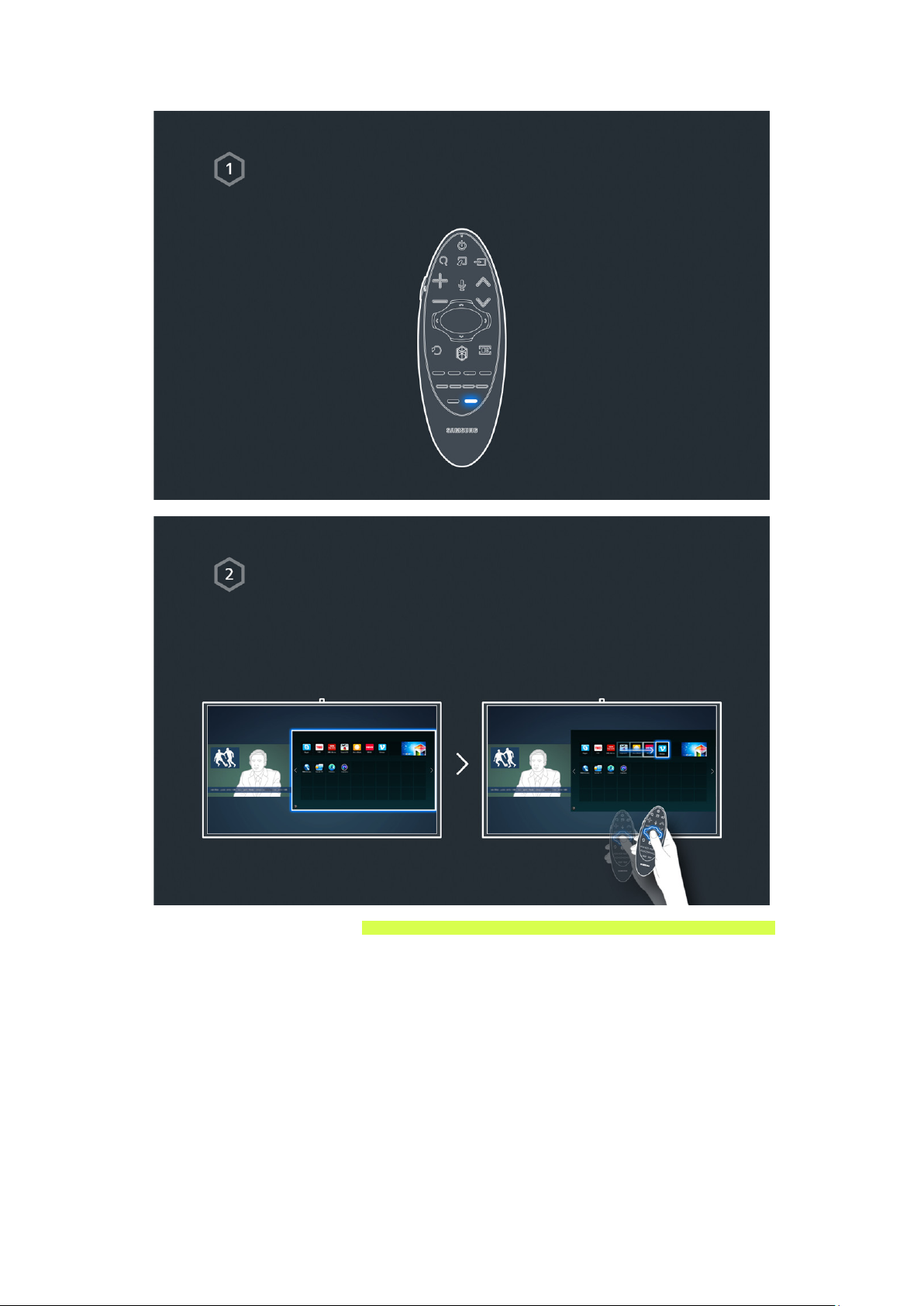
Uso del Multi-Link Screen
Ejecución de Multi-Link Screen
Pulse el botón M.SCREEN.
Uso de Multi-Link Screen
Navegar por la Web, usar aplicaciones y ver televisión al mismo tiempo utilizando Multi-Link. Mientras
se ejecuta Multi-Link, pulse el botón M.SCREEN para seleccionar funciones u opciones adicionales.
"
Para obtener más información, consulte "Uso de múltiples funciones en una sola pantalla (Multi-Link Screen)".
"
Esta función sólo está disponible para LED serie 7100.
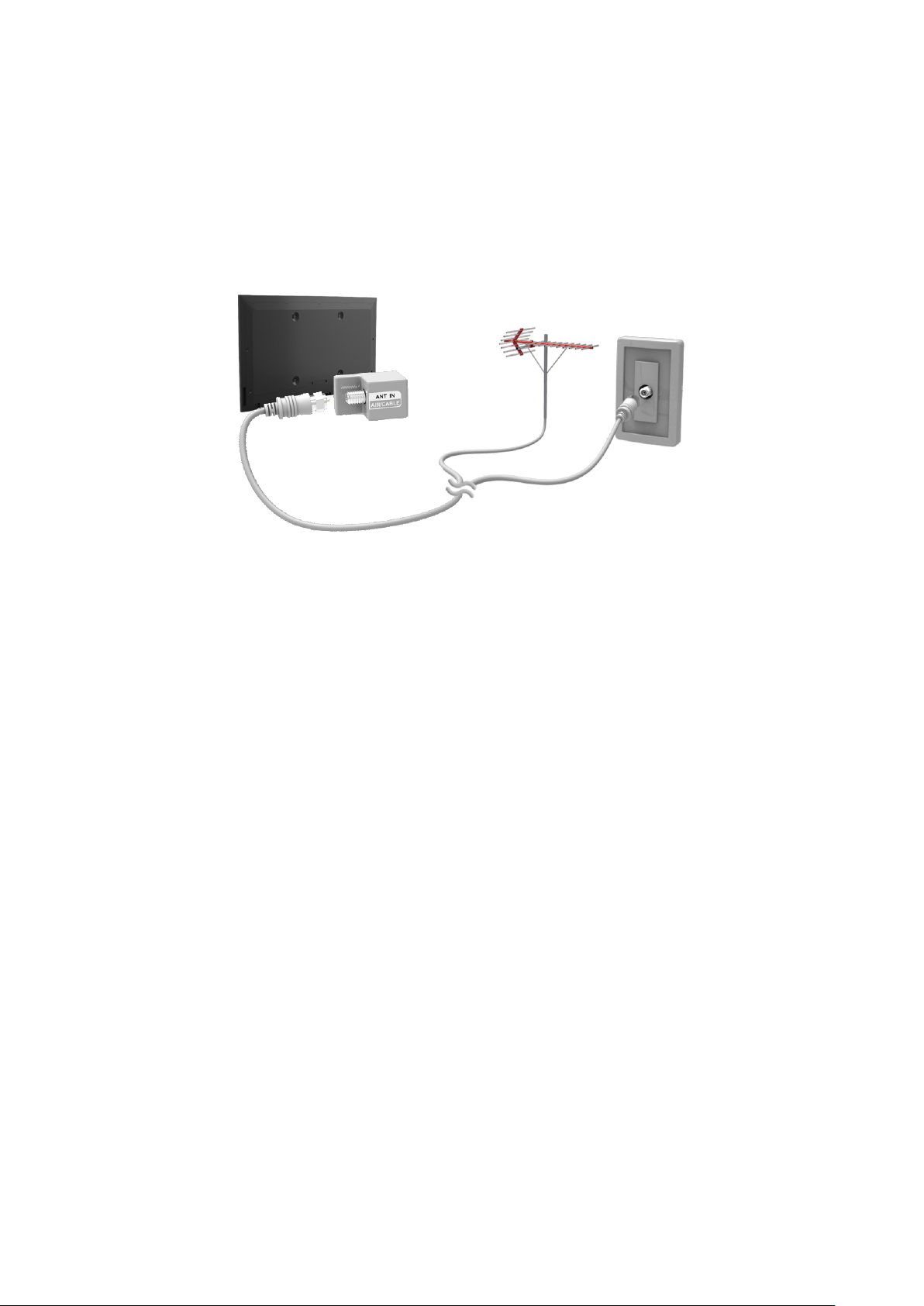
Conexión de la antena
Si usted no está conectando su televisor a un receptor de cable/satélite, debe conectar una antena o una salida de
cable al televisor para recibir las señales de transmisión.
Conecte un cable de una antena o salida de cable al conector ANT IN como se muestra en el diagrama a
continuación.
"
No es necesario tener una conexión de antena cuando se usa un receptor de cable o satélite.
Conexión de dispositivos de video
Su televisor tiene una amplia variedad de conectores para entradas de video de dispositivos externos como, por
ejemplo, receptores de cable, receptores de satélite, reproductores de Blu-ray, reproductores de DVD, filmadoras
y consolas de juego. A continuación figura una lista de conectores en orden descendente de acuerdo con su
calidad de imagen.
●
HDMI
●
Componente
●
Mixto (A/V)
Conecte un dispositivo de video al televisor por medio de un conector HDMI para obtener la mejor calidad de
imagen. Si el dispositivo no cuenta con un conector HDMI, pruebe un conector para componentes para obtener la
siguiente mejor calidad de imagen.
"
La cantidad de conectores y sus nombres y ubicaciones pueden variar según el modelo.
"
Consulte el manual de operación del dispositivo externo cuando lo conecte al televisor. La cantidad de conectores para
dispositivos externos y sus nombres y ubicaciones pueden variar según el fabricante.

Conexión HDMI
Se recomiendan los siguientes tipos de cables HDMI:
●
Cable HDMI de alta velocidad
●
Cable HDMI de alta velocidad compatible con Ethernet
"
Use un cable HDMI con un grosor de 14 mm (0.55 pulgadas) o inferior.
"
El uso de un cable HDMI sin certificación puede resultar en una pantalla en blanco o un error de conexión.
"
Es posible que algunos cables HDMI y dispositivos no sean compatibles con el televisor debido a las diferencias en las
especificaciones del HDMI.
"
Este televisor no es compatible con el Canal Ethernet HDMI. Ethernet es una LAN (red de área local) construida con
cables coaxiales estandarizados por IEEE.
Consulte el diagrama y conecte el cable HDMI al conector de salida HDMI del dispositivo de video y al conector de
entrada HDMI del televisor.
"
La cantidad de conectores y sus nombres y ubicaciones pueden variar según el modelo.
Una vez realizada la conexión, presione el botón SOURCE para seleccionar el dispositivo externo conectado.

Conexión de componentes
Consulte el diagrama y conecte el cable de componentes a los conectores de entrada para componentes del
televisor y a los conectores de salida para componentes del dispositivo.
Asegúrese de que los colores de los cables coincidan con los de los conectores.
Una vez realizada la conexión, presione el botón SOURCE para seleccionar el dispositivo externo conectado.
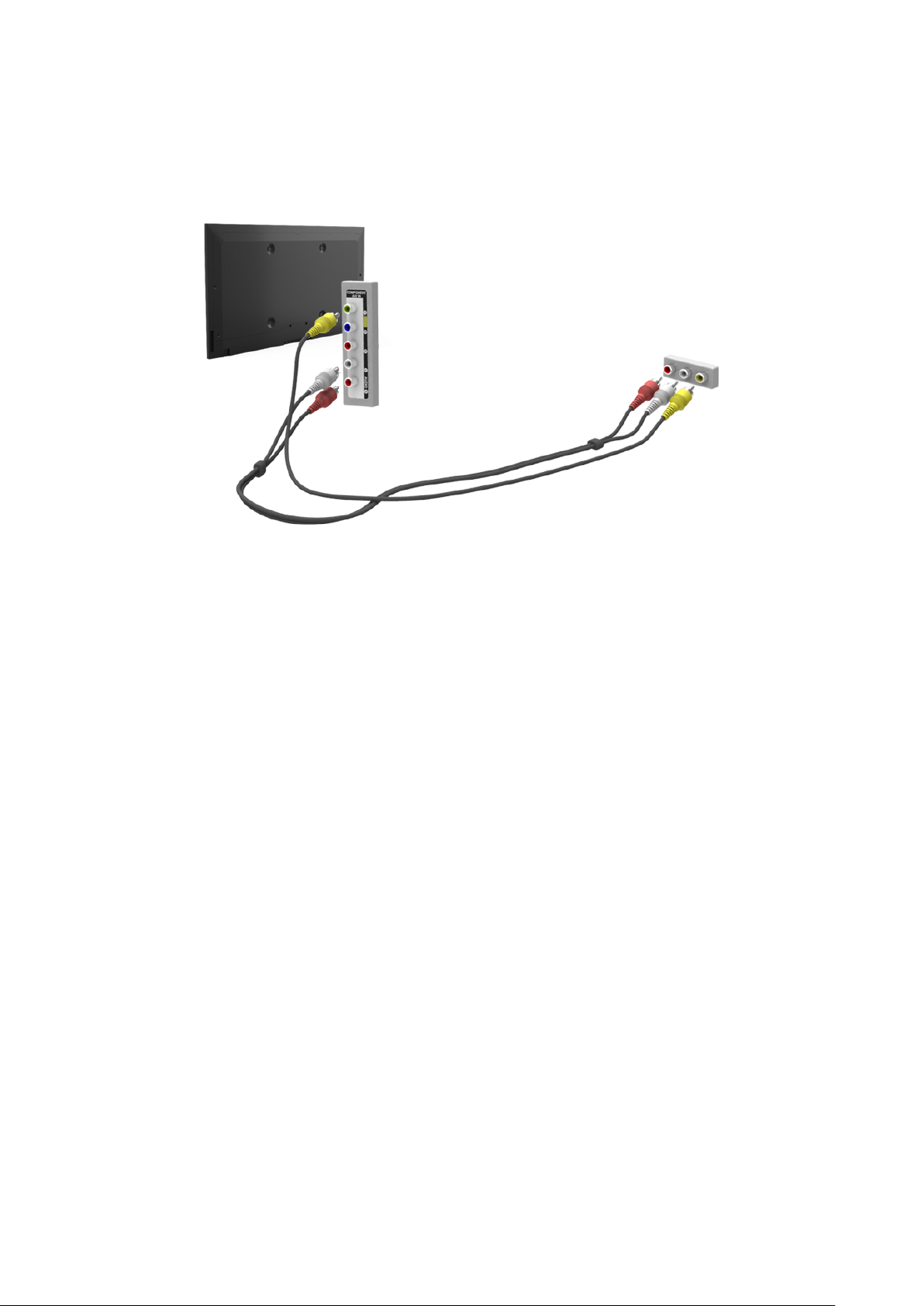
Mixto (A/V)
Consulte el diagrama y conecte el cable AV a los conectores de entrada AV del televisor y a los conectores de salida
AV del dispositivo.
Si está usando los conectores de entrada AV del televisor, conecte la salida de audio del dispositivo al televisor
utilizando un conector Y.

Sonido del televisor a través de los altavoces externos
Su televisor tiene una variedad de conexiones para entrada de audio de dispositivos como los reproductores de
Blu-ray y los reproductores de DVD y para salida de audio a tales dispositivos como amplificadores. Las conexiones
están indicadas a continuación.
●
HDMI/ARC (Canal de retorno de audio)
●
Audio digital (Óptico)
●
Audio
"
Para obtener una mejor calidad de audio, se recomienda utilizar un receptor AV.
"
La cantidad de conectores y sus nombres y ubicaciones pueden variar según el modelo.
"
Consulte el manual de operación del dispositivo externo cuando lo conecte al televisor. La cantidad de conectores para
dispositivos externos y sus nombres y ubicaciones pueden variar según el fabricante.
Conexión HDMI (ARC)
ARC permite que el sonido digital del televisor salga a un dispositivo de audio y que entre el sonido digital del mismo
dispositivo de audio a través de un cable HDMI. ARC sólo está disponible por medio del puerto HDMI (ARC) y sólo
cuando el televisor está conectado a un receptor AV que admita ARC.
Conecte un cable HDMI a la conexión HDMI (ARC) del televisor y a la conexión de salida HDMI del dispositivo.

Conexión de audio digital (óptico)
La conexión de un receptor de AV al televisor mediante un conector de audio digital (óptico) le permite escuchar
sonido digital.
"
La conexión de un dispositivo usando un cable óptico no apaga automáticamente los altavoces del televisor. Para apagar
los altavoces del televisor, configure Salida del sonido de la TV (Sonido > Ajustes del altavoz > Salida del sonido de la TV)
a un elemento que no sea el altavoz del televisor.
"
Ajuste el volumen del dispositivo de audio usando su control remoto.
"
Un ruido inusual del dispositivo de audio mientras lo esté utilizando puede indicar un problema con el dispositivo en
cuestión. Si esto ocurre, pida asistencia del fabricante del dispositivo de audio.
"
El sonido digital sólo está disponible con emisiones de 5.1 canales.
Consulte el diagrama y conecte el cable óptico al conector de salida de audio digital del televisor y al conector de
entrada de audio digital del dispositivo.

Conexión de salida de audio
Consulte el diagrama y conecte el cable de audio al conector de salida de audio del televisor y al conector de
entrada de audio del dispositivo.
Una vez realizada la conexión, presione el botón SOURCE para seleccionar el dispositivo externo conectado.
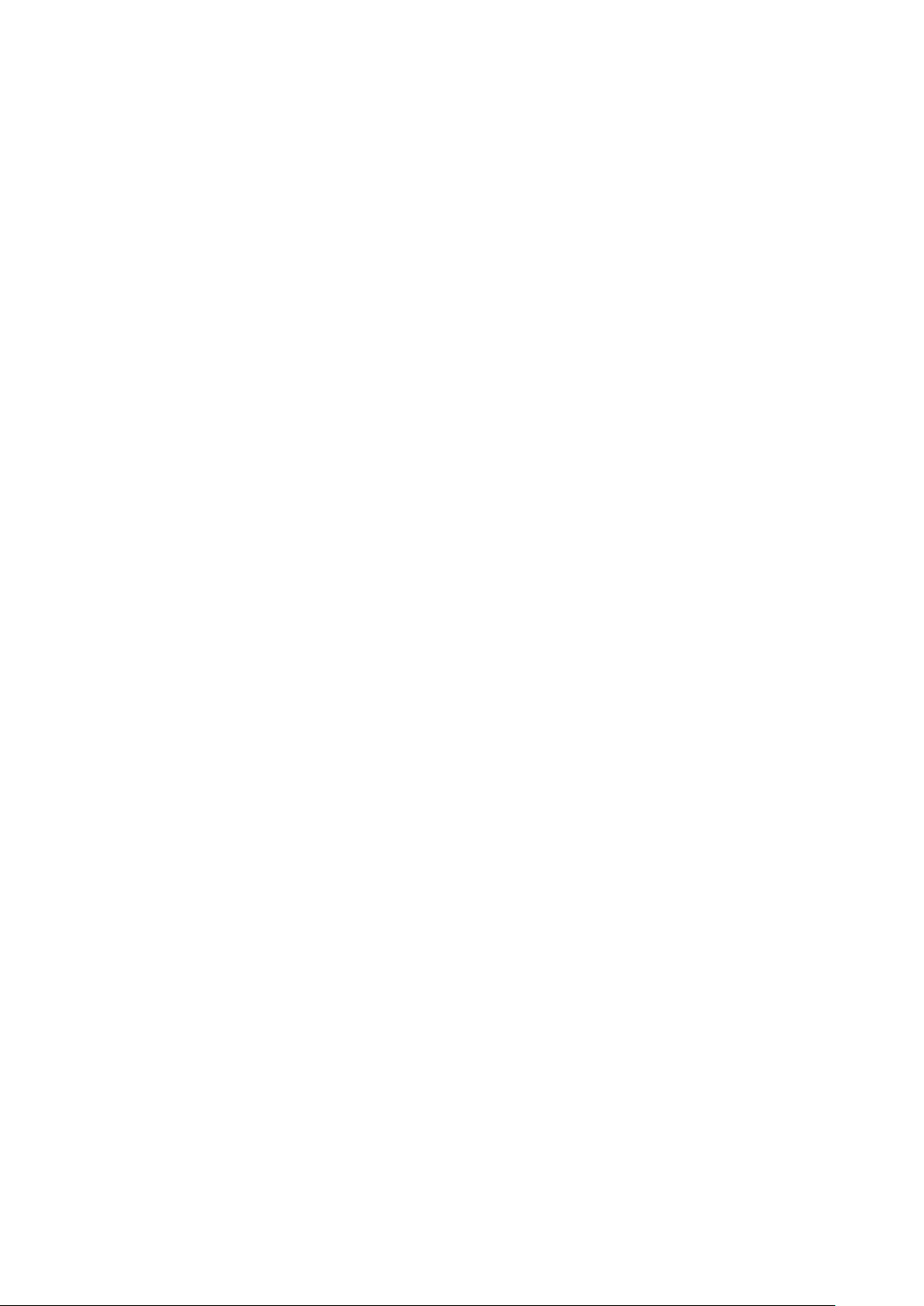
Conexión a una computadora
Puede conectar una computadora directamente al televisor mediante un cable HDMI o un cable DVI a HDMI y
utilizar el televisor como monitor. También puede conectar el televisor a una computadora a través de su red
doméstica y acceder a los archivos de medios guardados en la computadora en la pantalla del televisor. Los tipos
de conexiones que puede hacer están indicados a continuación.
Para usar el televisor como monitor de computadora
●
Conecte mediante el puerto HDMI usando un cable HDMI. Puede conectar la computadora al televisor
mediante un cable HDMI y mostrar la pantalla de la computadora en el televisor.
●
Conecte mediante el puerto HDMI (DVI) usando un cable DVI a HDMI. Puede conectar una computadora al
televisor conectando el puerto DVI de la computadora al puerto HDMI (DVI) del televisor con un cable DVI a
HDMI y mostrar la pantalla de la computadora en el televisor.
Para acceder a archivos de medios en una computadora y verlos o reproducirlos en el televisor
●
Conecte mediante Samsung Link. Acceda rápidamente a los archivos de fotos, video y música guardados
en una computadora en la cual esté instalado el software Samsung Link, incluso si no conecta el televisor
directamente a la computadora.
●
Conecte mediante DLNA usando la red doméstica. Acceda rápidamente a los archivos de fotos, video y
música guardados en una computadora conectando el televisor y la computadora al mismo enrutador o
punto de acceso.
●
Conexión mediante Samsung Smart View 2.0
Si instala y ejecuta el Smart View 2.0 en la PC, puede ver la pantalla del televisor en la PC, o reproducir
contenido multimedia (videos, fotos y música) guardados en la PC. También puede ingresar texto en su Smart
TV usando el teclado conectado a la PC. También puede controlar el televisor desde la PC.

Conexión a través del puerto HDMI
Para una conexión HDMI, recomendamos uno de los siguientes tipos de cables HDMI:
●
Cable HDMI de alta velocidad
●
Cable HDMI de alta velocidad compatible con Ethernet
"
Use un cable HDMI con un grosor de 14 mm (0.55 pulgadas) o inferior. El uso de un cable HDMI sin certificación puede
resultar en una pantalla en blanco o un error de conexión.
"
Es posible que algunos cables HDMI y dispositivos no sean compatibles con el televisor debido a las diferencias en las
especificaciones del HDMI.
"
Este televisor no es compatible con el Canal Ethernet HDMI. Ethernet es una LAN (red de área local) construida en cables
coaxiales estandarizados por IEEE.
"
Muchos adaptadores de gráficos de computadora no cuentan con puertos HDMI, pero sí tienen puertos DVI. Si su
adaptador de gráficos de computadora tiene un puerto DVI, use un cable DVI a HDMI para conectar la computadora al
televisor. Para obtener más información, consulte "Conexión con un cable DVI a HDMI".
Consulte el diagrama y conecte un cable HDMI al conector de salida HDMI de la computadora y al conector de
entrada HDMI del televisor.
"
La cantidad de puertos y sus nombres y ubicaciones pueden variar según el modelo.
Una vez realizada la conexión, presione el botón SOURCE para seleccionar el dispositivo externo conectado.

Conexión con un cable DVI a HDMI
Si el adaptador de gráficos de su computadora no admite la interfaz HDMI, conecte la computadora al televisor con
un cable DVI (Interfaz de video digital) a HDMI. Tenga presente que la conexión DVI a HDMI sólo es admitida por
el puerto HDMI (DVI) y no admite transmisión de señales de audio. Para escuchar el sonido de una computadora,
conecte el altavoz externo al conector de salida de audio de la computadora.
"
Para ver las resoluciones admitidas por el televisor, consulte "Lea antes de conectar a una computadora (resoluciones
compatibles)".
Consulte el diagrama y conecte el cable DVI a HDMI al puerto HDMI (DVI) del televisor y al puerto de salida DVI de
la computadora.
Una vez realizada la conexión, presione el botón SOURCE para seleccionar el dispositivo externo conectado.
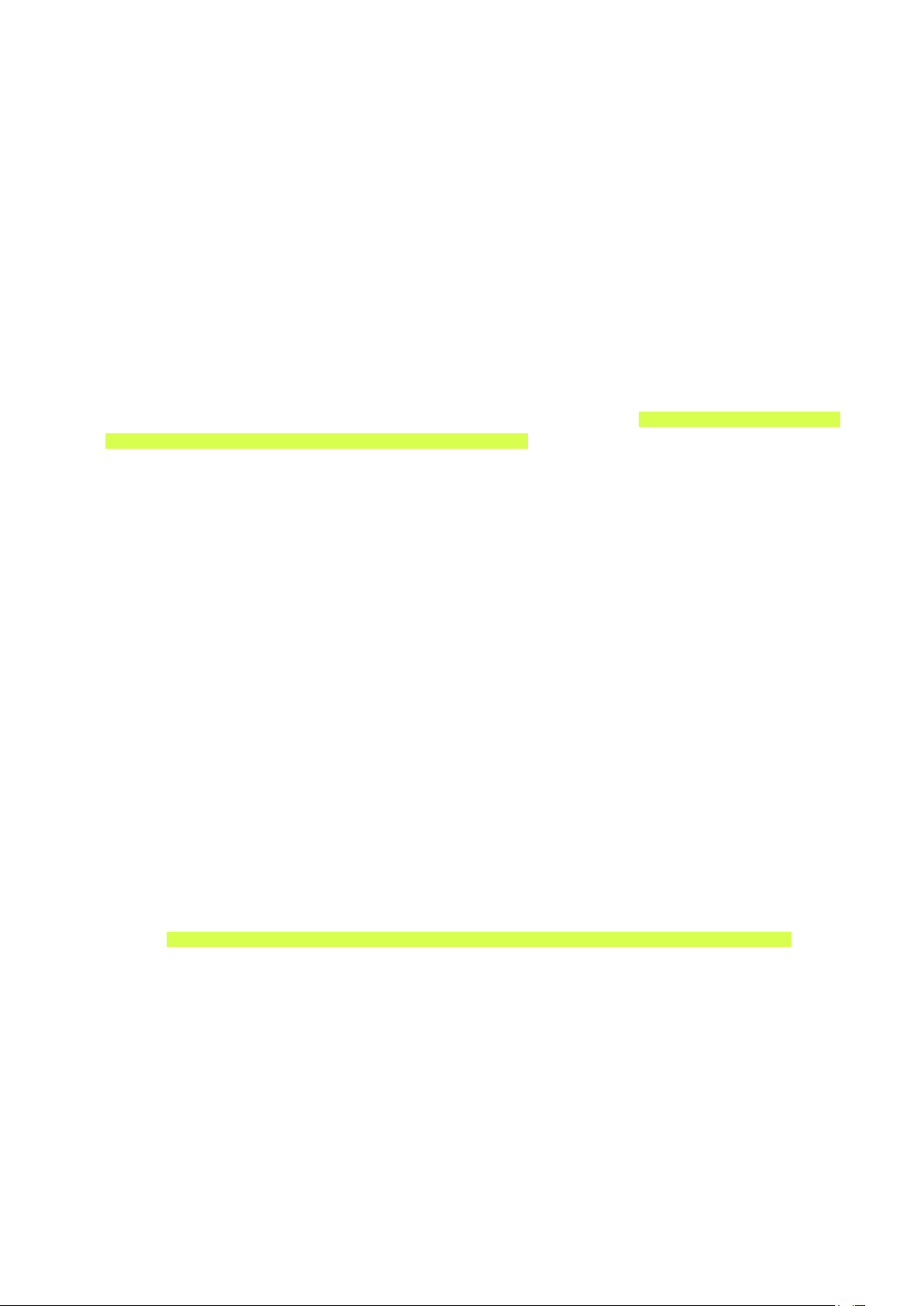
Conexión mediante Samsung Link
Acceda rápidamente a los archivos de fotos, video y música guardados en una computadora que tenga el software
Samsung Link instalado. Además, con Samsung Link puede ver o reproducir el contenido de una computadora,
que está registrada con Samsung Link con su cuenta Samsung incluso si la computadora y el televisor no están
conectados al mismo enrutador o punto de acceso.
En una computadora, navegue hasta el contenido y el portal de servicio de Samsung (http://link.samsung.
1.
com) y, luego, inicie sesión en su cuenta Samsung.
"
Para instalar el software de escritorio Samsung Link, debe iniciar sesión en su cuenta Samsung. Si no tiene una
cuenta Samsung, cree una primero.
Instale el software de escritorio Samsung Link. Una vez finalizada la instalación, la computadora estará
2.
registrada con Samsung Link.
Especifique una carpeta en la computadora para conectar al televisor. Puede ver o reproducir los archivos
3.
de fotos, video y música de la carpeta especificada en el televisor. Para obtener más información sobre la
reproducción o la visualización de contenido multimedia, consulte la sección "Reproducción de contenidos
multimedia guardados en una computadora/dispositivo móvil".
"
Para obtener más información sobre el uso del software de escritorio Samsung Link, consulte la sección de ayuda
del software.
Conexión a través de DLNA usando la red doméstica
Acceda rápidamente y reproduzca los archivos de fotos, video y música guardados en una computadora en el
televisor.
Conecte el televisor y la computadora al mismo enrutador o punto de acceso. Una vez que los conecta al
1.
mismo enrutador o punto de acceso, queda configurada una red doméstica.
"
DLNA es la tecnología que les permite compartir contenidos a los televisores, computadoras y dispositivos móviles
conectados a un enrutador cableado o inalámbrico.
En la computadora, seleccione [Panel de control] > [Redes e Internet] > [Centro de redes y recursos
2.
compartidos] > [Cambiar configuración de uso compartido avanzado] y, luego, seleccione [Elegir opciones
de transmisión por secuencias de multimedia...] para activar la transmisión por secuencias de multimedia.
De la lista, configure el televisor en [Permitido].
3.
Inicie el Reproductor de Windows Media en una computadora, seleccione [Config.] > [Administrar
4.
bibliotecas], agregue la ubicación donde están guardados los archivos de fotos, video y música para
reproducirlos en el televisor. Para obtener más información sobre la reproducción de contenido, consulte la
sección "Reproducción de contenidos multimedia guardados en una computadora/dispositivo móvil".
"
Alternativamente, puede mover los archivos a la carpeta especificada por defecto por el Reproductor de Windows
Media y luego reproducirlos o verlos en el televisor.
"
En tanto esté activado Uso compartido de archivos, se puede producir un acceso no autorizado. Cuando no
necesite acceder a los datos, desactive Uso compartido de archivos.
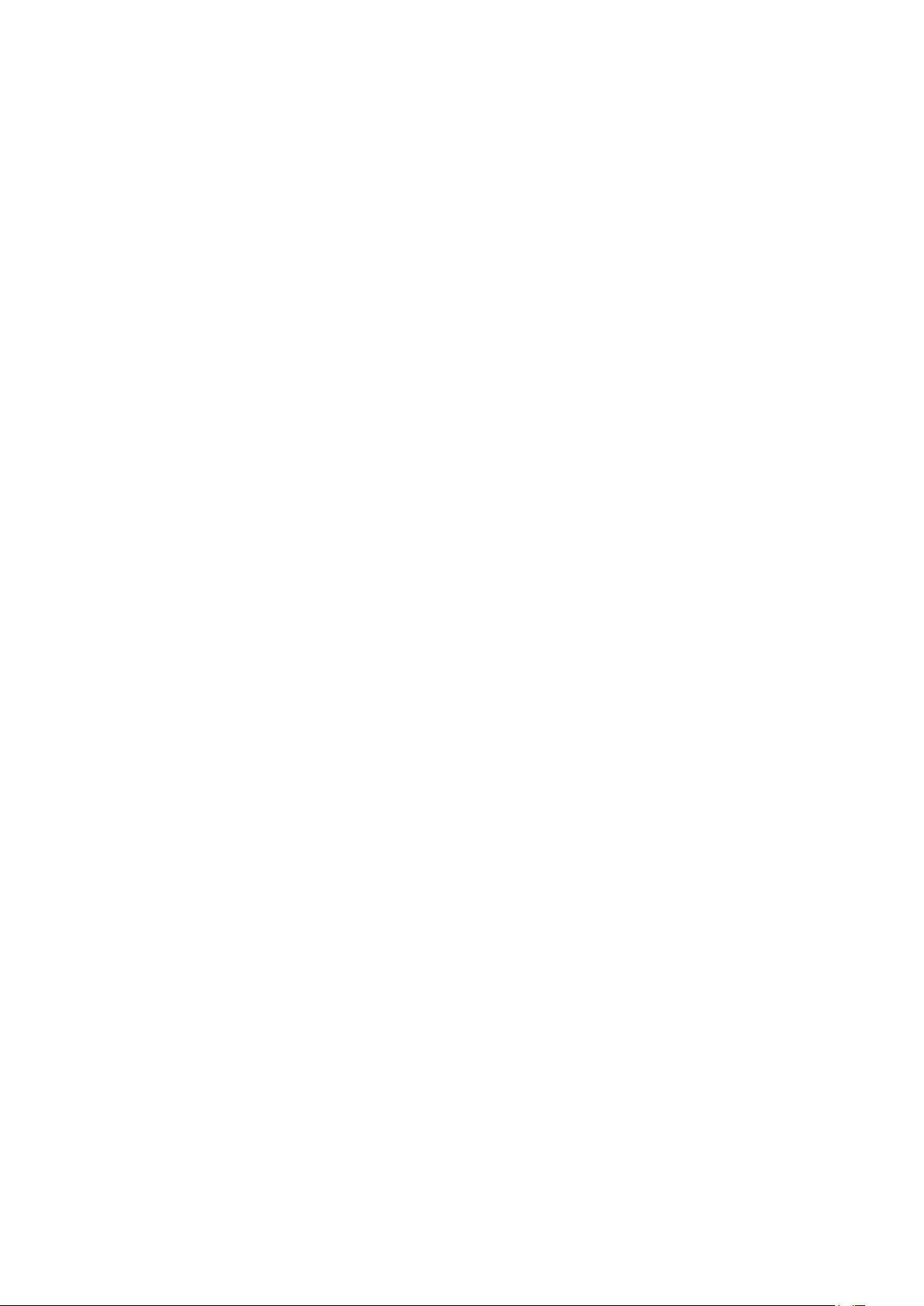
Conexión mediante Samsung Smart View 2.0
"
La disponibilidad depende del modelo.
Si instala y ejecuta el Smart View 2.0 en la PC, puede ver la pantalla del televisor en la PC, o reproducir contenido
multimedia (videos, fotos y música) guardados en la PC. También puede ingresar texto en su Smart TV usando el
teclado conectado a la PC. También puede controlar el televisor desde la PC.
Descargue un Smart View 2.0 en la página web (http://www.samsung.com/smartview2) e instálelo en su PC.
"
La PC y el Smart TV deben estar conectados a la misma red.
"
Para obtener más información, también puede acceder a una guía de instalación y conexión para el usuario. Navegue
hasta Dispositivo de red (Smart Hub > MULTIMEDIA > Dispositivo de red) y seleccione Conéctese a un dispositivo móvil.
Conexión con un dispositivo móvil
Puede conectar directamente un dispositivo móvil como un teléfono inteligente o tableta al televisor, o conectarlo
a la red y mostrar la pantalla o el contenido del dispositivo móvil en el televisor. Conecte el dispositivo móvil al
televisor de la siguiente manera.
●
Pantalla del dispositivo móvil en el televisor (Reflejo de la pantalla)
Conecte de forma inalámbrica el televisor y el dispositivo móvil con la función de replicación. Puede ver la
pantalla del dispositivo móvil en la pantalla del televisor.
"
Esta opción está disponible sólo en un dispositivo móvil que admita la función de replicación.
●
Conexión de dispositivos móviles sin un enrutador inalámbrico (Wi-Fi directa)
Wi-Fi Direct le permite conectar el televisor y el dispositivo móvil sin un enrutador o punto de acceso.
Acceda rápidamente y reproduzca los archivos de fotos, video y música del dispositivo móvil conectado en el
televisor.
"
Esta opción está disponible sólo en un dispositivo móvil que admita la función Wi-Fi Direct.
●
Conexión mediante Samsung Link
Samsung Link le permite reproducir los archivos de fotos, video y música guardados en un dispositivo
habilitado con Samsung Link de manera fácil, sin necesidad de una conexión al televisor.
●
Conexión a través de DLNA usando la red doméstica
Puede reproducir en forma conveniente los archivos de fotos, video y música guardados en un dispositivo
móvil conectando el dispositivo y el televisor al mismo enrutador o punto de acceso.
●
Conexión mediante Samsung Smart View 2.0
Si instala y ejecuta el Smart View 2.0 en el dispositivo móvil, puede ver la pantalla del televisor en el dispositivo
móvil o reproducir contenido multimedia del dispositivo (videos, fotos y música) en el televisor. También
puede escribir textos y controlar su Smart TV con el dispositivo móvil.
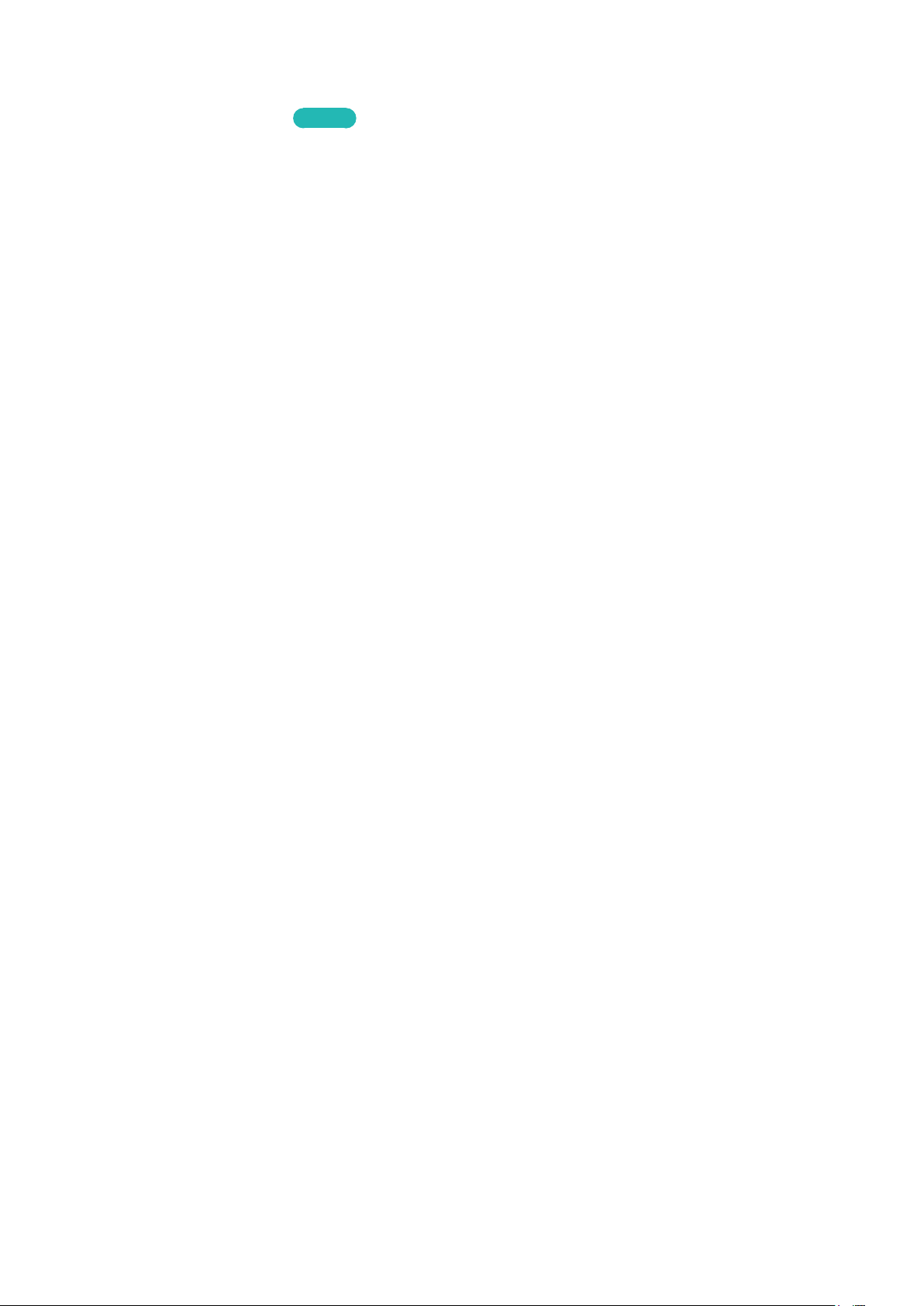
Screen Mirroring
MENU > Red > Screen Mirroring
Conecte en forma inalámbrica un dispositivo móvil habilitado para reflejo al televisor para reproducir los archivos
de video y audio almacenados en el dispositivo móvil en el televisor. El reflejo se refiere a la función que reproduce
los archivos de video y audio de un dispositivo móvil en un televisor y en el dispositivo móvil de manera simultánea.
"
Para usar la función de Reflejo de la pantalla, el dispositivo móvil debe admitir una función de creación de reflejo como
AllShare Cast y Reflejo de la pantalla. Para verificar si su dispositivo móvil admite la función de reflejo, visite el sitio web
del fabricante del dispositivo móvil.
"
El video o audio puede detenerse en forma intermitente dependiendo de las condiciones de la red.
Int. Ahora
Conexión mediante un dispositivo móvil
En el dispositivo móvil, ejecute Screen Mirroring. El dispositivo móvil busca los dispositivos disponibles a los
1.
que puede conectarse.
En la lista de resultados de la búsqueda, seleccione el televisor. El televisor muestra una ventana emergente
2.
en la parte superior de la pantalla.
En la ventana emergente, seleccione Permitir para conectar el dispositivo móvil.
3.
"
Los dispositivos móviles permitidos anteriormente se conectarán automáticamente sin necesidad de aprobación.
"
Si selecciona Negar, el dispositivo no se puede conectar. Además, si configura el estado de la conexión del
dispositivo en Negar no se podrá conectar en el futuro a menos que cambie el estado de la conexión. Para cambiar
el estado de la conexión de un dispositivo que no tiene autorización, navegue hasta Red > Screen Mirroring >
Admin. de disp., seleccione el dispositivo y luego seleccione Permitir.

Conexión tras autorizar la conexión automática
Navegue hasta Red > Screen Mirroring y, luego, seleccione Screen Mirroring. Se inicia la función Screen
1.
Mirroring. También puede iniciar la función de Reflejo de la pantalla pulsando el botón SOURCE del control
remoto y seleccionando Screen Mirroring en la lista de la parte superior de la pantalla.
Inicie Reflejo de la pantalla en su dispositivo móvil. El dispositivo busca los dispositivos disponibles.
2.
Seleccione el televisor en la lista. El televisor automáticamente permite la conexión y el dispositivo se conecta.
3.
"
Cuando el dispositivo móvil no se puede conectar, apague y encienda el televisor.
Gestión del estado de la conexión de los dispositivos móviles conectados previamente
"
Esta función sólo es aplicable si los dispositivos se conectaron previamente al televisor o lo intentaron y no obtuvieron
autorización.
Navegue hasta Red > Screen Mirroring > Admin. de disp.. El televisor muestra la lista de dispositivos que se
1.
conectaron previamente al televisor o que lo intentaron y no obtuvieron autorización. También se muestra el
estado de la conexión (permitido/negado).
Seleccione un dispositivo. Aparece una ventana emergente.
2.
En la ventana emergente, puede seleccionar Permitir o Negar la conexión, así como Borrar el dispositivo de la
3.
lista.
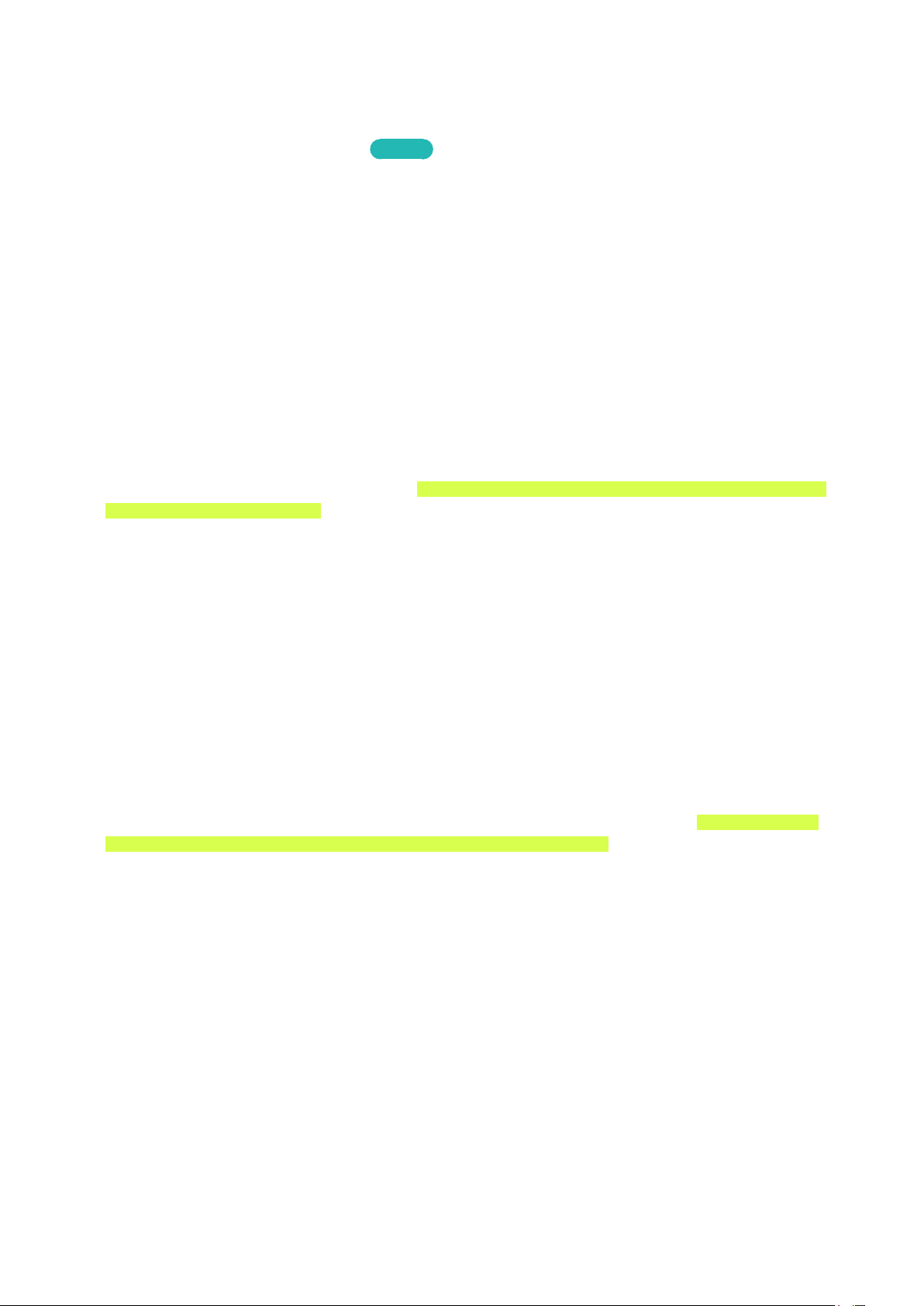
Conexión de dispositivos móviles sin un enrutador inalámbrico (Wi-Fi directa)
Navegue hasta MENU > Red > Wi-Fi directa
Puede conectar un dispositivo móvil con la función Wi-Fi Direct directamente al televisor sin usar un enrutador o
punto de acceso inalámbrico. Al conectar un dispositivo móvil al televisor mediante Wi-Fi directa, puede reproducir
archivos de fotos, video y música guardados en el dispositivo móvil en el televisor.
"
Esta opción está disponible sólo en un dispositivo móvil que admita la función Wi-Fi Direct. Compruebe si su dispositivo
móvil admite Wi-Fi Direct.
"
El video o audio puede detenerse en forma intermitente dependiendo de las condiciones de la red.
Habilite Wi-Fi Direct en el dispositivo móvil y, luego, navegue hasta Red y seleccione Wi-Fi directa en el
1.
televisor. El televisor automáticamente busca y muestra una lista de dispositivos disponibles. El nombre del
televisor también aparece en el dispositivo móvil.
Seleccione el dispositivo de la lista para iniciar una conexión. Si el televisor realiza una solicitud de conexión,
2.
aparece un mensaje de permiso en el dispositivo móvil y viceversa.
Permita la conexión. El televisor y el dispositivo móvil se conectan. Para obtener más información sobre
3.
el contenido multimedia, consulte la sección "Reproducción de contenidos multimedia guardados en una
computadora/dispositivo móvil".
Int. Ahora
Conexión mediante Samsung Link
Samsung Link le permite reproducir los archivos de fotos, video y música guardados en un dispositivo móvil
habilitado con Samsung Link. Además, con Samsung Link puede reproducir el contenido de un dispositivo móvil,
que está registrado en Samsung Link a través de su cuenta Samsung, incluso si el dispositivo móvil y el televisor no
están conectados al mismo enrutador o punto de acceso.
Ejecute la aplicación Samsung Link en el dispositivo móvil y, luego, inicie sesión en su cuenta Samsung.
1.
"
Para usar Samsung Link, debe iniciar sesión en su cuenta Samsung. Si no tiene una cuenta Samsung, cree una
primero.
Acceda y reproduzca archivos de fotos, video y música guardados en el dispositivo móvil. Para obtener
2.
más información sobre la reproducción de contenido multimedia, consulte la sección "Reproducción de
contenidos multimedia guardados en una computadora/dispositivo móvil".
"
Para obtener más información sobre el uso del software móvil Samsung Link, consulte la sección de ayuda del
software.

Conexión a través de DLNA usando la red doméstica
Acceda rápidamente y reproduzca los archivos de fotos, video y música guardados en un dispositivo móvil en el
televisor.
Conecte el televisor y el dispositivo móvil al mismo enrutador o punto de acceso. Una vez que los conecte a
1.
un único enrutador o punto de acceso, queda configurada una red doméstica.
"
DLNA es la tecnología que les permite compartir contenidos a los televisores, computadoras y dispositivos móviles
conectados a un enrutador cableado o inalámbrico.
Active Uso compartido de archivos en el dispositivo móvil. Puede reproducir el contenido compartido
2.
del dispositivo móvil en el televisor. Para obtener más información sobre la reproducción de contenido
multimedia, consulte la sección "Reproducción de contenidos multimedia guardados en una computadora/
dispositivo móvil".
"
En tanto esté activado Uso compartido de archivos, se puede producir un acceso no autorizado. Cuando no
necesite acceder a los datos, desactive Uso compartido de archivos.
Conexión mediante Samsung Smart View 2.0
Si instala y ejecuta la aplicación Smart View 2.0 en el dispositivo móvil, puede ver la pantalla del dispositivo en el
televisor o reproducir contenido multimedia del dispositivo (videos, fotos y música) en el televisor. También puede
enviar mensajes de texto o controlar su Smart TV con el dispositivo móvil.
Vaya a SAMSUNG APPS, Google Play y App Store, busque Smart View 2.0 e instálelo en su dispositivo móvil.
"
El dispositivo móvil y el Smart TV deben estar conectados entre sí en la misma red.
"
Para obtener más información, también puede acceder a una guía de instalación y conexión para el usuario. Navegue
hasta Dispositivo de red (Smart Hub > MULTIMEDIA > Dispositivo de red) y seleccione Conéctese a un dispositivo móvil.
Especificación del nombre del televisor en una red
MENU > Red > Nombre dispos.
Elija o especifique un nombre para el televisor que aparecerá en los dispositivos móviles y computadoras portátiles.
Seleccione Nombre dispos. del menú Red y luego elija un nombre de la lista que aparece. Alternativamente,
1.
seleccione Entrada usuario para ingresar un nombre manualmente.
Verifique el nombre desde un dispositivo móvil o computadora portátil.
2.
Int. Ahora
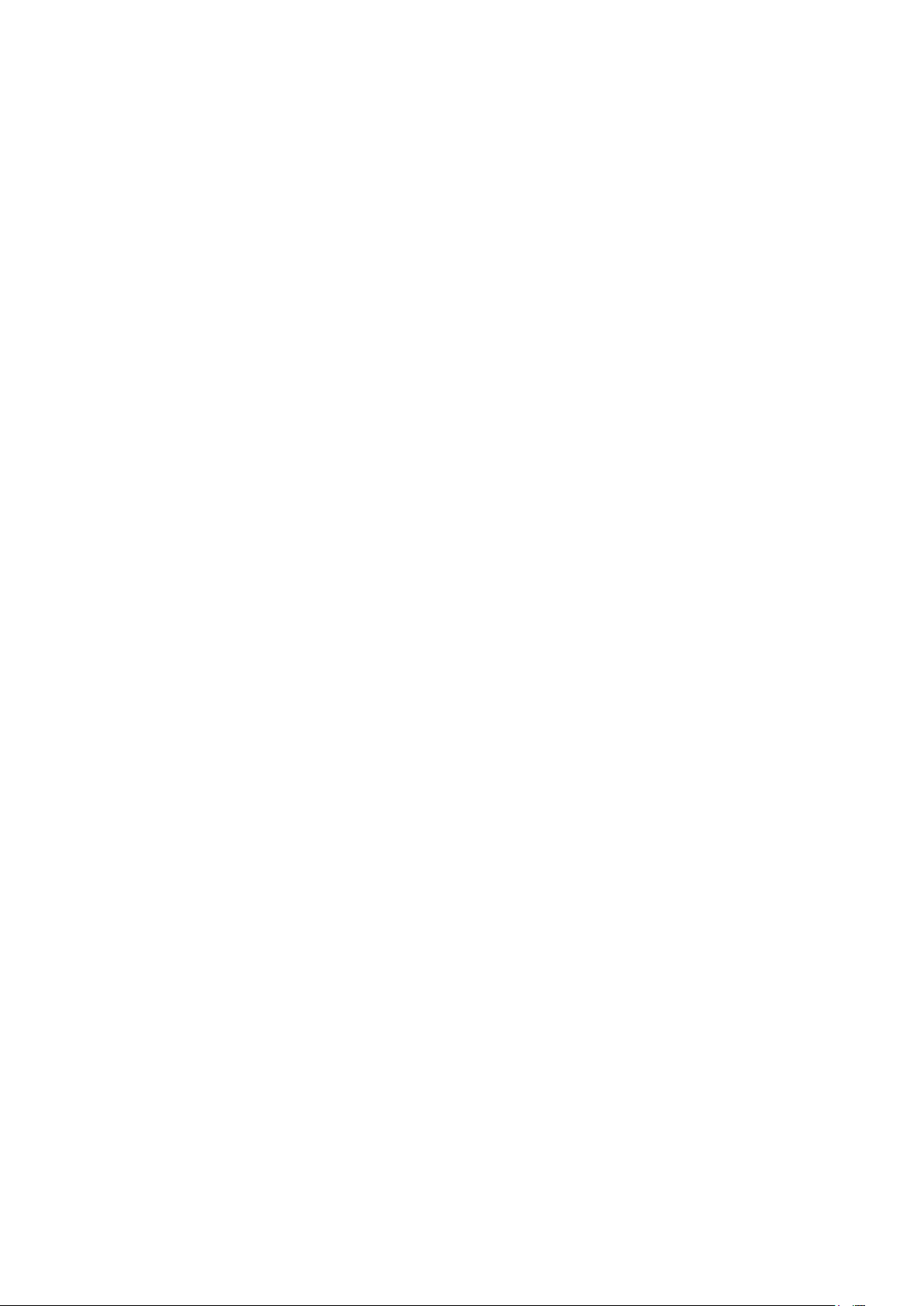
Cambio entre fuentes de video
Pulse el botón SOURCE para alternar entre los dispositivos externos conectados al televisor. Por ejemplo, para
cambiar a una consola de juegos conectada al segundo conector HDMI, pulse el botón SOURCE. Aparece la Lista
de Entradas en la parte superior de la pantalla. Desde Lista de Entradas, seleccione HDMI2.
"
Los nombres de los conectores pueden variar dependiendo del producto.
Otras funciones disponibles cuando se visualiza la Lista de Entradas
Varias funciones están disponibles en el menú emergente Opción cuando en el televisor se visualiza la Lista de
Entradas. Las funciones que aparecen en el menú Opción varían según la entrada seleccionada en la Lista de
Entradas y el dispositivo externo conectado a la entrada.
Para ver el menú Opción, presione el botón TOOLS o mantenga presionado el botón E en el control remoto
estándar. En el Samsung Smart Control, mantenga presionado el panel táctil o presione el botón KEYPAD y, luego,
seleccione TOOLS en el control remoto en pantalla.
Las funciones que aparecen en el menú Opción pueden incluir algunas de las siguientes:
●
Editar Nombre: Permite asignar un nombre de dispositivo a una fuente de entrada, por ejemplo, Blu-ray a
HDMI 1. Para asignar un nombre de dispositivo a una fuente de entrada, siga estos pasos:
Abra Lista de Entradas. La lista aparece en una línea horizontal en la parte superior del televisor. Usando el
1.
control remoto, resalte el origen al cual le quiere asignar un nombre de dispositivo.
Seleccione Editar Nombre en el menú Opción. Aparece el teclado en pantalla.
2.
Usando el teclado, ingrese un nombre nuevo. Puede ingresar hasta 15 caracteres.
3.
Cuando haya finalizado, seleccione DONE en el teclado y luego pulse el panel táctil o el botón E.
4.
●
Información: Visualice información detallada acerca de los dispositivos conectados.
●
Anynet+ (HDMI-CEC): Muestra una lista de dispositivos compatibles con Anynet+ (HDMI-CEC) conectados al
televisor.
"
Esta opción sólo está disponible con Anynet+ (HDMI-CEC) configurado en Encendido.
●
Eliminar USB: Use para extraer con seguridad un dispositivo USB conectado al televisor. Esta opción sólo
está disponible cuando se ha seleccionado un dispositivo USB.
●
Borrar: Elimine un dispositivo externo desde una entrada. Cuando se elimina un dispositivo externo de
una entrada, se borra la información del dispositivo guardada en el televisor así como la asociación que el
dispositivo tiene con la entrada.
Función del control remoto universal
Esta función puede no estar disponible dependiendo del país o del modelo.
Cuando se muestra la Lista de Entradas, aparece el botón Conf. control remoto uni. en la esquina superior derecha
de la pantalla. Seleccione este botón para iniciar la función Remoto universal. La función Remoto universal permite
controlar receptores de cable, reproductores de Blu-ray, sistemas Home Theater y otros dispositivos externos
usando el control remoto del televisor. Consulte la sección "Control de dispositivos externos con el control remoto
del televisor - Uso del control remoto univer" para obtener más información sobre la configuración de la función
del control remoto universal.
 Loading...
Loading...