Samsung UN40H5203 User Manual

LED TV
user manual
Thank you for purchasing this Samsung product.
To receive more complete service, please
register your product at
www.samsung.com/register
Model _________ Serial No. __________________
If you have any questions, please call us at 1-800-SAMSUNG (1-800-726-7864) for assistance.
* This Nanum Gothic Eco font is provided by NAVER.

Warning! Important Safety Instructions
(Please read the Safety Instructions before using your TV.)
CAUTION
RISK OF ELECTRIC SHOCK DO NOT OPEN
CAUTION: TO REDUCE THE RISK OF ELECTRIC SHOCK, DO
NOT REMOVE COVER (OR BACK). THERE ARE NO USER
SERVICEABLE PARTS INSIDE. REFER ALL SERVICING TO
QUALIFIED PERSONNEL.
This symbol indicates that high voltage is
present inside. It is dangerous to make any
kind of contact with any internal part of this
product.
This symbol indicates that important literature
concerning operation and maintenance has
been included with this product.
• The slots and openings in the cabinet and in the back or bottom are provided for necessary ventilation. To
ensure reliable operation of this apparatus, and to protect it from overheating, these slots and openings
must never be blocked or covered.
‐ Do not place this apparatus in a confined space, such as a bookcase, or built-in cabinet, unless proper
ventilation is provided.
‐ Do not place this apparatus near or over a radiator or heat register, or where it is exposed to direct
sunlight.
‐ Do not place vessels (vases etc.) containing water on this apparatus, as this can result in a fire or
electric shock.
• Do not expose this apparatus to rain or place it near water (near a bathtub, washbowl, kitchen sink, or
laundry tub, in a wet basement, or near a swimming pool etc.). If this apparatus accidentally gets wet,
unplug it and contact an authorized dealer immediately.
• This apparatus uses batteries. In your community, there might be environmental regulations that require
you to dispose of these batteries properly. Please contact your local authorities for disposal or recycling
information.
• Do not overload wall outlets, extension cords or adaptors beyond their capacity, since this can result in fire
or electric shock.
• Power-supply cords should be placed so that they are not likely to be walked on or pinched by items
placed upon or against them. Pay particular attention to cords at the plug end, at wall outlets, and the
point where they exit from the appliance.
• To protect this apparatus from a lightning storm, or when it is left unattended and unused for long
periods of time, unplug it from the wall outlet and disconnect the antenna or cable system. This will
prevent damage to the set due to lightning and power line surges.
• Before connecting the AC power cord to the DC adaptor outlet, make sure the voltage designation of the
DC adaptor corresponds to the local electrical supply.
• Never insert anything metallic into the open parts of this apparatus. Doing so may create a danger of
electric shock.
• To avoid electric shock, never touch the inside of this apparatus. Only a qualified technician should open
this apparatus.
English - 2

• Make sure to plug the power cord in until it is firmly seated. When unplugging the power cord from a wall
outlet, always pull on the power cord's plug. Never unplug by pulling on the power cord. Do not touch the
power cord with wet hands.
• If this apparatus does not operate normally - in particular, if there are any unusual sounds or smells coming
from it - unplug it immediately and contact an authorized dealer or service center.
• Be sure to pull the power plug out of the outlet if the T V is to remain unused or if you are to leave the
house for an extended period of time (especially when children, elderly or disabled people will be left
alone in the house).
‐ Accumulated dust can cause an electric shock, an electric leakage or a fire by causing the power cord
to generate sparks and heat or the insulation to deteriorate.
• Be sure to contact an authorized service center for information if you intend to install your TV in a location
with heavy dust, high or low temperatures, high humidity, chemical substances, or where it will operate
24 hours a day such as in an airport, a train station, etc. Failing to do so may lead to serious damage to
your TV.
• Use only a properly grounded plug and wall outlet.
‐ An improper ground may cause electric shock or equipment damage. (Class l Equipment only.)
• To turn this apparatus off completely, you must disconnect it from the wall outlet. Consequently, the wall
outlet and power plug must be readily accessible at all times.
• Do not allow children to hang on the product.
• Store the accessories (battery, etc.) in a location safely out of the reach of children.
• Do not install the product in an unstable location such as a shaky self, a slanted floor, or a location
exposed to vibration.
• Do not drop or strike the product. If the product is damaged, disconnect the power cord and contact a
service center.
• To clean this apparatus, unplug the power cord from the wall outlet and wipe the product using a soft,
dry cloth. Do not use any chemicals such as wax, benzene, alcohol, thinners, insecticide, air fresheners,
lubricants, or detergent. These chemicals can damage the appearance of the T V or erase the printing on
the product.
• Do not expose this apparatus to dripping or splashing.
• Do not dispose of batteries in a fire.
• Do not short-circuit, disassemble, or overheat the batteries.
• There is danger of an explosion if you replace the batteries used in the remote with the wrong type of
battery. Replace only with the same or equivalent type.
• WARNING - TO PREVENT THE SPREAD OF FIRE, KEEP CANDLES OR OTHER ITEMS WITH OPEN FLAMES
AWAY FROM THIS PRODUCT AT ALL TIMES.
• This product contains chemicals known to the State of California to cause cancer and
reproductive toxicity.
• Use care when touching the T V after it has been on for some time. Some parts can be
warm to the touch.
English - 3

Internet Security
Samsung takes a number of steps to protect its Internet-compatible Smart TVs against unauthorized incursions
and hacking. For example, certain sensitive communications between the TV and the Internet servers
are encrypted. In addition, the TV’s operating system has adopted controls to prevent the installation of
unauthorized applications.
Although we take steps to protect your SmartTV and information, no Internet-connected device or
transmission is completely secure. We therefore encourage you to take additional steps to safeguard your TV,
secure your Internet connection, and minimize the risk of unauthorized access. These steps are listed below:
• When Samsung releases software updates to improve the security on your TV, you should promptly install
these updates. To automatically receive these updates, turn on “Auto Update” in the T V ’s menu (Support
> Software Update > Auto Update). When an update is available, a popup message appears on the TV
screen. Accept the software download and update by selecting YES when prompted. Take steps to secure
your wireless router and network. Your router’s manual should provide additional details about how to
implement the following measures:
• Secure your wireless router’s management settings with a unique password to prevent unauthorized
changes to security related settings.
• Implement standard encryption (e.g., WPA2 encryption) on your wireless router to secure your
wireless network signal.
• Secure access to your wireless network with a hard-to-guess password.
• Confirm your router’s firewall setting is enabled (if so equipped).
• Make sure all your Internet connected devices are behind your network’s firewall.
• If your router or modem has a standby mode button, use it to disconnect your home network from the
Internet when it is not in use.
• Use strong passwords for all your Internet accounts (Netflix, Facebook, Skype, etc.). If your TV has a
camera, recess the camera into the TV’s bezel when it is not in use. Recessing the camera makes it
inoperative.
• If any unexpected messages appear on your TV screen requesting permission to link a device or enable a
remote session, do NOT accept.
• Do not visit suspicious web sites and do not install any suspicious programs. We recommend users install
only those authorized apps provided by Samsung through Samsung Smart Hub.
English - 4

Figures and illustrations in this User Manual are provided for reference only and may differ from the actual
product appearance. Product design and specifications may change without notice.
Features of your new TV
SMART HUB
Your TV features Smart Hub, a multi-purpose entertainment and family center. With Smart Hub, you can surf
the web and download applications.
Press the
Choose a service using the icons displayed in the top part of the screen.
Smart Hub services and functionality include:
SAMSUNG APPS: Samsung Apps offers an extensive collection of free and for-pay news, sports, weather,
and gaming content you can download directly to and enjoy on your TV.
On TV: View a listing of programs that are currently airing or are scheduled to air. Select a program to
watch.
e-Manual
Provides a detailed, on-screen user's manual built into your TV (page 14).
button to open the First Screen, and then select the Panel icon. The TV displays the Panel screen.
Device Manager
Use the TV features with a USB keyboard and mouse.
Screen Mirroring
Displays mobile device screens on the TV using a wireless connection.
English - 5

Contents
01. Turning on the TV and
Cabling
7 Turning on and Controlling the TV
7 Arrange the cables using the Cable
Holder
02. Using the Remote Control
8 Using the Remote Control
10 Switching Between Video Sources
10 Using the Remote Control to Control
External Devices
10 Connecting the IR Extender Cable
11 Setting Up the Universal Remote
Control
03. Smart Hub
05. Troubleshooting and
Maintenance
16 Troubleshooting
18 Network Troubleshooting
21 Eco Sensor and Screen Brightness
22 Getting Remote Support
22 Caring for the TV
06. Specifications, wall
mounting, and other
information
23 Specifications
25 Dimensions
26 Licenses
27 Mounting the TV on a Wall Using the
Wall Mount Kit (Optional)
04. Using the e-Manual
14 Launching the e-Manual
14 Additional e-Manual Features
15 Updating the e-Manual to the Latest
Version
28 Providing Proper Ventilation for Your
TV
29 Securing the TV to the Wall
30 Warranty Information
31 SAMSUNG BRAND PRODUCTS
English - 6

01. Turning on the TV and Cabling
Turning on and Controlling the TV
You can turn on the TV using the Remote Control or the TV’s Controller, a small joystick-like button on the back
lower-left corner of the TV. You can also use the TV's Controller to operate the TV without the Remote Control.
Open Smart Hub.
Open the menu.
The control stick is located on the
lower-left corner of the back of the TV.
Remote control sensor
When you use the Remote Control, the standby LED
does not light, except when you press the
mR
P
Turn off the TV.
TV Controller
Arrange the cables using the Cable Holder
Select a source.
P
button.
English - 7

02. Using the Remote Control
Using the Remote Control
Turns the TV on and off.
Gives direct access to channels.
Press to select additional digital
channels being broadcast by
the same digital station. For
example, to select channel
‘54-3’, press ‘54’, then press ‘-’
and ‘3’.
Adjusts the volume.
Displays channel lists on the
screen.
Opens the OSD (Menu).
Displays frequently used
functions.
Moves the cursor, selects the
on-screen menu items, and
changes the values seen on the
TV's menu.
Returns to the previous menu.
STB: Turn the satellite or cable
set-top box connected to the
TV on and off.
Displays and selects the
available video sources.
Returns to the previous
channel.
Cuts off the sound temporarily.
Changes channels.
Brings up Smart Hub
applications. See the e-Manual
chapter, Smart Features > Smart
Hub.
Displays the EPG
(Electronic Program Guide).
Displays information on the TV
screen.
Exits the menu.
Use these buttons according
to the directions on the TV's
screen.
P.SIZE: Lets you choose the
picture size.
MTS: Press to choose stereo,
mono, or Separate Audio
Program (SAP broadcast).
CC: Controls the caption
decoder.
Use these buttons in a specific
feature.
Use these buttons according
to the directions on the TV's
screen.
E-MANUAL: Displays the
e-Manual.
SEARCH: Launches the Search
function.
KEYPAD: Displays a virtual
On-Screen Remote on the
screen. See the e-Manual
chapter, Using the Remote
Control and Peripherals > Using
the Samsung Smart Control >
Displaying and Using the OnScreen Remote
English - 8
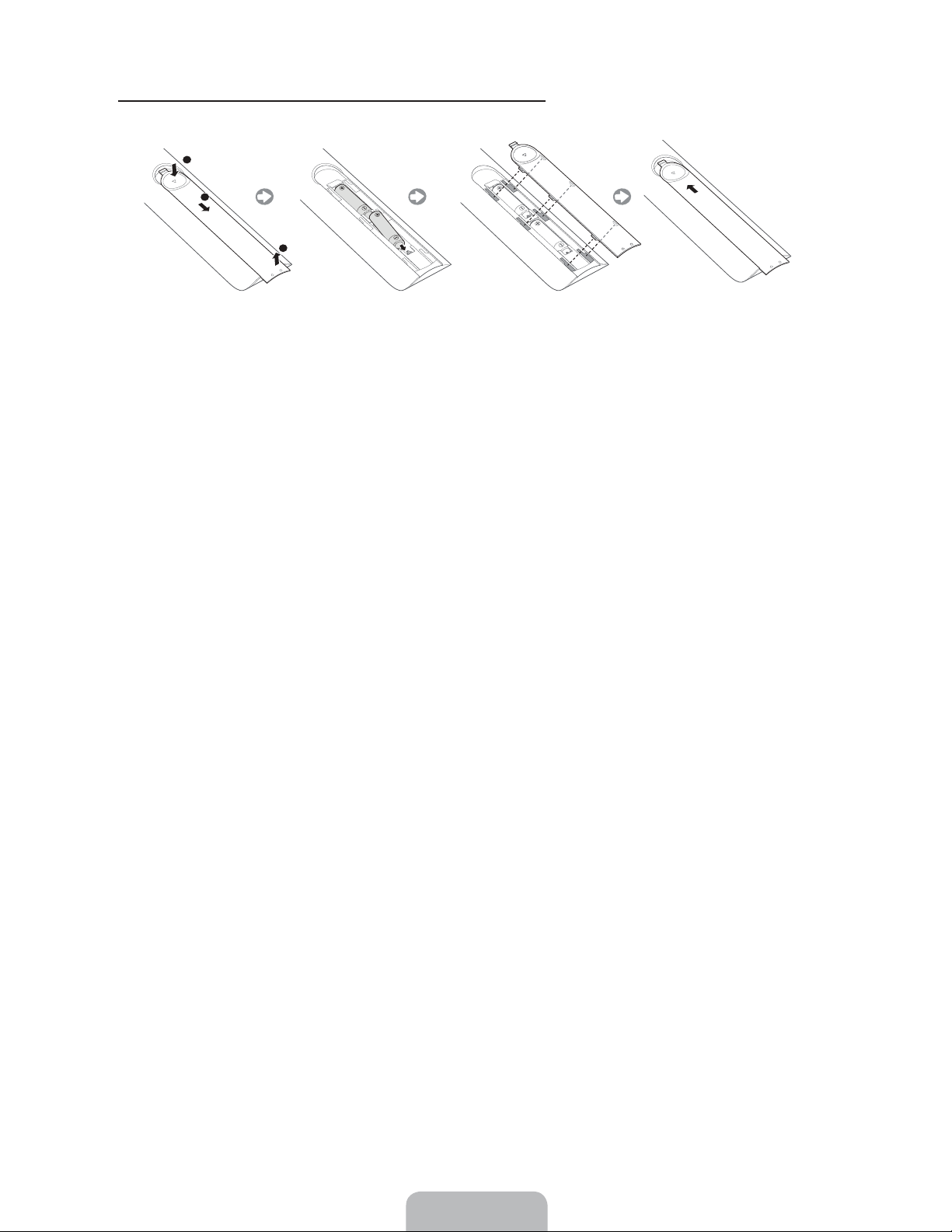
Installing Batteries into the Remote Control
Match the polarity of the batteries to the symbols in the battery compartment.
NOTE
‐ Use the remote control within 23 feet of the TV.
‐ Bright light may affect the performance of the remote control. Avoid using near bright fluorescent lights
or neon signs.
‐ The color and shape may vary depending on the model.
English - 9
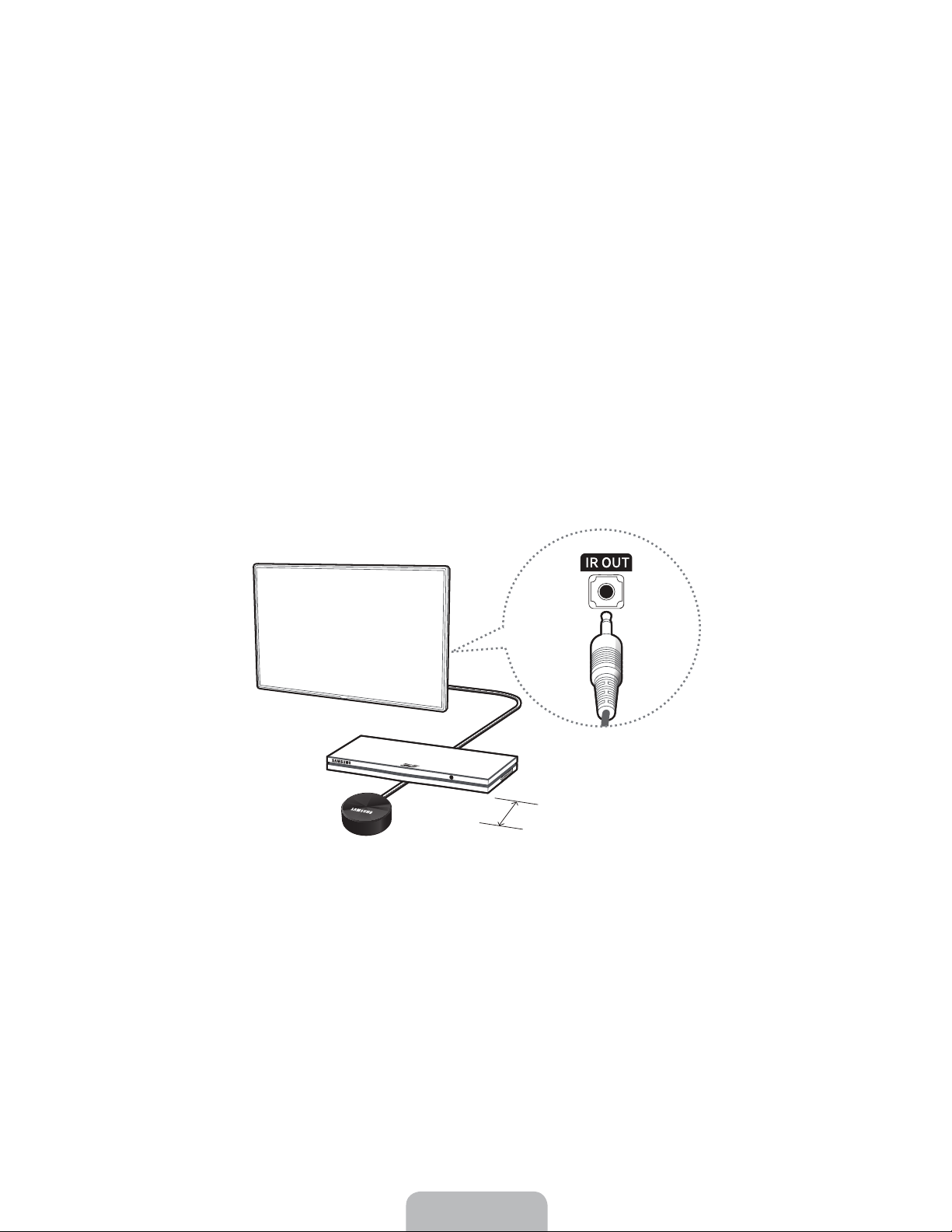
Switching Between Video Sources
Press the SOURCE button to switch between external devices connected to the TV. For example, to switch to
a game console connected to the second HDMI connector, press the SOURCE button. The Source List appears
across the top of the screen. From the Source list, select HDMI2.
‐ The connector names may vary depending on the product.
Using the Remote Control to Control External Devices
MENU > System > Universal Remote Setup
The universal remote control feature lets you control cable boxes, Blu-ray players, home theaters, and other
third-party external devices connected to the TV using the TV's remote control. For each external device you
want to control, you must run the universal remote set up process. The first step in the process is connecting
the IR extender cable (included) to the TV and positioning the transmitter end of the cable in front of the
device you want to control.
Connecting the IR Extender Cable
‐ The color and design of the IR extender cable may vary depending on the model.
4 inches
To begin the universal remote set up process, connect the IR extender cable (included) to the TV's IR output
connector as shown in the diagram, and then position the transmitter end within 4 inches (10 cm) of the
external device's remote control sensor, pointing in the direction of the sensor.
There can be no obstacles between the transmitter end of the IR extender cable and the external device. Any
obstacles will interfere with the transmission of the remote control signals.
English - 10
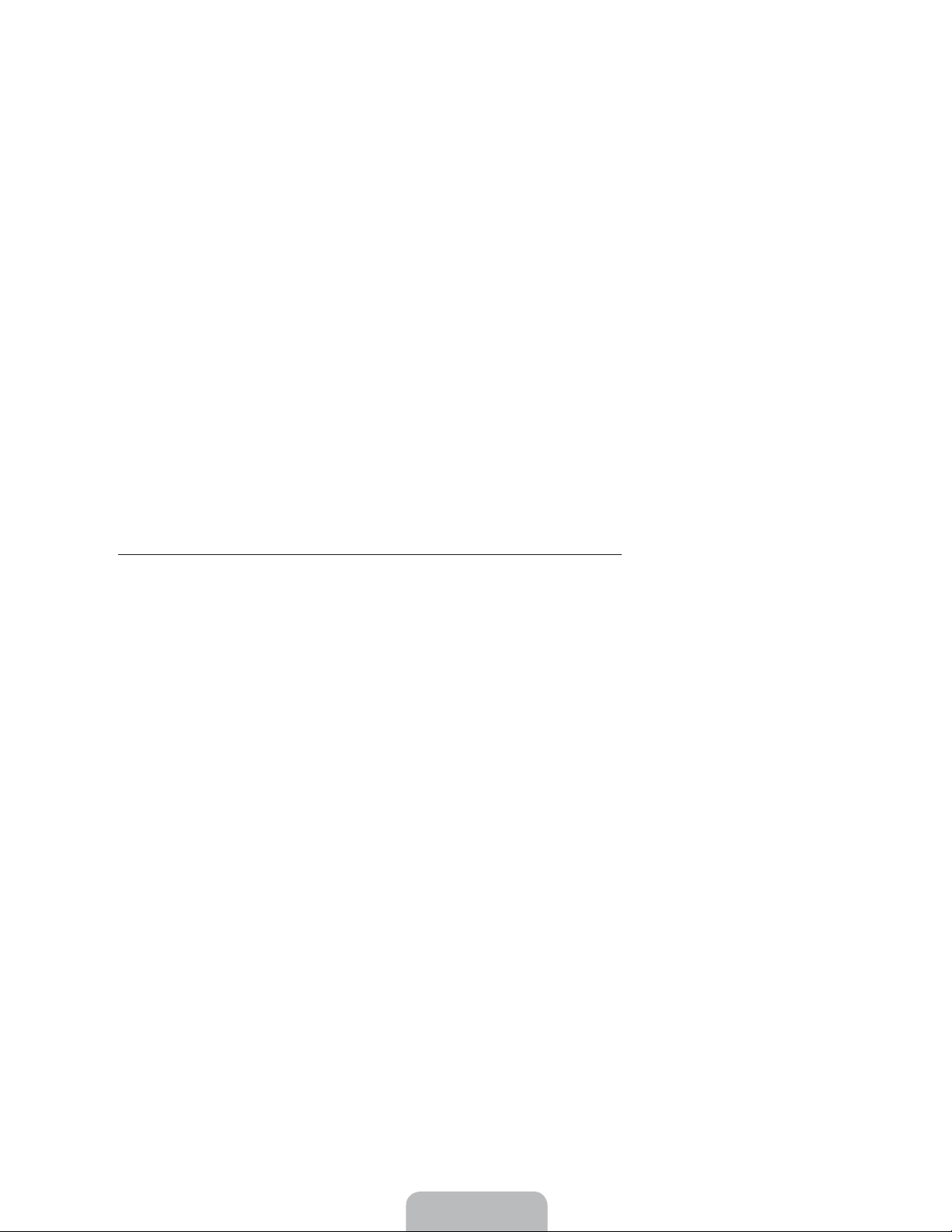
Setting Up the Universal Remote Control
‐ If you want to control a set-top-box, you need to have your zip code and your cable provider's name and
location on hand before you begin. If you want to control a Blu-ray player or home theater, you need the
manufacturer's name and model number.
1.
Turn on the external device you want to control with the universal remote function.
2.
Press the SOURCE button on your remote to bring up the Source screen.
3.
Select the Universal Remote Setup icon.
‐ You can also start Universal Remote Setup through the TV's menu. Navigate to System > Universal
Remote Setup.
4.
The TV checks if the IR extender cable is connected. If it confirms the connection, press the E button.
5.
Select the type of device you want to control - set-top-box, Blu-ray player, or home theater.
6.
Follow the directions on the screen to complete the set up and register the device. The directions will be
different, depending on the device you want to control.
7.
Once set up is complete and you have confirmed that you can use the TV remote to control the device,
disconnect the IR extender cable from the TV and set it aside. You can now control the device directly with
your remote.
Controlling an External Device with the TV Remote
During the universal remote set up process, the TV registers the connector (source) the external device is
connected to. To control a registered external device with your TV's remote, select the external device on the
Source List.
1.
Press the SOURCE button on your remote.
2.
Select the source the device is connected to (HDMI1, HDMI2, etc.).
3.
Control the device with the remote. For example, if the device is a set-top-box, press the channel buttons
on the remote to change the channel.
For information on additional functions, see "Controlling External Devices with the TV Remote - Using the
Universal Remote" in the e-Manual.
English - 11

03. Smart Hub
Smart Hub is the control center of the TV. Through Smart Hub you can view TV program schedules and select
shows to watch, download and install apps.
Smart Hub has 2 main panels: SAMSUNG APPS and On TV.
To move from panel to panel, select one of the icons at the top of the screen. You can also press the left or
right button to display the previous or next panel. Each panel gives you access to additional screens. To open
the additional screens, select items on the panel or select an icon or hotspot on the screen.
‐ The TV must be connected to the Internet to access Smart Hub.
SAMSUNG APPS Panel
The SAMSUNG APPS panel displays a variety of free and for pay news, sports, weather, and gaming apps.
The Samsung Apps panel has a number of sub-panels including Most Popular, What's new, and Categories.
Default apps install automatically when Smart Hub is first launched. The default apps may differ depending on
your region. Most apps listed on the SAMSUNG APPS panel are free, but some apps require a fee. To download
these, you must have a Samsung Account with a registered credit card.
SAMSUNG APPS Panel Functions
Move the focus to an app, and then press and hold the E button. An Options drop down list appears with
the following functions.
• Move: Relocates an app on the screen.
• Delete: Removes a selected app from your TV.
• Multi Delete: Removes multiple apps from the TV.
• View Details: Displays detailed information about a selected app.
• Change View: Changes how the apps are sorted on the screen, by Custom view or Most Played.
• Lock/Unlock: Locks or unlocks apps. Locked apps cannot be accessed.
• Update Apps: Displays a list of apps that have updates available. You can select which apps to update.
The SAMSUNG APPS Panel functions are context-sensitive. The functions that appear may differ depending on
the app you select.
English - 12

Downloading and Installing an App
1.
On the SAMSUNG APPS panel, select Most Popular, What's new, or Categories.
2.
Move the focus to an app, and then press and hold the E button. When the Options drop down list
appears, select Download from the list. If the app is free, the app you selected is installed on the TV. If the
app is not free, follow the directions on the screen to pay for and download the app.
On TV Panel
On TV displays your current program live in a small window, a list of recommended programs currently on
other channels, and a list of recommended programs that will air later. Use these lists to change the channel,
view more information about recommended programs running later, including how much time is left until they
air. You can also set up a Schedule Viewing of a program that hasn’t aired yet.
To view a program recommended by On TV, select the image.
The On TV panel has the following main subpanels:
• Guide: Displays the program schedule of each digital channel. You can check the program schedule and
set up a Schedule Viewing.
• Timeline View: Displays program recommendations for different times of the day.
• Trending: Displays what is the most trendy or popular content on Twitter. You can set up a Schedule
Viewing to view the content.
On TV Panel Functions
Move the focus to a program, and then press and hold the E button. An Options drop down list appears with
the following functions.
• View details: Displays detailed information about the selected program.
• Reserving: Sets up a Schedule Viewing for the selected program.
English - 13

04. Using the e-Manual
Launching the e-Manual
MENU > Support > e-Manual
The embedded e-manual contains information about your TV's key features.
‐ Alternatively, you can download a copy of the e-manual from Samsung's website, and read it on your
computer or print it out.
‐ Words in yellow indicate a menu item and bold words in white indicate remote control buttons.
‐ Arrows are used to indicate the menu path. (Example: MENU > Picture > Picture Mode)
1.
Press the E-MANUAL button. You can also select Support > e-Manual in the TV's menu.
2.
Select a category from the left side of the screen. Once a selection has been made, the contents of the
selected category appear on the right side of the screen.
3.
Select an item from the list. This opens the e-manual on the corresponding page.
If a description doesn't fit on a single screen...
• Position the focus on the page to display / on the screen. Press the < or > buttons to scroll the
page up and down.
Additional e-Manual Features
Loading Pages using Keywords
Select Search to bring up the search screen. Enter a search term, and then select Done. Select an item from the
search results to load the corresponding page.
Loading Pages from the Index Page
Select Index to bring up the index screen. Select a keyword from the list to navigate to the relevant page.
English - 14

Using History to Load Previously Read Pages
Select Opened page. A list of previously read pages is shown. Select a page. The e-Manual jumps to the
selected page.
Accessing the Menu from the e-Manual
Select (Try Now) from the right side of a feature-description page to access the corresponding menu item
and try out the feature right away. If you want to read the e-Manual entry on a specific screen menu feature:
• Press the E-MANUAL button to load the corresponding e-Manual page.
‐ The e-Manual cannot be accessed from some menu screens.
Loading Reference Pages
Select
(Link) from the right side of a feature-description page to access the corresponding reference page.
Updating the e-Manual to the Latest Version
You can update the e-Manual in the same way you update apps.
1.
Select e-Manual item in the SAMSUNG APPS screen.
2.
Press and hold the E button. A pop-up menu appears.
3.
Select Update Apps from the pop-up menu. A pop-up window appears.
4.
Select e-Manual in the popup window, and then select Update.
Configuring Auto Update
MENU > Smart Hub > Apps Settings
To update the e-manual automatically, navigate to the Smart Hub > Apps Settings menu and set the Auto
Update option to On. The e-manual is updated automatically when an update becomes available.
English - 15
 Loading...
Loading...