Samsung UN26EH4050 User Manual

Channel Menu
❑ Memorizing Channels
When you first set up your TV using Plug & Play, the TV memorized
the channels that were available over the air or through your cable
system and added them to the Channel List. The Antenna and
Auto program functions described below let you re-run the channel
memorization function without having to re-run the Plug & Play
procedure.
Antenna (Air / Cable)
Before your television can memorize the available channels, you
must select your TV's signal source, Air (using an antenna) or Cable.
Select Menu >Channel > Antenna > Air or Cable. After you have
selected the signal source, go on to the Auto Program function.
✎ Selecting the signal source usi ng the Antenna functi on also
determines the signa l source the TV is tuned to. Fo r example,
if you receive your TV si gnal over the air, and you selec t Cable,
you will see only snow. You must sele ct Air to see a picture.
Auto Program
The Auto Program function memorizes all channels that are
available over the air or through your cable system and adds them to
the Channel List.
To start Auto Program, follow these steps:
1. Push MENU → Channel → Auto Program → ENTER on
your remote. The Antenna Source screen appears.
2. On the Antenna Source screen, select the source of your TV
signal.
Air
If your TV is connected to an antenna choose Air, and then press
ENTER. The TV will automatically start memorizing channels.
Cable
If your TV is connected to a cable outlet, choose Cable, and then
press ENTER. Go to Step 3.
Auto
If you choose Auto, and then press ENTER, the TV will
automatically select the correct Antenna source. Go to
Step 3.
3. On the Cable Type screen, use the ◄/►/▲/▼ buttons to select
the type of digital and analog cable systems you have: STD, HRC,
or IRC. Most systems are STD (Standard). When done, select
Start, and then press ENTER. The TV will start memorizing
channels.
✎ Channel memorization can take u p to 45 minutes, dependin g
on your cable system.
✎ Memorized channels are added to th e Added Channels
list. These are the chan nels you will see when you u se the
Channel buttons on you r remote.
Clear Scrambled Channel
This function filters out scrambled channels after Auto Program is
completed. This process may take up to 20~30 minutes.
✎ Press the ENTER
button to stop the Clear Sc rambled
Channel.
✎ This function is only available i n Cable mode.
❑ Managing Channels
Channel List
See your list of Added channels, Favorite channels, or channels
you've scheduled for viewing. Add or delete Favorite channels, add
or delete channels from the Added Channels list, schedule channels
or programs for viewing. Watch a channel by selecting the channel
in the All Channels, Added Channels, or Favorite screen, pressing
the ▲ / ▼ buttons, and then pressing the ENTER button.
Added Channels
6 Air
6-1 ♥ TV #6
7-1 ♥ TV #7
8 Air
9 Air
9-1 ♥ TV #9
10 Air
10-1 ♥ TV #10
11-1 ♥ TV #11
Air ' Zoom ' Select Tools ► Next Program
Channel List Screens icons are listed on the left side. Select an
icon using the ▲/▼ buttons to view each list.
■
All Channels: Shows all currently available channels including
those you deleted from the Added Channels
list.
■
Added Channels: Shows all Added Channels. These are the
channels that appear when you press the CH button.
■
Favorite: Shows all favorite channels.
■
Programmed: Shows all channels and programs currently
scheduled using Timer Viewing.
✎ Remote control buttons active on the Ch annel List screen.
x Green (Zoom): Enlarge s or shrinks a chann el number.
x Yellow (Select): Move the curs or to a channel. Press th e Yellow
button to select the cha nnel. A mark appears. Rep eat to select
additional channe ls. Then, open the Tools me nu and apply a
function to the channe ls you selected.
x
(Tools): Displays the Chan nel List Tools menu. (T he Tools
menus may differ de pending on the situa tion.)
Display Icons Used in the Channel List Screens
Icons Meaning
A selected channel.
A Favorite channel.
A reserved program.
A program currently being broadcast.
❑ The Channel List Tools Menu
The Channel List Tools menu contains most of the functions you
can use on the
All Channel, Added Channels
, and
Favorite List
screens. To view, select a list screen, select a channel, and then
press the
TOOLS
button.
■
Add / Delete: Delete a channel from or add a channel to the
Added Channels list.
To delete channels from the Added Channels list, follow these steps:
1. Select one or more channels in the Added Channels list using
the ▲/▼ buttons and the Yellow Select button on your remote.
2. Press the TOOLS button on your remote. The Tools menu
appears.
3. Select Delete in the Tools menu, and then press the ENTER
button.
To add channels to the Added Channels list, follow these steps:
1. Select one or more channels in the All Channels list using the
▲/▼ buttons and the Yellow Select button on your remote.
2. Press the TOOLS button on your remote. The Tools menu
appears.
3. Select Add in the Tools menu, and then press the ENTER
button.
✎ All deleted channels will be show n on the All Channels li st.
You add channels back to the Adde d Channels list on the
All Channels list.
✎ A gray-colored channel indicate s the channel has been
deleted from the Added C hannels list.
✎ The Add menu option only appears f or deleted channels.
■
Add to Favorite/Delete from Favorite: Lets you add channels
to and delete channels from your Favorites list.
To add channels to the Favorites list, follow these steps:
1. Select one or more channels in the All Channels list using the
▲/▼ buttons and the Yellow Select button on your remote.
2. Press the TOOLS button on your remote. The Tools menu
appears.
3. Select Add to Favorite in the Tools menu, and then press the
ENTER button.
To delete channels from the Favorites list, follow these steps:
1. Select one or more channels in the Favorite Channels list
using the ▲/▼ buttons and the Yellow Select button on your
remote.
2. Press the TOOLS button on your remote. The Tools menu
appears.
3. Select Delete from Favorite in the Tools menu, and then
press the ENTER button.
■
Timer Viewing: You can schedule a channel to be displayed
automatically at a set time, even when you are watching another
channel. You must set the current time first in the Time > Clock
function to use Time Viewing.
To schedule a channel, follow these steps:
1. Select a channel in the Added Channels list using the ▲/▼
buttons and the Yellow Select button on your remote.
2. Press the TOOLS button on your remote. The Tools menu
appears.
3. Select Time Viewing in the Tools menu, and then press the
ENTER button. The Time Viewing screen appears.
Antenna Channel Repeat
▲
DTV Air 6-1 Once
▼
L
Move
U
Adjust EEnter Return
Timer Viewing
Date Start Time
01-01-2012 12 : 01 am
4. Use the ◄/► buttons to move from entry field to entry field
and the ▲/▼ buttons to change the entries. Where numbers
are displayed, you can also enter numbers directly using the
number keypad on your remote.
✎ If you select Everyday or Every Wee k, the date you
select in the Date field b ecomes the start da te for your
scheduled viewing . For Everyday, the TV will tur n on
every day, at the time you selec ted, starting from that
date. For Everyweek, th e TV will turn on every w eek,
on the same day of the week as th e start date you
selected, at the time you se lected, from that day on. If
you select Once, the TV w ill turn on once, on the date
and time you selected.
5. Press the ENTER button on your remote when done.
✎ Only Added Channels can be sch eduled.
✎ Scheduled programs and chann els are displayed in the
Programmed List.
✎ When you select a digital chann el, press the ► button to
view the digital progr am list. If you highlight a pro gram in
the list, and then press the ENTER(Schedule) button,
you set Timer Viewing fo r that program directly.
■
Select All: Select all the channels in the displayed channel list.
■
Deselect All: Deselect all the selected displayed channels.
✎ You can only select Deselect All wh en one or more
channels are selec ted.
■
Channel Name Edit: Analog channels only. Lets you assign a
name of up to five characters to an analog channel. For example,
Hist, Food, Golf, etc. This makes it easier to find and select a
channel .
■
Auto Program: See Auto Program under Memorizing Channels.
Programmed List (on the Channel List Screen)
The Programmed list displays the channels and programs you
have scheduled for viewing using the Time Viewing function. You
can view, modify, or delete a show you have scheduled using the
functions on the Programmed List screen Tools menu.
Programmed List Screen Tools Menu
■
Change Info: Change the scheduling information for a show or
channel you have scheduled.
To change the information, follow these steps:
1. Select the Programmed List icon on the left side of the
Channel List screen, and then press the ENTER button.
2. On the Programmed List screen, select the show or channel
entry you want to change, and then press the TOOLS button.
The Tools Menu appears.
3. Select Change Info, and then press the ENTER button.
The Time Viewing screen appears.
4. Use the ◄/► buttons to move from entry field to entry field
and the ▲/▼ buttons to change the entries. Where numbers
are displayed, you can also enter numbers directly using the
number keypad on your remote.
5. Press the ENTER button when done.
■
Cancel Schedules: Cancel a show or channel you have
scheduled.
To cancel a scheduled show or channel, follow these steps:
1. Select the Programmed List icon on the left side of the
Channel List screen, and then press the ENTER button.
2. On the Programmed List screen, select the show or channel
entry you want to cancel, and then press the TOOLS button.
The Tools Menu appears.
3. Select Cancel Schedules, and then press the ENTER
button. The Cancel Schedule screen appears.
4. Select OK, and then press the ENTER button.
■
Information: Display the information for a show or channel you
have scheduled. You can also change the schedule Information.
1. Select the Programmed List icon on the left side of the
Channel List screen, and then press the ENTER button.
2. On the Programmed List screen, select the show or channel
entry you want information for, and then press the TOOLS
button. The Tools Menu appears.
3. Select Information, and then press the ENTER button.
The Time Viewing Information screen appears.
4. Select Change Info and press the ENTER button
to change information, or select Close and press the
ENTER button to close the Information screen.
■
Select All / Deselect All: You can select or deselect all
channels in the channel list.
❑ Other Channel Menu Functions
Channel Mode (Added Channels/Favorite
Channels)
Lets you select the channel list displayed when you press the
<CH> (Channel) button on your remote. For example, if you
select Favorite Channels, you will only see Favorite channels when
you press the <CH> button.
Fine Tune
Analog channels only.
If the reception is clear, you do not have to fine tune the channel,
as this is done automatically during the search and store
operation. If the signal is weak or distorted, fine tune the channel
manually.
✎ Select the channel, and then sel ect Fine Tune.
✎ Fine tuned channels that have been s aved are marked with
an asterisk “*” on the righ t-hand side of the channel n umber
in the channel banner.
✎To reset fine-tuning, se lect the channel, sele ct Fine Tune, and
then select Reset on t he Fine Tune screen.
Setup Menu
Plug & Play
Lets you re-run the Plug & Play initial setup procedure. For
instructions, see your Quick Start Guide.
Language
Set the menu language.
✎ Choose between English, Espa ñol, and Français.
❑ Setting the Time
Time
✎ The time you set will appear when you p ress the INFO
button.
■
Clock: Set the clock so you can use the various timer features
of the TV.
✎ If you disconnect the power cord, you have to s et the
clock again.
To set the clock, follow these steps:
1. Select Setup >Time > Clock.
2. Press ENTER and select Auto or Manual, and then press
ENTER again.
If you selected Auto:
The TV will automatically download the correct time from a
digital channel.
• Select Time Zone, and then press the ENTER button.
Use the▲/▼ buttons to select your Time Zone, and then
press ENTER.
• Select DST (Daylight Savings Time), and then press
ENTER. Select On if you want to turn the DST
adjustment on and off manually. Select Off to turn off the
DST adjustment. Select Auto if you want the TV to adjust
to DST automatically. Press ENTER when done.
✎ DST and Time Zone function are onl y available when
the Clock Mode is set to Auto.
If you selected Manual:
The Clock Set screen appears. Use the ▲/▼ buttons to
change the values in each field or use the number buttons to
enter the values directly. Use the ◄/► buttons to move from
field to field. When done with all the fields, press ENTER.
✎ Available only when Clock Mode is s et to Manual.
■
Sleep Timer
Automatically shuts off the TV after a preset period of time. (30,
60, 90, 120, 150 and 180 minutes).
✎ To cancel the Sleep Timer, select Off.
Timer 1 / Timer 2 / Timer 3
Turns the TV on and off automatically at times and days you
select. You can set three different on/off timer settings.
✎ You must set the clock first.
■
On Time / Off Time: Set the hour, minute, am/pm, and
Activate/Inactivate fields for the On Time and Off Time. Use the
◄/► buttons to move from field to field. Use the ▲/▼ buttons
to change the values in each field. To activate the timer with
the setting you have chosen, set the Activate/Inactivate field to
Activate.
■
Volume: Set the desired loudness.
■
Contents: To select what will be turned on when the timer
setting is activated. You can set the TV to turn on a specific
channel or play back contents such as photo or audio files.
Use the ◄/► buttons to move to move to the Contents field,
and then press the ENTER button. The Contents screen
appears. Use the ◄/► buttons to move from field to field. Use
the ▲/▼ buttons to change the values in each field.
- TV/USB: Select TV or USB. The USB device must be
connected to your TV before you can select USB.
- Antenna: Displays the current antenna source, Air or Cable.
- Channel: If you have selected TV, select the desired channel.
- Music/Photo: If you have selected USB, follow these steps to
select a folder containing MP3 (Music) or JPEG (Photo) files on
the USB device:
✎ The maximum displayed numbe r of files, including su b
folders, in one folder of U SB storage device is 200 0.
✎ The media may not be playing smoothly w hen using the
device lower than USB 2.0.
1. Use the ◄/► buttons to move to the field under Music
or the field under Photo, and then press the ENTER
button. The TV displays a single folder (the Root folder)
and the type or name of the device.
The On Screen Menus
Your TV has two kinds of menus, the Main menu and the various
Tools menus. The Main menu gives you access to most or all of
the menu options available on your TV. The Tools menus display
a selected number of frequently used menu options that change
depending on the screen you are viewing. A Tools menu symbol
(T) in the lower right side of the screen indicates that a Tools menu
is available.
The Main menu has seven primary categories:
y Picture y Input
y Sound y Application
y Channel y Support
y Setup
To view the Main menu, press the MENU button on your remote. To
view a Tools menu, press the TOOLS button on your remote.
✎ The menu o ptions that appear in the M ain menu depend
on the Source you have sele cted. For example, if you have
selected the HDMI sour ce, the Channel categor y will not
appear. To see the Channel catego ry, you must first select T V
in the Source List.
The Menu options are presented below, arranged by Main menu
categories. A Tools button symbol (
) next to an option
name indicates the option is also available in one of the Tools
menus.
Picture Menu
Mode
Select your preferred picture mode.
✎ When your T V is connected to a PC, you can o nly select
Entertain and St andard.
■
Dynamic: Brightens the screen. Suitable for a bright room.
■
Standard: Suitable for a normal.
■
Movie: Darkens the screen, making it less glary. Suitable for
watching movies in a darkened room.
■
Entertain: Sharpens the picture. Suitable for games.
✎ Only avail able when the TV is co nnected to a PC.
Backlight / Contrast / Brightness / Sharpness /
Color / Tint (G/R)
■
Backlight: Adjusts the brightness of the screen by adjusting the
brightness of the individual pixels.
■
Contrast: Increases or decreases the contrast between dark and
light areas of the picture.
■
Brightness: Adjusts the brightness of the screen. Not as
effective as Backlight.
■
Sharpness: Sharpens or dulls the edges of objects.
■
Color: Adjusts the color saturation. The higher the Color setting,
the more intense the color. Low settings remove color and the
picture becomes black, white and gray.
■
Tint: Adjusts the amount of green and red in the picture. As you
increase the amount of green, the amount of red decreases and
vice versa.
✎ When the T V is connected to a PC, you can on ly make
changes to Backligh t, Contrast, Br ightness, and
Sharpness.
Advanced Settings
Available in Standard and Movie mode only.
Compared to previous models, new Samsung TVs offer a more
precise picture with more precise controls.
✎ When your T V is connected to a PC, you can o nly make
changes to Gamma and W hite Balance.
■
Color Space (Auto / Native): Auto automatically matches the
range of colors available to create pictures to the color range of
the video source. Native provides a color range wider than the
color range of the video source.
■
White Balance: Adjusts the color temperature of the picture so
that white objects look white (instead of, for example, slightly
pink or slightly yellow) and the overall color of the picture looks
natural.
R-Offset / G-Offset / B-Offset: Adjusts each color’s (red,
green, blue) darkness.
R-Gain / G-Gain / B-Gain: Adjusts each color’s (red, green,
blue) brightness.
Reset: Resets the White Balance to it’s default settings.
■
Gamma: Adjusts the primary color intensity.
■
Dynamic Contrast (Off / Low / Medium / High): Adjusts the
screen contrast.
■
Black Tone (Off / Dark / Darker / Darkest): Selects the black
level to adjust the screen depth. Darker settings make blacks
look darker.
■
Flesh Tone: Adjusts the amount of red in skin tones.
■
Motion Lighting (Off / On): When on, the TV automatically
adjusts the brightness of the screen in response to the
brightness of the room. In bright light, the screen brightens. In
dim light, the screen dims.
✎ Available i n Standard mode on ly.
Picture Options
✎ When the T V is connected to a PC, you can on ly make
changes to the Color Tone, Size an d HDMI Black Level.
■
Color Tone (Cool / Standard / Warm1 / Warm2): Cool makes
the picture bluer (cooler). Warm 1 and Warm 2 make the picture
redder (warmer).
✎ Warm1 and War m2 are deactivated when t he picture
mode is set to Dynamic.
■
Size: Set the size and aspect ratio of the picture on the screen.
Your cable box or satellite receiver may have its own set of
screen sizes as well. However, we highly recommend you use
the TVs 16:9 mode most of the time.
16:9: Sets the picture to the 16:9 wide screen format.
Zoom1: Provides moderate magnification of the picture. Sides,
top, and bottom are cut off.
Zoom2: Provides larger magnification of the picture. Sides, top,
and bottom are cut off.
Wide Fit: Enlarges the aspect ratio of the picture so the picture
fits the entire screen.
4:3: Sets the picture to the old, 4:3 format and puts black or gray
borders on the right and left of the picture.
✎ Do not watch your T V in the 4:3 format for a long time.
Traces of borders displayed o n the left, right and cen ter of
the screen may cause ima ge retention (screen burn) w hich
is not covered by the warrant y.
Screen Fit: Displays the full image without any cut-off when
your TV is inputting HDMI (720p / 1080i / 1080p) or Component
(1080i / 1080p) HD signals.
✎ HD (High De finition) has a 16:9 aspect ratio a nd 1080i/1080p
(1920x1080) or 720p (1280x720) resolution.
✎ You can adjust an d store settings for each ex ternal device you
have connected to an input o n the TV. Picture Sizes available
by Input Source are listed below:
2. Press the ENTER button. A list of folders on the device
appears.
✎ If there are n o folders on your device, p ress the
Yellow select button to sele ct the Root folder, and
then press the RETUR N button. The Timer screen
re-appears.
3. Use the ▲/▼ buttons to highlight a folder that contains
music or photos, and then press the Yellow select button
to select the folder.
4. Press the RETURN button. The Timer screen re-appears.
■
Repeat: Select Once, Everyday, Mon~Fri, Mon~Sat, Sat~Sun
or Manual. If you select Manual, you can select the days you
want to activate the timer by using the ◄/► buttons to highlight
the day, and then pressing the ENTER button. To unselect a
day, highlight it, and then press the ENTER button.
When you finished making all your selections on the Timer screen,
press either the ENTER or RETURN button.
❑ Other Features
Program Rating Lock
The Program Rating Lock feature lets you block programs
you've determined are inappropriate for your children based on
the program's ratings. To access the Program Rating Lock
feature and make any changes, you must enter a PIN (personal
identification number). To watch a blocked program, you must also
enter the same PIN.
✎ Progra m Rating Lock is not avail able in HDMI or
Component mode.
✎ The defau lt PIN number of a new TV set i s “0-0-0-0”. You can
set your own PIN using the Cha nge PIN function.
How It Works
When you access the Program Rating Lock Menu functions for
the first time, the PIN input screen appears. Enter 0-0-0-0. The PIN
screen closes and the Program Rating Lock Menu appears. Every
time you access the Program Rating Lock functions, the PIN
screen will appear and you must enter a PIN.
When the Rating Lock screen appears, select Program Rating
Lock, and then press ENTER. Select On, and then press the
ENTER key again. Depending on what type of programs or
movies you want to block, select one of the options on the screen,
and then press the ENTER button. The options are listed below:
■
TV Parental Guidelines: You can block TV programs based
on their ratings. This function allows you to control what your
children are watching.
■
MPAA Rating: You can block movies based on their MPAA
ratings. The Motion Picture Association of America (MPAA) has
implemented a rating system that provides parents or guardians
with advanced information on which films are appropriate for
children.
■
Canadian English: You can block TV programs based on their
Anglophone Canadian ratings.
■
Canadian French: You can block TV programs based on their
French Canadian ratings.
■
Downloadable U.S. Rating: Parental restriction information can
be used while watching DTV channels.
Locking/Blocking Programs or Movies
You lock or block programs and/or movies in essentially the same
way for each option. Each option displays a grid or table. All the
tables have ratings listed on the left. The TV Parental Guidelines
option also has kinds of content listed across the top: ALL: Lock all
TV ratings. / FV: Fantasy violence / V: Violence / S: Sexual situation
/ L: Adult Language / D: Sexually Suggestive Dialog.
To lock/block movies or shows with certain ratings and/or kinds of
content, click the square next to the rating and/or under the kind of
content. A lock appears. To unlock/unblock, click the square again.
When you click a low rating, all the ratings above it will also display
locks. You can also Allow All or Lock All. When done, press the
RETURN button on your remote.
■
Change PIN: The Change PIN screen will appear. Choose any
4 digits for your PIN and enter them in Enter New PIN fields.
Re-enter the same 4 digits in Confirm New PIN fields. When the
Change PIN screen disappears, press the OK button. The TV
has memorized your new PIN.
✎ If you forget th e PIN, press the remote-co ntrol buttons in
the following sequen ce, which resets the pin to “0 -0-0-0” :
POWER (off) → MUTE → 8 → 2 → 4 → POWE R (on)
Game Mode (On/Off)
When you connect a game console such as a PlayStation™
or Xbox™ to your TV, you can enjoy a more realistic gaming
experience by turning on the Game Mode function.
✎ Precauti ons and limitations for g ame mode:
x Before you disconnec t the game console an d connect another
external device, set G ame Mode to Off in the s etup menu.
x If you display the TV me nu in Game Mode, the scre en shakes
slightly.
✎ Game Mod e is not available when the i nput source is set to
TV.
✎ After con necting the game cons ole, set Game Mode to On.
You may notice slightly reduce d picture quality.
Caption
(On-Screen Text Dialogue)
■
Caption: You can switch the caption function on or off. If
captions are not available, they will not be displayed on the
screen.
✎ The Capt ion feature does not work in Component or
HDMI mode.
■
Caption Mode: You can select the desired caption mode.
Default / CC1~CC4 / Text1~Text4: (analog channels only) The
Analog Caption function operates in either analog TV channel
mode or when a signal is supplied from an external device to the
TV. (Depending on the broadcasting signal, the Analog Caption
function may or may not work with digital channels.)
Default / Service1~Service6 / CC1~CC4 / Text1~Text4:
(Digital channels only) The Digital Captions function works with
digital channels.
✎ Servi ce1~6 may not be available in digi tal caption mode
depending on the broad cast.
■
Digital Caption Options: (Digital channels only)
Size: Options include Default, Small, Standard and Large. The
default is Standard.
Font Style: Options include Default and Styles 0 to 7. The
default is Style 0.
Foreground Color: Options include Default, White, Black, Red,
Green, Blue, Yellow, Magenta and Cyan. You can change the
color of the letters. The default is White.
Figures and illustrations in this User Manual are provided for reference
only and may differ from actual product appearance. Product design and
specifications may be changed without notice.
Important Warranty Information Regarding
Television Format Viewing
✎ See the war ranty card for more infor mation on warranty
terms.
Wide screen format LED Displays (16:9, the aspect ratio of the
screen width to height) are primarily designed to view wide screen
format full-motion video. The images displayed on them should
primarily be in the wide screen 16:9 ratio format, or expanded to
fill the screen if your model offers this feature and the images are
constantly moving. Displaying stationary graphics and images on
screen, such as the dark sidebars on non- expanded standard
format television video and programming, should be limited to no
more than 5% of the total television viewing per week. Additionally,
viewing other stationary images and text such as stock market
reports, video game displays, station logos, web sites or computer
graphics and patterns, should be limited as described above for
all televisions. Displaying stationary images that exceed the above
guidelines can cause uneven aging of LED Displays that leave
subtle, but permanent burned-in ghost images in the LED picture.
To avoid this, vary the programming and images, and primarily
display full screen moving images, not stationary patterns or dark
bars. On LED models that offer picture sizing features, use these
controls to view different formats as a full screen picture. Be careful
in the selection and duration of television formats you use for
viewing. Uneven LED aging as a result of format selection and use,
as well as burned-in images, are not covered by your Samsung
limited warranty.
• SAMSUNG ELECTRONICS NORTH AMERICAN LIMITED
WARRANTY STATEMENT
Subject to the requirements, conditions, exclusions and limitations
of the original Limited Warranty supplied with Samsung Electronics
(SAMSUNG) products, and the requirements, conditions, exclusions
and limitations contained herein, SAMSUNG will additionally
provide Warranty Repair Service in the United States on SAMSUNG
products purchased in Canada, and in Canada on SAMSUNG
products purchased in the United States, for the warranty period
originally specified, and to the Original Purchaser only.
The above described warranty repairs must be performed by a
SAMSUNG Authorized Service Center. Along with this Statement,
the Original Limited Warranty Statement and a dated Bill of Sale
as Proof of Purchase must be presented to the Service Center.
Transportation to and from the Service Center is the responsibility of
the purchaser. Conditions covered are limited only to manufacturing
defects in material or workmanship, and only those encountered
in normal use of the product. Excluded, but not limited to, are
any originally specified provisions for, in-home or on-site services,
minimum or maximum repair times, exchanges or replacements,
accessories, options, upgrades, or consumables.
For the location of a SAMSUNG Authorized Service Center, please
call toll-free:
–– In the United States : 1-800-SAMSUNG (1-800-726-7864)
–– In Canada : 1-800-SAMSUNG
Still image warning
Avoid displaying still images (such as jpeg picture files) or still
image elements (such as TV channel logos, TV shows or movies
in panorama or 4:3 format, stock or news scroll bars, etc.) on the
screen. The constant display of still pictures can cause ghosting or
image burn-in (image retention) on the LED screen, which will affect
image quality. To reduce the risk of this effect, please follow the
recommendations below:
• Avoid displaying the same TV channel for long periods.
• Always try to display any image in full screen mode. Use the TV's
Picture Options menu to select the optimal screen size.
• Reduce brightness and contrast values to the minimum required
to achieve the desired picture quality. Values that exceed the
minimum may speed up the burn-in process.
• Frequently use all TV features designed to reduce image retention
and screen burn-in. Refer to proper user manual section for
details.
Contact SAMSUNG WORLDWIDE
If you have any questions or comments relating to Samsung products,
please contact the SAMSUNG customer care center.
Country CANADA U.S.A.
Address
Samsung Electronics
Canada Inc., Customer
Service 55 Standish Court
Mississauga, Ontario L5R
4B2 Canada
Samsung Electronics
America, Inc.
85 Challenger Road
Ridgefield Park, NJ
07660-2112
Customer Care
Center
1-800-SAMSUNG(726-7864)
Web Site www.samsung.com
LE D TV
user manual
© 2012 Samsung Electronics Co., Ltd. All rights reserved.
- 2 -- 1 -
- 6 -- 5 -
- 3 -
- 7 -
- 4 -
- 8 -
BN68-04499A-00
Input Source Picture Size
ATV, AV, Component (480i, 480p)
16:9, Zoom1,
Zoom2, 4:3
DTV (1080i, 1080p), Component (1080i,
1080p), HDMI (720p, 1080i, 1080p)
16:9, Wide Fit,
4:3, Screen Fit
■
Digital Noise Filter (Off / Low / Medium / High / Auto) : If the
broadcast signal received by your TV is weak, you can activate
the Digital Noise Filter feature to reduce any static and ghosting
that may appear on the screen.
✎ When the si gnal is weak, try all the D igital Noise Filter
options until the TV dis plays the best picture.
■
HDMI Black Level (Normal / Low) : For HDMI signals, select
the black level to adjust the screen depth. Low make blacks look
darker.
✎ Available o nly in HDMI mode (RGB si gnals).
■
Film Mode (Off / Auto) : Sets the TV to automatically sense and
process film signals from all sources and adjusts the picture for
optimum quality.
✎ Available i n ATV, DTV (interlace), AV, COMPONENT (480i /
1080i) and HDMI (480i / 1080i).
■
LED Motion Plus (Off / On): Removes drag from fast scenes
with a lot of movement to provide a clear picture.
Picture Reset
■
Picture Reset (Reset Picture Mode/Cancel): Resets the
picture settings to their factory defaults.
Sound Menu
Mode
■
Standard: Selects the normal sound mode.
■
Music: Emphasizes music over voices.
■
Movie: Provides the best sound for movies.
■
Clear Voice: Emphasizes voices over other sounds.
■
Amplify: Increase the intensity of high-frequency sounds to allow
a better listening experience for the hearing impaired.
Equalizer
Available in Standard sound mode only.
■
Balance L/R: Adjusts the balance between the right and left
speaker.
■
100Hz / 300Hz / 1KHz / 3KHz / 10KHz (Bandwidth
Adjustment): Adjusts the loudness of specific bandwidth
frequencies.
■
Reset: Resets the equalizer to its default settings.
SRS TruSurround HD (On/Off)
Available in Standard sound mode only.
SRS TruSurround HD is a patented SRS technology that solves
the problem of playing 5.1 multichannel content through two
speakers. TruSurround delivers a compelling, virtual surround
sound experience through any two-speaker playback system,
including internal television speakers. It is fully compatible with all
multichannel formats.
Preferred Language
Digital channels only.
Digital-TV broadcasts can transmit many audio tracks
simultaneously (for example, simultaneous translations of a program
into foreign languages).
✎ You can only sel ect a language from amo ng the ones being
broadcast.
Multi-Track Sound (MTS)
Analog channels only.
■
Mono: Select for channels that are broadcasting in mono or if
you are having difficulty receiving a stereo signal.
■
Stereo: Select for channels that are broadcasting in stereo.
■
SAP: Select to listen to the Separate Audio Program, which is
usually a foreign-language translation.
✎ Depend ing on the program being b roadcast, you can listen to
Mono, Stereo or SAP.
Auto Volume
Because each station has its own broadcasting conditions, the
volume may fluctuate each time you change the channel. This
feature automatically adjusts the volume of a channel by lowering
the sound output when the modulation signal is high or by raising
the sound output when the modulation signal is low.
SPDIF Output
The SPDIF (Sony Philips Digital InterFace) outputs an
uncompressed digital audio signal when you connect the digital
audio jack on the back of the TV to a digital audio in jack on a
receiver or home theater.
■
Audio Format (PCM/Dolby Digital): You can select the Digital
Audio output (SPDIF) format. The available Digital Audio output
format may differ depending on the input source.
✎ By conne cting the TV to a receiver o r home theater with
Dolby Digital and 5.1ch speakers a nd selecting Dolby
Digital, you can max imize your interactive 3D s ound
experience.
■
Audio Delay: Lets you correct timing mismatches between the
audio track and the video when you are watching the TV and
listening to digital audio output from the TV through an external
device such as an AV receiver. When you select Audio Delay, a
slider appears. Use the left and right arrow buttons to adjust the
slider. Press ENTER when done (0ms ~ 250ms).
Speaker Settings
■
Speaker Select (External Speaker / TV Speaker)
If you are listening to the sound track of a broadcast or movie
through an external receiver, you may hear a sound echo caused
by the difference in decoding speed between the TV’s speakers
and the speakers attached to your audio receiver. If this occurs,
set the TV to External Speaker.
✎ When you set Speaker Select to Ex ternal Speaker, the
TV’s speakers are turn ed off. You will hear sound throu gh
the external speake rs only. When you set Speaker S elect
to TV Speaker both the T V’s speakers and the exter nal
speakers are on. You will hear s ound through both.
✎ When Spe aker Select is set to Ex ternal Speaker, the
VOLUME and MUTE button s will not operate and the
sound settings will b e limited.
✎ If there is no v ideo signal, both the T V’s speakers and the
external speakers w ill be mute.
Sound Reset
■
Reset All: Resets all sound settings to the factory defaults.
Background Color: Options include Default, White, Black, Red,
Green, Blue, Yellow, Magenta and Cyan. You can change the
background color of the captions. The default is Black.
Foreground Opacity: This adjusts the opacity of text. Options
include Default, Transparent, Translucent, Solid and Flashing.
Background Opacity: This adjusts the opacity of the caption
background. Options include Default, Transparent, Translucent,
Solid and Flashing.
Return to Default: This option sets each Size, Font Style,
Foreground Color, Background Color, Foreground Opacity and
Background Opacity to its default.
✎ Digita l Caption Options ar e available only when yo u can
select Default and S ervice1 ~ Servic e6 in Caption Mode.
✎ The Foreg round and Background ca nnot be set to the
same color.
Melody
Set so that a melody plays when the TV is turned on or off.
✎ The Melo dy does not play:
x When no sound is outpu t from the TV becaus e the MUTE
button has been pres sed.
x When no sound is outpu t from the TV becaus e the volume has
been reduced to minim um with the VOL – button.
x When the TV is turne d off by Sleep Timer f unction.
Auto Protection Time
■
Auto Protection Time (Off / 2 hours / 4 hours / 8 hours / 10
hours): If the screen remains idle with a still image for a certain
period of time you define, the screen saver is activated to prevent
the formation of ghost images on the screen.
Eco Solution
■
Energy Saving (Off / Low / Medium / High / Picture Off) :
This adjust the brightness of the TV in order to reduce power
consumption. If you select Picture Off, the screen is turned
off, but the sound remains on. Press any button except volume
button to turn on the screen.
■
Eco Sensor (Off / On)
for LED 5000 series
: To enhance your
power savings; the picture settings will automatically adapt to the
light in the room.
✎ If you adjust t he Backlight, the Eco Se nsor will be set to
Off.
Min. Backlight: When Eco Sensor is On, the minimum screen
brightness can be adjusted manually.
✎ If Eco Sens or is On, the display brigh tness may change
(become slightly da rker in most cases) depe nding on the
surrounding light in tensity.
■
No Signal Power Off (Off / 15 min. / 30 min. / 60 min.): Sets
how quickly the TV switches to standby mode, if no picture is
being received.
✎ Disabl ed when the PC is in power savi ng mode.
■
Auto Power Off (Off / On): The TV will be automatically turned
off when no user operation is received for 4 hours.
Support Menu
Self Diagnosis
■
Picture Test: Use to check for picture problems. If the problem
appears in the test picture, select Yes and follow the directions
on the screen.
■
Sound Test: Use the built-in melody sound to check for sound
problems. If the problem occurs during the test, select Yes and
follow the directions on the screen.
■
Signal Strength: (Digital channels only) An HD channel’s
reception quality is either perfect or the channels are unavailable.
Adjust your antenna to increase signal strength.
■
Reset: Reset all settings to the factory defaults.
✎ The PIN inpu t screen appears bef ore the setup screen.
✎ Enter your 4-d igit PIN. Change the PIN usi ng the Change
PIN option.
Software Upgrade
Software Upgrade can be performed by downloading the latest
firmware from samsung.com to a USB memory device.
HD Connection Guide
Refer to this information when connecting external devices to the
TV.
Contact Samsung
View this information when your TV does not work properly or
when you want to upgrade the software. You can find information
regarding our call centers and how to download products and
software.
Media Play
Enjoy photos, music and/or movie files saved on a
USB Mass Storage Class (MSC) device.
P
POWER
MEDIA.P
❑ Connecting a USB Device
1. Turn on your TV.
2. Connect a USB device containing photo, music, and/or movie
files to the USB jack on the back of the TV. A pop up window
appears.
3. Press the MEDIA.P button on your remote. The Media Play
menu appears.
❑ Using the Media Play Menu
SUM
■
Change Device
Enter Return
Media Play
Videos
To open Media Play in the Menu, follow these steps:
1. Press the MENU button. Then, press the ▲ or ▼ button to
select Application on the left, and then press the ENTER
button.
2. Press the ▲ or ▼ button to select Media Play (USB), and then
press the ENTER button.
3. Press the ◄ or ► button to select an icon (Videos, Music,
Photos, Settings), and then press the ENTER button.
✎ Media Pla y might not work properly w ith unlicensed
multimedia files.
✎ Need-to-K now List before using Me dia Play (USB)
x The file system suppo rts FAT16, FAT32 and NTFS.
x Certain types of U SB Digital camer a and audio devices m ay not
be compatible with thi s TV.
x Media Play only supp orts USB Mass Storag e Class (MSC)
devices. MSC is a Mass Sto rage Class Bulk-Onl y Transport
device. Examples o f MSC are Thumb drives a nd Flash Card
Readers. Devices s hould be connected d irectly to the TV’s USB
port. USB HDD is not supp orted.
[UE4000_5000_6000-ZA]-ENG.indd 1 2012-04-10 �� 1:23:26
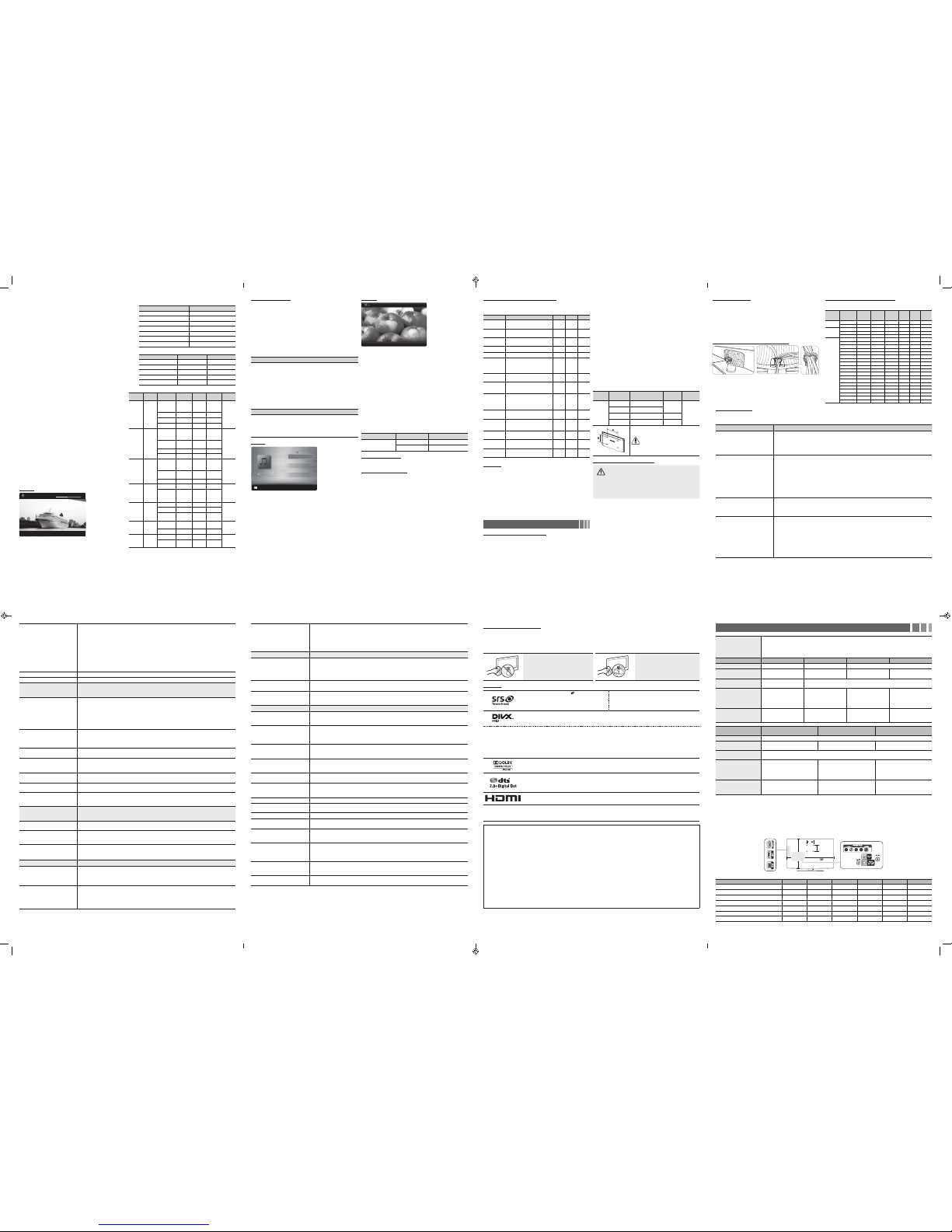
x Before connecting yo ur device to the TV, pleas e back up your
files to prevent them fro m damage or loss of data . SAMSUNG is
not responsible for a ny data file damage or d ata loss.
x A USB device that requires high power (more than 0.5A) may not
be supported.
x Do not disconnect the USB device while it is loading.
x The higher the resolution of the image, the longer it takes to
display on the screen.
x The maximum supported JPEG resolution is 15360 x 8640 pixels.
x If a file is corrupted or the TV does not support the file type, the
“Not Supported File Format” message appears.
x The TV cannot play MP 3 files with DRM that ha ve been
downloaded from a for-pay si te. Digital Rights Ma nagement
(DRM) is a technology th at supports the cre ation, distributio n,
and management of di gital content in an inte grated and
comprehensive way, incl uding protecting the r ights and interests
of content providers, p reventing illegal c opying of contents, and
managing billing an d settlements.
x PTP devices are not supported.
x If an over-power warning message is displayed while you are
connecting or using a USB device, the device may not be
recognized or may malfunction.
x If the TV has no input du ring the time perio d set in Auto
Protection Time, the S creensaver will ru n.
x The power-saving mode of so me external hard dis k drives may
be released automati cally when your con nect them to the TV.
x If you use a USB extension cable, the TV may not recognize the
USB device or may not be able to read the files on the device.
x If a USB device connected to the TV is not recognized, the list of
files on the device is corrupted, or a file in the list is not played,
connect the USB device to a PC, format the device, and check
the connection.
x If a file you deleted from the PC is still found when you run Media
Play, use the “Empty the Recycle Bin” function on the PC to
permanently delete the file.
x Photos only supports the sequential jpeg format.
x The Videos option does not support the scene search and
thumbnail functions.
x If the number of files and folders saved on a USB storage device is
over approximately 4000, the files and folders may not appear and
some folders may not open.
x The maximum displayed number of files, including sub folders, in
one folder of USB storage device is 2000.
x The media may not be playing smoothly when using the device
lower than USB 2.0.
Videos
SUM
00:04:03 / 00:07:38
►
1/1
Movie 01.avi
Pause Jump Tools Return
1. In the Media Play menu, press the ◄ or ► button to select
Videos, and then press the ENTER button.
2. Press the ◄/►/▲/▼ buttons to select a video in the file list.
3. Press the ENTER button or (Play) button.
- The file name is displayed on the top of t he screen with the
playing time.
- If video time information is unk nown, playing time and the
progress bar are not dis played.
- During video playback, you can s earch using the
◄
and
►
buttons.
✎ In this mode, yo u can play movie clips con tained in a game,
but you cannot play the gam e itself.
y Supported Subtitle Formats
- External
Name File extension
MPEG-4 timed text .ttxt
SAMI .smi
SubRip .srt
SubViewer .sub
Micro DVD .sub or .txt
SubStation Alpha .ssa
Advanced SubStation Alpha .ass
- Internal
Name Container Format
Xsub AVI Picture Format
SubStation Alpha MKV Text Format
Advanced SubStation Alpha MKV Text Format
SubRip MKV Text Format
MPEG-4 Timed text MP4 Text Format
y Supported Video Formats
File
Extension
Container Video Codec Resolution
Frame
rate(fps)
Bit
rate(Mbps)
Audio
Codec
*.mp4 MP4
DivX
3.11/4.x/5.1
/6.0
1920x1080 6~30 30Mbps
MP3 /
ADPCM /
AAC
H264 1920x1080 6~30 30Mbps
AVC 1920x1080 6~30 30Mbps
MJPEG 640x480 6~30 10Mbps
*.avi
*.mkv
AVI,
MKV
DivX
3.11/4.x/5.1
/6.0
1920x1080 6~30 30Mbps
MP3 /
AC3 /
LPCM /
ADPCM
/ DTS
Core
MPEG4 SP
/ ASP
1920x1080 6~30 30Mbps
H264 1920x1080 6~30 30Mbps
MJPEG 640x480 6~30 10Mbps
*.asf
*.wmv
ASF
DivX 3.11
/ 4.x /5.1
/ 6.0
1920x1080 6~30 30Mbps
MP3 /
AC3 /
LPCM /
ADPCM
/ WMA
/ WMA
Pro
MPEG4 SP
/ ASP
1920x1080 6~30 30Mbps
H.264 1920x1080 6~30 30Mbps
*.ts
*.trp
*.tp
*.m2ts
TS
MPEG2 1920x1080 6~30 30Mbps
AC3 /
AAC /
MP3 /
DD+ /
HE-AAC
H. 264 BP
/ MP / HP
1920x1080 6~30 30Mbps
*.dat
*.mpg
*.mpeg
*.vob
PS
MPEG1 1920x1080 24/25/30 30Mbps
AC3 /
MPEG /
LPCM /
AAC
MPEG2 1920x1080 24/25/30 30Mbps
H. 264 BP
/ MP / HP
1920x1080 6~30 30Mbps
*.3gp 3GPP
MPEG4 SP
/ ASP
1920x1080 6~30 30Mbps
MP3
H.264 1920x1080 6~30 30Mbps
*.flv
*.swf
flash
formats
H.264 1920x1080 6~30 30Mbps
MP3
Sorenson
H.263
1920x1080 6~30 30Mbps
Other Restrictions
y Video content will not play, or not play correctly, if there is an error
in the content or the container.
y Sound or video may not work if the contents have a standard
bit rate/ frame rate above the compatible Frame/sec listed in the
Supported Video Formats table.
y If the Index Table erroneous, the Seek (Jump) function is not
supported.
y The menu may take longer to appear if the video’s bit rate
exceeds 10Mbps.
y Video content can not be played if there are many contents in
one file.
Video Decoder
Supports up to H.264, Level 4.1
H.264 FMO / ASO / RS, VC1 SP / MP / AP L4 and AVCHD are
not supported.
MPEG4 SP, ASP :
– Below 1280 x 720: 60 frame max
– Above 1280 x 720: 30 frame max
H.263 is not supported.
GMC is not support.
Audio Decoder
Supports up to WMA7, 8, 9 STD, 9 PRO, 10 PRO
WMA 9 PRO and WMA 10 PRO support 5.1 channel. (LBR
mode of WMA Pro is not supported)
WMA Lossless is not supported.
Music
3/15
I Love you
Jhon
Music 1
No Singer
Music 2
No Singer
Music 3
No Singer
Music 4
No Singer
Music 5
No Singer
I Love You
Jhon
1st Album
Pop
2010
4.2MB
01:10 / 04:02
SUM
Pause Jump Tools Return
Playlist
1. In the Media Play menu, press the ◄ or ► button to select
Music, and then press the ENTER button.
2. Press the ◄/►/▲/▼ buttons to select the desired Music in the
file list.
3. Press the ENTER button or (Play) button.
✎ During mu sic playback, you can se arch using the ◄ and
► button.
✎
(REW) and (FF) buttons do not fun ction during
play.
✎ Media Play o nly displays files wi th MP3 and PCM file
extension. Other fil e extensions are not dis played, even if they
are saved on the same USB dev ice.
✎ If the sound i s abnormal when play ing MP3 files, adjust th e
Equalizer in the Soun d menu. (An over-modulated MP3 f ile
may cause a sound proble m.)
Photos
Image1024.jpg 1024x768 2010/2/1 3/15
Pause Previous/Next Tools Return
Normal
1. In the Media Play menu, press the ◄ or ► button to select
Photos, then press the ENTER button.
2. Press the ◄/►/▲/▼ buttons to select a photo in the file list.
3. Press the ENTER button or (Play) button.
✎ NOTE
x While a photo list is disp layed, press the
(Play) / ENTER
button on the remote contr ol to start a slide show.
x All files in the file l ist section will be di splayed in the slide s how.
x During the slide show, fi les are displayed in o rder.
x During the slide show, you c an adjust the slide s how speed
using (π) (REW) or (µ ) (FF) button.
x You can move to other files usin g ◄ or ► button.
✎ Media Pla y can play Music files au tomatically during a S lide
Show if Background Mu sic is set to On.
✎ You cannot chan ge the Mode in Backgrou nd Music until the
Background Music fil e has finished loadin g.
y Supported Photo Formats
Image Photo Resolution
JPEG
Base-line 15360 x 8704
Progressive 1024 x 768
Other Restrictions
y CMYK, YCCK Color space JPEG are not supported.
Playing Multiple Files
■
Playing selected video/music/photo files
1. On the File List screen, highlight a file, and then press the Yellow
button on your remote.
2. Repeat Step 1 to select multiple files.
✎ NOTE
x A
mark appears to the lef t of the selected fil es.
x To cancel a selection, pre ss the Yellow button again.
x To deselect all selecte d files, press the TOO LS button, select
Deselect All, and t hen the ENTER button.
3. Press the TOOLS button, select Play Selected Contents, and
then press the ENTER button.
■
Playing a video/music/photo folder
1. With the folders on your USB device displayed, use the
◄/►/▲/▼ buttons to highlight a folder.
2. Press the TOOLS button, select Play Folder, and then press the
ENTER
button.
Troubleshooting
If the TV seems to have a problem, first review this list of possible problems and solution. If none of these troubleshooting tips apply, visit
samsung.com, then click on Support, or call Samsung customer service at 1-800-SAMSUNG.
Problem Possible Solution
Flickering and Dimming If your Samsung Television is flickering or dimming sporadically, you may need to disable some of its energy efficient
features like the Eco Sensor or the Energy Saving feature. Follow the steps below with your remote to turn these
features off or on.
y Energy saving : Menu → Setup → Eco Solution → Energy Saving →Select Settings
y Eco Sensor : Menu → Setup → Eco Solution → Eco Sensor →Select Settings
Component Connections /
Screen Color
If you find that the color on your Samsung television’s screen is not correct or black and white, first run a Self
Diagnosis Test on the TV to make sure there are no device issues.
y Self Diagnosis : User Menu → Support → Self Diagnosis → Picture Test
y If the test is ok, try making sure ;
y Your connections are all consistent. For example, if you’ve used the AV In jack on your TV, make sure you have
used the AV Out jack on your video source.
y Try making sure you have connected to the correct jacks. For example, if you use the Component jacks, labeled
Pb, Pr, and Y, to connect your TV and video source, make sure you have connected the blue Pb jack on the
video source to the blue Pb jack on the TV, the red Pr jack on the source to the red Pr jack on the TV.
Screen Brightness If you find that the colors on your Samsung TV are correct but just a little too dark or bright, there are some settings
you should check before calling for a repair.
y Backlight, Contrast, Brightness, Sharpness, Color, Tint and so on. Go to “Picture” in the Menu, and then try
adjusting these options.
Unwanted Powering off If your Samsung TV appears to turn off by itself, there may be an issue with either your Timer settings or your Eco
friendly No Signal Power Off feature.
First make sure the Sleep Timer is not accidentally set. The Sleep Timer lets you fall asleep with the TV still on
knowing that it will turn off after a certain period of time and not waste energy.
y Sleep Timer : User Menu → Setup → Time → Sleep Timer
If the Sleep Timer is not activated, you may have engaged the No Signal Power Off or Auto Power Off feature.
y No Signal Power Off : User Menu → Setup → Eco Solution → No Signal Power
y Auto Power Off : User Menu → Setup → Eco Solution → Auto Power Off
Trouble Powering On Before you turn the TV on, find the red light on the right or left bottom of your TV. Press the power on button
on the TV or remote and the light should blink about 5 times before the TV turns on.
If you find that you are having trouble powering on your Samsung television, there are a number of things to check it
before making a call to the service department.
y If you happen to be using the TV as a monitor and the stand-by light only blinks for a few seconds when you
press the power button, your PC is in sleep mode. To take your PC out of sleep mode, press a key on your
keyboard or move the mouse. Then try turning your TV on.
If you’re sure your power cord, remote control, and PC are functioning properly, you may be having a cable issue. If
you have a cable or satellite box, your TV may appear to be off because the cable or satellite box is not outputting a
signal. To test the signal output of your cable or satellite box, press the guide or info button on the cable or satellite
box remote control. If the screen displays the guide or info data, the problem is caused by the box.
Stand Assembly • If you have any trouble assembling the stand, refer to “Install the Stand” in the Start Up or Stand Installation Guide.
Cannot find a channel • Re-run Plug & Play or run Auto Program. (go to MENU - Channel - Auto Program)
Poor Picture First, perform the Picture Test and to see if your TV is displaying the test image properly.
Go to MENU - Support - Self Diagnosis - Picture Test
If the test image is properly displayed, the poor picture may be caused by the source or signal.
The TV image does not look as good as
it did in the store.
• If you have an analog cable/satellite box, upgrade to a digital set top box. Use HDMI or Component cables to
deliver HD (high definition) picture quality.
• Cable/Satellite subscribers: Try HD channels from the channel line up.
• Air/Cable Antenna connection: Try HD channels after running Auto Program.
✎ Many HD cha nnels broadcas t up scaled SD (Stan dard Definitio n) content. The pictu re quality of up
scaled SD content is lo w.
• Adjust the Cable/Set top box video output resolution to 1080i or 720p.
The picture is distorted: macroblock
error, small block, dots, pixelization.
• Compression of video contents may cause picture distortion, especially on fast moving pictures such as those in
sports and action movies.
• A weak signal can cause picture distortion. This is not a TV problem.
• Mobile phones used close to the TV (within 3.3ft) may cause noise in the picture on analog and digital channels.
Color is wrong or missing. • If you’re using a component connection, make sure the component cables are connected to the correct jacks.
Incorrect or loose connections may cause color problems or a blank screen.
There is poor color or brightness. • Adjust the Picture options in the TV menu. (go to Picture Mode / Color / Brightness / Sharpness)
• Adjust the Energy Saving option in the TV menu. (go to MENU - Setup - Eco Solution - Energy Saving )
• Try resetting the picture to the default picture settings. (go to MENU - Picture - Picture Reset)
There is a dotted line on the edge of
the screen.
• If the picture size is set to Screen Fit, change it to 16:9.
• Change the cable/satellite box resolution.
The picture is black and white. • If you are using an AV composite input, connect the video cable (yellow) to the Green jack of Component Input 1
on the TV.
When changing channels, the picture
freezes or is distorted or delayed.
• If connected to a cable box, please try to reset it. (Reconnect the AC cord and wait until the cable box reboots. It
may take up to 20 minutes)
• Set the output resolution of the cable box to 1080i or 720p.
Sound Problems Perform the Sound Test to confirm that your TV audio is properly operating.
(go to MENU - Support - Self Diagnosis - Sound Test)
If the audio is OK, the sound problem may be caused by the source or signal.
There is no sound or the sound is too
low at maximum volume.
• Check the volume of the device (Cable/Sat Box, DVD, Blu-ray, etc.) connected to your TV.
The picture is good, but there is no
sound.
• If you are using an external device, check the device’s audio output option Ex. you may need to change your
cable box’s audio option to HDMI if the box is connected to your TV using an HDMI cable.
• Reboot the connected device by reconnecting the device’s power cable.
The speakers are making an
inappropriate noise.
• Check the cable connections. Make sure a video cable is not connected to an audio input.
• For Antenna or Cable connections, check the signal information. A weak signal may cause sound distortion.
• Perform the Sound Test as explained above.
No Picture, No Video
The TV will not turn on. • Make sure the AC power cord is securely plugged into the wall outlet and the TV.
• Make sure the wall outlet is working.
• Try pressing the POWER button on the TV to make sure the problem is not the remote.
If the TV turns on, refer to ‘Remote control does not work’ below.
The TV turns off automatically. • Ensure the Sleep Timer is set to Off in the Time menu.
• If your PC is connected to the TV, check your PC power settings.
• Make sure the AC power cord is plugged securely into the wall outlet and the TV.
• When you are watching TV connected to an antenna or cable connection, the TV will turn off after 10 - 15 minutes
if there is no signal.
There is no picture/video. • Check the cable connections. (Remove and reconnect all cables connected to the TV and external devices).
• Set your external device’s (Cable/Sat Box, DVD, Blu-ray etc) video outputs to match the connections to the TV
input. For example, if an external device’s output is HDMI, it should be connected to an HDMI input on the TV.
• Make sure your connected devices are powered on.
• Be sure to select the correct input source by pressing the SOURCE button on the remote control.
• Reboot the connected device by reconnecting the device’s power cable.
RF (Cable/Antenna) Connection
The TV is not receiving all channels. • Make sure the coaxial cable is connected securely.
• Run Auto Program to add available channels to the channel list.
go to MENU - Channel - Auto program then select Auto and make sure the correct Cable TV signal type is set
in the menu. There are 3 options. (STD, HRC and IRC)
• Verify the antenna is positioned correctly.
No Caption on digital channels. • Check the Caption Setup menu. Try changing Caption Mode Service 1 to CC1.
• Some channels may not have caption data.
The picture is distorted: macroblock,
error, small block, dots, pixelization.
• Compression of video contents may cause picture distortion, especially on fast moving pictures such as those in
sports and action movies.
• A weak signal can cause picture distortion. This is not a TV problem.
Others
Purple/green rolling horizontal bars and
buzzing noise from the TV speakers with
Component cable connection.
• Remove the left and right audio connections from the set-top-box. If the buzzing stops, this indicates that the settop-box has a grounding issue. Replace the Component video cables with an HDMI connection.
The picture will not display in full screen. • HD channels will have black bars on either side of the screen when displaying up scaled SD (4:3) contents.
• Black bars on the top and bottom appear when movies that have aspect ratios different from your TV play on the
TV.
• Adjust the picture size option on your external device or change the TV to full screen.
The remote control does not work. • Replace the remote control's batteries. Make sure you insert them with the polarity (+/–) correct .
• Clean the transmission window located on the top of the remote control.
• Try pointing the remote directly at the TV from 5~6 feet away.
The cable/set top box remote control
does not turn the TV on or off, or adjust
the volume.
• Program the Cable/Set top box remote control to operate the TV. Refer to the Cable/Set top box user manual for
the SAMSUNG TV code.
A “Mode Not Supported” message
appears.
• Check the supported resolution of the TV and adjust the external device’s output resolution accordingly. Refer to
resolution settings in this manual.
Caption on the TV menu is greyed out. • You cannot select Caption in the TV menu when watching content from a device connected via HDMI or
Component.
• Caption must be activated on the external device.
There is a plastic smell from the TV. • This smell is normal and will dissipate in a few days.
TV Signal Strength is unavailable in the
Self Diagnosis Test menu.
• This function is only available for digital channels received through an Antenna / RF/Coax connection.
TV is tilted to the right or left side. • Remove the stand base from the TV and reassemble it.
The Channel menu is grey out
(unavailable).
• The Channel menu is only available when you select the TV source.
Your settings are lost after 30 minutes or
every time the TV is turned off.
• If TV is in the Store Demo mode, it will reset audio and picture settings every 30 minutes. Please change from
Store Demo mode to Home Use mode using the Plug & Play procedure. Press the SOURCE button to select
TV mode, go to MENU → Setup → Plug & Play → ENTER.
You have intermittent loss of audio or
video.
• Check the cable connections and reconnect them.
• Loss of audio or video can be caused by using overly rigid or thick cables. Make sure the cables are flexible
enough for long term use. If mounting the TV to the wall, we recommend using cables with 90 degree
connectors.
You see small particles when you look
closely at the edge of the frame of
the TV.
• This is part of the product’s design and is not a defect.
POP (TV’s internal banner ad) appears
on the screen.
• Select Home Use under Plug & Play mode. For details, refer to Plug & Play (Initial Setup).
✎ This TF T LED panel uses a panel co nsisting of sub pixels wh ich require sophisti cated technology to prod uce. However, there may
be a few bright or dark pixe ls on the screen. These p ixels will have no impact on th e performance of the p roduct.
✎ Watch these tro ubleshooting on vide o at www.samsung.com/sps n.
✎ Some func tions and pictures sh own in this manual are avail able on specific mod els only.
✎ You can keep your T V in optimum condition b y upgrading it with the late st firmware from the Sam sung web site (samsung.com
→ Support → Download s). To upgrade, download the firmwar e to your computer, copy the firmwar e file to a USB memory stic k,
insert the USB memor y stick into the TV's USB sl ot, and then select Suppo rt > Software Upgr ade in the TV's menu.
Storage and Maintenance
✎ If a sticker wa s attached to the TV scre en, some debris can rem ain after you remove the sti cker. Please clean it before wa tching
the TV.
✎ The exter ior and screen of the prod uct can get scratched du ring cleaning. Be sure to w ipe the exterior and scr een carefully using
a soft cloth to prevent scratc hes.
Do not spray water directly onto the
product. Any liquid that goes into the
product may cause a failure, fire, or
electric shock.
Clean the product with a soft cloth
dampened with in a small amount of
water. Do not use a flammable liquid
(e.g. benzene, thinners) or a cleaning
agent.
License
TheaterSound, SRS and the symbol are
trademarks of SRS Labs, Inc.
TheaterSound technology is incorporated under
licence from SRS Labs, Inc.
SRS TheaterSound™ provides the most immersive
surround sound experience from the TV's built-in
speakers, while maintaining steady volume and
delivering rich bass and clear dialog.
DivX Certified® to play DivX® video up to HD 1080p, including premium content.
ABOUT DIVX VIDEO: DivX® is a digital video format created by DivX, LLC, a subsidiary of Rovi Corporation. This is an official DivX
Certified® device that plays DivX video. Visit divx. com for more information and software tools to convert your files into DivX videos.
ABOUT DIVX VIDEO-ON-DEMAND: This DivX Certified® device must be registered in order to play purchased DivX Video-onDemand (VOD) movies. To obtain your registration code, locate the DivX VOD section in your device setup menu. Go to vod. divx.
com for more information on how to complete your registration. Covered by one or more of the following U.S. patents : 7,295,673;
7,460,668; 7,515,710; 7,519,274 DivX®, DivX Certified® and associated logos are trademarks of Rovi Corporation or its subsidiaries
and are used under license.
Manufactured under license from Dolby Laboratories. Dolby and the double-D symbol are trademarks of
Dolby Laboratories.
Manufactured under license under U.S. Patent Nos: 5,956,674; 5,974,380; 6,487,535 & other U.S. and
worldwide patents issued & pending. DTS, the Symbol, & DTS and the Symbol together are registered
trademarks & DTS 2.0+Digital Out is a trademark of DTS, Inc. Product includes software. © DTS, Inc. All
Rights Reserved.
The terms HDMI and HDMI High-Definition Multimedia Interface, and the HDMI Logo are trademarks or
registered trademarks of HDMI Licensing LLC in the United States and other countries.
Open Source License Notice
Open Source used in this product can be found on the following webpage. (http://opensource.samsung.com) Open Source License
Notice is written only English.
To send inquiries and requests for questions regarding open sources, contact Samsung via Email (oss.request@samsung.com).
■
This product uses some software programs which are distributed under the Independent JPEG Group.
ICU License - ICU 1.8.1 and later
COPYRIGHT AND PERMISSION NOTICE
Copyright (c) 1995-2008 International Business Machines Corporation and others All rights reserved.
Permission is hereby granted, free of charge, to any person obtaining a copy of this software and associated documentation files (the "Software"), to deal in the Software
without restriction, including without limitation the rights to use, copy, modify, merge, publish, distribute, and/or sell copies of the Software, and to permit persons to
whom the Software is furnished to do so, provided that the above copyright notice(s) and this permission notice appear in all copies of the Software and that both the
above copyright notice(s) and this permission notice appear in supporting documentation.
THE SOFTWARE IS PROVIDED "AS IS", WITHOUT WARRANTY OF ANY KIND, EXPRESS OR IMPLIED, INCLUDING BUT NOT LIMITED TO THE WARRANTIES
OF MERCHANTABILITY, FITNESS FOR A PARTICULAR PURPOSE AND NONINFRINGEMENT OF THIRD PARTY RIGHTS. IN NO EVENT SHALL THE COPYRIGHT
HOLDER OR HOLDERS INCLUDED IN THIS NOTICE BE LIABLE FOR ANY CLAIM, OR ANY SPECIAL INDIRECT OR CONSEQUENTIAL DAMAGES, OR ANY
DAMAGES WHATSOEVER RESULTING FROM LOSS OF USE, DATA OR PROFITS, WHETHER IN AN ACTION OF CONTRACT, NEGLIGENCE OR OTHER TORTIOUS
ACTION, ARISING OUT OF OR IN CONNECTION WITH THE USE OR PERFORMANCE OF THIS SOFTWARE.
Except as contained in this notice, the name of a copyright holder shall not be used in advertising or otherwise to promote the sale, use or other dealings in this Software
without prior written authorization of the copyright holder.
All trademarks and registered trademarks mentioned herein are the property of their respective owners.
- 10 -- 9 -
- 14-- 13 -
- 11 -
- 15 -
- 12 -
- 16 -
Specifications
Environmental Considerations
Operating Temperature
Operating Humidity
Storage Temperature
Storage Humidity
50°F to 104°F (10°C to 40°C)
10% to 80%, non-condensing
-4°F to 113°F (-20°C to 45°C )
5% to 95%, non-condensing
Model Name UN26EH4000 / UN26EH4050 UN32EH4000 / UN32EH4050 UN32EH5000 / UN32EH5050 UN37EH5000
Display Resolution 1366 x 768 1366 x 768 1920 x 1080
Screen Size
(Diagonal)
26" Class
(26.0" measured diagonally)
32" Class
(31.5" measured diagonally)
32" Class
(31.5" measured diagonally)
37" Class
(37.0" measured diagonally)
Sound
Output 5W x 2 10W x 2
Dimensions (W x D x H)
Body
With stand
24.2 X 3.6 X 14.3 inches
(615.1 X 93.3 X 365.6 (mm))
24.2 X 7.1 X 16.5 inches
(615.1 X 180.7 X 419.2 (mm))
29.0 X 3.6 X 17.1 inches
(738.8 X 93.3 X 436.7 (mm))
29.0 X 7.5 X 19.4 inches
(738.8 X 191.7 X 493.3 (mm))
29.0 X 3.6 X 17.5 inches
(738.3 X 93.2 X 444.9 (mm))
29.0 X 7.5 X 19.6 inches
(738.3 X 191.7 X 498.2 (mm))
34.1 x 3.6 x 20.4 inches
(866.5 x 93.0 x 519.2 (mm))
34.1 x 8.9 x 22.6 inches
(866.5 x 227.6 x 575.5 (mm))
Weight
Without Stand
With Stand
9.2 Ibs (4.2 kg)
10.3 Ibs (4.7 kg)
12.5 Ibs (5.7 kg)
13.8 Ibs (6.3 kg)
13.0 Ibs (5.9 kg)
14.5 Ibs (6.6 kg)
17.6 lbs (8.0 kg)
22.2 lbs (10.1 kg)
Model Name UN40EH5000 / UN40EH5050 UN46EH5000 / UN46EH5050
UN50EH5000 / UN50EH5050 /
UN50EH5070
Display Resolution 1920 x 1080
Screen Size
(Diagonal)
40” Class
(40.0" measured diagonally)
46" Class
(45.9" measured diagonally)
50" Class
(49.5" measured diagonally)
Sound
Output 10W x 2
Dimensions (W x D x H)
Body
With stand
36.5 X 3.6 X 21.6 inches
(927.6 X 93.0 X 551.0 (mm))
36.5 X 8.9 X 23.8 inches
(927.6 X 227.6 X 606.5 (mm))
41.7 X 3.7 X 24.6 inches
(1059.8 X 94.3 X 625.6 (mm))
41.7 X 8.9 X 26.7 inches
(1059.8 X 227.6 X 680.7 (mm))
44.7 X 3.7 X 26.3 inches
(1137.6 X 94.5 X 669.4 (mm))
44.7 X 8.9 X 28.5 inches
(1137.6 X 227.6 X 725.0 (mm))
Weight
Without Stand
With Stand
19.8 Ibs (9.0 kg)
24.2 Ibs (11.0 kg)
27.5 Ibs (12.5 kg)
31.9 Ibs (14.5 kg)
34.6 Ibs (15.7 kg)
40.3 Ibs (18.3 kg)
✎ Design a nd specifications a re subject to change wit hout prior notice.
✎ This devi ce is a Class B digital ap paratus.
✎ For inform ation about the power requ ired and more about powe r consumption, refer to the la bel attached to the prod uct.
✎ Typical power consumption is measured according to Energy Star Program requirements for televisions.
✎ Dispose u nwanted electronics th rough an approved recycl er. To find the nearest recycling lo cation, go to our website: ww w.
samsung.com/recycli ngdirect or call, (877) 278-0799.
■
JACK PANEL DETAIL / REAR VIEW
1
2
3
4
5
6
(Unit:
inches
)
Model name
1 2 3 4 5 6
UN26EH4000 / UN26EH4050
5.4 3.6 2.8 13.9 3.9 3.9
UN32EH4000 / UN32EH4050
7.4 3.4 1.9 18.9 7.8 7.8
UN32EH5000 / UN32EH5050
7.4 3.4 4.2 19.0 7.8 7.8
UN37EH5000
8.7 5.1 5.7 22.4 7.8 7.8
UN40EH5000 / UN40EH5050
9.6 5.8 6.2 24.1 7.8 7.8
UN46EH5000 / UN46EH5050
11.6 5.2 7.7 29.8 15.7 15.7
UN50EH5000 / UN50EH5050 / UN50EH5070
12.5 6.7 8.5 31.3 15.7 15.7
NOTE: All drawings are not necessarily to scale. Some dimensions are subject to change without prior notice. Refer to the dimensions prior to per forming
installation of your TV. Not responsible for typographical or printed errors.
© 2012 Samsung Electronics America, Inc
Kensington Lock
The Kensington Lock is not supplied by Samsung. It is a device
used to physically fix the system when using it in a public place.
Refer to the manual provided with the Kensington Lock for additional
information on proper use.
✎ Please f ind a “
” icon on the rear of the TV. The Ken sington
slot is beside the “” icon.
✎ The posit ion and color may diff er depending on the mod el.
Assembling the Wire Holder stand
Display Modes (HDMI/DVI Input)
Optimal resolution
4000 series:1366 x 768@60Hz / 5000 series: 1920 x 1080@60Hz
Mode Resolution
Horizontal
Frequency
(KHz)
Vertical
Frequency
(Hz)
Pixel Clock
Frequency
(MHz)
Sync
Polarity
(H / V)
1366 x
768
1920 x
1080
IBM
640 x 350 31.469 70.086 25.175 +/-
720 x 400 31.469 70.087 28.322 -/+
MAC
640 x 480 35.000 66.667 30.240 -/-
832 x 624 49.726 74.551 57.284 -/-
1152 x 870 68.681 75.062 100.000 -/-
VESA DMT
640 x 480 31.469 59.940 25.175 -/-
640 x 480 37.861 72.809 31.500 -/-
640 x 480 37.500 75.000 31.500 -/-
800 x 600 37.879 60.317 40.000 +/+
800 x 600 48.077 72.188 50.000 +/+
800 x 600 46.875 75.000 49.500 +/+
1024 x 768 48.363 60.004 65.000 -/-
1024 x 768 56.476 70.069 75.000 -/-
1024 x 768 60.023 75.029 78.750 +/+
1152 x 864 67.500 75.000 108.000 +/+
1280 x 720 45.000 60.000 74.250 +/+
1280 x 800 49.702 59.810 83.500 -/+
1280 x 1024 63.981 60.020 108.000 +/+
1280 x 1024 79.976 75.025 135.000 +/+
1366 x 768 47.712 59.790 85.500 +/+
1440 x 900 55.935 59.887 106.500 -/+
1600 x 900RB 60.000 60.000 108.000 +/+
1680 x 1050 65.290 59.954 146.250 -/+
1920 x 1080 67.500 60.000 148.500 +/+
Media Play - Additional Functions
■
Videos/Music/Photos Play Option menus
When playing a file, press the TOOLS button.
Category Operation Videos Music Photos
Title
You can select another video file
to play directly.
Repeat Mode
You can play movie and music
files repeatedly.
Picture Size
You can adjust the picture size to
your preference.
Picture Mode You can adjust the picture setting.
Sound Mode You can adjust the sound setting.
Subtitle
Setting
You can play the video with
Subtitles. This function only works
if the subtitles have the same file
name as the video.
Audio Format
You can select the digital audio
output format.
Audio
Language
You can change the audio
language if the video has more
than one language.
Stop Slide
Show /
Start Slide
Show
You can start or stop a Slide
Show.
Slide Show
Speed
You can select the slide show
speed during the slide show.
Background
Music
You can set and select
background music when
watching a Slide Show.
Zoom
You can zoom into images in full
screen mode.
Rotate
You can rotate images in full
screen mode.
Information
You can see detailed information
about the played file.
Settings
Using the Setup Menu
■
DivX® Video On Demand : Shows the registration code
authorized for the TV. If you connect to the DivX web site and
register with the 10-digit registration code, you can download
the VOD activation file. Once you play it using Media Play, the
registration is completed.
✎ For more info rmation on DivX® VOD, visit “ht tp://vod.divx.
com”.
■
Information: Select to view information about the connected
USB device.
Other Information
Installing the Wall Mount Kit
The wall mount kit (sold separately) allows you to mount the TV on
the wall.
For detailed information about installing the wall mount, see
the instructions provided with the wall mount items. Contact a
technician for assistance when installing the wall mount bracket.
Samsung Electronics is not responsible for any damage to the
product or injury to yourself or others if you elect to install the wall
mount on your own.
Wall Mount Kit Specifications (VESA)
✎ The wall mo unt kit is not supplied, bu t sold separately.
Install your wall mount on a solid wall perpendicular to the floor.
When attaching to other building materials, please contact your
nearest dealer. If you install the TV on a ceiling or slanted wall, it
may fall and result in severe personal injury.
✎ NOTE
x Standard dimensi ons for wall mount kits a re shown in the table
below.
x When purchasing ou r wall mount kit, a detai led installation
manual and all par ts necessary for a ssembly are provid ed.
x Do not use screws that do not c omply with the VESA sta ndard
screw specificati ons.
x Do not use screws that are lo nger than the stand ard dimension
or do not comply with the V ESA standard screw spe cifications.
Screws that are too long may c ause damage to the insi de of the
TV set.
x For wall mounts that do not c omply with the VESA sta ndard
screw specificati ons, the length of the sc rews may differ
depending on the wall m ount specifica tions.
x Do not fasten the screws too f irmly. This may damage t he
product or cause the pro duct to fall, leading to p ersonal injury.
Samsung is not liable f or these kinds of acci dents.
x Samsung is not liable f or product damage or p ersonal injur y
when a non-VESA or non-sp ecified wall moun t is used or the
consumer fails to foll ow the product instal lation instructio ns.
x Do not mount the TV at mor e than a 15 degree tilt.
x Always have two people m ount the TV on a wall.
Product
Family
TV size in
inches
VESA screw hole specs
(A * B) in millimeters
Standard
Screw
Quantity
LED-TV
19~22 75 X 75
M4
4
26 100 X 100
32~40 200 X 200 M6
46~60 400 X 400 M8
Do not install your Wall Mount Kit while
your TV is turned on. It may result in
personal injury due to electric shock.
Securing the TV to the Wall
Caution: Pulling, pushing, or climbing onto the TV
may cause the TV to fall. In particular, ensure that your
children do not hang over or destabilize the TV; doing
so may cause the TV to tip over, resulting in serious
injuries or death. Follow all safety precautions provided
on the included Safety Flyer. For added stability, install
the anti-fall device for safety purposes, as follows.
To prevent the TV from falling
✎ Since the n ecessary bracket s, screws, and string or cab le are
not supplied, please p urchase these separa tely.
1. Insert the screws into the wall brackets and firmly fasten them to
the wall. Make sure the screws are firmly fixed to the wall.
✎ We strongly re commend you drive the sc rews into a stud.
2. Using screws, insert the screws through the TV brackets, and
then fasten the screws to the top VESA screw holes on the back
of the TV.
3. Connect the brackets on the TV and the brackets on the wall
with a strong string or cable, and then tie the string or cable
tightly to the brackets.
✎ Verify al l connections are prop erly secured. Perio dically check
the connections for any s ign of fatigue or failure. I f you have
any doubt about the secu rity of your connecti ons, contact a
professional insta ller.
✎ Install th e TV close to the wall so that it d oes not fall.
✎ Connec t the string or cable so that t he brackets on the wall
are at the same height or lo wer than the brackets on the T V.
Untie the string or cabl e before moving the TV.
✎ To purchase a TV H older kit, contact Sa msung customer
care.
[UE4000_5000_6000-ZA]-ENG.indd 2 2012-04-10 �� 1:23:40
 Loading...
Loading...