Samsung UN26EH4000, UN32EH4000, UN32EH4050, UN32EH5000, UN32EH5050 Quick Start Manual
...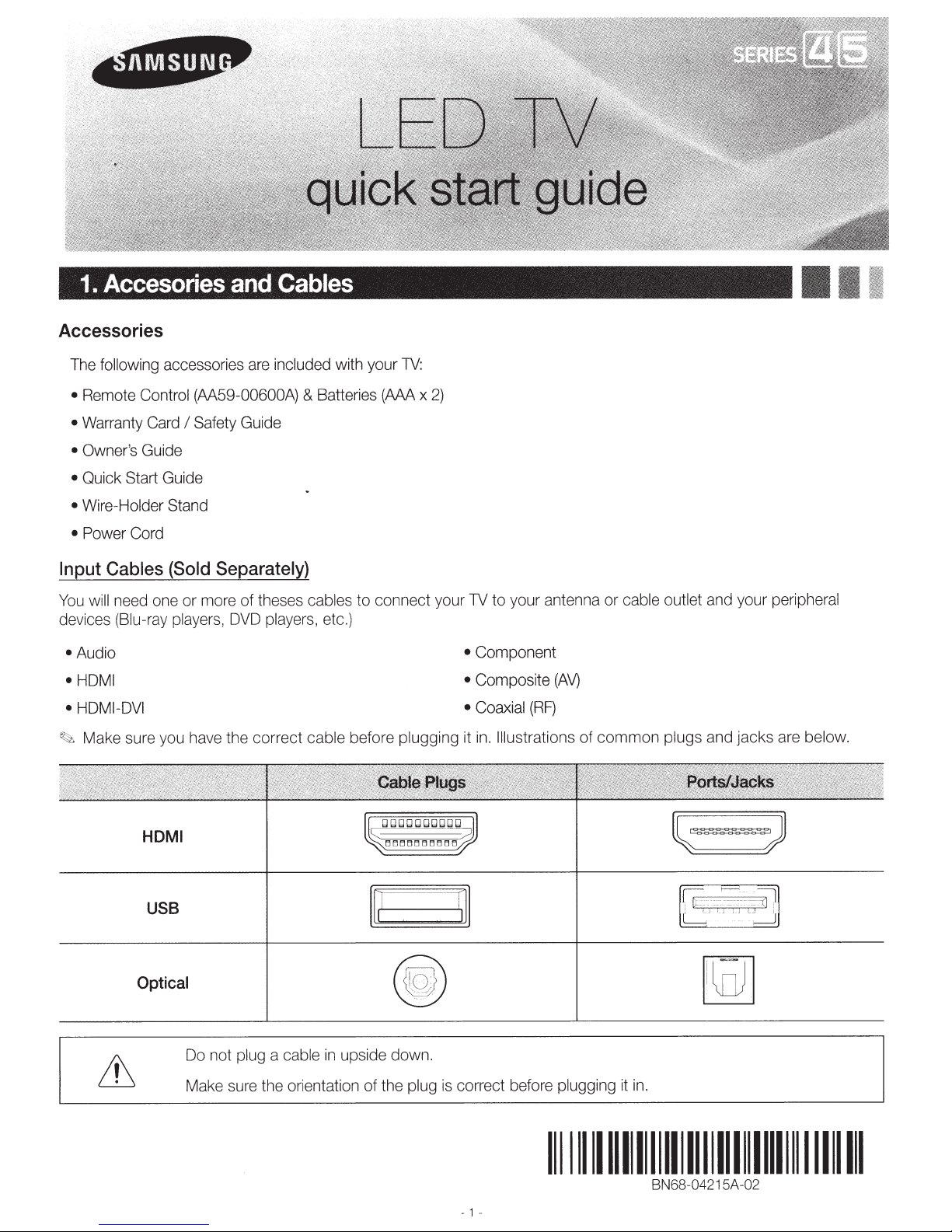
Accesories
1.
Accessories
and
Cables
The following
Remote
•
• Warranty
Owner's Guide
•
Quick Start Guide
•
Wire-Holder Stand
•
• Power Cord
accessories are
Control (AA59-00600A)
Card
Safety Guide
I
included
Input Cables (Sold Separately)
need one or more of theses
will
You
players, etc.)
devices (Biu-ray
• Audio
• HDMI
• HDMI-DVI
Make sure you have the correct cable
~
players,
DVD
with your
Batteries (AAA x
&
cables
to connect your
before
IV:
2)
plugging
to your antenna or
1V
Component
•
Composite
•
• Coaxial
Illustrations
in.
it
(A
(RF)
V)
of
cable outlet
common
and your peripheral
and jacks are
plugs
below.
USB
Optical
cable
a
Do not
Make sure the orientation of the
plug
upside down.
in
plug
correct before plugging
is
1111111111111111111111111111111111111111111
- 1 -
in.
it
BN68-04215A-02
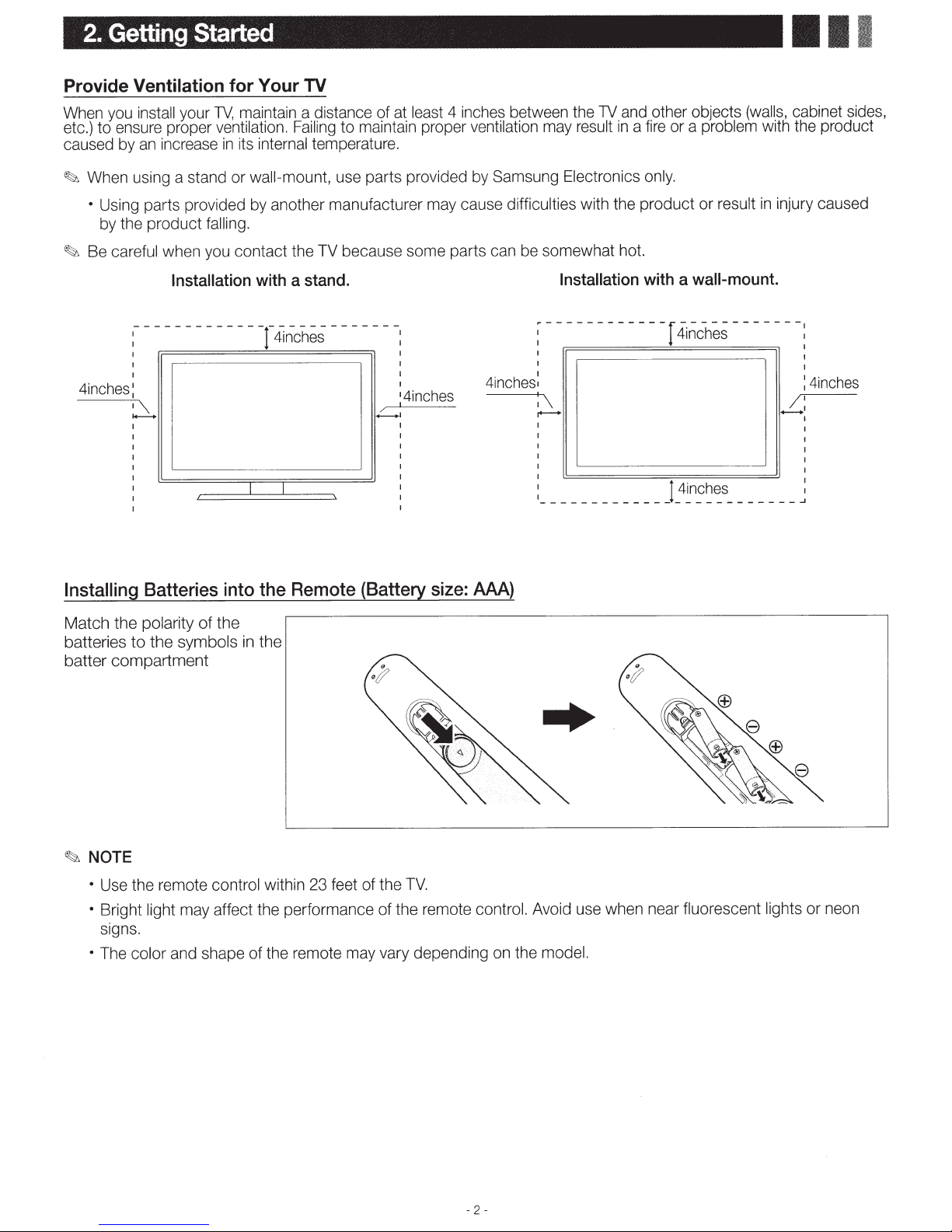
Getting
2.
Started
Il
l
Provide
When you install
Ventilation
your
etc.) to ensure proper
increase
caused by
When using a stand or
~
an
for Your TV
maintain a distance of at least 4 inches between the
TV,
ventilation. Failing
internal
its
in
wall-mount,
to maintain proper
temperature.
use parts provided by Samsung
• Using parts provided by another manufacturer may cause
by the product
careful
Be
~
falling.
when you contact the TV because some parts can be somewhat hot.
Installation with a stand.
-I
I
1
4inches
I
4inches:
1\
~
and other objects
TV
a fire or a
in
ventilation may
result
Electronics only.
difficulties with the product or
Installation
~------------r~-----------~
1
I I
I
I
4inches~
I
:\
j+"-+
I I
1
- - - - - - - - - - - - - - - - - - - - - - - -
I_
with a
41nches
4inches
J
(walls,
problem
with the product
in
result
wall-mount.
cabinet sides,
injury caused
1
: 4inches
/I
-I
I
I
I
1
....I
Installing
Match
batteries
batter
~
the
compartment
NOTE
Use the remote
•
• Bright
signs.
• The
Batteries
polarity
the
to
light
and shape of the remote may vary depending on the
color
into
the
of
the
symbols
may affect the performance of the remote control. Avoid use when near fluorescent lights
in
control
within 23 feet of the
Remote
the
(Battery
size:
TV.
AAA)
e
or neon
model.
2-
-
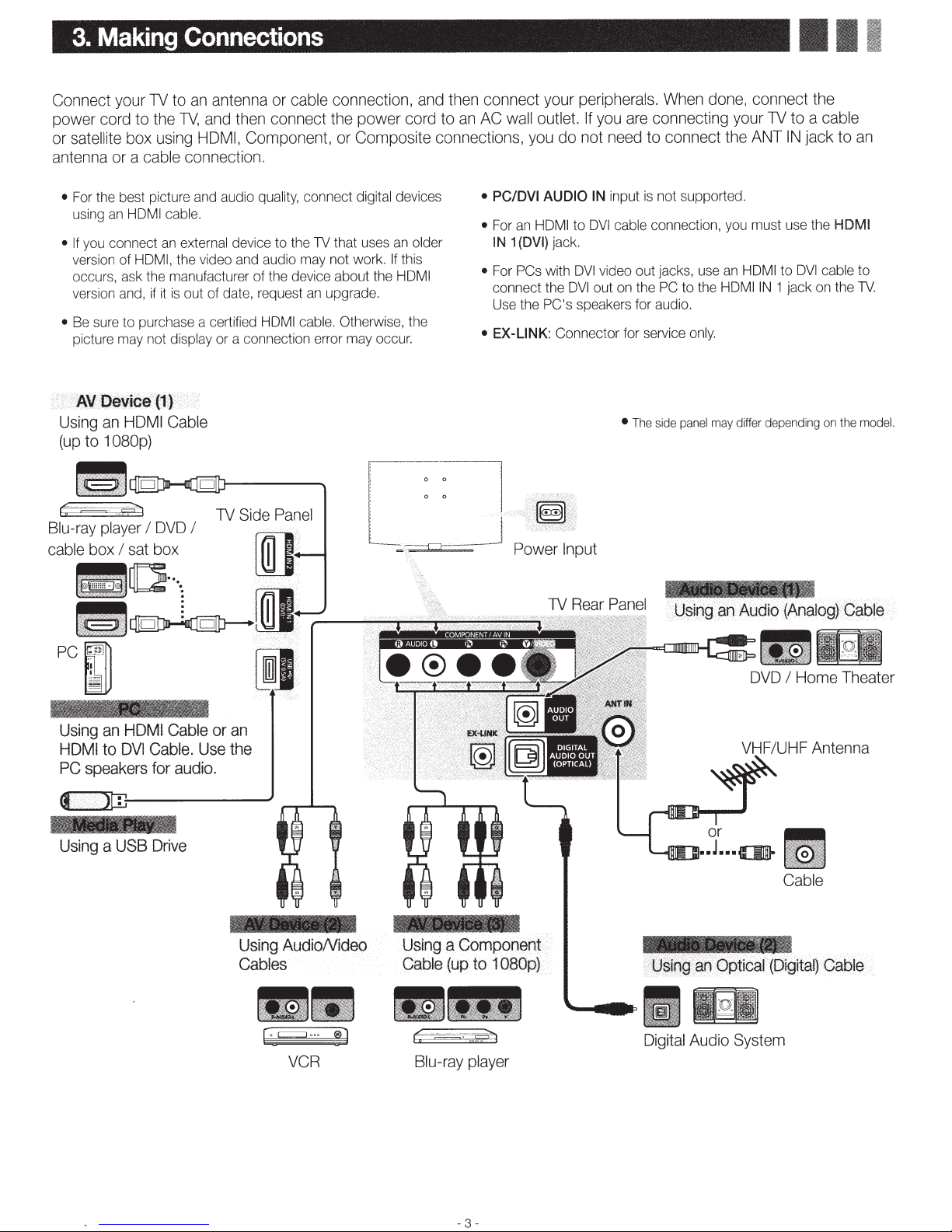
Making
3.
Connections
II
Connect
power
or
antenna
•
•
•
Using
(up
r;~~i#J
Blu-ray
cable
your
and
lV,
the
to
cord
HOM
using
satellite
For the best picture and audio quality, connect
using an
If
version of
occurs, ask the manufacturer of the device about the
version and, if it
Be sure to purchase a certified
picture may not
box
cable
or a
HDMI cable.
you connect
HDMI, the video and audio may not work.
HDMI
an
080p)
to 1
connection.
external device to the TV that uses
an
out of date, request
is
display or a connection error may occur.
Cable
lV
I
DVD
I
player
box
sat
I
box
antenna
an
to
lV
or
connect
then
Component,
I,
HDMI cable.
Panel
Side
the
upgrade.
an
connection,
cable
then
and
an
to
power
Composite connections,
or
digital
Otherwise, the
cord
devices
older
an
this
If
HDMI
wall
you
an
(DVI)
1
PCs
Power
your
outlet.
do
to
HDMI
jack.
DVI
with
DVI
speakers for audio.
PC's
Connector for service
Input
connect
AC
• PC/DVI AUDIO
For
•
IN
For
•
connect the
Use the
EX-LINK:
•
peripherals.
you
If
need
not
input
IN
cable
DVI
video out jacks, use
out on the
When
connecting
are
connect
to
not supported.
is
connection, you must use the
PC
side
The
•
to the
only.
panel
connect
done,
your
ANT
the
HDMI
an
HDMIIN
differ depending
may
to
lV
jack to
IN
DVI
to
jack on the
1
the
cable
a
cable
on
an
HDMI
to
TV.
model.
the
PC~
an
or
Cable
HDMI
an
Using
the
audio.
Drive
Use
Using
Cables
-~--
AudioNideo
VCR
Cable.
DVI
to
HDMI
speakers for
.
PC
~-------------
USB
a
Using
Using
Cable
Blu-ray
Component
a
080p)
1
to
{up
player
(Analog)
Audi()
ah
·
Using
Cable
"if!"~
if/#1/!1{
.,~
':
t.V~itli;fah
Digital
Opticai
Audio
System
~
~
'-
;:
(Digitat)
.•
"'~,
pable
··
Cable
3-
-
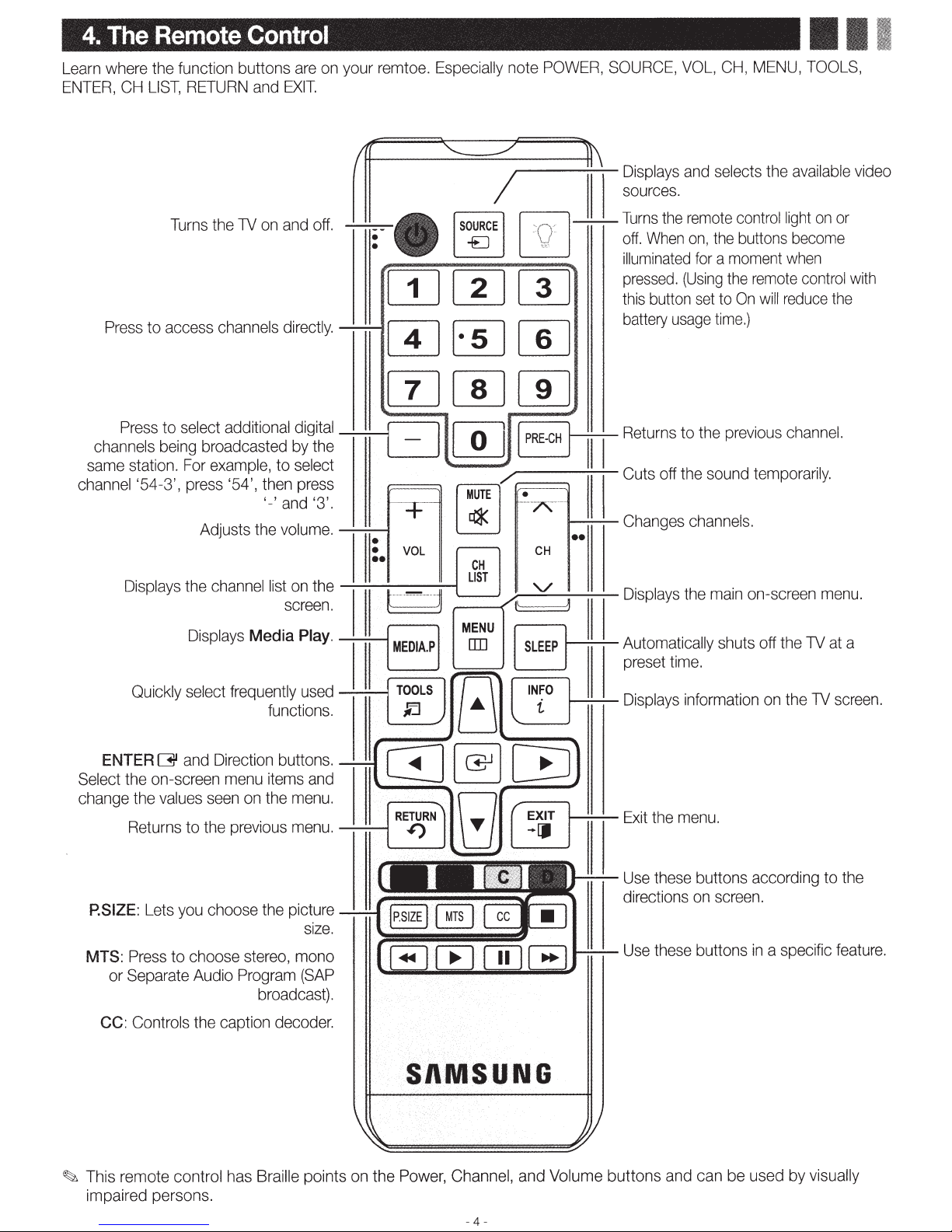
4.
The
Learn
where
ENTER,
Remote
the
CH
LIST,
Control
function buttons
RETURN
and
are
EXIT.
on
your
remtoe.
Especially
note
POWER,
SOURCE,
VOL,
CH,
MENU,
II
TOOLS,
Press
Press
channels
same
channel
Turns
to access
to
being
station.
'54-3',
Displays
the
TV
channels
on
and
off.
directly.
~
•
•
~
-!fJ
~
~
mrnrn
~
Displays
_11_1_
;:~;~~~~
off.
illuminated
pressed.
this
battery
When
button
usage
and
selects
remote
on,
(Using
control
the
buttons
for a moment
the
remote
set
to
On
time.)
the
will
available
light
on
become
when
control
reduce
video
or
with
the
mmw
[I][[][]]
select
additional
broadcasted
For
example,
press
'54',
Adjusts
the
channellis~~~e:~~
digital
____;__~~
by
the
to
select
!~.e~n~r~~~
the
volume.
---1
I
lftl
L_Q_j
[ « (
I I
PRE-CH
!~
•
~
'tl__;~;.....H
__
Ill
Ill
••
_1_
Returns
Cuts
off
Changes
Displays
to
the
previous
the
sound
channels.
the
main
channel.
temporarily.
on-screen
menu.
Quickly
ENTER G and
Select
the
change
MTS:
Returns
P.SIZE:
Press
or
Separate
CC:
Controls
the
Lets
Displays
select
on-screen
values
seen
to
the
you
choose
to choose
Audio
the
Media Play.
frequently
Direction
menu
on
previous
the
stereo,
Program
broadcast).
caption
Ill•
used
functions. _
buttons.
items
and
the
menu.
menu.
____;__~
picture
size.
mono
(SAP
decoder.
~
MEDIA.P
I
M~U
•I
rc;Ls
J•
~_J
_
SI\MSUNG
11
~~~;~~=~ly
~......;...._Displays
~-Use
~...;._Use
these
directions
these
shuts off
information
buttons according to
on
screen.
buttons
the
on
the
in
a specific
TV
TV
at
a
screen.
the
feature.
~
This remote control
impaired persons.
has
Braille points
on
the
Power,
Channel, and Volume buttons
-
4-
and
can
be
used
by
visually
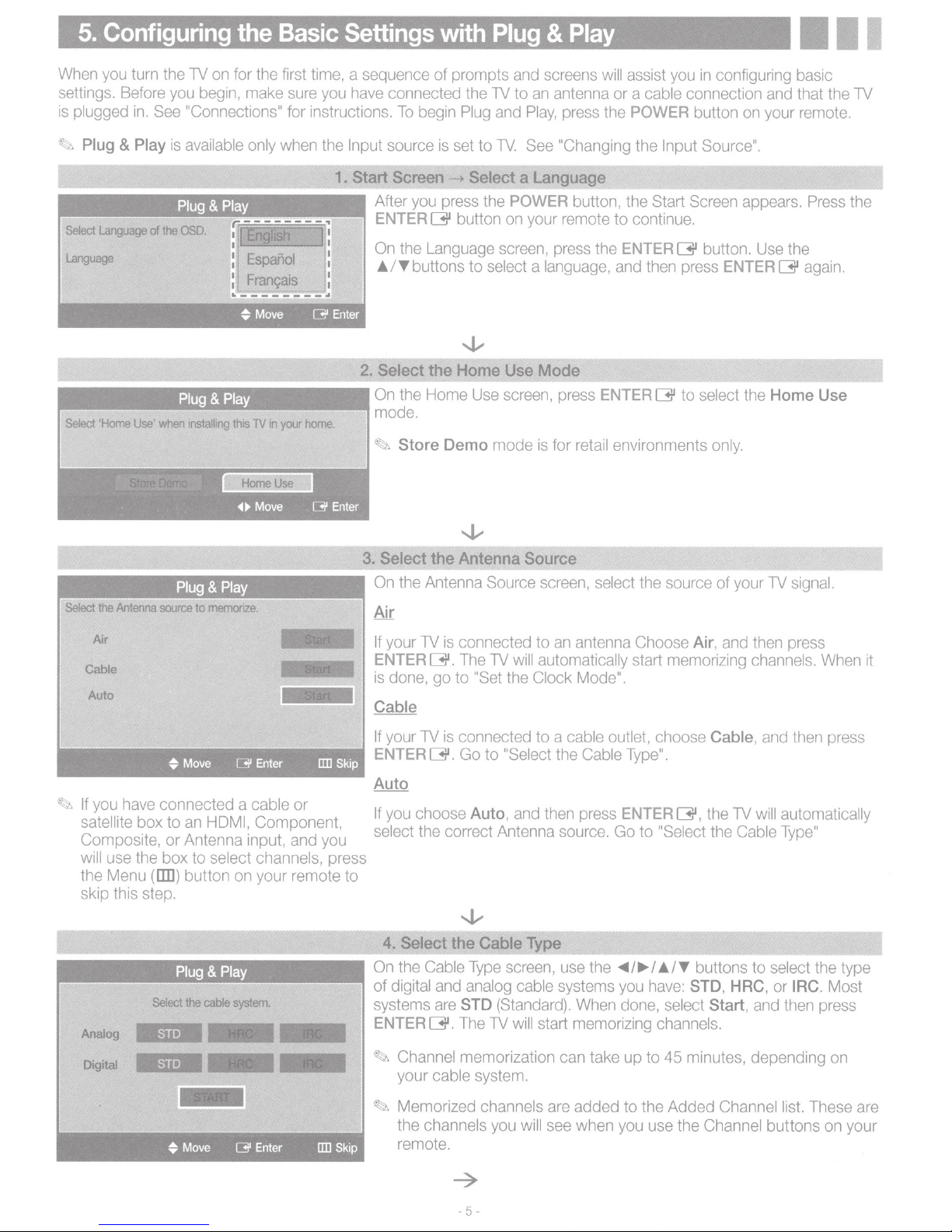
5.
Configuring
the
Basic
Settings
with
Plug
&
Play
When you turn the
settings. Before you begin, make sure you have connected the
is
plugged
~
Plug
Select
Language
in.
&
Play
Language
1V
on for the first time, a sequence
See
"Connections" for instructions.
is
available only
when the
----
Plug
&
Play
of
the
oso
.
r
l!j
--------~
I I
:
Espaftol
..
__
_
_____
:
F~s
*
Move
[31
1.
:
..
:
Enter
of
To
begin Plug
Input
source is set
Start
Screen
After you press the
ENTER~
On
the Language screen, press the
J;.
/T
buttons
prompts and screens will
-+
Select
button on your remote
to
..J..
2.
Select
'Home
Use
'
when
Plug
installing
&
Play
~
this
0
1V
in
Move
----
ywr
home.
[31
Select
On
mode.
~
Enter
the
Home
the Home Use screen, press
Store
Demo
1V
and
to
1V. See
POWER
select a
Use
mode
assist you
to
an antenna
Play,
press the
"Changing the Input Source".
a
Language
or
a
POWER
button, the
to
continue.
cable
Start Screen
ENTER
language,
and then press
Mode
is for
ENTER
retail
G
environments
in
configuring basic
connection and that the
button
G
to
on
your remote.
appears.
button. Use the
ENTER~
select
the
Home
only.
Press
again.
Use
1V
the
Select
the
Antenna
SOt.ICe
Air
Cable
Auto
*
~
If
you have connected a
satellite
Compos1te,
will
the Menu
skip this step.
box
use the
(
liD
to
or
box
Plug
&
Play
to
memorize
Move
an
HDMI: Component,
Antenna
to
)
button on your remote to
Plug
&
[31
select
Play
.
-
Enter
cable or
1nput,
and you
channels,
[ll]
press
3.
Select
On
Air
If
ENTER~.
is
Cable
If
ENTER
Skip
Auto
If
select
On
of
systems are
ENTER
..J..
the
Antenna
the Antenna
your
1V
is connected
The
done,
go
to
"Set
your
1V
is connected
G.
Go to "Select the
you choose
the correct Antenna source.
Auto
Source
Source
1V
will
the
,
and then press
..J..
4.
Select
the
digital
the
Cable
Cable Type screen, use the
and
anal
STD
G.
The
lYPe
og
cable
(Standard). When done,
1V
wi
ll
screen,
to
automatically start memorizing
Clock Mode".
to
start memorizing
select
the source
an antenna Choose
a
cable outlet,
Cable Type".
systems you have:
choose
ENTER
Go
_,.
G,
to
"Select the Cable Type"
;
.,..
;
J;.
/T
select
channels.
of
Air,
and then press
Cable,
the
buttons to select
STD,
Start,
your
1V
signal.
channels. When it
and then press
1V
will automatically
the type
HAC
,
or
IRC.
and then press
Most
*
Move
[31
Ent
er
[ll]
Sktp
~
Channel memorization can take up
your
cable system.
~
Memorized
the channels
remote .
channels
-
5-
you will
are
added
see when you use the
to
45
minutes, depending
to the Added
Channel
Channel list.
buttons
on
These are
on
your
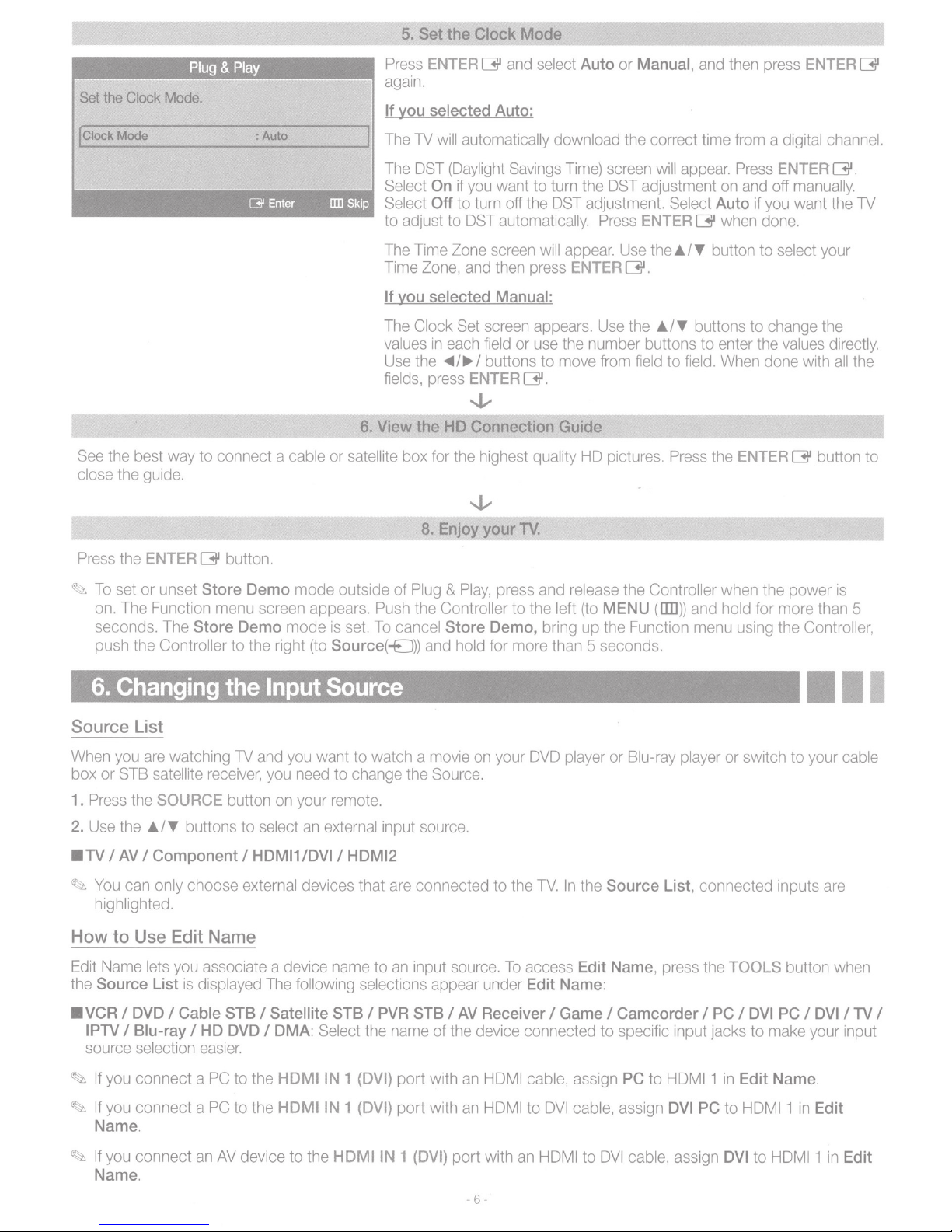
5.
Set
the
Clock
Mode
Plug & Play
Set
the
Clock
Mode.
....
(c_loc_k_M_od_e
See the best way
close the guide.
Press the ENTER~ button.
______
:_A_uto
G
to
connect a cable or satellite
____
Enter
nD
Skip
----------------
Press ENTER G and select Auto or Manual, and then press ENTER G
again.
If you selected Auto:
_.,
The TV will automatically download the correct time from a digital channel.
1
, The DST (Daylight Savings Time) screen will appear. Press
~
Select On if you want to turn the DST adjustment on and off manually.
Select Off to turn off the DST adjustment. Select Auto if you want the TV
to
adjust to DST automatically. Press ENTER G when done.
The Time Zone screen will appear. Use
Time Zone, and then press
If you selected Manual:
The Clock Set screen appears. Use the
values
in
each field
Use the
fields, press
.._/~/buttons
ENTER G .
or
ENTER
use the number buttons to enter the values directly.
to
move from field to field. When done with
G.
the,./T
•IT
button to select your
buttons to change the
ENTER
...v
6.
View
the
HD
Connection
box
for the highest quality HD pictures. Press the ENTER G button
Guide
...v
8.
Enjoy
your
Tv.
--------------------------------------~-
G.
all
the
to
]
~
To
set
or
unset Store
on. The Function menu screen appears. Push the Controller to the left (to
seconds. The
push the Controller to the right (to
6.
Changing
Source
When you are watching TV and you want
box
1. Press the SOURCE button on your remote.
2. Use the _.IT buttons
•rv
~
How
Edit Name lets you associate a device name
the
•VCR
IPTV I Blu-ray I
source selection
List
or
STB satellite receiver, you need
I
AV
I Component I
You
can only choose external devices that are connected to the
highlighted.
to Use
Source List
I DVD I Cable STB I Satellite STB I PVR STB I
Store Demo
Edit
is
displayed The following selections appear under Edit Name:
Demo
the
to
mode
outside
mode
is set. To cancel Store Demo, bring
Source(£)))
Input
select an external input source.
HDMI11DVII
Source
to
of
Plug &
and hold for more than 5 seconds.
to
watch a movie on your DVD player
change the Source.
HDMI2
Play,
press and release the Controller when the power is
Name
to
an input source.
AV
HD
DVD I DMA: Select the name of the device connected
easier.
To
access Edit
Receiver I
TV.
MENU
up
the Function menu using the Controller,
In
the Source List, connected inputs are
Game
I Camcorder I
to
(liD))
and hold for more than 5
or
Blu-ray player
Name
, press the TOOLS button when
specific input jacks
or
PC
switch
I DVI
to
make your input
to
PC I DVII
your cable
TV
I
~
If you
connect a PC
~
If you
connect
Name.
~
If you
connect
Name.
to the
a PC to the
an
AV
device to the
HOM
IIN
HDMIIN
1 {DVI)
1 (DVI)
HOM
IIN
port
with an HOM I cable, assign
port
with an HDMI
1 (DVI)
port
0 6 0
to
with an HOM I to
PC
DVI
cable, assign DVI
DVI
to
HOM I 1
cable, assign DVI
PC
in
to
Edit Name.
HDMI1
to
HDMI1
in
Edit
in
Edit
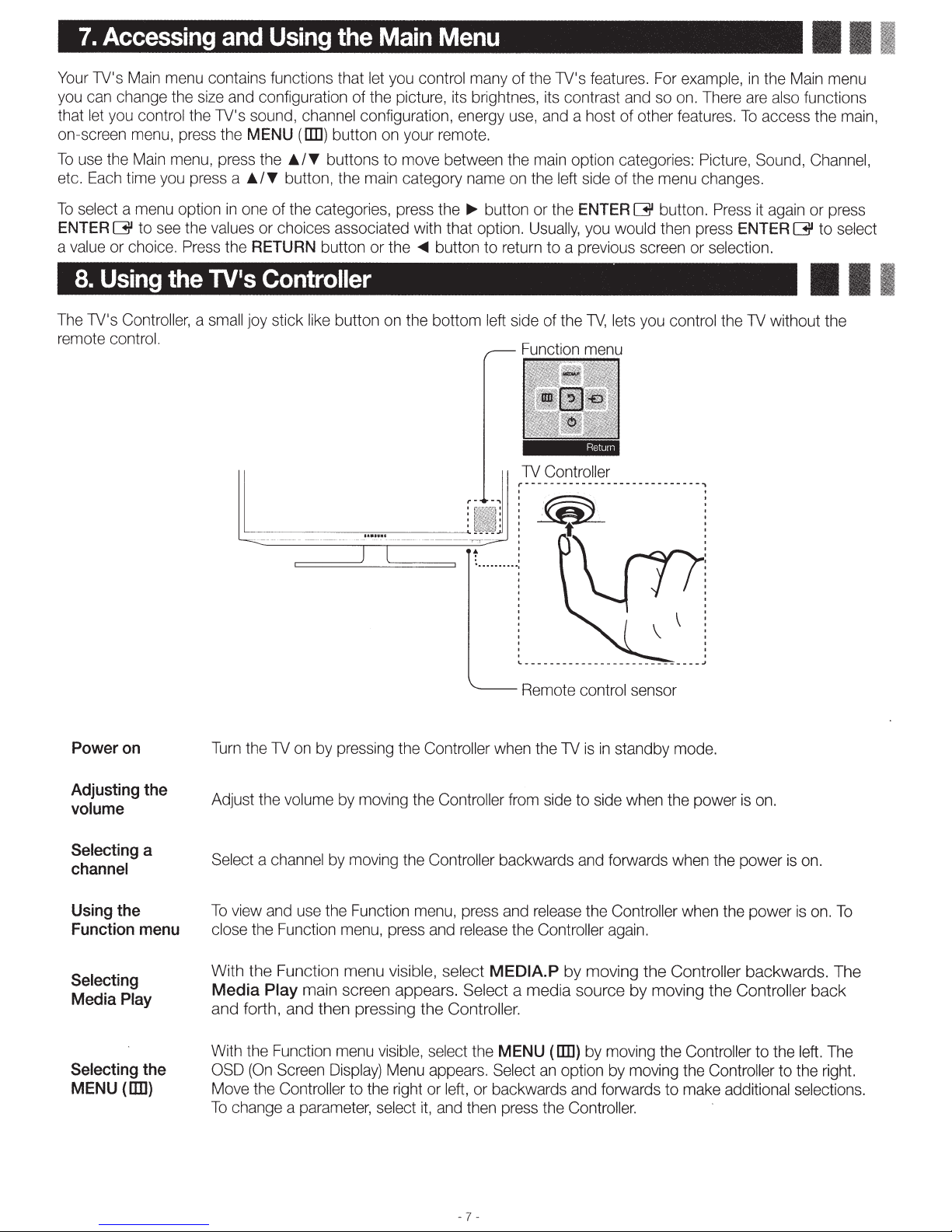
7.
Accessing
Your
1V's
Main menu contains functions that let you control many of the
you can change the size and configuration of the picture, its brightnes, its contrast and so on. There are also functions
that let you control the
on-screen menu, press the
To
use the Main menu, press the
etc. Each time you press a
To
select a menu option
ENTER
a value or choice.
8.
Using
G
to see the values or choices associated with that option. Usually, you would then press
the
Press
rv•s
and
1V's
Using
sound, channel configuration, energy use, and a host of other features.
MENU
J../T
1../T
button, the main category name on the left side of the menu changes.
in
one of the categories, press the
the
RETURN
the
Main
(aD)
button on your remote.
buttons to move between the main option categories:
button or the
Menu
1V's
features. For example,
~
button or the
4111111
button to return to a previous screen or selection.
ENTER
G
Controller
button.
To
Picture,
Press
ENTER
II
in
the Main menu
access the main,
Sound, Channel,
it again or press
G
to select
Ill
The TV's Controller, a small joy stick like button on the bottom left side of the
remote control.
Function menu
~~.~?-~~~~~
Power
on
Turn
~
--------
the
TV
on by pressing the Controller when the
:--:
~==----
--~
: ~
~
..........
~
j
f.
I
Remote control sensor
TV
TV,
lets you control the
R
et
u
rn
.
e
··
..
.
-~--------------
is
in
standby mode.
....
TV
without the
Adjusting
volume
Selecting
channel
Using
Function
Selecting
Media
Selecting
MENU
the
Play
(aD)
the
a
menu
the
Adjust the volume by moving the Controller from side to side when the power
Select a channel by moving the Controller backwards and forwards when the power
To
view and use the Function menu, press and release the Controller when the power
close
the Function menu, press and release the Controller again.
With the
Media
and forth, and then pressing the Controller.
With the Function menu visible, select the
OSD
Move the Controller to the right or left, or backwards and forwards to make additional selections.
To
change a parameter, select
Function menu visible, select
Play
main screen appears. Select a
(On
Screen Display) Menu appears. Select
MEDIA.P
MENU
it,
and then press the
-
7-
is
on.
by
moving
media
source
(aD)
by moving the Controller to the left. The
an
option by moving the Controller to the right.
Controller.
the
Controller backwards. The
by
moving the Controller
is
on.
is
on.
back
To
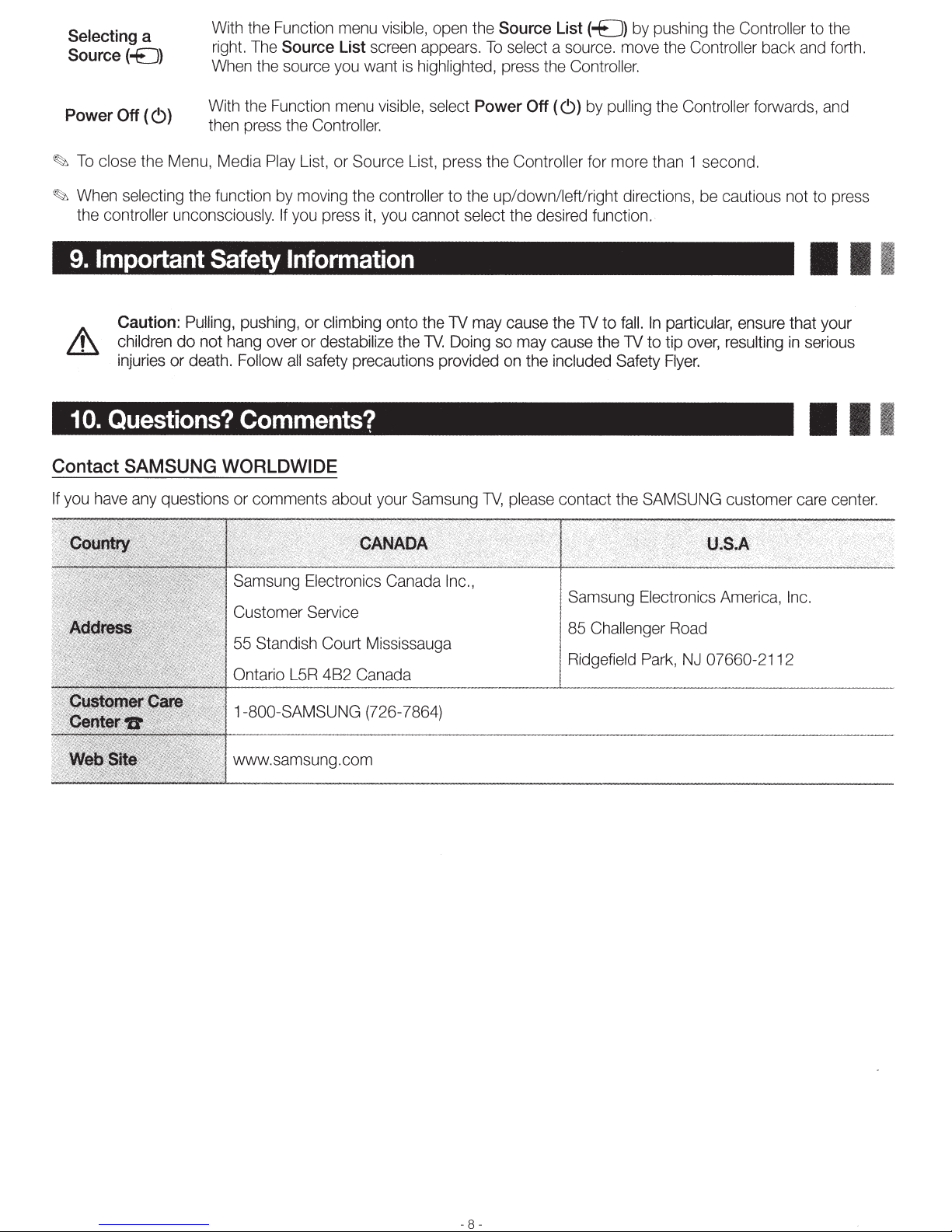
Selecting
Source
Power
~
To
close
~
When
the
controller unconsciously.
9.
Important
a
(-EJ)
Off
(
(!))
the
selecting
Menu,
the
With
the
right.
The
When
the
With
the
Function
then
press
Media
function
Play
Safety
Function
Source
source
the
by
If
you
menu
List
you
menu
Controller.
List,
or Source
moving
press
screen
want
visible,
the
controller
it,
visible,
you
Information
open
the
appears.
is
highlighted,
select
Power
List,
press the
to
the
cannot select
Source
To
select
press
up/down/left/right directions,
List
(-EJ)
by
pushing
a
source.
the
Controller.
Off
(
(!))
Controller for more than
the
desired
move
by
pulling
function.
the
the
the
Controller
Controller
Controller
1 second.
be
cautious not to
back
and
forwards,
to
the
forth.
and
press
Ill
10.
Questions?
Contact
If
you
have
Caution:
children
injuries
Pulling,
do not
or death.
pushing, or climbing onto
hang
over or
Follow
all
safety precautions provided
Comments'?
SAMSUNG WORLDWIDE
any
questions
or
comments about your
Customer
55
Standish Court Mississauga
Ontario
1-800-SAMSUNG
www.samsung.com
Service
L5R
destabilize
482
Canada
(726-7864)
the
the
1V.
Samsung
1V
may
Doing
cause the
so
may
on
1V,
please
the
1V
cause
the
included
contact
Samsung
85
Challenger
Ridgefield
to
fall.
1V
Safety
the
In
particular,
to tip
over,
Flyer.
SAMSUNG
Electronics
Road
Park,
NJ
ensure
resulting
customer
America,
07660-2112
that your
in
serious
Ill
care
center.
Inc.
-8-
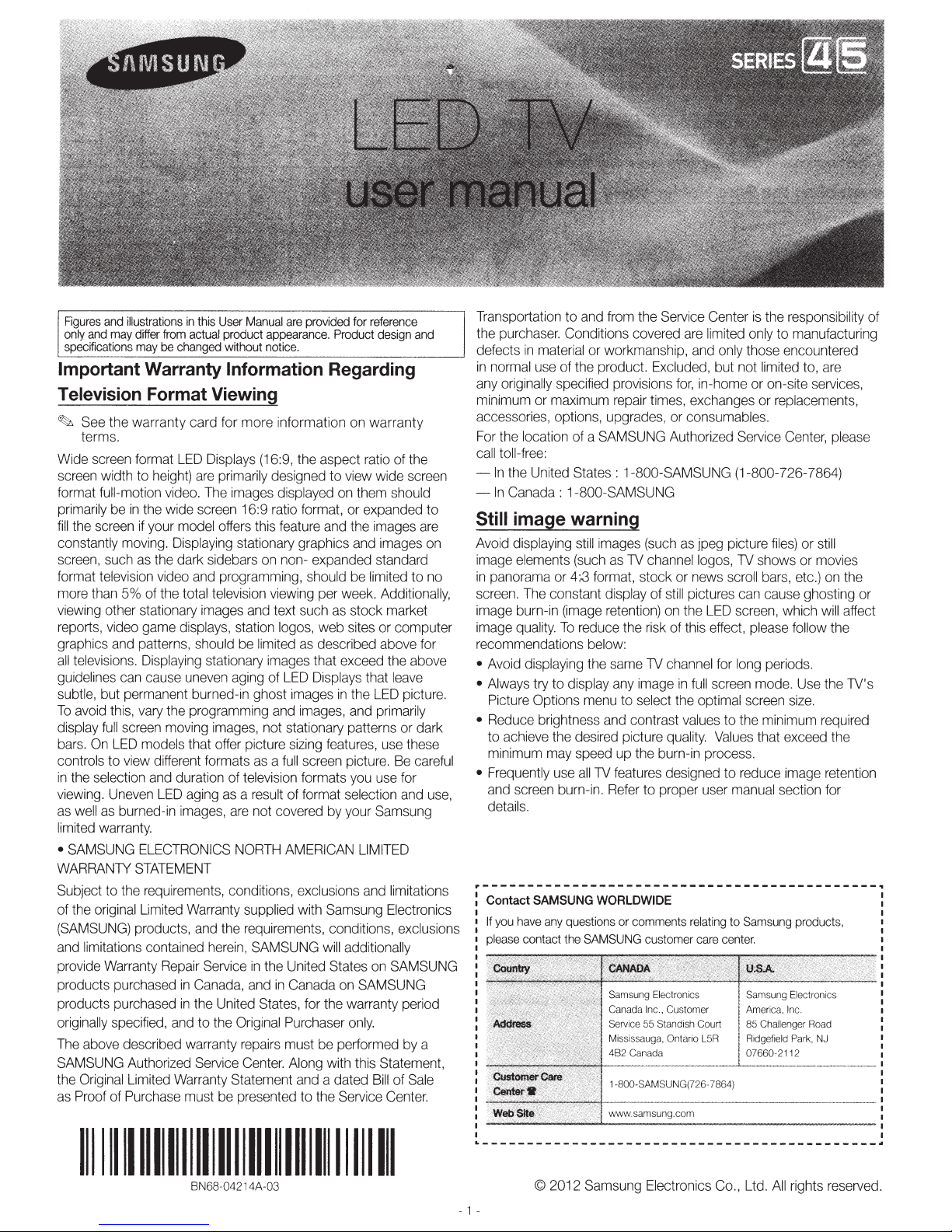
Figures
and
only
and
may
specifications
illustrations
differ
may
from
be
changed
in
this
actual
User
product
without
Manual
appearance.
notice.
are
provided
Product
for
reference
design
Important Warranty Information Regarding
Television Format Viewing
~
See
the warranty card for more information
terms.
Wide
screen
format
LED
screen
width to
format full-motion
primarily
fill
the
screen
constantly
screen,
such
format
television
more
than
viewing
reports,
graphics
all
televisions.
guidelines
subtle,
but permanent burned-in ghost
To
avoid
display
full
bars.
On
controls
in
the
selection
viewing.
as
well
as
limited
warranty.
•
SAMSUNG
WARRANTY
Subject to
of
the
original
(SAMSUNG)
and
limitations contained
provide
Warranty
products purchased
products purchased
originally
The
above
SAMSUNG
the
Original
as
Proof
height)
video.
be
in
the
wide
if
your
model
moving.
as
the
Displaying
dark sidebars
video
5%
of
the
total
other stationary
video
game
displays,
and
patterns,
Displaying
can
cause
uneven
this,
vary
the
programming
screen
moving
LED
models that
to
view
different formats
and
duration
Uneven
LED
burned-in
aging
images,
ELECTRONICS
STATEMENT
the
requirements,
Limited
Warranty
products,
Repair
in
in
specified,
and
described warranty
Authorized
Limited
of
Purchase
Warranty
must
Displays
are
The
screen
primarily
images
16:9
offers
this
(16:9,
designed to
ratio
stationary graphics
on
and
programming,
television
images
and
viewing
text
station
should
be
limited
stationary
aging
images
of
and
images,
not stationary patterns
offer
picture
as a full
of
television
as a result
are
not
covered
NORTH
conditions, exclusions
supplied with
and
the
requirements,
herein,
SAMSUNG
Service
in
the
Canada,
the
to
United
the
Original
and
States,
in
repairs
Service
Center.
Statement
be
presented to the
the
displayed
format,
feature
non- expanded standard
such
logos,
as
LED
images
images,
sizing
screen
formats
of
format selection
AMERICAN
United States
Canada
Purchaser
must
Along
and
on
warranty
aspect
ratio
of
view
wide
on
them
should
or
expanded to
and
the
images
and
images
should
be
limited
per
week.
Additionally,
as
stock market
web
sites
or
computer
described
that
Displays
features,
by
exceed
that
in
the
and
picture.
you
your
above
the
leave
LED
primarily
use
Be
use
Samsung
LIMITED
and
limitations
Samsung
Electronics
conditions, exclusions
will
additionally
on
SAMSUNG
on
SAMSUNG
for
the
warranty period
only.
be
performed
with
this Statement,
a dated
Bill
Service
of
Center.
picture.
or
for
and
by
and
the
screen
are
on
to
no
for
above
dark
these
careful
use,
a
Sale
Transportation to
the
purchaser.
defects
in
any
in
normal
originally
minimum
and
from
Conditions
material
use
of
or
the
workmanship,
product.
specified provisions
or
maximum
repair
the
covered
Excluded,
times,
accessories, options, upgrades,
For
the
call
-
-
location
toll-free:
In
the
In
Canada
of a SAMSUNG
United
States : 1-800-SAMSUNG (1-800-726-7864)
: 1-800-SAMSUNG
Still image warning
Avoid
displaying
image
elements
in
panorama
screen.
The
image
burn-in
image
quality.
recommendations
•
Avoid
displaying the
Always
•
Picture Options
•
Reduce
to
achieve
minimum
Frequently
•
and
screen
details.
Contact
If
you
have
please
contact
still
images
(such
as
or
4:.3
format,
constant display of
(image
retention)
To
reduce
below:
same
try to display
any
menu
brightness
the
may
use
SAMSUNG
any
desired
speed
all
TV
burn-in.
questions
the
SAMSUNG
and
up
features
Refer
WORLDWIDE
Service 55 Standish Court
Mississauga, Ontario
482
(such
TV
channel
stock
the
risk
TV
image
to select
contrast
picture
the
to proper
or
comments
customer
Canada
Service
are
and
Center
is
limited
only
only
those encountered
but not
for,
in-home
or
exchanges
or
consumables.
Authorized
as
or
news
still
pictures
on
the
of
this
channel
in
full
the
values
quality.
Service
jpeg picture
logos,
TV
scroll
can
LED
screen,
effect,
please
for
long
screen
optimal
to
screen
the
Values
burn-in process.
designed to reduce
user
manual
relating
to
Samsung
care
center.
the
responsibility of
to manufacturing
limited
to,
are
on-site
services,
or
replacements,
Center,
files)
or
still
shows
or
movies
bars,
etc.)
cause
ghosting
which
will
follow the
periods.
mode.
Use
size.
minimum
that
required
exceed
image
section
products,
please
on
the
or
affect
the
TV's
the
retention
for
lllllllllllllllllllllllllllllllllllllllllll
BN68-04214A-03
- 1 -
© 2012
Samsung
Electronics
Co.,
Ltd.
All
rights
reserved.
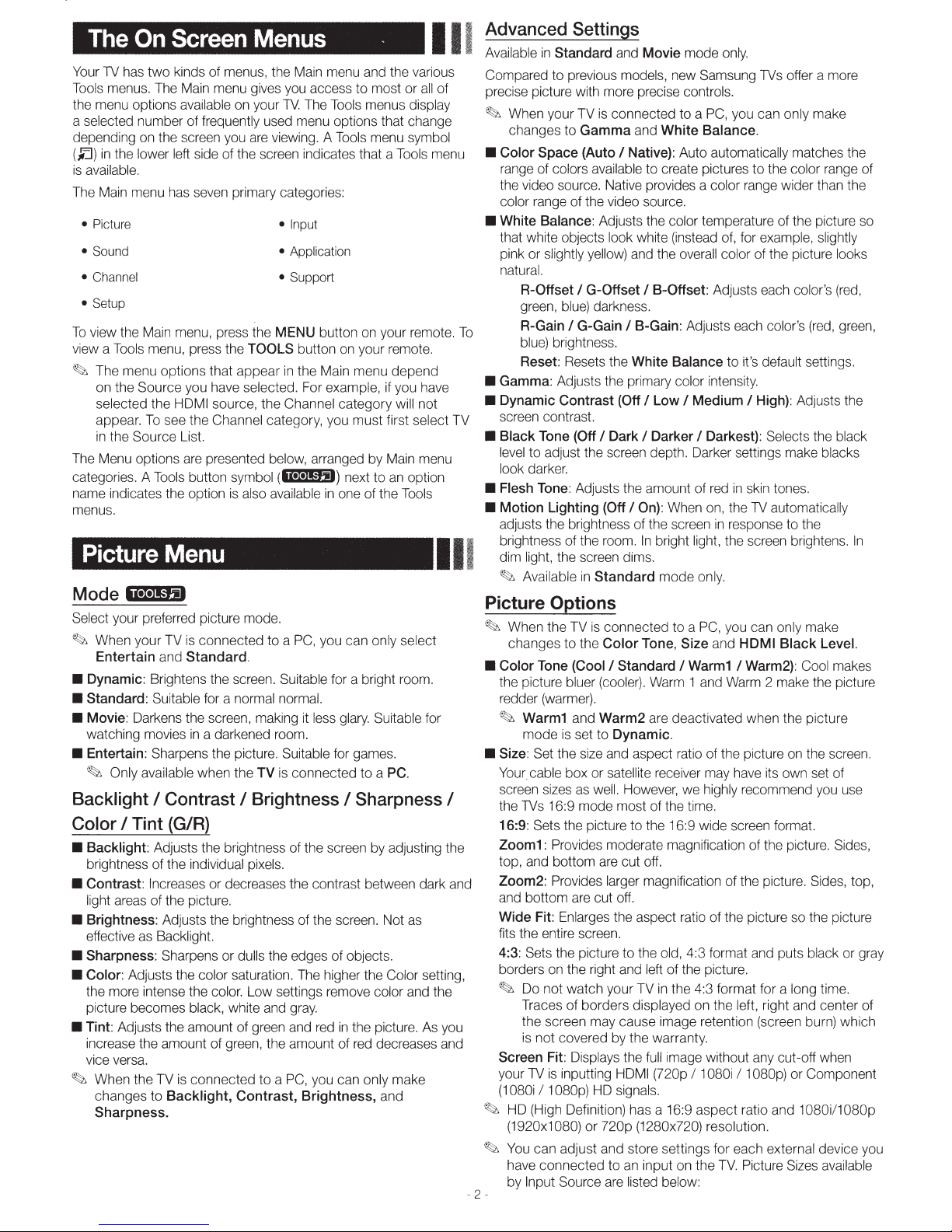
The
On
Screen
Your TV has
Tools menus. The Main menu gives you access to most or
the menu options available on your
a selected number of frequently used menu options that change
depending on the screen you are viewing. A Tools menu symbol
(~)in
is
available.
The Main menu has seven primary categories:
• Picture
• Sound
• Channel
• Setup
To
view the Main menu, press the MENU button
view a Tools menu, press the TOOLS button
~
The menu options that appear
on the Source you have selected. For example, if you have
selected the HDMI source, the Channel category will not
appear.
in
The Menu options are presented below, arranged by Main menu
categories. A Tools button symbol
name indicates the option
menus.
Picture
two
kinds of menus, the Main menu and the various
the lower left side of the screen indicates that a Tools menu
To
see the Channel category, you must first select TV
the Source List.
Menu
Menus
TV.
• Input
• Application
• Support
in
(il•le1!1!.fil)
is
also available
The Tools menus display
the Main menu depend
Mode 11•1•1.-N
Select your preferred picture mode.
~
When your TV
Entertain and Standard.
•
Dynamic:
• Standard: Suitable for a normal normal.
•
Movie:
watching movies
•
Entertain:
~
Darkens the screen, making
Only available when the TV
Backlight
Color I Tint
• Backlight: Adjusts the brightness of the screen by adjusting the
brightness of the individual pixels.
• Contrast: Increases or decreases the contrast between dark and
light areas of the picture.
•
Brightness:
effective as Backlight.
• Sharpness: Sharpens or dulls the edges of objects.
•
Color:
Adjusts the color saturation. The higher the Color setting,
the more intense the color. Low settings remove color and the
picture becomes black, white and
•
Tint:
Adjusts the amount of green and
increase the amount of green, the amount of
vice versa.
~
When the TV
changes to
Sharpness.
is
connected to a
Brightens the screen. Suitable for a bright room.
in
a darkened room.
Sharpens the picture. Suitable for games.
I Contrast I
PC,
you can only select
it
less glary. Suitable for
is
connected to a
Brightness I Sharpness
(GIR)
Adjusts the brightness of the screen. Not
gray.
red
is
connected to a
Backlight, Contrast, Brightness, and
PC,
you can only make
.
on
your remote.
on
your remote.
next
to
an
in
one of the Tools
PC.
in
the picture. As you
red
decreases and
II
all
option
as
of
To
II
I
Advanced
Available
Compared
precise picture with more precise controls.
~
When your TV
changes to
• Color Space
range of colors available to create pictures to the color range of
the video source. Native provides a color range wider than the
color range of the video source.
• White
that white objects look white (instead of, for example, slightly
pink or slightly yellow) and the overall color of the picture looks
natural.
Settings
in
Standard and Movie mode
to
previous models, new Samsung TVs offer a more
is
connected to a
Gamma and White Balance.
(Auto I Native):
Balance:
Adjusts the color temperature of the picture so
only.
PC,
you can only make
Auto automatically matches the
A-Offset I G-Offset I B-Offset: Adjusts each color's
green, blue) darkness.
A-Gain I G-Gain I
blue) brightness.
Reset:
Resets the White Balance
B-Gain:
Adjusts each color's
to
it's default settings.
• Gamma: Adjusts the primary color intensity.
• Dynamic Contrast
screen contrast.
• Black
•
• Motion
Tone
to
adjust the screen depth. Darker settings make blacks
level
look darker.
Flesh
Tone:
Lighting
adjusts the brightness of the screen
brightness of the room.
dim light, the screen dims.
~
Available
(Off I Low
(Off I Dark
Adjusts the amount of
(Off I On):
in
Standard
I Medium I
I Darker I
When on, the
In
bright light, the screen brightens.
mode
Darkest):
red
in
skin tones.
TV
in
response to the
only.
High):
Adjusts the
Selects the black
automatically
Picture Options
~
When the TV
changes to the
• Color
•
Tone
the picture bluer (cooler). Warm 1 and Warm 2 make the picture
redder (warmer).
~
Warm1
mode
Size:
Set the size and aspect ratio of the picture on the screen.
Your.
cable box or satellite receiver may have its own set of
screen sizes as well. However, we highly recommend you use
the TVs 16:9 mode most of the time.
16:9:
Sets the picture to the 16:9 wide screen format.
Zoom1:
top, and bottom are cut off.
Zoom2: Provides larger magnification of the picture. Sides, top,
and bottom are cut off.
Wide
Fit:
fits the entire screen.
4:3:
Sets the picture to the old, 4:3 format and puts black or gray
borders on the right and left of the picture.
~
Do not watch your TV
Traces of borders displayed on the left, right and center of
the screen may cause image retention (screen burn) which
is
not covered by the warranty.
Screen
your
TV
(1
080i I 1 080p)
~
HD (High Definition) has a 16:9 aspect ratio and 1080il1080p
(1920x1 080) or 720p (1280x720) resolution.
~
You
can adjust and store settings for each external device you
have connected to
by Input Source are listed below:
-2-
is
connected to a
Color
Tone,
(Cool
I Standard I
and Warm2 are deactivated when the picture
is
set to Dynamic.
Provides moderate magnification of the picture. Sides,
Enlarges the aspect ratio of the picture so the picture
Fit:
Displays the
is
inputting HDMI (720p I 1 080i I 1 080p) or Component
HD
full
signals.
an
input on the
PC,
you can only make
Size and HDMI Black
Warm1 I Warm2):
in
the 4:3 format for a long time.
image without any cut -off when
TV.
Picture Sizes available
(red,
(red,
green,
In
Level.
Cool makes
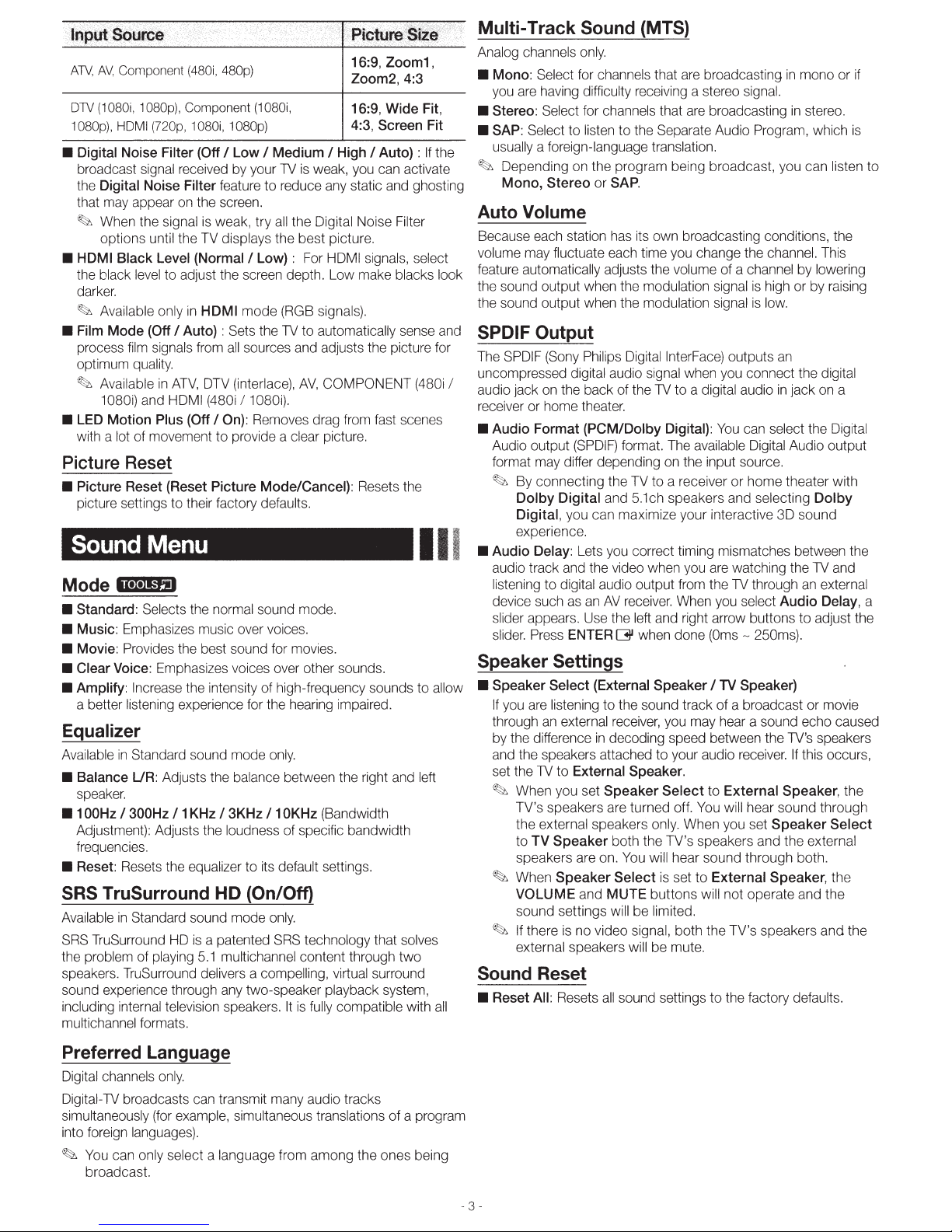
ATV,
AV,
Component
DTV
(1
080i, 1 080p), Component
HOM I (720p,
1 080p),
• Digital Noise Filter (Off
broadcast signal received by your TV
the Digital Noise Filter feature to reduce any static and ghosting
that may appear on the screen.
~
When the signal
options until the TV displays the best picture.
• HDMI Black Level (Normal
the black level to adjust the screen depth. Low make blacks look
darker.
~
Available only
• Film
Mode
process film signals from
optimum quality.
~
Available
1 080i) and HDMI (480i I 1 080i).
• LED Motion Plus (Off
with a lot of movement to provide a clear picture.
(480i,
480p)
(1
080i,
1 080i, 1 080p)
I Low I Medium I High I Auto) :
is
is
weak, try
all
the Digital Noise Filter
I Low): For HDMI signals, select
in
HDMI
mode
(RGB signals).
(Off I Auto) : Sets the TV to automatically sense and
all
sources and adjusts the picture for
in
ATV,
DTV (interlace),
I
On):
AV,
Removes drag from fast scenes
16:9, Zoom1,
Zoom2, 4:3
16:9, Wide Fit,
4:3, Screen Fit
If
the
weak, you can activate
COMPONENT (480i I
Picture Reset
• Picture Reset (Reset Picture Mode/Cancel): Resets the
picture settings to their factory defaults.
Sound
Mode
• Standard: Selects the normal sound mode.
• Music: Emphasizes music over voices.
• Movie: Provides the best sound for movies.
• Clear Voice: Emphasizes voices over other sounds.
• Amplify: Increase the intensity of high-frequency sounds to allow
a better listening experience for the hearing impaired.
Menu
ll•1•1'fil
II
Equalizer
Available
• Balance
•
• Reset: Resets the equalizer to its default settings.
in
Standard sound mode
UR:
Adjusts the balance between the right and left
speaker.
1OOHz
I 300Hz I 1 KHz I 3KHz I 1OKHz (Bandwidth
Adjustment): Adjusts the loudness of specific bandwidth
frequencies.
only.
SRS TruSurround HD (On/Off)
Available
SRS TruSurround
the problem of playing
speakers. TruSurround delivers a compelling, virtual surround
sound experience through any two-speaker playback system,
including internal television speakers.
multichannel formats.
in
Standard sound mode
HD
is
a patented SRS technology that solves
5.1
multichannel content through
only.
It
is
fully compatible with
two
all
Multi-Track Sound (MTS)
Analog channels
• Mono: Select for channels that are broadcasting
you are having difficulty receiving a stereo signal.
• Stereo: Select for channels that are broadcasting
• SAP: Select to listen to the Separate Audio Program, which
usually a foreign-language translation.
~
Depending on the program being broadcast, you can listen to
Mono, Stereo
only.
or
SAP.
in
mono or if
in
stereo.
is
Auto Volume
Because each station has its own broadcasting conditions, the
volume may fluctuate each time you change the channel. This
of
feature automatically adjusts the volume
the sound output when the modulation signal
the sound output when the modulation signal
a channel by lowering
is
high or by raising
is
low.
SPDIF Output
The SPDIF (Sony Philips Digital InterFace) outputs
uncompressed digital audio signal when you connect the digital
audio jack on the back of the TV to a digital audio
receiver or home theater.
• Audio Format (PCM/Dolby Digital):
Audio output
format may differ depending on the input source.
~
By connecting the TV to a receiver
Dolby Digital and 5.1ch speakers and selecting Dolby
Digital, you can maximize your interactive 3D sound
experience.
• Audio Delay: Lets you correct timing mismatches between the
audio track and the video when you are watching the TV and
listening to digital
device such as an
slider appears. Use the left and right arrow buttons to adjust the
slider. Press ENTER
(SPDIF)
format. The available Digital Audio output
audio output from the TV through
AV
receiver. When you select Audio Delay, a
G when done
You
(Oms
an
in
jack on a
can select the Digital
or
home
theater with
an
external
- 250ms).
Speaker Settings
• Speaker Select (External Speaker I TV Speaker)
If
you are listening to the sound track of a broadcast or movie
an
through
by the difference
and the speakers attached to your audio receiver.
set the TV to External Speaker.
~
~
~
external receiver, you may hear a sound echo caused
in
decoding speed between the TV's speakers
If
this occurs,
When you set
TV's speakers are turned off. You will hear sound through
the external speakers only. When you set
to
TV
Speaker
speakers are on. You will hear sound through both.
When
VOLUME
sound settings will be limited.
If there
external speakers will be mute.
Speaker
both the TV's speakers and the external
Speaker
is
Select
and
MUTE
no
video signal, both the TV's speakers
Select
to
External Speaker, the
is
set to External Speaker, the
buttons
will not operate and the
Speaker
Select
and
the
Sound Reset
• Reset
All:
Resets
all
sound settings to the factory defaults.
Preferred Language
Digital channels
Digital-TV broadcasts can transmit many audio tracks
simultaneously (for example, simultaneous translations
into foreign languages).
~
You can only select a language from
broadcast.
only.
among
of
a program
the ones being
-
3-
 Loading...
Loading...