SAMSUNG UE49NU7300WXXN User Manual [nl]

E-MANUAL
Bedankt voor het aanschaffen van dit Samsung-product.
Registreer uw product voor een uitgebreidere service op
www.samsung.com
M o d e l __________________ S e r i e n u m m e r __________________
Als u direct naar de pagina wilt gaan met instructies
voor het gebruik van de handleiding voor personen
met een visuele beperking, selecteert u de koppeling
Menuscherm leren hieronder.
Koppeling “Menuscherm leren”
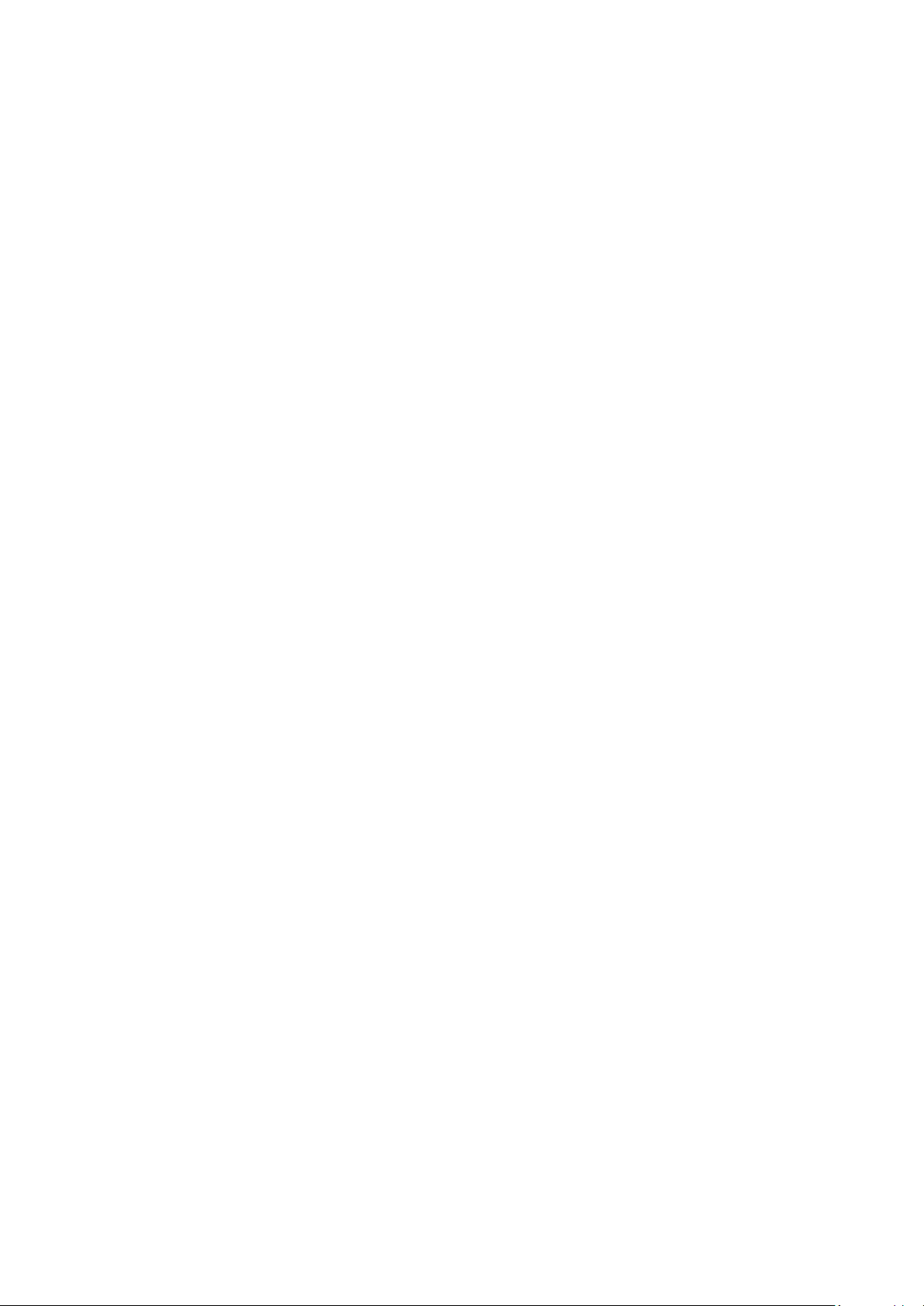
Inhoud
Snelgidsen
De Samsung Smart-afstandsbediening aansluiten op de tv
Gebruik van Smart Hub
Werken met de Ambient mode
10 Schermstatussen gerelateerd aan de Ambient mode
11 Inhoud en instellingen voor de Ambient mode wijzigen
Werken met de Snelkoppeling
14 Kanalen toevoegen
14 Kanalen verplaatsen
14 Kanalen verwijderen
Gebruik van Spraakinteractie
15 Spraakinteractie starten
16 Informatie over Voice Command Guide
17 Lees dit voor gebruik van Spraakinteractie
De software van de tv bijwerken
18 De software van de tv naar de meest recente versie bijwerken
18 De tv automatisch bijwerken
25 De tv inschakelen met een mobiel apparaat
25 Een IP-afstandsbediening op de tv aansluiten
25 Een internetverbinding via IPv6 instellen
26 De naam van de tv in een netwerk wijzigen
Problemen met de internetverbinding oplossen
26 Problemen met de internetverbinding oplossen
Videoapparaten aansluiten
28 Aansluiten met een HDMI-kabel
29 Aansluiten met een componentkabel (alleen voor modellen
met de COMPONENT IN / AV IN)
30 Aansluiten met een composietkabel (alleen voor modellen
met de COMPONENT IN / AV IN)
Audio-ingangen en -uitgangen
31 Aansluiten met een HDMI-kabel (ARC-kabel)
31 Aansluiten met een digitale audiokabel (optische aansluiting)
31 Aansluiten via een draadloos netwerk
32 Bluetooth-apparaten aansluiten
Een computer aansluiten
32 Aansluiten op de HDMI-poort ― Scherm delen (HDMI)
Ondersteuning
19 Ondersteuning krijgen via Extern beheer
20 Contactgegevens voor service zoeken
20 Ondersteuning aanvragen
Aansluitingen
Verbindingshandleiding
Een antenne aansluiten (Antenne)
Verbinding maken met internet
23 Verbinding maken met uw internetnetwerk
25 De status van de internetverbinding controleren
25 Uw netwerk resetten
Uw Mobiel apparaat aansluiten
33 Verbinding met de tv maken via de app SmartThings
34 Uw tv en mobiele apparaat bidirectioneel spiegelen met de
app SmartThings
34 Een mobiel apparaat bedienen
Schakelen tussen externe apparaten die op de televisie zijn
aangesloten
35 Het ingangssignaal wijzigen
35 De naam en het pictogram van een extern apparaat bewerken
36 Aanvullende functies gebruiken
Opmerkingen over verbindingen
37 Informatie over het aansluiten van HDMI
38 Opmerkingen over de aansluiting van geluidsapparatuur
39 Opmerkingen over de aansluiting van computers
39 Opmerkingen over de aansluiting van mobiele apparaten
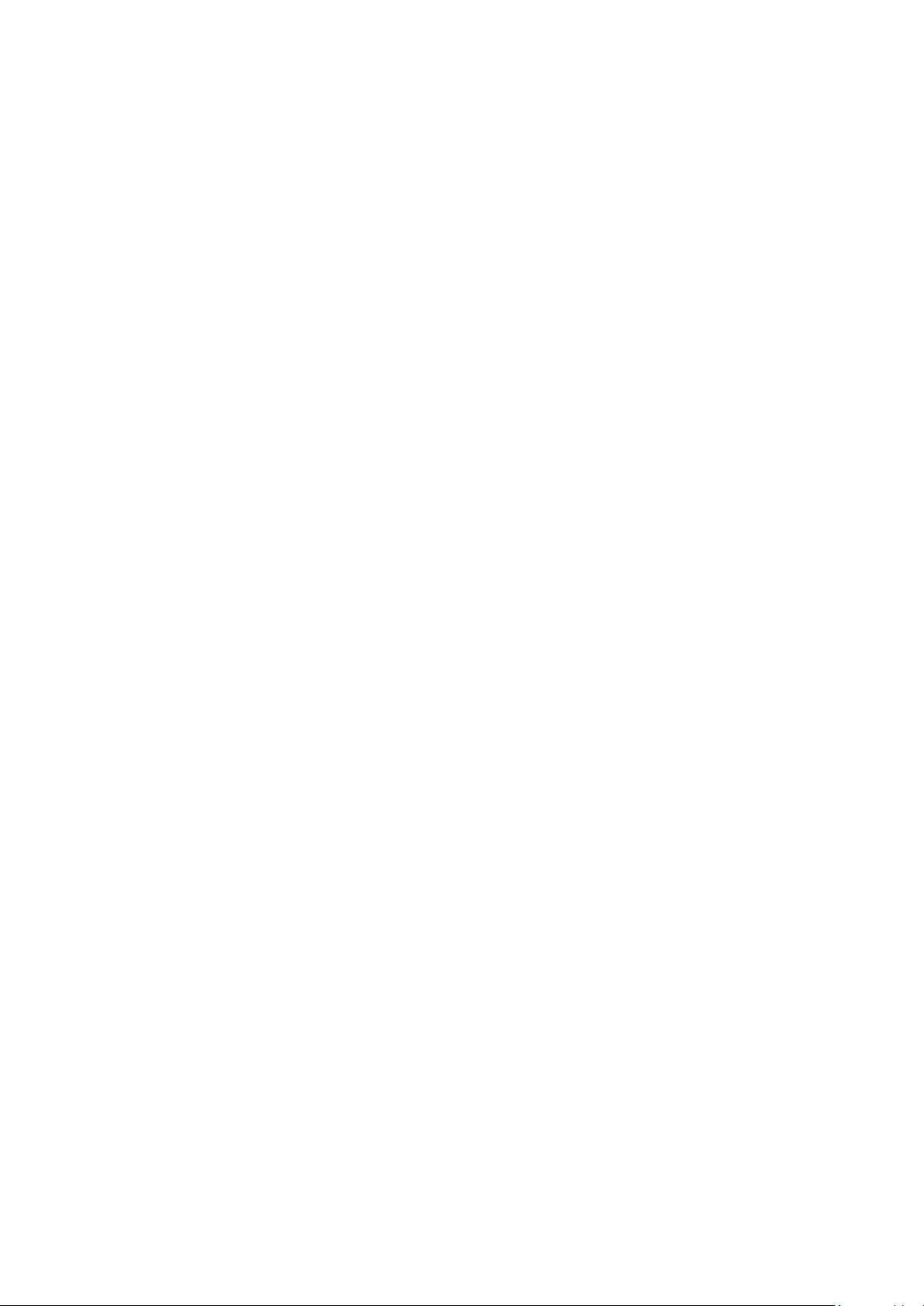
Afstandsbediening en
randapparatuur
De Samsung Smart-afstandsbediening (QLED-tv)
De Samsung Smart-afstandsbediening (UHD-tv)
Informatie over de Samsung Smart-afstandsbediening (THE
FRAME)
De Samsung Smart-afstandsbediening aansluiten op de tv
Externe apparaten bedienen met de Samsung Smartafstandsbediening - De universele afstandsbediening
gebruiken
Gebruik van Anynet+ (HDMI-CEC)
51 Een extern apparaat via Anynet+ aansluiten en de
bijbehorende menu's gebruiken
De tv bedienen met een toetsenbord of muis
52 Een USB-toetsenbord of -muis aansluiten
52 Een Bluetooth-toetsenbord of -muis aansluiten
53 Het toetsenbord en de muis gebruiken
De Apps-service gebruiken
71 Een app installeren en uitvoeren
72 Gekochte of geïnstalleerde apps beheren
De app Gallery gebruiken
De app Universele gids gebruiken
De app SmartThings gebruiken
Werken met het e-Manual
77 Het e-Manual starten
78 De knoppen in het e-Manual gebruiken
Werken met Internet
Afbeeldingen/video/muziek weergeven
80 Media-inhoud afspelen
Gebruik van Spraakinteractie
82 Spraakinteractie starten
83 Informatie over Voice Command Guide
84 Lees dit voor gebruik van Spraakinteractie
54 De invoerapparaten instellen
Tekst invoeren met het virtuele schermtoetsenbord
56 Tekst invoeren met behulp van de microfoon van de
afstandsbediening en het virtuele schermtoetsenbord
Smart-functies
Smart Hub
58 Het Eerste scherm weergeven
63 Smart Hub automatisch starten
63 De laatst gebruikte app automatisch starten
63 Smart Hub-verbindingen testen
63 Smart Hub opnieuw instellen
Een Samsung-account gebruiken
64 Uw Samsung-account maken en beheren
65 Aanmelden bij een Samsung-account
Tv kijken
In één oogopslag informatie over digitale uitzendingen
bekijken
85 De Gids gebruiken
Programma's opnemen
87 Programma's opnemen
88 De lijst met geplande opnamen beheren
89 Opgenomen programma's bekijken
89 De starttijd van een opname instellen
Weergave plannen instellen
89 Weergave van een programma voor een kanaal instellen
90 Een geplande weergave bewerken
Werken met de Ambient mode
67 Schermstatussen gerelateerd aan de Ambient mode
68 Inhoud en instellingen voor de Ambient mode wijzigen

Gebruik van Timeshift
Beschikbare toetsen en functies bij het opnemen van een
programma of Timeshift
Werken met de Kanalenlijst
Kanalen bewerken
94 Geregistreerde kanalen verwijderen
94 Geregistreerde kanalen bewerken
Een persoonlijke lijst met favorieten maken
95 Kanalen registreren als favoriet
95 Alleen kanalen in de lijst met favorieten weergeven en
selecteren
Een lijst met favorieten bewerken
96 Kanalen toevoegen aan een lijst favorieten
96 Kanalen uit een lijst met favorieten verwijderen
96 Een lijst met favorieten opnieuw ordenen
96 De naam van een lijst met favorieten wijzigen
Functies voor tv-kijken
97 Het uitzendsignaal wijzigen
97 Zoeken naar beschikbare kanalen
98 Signaalinfo en signaalsterkte van digitale kanalen
controleren
98 Weergave beperken tot bepaalde kanalen
98 Gebruik van Kan. voor 18+ markeren
98 De audio-optie voor uitzendingen selecteren
99 Gebruik van Programmavergrendeling
Beeld en Geluid
De beeldkwaliteit wijzigen
104 Een beeldmodus kiezen
105 Geavanceerde beeldinstellingen configureren
De kijkomgeving voor externe apparaten instellen
106 Games spelen op een geoptimaliseerd scherm
107 Details van de gamemodus instellen
108 UHD-video's bekijken
108 HDMI-zwartniveau gebruiken
Ondersteunende beeldfuncties
109 Weergave via PIP (picture-in-picture)
109 Het beeldformaat wijzigen
110 Het beeldformaat automatisch wijzigen
110 De beeldgrootte wijzigen in 4:3 of de modus Volledig scherm
110 Het beeld aan het scherm aanpassen
110 De grootte en/of positie van het beeld aanpassen
Een Geluidmodus en Expertinstellingen configureren
111 Een geluidmodus kiezen
111 Geavanceerde geluidsinstellingen configureren
Ondersteunende geluidsfuncties gebruiken
112 Luidsprekers selecteren
112 Luisteren naar de tv via een Bluetooth-apparaat
113 Luisteren naar de tv via een Samsung-audioapparaat dat de
Wi-Fi-functie ondersteunt
99 Geavanceerde uitzendinstellingen configureren
99 Digitale tekst lezen
100 Taal voor audio van uitzendingen selecteren
100 Handmatig afstemmen op uitzendsignalen
101 Analoge uitzendingen nauwkeurig instellen
101 Kanalenlijst overdragen
101 Het bewerken van kanaalnummers in- of uitschakelen
101 Profiel van CAM-operator verwijderen
102 Satellietsysteem instellen
102 Taal voor teletekst wijzigen
102 Het menu TVkey-interface weergeven
103 CAM-menu weergeven
Systeem en Ondersteuning
De tijdfuncties en de timers gebruiken
114 De huidige tijd instellen
115 De timers gebruiken
De functies Tijd automatische schermbeveiliging en
energiebesparing gebruiken
116 De Tijd automatische schermbeveiliging instellen
116 Besparen op het energieverbruik van de tv
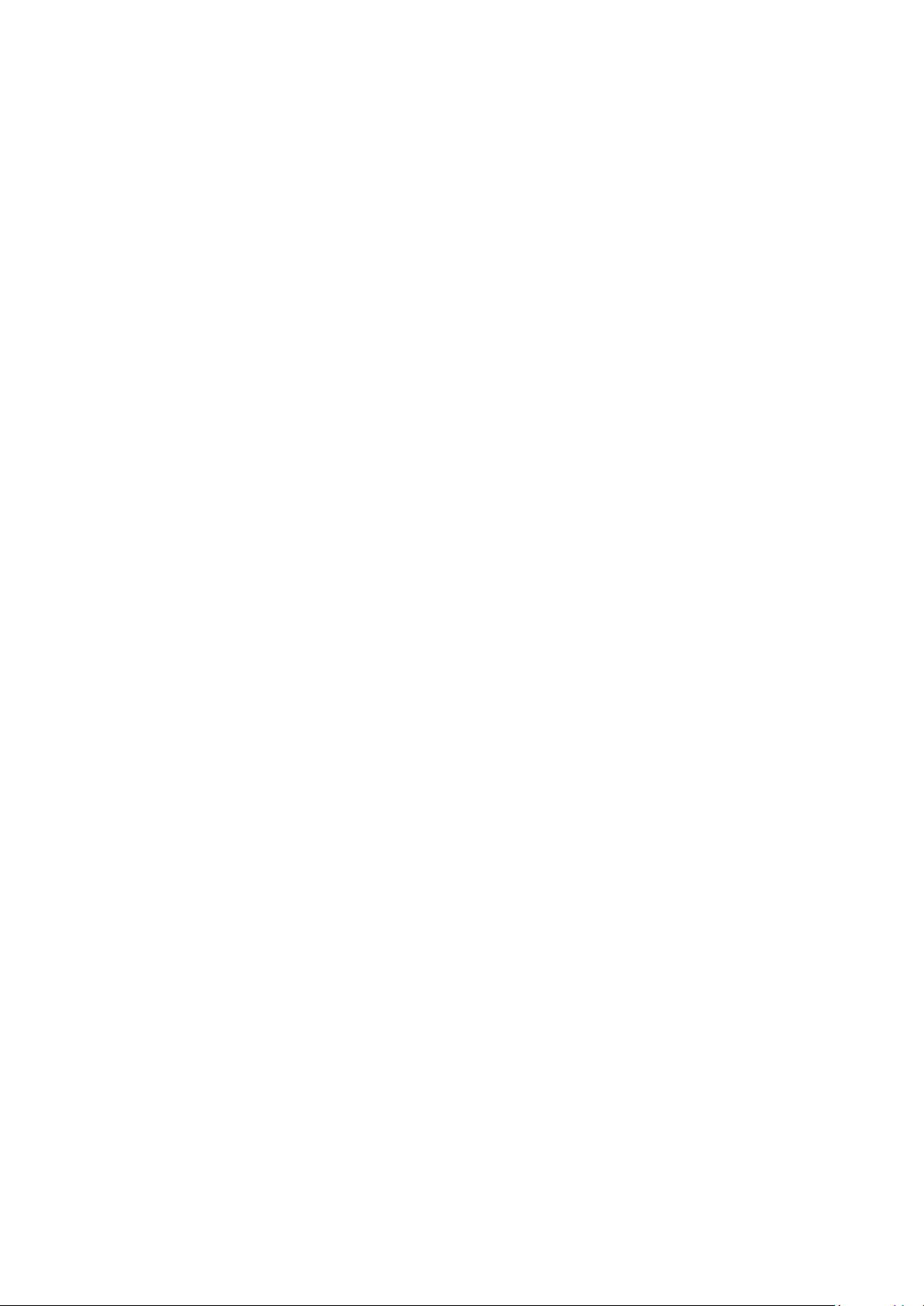
De software van de tv bijwerken
117 De software van de tv naar de meest recente versie bijwerken
117 De tv automatisch bijwerken
De tv beschermen tegen hackers en schadelijke code
118 De tv en aangesloten opslagmedia controleren op schadelijke
code
Andere functies gebruiken
118 De toegankelijkheidsfuncties uitvoeren
118 snelkoppelingen voor Toegankelijkheid uitvoeren
119 Spraakbegeleiding voor slechtzienden inschakelen
119 Gesproken omschrijving
120 Witte tekst op zwarte achtergrond (hoog contrast)
120 Het scherm instellen op zwart-wit
120 De schermkleur omkeren
120 Het lettertype vergroten (voor slechtzienden)
121 Meer informatie over de afstandsbediening (voor
slechtzienden)
Problemen oplossen
Ondersteuning
131 Ondersteuning via Extern beheer
132 Contactgegevens voor service zoeken
133 Ondersteuning aanvragen
Een diagnose stellen van problemen met de werking van de tv
Er is een probleem met het beeld
134 Het beeld testen
Ik hoor het geluid niet duidelijk
137 Het geluid testen
Er is een probleem met de uitzending
Ik kan geen verbinding met mijn computer / gameconsole
maken
De tv maakt geen verbinding met Internet
121 Meer informatie over het tv-menu
121 Tv-uitzendingen met ondertitels bekijken
122 Luisteren naar de tv via Bluetooth-apparaten (voor
slechthorenden)
122 Geavanceerde systeeminstellingen configureren
123 De fabrieksinstellingen van de tv herstellen
HbbTV
Een kaart voor tv-weergave gebruiken (“CI of CI+ Card”)
125 De CI-kaart of CI+-kaart met de CI-kaartadapter aansluiten
via een COMMON INTERFACE-sleuf
126 De CI-kaart of CI+-kaart aansluiten via een COMMON
INTERFACE-sleuf
126 De CI-kaart of CI+-kaart gebruiken
De functie Teletekst
127 Op de Samsung Smart-afstandsbediening
129 Op de standaardafstandsbediening
130 Voorbeeld van een teletekstpagina
De functie Gepland opnemen of Timeshift werkt niet
Anynet+ (HDMI-CEC) werkt niet
Ik heb problemen met het starten of het gebruik van apps
Mijn bestand wordt niet afgespeeld
Ik wil de tv opnieuw instellen
Andere problemen
Voorzorgsmaatregelen en
opmerkingen
Voordat u de functie Opname en Timeshift gebruikt
145 Voordat u de functies voor opnemen en plannen gebruikt
147 Voordat u de functie Timeshift gebruikt
Ondersteunde audio-opties voor uitzendingen
Lees dit voor gebruik van Apps
Lees dit voordat u Internet gebruikt
150 Lees dit voordat u een draadloze internetverbinding instelt
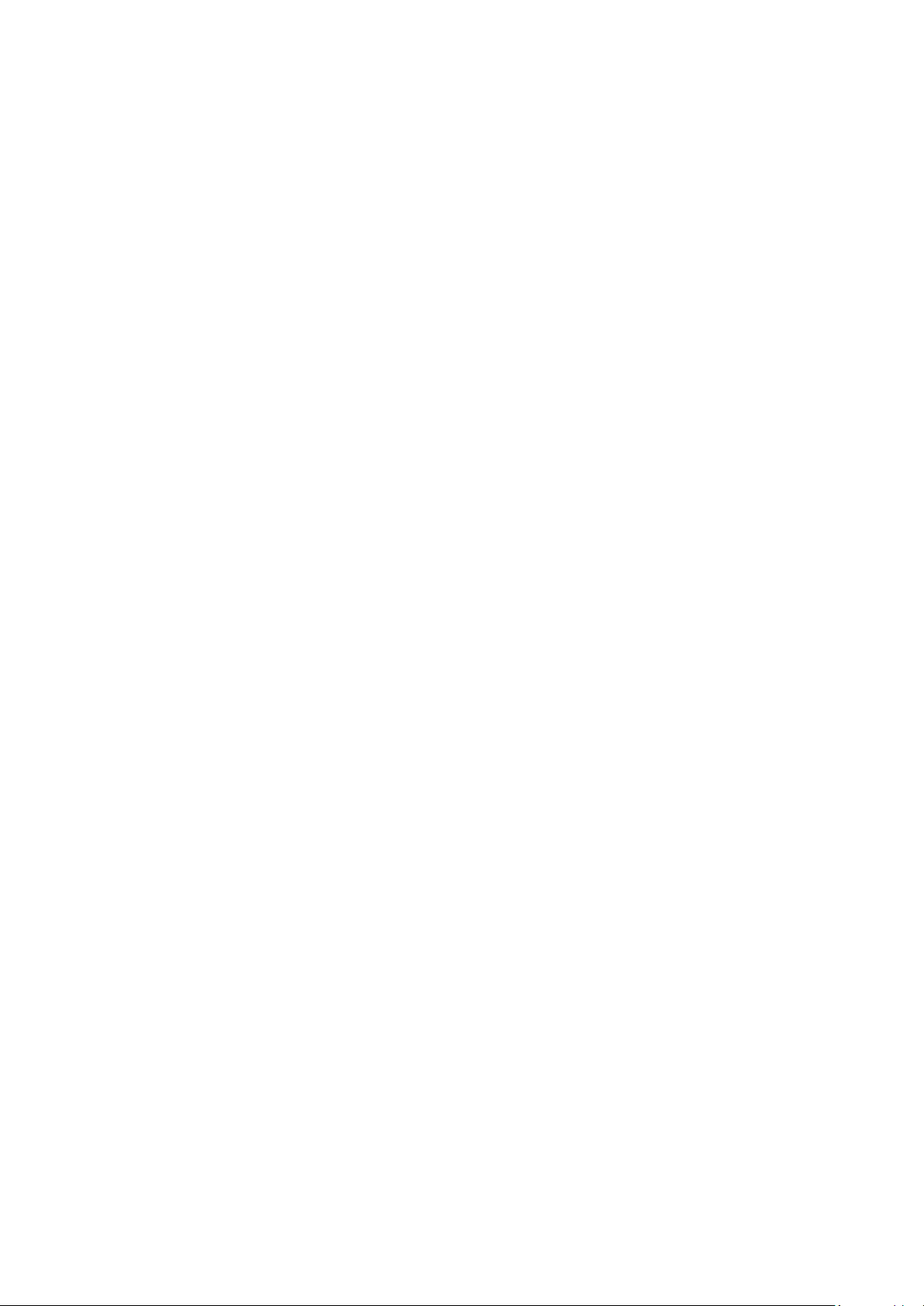
Lees dit voordat u foto-, video- of muziekbestanden afspeelt of
weergeeft
151 Beperkingen van het gebruik van foto, video en
muziekbestanden
152 Ondersteunde externe ondertiteling
152 Ondersteunde interne ondertiteling
153 Ondersteunde afbeeldingsindelingen en resoluties
153 Ondersteunde muziekindelingen en codecs
154 Videocodecs die worden ondersteund door de modelreeks
NU7100 of hoger
155 Videocodecs die worden ondersteund door de modelreeks
NU7090 of lager
Lees dit na installatie van de tv
157 Beeldformaten en ingangssignalen
157 Een antidiefstalslot installeren
Ondersteunde resoluties voor UHD-invoersignalen
158 Als HDMI UHD Color is ingesteld op Uit
158 Als HDMI UHD Color is ingesteld op Aan
Hulp bij toegankelijkheid
Menuscherm leren
De afstandsbediening gebruiken
169 Richting van de Samsung Smart-afstandsbediening
169 Beschrijving van de Samsung Smart-afstandsbediening
Het toegankelijkheidsmenu gebruiken
171 Het menu snelkoppelingen voor Toegankelijkheid
172 Stapsgewijze instructies voor het uitvoeren van de opties
174 Toegankelijkheidsinstellingen regelen met behulp van
Spraakinteractie
De tv gebruiken met Spraakgids ingeschakeld
175 Televisie kijken
De Gids gebruiken
Een Weergave plannen instellen
180 Geplande weergave van een programma annuleren
Ondersteunde resoluties voor UHD FreeSync
Lees dit voordat u een computer aansluit (ondersteunde
resoluties)
159 IBM
159 MAC
160 VESA DMT
161 VESA CVT
161 CTA-861
Ondersteunde resoluties voor videosignalen
162 CTA-861
163 VESA CVT
Lees dit voordat u Bluetooth-apparaten gebruikt
164 Beperkingen voor het gebruik van Bluetooth
Toetsen en functies die beschikbaar zijn bij het afspelen van
multimedia-inhoud
Licentie-informatie
Werken met de Kanalenlijst
183 Een persoonlijke lijst met favorieten maken
Opnemen
185 De opties voor directe en geplande opname gebruiken vanuit
het gidsscherm:
186 De opties voor direct opnemen en gepland opnemen
gebruiken vanuit het venster met programma-informatie
186 De opnametijd wijzigen
187 Opgenomen programma's bekijken
187 Een opgenomen programma verwijderen
Gebruik van Smart Hub
188 Smart Hub
189 Eerste scherm gebruiken in Smart Hub
Het e-Manual starten
Gebruik van Spraakinteractie
194 Spraakinteractie starten
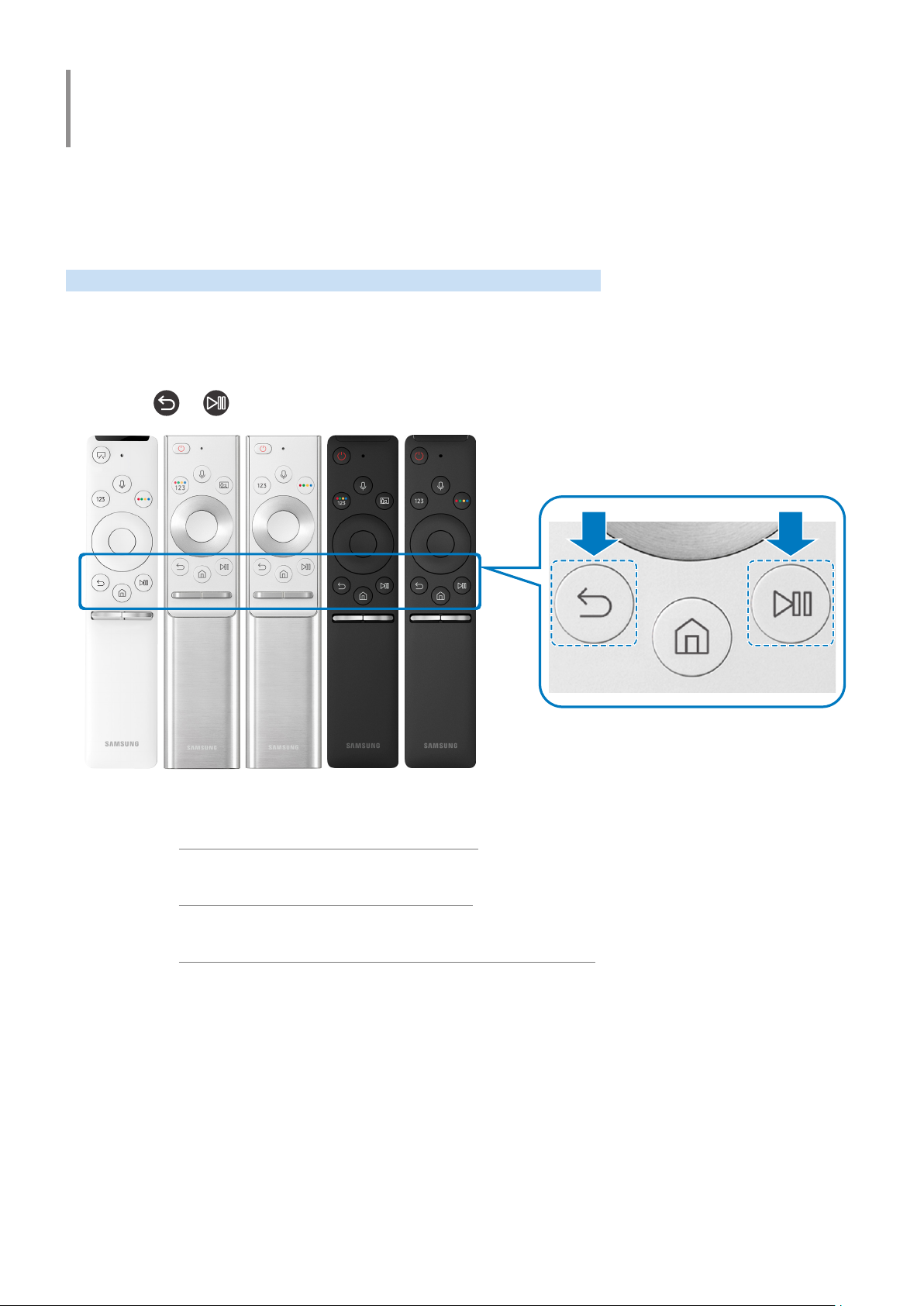
Snelgidsen
U kunt snel leren hoe u de meest gebruikte functies kunt toepassen, zoals Spraakinteractie, Ambient mode en
Smart Hub.
De Samsung Smart-afstandsbediening aansluiten op de tv
Sluit de Samsung Smart-afstandsbediening aan op uw tv om de tv te bedienen.
Wanneer u de tv de eerste keer inschakelt, wordt automatisch een koppeling tot stand gebracht tussen de Samsung
Smart-afstandsbediening en de televisie. Als de koppeling tussen de Samsung Smart-afstandsbediening en de tv
niet automatisch tot stand wordt gebracht, richt u het apparaat op de afstandsbedieningssensor van de tv en houdt
u de toetsen en in tegelijkertijd ingedrukt gedurende minimaal 3 seconden.
" De afbeeldingen, toetsen en functies van de Samsung Smart-afstandsbediening kunnen per model verschillen.
" Raadpleeg "De Samsung Smart-afstandsbediening (QLED-tv)" voor meer informatie over de Samsung Smart-
afstandsbediening die bij de QLED-tv wordt geleverd.
" Raadpleeg "De Samsung Smart-afstandsbediening (UHD-tv)" voor meer informatie over de Samsung Smart-
afstandsbediening die bij de UHD-tv wordt geleverd.
" Raadpleeg "Informatie over de Samsung Smart-afstandsbediening (THE FRAME)" voor meer informatie over de Samsung
Smart-afstandsbediening die bij THE FRAME wordt geleverd.
" De Samsung Smart-afstandsbediening wordt mogelijk niet ondersteund, afhankelijk van het model of de regio.
- 7 -

Gebruik van Smart Hub
Maak verbinding met Smart Hub voor apps, games, films en meer.
Profiteer van de talloze functies van Smart Hub op één scherm.
Bronnen
Tv HDMI 1 HDMI 2 USB 1 USB 2 Verbindings… Instellen univ…
Bron
" Het beeld op uw tv kan afwijken van de bovenstaande afbeelding, afhankelijk van het model en de regio.
Als u op de toets op de afstandsbediening drukt, kunt u de volgens functies gebruiken.
Melding
1
U kunt een overzicht van meldingen weergeven voor alle gebeurtenissen die zich voordoen op uw tv. Er wordt
een melding weergegeven wanneer een gepland programma op het punt van beginnen staat of wanneer zich een
gebeurtenis voordoet op een geregistreerd apparaat.
" Raadpleeg "Het Eerste scherm weergeven" voor meer informatie.
2
Wanneer de focus wordt verplaatst naar het pictogram , verschijnt er boven het menu een lijst met pictogrammen
voor snelle instellingen. Via die pictogrammen kunt u eenvoudig veelgebruikte functies instellen.
Instellingen
3
U kunt een extern apparaat selecteren dat op de televisie is aangesloten.
Bron
" Raadpleeg "Schakelen tussen externe apparaten die op de televisie zijn aangesloten" voor meer informatie.
- 8 -
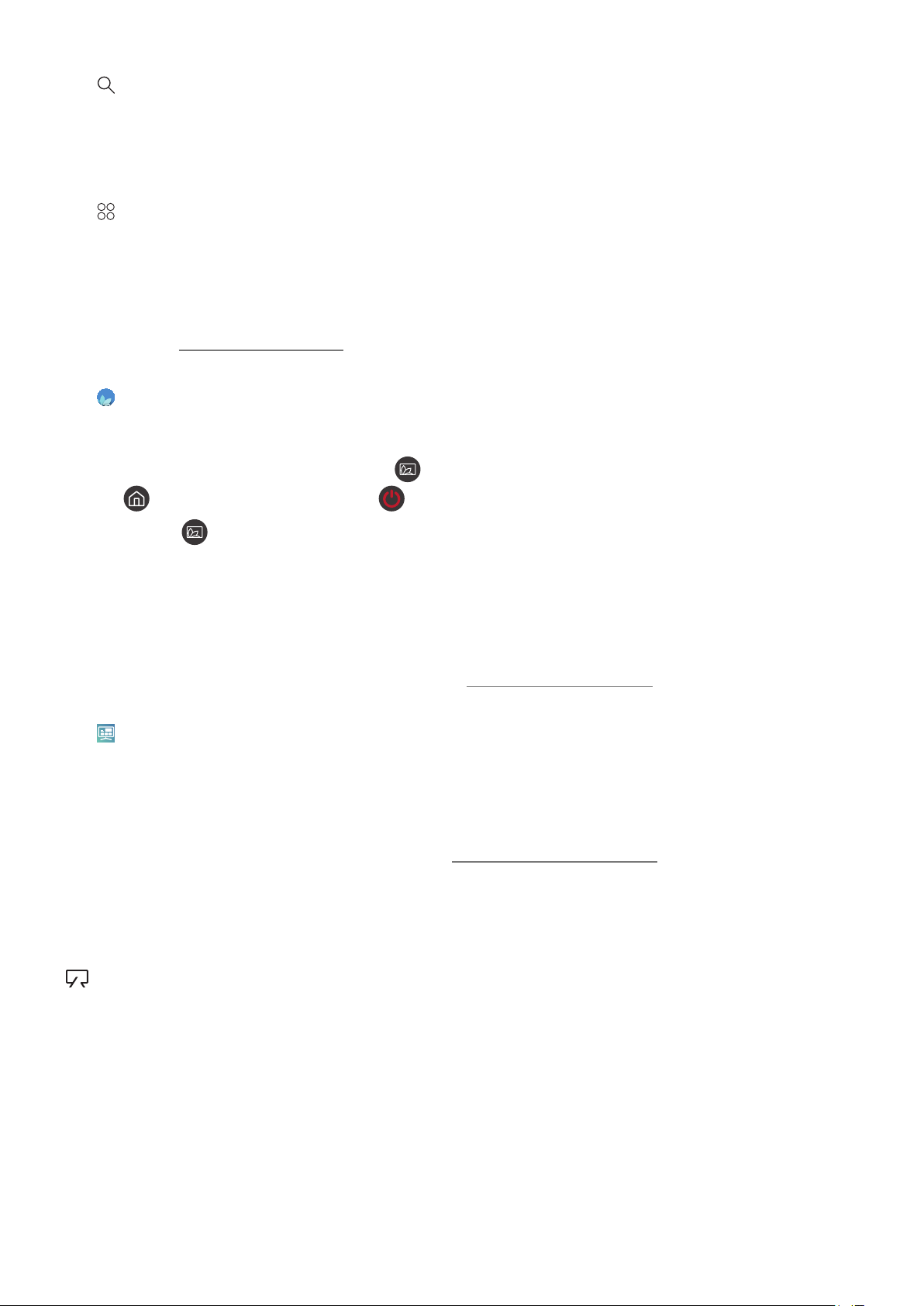
4
Bij Smart Hub kunt u zoeken naar gegevens voor kanalen, programma’s, filmtitels en apps.
5
U kunt gebruikmaken van een breed scala aan inhoud waaronder apps voor nieuws, sport, weer en games door deze
op de tv te installeren.
6
In de Ambient mode kunt u prachtige schermen, visuele details en meldingen weergeven.
U schakelt de Ambient mode in door op de knop te drukken. Als u wilt terugkeren naar de tv-modus, drukt u op
de knop . U schakelt de tv uit met de knop .
Als u op de knop drukt wanneer de tv is uitgeschakeld, wordt de tv ingeschakeld in de Ambient mode.
Zoeken
" Als u deze functie wilt gebruiken, moet de televisie met internet zijn verbonden.
APPS
" Als u deze functie wilt gebruiken, moet de televisie met internet zijn verbonden.
" Raadpleeg "De Apps-service gebruiken" voor meer informatie.
Ambient mode
" Als u een andere afstandsbediening gebruikt dan de Samsung Smart-afstandsbediening, kunnen er beperkingen bestaan
op het overgaan op Ambient mode.
" Omdat dit een specifieke functie voor QLED-tv's is, wordt deze functie mogelijk niet ondersteund, afhankelijk van het
model.
" Voor meer informatie over de Ambient mode raadpleegt u "Werken met de Ambient mode".
7
Universele gids is een app waarmee u op één plek kunt zoeken naar inhoud als tv-programma's, dramaseries,
films en muziek, die u vervolgens kunt bekijken of beluisteren. Universele gids kan inhoud voorstellen die bij uw
voorkeuren past en u op de hoogte stellen van nieuwe dramaseries.
Universele gids
" Voor meer informatie over Universele gids raadpleegt u "De app Universele gids gebruiken".
" Afbeeldingen kunnen vervaagd zijn, afhankelijk van de serviceprovider.
" Deze functie wordt mogelijk niet ondersteund, afhankelijk van het model of de regio.
Kunst
U kunt de functie Kunst gebruiken om beeldinhoud zoals kunstwerken of afbeeldingen te bewerken wanneer u geen
tv kijkt of wanneer de tv is uitgeschakeld, en de inhoud weergeven als schilderij.
" Deze functie wordt alleen ondersteund in het model THE FRAME.
" Raadpleeg voor meer informatie de meegeleverde gebruikershandleiding.
- 9 -
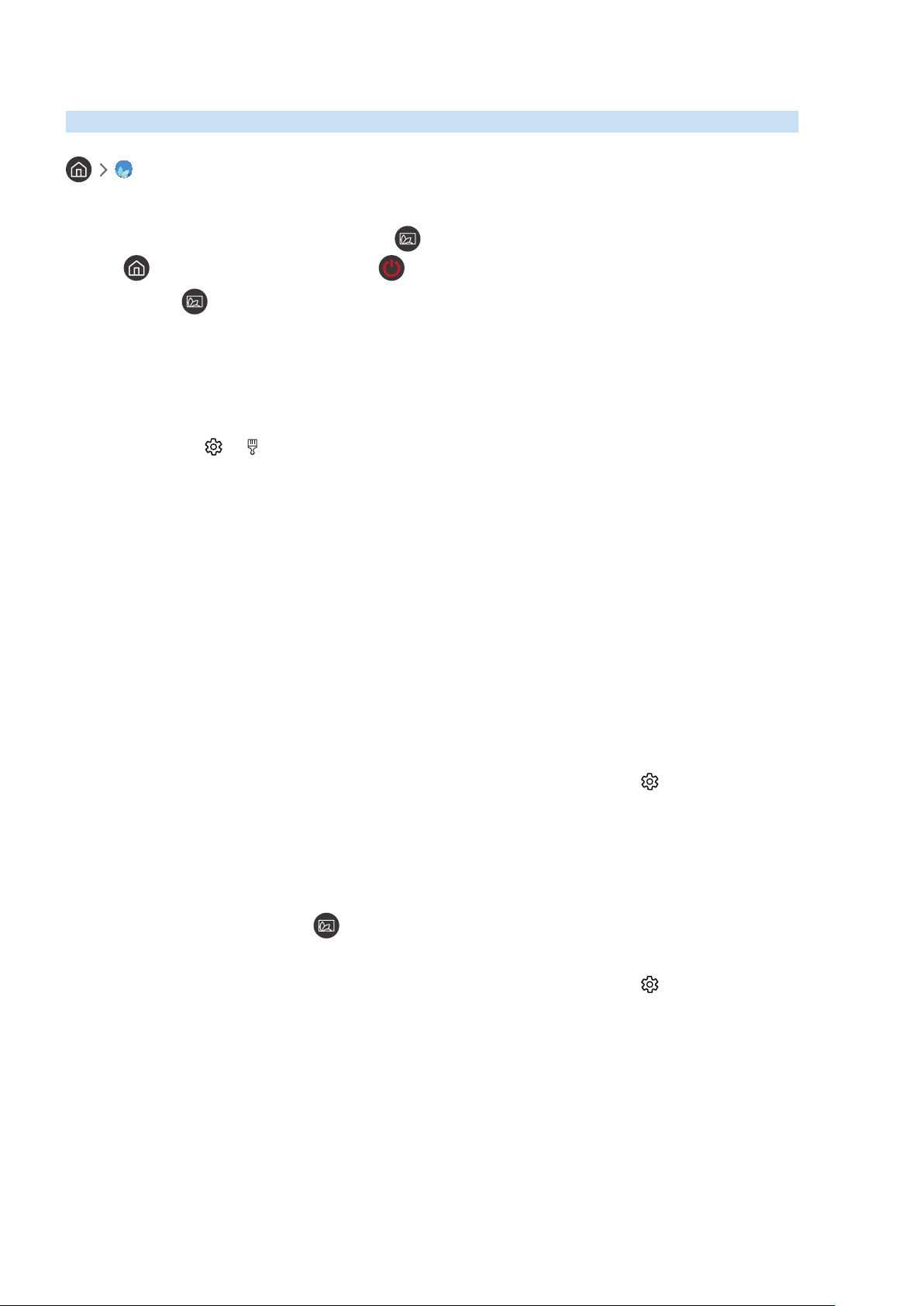
Werken met de Ambient mode
Leer welke functies beschikbaar zijn in de Ambient mode, een functie die alleen beschikbaar is op QLED-tv's.
Ambient mode
In de Ambient mode kunt u prachtige schermen, visuele details en meldingen weergeven.
U schakelt de Ambient mode in door op de knop te drukken. Als u wilt terugkeren naar de tv-modus, drukt u op
de knop . U schakelt de tv uit met de knop .
Als u op de knop drukt wanneer de tv is uitgeschakeld, wordt de tv ingeschakeld in de Ambient mode.
" Als u een andere afstandsbediening gebruikt dan de Samsung Smart-afstandsbediening, kunnen er beperkingen bestaan
op het overgaan op Ambient mode.
" Omdat dit een specifieke functie voor QLED-tv's is, wordt deze functie mogelijk niet ondersteund, afhankelijk van het
model.
" Als u de menu's en wilt activeren, dient u eerst een inhoudsitem in Ambient mode te selecteren.
Schermstatussen gerelateerd aan de Ambient mode
● Ambient mode
In de Ambient mode kunt u visuele gegevens en ontwerpen instellen en weergeven. In deze staat wordt
minder stroom verbruikt en wordt de helderheid automatisch aangepast door de verlichtingssensor.
● Het wordt donkerder
In de Ambient mode wordt het tv-scherm automatisch aangepast aan de omgeving. Als de omgeving donker
wordt, wordt het tv-scherm donkerder. Als de omgeving weer licht wordt voordat het tv-scherm helemaal
zwart is of wanneer de afstandsbediening of de functie Spraakinteractie wordt gebruikt, wordt de Ambient
mode hersteld.
" U kunt de automatische helderheidsinstelling voor Ambient mode aanpassen met in het browserscherm Ambient
mode.
" In deze staat kan de tv spraakbegeleiding en gesproken opdrachten verwerken.
● Zwart scherm
Als in Ambient mode het omgevingslicht tot een bepaald donkerteniveau daalt, wordt de slaapstand
geactiveerd. Druk op de toets op de afstandsbediening om het scherm weer in te schakelen in Ambient
mode.
" U kunt de automatische helderheidsinstelling voor Ambient mode aanpassen met in het browserscherm Ambient
mode.
" In deze staat kan de tv geen spraakbegeleiding en gesproken opdrachten verwerken.
- 10 -
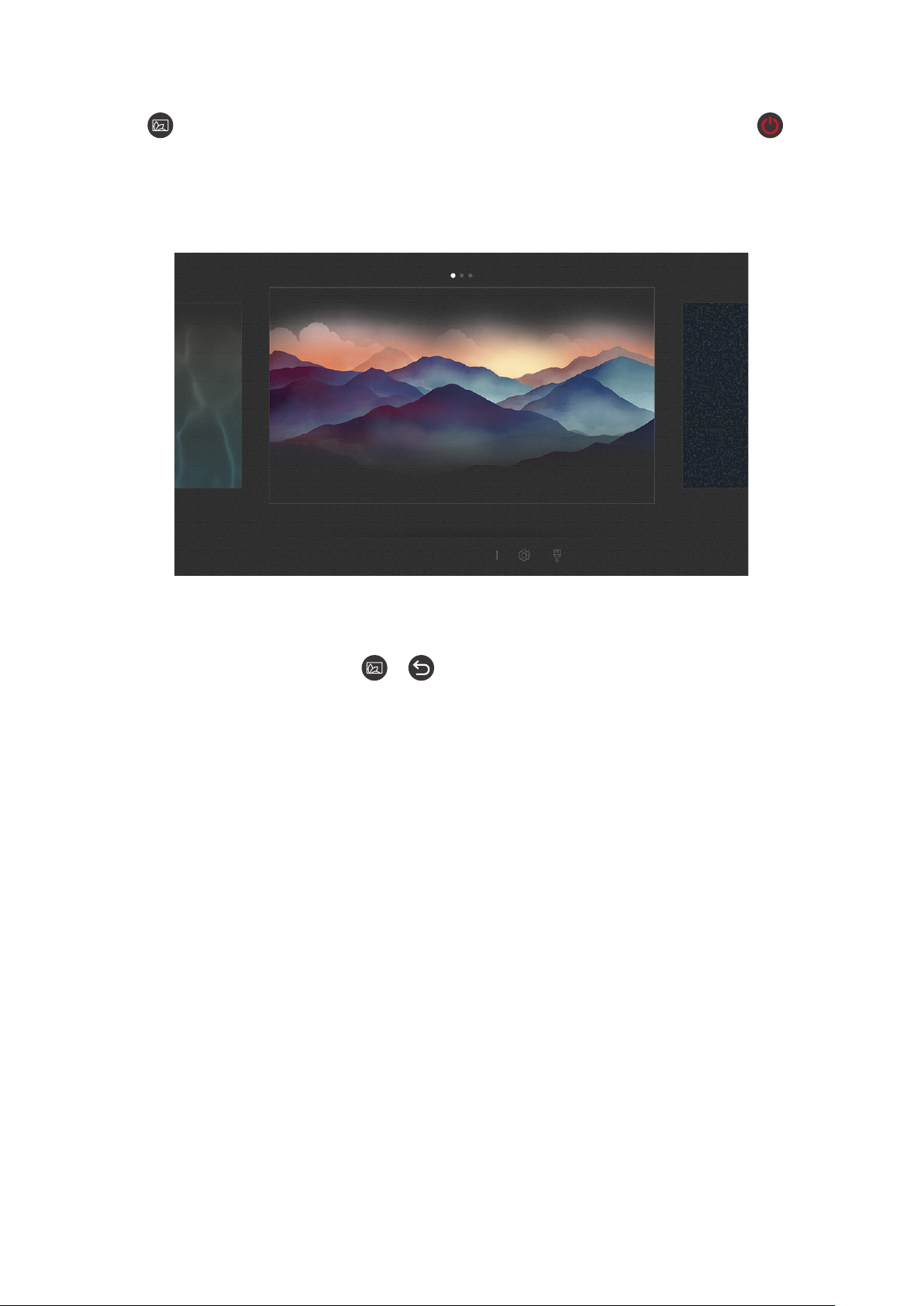
● Tv uitgeschakeld
Als u de Ambient mode wilt inschakelen terwijl de tv is uitgeschakeld, drukt u op de afstandsbediening op de
knop . Als u de TV-modus wilt inschakelen terwijl de tv is uitgeschakeld, drukt u op de knop . In de tvmodus kunt u uitzendingen bekijken of de inhoud van de verbonden externe apparaten bekijken.
Inhoud en instellingen voor de Ambient mode wijzigen
Decor Info Foto
" Het beeld op uw tv kan afwijken van de bovenstaande afbeelding, afhankelijk van het model en de regio.
Wanneer u in de Ambient mode op de knop of drukt, wordt het browserscherm Ambient mode
weergegeven. In het browserscherm Ambient mode kunt u inhoud selecteren en de instellingen voor de Ambient
mode wijzigen.
De inhoud voor de Ambient mode instellen
Inhoud wordt boven in het browserscherm Ambient mode weergegeven, de categorieën onder in het scherm.
Gebruik in de inhoudslijst boven in het scherm de pijl-links of -rechts voor het verplaatsen van de focus naar de
gewenste inhoud en druk vervolgens op de knop Selecteren. De geselecteerde inhoud wordt afgespeeld in de
Ambient mode.
- 11 -
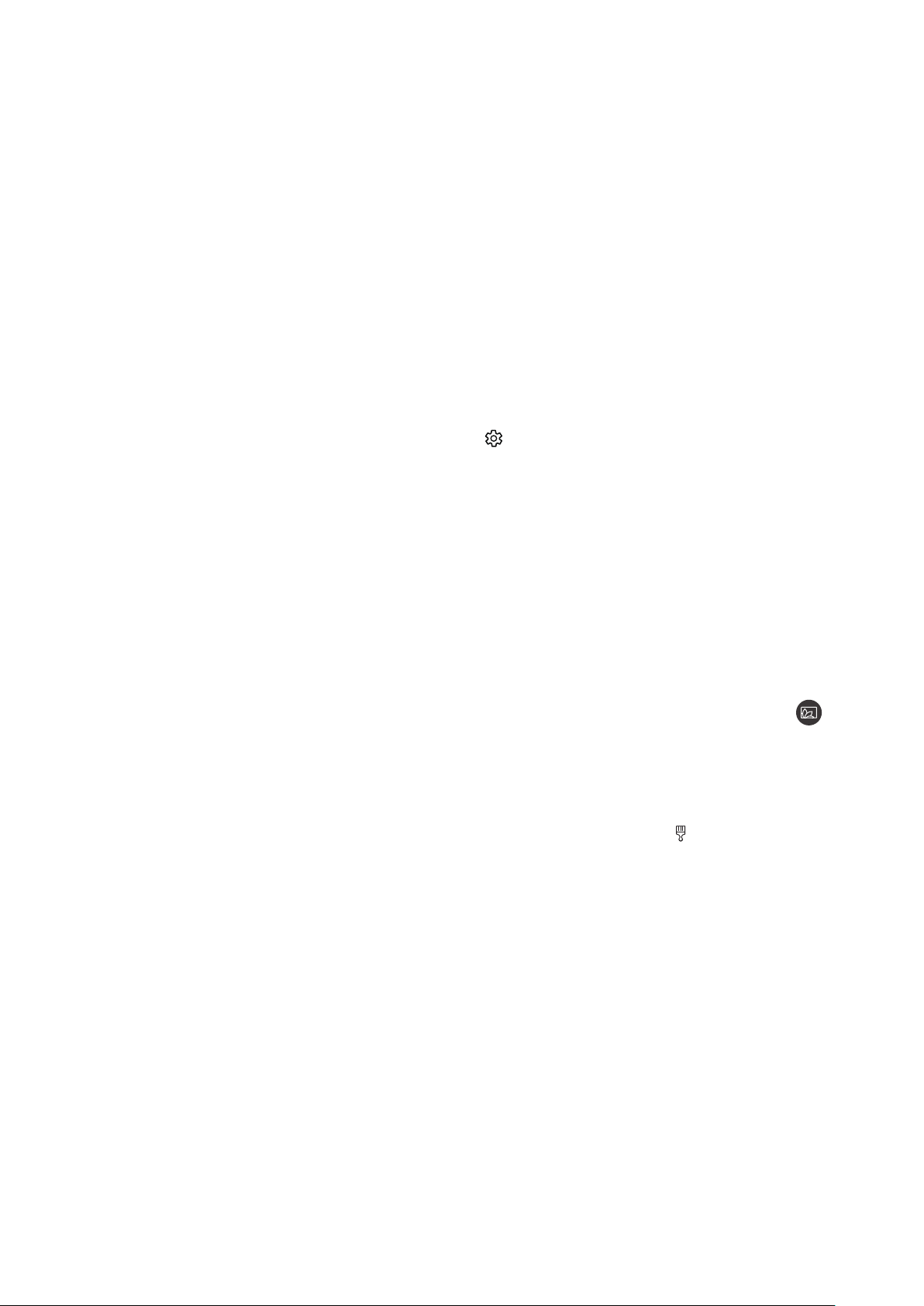
In de toekomst wordt er meer inhoud beschikbaar gesteld die u kunt instellen in de browser Ambient mode.
U kunt de volgende categorieën en inhoud selecteren:
● Decor: Biedt prachtige schermen.
● Info: Biedt informatie als het weer, het nieuws en meer.
" Deze functie wordt mogelijk niet ondersteund, afhankelijk van de regio.
● Foto: Hiermee kunt u een opgeslagen afbeelding op uw mobiele apparaat als achtergrond voor de Ambient
mode instellen. U kunt speciale indelingen configureren met uw foto's.
" Om foto's vanaf uw mobiele apparaat op te slaan op de tv en te importeren in de Ambient mode, moet u de app
SmartThings op uw mobiele apparaat gebruiken.
De details van de Ambient mode instellen
Verplaats in het browserscherm Ambient mode de focus naar en druk vervolgens op de knop Selecteren. U kunt
de volgende instellingen wijzigen:
● Helderheid: De helderheid van het scherm voor de Ambient mode aanpassen.
● Kleurtint: De kleuren van het scherm voor de Ambient mode aanpassen.
● Automatische helderheid: De automatische instelling voor helderheid voor de Ambient mode wijzigen.
" Als deze functie op Uit is ingesteld, wordt het helderheidsniveau van het tv-scherm niet automatisch aangepast aan
het omgevingslicht.
● Timer voor omgeving uit: De tijd instellen waarop de Ambient mode automatisch moet worden uitgeschakeld.
" Als de ingestelde tijd niet met de afstandsbediening is ingevoerd, schakelt het scherm uit. Druk op de toets op
de afstandsbediening om het scherm weer in te schakelen in Ambient mode.
De achtergrondkleur van de Ambient mode wijzigen
Voor het wijzigen van de achtergrondkleur van de Ambient mode, verplaats de focus naar in het browserscherm
Ambient mode en druk vervolgens op de knop Selecteren. De achtergrondkleur of het achtergrondpatroon kan
gewijzigd worden. Verplaats de focus naar de gewenste kleur of het gewenste patroon en druk vervolgens op de
knop Selecteren.
" Maak met de app SmartThings op uw mobiele apparaat een foto van de wand om deze te kunnen instellen als achtergrond
in de Ambient mode.
Deze functie kan een vertraging in overdracht en optimalisatie van beeld hebben, afhankelijk van de netwerkverbinding.
- 12 -

Werken met de Snelkoppeling
U kunt de inhoud van Bronnen eenvoudig gebruiken door middel van een reeks opdrachten.
Houd de toets 1 seconde of langer ingedrukt om de het menuscherm Snelkoppeling weer te geven.
Als u wilt terugkeren naar de tv-modus, drukt u op de knop .
" Omdat dit een specifieke functie voor QLED-tv's is, wordt deze functie mogelijk niet ondersteund, afhankelijk van het
model.
Snelkoppeling
Bronnen
e-Manual Instellingen
Kanalen
" Het beeld op uw tv kan afwijken van de bovenstaande afbeelding, afhankelijk van het model en de regio.
Bronnen
1
U kunt een extern apparaat selecteren dat op de televisie is aangesloten.
Kanalen
2
Druk op de toets om een zender toe te voegen. U kunt toegevoegde zenders verplaatsen of verwijderen.
3
e-Manual
Ether
Hiermee geeft u de e-Manual (elektronische gebruiksaanwijzing) weer.
- 13 -
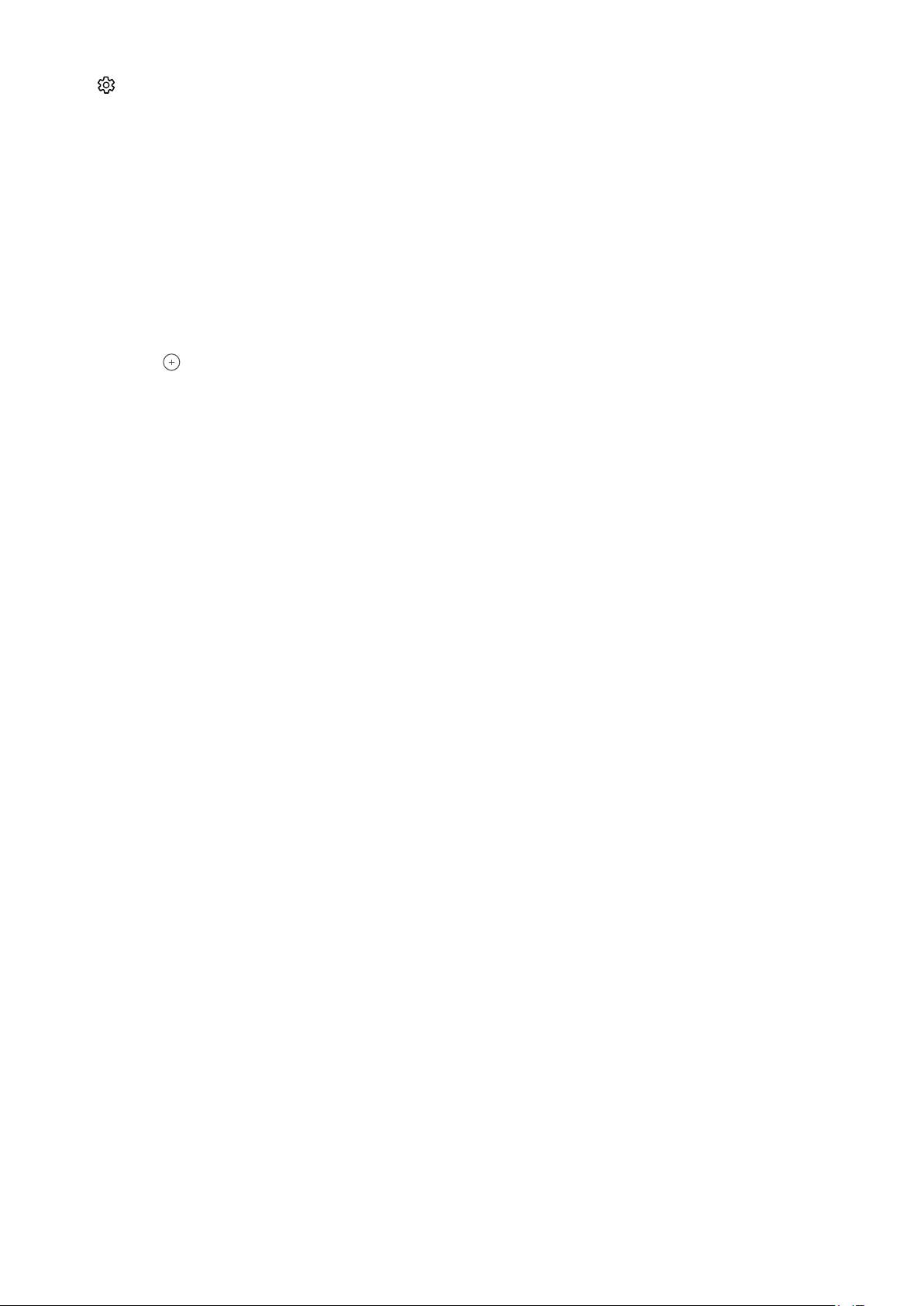
4
Hiermee geeft u het hoofdmenu weer.
5
Kies het zendtype van de inhoud: Ether, Kabel, Satelliet of serviceprovider.
Instellingen
Ether, Kabel, Satelliet of serviceprovider
" Of deze functie wordt ondersteund, is afhankelijk van het binnenkomende uitzendsignaal.
Kanalen toevoegen
Druk op .
1.
Ga naar de gewenste locatie.
2.
Druk op de knop Selecteren.
3.
Het doelkanaal is toegevoegd aan het bladwijzergebied.
Kanalen verplaatsen
Verplaats de focus naar de kanalen die u wilt verplaatsen.
1.
Druk op de richtingstoets voor omlaag.
2.
Kies Verplts.
3.
Verplaats de geselecteerde kanalen naar de gewenste locatie.
4.
Druk op de knop Selecteren.
5.
De geselecteerde kanalen worden verplaatst.
Kanalen verwijderen
Verplaats de focus naar de kanalen die u wilt verwijderen.
1.
Druk op de richtingstoets voor omlaag.
2.
Kies Verwijderen.
3.
De geselecteerde kanalen worden verwijderd.
- 14 -
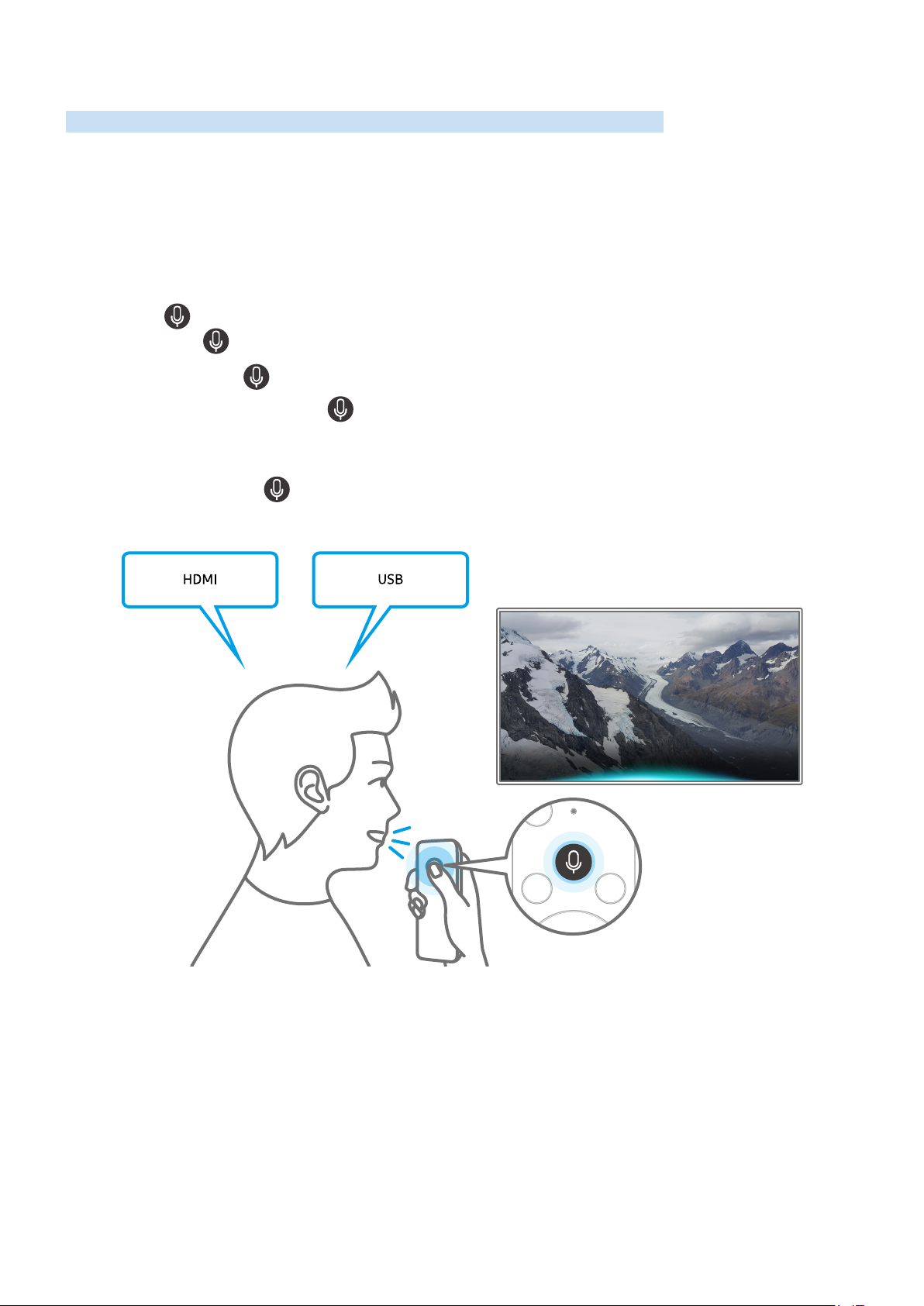
Gebruik van Spraakinteractie
Spreek in de microfoon op uw Samsung Smart-afstandsbediening om uw tv te bedienen.
" Deze functie wordt mogelijk niet ondersteund, afhankelijk van het model of de regio.
" Welke taal wordt ondersteund, kan per regio verschillen.
Spraakinteractie starten
Houd de toets op uw Samsung Smart-afstandsbediening ingedrukt, spreek in het Engels een opdracht in en laat
vervolgens de toets los. De tv herkent de spraakopdracht.
Druk eenmaal op de knop om de gids voor Spraakinteractie weer te geven.
● De eerste keer dat u op de knop drukt, wordt de knop Using Voice Interaction onder in het scherm
weergegeven. Druk op de knop Selecteren. Het pop-upvenster Using Voice Interaction verschijnt en er wordt
een zelfstudie over het gebruik van Spraakinteractie weergegeven.
● Wanneer u op de knop drukt, wordt de knop Enter Voice Command Guide onder in het scherm
weergegeven. Druk op de knop Selecteren om naar het scherm Voice Command Guide te gaan.
- 15 -
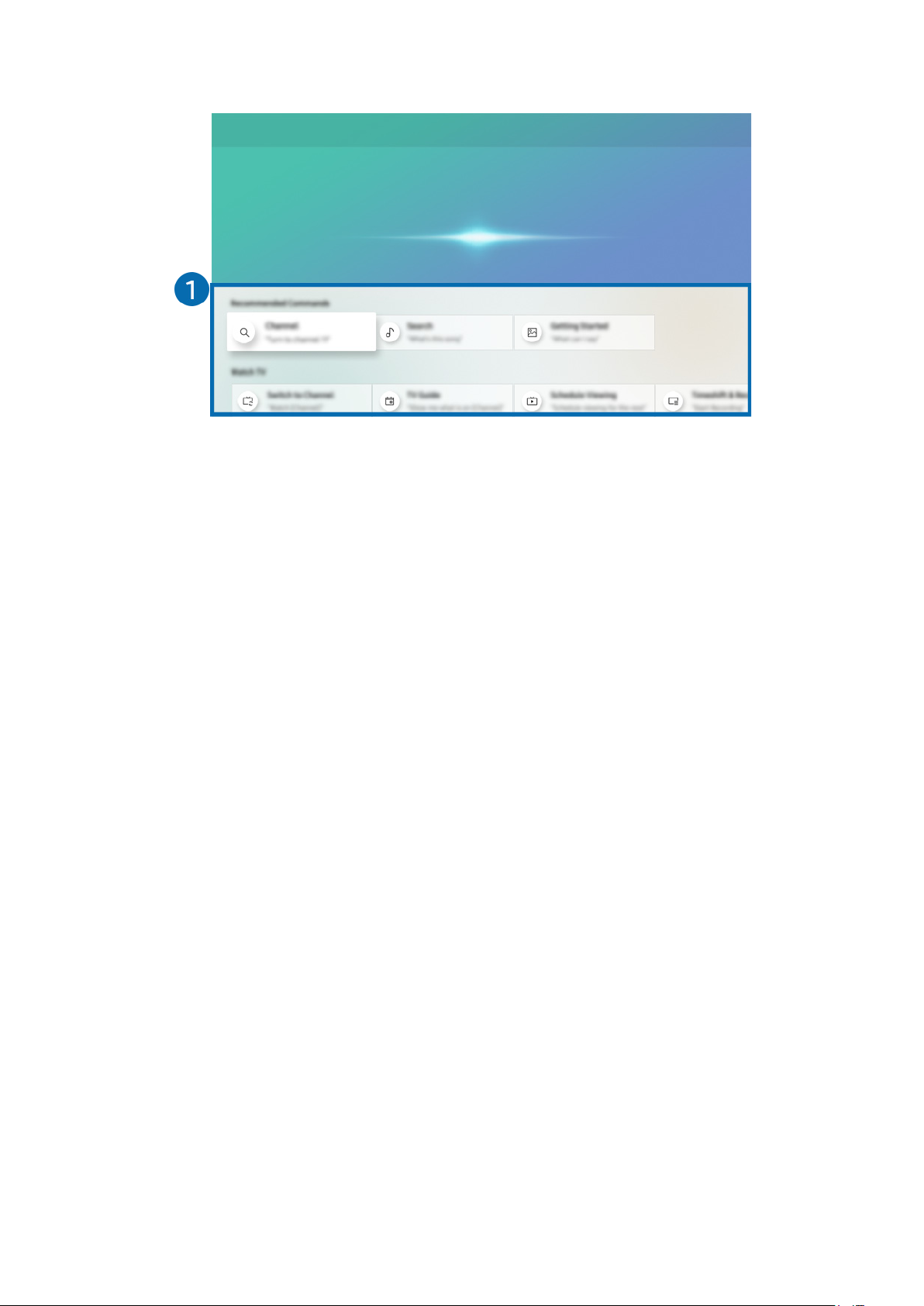
Informatie over Voice Command Guide
Voice Command Guide
Here are some of the things I can do for you.
" Het beeld op uw tv kan afwijken van de bovenstaande afbeelding, afhankelijk van het model en de regio.
Voice Command Guide
1
U kunt de spraakopdrachten leren waarmee u Spraakinteractie in verschillende situaties kunt gebruiken. Gebruik
de pijlknoppen om naar de gewenste opdracht te gaan en druk vervolgens op de knop Selecteren. U kunt de tv
bedienen met verschillende spraakopdrachten.
" Als u een zelfstudie over Spraakinteractie wilt weergeven, gebruikt u de pijlknoppen om naar beneden te gaan en
selecteert u vervolgens het item Zelfstudie weergeven.
- 16 -
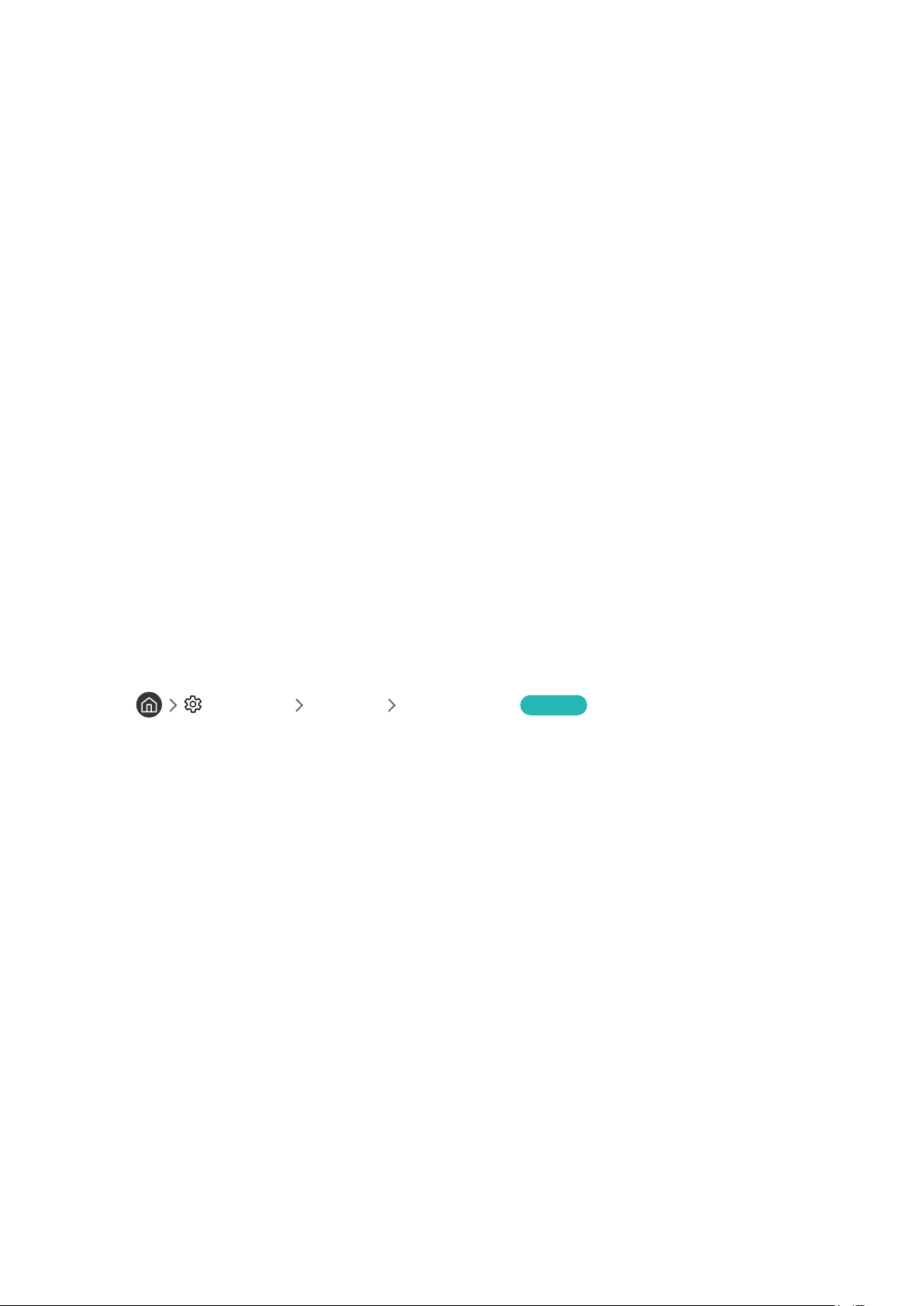
Lees dit voor gebruik van Spraakinteractie
Voorzorgsmaatregelen voor Spraakinteractie
● Welke talen en functies voor spraakinteractie worden ondersteund, kan per regio verschillen.
● Als de taal anders is dan van die van uw land, zijn sommige functies niet beschikbaar.
● Spraakinteractie is alleen beschikbaar als uw tv verbinding heeft met internet.
● Ook als de tv verbinding heeft met internet, kan er vanwege een serverfout met Spraakinteractie mogelijk
geen reactie optreden.
● De bestaande functionele specificaties kunnen worden gewijzigd als Spraakinteractie wordt bijgewerkt.
● Spraakinteractie is alleen beschikbaar op tv's die de functie ondersteunen en waarvan de afstandsbediening
is voorzien van een microfoon.
● Symbolen, waaronder "-" en bijzondere tekens, worden niet ondersteund. Dus als een woord of zin numerieke
waarden of symbolen bevat, werkt de functie mogelijk niet naar behoren.
● De resultaten van de zoekopdracht zijn mogelijk niet compleet.
● Het kan zijn dat u moet betalen voor bepaalde apps. U kunt daarom een serviceovereenkomst of contract
tegenkomen.
● Om het huidige kanaal te wijzigen met een spraakopdracht (door een kanaalnaam uit te spreken), moet u Uw
serviceprovider instellen voltooien. Als Uw serviceprovider instellen niet is voltooid, kunt u dit alsnog doen
via het volgende menu.
– Instellingen Algemeen Instellen starten Probeer nu
● Als u de invoerfunctie voor gesproken tekst en de functie Slim zoeken wilt gebruiken, moet u instemmen met
het doorgeven van uw spraakgegevens naar de externe partij.
● Als u de functie Spraakinteractie wilt gebruiken, moet u het volgende doen:
– Instemmen met de gebruiksvoorwaarden van Smart Hub;
– Instemmen met een handleiding voor het verzamelen en gebruiken van persoonlijke informatie voor de
Smart Hub-service;
– instemmen met het verzamelen en gebruiken van persoonlijke informatie voor de service voor
spraakinteractie.
Vereisten voor het gebruik van Spraakinteractie
● De effectiviteit van de spraakinteractie is afhankelijk van het volume en de toon, de uitspraak en de omgeving
(tv-geluid en omgevingsgeluid).
● Het optimale volume voor gesproken opdrachten is tussen 75 dB en 80 dB.
- 17 -
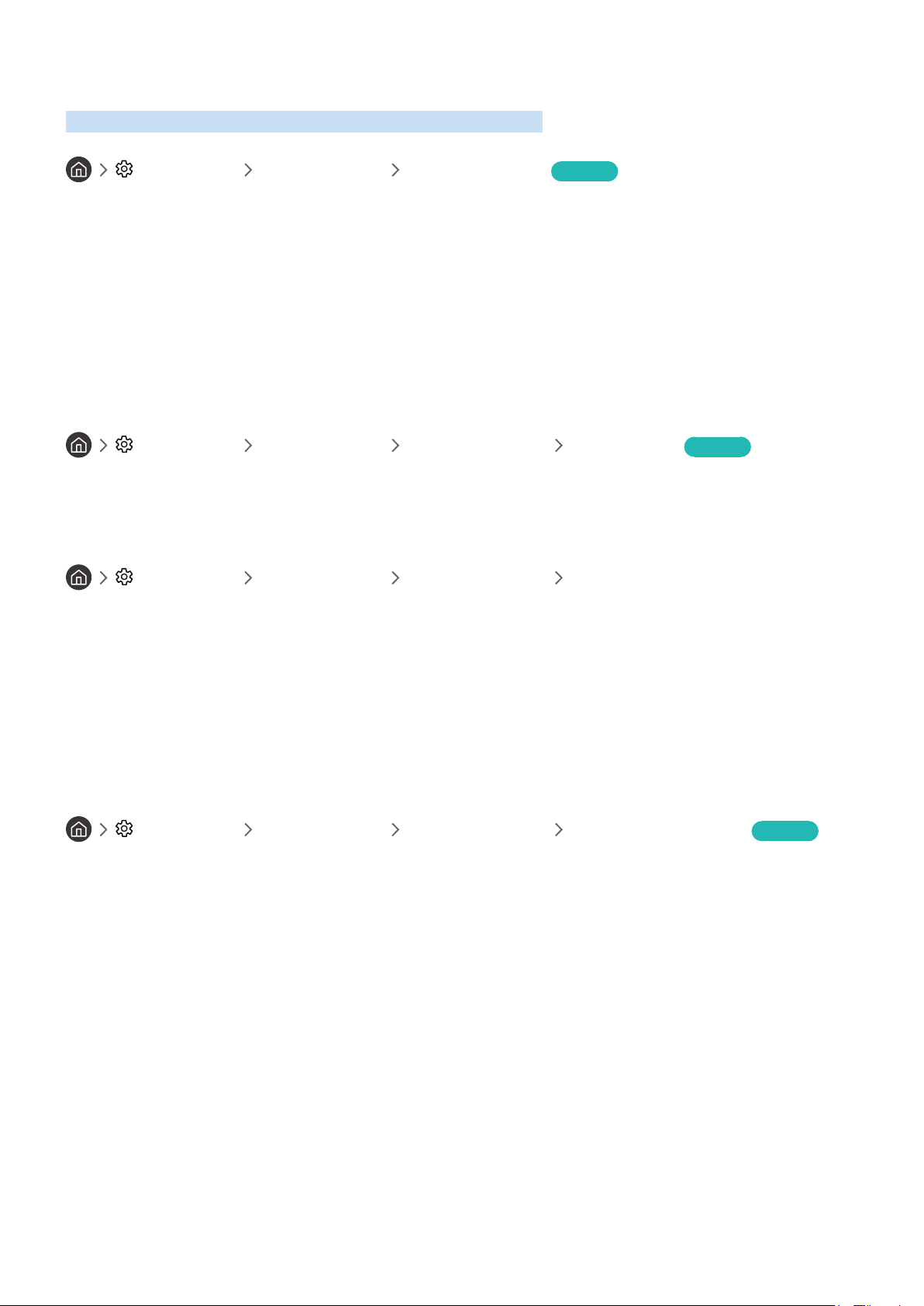
De software van de tv bijwerken
Controleer welke softwareversie uw tv heeft en werk deze zo nodig bij.
Instellingen Ondersteuning Software-update Probeer nu
De software van de tv naar de meest recente versie bijwerken
[
Schakel de televisie NIET uit voordat het bijwerken is voltooid. De televisie wordt automatisch uit- en weer
ingeschakeld nadat de software-update is voltooid. Na een software-update worden de standaardwaarden
teruggezet voor de video- en audio-instellingen.
Bijwerken met updates via internet
Instellingen Ondersteuning Software-update Nu bijwerken Probeer nu
" Bijwerken vanaf Internet vereist een actieve internetverbinding.
Bijwerken met updates via een USB-apparaat
Instellingen Ondersteuning Software-update Nu bijwerken
Nadat u het updatebestand hebt gedownload van de Samsung-website en op een USB-apparaat hebt opgeslagen,
sluit u het USB-apparaat aan op de televisie om deze bij te werken.
" Als wilt bijwerken met een USB-flashdrive, downloadt u het updatepakket van Samsung.com op uw computer. Sla
vervolgens het updatepakket op in het hoogste niveau van het USB-apparaat. Anders kan de tv het updatepakket niet
vinden.
De tv automatisch bijwerken
Instellingen Ondersteuning Software-update Automatische update Probeer nu
Als de tv is verbonden met internet, kunt u de tv zelf de software laten bijwerken terwijl u tv kijkt. Als het uitvoeren
van de update op de achtergrond is voltooid, wordt de update toegepast wanneer de tv de volgende keer wordt
ingeschakeld.
Als u akkoord gaat met de voorwaarden van Smart Hub, wordt Automatische update automatisch ingesteld op Aan.
U kunt deze functie uitschakelen met de knop Selecteren.
" Deze functie kan langer duren als er tegelijkertijd een andere netwerkfunctie wordt uitgevoerd.
" Voor deze functie hebt u een internetverbinding nodig.
- 18 -
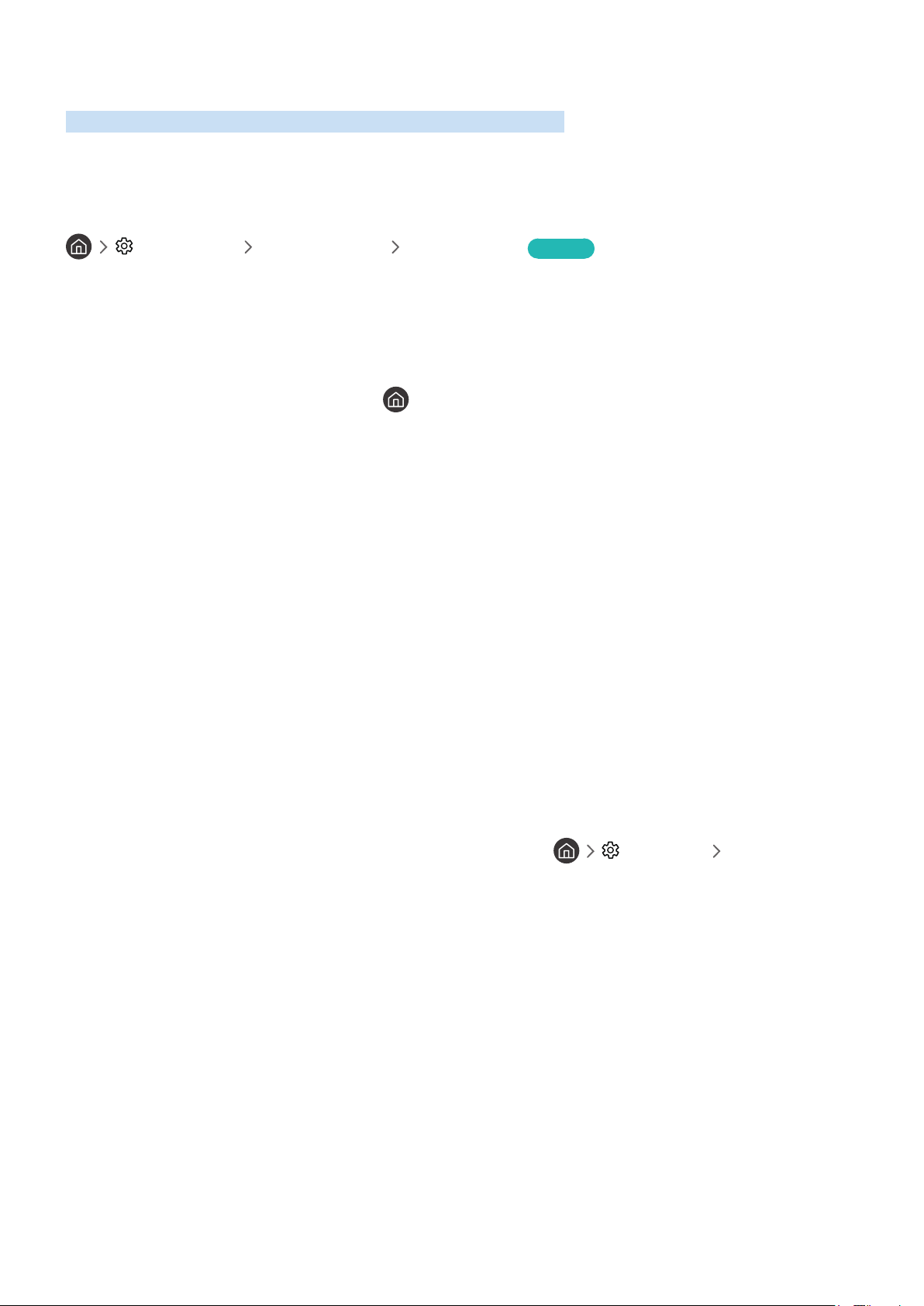
Ondersteuning
Voor rechtstreekse hulp van Samsung als u een probleem hebt met uw tv.
Ondersteuning krijgen via Extern beheer
Instellingen Ondersteuning Extern beheer Probeer nu
Nadat u hebt ingestemd met onze serviceovereenkomst, kunt u Extern beheer gebruiken om toegang te krijgen tot
Hulp op afstand en een servicetechnicus van Samsung uw televisie laten diagnosticeren, problemen laten verhelpen
en de software van uw televisie op afstand via internet te laten bijwerken. U kunt Extern beheer in- en uitschakelen.
" Voor deze functie hebt u een internetverbinding nodig.
" U kunt deze functie ook starten door de knop minstens 5 seconden ingedrukt te houden.
Wat is Hulp op afstand?
De Samsung-service Hulp op afstand biedt u individuele ondersteuning door een Samsung-technicus die op afstand
het volgende kan doen:
● Een diagnose stellen voor uw televisie
● De televisie-instellingen voor u aanpassen
● De fabrieksinstellingen herstellen voor uw televisie
● Aanbevolen firmware-updates installeren
Hoe werkt Hulp op afstand?
U kunt eenvoudig service voor uw tv ontvangen van Samsung Remote Support:
Bel met de Samsung Klantenservice en vraag naar hulp op afstand.
1.
Open het menu op uw tv en ga naar het gedeelte Ondersteuning. ( Instellingen Ondersteuning)
2.
Selecteer Extern beheer, lees de serviceovereenkomsten en ga ermee akkoord. Wanneer het pincodescherm
3.
verschijnt, geeft u uw pincode aan de technisch medewerker.
De technisch medewerker kan dan toegang krijgen tot uw televisie.
4.
- 19 -

Contactgegevens voor service zoeken
Instellingen Ondersteuning Over deze tv Probeer nu
U kunt het adres van de website van Samsung opzoeken, het telefoonnummer van het callcenter bellen, het
modelnummer van uw tv opzoeken, welke softwareversie uw tv heeft, en de Open Source-licentie en overige
informatie opzoeken die u voor ondersteuning nodig hebt voordat u een medewerker van Samsung belt of de
website van Samsung bezoekt.
" U kunt ook informatie weergeven door de QR-code van de tv te lezen.
" U kunt deze functie ook starten door de knop minstens 5 seconden ingedrukt te houden. Voor
standaardafstandsbediening, houdt de knop (Afspelen) minstens vijf seconden ingedrukt. Houd de knop ingedrukt
totdat het voorgrondvenster met klantgegevens wordt weergegeven.
Ondersteuning aanvragen
Instellingen Ondersteuning Ondersteuning aanvragen Probeer nu
U kunt ondersteuning aanvragen als er problemen met uw tv optreden. Selecteer het item dat overeenkomt met het
probleem dat u hebt ondervonden, en selecteer vervolgens Nu aanvragen of Afspraak plannen Verzenden. Uw
serviceaanvraag wordt geregistreerd. Het Samsung Contact Center neemt contact met u op voor een afspraak.
" Deze functie wordt mogelijk niet ondersteund, afhankelijk van de regio.
" U moet akkoord gaan met de algemene voorwaarden voor de serviceaanvraag.
" Voor deze functie hebt u een internetverbinding nodig.
- 20 -

Aansluitingen
U kunt live uitzendingen bekijken door een antenne en antennekabel op de tv aan te sluiten, en via een LAN-kabel
of draadloze router verbinding maken met Internet. Met behulp van diverse connectoren kunt u ook externe
apparaten verbinden.
Verbindingshandleiding
U kunt gedetailleerde informatie weergeven over externe apparaten die op de tv kunnen worden aangesloten.
Bron Verbindingshandleiding
U wordt met afbeeldingen begeleid bij het aansluiten van verschillende externe apparaten zoals een kabeldecoder
of gameconsole op de tv. Als u de aansluitmethode voor een extern apparaat selecteert, worden de details
weergegeven.
Verbindingshandleiding
Kabelontvanger/DVD-… HDMI
Gameconsole
PC
Audioapparaat
Mobiel apparaat
Externe opslag
Accessoire
" Het beeld op uw tv kan afwijken van de bovenstaande afbeelding, afhankelijk van het model en de regio.
- 21 -
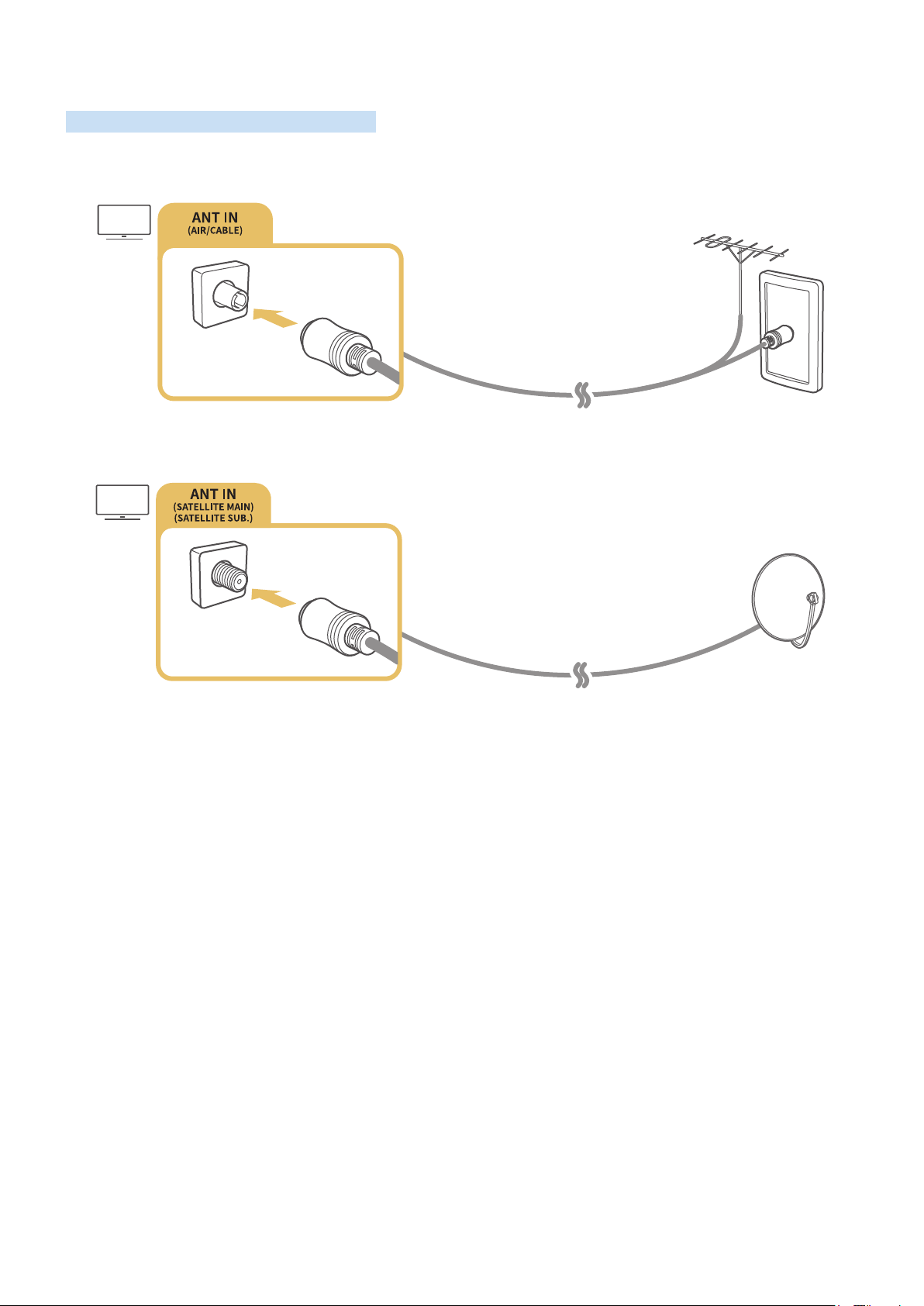
Een antenne aansluiten (Antenne)
U kunt een antennekabel op uw tv aansluiten.
" Er is geen antenneverbinding nodig als u een kabel- of satellietbox verbindt.
U kunt het beste beide aansluitingen met behulp van een Multi-switch, DiSEqC. -switch, enz. met elkaar verbinden
en Type antenneverbinding instellen op Dubbele oscillator.
" De aansluitmethode kan afwijken van de modellen.
" Het DVB-T2-systeem wordt mogelijk niet ondersteund, afhankelijk van de regio.
" Afhankelijk van het model of de regio.
- 22 -
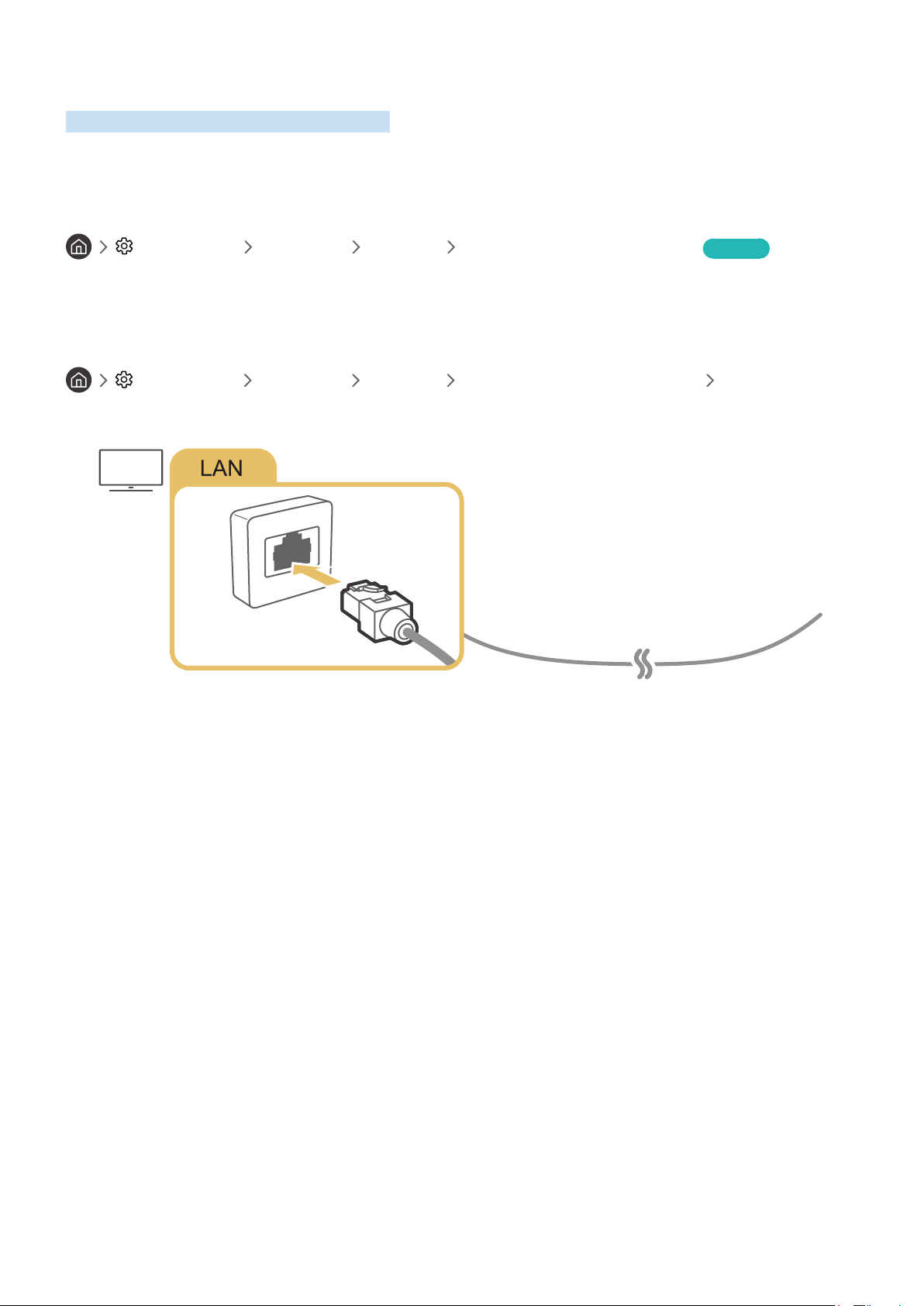
Verbinding maken met internet
U kunt via de tv verbinding maken met Internet.
Verbinding maken met uw internetnetwerk
Instellingen Algemeen Netwerk Netwerkinstellingen openen Probeer nu
Maak verbinding met een beschikbaar netwerk.
Een bekabelde internetverbinding tot stand brengen
Instellingen Algemeen Netwerk Netwerkinstellingen openen Bedraad
Als u een LAN-kabel aansluit, maakt de tv automatisch verbinding met Internet.
" Gebruik een categorie CAT 7-kabel (*STP-type) voor de verbinding.
* Shielded Twist Pair
" De tv kan geen verbinding met internet maken als uw netwerksnelheid langzamer is dan 10 Mbps.
- 23 -
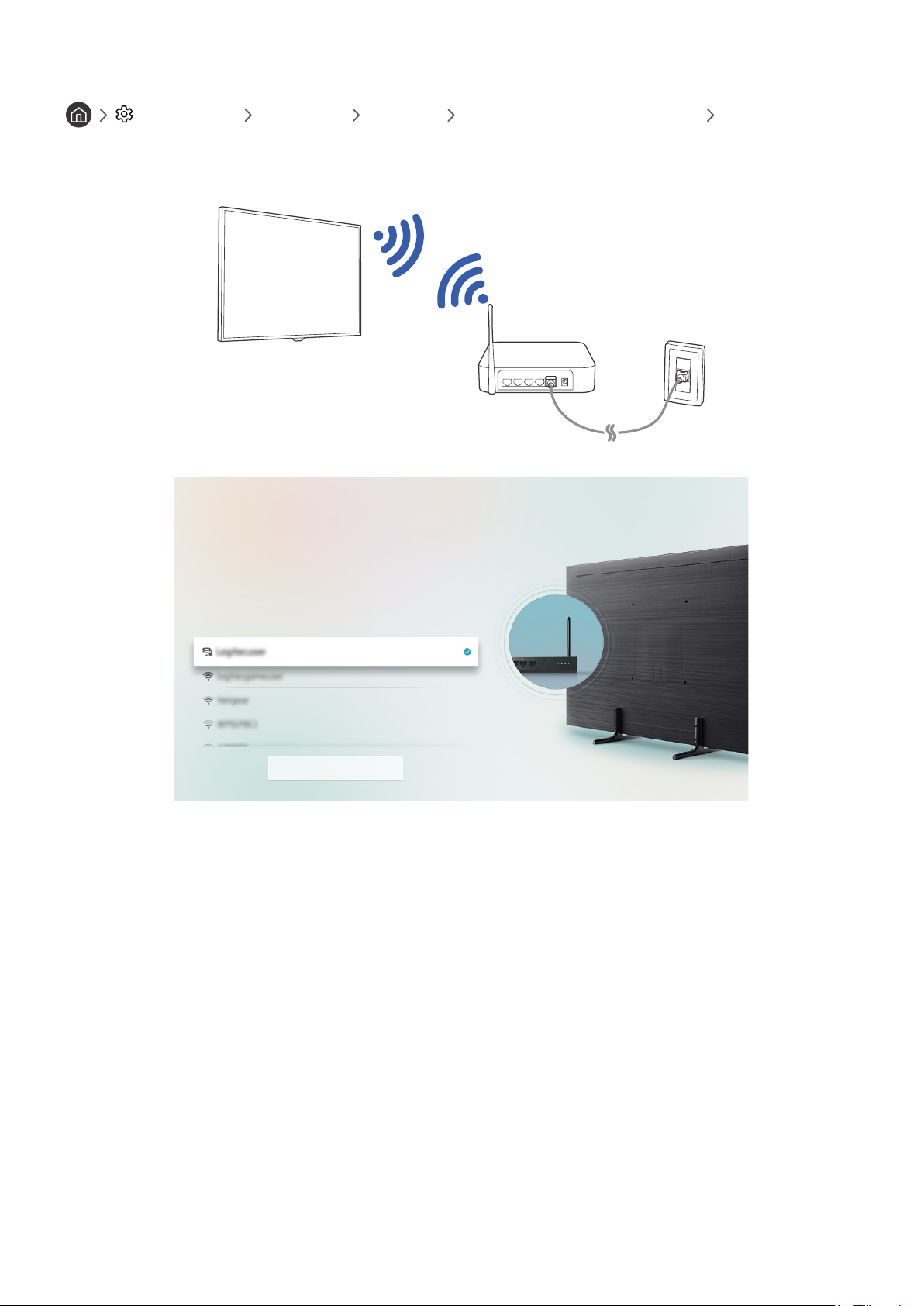
Een draadloze internetverbinding tot stand brengen
Instellingen Algemeen Netwerk Netwerkinstellingen openen Draadloos
Zorg dat u de instellingen voor de SSID (naam) en het wachtwoord van de draadloze router kent voordat u probeert
verbinding te maken, en volg dan de aanwijzingen op het scherm.
Draadloze verbinding
Selecteer uw draadloze netwerk.
Vernieuwen
" Het beeld op uw tv kan afwijken van de bovenstaande afbeelding, afhankelijk van het model en de regio.
" Als er geen draadloze router wordt gevonden, selecteert u Netwerk toevoegen onder in de lijst en voert u de naam van het
netwerk in (SSID).
" Als uw draadloze router een WPS- of PBC-knop heeft, selecteert u WPS gebruiken onder aan de lijst en drukt u binnen twee
minuten op de knop WPS of PBC op uw router. De tv maakt automatisch verbinding.
- 24 -

De status van de internetverbinding controleren
Instellingen Algemeen Netwerk Netwerkstatus Probeer nu
Bekijk de huidige netwerk- en internetstatus.
Uw netwerk resetten
Instellingen Algemeen Netwerk Netwerk resetten Probeer nu
Herstel de standaardwaarden van de netwerkinstellingen.
De tv inschakelen met een mobiel apparaat
Instellingen Algemeen Netwerk Expertinstellingen Inschakelen met mobiel
U kunt de tv met uw mobiele telefoon inschakelen als beide verbinding hebben met hetzelfde netwerk.
Een IP-afstandsbediening op de tv aansluiten
Instellingen Algemeen Netwerk Expertinstellingen IP van afstandsbediening
U kunt een IP-afstandsbediening op de tv aansluiten om uw IP-apparaat op afstand te beheren.
" Als u deze functie wilt gebruiken, moet Inschakelen met mobiel zijn ingeschakeld.
" Als u deze functie inschakelt, kunnen andere IP-afstandsbedieningen het beheer over de tv krijgen. U wordt aangeraden
deze functie alleen in te schakelen als een aangepaste controller van een geautoriseerde externe partij is geïnstalleerd en
specifiek voor een Samsung-tv is geconfigureerd, en als uw Wi-Fi-netwerk met een wachtwoord is beveiligd.
" Deze functie wordt mogelijk niet ondersteund, afhankelijk van het model of de regio.
Een internetverbinding via IPv6 instellen
De IPv6-verbindingsinstellingen configureren
Instellingen Algemeen Netwerk Expertinstellingen IPv6
" Deze functie wordt mogelijk niet ondersteund, afhankelijk van het model of de regio.
- 25 -
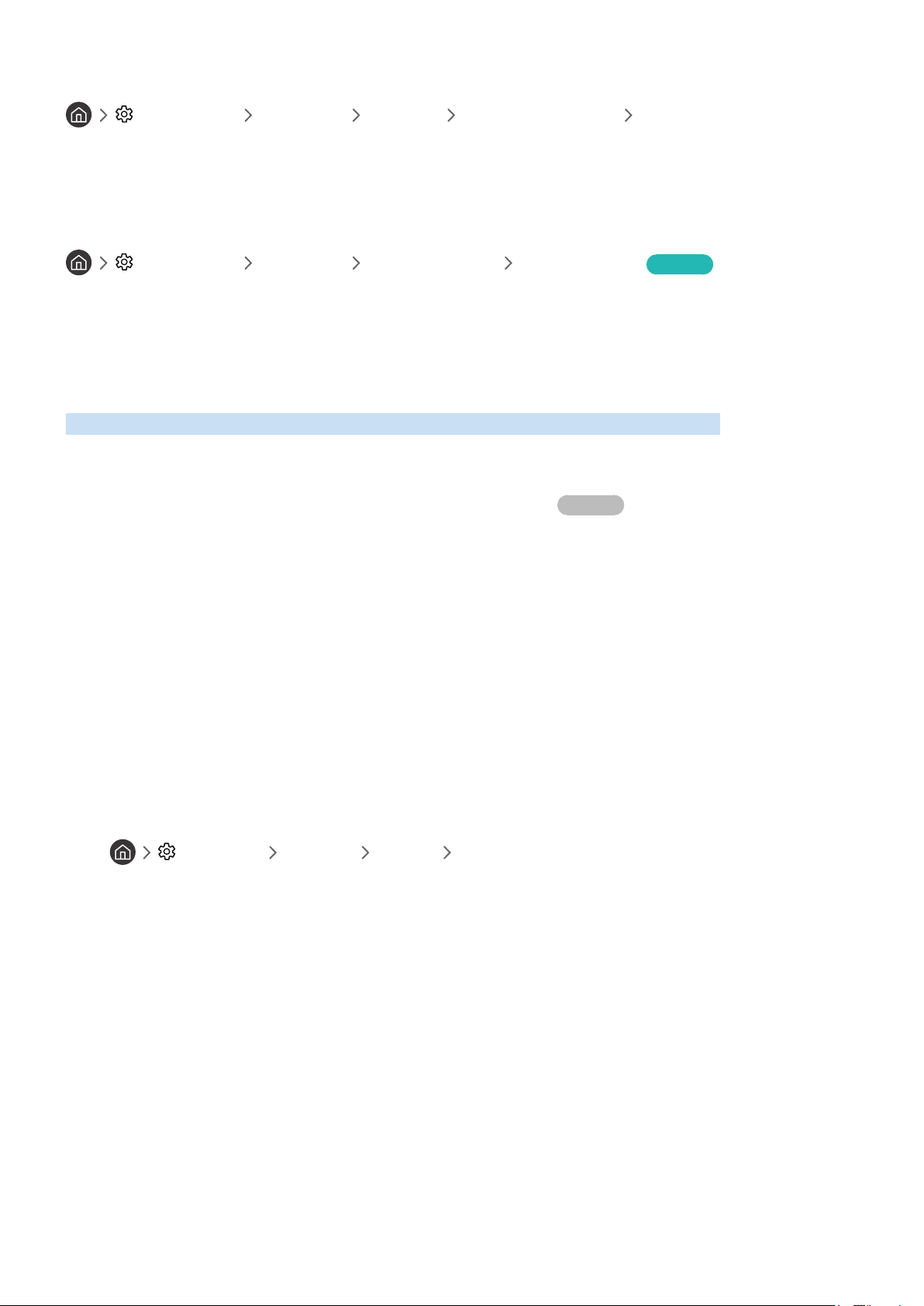
De configuratie van een internetverbinding via IPv6 controleren
Instellingen Algemeen Netwerk Expertinstellingen IPv6-status
" Deze functie wordt mogelijk niet ondersteund, afhankelijk van het model of de regio.
De naam van de tv in een netwerk wijzigen
Instellingen Algemeen Systeembeheer Apparaatnaam Probeer nu
U kunt de naam van de tv in het netwerk wijzigen. Selecteer Gebrk Invoer onderaan de lijst en wijzig de naam.
Problemen met de internetverbinding oplossen
Als uw tv geen verbinding maakt met Internet, probeert u een van de onderstaande oplossingen.
Problemen met de internetverbinding oplossen Probeer nu
Nadat u de volgende inhoud hebt gelezen, kunt u de problemen met de internetverbinding oplossen. Als het
probleem zich blijft voordoen, neem dan contact op met uw internetprovider.
Geen netwerkkabel gevonden
Zorg dat de LAN-kabel aan beide zijden is aangesloten. Controleer, als de router is aangesloten, of het apparaat is
ingeschakeld. Als de router is ingeschakeld, probeer deze dan uit te schakelen en opnieuw in te schakelen.
Draadloze netwerkverbinding mislukt
Als een geselecteerde draadloze router niet is gevonden, gaat u naar Netwerkinstellingen openen en selecteert u de
juiste router.
– Instellingen Algemeen Netwerk Netwerkinstellingen openen
- 26 -

Kan geen verbinding maken met een draadloze router
Controleer of de router is ingeschakeld. Als dat het geval is, schakelt u het apparaat uit en weer in.
1.
Voer zo nodig het juiste wachtwoord in.
2.
Automatisch instellen van IP-adres mislukt
Configureer de instellingen in IP-inst..
1.
– Instellingen Algemeen Netwerk Netwerkstatus IP-inst.
Controleer of de DHCP-server is ingeschakeld op de router, koppel vervolgens de router los en sluit deze
2.
opnieuw aan.
Stel zo nodig de router opnieuw in.
3.
– Voer zo nodig het juiste wachtwoord in voor een draadloze verbinding.
Kan geen verbinding met het netwerk maken
Controleer alle instellingen van IP-inst..
1.
– Instellingen Algemeen Netwerk Netwerkstatus IP-inst.
Nadat u de status van de DHCP-server op de router hebt gecontroleerd (moet actief zijn), verwijdert u de LAN-
2.
kabel en sluit u deze opnieuw aan.
– Voer zo nodig het juiste wachtwoord in voor een draadloze verbinding.
Wel verbinding met lokaal netwerk, maar niet met internet
Controleer of de LAN-kabel voor de internetverbinding is aangesloten op de externe LAN-poort van de router.
1.
Controleer de DNS-waarden in IP-inst..
2.
– Instellingen Algemeen Netwerk Netwerkstatus IP-inst.
Netwerkinstelling voltooid, maar er kan geen verbinding met internet worden gemaakt
Als het probleem zich blijft voordoen, neem dan contact op met uw internetprovider.
- 27 -

Videoapparaten aansluiten
Maak de juiste videoverbindingen tussen uw tv en uw externe apparaten.
Aansluiten met een HDMI-kabel
HDMI IN
- 28 -
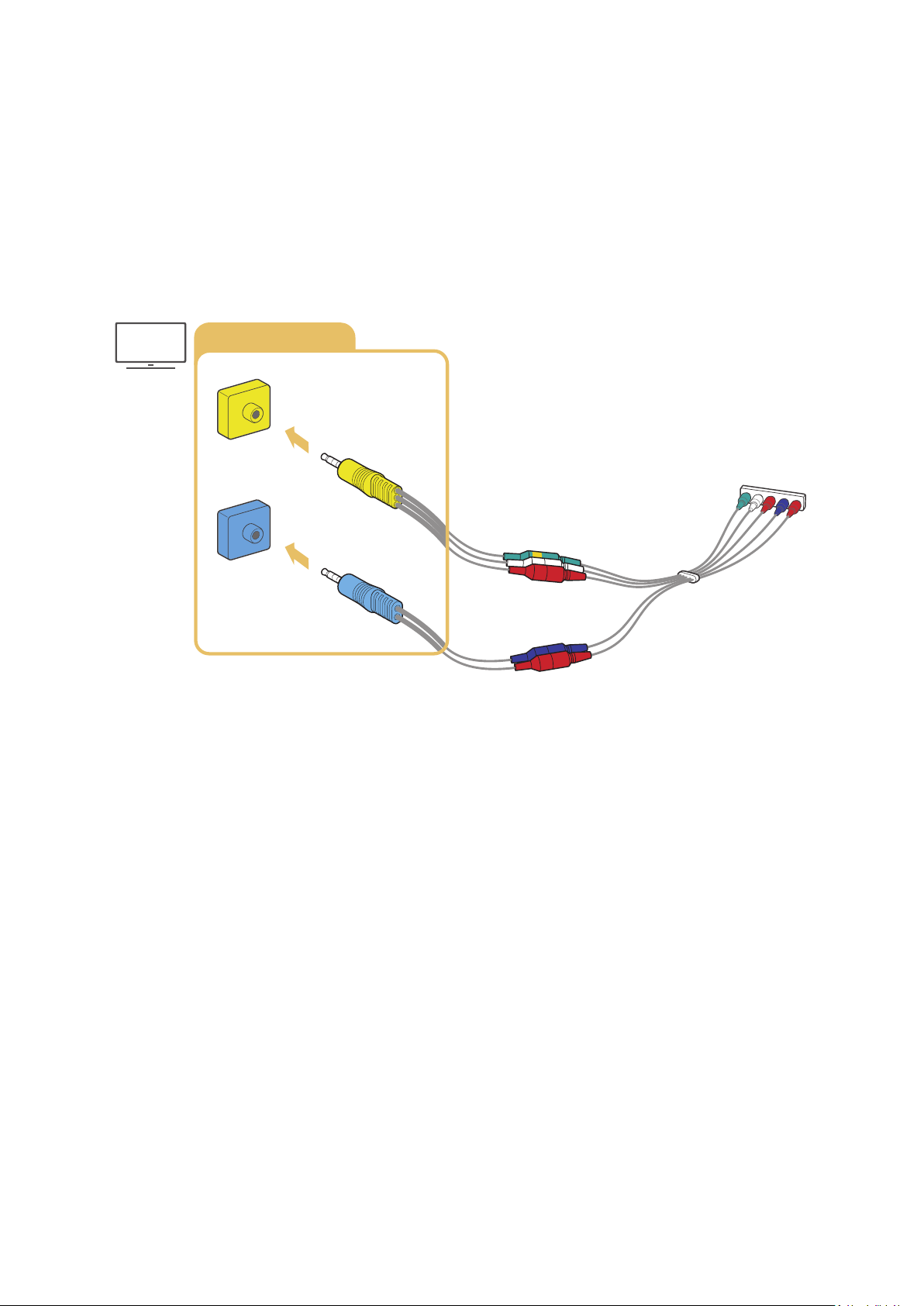
Aansluiten met een componentkabel (alleen voor modellen met de COMPONENT IN / AV IN)
Met een componentverbinding kunt u videoresoluties tot 1080p weergeven. U kunt beeld weergeven van de meeste
dvd- en blu-rayspelers via de componentverbinding.
Bekijk de onderstaande afbeelding en sluit met de meegeleverde component- en adapterkabel het externe apparaat
aan via de aansluitingen Component IN en AV IN op de tv, en de aansluiting Component OUT van het externe
apparaat. Zorg ervoor dat de kleuren van de aansluitingen met elkaar overeenkomen. (blauw naar blauw, geel naar
geel enz.)
COMPONENT IN / AV IN
AV IN
COMPONENT IN
" Als u componentapparatuur wilt gebruiken, sluit u zowel de componentadapter (blauw) als de AV-adapter (geel) aan.
- 29 -
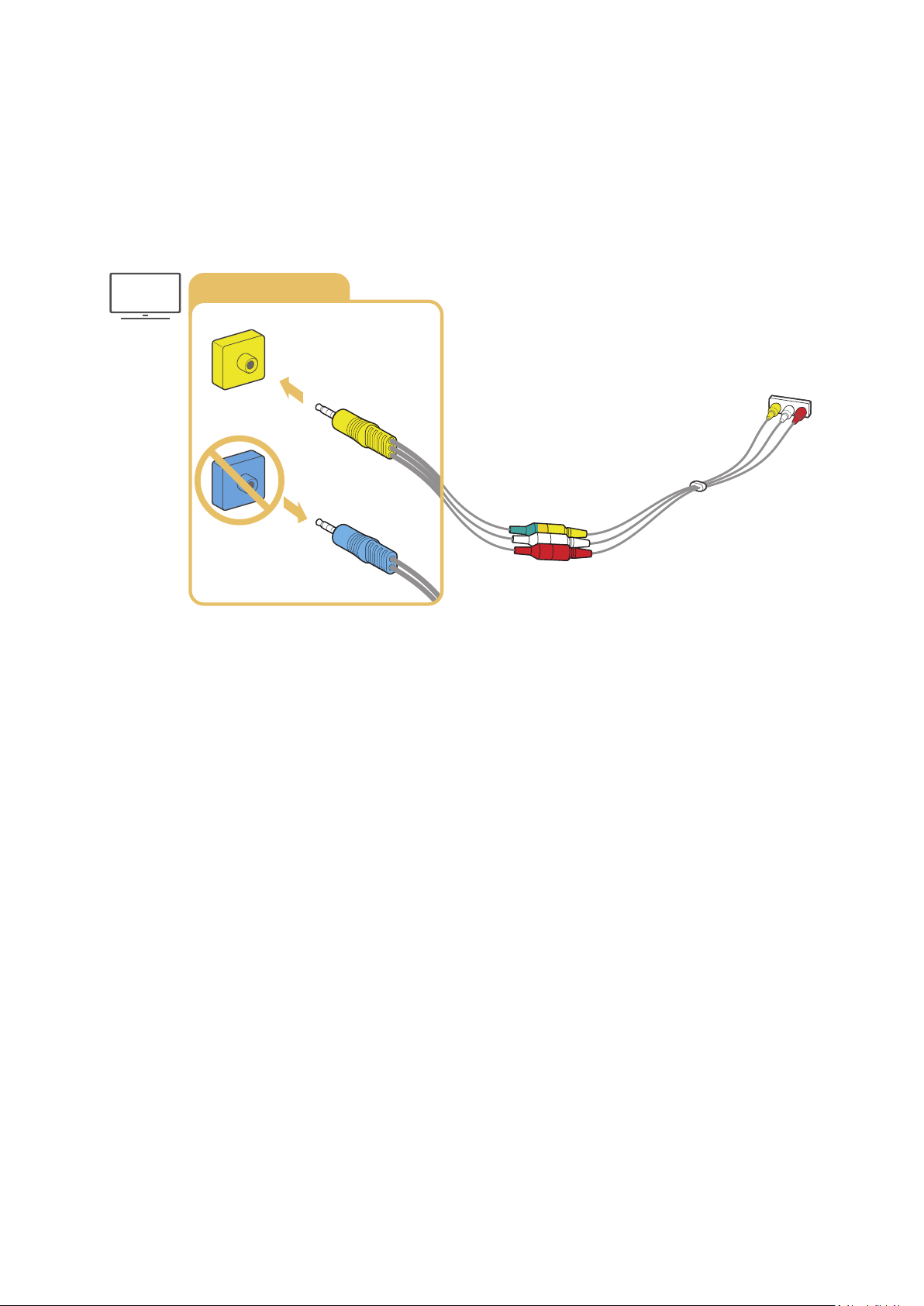
Aansluiten met een composietkabel (alleen voor modellen met de COMPONENT IN / AV IN)
Via de AV-verbinding kunt u gebruikmaken van een resolutie tot 576i.
Raadpleeg de onderstaande afbeelding en sluit met de meegeleverde adapter en composietkabel de AV IN op
de tv aan op de AV OUT van het externe apparaat. Als u de kabels aansluit, zorg dan dat de kleuren van de kabels
overeenkomen met die van de poorten.
COMPONENT IN / AV IN
AV IN
COMPONENT IN
" AV-apparatuur (composiet) mag uitsluitend worden aangesloten op AV IN. Niet aansluiten op COMPONENT IN.
- 30 -
 Loading...
Loading...