Page 1
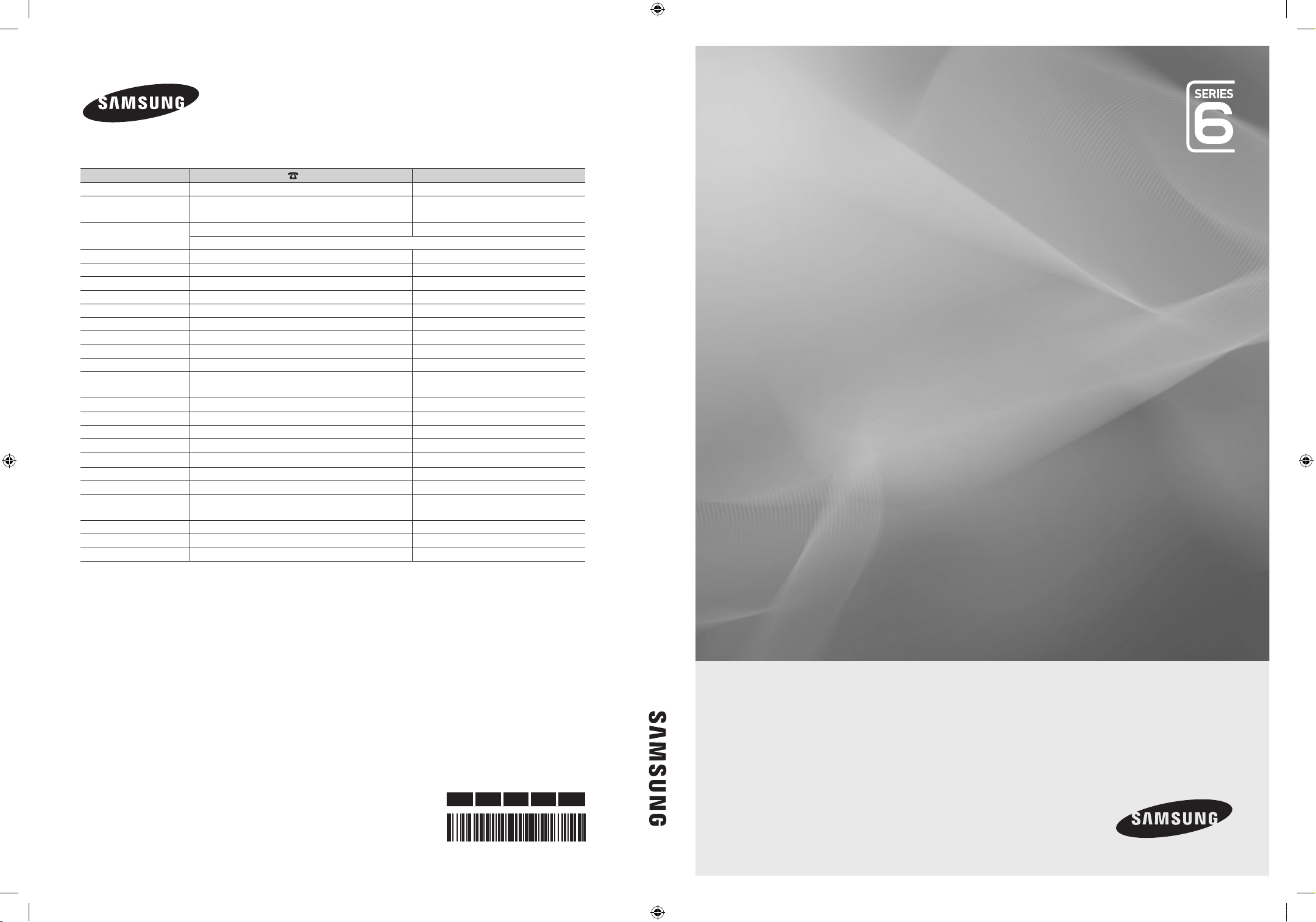
Contact SAMSUNG WORLDWIDE
If you have any questions or comments relating to Samsung products, please contact the SAMSUNG customer care centre.
Country
AUSTRIA 0810 - SAMSUNG (7267864, € 0.07/min) www.samsung.com/at
BELGIUM 02-201-24-18 www.samsung.com/be (Dutch)
CZECH 800 - SAMSUNG (800-726786) www.samsung.com/cz
DENMARK 70 70 19 70 www.samsung.com/dk
FINLAND 030 - 6227 515 www.samsung.com/
FRANCE 01 48 63 00 00 www.samsung.com/fr
GERMANY 01805 - SAMSUNG (726-7864 € 0,14/Min) www.samsung.de
HUNGARY 06-80-SAMSUNG (726-7864) www.samsung.com/hu
ITALIA 800-SAMSUNG (726-7864) www.samsung.com/it
LUXEMBURG 261 03 710 www.samsung.com/lu
NETHERLANDS 0900-SAMSUNG (0900-7267864) (€ 0,10/Min) www.samsung.com/nl
NORWAY 815-56 480 www.samsung.com/no
POLAND 0 801 1SAMSUNG (172678)
PORTUGAL 80820-SAMSUNG (726-7864) www.samsung.com/pt
SLOVAKIA 0800-SAMSUNG (726-7864) www.samsung.com/sk
SPAIN 902 - 1 - SAMSUNG (902 172 678) www.samsung.com/es
SWEDEN 0771 726 7864 (SAMSUNG) www.samsung.com/se
TURKEY 444 77 11 www.samsung.com/tr
U.K 0845 SAMSUNG (7267864) www.samsung.com/uk
EIRE 0818 717100 www.samsung.com/ie
SWITZERLAND 0848 - SAMSUNG (7267864, CHF 0.08/min) www.samsung.com/ch
LITHUANIA 8-800-77777 www.samsung.com/lt
LATVIA 8000-7267 www.samsung.com/lv
ESTONIA 800-7267 www.samsung.com/ee
Customer Care Centre
Samsung Zrt., česká organizační složka, Oasis Florenc, Sokolovská394/17, 180 00, Praha 8
022-607-93-33
Web Site
www.samsung.com/be_fr (French)
www.samsung.com/pl
www.samsung.com/ch_fr/(French)
LED TV user manual
LED TV
user manual
imagine the possibilities
Thank you for purchasing this Samsung product.
To receive more complete service, please register
your product at
www.samsung.com/register
EN HU PL EL BG
© 2010 Samsung Electronics Co., Ltd. All rights reserved.
[UC6000_XH]BN68-02748C-00L05-1.indb 1 2010-03-02 오후 5:23:58
BN68-02748C-00
Model _____________ Serial No. _____________
Page 2

Figures and illustrations in this User Manual are provided for reference only and may differ from actual product appearance.
Product design and specifications may be changed without notice.
Digital TV notice
1. Functionalities related to Digital TV (DVB) are only available in countries/areas where DVB-T (MPEG2 and MPEG4 AVC) digital terrestrial signals are
broadcasted or where you are able to access to a compatible DVB-C (MPEG2 and MPEG4 AAC) cable-TV service. Please check with your local
dealer the possibility to receive DVB-T or DVB-C signal.
2. DVB-T is the DVB European consortium standard for the broadcast transmission of digital terrestrial television and DVB-C is that for the broadcast
transmission of digital TV over cable. However, some differentiated features like EPG (Electric Programme Guide), VOD (Video On Demand) and so
on, are not included in this specification. So, they cannot be workable at this moment.
3. Although this TV set meets the latest DVB-T and DVB-C standards, as of [August, 2008], the compatibility with future DVB-T digital terrestrial and
DVB-C digital cable broadcasts cannot be guaranteed.
4. Depending on the countries/areas where this TV set is used some cable-TV providers may charge an additional fee for such a service and you may
be required to agree to terms and conditions of their business.
5. Some Digital TV functions might be unavailable in some countries or regions and DVB-C might not work correctly with some cable service providers.
6. For more information, please contact your local Samsung customer care centre.
The reception quality of TV may be affected due to differences in broadcasting method between the countries. Please check the TV
✎
performance in the local SAMSUNG Authorized Dealer, or the Samsung Call Centre whether it can be improved by reconfiguring TV setting or
not.
Still image warning
Avoid displaying still images (like jpeg picture files) or still image element (like TV programme logo, panorama or 4:3 image format, stock or news bar at
screen bottom etc.) on the screen. Constant displaying of still picture can cause ghosting of LED screen, which will affect image quality. To reduce risk of
this effect, please follow below recommendations:
• Avoid displaying the same TV channel for long periods.
• Always try do display any image on full screen, use TV set picture format menu for best possible match.
• Reduce brightness and contrast values to minimum required to achieve desired picture quality, exceeded values may speed up the burnout process.
• Frequently use all TV features designed to reduce image retention and screen burnout, refer to proper user manual section for details.
Securing the Installation Space
Keep the required distances between the product and other objects (e.g. walls) to ensure proper ventilation.
Failing to do so may result in fire or a problem with the product due to an increase in the internal temperature of the product.
When using a stand or wall-mount, use parts provided by Samsung Electronics only.
✎
If you use parts provided by another manufacturer, it may result in a problem with the product or an injury due to the product falling.
x
The appearance may differ depending on the product.
✎
Installation with a stand. Installation with a wall-mount.
2
10 cm
English
10 cm
10 cm
Correct Disposal of This Product (Waste Electrical & Electronic Equipment)
(Applicable in the European Union and other European countries with separate collection systems)
This marking on the product, accessories or literature indicates that the product and its electronic accessories (e.g. charger,
headset, USB cable) should not be disposed of with other household waste at the end of their working life. To prevent possible
harm to the environment or human health from uncontrolled waste disposal, please separate these items from other types of waste
and recycle them responsibly to promote the sustainable reuse of material resources. Household users should contact either the
retailer where they purchased this product, or their local government office, for details of where and how they can take these items
for environmentally safe recycling. Business users should contact their supplier and check the terms and conditions of the purchase
contract. This product and its electronic accessories should not be mixed with other commercial wastes for disposal.
Correct disposal of batteries in this product
(Applicable in the European Union and other European countries with separate battery return systems)
This marking on the battery, manual or packaging indicates that the batteries in this product should not be disposed of with other
household waste at the end of their working life. Where marked, the chemical symbols Hg, Cd or Pb indicate that the battery
contains mercury, cadmium or lead above the reference levels in EC Directive 2006/66. If batteries are not properly disposed of,
these substances can cause harm to human health or the environment. To protect natural resources and to promote material
reuse, please separate batteries from other types of waste and recycle them through your local, free battery return system.
10 cm
10 cm
10 cm
10 cm
[UC6000_XH]BN68-02748C-00L05-1.indb 2 2010-03-02 오후 5:23:58
Page 3
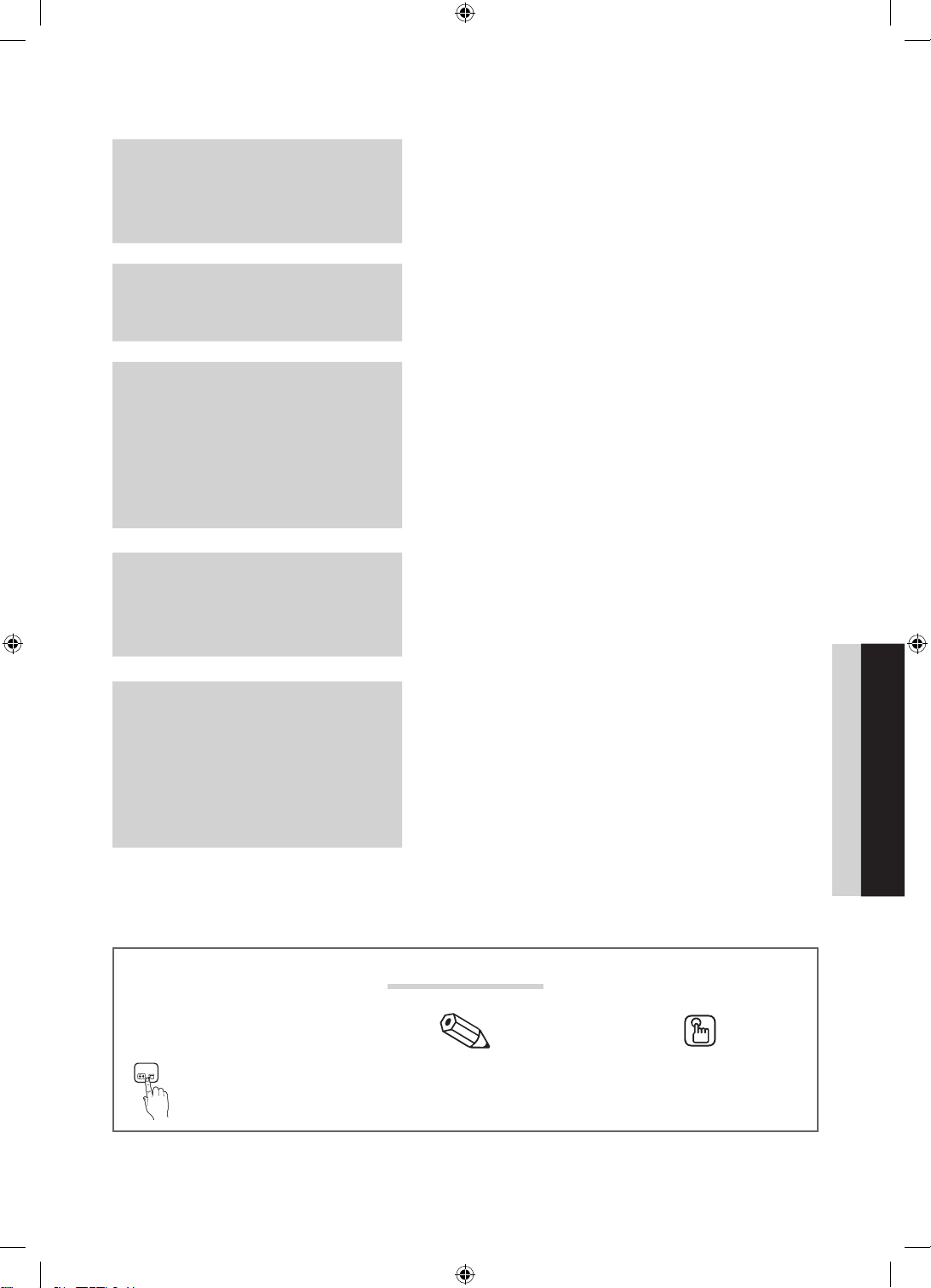
Contents
Getting Started
4
Connections
8
Basic Features
11
Advanced Features
24
4 Accessories
5 Viewing the Control Panel
6 Viewing the Remote Control
7 Connecting to an Antenna
7 Plug & Play (Initial Setup)
8 Connecting to an AV Device
9 Connecting to an Audio Device
10 Changing the Input Source
11 How to Navigate Menus
11 Using the INFO button (Now & Next guide)
11 Planning Your Viewing
13 Channel Menu
15 Picture Menu
18 Sound Menu
20 Setup Menu
23 Support Menu
24 Connecting to a PC
25 Network Connection
32 Media Play
39 Anynet+
42 AllShare
ENGLISH
Other Information
TOOLS
This function can be used by
pressing the TOOLS button on the
remote control.
44
44 Analogue Channel Teletext Feature
45 Assembling the Cables
46 Installing the Wall Mount
48 Anti-theft Kensington Lock
48 Securing the TV to the wall
49 Troubleshooting
53 Specifications
54 Index
Check the Symbol!
Note One-Touch Button
English
3
[UC6000_XH]BN68-02748C-00L05-1.indb 3 2010-03-02 오후 5:23:59
Page 4

Getting Started
Accessories
✎
Please make sure the following items are included with your LED TV. If any items are missing, contact your dealer.
✎
The items’ colours and shapes may vary depending on the models.
✎
Cables not included in the package contents can be purchased separately.
y Remote Control & Batteries (AAA x 2)
y Owner’s Instructions
y Warranty Card / Safety Guide (Not available in some locations)
(M4 X L8)
y Blanking Bracket y Holder-Ring (4EA) y Holder-Wire stand
y Cable Tie y Holder-Wire (3EA) y Power Code Clamp
y Component Adapter y AV Adapter y SCART Adapter
y Cleaning Cloth
y Power Cord
See separate guide for installing the stand.
s
s
s
y Stand (1EA) y Guide Stand (1EA) y Screws (10EA)
✎
For best cable connection to this product, be sure to use cables with a maximum thickness as below:
y Maximum thickness - 0.55 inches (14mm)
s
s
5EA (M4 X L12)
5EA (M4 X L8)
English
4
[UC6000_XH]BN68-02748C-00L05-1.indb 4 2010-03-02 오후 5:24:01
Page 5

Viewing the Control Panel
✎
The product colour and shape may vary depending on the model.
Power Indicator
Remote control sensor
Speakers
Remote control sensor Aim the remote control towards this spot on the TV.
Power Indicator Blinks and turns off when the power is on and lights up in standby mode.
SOURCE
MENU Displays an on-screen menu, the OSD (on screen display) of your TV’s features.
(Power)
Toggles between all the available input sources. In the on-screen menu, use this
button as you would use the ENTER button on the remote control.
Adjusts the volume. In the OSD, use the
◄ and ► buttons on the remote control.
Changes the channels. In the OSD, use the
▼ and ▲ buttons on the remote control.
Turns the TV on or off.
buttons as you would use the
buttons as you would use the
01 Getting Started
Standby mode
Do not leave your TV in standby mode for long periods of time (when you are away on a holiday, for example). A small amount
of electric power is still consumed even when the power button is turned off. It is best to unplug the power cord.
English
[UC6000_XH]BN68-02748C-00L05-1.indb 5 2010-03-02 오후 5:24:01
5
Page 6

Getting Started
Viewing the Remote Control
✎
This is a special remote control for the visually impaired persons and has Braille points on the Power, Channel and
Volume buttons.
Turns the TV on and off.
Displays and selects the available video
sources (p. 10).
Have direct access to channels.
Alternately selects Teletext, Double or
Mix.
Adjusts the volume.
Opens the OSD.
Displays Media Play (p. 32).
Quickly select frequently used functions.
Selects the on-screen menu items and
changes the values seen on the menu.
Returns to the previous menu.
These buttons are for the
Channel Manager, Internet@TV,
Media Play menu, etc.
Use these buttons in Media Play and
Anynet+ (HDMI-CEC) modes
(p. 32, 39).
(: Controls recording for Samsung
recorders that have the Anynet+ feature)
POWER
ON/OFF
SOURCE
TTX/MIX
MUTE
CH LIST
MENU
MEDIA.P
TOOLS
RETURN
A B C D
P.MODE S.MODE
AD
P.SIZE
SUBT.
PRE-CH
GUIDE
INFO
EXIT
f-g
DUAL
Turns the remote control light on or
off. When on, the buttons become
illuminated for a moment when pressed.
(Using the remote control with this button
set to ON will reduce the battery usage
time.)
Returns to the previous channel.
Cuts off the sound temporarily.
Changes channels.
Displays channel lists on the screen
(p. 13).
Displays the EPG (Electronic Programme
Guide) (p. 11).
Displays information on the TV screen.
Exits the menu.
P.MODE: Press to select the picture
mode (p. 15).
S.MODE: Press to select the sound
mode (p. 18).
DUAL -: Sound effect selection
(p. 20).
AD: Turns the audio description on and
off (p. 19). This is not available in some
locations.
P.SIZE: Selects the picture size (p . 17).
SUBT.: Displays digital subtitles (p. 21).
Installing batteries (Battery size: AAA)
✎
NOTE
Use the remote control within 23 feet from the TV.
x
Bright light may affect the performance of the remote control.
x
Avoid using nearby special fluorescent light or neon signs.
The colour and shape may vary depending on the model.
x
English
6
[UC6000_XH]BN68-02748C-00L05-1.indb 6 2010-03-02 오후 5:24:02
Page 7

Connecting to an Antenna
When the TV is initially powered on, basic settings proceed automatically.
✎
Preset: Connecting the mains and antenna.
VHF/UHF Antenna
Cable
ANT OUT
button.
POWER
P
button.
or
Power Input
Plug & Play (Initial Setup)
When the TV is initially powered on, a sequence of on-screen prompts will assist in configuring basic settings. Press the
POWER button. Plug & Play is available only when the Input source is set to TV.
✎
To return to the previous step, press the Red button.
Selecting a language
1
Selecting Store Demo
2
or Home Use
Selecting a country
3
Selecting an antenna
4
Selecting a channel
5
Setting the
6
Clock Mode
Time Zone
7
Viewing the
8
HD Connection Guide.
Enjoy your TV.
Press the ▲ or ▼ button, then press the ENTER
Select the desired OSD (On Screen Display) language.
Press the ◄ or ► button, then press the ENTER
y Select the Home Use mode. Store Demo Mode is for retail
environments.
y Return the unit’s settings from Store Demo to Home Use
(standard): Press the volume button on the TV. When you see the
volume OSD, press and hold MENU for 5 sec.
Press the ▲ or ▼ button, then press the ENTER
Select the appropriate country.
Press the ▲ or ▼ button, then press the ENTER button.
Select Air or Cable.
Press the ▲ or ▼ button, then press the ENTER
Select the channel source to memorise. When setting the antenna source to Cable, a step
appears allowing you to assign numerical values (channel frequencies) to the channels. For
more information, refer to Channel → Auto Store (p. 13).
✎
Press the ENTER button at any time to interrupt the memorization process.
Set the Clock Mode automatically or manually.
Press the ▲ or ▼ button to select Auto, then press the ENTER
Press the ▲ or ▼ button to select the your time zone, then press the ENTER
(depending on the country)
The connection method for the best HD screen quality is displayed.
Press the ENTER
button.
button.
button.
button.
button.
9
01 Getting Started
If You Want to Reset This Feature...
Select Setup - Plug & Play (Initial Setup). Enter your 4 digit PIN number. The default PIN number is “0-0-0-0.” If you want to
change the PIN number, use the Change PIN function.
English
[UC6000_XH]BN68-02748C-00L05-1.indb 7 2010-03-02 오후 5:24:02
7
Page 8
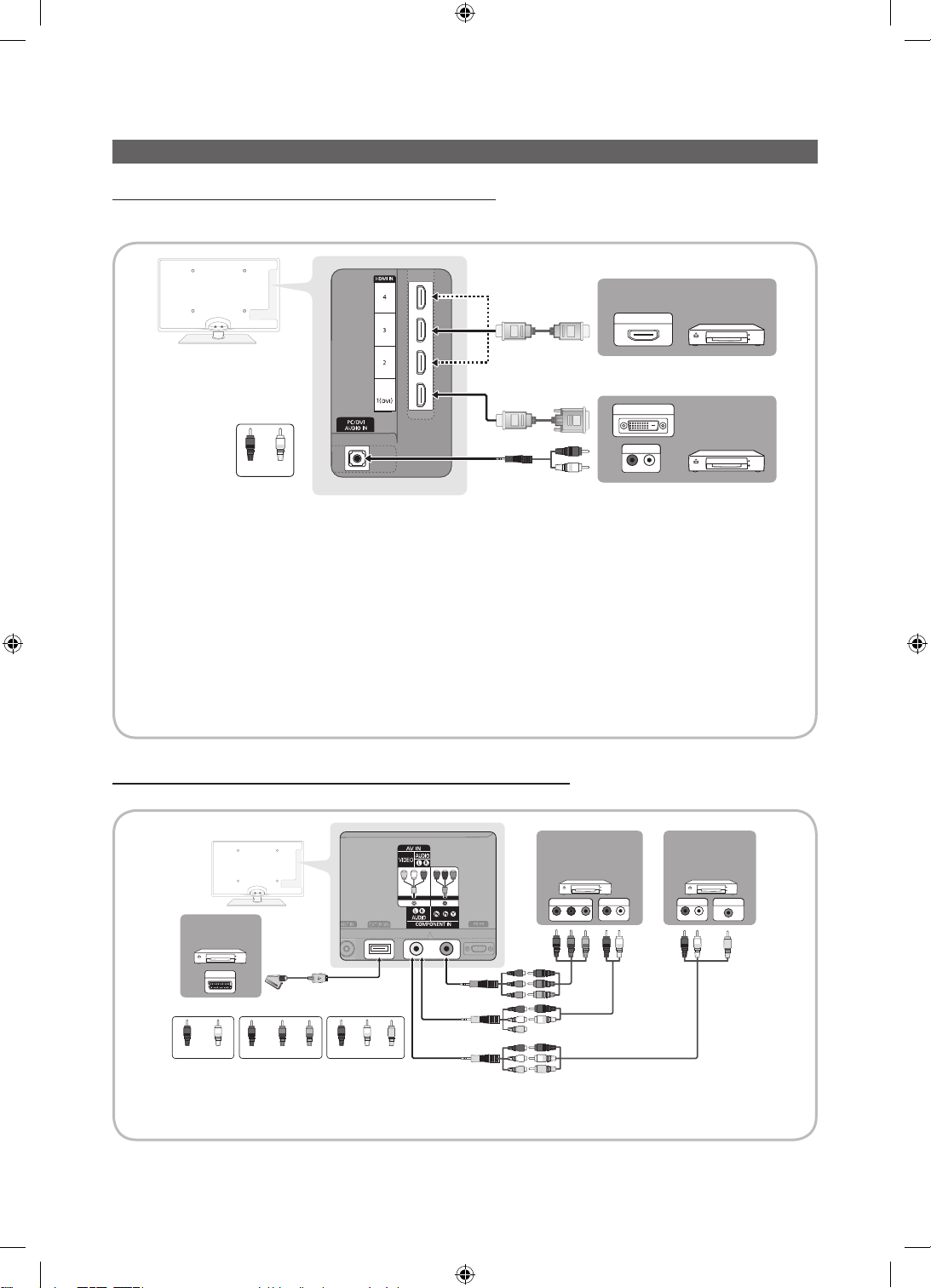
Connections
Connecting to an AV Device
Using an HDMI or HDMI/DVI cable: HD connection (up to 1080p)
Available devices: DVD, Blu-ray player, HD cable box, HD STB (Set-Top-Box) satellite receiver, cable box, satellite receiver
(STB)
DVD /
HDMI OUT
Blu-ray player
W
R
WhiteRed
✎
HDMI IN 1(DVI), 2, 3, 4, PC/DVI AUDIO IN
When using an HDMI/DVI cable connection, you must use the HDMI IN 1(DVI) jack for video. A DVD, Blu-ray
x
player, HD cable box, HD STB satellite receiver, cable box, or STB satellite receiver may require a DVI-HDMI
(DVI to HDMI) cable or DVI-HDMI (DVI to HDMI) adapter. The PC/DVI AUDIO IN jack is required for audio.
If an external device such as a DVD / Blu-ray player / cable box / STB satellite receiver supporting a HDMI
x
versions older than 1.3 is connected, the TV may operate abnormally (e.g. no screen display / no sound /
annoying flicker / abnormal colour).
If there is no sound after connecting an HDMI cable, check the HDMI version of the external device. If you
x
suspect the version is older than 1.3, contact the provider of the device to confirm the HDMI version and
request an upgrade.
It is recommended you purchase an HDMI-certified cable. Otherwise, the screen may appear blank or a
x
connection error may occur.
Using a Component (up to 1080p) or Audio/Video (480i only) and Scart Cable
Available devices: DVD, Blu-ray player, cable box, STB satellite receiver, VCR
Blu-Ray player
COMPONENT OUT
VCR / DVD
PR PB Y
R
WR
DVD /
B
G
AUDIO OUT
R-AUDIO-L
DVI OUT
AUDIO OUT
R-AUDIO-L
DVD /
Blu-ray player
VCR
VIDEO OUTAUDIO OUT
R-AUDIO-L
WRWR
Y
EXT
W
W
R
✎
In Ext. mode, DTV Out supports MPEG SD Video and Audio only.
✎
To obtain the best picture quality, the Component connection is recommended over the A/V connection.
English
8
[UC6000_XH]BN68-02748C-00L05-1.indb 8 2010-03-02 오후 5:24:03
RGB
R
Y
RedRed WhiteWhite YellowRed Blue Green
R
B
G
W R
W R
Y
Page 9

Connecting to an Audio Device
Using an Optical (Digital) or Headphone Cable Connection
Available devices: digital audio system, amplifier, DVD home theatre
OPTICAL
✎
DIGITAL AUDIO OUT (OPTICAL)
When a Digital Audio System is connected to the DIGITAL AUDIO OUT (OPTICAL) jack, decrease the volume
x
of both the TV and the system.
5.1 CH (channel) audio is available when the TV is connected to an external device supporting 5.1 CH.
x
When the receiver (home theatre) is set to on, you can hear sound output from the TV’s optical jack. When the
x
TV is receiving a DTV signal, the TV will send 5.1 CH sound to the home theatre receiver. When the source is
a digital component such as a DVD / Blu-ray player / cable box / STB (Set-Top-Box) satellite receiver and is
connected to the TV via HDMI, only 2 CH audio will be heard from the home theatre receiver. If you want to
hear 5.1 CH audio, connect the digital audio out jack from your DVD / Blu-ray player / cable box / STB satellite
receiver directly to an amplifier or home theatre.
✎
Headphones : You can connect your headphones to the headphones output on your set. While the
headphones are connected, the sound from the built-in speakers will be disabled.
Sound function may be restricted when connecting headphones to the TV.
x
Headphone volume and TV volume are adjusted separately.
x
02 Connections
digital audio system
DVD
English
[UC6000_XH]BN68-02748C-00L05-1.indb 9 2010-03-02 오후 5:24:04
9
Page 10

Connections
SOURCE
CONNECTIONS COMMON INTERFACE Slot
To watch paid channels, the “CI or CI+ CARD” must be inserted.
If you don’t insert the “CI or CI+ CARD,” some channels will display
the message “Scrambled Signal”.
The pairing information containing a telephone number, the “CI or CI+
CARD” ID the Host ID and other information will be displayed in about
2~3 minutes. If an error message is displayed, please contact your
service provider.
When the configuration of channel information has finished, the
message “Updating Completed” is displayed, indicating the channel
list is updated.
✎
NOTE
You must obtain a “CI or CI+ CARD” from a local cable service provider.
x
When removing the “CI or CI+ CARD”, carefully pull it out with your hands since dropping the “CI or CI+ CARD” may
x
cause damage to it.
Insert the “CI or CI+ CARD” in the direction marked on the card.
x
The location of the COMMON INTERFACE slot may be different depending on the model.
x
“CI or CI+ CARD” is not supported in some countries and regions; check with your authorized dealer.
x
If you have any problems, please contact a service provider.
x
Insert the “CI or CI+ CARD” that supports the current antenna settings. The screen will be distorted or will not be seen.
x
Changing the Input Source
Source List
Use to select TV or an external input
sources such as a DVD / Blu-ray player /
cable box / STB satellite receiver.
■ TV / Ext. / PC / AV / Component
/ HDMI1/DVI / HDMI2 / HDMI3 /
HDMI4 / USB
✎
In the Source List, connected
inputs will be highlighted.
✎
Ext. and PC always stay activated.
Edit Name
■ VCR / DVD / Cable STB / Satellite STB / PVR STB /
AV Receiver / Game / Camcorder / PC / DVI PC /
DVI Devices / TV / IPTV / Blu-ray / HD DVD / DMA:
Name the device connected to the input jacks to make
your input source selection easier.
✎
When a PC with a resolution of 1920 x 1080 @
60Hz is connected to the HDMI IN 1(DVI) port,
you should set to DVI PC mode under Edit Name.
✎
When connecting an HDMI/DVI cable to the
HDMI IN 1(DVI) port, you should set to DVI PC or
DVI Devices mode under Edit Name.
English
10
[UC6000_XH]BN68-02748C-00L05-1.indb 10 2010-03-02 오후 5:24:04
Page 11

C
H LIST
MUTE
POWE
R
S
OURCE
PRE-C
H
TOOLS
O
TTX/MI
X
MEDIA.P
G
ON/OFF
Basic Features
How to Navigate Menus
Before using the TV, follow the steps below to learn how to
navigate the menu and select and adjust different functions.
MENU
UIDE
INF
1
2
RETURN
EXIT
1 ENTER / Direction button: Move the cursor and
select an item. Confirm the setting.
2 RETURN button: Returns to the previous menu.
3 MENU button: Displays the main on-screen menu.
4 EXIT button: Exits the on-screen menu.
3
4
Using the INFO button (Now & Next guide)
The display identifies the current channel
and the status of certain audio-video
settings.
The Now & Next guide shows daily TV
programme information for each channel
according to the broadcasting time.
y Scroll ◄, ► to view information for a
desired programme while watching the
current channel.
y Scroll ▲, ▼ to view information for other channels. If you
want to move to the currently selected channel, press
the ENTER
DEF
DTV Air
15
button.
Unclass ified
No Det aild Inform ation
Life On Venus Avenu e
18:00 ~ 6:00
INFO
18:11 Thu 6 Jan
Watch
E
Information
Planning Your Viewing
03 Basic Features
How to Operate the OSD (On Screen Display)
The access step may differ depending on the selected menu.
1
MENU
The main menu options appear on
the screen:
Picture, Sound, Channel, Setup,
Input, Application, Support.
▲ / ▼ Select an icon with the ▲ or ▼
2
ENTER
3
▲ / ▼
4
◄ / ►
5
button.
Press ENTER to access the
sub-menu.
Select the desired submenu with
the ▲ or ▼ button.
Adjust the value of an item with the
◄ or ► button. The adjustment in
the OSD may differ depending on
6
ENTER
EXIT
the selected menu.
Press ENTER to complete the
configuration.
Press EXIT.
7
Guide
The EPG (Electronic Programme Guide)
information is provided by broadcasters.
Using programme schedules provided by
broadcasters, you can specify programmes
you want to watch in advance so that
the channel automatically changes to
the selected programme channel at the
specified time. Programme entries may
appear blank or out of date depending on a channel status.
Using Channel View
Guide
DTV Air 800 five
Home and Away
18:00 - 18:30
Drama
800 five
Channel View - TV
Today
27
28
800
24
16
6
Dani is devastated when scott makes clear his views on marriage...
Discovery
DiscoveryH&L
five
price-drop.tv
QVC
R4DTT
View Mode +24 Hours Ch. Mode Information Page
1 2 3 4 5 6
18:00 - 19:00 19:00 - 20:00
American Chopper
Programmes resume at 06:00
Home and...
No Information
QVC Selection
No Information
)
Family Affairs
Tine Team
Fiv...
)
GUIDE
2:10 Tue 1 Jun
Dark Angel
Watch
English
11
[UC6000_XH]BN68-02748C-00L05-1.indb 11 2010-03-02 오후 5:24:05
Page 12
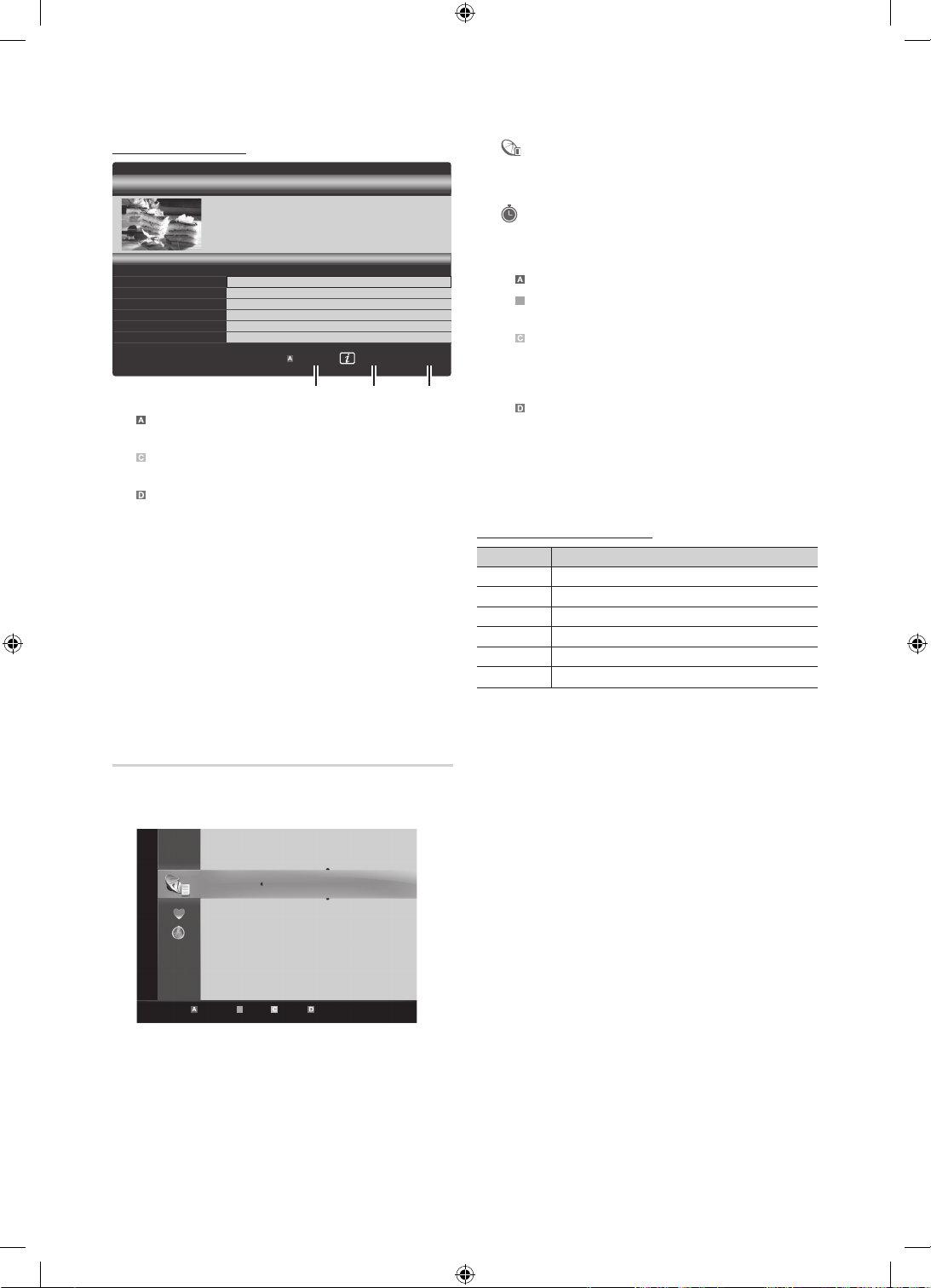
Basic Features
B
Using Scheduled View
Guide
)
Family Affairs
)
Dark Angel
View Mode Information
1 4 6
button again and
800
800
DTV Air 800 five
Family Affairs
18:00 - 18:30
Drama
800 five
Scheduled View
18:30
Today
19:15
Today
1
Red (View Mode): View the list of programmes that
Tanya confesses all to a stunned Babs. Conrad is anxious to hear...
are playing now or coming up.
2
Yellow (+24 Hours): Viewing the list of programmes to
be broadcasted after 24 hours.
3
Blue (Ch. Mode): Select the type of channels you
want to display on the Channel View window. (All, TV,
Radio, Data/Other, My Channel 1~4)
4 Information: Displays details of the selected
programme.
5
(Page): Move to next or previous page.
6 ENTER
button
– When selecting the current programme, you can
watch the selected programme.
– When selecting the future programme, you can
reserve to watch the selected programme. To cancel
the schedule, press the ENTER
select Cancel Schedules.
2:10 Tue 1 Jun
five
five
Cancel
■ Channels: Shows the channel list according to
channel type.
My Channels: Shows the group of the channel.
■
■
Scheduled: Shows all the currently reserved
programmes.
✎
Using the colour buttons with the Channel Manager
Red (Antenna): Toggle among Air or Cable.
x
Green (Zoom): Enlarges or shrinks a channel
x
number.
Yellow (Select): Select desired channels and press
x
the Yellow button to set all the selected channels at
the same time. The mark appears to the left of
the selected channels.
Blue (Sort): Change the list ordered by channel
x
name or channel number.
(Page): Move to next or previous page.
x
(Tools): Displays the Channel Manager option
x
menu. (The options menus may differ depending on
the situation.)
Channel Status Display Icons
Icons Operations
An analogue channel.
A channel selected.
A channel set as a Favourite.
A programme currently being broadcast.
A locked channel.
A reserved programme.
Channel Manager
Delete or set favourites channels and use the programme
guide for digital broadcasts. Select a channel in the
Channels, My Channels or Scheduled screen.
Channels
All
TV
Radio
Data/Other
Analogue
Air Antenna B Zoom Select Sort Page
English
12
c 1 1futech
2 * 24ore.tv
15 abc1
3 BBC World
23 bid-up.tv
33 Boonerang
32 Cartoon Nwk
5 Class News
4 \ Coming Soon
27 Discovery
Tools
r
[UC6000_XH]BN68-02748C-00L05-1.indb 12 2010-03-02 오후 5:24:06
Page 13

Using Favourite Channels
Channel Menu
03 Basic Features
My Channels
(in Channel Manager)
Shows all favourite channels.
■ Edit My Channels
channels to desired my channels group.
✎
The “” symbol will be displayed and the channel will
be set as a my channel.
1. Select a channel and press the TOOLS button.
2. Add or delete a channel in the my channel groups
you want among 1, 2, 3 and 4.
One or more groups can be selected.
x
3. After you have changed the settings, the channel list
for each group can be viewed in my channels.
Channels
Air Antenna B Zoom Select Sort Page
All
TV
Radio
Data/Other
Analogue
: You can set the selected
c 1 1futech
2 * 24ore.tv
Edit My Channels
15 abc1
Lock
3 BBC World
Timer Viewing
23 bid-up.tv
Edit Channel Number
33 Boonerang
Delete
32 Cartoon Nwk
Select All
5 Class News
4 \ Coming Soon
27 Discovery
Tools
r
Channel List
You can see all the channels searched.
CH LIST
Retuning Channels
Antenna (Air / Cable)
Before your television can begin memorizing the available
channels, you must specify the type of signal source that is
connected to the TV (i.e. an Air or a Cable system).
Country
The PIN input screen appears. Enter your 4 digit PIN number.
■ Digital Channel: Change the country for digital
channels.
■ Analogue Channel: Change the country for analogue
channels.
Auto Store
Scans for a channel automatically and stores in the TV.
✎
Automatically allocated programme numbers may not
correspond to actual or desired programme numbers. If
a channel is locked using the Child Lock function, the
PIN input window appears.
■ Antenna Source (Air / Cable)
antenna source to memorise.
■ Channel Source (Digital & Analogue / Digital /
Analogue): Select the channel source to memorise.
When selecting Cable → Digital & Analogue or Digital:
Provide a value to scan for cable channels.
Search Mode (Full / Network / Quick): Scans for all
channels with active broadcast stations and stores them
in the TV.
✎
If you select Quick, you can set up the Network,
Network ID, Frequency, Modulation and
Symbol Rate manually by pressing the button on
the remote control.
Network (Auto / Manual): Selects the Network ID
setting mode among Auto or Manual.
Network ID: When Network is Manual, you can set up
Network ID using the numeric buttons.
Frequency: Displays the frequency for the channel.
(differs in each country)
Modulation: Displays available modulation values.
Symbol Rate: Displays available symbol rates.
: Select the
English
13
[UC6000_XH]BN68-02748C-00L05-1.indb 13 2010-03-02 오후 5:24:07
Page 14

Basic Features
Manual Store
Scans for a channel manually and stores in the TV.
✎
If a channel is locked using the Child Lock function,
the PIN input window appears.
■ Digital Channel: When scanning has finished, channels
are updated in the channel list.
✎
When selecting Antenna → Air: Channel,
Frequency, Bandwidth
✎
When selecting Antenna → Cable: Frequency,
Modulation, Symbol Rate
■ Analogue Channel (Programme, Colour System,
Sound System, Channel, Search): If there is abnormal
sound or no sound, reselect the sound standard
required.
✎
Channel mode
P (programme mode): When tuning is complete,
x
the broadcasting stations in your area have been
assigned to position numbers from P0 to P99. You
can select a channel by entering the position number
in this mode.
C (aerial channel mode) / S (cable channel mode):
x
These two modes allow you to select a channel
by entering the assigned number for each aerial
broadcasting station or cable channel.
Editing Channels
Channel Manager Option Menu
(in Channel Manager)
1. Select a channel and press the TOOLS button.
2. Edit the channel name or number using the
Edit Channel Name or Edit Channel Number menu.
■ Edit Channel Name (analogue channels only): Assign
your own channel name.
■ Edit Channel Number (digital channels only): Edit the
number by pressing the number buttons desired.
Other Features
Cable Search Option
(depending on the country)
Sets additional search options such as the frequency and
symbol rate for a cable network search.
■ Freq.Start / Freq.Stop: Set the start or stop frequency
(differs in each country).
■ Modulation: Displays available modulation values.
■ Symbol Rate: Displays available symbol rates.
Channel Manager
Channel Manager Option Menu
Set each channel using the Channel Manager menu options
(Lock / Unlock, Timer Viewing, Sort, Delete, Select All /
Deselect All). Option menu items may differ depending on
the channel status.
1. Select a channel and press the TOOLS button.
2. Select a function and change its settings.
■ Lock / Unlock: Lock a channel so that the channel
cannot be selected and viewed.
✎
NOTE
This function is available only when the Child Lock
x
is set to On.
The PIN input screen appears. Enter your 4-digit PIN,
x
the default of which is “0-0-0-0”. Change the PIN
using the Change PIN option.
■ Timer Viewing: You can set a desired channel to be
displayed automatically at the reserved time. Set the
current time first to use this function.
✎
When a digital channel is selected, press the ►
button to view the digital Programme.
■ Sort (analogue channels only): This operation allows
you to change the programme numbers of the stored
channels. This operation may be necessary after using
the auto store.
■ Delete: You can delete a channel to display the channels
you want.
■ Select All / Deselect All: Select all the channels
or deselect all the selected channels in the channel
manager.
English
14
[UC6000_XH]BN68-02748C-00L05-1.indb 14 2010-03-02 오후 5:24:07
Page 15
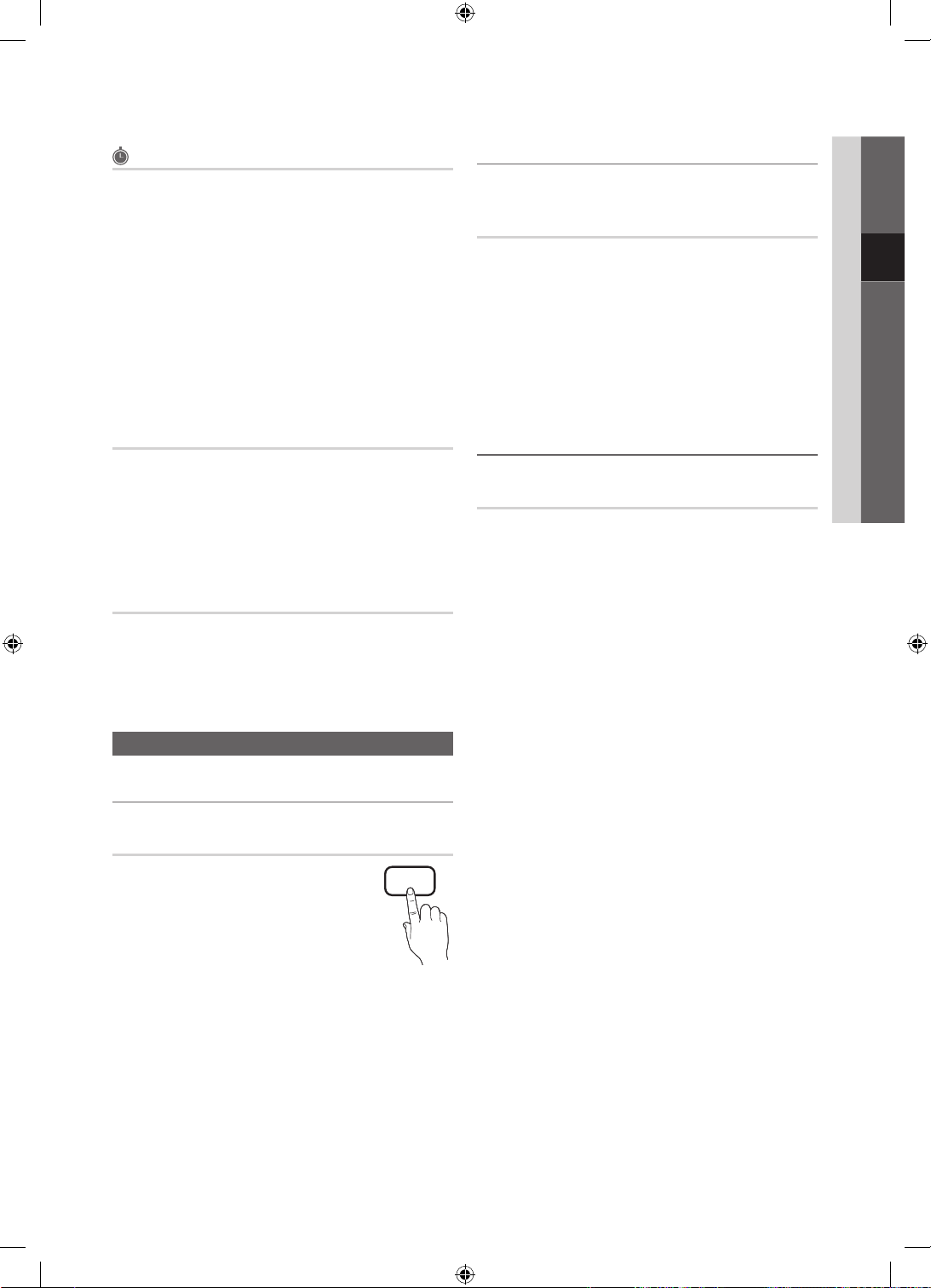
Scheduled
(in Channel Manager)
You can view, modify or delete a show you have reserved to
watch.
■ Change Info: Change a show you have reserved to
watch.
■ Cancel Schedules: Cancel a show you have reserved
to watch.
■ Information: Display a show you have reserved
to watch. (You can also change the reservation
information.)
■ Select All / Deselect All: Select or deselect all reserved
programmes.
Adjusting Picture Settings
Backlight / Contrast / Brightness /
Sharpness / Colour / Tint (G/R)
Your television has several setting options for picture quality
control.
✎
NOTE
In analogue TV, Ext., AV modes of the PAL system,
x
the Tint (G/R) function is not available.
In PC mode, you can only make changes to
x
Backlight, Contrast and Brightness.
Settings can be adjusted and stored for each
x
external device connected to the TV.
03 Basic Features
Channel List Transfer
The PIN input screen appears. Enter your 4 digit PIN number.
Imports or exports the channel map. You should connect a
USB storage to use this function.
■ Import from USB: Import channel list from USB.
■ Export to USB: Export channel list to USB. this function
is available when USB is connected.
Fine Tune
(analogue channels only)
If the signal is weak or distorted, fine tune the channel
manually.
✎
Fine tuned channels are marked with an asterisk “*”.
✎
To reset the fine-tuning, select Reset.
Picture Menu
Changing the Preset Picture Mode
Mode
Select your preferred picture type.
■ Dynamic: Suitable for a bright room.
■ Standard: Suitable for a normal
environment.
■ Natural: Suitable for reducing eye
strain.
✎
Natural is not available in PC mode.
■ Movie: Suitable for watching movies in a dark room.
P.MODE
Economical Solutions
Eco Solution
■ Energy Saving (Off / Low / Medium / High /
Picture Off / Auto)
brightness of the TV in order to reduce power
consumption. If you select Picture Off, the screen is
turned off, but the sound remains on. Press any button
except volume button to turn on the screen.
■ Eco Sensor (Off / On): To enhance your power savings;
the picture settings will automatically adapt to the light
in the room.
✎
If you adjust the Backlight, the Eco Sensor will
be set to Off.
Min Backlight: When Eco sensor is On, the minimum
screen brightness can be adjusted manually.
✎
If Eco Sensor is On, the display brightness
may change (become slightly darker or brighter)
depending on the surrounding light intensity.
■ No-Signal Power Off (Off / 15 min / 30 min / 60 min):
To avoid unnecessary energy consumption, set how long
you want the TV to remain on if it's not receiving a signal.
✎
Disabled when the PC is in power saving mode.
: This adjusts the
English
15
[UC6000_XH]BN68-02748C-00L05-1.indb 15 2010-03-02 오후 5:24:07
Page 16
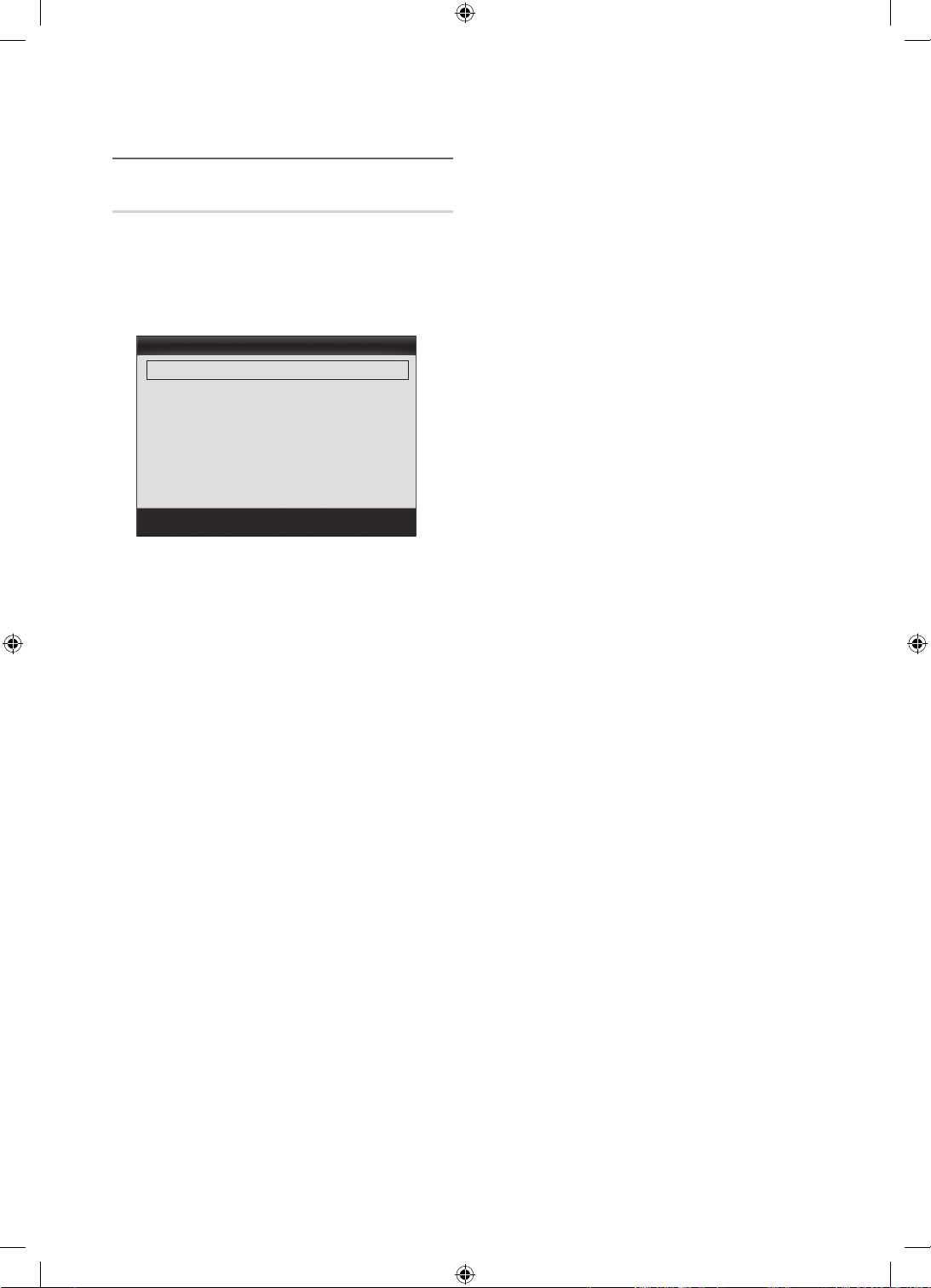
Basic Features
Changing the Picture Options
Advanced Settings
(available in Standard / Movie mode)
You can adjust the detailed setting for the screen including
colour and contrast.
✎
In PC mode, you can only make changes to
Dynamic Contrast, Gamma, White Balance and
LED Motion Plus.
Advanced Settings
Black Tone : Off ►
Dynamic Contrast : Medium
Shadow Detail : -2
Gamma : 0
Expert Pattern : Off
RGB Only Mode : Off
Colour Space : Native
■ Black Tone (Off / Dark / Darker / Darkest): Select the
black level to adjust the screen depth.
■ Dynamic Contrast (Off / Low / Medium / High): Adjust
the screen contrast.
■ Shadow Detail (-2~+2): Increase the brightness of dark
images.
■ Gamma: Adjust the primary colour intensity.
■ Expert Pattern (Off / Pattern1 / Pattern2): By running
the Expert Pattern function, the picture can be
calibrated without a generator or filter. If the OSD menu
disappears or a menu other than the Picture menu is
opened, the calibration is saved and the Expert Pattern
window disappears.
✎
While the Expert Pattern is running, sound is not
outputted.
✎
Only enabled in DTV, Component and HDMI
modes.
■ RGB Only Mode (Off / Red / Green / Blue): You can
adjust Colour or Tint (G/R) of Red, Green or Blue for
the picture from an external device (DVD player, home
theatre, etc.).
▼
Move
Enter
Return
■ Colour Space (Auto / Native / Custom): Adjust the
range of colours available to create the image. To adjust
Colour, Red, Green, Blue and Reset, set
Colour Space to Custom.
■ White Balance: Adjust the colour temperature for a
more natural picture.
R-Offset / G-Offset / B-Offset: Adjust each colour’s
(red, green, blue) darkness.
R-Gain / G-Gain / B-Gain: Adjust each colour’s (red,
green, blue) brightness.
Reset: Resets the White Balance to it’s default settings.
■ Flesh Tone: Emphasize pink “Flesh Tone.”
■ 10p White Balance (Off / On): Controls the white
balance in 10 point interval by adjusting the red, green,
and blue brightness.
✎
Available when the picture mode is set to Movie
and when the external input is set to HDMI or
Component.
✎
Some external devices may not support this
function.
Interval: Select interval to adjust.
Red: Adjust the red level.
Green: Adjust the green level.
Blue: Adjust the blue level.
Reset: Resets the 10p White Balance to its default
settings.
■ Edge Enhancement (Off / On): Emphasize object
boundaries.
■ xvYCC (Off / On): Setting the xvYCC mode on
increases detail and colour space when watching movies
from an external device (e.g. DVD player) connected to
the HDMI or Component IN jacks.
✎
Available when the picture mode is set to Movie
and when the external input is set to HDMI or
Component.
✎
Some external devices may not support this
function.
■ LED Motion Plus (Off / On): Removes drag from fast
scenes with a lot of movement to provide a clear picture.
English
16
[UC6000_XH]BN68-02748C-00L05-1.indb 16 2010-03-02 오후 5:24:08
Page 17
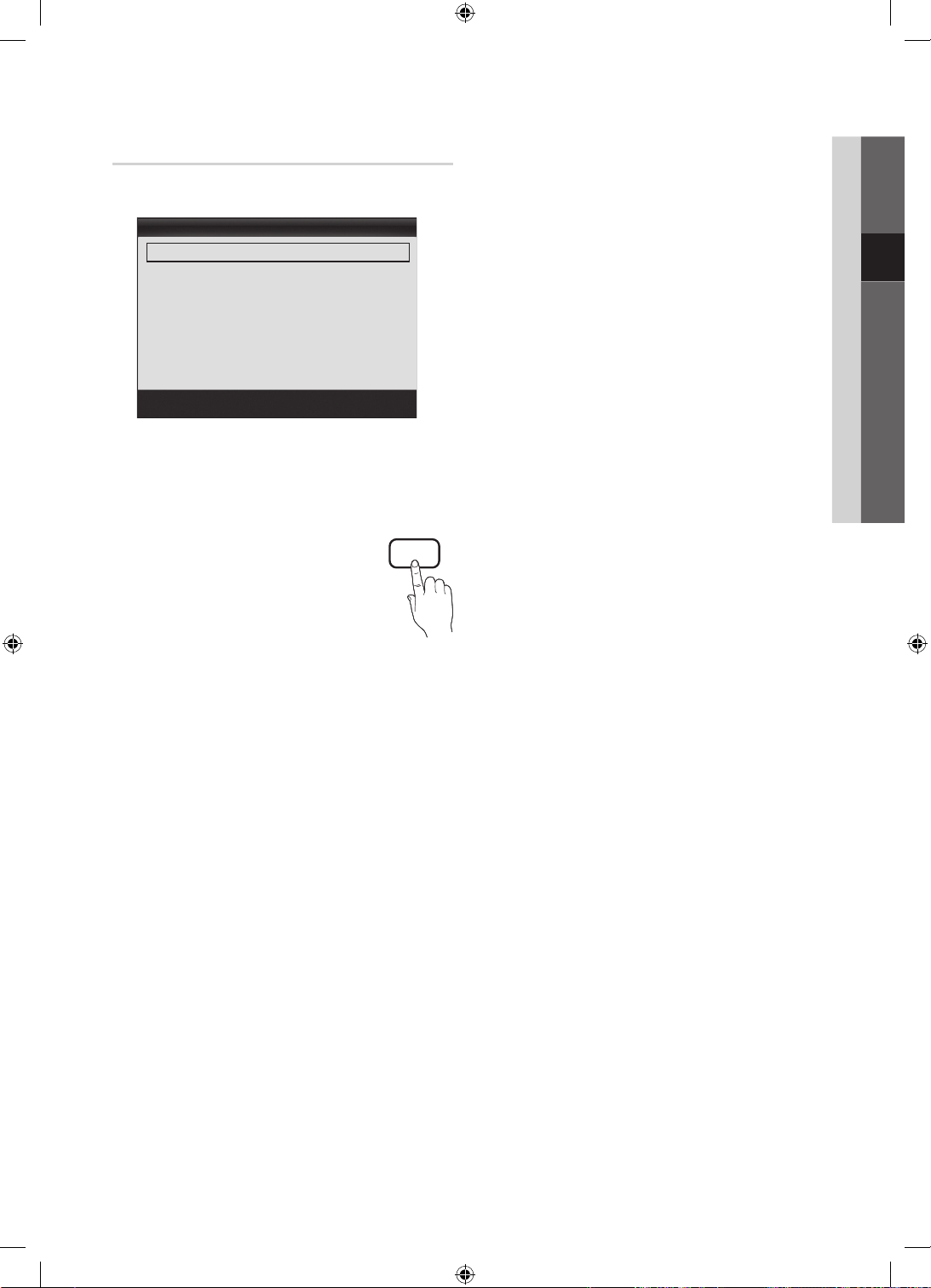
Picture Options
✎
In PC mode, you can only make changes to the
Colour Tone, Size and Auto Protection Time.
Picture Options
Colour Tone : Normal ►
Size : Auto Wide
Screen Mode : 16:9
Digital Noise Filter : Auto
MPEG Noise Filter : Auto
HDMI Black Level : Normal
Film Mode : Off
■ Colour Tone (Cool / Normal / Warm1 / Warm2)
✎
Warm1 or Warm2 will be deactivated when the
picture mode is Dynamic.
✎
Settings can be adjusted and stored for each
external device connected to an input on the TV.
■ Size: Your cable box/satellite receiver
may have its own set of screen sizes as
well. However, we highly recommend
you use 16:9 mode most of the time.
Auto Wide: Automatically adjusts the
picture size to the 16:9 aspect ratio.
16:9: Adjusts the picture size to 16:9 for
DVDs or wide broadcasting.
Wide Zoom: Magnifies the picture size more than 4:3.
✎
Adjusts the Position by using ▲, ▼ buttons.
Zoom: Magnifies the 16:9 wide pictures vertically to fit
the screen size.
✎
Adjusts the Position or Size by using ▲, ▼
button.
4:3: The default setting for a movie or normal
broadcasting.
✎
Do not watch in 4:3 format for a long time. Traces
of borders displayed on the left, right and centre
of the screen may cause image retention(screen
burn) which are not covered by the warranty.
Screen Fit: Displays the full image without any cut-off
when HDMI (720p / 1080i / 1080p) or Component
(1080i / 1080p) signals are inputted.
▼
Move
Enter
Return
P.SIZE
✎
NOTE
Depending on the input source, the picture size
x
options may vary.
The available items may differ depending on the
x
selected mode.
In PC mode, only 16:9 and 4:3 modes can be
x
adjusted.
Settings can be adjusted and stored for each
x
external device connected to an input on the TV.
After selecting Screen Fit in HDMI (1080i / 1080p)
x
or Component (1080i / 1080p) mode: Adjusts the
Position or Size by using ▲, ▼, ◄, ► button.
If you use the Screen Fit function with HDMI 720p
x
input, 1 line will be cut at the top, bottom, left and
right as in the overscan function.
■ Screen Mode (16:9 / Wide Zoom / Zoom / 4:3):
Available only when picture size is set to Auto Wide. You
can determine the desired picture size at the 4:3 WSS
(Wide Screen Service) size or the original size. Each
European country requires different picture size.
✎
Not available in PC, Component or HDMI mode.
■ Digital Noise Filter (Off / Low / Medium / High / Auto
/ Auto Visualisation): When the broadcast signal is
weak, some static and ghosting may appear. Select one
of the options until the best picture is displayed.
Auto Visualisation: When changing analogue channels,
displays the intensity of the current signal and defines
the screen noise filter.
✎
Only available for analogue channels.
■ MPEG Noise Filter (Off / Low / Medium / High /
Auto): Reduces MPEG noise to provide improved
picture quality.
■ HDMI Black Level (Normal / Low): Selects the black
level on the screen to adjust the screen depth.
✎
Available only in HDMI mode (RGB signals).
■ Film Mode (Off / Auto1 / Auto2): Sets the TV to
automatically sense and process film signals from all
sources and adjust the picture for optimum quality.
✎
Available in TV, AV, COMPONENT (480i / 1080i)
and HDMI (480i / 1080i).
■ 100Hz Motion Plus (Off / Clear / Standard / Smooth /
Custom / Demo): Removes drag from fast scenes with
a lot of movement to provide a clearer picture.
✎
If noise occurs on the screen, please set up the
100Hz Motion Plus to Off. If 100Hz Motion Plus
is Custom, you can set up the Blur Reduction,
Judder Reduction or Reset manually.
✎
If 100Hz Motion Plus is Demo, you can compare
the difference of on and off modes.
03 Basic Features
English
17
[UC6000_XH]BN68-02748C-00L05-1.indb 17 2010-03-02 오후 5:24:08
Page 18

Basic Features
Blur Reduction: Adjusts the blur reduction level from
video sources.
Judder Reduction: Adjusts the judder reduction level
from video sources when playing films.
Reset: Reset the custom settings.
■ Auto Protection Time (2 hours / 4 hours / 8 hours /
10 hours / Off): If the screen remains idle with a still
image for a certain period of time defined by the user,
the screen saver is activated to prevent the formation of
ghost images on the screen.
Picture Reset (OK / Cancel)
Resets your current picture mode to its default settings.
Setting up the TV with Your PC
Set the input source to PC.
Auto Adjustment
Adjust frequency values/positions and fine tune the settings
automatically.
Not available when connecting with an HDMI/DVI cable.
Screen
■ Coarse / Fine: Removes or reduces picture noise. If the
noise is not removed by Fine-tuning alone, then adjust
the frequency as best as possible (Coarse) and Finetune again. After the noise has been reduced, readjust
the picture so that it is aligned to the centre of screen.
■ Position: Adjust the PC screen position with direction
button (▲ / ▼ / ◄ / ►).
■ Image Reset: Resets the image to default settings.
Sound Menu
Changing the Preset Sound Mode
SRS TheaterSound
■ Standard: Selects the normal sound
mode.
■ Music: Emphasizes music over voices.
■ Movie: Provides the best sound for
movies.
■ Clear Voice: Emphasizes voices over
other sounds.
■ Amplify: Increase the intensity of high-frequency sound
to allow a better listening experience for the hearing
impaired.
Adjusting Sound Settings
S.MODE
Equalizer
Adjusts the sound mode (standard sound mode only).
■ Balance L/R: Adjusts the balance between the right and
left speaker.
■ 100Hz / 300Hz / 1kHz / 3kHz / 10kHz (Bandwidth
Adjustment): Adjusts the level of specific bandwidth
frequencies.
■ Reset: Resets the equalizer to its default settings.
Sound Systems, Etc.
Using Your TV as a Computer (PC) Display
Setting Up Your PC Software (Based on Windows XP)
Depending on the version of Windows and the video card,
the actual screens on your PC may differ in which case the
same basic set-up information will almost always be applied.
(If not, contact your computer manufacturer or Samsung
Dealer.)
1. Click on “Control Panel” on the Windows start menu.
2. Click on “Appearance and Themes” in the “Control
Panel” window and a display dialog-box will appear.
3. Click on “Display” and a display dialog box will appear.
4. Navigate to the “Settings” tab on the display dialog-box.
y The correct size setting (resolution) [Optimum: 1920 X
1080 pixels]
y If a vertical-frequency option exists on your display
settings dialog box, the correct value is “60” or “60 Hz”.
Otherwise, just click “OK” and exit the dialog box.
English
18
[UC6000_XH]BN68-02748C-00L05-1.indb 18 2010-03-02 오후 5:24:08
SRS TruSurround HD (Off / On)
(standard sound mode only)
This function provides a virtual 5.1 channel surround sound
experience through a pair of speakers or headphones using
HRTF (Head Related Transfer Function) technology.
SRS TruDialog (Off / On)
(standard sound mode only)
This function allows you to increase the intensity of a voice
over background music or sound effects so that dialog can
be heard more clearly.
Audio Language
(digital channels only)
Change the default value for audio languages.
✎
The available language may differ depending on the
broadcast.
Page 19
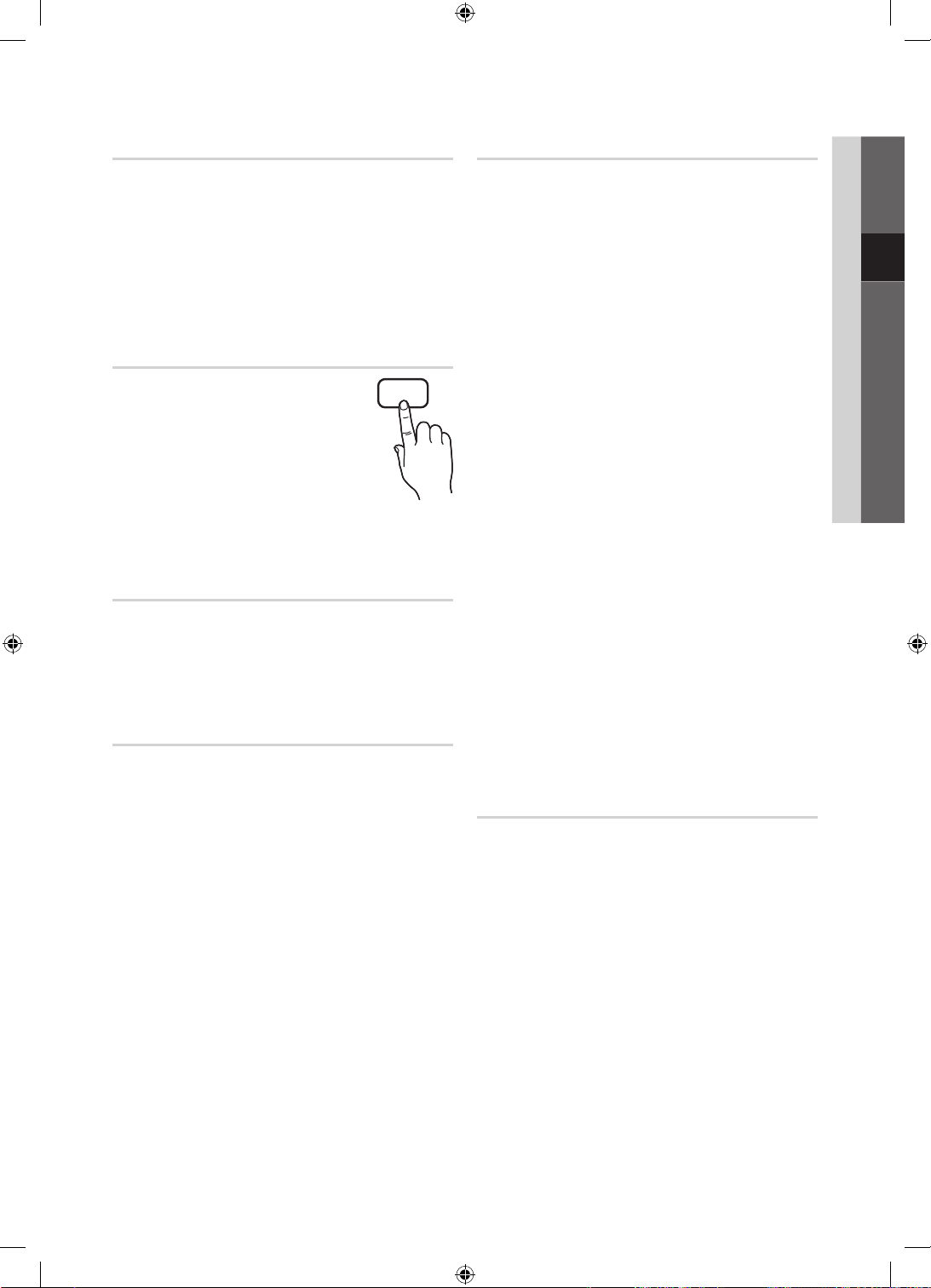
Audio Format
(digital channels only)
When sound is emitted from both the main speaker and the
audio receiver, a sound echo may occur due to the decoding
speed difference between the main speaker and the audio
receiver. In this case, use the TV Speaker function.
✎
Audio Format option may differ depending on the
broadcast. 5.1ch Dolby digital sound is only available
when connecting an external speaker through an
optical cable.
Audio Description
(not available in all locations) (digital
channels only)
This function handles the Audio Stream
for the AD (Audio Description) which is
sent along with the Main audio from the
broadcaster.
■ Audio Description (Off / On): Turn
the audio description function on or
off.
■ Volume: Adjust the audio description volume.
AD
Auto Volume (Off / Normal / Night)
To equalize the volume level on each channel, set to Normal.
■ Night: This mode provides an improved sound
experience compared to Normal mode, making almost
no noise. It is useful at night.
Speaker Select (External Speaker / TV
Speaker)
A sound echo may occur due to a difference in decoding
speed between the main speaker and the audio receiver. In
this case, set the TV to External Speaker.
✎
When Speaker Select is set to External Speaker, the
volume and MUTE buttons will not operate and the
sound settings will be limited.
✎
When Speaker Select is set to External Speaker
TV Speaker: Off, External Speaker: On
x
✎
When Speaker Select is set to TV Speaker
TV Speaker: On, External Speaker: On
x
✎
If there is no video signal, both speakers will be mute.
Additional Setting
(digital channels only)
■ DTV Audio Level (MPEG / HE-AAC): This function
allows you to reduce the disparity of a voice signal
(which is one of the signals received during a digital TV
broadcast) to a desired level.
✎
According to the type of broadcast signal, MPEG
/ HE-AAC can be adjusted between -10dB and
0dB.
✎
To increase or decrease the volume, adjust
between the range 0 and -10 respectively.
■ SPDIF Output: SPDIF (Sony Philips Digital InterFace)
is used to provide digital sound, reducing interference
going to speakers and various digital devices such as a
DVD player.
Audio Format: During the reception of a digital TV
broadcast, you can select the Digital Audio output
(SPDIF) format from the options PCM or Dolby Digital.
✎
By connecting to 5.1ch speakers in a Dolby
Digital setup, maximize your interactive 3D sound
experience.
Audio Delay: Correct audio-video sync problems, when
watching TV or video, and when listening to digital audio
output using an external device such as an AV receiver
(0ms ~ 250ms).
■ Dolby Digital Comp (Line / RF): This function minimizes
signal disparity between a dolby digital signal and a
voice signal (i.e. MPEG Audio, HE-AAC, ATV Sound).
✎
Select Line to obtain dynamic sound, and RF
to reduce the difference between loud and soft
sounds at night time.
Line: Set the output level for signals greater or less than
-31dB (reference) to either -20dB or -31dB.
RF: Set the output level for signals greater or less than
-20dB (reference) to either -10dB or -20dB.
Sound Reset (OK / Cancel)
Reset all sound settings to the factory defaults.
03 Basic Features
English
19
[UC6000_XH]BN68-02748C-00L05-1.indb 19 2010-03-02 오후 5:24:09
Page 20
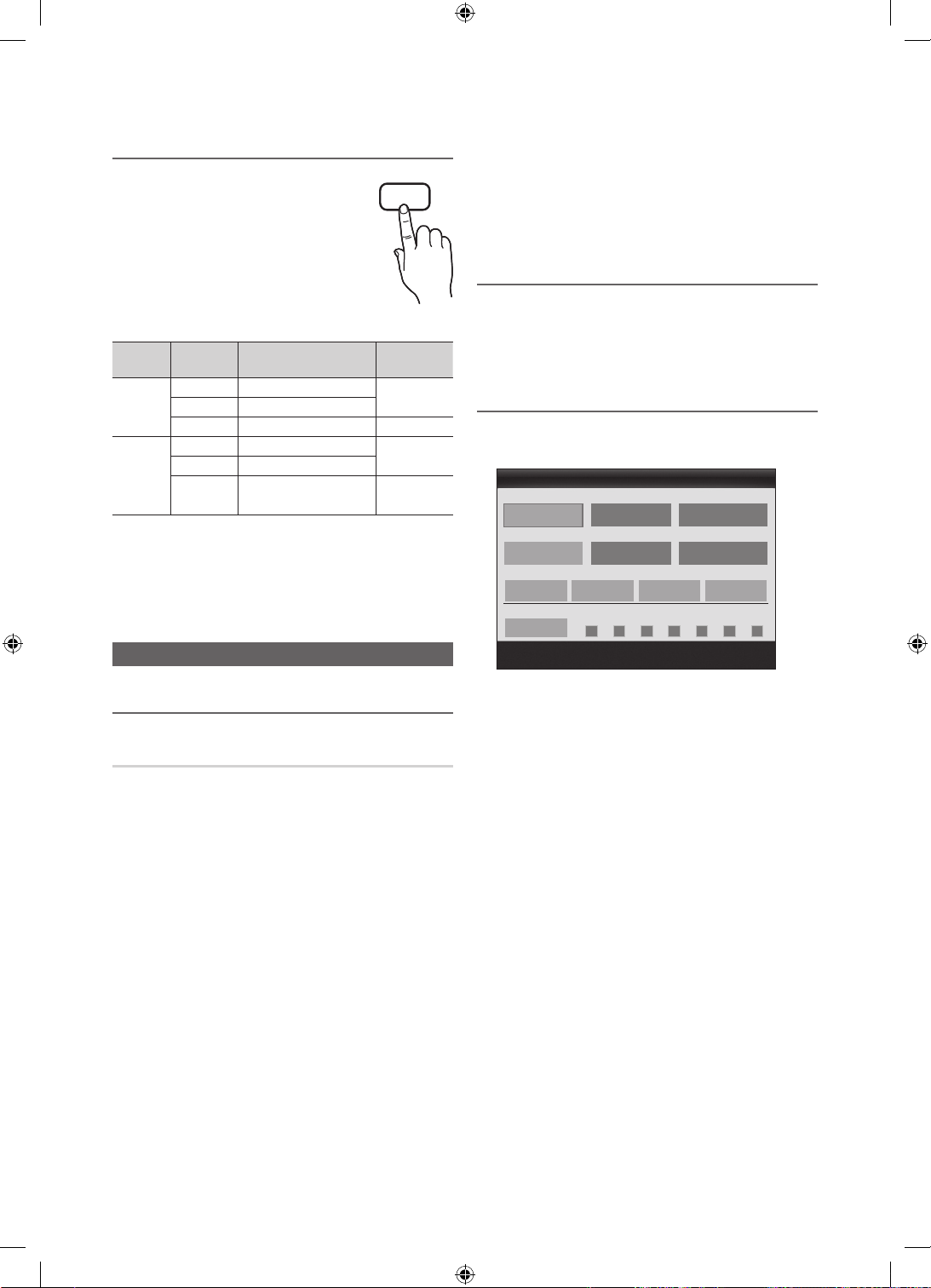
Basic Features
f-g
Selecting the Sound Mode
When you set to Dual -, the current
sound mode is displayed on the screen.
Audio
Type
A2
Stereo
NICAM
Stereo
✎
If the stereo signal is weak and an automatic switching,
occurs, then switch to the mono.
✎
Only activated in stereo sound signal.
✎
Only available when the Input source is set to TV.
Mono Mono
Stereo
Dual
Mono Mono
Stereo
Dual
Dual -
Stereo ↔ Mono
Dual
↔ Dual
Mono ↔ Stereo
Mono ↔ Dual
Dual
DUAL
Automatic
change
Automatic
change
Setup Menu
Setting the Time
Time
■ Clock: Setting the clock is for using various timer
features of the TV.
The current time will appear every time you press
the INFO button.
✎
If you disconnect the power cord, you have to set
the clock again.
Clock Mode (Auto / Manual)
✎
Depending on the broadcast station and signal,
the auto time set up may not be correct. In this
case, set the time manually.
✎
The antenna must be connected in order to set
the time automatically.
Clock Set: Set the Day, Month, Year, Hour and Minute
manually.
✎
Available only when Clock Mode is set to
Manual.
Default
Dual
Dual
Time Zone (depending on the country): Select your time
zone.
✎
When Country is set to Others, you can use this
function.
✎
This function is only available when the
Clock Mode is set to Auto.
Using the Sleep Timer
■ Sleep Timer
after a preset period of time. (30, 60, 90, 120, 150 and
180 minutes).
✎
To cancel Sleep Timer, select Off.
: Automatically shuts off the TV
Setting the On / Off Timer
■ Timer 1 / Timer 2 / Timer 3: Three different on / off
timer settings can be made. You must set the clock first.
Timer 1
On Time
▲
Inactivate
▼
Off Time
Inactivate
Volume
Repeat
On Time / Off Time: Set the hour, minute, and activate
/ inactivate. (To activate timer with the setting you’ve
chosen, set to Activate.)
Volume: Set the desired volume level.
Source: Select TV or USB content to be played when
the TV is turned on automatically. (USB can be selected
only when a USB device is connected to the TV)
Antenna (when the Source is set to TV): Select ATV or
DTV.
Channel (when the Source is set to TV): Select the
desired channel.
Contents (when the Source is set to USB): Select a
folder in the USB device containing music or photo files
to be played when the TV is turned on automatically.
✎
✎
Source Antenna Channel
10 TV ATV 1
Once
If there is no music file on the USB device or the
folder containing a music file is not selected, the
Timer function does not operate correctly.
When there is only one photo file in the USB
device, the Slide Show will not play.
00 00
00 00
Sun Mon Tue Wed Thu Fri Sat
Move
Adjust
Enter
Return
[UC6000_XH]BN68-02748C-00L05-1.indb 20 2010-03-02 오후 5:24:09
20
English
Page 21

✎
If a folder name is too long, the folder cannot be
selected.
✎
Each USB you use is assigned its own folder.
When using more than one of the same type of
USB, make sure the folders assigned to each USB
have different names.
Repeat: Select Once, Everyday, Mon~Fri, Mon~Sat,
Sat~Sun or Manual to set at you convenience. If you
select Manual, you can set up the day you want to
activate the timer.
✎
The mark indicates the day is selected.
✎
Auto Power Off (available only when the TV is turned on
by Timer): The TV will be automatically turned off after 3
hours of being left idle to prevent overheating.
Locking Programmes
Security
✎
The PIN input screen appears before the setup screen.
✎
Enter your 4-digit PIN, the default of which is “0-0-0-0”.
Change the PIN using the Change PIN option.
■ Child Lock (Off / On): Lock channels in Channel
Manager, to prevent unauthorized users, such as
children, from watching unsuitable programme.
✎
Available only when the Input source is set to TV.
■ Parental Lock (depending on the country): Prevent
unauthorized users, such as children, from watching
unsuitable programme with a user-defined 4-digit PIN
code. If selected channel is locked, the “
be displayed.
Allow All: Unlock All TV ratings.
■ Change PIN: Change your personal ID number required
to set up the TV.
✎
If you forget the PIN code, press the remote
control buttons in the following sequence, which
resets the PIN to “0-0-0-0”: POWER (off) →
MUTE → 8 → 2 → 4 → POWER (on).
” symbol will
Other Features
Language
■ Menu Language: Set the menu language.
■ Teletext Language: Set a desired language for teletext.
✎
English is the default in cases where the selected
language is unavailable in the broadcast.
■ Preference (Primary Audio Language /
Secondary Audio Language / Primary Subtitle
Language / Secondary Subtitle Language /
Primary Teletext Language / Secondary Teletext
Language): Select a language, which will be the default
language when a channel is selected.
Subtitle
Use this menu to set the Subtitle mode.
■ Subtitle (Off / On): Switches subtitles
on or off.
■ Mode (Normal / Hearing Impaired):
Sets the subtitle mode.
■ Subtitle Language: Sets the subtitle
language.
✎
If the programme you are watching does not
support the Hearing Impaired function, Normal
automatically activates even if the
Hearing Impaired mode is selected.
✎
English is the default in cases where the selected
language is unavailable in the broadcast.
SUBT.
Digital Text (Disable / Enable)
(UK only)
If the programme broadcasts with digital text, this feature is
enabled.
Network (Network Type / Network Setup
/ Network Test / SWL(Samsung Wireless
Link) / SWL connect)
For details on setting up options, refer to the “Network
Connection” instructions (p. 25).
03 Basic Features
English
21
[UC6000_XH]BN68-02748C-00L05-1.indb 21 2010-03-02 오후 5:24:09
Page 22
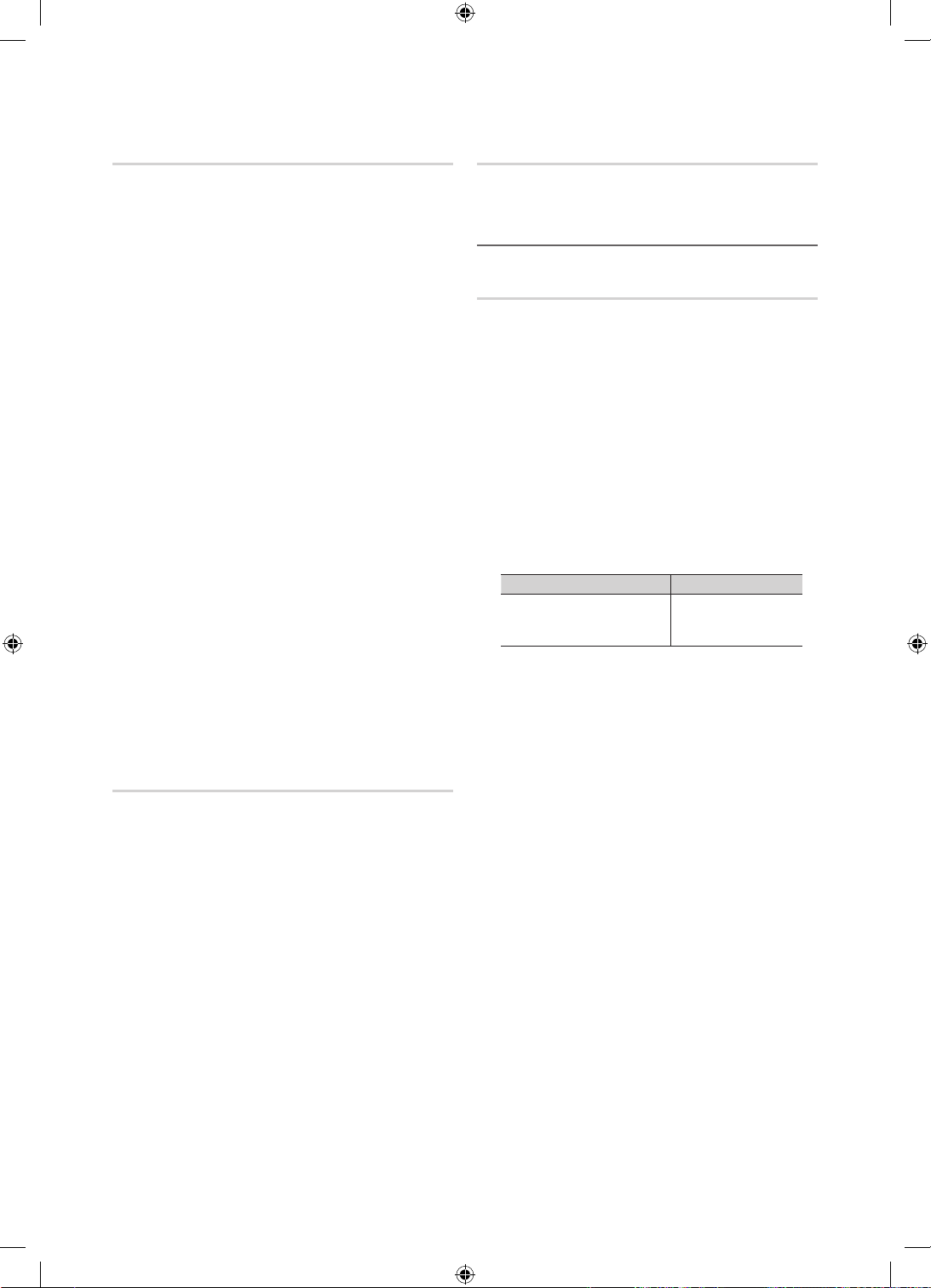
Basic Features
General
■ Game Mode (Off / On): When connecting to a game
console such as PlayStation™ or Xbox™, you can enjoy
a more realistic gaming experience by selecting game
mode.
✎
NOTE
Precautions and limitations for game mode
x
– To disconnect the game console and connect
another external device, set Game Mode to Off in
the setup menu.
– If you display the TV menu in Game Mode, the
screen shakes slightly.
Game Mode is not available when the input source
x
is set to TV or PC.
After connecting the game console, set Game Mode
x
to On. Unfortunately, you may notice reduced picture
quality.
If Game Mode is On:
x
– Picture mode is set to Standard and Sound mode
is set to Movie.
– Equalizer is not available.
■ BD Wise (Off / On): Provides the optimal picture quality
for Samsung DVD, Blu-ray and Home Theatre products
which support BD Wise. When BD Wise is turned On,
the picture mode is automatically changed to the optimal
resolution.
✎
Available when connecting Samsung products
that support BD Wise through a HDMI cable.
■ Menu Transparency (Bright / Dark): Se t the
Transparency of the menu.
■ Melody (Off / Low / Medium / High): Set so that a
melody plays when the TV is turned on or off.
Common Interface
■ CI Menu: This enables the user to select from the CAM-
provided menu. Select the CI Menu based on the menu
PC Card.
■ Application Info: View information on the CAM inserted
into the CI slot and on the “CI or CI+ CARD” which is
inserted into the CAM. You can install the CAM anytime
whether the TV is on or off.
1. Purchase a CI CAM module at your nearest dealer or by
phone.
2. Firmly insert the “CI or CI+ CARD” into the CAM in the
direction of the arrow.
3. Insert the CAM with the “CI or CI+ CARD” into the
common interface slot, in the direction of the arrow so
that it aligns parallel with the slot.
4. Check if you can see a picture on a scrambled signal
channel.
Wireless Remote Control
Turn wireless remote controls on or off or give permission to
wireless remote controls.
Picture In Picture (PIP)
PIP
You can watch the TV tuner and one external video source
simultaneously. PIP (Picture-in-Picture) does not function in
the same mode.
✎
NOTE
For PIP sound, refer to the Sound Select
x
instructions.
If you turn the TV off while watching in PIP mode, the
x
PIP window will disappear.
You may notice that the picture in the PIP window
x
becomes slightly unnatural when you use the main
screen to view a game or karaoke.
While Internet@TV is in operation, the PIP function
x
cannot be used.
PIP settings
x
Main picture Sub picture
Component, HDMI1/DVI,
HDMI2, HDMI3, HDMI4, PCTV
■ PIP (Off / On): Activate or deactivate the PIP function.
■ Channel: Select the channel for the sub-screen.
■ Size (
■ Position (
sub-picture.
■ Sound Select (Main / Sub): You can choose the
desired sound (Main / Sub) in PIP mode.
/ ): Select a size for the sub-picture.
/ / / ): Select a position for the
English
22
[UC6000_XH]BN68-02748C-00L05-1.indb 22 2010-03-02 오후 5:24:10
Page 23

Support Menu
Self Diagnosis
✎
Self Diagnostic might take few seconds, this is part of
the normal operation of the TV
■ Picture Test (Yes / No): Use to check for picture
problems.
■ Sound Test (Yes / No): Use the built-in melody sound to
check for sound problems.
✎
If you hear no sound from the TV’s speakers,
before performing the sound test, make sure
Speaker Select is set to TV Speaker in the
Sound menu.
✎
The melody will be heard during the test even if
Speaker Select is set to External Speaker or the
sound is muted by pressing the MUTE button.
■ Signal Information: (digital channels only) HDTV
channel’s reception quality is either perfect or the
channels are unavailable. Adjust your antenna to
increase signal strength.
■ Troubleshooting: If the TV seems to have a problem,
refer to this description.
✎
If none of these troubleshooting tips apply, contact
the Samsung customer service centre.
Software Upgrade
Software Upgrade can be performed via a broadcasting
signal or by network connection or downloading the latest
firmware from “www.samsung.com,” to a USB memory
device.
Current Version the software already installed in the TV.
✎
Software is represented as “Year/Month/Day_Version”.
Software Upgrade
Current Version 2010/01/18_000001
By USB ►
By Online
By Channel
Standby Mode Upgrade : 45 Min
Alternative Software 2010/01/15_00000
Move
Enter
Return
Installing the Latest Version
■ By USB: Insert a USB
drive containing the
firmware upgrade file,
downloaded from
“www.samsung.com,”
into the TV. Please
be careful not to
disconnect the power
or remove the USB
drive until upgrades are
complete. The TV will be turned off and on automatically
after completing the firmware upgrade. When software is
upgraded, video and audio settings you have made will
return to their default settings. We advise you to to write
down your settings so that you can easily reset them
after the upgrade.
■ By Online: Upgrade the software using the Internet.
✎
First, configure your network. For detailed
procedures on using the Network Setup, refer to
the “Network Connection” instructions.
✎
If the internet connection doesn’t operate properly,
the connection may be broken. Please retry
downloading. If the problem persists, download by
USB and upgrade.
■ By Channel: Upgrade the software using the
broadcasting signal.
✎
If the function is selected during the software
transmission period, software will be automatically
searched and downloaded.
✎
The time required to download the software is
determined by the signal status.
■ Standby Mode Upgrade: A manual upgrade will be
automatically performed at selected time. Since the
power of the unit is turned on internally, the screen
may be turned on slightly for the LED product. This
phenomenon may continue for more than 1 hour until
the software upgrade is complete.
■ Alternative Software (backup): Displays the software
version downloaded through By Online. During the
software upgrading, When the Upgrade will discontinue
from last step, this function be activated.
TV Rear Panel
or
(HDD)
USB Drive
HD Connection Guide
Refer to this information when connecting external devices
to the TV.
03 Basic Features
Contact Samsung
View this information when your TV does not work properly
or when you want to upgrade the software. You can find
information regarding our call centres, and how to download
products and software.
English
23
[UC6000_XH]BN68-02748C-00L05-1.indb 23 2010-03-02 오후 5:24:10
Page 24
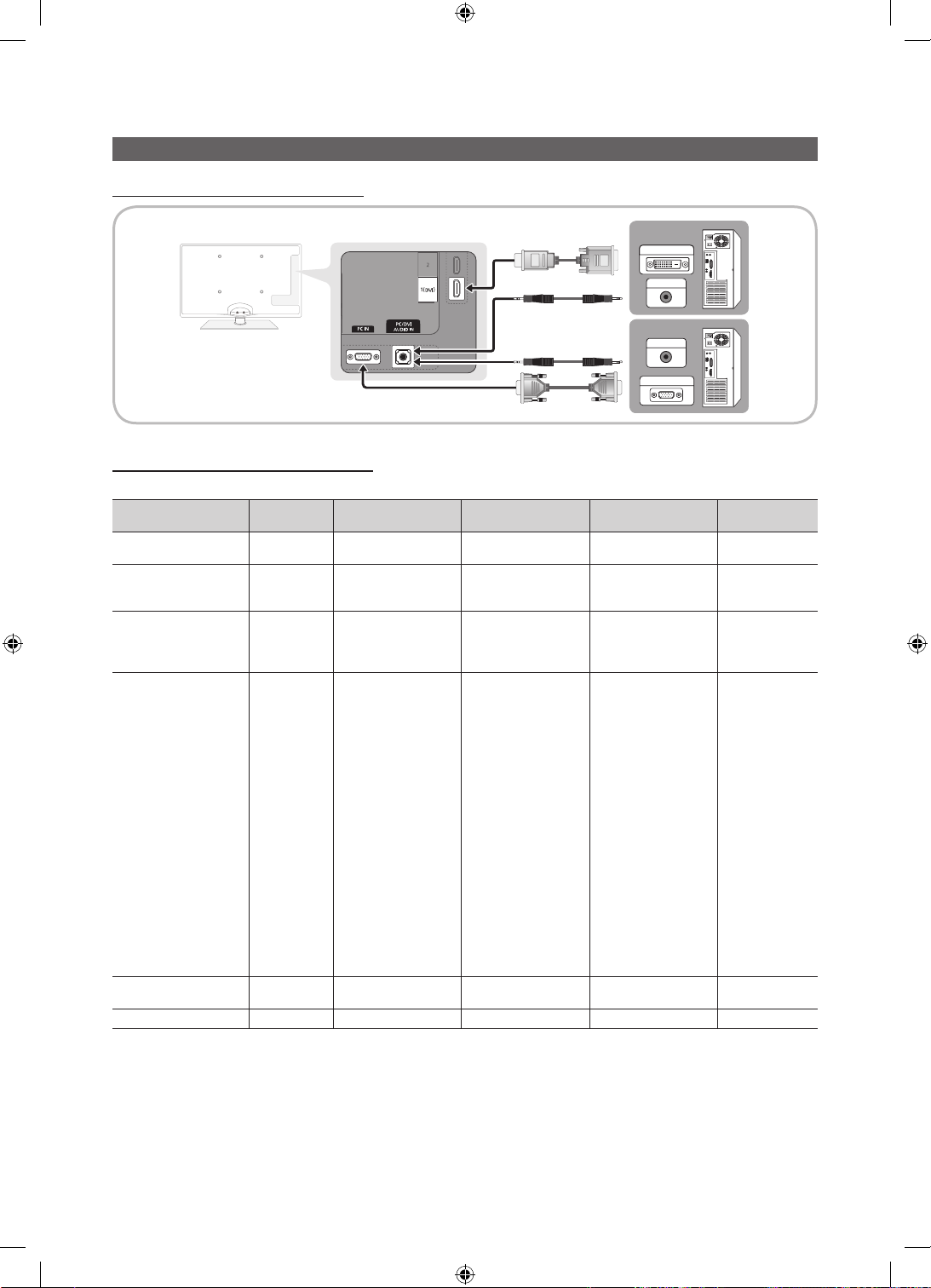
Advanced Features
Using an HDMI/DVI Cable / a D-sub Cable
Display Modes (D-Sub and HDMI/DVI Input)
Optimal resolution is 1920 X 1080 @ 60 Hz.
Mode Resolution
IBM
MAC
VESA CVT
VESA DMT
VESA GTF
VESA DMT / DTV CEA
640 x 350
720 x 400
640 x 480
832 x 624
1152 x 870
720 x 576
1152 x 864
1280 x 720
1280 x 960
640 x 480
640 x 480
640 x 480
800 x 600
800 x 600
800 x 600
1024 x 768
1024 x 768
1024 x 768
1152 x 864
1280 x 1024
1280 x 1024
1280 x 720
1280 x 800
1280 x 800
1280 x 960
1360 x 768
1440 x 900
1440 x 900
1600 x 1200
1680 x 1050
1280 x 720
1280 x 1024
1920 x 1080p 67.500 60.000 148.500 +/+
Horizontal Frequency
Connecting to a PC
Vertical Frequency
(KHz)
31.469
31.469
35.000
49.726
68.681
35.910
53.783
56.456
75.231
31.469
37.861
37.500
37.879
48.077
46.875
48.363
56.476
60.023
67.500
63.981
79.976
45.000
49.702
62.795
60.000
47.712
55.935
70.635
75.000
65.290
52.500
74.620
(Hz)
70.086
70.087
66.667
74.551
75.062
59.950
59.959
74.777
74.857
59.940
72.809
75.000
60.317
72.188
75.000
60.004
70.069
75.029
75.000
60.020
75.025
60.000
59.810
74.934
60.000
60.015
59.887
74.984
60.000
59.954
70.000
70.000
DVI OUT
AUDIO OUT
AUDIO OUT
PC OUT
Pixel Clock Frequency
(MHz)
25.175
28.322
30.240
57.284
100.000
32.750
81.750
95.750
130.000
25.175
31.500
31.500
40.000
50.000
49.500
65.000
75.000
78.750
108.000
108.000
135.000
74.250
83.500
106.500
108.000
85.500
106.500
136.750
162.000
146.250
89.040
128.943
Sync Polarity
(H / V)
+/-
-/+
-/-
-/-
-/-
-/+
-/+
-/+
-/+
-/-
-/-
-/+/+
+/+
+/+
-/-
-/+/+
+/+
+/+
+/+
+/+
-/+
-/+
+/+
+/+
-/+
-/+
+/+
-/+
-/+
-/-
✎
NOTE
For HDMI/DVI cable connection, you must use the HDMI IN 1(DVI) jack.
x
The interlace mode is not supported.
x
The set might operate abnormally if a non-standard video format is selected.
x
Separate and Composite modes are supported. SOG(Sync On Green) is not supported.
x
English
24
[UC6000_XH]BN68-02748C-00L05-1.indb 24 2010-03-02 오후 5:24:11
Page 25

Network Connection
You can set up your TV so that it can access the Internet through your local area network (LAN) using a wired or wireless
connection.
Connecting to a Wired Network
You can attach your TV to your LAN using cable in three ways:
y You can attach your TV to your LAN by connecting the LAN port on the back of your TV to an external modem using a Cat
5 cable. See the diagram below.
TV Rear Panel
The Modem Port on the Wall
y You can attach your TV to your LAN by connecting the LAN port on the back of your TV to a IP Sharer which is connected
to an external modem. Use Cat 5 cable for the connection. See the diagram below.
The LAN Port on the Wall
External Modem
(ADSL / VDSL / Cable TV)
External Modem
(ADSL / VDSL / Cable TV)
LAN CableModem Cable
TV Rear Panel
IP Sharer
(having DHCP server)
04 Advanced Features
LAN Cable LAN CableModem Cable
y Depending on how your network is configured, you may be able to attach your TV to your LAN by connecting the LAN
port on the back of your TV directly to a network wall outlet using a Cat 5 cable. See the diagram below. Note that the wall
outlet is attached to a modem or router elsewhere in your house.
TV Rear Panel
The Modem Port on the Wall
LAN Cable
If you have a Dynamic Network, you should use an ADSL modem or router that supports Dynamic Host Configuration
Protocol (DHCP). Modems and routers that support DHCP automatically provide the IP address, subnet mask, gateway,
and DNS values your TV needs to access the Internet so you don’t have to enter them manually. Most home networks are
Dynamic Networks.
Some networks require a Static IP address. If your network requires a Static IP address, you must enter the IP address,
subnet mask, gateway, and DNS values manually on your TV’s Cable Setup Screen when you set up the network
connection. To get the IP address, subnet mask, gateway, and DNS values, contact your Internet Service Provider (ISP). If
you have a Windows computer, you can also get these values through your computer.
✎
You can use ADSL modems that support DHCP if your network requires a Static IP address. ADSL modems that
support DHCP also let you use Static IP addresses.
English
25
[UC6000_XH]BN68-02748C-00L05-1.indb 25 2010-03-02 오후 5:24:12
Page 26

Advanced Features
Network Setup (Auto)
Use the Automatic Network Setup when connecting your
TV to a network that supports DHCP. To set up your TV’s
cable network connection automatically, follow these steps:
How to set up automatically
1. Connect your TV to your LAN as described in the
previous section.
2. Turn on your TV, press the MENU button on your
remote, use the ▲ or ▼ button to select Setup, and
then press the ENTER
3. Use the ▲ or ▼ button to select Network in the Setup
menu, and then press the ENTER
Network screen appears.
Network Type : Wired ►
Network Setup
Network Test
SWL(Samsung Wireless Link) : Off
SWL connect
4. On the Network screen, select Network Type.
5. Set Network Type to Wired.
6. Select Network Setup. The Network Setup screen
appears.
Internet Protocol Setup : Auto ►
IP Address :
Subnet Mask :
Gateway :
DNS : Auto
DNS Server :
button.
Network
Move
Network Setup
button. The
Enter
Return
Network Setup (Manual)
Use the Manual Network Setup when connecting your TV to
a network that requires a Static IP address.
Getting the Network Connection Values
To get the Network connection values on most Windows
computers, follow these steps:
1. Right click the Network icon on the bottom right of the
screen.
2. In the pop-up menu that appears, click Status.
3. On the dialog that appears, click the Support tab.
4. On the Support Tab, click the Details button. The
Network connection values are displayed.
How to set up manually
To set up your TV’s cable network connection manually,
follow these steps:
1. Follow Steps 1 through 6 in the “How to set up
automatically” procedure.
2. Set Internet Protocol Setup to Manual.
3. Press the ▼ button on your remote to go to the first
entry field.
4. Enter the IP Address, Subnet Mask, Gateway, and
DNS Server values. Use the number buttons on your
remote to enter numbers and the arrow buttons to move
from one entry field to another.
5. When done, press the RETURN button on your remote.
6. Select Network Test to check the Internet connectivity.
Move
Enter
Return
7. Set Internet Protocol Setup to Auto.
8. Auto acquires and enters the needed Internet values
automatically.
9 When done, press the RETURN button on your remote.
10. Select Network Test to check the Internet connectivity.
11. If the Network Function has not acquired the network
connection values, go to the directions for Manual.
English
26
[UC6000_XH]BN68-02748C-00L05-1.indb 26 2010-03-02 오후 5:24:13
Page 27

Connecting to a Wireless Network
To connect your TV to your network wirelessly, you need a wireless router or modem and a Samsung Wireless LAN Adapter
(WIS09ABGN), which you connect to your TV’s back or side panel USB jack. See the illustration below.
To use the SWL(Samsung Wireless Link) function, connect to the USB 1 (HDD) port.
✎
TV Rear Panel
The LAN Port on
the Wall
Samsung’s Wireless LAN adapter is sold separately and is offered by select retailers, Ecommerce sites and Samsungparts.
com. Samsung’s Wireless LAN adapter supports the IEEE 802.11A/B/G and N communication protocols. Samsung
recommends using IEEE 802.11N. When you play the video over a IEEE 802.11B/G connection, the video may not play
smoothly.
✎
NOTE
You must use the “Samsung Wireless LAN Adapter” (WIS09ABGN) to use a wireless network.
x
Samsung’s Wireless LAN adapter is sold separately. The WIS09ABGN Wireless LAN adapter is offered by select
x
retailers, Ecommerce sites and Samsungparts.com.
To use a wireless network, your TV must be connected to a wireless IP sharer. If the wireless IP sharer supports
x
DHCP, your TV can use a DHCP or static IP address to connect to the wireless network.
Select a channel for the wireless IP sharer that is not currently being used. If the channel set for the wireless IP sharer
x
is currently being used by another device nearby, this will result in interference and communication failure.
If you apply a security system other than the systems listed blow, it will not work with the TV.
x
If Pure High-throughput (Greenfield) 802.11n mode is selected and the Encryption type is set to WEP, TKIP or TKIP-
x
AES (WPS2Mixed) for your AP, Samsung TVs will not support a connection in compliance with new Wi-Fi certification
specifications.
If your AP supports WPS (Wi-Fi Protected Setup), you can connect to the network via PBC (Push Button
x
Configuration) or PIN (Personal Identification Number). WPS will automatically configure the SSID and WPA key in
either mode.
If your router, modem, or device isn’t certified, it may not connect to the TV via the “Samsung Wireless LAN Adapter.”
x
Connection Methods: You can setup the wireless network connection six ways.
x
– Samsung Auto Configuration
– PBC (WPS)
– Auto Setup (Using the Auto Network Search function)
– Manual Setup
– SWL(Samsung Wireless Link)
– Ad-Hoc
All of Samsung Wireless LAN Adapter should be connected directly to the TV's USB port. USB HUB are not
x
supported.
Wireless IP Sharer
(AP having DHCP server)
LAN Cable
or
(HDD)
Samsung Wireless LAN
Adapter
04 Advanced Features
English
27
[UC6000_XH]BN68-02748C-00L05-1.indb 27 2010-03-02 오후 5:24:13
Page 28

Advanced Features
Notice
The picture may appear corrupted or have static for some channels when the TV is connected to the Samsung Wireless LAN
Adapter. In such case, establish a connection using one of the following methods:
Method 1 Method 2
Connect using the USB right angle adapter
Connect via an extension cable
or
Network Setup (Samsung Auto
Configuration)
This function is available in APs (Access Points) that support
Auto Configuration. If your AP does not, you can connect
through PBC (WPS), auto, or manually.
✎
This function is available when SWL(Samsung
Wireless Linkset to Off.
✎
You can check for equipment that supports Samsung
Auto Configuration on www.samsung.com.
How to set up using Samsung Auto Configuration
1. Place the AP and TV next to each other and turn them
on.
✎
Because the booting times of applications differ,
you may have to wait for approximately 2 minutes.
✎
If the LAN cable connected the WAN port of AP
during Samsung Auto Configuration, you are able
to complete until internet connection test. If you
do not connect, Samsung Auto Configuration will
check only device connecting of AP (Not check
internet).
2. After 2 minutes, connect the Samsung Wireless LAN
Adapter to the TV. When the Samsung Wireless LAN
Adapter is established, the pop-up window appears.
3. As soon as a connection is established, place the AP in
parallel with the Samsung Wireless LAN Adapter giving a
gap no larger than 25cm.
4. Wait until the connection is automatically established.
✎
If the connection fails, reset the AP and then try
again.
✎
If Samsung Auto Configuration does not connect
your TV to your AP, a pop-up window appears
on the screen notifying you of the failure. Reset
the AP, and then try again. If the connection fails
again, choose one of the other connection setup
methods, PBC (WPS), auto, or manual.
5. After the connection is established, locate the sharer at
the desired location.
✎
If the AP settings have been changed or it is the
first time you use the new AP after purchase, you
need to set up again beginning from Step 1.
Network Setup (PBC (WPS))
How to set up using PBC (WPS)
If your router has a PBC (WPS) button, follow these steps:
1. Connect your TV to your LAN as described in the
previous section.
2. Turn on your TV, press the MENU button on your
remote, use the ▲ or ▼ button to select Setup, and
then press the ENTER
3. Use the ▲ or ▼ button to select Network in the Setup
menu, and then press the ENTER
4. On the Network screen, select Network Type.
5. Set Network Type to Wireless.
6. Select Network Setup. The Network Setup screen
appears.
button.
button.
English
28
[UC6000_XH]BN68-02748C-00L05-1.indb 28 2010-03-02 오후 5:24:14
Page 29
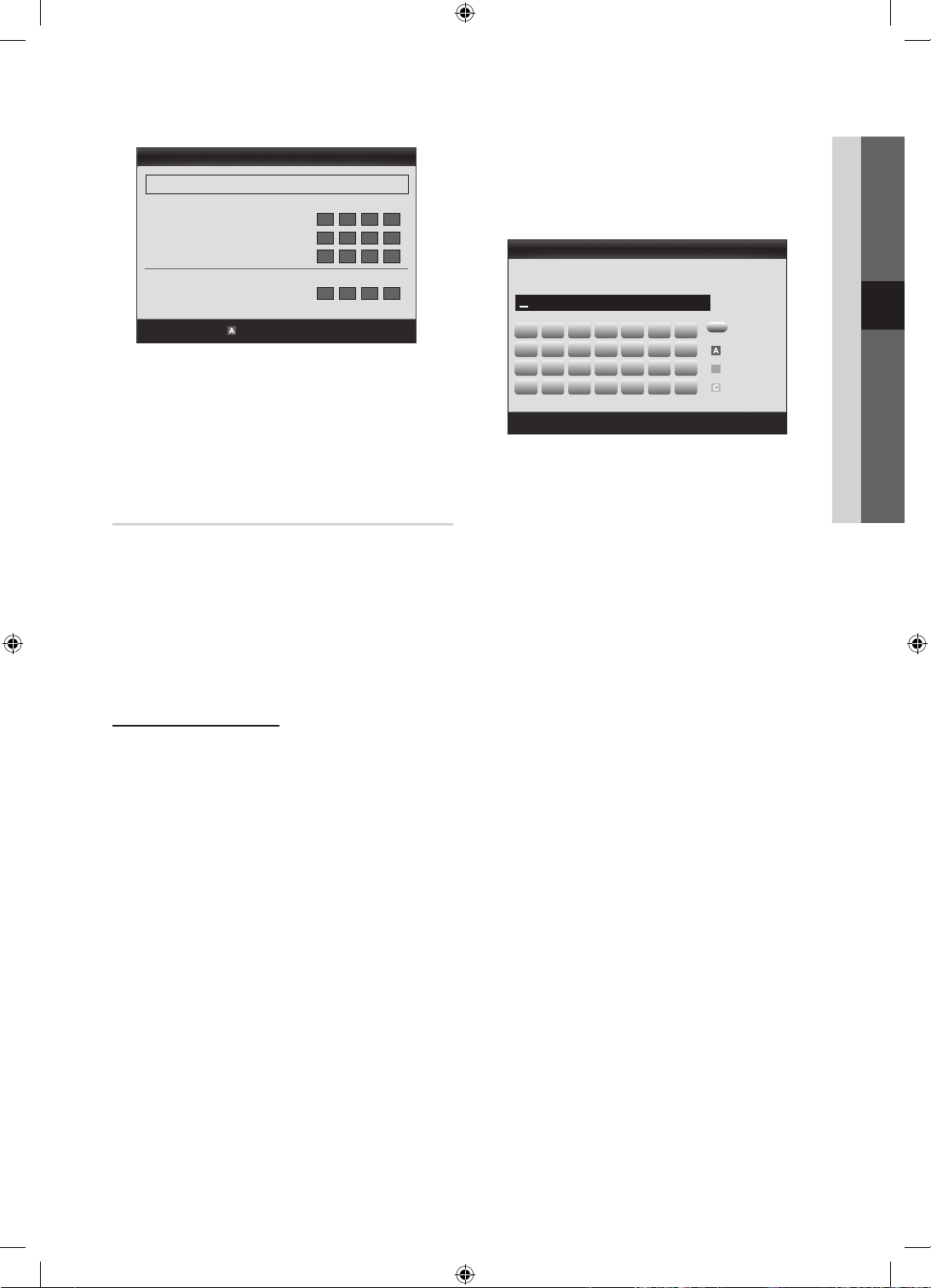
Network Setup
B
Select a network : Not Selected ►
Internet Protocol Setup : Auto
Move
Enter
Return
IP Address :
Subnet Mask :
Gateway :
DNS : Auto
DNS Server :
PBC(WPS)
7. Press the Red button on your remote.
8. Press the PBC (WPS) button on your router within 2
minutes. Your TV player automatically acquires all the
network setting values it needs and connects to your
network.
9. After the network connection is set up, press the
RETURN button to exit the Network Setup screen.
Network Setup (Auto)
Most wireless networks have an optional security system
that requires devices that access the network to transmit
an encrypted security code called an Access or Security
Key. The Security Key is based on a Pass Phrase, typically
a word or a series of letters and numbers of a specified
length you were asked to enter when you set up security for
your wireless network. If you use this method of setting up
the network connection, and have a Security Key for your
wireless network, you will have to enter the Pass Phrase
during the setup process.
How to set up automatically
To set up the wireless connection automatically, follow these
steps:
1. Follow Steps 1 through 6 in the “How to set up using
PBC (WPS)” (p. 28).
2. Press the ▼ button to select Internet Protocol Setup,
and then press the ENTER
▲ or ▼ button to select Auto, and then press the
ENTER button.
3. Press the ▲ button to go to Select a Network, and
then press the ENTER
searches for available wireless networks. When done, it
displays a list of the available networks.
4. In the list of networks, press the ▲ or ▼ button to select
a network, and then press the ENTER
✎
If the AP is set to Hidden (Invisible), you have
to select Add Network and enter the correct
Network Name (SSID) and Security Key to
establish the connection.
button. Press the
button. The Network function
button.
5. If the Security/PIN pop-up appears, go to Step 6. If the
Network Connecting Screen appears, go to Step 10.
6. Press the ▲ or ▼ button to select Security or PIN. For
most home networks, you would select Security (for
Security Key). The Security Screen appears.
Network Setup
Security Key
0 entered
0~9
Lower case
Delete
Space
Enter
Number
Return
button.
button. The
A B C D E F G
H I J K L M N
O P Q R S T U
V W X Y Z
Move
7. On the Security screen, enter your network’s Pass
Phrase.
✎
You should be able to find the Pass Phrase on
one of the set up screens you used to set up your
router or modem.
8. To enter the Pass Phrase, follow these general
directions:
– Press the number buttons on your remote to enter
numbers.
– Use the direction buttons on your remote to move
from button to button on the Security Key screen.
– Press the Red button to change case or display
symbols/characters.
– To a enter letter or symbol, move to the letter or
symbol, and then press the ENTER
– To delete the last letter or number you entered, press
the Green button on your remote.
9. When done, press the Blue button on your remote. The
Network Connecting screen appears.
10. Wait until the connection confirmation message is
displayed, and then press the ENTER
Network Setup screen re-appears.
11. To test the connection, press the RETURN button to
select Network Test, and then press the ENTER
button.
04 Advanced Features
English
29
[UC6000_XH]BN68-02748C-00L05-1.indb 29 2010-03-02 오후 5:24:14
Page 30
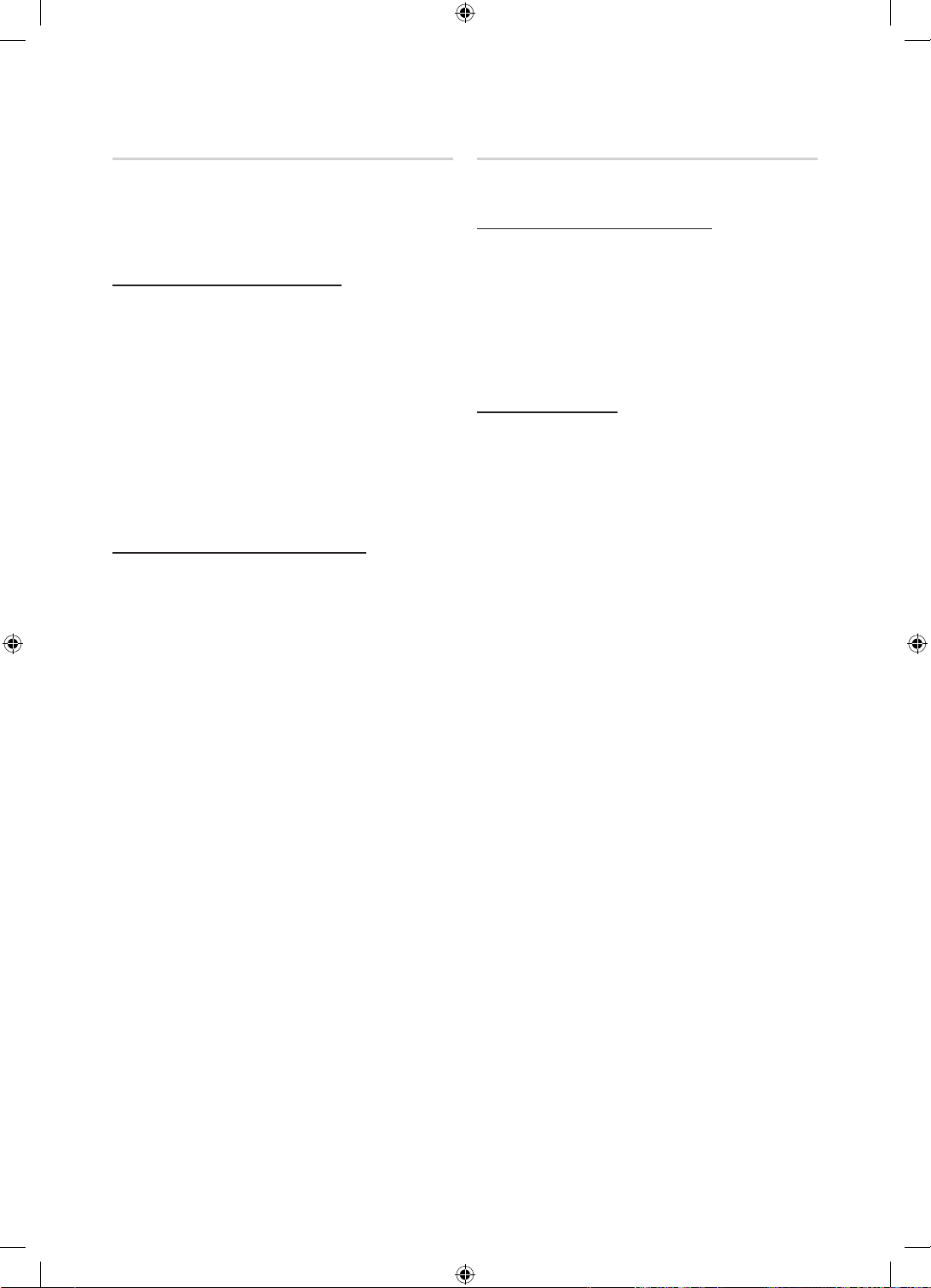
Advanced Features
Network Setup (Ad-Hoc)
You can connect to a mobile device without an access point
through the “Samsung Wireless LAN Adapter” by using a
peer to peer network.
✎
This function is available when SWL(Samsung
Wireless Link) is set to Off.
How to connect to new Ad-hoc device
1. Follow Steps 1 through 6 in the “How to set up using
PBC (WPS)” (p. 28).
2. Choose Select a network. A list of devices/networks
appears.
3. While in the device list, press the Blue button on the
remote.
✎
The message Ad-hoc is a direct Wi-Fi
connection with cell phone or PC. The existing
network system may have limited functionality.
Do you want to change the network
connection? is displayed.
4. Input the generated Network Name (SSID) and
Security Key into the device you want to connect.
How to connect an existing Ad-hoc device
1. Follow Steps 1 through 6 in the “How to set up using
PBC (WPS)” (p. 28).
2. Choose Select a network. The Device/Network list
appears.
3. Select the device you want in the Device list.
4. If security key is required, input the security key.
✎
If network doesn’t operate normally, check
the Network Name (SSID) and Security Key
again. An incorrect Security Key may cause a
malfunction.
Network Setup (Manual)
If the other methods do not work, you need to enter the
Network setting values manually.
Getting the Network Connection Values
To get the Network connection values on most Windows
computers, follow these steps:
1. Right click the Network icon on the bottom right of the
screen.
2. In the pop-up menu, click Status.
3. On the dialog that appears, click the Support tab.
4. On the Support tab, click the Details button. The
Network settings are displayed.
How to set up manually
To enter the Network connection values manually, follow
these steps:
1. Follow Steps 1 through 6 in the “How to set up using
PBC (WPS)” (p. 28).
2. Press the ▼ button to select Internet Protocol Setup,
and then press the ENTER
or ▼ button to select Manual, and then press the
ENTER button.
3. Press the ▼ button to go to the first entry field (IP
Address).
4. Use the number buttons to enter numbers.
5. When done with each field, use the ► button to move
successively to the next field. You can also use the other
arrow buttons to move up, down, and back.
6. Enter the IP Address, Subnet Mask, and Gateway
values.
7. Press the ▲ or ▼ button to go to DNS.
8. Press the ▼ button to go to the first DNS entry field.
Enter the numbers as above.
9. When done, press the ▲ button to go to Select a
Network. Select your network, and then press the
ENTER
button.
10. Go to Step 4 in the “How to set up automatically”
(p. 29), and follow the directions from that point on.
button. Press the ▲
English
30
[UC6000_XH]BN68-02748C-00L05-1.indb 30 2010-03-02 오후 5:24:14
Page 31

SWL(Samsung Wireless Link)
This function lets you connect a Samsung device that
supports the PBC (WPS) to your TV. You can connect
devices to the TV even if a sharer is not connected to the TV.
✎
To use the Internet@TV, the AP (access point) must be
connected to the wireless network.
✎
If a Samsung Wireless LAN Adapter is connected to the
USB 2 port, the network may not operate normally. We
recommend to connecting it to the USB 1 (HDD) port.
✎
Only sharers using the 2.4 Ghz band are supported.
Sharers using the 5 Ghz band are not supported.
SWL connect
You can directly connect a device that supports the PBC
(WPS) to the TV.
✎
This function is available when SWL(Samsung
Wireless Link) is set to On.
How to connect Samsung Wireless Link
For the procedures to establish a connection, refer to the
following:
1. Follow Steps 1 through 5 in the “How to set up using
PBC (WPS)” (p. 28).
2. Select SWL(Samsung Wireless Link) by using the ▼
button and press the ENTER
3. Select SWL connect by using the ▼ button and press
the ENTER
4. If the “Press the PBC button on the device which
supports PBC button to connect within 120
seconds” message appears, press the PBC button on
the device to connect.
5. If the device is connected properly to the TV after
starting count on message box then message box will
be disappeared automatically.
button.
✎
For more information, refer to the wireless network
setup manual of the device to be connected.
✎
If the connection fails, please retry after 2 minutes.
button to turn it On.
04 Advanced Features
If Your TV Fails to Connect to the Internet
Your TV may not be able to connect to the Internet
because your ISP has permanently registered the
MAC address (a unique identifying number) of your
PC or modem, which it then authenticates each time
you connect to the Internet as a way of preventing
unauthorized access. As your TV has a different MAC
address, your ISP can not authenticate its MAC address,
and your TV can not connect.
To resolve this problem, ask your ISP about the
procedures required to connect devices other than a PC
(such as your TV) to the Internet.
If your Internet service provider requires an ID or password
to connect to the Internet, your TV may not be able to
connect to the Internet. If this is the case, you must enter
your ID or password when connecting to the Internet.
The internet connection may fail because of a firewall
problem. If this is the case, contact your Internet service
provider.
If you cannot connect to the Internet even after you have
followed the procedures of your Internet service provider,
please contact Samsung Electronics at 1-800-SAMSUNG.
English
31
[UC6000_XH]BN68-02748C-00L05-1.indb 31 2010-03-02 오후 5:24:15
Page 32

Advanced Features
SUM
Media Play
MEDIA.P
Enjoy photos, music and/or movie files saved on
a USB Mass Storage Class (MSC) device and/or
your PC.
MediaPlay
Videos
Change Device
View Devices
Enter
Connecting a USB Device
1. Turn on your TV.
2. Connect a USB device containing photo, music and/or movie files to the USB 1
(HDD) or USB 2 jack on the side of the TV.
3. When USB is connected to the TV, popup window appears. Then you can select
Media Play.
TV Rear Panel
or
(HDD)
USB Drive
Connecting to the PC through network
You can play pictures, music and videos saved on your PC through a network connection in the Media Play mode.
✎
If you use Media Play through saved file on your PC, you should download “PC Share Manager” and users manual from
“www.samsung.com.”
Return
TV Rear Panel
or
Samsung
Wireless LAN
Adapter
Wireless IP Sharer
LAN Cable
LAN
LAN Cable
PC
External Modem
(ADSL/VDSL/Cable TV)
Modem Cable
LAN Cable
1. For more information on how to configure your network, refer to “Network Connection.” (p. 25).
– You are recommended to locate both TV and PC in same subnet. The first 3 parts of the subnet address of the TV and
the PC IP addresses should be the same and only the last part (the host address) should be changed. (e.g. IP Address:
123.456.789.**)
2. Using a LAN cable, connect between the external modem and the PC onto which the Samsung PC Share Manager
programme will be installed.
– You can connect the TV to the PC directly without connecting it through a Sharer (Router).
English
32
[UC6000_XH]BN68-02748C-00L05-1.indb 32 2010-03-02 오후 5:24:16
Page 33

✎
No supported functions when connecting to the PC through network:
The Background Music and Background Music Setting functions.
x
Sorting files by preference in the Photos, Music, and Videos folders.
x
The (REW) or (FF) button while a movie is playing.
x
✎
The Divx DRM, Multi-audio, embedded caption does not supported.
✎
Samsung PC Share manager should be permitted by the firewall programme on your PC.
✎
When you use Media Play mode through a network connection, According to functions of the provided server:
The sorting method may vary.
x
The scene search function may not be supported.
x
The Play Continuously function, which resumes playing of a video, may not be supported.
x
– The Play Continuously function does not support multiple users. (It will have only memorised the point where the
most recent user stopped playing.)
The ◄ or ► button may not work depending on the content information.
x
If you experience any file stuttering issue while playing a video over a wireless network, we recommend using a wired
x
network
✎
It might not work properly with unlicenced multimedia files.
✎
Need-to-Know List before using Media Play
MTP (Media Transfer Protocol) is not supported.
x
The file system supports FAT16, FAT32 and NTFS.
x
Certain types of USB Digital camera and audio devices may not be compatible with this TV.
x
Media Play only supports USB Mass Storage Class (MSC) devices. MSC is a Mass Storage Class Bulk-Only
x
Transport device. Examples of MSC are Thumb drives, Flash Card Readers and USB HDD (USB HUB are not
supported). Devices should be connected directly to the TV’s USB port.
Before connecting your device to the TV, please back up your files to prevent them from damage or loss of data.
x
SAMSUNG is not responsible for any data file damage or data loss.
Connect a USB HDD to the dedicated port, USB 1 (HDD) port.
x
Do not disconnect the USB device while it is loading.
x
The higher the resolution of the image, the longer it takes to display on the screen.
x
The maximum supported JPEG resolution is 15360X8640 pixels.
x
For unsupported or corrupted files, the “Not Supported File Format” message is displayed.
x
If the files are sorted by Basic View, up to 1000 files can be displayed in each folder.
x
MP3 files with DRM that have been downloaded from a non-free site cannot be played. Digital Rights Management
x
(DRM) is a technology that supports the creation of content, the distribution and management of the content in an
integrated and comprehensive way, including the protection of the rights and interests of the content providers, the
prevention of the illegal copying of contents, as well as managing billings and settlements.
If more than 2 PTP devices are connected, you can only use one at a time.
x
If more than two MSC devices are connected, some of them may not be recognized. A USB device that requires high
x
power (more than 500mA or 5V) may not be supported.
If an over-power warning message is displayed while you are connecting or using a USB device, the device may not
x
be recognized or may malfunction.
If the TV has been no input during time set in Auto Protection Time, the Screensaver will run.
x
The power-saving mode of some external hard disk drives may be released automatically when connected to the TV.
x
If a USB extension cable is used, the USB device may not be recognized or the files on the device may not be read.
x
If a USB device connected to the TV is not recognized, the list of files on the device is corrupted or a file in the list is
x
not played, connect the USB device to the PC, format the device and check the connection.
If a file deleted from the PC is still found when Media Play is run, use the “Empty the Recycle Bin” function on the PC
x
to permanently delete the file.
04 Advanced Features
English
33
[UC6000_XH]BN68-02748C-00L05-1.indb 33 2010-03-02 오후 5:24:16
Page 34

Advanced Features
B
Movie 01.avi
00:04:03 / 00:07:38 1/1
SUM
Screen Display
Move to the file you desired using the up/down/right/left buttons and then press the ENTER or (Play) button. The file is
played.
✎
Supports the View Devices and Home in Media Play homepage.
You can ascertain the selected
file name and the number of files
Displays sorting standard.
Sorting standard is
✎
different depending on the
contents.
Information:
and page.
Sort List Section:
Videos
SUM
Change Device
/Movie 01.avi 1/1
Movie 01.avi
Movie 03.avi
Movie 05.avi
Movie 07.avi
Movie 09.avi
Jan.10.2010
Jan.10.2010
Jan.10.2010
Jan.10.2010
Jan.10.2010
Movie 02.avi
Movie 04.avi
Movie 06.avi
Movie 08.avi
Movie 10.avi
Select Sorting
Jan.10.2010
Jan.10.2010
Jan.10.2010
Jan.10.2010
Jan.10.2010
Tools
Page
Operation Buttons
Red (Change Device): Selects a connected device.
Green (Preference): Sets the file preference. (not supported in Basic view)
Yellow (Select): Selects multiple files from file list. Selected files are marked with a symbol.
Blue (Sorting): Selects the sort list.
Tools: Displays the option menu.
Using the (REW) or (FF) button, file list can move to next or previous page.
✎
File List Section:
You can confirm the files
and groups that is sorted by
each category.
Videos
Playing Video
1. Press the ◄ or ► button to select Videos, then press the ENTER
2. Press the ◄/►/▲/▼ button to select the desired file in the file list.
3. Press the ENTER
button or (Play) button.
– The selected file is displayed on the top with its playing time.
– If video time information is unknown, play time and progress bar are not displayed.
– During playing the video, you can search using the ◄ and ► button.
✎
In this mode, you can enjoy movie clips contained on a Game,
but you cannot play the Game itself.
y Supported Subtitle Formats
Name File extension Format
MPEG-4 time-based text .ttxt XML
SAMI .smi HTML
SubRip .srt string-based
SubViewer .sub string-based
Micro DVD .sub or .txt string-based
button in the Media Play menu.
Chaptering
Jump
Tools
Return
English
34
[UC6000_XH]BN68-02748C-00L05-1.indb 34 2010-03-02 오후 5:24:17
Page 35

y Supported Video Formats
File Extension Container Video Codec Resolution
Divx 3.11 / 4.x / 5.1 / 6.0 1920x1080 6 ~ 30 8
*.avi
*.mkv
*.asf ASF
*.wmv ASF Window Media Video v9 1920x1080 6 ~ 30 25 WMA
*.mp4 MP4
*.3gp 3GPP
*.vro
*.mpg
*.mpeg
*.ts
*.tp
*.trp
AVI
MKV
VRO
VOB
PS
TS
XviD 1920x1080 6 ~ 30 8
H.264 BP / MP / HP 1920x1080 6 ~ 30 25
MPEG4 SP / ASP 1920x1080 6 ~ 30 8
Motion JPEG 800x600 6 ~ 30 8
Divx 3.11 / 4.x / 5.1 / 6.0 1920x1080 6 ~ 30 8
XviD 1920x1080 6 ~ 30 8
H.264 BP / MP / HP 1920x1080 6 ~ 30 25
MPEG4 SP / ASP 1920x1080 6 ~ 30 8
Motion JPEG 800x600 6 ~ 30 8
H.264 BP / MP / HP 1920x1080 6 ~ 30 25
XVID 1920x1080 6 ~ 30 8
H.264 BP / MP / HP 1920x1080 6 ~ 30 25
MPEG4 SP / ASP 1920x1080 6 ~ 30 8
MPEG1 1920x1080 24 / 25 / 30 30
MPEG2 1920x1080 24 / 25 / 30 30
MPEG1 1920x1080 24 / 25 / 30 30
H.264 1920x1080 6 ~ 30 25
MPEG2 1920x1080 24 / 25 / 30 30
H.264 1920x1080 6 ~ 30 25
VC1 1920x1080 6 ~ 30 25
Frame rate
(fps)
Bit rate
(Mbps)
04 Advanced Features
Audio Codec
MP3 / AC3 / LPCM /
ADPCM / DTS Core
MP3 / AC3 / LPCM /
ADPCM / WMA
MP3 / ADPCM / AACMPEG4 SP / ASP 1920x1080 6 ~ 30 8
ADPCM / AAC / HE-AAC
AC3 / MPEG / LPCM
AC3 / MPEG / LPCM / AACMPEG2 1920x1080 24 / 25 / 30 30
AC3 / AAC / MP3 / DD+ /
HE-AAC
Other Restrictions
✎
NOTE
If there are problems with the contents of a codec, the codec will not be supported.
x
If the information for a Container is incorrect and the file is in error, the Container will not be able to play
x
correctly.
Sound or video may not work if the contents have a standard bitrate/frame rate above the compatible Frame/sec
x
listed in the table above.
If the Index Table is in error, the Seek (Jump) function is not supported.
x
Video Decoder Audio Decoder
• Supports up to H.264, Level 4.1
• H.264 FMO / ASO / RS, VC1 SP / MP / AP L4 and AVCHD are not
supported.
• XVID, MPEG4 SP, ASP :
– Below 1280 x 720: 60 frame max
– Above 1280 x 720: 30 frame max
• GMC 2 over is not supported.
• H.263 is not supported.
• Only Samsung Techwin MJPEG is supported.
• Supports up to WMA 7, 8, 9, STD
• WMA 9 PRO does not support 2 channel excess multi channel or
lossless audio.
• WMA sampling rate 22050Hz mono is not supported.
English
35
[UC6000_XH]BN68-02748C-00L05-1.indb 35 2010-03-02 오후 5:24:18
Page 36

Advanced Features
Movie 01.avi
00:04:03 / 00:07:38 1/1
SUM
3/15
I Love you
Jhon
Music 1
No Singer
Music 2
No Singer
Music 3
No Singer
Music 4
No Singer
Music 5
No Singer
I Love You
Jhon
1st Album
Pop
2010
4.2MB
01:10 / 04:02
SUM
Image1024.jpg 1024x768 2010/2/1 3/15
SUM
Playing movie file continuously (Resume Play)
If you exit the playing Videos function, it can be played later from the point where it was stopped.
If you press the ENTER
want.
1. Select the movie file you want to play continuously by pressing
the ◄ or ► button to select it from the file list section.
2. Press the
3. Select Play Continuously (Resume Play) by pressing the Blue
button. The Movie will begin to play from where it was stopped.
✎
The Blue button is available when resuming play.
✎
If the Continuous Movie Play Help function is set to On
in the Settings menu, a pop-up message will appear
when you resume play a movie file.
Music
Playing Music
1. Press the ◄ or ► button to select Music, then press the
ENTER
2. Press the ◄/►/▲/▼ button to select the desired file in the file
list.
3. Press the ENTER
– During playing the music, you can search using the ◄ and ►
button.
–
(REW) and (FF) buttons do not function during play.
✎
Only displays the files with MP3 and PCM file extension. Other
file extensions are not displayed, even if they are saved on the
same USB device.
✎
If the sound is strange when playing MP3 files, adjust the Equalizer in the Sound menu. (An over-modulated MP3 file
may cause a sound problem.)
✎
You can create My Playlist selecting the desired music in the file, and can play My Playlist.
button (Chaptering) during playing the file, you can explore scene divided into 5 chapters you
(Play) / ENTER button.
button in the Media Play menu.
button or (Play) button.
Play continuously
Resumes playing from the last viewed
scene.
Play continuously
Chaptering
Pause
Jump
Playlist
Jump
Tools
Tools
Return
Return
Photos
Viewing a Photo (or Slide Show)
1. Press the ◄ or ► button to select Photos, then press the
ENTER
button in the Media Play menu.
2. Press the ◄/►/▲/▼ button to select the desired file in the file
list.
3. Press the ENTER
– While a photo list is displayed, press the
button or (Play) button.
(Play) /
ENTER button on the remote control to start slide show.
– All files in the file list section will be displayed in the slide show.
– During the slide show, files are displayed in order from
currently being shown.
✎
Music files can be automatically played during the Slide Show if
the Background Music is set to On.
✎
The BGM Mode cannot be changed until the BGM has finished
[UC6000_XH]BN68-02748C-00L05-1.indb 36 2010-03-02 오후 5:24:19
36
loading.
English
Normal
Pause
Previous/Next
Tools
Return
Page 37

Playing the Multiple Files
1/1
/Movie 01.avi
SUM
Movie 01.avi
Jan.10.2010
Jan.10.2010
Jan.10.2010
Jan.10.2010
Jan.10.2010
Jan.10.2010
Jan.10.2010
Jan.10.2010
Jan.10.2010
Jan.10.2010
Movie 03.avi
Movie 05.avi
Movie 07.avi
Movie 09.avi
Movie 02.avi
Movie 04.avi
Movie 06.avi
Movie 08.avi
Movie 10.avi
Playing the selected video/music/photo files
1. Press the Yellow button in the file list to select the desired file.
Videos
2 les selected Page
2. Repeat the above operation to select multiple files.
✎
NOTE
The mark appears to the left of the selected files.
x
To cancel a selection, press the Yellow button again.
x
To deselect all selected files, press the TOOLS button
x
and select Deselect All.
3. Press the TOOLS button and select Play Selected Contents.
Change Device
Select Sorting
Playing the video/music/photo file group
1. While a file list is displayed, move to the any file in desired group.
2. Press the TOOLS button and select Play Current Group.
Media Play Additional Function
Sorting the file list
Press the Blue button in the file list to sort the files.
Category Operations Videos Music Photos
Basic View
Title
Preference
Latest Date
Earliest Date
Artist
Album
Genre
Mood
Monthly
It shows whole folder. You can view the photo by selecting the folder.
It sorts and displays the file title in Symbol/Number/Alphabet/Special order.
It sorts and displays the file by preference. You can change the file preference in the file list
section using the Green button.
It sorts and shows files by latest date.
It sorts and shows files by earliest date.
It sorts the music file by artist in alphabetical.
It sorts the music file by album in alphabetical order.
It sorts music files by the genre.
It sorts music files by the mood. You can change the music mood information.
It sorts and shows photo files by month. It sorts only by month (from January to December)
regardless of year.
04 Advanced Features
Tools
English
37
[UC6000_XH]BN68-02748C-00L05-1.indb 37 2010-03-02 오후 5:24:20
Page 38

Advanced Features
Videos/Music/Photos Play Option menu
During playing a file, press the TOOLS button.
Category Operations Videos Music Photos
Title You can move the other file directly.
Repeat Mode You can play recorded, movie and music files repeatedly.
Picture Size You can adjust the picture size for preference.
Picture Setting You can adjust the picture setting. (p. 15, 16, 17, 18)
Sound Setting You can adjust the sound setting. (p. 18, 19, 20)
Subtitle Setting You can play the video file with Subtitle. This function only works if the subtitles are the
Audio You can enjoy video in one of supported languages as required. The function is only
Stop Slide Show /
Start Slide Show
Slide Show Effect You can set various slide show effects.
Slide Show Speed You can select the slide show speed during the slide show.
Background Music You can set and select background music when watching a slide show.
Zoom You can zoom into images in full screen mode.
Rotate You can rotate images in full screen mode.
Home Background You can move the file to the Media Play desktop.
Information You can see detailed information about the played file.
same file name as the video file.
enabled when stream-type files which support multiple audio formats are played.
You can start or stop a slide show.
Settings
Using the Setup Menu
■ Background Setting: Select to display the background you want.
■ Cont. movie play help (Resume Play) (On / Off): Select to display the help pop-up message for continuous movie
playback.
■ Get the DivX® VOD registration code: Shows the registration code authorized for the TV. If you connect to the DivX web
site and register the registration code with a personal account, you can download VOD registration file. If you play the VOD
registration using Media Play, the registration is completed.
✎
For more information on DivX® VOD, visit “www.DivX.com.”
■ Get the DivX® VOD deactivation code: When DivX® VOD is not registered, the registration deactivation code is
displayed. If you execute this function when DivX® VOD is registered, the current DivX® VOD registration is deactivated.
■ Information: Select to view information about the connected device.
English
38
[UC6000_XH]BN68-02748C-00L05-1.indb 38 2010-03-02 오후 5:24:21
Page 39

Anynet+
04 Advanced Features
What is Anynet+?
Anynet+ is a function that enables you to control all connected Samsung devices that support Anynet+ with your Samsung
TV’s remote. The Anynet+ system can be used only with Samsung devices that have the Anynet+ feature. To be sure your
Samsung device has this feature, check if there is an Anynet+ logo on it.
To connect to Home Theatre
TV Rear Panel
1. Connect the HDMI IN (1(DVI), 2, 3 or 4) jack on the TV and the HDMI OUT jack of the corresponding Anynet+ device
using an HDMI cable.
2. Connect the HDMI IN jack of the home theatre and the HDMI OUT jack of the corresponding Anynet+ device using an
HDMI cable.
✎
NOTE
Connect the Optical cable between the DIGITAL AUDIO OUT (OPTICAL) jack on your TV and the Digital Audio Input
x
on the Home Theatre.
When following the connection above, the Optical jack only outputs 2 channel audio. You will only hear sound from
x
the Home Theatre’s Front, Left and Right speakers and the subwoofer. If you want to hear 5.1 channel audio, connect
the DIGITAL AUDIO OUT (OPTICAL) jack on the DVD / Satellite Box (i.e. Anynet Device 1 or 2) directly to the
Amplifier or Home Theatre, not the TV.
Connect only one Home Theatre.
x
You can connect an Anynet+ device using the HDMI cable. Some HDMI cables may not support Anynet+ functions.
x
Anynet+ works when the AV device supporting Anynet+ is in the standby or on status.
x
Anynet+ supports up to 12 AV devices in total. Note that you can connect up to 3 devices of the same type.
x
Home Theatre
Optical Cable
HDMI Cable HDMI Cable
Anynet+
Device 1
Anynet+ Device
2, 3, 4
HDMI Cable
English
39
[UC6000_XH]BN68-02748C-00L05-1.indb 39 2010-03-02 오후 5:24:21
Page 40

Advanced Features
Anynet+ Menu
The Anynet+ menu changes depending on the type and status of the Anynet+ devices connected to the TV.
Anynet+ Menu Description
View TV Changes Anynet+ mode to TV broadcast mode.
Device List Shows the Anynet+ device list.
(device_name) MENU Shows the connected device menus. E.g. If a DVD recorder is connected, the disc menu of
(device_name) INFO Shows the play menu of the connected device. E.g. If a DVD recorder is connected, the
Recording: (*recorder) Starts recording immediately using the recorder. (This is only available for devices that
Stop Recording: (*recorder) Stops recording.
Receiver Sound is played through the receiver.
If more than one recording device is connected, they are displayed as (*recorder) and if only one recording device is
connected, it will be represented as (*device_name).
Setting Up Anynet+
■ Setup
Anynet+ (HDMI-CEC) (Off / On): To use the Anynet+ Function, Anynet+ (HDMI-CEC) must be set to On.
✎
When the Anynet+ (HDMI-CEC) function is disabled, all the Anynet+ related operations are deactivated.
Auto Turn Off (No / Yes): Setting an Anynet+ Device to turn off automatically when the TV is turned off.
✎
The active source on the TV must be set to TV to use the Anynet+ function.
✎
Even if an external device is still recording, it may turn off.
the DVD recorder will appear.
play menu of the DVD recorder will appear.
support the recording function.)
Switching between Anynet+ Devices
1. Anynet+ devices connected to the TV are listed.
✎
If you cannot find a device you want, press the Red button to refresh the list.
2. Select a device and press the ENTER
✎
Only when you set Anynet+ (HDMI-CEC) to On in the Application menu, the Device List menu appears.
Switching to the selected device may take up to 2 minutes. You cannot cancel the operation during the switching
x
operation.
If you have selected external input mode by pressing the SOURCE button, you cannot use the Anynet+ function.
x
Make sure to switch to an Anynet+ device by using the Device List.
button. You can switch to the selected device.
Recording
You can make a recording of a TV Programme using a Samsung recorder.
1. Select Recording.
✎
When there are more than two recording devices
When multiple recording devices are connected, the recording devices are listed. Select one recording device in
x
the Device List.
✎
When the recording device is not displayed, select Device List and press the Red button to search devices.
2. Press the EXIT button to exit.
✎
You can record the source streams by selecting Recording: (device_name).
✎
Pressing the (REC) button will record whatever you are currently watching. If you are watching video from
another device, the video from the device is recorded.
✎
Before recording, check whether the antenna jack is properly connected to the recording device. To properly
connect an antenna to a recording device, refer to the recording device’s users manual.
English
40
[UC6000_XH]BN68-02748C-00L05-1.indb 40 2010-03-02 오후 5:24:21
Page 41

Listening through a Receiver
You can listen to sound through a receiver (i.e Home Theatre) instead of the TV Speaker.
1. Select Receiver and set to On.
2. Press the EXIT button to exit.
✎
If your receiver supports audio only, it may not appear in the device list.
✎
The receiver will work when you have properly connected the optical in jack of the receiver to the DIGITAL AUDIO
OUT (OPTICAL) jack of the TV.
✎
When the receiver (i.e Home Theatre) is set to On, you can hear sound output from the TV’s Optical jack. When the
TV is displaying a DTV (aerial) signal, the TV will send out 5.1 channel sound to the receiver. When the source is a
digital component such as a DVD and is connected to the TV via HDMI, only 2 channel sound will be heard from
the receiver.
✎
NOTE
You can only control Anynet+ devices using the TV remote control, not the buttons on the TV.
x
The TV remote control may not work under certain conditions. If this occurs, reselect the Anynet+ device.
x
The Anynet+ functions do not operate with other manufacturers’ products.
x
Troubleshooting for Anynet+
Problem Possible Solution
Anynet+ does not work. • Check if the device is an Anynet+ device. The Anynet+ system supports Anynet+ devices only.
I want to start Anynet+. • Check if the Anynet+ device is properly connected to the TV and check if the Anynet+ (HDMI-CEC) is set to
I want to exit Anynet+. • Select View TV in the Anynet+ menu.
The message “Connecting to
Anynet+ device...” appears on the
screen.
The Anynet+ device does not play. • You cannot use the play function when Plug & Play (Initial setup) is in progress.
• Connect only one receiver (home theatre).
• Check if the Anynet+ device power cord is properly connected.
• Check the Anynet+ device’s Video/Audio/HDMI cable connections.
• Check whether Anynet+ (HDMI-CEC) is set to On in the Anynet+ setup menu.
• Check whether the TV remote control is in TV mode.
• Check whether it is Anynet+ exclusive remote control.
• Anynet+ doesn’t work in certain situations. (Searching channels, operating Media Play or Plug & Play (Initial
setup), etc.)
• When connecting or removing the HDMI cable, please make sure to search devices again or turn your TV off
and on again.
• Check if the Anynet+ Function of Anynet+ device is set on.
On in the Anynet+ Setup menu.
• Press the TOOLS button to display the Anynet+ menu and select a menu you want.
• Press the SOURCE button on the TV remote control and select a device other than Anynet+ devices.
• Press P
• You cannot use the remote control when you are configuring Anynet+ or switching to a view mode.
• Use the remote control when the Anynet+ setting or switching to view mode is complete.
/
tuner-embedded Anynet+ device is not connected.)
, and PRE-CH to change the TV mode. (Note that the channel button operates only when a
04 Advanced Features
The connected device is not
displayed.
The TV Programme cannot be
recorded.
The TV sound is not output
through the receiver.
[UC6000_XH]BN68-02748C-00L05-1.indb 41 2010-03-02 오후 5:24:22
• Check whether or not the device supports Anynet+ functions.
• Check whether or not the HDMI cable is properly connected.
• Check whether Anynet+ (HDMI-CEC) is set to On in the Anynet+ setup menu.
• Search Anynet+ devices again.
• You can connect an Anynet+ device using the HDMI cable only. Some HDMI cables may not support Anynet+
functions.
• If it is terminated by an abnormal situation such as disconnecting the HDMI cable or power cord or a power
failure, please repeat the device scan.
• Check whether the antenna jack on the recording device is properly connected.
• Connect the optical cable between TV and the receiver.
English
41
Page 42

Advanced Features
AllShare™
3/7
AllShare
About AllShare
AllShare connects your TV, mobile phones and other
devices which are compatible through a network. On your
TV, you can view call arrivals, SMS messages and schedules
set on your mobile phones. In addition, you can play media
contents including videos, photos and music saved on your
mobile phones or the other devices (such as your PC) by
controlling them on the TV via the network. Additionally, you
can use your TV as a monitor for your mobile when browsing
a web page.
✎
For more information, visit “www.samsung.com” or
contact the Samsung call centre. Mobile devices may
need additional software installation. For details, refer to
each device's user’s guide.
Setting Up AllShare
Setup
■ Message (On / Off): Enables or disables the message
function (for call arrivals, SMS messages and schedules
set on your mobile phones).
■ Media (On / Off): Enables or disables the media
function. When the media function is on, it plays videos,
photos and music from a mobile phone or other device
that supports AllShare.
■ ScreenShare (On / Off): Enables or disables the
ScreenShare function for using mobile phone as a
remote control.
■ TV name: Sets the TV name so you can find it easily on
a mobile device.
✎
If you select User Input, you can type on the TV
using the OSK (On Screen Keyboard).
Setup
Message : On
Media : On
Message
Media
ScreenShare : On
TV name : Home TV
ScreenShare
Message / Media / ScreenShare
Shows a list of mobile phones or connected devices which
have been set up with this TV for using the Message,
Media, or ScreenShare function.
✎
The Media function is available in all mobile devices
which support AllShare.
■ Allowed / Denied: Allows/Blocks the mobile phone.
■ Delete: Deletes the mobile phone from the list.
✎
This function only deletes the name of the mobile
from the list. If the deleted mobile device is turned
on or trys to connect to the TV, it may appear on
the list again.
Using the Message Function
Using this function, you view call arrivals, SMS messages
and schedules set on the mobile phone through the alarm
window while watching TV.
✎
NOTE
To disable the alarm window, set Message to Off in
x
Setup of AllShare.
If OK is selected, or if OK is not selected after the
x
message has appeared three times, the message
will be deleted. The message is not deleted from the
mobile phone.
The alarm window can be displayed while using
x
some applications such as Media Play etc. To view
the contents of a message, switch to TV viewing
mode.
When a message from an unknown mobile phone is
x
displayed, select the mobile phone on the message
menu in AllShare and select Denied to block the
phone.
Message View
If a new SMS message arrives while you are watching
TV, the alarm window appears. If you click the OK
button, the contents of the message are displayed.
✎
You can configure the viewing settings for SMS
messages on your mobile phones. For the
procedures, refer to the mobile phone manual.
✎
Some types of characters may be displayed as
blank or broken characters.
Select
Return
Exit
Setup
Return
English
42
[UC6000_XH]BN68-02748C-00L05-1.indb 42 2010-03-02 오후 5:24:22
Page 43

Call Arrival Alarm
If a call arrives while you are watching TV, the alarm
window appears.
Schedule Alarm
While you are watching TV, the alarm window appears to
display the registered event.
✎
You can configure viewing settings for schedule
contents on your mobile phones. For the
procedures, refer to the mobile phone manual.
✎
Some special characters may be displayed as
blank or broken characters.
Using the Media Function
An alarm window appears informing the user that the media
contents (videos, photos, music) sent from a mobile phone
will be displayed on your TV. The contents are played
automatically 3 seconds after the alarm window appears.
If you press the RETURN or EXIT button when the alarm
window appears, the media contents are not played.
✎
NOTE
If the media function executes for the first time,
x
the warning popup windows appears. Press the
ENTER button to select Allow, then you can use
Media function on that device.
“Unknown Device 0” is requesting that the media le be allowed to play.
If you wish to allow the media le to be played at your device, please press
“Allow”, otherwise press “Deny”.
You can also change the setting (or resetting) of this feature at “AllShare
Setup”.
Warning: Please note that if your device is connected to unsecured or
unfamiliar network, unwanted or inappropriate contents might be played.
If you are not sure about the network's identity or content’s appropriateness,
we strongly recommend that you do not “Allow” the request to play.
DenyAllow
To turn off the media contents transmission from
x
the mobile phone, set Media to Off in the AllShare
setup.
Contents may not be played on your TV depending
x
on their resolution and format.
The ENTER and ◄ / ► buttons may not work
x
depending on the type of media content.
Using the mobile device, you can control the media
x
playing. For details, refer to each mobile’s user’s
guide.
When you want to play media contents from
x
your PC, select the PC icon on the main display
of AllShare. Then the TV’s Media Play menu
automatically changes. For more detail information,
refer to “Media Play” (p. 32).
Using ScreenShare Function
Screenshare displays the same web page as provide in
mobile. Using ScreenShare, you can open the various
contents saved in a mobile phone. For example, the image
below displays an access page for contents from a mobile.
You can read the mobile’s various files and view the phone
book and calendar on the TV. Also, in phone book, you can
make a call to other person, or can send to SMS.
✎
NOTE
In Samsung mobile, ScreenShare must be installed
x
and the supporting application must be executed;
then you can use the ScreenShare function.
Available buttons on your remote control may vary
x
for each page.
Doc Viewer can read files in doc format, but cannot
x
modify them.
The screen display may differ depending on the
x
connected device.
My Mobile
Contacts Calendar Doc Viewer
Select Return
Using your Samsung phone to control your TV Simply
Before you can use this feature, you must connect to
a Samsung mobile phone that supports ScreenShare
functions. When operating the TV with your mobile phone,
only the POWER,
supported.
✎
Even if you keep pressing down on a control button
(channel or volume) on the mobile phone, the value will
only go up or down by one unit.
, P/ and MUTE buttons are
04 Advanced Features
English
43
[UC6000_XH]BN68-02748C-00L05-1.indb 43 2010-03-02 오후 5:24:22
Page 44

Other Information
Other Information
Analogue Channel Teletext Feature
The index page of the Teletext service gives you information on how to use the service. For Teletext information to be displayed
correctly, channel reception must be stable. Otherwise, information may be missing or some pages may not be displayed.
✎
You can change Teletext pages by pressing the numeric buttons on the remote control.
1
2
3
4
5
6
7
(Teletext on/mix): Activates
the Teletext mode for the current
channel. Press it twice to overlap
the Teletext display onto the
current broadcasting screen.
(store): Stores the Teletext
pages.
(size): Displays the teletext
on the upper half of the screen in
double-size. To move the text to
the lower half of the screen, press
it again. For normal display, press
it once again.
(hold): Holds the display at
the current page, in the case that
there are several secondary pages
that follow automaticially. To undo,
press it again.
Colour buttons (red, green, yellow,
blue): If the FASTEXT system
is used by the broadcasting
company, the different topics on
a Teletext page are colour-coded
and can be selected by pressing
the coloured buttons. Press the
colour corresponding to the topic
of your choice. A new colourcoded page is displayed. Items
can be selected in the same way.
To display the previous or next
page, press the corresponding
coloured button.
(mode): Selects the Teletext
mode (LIST/ FLOF).
If pressed during LIST mode,
switches the mode to List save
mode. In List save mode, you can
save a Teletext page into a list
using the
available sub-page.
(store) button.
(sub-page): Displays the
1
2
3
4
5
SOURCE
G
TTX/MIX
TOOLS
RETURN
A B C D
PRE-CH
CH LIST
MENU
INFO
EXIT
(page up): Displays the next
6
7
8
9
0
!
@
(page down): Displays the
previous Teletext page.
(index): Displays the index
(contents) page at any time while
you are viewing Teletext.
(reveal): Displays the hidden
text (answers to quiz games, for
example). To display the normal
display to overlap with the current
Typical Tetetext page
screen, press it again.
(cancel): Shrinks the Teletext
Part Contents
A Selected page
number.
B Broadcasting channel
identity.
C Current page number
or search indications.
D Date and time.
E Text.
F Status information.
FASTEXT information.
Teletext page.
8
9
0
!
@
broadcast.
English
44
[UC6000_XH]BN68-02748C-00L05-1.indb 44 2010-03-02 오후 5:24:23
Page 45

Assembling the Cables
Stand Type
Enclose the cables in the Cable Tie so that the cables are not visible through the transparent stand.
1
1
05 Other Information
2
3
Wall-Mount Type
2
3
✎
Do not pull the cables too hard when arranging them. This may cause damage to the product’s connection terminals.
English
45
[UC6000_XH]BN68-02748C-00L05-1.indb 45 2010-03-02 오후 5:24:24
Page 46

Other Information
Installing the Wall Mount
Assembling the Blanking Bracket
When installing the TV onto a wall, attach the Blanking Bracket as shown.
Assembling Power-Cord
When Installing the TV onto a wall, attach the Power-Cord as Shown.
1 2 3
1. Remove the screw shown in the first picture above.
2. Attach the power cord clamp to the power cord.
3. Mount the power cord clamp to the TV, using the removed screw, as shown.
Preparing before installing Wall-Mount
Blanking Bracket
Case A. Installing the SAMSUNG Wall-Mount Case B. Installing another company’s Wall-Mount
1
To install a wall-mount, use the Holder-Ring 1.
Installing the Wall Mount Kit
The wall mount kit (sold separately) allows you to mount the TV on the wall.
For detailed information on installing the wall mount, see the instructions provided with the wall mount. Contact a technician for
assistance when installing the wall mount bracket.
Samsung Electronics is not responsible for any damage to the product or injury to yourself or others if you elect to install the
TV on your own.
1
English
46
[UC6000_XH]BN68-02748C-00L05-1.indb 46 2010-03-02 오후 5:24:25
Page 47

Wall Mount Kit Specifications (VESA)
✎
The wall mount kit is not supplied, but sold separately.
Install your wall mount on a solid wall perpendicular to the floor. When attaching to other building materials, please contact
your nearest dealer. If installed on a ceiling or slanted wall, it may fall and result in severe personal injury.
✎
NOTE
Standard dimensions for wall mount kits are shown in the table below.
x
When purchasing our wall mount kit, a detailed installation manual and all parts necessary for assembly are provided.
x
Do not use screws that do not comply with the VESA standard screw specifications.
x
Do not use screws that are longer than the standard dimension or do not comply with the VESA standard screw
x
specifications. Screws that are too long may cause damage to the inside of the TV set.
For wall mounts that do not comply with the VESA standard screw specifications, the length of the screws may differ
x
depending on the wall mount specifications.
Do not fasten the screws that are too strongly; this may damage the product or cause the product to fall, leading to
x
personal injury. Samsung is not liable for these kinds of accidents.
Samsung is not liable for product damage or personal injury when a non-VESA or non-specified wall mount is used or
x
the consumer fails to follow the product installation instructions.
Do not mount the TV at more than a 15 degree tilt.
x
Product Family inches VESA Spec. (A * B) Standard Screw Quantity
19~22 75 X 75 M4
23~29 200 X 100
LED-TV
[Ultra-Slim]
32~37 200 X 200
M8
40~55 400 X 400
4
05 Other Information
56~65 600 X 400
Do not install your Wall Mount Kit while your TV is turned on. It may result in personal injury due to
electric shock.
English
47
[UC6000_XH]BN68-02748C-00L05-1.indb 47 2010-03-02 오후 5:24:26
Page 48

Other Information
Anti-theft Kensington Lock
The Kensington Lock is not supplied by Samsung. It is a device used to
physically fix the system when using it in a public place. The appearance and
locking method may differ from the illustration depending on the manufacturer.
Refer to the manual provided with the Kensington Lock for additional
information on proper use.
✎
Please find a “” icon on the rear of the TV. A kensington slot is beside
the “” icon.
1. Insert the locking device into the Kensington slot 1 on the LED TV and
turn it as shown 2.
2. Connect the Kensington Lock cable 3.
3. Fix the Kensington Lock to a desk or a heavy stationary object.
✎
The locking device has to be purchased separately.
✎
The location of the Kensington slot may be different depending on the TV model.
Securing the TV to the wall
Caution: Pulling, pushing, or climbing onto the TV may cause the TV to fall. In particular, ensure that your
children do not hang over or destabilize the TV; doing so may cause the TV to tip over, resulting in serious
injuries or death. Follow all safety precautions provided in the included Safety Flyer. For added stability and
safety, install the anti-fall device as follows.
To Avoid the TV from Falling
1
2
3
<Optional>
1. Put the screws into the clamps and firmly fasten them onto the wall.
Confirm that the screws have been firmly installed onto the wall.
✎
You may need additional material such as an anchor depending on
the type of wall.
✎
Since the necessary clamps, screws, and string are not supplied,
please purchase these additionally.
2. Remove the screws from the back centre of the TV, put the screws into
the clamps, and then fasten the screws onto the TV again.
✎
Screws may not be supplied with the product. In this case, please
purchase the screws of the following specifications.
✎
Screw Specifications
For a 19 ~ 22 inches : M4
x
For a 23 ~ 65 inches : M8
x
3. Connect the clamps fixed onto the TV and the clamps fixed onto the wall
with a strong cable and then tie the string tightly.
✎
NOTE
Install the TV near to the wall so that it does not fall backwards.
x
It is safe to connect the string so that the clamps fixed on the
x
wall are equal to or lower than the clamps fixed on the TV.
Untie the cable before moving the TV.
x
4. Verify all connections are properly secured. Periodically check
connections for any sign of fatigue for failure. If you have any doubt about
the security of your connections, contact a professional installer.
Wall
English
48
[UC6000_XH]BN68-02748C-00L05-1.indb 48 2010-03-02 오후 5:24:27
Page 49

Troubleshooting
If you have any questions about the TV, first refer to this list. If none of these troubleshooting tips apply, please visit “www.
samsung.com,” then click on Support, or contact the call centre listed on the back-cover of this manual.
Issues Solutions and Explanations
Picture Quality First of all, please perform the Picture Test and confirm that your TV is properly displaying test image.
The TV image does not look as good as it
did in the store.
The picture is distorted: macro block error,
small block, dots, pixelization
Colour is wrong or missing. • If you’re using a component connection, make sure the component cables are connected to the
There is poor colour or brightness. • Adjust the Picture options in the TV menu. (go to Picture mode / Colour / Brightness / Sharpness)
There is a dotted line on the edge of the
screen.
The picture is black and white. • If you are using an AV composite input, connect the video cable (yellow) to the Green jack of
When changing channels, the picture
freezes or is distorted or delayed.
Sound Quality First of all, please perform the Sound Test to confirm that your TV audio is properly operating.
There is no sound or the sound is too low
at maximum volume.
The picture is good but there is no sound. • Set the Speaker Select option to TV Speaker in the sound menu (p. 19).
The speakers are making an inappropriate
noise.
No Picture, No Video
The TV won’t turn on. • Make sure the AC power cord is securely plugged in to the wall outlet and the TV.
The TV turns off automatically. • Ensure the Sleep Timer is set to Off in the Setup menu (p. 20).
(go to MENU - Support - Self Diagnosis - Picture Test) (p. 23)
If the test image is properly displayed, the poor picture may caused by the source or signal.
• If you have an analogue cable/set top box, upgrade to a digital set top box. Use HDMI or Component
cables to deliver HD (high definition) picture quality.
• Cable/Satellite subscribers: Try HD stations from the channel line up.
• Antenna connection: Try HD stations after performing Auto programme.
Many HD channels are up scaled from SD(Standard Definition) contents.
✎
• Adjust the Cable/Set top box video output resolution to 1080i or 720p.
• Make sure you are watching the TV at the minimum recommended distance based on the size and
definition of the signal.
• Compression of video contents may cause picture distortion especially in fast moving pictures such
as sports and action movies.
• Low signal level or bad quality can cause picture distortion. This is not a TV issue.
correct jacks. Incorrect or loose connections may cause colour problems or a blank screen.
(p. 15)
• Adjust Energy Saving option in the TV menu. (go to MENU - Picture - Eco Solution -
Energy Saving) (p. 15)
• Try resetting the picture to view the default picture settings. (go to MENU - Picture - Picture Reset)
(p.18)
• If the picture size is set to Screen Fit, change it to 16:9 (p. 17).
• Change cable/set top box resolution.
component input 1 on the TV.
• If connected with a cable box, please try to reset the cable box. Reconnect the AC cord and wait until
the cable box reboots. It may take up to 20 minutes.
• Set the output resolution of the cable box to 1080i or 720p.
(go to MENU - Support - Self Diagnosis - Sound Test) (p. 23)
If the audio is OK, the sound problem may caused by the source or signal.
• Please check the volume the of external device connected to your TV.
• If you are using an external device, make sure the audio cables are connected to the correct audio
input jacks on the TV.
• If you are using an external device, check the device’s audio output option (ex. you may need to
change your cable box’s audio option to HDMI when you have a HDMI connected to your TV).
• If you are using a DVI to HDMI cable, a separate audio cable is required.
• If your TV has a headphone jack, make sure there is nothing plugged into it.
• Check the cable connections. Make sure a video cable is not connected to an audio input.
• For antenna or cable connections, check the signal strength. Low signal level may cause sound
distortion.
• Make sure the wall outlet is working.
• Try pressing the POWER button on the TV to make sure the problem is not the remote. If the TV turns
on, refer to “The remote control does not work” below.
• If your PC is connected to the TV, check your PC power settings.
• Make sure the AC power cord is plugged in securely to the wall outlet and the TV.
• When watching TV from an antenna or cable connection, the TV will turn off after 10 ~ 15 minutes if
there is no signal.
05 Other Information
English
49
[UC6000_XH]BN68-02748C-00L05-1.indb 49 2010-03-02 오후 5:24:27
Page 50

Other Information
Issues Solutions and Explanations
There is no picture/Video. • Check cable connections (remove and reconnect all cables connected to the TV and external
RF(Cable/Antenna) Connection
The TV is not receiving all channels. • Make sure the Antenna cable is connected securely.
The picture is distorted: macro block error
small block, dots, pixelization
PC Connection
A “Mode Not Supported” message
appears.
“PC” is always shown on the source list,
even if a PC is not connected.
The video is OK but there is no audio. • If you are using a HDMI connection, check the audio output setting on your PC.
Network Connection (Depending on Models)
Wireless network connection failed. • Samsung Wireless USB dongle is required to use a wireless network.
Others
The picture won’t display in full screen. • HD channels will have black bars on either side of the screen when displaying up scaled SD (4:3)
The remote control does not work. • Replace the remote control batteries with the poles (+/–) in the right direction.
The cable/set top box remote control
doesn’t turn the TV on or off, or adjust the
volume.
A “Mode Not Supported” message
appears.
There is a plastic smell from the TV. • This smell is normal and will dissipate over time.
The TV Signal Information is unavailable
in the Self Diagnostic Test menu.
devices).
• Set your external devices’ (Cable/Set top Box, DVD, Blu-ray etc) video outputs to match the
connections to the TV input. For example, if an external device’s output is HDMI, it should be connect
to an HDMI input on the TV.
• Make sure your connected devices are powered on.
• Be sure to select the TV’s correct source by pressing the SOURCE button on the TV remote.
• Please try Plug & Play (Initial setup) to add available channels to the channel list. Go to MENU -
Setup - Plug & Play (Initial setup) and wait for all available channels to be stored (p. 7).
• Verify the Antenna is positioned correctly.
• Compression of video contents may cause picture distortion, especially with fast moving pictures
such as sports and action movies.
• A low signal can cause picture distortion. This is not a TV issue.
• Set your PC’s output resolution and frequency so they match the resolutions supported by the TV (p.
24).
• This is normal; “PC” is always shown on the source list, regardless of whether a PC is connected.
• Make sure the Network Connection is set to Wireless (p. 27).
• Make sure the TV is be connected to a wireless IP sharer (router).
contents.
• Black bars on the top and bottom will appear during movies that have aspect ratios different from
your TV.
• Adjust the picture size options on your external device or TV to full screen.
• Clean the sensor’s transmission window on the remote.
• Try pointing the remote directly at the TV from 5~6 feet away.
• Programme the Cable/Set top box remote control to operate the TV. Refer to the Cable/Set user
manual for the SAMSUNG TV code.
• Check the supported resolution of the TV, and adjust the external device’s output resolution
accordingly. Refer to the resolution settings on page 24 of this manual.
• This function is only available with digital channels from an Antenna / RF/Coax connection (p. 23).
English
50
[UC6000_XH]BN68-02748C-00L05-1.indb 50 2010-03-02 오후 5:24:27
Page 51

Issues Solutions and Explanations
The TV is tilted to the side. • Remove the base stand from the TV and reassemble it.
There are difficulties assembling the stand
base.
The channel menu is greyed out.
(unavailable)
Your settings are lost after 30 minutes or
every time the TV is turned off.
You have intermittent loss of audio or
video.
You see small particles when you look
closely at the edge of the frame of the TV.
The PIP menu is not available. • PIP functionality is only available when you are using a HDMI, PC or components source (p. 22).
The message “Scramble signal” or “Weak
Signal/No Signal” appears.
You turned the TV off 45 minutes ago, and
it turned on again.
There are recurrent picture/sound issues. • Check and change the signal/source.
A reaction may occur between the rubber
cushion pads on the base stand and the
top finish of some furniture.
✎
This TFT LED panel uses a panel consisting of sub pixels which require sophisticated technology to produce. However,
• Make sure the TV is placed on a flat surface. If you can not remove the screws from the TV, use a
magnetized screw driver.
• The Channel menu is only available when the TV source is selected.
• If the TV is in the Store Demo mode, it will reset audio and picture settings every 30 minutes. Change
the settings from Store Demo mode to Home Use mode in the Plug & Play (Initial setup) procedure.
Press the SOURCE button to select TV mode, and go to MENU → Setup → Plug & Play (Initial
setup) → ENTER
• Check the cable connections and reconnect them.
• Loss of audio or video can be caused by using overly rigid or thick cables. Make sure the cables are
flexible enough for long term use. If mounting the TV to the wall, we recommend using cables with 90
degree connectors.
• This is part of the product’s design and is not a defect.
• If you are using a CAM CARD (CI/CI+), check that it is installed into the common interface slot.
• If there is still a problem, pull the CAM CARD out of the TV and insert it into the slot again.
• It is normal. The TV operates the OTA (Over The Aerial) function itself to upgrade firmware
downloaded whilst your watching TV.
• To prevent this, use felt pads on any surface of the TV that comes in direct contact with furniture.
(p. 7).
there may be a few bright or dark pixels on the screen. These pixels will have no impact on the performance of the
product.
05 Other Information
English
51
[UC6000_XH]BN68-02748C-00L05-1.indb 51 2010-03-02 오후 5:24:27
Page 52

Other Information
Licence
TheaterSound, SRS and the symbol are trademarks of SRS Labs, Inc.
TheaterSound technology is incorporated under licence form SRS Lab, Inc.
Manufactured under licence from Dolby Laboratories. Dolby and the double-D symbol are
trademarks of Dolby Laboratories.
Manufactured under licence under U.S. Patent #’s: 5,451,942; 5,956,674; 5,974,380; 5,978,762;
6,487,535 & other U.S. and worldwide patents issued & pending. DTS and the Symbol are
registered trademarks. & DTS 2.0+ Digital Out and the DTS logos are trademarks of DTS, Inc.
Product Includes software. © DTS, Inc. All Rights Reserved.
DivX Certified to play DivX video up to HD 1080p, including premium content.
ABOUT DIVX VIDEO: DivX® is a digital video format created by DivX,Inc. This is an official DivX Certified device that plays DivX video. Visit www.divx.
com for more information and software tools to convert your files into DivX video.
ABOUT DIVX VIDEO-ON-DEMAND: This DivX Certified® device must be registered in order to play DivX Video-on-Demand (VOD) content.
To generate the registration code, locate the DivX VOD section in the device setup menu.
Go to vod.divx.com with this code to complete the registration process and learn more about DivX VOD. Pat. 7,295,673; 7,460,688; 7,519,274
Open Source Licence Notice
In the case of using open source software, Open Source Licences are available on the product menu.
Open Source Licence Notice is written only English.
English
52
[UC6000_XH]BN68-02748C-00L05-1.indb 52 2010-03-02 오후 5:24:28
Page 53

Specifications
Panel native 1920 x 1080 @ 60 Hz
Environmental Considerations
Operating Temperature
Operating Humidity
Storage Temperature
Storage Humidity
TV System Analogue: B/G, D/K, L, I (Depending on your country selection)
Colour/Video System Analogue: PAL, SECAM, NTSC-4.43, NTSC-3.58, PAL60
Sound System BG. OK NICAM. MPEGl
HDMI IN 1 ~ 4 Video: 1080 24p, 1080p, 1080i, 720p, 576p, 576i, 480p, 480i
Stand Swivel (Left / Right) -20˚ ~ 20˚
Model Name UE32C6000 UE37C6000
Screen Size
(Diagonal) 32 inches 37 inches
Sound
(Output) 10 W X 2
Weight
Without Stand
With Stand
Dimensions (WxDxH)
Body
With stand
Model Name UE40C6000 UE46C6000 UE55C6000
Screen Size
(Diagonal) 40 inches 46 inches 55 inches
Sound
(Output) 10 W X 2 15 W X 2
Dimensions (WxDxH)
Body
With stand
Weight
Without Stand
With Stand
Digital: MPEG-2 MP@ML, MPEG-4, H.264/AVC MP@L3, MP@L4.0, HP@L4.0
Audio: 2Ch Linear PCM 32/44.1/48kHz, 16/20/24bits.
774 X 29.9 X 479 mm
774 X 242.2 X 542 mm
8.4 kg
10.2 kg
961 X 29.9 X 585 mm
961 X 257.2 X 650 mm
12.4 kg
15.1 kg
10°C to 40°C (50°F to 104°F)
10% to 80%, non-condensing
-20°C to 45°C (-4°F to 113°F)
5% to 95%, non-condensing
Digital: DVB-T/DVB-C
Analogue audio input (HDMI IN1 only)
PC input (HDMI IN1 only)
897 X 29.9 X 549 mm
897 X 257.2 X 614 mm
1096 X 29.9 X 659 mm
1096 X 277.2 X 724 mm
16.1 kg
20.8 kg
10.6 kg
13.3 kg
1287 X 29.9 X 768 mm
1287 X 307.2 X 833 mm
20.2 kg
25.7 kg
05 Other Information
✎
Design and specifications are subject to change without prior notice.
✎
For information about power supply, and more about power consumption, refer to the label attached to the product.
English
53
[UC6000_XH]BN68-02748C-00L05-1.indb 53 2010-03-02 오후 5:24:28
Page 54

Other Information
Index
A
AllShare 42
Amplify 18
Antenna 13
Anynet+ 39
Auto Adjustment 18
Auto Volume 19
B
Background Music 38
Balance L/R 18
Basic View 37
Batteries 6
Black Tone 16
Blanking Bracket 46
Brightness 15
C
Cable Tie 4, 45
Change PIN 21
Channel Manager 12
Channel Menu 13
Clock 20
Colour Tone 17
Component 8
Connecting to a PC 24
Connecting to an Audio Device 9
D
DIGITAL AUDIO OUT 9, 39
DivX® VOD 38
D-sub 24
Dynamic 15
Dynamic Contrast 16
E
Eco Sensor 15
Edit Name 10
Editing Channels 14
Energy Saving 15
EPG (Electronic Programme Guide)
Equalizer 18
External Speaker 19
11
F
Film Mode 17
Fine Tune 15
Flesh Tone 16
Frequency 13
H
HDMI 8, 39
Headphones 9
Home Theatre 9, 39
I
Installation Space 2
L
Language 21
Licence 52
Lock 14
M
Media Play 32
Melody 22
Menu Transparency 22
Music 36
My Channels 13
N
Navigate 11
Network Connection 25
Network Setup 26
Now & Next guide 11
O
ON/OFF button 6
Optimal resolution 24
P
Photos 36
Picture Size 17, 38
PIP (Picture in Picture) 22
Plug & Play 7
Power Indicator 5
R
Receiver 41
Recording 40
Remote Control 6
Repeat Mode 38
RGB Only Mode 16
Rotate 38
S
Select All 14
Self Diagnosis 23
Sharpness 15
Signal Information 23
Sleep Timer 20
Slide Show 36
Software Upgrade 23
Source List 10
Speaker Select 19
Specifications 53
Standby mode 5
Subtitle 21
Symbol 3
T
Timer 20
Title 37
Tools 3
Troubleshooting 49
TV Speaker 19
U
USB Drive 23, 32
Using Channel View 11
Using Scheduled View 12
Using the Favourite Channels 13
V
VCR 8
Video Formats 35
Videos 34
Volume 5
W
Wall Mount 46
Warm 17
White Balance 16
English
54
[UC6000_XH]BN68-02748C-00L05-1.indb 54 2010-03-02 오후 5:24:28
Page 55

This page is intentionally
left blank.
[UC6000_XH]BN68-02748C-00L05-1.indb 55 2010-03-02 오후 5:24:28
Page 56

A jelen Használati útmutatóban szereplő képek csak illusztrációk, és eltérhetnek az Ön által megvásárolt termék megjelenésétől. A termék
kivitele és műszaki jellemzői előzetes értesítés nélkül megváltozhatnak.
A digitális televízióval kapcsolatos figyelmeztetés
1. A digitális TV-hez (DVB) kapcsolódó funkciók csak azokban az országokban, illetve régiókban elérhetők, ahol DVB-T (MPEG2 és MPEG4 AVC) digitális
földi jeleket sugároznak, illetve elérhető a kompatibilis DVB-C (MPEG2 és MPEG4 AAC) kábeltelevízió-szolgáltatás. A DVB-T vagy DVB-C jelek vételének
lehetőségét illetően tájékozódjon a helyi szolgáltatónál.
2. A DVB-T nem más, mint az európai konzorciumnak a földfelszíni digitális televíziós műsorszórásra vonatkozó szabványa, a DVB-C pedig a kábeles digitális
műsorszórásra vonatkozó szabvány. Ebben a specifikációban nem szerepel néhány megkülönböztetett funkció, például az EPG (elektronikus műsorújság), a
VOD (igény szerinti videoszolgáltatás) stb. Így ezek jelenleg nem működnek.
3. Jóllehet ez a TV-készülék megfelel a legújabb DVB-T és DVB-C szabványoknak [2008. augusztus], nem garantált, hogy a jövőben is meg fog felelni a
mindenkori DVB-T földi digitális és a DVB-C kábeles digitális műsorszórásra vonatkozó szabványoknak.
4. Attól függően, hogy mely országban,illetve régióban használják a TV-készüléket, bizonyos kábeltelevízió-szolgáltatók külön díjat számolhatnak fel ezért a
szolgáltatásért, az előfizetőnek pedig szerződést kell kötnie a szolgáltatóval.
5. Előfordulhat, hogy bizonyos digitális TV-vel kapcsolatos funkciók egyes országokban vagy régiókban nem elérhetők, és hogy a DVB-C bizonyos
kábelszolgáltatók esetén nem működik megfelelően.
6. Amennyiben további információra van szüksége, kérjük, lépjen kapcsolatba a legközelebbi Samsung ügyfélszolgálattal.
A TV vételi minőségét befolyásolhatják az egyes országok műsorszórási eljárásai között tapasztalható eltérések. Ellenőriztesse a TV teljesítményét
✎
a helyi SAMSUNG forgalmazónál vagy a Samsung telefonos ügyfélszolgálatánál, hogy megtudhassa, lehet-e azon javítani a TV beállításainak
újrakonfigurálásával.
Állóképre vonatkozó figyelmeztetés
Kerülje az állóképek (például jpeg képfájlok) vagy állókép elemek (például TV-csatorna logója, panoráma vagy 4:3 képformátum, tőzsdei információs vagy hírsáv a
képernyő alján stb.) megjelenítését a képernyőn. Az állóképek folyamatos megjelenítése a képernyőben lévő foszfor egyenetlen elhasználódásához vezethet, ami
rontja a képminőséget. Ha szeretné csökkenteni ennek mértékét, kérjük, tartsa be az alábbi ajánlásokat:
• Ne nézze hosszú időn keresztül ugyanazt a TV-csatornát.
• Mindig próbálja meg teljes képernyőn megjeleníteni a képet. A lehető legjobb illeszkedés beállításához használja a TV-készülék Képformátum menüjét.
• Csökkentse a kívánt képminőség eléréséhez szükséges minimumra a fényerő és a kontraszt értékét. A magas értékek felgyorsíthatják a kiégési folyamatot.
• Rendszeresen használja a TV összes olyan funkcióját, amely mérsékli a képmegtartást és a képernyő kiégését. A további részleteket lásd a Használati
útmutató megfelelő fejezetében.
A biztonságos felszerelés
Tartsa be az előírt távolságot a készülék és más tárgyak (pl. a fal) között a megfelelő szellőzés biztosítása érdekében.
Ennek elmulasztása tüzet okozhat, vagy a készülék meghibásodását eredményezheti a megemelkedő belső hőmérséklet miatt.
Állvány vagy fali konzol használata esetén csak a Samsung Electronics termékeit használja.
✎
Ha más gyártó alkatrészeit használja, az a készülék meghibásodását, vagy a készülék leesése miatt bekövetkező személyi sérülést okozhat.
x
A termék külseje típustól függően eltérhet a képen láthatótól.
✎
Felszerelés állványra. Felszerelés fali konzolra.
10 cm
10 cm
Megfelelő hulladékkezelés (kidobásra ítélt elektromos és elektronikus készülékek)
(Alkalmazandó az Európai Unióban és elkülönített hulladékbegyűjtési rendszerrel rendelkező egyéb európai országokban.)
Ez a jelölés a terméken vagy az útmutatóban, a tartozékokon vagy az útmutatóban azt jelenti, hogy a készüléket és elektronikus
tartozékait (pl. töltő, fejhallgató, USB-kábel) élettartama végén nem szabad a háztartási hulladékkal együtt leselejtezni. A szabálytalan
hulladékleadás által okozott környezet- és egészségkárosodás megelőzése érdekében különítse el a terméket és tartozékait a többi
hulladéktól, és felelősségteljesen gondoskodjon a hulladék leadásáról, a hulladékanyagok újrahasználása céljából. A háztartási felhasználók
a készülék értékesítőjénél vagy a helyi önkormányzati szerveknél érdeklődhetnek a készülék és tartozékai környezet számára biztonságos
újrafelhasználási helyéről és módjáról. A készülék és elektronikus tartozékai nem kezelhetők háztartási hulladékként..
A termékben lévő elemek helyes leselejtezése
(Alkalmazandó az Európai Unióban és elkülönített elembegyűjtési rendszerrel rendelkező egyéb európai országokban.)
Ha ez a jelzés látható az elemen, a használati útmutatón vagy a csomagoláson, az azt jelenti, hogy élettartamának végén az elem nem
kezelhető háztartási hulladékként. Ha a Hg, Cd vagy Pb vegyjel szerepel valahol, az azt jelenti, hogy az elem a 2006/66 Európai Uniós
irányelvben meghatározott határérték fölötti mértékben tartalmaz higanyt, kadmiumot vagy ólmot. Az ilyen elemek gondatlan elhelyezése
esetén ezek az anyagok káros hatással lehetnek az egészségre és a környezetre. A természeti erőforrások megóvása és az újrahasznosítás
elősegítése érdekében ne dobja az akkumulátorokat vagy az elemeket a háztartási hulladék közé, hanem adja le őket a használt elemek
gyűjtőhelyén..
10 cm
10 cm
10 cm
10 cm
10 cm
Magyar
2
[UC6000_XH]BN68-02748C-00L05-1.indb 2 2010-03-02 오후 5:24:29
Page 57

Tartalom
Az első lépések
4
Csatlakoztatás
8
Alapbeállítások
11
ASpeciális beállítások
24
További információ
44
4 Tartozékok
5 A vezérlőpanel
6 A távirányító
7 Antenna csatlakoztatása
7 Plug & Play (Kezdeti beállítás)
8 Csatlakoztatás AV-eszközhöz
9 Csatlakoztatás audioeszközhöz
10 A bemeneti forrás módosítása
11 Navigálás a menüben
11 Az INFO gomb (Mai és holnapi műsor) használata
11 A tévézés megtervezése
13 Csatorna menü
15 Kép menü
18 Hang menü
20 Beállítás menü
23 Terméktámogatás menü
24 Csatlakoztatás számítógéphez
25 Hálózati kapcsolat
32 Médialejátszás
39 Anynet+
42 AllShare
MAGYAR
44 Analóg csatorna teletext funkció
45 A kábelek összefogása
46 A fali konzol felszerelése
48 Lopásgátló Kensington-zár
48 A TV falra rögzítése
49 Hibaelhárítás
53 Műszaki leírás
54 Tárgymutató
Kérjük, hogy a készülék működtetése előtt gondosan
olvassa végig a kezelési útmutatót és őrizze meg, mert
Ellenőrizze a szimbólumot!
Használati útmutató
később szüksége lehet rá.
TOOLS
Ez a funkció a távirányító TOOLS gombjának
megnyomásával vehető igénybe.
[UC6000_XH]BN68-02748C-00L05-1.indb 3 2010-03-02 오후 5:24:30
Megjegyzés Nyomógomb
Magyar
3
Page 58

Az első lépések
Tartozékok
✎
Győződjön meg róla, hogy a LED TV következő tartozékai rendelkezésre állnak. Ha bármelyik tartozék hiányzik, forduljon a
márkakereskedőhöz.
✎
A termék színe és formája típustól függően eltérhet a képen láthatótól.
✎
A csomagban nem mellékelt kábelek külön szerezhetők be.
y Távirányító és elemek (2 db AAA)
y Használati útmutató
y Garanciajegy/Biztonsági útmutató (nem minden régióban)
(M4 x L8)
y Takarófedél y Rögzítőgyűrű (4 db) y Kábeltartó-rögzítő
y Kábeltartó y Kábeltartó (3 db) y Tápkábel-rögzítő kapocs
y Törlőkendő
y Tápkábel
y Komponens csatlakozó y AV-csatlakozó y SCART-csatlakozó
Lásd az állvány összeszerelésére vonatkozó, különálló útmutatót.
s
s
s
y Állvány (1 db) y Sín (1 db) y Csavar (10 db)
✎
A termék kábeles csatlakoztatásához az alábbi maximális vastagságú kábelek a legmegfelelőbbek:
y Maximális vastagság: 14 mm
s
s
5 db (M4 X L12)
5 db (M4 X L8)
Magyar
4
[UC6000_XH]BN68-02748C-00L05-1.indb 4 2010-03-02 오후 5:24:31
Page 59

A vezérlőpanel
01 Az első lépések
✎
A termék színe és formája típustól függően különbözhet.
Tápfeszültségjelző
A távirányító érzékelője
Hangszórók
A távirányító érzékelője Irányítsa a távirányítót a TV-nek erre a pontjára.
Tápfeszültségjelző Ha a készülék be van kapcsolva, villog és elalszik, készenléti állapotban pedig folyamatosan
SOURCE
MENU Megjeleníti a TV-készülék funkcióinak képernyőmenüjét.
(Tápellátás)
világít.
Váltás a különböző bemeneti források között. A Képernyőmenüben ezt a gombot ugyanúgy
használja, ahogy a távirányító ENTER gombját.
A hangerő beállítása. A képernyőmenüben a
távirányítón a ◄ és ► gombokat.
Csatornaváltás. A képernyőmenüben a
távirányítón a ▼ és ▲ gombokat.
A TV ki- és bekapcsolása.
gombokat ugyanúgy használja, ahogy a
gombokat ugyanúgy használja, ahogy a
Készenléti üzemmód
A televíziót ne hagyja hosszabb ideig (például szabadság idejére) készenléti állapotban. A készülék akkor is fogyaszt egy kevés elektromos
áramot, ha a be-/kikapcsoló gombbal ki van kapcsolva. Ilyenkor a legjobb, ha megszünteti a tápcsatlakozást.
Magyar
5
[UC6000_XH]BN68-02748C-00L05-1.indb 5 2010-03-02 오후 5:24:32
Page 60

Az első lépések
A távirányító
✎
Ez a különleges távirányító gyengén látók számára készült, ezért a be-/kikapcsoló, a Csatorna és a Hangerő gomb Braille írással van
jelölve.a
A televízió be- és kikapcsolása.
Az elérhető videoforrások megjelenítése és
kiválasztása (10. oldal).
Közvetlen hozzáférés a csatornákhoz.
Váltás a teletext, a dupla és mix opciók
között.
A hangerő beállítása.
A képernyőmenü megnyitása.
A Media Play megjelenítése (32. oldal).
A gyakran használt funkciók gyors
kiválasztása.
A képernyőmenü-elem kiválasztása és a
menüben található értékek módosítása.
Visszatérés az előző menübe.
Ezek a gombok a Csatornakezelő,
Internet@TV, Media Play menü stb.
funkciókhoz használatosak.
Ezeket a gombokat Media Play és
Anynet+ (HDMI-CEC) módban lehet
használni (32., 39. oldal).
(: Az olyan Samsung
felvevők felvételi funkciójának vezérlésére
szolgál, melyek támogatják az Anynet+
funkciót)
POWER
ON/OFF
SOURCE
TTX/MIX
MUTE
CH LIST
MENU
MEDIA.P
TOOLS
RETURN
A B C D
P.MODE S.MODE
AD
P.SIZE
SUBT.
PRE-CH
GUIDE
INFO
EXIT
f-g
DUAL
A távirányító világításának be- vagy
kikapcsolása. Bekapcsolt állapotban
a távirányító rövid időre megvilágítja a
megnyomott gombot. (Ha úgy használja
a távirányítót, hogy ez a gomb ki van
kapcsolva, csökken az elem élettartama.)
Visszalépés az előző csatornára.
A hang átmeneti kikapcsolása.
Csatornaváltás.
A csatornalista megjelenítése a képernyőn
(13. oldal).
Az elektronikus műsorújság (EPG)
megjelenítése (11. oldal).
Az információk megjelenítése a TVképernyőn.
Kilépés a menüből.
P.MODE: Nyomja meg a képmód
kiválasztásához (15. oldal).
S.MODE: Nyomja meg a hangmód
kiválasztásához (18. oldal).
DUAL -: Hanghatás kiválasztása
(20. oldal).
AD: A hangalámondás be- és kikapcsolása
(19. oldal). Bizonyos régiókban nem
elérhető.
P.SIZE: A képméret kiválasztása (17. oldal).
SUBT.: Digitális felirat megjelenítése
(21. oldal).
Elemek behelyezése (elemek mérete: AAA)
✎
MEGJEGYZÉS
A távirányító legfeljebb 7 m távolságra használható a TV-készüléktől.
x
Az erős fény ronthatja a távirányító teljesítményét. Kerülje a használatát
x
speciális fluoreszkáló fény vagy neonfényjelek közelében.
A termék színe és formája típusonként különbözhet.
x
Magyar
6
[UC6000_XH]BN68-02748C-00L05-1.indb 6 2010-03-02 오후 5:24:32
Page 61

Antenna csatlakoztatása
A TV-készülék legelső bekapcsolásakor az alapvető felhasználói beállítások automatikusan elvégezhetők.
✎
Beállítás: A hálózati csatlakozó és az antenna csatlakoztatása.
VHF/UHF antenna
Kábel
vagy
Hálózati bemenet
Plug & Play (Kezdeti beállítás)
A TV-készülék legelső bekapcsolásakor a képernyőn egymás után megjelenő utasítások segítik az alapvető beállítások végrehajtását. Nyomja
meg az POWER gombot. A Plug & Play funkció csak akkor áll rendelkezésre, ha a Bemenet beállítása TV.
✎
Az előző lépéshez a Piros gomb megnyomásával térhet vissza.
Nyelv kiválasztása
1
Az Üzlet mód vagy
2
az Otthon beállítás
kiválasztása
Ország kiválasztása
3
Antenna kiválasztása
4
Csatorna kiválasztása
5
Az Óra mód beállítása Az Óra mód automatikus vagy manuális beállítása.
6
Időzóna
7
A HD csatlakoztatási
8
útmutató megtekintése.
Kellemes tévézést!
Nyomja meg a ▲ vagy a ▼ gombot, majd nyomja meg az ENTER
Válassza ki a képernyőn megjelenő menü (OSD) kívánt nyelvét.
Nyomja meg a ◄ vagy a ► gombot, majd nyomja meg az ENTER
y Válassza ki az Otthon lehetőséget. Az Üzlet mód üzemmódot kereskedelmi
környezetbe szánták.
y A készülék visszaállítása Üzlet mód üzemmódról Otthon üzemmódra:
Nyomja meg a TV hangerőszabályzó gombját. Amikor megjelenik a hangerő
képernyőmenüje, tartsa lenyomva 5 másodpercig a MENU gombot.
Nyomja meg a ▲ vagy a ▼ gombot, majd nyomja meg az ENTER
Válassza ki a megfelelő országot.
Nyomja meg a ▲ vagy a ▼ gombot, majd nyomja meg az ENTER gombot.
Válassza ki az Légi vagy a Kábel lehetőséget.
Nyomja meg a ▲ vagy a ▼ gombot, majd nyomja meg az ENTER
Válassza ki a beállítandó csatornaforrást. Ha a kiválasztott antennaforrás Kábel, a következő lépésben
megadhatja a csatornákhoz tartozó számértékeket (csatornafrekvenciákat). További információkért
lásd a Csatorna → Automatikus tárolás részt (13. oldal).
✎
Az ENTER gomb megnyomásával bármikor megszakíthatja a tárolás folyamatát.
A ▲ és ▼ gombokkal válassza ki az Auto. lehetőséget, majd nyomja meg az ENTER
A ▲ vagy ▼ gombbal válassza ki a megfelelő időzónát, majd nyomja meg az ENTER
(országfüggő)
Megjelenik a legjobb HD képminőséget garantáló csatlakoztatási mód leírása.
Nyomja meg az ENTER
gombot.
ANT OUT
gombot.
gombot.
gombot.
gombot.
POWER
P
gombot.
gombot.
9
01 Az első lépések
Ha vissza kívánja állítani ezt a funkciót...
Válassza a Beállítás - Plug & Play (Kezdeti beállítás) lehetőséget. Írja be 4 számjegyű PIN kódját. Az alapértelmezett PIN kód „0-0-0-0”. A
PIN kód megváltoztatásához használja a PIN módosítása funkciót.
Magyar
[UC6000_XH]BN68-02748C-00L05-1.indb 7 2010-03-02 오후 5:24:33
7
Page 62

Csatlakoztatás
Csatlakoztatás AV-eszközhöz
HDMI vagy HDMI-DVI kábel használata: HD-eszközök csatlakoztatása (legfeljebb 1080p)
Csatlakoztatható eszközök: DVD, Blu-ray lejátszó, HD-dekóder, HD-műholdvevő (beltéri egység), kábeltelevíziós egység, dekóder
DVD- / Blu-ray
HDMI OUT
lejátszó
DVI OUT
W
R
FehérVörös
✎
HDMI IN 1(DVI), 2, 3, 4, PC/DVI AUDIO IN
HDMI-DVI csatlakoztatás esetén a HDMI IN 1(DVI) csatlakozót kell használnia. Előfordulhat, hogy DVD-/Blu-ray lejátszó,
x
WR
AUDIO OUT
R-AUDIO-L
HD-dekóder, HD műholdas beltéri egység, dekóder vagy műholdvevő csatlakoztatásához DVI-HDMI kábel vagy DVI-HDMI
adapter szükséges. A hang csak a PC/DVI AUDIO IN csatlakozón keresztül hallható.
Ha olyan külső eszközt, például DVD-/Blu-ray lejátszót/kábeltelevíziós egységet/műholdvevő beltéri egységet
x
csatlakoztatnak, amely 1.3-nál régebbi HDMI-verziót támogat, akkor előfordulhat, hogy a TV nem megfelelően működik (pl.
nincs kép/nincs hang/kellemetlen vibrálás/természetellenes szín).
Ha a HDMI-kábel csatlakoztatása után nincs hang, ellenőrizze a külső eszköz HDMI-verzióját. Ha vélhetően 1.3-nál régebbi
x
verziót használ, lépjen kapcsolatba a külső eszköz értékesítőjével, ellenőrizze a HDMI verzióját, és igényeljen frissítést.
Azt javasoljuk, hogy HDMI minősítésű kábelt vásároljon. Különben előfordulhat, hogy a képernyőn nem jelenik meg kép,
x
illetve csatlakozási hiba léphet fel.
Komponenskábel (legfeljebb 1080p) vagy audio-/videokábel (csak 480i) és SCART-kábel használata
Csatlakoztatható eszközök: DVD-/Blu-Ray lejátszó, kábeltelevíziós egység, műholdvevő (beltéri egység), Videomagnó
VCR / DVD
DVD- / Blu-ray
lejátszó
AUDIO OUT
COMPONENT OUT
PR PB Y
R
B
R-AUDIO-L
G
Videomagnó
R-AUDIO-L
DVD- / Blu-ray
lejátszó
VIDEO OUTAUDIO OUT
WRWR
Y
EXT
W
W
R
✎
Külső módban a DTV-kimenet csak az MPEG SD képet és hangot támogatja.
✎
A legjobb képminőség elérése érdekében a komponenscsatlakozót ajánlott az A/V csatlakozáson keresztül használni.
Magyar
8
[UC6000_XH]BN68-02748C-00L05-1.indb 8 2010-03-02 오후 5:24:34
RGB
R
Y
VörösVörös FehérFehér SárgaVörös Kék Zöld
R
B
G
W R
W R
Y
Page 63

Csatlakoztatás audioeszközhöz
Optikai (digitális) vagy fejhallgató csatlakozó használata
Csatlakoztatható eszközök: digitális audiorendszer, erősítő, DVD házimozi
digitális hangrendszer
OPTICAL
✎
DIGITAL AUDIO OUT (OPTICAL)
Amikor a digitális audiorendszer a DIGITAL AUDIO OUT (OPTICAL) kimenethez van csatlakoztatva, csökkentse mind a
x
TV, mind a rendszer hangerejét.
5.1 csatornás hang akkor lehetséges, ha a TV-készülék olyan külső eszközhöz van csatlakoztatva, amely támogatja az 5.1
x
csatornás hangot.
Ha a vevőegység (házimozi-rendszer) be van kapcsolva, a hang a TV optikai csatlakozójából hallható. Ha a TV-készülék
x
DTV-jelet vesz, a TV 5.1 csatornás hangot küld a házimozi-rendszer vevőegységének. Ha a forrás valamilyen digitális
komponens, például DVD/Blu-ray lejátszó/kábeltelevíziós egység/műholdvevő (beltéri egység), amely HDMI-kábelen
keresztül csatlakozik a TV-hez, a házimozi vevőegységéből csak 2 csatornás hang hallható. Ha 5.1 csatornás hangot
szeretne hallgatni, a DVD-/Blu-ray lejátszó/kábeltelevíziós egység/műholdvevő (beltéri egység) digitális kimenetének
csatlakozóját közvetlenül az erősítőhöz vagy a házimozi-rendszerhez csatlakoztassa.
✎
Fejhallgató : A fejhallgatót a készüléken található fejhallgató kimenethez csatlakoztathatja. Amíg a fejhallgató csatlakoztatva
van, a beépített hangszórók inaktívak.
Ha fejhallgatót csatlakoztat a TV-hez, a hang funkció használata korlátozott lehet.
x
A fejhallgató és a TV hangereje külön állítható.
x
02 Csatlakoztatás
Magyar
[UC6000_XH]BN68-02748C-00L05-1.indb 9 2010-03-02 오후 5:24:35
9
Page 64

Csatlakoztatás
SOURCE
COMMON INTERFACE CSATLAKOZÓK nyílása
Fizetős csatornák megtekintéséhez be kell helyezni a „CI vagy CI+ CARD”
kártyát.
Ha nem helyezi be a „CI vagy CI+ CARD” kártyát, bizonyos csatornáknál a
„Kódolt jel” üzenet jelenik meg a képernyőn.
Körülbelül 2–3 perc múlva megjelenik a telefonszámot, a „CI vagy CI+ CARD”
kártya azonosítóját, a készülék azonosítóját és egyéb adatokat tartalmazó
párosítási információ. Ha hibaüzenet jelenik meg, lépjen kapcsolatba a
szolgáltatóval.
Ha a csatornaadatok konfigurálása befejeződött, megjelenik az „Updating
Completed (Frissítés kész)” üzenet jelezve, hogy a csatornák listájának
módosítása megtörtént.
✎
MEGJEGYZÉS
A „CI vagy CI+ CARD” kártya a helyi kábelszolgáltatótól szerezhető be.
x
Eltávolításkor óvatosan húzza ki a „CI vagy CI+ CARD” kártyát, mivel ha leesik, károsodhat.
x
A „CI(CI+) CARD” kártyát a kártyán jelzett irányba helyezze be.
x
A COMMON INTERFACE nyílás elhelyezkedése típustól függően különbözhet.
x
A „CI vagy CI+ CARD” bizonyos országokban és régiókban nem támogatott. Tájékoztatásért forduljon márkakereskedőjéhez.
x
Ha problémák merülnének fel, lépjen kapcsolatba a szolgáltatóval.
x
Helyezze be az aktuális antennabeállításokat támogató „CI” vagy „CI+ CARD” kartyat. Előfordulhat, hogy a kép torzul vagy nem jelenik
x
meg.
A bemeneti forrás módosítása
Forráslista
A TV vagy egyéb, a TV-hez kapcsolódó külső
bemeneti forrás, pl. DVD-/Blu-ray lejátszó,
kábeltelevíziós egység vagy műholdvevő beltéri
egység kiválasztása.
■ TV / Külső / PC / AV / Komponens /
HDMI1/DVI / HDMI2 / HDMI3 / HDMI4
/ USB
✎
A Forráslista a csatlakoztatott
bemenetek kiemelve szerepelnek.
✎
Külső és a PC lehetőség mindig aktív marad.
Név szerkesztése
■ Videomagnó / DVD / kábeltelevíziós beltéri egység /
műholdvevő beltéri egység / PVR beltéri egység /
AV vevőegység / Játék / Videokamera / PC / DVI PC /
DVI-eszközök / TV / IPTV / Blu-ray / HD DVD / DMA: A
bemeneti csatlakozókhoz csatlakoztatott eszközök nevének
megadásával megkönnyíthető a bemeneti forrás kiválasztása.
✎
Ha 1920x1080-as, 60 Hz-es felbontással üzemelő
számítógépet csatlakoztat a HDMI IN 1(DVI) porthoz,
be kell állítania a DVI PC módot a Névszerkesztés
menüpontban.
✎
Ha HDMI-DVI kábelt csatlakoztat a HDMI IN 1(DVI)
porthoz, be kell állítania a DVI PC vagy a DVI-eszközök
módot a Névszerkesztés menüpontban.
Magyar
10
[UC6000_XH]BN68-02748C-00L05-1.indb 10 2010-03-02 오후 5:24:35
Page 65

Alapbeállítások
C
H LIST
MUTE
POWE
R
S
OURCE
PRE-C
H
TOOLS
O
TTX/MI
X
MEDIA.P
G
ON/OFF
Navigálás a menüben
A TV-készülék használatba vétele előtt kövesse az alábbi lépéseket,
amelyek segítségével megtudhatja, hogyan navigálhat a menüben,
ha ki szeretné választani és be szeretné állítani a különböző
funkciókat.
MENU
UIDE
INF
1
2
RETURN
EXIT
1 ENTER / Nyíl gomb: A kurzor mozgatásával jelölje ki
valamelyik elemet. Hagyja jóvá a beállítást.
2 RETURN gomb: Visszatérés az előző menübe.
3 MENU gomb: A fő képernyőmenü megjelenítése.
4 EXIT gomb: Kilépés a képernyőmenüből.
A Képernyőmenü működése
Az elérés módja a kiválasztott menütől függően különbözhet.
1
MENU
A képernyőn megjelennek a főmenü
opciók:
Kép, Hang, Csatorna, Beállítás,
Bemenet, Alkalmazás,
Terméktámogatás.
▲ / ▼ Válassza ki a kívánt ikont a ▲ és a ▼
2
3
ENTER
gombbal.
Az ikon almenüjébe az ENTER
gomb megnyomásával léphet be.
▲ / ▼ Válassza ki a kívánt almenüt a ▲ és a
4
◄ / ► Állítsa be az elem kívánt értékét a ◄
5
ENTER
6
EXIT
▼ gombbal.
és a ► gombbal. A képernyőmenü
beállítási módja a kiválasztott menütől
függően különbözhet.
A beállítások jóváhagyásához nyomja
meg az ENTER gombot.
Nyomja meg az EXIT gombot.
3
4
7
Az INFO gomb (Mai és holnapi műsor) használata
A képernyőn látható az aktuális csatorna,
valamint az egyes képi és hangi beállítások
állapota.
A Mai és holnapi műsor megjeleníti az adott
csatorna napi TV-műsorát a műsorszórási időnek
megfelelően.
y Használja a ◄ és a ► gombot a kívánt
csatornára vonatkozó információk
megtekintéséhez, miközben a csatornát nézi.
y Használja a ▲ és a ▼ gombot a többi csatornára vonatkozó
információk megtekintéséhez. Ha szeretne átváltani az éppen
kijelölt csatornára, nyomja meg az ENTER
DEF
DTV Air
15
Life On Venus Avenu e
Unclass ified
No Det aild Inform ation
gombot.
18:00 ~ 6:00
INFO
18:11 Thu 6 Jan
E
Megnéz
nformáció
A tévézés megtervezése
Műsorújság
Az elektronikus műsorújság (EPG) információit a
műsorszórók szolgáltatják. A műsorszolgáltatók
által rendelkezésre bocsátott műsorprogram
használatával meghatározhatja, mely műsorokat
kívánja megtekinteni egymás után, így a készülék
a meghatározott időpontban automatikusan
átvált a kiválasztott program csatornájára. A
programra vonatkozó bejegyzések akár üresek
vagy elavultak is lehetnek az adott csatorna állapotától függően.
A csatornalista használata
Műsorújság
18:00 - 19:00 19:00 - 20:00
American Chopper
Programmes resume at 06:00
Home and...
No Information
QVC Selection
No Information
)
Family Affairs
800 five
Csat.lista - TV
Ma
27
28
800
24
16
6
DTV Air 800 five
Home and Away
18:00 - 18:30
Drama
Dani is devastated when scott makes clear his views on marriage...
Discovery
DiscoveryH&L
five
price-drop.tv
QVC
R4DTT
Nézetmód +24 óra Csat.mód Információ Oldal
Tine Team
Fiv...
)
GUIDE
2:10 Ke 1 Jun
Dark Angel
Megnéz
03 Alapbeállítások
1 2 3 4 5 6
Magyar
11
[UC6000_XH]BN68-02748C-00L05-1.indb 11 2010-03-02 오후 5:24:37
Page 66

Alapbeállítások
Az ütemezett megtekintés
800
800
2:10 Tue 1 Jun
five
five
Mégse
Műsorújság
800 five
Ütemezett megtekintés
18:30
Ma
19:15
Ma
)
Family Affairs
)
Dark Angel
Nézetmód Információ
DTV Air 800 five
Family Affairs
18:00 - 18:30
Drama
Tanya confesses all to a stunned Babs. Conrad is anxious to hear...
1 4 6
1
Piros (Nézetmód): Megtekintheti az éppen látható vagy
soron következő műsorok listáját.
2
Sárga (+24 óra): Megtekintheti a 24 órával később látható
műsorok listáját.
3
Kék (Csat.mód): Válassza ki, hogy milyen típusú csatornákat
kíván megjeleníteni a Csatornalista ablakban. (Összes, TV,
Rádió, Adat/egyéb, 1~4. csatornacsoport)
4 Információ: A kijelölt csatornára vonatkozó részletek
megjelenítése.
5
(Oldal): Lapozás az előző vagy a következő oldalra.
6 ENTER
gomb
– Az aktuális program kiválasztása esetén a kijelölt programot
nézheti.
– Jövőbeni műsor kiválasztása esetén előjegyezheti a kijelölt
műsor megtekintését. Az ütemezés törléséhez nyomja meg
újra az ENTER
gombot, és válassza az Ütemezés
törlése lehetőséget.
■ Csatornák: A csatornatípusnak megfelelő csatornalista
megjelenítése.
Saját csatornák: A csatorna csoportját jeleníti meg.
■
■
Ütemezve: Az összes aktuálisan előjegyzett műsor
megjelenítése.
✎
A színes gombok használata a Csatornakezelő menüben.
Piros (Antenna): Váltás az Légi és a Kábel lehetőség
x
között.
B
Zöld (Nagyítás): A csatorna számának nagyítása vagy
x
kicsinyítése.
Sárga (Választás): Válassza ki a kívánt csatornákat,
x
majd a sárga gombbal állítsa be az összes kiválasztott
csatornát egy időben. A jel megjelenik a kiválasztott
csatornák bal oldalán.
Kék (Kék): A listában szereplő csatornák sorrendjének
x
megváltozatása. A csatornák név vagy szám szerint
rendezhetők.
(Oldal): Lapozás az előző vagy a következő oldalra.
x
(Eszközök): A Csatornakezelő opciómenü
x
megjelenítése. (A beállításokhoz szükséges menük a
helyzettől függően eltérőek lehetnek.)
Csatornaállapotot megjelenítő ikonok
Ikonok Műveletek
Analóg csatorna.
Kiválasztott csatorna.
Kedvencnek beállított csatorna.
Éppen sugárzott műsor.
Lezárt csatorna.
Előjegyzett műsor.
Csatornakezelő
Digitális műsorszórás esetén törölhet csatornákat, illetve beállíthatja
a kedvenceket, és használhatja a műsorfüzetet. Válasszon egy
csatornát a Csatornák, Saját csatornák vagy az Ütemezve
képernyőn.
Csatornák
Összes
TV
Rádió
Adat/egyéb
Analóg
Légi Antenna B Nagyítás Választás Sorrend Oldal Eszközök
Magyar
12
c 1 1futech
2 * 24ore.tv
15 abc1
3 BBC World
23 bid-up.tv
33 Boonerang
32 Cartoon Nwk
5 Class News
4 \ Coming Soon
27 Discovery
r
[UC6000_XH]BN68-02748C-00L05-1.indb 12 2010-03-02 오후 5:24:38
Page 67

A kedvenc csatornák használata
Csatorna menü
03 Alapbeállítások
Saját csatornák
(a Csatornakezelő menüben)
Az összes kedvenc csatorna megjelenítése.
■ Saját csatornák szerkesztése
kijelölt csatornákat a kívánt saját csatorna csoporthoz.
✎
Megjelenik a „” jel, és a csatorna bekerül a kedvenc
csatornák közé.
1. Válasszon ki egy csatornát, és nyomja meg a TOOLS
gombot.
2. Törölhet és hozzáadhat csatornát az 1., 2., 3. vagy 4. saját
csatorna csoporthoz.
Egy vagy több csoportot lehet kiválasztani.
x
3. A beállítások módosítása után az egyes csoportokhoz
tartozó csatornalista megtekinthető a Saját csatornák
menüpontban.
Csatornák
Összes
TV
Rádió
Adat/egyéb
Analóg
Légi Antenna B Nagyítás Választás Sorrend Oldal Eszközök
c 1 1futech
2 * 24ore.tv
15 abc1
3 BBC World
23 bid-up.tv
33 Boonerang
32 Cartoon Nwk
5 Class News
4 \ Coming Soon
27 Discovery
: Beállíthatja a
Saját csatornák szerkesztése
Gyermekzár be
Időz. megtek.
Csatornaszám szerk.
Törlés
Összes kiválasztása
r
Csatornalista
Láthatja az összes keresett csatornát.
CH LIST
Csatornák áthangolása
Antenna (Légi / Kábel)
Mielőtt a televízió megkezdené az elérhető csatornák tárolását, adja
meg a TV-hez csatlakozó jelforrás típusát (pl. Antenna vagy Kábel).
Ország
Megjelenik a PIN megadására szolgáló képernyő. Írja be 4
számjegyű PIN kódját.
■ Digitális csatorna: Az ország beállítása digitális csatornák
esetén.
■ Analóg csatorna: Az ország beállítása analóg csatornák
esetén.
Automatikus tárolás
Csatorna automatikus keresése és tárolása a TV-készüléken.
✎
Elképzelhető, hogy az egyes csatornákhoz automatikusan
hozzárendelt programszámok nem egyeznek az aktuális vagy
a kívánt programszámokkal. Ha a csatornát a Gyermekzár
funkcióval zárolták, megjelenik a PIN kód megadására
szolgáló ablak.
■ Jelforrás típusa (Légi / Kábel)
beállítandó antennaforrást.
■ Csatorna forrásának típusa (Digitális és Analóg / Digitális /
Analóg): Válassza ki a beállítandó csatornaforrást.
A Kábel → Digitális és Analóg vagy Digitális kiválasztása
esetén: Adjon meg egy értéket a kábelcsatornák kereséséhez.
Keresés mód (Teljes / Hálózat / Gyors): Az összes aktív
sugárzási állomással rendelkező csatorna megkeresése és
tárolása a TV-készüléken.
✎
A Gyors beállítás esetén manuálisan, a távirányító
gombjainak megnyomásával megadhatja a Hálózat,
Hálózati azonosító, Frekvencia, Moduláció és a
Jelátviteli seb. értékeket.
Hálózat (Auto. / Kézi): A Hálózati azonosító beállítási
módjának váltása Auto. és Kézi között.
Hálózati azonosító: Ha a Hálózat beállítása Kézi, akkor
megadhatja a Hálózati azonosító a számozott gombok
használatával.
Frekvencia: A csatorna frekvenciájának megjelenítése.
(országonként eltérő)
Moduláció: Az elérhető modulációértékek megjelenítése.
Jelátviteli seb.: Az elérhető jelátviteli sebességek
megjelenítése.
: Válassza ki a
Magyar
13
[UC6000_XH]BN68-02748C-00L05-1.indb 13 2010-03-02 오후 5:24:39
Page 68

Alapbeállítások
Kézi tárolás
Csatorna kézi keresése és tárolása a TV-készüléken.
✎
Ha a csatornát a Gyermekzár funkcióval zárolták, megjelenik
a PIN kód megadására szolgáló ablak.
■ Digitális csatorna: A keresés végeztével a csatornalistában
megtörténik a csatornák frissítése.
✎
Az Antenna → Légi lehetőség kiválasztásakor:
Csatorna, Frekvencia, Sávszélesség
✎
Az Antenna → Kábellehetőség kiválasztásakor:
Frekvencia, Moduláció, Jelátviteli seb.
■ Analóg csatorna (Program, Színrendszer, Hangrendszer,
Csatorna, Keresés): Ha nincs vagy nem megfelelő a hang,
válasszon másik hangszabványt.
✎
Csatorna mód
P (program mód): A hangolás befejezésekor a térségben
x
fogható műsorszóró állomásokat a készülék a P0 - P99
pozíciószámokhoz rendeli. A csatornát a pozíciószám
megadásával választhatja ki.
C (antennával fogható csatorna mód) / S (kábelcsatorna
x
mód): Ebben a két módban az egyes antennákon vagy
kábelen keresztül sugárzott csatornákhoz hozzárendelt
számok megadásával választhat csatornát.
Csatornaszerkesztés
Csatornakezelő opciómenü
(a Csatornakezelő menüben)
1. Válasszon ki egy csatornát, és nyomja meg a TOOLS gombot.
2. Módosíthatja a csatorna nevét vagy számát a
Csatornanév szerkesztése vagy a Csatornaszám szerk.
menüpont használatával.
■ Csatornanév szerkesztése (csak analóg csatornák esetén):
Saját csatornanév hozzárendelése.
■ Csatornaszám szerk. (csak digitális csatornák esetén): A
szám módosítása a kívánt számgomb megnyomásával.
Egyéb funkciók
Kábeles keresési opciók
(országfüggő)
További keresési lehetőségek, például frekvencia és jelátviteli
sebesség beállítása kábelhálózati kereséshez.
■ Kezdeti frekvencia / Végső frekvencia: A kezdeti és a végső
frekvencia beállítása (országonként eltérő).
■ Moduláció: Az elérhető modulációértékek megjelenítése.
■ Jelátviteli seb.: Az elérhető jelátviteli sebességek
megjelenítése.
Csatornakezelő
Csatornakezelő opciómenü
Az egyes csatornák beállítása a Csatornakezelő menüopciók
(Gyermekzár be / Gyermekzár ki, Időz. megtek. , Sorrend,
Törlés, Mind kiválasztása / Összes kijel. visszav. ) használatával.
Az opciómenü elemei eltérhetnek a csatorna állapotától függően.
1. Válasszon ki egy csatornát, és nyomja meg a TOOLS gombot.
2. Válasszon egy funkciót, és módosítsa a beállításait.
■ Gyermekzár be / Gyermekzár ki: A csatorna lezárása, hogy
azt ne lehessen kiválasztani és megtekinteni.
✎
MEGJEGYZÉS
Ez a funkció csak akkor érhető el, amikor a Gyermekzár
x
beállítása Be.
Megjelenik a PIN megadására szolgáló képernyő. Adja meg
x
4 számjegyű PIN kódját, amely az alapértelmezés szerint
„0-0-0-0”. Változtassa meg a PIN kódot a PIN módosítása
opció használatával.
■ Időz. megtek.: Beállíthatja, hogy a tervezett időpontban
automatikusan egy kívánt csatorna legyen látható. Ehhez a
funkcióhoz először állítsa be a pontos időt.
✎
Digitális csatorna kiválasztása esetén a ► gomb
megnyomásával tekinthető meg a digitális műsor.
■ Sorrend (csak analóg csatornák esetén): Ezzel a művelettel
módosíthatja a tárolt csatornák programszámát. Erre a
műveletre az automatikus tárolás használata után lehet
szükség.
■ Törlés: Csatorna törlése a kívánt csatornák megjelenítéséhez.
■ Mind kiválasztása / Összes kijel. visszav.: Az összes
csatorna kiválasztása vagy kiválasztásuk törlése a
csatornakezelőben.
Magyar
14
[UC6000_XH]BN68-02748C-00L05-1.indb 14 2010-03-02 오후 5:24:39
Page 69

Ütemezve
(a Csatornakezelő menüben)
Megnézheti, módosíthatja vagy törölheti a megtekintésre előjegyzett
műsorokat.
■ Infó módosítása: Megtekintésre előjegyzett műsor
módosítása.
■ Ütemezés törlése: Megtekintésre előjegyzett műsor törlése.
■ Információ: Megtekintésre előjegyzett műsor megjelenítése.
(Meg is változtathatja az előjegyzés adatait.)
■ Mind kiválasztása / Összes kijel. visszav.: Az összes
előjegyzett műsor kijelölése vagy ezek kijelölésének törlése.
Csatornalista átvitele
Megjelenik a PIN megadására szolgáló képernyő. Írja be 4
számjegyű PIN kódját. A csatornatérkép importálása vagy
exportálása. A funkció használatához csatlakoztasson USBmemóriát.
■ Importálás USB-eszközről: Csatornalista importálása USB-
eszközrõl.
■ Exportálás USB-eszközre: Csatornalista exportálása
USB-eszközre. Ez a funkció csak akkor elérhető, ha van
csatlakoztatott USB-eszköz.
Finomhangolás
(csak analóg csatornák esetén)
Gyenge vagy torz jel esetén a csatorna finomhangolása manuálisan
elvégezhető.
✎
A finomhangolt csatornákat „*” jelöli.
✎
A finomhangolás visszaállításához válassza a Visszaáll.
lehetőséget.
Kép menü
Az előre beállított képmód megváltoztatása
Üzemmód
Válassza ki a kívánt képtípust.
■ Kiemelt: Világos helyiségben megfelelő.
■ Normál: Átlagos környezetben megfelelő.
■ Természetes: A szem terhelésének
csökkentésére.
✎
A Természetes beállítási mód PC módban nem érhető
el.
■ Film: Filmek sötét szobában történő megtekintéséhez
megfelelő.
P.MODE
A kép beállítása
Háttérvilágítás / Kontraszt / Fényerő / Élesség
/ Szín / Árnyalat (Z/V)
A TV-készülék számos olyan beállítással rendelkezik, amelyekkel
szabályozni lehet a képminőséget.
✎
MEGJEGYZÉS
PAL-rendszer esetén, analóg TV, Külső, AV módban az
x
Árnyalat (Z/V) funkció nem használható.
PC üzemmódban csak a Háttérvilágítás, Kontraszt és a
x
Fényerő módosítására van lehetőség.
A TV-készülékhez csatlakoztatott minden külső eszköz
x
beállításai módosíthatók és tárolhatók.
Energiatakarékos megoldások
Az „Eco” megoldás
■ Energiagazdálk. (Ki / Alacsony / Közepes / Magas / Kép
kikapcs. / Auto.)
fényerejét, hogy az energiafelhasználás minimális legyen. A
Kép kikapcs. lehetőség kiválasztásakor a képernyő
kikapcsol, de a hang továbbra is hallható. A képernyő
visszakapcsolásához nyomja meg valamelyik gombot.
■ Eco-érzékelő (Ki / Be): Az energiatakarékosság javítása
érdekében automatikusan a helyiség fényviszonyaihoz igazítja a
képbeállításokat.
✎
A Háttérvilágítás beállításakor az Eco-érzékelő Ki
beállításra vált.
Min. háttérvilág.: Ha az Eco-érzékelő beállítása Be,
manuálisan beállítható a képernyő minimális fényereje.
✎
Ha az Eco-érzékelő Be van kapcsolva, a környezeti
fény intenzitásától függően.megváltozhat a képernyő
fényereje (kissé sötétebbé vagy világosabbá válhat).
■ Jel nélküli idő (Ki / 15 perc / 30 perc / 60 perc ): A fölösleges
energiafogyasztás elkerülése érdekében állítsa be, hogy a TV
mennyi ideig maradjon bekapcsolva, ha nem érkezik jel.
✎
Ha a számítógép energiatakarékos módban van, nem
elérhető.
: Úgy szabályozza a TV-képernyő
03 Alapbeállítások
Magyar
15
[UC6000_XH]BN68-02748C-00L05-1.indb 15 2010-03-02 오후 5:24:39
Page 70

Alapbeállítások
Képopciók módosítása
Speciális beállítások
(Normál/Film módban nem áll rendelkezésre)
Speciális beállításokat alkalmazhat a képernyőre, például a szín és a
kontraszt esetében.
✎
PC módban csak a Din. kontraszt, Gamma,
Fehéregyensúly és a LED-mozgásjavítás módosítására van
lehetőség.
Speciális beállítások
Fekete tónus : Ki ►
Dinamikus kontraszt : Közepes
Árnyékrészletesség : -2
Gamma : 0
Szakértői minta : Ki
Csak RGB üzemmód : Ki
Színköz : Natív
■ Fekete tónus (Ki / Sötét / Sötétebb / Legsötétebb):
A képernyő feketeszintjének kiválasztásával beállíthatja a
képernyő mélységét.
■ Dinamikus kontraszt (Ki / Alacsony / Közepes / Magas): A
képernyő kontrasztjának beállítása.
■ Árnyékrészletesség (-2 – +2): Sötét képek fényerejének
növelése.
■ Gamma: Az elsődleges színintenzitás beállítása.
■ Szakértői minta (Ki / 1.minta / 2.minta): A Szakértői minta
funkció futtatásával a kép generátor vagy szűrő használata
nélkül beállítható. Ha eltűnik a képernyőmenü, vagy nem a
Kép menü nyílik meg, a beállítás mentésre került, és eltűnik a
Szakértői minta ablak.
✎
A Szakértői minta működése közben nem hallható
hang.
✎
Csak DTV, Komponens és HDMI módban elérhető.
■ Csak RGB üzemmód (Ki / Vörös / Zöld / Kék): A Szín
vagy az Árnyalat (Z/P) beállítása a külső eszköz (DVDlejátszó, házimozi stb.) képének Vörös, Zöld és Kék színének
megfelelően.
▼
Mozgat
Belépés
Vissza
■ Színköz (Auto. / Natív / Egyedi): A képalkotáshoz
felhasználható színtartomány beállítása. A Szín, Vörös, Zöld,
Kék és a Visszaáll. beállításához állítsa a Színköz az Egyedi
lehetőségre.
■ Fehéregyensúly: A színhőmérséklet beállítása a
természetesebb kép érdekében.
P-eltolás / Z-eltolás / K-eltolás: Beállíthatja az egyes színek
(vörös, zöld, kék) intenzitását.
P-nyereség / Z-nyereség / K-nyereség: Beállíthatja az egyes
színek (vörös, zöld, kék) fényerejét.
Visszaáll.: A Fehéregyensúly alapértelmezett beállításainak
visszaállítása.
■ Bőrszín tónus: A „Bőrszín tónus” rózsaszín kiemelése.
■ 10 p. fehéregyens. (Ki / Be): A fehéregyensúly szabályozása
tízpontos intervallumonként a vörös, a zöld és a kék
fényerejének beállításával.
✎
Movie (Film) képmód esetén, valamint HDMI vagy
Komponens külső bemeneti módban áll rendelkezésre.
✎
Előfordulhat, hogy egyes külső eszközök nem
támogatják ezt a funkciót.
Intervallum: A beállítás intervallumának kiválasztása.
Piros: A vörösszint beállítása.
Zöld: A zöldszint beállítása.
Kék: A kékszint beállítása.
Visszaáll.: A 10 p. fehéregyens. alapértelmezett beállításainak
visszaállítása.
■ Éljavítás (Ki / Be): A tárgyak körvonalainak kiemelése.
■ xvYCC (Ki / Be): Az xvYCC mód bekapcsolása kiemeli a
részleteket és megnöveli a színközt a HDMI vagy a Komponens
BE csatlakozóhoz csatlakoztatott külső eszközről (pl. DVDlejátszóról) történő filmnézéskor.
✎
Film képmód esetén, valamint HDMI vagy Komponens
külső bemeneti módban áll rendelkezésre.
✎
Előfordulhat, hogy egyes külső eszközök nem
támogatják ezt a funkciót.
■ LED-mozgásjavítás (Ki / Be): A sok mozgást tartalmazó,
gyors jelenetek esetén az elmosódás eltávolítása a tiszta kép
érdekében.
Magyar
16
[UC6000_XH]BN68-02748C-00L05-1.indb 16 2010-03-02 오후 5:24:40
Page 71

Képbeállítások
✎
PC módban csak a Színtónus, Méret és az
Autom. védelem ideje módosítható.
Képbeállítások
Színtónus : Normál ►
Méret : Autom. széles
Képernyő mód : 16:9
Digitális zajszűrő : Auto.
MPEG-zajszűrés : Auto.
HDMI feketeszint : Normál
Film mód : Ki
■ Színtónus (Hideg / Normál / Meleg1 / Meleg2)
✎
1. meleg és a 2. meleg nem használható, ha a képmód
beállítása Kiemelt.
✎
A TV-készülék bemenetéhez csatlakoztatott minden
külső eszköz beállításai módosíthatók és tárolhatók.
■ Méret: A kábeltelevíziós egység/műholdvevő
is rendelkezhet saját képméret-beállítási
lehetőségekkel. Ennek ellenére leginkább a
16:9 mód használatát ajánljuk.
Autom. széles: A kép méretének
automatikus beállítása 16:9 oldalarányra.
16:9 : A képméret 16:9 oldalarányra történő igazítása DVDkhez vagy szélesvásznú tévéadásokhoz.
Széles nagyítás: A kép nagyítása a 4:3-as aránynál nagyobb
mértékben.
✎
Állítsa be a pozíciót a Position▲ és a ▼ gombokkal.
Nagyítás: A 16:9 szélességű kép függőleges irányban történő
nagyítása, a képernyő kitöltéséig.
✎
Állítsa be a Helyzet és a Méret értékét a ▲, ▼
gombokkal.
4:3 : Ez az alapértelmezett beállítás film vagy normál tévéadás
megtekintéséhez.
✎
Ne használja sokáig a 4:3-as formátumot. A képernyő
bal és jobb oldalán, valamint közepén kialakuló sávok
képmegőrzést (képernyőbeégést) idézhetnek elő,
amelyre nem vonatkozik a garancia.
Képernyőhöz ig.: Teljes, levágás nélküli képet biztosít HDMI
(720p/1080i/1080p) vagy Komponens (1080i/1080p) bemeneti
jelek esetén.
▼
Mozgat
Belépés
Vissza
P.SIZE
✎
MEGJEGYZÉS
A bemeneti forrástól függően a képméret beállítási
x
lehetőségei eltérőek lehetnek.
Az elérhető elemek a kiválasztott módtól függően eltérőek
x
lehetnek.
PC módban csak a 16:9 és a 4:3 mód állítható be.
x
A TV-készülék bemenetéhez csatlakoztatott minden külső
x
eszköz beállításai módosíthatók és tárolhatók.
A Képernyőhöz ig. kiválasztása után HDMI (1080i/1080p)
x
vagy Komponens (1080i/1080p) módban: Állítsa be
a Helyzet és a Méret értékét a ▲, a ▼, a ◄ és a ►
gombokkal.
Ha a Képernyőhöz ig. funkciót HDMI 720p bemenettel
x
használja, 1 sor le lesz vágva fönt, lent, a jobb és a bal
oldalon, akárcsak a Túlpásztázás funkció esetében.
■ Képernyő mód (16:9 / Széles nagyítás / Nagyítás / 4:3):
Csak akkor áll rendelkezésre, ha a képméret beállítása Autom.
széles. Megadhatja, hogy a kívánt képméret 4:3 szélesvásznú
adás vagy az eredeti méret legyen. A különböző európai
országokban eltérő képméretre van szükség.
✎
Nem érhető el PC, Komponens vagy HDMI módban.
■ Digitális zajszűrés (Ki / Alacsony / Közepes / Magas / Auto.
/ Autom. képiesítés): Ha gyenge a sugárzott jel, akkor statikus
és szellemkép jelenhet meg. Válassza ki valamelyik opciót a
jobb képminőség érdekében.
Autom. képiesítés: Az aktuális jelerősség megjelenítése és a
képernyő-zajszűrés meghatározása csatornaváltáskor, analóg
csatorna esetén.
✎
Csak analóg csatornák esetén áll rendelkezésre.
■ MPEG-zajszűrés (Ki / Alacsony / Közepes / Magas / Auto.):
Csökkenti az MPEG zajt a jobb képminőség érdekében.
■ HDMI feketeszint (Normál / Alacsony): A képernyő
feketeszintjének kiválasztása a képernyő mélységének
beállításához.
✎
Csak HDMI módban érhető el (RGB jelek).
■ Film mód (Ki / Auto.1 / Auto.2): A TV-készülék minden
jelforrásból automatikusan érzékeli és feldolgozza a filmjeleket
és optimalizálja a képminőséget.
✎
TV, AV, KOMPONENS (480i/1080i) és HDMI (480i/1080i)
esetén támogatott.
■ 100Hz Motion Plus (Ki / Tiszta / Normál / Sima / Egyedi
/ Bemutató): A tisztább kép érdekében a leggyorsabb
jeleneteknél eltávolítja a bemozdulást.
✎
Ha zajos a kép, állítsa a 100Hz Motion Plus
funkciót Ki lehetőségre. Ha a 100Hz Motion Plus
beállítása Egyedi, manuálisan állíthatja be az
Elmosódáscsökkent., Torzításcsökkentés vagy a
Visszaáll. funkciót.
✎
Ha a 100Hz Motion Plus Bemutató módban van,
összehasonlíthatja a be- és kikapcsolt mód közötti
különbséget.
03 Alapbeállítások
Magyar
17
[UC6000_XH]BN68-02748C-00L05-1.indb 17 2010-03-02 오후 5:24:40
Page 72

Alapbeállítások
Elmosódáscsökkent.: A videoforrások képélességének
beállítása.
Torzításcsökkentés: A videoforrások torzításcsökkentésének
beállítása filmnézés közben.
Visszaáll.: Az egyéni beállítások visszaállítása.
■ Automatikus védelem ideje (2 óra / 4 óra / 8 óra / 10
óra / Ki): Ha a képernyő egy bizonyos, a felhasználó által
meghatározott ideig változatlan marad, a szellemképek
kialakulásának elkerülése érdekében bekapcsol a
képernyővédő.
Az előre beállított hangmód megváltoztatása
SRS TheaterSound
■ Normál: A normál hangmód kiválasztása.
■ Zene: A zene kiemelése a többi hang közül.
■ Film: A filmnézéshez megfelelő hang
Kép visszaállítása (OK / Mégse)
Az aktuális képmód visszaállítása az alapértelmezett beállításokra.
A TV beállítása számítógéppel
Állítsa a bemeneti forrást PC-re.
Automatikus beállítás
A frekvencia érték/helyzet beállítása és a beállítások automatikus
finomhangolása.
HDMI–DVI kábellel való csatlakoztatás esetén nem érhető el.
Képernyő
■ Durva / Finom: Képzaj eltüntetése vagy csökkentése. Ha a zaj
pusztán finomhangolással nem szűnik meg, akkor állítsa be a
lehető legpontosabban (Durva) a frekvenciát, majd végezze el
ismét a finomhangolást. A zaj csökkentése után igazítsa be újra
a képet a képernyő közepére.
■ Helyzet: Állítsa be a PC képhelyzetet a nyílgombokkal (▲ / ▼
/ ◄ / ►).
■ Kép visszaállítása: A kép alapértelmezett beállításainak
visszaállítása.
A TV-készülék használata számítógép-kijelzőként
Windows XP alapú számítógépes szoftver beállítása
A Windows és a videokártya verziójától függően a ténylegesen
megjelenő számítógépes képernyő eltérő lehet, azonban majdnem
mindig ugyanazok az alapbeállítási információk érvényesek.
(Ellenkező esetben vegye fel a kapcsolatot a számítógép gyártójával
vagy Samsung márkakereskedőjével.)
1. Kattintson a Windows Start menüjében a „Vezérlőpult”
lehetőségre.
2. A „Vezérlőpult” megjelenésekor válassza a „Megjelenés és
témák” kategóriát. Ekkor megjelenik egy párbeszédablak.
3. Kattintson a „Kijelző” lehetőségre. Megjelenik egy
párbeszédablak.
4. Az ablakban kattintson a „Beállítások” fülre.
y A méret (felbontás) helyes beállítása [Optimális: 1920 x 1080
képpont]
y Ha van függőleges frekvencia opció a képernyő-beállítások
párbeszédablakban, annak megfelelő értéke „60” vagy „60
Hz”. Egyéb esetben kattintson az „OK” gombra, és lépjen ki a
párbeszédpanelből.
■ Tiszta hang: A beszédhang kiemelése a
■ Hangosított: A magas frekvenciájú hang erősségének
Hangbeállítások módosítása
Hangszínszabályozó
A hangmód beállítása (csak normál hangmód).
■ Balansz B/J: A jobb- és baloldali hangszóró közötti egyensúly
■ 100Hz / 300Hz / 1 kHz / 3 kHz / 10 kHz (Sávszélesség
■ Visszaáll.: A hangszínszabályozó alapértelmezett beállításainak
Hangrendszerek stb.
SRS TruSurround HD (Ki / Be)
(csak normál hangbeállítás)
Ez a funkció virtuális 5.1 csatornás térhatású hangélményt nyújt
egy pár hangszórón vagy HRTF (Head Related Transfer Function
- Fejhez kapcsolódó átviteli funkció) technológiát alkalmazó
fejhallgatón keresztül.
SRS TruDialog (Ki / Be)
(csak normál hangbeállítás)
Ez a funkció lehetővé teszi a beszéd hangerejének növelését a
háttérzenéhez vagy a hanghatásokhoz képest, hogy tisztábban
lehessen hallani a párbeszédeket.
Szinkronhangnyelv
(csak digitális csatornák esetén)
A hang alapértelmezett nyelvének módosítása.
✎
Hang menü
S.MODE
biztosítása.
többi hang közül.
növelése, hogy jobb legyen a hangélmény a halláskárosultak
számára.
szabályozása.
beállítása): A különböző sávszélességű frekvenciák szintjének
beállítása.
visszaállítása.
A választható nyelvek a műsorszolgáltatástól függően eltérőek
lehetnek.
Magyar
18
[UC6000_XH]BN68-02748C-00L05-1.indb 18 2010-03-02 오후 5:24:41
Page 73

Audioformátum
(csak digitális csatornák esetén)
Ha a hangkibocsátás egyszerre történik a fő hangszóróból és a
hangosító berendezésből, visszhangosság is előfordulhat a fő
hangszóró és a hangosító berendezés eltérő dekódolási gyorsasága
miatt. Ilyen esetekben használja a TV hangszóró funkcióját.
✎
Audioformátum opció a műsorszolgáltatástól függően eltérő
lehet. Az 5.1 csatornás Dolby digital hangzás csak akkor
használható, ha a TV optikai kábellel csatlakozik a külső
hangszóróhoz.
Hangalámondás
(nem minden régióban elérhető) (csak digitális
csatornák esetén)
A funkció lényege, hogy a műsorszórótól érkező
fő hang mellett a hangalámondás hangsávja is
hallható.AD
■ Hangalámondás (Ki / Be): A
hangalámondás funkció be- és
kikapcsolása.
■ Hangerő: A hangalámondás hangerejének beállítása.
AD
Automatikus hangerő (Ki / Normál / Éjszaka)
A hangszint kiegyenlítéséhez az összes csatornán állítsa be a
Normal lehetőséget.
■ Éjszaka: Ez a mód jobb hangélményt nyújt a Normál módhoz
képest, mivel szinte teljesen zajtalan. Ez éjszaka hasznos.
Hangszóró kiválasztása (Külső hangszóró /
TV-hangszóró)
A fő hangszóró és az audiovevő dekódolási sebessége közötti
eltérés miatt visszhang keletkezhet. Ilyen esetekben állítsa be a
Külső hangszóró lehetőséget a TV-készüléken.
✎
Ha a Hangszóró kiválasztása menüpont a Külső hangszóró
lehetőségre van állítva, akkor a hangerő és a MUTE gombok
nem működnek, és a hangbeállítások korlátozottak.
✎
A Hangszóró kiválasztása menüpont Külső hangszóró
beállítása esetén
TV-hangszóró: Ki, Külső hangszóró: Be
x
✎
A Hangszóró kiválasztása menüpont TV-hangszóró
beállítása esetén
TV-hangszóró: Be, Külső hangszóró: Be
x
✎
Ha nincs videojel, mindkét hangszóró elnémul.
További beállítások
(csak digitális csatornák esetén)
■ DTV audio szintje (MPEG / HE-AAC): Ez a funkció lehetővé
teszi a beszéd jel (a digitális TV adásnál vett jelek egyike)
hiányosságának a kívánt szintre csökkentését.
✎
A sugárzott jel típusának megfelelően az
MPEG / HE-AAC állítható be -10 dB és 0 dB között.
✎
A hangerő növeléséhez vagy csökkentéséhez állítson be
egy 0 és -10 közötti értéket.
■ SPDIF-kimenet: Az SPDIF (Sony Philips Digital InterFace)
digitális hang létrehozására szolgál, ami csökkenti a
hangszórókat és a különféle digitális eszközöket, például DVDlejátszókat érő interferenciát.
Audioformátum: Digitális TV-adás vétele esetén kiválaszthatja
a Digitális Audiokimenet (SPDIF) formátumot a PCM vagy a
Dolby Digital opciók közül.
✎
Ha szeretné tökéletesíteni az interaktív 3D hangélményt,
csatlakoztasson 5.1 csatornás hangszórókat Dolby
Digital beállítással.
Hang késleltetése: Kijavíthatja, ha nincs összhangban a hang
és a kép, ha TV-t vagy videót néz és digitális hangkimenetet
hallgat külső eszköz, például AV-vevő használatával (0–250
ms).
■ Dolby Digital tömörítés (Line / RF): Ez a funkció minimálisra
csökkenti a jel hiányosságát a dolby digitális jel és a beszéd jel
(pl. MPEG audio, HE-AAC, ATV hang) között.
✎
Dinamikus hangzáshoz válassza a Line lehetőséget,
a halk és a hangos hanghatások közötti különbség
éjszakai csökkentéséhez pedig az RF lehetőséget.
Line: A -31 dB-nél (referencia) erősebb vagy gyengébb jelek
kimeneti szintjét -20 dB, illetve -31 dB értékre állítja be.
RF: A -20 dB-nél (referencia) erősebb vagy gyengébb jelek
kimeneti szintjét -10 dB, illetve -20 dB értékre állítja be.
Kép visszaállítása (OK / Mégse)
Az összes hangbeállítás visszaállítása a gyári alapértelmezett
értékre.
03 Alapbeállítások
Magyar
19
[UC6000_XH]BN68-02748C-00L05-1.indb 19 2010-03-02 오후 5:24:41
Page 74

Alapbeállítások
f-g
A hangmód kiválasztása
Dual - beállítás esetén az aktuális hangmód
megjelenik a képernyőn.
Hang
típusa
A2
sztereó
NICAM
Sztereó
✎
Gyenge sztereójel és automatikus váltás esetén állítsa a
készüléket monó módba.
✎
Csak sztereó hangjel esetén aktív.
✎
Csak a Bemenet TV beállítása esetén áll rendelkezésre.
Monó Monó
Sztereó
Dual
Monó Monó
Sztereó
Dual
Dual
-
Stereo ↔ Monó
Dual
↔ Dual
Monó ↔ Stereo
Monó ↔ Dual
Dual
Beállítás menü
A pontos idő beállítása
DUAL
Alapbeállítás
Automatikus
váltás
Dual
Automatikus
váltás
Dual
Időzóna (országfüggő): Válassza ki a megfelelő időzónát.
✎
Ez a funkció az Ország pont Egyéb beállítása esetén
használható.
✎
Ez a funkció csak akkor érhető el, amikor a Óra mód
beállítása Auto..
Az Automatikus kikapcsolás használata
■ Aut. Kikapcsolás
meghatározott, előre beállított idő elteltével. (30, 60, 90, 120,
150 vagy 180 perc).
✎
Az Aut. kikapcsolás funkció kikapcsolásához válassza
a Ki lehetőséget.
: A TV kikapcsolása egy
A be-/kikapcsolási idő beállítása
■ 1. időzítő / 2. időzítő / 3. időzítő: Az időzítő be- és
kikapcsolásához három különböző beállítás adható meg.
Először az órát kell beállítania.
Bekapcsolási idő
▲
Kikapcsol
▼
Kikapcsolási idő
Kikapcsol
Hangerő
10 TV ATV 1
Ismétlés
Egyszer
1. időzítő
00 00
00 00
Forrás Antenna Csatorna
V H Ke Sze Cs P Szo
Mozgat
Beállítás
Belépés
Vissza
Idő
■ Óra: Az órát azért kell beállítani, hogy használni lehessen a TV
különböző időzítős funkcióit.
Az INFO gomb minden megnyomásakor megjelenik az
aktuális idő.
✎
Ha kihúzza a tápkábelt a fali aljzatból, az órát újból be
kell állítani.
Óra mód (Auto. / Kézi)
✎
A sugárzó állomástól és a jeltől függően előfordulhat,
hogy az automatikusan beállított idő nem pontos. Ebben
az esetben állítsa be kézzel az időt.
✎
Az idő automatikus beállításához csatlakoztatni kell az
antennát.
Órabeállítás: A Nap, Hónap, Év, Óra és Perc manuális
beállítása.
✎
Csak akkor áll rendelkezésre, ha az Óra mód beállítása
Kézi.
Magyar
20
Bekapcsolási idő / Kikapcsolási idő: Az óra, a perc és
a bekapcsolás/kikapcsolás beállítása. (Az időzítésnek a
kiválasztott beállítással történő aktiválásához válassza a
Bekapcsol opciót.)
Hangerő: A kívánt hangerő beállítása.
Forrás: Válassza ki, hogy a TV-t vagy az USB-eszköz tartalmát
szeretné-e elindítani a TV automatikus bekapcsolásakor. (Az
USB csak akkor választható ki, ha csatlakoztatott USB-eszközt
a TV-készülékhez.
Antenna (ha a Forrás beállítása TV): Válasszon az ATV vagy a
DTV lehetőségek közül.
Csatorna (ha a Forrás beállítása TV): A kívánt csatorna
kiválasztása.
Tartalom (ha a Forrás beállítása USB): Válasszon egy mappát
az USB-eszközön, amely a TV automatikus bekapcsolása után
lejátszandó zene- vagy képfájlokat tartalmazza.
✎
Ha nincs zenefájl az USB-eszközön vagy nincs
kiválasztva zenefájlokat tartalmazó mappa, akkor
előfordulhat, hogy az Időzítő funkció nem működik
megfelelően.
✎
Ha csak egy képfájl található az USB-eszközön, nem
indul el a diavetítés.
[UC6000_XH]BN68-02748C-00L05-1.indb 20 2010-03-02 오후 5:24:42
Page 75

✎
Ha a mappa neve túl hosszú, a mappát nem lehet
kiválasztani.
✎
Minden használt USB-eszköz saját hozzárendelt
mappával rendelkezik. Több azonos típusú USBeszköz használata esetén mindig eltérő nevű mappákat
rendeljen hozzá az egyes USB-eszközökhöz.
Ismétlés: Válasszon az Egyszer, Naponta, H~P, H~Szo,
Szo~V vagy a Kézi lehetőségek közül. A Kézi lehetőség
kiválasztása esetén beállíthatja, hogy melyik napon kapcsoljon
be az időzítő.
✎
A jelzés azt jelenti, hogy a nap ki van jelölve.
✎
Automatikus kikapcsolás (csak akkor áll rendelkezésre, ha
a TV időzítővel lett bekapcsolva): Ha a TV 3 órán keresztül
minden változtatás nélkül üzemel, a túlmelegedés megelőzése
érdekében a készülék automatikusan kikapcsol.
Nyelv
Egyéb funkciók
■ Menü nyelve: A menü nyelvének beállítása.
■ Teletext nyelve: A teletext kívánt nyelvének beállítása.
✎
Abban az esetben, ha a választott nyelv nincs a
sugárzott nyelvek között, az angol lesz az alapnyelv.
■ Beállítás (Elsődleges audio nyelv /
Másodlagos audio nyelv / Elsődleges feliratnyelv /
Másodlagos feliratnyelv / Elsődleges teletext nyelv /
Másodlagos teletext nyelv): Adja meg, hogy mi legyen az
alapértelmezett nyelv a csatorna kiválasztásakor.
03 Alapbeállítások
Műsorok zárolása
Biztonság
✎
A beállítási képernyő előtt megjelenik a PIN megadására
szolgáló képernyő.
✎
Adja meg 4 számjegyű PIN kódját, amely az alapértelmezés
szerint „0-0-0-0”. Változtassa meg a PIN kódot a PIN
módosítása opció használatával.
■ Gyermekzár (Ki / Be): A csatornákat zárolhatja a
Csatornakezelő funkcióval, hogy illetéktelen személyek,
például gyermekek ne nézhessék a számukra nem megfelelő
műsorokat.
✎
Csak a Bemenet TV beállítása esetén áll rendelkezésre.
■ Szülői zár: (országfüggő): A felhasználó által választott 4
számjegyű PIN kód segítségével megakadályozza, hogy
illetéktelen személyek, például gyermekek nézhessék a
számukra nem megfelelő műsort. Ha a kiválasztott csatorna
zárolva van, megjelenik a „
Össz. eng.: Valamennyi tévénézési korlátozás feloldása.
■ PIN módosítása: Módosíthatja személyi azonosítóját, amely a
TV beállításához szükséges.
✎
Ha elfelejtette a PIN kódot, nyomja le a távirányító alábbi
gombjait a következő sorrendben a kód „0-0-0-0”-ra
történő visszaállításához: POWER (ki) → MUTE → 8 →
2 → 4 → POWER (be).
” jelzés.
Felirat
Ez a menü használható a Feliratok mód
beállításához.
■ Feliratok (Ki / Be): A feliratok
megjelenítése vagy elrejtése.
■ Üzemmód (Normál / Halláskárosult): A
Feliratok mód beállítása.
■ Feliratok nyelve: A felirat nyelvének
beállítása.
✎
Ha a nézett műsor nem támogatja a Halláskárosult
funkciót, automatikusan bekapcsol a Normál mód,
akkor is, ha a Halláskárosult mód lett kiválasztva.
✎
Abban az esetben, ha a választott nyelv nincs a
sugárzott nyelvek között, az angol lesz az alapnyelv.
SUBT.
Digitális szöveg (Tiltás / Engedélyezés)
(Csak Nagy-Britanniában)
Ez a funkció akkor engedélyezett, ha a műsort digitális szöveggel
együtt sugározzák.
Hálózat (Halozat tipusa / Halozat beallitasa /
Halozat tesztelese /
SWL(Samsung WirelessLink) /
SWL-kapcsolódás)
A beállítási lehetőségekhez kapcsolódó részletes utasításokat lásd a
„Hálózati kapcsolatok” című részben (25. oldal).
Magyar
21
[UC6000_XH]BN68-02748C-00L05-1.indb 21 2010-03-02 오후 5:24:43
Page 76

Alapbeállítások
Általános információk
■ Játék mód (Ki / Be): PlayStation™ vagy Xbox™
játékkonzolokhoz csatlakoztatva a játék mód kiválasztásával a
készülék még valósághűbb játékélményt nyújt.
✎
MEGJEGYZÉS
A játék módra vonatkozó óvintézkedések és korlátozások
x
– Ha ki szeretné húzni a játékkonzolt, és másik külső
eszközre szeretne váltani, állítsa a Játék mód opciót Ki
helyzetűre a beállítás menüben.
– Ha a TV menüt Játék módban jeleníti meg, a
képernyőkép enyhén remeg.
Játék móde TV vagy PC beállítású bemeneti forrás esetén
x
elérhető.
A játékkonzol csatlakoztatása után kapcsolja Be a
x
Játék mód. Sajnos előfordulhat, hogy romlik a
képminőség.
Ha a Játék mód beállítása Be:
x
– A Kép mód beállítása Normál, a Hang mód beállítása
pedig Film.
– Hangszínszabályzó nem elérhető.
■ BD Wise (Ki / Be): Az optimális képminőség biztosítása a BD
Wise funkciót támogató Samsung DVD, Blu-ray és házimozi
berendezések esetén. A BD Wise funkció Be beállítása esetén
a kép mód automatikusan átvált az optimális felbontásra.
✎
Akkor áll rendelkezésre, ha BD Wise funkcióval
rendelkező Samsung berendezéseket csatlakoztat
HDMI-kábellel.
■ Menü átlátszósága (Világos / Sötét): A menük átlátszósága
beállítható.
■ Dallam (Ki / Alacsony / Közepes / Magas): Beállíthatja, hogy
megszólaljon-e dallam a TV be-/kikapcsolásakor.
Közös illesztőfelület
■ CI menü: Ezzel válik használhatóvá a CAM modul által
biztosított menü. A PC-kártya menüjétől függően válassza ki a
CI menüt.
■ Alkalmazási info.: A CI nyílásba behelyezett CAM modulon és
a CAM modulba behelyezett „CI vagy CI+ CARD” kártyán lévő
információk megtekintése. A CAM bármikor telepíthető, a TV
bekapcsolt és kikapcsolt állapotában is.
1. A CI CAM modul külön kapható, illetve megrendelhető a
forgalmazótól.
2. Helyezze be teljesen a „CI vagy CI+ CARD” kártyát a CAM
modulba a nyíl irányának megfelelően.
3. Helyezze be a „CI vagy CI+ CARD” kártyával ellátott
CAM modult a közös felület (CI) nyílásába a nyíl irányának
megfelelően, a nyílással párhuzamosan.
4. Ellenőrizze, hogy látható-e kép a kódolt csatornán.
Vezeték nélküli távirányító
A vezeték nélküli távirányítók be- vagy kikapcsolása, illetve a vezeték
nélküli távirányítók engedélyezése.
Kép a képben (PIP)
PIP
Televíziós vétel és egy külső videoforrás egyidejű megtekintése. A
PIP (Kép a képben) funkció csak különböző módokkal működik.
✎
MEGJEGYZÉS
A kép a képben hangjának beállítását lásd a
x
Hangválasztás résznél.
Ha a TV-készüléket PIP módban kapcsolja ki, eltűnik a Kép
x
a képben ablak.
Néha előfordulhat, hogy a kép a képben ablakban látható
x
alkép minősége valamelyest romlik, amikor a főképernyőn
játékot vagy karaoke programot néz.
Az Internet@TV működése közben a PIP funkció nem
x
használható.
A Kép a képben funkció beállításai
x
Főkép Alkép
Komponens, HDMI1/DVI,
HDMI2, HDMI3, HDMI4, PC
■ PIP (Ki / Be): A Kép a képben funkció ki-, illetve bekapcsolása.
■ Csatorna: Kiválaszthatja az alképen látható csatornát.
■ Méret (
■ Helyzet (
helyzetét.
■ Hangválasztás (Főkép / Alkép): Kiválaszthatja a kívánt
hangforrást (Főkép / Alkép) a PIP módban.
/ ): Kiválaszthatja az alkép méretét.
/ / / ): Kiválaszthatja az alkép
TV
Magyar
22
[UC6000_XH]BN68-02748C-00L05-1.indb 22 2010-03-02 오후 5:24:43
Page 77

Terméktámogatás menü
A legfrissebb verzió telepítése
Öndiagnosztika
✎
Az öndiagnosztika akár néhány másodpercig is tarthat, ez a
TV normál működésének része.
■ Képteszt (Igen / Nem): A képhibák ellenőrzésére szolgál.
■ Hangteszt (Igen / Nem): A hangproblémák ellenőrzéséhez
használja a beépített dallamot.
✎
Ha a hangteszt végrehajtása előtt nem hallható hang a
TV hangszóróiból, ellenőrizze, hogy a
Hangszóró kiválasztása beállítása a Hang menüben
TV-hangszóró legyen.
✎
A dallam akkor is hallható lesz a teszt során, ha a
Hangszóró kiválasztása beállítása Külső hangszóró,
vagy ha a készülék le lett némítva a MUTE gombbal.
■ Jelinformáció: (csak digitális csatornák esetén) HDTV csatorna
esetén vagy tökéletes a vételi minőség, vagy nem érhető el
a csatorna. A jelerősség növelése érdekében állítsa be az
antennát.
■ Hibaelhárítás: Ha úgy tűnik, hogy probléma van a TV-
készülékkel, tekintse át ezt a leírást.
✎
Ha a következő hibaelhárítási tippek közül egyik sem
alkalmazható, forduljon a Samsung ügyfélszolgálathoz.
Szoftverfrissítés
Szoftverfrissítés a sugárzott jel segítségével végezhető el, illetve a
legújabb termékszoftver-verzió letöltésével a „www.samsung.com”
honlapról egy USB-memória eszközre.
Jelenlegi verzió a TV-készülékre telepített szoftver.
✎
A szoftver elnevezése „év/hónap/nap_verzió”.
Szoftverfrissítés
Jelenlegi verzió 2010/01/18_000001
USB-n ►
Interneten
Csatornán
Készenléti frissítés : 45 perc
Másik szoftver 2010/01/15_00000
Mozgat
Belépés
Vissza
HD csatlakoztatási útmutató
Ezek az információk külső eszközök TV-hez történő csatlakoztatása
esetén hasznosak.
■ USB-n: Helyezzen be
a TV-készülékbe egy
USB-meghajtót, amely
tartalmazza a „www.
samsung.com” oldalról
letöltött termékszoftverfrissítő fájlt. Ügyeljen arra,
hogy frissítés közben ne
húzza ki a tápcsatlakozót
és ne távolítsa el az
USB-eszközt. A termékszoftver frissítésének befejeztével a
TV automatikusan ki- és bekapcsol. Mikor a szoftverfrissítés
befejeződött, a saját kép- és hangbeállítások visszaállnak az
alapértelmezett beállításokra. Azt tanácsoljuk, hogy jegyezze
fel az egyéni beállítások értékeit, így egyszerűen visszaállíthatja
őket a frissítést követően.
■ Interneten: A szoftvert az internet segítségével frissítheti.
✎
Először konfigurálja a hálózatot. A Hálózati beállítás
használatára vonatkozó, részletes eljárásokat lásd a
„Hálózat beállítása” utasításainál.
✎
Ha az internet nem működik megfelelően, akkor
előfordulhat, hogy a kapcsolat megszakadt. Próbálja
meg újra a letöltést. Ha a probléma nem szűnik meg,
töltse le USB-meghajtóra, és frissítse a készüléket.
■ Csatornán: A szoftver frissítése a sugárzott jel segítségével.
✎
Ha a funkció a szoftverátvitel ideje alatt került
kiválasztásra, akkor automatikusan megkeresi és letölti
a szoftvert.
✎
A szoftver letöltéséhez szükséges idő a jel állapotától
függ.
■ Készenléti frissítés: A kiválasztott időpontban automatikusan
végrehajtásra kerül a kézi frissítés. Mivel a készülék belseje
bekapcsol, lehet, hogy az LED képernyő is bekapcsol egy rövid
időre. Ez a jelenség több mint 1 óráig is tarthat, addig, amíg a
szoftverfrissítés be nem fejeződik.
■ Másik szoftver (biztonsági másolat): Az interneten keresztül
letöltött szoftververzió megjelenítése. A szoftverfrissítés közben
ez a funkció akkor kapcsol be, ha a frissítés az utolsó lépésnél
megszakad.
A TV hátlapja
vagy
(HDD)
USB-meghajtó
03 Alapbeállítások
Samsung ügyfélszolgálat
Ez az információ akkor hasznos, ha TV-készüléke nem működik
megfelelően, vagy szeretné frissíteni a szoftvert. Itt találhatók a
telefonos ügyfélszolgálattal és a termékek, valamint szoftverek
letöltésével kapcsolatos információk.
Magyar
23
[UC6000_XH]BN68-02748C-00L05-1.indb 23 2010-03-02 오후 5:24:44
Page 78

Speciális beállítások
Csatlakoztatás számítógéphez
HDMI-DVI kábel/D-sub kábel használatával
Megjelenítési módok (D-Sub és HDMI-DVI bemenet)
Az optimális felbontás 1920 x 1080 @ 60 Hz.
Üzemmód Felbontás
IBM
MAC
VESA CVT
VESA DMT
VESA GTF
VESA DMT/DTV CEA
640 x 350
720 x 400
640 x 480
832 x 624
1152 x 870
720 x 576
1152 x 864
1280 x 720
1280 x 960
640 x 480
640 x 480
640 x 480
800 x 600
800 x 600
800 x 600
1024 x 768
1024 x 768
1024 x 768
1152 x 864
1280 x 1024
1280 x 1024
1280 x 720
1280 x 800
1280 x 800
1280 x 960
1360 x 768
1440 x 900
1440 x 900
1600 x1200
1680 x 1050
1280 x 720
1280 x 1024
1920 x 1080p 67.500 60.000 148.500 +/+
Vízszintes frekvencia
(kHz)
31.469
31.469
35.000
49.726
68.681
35.910
53.783
56.456
75.231
31.469
37.861
37.500
37.879
48.077
46.875
48.363
56.476
60.023
67.500
63.981
79.976
45.000
49.702
62.795
60.000
47.712
55.935
70.635
75.000
65.290
52.500
74.620
Függőleges frekvencia
(Hz)
70.086
70.087
66.667
74.551
75.062
59.950
59.959
74.777
74.857
59.940
72.809
75.000
60.317
72.188
75.000
60.004
70.069
75.029
75.000
60.020
75.025
60.000
59.810
74.934
60.000
60.015
59.887
74.984
60.000
59.954
70.000
70.000
DVI OUT
AUDIO OUT
AUDIO OUT
PC OUT
Képpontóra-frekvencia
(MHz)
25.175
28.322
30.240
57.284
100.000
32.750
81.750
95.750
130.000
25.175
31.500
31.500
40.000
50.000
49.500
65.000
75.000
78.750
108.000
108.000
135.000
74.250
83.500
106.500
108.000
85.500
106.500
136.750
162.000
146.250
89.040
128.943
Szinkronizációs
polaritás
(V/F)
+/-
-/+
-/-
-/-
-/-
-/+
-/+
-/+
-/+
-/-
-/-
-/+/+
+/+
+/+
-/-
-/+/+
+/+
+/+
+/+
+/+
-/+
-/+
+/+
+/+
-/+
-/+
+/+
-/+
-/+
-/-
✎
MEGJEGYZÉS
HDMI-DVI csatlakoztatás esetén a HDMI IN 1(DVI) csatlakozót kell használnia.
x
A sorváltós módot a rendszer nem támogatja.
x
Nem szabványos videoformátum kiválasztása esetén a készülék működése rendellenes lehet.
x
A készülék az önálló és az összetett módokat támogatja. Az SOG-módot (Sync On Green) nem támogatja.
x
Magyar
24
[UC6000_XH]BN68-02748C-00L05-1.indb 24 2010-03-02 오후 5:24:45
Page 79

Hálózati kapcsolat
A TV-n beállítható az internet-hozzáférés úgy, hogy a helyi hálózaton (LAN) keresztül, vezetékes vagy vezeték nélküli kapcsolattal
működjön.
Csatlakozás vezetékes hálózathoz
A TV a helyi hálózathoz (LAN) háromféleképp csatlakoztatható kábellel:
y 5-ös kategóriájú kábellel kösse össze a TV hátulján található LAN-portot külső modemmel. Lásd az alábbi ábrát.
A TV hátlapja
Fali modemcsatlakozó
y Kösse össze a TV hátulján található LAN-portot külső modemhez csatlakozó IP-megosztóval. A csatlakozáshoz 5-ös kategóriájú kábelt
használjon. Lásd az alábbi ábrát.
A falra szerelt LAN-port
Külső modem
(ADSL/VDSL/Kábeltévé)
Külső modem
(ADSL/VDSL/Kábeltévé)
LAN-kábelModemkábel
A TV hátlapja
IP-megosztó
(DHCP-kiszolgálóval)
04 Speciális beállítások
LAN-kábel LAN-kábelModemkábel
y A hálózat konfigurálásától függően a TV hátulján található LAN-portot közvetlenül is összekötheti hálózati fali aljzattal, 5-ös kategóriájú
kábel használatával. Lásd az alábbi ábrát. Ne feledje, hogy a fali aljzat egy, az épületen belül található modemhez vagy útválasztóhoz
csatlakozik.
A TV hátlapja
Fali modemcsatlakozó
LAN-kábel
Ha dinamikus hálózattal rendelkezik, dinamikus állomáskonfiguráló protokollt (DHCP) támogató ADSL-modemet vagy -útválasztót
használjon. A DHCP protokollt támogató modemek és útválasztók automatikusan beállítják a TV-készüléknek az internetcsatlakozáshoz
szükséges IP-címet, alhálózati maszkot, átjárót és DNS-értékeket, így ezeket nem kell manuálisan megadni. A legtöbb otthoni hálózat
dinamikus hálózat.
Egyes hálózathoz statikus IP-címre van szükség. Ha a hálózathoz statikus IP-címre van szükség, adja meg manuálisan az IP-címet,
az alhálózati maszkot, az átjárót és a DNS-értékeket a hálózati csatlakoztatáskor a TV-n megjelenő kábelbeállítási képernyőn. Az IPcímet, az alhálózati maszkot, az átjárót és a DNS-értékeket internetszolgáltatója bocsáthatja rendelkezésére. Ha Windows rendszerű
számítógéppel rendelkezik, az értékeket a számítógép segítségével is megkaphatja.
✎
DHCP protokollt támogató ADSL-modemet akkor is használhat, ha a hálózat a statikus IP-címet támogatja. A DHCP protokollt
támogató ADSL-modemekkel is használhatók statikus IP-címek.
Magyar
25
[UC6000_XH]BN68-02748C-00L05-1.indb 25 2010-03-02 오후 5:24:47
Page 80

Speciális beállítások
Hálózat beállítása (Auto.)
Ha a TV-t DHCP protokollt támogató hálózathoz csatlakoztatja, a
Hálózat beállítása lehetőségnél használja az automatikus beállítást.
A TV automatikus kábeles hálózati csatlakoztatásához hajtsa végre
a következő lépéseket:
Automatikus beállítás
1. Csatlakoztassa a TV-t a helyi hálózathoz az előző részben leírt
módon.
Hálózat beállítása (Kézi)
Ha a TV-t statikus IP-címet támogató hálózathoz csatlakoztatja, a
Hálózat beállítása lehetőségnél használja a kézi beállítást.
A hálózati csatlakozáshoz szükséges értékek lekérése
A legtöbb Windows rendszerű számítógépen a hálózati
csatlakozáshoz szükséges értékeket a következő lépésekkel
találhatja meg:
1. Jobb egérgombbal kattintson a képernyő jobb alsó részén
2. Kapcsolja be a TV-t, a távirányítón nyomja meg a MENU
gombot, a ▲ vagy ▼ gombbal válassza ki a Beállítás
lehetőséget, majd nyomja meg az ENTER
gombot.
3. A ▲ vagy ▼ gombbal válassza ki a Hálózat lehetőséget a
Beállítás menüben, majd nyomja meg az ENTER
gombot.
2. A felugró menüben kattintson az Állapot lehetőségre.
3. A párbeszédpanelben kattintson a Támogatás fülre.
4. A Támogatás fülön kattintson a Részletek gombra. Megjelennek
Megjelenik a Hálózat képernyő.
Hálózat
Hálózat típusa : Vezetékes ►
Hálózati beállítások
Hálózat tesztelése
SWL(Samsung Wireless Link) : Ki
SWL-kapcsolódás
Mozgat
Belépés
Vissza
Kézi beállítás
A TV manuális kábeles hálózati csatlakoztatásához hajtsa végre a
következő lépéseket:
1. Kövesse az „Automatikus beállítás” c. rész 1–6. lépését.
2. Az Internetprotokoll-beállítás lehetőséget állítsa Kézi értékre.
3. A távirányító ▼ gombjával lépjen az első adatmezőre.
4. Adja meg az IP-cím, az Alhálózati maszk, az Átjáró és a
4. A Hálózat képernyőn válassza a Hálózat típusa opciót.
5. Állítsa be a Hálózat típusa menüpontban a Vezetékes
lehetőséget.
5. Ha végzett, nyomja meg a távirányítón a RETURN gombot.
6. Az internetkapcsolat ellenőrzéséhez válassza a
6. Válassza ki a Hálózat beállítása lehetőséget. Megjelenik a
Hálózat beállítása képernyő.
látható Hálózat ikonra.
a hálózati csatlakoztatás értékei.
DNS szerver értékeit. A számok beviteléhez használja a
távirányító számgombjait, egyik mezőről a másikra pedig a
nyílgombokkal léphet.
Hálózat tesztelése lehetőséget.
Hálózati beállítások
Internetprotokoll-beállítás : Auto. ►
IP-cím :
Alhálózati maszk :
Átjáró :
DNS : Auto.
Mozgat
Belépés
Vissza
DNS szerver :
7. Az Internetprotokoll-beállítás lehetőséget állítsa Auto.
értékre.
8. Az Auto. beállítás automatikusan lekéri és megadja az
internetkapcsolathoz szükséges értékeket.
9 Ha végzett, nyomja meg a távirányítón a RETURN gombot.
10. Az internetkapcsolat ellenőrzéséhez válassza a
Hálózat tesztelése lehetőséget.
11. Ha a Hálózat funkció nem tudta megszerezni a hálózati
kapcsolathoz szükséges értékeket, kövesse a Hálózat beállítás
utasításait.
Magyar
26
[UC6000_XH]BN68-02748C-00L05-1.indb 26 2010-03-02 오후 5:24:48
Page 81

Csatlakozás vezeték nélküli hálózathoz
Ha a TV-t vezeték nélküli kapcsolattal kívánja hálózathoz csatlakoztatni, egy vezeték nélküli útválasztóra vagy modemre, továbbá egy
Samsung gyártmányú vezeték nélküli LAN-adapterre (WIS09ABGN) van szüksége, melyet a TV-készülék hátsó vagy oldalsó paneljén
elhelyezett USB-portjához kell csatlakoztatni. Lásd az alábbi illusztrációt.
Az SWL (Samsung Wireless Link) funkcióhoz használja az USB 1 (HDD) csatlakozót.
✎
A falra szerelt LAN-port
Vezeték nélküli IP-cím megosztó
(DHCP-kiszolgálóval rendelkező
hozzáférési pont)
A TV hátlapja
vagy
(HDD)
04 Speciális beállítások
LAN-kábel
A Samsung vezeték nélküli LAN-adapter külön kapható, és csak bizonyos viszonteladóknál, az interneten keresztül és a Samsungparts.
com honlapon szerezhető be. A Samsung vezeték nélküli LAN-adapter az IEEE 802.11A/B/G és N kommunikációs protokollokat támogatja.
A Samsung az IEEE 802.11N használatát javasolja. Ha videót játszik le IEEE 802.11B/G kapcsolatnál, előfordulhat, hogy a videó lejátszása
akadozik.
✎
MEGJEGYZÉS
Vezeték nélküli hálózat használatához mindenképpen „Samsung vezeték nélküli LAN-adapter” (WIS09ABGN) használata
x
szükséges.
A Samsung vezeték nélküli LAN-adapter külön megvásárolható. A WIS09ABGN vezeték nélküli LAN-adapter csak bizonyos
x
viszonteladóknál, az interneten keresztül és a Samsungparts.com honlapon beszerezhető.
A vezeték nélküli hálózat használatához a TV-készüléknek csatlakoznia kell a vezeték nélküli IP-megosztóhoz. Ha a vezeték nélküli
x
IP-megosztó támogatja a DHCP-t, akkor TV-készüléke DHCP-t vagy statikus IP-címet is használhat a vezeték nélküli hálózathoz
való csatlakozáshoz.
Válasszon olyan csatornát a vezeték nélküli IP-megosztó számára, amely éppen nincs használatban. Ha a vezeték nélküli
x
IP-megosztó számára beállított csatornát éppen egy másik közeli eszköz használja, interferencia lép fel, és a kommunikáció
megszakadhat.
Ha az alábbiaktól eltérő biztonsági rendszert alkalmaz, az nem fog működni a TV-készülékkel.
x
Ha a Valódi magas átbocsátóképességű 802.11n módot választja, és ha a hozzáférési pont titkosítását WEP, TKIP vagy TKIP-AES
x
(WPS2Mixed) típusúra állítja, a Samsung TV-k az új Wi-Fi tanúsítványok előírásainak értelmében nem támogatják a csatlakozást.
Ha a hozzáférési pont támogatja a WPS (Wi-Fi Protected Setup) protokollt, PBC (Push Button Configuration) vagy PIN (Personal
x
Indentification Number) segítségével is csatlakozhat a hálózathoz. A WPS bármely módban automatikusan konfigurálja az SSID- és
a WPA-kulcsot.
Ha az útválasztó, a modem vagy az eszköz nincs hitelesítve, előfordulhat, hogy nem csatlakozik a TV-készülékhez a „Samsung
x
vezeték nélküli LAN-adapteren” keresztül.
A csatlakoztatás lehetséges módjai: A vezeték nélküli hálózati kapcsolat hatféleképp állítható be.
x
– Samsung automatikus konfigurálás
– PBC (WPS)
– Automatikus beállítás (az automatikus hálózatkeresési funkcióval)
– Kézi beállítás
– SWL(Samsung Wireless Link)
– Ad hoc
Bármely típusú Samsung vezeték nélküli LAN-adaptert közvetlenül a TV USB-portjához kell csatlakoztatni. Az USB HUB nem
x
támogatott.
Samsung vezeték nélküli
LAN-adapter
Magyar
27
[UC6000_XH]BN68-02748C-00L05-1.indb 27 2010-03-02 오후 5:24:49
Page 82

Speciális beállítások
Megjegyzés
Előfordulhat, hogy a kép bizonyos csatornákon hibásan jelenik meg vagy lefagy, amikor a TV a Samsung vezeték nélküli LAN-adapterhez
csatlakozik. Ebben az esetben a következő módokon hozza létre a kapcsolatot:
1. módszer 2. módszer
A csatlakoztatáshoz használja az USB derékszög adaptert
A csatlakoztatáshoz használjon hosszabbító kábelt
vagy
Hálózat beállítása (Samsung automatikus
konfigurálás)
A funkció nem érhető el automatikus konfigurálást támogató
hozzáférési pontok esetében. Ha a hozzáférési pont nem
támogatja az automatikus konfigurálást, a csatlakozás PBC (WPS)
használatával, automatikusan vagy manuálisan hozható létre.
✎
Ez a funkció a SWL(Samsung Wireless Link) Ki beállítása
esetén érhető el.
✎
A Samsung automatikus konfigurálást támogató
berendezések listáját a www.samsung.com weboldalon
tekintheti meg.
Beállítás a Samsung automatikus konfigurálással
1. Helyezze a hozzáférési pontot a TV mellé, majd kapcsolja be
mindkettőt.
✎
Mivel az alkalmazások rendszerindítási ideje eltér,
valószínűleg kb. 2 percet várnia kell.
✎
Ha a LAN-kábelt a hozzáférési pont WAN-portjához
a Samsung automatikus konfigurálás közben
csatlakoztatja, a folyamat alatt ellenőrizheti az
internetkapcsolatot. Ha nem csatlakoztatja, a Samsung
automatikus konfigurálás csak a hozzáférési ponthoz
csatlakoztatott eszközt ellenőrzi (az internetkapcsolatot
nem).
2. 2 perc elteltével csatlakoztassa a Samsung vezeték nélküli
LAN-adaptert a TV-hez. Amikor a rendszer felismeri a Samsung
vezeték nélküli LAN-adaptert, megjelenik egy felugró ablak.
3. Amint létrejött a csatlakozás, helyezze a hozzáférési pontot
a Samsung vezeték nélküli LAN-adapterre párhuzamosan,
egymástól max. 25 cm-re.
4. Várjon, amíg a kapcsolat automatikusan létrejön.
✎
Ha a csatlakozás sikertelen, állítsa vissza a hozzáférési
pontot és próbálja ismét.
✎
Ha a Samsung automatikus konfigurálás nem
csatlakoztatja a TV-t a hozzáférési ponthoz, erről a
képernyőn megjelenő felugró ablak értesíti. Állítsa
vissza a hozzáférési pontot és próbálja meg ismét. Ha
a kapcsolat ismét nem jön létre, válassza az egyéb
csatlakozás-beállítási módok egyikét (PBC (WPS),
automatikus vagy kézi).
5. Ha létrejött a kapcsolat, helyezze el a megosztót igény szerint.
✎
Ha megváltoztak a hozzáférési pont beállításai vagy
a vásárlást követő első alkalommal használja az új
hozzáférési pontot, ismét el kell végeznie a beállítást az
1. lépéstől kezdve.
Hálózat beállítása (PBC (WPS))
Beállítás PBC (WPS) használatával
Ha az útválasztó rendelkezik PBC (WPS) gombbal, tegye a
következőket:
1. Csatlakoztassa a TV-t a helyi hálózathoz az előző részben leírt
módon.
2. Kapcsolja be a TV-t, a távirányítón nyomja meg a MENU
gombot, a ▲ vagy ▼ gombbal válassza ki a Beállítás
lehetőséget, majd nyomja meg az ENTER
3. A ▲ vagy ▼ gombbal válassza ki a Hálózat lehetőséget a
Beállítás menüben, majd nyomja meg az ENTER
4. A Hálózat képernyőn válassza a Hálózat típusa opciót.
5. Állítsa be a Hálózat típusa opciónál a Vezeték nélküli
lehetőséget.
6. Válassza ki a Hálózat beállítása lehetőséget. Megjelenik a
Hálózat beállítása képernyő.
gombot.
gombot.
Magyar
28
[UC6000_XH]BN68-02748C-00L05-1.indb 28 2010-03-02 오후 5:24:49
Page 83

Hálózati beállítások
B
5. Ha a Biztonság/PIN felugró ablak jelenik meg, folytassa a 6.
Hálózat kiválasztása : Nincs kijelölve ►
Internetprotokoll-beállítás : Auto.
Mozgat
Belépés
Vissza
IP-cím :
Alhálózati maszk :
Átjáró :
DNS : Auto.
DNS szerver :
PBC (WPS)
7. Nyomja meg a távirányítón a piros gombot.
8. 2 percen belül nyomja meg az útválasztó PBC (WPS)
gombját. A TV lejátszója automatikusan lekéri a szükséges
hálózatbeállítási értékeket és csatlakozik a hálózathoz.
9. Miután létrejött a hálózati kapcsolat, a RETURN gombbal
lépjen ki a Hálózat beállítása képernyőből.
6. A ▲ vagy ▼ gombbal válassza ki a PIN vagy a Biztonság
7. A Biztonság képernyőn adja meg a hálózat jelszavát.
Hálózat beállítása (Auto.)
A legtöbb vezeték nélküli hálózat opcionális biztonsági rendszerrel
rendelkezik, mely olyan eszközökkel működik, melyek a hálózati
hozzáféréshez titkosított biztonsági kódot (vagy más néven a
hozzáférési vagy biztonsági kulcsot) adnak meg. A biztonsági kulcs
olyan jelszót jelent, amely tipikusan egy megadott hosszúságú
szóból vagy betű- és számsorból áll, és amelyet akkor kellett
megadnia, amikor a vezeték nélküli hálózat biztonsági beállítását
végezte. Ha ezzel az eljárással állítja be a hálózati kapcsolatot és
a vezeték nélküli hálózat biztonsági kulccsal van ellátva, a beállítás
során meg kell adnia a jelszót.
Automatikus beállítás
A vezeték nélküli kapcsolat automatikus beállításához tegye a
következőket:
1. Kövesse a fenti „Beállítás PBC (WPS) használatával” c. rész
1–6. lépését.(p. 28)
2. A ▼ gombbal válassza ki az Internetprotokoll-beállítás
lehetőséget, majd nyomja meg az ENTER
gombot. A ▲ és
▼ gombokkal válassza ki az Auto. lehetőséget, majd nyomja
meg az ENTER
gombot.
3. A ▲ gombbal lépjen a Hálózat kiválasztása lehetőségre,
majd nyomja meg az ENTER
gombot. A Hálózat funkció
megkeresi a rendelkezésre álló vezeték nélküli hálózatokat.
Miután befejezte, megjeleníti a rendelkezésre álló hálózatok
listáját.
4. A hálózatok listáján a ▲ vagy ▼ gombbal válasszon
hálózatotmajd nyomja meg az ENTER
✎
Ha a hozzáférési pont rejtett (láthatatlan), a kapcsolat
gombot.
létrehozásához válassza a Hálózat hozzáadása
lehetőséget, majd írja be a megfelelő értékeket a
Halozat neve (SSID) és a Biztonsági kulcs opciónál.
8. A jelszó megadását a következők szerint végezze:
9. Ha végzett, nyomja meg a távirányító kék gombját. Megjelenik
10. Várjon, amíg megjelenik a kapcsolatot visszaigazoló üzenet,
11. A kapcsolat ellenőrzéséhez a RETURN gombbal válassza
04 Speciális beállítások
lépéssel. Ha a hálózatcsatlakoztatási képernyő jelenik meg,
folytassa a 10. lépéssel.
lehetőséget. A legtöbb otthoni hálózat esetében a Biztonság
lehetőség ajánlott (a Biztonsági kulcs miatt). Megjelenik a
Biztonság képernyő.
Hálózati beállítások
Biztonsági kulcs
0 beírva
0~9
Szám
Kisbetű
Törlés
Terület
Belépés
Vissza
A B C D E F G
H I J K L M N
O P Q R S T U
V W X Y Z
Mozgat
✎
A jelszót az útválasztó vagy a modem beállításakor
használt beállítási képernyők egyikén találhatja meg.
– Számok beviteléhez használja a távirányító számgombjait.
– A Biztonsági kulcs képernyőn egyik gombról a másikra a
távirányító nyílgombjaival léphet.
– A piros gombbal válthat a kis- és nagybetűk között, illetve
ezzel jelenítheti meg a szimbólumokat/karaktereket.
– Betű vagy szimbólum beviteléhez lépjen az adott betűre
vagy szimbólumra, majd nyomja meg az ENTER
gombot.
– Az utolsó megadott betű vagy szám törléséhez nyomja meg
a távirányító zöld gombját.
a hálózatcsatlakoztatási képernyő.
majd nyomja meg az ENTER
gombot. Ismét megjelenik a
Hálózat beállítása képernyő.
a Hálózat tesztelése lehetőséget, majd nyomja meg az
ENTER
gombot.
Magyar
29
[UC6000_XH]BN68-02748C-00L05-1.indb 29 2010-03-02 오후 5:24:50
Page 84

Speciális beállítások
Hálózat beállítása (Ad hoc)
A „Samsung vezeték nélküli LAN-adapter” segítségével egyenrangú
hálózaton keresztül is csatlakoztathat mobil berendezéshez
hozzáférési pont nélkül.
✎
Ez a funkció a SWL(Samsung Wireless Link) Ki
beállítása esetén érhető el.
Csatlakoztatás új Ad hoc eszközhöz
1. Kövesse a „Beállítás PBC (WPS) használatával” c. rész 1–6.
lépését (28. oldal).
2. Válassza a Hálózat kiválasztása lehetőséget. Megjelenik az
eszközöket/hálózatokat tartalmazó lista.
3. Az eszközlistánál nyomja meg a távirányító kék gombját.
✎
Megjelenik az Az ad hoc közvetlen Wi-Fi-kapcsolat
egy mobiltelefonnal vagy PC-vel. Előfordulhat, hogy
a jelenlegi hálózat működése korlátozott. Módosítja
a hálózati kapcsolatot? üzenet.
4. Adja meg a generált Halozat neve (SSID) és a Biztonsági
kulcs értékét a csatlakoztatni kívánt eszköznek.
Csatlakoztatás meglévő Ad hoc eszközhöz
1. Kövesse a „Beállítás PBC (WPS) használatával” c. rész 1–6.
lépését (28. oldal).
2. Válassza a Hálózat kiválasztása lehetőséget. Megjelenik az
eszközök/hálózatok listája.
3. Válassza ki a kívánt eszközt az eszközlistában.
4. Ha szükség van biztonsági kulcsra, adja meg a biztonsági
kulcsot.
✎
Ha a hálózat működése nem megfelelő, ellenőrizze újra
a Halozat neve (SSID) és a Biztonsági kulcs adatait. A
nem megfelelő Biztonsági kulcs lehet a hibás működés
oka.
Hálózat beállítása (Kézi)
Ha a többi módszer nem alkalmazható, a hálózatbeállítási értékeket
manuálisan kell megadnia.
A hálózati csatlakozáshoz szükséges értékek lekérése
A legtöbb Windows rendszerű számítógépen a hálózati
csatlakozáshoz szükséges értékeket a következő lépésekkel
találhatja meg:
1. Jobb egérgombbal kattintson a képernyő jobb alsó részén
2. A felugró menüben kattintson az Állapot lehetőségre.
3. A párbeszédpanelben kattintson a Támogatás fülre.
4. A Támogatás fülön kattintson a Részletek gombra. Megjelennek
Kézi beállítás
A hálózati csatlakozáshoz szükséges értékek manuális bevitelét a
következő módon végezze:
1. Kövesse a „Beállítás PBC (WPS) használatával” c. rész 1–6.
2. A ▼ gombbal válassza ki az Internetprotokoll-beállítás
3. A ▼ gombbal lépjen az első adatmezőre (IP-cím).
4. Számjegyek megadásához használja a számgombokat.
5. Az egyes mezők kitöltése után a ► gombbal lépjen a
6. Adja meg az IP-cím, az Alhálózati maszk és az Átjáró értékét.
7. A ▲ vagy ▼ gombbal lépjen a DNS lehetőségre.
8. A ▼ gombbal lépjen az első DNS beviteli mezőre. A fenti
9. Miután végzett, a ▲ gombbal lépjen a Hálózat kiválasztása
10. A műveletet folytassa az „Automatikus beállítás” című részben
látható Hálózat ikonra.
a hálózati beállítások.
lépését (28. oldal).
lehetőséget, majd nyomja meg az ENTER
vagy ▼ gombbal válassza ki a Kézi lehetőséget, majd nyomja
meg az ENTER gombot.
következő mezőre. A többi nyílgombbal is léphet fel- vagy
lefelé, illetve vissza.
módon adja meg a számjegyeket.
lehetőségre. Válasszon hálózatot, majd nyomja meg az
ENTER
gombot.
leírt 4. lépéstől (29. oldal).
gombot. A ▲
Magyar
30
[UC6000_XH]BN68-02748C-00L05-1.indb 30 2010-03-02 오후 5:24:50
Page 85

SWL(Samsung Wireless Link)
A funkcióval olyan Samsung eszközöket csatlakoztathat TVkészülékéhez, melyek támogatják a PBC (WPS) beállítást. Így
megosztó használata nélkül is csatlakoztathat eszközöket TVkészülékéhez.
✎
Az Internet@TV használatához a hozzáférési pontnak
csatlakoznia kell a vezeték nélküli hálózathoz.
✎
Ha az USB 2 porthoz Samsung vezeték nélküli LAN-adapter
csatlakozik, előfordulhat, hogy a hálózat nem működik
megfelelően. Azt javasoljuk, hogy az USB 1 (HDD) porthoz
csatlakoztassa.
✎
Csak a 2,4 GHz-es sávot használó megosztók támogatottak.
Az 5 GHz-es sávot használó megosztók nem támogatottak.
SWL-kapcsolódás
A PBC (WPS) támogatással rendelkező eszközök közvetlenül
csatlakoztathatók a TV-készülékhez.
✎
Ez a funkció a SWL(Samsung Wireless Link) Be beállítása
esetén érhető el.
Csatlakoztatás a Samsung Wireless Link használatával
A kapcsolat a következő módon hozható létre:
1. Kövesse a „Beállítás PBC (WPS) használatával” c. rész 1–5.
lépését (28. oldal).
2. Válassza ki a SWL(Samsung Wireless Link) lehetőséget a ▼
gombbal, majd a bekapcsolásához nyomja meg az ENTER
gombot.
3. Válassza az SWL-kapcsolódás lehetőséget a ▼ gombbal,
majd nyomja meg az ENTER
4. Ha megjelenik a „A kapcsolódáshoz 120 másodpercen belül
nyomja meg a PBC(WPS) funkciót támogató eszköz PBC
gombját.” üzenet, a csatlakozáshoz nyomja meg az eszközön
a PBC gombot.
✎
További információt a csatlakoztatni kívánt eszköz
vezeték nélküli hálózati beállítását leíró útmutatóban
talál.
5. Ha az eszköz megfelelően van a TV-hez csatlakoztatva,
automatikusan megjelenik az üzenet mező
✎
Ha a csatlakoztatás sikertelen volt, 2 perc elteltével
próbálja meg ismét.
gombot.
Ha a TV nem csatlakozik az internethez
Előfordulhat, hogy a TV nem tud csatlakozni az
internethez, mert internetszolgáltatója állandó védelműként
regisztrálta a számítógép vagy a modem MAC-címét
(egyedi azonosítószámát), így a jogosulatlan hozzáférés
megakadályozása céljából az internethez való minden
csatlakozás alkalmával hitelesíti azt. Mivel a TV-készülék eltérő
MAC-címmel rendelkezik, az internetszolgáltató ezt nem tudja
hitelesíteni, ezért a TV nem tud csatlakozni.
A probléma elhárításához forduljon internetszolgáltatójához, ahol
eligazítást kaphat arról, hogyan csatlakoztathatja számítógépén
kívül egyéb eszközeit (pl. TV-készülékét) az internethez.
Ha az internetszolgáltató azonosítót vagy jelszót kér az
internethez való csatlakozáshoz, elképzelhető, hogy a TVkészülék nem tud csatlakozni az internethez. Ebben az esetben
az internethez való csatlakozáskor meg kell adnia azonosítóját
vagy jelszavát. Az internetkapcsolat a tűzfallal kapcsolatos
problémák miatt is megszakadhat. Ebben az esetben vegye fel a
kapcsolatot internetszolgáltatójával.
Ha azt követően sem tud az internethez kapcsolódni, hogy
követte az internetszolgáltató utasításait, kérjük, lépjen
kapcsolatba a Samsung Electronics ügyfélszolgálatával
(1-800-SAMSUNG).
04 Speciális beállítások
Magyar
31
[UC6000_XH]BN68-02748C-00L05-1.indb 31 2010-03-02 오후 5:24:50
Page 86

Speciális beállítások
SUM
Médialejátszás
MEDIA.P
Lejátszhatja az USB-eszközre és/vagy számítógépre
elmentett fénykép-, zene- és/vagy filmfájlokat.
MediaPlay
Videók
Módosítás
Eszközök megtek.
Belépés
USB-eszköz csatlakoztatása
1. Kapcsolja be a televíziót.
2. Csatlakoztassa a fotó-, zene- és/vagy filmfájlokat tartalmazó USB-eszközt a TV-készülék
oldalán található USB 1 (HDD) vagy USB 2 csatlakozóhoz.
3. Ha az USB-eszköz csatlakozott a TV-készülékhez, megjelenik egy előugró ablak. Ezután
kiválaszthatja a Media Play lehetőséget.
A TV hátlapja
vagy
(HDD)
USB-meghajtó
Csatlakoztatás a számítógéphez hálózaton keresztül
Media Play módban működő hálózati kapcsolaton keresztül lejátszhatja a számítógépre elmentett képeket, zenéket és filmeket.
✎
Ha a Media Play funkciót számítógépre mentett fájlhoz kívánja használni, először töltse le a „www.samsung.com” oldalról a „PC
Share Manager” programot és a használati útmutatókat.
Vissza
A TV hátlapja
vagy
Samsung vezeték
nélküli LAN-adapter
Vezeték
nélküli IP-cím
megosztó
LAN-kábelLAN-kábelLAN-kábel
LAN
LAN-kábel
PC
Külső modem
(ADSL/VDSL/Kábeltévé)
Modemkábel
1. A hálózat beállításával kapcsolatos tudnivalókat lásd a „Hálózati kapcsolat” című részben. (25. oldal).
– A TV-készüléket és a számítógépet ugyanarra az alhálózatra kösse. Az első 3 elemnek meg kell egyeznie a TV és a számítógép IP-
címének alhálózati címében, és csak az utolsó részt (a gazdaszámítógép címét) lehet megváltoztatni. (pl. IP-cím: 123.456.789.**)
2. LAN-kábel segítségével kösse össze a külső modemet és a számítógépet, amelyre telepíteni fogja a Samsung PC Share Manager
programot.
– A TV készüléket közvetlenül, megosztó (router) nélkül csatlakoztathatja a számítógéphez.
Magyar
32
[UC6000_XH]BN68-02748C-00L05-1.indb 32 2010-03-02 오후 5:24:52
Page 87

✎
A számítógép hálózati csatlakoztatásánál a rendszer az következő funkciókat nem támogatja:
A Háttérzene és a Háttérzene beállítása funkció.
x
Fájlok igény szerinti rendezése a Fényképek, Zene és Videók mappákban.
x
A (Vissza) vagy (Előre) gomb filmlejátszás közben.
x
✎
A Divx DRM, a többcsatornás hang és a képfelirat nem támogatott.
✎
A számítógépre telepített tűzfalnak engedélyeznie kell a Samsung PC Share Manager program futtatását.
✎
Ha a Media Play funkciót hálózati kapcsolaton keresztül használja, a kiszolgálótól függően:
Eltérhet a rendezés módja.
x
Előfordulhat, hogy a jelenetkeresési funkciót a rendszer nem támogatja.
x
Előfordulhat, hogy a videolejátszás folytatásához használatos Folytat funkciót a rendszer nem támogatja.
x
– Előfordulhat, hogy a Folytat funkció nem támogat több felhasználót. (Csak azt a pontot jegyzi meg, ahol a legutolsó felhasználó
leállította a lejátszást.)
A tartalominformációtól függően előfordulhat, hogy a ◄ vagy a ► gomb nem működik.
x
Ha vezeték nélküli hálózat esetén akadozik a videolejátszás, vezetékes hálózat használatát javasoljuk.
x
✎
Előfordulhat, hogy licenccel nem rendelkező médiafájlok esetén nem működik megfelelően.
✎
Fontos tudnivalók a Media Play használatához
Az MTP (Media Transfer Protocol) nem támogatott.
x
A fájlrendszer a FAT16, a FAT32 és az NTFS fájlrendszert támogatja.
x
Előfordulhatnak olyan típusú USB digitális kamerák és audioeszközök, amelyek nem kompatibilisek a TV-készülékkel.
x
A Media Play kizárólag az USB tömegtároló eszközöket (MSC) támogatja. Az MSC egy tömegtár jellegű háttértároló adathordozó
x
eszköz. MSC-eszközök például a hordozható memóriaeszközök, a Flash kártyaolvasók és az USB HDD (az USB HUB nem
támogatott). Az eszközöket közvetlenül kell csatlakoztatni a televízió USB-portjára.
Mielőtt csatlakoztatja az eszközt a TV-készülékhez, mentse el a fájlokat, nehogy megsérüljenek vagy elvesszenek az adatok. A
x
SAMSUNG nem vállal felelősséget a sérült vagy elveszett adatfájlokért.
Csatlakoztassa az USB HDD eszközt a kijelölt USB 1 (HDD) porthoz.
x
Használat közben ne húzza ki az USB-eszközt.
x
Minél nagyobb a kép felbontása, annál később jelenik meg a képernyőn.
x
A legnagyobb támogatott JPEG-felbontás 15360 x 8640 pixel.
x
Nem támogatott vagy hibás fájlok esetén megjelenik a „Nem támogatott fájlformátum” üzenet.
x
Ha a fájlok rendezésének alapja az Alapnézet, legfeljebb 1000 fájl jeleníthető meg mappánként.
x
A fizetős honlapokról letöltött, digitális jogkezelő rendszerrel (DRM) védett MP3 fájlokat nem lehet lejátszani. A digitális jogkezelő
x
rendszer (DRM) egy olyan technológia, amely integrált és átfogó módon támogatja különböző tartalmak létrehozását, ezek
forgalmazását és kezelését, beleértve a jogtulajdonosok jogainak és érdekeinek védelmét, valamint a tartalmak illegális
másolásának megakadályozását éppúgy, mint a számlázások és a kifizetések intézését.
Ha 2-nél több PTP-eszköz van csatlakoztatva, egyszerre csak egyet használhat közülük.
x
Ha kettőnél több MSC-eszköz van csatlakoztatva, előfordulhat, hogy a rendszer nem ismeri fel mindegyiket. Előfordulhat, hogy a
x
rendszer nem támogatja a nagy (500 mA-nél vagy 5 V-nál magasabb) áramigényű USB-eszközt.
Ha az USB-eszköz csatlakoztatása közben túlterheltségre figyelmeztető üzenet jelenik meg, előfordulhat, hogy a rendszer nem
x
ismeri fel az eszközt, vagy hogy az eszköz hibásan működik.
Ha a TV az Autom. védelem ideje pontban beállított ideig nem kap jelet, bekapcsol a képernyővédő.
x
Előfordulhat, hogy a TV-készülékhez csatlakoztatva egyes külső merevlemez-meghajtók automatikusan kilépnek az
x
energiatakarékos módból.
USB hosszabbítókábel használata esetén előfordulhat, hogy a rendszer nem ismeri fel az USB-eszközt, vagy nem tudja olvasni az
x
azon tárolt fájlokat.
Ha a TV-hez csatlakoztatott USB-eszközt nem ismeri fel a rendszer, ha az eszközön tárolt fájlok sérültek, vagy a fájlokat nem lehet
x
lejátszani, csatlakoztassa az USB-eszközt a számítógéphez, formázza meg, és ellenőrizze a csatlakoztatást.
Ha a számítógépről törölt fájl a Media Play futtatásakor még mindig megjelenik, a számítógépen a „Lomtár ürítése” lehetőségnél
x
törölje végleg a fájlt.
04 Speciális beállítások
Magyar
33
[UC6000_XH]BN68-02748C-00L05-1.indb 33 2010-03-02 오후 5:24:52
Page 88

Speciális beállítások
Movie 01.avi
00:04:03 / 00:07:38 1/1
SUM
Képernyőmenü
Lépjen a kívánt fájlra a nyílgombok használatával, majd nyomja meg az ENTER vagy a (Lejátszás) gombot. A készülék lejátssza a
fájlt.
✎
A Media Play honlapján az Otthon és az Eszközök megtekintése támogatott.
Megnézheti a kiválasztott fájlnevet,
és a fájlok és oldalak számát.
Listarendezési sáv: Megjeleníti a
A rendezési elv a tartalomtól
✎
függően eltérő.
Információ:
rendezési elvet.
Videók
SUM
/Movie 01.avi 1/1
Movie 01.avi
Movie 03.avi
Movie 05.avi
Movie 07.avi
Movie 09.avi
Módosítás
Jan.10.2010
Jan.10.2010
Jan.10.2010
Jan.10.2010
Jan.10.2010
Movie 02.avi
Movie 04.avi
Movie 06.avi
Movie 08.avi
Movie 10.avi
Választás Rendezés
Jan.10.2010
Jan.10.2010
Jan.10.2010
Jan.10.2010
Jan.10.2010
Eszközök
Oldal
Fájllista sávja:
Ellenőrizheti a kategóriák
szerint sorba rendezett fájlokat
és csoportokat.
Gombműveletek
Piros (Eszközváltás) gomb: Valamelyik csatlakoztatott eszköz kiválasztása.
B
Zöld (Beállítás): Fájlpreferencia beállítása. (Alapnézetben nem támogatott)
Sárga (Választás): Több fájl kiválasztása a listáról. A kiválasztott fájlok mellett megjelenik egy jelzés.
Kék (Rendezés): A lista rendezésének megválasztása.
Eszközök: Az opciómenü megjelenítése.
A
✎
(Vissza) vagy a
(Előre) gombbal a fájllista a következő vagy az előző oldalra vihető.
Videók
Videolejátszás
1. Nyomja meg a ◄ vagy a ► gombot a Videók kiválasztásához, majd nyomja meg az ENTER
2. A ◄/►/▲/▼ gomb megnyomásával válassza ki a kívánt fájlt a fájllistából.
3. Nyomja meg az ENTER
– A képernyő felső részén látható a kijelölt fájl és annak lejátszási ideje.
– Ismeretlen videoformátum esetén a lejátszási idő és a folyamatsáv nem jelenik meg.
– Videolejátszás közben a ◄ és ► gombokkal kereshet.
✎
Ebben a módban megnézheti a játékhoz tartozó videoklipeket, de
magát a játékot nem indíthatja el.
y Támogatott feliratformátumok
Név Fájlkiterjesztés Formátum
MPEG-4 időalapú szöveg .ttxt XML
SAMI .smi HTML
SubRip .srt soralapú
SubViewer .sub soralapú
Mikro DVD .sub vagy .txt soralapú
vagy a (Lejátszás) gombot.
gombot a Media Play menüben.
Szünet
Ugrás
Eszközök
Vissza
Magyar
34
[UC6000_XH]BN68-02748C-00L05-1.indb 34 2010-03-02 오후 5:24:53
Page 89

y Támogatott videoformátumok
Képváltási
Fájlkiterjesztés
*.avi
*.mkv
*.asf ASF
*.wmv ASF Window Media Video v9 1920 x 1080 6 ~ 30 25 WMA
*.mp4 MP4
*.3gp 3GPP
*.vro
*.mpg
*.mpeg
*.ts
*.tp
*.trp
Tároló Videokodek Felbontás
Divx 3.11/4.x/5.1/6.0 1920 x 1080 6 ~ 30 8
AVI
MKV
VRO
VOB
PS
TS
XviD 1920 x 1080 6 ~ 30 8
H.264 BP/MP/HP 1920 x 1080 6 ~ 30 25
MPEG4 SP/ASP 1920 x 1080 6 ~ 30 8
Motion JPEG 800 x 600 6 ~ 30 8
Divx 3.11/4.x/5.1/6.0 1920 x 1080 6 ~ 30 8
XviD 1920 x 1080 6 ~ 30 8
H.264 BP/MP/HP 1920 x 1080 6 ~ 30 25
MPEG4 SP/ASP 1920 x 1080 6 ~ 30 8
Motion JPEG 800 x 600 6 ~ 30 8
H.264 BP/MP/HP 1920 x 1080 6 ~ 30 25
XVID 1920 x 1080 6 ~ 30 8
H.264 BP/MP/HP 1920 x 1080 6 ~ 30 25
MPEG4 SP/ASP 1920 x 1080 6 ~ 30 8
MPEG1 1920 x 1080 24 / 25 / 30 30
MPEG2 1920 x 1080 24 / 25 / 30 30
MPEG1 1920 x 1080 24 / 25 / 30 30
H.264 1920 x 1080 6 ~ 30 25
MPEG2 1920 x 1080 24 / 25 / 30 30
H.264 1920 x 1080 6 ~ 30 25
VC1 1920 x 1080 6 ~ 30 25
frekvencia
(képkocka/
Bitsebesség
(Mb/s)
mp)
04 Speciális beállítások
Audiokodek
MP3/AC3/LPCM/ADPCM/
hagyományos DTS
MP3/AC3/LPCM/ADPCM/
WMA
MP3/ADPCM/AACMPEG4 SP/ASP 1920 x 1080 6 ~ 30 8
ADPCM / AAC / HE-AAC
AC3/MPEG/LPCM
AC3/MPEG/LPCM/AACMPEG2 1920 x 1080 24 / 25 / 30 30
AC3/AAC/MP3/DD+/HE-
AAC
További korlátozások
✎
MEGJEGYZÉS
Ha probléma van a kodek tartalmával, a kodek nem támogatott.
x
Ha a tároló adatai hibásak, és a fájl sérült, a tárolón található tartalmak nem játszhatók le megfelelően.
x
Előfordulhat, hogy a hang vagy a kép nem játszható le, ha a tartalom normál bitsebessége/képváltási frekvenciája a fenti
x
táblázatban szereplő értékek fölött van.
Ha a Tárgymutató hibás, a Keresés (Ugrás) funkció nem támogatott.
x
Videodekóder Hangdekóder
• Max. H.264, 4.1 szintet támogat.
• A H.264 FMO/ASO/RS, VC1 SP/MP/AP L4 és az AVCHD nem
támogatott.
• XVID, MPEG4 SP, ASP:
– 1280 x 720 alatt: max. 60 képkocka
– 1280 x 720 felett: max. 30 képkocka
• A GMC 2 fölötti verzió nem támogatott.
• A H.263 nem támogatott.
• Csak a Samsung Techwin MJPEG formátum támogatott.
• Max. a WMA 7, 8, 9, STD támogatott.
• A WMA 9 PRO nem támogatja a kétcsatornásnál több, vagy a
veszteség nélküli hangot.
• A 22050 Hz-es monó WMA mintavételi sebesség nem támogatott.
Magyar
35
[UC6000_XH]BN68-02748C-00L05-1.indb 35 2010-03-02 오후 5:24:54
Page 90

Speciális beállítások
Movie 01.avi
00:04:03 / 00:07:38 1/1
SUM
3/15
I Love you
Jhon
Music 1
No Singer
Music 2
No Singer
Music 3
No Singer
Music 4
No Singer
Music 5
No Singer
I Love You
Jhon
1st Album
Pop
2010
4.2MB
01:10 / 04:02
SUM
Image1024.jpg 1024x768 2010/2/1 3/15
SUM
Film folytatólagos lejátszása (Lejátszás folytatása)
Ha kilép a videolejátszás funkcióból, később onnan folytathatja a lejátszást, ahol abbahagyta.
✎
Fájllejátszás közben az ENTER gomb (Más fejezet) megnyomásával igény szerint ugorhat az 5 fejezetre osztott jelenetben.
1. Válassza ki a fájllista sávból a folytatólagosan lejátszani kívánt filmfájlt a
◄ vagy ► gomb segítségével.
2. Nyomja meg az
3. Válassza ki a Folytat (Lejátszás folytatása) lehetőséget a kék színű
gomb megnyomásával. A film lejátszása onnan kezdődik, ahol legutóbb
leállította.
✎
A kék gomb a lejátszás folytatása esetén használható.
✎
Ha a Folyt. lejátszás súgója funkció beállítása Be a Beállítások
menüben, egy felugró üzenet jelenik meg a filmfájl lejátszásának
folytatásakor.
Zene
Zenelejátszás
1. Nyomja meg a ◄ vagy a ► gombot a Zene kiválasztásához, majd
nyomja meg az ENTER
2. A ◄/►/▲/▼ gomb megnyomásával válassza ki a kívánt fájlt a
fájllistából.
3. Nyomja meg az ENTER
– Zenelejátszás közben a ◄ és ► gombokkal kereshet.
– A
használható.
✎
Csak az MP3 és PCM kiterjesztésű fájlok jelennek meg. Más
kiterjesztésű fájl akkor sem jelenik meg, ha ugyanarra az USB-eszközre
van elmentve.
✎
Ha az MP3-fájlok lejátszása folyamán a hang nem megfelelő, állítsa be a Hang menü Hangszínszabályzó pontját. (Túlmodulált MP3fájl is okozhat hangproblémát.)
A fájlban a kívánt zenék kiválasztásával Saj. lej. lista készíthető. A Saj. lej. lista igény szerint lejátszható.
ENTER vagy a (Lejátszás) gombot.
gombot a Media Play menüben.
vagy a (Lejátszás) gombot.
(Vissza) és az (Előre) gomb lejátszás közben nem
Folytat
A lejátszás folytatása az utoljára
megtekintett jelenettől.
Folytat
Más fejezet
Szünet
Ugrás
Ugrás
Lej. lista
Eszközök
Eszközök
Vissza
Vissza
Fényképek
Fénykép (vagy diavetítés) megtekintése
1. Nyomja meg a ◄ vagy a ► gombot a Fénykép kiválasztásához, majd
nyomja meg az ENTER
2. A ◄/►/▲/▼ gomb megnyomásával válassza ki a kívánt fájlt a
fájllistából.
3. Nyomja meg az ENTER
– Ha megjelenik a fényképlista, nyomja meg a távirányítón a
(Lejátszás)/ENTER gombot, és elkezdődik a diavetítés.
– A fájllista sáv minden fájlja belekerül a diavetítésbe.
– A diavetítés alatt a fájlok a kiválasztott fájltól kezdve, sorrendben
jelennek meg.
✎
A diavetítés alatt a rendszer automatikusan lejátssza a zenefájlokat, ha
a Háttérzene Be helyzetre van állítva.
✎
A Háttérzene-mód a háttérzene töltési ideje alatt nem változtatható
meg.
36
[UC6000_XH]BN68-02748C-00L05-1.indb 36 2010-03-02 오후 5:24:56
Magyar
gombot a Media Play menüben.
vagy a (Lejátszás) gombot.
Normál
Szünet
Előző/Következő
Eszközök
Vissza
Page 91

Több fájl lejátszása
1/1
/Movie 01.avi
SUM
Movie 01.avi
Jan.10.2010
Jan.10.2010
Jan.10.2010
Jan.10.2010
Jan.10.2010
Jan.10.2010
Jan.10.2010
Jan.10.2010
Jan.10.2010
Jan.10.2010
Movie 03.avi
Movie 05.avi
Movie 07.avi
Movie 09.avi
Movie 02.avi
Movie 04.avi
Movie 06.avi
Movie 08.avi
Movie 10.avi
A kiválasztott video-/zene-/fényképfájlok lejátszása
1. Nyomja meg a sárga gombot a kívánt fájl kiválasztásához a fájllistából.
2. Több fájl kiválasztásához ismételje meg a fenti műveletet.
✎
MEGJEGYZÉS
A kiválasztott fájlok bal oldalán megjelenik a jel.
x
A kijelölés törléséhez nyomja meg ismét a sárga gombot.
x
Az összes kiválasztott fájl kijelölésének megszüntetéséhez
x
nyomja meg a TOOLS gombot, és válassza a
Összes kijel. visszav. lehetőséget.
3. Nyomja meg a TOOLS gombot, és válassza ki a Kijelölt tart. lejátszása
lehetőséget.
A kiválasztott video-/zene-/fényképfájlok csoportjának lejátszása
1. Lépjen valamelyik fájlra a kívánt csoportban, amikor a Fájllista látható.
2. Nyomja meg a TOOLS gombot, és válassza ki a Csoport lejátszása
lehetőséget.
Médialejátszás kiegészítő funkció
A fájllista rendezése
A fájlok rendezéséhez nyomja meg a kék gombot a fájllistában.
Kategória
Alapnézet
Cím
Beállítás
Legutóbbi dátum
Legkorábbi dátum
Előadó
Album
Műfaj
Hangulat
Havonta
A teljes mappa megjelenítése. A mappa kiválasztásával tekintheti meg a fényképet.
A fájlok címének jel/szám/ábécé/egyéni beállítás szerinti sorba rendezése és megjelenítése.
A fájlok rendezése és megjelenítése beállítás szerint. A preferenciabeállítást a fájllista sávban
a zöld gomb használatával módosíthatja.
A fájlok rendezése és megjelenítése a legkésőbbi dátum szerint.
A fájlok rendezése és megjelenítése legkorábbi dátum szerint.
A zenefájlok rendezése az előadók nevének betűrendje szerint.
A zenefájlok rendezése betűrendben, album szerint.
Zenefájlok rendezése műfaj szerint.
Zenefájlok rendezése hangulat szerint. Lehetőség van a zene hangulatinformációjának
megváltoztatására.
Hónap szerint rendezi és jeleníti meg a fényképfájlokat. Ez a rendezési elv csak a hónapok
sorrendjét veszi figyelembe (januártól decemberig), az éveket nem.
Műveletek Videók Zene Fényképek
Videók
Módosítás
2 kijelölt fájl Oldal
Választás Rendezés
04 Speciális beállítások
Eszközök
Magyar
37
[UC6000_XH]BN68-02748C-00L05-1.indb 37 2010-03-02 오후 5:24:57
Page 92

Speciális beállítások
Felvett TV-műsorokVideók/Zenék/Fényképek lejátszásának opciómenüje
Fájllejátszás közben nyomja meg a TOOLS gombot.
Kategória
Cím Közvetlenül továbbléphet a másik fájlra.
Ismétlés mód Felvett, film- és zenefájlok többszöri lejátszása.
Képméret A képméret beállítása igény szerint.
Képbeállítás Módosíthatja a képbeállítást. (15., 16., 17., 18. oldal)
Hangbeállítás Módosíthatja a hangbeállítást. (18., 19., 20. oldal)
Feliratok beállítása A videó lejátszása felirattal. Ez a funkció csak akkor működik, ha a feliratfájl és a videofájl
Audio Igény szerint a támogatott nyelvek egyikével együtt élvezheti a videót. Ez a funkció csak a
Diavetítés leállítása /
Diavetítés indítása
Diavetítés seb. Kiválaszthatja a diavetítés sebességét a diavetítés alatt.
Képváltás hatás Különböző hatások beállítása diavetítéshez.
Háttérzene Kiválaszthatja a diavetítés közben hallható háttérzenét.
Nagyítás A képek teljes képernyős módban nagyíthatók.
Forgatás A képek teljes képernyős módban elforgathatók.
Kezdőlapháttér A fájl áthelyezhető a Media Play asztalra.
Információ Megtekintheti a lejátszott fájlra vonatkozó információkat.
neve megegyezik.
több hangformátumot támogató adatfolyam típusú fájlok lejátszása esetén használható.
Elindíthatja vagy leállíthatja a diavetítést.
Beállítások
A Beállítás menü használata
■ Háttér beállítása: A megjeleníteni kívánt háttér kiválasztása.
■ Folyt. lejátszás súgója (Lejátszás folytatása) (Be/Ki): Válassza ki, ha meg kívánja jeleníteni a folytatólagos filmlejátszás funkcióhoz
tartozó felugró üzenetet.
■ A DivX® VOD reg. kód megszerzése: A TV-készülékhez rendelt regisztrációs kód megjelenítése. Ha csatlakozik a DivX honlaphoz,
és saját fiókon keresztül regisztrálja regisztrációs kódját, letöltheti a VOD regisztrációs fájlt. A VOD-regisztráció a Médialejátszás funkció
használata közben fejeződik be.
✎
A DivX® VOD szolgáltatással kapcsolatos további információkért keresse fel a „www.DivX.com” honlapot.
■ A DivX® VOD reg. kód érvénytelenítése: Nem regisztrált DivX® VOD esetén megjelenik a regisztráció inaktiválási kódja. Ha regisztrált
DivX® VOD esetén futtatja ezt a funkciót, az aktuális DivX® VOD regisztráció érvénytelenné válik.
■ Információ: Válassza ki a csatlakoztatott eszköz információinak megjelenítéséhez.
Műveletek Videók Zene Fényképek
Magyar
38
[UC6000_XH]BN68-02748C-00L05-1.indb 38 2010-03-02 오후 5:24:58
Page 93

Anynet+
04 Speciális beállítások
Az Anynet+
Az Anynet+ egy olyan funkció, amely lehetővé teszi, hogy a Samsung TV távirányítójával az összes csatlakoztatott Samsung eszközt
vezérelhesse, amennyiben azok támogatják az Anynet+ funkciót. Az Anynet+ rendszer csak azokkal a Samsung eszközökkel használható,
amelyek rendelkeznek Anynet+ funkcióval. Ha meg szeretne győződni arról, hogy az Ön Samsung készüléke rendelkezik-e ezzel a funkcióval,
ellenőrizze, hogy megtalálható-e rajta az Anynet+ logó.
Csatlakoztatás házimozi-rendszerhez
1. HDMI-kábellel csatlakoztassa a TV HDMI IN (1(DVI), 2, 3 vagy 4) csatlakozóját a megfelelő Anynet+ eszköz HDMI OUT csatlakozójához.
2. Csatlakoztassa a házimozi-rendszer HDMI IN csatlakozóját valamint a megfelelő Anynet+ eszköz HDMI OUT csatlakozóját a HDMI-kábel
A TV hátlapja
Optikai kábel
segítségével.
✎
MEGJEGYZÉS
Az optikai kábellel kösse össze a TV-készülék DIGITAL AUDIO OUT (OPTICAL) csatlakozóját és a házimozi-rendszer digitális
x
hangbemeneti csatlakozóját.
A fenti csatlakoztatási móddal az optikai csatlakozó csak 2 csatornás hangot eredményez. Csak a házimozi-rendszer elülső
x
bal és jobb oldali hangszórójából, illetve a mélynyomó hangszóróból lesz hallható a hang. Ha 5.1 csatornás hangot szeretne, a
DVD-lejátszó/műholdvevő (azaz az 1. vagy 2. Anynet-eszköz) DIGITAL AUDIO OUT (OPTICAL) csatlakozóját a televízió helyett
közvetlenül az erősítőhöz vagy a házimozihoz csatlakoztassa.
Csak egy házimozi-rendszert csatlakoztasson.
x
Anynet+ eszköz csatlakoztatásához használja a HDMI-kábelt. Előfordulhat, hogy egyes HDMI-kábelek nem támogatják az Anynet+
x
funkcióit.
Az Anynet+ akkor működik, ha az AV-eszközöket támogató Anynet+ készenléti vagy bekapcsolt állapotban van.
x
Az Anynet+ összesen legfeljebb 12 AV-eszközt támogat. Legfeljebb 3 ugyanolyan típusú eszköz csatlakoztatására van mód.
x
Házimozi
HDMI-kábel HDMI-kábel
1. Anynet+
eszköz
2., 3., 4. Anynet+
eszköz
HDMI-kábel
Magyar
39
[UC6000_XH]BN68-02748C-00L05-1.indb 39 2010-03-02 오후 5:24:58
Page 94

Speciális beállítások
Anynet+ menü
Az Anynet+ menü a TV készülékhez csatlakoztatott Anynet+ eszközök típusától és állapotától függően változik.
Anynet+ menü Leírás
TV-nézés Az Anynet+ mód TV sugárzás módra vált.
Eszközlista Az Anynet+ eszközlista megjelenítése.
(eszköz_név) MENU A csatlakoztatott eszközök menüinek megjelenítése. Például ha DVD-felvevőt csatlakoztat, a DVD-
(eszköz_név) INFO A csatlakoztatott eszközök lejátszás menüjének megjelenítése. Például ha DVD-felvevőt csatlakoztat, a
Felvétel: (*felvevő) A felvétel azonnali elindítása a felvevő bekapcsolásakor. (Ez a funkció csak azoknál a készülékeknél
Felvétel megszakítása: (*felvevő) A felvétel leállítása.
Házimozi A hang a vevőkészüléken keresztül hallható.
Ha több felvevő készülék is csatlakoztatva van, a (*felvevő) kijelzés jelenik meg, ha viszont csak egy felvevő készülék van csatlakoztatva, az
(*eszköz_név) jelenik meg.
Az Anynet+ beállítása
■ Beállítás
Anynet+ (HDMI-CEC) (Ki/Be): Ha az Anynet+ funkciót kívánja használni, Be helyzetbe kell kapcsolnia az Anynet + (HDMI-CEC) opciót.
✎
Ha az Anynet+ (HDMI-CEC) funkció ki van kapcsolva, egyetlen Anynet+ művelet sem működik.
Automatikus kikapcsolás (Nem / Igen): Az Anynet+ eszköz automatikus kikapcsolása a TV-készülék kikapcsolásakor.
✎
Ha az Anynet+ funkciót kívánja használni, a TV aktív forrását a TV-készülékre kell állítani.
✎
Akkor is kikapcsolhat, ha az egyik külső eszköz éppen rögzít.
felvevő lemezmenüje jelenik meg.
DVD-felvevő lejátszás menüje jelenik meg.
működik, amelyek támogatják a felvétel funkciót.)
Váltás az Anynet+ eszközök között
1. Megjelenik a TV-készülékhez csatlakoztatott Anynet+ eszközök listája.
✎
Ha nem találja a keresett eszközt, nyomja meg a piros gombot a lista frissítéséhez.
2. Válasszon egy eszközt, és nyomja meg az ENTER
✎
Csak azután jelenik meg az Eszközlista menü, miután Be helyzetbe állította az Anynet+ (HDMI-CEC) funkciót az Alkalmazás
menüben.
A kiválasztott eszközre történő váltás akár 2 percet is igénybe vehet. Miközben a készülék a kiválasztott eszközre vált, a műveletet
x
nem lehet megszakítani.
Ha a külső bemeneti módot választotta a SOURCE gomb megnyomásával, akkor nem használhatja az Anynet+ funkciót. Mindig az
x
Eszközlista használatával váltson Anynet+ eszközre.
gombot. Átválthat a kiválasztott eszközre.
Felvétel
Samsung felvevővel rögzítheti a TV-műsorokat.
1. Válassza ki a Felvétel lehetőséget.
✎
Ha kettőnél több felvevő eszköz áll rendelkezésre
Több csatlakoztatott felvevő eszköz esetén megjelenik ezek listája. Válasszon egy felvevő eszközt az Eszközlistában.
x
✎
Amennyiben nem jelenik meg a felvevő eszköz, válassza ki az Eszközlista lehetőséget, és nyomja meg a piros gombot az
eszközök kereséséhez.
2. A kilépéshez nyomja meg az EXIT gombot.
✎
A sugárzott műsorokat a Felvétel (eszköz_név) kiválasztásával is rögzítheti.
✎
A (REC) gomb megnyomásával az a program kerül rögzítésre, amelyet éppen néz. Ha másik eszközről éppen videofelvételt
néz, akkor a készülék a videofelvételt rögzíti.
✎
Felvétel előtt ellenőrizze, hogy az antenna csatlakozóját megfelelően csatlakoztatta-e a felvevőhöz. A felvevő kezelési
útmutatójában megtalálja, hogyan kell megfelelően csatlakoztatni az antennát a felvevőhöz.
Magyar
40
[UC6000_XH]BN68-02748C-00L05-1.indb 40 2010-03-02 오후 5:24:58
Page 95

Külső vevőegységen keresztül érkező hang
A hangot vevőegységen (pl. házimozin) keresztül is hallgathatja a TV-hangszóró helyett.
1. Válassza ki a Házimozi lehetőséget, és állítsa Be helyzetbe.
2. A kilépéshez nyomja meg az EXIT gombot.
✎
Ha a vevőegység csak a hangot támogatja, lehet, hogy nem jelenik meg az eszközlistában.
✎
A vevőegység csak akkor működik, ha a külső eszköz optikai bemeneti csatlakozóját megfelelően csatlakoztatta a TV-készülék
DIGITAL AUDIO OUT (OPTICAL) csatlakozójához.
✎
Ha a vevőegység (pl. házimozi-rendszer) be van kapcsolva, a hang a TV optikai csatlakozóján keresztül hallható. Ha a TVkészülék DTV (antenna) jelet jelenít meg, a TV 5.1 csatornás hangot küld a vevőegységnek. Ha a forrás valamilyen digitális
komponens, például DVD, és HDMI-kábelen keresztül csatlakozik a TV-készülékhez, a vevőegységéből csak 2 csatornás hang
hallható.
✎
MEGJEGYZÉS
Az Anynet+ eszközök csak a TV távirányítójával vezérelhetők, a TV-készüléken lévő gombokkal nem.
x
Előfordulhat, hogy a TV távirányítója bizonyos körülmények között nem működik. Ilyenkor válassza ki újra az Anynet+ eszközt.
x
Az Anynet+ funkciók nem működnek más gyártók termékeivel.
x
Az Anynet+ funkcióval kapcsolatos hibaelhárítás
Probléma Lehetséges megoldás
Az Anynet+ nem működik. • Ellenőrizze, hogy az eszköz Anynet+ eszköz-e. Az Anynet+ rendszer kizárólag az Anynet+ eszközöket támogatja.
El szeretném indítani az Anynet+
funkciót
Ki szeretnék lépni az Anynet+
funkcióból.
A képernyőn megjelenik a
„Csatlakozás az Anynet+
eszközhöz…” üzenet.
Az Anynet+ eszköz nem játszik le. • A Plug & Play (Kezdeti beállítás) funkció használata közben a lejátszás funkció nem működik.
• Csak egy vevőegységet (házimozi-rendszert) csatlakoztasson.
• Ellenőrizze, hogy az Anynet+ eszköz tápkábele megfelelően lett-e csatlakoztatva.
• Ellenőrizze az Anynet+ eszköz video-/audio-/HDMI-kábeleinek csatlakozását.
• Az Anynet+ beállítás menüjében ellenőrizze, hogy az Anynet+ (HDMI-CEC) Be helyzetbe van-e állítva.
• Ellenőrizze, hogy a TV távirányítója TV-módban van-e.
• Ellenőrizze, hogy az Anynet+ kizárólagos távirányítóját használja-e.
• Bizonyos esetekben az Anynet+ nem működik. (Csatornakeresés, Media Play vagy Plug & Play (Kezdeti beállítás)
stb. működtetése.)
• A HDMI-kábel csatlakoztatása vagy kihúzása esetén újra keresse meg az eszközöket vagy kapcsolja újra ki, majd be
a televíziót.
• Ellenőrizze, hogy az Anynet+ eszköz Anynet+ funkciója be van-e kapcsolva.
• Ellenőrizze, hogy az Anynet+ eszköz megfelelően lett-e csatlakoztatva a TV-készülékhez, majd ellenőrizze, hogy az
Anynet+ Beállítás menüjében az Anynet+ (HDMI-CEC) Be állapotban van-e.
• Ezután nyomja meg a TOOLS gombot az Anynet+ menü megjelenítéséhez, és válassza ki a megfelelő menüt.
• Az Anynet+ menüjében válassza a TV-nézés opciót.
• Nyomja meg a TV távirányítójának SOURCE gombját, és válasszon egy eszközt, amely nem Anynet+ eszköz.
• A TV mód megváltoztatáshoz nyomja meg a P
működik, ha nincs csatlakoztatva hangolóegységgel ellátott Anynet+ egység.)
• A távirányító nem használható az Anynet+ funkció beállításához, sem megtekintés módra váltáshoz.
• A távirányítót akkor használhatja, ha az Anynet+ funkció beállítása megtörtént és a megtekintés módra történő váltás
kész.
/
és a PRE-CH gombot. (A csatorna gomb csak akkor
04 Speciális beállítások
A csatlakoztatott eszköz nem jelenik
meg.
Nem lehet TV-műsort rögzíteni. • Ellenőrizze, hogy az antenna csatlakozója megfelelően van-e csatlakoztatva a felvevő berendezéshez.
A televízió hangja nem fogható a
vevőegységen.
[UC6000_XH]BN68-02748C-00L05-1.indb 41 2010-03-02 오후 5:24:59
• Ellenőrizze, hogy az eszköz támogatja-e az Anynet+ funkciókat.
• Ellenőrizze, hogy a HDMI-kábel megfelelően lett-e csatlakoztatva.
• Az Anynet+ beállítás menüjében ellenőrizze, hogy az Anynet+ (HDMI-CEC) Be helyzetbe van-e állítva.
• Keresse meg újra az Anynet+ eszközöket.
• Anynet+ eszközöket csak HDMI-kábellel lehet csatlakoztatni. Előfordulhat, hogy egyes HDMI-kábelek nem
támogatják az Anynet+ funkcióit.
• Ha a folyamat rendellenesség (pl. a HDMI-kábel vagy a tápkábel kihúzása, illetve áramszünet) miatt megszakad,
ismételje meg az eszközkeresést.
• Optikai kábellel csatlakoztassa a televíziót és a vevőegységet .
Magyar
41
Page 96

Speciális beállítások
AllShare™
3/7
AllShare
Az AllShare bemutatása
Az AllShare egy hálózaton keresztül összeköti a TV-készüléket,
mobiltelefonokat és egyéb eszközöket, amelyek kompatibilisek a
TV-készülékkel. TV-készülékén megtekintheti a bejövő hívásokat,
SMS üzeneteket és a telefonon beállított feladatokat. Ezen felül
lejátszhatja a mobiltelefonra vagy egyéb eszközre (pl. számítógépre)
elmentett olyan médiatartalmakat is, mint pl. videók, fényképek és
zene, és a TV-készülékről kezelheti ezeket a hálózaton keresztül.
Ezen kívül weboldal böngészésekor használhatja TV-készülékét
mobiltelefonja kijelzőjeként.
✎
További információkért látogasson el a „www.samsung.
com” honlapra, vagy hívja a Samsung ügyfélszolgálatát.
Előfordulhat, hogy a mobilkészülékre kiegészítő szoftvert
kell telepíteni. A részleteket lásd az adott eszköz használati
útmutatójában.
Üzenet / Média / ScreenShare
Azon mobiltelefonok vagy csatlakoztatott eszközök listájának
megjelenítése, amelyek be lettek állítva ehhez a TV-készülékhez az
Üzenet, Média vagy ScreenShare funkció használatával.
■ Enged.-ve / Elutas.: A mobiltelefon engedélyezése/letiltása.
■ Törlés: A mobiltelefon törlése a listáról.
Az Üzenet funkció használata
Ezzel a funkcióval a TV-készülék értesítési képernyőjén keresztül
tévénézés közben értesül a bejövő hívásokról és SMS üzenetekről,
illetve a mobiltelefonon beállított feladatokról.
Az AllShare beállítása
Beállítás
■ Üzenet (Ki / Be): Engedélyezi vagy letiltja az üzenet funkciót
(bejövő hívások, SMS üzenetek és a telefonon beállított
feladatok számára).
■ Média (Ki / Be): Engedélyezi vagy letiltja a média funkciót.
Bekapcsolt média funkció esetén lejátszhatók a videók,
fényképek és zenék AllShare funkciót támogató mobiltelefonról
vagy egyéb eszközről.
■ ScreenShare (Ki / Be): A ScreenShare funkció engedélyezése
vagy letiltása a mobiltelefon távirányítóként történő
használatához.
■ TV neve: Megadhatja a TV-készülék nevét, hogy később
könnyen megtalálja azt a mobil készüléken.
✎
A Saját név lehetőség kiválasztásával beírhatja a TV
nevét a képernyőn megjelenő billentyűzet segítségével.
Beállítás
Üzenet : Be
Média : Be
Üzenet
Média
ScreenShare : Be
TV neve : Otthoni TV
ScreenShare
✎
A Média funkció bármely mobil eszközzel használható, amely
támogatja az AllShare funkciót.
✎
Ez a funkció csak a mobiltelefon nevét törli a listából. Ha
a törölt mobil eszközt bekapcsolják vagy az megpróbál
csatlakozni a TV-hez, előfordulhat, hogy ismét
megjelenik a listában.
✎
MEGJEGYZÉS
Az értesítési ablak kikapcsolásához állítsa az Üzenet
x
funkciót Ki helyzetbe a Beállítás pontnál az AllShare
menüben.
Ha kiválasztja az OK lehetőséget, vagy ha az üzenet
x
háromszori megjelenése után nem választja ki az OK
lehetőséget, az üzenet törlődik. Az üzenet a mobiltelefonról
nem törlődik.
Az alkalmazások, például a Media Play stb. használata
x
közben megjelenhet az egyszerű értesítési ablak. Ilyenkor
az üzenet tartalmának megtekintéséhez váltson TV-nézés
módra.
Ha ismeretlen mobiltelefonról érkezik az üzenet, annak
x
elutasításához jelölje ki a mobiltelefont az AllShare üzenet
menüjében, majd válassza ki az Elutas. opciót.
Üzenet megtekintése
Ha tévénézés közben SMS üzenet érkezik, megjelenik az
értesítési ablak. Az OK gombra kattintva megjeleníthető az
üzenet tartalma.
✎
A mobiltelefonon megadhatja az SMS üzenetek
megtekintési beállításait. Ennek módjáról lásd a
mobiltelefon kezelési útmutatóját.
✎
Előfordulhat, hogy bizonyos típusú karakterek üres vagy
nem megfelelő karakter formájában jelennek meg.
Választás
Vissza
Kilépés
Beállítás
Vissza
Magyar
42
[UC6000_XH]BN68-02748C-00L05-1.indb 42 2010-03-02 오후 5:24:59
Page 97

Értesítés bejövő hívásról
TV-nézés közben bejövő hívás esetén megjelenik az értesítési
ablak.
Feladatértesítés
TV-nézés közben az értesítési ablak figyelmezteti a beállított
feladatokra.
✎
A mobiltelefonon megadhatja a feladatok megtekintési
beállításait. Ennek módjáról lásd a mobiltelefon kezelési
útmutatóját.
✎
Előfordulhat, hogy egyes különleges karakterek üres
vagy nem megfelelő karakter formájában jelennek meg.
A Média funkció használata
A mobiltelefonról küldött médiatartalmaknak (videók, fényképek,
zene) a TV-készüléken történő lejátszásáról értesítési ablak
jelenik meg. A tartalmak lejátszása az ablak megjelenése után 3
másodperccel automatikusan elindul. Az ablak megjelenése után a
RETURN vagy az EXIT gomb megnyomásakor a médiatartalmak
lejátszása leáll.
✎
MEGJEGYZÉS
Ha először használja a média funkciót, figyelmeztető üzenet
x
ugrik fel. Az ENTER gomb megnyomásával válassza
ki az Enged. lehetőséget. Ezt követően használhatja az
eszközön a Média funkciót.
A ScreenShare funkció használata
A ScreenShare funkció a mobiltelefonról elérhető weboldalakat
jeleníti meg. A ScreenShare használatával megnyithatja a
mobiltelefonján tárolt különböző tartalmakat. A jobb oldali ábrán
például a mobiltelefonon lévő tartalmak hozzáférési oldala látható.
Beolvashatja a mobiltelefonon tárolt különféle fájlokat, illetve
megtekintheti a telefonkönyvet és a naptárt a TV-készüléken.
Ezenkívül felhívhatja a telefonkönyvben szereplő személyeket, vagy
SMS-t küldhet nekik.
✎
MEGJEGYZÉS
A ScreenShare funkció csak akkor használható, ha
x
a Samsung mobiltelefonon telepítette és futtatta a
ScreenShare alkalmazást.
Az egyes oldalakon a távirányító eltérő gombjait
x
használhatja.
A Doc Viewer funkcióval fájlokat olvashat .doc
x
formátumban, de azok módosítására nincs lehetőség.
A képernyőkijelzés a csatlakoztatott eszköztől függően
x
eltérő lehet.
My Mobile
04 Speciális beállítások
A(z) „Ismeretlen eszköz 0” a médiafájl lejátszásának engedélyezését kéri.
Ha engedélyezni kívánja a médiafájl lejátszását az eszközön, akkor az
„Enged.”, ellenkező esetben pedig az „Elutas.” gombot nyomja meg.
Emellett módosíthatja (vagy visszaállíthatja) a funkció beállítását az
„AllShare Beállítás” pontban.
Figyelmeztetés: Ha az eszközt olyan hálózathoz csatlakoztatja, amely
nem biztonságos, vagy amelyet nem ismer jól, akkor esetleg nem kívánt
vagy nem megfelelő tartalmat játszhat le. Ha nincs meggyőződve a hálózat
identitásáról vagy a tartalom megfelelőségéről, akkor lejátszásra vonatkozó
kérés esetén nem tanácsos az „Enged.” lehetőséget választani.
Elutas.Enged.
Ha nem szeretné, hogy a mobiltelefon továbbítsa a
x
médiatartalmakat a TV-készülék felé, állítsa a Média
funkciót Ki helyzetbe az AllShare beállításnál.
A felbontástól és a formátumtól függően előfordulhat, hogy
x
a tartalmat a TV-készülék nem tudja lejátszani.
A médiatartalom típusától függően előfordulhat, hogy az
x
ENTER és a ◄ / ► gombok nem működnek.
A mobil készülékkel vezérelheti a média lejátszását.
x
A részleteket lásd az adott mobiltelefon használati
útmutatójában.
Ha számítógépen tárolt médiatartalmakat szeretne
x
lejátszani, válassza ki a PC ikont az AllShare főképernyőn.
Ezután automatikusan megváltozik a TV-készülék
Media Play menüje. A további információkat lásd a „Media
Play” című részben (32. oldal).
Contacts Calendar Doc Viewer
Választás Vissza
A TV működtetése egyszerűen, Samsung telefon segítségével
A funkció használata előtt csatlakoztatnia kell egy, a ScreenShare
funkciót támogató Samsung mobiltelefont. Ha a TV-készüléket
mobiltelefonnal működteti, csak a POWER,
MUTE gombok használhatók.
✎
Az érték akkor is csak egy egységgel nő, ha a mobiltelefon
vezérlőgombjait (csatorna vagy hangerő) lenyomva tartja.
, P/ és
Magyar
43
[UC6000_XH]BN68-02748C-00L05-1.indb 43 2010-03-02 오후 5:25:00
Page 98

További információ
További információ
Analóg csatorna teletext funkció
A Teletext szolgáltatás tárgymutató oldala leírja, hogyan használhatja ezt a szolgáltatást. A teletext információ pontos megjelenítéséhez
a csatorna megbízható vételére van szükség. Különben információ veszhet el, vagy bizonyos oldalak nem jelennek meg.
✎
A távirányítón található számgombok megnyomásával közvetlenül válthat a Teletext oldalak között.
1
2
3
4
5
6
7
(Teletext be/mix):
Az aktuális csatorna teletext
oldalainak megjelenítése. Kétszeri
megnyomásával egyszerre jelenítheti
meg, átfedésben, a teletext oldalt és a
csatornán sugárzott képet.
(tárolás): A teletext oldalak
tárolása.
(méret): Dupla méretben jelenítheti
meg a betűket a képernyő felső
részén. Ha azt szeretné, hogy a
szöveg a képernyő alsó részén jelenjen
meg, nyomja meg ismét a gombot.
A normál megjelenítéshez a gomb
ismételt megnyomásával térhet vissza.
(tartás): A képernyő egy adott
oldalon való tartása, ha az oldalhoz
még további, automatikusan betöltődő
oldalak is tartoznak. Az üzemmódból a
gomb ismételt lenyomásával léphet ki.
Színes gombok (piros/zöld/sárga/
kék): Ha a műsorszolgáltató FASTEXT
rendszert használ, a teletext oldalon
található, színkóddal jelölt különböző
témák a színes gombokkal is
kiválaszthatók. Nyomja meg a kívánt
témának megfelelő színű gombot.
Megjelenik az adott színnek megfelelő
oldal. Az elemeket is ugyanezen a
módon lehet kijelölni. Az előző vagy
a következő oldal megjelenítéséhez
nyomja meg a megfelelő színes
gombot.
(mód): A teletext mód kiválasztása
(LIST/FLOF).
LISTA módban lenyomva a mód átvált
Lista mentése módra. A Lista mentése
módban a
mentheti el a listába a teletext oldalt.
megjelenítése.
(tárolás) gombbal
(aloldal): Az elérhető aloldal
1
2
3
4
5
SOURCE
G
TTX/MIX
TOOLS
RETURN
A B C D
PRE-CH
CH LIST
MENU
INFO
EXIT
(fel): A következő teletext oldal
6
tartalomjegyzék oldal megjelenítése a
fejtörők megfejtései) megjelenítése. A
normál képernyőhöz a gomb ismételt
7
8
9
0
!
@
(le): Az előző teletext oldal
teletext használata közben bármikor.
(felfedés): Rejtett szöveg (pl.
megnyomásával térhet vissza.
(mégse): A teletext méretének
lekicsinyítése, így az a sugárzott
műsorral átfedésben jelenik meg.
Tipikus teletext oldal
Betűjel Tartalom
A A kiválasztott oldalszám.
B A sugárzó csatorna
C Aktuális oldalszám vagy
D A dátum és az idő.
E A szöveg.
F Állapotinformáció.
megjelenítése..
megjelenítése.
(tartalomjegyzék): A
azonosítója.
kereséssel kapcsolatos
jelzések.
FASTEXT információ.
8
9
0
!
@
Magyar
44
[UC6000_XH]BN68-02748C-00L05-1.indb 44 2010-03-02 오후 5:25:01
Page 99

A kábelek összefogása
Állvány esetén
Zárja a kábeleket a kábeltartóba, hogy azok ne legyenek láthatók az átlátszó állvány mögött.
1
1
05 További információ
2
3
Fali konzol esetén
2
3
✎
Elrendezéskor ne húzza meg túl erősen a kábeleket. Ez a termék csatlakozóinak megrongálódását okozhatja.
Magyar
45
[UC6000_XH]BN68-02748C-00L05-1.indb 45 2010-03-02 오후 5:25:02
Page 100

További információ
A fali konzol felszerelése
A takarófedél felszerelése
A TV falra szerelése esetén rögzítse a takarófedelet a képen látható módon.
Takarófedél
A tápkábel rögzítése
A TV falra szerelése esetén rögzítse a tápkábelt a képen látható módon.
1 2 3
1. Távolítsa el a fenti első képen jelölt a csavart.
2. Rögzítse a kapcsot a tápkábelhez.
3. Az eltávolított csavar segítségével erősítse a tápkábel-kapcsot a TV-készülékhez az ábrán látható módon.
A fali konzol felszerelésének előkészületei
A) eset: SAMSUNG fali konzol felszerelése B) eset: Más gyártmányú fali konzol felszerelése
1
A fali konzol felszereléséhez használja az 1 tartógyűrűt.
A fali konzol felszerelése
A fali konzol (külön megvásárolható) segítségével a TV falra is rögzíthető.
A fali konzol felszerelésével kapcsolatban olvassa el a fali konzolhoz mellékelt tájékoztatót. A fali konzol felszereléséhez kérje szakember
segítségét.
A Samsung Electronics nem vállal felelősséget semmilyen tárgyi vagy személyi sérülésért, ha Ön úgy dönt, hogy saját maga szereli fel a
televíziót.
1
Magyar
46
[UC6000_XH]BN68-02748C-00L05-1.indb 46 2010-03-02 오후 5:25:04
 Loading...
Loading...