Samsung UE40J6390AU User Manual [ru]

E-MANUAL
Благодарим за приобретение данного устройства
Samsung. Для наилучшего обслуживания
зарегистрируйте свое устройство по адресу:
www.samsung.com/register
Модель_________ Серийный номер___________
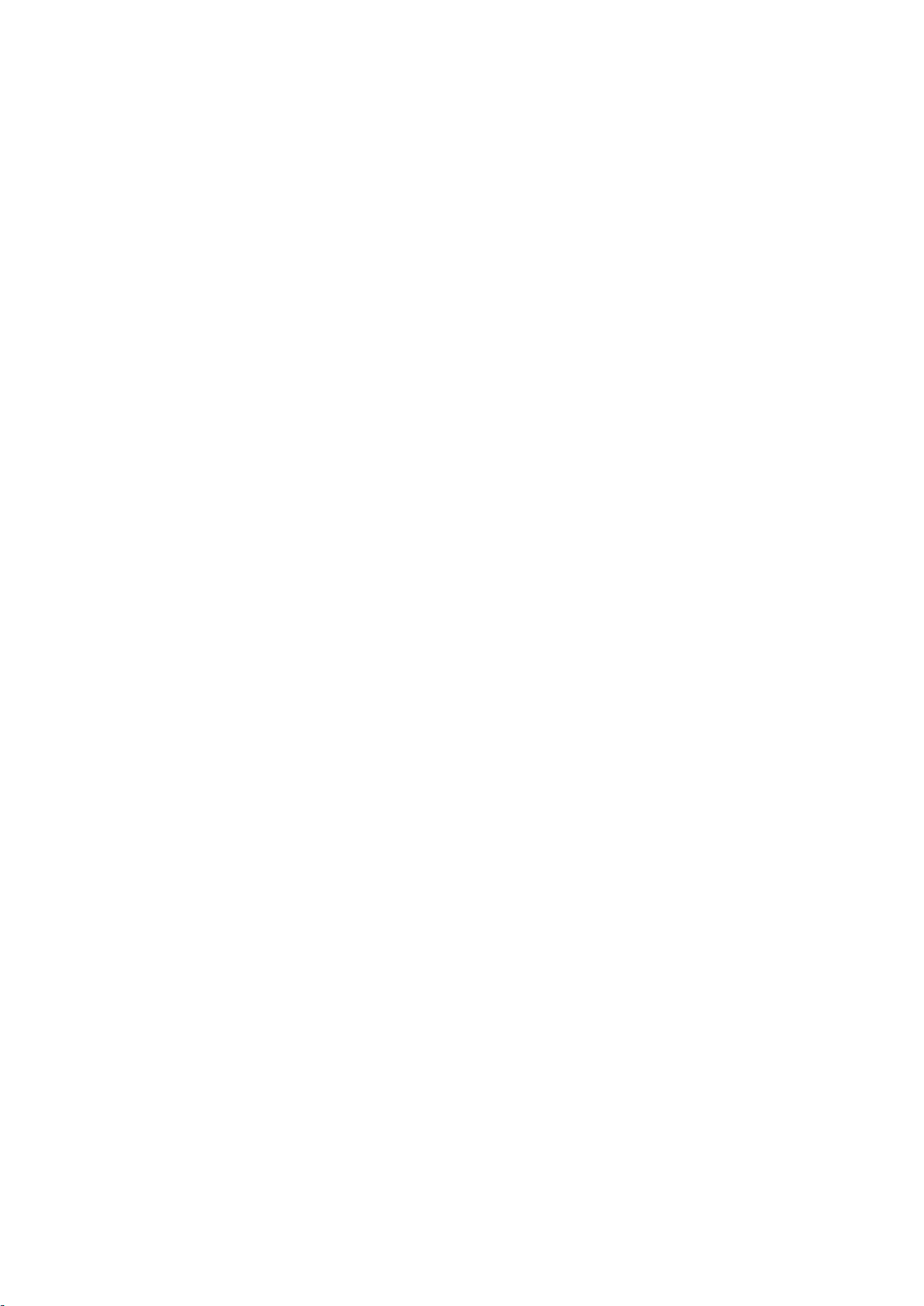
Содержание
Краткое руководство
Использование функции Smart Hub
1 Подключение к сети Интернет
1 Настройка Smart Hub
1 Использование функции Smart Hub
Использование пульта Samsung Smart Control
2 Управление телевизором с помощью кнопки POINTER
3 Настройка пульта Samsung Smart Control
3 Сопряжение телевизора с пультом Samsung Smart Control
Улучшение качества просмотра спортивных событий
4 Включение функции Режим спорта
Редактирование каналов
5 Запуск функции изменения канала
5 Перемещение или удаление каналов
Подключение компьютера
17 Подключение через порт HDMI
18 Подключение с помощью кабеля HDMI-DVI
18 Подключение телевизора к домашней сети
Соединение с мобильным устройством
19 Подключение с помощью кабеля MHL-HDMI
20 Использование функции Screen Mirroring
21 Подключение мобильных устройств без беспроводного
маршрутизатора (Прям. подкл. Wi-Fi)
22 Подключение мобильного устройства через Samsung Smart
View 2.0
Сопряжение ноутбука с телевизором - КИНO TV (функция
беспроводного подключения ПК к ТВ)
Выбор входного сигнала от внешних устройств
Примечания по подключению!
24 Примечания относительно подключения через порт HDMI
25 Примечания по подключению аудиоустройств
Подключения
Подключение антенны (Антенна)
Подключение к сети Интернет
7 Установление проводного соединения с сетью Интернет
8 Установление беспроводного соединения с сетью Интернет
Подключение к сети с помощью мобильного адаптера
Устранение проблем с подключением к сети Интернет
11 Устранение проблем с подключением к проводной сети
Интернет
12 Устранение проблем с беспроводным подключением к сети
Интернет
Подключение видеоустройств
13 Подключение через кабель HDMI
14 Подключение через компонентный кабель
14 Подключение через композитный (аудио/видео) кабель
Подключения аудиовхода и аудиовыхода
15 Подключение через кабель HDMI (ARC)
25 Примечания по подключению компьютеров
25 Примечания по подключению мобильных устройств
26 Сведения о подключении для КИНO TV (функция
беспроводного подключения ПК к ТВ)
Пульт ДУ и периферийные
устройства
О пульте Samsung Smart Control
Использование пульта Samsung Smart Control
29 Управлением телевизором с помощью кнопки POINTER
29 Управление телевизором с помощью навигационных кнопок
и кнопки ввода
30 Отображение и использование экранного пульта
31 Сопряжение телевизора с пультом Samsung Smart Control
Управление внешними устройствами с помощью пульта
ДУ телевизора – Использование универсального пульта
ДУ
32 Настройка универсального пульта ДУ
16 Подключение через цифровой (оптический) аудиокабель
16 Подключение через наушники
16 Подключение с помощью аудиокабеля
Использование меню инструментов на экране телевизора
Управление телевизором с помощью клавиатуры
34 Подключение клавиатуры
35 Использование клавиатуры
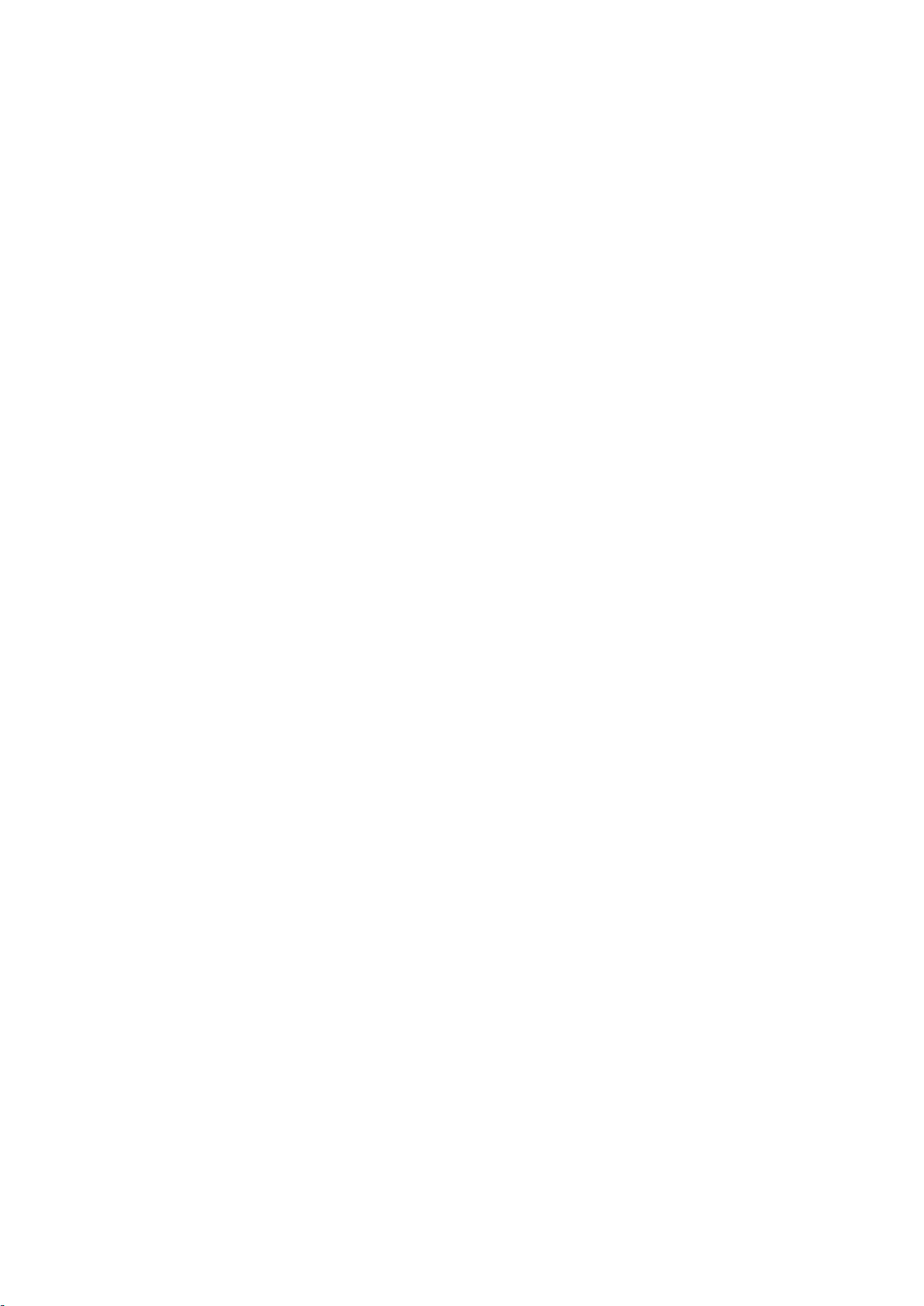
Управление телевизором с помощью мыши
36 Подключение USB-мыши
Использование e-Manual
50 Запуск электронного руководства
36 Использование мыши
Подключение геймпада Bluetooth
Ввод текста с помощью экранной клавиатуры QWERTY
37 Использование дополнительных функций
Интеллектуальные функции
Smart Hub
39 Удаление или присоединение элемента в группе Недавние
39 Автоматический запуск службы Smart Hub
39 Тестирование соединения Smart Hub
40 Использование обучающего руководства к службе Smart
Hub
40 Сброс настроек Smart Hub
Использование службы Smart Hub с Уч. зап. Samsung
41 Создание учетной записи Samsung
42 Вход в учетную запись Samsung
42 Связывание учетной записи Samsung с учетными записями
внешних служб
50 Использование кнопок в электронном руководстве
Использование веб-браузера
51 Настройки просмотра
Использование службы МОЕ СОДЕРЖИМОЕ
52 Прочите перед воспроизведением содержимого
мультимедиа.
53 Воспроизведение мультимедийного содержимого с
компьютера или мобильного устройства
53 Воспроизведение мультимедийного содержимого,
сохраненного на устройстве USB
54 Кнопки и функции, доступные во время просмотра
фотографий
55 Кнопки и функции, доступные во время просмотра видео
57 Кнопки и функции, доступные во время воспроизведения
музыки
58 Прослушивание музыки в HD-качестве
58 Функции на экране списка мультимедийного содержимого
Использование службы NewsON
59 Новости
59 Погода
43 Изменение и добавление информации в учетную запись
Samsung
43 Удаление учетной записи Samsung с телевизора
Использование службы GAMES
44 Управление службой игр с помощью всплывающего меню
параметров
44 Просмотр экрана с подробной информацией
45 Установка и запуск игры
45 Управление загруженными или приобретенными играми
Использование службы Приложения
47 Управление загруженными приложениями с помощью
всплывающего меню параметров
48 Установка приложения
48 Включение автоматического обновления приложений
49 Удаление приложения из телевизора
49 Блокировка и разблокировка приложений
49 Обновление приложений
49 Изменение порядка отображения приложений
49 Оценивание приобретенных приложений
Просмотр телевизора
Обзор информации о цифровой транслируемой
программе
60 Использование телегида
61 Просмотр информации о текущей программе
61 Переключение сигнала вещания
61 Просмотр информации о сигнале и мощности сигнала
цифрового канала
Запись программ
62 Запись программ
63 Использование функций, доступных во время записи
программ
63 Использование кнопок на пульте ДУ во время записи
программы
64 Управление настройками списка записи по расписанию
64 Просмотр записанных программ
66 Управление записанными файлами
49 Использование других параметров и функций приложений

Настройка параметра Просмотр по расписанию
67 Настройка просмотра по расписанию для канала
Использование настроек каналов
82 Выбор (страны) региона
68 Изменение настроек просмотра по расписанию
68 Отмена просмотра по расписанию
Использование функции Timeshift
69 Использование кнопок на пульте ДУ во время
использования функции Timeshift
Использование параметра Список каналов
Регистрация, удаление и редактирование каналов
71 Регистрация и удаление каналов
71 Редактирование зарегистрированных каналов
72 Включение/выключение защиты паролем для каналов
72 Блокировка / разблокировка каналов
72 Изменение номера канала
Создание личного списка избранного
73 Регистрация каналов в списке избранного
73 Выбор и просмотр только списков избранных каналов
Редактирование списка избранного
74 Использование элементов меню на экране редактирования
избранного
Повышение реалистичности программ жанра Спорт с
помощью режима Режим спорта
76 Активация режима "Спорт"
77 Автоматическое определение ключевых моментов
77 Использование функций, доступных при просмотре
спортивных событий в режиме "Спорт"
79 Просмотр матча, записанного в режиме "Спорт"
Просмотр фильма с оптимизированным качеством
изображения и звука – африканский режим просмотра
кино
Вспомогательные функции для просмотра
80 Чтение цифрового текста
80 Поиск доступных каналов
80 Выбор типа соединения антенны
81 Выбор языка аудио для каналов вещания
81 Описание аудио
82 Ручная настройка сигналов вещания
83 Точная настройка экрана
83 Передача списка каналов
83 Удаление профиля оператора CAM
84 Настройка спутниковой системы
84 Изменение языка телетекста
84 Отображение меню параметров COMMON INTERFACE
Настройки изображения и звука
Настройка качества изображения
85 Выбор режима изображения
86 Настройка качества изображения
87 Настройка дополнительных параметров
88 Настройка параметров изображения
Дополнительные настройки изображения
89 Просмотр в режиме "картинка-в-картинке" (PIP)
90 Регулировка размера и положения изображения
91 Прослушивание только аудио (Откл. экран)
91 Изменение параметров режима изображения
Настройка параметров звука
92 Выбор режима звука
93 Применение звуковых эффектов
Использование дополнительных настроек звука
94 Выбор динамиков
94 Определение типа установки телевизора
94 Прослушивание звука телевизора через аудиоустройство
Samsung Bluetooth
95 Воспроизведение звука через наушники Bluetooth
95 Прослушивание звука телевизора через динамик,
совместимый с Samsung Multiroom Link
97 Активация вывода цифрового аудиосигнала
98 Сброс всех настроек звука
81 Выбор жанра
81 Использование жанра для взрослых
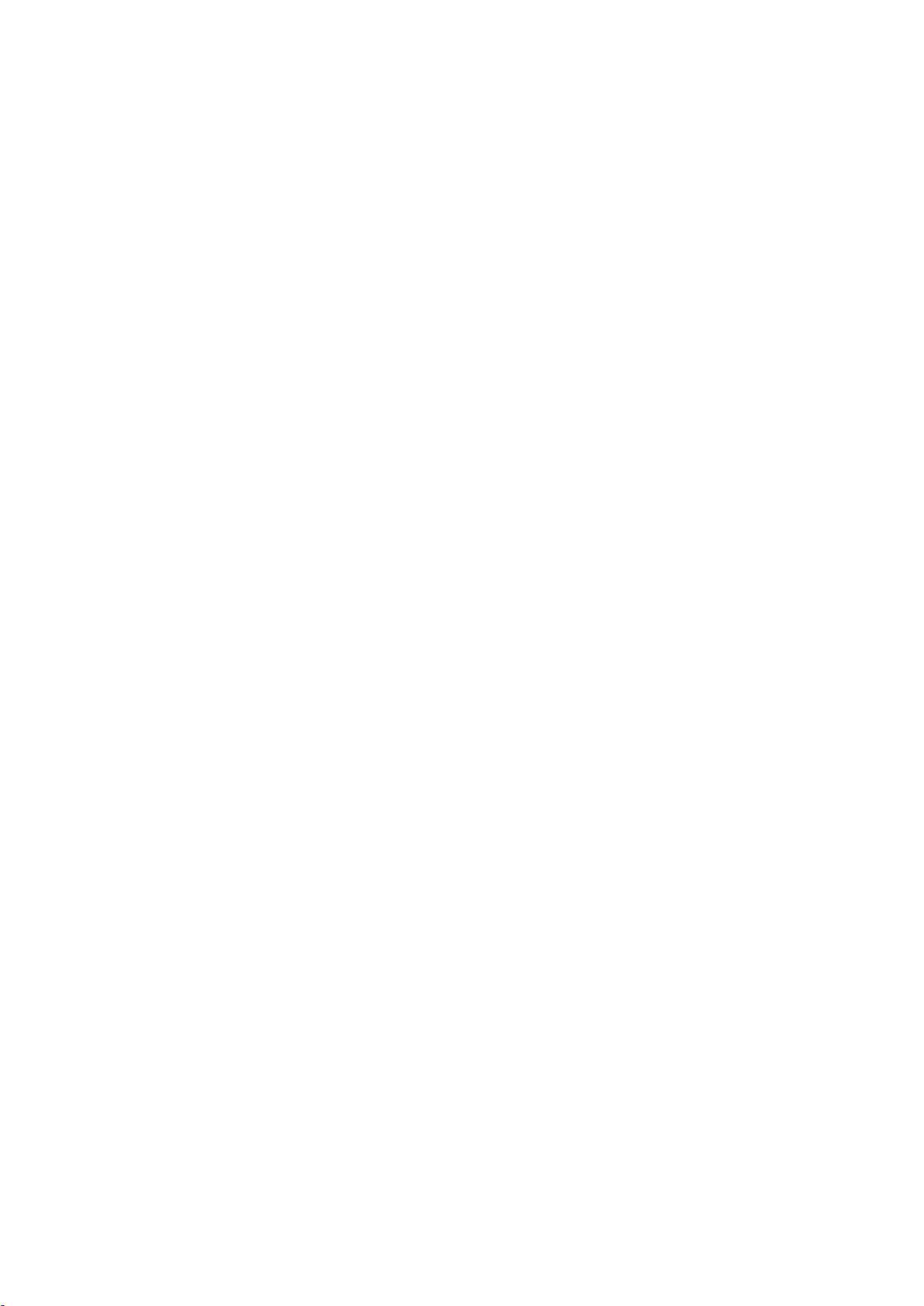
Система и поддержка
112 Отображение/скрытие логотипа Samsung при загрузке
112 Ускорение включения телевизора
Установка времени и использование таймера
99 Установка текущего времени
101 Использование таймеров
Использование функции защиты от выгорания экрана и
функций энергосбережения
103 Предотвращение выгорания экрана
103 Снижение уровня энергопотребления телевизора
Использование функции Anynet+ (HDMI-CEC)
104 Настройка Anynet+ (HDMI-CEC)
104 Использование функции Anynet+ (HDMI-CEC)
Обновление программного обеспечения телевизора
106 Обновление программного обеспечения телевизора до
последней версии
106 Автоматическое обновление ПО телевизора
107 Обновление ПО телевизора вручную
Защита телевизора от взлома и вредоносного кода
107 Проверка телевизора и подключенных устройств хранения
данных на наличие вредоносного кода
108 Настройка дополнительных функций
113 Регистрация телевизора как устройства, имеющего
сертификат DivX (просмотр платных фильмов)
113 Восстановление заводских настроек телевизора
113 Использование телевизора в качестве демонстрационной
модели (для розничных магазинов)
Автоматический запуск службы передачи данных
HbbTV
Использование карты для просмотра телевизора (CI или
CI+)
115 Подключение карты CI или CI+ к слоту COMMON INTERFACE
116 Подключение карты CI или CI+ к слоту COMMON INTERFACE
с помощью адаптера карты CI
117 Использование карты CI или CI+
Функция "Телетекст"
Устранение неисправностей
Получение Поддержки
120 Поддержка через Удаленное управление
Использование других функций
109 Быстрый запуск специальных функций
109 Регулировка прозрачности меню
109 Белый шрифт на черном фоне (высокий контраст)
109 Увеличение шрифта (для людей с нарушенным зрением)
110 Прослушивание звука телевизора через наушники Bluetooth
(для людей с нарушением слуха)
110 Выбор языка меню
110 Установка пароля
110 Проверка уведомлений
111 Блокировка программ
111 Включение игрового режима
111 Наслаждайтесь насыщенными цветами и наивысшим
качеством изображения (BD Wise)
111 Включение/отключение звуковых сигналов
112 Блокировка/разблокировка контроллера
121 Поиск контактной информации службы
Проблема с изображением
122 Тестирование изображения
Звук слышен неотчетливо
124 Тестирование звука
Проблема с трансляцией
Компьютер не подключается

Невозможно подключиться к сети Интернет
Служба передачи данных
Ознакомьтесь с данным разделом после установки
телевизора
142 Размер изображения и входящие сигналы
Запись по расписанию/функция Timeshift не работает
Anynet+ (HDMI-CEC) не работает
У меня проблемы с запуском/использованием
приложений
Файл не воспроизводится
Необходимо восстановить настройки телевизора по
умолчанию
Другие проблемы
Меры предосторожности и
примечания
Ознакомьтесь с данным разделом перед использованием
функций записи и Timeshift
131 Ознакомьтесь с данным разделом перед использованием
функций записи и записи по расписанию
132 Ознакомьтесь с данным разделом перед использованием
функций Timeshift
142 Установка замка для защиты от краж
143 Ознакомьтесь с данным разделом перед установлением
беспроводного подключения к сети Интернет
Прочтите перед подключением компьютера
(поддерживаемые разрешения)
144 IBM
144 MAC
145 VESA DMT
Поддерживаемые настройки разрешения для
видеосигналов
146 CEA-861
146 DVI
Ознакомьтесь с данным разделом перед использованием
устройств Bluetooth
147 Ограничения при использовании соединения Bluetooth
Лицензия
Глоссарий
Прочтите перед использованием Приложения
Прочтите перед использованием Web Browser
Прочтите перед воспроизведением фото-, видео- и
музыкальных файлов
136 Ограничения использования фотографий, видео- и
музыкальных файлов
137 Поддерживаемые внешние субтитры
137 Поддерживаемые внутренние субтитры
138 Поддерживаемые форматы и разрешение изображений
138 Поддерживаемые форматы музыкальных файлов и кодеки
139 Поддерживаемые видеокодеки
Ограничения
141 Ограничения по функции PIP ("картинка в картинке")
141 Гибкий CI
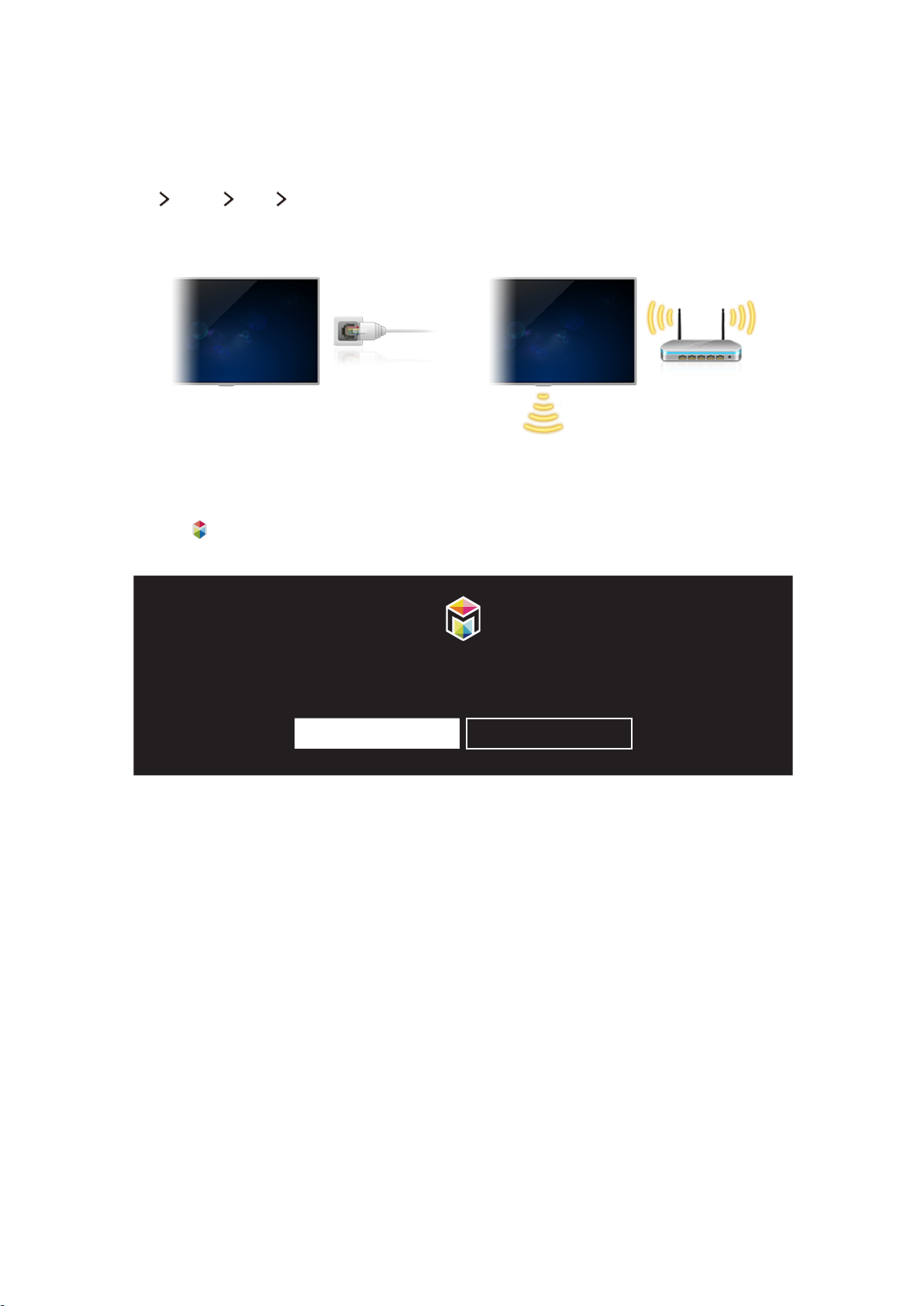
Использование функции Smart Hub
Подключение к сети Интернет
(MENU/123) MENU Сеть Настройки сети
Подключите телевизор к сети Интернет с помощью проводного или беспроводного соединения.
Настройка Smart Hub
Нажмите кнопку на пульте ДУ. При первом запуске Smart Hub будет отображен экран Настроить Smart
Hub. Следуйте инструкциям на экране для настройки необходимых параметров.
Добро пожал. в Smart Hub
Самый простой способ для доступа к прямому эфиру, фильмам, приложениям, играм и многому другому.
Настроить Smart Hub Подробнее
Использование функции Smart Hub
Используйте несколько функций, предоставляемых службой Smart Hub, на одном экране.
"
Для получения дополнительной информации см. раздел "Smart Hub".
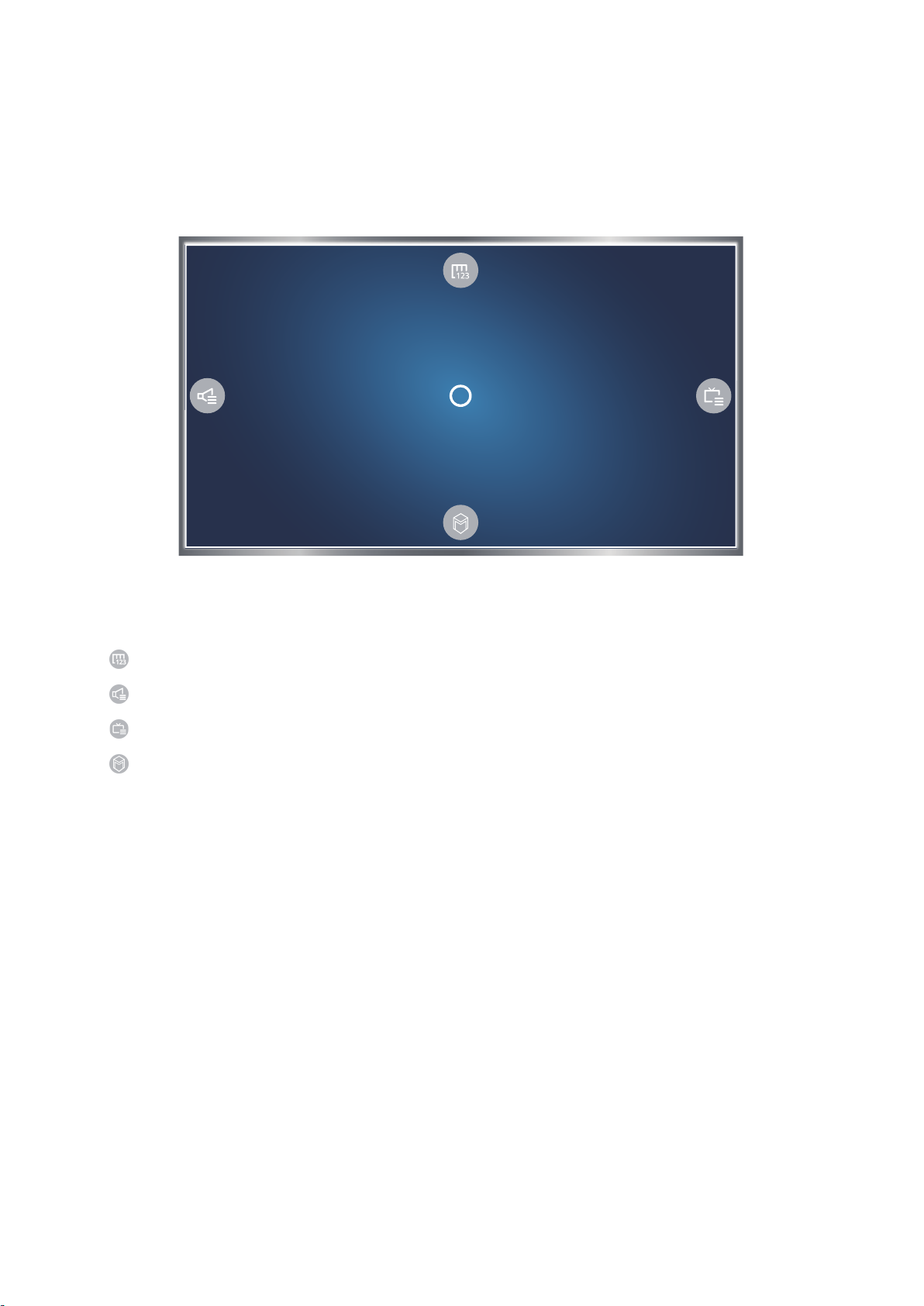
Использование пульта Samsung Smart Control
"
Эта функция поддерживается только в моделях J6300, J6330, J6390 на территории СНГ.
Управление телевизором с помощью кнопки POINTER
Коснитесь кнопки POINTER и перемещайте пульт Samsung Smart Control. Указатель перемещается по экрану
в направлении движения пульта Samsung Smart Control. Переместите указатель к одному из перечисленных
ниже значков на экране и нажмите кнопку POINTER.
●
: отображение экранного пульта ДУ.
●
: настройка громкости или выбор динамиков.
●
: отображение списка каналов.
●
: запуск службы Smart Hub.
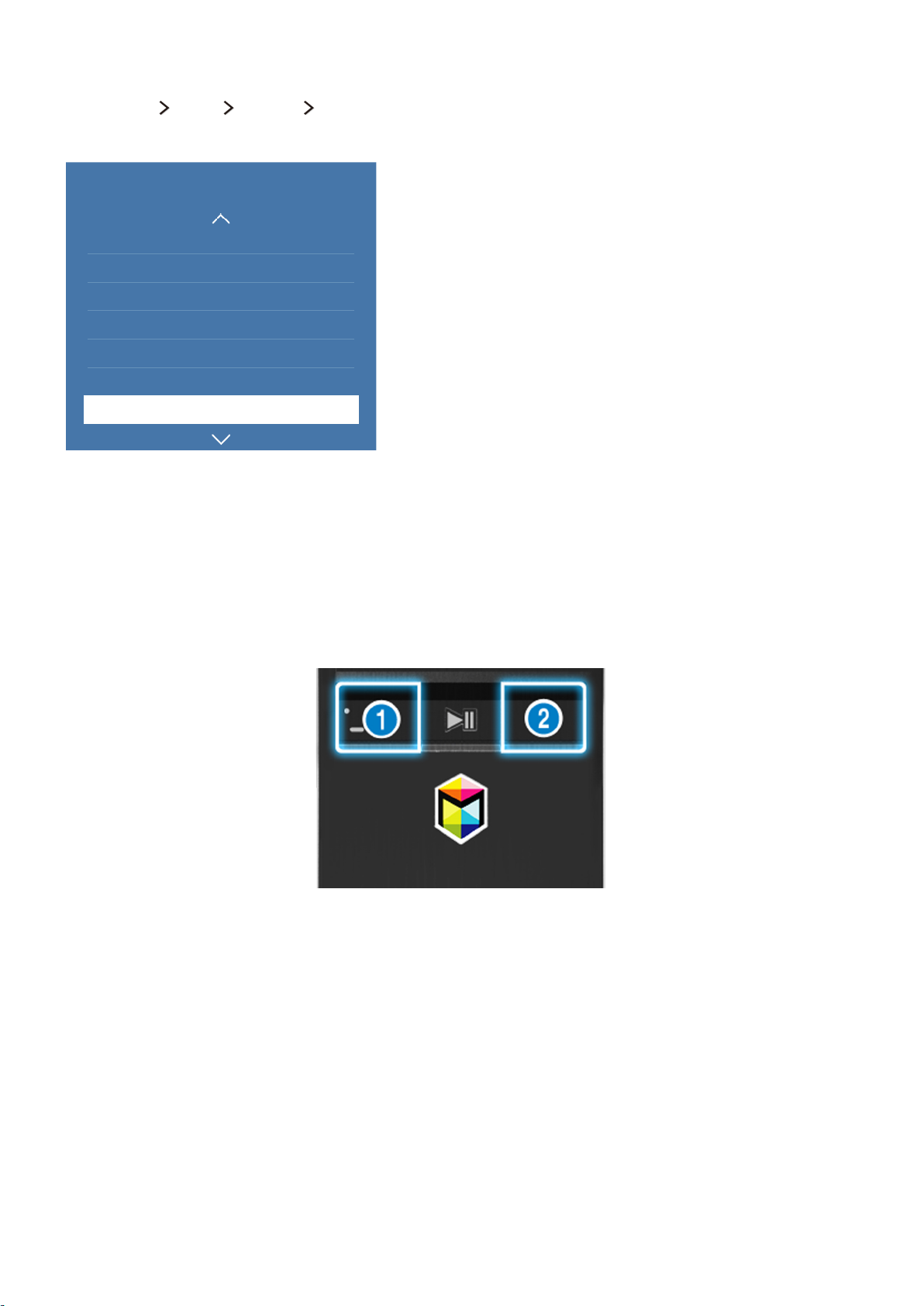
Настройка пульта Samsung Smart Control
(MENU/123) MENU Система Настройки Smart Control
Настройте основные параметры для использования Samsung Smart Control.
Система
Язык меню
Интеллект. защита
Настр. унив. пульта ДУ
Время
Уведомления
Дисп. устройств
Настройки Smart Control
"
Фактический вид меню вашего телевизора может отличаться от показанного на изображении.
Русский
Сопряжение телевизора с пультом Samsung Smart Control
При первом включении телевизора будет автоматически выполнено сопряжение пульта Samsung Smart
Control с телевизором. Если сопряжение пульта Smart Control с телевизором не выполнено автоматически,
направьте пульт на датчик пульта ДУ телевизора, потом одновременно нажмите и удерживайте кнопки ① и
②
на пульте Samsung Smart Control не менее 3 секунд.

Улучшение качества просмотра спортивных событий
Включение функции Режим спорта
(MENU/123) MENU Система Режим спорта
Установите для параметра Режим спорта значение Вкл.. Телевизор автоматически настроит оптимальные
параметры изображения и звука для просмотра футбольных матчей.
Система
Спец. возможности
Настройка
Режим спорта
Язык меню
Интеллект. защита
Настр. унив. пульта ДУ
Время
"
Фактический вид меню вашего телевизора может отличаться от показанного на изображении.
Русский
Во время просмотра телевизора в режиме "Спорт" размер изображения на экране можно увеличить.
Переместите фокус в область экрана, которую необходимо увеличить.
"
Для получения дополнительной информации см. раздел "Повышение реалистичности программ жанра Спорт с
помощью режима Режим спорта".
"
Эта функция доступна только на некоторых моделях в определенных регионах.
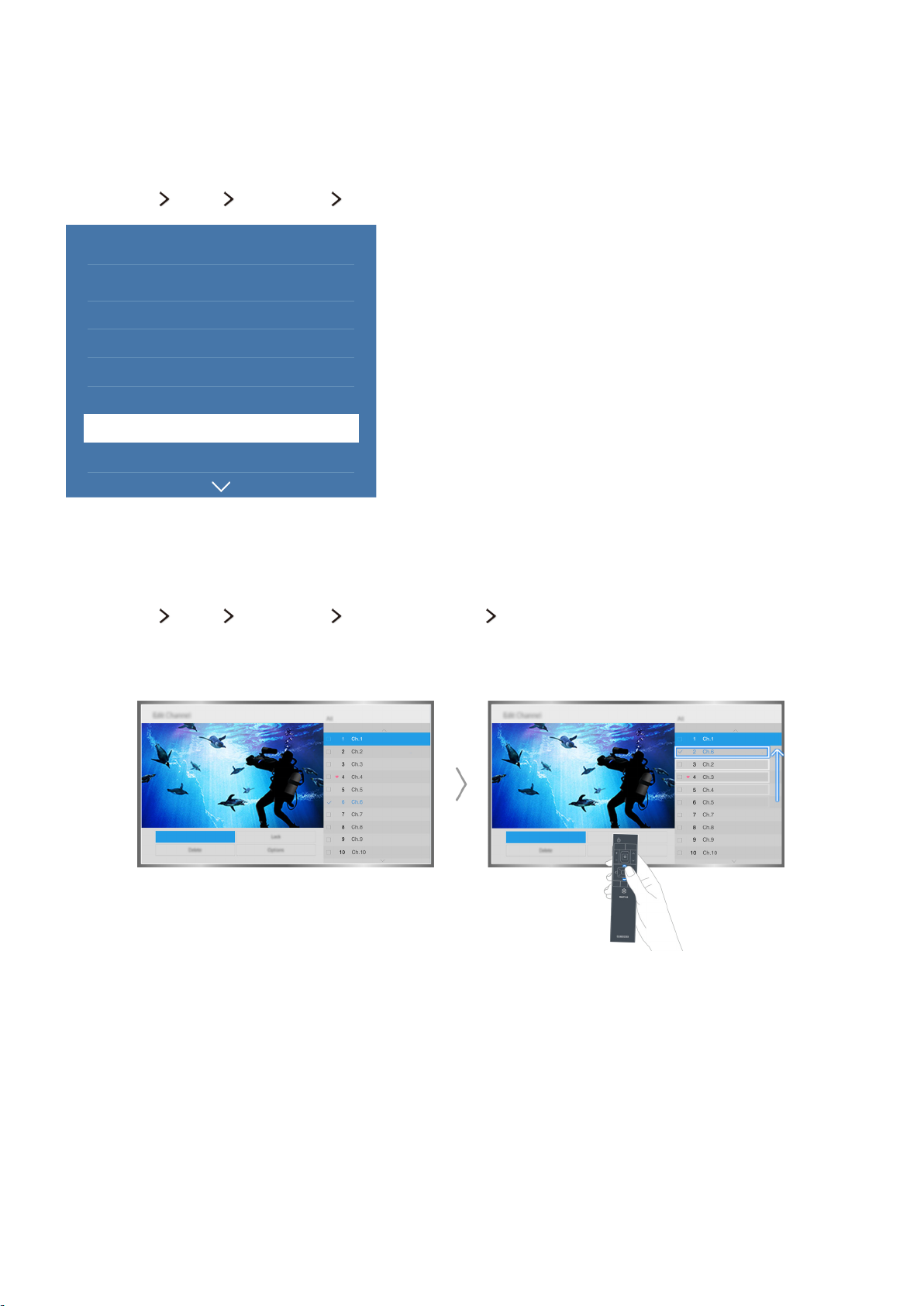
Редактирование каналов
Запуск функции изменения канала
(MENU/123) MENU Трансляция Изменение канала
Трансляция
Автонастройка
Антенна
Список каналов
Телегид
Диспетчер расписания
Изменение канала
Изм. избранное
"
Фактический вид меню вашего телевизора может отличаться от показанного на изображении.
Антенна
Перемещение или удаление каналов
(MENU/123) MENU Трансляция Изменение канала Изменение номера или Удалить
Вы можете перемещать или удалять каналы. Чтобы переместить канал, выберите его, а затем выберите
Изменение номера. Чтобы удалить канал, выберите его, а затем выберите Удалить.
"
Некоторые каналы недоступны в зависимости от типа канала.
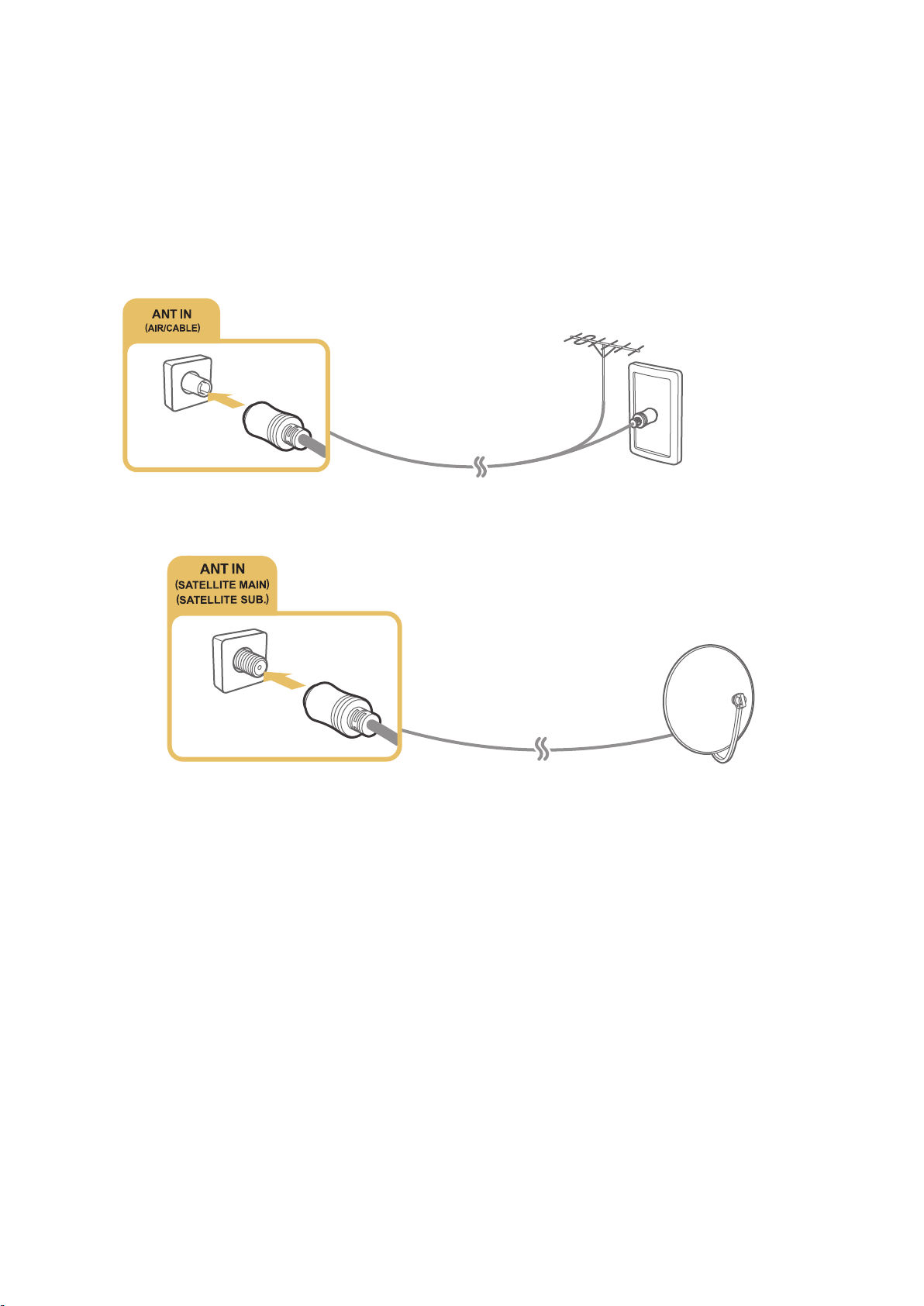
Подключение антенны (Антенна)
Подсоедините телевизор к антенне или кабельному разъему для приема сигналов телевещания.
Подсоедините кабель от антенного или кабельного выхода к разъему ANT IN, как показано на изображении
ниже.
"
При использовании приемников кабельного или спутникового телевидения подключение антенны не является
необходимым.
Рекомендуется подсоединить оба соединителя с помощью Multi-Switch или DiSEqC. Switch и т. п., и
установить для Тип подключения антенны значение Двойной осциллятор.
"
Способ подключения может отличаться в зависимости от модели.
"
В некоторых регионах система DVB-T2 может не поддерживаться.

Подключение к сети Интернет
Установление проводного соединения с сетью Интернет
Использование кабелей локальной сети
Для подключения телевизора к точкам доступа к сети Интернет предусмотрено три способа, показанных на
рисунках ниже.
●
Настенная розетка локальной сети
LAN
●
Внешний модем
LAN
①
●
IP-маршрутизатор + ② внешний модем
LAN
1
2
"
Для подключения телевизора к точкам доступа в сеть Интернет рекомендуется использовать кабель локальной
сети Cat 7.
"
Телевизор не сможет подключиться к сети Интернет, если скорость сети менее 10 Мбит/с.
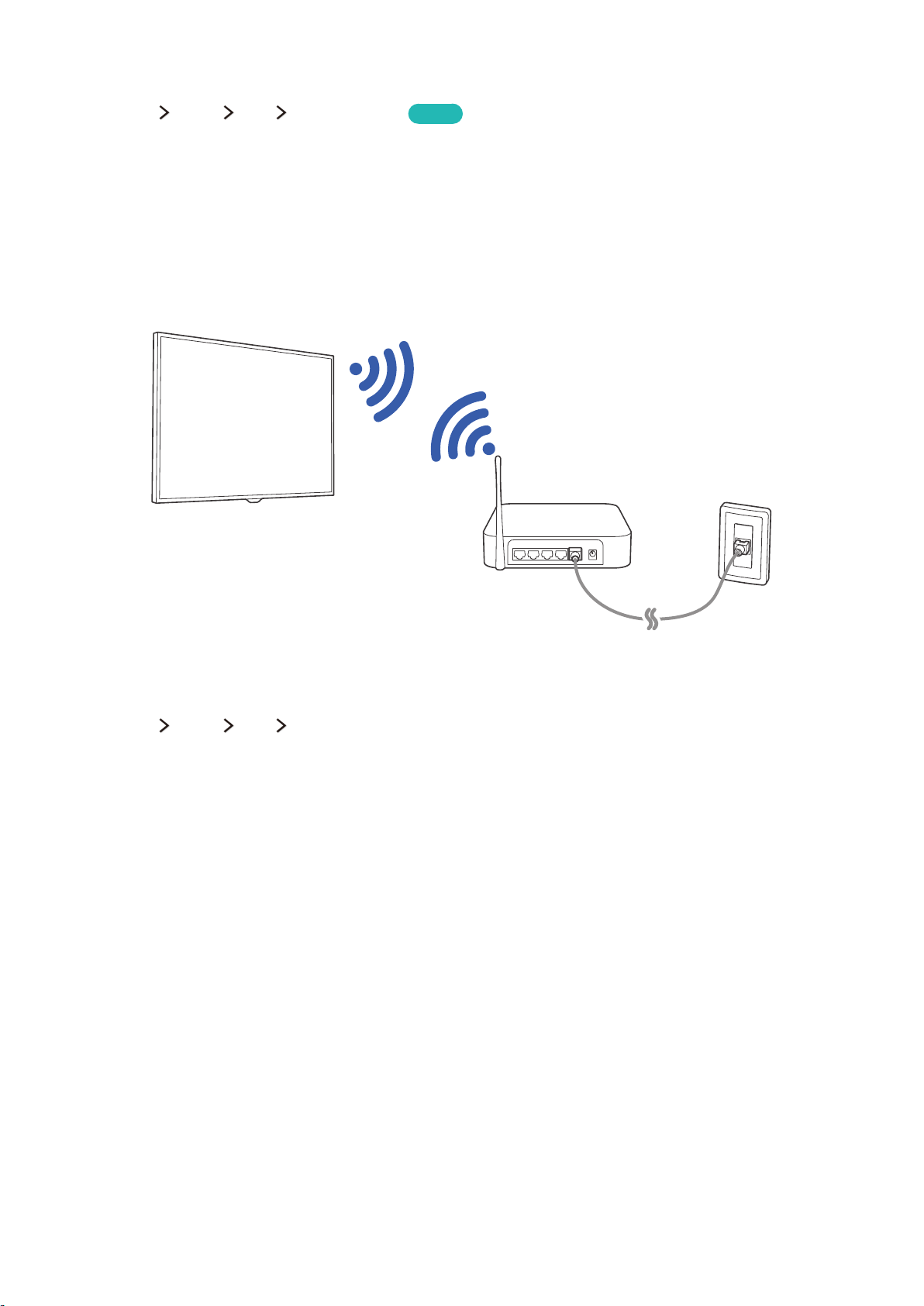
Подключение к проводной сети Интернет автоматически
(MENU/123) MENU Сеть Настройки сети
Автоматическое подключение к доступной сети.
Выберите Кабель.
1.
После подключения к сети на экране появится сообщение с подтверждением. Если соединение не
2.
удастся установить, повторите попытку или подключитесь вручную.
Попроб.
Установление беспроводного соединения с сетью Интернет
Подключение к беспроводной сети Интернет автоматически
(MENU/123) MENU Сеть Настройки сети
Перед подключением убедитесь, что вы знаете значения настроек и имени сети (SSID) беспроводного
маршрутизатора и пароля.
Выберите Беспроводная. Телевизор автоматически отобразит список доступных беспроводных сетей.
1.
Выберите сеть. Если необходимая сеть не появляется в списке, выберите Добавить сеть, и введите SSID
2.
(имя) сети вручную.
Если ваша сеть защищена паролем, введите пароль. Если ваша сеть не защищена паролем, телевизор
3.
пропустит окно с экранной клавиатурой и попытается сразу установить соединение.
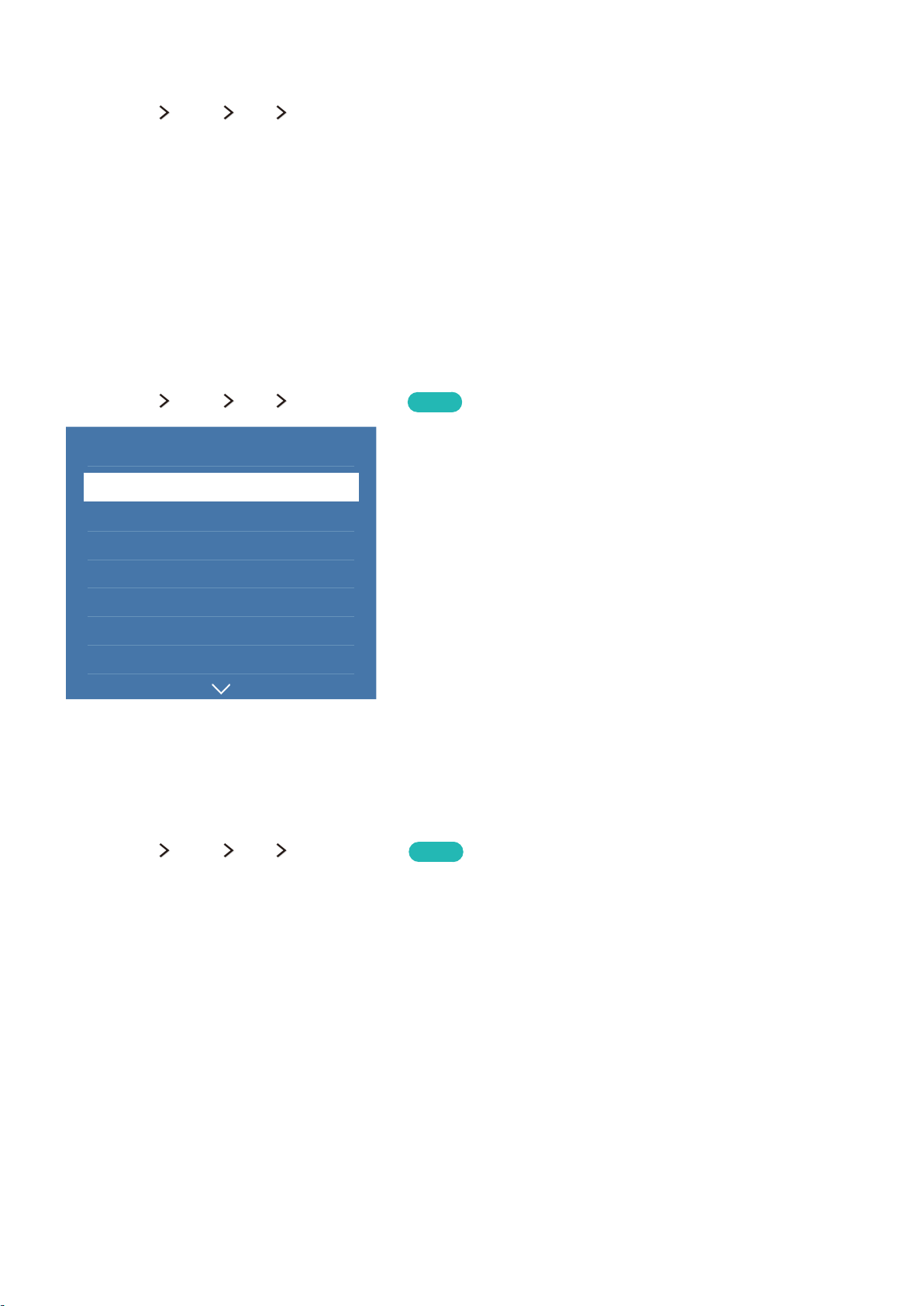
Подключение к беспроводной сети Интернет с помощью WPS
(MENU/123) MENU Сеть Настройки сети
Если маршрутизатор оснащен кнопкой WPS (Wi-Fi Protected Setup), ее можно использовать для
автоматического подключения телевизора к маршрутизатору.
Выберите Беспроводная. Телевизор автоматически отобразит список доступных беспроводных сетей.
1.
Выберите параметр Стоп, а затем – WPS.
2.
В течение двух минут после этого нажмите кнопку WPS или PBC на беспроводном маршрутизаторе.
3.
Телевизор автоматически подключится к сети.
4.
Проверка состояния сетевого подключения
(MENU/123) MENU Сеть Состояние сети
Сеть
Состояние сети
Настройки сети
Прям. подкл. Wi-Fi
Настройки мультимедийного устройства
Screen Mirroring
Имя устройства
"
Фактический вид меню вашего телевизора может отличаться от показанного на изображении.
Просмотр информации о текущем состоянии сети и сети Интернет.
[TV] Samsung
Попроб.
Изменение названия телевизора в списке сети
(MENU/123) MENU Сеть Имя устройства
Название телевизора, которое будет отображаться на мобильных устройствах и портативных компьютерах,
можно изменить.
Выберите Имя устройства в меню Сеть.
1.
Выберите имя из появившегося списка. Также можно выбрать Польз. Ввод для ввода имени вручную.
2.
Попроб.

Подключение к сети с помощью мобильного адаптера
Вы можете подключить телевизор к сети через мобильное устройство, подключив к телевизору мобильный
адаптер. Подключите мобильный адаптер к порту USB телевизора.
"
Эта функция доступна только на некоторых моделях в определенных регионах.
"
При использовании мобильного ключа безопасности большого размера (карты данных) устройства USB могут
работать неправильно из-за помех от портов USB; беспроводная сеть может работать неправильно из-за помех от
периферийных устройств и внешних условий. В этом случае используйте удлинительный кабель USB.
"
Функция Приложения и бегущая строка, зависящие от канала недоступна при настройке сети мобильной связи.
"
При наличии проблем с использованием интернет-услуг обратитесь к поставщику услуг Интернета.
Список поставщиков услуг мобильной связи и их устройства, поддерживающие данную функцию,
приведен ниже:
●
Vodacom (модель №: K4605)
●
MTN (Модель №: E3131S, E3251)
●
Safaricom (модель №: E303)
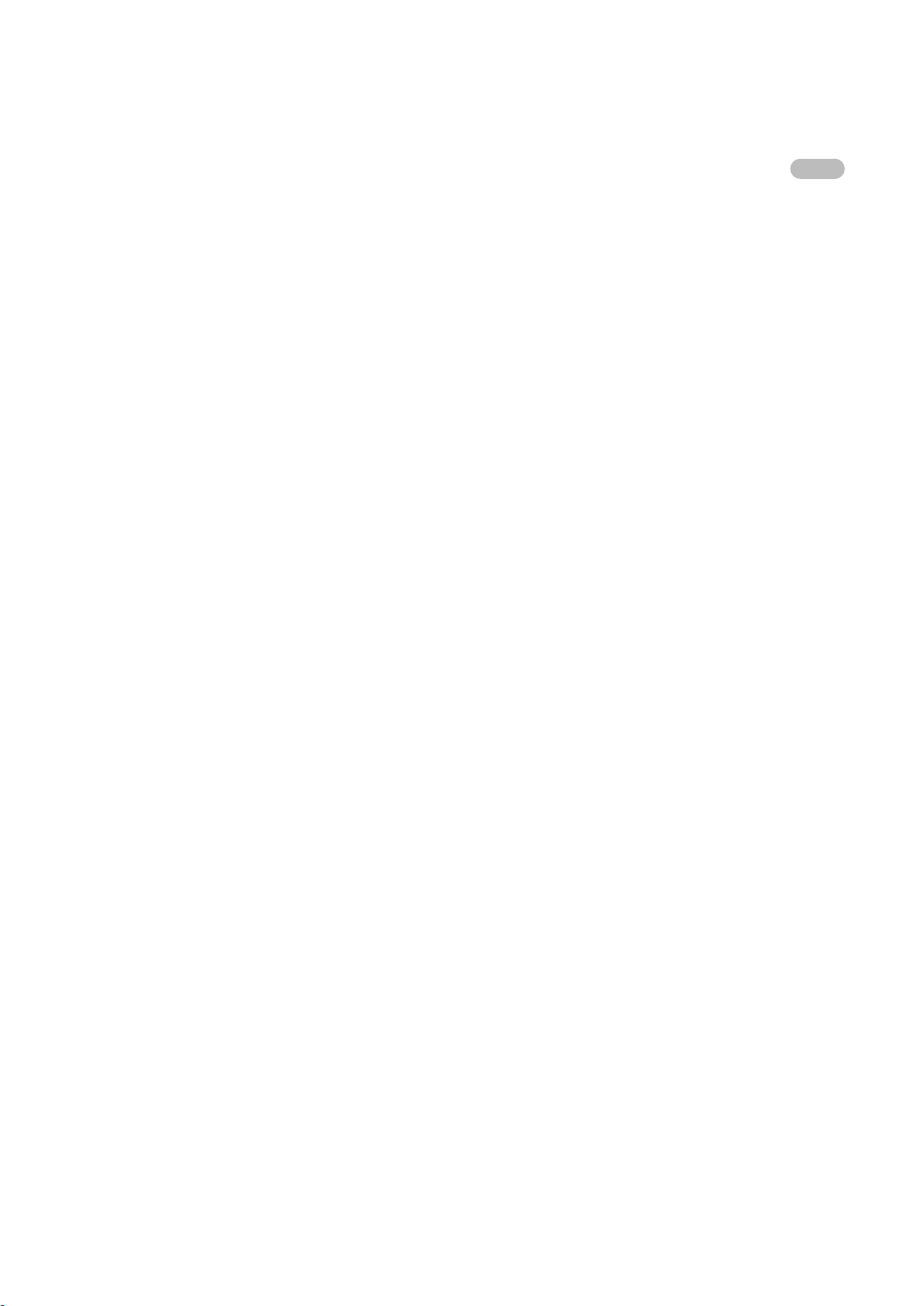
Устранение проблем с подключением к сети Интернет
Устранение проблем с подключением к проводной сети Интернет
Попроб.
Сетевой кабель не найден
Убедитесь, что сетевой кабель подключен. Если он подключен, проверьте, включен ли маршрутизатор.
Если маршрутизатор включен, выключите его и снова включите.
Сбой автоматической настройки IP-адреса
Выполните следующие действия или настройте Настройки IP вручную.
Убедитесь, что сервер DHCP включен на маршрутизаторе, и перезапустите маршрутизатор.
1.
Если проблема не устранена, свяжитесь с поставщиком услуг доступа к сети Интернет.
2.
Не удается подключиться к сети
Проверьте все Настройки IP.
1.
Убедитесь, что на маршрутизаторе включен сервер DHCP. Затем отключите маршрутизатор и
2.
подключите его снова.
Если это не помогло, свяжитесь с поставщиком услуг доступа к сети Интернет.
3.
Выполнено подключение к беспроводной сети, но не к сети Интернет
Убедитесь, что сетевой кабель Internet подсоединен к внешнему разъему LAN маршрутизатора.
1.
Проверьте значения DNS в Настройки IP.
2.
Если проблема не устранена, свяжитесь с поставщиком услуг доступа к сети Интернет.
3.
Настройка сети выполнена, но нет подключения к сети Интернет
Если проблема не устранена, свяжитесь с поставщиком услуг доступа к сети Интернет.
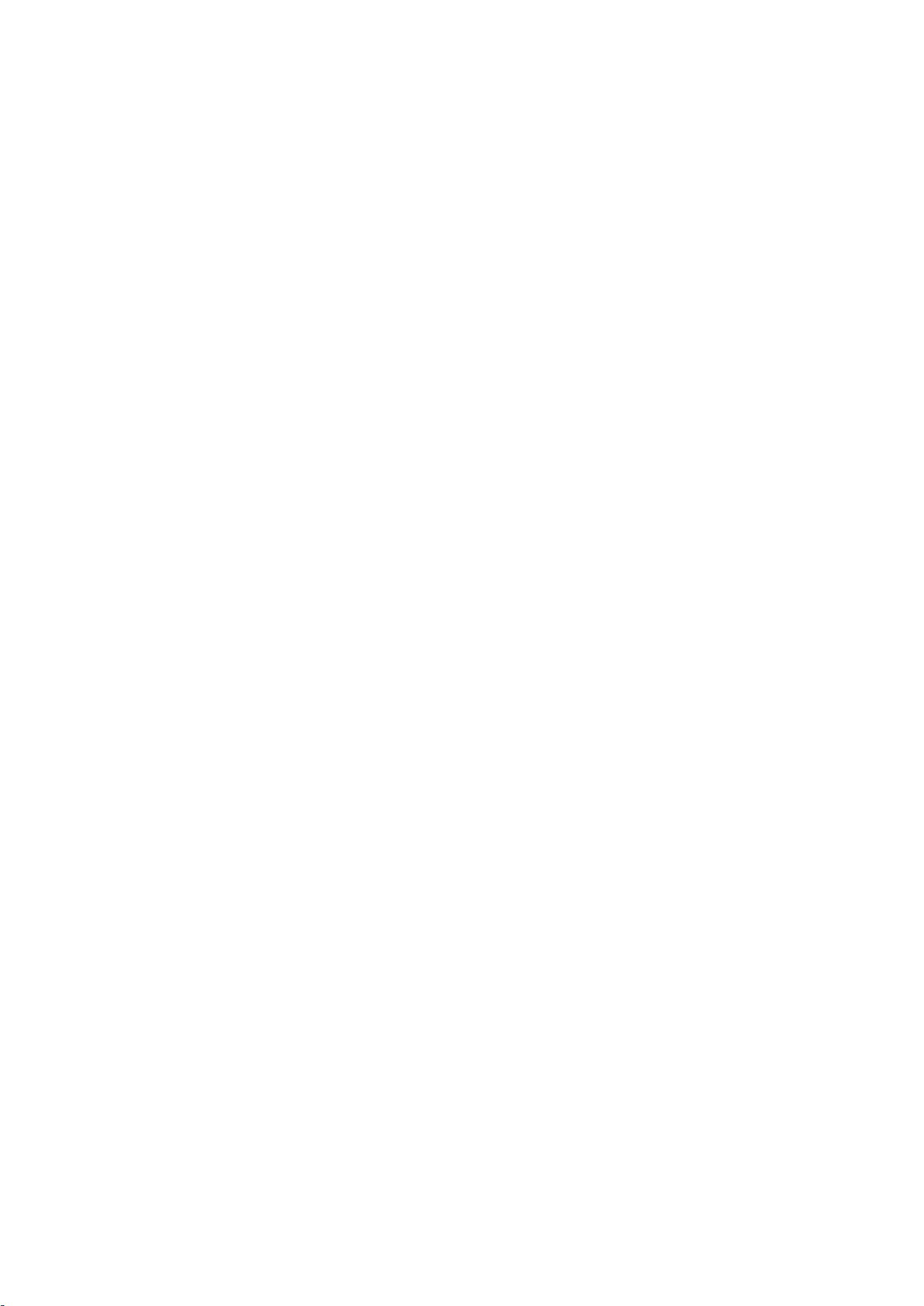
Устранение проблем с беспроводным подключением к сети Интернет
Сбой беспроводного сетевого соединения
Если выбранный беспроводной маршрутизатор не найден, перейдите в экранное меню Настройки сети и
выберите правильный маршрутизатор.
Не удается подключиться к беспроводному маршрутизатору
Убедитесь, что маршрутизатор включен. Если он включен, выключите его и снова включите.
1.
Введите правильный пароль, если необходимо.
2.
Сбой автоматической настройки IP-адреса
Выполните следующие действия или настройте Настройки IP вручную.
Убедитесь, что на маршрутизаторе включен сервер DHCP. Затем отключите маршрутизатор и
1.
подключите его снова.
Введите правильный пароль, если необходимо.
2.
Если проблема не устранена, свяжитесь с поставщиком услуг доступа к сети Интернет.
3.
Не удается подключиться к сети
Проверьте все Настройки IP.
1.
Введите правильный пароль, если необходимо.
2.
Если проблема не устранена, свяжитесь с поставщиком услуг доступа к сети Интернет.
3.
Выполнено подключение к беспроводной сети, но не к сети Интернет
Убедитесь, что сетевой кабель Internet подсоединен к внешнему разъему LAN маршрутизатора.
1.
Проверьте значения DNS в Настройки IP.
2.
Если проблема не устранена, свяжитесь с поставщиком услуг доступа к сети Интернет.
3.
Настройка сети выполнена, но нет подключения к сети Интернет
Если проблема не устранена, свяжитесь с поставщиком услуг доступа к сети Интернет.
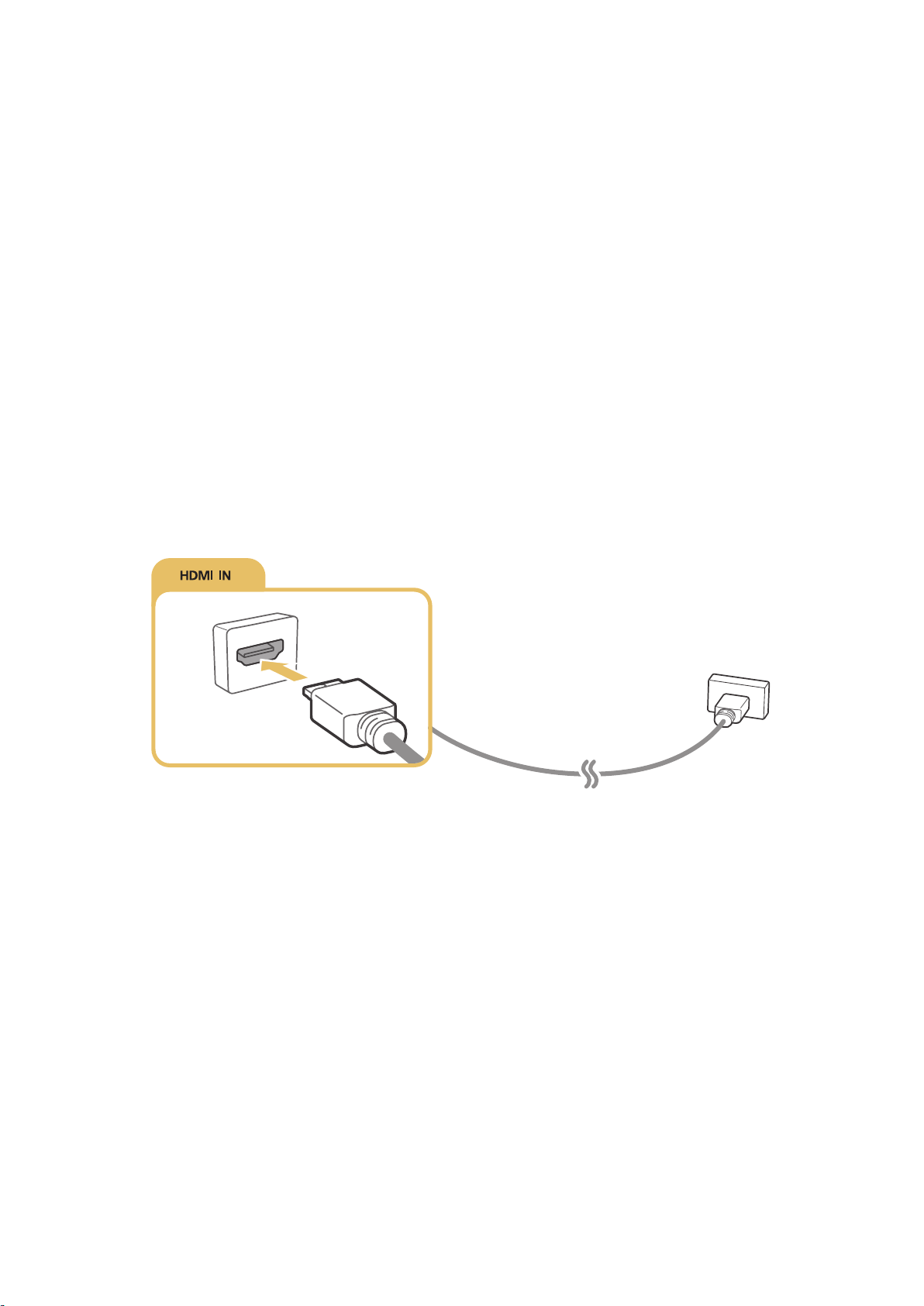
Подключение видеоустройств
Ваш телевизор оснащен разнообразными разъемами для входных видеосигналов от внешних устройств.
Ниже приведен список разъемов с учетом передачи качества изображения от наилучшего к наихудшему.
●
HDMI
●
Компонентный
●
Композитный (аудио/видео)
Для наилучшего качества изображения подсоедините видеоустройство к телевизору через разъем HDMI.
Если устройство не имеет разъема HDMI, подсоедините его через компонентный разъем.
Подключение через кабель HDMI
Рекомендуется использовать следующие типы кабелей HDMI:
●
Высокоскоростной кабель HDMI
●
Высокоскоростной кабель HDMI с Ethernet
Соедините кабель HDMI со входным разъемом HDMI телевизора и выходным разъемом HDMI устройства,
как показано на рисунке ниже.
"
Выберите для параметра Изменить тип устройства значение DVI PC для компьютера, подключенного через
кабель HDMI-DVI, и ПК для компьютера, подключенного через кабель HDMI. Также выберите для параметра
Изменить тип устройства значение Устройства DVI для аудио-/видеоустройства, подключенного через кабель
HDMI-DVI.
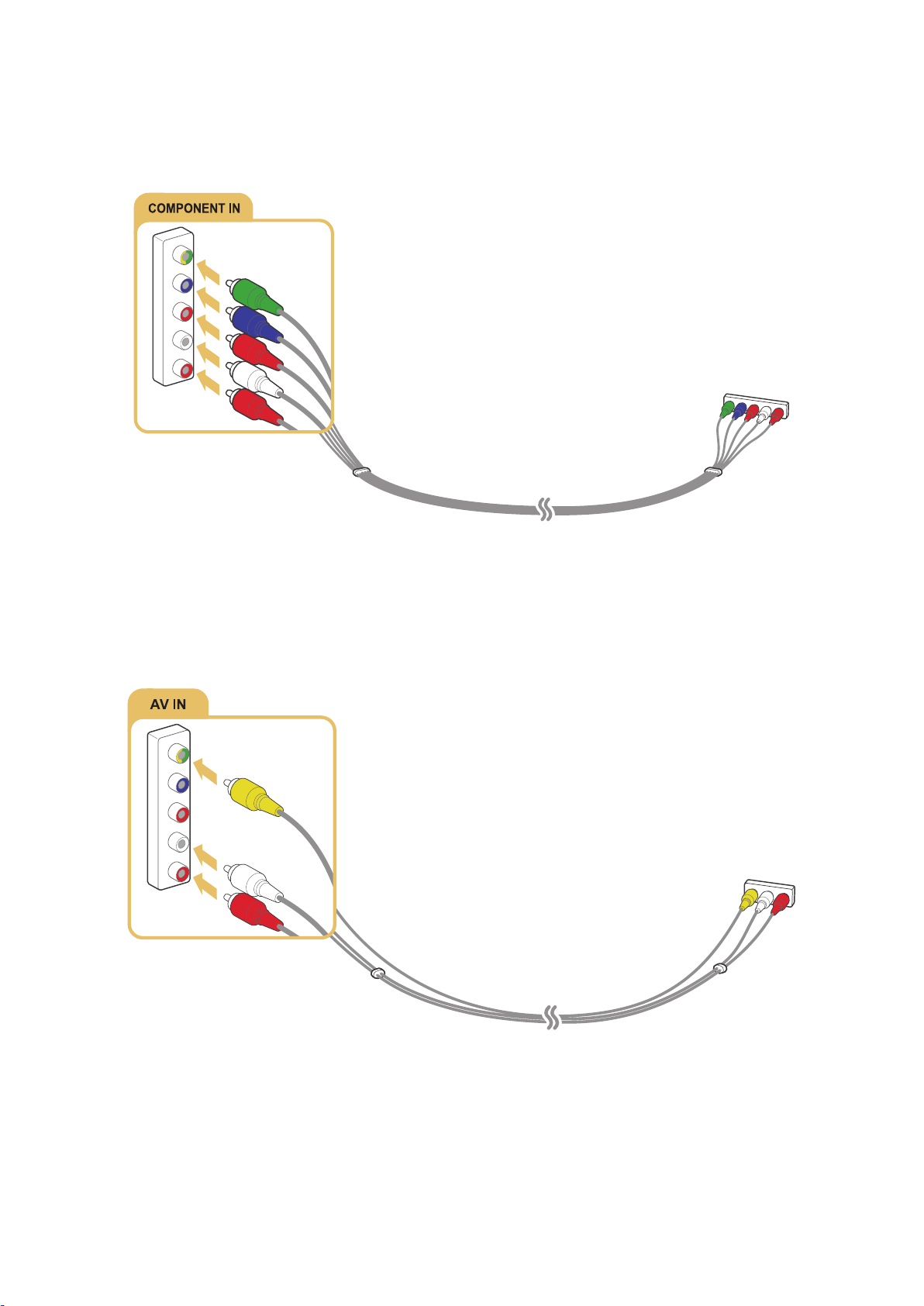
Подключение через компонентный кабель
Соедините компонентный кабель с компонентными входными разъемами телевизора и компонентными
выходными разъемами устройства, как показано на рисунке ниже.
Убедитесь, что цвет кабеля совпадает с цветом разъема.
Подключение через композитный (аудио/видео) кабель
Соедините кабель AV со входными разъемами AV телевизора и выходными разъемами AV устройства, как
показано на рисунке ниже.
Убедитесь, что цвет кабеля совпадает с цветом разъема.
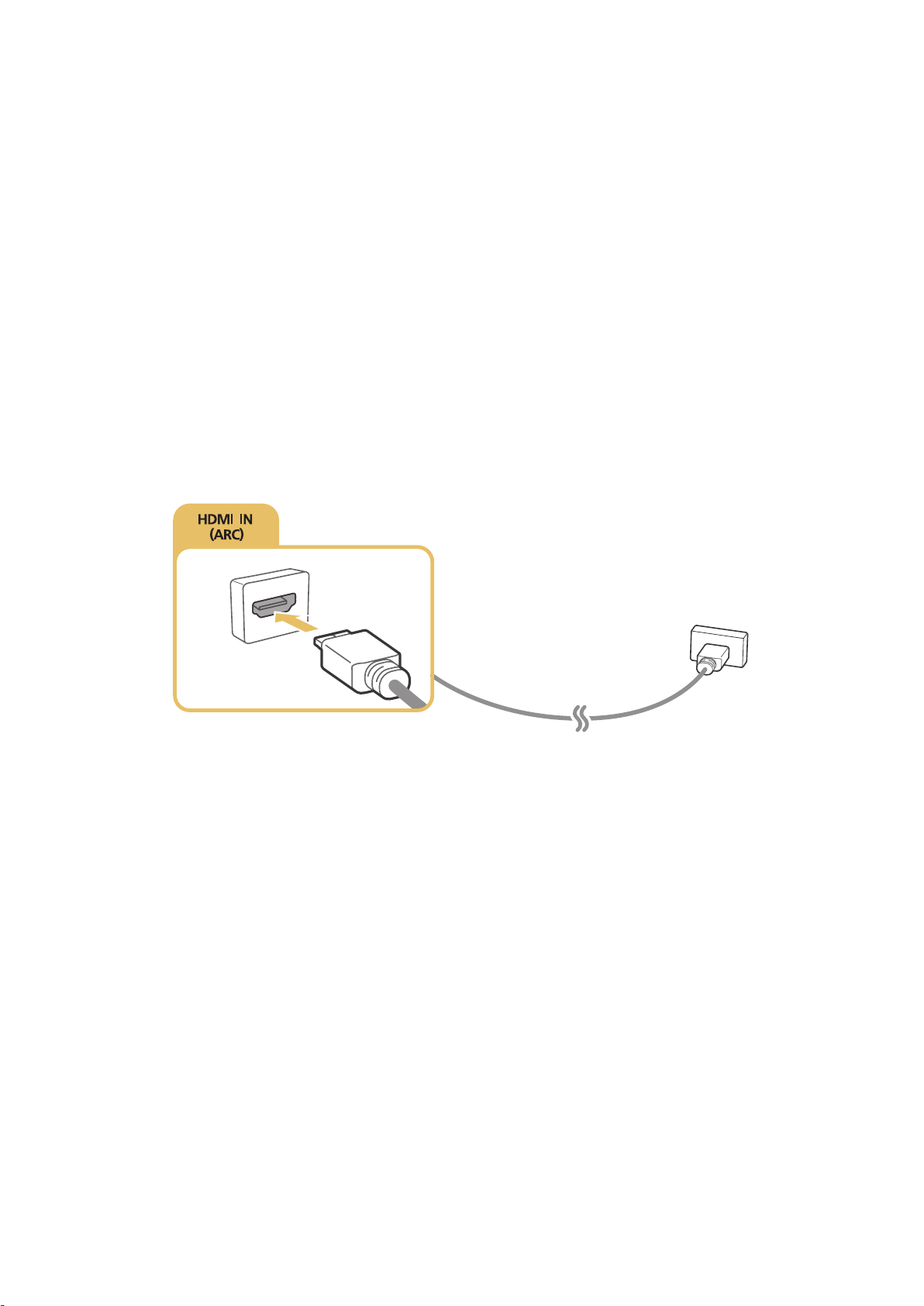
Подключения аудиовхода и аудиовыхода
Данный телевизор оснащен большим количеством соединений для входных аудиосигналов от внешних
устройств. Эти интерфейсы перечислены далее.
●
HDMI/ARC (Audio Return Channel)
●
Цифровое аудио (оптический вход)
●
Аудио (аналоговое)
Подключение через кабель HDMI (ARC)
ARC (Audio Return Channel) обеспечивает возможность звучания выходного цифрового аудиосигнала
телевизора на аудиоустройстве и звучание входного цифрового аудиосигнала через кабель HDMI. Функция
ARC доступна только при подсоединении через разъем HDMI (ARC) и только когда телевизор подсоединен
к AV-ресиверу с поддержкой ARC.
Соедините кабель HDMI со входным разъемом HDMI (ARC) телевизора и выходным разъемом HDMI
устройства, как показано на рисунке ниже.
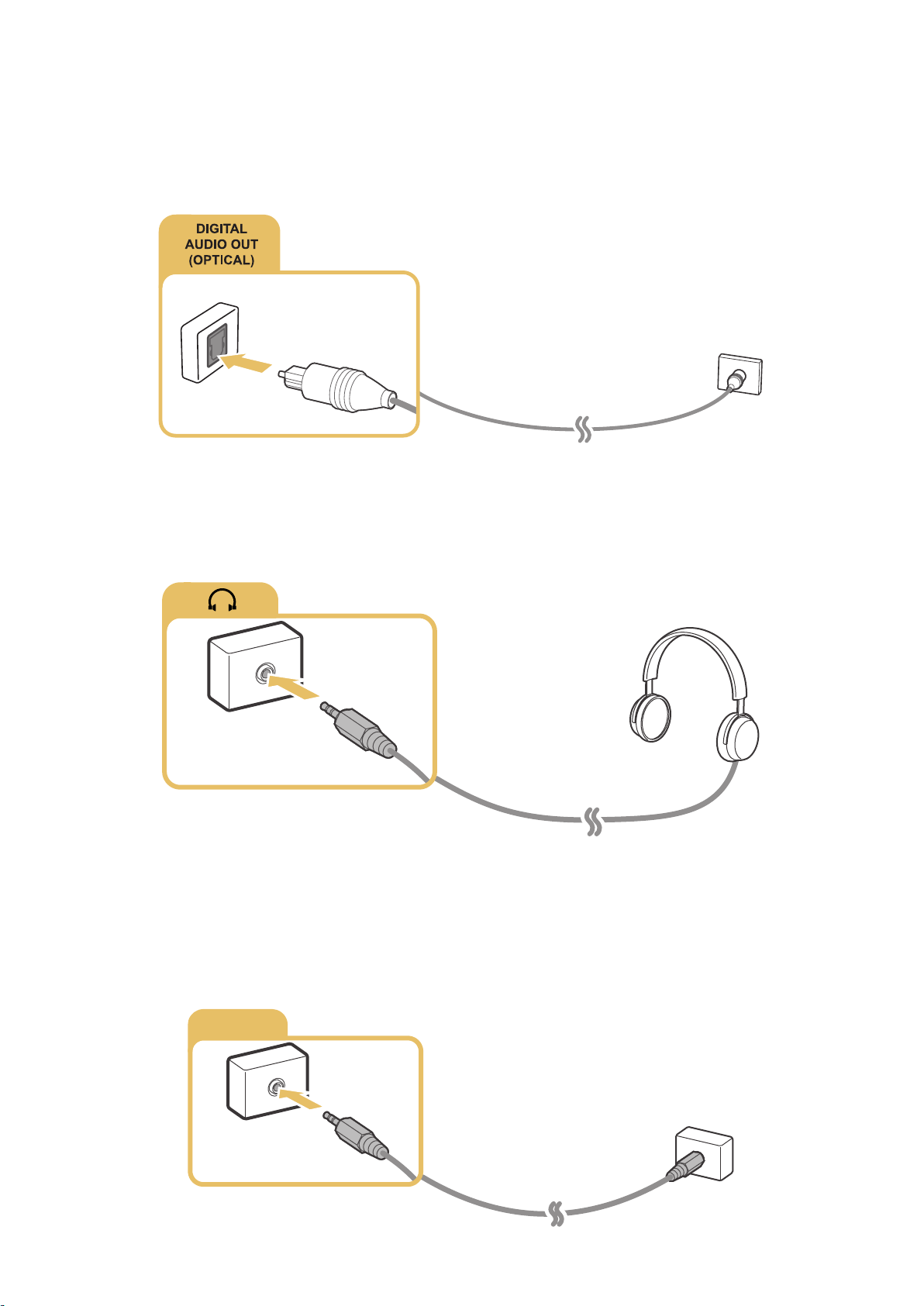
Подключение через цифровой (оптический) аудиокабель
Вы можете слушать цифровые аудиосигналы, подсоединив AV-ресивер к телевизору через цифровой
(оптический) аудиоразъем.
Соедините оптический кабель с цифровым выходным аудиоразъемом телевизора и цифровым входным
аудиоразъемом устройства, как показано на рисунке ниже.
Подключение через наушники
Подсоедините наушники к выходному разъему для наушников на телевизоре, как показано на рисунке
ниже.
"
Наличие зависит от конкретной модели и региона.
Подключение с помощью аудиокабеля
Ознакомьтесь со схемой и подсоедините аудиокабель к выходному аудиоразъему телевизора и входным
аудиоразъемам устройства.
AUDIO OUT
"
Наличие зависит от конкретной модели и региона.

Подключение компьютера
Ниже приведены возможные типы соединений.
Использование телевизора в качестве монитора компьютера
●
Подключение через порт HDMI с помощью кабеля HDMI.
●
Подключение через порт HDMI (DVI) с помощью кабеля HDMI-DVI.
Просмотр или воспроизведение телевизором содержимого, сохраненного на компьютере
●
Подключите телевизор к домашней сети.
Подключение через порт HDMI
Для подключения через HDMI рекомендуется использовать один из следующих типов кабелей HDMI:
●
Высокоскоростной кабель HDMI
●
Высокоскоростной кабель HDMI с Ethernet
Соедините кабель HDMI со входным разъемом HDMI телевизора и выходным разъемом HDMI устройства,
как показано на рисунке ниже.
"
Выберите для параметра Изменить тип устройства значение DVI PC для компьютера, подключенного через
кабель HDMI-DVI, и ПК для компьютера, подключенного через кабель HDMI. Также выберите для параметра
Изменить тип устройства значение Устройства DVI для аудио-/видеоустройства, подключенного через кабель
HDMI-DVI.
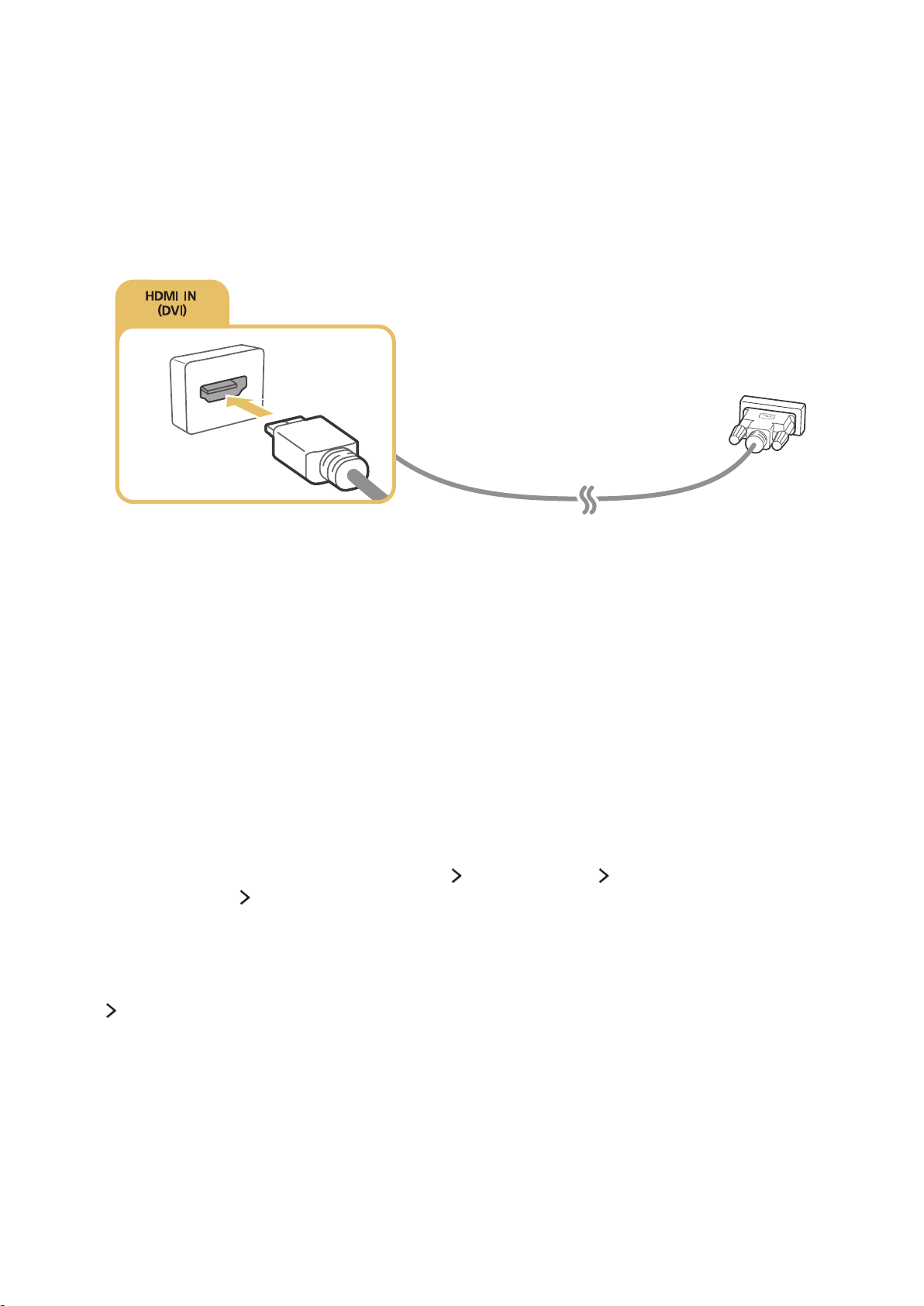
Подключение с помощью кабеля HDMI-DVI
Если графический адаптер телевизора не поддерживает интерфейс HDMI, подключите компьютер к
телевизору с помощью кабеля DVI-HDMI (DVI – интерактивное цифровое видео). Примите во внимание, что
подключение HDMI-DVI поддерживается только портом HDMI (DVI) и не поддерживает передачу аудио.
Для прослушивания звука с компьютера подключите внешние динамики к выходному аудиоразъему
компьютера.
Подключите кабель HDMI-DVI к разъему HDMI (DVI) телевизора и выходному разъему DVI компьютера, как
показано на рисунке ниже.
"
Выберите для параметра Изменить тип устройства значение DVI PC для компьютера, подключенного через
кабель HDMI-DVI, и ПК для компьютера, подключенного через кабель HDMI. Также выберите для параметра
Изменить тип устройства значение Устройства DVI для аудио-/видеоустройства, подключенного через кабель
HDMI-DVI.
"
Поддерживаемые телевизором настройки разрешения см. в "Прочтите перед подключением компьютера
(поддерживаемые разрешения)".
Подключение телевизора к домашней сети
Пользователь может быстро получить доступ, а также просматривать/воспроизводить сохраненные на
компьютере фото-, видео- и музыкальные файлы на экране телевизора.
Подключите телевизор и компьютер к одному маршрутизатору или к одной точке доступа. После
1.
подключения компьютера и телевизора к одному маршрутизатору или точке доступа настраивается
домашняя сеть.
Выберите на компьютере [Панель управления] [Сеть и Интернет] [Центр управления сетями и
2.
общим доступом] [Изменить дополнительные параметры общего доступа] и выберите [Параметры
потоковой передачи мультимедиа] для активации потоковой передачи мультимедиа.
Настройте с помощью списка для телевизора параметр [Разр].
3.
Запустите проигрыватель Windows Media Player на компьютере. Выберите параметры меню [Настройки
4.
[Управление библиотеками], добавьте папку, где хранятся фото-, видео- и музыкальные файлы,
чтобы просмотреть/воспроизвести их на экране телевизора. Более подробную информацию о
воспроизведении содержимого см. в разделе "Воспроизведение мультимедийного содержимого с
компьютера или мобильного устройства".
"
Также файлы можно переместить в папку, установленную по умолчанию в настройках проигрывателя Windows
Media Player, а затем воспроизвести или просмотреть их на экране телевизора.
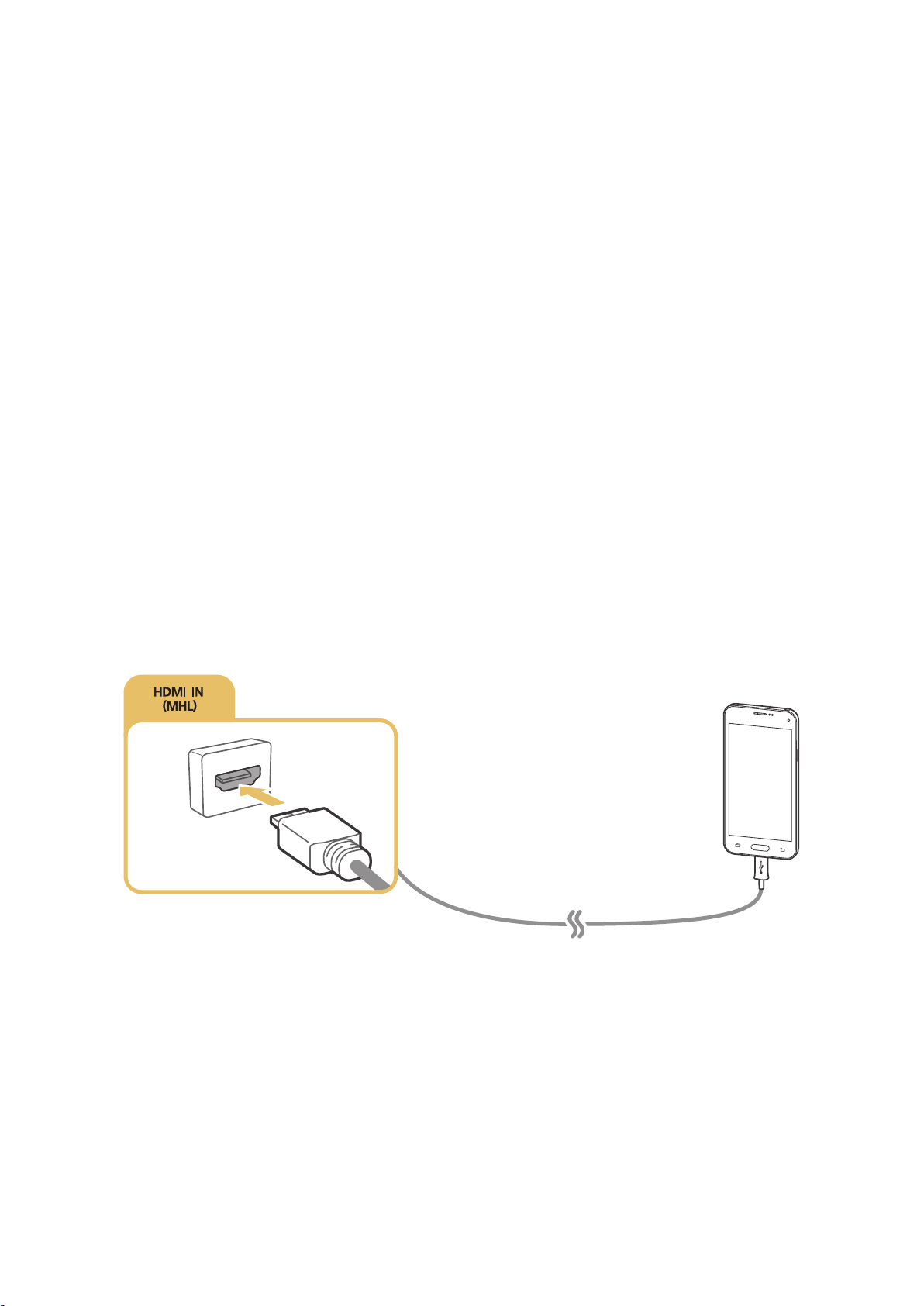
Соединение с мобильным устройством
Вы можете непосредственно подключить мобильное устройство, например смартфон или планшет, к
телевизору или подключить его к сети и отобразить экран мобильного устройства или его содержимое на
экране телевизора. Ниже приведены возможные типы соединений.
●
Просмотр экрана мобильного устройства на экране телевизора с помощью кабеля MHL-HDMI.
●
Подсоединение путем отображения экрана мобильного устройства на экране телевизора (Screen
Mirroring).
●
Подключение мобильного устройства без беспроводного маршрутизатора (Прям. подкл. Wi-Fi).
●
Подключение мобильного устройства через Samsung Smart View 2.0.
Подключение с помощью кабеля MHL-HDMI
Для отображения экрана мобильного устройства на телевизоре можно воспользоваться функцией MHL
(Mobile High-Definition Link). Однако данная функция доступна только при наличии порта HDMI (MHL) на
телевизоре и при условии ее использования в сочетании с мобильным устройством, поддерживающим
MHL. Информация по настройке функции MHL на мобильном устройстве содержится в руководстве
пользователя к данному устройству.
"
При подключении мобильного устройства к телевизору с помощью кабеля MHL-HDMI телевизор автоматически
заменяет размер изображения содержимого, сохраненного на мобильном устройстве, на исходный размер
изображения для этого содержимого.
Подсоедините кабель MHL-HDMI к входному разъему HDMI (MHL) телевизора и USB-порту мобильного
устройства, как показано на рисунке ниже.

Использование функции Screen Mirroring
(MENU/123) MENU Сеть Screen Mirroring
Функция зеркального отображения экрана позволяет установить беспроводное соединение между
телевизором и поддерживающим данную функцию мобильным устройством для воспроизведения на
экране телевизора видео- и аудиофайлов, хранящихся на мобильном устройстве. Функция зеркального
отображения экрана предполагает воспроизведение хранящихся на мобильном устройстве видео- и
аудиофайлов одновременно на экранах телевизора и мобильного устройства.
Попроб.
Соединение через мобильное устройство
Запустите функцию Screen Mirroring на мобильном устройстве. Таким образом будет выполнен поиск
1.
устройств для соединения.
Выберите телевизор из списка. Телевизор автоматически разрешает соединение и устройство
2.
соединяется.
Выберите команду Разр., чтобы подключить мобильное устройство.
3.
"
Соединение с устройствами, подключение к которым было разрешено ранее, будет установлено
автоматически без необходимости повторного подтверждения.
"
При выборе варианта Запрет. устройство не сможет подключиться. Чтобы изменить состояние подключения
устройства, соединение с которым было запрещено, выберите (MENU/123)
мультимедийных устройств, выберите устройство и Разр..
MENU Сеть Диспетчер
Подключение при автоматическом разрешении соединения
Выберите (MENU/123) MENU Сеть Screen Mirroring. Также можно запустить дублирование
1.
экрана, нажав кнопку SOURCE на пульте ДУ и выбрав Screen Mirroring из списка в верхней части
экрана.
Запустите функцию зеркального отображения экрана на мобильном устройстве. Таким образом будет
2.
выполнен поиск устройств для соединения.
Выберите телевизор из списка. Телевизор автоматически разрешает соединение и устройство
3.
соединяется.
"
Если мобильное устройство не может подключиться, выключите и включите телевизор и мобильное
устройство.
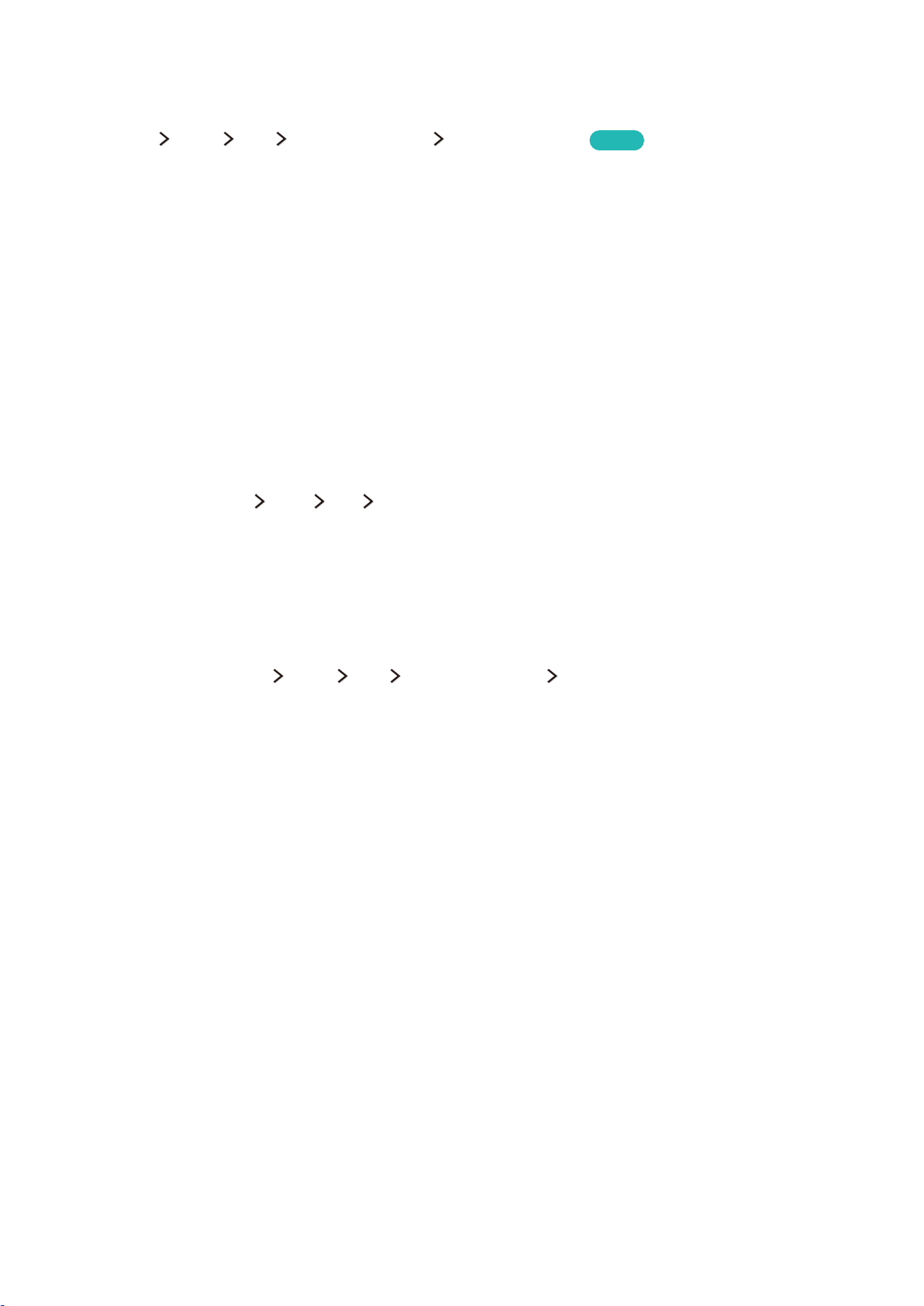
Подключение мобильных устройств без беспроводного
маршрутизатора (Прям. подкл. Wi-Fi)
(MENU/123) MENU Сеть Прям. подкл. Wi-Fi Прям. подкл. Wi-Fi
Можно подключить мобильное устройство с помощью функции прямого подключения Wi-Fi
непосредственно к телевизору без беспроводного маршрутизатора или точки доступа. Подключив
мобильное устройство к телевизору через Прям. подкл. Wi-Fi, вы сможете воспроизводить на телевизоре
фотографии, видеоматериалы и музыкальные файлы, сохраненные на мобильном устройстве.
Активируйте функцию прямого подключения Wi-Fi на мобильном устройстве и запустите Прям.
1.
подкл. Wi-Fi на телевизоре. Телевизор автоматически выполнит поиск и отобразит список доступных
устройств. Название телевизора также отобразится на мобильном устройстве.
Чтобы начать подключение, выберите устройство из списка. Если запрос на подключение поступает с
2.
телевизора, на мобильном устройстве отобразится сообщение с разрешением, и наоборот.
Разрешите подключение. Телевизор подключится к мобильному устройству.
3.
"
Для получения дополнительной информации о мультимедийном содержимом см. раздел "Воспроизведение
мультимедийного содержимого с компьютера или мобильного устройства".
"
Для подтверждения подключения мобильных устройств, которые разрешают или запрещают соединение,
выберите (MENU/123)
"
При использовании мобильного устройства с активированной функцией прямого подключения Wi-Fi и
размещении поближе к телевизору в нижней левой части экрана телевизора появляется окно подтверждения
соединения, благодаря чему можно с легкостью подключить мобильное устройство.
MENU Сеть Диспетчер мультимедийных устройств.
Попроб.
Управление состоянием подключения ранее подключенных мобильных устройств
Выберите (MENU/123) MENU Сеть Прям. подкл. Wi-Fi Диспетчер мультимедийных устройств.
1.
Телевизор отобразит список ранее подключенных устройств или устройств, которые пытались
подключиться к телевизору и подключение которых было запрещено. Также отображается состояние
соединения (Разрешение/запрет).
Выберите устройство.
2.
Выберите тип соединения или удалите устройство из списка.
3.
"
Данная функция доступна только в том случае, если устройства были ранее подключены к телевизору или были
попытки подключения и подключение было запрещено.

Подключение мобильного устройства через Samsung Smart View 2.0
Мультимедийное содержимое с мобильного устройства, например, видео, фотографии и музыку, можно
воспроизводить, установив и запустив Samsung Smart View 2.0 на мобильном устройстве, подключенном
к телевизору. С помощью мобильного устройства можно отправлять текстовые сообщения или управлять
телевизором.
Сопряжение ноутбука с телевизором - КИНO TV (функция
беспроводного подключения ПК к ТВ)
Вы можете просматривать изображение с экрана ноутбука на экране телевизора в полноэкранном или
оконном режиме, установив беспроводное сопряжение между ноутбуком и телевизором. Подключите
КИНO KIT (адаптер для беспроводного подключения ПК к ТВ, VG-SWD1000) к разъему HDMI ноутбука,
а затем соедините кабелем USB из комплекта поставки устройства USB-порт КИНO KIT (адаптер для
беспроводного подключения ПК к ТВ, VG-SWD1000) и USB-порт ноутбука. На экране телевизора появится
сообщение о сопряжении. Если вы дадите разрешение на сопряжение, изображение с экрана ноутбука
будет выводиться на экран телевизора.
"
Эта функция доступна только на некоторых моделях в определенных регионах.
"
Функция беспроводного отображения экрана ПК, а также сервисы KINO TV и KINO KIT используют одну и ту же
технологию, однако название может отличаться в зависимости от региона.
"
Эта функция недоступна на телевизорах сторонних производителей или на других, отличных от ноутбуков, типах
устройств.
"
Если в непосредственной близости находятся два телевизора Samsung, выключите тот телевизор, с которым не
нужно устанавливать сопряжение, а затем повторите попытку сопряжения с ноутбуком.
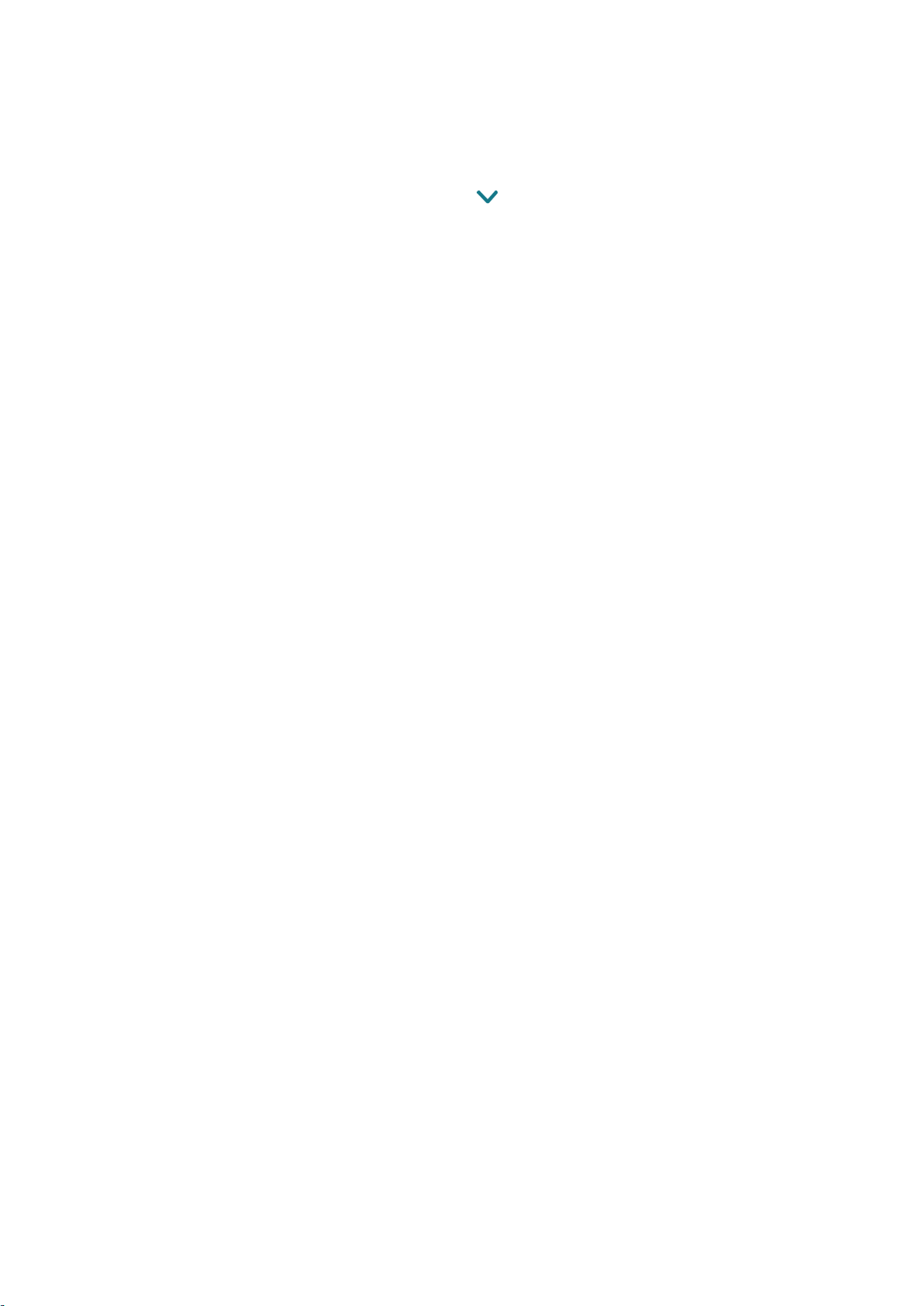
Выбор входного сигнала от внешних устройств
Нажмите кнопку SOURCE для переключения между подключенными к телевизору устройствами.
●
Парам.
Для просмотра меню параметров нажмите кнопку
. В меню параметров могут отображаться такие
функции:
"
Обозначения разъемов могут различаться в зависимости от продукта.
–
Изменить тип устройства: изменение типов внешних устройств. Выберите внешнее устройство, тип
которого необходимо изменить. Например, можно использовать кабель HDMI, чтобы обозначить
подключенный к телевизору компьютер как ПК. Также для обозначения AV-устройств как
Устройства DVI можно использовать кабель HDMI-DVI.
–
Редактир. назв.: изменение обозначения подключенных к телевизору устройств для более
простой идентификации внешних источников.
–
Информация: отображение информации о подключенных устройствах.
–
Anynet+ (HDMI-CEC): отображение списка совместимых с Anynet+ (HDMI-CEC) устройств,
подключенных к телевизору.
"
Данный параметр доступен только в случае, если для параметра Anynet+ (HDMI-CEC) выбрано
значение Вкл..
–
Удаление устройства USB: извлечение подключенного к телевизору устройства USB.
–
Удалить универсальный пульт ДУ: удаляет подключенное к телевизору внешнее устройство с
помощью функции универсального пульта ДУ.
"
Эта функция поддерживается только в моделях J6300, J6330, J6390 на территории СНГ.
–
Настр. унив. пульта ДУ: для управления внешними устройствами можно использовать пульт ДУ
телевизора.
"
Эта функция поддерживается только в моделях J6300, J6330, J6390 на территории СНГ.
"
Для получения дополнительной информации об использовании функции универсального пульта ДУ
см. раздел "Управление внешними устройствами с помощью пульта ДУ телевизора – Использование
универсального пульта ДУ".
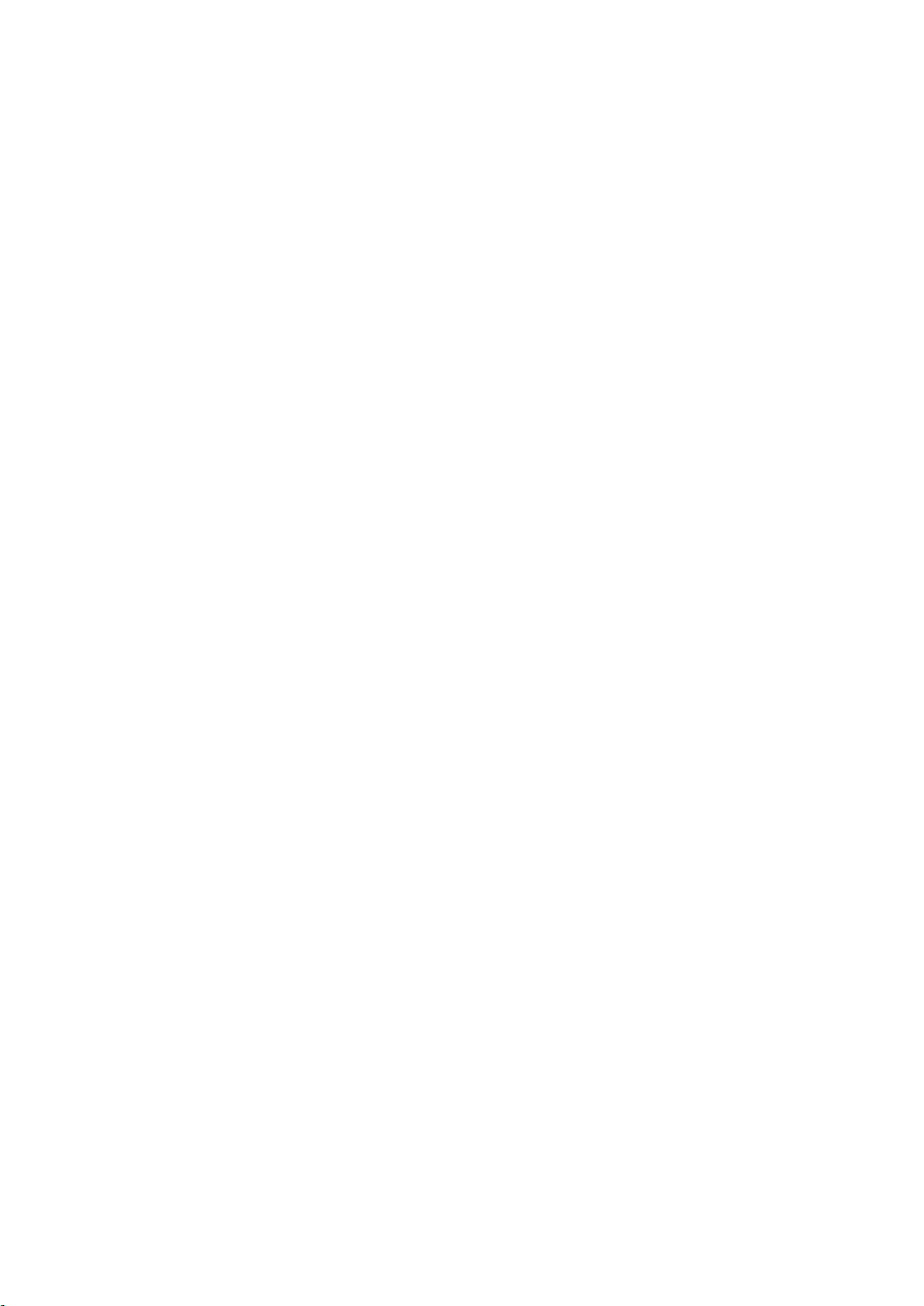
Примечания по подключению!
"
Количество разъемов, их обозначение и расположение могут отличаться в зависимости от модели.
"
При подсоединении внешнего устройства к телевизору см. руководство по эксплуатации к устройству.
Количество разъемов внешнего устройства, их обозначение и расположение могут отличаться в зависимости от
модели.
Примечания относительно подключения через порт HDMI
●
Следует использовать кабель HDMI толщиной не более 14 мм.
●
Использование несертифицированного кабеля HDMI может стать причиной отсутствия изображения
или ошибки соединения.
●
Некоторые кабели HDMI и устройства могут быть несовместимы с телевизором ввиду различных
характеристик HDMI.
●
Данный телевизор не поддерживает функцию HDMI Ethernet Channel. Ethernet представляет собой
локальную компьютерную сеть (LAN) с коаксиальными кабелями, поддерживающую протоколы
связи IEEE.
●
HDCP 2.2 поддерживается только портом HDMI (MHL) телевизора. HDCP – сокращение от "Highbandwidth Digital Content Protection" (протокол защиты широкополосного цифрового содержимого);
эта технология используется для защиты авторских прав видеосодержимого.
●
Многие графические адаптеры компьютеров имеют не порты HDMI, а порты DVI. Если графический
адаптер вашего компьютера имеет порт DVI, подключите компьютер к телевизору с помощью кабеля
DVI-HDMI. Для получения дополнительной информации см. раздел "Подключение с помощью
кабеля HDMI-DVI".
●
При использовании адаптера HDMI телевизор распознает сигнал как сигнал HDMI и может передавать
ответный сигнал иначе, чем при применении кабеля MHL-HDMI.
 Loading...
Loading...