Page 1
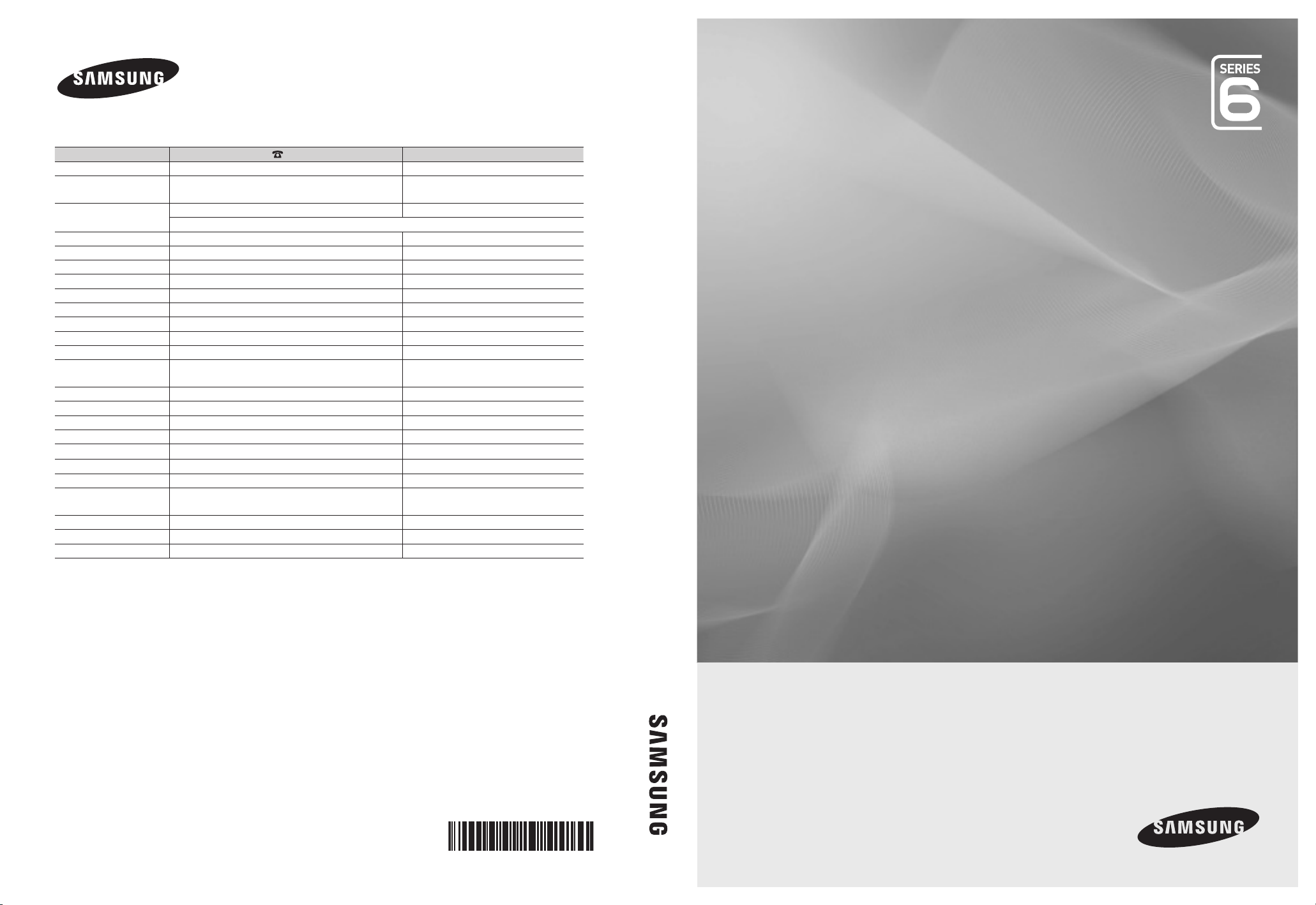
Contact SAMSUNG WORLDWIDE
If you have any questions or comments relating to Samsung products, please contact the SAMSUNG customer care centre.
Country
AUSTRIA 0810 - SAMSUNG (7267864, € 0.07/min) www.samsung.com/at
BELGIUM 02-201-24-18 www.samsung.com/be (Dutch)
CZECH 800 - SAMSUNG (800-726786) www.samsung.com/cz
DENMARK 70 70 19 70 www.samsung.com/dk
FINLAND 030 - 6227 515 www.samsung.com/
FRANCE 01 48 63 00 00 www.samsung.com/fr
GERMANY 01805 - SAMSUNG (726-7864 € 0,14/Min) www.samsung.de
HUNGARY 06-80-SAMSUNG (726-7864) www.samsung.com/hu
ITALIA 800-SAMSUNG (726-7864) www.samsung.com/it
LUXEMBURG 261 03 710 www.samsung.com/lu
NETHERLANDS 0900-SAMSUNG (0900-7267864) (€ 0,10/Min) www.samsung.com/nl
NORWAY 815-56 480 www.samsung.com/no
POLAND 0 801 1SAMSUNG (172678)
PORTUGAL 80820-SAMSUNG (726-7864) www.samsung.com/pt
SLOVAKIA 0800-SAMSUNG (726-7864) www.samsung.com/sk
SPAIN 902 - 1 - SAMSUNG (902 172 678) www.samsung.com/es
SWEDEN 0771 726 7864 (SAMSUNG) www.samsung.com/se
TURKEY 444 77 11 www.samsung.com/tr
U.K 0845 SAMSUNG (7267864) www.samsung.com/uk
EIRE 0818 717100 www.samsung.com/ie
SWITZERLAND 0848 - SAMSUNG (7267864, CHF 0.08/min) www.samsung.com/ch
LITHUANIA 8-800-77777 www.samsung.com/lt
LATVIA 8000-7267 www.samsung.com/lv
ESTONIA 800-7267 www.samsung.com/ee
Customer Care Centre
Samsung Zrt., česká organizační složka, Oasis Florenc, Sokolovská394/17, 180 00, Praha 8
022-607-93-33
Web Site
www.samsung.com/be_fr (French)
www.samsung.com/pl
www.samsung.com/ch_fr/(French)
LED TV user manual
LED TV
user manual
© 2010 Samsung Electronics Co., Ltd. All rights reserved.
imagine the possibilities
Thank you for purchasing this Samsung product.
To receive more complete service, please register
your product at
www.samsung.com/register
Model _____________ Serial No. _____________
BN68-02842A-00
Page 2
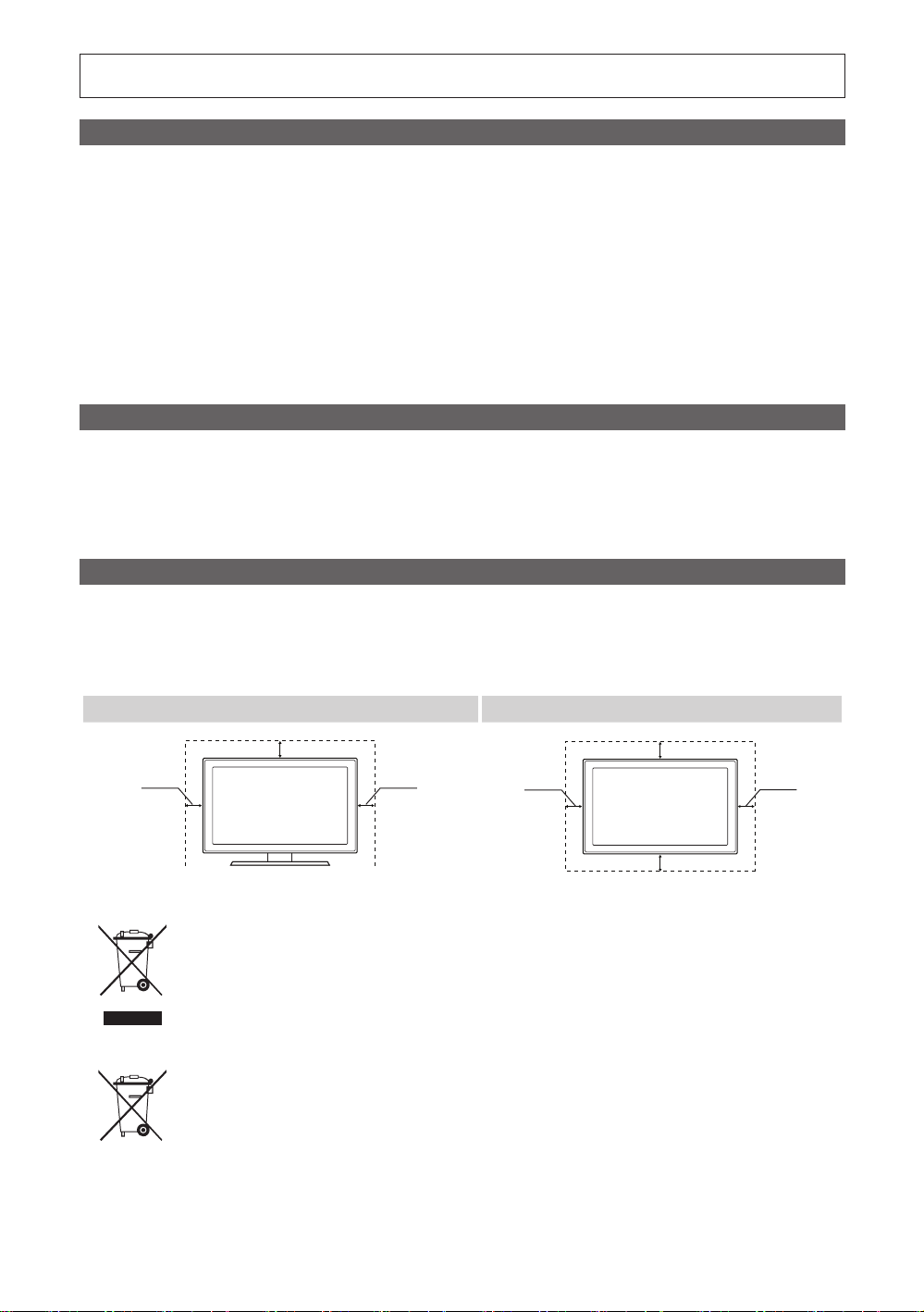
Figures and illustrations in this User Manual are provided for reference only and may differ from actual product appearance.
Product design and specifications may be changed without notice.
Digital TV notice
1. Functionalities related to Digital TV (DVB) are only available in countries/areas where DVB-T (MPEG2 and MPEG4 AVC) digital terrestrial signals are
broadcasted or where you are able to access to a compatible DVB-C (MPEG2 and MPEG4 AAC) cable-TV service. Please check with your local
dealer the possibility to receive DVB-T or DVB-C signal.
2. DVB-T is the DVB European consortium standard for the broadcast transmission of digital terrestrial television and DVB-C is that for the broadcast
transmission of digital TV over cable. However, some differentiated features like EPG (Electric Programme Guide), VOD (Video On Demand) and so
on, are not included in this specification. So, they cannot be workable at this moment.
3. Although this TV set meets the latest DVB-T and DVB-C standards, as of [August, 2008], the compatibility with future DVB-T digital terrestrial and
DVB-C digital cable broadcasts cannot be guaranteed.
4. Depending on the countries/areas where this TV set is used some cable-TV providers may charge an additional fee for such a service and you may
be required to agree to terms and conditions of their business.
5. Some Digital TV functions might be unavailable in some countries or regions and DVB-C might not work correctly with some cable service providers.
6. For more information, please contact your local Samsung customer care centre.
The reception quality of TV may be affected due to differences in broadcasting method between the countries. Please check the TV
✎
performance in the local SAMSUNG Authorized Dealer, or the Samsung Call Centre whether it can be improved by reconfiguring TV setting or
not.
Still image warning
Avoid displaying still images (like jpeg picture files) or still image element (like TV programme logo, panorama or 4:3 image format, stock or news bar at
screen bottom etc.) on the screen. Constant displaying of still picture can cause ghosting of LED screen, which will affect image quality. To reduce risk of
this effect, please follow below recommendations:
• Avoid displaying the same TV channel for long periods.
• Always try do display any image on full screen, use TV set picture format menu for best possible match.
• Reduce brightness and contrast values to minimum required to achieve desired picture quality, exceeded values may speed up the burnout process.
• Frequently use all TV features designed to reduce image retention and screen burnout, refer to proper user manual section for details.
Securing the Installation Space
Keep the required distances between the product and other objects (e.g. walls) to ensure proper ventilation.
Failing to do so may result in fire or a problem with the product due to an increase in the internal temperature of the product.
When using a stand or wall-mount, use parts provided by Samsung Electronics only.
✎
If you use parts provided by another manufacturer, it may result in a problem with the product or an injury due to the product falling.
x
The appearance may differ depending on the product.
✎
Installation with a stand. Installation with a wall-mount.
2
10 cm
English
10 cm
10 cm
Correct Disposal of This Product (Waste Electrical & Electronic Equipment)
(Applicable in the European Union and other European countries with separate collection systems)
This marking on the product, accessories or literature indicates that the product and its electronic accessories (e.g. charger,
headset, USB cable) should not be disposed of with other household waste at the end of their working life. To prevent possible
harm to the environment or human health from uncontrolled waste disposal, please separate these items from other types of waste
and recycle them responsibly to promote the sustainable reuse of material resources. Household users should contact either the
retailer where they purchased this product, or their local government office, for details of where and how they can take these items
for environmentally safe recycling. Business users should contact their supplier and check the terms and conditions of the purchase
contract. This product and its electronic accessories should not be mixed with other commercial wastes for disposal.
Correct disposal of batteries in this product
(Applicable in the European Union and other European countries with separate battery return systems)
This marking on the battery, manual or packaging indicates that the batteries in this product should not be disposed of with other
household waste at the end of their working life. Where marked, the chemical symbols Hg, Cd or Pb indicate that the battery
contains mercury, cadmium or lead above the reference levels in EC Directive 2006/66. If batteries are not properly disposed of,
these substances can cause harm to human health or the environment. To protect natural resources and to promote material
reuse, please separate batteries from other types of waste and recycle them through your local, free battery return system.
10 cm
10 cm
10 cm
10 cm
Page 3
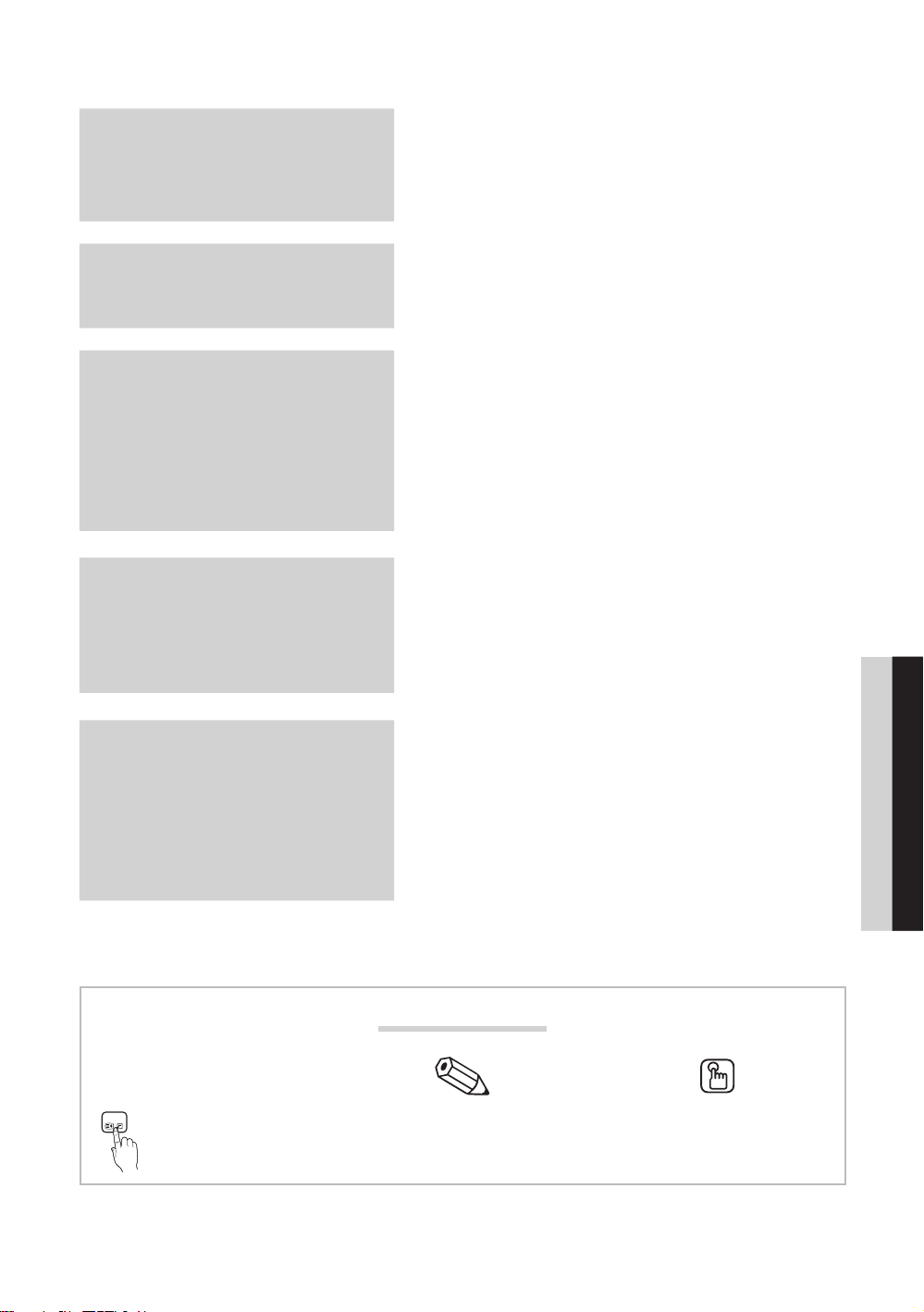
Contents
Getting Started
4
Connections
8
Basic Features
12
Advanced Features
27
4 Accessories
5 Viewing the Control Panel
6 Viewing the Remote Control
7 Connecting to an Antenna
7 Plug & Play (Initial Setup)
8 Connecting to an AV Device
10 Connecting to an Audio Device
11 Changing the Input Source
12 How to Navigate Menus
12 Using the INFO button (Now & Next guide)
12 Planning Your Viewing
14 Channel Menu
17 Picture Menu
20 Sound Menu
22 Setup Menu
26 Support Menu
27 Connecting to a PC
28 Network Connection
35 Media Play
44 Anynet+
47 Internet@TV
50 AllShare
ENGLISH
Other Information
t
TOOLS
This function can be used by
pressing the TOOLS button on the
remote control.
52
52 Analogue Channel Teletext Feature
53 Assembling the Cables
54 Installing the Wall Mount
56 Anti-theft Kensington Lock
56 Securing the TV to the wall
57 Troubleshooting
60 Specifications
62 Index
Check the Symbol!
Note One-Touch Button
English
3
Page 4
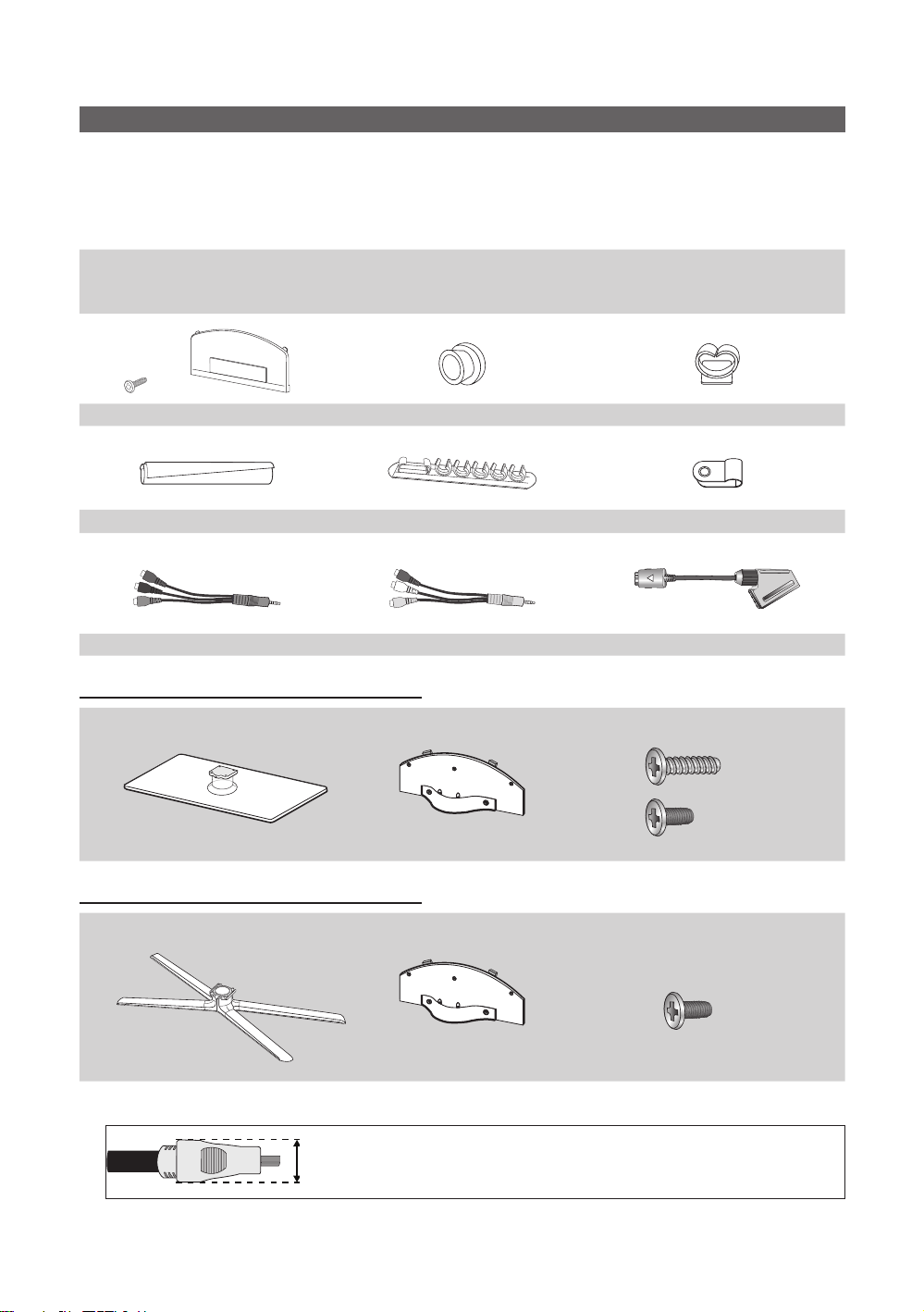
Getting Started
Accessories
✎
Please make sure the following items are included with your LED TV. If any items are missing, contact your dealer.
✎
The items’ colours and shapes may vary depending on the models.
✎
Cables not included in the package contents can be purchased separately.
CAUTION: INSERT SECURELY LEST SHOULD BE DETACHED IN SET
[
y Remote Control & Batteries (AAA x 2)
y Owner’s Instructions
y Warranty Card / Safety Guide (Not available in some locations)
(M4 X L8)
y Blanking Bracket & Screw (X1) y Holder-Ring (4ea) y Holder-Wire stand
y Cable Tie y Holder-Wire (3ea) y Power Cord Clamp
y Cleaning Cloth
y Power Cord
y Component Adapter y AV Adapter y SCART Adapter
UE32C6800 / UE37C6800 / UE40C6800 / UE46C6800
See separate guide for installing the stand.
y Stand (1EA) y Guide Stand (1EA) y Screws (10EA)
UE32C6820 / UE37C6820 / UE40C6820 / UE46C6820
See separate guide for installing the stand.
y Stand (1EA) y Guide Stand (1EA) y Screws (9 EA)
✎
For best cable connection to this product, be sure to use cables with a maximum thickness as below:
y Maximum thickness - 0.55 inches (14mm)
(M4 X L12)
(M4 X L8)
(M4 X L8)
4
English
Page 5
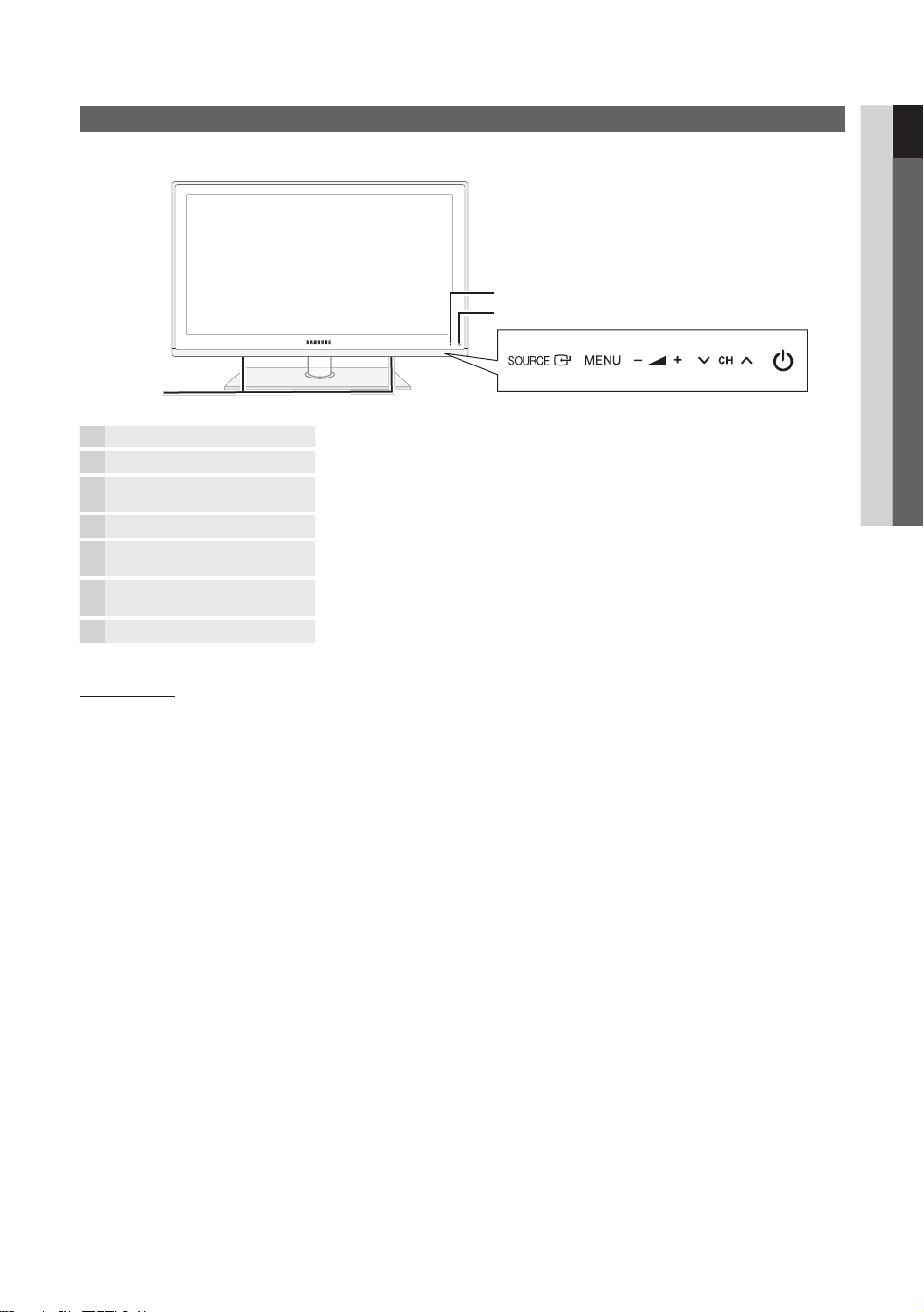
Viewing the Control Panel
✎
The product colour and shape may vary depending on the model.
Power Indicator
Remote control sensor
Speakers
Power Indicator Blinks and turns off when the power is on and lights up in standby mode.
Remote control sensor Aim the remote control towards this spot on the TV.
SOURCE
m
MENU
Y
z
P
(Power)
E
Toggles between all the available input sources. In the on-screen menu, use this
button as you would use the ENTERE button on the remote control.
Displays an on-screen menu, the OSD (on screen display), of your TV’s features.
Adjusts the volume. In the OSD, use the
and ► buttons on the remote control.
Changes the channels. In the OSD, use the
▼ and ▲ buttons on the remote control.
Turns the TV on or off.
Y
buttons as you would use the ◄
z
buttons as you would use the
01 Getting Started
Standby mode
Do not leave your TV in standby mode for long periods of time (when you are away on a holiday, for example). A small amount
of electric power is still consumed even when the power button is turned off. It is best to unplug the power cord.
English
5
Page 6

Getting Started
Viewing the Remote Control
Turns the TV on and off.
Displays and selects the available video
sources (p. 11).
Have direct access to channels.
Alternately select Teletext ON / Double
/ Mix / OFF.
Adjusts the volume.
Opens the OSD.
Displays the Content View, which
includes Channel List, Internet@TV,
Media Play, and AllShare.
Quickly select frequently used functions.
Selects the on-screen menu items and
changes the values seen on the menu.
Returns to the previous menu.
POWER
TTX/MIX
CONTENT
TOOLS
RETURN
SOURCE
MUTE
CH LIST
MENU
ON/OFF
PRE-CH
GUIDE
INFO
EXIT
Turns the remote control light on or
off. When on, the buttons become
illuminated for a moment when pressed.
(Using the remote control with this button
set to On will reduce the battery usage
time.)
Returns to the previous channel.
Cuts off the sound temporarily.
Changes channels.
Displays channel lists on the screen
(p. 14).
Displays the EPG (Electronic Programme
Guide) (p. 12).
Displays information on the TV screen.
Exits the menu.
These buttons are for the Channel
Manager, Internet@TV, Media Play
Use these buttons in Media Play and
Anynet+ (HDMI-CEC) modes.
(The also controls recording for
Samsung recorders that support the
Anynet+(HDMI-CEC),TimeShift and PVR
menu, etc.
features.) (p. 35, 44)
Installing batteries (Battery size: AAA)
English
6
A B C D
MEDIA.P
AD
✎
@ T V
INTERNET
P.SIZE
NOTE
Use the remote control within 23 feet from the TV.
x
Bright light may affect the performance of the remote control.
x
f-g
DUAL
SUBT.
Avoid using nearby special fluorescent light or neon signs.
The colour and shape may vary depending on the model.
x
MEDIA.P: Displays Media Play (p. 35).
INTERNET@TV: Link to various internet
services (p. 47).
DUAL
f-g
(p. 22).
AD: Turns the audio description on and
off (p. 21). This is not available in some
locations.
P.SIZE: Selects the picture size (p. 19).
SUBT.: Displays digital subtitles (p. 24).
: Sound effect selection
Page 7
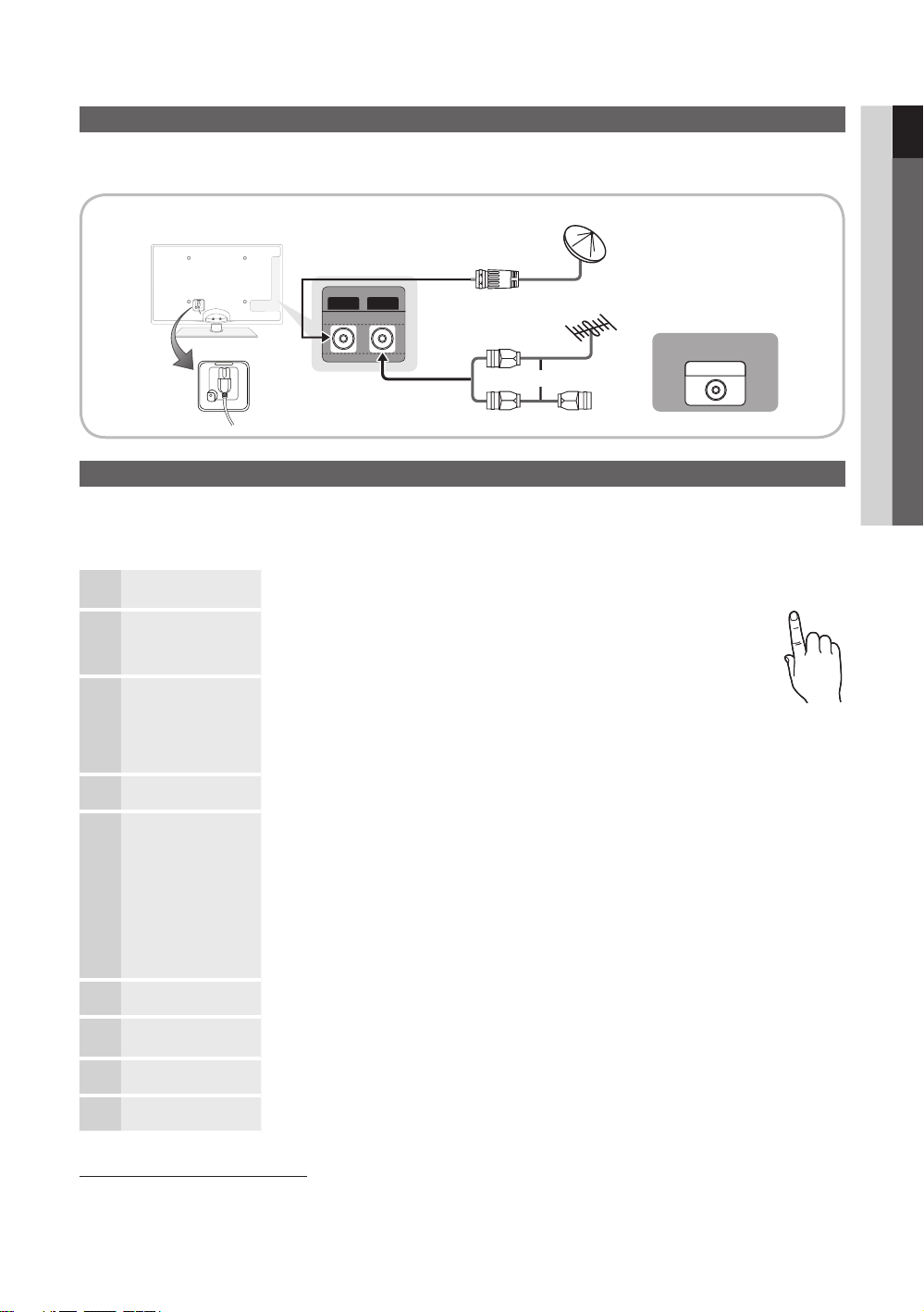
Connecting to an Antenna
ANT 2 IN
(
SATELLITE
)
ANT 1 IN
(
AIR / CABLE
)
When the TV is initially powered on, basic settings proceed automatically.
✎
Preset: Connecting the mains and antenna.
Satellite Antenna
VHF/UHF Antenna
Cable
or
Power Input
ANT OUT
Plug & Play (Initial Setup)
When the TV is initially powered on, a sequence of on-screen prompts will assist in configuring basic settings. Press the
POWERP button. Plug & Play is available only when the Input source is set to TV.
✎
To return to the previous step, press the Red button.
Selecting a language
1
Selecting Store Demo or
Home Use
2
Selecting a country
3
Selecting an antenna
4
Selecting a channel
5
Setting the Clock Mode Set the Clock Mode automatically or manually.
6
Time Zone
7
Viewing the
HD Connection Guide.
8
Enjoy your TV.
Press the ▲ or ▼ button, then press the ENTERE button.
Select the desired OSD (On Screen Display) language.
Press the ◄ or ► button, then press the ENTERE button.
• Select the Home Use mode. Store Demo Mode is for retail environments.
• To return the unit’s settings from Store Demo to Home Use (standard): Press the volume
button on the TV. When the OSD volume is displayed, press and hold MENU for 5 sec.
Press the ▲ or ▼ button, then press the ENTERE button.
Select the appropriate country.
After selecting the country in the Country menu, some models may proceed with an additional option to setup
✎
the pin number.
When you input the PIN number, 0-0-0-0 is not available.
✎
Press the ▲ or ▼ button, then press the ENTER
Select Air, Cable or Satellite.
Press the ▲ or ▼ button, then press the ENTERE button.
Select the channel source to memorise. When setting the antenna source to Cable, a step appears allowing you
to assign numerical values (channel frequencies) to the channels. For more information, refer to Channel → Auto
Store (p. 14).
When Air or Cable is selected first: After all Air or Cable channels are stored, the step for storing Satellite
✎
channels is displayed.
When Satellite is selected first: After all Satellite channels are stored, the step for storing Air or Cable
✎
channels is displayed.
Press the ENTERE button at any time to interrupt the memorization process.
✎
Press the ▲ or ▼ button to select Auto, then press the ENTER
Press the ▲ or ▼ button to select the your time zone, then press the ENTER
country)
The connection method for the best HD screen quality is displayed.
Press the ENTER
E
button.
E
button.
E
button.
E
button. (depending on the
POWER
P
9
01 Getting Started
If You Want to Reset This Feature...
Select Setup - Plug & Play (Initial Setup). Enter your 4 digit PIN number. The default PIN number is “0-0-0-0.” If you want to
change the PIN number, use the Change PIN function.
English
7
Page 8

Connections
R-AUDIO-L
PC IN
Connecting to an AV Device
Using an HDMI or HDMI/DVI cable: HD connection (up to 1080p)
Available devices: DVD, Blu-ray player, HD cable box, HD STB (Set-Top-Box) satellite receiver, cable box, satellite receiver
(STB)
DVD /
HDMI OUT
Blu-ray player
DVI OUT
DVD /
PC IN
W
R
Red White
✎
HDMI IN 1(DVI), 2, 3, 4, PC/DVI AUDIO IN
When using an HDMI/DVI cable connection, you must use the HDMI IN 1(DVI) jack. For the DVI cable
x
AUDIO OUT
Blu-ray player
connection, use a DVI to HDMI cable or DVI-HDMI (DVI to HDMI) adapter for video connection and the
PC/DVI AUDIO IN jacks for audio.
If an external device such as a DVD / Blu-ray player / cable box / STB satellite receiver supporting a HDMI
x
versions older than 1.3 is connected, the TV may operate abnormally (e.g. no screen display / no sound /
annoying flicker / abnormal colour).
If there is no sound after connecting an HDMI cable, check the HDMI version of the external device. If you
x
suspect the version is older than 1.3, contact the provider of the device to confirm the HDMI version and
request an upgrade.
It is recommended you purchase an HDMI-certified cable. Otherwise, the screen may appear blank or a
x
connection error may occur.
8
English
Page 9
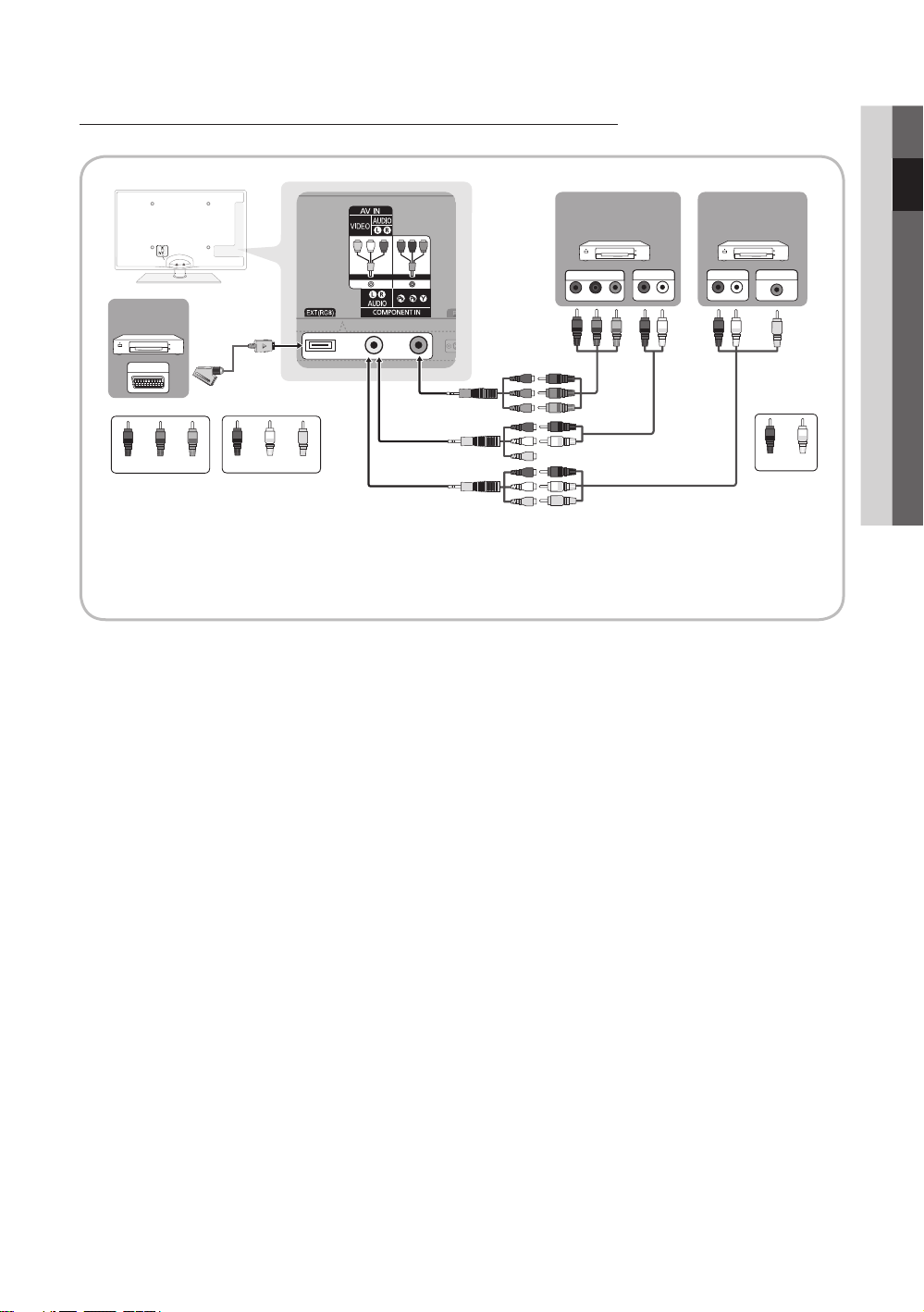
Using a Component (up to 1080p) or Audio/Video (480i only) Cable and Scart Cable
P
P
Available devices: VCR, DVD, Blu-ray player, cable box, STB satellite receiver
02 Connections
DVD /
Blu-ray player
COMPONENT OUT
PRPBY
VCR / DVD
EXT
W
Red
R
White
Y
YellowRed Blue Green
RGB
✎
In Ext. mode, DTV Out supports MPEG SD Video and Audio only.
✎
To obtain the best picture quality, the Component connection is recommended over the A/V connection.
R
R
B
G
W R
W R
Y
AUDIO OUT
R-AUDIO-L
B
G
R-AUDIO-L
VCR
WRWR
VIDEO OUTAUDIO OUT
Y
W
R
Red
White
English
9
Page 10
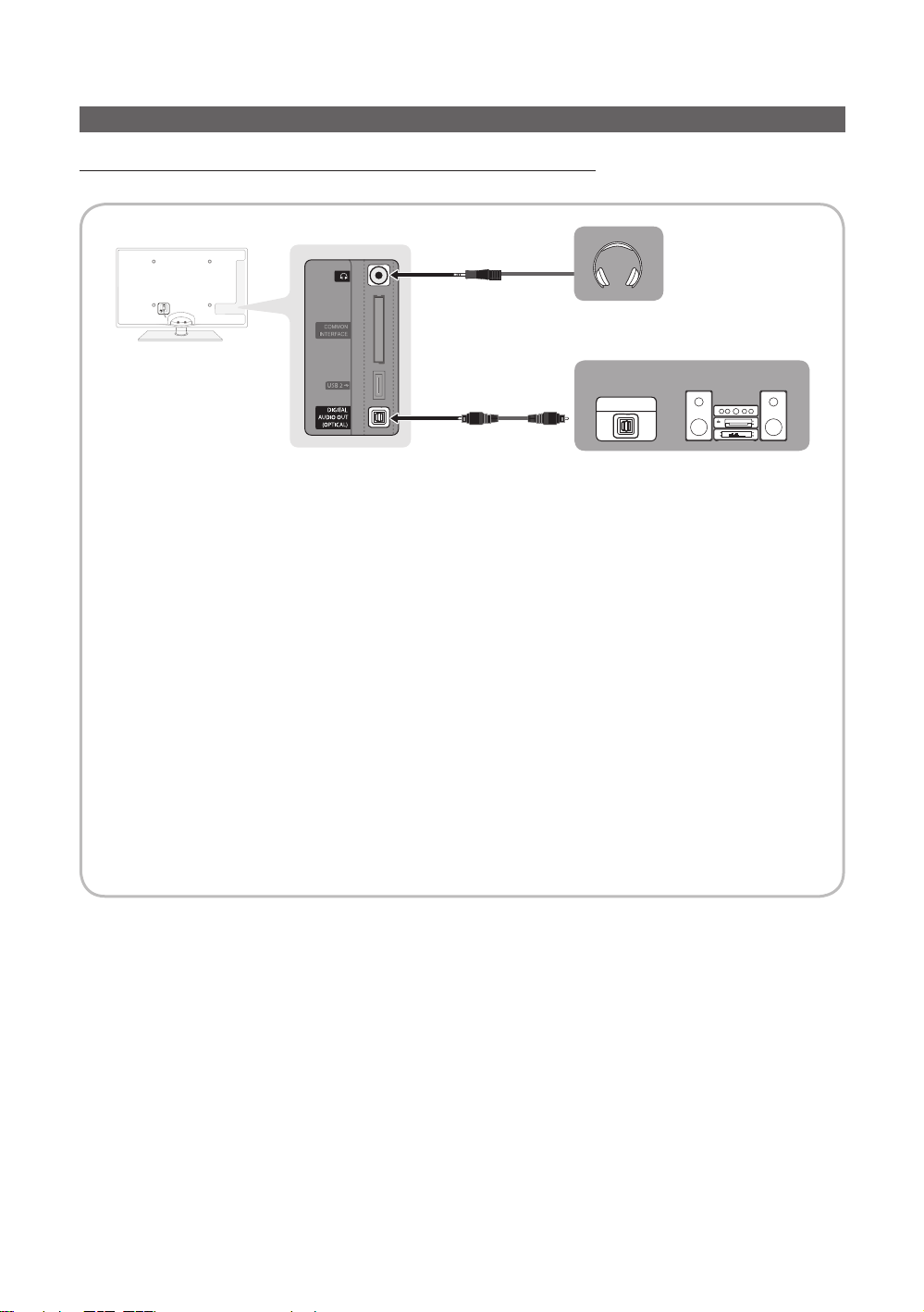
Connections
Connecting to an Audio Device
Using an Optical (Digital) or Audio (Analogue) Cable or Headphone Connections
Available devices: digital audio system, amplifier, DVD home theatre
OPTICAL
✎
DIGITAL AUDIO OUT (OPTICAL)
When a digital audio system is connected to the DIGITAL AUDIO OUT (OPTICAL) jack, decrease the volume
x
of both the TV and the system.
5.1 CH (channel) audio is available when the TV is connected to an external device supporting 5.1 CH.
x
When the receiver (home theatre) is set to on, you can hear sound output from the TV’s optical jack. When the
x
TV is receiving a DTV signal, the TV will send 5.1 CH sound to the home theatre receiver. When the source is
a digital component such as a DVD / Blu-ray player / cable box / STB (Set-Top-Box) satellite receiver and is
connected to the TV via HDMI, only 2 CH audio will be heard from the home theatre receiver. If you want to
hear 5.1 CH audio, connect the digital audio out jack from your DVD / Blu-ray player / cable box / STB satellite
receiver directly to an amplifier or home theatre.
✎
Headphones H: You can connect your headphones to the headphones output on your set. While the
headphones are connected, the sound from the built-in speakers will be disabled.
Sound function may be restricted when connecting headphones to the TV.
x
Headphone volume and TV volume are adjusted separately.
x
✎
AUDIO OUT: Connects to the audio input jacks on your amplifier/DVD home theatre.
When connecting, use the appropriate connector.
x
When an audio amplifier is connected to the AUDIO OUT jacks: Decrease the volume of the TV and adjust
x
the volume level with the amplifier’s volume control.
digital audio system
10
English
Page 11

CONNECTIONS COMMON INTERFACE Slot
SOURCE
To watch paid channels, the “CI or CI+ CARD” must be inserted.
y If you don’t insert the “CI or CI+ CARD,” some channels will
display the message “Scrambled Signal”.
y The pairing information containing a telephone number, the “CI or
CI+ CARD” ID the Host ID and other information will be displayed
in about 2~3 minutes. If an error message is displayed, please
contact your service provider.
y When the configuration of channel information has finished, the
message “Updating Completed” is displayed, indicating the
channel list is updated.
✎
NOTE
You must obtain a “CI or CI+ CARD” from a local cable service provider.
x
When removing the “CI or CI+ CARD”, carefully pull it out with your hands since dropping the “CI or CI+ CARD” may
x
cause damage to it.
Insert the “CI or CI+ CARD” in the direction marked on the card.
x
The location of the COMMON INTERFACE slot may be different depending on the model.
x
“CI or CI+ CARD” is not supported in some countries and regions; check with your authorized dealer.
x
If you have any problems, please contact a service provider.
x
Insert the “CI or CI+ CARD” that supports the current antenna settings. The screen will be distorted or will not be
x
seen.
When you are watching the satellite TV, remove the “CI or CI+ CARD” of terrestrial and cable. The screen will be
x
distorted or will not be seen.
02 Connections
Changing the Input Source
Source List
Use to select TV or other external input
sources such as DVD / Blu-ray players
/ cable box / STB satellite receiver
connected to the TV.
■ TV / Ext. / PC / AV / Component
/ HDMI1/DVI / HDMI2 / HDMI3 /
HDMI4 / USB
✎
In the Source List, connected
inputs will be highlighted.
✎
Ext. and PC always stay activated.
Edit Name
■ VCR / DVD / Cable STB / Satellite STB / PVR STB /
AV Receiver / Game / Camcorder / PC / DVI PC /
DVI Devices / TV / IPTV / Blu-ray / HD DVD / DMA:
Name the device connected to the input jacks to make
your input source selection easier.
✎
When a PC with a resolution of 1920 x 1080 @
60Hz is connected to the HDMI IN 1(DVI) port,
you should set to DVI PC mode under Edit Name.
✎
When connecting an HDMI/DVI cable to the
HDMI IN 1(DVI) port, you should set to DVI PC or
DVI Devices mode under Edit Name.
English
11
Page 12
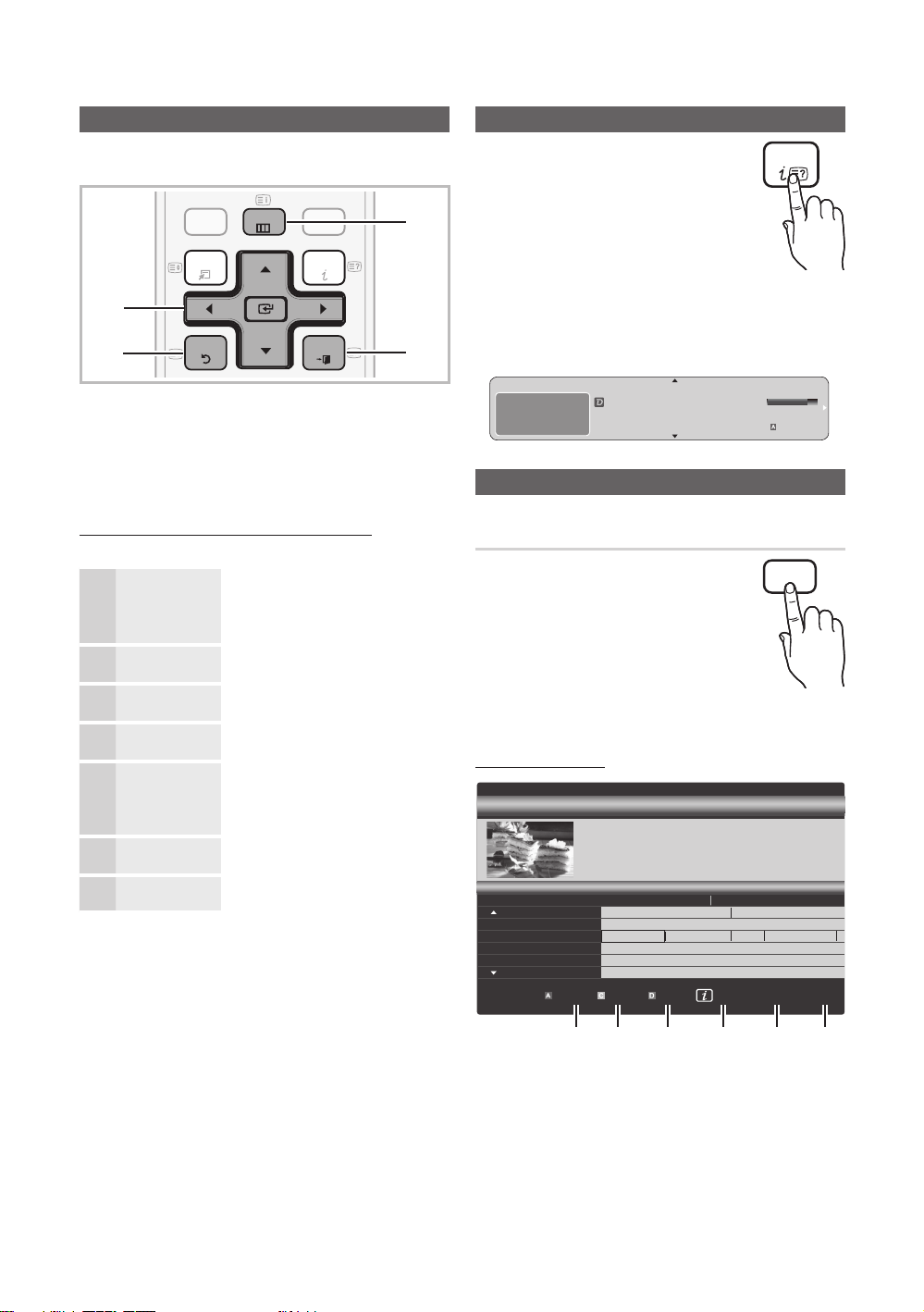
Basic Features
C
H LIS
T
MUTE
POWE
R
S
OURCE
PRE-CH
TOOLS
INFO
TTX/MIX
CO
T
G
ON/OFF
How to Navigate Menus
Before using the TV, follow the steps below to learn how to
navigate the menu and select and adjust different functions.
NTEN
MENU
UIDE
3
1
2
RETURN
EXIT
4
1 ENTERE / Direction button: Move the cursor and
select an item. Confirm the setting.
2 RETURN button: Returns to the previous menu.
3 MENU button: Displays the main on-screen menu.
4 EXIT button: Exits the on-screen menu.
How to Operate the OSD (On Screen Display)
The access step may differ depending on the selected menu.
1
MENU
m
The main menu options appear on
the screen:
Picture, Sound, Channel, Setup,
Input, Application, Support.
▲ / ▼ Select an icon with the ▲ or ▼
2
3
4
5
ENTER
▲ / ▼
◄ / ►
button.
E
Press ENTERE to access the
sub-menu.
Select the desired submenu with
the ▲ or ▼ button.
Adjust the value of an item with the
◄ or ► button. The adjustment in
the OSD may differ depending on
the selected menu.
E
Press ENTERE to complete the
configuration.
Press EXIT.
6
ENTER
EXIT
e
7
Using the INFO button (Now & Next guide)
The display identifies the current channel
and the status of certain audio-video
settings.
The Now & Next guide shows daily TV
programme information for each channel
according to the broadcasting time.
y Scroll ◄, ► to view information for a
desired programme while watching the
current channel.
y Scroll ▲, ▼ to view information for other channels. If you
want to move to the currently selected channel, press
the ENTER
DEF
DTV Air
15
E
button.
Unclass ified
No Det aild Inform ation
Life On Venus Avenu e
18:00 ~ 6:00
INFO
18:11 Thu 6 Jan
Watch
E
Information
Planning Your Viewing
Guide
The EPG (Electronic Programme Guide)
information is provided by broadcasters.
Using programme schedules provided
by broadcasters, you can specify
programmes you want to watch in
advance so that the channel automatically
changes to the selected programme
channel at the specified time. Programme
entries may appear blank or out of date depending on a
channel status.
Using Channel View
Guide
18:00 - 19:00 19:00 - 20:00
American Chopper
Programmes resume at 06:00
Home and...
No Information
QVC Selection
No Information
)
Family Affairs
800 five
Channel View - TV
Today
27
Discovery
28
DiscoveryH&L
800
five
24
price-drop.tv
16
QVC
6
R4DTT
DTV Air 800 five
Home and Away
18:00 - 18:30
Drama
Dani is devastated when scott makes clear his views on marriage...
View Mode +24 Hours Ch. Mode Information k Page
1 2 3 4 5 6
Tine Team
Fiv...
)
GUIDE
2:10 Tue 1 Jun
Dark Angel
E
Watch
English
12
Page 13
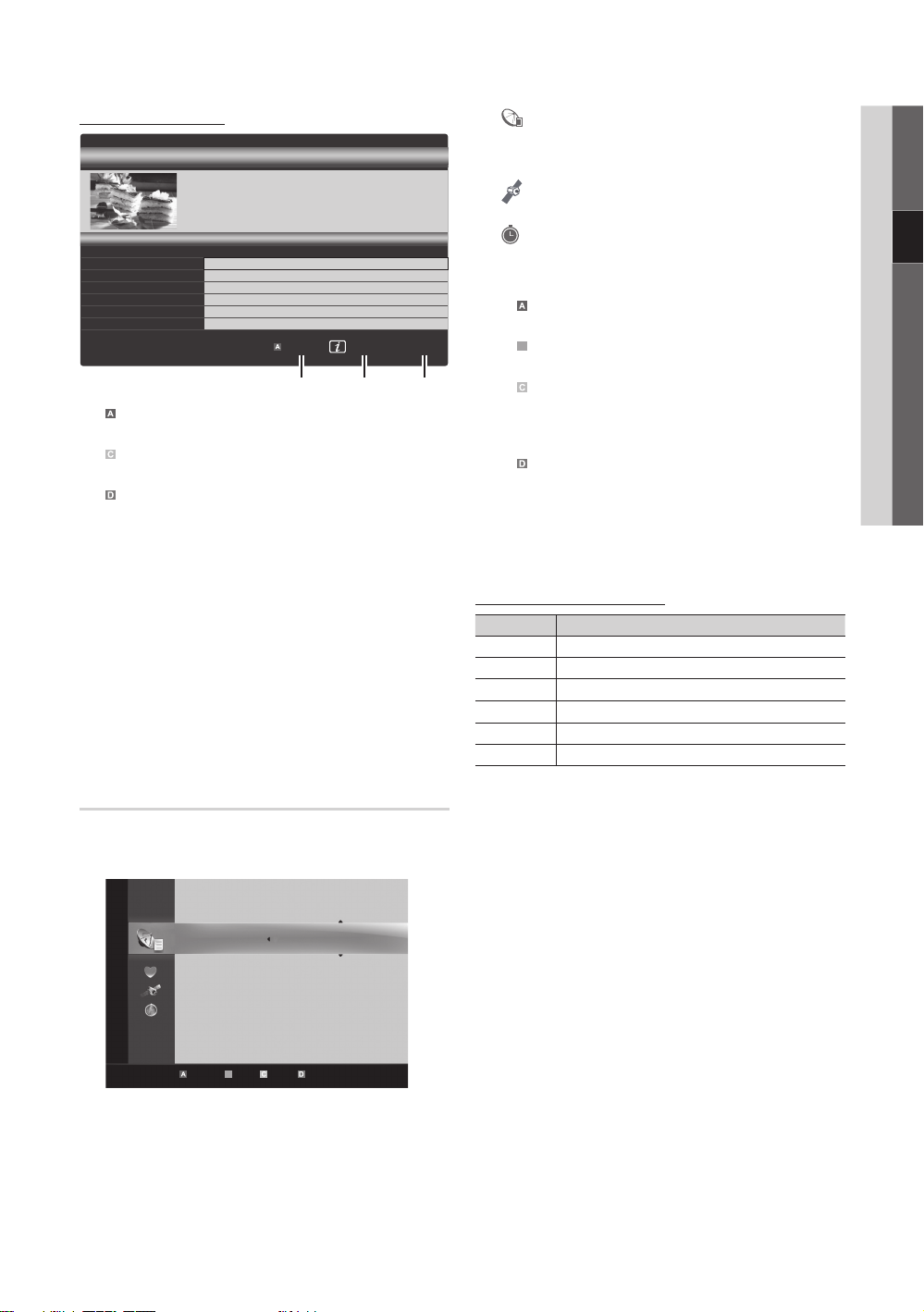
Using Scheduled View
B
Guide
Family Affairs
)
)
Dark Angel
View Mode Information
1 4 6
E
800
800
button again and
DTV Air 800 five
Family Affairs
18:00 - 18:30
Drama
800 five
Scheduled View
18:30
Today
19:15
Today
1
Red (View Mode): View the list of programmes that
Tanya confesses all to a stunned Babs. Conrad is anxious to hear...
are playing now or coming up.
2
Yellow (+24 Hours): Viewing the list of programmes to
be broadcasted after 24 hours.
3
Blue (Ch. Mode): Select the type of channels you
want to display on the Channel View window.
– The Ch. Mode differs according to the antenna
source.
4 Information: Displays details of the selected
programme.
5
k
(Page): Move to next or previous page.
6 ENTER
E
button
– When selecting the current programme, you can
watch the selected programme.
– When selecting the future programme, you can
reserve to watch the selected programme. To cancel
the schedule, press the ENTER
select Cancel Schedules.
2:10 Tue 1 Jun
five
five
E
Cancel
■ Channels: Shows the channel list according to
channel type.
*
My Channels: Shows the group of the channel.
■
■
Satellite: Shows the channel list according to
satellite signal.
■
Scheduled: Shows all the currently reserved
programmes.
✎
Using the colour buttons with the Channel Manager
Red (Antenna): Toggle among Air, Cable or
x
Satellite.
Green (Zoom): Enlarges or shrinks a channel
x
number.
Yellow (Select): Select desired channels and press
x
the Yellow button to set all the selected channels at
the same time. The c mark appears to the left of
the selected channels.
Blue (Sort): Change the list ordered by channel
x
name or channel number.
k
(Page): Move to next or previous page.
x
T
(Tools): Displays the Channel Manager option
x
menu. (The options menus may differ depending on
the situation.)
Channel Status Display Icons
Icons Operations
An analogue channel.
A
A channel selected.
c
A channel set as a Favourite.
*
A programme currently being broadcast.
(
A locked channel.
\
A reserved programme.
)
03 Basic Features
Channel Manager
Delete or set favourites channels and use the programme
guide for digital broadcasts. Select a channel in the
Channels, My Channels, Satellite or Scheduled screen.
Channels
All
TV
Radio
Data/Other
Free
Scrambled
Searched
Air Antenna B Zoom Select Sort k Page
c 1 1futech
c 2 * 24ore.tv
15 abc1
3 BBC World
23 bid-up.tv
33 Boonerang
32 Cartoon Nwk
5 Class News
4 Coming Soon
27 Discovery
T
Tools
English
13
Page 14
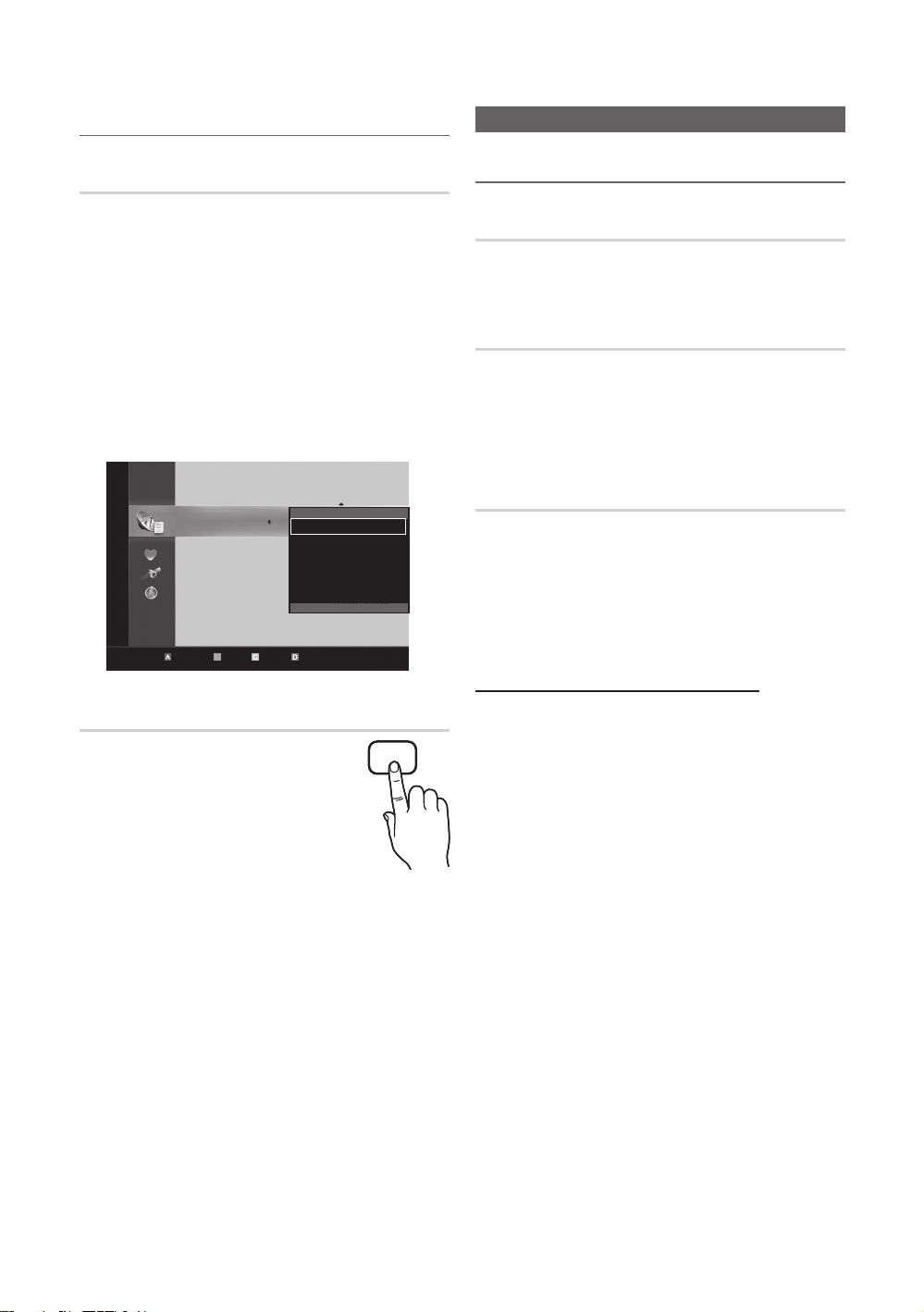
Basic Features
¦ Using Favourite Channels
*
My Channels
(in Channel Manager)
Shows all favourite channels.
■ Edit My Channels
channels to desired my channels group.
✎
The “*” symbol will be displayed and the channel will
be set as a my channel.
1. Select a channel and press the TOOLS button.
2. Add or delete a channel in the my channel groups
you want among 1, 2, 3 and 4.
One or more groups can be selected.
x
3. After you have changed the settings, the channel list
for each group can be viewed in my channels.
Channels
Air Antenna B Zoom Select Sort k Page
t
All
TV
Radio
Data/Other
Free
Scrambled
Searched
: You can set the selected
c 1 1futech
c 2 * 24ore.tv
15 abc1
Edit My Channels
Lock
3 BBC World
Timer Recording
23 bid-up.tv
Timer Viewing
33 Boonerang
Edit Channel Number
32 Cartoon Nwk
Delete
5 Class News
4 Coming Soon
27 Discovery
d
T
Tools
Channel List
You can see all the channels searched.
CH LIST
Channel Menu
¦ Returning Channels
Antenna (Air / Cable / Satellite)
Before your television can begin memorising the available
channels, you must specify the type of signal source that is
connected to the TV (i.e. an Air, Cable or Satellite system).
Country
The PIN input screen appears. Enter your 4 digit PIN number.
■ Digital Channel: Change the country for digital
channels.
■ Analogue Channel: Change the country for analogue
channels.
Auto Store
Scans for a channel automatically and stores in the TV.
✎
Automatically allocated programme numbers may not
correspond to actual or desired programme numbers. If
a channel is locked using the Child Lock function, the
PIN input window appears.
■ Antenna Source (Air / Cable / Satellite): Select the
antenna source to memorise.
When Antenna Source is set to Air or Cable:
■ Channel Source (Digital & Analogue / Digital /
Analogue): Select the channel source to memorise.
When selecting Cable → Digital & Analogue or Digital:
Provide a value to scan for cable channels.
Search Mode (Full / Network / Quick): Scans for all
channels with active broadcast stations and stores them
in the TV.
✎
If you select Quick, you can set up the Network,
Network ID, Frequency, Modulation, and
Symbol Rate manually by press the button on the
remote control.
Network (Auto / Manual): Selects the Network ID
setting mode among Auto or Manual.
Network ID: When Network is Manual, you can set up
Network ID using the numeric buttons.
Frequency: Displays the frequency for the channel.
(differs in each country)
Modulation: Displays available modulation values.
Symbol Rate: Displays available symbol rates.
14
English
Page 15
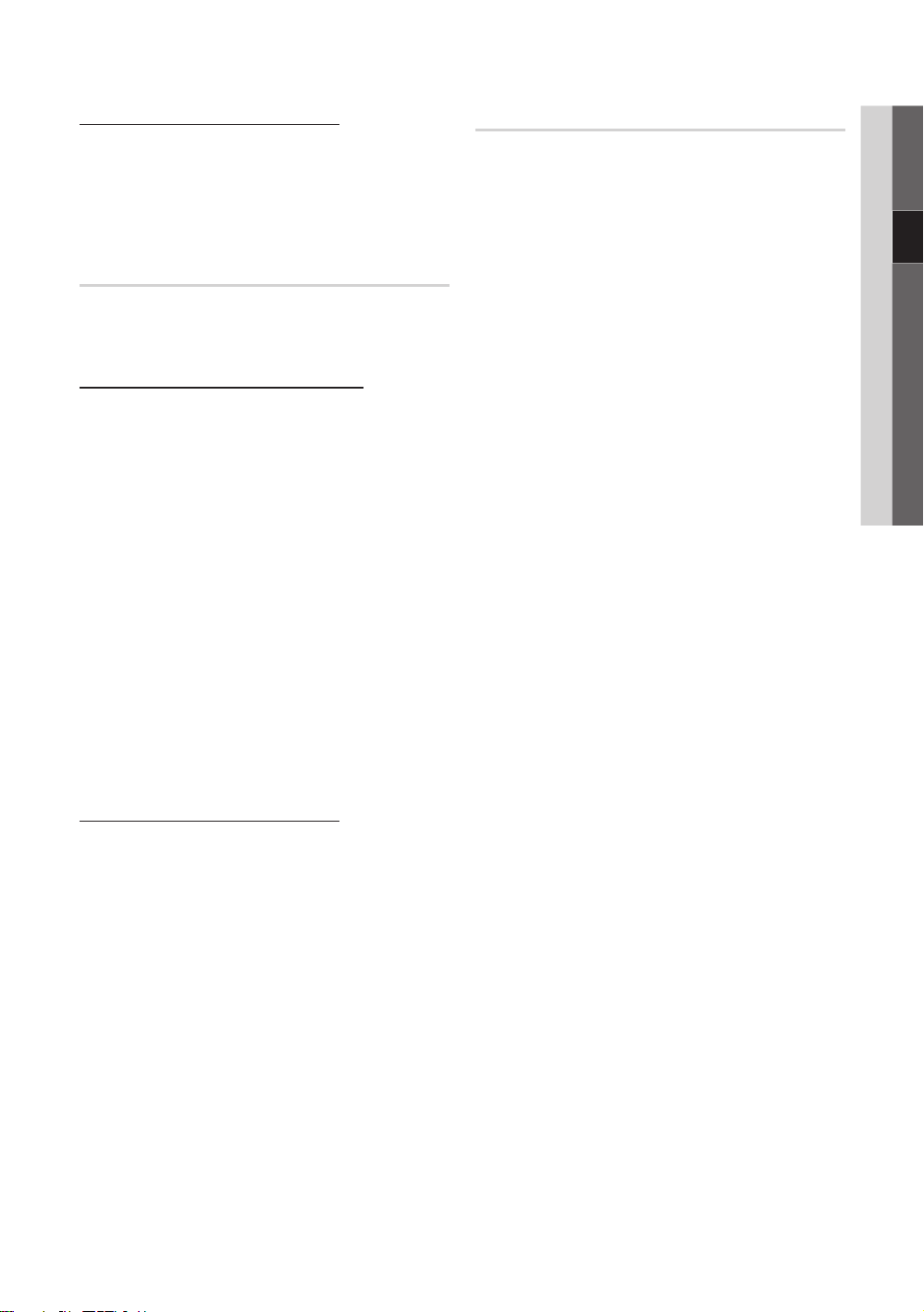
When Antenna Source is set to Satellite:
■ Channel Type (All / TV / Radio): Select the Channel
type to memorise.
■ Satellite: Selects the satellite to scan.
■ Scan Mode (All Channels / Free Channels Only):
Selects the scanning mode of the selected satellite.
Manual Store
Scans for a channel manually and stores in the TV.
✎
If a channel is locked using the Child Lock function,
the PIN input window appears.
When Antenna Source is set to Air or Cable:
■ Digital Channel: When scanning has finished, channels
are updated in the channel list.
✎
When selecting Antenna → Air: Channel,
Frequency, Bandwidth
✎
When selecting Antenna → Cable: Frequency,
Modulation, Symbol Rate
■ Analogue Channel (Programme, Colour System,
Sound System, Channel, Search): If there is abnormal
sound or no sound, reselect the sound standard
required.
✎
Channel mode
P (programme mode): When tuning is complete,
x
the broadcasting stations in your area have been
assigned to position numbers from P0 to P99. You
can select a channel by entering the position number
in this mode.
C (aerial channel mode) / S (cable channel mode):
x
These two modes allow you to select a channel
by entering the assigned number for each aerial
broadcasting station or cable channel.
When Antenna Source is set to Satellite:
■ Satellite: Selects the satellite using the up/down
buttons.
■ Transponder: Selects the transponder using the up/
down buttons.
■ Scan Mode (All Channels / Free Channels Only):
Selects either free or all channels to store.
■ Network Search (Disable / Enable): Enable / Disable
network search using the up/down buttons.
■ Signal Quality: Display the current status of
broadcasting signal.
✎
Information on a satellite and its transponder is subject
to change depending on the broadcasting conditions.
✎
When setting is completed, move to Search and press
the ENTERE button. Channel scan is started.
Satellite System Setup
The PIN input screen appears. Enter your 4 digit PIN number.
Satellite System Setup is available when Antenna is set to
Satellite. Before running Auto Store, set
Satellite System Setup. Then channel scan is run normally.
■ Satellite Selection: You can choose the satellites for
this TV.
■ LNB Power (Off / On): Enables or disables the power
supply for the LNB.
■ LNB Settings: Configures the outdoor equipment.
– Satellite: Selects the satellite for receiving digital
broadcasts.
– Transponder: Selects a transponder from the list or
adds a new transponder.
– DiSEqC Mode: Selects DiSEqC mode for the
selected LNB.
– Lower LNB Oscillators: Sets the LNB oscillators to a
lower frequency.
– Upper LNB Oscillators: Sets the LNB oscillators to a
higher frequency.
– Tone 22 kHz (Off / On / Auto): Selects the Tone 22
kHz depending on the LNB type. For a universal LNB
it should be Auto.
– Signal Quality: Display the current status of
broadcasting signal.
■ Positioner Settings: Configures the antenna positioner.
Positioner (On / Off): Enables or disables the positioned
control.
Positioner Type (USALS / DiSEqC 1.2): Sets
the positioned type between DiSEqC 1.2 and
USALS(Universal Satellite Automatic Location System).
– My Longitude: Sets the longitude for my location.
– My Latitude: Sets the latitude for my location.
– Satellite Longitude Settings: Sets the longitude of
user defined satellites.
User Mode: Sets the position of satellite antenna
according to each satellite. If you store the current
position of satellite antenna according to a certain
satellite, when the signal of that satellite is needed,
the satellite antenna can be moved to pre-populated
position.
– Satellite: Selects the satellite to set the position for.
– Transponder: Selects a transponder from the list for
signal reception.
– Moving Mode: Selects the movement mode between
discrete and continuous movement.
– Step Size: Adjusts the step size degrees for the
antenna rotation. Step Size is available when Moving
Mode is set to Step.
03 Basic Features
English
15
Page 16
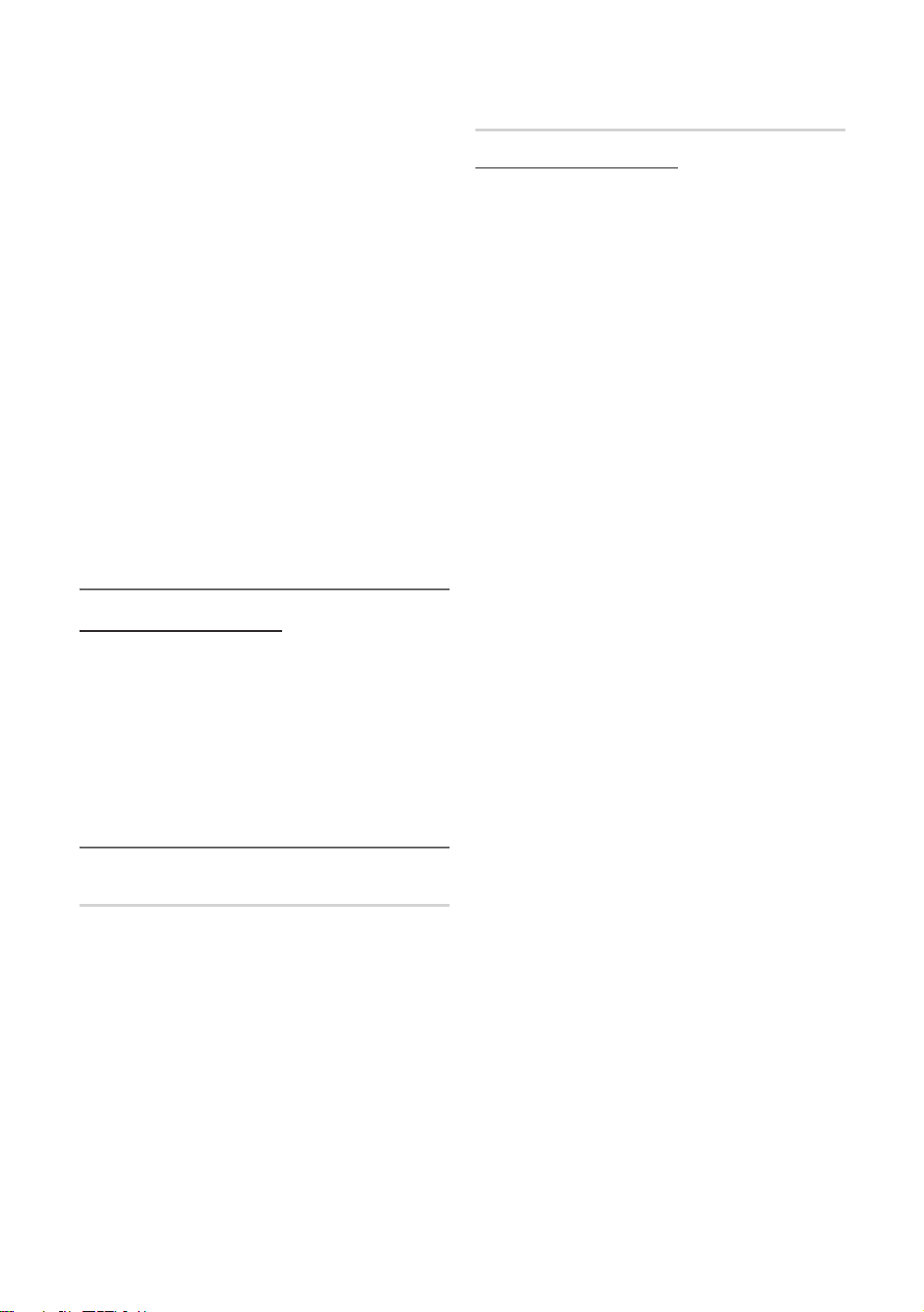
Basic Features
– Go to Stored Position: Rotates the antenna to the
stored satellite position.
– Antenna Position: Adjusts and stores the antenna
position for the selected satellite.
– Store Current Position: Stores current position as
the selected positioner limit.
– Signal Quality: Display the current status of
broadcasting signal.
Installer Mode: Sets limits to the scope of movement
of satellite antenna or reset the position. Generally,
installation guide uses this function.
– Limit Position (East / West): Selects the direction of
the positioner Limit.
– Antenna Position: Adjusts and stores the antenna
position for the selected satellite.
– Store Current Position: Stores the current position
as the selected positioner Limit.
– Go to Zero: Moves the antenna to the reference
position.
– Reset Positioner Limit: Allows the antenna to rotate
over the full arc.
■ Reset All Setting (OK / Cancel): All satellite settings will
be reset to the initial values.
¦ Editing Channels
Channel Manager Option Menu
(in Channel Manager)
1. Select a channel and press the TOOLS button.
2. Edit the channel name or number using the
Edit Channel Name or Edit Channel Number menu.
■ Edit Channel Name (analogue channels only): Assign
your own channel name.
■ Edit Channel Number (digital channels only): Edit the
number by pressing the number buttons desired.
¦ Other Features
Cable Search Option
(depending on the country)
Sets additional search options such as the frequency and
symbol rate for a cable network search.
■ Freq.Start / Freq.Stop: Set the start or stop frequency
(differs in each country)
■ Symbol Rate: Displays available symbol rates.
■ Modulation: Displays available modulation values.
Channel Manager
Channel Manager Option Menu
Set each channel using the Channel Manager menu options
(Lock / Unlock, Timer Recording, Timer Viewing, Sort,
Reorder, Delete, Select All / Deselect All). Option menu
items may differ depending on the channel status.
1. Select a channel and press the TOOLS button.
2. Select a function and change its settings.
■ Lock / Unlock: Lock a channel so that the channel
cannot be selected and viewed.
✎
NOTE
This function is available only when the
x
Child Lock is set to On.
The PIN input screen appears. Enter your
x
4-digit PIN, the default of which is “0-0-0-0”.
Change the PIN using the Change PIN option.
■ Timer Recording (digital channels only): Allows you to
record a programme currently being broadcasted or
make a reservation to record a programme scheduled
for broadcast.
✎
A USB device with 4GB of memory or greater
must be connected to the TV.
✎
A USB storage device cannot record until it
completes the Device Performance Test.
■ Timer Viewing: You can set a desired channel to be
displayed automatically at the reserved time. Set the
current time first to use this function.
✎
When a digital channel is selected in
Channel Manager, press the ► button to view
the digital Programme.
■ Sort (analogue channels only): This operation allows
you to change the programme numbers of the stored
channels. This operation may be necessary after using
the auto store.
■ Reorder (when the Antenna was set to Satellite):
Rearrange the channel manager in numerical order.
■ Delete: You can delete a channel to display the channels
you want.
■ Select All / Deselect All: Select all the channels
or deselect all the selected channels in the channel
manager.
16
English
Page 17

Scheduled
(in Channel Manager)
You can view, modify or delete a show you have reserved to
watch.
■ Change Info: Change a show you have reserved to
watch.
■ Cancel Schedules: Cancel a show you have reserved
to watch.
■ Information: Display a show you have reserved
to watch. (You can also change the reservation
information.)
■ Select All / Deselect All: Select or deselect all reserved
programmes.
¦ Adjusting Picture Settings
Backlight / Contrast / Brightness /
Sharpness / Colour / Tint (G/R)
Your television has several setting options for picture quality
control.
✎
NOTE
In analogue TV, Ext., AV modes of the PAL system,
x
the Tint (G/R) function is not available.
In PC mode, you can only make changes to
x
Backlight, Contrast and Brightness.
Settings can be adjusted and stored for each
x
external device connected to the TV.
03 Basic Features
Channel List Transfer
The PIN input screen appears. Enter your 4 digit PIN number.
Imports or exports the channel map. You should connect a
USB storage to use this function.
■ Import from USB: Import channel list from USB.
■ Export to USB: Export channel list to USB. this function
is available when USB is connected.
Fine Tune
(analogue channels only)
If the signal is weak or distorted, fine tune the channel
manually.
✎
Fine tuned channels are marked with an asterisk “*”.
✎
To reset the fine-tuning, select Reset.
Picture Menu
¦ Changing the Preset Picture Mode
Mode
Select your preferred picture type.
t
■ Dynamic: Suitable for a bright room.
■ Standard: Suitable for a normal environment.
■ Natural: Suitable for reducing eye strain.
✎
Natural is not available in PC mode.
■ Movie: Suitable for watching movies in a dark room.
¦ Economical Solutions
Eco Solution
■ Energy Saving (Off / Low / Medium / High /
Picture Off / Auto)
of the TV in order to reduce power consumption. If you
select Picture Off, the screen is turned off, but the
sound remains on. Press any button except volume
button to turn on the screen.
■ Eco Sensor (Off / On): To enhance your power savings;
the picture settings will automatically adapt to the light
in the room.
✎
If you adjust the Backlight, the Eco Sensor will
be set to Off.
Min Backlight: When Eco sensor is On, the minimum
screen brightness can be adjusted manually.
✎
If Eco Sensor is On, the display brightness
may change (become slightly darker or brighter)
depending on the surrounding light intensity.
■ No-Signal Power Off (Off / 15 min / 30 min / 60 min):
To avoid unnecessary energy consumption, set how long
you want the TV to remain on if it’s not receiving a signal.
✎
Disabled when the PC is in power saving mode.
t
: Adjust the brightness
English
17
Page 18

Basic Features
¦ Changing the Picture Options
Advanced Settings
(available in Standard / Movie mode)
You can adjust the detailed setting for the screen including
colour and contrast.
✎
In PC mode, you can only make changes to
Dynamic Contrast, Gamma, White Balance and
LED Motion Plus.
Advanced Settings
Black Tone : Off ►
Dynamic Contrast : Medium
Shadow Detail : -2
Gamma : 0
Expert Pattern : Off
RGB Only Mode : Off
Colour Space : Native
▼
U
Move
E
Enter
R
Return
■ Black Tone (Off / Dark / Darker / Darkest): Select the
black level to adjust the screen depth.
■ Dynamic Contrast (Off / Low / Medium / High): Adjust
the screen contrast.
■ Shadow Detail (-2~+2): Increase the brightness of dark
images.
■ Gamma: Adjust the primary colour intensity.
■ Expert Pattern (Off / Pattern1 / Pattern2): By running
the Expert Pattern function, the picture can be
calibrated without a generator or filter. If the OSD menu
disappears or a menu other than the Picture menu is
opened, the calibration is saved and the Expert Pattern
window disappears.
✎
While the Expert Pattern is running, sound is not
outputted.
✎
Only enabled in DTV, Component and HDMI
modes.
■ RGB Only Mode (Off / Red / Green / Blue): You can
adjust Colour or Tint (G/R) of Red, Green or Blue for
the picture from an external device (DVD player, home
theatre, etc.).
■ Colour Space (Auto / Native / Custom): Adjust the
range of colours available to create the image. To adjust
Colour, Red, Green, Blue and Reset, set
Colour Space to Custom.
■ White Balance: Adjust the colour temperature for a
more natural picture.
R-Offset / G-Offset / B-Offset: Adjust each colour’s
(red, green, blue) darkness.
R-Gain / G-Gain / B-Gain : Adjust each colour’s (red,
green, blue) brightness.
Reset: Resets the White Balance to it’s default settings.
■ 10p White Balance (Off / On): Controls the white
balance in 10 point interval by adjusting the red, green,
and blue brightness.
✎
Available when the picture mode is set to Movie
and when the external input is set to HDMI or
Component.
✎
Some external devices may not support this
function.
Interval: Select interval to adjust.
Red: Adjust the red level.
Green: Adjust the green level.
Blue: Adjust the blue level.
Reset: Resets the 10p White Balance to its default
settings.
■ Flesh Tone: Emphasize pink “Flesh Tone.”
■ Edge Enhancement (Off / On): Emphasize object
boundaries.
■ xvYCC (Off / On): Setting the xvYCC mode on
increases detail and colour space when watching movies
from an external device (e.g. DVD player) connected to
the HDMI or Component IN jacks.
✎
Available when the picture mode is set to Movie
and when the external input is set to HDMI or
Component.
✎
Some external devices may not support this
function.
■ LED Motion Plus (Off / On): Removes drag from fast
scenes with a lot of movement to provide a clear picture.
18
English
Page 19
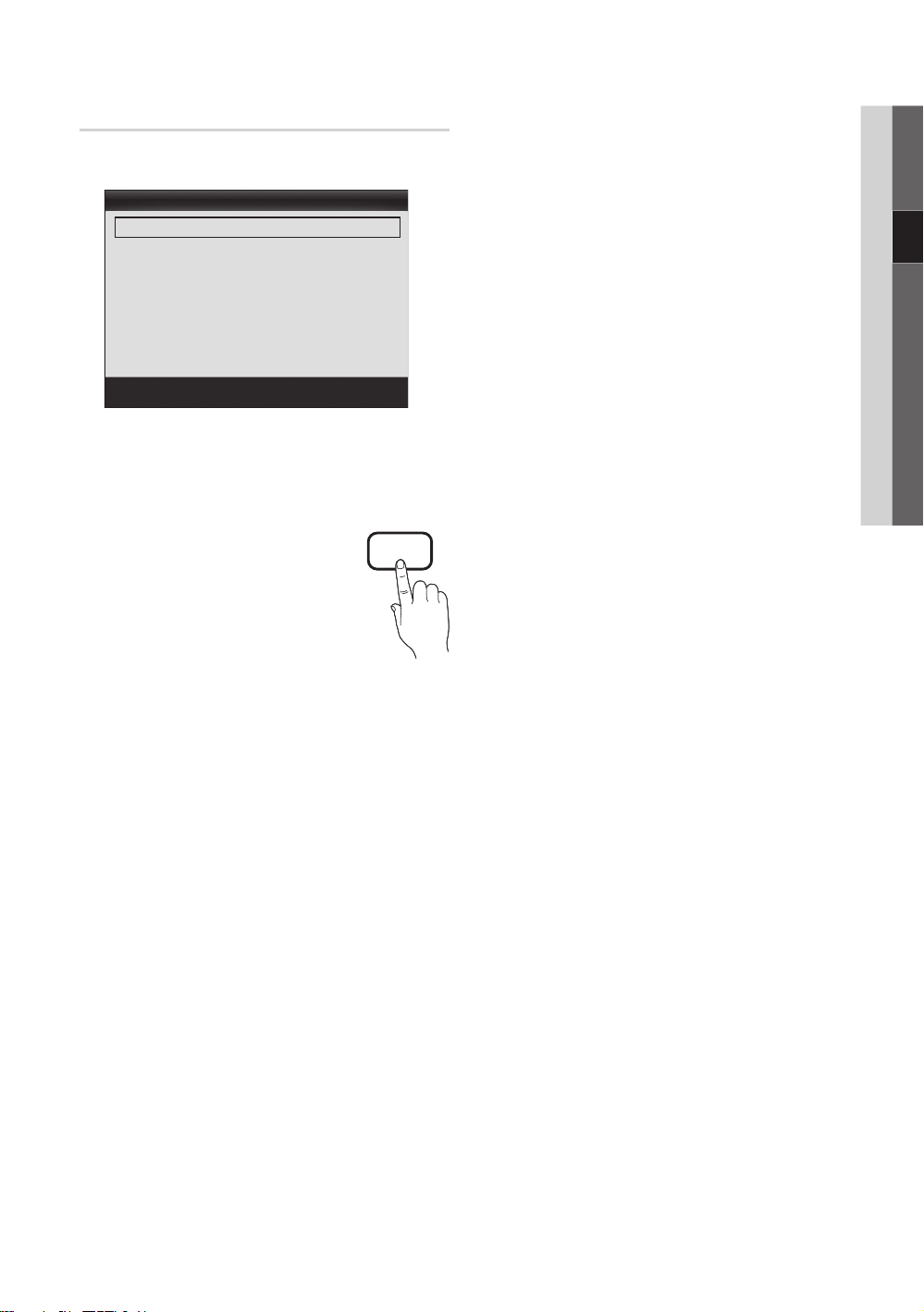
Picture Options
✎
In PC mode, you can only make changes to the
Colour Tone, Size and Auto Protection Time.
Picture Options
Colour Tone : Normal ►
Size : Auto Wide
Screen Mode : 16:9
Digital Noise Filter : Auto
MPEG Noise Filter : Auto
HDMI Black Level : Normal
Film Mode : Off
▼
U
Move
E
Enter
R
■ Colour Tone (Cool / Normal / Warm1 / Warm2)
✎
Warm1 or Warm2 will be deactivated when the
picture mode is Dynamic.
✎
Settings can be adjusted and stored for each
external device connected to an input on the TV.
■ Size: Your cable box/satellite receiver
may have its own set of screen
sizes as well. However, we highly
recommend you use 16:9 mode most
of the time.
Auto Wide: Automatically adjusts the
picture size to the 16:9 aspect ratio.
16:9 : Adjusts the picture size to 16:9
for DVDs or wide broadcasting.
Wide Zoom: Magnifies the picture size more than 4:3.
✎
Adjusts the Position by using ▲, ▼ buttons.
Zoom: Magnifies the 16:9 wide pictures vertically to fit
the screen size.
✎
Adjusts the Position or Size by using ▲, ▼
button.
4:3 : The default setting for a movie or normal
broadcasting.
✎
Do not watch in 4:3 format for a long time. Traces
of borders displayed on the left, right and centre
of the screen may cause image retention(screen
burn) which are not covered by the warranty.
Return
P.SIZE
Screen Fit: Displays the full image without any cut-off
when HDMI (720p / 1080i / 1080p) or Component
(1080i / 1080p) signals are inputted.
✎
NOTE
Depending on the input source, the picture size
x
options may vary.
The available items may differ depending on the
x
selected mode.
In PC mode, only 16:9 and 4:3 modes can be
x
adjusted.
Settings can be adjusted and stored for each
x
external device connected to an input of the TV.
After selecting Screen Fit in HDMI (1080i / 1080p)
x
or Component (1080i / 1080p) mode: Adjusts the
Position or Size by using ▲, ▼, ◄, ► button.
If you use the Screen Fit function with HDMI 720p
x
input, 1 line will be cut at the top, bottom, left and
right as in the overscan function.
■ Screen Mode (16:9 / Wide Zoom / Zoom / 4:3):
Available only when picture size is set to Auto Wide. You
can determine the desired picture size at the 4:3 WSS
(Wide Screen Service) size or the original size. Each
European country requires different picture size.
✎
Not available in PC, Component or HDMI mode.
■ Digital Noise Filter (Off / Low / Medium / High / Auto
/ Auto Visualisation): When the broadcast signal is
weak, some static and ghosting may appear. Select one
of the options until the best picture is displayed.
Auto Visualisation: When changing analogue channels,
displays the intensity of the current signal and defines
the screen noise filter.
✎
Only available for analogue channels.
■ MPEG Noise Filter (Off / Low / Medium / High /
Auto): Reduces MPEG noise to provide improved
picture quality.
■ HDMI Black Level (Normal / Low): Selects the black
level on the screen to adjust the screen depth.
✎
Available only in HDMI mode (RGB signals).
■ Film Mode (Off / Auto1 / Auto2): Sets the TV to
automatically sense and process film signals from all
sources and adjust the picture for optimum quality.
✎
Available in TV, AV, COMPONENT (480i / 1080i)
and HDMI (480i / 1080i).
03 Basic Features
English
19
Page 20

Basic Features
■ 100Hz Motion Plus (Off / Clear / Standard / Smooth /
Custom / Demo): Removes drag from fast scenes with
a lot of movement to provide a clearer picture.
✎
If noise occurs on the screen, please set up the
100Hz Motion Plus to Off. If 100Hz Motion Plus
is Custom, you can set up the Blur Reduction,
Judder Reduction or Reset manually.
✎
If 100Hz Motion Plus is Demo, you can compare
the difference of on and off modes.
Blur Reduction: Adjusts the blur reduction level from
video sources.
Judder Reduction: Adjusts the judder reduction level
from video sources when playing films.
Reset: Reset the custom settings.
■ Auto Protection Time (2 hours / 4 hours / 8 hours
/ 10 hours / Off): If the screen remains idle with a still
image for a certain period of time defined by the user,
the screen saver is activated to prevent the formation of
ghost images on the screen.
Picture Reset (OK / Cancel)
Resets your current picture mode to its default settings.
¦ Setting up the TV with Your PC
Set the input source to PC.
Auto Adjustment
Adjust frequency values/positions and fine tune the settings
automatically.
✎
Not available when connecting with an HDMI/DVI cable.
t
Screen
■ Coarse / Fine: Removes or reduces picture noise. If the
noise is not removed by Fine-tuning alone, then adjust
the frequency as best as possible (Coarse) and Finetune again. After the noise has been reduced, readjust
the picture so that it is aligned to the centre of screen.
■ Position: Adjust the PC screen position with direction
button (▲ / ▼ / ◄ / ►).
■ Image Reset: Resets the image to default settings.
Using Your TV as a Computer (PC) Display
Setting Up Your PC Software (Based on Windows XP)
Depending on the version of Windows and the video card,
the actual screens on your PC may differ in which case the
same basic set-up information will almost always be applied.
(If not, contact your computer manufacturer or Samsung
Dealer.)
1. Click on “Control Panel” on the Windows start menu.
2. Click on “Appearance and Themes” in the “Control
Panel” window and a display dialog-box will appear.
3. Click on “Display” and a display dialog box will appear.
4. Navigate to the “Settings” tab on the display dialog-box.
y The correct size setting (resolution) [Optimum: 1920 X
1080 pixels]
y If a vertical-frequency option exists on your display
settings dialog box, the correct value is “60” or “60 Hz”.
Otherwise, just click “OK” and exit the dialog box.
Sound Menu
¦ Changing the Preset Sound Mode
SRS TheaterSound
■ Standard: Selects the normal sound mode.
■ Music: Emphasizes music over voices.
■ Movie: Provides the best sound for movies.
■ Clear Voice: Emphasizes voices over other sounds.
■ Amplify: Increase the intensity of high-frequency sound
to allow a better listening experience for the hearing
impaired.
t
¦ Adjusting Sound Settings
Equalizer
Adjusts the sound mode (standard sound mode only).
■ Balance L/R: Adjusts the balance between the right and
left speaker.
■ 100Hz / 300Hz / 1kHz / 3kHz / 10kHz (Bandwidth
Adjustment): Adjusts the level of specific bandwidth
frequencies.
■ Reset: Resets the equalizer to its default settings.
20
English
Page 21

¦ Sound Systems, Etc.
SRS TruSurround HD (Off / On)
(standard sound mode only)
This function provides a virtual 5.1 channel surround sound
experience through a pair of speakers or headphones using
HRTF (Head Related Transfer Function) technology.
t
SRS TruDialog (Off / On)
(standard sound mode only)
This function allows you to increase the intensity of a voice
over background music or sound effects so that dialog can
be heard more clearly.
Audio Language
(digital channels only)
Change the default value for audio languages.
✎
The available language may differ depending on the
broadcast.
Auto Volume (Off / Normal / Night)
To equalize the volume level on each channel, set to Normal.
■ Night: This mode provides an improved sound
experience compared to Normal mode, making almost
no noise. It is useful at night.
Speaker Select (External Speaker /
TV Speaker)
A sound echo may occur due to a difference in decoding
speed between the main speaker and the audio receiver. In
this case, set the TV to External Speaker.
✎
When Speaker Select is set to External Speaker, the
volume and MUTE buttons will not operate and the
sound settings will be limited.
✎
When Speaker Select is set to External Speaker
TV Speaker: Off, External Speaker: On
x
✎
When Speaker Select is set to TV Speaker
TV Speaker: On, External Speaker: On
x
✎
If there is no video signal, both speakers will be mute.
03 Basic Features
Audio Format
(digital channels only)
When sound is emitted from both the main speaker and the
audio receiver, a sound echo may occur due to the decoding
speed difference between the main speaker and the audio
receiver. In this case, use the TV Speaker function.
✎
Audio Format option may differ depending on the
broadcast. 5.1ch Dolby digital sound is only available
when connecting an external speaker through an
optical cable.
Audio Description
(not available in all locations) (digital
channels only)
This function handles the Audio Stream
for the AD (Audio Description) which is
sent along with the Main audio from the
broadcaster.
■ Audio Description (Off / On): Turn
the audio description function on or
off.
■ Volume: Adjust the audio description volume.
AD
Additional Setting
(digital channels only)
■ DTV Audio Level (MPEG / HE-AAC): This function
allows you to reduce the disparity of a voice signal
(which is one of the signals received during a digital TV
broadcast) to a desired level.
✎
According to the type of broadcast signal, MPEG
/ HE-AAC can be adjusted between -10dB and
0dB.
✎
To increase or decrease the volume, adjust
between the range 0 and -10 respectively.
■ SPDIF Output: SPDIF (Sony Philips Digital InterFace)
is used to provide digital sound, reducing interference
going to speakers and various digital devices such as a
DVD player.
Audio Format: During the reception of a digital TV
broadcast, you can select the Digital Audio output
(SPDIF) format from the options PCM or Dolby Digital.
✎
By connecting to 5.1ch speakers in a Dolby
Digital setup, maximize your interactive 3D sound
experience.
Audio Delay: Correct audio-video sync problems, when
watching TV or video, and when listening to digital audio
output using an external device such as an AV receiver
(0ms ~ 250ms).
English
21
Page 22
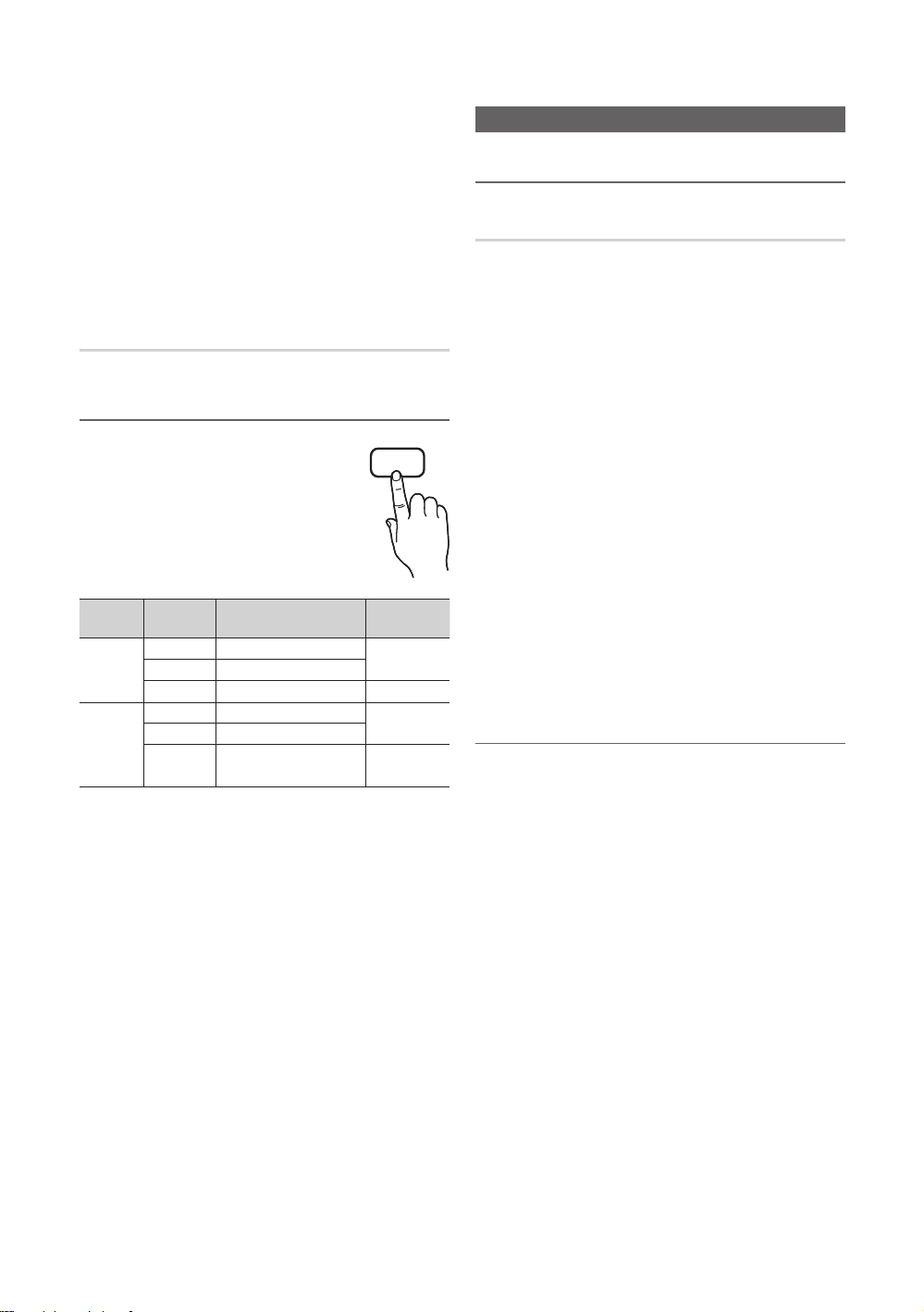
Basic Features
f-g
■ Dolby Digital Comp (Line / RF): This function minimizes
signal disparity between a dolby digital signal and a
voice signal (i.e. MPEG Audio, HE-AAC, ATV Sound).
✎
Select Line to obtain dynamic sound, and RF
to reduce the difference between loud and soft
sounds at night time.
Line: Set the output level for signals greater or less than
-31dB (reference) to either -20dB or -31dB.
RF: Set the output level for signals greater or less than
-20dB (reference) to either -10dB or -20dB.
Sound Reset (OK / Cancel)
Reset all sound settings to the factory defaults.
¦ Selecting the Sound Mode
When you set to Dual f-g, the current
sound mode is displayed on the screen.
Audio
Type
A2
Stereo
NICAM
Stereo
✎
If the stereo signal is weak and an automatic switching
occurs, then switch to the mono.
✎
Only activated in stereo sound signal.
✎
Only available when the Input source is set to TV.
Mono Mono
Stereo
Dual
Mono Mono
Stereo
Dual
Dual f-
g
Stereo ↔ Mono
Dual
f
↔ Dual
Mono ↔ Stereo
Mono ↔ Dual
Dual g
g
f
DUAL
Default
Automatic
change
Dual f
Automatic
change
Dual
Setup Menu
¦ Setting the Time
Time
■ Clock: Setting the clock is for using various timer
features of the TV.
O
The current time will appear every time you press
the INFO button.
✎
If you disconnect the power cord, you have to set
the clock again.
Clock Mode (Auto / Manual)
✎
Depending on the broadcast station and signal,
the auto time set up may not be correct. In this
case, set the time manually.
✎
The antenna must be connected in order to set
the time automatically.
Clock Set: Set the Day, Month, Year, Hour and Minute
manually.
✎
Available only when Clock Mode is set to
Manual.
Time Zone (depending on the country): Select your time
zone.
✎
When Country is set to Others, you can use this
function.
✎
This function is only available when the
Clock Mode is set to Auto.
¦ Using the Sleep Timer
f
■ Sleep Timer
after a preset period of time. (30, 60, 90, 120, 150 and
180 minutes).
✎
t
To cancel Sleep Timer, select Off.
: Automatically shuts off the TV
22
English
Page 23

¦ Setting the On / Off Timer
■ Timer 1 / Timer 2 / Timer 3: Three different on / off
timer settings can be made. You must set the clock first.
On Time
▲
Inactivate
▼
Off Time
Inactivate
Volume
10 TV ATV 1
Repeat
Once
On Time / Off Time: Set the hour, minute, and activate
/ inactivate. (To activate timer with the setting you’ve
chosen, set to Activate.)
Volume: Set the desired volume level.
Source: Select TV or USB content to be played when
the TV is turned on automatically. (USB can be selected
only when a USB device is connected to the TV)
Antenna (when the Source is set to TV): Select ATV or
DTV.
Channel (when the Source is set to TV): Select the
desired channel.
Contents (when the Source is set to USB): Select a
folder in the USB device containing music or photo files
to be played when the TV is turned on automatically.
✎
NOTE
If there is no music file on the USB device or the
x
folder containing a music file is not selected, the
Timer function does not operate correctly.
When there is only one photo file in the USB
x
device, the Slide Show will not play.
If a folder name is too long, the folder cannot be
x
selected.
Each USB you use is assigned its own folder.
x
When using more than one of the same type of
USB, make sure the folders assigned to each
USB have different names.
Timer 1
00 00
00 00
Source Antenna Channel
Sun Mon Tue Wed Thu Fri Sat
L
Move
U
Adjust
E
Enter
R
Return
Repeat: Select Once, Everyday, Mon~Fri, Mon~Sat,
Sat~Sun or Manual to set at you convenience. If you
select Manual, you can set up the day you want to
activate the timer.
✎
The c mark indicates the day is selected.
✎
Auto Power Off (available only when the TV is turned on
by Timer): The TV will be automatically turned off after 3
hours of being left idle to prevent overheating.
¦ Locking Programmes
Security
✎
The PIN input screen appears before the setup screen.
✎
Enter your 4-digit PIN, the default of which is “0-0-0-0”.
Change the PIN using the Change PIN option.
■ Child Lock (Off / On): Lock channels in Channel
Manager, to prevent unauthorized users, such as
children, from watching unsuitable programme.
✎
Available only when the Input source is set to TV.
■ Parental Lock (depending on the country): Prevent
unauthorized users, such as children, from watching
unsuitable programme with a user-defined 4-digit PIN
code. If selected channel is locked, the “
be displayed.
Allow All: Unlock All TV ratings (Not supported in
France).
✎
When Parental Lock is set to 18, the PIN input
screen appears before changing the channels
(France only).
■ Change PIN: Change your personal ID number required
to set up the TV.
✎
If you forget the PIN code, press the remote
control buttons in the following sequence, which
resets the PIN to “0-0-0-0”: POWER (off) →
MUTE → 8 → 2 → 4 → POWER (on).
\
” symbol will
03 Basic Features
English
23
Page 24

Basic Features
¦ Other Features
Language
■ Menu Language: Set the menu language.
■ Teletext Language: Set a desired language for teletext.
✎
English is the default in cases where the selected
language is unavailable in the broadcast.
■ Preference (Primary Audio Language /
Secondary Audio Language / Primary Subtitle
Language / Secondary Subtitle Language /
Primary Teletext Language / Secondary Teletext
Language): Select a language, which will be the default
language when a channel is selected.
Subtitle
Use this menu to set the Subtitle mode.
■ Subtitle (Off / On): Switches subtitles
on or off.
■ Mode (Normal / Hearing Impaired):
Sets the subtitle mode.
■ Subtitle Language: Sets the subtitle
language.
✎
If the programme you are watching does not
support the Hearing Impaired function, Normal
automatically activates even if the
Hearing Impaired mode is selected.
✎
English is the default in cases where the selected
language is unavailable in the broadcast.
SUBT.
Network (Network Type / Network Setup
/ Network Test / SWL(Samsung Wireless
Link) / SWL connect)
For details on set up options, refer to the “Network
Connection” instructions (p. 28).
General
■ Game Mode (Off / On): When connecting to a game
console such as PlayStation™ or Xbox™, you can enjoy
a more realistic gaming experience by selecting game
mode.
✎
NOTE
Precautions and limitations for game mode
x
– To disconnect the game console and connect
another external device, set Game Mode to Off in
the setup menu.
– If you display the TV menu in Game Mode, the
screen shakes slightly.
Game Mode is not available when the input source
x
is set to TV or PC.
After connecting the game console, set Game Mode
x
to On. Unfortunately, you may notice reduced picture
quality.
If Game Mode is On:
x
– Picture mode is set to Standard and Sound mode
is set to Movie.
– Equalizer is not available.
Digital Text (Disable / Enable)
(UK only)
If the programme broadcasts with digital text, this feature is
enabled.
English
24
Page 25

■ BD Wise (Off / On): Provides the optimal picture quality
for Samsung DVD, Blu-ray and Home Theatre products
which support BD Wise. When BD Wise is turned On,
the picture mode is automatically changed to the optimal
resolution.
✎
Available when connecting Samsung products
that support BD Wise through a HDMI cable.
■ Menu Transparency (Bright / Dark): Se t the
Transparency of the menu.
■ Melody (Off / Low / Medium / High): Set so that a
melody plays when the TV is turned on or off.
¦ Common Interface
■ CI Menu: This enables the user to select from the CAM-
provided menu. Select the CI Menu based on the menu
PC Card.
■ Application Info: View information on the CAM inserted
into the CI slot and on the “CI or CI+ CARD” which is
inserted into the CAM. You can install the CAM anytime
whether the TV is on or off.
1. Purchase a CI CAM module at your nearest dealer or by
phone.
2. Firmly insert the “CI or CI+ CARD” into the CAM in the
direction of the arrow.
3. Insert the CAM with the “CI or CI+ CARD” into the
common interface slot, in the direction of the arrow so
that it aligns parallel with the slot.
4. Check if you can see a picture on a scrambled signal
channel.
Wireless Remote Control
Turn wireless remote controls on or off or give permission to
wireless remote controls.
¦ Picture In Picture (PIP)
t
PIP
You can watch the TV tuner and one external video source
simultaneously. PIP (Picture-in-Picture) does not function in
the same mode.
✎
NOTE
For PIP sound, refer to the Sound Select
x
instructions.
If you turn the TV off while watching in PIP mode, the
x
PIP window will disappear.
You may notice that the picture in the PIP window
x
becomes slightly unnatural when you use the main
screen to view a game or karaoke.
While Internet@TV is in operation, the PIP function
x
cannot be used.
PIP settings
x
Main picture Sub picture
Component, HDMI1/DVI,
HDMI2, HDMI3, HDMI4, PCTV
■ PIP (Off / On): Activate or deactivate the PIP function.
■ Channel: Select the channel for the sub-screen.
Õ
■ Size (
■ Position (
sub-picture.
■ Sound Select (Main / Sub): You can choose the
desired sound (Main / Sub) in PIP mode.
/ Ã): Select a size for the sub-picture.
Ã
/ – / — / œ): Select a position for the
03 Basic Features
English
25
Page 26

Basic Features
Support Menu
Self Diagnosis
✎
Self Diagnostic might take few seconds, this is part of
the normal operation of the TV.
■ Picture Test (Yes / No): Use to check for picture
problems.
■ Sound Test (Yes / No): Use the built-in melody sound to
check for sound problems.
✎
If you hear no sound from the TV’s speakers,
before performing the sound test, make sure
Speaker Select is set to TV Speaker in the
Sound menu.
✎
The melody will be heard during the test even if
Speaker Select is set to External Speaker or the
sound is muted by pressing the MUTE button.
■ Signal Information: (digital channels only) HDTV
channel’s reception quality is either perfect or the
channels are unavailable. Adjust your antenna to
increase signal strength.
■ Troubleshooting: If the TV seems to have a problem,
refer to this description.
✎
If none of these troubleshooting tips apply, contact
the Samsung customer service centre.
Software Upgrade
Software Upgrade can be performed via a broadcasting
signal or by network connection or downloading the latest
firmware from “www.samsung.com,” to a USB memory
device.
Current Version the software already installed in the TV.
✎
Software is represented as “Year/Month/Day_Version”.
Software Upgrade
Current Version 2010/01/18_000001
By USB ►
By Online
By Channel
Standby Mode Upgrade : 2 Hours Later
Alternative Software 2010/01/15_00000
U
Move
E
Enter
R
Return
Installing the Latest Version
■ By USB: Insert a USB
drive containing the
firmware upgrade file,
downloaded from
“www.samsung.
com,” into the TV.
Please be careful
not to disconnect
the power or remove
the USB drive until
upgrades are complete. The TV will be turned off and
on automatically after completing the firmware upgrade.
When software is upgraded, video and audio settings
you have made will return to their default settings. We
advise you to to write down your settings so that you
can easily reset them after the upgrade.
■ By Online: Upgrade the software using the Internet.
✎
First, configure your network. For detailed
procedures on using the Network Setup, refer to
the “Network Connection” instructions.
✎
If the internet connection doesn’t operate properly,
the connection may be broken. Please retry
downloading. If the problem persists, download by
USB and upgrade.
■ By Channel: Upgrade the software using the
broadcasting signal.
✎
If the function is selected during the software
transmission period, software will be automatically
searched and downloaded.
✎
The time required to download the software is
determined by the signal status.
■ Standby Mode Upgrade: A manual upgrade will be
automatically performed at selected time. Since the
power of the unit is turned on internally, the screen
may be turned on slightly for the LED product. This
phenomenon may continue for more than 1 hour until
the software upgrade is complete.
■ Alternative Software (backup): Displays the software
version downloaded through By Online. During the
software upgrading, When the Upgrade will discontinue
from last step, this function be activated.
TV Rear Panel
or
(HDD)
USB Drive
HD Connection Guide
Refer to this information when connecting external devices
to the TV.
26
Contact Samsung
View this information when your TV does not work properly
or when you want to upgrade the software. You can find
information regarding our call centres, and how to download
products and software.
English
Page 27

Advanced Features
Using an HDMI/DVI Cable / a D-sub Cable
Connecting to a PC
04 Advanced Features
AUDIO OUT
PC OUT
Display Modes (D-Sub and HDMI/DVI Input)
Optimal resolution is 1920 X 1080 @ 60 Hz.
Mode Resolution
IBM
MAC
VESA CVT
VESA DMT
VESA GTF
VESA DMT / DTV CEA
640 x 350
720 x 400
640 x 480
832 x 624
1152 x 870
720 x 576
1152 x 864
1280 x 720
1280 x 960
640 x 480
640 x 480
640 x 480
800 x 600
800 x 600
800 x 600
1024 x 768
1024 x 768
1024 x 768
1152 x 864
1280 x 1024
1280 x 1024
1280 x 720
1280 x 800
1280 x 800
1280 x 960
1360 x 768
1440 x 900
1440 x 900
1600 x 1200
1680 x 1050
1280 x 720
1280 x 1024
1920 x 1080p 67.500 60.000 148.500 +/+
Horizontal Frequency
(KHz)
31.469
31.469
35.000
49.726
68.681
35.910
53.783
56.456
75.231
31.469
37.861
37.500
37.879
48.077
46.875
48.363
56.476
60.023
67.500
63.981
79.976
45.000
49.702
62.795
60.000
47.712
55.935
70.635
75.000
65.290
52.500
74.620
PC IN
Vertical Frequency
(Hz)
70.086
70.087
66.667
74.551
75.062
59.950
59.959
74.777
74.857
59.940
72.809
75.000
60.317
72.188
75.000
60.004
70.069
75.029
75.000
60.020
75.025
60.000
59.810
74.934
60.000
60.015
59.887
74.984
60.000
59.954
70.000
70.000
Pixel Clock Frequency
(MHz)
25.175
28.322
30.240
57.284
100.000
32.750
81.750
95.750
130.000
25.175
31.500
31.500
40.000
50.000
49.500
65.000
75.000
78.750
108.000
108.000
135.000
74.250
83.500
106.500
108.000
85.500
106.500
136.750
162.000
146.250
89.040
128.943
DVI OUT
AUDIO OUT
Sync Polarity
(H / V)
+/-
-/+
-/-
-/-
-/-
-/+
-/+
-/+
-/+
-/-
-/-
-/+/+
+/+
+/+
-/-
-/+/+
+/+
+/+
+/+
+/+
-/+
-/+
+/+
+/+
-/+
-/+
+/+
-/+
-/+
-/-
✎
NOTE
For HDMI/DVI cable connection, you must use the HDMI IN 1(DVI) jack.
x
The interlace mode is not supported.
x
The set might operate abnormally if a non-standard video format is selected.
x
Separate and Composite modes are supported. SOG(Sync On Green) is not supported.
x
English
27
Page 28
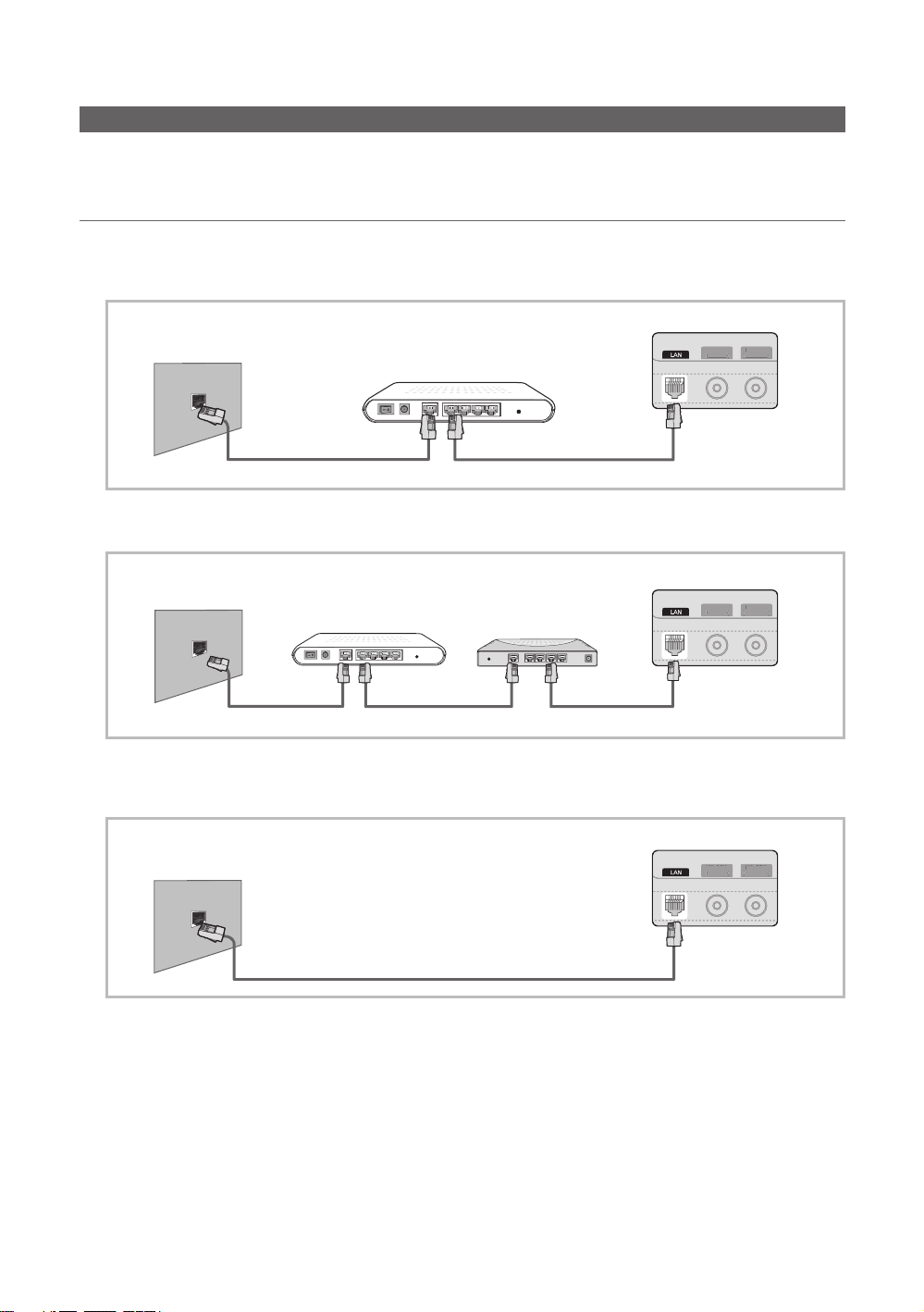
Advanced Features
ANT 2 IN
(
SATELLITE
)
ANT 1 IN
(
AIR / CABLE
)
ANT 2 IN
(
SATELLITE
)
ANT 1 IN
(
AIR / CABLE
)
ANT 2 IN
(
SATELLITE
)
ANT 1 IN
(
AIR / CABLE
)
ANT 2 IN
(
SATELLITE
)
ANT 1 IN
(
AIR / CABLE
)
ANT 2 IN
(
SATELLITE
)
ANT 1 IN
(
AIR / CABLE
)
(
SATELLITE
)
(
AIR / CABLE
)
ANT 2 IN
(
SATELLITE
)
ANT 1 IN
(
AIR / CABLE
)
(
SATELLITE
)
(
AIR / CABLE
)
ANT 2 IN
(
SATELLITE
)
ANT 1 IN
(
AIR / CABLE
)
ANT 2 IN
(
SATELLITE
)
ANT 1 IN
(
AIR / CABLE
)
ANT 2 IN
(
SATELLITE
)
ANT 1 IN
(
AIR / CABLE
)
(
SATELLITE
)
(
AIR / CABLE
)
Network Connection
You can set up your TV so that it can access the Internet through your local area network (LAN) using a wired or wireless
connection.
¦ Connecting to a Wired Network
You can attach your TV to your LAN using cable in three ways:
y You can attach your TV to your LAN by connecting the LAN port on the back of your TV to an external modem using a Cat
5 cable. See the diagram below.
TV Rear Panel
The Modem Port on the Wall
External Modem
(ADSL / VDSL / Cable TV)
Modem Cable
LAN Cable
y You can attach your TV to your LAN by connecting the LAN port on the back of your TV to a IP Sharer which is connected
to an external modem. Use Cat 5 cable for the connection. See the diagram below.
The LAN Port on the Wall
External Modem
(ADSL / VDSL / Cable TV)
IP Sharer
(having DHCP server)
LAN Cable LAN Cable
TV Rear Panel
y Depending on how your network is configured, you may be able to attach your TV to your LAN by connecting the LAN
port on the back of your TV directly to a network wall outlet using a Cat 5 cable. See the diagram below. Note that the wall
outlet is attached to a modem or router elsewhere in your house.
TV Rear Panel
The Modem Port on the Wall
LAN Cable
If you have a Dynamic Network, you should use an ADSL modem or router that supports Dynamic Host Configuration
Protocol (DHCP). Modems and routers that support DHCP automatically provide the IP address, subnet mask, gateway,
and DNS values your TV needs to access the Internet so you don’t have to enter them manually. Most home networks are
Dynamic Networks.
Some networks require a Static IP address. If your network requires a Static IP address, you must enter the IP address,
subnet mask, gateway, and DNS values manually on your TV’s Cable Setup Screen when you set up the network
connection. To get the IP address, subnet mask, gateway, and DNS values, contact your Internet Service Provider (ISP). If
you have a Windows computer, you can also get these values through your computer.
✎
You can use ADSL modems that support DHCP if your network requires a Static IP address. ADSL modems that
support DHCP also let you use Static IP addresses.
English
28
Page 29
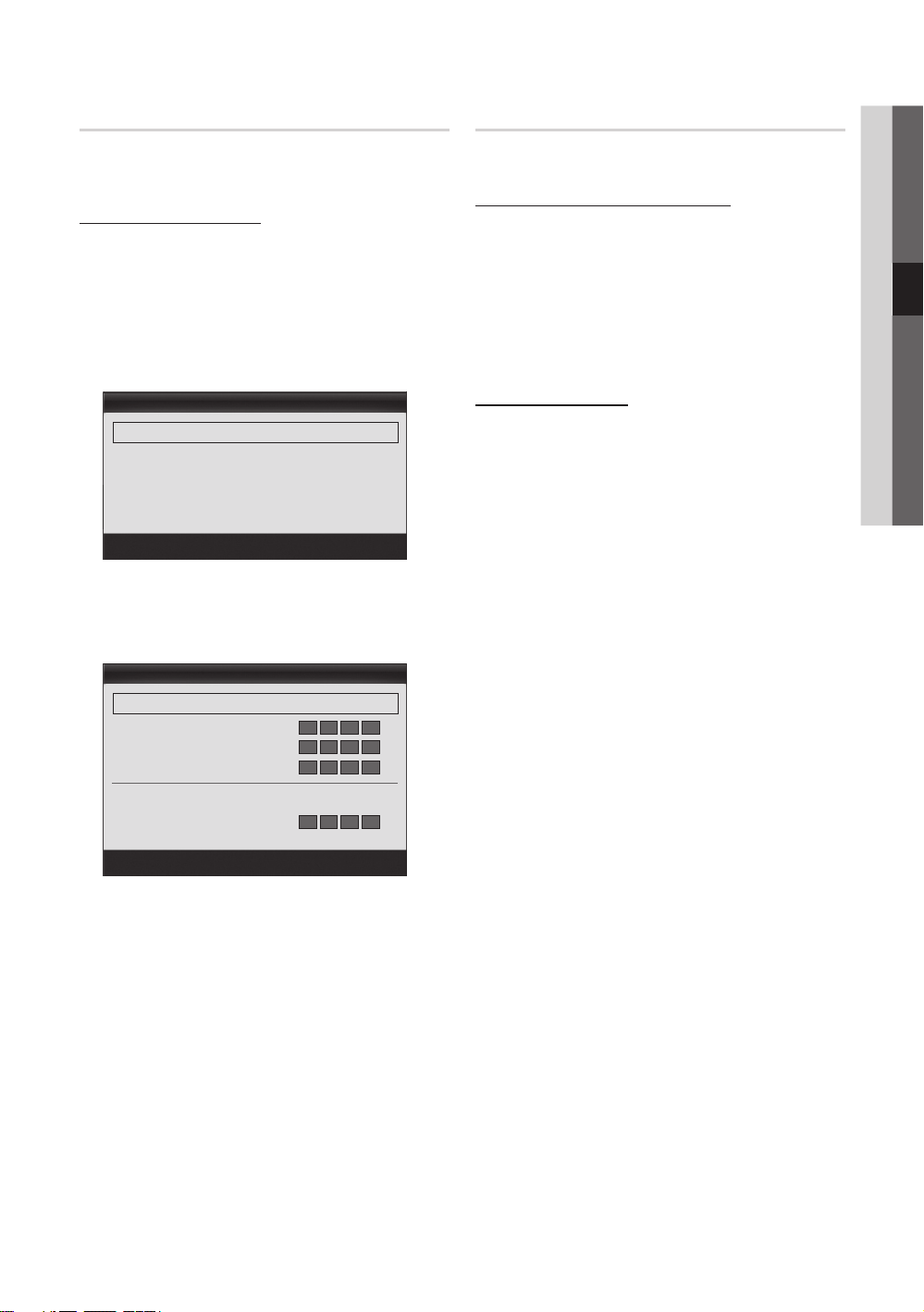
Network Setup (Auto)
Use the Automatic Network Setup when connecting your
TV to a network that supports DHCP. To set up your TV’s
cable network connection automatically, follow these steps:
How to set up automatically
1. Connect your TV to your LAN as described in the
previous section.
2. Turn on your TV, press the MENU button on your
remote, use the ▲ or ▼ button to select Setup, and
then press the ENTER
3. Use the ▲ or ▼ button to select Network in the Setup
menu, and then press the ENTER
Network screen appears.
Network Type : Wired ►
Network Setup
Network Test
SWL(Samsung Wireless Link) : Off
SWL connect
4. On the Network screen, select Network Type.
5. Set Network Type to Wired.
6. Select Network Setup. The Network Setup screen
appears.
Internet Protocol Setup : Auto ►
IP Address :
Subnet Mask :
Gateway :
DNS : Auto
DNS Server :
E
button.
Network
U
Move
Network Setup
E
button. The
E
Enter
R
Return
Network Setup (Manual)
Use the Manual Network Setup when connecting your TV to
a network that requires a Static IP address.
Getting the Network Connection Values
To get the Network connection values on most Windows
computers, follow these steps:
1. Right click the Network icon on the bottom right of the
screen.
2. In the pop-up menu that appears, click Status.
3. On the dialog that appears, click the Support tab.
4. On the Support Tab, click the Details button. The
Network connection values are displayed.
How to set up manually
To set up your TV’s cable network connection manually,
follow these steps:
1. Follow Steps 1 through 6 in the “How to set up
automatically” procedure.
2. Set Internet Protocol Setup to Manual.
3. Press the ▼ button on your remote to go to the first
entry field.
4. Enter the IP Address, Subnet Mask, Gateway, and
DNS Server values. Use the number buttons on your
remote to enter numbers and the arrow buttons to move
from one entry field to another.
5. When done, press the RETURN button on your remote.
6. Select Network Test to check the Internet connectivity.
04 Advanced Features
U
Move
E
Enter
R
Return
7. Set Internet Protocol Setup to Auto.
8. Auto acquires and enters the needed Internet values
automatically.
9 When done, press the RETURN button on your remote.
10. Select Network Test to check the Internet connectivity.
11. If the Network Function has not acquired the network
connection values, go to the directions for Manual.
English
29
Page 30
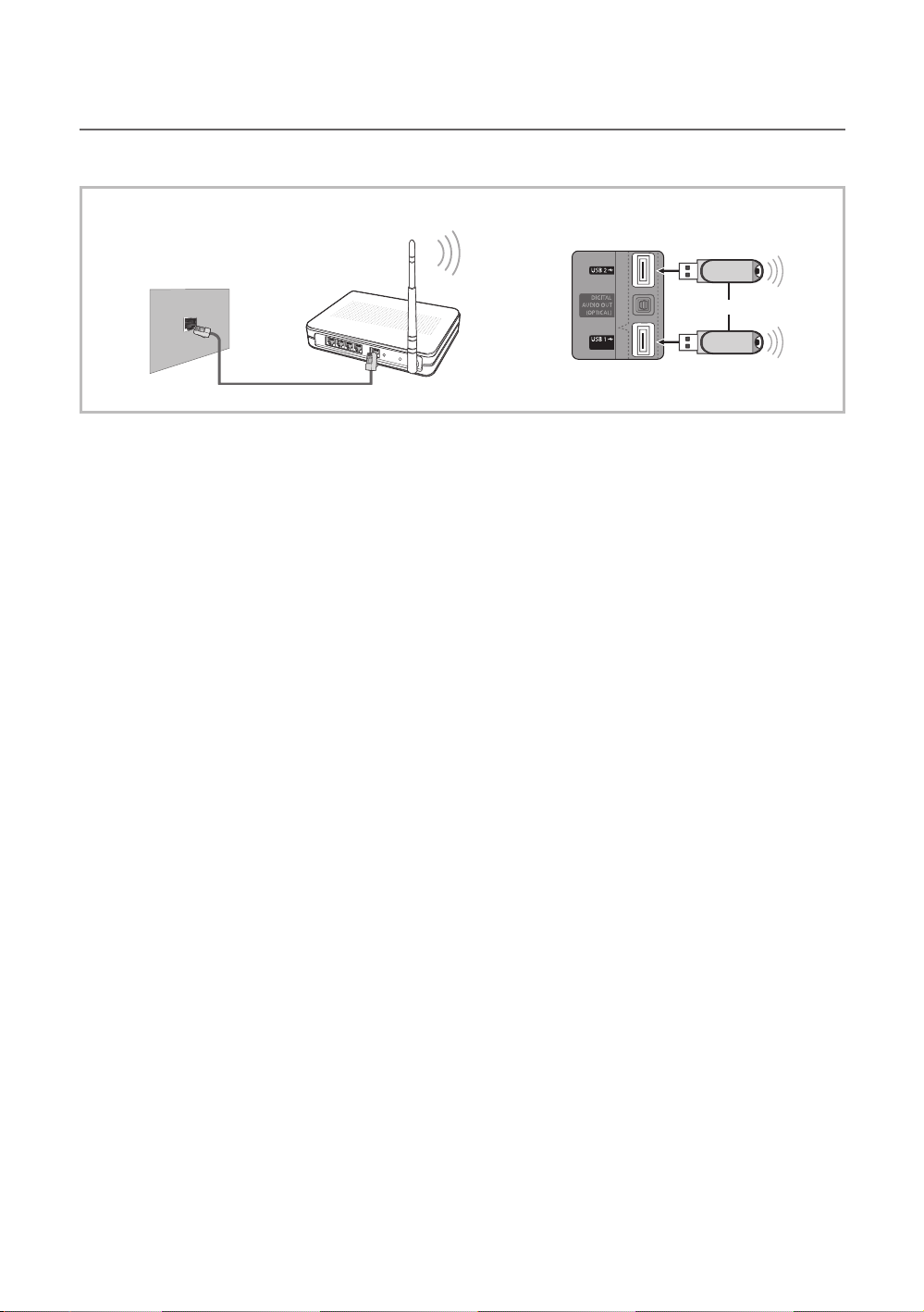
Advanced Features
¦ Connecting to a Wireless Network
To connect your TV to your network wirelessly, you need a wireless router or modem and a Samsung Wireless LAN Adapter
(WIS09ABGN), which you connect to your TV’s back or side panel USB jack. See the illustration below.
To use the SWL(Samsung Wireless Link) function, connect to the USB 1 (HDD) port.
✎
TV Rear Panel
LAN Cable
Wireless IP sharer
or
(HDD)
Samsung Wireless
LAN Adapter
The LAN Port on
the Wall
Samsung’s Wireless LAN adapter is sold separately and is offered by select retailers, Ecommerce sites and Samsungparts.
com. Samsung’s Wireless LAN adapter supports the IEEE 802.11A/B/G and N communication protocols. Samsung
recommends using IEEE 802.11N. When you play the video over a IEEE 802.11B/G connection, the video may not play
smoothly.
✎
NOTE
You must use the “Samsung Wireless LAN Adapter” (WIS09ABGN) to use a wireless network.
x
Samsung’s Wireless LAN adapter is sold separately. The WIS09ABGN Wireless LAN adapter is offered by select
x
retailers, Ecommerce sites and Samsungparts.com.
To use a wireless network, your TV must be connected to a wireless IP sharer. If the wireless IP sharer supports
x
DHCP, your TV can use a DHCP or static IP address to connect to the wireless network.
Select a channel for the wireless IP sharer that is not currently being used. If the channel set for the wireless IP sharer
x
is currently being used by another device nearby, this will result in interference and communication failure.
If you apply a security system other than the systems listed below, it will not work with the TV.
x
If Pure High-throughput (Greenfield) 802.11n mode is selected and the Encryption type is set to WEP, TKIP or TKIP-
x
AES (WPS2Mixed) for your AP, Samsung TVs will not support a connection in compliance with new Wi-Fi certification
specifications.
If your AP supports WPS (Wi-Fi Protected Setup), you can connect to the network via PBC (Push Button
x
Configuration) or PIN (Personal Identification Number). WPS will automatically configure the SSID and WPA key in
either mode.
If your router, modem, or device isn’t certified, it may not connect to the TV via the “Samsung Wireless LAN Adapter.”
x
Connection Methods: You can setup the wireless network connection six ways.
x
– Samsung Auto Configuration
– PBC (WPS)
– Auto Setup (Using the Auto Network Search function)
– Manual Setup
– SWL(Samsung Wireless Link)
– Ad-Hoc
All of Samsung Wireless LAN Adapter should be connected directly to the TV’s USB port. USB HUB are not
x
supported.
30
English
Page 31

Notice
The picture may appear corrupted or have static for some channels when the TV is connected to the Samsung Wireless LAN
Adapter. In such case, establish a connection using one of the following methods:
Method 1 Method 2
Connect using the USB right angle adapter
Connect via an extension cable
or
04 Advanced Features
Network Setup (Samsung Auto
Configuration)
This function is available in APs (Access Points) that support
Samsung Auto Configuration. If your AP does not, you can
connect through PBC (WPS), auto, or manually.
✎
This function is available when SWL(Samsung
Wireless Link) is set to Off.
✎
You can check for equipment that supports Samsung
Auto Configuration on www.samsung.com.
How to set up using Samsung Auto Configuration
1. Place the AP and TV next to each other and turn them
on.
✎
Because the booting times of applications differ,
you may have to wait for approximately 2 minutes.
✎
If the LAN cable connected the WAN port of AP
during Samsung Auto Configuration, you are able
to complete until internet connection test. If you
do not connect, Samsung Auto Configuration will
check only device connecting of AP (Not check
internet).
2. After 2 minutes, connect the Samsung Wireless LAN
Adapter to the TV. When the Samsung Wireless LAN
Adapter is established, the pop-up window appears.
3. As soon as a connection is established, place the AP in
parallel with the Samsung Wireless LAN Adapter giving a
gap no larger than 25cm.
4. Wait until the connection is automatically established.
✎
If the connection fails, reset the AP and then try
again.
✎
If Samsung Auto Configuration does not connect
your TV to your AP, a pop-up window appears
on the screen notifying you of the failure. Reset
the AP, and then try again. If the connection fails
again, choose one of the other connection setup
methods, PBC (WPS), auto, or manual.
5. After the connection is established, locate the sharer at
the desired location.
✎
If the AP settings have been changed or it is the
first time you use the new AP after purchase, you
need to set up again beginning from Step 1.
Network Setup (PBC (WPS))
How to set up using PBC (WPS)
If your router has a PBC (WPS) button, follow these steps:
1. Connect your TV to your LAN as described in the
previous section.
2. Turn on your TV, press the MENU button on your
remote, use the ▲ or ▼ button to select Setup, and
then press the ENTER
3. Use the ▲ or ▼ button to select Network in the Setup
menu, and then press the ENTER
4. On the Network screen, select Network Type.
5. Set Network Type to Wireless.
6. Select Network Setup. The Network Setup screen
appears.
E
button.
E
button.
English
31
Page 32

Advanced Features
B
Network Setup
Select a network : Not Selected ►
Internet Protocol Setup : Auto
U
Move
E
Enter
R
Return
IP Address :
Subnet Mask :
Gateway :
DNS : Auto
DNS Server :
PBC(WPS)
7. Press the Red button on your remote.
8. Press the PBC (WPS) button on your router within 2
minutes. Your TV player automatically acquires all the
network setting values it needs and connects to your
network.
9. After the network connection is set up, press the
RETURN button to exit the Network Setup screen.
Network Setup (Auto)
Most wireless networks have an optional security system
that requires devices that access the network to transmit
an encrypted security code called an Access or Security
Key. The Security Key is based on a Pass Phrase, typically
a word or a series of letters and numbers of a specified
length you were asked to enter when you set up security for
your wireless network. If you use this method of setting up
the network connection, and have a Security Key for your
wireless network, you will have to enter the Pass Phrase
during the setup process.
How to set up automatically
To set up the wireless connection automatically, follow these
steps:
1. Follow Steps 1 through 6 in the “How to set up using
PBC (WPS)” (p. 31).
2. Press the ▼ button to select Internet Protocol Setup,
and then press the ENTER
▼ button to select Auto, and then press the ENTERE
button.
3. Press the ▲ button to go to Select a Network, and
then press the ENTER
searches for available wireless networks. When done, it
displays a list of the available networks.
4. In the list of networks, press the ▲ or ▼ button to select
a network, and then press the ENTER
✎
If the AP is set to Hidden (Invisible), you have
to select Add Network and enter the correct
Network Name (SSID) and Security Key to
establish the connection.
E
button. Press the ▲ or
E
button. The Network function
E
button.
5. If the Security/PIN pop-up appears, go to Step 6. If the
Network Connecting Screen appears, go to Step 10.
6. Press the ▲ or ▼ button to select Security or PIN. For
most home networks, you would select Security (for
Security Key). The Security Screen appears.
Network Setup
Security Key
0 entered
0~9
Lower case
Delete
Space
E
Enter
E
E
Number
R
Return
button.
button. The
E
A B C D E F G
H I J K L M N
O P Q R S T U
V W X Y Z
n
Move
7. On the Security screen, enter your network’s Pass
Phrase.
✎
You should be able to find the Pass Phrase on
one of the set up screens you used to set up your
router or modem.
8. To enter the Pass Phrase, follow these general
directions:
– Press the number buttons on your remote to enter
numbers.
– Use the direction buttons on your remote to move
from button to button on the Security Key screen.
– Press the Red button to change case or display
symbols/characters.
– To a enter letter or symbol, move to the letter or
symbol, and then press the ENTER
– To delete the last letter or number you entered, press
the Green button on your remote.
9. When done, press the Blue button on your remote. The
Network Connecting screen appears.
10. Wait until the connection confirmation message is
displayed, and then press the ENTER
Network Setup screen re-appears.
11. To test the connection, press the RETURN button to
select Network Test, and then press the ENTER
button.
English
32
Page 33

Network Setup (Ad-Hoc)
You can connect to a mobile device without an access point
through the “Samsung Wireless LAN Adapter” by using a
peer to peer network.
✎
This function is available when SWL(Samsung
Wireless Link) is set to Off.
How to connect to new Ad-hoc device
1. Follow Steps 1 through 6 in the “How to set up using
PBC (WPS)” (p. 31).
2. Choose Select a network. A list of devices/networks
appears.
3. While in the device list, press the Blue button on the
remote.
✎
The message Ad-hoc is a direct Wi-Fi
connection with cell phone or PC. The existing
network system may have limited functionality.
Do you want to change the network
connection? is displayed.
4. Input the generated Network Name (SSID) and
Security Key into the device you want to connect.
How to connect an existing Ad-hoc device
1. Follow Steps 1 through 6 in the “How to set up using
PBC (WPS)” (p. 31).
2. Choose Select a network. The Device/Network list
appears.
3. Select the device you want in the Device list.
4. If security key is required, input the security key.
✎
If network doesn’t operate normally, check
the Network Name (SSID) and Security Key
again. An incorrect Security Key may cause a
malfunction.
Network Setup (Manual)
If the other methods do not work, you need to enter the
Network setting values manually.
Getting the Network Connection Values
To get the Network connection values on most Windows
computers, follow these steps:
1. Right click the Network icon on the bottom right of the
screen.
2. In the pop-up menu, click Status.
3. On the dialog that appears, click the Support tab.
4. On the Support tab, click the Details button. The
Network settings are displayed.
How to set up manually
To enter the Network connection values manually, follow
these steps:
1. Follow Steps 1 through 6 in the “How to set up using
PBC (WPS)” (p. 31).
2. Press the ▼ button to select Internet Protocol Setup,
and then press the ENTER
or ▼ button to select Manual, and then press the
ENTERE button.
3. Press the ▼ button to go to the first entry field (IP
Address).
4. Use the number buttons to enter numbers.
5. When done with each field, use the ► button to move
successively to the next field. You can also use the other
arrow buttons to move up, down, and back.
6. Enter the IP Address, Subnet Mask, and Gateway
values.
7. Press the ▲ or ▼ button to go to DNS.
8. Press the ▼ button to go to the first DNS entry field.
Enter the numbers as above.
9. When done, press the ▲ button to go to Select a
Network. Select your network, and then press the
ENTER
E
button.
10. Go to Step 4 in the “How to set up automatically” (p.
32), and follow the directions from that point on.
E
button. Press the ▲
04 Advanced Features
English
33
Page 34

Advanced Features
SWL(Samsung Wireless Link)
This function lets you connect a Samsung device that
supports the PBC (WPS) to your TV. You can connect
devices to the TV even if a sharer is not connected to the TV.
✎
To use the Internet@TV, the AP (access point) must be
connected to the wireless network.
✎
If a Samsung Wireless LAN Adapter is connected to the
USB 2 port, the network may not operate normally. We
recommend to connecting it to the USB 1 (HDD) port.
✎
Only sharers using the 2.4 Ghz band are supported.
Sharers using the 5 Ghz band are not supported.
SWL connect
You can directly connect a device that supports the PBC
(WPS) to the TV.
✎
This function is available when SWL(Samsung
Wireless Link) is set to On.
How to connect Samsung Wireless Link
For the procedures to establish a connection, refer to the
following:
1. Follow Steps 1 through 5 in the “How to set up using
PBC (WPS)” (p. 31).
2. Select SWL(Samsung Wireless Link) by using the ▼
button and press the ENTER
3. Select SWL connect by using the ▼ button and press
the ENTER
4. If the “Press the PBC button on the device which
supports PBC button to connect within 120
seconds” message appears, press the PBC button on
the device to connect.
5. If the device is connected properly to the TV after
starting count on message box then message box will
be disappeared automatically.
E
button.
✎
For more information, refer to the wireless network
setup manual of the device to be connected.
✎
If the connection fails, please retry after 2 minutes.
E
button to turn it On.
If Your TV Fails to Connect to the Internet
Your TV may not be able to connect to the Internet because
your ISP has permanently registered the MAC address (a
unique identifying number) of your PC or modem, which it
then authenticates each time you connect to the Internet as
a way of preventing unauthorized access. As your TV has
a different MAC address, your ISP can not authenticate its
MAC address, and your TV can not connect.
To resolve this problem, ask your ISP about the procedures
required to connect devices other than a PC (such as your
TV) to the Internet.
If your Internet service provider requires an ID or password
to connect to the Internet, your TV may not be able to
connect to the Internet. If this is the case, you must enter
your ID or password when connecting to the Internet.
The internet connection may fail because of a firewall
problem. If this is the case, contact your Internet service
provider.
If you cannot connect to the Internet even after you have
followed the procedures of your Internet service provider,
please contact Samsung Electronics at 1-800-SAMSUNG.
34
English
Page 35

Media Play
SUM
04 Advanced Features
MEDIA.P
Enjoy recorded tv, photos, music and/or movie
fi les saved on a USB Mass Storage Class (MSC)
device and/or your PC.
MediaPlay
Videos
Change Device
View Devices
E
Enter
¦ Connecting a USB Device
1. Turn on your TV.
2. Connect a USB device containing recorded tv, photo, music and/or movie fi les to
the USB 1 (HDD) or USB 2 jack on the side of the TV.
3. When USB is connected to the TV, popup window appears. Then you can select
Media Play.
TV Rear Panel
(HDD)
¦ Connecting to the PC through network
You can play pictures, music and videos saved on your PC through a network connection in the Media Play mode.
✎
If you use Media Play through saved file on your PC, you should download “PC Share Manager” and users manual from
“www.samsung.com.”
R
Return
or
USB Drive
LAN
LAN Cable
PC
External Modem
(ADSL/VDSL/Cable TV)
Modem Cable
TV Rear Panel
(HDD)
LAN Adapter
LAN CableLAN Cable
or
Samsung
Wireless
Wireless IP sharer
LAN Cable
1. For more information on how to confi gure your network, refer to “Network Connection” (p. 28).
– You are recommended to locate both TV and PC in same subnet. The fi rst 3 parts of the subnet address of the TV and
the PC IP addresses should be the same and only the last part (the host address) should be changed. (e.g. IP Address:
123.456.789.**)
2. Using a LAN cable, connect between the external modem and the PC onto which the Samsung PC Share Manager
programme will be installed.
– You can connect the TV to the PC directly without connecting it through a Sharer (Router).
English
35
Page 36

Advanced Features
✎
No supported functions when connecting to the PC through network:
The Background Music and Background Music Setting functions.
x
Sorting files by preference in the Photos, Music, and Videos folders.
x
The (REW) or µ (FF) button while a movie is playing.
x
✎
The Divx DRM, Multi-audio, embedded caption does not supported.
✎
Samsung PC Share manager should be permitted by the firewall programme on your PC.
✎
When you use Media Play mode through a network connection, According to functions of the provided server:
The sorting method may vary.
x
The scene search function may not be supported.
x
The Play Continuously function, which resumes playing of a video, may not be supported.
x
– The Play Continuously function does not support multiple users. (It will have only memorised the point where the
most recent user stopped playing.)
The ◄ or ► button may not work depending on the content information.
x
If you experience any file stuttering issue while playing a video over a wireless network, we recommend using a wired
x
network.
✎
It might not work properly with unlicenced multimedia files.
✎
Need-to-Know List before using Media Play
MTP (Media Transfer Protocol) is not supported.
x
The file system supports FAT16, FAT32 and NTFS.
x
Certain types of USB Digital camera and audio devices may not be compatible with this TV.
x
Media Play only supports USB Mass Storage Class (MSC) devices. MSC is a Mass Storage Class Bulk-Only
x
Transport device. Examples of MSC are Thumb drives, Flash Card Readers and USB HDD (USB HUB are not
supported). Devices should be connected directly to the TV’s USB port.
Before connecting your device to the TV, please back up your files to prevent them from damage or loss of data.
x
SAMSUNG is not responsible for any data file damage or data loss.
Connect a USB HDD to the dedicated port, USB 1 (HDD) port.
x
Do not disconnect the USB device while it is loading.
x
The higher the resolution of the image, the longer it takes to display on the screen.
x
The maximum supported JPEG resolution is 15360X8640 pixels.
x
For unsupported or corrupted files, the “Not Supported File Format” message is displayed.
x
If the files are sorted by Basic View, up to 1000 files can be displayed in each folder.
x
MP3 files with DRM that have been downloaded from a non-free site cannot be played. Digital Rights Management
x
(DRM) is a technology that supports the creation of content, the distribution and management of the content in an
integrated and comprehensive way, including the protection of the rights and interests of the content providers, the
prevention of the illegal copying of contents, as well as managing billings and settlements.
If more than 2 PTP devices are connected, you can only use one at a time.
x
If more than two MSC devices are connected, some of them may not be recognized. A USB device that requires high
x
power (more than 500mA or 5V) may not be supported.
If an over-power warning message is displayed while you are connecting or using a USB device, the device may not
x
be recognized or may malfunction.
If the TV has been no input during time set in Auto Protection Time, the Screensaver will run.
x
The power-saving mode of some external hard disk drives may be released automatically when connected to the TV.
x
If a USB extension cable is used, the USB device may not be recognized or the files on the device may not be read.
x
If a USB device connected to the TV is not recognized, the list of files on the device is corrupted or a file in the list is
x
not played, connect the USB device to the PC, format the device and check the connection.
If a file deleted from the PC is still found when Media Play is run, use the “Empty the Recycle Bin” function on the PC
x
to permanently delete the file.
36
English
Page 37

¦ Screen Display
SUM
B
Move to the file you desired using the up/down/right/left buttons and then press the ENTERE or (Play) button. The file is
played.
✎
Supports the View Devices and Home in Media Play homepage.
You can ascertain the selected
Information:
file name and the number of files
and page.
Sort List Section:
Displays sorting standard.
Sorting standard is
✎
different depending on the
contents.
Videos
SUM
Change Device
/Movie 01.avi 1/1
Movie 01.avi
Movie 03.avi
Movie 05.avi
Movie 07.avi
Movie 09.avi
Jan.10.2010
Jan.10.2010
Jan.10.2010
Jan.10.2010
Jan.10.2010
Movie 02.avi
Movie 04.avi
Movie 06.avi
Movie 08.avi
Movie 10.avi
Select Sorting
Jan.10.2010
Jan.10.2010
Jan.10.2010
Jan.10.2010
Jan.10.2010
T
Tools
Page
Operation Buttons
Red (Change Device): Selects a connected device.
Green (Preference): Sets the file preference. (not supported in Basic view)
Yellow (Select): Selects multiple files from file list. Selected files are marked with a symbol.
Blue (Sorting): Selects the sort list.
T
Tools: Displays the option menu.
Using the (REW) or µ (FF) button, file list can move to next or previous page.
✎
File List Section:
You can confirm the files
and groups that is sorted by
each category.
Recorded TV
To use the recording or Timeshift Mode function, the connected USB device must be available for recording. Device format is
recommended to use USB HDD.
✎
During the Device formatting, do not disconnect the device while formatting is in progress. If you format the device, all
files will be deleted.
Playing Recorded TV Programme
T
1/8 Page
Tools
1. Press the ◄ or ► button to select Recorded TV, then press
E
the ENTER
button in the Media Play menu.
2. Press the ◄/►/▲/▼ button to select the desired file in the file
list.
3. Press the ENTER
E
button or (Play) button.
– The selected file is displayed on the top with its playing time.
– During playing the recorded TV programme, you can search
using the ◄ and ► button.
Recorded TV / .../ American Chopper
05/2010
Change Device
Select Sorting
04 Advanced Features
English
37
Page 38

Advanced Features
Using the Timeshift Mode function
If you missed a live broadcast, you can see from the recorded broadcast using this feature.
When the Timeshift Mode is set to Auto, the TV stores the channel you watch currently to record automatically.
When the Timeshift Mode is set to Manual, if you press the
view you want to record.
✎
NOTE
Recorded videos are DRM (digital rights management) protected and cannot be played on a PC or other TVs, nor can
x
they be played when the main board of the TV is changed.
Data broadcasts cannot be recorded.
x
The availability of both recording and the Timeshift Mode function may differ depending on picture quality and the
x
free space on the hard disk drive.
If you press the ▲ or ▼ button, you can see the current channel being on air, or can see the start point the recorded
x
broadcast.
The Timeshift Mode operates for a maximum of 90 minutes.
x
After the Timeshift Mode function has run for the maximum time, the time information will be fixed to “00:00:00.”
x
Note that if you have paused the recording the TV will automatically resume playback.
If the 5% free memory space limit of the USB storage device is reached, the current recording process will be closed.
x
When recording is performed by both the PVR (Personal Video Recorder) function and a device that supports the
x
HDMI-CEC feature, recording by the PVR function takes precedence.
During a playback or the Timeshift Mode, the picture will be displayed according to the display settings of the TV.
x
If you change the input source during recording, the screen will go blank until the change is completed.
x
An application which supports neither the recording nor the Timeshift Mode function will close automatically if you
x
try to use it during either function.
A message may appear in front of the application window indicating that the recording or the Timeshift Mode
x
function is closed.
Timeshift Mode function is not supported for radio channels.
x
The recording and the Timeshift Mode functions are disabled for channels locked with Child Lock.
x
If the USB device has failed the Device Performance Test, the USB device must go through the Device Format and
x
Device Performance Test again before you record with the Guide or Channel Manager.
The recording and Timeshif Modet functions can only be used with a USB storage device that completed the
x
Device Performance Test.
If you attempt the recording or Timeshift Mode function with a device that did not have the Device Performance
x
Test, the function will not start.
If you press (REC) on the remote control while the Channel Manager screen is being displayed or record with
x
Timer Recording, the TV may start or stop recording 1 or 2 seconds later than you intended due to the time needed
to process the command.
If a USB device dedicated to recording is connected, existing Timeshift Mode or recording files that were saved
x
abnormally will automatically be deleted.
If you switch to external input mode during recording, the recording will continue but the (REC) button will be
x
disabled.
If any function that turns off the TV (Sleep Timer, Off timer, etc.) is set for a time that conflicts with recording, the TV
x
will be turned off once the recording is complete.
t
(Play) button, the TV stores the channel from the point of
38
English
Page 39

Videos
Movie 01.avi
00:04:03 / 00:07:38 1/1
SUM
Playing Video
1. Press the ◄ or ► button to select Videos, then press the ENTER
2. Press the ◄/►/▲/▼ button to select the desired file in the file list.
3. Press the ENTER
– The selected file is displayed on the top with its playing time.
– If video time information is unknown, play time and progress bar are not displayed.
– During playing the video, you can search using the ◄ and ► button.
✎
In this mode, you can enjoy movie clips contained on a Game,
but you cannot play the Game itself.
y Supported Subtitle Formats
MPEG-4 time-based text .ttxt XML
SubViewer .sub string-based
Micro DVD .sub or .txt string-based
y Supported Video Formats
File Extension Container Video Codec Resolution
*.avi
*.mkv
*.asf ASF
*.wmv ASF Window Media Video v9 1920x1080 6 ~ 30 25 WMA
*.mp4 MP4
*.3gp 3GPP
*.vro
*.mpg
*.mpeg
*.ts
*.tp
*.trp
E
button or (Play) button.
Name File extension Format
SAMI .smi HTML
SubRip .srt string-based
Divx 3.11 / 4.x / 5.1 / 6.0 1920x1080 6 ~ 30 8
AVI
MKV
VRO
VOB
PS
TS
XviD 1920x1080 6 ~ 30 8
H.264 BP / MP / HP 1920x1080 6 ~ 30 25
MPEG4 SP / ASP 1920x1080 6 ~ 30 8
Motion JPEG 800x600 6 ~ 30 8
Divx 3.11 / 4.x / 5.1 / 6.0 1920x1080 6 ~ 30 8
XviD 1920x1080 6 ~ 30 8
H.264 BP / MP / HP 1920x1080 6 ~ 30 25
MPEG4 SP / ASP 1920x1080 6 ~ 30 8
Motion JPEG 800x600 6 ~ 30 8
H.264 BP / MP / HP 1920x1080 6 ~ 30 25
XVID 1920x1080 6 ~ 30 8
H.264 BP / MP / HP 1920x1080 6 ~ 30 25
MPEG4 SP / ASP 1920x1080 6 ~ 30 8
MPEG1 1920x1080 24 / 25 / 30 30
MPEG2 1920x1080 24 / 25 / 30 30
MPEG1 1920x1080 24 / 25 / 30 30
H.264 1920x1080 6 ~ 30 25
MPEG2 1920x1080 24 / 25 / 30 30
H.264 1920x1080 6 ~ 30 25
VC1 1920x1080 6 ~ 30 25
E
button in the Media Play menu.
Frame rate
(fps)
Bit rate
(Mbps)
E
Pause
L
Jump
T
Tools
R
Audio Codec
MP3 / AC3 / LPCM /
ADPCM / DTS Core
MP3 / AC3 / LPCM /
ADPCM / WMA
MP3 / ADPCM / AACMPEG4 SP / ASP 1920x1080 6 ~ 30 8
ADPCM / AAC / HE-AAC
AC3 / MPEG / LPCM
AC3 / MPEG / LPCM / AACMPEG2 1920x1080 24 / 25 / 30 30
AC3 / AAC / MP3 / DD+ /
HE-AAC
04 Advanced Features
Return
English
39
Page 40

Advanced Features
Movie 01.avi
00:04:03 / 00:07:38 1/1
SUM
Other Restrictions
✎
NOTE
If there are problems with the contents of a codec, the codec will not be supported.
x
If the information for a Container is incorrect and the file is in error, the Container will not be able to play
x
correctly.
Sound or video may not work if the contents have a standard bitrate/frame rate above the compatible Frame/sec
x
listed in the table above.
If the Index Table is in error, the Seek (Jump) function is not supported.
x
Video Decoder Audio Decoder
• Supports up to H.264, Level 4.1
• H.264 FMO / ASO / RS, VC1 SP / MP / AP L4 and AVCHD are not
supported.
• XVID, MPEG4 SP, ASP :
– Below 1280 x 720: 60 frame max
– Above 1280 x 720: 30 frame max
• GMC 2 over is not supported.
• H.263 is not supported.
• Only Samsung Techwin MJPEG is supported.
Playing recorded TV or movie file continuously (Resume Play)
If you exit the playing Recorded TV or Videos function, it can be played later from the point where it was stopped.
✎
If you press the ENTERE button (Chaptering) during playing the file, you can explore scene divided into 5 chapters
you want.
1. Select the movie file you want to play continuously by pressing
the ◄ or ► button to select it from the file list section.
2. Press the
(Play) / ENTERE button.
3. Select Play Continuously (Resume Play) by pressing the Blue
button. The Movie will begin to play from where it was stopped.
✎
The Blue button is available when resuming play.
✎
If the Cont. movie play help function is set to On in the
Settings menu, a pop-up message will appear when you
resume play a movie file.
• Supports up to WMA 7, 8, 9, STD
• WMA 9 PRO does not support 2 channel excess multi channel or
lossless audio.
• WMA sampling rate 22050Hz mono is not supported.
Play continuously
Resumes playing from the last viewed
scene.
Play continuously
E
Chaptering
L
Jump
T
Tools
R
Return
English
40
Page 41

Music
3/15
I Love you
Jhon
Music 1
No Singer
Music 2
No Singer
Music 3
No Singer
Music 4
No Singer
Music 5
No Singer
I Love You
Jhon
1st Album
Pop
2010
4.2MB
01:10 / 04:02
SUM
Image1024.jpg 1024x768 2010/02/01 3/15
SUM
Playing Music
1. Press the ◄ or ► button to select Music, then press the
E
ENTER
button in the Media Play menu.
Playlist
2. Press the ◄/►/▲/▼ button to select the desired file in the file
list.
3. Press the ENTER
E
button or (Play) button.
– During playing the music, you can search using the ◄ and ►
button.
–
(REW) and µ (FF) buttons do not function during play.
✎
Only displays the files with MP3 and PCM file extension. Other
file extensions are not displayed, even if they are saved on the
E
Pause
L
Jump
T
same USB device.
✎
If the sound is strange when playing MP3 files, adjust the Equalizer in the Sound menu. (An over-modulated MP3 file
may cause a sound problem.)
✎
You can create My Playlist selecting the desired music in the file, and can play My Playlist.
Photos
Viewing a Photo (or Slide Show)
1. Press the ◄ or ► button to select Photos, then press the
E
ENTER
button in the Media Play menu.
2. Press the ◄/►/▲/▼ button to select the desired file in the file
list.
3. Press the ENTER
– While a photo list is displayed, press the
E
button or (Play) button.
(Play) /
ENTERE button on the remote control to start slide show.
– All files in the file list section will be displayed in the slide show.
– During the slide show, files are displayed in order from
currently being shown.
✎
Music files can be automatically played during the Slide Show if
the Background Music is set to On.
✎
The BGM Mode cannot be changed until the BGM has finished
loading.
Normal
E
Pause
L
Previous/Next
T
Tools
Tools
04 Advanced Features
R
Return
R
Return
English
41
Page 42

Advanced Features
1/1
/Movie 01.avi
SUM
Movie 01.avi
Jan.10.2010
Jan.10.2010
Jan.10.2010
Jan.10.2010
Jan.10.2010
Jan.10.2010
Jan.10.2010
Jan.10.2010
Jan.10.2010
Jan.10.2010
Movie 03.avi
Movie 05.avi
Movie 07.avi
Movie 09.avi
Movie 02.avi
Movie 04.avi
Movie 06.avi
Movie 08.avi
Movie 10.avi
¦ Playing the Multiple Files
Playing the selected recorded TV/video/music/photo files
1. Press the Yellow button in the file list to select the desired file.
2. Repeat the above operation to select multiple files.
✎
NOTE
The c mark appears to the left of the selected files.
x
To cancel a selection, press the Yellow button again.
x
To deselect all selected files, press the TOOLS button
x
and select Deselect All.
3. Press the TOOLS button and select Play Selected Contents.
Playing the recorded TV/video/music/photo file group
1. While a file list is displayed, move to the any file in desired group.
2. Press the TOOLS button and select Play Current Group.
¦ Media Play Additional Function
Sorting the file list
Press the Blue button in the file list to sort the files.
Category Operations
Basic View
Title
Preference
Latest Date
Earliest Date
Artist
Album
Genre
Mood
Monthly
Channel
It shows whole folder. You can view the photo by selecting the folder.
It sorts and displays the file title in Symbol/Number/Alphabet/Special order.
It sorts and displays the file by preference. You can change the file
preference in the file list section using the Green button.
It sorts and shows files by latest date.
It sorts and shows files by earliest date.
It sorts the music file by artist in alphabetical.
It sorts the music file by album in alphabetical order.
It sorts music files by the genre.
It sorts music files by the mood. You can change the music mood
information.
It sorts and shows photo files by month. It sorts only by month (from
January to December) regardless of year.
It sorts the recorded files by channel name.
Videos
Change Device
Recorded
Videos Music Photos
TV
> > >
> > > >
> > > >
> > >
> > >
> >
>
2 les selected Page
Select Sorting
>
>
>
>
T
Tools
42
English
Page 43

Recorded TV/Videos/Music/Photos Play Option menu
During playing a file, press the TOOLS button.
Category Operations Recorded TVVideos Music Photos
04 Advanced Features
Title You can move the other file directly.
Repeat Mode You can play recorded tv, movie and music files repeatedly.
Picture Size You can adjust the picture size for preference.
Picture Setting You can adjust the picture setting. (p. 17, 18, 19, 20)
Sound Setting You can adjust the sound setting. (p. 20, 21, 22)
Subtitle Setting You can play the video file with Subtitle. This function only works if the
Audio You can enjoy video in one of supported languages as required. The
Audio Description You can adjust the audio description (p. 21).
Stop Slide Show /
Start Slide Show
Slide Show Speed You can select the slide show speed during the slide show.
Slide Show Effect You can set variously the slide show effect.
Background Music You can set and select background music when watching a slide show.
Zoom You can zoom into images in full screen mode.
Rotate You can rotate images in full screen mode.
Home Background You can move the file to the Media Play desktop.
Information You can see detailed information about the played file.
subtitles are the same file name as the video file.
function is only enabled when stream-type files which support multiple
audio formats are played.
You can start or stop a slide show.
> >
> > >
> >
> > >
> > > >
> >
> >
>
>
>
>
>
>
>
>
> > > >
Settings
Using the Setup Menu
■ Background Setting: Select to display the background you want.
■ Cont. movie play help (Resume Play) (On / Off): Select to display the help pop-up message for continuous movie
playback.
■ Get the DivX® VOD registration code: Shows the registration code authorized for the TV. If you connect to the DivX web
site and register the registration code with a personal account, you can download VOD registration file. If you play the VOD
registration using Media Play, the registration is completed.
✎
For more information on DivX® VOD, visit “www.DivX.com.”
■ Get the DivX® VOD deactivation code: When DivX® VOD is not registered, the registration deactivation code is
displayed. If you execute this function when DivX® VOD is registered, the current DivX® VOD registration is deactivated.
■ Information: Select to view information about the connected device.
English
43
Page 44

Advanced Features
(HDD)
(HDD)
Anynet+
What is Anynet+?
Anynet+ is a function that enables you to control all connected Samsung devices that support Anynet+ with your Samsung
TV’s remote. The Anynet+ system can be used only with Samsung devices that have the Anynet+ feature. To be sure your
Samsung device has this feature, check if there is an Anynet+ logo on it.
To connect to Home Theatre
TV Rear Panel
1. Connect the HDMI IN (1(DVI), 2, 3 or 4) jack on the TV and the HDMI OUT jack of the corresponding Anynet+ device
using an HDMI cable.
2. Connect the HDMI IN jack of the home theatre and the HDMI OUT jack of the corresponding Anynet+ device using an
HDMI cable.
✎
NOTE
Connect the Optical cable between the DIGITAL AUDIO OUT (OPTICAL) jack on your TV and the Digital Audio Input
x
on the Home Theatre.
When following the connection above, the Optical jack only outputs 2 channel audio. You will only hear sound from
x
the Home Theatre’s Front, Left and Right speakers and the subwoofer. If you want to hear 5.1 channel audio, connect
the DIGITAL AUDIO OUT (OPTICAL) jack on the DVD / Satellite Box (i.e. Anynet Device 1 or 2) directly to the
Amplifier or Home Theatre, not the TV.
Connect only one Home Theatre.
x
You can connect an Anynet+ device using the HDMI cable. Some HDMI cables may not support Anynet+ functions.
x
Anynet+ works when the AV device supporting Anynet+ is in the standby or on status.
x
Anynet+ supports up to 12 AV devices in total. Note that you can connect up to 3 devices of the same type.
x
t
Optical
Cable
Home Theatre
HDMI Cable
HDMI Cable
Anynet+
Device 1
Anynet+ Device
2, 3, 4
HDMI Cable
44
English
Page 45

Anynet+ Menu
The Anynet+ menu changes depending on the type and status of the Anynet+ devices connected to the TV.
Anynet+ Menu Description
View TV Changes Anynet+ mode to TV broadcast mode.
Device List Shows the Anynet+ device list.
(device_name) MENU Shows the connected device menus. E.g. If a DVD recorder is connected, the disc menu of
(device_name) INFO Shows the play menu of the connected device. E.g. If a DVD recorder is connected, the
Recording: (*recorder) Starts recording immediately using the recorder. (This is only available for devices that
Stop Recording: (*recorder) Stops recording.
Receiver Sound is played through the receiver.
If more than one recording device is connected, they are displayed as (*recorder) and if only one recording device is
connected, it will be represented as (*device_name).
the DVD recorder will appear.
play menu of the DVD recorder will appear.
support the recording function.)
¦ Setting Up Anynet+
■ Setup
Anynet+ (HDMI-CEC) (Off / On): To use the Anynet+ Function, Anynet+ (HDMI-CEC) must be set to On.
✎
When the Anynet+ (HDMI-CEC) function is disabled, all the Anynet+ related operations are deactivated.
Auto Turn Off (No / Yes): Setting an Anynet+ Device to turn off automatically when the TV is turned off.
✎
The active source on the TV must be set to TV to use the Anynet+ function.
✎
Even if an external device is still recording, it may turn off.
04 Advanced Features
¦ Switching between Anynet+ Devices
1. Anynet+ devices connected to the TV are listed.
✎
If you cannot find a device you want, press the Red button to refresh the list.
2. Select a device and press the ENTER
✎
Only when you set Anynet+ (HDMI-CEC) to On in the Application menu, the Device List menu appears.
Switching to the selected device may take up to 2 minutes. You cannot cancel the operation during the switching
x
operation.
If you have selected external input mode by pressing the SOURCE button, you cannot use the Anynet+ function.
x
Make sure to switch to an Anynet+ device by using the Device List.
E
button. You can switch to the selected device.
¦ Recording
You can make a recording of a TV Programme using a Samsung recorder.
1. Select Recording.
✎
When there are more than two recording devices
When multiple recording devices are connected, the recording devices are listed. Select one recording device in
x
the Device List.
✎
When the recording device is not displayed, select Device List and press the Red button to search devices.
2. Press the EXIT button to exit.
✎
You can record the source streams by selecting Recording: (device_name).
✎
Pressing the (REC) button will record whatever you are currently watching. If you are watching video from
another device, the video from the device is recorded.
✎
Before recording, check whether the antenna jack is properly connected to the recording device. To properly
connect an antenna to a recording device, refer to the recording device’s users manual.
English
45
Page 46

Advanced Features
¦ Listening through a Receiver
You can listen to sound through a receiver (i.e Home Theatre) instead of the TV Speaker.
1. Select Receiver and set to On.
2. Press the EXIT button to exit.
✎
If your receiver supports audio only, it may not appear in the device list.
✎
The receiver will work when you have properly connected the optical in jack of the receiver to the
DIGITAL AUDIO OUT (OPTICAL) jack of the TV.
✎
When the receiver (i.e Home Theatre) is set to On, you can hear sound output from the TV’s Optical jack. When the
TV is displaying a DTV (aerial) signal, the TV will send out 5.1 channel sound to the receiver. When the source is a
digital component such as a DVD and is connected to the TV via HDMI, only 2 channel sound will be heard from
the receiver.
✎
If there is a power interruption to the TV when the Receiver is set to On (by disconnecting the power cord or a
power failure), the Speaker Select may be set to External Speaker when you turn the TV on again.
✎
NOTE
You can only control Anynet+ devices using the TV remote control, not the buttons on the TV.
x
The TV remote control may not work under certain conditions. If this occurs, reselect the Anynet+ device.
x
The Anynet+ functions do not operate with other manufacturers’ products.
x
¦ Troubleshooting for Anynet+
Problem Possible Solution
Anynet+ does not work. • Check if the device is an Anynet+ device. The Anynet+ system supports Anynet+ devices only.
I want to start Anynet+. • Check if the Anynet+ device is properly connected to the TV and check if the Anynet+ (HDMI-CEC) is set to
I want to exit Anynet+. • Select View TV in the Anynet+ menu.
The message “Connecting to
Anynet+ device...” appears on the
screen.
The Anynet+ device does not play. • You cannot use the play function when Plug & Play (Initial setup) is in progress.
• Connect only one receiver (home theatre).
• Check if the Anynet+ device power cord is properly connected.
• Check the Anynet+ device’s Video/Audio/HDMI cable connections.
• Check whether Anynet+ (HDMI-CEC) is set to On in the Anynet+ setup menu.
• Check whether the TV remote control is in TV mode.
• Check whether it is Anynet+ exclusive remote control.
• Anynet+ doesn’t work in certain situations. (Searching channels, operating Media Play or Plug & Play (Initial
setup), etc.)
• When connecting or removing the HDMI cable, please make sure to search devices again or turn your TV off
and on again.
• Check if the Anynet+ Function of Anynet+ device is set on.
On in the Anynet+ Setup menu.
• Press the TOOLS button to display the Anynet+ menu and select a menu you want.
• Press the SOURCE button on the TV remote control and select a device other than Anynet+ devices.
• Press P
• You cannot use the remote control when you are configuring Anynet+ or switching to a view mode.
• Use the remote control when the Anynet+ setting or switching to view mode is complete.
>/<
tuner-embedded Anynet+ device is not connected.)
, and PRE-CH to change the TV mode. (Note that the channel button operates only when a
The connected device is not
displayed.
The TV Programme cannot be
recorded.
The TV sound is not output
through the receiver.
English
46
• Check whether or not the device supports Anynet+ functions.
• Check whether or not the HDMI cable is properly connected.
• Check whether Anynet+ (HDMI-CEC) is set to On in the Anynet+ setup menu.
• Search Anynet+ devices again.
• You can connect an Anynet+ device using the HDMI cable only. Some HDMI cables may not support Anynet+
functions.
• If it is terminated by an abnormal situation such as disconnecting the HDMI cable or power cord or a power
failure, please repeat the device scan.
• Check whether the antenna jack on the recording device is properly connected.
• Connect the optical cable between TV and the receiver.
• The ARC function enables digital output of sound using the HDMI IN 2(ARC) port and can only be operated
when the TV is connected to an audio receiver that supports the ARC function.
Page 47

¦ Getting Started with Internet@TV
Internet@TV
04 Advanced Features
@ T V
INTERNET
✎
NOTE
Configure the network settings before using Internet@TV. For more information, refer to “Network Connection” (p.
x
Internet@TV brings useful and entertaining
contents and services directly from the web to
your TV.
Samsung Apps Settings
Recommended
My Applications
Login B Mark as Favourite Sort by
28).
Unsupported fonts within the provider’s content will not display normally.
x
Slow responses and/or interruptions may occur, depending on your network conditions.
x
English may be only supported in application depending on region.
x
This feature is not available in some locations.
x
If you experience a problem using a application, please contact the content provider.
x
According to circumstances of the contents provider, an application’s updates or the application itself may be
x
discontinued.
Depending on your country’s regulations, some applications may have limited service or not be supported.
x
Screen Display
Settings
Recommended
My Applications
Login B
Mark as Favourite Sort by
Controls:
• Red (Login): To log in to Internet@TV.
•B Green (Mark as Favourite): To mark the applications as a favourite.
• Blue (Sort by): To sort the applications.
•
R
Return: To return to the previous menu.
The colour buttons may work differently depending on the application.
✎
by Date 1/1
R
Return
Recommended Applications:
Displays the recommended service by
Samsung. You are not able to add or
delete a service in this list.
Downloaded Applications:
Displays the downloaded applications
through the Samsung Apps.
Displays the current channel.
TV Screen:
Information:
Displays notices, new
applications, and
advertisements brought to
you by Samsung product
introductions.
Application service:
You can experience
various service by provided
samsung.
Samsung Apps
Internet@TV Settings:
Edit and confi gure applications
and Internet@TV settings.
by Date 1/1
R
Return
English
47
Page 48

Advanced Features
admin
Account Login
For a application with multiple account, use ◄ and ► to
access the different account.
Login
User account :
Password :
Create [0~9] Enter PIN
✎
For a more enjoyable application experience, register
and log in to your account.
✎
For instructions on creating an account, refer to
Settings → Internet@TV ID → Create.
1. Press the Red button in Internet@TV home page.
2. Select desired User account, then press the ENTER
button.
✎
If you want create account, press Red button;
then create account OSD window appear.
3. Enter the Password.
✎
When login succeeds, User account will be
displayed on the screen.
¦ Setting up Internet@TV
Settings
Create IDs and configure Internet@TV settings from this
screen. Highlight Settings using ▲ and ▼ buttons and press
the ENTER
E
button.
Settings
▪ System setup
▪ Internet@TV ID
▪ Service Manager
▪ Properties
▪ Ticker Autorun : Off
▪ Channel Bound Service : Off
▪ Change the Service Lock password
▪ Reset
R
Cancel
E
R
Return
■ System Setup
Ticker Autorun (Off / On): Enable/disable ticker autorun
upon powering on the TV.
✎
The Ticker application provides useful News,
Weather, and Stock Market information. The
Ticker application on Internet@TV must be
downloaded to use this feature.
✎
You must have Ticker application downloaded on
Internet@TV to use this feature.
Channel Bound Service (Off / On): Some channels
support applications as an Internet data service, allowing
you to access the Internet service while watching TV.
✎
Only available if supported by the broadcaster.
Change the Service Lock password
✎
The default password set is “0-0-0-0.”
✎
If you forget the password, press the following
sequence of remote control buttons to reset the
password to “0-0-0-0”: POWER (off) → MUTE →
8 → 2 → 4 → POWER (on).
Reset: Resets Internet@TV settings to factory default
settings.
■ Internet@TV ID
You can use this menu when creating, deleting the
account. You can control your account including
contents site’s account information.
✎
Account is only for internet@TV.
Create: Create an account and link it with desired
applications.
✎
NOTE
Account will be made less than 10.
x
Maximum number of characters is 8.
x
Manager
– Service Site: Register login information for service
sites.
– Change Password: Change account password.
– Delete: Delete the account.
■ Service Manager: Delete and lock applications installed
to Internet@TV.
Lock: Lock the application.
✎
Accessing a locked application requires the
password.
Delete: Delete the application.
■ Properties: Display information about Internet@TV. Use
the Check the speed of your internet connection
option to test your network connection.
48
English
Page 49

¦ Using the Internet@TV service
B
You Tube
Samsung Apps
Samsung Apps is a store for downloading applications to be
used on Samsung TV/AV equipment.
Users can enjoy a variety of contents like videos, music,
photos, games, useful information etc. using the downloaded
applications.
Additional applications will be available hereafter.
Samsung Apps
What’s New?
Video
Sports
Game
Lifestyle
Information
Other
My Page
Help
✎
Using the colour buttons with the Samsung Apps.
Red (Login): To log in to the internet service.
x
Green (Thumbnail View): To change the view
x
mode.
Blue (Sort by): To sort the widgets by Featured,
x
Most downloaded, Most recent or Name.
R
Return: Moves to previous menu.
x
Featured Most downloaded Most recent Name
YouTube
TV store Test User002
Login B Thumbnail View Sort by
Free
R
Return
Using the Samsung Apps by category
The following categories are available:
y What’s New?: Displays newly registered applications.
y Video: Displays various video media such as movies, TV
shows and short length videos.
y Sports: Displays various sports media such as match
information, images and short length video.
y Game: Displays various games such as sudoku and
chess.
y Lifestyle: Includes various lifestyle media services such
as music, personal photo management tools and social
networking such as Facebook and Twitter.
y Information: Includes various information services such
as news, stocks and weather.
y Other: Includes other miscellaneous services.
y My Page: My Page offers information about already
installed applications on the TV like detailed information,
download contents etc. It can allows delete or lock the
applications.
y Help: If you have questions about Internet@TV, check
this section first.
04 Advanced Features
English
49
Page 50

Advanced Features
AllShare™
3/7
AllShare
¦ About AllShare
AllShare connects your TV, mobile phones and other
devices which are compatible through a network. On your
TV, you can view call arrivals, SMS messages and schedules
set on your mobile phones. In addition, you can play media
contents including videos, photos and music saved on your
mobile phones or the other devices (such as your PC) by
controlling them on the TV via the network. Additionally, you
can use your TV as a monitor for your mobile when browsing
a web page.
✎
For more information, visit “www.samsung.com” or
contact the Samsung call centre. Mobile devices may
need additional software installation. For details, refer to
each device’s user’s guide.
¦ Setting Up AllShare
Setup
■ Message (On / Off): Enables or disables the message
function (for call arrivals, SMS messages and schedules
set on your mobile phones).
■ Media (On / Off): Enables or disables the media
function. When the media function is on, it plays videos,
photos and music from a mobile phone or other device
that supports AllShare.
■ ScreenShare (On / Off): Enables or disables the
ScreenShare function for using mobile phone as a
remote control.
■ TV name: Sets the TV name so you can find it easily on
a mobile device.
✎
If you select User Input, you can type on the TV
using the OSK (On Screen Keyboard).
Setup
Messange : On
Media : On
Messange
Media
ScreenShare : On
TV name : Home TV
ScreenShare
Message / Media / ScreenShare
Shows a list of mobile phones or connected devices which
have been set up with this TV for using the Message,
Media, or ScreenShare function.
✎
The Media function is available in all mobile devices
which support AllShare.
■ Allowed / Denied: Allows/Blocks the mobile phone.
■ Delete: Deletes the mobile phone from the list.
✎
This function only deletes the name of the mobile
from the list. If the deleted mobile device is turned
on or trys to connect to the TV, it may appear on
the list again.
Using the Message Function
Using this function, you view call arrivals, SMS messages
and schedules set on the mobile phone through the alarm
window while watching TV.
✎
NOTE
To disable the alarm window, set Message to Off in
x
Setup of AllShare.
If OK is selected, or if OK is not selected after the
x
message has appeared three times, the message
will be deleted. The message is not deleted from the
mobile phone.
The alarm window can be displayed while using
x
some applications such as Media Play etc. To view
the contents of a message, switch to TV viewing
mode.
When a message from an unknown mobile phone is
x
displayed, select the mobile phone on the message
menu in AllShare and select Denied to block the
phone.
Message View
If a new SMS message arrives while you are watching
TV, the alarm window appears. If you click the OK
button, the contents of the message are displayed.
✎
You can configure the viewing settings for SMS
messages on your mobile phones. For the
procedures, refer to the mobile phone manual.
✎
Some types of characters may be displayed as
blank or broken characters.
50
English
E
Select
R
Return
e
Exit
Setup
R
Return
Page 51

Call Arrival Alarm
If a call arrives while you are watching TV, the alarm
window appears.
Schedule Alarm
While you are watching TV, the alarm window appears to
display the registered event.
✎
You can configure viewing settings for schedule
contents on your mobile phones. For the
procedures, refer to the mobile phone manual.
✎
Some special characters may be displayed as
blank or broken characters.
Using the Media Function
An alarm window appears informing the user that the media
contents (videos, photos, music) sent from a mobile phone
will be displayed on your TV. The contents are played
automatically 3 seconds after the alarm window appears.
If you press the RETURN or EXIT button when the alarm
window appears, the media contents are not played.
✎
NOTE
If the media function executes for the first time,
x
the warning popup windows appears. Press the
ENTERE button to select Allow, then you can use
Media function on that device.
“Unknown Device 0” is requesting that the media le be allowed to play.
If you wish to allow the media le to be played at your device, please press
“Allow”, otherwise press “Deny”.
You can also change the setting (or resetting) of this feature at “AllShare
Setup”.
Warning: Please note that if your device is connected to unsecured or
unfamiliar network, unwanted or inappropriate contents might be played.
If you are not sure about the network's identity or content’s appropriateness,
we strongly recommend that you do not “Allow” the request to play.
DenyAllow
To turn off the media contents transmission from
x
the mobile phone, set Media to Off in the AllShare
setup.
Contents may not be played on your TV depending
x
on their resolution and format.
The ENTERE and ◄ / ► buttons may not work
x
depending on the type of media content.
Using the mobile device, you can control the media
x
playing. For details, refer to each mobile’s user’s
guide.
When you want to play media contents from
x
your PC, select the PC icon on the main display
of AllShare. Then the TV’s Media Play menu
automatically changes. For more detail information,
refer to “Media Play” (p. 35).
Using ScreenShare Function
Screenshare displays the same web page as provide in
mobile. Using ScreenShare, you can open the various
contents saved in a mobile phone. For example, the image
below displays an access page for contents from a mobile.
You can read the mobile’s various files and view the phone
book and calender on the TV. Also, in phone book, you can
make a call to other person, or can send to SMS.
✎
NOTE
In Samsung mobile, ScreenShare must be installed
x
and the supporting application must be executed;
then you can use the ScreenShare function.
Available buttons on your remote control may vary
x
for each page.
Doc Viewer can read files in doc format, but cannot
x
modify them.
The screen display may differ depending on the
x
connected device.
My Mobile
Contacts Calendar Doc viewer
E
Select Return
Using your Samsung phone to control your TV Simply
Before you can use this feature, you must connect to
a Samsung mobile phone that supports ScreenShare
functions. When operating the TV with your mobile phone,
only the POWER,
supported.
✎
Even if you keep pressing down on a control button
(channel or volume) on the mobile phone, the value will
only go up or down by one unit.
Y
, P</> and MUTE buttons are
04 Advanced Features
English
51
Page 52

Other Information
Other Information
Analogue Channel Teletext Feature
The index page of the Teletext service gives you information on how to use the service. For Teletext information to be displayed
correctly, channel reception must be stable. Otherwise, information may be missing or some pages may not be displayed.
✎
You can change Teletext pages by pressing the numeric buttons on the remote control.
/
1
2
3
4
5
6
7
(Teletext on/mix/off):
Activate the Teletext mode after
selecting the channel providing
the Teletext service. Press it twice
to overlap the Teletext mode with
the current broadcasting screen.
Press it one more time, teletext
mode can be exit.
8
(store): Stores the Teletext
pages.
4
(size): Displays the teletext
on the upper half of the screen in
double-size. To move the text to
the lower half of the screen, press
it again. For normal display, press
it once again.
9
(hold): Holds the display at
the current page, in the case that
there are several secondary pages
that follow automaticially. To undo,
press it again.
Colour buttons (red, green, yellow,
blue): If the FASTEXT system
is used by the broadcasting
company, the different topics on
a Teletext page are colour-coded
and can be selected by pressing
the coloured buttons. Press the
colour corresponding to the topic
of your choice. A new colourcoded page is displayed. Items
can be selected in the same way.
To display the previous or next
page, press the corresponding
coloured button.
0
(mode): Selects the Teletext
mode (LIST/ FLOF).
If pressed during LIST mode,
switches the mode to List save
mode. In List save mode, you can
save a Teletext page into a list
using the
1
available sub-page.
8
(store) button.
(sub-page): Displays the
1
2
3
4
5
SOURCE
G
TTX/MIX
TOOLS
RETURN
A B C D
PRE-CH
CH LIST
MENU
INFO
EXIT
2
(page up): Displays the next
3
6
7
8
9
0
!
@
(page down): Displays the
previous Teletext page.
6
(index): Displays the index
(contents) page at any time while
you are viewing Teletext.
5
(reveal): Displays the hidden
text (answers to quiz games, for
example). To display the normal
7
(cancel): Shrinks the Teletext
display to overlap with the current
Typical Teletext page
Part Contents
A Selected page
B Broadcasting channel
C Current page number
D Date and time.
E Text.
F Status information.
Teletext page.
screen, press it again.
broadcast.
number.
identity.
or search indications.
FASTEXT information.
8
9
0
!
@
52
English
Page 53

Assembling the Cables
1
2
3
Stand Type
Enclose the cables in the Cable Tie so that the cables are not visible through the transparent stand.
(The stand shape may vary depending on the model.)
1
2
3
05 Other Information
Wall-Mount Type
✎
Do not pull the cables too hard when arranging them. This may cause damage to the product’s connection terminals.
English
53
Page 54

Other Information
Installing the Wall Mount
Assembling the Blanking Bracket
When installing the TV onto a wall, attach the Blanking Bracket as shown.
Assembling Power-Cord
When Installing the TV onto a wall, attach the Power-Cord as Shown.
1 2 3
1. Remove the screw shown in the first picture above.
2. Attach the power cord clamp to the power cord.
3. Mount the power cord clamp to the TV, using the removed screw, as shown.
Blanking Bracket
Preparing before installing Wall-Mount
Case A. Installing the SAMSUNG Wall-Mount Case B. Installing another company’s Wall-Mount
1
To install a wall-mount, use the Holder-Ring 1.
Installing the Wall Mount Kit
The wall mount kit (sold separately) allows you to mount the TV on the wall.
For detailed information on installing the wall mount, see the instructions provided with the wall mount. Contact a technician for
assistance when installing the wall mount bracket.
Samsung Electronics is not responsible for any damage to the product or injury to yourself or others if you elect to install the
TV on your own.
1
54
English
Page 55

Wall Mount Kit Specifications (VESA)
✎
The wall mount kit is not supplied, but sold separately.
Install your wall mount on a solid wall perpendicular to the floor. When attaching to other building materials, please contact
your nearest dealer. If installed on a ceiling or slanted wall, it may fall and result in severe personal injury.
✎
NOTE
Standard dimensions for wall mount kits are shown in the table below.
x
When purchasing our wall mount kit, a detailed installation manual and all parts necessary for assembly are provided.
x
Do not use screws that do not comply with the VESA standard screw specifications.
x
Do not use screws that are longer than the standard dimension or do not comply with the VESA standard screw
x
specifications. Screws that are too long may cause damage to the inside of the TV set.
For wall mounts that do not comply with the VESA standard screw specifications, the length of the screws may differ
x
depending on the wall mount specifications.
Do not fasten the screws that are too strongly; this may damage the product or cause the product to fall, leading to
x
personal injury. Samsung is not liable for these kinds of accidents.
Samsung is not liable for product damage or personal injury when a non-VESA or non-specified wall mount is used or
x
the consumer fails to follow the product installation instructions.
Do not mount the TV at more than a 15 degree tilt.
x
Product Family inches VESA Spec. (A * B) Standard Screw Quantity
19~22 75 X 75 M4
23~29 200 X 100
LED-TV
[Ultra-Slim]
32~37 200 X 200
M8
40~55 400 X 400
56~65 600 X 400
4
05 Other Information
Do not install your Wall Mount Kit while your TV is turned on. It may result in personal injury due to
electric shock.
English
55
Page 56

Other Information
Anti-theft Kensington Lock
The Kensington Lock is not supplied by Samsung. It is a device used to
physically fix the system when using it in a public place. The appearance and
locking method may differ from the illustration depending on the manufacturer.
Refer to the manual provided with the Kensington Lock for additional
information on proper use.
✎
Please find a “K” icon on the rear of the TV. A kensington slot is beside
the “K” icon.
1. Insert the locking device into the Kensington slot 1 on the LED TV and
turn it in the as shown 2.
2. Connect the Kensington Lock cable 3.
3. Fix the Kensington Lock to a desk or a heavy stationary object.
✎
The locking device has to be purchased separately.
✎
The location of the Kensington slot may be different depending on the
TV model.
Securing the TV to the wall
Caution: Pulling, pushing, or climbing onto the TV may cause the TV to fall. In particular, ensure that your
children do not hang over or destabilize the TV; doing so may cause the TV to tip over, resulting in serious
injuries or death. Follow all safety precautions provided in the included Safety Flyer. For added stability and
safety, install the anti-fall device as follows.
¦ To Avoid the TV from Falling
TV Rear
1
2
3
<Optional>
1. Put the screws into the clamps and firmly fasten them onto the wall.
Confirm that the screws have been firmly installed onto the wall.
✎
You may need additional material such as an anchor depending on
the type of wall.
✎
Since the necessary clamps, screws, and string are not supplied,
please purchase these additionally.
2. Remove the screws from the back centre of the TV, put the screws into
the clamps, and then fasten the screws onto the TV again.
✎
Screws may not be supplied with the product. In this case, please
purchase the screws of the following specifications.
✎
Screw Specifications
For a 19 ~ 22 inch : M4
x
For a 23 ~ 65 inch : M8
x
3. Connect the clamps fixed onto the TV and the clamps fixed onto the wall
with a strong cable and then tie the string tightly.
✎
NOTE
Install the TV near to the wall so that it does not fall backwards.
x
It is safe to connect the string so that the clamps fixed on the
x
wall are equal to or lower than the clamps fixed on the TV.
Untie the string before moving the TV.
x
4. Verify all connections are properly secured. Periodically check
connections for any sign of fatigue for failure. If you have any doubt about
the security of your connections, contact a professional installer.
Wall
56
English
Page 57

Troubleshooting
If you have any questions about the TV, first refer to this list. If none of these troubleshooting tips apply, please visit “www.
samsung.com,” then click on Support, or contact the call centre listed on the back-cover of this manual.
Issues Solutions and Explanations
Picture Quality First of all, please perform the Picture Test and confirm that your TV is properly displaying test image.
The TV image does not look as good as it
did in the store.
The picture is distorted: macro block error,
small block, dots, pixelization
Colour is wrong or missing. • If you’re using a component connection, make sure the component cables are connected to the
There is poor colour or brightness. • Adjust the Picture options in the TV menu. (go to Picture mode / Colour / Brightness / Sharpness)
There is a dotted line on the edge of the
screen.
The picture is black and white. • If you are using an AV composite input, connect the video cable (yellow) to the Green jack of
When changing channels, the picture
freezes or is distorted or delayed.
Sound Quality First of all, please perform the Sound Test to confirm that your TV audio is properly operating.
There is no sound or the sound is too low
at maximum volume.
The picture is good but there is no sound. • Set the Speaker Select option to TV Speaker in the sound menu. (p. 21)
The speakers are making an inappropriate
noise.
No Picture, No Video
The TV won’t turn on. • Make sure the AC power cord is securely plugged in to the wall outlet and the TV.
The TV turns off automatically. • Ensure the Sleep Timer is set to Off in the Setup menu. (p. 22)
(go to MENU - Support - Self Diagnosis - Picture Test) (p. 26)
If the test image is properly displayed, the poor picture may caused by the source or signal.
• If you have an analogue cable/set top box, upgrade to a digital set top box. Use HDMI or Component
cables to deliver HD (high definition) picture quality.
• Cable/Satellite subscribers: Try HD stations from the channel line up.
• Antenna connection: Try HD stations after performing Auto programme.
Many HD channels are up scaled from SD(Standard Definition) contents.
✎
• Adjust the Cable/Set top box video output resolution to 1080i or 720p.
• Make sure you are watching the TV at the minimum recommended distance based on the size and
definition of the signal.
• Compression of video contents may cause picture distortion especially in fast moving pictures such
as sports and action movies.
• Low signal level or bad quality can cause picture distortion. This is not a TV issue.
correct jacks. Incorrect or loose connections may cause colour problems or a blank screen.
(p. 17)
• Adjust Energy Saving option in the TV menu. (go to MENU - Picture - Eco Solution -
Energy Saving) (p. 17)
• Try resetting the picture to view the default picture settings. (go to MENU - Picture - Picture Reset)
(p. 20)
• If the picture size is set to Screen Fit, change it to 16:9. (p. 19)
• Change cable/set top box resolution.
component input 1 on the TV.
• If connected with a cable box, please try to reset the cable box. Reconnect the AC cord and wait until
the cable box reboots. It may take up to 20 minutes.
• Set the output resolution of the cable box to 1080i or 720p.
(go to MENU - Support - Self Diagnosis - Sound Test) (p. 26)
If the audio is OK, the sound problem may caused by the source or signal.
• Please check the volume the of external device connected to your TV.
• If you are using an external device, make sure the audio cables are connected to the correct audio
input jacks on the TV.
• If you are using an external device, check the device’s audio output option (ex. you may need to
change your cable box’s audio option to HDMI when you have a HDMI connected to your TV).
• If you are using a DVI to HDMI cable, a separate audio cable is required.
• If your TV has a headphone jack, make sure there is nothing plugged into it.
• Check the cable connections. Make sure a video cable is not connected to an audio input.
• For antenna or cable connections, check the signal strength. Low signal level may cause sound
distortion.
• Make sure the wall outlet is working.
• Try pressing the POWER button on the TV to make sure the problem is not the remote. If the TV turns
on, refer to “The remote control does not work” below.
• If your PC is connected to the TV, check your PC power settings.
• Make sure the AC power cord is plugged in securely to the wall outlet and the TV.
• When watching TV from an antenna or cable connection, the TV will turn off after 10 ~ 15 minutes if
there is no signal.
05 Other Information
English
57
Page 58

Other Information
Issues Solutions and Explanations
There is no picture/Video. • Check cable connections (remove and reconnect all cables connected to the TV and external
RF(Cable/Antenna) Connection
The TV is not receiving all channels. • Make sure the Antenna cable is connected securely.
The picture is distorted: macro block error
small block, dots, pixelization
PC Connection
A “Mode Not Supported” message
appears.
“PC” is always shown on the source list,
even if a PC is not connected.
The video is OK but there is no audio. • If you are using a HDMI connection, check the audio output setting on your PC.
Network Connection (Depending on Models)
Wireless network connection failed. • Samsung Wireless USB dongle is required to use a wireless network.
Recording / Timeshift
The recording function does not work. • Check that a USB device is connected.
Timeshift does not work. • Check that a USB device is connected.
A message indicates a performance test
failure, and the recording and Timeshift
functions do not work.
A scheduled recording has failed. • A scheduled recording is disabled for certain operations (formatting, performance test, error checking,
Several recording devices are connected
but the TV stopped recording.
devices).
• Set your external devices’ (Cable/Set top Box, DVD, Blu-ray etc) video outputs to match the
connections to the TV input. For example, if an external device’s output is HDMI, it should be
connected to an HDMI input on the TV.
• Make sure your connected devices are powered on.
• Be sure to select the TV’s correct source by pressing the SOURCE button on the TV remote.
• Please try Plug & Play (Initial setup) to add available channels to the channel list. Go to MENU -
Setup - Plug & Play (Initial setup) and wait for all available channels to be stored (p. 7).
• Verify the Antenna is positioned correctly.
• Compression of video contents may cause picture distortion, especially with fast moving pictures
such as sports and action movies.
• A low signal can cause picture distortion. This is not a TV issue.
• Set your PC’s output resolution and frequency so they match the resolutions supported by the TV. (p.
27)
• This is normal; “PC” is always shown on the source list, regardless of whether a PC is connected.
• Make sure the Network Connection is set to Wireless (p. 30).
• Make sure the TV is be connected to a wireless IP sharer (router).
• Check that the channel is a recordable digital channel.
• If the signal is weak or does not exist, the recording function will automatically be closed.
• The TV will not record if the USB device has no free memory space. Check that this is not the case.
• Radio channels and analog broadcasts are not supported.
• Data broadcast channels are not supported.
• If the signal is weak or does not exist, the Timeshift function will automatically be closed.
• Timeshift cannot be performed if the USB device has no free memory space. Check that this is not
the case.
• These problems may occur if you use a low-capacity USB device that does not support recording.
• We recommend using the USB HDD.
deleting) that access the file system of a USB device.
• If there is no USB device connected, the TV will not record even if the scheduled time is reached.
• The TV will not record if the USB device has no free memory space. Check that this is not the case.
• If you record a channel locked with Parental lock, the PIN input window will appear when you try to
play back the recording.
• If multiple recording devices are connected and the device set as Default Recording Device has no
free memory space, the recording function will be closed. Attempt recording again. The device with
the most free memory space will automatically be set as Default Recording Device and the TV will
start recording.
58
English
Page 59

Issues Solutions and Explanations
Others
The picture won’t display in full screen. • HD channels will have black bars on either side of the screen when displaying up scaled SD (4:3)
The remote control does not work. • Replace the remote control batteries with the poles (+/–) in the right direction.
The cable/set top box remote control
doesn’t turn the TV on or off, or adjust the
volume.
A “Mode Not Supported” message
appears.
There is a plastic smell from the TV. • This smell is normal and will dissipate over time.
The TV Signal Information is unavailable
in the Self Diagnostic Test menu.
The TV is tilted to the side. • Remove the base stand from the TV and reassemble it.
There are difficulties assembling the stand
base.
The channel menu is greyed out.
(unavailable)
Your settings are lost after 30 minutes or
every time the TV is turned off.
You have intermittent loss of audio or
video.
You see small particles when you look
closely at the edge of the frame of the TV.
The PIP menu is not available. • PIP functionality is only available when you are using a HDMI, PC or components source (p. 25).
The message “Scramble signal” or “Weak
Signal/No Signal” appears.
You turned the TV off 45 minutes ago, and
it turned on again.
There are recurrent picture/sound issues. • Check and change the signal/source.
A reaction may occur between the rubber
cushion pads on the base stand and the
top finish of some furniture.
contents.
• Black bars on the top and bottom will appear during movies that have aspect ratios different from
your TV.
• Adjust the picture size options on your external device or TV to full screen.
• Clean the sensor’s transmission window on the remote.
• Try pointing the remote directly at the TV from 5~6 feet away.
• Programme the Cable/Set top box remote control to operate the TV. Refer to the Cable/Set user
manual for the SAMSUNG TV code.
• Check the supported resolution of the TV, and adjust the external device’s output resolution
accordingly. Refer to the resolution settings on page 27 of this manual.
• This function is only available with digital channels from an Antenna / RF/Coax connection. (p. 26)
• Make sure the TV is placed on a flat surface. It is necessary to use magnetized screw driver if you
cannot remove the screws from the TV.
• The Channel menu is only available when the TV source is selected.
• If the TV is in the Store Demo mode, it will reset audio and picture settings every 30 minutes. Change
the settings from Store Demo mode to Home Use mode in the Plug & Play (Initial setup) procedure.
Press the SOURCE button to select TV mode, and go to MENU → Setup → Plug & Play (Initial
setup) → ENTER
• Check the cable connections and reconnect them.
• Loss of audio or video can be caused by using overly rigid or thick cables. Make sure the cables are
flexible enough for long term use. If mounting the TV to the wall, we recommend using cables with 90
degree connectors.
• This is part of the product’s design and is not a defect.
• If you are using a CAM CARD (CI/CI+), check that it is installed into the common interface slot.
• If there is still a problem, pull the CAM CARD out of the TV and insert it into the slot again.
• It is normal. The TV operates the OTA (Over The Aerial) function itself to upgrade firmware
downloaded whilst your watching TV.
• To prevent this, use felt pads on any surface of the TV that comes in direct contact with furniture.
E
(p. 7).
05 Other Information
✎
This TFT LED panel uses a panel consisting of sub pixels which require sophisticated technology to produce. However,
there may be a few bright or dark pixels on the screen. These pixels will have no impact on the performance of the
product.
English
59
Page 60

Other Information
¦ Licence
TheaterSound, SRS and the symbol are trademarks of SRS Labs, Inc.
TheaterSound technology is incorporated under licence form SRS Lab, Inc.
Manufactured under licence from Dolby Laboratories. Dolby and the double-D symbol are
trademarks of Dolby Laboratories.
Manufactured under licence under U.S. Patent #’s: 5,451,942; 5,956,674; 5,974,380; 5,978,762;
6,487,535 & other U.S. and worldwide patents issued & pending. DTS and the Symbol are
registered trademarks. & DTS 2.0+ Digital Out and the DTS logos are trademarks of DTS, Inc.
Product Includes software. © DTS, Inc. All Rights Reserved.
DivX Certified to play DivX video up to HD 1080p, including premium content.
ABOUT DIVX VIDEO: DivX® is a digital video format created by DivX,Inc. This is an official DivX Certified device that plays
DivX video. Visit www.divx.com for more information and software tools to convert your files into DivX video.
ABOUT DIVX VIDEO-ON-DEMAND: This DivX Certified® device must be registered in order to play DivX Video-on-Demand
(VOD) content.
To generate the registration code, locate the DivX VOD section in the device setup menu.
Go to vod.divx.com with this code to complete the registration process and learn more about DivX VOD. Pat. 7,295,673;
7,460,688; 7,519,274
Open Source Licence Notice
In the case of using open source software, Open Source Licences are available on the product menu.
Specifications
Panel native
Environmental Considerations
Operating Temperature
Operating Humidity
Storage Temperature
Storage Humidity
TV System Analogue: B/G, D/K, L, I (Depending on your country selection)
Colour/Video System Analogue: PAL, SECAM, NTSC-4.43, NTSC-3.58, PAL60
Sound System BG. OK NICAM. MPEGl
HDMI IN 1 ~ 4 Video: 1080 24p, 1080p, 1080i, 720p, 576p, 576i, 480p, 480i
Stand Swivel (Left / Right) -20˚ ~ 20˚
English
60
Digital: MPEG-2 MP@ML, MPEG-4, H.264/AVC MP@L3, MP@L4.0, HP@L4.0
Audio: 2Ch Linear PCM 32/44.1/48kHz, 16/20/24bits.
1920 x 1080 @ 60 Hz
10°C to 40°C (50°F to 104°F)
10% to 80%, non-condensing
-20°C to 45°C (-4°F to 113°F)
5% to 95%, non-condensing
Digital: DVB-T/DVB-C/DVB-S
Analogue audio input (HDMI IN1 only)
PC input (HDMI IN1 only)
Page 61

Model Name
Screen Size
(Diagonal) 32 inches 37 inches
Sound
(Output) 10W x 2
Dimensions (WxDxH)
Body
With stand
Weight
Without Stand
With Stand
UE32C6800 UE37C6800
771 X 29.9 X 480 mm
771 X 240 X 543 mm
8.3 kg
11.1 kg
894 X 29.9 X 550 mm
894 X 255 X 614 mm
10.8 kg
14.4 kg
05 Other Information
Model Name
Screen Size
(Diagonal) 40 inches 46 inches
Sound
(Output) 10W x 2
Dimensions (WxDxH)
Body
With stand
Weight
Without Stand
With Stand
Model Name UE32C6820 UE37C6820
Screen Size
(Diagonal) 32 inches 37 inches
Sound
(Output) 10 W X 2
Dimensions (WxDxH)
Body
With stand
Weight
Without Stand
With Stand
Model Name UE40C6820 UE46C6820
Screen Size
(Diagonal) 40 inches 46 inches
Sound
(Output) 10 W X 2
Dimensions (WxDxH)
Body
With stand
Weight
Without Stand
With Stand
UE40C6800 UE46C6800
958 X 29.9 X 585 mm
958 X 255 X 649 mm
12.3 kg
15.9 kg
557 X 240 X 85.9 mm
771 X 240 X 542 mm
8.5 kg
10.2 kg
630 X 270 X 88.9 mm
958 X 270 X 650 mm
12.6 kg
15.3 kg
1093 X 29.9 X 660 mm
1093 X 275 X 723 mm
630 X 270 X 88.9 mm
894 X 270X 615 mm
721 X 305 X 90.9 mm
1093 X 305 X 727 mm
16 kg
20 kg
10.9 kg
13.6 kg
16.1 kg
20.8 kg
✎
Design and specifications are subject to change without prior notice.
✎
For information about power supply, and more about power consumption, refer to the label attached to the product.
English
61
Page 62

Other Information
Index
A
AllShare 50
Amplify 20
Antenna 14
Anynet+ 44
AUDIO OUT 10
Auto Adjustment 20
Auto Volume 21
B
Background Music 43
Balance L/R 20
Basic View 42
Batteries 6
Black Tone 18
Blanking Bracket 54
Brightness 17
C
Cable Tie 4, 53
Change PIN 23
Channel Menu_ 14
Clock 22
Colour Tone 18
Component 9
Connecting to a PC 27
Connecting to an Audio Device 10
D
DIGITAL AUDIO OUT 10, 44
DivX® VOD 43
D-sub 27
Dynamic 17
Dynamic Contrast 18
E
Eco Sensor 17
Edit Name 11
Editing Channels 16
Energy Saving 17
Equalizer 20
External Speaker 21
F
Film Mode 19
Fine Tune 17
Flesh Tone 18
Frequency 14
H
HDMI 8, 44
Headphones 10
Home Theatre 10, 44
I
Installation Space 2
Internet@TV 47
L
Language 24
Licence 60
Lock 16
M
Media Play 35
Melody 25
Menu Transparency 25
Music 41
N
Navigate 12
Network Connection 28
Network Setup 29
O
ON/OFF button 6
Optimal resolution 27
P
Password 48
Photos 41
Picture Size 19, 43
PIP (Picture in Picture) 25
Plug & Play 7
Power Indicator 5
R
Receiver 46
Recording 45
Remote Control 6
Repeat Mode 43
RGB Only Mode 18
Rotate 43
S
Select All 16
Self Diagnosis 26
Sharpness 17
Signal Information 26
Sleep Timer 22
Slide Show 41
Software Upgrade 26
Source List 11
Speaker Select 21
Specifications 60
Standby mode 5
Subtitle 24
Symbol 3
T
Timer 23
Title 42
Tools 3
Troubleshooting 57
TV Speaker 21
U
USB Drive 26, 35
V
VCR 9
Video Formats 39
Videos 39
Volume 5
W
Wall Mount 54
Warm 19
White Balance 18
62
English
Page 63

05 Other Information
This page is intentionally
left blank.
English
63
Page 64

Die Abbildungen und Illustrationen in diesem Handbuch dienen nur zur Information und können vom tatsächlichen Aussehen
des Geräts abweichen. Änderungen an Ausführung und technischen Daten vorbehalten.
Hinweis zu Digitalfernsehen
1. Die Funktionalitäten für Digitalfernsehen (DVB) stehen nur in Ländern/Regionen zur Verfügung, in denen digitale terrestrische DVB-T-Signale (MPEG2 und
MPEG4 AVC) gesendet werden oder in denen Sie Zugang zu einem kompatiblen Kabelfernsehdienst mit DVB-C (MPEG2 und MPEG4 AAC) haben können.
Fragen Sie Ihren örtlichen Händler, wenn Sie Informationen über die Verfügbarkeit von DVB-T oder DVB-C in Ihrer Gegend benötigen.
2. DVB-T ist der Standard des europäischen DVB-Konsortiums für die terrestrische Versorgung mit digitalem terrestrischem Fernsehen, und DVB-C ist das
Konsortium für die Versorgung mit digitalem Kabelfernsehen. Allerdings werden manche Unterscheidungsmerkmale wie EPG (Electric Programme Guide),
VOD (Video On Demand) usw. in dieser Spezifikation nicht berücksichtigt. Deshalb können sie zum jetzigen Zeitpunkt noch nicht eingesetzt werden.
3. Zwar hält dieses Fernsehgerät die aktuellen Standards der DVB-T- und DVB-C-Spezifikationen [Version August 2008] ein, aber es kann nicht garantiert
werden, dass die Kompatibilität mit zukünftigen digitalen terrestrischen DVB-T und DBV-C-Signalen gewahrt bleibt.
4. In Abhängigkeit von den Ländern/Regionen, in denen dieses Fernsehgerät eingesetzt wird, verlangen manche Kabelfernsehanbieter zusätzliche Gebühren für
solch einen Dienst, und möglicherweise wird verlangt, dass Sie den Vertragsbedingungen des Unternehmens zustimmen.
5. Manche Digitalfernsehfunktionen sind in einigen Ländern oder Regionen möglicherweise nicht verfügbar, und DVB-C-Signale kann das Gerät bei manchen
Kabelfernsehanbietern möglicherweise nicht fehlerfrei verarbeiten.
6. Für weitere Informationen setzen Sie sich bitte mit dem Samsung-Kundendienstzentrum in Verbindung.
Die Empfangsqualität des Fernsehgeräts kann durch Unterschiede bei den Sendeverfahren in verschiedenen Ländern beeinträchtigt werden.
✎
Kontrollieren Sie die Leistung des Fernsehgeräts bei Ihrem örtlichen SAMSUNG-Händler oder wenden Sie sich an das Samsung-Callcenter um
festzustellen, ob sich die Empfangsqualität durch Ändern der Fernseheinstellungen verbessern lässt.
Warnung bei Standbildern
Vermeiden Sie die Anzeige von Standbildern (wie z.B. JPEG-Bilddateien) oder Standbildelementen (wie z.B. Senderlogos, Panorama- oder 4:3-Bilder, Aktien- oder
Laufschriften mit Nachrichten am unteren Bildschirmrand usw.) auf dem Bildschirm. Durch lang anhaltende Anzeige von Standbildern kann es zu Schattenbildern
auf dem LED-Bildschirm kommen, wodurch die Bildqualität beeinträchtigt wird. Um die Gefahr dieses Effekts zu vermindern, befolgen Sie bitte die nachfolgenden
Empfehlungen:
• Vermeiden Sie es, für lange Zeit denselben Fernsehsender anzuzeigen.
• Versuchen Sie, Abbildungen immer als Vollbild anzuzeigen. Verwenden Sie das Bildformatmenü des Fernsehgeräts, um die beste Anzeigemöglichkeit zu finden.
• Reduzieren Sie die Helligkeits- und Kontrastwerte soweit wie möglich, um immer noch die gewünschte Bildqualität zu erreichen. Zu hohe Werte können das
Ausbrennen beschleunigen.
• Verwenden Sie regelmäßig alle Funktionen Ihres Fernsehgeräts, die dazu dienen, das Einbrennen von Bildern und das Ausbrennen des Bildschirms zu
reduzieren. Weitere Informationen hierzu finden Sie in den entsprechenden Abschnitten des Benutzerhandbuchs.
Absichern des Aufstellbereichs
Halten Sie die erforderlichen Abstände zwischen dem Gerät und anderen Objekten (z.B. Wänden) ein, um ausreichende Lüftung sicherzustellen.
Wenn Sie dies nicht tun, besteht die Gefahr, dass aufgrund eines Anstiegs der Temperatur im Innern des Geräts ein Brand ausbricht oder andere Probleme mit dem
Gerät auftreten.
Wenn Sie einen Standfuß oder eine Wandhalterung einsetzen, verwenden Sie ausschließlich Teile von Samsung Electronics.
✎
Wenn Sie Teile eines anderen Herstellers verwenden, kann es zu Problemen mit dem Gerät oder zu Verletzungen kommen, weil das Gerät herunterfällt.
x
Das Aussehen kann sich je nach Gerät unterscheiden.
✎
Aufstellen des Geräts mit dem Standfuß Installation des Geräts mit der Wandhalterung
2
10 cm
Deutsch
10 cm
10 cm
Ordnungsgemäße Entsorgung dieses Geräts (Elektro- und Elektronik-Altgeräte)
(Anwendbar in der Europäischen Union und anderen europäischen Staaten mit Systemen zur getrennten Sammlung von Wertstoffen)
Diese Kennzeichnung auf dem Gerät, dem Zubehör oder der Dokumentation bedeutet, dass das Gerät sowie das elektronische Zubehör
(z.B. Ladegerät, Headset, USB-Kabel) am Ende ihrer Lebensdauer nicht im normalen Hausmüll entsorgt werden dürfen. Entsorgen
Sie diese Geräte bitte getrennt von anderen Abfällen, um der Umwelt bzw. der menschlichen Gesundheit nicht durch unkontrollierte
Müllbeseitigung zu schaden. Recyceln Sie das Gerät, um die nachhaltige Wiederverwertung von stofflichen Ressourcen zu fördern. Private
Nutzer sollten den Händler, bei dem das Produkt gekauft wurde, oder die zuständigen Behörden kontaktieren, um in Erfahrung zu bringen,
wie sie das Gerät auf umweltfreundliche Weise recyceln können. Gewerbliche Benutzer wenden sich an ihren Lieferanten und überprüfen
die Konditionen Ihres Kaufvertrags. Dieses Gerät und seine elektronischen Zubehörteile dürfen nicht zusammen mit anderem Gewerbemüll
entsorgt werden.
Ordnungsgemäße Entsorgung der Batterien dieses Produkts
(Anzuwenden in den Ländern der Europäischen Union und anderen europäischen Ländern mit einem separaten Sammelsystem
für Batterien)
Diese Kennzeichnung auf der Batterie, dem Handbuch oder der Verpackung bedeutet, dass die Batterie am Ende ihrer Lebensdauer nicht
im normalen Hausmüll entsorgt werden darf. Die Kennzeichnung mit den chemischen Symbolen für Hg, Cd oder Pb bedeutet, dass die
Batterie Quecksilber, Cadmium oder Blei in Mengen enthält, die die Grenzwerte der EU-Direktive 2006/66 übersteigen. Wenn Batterien
nicht ordnungsgemäß entsorgt werden, können diese Substanzen die Gesundheit von Menschen oder die Umwelt gefährden. Zum Schutz
der natürlichen Ressourcen und zur Förderung der Wiederverwertung von Materialien trennen Sie die Batterien von anderem Müll und
führen Sie sie Ihrem örtlichen Recyclingsystem zu.
10 cm
10 cm
10 cm
10 cm
Page 65

Inhalt
Erste Schritte
4
Anschlüsse
8
Grundfunktionen
12
Erweiterte Funktionen
27
4 Zubehör
5 Bedienfeld
6 Fernbedienung
7 Verbinden mit einer Antenne
7 Plug & Play (Anfangseinstellung)
8 Anschließen an ein AV-Gerät
10 Anschließen an ein Audiogerät
11 Signalquellen wählen
12 Navigieren in den Menüs
12 Verwenden der INFO Taste (Elektronische
Programmzeitschrift)
12 Fernsehplanung
14 Kanalmenü
17 Bildmenü
20 Tonmenü
22 Einstellungsmenü
26 Unterstützungsmenü
27 Anschließen an einen PC
28 Netzwerkverbindung
35 Media Play
44 Anynet+
47 Internet@TV
50 AllShare
DEUTSCH
Weitere Informationen
t
TOOLS
Diese Funktion können Sie durch
Drücken der Taste TOOLS auf der
Fernbedienung aufrufen.
52 Videotext für Analogkanäle
53 Verlegen der Kabel
52
Achten Sie auf das Symbol!
54 Anbringen der Wandhalterung
56 Kensington-Schloss als Diebstahlsicherung
56 Befestigen des Fernsehgeräts an der Wand
57 Fehlerbehebung
60 Technische Daten
62 Index
Hinweis Zielwahltaste
Deutsch
3
Page 66

Erste Schritte
Zubehör
✎
Überprüfen Sie die Verpackung Ihres LED-Fernsehgeräts auf Vollständigkeit. Falls Komponenten fehlen sollten, setzen
Sie sich bitte mit Ihrem Händler in Verbindung.
✎
Farbe und Form der Teile können sich je nach Modell unterscheiden.
✎
Kabel, die nicht zum Paketinhalt gehören, können gesondert erworben werden.
VORSICHT: STELLEN SIE DIE VERBINDUNG DAUERHAFT HER, DAMIT DAS NETZTEIL NICHT VOM GETRENNT
[
WERDEN KANN
y Fernbedienung und 2 Batterien (Typ AAA)
y Garantiekarte / Sicherheitshinweise (nicht überall verfügbar)
y Netzkabel
(M4 X L8)
y Montagehalterung & Schraube (1 Stk.) y Haltering (4 Stück) y Standfuß mit Kabelhalter
y Kabelbinder y Kabelhalter (3 Stück) y Klammer mit Netzcoder
y Reinigungstuch
y Bedienungsanleitung
y Komponentenadapter y AV-Adapter y SCART-Adapte
UE32C6800 / UE37C6800 / UE40C6800 / UE46C6800
Weitere Informationen finden Sie im Installationshandbuch für den Standfuß.
(M4 X L12)
(M4 X L8)
y Standfuß (1 Stk.) y Leitschiene (1 Stk.) y Schrauben (10 Stk.)
UE32C6820 / UE37C6820 / UE40C6820 / UE46C6820
Weitere Informationen finden Sie im Installationshandbuch für den Standfuß.
(M4 X L8)
y Standfuß (1 Stk.) y Leitschiene (1 Stk.) y Schrauben (9 Stk.)
✎
Die optimale Kabelverbindung ist bei diesem Gerät gewährleistet, wenn Sie Kabel mit den nachfolgend angegebenen
Maßen verwenden.
y Maximaler Durchmesser - 14mm
4
Deutsch
Page 67

Bedienfeld
✎
Form und Farbe des Geräts können sich je nach Modell unterscheiden.
Netzanzeige
Fernbedienungssensor
Lautsprecher
01 Erste Schritte
Netzanzeige Beim Einschalten des Fernsehgeräts blinkt die Netzleuchte kurz und erlischt
Fernbedienungssensor Richten Sie die Fernbedienung auf diesen Sensor am Fernsehgerät.
SOURCE
MENU
Y
z
P
Standby-Modus
Der Standby-Modus ist nicht für längere Phasen der Abwesenheit gedacht (z.B. wenn Sie verreist sind). Eine kleine Menge
Strom wird auch dann noch verbraucht, wenn das Gerät mit dem Netzschalter ausgeschaltet wurde. Es ist am besten, das
Netzkabel aus der Steckdose zu ziehen.
E
m
(Netz)
anschließend. Im Standbymodus leuchtet die Anzeige permanent.
Schaltet zwischen allen verfügbaren Signalquellen um. Im Bildschirmmenü können Sie
diese Taste wie die ENTERE auf der Fernbedienung verwenden.
Drücken Sie diese Taste, um die Funktionen des Fernsehgeräts in einem
Bildschirmmenü anzuzeigen.
Einstellen der Lautstärke. Im Bildschirmmenü können Sie die
wie die Tasten ◄ und ► auf der Fernbedienung verwenden.
Wechseln des Kanals. Im Bildschirmmenü können Sie die
wie die Tasten ▼ und ▲ auf der Fernbedienung verwenden.
Ein- und Ausschalten des Fernsehgeräts.
Y
z
-Schaltflächen
-Schaltflächen
Deutsch
5
Page 68

Erste Schritte
Fernbedienung
Ein- und Ausschalten des Fernsehgeräts.
Anzeigen und Auswählen aller verfügbaren
Videosignalquellen (S. 11).
Direkter Zugriff auf die Kanäle.
Umschalten zwischen „Videotext”, „Doppel”
oder „Mix”.
Einstellen der Lautstärke.
Das OSD-Menü wird geöffnet.
Anzeigen der Inhalte anzeigen mit
Senderliste, Internet@TV,
Media Play und AllShare.
Hiermit können Sie häufig verwendete
Funktionen schnell auswählen.
Auswählen von Optionen im Bildschirmmenü
und Ändern von Menüwerten.
Zurück zum vorherigen Menü.
POWER
TTX/MIX
CONTENT
TOOLS
RETURN
SOURCE
MUTE
CH LIST
MENU
ON/OFF
PRE-CH
GUIDE
INFO
EXIT
Hiermit wird die Beleuchtung der
Fernbedienung ein- und ausgeschaltet.
Wenn sie eingeschaltet ist, werden die
Tasten beim Drücken kurz beleuchtet.
(Wenn Sie die Fernbedienung mit
angeschalteter Hintergrundbeleuchtung
verwenden, verkürzt dies die Lebensdauer
der Batterie.)
Zurück zum vorherigen Kanal.
Drücken Sie diese Taste, um den Ton
vorübergehend auszuschalten.
Wechseln des Kanals.
Anzeigen der Senderlisten auf dem
Bildschirm (S. 14).
Anzeigen des elektronischen
Programmführers (S. 12).
Anzeigen von Informationen auf dem
Bildschirm
Schließen des Menüs.
Tasten in den Menüs Kanal-Manager,
Internet@TV, Media Play usw.
Verwenden Sie diese Tasten im Modus
Media Play und Anynet+ (HDMI-CEC)
(
: Steuern von Aufnahmen auf
Samsung-Rekordern, die mit der
Anynet+-Funktion ausgerüstet sind.)
(S. 35, 42).
Einlegen von Batterien (Batteriegröße: AAA)
Deutsch
6
A B C D
@ T V
MEDIA.P
INTERNET
AD
P.SIZE
✎
HINWEIS
Setzen Sie die Fernbedienung bis zu einer Entfernung von
x
f-g
DUAL
SUBT.
MEDIA.P: Anzeigen von Media Play (S. 35).
INTERNET@TV: Verbindung zu
verschiedenen Internetdiensten (S. 46).
f-g
DUAL
(S. 22).
AD: Ein- und Ausschalten der
Audiobeschreibungen (S. 20). Diese
Funktion ist nicht überall verfügbar.
P.SIZE :Auswählen des Bildformats (S. 19).
SUBT.: Anzeigen der digitalen Untertitel
(S. 24).
maximal 7 m ein.
Helles Licht kann die Leistung der auf der Fernbedienung
x
verschlechtern. Vermeiden Sie Leuchtstoffröhren oder ein
Neonschild in der Nähe der Fernbedienung.
Form und Farbe können sich je nach Modell unterscheiden.
x
: Auswählen eines Toneffekts
Page 69

Verbinden mit einer Antenne
POWER
ANT 2 IN
(
SATELLITE
)
ANT 1 IN
(
AIR / CABLE
)
Wenn das Fernsehgerät zum ersten Mal eingeschaltet wird, werden automatisch die Grundeinstellungen vorgenommen.
✎
Voreinstellung: Anschließen ans Stromnetz und an die Fernsehantenne.
Satellite Antenna
VHF/UHF Antenna`
Kabel
Cable
or
Netzanschluss
ANT OUT
Plug & Play (Anfangseinstellung)
Wenn das Fernsehgerät erstmals eingeschaltet wird, helfen eine Reihe aufeinanderfolgender Abfragen beim Durchführen der
Grundeinstellungen. Drücken Sie auf POWERP. Plug & Play ist nur verfügbar, wenn die Eingang squelle auf TV eingestellt ist.
✎
Um zum vorherigen Schritt zurückzukehren, drücken Sie die rote Taste.
Auswählen der Sprache
1
Auswählen von
Shop-Demo oder
2
Privatgebrauch
Wählen eines Landes
3
Auswählen einer Antenne
4
Auswählen eines Senders.
5
Einstellen des Uhrmodus Stellen Sie den Uhrmodus automatisch oder manuell ein.
6
Zeitzone
7
Anzeigen des
HD-Anschlussplan.
8
Gute
Fernsehunterhaltung!
9
Drücken Sie die Taste ▲ oder ▼, und drücken Sie dann auf die ENTER
Wählen Sie die gewünschte Sprache des Bildschirmmenüs(OSD)
Drücken Sie die Taste ◄ oder ►, und drücken Sie dann auf die ENTERE.
• Wählen Sie den Modus Privatgebrauch. Der Modus Shop-Demo ist für den Betrieb in
Einzelhandelsgeschäften bestimmt.
• Zurückstellen des Geräts von Shop-Demo auf Privatgebrauch (Standard): Drücken Sie die
Lautstärketaste am Fernsehgerät. Wenn das Menü Lautstärke angezeigt wird, halten Sie die
Taste MENU 5 Sekunden lang gedrückt.
Drücken Sie die Taste ▲ oder ▼, und drücken Sie dann auf die ENTER
Wählen Sie das gewünschte Land.
Nachdem Sie das Land im Menü Land eingestellt haben, werden Sie bei manchen Modellen anschließend
✎
aufgefordert, die PIN-Nummer einzurichten.
Die Ziffernkombination 0-0-0-0 dürfen Sie als PIN-Nummer nicht eingeben.
✎
Drücken Sie die Taste ▲ oder ▼, und drücken Sie dann auf die ENTER
Wählen Sie Terrestrisch, Kabel oder Satellit.
Drücken Sie die Taste ▲ oder ▼, und drücken Sie dann auf die ENTER
Wählen Sie einen Sendertyp zum Speichern aus. Wenn Sie den Sendertyp auf Kabel einstellen, können Sie den Sendern
im nächsten Schritt einen Zahlenwert (Senderfrequenzen) zuweisen. Weitere Informationen hierzu finden Sie unter Kanal →
Autom. Senderspeich. (S. 14).
Wenn zuerst Terrestrisch oder Cable gewählt werden: Nachdem alle Terrestrisch oder Kanal-Kanäle gespeichert
✎
wurden, wird der Schritt zum Speichern der Satellit Kanäle angezeigt.
Wenn zuerst Satellit gewählt wird: Nachdem alle Satellit -Kanäle gespeichert wurden, wird der Schritt zum Speichern
✎
der Air oder Cable-Kanäle angezeigt.
Zum Unterbrechen des Speichervorgangs zu einem beliebigen Zeitpunkt drücken Sie die ENTERE.
✎
Wählen Sie durch Drücken der Tasten ▲ oder ▼ die Option Auto, und drücken Sie dann die ENTER
Wählen Sie Ihre Zeitzone durch Drücken der Tasten ▲ oder ▼, und drücken Sie dann die Taste ENTER
(je nach Land)
Die Verbindungsmethode für optimale HD-Bildqualität wird angezeigt.
Drücken Sie auf ENTER
E
.
E
E
E
E
.
P
.
.
.
E
.
E
.
01 Erste Schritte
So setzen Sie diese Funktion zurück
Wählen Sie Einstell. - Plug & Play (Anfangseinstellung). Geben Sie nun Ihre vierstellige PIN ein. Die Standard-PIN lautet “0-00-0”. Wenn Sie die PIN ändern möchten, verwenden Sie die Funktion PIN ändern.
Deutsch
7
Page 70

Anschlüsse
R-AUDIO-L
PC IN
Anschließen an ein AV-Gerät
Mit Hilfe eines HDMI oder HDMI/DVI-Kabels: HD-Anschluss (max. 1080p)
Verfügbare Geräte: DVD, Blu-ray-Player, HD-Kabelreceiver, HD-Satellitenreceiver, Kabelreceiver, Satellitenreceiver
DVD /
HDMI OUT
Blu-ray-Player
DVI OUT
DVD /
PC IN
W
R
Rot Weiß
✎
HDMI IN 1(DVI), 2, 3, 4, PC/DVI AUDIO IN
Eine Verbindung über HDMI/DVI-Kabel kann nur über den HDMI IN 1(DVI)-Anschluss erfolgen. Verwenden
x
AUDIO OUT
Blu-ray-Player
Sie ein DVI/HDMI-Kabel oder einen DVI/HDMI-Adapter (DVI auf HDMI) für den DVI-Kabelanschluss und die
PC/DVI AUDIO IN-Anschlüsse für die Audioverbindung.
Wenn ein externes Gerät wie ein DVD-/Blu-Ray-Player/Kabelreceiver/Satellitenreceiver mit Untertsützung für
x
HDMI-Versionen älter als 1,3 angeschlossen wird, funktioniert das Fernsehgerät möglicherweise nicht wie
erwartet (z.B. kein Bild/kein Ton/störendes Flackern/falsche Farben).
Wenn nach dem Anschließen eines HDMI-Kabels keine Tonausgabe erfolgt, überprüfen Sie die HDMI-
x
Version des externen Geräts. Wenn Sie vermuten, dass die Version älter als 1,4 ist, wenden Sie sich an den
Lieferanten des Geräts, um die HDMI-Version zu bestätigen und ein Upgrade anzufordern.
Es wird empfohlen, ein zertifiziertes HDMI-Kabel zu erwerben. Andernfalls kann es passieren, dass der
x
Bildschirm leer bleibt oder ein Verbindungsfehler auftritt.
8
Deutsch
Page 71

Verwenden von Komponentenkabeln (bis 1080p), Audio/Video-Kabeln (nur 480i)Kabel oder Scartkabeln
P
P
Verfügbare Geräte: Videorekorder, DVD-Player, Blu-ray-Player, Kabelreceiver, Satellitenreceiver
02 Anschlüsse
DVD /
Blu-ray player
COMPONENT OUT
PR PB Y
VCR / DVD
EXT
W
RGB
✎
Im Ext-Modus unterstützt DTV Out nur MPEG SD-Video und -Audio.
✎
Um die beste Bildqualität zu erhalten, wird einen Komponentenverbindung über den A/V-Anschluss empfohlen.
R
Rot Rot
Y
Weiß GelbeRot Blau Grün
R
R
B
G
W R
W R
Y
AUDIO OUT
R-AUDIO-L
B
G
R-AUDIO-L
VCR
WRWR
VIDEO OUTAUDIO OUT
Y
R
W
Weiß
Deutsch
9
Page 72

Anschlüsse
Anschließen an ein Audiogerät
Mit einem Glasfaserkabel (digital) oder einem (analogen) Audiokabel oder dem Kopfhöreranschlusses
Verfügbare Geräte: Digital-Audiosystem, Verstärker, DVD-Heimkino
Digital-Audiosystem
OPTICAL
✎
DIGITAL AUDIO OUT (OPTICAL)
Wenn ein Digital Audio-System mit dem DIGITAL AUDIO OUT (OPTICAL)-Anschluss verbunden ist,
x
reduzieren Sie die Lautstärke von Fernsehgerät und System.
5,1-Kanalton ist möglich, wenn das Fernsehgerät an ein externes Gerät angeschlossen ist, das 5,1-Kanalton
x
unterstützt.
Wenn der Receiver (Heimkinosystem) angeschaltet ist, können Sie den Ton hören, der vom optischen
x
Ausgang des Fernsehgeräts zur Verfügung gestellt wird. Wenn das Fernsehgerät ein (terrestrisches) DTVSignal empfängt, überträgt das Fernsehgerät 5,1-Kanalton an den Receiver des Heimkinosystems. Wenn es
sich bei der Signalquelle um eine digitale Komponente wie beispielsweise einen DVD-Player/Blu-Ray-Player/
Kabel- / Satellitenreceiver (Set-Top-Box) handelt, der über HDMI an das Fernsehgerät angeschlossen ist,
kann der Receiver des Heimkinosystems nur Zweikanalton wiedergeben. Wenn Sie 5,1-Kanalton wünschen,
müssen Sie den digitalen Ausdioausgang am DVD-/Blu-Ray-Player / Kabel- / Satellitenreceiver (Set-Top-Box)
direkt an einen Verstärker oder ein Heimkinosystem anschließen.
✎
Kopfhörer H : Sie können Ihre Kopfhörer an den Kopfhörer-Ausgang Ihres Fernsehgeräts anschließen. Wenn
Kopfhörer angeschlossen sind, ist die Tonwiedergabe über die eingebauten Lautsprecher abgeschaltet.
Wenn Sie Kopfhörer an das Fernsehgerät anschließen, ist die Tonfunktion eingeschränkt.
x
Die Lautstärke der Kopfhörer und des Fernsehgeräts werden getrennt geregelt.
x
✎
AUDIO OUT: Zum Anschließen an die Audioeingänge Ihres Verstärker-/DVD-Heimkinosystems.
Verwenden Sie für den Anschluss den richtigen Stecker.
x
Ein Audioverstärker ist mit den AUDIO OUT-Anschlüssen verbunden: Vermindern Sie die Lautstärke des
x
Fernsehers und stellen Sie die Lautstärke mit dem Lautstärkeregler des Verstärkers ein.
10
Deutsch
Page 73

ANSCHLÜSSE COMMON INTERFACE-STECKPLATZ
SOURCE
Um Bezahlsender zu sehen, müssen Sie eine “CI” oder “CI+”-Karte
einsetzen.
y Wenn Sie keine “CI” oder „CI+”-Karte einsetzen, wird bei einigen
Kanälen die Meldung „Gestörtes Signal” angezeigt.
y Die Verbindungsinformationen mit Telefonnummer, Kennung
der „CI” oder „CI+”-Karte, Hostkennung und anderen Angaben
wird nach ungefähr 2 bis 3 Minuten angezeigt. Wenn eine
Fehlermeldung angezeigt wird, wenden Sie sich bitte an Ihren
Dienstanbieter.
y Wenn die Kanalinformationskonfiguration abgeschlossen ist, wird
die Meldung „Udating Completed” Aktualisierung abgeschlossen
angezeigt. Dies bedeutet, dass die Kanalliste aktualisiert ist.
✎
HINWEIS
Sie können die „CI” oder „CI+”-Karte bei einem der örtlichen Kabelnetzbetreiber erwerben.
x
Ziehen Sie die „CI” oder „CI+”-Karte vorsichtig mit den Händen heraus. Sie könnte beim Herunterfallen ansonsten
x
beschädigt werden.
Die Richtung, in der Sie die „CI” oder „CI+”-Karte einsetzen müssen, ist auf der Karte markiert.
x
Die Position des COMMON INTERFACE-Steckplatzes ist modellabhängig.
x
„CI” oder „CI+”-Karten werden in einigen Ländern und Regionen nicht unterstützt. Fragen Sie diesbezüglich Ihren
x
offiziellen Händler.
Bei Problemen wenden Sie sich an den Dienstanbieter.
x
Setzen Sie eine „CI“ oder „CI+“-Karte ein, die für die aktuellen Antenneneinstellungen geeignet ist. Andernfalls ist das
x
Bild gestört oder es fällt aus.
Wenn Sie über Satellit fernsehen, müssen Sie die „CI“ oder „CI+“-Karte für den terrestrischen und Kabelempfang
x
entfernen. Andernfalls ist das Bild gestört oder es fällt aus.
02 Anschlüsse
Signalquellen wählen
Quellen
Hiermit wählen Sie, ob das Fernsehgerät
mit einem Fernsehsignal versorgt wird oder
an andere externe Signaleingänge wie
z.B. DVD- / Blu-Ray-Player / Kabelreceiver
/ Satellitenreceiver (Set-Top Box)
angeschlossen ist.
■ TV / Ext / PC / AV / Komponenten
/ HDMI1/DVI / HDMI2 / HDMI3 /
HDMI4 / USB
✎
Bei Quellen werden die angeschlossenen
Signalquellen hervorgehoben.
✎
Ext. und PC bleiben immer aktiviert.
Name bearb.
■ Videorekorder / DVD / Kabelreceiver /
Satellitenreceiver / PVR-Receiver / AV-Receiver /
Spiel / Camcorder / PC / DVI PC / DVI-Geräte / TV /
IPTV / Blu-Ray / HD DVD / DMA: Vergeben Sie Namen
für die an die Eingangsbuchsen angeschlossenen
Geräte, um die Auswahl der Signalquelle zu
vereinfachen.
✎
Wenn ein PC mit einer Auflösung von 1920 x 1080
bei 60Hz mit dem HDMI IN 1(DVI)-Anschluss
verbunden wird, stellen Sie den Anschluss unter
Name bearb. auf den DVI PC-Modus ein.
✎
Wenn Sie ein HDMI/DVI-Kabel mit dem
HDMI IN 1(DVI)-Anschluss verbinden, stellen
Sie den Anschluss unter Name bearb. auf den
Modus DVI PC oder DVI-Geräte ein.
Deutsch
11
Page 74

Grundfunktionen
C
H LIS
T
MUTE
POWE
R
S
OURCE
PRE-CH
TOOLS
INFO
TTX/MIX
CO
T
G
ON/OFF
Navigieren in den Menüs
Vor dem ersten Einsatz des Fernsehgeräts führen Sie die
folgenden Schritte aus, um zu erfahren, wie Sie im Menü
navigieren und verschiedene Funktionen auswählen und
einstellen.
NTEN
MENU
UIDE
3
1
2
RETURN
EXIT
4
1 ENTERE / Richtungstaste: Cursor bewegen und
Elemente auswählen. Einstellungen bestätigen.
2 Taste RETURN: Zurück zum vorherigen Menü.
3 Taste MENU: Bildschirmmenü anzeigen.
4 Taste EXIT: Bildschirmmenü schließen.
Bedienung des Bildschirmmenüs(OSD)
Die Zugriffsmethoden können in Abhängigkeit vom jeweiligen
Menü variieren.
1
MENU
m
Das Hauptmenü mit seinen
Optionen wird auf dem Bildschirm
angezeigt:
Bild, Ton, Kanal, Einstell.,
Eingang, Anwendung,
Unterstützung.
2
3
4
▲ / ▼
ENTER
▲ / ▼
Wählen Sie durch Drücken der
Tasten ▲ oder ▼ ein Symbol.
E
Drücken Sie die ENTERE, um
das Untermenü anzuzeigen.
Wählen Sie durch Drücken der
Tasten ▲ oder ▼ das gewünschte
Untermenü.
◄ / ►
5
Wählen Sie durch Drücken der
Tasten ◄ oder ► den Wert für
ein bestimmtes Element. Die
Methoden zum Anpassen der
Werte im Bildschirmmenü können in
Abhängigkeit vom jeweiligen Menü
variieren.
ENTER
E
Drücken Sie die ENTERE, um die
e
Konfiguraton abzuschließen.
Drücken EXIT.
6
EXIT
7
Verwenden der INFO Taste (Elektronische Programmzeitschrift)
Auf dem Bildschirm werden der aktuelle
Kanal und bestimmte Audio/VideoEinstellungen angezeigt.
Die elektronische Programmführer
zeigt entsprechend der Sendezeit
für jeden Kanal tagesaktuelle
Fernsehprogramminformation an.
y Blättern Sie mit ◄, ►, um Informationen zu einem
gewünschten Programm anzuzeigen, während Sie einen
anderen Sender anzeigen.
y Blättern Sie mit ▲, ▼, um Informationen für andere
Kanäle anzuzeigen. Wenn Sie zum ausgewählten Sender
wechseln möchten, drücken Sie auf die ENTER
Taste.
DEF
DTV Air
15
Life On Venus Avenu e
Unclass ified
No Det aild Inform ation
18:00 ~ 6:00
INFO
E
18:11 Do. 6 Jan.
E
Ansehen
Information
-
Fernsehplanung
TV-Programm
Die Informationen des elektronischen
Programmführers werden von den
Sendern zur Verfügung gestellt. Mit Hilfe
der von den Sendern zur Verfügung
gestellten Programmpläne können
Sie im Voraus Programme angeben,
die Sie sehen möchten, so dass das
Fernsehgerät zur angegebenen Zeit
automatisch zum Kanal des gewählten Programms wechselt.
Je nach Aktualität der Senderinformationen können
Programmplätze leer oder veraltet sein.
Verwenden der Kanalansicht
TV-Programm
18:00 - 19:00 19:00 - 20:00
American Chopper
Programmes resume at 06:00
Home and...
No Information
QVC Selection
No Information
)
Family Affairs
800 five
Kanalansicht - TV
Heute
27
28
800
24
16
6
DTV Air 800 five
Home and Away
18:00 - 18:30
Drama
Dani is devastated when scott makes clear his views on marriage...
Discovery
DiscoveryH&L
five
price-drop.tv
QVC
R4DTT
Ansichts. +24 Std. CH-Modus Information k Seite
1 2 3 4 5 6
GUIDE
Tine Team
Fiv...
)
2:10 Di 1. Jun
Dark Angel
E
Ansehen
Deutsch
12
Page 75

Verwenden der Programmieransicht
800
800
2:10 Di 1. Jun
five
five
E
Abbr.
TV-Programm
800 five
Programmieransicht
18:30
Heute
19:15
Heute
Family Affairs
)
)
Dark Angel
Ansichts. Information
DTV Air 800 five
Family Affairs
18:00 - 18:30
Drama
Tanya confesses all to a stunned Babs. Conrad is anxious to hear...
1 4 6
1
Rot (Ansichts.): Anzeigen der Programme, die gerade
laufen oder demnächst anfangen.
2
Gelb (+24 Std.): Anzeigen der Programme, die nach
24 Stunden gesendet werden.
3
Blau (CH-Modus): Wählen Sie die Art der Kanäle aus,
die Sie im Fenster Kanalansicht anzeigen möchten.
– Der CH-Modus unterscheidet sich je nach
Antennensignal.
4 Information: Anzeigen von Details zum ausgewählten
Programm.
5
k
(Seite): Weiter zur nächsten oder vorherigen Seite.
6 Taste ENTER
E
– Wenn Sie ein laufende Programm auswählen, können
Sie es ansehen.
– Wenn Sie ein zukünftiges Programm auswählen,
können Sie es vormerken. Um die Programmierung
abzubrechen, drücken Sie erneut auf die ENTER
E
und wählen Sie Programm. abbr..
Kanal-Manager
Mit diesem Menü können Sie Favoriten löschen oder
einstellen und den Programmführer für digitale Sendungen
verwenden. Wählen Sie im Fenster Sender, Eigene Kanäle,
Satellit oder Vorgemerkt einen Sender.
Sender
Alle
TV
Radio
Daten/And.
Kostenlos
Verschlüsselt
Gefunden
Satellit TV-Empfang B Zoom Auswählen Sortieren k Seite T Extras
c 1 1futech
c 2 * 24ore.tv
15 abc1
3 BBC World
23 bid-up.tv
33 Boonerang
32 Cartoon Nwk
5 Class News
4 Coming Soon
27 Discovery
■ Sender: Anzeigen der Senderliste anhand des
Sendertyps.
*
Eigene Kanäle: Anzeigen der Gruppe des Senders.
■
■
Satellit: Anzeigen der Senderliste anhand des
Satellitensignals.
■
Scheduled: Anzeigen aller vorgemerkten
Programme.
✎
Verwenden der Farbtasten in Verbindung mit dem
Kanal-Manager
Rot (TV-Empfang): Wählen Sie abwechselnd
x
Terrestrisch, Kabel oder Satellit.
B
Grün (Zoom): Hiermit vergrößern oder verkleinern
x
Sie die Sendernummer.
Gelb (Auswählen): Markieren Sie die gewünschten
x
Kanäle und drücken Sie die gelbe Taste, um alle
markierten Kanäle zugleich einzustellen. Links neben
dem Namen der gewählten Kanäle wird das Zeichen
c
angezeigt.
Blau (Sortieren): Ändern der Sortierung in der
x
Kanalliste (nach Kanalnamen oder Kanalnummer).
k
(Seite): Weiter zur nächsten oder vorherigen Seite.
x
T
(Extras): Hiermit zeigen Sie das Optionsmenü
x
Kanal-Manager an. (Der Inhalt des Menüs
“Optionen” hängt von der jeweiligen Situation ab.)
Symbole zur Anzeige des Kanalstatus
Symbole Vorgang
Ein analoger Kanal.
A
Ein ausgewählter Sender.
c
Ein Kanal, der als Favorit eingestellt ist.
*
Ein Programm, das gerade gesendet wird.
(
Ein gesperrter Kanal.
\
Ein vorgemerktes Programm.
)
03 Grundfunktionen
Deutsch
13
Page 76

Grundfunktionen
¦ Verwenden von Favoriten
*
Eigene Kanäle
(im Kanal-Manager)
Hiermit zeigen Sie alle Favoritenkanäle an.
■ Eigene Kanäle bearbeiten
gewählten Sender zu der gewünschten Gruppe eigener
Sender hinzufügen.
✎
Das Symbol „*” wird angezeigt, und der Sender wird
als Eigene Kanäle festgelegt.
1. Wählen Sie einen Kanal und drücken Sie die Taste
TOOLS.
2. Sie können einen Kanal der Gruppen 1, 2, 3 und 4
der eigenen Kanäle hinzufügen oder löschen.
Sie können eine oder mehrere Gruppen
x
auswählen.
3. Nachdem Sie die Einstellungen geändert haben,
kann die Senderliste für jede Gruppe angezeigt
werden in Eigene Kanäle.
Sender
Alle
TV
Radio
Daten/And.
Kostenlos
Verschlüsselt
Gefunden
Satellit TV-Empfang B Zoom Auswählen Sortieren k Seite T Extras
t
c 1 1futech
c 2 * 24ore.tv
15 abc1
3 BBC World
23 bid-up.tv
33 Boonerang
32 Cartoon Nwk
5 Class News
4 Coming Soon
27 Discovery
: Sie können die
Eigene Kanäle bearbeiten
Sperren
Timer-Wdg.
Kanalnr. bearbeiten
Entfernen
Alle abwählen
d
Senderliste
Sie können alle gesuchten Kanäle
anzeigen.
Deutsch
14
CH LIST
Kanalmenü
¦ Zurücksetzen von Kanälen
Antennentyp (Terrestrisch / Kabel / Satellit)
Ehe Ihr Fernseher beginnen kann, die verfügbaren Kanäle zu
speichern, müssen Sie die Art der Signalquelle angeben, die
an das Fernsehgerät angeschlossen ist (z.B.: Terrestrisch,
Kabel oder Satellit).
Land
Der Eingabefenster für die PIN wird geöffnet. Geben Sie nun
Ihre vierstellige PIN ein.
■ Digitaler Sender: Sie können das Land für die digitalen
Sender ändern.
■ Analogsender: Sie können das Land für die analogen
Sender ändern.
Autom. Senderspeich.
Automatisches Suchen nach einem Kanal und Speichern im
Fernsehgerät.
✎
Die automatisch zugewiesenen Programmplätze
entsprechen unter Umständen nicht den gewünschten
Programmplätzen. Wenn ein Kanal mit der Funktion
Kindersicherung gesperrt wurde, wird das
Eingabefenster für die PIN geöffnet.
■ Antennentyp (Terrestrisch / Kabel / Satellit): Wählen
Sie einen Antennentyp zum Speichern aus.
Bei Einstellung von Antennentyp auf Terrestrisch oder Kabel:
■ Sendertyp (Digital und Analog / Digital / Analog):
Wählen Sie einen Sendertyp zum Speichern aus.
Bei Auswahl von Kabel → Digital und Analog oder
Digital: Wert für die Suche nach Kabelkanälen eingeben.
Suchlaufmodus (Voll / Netzwerk / Schnell): Das
Fernsehgerät durchsucht automatisch alle Kanäle mit
aktiven Sendern und speichert sie im Fernsehgerät.
✎
Wenn Sie Schnell wählen, können Sie Netzwerk,
Netzwerkkennung, Frequenz, Modulation und
Symbolrate durch Drücken der Taste auf der auf
der Fernbedienung manuell einstellen.
Netzwerk (Auto / Manuell): Auswählen der
Einstellmethode für die Netzwerkkennung zwischen
Auto oder Manuell.
Netzwerkkennung: Wenn das Netzwerk auf Manuell
eingestellt ist, können Sie die Netzwerkkennung mit
den Zifferntasten eingeben.
Frequenz: Hiermit zeigen Sie die Frequenz des Kanals
an. (Je nach Land unterschiedlich)
Modulation: Hiermit zeigen Sie die verfügbaren
Modulationswerte an.
Symbolrate: Hiermit zeigen Sie die verfügbaren
Symbolraten an.
Page 77

Antennentyp ist auf Satellit eingestellt:
■ Sendertyp (Alle / TV / Radio): Wählen Sie einen
Sendertyp zum Speichern aus.
■ Satellit: Auswählen des Satelliten zum Durchsuchen.
■ Suchmodus (Alle Kanäle/ Nur freie Kanäle):
Auswählen des Suchmodus für den gewählten Satelliten.
Sender manuell speichern
Manuelles Suchen nach einem Kanal und Speichern im
Fernsehgerät.
✎
Wenn ein Kanal mit der Funktion Kindersicherung
gesperrt wurde, wird das Eingabefenster für die PIN
geöffnet.
Bei Einstellung von Antennentyp auf Terrestrisch oder Kabel:
■ Digitaler Sender: Nach Abschluss des Suchlaufs
werden die Kanäle in der Kanalliste aktualisiert.
✎
Bei Auswahl von TV-Empfang →
Terrestrisch : Kanal, Frequenz, Bandbreite
✎
Bei Auswahl von TV-Empfang →
Kabel : Frequenz, Modulation, Symbolrate
■ Analogsender (Programm, Fernsehnorm, Tonsystem,
Kanal, Suchen): Falls kein oder nur schlechter
Ton zu hören sein sollte, wählen Sie einen anderen
Audiostandard aus.
✎
Kanalmodus
P (Programm-Modus): Nach Abschluss der
x
Einstellungen sind die Sender lhrer Region unter den
Programmplätzen P0 bis maximal P99 gespeichert.
In diesem Modus können Sie Sender durch Eingabe
des Programmplatzes auswählen.
C (Terrestrische Kanäle) / S (Kabelkanäle): In diesen
x
beiden Modi können Sie Sender durch Eingabe der
Nummer anwählen, die dem terrestischen Sender
oder dem Kabelkanal zugeordnet ist.
Antennentyp ist auf Satellit eingestellt:
■ Satellit: Auswählen des Satelliten mit den Auf/Ab-
Tasten.
■ Transponder: Auswählen des Transponders mit den
Auf/Ab-Tasten.
■ Suchmodus (Alle Kanäle/ Nur freie Kanäle):
Auswählen der freien oder aller Kanäle zum Speichern.
■ Netzwerksuche (Deaktivieren / Aktivieren): Aktivieren/
Deaktivieren der Netzwerksuche mithilfe der Auf/AbTasten.
■ Signalqualität: Zeigen Sie den aktuellen Status des
Sendesignals an.
✎
Die Informationen zu den Satelliten und ihren
Transpondern hängen von den Sendebedingungen ab
und können sich jederzeit ändern.
✎
Nach Abschluss der Einstellungen wechseln Sie
zu Suchen, und drücken Sie die ENTERE. Der
Kanalsuchlauf wird gestartet.
Satellitensystem einrichten
Der Eingabefenster für die PIN wird geöffnet. Geben Sie nun
Ihre vierstellige PIN ein. Die Option
Satellitensystem einrichten ist verfügbar, wenn
TV-Empfang auf Satellit eingestellt ist. Ehe Sie
Autom. Senderspeich. ausführen, nehmen Sie die
Einstellungen unter Satellitensystem einrichten vor. Dann
wir die Kanalsuche normal durchgeführt.
■ Satellitenauswahl: Sie können die Satelliten für dieses
Fernsehgerät auswählen.
■ LNB-Versorgung (Ein / Aus): Aktivieren bzw.
Deaktivieren der Stromversorgung des LNB.
■ LNB-Einstellungen: Konfigurieren der Außenanlagen.
– Satellit: Auswählen des Satelliten für den Empfang
von Digitalsendungen.
– Transponder: Auswählen eines Transponders aus der
Liste oder Hinzufügen eines neuen Transponders.
– DiSEqC-Modus: Auswählen des DiSEqC-Modus für
das gewählte LNB.
– Unterste LNB-Frequenz: Einstellen einer niedrigeren
LNB-Frequenz.
– Oberste LNB-Frequenz: Einstellen einer höheren
LNB-Frequenz.
– Trägerton 22 kHz (Aus / Ein / Auto): Auswählen
eines Trägertons mit 22 kHz je nach LNB-Typ. Bei
einem universellen LNB wählen Sie Auto.
– Signalqualität: Zeigen Sie den aktuellen Status des
Sendesignals an.
■ Positionierereinstellungen: Konfigurieren des
Antennenpositionierers.
Positionierer (Ein / Aus): Aktivieren oder Deaktivieren
der Positionssteuerung.
Positioniertyp (USALS / DiSEqC 1.2): Umschalten
des Positionierertyps zwischen DiSEqC 1.2 und USALS
(Universal Satellite Automatic Location System).
– Längengrad: Einstellen des Längengrads für den
eigenen Standort.
– Breitengrad: Einstellen des Breitengrads für den
eigenen Standort.
– Längengrad für benutzerdefinierte Satelliten:
Einstellen des Längengrads für benutzerdefinierte
Satelliten.
Benutzermodus: Einstellen der Satellitenantenne auf die
Positionen der verschiedenen Satelliten. Wenn Sie die
aktuelle Position der Satellitenantenne für einen bestimmten
Satelliten speichern, kann die Satellitenantenne in die
definierte Position geschwenkt werden, wenn das Signal
dieses Satelliten gewünscht wird.
– Satellit: Auswählen des Satelliten, um dessen
Position einzustellen.
– Transponder: Auswählen eines Transponders für den
Signalempfang aus der Liste.
– Bewegungsmodus: Auswählen des
Bewegungsmodus: Schritte oder kontinuierlich.
– Schrittweite: Einstellen der Schrittweite für
die Antennendrehung in Winkelgrad. Die
Schrittweite können Sie nur einstellen, wenn der
Bewegungsmodus auf Schritt eingestellt ist.
Deutsch
15
03 Grundfunktionen
Page 78

Grundfunktionen
– Zu gespeicherter Position wechseln: Schwenken
der Antenne zur gespeicherten Satellitenpositionen.
– Antennenposition: Einstellen und Speichern der
Antennenposition des gewählten Satelliten.
– Aktuelle Position speichern: Speichern der aktuellen
Position als gewähltes Positionierlimit.
– Signalqualität: Zeigen Sie den aktuellen Status des
Sendesignals an.
Installationsmodus: Einstellen der Begrenzungen
für den Bewegungsumfang der Satellitenantenne
oder Zurücksetzen der Position. Allgemein wird diese
Funktion vom Installateur verwendet.
– Endposition (Ost / West): Auswählen der Richtung
für die Positionierergrenze.
– Antennenposition: Einstellen und Speichern der
Antennenposition des gewählten Satelliten.
– Aktuelle Position speichern: Speichern der aktuellen
Position als Positionierergrenze.
– Position neu einstellen: Bewegen der Antenne in die
Bezugsposition.
– Neue Positionergrenze: Zulassen, dass die Antenne
über den gesamten Schwenkbereich gedreht werden
kann.
■ Alle Einstellungen zurücksetzen (OK / Abbr.): Die
Stelliteneinstellungen werden auf die Werkseinstellungen
zurückgesetzt.
¦ Bearbeiten von Kanälen
Optionsmenü Kanal-Manager
(im Kanal-Manager)
1. Wählen Sie einen Kanal und drücken Sie die Taste
TOOLS.
2. Bearbeiten Sie den Namen oder die Nummer des Kanals
mit den Menübefehlen Sendernamen bearbeiten oder
Kanalnr. bearbeiten.
■ Sendernamen bearbeiten (nur Analogkanäle): Weisen
Sie einen Kanalnamen Ihrer Wahl zu.
■ Kanalnr. bearbeiten (nur Digitalkanäle): Bearbeiten Sie die
Nummer durch Drücken der gewünschten Zifferntasten.
¦ Weitere Funktionen
Suchoptionen für Kabel
(je nach Land)
Einstellen weiterer Suchoptionen für die Kanalsuche im
Kabelnetz (z. B. Frequenz oder Symbolrate).
■ Startfrequenz / Stoppfrequenz: Einstellen der Start-
und Stoppfrequenz (je nach Land unterschiedlich)
■ Symbolrate: Hiermit zeigen Sie die verfügbaren
Symbolraten an.
■ Modulation: Hiermit zeigen Sie die verfügbaren
Modulationswerte an.
Kanal-Manager
Optionsmenü Kanal-Manager
Stellen Sie den Kanal mit den Menübefehlen im
Kanal-Manager ein (Sperren / Freigabe, Timer-Aufnahme,
Timer-Wdg., Sortieren, Neu sortieren, Entfernen, Alle
wählen / Alle abwählen). Der Inhalt des Optionsmenüs
hängt vom jeweiligen Kanalstatus ab.
1. Wählen Sie einen Kanal und drücken Sie die Taste
TOOLS.
2. Wählen Sie eine Funktion aus, und ändern Sie deren
Einstellungen.
■ Sperren / Freigabe: Sie können einen Kanal sperren,
sodass er nicht ausgewählt und angezeigt werden kann.
✎
HINWEIS
Diese Funktion ist nur verfügbar, wenn die
x
Kindersicherung aktiviert ist Ein.
Der Eingabefenster für die PIN wird geöffnet.
x
Geben Sie die vierstellige Standard-PIN ein:
„0-0-0-0”. Ändern Sie die PIN mit der Option
PIN ändern.
■ Timer-Aufnahme (nur Digitalkanäle): Hiermit können Sie
ein Programm aufnehmen, das gerade gesendet wird,
oder die Aufnahme eines später gesendeten Programms
vormerken.
✎
Es muss ein USB-Gerät mit mindestens 4 GB
Speicher an das Fernsehgerät angeschlossen
sein.
✎
USB-Speichergeräte können erst dann für
Aufnahmen verwendet werden, nachdem der
Geräte-Leistungstest durchgeführt wurde.
■ Timer-Wdg.: Sie können einen Kanal einstellen, der bei
Erreichen einer bestimmten Zeit automatisch angezeigt
wird. Um diese Funktion verwenden zu können, müssen
Sie zuerst die aktuelle Uhrzeit einstellen.
✎
Wenn Sie im Kanal-Manager einen digitalen
Kanal gewählt haben und die Taste ► drücken,
wird das digitale Programm angezeigt.
■ Sortieren (nur Analogkanäle): Mit diesem Vorgang
können Sie die Programmnummern gespeicherter
Sender ändern. Das ist möglicherweise nach dem
automatischen Speichern von Sendern erforderlich.
■ Neu sortieren (sofern TV-Empfang auf Satellit eingestellt
wurde): Sortieren des Kanal-Managers in numerischer
Reihenfolge.
■ Entfernen: Sie können Kanäle löschen, damit nur die
gewünschten Kanäle angezeigt werden.
■ Alle wählen / Alle abwählen: Wählen Sie alle Kanäle
aus oder deaktivieren Sie alle im Kanal-Manager
ausgewählten Kanäle.
16
Deutsch
Page 79

Programmiert
(im Kanal-Manager)
Mit dieser Menüoption können Sie eine vorgemerkte
Sendung anzeigen, ändern oder löschen.
■ Info ändern: Mit dieser Menüoption können Sie die
Vormerkung einer Sendung ändern.
■ Programmierung abbrechen: Mit dieser Menüoption
können Sie die Vormerkrung einer Sendung stornieren.
■ Information: Anzeigen einer vorgemerkten Sendung.
(Sie können auch die Vormerkinformationen auswählen).
■ Alle wählen / Alle abwählen: Wählen oder Abwählen
aller vorgemerkten Programme.
Listenübertr. abbrechen
Der Eingabefenster für die PIN wird geöffnet. Geben Sie
nun Ihre vierstellige PIN ein. Importieren oder Exportieren
der Kanaltabelle. Schließen Sie einen USB-Speicher an, um
diese Funktion zu verwenden.
■ Von USB importieren: Importieren der Kanalliste vom
USB-Speicher.
■ Auf USB exportieren: Exportieren der Kanalliste auf den
USB-Speicher: Diese Funktion ist verfügbar, wenn ein
USB-Speicher angeschlossen ist.
Feinabstimmung
(nur analoge Kanäle)
Wenn das Signal schwach oder gestört ist, können Sie die
Feinabstimmung manuell vornehmen.
✎
Fein abgestimmte Kanäle sind mit einem Sternchen
markiert „*”.
✎
Wählen Sie Zurückset., wenn Sie die Feinabstimmung
zurücksetzen möchten.
Bildmenü
¦ Ändern des voreingestellten Bildmodus
Modus
Wählen Sie Ihren bevorzugten Bildtyp aus.
■ Dynamisch : Für helle Zimmer geeignet.
■ Standard: Für normale Umgebungen geeignet.
■ Natürlich: Für geringe Augenbelastung geeignet.
■ Film: Geeignet für ds Anzeigen von Filmen in einem
t
✎
Natürlich ist im PC-Modus nicht verfügbar.
abgedunkelten Zimmer.
¦ Anpassen der Bildeinstellungen
Hintergrundbel. / Kontrast / Helligkeit /
Schärfe / Farbe / Farbton (G/R)
Das Gerät verfügt über mehrere Einstellmöglichkeiten für die
Bildqualität:
✎
HINWEIS
Im Modus TV, Ext., AV des PAL-Systems steht die
x
Funktion Farbton (G/R) nicht zur Verfügung.
Im PC-Modus können Sie nur Hintergrundbel.,
x
Kontrast und Helligkeit einstellen.
Sie können die Einstellungen für jedes externe Gerät
x
festlegen und speichern, das an das Fernsehgerät
angeschlossen ist.
¦ Möglichkeiten zum Sparen
Öko-Lösung
■ Energiesparmod. (Aus / Gering / Mittel / Hoch /
Bild aus / Auto)
Sie die Helligkeit des Fernsehgeräts ein, um den
Stromverbrauch zu senken. Wenn Sie
Bild aus wählen, wird der Bildschirm abgeschaltet,
aber der Ton bleibt an. Drücken Sie eine beliebige Taste
außer der Lautstärketaste, um den Bildschirm wieder
anzuschalten.
■ Öko-Sensor (Aus / Ein): Um noch mehr Energie zu
sparen; werden die Bildeinstellungen automatisch an die
Lichtverhältnisse im Zimmer angepasst.
✎
Wenn Sie Hintergrundbel. einstellen, wird der
Öko-Sensor deaktiviert Aus.
Min. Hintergr.bel.: Wenn der Öko-Sensor aktiviert
Ein ist, können Sie die minimale Bildhelligkeit manuell
einstellen.
✎
Wenn Öko-Sensor aktiviert ist Ein, kann sich
die Helligkeit der Anzeige je nach Helligkeit der
Umgebung ändern (etwas heller oder dunkler
werden).
■ Kein Sig. Standby (Aus/ 15 min. / 30 min. / 60 min.):
Um unnötigen Energieverbrauch zu verhindern, stellen
Sie ein, wie lange das Fernsehgerät angeschaltet bleiben
soll, wenn es kein Signal empfängt.
✎
Deaktiviert, wenn der PC im Stromsparmodus
läuft.
t
: Mit dieser Funktion stellen
03 Grundfunktionen
Deutsch
17
Page 80

Grundfunktionen
¦ Ändern der Bildoptionen
Erweiterte Einstellungen
(verfügbar nur im Modus Standard / Film)
Sie können verschiedene Detaileinstellungen für Ihren
Fernseher vornehmen, unter anderem für Farbe und
Kontrast.
✎
Im PC-Modus können Sie nur Optimalkontrast,
Gamma, Weißabgleich und LED Motion Plus
einstellen.
Erweiterte Einstellungen
Schwarzton : Aus ►
Optimalkontrast : Mittel
Schattendurchzei. : -2
Gamma : 0
Expertenmuster : Aus
Nur RGB-Modus : Aus
Farbraum : Nativ
▼
U
Verschieben
E
Eingabe
R
Zurück
■ Schwarzton (Aus / Dunkel / Dunkler / Max. dunkel):
Wählen Sie den Schwarzwert aus, um die Bildschirmtiefe
einzustellen.
■ Optimalkontrast (Aus / Gering / Mittel / Hoch): Stellen
Sie den Bildkontrast ein.
■ Schattendurchzei. (-2~+2): Erhöhen Sie die Helligkeit
dunkler Bilder.
■ Gamma: Einstellen der Intensität der Primärfarbe.
■ Expertenmuster (Aus / Muster 1 / Muster 2): Durch
Ausführen der Expertenmuster kann das Bild ohne
einen Generator oder Filter kalibriert werden. Wenn das
Bildschirmenü verschwindet oder ein anderes Menü als
Bild geöffnet wird, ist die Kalibrierung gespeichert und
das Fenster Expertenmuster wird geschlossen.
✎
Solange Expertenmuster ausgeführt wird, erfolgt
keine Tonausgabe.
✎
Nur verfügbar im Modus DTV, Component und
HDMI.
■ Nur RGB-Modus (Aus / Rot / Grün / Blau): Sie können
die Farbe oder den Farbton (G/R) der Bildanteile Rot,
Grün oder Blau von einem externen Gerät (DVD-Player,
Heimkinosystem usw.) einstellen.
■ Farbraum (Auto / Nativ / Benutzerdef.): Stellen
Sie den Bereich der Farben ein, aus denen das Bild
erstellt wird. Wenn Sie Farbe, Rot, Grün, Blau und
Zurückset. anpassen möchten, stellen Sie Farbraum
auf Benutzerdef. ein.
■ Weißabgleich: Einstellen der Farbtemperatur für ein
natürlicheres Bild.
R-Offset / G-Offset / B-Offset: Einstellen der
Dunkelheit jeder Farbe (Rot, Grün und Blau).
R-Gain / G-Gain / B-Gain : Sie können die Helligkeit
jeder Farbe (Rot, Grün und Blau) einstellen.
Zurückset.: Hiermit setzen Sie den Weißabgleich auf
die Standardwerte zurück.
■ 10 P Weißabgleich (Aus / Ein): Steuern des
Weißabgleichs in 10-PunktS-Schritten durch Einstellen
der Helligkeit des roten, grünen und blauen Signals.
✎
Diese Funktion ist verfügbar, wenn der Bildmodus
auf Film und der externe Eingang auf HDMI oder
Komponente eingestellt ist.
✎
Manche USB-Geräte unterstützen diese Funktion
möglicherweise nicht.
Intervall: Wählen Sie die Einstellintervall.
Rot: Einstellen des Rotpegels.
Grün: Einstellen des Grünpegels.
Blau: Einstellen des Blaupegels.
Zurückset.: ZUrücksetzen von 10 P Weißabgleich auf
die Standardwerte zurück.
■ Hautton: Betonen des Rosaanteils im „Hautton”.
■ Kantenglättung (Aus / Ein): Hervorheben von
Objektbegrenzungen.
■ xvYCC (Aus / Ein): Durch Aktivieren des xvYCC-Modus
vergrößern Sie die Detailtreue und den Farbraum beim
Abspielen von Filmen auf einem externen Gerät (z.B.
DVD-Player), das an den HDMI- oder Component INEingang angeschlossen ist.
✎
Diese Funktion ist verfügbar, wenn der Bildmodus
auf Film und der externe Eingang auf HDMI oder
Komponente eingestellt ist.
✎
Manche USB-Geräte unterstützen diese Funktion
möglicherweise nicht.
■ LED Motion Plus (Aus / Ein): Beseitigt das
Verschwimmen schneller Szenen mit viel Bewegung und
sorgt für ein klares Bild.
18
Deutsch
Page 81

Bildoptionen
✎
PC-Modus können Sie nur Farbtemp., Größe und
Autom. Schutzzeit einstellen.
Bildoptionen
Farbtemp. : Normal ►
Größe : Autom. Breit
Bildschirmmodus : 16:9
Digit. Rauschlter : Auto
MPEG-Rauschlter : Auto
HDMI-Schwarzp. : Normal
Filmmodus : Aus
▼
U
Verschieben
E
Eingabe
R
Zurück
■ Farbtemp. (Kalt / Normal / Warm1 / Warm2)
✎
Warm1 oder Warm2 werden nur aktiviert, wenn
der Bildmodus auf Dynamisch eingestellt ist.
✎
Sie können die Einstellungen für jedes externe
Gerät einstellen und speichern, das Sie an das
Fernsehgerät angeschlossen haben
■ Größe: Möglicherweise verfügt auch
Ihr Kabel-/Satellitenreceiver über
eigene Bildschirmformate. Allerdings
empfehlen wir dringend, dass Sie
die meiste Zeit den 16:9-Modus
verwenden.
Autom. Breit: Mit dieser Option stellen
Sie das Bildformat automatisch auf
das Seitenverhältnis 16:9 ein.
16:9: Wählen Sie diese Option aus, um als
Bildformat das Seitenverhältnis 16:9 für DVDs oder
Breitbildsendungen einzustellen.
Breitenzoom: Diese Option vergrößert das Bild auf mehr
als 4:3.
✎
Einstellen der Position mit den Tasten ▲, ▼.
Zoom: Vergrößern des 16:9-Breitbilds auf die volle
Bildschirmhöhe.
✎
Einstellen der Position oder Größe mit den Tasten
▲, ▼.
4:3: Dies ist die Standardeinstellung zum Anzeigen von
Filmen und herkömmlichen Fernsehsendungen.
✎
Verwenden Sie nicht über längere Zeit hinweg
das 4:3-Format. Spuren der links, rechts und
in der Mitte angezeigten Rahmen können zum
Einbrennen von Bildern (Einbrennen) führen, was
nicht von der Garantie abgedeckt ist.
P.SIZE
Bildschirmanp.: Mit dieser Funktion wird das ganze
Bild auch bei Versorgung mit HDMI- (720p/1080i/1080p)
oder Komponentensignalen (1080i/1080p) vollständig
und ohne Beschneidung angezeigt.
✎
HINWEIS
Je nach Signalquelle können die Bildgrößenoptionen
x
variieren.
Die verfügbaren Elemente können in Abhängigkeit
x
vom ausgewählten Modus variieren.
Im PC-Modus können nur die Modi 16:9 und 4:3
x
eingestellt werden.
Sie können die Einstellungen für jedes externe Gerät
x
einstellen und speichern, das Sie an einen Eingang
des Fernsehgeräts angeschlossen haben.
Nach Auswahl von Bildschirmanp. im Modus HDMI
x
(1080i / 1080p) oder Component (1080i/1080p):
Einstellen der Position oder Größe mit den Tasten
▲, ▼, ◄, ►.
Wenn Sie die Funktion Bildschirmanp. zusammen
x
mit einem HDMI 720p-Signal verwenden, wird eine
Zeile wie bei Overscan oben, unten, links und rechts
abgeschnitten.
■ Bildschirmmodus (16:9 / Breitenzoom / Zoom / 4:3):
Verfügbar nur, wenn die Bildgröße auf Autom. Breit
eingestellt ist. Sie können die gewünschte Bildgröße
beim 4:3-Breitbilddienst oder der Originalgröße
bestimmen. Für jedes Europäische Land ist eine andere
Bildgröße erforderlich.
✎
Diese Funktion ist im PC-, Komponenten- oder
HDMI-Modus nicht verfügbar.
■ Digit. Rauschfilter (Aus / Gering / Mittel / Hoch / Auto
/ Autovisualisierung): Wenn das Sendesignal schwach
ist, können statisches Rauschen und Geisterbilder
erscheinen. Wählen Sie diejenige der Optionen, bei der
das beste Bild angezeigt wird.
Autovisualisierung: Beim Wechseln von Analogkanälen
werden die Stärke des aktuellen Signals anzeigt und der
Rauschfilter der Anzeige festgelegt.
✎
Nur für Analogkanäle verfügbar.
■ MPEG-Rauschfilter (Aus / Gering / Mittel / Hoch /
Auto): Reduziert das MPEG-Rauschen, um besserte
Bildqualität zu ermöglichen.
■ HDMI-Schwarzp. (Normal / Gering): Sie können den
Schwarzwert direkt auf dem Bildschirm auswählen, um
die Bildschirmtiefe anzupassen.
✎
Nur im HDMI-Modus (RGB-Signale) verfügbar.
■ Filmmodus (Aus / Auto1 / Auto2): Sie können das
Fernsehgerät so einstellen, dass eine Filmsignal aus allen
Quellen automatisch empfangen und verarbeitet und das
Bild auf die optimale Qualität eingestellt werden kann.
✎
Verfügbar bei TV, AV, COMPONENT (480i / 1080i)
und HDMI (480i / 1080i).
03 Grundfunktionen
Deutsch
19
Page 82

Grundfunktionen
■ 100Hz Motion Plus (Aus / Klar / Standard / Glätten
/ Benutzerdef. / Demo): Beseitigt das Verschwimmen
schneller Szenen mit viel Bewegung und sorgt für ein
klareres Bild.
✎
Im Fall von Bildrauschen sollten Sie
100Hz Motion Plus deaktivieren Aus. Wenn
100Hz Motion Plus auf Benutzerdef. eingestellt
ist, können Sie Unschärfemind.,
Judder-Minderung einstellen oder ein manuelles
Zurückset. durchführen.
✎
Wenn 100Hz Motion Plus auf Demo eingestellt
ist, können Sie den Unterschied zwischen
aktivierter und deaktivierter Funktion darstellen.
Unschärfemind.: Hiermit passen Sie die
Unschärfeminderung bei Videosignalen an.
Judder-Minderung: Hiermit passen Sie die Minderung
stockender Bewegungen beim Abspielen von Filmen an.
Zurückset.: Hiermit setzen Sie die benutzerdefinierten
Einstellungen zurück.
■ Autom. Schutzzeit (nach 2 Std. / 4 Std. / 8 Std. /
10 Std. / Aus): Wenn der Bildschirm über einen
längeren, vom Benutzer festgelegten Zeitraum
hinweg das gleiche Standbild anzeigt, wird der
Bildschirmschoner aktiviert, um die Entstehung von
Nachbildern auf dem Bildschirm zu verhindern.Vor dem
ersten Verwenden der 3D-Funktion
Bild zurücksetzen (OK / Abbr.)
Zurücksetzeb Ihres aktuellen Bildmodus auf ihre
Standardeinstellungen.
¦ Einstellen des Fernsehgeräts mithilfe Ihres PCs
Stellen Sie die Signalquelle auf PC ein.
Autom. Einstellung
Stellen Sie die Frequenzen/Positionen ein und lassen Sie die
Feinstellung automatisch durchführen.
✎
Nicht verfügbar bei Anschluss mit einem HDMI/DVI-Kabel.
t
PC-Bildschirm
■ Grob / Fein: Entferneb oder Reduzieren von Bildrauschen.
Falls sich das Bildrauschen durch die Feinabstimmung
allein nicht beheben lässt, stellen Sie zunächst die Frequenz
möglichst genau ein (Grob) Führen Sie dann erneut eine
Feinabstimmung durch. Nachdem Sie das Bildrauschen
durch die Grob- und Feinabstimmung des Bildes verringert
haben, stellen Sie die Position des Bildes so ein, dass es
auf dem Bildschirm zentriert ist.
■ Position: Einstellen der Position des PC-Fensters mit
den Richtungstasten (▲ / ▼ / ◄ / ►).
■ Bild zurücksetzen : Zurücksetzen des Bilds auf die
Standardwerte.
Verwenden Ihres Computers als Computerbildschirm (PC)
Konfigurieren Ihrer PC-Software (unter Windows XP) Je nach
der Version von Windows und der Grafikkarte können die
tatsäch angezeigten Dialogfelder auf Ihrem PC abweichen.
In fast jedem Fall aber werden die gleichen grundlegenden
Einstellungen vorgenommen. (Wenden Sie sich andernfalls
an den Computerhersteller oder Samsung-Händler.)
1. Klicken Sie im Startmenü von Windows auf
„Systemsteuerung”.
2. Wenn das Fenster der Systemsteuerung angezeigt wird,
klicken Sie auf „Darstellung und Designs”. Ein Dialogfeld
wird geöffnet.
3. Klicken Sie auf „Anzeige”. Anschließend wird ein
Dialogfeld angezeigt.
4. Klicken Sie nun auf die Registerkarte „Einstellungen”.
y Stellen Sie die Bildschirmauflösung auf folgenden Wert:
[1920x1080Pixel]
y Wenn das Dialogfeld eine Option für die
Bildschirmfrequenz enthält, muss als Einstellung „60”
oder „60 Hz” ausgewählt werden. Andernfalls klicken Sie
einfach auf OK, um das Dialogfeld zu schließen.
Tonmenü
¦ Ändern des Tonmodus
SRS TheaterSound
■ Standard: Auswahl des normalen Tonmodus.
■ Musik: Betont die Musik im Verhältnis zu Stimmen.
■ Film: Ermöglicht optimale Tonwiedergabe für Filme.
■ Klare Stimme: Betont Stimmen im Verhältnis zu anderen
Geräuschen.
■ Verstärken : Erhöht die Lautstärke hochfrequenter
Töne, damit hörgeschädigte Personen den Ton besser
verstehen können.
t
¦ Anpassen der Toneinstellungen
Equalizer
Anpassen des Tonmodus (nur im Standardmodus).
■ Balance L/R: Anpassen der Balance zwischen dem
linken und dem rechten Lautsprecher.
■ 100Hz / 300Hz / 1 kHz / 3 kHz / 10 kHz (Einstellung
der Frequenzbänder): Einstellen der Lautstärke für die
unterschiedlichen Frequenzbänder.
■ Zurückset.: Zurücksetzen der Equalizereinstellungen auf
die Standardwerte.
20
Deutsch
Page 83

¦ Tonsystem, usw.
SRS TruSurround HD (Aus / Ein)
(nur im Standardtonmodus)
Diese Funktion ermöglicht durch HRTF-Technologie (Head
Related Trasfer Function) virtuellen 5.1 Kanalton bei einem
einzigen Lautsprecherpaar oder Kopfhörer.
t
SRS TruDialog (Aus / Ein)
(nur im Standardtonmodus)
Mitr dieser Funktion können SIe die Lautstärke einer Stimme
gegenüber der Hintergrundmusik oder den Toneffekten
erhöhen, so dass Dialoge besser zu verstehen sind.
Wiedergabesprache
(nur digitale Sender)
Sie können die Standardsprache für Audio ändern.
✎
Welche Sprache verfügbar ist, hängt von der jeweiligen
Sendung ab.
Audioformat
(nur digitale Sender)
Wenn Sie für die Tonausgabe sowohl den Hauptlautsprecher
als auch den Audioreceiver verwenden, kann es aufgrund der
Geschwindigkeitsunterschiede beim Dekodieren durch die
beiden Systeme zu einem Echoeffekt kommen. Verwenden
Sie in diesen Fall die TV-Lautsprecher.
✎
Die Audioformat-Option richtet sich nach der
jeweiligen Sendung. Dolby Digital-5.1-Kanalton
steht nur zur Verfügung, wenn Sie einen externer
Lautsprecher über ein optisches Kabel anschließen.
Audio für Sehgeschädigte
(nicht überall verfügbar) (nur Digitalkanäle)
Diese Funktion verarbeitet den
Audiostream für den Audiokommentar
AD (Audio für Sehgeschädigte), der
vom Sender zusammen mit dem
Vordergrundton übertragen wird.
■ Audio für Sehgeschädigte (Aus /
Ein): Hiermit wird der Audiokommentar
für Sehbehinderte ein- und ausgeschaltet.
■ Lautstärke: Hiermit regeln Sie die Lautstärke des
Audiokommentars für Sehgeschädigte.
AD
Autom. Lautst. (Aus / Normal / Nacht)
Wählen Sie Normal, um die verschiedenen Kanäle auf die
gleiche Lautstärke einzustellen.
■ Nacht : Dieser Modus ermöglicht besseren Ton als
der Modus Normal, denn er ist fast rauschfrei. Das ist
beispielsweise bei Nacht nützlich.
Lautsprecher auswählen
(Ext. Lautsprecher / TV-Lautsprecher)
Es kann aufgrund unterschiedlicher
Decodierungsgeschwindigkeiten des Hauptlautsprechers
und des Audioreceivers zu Echoeffekten kommen. Stellen Sie
das Fernsehgerät in diesem Fall auf Ext. Lautsprecher ein.
✎
Wenn Lautsprecher auswählen auf Ext. Lautsprecher
eingestellt ist, funktionieren die Lautstärketasten
und die Stummschaltung MUTE nicht und die
Einstellmöglichkeiten für den Ton sind beschränkt.
✎
Wenn Lautsprecher auswählen auf
Ext. Lautsprecher eingestellt ist.
TV-Lautsprecher: Aus, Ext. Lautsprecher: Ein
x
✎
Wenn Lautsprecher auswählen auf TV-Lautsprecher
eingestellt ist.
TV-Lautsprecher: Ein, Ext. Lautsprecher: Ein
x
✎
Ohne Videosignal werden beide Lautsprecher
stummgeschaltet.
Zusätzliche Einstellung
(nur digitale Sender)
■ DTV-Audio-Lautst. (MPEG / HE-AAC): Mit
dieser Funktion können Sie die Ungleichheit eines
Stimmensignals (dies ist eines der bei einer digitalen
Fernsehsendung empfangenen Signale) auf die
gewünschte Höhe reduzieren.
✎
Entsprechend dem Typ des Sendesignals kann
MPEG / HE-AAC im Bereich von -10dB bis 0dB
eingestellt werden.
✎
Um die Lautstärke zu erhöhen oder zu
vermindern, stellen Sie den Bereich zwischen 0
bzw. -10 ein.
■ SPDIF-Ausgabe: SPDIF (Sony Philips Digital
InterFace) ermöglicht digitalen Ton und reduziert die an
Lautsprecher und verschiedene andere digitale Geräte
(z.B. DVD-Player) übertragenen Störungen.
Audioformat : Während des Empfangs einer digitalen
Fernsehsendung können Sie bei den Optionen PCM
oder Dolby Digital das digitale Audioausgabeformat
(SPDIF) auswählen.
✎
Durch Anschließen von 5.1-Kanallautsprechern in
einer Dolby Digital-Konfiguration maximieren Sie
Ihre interaktive 3D-Raumerfahrung.
Audioverzögerung: Korrektur von Audio/VideoFehlsynchronisierungen (0 bis 250 ms), wenn Sie
Fernsehsendungen oder Videos ansehen und die
digitalen Audiosignale mit einem externen Gerät (z,B.
einem AV-Receiver) ausgeben.
03 Grundfunktionen
Deutsch
21
Page 84

Grundfunktionen
f-g
■ Dolby Digital-Komp. (Line / RF): Diese Funktion
minimiert die Lautstärkeunterschiede zwischen einem
Dolby Digital-Signal und einem Sprachsignal (d.h.
MPEG-Audio, HE-AAC, ATV-Ton).
✎
Wählen Sie Line, um Ton mit großer Dynamik zu
erzielen, und RF, um beispielsweise bei Nacht
die Lautstärkeunterschiede zwischen lauten und
leisen Tönen zu reduzieren.
Line: Hiermit stellen Sie die Lautstärke von Signalen
mit mehr oder weniger als -31dB (Bezugswert) auf
entweder -20dB oder -31dB ein.
RF: Hiermit stellen Sie die Lautstärke von Signalen
mit mehr oder weniger als -20dB (Bezugswert) auf
entweder -10dB oder -20dB ein.
Ton zurücksetzen (OK / Abbr.)
Hiermit setzen Sie alle Toneinstellungen auf die
Standardwerte zurück.
¦ Tonmodus auswählen
Wenn Sie Dual f-g einstellen, wird der
aktuelle Tonwiedergabemodus auf dem
Bildschirm angezeigt.
Audiosystem
A2-
Stereo
NICAM
Stereo
✎
✎
✎
Mono Mono
Stereo
Dual
Mono Mono
Stereo
Dual
Falls das Stereosignal schwach ist und automatisch
umgeschaltet wird, sollten Sie zu mono wechseln.
Diese Funktion ist nur bei einem Stereosignal aktiviert.
Nur verfügbar, wenn die Eingangsquelle auf TV
eingestellt ist.
Dual
f-g
Stereo ↔ Mono
Dual
f
↔ Dual
Mono ↔ Stereo
Mono ↔ Dual
Dual g
DUAL
Standard
Automatischer
Wechsel
g
Dual f
Automatischer
Wechsel
f
Dual
Einstellungsmenü
¦ Einstellen der Uhrzeit
Zeit
■ Uhr : Die Uhr muss eingestellt werden, damit Sie die
verschiedenen Timerfunktionen des Fernsehgeräts
verwenden können.
O
Jedes Mal, wenn Sie die Taste INFO drücken, wird
die aktuelle Zeit angezeigt.
✎
Wenn Sie das Netzkabel ziehen, müssen Sie die
Uhr erneut einstellen.
Uhrmodus (Auto / Manuell)
✎
Je nach Sendestation und Signal ist die
automatisch eingestellte Zeit möglicherweise nicht
korrekt. In diesem Fall müssen Sie die Zeit manuell
einstellen.
✎
Die Antenne muss angeschlossen sein, damit die
Zeit automatisch eingestellt werden kann.
Zeit einstellen: Manuelles Einstellen von Tag, Monat,
Jahr, Stunde und Minute.
✎
Verfügbar nur, wenn der Uhrmodus auf Manuell
eingestellt ist.
Zeitzone (je nach Land): Wählen Sie Ihre Zeitzone.
✎
Sie können diese Funktion nur verwenden, wenn
Land auf Andere eingestellt ist.
✎
Diese Funktion ist nur verfügbar, wenn die
Uhrmodus aktiviert ist Ein.
¦ Verwenden des Sleep-Timers
■ Sleep-Timer
f
Fernsehgerät nach Ablauf einer vorher eingestellten Zeit
automatisch abgeschaltet. (30, 60, 90, 120, 150 und
180 Minuten).
✎
t
Um den Sleep-Timer abzubrechen, wählen Sie Aus.
: Mit dieser Funktion wird das
22
Deutsch
Page 85

¦ Einstellen des Ein-/Ausschalttimers
■ Timer 1 / Timer 2 / Timer 3: Sie können drei
verschiedene Einstellungen für den Ein-/Ausschalttimer
vornehmen. Voraussetzung dafür ist, dass Sie die Uhr
gestellt haben.
Anschaltzeit
▲
Deaktiv.
▼
Ausschaltzeit
Deaktiv.
Lautstärke
10 TV ATV 1
Wiederh.
Einmal
Anschaltzeit / Ausschaltzeit: Stellen Sie Stunde und
Minute ein und aktivieren bzw. deaktivieren Sie die
Funktion. (Wenn Sie mit den Einstellungen fertig sind,
aktivieren Sie den Timer mit Aktivieren.)
Lautstärke: Stellen Sie die gewünschte Lautstärke ein.
Quelle: Sie können den TV oder USB-Inhalt einstellen,
der beim automatischen Einschalten des Fernsehers
wiedergegeben wird. (USB kann nur dann ausgewählt
werden, wenn ein USB-Gerät an den Fernseher
angeschlossen ist)
TV-Empfang (wenn Quelle auf TV eingestellt ist) :
Wählen Sie ATV oder DTV.
Kanal (wenn Quelle auf TV eingestellt ist) : Wählen Sie
den gewünschten Kanal.
Inhalt (wenn Quelle auf USB eingestellt ist) : Wählen
Sie auf dem USB-Gerät einen Ordner mit Musik- oder
Fotodateien, die beim automatischen Anschalten des
Fernsehgeräts angezeigt werden.
✎
HINWEIS
Die Timerfunktion arbeitet nicht fehlerfrei,
x
wenn es auf dem USB-Gerät keine Musikdatei
gibt oder der Ordner mit der Musikdatei nicht
markiert ist.
Wenn auf dem USB-Gerät nur eine Fotodatei
x
gespeichert ist, wird keine Diashow gestartet.
Wenn der Ordnername zu lang ist, kann der
x
Ordner nicht ausgewählt werden.
Jedem USB-Gerät, das Sie verwenden, wird
x
ein eigener Ordner zugewiesen. Wenn Sie
mehr als eine SUB-Gerät den selben Typs
verwenden, vergewissern Sie sich, dass die den
einzelnen USB-Geräten zugewiesenen Ordner
unterschiedliche Namen tragen.
Timer 1
00 00
00 00
Quelle TV-Empfang Kanal
So Mo. Di. Mi. Do. Fr. Sa
L
Verschieben
U
Einstellen
E
Eingabe
R
Zurück
Wiederh.: Wählen Sie Einmal, Täglich, Mo - Fr,
Mo - Sa, Sa - So oder Manuell, um den Wert Ihren
Wünschen entsprechend einzustellen. Wenn Sie Manuell
wählen, können Sie den Tag einstellen, an dem der
Timer aktiviert werden soll.
✎
Das Symbol c zeigt an, dass der Tag gewählt ist.
✎
Automatische Ausschaltung (nur dann verfügbar, wenn
das Fernsehgerät von Timer eingeschaltet wurde): Um
eine eventuelle Überhitzung zu verhindern, wird das
Fernsehgerät nach 3 Stunden im Leerlauf automatisch
ausgeschaltet.
¦ Sperren von Programmen
Sicherheit
✎
Der Eingabefenster für die PIN wird angezeigt, ehe das
Einstellungsfenster geöffnet wird.
✎
Geben Sie die vierstellige Standard-PIN ein: „0-0-0-0”.
Ändern Sie die PIN mit der Option PIN ändern.
■ Kindersicherung (Aus / Ein): Sie können Kanäle im
Kanal-Manager sperren, damit unberechtigte Benutzer,
z.B. Kinder, für sie nicht geeignete Sendungen sehen.
✎
Nur verfügbar, wenn die Eingang squelle auf TV
eingestellt ist.
■ Sicherungsstufe (je nach Land): Mit einem
benutzerdefinierten 4-stelligen PIN-Code verhindern Sie,
dass unbefugte Benutzer (z.B. Kinder), ungeeignete
Sendungen sehen. Wenn der ausgewählte Kanal
gesperrt ist, wird das Symbol „
Alle zul.: Hiermit können Sie alle Altersbeschränkungen
aufheben (in Frankreich nicht möglich).
✎
Wenn die Funktion Sicherungsstufe auf 18 eingestellt
ist, wird das Eingabefenster für die PIN geöffnet, ehe
Sie zu dem Kanal wechseln (nur Frankreich).
■ PIN ändern: Sie können Ihre zum Einrichten des
Fernsehgeräts benötigte persönliche Kennnummer ändern.
✎
Wenn Sie den PIN-Code vergessen haben,
drücken Sie die Fernbedienungstasten in der
angegebenen Reihenfolge, um die PIN auf „0-0-00” zurückzusetzen: POWER (Aus) → MUTE → 8
→ 2 → 4 → POWER (Ein).
\
” angezeigt.
03 Grundfunktionen
Deutsch
23
Page 86

Grundfunktionen
¦ Weitere Funktionen
Sprache
■ Menüsprache: Einstellen der Menüsprache
■ Teletextsprache: Einstellen der gewünschten
Teletextsprache.
✎
Englisch ist der Standardwert in Fällen, wo die
ausgewählte Sprache für die Sendung nicht
verfügbar ist.
■ Voreinstellung (Primäre Wiedergabesprache /
Sekundäre Wiedergabesprache /
Primäre Untertitelsprache / Sekundäre
Untertitelsprache / Primäre Teletextsprache /
Sekundäre Teletextsprache):
aus, die als Standardsprache verwendet wird, wenn Sie
einen Kanal auswählen.
Wählen Sie eine Sprache
Untertitel
Mit diesem Menü legen Sie den
Untertitelmodus fest.
■ Untertitel (Aus / Ein): Untertitel
aktivieren oder deaktivieren.
■ Modus (Normal / Hörgeschädigt):
Hiermit können Sie den Modus der
Untertitelfunktion einstellen.
■ Untertitelsprache: Hiermit können Sie die
Untertitelsprache festlegen.
✎
Wenn das Programm, das Sie gerade sehen, die
Funktion Hörgeschädigt nicht unterstützt, wird
selbst bei der Einstellung Normal automatisch die
Einstellung Hörgeschädigt aktiviert.
✎
Englisch ist der Standardwert in Fällen, wo die
ausgewählte Sprache für die Sendung nicht
verfügbar ist.
SUBT.
Netzwerk (Netzwerktyp /
Netzwerk einrichten / Netzwerktest /
SWL (Samsung Wireless Link) / SWL
verbinden)
Genaue Beschreibungen zum Einstellen der Optionen finden
Sie bei den Anweisungen zum „Netzwerkanschluss” (S. 28).
Allgemein
■ Spielemodus (Aus / Ein): Wenn Sie eine Spielekonsole
wie PlayStation™ oder Xbox™ anschließen, können Sie
durch Auswählen des Spielemodus ein realitätsnaheres
Spielerlebnis genießen.
✎
HINWEIS
Vorsichtsmaßnahmen und Einschränkungen im
x
Spielemodus
– Wenn Sie die Spielekonsole wieder vom
Gerät trennen und ein anderes externes Gerät
anschließen möchten, deaktivieren Aus Sie den
Spielemodus mit Hilfe des Einrichtmenüs.
– Wenn Sie im Spielemodus das TV-Menü anzeigen,
zittert das Bild leicht.
Spielemodus ist nicht verfügbar, wenn die
x
Signalquelle auf TV oder PC eingestellt ist.
Nach dem Anschließen der Spielekonsole
x
aktivieren Ein Sie den Spielemodus. Sie bemerken
möglicherweise reduzierte Bildqualität.
Bei aktiviertem Ein Spielemodus:
x
– Der Bild ist eingestellt auf Standard und der Ton
auf Film.
– Der Equalizer ist nicht verfügbar.
Digitaltext (Deaktivieren / Aktivieren)
(Nur Großbritannien)
Wenn das Programm mit Digitaltext gesendet wird, ist diese
Funktion aktiviert.
Deutsch
24
Page 87

■ BD Wise (Aus / Ein): Ermöglicht optimale Bildqualität für
Samsung DVD, Blu-Ray und Heimkinoprodukte, die
BD Wise unterstützen. Wenn BD Wise aktiviert Ein
ist, wird der Bildmodus automatisch auf die optimale
Auflösung eingestellt.
✎
Verfügbar nur, wenn Sie über ein HDMI-Kabel
Geräte von Samsung anschließen, die über
BD Wise verfügen.
■ Menütransparenz (Hell / Dunkel): Stellen Sie die
Transparenz des Menüs ein.
■ Melodie (Aus / Gering / Mittel / Hoch): Verwenden Sie
diese Funktion, wenn Sie möchten, dass beim Ein- oder
Ausschalten des Fernsehgeräts eine Melodie abgespielt
wird.
¦ Common Interface
■ CI-Menü: Hiermit kann der Benutzer seine Auswahl in
dem vom CAM-Modul bereitgestellten Menü treffen.
Wählen Sie das CI-Menü ausgehend vom Menü “PCKarte”.
■ Anwendungsinformationen: Anzeigen von
Informationen zu dem in den CI Steckplatz eingesetzen
CAM und zur „CI” oder „CI+”-Karte, die in das CAM
eingesetzt wurde. Sie können das CAM-Modul
unabhängig davon anschließen, ob das Fernsehgerät
angeschaltet ist oder nicht.
1. Sie können das CI-CAM-Modul bei Ihrem nächsten
Händler oder durch telefonische Bestellung erwerben.
2. Schieben Sie die „CI” oder „CI+”-Karte in Richtung des
Pfeils in das CAM-Modul ein, bis sie fest sitzt.
3. Setzen Sie das CAM mit der „CI” oder „CI+”-Karte
in Richtung des Pfeils so in den Common InterfaceSteckplatz ein, dass es parallel zum Steckplatz
ausgerichtet ist.
4. Kontrollieren Sie, ob Sie ein Bild sehen oder ein
gestörtes Signal.
¦ Bild-im-Bild (PIP)
t
PIP
Sie können gleichzeitige das Fernsehbild und das Bild von
einer externen Signalquelle anzeigen. PIP (Bild-im-Bild)
funktioniert nicht für zwei gleiche Signalquellen.
✎
HINWEIS
Informationen zum Ton bei der PIP-Funktion erhalten
x
Sie bei den Anweisungen zu Ton wählen.
Wenn Sie das Fernsehgerät im PIP-Modus
x
ausschalten und wieder einschalten, wird das PIPFenster nicht mehr angezeigt.
Möglicherweise wirkt das Bild im PIP-Fenster leicht
x
unnatürlich, wenn Sie den Hauptbildschirm zum
Anzeigen von Spielen oder für Karaoke verwenden.
Solange Sie Internet@TV einsetzen, können Sie die
x
PIP-Funktion nicht verwenden.
PIP-Einstellungen
x
Hauptbild Nebenbild
Komponenten,
HDMI1/DVI, HDMI2,
HDMI3, HDMI4, PC
■ PIP (Aus / Ein): Aktivieren oder deaktivieren Sie die
PIP-Funktion.
■ Kanal: Hiermit wählen Sie den Kanal für das Teilbild.
Õ
■ Größe (
Bild.
■ Position (
Position für das PIP-Bild.
■ Ton wählen (Erster Tuner / Zweiter Tuner): Sie können
die gewünschte Tonquelle (Erster Tuner /
Zweiter Tuner) für den PIP-Modus auswählen.
/ Ã ): Wählen Sie eine Größe für das PIP-
Ã
/ – / — / œ): Wählen Sie eine
TV
03 Grundfunktionen
Fernbedienung
Schalten Sie die drahtlose Fernbedienung ein oder aus, bzw.
lassen Sie drahtlose Fernbedienungen zu.
Deutsch
25
Page 88

Grundfunktionen
Unterstützungsmenü
Eigendiagnose
✎
Der Selbsttest kann einige Minuten dauern. Dies ist
eine normale Funktion des Fernsehgeräts.
■ Bildtest (Ja / Nein): Dient zur Analyse von
Bildproblemen.
■ Audiotest (Ja / Nein): Verwenden Sie die integrierte
Melodie, um Tonprobleme zu ermitteln.
✎
Wenn die Fernsehlautsprecher keinen Ton
ausgeben, müssen Sie vor dem Audiotest
sicherstellen, dass Lautsprecher auswählen im
Tonmenü auf TV-Lautsprecher eingestellt ist.
✎
Die Melodie ist im Test auch dann zu hören, wenn
Lautsprecher auswählen auf Ext. Lautsprecher
eingestellt ist, oder wenn der Ton mit der Taste
MUTE stumm geschaltet wurde.
■ Signalinformation: (Nur digitale Kanäle nur) Die
Empfangsqualität des HDTV-Kanals ist entweder perfekt,
oder die Kanäle sind nicht verfügbar. Stellen Sie Ihre
Antenne so ein, dass die Signalstärke zunimmt.
■ Fehlerbehebung: Wenn das Fernsehgerät scheinbar
ein Problem hat, schlagen Sie zuerst bei diesen
Beschreibungen nach.
✎
Wenn keiner dieser Tipps zur Fehlerbehebung
hilft, wenden Sie sich an das SamsungKundendienstzentrum.
Software-Update
Das Software-Update kann über das Fernsehsignal
durchgeführt werden, oder durch Herunterladen der
neuesten Firmware von samsung.com auf ein USBSpeichergerät.
Aktuelle Version gibt die Version der Software an, die bereits
im Fernsehgerät installiert ist.
✎
Die Software wird angegeben als „Jahr/Monat/Tag_
Version”.
Software-Update
Aktuelle Version 2010/01/18_000001
Installieren der aktuellsten Version
■ PER USB: Legen Sie
ein USB-Laufwerk mit
dem gespeicherten
Firmwareupgrade
von samsung.com
in das Fernsehgerät
ein. Achten Sie
beim Einspielen des
Updates darauf, die
Stromversorgung
nicht zu unterbrechen und das USB-Laufwerk nicht
zu entfernen, bis das Update abgeschlossen ist.
Das Fernsehgerät wird automatisch ab- und wieder
angeschaltet, wenn das Firmwareupdate abgeschlossen
ist. Nachdem die Software aktualisiert wurde, sind
die Video- und Audioeinstellungen wieder auf die
Standardwerte zurückgesetzt. Wir empfehlen, Ihre
Einstellungen aufzuschreiben, damit Sie sie nach dem
Update einfach wieder einstellen können.
■ Online: Aktualisierung der Software über das Internet.
✎
Konfigurieren Sie zuerst Ihr Netzwerk. Detaillierte
Verfahrensbeschreibungen zum Einrichten des
Netzwerks finden Sie unter „Netzwerkverbindung”.
✎
Wenn die Internetverbindung nicht richtig
funktioniert, kann es sein, dass die Verbindung
unterbrochen ist. Wiederholen Sie den DownloadVersuch. Wenn das Problem fortbesteht, laden Sie
per USB herunter und aktuilisieren Sie dann.
■ PER Channel: Aktualisierung der Software über das
Sendesignal.
✎
Wenn Sie diese Funktion während des
Übertragungszeitraums für Software wählen,
sucht die Funktion automatisch nach neuer
Software und lädt sie herunter.
✎
Die zum Herunterladen der Software erforderliche
Zeit hängt vom Signalstatus ab.
■ Update im Standby : Zur gewählten Zeit erfolgt das
manuelle Update automatisch. Da die Stromversorgung
des Geräts intern eingeschaltet wird, kann der LEDBildschirm ein wenig beleuchtet sein. Dieser Zustand
kann etwas mehr als eine Stunde andauern, bis die
Softwareaktualisierung abgeschlossen ist.
■ Alternative Software (Sicherung): Anzeigen der
Softwareversion, die mit Online heruntergeladen wurde.
Wenn das Update im letzten Schritt unterbrochen wird,
wird diese Funktion aktiviert.
Rückseite des Fernsehgeräts
oder
(HDD)
USB-Laufwerk
PER USB ►
Online
PER Channel
Update im Standby : 2 Stunden später
Alternative Software 2010/01/15_00000
U
Verschieben
E
Deutsch
26
Eingabe
R
Zurück
HD-Anschlussplan
Beachten Sie diese Informationen, wenn Sie externe Geräte
an den Fernseher anschließen.
Samsung kontaktieren
Zeigen Sie diese Informationen an, wenn Ihr Fernseher
nicht ordnungsgemäß arbeitet oder wenn Sie die Software
aktualisieren möchten. Sie können Informationen zu unseren
Callcentern und zum Herunterladen von Produkten und
Software finden.
Page 89

Erweiterte Funktionen
Anschließen an einen PC
Mit Hilfe eines HDMI/DVI-Kabels oder eines D-Sub-Kabels
03 Grundfunktionen
AUDIO OUT
PC IN
PC OUT
Anzeigemodi (D-Sub- und HDMI/DVI-Eingang)
Die optimale Auflösung beträgt 1920 x 1080 bei 60 Hz.
Modus Auflösung
IBM
MAC
VESA CVT
VESA DMT
VESA GTF
VESA DMT / DTV CEA
640 x 350
720 x 400
640 x 480
832 x 624
1152 x 870
720 x 576
1152 x 864
1280 x 720
1280 x 960
640 x 480
640 x 480
640 x 480
800 x 600
800 x 600
800 x 600
1024 x 768
1024 x 768
1024 x 768
1152 x 864
1280 x 1024
1280 x 1024
1280 x 720
1280 x 800
1280 x 800
1280 x 960
1360 x 768
1440 x 900
1440 x 900
1600 x 1200
1680 x 1050
1280 x 720
1280 x 1024
1920 x 1080p 67,500 60,000 148,500 +/+
Horizontalfrequenz
(kHz)
31,469
31,469
35,000
49,726
68,681
35,910
53,783
56,456
75,231
31,469
37,861
37,500
37,879
48,077
46,875
48,363
56,476
60,023
67,500
63,981
79,976
45,000
49,702
62,795
60,000
47,712
55,935
70,635
75,000
65,290
52,500
74,620
Vertikalfrequenz (Hz) Pixeltakt (MHz)
70,086
70,087
66,667
74,551
75,062
59,950
59,959
74,777
74,857
59,940
72,809
75,000
60,317
72,188
75,000
60,004
70,069
75,029
75,000
60,020
75,025
60,000
59,810
74,934
60,000
60,015
59,887
74,984
60,000
59,954
70,000
70,000
25,175
28,322
30,240
57,284
100,000
32,750
81,750
95,750
130,000
25,175
31,500
31,500
40,000
50,000
49,500
65,000
75,000
78,750
108,000
108,000
135,000
74,250
83,500
106,500
108,000
85,500
106,500
136,750
162,000
146,250
89,040
128,943
DVI OUT
AUDIO OUT
Synchronisationspolarität
(H/V)
+/-
-/+
-/-
-/-
-/-
-/+
-/+
-/+
-/+
-/-
-/-
-/+/+
+/+
+/+
-/-
-/+/+
+/+
+/+
+/+
+/+
-/+
-/+
+/+
+/+
-/+
-/+
+/+
-/+
-/+
-/-
✎
HINWEIS
Bei einem Anschluss über HDMI/DVI-Kabel müssen Sie den HDMI IN 1(DVI)-Anschluss verwenden.
x
Das Zeilensprungverfahren wird nicht unterstützt.
x
Das Fernsehgerät funktioniert möglicherweise nicht ordnungsgemäß, wenn kein Standardmodus ausgewählt wird.
x
Separate- und Composite-Modus werden unterstützt. SOG (Sync On Green) wird nicht unterstützt.
x
Deutsch
27
Page 90

Erweiterte Funktionen
ANT 2 IN
(
SATELLITE
)
ANT 1 IN
(
AIR / CABLE
)
ANT 2 IN
(
SATELLITE
)
ANT 1 IN
(
AIR / CABLE
)
ANT 2 IN
(
SATELLITE
)
ANT 1 IN
(
AIR / CABLE
)
ANT 2 IN
(
SATELLITE
)
ANT 1 IN
(
AIR / CABLE
)
ANT 2 IN
(
SATELLITE
)
ANT 1 IN
(
AIR / CABLE
)
(
SATELLITE
)
(
AIR / CABLE
)
ANT 2 IN
(
SATELLITE
)
ANT 1 IN
(
AIR / CABLE
)
ANT 2 IN
(
SATELLITE
)
ANT 1 IN
(
AIR / CABLE
)
ANT 2 IN
(
SATELLITE
)
ANT 1 IN
(
AIR / CABLE
)
(
SATELLITE
)
(
AIR / CABLE
)
ANT 2 IN
(
SATELLITE
)
ANT 1 IN
(
AIR / CABLE
)
(
SATELLITE
)
(
AIR / CABLE
)
Netzwerkverbindung
Sie können Ihr Fernsehgerät so einrichten, dass es über Ihr lokales Netzwerk (LAN) und eine Kabel- oder WLAN-Verbindung
auf das Internet zugreifen kann.
¦ Verbindung mit einem Kabelnetzwerk herstellen
Sie können Ihr Fernsehgerät auf dreierlei Weise an Ihr LAN anschließen:
y Sie können Ihr Fernsehgerät über den LAN-Anschluss auf der Rückseite des Geräts direkt über ein CAT5-Kabel an ein
externes Modem und Ihr LAN anschließen. Siehe nachfolgende Abbildung.
Rückseite des Fernsehgeräts
Modemanschluss an der Wand
Externes Modem
(ADSL/VDSL/Kabelfernsehen)
Modem-Kabel
LAN-Kabel
y Sie können Ihr Fernsehgerät über den LAN-Anschluss auf der Rückseite des Geräts mit einem IP-Sharer verbinden, der
an ein externes Modem angeschlossen ist, und so die Verbindung zum LAN herstellen. Verwenden Sie ein CAT5-Kabel für
den Anschluss. Siehe nachfolgende Abbildung.
Modemanschluss an der Wand
Externes Modem
(ADSL/VDSL/Kabelfernsehen)
IP-Sharer
(mit DHCP-Server)
LAN-Kabel LAN-Kabel
Rückseite des Fernsehgeräts
y Je nachdem, wie Ihr Netzwerk aufgebaut ist, können Sie Ihr Fernsehgerät möglicherweise auch an Ihr LAN anschließen,
indem Sie den LAN-Anschluss auf der Rückseite des Geräts direkt über ein CAT5-Kabel mit einer Netzwerkdose
verbinden. Siehe nachfolgende Abbildung. Beachten Sie, dass die Netzwerkdose mit einem Modem oder Router irgendwo
in Ihrem Haus verbunden sein muss.
Rückseite des Fernsehgeräts
Modemanschluss an der Wand
LAN-Kabel
Wenn Sie ein dynamisches Netzwerk verwenden, sollten Sie ein ADSL-Modem oder einen Router verwenden, der DHCP
(Dynamic Host Configuration Protocol) unterstützt. Modems und Router, die DHCP unterstützen, stellen für IP-Adresse,
Teilnetzmaske, Gateway und DNS automatisch die Werte zur Verfügung, die Ihr Fernsehgerät benötigt, um auf das Internet
zuzugreifen. Sie brauchen sie also nicht mehr manuell einzugeben. Die meisten Privatnetzwerk nutzen DHCP.
Manche Netzwerk erfordern jedoch eine statische IP-Adresse. Wenn Ihr Netzwerk eine statische IP-Adresse benötigt,
müssen Sie die Werte für IP-Adresse, Teilnetzmaske, Gateway und DNS manuell über das Konfigurationsfenster Ihres
Fernsehgeräts eingeben, wenn Sie die Netzwerkverbindung einrichten. Um die Werte für IP-Adresse, Teilnetzmaske,
Gateway und DNS zu erhalten, wenden Sie sich an Ihren Internet Service Provider (ISP). Wenn Sie einen WindowsComputer einsetzen, können Sie diese Werte über Ihren Computer beziehen.
✎
Sie können ADSL-Modems verwenden, die DHCP unterstützen, wenn Ihr Netzwerk eine statische IP-Adresse
benötigt. Auch ADSL-Modems, die DHCP unterstützen, ermöglichen die Verwendung von statischen IP-Adressen.
Deutsch
28
Page 91

Eingang einrichten (Auto)
Verwenden Sie Eingang einrichten - automatisch, wenn
Sie Ihr Fernsehgerät an ein Netzwerk anschließen, das
DHCP unterstützt. Um die Kabelnetzwerkverbindung
Ihres Fernsehgeräts automatisch einzurichten, gehen Sie
folgendermaßen vor:
So konfigurieren Sie automatisch
1. Schließen Sie Ihr Fernsehgerät wie im vorherigen
Abschnitt beschrieben an Ihr LAN an.
2. Schalten Sie das Fernsehgerät ein, drücken Sie die
MENU-Taste auf Ihrer Fernbedienung und dann
▲ oder ▼, um Einstell. zu wählen. Drücken Sie dann
auf die ENTER
3. Verwenden Sie die Tasten ▲ oder ▼, um Netzwerk im
Menü Einstell. auszuwählen, und drücken Sie dann die
ENTER
Netzwerktyp : Kabel ►
Eingang einrichten
Netzwerktest
SWL(Samsung Wireless Link) : Aus
SWL verbinden
4. Wählen Sie im Fenster Netzwerk den Netzwerktyp.
5. Stellen Sie Netzwerktyp auf Kabel ein.
6. Wählen Sie Eingang einrichten. Das Fenster Eingang
einrichten wird geöffnet.
IP-Konguration : Auto ►
IP-Adresse :
Teilnetzmaske :
Gateway :
DNS : Auto
DNS-Server :
E
.
E
. Das Fenster Netzwerk wird geöffnet.
Netzwerk
U
Verschieben
E
Eingabe
Eingang einrichten
R
Zurück
Eingang einrichten (Manuell)
Verwenden Sie Eingang einrichten - manuell, wenn Sie
Ihr Fernsehgerät an ein Netzwerk anschließen, das eine
statische IP-Adresse erfordert.
Beziehen der Werte für die Netzwerkverbindung
Um die Werte für die Netzwerkverbindung der meisten
Windows-Computer abzurufen, gehen Sie folgendermaßen vor:
1. Klicken Sie mit der rechten Maustaste auf das
Netzwerksymbol in der unteren rechte Ecke des
Bildschirms.
2. Klicken Sie im angezeigten Kontextmenü auf Status.
3. Klicken Sie im angezeigten Dialogfeld auf die
Registerkarte Unterstützung.
4. Klicken Sie auf der Registerkarte Unterstützung auf
Details. Die Parameter der Netzwerkverbindung werden
angezeigt.
Manuelle Konfiguration
Um die Kabelnetzwerkverbindung Ihres Fernsehgeräts
manuell einzurichten, gehen Sie folgendermaßen vor:
1. Befolgen Sie die Anweisungen der Schritte 1 bis 6 im
Abschnitt „So konfigurieren Sie automatisch”.
2. Stellen Sie IP-Konfiguration auf Manuell ein.
3. Drücken Sie die Taste ▼ Ihrer Fernbedienung, um in das
erste Eingabefeld zu wechseln.
4. Geben Sie die Werte für IP-Adresse, Teilnetzmaske,
Gateway und DNS-Server ein. Verwenden Sie die
Zifferntasten auf Ihrer Fernbedienung, um Zahlen
einzugeben, und die Pfeiltasten, um von einem
Eingabefeld zum nächsten zu wechseln.
5. Drücken Sie auf der Fernbedienung die Taste RETURN,
wenn Sie fertig sind.
6. Wählen Sie Netzwerktest, um die Internetverbindung zu
überprüfen.
04 Erweiterte Funktionen
U
Verschieben
E
Eingabe
R
Zurück
7. Stellen Sie IP-Konfiguration auf Auto.
8. Mit Auto werden die erforderlichen Internetparameter
automatisch bezogen und eingegeben.
9 Drücken Sie auf der Fernbedienung die Taste RETURN,
wenn Sie fertig sind.
10. Wählen Sie Netzwerktest, um die Internetverbindung zu
überprüfen.
11. Wenn die Funktion Netzwerk die Parameter für die
Netzwerkverbindung nicht beziehen konnte, fahren Sie
mit den Anweisungen für Manuell fort.
Deutsch
29
Page 92

Erweiterte Funktionen
¦ Verbindung mit einem Drahtlosnetzwerk herstellen
Um Ihr Fernsehgerät drahtlos an Ihr Netzwerk anzuschließen, benötigen Sie einen Funkrouter oder ein Funkmodem sowie
einen Samsung WLAN-Adapter (WIS09ABGN), den Sie mit dem hinteren oder seitlichen USB-Anschluss verbinden. Siehe
nachfolgende Abbildung.
Um die Funktion SWL(Samsung Wireless Link) verwenden zu können, müssen Sie die Verbindung über den Anschluss USB 1 (HDD) herstellen.
✎
Drahtloser IP-Sharer
LAN-Anschluss an der
Wand
Der Samsung WLAN-Adapter wird bei ausgewählten Einzelhändlern, E-Commerce-Sites und unter samsungparts.com
angeboten. Der Samsung WLAN-Adapter unterstützt die Kommunikationsprotokolle IEEE 802.11 A/B/G und N. Samsung
empfiehlt, IEEE 802.11 N zu verwenden. Wenn Sie Video über die IEEE 802.11B/G-Verbindung anzeigen, wird das Videobild
möglicherweise nicht ohne Unterbrechungen angezeigt.
✎
HINWEIS
Sie müssen den „Samsung Wireless LAN Adapter” (WIS09ABGN) verwenden, wenn Sie mit einem Drahtlosnetzwerk
x
arbeiten möchten.
Der WLAN-Adapter von Samsung ist gesondert erhältlich. Der WLAN-Adapter WIS09ABGN wird bei
x
Spezialanbietern, Internetshops und bei Samsungparts.com angeboten.
Wenn Sie mit einem Drahtlosnetzwerk arbeiten möchten, müssen Sie Ihr Fernsehgerät an einen drahtlosen IP-Sharer
x
anschließen. Wenn der drahtlose IP-Sharer DHCP unterstützt, kann Ihr Fernsehgerät über DHCP oder über eine
statische IP-Adresse mit dem Drahtlosnetzwerk verbunden werden.
Wählen Sie einen zurzeit unbenutzten Kanal für den drahtlosen IP-Sharer. Wenn der für den drahtlosen IP-Sharer
x
eingestellte Kanal von einem anderen Gerät in der Nähe belegt ist, führt dies zu Störungen und die Datenübertragung
scheitert.
Wenn Sie ein anderes Sicherheitssystem als die nachfolgend angeführten verwenden, so kann es zusammen mit
x
dem Fernsehgerät nicht eingesetzt werden.
Wenn Sie im 802.11n-Modus Pure High-throughput (Greenfield) wählen und als Verschlüsselungstyp ist für Ihren
x
Zugangspunkt WEP, TKIP oder TKIP-AES (WPS2Mixed) eingestellt, so unterstützt das Samsung-Fernsehgerät eine
Verbindung gemäß der Spezifikation für die neue Wi-Fi-Zertifizierung nicht.
Wenn Ihr Zugangspunkt WPS (Wi-Fi Protected Setup) unterstützt, können Sie die Netzwerkverbindung mittels PBC
x
(Push Button Configuration) oder PIN (Persönliche IdentifikationsNummer) herstellen. WPS konfiguriert den SSIDund WPA-Schlüssel in jedem Modus automatisch.
Wenn Ihr Router, Modem oder Gerät nicht zertifiziert ist, kann es die Verbindung zum Fernseher möglicherweise nicht
x
über den „Samsung WLAN Adapter” herstellen.
Verbindungsmethoden Sie können die WLAN-Verbindung auf sechs Arten einrichten.
x
– Samsung Auto-Konfiguration
– PBC (WPS)
– Automatisches Setup (mit der automatischen Netzwerksuche)
– Manuelles Setup
– SWL(Samsung Wireless Link)
– Ad-hoc
Alle Samsung WLAN-Adapter müssen direkt mit dem USB-Anschluss des Fernsehers verbunden werden. USB-Hubs
x
werden nicht unterstützt.
(Zugangspunkt mit
DHCP-Server)
LAN-Kabel
Rückseite des Fernsehgeräts
oder
(HDD)
WLAN-Adapter von
Samsung
30
Deutsch
Page 93

Hinweis
Das Bild kann bei manchen Kanälen gestört oder verrauscht sein wenn das Fernsehgerät an den WLAN-Adapter von
Samsung angeschlossen ist. Stellen Sie die Verbindung in solch einem Fall mit einer der folgenden Methoden her:
Methode 1 Methode 2
Verbinden mit Hilfe des USB-90°-Adapters
Verbinden mit Hilfe eines Verlängerungskabels
oder
04 Erweiterte Funktionen
Eingang einrichten (Samsung Auto-Konfiguration)
Diese Funktion steht für Zugangspunkte zur Verfügung,
die Samsung Auto Configuration unterstützen. Wenn
Ihr Zugangspunkt dies nicht unterstützt, können Sie die
Verbindung über PBC (WPS), automatische Netzwerksuche
oder manuell herstellen.
✎
Diese Funktion ist verfügbar, wenn
SWL(Samsung Wireless Link) deaktiviert ist Aus.
✎
Sie können unter www.samsung.com nach Geräten
suchen, die Samsung Auto Configuration unterstützen.
Autokonfiguration
1. Stellen Sie den Zugangspunkt und das Fernsehgerät
neben einander und schalten Sie sie ein.
✎
Da sich die Startzeiten der jeweiligen
Anwendungen unterscheiden, kann es sein, dass
Sie etwa 2 Minuten warten müssen.
✎
Wenn das LAN-Kabel bei SamsungAutokonfiguration an den WAN-Anschluss des
Zugangspunkts angeschlossen wird, können Sie
den Vorgang bis zum Internetverbindungstest
durchführen. Wenn Sie es nicht anschließen,
überprüft Samsung-Autokonfiguration nur den
Anschluss des Geräts an den Zugangspunkt (nicht
aber die Internetverbindung).
2. Schließen Sie den Samsung WLAN-Adapter nach 2
Minuten an das Fernsehgerät an. Wenn der Samsung
WLAN-Adapter eingerichtet ist, wird ein Popup-Fenster
geöffnet.
3. Sobald die Verbindung hergestellt ist, stellen Sie den
Zugangspunkt parallel in einem Abstand von maximal
25cm neben den Samsung WLAN-Adapter.
4. Warten Sie, bis die Verbindung automatisch hergestellt
wurde.
✎
✎
5. Nachdem die Verbindung steht, stellen Sie den Sharer
am gewünschten Standort auf.
✎
Eingang einrichten (PBC (WPS))
Einrichten mit PBC (WPS)
Wenn Ihr Router eine PBC (WPS)-Taste aufweist, gehen Sie
folgendermaßen vor:
1. Schließen Sie Ihr Fernsehgerät wie im vorherigen
Abschnitt beschrieben an Ihr LAN an.
2. Schalten Sie das Fernsehgerät ein, drücken Sie die
MENU-Taste auf Ihrer Fernbedienung und dann
▲ oder ▼, um Einstell. zu wählen. Drücken Sie dann
auf die ENTER
3. Verwenden Sie die Tasten ▲ oder ▼, um Netzwerk im
Menü Einstell. auszuwählen, und drücken Sie dann die
ENTER
4. Wählen Sie im Fenster Netzwerk den Netzwerktyp.
5. Stellen Sie Netzwerktyp auf Drahtlos.
6. Wählen Sie Eingang einrichten. Das Fenster
Eingang einrichten wird geöffnet.
Wenn der Verbindungsversuch fehlschlägt, setzen
Sie den Zugangspunkt zurück und wiederholen
Sie den Versuch.
Wenn Sie Ihr Fernsehgerät über SamsungAutokonfiguration nicht mit Ihrem Zugangspunkt
verbinden können, wird ein Popupfenster geöffnet,
mit dem Sie über den Fehlschlag informiert
werden. Setzen Sie den Zugangspunkt zurück,
und wiederholen Sie den Versuch. Wenn die
Verbindung wieder nicht aufgebaut wird, wählen
Sie eine der anderen Verbindungsmethoden (PBC
(WPS), Auto oder Manuell.
Wenn sich die Einstellungen des Zugangspunkts
geändert haben oder wenn Sie den Zugangspunkt
nach dem Kauf erstmals verwenden, müssen Sie
den Vorgang ab dem ersten Schritt wiederholen.
E
.
E
.
Deutsch
31
Page 94

Erweiterte Funktionen
B
Eingang einrichten
Wählen Sie ein Netzwerk : Nicht gewählt ►
IP-Konguration : Auto
E
Eingabe
R
Zurück
IP-Adresse :
Teilnetzmaske :
Gateway :
DNS : Auto
DNS-Server :
PBC (WPS)
U
Verschieben
7. Drücken Sie die rote Taste Ihrer Fernbedienung.
8. Drücken Sie innerhalb von 2 Minuten die PBC (WPS)-
Taste am Router. Ihr Fernsehgerät bezieht automatisch
alle benötigten Netzwerkeinstellungen und stellt die
Verbindung zu Ihrem Netzwerk her.
9. Nachdem die Netzwerkverbindung eingerichtet ist,
drücken Sie auf die RETURN-Taste, um das Fenster
Eingang einrichten zu schließen.
Eingang einrichten (Auto)
Die meisten Funknetzwerke verfügen über ein optionales
Sicherheitssystem, mit dem alle Geräte, die auf das Netzwerk
zugreifen wollen, einen verschlüsselten Sicherheitscode
(den so genannten Zugriffs- oder Sicherheitsschlüssel)
übertragen müssen. Als Sicherheitsschlüssel dient ein
Kennwort (normalerweise ein Wort bestimmter Länge oder
einer definierte Anzahl von Buchstaben und Zahlen), das Sie
eingeben mussten, als Sie die Sicherheitsmerkmale Ihres
Funknetzwerks konfigurierten. Wenn Sie diese Methode
verwenden, um die Netzwerkverbindung einzurichten und Sie
verwenden einen Sicherheitsschlüssel für Ihr Funknetzwerk,
müssen Sie bei der Konfiguration das Kennwort eingeben.
So konfigurieren Sie automatisch
Um die Funknetzwerkverbindung automatisch einzurichten,
gehen Sie folgendermaßen vor:
1. Befolgen Sie die Anweisungen der Schritte 1 bis 6 im
Abschnitt „Einrichten mit PBC (WPS)” (S. 31).
2.
Wählen Sie durch Drücken der Taste ▼ die Option
IP-Konfiguration, und drücken Sie dann die ENTERE.
Wählen Sie durch Drücken der Tasten ▲ oder ▼ die
Option Auto, und drücken Sie dann die ENTERE.
3. Wählen Sie Wählen Sie ein Netzwerk durch Drücken
der Taste ▲, und drücken Sie dann die ENTERE.
Die Netzwerk funktion sucht nach verfügbaren
Funknetzwerken. Nach Abschluss der Suche wird eine
Liste der verfügbaren Netzwerke angezeigt.
4. Markieren Sie durch Drücken der Tasten ▲ oder ▼ ein
Netzwerk in der Netzwerkliste, und drücken Sie dann die
ENTER
E
.
✎
Wenn der Zugangspunkt ausgeblendet (versteckt)
ist, müssen Sie Netzwerk hinzufügen wählen
und den Name des Netzwerks (SSID) sowie den
Sicherheitsschlüssel richtig eingeben, um die
Verbindung aufzubauen.
5. Wenn das Sicherheitsfenster zur Eingabe der PIN
geöffnet wird, fahren Sie mit Schritt 6 fort. Wenn das
Fenster für die Netzwerkverbindung geöffnet wird, fahren
Sie mit Schritt 10 fort.
6. Wählen Sie mit den Tasten ▲ oder ▼ die Option
Sicherheit oder PIN. In den meisten Privatnetzwerken
verwenden Sie Sicherheit (für Sicherheitsschlüssel).
Das Fenster Sicherheit wird geöffnet.
Eingang einrichten
Sicherheitsschlüssel
0 einge.
0~9
E
Zahl
Klein
Entfernen
Leertaste
Eingabe
E
R
Zurück
. Das Fenster
A B C D E F G
H I J K L M N
O P Q R S T U
V W X Y Z
n
Verschieben
7. Geben Sie im Fenster Sicherheit das Kennwort Ihres
Netzwerks ein.
✎
Sie können das Kennwort wahrscheinlich in einem
der Konfigurationsfenster finden, die Sie beim
Einrichten des Routers oder Modems verwendet
hatten.
8. Bei der Eingabe des Kennworts beachten Sie diese
allgemeinen Hinweise:
– Drücken Sie auf die Zifferntasten Ihrer Fernbedienung,
um Zahlen einzugeben.
– Verwenden Sie die Navigationstasten Ihrer auf der
Fernbedienung, um im Fenster Sicherheitsschlüssel
zwischen den Schaltflächen zu wechseln.
– Drücken Sie die rote Taste, um zwischen Groß- und
Kleinschreibung umzuschalten oder um Zeichen/
Symbole anzuzeigen.
– Wenn Sie einen Buchstaben oder ein Symbol
eingeben möchten, navigieren Sie zu dem
Buchstaben oder Symbol und drücken Sie dann die
ENTER
E
.
– Um den letzten Buchstaben oder die letzte Zahl
zu löschen, drücken Sie auf die grüne Taste Ihrer
Fernbedienung.
9. Wenn Sie fertig sind, drücken Sie die blaue Taste Ihrer
Fernbedienung. Das Fenster Netzwerkverbindung wird
geöffnet.
10. Warten Sie, bis die Verbindungsbestätigung angezeigt
wird, und drücken Sie dann die ENTER
Eingang einrichten wird wieder angezeigt.
11. Um die Verbindung zu testen, drücken Sie die Taste
RETURN, um Netzwerktest zu wählen, und drücken
Sie dann die ENTER
E
.
Deutsch
32
Page 95

Eingang einrichten (Ad-Hoc)
Mit dem „Samsung Wireless LAN Adapter” können Sie die
Verbindung zu einem Mobilgerät mit Hilfe eines Peer-to-PeerNetzwerks auch ohne Zugriffspunkt herstellen.
✎
Diese Funktion ist verfügbar, wenn
SWL(Samsung Wireless Link) deaktiviert ist Aus.
So stellen Sie eine Verbindung mit einem neuen Ad-hoc-Netzwerk her
1. Befolgen Sie die Anweisungen der Schritte 1 bis 6 im
Abschnitt „Einrichten mit PBC (WPS)” (s. 31).
2. Wählen Sie Wählen Sie ein Netzwerk. Eine Liste der
Geräte/Netzwerke wird angezeigt.
3. In der Geräteliste drücken Sie die blaue Taste auf der
Fernbedienung.
✎
Die Meldung Ad-hoc ist eine direkte Wi-Fi-
Verbindung mit dem Mobiltelefon oder PC.
Möglicherweise ist das vorhandene Netzwerk
funktional eingeschränkt. Möchten Sie die
Netzwerkverbindung wechseln?
4. Geben Sie den generierten
und den Sicherheitsschlüssel in das Gerät ein, mit dem
Sie sich verbinden möchten.
So stellen Sie eine Verbindung mit einem vorhandenen Ad-hoc-Gerät her
1. Befolgen Sie die Anweisungen der Schritte 1 bis 6 im
Abschnitt „Einrichten mit PBC (WPS)” (S. 31).
2. Wählen Sie Wählen Sie ein Netzwerk. Die Geräte-/
Netzwerkliste wird angezeigt.
3. Wählen Sie ein Gerät aus der Geräteliste.
4. Wenn ein Sicherheitsschlüssel erforderlich ist, geben Sie
diesen ein.
✎
Wenn das Netzwerk nicht fehlerfrei
arbeitet, kontrollieren Sie noch einmal
Name des Netzwerks (SSID) und den
Sicherheitsschlüssel. Ein falscher
Sicherheitsschlüssel kann Störungen
verursachen.
Name des Netzwerks (SSID)
wird angezeigt.
Eingang einrichten (Manuell)
Wenn keine andere Methode funktioniert, müssen Sie die
Werte für die Netzwerkkonfiguration manuell eingeben.
Beziehen der Werte für die Netzwerkverbindung
Um die Werte für die Netzwerkverbindung der meisten
Windows-Computer abzurufen, gehen Sie folgendermaßen vor:
1. Klicken Sie mit der rechten Maustaste auf das
Netzwerksymbol in der unteren rechte Ecke des
Bildschirms.
2. Klicken Sie im angezeigten Kontextmenü auf Status.
3. Klicken Sie im angezeigten Dialogfeld auf die
Registerkarte Unterstützung.
4. Klicken Sie auf der Registerkarte Unterstützung auf
Details. Die Netzwerkeinstellungen werden angezeigt.
Manuelle Konfiguration
Um die Werte für die Netzwerkverbindung manuell
einzugeben, gehen Sie folgendermaßen vor:
1. Befolgen Sie die Anweisungen der Schritte 1 bis 6 im
Abschnitt „Einrichten mit PBC (WPS)” (S. 31).
2. Wählen Sie durch Drücken der Taste ▼ die Option
IP-Konfiguration, und drücken Sie dann die
ENTER
▲ oder ▼ die Option Manuell, und drücken Sie dann
die ENTERE.
3. Drücken Sie die Taste ▼, um in das erste Eingabefeld
(für die IP-Adresse) zu wechseln.
4. Geben Sie Zahlen mit den Zifferntasten ein.
5. Wenn Sie die Eingabe in einem Feld abgeschlossen
haben, wechseln Sie mit der Taste ► zum jeweils
nächsten Feld. Sie können auch die anderen Pfeiltasten
verwenden, um sich nach oben, unten oder zurück zu
navigieren.
6. Geben Sie die Werte für IP-Adresse, Teilnetzmaske
und Gateway ein.
7. Wechseln Sie mit der Taste ▲ oder ▼ nach DNS.
8. Drücken Sie die ▼-Taste, um zum ersten Feld für die
DNS-Eingabe zu wechseln. Geben Sie die Ziffern wie
oben beschrieben ein.
9. Wenn Sie damit fertig sind, drücken Sie die ▲-Taste, um
zu Wählen Sie ein Netzwerk zu wechseln. Wählen Sie
Ihr Netzwerk und drücken Sie dann auf die ENTER
10. Fahren Sie nun mit Schritt 4 der Beschreibung unter
„So konfigurieren Sie automatisch” (S. 32) fort, und
befolgen Sie die Anweisungen ab diesem Punkt.
E
. Wählen Sie durch Drücken der Tasten
E
04 Erweiterte Funktionen
.
Deutsch
33
Page 96

Erweiterte Funktionen
SWL(Samsung Wireless Link)
Mit dieser Funktion können Sie ein Samsung-Gerät
anschließen, dass PBC (WPS) mit Ihrem Fernsehgerät
unterstützt. Sie können auch dann Geräte an Ihren Fernseher
anschließen, wenn kein Sharer an das Fernsehgerät
angeschlossen ist.
✎
Um Internet@TV zu verwenden, muss der Zugriffspunkt
mit dem Funknetzwerk verbunden sein.
✎
Wenn der Samsung WLAN-Adapter an USB 2
angeschlossen ist, funktioniert das Netzwerk
möglicherweise nicht richtig. Wir empfehlen, diesen an
USB 1 (HDD) anzuschließen.
✎
Nur Sharer im 2,4 Ghz-Band werden unterstützt. Sharer
im 5 Ghz-Band werden nicht unterstützt.
SWL verbinden
Sie können Geräte, die PBC (WPS) unterstützen, direkt an
Ihren Fernseher anschließen.
✎
Diese Funktion ist verfügbar, wenn
SWL(Samsung Wireless Link) deaktiviert ist Ein.
Verbinden mit Samsung Wireless Link
Das Verfahren zum Aufbauen einer Verbindung ist
nachfolgend beschrieben.
1. Befolgen Sie die Anweisungen der Schritte 1 bis 5 im
Abschnitt „Einrichten mit PBC (WPS)” (S. 31).
2. Wählen Sie SWL (Samsung Wireless Link) mit der
▼-Taste, und drücken Sie die ENTER
Funktion zu aktivieren.
3. Wählen Sie SWL verbinden mit der ▼-Taste, und
drücken Sie die ENTER
4. Wenn die Meldung „Drücken Sie die PBC-Taste auf
dem Gerät, das durch den PBC(WPS) unterst. wird,
um sich innerh. von 120 Sek. zu verb.” angezeigt
wird, drücken Sie die PBC-Taste, um die Verbindung
herzustellen.
✎
Weitere Informationen erhalten Sie im Handbuch
zur WLAN-Konfiguration des Geräts, das Sie
anschließen möchten.
5. Wenn das Gerät nach Beginn mit Zählung im
Meldungsfenster richtig mit dem Fernsehgerät
verbunden ist, wird das Meldungsfenster automatisch
geschlossen.
✎
Wenn die Verbindung fehlschlägt, wiederholen Sie
den Versuch nach 2 Minuten.
E
.
E
, um die
Ihr Fernsehgerät bekommt keine Verbindung mit dem Internet
Es kann sein, dass Ihr Fernseher keine Internetverbindung
aufbauen kann, weil Ihr ISP die MAC-Adresse (eine
eindeutige Kennnummer) Ihres PCs oder Modems registriert
hat, und anhand dieser die Authentifizierung vornimmt,
wenn Sie sich mit dem Internet verbinden. Auf diese
Weise soll unbefugter Zugriff verhindert werden. Da Ihr
Fernsehgerät eine andere Mac-Adresse besitzt, kann Ihr ISP
diese Adresse bei der Authentifizierung nicht verifizieren und
Ihr Fernsehgerät kann sich nicht mit dem Internet verbinden.
Fragen Sie in diesem Fall Ihren Internetprovider, auf welche
Weise die Verbindung durch andere Geräte als Ihren PC
(z.B. Ihr Fernsehgerät) hergestellt werden kann.
Wenn Ihr Internet-Provider eine Kennung oder ein
Kennwort erfordert, um die Verbindung zum Internet
herzustellen, kann Ihr Fernsehgerät möglicherweise keine
Internetverbindung aufbauen. Wenn dies der Fall ist,
müssen Sie Ihre ID oder Ihr Kennwort eingeben, wenn
Sie eine Internetverbindung herstellen möchten. Die
Internetverbindung kann auch aufgrund von Problemen mit
der Firewall fehlschlagen. Setzen Sie sich in diesem Fall mit
Ihrem Internetprovider in Verbindung.
Wenn Sie selbst dann noch keine Internetverbindung
aufbauen können, nachdem Sie die Anweisungen Ihres
Internet-Providers eingehalten haben, setzen Sie sich unter
1-800-SAMSUNG mit Samsung Electronics in Verbindung.
34
Deutsch
Page 97

Media Play
SUM
04 Erweiterte Funktionen
MediaPlay
Videos
MEDIA.P
Mit dieser Funktion können Sie auf einem
USB-Speichermedium (MSC) oder Ihrem PC
gespeicherte Fernsehsendungen, Foto-, Musik
und/oder Filmdateien
View Devices
Change Device
E
¦ Anschließen eines USB-Geräts
1. Schalten Sie den Fernseher ein.
2. Schließen Sie ein USB-Gerät mit Fernsehaufnahmen, Foto-, Musik und/oder
Filmdateien an die USB 1 (HDD) oder USB 2-Buchse seitlich am Fernsehgerät
an.
3. Wenn ein USB-Gerät an den Fernseher angeschlossen ist, wird ein Fenster
geöffnet. Nun können Sie Media Play wählen.
Rückseite des Fernsehgeräts
(HDD)
USB-Laufwerk
¦ Herstellen der Verbindung zum PC über das Netzwerk
Sie können die auf Ihrem PC gespeicherten Videos, Bilder und Musikstücke im Media Play-Modus über eine
Netzwerkverbindung wiedergeben.
✎
Wenn Sie Media Play für eine auf Ihrem PC gespeicherte Datei verwenden, sollten Sie „PC Share Manager” und das
Benutzerhandbuch von www.samsung.com herunterladen.
Enter
R
oder
Return
LAN
LAN Adapter
LAN Cable
PC
Externes Modem
(ADSL/VDSL/Kabelfernsehen)
Modem-Kabel
Rückseite des Fernsehgeräts
oder
(HDD)
WLAN-
Adapter von
Samsung
Drahtloser IP-Sharer
LAN-Kabel
1. Weitere Informationen zum Konfi gurieren Ihres Netzwerks fi nden Sie unter „Netzwerkverbindung” (S. 28).
– Wir empfehlen Ihnen, sowohl das Fernsehgerät als auch den PC in gleichem Teilnetz anzuordnen. Die ersten 3 Teile der
Teilnetzadresse des Fernsehgeräts und der IP-Adressen des PCs müssen übereinstimmen und nur der letzte Teil darf
geändert werden. (z.B.: IP-Adresse: 123.456.789.**)
2. Schließen Sie den PC, auf dem das Programm Samsung PC Share Manager installiert wird, über ein Netzwerkkabel an
das externe Modem an.
– Sie können das Fernsehgerät direkt an den PC anschließen, ohne vorher einen Sharer (Router) dazwischen zu schalten.
Deutsch
35
Page 98

Erweiterte Funktionen
✎
Die folgenden Funktionen werden beim Anschluss an einen PC über das Netzwerk nicht unterstützt:
Die Funktionen für die Hintergrundmusik und die Einstellung der Hintergrundmusik.
x
Benutzerdefinierte Sortierung von Dateien in den Ordnern Fotos, Musik und Film.
x
Die Tasten (Rücklauf) oder µ (Vorlauf), während ein Film abgespielt wird.
x
✎
Divx DRM, Multi-Audio und eingebettete Beschriftung werden nicht unterstützt.
✎
Sie müssen Samsung PC Share Manager in der Firewall Ihres PCs freigeben.
✎
Bei Verwendung von Media Play über eine Netzwerkverbindung, wirken die folgenden Funktionen entsprechend der
Konfiguration des Servers:
Die Sortiermethode kann variieren.
x
Möglicherweise wird die Funktion zur Suche von Szenen nicht unterstützt.
x
Möglicherweise wird die Funktion Ununterbrochen abspielen nicht unterstützt, mit der die Widergabe eines Videos
x
foertgesetzt wird.
– Die Funktion Ununterbrochen abspielen unterstützt maximal einen Benutzer. (Gespeichert wird nur die Stelle, an der
der letzte Benutzer die Wiedergabe unterbrochen hat.)
Die Funktionen ◄ und ► stehen je nach Inhalt möglicherweise nicht zur Verfügung.
x
If you experience any file stuttering issue while playing a video over a wireless network, we recommend using a wired network.
x
✎
Möglicherweise treten bei lizenzfreien Multimediadateien weniger Probleme auf.
✎
Das sollten Sie vor dem Einsatz von Media Play unbedingt wissen
MTP (Media Transfer Protocol) wird nicht unterstützt.
x
Als Dateisystem wird ausschließlich FAT16, FAT32 und NTFS unterstützt.
x
Einige Typen von USB-Digitalkameras und -Audiogeräten sind eventuell nicht mit diesem Fernseher kompatibel.
x
Media Play unterstützt ausschließlich USB-Massenspeichergeräte vom Typ MSC (Mass Storage Class). MSC-Geräte
x
sind Massenspeicher zur Übertragung von Daten. Beispiele für MSC sind Thumb-Laufwerke und Flash CardLesegeräte sowie USB HDD (USB-HUB wird nicht unterstützt). Die Geräte müssen direkt mit dem USB-Anschluss
des Fernsehers verbunden werden.
Ehe Sie Ihr Gerät an das Fernsehgerät anschließen, sichern Sie Ihre Dateien, um eventuellem Datenverlust
x
vorzubeugen. SAMSUNG haftet nicht für Verlust und Beschädigung von Daten.
Schließen Sie eine USB-Festplatte an den dafür reservierten USB 1 (HDD)-Anschluss an.
x
Trennen Sie das USB-Gerät nicht, solange Daten geladen werden.
x
Je höher die Auflösung des Bilds, desto länger dauert es, um es auf dem Bildschirm anzuzeigen.
x
Die maximal unterstützte JPEG-Auflösung beträgt 15360x8640 Pixel.
x
Bei nicht unterstützten oder beschädigten Dateien wird die Meldung ”Dateiformat wird nicht unterstützt” angezeigt.
x
Wenn der Sortierschlüssel auf Basisansicht eingestellt ist, können bis zu 1000 Dateien in einem Ordner angezeigt werden.
x
MP3-Dateien mit DRM, die von einer nicht-lizenzfreien Site heruntergeladen worden sind, können nicht abgespielt
x
werden. Digital Rights Management (DRM) ist eine Technologie, die das Erstellen von Inhalten und die Distribution
und das Management der Inhalte integriert und umfassend unterstützt. Dies beinhaltet den Schutz der Rechte und
der Interessen der Content-Provider, die Verhütung von unerlaubtem Kopieren der Inhalte sowie das Management
von Abrechnung und Bezahlung.
Wenn mehr als 2 PTP Geräte angeschlossen sind, können Sie nur jeweils eines verwenden.
x
Wenn mehr als zwei MSC-Geräte angeschlossen sind, werden einige davon möglicherweise nicht anerkannt. Ein USB-
x
Gerät, das hohe elektrische Leistung (mehr als 500mA oder 5V) abfordert, wird möglicherweise nicht unterstützt.
Wenn eine Überstrom-Warnung angezeigt wird, während Sie ein USB-Gerät anschließen oder verwenden, wird das
x
Gerät möglicherweise nicht erkannt oder weist eine Störung auf.
Wenn während der in Autom. Schutzzeit eingestellten Zeit kein Fernsehsignal ansteht, wird der Bildschirmschoner
x
aktiviert.
Der Stromsparmodus mancher externer Festplattenlaufwerke kann automatisch ausgelöst werden, wenn sie an das
x
Fernsehgerät angeschlossen sind.
Bei Verwendung eines USB-Verlängerungskabels wird das USB-Gerät möglicherweise nicht erkannt, oder die auf
x
dem Gerät gespeicherten Dateien können nicht gelesen werden.
Wenn das an das Fernsehgerät angeschlossene USB-Gerät nicht erkannt wird, die Liste der Dateien auf dem Gerät
x
beschädigt aussieht oder eine Datei in der Liste nicht abgespielt wird, schließen Sie das USB-Gerät an den PC an,
formatieren Sie das Gerät und überprüfen Sie die Verbindung.
Wenn eine mit dem PC gelöschte Datei unter Media Play weiterhin gefunden wird, verwenden Sie die Funktion
x
„Papierkorb leeren” des PCs, um die Datei dauerhaft zu löschen.
36
Deutsch
Page 99

¦ Bildschirmanzeige
SUM
Navigieren Sie mit den Pfeiltasten (Auf/Ab/Rechts/Links) zu der gewünschten Datei und drücken Sie dann die ENTERE oder
die Taste (Wiedergabe). Die Datei wird wiedergegeben.
✎
Unterstützt Geräte anzeigen und Start auf der Startseite von Media Play.
Hier können Sie den Namen
der gewählten Datei sowie die
Anzahl der Dateien und Seiten
Abschnitt mit der Sortierliste:
Anzeige der Sortierreihenfolge:
Die Sortierreihenfolge
✎
unterscheidet sich je nach
Inhalt.
Information:
überprüfen.
Videos
SUM
Gerät wechs.
/Movie 01.avi 1/1
Movie 01.avi
Movie 03.avi
Movie 05.avi
Movie 07.avi
Movie 09.avi
Jan.10.2010
Jan.10.2010
Jan.10.2010
Jan.10.2010
Jan.10.2010
Movie 02.avi
Movie 04.avi
Movie 06.avi
Movie 08.avi
Movie 10.avi
Auswählen Sortieren
Jan.10.2010
Jan.10.2010
Jan.10.2010
Jan.10.2010
Jan.10.2010
T
Extras
Seite
Abschnitt mit der Dateiliste:
Sie können die nach den
verschiedenen Kategorien
sortierten Dateien und
Gruppen bestätigen.
Bedienung
Rot (Gerät wechs.): Dient zur Auswahl eines angeschlossenen Geräts.
B
Grün (Voreinstellung): Festlegen der Voreinstellungen für Dateien (in der Basisansicht nicht unterstützt)
Gelb (Auswählen): Auswählen mehrere Dateien aus der Dateiliste. Die ausgewählten Dateien werden mit
einem Symbol gekennzeichnet.
Blau (Sortieren): Auswählen der Sortierliste.
T
Extras : Anzeigen des Optionsmenüs.
Mit Hilfe der Tasten (Rücklauf) oder µ (Vorlauf) können Sie in der Dateiliste zur vorigen oder
✎
nächsten Seite wechseln.
04 Erweiterte Funktionen
TV-Aufzeichnung
Um die Aufnahme- oder Timeshift-Modus-Funktion zu verwenden, muss das angeschlossene USB-Gerät für die Aufnahme
zur Verfügung stehen. Gerät formatieren wird empfohlen, wenn Sie eine USB-Festplatte verwenden möchten.
✎
Trennen Sie nicht die Verbindung, während das Gerät formatiert wird. Beim Formatieren des Geräts werden alle Dateien
gelöscht.
Wiedergabe aufgenommener Fernsehsendungen
1. Wählen Sie durch Drücken der Tasten ◄ oder ► die Option
TV-Aufzeichnung, und drücken Sie dann im ENTER
E
Media Play-Menü auf die ENTERE.
2. Wählen Sie die gewünschte Datei mit den Tasten
◄ / ► / ▲ / ▼ aus der Dateiliste aus.
3. Drücken Sie auf die ENTER
E
oder die
(Wiedergabetaste).
– Die ausgewählte Datei wird zusammen mit der Abspieldauer
oben angezeigt.
– Während der Wiedergabe des aufgezeichneten
Fernsehprogramms können Sie mit den Tasten ◄ und ►
suchen.
Recorded TV / .../ American Chopper
05/2010
Change Device
Select Sorting
T
1/8 Page
Tools
Deutsch
37
Page 100

Erweiterte Funktionen
✎
HINWEIS
Videoaufnahmen werden durch das DRM-System (DRM, Digitaler Urheberschutz) geschützt und können werden auf
x
einem PC noch auf anderen Fernsehgeräten abgespielt werden. Dies gilt auch nach einem eventuellen Tausch der
Hauptplatine des Fernsehgeräts.
Übertragungen von Datendiensten können nicht aufgezeichnet werden.
x
Die Aufnahme- wie auch Timeshift-Modus-Funktion sind je nach Bildqualität und freiem Speicherplatz auf der
x
Festplatte möglicherweise nicht verfügbar.
Wenn Sie die Taste ▲ oder ▼ drücken, sehen Sie den gerade gesendeten Kanal oder Sie sehen den Startpunkt der
x
aufgenommenen Sendung.
Die Timeshift-Modus-Funktion kann einen Zeitbereich von max. 90 Minuten abdecken.
x
Nachdem die Timeshift-Modus-Funktion ihre maximale Dauer erreicht hat, werden die Zeitinformationen bei
x
„00:00:00“ eingefroren. Hinweis: Wenn Sie die Aufnahme angehalten haben, setzt das Fernsehgerät die Wiedergabe
automatisch wieder fort.
Wenn die Grenze von 5% freiem Speicherplatz auf dem USB-Gerät erreicht ist, wird die aktuelle Aufnahme
x
abgebrochen.
Wenn die Aufnahme zugleich durch den PVR (Persönlicher VideoRekorder) und ein Gerät erfolgt, das die HDMI-CEC-
x
Funktion unterstützt, hat die Aufnahme mit der PVR-Funktion Vorrang.
Bei der Wiedergabe oder bei Einsatz der Timeshift-Modus-Funktion gelten für die Anzeige des Bilds die
x
Einstellungen des Fernsehgeräts.
Wenn Sie während der Aufnahme die Signalquelle ändern, wird auf dem Bildschirm solange kein Bild angezeigt, bis
x
die Umschaltung durchgeführt ist.
Anwendungen, die weder Aufnahmen noch die Timeshift-Modus-Funktion unterstützen, werden automatisch
x
beendet, wenn Sie versuchen, sie bei Einsatz einer der beiden Funktionen zu verwenden.
In diesem Fall erscheint möglicherweise über dem Anwendungsfenster eine Meldung, dass die Aufnahme bzw. die
x
Timeshift-Modus-Funktion beendet wurden.
Timeshift-Modus wird bei Radiokanälen nicht unterstützt.
x
Aufnahmen und die Timeshift-Modus-Funktion sind bei Kanälen, die mit der Kindersicherung gesperrt wurden,
x
nicht möglich.
Wenn das USB-Gerät den Geräte-Leistungstest nicht besteht, müssen Sie zuerst das USB-Gerät formatieren
x
und dann noch einmal den Geräte-Leistungstest durchlaufen, ehe Sie mit TV-Programm oder Kanal-Manager
Aufnahmen durchführen können.
Die Funktionen für Aufnahmen und Timeshift-Modus können nur mit einem USB-Speichergerät durchgeführt
x
werden, das den Geräte-Leistungstest bestanden hat.
Die Funktion wird nicht aktiviert, Aufnahmen oder Timeshift-Modus mit einem Gerät durchführen möchten, das den
x
Geräte-Leistungstest nicht bestanden hat.
Wenn Sie die Taste (REC) auf der Fernbedienung drücken, während der Kanal-Manager angezeigt wird oder
x
wenn Sie eine Timer-Aufnahme durchführen möchten, startet oder beendet das Fernsehgerät die Aufnahme 1 oder
2 Sekunden später als beabsichtigt. Dies liegt daran, dass das Gerät ein wenig Zeit zum Verarbeiten des Befehls
benötigt.
Wenn ein USB-Gerät speziell für Aufnahmen angeschlossen ist, werden Timeshift-Modus- oder Aufnahmedateien,
x
die fehlerhaft gespeichert wurden, automatisch gelöscht.
Wenn Sie beim Aufnehmen zum Modus für externen Signaleingang wechseln, läuft die Aufnahme zwar weiter, aber
x
die Aufnahmetaste (REC) wird deaktiviert.
Wenn Sie eine Funktion zum Abschalten des Fernsehers (Sleep-Timer, Abschalttimer usw.) auf eine Zeit eingestellt
x
haben, die im Konflikt mit einer Aufnahme steht, so wird das Fernsehgerät erst ausgeschaltet, wenn die Aufnahme
beendet ist.
38
Deutsch
 Loading...
Loading...