Samsung UA55D8000, UA46D8000, UA40D8000 User Manual

E-MANUAL
Contact SAMSUNG WORLDWIDE
If you have any questions or comments relating to Samsung products, please contact the SAMSUNG customer care centre.
Country
AUSTRALIA 1300 362 603 www.samsung.com
NEW ZEALAND 0800 SAMSUNG (0800 726 786) www.samsung.com
CHINA 400-810-5858 www.samsung.com
HONG KONG (852) 3698 4698 www.samsung.com/hk
INDIA 3030 8282
INDONESIA 0800-112-8888
JAPAN 0120-327-527 www.samsung.com
MALAYSIA 1800-88-9999 www.samsung.com
PHILIPPINES 1-800-10-SAMSUNG(726-7864)
SINGAPORE 1800-SAMSUNG(726-7864) www.samsung.com
THAILAND 1800-29-3232
TAIWAN 0800-329-999 www.samsung.com
VIETNAM 1 800 588 889 www.samsung.com
Customer Care Centre
1800 3000 8282
021-5699-7777
1-800-3-SAMSUNG(726-7864)
1-800-8-SAMSUNG(726-7864)
02-5805777
02-689-3232
Web Site
www.samsung.com/hk_en/
www.samsung.com
www.samsung.com
www.samsung.com
www.samsung.com
LED TV
user manual
© 2011 Samsung Electronics Co., Ltd. All rights reserved.
imagine the possibilities
Thank you for purchasing this Samsung product.
To receive more complete service, please register
your product at
www.samsung.com/register
Model _____________ Serial No. _____________
BN68-03444M-01

For more information on how to use e-Manual
Figures and illustrations in this User Manual are provided for reference only and may differ from actual product
appearance. Product design and specifications may be changed without notice.
Still image warning
Avoid displaying still images (like jpeg picture files) or still image element (like TV programme logo, panorama or
4:3 image format, stock or news bar at screen bottom etc.) on the screen. Constant displaying of still picture can
cause ghosting of LED screen, which will affect image quality. To reduce risk of this effect, please follow below
recommendations:
• Avoid displaying the same TV channel for long periods.
• Always try to display image in full screen mode, use TV set picture format menu for best possible match.
• Reduce brightness and contrast values to minimum required level to achieve desired picture quality,
exceeded values may speed up the burnout process.
• Frequently use all TV features designed to reduce image retention and screen burnout, refer to proper user
manual section for details.
Securing the Installation Space
Keep the required distances between the product and other objects (e.g. walls) to ensure proper ventilation.
Failing to do so may result in fire or a problem with the product due to an increase in the internal temperature of
the product.
✎
When using a stand or wall-mount, use parts provided by Samsung Electronics only.
If you use parts provided by another manufacturer, it may result in a problem with the product or an injury
x
due to the product falling.
✎
The appearance may differ depending on the product.
✎
Be careful when you contact the TV because some parts can be somewhat hot.
Installation with a stand. Installation with a wall-mount.
10 cm
10 cm10 cm
10 cm
10 cm
10 cm
10 cm
English - 2

Accessories
✎
Please make sure the following items are included with your TV. If any items are missing, contact your
dealer.
✎
The items’ colours and shapes may vary depending on the models.
✎
Check that there is no accessory hidden behind packing materials when you open the box.
CAUTION: INSERT SECURELY LEST SHOULD BE DETACHED IN SET
[
• QWERTY Remote & Batteries (AAA x 4) • Power Cord
• Owner’s Instructions • Cleaning-Cloth
• Warranty Card (Not available in some locations) / Safety Guide
Samsung 3D Active Glasses AV/Component Adapter AV Adapter
Holder-Wire stand Holder Ring (4EA)
Assembling the Holder-Wire stand
English - 3

Viewing the Control Panel
✎
The product colour and shape may vary depending on the model.
✎
There are control buttons in rear of TV. When you touch the button, control icons appears.
✎
Any object (an electric wire, etc.) near the control panel may cause unintended activation of the OSD.
TV Rear
Remote control sensor Aim the remote control towards this spot on the TV.
Power Indicator Blinks and turns off when the power is on and lights up in standby mode.
E
(Source)
m
(Menu)
o
(Volume)
k
(Channel) Changes the channels. In the OSD, use the
P
(Power)
Toggles between all the available input sources. In the on-screen menu, use
E
this button as you would use the ENTER
Displays an on-screen menu, the OSD (on screen display) of your TV’s
features.
Adjusts the volume. In the OSD, use the
◄ and ► buttons on the remote control.
use the ▼ and ▲ buttons on the remote control.
Turns the TV on or off.
button on the remote control.
buttons as you would use the
<>
buttons as you would
Standby mode
Do not leave your TV in standby mode for long periods of time (when you are away on a holiday, for example).
A small amount of electric power is still consumed even when the power button is turned off. It is best to unplug
the power cord.
English - 4
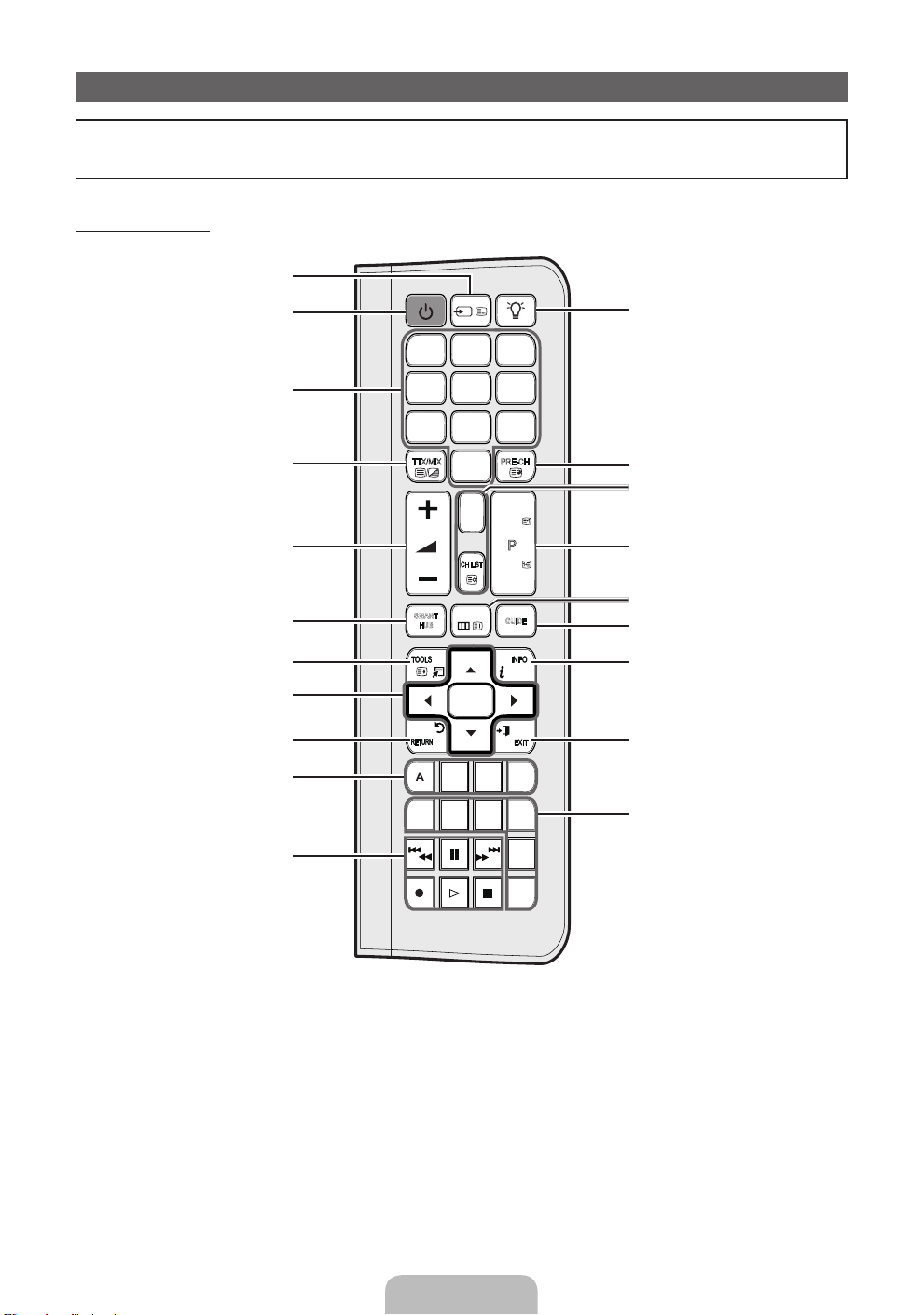
QWERTY Remote
PRE-CH TTX/MIX
CH LIST
142
3
5
6
78
9
0
MUTE
M
MENU
SOURCEPOWER ON/OFF
SMART
HUB
l
B
W
E-MANUAL
P. SIZE
SOCIAL
TV
SEARCH
AD/SUBT
CD
<
<
P
GUIDE
E
5
7
9
• Before using QWERTY Remote, it should be paired with TV.
• How to perform the pairing process is explained in next page.
Remote Side View
Displays and selects the available video
Turns the TV on and off.
Gives direct access to channels.
Alternately select Teletext ON, Double,
Link to various application services.
Quickly select frequently used functions.
Selects the on-screen menu items and
changes the values seen on the menu.
Use these buttons in a specific feature.
Returns to the previous menu.
Buttons used in the Channel and
SMART HUB menu, etc.
For details, refer to e-Manual.
sources.
Mix or OFF.
Adjusts the volume.
Turns the remote control light on or
off. When on, the buttons become
illuminated for a moment when pressed.
(Using the remote control with this button
set to On will reduce the battery usage
time.)
Returns to the previous channel.
MUTE: Cuts off the sound temporarily.
CH LIST: Displays channel lists on the
screen.
Changes channels.
Opens the OSD.
Displays the EPG (Electronic Programme
Guide).
Displays information on the TV screen.
Exits the menu.
SOCIAL TV: Connect to Social TV
application.
SEARCH: Support to recommendation
search word and search function.
W
: Turns the 3D image on or off.
E-MANUAL: Displays the e-Manual.
P.SIZE: Lets you select the Picture Size.
AD/SUBT: Turns the audio description
on and off (not available in some
locations). / Displays digital subtitles.
English - 5

QWERTY Side View
Displays the characters the user typed in.
When the user presses ENTER
E
, all
characters on the screen are removed.
OFN(Optical Finger
Navigation) Sensor
D
WQE
#!
^%
CAPS SHIFT SHIFTSYM SYM.COM
)
-_+
SAD
~`
Z
TAB ENTER
X
<
@
TRY
[=]
GFH
VCB
/
>
;
,
IUO
KJL
MN
.
P
}{|
/
‘:“
?
SMART
HUB
MENU
m
SEARCH
In full browser
function, it can be
used as the pointer.
If the user doesn’t
press any button
during 30 seconds,
213
546
$
8079
&(*
ESC
BAC
@
the sensor will be off
automatically.
Convenient QWERTY keyboard to type characters in
SMART HUB and SOCIAL TV menu, etc.
SYM:
Enables the symbol printed on the lower right side of each button.
To wake up the
sensor, press any
button on the
QWERTY side.
✎
NOTE
• The remote side doesn’t work when the QWERTY side is up, and vice versa.
Initial Pairing
1. When the user inserts batteries into the QWERTY Remote, “NEED PAIRING PRESS SYM+TAB” will be
displayed on the screen.
2. Press SYM and TAB buttons at the same time more than 2 seconds.
✎
The TV can be paired with only one QWERTY remote. Start the pairing process approximately 30 seconds
after turning on the TV.
✎
Keep within 20 inches(50 cm) between the QWERT Y Remote and the TV.
Performing the Pairing Process Again
Press SYM and TAB buttons at the same time more than 2 seconds.
✎
The TV can be paired with only one QWERTY remote. Start the pairing process approximately 30 seconds
after turning on the TV.
✎
Keep within 20 inches(50 cm) between the QWERT Y Remote and the TV.
English - 6
 Loading...
Loading...