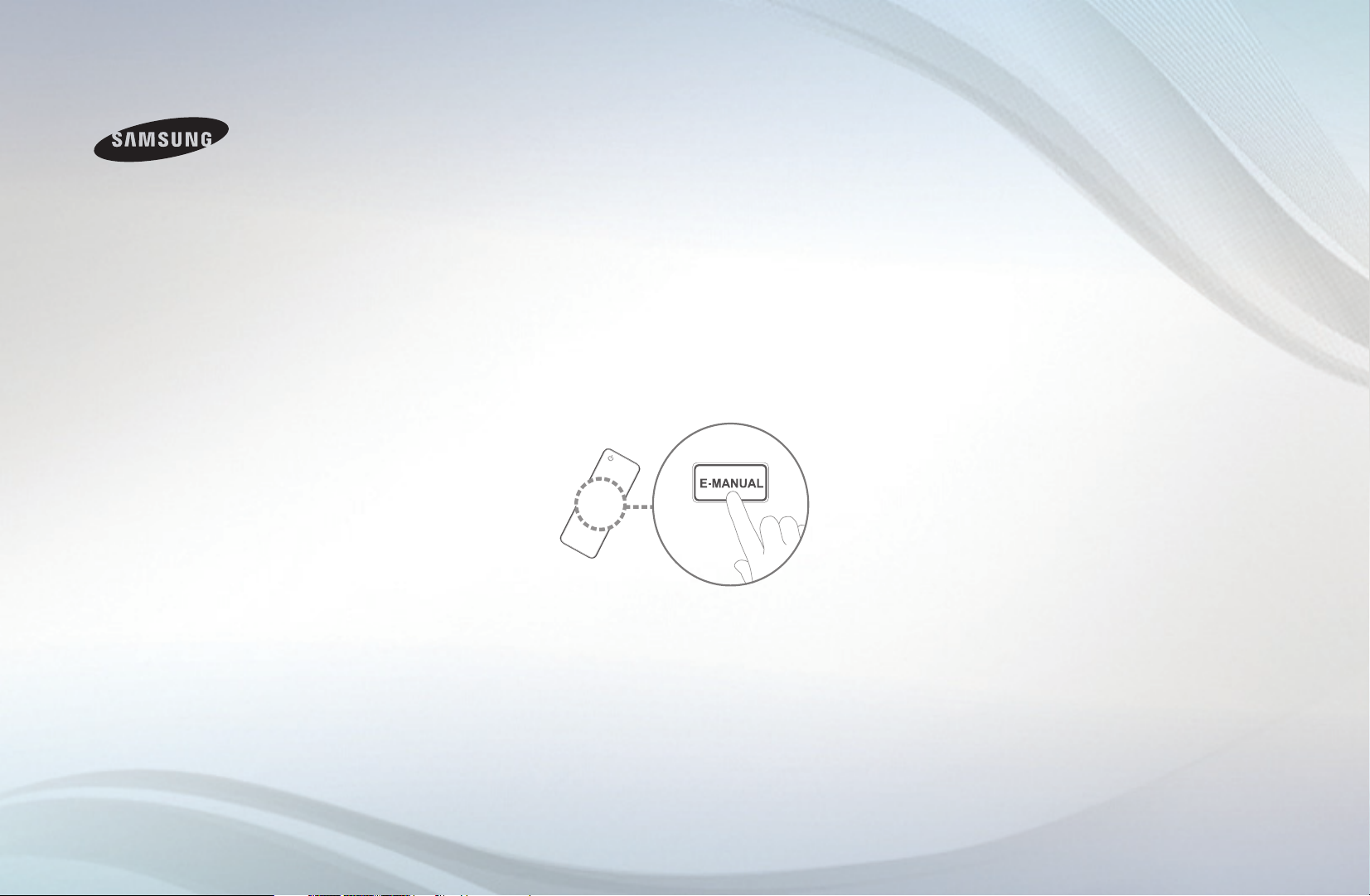
E-MANUAL
Thank you for purchasing this Samsung product.
To receive more complete service, please register
your product at
www.samsung.com/register
Model _____________ Serial No. _____________
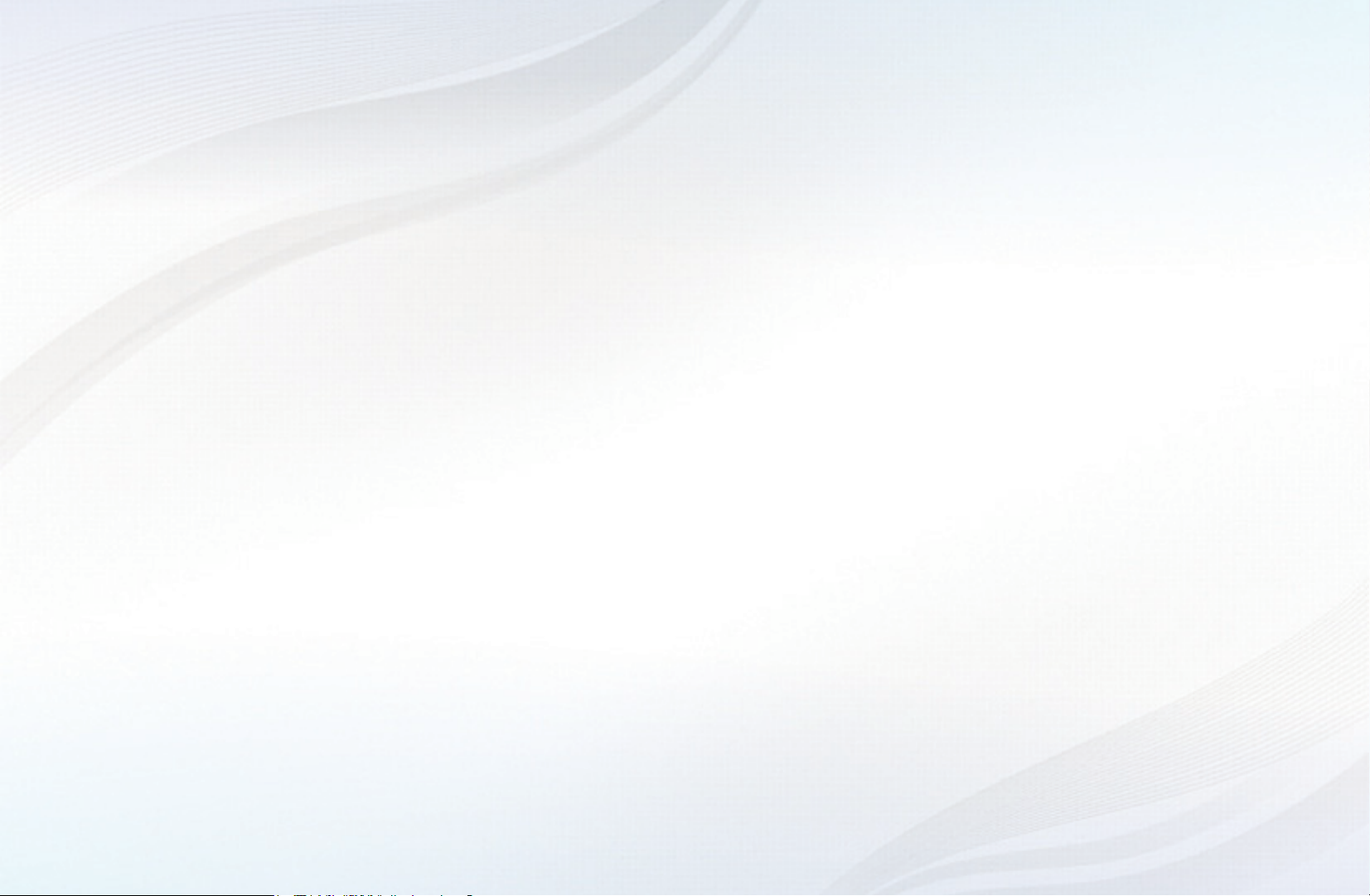
Contents
Channel Menu
• Using the Channel Menu 1
• Using the Channel 7
• Using Favourites Channels 12
• Memorising Channels 14
• Other Features 17
Basic Features
• Changing the Preset Picture Mode 18
• Adjusting Picture Settings 19
• Changing the Picture Size 20
• Changing the Picture Options 26
• Setting up the TV with Your PC 38
• Changing the Preset Sound Mode 42
• Adjusting Sound Settings 43
• Selecting the Sound Mode
51
Preference Features
• Setting the Network 52
• Setting the Time 93
• Locking Programme 99
• Economical Solutions 101
• Other Features 104
• Picture In Picture (PIP) 116
• Support Menu 119
Advanced Features
• Using the 3D function 126
• Viewing TV using the 3D function 127
• Getting Started with Smart Hub 143
• Setting up SMART HUB 158
• Using the SMART HUB service 162
• Troubleshooting for Smart Hub 167
• About AllShare™ 176
• Setting Up AllShare™ 178
• Anynet+ 182
• Setting Up Anynet+ 186
• Switching between Anynet+ Devices 188
• Listening through a Receiver 190
• Troubleshooting for Anynet+ 193
• Using the Media Contents 196
• Connecting a USB Device 197
• Connecting to the PC through network 198
• Videos 207
• Music 217
• Photos 223
• Media Contents - Additional Function 225
Other Information
• Troubleshooting 232
• Teletext Feature 248
• Licence 253
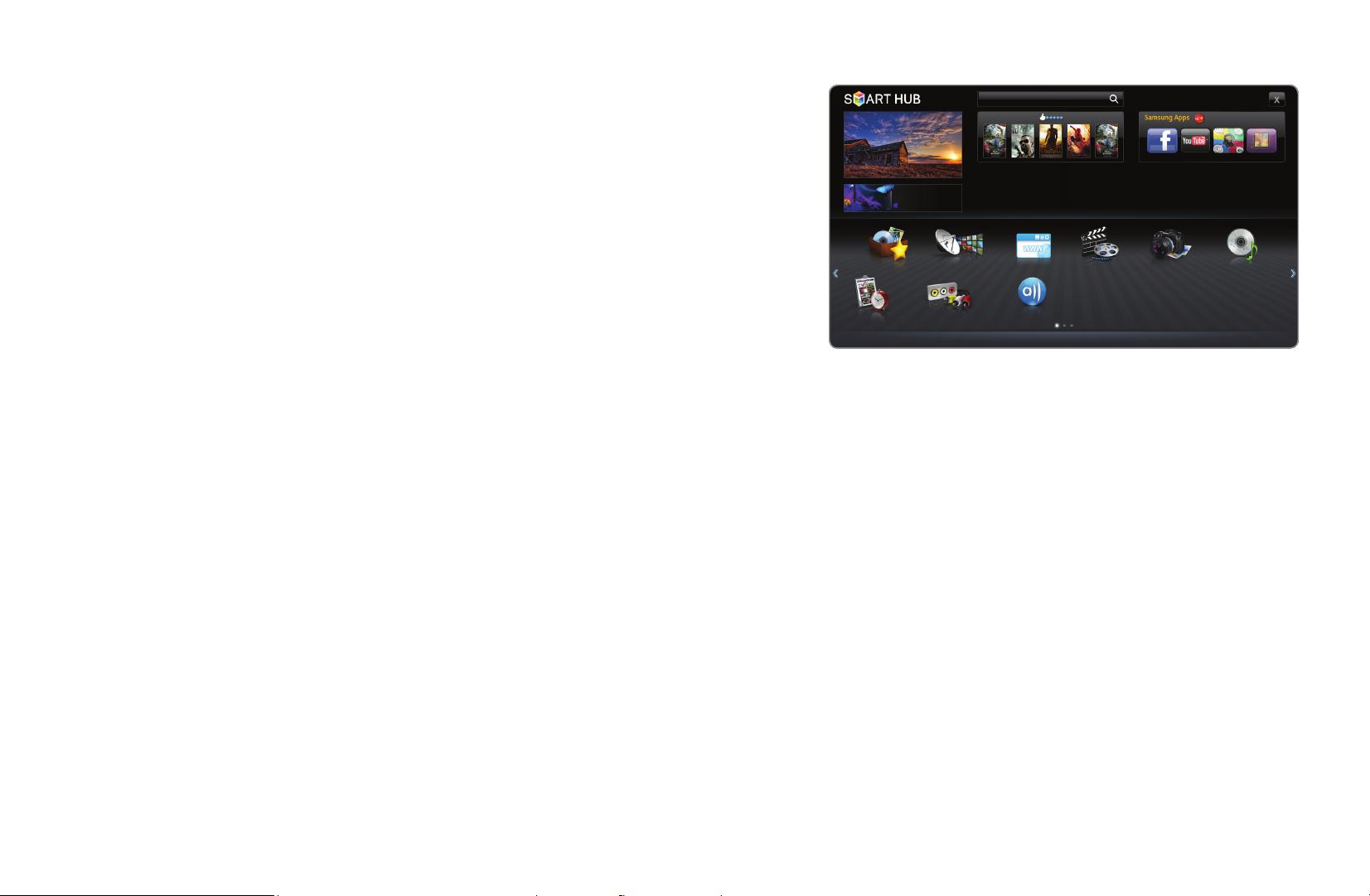
Channel Menu
❑Using the Channel Menu
Press the SMART HUB button to select the
menu you want to use. Each screen will be
displayed.
Search
Your Video
Connect to the Internet and enjoy a variety of contents throuth Smart Hub.
This feature may not be available in some countries.
For some of the countries listed, local language characters might not be displayed properly.
Favourites
Schedule Manager
Channel
Source AllShare
Web Browser
Videos
Login b Sort by { Edit Mode } Settings
a
Photos
Music
● The displayed image may differ depending on the
model.
▶
English
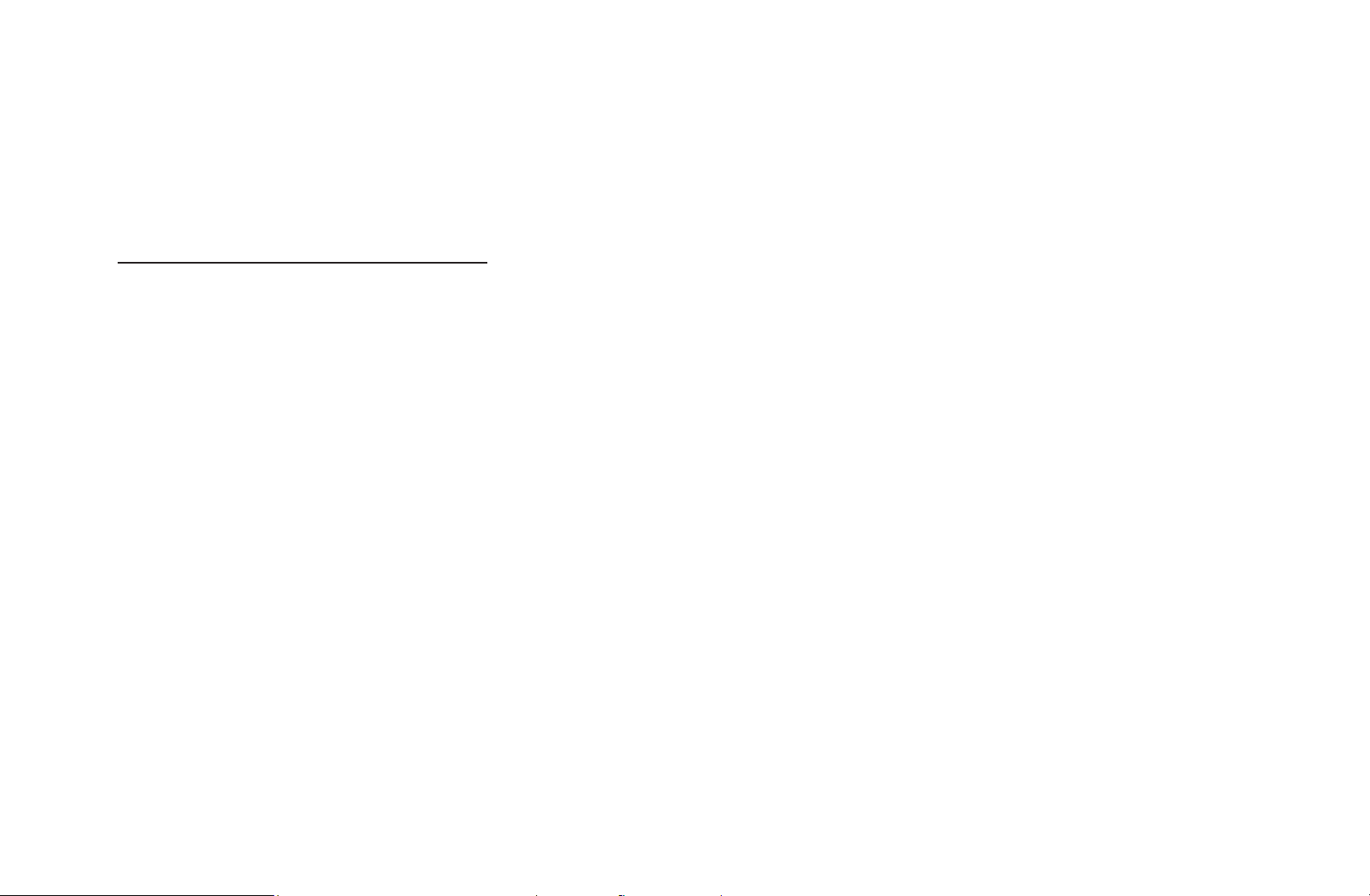
■Schedule Manager
O
SMART HUB
Schedule Manager
→
ENTER
→
E
You can view, modify or delete a channel you have reserved to watch.
Using the Timer Viewing
You can set a desired channel to be displayed automatically at the intended time.
Set the current time first to use this function.
1. Press the ENTER
button to add programme to schedule manually.
E
◀ ▶
English
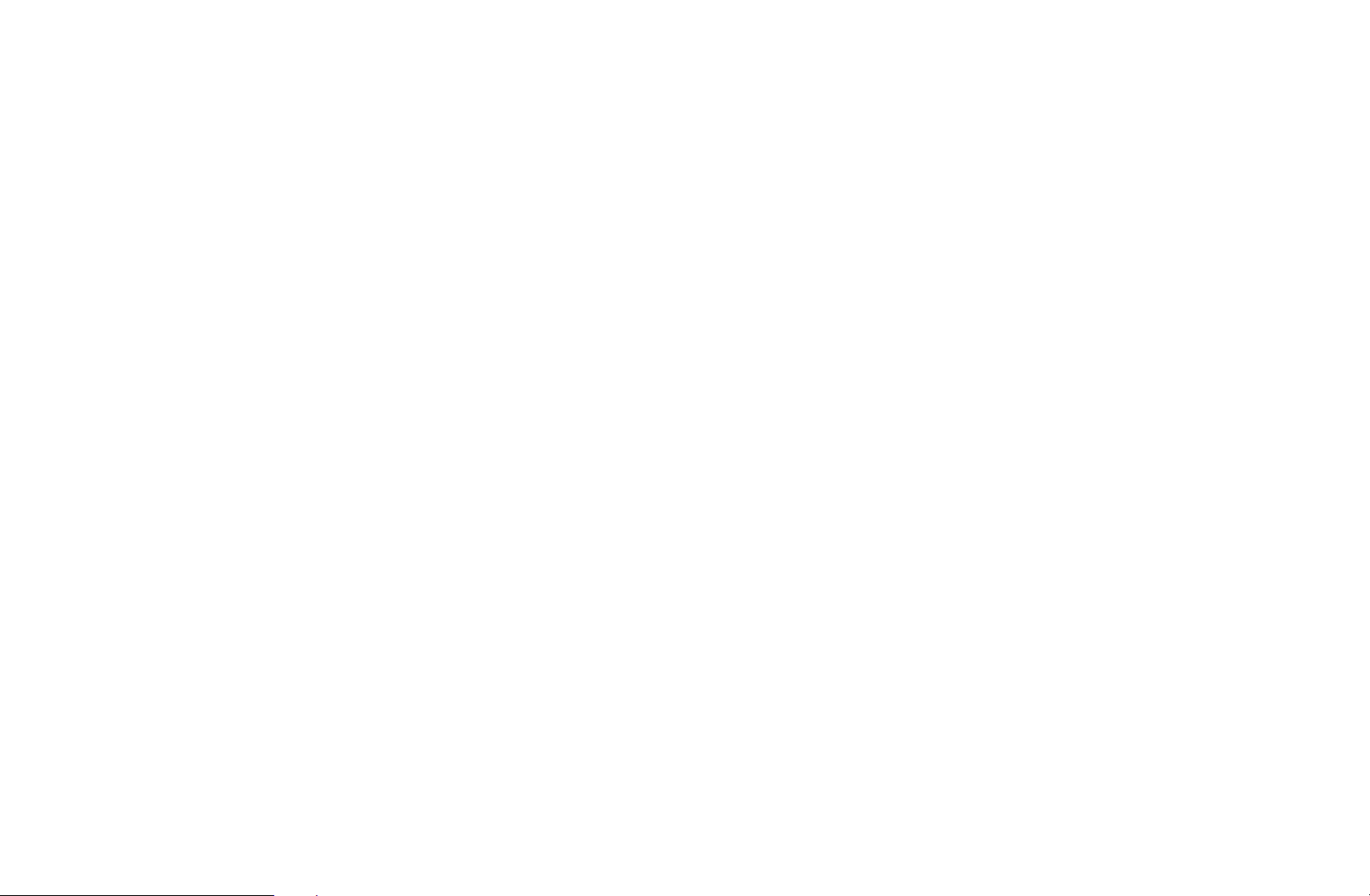
2. Press the l / r /
●
Channel: Select the desired channel.
●
Repeat: Select Once, Manual, Sat~Sun, Mon~Fri or Everyday to set at
your convenience. If you select Manual, you can set the day you want.
N
The
●
Date: you can set the desired date.
N
It is available when you select Once in Repeat.
mark indicates the date you’ve selected.
c
u
/
buttons to set the Channel, Repeat or Start Time.
d
◀ ▶
●
Start Time: You can set the start time you want.
English
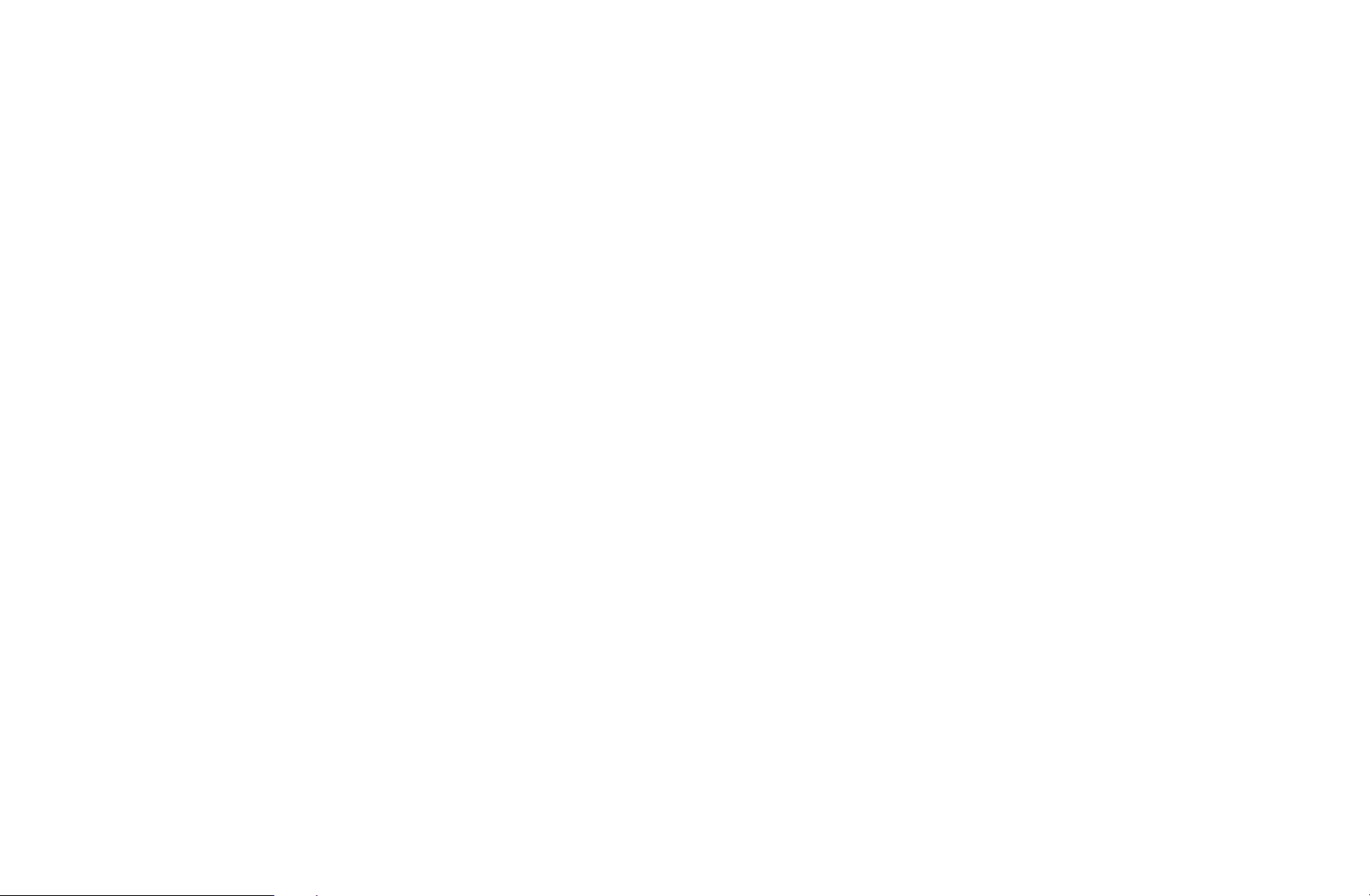
N
On the Information screen, you can change or cancel a reserved
information.
●
Cancel Schedules: Cancel a show you have reserved to watch.
●
Edit: Change a show you have reserved to watch.
●
Return: Return to the previous screen.
N
Only memorised channels can be reserved.
◀ ▶
English
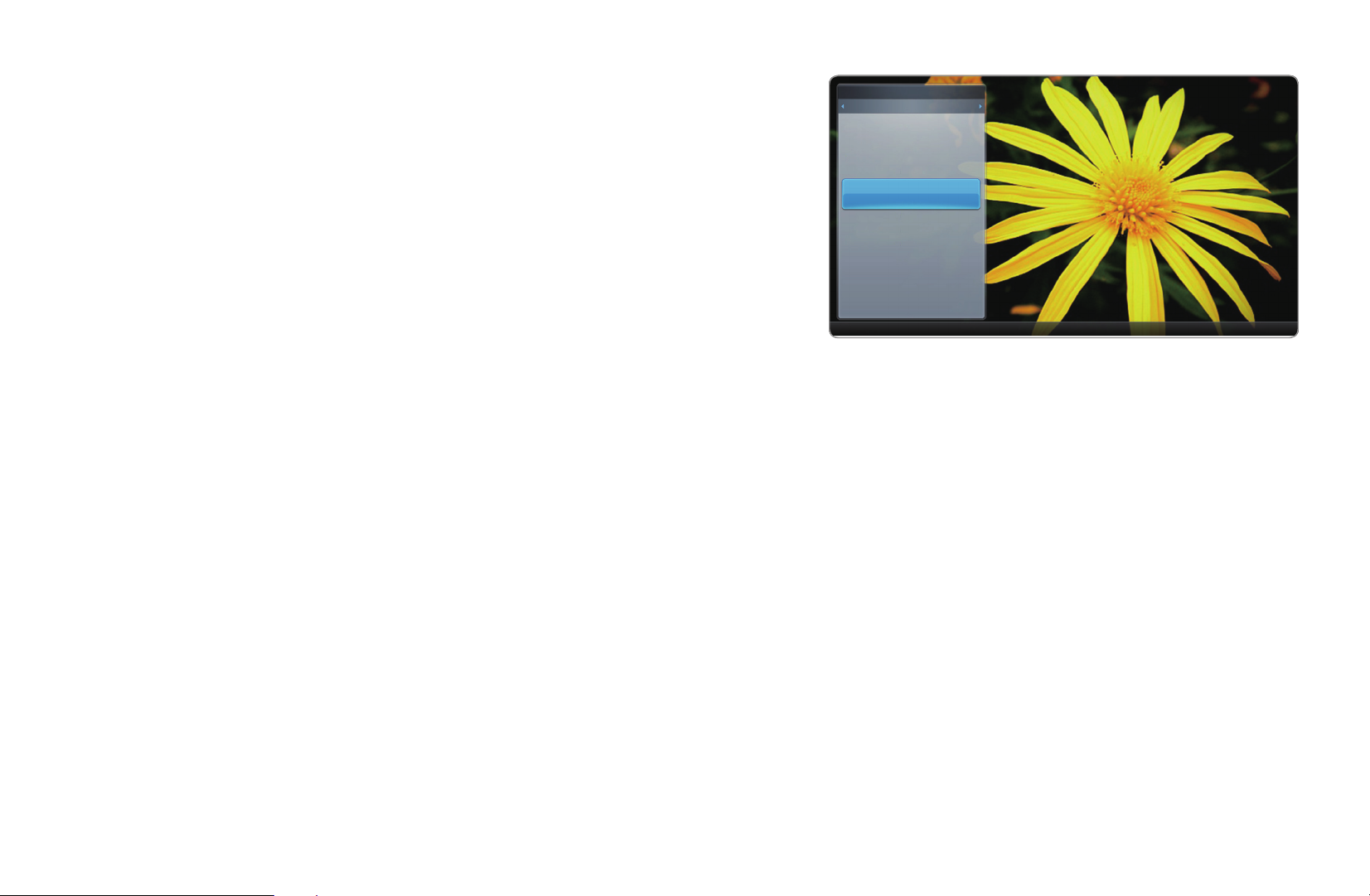
■Channel List
1 C74
a
2 S6
a
3 S8
a
4 S10
a
5 S13
a
No Information
6 S14
a
7 S16
a
8 S17
a
9 S19
a
10 C21
a
11 C23
a
12 C24
a
Channel List
All
Ch.Mode E Watch k Page
L
You can view all the channel searched.
O
When you press the CH LIST button on the
remote control, Channel List screen will be
displayed at once.
● The displayed image may differ depending on the
model.
◀ ▶
English
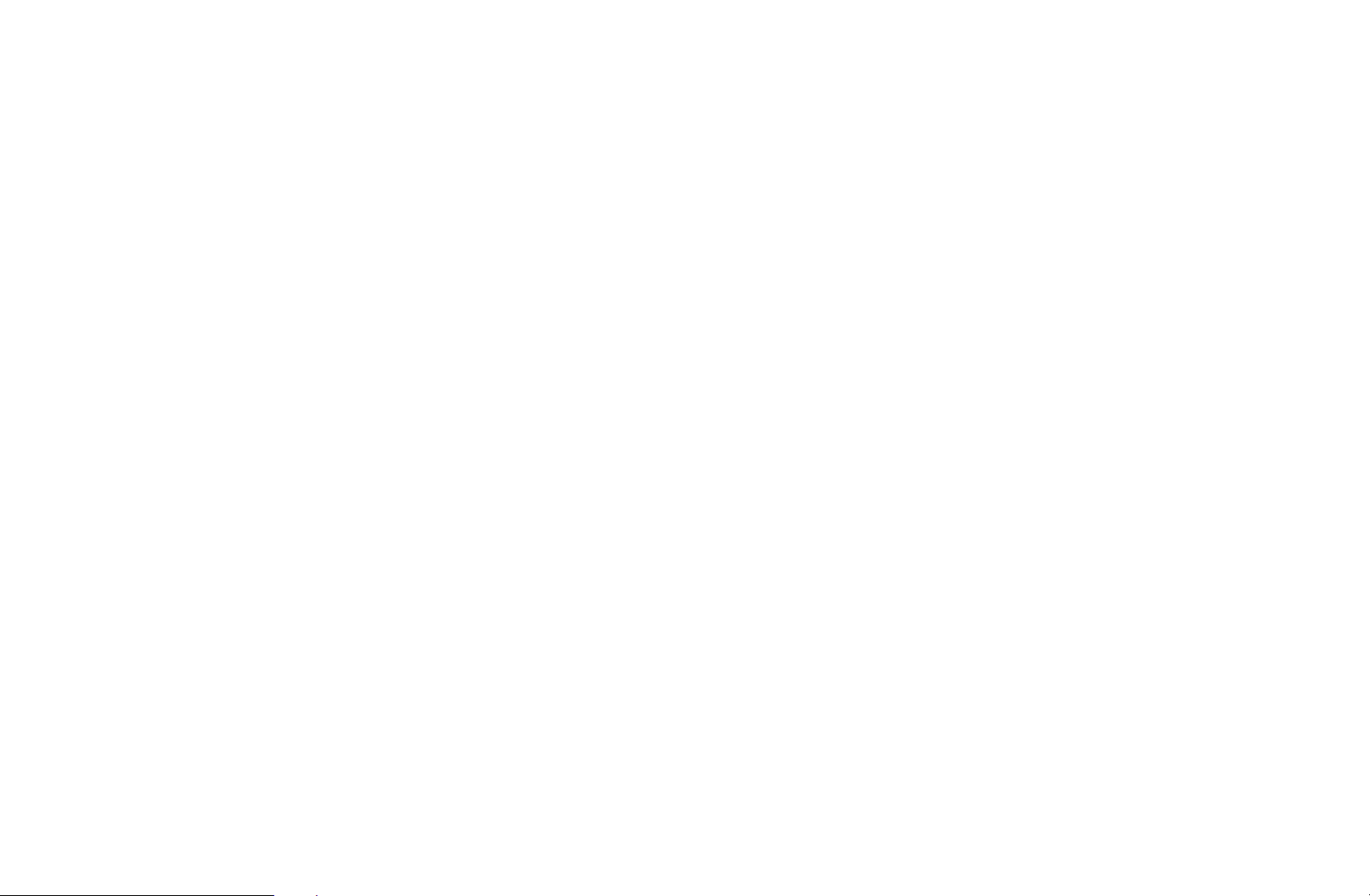
N
Using the operation buttons with the Channel List.
●
l r
(Ch. Mode): Move to the type of channels you want to display on the
Channel List screen. (All, Favourites 1~5)
●
●
(Watch): Watches the channel you select.
E
(Page): Move to next or previous page.
k
◀ ▶
English
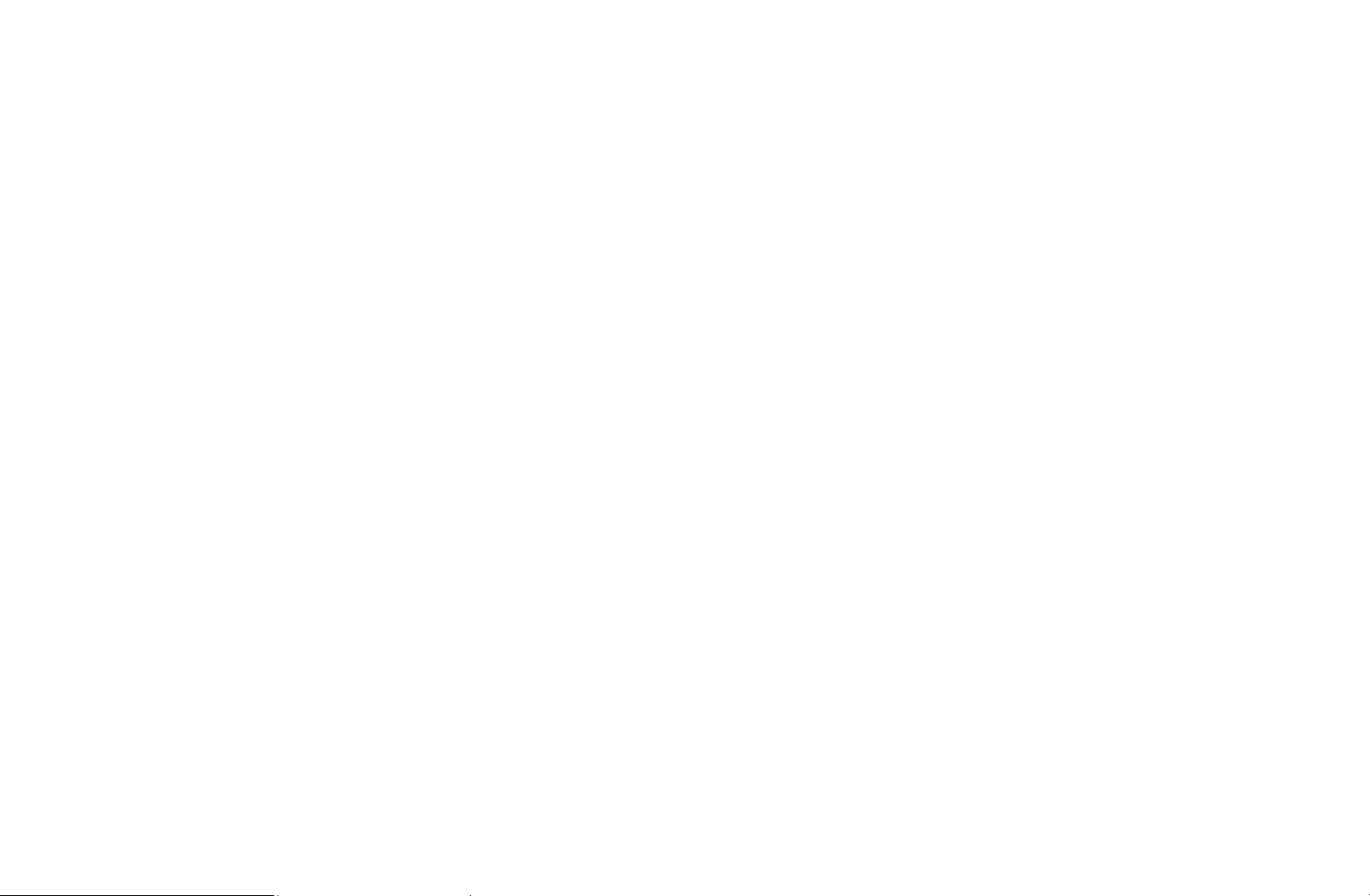
❑Using the Channel
■Channel
O
SMART HUB
Channel
→
ENTER
→
E
Delete added channels or set favourites channels. Select a channel in the
All Channels screen. Change the channel settings using the menus in the top
right corner of the screen.
◀ ▶
English
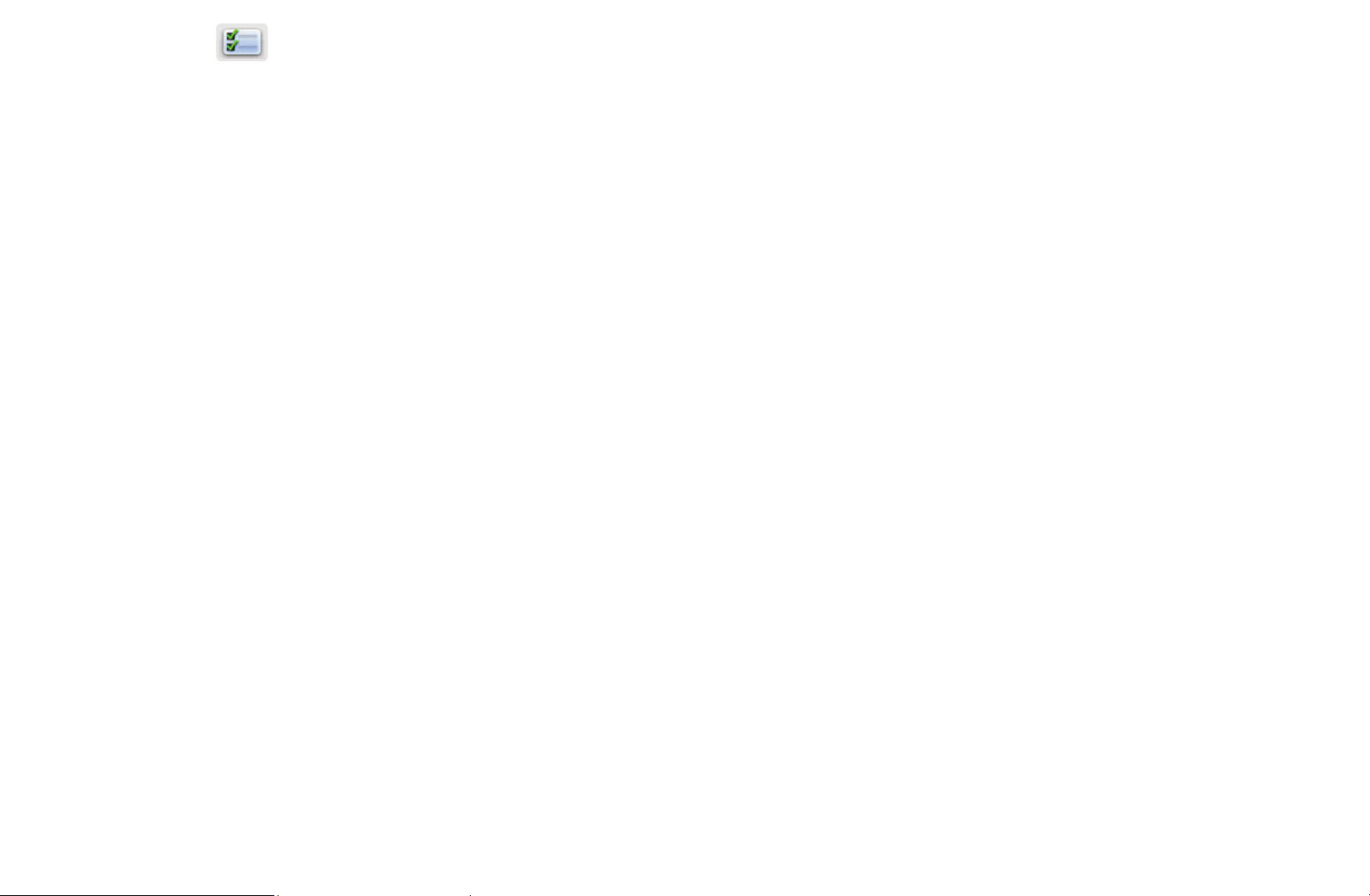
●
Edit Mode: Delete channels assigned to Favourites. Refer to “Using
the Favourites Channels” for details on how to assign a channel to
Favourites.
Select All: Select all the channels.
N
To select all the files in the current page, select Select All at the top of
the page, and press ENTER
E
.
◀ ▶
English
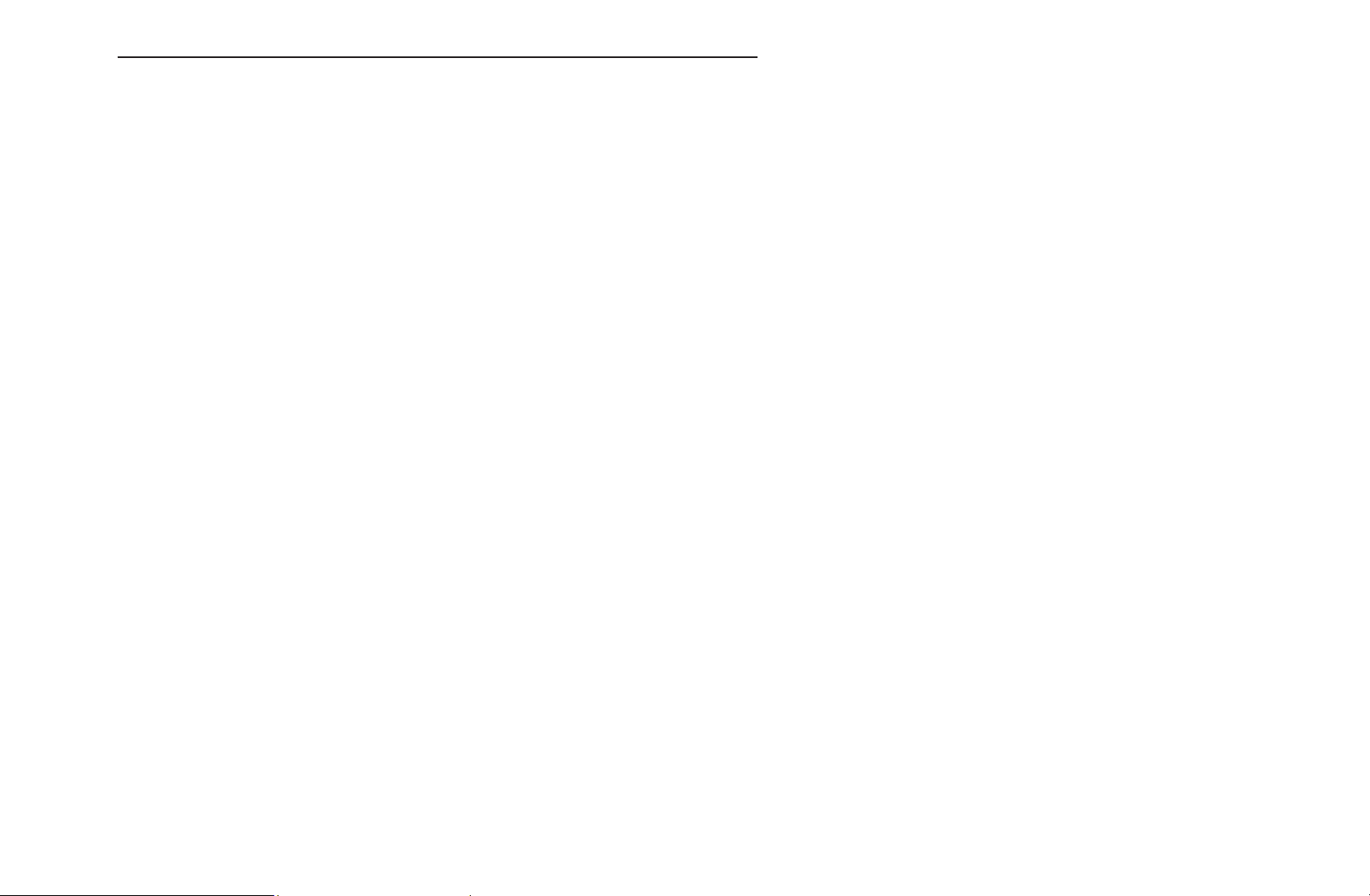
Using the TOOLS button with the Channel
●
Edit Favourites: Set channels you watch frequently as favourites.
1. Select the Edit Favourites, then press the ENTER
2. Press the ENTER
button to select Favourites 1-5, then press the OK
E
button.
E
button.
N
One favourites channel can be added in several of favourites channels
among Favourites 1-5.
●
Lock / Unlock: Lock a channel so that the channel cannot be selected and
◀ ▶
viewed.
English
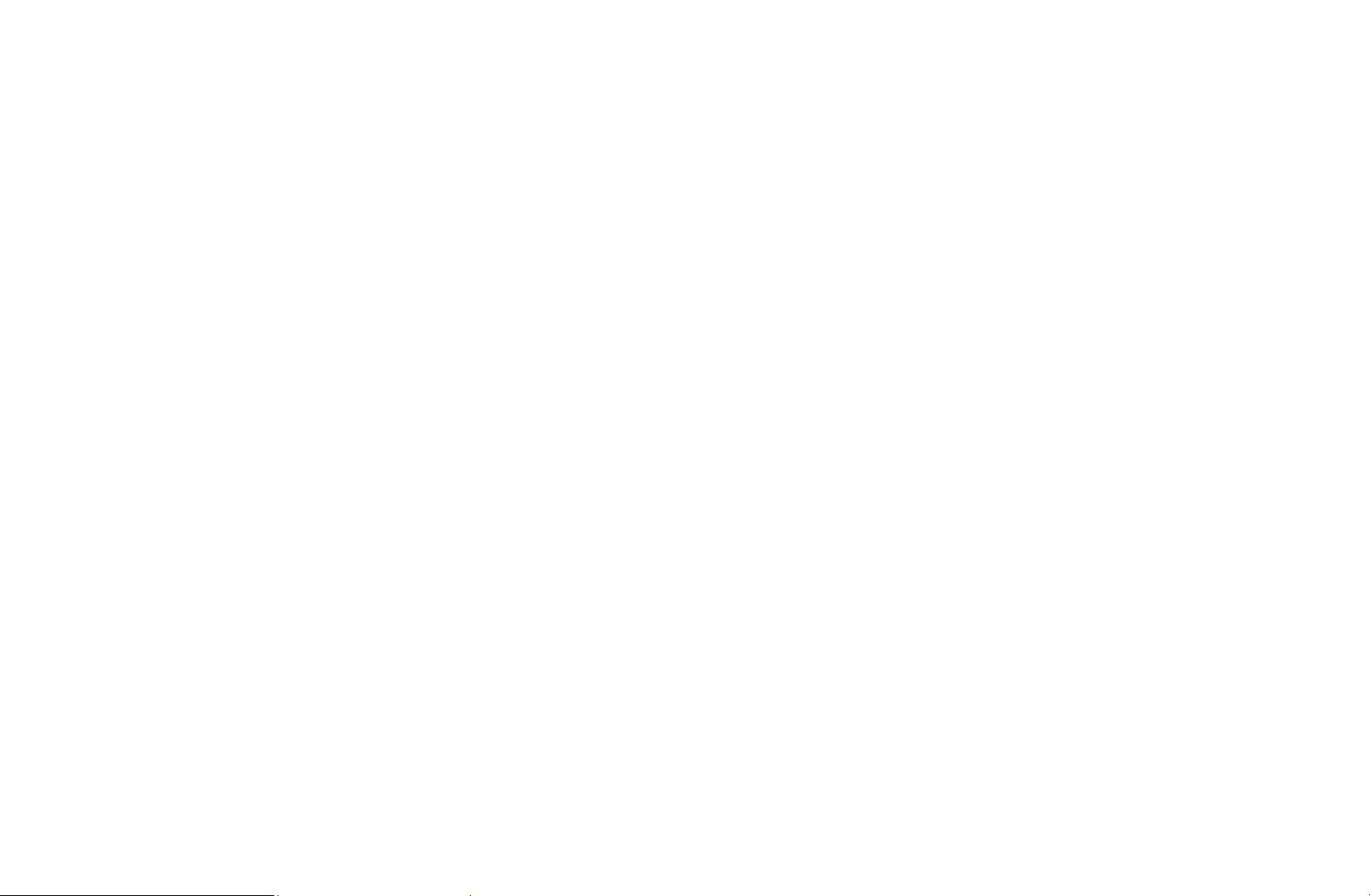
N
NOTE
●
This function is available only when the Channel Lock is set to On.
●
The PIN input screen appears. Enter your 4-digit PIN, the default of
which is “0-0-0-0”. Change the PIN using the Change PIN option.
●
Edit Channel Name: Assign your own channel name.
N
This function may not be supported depending on the region.
●
Edit Channel Number: Edit the number by pressing the number buttons
◀ ▶
desired.
N
This function may not be supported depending on the region.
●
Delete: Delete a channel to display the channels you want.
English
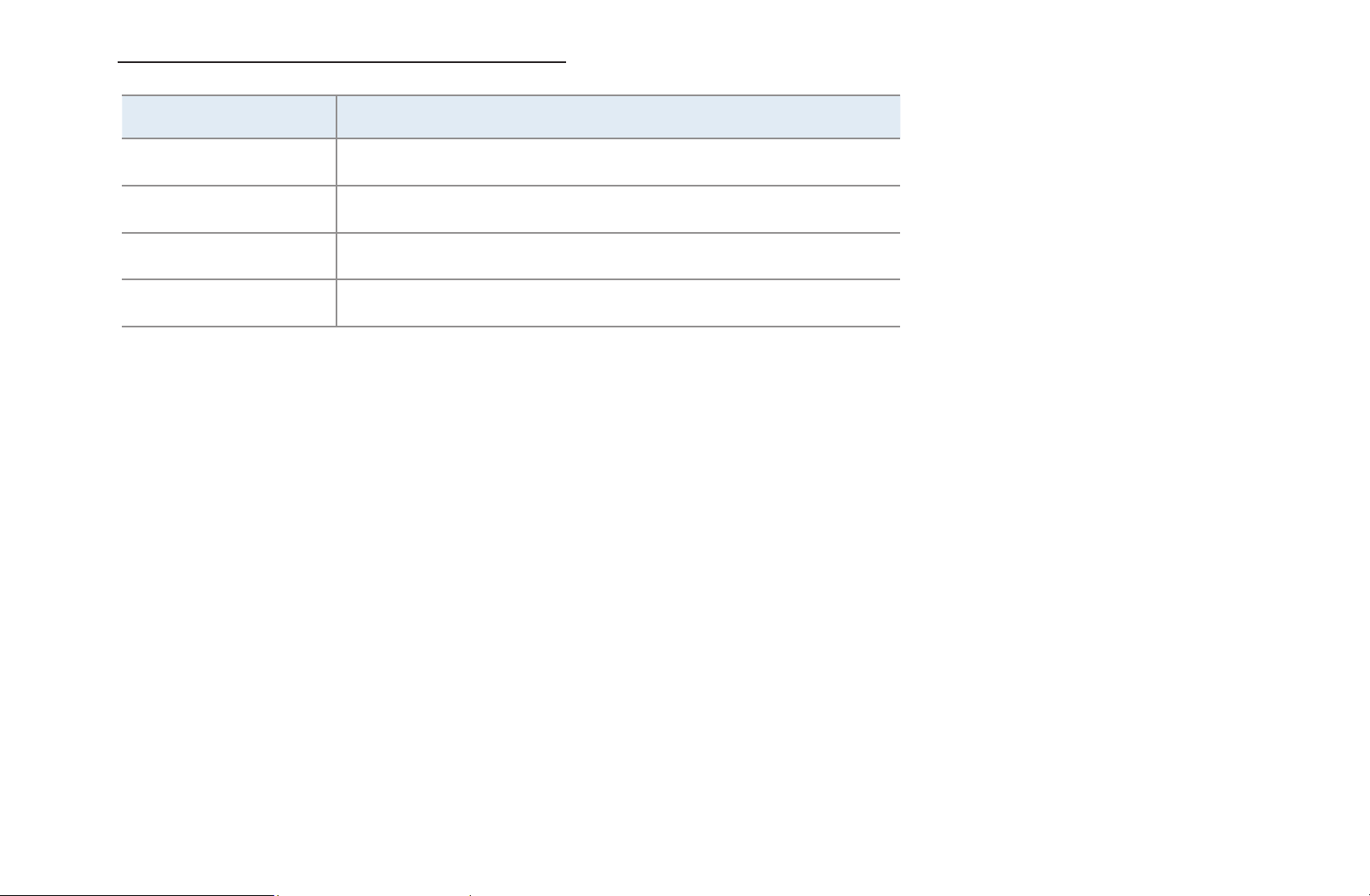
Channel Status Display Icons
Icon Operations
a
c
F
\
An analogue channel.
A channel selected.
A channel set as a Favourites 1-5.
A locked channel.
◀ ▶
English
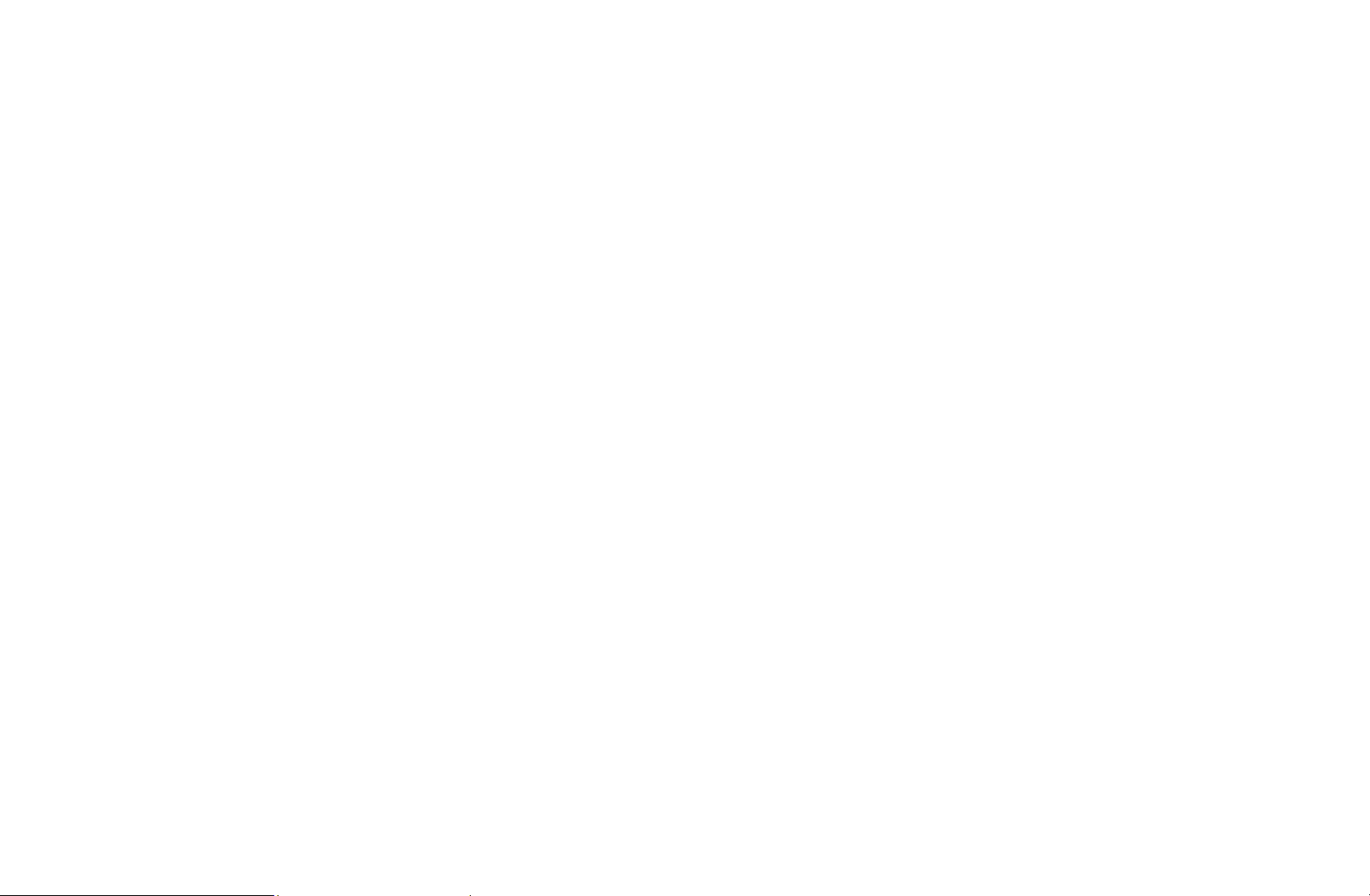
❑Using Favourites Channels
■Favourites
Shows all favourites channels.
●
Edit favourites
t
Favourites group.
N
The “
” symbol wil be displayed and the channel will be set as a
F
Favourites.
: You can set the selected channels to desired
◀ ▶
1. On the Channel screen, select a channel and press the TOOLS button.
N
If you want to add multiple channels, use the Edit Mode menu in the top
right corner of the Channel screen.
English
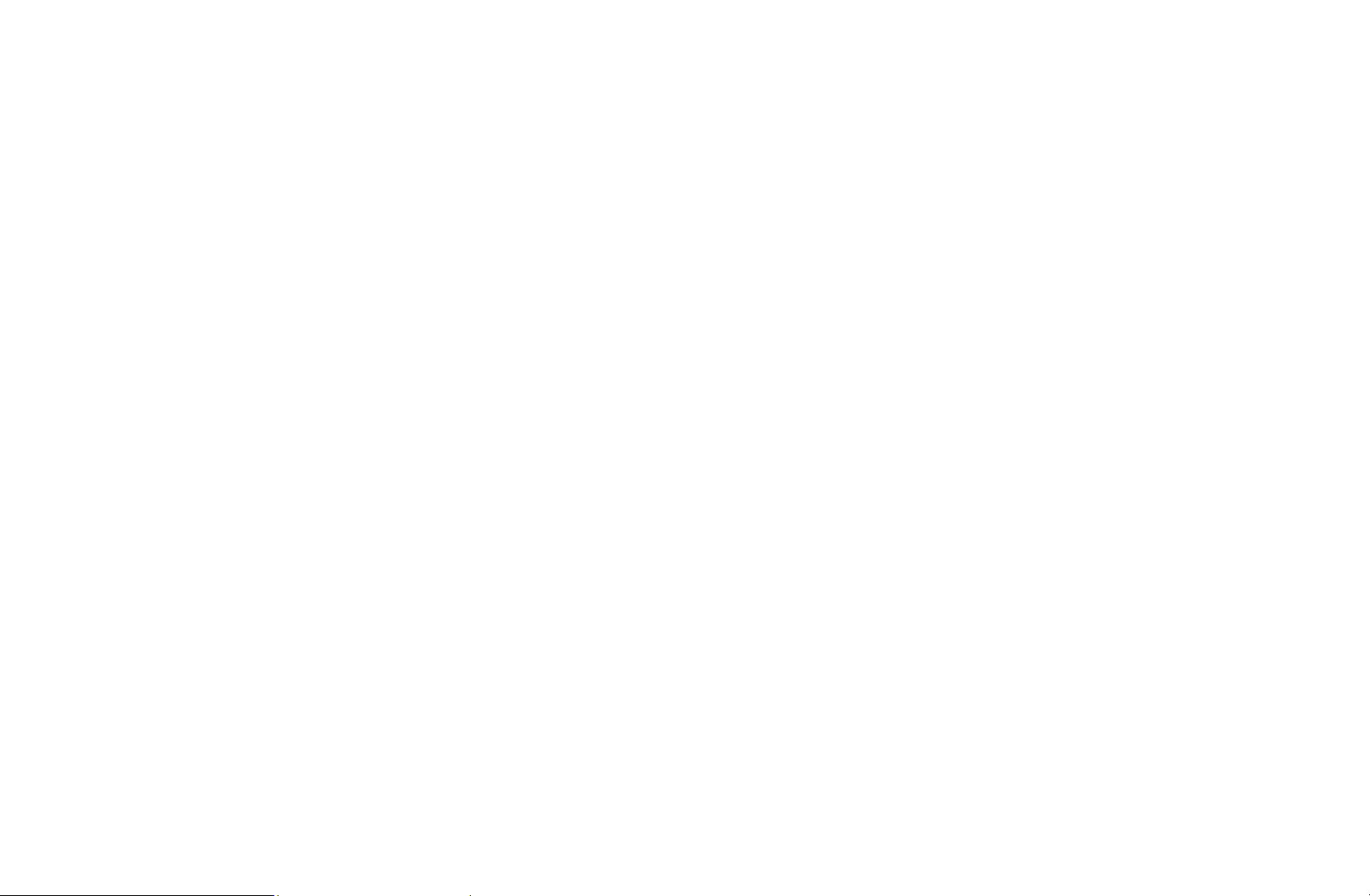
2. Add or delete a channel in the favourites groups you want among 1, 2, 3, 4
and 5.
N
One or more channels can be selected.
N
The
mark appears to the left of the selected files.
c
3. After you have changed the settings, the channel list for each group can be
viewed in favourites channels.
◀ ▶
English
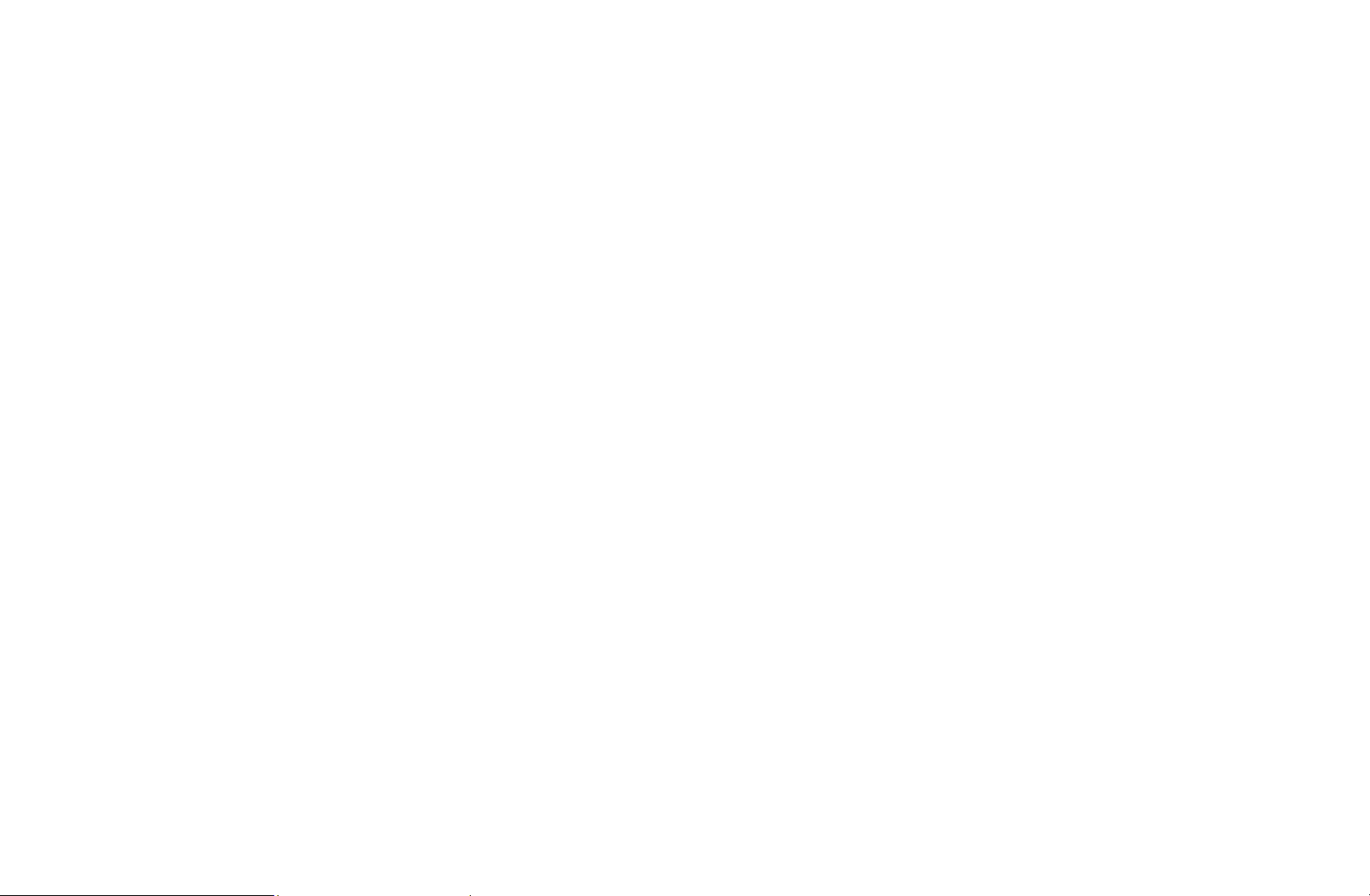
❑Memorising Channels
O
MENU
■Area
Select your country so that the TV can correctly auto-tune the broadcasting
channels.
■Auto Tuning
m
Channel
→
ENTER
→
E
◀ ▶
Scans for a channel automatically and stores in the TV.
Select the antenna source to memorise. The option may differ depending on
country.
N
If a channel is locked using the Channel Lock function, the PIN input window
appears. Enter your 4 digit PIN number (the default is 0000).
English
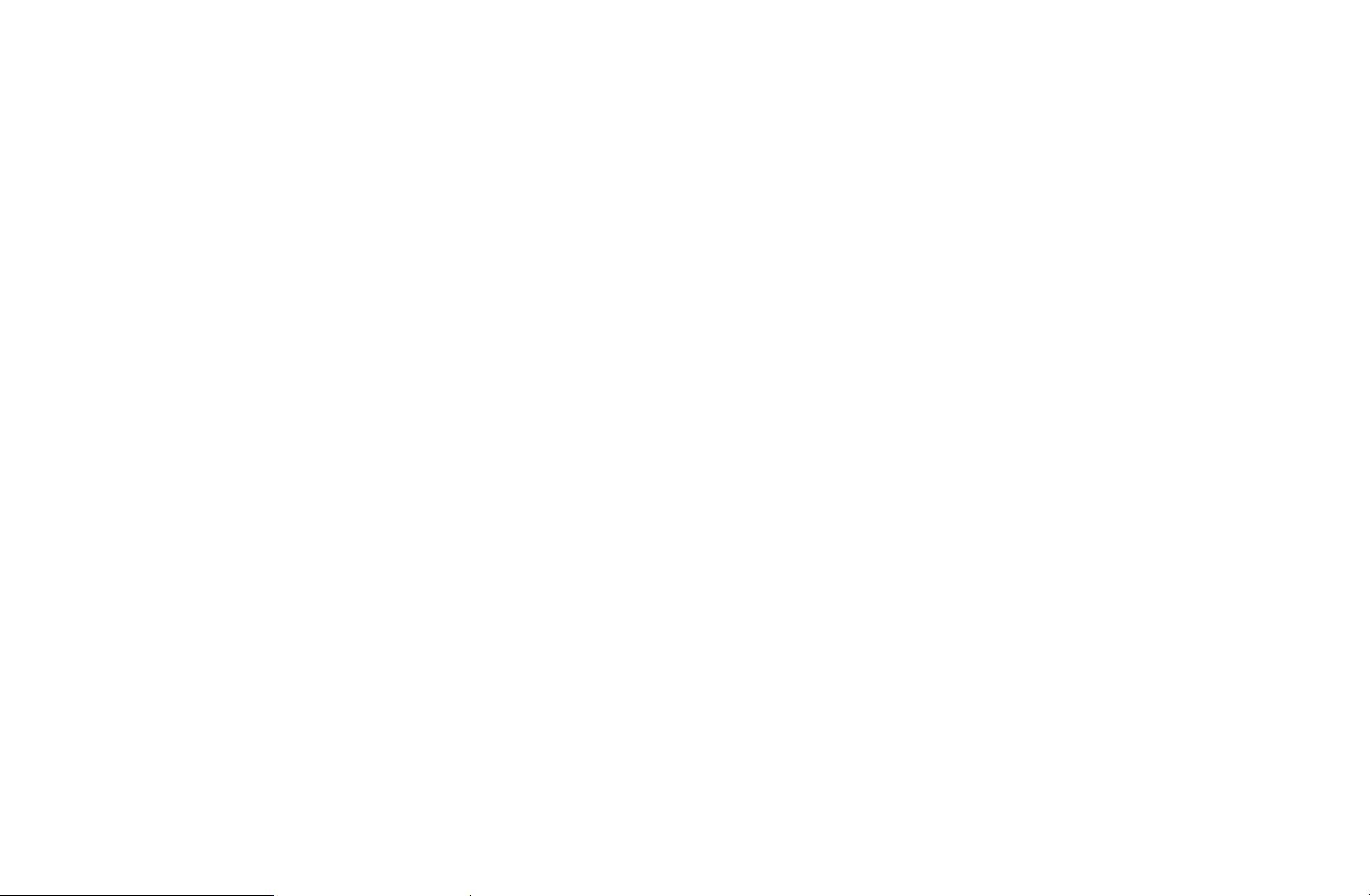
■Manual Tuning
Scans for a channel manually and stores in the TV.
N
If a channel is locked using the Channel Lock function, the PIN input window
appears. Enter your 4 digit PIN number (the default is 0000).
N
This function may not be supported depending on the region.
1. Press the l / r button to select New.
2. Set the Programme, Colour System, Sound System, Channel and
Search.
◀ ▶
3. Press the
button to select Store. When scanning has finished, a channel
d
is updated in the channel list.
English
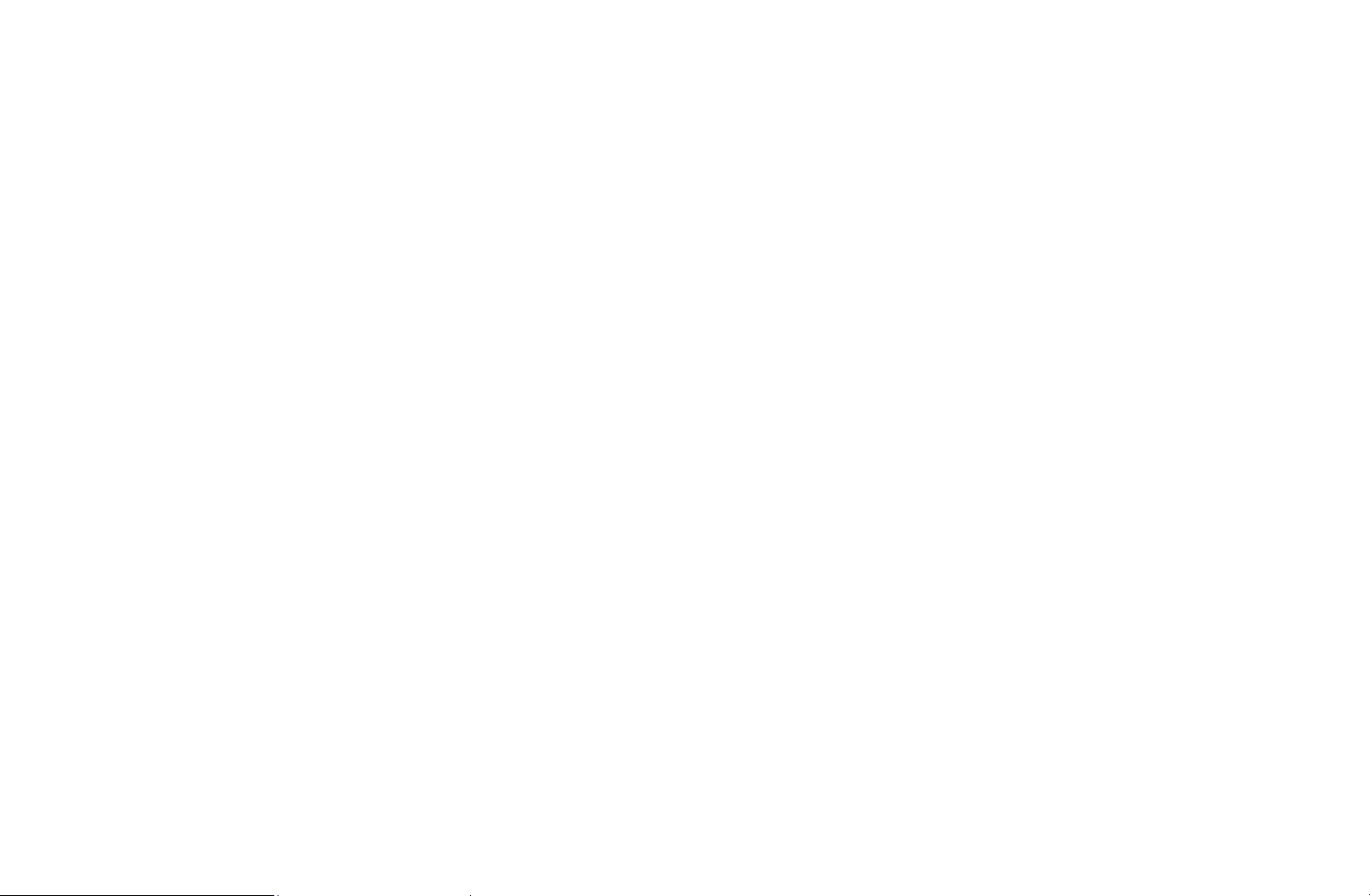
N
Channel mode
●
P (programme mode): When tuning is complete, the broadcasting stations
in your area have been assigned to position numbers from P0 to P99. You
can select a channel by entering the position number in this mode.
●
C (aerial channel mode) / S (cable channel mode): These two modes allow
you to select a channel by entering the assigned number for each aerial
broadcasting station or cable channel.
◀ ▶
English
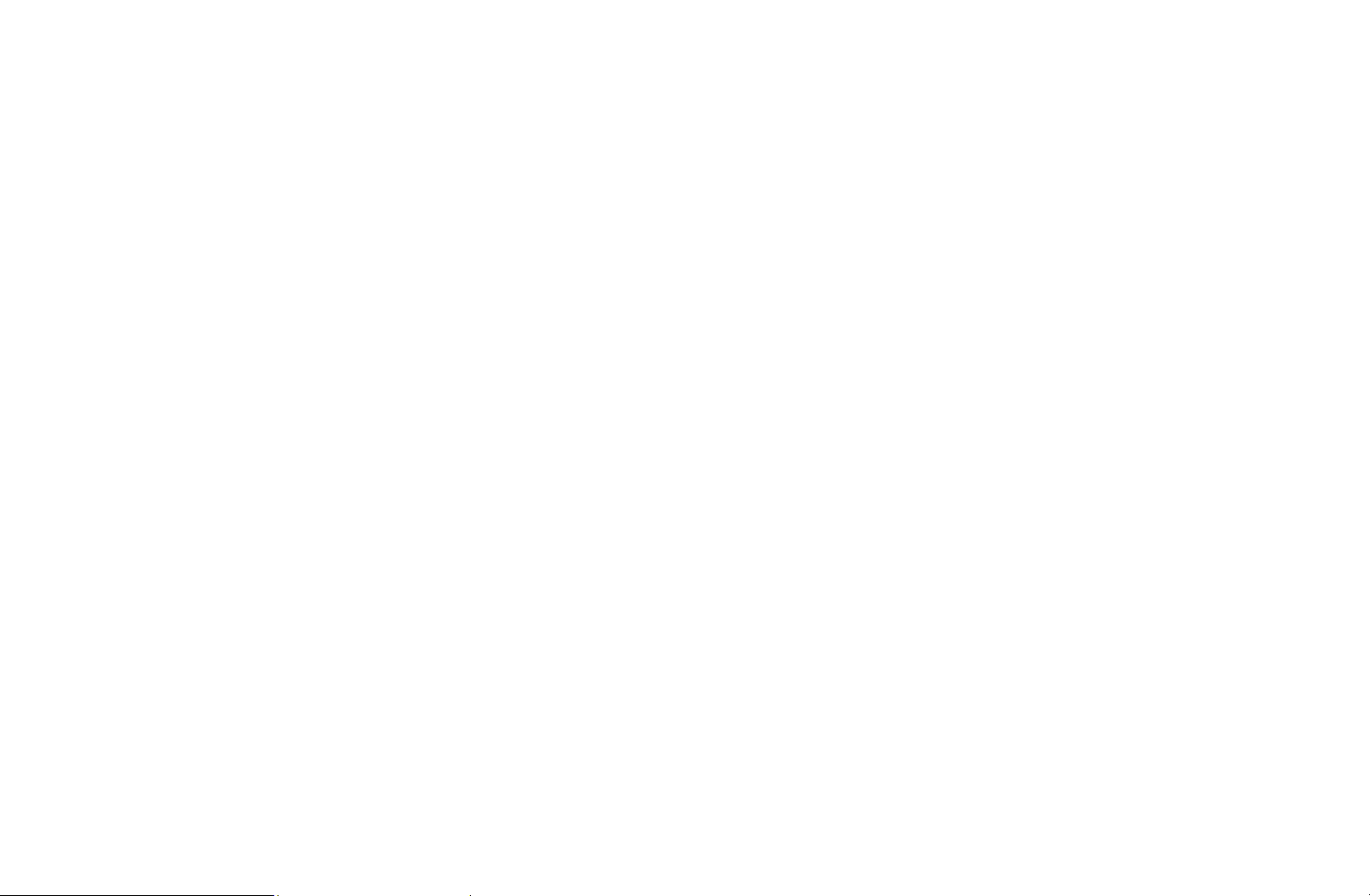
❑Other Features
O
MENU
■Fine Tune
If the reception is clear, you do not have to fine tune the channel, as this is done
automatically during the search and store operation. If the signal is weak or
distorted, fine tune the channel manually. Scroll to the left or right until the image is
clear.
N
◀ ▶
Settings are applied to the channel you’re currently watching.
N
Fine tuned channels that have been saved are marked with an asterisk “*” on
m
Channel
→
ENTER
→
E
the right-hand side of the channel number in the channel banner.
N
To reset the fine-tuning, select Reset.
English
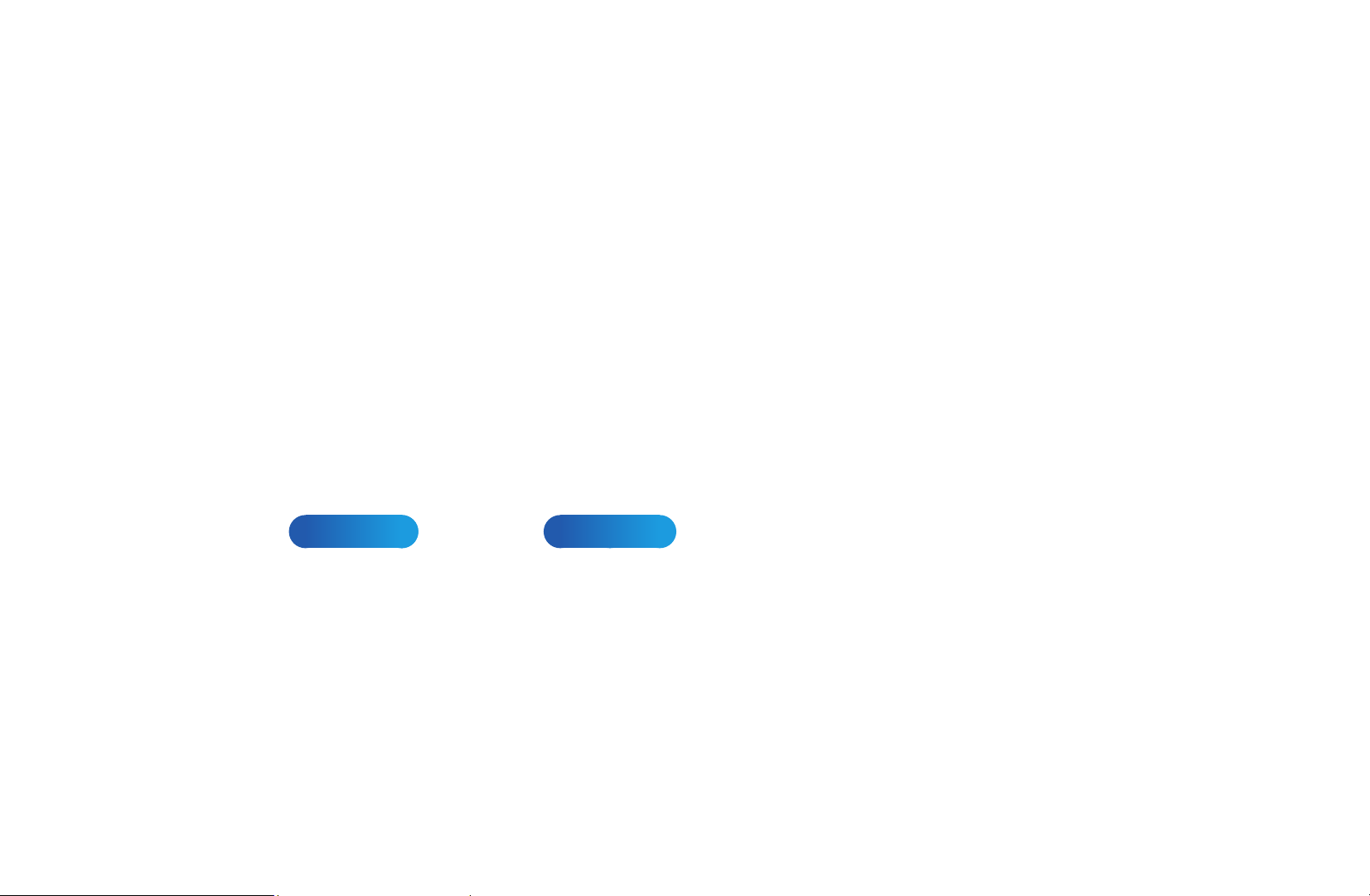
Basic Features
❑Changing the Preset Picture Mode
O
MENU
m
Picture
→
Picture Mode
→
ENTER
→
E
■Picture Mode
t
Select your preferred picture type.
N
When connecting a PC, you can only make changes to the Standard and
Entertain.
●
Dynamic: Suitable for a bright room.
◀ ▶
●
Standard: Suitable for a normal environment.
●
Natural
●
Movie: Suitable for watching movies in a dark room.
●
Entertain: Suitable for watching movies and games.
for LED TV
/ Relax
for PDP TV
: Suitable for reducing eye strain.
N
It is only available when connecting a PC.
English
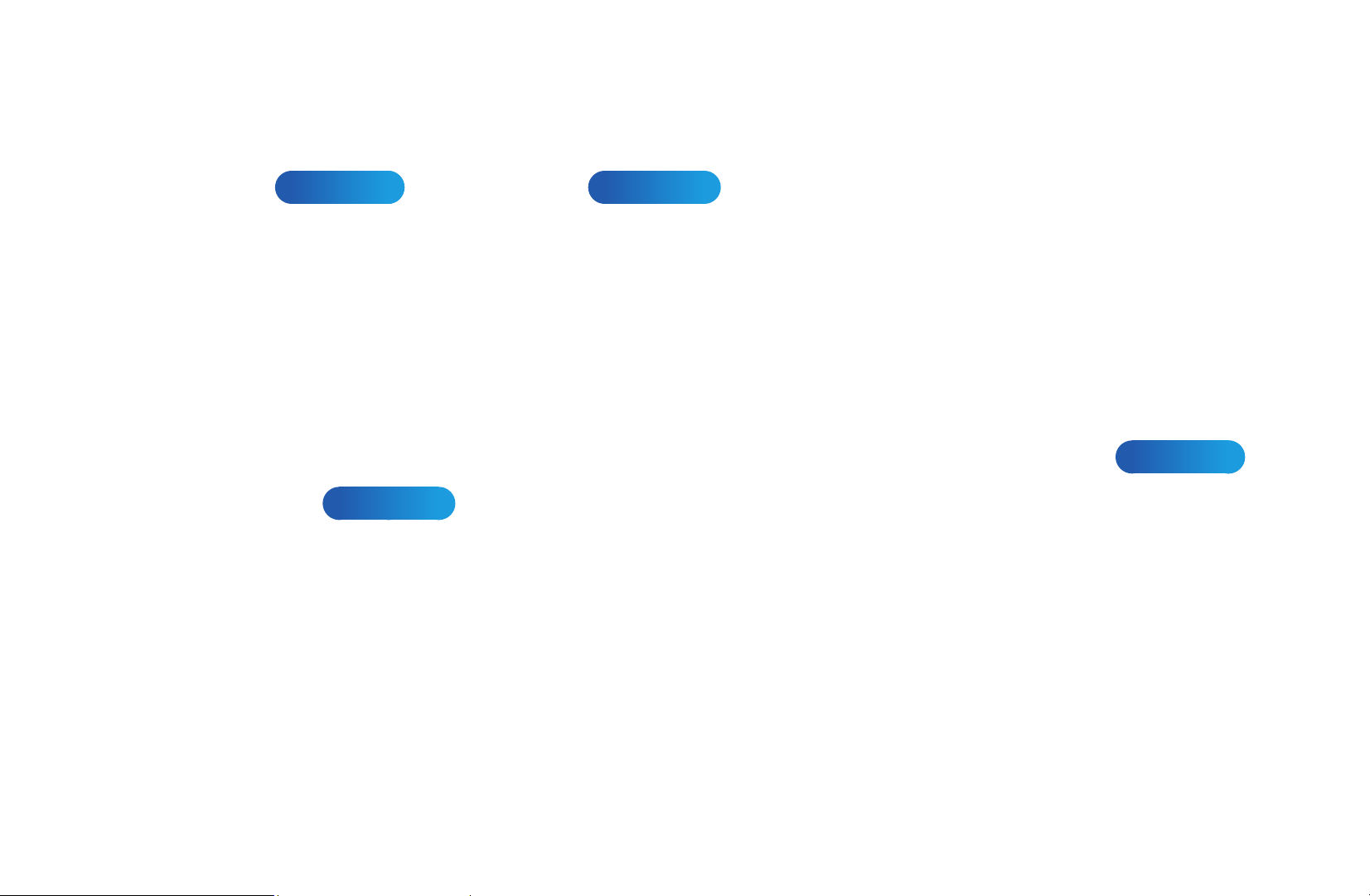
❑Adjusting Picture Settings
O
MENU
m
Picture
→
ENTER
→
E
■Backlight
for LED TV
/ Cell Light
for PDP TV
/ Contrast / Brightness / Sharpness /
Colour / Tint (G/R)
Your television has several setting options for picture quality control.
N
In analogue TV, AV modes of the PAL system, the Tint (G/R) function is not
available.
◀ ▶
N
When connecting a PC, you can only make changes to Backlight
Cell Light
N
Settings can be adjusted and stored for each external device connected to the
for PDP TV
, Contrast, Brightness and Sharpness.
for LED TV
/
T V.
English
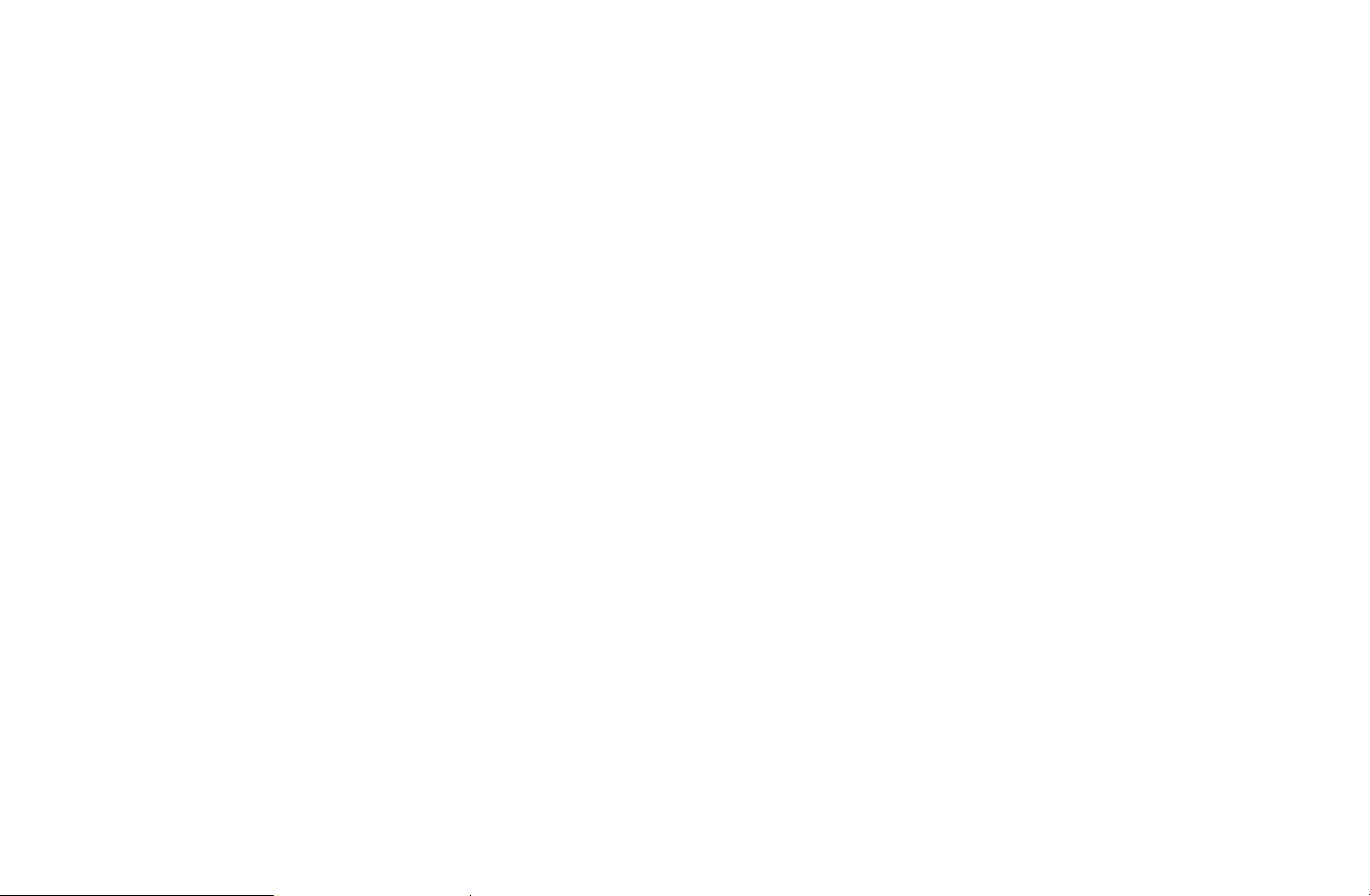
❑Changing the Picture Size
O
MENU
■Screen Adjustment
●
Picture Size: Your cable box/satellite receiver may have its own set of screen
sizes as well. However, we highly recommend you use 16:9 mode most of the
time.
–
16:9: Adjusts the picture size to 16:9 for DVDs or wide broadcasting.
m
Picture
→
Screen Adjustment
→
ENTER
→
E
◀ ▶
–
Wide Zoom: Magnifies the picture size more than 4:3.
N
Adjusts the Position by using
English
u, d
buttons.
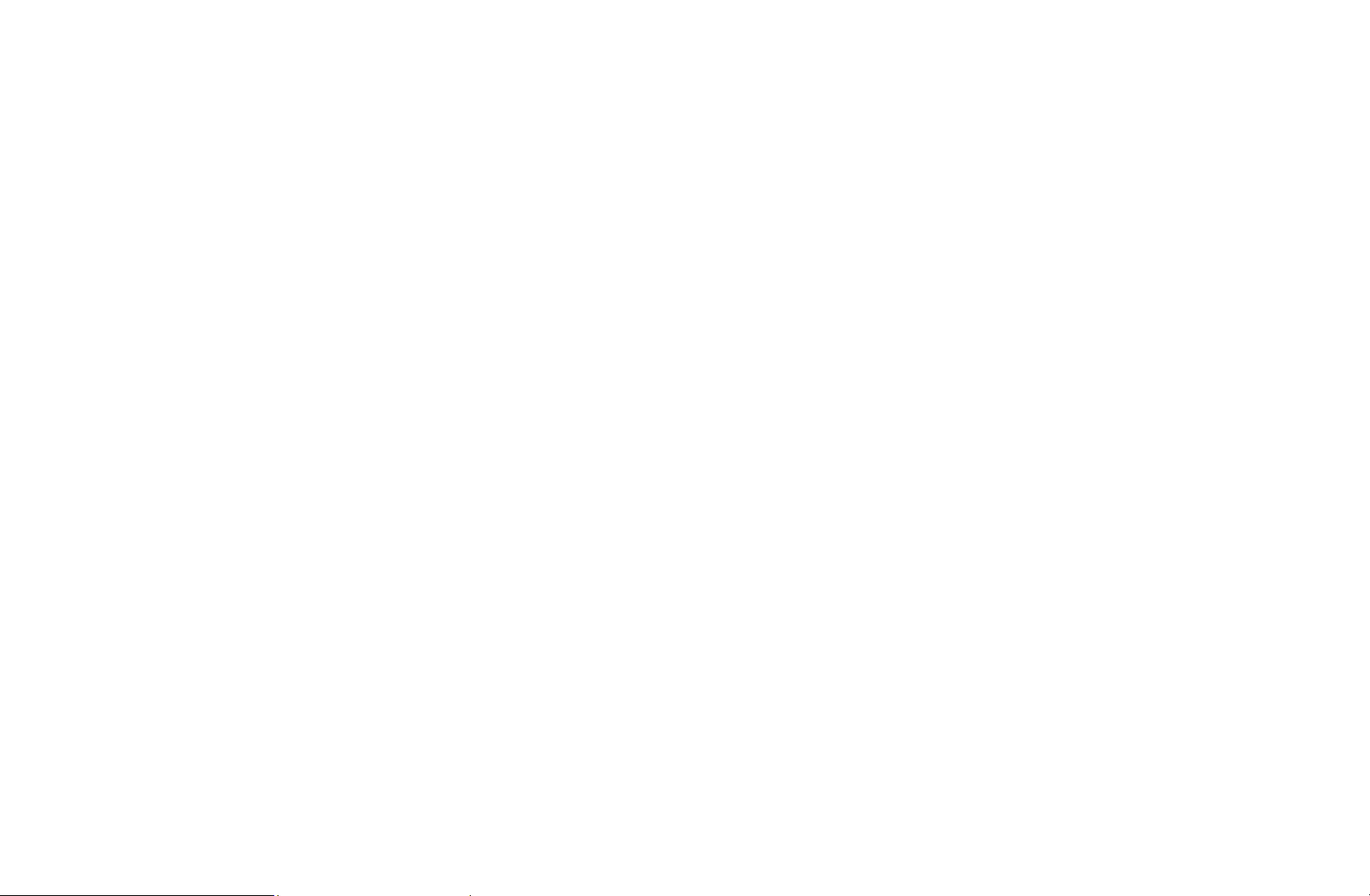
–
Zoom: Magnifies the 16:9 wide pictures vertically to fit the screen size.
N
Adjusts the Zoom or Position by using
–
4:3: The default setting for a movie or normal broadcasting.
N
Do not watch in 4:3 format for a long time. Traces of borders
u, d
button.
displayed on the left, right and centre of the screen may cause image
retention(screen burn) which are not covered by the warranty.
–
Screen Fit: Displays the full image without any cut-off when HDMI (720p /
1080i / 1080p) or Component (1080i / 1080p) signals are inputted.
◀ ▶
English
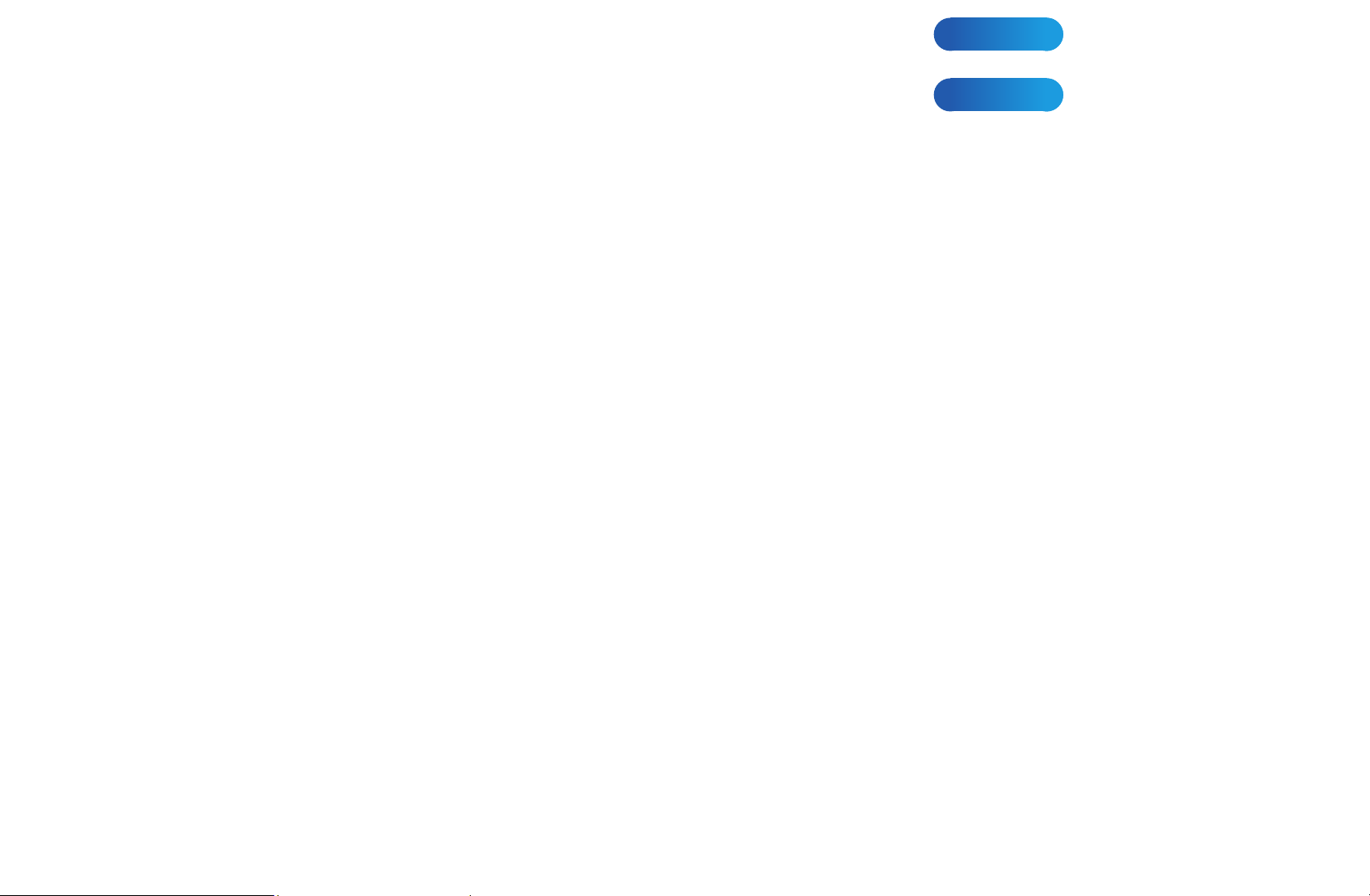
–
Smart View 1: Reduces the 16:9 picture by 50%.
for LED TV
–
Smart View 2: Reduces the 16:9 picture by 25%.
N
Smart View 1 and Smart View 2 are enabled only in HDMI mode.
N
The picture size can vary depending on the input resolution when
for LED TV
content is played using Videos under Smart Hub.
◀ ▶
English
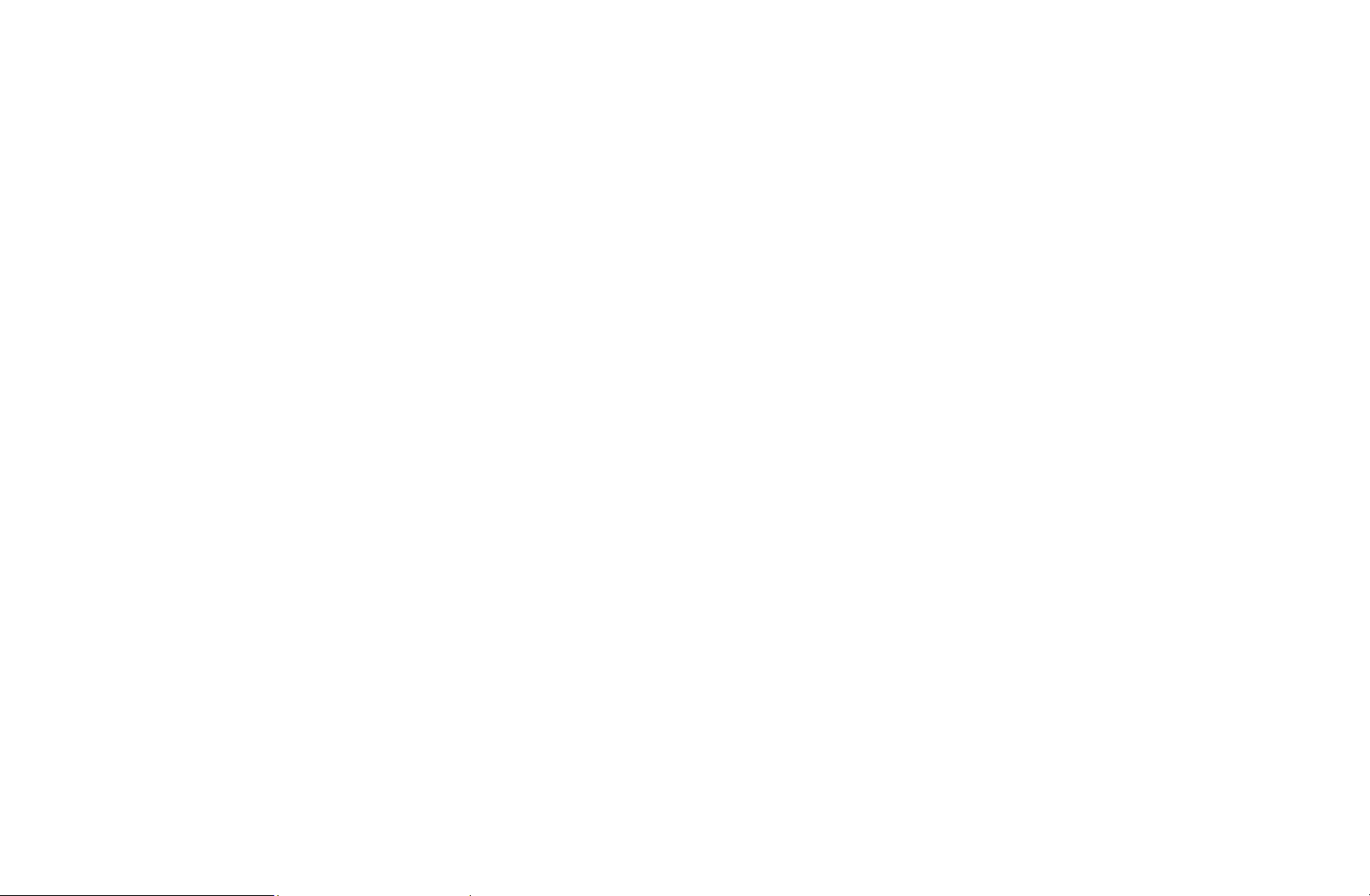
N
NOTE
●
When Double (
Œ, à
) mode has been set in PIP (Picture-in-Picture), the
Picture Size cannot be set.
●
Depending on the input source, the picture size options may vary.
●
The available items may differ depending on the selected mode.
●
When connecting a PC, only 16:9 and 4:3 modes can be adjusted.
●
Settings can be adjusted and stored for each external device connected to an
input on the TV.
◀ ▶
English
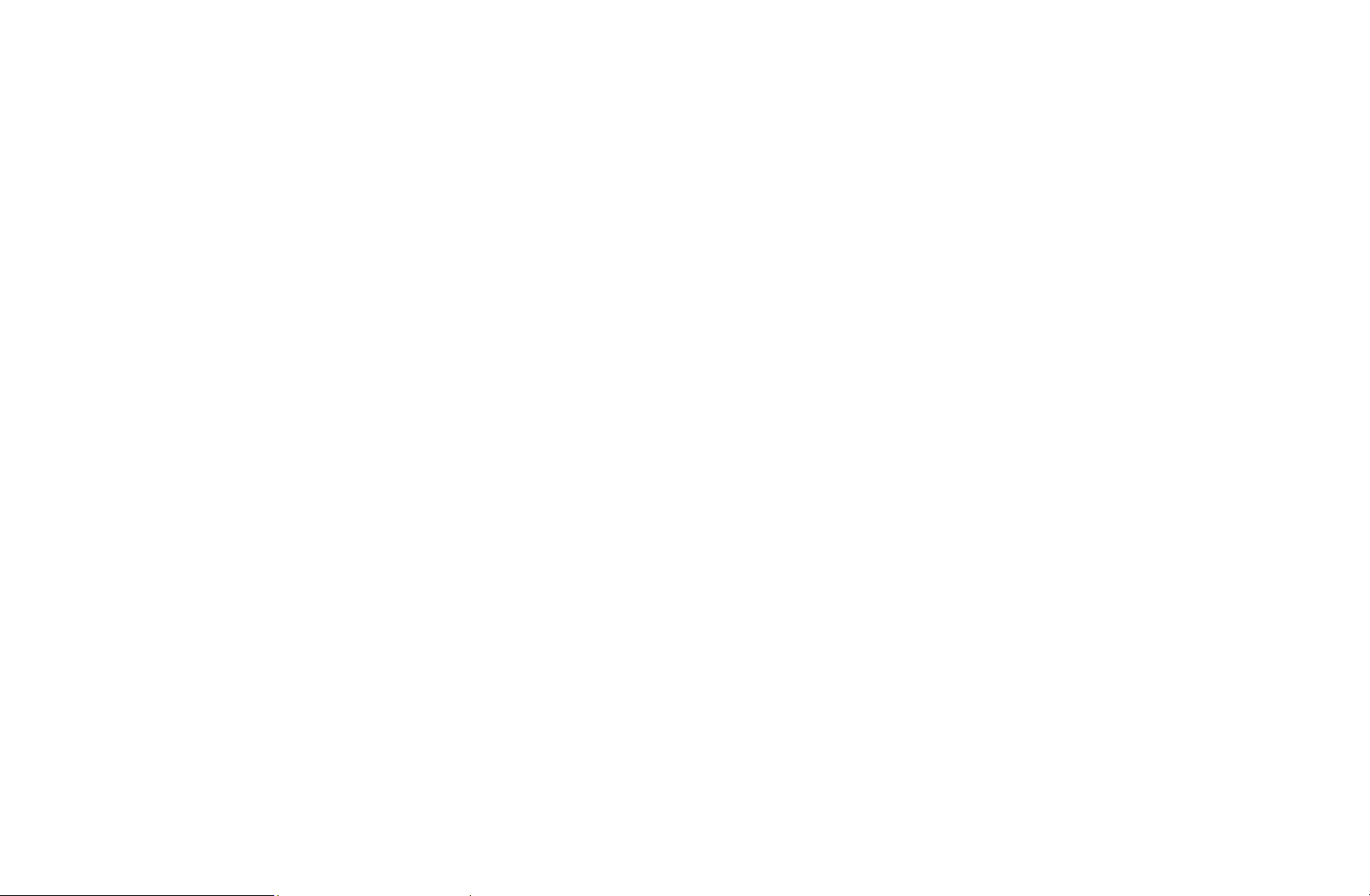
●
After selecting Wide Zoom or Zoom:
1. Press the
N
When the Picture Size is set to Wide Zoom, you can only select
button to select Zoom / Position.
d
Position.
2. Press the ENTER
3. Press the
u
or
d
4. Press the ENTER
◀ ▶
5. Select Close by pressing the
button.
E
button to move the picture up or down.
button.
E
d
and
buttons sequentially. To reset the
u
picture position, press Reset.
English
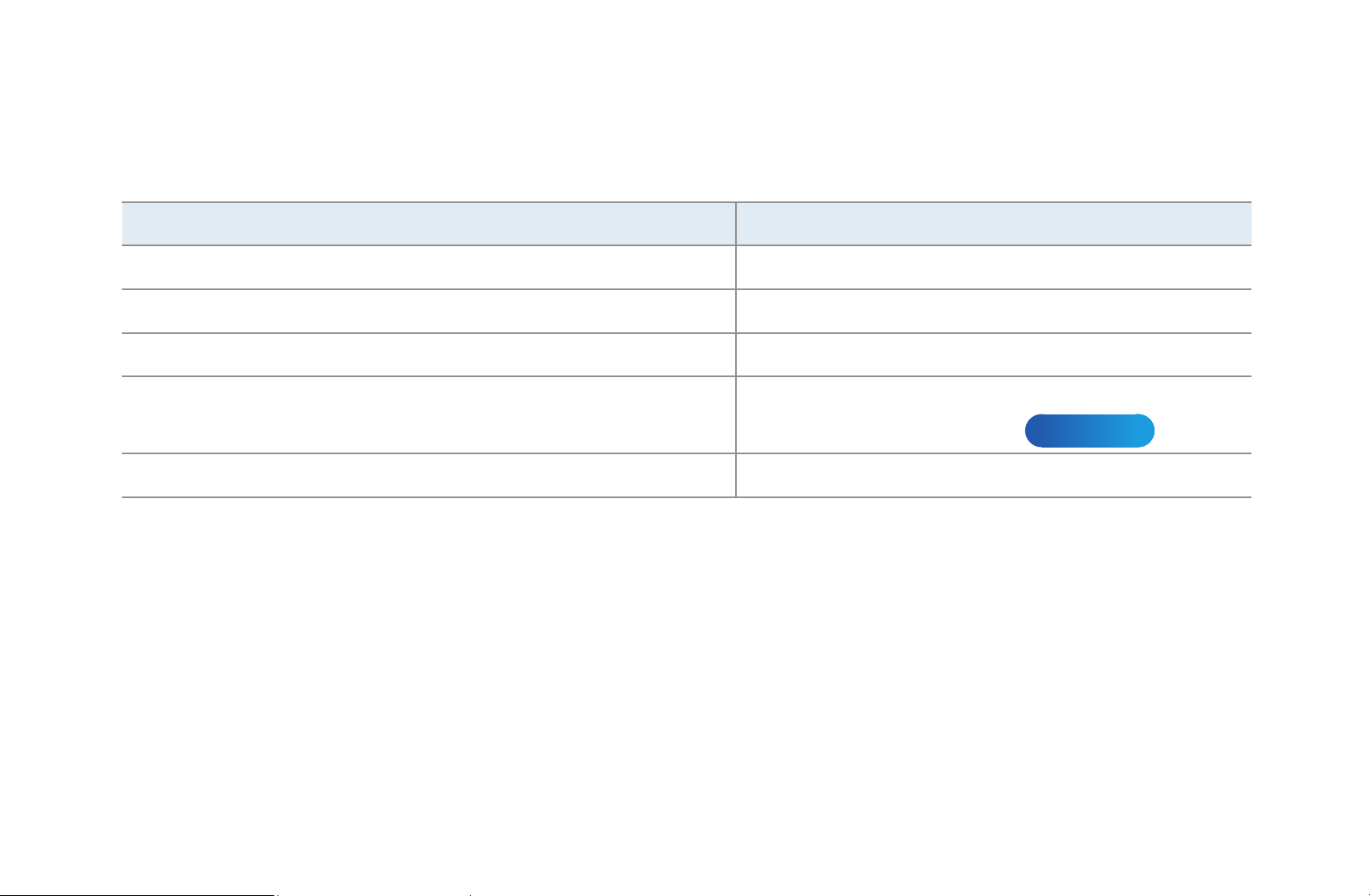
●
HD (High Definition): 16:9 - 1080i/1080p (1920x1080), 720p (1280x720)
●
Settings can be adjusted and stored for each external device you have
connected to an input on the TV.
Input Source Picture Size
ATV, AV 16:9, Wide Zoom, Zoom, 4:3
Component(480i,480p,576i,576p) 16:9, Wide Zoom, Zoom, 4:3
Component(720p ,1080i,1080p) 16:9, Wide Zoom, Zoom, 4:3, Screen Fit
HDMI(720p,1080i,1080p)
16:9, Wide Zoom, Zoom, 4:3, Screen Fit,
Smart View 1, 2
for LED TV
◀ ▶
PC 16:9, 4:3
English
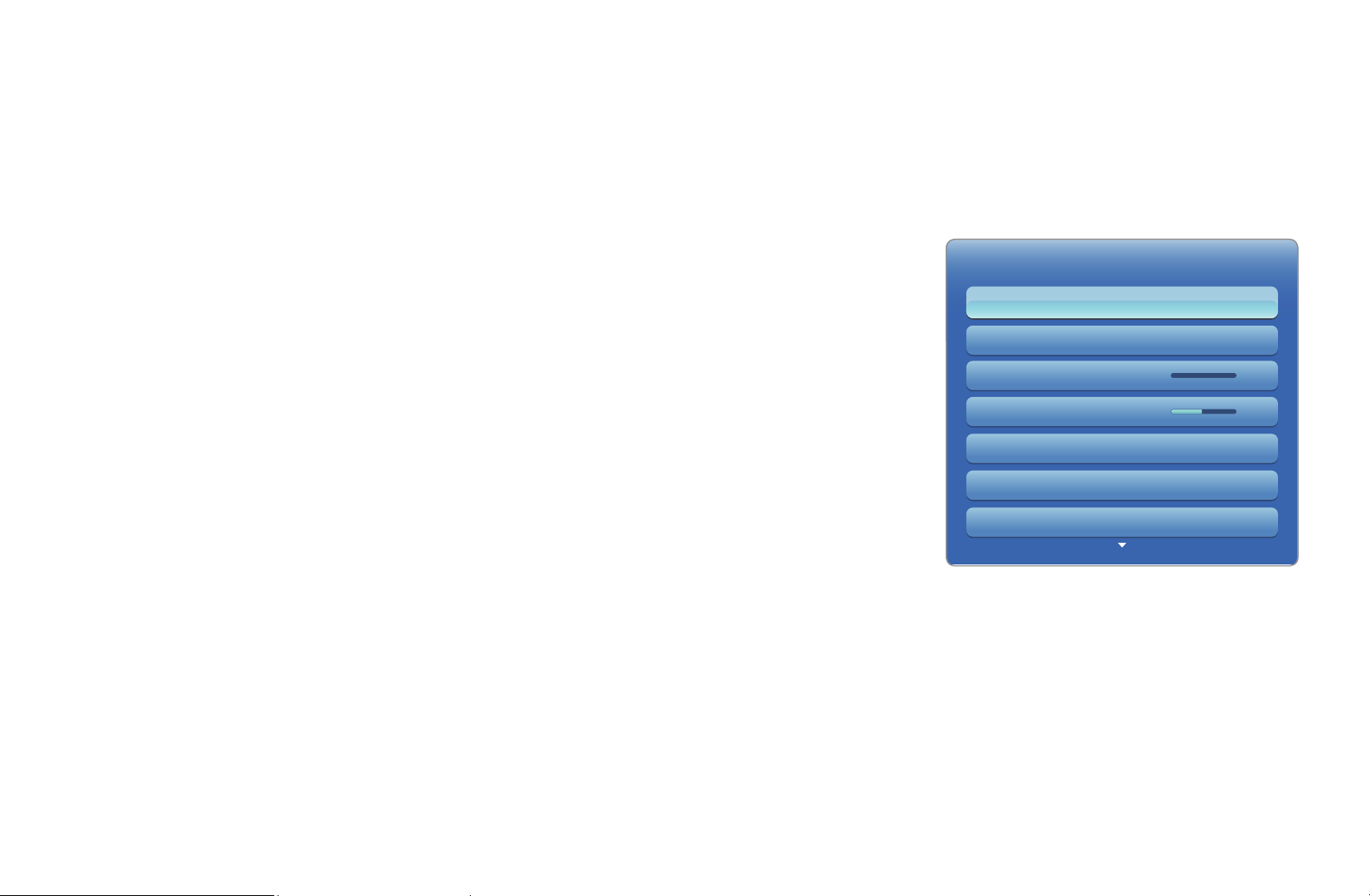
❑Changing the Picture Options
■Advanced Settings
O
MENU
m
Picture
→
Advanced Settings
→
ENTER
→
E
(Advanced Settings are available in Standard /
Movie mode)
You can adjust the detailed setting for the screen
including colour and contrast.
◀ ▶
N
When connecting a PC, you can only make
changes to Gamma and White Balance.
Advanced Settings
Black Tone Off
Dynamic Contrast Medium
Shadow Detail -2
Gamma 0
Expert Pattern Off
RGB Only Mode Off
Colour Space Native
● The displayed menu may differ
depending on the model.
English
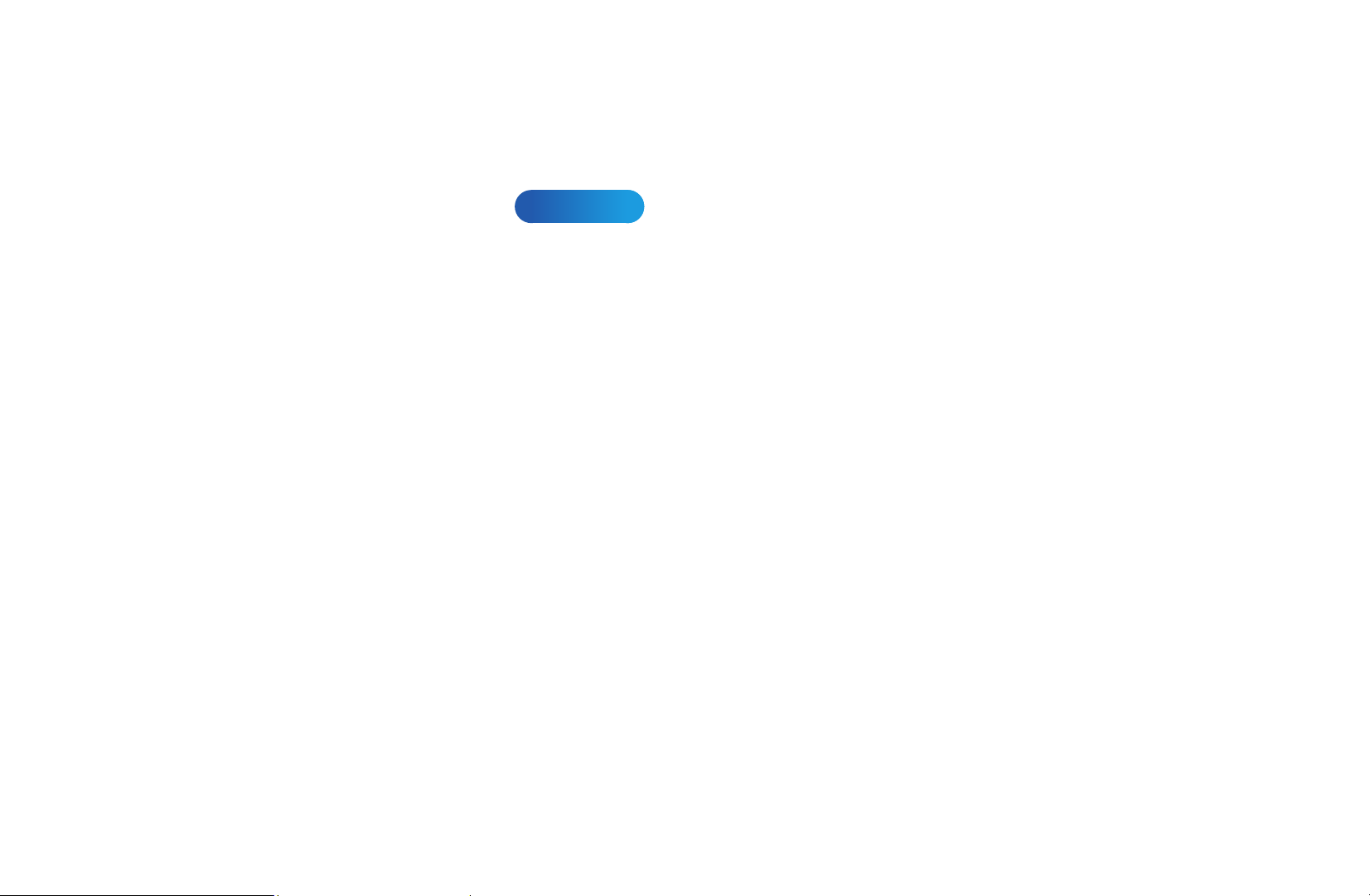
●
Black Tone (Off / Dark / Darker / Darkest): Select the black level to adjust the
screen depth.
●
Dynamic Contrast (Off / Low / Medium / High): Adjust the screen contrast.
●
Shadow Detail (-2~+2)
●
Gamma: Adjust the primary colour intensity.
●
Expert Pattern (Off / Pattern1 / Pattern2): By running the Expert Pattern
for LED TV
: Increase the brightness of dark images.
function, the picture can be calibrated without a generator or filter. If the OSD
menu disappears or a menu other than the Picture menu is opened, the
◀ ▶
calibration is saved and the Expert Pattern window disappears.
N
While the Expert Pattern is running, sound is not outputted.
N
Only enabled on Component / HDMI modes.
English
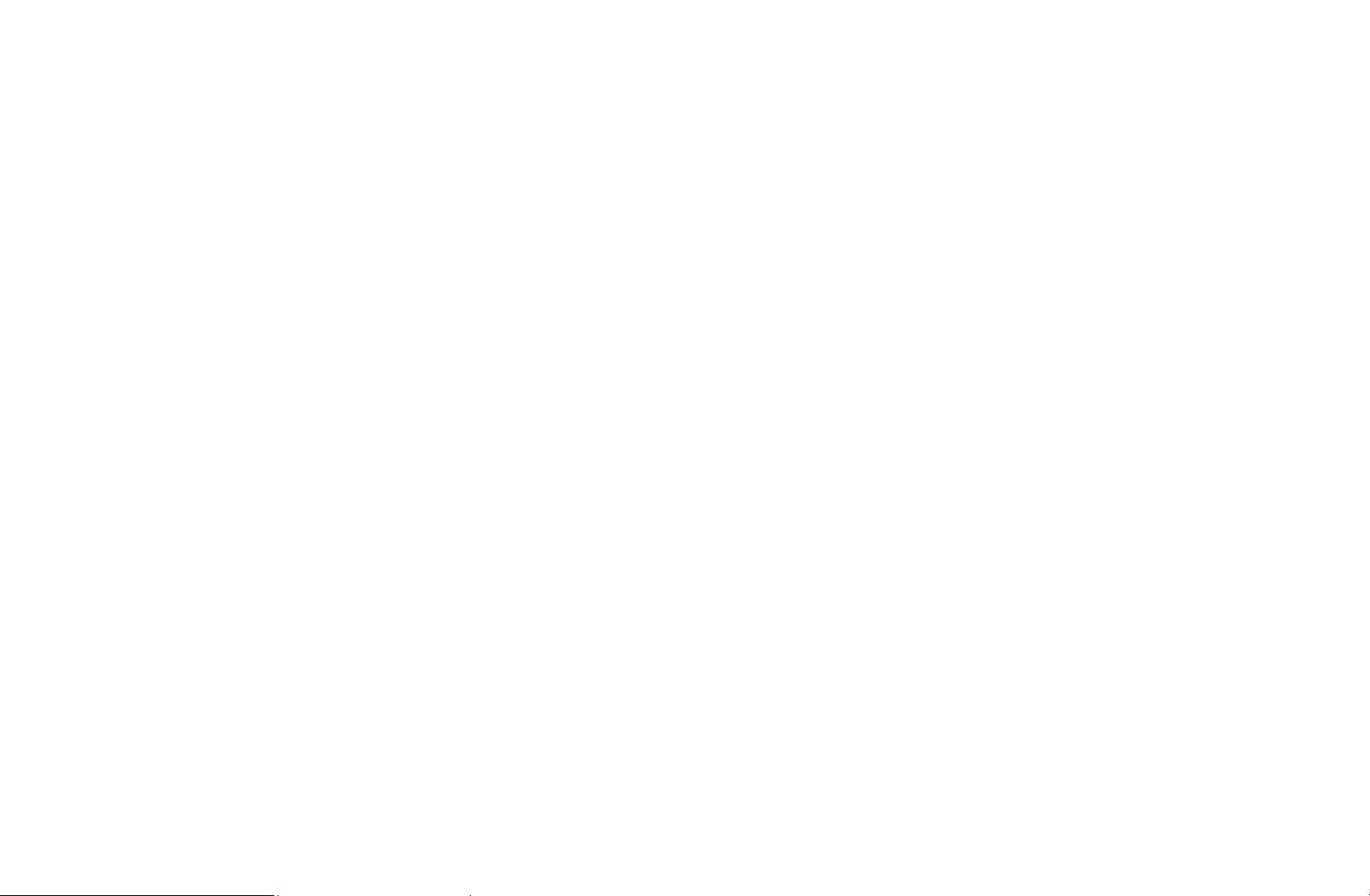
●
RGB Only Mode (Off / Red / Green / Blue): Displays the Red, Green and
Blue colour for making fine adjustments to the hue and saturation.
●
Colour Space (Auto / Native / Custom): Adjust the range of colours available
to create the image.
N
To adjust Colour, Red, Green, Blue and Reset, set Colour Space to
Custom.
●
White Balance: Adjust the colour temperature for a more natural picture.
R-Offset / G-Offset / B-Offset: Adjust each colour’s (red, green, blue)
◀ ▶
darkness.
R-Gain / G-Gain / B-Gain: Adjust each colour’s (red, green, blue) brightness.
Reset: Resets the White Balance to it’s default settings.
English
 Loading...
Loading...