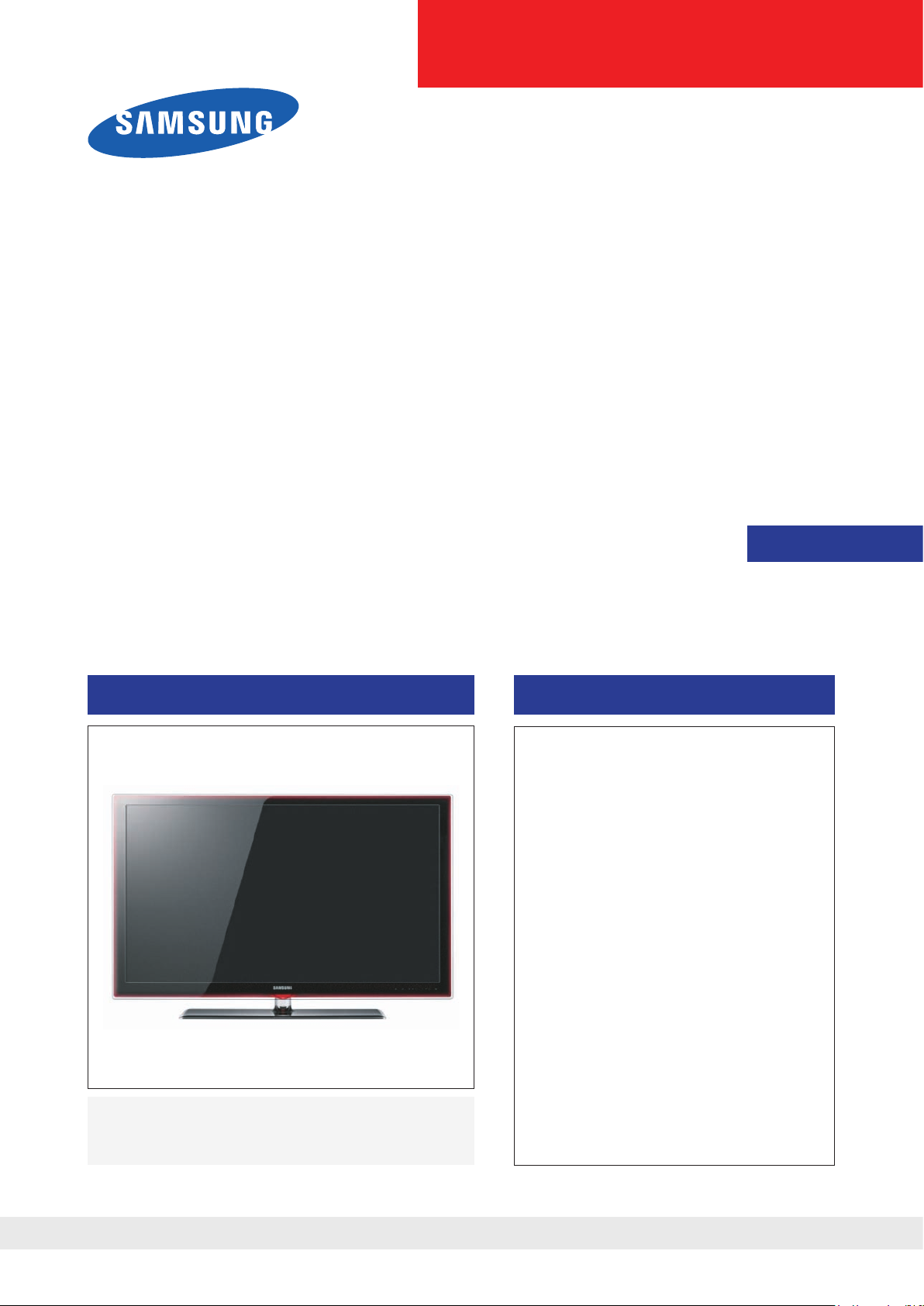
LCD-TV
Chassis : N75A
Model : UA40B7000WR
UA46B7000WR
UA55B7000WR
Manual
SERVICE
TFT-LCD TV Contents
1. Precautions
2. Product specications
Disassembly and Reassembly
3.
Troubleshooting
4.
Exploded View & Part List
5.
Wiring Diagram
6.
UA40B7000WR/UA46B7000WR
/UA55B7000WR
Refer to the service manual in the GSPN (see the rear cover) for the more information.
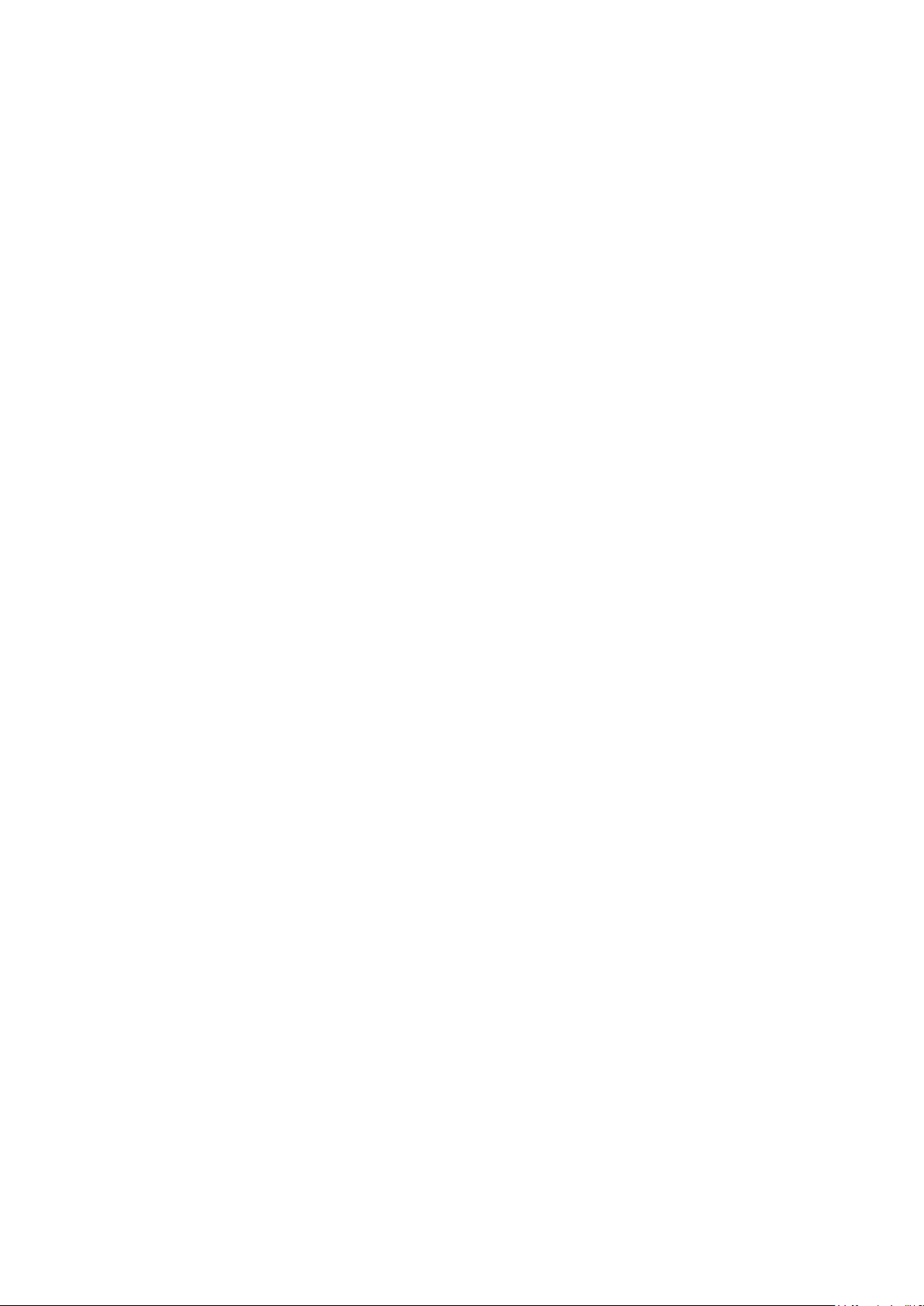
Contents
1. Precautions ..............................................................................................................1-1
1-1. Safety Precautions .........................................................................................................1-1
1-2. Servicing Precautions .....................................................................................................1-2
1-3. Electrostatically Sensitive Devices (ESD) Precautions ..................................................1-2
1-4. Installation Precautions ..................................................................................................1-3
2. Product specications ............................................................................................2-1
2-1. Feature & Specications .................................................................................................2-1
2-2. MJC : Motion Judder Cancellation (FRC) .......................................................................2-6
2-3. Internet@TV ...................................................................................................................2-7
2-4. Using the Content Library .............................................................................................2-16
2-7. Media Play ....................................................................................................................2-19
2-8. Spec Comparison to the Old Models ............................................................................2-21
2-9. Accessories ...................................................................................
3. Disassembly and Reassembly ............................................................................... 3-1
3-1. Disassembly and Reassembly .......................................................................................3-1
4. Troubleshooting ......................................................................................................4-1
4-1. Troubleshooting ..............................................................................................................4-1
4-2. Alignments and Adjustments ........................................................................................4-25
4-3. Factory Mode Adjustments ...........................................................................................4-26
4-4. White Balance - Calibration ..........................................................................................4-37
4-5. Servicing Information ....................................................................................................4-39
...............................2-22
5. Exploded View & Part List ...................................................................................... 5-1
5-1. UA40B7000WR Exploded View ......................................................................................5-1
5-2. UA46B7000WR Exploded View ......................................................................................5-3
5-3. UA55B7000WR Exploded View ......................................................................................5-5
5-4. UA40B7000WR Parts List ..............................................................................................5-7
5-5. UA46B7000WR Parts List ............................................................................................5-32
5-6. UA55B7000WR Parts List ............................................................................................5-57
6. Wiring Diagram ........................................................................................................ 6-1
6-1. Wiring Diagram 40” .........................................................................................................6-1
6-2. Wiring Diagram 46/55” ....................................................................................................6-2
6-3. Connector Functions ......................................................................................................6-5
6-4. Cables ............................................................................................................................6-5
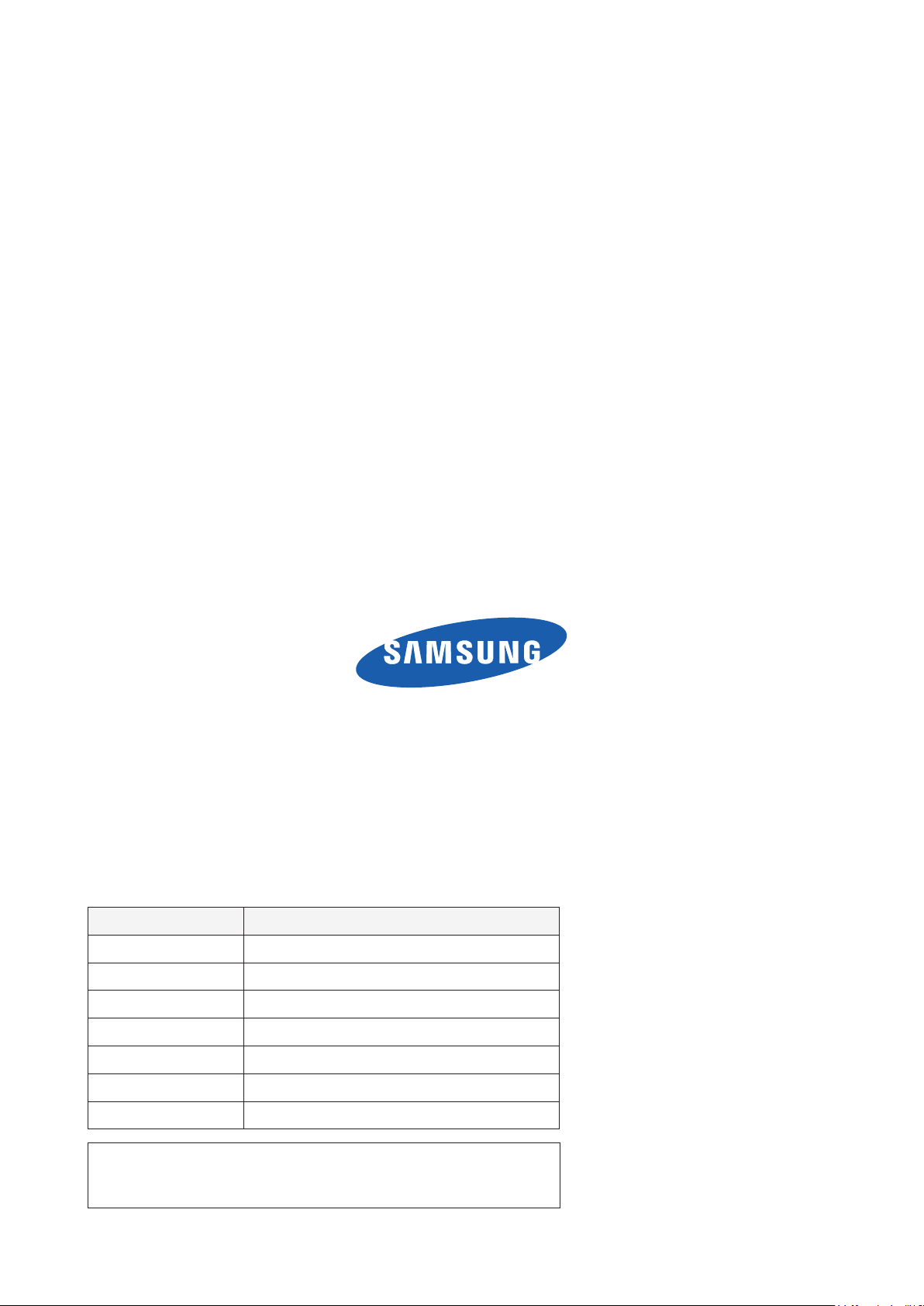
GSPN (Global Service Partner Network)
Area Web Site
North America http://service.samsungportal.com
America http://latin.samsungportal.com
Latin
CIS http://cis.samsungportal.com
Europe http://europe.samsungportal.com
China http://china.samsungportal.com
Asia http://asia.samsungportal.com
Mideast
This
Any unauthorized use of Manual can be punished under applicable
International and/or domestic law.
& Africa http://mea.samsungportal.com
Service Manual is a property of Samsung Electronics Co.,Ltd.
© 2009 Samsung Electronics Co.,Ltd.
All rights reserved.
Printed in Korea
P/N: BN82-00591A-00
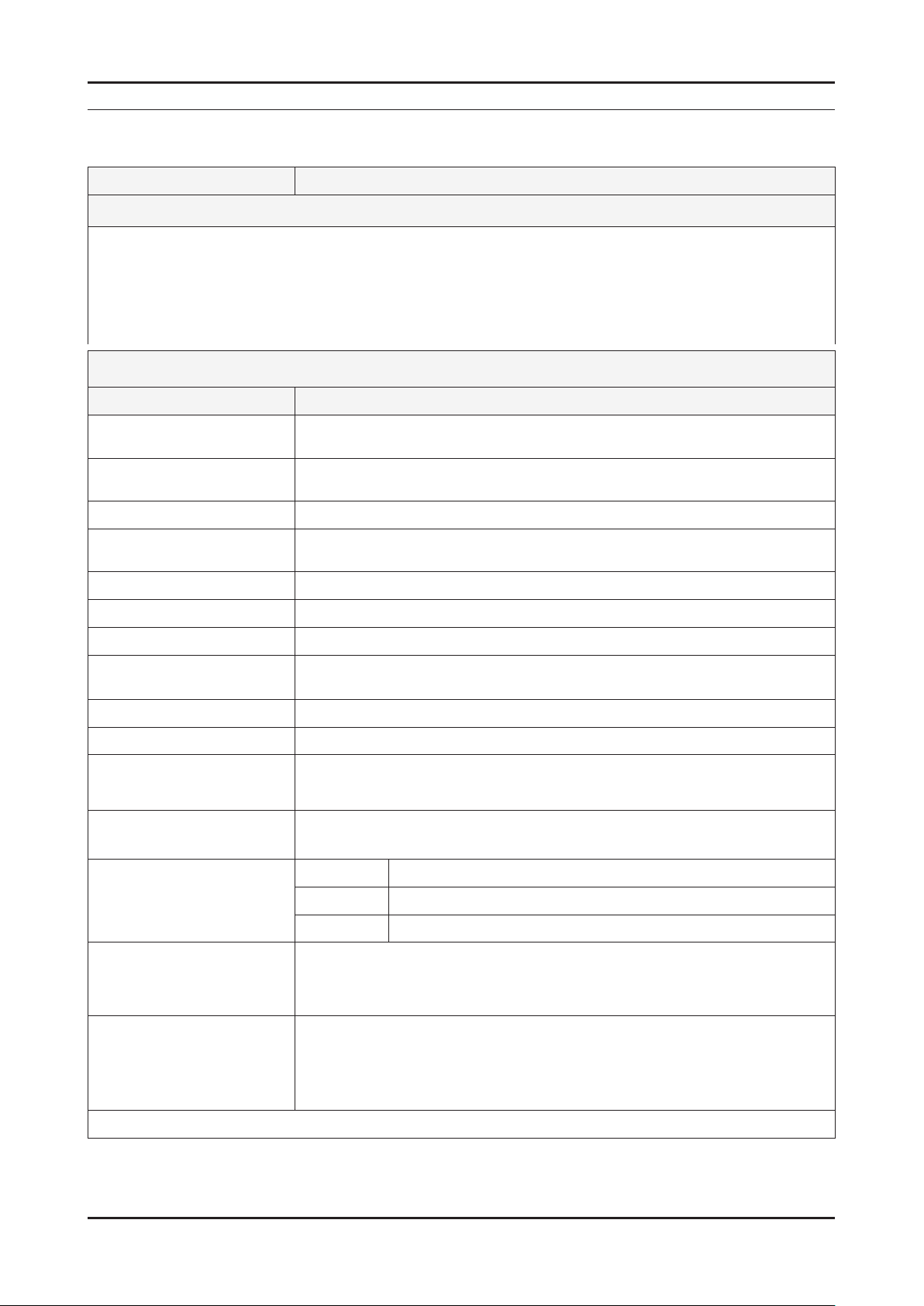
2. Product specications
2. Product specications
2-1. Feature & Specications
Model UA40B7000WR
Feature
Digital-TV, RF, 4-HDMI, 1-Component, 1-AV, USB1(Wireless Lan,HDD), USB2(Media Play), D-SUB, Internet@TV
�
Brightness : 500cd/m
�
Contrast Ratio : 3000000:1
�
Response time :3ms
�
Dynamic contrast, Super-PVA
�
PIP(in HDMI 1, 2, 3, 4, Component1, PC Mode and Sub picture is available only in TV analog mode)
�
Item Description
2
Specications
LCD Panel TFT-LCD panel, RGB vertical stripe, SPVA mode, normaly black,
Scanning Frequency Horizontal : 67.4KHz(TYP)
Display Colors 1.07 billion colors
Maximum resolution Horizontal : 1920 Pixels
Input Signal Analog 0.7 Vp-p ± 5% positive at 75Ω , internally terminated
Input Sync Signal H/V Separate, TTL, P. or N.
Maximum Pixel Clock rate 148.5MHz
Active Display
Horizontal/Vertical
AC power voltage & Frequency AC 110V ~ 220V, 60 Hz
Power Consumption < 150W (< 0.1W, stand by)
Dimensions
Set (W x D x H)
Weight (Set) 40.7 lbs(18.5kg)_with stand
TV System Tuning Frequency Synthesize (Refer to detailed Frequency Table)
40-Inch viewable, 0.46125(H) × 0.15375(W) mm pixel pitch
Vertical : 59.94Hz (typ)
Vertical : 1080 Pixels
34.867 × 19.613 inches (885.6(H) × 498.15(V) mm)
39.214 × 10.039 × 27.245 inches (996 × 255 × 692 mm)_with stand
39.214 × 1.177 × 24.804 inches (996 × 29.9 ×630 mm)_without stand
32.56 lbs(14.8kg)_without stand
System PAL
Sound NTSC-M, AC-3 Digital
Environmental Considerations Operating Temperature : 50˚F ~ 104˚F (10˚C ~ 40˚C)
Operating Humidity : 10% ~ 80%, non-condensing
Storage temperature : -13˚F ~ 113˚F (-25˚C ~ 45˚C)
Storage Humidity : 5% ~ 95%, non-condensing
Audio spec. - MAX Internal speaker Out : Right => 10W, Left => 10W
- BASS Control Range : -10dB ~ + 10dB
- TREBLE Control Range : -10dB ~ +10dB
- Output Frequency : RF : ~ 15 kHz
A/V : ~ 20 kHz
Note: Anynet+, Media Play, Internet@TV
2-1
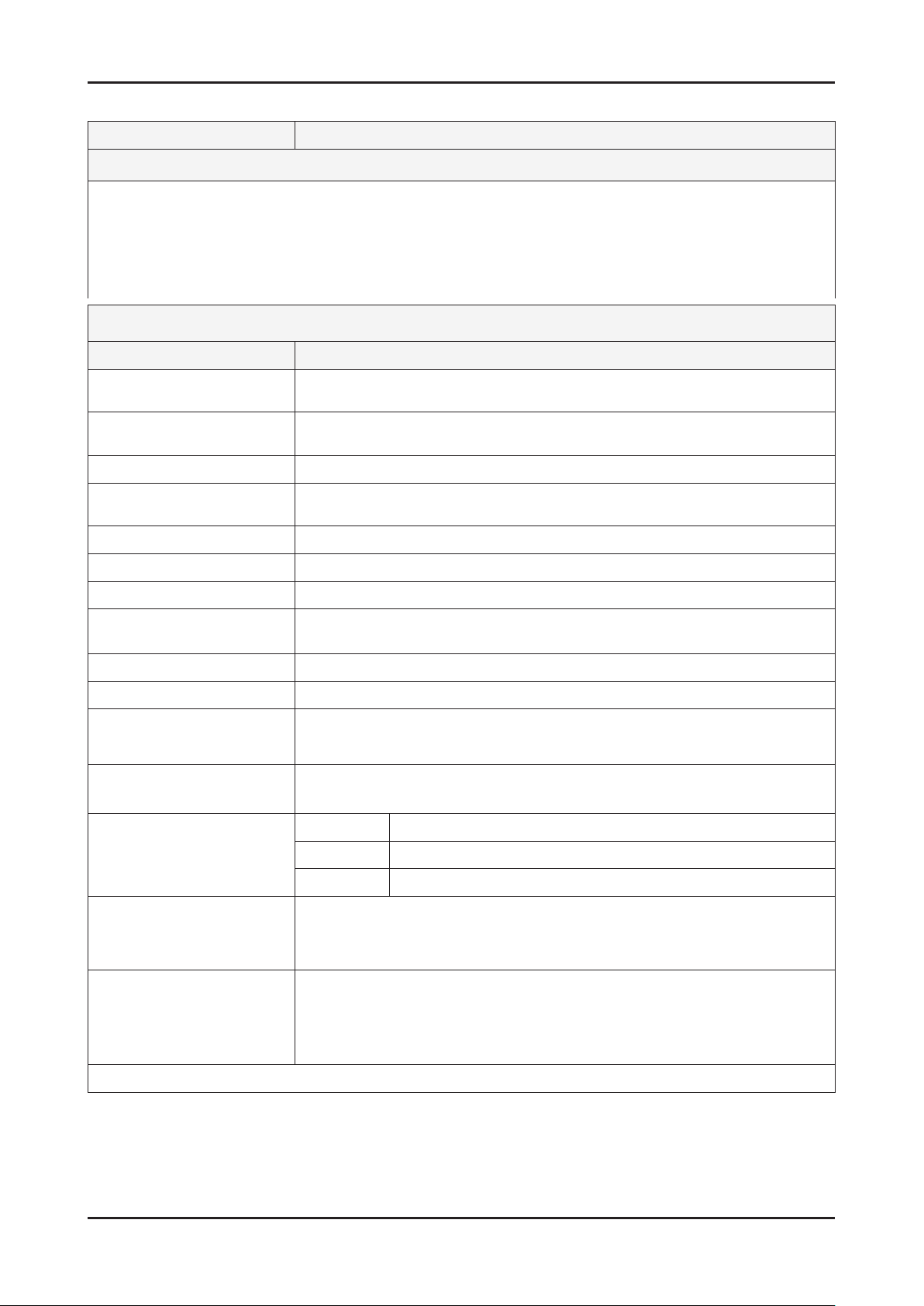
2. Product specications
Model UA46B7000WR
Feature
Digital-TV, RF, 4-HDMI, 1-Component, 1-AV, USB1(Wireless Lan,HDD), USB2(Media Play), D-SUB, Internet@TV
�
Brightness : 500cd/m
�
Contrast Ratio : 3000000:1
�
Response time : 3ms
�
Dynamic contrast, Super-PVA
�
PIP(in HDMI 1, 2, 3, 4, Component1, PC Mode and Sub picture is available only in TV analog mode)
�
2
Specications
Item Description
LCD Panel TFT-LCD panel, RGB vertical stripe, SPVA mode, normaly black,
46-Inch viewable, 0.53025(H) × 0.53025(W) mm pixel pitch
Scanning Frequency Horizontal : 67.5KHz (typ)
Vertical : 60Hz (typ)
Display Colors 1.07 billion colors
Maximum resolution Horizontal : 1920 Pixels
Vertical : 1080 Pixels
Input Signal Analog 0.7 Vp-p ± 5% positive at 75Ω , internally terminated
Input Sync Signal H/V Separate, TTL, P. or N.
Maximum Pixel Clock rate 148.5MHz
Active Display
Horizontal/Vertical
40.083 × 22.547 inches (1018.08 (H) × 572.67(V) mm)
AC power voltage & Frequency AC 110V ~ 220V, 60 Hz
Power Consumption < 160W (< 0.1W, stand by)
Dimensions
Set (W x D x H)
44.45 × 10.827 × 30.198 inches (1129 × 275 × 767 mm)_with stand
44.45 × 1.177 × 27.757 inches (1129 × 29.9 × 705 mm)_without stand
Weight (Set) 49.5lbs (22.5kg)_with stand
38.94 lbs(17.7kg)_without stand
TV System Tuning Frequency Synthesize (Refer to detailed Frequency Table)
System PAL
Sound NTSC-M, AC-3 Digital
Environmental Considerations Operating Temperature : 50˚F ~ 104˚F (10˚C ~ 40˚C)
Operating Humidity : 10% ~ 80%, non-condensing
Storage temperature : -13˚F ~ 113˚F (-25˚C ~ 45˚C)
Storage Humidity : 5% ~ 95%, non-condensing
Audio spec. - MAX Internal speaker Out : Right => 10W, Left => 10W
- BASS Control Range : -10dB ~ + 10dB
- TREBLE Control Range : -10dB ~ +10dB
- Output Frequency : RF : ~ 15 kHz
A/V : ~ 20 kHz
Note: Anynet+, Media Play, Internet@TV
2-2
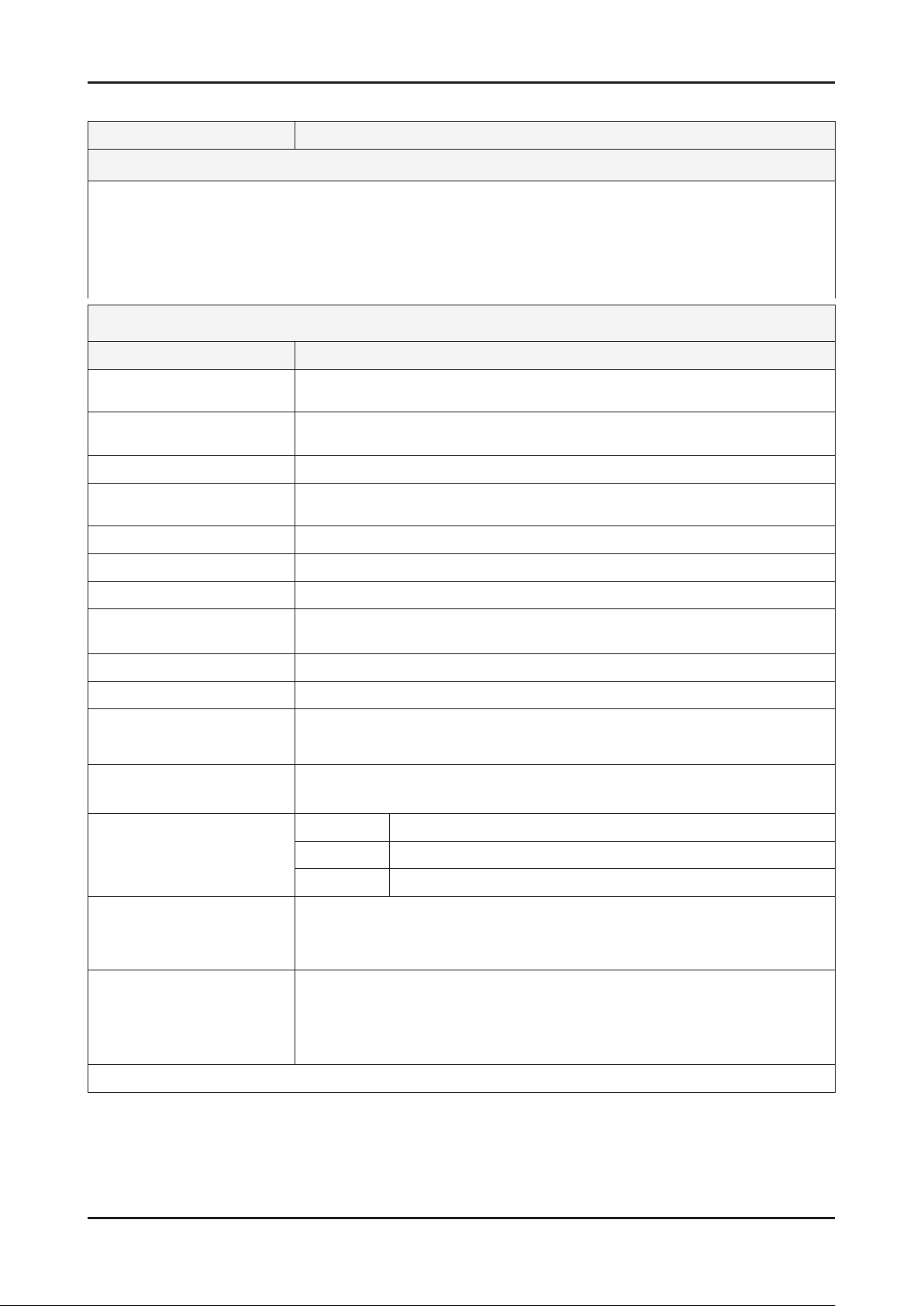
2. Product specications
Model UA55B7000WR
Feature
Digital-TV, RF, 4-HDMI, 1-Component, 1-AV, USB1(Wireless Lan,HDD), USB2(Media Play), D-SUB, Internet@TV
�
Brightness : 500cd/m
�
Contrast Ratio : 3000000:1
�
Response time : 3ms
�
Dynamic contrast, Super-PVA
�
PIP(in HDMI 1, 2, 3, 4, Component1, PC Mode and Sub picture is available only in TV analog mode)
�
2
Specications
Item Description
LCD Panel TFT-LCD panel, RGB vertical stripe, SPVA mode, normaly black,
52-Inch viewable, 0.63(H) × 0.63(W) mm pixel pitch
Scanning Frequency Horizontal : 67.5KHz (typ)
Vertical : 60Hz (typ)
Display Colors 1.07 billion colors
Maximum resolution Horizontal : 1920 Pixels
Vertical : 1080 Pixels
Input Signal Analog 0.7 Vp-p ± 5% positive at 75Ω , internally terminated
Input Sync Signal H/V Separate, TTL, P. or N.
Maximum Pixel Clock rate 148.5MHz
Active Display
Horizontal/Vertical
47.624×26.788 inches (1209.6 (H) × 680.4 (V) mm)
AC power voltage & Frequency AC 110V ~ 220V, 60 Hz
Power Consumption < 210W (< 0.1W, stand by)
Dimensions
Set (W x D x H)
52 × 12 × 34.529 inches (1321 × 305 × 877 mm)_with stand
52 × 1.177 × 32.088 inches (1321 × 29.9 × 815 mm)_without stand
Weight (Set) 60.28lbs (27.4kg)_with stand
48.84 lbs(22.2kg)_without stand
TV System Tuning Frequency Synthesize (Refer to detailed Frequency Table)
System PAL
Sound NTSC-M, AC-3 Digital
Environmental Considerations Operating Temperature : 50˚F ~ 104˚F (10˚C ~ 40˚C)
Operating Humidity : 10% ~ 80%, non-condensing
Storage temperature : -13˚F ~ 113˚F (-25˚C ~ 45˚C)
Storage Humidity : 5% ~ 95%, non-condensing
Audio spec. - MAX Internal speaker Out : Right => 15W, Left => 15W
- BASS Control Range : -10dB ~ + 10dB
- TREBLE Control Range : -10dB ~ +10dB
- Output Frequency : RF : ~ 15 kHz
A/V : ~ 20 kHz
Note: Anynet+, Media Play, Internet@TV
2-3
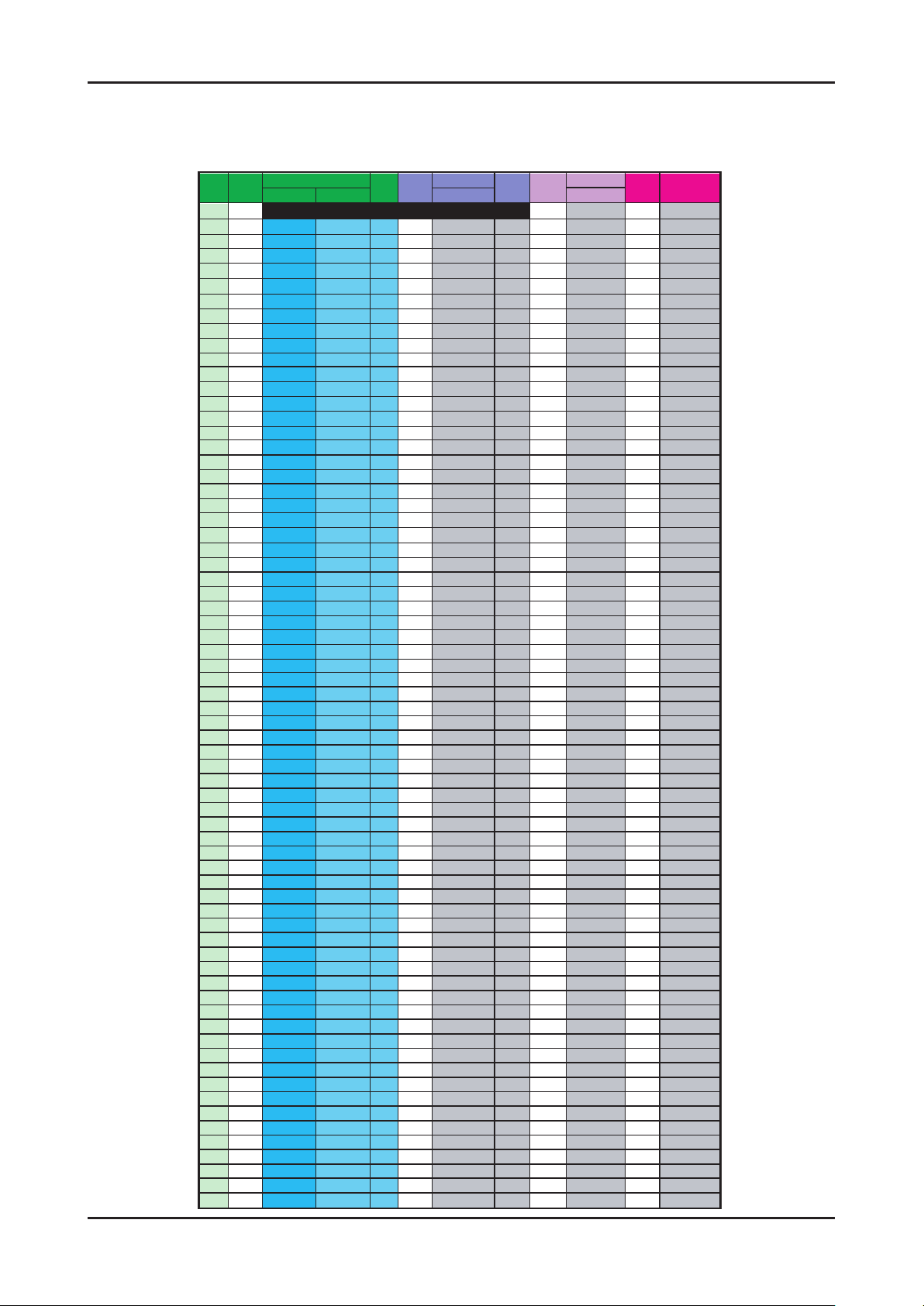
2. Product specications
OSD CH NO AIR CH NO CH NO CH NO
Air-DTV Air-NTSC BAND Cable STD BAND Cable HRC Cable IRC
1 1 A-8 72. 00 A-8 73. 25
2 2 57 55. 25 V-L 2 55. 25 V-L 2 54. 00 2 55. 25
3 3 63 61.25 V-L 3 61.25 V-L 3 60.00 3 61.25
4 4 69 67.25 V-L 4 67.25 V-L 4 66.00 4 67.25
5 5 79 77. 25 V-L 5 77. 25 V-L A-7 78. 00 A-7 79. 25
6 6 85 83.25 V-L 6 83.25 V-L A-6 84.00 A-6 85.25
7 7 177 175. 25 V-H 7 175. 25 V-H 7 174. 00 7 175. 25
8 8 183 181.25 V-H 8 181.25 V-H 8 180.00 8 181.25
9 9 189 187.25 V-H 9 187.25 V-H 9 186.00 9 187.25
10 10 195 193.25 V-H 10 193.25 V-H 10 192.00 10 193.25
11 11 201 199.25 V-H 11 199.25 V-H 11 198.00 11 199.25
12 12 207 205.25 V-H 12 205.25 V-H 12 204.00 12 205.25
13 13 213 211.25 V-H 13 211.25 V-H 13 210.00 13 211.25
14 14 473 471. 25 UHF A 121. 25 MID A 120. 00 A 121. 25
15 15 479 477.25 UHF B 127.25 MID B 126.00 B 127.25
16 16 485 483.25 UHF C 133.25 MID C 132.00 C 133.25
17 17 491 489.25 UHF D 139.25 MID D 138.00 D 139.25
18 18 497 495.25 UHF E 145.25 MID E 144.00 E 145.25
19 19 503 501.25 UHF F 151.25 MID F 150.00 F 151.25
20 20 509 507.25 UHF G 157.25 MID G 156.00 G 157.25
21 21 515 513.25 UHF H 163.25 MID H 162.00 H 163.25
22 22 521 519.25 UHF I 169.25 MID I 168.00 I 169.25
23 23 527 525.25 UHF J 217. 25 SUPER J 216. 00 J 217. 25
24 24 533 531.25 UHF K 223.25 SUPER K 222.00 K 223.25
25 25 539 537.25 UHF L 229.25 SUPER L 228.00 L 229.25
26 26 545 543.25 UHF M 235.25 SUPER M 234.00 M 235.25
27 27 551 549.25 UHF N 241.25 SUPER N 240.00 N 241.25
28 28 557 555.25 UHF O 247.25 SUPER O 246.00 O 247.25
29 29 563 561.25 UHF P 253.25 SUPER P 252.00 P 253.25
30 30 569 567.25 UHF Q 259.25 SUPER Q 258.00 Q 259.25
31 31 575 573.25 UHF R 265.25 SUPER R 264.00 R 265.25
32 32 581 579.25 UHF S 271.25 SUPER S 270.00 S 271.25
33 33 587 585.25 UHF T 277.25 SUPER T 276.00 T 277.25
34 34 593 591.25 UHF U 283.25 SUPER U 282.00 U 283.25
35 35 599 597.25 UHF V 289.25 SUPER V 288.00 V 289.25
36 36 605 603.25 UHF W 295.25 SUPER W 294.00 W 295.25
37 37 611 609.25 UHF AA 301.25 HYPER AA 300.00 AA 301.25
38 38 617 615.25 UHF BB 307.25 HYPER BB 306.00 BB 307.25
39 39 623 621.25 UHF CC 313.25 HYPER CC 312.00 CC 313.25
40 40 629 627.25 UHF DD 319.25 HYPER DD 318.00 DD 319.25
41 41 635 633.25 UHF EE 325.25 HYPER EE 324.00 EE 325.25
42 42 641 639.25 UHF FF 331.25 HYPER FF 330.00 FF 331.25
43 43 647 645.25 UHF GG 337.25 HYPER GG 336.00 GG 337.25
44 44 653 651.25 UHF HH 343.25 HYPER HH 342.00 HH 343.25
45 45 659 657.25 UHF II 349.25 HYPER II 348.00 II 349.25
46 46 665 663.25 UHF JJ 355.25 HYPER JJ 354.00 JJ 355.25
47 47 671 669.25 UHF KK 361.25 HYPER KK 360.00 KK 361.25
48 48 677 675.25 UHF LL 367.25 HYPER LL 366.00 LL 367.25
49 49 683 681.25 UHF MM 373.25 HYPER MM 372.00 MM 373.25
50 50 689 687.25 UHF NN 379.25 HYPER NN 378.00 NN 379.25
51 51 695 693.25 UHF OO 385.25 HYPER OO 384.00 OO 385.25
52 52 701 699.25 UHF PP 391.25 HYPER PP 390.00 PP 391.25
53 53 707 705.25 UHF QQ 397.25 HYPER QQ 396.00 QQ 397.25
54 54 713 711.25 UHF RR 403.25 HYPER RR 402.00 RR 403.25
55 55 719 717.25 UHF SS 409.25 HYPER SS 408.00 SS 409.25
56 56 725 723.25 UHF TT 415.25 HYPER TT 414.00 TT 415.25
57 57 731 729.25 UHF UU 421.25 HYPER UU 420.00 UU 421.25
58 58 737 735.25 UHF VV 427.25 HYPER VV 426.00 VV 427.25
59 59 743 741.25 UHF WW 433.25 HYPER WW 432.00 WW 433.25
60 60 749 747.25 UHF XX 439.25 HYPER XX 438.00 XX 439.25
61 61 755 753.25 UHF YY 445.25 HYPER YY 444.00 YY 445.25
62 62 761 759.25 UHF ZZ 451.25 HYPER ZZ 450.00 ZZ 451.25
63 63 767 765.25 UHF AAA 457.25 HYPER AAA 456.00 AAA 457.25
64 64 773 771.25 UHF BBB 463.25 HYPER BBB 462.00 BBB 463.25
65 65 779 777.25 UHF CCC 469.25 ULTRA CCC 468.00 CCC 469.25
66 66 785 783.25 UHF DDD 475.25 ULTRA DDD 474.00 DDD 475.25
67 67 791 789.25 UHF EEE 481.25 ULTRA EEE 480.00 EEE 481.25
68 68 797 795.25 UHF FFF 487.25 ULTRA FFF 486.00 FFF 487.25
69 69 803 801.25 UHF GGG 493.25 ULTRA GGG 492.00 GGG 493.25
CHANNEL FREQUENCY TABLE
OUTPUT FREQUENCY : ANALOG fv:45.75MHz, fs:41.25MHz DIGITAL Fc:44MHz
1.
TUNING STEP SIZE : FIRST PLL 250KHz SECOND PLL 62.5KHz
2.
2-4
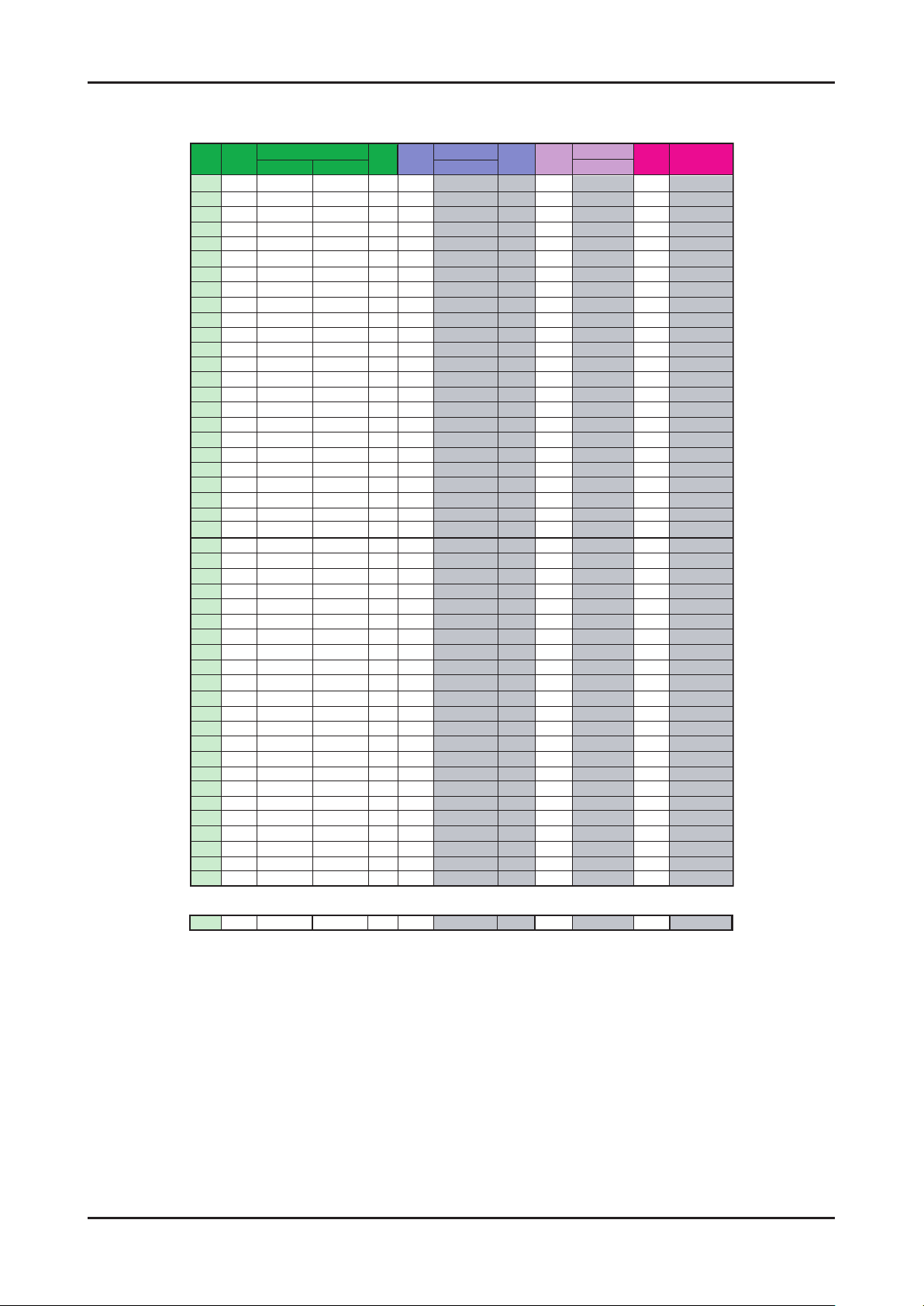
2. Product specications
OSD CH NO AIR CH NO CH NO CH NO
Air-DTV Air-NTSC BAND Cable STD BAND Cable HRC Cable IRC
70 70 HHH 499.25 ULTRA HHH 498.00 HHH 499.25
71 71 III 505.25 ULTRA III 504.00 III 505.25
72 72 JJJ 511.25 ULTRA JJJ 510.00 JJJ 511.25
73 73 KKK 517.25 ULTRA KKK 516.00 KKK 517.25
74 74 LLL 523.25 ULTRA LLL 522.00 LLL 523.25
75 75 MMM 529.25 ULTRA MMM 528.00 MMM 529.25
76 76 NNN 535.25 ULTRA NNN 534.00 NNN 535.25
77 77 OOO 541.25 ULTRA OOO 540.00 OOO 541.25
78 78 PPP 547.25 ULTRA PPP 546.00 PPP 547.25
79 79 79 553.25 ULTRA 79 552.00 79 553.25
80 80 80 559.25 ULTRA 80 558.00 80 559.25
81 81 81 565.25 ULTRA 81 564.00 81 565.25
82 82 82 571.25 ULTRA 82 570.00 82 571.25
83 83 83 577.25 ULTRA 83 576.00 83 577.25
84 84 84 583.25 ULTRA 84 582.00 84 583.25
85 85 85 589.25 ULTRA 85 588.00 85 589.25
86 86 86 595.25 ULTRA 86 594.00 86 595.25
87 87 87 601.25 ULTRA 87 600.00 87 601.25
88 88 88 607.25 ULTRA 88 606.00 88 607.25
89 89 89 613.25 ULTRA 89 612.00 89 613.25
90 90 90 619.25 ULTRA 90 618.00 90 619.25
91 91 91 625.25 ULTRA 91 624.00 91 625.25
92 92 92 631.25 ULTRA 92 630.00 92 631.25
93 93 93 637.25 ULTRA 93 636.00 93 637.25
94 94 94 643.25 ULTRA 94 642.00 94 643.25
95 95 A-5 91. 25 FM A-5 90. 00 A-5 91. 25
96 96 A-4 97.25 FM A-4 96.00 A-4 97.25
97 97 A-3 103.25 FM A-3 102.00 A-3 103.25
98 98 A-2 109.25 MID A-2 108.00 A-2 109.25
99 99 A-1 115.25 MID A-1 114.00 A-1 115.25
100 100 100 649. 25 ULTRA 100 648. 00 100 649. 25
101 101 101 655.25 ULTRA 101 654.00 101 655.25
102 102 102 661.25 ULTRA 102 660.00 102 661.25
103 103 103 667.25 ULTRA 103 666.00 103 667.25
104 104 104 673.25 ULTRA 104 672.00 104 673.25
105 105 105 679.25 ULTRA 105 678.00 105 679.25
106 106 106 685.25 ULTRA 106 684.00 106 685.25
107 107 107 691.25 ULTRA 107 690.00 107 691.25
108 108 108 697.25 ULTRA 108 696.00 108 697.25
109 109 109 703.25 ULTRA 109 702.00 109 703.25
110 110 110 709.25 ULTRA 110 708.00 110 709.25
111 111 111 715.25 ULTRA 111 714.00 111 715.25
112 112 112 721.25 ULTRA 112 720.00 112 721.25
113 113 113 727.25 ULTRA 113 726.00 113 727.25
114 114 114 733.25 ULTRA 114 732.00 114 733.25
115 115 115 739.25 ULTRA 115 738.00 115 739.25
116 116 116 745.25 ULTRA 116 744.00 116 745.25
. .
. . .
. . . .
. .
. . .
. . . .
125 125 125 799.25 ULTRA 125 798.00 125 799.25
. . . . . . . . .
2-5
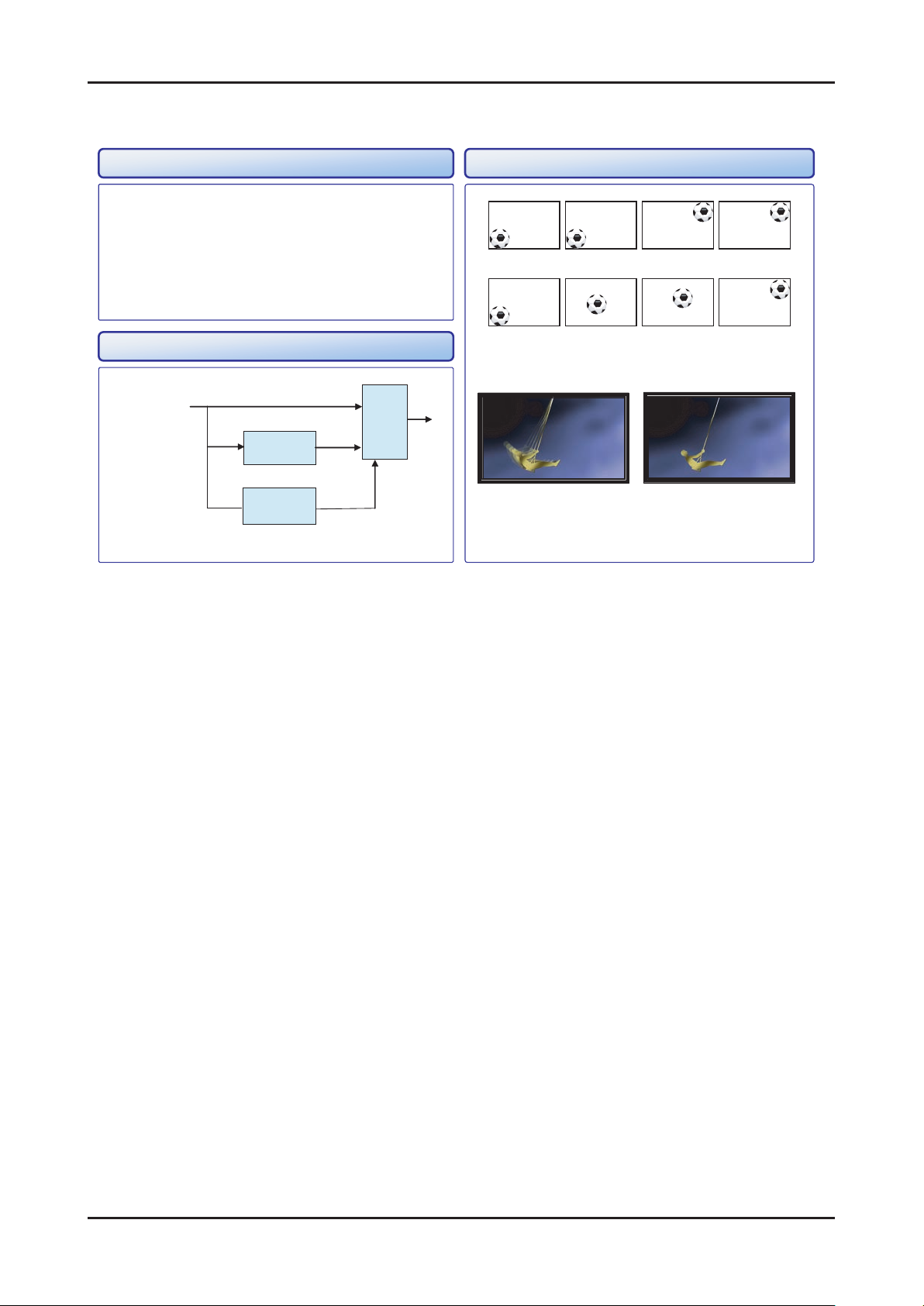
2. Product specications
<Motion Judder>
<Motion Judder Cancellation>
• Motion Judder cancellation for HD film image.
• Adaptive Recursive Search (ARS)
- Implementation IPC/MJC at same time
- Search Range
Horizontal : ± ±
72 Pixel, Vertical :
12 Line
OFF ON
Technology Example
Block Diagram
DTV Signal
Film
Detection
ME
(ARS)
IPC
MJC
<Motion Judder>
<Motion Judder Cancellation>
.
2-2. MJC : Motion Judder Cancellation (FRC)
2-6
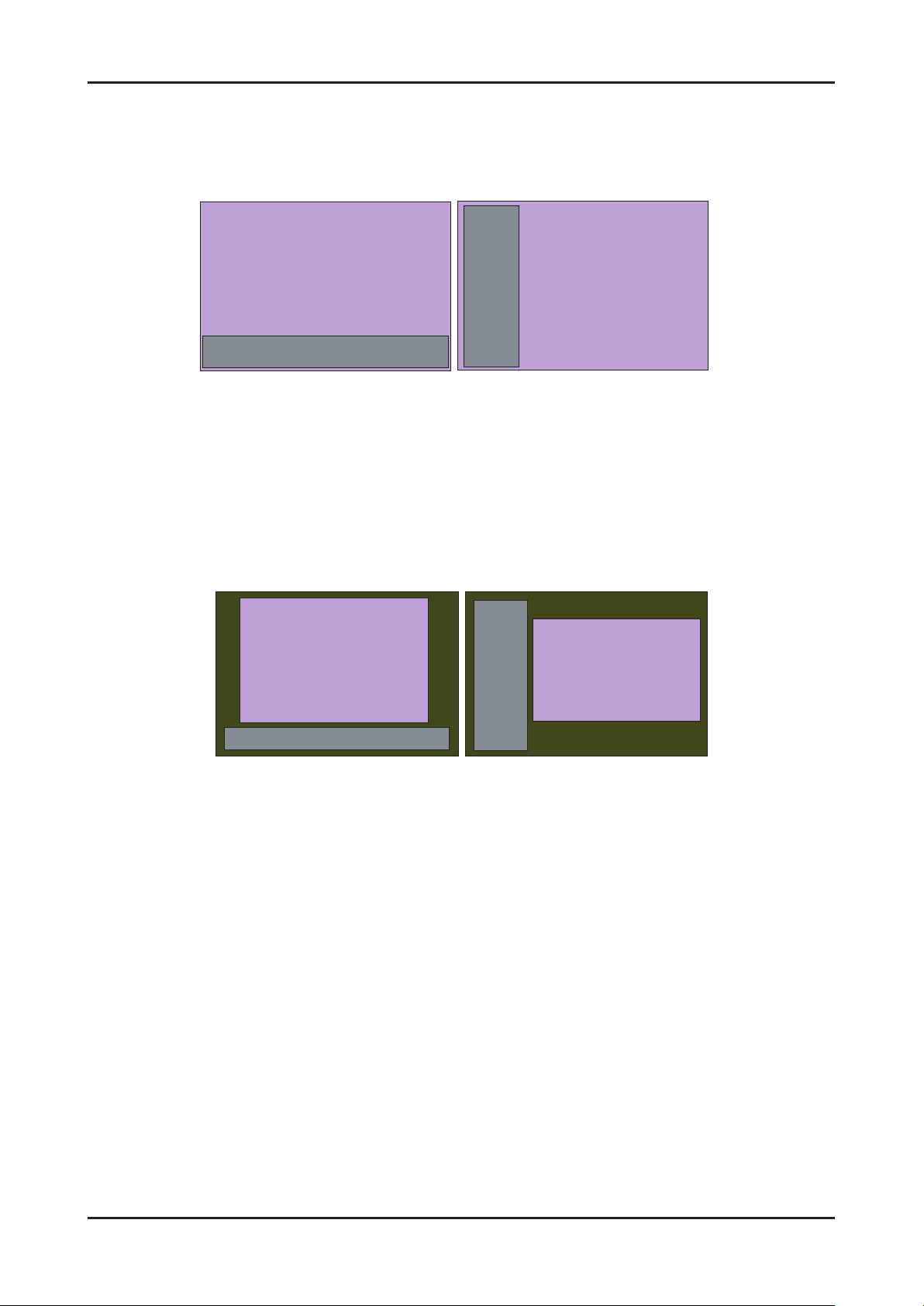
2. Product specications
Overlay
(Dock Mode)
Overlay
(Sidebar Mode)
Overlay
(Dock Mode)
Overlay
(Sidebar Mode)
Overlay
(Dock Mode)
Overlay
(Dock Mode)
Overlay
(Sidebar Mode)
Overlay
(Sidebar Mode)
Viewport
(Sidebar Mode)
Viewport
(Dock Mode)
Viewport
(Sidebar Mode)
Viewport
(Dock Mode)
Viewport
(Sidebar Mode)
Viewport
(Sidebar Mode)
Viewport
(Dock Mode)
Viewport
(Dock Mode)
2-3. Internet@TV
2-3-1. Overlay Mode
It offers contents to maximize the benets of the large screen size.
A. In overlay mode, the video plays in its native size, covering up to the full screen.
Graphical elements in the graphical plane are overlaid on top of the video plane.
B. In overlay mode while displaying the sidebar, at least 2/3 of the video is free of graphical overlays.
C. In overlay mode while displaying the dock, at least 3/4 of the video is free of graphical overlays.
D. YahooTV is executed to overlay mode at rst time.
2-3-2. Viewport Mode
A. In viewport mode, the video plays in a scaled-down size, covering only a portion of the screen. This smaller viewing
area for video is called the viewport.
B. The viewport should cover at least half of the screen area. Graphics are displayed in areas outside of the viewport.
C. The purpose of the viewport mode is to display the entire video without obstruction.
D. The viewport mode preserves the 16:9 aspect ratio of the video.
2-7
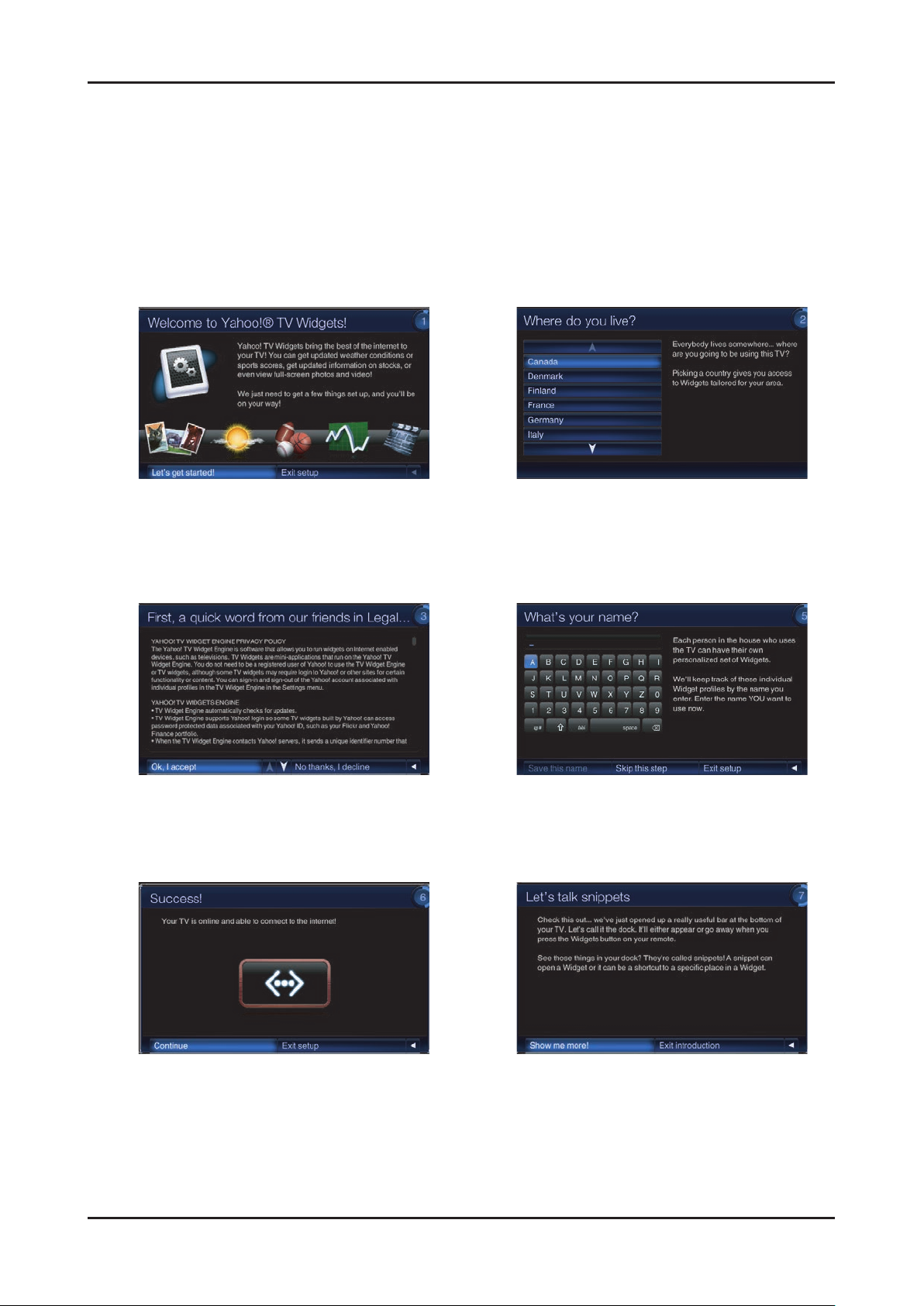
2. Product specications
2-3-3. Yahoo OOBE
Description
A. All users go through OOBE (Guided Setup) to access the dock the rst time.
B. All users must specify a location and accept the TOS before the TV Widgets service are accessible. The rest of the
screens are optional.
C. When user inputs Back button (Return key), TV goes back to the previous screen.
D. IF user input EXIT key, OOBE is goes to hide mode. And user input WIDGET key, previous screen is displayed again.
E. Back Ground of OOBE is TV video.
Start page explain value proposition User must choose country before
TOS is accepted.
Country is sorted by Alphabet.
If user select Up/Down arrow,
Before/Next page is displayed.
2-8
TOS will updated based on country selected. Optional Screen: users are asked to enter in
a prole name. A default name
(Prole One) is given to them if they
do not create a name.
Tutorial: Screens explaining how dock works.
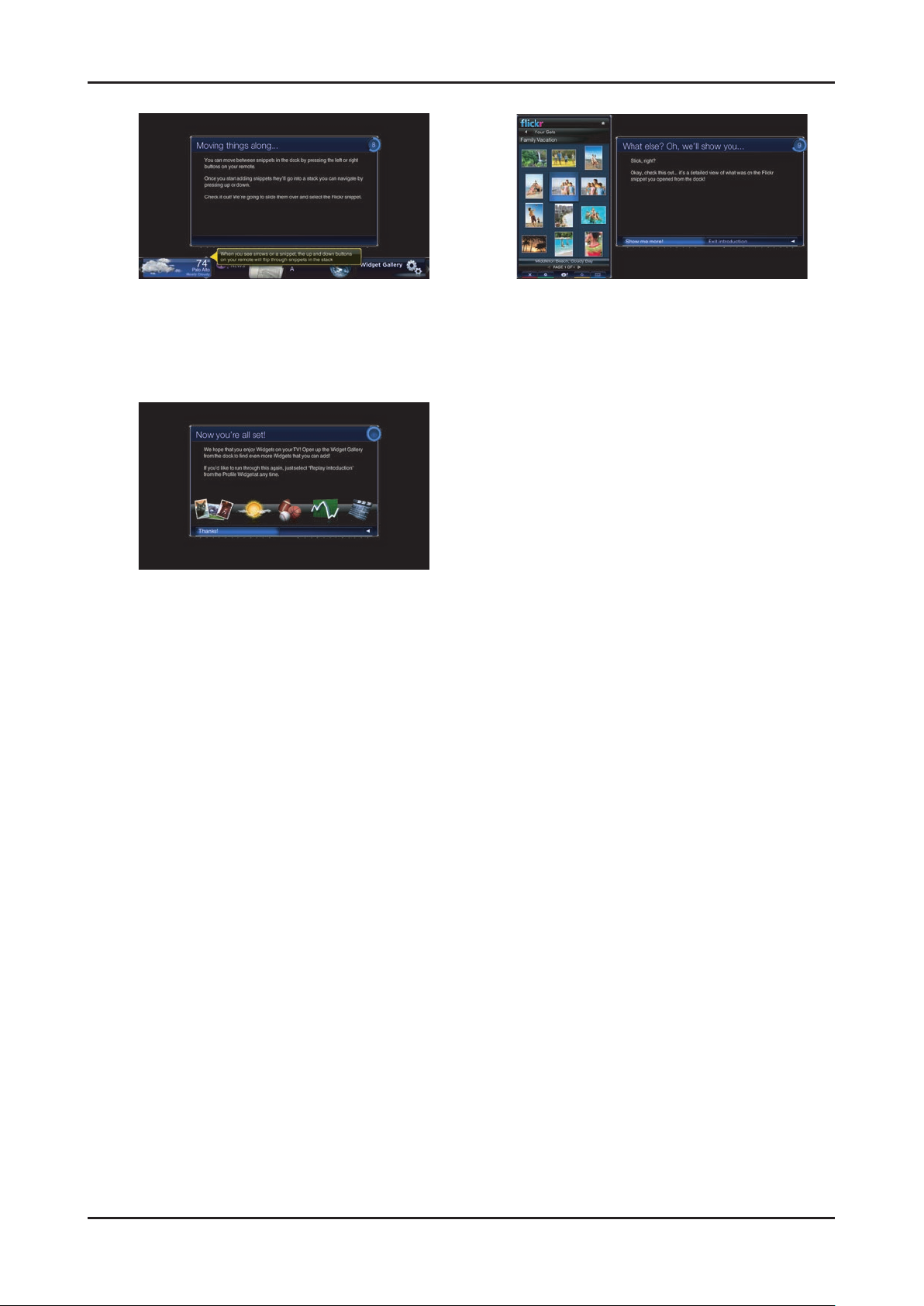
2. Product specications
Tutorial: Screens explaining how dock works. Tutorial: Screens explaining the sidebar and global
nav buttons.
Final screen before dock comes up.
2-9
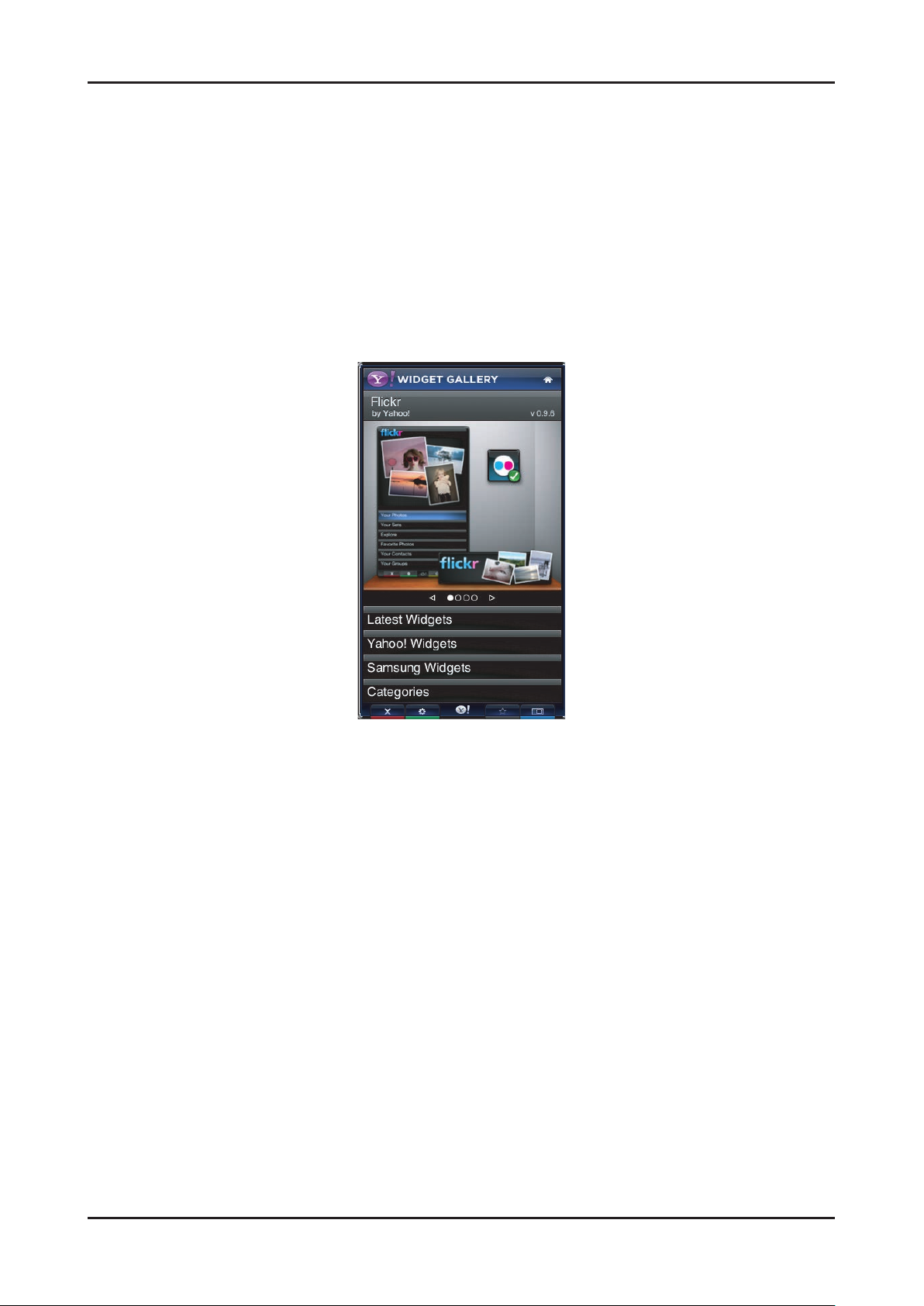
2. Product specications
2-3-4. Gallery Widget
Overview
A. In the TV Widgets, widget gallery services are online services where widget developers publish widgets for download.
B. The default widget gallery for the platform is the Widget Gallery Services.
C. To nd and install new widgets, launch the gallery widget from the dock.
D. The gallery widget has access to a privileged set of APIs accessible only to Yahoo! signed widgets.
E. These privileged APIs are used to download and install software on your device.
F. Third party widget developers do not have access to these privileged APIs.
G. The gallery widget can potentially be extended by an OEM to connect to one or more widget gallery back-end servers.
H. The Yahoo! Gallery Widget provides the only way to install new widgets from the Widget Gallery Services, which
contain a catalog of 3rd party widgets managed by Yahoo!.
Note: the above image will be updated and visuals elements laid out in this may not apply.
2-10
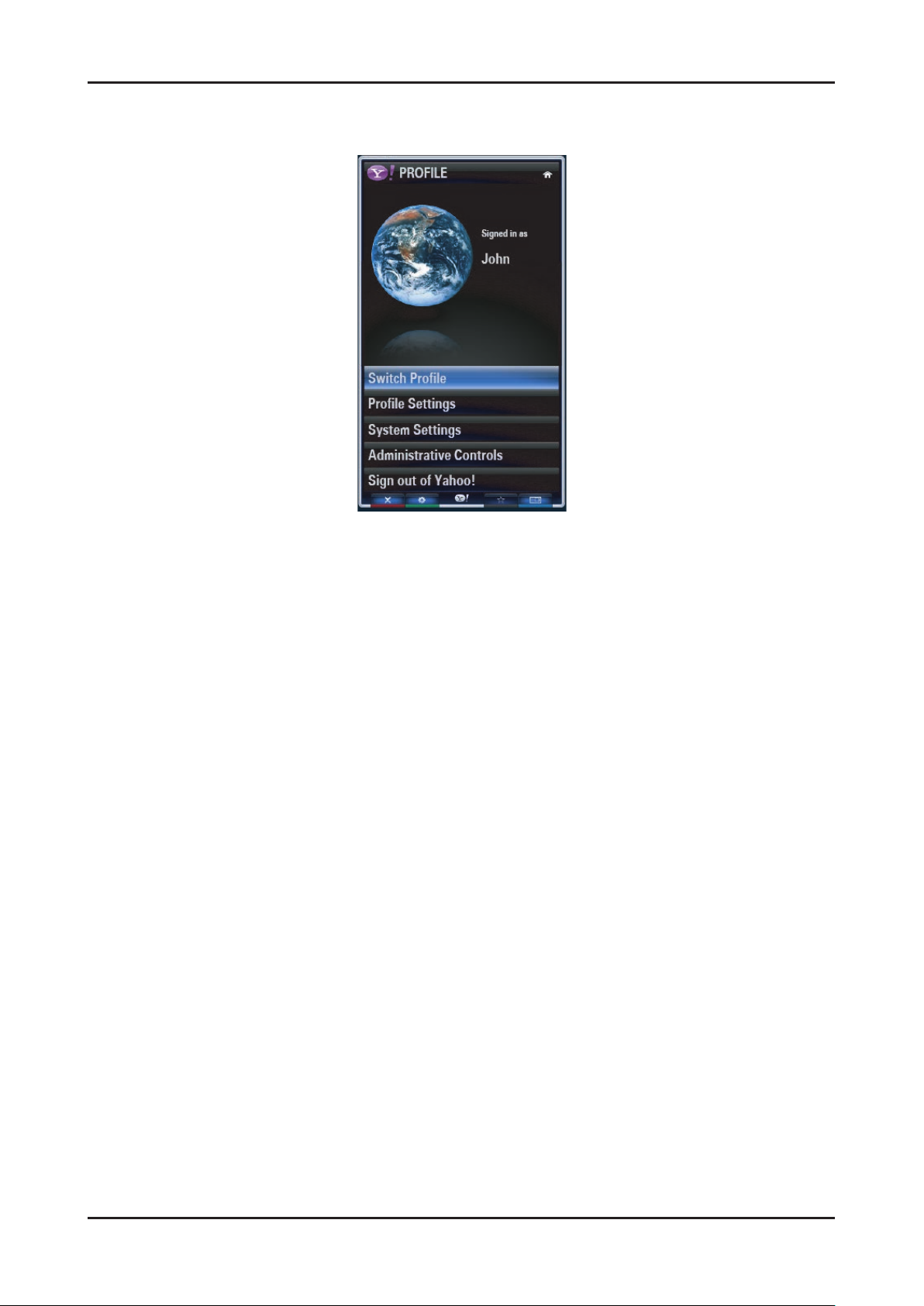
2-3-5. Prole Widget
Overview
2. Product specications
A. The Prole widget is the way to congure your widget environment for your user prole. With the settings
widget you can congure:
i. Prole Management: Create, edit and switch proles.
ii. Security Settings: Setup a Prole and/or Owner PIN for security purposes.
iii. System Settings: Repeat guided setup, set and edit location and restore factory defaults
B. The Prole widget is located in the dock. Press the TV Widget launch key on the remote control to launch the dock,
and then press the RIGHT or LEFT ARROW until you focus on the settings widget.
C. User prole name is displayed on the Prole snippet.
D. Select the Prole snippet to launch the settings widget.
E. The Prole widget opens up into its sidebar.
F. The following functionality is available from the Prole menu:
i. Switch Prole
ii. Settings for Current Prole
iii. System Settings
iv. Administrative Controls
v. Sign-out of Current Prole
2-11
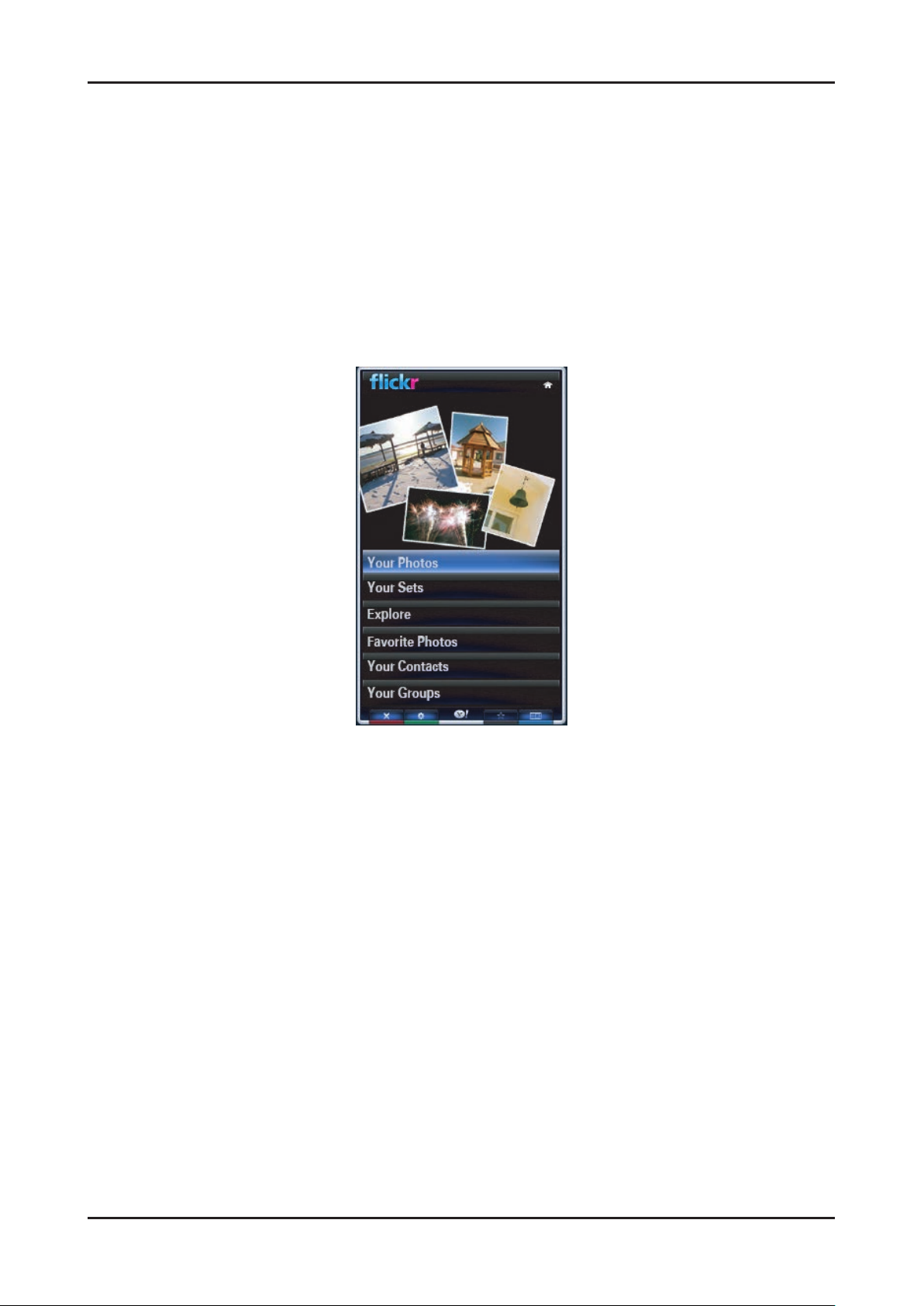
2. Product specications
2-3-6. Flickr TV Widget
Description
A. Flickr TV Widget is a Widget for displaying photos from Flickr. You can view your:
i. Personal photos
ii. Your sets of photos
iii. Explore Flickr’s user community photos
iv. Your favorite photos
v. Your contacts’ photos
vi. Your groups
Initial Sidebar View
A. If the user is not signed and user is signed but user has no photo then the default images will be displayed from the
Flickr Explore category.
B. If the user is signed in and the user has 1 photo or more photos, then the photos will be displayed in the top portion of
the Widget Sidebar.
C. The picture layout changes based on the number of photos (1, 2, 3, or 4).
2-12
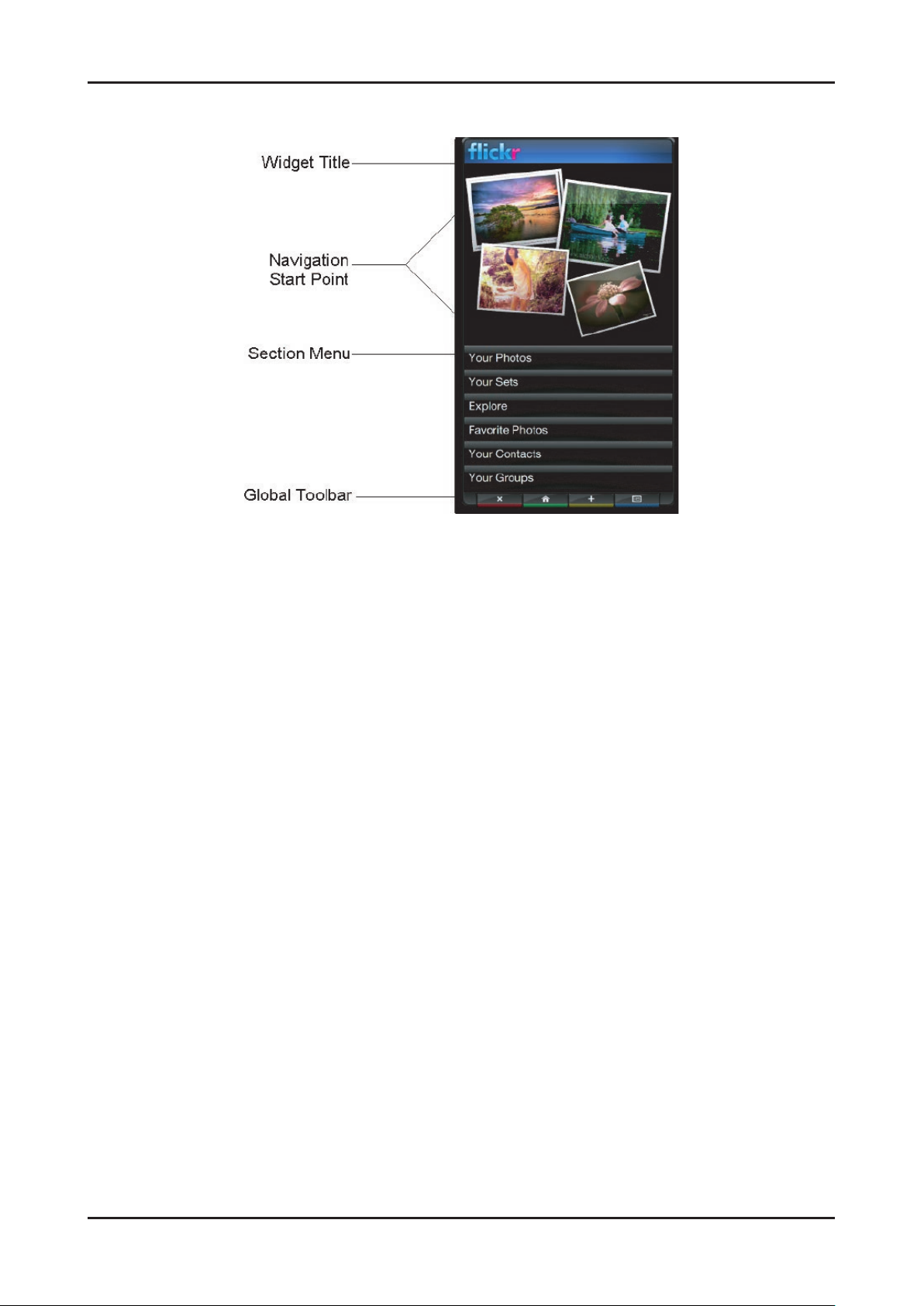
Initial Sidebar View
2. Product specications
A. If the user is not signed and user is signed but user has no photo then the default images will be displayed from the
Flickr Explore category.
B. If the user is signed in and the user has 1 photo or more photos, then the photos will be displayed in the top portion of
the Widget Sidebar.
C. The picture layout changes based on the number of photos (1, 2, 3, or 4).
2-13
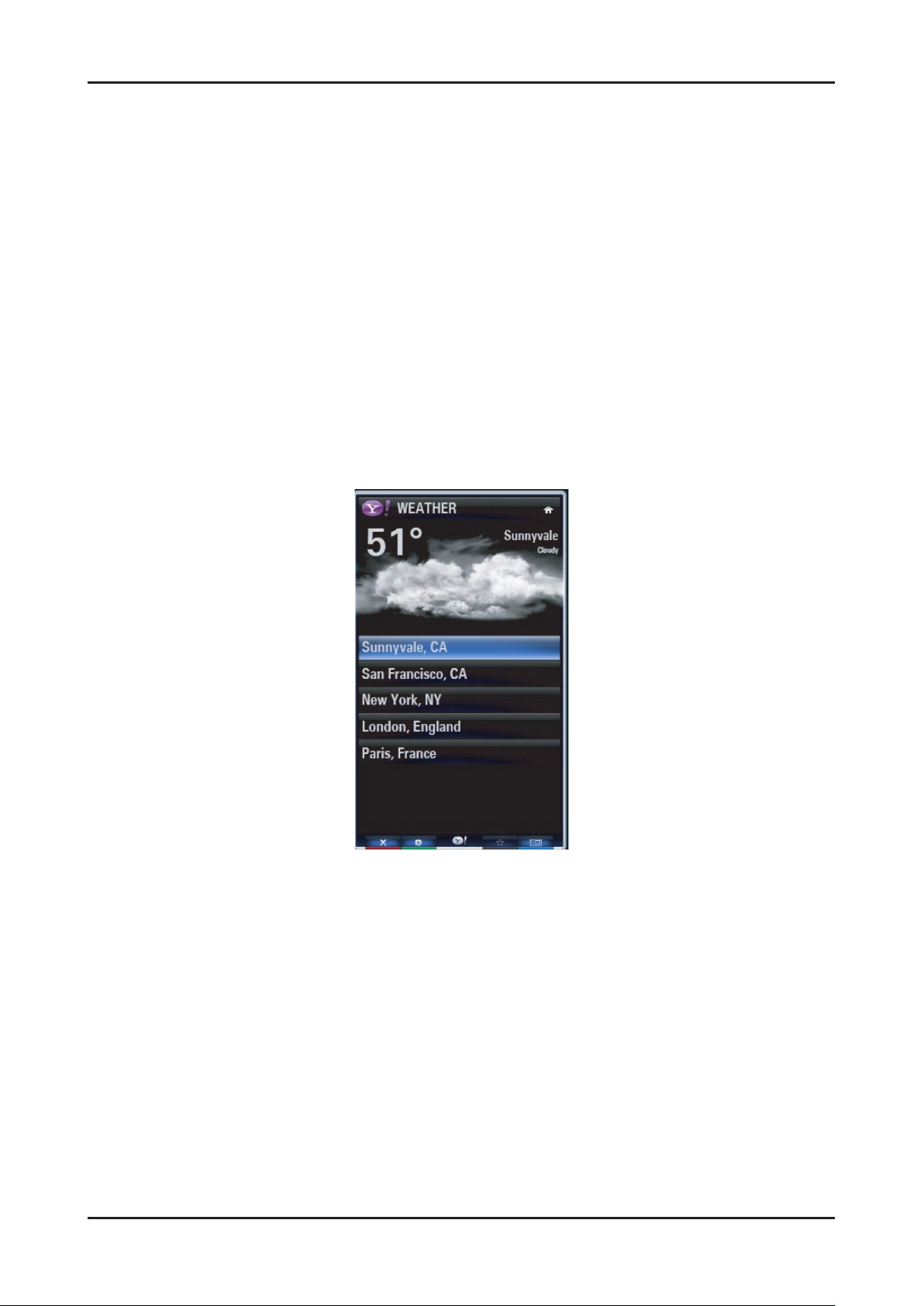
2. Product specications
2-3-7. Weather Widget
Overview
A. The Weather Widget utilizes the “Tab View” layout of the Widget Sidebar
i. The tab view is a viewable area than contains groups of user interface elements organized under tab headers.
ii. The tab view does not have a page control. Using both tabs and page controls in the same view is prevented
to avoid confusion.
iii. At the top of the tab view is the tab header.
iv. The tab header is designated by a row of slanted buttons, each containing a tab label.
v. A small portion of a slanted button is shown on the far right side of the tab header to indicate that more tabs exist but
are not currently visible.
vi. The tab view uses a carousel design to navigate through each tab.
vii. This means if you navigate past the last tab in the list, the rst tab is displayed again, and the list starts over.
viii. You never reach the end of the tab list.
ix. As you navigate through the tabs by pressing the RIGHT or LEFT ARROWS on the remote control, you will
see all tab headers in the tab carousel before it starts to repeat.
x. The number of tab headers that can be visible depends on each label and the space allotted.
xi. It is recommended that at least two tabs be visible on the initial tab header.
2-3-8. Finance Widget
Overview
A. Yahoo! Finance Icon is displayed on rst time use
B. Snippet will include default set of stock indicators if the user is not logged in nor selected stocks tickers to track then
the following information will be displayed in the snippet
C. The snippet will only display status of one stock symbol at a time
D. The snippet will display the stock symbol, current value, percentage gain/loss, and point gain/loss
2-14
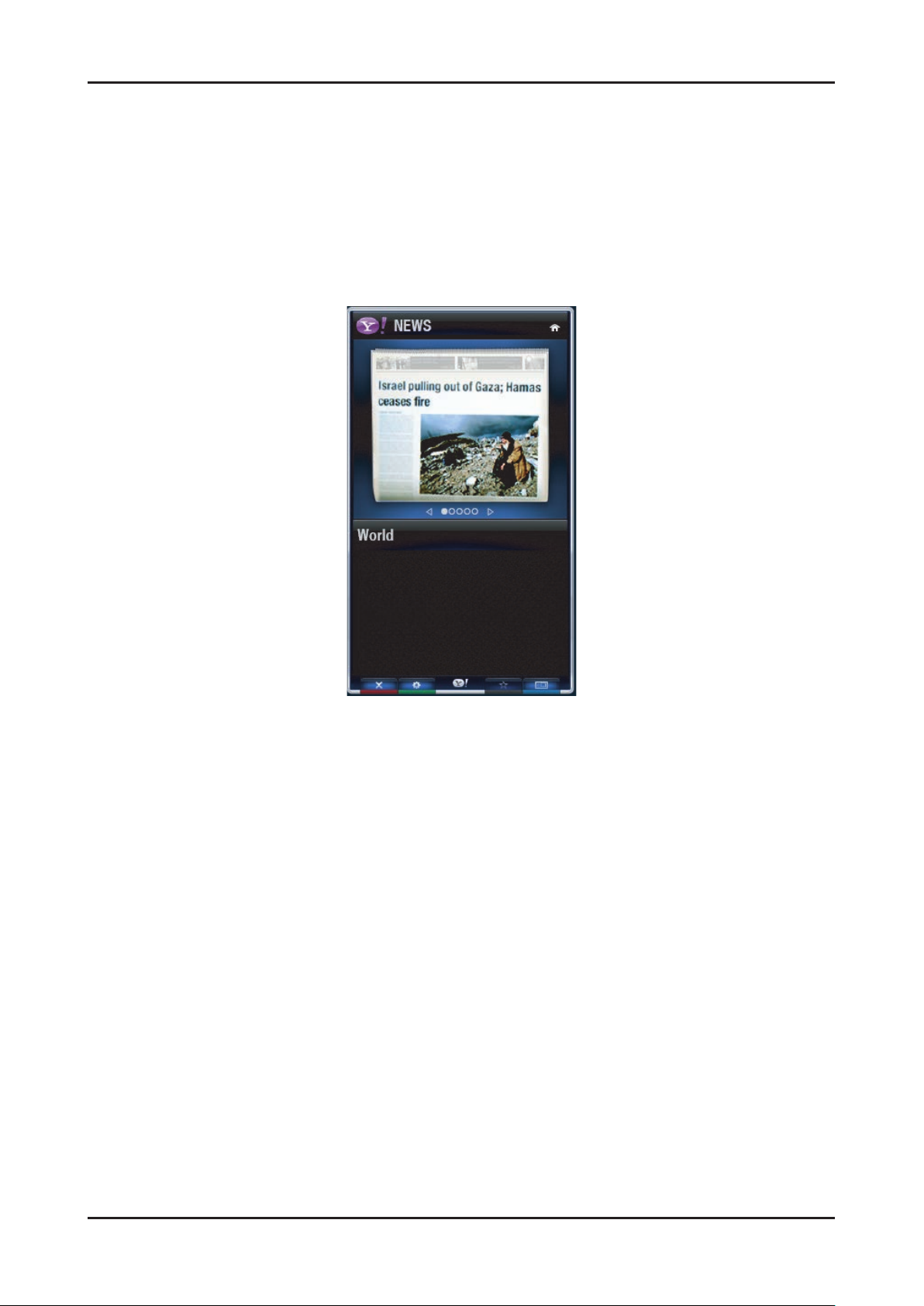
2-3-9. News Widget
Overview
A. The News Widget sidebar will then be displayed
B. Several stories will be displayed in the top featured area of the Widget
Navigation will be available to move from one story to the next
i.
ii. These stories are automatically updated by Yahoo!
iii. The feature sections will navigate left and right
iv. Current page number and total pages will be displayed
2. Product specications
2-15
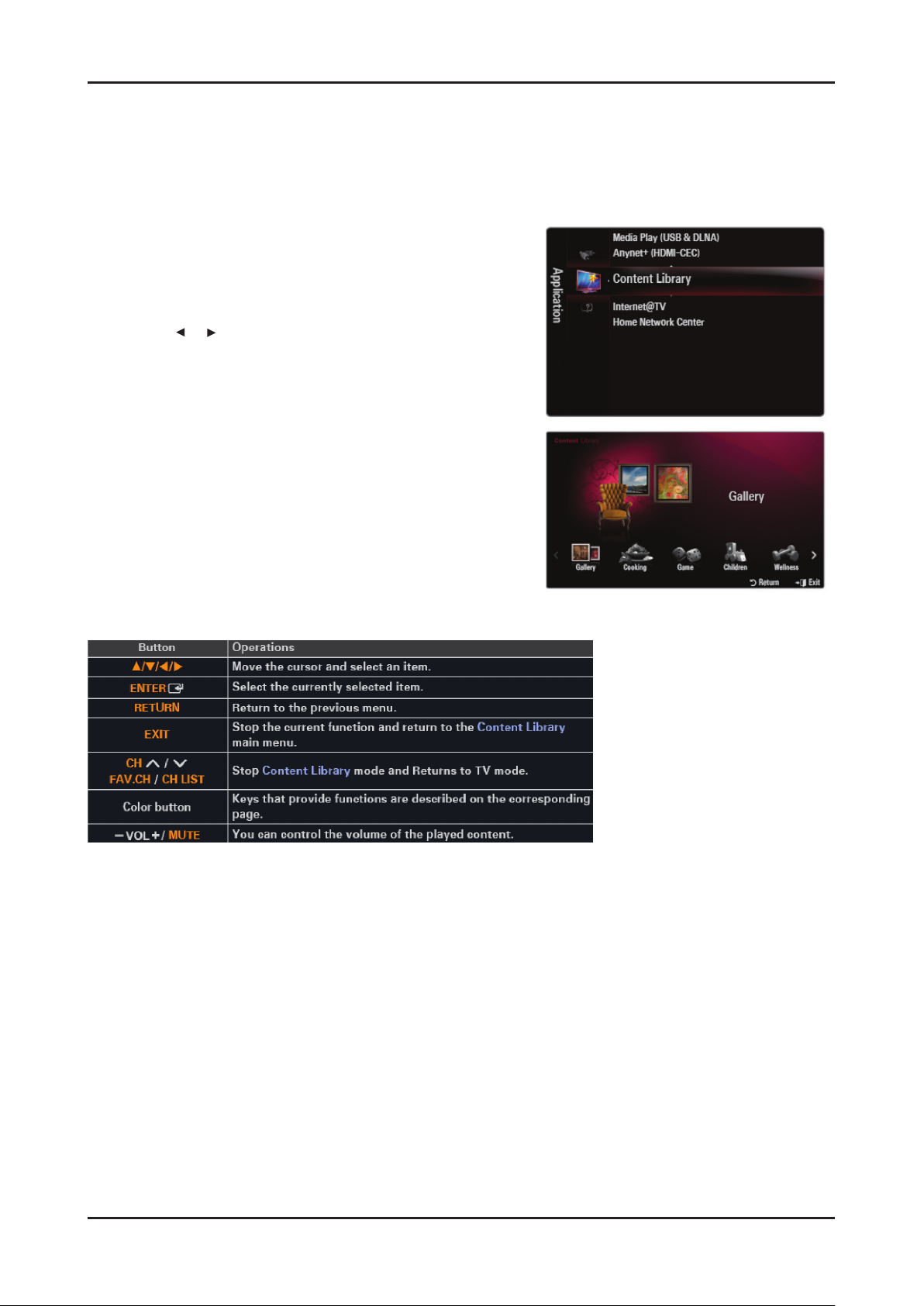
2-16
2. Product speci cations
2-4. Using the Content Library
The Content Library allows you to enjoy all kinds of content on your TV.
You can use the default content stored in the TV memory or you can enjoy new content using a USB
device or via the Internet.
Using the Content Library Menu
Press the MENU button. Press the ▲ or ▼ button to select
Application, then press the ENTER button.
Press the ▲ or ▼ button to select Content Library, then press the
ENTER button.
- The Content Library main menu is displayed.
Press the or button to select an icon (Gallery, Cooking,
Game, Children, Wellness, Other, Content Management),
then press the ENTER button.
1.
2.
3.
Using the Remote Control Button in Content Library Menu
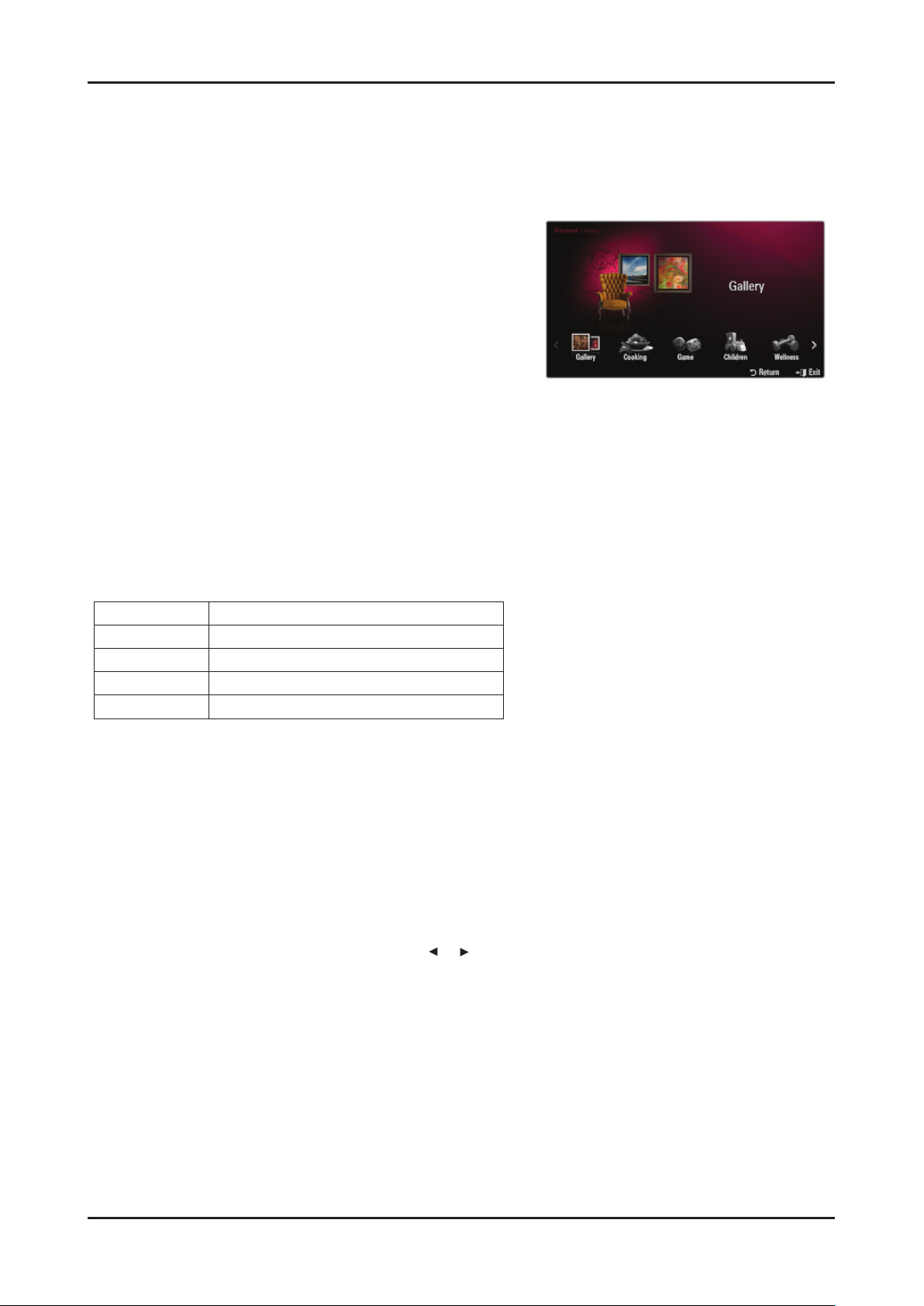
2-5. Using the TV Memory Contents
You can use the default content stored in the TV memory.
You can add/delete the content of the TV memory. To delete/add content, select Content Management.
- To return to Content Library main menu, press the EXIT button
Gallery → Scenery / Art
This function plays a SlideShow with high resolution images and
background music and produces various atmospheres. Using the
Gallery function of the TV, you can change your home atmosphere.
- The copyrights of the Gallery contents and all issues related to them
are reserved by Gallery Player, Inc.
- Press the INFO button to display the information on the selected
photo. (This is not displayed if the photo has no information.)
Cooking → Desserts
You can view various recipes that you can then easily follow step by
step. Enjoy thesecontents which give you great ideas for meals.
- The recipes introduced in the Cooking contents on the Samsung
TV are based on recipes published by Anness Publishing.
- The copyrights of the Cooking contents and all issues related to them
are reserved by Practical Pictures.
Game → Check Mate / Wise Star
This category provides entertainment games for the whole family.
- For the buttons used in the games, refer to the directions on the
screen.
- Color Buttons for Games
Button Operations
Red Press to move to the game home screen
Green Press to pause the game
Yellow Option Key
Blue Press to exit the game
Children → Story
This is educational and interactive content that children can watch
repeatedly.
- The copyrights of the Children contents and issues related to them
reserved by UpToTen.
Wellness → Relaxing sound / Basic Stretches
This is benecial health management content that provides stretching
and massage exercises that can be enjoyed by the whole family.
- The Basic Stretches contents are automatically played so that you
can easily follow the movements on the screen.
To move to the previous or next operation, press the
view the required step. The selected item is displayed on the screen.
Other
The default content is not saved in the TV memory.
- You can copy new content to the TV memory using the Content
Management screen.
or button to
2. Product specications
2-17
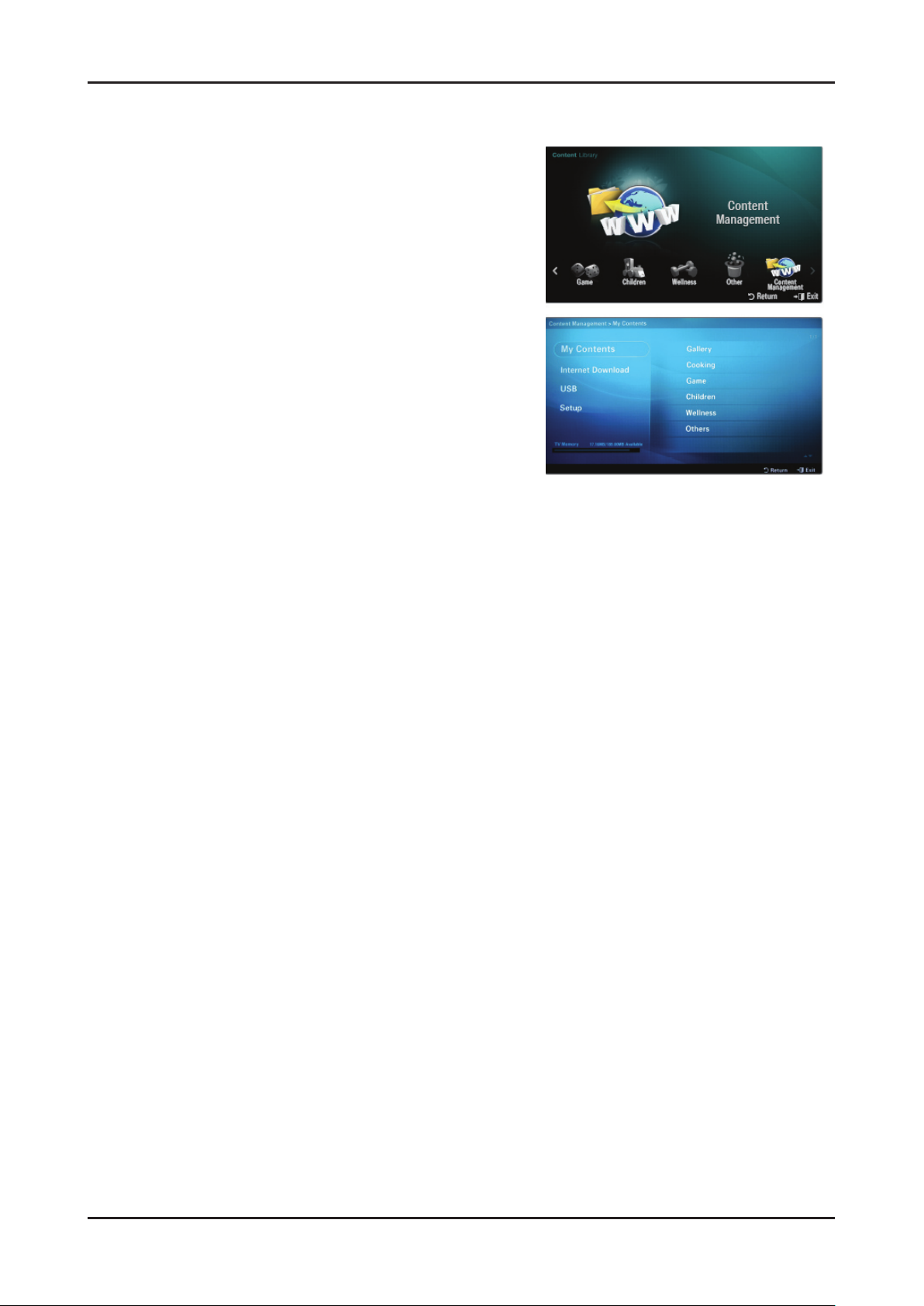
2. Product specications
2-6. Using the Content Management
Content Management
You can select multiple content items by selecting content items
repeatedly and pressing the Yellow button.
My Contents
You can check the content saved in the TV memory for each subitem
of the Content Library.
- Select a content item and press the ENTER button.
You can play or delete the selected content item.
USB
You can check the content saved on the USB device for each subitem
of the Content Library.
Select a content item and press the ENTER button.
You can play the selected content item or copy it to the TV memory.
- “Content Library only supports USB Mass Storage Class devices
(MSC). MSC is a Mass Storage Class Bulk-Only Transport device.
Examples of MSC are Thumb drives and Flash Card Readers
(Both USB HDD and HUB are not supported.)
- Playing a game using an external USB memory device will allow
you to save your game (depending on the game). Take care as
removing the USB memory device while saving data to the USB
memory device may cause the data to be lost.
- Downloading New Contents
New content other than the built-in contents will be provided via
the Samsung.com website with or without charge.
Downloading Content
1.
Visit the www.samsung.com website and open the Content Library
page.
2.
Enter the product number (UDN, Unique Device Number).
3.
Select a content item in the Contents Download page.
4.
Download the contents onto the USB memory device.
5.
Go to Content Library main menu by pressing Contents button or
choosing Content Library (Menu → Application → Content Library).
6.
Plug the USB memory into USB port on the side of the TV.
Finding a product number (Unique Device Number, UDN)
1.
Insert the USB memory into the USB port on the side of the TV.
2.
In the USB Browser main screen, press the Green button (Show
UDN).
3.
The 18-digit number on the screen is the product code.
Provided Content
Additional contents are available on www.samsung.com
Setup
- Screen Saver Run Time: Sets the time when the screen saver is run.
- Save UDN: Saves the UDN number to a USB device.
2-18

2. Product specications
2-7. Media Play
2-7-1 Using the Media Play Function
This function enables you to view and listen to photo(JPEG), audio les(MP3) and movie(MPEG) saved on a USB Mass
Storage Class (MSC) device.
1.
Press the POWER button on the remote control or front panel.
- The TV is powered on.
2.
Connect a USB device containing JPEG and/or MP3 and or/MPEG
les to the usb jack (USB jack) on the side of the TV.
- (If you enter the Media Play mode with no USB device
connected the message “No external storage device found.
Check the connection status.” will appear. In this case, insert
the USB device, exit the screen by pressing the MEDIA.P
button on the remote control and enter the MEDIA.P screen
again.
- MTP (Media Transfer Protocol) is not supported.
- The le system only supports FAT16/32 (The NTFS le
system is not supported).
- Certain types of USB Digital camera and audio devices may
not be compatible with this TV.
- Media Play only supports USB Mass Storage Class devices
(MSC). MSC is a Mass Storage Class Bulk-Only Transport
device. Examples of MSC are Thumb drives and Flash Card
Readers (Both USB HDD and HUB are not supported.)
- Please connect directly to the USB port of your TV. If you are
using a separate cable connection, there may be a USB
Compatibility problem.
-
Before connecting your device to the TV, please back up your
les to prevent them from damage or loss of data.SAMSUNG is
not responsible for any data le damage or data loss.
- Do not disconnect the USB device while it is loading.
- MSC supports MP3 and JPEG les, while a PTP device
supports JPEG les only.
- The sequential jpeg format is supported.
- Photo and audio les must be named in English, French or
Spanish. If not, the les can not be played. Change the le
names to English, French or Spanish if necessary.
- The higher the resolution of the image, the longer it takes to
display on the screen.
- The maximum supported JPEG resolution is 15360 x 8640
pixels.
- For unsupported or corrupted les, the “Not Supported File
Format” message is displayed.
2-19
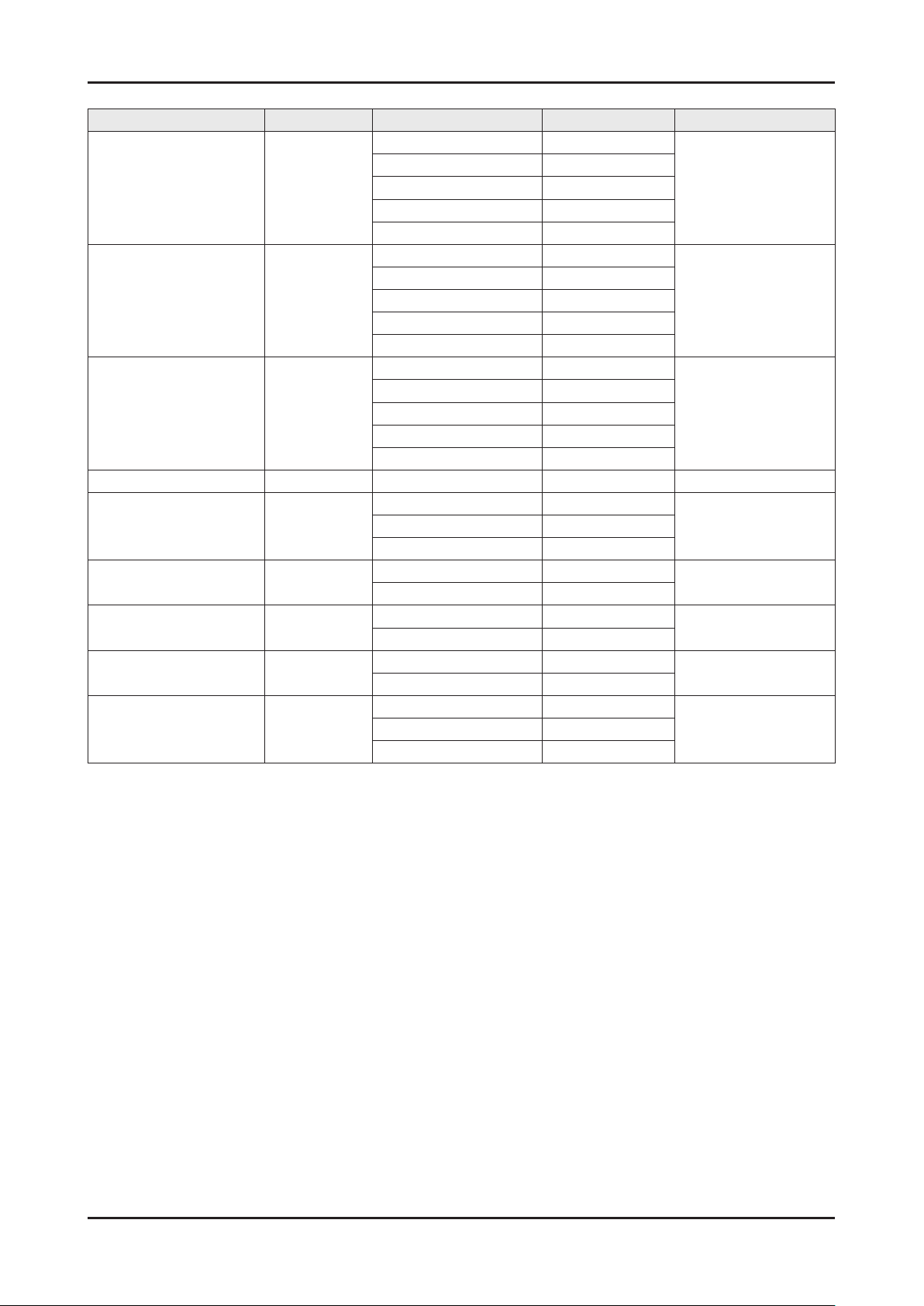
2. Product specications
-. movie format
File Extention Container Video Decoder Resolution Audio codec
Divx 3.11/4.x/5.1/6.0 720 x 576
XviD 1920 x 1080
*.avi AVI
*.mkv MKV
*.asf ASF
*.wmv WMV VC1 1920 x 1080 WMA
*.mp4
*.3gp 3GPP
*.vro
*.mpg
*.mpeg
*.ts
*.tp
*.trp
MP4
(SMP4)
VRO
VOB
PS
TS
H.264 BP/MP/HP 1920 x 1080
MPEG4 SP/ASP 1920 x 1080
Motion JPEG 800 x 600
Divx 3.11/4.x/5.1/6.0 720 x 576
XviD 1920 x 1080
H.264 BP/MP/HP 1920 x 1080
MPEG4 SP/ASP 1920 x 1080
Motion JPEG 800 x 600
Divx 3.11/4.x/5.1/6.0 720 x 576
XviD 1920 x 1080
H.264 BP/MP/HP 1920 x 1080
MPEG4 SP/ASP 1920 x 1080
Motion JPEG 800 x 600
H.264 BP/MP/HP 1920 x 1080
MPEG4 SP/ASP 1920 x 1080
XVID 1920 x 1080
H.264 BP/MP/HP 1920 x 1080
MPEG4 SP/ASP 1920 x 1080
MPEG2 1920 x 1080
MPEG1 1920 x 1080
MPEG2 1920 x 1080
MPEG1 1920 x 1080
MPEG2 1920 x 1080
H.264 1920 x 1080
VC1 1920 x 1080
MP3
AC3
LPCM
ADPCM
MP3
AC3
LPCM
ADPCM
MP3
AC3
LPCM
ADPCM
WMA
MP3
ADPCM
AAC
ADPCM
AAC
AC3, MPEG,
LPCM
AC3, MPEG,
LPCM
AAC
MP3
Support up to MPEG4 GMC 1 Wrapping Point
Support up to H.264 Level 4.0
Support HE-AAC in MP4, 3GPP and TS for DVB and ISDB-T model
2-20
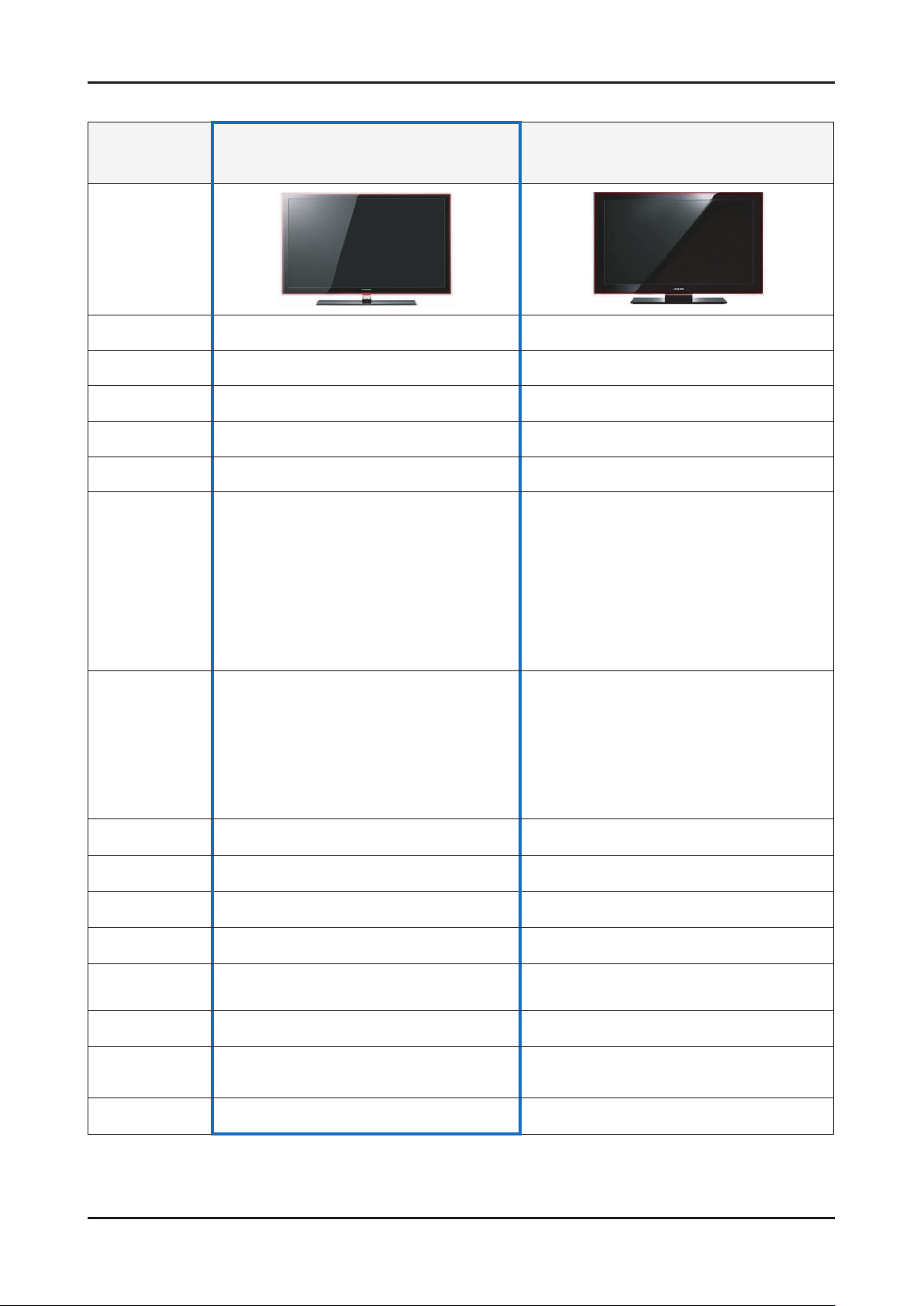
2-8. Spec Comparison to the Old Models
2. Product specications
UB7W
Model
Design
Display Type LCD TV LCD TV
Resolution 1920 x 1080 1920 x 1080
LCD Panel TFT LCD Panel 120Hz TFT LCD Panel 120Hz
Screen Size 40” / 46” / 55” 46” / 52”
Picture ratio 16 : 9 16 : 9
Dimensions
(W x H x D)
(UA40B7000WR/UA46B7000WR/
UA55B7000WR)
39.214 × 10.039 × 27.245 inches _with stand
40
39.214 × 1.177 × 24.804 inches_without stand
44.45 × 10.827 × 30.198 inches_with stand
46
44.45 × 1.177 × 27.757 inches_without stand
52
52 × 12 × 34.529 inches _with stand
52 × 1.177 × 32.088 inches_without stand
((LA46A850S1F/LA52A850S1F))
44.05 x 11.14 x 29.33 inches _with stand
46
44.05 x 1.74 x 27.26 inches _without stand
49.72 x 12.36 x 32.74 inches _with stand
52
49.72 x 1.74 x 30.68 inches _without stand
SAPPHIRE
40
Weight
46
52
Brightness 500 nit 500 nit
Contrast Ratio 3000000:1 50000:1
Picture Enhacer DNIe+(FBE3) DNIe+(FBE3)
Equalizer
Auto Motion Plus
120Hz
Surround Sound 2 Way SRS TruSurround Dolby Digital 2 Way SRS TruSurround Dolby Digital
Speaker Output
Antenna 1 (Cable/Air) 1 (Cable/Air)
40.7 lbs(18.5kg)_with stand
32.56 lbs(14.8kg)_without stand
49.5lbs (22.5kg)_with stand
38.94 lbs(17.7kg)_without stand
60.28lbs (27.4kg)_with stand
48.84 lbs(22.2kg)_without stand
5 Band
YES YES
10W + 10W (40”, 46”)
15W + 15W(55”)
46
52
54.01 lbs(24.5kg)_with stand
45.19 lbs(20.5kg)_without stand
68.78 lbs (31.2kg)_with stand
59.08 lbs (26.8kg)_without stand
5 Band
10W + 10W
2-21
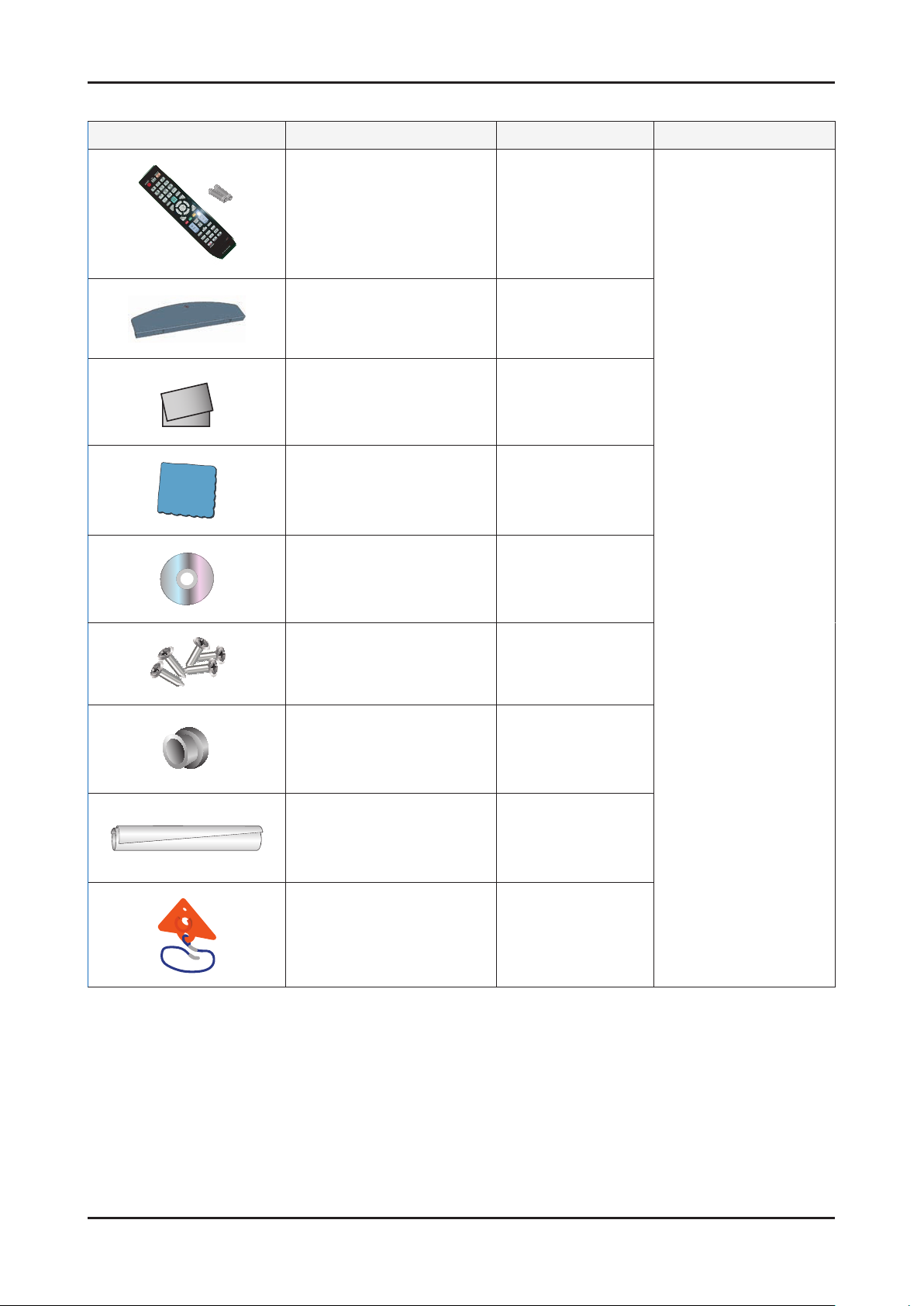
2. Product specications
2-9. Accessories
Product Description Code. No Remark
Remote Control & Batteries
(AAA x 2)
Cover-Bottom BN63-05654A
Warranty Card /
Registration Card /
Safety Guide Manual
(Not available in all location)
Cleaning Cloth BN63-01798B
Program CD BN59-00726D
Stand Screw(M4*L10)
BN59-00871A
BP69-00263C
Supplied
Accessories
6003-00337
(UN40B7000,
UN46B7000)
Holder-Ring(4ea) BN61-05280A
Holder-Wire Cable BN61-05596A
TV-Holder & Screw(M8*L19) BN96-10788B
2-22
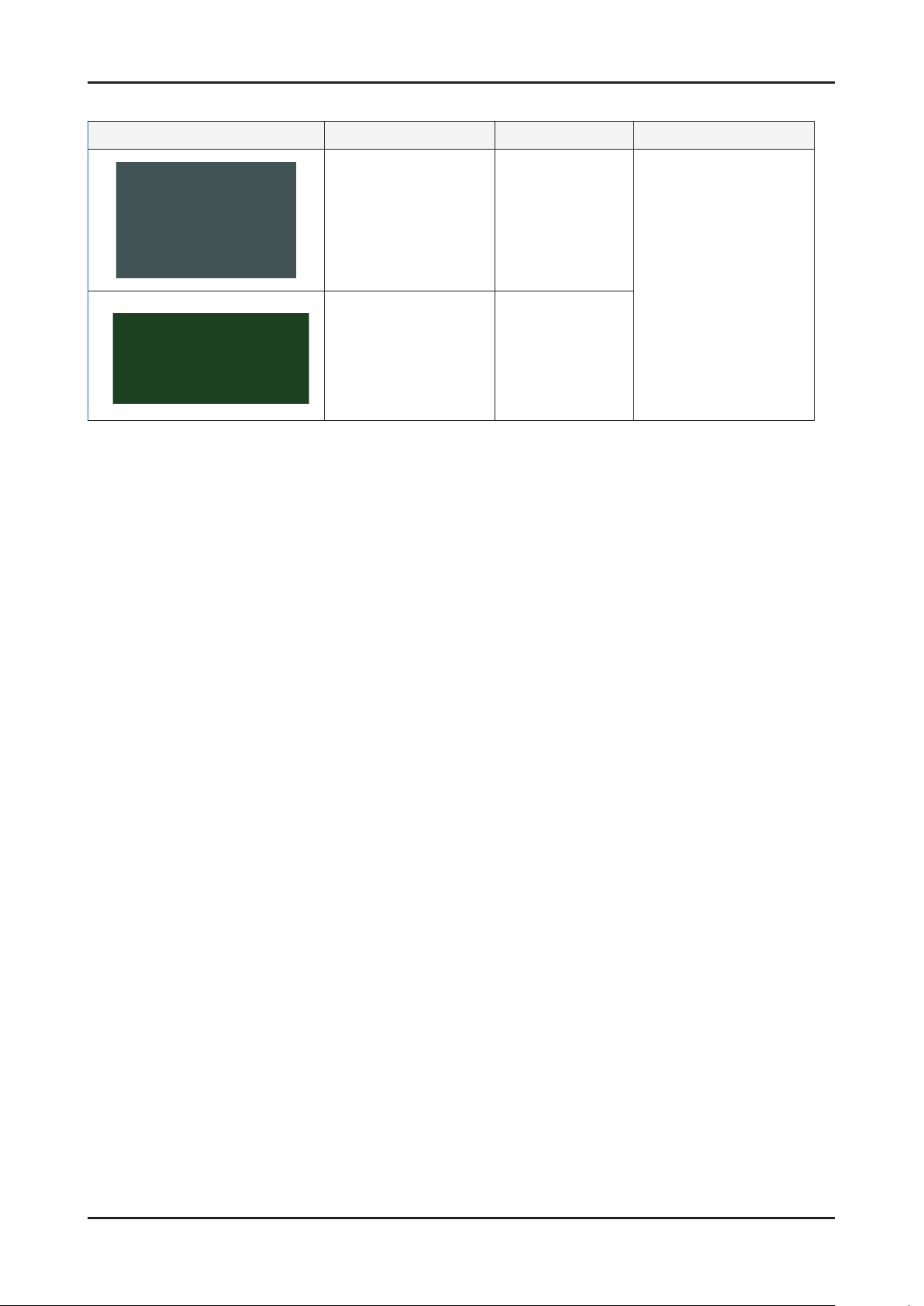
2. Product specications
Product Description Code. No Remark
Holder wire BN61-05373A
Supplied
Accessories
Holder wire stand
(3EA)
BN61-05491A
2-23
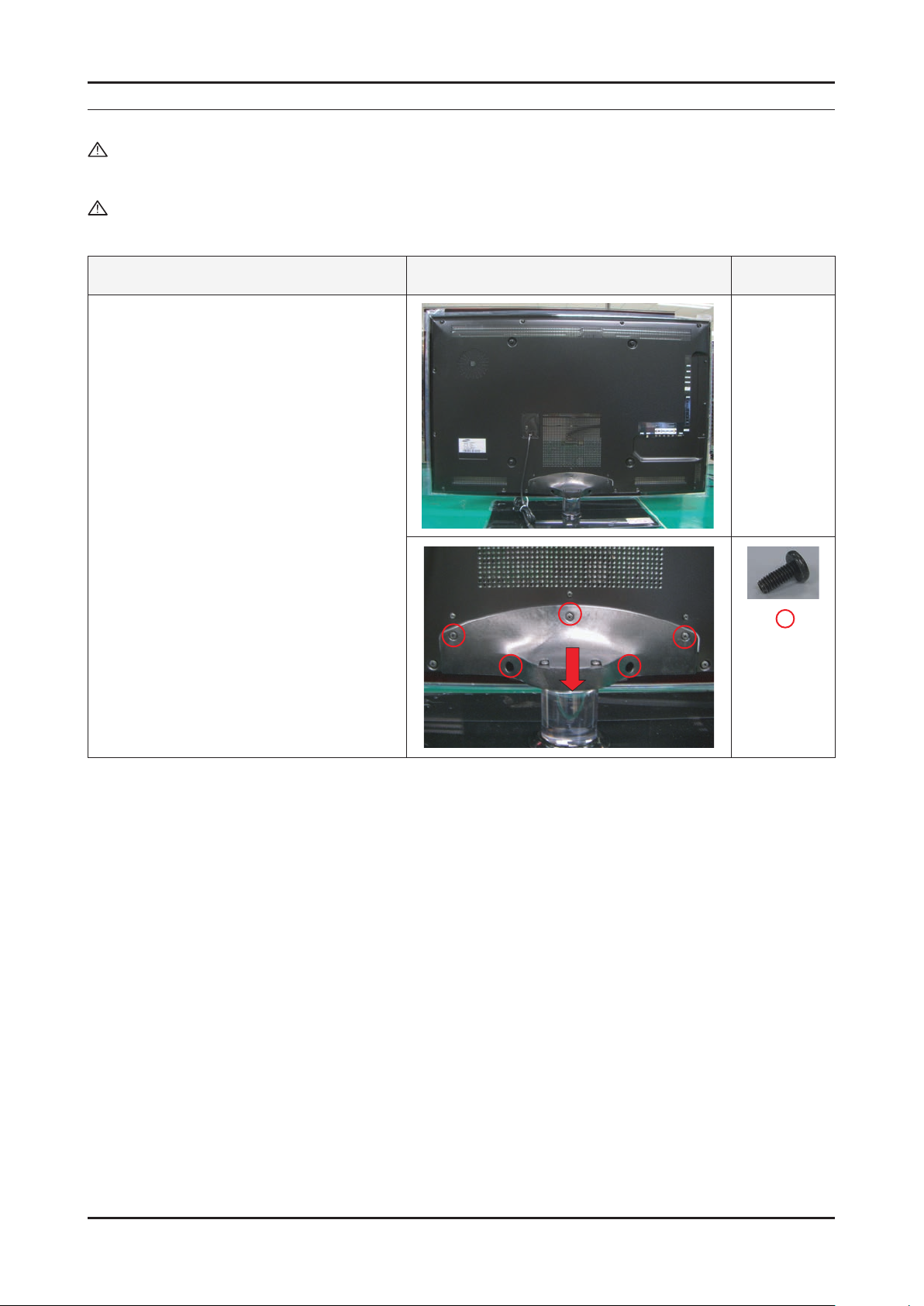
3. Disassembly and Reassemble
3. Disassembly and Reassembly
This section of the service manual describes the disassembly and reassembly procedures for the UA40B7000WR LCD TV.
WARNING: This monitor contains electrostatically sensitive devices. Use caution when handling these components.
3-1. Disassembly and Reassembly
Cautions: 1. Disconnect the monitor from the power source before disassembly.
2. Follow these directions carefully; never use metal instruments to pry apart the cabinet.
Description Picture Description Screws
1. Place monitor face down on cushioned table.
Remove screws from the Stand.
Remove stand.
3-1
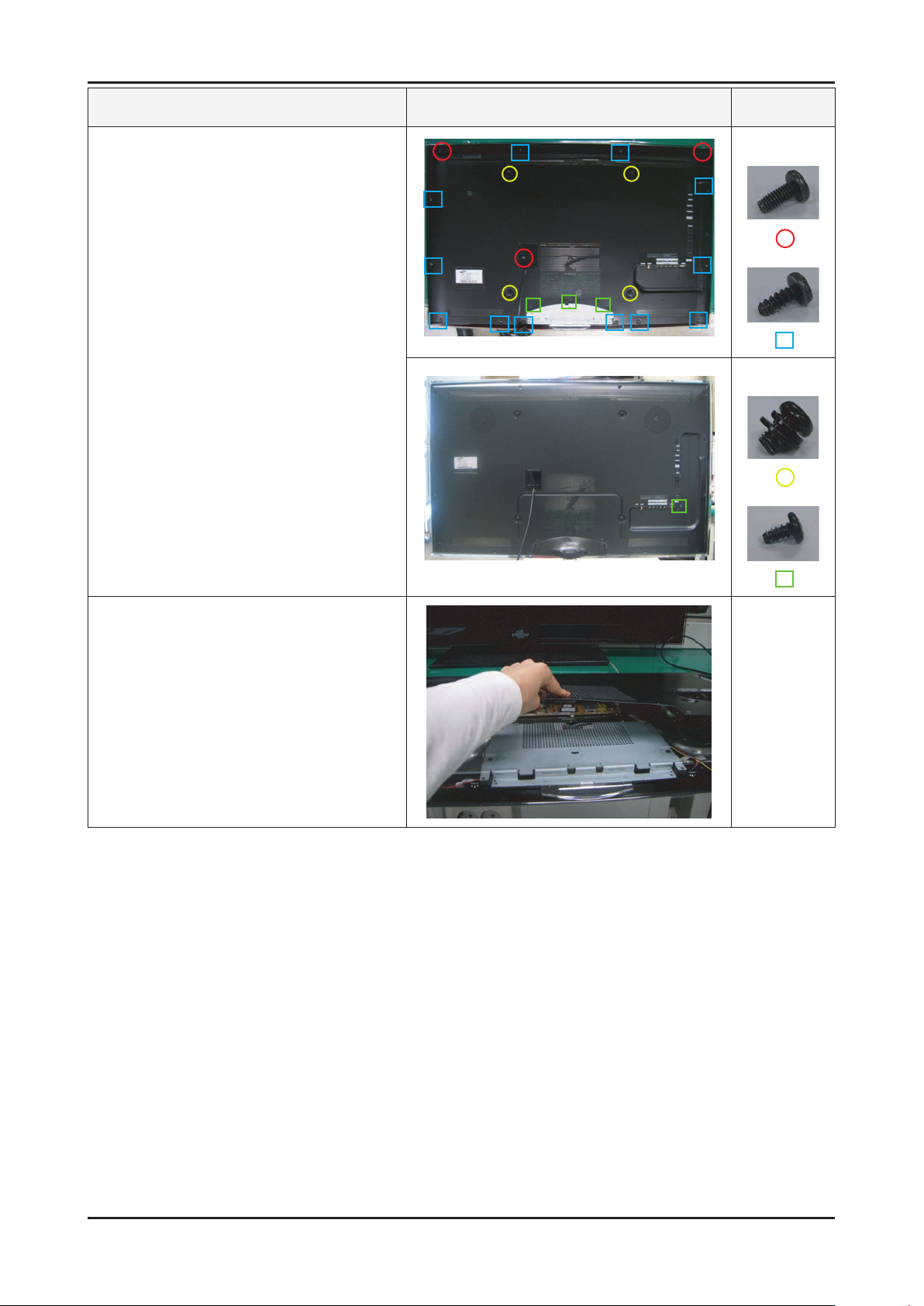
3. Disassembly and Reassemble
Description Picture Description Screws
2. Remove the screws of rear-cover. 40”
46”/55”
3. Lift up the rear-cover.
3-2
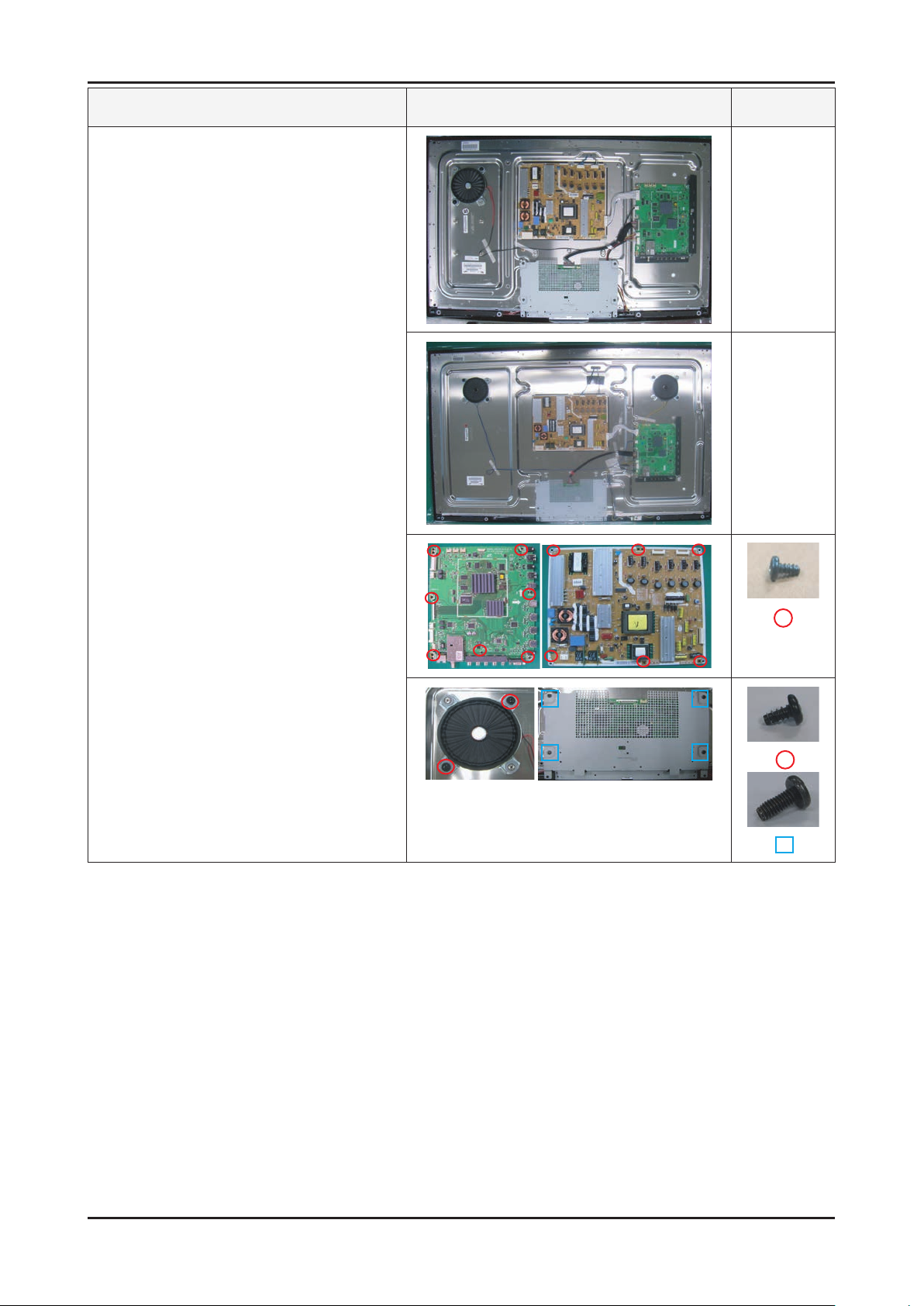
3. Disassembly and Reassemble
Description Picture Description Screws
4. Remove the cables and screws from
SMPS, Main board and Woofer and
Bracket stand link.
40”
46” / 55”
Woofer x 2
3-3
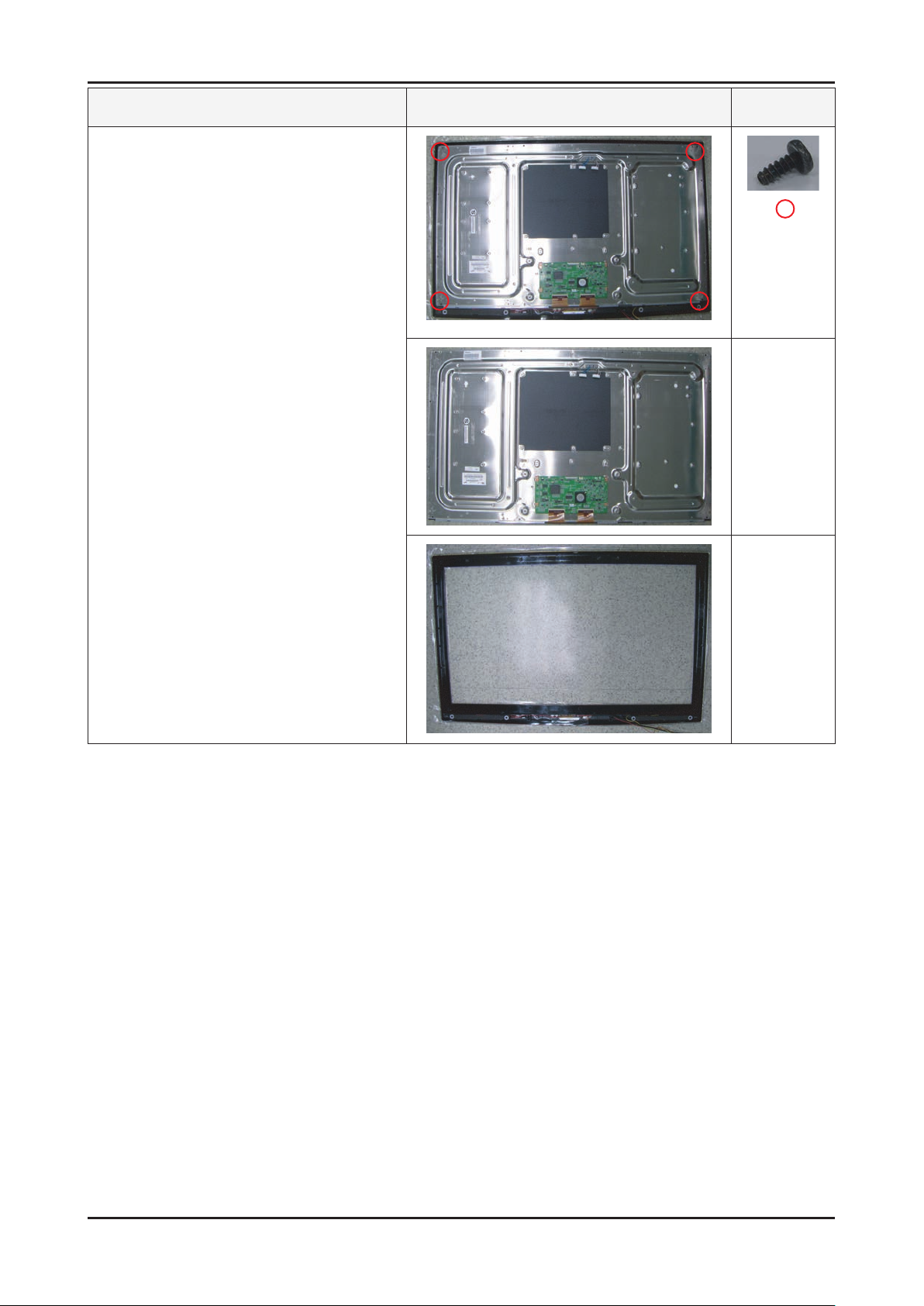
3. Disassembly and Reassemble
Description Picture Description Screws
5. Remove the panel bracket screws from the
panel.
3-4
Reassembly procedures are in the reverse order of disassembly procedures.※
 Loading...
Loading...