Samsung TV E-MANUAL [nl]

E-MANUAL
Bedankt voor het aanschaffen van dit Samsungproduct.
Registreer uw product voor een uitgebreidere
service op
www.samsung.com/register
Model______________ Serienummer______________
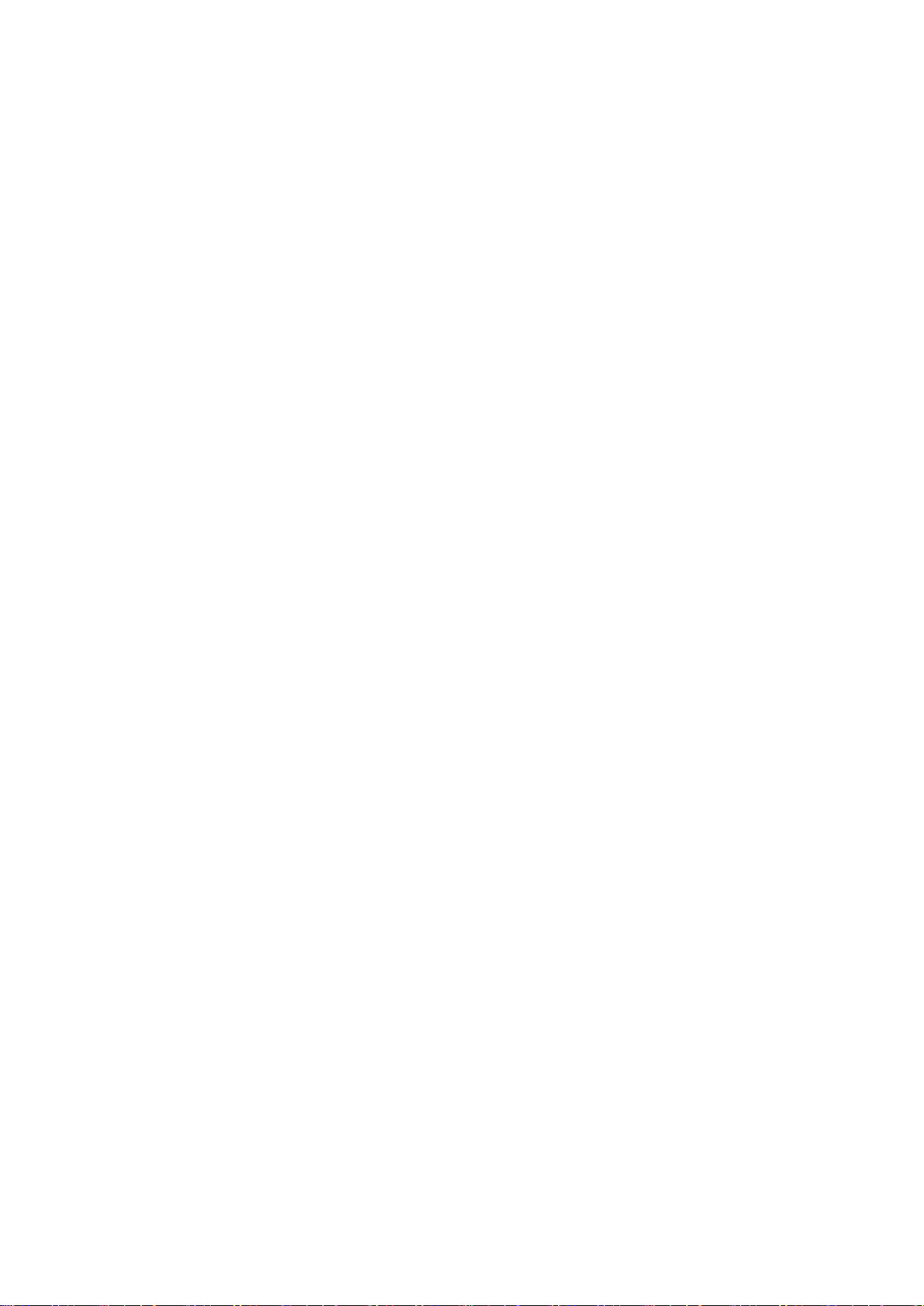
Inhoud
Snelgidsen
Videoapparaten aansluiten
18 Aansluiten met een HDMI-kabel
19 Aansluiten met een component-kabel
Smart Hub
1 Verbinding maken met internet
1 Smart Hub instellen
1 Smart Hub
De tv bedienen met uw stem
2 Spraakherkenning instellen
3 De tv bedienen met uw stem
De tv bedienen met uw bewegingen
4 Bewegingsbediening instellen
5 De tv bedienen met bewegingen
Samsung Smart Control
6 De tv bedienen met de toets POINTER
7 De Samsung Smart Control instellen
7 De tv koppelen met de Samsung Smart Control
De kijkervaring bij een sportevenement verbeteren
8 Sportmodus activeren
20 Aansluiten met een Composiet-kabel (A/V-kabel)
Audio-ingangen en -uitgangen
21 Aansluiten met een HDMI-kabel (ARC-kabel)
22 Aansluiten met een digitale audiokabel (optische aansluiting)
22 Met een hoofdtelefoon verbinden
Een computer aansluiten
23 Aansluiten op de HDMI-poort
24 Verbinden met een HDMI-naar-DVI-kabel
24 Verbinding maken met uw thuisnetwerk
Een mobiel apparaat aansluiten
25 Verbinden met een MHL-naar-HDMI-kabel
26 Scherm mirroring
27 Mobiele apparaten verbinden zonder een draadloze router
(Wi-Fi Direct)
28 Een mobiel apparaat via Samsung verbinden Smart View 2.0
Een laptop koppelen aan de tv - Draadloze mirroring van de
pc (of KINO-tv)
Kanalen bewerken
9 De functie Kanaal bewerken gebruiken
9 Kanalen opnieuw rangschikken of verwijderen
Meerdere schermen gebruiken
Aansluitingen
Een antenne aansluiten (Antenne)
Verbinding maken met internet
12 Een bekabelde internetverbinding tot stand brengen
13 Een draadloze internetverbinding tot stand brengen
Verbinding maken met een netwerk via een mobiele dongle
Problemen met de internetverbinding oplossen
16 Problemen met een bekabelde internetverbinding oplossen
17 Problemen met een draadloze internetverbinding oplossen
Wijzigen van het ingangssignaal met externe apparaten
Opmerkingen over verbindingen!
30 Aansluitingsnotities voor HDMI
31 Opmerkingen voor de aansluiting van geluidsapparatuur
31 Opmerkingen voor de aansluiting van computers
32 Opmerkingen voor de aansluiting van mobiele apparaten
32 Opmerkingen over verbindingen voor draadloze mirroring van
de pc (of KINO-tv)
Afstandsbediening en
randapparatuur
Over de Samsung Smart Control
Samsung Smart Control
35 De tv bedienen met de knop POINTER
35 De tv bedienen met de richtingstoetsen en de toets Enter
36 De schermafstandsbediening weergeven en gebruiken
37 De tv koppelen met de Samsung Smart Control
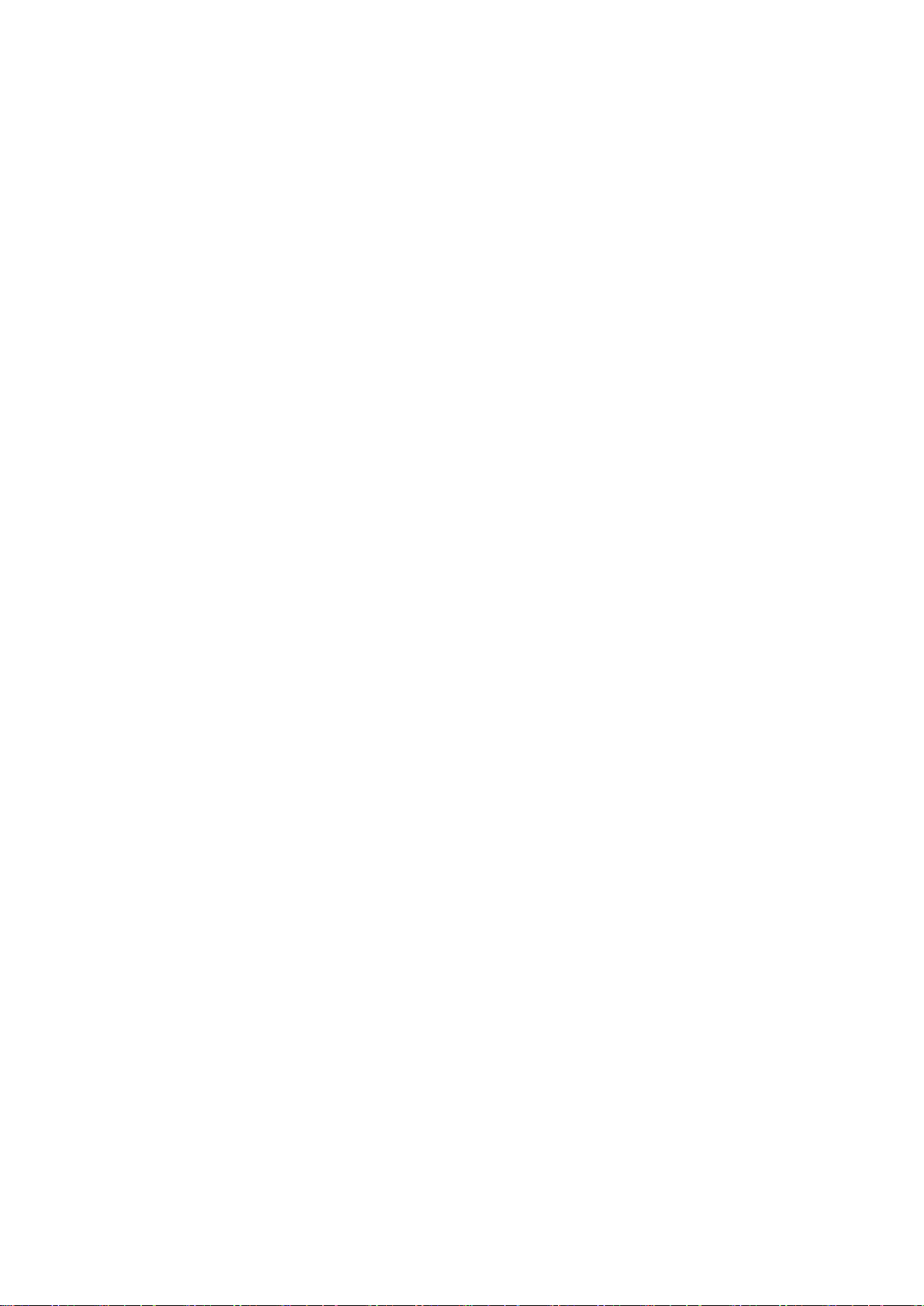
Externe apparaten bedienen met de afstandsbediening van
de tv - de universele afstandsbediening gebruiken
38 De universele afstandsbediening instellen
54 Automatische updates voor apps inschakelen
54 Een app van de tv verwijderen
55 Apps verplaatsen
De tv bedienen met een toetsenbord
39 Een toetsenbord aansluiten
40 Het toetsenbord gebruiken
De tv bedienen met een muis
41 Een USB-muis aansluiten
41 Een muis gebruiken
Een Bluetooth-gamepad aansluiten
Tekst invoeren met het QWERTY-schermtoetsenbord
42 Aanvullende functies gebruiken
Smart-functies
Meerdere schermen gebruiken of functies uitvoeren met
Multi-Link Screen
43 Gebruik van Multi-Link Screen
Smart Hub
45 Een item in de Recent-groep verwijderen of vastmaken
45 Smart Hub automatisch starten
45 Smart Hub-verbindingen testen
46 De Smart Hub-zelfstudie gebruiken
46 Smart Hub opnieuw instellen
55 Apps vergrendelen en ontgrendelen
55 Apps bijwerken
55 Apps anders rangschikken
55 Aangeschafte apps beoordelen
55 Overige functies van apps gebruiken
e-Manual
56 Het e-Manual weergeven
56 Gebruik van de toetsen in het e-Manual
De webbrowser gebruiken
57 Voorkeuren om te surfen
De MIJN INHOUD-service gebruiken
58 Lees dit voordat u media-inhoud afspeelt
59 Multimedia-inhoud afspelen vanaf een computer of mobiel
apparaat
59 Media-inhoud afspelen vanaf een USB-apparaat
60 Toetsen en functies die beschikbaar zijn tijdens het bekijken
van foto's
62 Toetsen en functies die beschikbaar zijn tijdens het bekijken
van video's
64 Toetsen en functies die beschikbaar zijn bij het afspelen van
muziek
65 In HD-kwaliteit luisteren naar muziek
65 Functies op het scherm met de lijst met media-inhoud
Smart Hub gebruiken met een Samsung-account
47 Een Samsung-account maken
48 Aanmelden bij een Samsung-account
48 Uw Samsung-account koppelen aan externe serviceaccounts
49 Uw Samsung-account wijzigen en er informatie aan toevoegen
49 Een Samsung-account van de tv verwijderen
De GAMES-service gebruiken
50 Games beheren met het pop-upmenu Opties
50 Het scherm met gedetailleerde informatie weergeven
51 Een game installeren en spelen
51 Gedownloade of gekochte games beheren
De Apps-service gebruiken
53 Gedownloade apps beheren met het pop-upmenu Opties
54 Een app installeren
De NewsON-service gebruiken
66 Nieuws
66 Weer
De tv bedienen met uw stem
68 Lees dit voordat u spraakherkenning gebruikt
68 Basisfuncties van spraakherkenning leren
69 Vastgelegde opdrachten gebruiken voor spraakherkenning
69 Interactieve spraakherkenning op korte afstand gebruiken
69 De zelfstudie voor spraakherkenning gebruiken
De tv met gebaren bedienen (Bewegingsbediening)
70 Het omgevingslicht meten met de tv-camera
71 Bewegingsbediening activeren
74 Indeling van scherm voor bewegingsbediening wijzigen
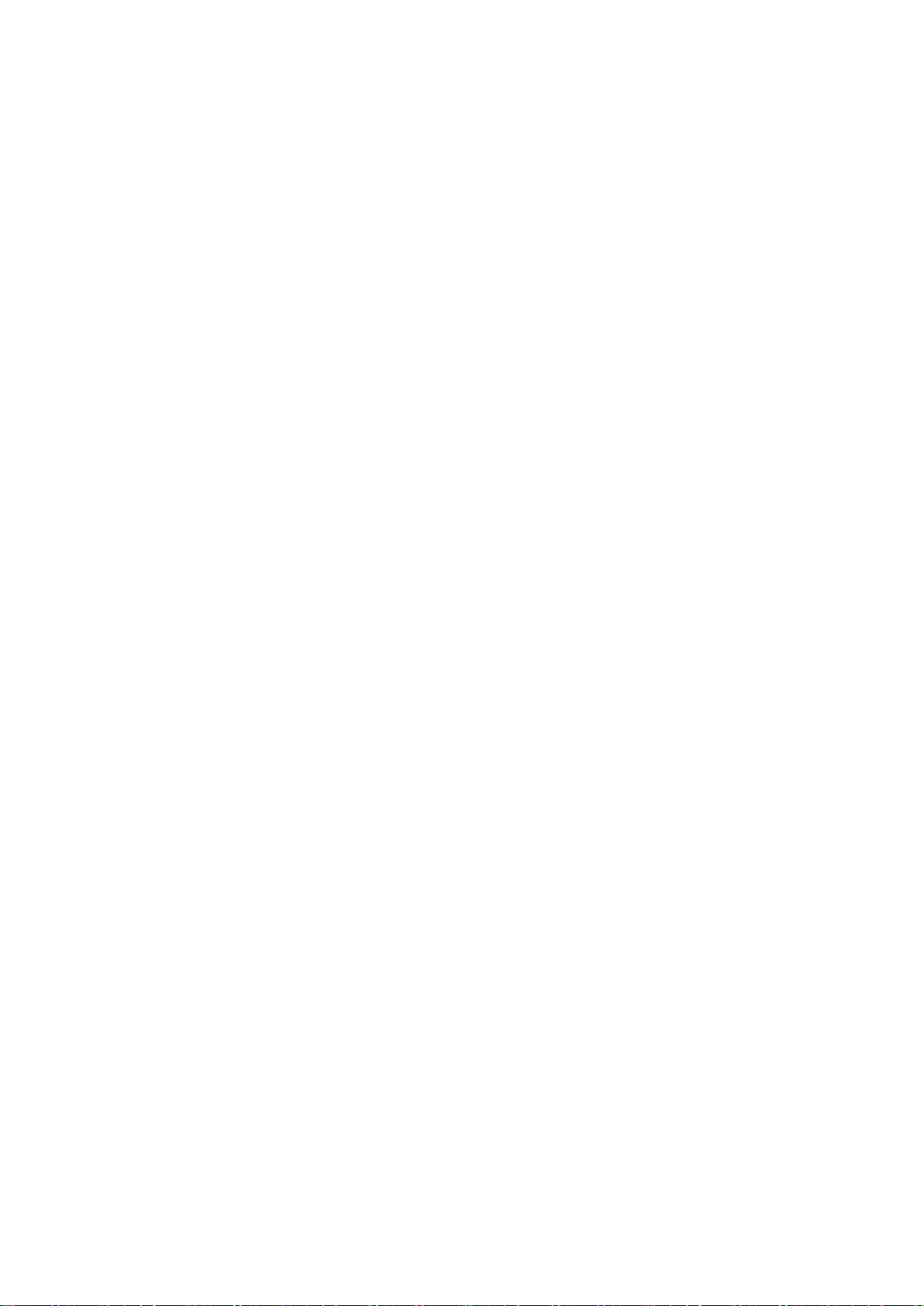
Gezichtsherkenning
76 Uw gezicht registreren bij uw Samsung-account.
77 De aanmeldingsmethode voor gezichtsherkenning wijzigen
Een lijst met favorieten bewerken
93 Items in het menu van het scherm Favorieten bewerken
gebruiken
77 Met gezichtsherkenning aanmelden bij een Samsung-account
Tv kijken
In één oogopslag informatie over digitale uitzendingen
bekijken
78 De Gids gebruiken
79 Actuele programma-informatie bekijken
79 Het uitzendsignaal wijzigen
79 Signaalinfo en signaalsterkte van digitale kanalen controleren
Programma's opnemen
80 Programma's opnemen
81 De functies gebruiken die beschikbaar zijn tijdens het opnemen
van een programma
81 De toetsen op de afstandsbediening gebruiken terwijl u een
programma opneemt
82 De lijst met geplande opnamen beheren
Sportprogramma's realistischer maken met de Sportmodus
95 Sportmodus inschakelen
96 Melding ontvangen wanneer een wedstrijd begint
96 Hoogtepunten automatisch laten selecteren
97 De functies gebruiken die tijdens het bekijken van een
sportevenement in de sportmodus beschikbaar zijn
99 Een sportwedstrijd kijken die is opgenomen in de sportmodus
Een film kijken met geoptimaliseerd beeld en geluid Afrikaanse bioscoopmodus
Functies voor tv kijken
100 Tv-uitzendingen met ondertitels bekijken
101 Digitale tekst lezen
101 Zoeken naar beschikbare kanalen
101 Type antenneaansluiting selecteren
102 Taal voor audio van uitzendingen selecteren
102 Gesproken omschrijving
102 Genreselectie
82 Opgenomen programma's bekijken
84 Opnamebestanden beheren
Weergave plannen instellen
85 Weergave van een programma voor een kanaal instellen
86 Een geplande weergave bewerken
86 Weergave plannen annuleren
Timeshift
87 De toetsen op de afstandsbediening gebruiken terwijl u
Timeshift gebruikt
Kanalenlijst
Kanalen registreren, verwijderen en bewerken
89 Kanalen registreren en verwijderen
90 Geregistreerde kanalen bewerken
91 Beveiliging met een wachtwoord voor kanalen inschakelen/
uitschakelen
91 Kanalen vergrendelen en ontgrendelen
91 Kanaalnummers wijzigen
102 Volw.progr. gebruiken
Kanaalinstellingen gebruiken
103 Het land (de regio) instellen
103 Handmatig afstemmen op uitzendsignalen
104 Het scherm fijnregelen
104 Kanalenlijst overdragen
104 Profiel van CAM-operator verwijderen
105 Satellietsysteem instellen
105 Taal voor teletekst wijzigen
105 CAM-menu weergeven
Beeld en geluid
Beeldkwaliteit wijzigen
106 Een beeldmodus kiezen
107 Beeldkwaliteit wijzigen
108 Geavanceerde instellingen wijzigen
Een persoonlijke lijst met favorieten maken
92 Kanalen registreren als favoriet
92 Kanalen alleen in de lijst met favorieten weergeven en
selecteren
109 Beeldopties aanpassen
Kijken naar 3D
112 3D starten
113 3D-effecten aanpassen
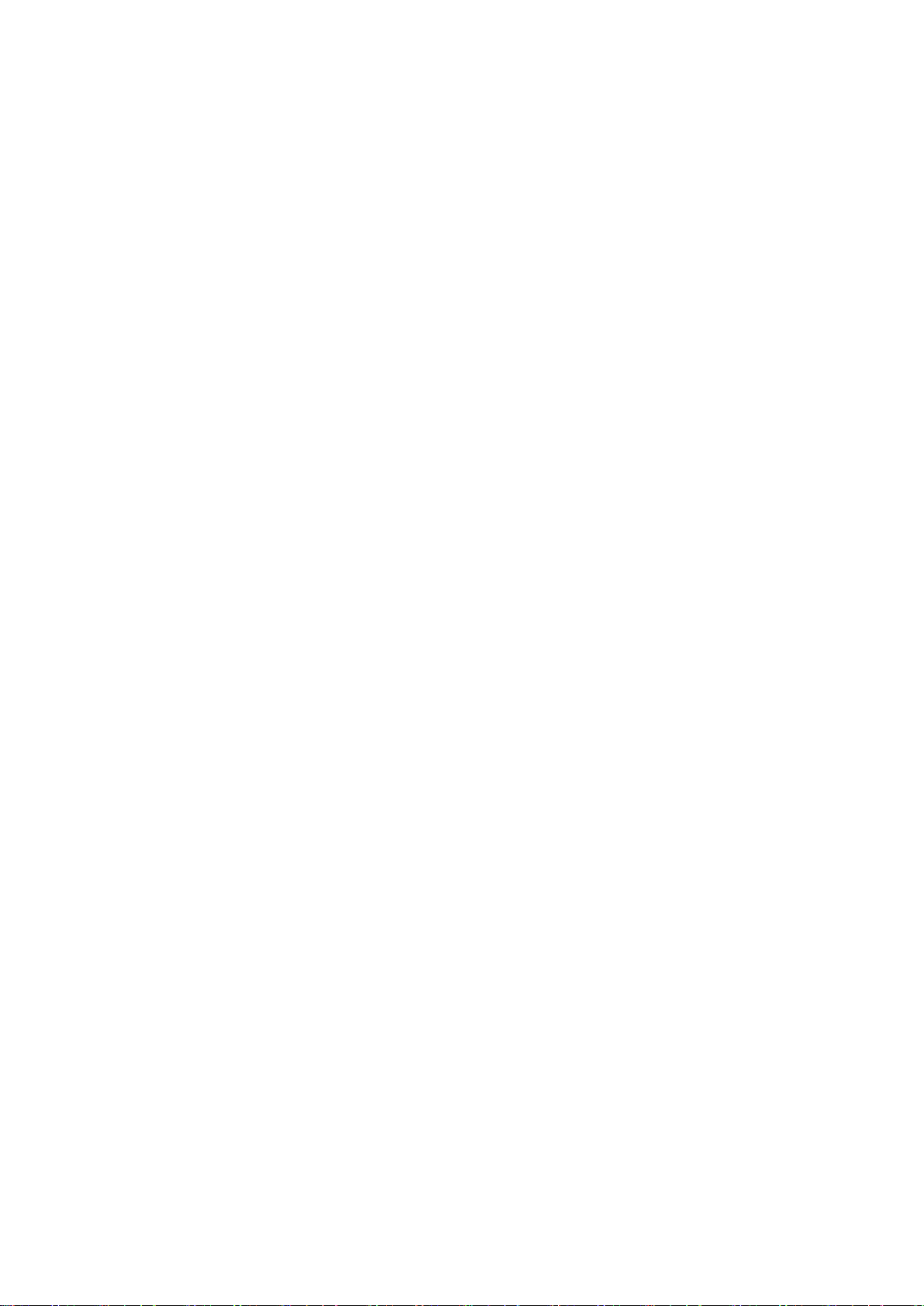
Ondersteunende beeldfuncties
114 Beeld-in-beeld weergegeven (PIP)
Andere functies gebruiken
134 De toegankelijkheidsfuncties snel uitvoeren
115 De grootte en positie van het beeld wijzigen.
116 Alleen naar audio luisteren (Beeld uit)
116 De instellingen voor de beeldmodus opnieuw instellen
Geluidskwaliteit wijzigen
117 Een geluidsmodus kiezen
118 Geluidseffecten toepassen
Ondersteunende geluidsfuncties gebruiken
119 Luidsprekers selecteren
119 Het installatietype van de tv opgeven
119 Naar tv-geluid luisteren via een Samsung Bluetooth-
audioapparaat
120 Luisteren naar de tv via een Bluetooth-hoofdtelefoon
120 Luisteren naar de tv via een Samsung Multiroom Link-
compatibele luidspreker
122 Uitvoer van digitale audio inschakelen
123 Luisteren naar 3D-audio in de 3D-modus
123 Alle geluidsinstellingen opnieuw instellen
134 Spraakbegeleiding voor slechtzienden inschakelen
135 De doorzichtigheid van menu's wijzigen
135 Witte tekst op zwarte achtergrond (hoog contrast)
135 Lettertypen vergroten (voor slechtzienden)
135 Meer informatie over de afstandsbediening (voor
slechtzienden)
136 Luisteren naar de tv via een Bluetooth-hoofdtelefoon (voor
slechthorenden)
136 De menutaal wijzigen
136 Een wachtwoord instellen
136 Meldingen bekijken
137 Progr.vergrendeling
137 Gamemodus inschakelen
137 Vollere kleuren en een superieure beeldkwaliteit (BD Wise)
138 Geluidsfeedback inschakelen/uitschakelen
138 De bedieningsstick vergrendelen/ontgrendelen
138 Het Samsung-logo tijdens het opstarten weergeven/verbergen
138 De tv sneller laten opstarten
Systeem en ondersteuning
De tijd instellen en de timer gebruiken
124 De huidige tijd instellen
126 De timers gebruiken
Inbrandbescherming en energiebesparingsfuncties
gebruiken
128 Inbranden van het scherm voorkomen
128 Besparen op het energieverbruik van de tv
Anynet+ (HDMI-CEC)
129 Anynet+ (HDMI-CEC) instellen
129 Anynet+ (HDMI-CEC)
De software van de tv bijwerken
131 De software van de tv naar de meest recente versie bijwerken
131 De tv automatisch bijwerken
132 De tv handmatig bijwerken
138 Flikkeringen verwijderen
139 De tv als een DivX-gecertificeerd apparaat registreren (DivX-
betaalfilms kijken)
139 De fabrieksinstellingen van de tv herstellen
139 De tv als showmodel gebruiken (voor gebruik in winkels)
Dataservice automatisch uitvoeren
HbbTV
Een kaart voor tv-weergave gebruiken (“CI of CI+ Card”)
141 De CI-kaart of CI+-kaart aansluiten via een COMMON
INTERFACE-sleuf
142 De CI-kaart of CI+-kaart met de CI-kaartadapter aansluiten via
een COMMON INTERFACE-sleuf
143 De CI-kaart of CI+-kaart gebruiken
De functie Teletekst
Problemen oplossen
De tv beschermen tegen hackers en schadelijke code
132 De tv en aangesloten opslagmedia controleren
133 Aanvullende functies configureren
Ondersteuning vragen
146 Ondersteuning via Extern beheer
147 Contactgegevens voor service zoeken
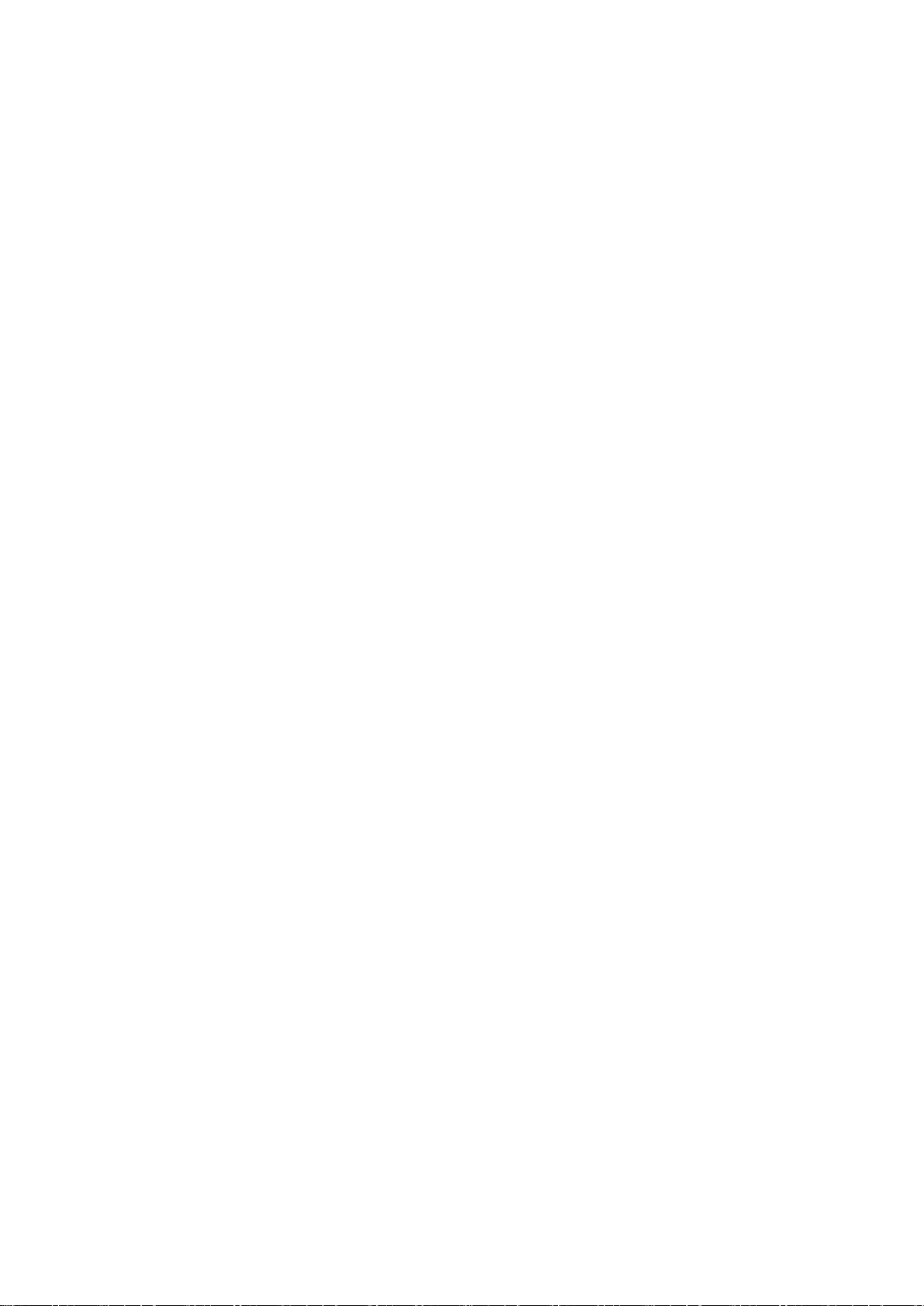
Er is een probleem met het beeld
148 Het beeld testen
Ondersteunde resoluties voor alle UHD-invoersignalen
166 Als HDMI UHD Color is ingesteld op Uit
Ik hoor het geluid niet duidelijk
150 Het geluid testen
Ik zie 3D-beelden niet duidelijk
151 De 3D-beeldkwaliteit testen
Er is een probleem met de uitzending
Ik kan geen verbinding met mijn computer maken
Ik kan geen verbinding maken met internet
Dataservice
De functie Gepland opnemen of Timeshift werkt niet
Anynet+ (HDMI-CEC) werkt niet
Ik heb problemen met het starten of het gebruik van apps
Mijn bestand wordt niet afgespeeld
Ik wil de tv opnieuw instellen
166 Als HDMI UHD Color is ingesteld op Aan
Lees dit voordat u Spraak-, Bewegings- of
Gezichtsherkenning gebruikt
167 Voorzorgsmaatregelen voor Spraakherkenning,
Bewegingsbediening en Gezichtsherkenning
168 Vereisten voor het gebruik van Spraakherkenning,
Bewegingsherkenning en Gezichtsherkenning
Lees dit voordat u Apps gebruikt
Lees dit voordat u de Web Browser gebruikt
Lees dit voordat u foto-, video- of muziekbestanden afspeelt
of weergeeft
173 Beperkingen van het gebruik van foto, video en
muziekbestanden
174 Ondersteunde externe ondertiteling
174 Ondersteunde interne ondertiteling
175 Ondersteunde afbeeldingsindelingen en resoluties
175 Ondersteunde muziekindelingen en codecs
Andere problemen
Voorzorgsmaatregelen en
opmerkingen
Lees dit voordat u de functie Opnemen of Timeshift gebruikt
158 Lees dit voordat u de functie Opnemen of Plannen gebruikt
159 Lees dit voordat u de functie Timeshift gebruikt
Lees dit voordat u de 3D-modus gebruikt
160 3D-voorzorgsmaatregelen
Disclaimer voor S Recommendation
164 S Recommendation met spraakinteractie
164 S Recommendation
Ondersteunde resoluties voor 3D-modi
165 HDMI
165 Component
165 Digitale kanalen
165 Video's/foto's
176 Ondersteunde videocodecs
Beperkingen
178 Beperkingen voor PIP (Picture-in-Picture)
178 Flexibele CI
Lees dit na installatie van de tv
179 Beeldformaten en ingangssignalen
179 Een antidiefstalslot installeren
180 Lees dit voordat u een draadloze internetverbinding instelt
Lees dit voordat u een computer aansluit (ondersteunde
resoluties)
181 IBM
181 MAC
182 VESA DMT
Ondersteunde resoluties voor videosignalen
183 CEA-861
Lees dit voordat u een Bluetooth-apparaat gebruikt
184 Beperkingen voor het gebruik van Bluetooth
Licentie-informatie
Termen
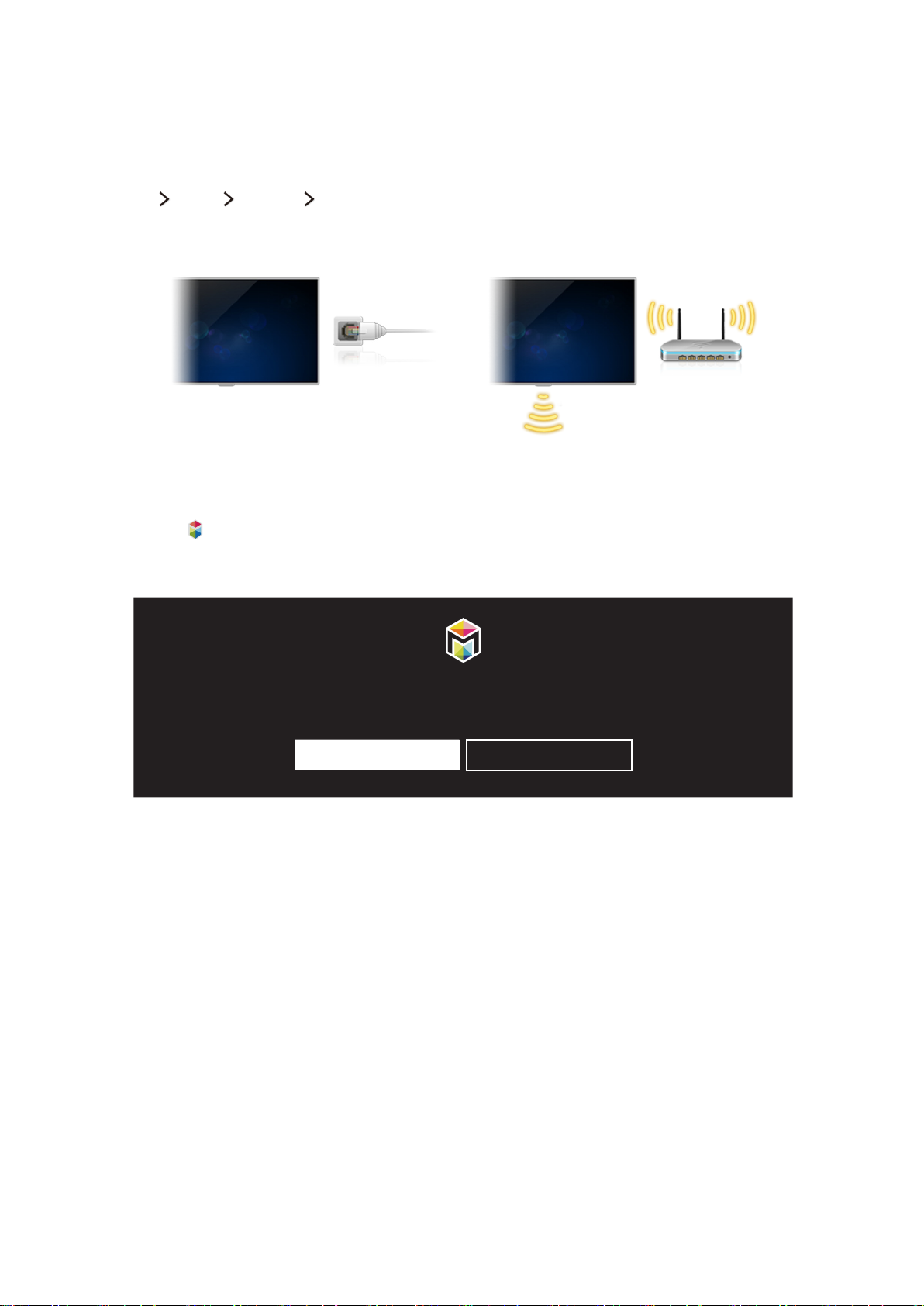
Smart Hub
Verbinding maken met internet
(MENU/123) MENU Netwerk Netwerkinstellingen
Sluit de tv met een kabel aan op internet of verbind de tv draadloos met internet.
Smart Hub instellen
Druk op de toets op uw afstandsbediening. Wanneer u Smart Hub voor het eerst gebruikt, wordt het scherm
Smart Hub instellen weergegeven. Volg de instructies op het scherm om de vereiste instellingen te configureren en
te voltooien.
Welkom bij Smart Hub
De eenvoudigste manier om live TV, films, apps, games en meer te openen en te ontdekken.
Smart Hub instellen Meer weten
Smart Hub
Profiteer van de talloze functies van Smart Hub op één scherm.
"
Raadpleeg "Smart Hub" voor meer informatie.
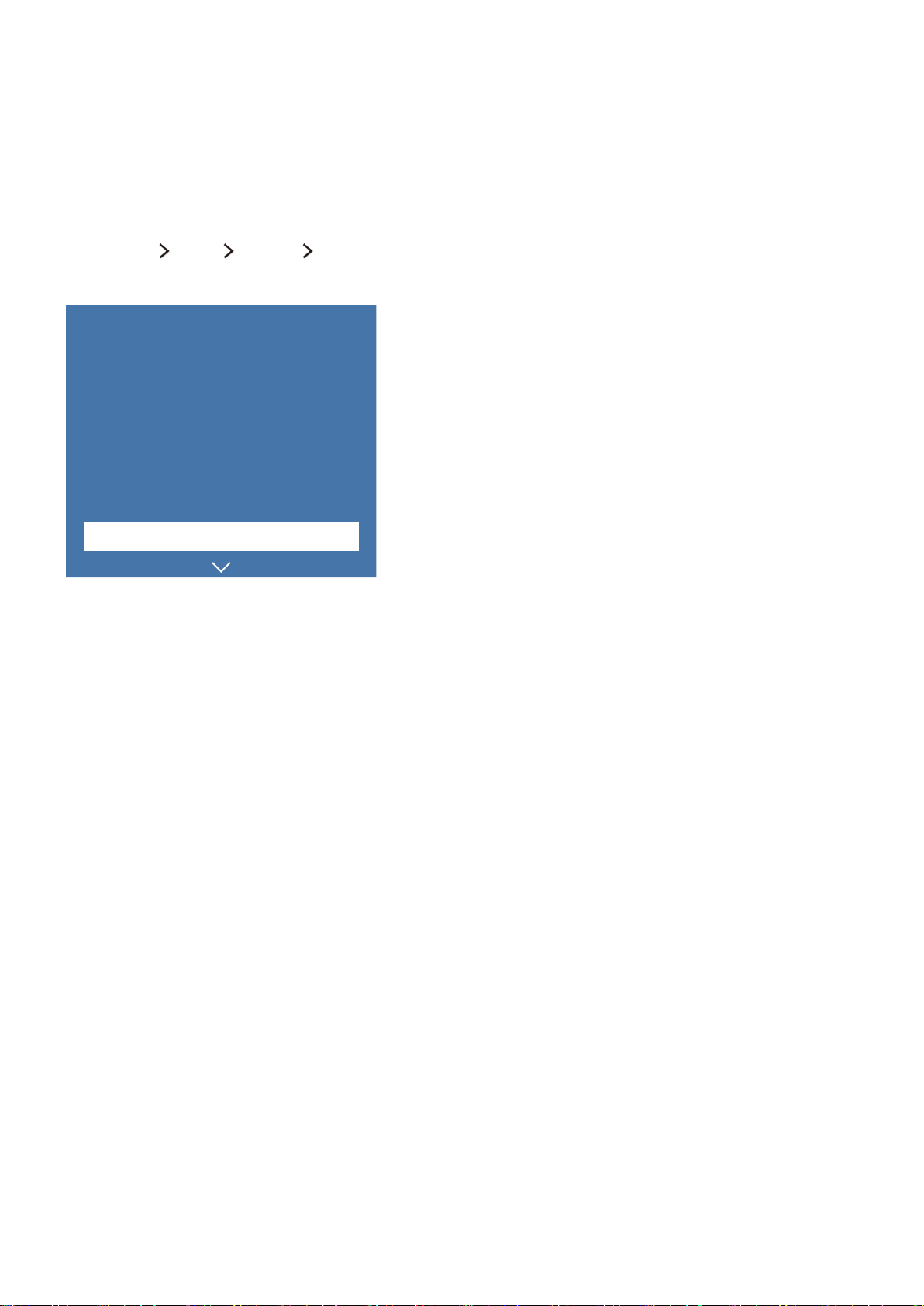
De tv bedienen met uw stem
"
Deze functie wordt ondersteund voor modellen in de S9- en 6500-, 6600-, 6700-, 7000-, 7500-, 8000- en 8500-serie in
specifieke geografische gebieden. In de regio GOS wordt deze functie echter niet ondersteund voor de 6500-serie.
Spraakherkenning instellen
(MENU/123) MENU Systeem Spraakherkenning
Voltooi de instellingen voor spraakherkenning, zoals welke taal u wilt gebruiken en of u Tv spraak wilt gebruiken.
Systeem
Toegankelijkheid
Instellingen
Sportmodus
Menutaal
Slimme beveiliging
Inst. univ. afstandsbed.
Spraakherkenning
"
Het menu van uw televisie kan afwijken van de bovenstaande afbeelding, afhankelijk van het model.
Nederlands
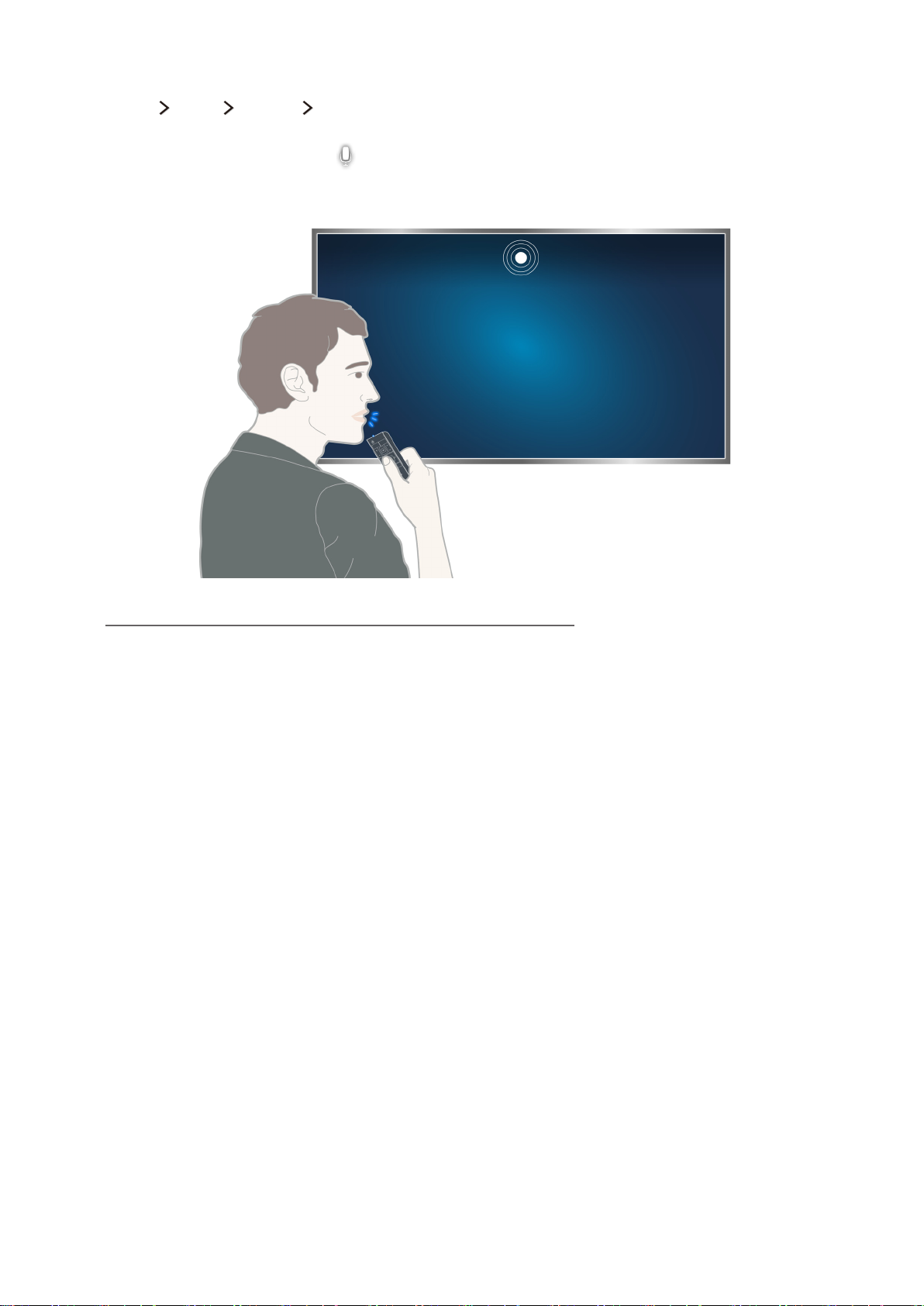
De tv bedienen met uw stem
(MENU/123) MENU Systeem Spraakherkenning
Houd dan de toets MENU/123 op de Samsung Smart Control ingedrukt. Het scherm Spraakherkenning wordt
weergegeven. Wanneer het pictogram
al te harde stem uit in de microfoon op de Samsung Smart Control.
op het scherm verschijnt, spreekt u opdrachten langzaam met een niet
"
Deze functie is alleen beschikbaar op bepaalde modellen in bepaalde landen.
"
Raadpleeg "De tv bedienen met uw stem" voor meer informatie.
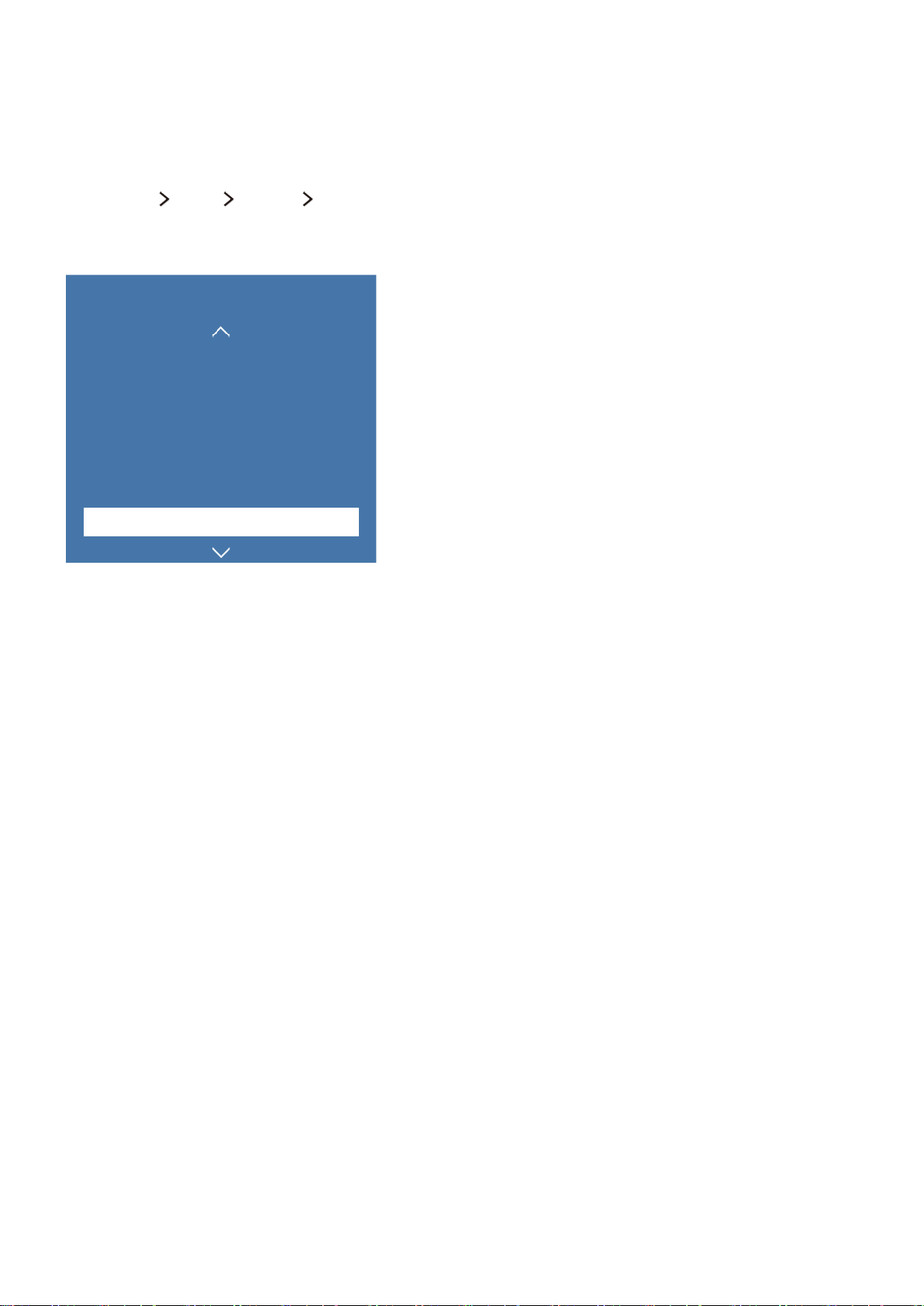
De tv bedienen met uw bewegingen
Bewegingsbediening instellen
(MENU/123) MENU Systeem Bewegingsbediening
Voer Omgevingstest bewegingsbediening uit, en voltooi de instellingen die nodig zijn om Bewegingsbediening uit te
voeren, zoals hoe u Snelheid aanw. aanpast en of u Geanimeerde bewegingsinstructies weergegeven wilt hebben.
Systeem
Instellingen
Sportmodus
Menutaal
Slimme beveiliging
Inst. univ. afstandsbed.
Spraakherkenning
Bewegingsbediening Aan
"
Het menu van uw televisie kan afwijken van de bovenstaande afbeelding, afhankelijk van het model.
Nederlands
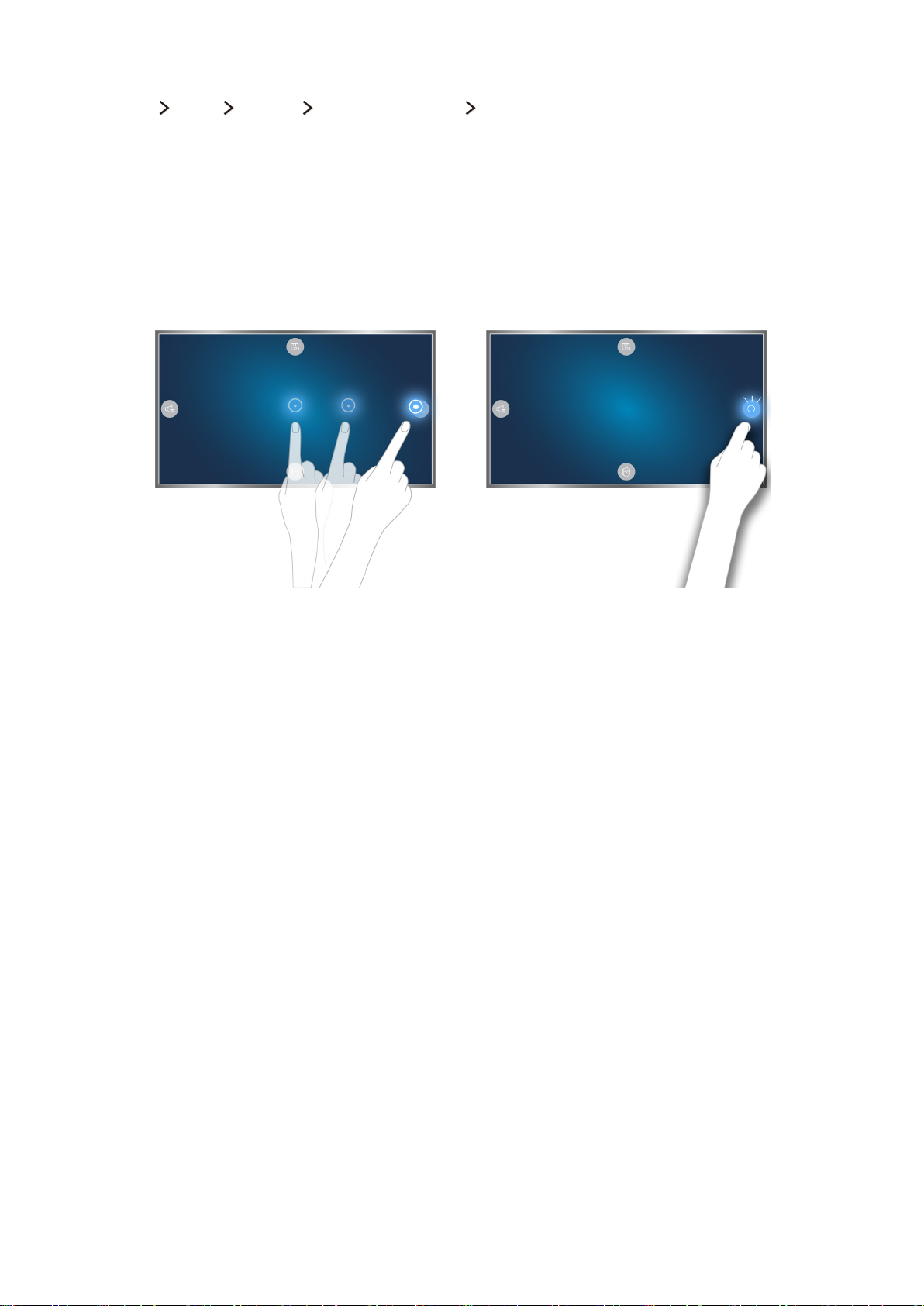
De tv bedienen met bewegingen
(MENU/123) MENU Systeem Bewegingsbediening Bewegingsbediening
Stel Bewegingsbediening in op Aan.
1.
Til uw hand op en houd deze in een comfortabele stand terwijl u naar de tv-camera kijkt. Wijs met uw
2.
wijsvinger naar links en naar rechts volledig gestrekt omhoog.
Beweeg uw hand langzaam naar links of rechts om de aanwijzer naar een functie te verplaatsen.
3.
Krul uw wijsvinger naar beneden om een functie te selecteren en til deze dan weer op om de geselecteerde
4.
functie uit te voeren..
"
Deze functie is alleen beschikbaar op bepaalde modellen in bepaalde landen.
"
Bewegingsbediening kan worden gebruikt in richtingsbedienings- of aanwijsmodus.
"
Om deze functie te gebruiken moet de optionele tv-camera worden aangesloten op een speciale USB-poort aan de
achterkant van de tv.
"
Raadpleeg "De tv met gebaren bedienen (Bewegingsbediening)" voor meer informatie.
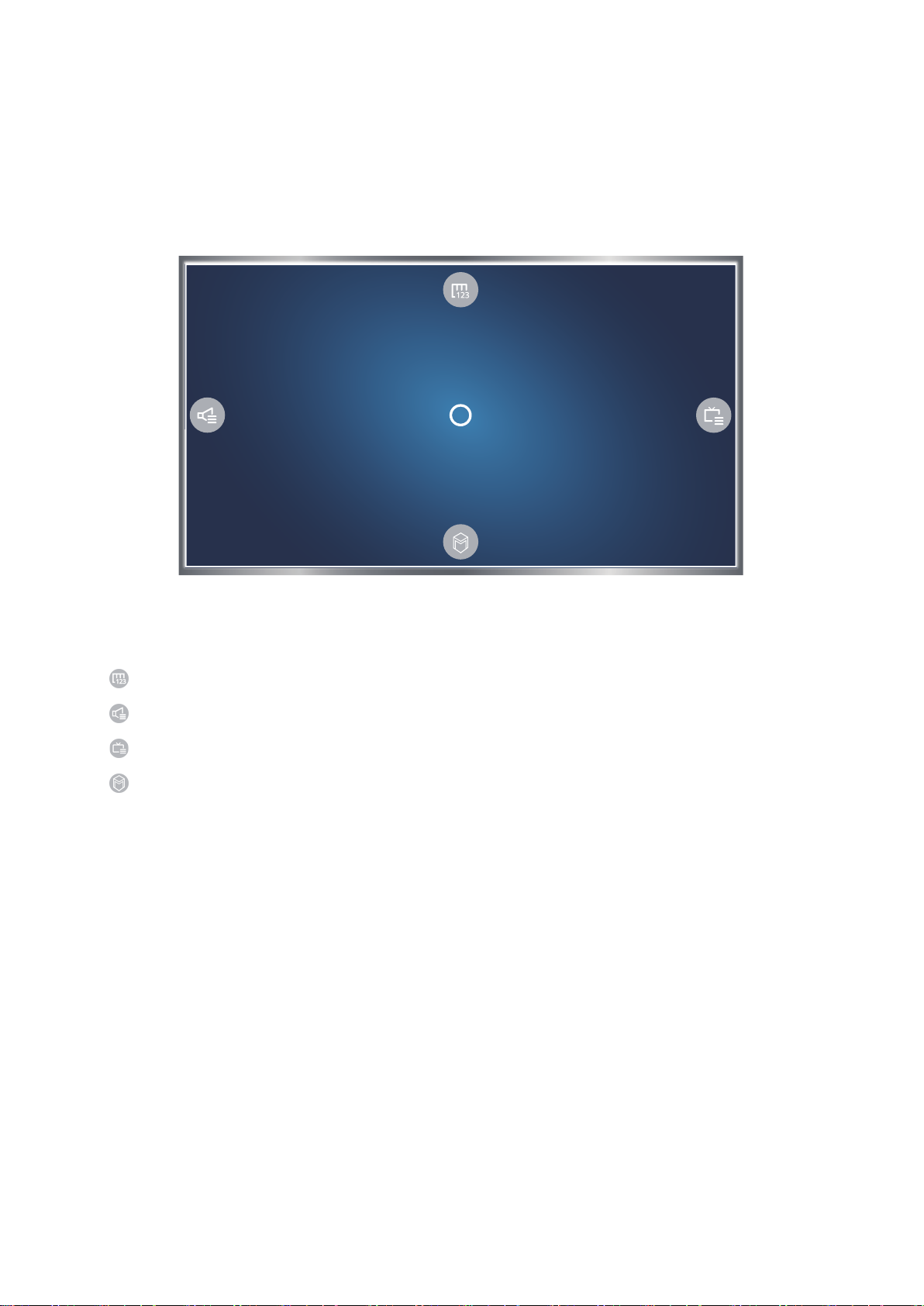
Samsung Smart Control
"
Deze functie wordt ondersteund voor modellen in de S9- en 6500-, 6600-, 6700-, 7000-, 7500-, 8000- en 8500-serie in
specifieke geografische gebieden. In de regio GOS wordt deze functie echter niet ondersteund voor de 6500-serie.
De tv bedienen met de toets POINTER
Plaats een vinger op de toets POINTER en beweeg de Samsung Smart Control. De aanwijzer op het scherm
beweegt in de richting waarin u de Samsung Smart Control beweegt. Beweeg de aanwijzer naar een van de
volgende pictogrammen op het scherm en druk op de toets POINTER.
●
: Hiermee wordt het schermtoetsenbord weergegeven.
●
: Hiermee kunt u het volume aanpassen of de luidsprekers selecteren.
●
: Hiermee wordt de kanalenlijst weergegeven.
●
: Hiermee wordt Smart Hub gestart.
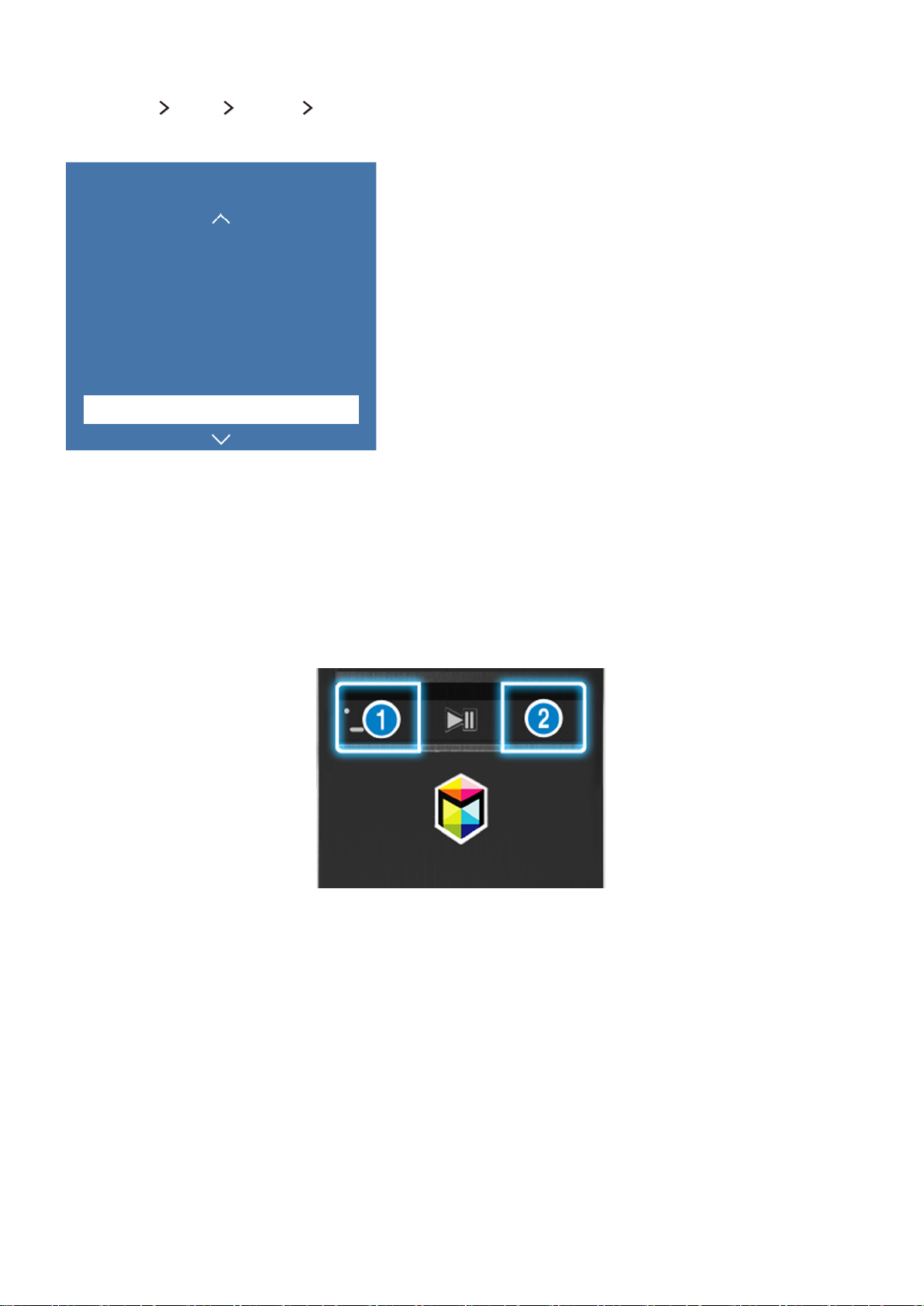
De Samsung Smart Control instellen
(MENU/123) MENU Systeem Smart Control-instellingen
Configureer de basisinstellingen voor gebruik van de Samsung Smart Control.
Systeem
Inst. univ. afstandsbed.
Spraakherkenning
Bewegingsbediening
Tijd
Meldingen
Apparaatbeheer
Smart Control-instellingen
"
Het menu van uw televisie kan afwijken van de bovenstaande afbeelding, afhankelijk van het model.
Aan
De tv koppelen met de Samsung Smart Control
Op het moment dat u de tv voor het eerst inschakelt, maakt de Samsung Smart Control automatisch een koppeling
met de tv. Als de Smart Control niet automatisch een koppeling met de tv maakt, richt u deze op de sensor voor de
afstandsbediening op de tv en houdt u de toetsen ① en ② op de Samsung Smart Control ten minste 3 seconden
ingedrukt.
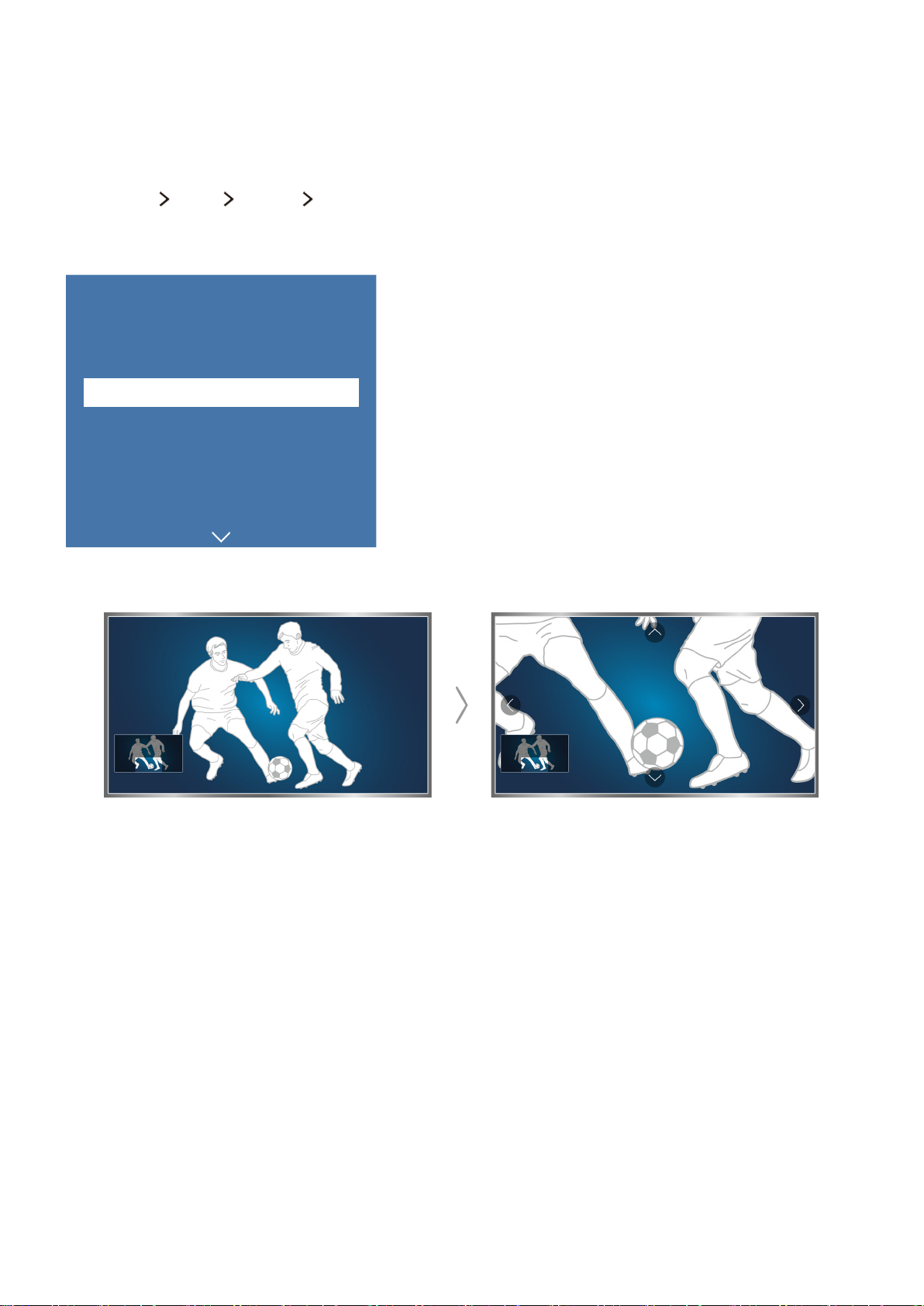
De kijkervaring bij een sportevenement verbeteren
Sportmodus activeren
(MENU/123) MENU Systeem Sportmodus
Stel Sportmodus in op Aan. De beeld- en geluidsinstellingen worden automatisch door de tv geconfigureerd zodat
ze geschikt zijn voor alle voetbalevenementen.
Systeem
Toegankelijkheid
Instellingen
Sportmodus
Menutaal
Slimme beveiliging
Inst. univ. afstandsbed.
Spraakherkenning
"
Het menu van uw televisie kan afwijken van de bovenstaande afbeelding, afhankelijk van het model.
Nederlands
U kunt op het scherm inzoomen als u de sportmodus gebruikt. Verplaats de focus naar het deel van het scherm dat
u wilt vergroten.
"
Raadpleeg "Sportprogramma's realistischer maken met de Sportmodus" voor meer informatie.
"
Deze functie is alleen beschikbaar op bepaalde modellen in bepaalde landen.
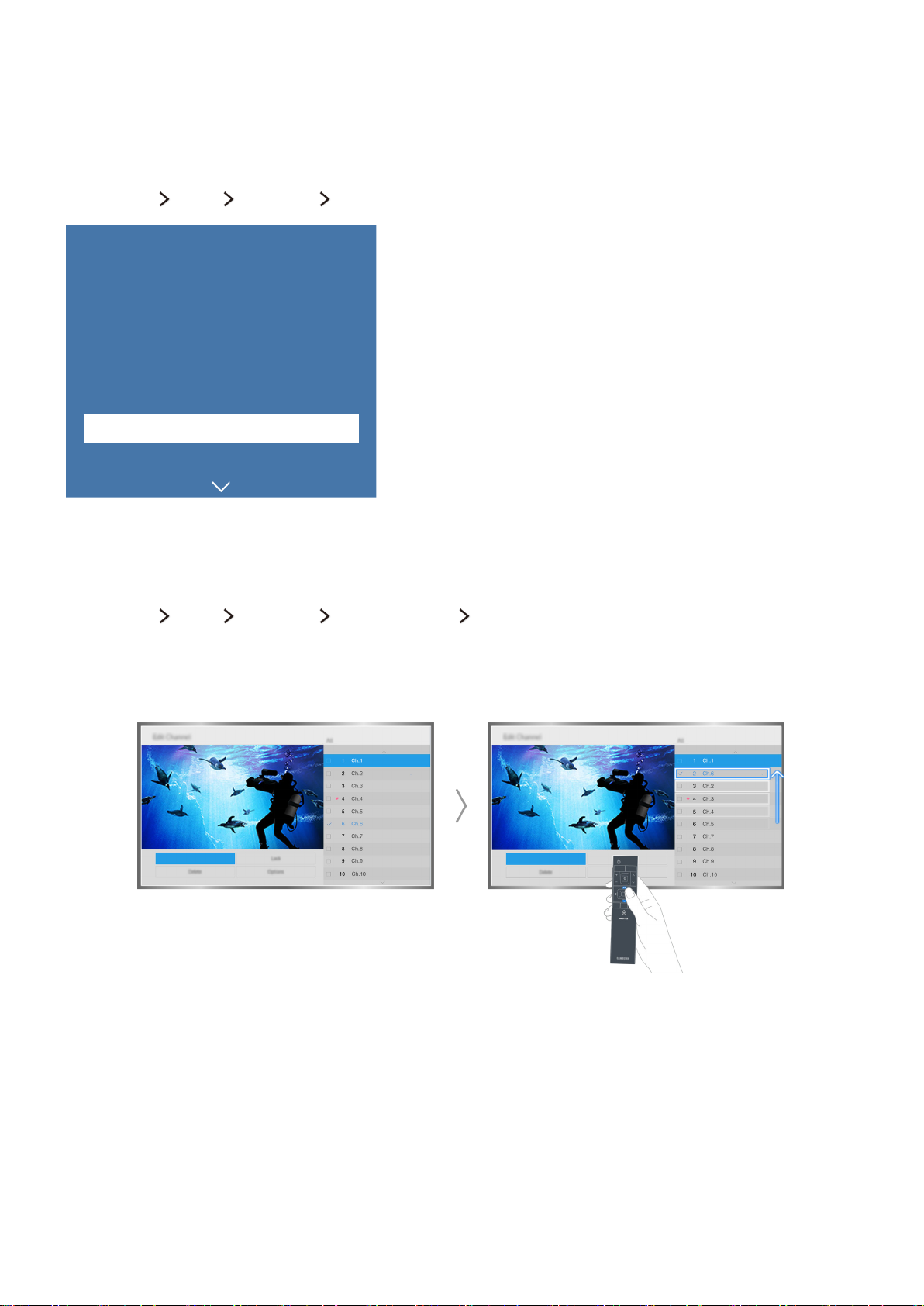
Kanalen bewerken
De functie Kanaal bewerken gebruiken
(MENU/123) MENU Uitzending Kanaal bewerken
Uitzending
Automatisch afstemmen
Antenne
Kanalenlijst
Gids
Schemamanager
Kanaal bewerken
Favorieten bew.
"
Het menu van uw televisie kan afwijken van de bovenstaande afbeelding, afhankelijk van het model.
Ant
Kanalen opnieuw rangschikken of verwijderen
(MENU/123) MENU Uitzending Kanaal bewerken Nummer wijzigen of Verwijderen
U kunt de volgorde van kanalen wijzigen of kanalen verwijderen. Als u de volgorde van een kanaal wilt wijzigen,
moet u het kanaal selecteren en vervolgens Nummer wijzigen selecteren. Als u een kanaal wilt verwijderen, moet u
het selecteren en vervolgens Verwijderen selecteren.
"
Bepaalde kanalen zijn niet beschikbaar, afhankelijk van het type kanaal.
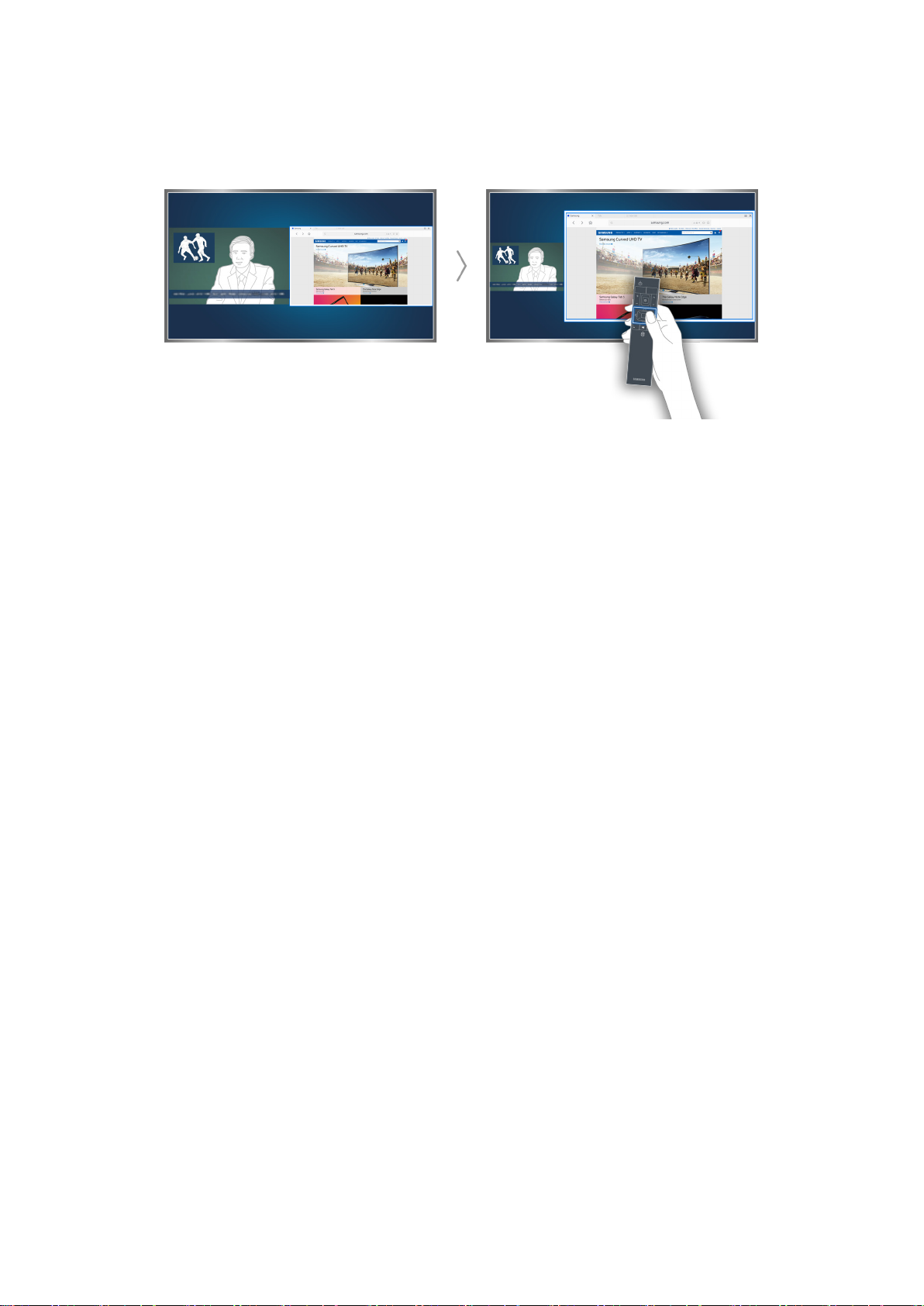
Meerdere schermen gebruiken
U kunt op het web surfen of een app uitvoeren terwijl u tv kijkt. U kunt het formaat van elk scherm wijzigen door
de cirkel in het midden van het scherm naar links of naar rechts te slepen.
"
Deze functie wordt ondersteund voor modellen in de S9- en 6500-, 6600-, 6700-, 6800-, 7000-, 7200-, 7500-, 8000- en
8500-serie in specifieke geografische gebieden. In de regio GOS wordt deze functie echter niet ondersteund voor de
6500-serie.
"
Raadpleeg "Meerdere schermen gebruiken of functies uitvoeren met Multi-Link Screen" voor meer informatie.
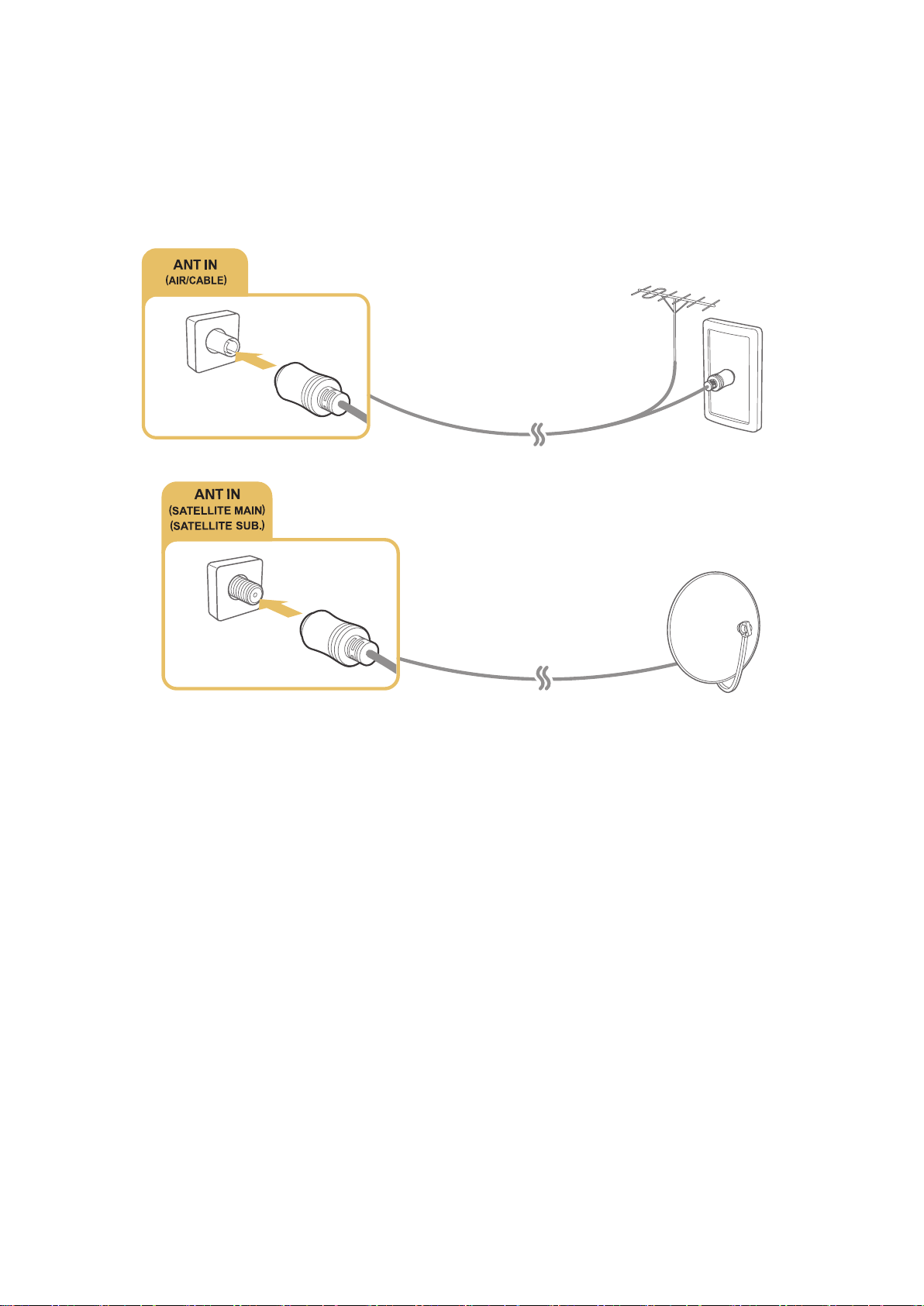
Een antenne aansluiten (Antenne)
Sluit de tv aan op een antenne of kabelaansluiting om uitzendsignalen te ontvangen.
Sluit de kabel van een antenne- of kabeluitgang aan op de ANT IN-aansluiting zoals op onderstaande afbeelding.
"
Er is echter geen antenneverbinding nodig als u een kabelbox of satellietontvanger verbindt.
U kunt het beste beide aansluitingen met behulp van een Multi-switch of een DiSEqC. -switch, enz. met elkaar
verbinden en Type antenneverbinding instellen op Dubbele oscillator.
"
De aansluitmethode kan afwijken van de modellen.
"
Het DVB-T2 systeem is mogelijk niet beschikbaar in bepaalde geografische regio's.
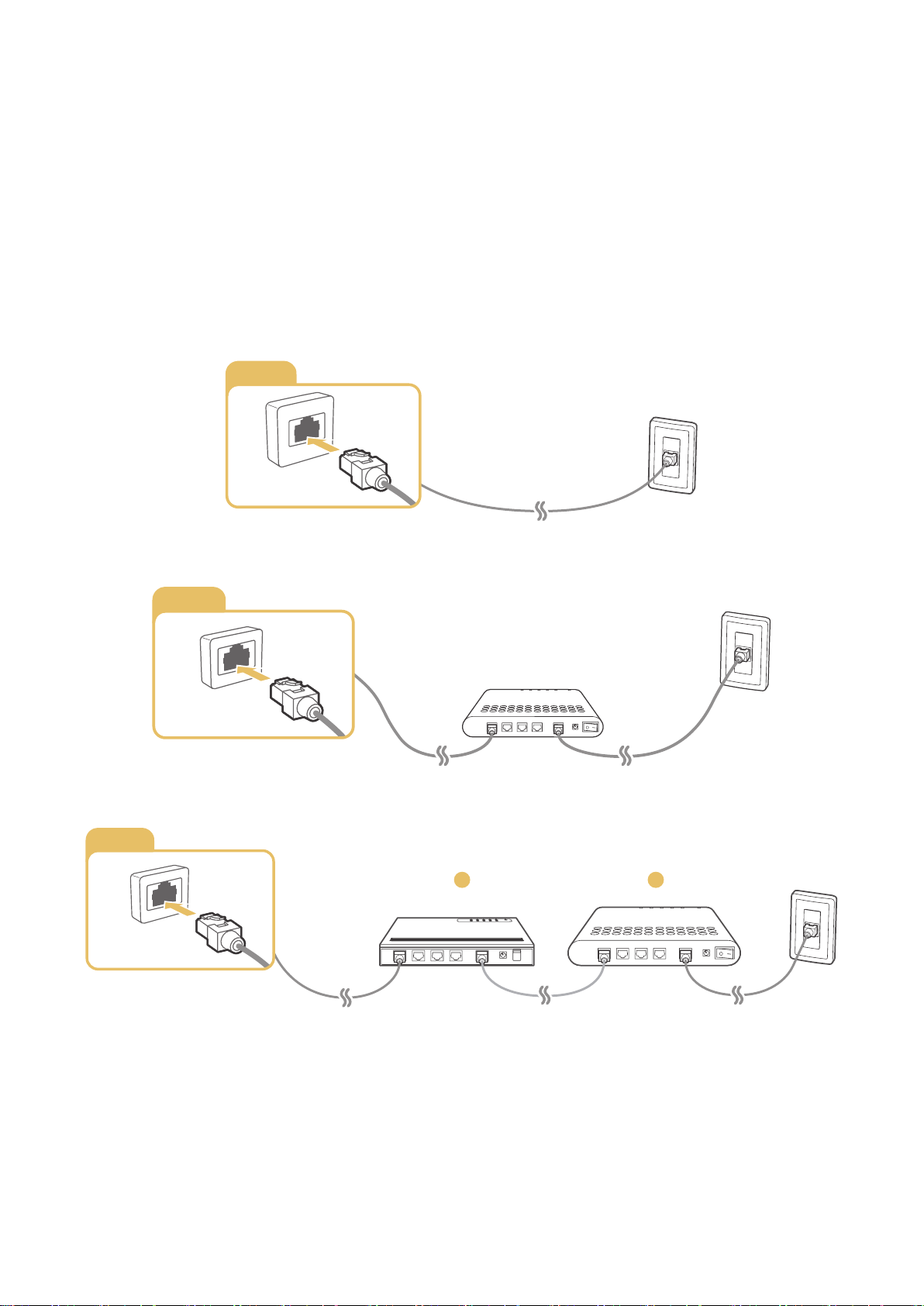
Verbinding maken met internet
Een bekabelde internetverbinding tot stand brengen
LAN-kabels gebruiken
Er zijn drie manieren om de tv met uw toegangspunten (AP's) voor internet te verbinden, zoals aangegeven in de
volgende afbeeldingen:
●
LAN-verbinding via wandaansluiting
LAN
●
Extern modem
LAN
①
●
IP-router + ② Extern modem
LAN
1
2
"
We raden aan een categorie 7-LAN-kabel te gebruiken om uw televisie met een internettoegangspunt te verbinden.
"
De tv kan geen verbinding met internet maken als de netwerksnelheid langzamer is dan 10 Mbps.
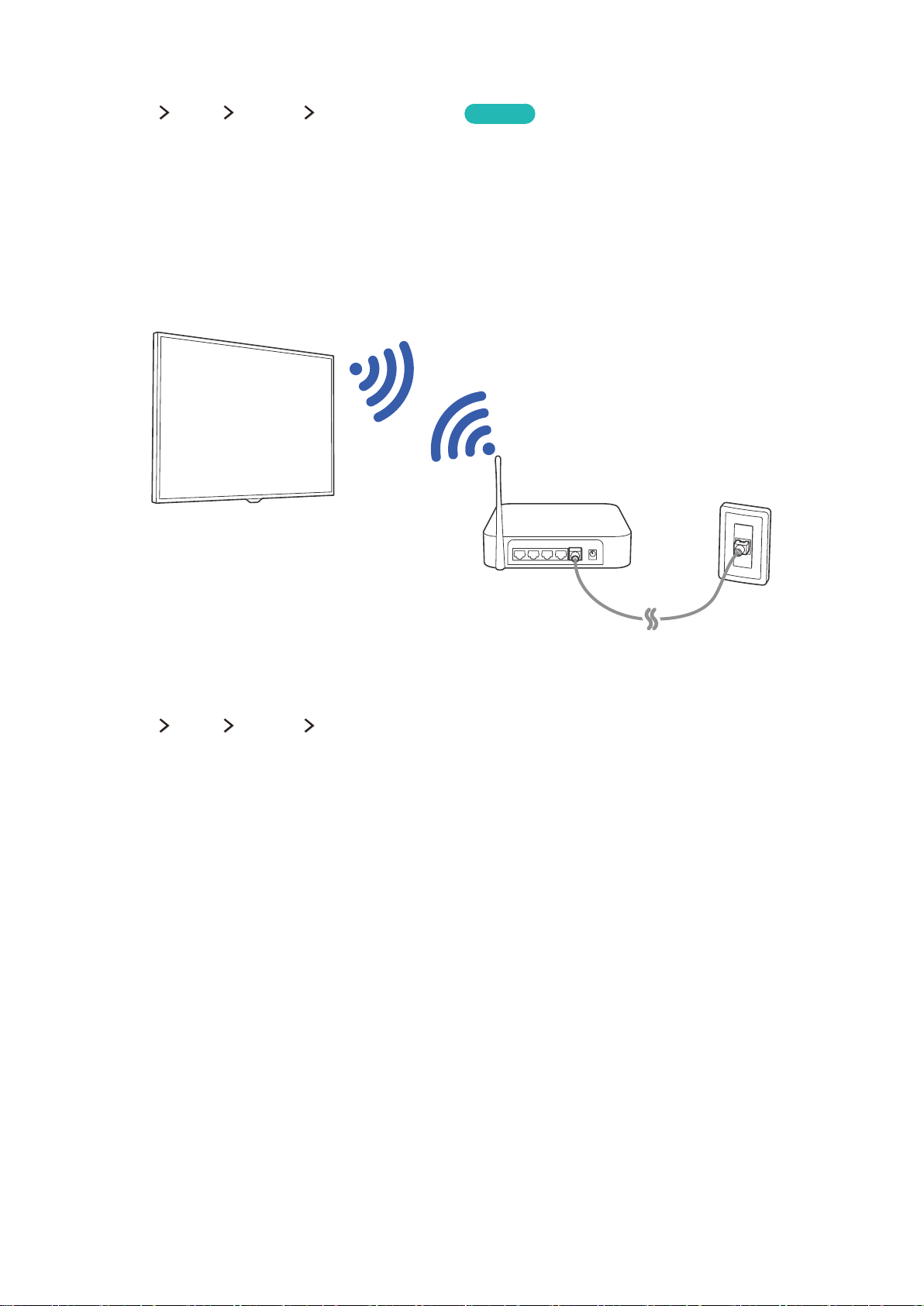
Automatisch verbinding maken met een bekabeld internetnetwerk
(MENU/123) MENU Netwerk Netwerkinstellingen
Automatisch verbinding maken met een beschikbaar netwerk.
Selecteer Bedraad.
1.
Wanneer de netwerkverbinding is gelukt, ziet u een bevestigingsbericht. Als dit mislukt, probeer het dan
2.
opnieuw of maak handmatig verbinding.
Probeer nu
Een draadloze internetverbinding tot stand brengen
Automatisch verbinding maken met een draadloos internetnetwerk
(MENU/123) MENU Netwerk Netwerkinstellingen
Zorg dat u de instellingen voor de SSID (naam) en het wachtwoord van de draadloze router kent voordat u
probeert verbinding te maken.
Selecteer Draadloos. Op de televisie wordt automatisch een lijst met beschikbare draadloze netwerken
1.
weergegeven.
Selecteer een netwerk. Als het netwerk niet in de lijst wordt weergegeven, selecteer dan Netwerk toevoegen
2.
en voer de SSID (naam) van het netwerk handmatig in.
Voer het wachtwoord in als uw netwerk beveiligd is. Als voor uw netwerk geen beveiliging is ingeschakeld, zal
3.
de tv het schermtoetsenbord negeren en meteen proberen verbinding tot stand te brengen.
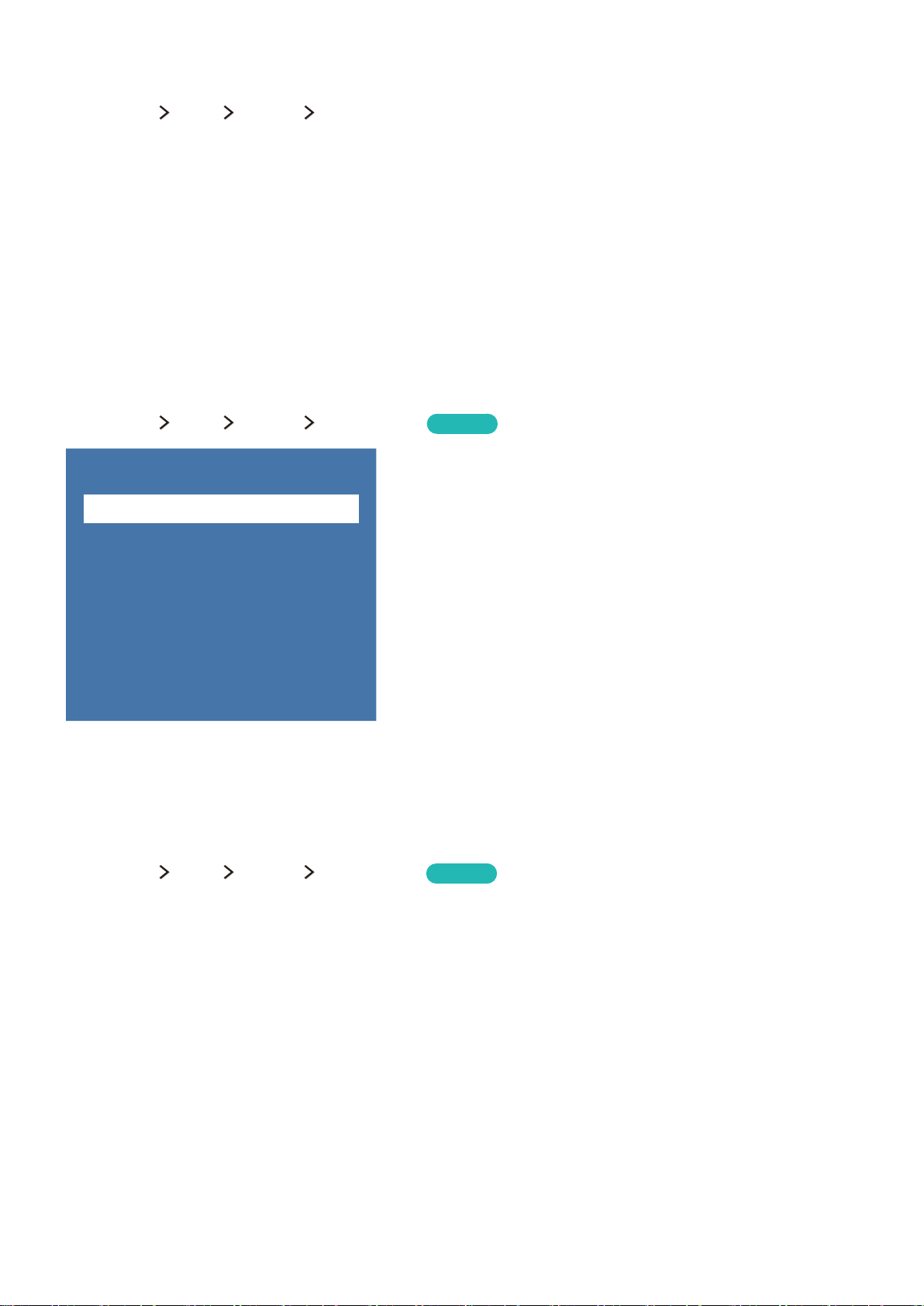
Met WPS verbinding maken met een draadloos internetnetwerk
(MENU/123) MENU Netwerk Netwerkinstellingen
Als de router over een WPS-knop (Wi-Fi Protected Setup) beschikt, kunt u daarmee de tv automatisch met de
router verbinden.
Selecteer Draadloos. Op de televisie wordt automatisch een lijst met beschikbare draadloze netwerken
1.
weergegeven.
Selecteer Stop en selecteer vervolgens WPS.
2.
Druk binnen twee minuten op de WPS- of de PBC-knop op uw draadloze router.
3.
De tv wordt automatisch met het netwerk verbonden.
4.
De status van de internetverbinding controleren
(MENU/123) MENU Netwerk Netwerkstatus
Netwerk
Netwerkstatus
Netwerkinstellingen
Wi-Fi Direct
Instellingen voor multimedia-apparaat
Scherm mirroring
Apparaatnaam
"
Het menu van uw televisie kan afwijken van de bovenstaande afbeelding, afhankelijk van het model.
Bekijk de huidige netwerk- en internetstatus.
[TV] Samsung
Probeer nu
De naam van de tv in een netwerk wijzigen
(MENU/123) MENU Netwerk Apparaatnaam
U kunt een naam voor de tv wijzigen die op mobiele apparaten en laptops wordt weergegeven.
Selecteer Apparaatnaam in het menu Netwerk.
1.
Selecteer een naam in de lijst die wordt weergegeven. Of selecteer Gebrk Invoer om handmatig een naam op
2.
te geven.
Probeer nu
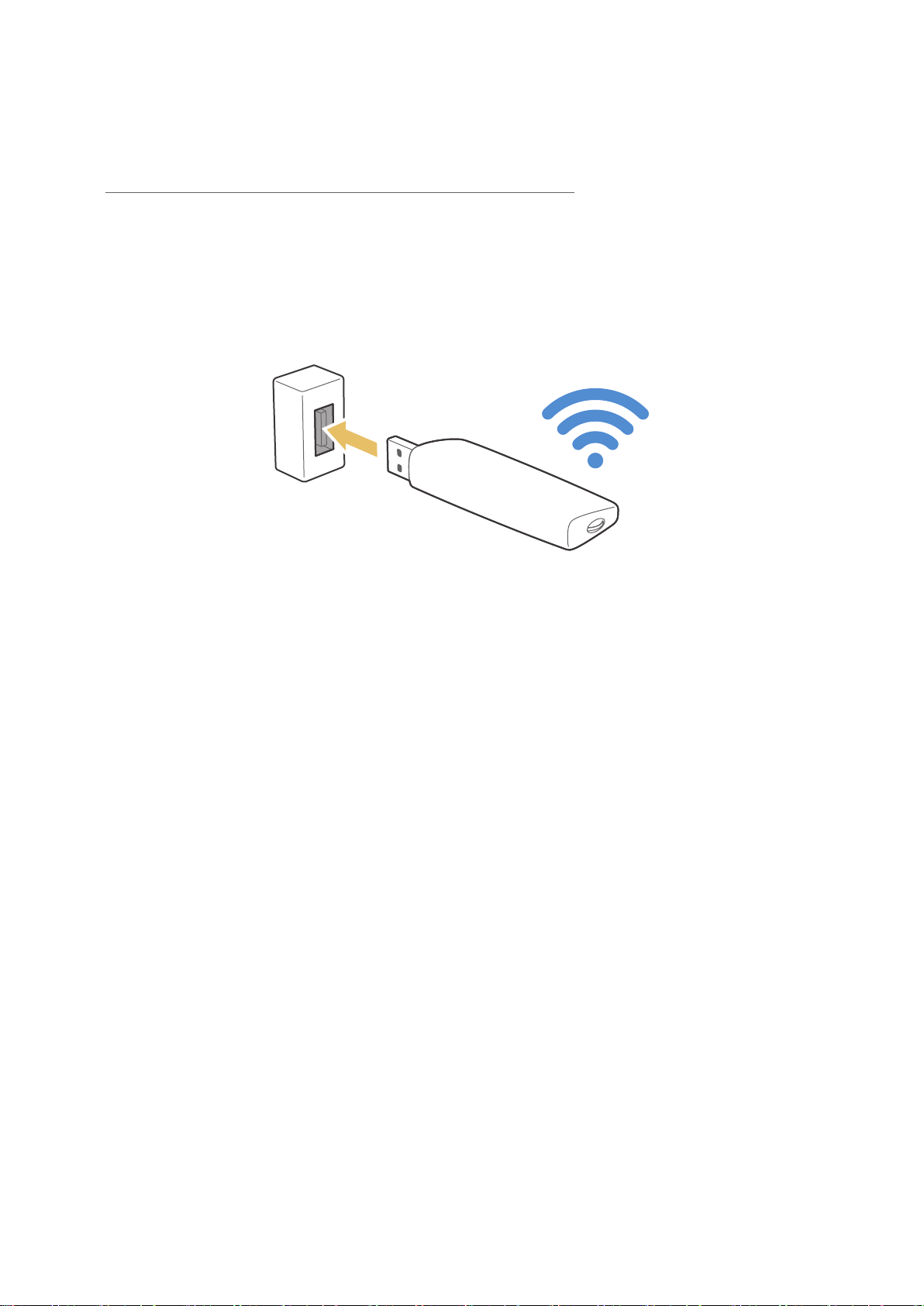
Verbinding maken met een netwerk via een mobiele dongle
U kunt de tv via een mobiel apparaat met een netwerk verbinden door een mobiele dongle op de tv aan te sluiten.
Sluit de mobiele dongle aan op de USB-poort op de tv.
"
Deze functie is alleen beschikbaar op bepaalde modellen in bepaalde landen.
"
Wanneer u een grote mobiele dongle (datakaart) gebruikt, kunnen USB-apparaten niet goed werken door storingen
tussen de USB-poorten of het draadloze netwerk werkt niet goed door storingen van de randapparatuur en omgeving.
Gebruik in dat geval een USB-verlengkabel.
"
Kanaalgebonden Apps & Ticker is niet beschikbaar als u een mobiel netwerk hebt ingesteld.
"
Als u het gebruik van onlineservices problemen oplevert, kunt u contact kunt opnemen met uw internetprovider.
De mobiele serviceproviders en de apparaten die deze functie ondersteunen, zijn:
●
Vodacom (modelnr.: K4605)
●
MTN (modelnr.: E3131S, E3251)
●
Safaricom (modelnr.: E303)
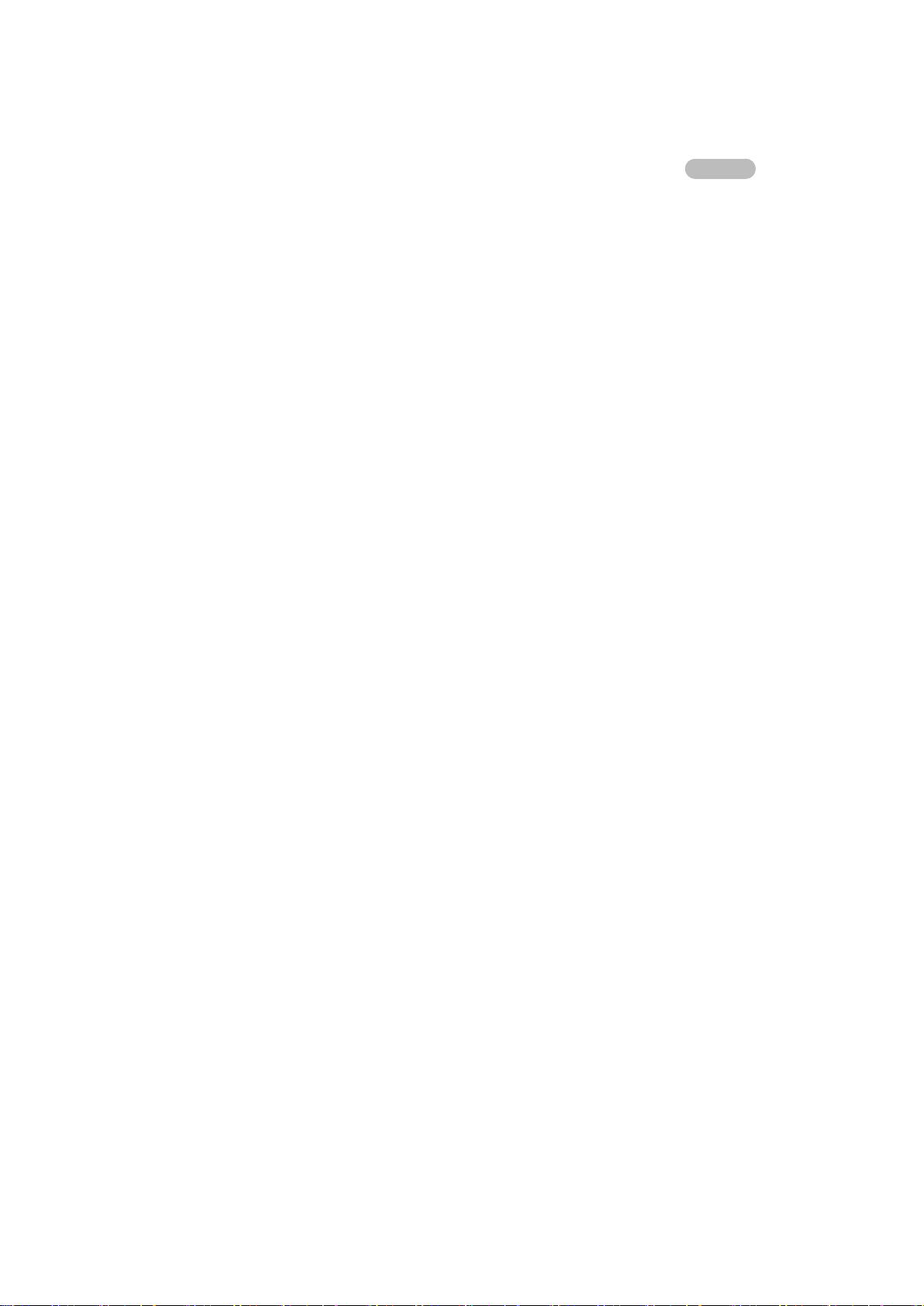
Problemen met de internetverbinding oplossen
Problemen met een bekabelde internetverbinding oplossen
Probeer nu
Geen netwerkkabel gevonden
Zorg dat de netwerkkabel is aangesloten. Als deze is aangesloten, controleer dan of de router is ingeschakeld. Als
de router is ingeschakeld, probeer deze dan uit te schakelen en opnieuw in te schakelen.
Automatisch instellen van IP-adres mislukt
Doe het volgende of configureer de IP-inst. handmatig.
Controleer of de DHCP-server is ingeschakeld op de router en stel de router opnieuw in.
1.
Als het probleem zich blijft voordoen, neem dan contact op met uw internetprovider.
2.
Kan geen verbinding met het netwerk maken
Controleer alle instellingen van IP-inst..
1.
Controleer of de DHCP-server is ingeschakeld op de router. Koppel de router vervolgens los en sluit deze
2.
weer aan.
Als dat niet werkt, neem dan contact op met uw internetprovider.
3.
Wel verbinding met lokaal netwerk, maar niet met internet
Controleer of de LAN-kabel voor de internetverbinding is aangesloten op de externe LAN-poort van de
1.
router.
Controleer de DNS-waarden in IP-inst..
2.
Als het probleem zich blijft voordoen, neem dan contact op met uw internetprovider.
3.
Netwerkinstelling voltooid, maar er kan geen verbinding met internet worden gemaakt
Als het probleem zich blijft voordoen, neem dan contact op met uw internetprovider.
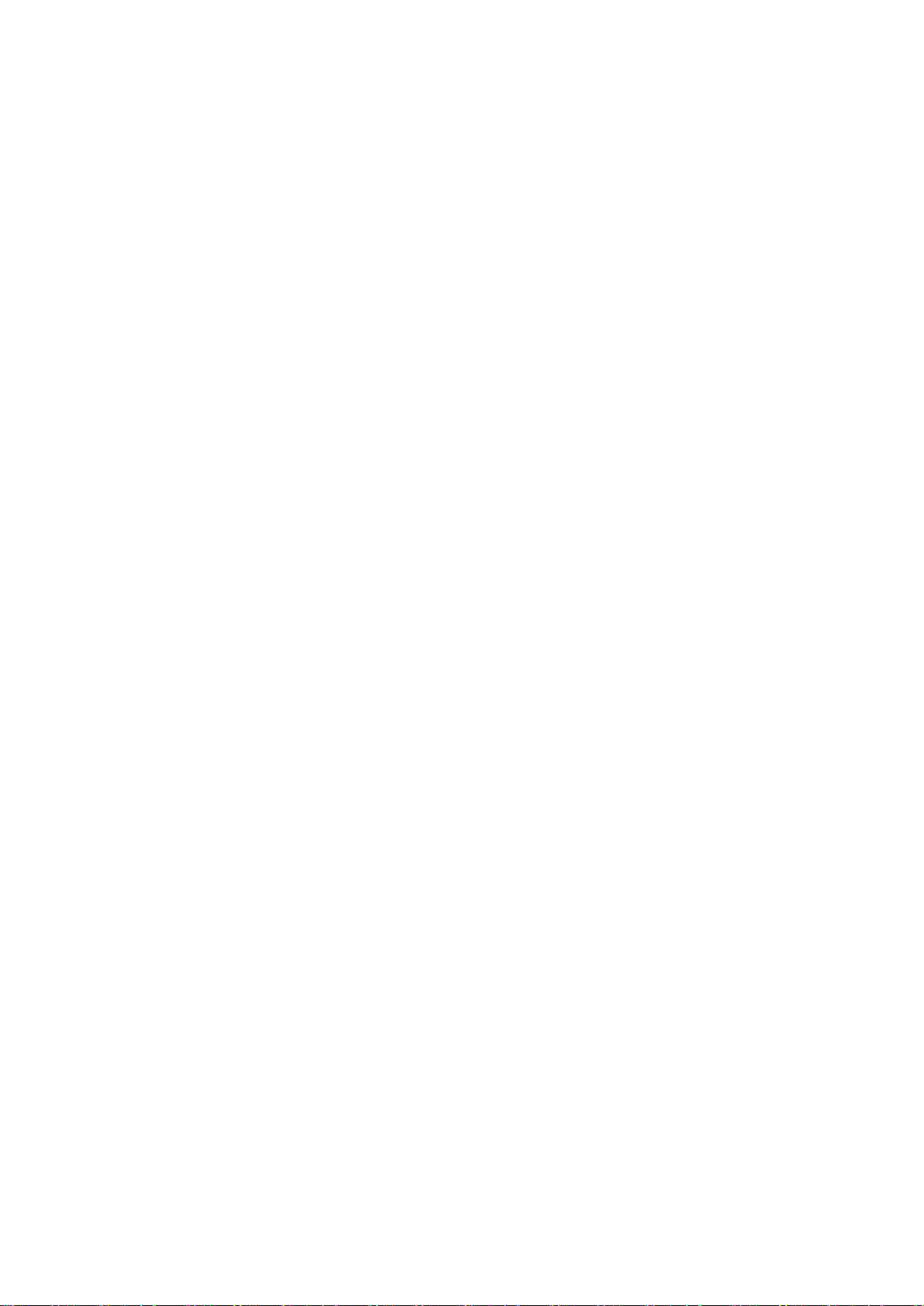
Problemen met een draadloze internetverbinding oplossen
Draadloze netwerkverbinding mislukt
Als een geselecteerde draadloze router niet wordt gevonden, ga dan naar Netwerkinstellingen en selecteer de
juiste router.
Kan geen verbinding maken met een draadloze router
Controleer of de router is ingeschakeld. Als dat het geval is, schakelt u de router uit en weer in.
1.
Voer zo nodig het juiste wachtwoord in.
2.
Automatisch instellen van IP-adres mislukt
Doe het volgende of configureer de IP-inst. handmatig.
Controleer of de DHCP-server is ingeschakeld op de router. Koppel de router vervolgens los en sluit deze
1.
weer aan.
Voer zo nodig het juiste wachtwoord in.
2.
Als het probleem zich blijft voordoen, neem dan contact op met uw internetprovider.
3.
Kan geen verbinding met het netwerk maken
Controleer alle instellingen van IP-inst..
1.
Voer zo nodig het juiste wachtwoord in.
2.
Als het probleem zich blijft voordoen, neem dan contact op met uw internetprovider.
3.
Wel verbinding met lokaal netwerk, maar niet met internet
Controleer of de LAN-kabel voor de internetverbinding is aangesloten op de externe LAN-poort van de
1.
router.
Controleer de DNS-waarden in IP-inst..
2.
Als het probleem zich blijft voordoen, neem dan contact op met uw internetprovider.
3.
Netwerkinstelling voltooid, maar er kan geen verbinding met internet worden gemaakt
Als het probleem zich blijft voordoen, neem dan contact op met uw internetprovider.
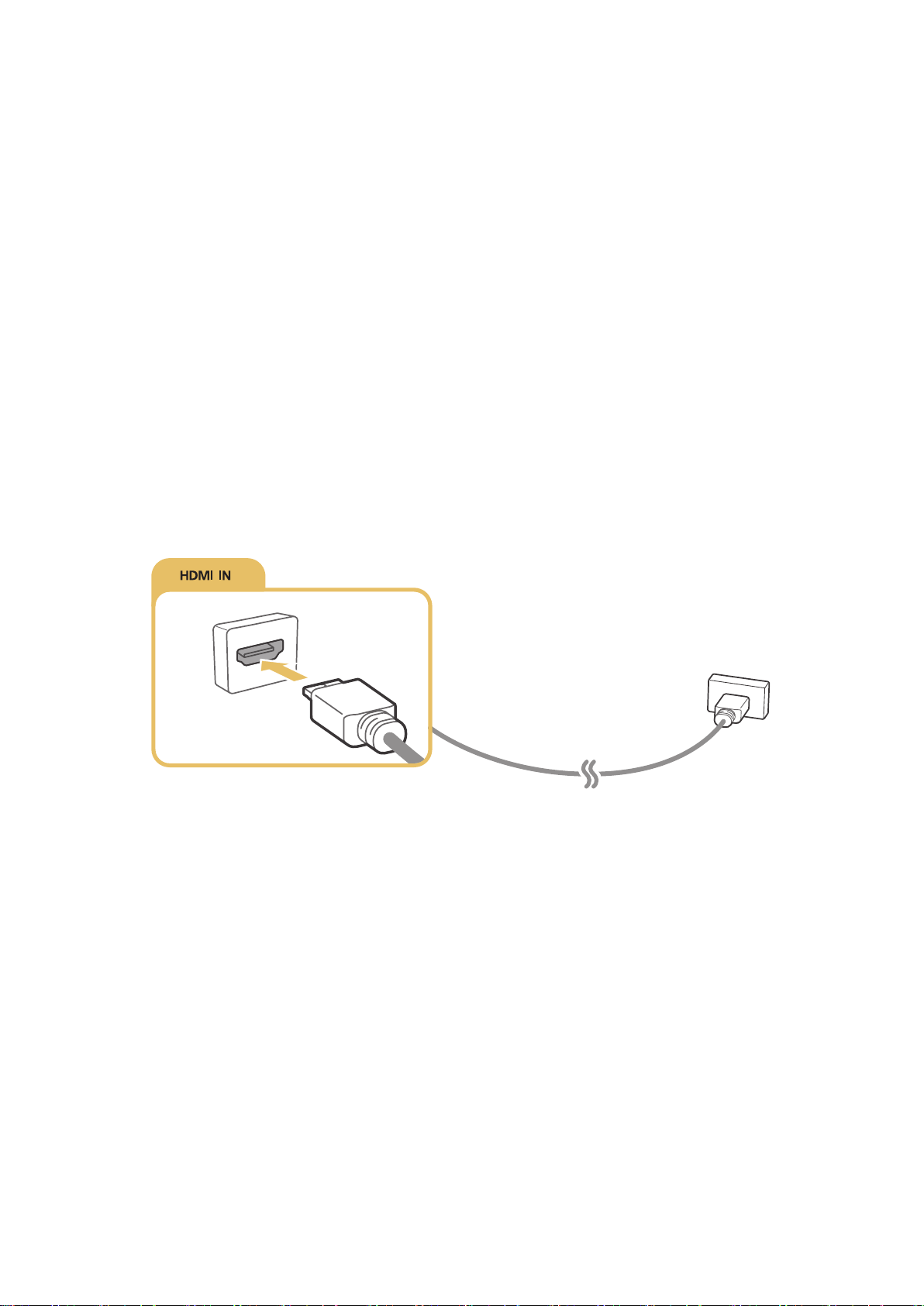
Videoapparaten aansluiten
Uw tv heeft diverse aansluitingen voor video van externe apparaten. Hieronder volgt een lijst met beschikbare
aansluitingen in aflopende volgorde van beeldkwaliteit.
●
HDMI
●
Component
●
Composiet (A/V)
Sluit een videoapparaat voor de beste beeldkwaliteit aan op een HDMI-aansluiting op de tv. Als het apparaat geen
HDMI-aansluiting heeft, probeer dan een Component-aansluiting.
Aansluiten met een HDMI-kabel
De volgende typen HDMI-kabel worden aanbevolen:
●
High Speed HDMI-kabel
●
High Speed HDMI-kabel met Ethernet
Sluit de HDMI-kabel van de HDMI-ingang van de televisie aan op de HDMI-uitgang van het apparaat zoals op
onderstaande afbeelding.
"
Stel Apparaattype bewerken in op DVI PC bij een computer die met een HDMI-naar-DVI-kabel is verbonden, en PC bij een
computer die met een HDMI-kabel is verbonden. Stel tevens Apparaattype bewerken in op DVI-apparaten bij een AV-
apparaat met een HDMI-naar-DVI-kabel.
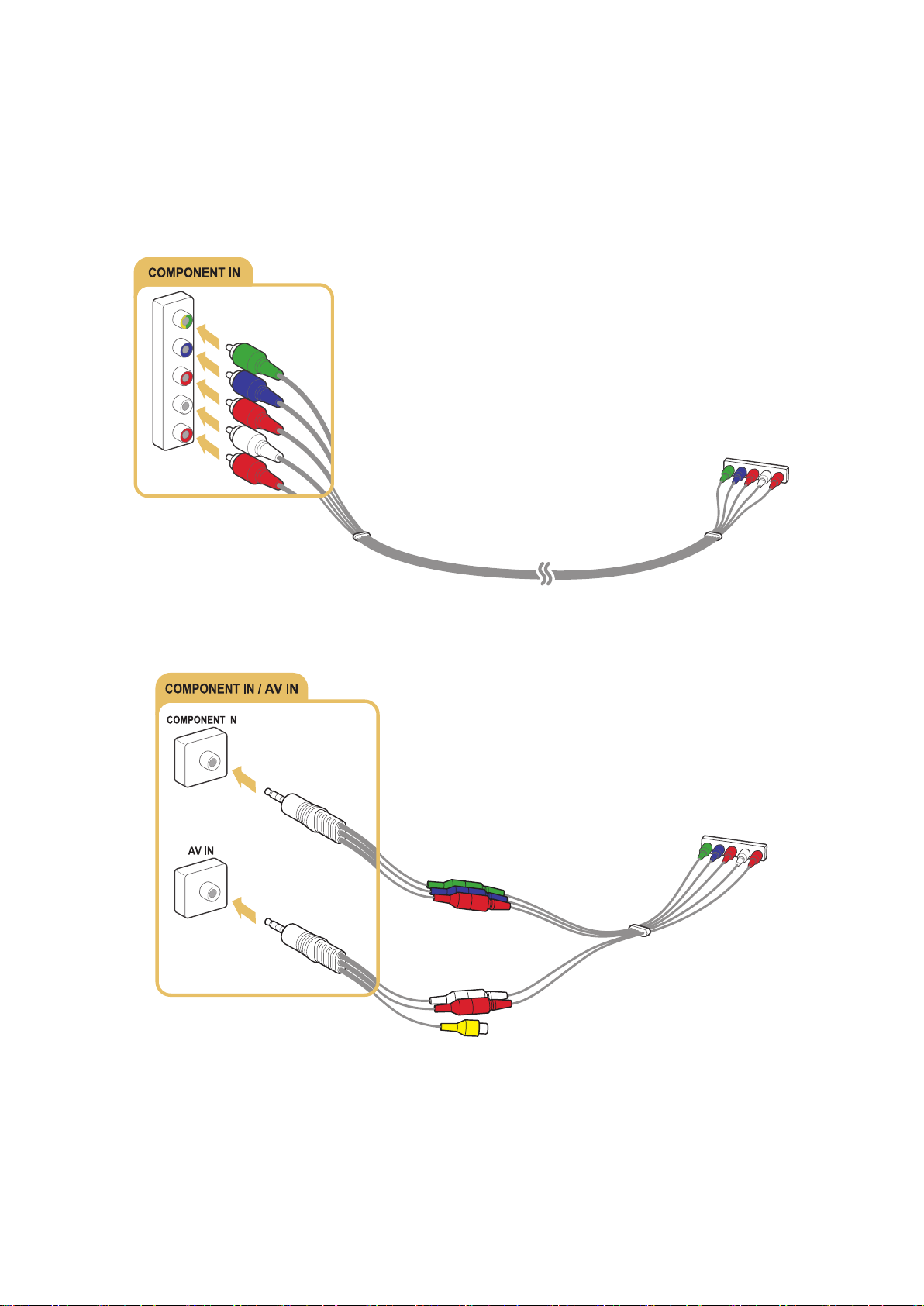
Aansluiten met een component-kabel
Sluit de Component-kabel van de Component-ingangen van de televisie aan op de Component-uitgangen van het
apparaat zoals op onderstaande afbeelding.
Zorg ervoor dat de kabelkleuren overeenkomen met de kleuren van de in- en uitgangen.
Voor de seriemodellen 7200 en 6 of lager
Voor de seriemodellen S9, 7000 en 7500 of hoger
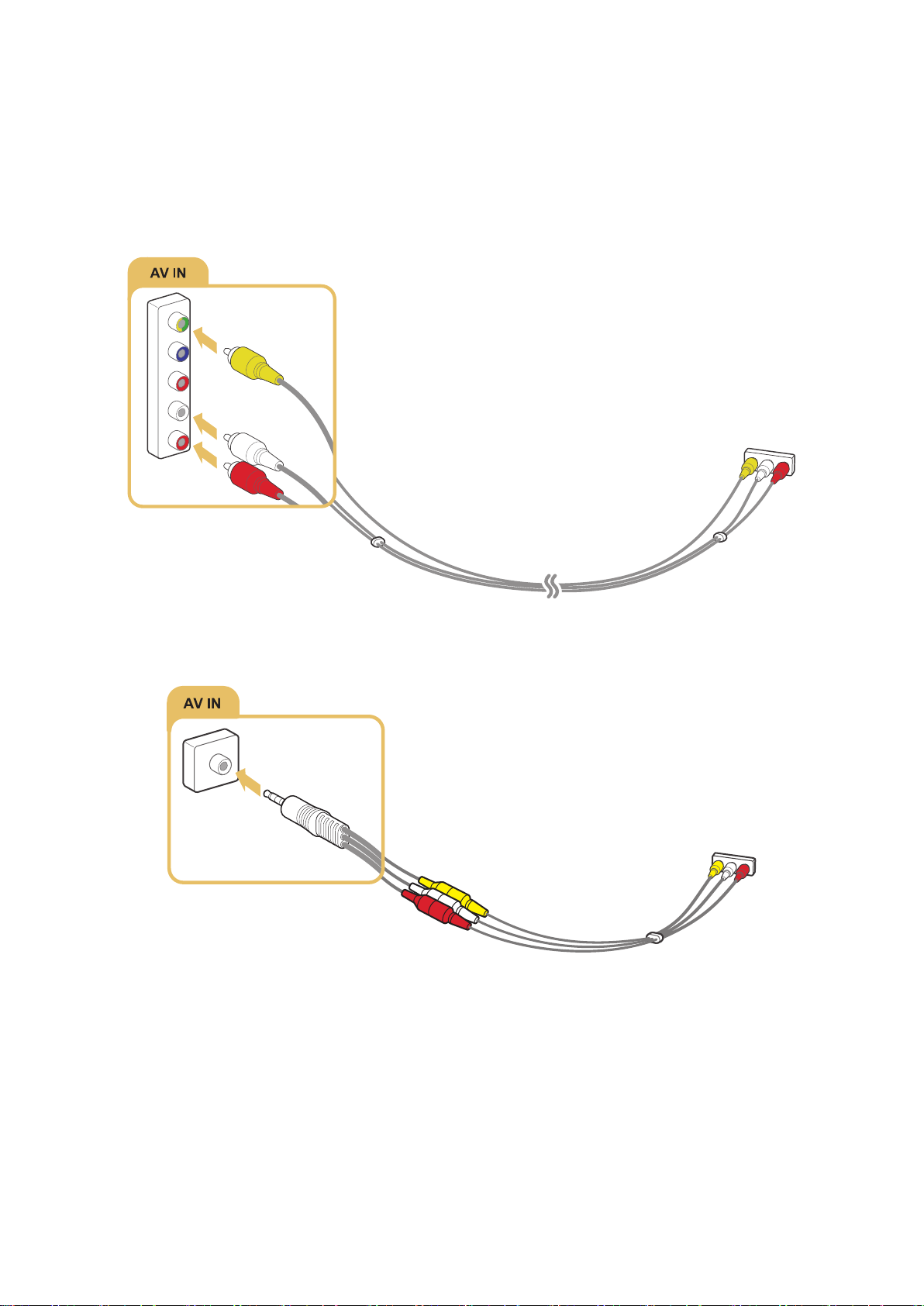
Aansluiten met een Composiet-kabel (A/V-kabel)
Sluit de AV-kabel van de AV-ingangen van de televisie aan op de AV-uitgangen van het apparaat zoals op
onderstaande afbeelding.
Zorg ervoor dat de kabelkleuren overeenkomen met de kleuren van de in- en uitgangen.
Voor de seriemodellen 7200 en 6 of lager
Voor de seriemodellen S9, 7000 en 7500 of hoger
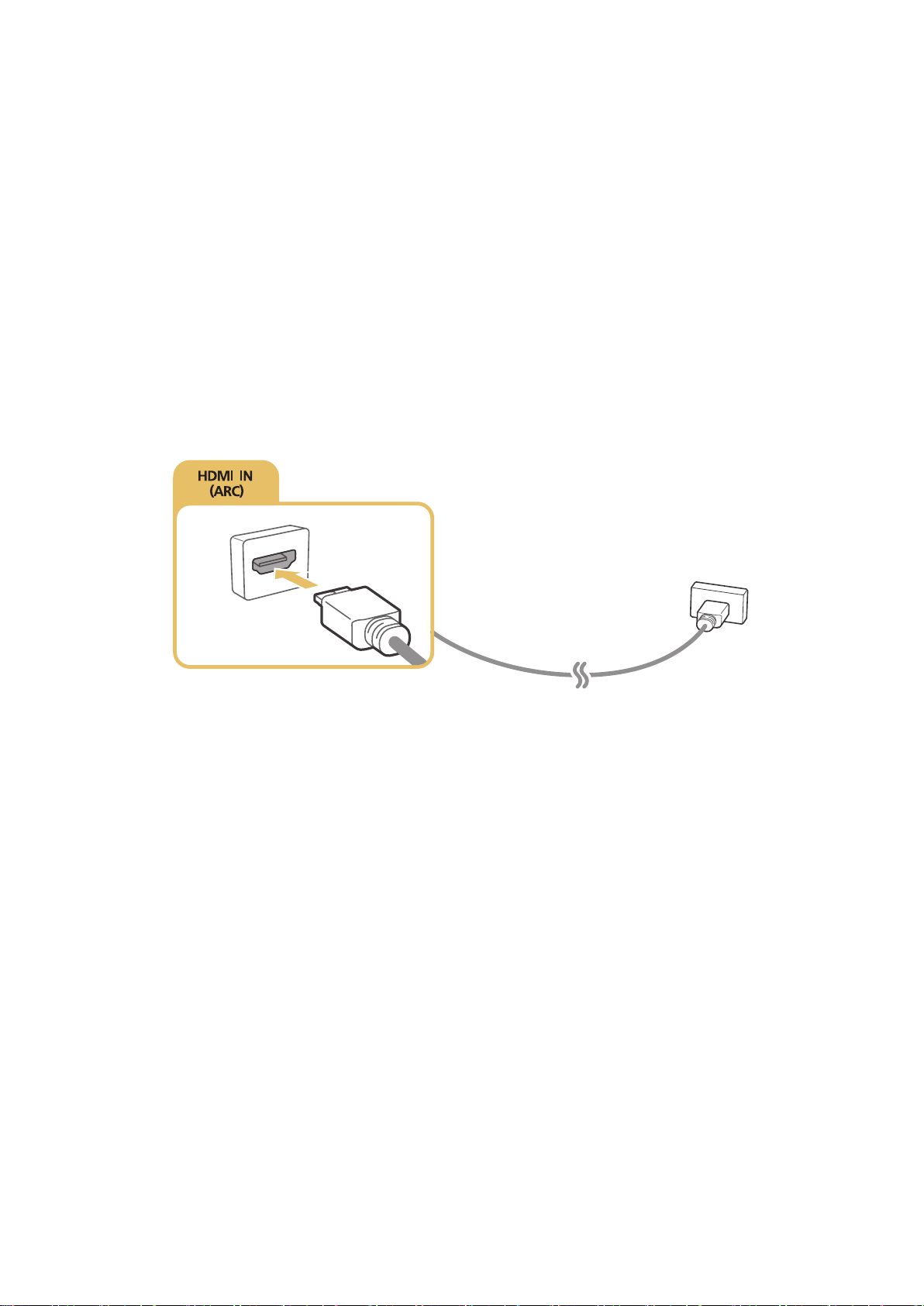
Audio-ingangen en -uitgangen
Uw tv heeft diverse aansluitingen voor de audio van externe apparaten. De aansluitingen staan hieronder vermeld.
●
HDMI/ARC (audioretourkanaal)
●
Digitale audio (optisch)
●
Audio (analoog)
Aansluiten met een HDMI-kabel (ARC-kabel)
ARC (Audio Return Channel) zorgt ervoor dat de tv het digitale geluid uitvoert naar een audioapparaat en het
digitale geluid van hetzelfde audioapparaat tegelijk via dezelfde HDMI-kabel invoert. ARC is alleen beschikbaar via
de HDMI-poort (ARC) en uitsluitend wanneer de tv is aangesloten op een AV-ontvanger die ARC ondersteunt.
Sluit de HDMI-kabel van de HDMI-ingang (ARC-ingang) van de televisie aan op de HDMI-uitgang van het apparaat
zoals op onderstaande afbeelding.
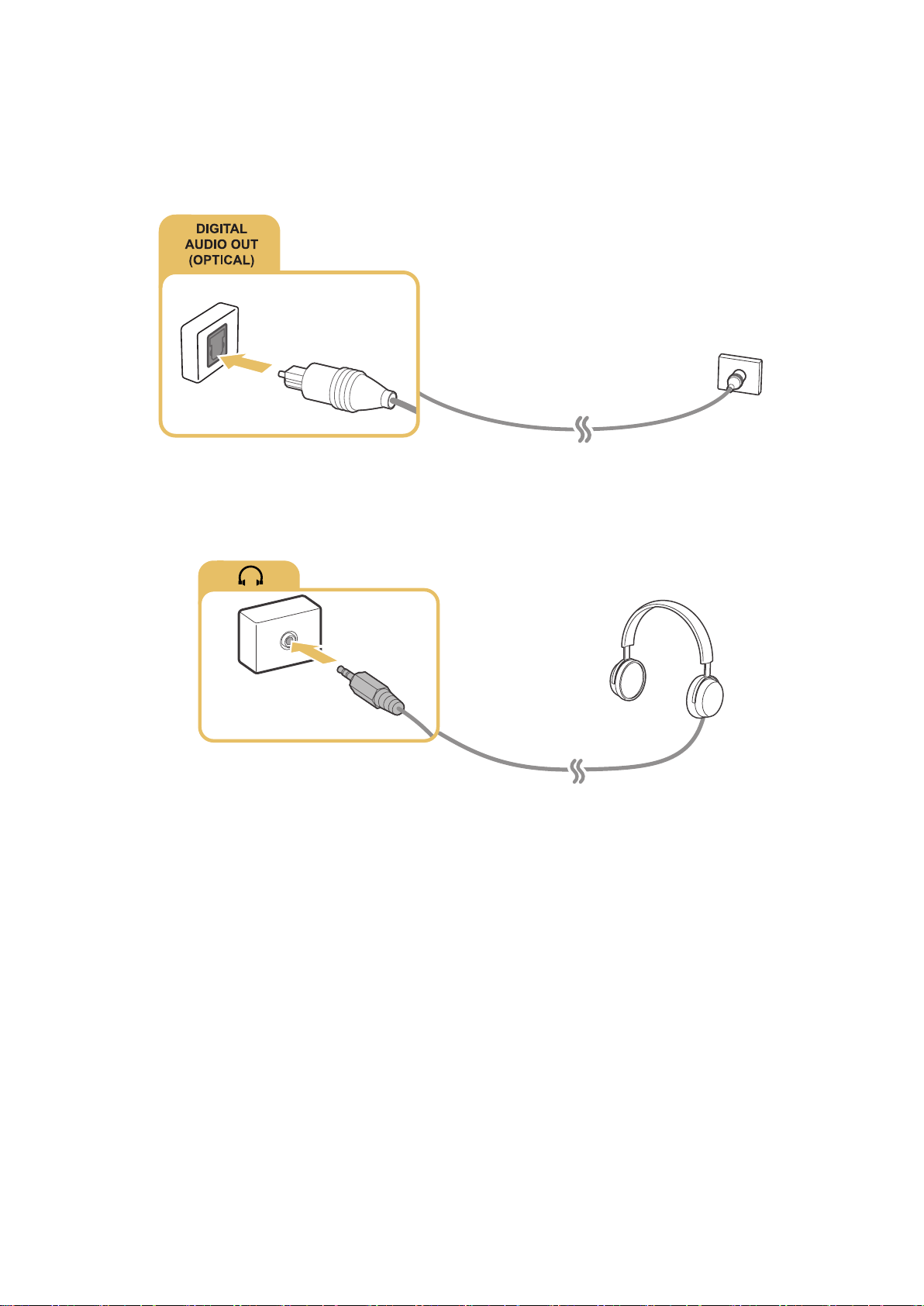
Aansluiten met een digitale audiokabel (optische aansluiting)
U kunt naar digitaal geluid luisteren door een AV-ontvanger via een digitale aansluiting (optische aansluiting) met
de tv te verbinden.
Sluit de optische kabel van de digitale audio-uitgang van de televisie aan op de digitale audio-ingang van het
apparaat zoals op onderstaande afbeelding.
Met een hoofdtelefoon verbinden
Sluit de hoofdtelefoon aan op de hoofdtelefoonuitgang van de televisie zoals op onderstaande afbeelding.
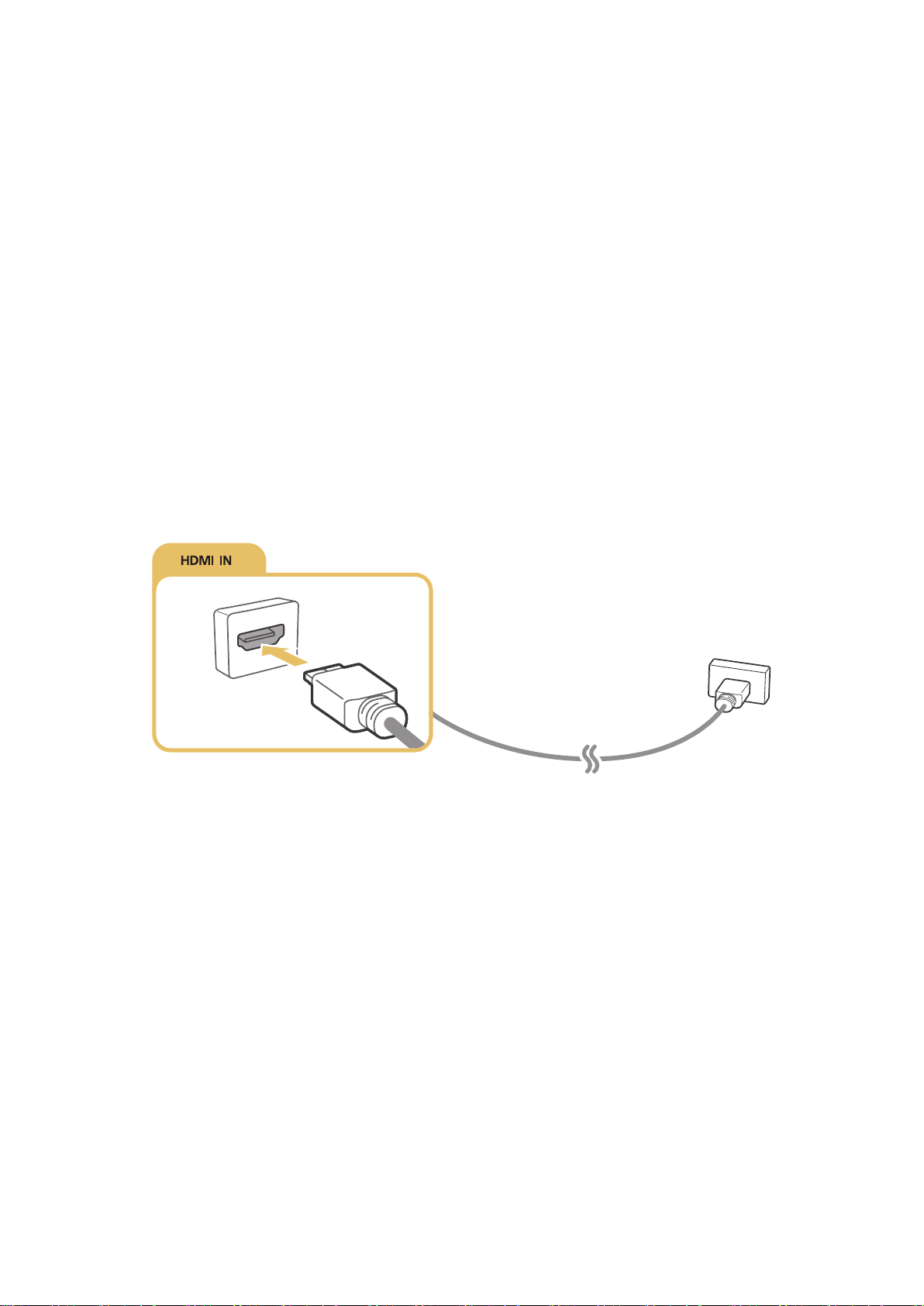
Een computer aansluiten
De diverse soorten aansluitingen die u tot stand kunt brengen, staan hieronder aangegeven.
De tv als computerbeeldscherm gebruiken
●
Sluit een HDMI-kabel aan op de HDMI-poort.
●
Sluit een HDMI-naar-DVI-kabel aan op de HDMI-poort (DVI-poort).
De inhoud die op een computer is opgeslagen op de tv bekijken of afspelen
●
Verbinden met behulp van uw thuisnetwerk.
Aansluiten op de HDMI-poort
Voor een HDMI-verbinding raden we het gebruik van een van de volgende HDMI-kabeltypen aan:
●
High Speed HDMI-kabel
●
High Speed HDMI-kabel met Ethernet
Sluit de HDMI-kabel van de HDMI-ingang van de televisie aan op de HDMI-uitgang van het apparaat zoals op
onderstaande afbeelding.
"
Stel Apparaattype bewerken in op DVI PC bij een computer die met een HDMI-naar-DVI-kabel is verbonden, en PC bij een
computer die met een HDMI-kabel is verbonden. Stel tevens Apparaattype bewerken in op DVI-apparaten bij een AV-
apparaat met een HDMI-naar-DVI-kabel.
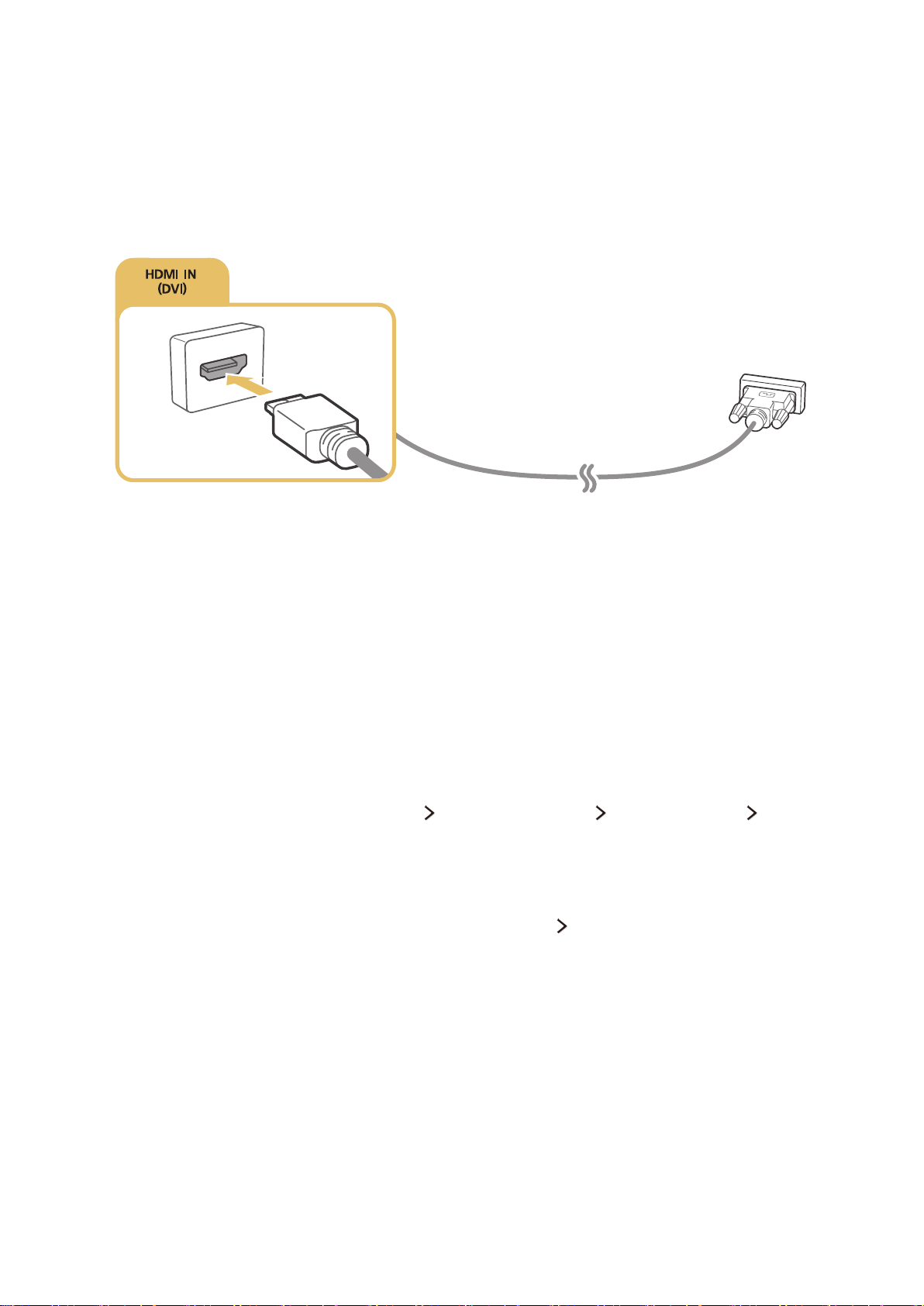
Verbinden met een HDMI-naar-DVI-kabel
Als de grafische adapter van uw tv geen HDMI-interface ondersteunt, kunt u de computer met een DVI-naarHDMI-kabel met de tv verbinden (DVI staat voor Digital Visual Interactive). Een HDMI-naar-DVI-verbinding wordt
echter alleen door de HDMI-poort (DVI-poort) ondersteund en brengt geen geluid over. Als u naar het geluid van
de computer wilt luisteren, moet u de externe luidsprekers verbinden met de audio-uitgang van de computer.
Sluit de HDMI-naar-DVI-kabel van de HDMI-ingang (DVI-ingang) van de televisie aan op de DVI-uitgang van de
computer zoals op onderstaande afbeelding.
"
Stel Apparaattype bewerken in op DVI PC bij een computer die met een HDMI-naar-DVI-kabel is verbonden, en PC bij een
computer die met een HDMI-kabel is verbonden. Stel tevens Apparaattype bewerken in op DVI-apparaten bij een AV-
apparaat met een HDMI-naar-DVI-kabel.
"
Raadpleeg "Lees dit voordat u een computer aansluit (ondersteunde resoluties)" voor de resoluties die door de tv
worden ondersteund.
Verbinding maken met uw thuisnetwerk
U kunt snel toegang krijgen tot de foto-, video- en muziekbestanden die zijn opgeslagen op een computer en deze
weergeven/afspelen op de tv.
Verbind de tv en de computer met dezelfde router of hetzelfde toegangspunt. Als u ze met dezelfde router
1.
of hetzelfde toegangspunt hebt verbonden, is een thuisnetwerk geconfigureerd.
Selecteer op de computer [Bedieningspaneel] [Netwerk en internet] [Netwerkcentrum]
2.
[Geavanceerde instellingen voor delen wijzigen] en kies [Opties voor mediastreaming selecteren...] om het
streamen van media te activeren.
Stel de tv in de lijst in op [Toegestaan].
3.
Start Windows Media Player op een computer. Kies [Instellingen] [Bibliotheekbeheer] en voeg de locatie
4.
toe waar de foto-, video- en muziekbestanden die u op de tv wilt weergeven/afspelen zijn opgeslagen.
Raadpleeg "Multimedia-inhoud afspelen vanaf een computer of mobiel apparaat" voor meer informatie over
het afspelen van inhoud.
"
U kunt ook de bestanden naar de standaardmap van Windows Media Player verplaatsen en ze dan op de televisie
afspelen of weergeven.
 Loading...
Loading...