Samsung TL9 User Manual

TL9
This user manual includes detailed usage
instructions for your camera.
Please read this manual thoroughly.
Click a button below for more information.
Quick search
Contents
1 Basic functions
2 Extended functions
3 Shooting options
4 Playback/Editing
5 Multimedia
6 Appendix
Index
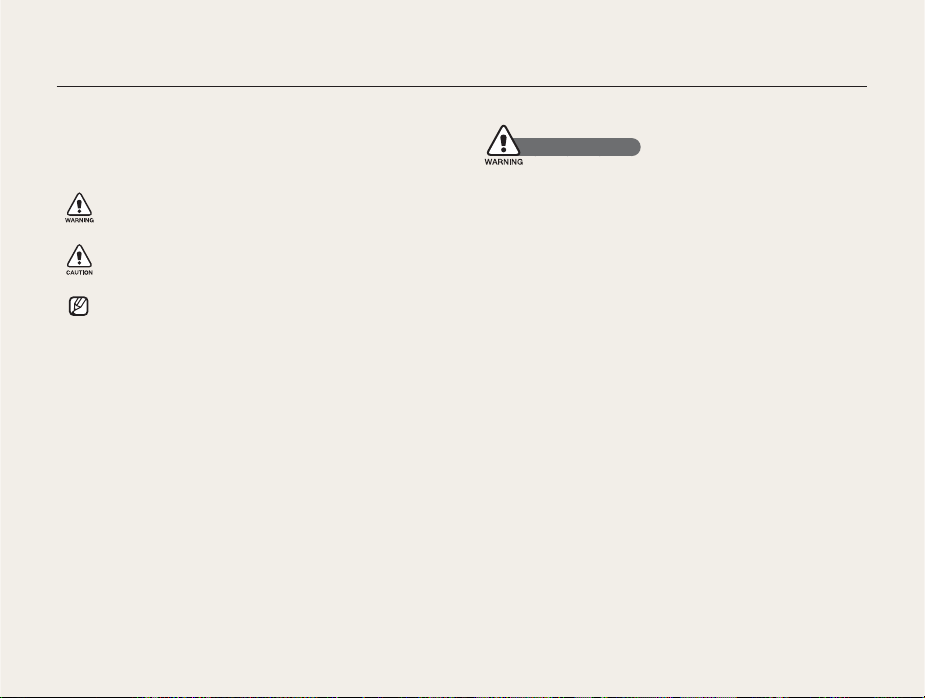
Health and Safety Information
Always comply with the following precautions and usage tips to
avoid dangerous situations and ensure peak performance of your
camera:
Warning—situations that could cause injury to yourself or
others
Caution—situations that could cause damage to your
camera or other equipment
Note—notes, usage tips, or additional information
Safety Warnings
Do not use your camera near flammable or explosive
gases and liquids
Do not use your camera near fuels, combustibles, or flammable
chemicals. Do not store or carry flammable liquids, gases, or
explosive materials in the same compartment as the camera or its
accessories.
Keep your camera away from small children and pets
Keep your camera and all accessories out of the reach of small
children and animals. Small parts may cause choking or serious
injury if swallowed. Moving parts and accessories may present
physical dangers as well.
Prevent damage to subjects’ eyesight
Do not use the flash in close proximity (closer than 1 m/3 ft) to
people or animals. Using the flash too close to your subject’s
eyes can cause temporary or permanent damage.
Handle and dispose of batteries and chargers with care
•
Use only Samsung-approved batteries and chargers.
Incompatible batteries and chargers can cause serious injuries
or damage to your camera.
•
Never dispose of batteries in a fire. Follow all local regulations
when disposing of used batteries.
1
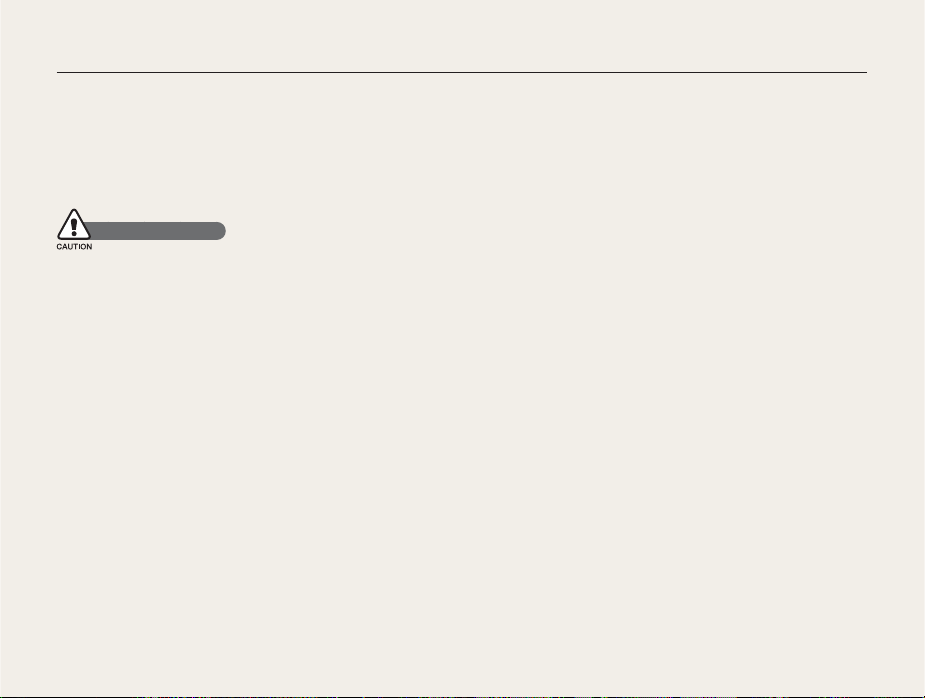
Health and Safety Information
•
Never place batteries or cameras on or in heating devices,
such as microwave ovens, stoves, or radiators. Batteries may
explode when overheated.
Safety Precautions
Handle and store your camera carefully and sensibly
•
Do not allow your camera to get wet—liquids can cause serious
damage. Do not handle your camera with wet hands. Water
damage to your camera can void your manufacturer’s warranty.
•
Do not expose the camera to direct sunlight or high
temperatures for an extended period of time. Prolonged
exposure to sunlight or extreme temperatures can cause
permanent damage to your camera’s internal components.
•
Avoid using or storing your camera in dusty, dirty, humid, or
poorly-ventilated areas to prevent damage to moving parts and
internal components.
•
Remove the batteries from your camera when storing it for an
extended period of time. Installed batteries may leak or corrode
over time and cause serious damage to your camera.
•
Protect your camera from sand and dirt when using it on
beaches or in other similar areas.
•
Protect your camera and monitor from impact, rough handling,
and excessive vibration to avoid serious damage.
Exercise caution when connecting cables or adapters and
•
installing batteries and memory cards. Forcing the connectors,
improperly connecting cables, or improperly installing batteries
and memory cards can damage ports, connectors, and
accessories. Do not insert foreign objects into any of your
camera’s compartments, slots, or access points. Damage due
to improper use may not be covered by your warranty.
Protect batteries, chargers, and memory cards from
damage
•
Avoid exposing batteries or memory cards to very cold or very
hot temperatures (below 0º C/32º F or above 40º C/104º F).
Extreme temperatures can reduce the charging capacity of your
batteries and can cause memory cards to malfunction.
•
Prevent batteries from making contact with metal objects, as
this can create a connection between the + and – terminals
of your battery and lead to temporary or permanent battery
damage.
Prevent memory cards from making contact with liquids, dirt, or
•
foreign substances. If dirty, wipe the memory card clean with a
soft cloth before inserting in your camera.
Turn off the camera when inserting or removing the memory
•
card.
Do not bend drop, or subject memory cards to heavy impact
•
or pressure.
Do not use memory cards that have been formatted by other
•
cameras or by a PC. Reformat the memory card with your
camera.
•
Never use a damaged charger, battery, or memory card.
2
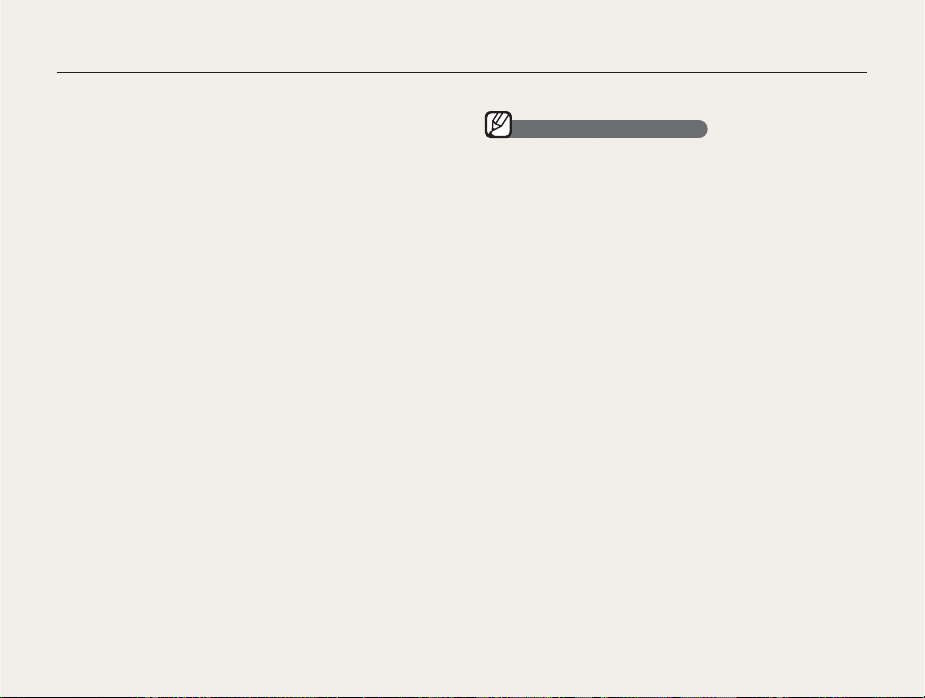
Health and Safety Information
Use only Samsung-approved accessories
Using incompatible accessories may damage your camera,
cause injury, or void your warranty.
Protect your camera’s lens
•
Do not expose the lens to direct sunlight, as this may discolor
the image sensor or cause it to malfunction.
•
Protect your lens from fingerprints and scratches. Clean your
lens with a soft, clean, debris-free lens cloth.
Use earphones with caution
Do not use earphones while driving, cycling, or operating
•
motorized vehicles. Doing so may create a traffic hazard and
may be illegal in some areas.
Use only the minimum volume setting necessary. Listening to
•
earphones at high volume can damage your hearing.
Important Usage Information
Allow only qualified personnel to service your camera
Do not allow unqualified personnel to service the camera or
attempt to service the camera yourself. Any damage that results
from unqualified service is not covered by your warranty.
Ensure maximum battery and charger life
•
Overcharging batteries may shorten battery life. After charging is
finished, disconnect the cable from your camera.
•
Over time, unused batteries will discharge and must be
recharged before use.
•
Disconnect chargers from power sources when not in use.
•
Use batteries only for their intended purpose.
Exercise caution when using the camera in humid
environments
When transferring the camera from a cold environment to a warm
and humid one, condensation can form on the delicate electronic
circuitry and memory card. In this situation, wait for at least 1 hour
until all moisture has evaporated before using the camera.
Check that the camera is operating properly before use
The manufacturer takes no responsibility for any loss of files or
damage that may result from camera malfunction or improper
use.
3
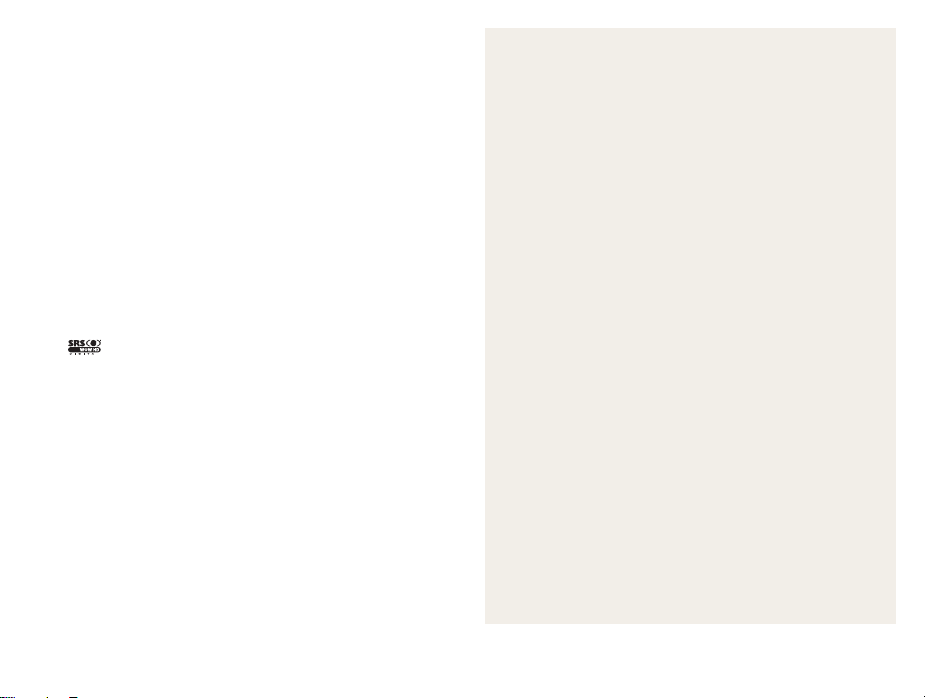
Organization of the user manual
©2008 Samsung Electronics America, Inc.
The specifications of the camera or contents of this
manual may be changed without prior notice due to
upgrade of camera functions.
Copyright information
•
Microsoft Windows and the Windows logo are
registered trademarks of the Microsoft Corporation.
•
Mac is a registered trademark of the Apple Corporation.
is a registered trademark of SRS Labs, Inc. WOW
•
HD technology is incorporated under license from SRS
Labs, Inc.
Basic functions
1
Learn about your camera’s layout, icons, and basic
functions for shooting, and how to transfer files to and
from your computer.
Extended functions
2
Learn how to take a photo by selecting a mode and
how to record a video or voice memo.
Shooting Options
3
Learn about the various options you can set in
Shooting mode.
Playback/Editing
4
Learn how to play back photos, videos, or voice
memos and edit photos or videos. You will also learn
how to connect your camera to your photo printer
or TV.
Multimedia
5
Learn to use Multimedia modes: MP3 mode, PMP
mode, and Text Viewer mode.
Appendix
6
Refer to settings, error messages, specifications, and
maintenance tips.
4
................................................. 10
......................................... 27
............................................. 36
.............................................. 54
.......................................................... 68
............................................................ 76
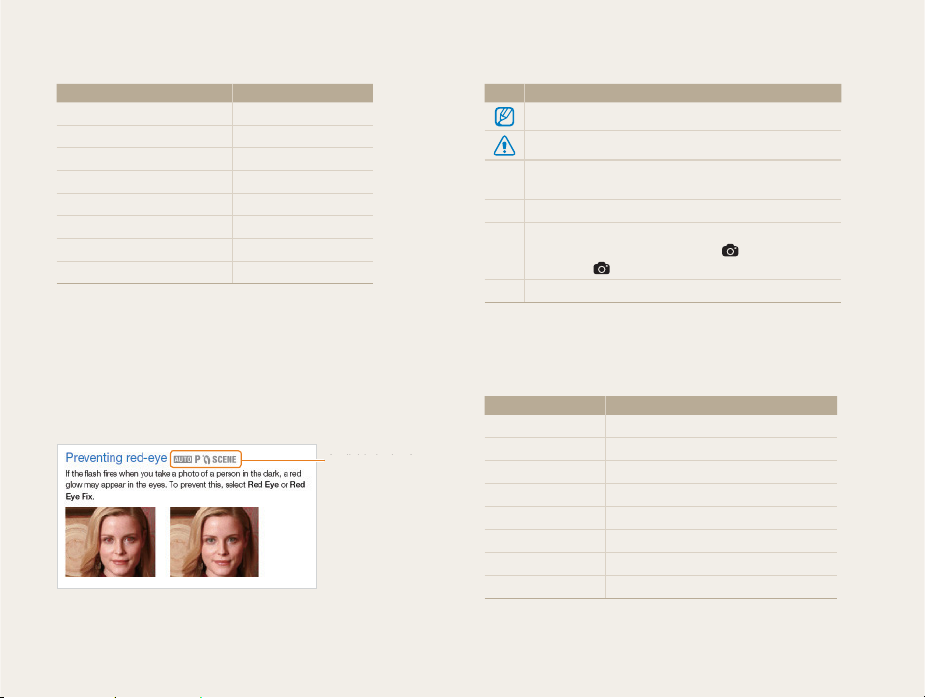
Indications used in this manual
Mode Icon
Auto
Program
Dual IS
Photo Help Guide
Beauty Shot
Scene
Movie
Multimedia
Shooting mode icons next to a title
These icons indicate that a function is available in the
corresponding modes. The 4 mode may not support
functions for all scenes.
e.g.)
2
1
7
8
5
4
3
6
Available in the Auto,
Available in the Auto,
Program, Beauty
Program, Beauty
Shot, and some
Shot, and some
Scene modes
Scene modes
Icons used in this manual
Icon Function
Additional information
Situations where you need to be careful
Camera buttons; for example: [Shutter]
[ ]
(represents the Shutter button)
( ) Page number for reference
The order of options or menus you must select to
perform a step; for example: Select
(represents
, followed by Face Tone)
Face Tone
* Annotation
Abbreviations used in this manual
Abbreviation Definition
ACB
AEB
AF
DIS
DPOF
EV
OIS
WB
Auto Contrast Balance
Auto Exposure Bracket
Auto Focus
Digital Image Stabilization
Digital Print Order Format
Exposure Value
Optical Image Stabilization
White Balance
5
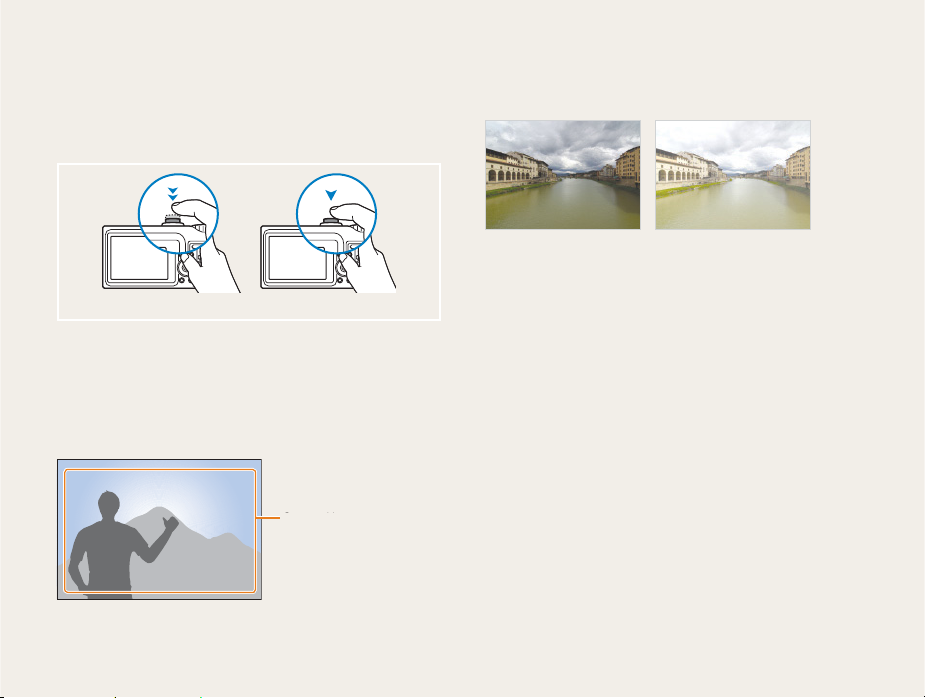
Expressions used in this manual
Pressing the shutter
Half-press [Shutter]: press and hold the shutter half way down
•
Press [Shutter]: press the shutter all the way down
•
Exposure (Brightness)
The amount of light that enters your camera is called exposure.
By altering the exposure, your photos will be darker or lighter.
Half-press [Shutter]Half-press [Shutter]
Press [Shutter]Press [Shutter]
Subject, background, and composition
Subject: the main object of a scene, such as a person, animal,
•
or still life
Background: the objects around the subject
•
Composition: the combination of a subject and background
•
SubjectSubject
BackgroundBackground
CompositionComposition
Normal exposureNormal exposure
6
Overexposure (too bright)Overexposure (too bright)
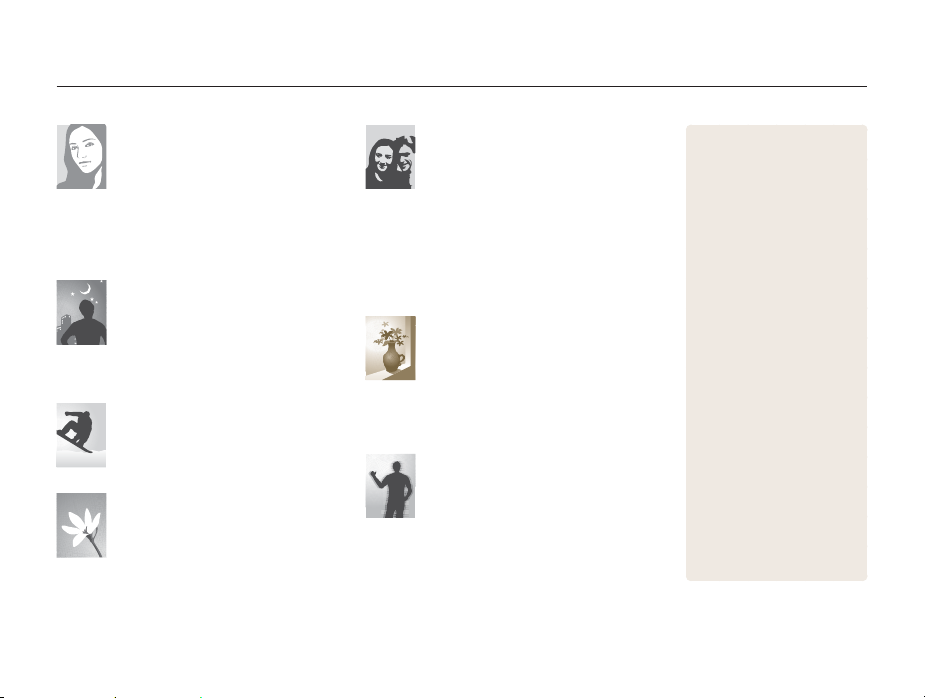
Quick search
Taking photos of people
4 mode > Portrait, Children,
•
Self Shot
5 mode
•
Red Eye, Red Eye Fix
•
(to prevent or correct red-eye)
Face Detection, Self Portrait, Smile Shot,
•
Blink Detection
28
f
30
f
41
f
45 - 46
f
Taking photos at night or in the dark
4 mode > Nightscene, Dawn,
•
•
•
28
Firework
f
Flash options
ISO speed (to adjust sensitivity to light)
42
f
41
f
Taking action photos
Continuous, Motion Capture f 50
•
Taking photos of food, insects, or
flowers
4 mode > Close up, Food f 28
•
Macro, Auto Macro, Super Macro
•
(to take close-up photos)
WB (White balance; to change
•
the color tone)
f
48
43
f
Adjusting the exposure (brightness)
ISO speed (to adjust the sensitivity to light)
•
42
f
EV (to adjust exposure)
•
ACB (to compensate for subjects against
•
bright backgrounds)
48
Metering
•
•
f
AEB (to take three photos of the same
scene with different exposures)
47
f
47
f
50
f
Applying a different effect
Photo Style Selector
•
(to apply a different tone)
Color (to apply a different color filter)
•
51
f
Image Adjust (to adjust saturation,
•
sharpness, or contrast)
51
f
52
f
Reducing camera shake
Optical Image Stabilization (OIS) f 17
•
7 mode
•
29
f
7
Connecting the camera to
•
your computer
Deleting all files in the
•
memory card
Viewing files in a slide show
•
59
f
Viewing files on a TV
•
66
f
Using a multimedia mode
•
(listen to MP3s, play
videos, and view text files)
69
f
Adjusting sound and
•
volume
Changing the language
•
displayed on the screen
78
f
Setting the date and time
•
78
f
Adjusting the brightness of
•
the display
Formatting the memory
•
card
f
Troubleshooting
•
f
79
78
f
f
f
78
21
57
f
85

Contents
1. Basic functions ................................................................. 10
Camera layout ............................................................. 11
Icons ............................................................................ 13
Turning your camera on or off ...................................... 14
Mini dashboard .............................................................. 14
Setting options ............................................................. 15
Taking photos .............................................................. 16
Zooming ........................................................................ 16
Reducing camera shake ................................... 17
Using the Photo Help Guide mode .............................. 18
Changing the display type ............................................ 19
Transferring files (for Windows) .................................... 20
Installing programs ......................................................... 20
Connecting the camera to your PC .................................. 21
Transferring files to your PC ............................................. 22
Transferring multimedia files to the camera ....................... 22
Using Samsung Converter .............................................. 24
Using Samsung Master .................................................. 25
Transferring files (for Mac) ............................................ 26
Transferring files to your computer ................................... 26
Transferring multimedia files to the camera ....................... 26
OIS
2. Extended functions .......................................................... 27
Shooting modes .......................................................... 28
2 Using the Auto mode ........................................... 28
4 Using the Scene mode ..................................... 28
7Using the Dual IS mode ...................................... 29
5 Using the Beauty Shot mode ..................................... 30
1 Using the Program mode ............................................ 31
3 Recording a video .................................................... 32
Tips for getting a clearer photo ........................................ 33
Recording voice memos .............................................. 35
Recording a voice memo ................................................ 35
Adding a voice memo to a photo ..................................... 35
3. Shooting Options ............................................................. 36
Selecting a resolution and quality ................................. 37
Selecting a resolution ..................................................... 37
Selecting a quality .......................................................... 38
Using the timer ............................................................. 39
Shooting in the dark ..................................................... 41
Preventing red-eye ........................................... 41
Using the flash ............................................................... 41
Adjusting the ISO speed ................................... 42
Red-eye
ISO speed
Changing the camera’s focus ...................................... 43
Using macro .................................................... 43
Using auto focus .............................................. 43
Adjusting the focus area ................................... 44
Using face detection ................................... 45
Macro
AF
AF area
Face detection
8
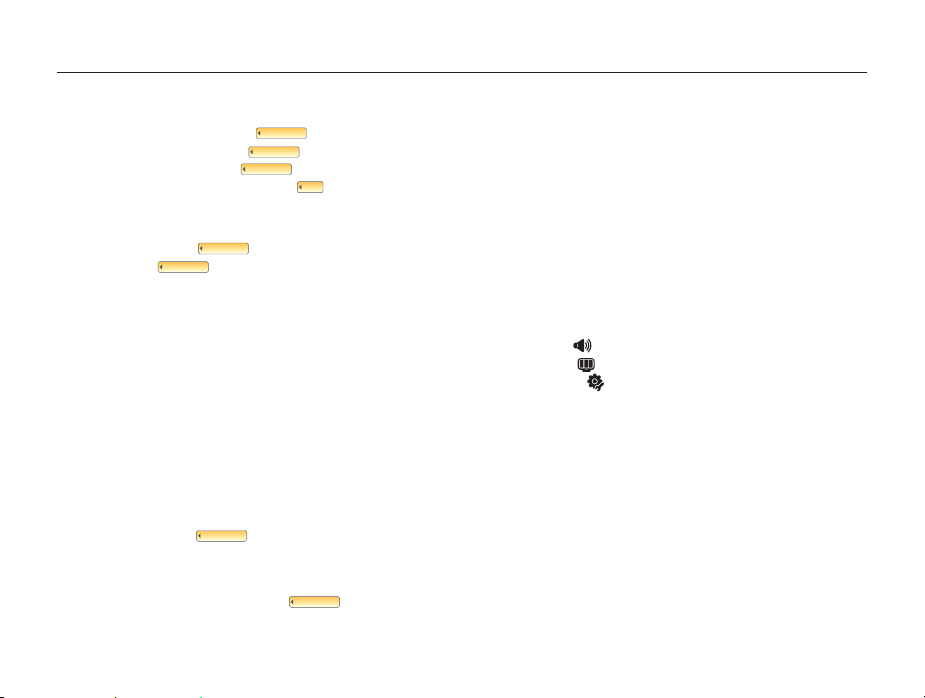
Contents
Adjusting brightness and color .................................... 47
Adjusting the exposure manually ........................ 47
Compensating for backlighting .......................... 47
Changing the metering mode ............................ 48
Selecting a light source (White balance) ................... 48
EV
ACB
Metering
WB
Using burst modes ...................................................... 50
Improving your photos ................................................. 51
Applying photo styles ....................................... 51
Applying color .................................................. 51
Photo style
Color effect
Adjusting your photos ..................................................... 52
4. Playback/Editing ............................................................... 54
Playing back ............................................................... 55
Starting Playback mode .................................................. 55
Viewing photos .............................................................. 58
Playing a video ............................................................... 60
Playing voice memos ...................................................... 60
Editing a photo ............................................................ 61
Resizing photos ............................................................. 61
Rotating a photo ............................................................ 61
Editing color ................................................................... 61
Correcting exposure problems ........................................ 62
Creating a print order ........................................ 63
Setting a start image .................................................... 65
Viewing files on a TV .................................................... 66
Printing photos with a photo printer ............... 67
DPOF
PictBridge
5. Multimedia ......................................................................... 68
Using Multimedia mode ............................................... 69
Using the MP3 mode ................................................... 71
Playing music files .......................................................... 71
Using the PMP mode ................................................... 73
Using the Text Viewer mode ........................................ 74
Multimedia mode settings menu .................................. 75
6. Appendix ............................................................................ 76
Camera settings menu ................................................. 77
Accessing the settings menu .......................................... 77
SOUND .................................................................. 78
DISPLAY ................................................................. 78
SETTINGS .............................................................. 79
Error messages ............................................................ 81
Camera maintenance ................................................... 82
Cleaning your camera ..................................................... 82
About memory cards ...................................................... 83
About the battery ........................................................... 84
Before contacting a service center ............................... 85
Camera specifications .................................................. 87
FCC notice ................................................................... 90
Index ............................................................................ 91
9

1. Basic functions
Learn about your camera’s layout, icons,
and basic functions for shooting, and how to
transfer files to and from your computer.
Camera layout
Icons
Turning your camera on or off
Mini dashboard ............................................. 14
Setting options
Taking photos
Zooming ........................................................ 16
Reducing camera shake ............................... 17
Using the Photo Help Guide mode
Changing the display type
Transferring files (for Windows)
Installing programs ........................................ 20
Connecting the camera to your PC ............... 21
Transferring files to your PC .......................... 22
Transferring multimedia files to the camera ... 22
Using Samsung Converter ............................ 24
Using Samsung Master ................................. 25
Transferring files (for Mac)
Transferring files to your computer ................ 26
Transferring multimedia files to the camera ... 26
............................................... 11
............................................................... 13
.................... 14
.............................................. 15
............................................... 16
........... 18
.......................... 19
.................. 20
........................... 26

Camera layout
Shutter button
Mode dial
(See below)
Microphone
Icon Mode Description
2
1
7
8
Auto
Program
Dual IS
Photo Help
Guide
Take a photo quickly and easily with
minimal settings
Take a photo by setting options
Take a photo with options suitable for
reducing camera shake
Get shooting tips and practice shooting
Flash
Mini dashboard (p.14)
POWER button
Lens
AF assist
light/Timer lamp
Basic functions
Multifunction jack
Accepts USB, A/V cable, or earphones
Icon Mode Description
5
4
3
6
Beauty Shot
Scene
Movie
Multimedia
Take a photo of a person with options to
hide facial imperfections
Take a photo with options for a preset
scene
Record a video
Listen to MP3s, play videos, and view
text files
11
Tripod mount
Battery chamber cover
Insert a memory card and
the battery
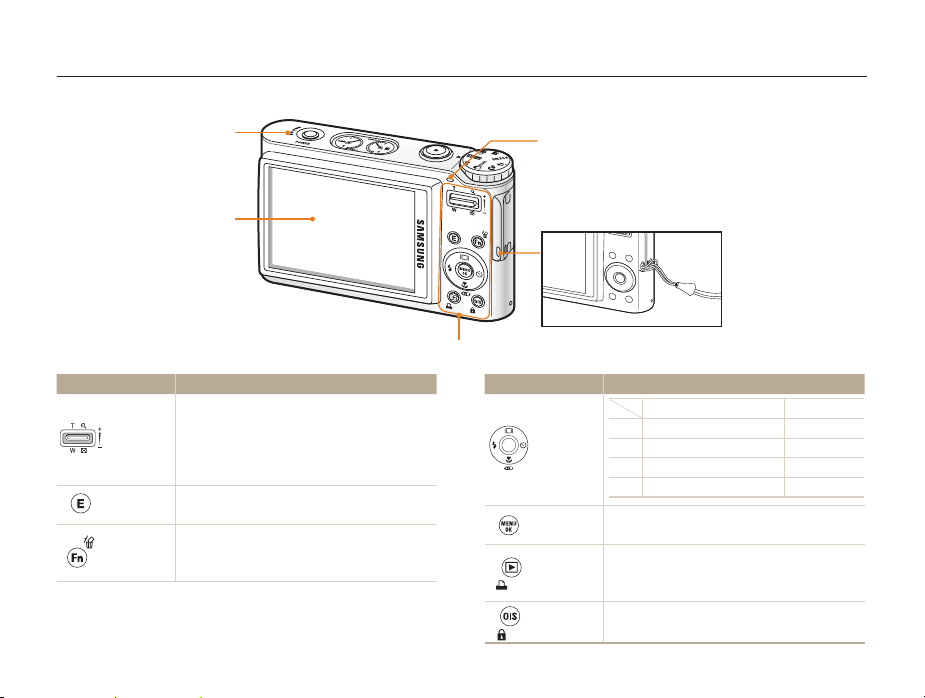
Camera layout
Speaker
Display
Button Function
Zoom in or out in Shooting mode.
•
Zoom in on part of a photo or view files as
Zoom
•
thumbnails in Playback mode.
Adjust volume in Playback mode or
•
Multimedia mode.
E
Fn
Apply effect on your file.
Access options in Shooting mode.
•
Delete files in Playback mode.
•
(See below)
Basic functions
Status lamp
Blinking: When saving a photo, recording a voice memo,
•
being read by a computer or printer, or out of focus
Steady: When connecting to a computer or in focus
•
Button Function
Navigation
(Left: e,
Right: t,
Up: w,
Down: r)
MENU/OK
y
[e]
[t]
[w]
[r]
Access options or menus.
•
Confirm the highlighted option or menu.
•
Enter Playback mode.
•
Print files after connecting the camera to a
•
PictBridge-compatible printer.
Prevent camera shake in Shooting mode.
OIS
•
Lock the buttons in Multimedia mode.
•
12
In Shooting mode While setting
Change the flash option Move left
Change the timer option Move right
Change the display option Move up
Change the macro option Move down

Icons
The icons displayed will change according to the selected mode or options you set.
B. Icons on the left
Icon Description
C. Icons on the right
Icon Description
13
A. Information
Icon Description
Selected shooting mode
Zoom ratio
Available number of photos
Available recording time
Internal memory
Memory card inserted
: Fully charged : Partially charged
: Charging needed
Voice memo
Auto focus frame
Camera shake
Current date and time
A
C
B
Basic functions
Face detection
Photo style
Color
Flash
Timer
Auto focus
Contrast
Sharpness
Voice Mute
Saturation
Optical Image Stabilization (OIS)
Photo resolution
Video resolution
Photo quality
Frame rate
Metering option
Burst type
ISO speed
White balance
Exposure
Long time shutter
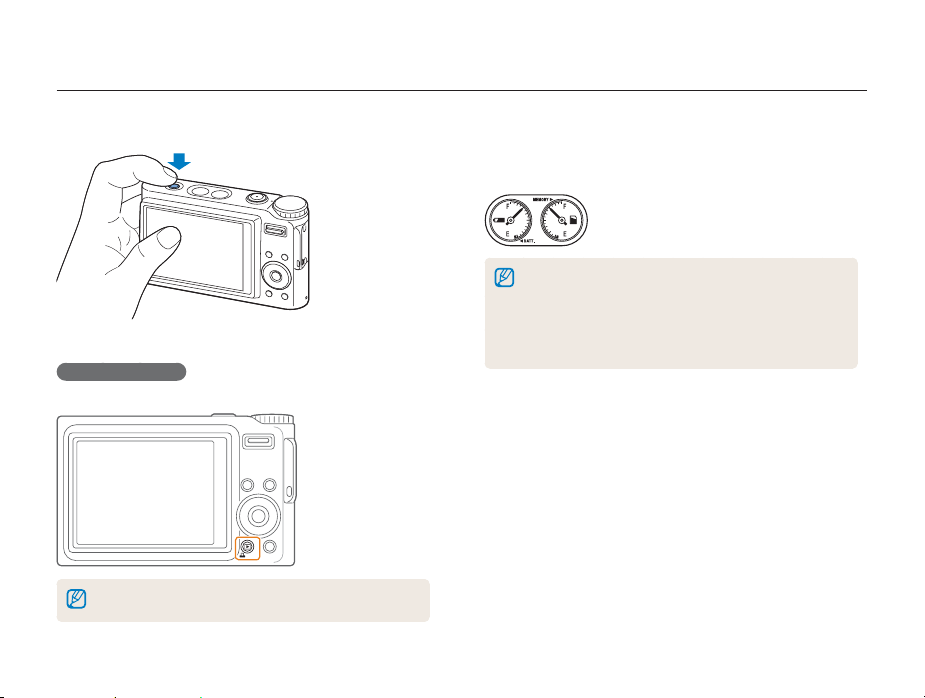
Turning your camera on or off
Press [POWER] to turn your camera on or off.
In Playback mode
Press [y] to view stored files.
Press and hold [y] to mute camera sounds.
Basic functions
Mini dashboard
While the camera is turned on, Mini dashboard shows you the
remaining capacity of the battery and memory card.
When exposing the camera to a hot and humid environment,
•
condensation can form on the gauges.
If the hand of a gauge keeps spinning around, contact a service
•
center.
The gauge and the battery and memory card icon on the display
•
may show different capacities.
14

Setting options
You can set options by pressing [E], [MENU/OK], or [Fn] and using the navigation buttons ([e], [t], [w], [r]).
Press [E], [MENU/OK], or [Fn].
1
Use the navigation buttons to scroll to an option or
2
menu.
To move left or right, press [e] or [t].
•
To move up or down, press [w] or [r].
•
SIZESIZE
Press [MENU/OK] to confirm the highlighted option or
3
menu.
Going back to the previous menu
Press [E], [Fn], or [MENU/OK] again to go back to the previous
menu.
Press [Shutter] to return to Shooting mode.
Basic functions
E.g. Select a white balance option in the P mode
Rotate the mode dial to 1.
1
Press [Fn].
2
Press [w] or [r] and then [e] or [t] to set the white
3
balance.
WHITE BALANCEWHITE BALANCE
Press [MENU/OK].
4
15
DaylightDaylight

Taking photos
Rotate the mode dial to 2.
1
Align your subject in the frame.
2
Half-press [Shutter] to focus.
3
Press [Shutter] to take a photo.
4
Green: In focus
••Green: In focus
•
Red: Out of focus
Red: Out of focus
•
Basic functions
Zooming
You can shoot close-up photos by adjusting the zoom. Your camera
has a 5X optical zoom and 5X digital zoom. By using both, you can
zoom in up to 25 times.
Push or push and hold [Zoom] up to zoom in on your subject. Push
or push and hold [Zoom] down to zoom out.
Zoom inZoom in
Zoom outZoom out
16
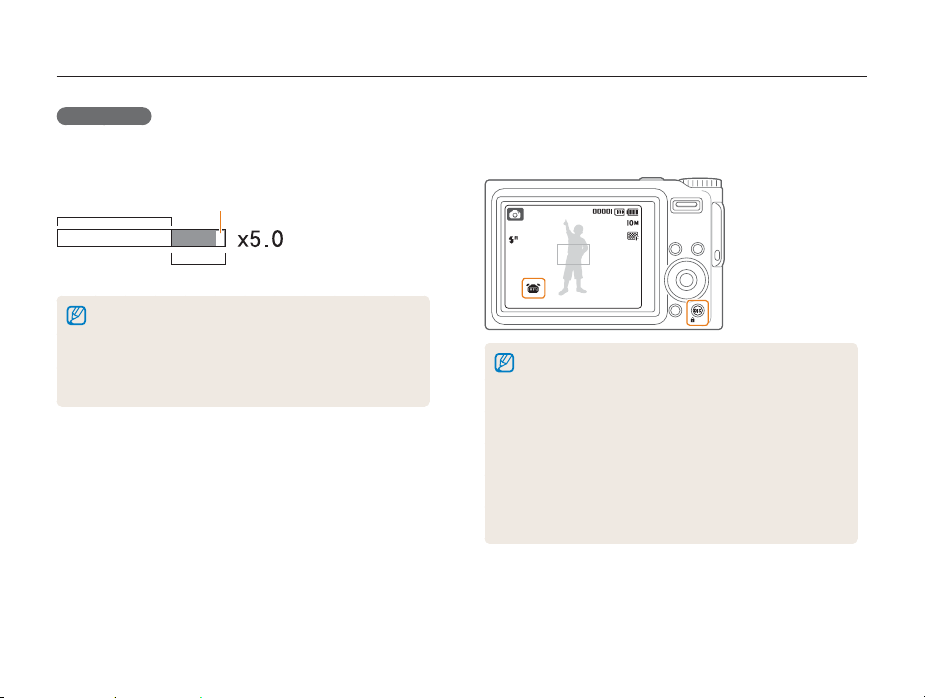
Taking photos
Digital zoom
If the zoom indicator is in the digital range, your camera is using the
digital zoom. The picture quality may deteriorate when you use the
digital zoom.
Optical rangeOptical range
Zoom indicatorZoom indicator
Digital rangeDigital range
The digital zoom is not available when using 7, 6, 5,
•
4 (in some scenes), and 3 modes and when used with
Face detection.
It may take longer to save a photo when using the digital zoom.
•
The focus area will be set to Center AF when using the digital
•
zoom.
Basic functions
Reducing camera shake
Reduce camera shake optically by pressing [OIS] in Shooting mode.
When you use the OIS function, the OIS icon is displayed.
OIS may not function properly when:
•
you move your camera to follow a moving subject
you use digital zoom
there is too much camera shake
the shutter speed is slow
(e.g., when you select Nightscene in the 4 mode)
the battery is low
you take a close-up shot
-
If you use the OIS function with a tripod, your images may be
•
blurred by the vibration of the OIS sensor. Deactivate the OIS
function when you use a tripod.
OIS is not available in the 3 mode.
•
17
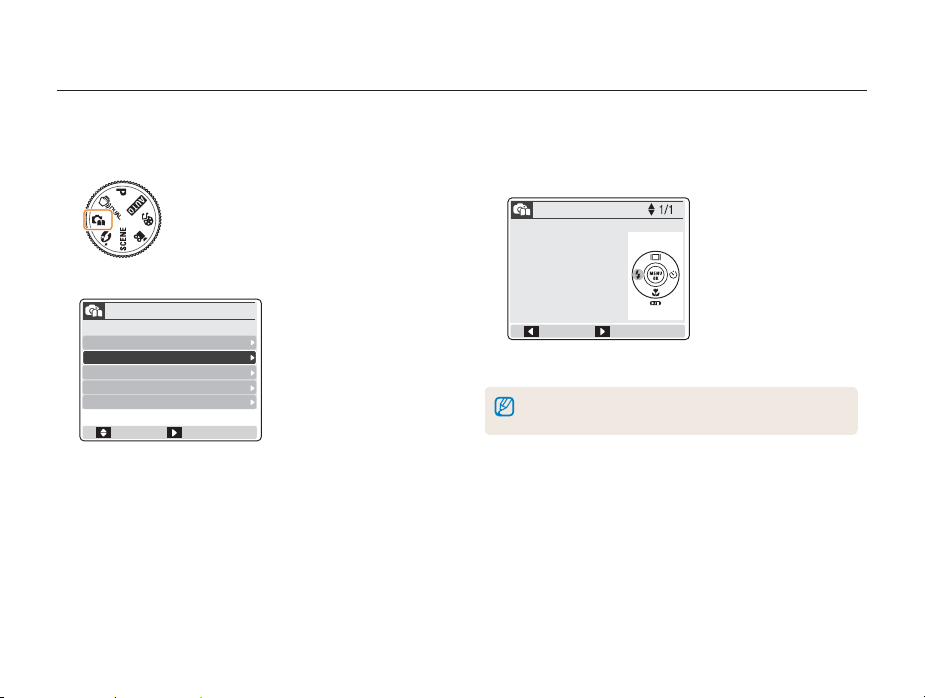
Using the Photo Help Guide mode
This mode provides various shooting tips. Learn to get better photos and videos.
Rotate the mode dial to 8.
1
Press [w] or [r] to select a menu.
2
PHOTO HELP GUIDE
PHOTO HELP GUIDE
Features to use when the image is out of focus
Features to use when the image is out of focus
Features to counter camera shake
Features to counter camera shake
Features to use in low light conditions
Features to use in low light conditions
Features to use when adjusting brightness
Features to use when adjusting brightness
Features to use when adjusting colours
Features to use when adjusting colours
Move NextMove Next
Press [t] and select a submenu.
3
Basic functions
Press [t] to view a topic.
4
Press [w] or [r] to display the previous or next screen.
•
To use flash
Press the Flash button repeatedly
Press the Flash button repeatedly
to display the Flash icon
to display the Flash icon
(lightning shape) on the screen.
(lightning shape) on the screen.
Back PracticeBack Practice
Press [t] to practice.
5
Press [e] to go back to the previous menu.
•
While practicing, you cannot set shooting options or menus.
•
18
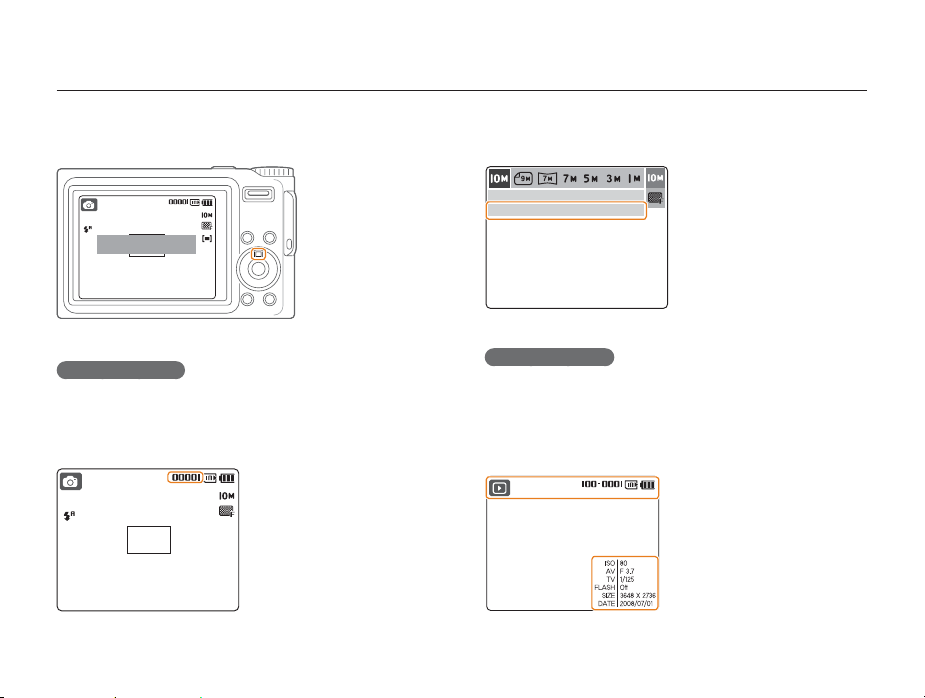
Changing the display type
Press [w] repeatedly to change the display type for Shooting and
Playback modes.
Display every piece of information
Display every piece of information
about shooting
about shooting
In Shooting mode
Press [w] once or twice to:
display all information about shooting
•
hide information about shooting, except the available number
•
of photos
Basic functions
Press [w] once or twice to display or hide the description for the
selected shooting option.
SIZESIZE
Set the photo size.Set the photo size.
In Playback mode
Press [w] to:
display information about the current photo
•
hide information about the current file
•
hide information about the current photo, except the shooting
•
settings and captured date
19

Transferring files (for Windows)
Transfer photos, videos, voice memo that you stored on the camera to your PC or transfer multimedia files to the camera so that you can play or
view them on the camera. Use the supplied USB cable after installing any programs you need from the CD.
Installing programs
Hardware and software requirements
Item Requirements
CPU
RAM
OS
Hard disk
capacity
Others
Pentium III 500MHz or better
(Pentium III 800MHz or better recommended)
256 MB or more (512 MB or more recommended)
Windows 2000 / XP / Vista
250 MB or more (1 GB or more recommended)
USB port
•
CD-ROM drive
•
1024x768 pixels, 16-bit color display compatible
•
monitor (24-bit color display recommended)
Microsoft Direct X 9.0 or later
•
Using a self-assembled PC or a PC and OS that are not supported
•
may void your warranty.
For 64-bit Editions of Windows XP and Vista, the programs may not
•
work properly.
Basic functions
Programs contained on the CD
Item Requirements
Samsung Master
Samsung Converter*
Edit photos and videos.
Convert videos so that they can be played
on the camera.
Adobe Reader
* Files may not be converted if there is no proper codec. Install a multi-codec
(full version of the latest K-Lite Codec recommended). Install Samsung
Converter again after installing the multi-codec.
* Pentium IV or better is recommended to use the program.
View the user manual.
20
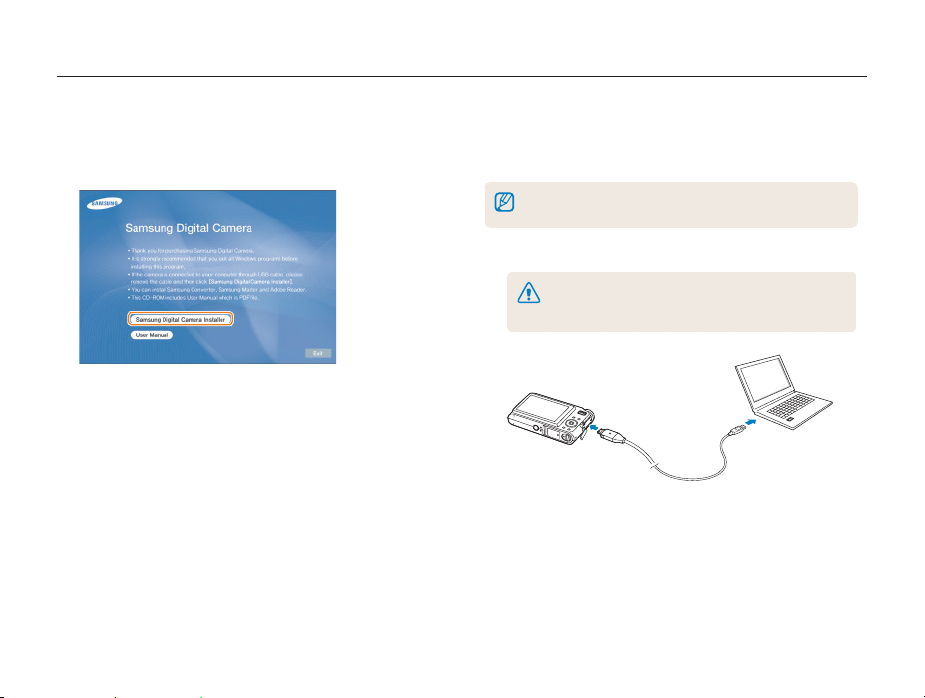
Transferring files (for Windows)
Insert the installation CD in a CD-ROM drive.
1
When the setup screen is displayed, click Samsung
2
Digital Camera Installer to start installation.
Select programs to install and follow the onscreen
3
instructions.
Click OK to complete the installation.
4
Basic functions
Connecting the camera to your PC
Once you connect your camera to your PC, the camera will be
recognized as a removable disk.
The battery will be charged while the camera is connected to a PC
with the USB cable.
Plug the USB cable into the camera and your PC.
1
You must plug the end of the cable with the indicator light (S)
into your camera. If the cable is reversed, it may damage your
files. The manufacturer is not responsible for any loss of data.
Turn on the camera.
2
Select Computer and press [MENU/OK].
3
21

Transferring files (for Windows)
Disconnecting the device (for Windows XP)
The way to disconnect the USB cable for Windows 2000/Vista is
similar.
Wait until your PC stops reading from the camera.
1
If the status lamp on your camera is blinking, wait until it is off.
•
Click on the tool bar at the bottom right of your PC
2
screen.
Click the pop-up message.
3
Remove the USB cable.
4
Transferring files to your PC
Connect the camera to your PC. (see 'Connecting the
1
camera to your PC')
On your PC, select My Computer Removable Disk
2
DCIM 100SSCAM.
Select files and drag or save them to the PC.
3
Basic functions
Transferring multimedia files to the camera
Requirements
Your camera will support the following file types.
Multimedia
mode
MP3
PMP
Text Viewer
* A file type that is converted with Samsung Converter (p. 24)
** Subject to change without prior notice
22
Supported type
File type: MP3 (MPEG -1/2/2.5 Layer 3)
•
Bit rate: 48 ~ 320Kbps (including VBR)
•
File type: PMP SDC*
File type: TXT (smaller than 10 MB)
•
Encoding type
•
- Windows: ANSI (Windows 98 or later),
Unicode / Unicode (Big-Endian) / UTF-8
(Windows 2000 / XP)
- Mac: ANSI, Unicode (UTF-16)
Language**: English, Korean, French, German,
•
Spanish, Italian, Chinese, Taiwanese, Japanese,
Russian, Portuguese, Dutch, Danish, Swedish,
Finnish, Bahasa, Polish, Hungarian, Czech, Turkish
Duplicating multimedia files may violate copyright laws.
•
Without permission of the manufacturer, you cannot duplicate,
•
modify and/or distribute any part or all MP3 or PMP files provided in
the internal memory.
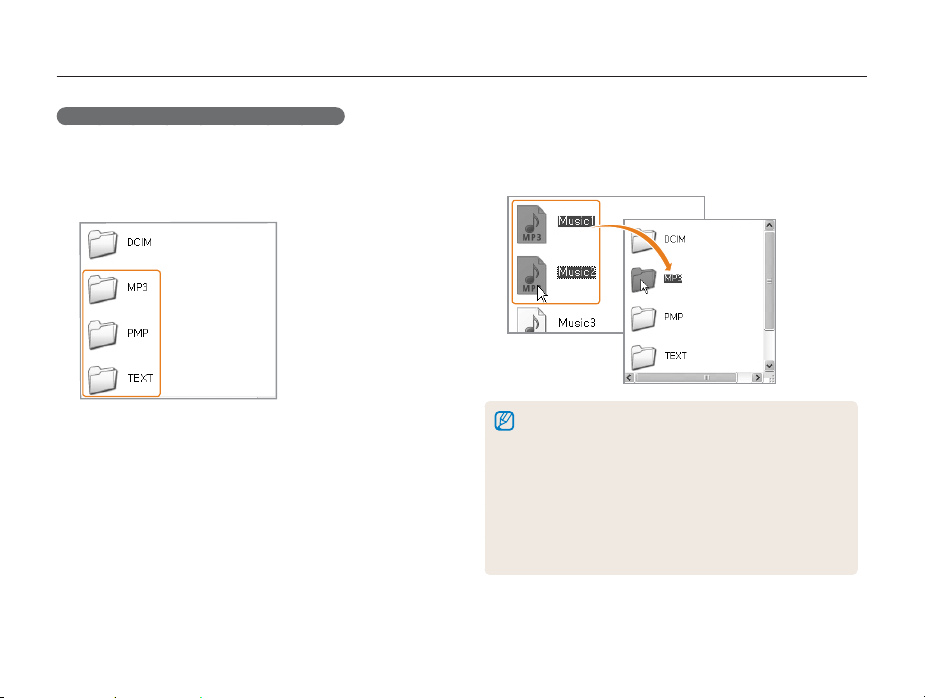
Transferring files (for Windows)
Transferring multimedia files to the camera
Connect the camera to your PC. (p. 21)
1
On your PC, select My Computer Removable Disk.
2
Create new folders named ‘MP3,’ ‘PMP,’ and ‘TEXT.’
3
Basic functions
Copy multimedia files to the corresponding folders.
4
MP3 files to MP3 folder
•
SDC files to PMP folder
•
TXT files to TEXT folder
•
Multimedia files cannot be played or viewed if the folder names are
•
incorrect.
Subfolders nested directly within the MP3, PMP and TEXT folders
•
can be created. Files saved in deeply-nested subfolders may not be
played or viewed.
You can save up to 200 files or 100 subfolders in each folder up to
•
200 total files and subfolders in combination.
File names or folder names with more than 120 characters (60
•
characters for 2-byte languages, such as Chinese or Korean) will
not appear on the playlist.
23
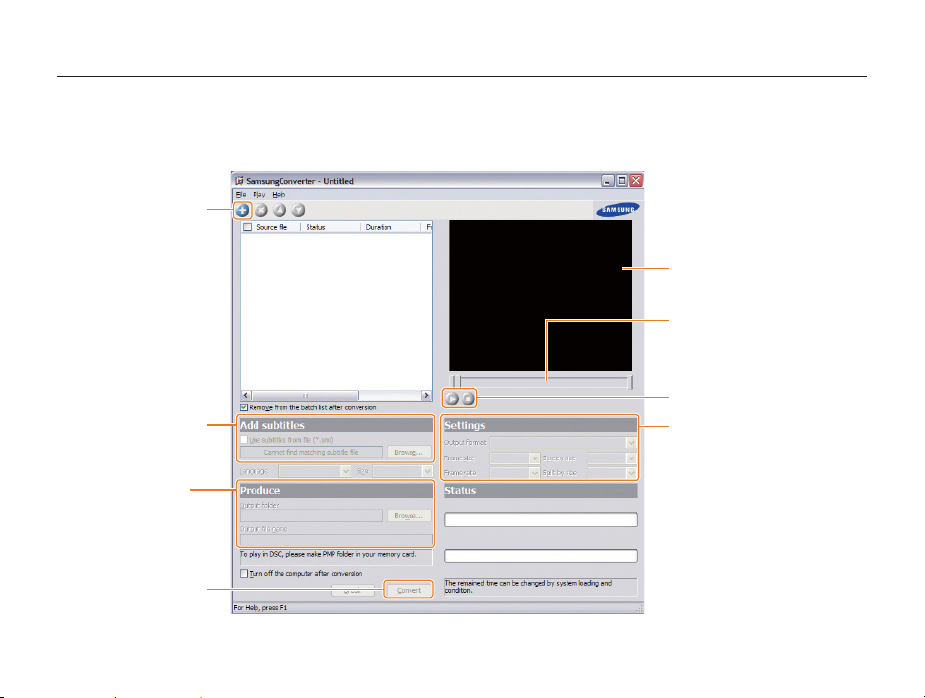
Transferring files (for Windows)
Using Samsung Converter
Convert videos so that they can be played on the camera. For details, see the Help menu.
Add video files
(AVI, WMV, ASF,
MPG [MPEG1])
Add subtitles
Specify the folder
path and file name
for the converted file
Start converting
Preview
Cropping slider
Move to the point where you want
the video to begin or end.
Pause/resume playback
Set the frame size and rate
or the file size to be divided by
Basic functions
24
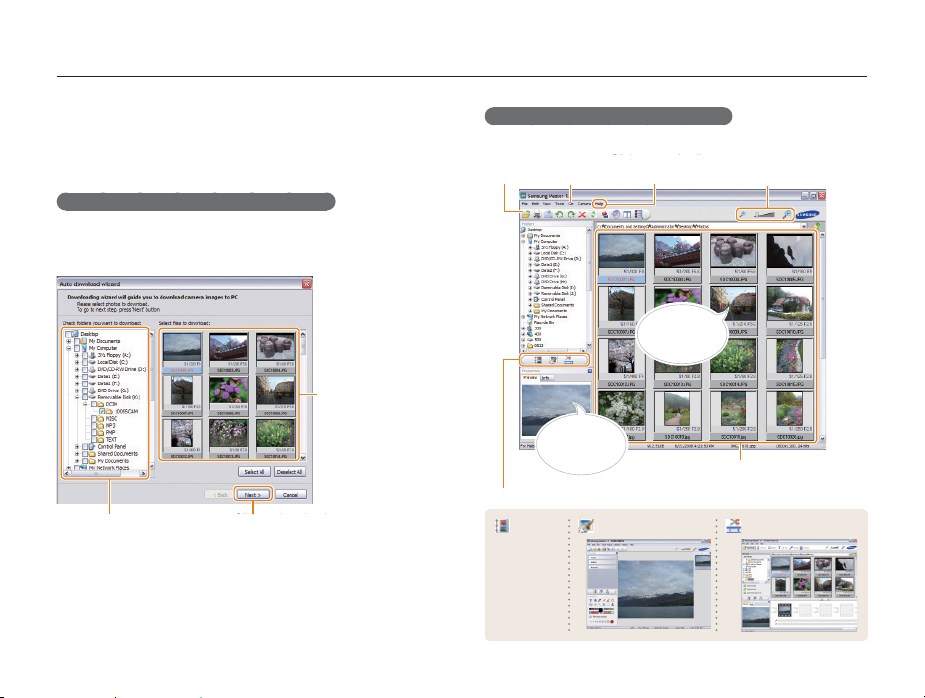
Transferring files (for Windows)
Using Samsung Master
You can download files or edit photos or videos stored on your PC.
For details, see Help in the program.
Downloading files using Samsung Master
A window for downloading files automatically appears when the
camera is connected. Select the files you want to download. Click
Next and follow the onscreen instructions.
The thumbnails of files
The thumbnails of files
(Click files to download.)
(Click files to download.)
Click to download
Select a folder to save
Select a folder to save
downloaded files
downloaded files
Click to download
the selected files
the selected files
Basic functions
Using the Samsung Master Interface
View mode
ToolbarToolbar
MenusMenus
Preview
Preview
information about
information about
the selected file
the selected file
Change the mode
: View
: Edit mode for photos : Edit mode for videos
mode
Click to see details
about the program
about the program
Double-click
Double-click
to switch to full-
to switch to full-
screen view
screen view
Click to enlarge or reduce
Click to enlarge or reduce
the photos in the list
the photos in the list
The photos in the
The photos in the
selected folder
selected folder
Click to see details
25

Transferring files (for Mac)
Once you connect the camera to a Macintosh computer, the computer will recognize the camera automatically. You can transfer files directly from
the camera to the computer without installing any programs.
Mac OS X version 10.3 or later is supported.
•
Supported file types and languages are the same as the Windows version. (p.22)
•
To use PMP files, you must first convert the files using Samsung Converter on a Windows computer.
•
Transferring files to your computer
Connect your camera to a Macintosh computer with the
1
USB cable.
Turn on your camera.
2
The computer recognizes the camera automatically and a
•
removable disk icon will be displayed.
Double-click the removable disk icon.
3
Transfer photos or videos to the computer.
4
Basic functions
Transferring multimedia files to the camera
Connect the camera to a Macintosh computer with the
1
USB cable.
Turn on your camera.
2
The computer recognizes the camera automatically and a
•
removable disk icon will be displayed.
Double-click the removable disk icon.
3
Create new folders named ‘MP3,’ ‘PMP,’ and ‘TEXT.’
4
Transfer multimedia files to your computer.
5
•
MP3 files to MP3 folder
•
SDC files to PMP folder
•
TXT files to TEXT folder
26
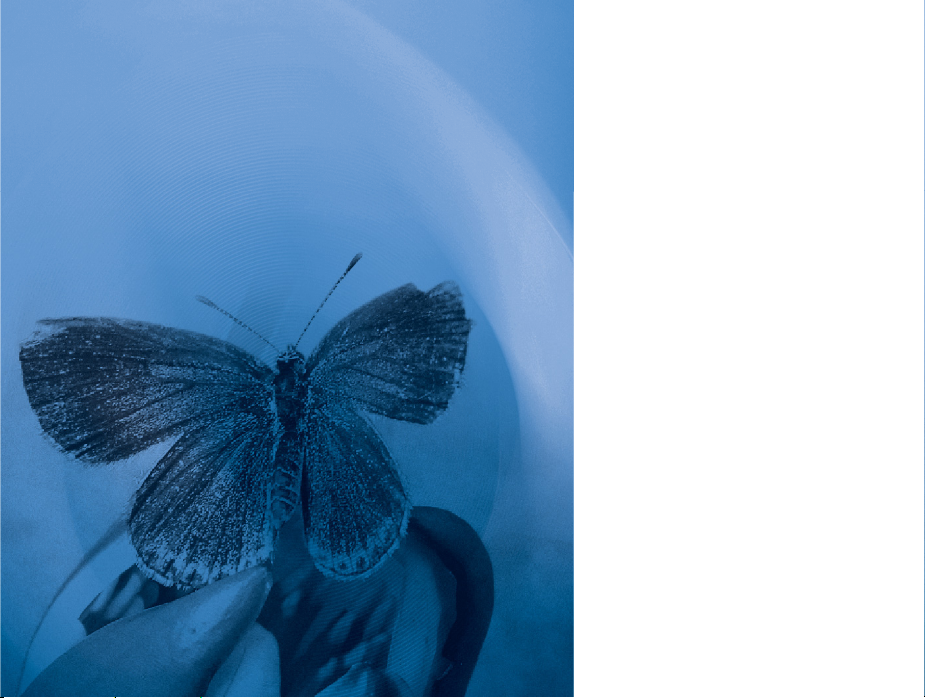
2. Extended functions
2. Extended functions
Learn how to take a photo by selecting a mode
and how to record a video or voice memo.
Shooting modes
2 Using the Auto mode ...........................28
4 Using the Scene mode ......................28
7Using the Dual IS mode ......................29
5 Using the Beauty Shot mode .....................30
1 Using the Program mode ............................31
3 Recording a video .....................................32
Tips for getting a clearer photo........................33
Recording voice memos
Recording a voice memo ................................35
Adding a voice memo to a photo ....................35
.............................................28
...............................35
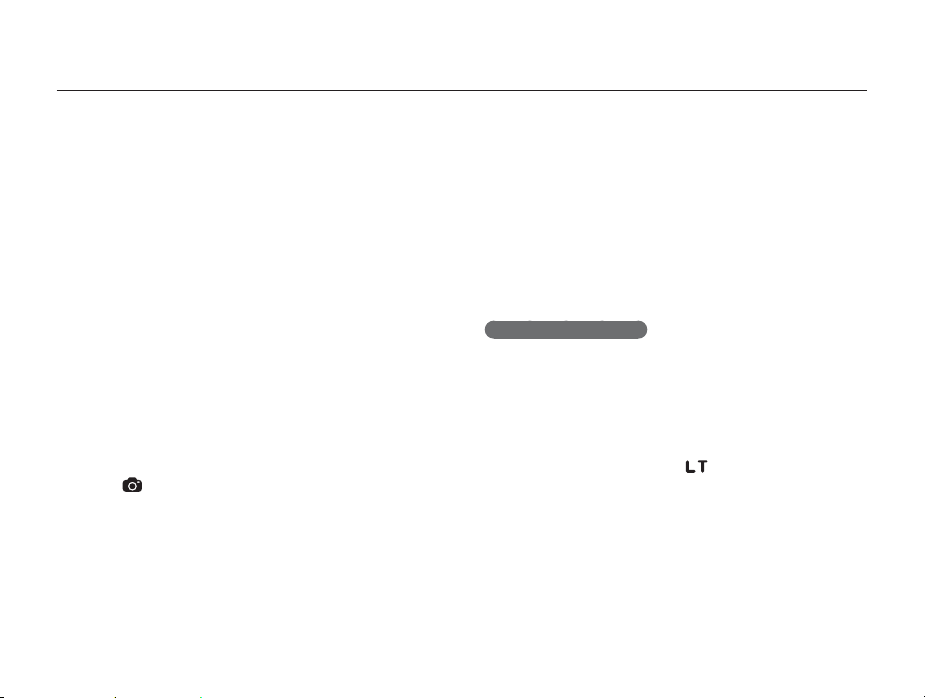
Shooting modes
Take photos or record videos by selecting the best shooting mode for the conditions.
2 Using the Auto mode
Take a photo quickly and easily with minimal settings.
Rotate the mode dial to 2.
1
Align your subject in the frame and half-press [Shutter]
2
to focus.
Press [Shutter] to take the photo.
3
4 Using the Scene mode
Take a photo with options for a preset scene.
Rotate the mode dial to 4.
1
Press [MENU/OK].
2
Select Scene.
3
Press [t].
4
Press [w] or [r] to select a scene.
5
If you select Nightscene, you can adjust the aperture value
•
and shutter speed.
6
7
8
9
Adjusting the exposure
If you select Nightscene, you can catch brief flashes of light as
curved streaks by extending the exposure. Use a slow shutter speed
to extend the time until the shutter closes. Increase the aperture value
to prevent overexposure.
1
2
Extended functions
Press [MENU/OK].
Press [Shutter] to return to Shooting mode.
Align your subject in the frame and half-press [Shutter]
to focus.
Press [Shutter] to take the photo.
Press [Fn].
Press [w] or [r] to select .
28
 Loading...
Loading...