Samsung THE TIMELESS GALLERY S9, UN85S9AF User Manual
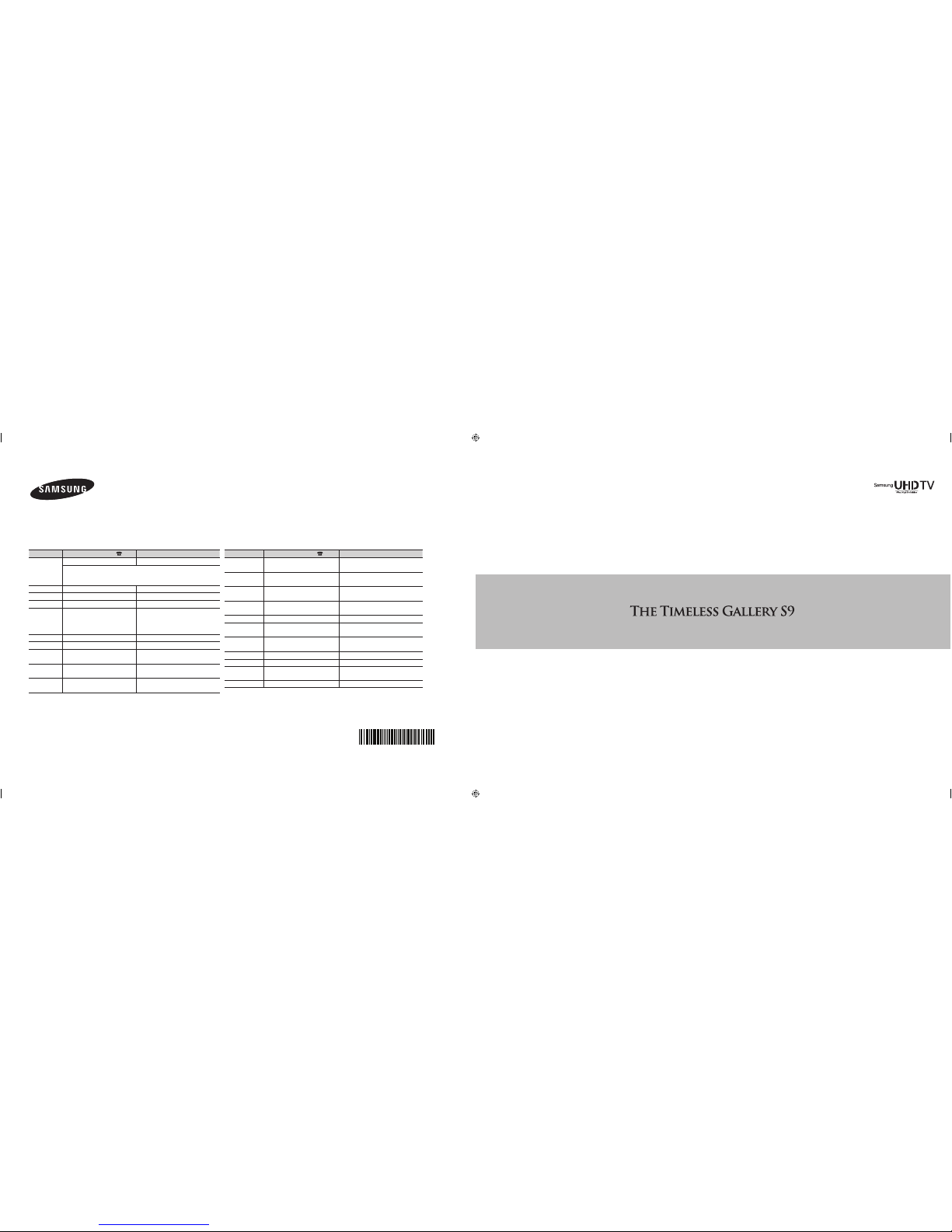
© 2013 Samsung Electronics Co., Ltd. All rights reserved.
BN68-05182D-05
Contact SAMSUNG WORLD WIDE
If you have any questions or comments relating to Samsung products, please contact the SAMSUNG customer care center.
Comuníquese con SAMSUNG WORLD WIDE
Si desea hacernos alguna pregunta o comentario en relación con los productos de Samsung, comuníquese con nuestro centro de
atención al cliente de SAMSUNG.
Country
Customer Care Center
Web Site
MEXICO 01-800-SAMSUNG (726-7864) www.samsung.com
Dirección: GENERAL MARIANO ESCOBEDO 476 PISO 8
COL. ANZURES, DELEGACIÓN MIGUEL HIDALGO MÉXICO,
DISTRITO FEDERAL C.P. 11590
ARGENTINE 0800 333 3733 www.samsung.com.ar
URUGUAY 000 405 437 33 www.samsung.com
PARAGUAY 009 800 542 0001 www.samsung.com.py
BRAZIL 0800-124-421 (Demais cidades
e regiões)
4004-0000 (Capitais e grandes
centros)
www.samsung.com.br
CHILE 800-SAMSUNG(726-7864) www.samsung.com/cl
BOLIVIA 800-10-7260 www.samsung.com
COLOMBIA 01 8000 112 112
Bogotá 600 12 72
www.samsung.com/co
COSTA RICA 0-800-507-7267 www.samsung.com/latin (Spanish)
www.samsung.com/latin_en (English)
DOMINICA 1-800-751-2676 www.samsung.com/latin (Spanish)
www.samsung.com/latin_en (English)
(Sólo Mexico)
IMPORTADO POR : SAMSUNG ELECTRONICS MÉXICO S.A. DE C.V.
GENERAL MARIANO ESCOBEDO 476 PISO 8
COL. ANZURES, DELEGACIÓN MIGUEL HIDALGO MÉXICO, DISTRITO FEDERAL C.P. 11590
TEL : 01 (55) 5747-5100 / 01 800 726 7864
Country
Customer Care Center
Web Site
ECUADOR 1-800-10-7267 www.samsung.com/latin (Spanish)
www.samsung.com/latin_en (English)
EL SALVADOR 800-6225 www.samsung.com/latin (Spanish)
www.samsung.com/latin_en (English)
GUATEMALA 1-800-299-0013 www.samsung.com/latin (Spanish)
www.samsung.com/latin_en (English)
HONDURAS 800-27919267 www.samsung.com/latin (Spanish)
www.samsung.com/latin_en (English)
JAMAICA 1-800-234-7267 www.samsung.com
NICARAGUA 001-800-5077267 www.samsung.com/latin (Spanish)
www.samsung.com/latin_en (English)
PANAMA 800-7267 www.samsung.com/latin (Spanish)
www.samsung.com/latin_en (English)
PERU 0-800-777-08 www.samsung.com/pe
PUERTO RICO 1-800-682-3180 www.samsung.com
TRINIDAD &
TOBAGO
1-800-SAMSUNG (726-7864) www.samsung.com
VENEZUELA 0-800-100-5303 www.samsung.com/ve
Thank you for purchasing this Samsung product.
To receive more complete service, please register your product at
www.samsung.com/register
Model _____________Serial No. ____________
✎(Mexico only) If you have any q uestions, please call us at 1-800 -SAMSUNG (1-800-726-7864) for assistance.
[UN85S9AF-ZX]BN68-05182D-05L02.indb 1 2013-10-30 �� 10:52:57
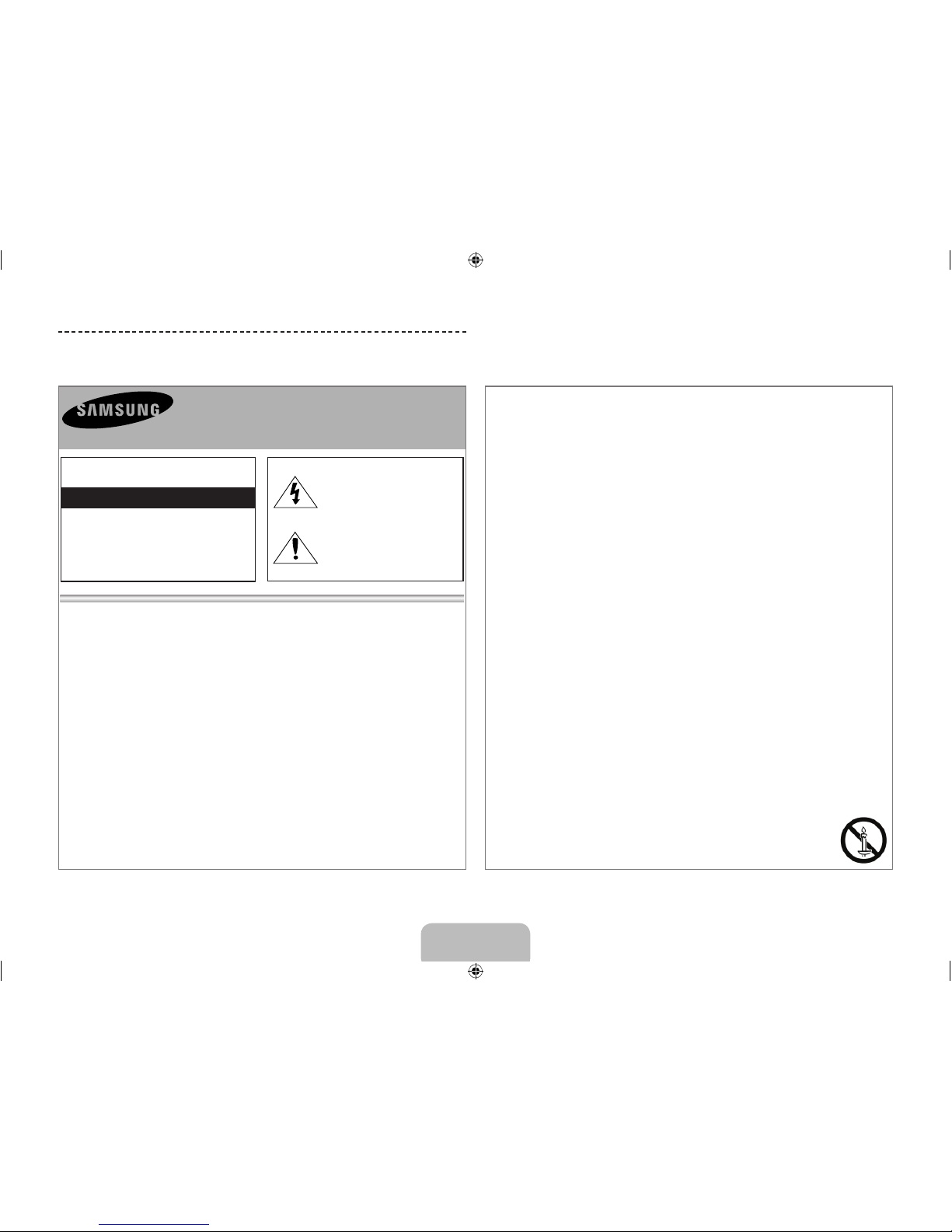
English - 2
Warning! Important Safety Instructions
This symbol indicates that high
voltage is present inside. It is
dangerous to make any kind of
contact with any internal part of this
product.
This symbol indicates that important
literature concerning operation and
maintenance has been included
with this product.
CAUTION
CAUTION: TO REDUCE THE RISK OF ELECTRIC
SHOCK, DO NOT REMOVE COVER (OR BACK).
THERE ARE NO USER SERVICEABLE PARTS
INSIDE. REFER ALL SERVICING TO QUALIFIED
PERSONNEL.
RISK OF ELECTRIC SHOCK DO NOT OPEN
• The slots and openings in the cabinet and in the back or bottom are provided for necessary ventilation. To
ensure reliable operation of this apparatus, and to protect it from overheating, these slots and openings
must never be blocked or covered.
− Do not place this apparatus in a confined space, such as a bookcase, or built-in cabinet, unless proper
ventilation is provided.
− Do not place this apparatus near or over a radiator or heat register, or where it is exposed to direct sunlight.
− Do not place vessels (vases etc.) containing water on this apparatus, as this can result in a fire or electric
shock.
• Do not expose this apparatus to rain or place it near water (near a bathtub, washbowl, kitchen sink, or
laundry tub, in a wet basement, or near a swimming pool etc.). If this apparatus accidentally gets wet,
unplug it and contact an authorized dealer immediately.
• This apparatus uses batteries. In your community, there might be environmental regulations that require
you to dispose of these batteries properly. Please contact your local authorities for disposal or recycling
information.
• Do not overload wall outlets, extension cords or adaptors beyond their capacity, since this can result in fire
or electric shock.
• Power-supply cords should be placed so that they are not likely to be walked on or pinched by items placed
upon or against them. Pay particular attention to cords at the plug end, at wall outlets, and the point where
they exit from the appliance.
• To protect this apparatus from a lightning storm, or when it is left unattended and unused for long periods of
time, unplug it from the wall outlet and disconnect the antenna or cable system. This will prevent damage to
the set due to lightning and power line surges.
• Before connecting the AC power cord to the DC adaptor outlet, make sure the voltage designation of the
DC adaptor corresponds to the local electrical supply.
• Never insert anything metallic into the open parts of this apparatus. Doing so may create a danger of electric
shock.
• To avoid electric shock, never touch the inside of this apparatus. Only a qualified technician should open this
apparatus.
• Make sure to plug the power cord in until it is firmly seated. When unplugging the power cord from a wall
outlet, always pull on the power cord's plug. Never unplug by pulling on the power cord. Do not touch the
power cord with wet hands.
• If this apparatus does not operate normally - in particular, if there are any unusual sounds or smells coming
from it - unplug it immediately and contact an authorized dealer or service center.
• Be sure to pull the power plug out of the outlet if the TV is to remain unused or if you are to leave the house
for an extended period of time (especially when children, elderly or disabled people will be left alone in the
house).
− Accumulated dust can cause an electric shock, an electric leakage or a fire by causing the power cord to
generate sparks and heat or the insulation to deteriorate.
• Be sure to contact an authorized service center for information if you intend to install your TV in a location
with heavy dust, high or low temperatures, high humidity, chemical substances, or where it will operate 24
hours a day such in an airport, a train station, etc. Failing to do so may lead to serious damage of your TV.
• Use only a properly grounded plug and wall outlet.
− An improper ground may cause electric shock or equipment damage. (Class l Equipment only.)
• To turn this apparatus off completely, you must disconnect it from the wall outlet. Consequently, the wall
outlet and power plug must be readily accessible at all times.
• Do not allow children to hang onto the product.
• Store the accessories (battery, etc.) in a location safely out of the reach of children.
• Do not install the product in an unstable location such as a shaky self, a slanted floor or a location exposed
to vibration.
• Do not drop or apply any shock to the product. If the product is damaged, disconnect the power cord and
contact a service center.
• To clean this apparatus, unplug the power cord from the wall outlet and wipe the product using a soft,
dry cloth. Do not use any chemicals such as wax, benzene, alcohol, thinners, insecticide, air fresheners,
lubricants, or detergent. These chemicals can damage the appearance of the TV or erase the printing on the
product.
• Do not expose this apparatus to dripping or splashing.
• Do not dispose of batteries in fire.
• Do not short-circuit, disassemble or overheat the batteries.
• There is danger of an explosion if you replace the batteries used in the remote with the
wrong type of battery. Replace only with the same or equivalent type.
• WARNING - TO PREVENT THE SPREAD OF FIRE, KEEP CANDLES OR OTHER OPEN
FLAMES AWAY FROM THIS PRODUCT AT ALL TIMES.
Important Safety Instructions
[UN85S9AF-ZX]BN68-05182D-05L02.indb 2 2013-10-30 �� 10:52:58
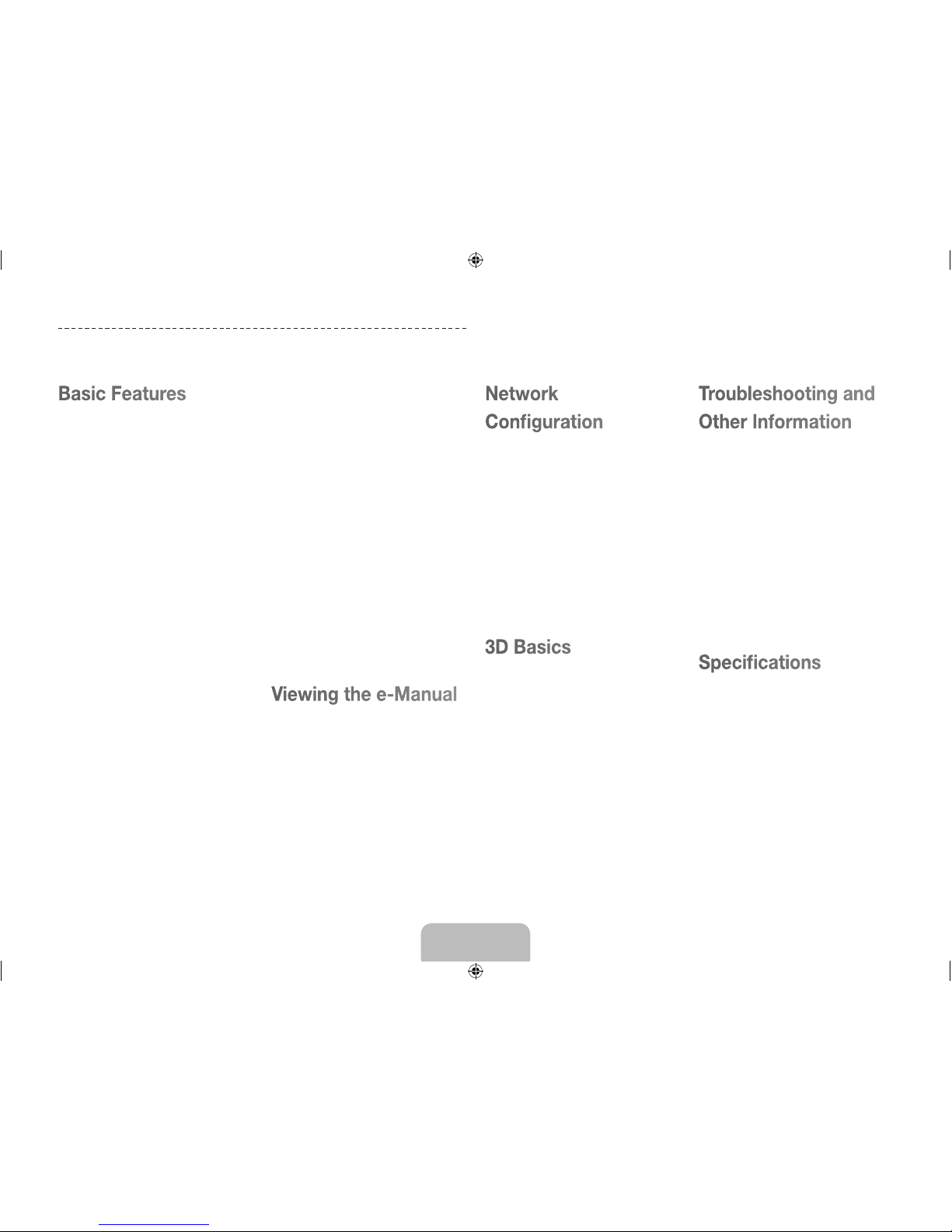
English - 3
Contents
Basic Features
5 Using the Smart Touch Control
6 Connecting to the TV
6 Inserting the Batteries
(AAA X 2)
7 Low Battery Power Warning
7 Using the touch pad
8 Changing Channels by
Entering Numbers
8 Show Status and
Notification Banner
8 History
8 Searching
9 Using the Virtual
Remote Control
10 Installation Height &
Angle Adjustment
10 Turning on the TV
12 Built-in TV Camera
12 Extending the TV Camera
12 Retracting the Camera
12 Camera angle adjustment
13 Connecting the TV
to One Connect
13 External Device Connections
13 TV - Side
14 One Connect - Front
15 Switching Between
Video Sources
16 Universal Remote Setup
16 Add the External Device
Viewing the e-Manual
17 Viewing the e-Manual
17 Scrolling a Page
17 Using the Top Icons
17 Returning to the Home Page
17 Searching the Index
17 Searching Pages
Network
Configuration
18 Connecting to a Network
18 Network Connection
- Wireless
18 Wireless Network
Precautions
18 Closing the e-Manual
18 Jumping to a Menu Item
18 Updating the e-Manual
19 Network Security Protocols
19 Network Connection - Wired
3D Basics
20 3D Active Glasses
20 Features
21 Pairing 3D Active Glasses
22 Pairing for the first time
Troubleshooting and
Other Information
23 What is Remote Support?
24 Troubleshooting
25 Eco Sensor and
Screen Brightness
26 Maintenance
26 TV Upgrade using One
Connect
(sold separately)
Specifications
27 Specifications
27 Licenses
[UN85S9AF-ZX]BN68-05182D-05L02.indb 3 2013-10-30 �� 10:52:58
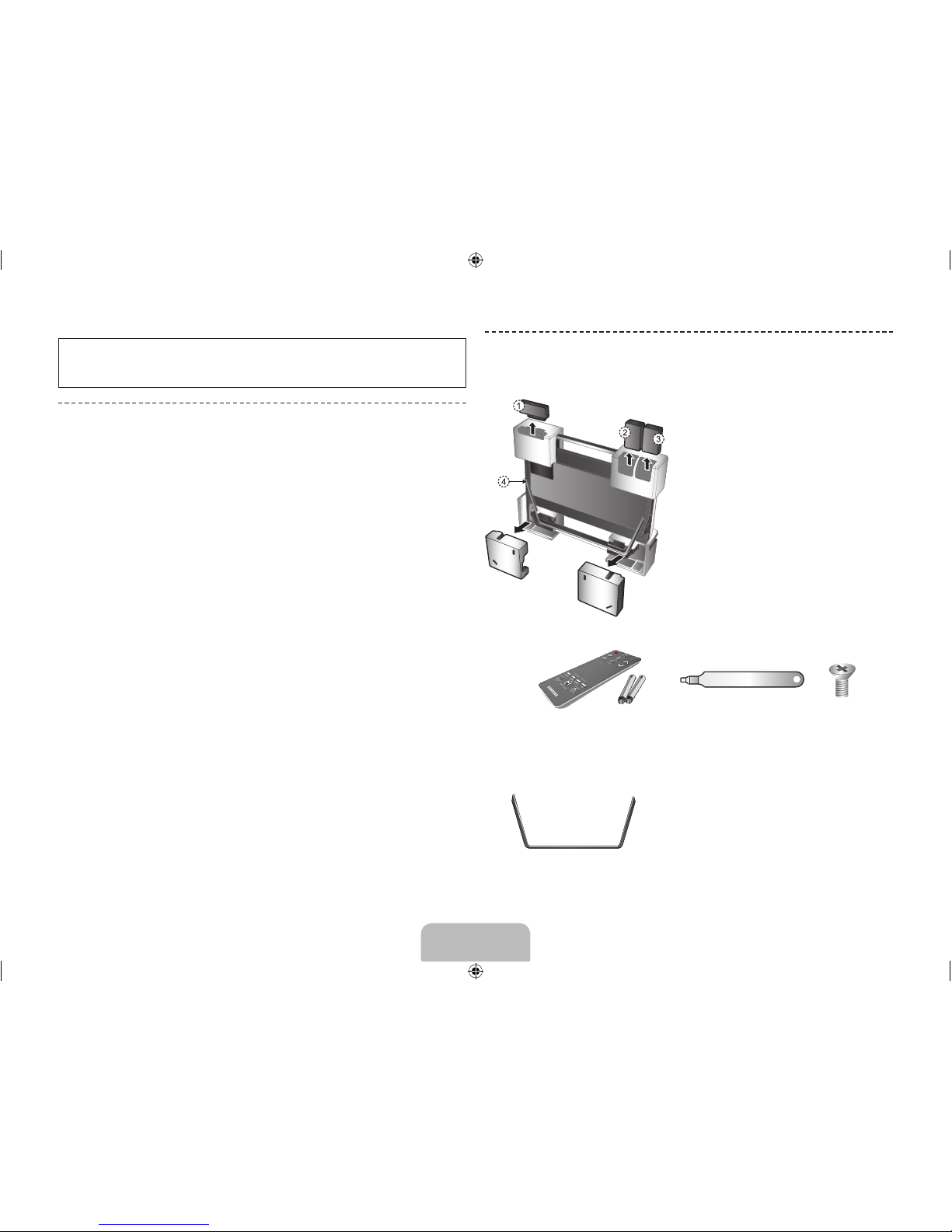
English - 4
Figures and illustrations in this User Manual are provided for reference only
and may differ from the actual product appearance. Product design and
specifications may change without notice.
Features of your new TV
• 3D: This new feature enables you to view 3D content.
• SMART HUB:
This TV features Smart Hub, a multi-purpose entertainment and family center.
With Smart Hub, you can surf the web, download applications, and stay in
touch with family and friends through social networking services. In addition,
you can view or play photo, video, and music files stored on external storage
devices.
Press the ™ button to launch Smart Hub. Choose a service using the icons
displayed in the top part of the screen.
Smart Hub services and functionality include:
Social: Watch the latest YouTube videos and your and your friends' video
posts on Facebook and Twitter. You can also make video calls to friends by the
TV camera.
Apps: Samsung Apps offers an extensive collection of free and paid news,
sports, weather, and gaming content you can directly download to and enjoy
on your TV.
Photos, Videos & Music: Play back photo, video, and music files from an
external storage device.
• Anynet+ (HDMI-CEC): This allows you to control all connected Samsung
devices that support Anynet+ with your Samsung TV’s remote.
• e-Manual: Provides a detailed, on-screen user's manual built into your TV.
• SMART Interaction: Using this function, you can access and control menu
options and functions using motions.
• Device Manager: Use the TV features with a USB or Bluetooth keyboard and
mouse.
• MHL & Screen Mirroring: Displays mobile device screens on your TV using a
wired or wireless connection.
Accessories
Included in this box
①
One Connect Accessories: One connect, one connect cable
②
x 8
• Smart Touch Control &
Batteries (AAA x 2)
• DELPHINUS • Screw
• Also included: User manual, quick setup guide, antenna cable,
IR extender, component adapter, RCA adapter x 2, power cord
③
3D Glasses Accessories: 3D Active glasses, USB charge cable
④
Stand
[UN85S9AF-ZX]BN68-05182D-05L02.indb 4 2013-10-30 �� 10:53:00
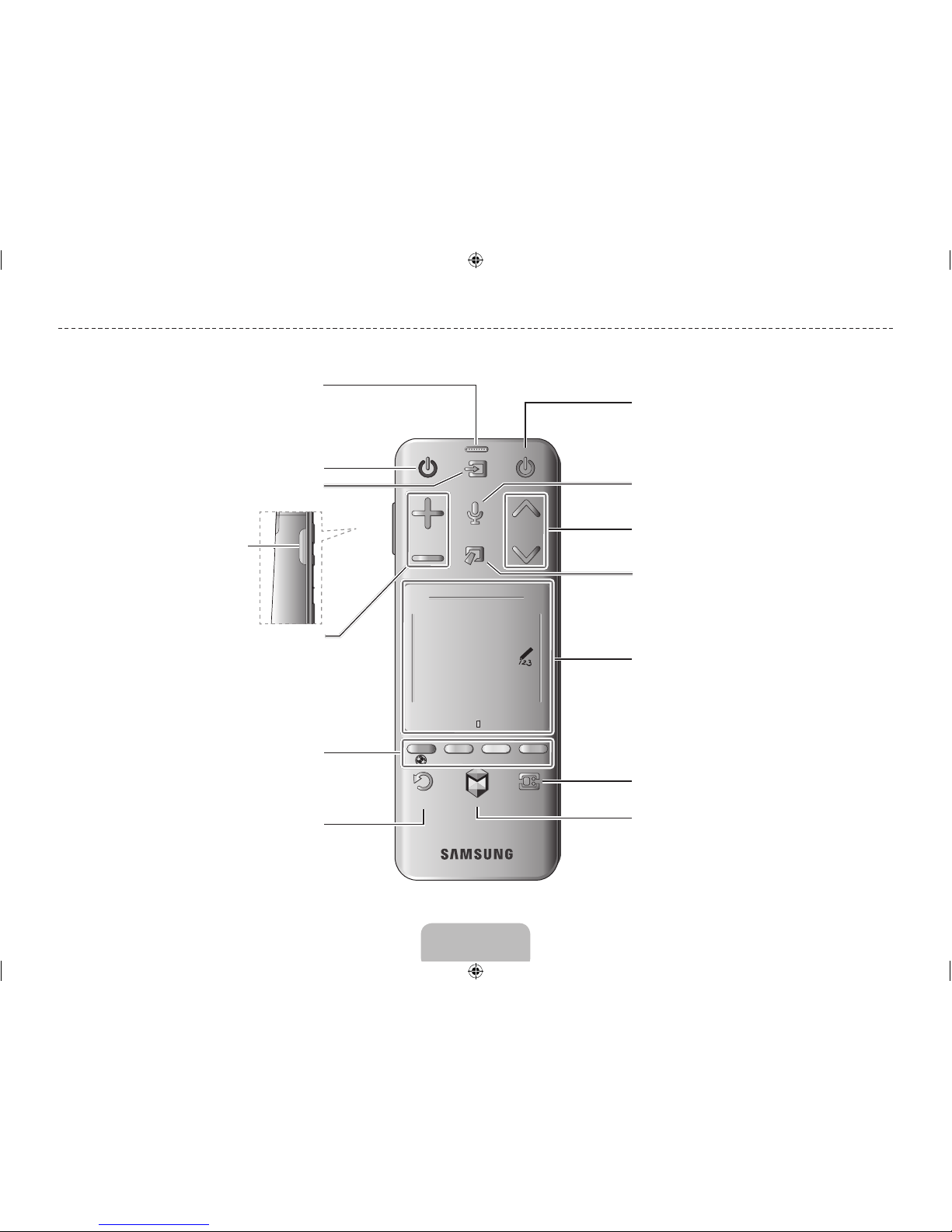
English - 5
Using the Smart Touch Control
TV
MIC
STB
SOURCE
VOICE
MORE
VOL
CH
INFO
MENU 3D
SMART HUB
GUIDERETURN
EXIT
HISTORY SEARCH
MUTE
Touch Pad
• Drag on the touch pad to move the
focus on the screen.
• Press the touch pad to run, activate, or
select the highlighted item.
• Press and hold the touch pad to display
the Channel List.
VOICE: Take your voice command and
enter a text using your voice.
Displays a virtual remote panel on the
screen. See the e-Manual chapter,
Controlling the TV > Using the Virtual
Remote Control.
Changes channels.
Displays the EPG
(Electronic Program Guide).
Brings up Smart Hub applications.
See the e-Manual chapter, SMART TV
Features > Smart Hub.
✎
To exit an application that is running
easily, press the
™
button.
Turn on and off the satellite or cable set-top
box connected to the TV.
For this, the Smart Touch Control must be
configured as a universal remote control.
See the e-Manual chapter, Controlling the
TV > Universal Remote Setup.
Turns the TV on and off.
Displays and selects the available video
sources.
Returns to the previous menu.
¥
: Enable Sports Mode for the optimal
sports viewing experience.
INFO: Displays information on the TV screen.
MENU: Opens the OSD.
3D: Turns the 3D function on or off.
See e-Manual chapter,
TV Viewing > 3D TV.
MUTE
MUTE: Cuts off the
sound temporarily.
Adjusts the volume.
Use Voice Recognition function with the
microphone embedded in remote control.
✎
The Voice Recognition function can
be affected by unclear pronunciation,
voice level, or surrounding noise.
Basic Features
[UN85S9AF-ZX]BN68-05182D-05L02.indb 5 2013-10-30 �� 10:53:01
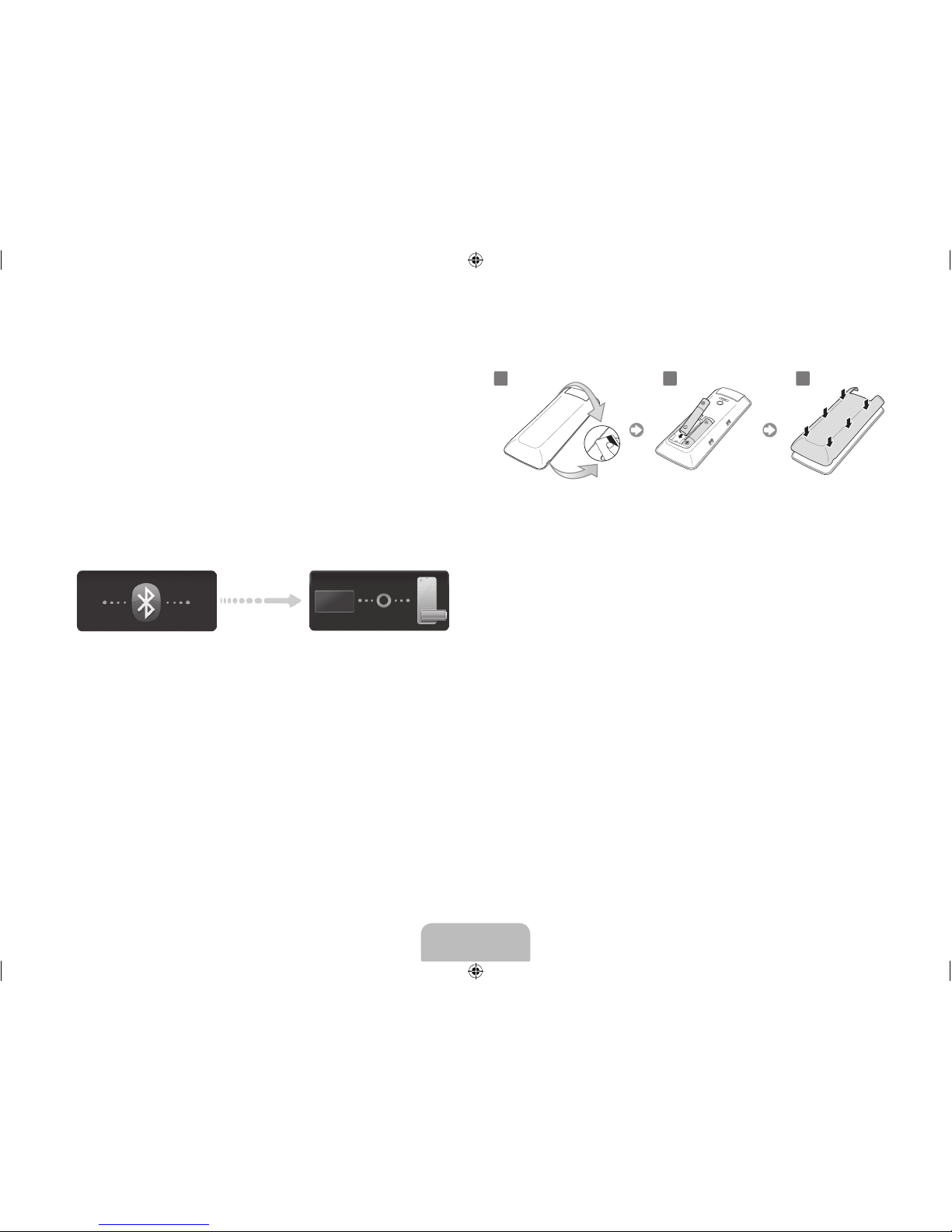
English - 6
Connecting to the TV
In order to operate the TV using a Smart Touch Control, you must first pair it
to the TV via Bluetooth. However, the Smart Touch Control is only available for
the paired Samsung TV.
✎
We recommend to use the Smart Touch Control in less than 20ft(6m).
A usable distance may differ depending on the wireless environmental
conditions.
1. To turn on the TV, point the Smart Touch Control at the remote control
receiver of the TV and press the P button. The remote control receiver's
location may vary depending on the model.
2. A Bluetooth icon will appear at the bottom left of the screen as shown
below. The TV will then attempt to connect to the Smart Touch Control
automatically.
<Attempting to connect and completion icons>
Inserting the Batteries (AAA X 2)
1 2 3
1. Slightly lift the battery cover using a plastic card. Next, pull on the cover’s
notch with a fingernail to remove the cover completely.
✎
Check the location of the battery cover groove. The groove's location
may vary depending on the type of Smart Touch Control is provided
with the product.
2. Insert 2 AAA batteries, making sure to align the positive and negative ends
correctly.
3. Align the battery cover with the back of the remote control, and then press
down along the edges until it is completely attached to the remote control.
[UN85S9AF-ZX]BN68-05182D-05L02.indb 6 2013-10-30 �� 10:53:01
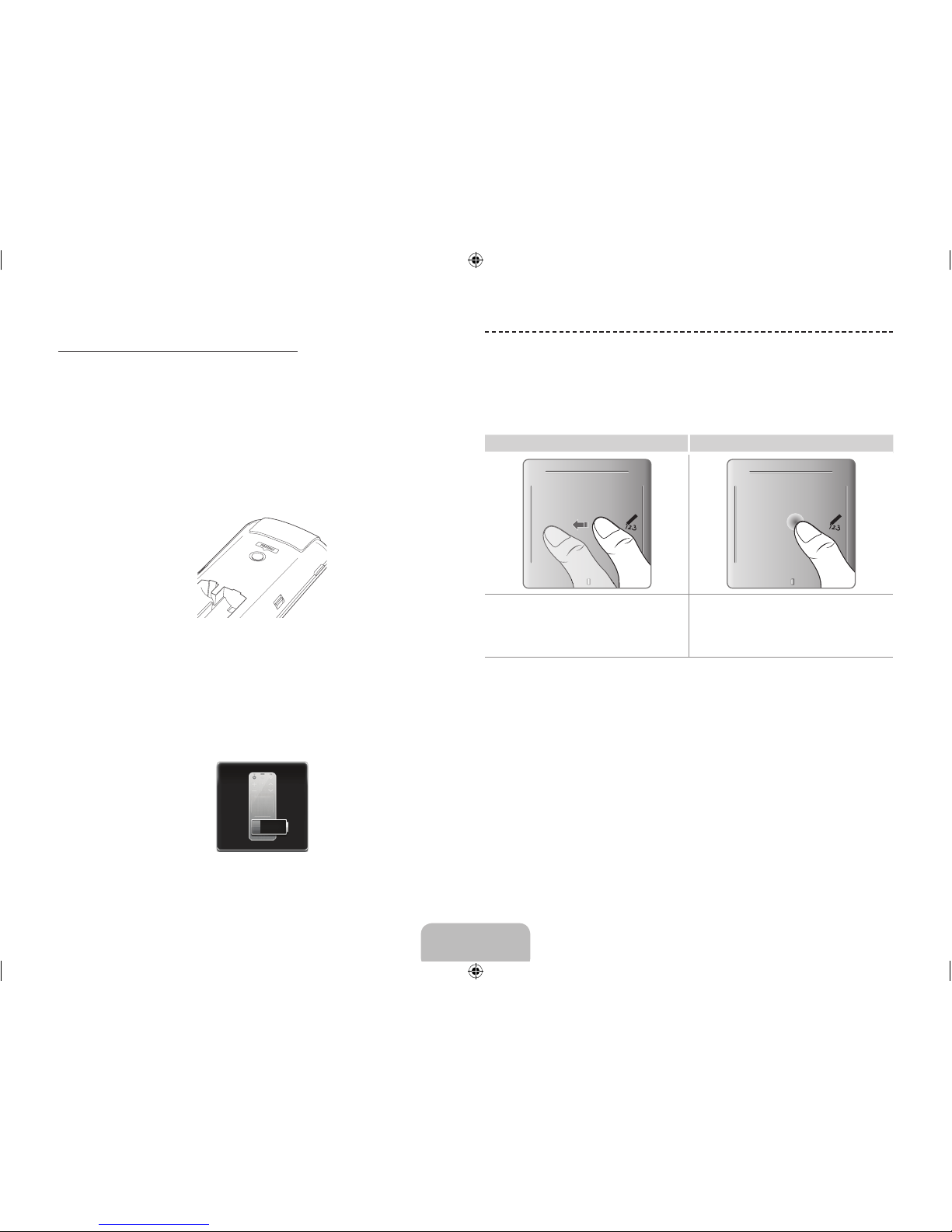
English - 7
Reconnecting the Smart Touch Control
If the Smart Touch Control stops operating or works abnormally, replace the
battery as this may be caused by insufficient battery power. If the problem
persists, press the PAIRING button on the Smart Touch Control to restore
pairing with the TV. The PAIRING button cannot be accessed without removing
the Smart Touch Control's battery cover. Within a distance between 1ft to
13.1ft(30cm to 4m), point the Smart Touch Control to the TV receiver and
press the PAIRING button. When pairing is complete, the pairing image
displays at the bottom left of the TV screen.
<The Smart Touch Control's pairing button>
Low Battery Power Warning
If the battery becomes low while using the Smart Touch Control, the following
alarm window appears at the bottom of the left screen. If the alarm window
pops up, replace the batteries of the Smart Touch Control. Use alkaline
batteries for longer usage.
<Low battery alarm window>
Using the touch pad
Use the touch pad to implement various commands. Navigate to Tutorial
(System > Device Manager > Smart Touch Control Settings > Tutorial) to
view an on-screen guide to using the Smart Touch Control.
Dragging Pressing
HISTORY SEARCH
HISTORY SEARCH
ORY SEARC
HISTORY SEARCH
Drag on the touch pad to move the focus, pointer, or
highlight in the direction the finger is dragging.
Press the touch pad to select the item highlighted or in
focus. When watching TV, press and hold the touch pad
for 2 seconds displays the channel list. On some apps,
press and hold the touch pad for 2 seconds displays a
list of functions available for the app.
[UN85S9AF-ZX]BN68-05182D-05L02.indb 7 2013-10-30 �� 10:53:02
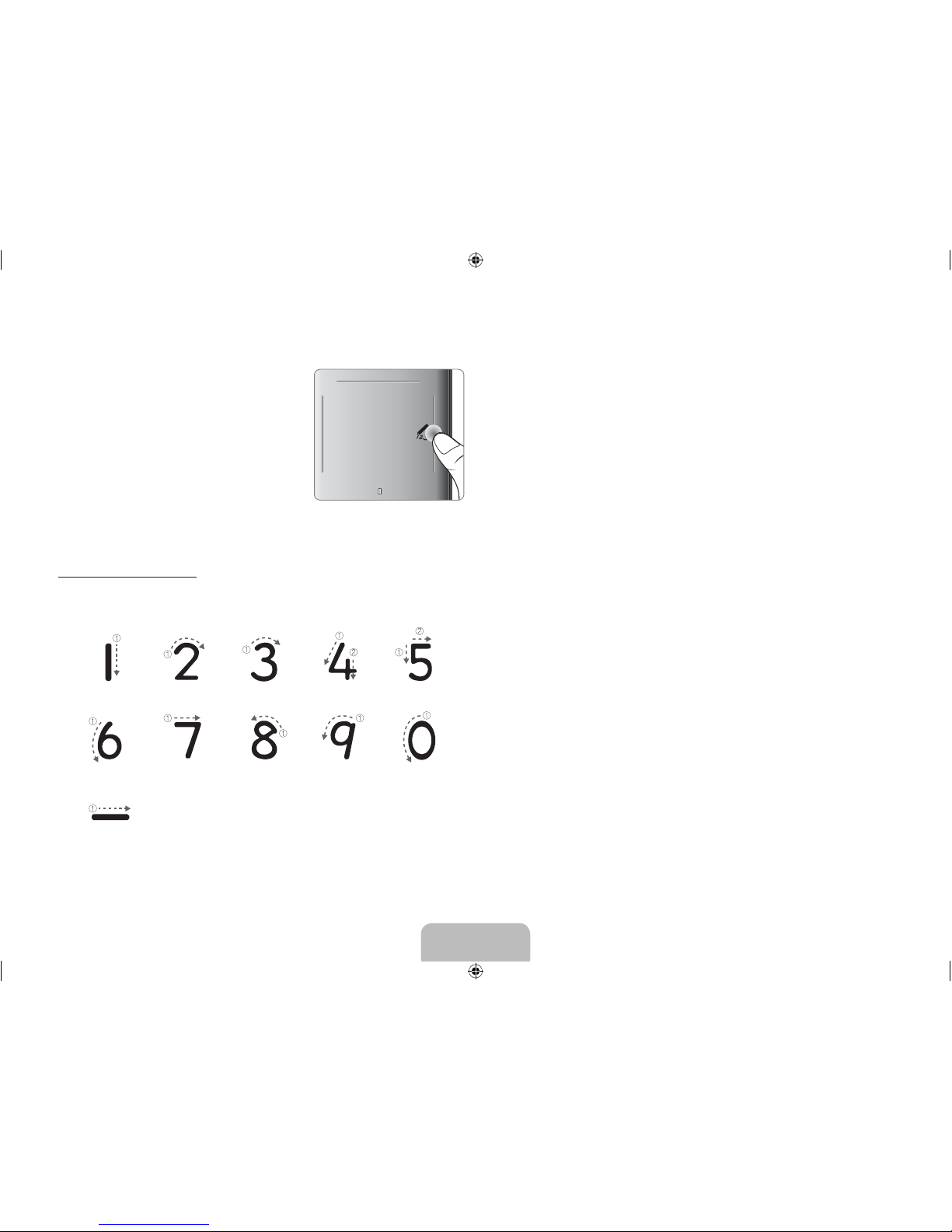
English - 8
Changing Channels by Entering Numbers
While watching TV, tap on the protruding line
on the left or right edge of the touchpad to
bring up the numerical input window on the
screen. Use your finger to enter the number
for the channel you want to watch. The
recognized number is displayed on the screen
and the TV switches to the corresponding
channel. However, the number you have
entered may not be recognized properly by
the TV. Refer to the guide below to ensure
that your numerical entries are recognized
accurately.
HISTORY SEARCH
Numerical Input Guide
Refer to the diagrams below when entering numerical values. The TV may not
recognize your entries if you do not follow the sequences shown below.
Show Status and Notification Banner
Press the MORE button on the Smart Touch Control and then select STATUS
on the virtual remote panel that appears on the screen. The status and
notification banner appears at the top of the screen. For more information
about using the status and notification banner, refer to e-Manual > SMART
TV Features > Status and Notification.
History
Press the HISTORY / SEARCH button and then select History from the
list displayed at the bottom of the screen. This displays an interactive list of
recently accessed channels, media content and applications.
Searching
Press the HISTORY / SEARCH button on the Smart Touch Control. The list
appears at the bottom of the screen. Press the HISTORY / SEARCH button
again. The keypad will appear on the screen. Enter search criteria to search
not only many apps and their contents on the TV but also the Web.
Refer to e-Manual > SMART TV Features > Searching for more information.
[UN85S9AF-ZX]BN68-05182D-05L02.indb 8 2013-10-30 �� 10:53:02
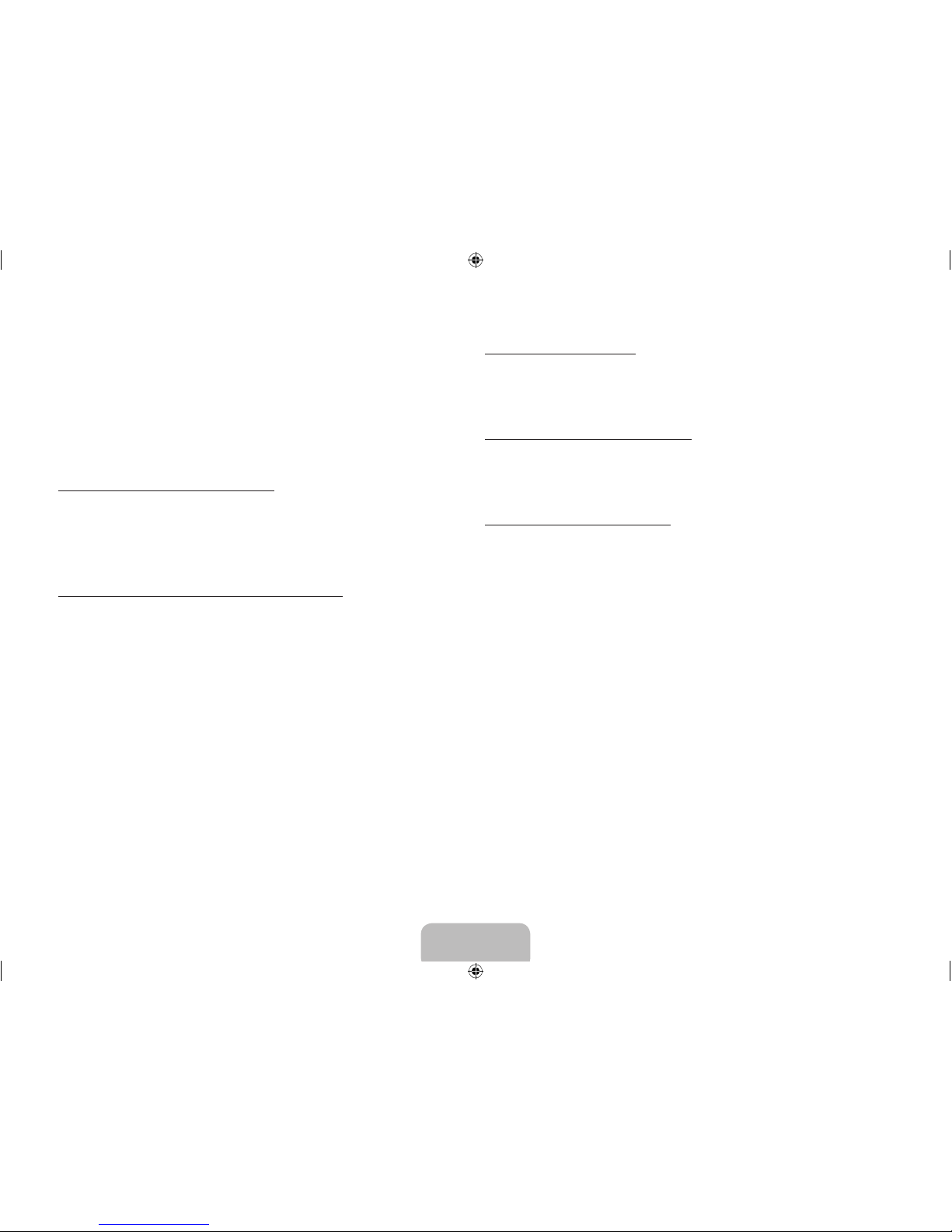
English - 9
Using the Virtual Remote Control
Press the MORE button to display the virtual remote panel on the TV screen.
The virtual remote panel consists of the number panel, a playback control
panel, and the quick access panel. Use the touch pad to highlight and select
icons, numbers, and buttons on the panels.
✎
The displayed virtual remote panel on the TV screen may differ depending
on the country.
Changing the Virtual Remote Panel
You can change which virtual remote panel is displayed on the TV screen. To
shift between panels, move the focus highlight beyond the left or right edge of
the displayed panel.
Use left/right scroll function on the touch pad to change the panel easily.
Change a position of the Virtual Remote Panel
Press the MORE button on the Smart Touch Control. The virtual remote panel
appears on the screen. Press and hold the touch pad for one second. Users
can change a position of the virtual remote panel of the screen.
Using the Number Panel
Use the number panel to enter numbers on a keypad screen or webpage or
to change the channel while watching TV. Changing the channel using the
number pad leaves a record, allowing you to easily return to previous channels.
Using the Playback Control Panel
Use the playback control panel to pause, rewind, fast forward, skip to the next
file, select a function with the a, b, {, } buttons, and much more while
enjoying media content.
Using the Quick Access Panel
Use the buttons on the quick access panel to bring up the TV's INFO, TOOLS
or e-Manual screens. Note that the buttons that appear may vary depending
on the operating mode of the Smart Touch Control (with the TV only, as a
universal remote, etc.).
[UN85S9AF-ZX]BN68-05182D-05L02.indb 9 2013-10-30 �� 10:53:02
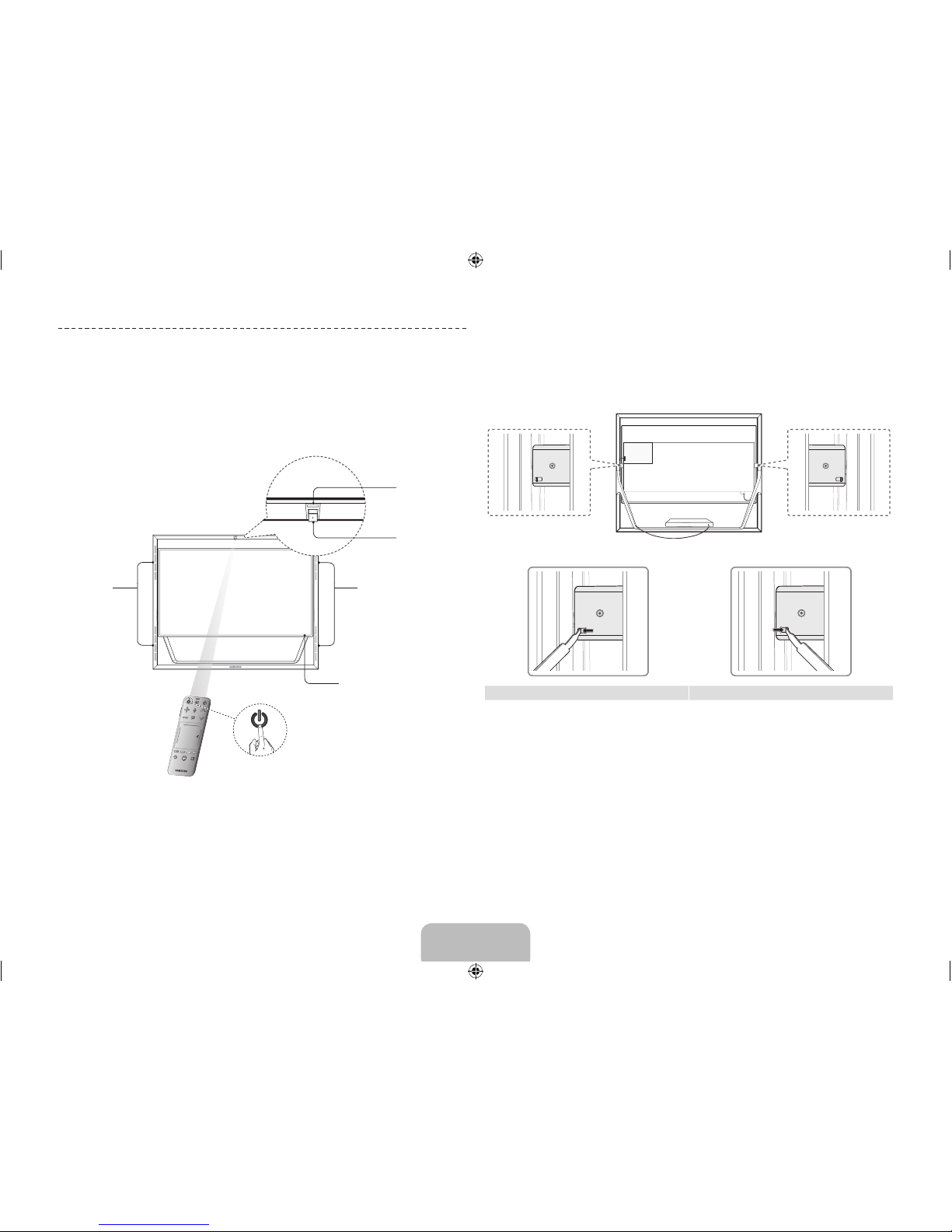
English - 10
Turning on the TV
Turn on the TV using the P button on the Smart Touch Control or TV panel.
✎
The first time you turn on your TV, it will immediately start the initial setup.
✎
The product color and shape may vary depending on the model.
Power button
Camera
Speakers
Speakers
Remote
control sensor
Installation Height & Angle Adjustment
1. Using the provided Delphinus, unlock the frame lock on either side of the
product's rear middle as shown.
<TV Screen Lock> <TV Screen Unlock>
[UN85S9AF-ZX]BN68-05182D-05L02.indb 10 2013-10-30 �� 10:53:03
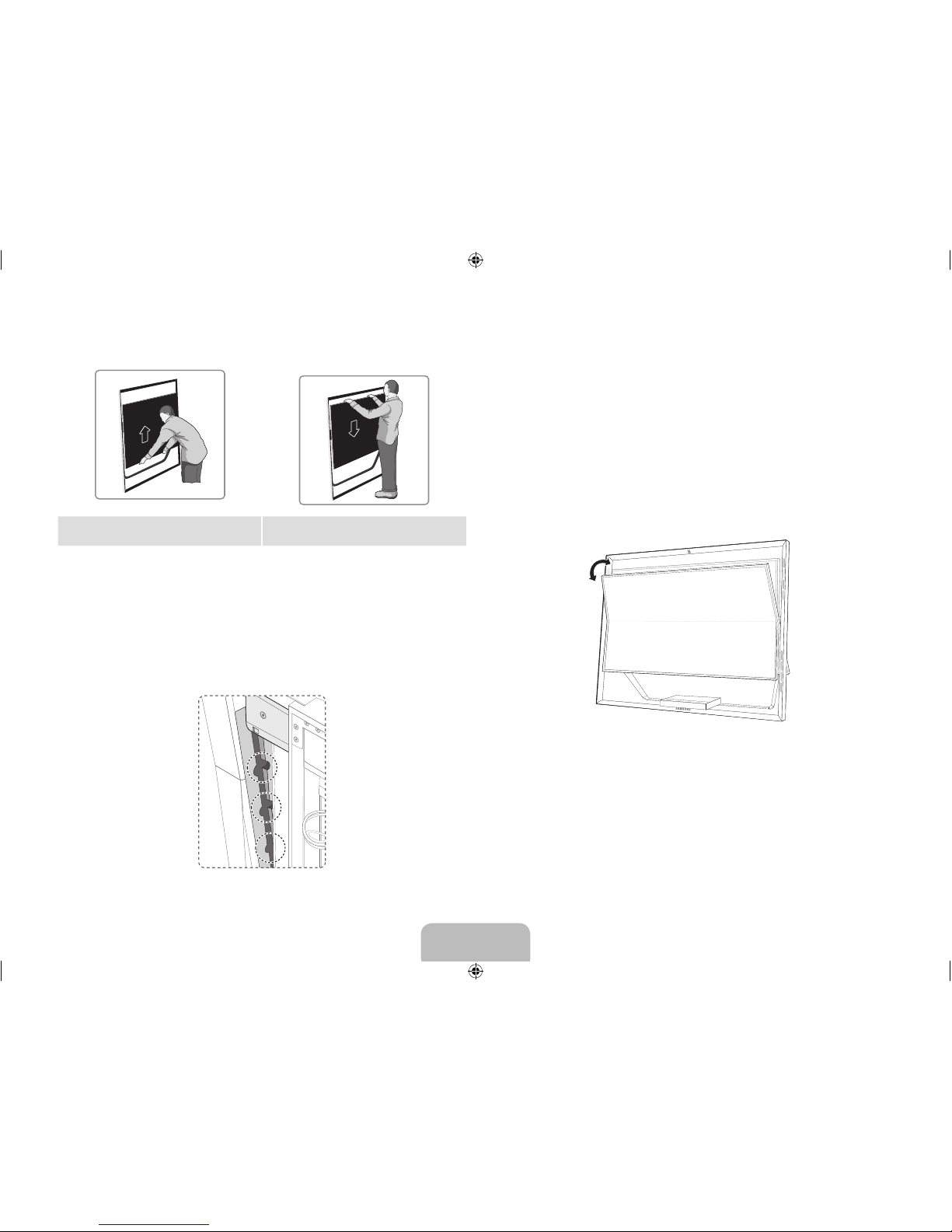
English - 11
2. Refer to the diagram and adjust the height of the TV.
<Diagram 1> Pull the product up slowly while holding it
at the bottom center.
<Diagram 2> Push the product down slowly while
holding it at the top center.
[When moving the product, make sure there are no small children
nearby. In addition, the improper handling of the product may result in
injury.
3. When adjusting the height of the TV, make sure the frame ends up in the
designated position.
4. Use the DELPHINUS (included) to tighten the locking devices attached to
the frame on both sides and secure the TV in place.
5. Grab the middle part of the top or bottom edge of the product and push or
pull to adjust the TV angle.
✎
Adjustable angles
Front angle:
• When installing the TV, the maximum height is: 2.7 ± 1.0°
• When installing the TV to the minimum height: 7.7 ± 1.0°
Rear angle: 9.5 ± 1.0°
[When adjusting the TV angle, make sure there are no small children
nearby. In addition, the improper handling of the product may result in
injury.
[UN85S9AF-ZX]BN68-05182D-05L02.indb 11 2013-10-30 �� 10:53:04

English - 12
Built-in TV Camera
This TV features a built-in TV camera that can be used for the Motion Control,
Voice Control (built-in microphone), and Face Recognition features.
Microphone
Microphone
Lens
Do not touch the lens while
operating the TV camera. You can
leave fingerprints that may affect the
image quality. If the lens gets dirty,
clean it using a soft piece of cloth.
주의
Extending the TV Camera
In order to use the TV camera, you must first extend it.
Gently press and release the top portion of
.
Retracting the Camera
If you are not using the TV camera, keep it retracted inside the TV. The Motion
Control and Face Recognition features cannot be used while the TV camera is
in the retracted state, but Voice Control will still be available.
Push in a corner of the camera until you hear a click and then release it.
Camera angle adjustment
Pull out the TV camera, hold the camera on its sides using two fingers, and
move the camera up or down to adjust its angle. When the camera angle is
slightly lowered, you will hear a clicking sound. To return the camera angle to
its original position, hold either side of the camera and move it up a little. When
the camera angle is returned to its original position, you will hear a clicking
sound.
[UN85S9AF-ZX]BN68-05182D-05L02.indb 12 2013-10-30 �� 10:53:05
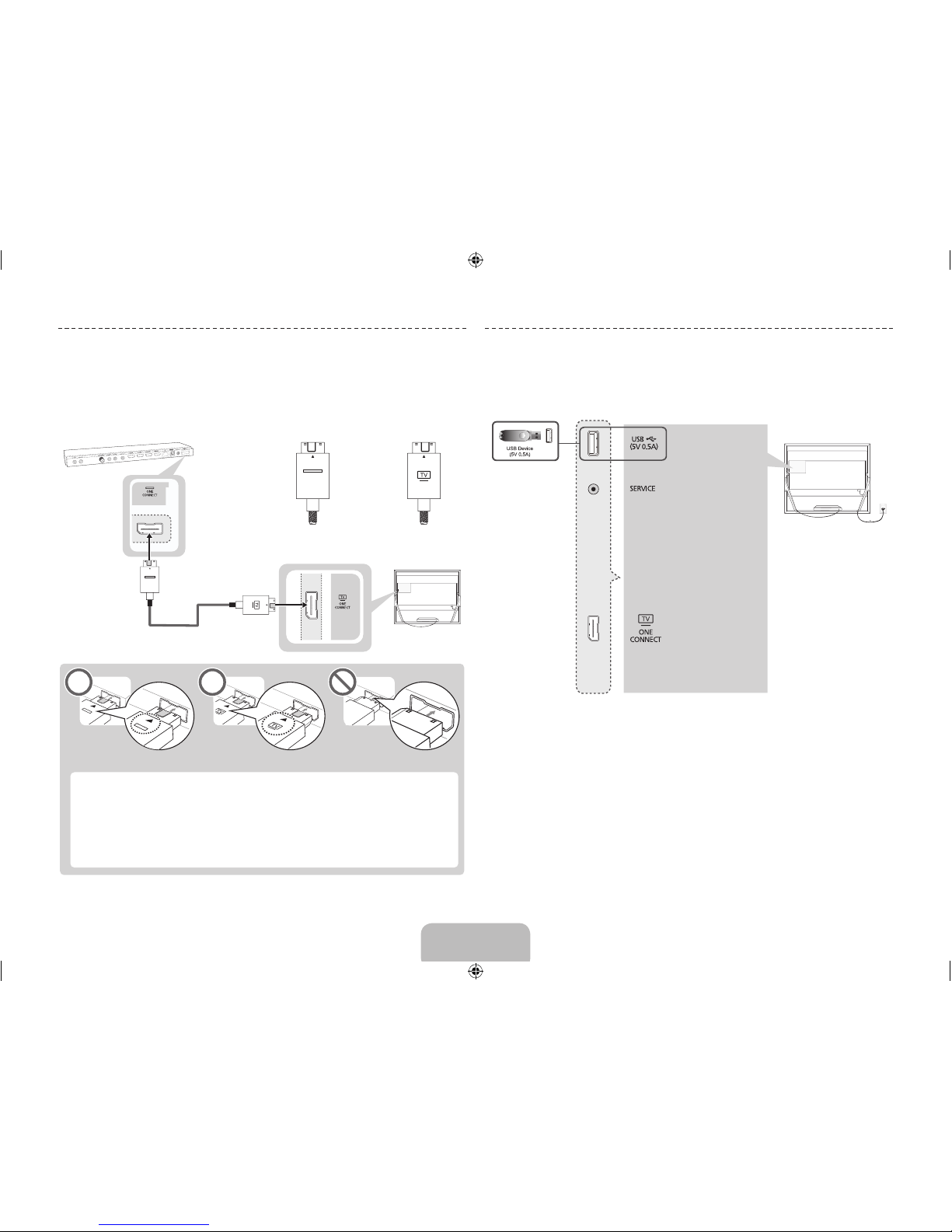
English - 13
Connecting the TV to One Connect
One Connect must be connected to the TV via the One Connect cable before
connecting an external device. The One Connect cable has two different ends,
Connect the TV to One Connect referring to the diagram.
<TV-end Connector><One Connect-end Connector>
TV
One Connect
[The connectors at both ends of the One Connect cable are
different from each other in shape. When connecting the One
Connect cable to the TV, make sure that the right connector is
plugged into the TV. Otherwise, it may cause product failure.
<One Connect-end Connector> <TV-end Connector>
External Device Connections
TV - Side
[UN85S9AF-ZX]BN68-05182D-05L02.indb 13 2013-10-30 �� 10:53:06
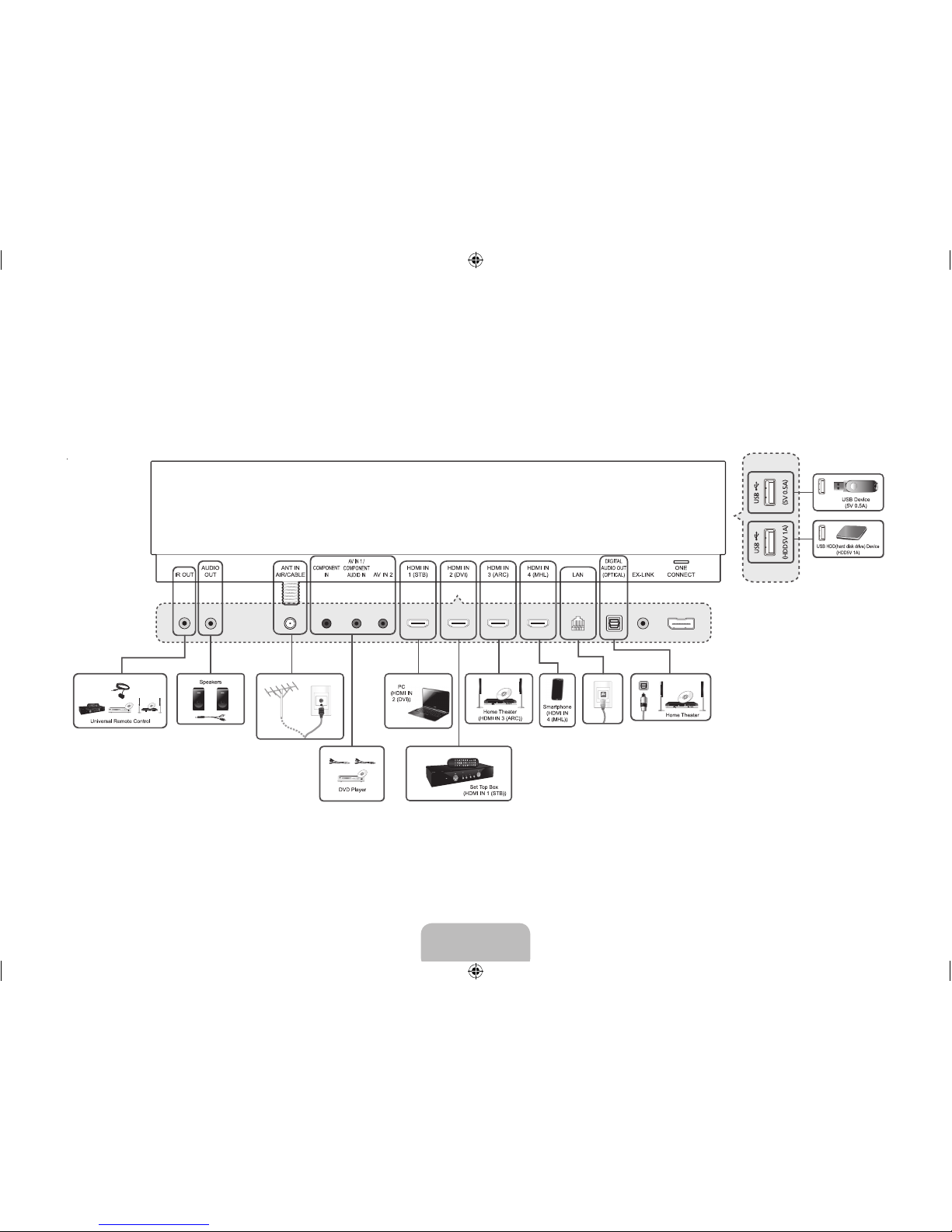
English - 14
One Connect - Front
[UN85S9AF-ZX]BN68-05182D-05L02.indb 14 2013-10-30 �� 10:53:08
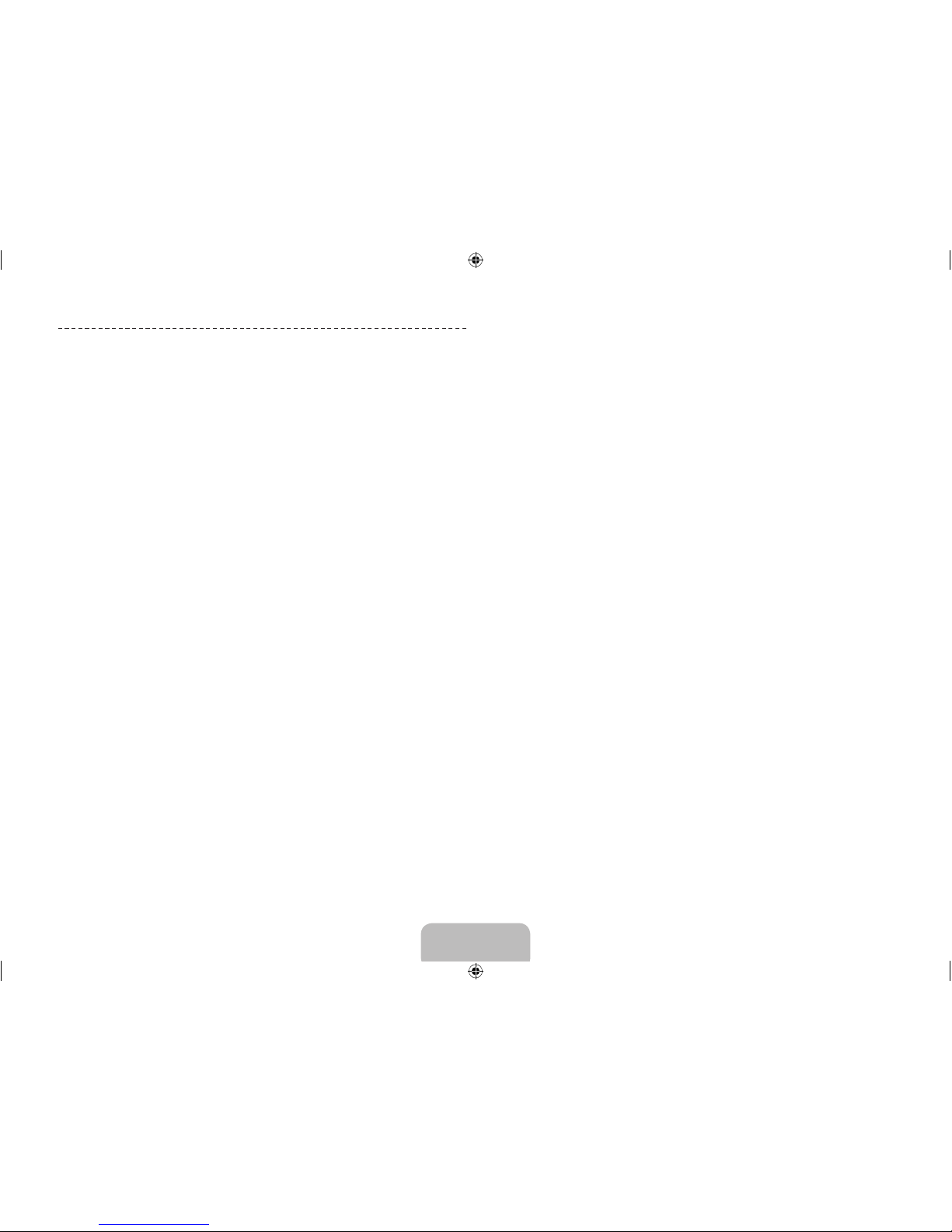
English - 15
Switching Between Video Sources
Press the SOURCE button to switch between devices connected to the TV.
For example, to switch to a game console connected to the second HDMI
connector, press the SOURCE button. From the Source list, select HDMI2.
The connector names may vary depending on the product.
Select Tools at the upper-right corner of the source screen to access the
following functions.
• Edit Name: Lets you associate a device name to an input source.
You can select the following device names in the Edit Name option:
VCR / DVD / Cable STB / Satellite STB / PVR STB / AV Receiver /
Game / Camcorder / PC / DVI PC / DVI Devices / TV / IPTV / Blu-ray /
HD DVD / DMA
To associate a device name to an input source, follow these steps:
1. Select Tools in the upper right corner of the source screen.
2. Select Edit Name.
3. Find the input source you want in the Source list (HDMI1, HDMI2,
Component, etc.).
4. Select the blank field next to the input.
5. In the device name list that appears, select the name of the device
attached to the input.
When you view the Source list, the device name and the input jack will be
displayed together.
− If you have connected a PC to the HDMI IN 2 (DVI) port with an HDMI
cable, select PC from the device name list.
− If you have connected a PC to the HDMI IN 2 (DVI) port with an HDMI
to DVI cable, select DVI PC from the device name list.
− If you connected an AV device to the HDMI IN 2 (DVI) port with an
HDMI to DVI cable, select DVI Devices from the device name list.
• Information: View detailed information about the connected devices.
• Anynet+ (HDMI-CEC): A list appears showing Anynet+ compatible ones
of external devices connected to the TV.
• Remove USB: Remove the USB device from the list safely. This function is
only available when the USB device selected.
Universal Remote Setup: Use to configure universal remote control settings.
Using the universal remote control, users can control external devices
connected to the TV, such as a set-top box, Blu-ray player, and AV receiver.
[UN85S9AF-ZX]BN68-05182D-05L02.indb 15 2013-10-30 �� 10:53:08
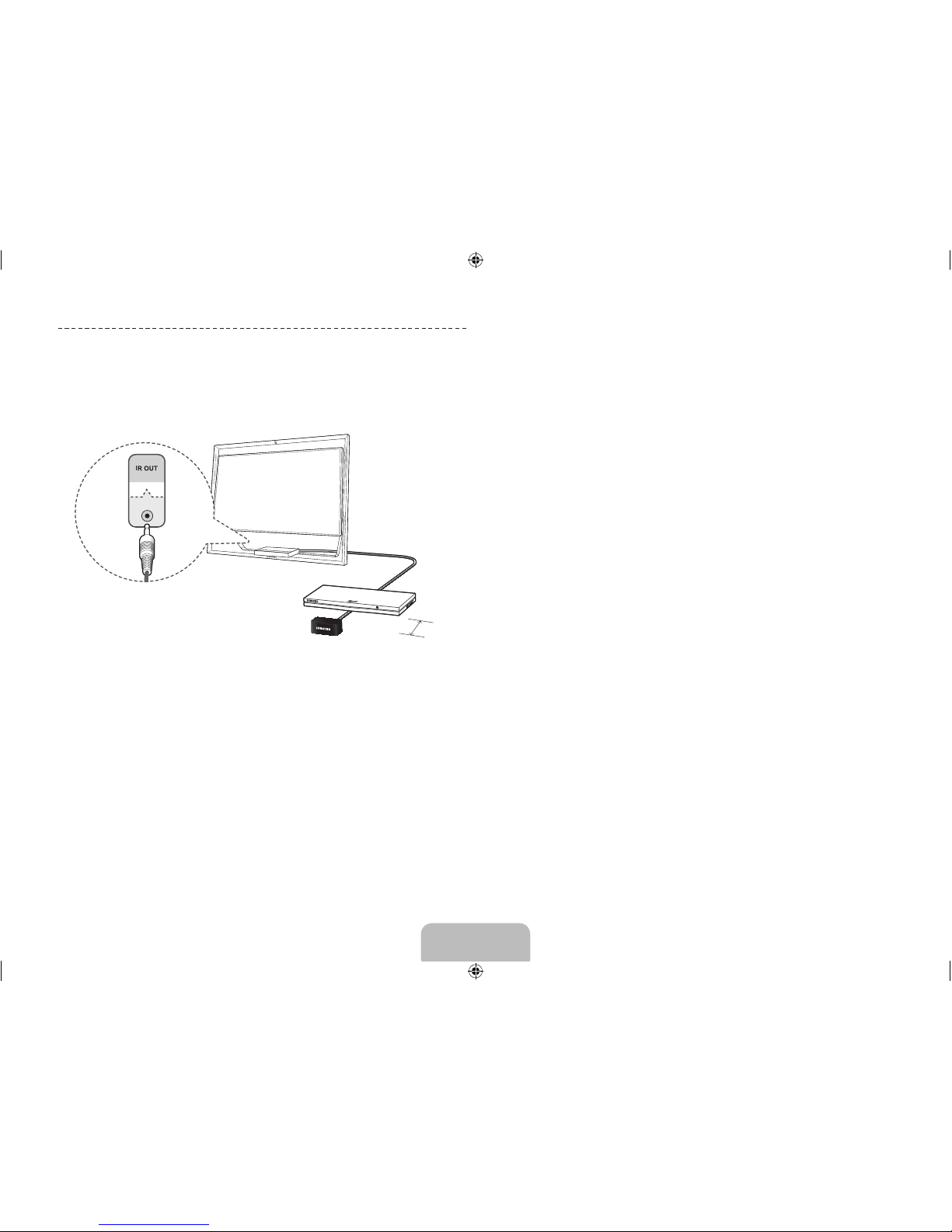
English - 16
Universal Remote Setup
This TV has a universal remote control feature that lets you control cable
boxes, Blu-ray players, home theaters, and other third-party external devices
connected to the TV using the TV's remote control.
2 inches
Keep a distance of 2 inches at least between the IR Extender and the external
device, as the illustration shows. Face the IR Extender toward the external
device’s remote control signal receiver. Note that it should be no obstacle
between IR Extender and external device. The presence of an obstacle will
interfere with the transmission of the remote control signal.
Add the External Device
1. Turn on the external device you wish to set up universal remote function for
and then press the SOURCE to bring up the Source screen.
2. Select Universal Remote Setup from the top of the screen. This initiates
the universal remote setup process.
3. Follow the on-screen instruction and set up the universal remote control. If
it does not work, set up the remote control by entering the model number
manually.
[UN85S9AF-ZX]BN68-05182D-05L02.indb 16 2013-10-30 �� 10:53:08
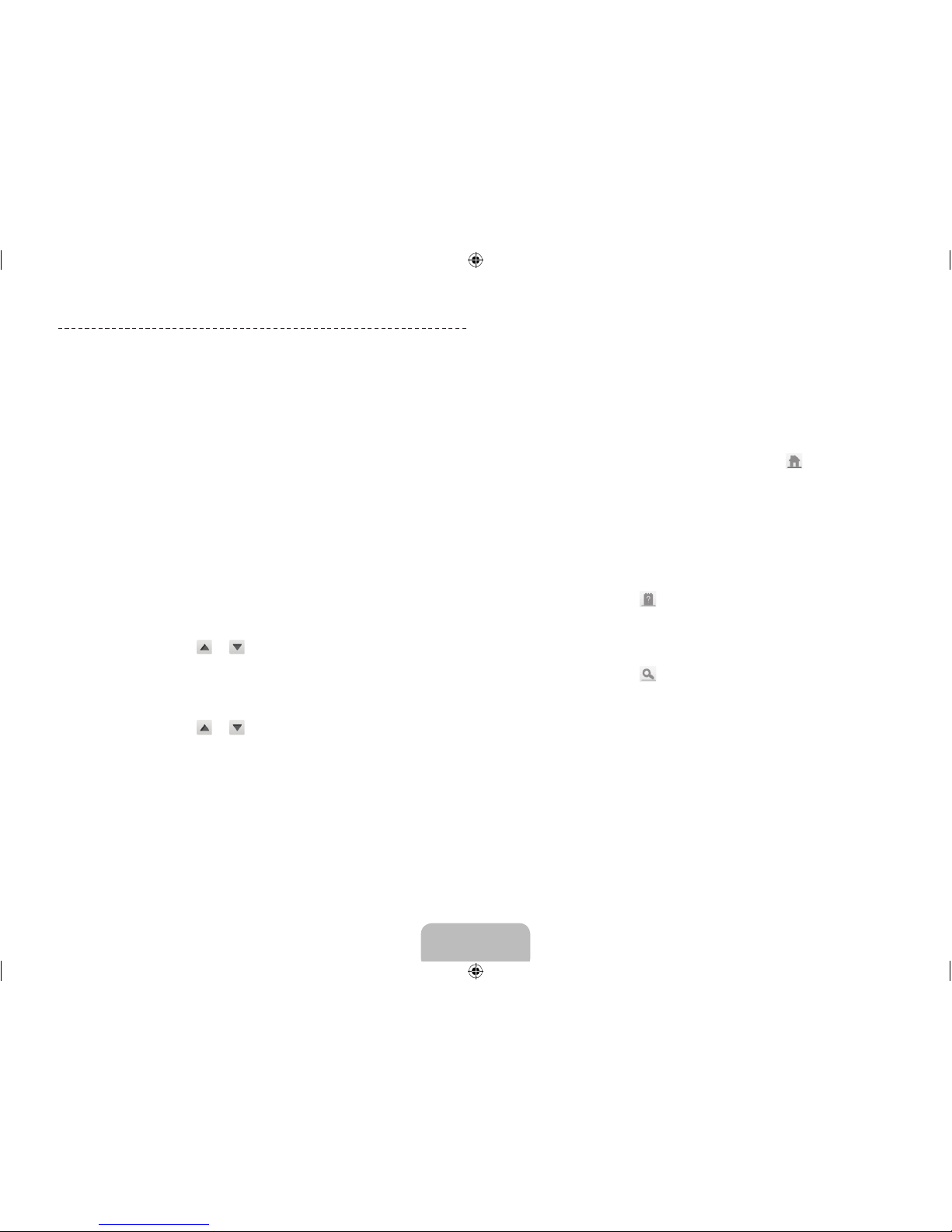
English - 17
Viewing the e-Manual
This TV has a built-in e-Manual that contains information about your TV's key
features and instructions for using them. To view the e-Manual, use one of the
following methods:
• Open the Support menu and choose e-Manual (Troubleshooting).
• Press the MORE button on the Smart Touch Control to display the virtual
remote panel on the TV screen. Flick the touch pad until the quick access
panel appears, select the e-Manual icon, and then press the touch pad.
✎
In the e-Manual, words in blue refer to screen menu options and words in
light blue refer to remote control buttons.
✎
A printable version of this guide is also available at www.samsung.com/
support.
Scrolling a Page
To scroll a page, use of one of the following methods:
• Place the focus on the
or button at the right edge of the screen,
and then press the touch pad.
• Drag or flick up or down the line on either the left or right edge of the touch
pad.
• Place the focus on the
or button at the right edge of the screen,
drag or flick up or down on the touch pad.
Using the Top Icons
Use the Back, Forward, and Opened pages icons on the top left of the
screen to navigate through pages. These icons are available after you have
viewed two or more pages.
Returning to the Home Page
To return to the home page, select the a button or select on the top right
of the screen.
✎
To select a letter button (a, b, {, }), press the MORE button on the
Smart Touch Control to display to display the virtual remote panel on the
TV screen. Flick the touch pad until the playback control panel appears,
select the a button, and then press the touch pad.
Searching the Index
Select the b button or select on the top right of the screen to display the
index. Select a term to display the page containing the term.
Searching Pages
Select the { button or select on the top right of the screen, and enter
search criteria. Select a page from the list of search results to display it.
Viewing the e-Manual
[UN85S9AF-ZX]BN68-05182D-05L02.indb 17 2013-10-30 �� 10:53:09
 Loading...
Loading...