Page 1
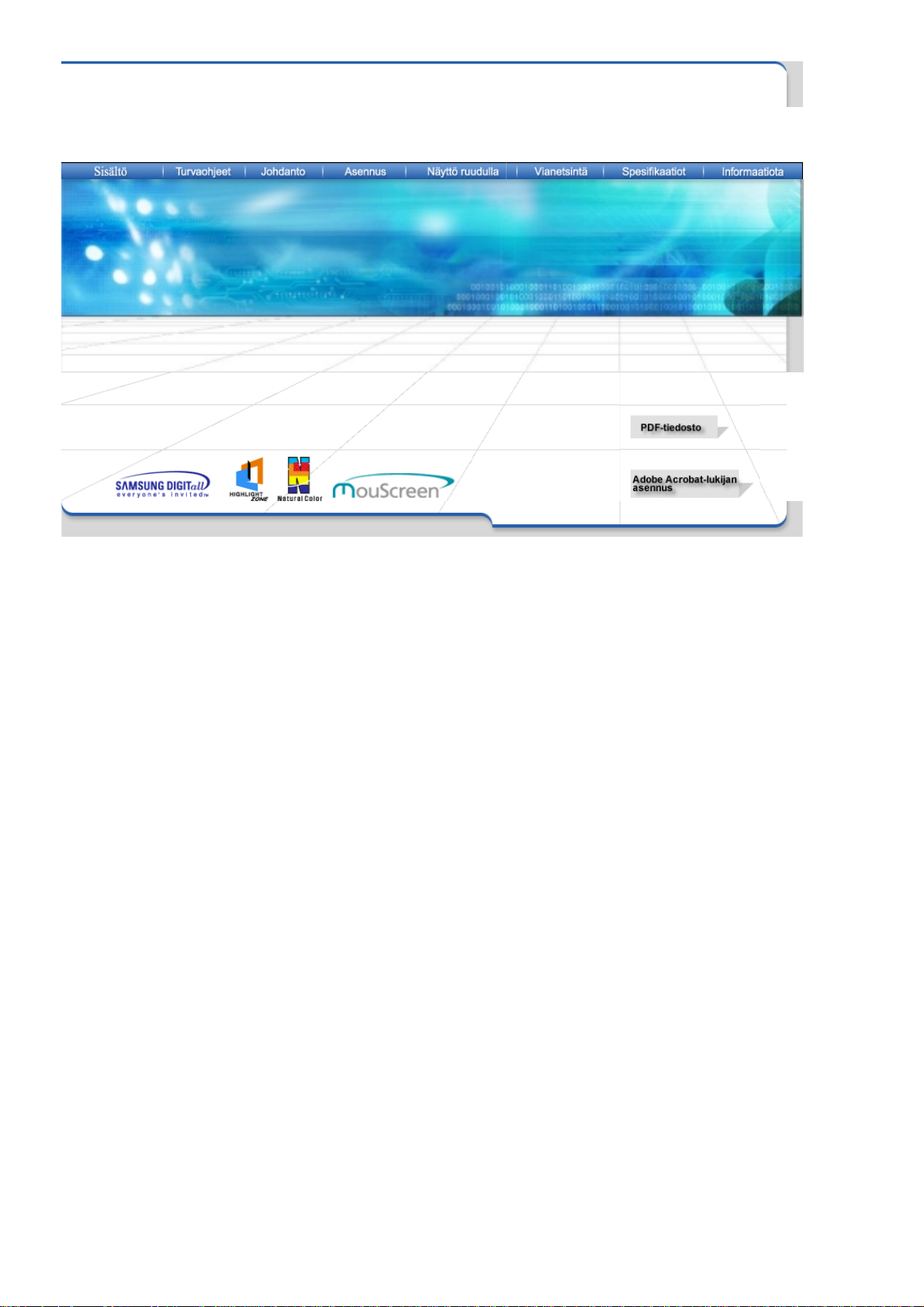
SyncMaster 757NF/700NF/959NF/900NF
Page 2
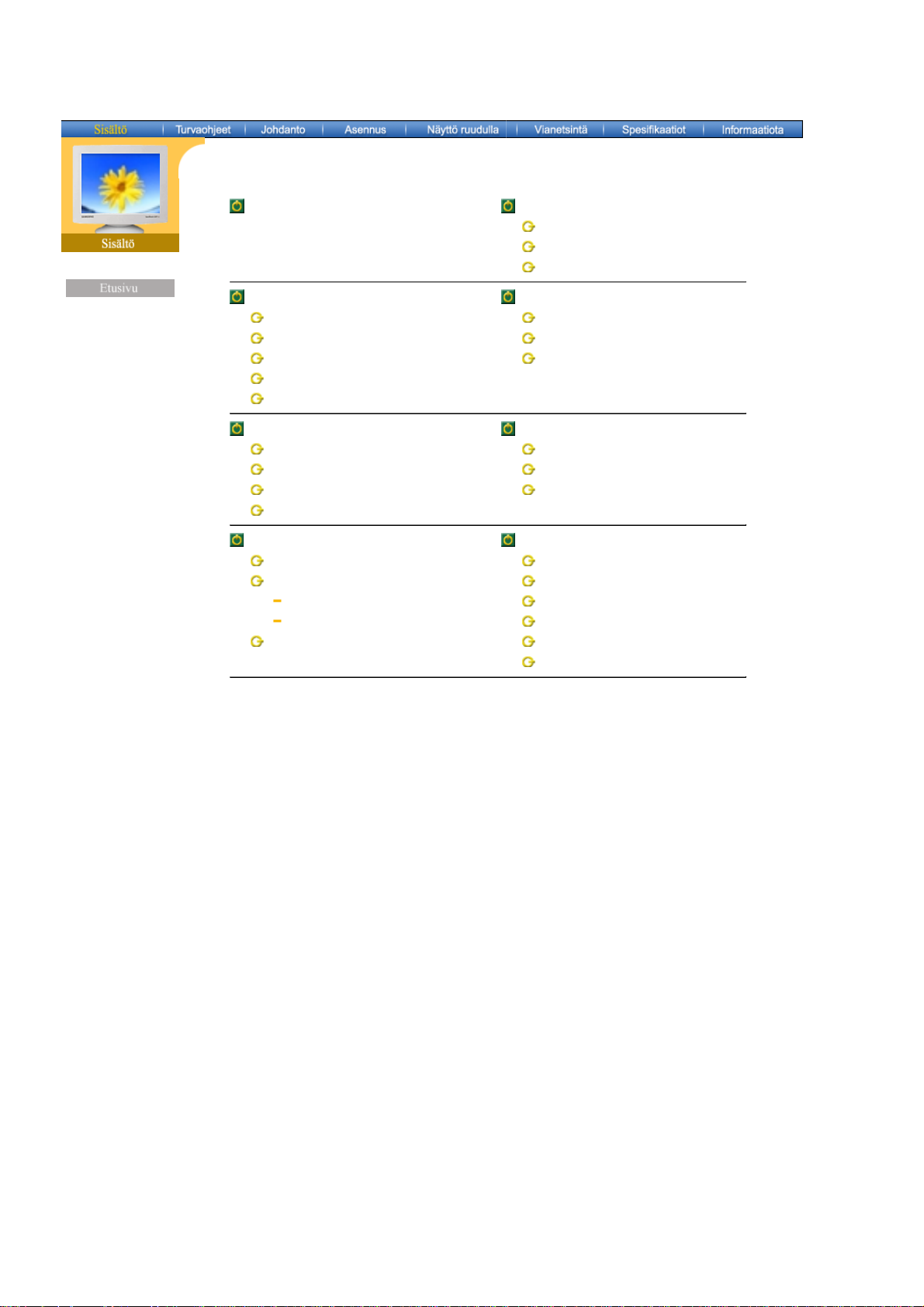
Etusivu Näyttö ruudulla
Yleistä
Highlight Zone
MouScreen™
Etusivu > Sisältö
Turvaohjeet Vianetsintä
Merkkikieli Muistilista
Virta Kysymyksiä ja vastauksia
Asennus Itse tehtyjen ominaisuuksien tarkistus
Puhdistus
Muuta
Johdanto Spesifikaatiot
Purkaminen pakkauksesta Yleisspesifikaatiot
Etuosa Valmiiksi säädetyt näytön toimintatilat
Takaosa Virransäästäjä
Pohja
Asennus Informaatiota
Monitorin liitäntä Huolto
Monitorin ajurin asennus Termejä
Automaattinen Säädökset
Manuaalinen Natural Color (Luonnollinen väri)
Jalustan asennus MouScreen™
Auktoriteetti
Page 3
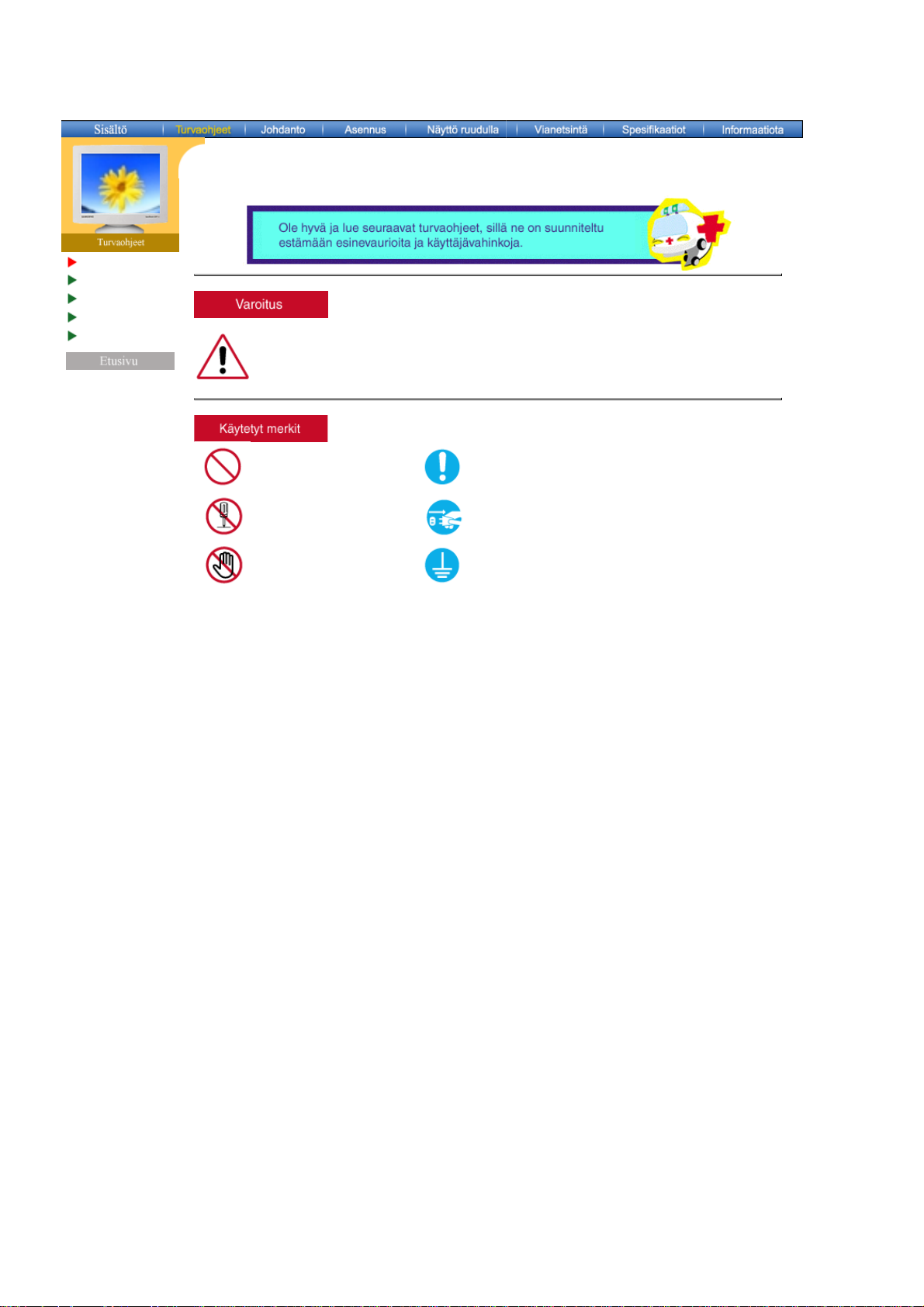
Merkkikieli
Virta
Asennus
Puhdistus
Muuta
Etusivu > Turvaohjeet > Merkkikieli
Tämän symbolin ohjeiden noudattamatta jättäminen saattaa tuottaa fyysistä vahinkoa tai
vaurioita välineistölle.
Kielletty Tärkeää aina lukea ja ymmärtää.
Ei saa purkaa Irrota johto virtalähteestä
Älä koske Maadoitettu sähköiskun estämiseksi
Page 4
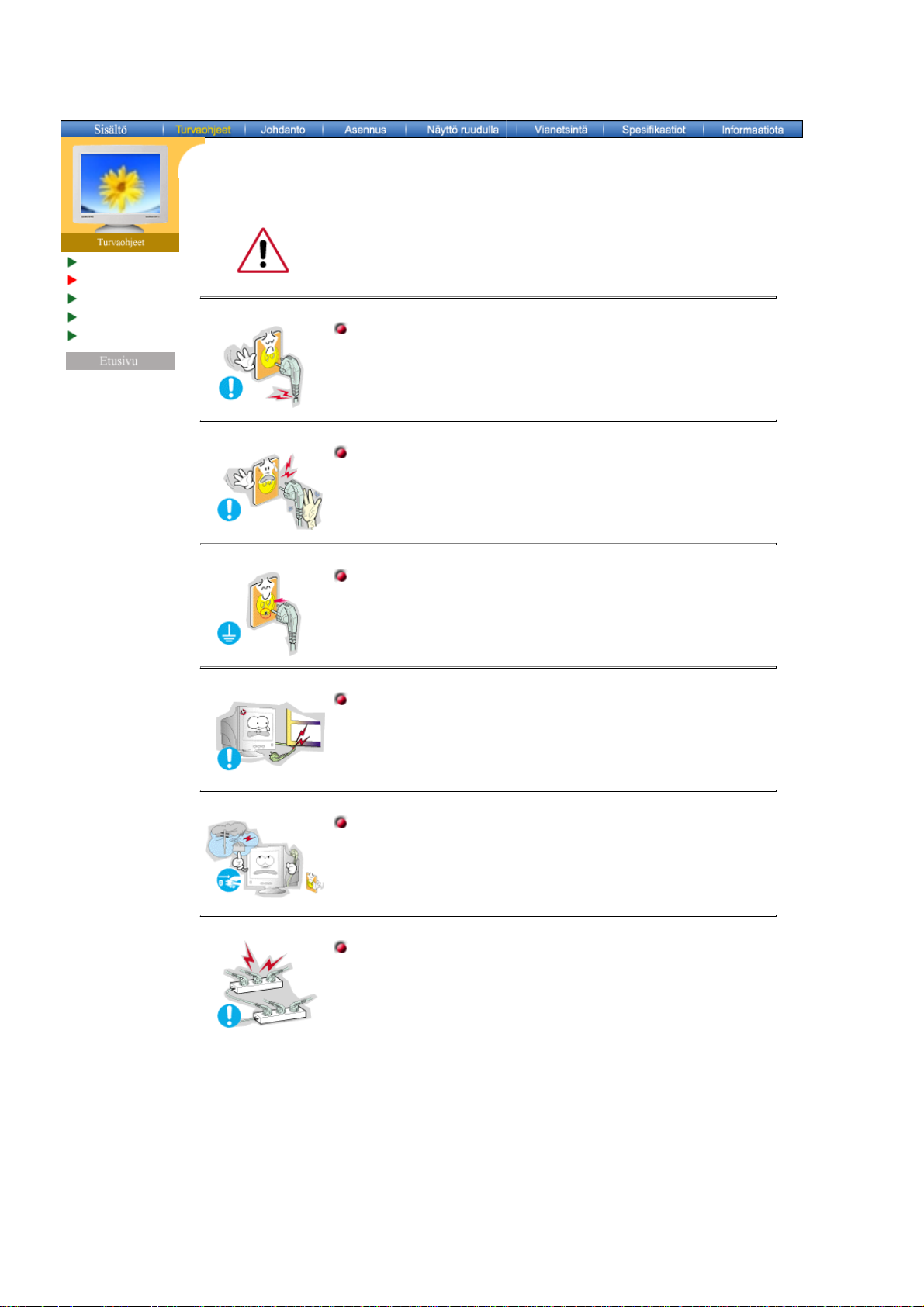
Merkkikieli
Virta
Asennus
Puhdistus
Muuta
Etusivu > Turvaohjeet > Virta
Jos laitetta ei käytetä pitkään aikaan, säädä PC DPMS-asetukselle. Jos
näytönsäästäjä on käytössä, säädä se aktiivinäyttömoodille.
z
Jos monitorisi on pienikokoinen tai sama kuva on näytössä pitkään,saatat
nähdä jälkikuvia, jotka johtuvat CDT :n sisällä olevan fluoresoivan aineen
vaurioitumisesta.
Älä käytä vahingoittunutta tai löyhää pistoketta.
z
Se saattaa aiheuttaa sähköiskun tai tulipalon.
Älä vedä pistoketta ulos johdosta äläkä koske pistokkeeseen märin
käsin.
z
Se saattaa aiheuttaa sähköiskun tai tulipalon.
Käytä vain kunnolla maadoitettua pistoketta ja pistorasiaa.
z
Huono maadoitus saattaa aiheuttaa sähköiskun tai laitevaurioita.
Älä taivuta pistoketta ja johtoa liikaa äläkä laita painavia esineitä
niiden päälle, sillä se voi aiheuttaa vaurioita.
z
Tämä saattaa aiheuttaa sähköiskun tai tulipalon.
Irrota johto virtalähteestä myrskyn tai salamoinnin aikana tai jos
sitä ei käytetä pitkään aikaan.
z
Tämän tekemättä jättäminen saattaa aiheuttaa sähköiskun tai
tulipalon.
Älä liitä liian montaa jatkojohtoa tai pistoketta yhteen pistorasiaan.
z
Se saattaa aiheuttaa tulipalon.
Page 5
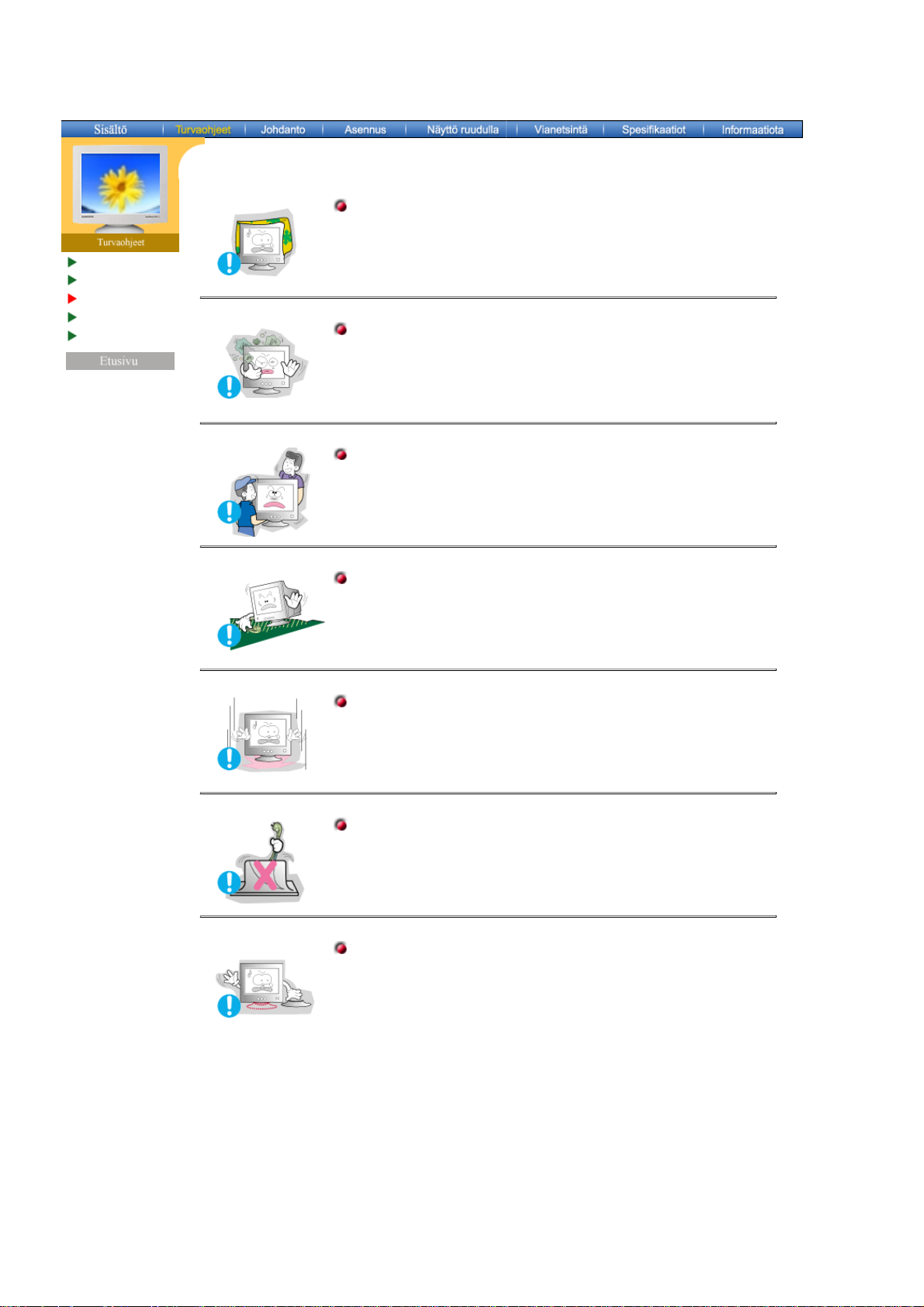
Merkkikieli
Virta
Asennus
Puhdistus
Muuta
Etusivu > Turvaohjeet > Asennus
Älä peitä monitorin ilmanvaihtoaukkoja.
z
Riittämätön ilmanvaihto saattaa aiheuttaa käyttöhäiriön tai
tulipalon.
Monitori tulee sijoittaa paikkaan, jossa on alhainen kosteus ja
mahdollisimman vähän pölyä.
z
Muuten seurauksena saattaa olla sähköisku tai monitorin sisäinen
tulipalo.
Älä pudota monitoria liikuttaessasi sitä.
z
Se saattaa vahingoittaa sekä laitetta että ihmistä.
Aseta monitori tasaiselle ja lujalle alustalle.
z
Monitori saattaa aiheuttaa vahinkoa pudotessaan.
Laita monitori varovasti alas.
z
Se saattaa vaurioitua tai mennä rikki.
Älä laita monitoria käännettynä kuvaruutu pinta alaspäin .
z
CDT-pinta saattaa vahingoittua.
Älä käytä monitoria ilman jalustaa.
z
Se saattaa rikkoutua tai huono ilmanvaihto saattaa aiheuttaa
tulipalon.
z
Jos monitoria on pakko käyttää ilman mukanatulevaa jalustaa,
varmista kunnollinen ilmanvaihto.
Page 6
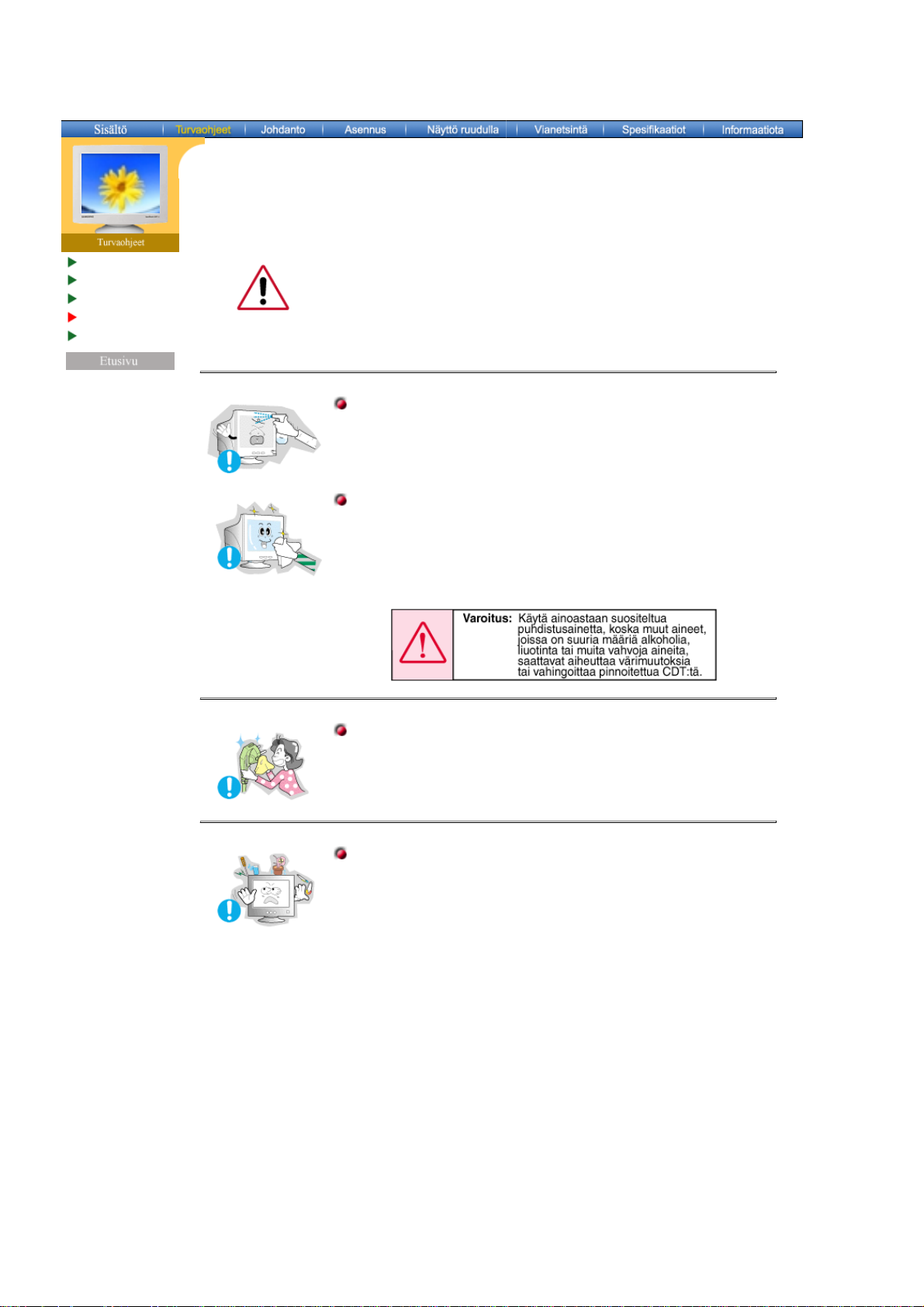
Merkkikieli
Virta
Asennus
Puhdistus
Muuta
Etusivu > Turvaohjeet > Puhdistus
Puhdistaaksesi monitorin kuoren tai CDT :n pinnan, pyyhi hieman kostetulla,
pehmeällä kangasliinalla.
Älä puhdista litteää monitoria vedellä. Käytä vedellä laimennettua
mietoa puhdistusainetta.
(Jotkut puhdistusaineet sisältävät merkittäviä määriä alkoholipohjaisia
liuottimia, jotka voivat vahingoittaa (värimuutoksin) tai aiheutta säröjä
monitorin kuoreen. CDT :n häikäisynesto/antistaattinen pinnoitus saattaa
myös kärsiä).
Laimenna puhdistusaine (suhteessa 1 :10) vedellä ennen käyttöä.
Älä ruiskuta puhdistusainetta suoraan monitoriin.
Käytä suositeltua puhdistusainetta ja pehmeää kangasliinaa
z
Voit estää pinnoitetun CDT :n vaurioitumisen ja monitorin kuoren
hajoamisen, halkeamisen tai värimuutokset.
z
Voit ostaa suositeltua puhdistusainetta mistä tahansa Samsung
huoltopisteestä.
Jos liitos pistokkeen ja nastan välillä on pölyinen tai likainen,
puhdista se kunnolla kuivalla kangasliinalla.
z
Likainen liitos saattaa aiheuttaa sähköiskun tai tulipalon.
Älä laita vesilasia, kemikaaleja tai mitään pieniä metalliesineitä
monitorin päälle.
z
Se saattaa aiheuttaa vaurioita, sähköiskun tai tulipalon.
z
Jos monitoriin pääsee vierasta ainetta, irrota pistoke ja ota yhteys
huoltopisteeseen.
Page 7
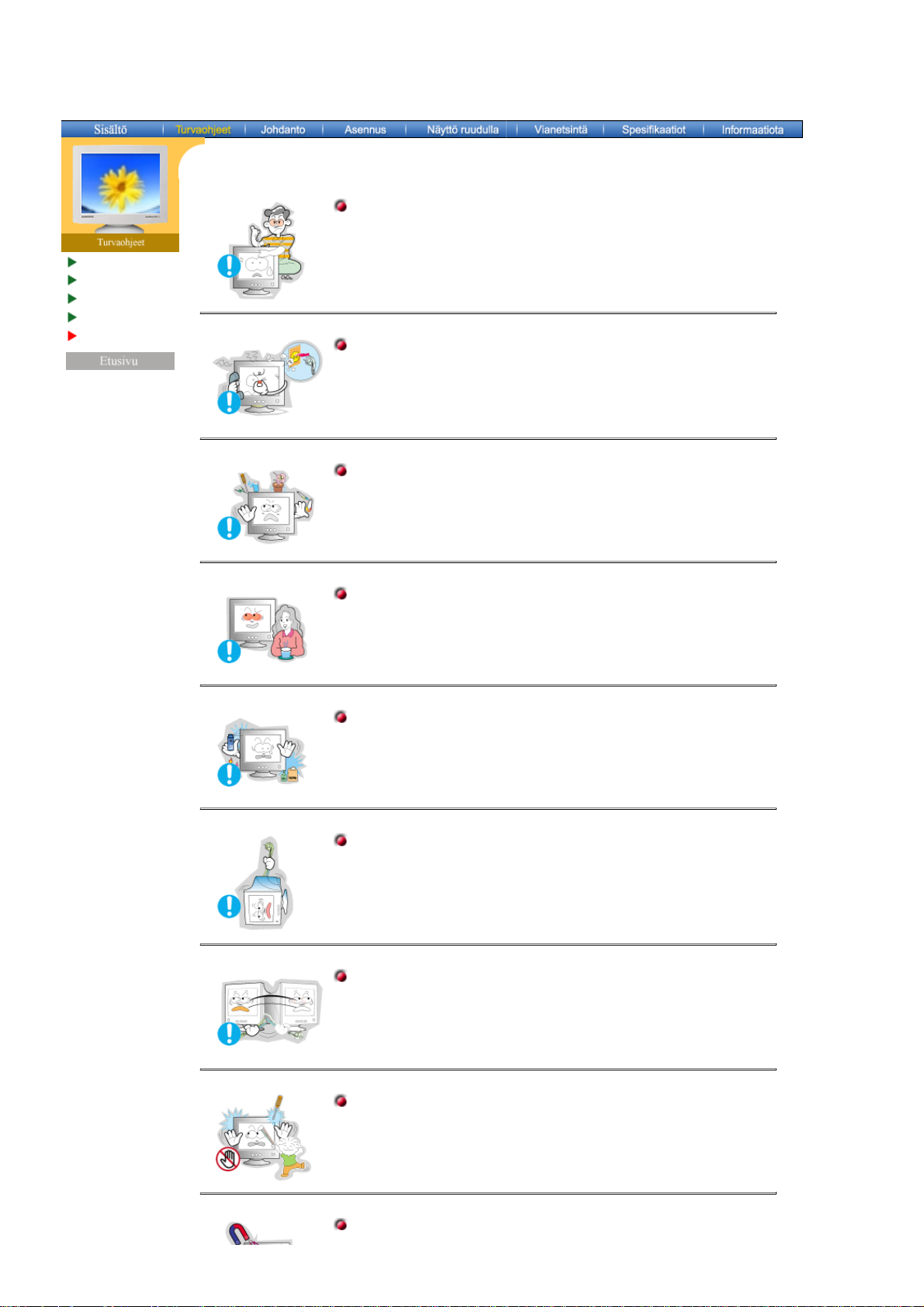
Merkkikieli
Virta
Asennus
Puhdistus
Muuta
Etusivu > Turvaohjeet > Muuta
Älä irrota päällystä (tai taustaa). Sisällä ei ole mitään käyttäjän
huollettavissa olevia osia.
z
Tämä saattaa aiheuttaa sähköiskun tai tulipalon.
z
Jätä huolto pätevälle huoltohenkilöstölle.
Jos monitorisi ei toimi kunnolla - varsinkin, jos siitä lähtee
epätavallisia ääniä tai hajuja, irrota pistoke välittömästi ja ota yhteys
valtuutettuun jälleenmyyjään tai huoltoon.
z
Se saattaa aiheuttaa sähköiskun tai tulipalon.
Älä laita mitään painavia esineitä monitorin päälle.
z
Se saattaa aiheuttaa sähköiskun tai tulipalon.
Jokaista monitorin katsomiseen käytettyä tuntia kohti, sinun tulisi
antaa silmiesi levätä 5 minuuttia.
z
Tämä vähentää silmien rasitusta.
Älä käytä tai säilytä leimahtavia aineita monitorin lähellä.
z
Se saattaa aiheuttaa sähköiskun tai tulipalon.
Älä yritä liikuttaa monitoria vetämällä johdosta tai
signaalikaapelista.
z
Se saattaa aiheuttaa särkymisen, sähköiskun tai tulipalon johtuen
kaapelin vaurioitumisesta.
Älä siirrä monitoria oikealle tai vasemmalle vetämällä vain johdosta
tai signaalikaapelista.
z
Se saattaa aiheuttaa särkymisen, sähköiskun tai tulipalon johtuen
kaapelin vaurioitumisesta.
Älä koskaan laita mitään metallista monitorin aukkoihin.
z
Tämä saattaa aiheuttaa sähköiskun, tulipalon tai vamman.
Pidä monitori pois magneettisten aineiden läheisyydestä.
Page 8

z
Se saattaa aiheuttaa värimuutokisa tai kuvan vääristymiä.
Page 9
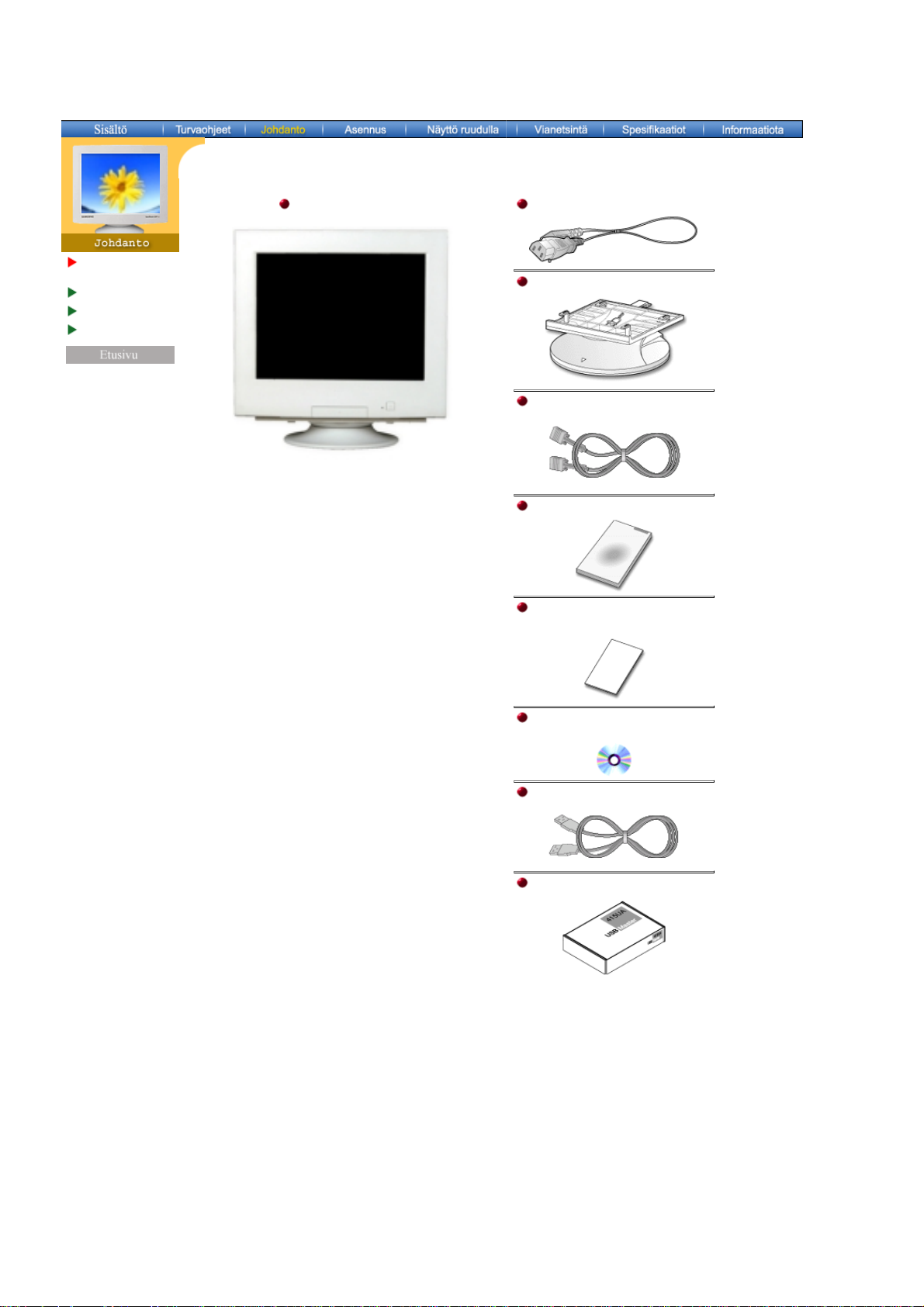
Etusivu > Johdanto > Purkaminen pakkauksesta
Purkaminen
pakkauksesta
Etuosa
Takaosa
Pohja
Monitori ja jalusta
(Joihinkin malleihin sisältyy kiinnitetty jalusta.) Ole
hyvä ja varmista, että seuraavat tavarat ovat
pakattu monitorisi kanssa. Jos pakkauksen
sisällössä on puutteita, ota yhteys jälleenmyyjääsi.
Virtajohto
Jalusta
Signaalikaapeli (valinnainen)
Pika-asennusopas
Takuukortti
(Ei saatavana kaikilla alueilla)
Käyttäjän opas ja
Ajurinasennus-CD
USB-kaapeliKäyttäjän opas
USB-keskitin (valinnainen)
Page 10
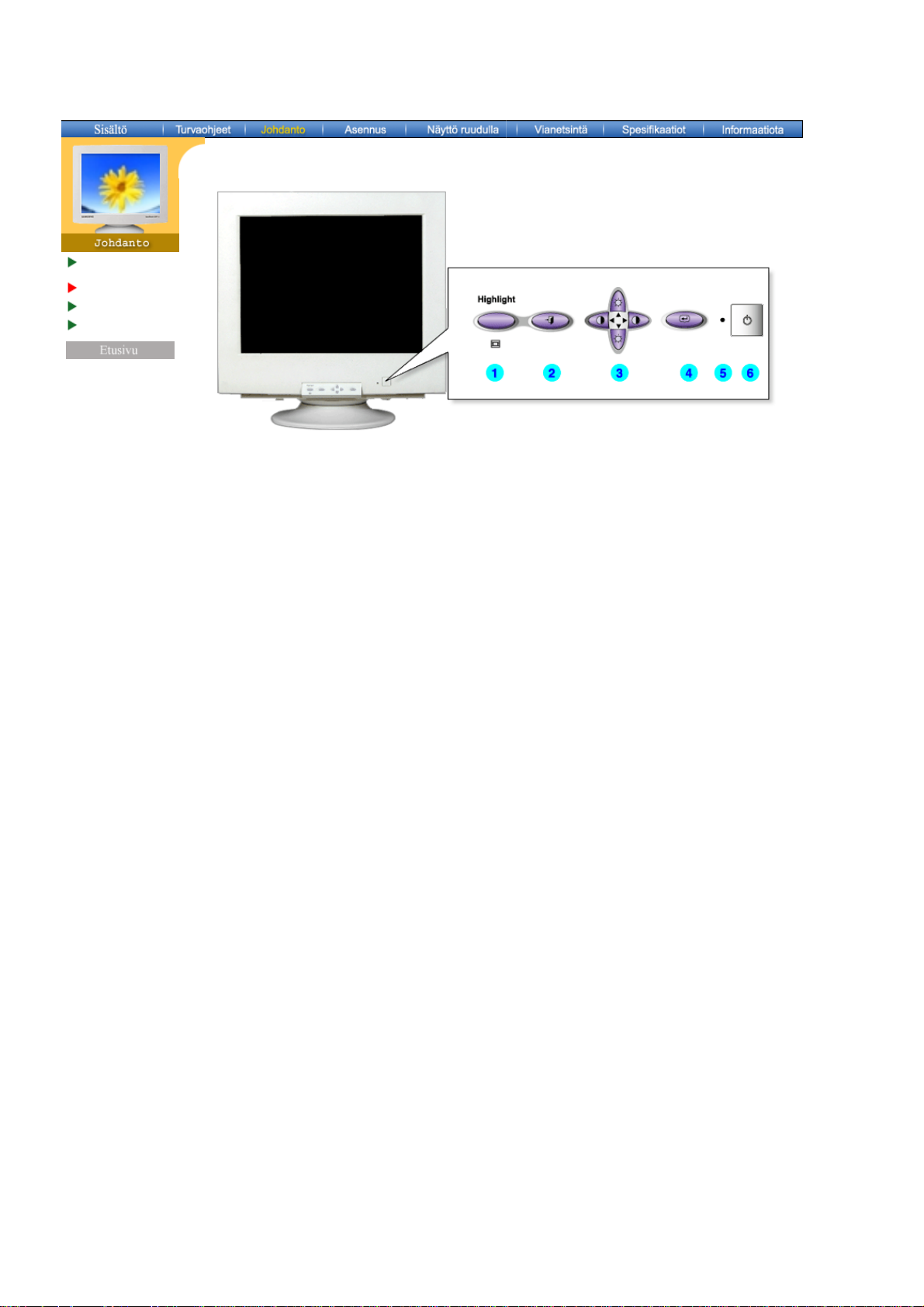
Purkaminen
pakkauksesta
Etuosa
Takaosa
Pohja
Etusivu > Johdanto > Etuosa
1. Highlight-painike
2. Exit-painike
3. Säätöpainikkeet
4. Valikko-painike
5. Virran näyttö
6. Virtakytkin
Huom:
Katso ohjekirjassa selostettu PowerSaver (Virransäästäjä), saadaksesi lisäinformaatiota
sähköä säästävistä toiminnoista . Energian kulutusta säästääksesi käännä monitori POIS
PÄÄLTÄ, kun sitä ei tarvita, tai kun jätät sen yksin pitemmäksi aikaa.
Highlight Zone varmistaa TV :n, videokonferenssijärjestelmien tai
valokuvien selkeät kuvat korostamalla määrättyä kohtaa näytöllä.
Käytä tätä painiketta päästäksesi ulos aktiivivalikosta tai OSD :sta.
Näillä painikkeilla korostat ja säädät valikon tuotteita.
Tällä painikkeella aukaiset OSD :n ja aktivoit valikosta esiintuodun kohdan.
Tämä valo hehkuu vihreänä normaalikäytön aikana ja vilkkuu kerran
vihreänä kun monitori säästää säätösi.
Tällä painikkeella kytket monitorin virran päälle ja pois päältä.
Page 11
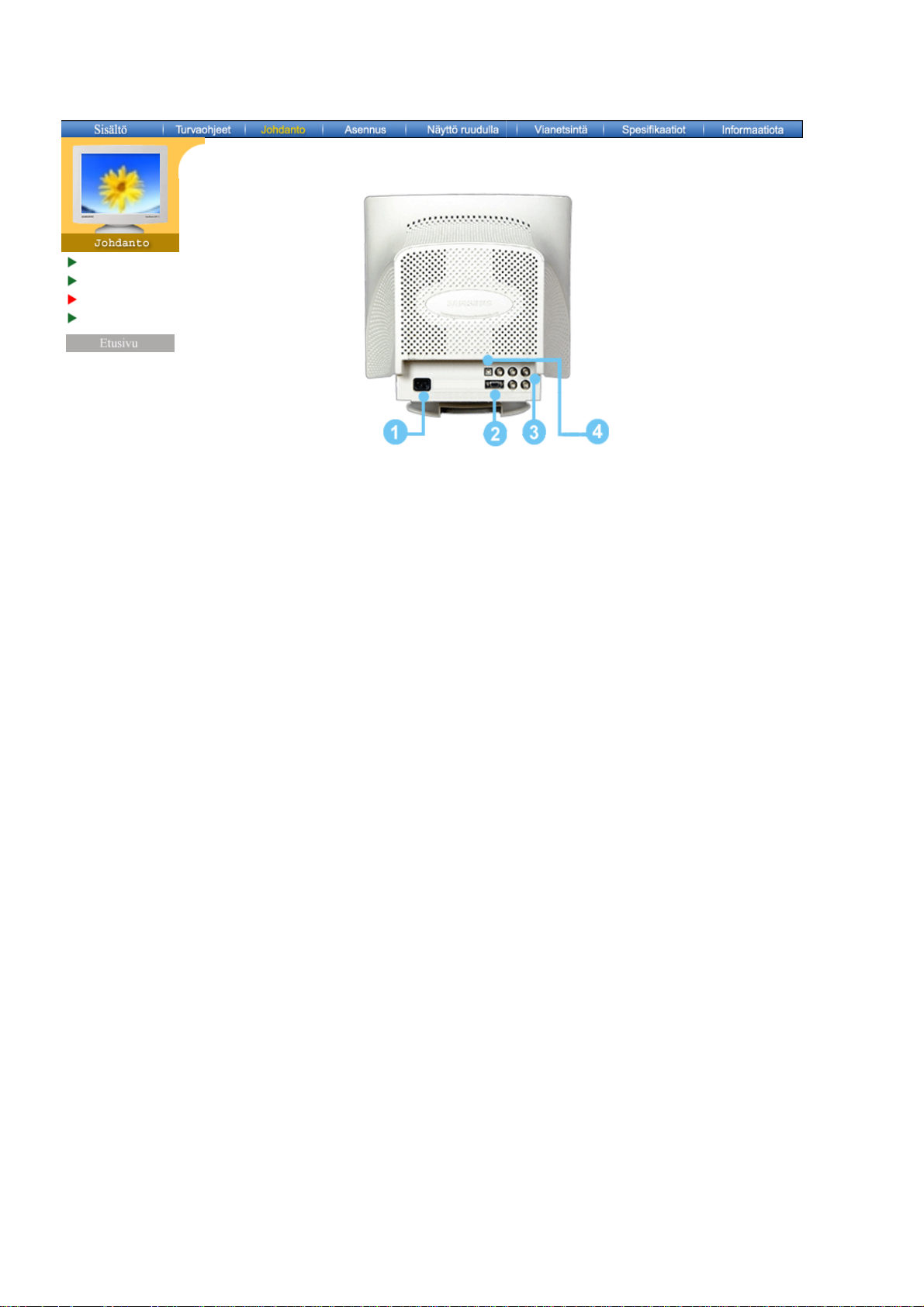
Unparking
Etuosa
Takaosa
Pohja
1. Virtaportti
2. Signaalikaapeli
3. BNC-liittimet
(Valinnainen)
4. USB-liitin
Etusivu > Johdanto > Takaosa
(Monitorin takaosan konfiguraatiot saattavat vaihdella eri tuotteiden välillä)
Liitä monitorisi sähköjohto monitorin takana olevaan aukkoon.
Liitä signaalikaapeli tietokoneesi, videokorttisi, näyttökorttisi tai
grafiikkakorttisi videoporttiin.
Liitä signaalikaapeli monitorisi takana olevaan BNC-signaaliporttiin.
Liitä USB-kaapeli monitorisi takana olevaan USB-porttiin.
Huom:
Katso Monitorin liitännät saadaksesi lisäinformaatiota kaapelien liitännästä.
Page 12
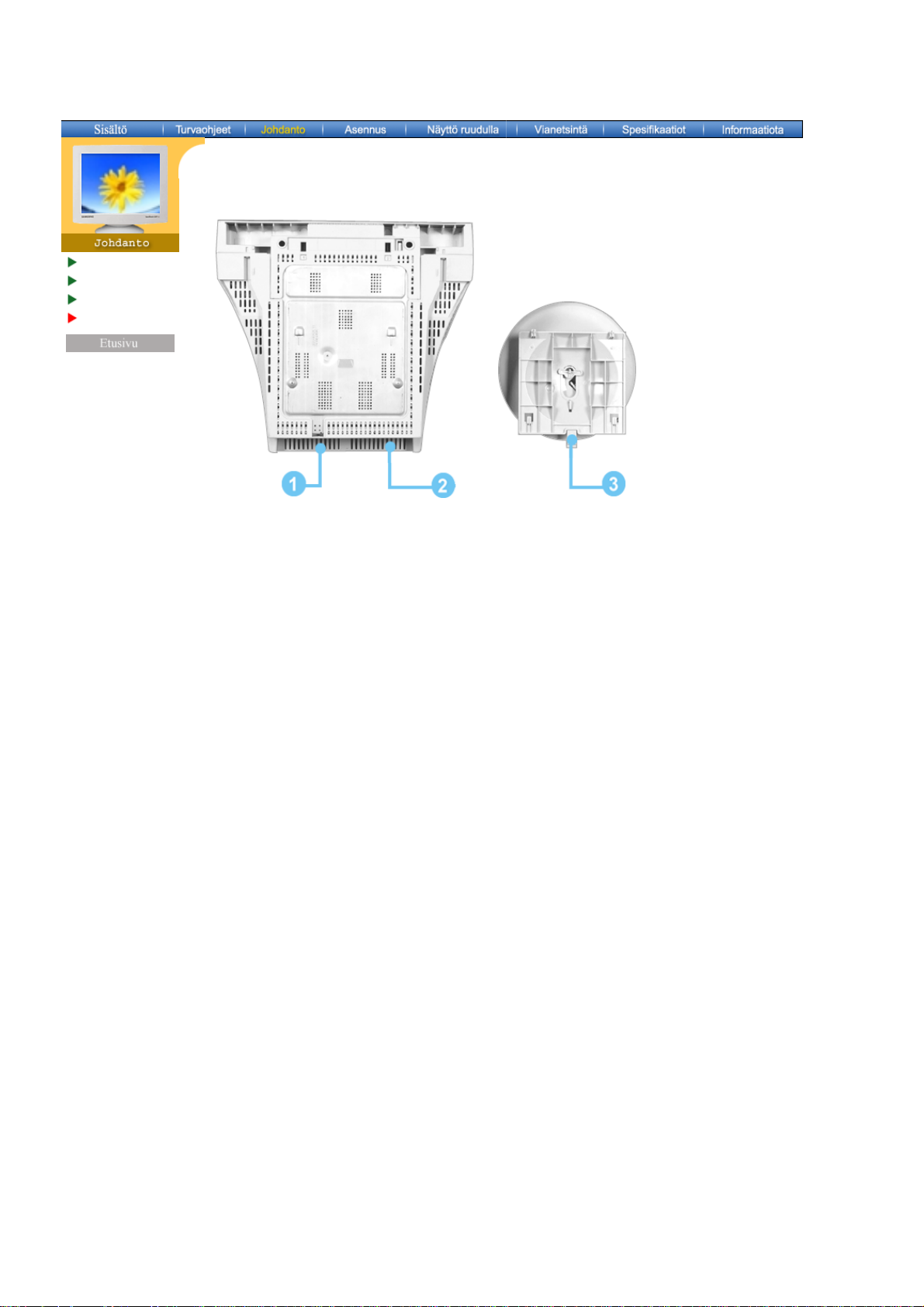
Unparking
Etuosa
Takaosa
Pohja
Etusivu > Johdanto > Pohja
1. Signaalikaapeli
2. Virtaportti
3. Kallistuva/pyörivä pohja
Liitä signaalikaapeli tietokoneesi, video-, näyttö- tai
grafiikkakorttisi näyttöporttiin.
Liitä monitorisi virtajohto monitorin takana olevaan virtaporttiin.
Voit irrottaa jalustan pohjan monitorista.
Page 13
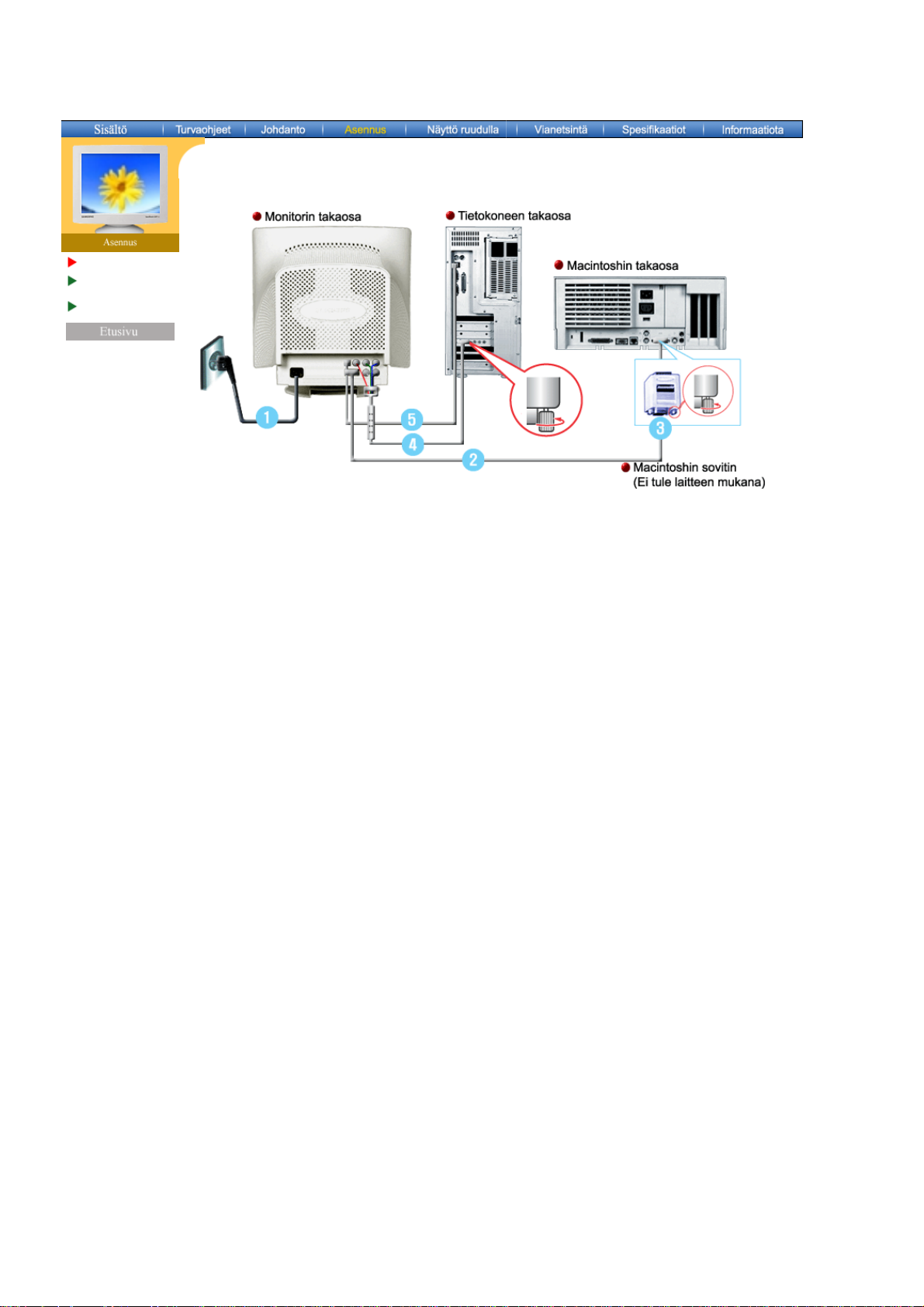
Monitorin liitäntä
Monitorin ajurin
asennus
Jalustan asennus
Etusivu > Asennus > Monitorin liitäntä
1. Liitä monitorisi sähköjohto monitorin takana olevaan aukkoon.
Laita monitorin virtajohdon pistoke läheiseen pistorasiaan.
2. Signaalikaapeli Liitä signaalikaapeli tietokoneesi, video-, näyttö- tai grafiikkakorttisi
näyttöporttiin.
3. Jos käytät Macintosh-tietokonetta, liitä kaapeli Macintosh-sovittimeen ja aseta nastat
sovittimessasi (Sovitin ei tule laitteen mukana). PC-yhteensopiva tietokone ei tarvitse sovitinta.
4. Liitä signaalikaapeli monitorisi/tietokoneesi takana olevaan BNC-signaaliporttiin.
5. Liitä USB-kaapeli monitorisi/tietokoneesi takana olevaan USB-porttiin.
6. Käännä tietokoneesi ja monitorisi päälle. Jos monitorissasi näkyy kuva, asennus on valmis.
Page 14
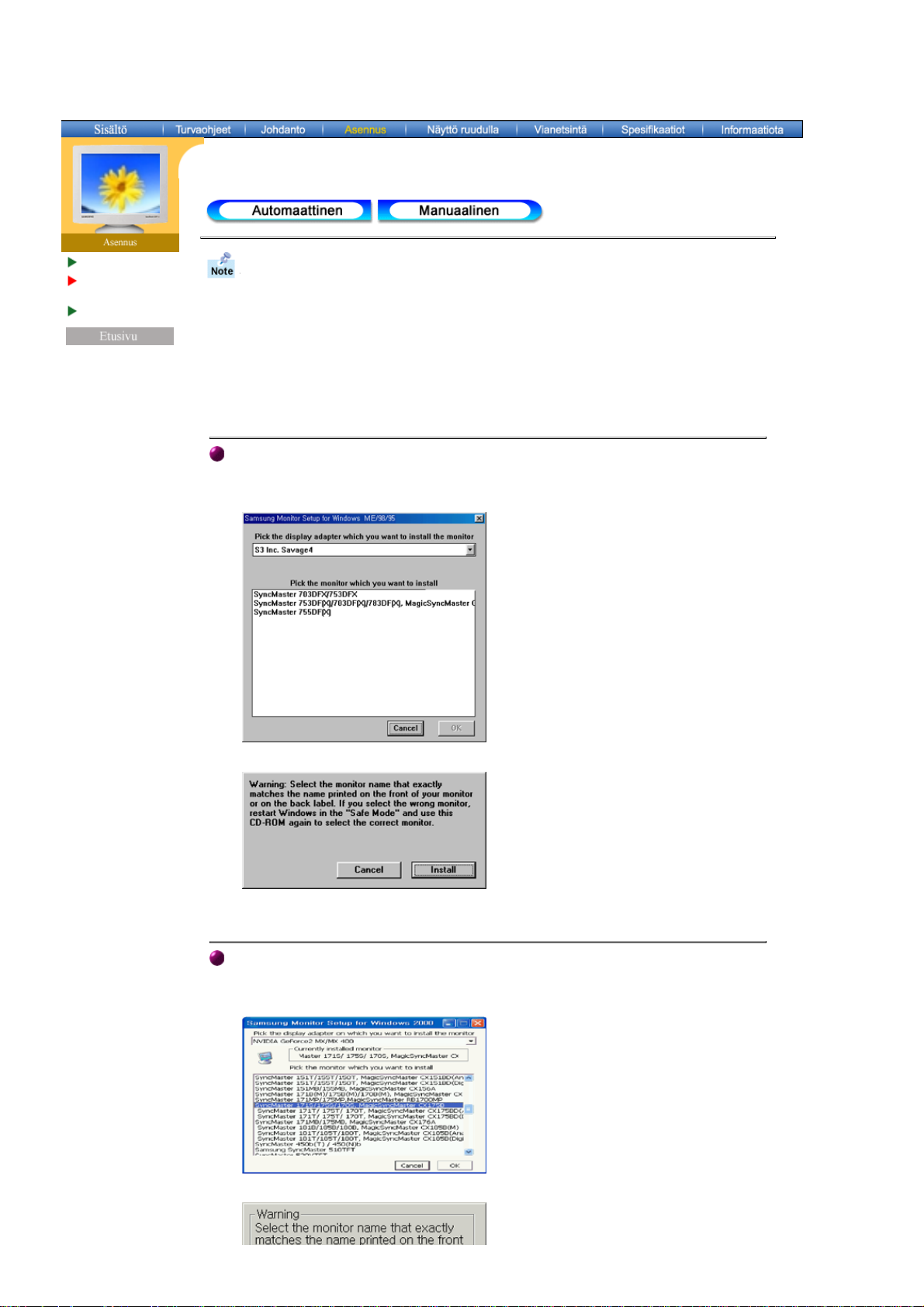
Etusivu > Asennus > Monitorin ajurin asennus
Monitorin liitäntä
Monitorin ajurin
asennus
Jalustan asennus
Kun monitorin ajurin käyttöjärjestelmä kehottaa, laita sisään monitorin mukana
tuleva CD-ROM. Ajuri asennetaan hieman erilailla käyttöjärjestelmästä riippuen.
Seuraa omaan käyttöjärjestelmääsi soveltuvia ohjeita.
Valmista tyhjä disketti ja lataa ajurin ohjelmatiedosto tältä Internet verkkosivulta.
z
Internet verkkosivu : http://www.samsung-monitor.com/ (maailmanlaajuinen)
http://www.samsungusa.com/monitor/ (USA)
http://www.samsung.se/
http://www.samsung.fi/
Windows ME/98/95
1. Laita CD CD-ROM-asemaan.
2. Näpäytä "Windows ME/98/95 Driver".
3. Valitse listasta monitorimallisi ja näpäytä sitten “OK”-painiketta.
4. Näpäytä “Varoitus”-ikkunassa olevaa “Asenna”-painiketta.
5. Monitorin ajurin asennus on tehty.
Windows XP/2000
1. Laita CD CD-ROM-asemaan.
2. Näpäytä "Windows XP/2000 Driver"
3. Valitse listasta monitorimallisi ja näpäytä sitten “OK”-painiketta.
4. Näpäytä “Varoitus”-ikkunassa olevaa “Asenna”-painiketta.
Page 15
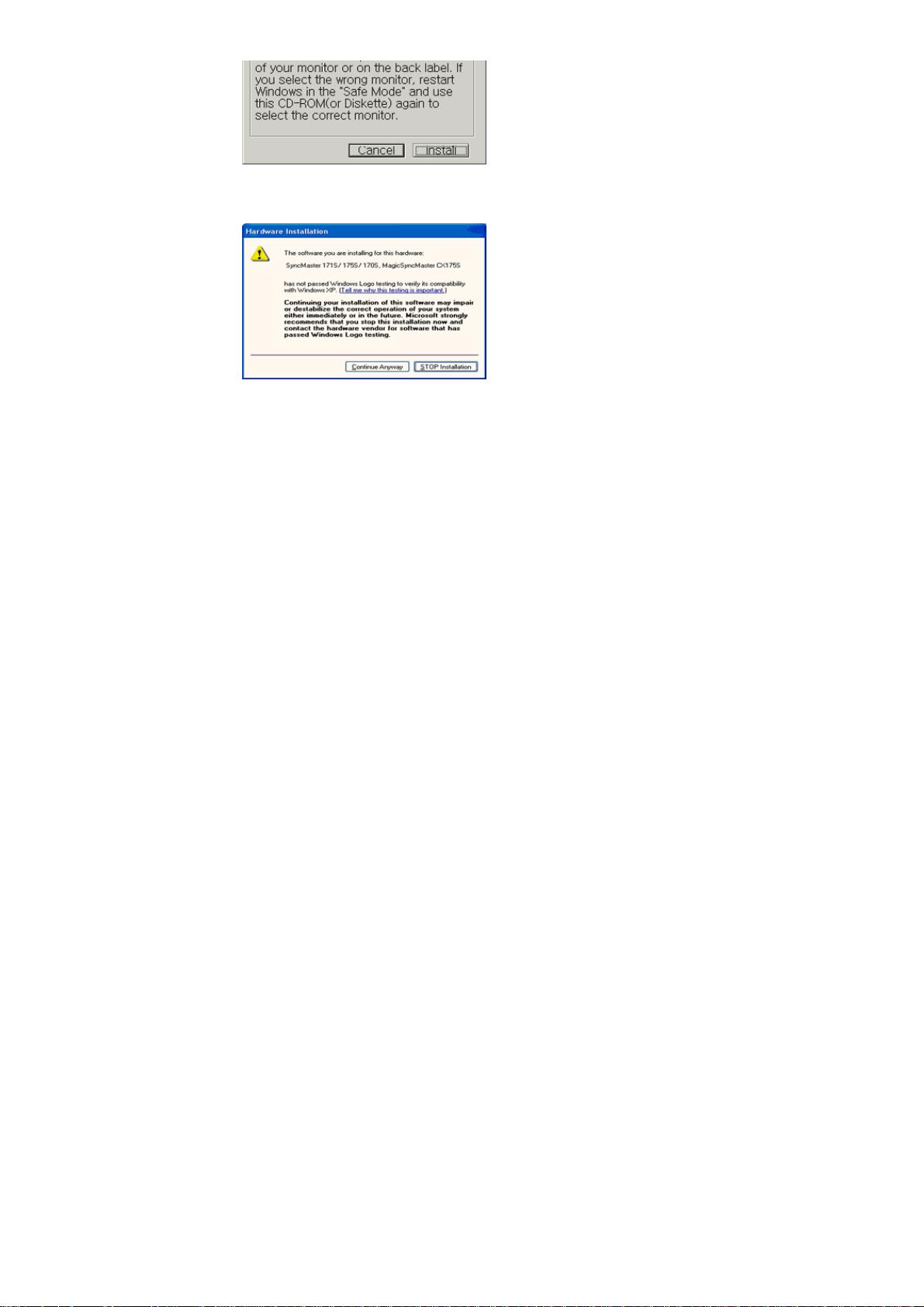
5. Mikäli näet seuraavan “Viesti”-ikkunan, näpäytä “Jatka jokatapauksessa”-painiketta.
Näpäytä sitten “OK”-painiketta.
Tämä monitorin ajuri on sertifioidun MS-logon alainen, ja tämä asennus ei vahingoita
järjestelmääsi.
*Sertifioitu ajuri löytyy Samsung monitorin kotisivulta.
http://www.samsung-monitor.com/
6. Monitorin ajurin asennus on tehty.
Page 16
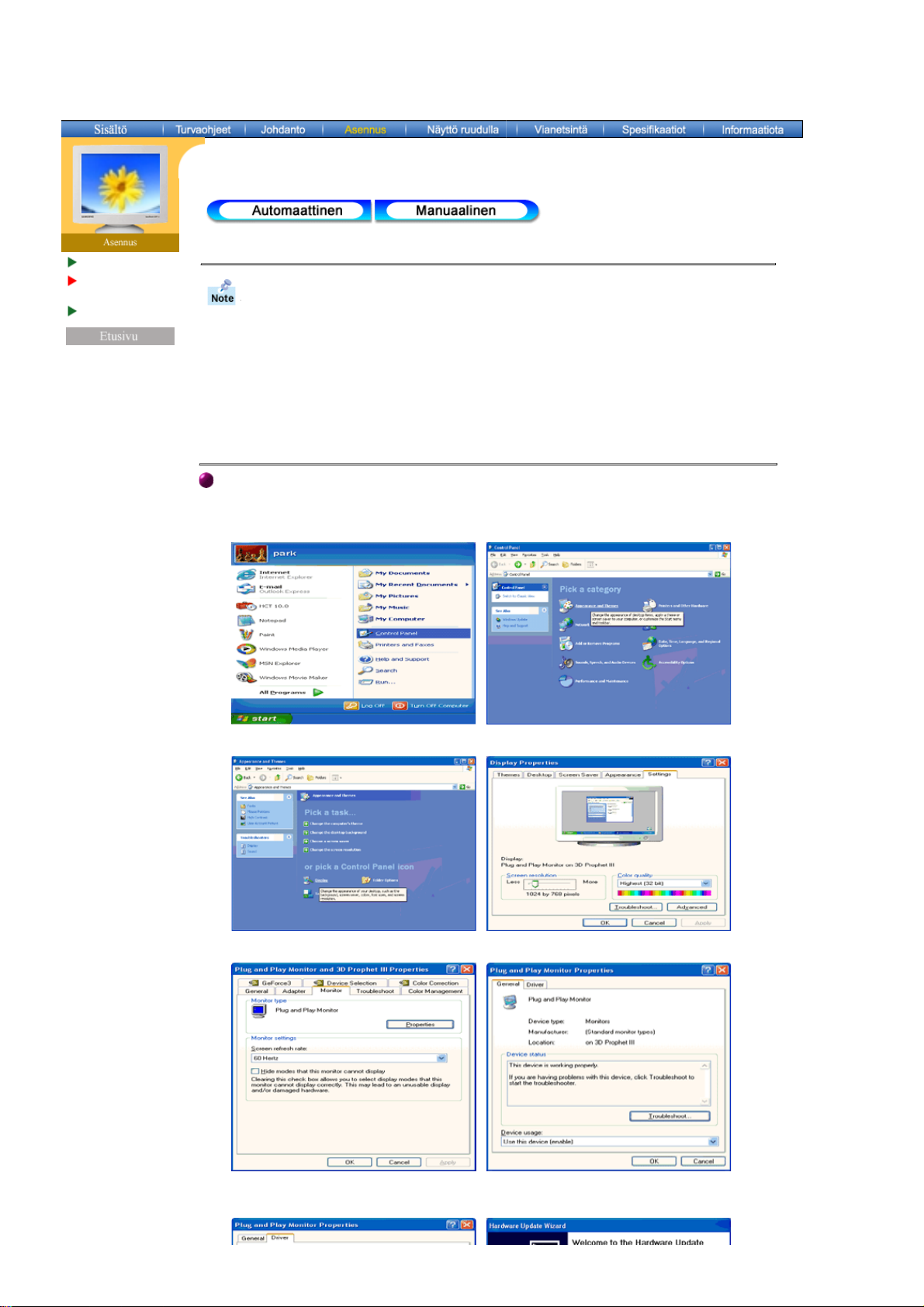
Etusivu > Asennus > Monitorin ajurin asennus
Monitorin liitäntä
Monitorin ajurin
asennus
Jalustan asennus
Windows XP
Windows 2000
|
Windows Me
|
Windows 98
|
Windows 95
|
Windows NT
|
Kun monitorin ajurin käyttöjärjestelmä kehottaa, laita sisään monitorin mukana
tuleva CD-ROM. Ajuri asennetaan hieman erilailla käyttöjärjestelmästä riippuen.
Seuraa omaan käyttöjärjestelmääsi soveltuvia ohjeita.
Valmista tyhjä disketti ja lataa ajurin ohjelmatiedosto tältä Internet verkkosivulta.
z
Internet verkkosivu : http://www.samsung-monitor.com/ (maailmanlaajuinen)
http://www.samsungusa.com/monitor/ (USA)
http://www.samsung.se/
http://www.samsung.fi/
Microsoft® Windows® XP Käyttöjärjestelmä
1. Laita CD CD-ROM-asemaan.
2. Näpäytä “Aloita” - “Ohjauspaneli” ja näpäytä sitten kuvaketta “Ulkomuoto ja teemat
[Appearance and Themes]”.
|
Linux
3. Näpäytä “Näytä”-kuvaketta ja valitse “Asetukset” ja näpäytä sitten “Laajennettu”.
4. Näpäytä “Ominaisuudet”-painiketta “monitori”-tabissa ja valitse “Ajuri”-tab.
5. Näpäytä “Päivitä ajuri” ja valitse “Asenna listasta tai…” ja näpäytä sitten “Seuraava”-
painiketta.
Page 17
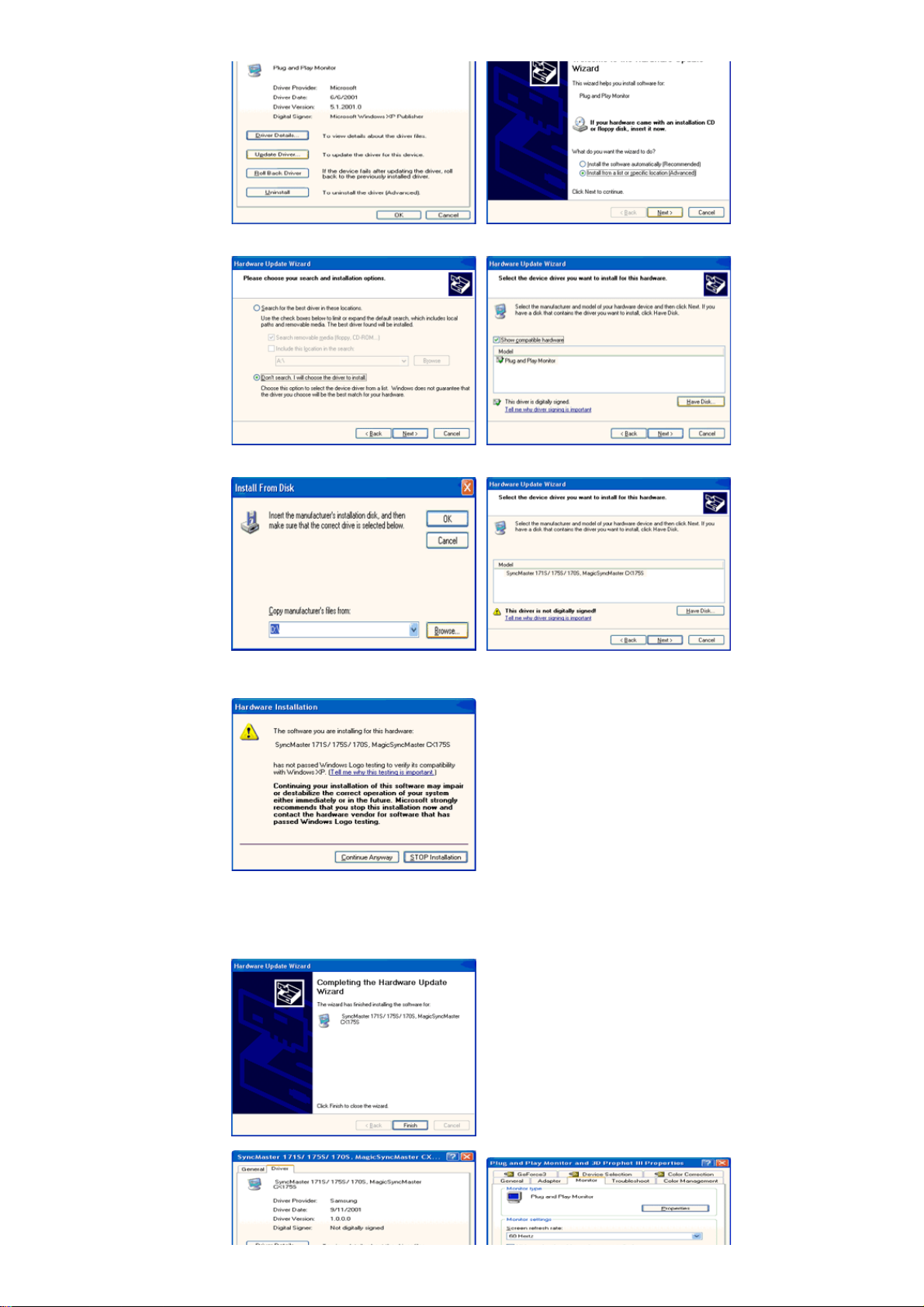
6. Valitse “Älä etsi, minä teen…” ja näpäytä sitten “Seuraava” ja sen jälkeen “Ota disketti”.
7. Näpäytä “Selain”-painiketta ja valitse sen jälkeen A:\(D:\driver) ja valitse listasta monitorimallisi
ja näpäytä “Seuraava”-painiketta.
8. Mikäli näet seuraavan “Viesti”-ikkunan, näpäytä “Jatka jokatapauksessa”-painiketta. Näpäytä
sitten “Lopeta”-painiketta.
Tämä monitorin ajuri on sertifioidun MS-logon alainen, ja tämä asennus ei vahingoita
järjestelmääsi.
*Sertifioitu ajuri löytyy Samsung monitorin kotisivulta.
http://www.samsung-monitor.com/
9. Näpäytä “Sulje”-painiketta ja sen jälkeen “OK”-painiketta jatkuvasti.
Page 18
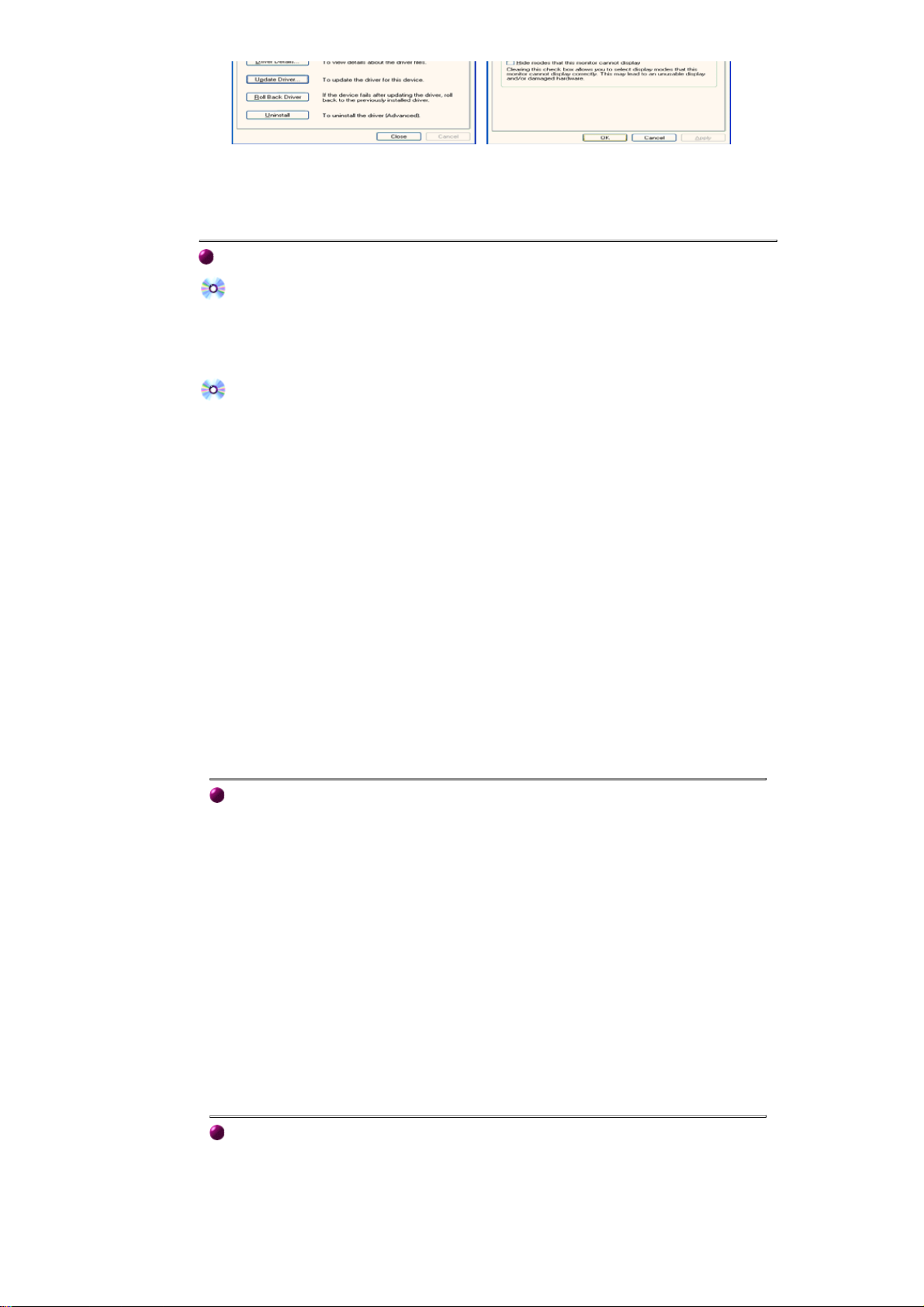
10. Monitorin ajurin asennus on tehty.
Microsoft® Windows® 2000 Käyttöjärjestelmä
Jos monitorissasi on viesti "Digitaalista allekirjoitusta ei löydy", seuraa näitä askelia.
1. Valitse "OK" -painike ikkunassa, jossa sanotaan "Laita disketti sisään"
2. Näpäytä "Selain" -painiketta ikkunassa, jossa lukee "Tiedosto tarvitaan "
3. Valitse A:\(D:\driver), ja näpäytä "auki" -painiketta, jonka jälkeen näpäytä "OK" -painiketta.
Manuaalinen monitorin asennusopas
1. Näpäytä "Käynnistä", "Asennus", "Ohjaustaulu".
2. Näpäytä kaksi kertaa "Näytä"-symbolia.
3. Valitse "Asetukset" tab, ja näpäytä sitten "Laajennettu"
4. Valitse "Monitori".
1 tapaus: Jos "Ominaisuudet" -painike ei ole aktivoitu, se tarkoittaa, että monitorisi on
2 tapaus: Jos "Ominaisuudet" -painike on aktivoitu, näpäytä "Ominaisuudet" -painiketta
5. Näpäytä "Ajuri" ja sen jälkeen "Päivitä Ajuri" sitten näpäytä "Seuraava " -painiketta.
6. Valitse "Display a list of the known drivers for this device so that I can choose a specific
driver" (Näytä lista tämän laitteen tuntemista asemista, jotta voin valita erityisen aseman) ja
näpäytä sitten "Seuraava " ja sen jälkeen "Tarvitsee disketin".
7. Näpäytä "Selain" -painiketta ja valitse sitten A:\(D:\driver).
8. Näpäytä "Avaa " -painiketta, ja sen jälkeen "OK" painiketta.
9. Valitse monitorimallisi ja näpäytä "Seuraava " -painiketta, ja sen jälkeen "Seuraava "
painiketta.
10. Näpäytä "Valmis" -painiketta ja sen jälkeen "Sulje" -painiketta.
konfiguroitu oikein. Voit lopettaa asennuksen.
Jos näet "Digital Signature Not Found" (Digitaalista allekirjoitusta ei löydy)-ikkunan,
näpäytä "Kyllä" -painiketta. Ja näpäytä "Valmis" -painiketta ja sen jälkeen "Sulje" -
painiketta.
Microsoft® Windows® Millennium Käyttöjärjestelmä
1. Näpäytä "Käynnistä", "Asennus", "Ohjaustaulu".
2. Näpäytä kaksi kertaa "Näytä"-symbolia.
3. Valitse "Settings" -tab ja näpäytä "Advanced Properties"-painiketta.
4. Valitse "Monitor"-tab.
5. Näpäytä "Change"-painiketta "Monitor Type"-alueella.
6. Valitse "Specify the location of the driver".
7. Valitse "Display a list of all the driver in a specific location.." ja näpäytä sitten "Next"-
painiketta.
8. Näpäytä "Have Disk"-painiketta.
9. Valitse A:\(D:\driver) ja näpäytä sitten "OK" -painiketta.
10. Valitse "Show all devices" ja valitse monitori, joka vastaa tietokoneeseen liittämääsi
monitoria, ja näpäytä "OK".
11. Jatka "Close" - painikkeen ja "OK" -painikkeen valitsemista, kunnes suljet Display
Properties-dialogiruudun.
(Mikäli näytölle tulee varoitus- tai muita viestejä, näpäytä monitorillesi sopivaa
vaihtoehtoa.)
Microsoft® Windows® 98 Käyttöjärjestelmä
1. Näpäytä "Käynnistä", "Asennus", "Ohjaustaulu".
2. Näpäytä kaksi kertaa "Näytä"-symbolia.
3. Valitse "Asetukset" tab, ja näpäytä sitten "Laajennettu"
4. Valitse "Monitori".
5. Näpäytä "Change" -painiketta "Monitor Type" - alueella, ja näpäytä sitten "Next" -
painiketta.
Page 19
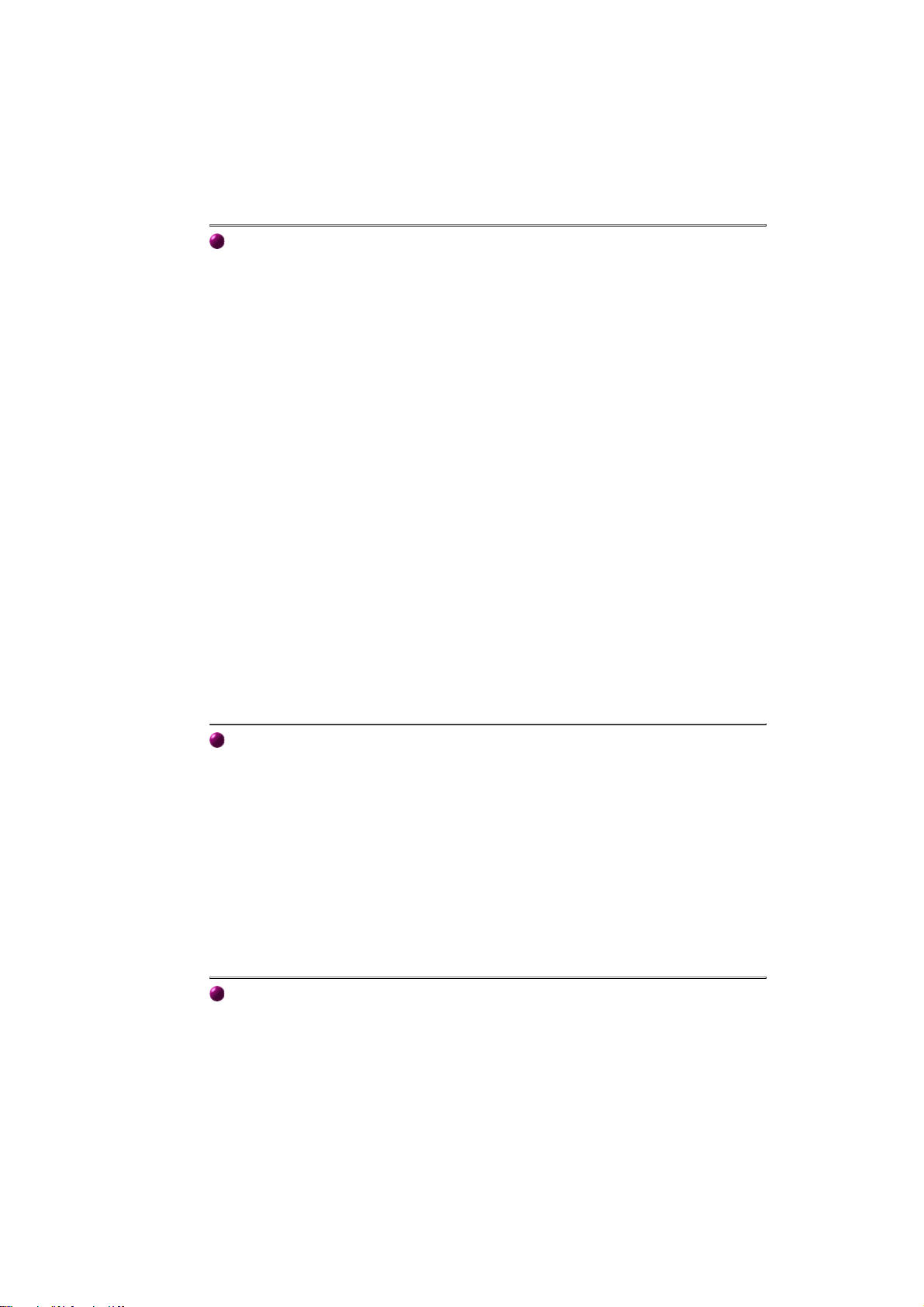
6.Valit
se
"Di
" j
itt
"N
t"
7. Näpäytä "Have Disk" - painiketta, ja sen jälkeen "browse.." - painiketta.
8. Valitse A:\(D:\driver) ja näpäytä sitten "OK" -painiketta.
9. "Select Device" -dialogiruutu tulee näkyviin. Valitse "Show all devices", ja valitse sitten
monitori, joka vastaa tietokoneeseen liittämääsi monitoria, ja näpäytä OK.
10. Jatka "Close" - painikkeen ja "OK" -painikkeen valitsemista, kunnes suljet Display
Properties-dialogiruudun.
Microsoft® Windows® 95 Käyttöjärjestelmä
Määrittele ensin tietokoneeseesi asennettu Windows 95 versio näpäyttämällä
oikeallaTietokoneeni -symbolia työpöydällä ja valitsemalla Ominaisuudet . The version number
is listed under Versiosi numero löytyy otsikon Järjestelmä alta. Tee asiaankuuluvaan versioon
tarvittavat toimenpiteet.
Version 4.00.950A
1. Näpäytä Käynnistä , Asetukset , Ohjaustaulu , ja sen jälkeen näpäytä kahdesti Näyttö .
2. Näytä ominaisuudet -ikkunassa näpäytä Asetukset -tabia, ja sen jälkeen näpäytä Muuta
näyttötyyli.
3. Muuta näyttötyyli -ikkunassa näpäytäVaihda ja sen jälkeen näpäytä Tarvitsee disketin
4. Näpäytä "browse.." - painiketta ja valitse A:\(D:\driver) ja näpäytä "OK".
5. Valitse laite -ikkunassa näpäytä asiaankuuluva monitorimalli ja sen jälkeen näpäytä OK .
6. Jatka "Close" - painikkeen ja "OK" -painikkeen valitsemista, kunnes suljet Display
Properties-dialogiruudun.
Version 4.00.950B
1. Näpäytä Käynnistä , Asetukset , Ohjaustaulu , ja sen jälkeen näpäytä kahdesti Näyttö .
2. Näytä ominaisuudet -ikkunassa näpäytä Asetukset -tabia, ja sen jälkeen näpäytä
Laajennetut ominaisuudet.
3. Laajennetut näytön ominaisuudet -ikkunassa näpäytä Monitori -tabia, ja sen jälkeen
näpäytä Vaihda .
4. Valitse laite -ikkunassa näpäytäTarvitsee disketin .
5. Näpäytä "browse.." - painiketta ja valitse A:\(D:\driver) ja näpäytä "OK".
6. Valitse laite -ikkunassa näpäytä asiaankuuluva monitorimalli ja sen jälkeen näpäytä OK .
7. Jatka "Close" - painikkeen ja "OK" -painikkeen valitsemista, kunnes suljet Display
Properties-dialogiruudun.
splay a list of all the driver..
a näpäytä s
en
- painiketta.
ex
Microsoft® Windows® NT Käyttöjärjestelmä
1. Näpäytä Käynnistä , Asetukset , Ohjaustaulu , ja sen jälkeen näpäytä kahdesti Näyttö .
2. Näytä rekisteröinti-informaatio -ikkunassa näpäytä Asetukset -tabia, ja sen jälkeen
näpäytä Kaikki näyttömoodit. .
3. Valitse haluamasi muoto (Resoluutio , Värien määrä ja Pystytaajuus ) näpäytä sitten
OK .
4. Näpäytä Sovella -painiketta, jos ruutu toimii normaalisti näpäytettyäsi Testaa . painiketta.
Jos ruutu ei ole normaali, vaihda erilaiseen moodiin (alhaisempi resoluutio, värit tai
taajuus).
Huom : Jos Kaikki näyttömoodit eivät näytä Moodia, valitse resoluutiotaso ja pystytaajuus
tässä oppaassa esitetyn valmiiksi säädettyjen näyttömoodien avulla.
Linux Käyttöjärjestelmä
Ajaaksesi X-ikkunan, sinun tulee tehdä X86Config-tiedosto, joka on eräänlainen järjestelmän
asetustiedosto
1. Näpäytä Enter -näppäintä ensimmäisen ja toisen ruudun kohdalla X86Config tiedoston
ajamisen jälkeen.
2. Kolmas ruutu on hiiren asetuksia varten .
3. Asenna tietokoneellesi hiiri.
4. Seuraava ruutu on monitorin asetuksia varten .
5. Aseta näppäimistö tietokoneellesi
6. Seuraava ruutu on vaakataajuus (Voit syöttää taajuuden suoraan.)
7. Aivan ensimmäiseksi aseta monitorisivaakataajuus (Voit syöttää taajuuden suoraan.)
8. Aseta monitorisi pystytaajuus (Voit syöttää taajuuden suoraan.)
9. Syötä monitorisi mallin numero . Tämä informaatio ei vaikuta Xwindow :n varsinaiseen
ajamiseen.
10. Monitorisi asennus on nyt tehty .
Aja X-Window sen jälkeen kun olet asentanut muut tarvittavat laitteistot.
Page 20
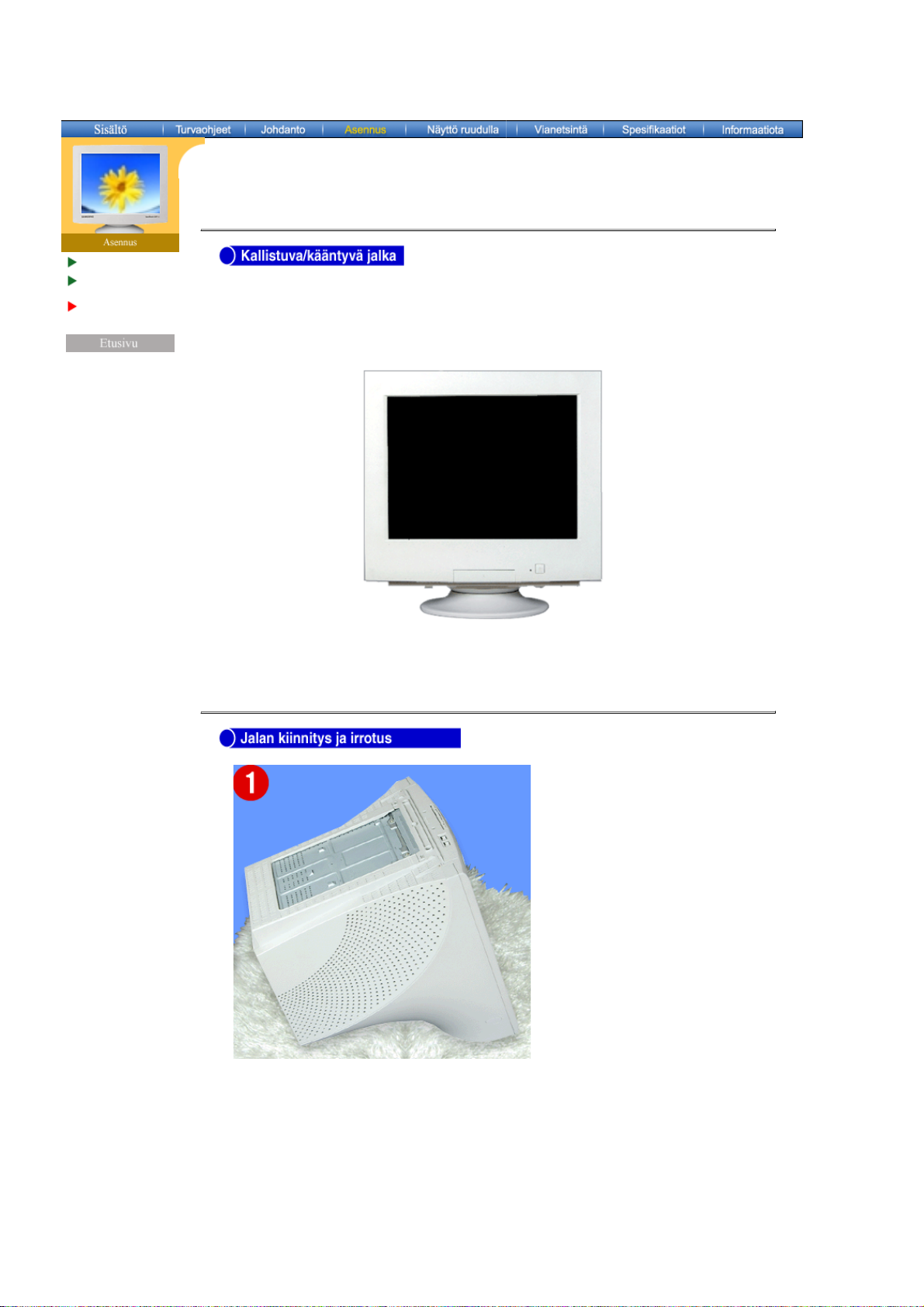
Etusivu > Asennus > Jalustan asennus
Monitorin liitäntä
Monitorin ajurin
asennus
Jalustan
asennus
Kallistuva/kääntyvä jalka
Jalan kiinnitys ja irrotus.
|
Sisäänrakennetun jalustan ansiosta voit kallistaa ja/tai kääntää monitoria mahdollisimman
mukavan katselukulman saamiseksi.
Huom:
Jalka on irrotettava.
Jalan kiinnitys
1. Laita monitori ylösalaisin tasaiselle alustalle.
2. Laita jalassa olevat ulokkeet monitorin pohjassa olevien aukkojen kohdalle.
3. Paina jalka monitoriin kunnes ulokkeet ovat kunnolla aukoissa.
4. Työnnä jalkaa monitorin etuosaa kohden kunnes irrotushaka napsahtaa lukittuun asentoon.
* Älä taivuta lukkoa.
Jalan irrotus.
5. Purista ja vedä jalan irrotushakaa ylöspäin.
Page 21
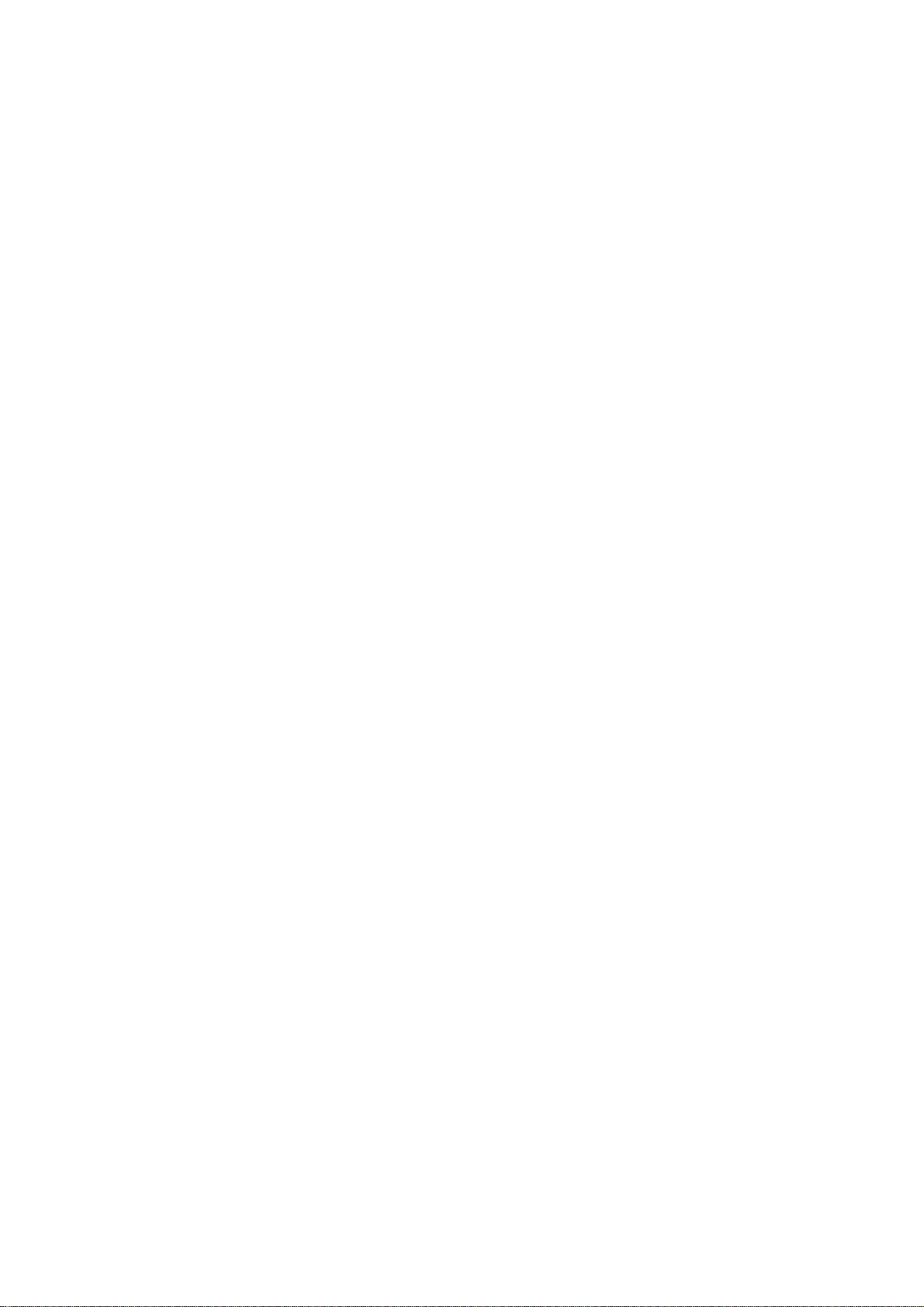
6.Työnnä jalk
aa monitorin taakse ja nosta s
itä i
Huom: Jalka ja monitorin aukot ovat samansuuntaiset vain yhdessä asennossa.
rrottaaksesi jalan.
Page 22
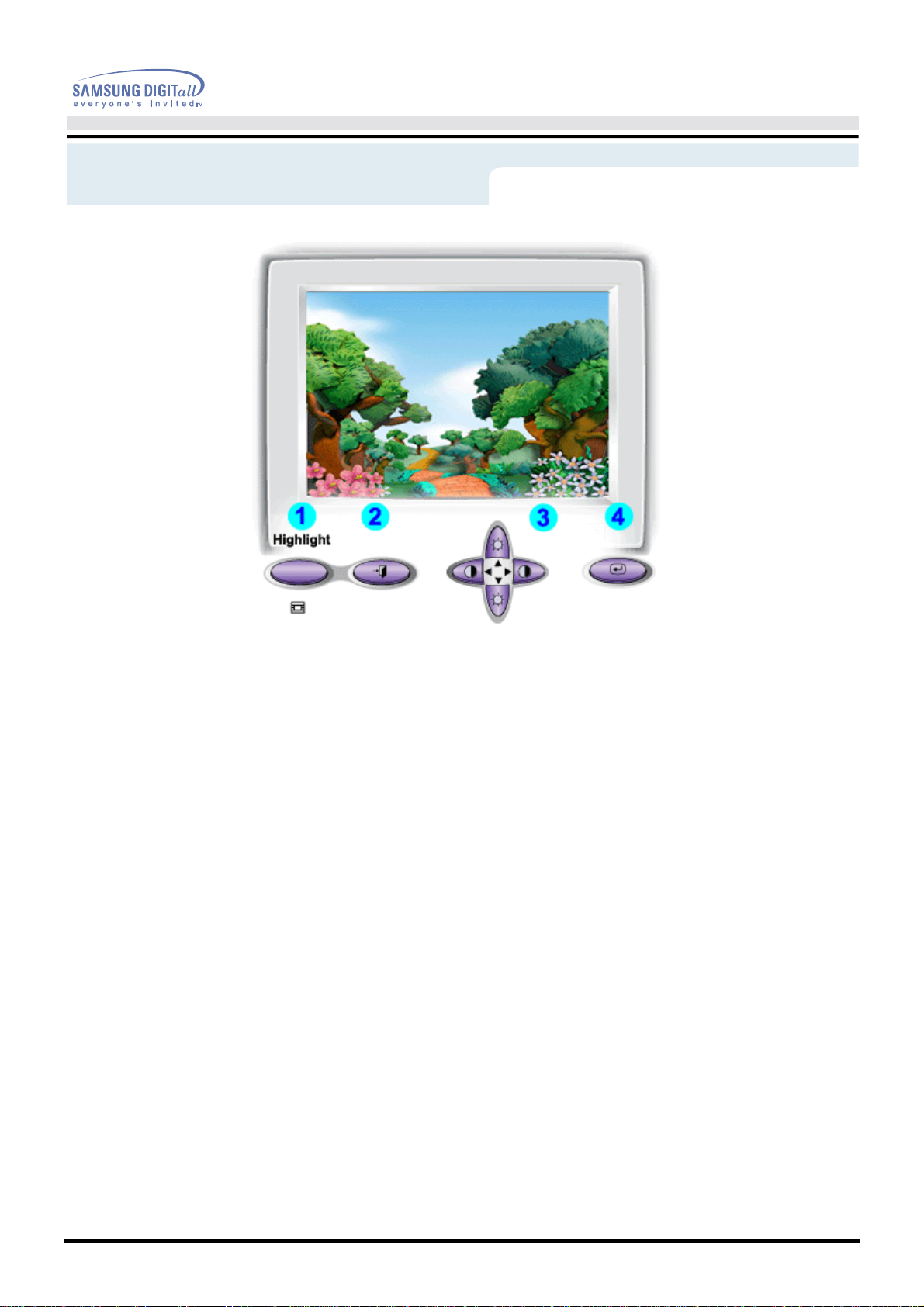
SyncMaster 757NF/700NF
Näyttö ruudulla
Highlight-painike
1.
tai valokuvien selkeät kuvat korostamalla määrättyä kohtaa näytöllä.
2. Exit- painike :
3. Säätö- painikkeet :
Valikko- painike :
4.
esiintuodun kohdan.
:
Highlight Zone varmistaa TV :n, videokonferenssijärjestelmien
Käytä tätä painiketta päästäksesi ulos aktiivivalikosta tai OSD :sta.
Näillä painikkeilla korostat ja säädät valikon kohtia.
Tällä painikkeella aukaiset OSD :n ja aktivoit valikosta
Page 23
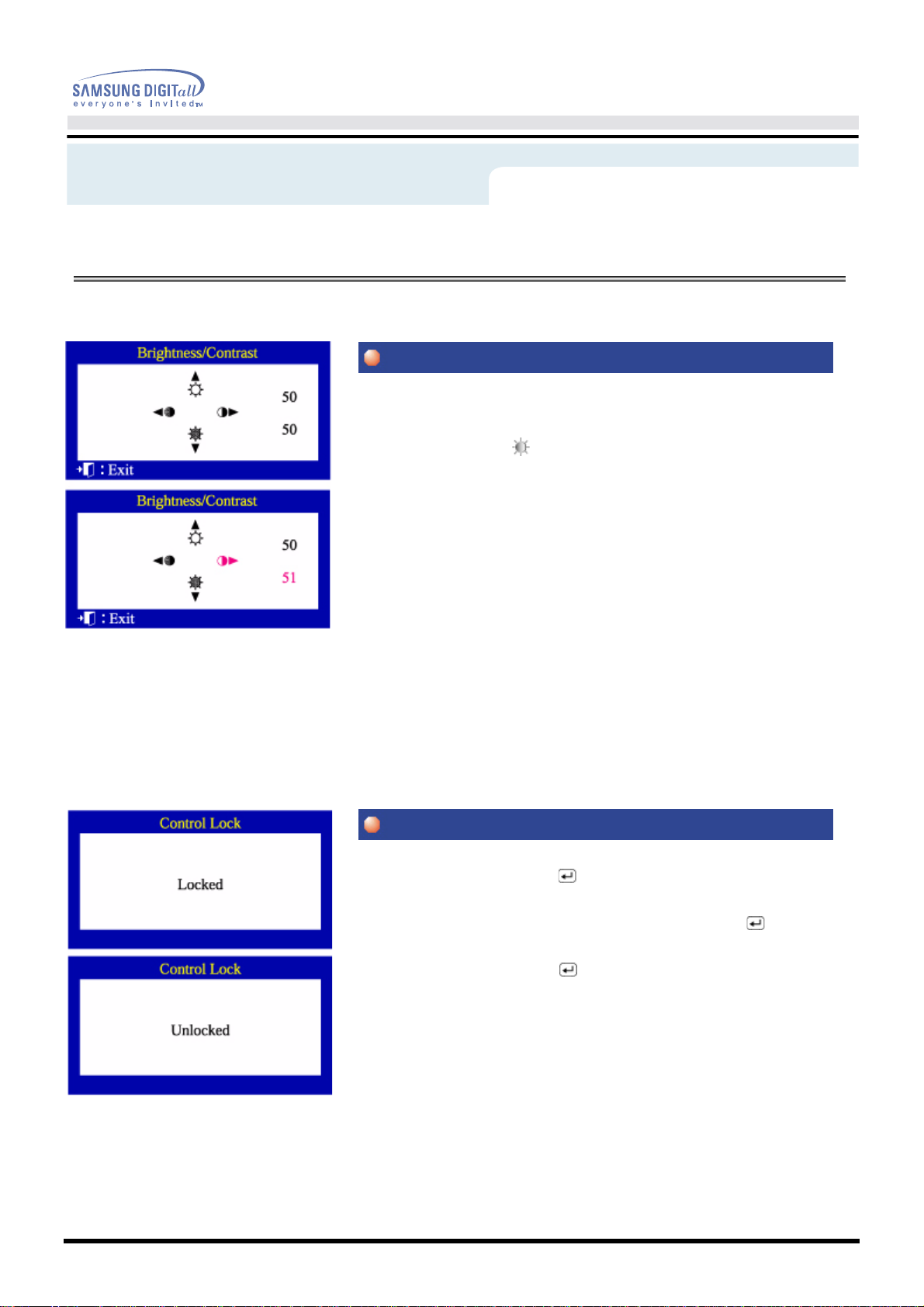
Näyttö ruudulla
Brightness/Contrast
OSD lock/unlock
Valikko Näin säädetään
Säädä kirkkaus ja kontrasti.
1. Paina
Brightness/ Contrast näyttö.
2. Paina painiketta lisäämään kirkkautta tai painiketta himmentämään kirkkautta.
3. Paina painiketta lisäämään kontrastia tai painiketta vähentämään kontrastia.
◀▶(◑
) tai ▲▼ ( ) painiketta. Näyttöön ilmestyy
1. Paina ja pidä alhaalla valikossa ( ) painiketta 10 sekunnin ajan tai kauemmin
lukitaksesi OSD :n.
( Tässä tapauksessa, vaikka näpäyttäisitkin valikon painiketta ( ),
ohjausruutu ei tulostu.)
2. Paina ja pidä alhaalla valikossa ( ) painiketta 10 sekunnin ajan tai kauemmin
avataksesi lukosta OSD :n.
Page 24
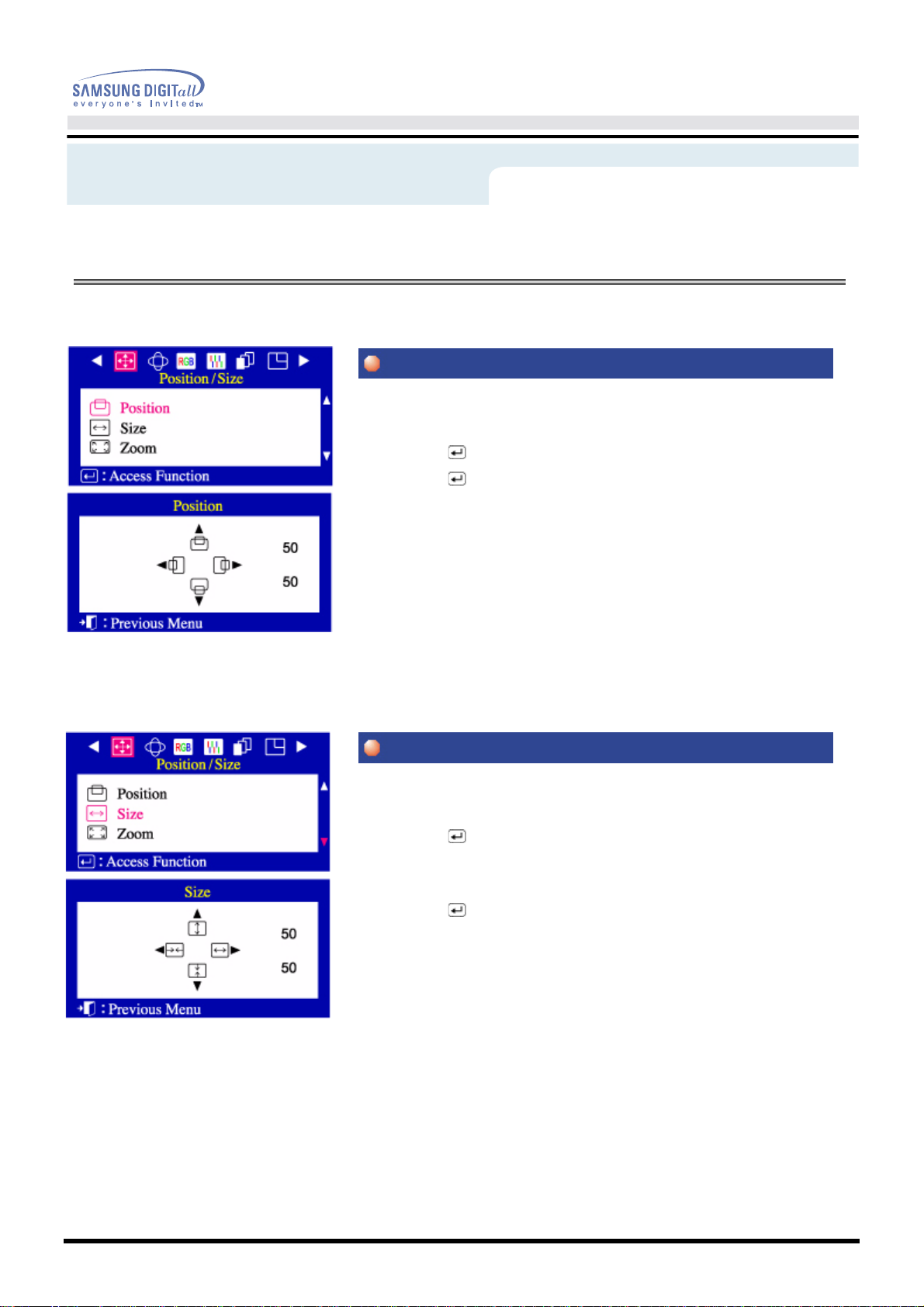
Näyttö ruudulla
Position
Size
Valikko Näin säädetään
Näitä ohjeita noudattamalla muutat monitorin koko näytön asennon.
1. Paina Valikko( )- painiketta.
2. Paina Valikko( )- painiketta aukaistaksesi Position säätöruudun
3. Käytä
käytä
▲
ja▼ -painikkeita muuttamaan monitorin katselualan pystyasemaa;
◀ja▶
-painikkeita muuttamaan monitorin katselualan vaaka- asemaa.
Näitä ohjeita noudattamalla muutat monitorin koko näytön koon..
1. Paina Valikko( )- painiketta.
◀
2. Paina Paina -
3. Paina Valikko( )- painiketta aukaistaksesi Size säätöruudun
4. Käytä
käytä
painiketta tai▶ -painiketta kunnes Position/ Size- ruutu on näkyvissä.
▲
painiketta tai ▼ -painiketta valitaksesi Size.
▲ja▼
-painikkeita muutamaan monitorin katselualan pystykokoa ja
◀ja▶
-painikkeita muutamaan monitorin katselualan vaakakokoa.
Page 25
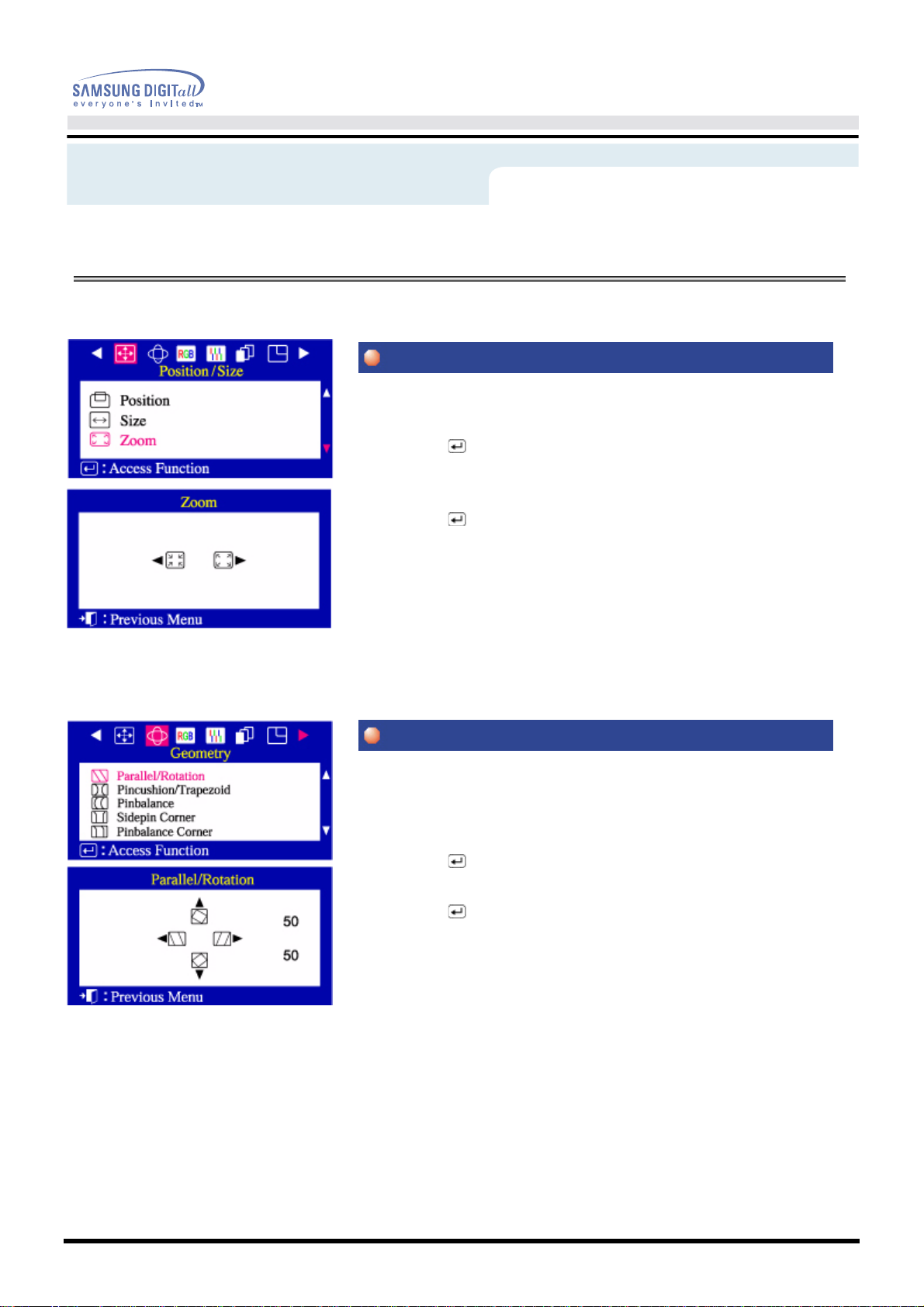
Näyttö ruudulla
Zoom
Parallel/Rotation
Valikko Näin säädetään
Seuraa näitä ohjeita katsoaksesi monitorin kuva- alaa lähi- tai kaukokuvana.
1. Paina Valikko( )- painiketta.
2. Paina Paina -
3. Paina Valikko( )- painiketta aukaistaksesi Zoom- säätöruudun.
4. Käytä tamaan ruudun kuva- alaa.
◀
painiketta tai▶ -painiketta kunnes Position/ Size- ruutu on näkyvissä.
▲
painiketta tai
◀
painiketta pienentämään ruudun kuva- alaa. Käytä -▶painiketta suuren-
▼
-painiketta valitaksesi Zoom.
Säädä kallistusvääristymän asetusta, kun näyttö nojaa vasemmalle tai oikealle;
säädä kiertovääristymän asetusta, kun koko näyttö kallistuu
vasemmalle tai oikealle.
1. Paina Valikko( )- painiketta.
2. Paina -
3. Paina Valikko( )- painiketta aukaistaksesi Pincushion/ Trapezoid säätöruu-
dun.
4. Käytä Käytä -
◀
painiketta tai▶-painiketta kunnes Geometry- ruutu on näkyvissä.
◀
painiketta tai▶ -painiketta säätääksesi kallistusvääristymän asetuksen.
▲
painiketta tai ▼ -painiketta säätääksesi kiertovääristymän asetuksen.
Page 26
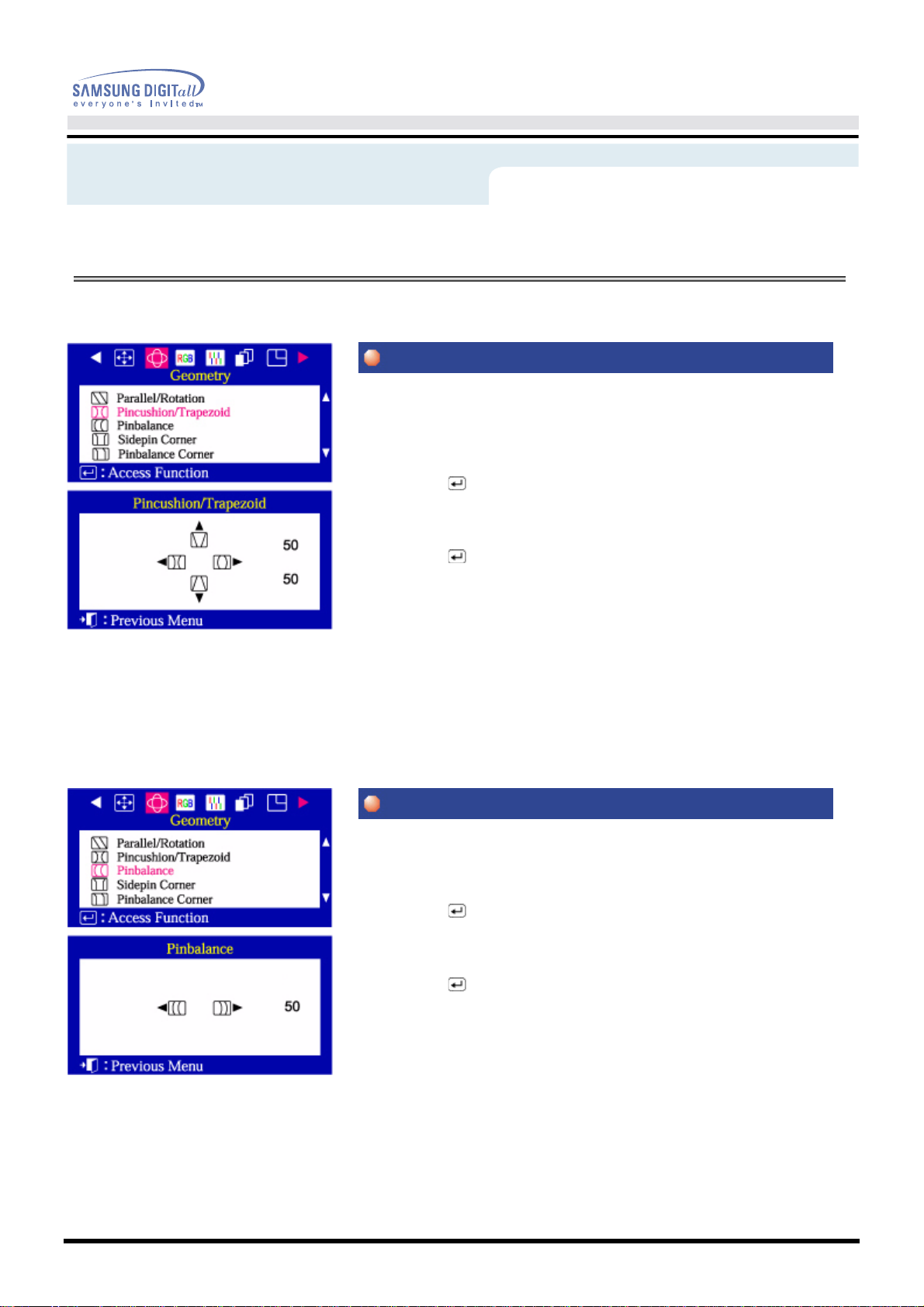
Näyttö ruudulla
Pincushion/Trapezoid
Pinbalance
Valikko Näin säädetään
Säädä tyynyvääristymän asetukset, kun näytön sivut ovat kaarella sisään- tai
ulospäin ; säädä trapetsivääristymän asetukset, kun näytön ylätai alaosa on liian suuri tai pieni.
1. Paina Valikko( )- painiketta.
2. Paina Paina -
3. Paina Valikko( )- painiketta aukaistaksesi Pincushion/ Trapezoid säätöruu-
dun.
4. Käytä Käytä -
◀
painiketta tai▶-painiketta kunnes Geometry- ruutu on näkyvissä.
▲
painiketta tai ▼-painiketta valitaksesi Pincushion/ Trapezoid.
◀
painiketta tai▶ -painiketta säätääksesi tyynyvääristymän asetuksen.
▲
painiketta tai ▼ - painiketta säätääksesi trapetsivääristymän asetuksen.
Säädä kuvan taipuman asetukset, kun näytön sivut ovat kaarella vasemmalle tai
oikealle.
1. Paina Valikko( )- painiketta.
2. Paina Paina -
3. Paina Valikko( )- painiketta aukaistaksesi Pinbalance säätöruudun.
4. Käytä -
◀
painiketta tai▶ -painiketta kunnes Geometry- ruutu on näkyvissä.
▲
painiketta tai
◀
painiketta tai▶ -painiketta säätääksesi kuvan taipuman asetuksen.
▼
-painiketta valitaksesi Pinbalance.
Page 27
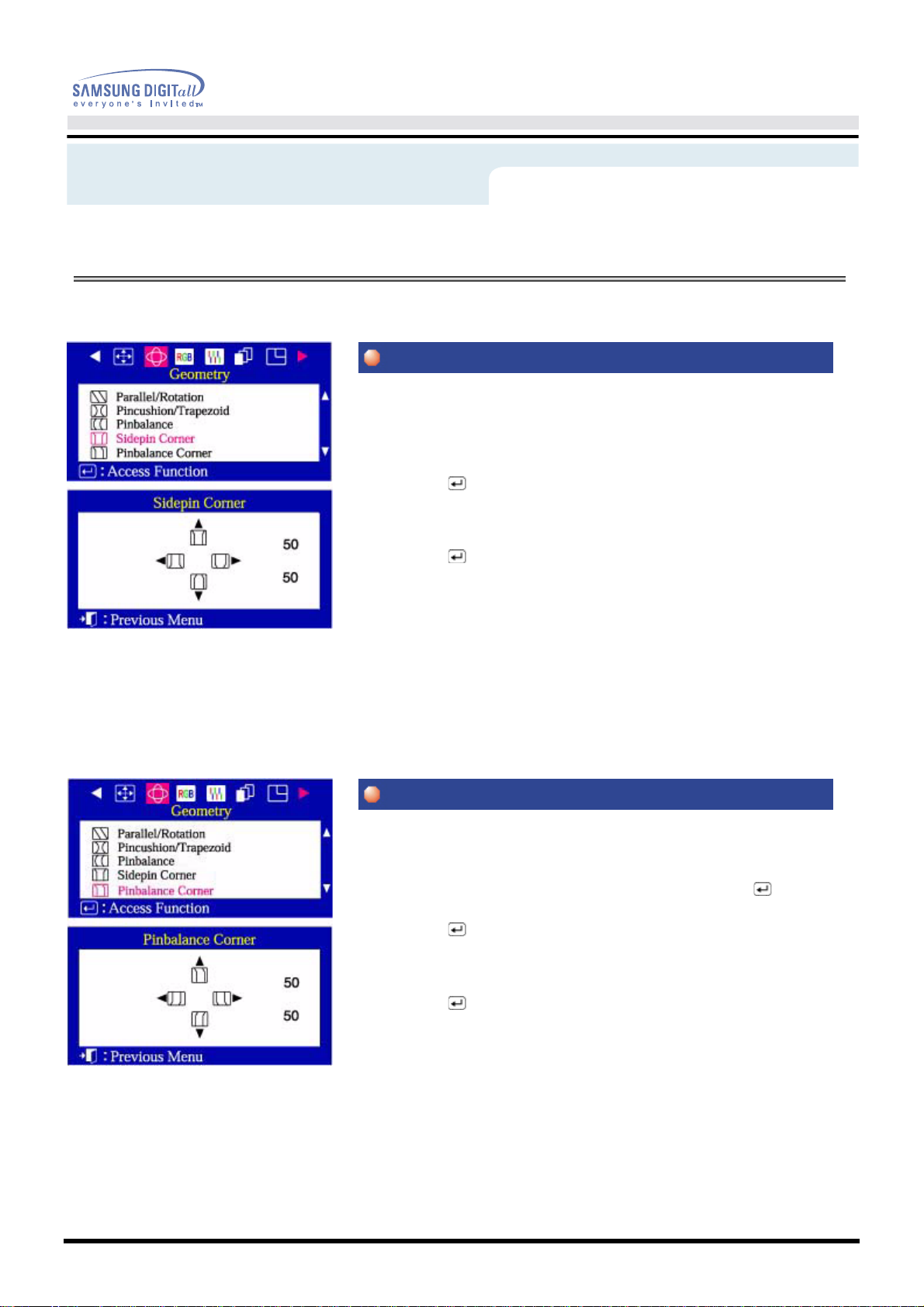
Näyttö ruudulla
Sidepin Corner
Pinbalance Corner
Valikko Näin säädetään
Säädä sivutaipumakulman oikaisu, kun näytön sivut ovat kaarella sisään- tai
ulospäin ; säädä sivutaipumakulman oikaisu, kun näytön ylä- tai
alaosa on liian suuri tai pieni.
1. Paina Valikko( )- painiketta.
2. Paina Paina -
3. Paina Valikko( )- painiketta aukaistaksesi Sidepin Corner säätöruudun.
4. Käytä
◀
painiketta tai▶ -painiketta kunnes Geometry- ruutu on näkyvissä.
▲
painiketta tai ▼-painiketta valitaksesi Sidepin Corner.
◀▶
tai
▲▼
-painiketta säätääksesi kuvan sivutaipumakulman oikaisun.
Säädä kuvan taipumakulman asetukset, kun näytön sivut ovat kaarella sisään- tai
ulospäin ; säädä sivujen taipumakulman asetukset asetukset,
kun näytön ylä- tai alaosa on liian suuri tai pieni. 1. Paina Valikko( )- painiketta.
1. Paina Valikko( )- painiketta.
◀
2. Paina Paina -
3. Paina Valikko( )- painiketta aukaistaksesi Pinbalance Corner. säätöruudun.
4. Käytä
painiketta tai▶ -painiketta kunnes Geometry- ruutu on näkyvissä.
▲
painiketta tai ▼-painiketta valitaksesi Pinbalance Corner.
◀▶
tai
▲▼
-painiketta säätääksesi kuvan sivutaipumakulman oikaisun.
Page 28
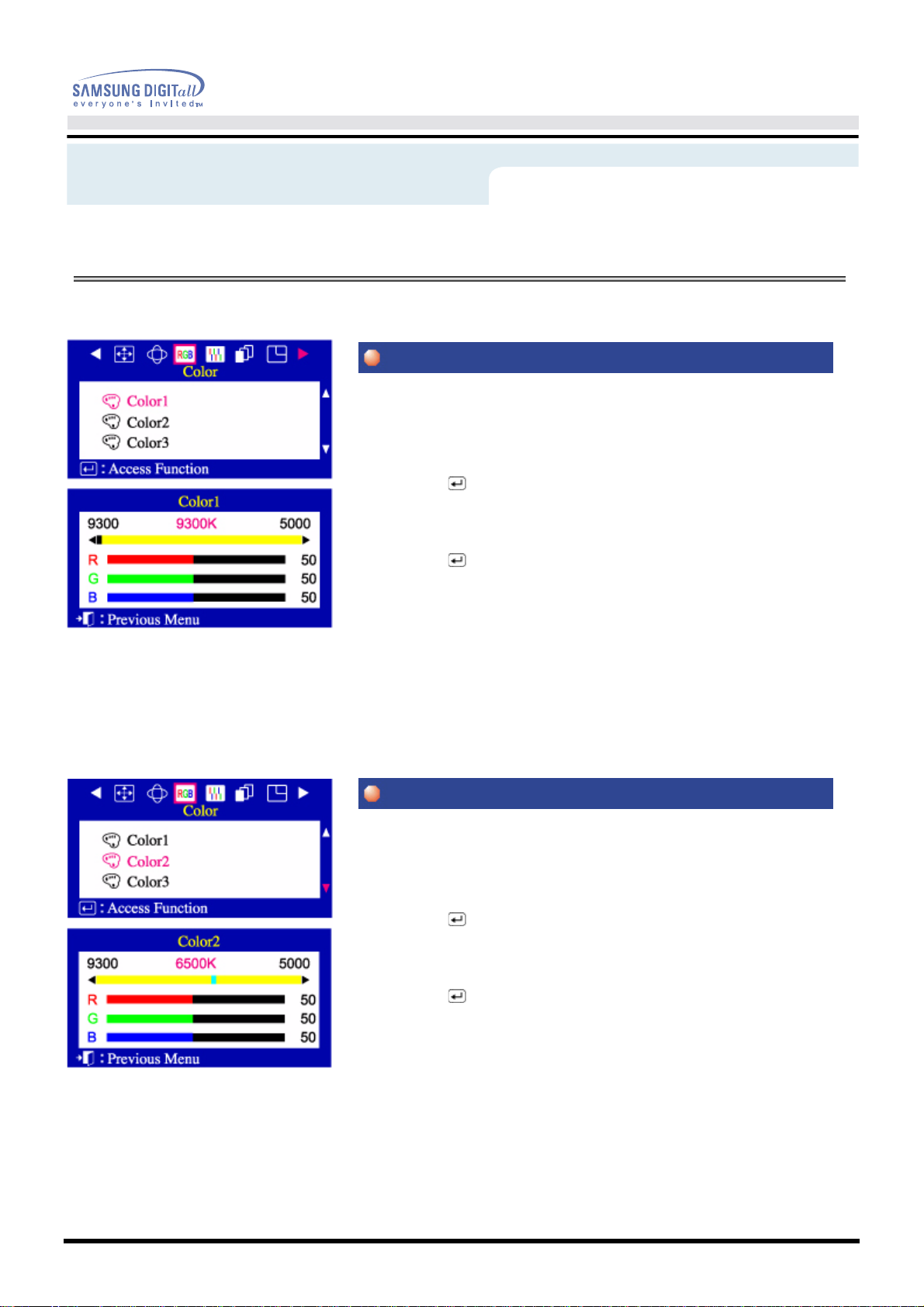
Näyttö ruudulla
Color1
Color2
Valikko Näin säädetään
Värin lämpötila on kuvan värien 'lämmön' mittayksikkö. Saatavillaoleva skaala
on 5000 ja 9300K välillä. Seuraamalla näitä vaiheita muutat värin
lämpötilan ja säädät yksittäisen punaisen, vihreän ja sinisen värin hallinnan.
1. Paina Valikko( )- painiketta.
2. Paina -
Käytä -▲painiketta tai ▼ -painiketta valitaksesi Color1.
3. Paina Valikko( )- painiketta aukaistaksesi Color1 säätöruudun.
4. Säädä värilämpötila niin lähelle haluamaasi lämpötilaa kuin mahdollista
käyttämällä vain
käytetään
vihreä tai sininen) sen jälkeen käytetään
on löydetty.
◀
painiketta tai▶ -painiketta kunnes Color- ruutu on näkyvissä.
◀ja▶
▲
tai▼ -painiketta valitsemaan R( ed), G( reen) tai B( lue) (punainen,
-painikkeita. Värisävyn hienosäädössä
◀ja▶
painikkeita kunnes haluttu väri
Värin lämpötila on kuvan värien 'lämmön' mittayksikkö. Saatavillaoleva skaala
on 5000 ja 9300K välillä. Seuraamalla näitä vaiheita muutat värin
lämpötilan ja säädät yksittäisen punaisen, vihreän ja sinisen värin hallinnan.
1. Paina Valikko( )- painiketta.
2. Paina -
Käytä -▲painiketta tai ▼ -painiketta valitaksesi Color2.
3. Paina Valikko( )- painiketta aukaistaksesi Color2 säätöruudun.
4. Säädä värilämpötila niin lähelle haluamaasi lämpötilaa kuin mahdollista
käyttämällä vain
käytetään
vihreä tai sininen) sen jälkeen käytetään
on löydetty.
◀
painiketta tai▶ -painiketta kunnes Color- ruutu on näkyvissä.
▲
tai▼ -painiketta valitsemaan R( ed), G( reen) tai B( lue) (punainen,
◀ja▶
-painikkeita. Värisävyn hienosäädössä
◀ja▶
painikkeita kunnes haluttu väri
Page 29
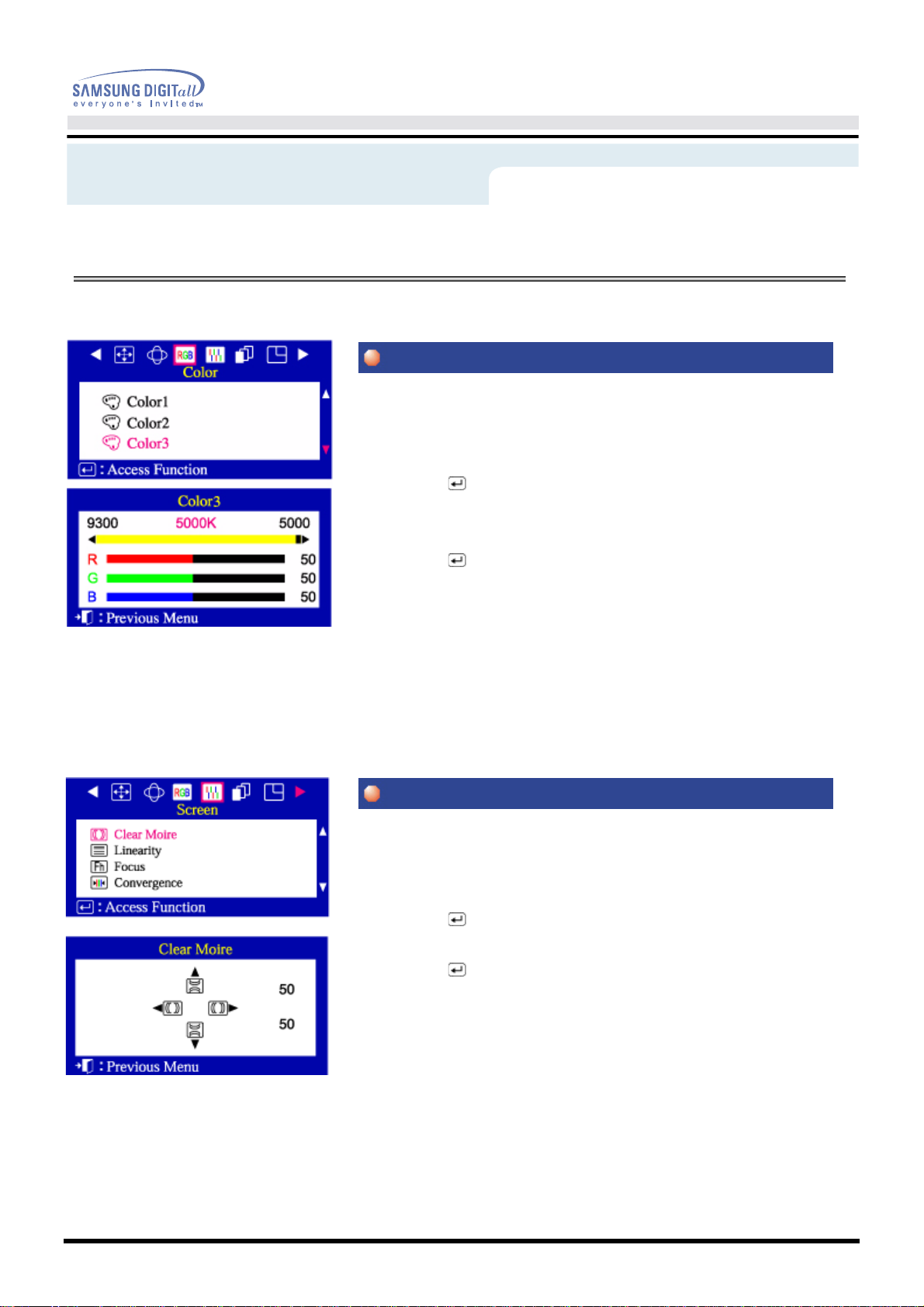
Näyttö ruudulla
Color3
Clear Moire
Valikko Näin säädetään
Värin lämpötila on kuvan värien 'lämmön' mittayksikkö. Saatavillaoleva skaala
on 5000 ja 9300K välillä. Seuraamalla näitä vaiheita muutat värin
lämpötilan ja säädät yksittäisen punaisen, vihreän ja sinisen värin hallinnan.
1. Paina Valikko( )- painiketta.
2. Paina -
Käytä -▲painiketta tai ▼ -painiketta valitaksesi Color3.
3. Paina Valikko( )- painiketta aukaistaksesi Color3 säätöruudun.
4. Säädä värilämpötila niin lähelle haluamaasi lämpötilaa kuin mahdollista
käyttämällä vain
käytetään
vihreä tai sininen) sen jälkeen käytetään
väri on löydetty.
◀
painiketta tai▶ -painiketta kunnes Color- ruutu on näkyvissä.
◀ja▶
-painikkeita. Värisävyn hienosäädössä
▲
tai▼ -painiketta valitsemaan R( ed), G( reen) tai B( lue) (punainen,
◀ja▶
painikkeita kunnes haluttu
Näytölläsi saattaa ilmetä'Moire' kuvio, joka näyttää kuin sarjalta
samankeskisiä ympyröitä tai kaaria.
Poistaaksesi tämän kuvion, käytä poista moire- säätöjä.
1. Paina Valikko( )- painiketta.
2. Paina -
3. Paina Valikko( )- painiketta aukaistaksesi Clear Moire säätöruudun.
4. Käytä käytä -
◀
painiketta tai▶ -painiketta kunnes Screen OSD on näkyvissä.
◀
painiketta tai▶ -painiketta säätääksesi vaakamoiren;
▲
painiketta tai ▼ -painiketta säätääksesi pystymoiren.
Page 30

Näyttö ruudulla
Linearity
Focus
Valikko Näin säädetään
Säädä lineaarisuusasetusta, kun näytössä oleva kuva on kompressoitu
vasemmalla, oikealla tai ylhäällä, alhaalla.
1. Paina Valikko( )- painiketta.
2. Paina Paina -
3. Paina Valikko( )- painiketta aukaistaksesi Linearity säätöruudun.
4. Käytä -
◀
painiketta tai▶ -painiketta kunnes Screen OSD on näkyvissä.
▲
painiketta tai ▼-painiketta valitaksesi Linearity.
◀
painiketta tai▶-painiketta säätääksesi pystylineaarisuuden.
Käytä fokusohjausta, kun näytön kuva ei ole tarkka joka alueella.
1. Paina Valikko( )- painiketta.
2. Paina Paina -
3. Paina Valikko( )- painiketta aukaistaksesi Focus säätöruudun.
4. Käytä vasemmalla ja oikealla puolella.
Käytä -
◀
painiketta tai▶ -painiketta kunnes Screen OSD on näkyvissä.
▲
painiketta tai ▼ -painiketta valitaksesi Focus.
◀
painiketta tai▶-painiketta säätääksesi terävyyden ruudun
▲
painiketta tai ▼-painiketta säätääksesi ruudun keskellä olevan alueen.
Page 31

Näyttö ruudulla
Convergence
Degauss
Valikko Näin säädetään
Konvergenssi vaikuttaa kuvan selkeyteen. Säädä vaaka- tai pystykonvergenssi
saadaksesi kuvan muodostavat väripisteet oikeaan
järjestykseen.
1. Paina Valikko( )- painiketta.
2. Paina -
Paina - ▲painiketta tai ▼ -painiketta valitaksesi Convergence.
3. Paina Valikko( )- painiketta aukaistaksesi Convergence säätöruudun.
4. Käytä Käytä - ▲painiketta tai ▼ -painiketta säätääksesi pystykonvergenssin.
◀
painiketta tai▶ -painiketta kunnes Screen OSD on näkyvissä.
◀
painiketta tai▶ -painiketta säätääksesi vaakakonvergenssin.
Degauss (demagnetointi) poistaa magneettikenttien aiheuttamat värien epäpuhtaudet. Älä käytä demagnetointia useammin kuin kerran 30
minuutissa.
Huom : Monitori saattaa surista hetken, kuvan värit saattavat muuttua ja kuva väristä
muutaman sekunnin. Nämä vaikutukset ovat normaaleja.
1. Paina Valikko( )- painiketta.
◀
2. Paina -
3. Paina Valikko( )- painiketta suorittaaksesi Degauss. Demagnetointi- ruutu
tulee näkyviin.
Muutaman sekunnin kuluttua demagnetoinnin päävalikko tulee takaisin.
painiketta tai▶-painiketta kunnes Advanced- ruutu on näkyvissä.
Page 32

Näyttö ruudulla
Recall
Video Input Level
Valikko Näin säädetään
Käytä recall- ominaisuutta asettaaksesi nämä monitoriasetukset takaisin alkuperäisiksi: Position, Size, Pincushion, Trapezoid, Parallelogram,
Pinbalance, Rotation, Clear Moire.
Huom : Jos olet valinnut « kyllä », kaikki ylläluetellut asetukset asetetaan uudelleen. Kaikki muut asetukset pysyvät ennallaan.
1. Paina Valikko( )- painiketta.
2. Paina -
Paina -
3. Paina Valikko( )- painiketta aukaistaksesi Recall- valintaruudun.
4. Paina -
käytä -
◀
painiketta tai▶ -painiketta kunnes Advanced- ruutu on näkyvissä.
▲
painiketta tai ▼-painiketta valitaksesi Recall.
▶
painiketta valitaksesi KYLLÄ. Jos et halua uudelleenasettaa monitoria,
◀
painiketta valitaksesi EI.
Jotkut näyttökortit käyttävät korkeampia videosignaaleja kuin 1.0V, mistä johtuu,
että näyttö on hyvin kirkas.
Sellaisten näyttökorttien kanssa voit valita 1.0 V tason tällä toiminnolla.
1. Paina Valikko( )- painiketta.
2. Paina -
Paina -
3. Paina Valikko( )- painiketta aukaistaksesi Video Input Level valintaruudun.
4. Käytä
◀
painiketta tai▶ -painiketta kunnes Advanced- ruutu on näkyvissä.
▲
painiketta tai ▼-painiketta valitaksesi Video Input Level.
◀
tai▶ -painikkeita valitaksesi 0.7 V tai 1.0 V.
Page 33

Näyttö ruudulla
Sync. Input Type(Option)
D-SUB/BNC(Option)
Valikko Näin säädetään
Käytä tätä valikkoa asettaaksesi monitorillesi oikeantyyppinen tahdistuksen.
Valitse 'Erillinen', jos tietokone lähettää erillisen tahdistusviestin.
Valitse 'Sync. on Green' (vihreätahdistus), jos tietokone odottaa monitorin
tahdistuvan lähettämänsä vihreän signaalin kanssa. Katso lisätietoja
tietokoneesi tai näyttökorttisi käyttäjän oppaasta asettaaksesi oikeat asetukset.
1. Paina Valikko( )- painiketta.
2. Paina -
Paina -
3. Paina Valikko( )- painiketta aukaistaksesi Sync. Input Type säätöruudun.
4. Käytä -
◀
painiketta tai▶ -painiketta kunnes Advanced- ruutu on näkyvissä.
▲
painiketta tai ▼ -painiketta valitaksesi Sync. Input Type.
▲
painiketta tai▼ -painiketta valitaksesi Erillisen tai vihreän tahdistuksen.
Käytä tätä valikkoa valitaksesi viestilähteen, joka on liitetty BNC- liittimen
sisääntulon ja viestilähteen, joka on liitetty D- SUB- liittimen sisääntulon
välille. Huom : Odota muutama sekunti lopetettuasi, jolloin näyttö ensin
tyhjenee ja sitten näyttää kuvan uudesta viestilähteestä (toinen
tietokone). Kaapeli tulee olla liitettynä molempiin sisääntuloihin, jotta tätä
toimintoa voidaan käyttää.
1. Paina Valikko( )- painiketta.
2. Paina -
Paina -
3. Paina Valikko( )- painiketta aukaistaksesi D- SUB/ BNC- valintaruudun.
4. Käytä -
◀
painiketta tai▶ -painiketta kunnes Advanced- ruutu on näkyvissä.
▲
painiketta tai ▼-painiketta valitaksesi D- SUB/ BNC.
◀
painiketta tai -painiketta valitaksesi D- SUB tai BNC.
Page 34

Näyttö ruudulla
Display timing
Menu Position
Valikko Näin säädetään
Voit nähdä käyttäjän käyttämän taajuuden (käyttäjänohjausmoodi), käyttöviestien
polaarisuuden, monitorin ostohetkellä asetetun
oletusarvotaajuuden (oletusarvomoodi) ja resoluutiotason.
Huom : Nämä ruudut eivät salli muutoksia asetuksiin, ne vain antavat informaatiota.
1.Paina Valikko( )-
2.Paina-◀painiketta tai▶-painiketta kunnes Menu-ruutu on näkyvissä.
3.Paina Valikko( )-painiketta aukaistaksesi Display timing-saatoruudun.
▼
4. Käytä -
painiketta nähdäksesi käyttäjän ohjausmoodin ja oletusarvomoodin.
painiketta.
Voit vaihtaa OSD- valikon asentoa monitorillasi.
1. Paina Valikko( )- painiketta.
2. Paina -
Paina -
3. Paina Valikko( )- painiketta aukaistaksesi Menu Position säätöruudun.
4. Käytä -
asentoon.
◀
painiketta tai▶ -painiketta kunnes Menu- ruutu on näkyvissä.
▲
painiketta tai ▼ -painiketta valitaksesi Menu Position.
▲▼
painiketta tai◀▶ -painiketta asettaaksesi valikon haluamaasi
Page 35

Näyttö ruudulla
Menu Duration
Languages
Valikko Näin säädetään
Valikko menee automaattisesti pois päältä, jos mitään säätöjä ei tehdä määrättynä
aikana.Voit säätää ajan, jonka valikko odottaa,
päältä.
1.Paina Valikko( )-painiketta.
2.Paina-
Paina- ▲painiketta tai ▼-painiketta valitaksesi Menu Duration.
3.Paina Valikko( )-painiketta aukaistaksesi Menu Duration-valintaruudun.
4.Käytä-
◀
painiketta tai▶ -painiketta kunnes Menu-
◀
painiketta tai▶ -painikkeita valitaksesi 3,7,10,20 tai 50 sekuntia.
Oletusarvoksi on säädetty 10 sekuntia.
ennenkuin se menee pois
ruutu on näkyvissä.
Näitä askelia seuraten vaihdat valikossa käytetyn kielen. Voit valita yhden
kymmenestä kielestä :englanti,saksa,ranska,italia,
venäjä,puola tai unkari.(Jotkut OSD-kielet eivät ehkä ole saatavilla joillakin
alueilla.)Valittu kieli vaikuttaa vain OSD :n käyttämään kieleen.
Sillä ei ole mitään vaikutusta mihinkään tietokoneessa käytettyyn ohjelmistoon.
1.Paina Valikko( )-
2.Paina-◀painiketta tai▶-painiketta kunnes Menu-ruutu on näkyvissä.
Paina- ▲painiketta tai ▼ -painiketta valitaksesi Kielet
3.Paina Valikko( )-painiketta aukaistaksesi kielten valintaruudun.
▲
4.Käytä-
painiketta tai -painiketta valitaksesi kielen, jota haluat käyttää.
painiketta.
portugali,
espanja,ruotsi,
Page 36

SyncMaster 959NF/900NF
Näyttö ruudulla
Highlight-painike
1.
tai valokuvien selkeät kuvat korostamalla määrättyä kohtaa näytöllä.
2. Exit- painike :
3. Säätö- painikkeet :
Valikko- painike :
4.
esiintuodun kohdan.
:
Highlight Zone varmistaa TV :n, videokonferenssijärjestelmien
Käytä tätä painiketta päästäksesi ulos aktiivivalikosta tai OSD :sta.
Näillä painikkeilla korostat ja säädät valikon kohtia.
Tällä painikkeella aukaiset OSD :n ja aktivoit valikosta
Page 37

Näyttö ruudulla
Brightness/Contrast
OSD lock/unlock
Valikko Näin säädetään
Säädä kirkkaus ja kontrasti.
1. Paina
Brightness/ Contrast näyttö.
2. Paina painiketta lisäämään kirkkautta tai painiketta himmentämään kirkkautta.
3. Paina painiketta lisäämään kontrastia tai painiketta vähentämään kontrastia.
◀▶(◑
) tai ▲▼ ( ) painiketta. Näyttöön ilmestyy
1. Paina ja pidä alhaalla valikossa ( ) painiketta 10 sekunnin ajan tai kauemmin
lukitaksesi OSD :n.
( Tässä tapauksessa, vaikka näpäyttäisitkin valikon painiketta ( ),
ohjausruutu ei tulostu.)
2. Paina ja pidä alhaalla valikossa ( ) painiketta 10 sekunnin ajan tai kauemmin
avataksesi lukosta OSD :n.
Page 38

Näyttö ruudulla
Position
Size
Valikko Näin säädetään
Näitä ohjeita noudattamalla muutat monitorin koko näytön asennon.
1. Paina Valikko( )- painiketta.
2. Paina Valikko( )- painiketta aukaistaksesi Position säätöruudun
3. Käytä
käytä
▲
ja▼ -painikkeita muuttamaan monitorin katselualan pystyasemaa;
◀ja▶
-painikkeita muuttamaan monitorin katselualan vaaka- asemaa.
Näitä ohjeita noudattamalla muutat monitorin koko näytön koon..
1. Paina Valikko( )- painiketta.
◀
2. Paina -
Paina -
3. Paina Valikko( )- painiketta aukaistaksesi Size säätöruudun
4. Käytä
käytä
painiketta tai▶ -painiketta kunnes Position/ Size- ruutu on näkyvissä.
▲
painiketta tai ▼ -painiketta valitaksesi Size.
▲ja▼
-painikkeita muutamaan monitorin katselualan pystykokoa ja
◀ja▶
-painikkeita muutamaan monitorin katselualan vaakakokoa.
Page 39

Näyttö ruudulla
Zoom
Parallel/Rotation
Valikko Näin säädetään
Seuraa näitä ohjeita katsoaksesi monitorin kuva- alaa lähi- tai kaukokuvana.
1. Paina Valikko( )- painiketta.
2. Paina -
Paina -
3. Paina Valikko( )- painiketta aukaistaksesi Zoom- säätöruudun.
4. Käytä -
tamaan ruudun kuva- alaa.
◀
painiketta tai▶ -painiketta kunnes Position/ Size- ruutu on näkyvissä.
▲
painiketta tai
◀
painiketta pienentämään ruudun kuva- alaa. Käytä -▶painiketta suuren-
▼
-painiketta valitaksesi Zoom.
Säädä kallistusvääristymän asetusta, kun näyttö nojaa vasemmalle tai oikealle;
säädä kiertovääristymän asetusta, kun koko näyttö kallistuu
vasemmalle tai oikealle.
1. Paina Valikko( )- painiketta.
2. Paina -
3. Paina Valikko( )- painiketta aukaistaksesi Pincushion/ Trapezoid säätöruu-
dun.
4. Käytä -
Käytä -
◀
painiketta tai▶-painiketta kunnes Geometry- ruutu on näkyvissä.
◀
painiketta tai▶ -painiketta säätääksesi kallistusvääristymän asetuksen.
▲
painiketta tai ▼ -painiketta säätääksesi kiertovääristymän asetuksen.
Page 40

Näyttö ruudulla
Pincushion/Trapezoid
Pinbalance
Valikko Näin säädetään
Säädä tyynyvääristymän asetukset, kun näytön sivut ovat kaarella sisään- tai
ulospäin ; säädä trapetsivääristymän asetukset, kun näytön ylätai alaosa on liian suuri tai pieni.
1. Paina Valikko( )- painiketta.
2. Paina -
Paina -
3. Paina Valikko( )- painiketta aukaistaksesi Pincushion/ Trapezoid säätöruu-
dun.
4. Käytä -
Käytä -
◀
painiketta tai▶-painiketta kunnes Geometry- ruutu on näkyvissä.
▲
painiketta tai ▼-painiketta valitaksesi Pincushion/ Trapezoid.
◀
painiketta tai▶ -painiketta säätääksesi tyynyvääristymän asetuksen.
▲
painiketta tai ▼ - painiketta säätääksesi trapetsivääristymän asetuksen.
Säädä kuvan taipuman asetukset, kun näytön sivut ovat kaarella vasemmalle tai
oikealle.
1. Paina Valikko( )- painiketta.
2. Paina -
Paina -
3. Paina Valikko( )- painiketta aukaistaksesi Pinbalance säätöruudun.
4. Käytä -
◀
painiketta tai▶ -painiketta kunnes Geometry- ruutu on näkyvissä.
▲
painiketta tai
◀
painiketta tai▶ -painiketta säätääksesi kuvan taipuman asetuksen.
▼
-painiketta valitaksesi Pinbalance.
Page 41

Näyttö ruudulla
Sidepin Corner
Pinbalance Corner
Valikko Näin säädetään
Säädä sivutaipumakulman oikaisu, kun näytön sivut ovat kaarella sisään- tai
ulospäin ; säädä sivutaipumakulman oikaisu, kun näytön ylä- tai
alaosa on liian suuri tai pieni.
1. Paina Valikko( )- painiketta.
2. Paina -
Paina -
3. Paina Valikko( )- painiketta aukaistaksesi Sidepin Corner säätöruudun.
4. Käytä
◀
painiketta tai▶ -painiketta kunnes Geometry- ruutu on näkyvissä.
▲
painiketta tai ▼-painiketta valitaksesi Sidepin Corner.
◀▶
tai
▲▼
-painiketta säätääksesi kuvan sivutaipumakulman oikaisun.
Säädä kuvan taipumakulman asetukset, kun näytön sivut ovat kaarella sisään- tai
ulospäin ; säädä sivujen taipumakulman asetukset asetukset,
kun näytön ylä- tai alaosa on liian suuri tai pieni. 1. Paina Valikko( )- painiketta.
1. Paina Valikko( )- painiketta.
◀
2. Paina -
Paina -
3. Paina Valikko( )- painiketta aukaistaksesi Pinbalance Corner. säätöruudun.
4. Käytä
painiketta tai▶ -painiketta kunnes Geometry- ruutu on näkyvissä.
▲
painiketta tai ▼-painiketta valitaksesi Pinbalance Corner.
◀▶
tai
▲▼
-painiketta säätääksesi kuvan sivutaipumakulman oikaisun.
Page 42

Näyttö ruudulla
Color1
Color2
Valikko Näin säädetään
Värin lämpötila on kuvan värien 'lämmön' mittayksikkö. Saatavillaoleva skaala
on 5000 ja 9300K välillä. Seuraamalla näitä vaiheita muutat värin
lämpötilan ja säädät yksittäisen punaisen, vihreän ja sinisen värin hallinnan.
1. Paina Valikko( )- painiketta.
2. Paina -
Käytä -▲painiketta tai ▼ -painiketta valitaksesi Color1.
3. Paina Valikko( )- painiketta aukaistaksesi Color1 säätöruudun.
4. Säädä värilämpötila niin lähelle haluamaasi lämpötilaa kuin mahdollista
käyttämällä vain
käytetään
vihreä tai sininen) sen jälkeen käytetään
on löydetty.
◀
painiketta tai▶ -painiketta kunnes Color- ruutu on näkyvissä.
◀ja▶
▲
tai▼ -painiketta valitsemaan R( ed), G( reen) tai B( lue) (punainen,
-painikkeita. Värisävyn hienosäädössä
◀ja▶
painikkeita kunnes haluttu väri
Värin lämpötila on kuvan värien 'lämmön' mittayksikkö. Saatavillaoleva skaala
on 5000 ja 9300K välillä. Seuraamalla näitä vaiheita muutat värin
lämpötilan ja säädät yksittäisen punaisen, vihreän ja sinisen värin hallinnan.
1. Paina Valikko( )- painiketta.
2. Paina -
Käytä -▲painiketta tai ▼ -painiketta valitaksesi Color2.
3. Paina Valikko( )- painiketta aukaistaksesi Color2 säätöruudun.
4. Säädä värilämpötila niin lähelle haluamaasi lämpötilaa kuin mahdollista
käyttämällä vain
käytetään
vihreä tai sininen) sen jälkeen käytetään
on löydetty.
◀
painiketta tai▶ -painiketta kunnes Color- ruutu on näkyvissä.
▲
tai▼ -painiketta valitsemaan R( ed), G( reen) tai B( lue) (punainen,
◀ja▶
-painikkeita. Värisävyn hienosäädössä
◀ja▶
painikkeita kunnes haluttu väri
Page 43

Näyttö ruudulla
Color3
Purity
Valikko Näin säädetään
Värin lämpötila on kuvan värien 'lämmön' mittayksikkö. Saatavillaoleva skaala
on 5000 ja 9300K välillä. Seuraamalla näitä vaiheita muutat värin
lämpötilan ja säädät yksittäisen punaisen, vihreän ja sinisen värin hallinnan.
1. Paina Valikko( )- painiketta.
2. Paina -
Käytä -▲painiketta tai ▼ -painiketta valitaksesi Color3.
3. Paina Valikko( )- painiketta aukaistaksesi Color3 säätöruudun.
4. Säädä värilämpötila niin lähelle haluamaasi lämpötilaa kuin mahdollista
käyttämällä vain
käytetään
vihreä tai sininen) sen jälkeen käytetään
väri on löydetty.
◀
painiketta tai▶ -painiketta kunnes Color- ruutu on näkyvissä.
◀ja▶
-painikkeita. Värisävyn hienosäädössä
▲
tai▼ -painiketta valitsemaan R( ed), G( reen) tai B( lue) (punainen,
◀ja▶
painikkeita kunnes haluttu
Säätää yleiskuvan väripuhtauden.
1. Paina Valikko( )- painiketta.
2. Paina -
3. Paina Valikko( )- painiketta aukaistaksesi Purity (puhtauden) säätöruudun.
4. Käytä tätä
suorittaaksesi säädön.
◀
painiketta tai▶ -painiketta kunnes Screen OSD on näkyvissä.
◀
painiketta ▶valitaksesi säätöalueen, ja ▲painiketta tai ▼ painiketta
Page 44

Näyttö ruudulla
Clear Moire
Linearity
Valikko Näin säädetään
Näytölläsi saattaa ilmetä'Moire' kuvio, joka näyttää kuin sarjalta
samankeskisiä ympyröitä tai kaaria.
Poistaaksesi tämän kuvion, käytä poista moire- säätöjä.
1. Paina Valikko( )- painiketta.
2. Paina -
3. Paina Valikko( )- painiketta aukaistaksesi Clear Moire säätöruudun.
4. Käytä -
käytä -
◀
painiketta tai▶ -painiketta kunnes Screen OSD on näkyvissä.
◀
painiketta tai▶ -painiketta säätääksesi vaakamoiren;
▲
painiketta tai ▼ -painiketta säätääksesi pystymoiren.
Säädä lineaarisuusasetusta, kun näytössä oleva kuva on kompressoitu
vasemmalla, oikealla tai ylhäällä, alhaalla.
1. Paina Valikko( )- painiketta.
2. Paina -
Paina -
3. Paina Valikko( )- painiketta aukaistaksesi Linearity säätöruudun.
4. Käytä -
◀
painiketta tai▶ -painiketta kunnes Screen OSD on näkyvissä.
▲
painiketta tai ▼-painiketta valitaksesi Linearity.
◀
painiketta tai▶-painiketta säätääksesi pystylineaarisuuden.
Page 45

Näyttö ruudulla
Focus
Convergence
Valikko Näin säädetään
Käytä fokusohjausta, kun näytön kuva ei ole tarkka joka alueella.
1. Paina Valikko( )- painiketta.
2. Paina -
Paina -
3. Paina Valikko( )- painiketta aukaistaksesi Focus säätöruudun.
4. Käytä -
vasemmalla ja oikealla puolella.
Käytä -
◀
painiketta tai▶ -painiketta kunnes Screen OSD on näkyvissä.
▲
painiketta tai ▼ -painiketta valitaksesi Focus.
◀
painiketta tai▶-painiketta säätääksesi terävyyden ruudun
▲
painiketta tai ▼-painiketta säätääksesi ruudun keskellä olevan alueen.
Konvergenssi vaikuttaa kuvan selkeyteen. Säädä vaaka- tai pystykonvergenssi
saadaksesi kuvan muodostavat väripisteet oikeaan
järjestykseen.
1. Paina Valikko( )- painiketta.
2. Paina -
Paina - ▲painiketta tai ▼ -painiketta valitaksesi Convergence.
3. Paina Valikko( )- painiketta aukaistaksesi Convergence säätöruudun.
4. Käytä Käytä - ▲painiketta tai ▼ -painiketta säätääksesi pystykonvergenssin.
◀
painiketta tai▶ -painiketta kunnes Screen OSD on näkyvissä.
◀
painiketta tai▶ -painiketta säätääksesi vaakakonvergenssin.
Page 46

Näyttö ruudulla
Degauss
Recall
Valikko Näin säädetään
Degauss (demagnetointi) poistaa magneettikenttien aiheuttamat värien epäpuhtaudet. Älä käytä demagnetointia useammin kuin kerran 30
minuutissa.
Huom : Monitori saattaa surista hetken, kuvan värit saattavat muuttua ja kuva väristä
muutaman sekunnin. Nämä vaikutukset ovat normaaleja.
1. Paina Valikko( )- painiketta.
2. Paina -
3. Paina Valikko( )- painiketta suorittaaksesi Degauss. Demagnetointi- ruutu
tulee näkyviin.
Muutaman sekunnin kuluttua demagnetoinnin päävalikko tulee takaisin.
◀
painiketta tai▶-painiketta kunnes Advanced- ruutu on näkyvissä.
Käytä recall- ominaisuutta asettaaksesi nämä monitoriasetukset takaisin alkuperäisiksi: Position, Size, Pincushion, Trapezoid, Parallelogram,
Pinbalance, Rotation, Clear Moire.
Huom : Jos olet valinnut « kyllä », kaikki ylläluetellut asetukset asetetaan uudelleen. Kaikki muut asetukset pysyvät ennallaan.
1. Paina Valikko( )- painiketta.
◀
2. Paina -
Paina -
3. Paina Valikko( )- painiketta aukaistaksesi Recall- valintaruudun.
4. Paina -
käytä -
painiketta tai▶ -painiketta kunnes Advanced- ruutu on näkyvissä.
▲
painiketta tai ▼-painiketta valitaksesi Recall.
▶
painiketta valitaksesi KYLLÄ. Jos et halua uudelleenasettaa monitoria,
◀
painiketta valitaksesi EI.
Page 47

Näyttö ruudulla
Video Input Level
Sync. Input Type(Option)
Valikko Näin säädetään
Jotkut näyttökortit käyttävät korkeampia videosignaaleja kuin 1.0V, mistä johtuu,
että näyttö on hyvin kirkas.
Sellaisten näyttökorttien kanssa voit valita 1.0 V tason tällä toiminnolla.
1. Paina Valikko( )- painiketta.
◀
2. Paina -
Paina -
3. Paina Valikko( )- painiketta aukaistaksesi Video Input Level valintaruudun.
4. Käytä
painiketta tai▶ -painiketta kunnes Advanced- ruutu on näkyvissä.
▲
painiketta tai ▼-painiketta valitaksesi Video Input Level.
◀
tai▶ -painikkeita valitaksesi 0.7 V tai 1.0 V.
Käytä tätä valikkoa asettaaksesi monitorillesi oikeantyyppinen tahdistuksen.
Valitse 'Erillinen', jos tietokone lähettää erillisen tahdistusviestin.
Valitse 'Sync. on Green' (vihreätahdistus), jos tietokone odottaa monitorin
tahdistuvan lähettämänsä vihreän signaalin kanssa. Katso lisätietoja
tietokoneesi tai näyttökorttisi käyttäjän oppaasta asettaaksesi oikeat asetukset.
1. Paina Valikko( )- painiketta.
2. Paina -
Paina -
3. Paina Valikko( )- painiketta aukaistaksesi Sync. Input Type säätöruudun.
4. Käytä -
◀
painiketta tai▶ -painiketta kunnes Advanced- ruutu on näkyvissä.
▲
painiketta tai ▼ -painiketta valitaksesi Sync. Input Type.
▲
painiketta tai▼ -painiketta valitaksesi Erillisen tai vihreän tahdistuksen.
Page 48

Näyttö ruudulla
D-SUB/BNC(Option)
Display timing
Valikko Näin säädetään
Käytä tätä valikkoa valitaksesi viestilähteen, joka on liitetty BNC- liittimen
sisääntulon ja viestilähteen, joka on liitetty D- SUB- liittimen sisääntulon
välille. Huom : Odota muutama sekunti lopetettuasi, jolloin näyttö ensin
tyhjenee ja sitten näyttää kuvan uudesta viestilähteestä (toinen
tietokone). Kaapeli tulee olla liitettynä molempiin sisääntuloihin, jotta tätä
toimintoa voidaan käyttää.
1. Paina Valikko( )- painiketta.
2. Paina -
Paina -
3. Paina Valikko( )- painiketta aukaistaksesi D- SUB/ BNC- valintaruudun.
4. Käytä -
◀
painiketta tai▶ -painiketta kunnes Advanced- ruutu on näkyvissä.
▲
painiketta tai ▼-painiketta valitaksesi D- SUB/ BNC.
◀
painiketta tai -painiketta valitaksesi D- SUB tai BNC.
Voit nähdä käyttäjän käyttämän taajuuden (käyttäjänohjausmoodi), käyttöviestien
polaarisuuden, monitorin ostohetkellä asetetun
oletusarvotaajuuden (oletusarvomoodi) ja resoluutiotason.
Huom : Nämä ruudut eivät salli muutoksia asetuksiin, ne vain antavat informaatiota.
1.Paina Valikko( )-
2.Paina-◀painiketta tai▶-painiketta kunnes Menu-ruutu on näkyvissä.
3.Paina Valikko( )-painiketta aukaistaksesi Display timing-saatoruudun.
4. Käytä -
▼
painiketta nähdäksesi käyttäjän ohjausmoodin ja oletusarvomoodin.
painiketta.
Page 49

Näyttö ruudulla
Menu Position
Menu Duration
Valikko Näin säädetään
Voit vaihtaa OSD- valikon asentoa monitorillasi.
1. Paina Valikko( )- painiketta.
2. Paina -
Paina -
3. Paina Valikko( )- painiketta aukaistaksesi Menu Position säätöruudun.
4. Käytä -
asentoon.
◀
painiketta tai▶ -painiketta kunnes Menu- ruutu on näkyvissä.
▲
painiketta tai ▼ -painiketta valitaksesi Menu Position.
▲▼
painiketta tai◀▶ -painiketta asettaaksesi valikon haluamaasi
Valikko menee automaattisesti pois päältä, jos mitään säätöjä ei tehdä määrättynä
aikana.Voit säätää ajan, jonka valikko odottaa,
ennenkuin se menee pois
päältä.
1.Paina Valikko( )-painiketta.
◀
2.Paina-
Paina- ▲painiketta tai ▼-painiketta valitaksesi Menu Duration.
3.Paina Valikko( )-painiketta aukaistaksesi Menu Duration-valintaruudun.
4.Käytä-
Oletusarvoksi on säädetty 10 sekuntia.
painiketta tai▶ -painiketta kunnes Menu-
◀
painiketta tai▶ -painikkeita valitaksesi 3,7,10,20 tai 50 sekuntia.
ruutu on näkyvissä.
Page 50

Näyttö ruudulla
Languages
Valikko Näin säädetään
Näitä askelia seuraten vaihdat valikossa käytetyn kielen. Voit valita yhden
kymmenestä kielestä :englanti,saksa,ranska,italia,
venäjä,puola tai unkari.(Jotkut OSD-kielet eivät ehkä ole saatavilla joillakin
alueilla.)Valittu kieli vaikuttaa vain OSD :n käyttämään kieleen.
Sillä ei ole mitään vaikutusta mihinkään tietokoneessa käytettyyn ohjelmistoon.
1.Paina Valikko( )-
2.Paina-◀painiketta tai▶-painiketta kunnes Menu-ruutu on näkyvissä.
Paina- ▲painiketta tai ▼ -painiketta valitaksesi Kielet
3.Paina Valikko( )-painiketta aukaistaksesi kielten valintaruudun.
▲
4.Käytä-
painiketta tai -painiketta valitaksesi kielen, jota haluat käyttää.
painiketta.
portugali,
espanja,ruotsi,
Page 51

Näyttö ruudulla
Highlight Zone
Position
Valikko Näin säädetään
Tämä toiminto toteuttaa tai peruu Highlight Zonen.
1 Paina Highlight ( ) painiketta.
2 Paina Valikko ( ) painiketta.
3 Paina
◀
painiketta tai▶painiketta peruaksesi tai toteuttaaksesi koko näytön.
Tällä toiminnolla siirretään Highlight Zone vaaka- tai pystysuunnassa.
1 Paina Highlight ( ) painiketta.
2 Paina
3 Paina
◀
painiketta tai▶painiketta valitaksesi Näytön aseman säädön ja sitten
paina Valikko () painiketta.
◀
painiketta tai▶painiketta siirtämään Highlight Zonen asentoa
vaakasuunnassa ja paina
pystysuunnassa.
▲
painiketta tai ▼painiketta siirtääksesi sitä
Page 52

Näyttö ruudulla
Size
Contrast
Valikko Näin säädetään
Käytä tätä säätämään Highlight Zonen koko.
1 Paina Highlight ( ) painiketta.
2 Paina
3 Paina
◀
painiketta tai▶painiketta valitaksesi Näytön koon säädön, ja paina
Valikko () painiketta.
◀
painiketta tai▶painiketta siirtääksesi Highlight Zone vaakasuunnassa ja
paina -painiketta tai
pystysuunnassa.
▲
painiketta tai ▼painiketta siirtääksesi sitä
Tällä toiminnolla säädetään Highlight Zonen kontrastia.
1 Paina Highlight ( ) painiketta.
2 Paina
3 Paina
◀
painiketta tai▶painiketta valitaksesi kontrastin säädön ja sen jälkeen
paina Valikko () painiketta.
▲
painiketta tai ▼ painiketta säädelläksesi Highlight Zone kontrastia.
Page 53

Näyttö ruudulla
Color
Zoom
Valikko Näin säädetään
Käytä tätä säätämään Highlight Zonen väriä.
1 Paina Highlight ( ) painiketta.
2 Paina
3 Paina
◀
painiketta tai▶painiketta valitaksesi värinsäädön ja sen jälkeen paina
Valikko () painiketta.
▲
painiketta tai ▼ painiketta valitaksesi värin R, G tai B (punainen, vihreä
tai sininen). Paina
punaista, vihreää tai sinistä väriä.
◀
painiketta tai▶painiketta säädelläksesi Highlight Zonen
Tämä toiminto suurentaa tai pienentää Highlight Zonea.
1 Paina Highlight ( ) painiketta.
2 Paina
3 Paina
◀
painiketta tai▶painiketta valitaksesi suurennuksen ja pienennyksen
säädön ja Paina Valikko () painiketta.
◀
painiketta tai▶painiketta suurentaaksesi tai pienentääksesi Highlight
Zonea.
Page 54

Näyttö ruudulla
Sharpness
Valikko Näin säädetään
Tällä toiminnolla säädetään Highlight Zonen terävyys.
1 Paina Highlight ( ) painiketta.
2 Paina
3 Paina
◀
painiketta tai▶painiketta valitaksesi Terävyyden säädön ja sen jälkeen
paina Valikko () painiketta.
◀
painiketta tai▶painiketta säätääksesi Highlight Zonen terävyyden.
Page 55

Näyttö ruudulla
Screen
1. Brightness
Tämän asetuksen avulla voit säätää näytön kirkkautta katselumukavuuden parantamiseksi esimerkiksi
valaistusolosuhteiden muuttuessa.
2. Contrast
Tämän asetuksen avulla voit säätää näytön kontrastia katselumukavuuden parantamiseksi näytössä
näkyvän kuvan ja näytön värien mukaan.
Kontrastiarvon lähestyessä nollaa kuva muuttuu liian tummaksi. Siksi tämän arvon pitäisi olla vähintään 25.
3. Color Temperature
Tämän asetuksen avulla voit säätää näytön värilämpötilaa, jota kutsutaan myös lämpimyydeksi. Asteikko
ulottuu sinertävästä 9300 kelvinasteesta punertavaan 5000 kelviniin.
4. Color Control
Tämän asetuksen avulla voit säätää kuvan värisävyä yksi RGB-värisävy (punainen, vihreä ja sininen)
kerrallaan.
Page 56

Näyttö ruudulla
Geometry 1
Position
Tämän asetuksen avulla voit säätää kuva-alueen vaaka- ja pystysuoraa sijaintia näytössä.
1. Valinta ja säätäminen : Vie hiiren osoitin sijaintikuvakkeen (Position) kohdalle ja napsauta sitä. Vedä
kuvaketta sitten haluamaasi suuntaan. Näytön koko kuva-alue liikkuu vapaasti kaikkiin suuntiin hiiren
osoittimen liikkeiden mukaan.
2. Hienosäätö : Kuvakkeen väri muuttuu, kun hiiren osoitin on tarkasti sijaintikuvakkeen (Position) kohdalla.
Napsauta tämän jälkeen hiiren ykköspainiketta. Näytön vasempaan alakulmaan tulee hienosäädön alivalikko.
Kun hiiren osoitin on tarkasti jonkin hienosäätönuolen kohdalla, nuolen väri muuttuu samalla tavalla kuin
kuvakkeen ollessa valittuna. Hienosäädä sijaintia haluamallasi tavalla napsauttamalla hiiren ykköspainiketta.
3. Jos pidät hiiren painiketta painettuna, arvo vaihtuu nopeasti.
Page 57

Näyttö ruudulla
Geometry 1
Size
Tämän asetuksen avulla voit säätää näytön kuva-alueen korkeutta ja leveyttä.
1. Valinta ja säätäminen : Vie hiiren osoitin kokokuvakkeen (Size) kohdalle ja vedä sitä haluamaasi
suuntaan. Voit säätää vaakasuuntaista kokoa eli leveyttä (Width) näytön sivuilla olevien säätökuvakkeiden
avulla. Voit säätää pystysuuntaista kokoa eli korkeutta (Height) näytön ylä- alaosassa olevien
säätökuvakkeiden avulla. Voit kasvattaa leveyttä vetämällä hiirellä ulospäin ruudukossa, jolla kuvakkeet ovat.
Voit vähentää leveyttä vetämällä hiirellä sisäänpäin. Voit kasvattaa korkeutta vetämällä hiirellä ylöspäin
ruudukossa, jolla kuvakkeet ovat. Voit vähentää korkeutta vetämällä hiirellä alaspäin.
2. Hienosäätö : Kuvakkeen väri muuttuu, kun hiiren osoitin on tarkasti kokokuvakkeen (Size) kohdalla.
Napsauta tämän jälkeen hiiren ykköspainiketta. Näytön vasempaan alakulmaan tulee hienosäädön alivalikko.
Kun hiiren osoitin on tarkasti jonkin koon hienosäätönuolen kohdalla, nuolen väri muuttuu samalla tavalla kuin
kuvakkeen ollessa valittuna. Napsauta tämän jälkeen hiiren ykköspainiketta ja tee haluamasi koon
hienosäädöt.
3. Jos pidät hiiren painiketta painettuna, arvo vaihtuu nopeasti.
Page 58

Näyttö ruudulla
Geometry 1
Rotation
Tämän asetuksen avulla voit korjata kuva-alueen viistoutumista näytössä.
1. Valinta ja säätäminen : Vie hiiren osoitin kiertymäkuvakkeen (Rotation) kohdalle ja napsauta hiiren
ykköspainiketta. Vedä kuvaketta haluamaasi suuntaan. Kiertymäkuvakkeet (Rotation) ovat näytön kulmissa.
Voit korjata kuva-alueen viistoutumisen vetämällä hiirellä nuolen suuntaan.
2. Hienosäätö : Kuvakkeen väri muuttuu, kun hiiren osoitin on tarkasti kiertymäkuvakkeen (Rotation)
kohdalla. Napsauta tämän jälkeen hiiren ykköspainiketta. Näytön vasempaan alakulmaan tulee hienosäädön
alivalikko. Kun hiiren osoitin on tarkasti joko vasemmalle tai oikealle osoittavan nuolen kohdalla, nuolen väri
muuttuu samalla tavalla kuin kuvakkeen ollessa valittuna. Napsauta tämän jälkeen hiiren ykköspainiketta ja
tee haluamasi kiertymän (Rotation) hienosäädöt.
3. Jos pidät hiiren painiketta painettuna, arvo vaihtuu nopeasti.
Page 59

Näyttö ruudulla
Geometry 2
Pincushion
Tämän asetuksen avulla voit suoristaa näytön vasemman ja oikean laidan.
1. Valinta ja säätäminen : Vie hiiren osoitin negatiivisen vääristymän (Pincushion) kuvakkeen kohdalle ja
napsauta sitä. Vedä sitten kuvaketta haluamaasi suuntaan. Negatiivisen vääristymän kuvake on keskellä
näyttöä. Jos vedät kuvaketta hiiren avulla vasemmalle, kuva-alueesta tulee kupera. Jos vedät kuvaketta
hiiren avulla oikealle, kuva-alueesta tulee kovera.
2. Hienosäätö : Kuvakkeen väri muuttuu, kun hiiren osoitin on tarkasti negatiivisen vääristymän (Pincushion)
kuvakkeen kohdalla. Kun napsautat hiiren ykköspainiketta, näytön vasempaan alakulmaan tulee negatiivisen
vääristymän alivalikko. Kun hiiren osoitin on tarkasti jonkin negatiivisen vääristymän (Pincushion)
hienosäätönuolen kohdalla, nuolen väri muuttuu samalla tavalla kuin kuvakkeen ollessa valittuna. Napsauta
tämän jälkeen hiiren ykköspainiketta ja tee haluamasi hienosäädöt.
3. Jos pidät hiiren painiketta painettuna, arvo vaihtuu nopeasti.
Page 60

Näyttö ruudulla
Geometry 2
Pinbalance
Tämän asetuksen avulla voit korjata näytön vasemman ja oikean laidan vääristymän.
1. Valinta ja säätäminen : Vie hiiren osoitin positiivisen vääristymän (Pin Balance) kuvakkeen kohdalle ja
napsauta sitä. Vedä sitten kuvaketta haluamaasi suuntaan. Positiivisen vääristymän (Pin Balance) kuvakkeet
ovat näytön vasemmassa ja oikeassa laidassa. Jos vedät kuvaketta hiiren avulla vasemmalle, kuva-alue
pullistuu vasemmalle. Jos vedät kuvaketta hiiren avulla oikealle, kuva-alue pullistuu oikealle.
2. Hienosäätö : Kuvakkeen väri muuttuu, kun hiiren osoitin on tarkasti positiivisen vääristymän (Pin Balance)
kuvakkeen kohdalla. Kun napsautat hiiren ykköspainiketta, näytön vasempaan alakulmaan tulee positiivisen
vääristymän (Pin Balance) alivalikko. Kun hiiren osoitin on tarkasti joko vasemmalle tai oikealle osoittavan
nuolen kohdalla, nuolen väri muuttuu samalla tavalla kuin kuvakkeen ollessa valittuna. Napsauta tämän
jälkeen hiiren ykköspainiketta ja tee haluamasi positiivisen vääristymän (Pin Balance) hienosäädöt.
3. Jos pidät hiiren painiketta painettuna, arvo vaihtuu nopeasti.
Page 61

Näyttö ruudulla
Geometry 2
Trapezoid
Tämän asetuksen avulla voit säätää erikseen näytön kuva-alueen ylä- ja alaosan leveyttä.
1. Valinta ja säätäminen : Vie hiiren osoitin haluamasi puolisuunnikasvääristymän (Trapezoid) kuvakkeen
kohdalle ja napsauta sitä. Vedä sitten kuvaketta haluamaasi suuntaan. Puolisuunnikasvääristymän
(Trapezoid) kuvakkeet ovat näytön ylä- ja alareunoissa. Jos vedät kuvaketta hiirellä vasemmalle, kuva-alueen
yläosa kapenee ja alaosa levenee. Jos vedät kuvaketta hiirellä oikealle, kuva-alueen yläosa levenee ja alaosa
kapenee.
2. Hienosäätö : Kuvakkeen väri muuttuu, hiiren osoitin on tarkasti puolisuunnikasvääristymän (Trapezoid)
kuvakkeen kohdalla. Kun napsautat hiiren ykköspainiketta, näytön vasempaan alakulmaan tulee
puolisuunnikasvääristymän (Trapezoid) hienosäädön alivalikko. Kun hiiren osoitin on tarkasti joko
vasemmalle tai oikealle osoittavan nuolen kohdalla, nuolen väri muuttuu samalla tavalla kuin kuvakkeen
ollessa valittuna. Napsauta tämän jälkeen hiiren ykköspainiketta ja tee haluamasi puolisuunnikasvääristymän
(Trapezoid) hienosäädöt.
3. Jos pidät hiiren painiketta painettuna, arvo vaihtuu nopeasti.
Page 62

Näyttö ruudulla
Geometry 2
Parallel
Tämän asetuksen avulla voit säätää näytön vinoutumaa.
1. Valinta ja säätäminen : Vie hiiren osoitin vinoutumakuvakkeen (Parallellogram) kohdalle ja napsauta sitä
hiiren ykköspainikkeella. Vedä sitten kuvaketta haluamaasi suuntaan. Vinoutumakuvakkeet (Parallelogram)
ovat näytön kulmissa. Jos vedät kuvaketta hiirellä vasemmalle, kuva-alue kallistuu oikealle. Jos vedät
kuvaketta hiirellä oikealle, kuva-alue kallistuu vasemmalle.
2. Hienosäätö : Kuvakkeen väri muuttuu, kun hiiren osoitin on tarkasti vinoutumakuvakkeen (Parallellogram)
kohdalla. Kun napsautat hiiren ykköspainiketta, näytön vasempaan alakulmaan tulee vinoutuman
hienosäädön (Parallelogram) alivalikko. Kun hiiren osoitin on tarkasti joko vasemmalle tai oikealle osoittavan
nuolen kohdalla, nuolen väri muuttuu samalla tavalla kuin kuvakkeen ollessa valittuna. Napsauta tämän
jälkeen hiiren ykköspainiketta ja tee haluamasi vinoutuman (Parallelogram) hienosäädöt.
3. Jos pidät hiiren painiketta painettuna, arvo vaihtuu nopeasti.
Page 63

Näyttö ruudulla
Highlight Zone
On/Off
Tämän asetuksen avulla voit ottaa Highlight Zone -alueen käyttöön tai poistaa sen käytöstä.
1. Voit ottaa Highlight Zone -alueen käyttöön tai poistaa sen käytöstä valitsemalla Highlight Zone -
valintaikkunan Highlight On/Off (käytössä tai pois käytöstä) -valintaruudun tai poistamalla siitä valinnan. Voit
määrittää Highlight Zone -asetukset vain Highlight Zone -alueen ollessa käytössä. Et voi määrittää asetuksia
alueen ollessa pois käytöstä.
2. Highlight Zone käytössä : Kun valitset On (käytössä) -valintaruudun, Highlight Zone tulee käyttöön ja
valintaruutuun tulee valintamerkki.
3. Highlight Zone pois käytöstä : Kun valitset Off (ei käytössä) -valintaruudun, Highlight Zone poistuu
käytöstä ja valintamerkki poistuu valintaruudusta.
Page 64

Näyttö ruudulla
Highlight Zone
Full Screen
Tämän asetuksen avulla voit laajentaa Highlight Zone -alueen koko näytön kokoiseksi.
1. Valinta ja säätäminen : Highlight Zone muuttuu koko näytön kokoiseksi, kun valitset Full-valintaruudun.
Voit valita kuvakkeet ja muut toiminnot riippumatta siitä, onko Highlight Zone On (käytössä)- vai Off (pois
käytöstä) -tilassa. Kun Highlight Zone on Full-tilassa (koko näyttö), se laajenee koko näyttöalueen kokoiseksi.
Picture-kuvake (kuva) on lukittu, koska kokoon ja sijaintiin vaikuttavia Position/Size-säätöjä ei enää tarvitse
tehdä.
2. Highlight Zone -alueen poistaminen käytöstä : Kun napsautat Full-tilassa (koko näyttö) Fullvalintaruutua uudelleen, palaat edelliseen Highlight Zone -asetusten valikkoon. Voit poistaa
alueen käytöstä poistamalla valintamerkin On/Off-valintaruudusta.
Page 65

Näyttö ruudulla
Highlight Zone
Position/Size Tab(Highlight Zone)
Tämän asetuksen avulla voit säätää Highlight Zone -alueen vaaka- ja pystysuuntaista sijaintia
näytössä. Voit myös suurentaa ja pienentää alueen kokoa.
1. Sijainnin (Position) säätäminen : Vie hiiren osoitin Position-kuvakkeen (sijainti) kohdalle ja napsauta sitä.
Vedä kuvaketta sitten haluamaasi suuntaan. Hihglight Zone liikkuu vapaasti kaikkiin suuntiin hiiren osoittimen
liikkeiden mukaan.
2. Koon säätäminen : Vie hiiren osoitin kokokuvakkeen (Size) kohdalle ja vedä sitä haluamaasi suuntaan.
Voit säätää vaakasuuntaista kokoa eli leveyttä (Width) näytön sivuilla olevien säätökuvakkeiden avulla. Voit
säätää pystysuuntaista kokoa eli korkeutta (Height) näytön ylä- ja alaosassa olevien säätökuvakkeiden
avulla. Voit kasvattaa Highlight Zone -alueen leveyttä vetämällä hiirellä ulospäin ruudukossa, jolla kuvakkeet
ovat. Voit vähentää leveyttä vetämällä hiirellä sisäänpäin. Voit kasvattaa Highlight Zone -alueen korkeutta
vetämällä hiirellä ylöspäin ruudukossa, jolla kuvakkeet ovat. Voit vähentää korkeutta vetämällä hiirellä
alaspäin.
Page 66

Näyttö ruudulla
Highlight Zone
Picture Tab(Highlight Zone)
Tämän välilehden asetusten avulla voit määrittää Highlight Zone -alueen kontrastin (Contrast),
värisävyt (Color Control) ja reunan terävyyden (Sharpness).
Vie hiiren osoitin Picture-kuvakkeen (kuva) kohdalle ja napsauta sitä hiiren ykköspainikkeella, kun Highlight
Zone on käytössä.
Voit Picture-välilehden (kuva) avulla säätää Highlight Zone -alueen kontrastia, väriä ja reunan terävyyttä. Vie
hiiren osoitin haluamasi valikkokuvakkeen nuolen kohdalle ja vedä sitä haluamaasi suuntaan.
Osoitin muuttuu kädeksi, kun hiiren osoitin on tarkasti nuolen kohdalla. Napsauta hiiren ykköspainiketta ja
vedä kuvaketta haluamaasi suuntaan.
1. Contrast : Tämän asetuksen avulla voit säätää Highlight Zone -alueen kontrastia. Voit määrittää jonkin
arvon -100 - +100 vastaamaan haluamaasi arvoa.
2. Color : Tämän asetuksen avulla voit säätää Highlight Zone -alueen punaista, vihreää tai sinistä osaväriä
haluamallasi tavalla. Voit näin varmistaa, että liikkuvan multimediaesityksen tai kuvan värit ovat parhaat
mahdolliset.
3. Sharpness : Tämän vaihtoehdon avulla voit pehmentää tai terävöittää Highlight Zone -alueen reunoja.
Page 67

Näyttö ruudulla
More
Moire
Tämän asetuksen avulla voit poistaa näytöstä aaltomaiset läikekuviot ja kaarimaiset kuviot.
1. Valinta ja säätäminen : Vie hiiren osoitin Moire-kuvakkeen kuvakkeen kohdalle ja napsauta sitä. Vedä
sitten kuvaketta haluamaasi suuntaan. Kuvakkeet sijaitsevat näytön vasemmassa ja oikeassa reunassa.
Voit pienentää arvoa vetämällä hiirellä vasemmalle ja suurentaa sitä vetämällä hiirellä oikealle.
2. Hienosäätö : Kuvakkeen väri muuttuu, kun hiiren osoitin on tarkasti läikekuvion poistamisen kuvakkeen
(Moire) kohdalla. Kun napsautat hiiren ykköspainiketta, näytön vasempaan alakulmaan tulee läikekuvion
poistamisen alivalikko. Kun hiiren osoitin on tarkasti joko vasemmalle tai oikealle osoittavan nuolen kohdalla,
nuolen väri muuttuu samalla tavalla kuin kuvakkeen ollessa valittuna. Napsauta tämän jälkeen hiiren
ykköspainiketta ja tee haluamasi hienosäädöt.
3. Jos pidät hiiren painiketta painettuna, arvo vaihtuu nopeasti.
Page 68

Näyttö ruudulla
More
Sidepin Corner
Tämän asetuksen avulla voit hienosäätää näytön kulmat päinvastaisiksi.
1. Valinta ja säätäminen : Vie hiiren osoitin haluamasi kuvakkeen kohdalle ja napsauta sitä. Vedä kuvaketta
haluamaasi suuntaan. Voit säätää erikseen näytön ylä- ja alakulmia. Näytön yläkulmien säätämiseen
käytettävät kuvakkeet ovat näytön alaosassa ja alakulmien säätämiseen käytettävät kuvakkeet näytön
alaosassa. Kun vedät hiirellä vasemmalle, kulmat taipuvat sisäänpäin. Kun vedät hiirellä oikealle, kulmat
taipuvat ulospäin.
2. Hienosäätö : Kuvakkeen väri muuttuu, kun hiiren osoitin on tarkasti näytön kulmien (Corner Side Pin)
kuvakkeen kohdalla. Kun napsautat hiiren ykköspainiketta, näytön vasempaan alakulmaan tulee näytön
kulmien (Corner Side Pin) alivalikko. Kun hiiren osoitin on tarkasti joko vasemmalle tai oikealle osoittavan
nuolen kohdalla, nuolen väri muuttuu samalla tavalla kuin kuvakkeen ollessa valittuna. Napsauta tämän
jälkeen hiiren ykköspainiketta ja tee haluamasi hienosäädöt.
3. Jos pidät hiiren painiketta painettuna, arvo vaihtuu nopeasti.
Page 69

Näyttö ruudulla
More
Pinbalance Corner
Tämän asetuksen avulla voit hienosäätää näytön kulmat samansuuntaisiksi.
1. Valinta ja säätäminen : Vie hiiren osoitin haluamasi kuvakkeen kohdalle ja napsauta sitä. Vedä kuvaketta
haluamaasi suuntaan. Näytön yläkulman positiivisen vääristymän kuvakkeet (Corner Pin Balance)
ovat näytön ylälaidoissa. Näytön alakulman positiivisen vääristymän kuvakkeet (Corner Pin Balance) ovat
näytön alalaidoissa. Kun vedät hiirellä vasemmalle, näyttö taipuu vasemmalle. Kun vedät hiirellä oikealle,
näyttö taipuu oikealle.
2. Hienosäätö : Kuvakkeen väri muuttuu, kun hiiren osoitin on tarkasti kulmatasapainon (Corner Pin Balance)
kuvakkeen kohdalla. Kun napsautat hiiren ykköspainiketta, näytön vasempaan alakulmaan tulee
kulmatasapainon alivalikko. Kun hiiren osoitin on tarkasti joko vasemmalle tai oikealle osoittavan nuolen
kohdalla, nuolen väri muuttuu samalla tavalla kuin kuvakkeen ollessa valittuna. Napsauta tämän jälkeen
hiiren ykköspainiketta ja tee haluamasi hienosäädöt.
3. Jos pidät hiiren painiketta painettuna, arvo vaihtuu nopeasti.
Page 70

Näyttö ruudulla
More
Degauss
Tämän asetuksen avulla voit poistaa näytössä näkyvän magneettisten häiriöiden aiheuttaman
värinän.
1. Valinta ja säätäminen : Vie hiiren osoitin värinän poistamisen (Degauss) kuvakkeen kohdalle, joka on
näytön keskellä. Kun valitset tämän kuvakkeen, näyttö saattaa sumentua 3 - 5
sekunnin ajaksi ja siitä voi kuulua tikittävä ääni. Näyttöä sumentava värinä poistuu, kun näyttö sopeutetaan
häiritsevään magneettikenttään.
Page 71

Näyttö ruudulla
Others
1. Reset
Tämän asetuksen avulla voit nollata näytössä olevassa välilehdessä tekemäsi säädöt. Huomaa kuitenkin,
että Highlight Zone -välilehdet eivät sisällä nollaustoimintoa, sillä niiden toimintoja ei tarvitse nollata.
2. Save
Tämän painikkeen avulla voit tallentaa säädöt, jotka olet tehnyt ohjelman käynnistämisen jälkeen.
3. OK
Voit lopettaa näytön asetusten määrittämisen, tallentaa tekemäsi säädöt ja lopettaa ohjelman.
4. Cancel
Voit palauttaa näytön asetukset alkuperäisiksi tallentamatta tekemiäsi säätöjä ja sulkea ohjelman.
Page 72

Muistilista
Kysymyksiä ja
vastauksia
Itse tehtyjen
ominaisuuksien
tarkistus
Ennenkuin soitat huoltoon, tarkista tämän osion informaatio nähdäksesi, voisitko korjata
ongelman itse. Jos tarvitset apua, ole hyvä ja soita takuukortissa tai informaatio-osiossa
olevaan numeroon, tai ota yhteys jälleenmyyjääsi.
Oire Muistilista Ratkaisut
Näytöllä ei näy kuvaa.
Monitori ei käynnisty.
Onko virtajohto liitetty
kunnolla?
Näkyykö näytöllä "
Ei
liittymää,Tarkista
signaalikaapeli
"?
Etusivu > Vianetsintä > Muistilista
Tarkista virtajohdon liittymä ja
virtalähde.
Tarkista signaalikaapelin liittymä.
Mikäli virta on päällä, käynnistä
tietokone uudelleen
nähdäksesi ensimmäisen
nähtävissä olevan ruudun
(login-näyttö).
Voitko nähdä "
Range
Sync. Out of
" näytöllä ?
Näytöllä ei ole kuvaa.Vilkkuuko
monitorin virranilmaisin
sekunnin välein ?
Mikäli ensimmäinen ruutu(loginnäyttö) ilmestyy, käynnistä tietokone
uudelleen soveltuvassa
käyttötilassa (turvallinen Windows
95/98/ME/XP/2000 käyttötila)
ja muuta sitten näyttökortin taajuus.
(Katso valmiiksi säädetyt
näyttömoodit)
Huom : Mikäli ensimmäinen ruutu
(login-näyttö) ei tule näkyviin, ota
yhteys huoltopisteeseen tai
jälleenmyyjääsi.
Tämä viesti näkyy, kun näyttökortin
signaali ylittää maksimiresoluution
ja taajuuden, joita monitori voi
kunnolla käsitellä.
Säädä sellainen maksimiresoluutio
ja taajuus, jota monitori voi kunnolla
käsitellä.
Monitori on Virransäästötilassa.
Paina yhtä näppäimistön näppäintä
tai siirrä hiirtä aktivoidaksesi
monitorin ja palauttaaksesi kuvan
näytölle.
On Screen Display ei
näy.
Kuva näytöllä tärisee.
Näytöllä näkyy outoja
Oletko lukinnut
Display (OSD)-
On Screen
-valikon
muutosten estämiseksi ?
Tarkista monitorin
konfiguroinnista onko se
lomitetussa moodissa.
Avaa OSD lukosta painamalla
VALIKKO-painiketta vähintään 10
sekuntia.
Näyttökortin signaali ylittää
monitorin maksimiresoluution ja -
taajuuden.
(Lomitettu moodi : pystytaajuus
43Hz, 87Hz(i), jne)
Onko lähellä magneettisia
tuotteita kuten muuntaja,
kaiutin tai
Siirrä monitori pois kaiken sellaise
läheltä, joka voi luoda voimakkaan
magneettikentän.
korkeajännitejohtoja?
Onko jännite vakaa ? Näytön kuva saattaa näyttää
tärisevän tai värisevän määrättyyn
aikaan päivästä alhaisesta
jännitteestä johtuen.
Näytön kuva saattaa myös näyttää tärisevän tai värisevän, jos
näyttökortissa tai tietokoneen päälevyssä on ongelmia.
Näyttääkö ruutu vain yhtä Tarkista signaalikaapelin liittymä.
Page 73

värejä tai vain mustaa
ja valkoista.
väriä, niinkuin
sellofaanipaperin läpi
katsottaessa?
Varmista, että näyttökortti on laitettu
kunnolla sisään..
Näyttö on yhtäkkiä
muuttunut
epätasapainoiseksi.
Näyttö on epäselvä tai
OSD :tä ei voi säätää.
Näyttö on osittain
vääristynyt.
Muuttuivatko näytön värit
Käynnistä tietokone uudelleen.
oudoiksi jonkun ohjelman
käyttämisen jälkeen tai
sovelluksien välisen
kaatumisen jälkeen?
Onko näyttökortti asennettu
kunnolla ?
Oletko vaihtanut näyttökorttia
tai asemaa ?
Oletko säätänyt monitorin
resoluution tai taajuuden ?
Asenna näyttökortti
näyttökorttiopasta käyttäen.
Säädä näytön kuvan sijainti ja koko
OSD :ä käyttäen.
Säädä resoluutio ja taajuus
näyttökortilla.
(Katso valmiiksi säädetyt
näyttömoodit.)
Näytön epätasapaino saattaa johtua näyttökorttisignaalien
syklistä. Säädä asento OSD :n avulla.
Oletko säätänyt monitorin
resoluution tai taajuuden ?
Säädä resoluutio ja taajuus
näyttökortilla.
(Katso valmiiksi säädetyt
näyttömoodit.)
Onko monitorin lähellä
Mene OSD :n ja tee demagnetointi.
magneettisia tuotteita kuten
muuntaja, kaiutin tai
korkeajännitejohtoja ?
Pidä monitori pois magneettisten
aineiden läheisyydestä.
LED vilkkuu, mutta
näytössä ei ole kuvia.
Onko taajuus säädetty
kunnolla kun Ajoituksen näyttö
valikossa on tarkistettu?
Ruudulla näkyy vain
16 väriä. Näytön värit
Onko Windows värit asetettu
kunnolla ?
ovat muuttuneet
näyttökortin
vaihtamisen jälkeen.
Onko näyttökortti asennettu
kunnolla ?
Viestissä
lukee :"Tunnistamaton
Onko monitorin ajuri
asennettu ?
monitori, Liitä ja käytä
(VESA DDC) monitori
löytynyt".
Katso näyttökorttiopasta
nähdäksesi voidaanko Liitä ja
käytä (VESA DDC)-toimintoa
tukea.
Tarkista seuraavat asiat, jos monitorissa on ongelmia.
Säädä taajuus kunnolla
näyttökorttiopasta ja valmiiksi
asetettuja näyttömuotoja käyttäen .
(Maksimitaajuus resoluutiota kohti
saattaa vaihdella eri tuotteiden
välillä.)
Windows 95/98/ME/XP/2000: Aseta
värit kunnolla
Näyttö, Asetukset
Ohjaustaulussa
.
,
Windows 3.1: Säädä näytön
värit näyttökortissa olevaa
apuohjelmaa
käyttäen.
VGA-
Asenna näyttökortti
näyttökorttiopasta käyttäen.
Asenna monitorin ajuri Ajurin
asennusohjeita käyttäen.
Asenna monitorin ajuri Ajurin
asennusohjeita käyttäen.
1. Tarkista, että sähköjohto ja kaapeli on kunnolla kytketty tietokoneeseen.
2. Tarkista, piipittääkö tietokone useammin kuin kolme kertaa käynnistyessään.
(Jos se tekee, pyydä tietokoneen päälevylle huolto.)
3. Jos asensit uuden näyttökortin tai kokosit itse PC :n, tarkista sovittimen (näyttö)ajurin ja
monitorin ajurin asennus.
4. Tarkista, että videonäytön skannaussuhde on asetettu 75Hz tai 85Hz.
(Maksimiresoluutiota käytettäessä ei saa ylittää 60Hz.)
5. Jos sovittimen (näyttö)ajurin asennuksessa on vaikeuksia, käynnistä tietokone
Turvatoimintatilassa, poista Näytön sovitin
Ohjaustaulu, järjestelmä, laitteen hallinnassa
käynnistä sitten tietokone uudelleen asentaaksesi sovittimen(näyttö)ajurin.
" ja
Page 74

Vinkkejä Highlight Zone
Highlight Zone-toiminto voidaan optimoida liikkuvan kuvan kanssa, joten ole hyvä ja käytä sitä
liikkuvalla kuvanäytöllä.
1. Suojatakseen CDT :tä näytön kirkkaudelta, Highlight Zone-toiminto toimii kolme tuntia ja
pysähtyy sitten automaattisesti. Jatkuakseen se siis täytyy asettaa uudelleen .
2. Kun Highlight Zone on käännetty pois päältä, mitkään Highlight Zonen valikot eivät ole
valittavissa.
3. Kun Highlight Zone-toiminto on päällä, ympäröivä näytön kirkkaus saattaa tummentua.
4. Riippuen käyttämästäsi näyttökortista, Highlight Zonessa saattaa tapahtua värisaturaatio-ilmiö.
Tässä tapauksessa alenna Highlight Zonen kontrastia ja värisaturaatio vähenee.
Huom:
Jos ongelmat ilmenevät jatkuvasti, ota yhteys valtuutettuun huoltopisteeseen.
Page 75

Etusivu > Vianetsintä > Kysymyksiä ja vastauksia
Muistilista
Kysymyksiä ja
vastauksia
Itse tehtyjen
ominaisuuksien
tarkistus
1. Yleistä
2. MouScreen™
|
1. Yleistä
Kysymys Vastaus
Miten voin muuttaa taajuuden ? Taajuus voidaan muuttaa konfiguroimalla näyttökortti
Miten säädän resoluution?
Miten asetan virransäästötoiminnan ? Windows 95/98/ME/XP/2000 Aseta toiminto tietokoneen tai
Monitori ääntelee päälle
käännettäessä.
uudelleen
Huomaa, että näyttökorttituki saattaa vaihdella käytetyn
aseman versiosta riippuen.
(Katso lisätietoja tietokoneen tai näyttökortin ohjekirjasta.)
Windows 95/98/ME/XP/2000 Aseta resoluutio
Ohjaustaulussa, Näyttö, Asetukset.
Windows 3.1 Vaihda resoluutio ja värit näyttökortissa
olevaa VGA-apuohjelmaa käyttäen.
* Ota yhteys lisätietoja varten näyttökortin valmistajaan.
näytönsäästäjän BIOS-SETUP :issa. (Katso
Windows/Tietokoneen ohjekirja).
Windows 3.1 Aseta toiminto näyttökortissa
olevaa VGA-apuohjelmaa käyttäen.
Se on normaalia, koska ääntä syntyy, kun metallikotelo ja
sähkömagneetti, joka on asennettu estämään
sähkömagneettisia aaltoja, vaikuttavat toisiinsa.
Miten puhdistan ulomman
kotelon/kuvaputken ?
Irrota sähköjohto ja sen jälkeen puhdista monitori
pehmeällä rievulla käyttäen joko puhdistusainetta tai
pelkkää vettä.
Älä jätä jälkeesi yhtään puhdistusainetta äläkä naarmuta
koteloa. Älä päästä yhtään vettä monitorin sisälle.
2. MouScreen™
Kysymys Vastaus
Ohjelma ei käynnisty. Tarkista ensin, että näytön USB-liitin on kytketty
tietokoneen USB-väylään tai USB-jakajaan.
Jos näyttöä ei ole kytketty tietokoneeseen oikein,
MouScreen 2.0 -ohjelma ei käynnisty. Näyttöön tulee
seuraava sanoma:
Jos tämä ilmoitus tulee näyttöön, ja tietokoneen ja näytön
välinen kaapeli on kytketty oikein, käyttöjärjestelmä ei ole
tunnistanut USB-näyttöä. Irrota USB-liitin ja kiinnitä se
uudelleen ennen ohjelman käynnistämistä uudelleen.
Käyttöjärjestelmän pitäisi nyt tunnistaa USB-näyttö.
Näyttö muuttui säädettäessä aivan Varmista, että MouScreen 2.0 -ohjelma on lopetettu
Page 76

erin
äköiseksi
. ennen kuin muutat pystysuuntaista virkistystaajuutta tai
tarkkuutta. Älä käytä MouScreen 2.0 -ohjelmaa yhdessä
näytössä näkyvän valikon kanssa.
Jos näyttölaitteeseen tallennetut tiedot poikkeavat
ohjelmaan tallennetuista tiedoista, ohjelma ei ehkä toimi
moitteettomasti.
Ohjelma toimii jälleen oikein, kun lopetat ohjelman käytön
ja käynnistät sen sitten uudelleen. Ohjelma päivittää
muuttuneet tiedot uudelleenkäynnistyksen aikana.
Highlight Zone ei tule näkyviin,
vaikka olen ottanut sen käyttöön.
Highlight Zone -ikkunan
Size/Position-välilehden (koko ja
sijainti) Size-toiminto (koko) ei toimi.
Tarkista, onko Highlight Zone -alueen kontrastin
(Contrast) arvo on nolla. Tarkista myös, oletko muuttanut
asetuksia lopettamatta ohjelmaa sen jälkeen.
Highlight Zone kytkeytyy kolmen tunnin käytön jälkeen
automaattisesti pois käytöstä näytön säästämiseksi.
Tämä ei välttämättä näy ohjelmassa. Tarkista, onko
toiminto ollut käytössä kolme tuntia. Ota se tässä
tapauksessa uudelleen käyttöön valitsemalla Onvalintaruutu.
Tarkista, onko Highlight Zone -alueen Full Screen toiminto (koko näyttö) valittu mutta ei vielä aktivoitu. Jos
Full Screen -toiminto (koko näyttö) on valittu, nuo kolme
toimintoa eivät ole käytettävissä.
Huomautus : Jos ongelma ei ratkea, asenna ohjelma
uudelleen. Jos ongelma ei edelleenkään ratkea, ota
yhteys valmistajan asiakaspalveluun.
Page 77

Etusivu > Vianetsintä > Itse tehtyjen ominaisuuksien tarkistus
Muistilista
Kysymyksiä ja
vastauksia
Itse tehtyjen
ominaisuuksien
tarkistus
Itse tehtyjen ominaisuuksien tarkistus
Varoitusviestit
|
Ympäristö
|
Monitorissasi on itse tehtävä testaustoiminto, jolla voit tarkistaa, toimiiko monitorisi
kunnolla.
1. Katkaise virta sekä tietokoneesta että monitorista.
2. Irrota videokaapeli tietokoneen takaa.
3. Kytke monitori päälle.
Jos monitori toimii normaalisti, seuraava ruutu ilmestyy.
Jos mikään laatikoista ei ilmesty, se osoittaa, että monitorissasi on ongelma. Tämä
laatikko ilmestyy myös normaalikäytössä, mikäli videokaapeli lähtee irti tai vahingoittuu.
4. Käännä monitori pois päältä ja yhdistä videokaapeli uudelleen ; kytke sitten päälle sekä
tietokoneesi että monitorisi.
Hyödyllisiä vinkkejä
|
Jos monitori vielä edellisen toimenpiteen jälkeen on tyhjä, tarkista näytönohjaus ja
tietokonejärjestelmä ; monitorisi toimii moitteettomasti.
Jos sisääntulosignaalissa on jotain vialla, näyttöön ilmestyy viesti, tai näytöstä tulee tyhjä
vaikka virranilmaisin LED on vielä päällä.
Viesti saattaa osoittaa, että monitori on skannausalueen ulkopuolella tai että
signaalikaapeli tulee tarkistaa.
Monitorin sijainti ja asento saattaa vaikuttaa monitorin laatuun ja muihin piirteisiin.
1. Jos monitorin lähellä on bassokaiuttimia, irrota johdot ja sijoita kaiutin toiseen huoneeseen.
2. Poista kaikki sähkölaitteet, kuten radiot, tuulettimet, kellot ja puhelimet, jotka ovat 3 jalan
(yhden metrin) päässä monitorista.
3. Demagnetoi monitori, jos mitään laitteita on siirretty alueelta.
Page 78

z
Monitori luo uudelleen PC :stä saamansa visuaaliset signaalit. Siksi, jos PC :ssä tai
näyttökortissa on ongelmia, se voi aiheuttaa monitorin tulemisen tyhjäksi, värien
heikkenemisen, meteliä, Sync. Out of Range, jne. Tällaisessa tapauksessa tarkista ensin
ongelman aiheuttaja ja ota sitten yhteys huoltopisteeseen tai jälleenmyyjääsi.
z
Monitorin käyttökunnon arviointi
Jos näytöllä ei ole kuvaa tai "Sync. Out of Range" viesti ilmestyy, irrota kaapeli tietokoneesta
monitorin ollessa päällä.
{
Jos näytölle tulee viesti tai jos näyttö muuttuu valkeaksi, se tarkoittaa, että monitori on
käyttökunnossa.
{
Tässä tapauksessa tarkista ongelma tietokoneesta.
Page 79

Yleisspesifikaatiot
Virransäästäjä
Valmiiksi säädetyt
näytön toimintatilat
Etusivu > Spesifikaatiot > Yleisspesifikaatiot
Yleistä
Malli SyncMaster 959NF
Kuvaputki
Tyyppi 19"(48cm) Luonnollisen litteä (45,8cm kuva-ala)
Poikkeamakulma 90 °
Pistetiheys 0,24mm (Uni-pitch Aperture Grille)
Näyttötyyppi Hilamaski
Moninkertainen antistaattinen päällystys
Maksimi värinätön resoluutio
1600 x 1200@87Hz värinätön näyttö
Aktiivinen kuva-ala
Vaakasuunnassa 352 ± 3 mm
Pystysuunnassa 264 ± 3 mm
Synkronisaatio
Vaakasuunnassa 30 ~ 110 kHz
Pystysuunnassa 50 ~ 160 Hz
Sisääntulosignaalin määritelmä
Videosignaali RGB, Analogi 0.7 Vpp positiivinen 75 ohmissa
Sync. signaali Erillinen H/V sync, Yhdistelmä, TTL-taso, positiivinen tai negatiivinen
Vihreätahdistus (BNC valinnainen)
Näyttöväri
Rajaton
Maksimi pikselikello (Maximum pixel clock)
290 MHz
Virtalähde
90 ~ 264VAC, 60/50 Hz ± 3Hz
Virran kulutus
120W (Maximum), 110W (Nominal)
Mitat (Leveys x syvyys x korkeus)
468 X 458 X 493mm (jalustalla)
Paino
25,3kg
Ympäristöstä huomioonotettavaa
Käytössä: Lämpötila: 32°F ~ 104°F(0°C ~ 40°C)
Kosteus: 10% ~ 80%, ei-kondensoiva
Säilytyksessä Lämpötila: -4°F ~113°F (-20°C ~ 45°C)
Kosteus: 5% ~ 95%, ei-kondensoiva
Liitä ja käytä-kyky (Plug and Play)
Tämä monitori voidaan asentaa mihin tahansa Liitä ja käytä-yhteensopivaan järjestelmään.
Monitorin ja tietokonejärjestelmien vuorovaikutuksen tuloksena on parhaimmat toimintaolosuhteet ja
monitoriasetukset. Useimmissa tapauksissa monitorin asennus etenee automaattisesti, ellei
käyttäjä halua valita muita asetuksia.
Huom : Malli ja spesifikaatiot saattavat muuttua ilman etukäteisilmoitusta.
Page 80

Yleisspesifikaatiot
Virransäästäjä
Valmiiksi säädetyt
näytön toimintatilat
Etusivu > Spesifikaatiot > Virransäästäjä
Tässä monitorissa on sisäänrakennettu energianhallintajärjestelmä nimeltään PowerSaver
(Virransäästäjä). Tämä järjestelmä säästää energiaa vaihtamalla alhaiseen energiankulutusmoodiin,
kun se on ollut käyttämättä määrätyn ajan. Monitori palautuu automaattisesti normaalitoimintaan
tietokoneen hiirtä liikutettaessa tai näppäimistön näppäintä painettaessa. Energian kulutusta
säästääksesi käännä monitori POIS PÄÄLTÄ, kun sitä ei tarvita, tai kun se jätetään yksin
pitemmäksi aikaa. Energiansäästäjä-järjestelmä toimii tietokoneeseesi asennetun VESA DPMSnoudattavan näyttökortin kanssa. Käytä tietokoneellesi asennettua ohjelmiston apuohjelmaa
asettaaksesi tämän ominaisuuden.
Tila Normaalitoiminta
Virta pois-moodi
EPA/ENERGIA 2000
Virranilmaisin Vihreä Vihreä, vilkkuva
Virrankulutus
110W(nimellinen)
120W(Maximum)
Vähemmän kuin 3W
Tämä monitori noudattaa EPA E
NERGY STAR
® ja ENERGY2000, kun sitä
käytetään tietokoneen kanssa, jossa on VESA DPMS-toimivuus. E
partnerina SAMSUNG on määritellyt tämän tuotteen noudattavan E
TAR
®-ohjesääntöjä energian tehokkaassa käytössä.
S
NERGY STAR
NERGY
®-
Page 81

Yleisspesifikaatiot
Virransäästäjä
Valmiiksi
säädetyt näytön
toimintatilat
Etusivu > Spesifikaatiot > Valmiiksi säädetyt näytön toimintatilat
Mikäli tietokoneesta lähetetty signaali on sama kuin signaali on sama kuin seuraavat valmiiksi
valmiiksi asetetut ajastinmuodot, näytön säätö on automaattinen. Jos signaali on erilainen, näyttö
saattaa olla tyhjä, vaikka virta LED onkin päällä. Katso näyttökorttiopasta ja säädä näyttö
seuraavasti.
1. Valmiiksi säädetyt näytön toimintatilat
Näyttömoodi
Vaakataajuus
(kHz)
Pystytaajuus
(Hz)
Pikselikello
(MHz)
Sync. Polarity
IBM, 640 x 480 31,469 59,940 25,175 -/-
IBM, 720 x 400 31,469 70,087 28,322 -/+
VESA, 640 x 480 43,269 85,008 36,000 -/-
VESA, 800 x 600 53,674 85,061 56,250 +/+
VESA, 1024 x 768 68,677 84,997 94,500 +/+
VESA, 1280 x 1024 79,976 75,025 135,00 +/+
VESA, 1280 x 1024 91,146 85,024 157,50 +/+
VESA, 1600 x 1200 106,250 85,000 229,50 +/+
Vaakataajuus
Yhden näytön oikeasta reunasta vasempaan vaakatasossa ulottuvan
juovan skannaukseen kuluvaa aikaa kutsutaan vaakasykliks (Horizontal
Cycle), ja kääntäen verrannollinen määrä vaakasyklejä on nimeltään
vaakataajuus. Mittayksikkö : kHz
Pystytaajuus
Kuten loisteputkessa, näytön täytyy toistaa samaa kuvaa monta kertaa
sekunnissa näyttääkseen kuvan käyttäjälle. Tämän toiston taajuutta
kutsutaan pystytaajuudeksi tai ruudun virkistystaajuudeksi. Mittayksikkö :
Hz
(H/V)
Page 82

Yleisspesifikaatiot
Virransäästäjä
Valmiiksi säädetyt
näytön toimintatilat
Etusivu > Spesifikaatiot > Yleisspesifikaatiot
Yleistä
Malli SyncMaster 900NF
Kuvaputki
Tyyppi 19"(48cm) Luonnollisen litteä (45,8cm kuva-ala)
Poikkeamakulma 90 °
Pistetiheys 0,24mm (Uni-pitch Aperture Grille)
Näyttötyyppi Hilamaski
Moninkertainen antistaattinen päällystys
Maksimi värinätön resoluutio
1600 x 1200@87Hz värinätön näyttö
Aktiivinen kuva-ala
Vaakasuunnassa 352 ± 3 mm
Pystysuunnassa 264 ± 3 mm
Synkronisaatio
Vaakasuunnassa 30 ~ 110 kHz
Pystysuunnassa 50 ~ 160 Hz
Sisääntulosignaalin määritelmä
Videosignaali RGB, Analogi 0.7 Vpp positiivinen 75 ohmissa
Sync. signaali Erillinen H/V sync, Yhdistelmä, TTL-taso, positiivinen tai negatiivinen
Vihreätahdistus (BNC valinnainen)
Näyttöväri
Rajaton
Maksimi pikselikello (Maximum pixel clock)
290 MHz
Virtalähde
90 ~ 264VAC, 60/50 Hz ± 3Hz
Virran kulutus
120W (Maximum), 110W (Nominal)
Mitat (Leveys x syvyys x korkeus)
468 X 458 X 493mm (jalustalla)
Paino
25,3kg
Ympäristöstä huomioonotettavaa
Käytössä: Lämpötila: 32°F ~ 104°F(0°C ~ 40°C)
Kosteus: 10% ~ 80%, ei-kondensoiva
Säilytyksessä Lämpötila: -4°F ~113°F (-20°C ~ 45°C)
Kosteus: 5% ~ 95%, ei-kondensoiva
Liitä ja käytä-kyky (Plug and Play)
Tämä monitori voidaan asentaa mihin tahansa Liitä ja käytä-yhteensopivaan järjestelmään.
Monitorin ja tietokonejärjestelmien vuorovaikutuksen tuloksena on parhaimmat toimintaolosuhteet ja
monitoriasetukset. Useimmissa tapauksissa monitorin asennus etenee automaattisesti, ellei
käyttäjä halua valita muita asetuksia.
Huom : Malli ja spesifikaatiot saattavat muuttua ilman etukäteisilmoitusta.
Page 83

Yleisspesifikaatiot
Virransäästäjä
Valmiiksi säädetyt
näytön toimintatilat
Etusivu > Spesifikaatiot > Virransäästäjä
Tässä monitorissa on sisäänrakennettu energianhallintajärjestelmä nimeltään PowerSaver
(Virransäästäjä). Tämä järjestelmä säästää energiaa vaihtamalla alhaiseen energiankulutusmoodiin,
kun se on ollut käyttämättä määrätyn ajan. Monitori palautuu automaattisesti normaalitoimintaan
tietokoneen hiirtä liikutettaessa tai näppäimistön näppäintä painettaessa. Energian kulutusta
säästääksesi käännä monitori POIS PÄÄLTÄ, kun sitä ei tarvita, tai kun se jätetään yksin
pitemmäksi aikaa. Energiansäästäjä-järjestelmä toimii tietokoneeseesi asennetun VESA DPMSnoudattavan näyttökortin kanssa. Käytä tietokoneellesi asennettua ohjelmiston apuohjelmaa
asettaaksesi tämän ominaisuuden.
Tila Normaalitoiminta
Virta pois-moodi
EPA/ENERGIA 2000
Virranilmaisin Vihreä Vihreä, vilkkuva
Virrankulutus
110W(nimellinen)
120W(Maximum)
Vähemmän kuin 3W
Tämä monitori noudattaa EPA E
NERGY STAR
® ja ENERGY2000, kun sitä
käytetään tietokoneen kanssa, jossa on VESA DPMS-toimivuus. E
partnerina SAMSUNG on määritellyt tämän tuotteen noudattavan E
TAR
®-ohjesääntöjä energian tehokkaassa käytössä.
S
NERGY STAR
NERGY
®-
Page 84

Yleisspesifikaatiot
Virransäästäjä
Valmiiksi
säädetyt näytön
toimintatilat
Etusivu > Spesifikaatiot > Valmiiksi säädetyt näytön toimintatilat
Mikäli tietokoneesta lähetetty signaali on sama kuin signaali on sama kuin seuraavat valmiiksi
valmiiksi asetetut ajastinmuodot, näytön säätö on automaattinen. Jos signaali on erilainen, näyttö
saattaa olla tyhjä, vaikka virta LED onkin päällä. Katso näyttökorttiopasta ja säädä näyttö
seuraavasti.
1. Valmiiksi säädetyt näytön toimintatilat
Näyttömoodi
Vaakataajuus
(kHz)
Pystytaajuus
(Hz)
Pikselikello
(MHz)
Sync. Polarity
IBM, 640 x 480 31,469 59,940 25,175 -/-
IBM, 720 x 400 31,469 70,087 28,322 -/+
VESA, 640 x 480 43,269 85,008 36,000 -/-
VESA, 800 x 600 53,674 85,061 56,250 +/+
VESA, 1024 x 768 68,677 84,997 94,500 +/+
VESA, 1280 x 1024 79,976 75,025 135,00 +/+
VESA, 1280 x 1024 91,146 85,024 157,50 +/+
VESA, 1600 x 1200 106,250 85,000 229,50 +/+
Vaakataajuus
Yhden näytön oikeasta reunasta vasempaan vaakatasossa ulottuvan
juovan skannaukseen kuluvaa aikaa kutsutaan vaakasykliks (Horizontal
Cycle), ja kääntäen verrannollinen määrä vaakasyklejä on nimeltään
vaakataajuus. Mittayksikkö : kHz
Pystytaajuus
Kuten loisteputkessa, näytön täytyy toistaa samaa kuvaa monta kertaa
sekunnissa näyttääkseen kuvan käyttäjälle. Tämän toiston taajuutta
kutsutaan pystytaajuudeksi tai ruudun virkistystaajuudeksi. Mittayksikkö :
Hz
(H/V)
Page 85

Yleisspesifikaatiot
Virransäästäjä
Valmiiksi säädetyt
näytön toimintatilat
Etusivu > Spesifikaatiot > Yleisspesifikaatiot
Yleistä
Malli SyncMaster 757NF
Kuvaputki
Tyyppi 17"(43cm) Luonnollisen litteä (40,6cm kuva-ala)
Poikkeamakulma 90 °
Pistetiheys 0,25mm (Hilamaski)
Näyttötyyppi Aluminisoitu kolmivärinen fosforipistetrio mustalla matriisilla.
Anti-doming invar shadow mask
Moninkertainen antistaattinen päällystys
Maksimi värinätön resoluutio
1600 Dots, 1200 Lines @76Hz värinätön näyttö
Aktiivinen kuva-ala
Vaakasuunnassa 312 ± 4 mm
Pystysuunnassa 234 ± 4 mm
Synkronisaatio
Vaakasuunnassa 30 ~ 96 kHz
Pystysuunnassa 50 ~ 160 Hz
Sisääntulosignaalin määritelmä
Videosignaali RGB, Analogi 0.7 Vpp positiivinen 75 ohmissa
Sync. signaali Erillinen H/V sync, Yhdistelmä, TTL-taso, positiivinen tai negatiivinen
Vihreätahdistus (BNC valinnainen)
Näyttöväri
Rajaton
Maksimi pikselikello (Maksimi pixel clock)
250 MHz
Virtalähde
90 ~ 264VAC rms, 60/50 Hz ± 3Hz
Virran kulutus
100W (Maksimi), 90W (nimellinen)
Mitat (Leveys x syvyys x korkeus)
415 X 438 X 448mm (jalustalla)
Paino
19,7 kg
Ympäristöstä huomioonotettavaa
Käytössä: Lämpötila: 32°F ~ 104°F(0°C ~ 40°C)
Kosteus: 10% ~ 80%, ei-kondensoiva
Säilytyksessä Lämpötila: -4°F ~113°F (-20°C ~ 45°C)
Kosteus: 5% ~ 95%, ei-kondensoiva
Liitä ja käytä-kyky (Plug and Play)
Tämä monitori voidaan asentaa mihin tahansa Liitä ja käytä-yhteensopivaan järjestelmään.
Monitorin ja tietokonejärjestelmien vuorovaikutuksen tuloksena on parhaimmat toimintaolosuhteet ja
monitoriasetukset. Useimmissa tapauksissa monitorin asennus etenee automaattisesti, ellei
käyttäjä halua valita muita asetuksia.
Huom : Malli ja spesifikaatiot saattavat muuttua ilman etukäteisilmoitusta.
Page 86

Yleisspesifikaatiot
Virransäästäjä
Valmiiksi säädetyt
näytön toimintatilat
Etusivu > Spesifikaatiot > Virransäästäjä
Tässä monitorissa on sisäänrakennettu energianhallintajärjestelmä nimeltään PowerSaver
(Virransäästäjä). Tämä järjestelmä säästää energiaa vaihtamalla alhaiseen energiankulutusmoodiin,
kun se on ollut käyttämättä määrätyn ajan. Monitori palautuu automaattisesti normaalitoimintaan
tietokoneen hiirtä liikutettaessa tai näppäimistön näppäintä painettaessa. Energian kulutusta
säästääksesi käännä monitori POIS PÄÄLTÄ, kun sitä ei tarvita, tai kun se jätetään yksin
pitemmäksi aikaa. Energiansäästäjä-järjestelmä toimii tietokoneeseesi asennetun VESA DPMSnoudattavan näyttökortin kanssa. Käytä tietokoneellesi asennettua ohjelmiston apuohjelmaa
asettaaksesi tämän ominaisuuden.
Tila Normaalitoiminta
Virta pois-moodi
EPA/ENERGIA 2000
Virranilmaisin Vihreä Vihreä, vilkkuva
Virrankulutus
90W(nimellinen)
100W(Maksimi)
Vähemmän kuin 3W
Tämä monitori noudattaa EPA E
NERGY STAR
® ja ENERGY2000, kun sitä
käytetään tietokoneen kanssa, jossa on VESA DPMS-toimivuus. E
partnerina SAMSUNG on määritellyt tämän tuotteen noudattavan E
TAR
®-ohjesääntöjä energian tehokkaassa käytössä.
S
NERGY STAR
NERGY
®-
Page 87

Yleisspesifikaatiot
Virransäästäjä
Valmiiksi
säädetyt näytön
toimintatilat
Etusivu > Spesifikaatiot > Valmiiksi säädetyt näytön toimintatilat
Mikäli tietokoneesta lähetetty signaali on sama kuin signaali on sama kuin seuraavat valmiiksi
valmiiksi asetetut ajastinmuodot, näytön säätö on automaattinen. Jos signaali on erilainen, näyttö
saattaa olla tyhjä, vaikka virta LED onkin päällä. Katso näyttökorttiopasta ja säädä näyttö
seuraavasti.
1. Valmiiksi säädetyt näytön toimintatilat
Näyttömoodi
Vaakataajuus
(kHz)
Pystytaajuus
(Hz)
Pikselikello
(MHz)
Sync. Polarity
IBM, 640 x 480 31,469 59,940 25,175 -/-
IBM, 720 x 400 31,469 70,087 28,322 -/+
VESA, 640 x 480 43,269 85,008 36,000 -/-
VESA, 800 x 600 53,674 85,061 56,250 +/+
VESA, 1024 x 768 60,023 75,029 78,750 +/+
VESA, 1024 x 768 68,677 84,997 94,500 +/+
VESA, 1280 x 1024 79,976 75,025 135,00 +/+
VESA, 1280 x 1024 91,146 85,024 157,50 +/+
Vaakataajuus
Yhden näytön oikeasta reunasta vasempaan vaakatasossa ulottuvan
juovan skannaukseen kuluvaa aikaa kutsutaan vaakasykliks (Horizontal
Cycle), ja kääntäen verrannollinen määrä vaakasyklejä on nimeltään
vaakataajuus. Mittayksikkö : kHz
Pystytaajuus
Kuten loisteputkessa, näytön täytyy toistaa samaa kuvaa monta kertaa
sekunnissa näyttääkseen kuvan käyttäjälle. Tämän toiston taajuutta
kutsutaan pystytaajuudeksi tai ruudun virkistystaajuudeksi. Mittayksikkö :
Hz
(H/V)
Page 88

Yleisspesifikaatiot
Virransäästäjä
Valmiiksi säädetyt
näytön toimintatilat
Etusivu > Spesifikaatiot > Yleisspesifikaatiot
Yleistä
Malli SyncMaster 700NF
Kuvaputki
Tyyppi 17"(43cm) Luonnollisen litteä (40,6cm kuva-ala)
Poikkeamakulma 90 °
Pistetiheys 0,25mm (Hilamaski)
Näyttötyyppi Aluminisoitu kolmivärinen fosforipistetrio mustalla matriisilla.
Anti-doming invar shadow mask
Moninkertainen antistaattinen päällystys
Maksimi värinätön resoluutio
1600 Dots, 1200 Lines @76Hz värinätön näyttö
Aktiivinen kuva-ala
Vaakasuunnassa 312 ± 4 mm
Pystysuunnassa 234 ± 4 mm
Synkronisaatio
Vaakasuunnassa 30 ~ 96 kHz
Pystysuunnassa 50 ~ 160 Hz
Sisääntulosignaalin määritelmä
Videosignaali RGB, Analogi 0.7 Vpp positiivinen 75 ohmissa
Sync. signaali Erillinen H/V sync, Yhdistelmä, TTL-taso, positiivinen tai negatiivinen
Vihreätahdistus (BNC valinnainen)
Näyttöväri
Rajaton
Maksimi pikselikello (Maksimi pixel clock)
250 MHz
Virtalähde
90 ~ 264VAC rms, 60/50 Hz ± 3Hz
Virran kulutus
100W (Maksimi), 90W (nimellinen)
Mitat (Leveys x syvyys x korkeus)
415 X 438 X 448mm (jalustalla)
Paino
19,7 kg
Ympäristöstä huomioonotettavaa
Käytössä: Lämpötila: 32°F ~ 104°F(0°C ~ 40°C)
Kosteus: 10% ~ 80%, ei-kondensoiva
Säilytyksessä Lämpötila: -4°F ~113°F (-20°C ~ 45°C)
Kosteus: 5% ~ 95%, ei-kondensoiva
Liitä ja käytä-kyky (Plug and Play)
Tämä monitori voidaan asentaa mihin tahansa Liitä ja käytä-yhteensopivaan järjestelmään.
Monitorin ja tietokonejärjestelmien vuorovaikutuksen tuloksena on parhaimmat toimintaolosuhteet ja
monitoriasetukset. Useimmissa tapauksissa monitorin asennus etenee automaattisesti, ellei
käyttäjä halua valita muita asetuksia.
Huom : Malli ja spesifikaatiot saattavat muuttua ilman etukäteisilmoitusta.
Page 89

Yleisspesifikaatiot
Virransäästäjä
Valmiiksi säädetyt
näytön toimintatilat
Etusivu > Spesifikaatiot > Virransäästäjä
Tässä monitorissa on sisäänrakennettu energianhallintajärjestelmä nimeltään PowerSaver
(Virransäästäjä). Tämä järjestelmä säästää energiaa vaihtamalla alhaiseen energiankulutusmoodiin,
kun se on ollut käyttämättä määrätyn ajan. Monitori palautuu automaattisesti normaalitoimintaan
tietokoneen hiirtä liikutettaessa tai näppäimistön näppäintä painettaessa. Energian kulutusta
säästääksesi käännä monitori POIS PÄÄLTÄ, kun sitä ei tarvita, tai kun se jätetään yksin
pitemmäksi aikaa. Energiansäästäjä-järjestelmä toimii tietokoneeseesi asennetun VESA DPMSnoudattavan näyttökortin kanssa. Käytä tietokoneellesi asennettua ohjelmiston apuohjelmaa
asettaaksesi tämän ominaisuuden.
Tila Normaalitoiminta
Virta pois-moodi
EPA/ENERGIA 2000
Virranilmaisin Vihreä Vihreä, vilkkuva
Virrankulutus
90W(nimellinen)
100W(Maksimi)
Vähemmän kuin 3W
Tämä monitori noudattaa EPA E
NERGY STAR
® ja ENERGY2000, kun sitä
käytetään tietokoneen kanssa, jossa on VESA DPMS-toimivuus. E
partnerina SAMSUNG on määritellyt tämän tuotteen noudattavan E
TAR
®-ohjesääntöjä energian tehokkaassa käytössä.
S
NERGY STAR
NERGY
®-
Page 90

Yleisspesifikaatiot
Virransäästäjä
Valmiiksi
säädetyt näytön
toimintatilat
Etusivu > Spesifikaatiot > Valmiiksi säädetyt näytön toimintatilat
Mikäli tietokoneesta lähetetty signaali on sama kuin signaali on sama kuin seuraavat valmiiksi
valmiiksi asetetut ajastinmuodot, näytön säätö on automaattinen. Jos signaali on erilainen, näyttö
saattaa olla tyhjä, vaikka virta LED onkin päällä. Katso näyttökorttiopasta ja säädä näyttö
seuraavasti.
1. Valmiiksi säädetyt näytön toimintatilat
Näyttömoodi
Vaakataajuus
(kHz)
Pystytaajuus
(Hz)
Pikselikello
(MHz)
Sync. Polarity
IBM, 640 x 480 31,469 59,940 25,175 -/-
IBM, 720 x 400 31,469 70,087 28,322 -/+
VESA, 640 x 480 43,269 85,008 36,000 -/-
VESA, 800 x 600 53,674 85,061 56,250 +/+
VESA, 1024 x 768 60,023 75,029 78,750 +/+
VESA, 1024 x 768 68,677 84,997 94,500 +/+
VESA, 1280 x 1024 79,976 75,025 135,00 +/+
VESA, 1280 x 1024 91,146 85,024 157,50 +/+
Vaakataajuus
Yhden näytön oikeasta reunasta vasempaan vaakatasossa ulottuvan
juovan skannaukseen kuluvaa aikaa kutsutaan vaakasykliks (Horizontal
Cycle), ja kääntäen verrannollinen määrä vaakasyklejä on nimeltään
vaakataajuus. Mittayksikkö : kHz
Pystytaajuus
Kuten loisteputkessa, näytön täytyy toistaa samaa kuvaa monta kertaa
sekunnissa näyttääkseen kuvan käyttäjälle. Tämän toiston taajuutta
kutsutaan pystytaajuudeksi tai ruudun virkistystaajuudeksi. Mittayksikkö :
Hz
(H/V)
Page 91

Huolto
p
Termejä
Säädökset
Natural Color
MouScreen™
Auktoriteetti
Etusivu > Informaatiota > Huolto
U.S.A. :
Samsung Computer Products Customer Service
400 Valley Road, Suite 201, Mt. Arlington, NJ 07856
Tel. : (973)601-6000, 1-800-SAMSUNG (1-800-726-7864)
Fax. : (973)601-6001
http://www.samsungusa.com/monitor/
BRAZIL :
Samsung Eletronica da Amazonia Ltda.
R. Prof. Manoelito de Ornellas, 303, Terro B
Chacara Sto. Antonio, CEP : 04719-040
Sao Paulo, SP
SAC : 0800 124 421
http://www.samsung.com.br/
CANADA :
Samsung Electronics Canada Inc.
7037 Financial Drive
Mississauga, Ontario L5N 6R3
Tel. : 1-800-SAMSUNG (1-800-726-7864)
Fax. : (905) 542-1199
http://www.samsung.ca/
COLOMBIA :
Samsung Electronics Colombia
Cra 9 No 99A-02 Of. 106
Bogota, Colombia
Tel.: 9-800-112-112
Fax: (571) 618 - 2068
http://www.samsung-latin.com/
e-mail : soporte@samsung-latin.com
PANAMA :
Samsung Electronics Latinoamerica( Z.L.) S.A.
Calle 50 Edificio Plaza Credicorp, Planta Baja
Panama
Tel. : (507) 210-1122, 210-1133
Tel : 800-3278(FAST)
http://www.samsung-latin.com/
PERU
Servicio Integral Samsung
Av.Argentina 1790 Lima1. Peru
Tel: 51-1-336-8686
Fax: 51-1-336-8551
http://www.samsungperu.com/
GERMANY :
TELEPLAN Rhein-Main GmbH
Feldstr. 16
64331 Weiterstadt
T. 06151/957-1306
F. 06151/957-1732 * DM 0,24/MIN.
http://www.samsung.de/
AUSTRALIA :
Samsung Electronics Australia Pty Ltd.
Customer Response Centre
7 Parkview Drive, Homebush Bay NSW 2127
Tel : 1300 362 603
http://www.samsung.com.au/
ITALY :
Samsung Electronics Italia S.p.a.
Via C. Donat Cattin, 5
20063 Cernusco s/Naviglio (MI)
Servizio Clienti: 199.153.153
http://www.samsung-italia.com/
ESPAÑA :
Samsung Electronics Comercial Iberica, S.A.
Ciencies, 55-65 (Poligono Pedrosa) 08908
Hospitalet de Llobregat (Barcelona)
Tel. : (93) 261 67 00
Fax. : (93) 261 67 50
htt
://samsung.es/
Page 92

pg
United Kingdom :
Samsung Electronics (UK) Ltd.
Samsung House, 225 Hook Rise South
Surbiton, Surrey KT6 7LD
Tel. : (0208) 391 0168
Fax. : (0208) 397 9949
< European Service Center & National Service >
Stafford Park 12 Telford, Shropshire, TF3 3BJ
Tel. : (0870) 242 0303
Fax. : (01952) 292 033
http://samsungservice.co.uk/
THAILAND :
HAI SAMSUNG SERVICE CENTER
MPA COMPLEX BUILDING,1st-2nd Floor
175 SOI SUEKSA VIDHAYA SATHON SOI 12
SILOM ROAD ,SILOM,BANGRAK
BANGKOK 10500
TEL : 0-2635-2567
FAX : 0-2635-2556
SOUTH AFRICA :
Samsung Electronics,5 Libertas Road, Somerset Office Park,
Bryanston Ext 16. Po Box 70006, Bryanston,2021, South Africa
Tel : 0027-11-549-1621
Fax : 0027-11-549-1629
http://www.samsung.co.za/
UKRAINE :
SAMSUNG ELECTRONICS REPRESENTATIVE OFFICE IN UKRAINE
4 Glybochitska str.
Kiev, Ukraine
Tel. 8-044-4906878
Fax 8-044-4906887
Toll-free 8-800-502-0000
http://www.samsung.com.ua/
SWEDEN/DENMARK/NORWAY/FINLAND :
Samsung Electronics AB
Box 713
S-194 27 UPPLANDS VÄSBY
SVERIGE
Besöksadress : Johanneslundsvägen 4
Samsung support Sverige: 020-46 46 46
Samsung support Danmark : 8088-4646
Samsung support Norge: 8001-1800
Samsung support Finland: 0800-118001
Tel +46 8 590 966 00
Fax +46 8 590 966 50
http://www.samsung.se/
HUNGARY :
Samsung Electronics Magyar Rt.
1039, Budapest, Lehel u. 15-17.
Tel: 36 1 453 1100
Fax: 36 1 453 1101
http://www.samsung.hu/
FRANCE :
SAMSUNG ELECTRONICS FRANCE Service
Paris Nord 2
66 rue des Vanesses
BP 50116 Villepinte
95950 Roissy CDG Cedex
Tel : 08 25 08 65 65
Fax : 01 48 63 06 38
http://www.samsungservices.com/
PORTUGAL :
SAMSUNG ELECTRONICA PORTUGUESA S.A.
Rua Mário Dioniso, N
o
2 - 1° Drt. 2795-140 LINDA-A-VELHA
Tel. 214 148 114/100 Fax. 214 148 133/128
Free Line 800 220 120
http://www.samsung.pt/
NETHERLANDS/BELGIUM/LUXEMBOURG :
Samsung Electronics Benelux B. V.
Fleminglaan 12 2289 CP Rijiswijk, NEDERLANDS
Service and informatielijn ;
Belgium :0800-95214, http://www.samsung.be/
Netherlands : 0800-2295214, http://www.samsung.nl/
CHILE :
SONDA S.A.
Page 93

Teatinos 550, Santiago Centro, Santiago, Chile
Fono: 56-2-5605000 Fax: 56-2-5605353
56-2-800200211
http://www.sonda.com/
http://www.samsung.cl/
MEXICO :
Samsung Electronics Mexico S.A. de C.V.
Saturno 44 Col. Nueva Industrial Vallejo
Del. Gustavo A. Madero C.P. 07700
Mexico D.F.
Tel. 01 57 47 51 00
Fax. 01 57 47 52 02
RFC: SEM950215S98
http://www.samsung.com.mx/
IMPORTADO POR: SAMSUNG ELECTRONICS MEXICO S.A. DE C.V.
SATURNO 44 COL. NVA. INDUSTRIAL VALLEJO
DEL. GUSTAVO A. MADERO C.P. 07700
MEXICO D.F. TEL. 5747-5100
RFC: SEM950215S98
EXPORTADO POR: SAMSUNG ELECTRONICS CO.,LTD.
JOONG-ANG DAILY NEWS BLDG.
7 SOON-WHA-DONG CHUNG-KU,
C.P.O BOX 2775, 1144 SEOUL, KOREA
Page 94

Huolto
Termejä
Säädökset
Natural Color
MouScreen™
Auktoriteetti
Etusivu > Informaatiota > Termejä
Pistetiheys
Monitorin kuva koostuu punaisista, vihreistä ja sinisistä pisteistä. Mitä lähempänä pisteet ovat
toisiaan, sitä parempi resoluutio. Kahden samanvärisen pisteen etäisyys toisistaan on nimeltään
‘Pistetiheys’. Mittayksikkö : mm
Pystytaajuus
Luodakseen ja näyttääkseen kuvan käyttäjälle, näytön tulee piirtyä uudelleen useita kertoja
sekunnissa. Tämän toiston taajuutta kutsutaan pystytaajuudeksi tai ruudun virkistystaajuudeksi.
Mittayksikkö : Hz
Esimerkki: Jos sama valo toistaa itsensä 60 kertaa sekunnissa, tämän mitataan olevan 60 Hz.
Tällaisessa tapauksessa voidaan nähdä ruudun värisevän. Tämän ongelman
välttämiseksi laitteessa on Värisemätön toimintatila, joka käyttää yli 70 Hz olevaa
pystytaajuutta.
Vaakataajuus
Yhden näytön oikeasta reunasta vasempaan vaakatasossa ulottuvan juovan skannaukseen
kuluvaa aikaa sanotaan vaakasykliksi. Kääntäen verrannollinen määrä vaakasyklejä on
nimeltään vaakataajuus. Mittayksikkö : kHz
Lomittamis- ja ei-lomittamismetodit
Vaakatason juovien näyttäminen näytöllä järjestyksessä ylhäältä alas on nimeltään ei-lomitettu
metodi, kun taas parittomien ja parillisten juovien näyttäminen vuorotellen on lomitettu
menetelmä. Suurin osa monitoreista käyttää ei-lomitettua metodia selkeän kuvan
varmistamiseksi. Lomitettu metodi on sama kuin mitä televisioissa käytetään.
Liitä ja käytä (Plug and Play)
Tämä toiminto antaa käyttäjälle parhaimman laatuisen näytön sallimalla tietokoneen ja monitorin
automaattisen informaatiovaihdon. Tämä monitori noudattaa kansainvälistä VESA DDCstandardia liitä ja käytä-toiminnoille.
Resoluutio
‘Resoluutioksi’ nimitetään näytön kuvan muodostavaa vaaka- ja pystysuunnassa olevien
pisteiden määrää. Tämä numero osoittaa näytön tarkkuuden. Korkea resoluutio on hyvä useiden
tehtävien samanaikaiseen suorittamiseen, koska näytöllä voidaan näyttää enemmän
kuvainformaatiota.
Esimerkki: Jos resoluutio on 1024 X 768, se tarkoittaa, että näyttö muodostuu 1024 vaakatason
pisteestä (vaakatason resoluutio) ja 768 pystyjuovasta (pystyresoluutio).
Highlight Zone
Highlight Zone varmistaa TV :n, videokonferenssijärjestelmien tai valokuvien selkeät kuvat
korostamalla määrättyä kohtaa näytöllä.
MouScreen™ S/W
MouScreen on ohjelmisto-ohjelma, joka ohjaa monitorin kuntoa käyttämällä USBkommunikaatiota. Se käyttää hiirtä ohjaamaan kaikkia toimintoja. Voit valita asioita tai
alatoimintoja näpäyttämällä hiiren vasenta painiketta.
USB (Yleissarjaväylä)
USB (Yleissarjaväylä) on liitäntäspesifikaatio, jolla voidaan liittää lisälaitteita tietokoneisiin, ja se
on suunniteltu yhteensopivaksi Microsoft Plug and Play-spesifikaation kanssa.
Page 95

Etusivu > Informaatiota > Säädökset
Huolto
Termejä
Säädökset
Natural Color
MouScreen™
Auktoriteetti
FCC Informaatiota
European Notice (Europe only)
TCO'95-Ecological requirements for personal computers (TCO applied model only)
TCO'99-Ecological requirements for personal computers (TCO applied model only)
IC Compliance Notice
|
PCT Notice
|
MPR II Compliance
|
FCC Informaatiota
User Instructions
The Federal Communications Commission Radio Frequency Interference Statement includes the
following warning:
Note: This equipment has been tested and found to comply with the limits for a Class B digital
device, pursuant to Part 15 of the FCC Rules. These limits are designed to provide reasonable
protection against harmful interference in a residential Asennus. This equipment generates, uses,
and can radiate radio frequency energy and, if not installed and used in accordance with the
instructions, may cause harmful interference to radio communications. However, there is no
guarantee that interference will not occur in a particular Asennus. If this equipment does cause
harmful interference to radio or television receptions, which can be determined by turning the
equipment off and on, the user is encouraged to try to correct the interference by one or more of
the following measures:
z
Reorient or relocate the receiving antenna.
z
Increase the separation between the equipment and receiver.
z
Connect the equipment into an outlet on a circuit different from that to which the receiver is
connected.
z
Consult the dealer or an experienced radio/TV technician for help.
User Informaatiota
Changes or modifications not expressly approved by the party responsible for compliance could
void the user's Auktoriteetti to operate the equipment. If necessary, consult your dealer or an
experienced radio/television technician for additional suggestions. You may find the booklet called
How to Identify and Resolve Radio/TV Interference Problems helpful. This booklet was prepared
by the Federal Communications Commission. It is available from the U.S. Government Printing
Office, Washington, DC 20402, Stock Number 004-000-00345-4.
Warning
User must use shielded signal interface cables to maintain FCC compliance for the product.
Declaration of conformity for products Marked with FCC Logo
This device complies with Part 15 of the FCC Rules. Operation is subject to the following two
conditions: (1) this device may not cause harmful interference, and (2) this device must accept any
interference received, including interference that may cause undesired operation.
The party responsible for product compliance:
SAMSUNG ELECTRONICS CO., LTD
America QA Lab of Samsung
85 West Tasman Drive
San Jose, CA 95134 USA
Tel) 408-544-5124
Fax) 408-544-5191
Provided with this monitor is a detachable Virta supply cord with IEC320 style terminations. It may
be suitable for connection to any UL Listed personal computer with similar configuration. Before
making the connection, make sure the voltage rating of the computer convenience outlet is the
same as the monitor and that the ampere rating of the computer convenience outlet is equal to or
exceeds the monitor voltage rating.
For 120 Volt applications, use only UL Listed detachable Virta cord with NEMA configuration 515P type (parallel blades) plug cap. For 240 Volt applications use only UL Listed Detachable Virta
supply cord with NEMA configuration 6-15P type (tandem blades) plug cap.
IC Compliance Notice
This Class B digital apparatus meets all requirements of the Canadian Interference-Causing
Equipment Regulations of ICES-003.
Cet appareil Numérique de classe B respecte toutes les exigences du Règlemont ICES-003 sur
les équipements produisant des interférences au Canada.
Page 96

MPR II Compliance
This monitor complies with SWEDAC(MPR II) recommendations for reduced electric and
magnetic fields.
European Notice (Europe only)
Products with the CE Marking comply with both the EMC Directive (89/336/EEC), (92/31/EEC),
(93/68/EEC) and the Low Voltage Directive (73/23/EEC) issued by the Commission of the
European Community.
Compliance with these directives implies conformity to the following European Norms:
z
EN55022:1998 - Radio Frequency Interference
z
EN55024:1998 - Electromagnetic Immunity
z
EN61000-3-2:1995+A1+A2 - Virta Line Harmonics
z
EN61000-3-3:1995 - Voltage Fluctuations
z
EN60950 - Product Safety.
PCT Notice
TCO'95-Ecological requirements for personal computers (TCO applied model only)
AB Yleisspesifikaatiot requirements
AB2 Written Eco-document acompanying the products
Congratulations! You have just purchased a TCO'95 approved and labelled product! Your choice
has provided you with a product developed for professional use. Your purchase has also
contributed to reducing the burden on the environment and to the further development of
environmentally-adapted electronic products.
Why do we have environmentally-labelled monitors?
In many countries, environmental labelling has become an established method for encouraging
the adaptation of goods and Huoltos to the environment.The main problem as far as monitors and
Muuta electronic equipment are concerned is that environmentally harmful substances are used
both in the products and during their manufacture. Since it has not been possible so far for the
majority of electronic equipment to be recycled in a satisfactory way, most of these potentially
damaging substances sooner or later enter Nature.
There are also Muuta characteristics of a monitor, such as energy consumption levels, that are
important from both the working and natural environment viewpoints. Since all types of
conventional electricity generation have a negative effect on the environment (acidic and climateinfluencing emissions, radioactive waste, etc.) it is vital to conserve energy. Electronic equipment
in offices consumes an enormous amount of energy, since it is often routinely left running
continuously.
What does labelling involve?
This product meets the requirements for the TCO'95 scheme, which provides for international
environmental labelling of monitors. The labelling scheme was developed as a joint effort by the
TCO (The Venäjä Confederation of Professional Employees), Naturskyddsforeningen (The Venäjä
Society for Nature Conservation) and NUTEK (The National Board for Industrial and Technical
Development in Sweden).
The requirements cover a wide range of issues: environment, ergonomics, usability, emission of
electrical and magnetic fields, energy consumption and electrical and fire safety.
Page 97

The environmental demands concern among Muuta things restrictions on the presence and use of
heavy metals, brominated and chlorinated flame retardants, CFCs (freons), and chlorinated
solvents. The product must be prepared for recycling and the manufacturer is obliged to have an
environmental plan, which must be adhered to in each country where the company conducts its
operations policy. The energy requirements include a demand that the monitor after a certain
period of inactivity shall reduce its Virta consumption to a lower level, in one or more stages. The
length of time to reactivate the monitor shall be reasonable for the user.
Labelled products must meet strict environmental demands, for example in respect of the
reduction of electric and magnetic fields, along with physical and visual ergonomics and good
usability.
TCO Development Unit 1996-11-29
On the page this folder you will find a brief summary of the environmental requirements met by this
product.
The complere environmental criteria document may be ordered from:
TCO Development Unit
S-11494 Stockholm
Sweden
Fax: +46 8 782 92 07
E-mail (Internet):
development@tco.se
Current Informaatiota regarding TCO'95-approved and labelled products may also
be obtained via the Internet, using the address:
http://www.tco-info.com/
TCO'95 is a co-operative project between(3 logos)
Environmental Requirements
Brominated flame retardants are present in printed circuit boards, cables, wires, casings and
housings. In turn, they delay the spread of fire. Up to thirty percent of the plastic in a computer
casing can consist of flame retardant substances. These are related to anMuuta group of
environmental toxins, PCBs, which are suspected to give rise to similar harm, including
reproductive damage in fish eating birds and mammals, due to the bioaccumulative processes.
Flame retardants have been found in human blood and researchers fear that disturbances in
foetus development may occur.
z
TCO'95 demand requires that plastic components weighing more than 25 grams must not
contain organically bound chlorine and bromine.
Lead
Lead can be found in picture tubes, display screens, solders and capacitors. Lead damages the
nervous system and in higher doses, causes lead poisoning.
z
TCO'95 requirement Permits the inclusion of lead since no replacement has yet been
developed.
Cadmium
Cadmium is present in rechargeable batteries and in the colour generating layers of certain
computer displays. Cadmium damages the nervous system and is toxic in high doses.
z
TCO'95 requirement states that batteries may not contain more than 25 ppm (parts per million)
of cadmium. The colour-generating layers of display screens must not contain any cadmium.
Mercury
Mercury is sometimes found in batteries, relays and switches. Mercury damages the nervous
system and is toxic in high doses.
z
TCO'95 requirement states that batteries may not contain more than 25 ppm (parts per million)
of mercury. It also demands that no mercury is present in any of the electrical or electronics
components concerned with the display unit.
CFCs (freons)
CFCs (freons) are sometimes used for washing printed circuit boards and in the manufacturing of
expanded foam for packaging. CFCs break down ozone and thereby damage the ozone layer in
the stratosphere, causing increased reception on Earth of ultraviolet light with consequent
increased risks of skin cancer (malignant melanoma).
z
The relevant TCO'95 requirement: Neither CFCs nor HCFCs may be used during the
manufacturing of the product or its packaging.
TCO'99-Ecological requirements for personal computers (TCO applied model only)
Page 98

Congratulations!
You have just purchased a TCO'99 approved and labelled product! Your choice has provided you
with a product developed for professional use. Your purchase has also contributed to reducing the
burden on the environment and also to the further development of environmentally adapted
electronics products.
This product meets the requirements for the TCO'99 scheme which provides for an international
environmental and quality labelling labelling of personal computers. The labelling scheme was
developed as a joint effort by the TCO(The Venäjä Confederation of Professional Employees),
Svenska Naturskyddsforeningen(The Venäjä Society for Nature Conservation), Statens
Energimyndighet(The Venäjä National Energy Administration) and SEMKO AB.
The requirements cover a wide range of issuse: environment, ergonomics, usability, reduction of
electric and magnetic fields, energy consumption and electrical safety.
Why do we have environmentally labelled computers?
In many countries, environmental labelling has become an established method for encouraging
the adaptation of goods and Huoltos to the environment. The main problem, as far as computers
and Muuta electronics equipment are concerned, is that environmentally harmful substances are
used both in the products and during their manufacture. Since it is not so far possible to
satisfactorily recycle the majority of electronics equipment, most of these potentially damaging
substances sooner or later enter nature.
There are also Muuta characteristics of a computer, such as energy consumption levels, that are
important from the viewpoints of both the work (internal) and natural (external) environments.
Since all methods of electricity generation have a negative effect on the environment (e.g. acidic
and climate-influencing emissions, radioactive waste), it is vital to save energy. Electronics
equipment in offices is often left running continuously and thereby consumes a lot of energy.
What does labelling involve?
The environmental demands has been developed by Svenska Naturskyddsforeningen (The
Venäjä Society for Nature Conservation). These demands impose restrictions on the presence
and use of heavy metals, brominated and chlorinated flame retardants, CFCs(freons)and
chlorinated solvents, among Muuta things. The product must be prepared for recycling and the
manufacturer is obliged to have an environmental policy which must be adhered to in each country
where the company implements its operational policy.
The energy requirements include a demand that the computer and/or display, after a certain
period of inactivity, shall reduce its Virta consumption to a lower level in one or more stages. The
length of time to reactivate the computer shall be reasonable for the user.
Below you will find a brief summary of the environmental requirements met by this product. The
complete environmental criteria document may be ordered from:
TCO Development
SE-114 94 Stockholm, Sweden
Fax: +46 8 782 92 07
Email (Internet):
development@tco.se
Current Informaatiota regarding TCO'99 approved and labelled products may also be obtained via
the Internet, using the address:
http://www.tco-info.com/
Environmental requirements
Flame retardants
Flame retardants are present in printed circuit boards, cables, wires, casings and housings. Their
purpose is to prevent, or at least to delay the spread of fire. Up to 30% of the plastic in a computer
casing can consist of flame retardant substances. Most flame retardants contain bromine or
chloride, and those flame retardants are chemically related to anMuuta group of environmental
toxins, PCBs. Both the flame retardants containing bromine or chloride and the PCBs are
suspected of giving rise to severe health effects, including reproductive damage in fish-eating
birds and mammals, due to the bio-accumulative* processes. Flame retardants have been found
in human blood and researchers fear that disturbances in foetus development may occur.
The relevant TCO'99 demand requires that plastic components weighing more than 25 grams
must not contain flame retardants with organically bound bromine or chlorine. Flame retardants
are allowed in the printed circuit boards since no substitutes are available.
Cadmium**
Cadmium is present in rechargeable batteries and in the colour-generating layers of certain
computer displays. Cadmium damages the nervous system and is toxic in high doses. The
relevant TCO'99 requirement states that batteries, the colour-generating layers of display screens
and the electrical or electronics components must not contain any cadmium.
Mercury**
Mercury is sometimes found in batteries, relays and switches. It damages the nervous system and
is toxic in high doses. The relevant TCO'99 requirement states that batteries may not contain any
mercury. It also demands that mercury is not present in any of the electrical or electronics
components associated with the labelled unit. There is however one exception. Mercury is, for the
Page 99

i
me being, permitted in the back light system of flat panel monitors as today there is no
t
commercially available alternative. TCO aims on removing this exception when a Mercury free
alternative is available.
CFCs (freons)
The relevant TCO'99 requirement states that neither CFCs nor HCFCs may be used during the
manufacture and assembly of the product. CFCs (freons) are sometimes used for washing printed
circuit boards. CFCs break down ozone and thereby damage the ozone layer in the stratosphere,
causing increased reception on earth of ultraviolet light with e.g. increased risks of skin cancer
(malignant melanoma) as a consequence.
Lead**
Lead can be found in picture tubes, display screens, solders and capacitors. Lead damages the
nervous system and in higher doses, causes lead poisoning. The relevant TCO'99 requirement
permits the inclusion of lead since no replacement has yet been developed.
* Bio-accumulative is defined as substances which accumulate within living organisms.
** Lead, Cadmium and Mercury are heavy metals which are Bio-accumulative.
Page 100

Huolto
Termejä
Säädökset
Natural Color
MouScreen™
Auktoriteetti
Etusivu > Informaatiota > Natural Color
Natural Color (Luonnollisen värin) ohjelmisto-ohjelma
Eräs viimeisimmistä ongelmista tietokoneen käytössä on, että tulostettujen kuvien väri tai joko
skannarilla tai digitaalikameralla skannattujen kuvien väri ei ole sama kuin monitorin näytössä.
Natural Color S/W (Luonnollisen värin ohjelmisto-ohjelma) on ratkaisu juuri tähän ongelmaan.
Se on värin hallintajärjestelmä, jonka Samsung Electronics on kehittänyt yhdessä Korea
Electronics & Telecommunications Research Institute (ETRI):n kanssa. Tämä järjestelmä on
saatavana vain Samsung monitoreille, ja sen ansiosta monitorin kuvien väri on sama kuin
tulostettujen tai skannattujen kuvien.
Lisäinformaatiota löydät Help (F1) ohjelmisto-ohjelmassa.
Miten Natural Color (Luonnollisen värin ohjelmisto) asennetaan?
Laita Samsung monitorin mukana tullut CD CD-ROM asemaan. Sen jälkeen ajetaan
ensimmäinen ruutu ohjelman asennuksesta. Näpäytä Natural Color (Luonnollinen väri)
ensimmäisellä ruudulla asentaaksesi Natural Color-ohjelmiston. Asentaaksesi ohjelman
manuaalisesti, laita Samsung monitorin mukana tullut CD CD-ROM asemaan, näpäytä
Windows :in [Käynnistä] – painiketta ja valitse sitten [suorita].
Näppäile D:\color\eng\setup.exe ja paina sitten painiketta.
(Jos asema, johon CD :n laitoit, ei ole D:\, näppäile oikea asema.)
Miten Natural Color (Luonnollisen värin ohjelmisto) poistetaan?
Valitse [Asetukset]/[Ohjaustaulu] [Käynnistä]-valikosta ja näpäytä kaksi kertaa [Lisää/Poista
ohjelma].
Valitse Luonnollinen väri listasta ja näpäytä sitten [Lisää/Poista]-painiketta.
 Loading...
Loading...