Page 1

р
У
Установка д
айвера
становка программы
SyncMaster 913N/915N/912T
Page 2
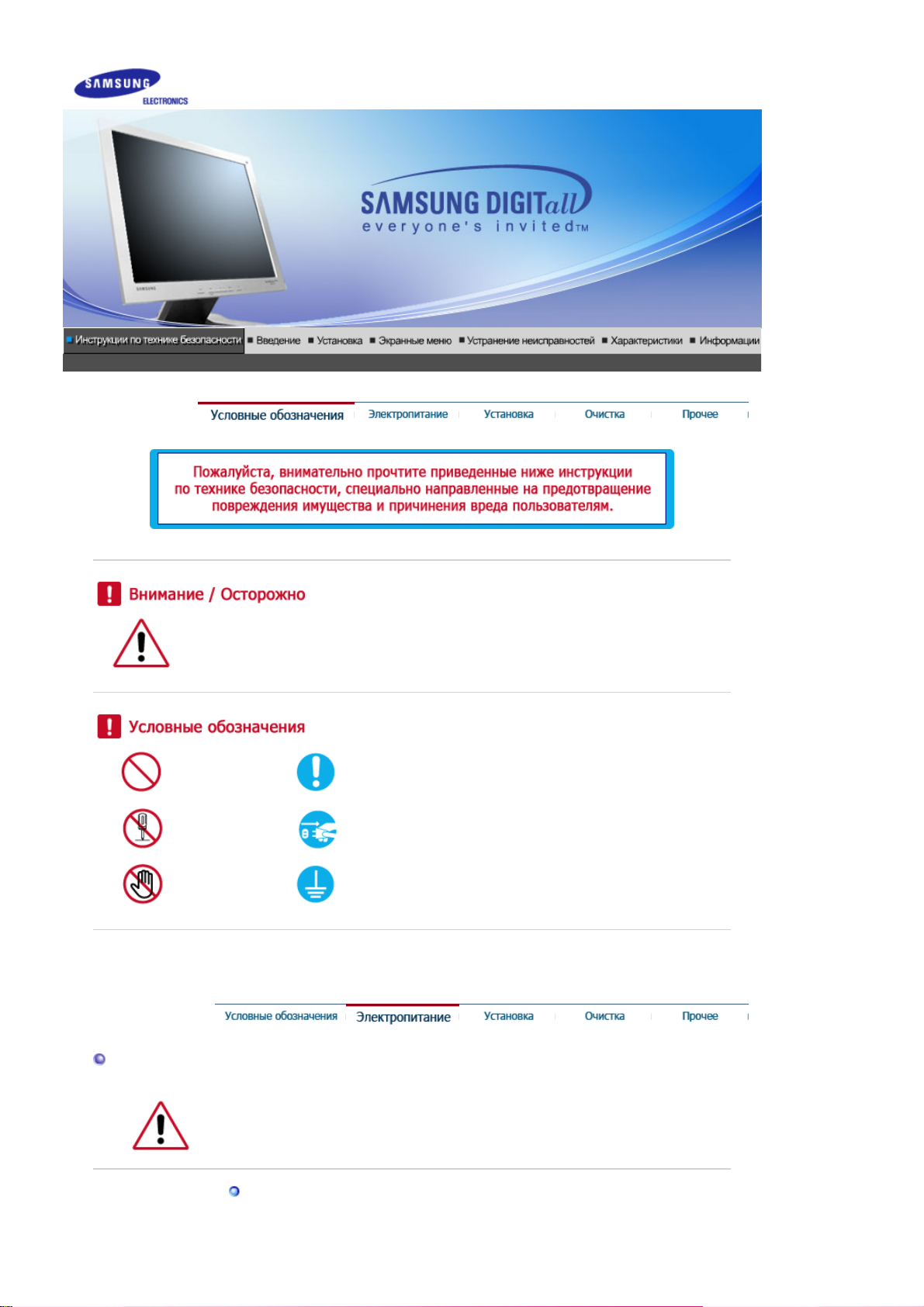
Невыполнение указаний, обозначенных этим символом, может привести к
телесным травмам и повреждениям оборудования.
Электричество
Запрещен Важно прочесть и постоянно об этом помнить
Не разбирать Отсоединить штепсель от розетки
Не трогать Заземление, предупреждающее электрический шок
Если не используется в течение длительного времени, установите Ваш
компьютер в режиме экономии электропитания. Если используется
хранитель экрана, приведите его в активное состояние.
Не используйте поврежденный или плохо закрепленный штепсель.
Page 3
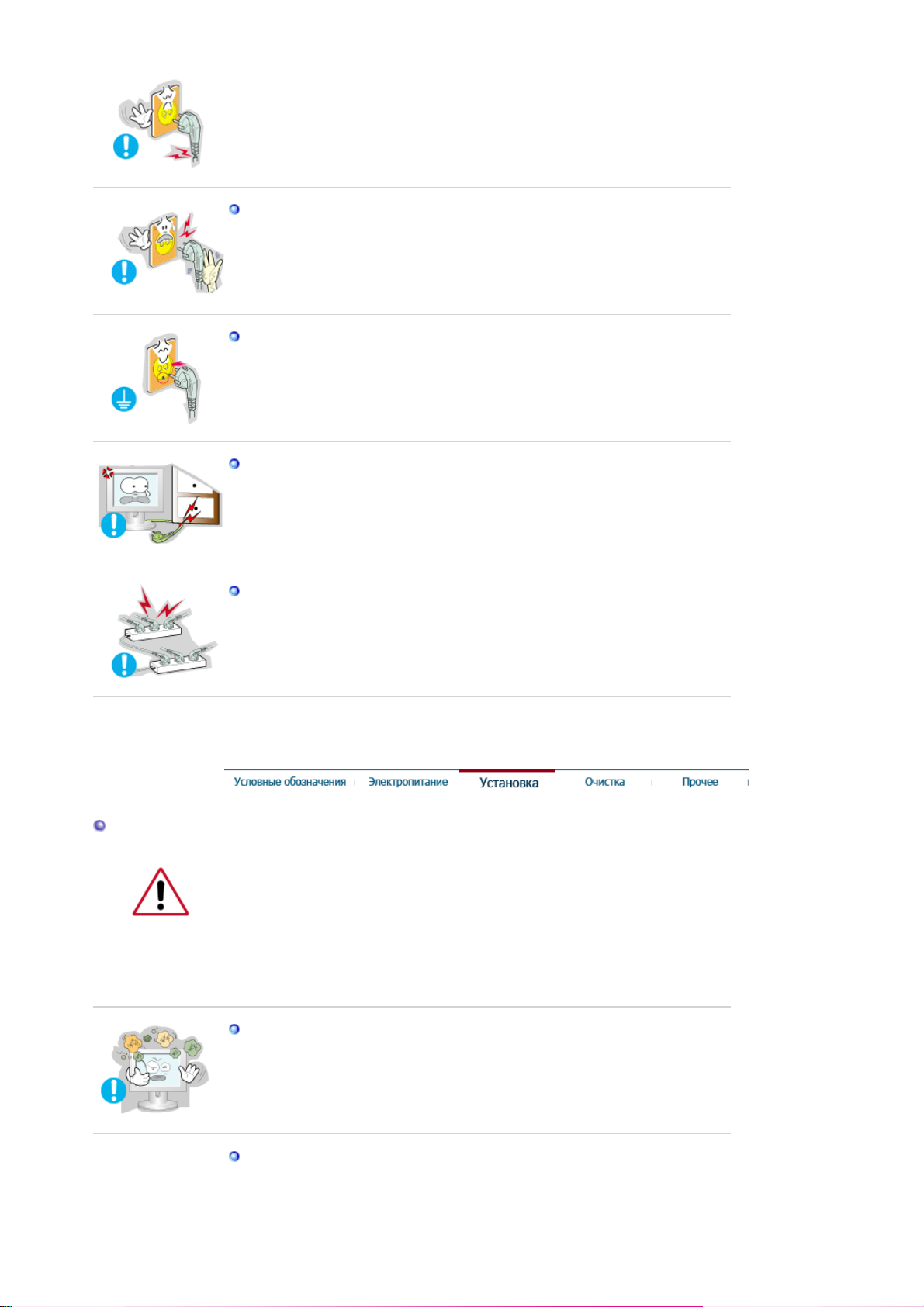
z Это может вызвать электрический шок или загорание.
Не тяните штепсель из розетки за шнур и не трогайте его влажными
руками.
Это может вызвать электрический шок или загорание.
z
Используйте только заземленные по правилам штепсель и розетку.
z Неправильное заземление может вызвать электрический шок или
повреждение оборудования.
Не допускайте излишнего изгибания шнура со штепселем и не
помещайте на них тяжелые предметы, что может вызвать
повреждение.
z Невыполнение этого правила может вызвать электрический шок
или загорание.
Не подсоединяйте слишком много удлинителей и штепселей в одну
розетку.
z Это может вызвать загорание.
Установка
Перед установкой монитора в помещениях с повышенной концентрацией
пыли, чрезмерно высокой или низкой температурой, повышенной
влажностью или в помещениях, предназначенных для работы с
химическими реактивами, где изделие будет эксплуатироваться
круглосуточно на вокзалах, в аэропортах, и т. п.
Невыполнение этого условия может привести к серьезному повреждению
монитора.
Устанавливайте монитор в сухом и непыльном месте.
z В противном случае это может привести к короткому замыканию
или загоранию внутри монитора.
Передвигая монитор, не уроните его.
Это может привести к его повреждению или к телесным травмам.
z
Page 4
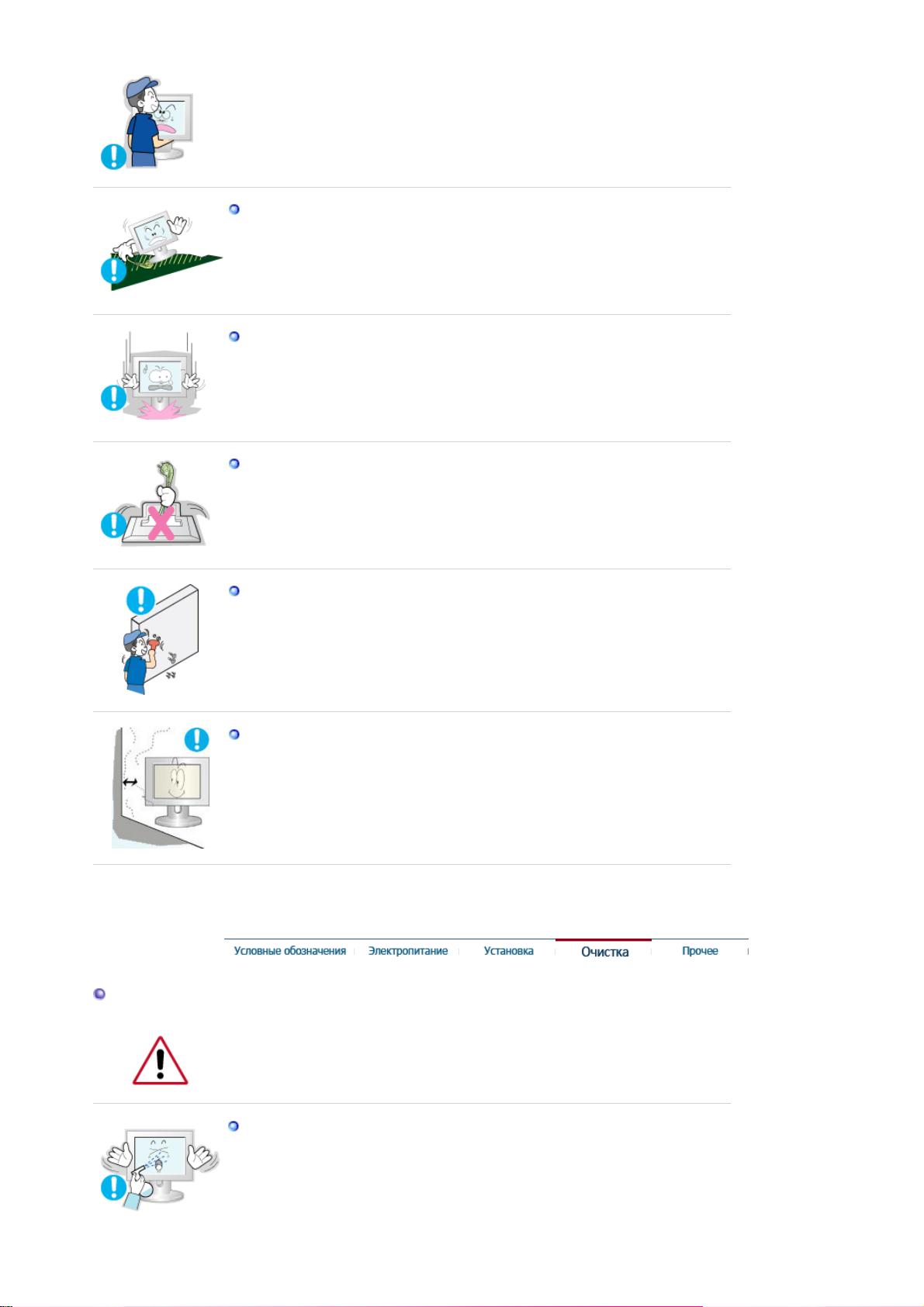
Установите монитор на подставку или полку, так, чтобы его
основание не выступало за пределы подставки или полки.
Падение изделия может повредить его или нанести травму.
z
Опускайте монитор на преназначенное место с осторожностью.
z Его можно повредить или сломать.
Не ставьте монитор экраном вниз.
z Его поверхность может быть повреждена.
Монтаж кронштейна для крепления на стене должен выполняться
квалифицированным персоналом.
Чистка
z В противном случае можно получить травму.
z Обязательно используйте инструменты для установки, указанные в
руководстве пользователя.
Установите устройство на расстоянии 10 см от стены для его
вентиляции.
z При перегреве устройство может воспламенится.
чищайте корпус монитора или поверхность его экрана слегка влажной
мягкой тканью.
Не опрыскивайте монитор моющим средством.
z Это может вызвать повреждения, электрический шок или загорание.
Page 5
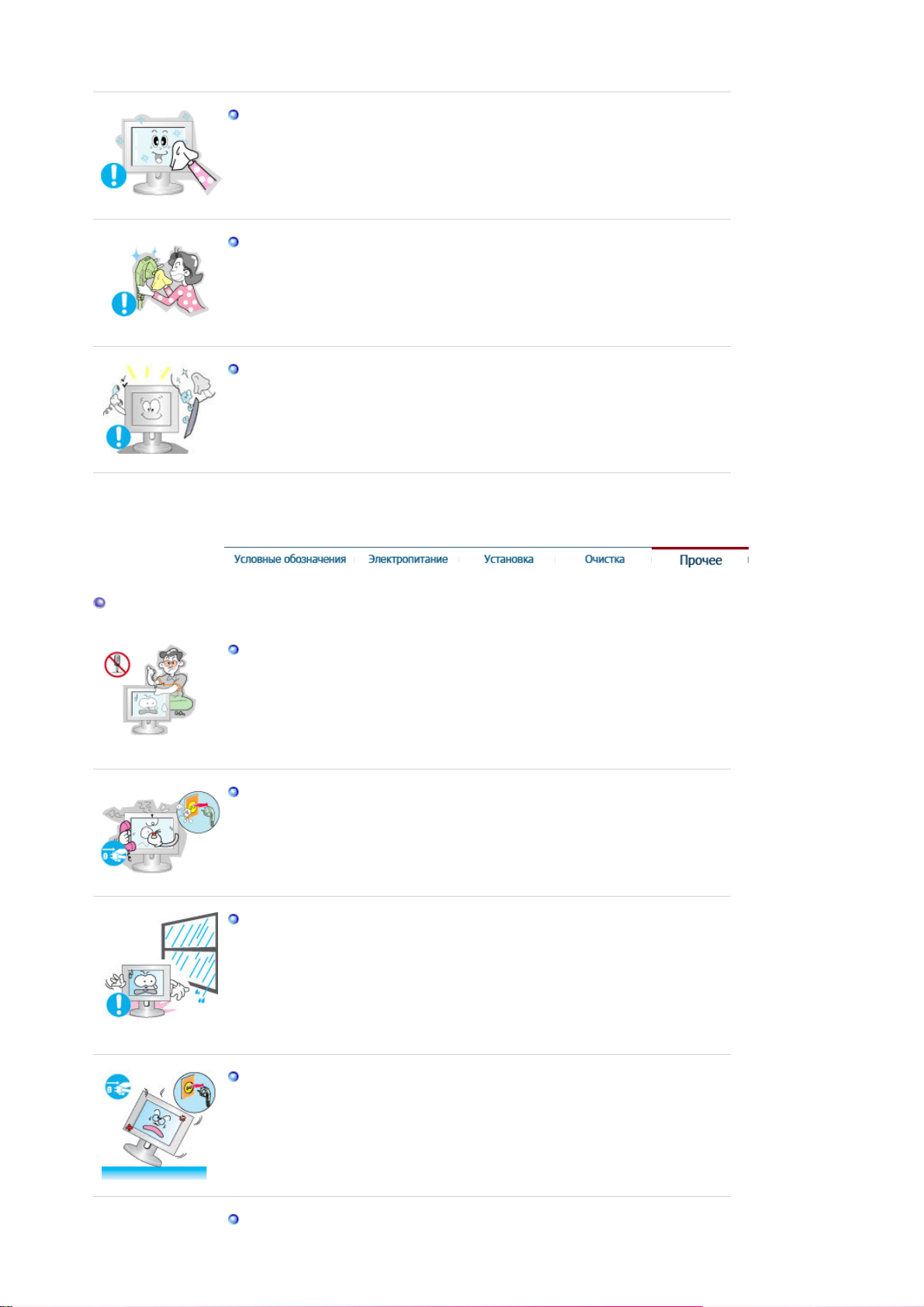
Пропитайте рекомендованным моющим средством мягкую
ткань.
Если соединительный шнур между штепселем и розеткой ржавый
или грязный, почистите его как следует сухой тканью.
z Грязный соединительный шнур может вызвать электрический шок
или загорание.
Для ежегодной внутренней очистки устройства обращайтесь в
сервисный центр или в центр по обслуживанию заказчиков.
z Поддерживайте чистоту внутри устройства. Накопление пыли
внутри устройства в течение длительного времени может привести
к неисправности или возгоранию.
Разное
Не снимайте крышку или заднюю панель. Находящиеся внутри
части монитора не подлежат обслуживанию пользователем.
z Это может вызвать электрический шок или загорание.
z Обслуживание должно проводиться квалифицированным
техническим персоналом.
Если монитор не работает нормально - в особенности, если из него
идут необычные звуки или запахи - немедленно отключите его от
сети и обратитесь к авторизованному дилеру или в центр
технического обслуживания.
z Это может вызвать электрический шок или загорание.
Не допускайте попадания воды внутрь монитора и не подвергайте
его воздействию повышенной влажности.
z Это может привести к возникновению неисправности, поражению
электрическим током или пожару.
z В особенности избегайте использовать монитор вблизи воды или на
открытом воздухе, где на него может попадать дождь или снег.
В случае падения монитора или повреждения корпуса выключите
его и выньте вилку из розетки.
z В противном случае возможно возникновение неисправности,
поражение электрическим током или пожар.
z Затем свяжитесь с центром обслуживания.
Выключайте питание монитора во время грозы или когда он не
Page 6
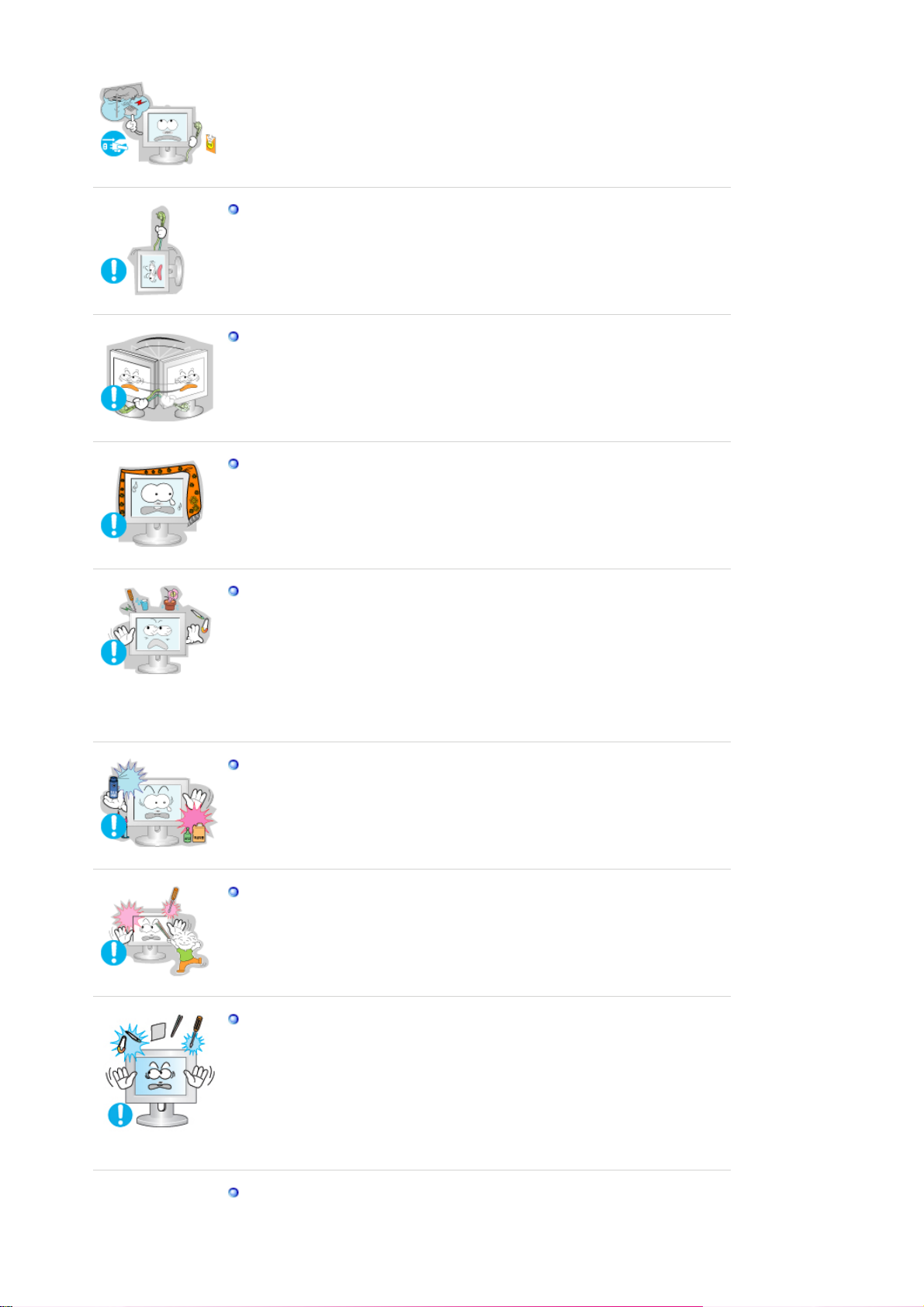
используется в течение продолжительного периода времени.
z В противном случае возможно возникновение неисправности,
.
поражение электрическим током или пожар.
Не передвигайте монитор, дергая за шнур или сигнальный кабель.
z Это может вызвать поломку, электрический шок или загорание из-за
повреждения.кабеля.
Не старайтесь подвинуть монитор влево или вправо, дергая за
шнур или сигнальный кабель.
z Это может вызвать поломку, электрический шок или загорание из-за
повреждения.кабеля.
Не закрывайте вентиляционные отверстия на корпусе монитора.
z Плохая вентиляция может вызвать повреждение или загорание.
Не помещайте на монитор емкости с водой, химические реактивы
или мелкие металлические предметы.
z Это может привести к возникновению неисправности, поражению
электрическим током или пожару.
z В случае попадания внутрь монитора посторонних веществ выньте
вилку шнура питания из розетки и свяжитесь с центром
обслуживания .
Не используйте и не храните горючие вещества возле монитора.
z Это может привести к взрыву или загоранию..
Никогда не вставляйте металлические предметы в отверстия на
мониторе.
z Это может вызвать электрический шок, загорание или травму.
Не вставляйте металлические предметы, такие как куски проволоки
или шурупы или воспламеняющиеся объекты, как например бумагу
или спички в вентиляционное отверстие, разъем для наушников
или порты AV.
z Это может привести к поражению электрическим током или
возгоранию. Если в изделие попала вода или иное вещество,
выключите его, отсоедините кабель питания от розетки и
обратитесь в сервисный центр.
При отображении неподвижной картинки в течение
продолжительного периода времени могут появляться остаточные
Page 7
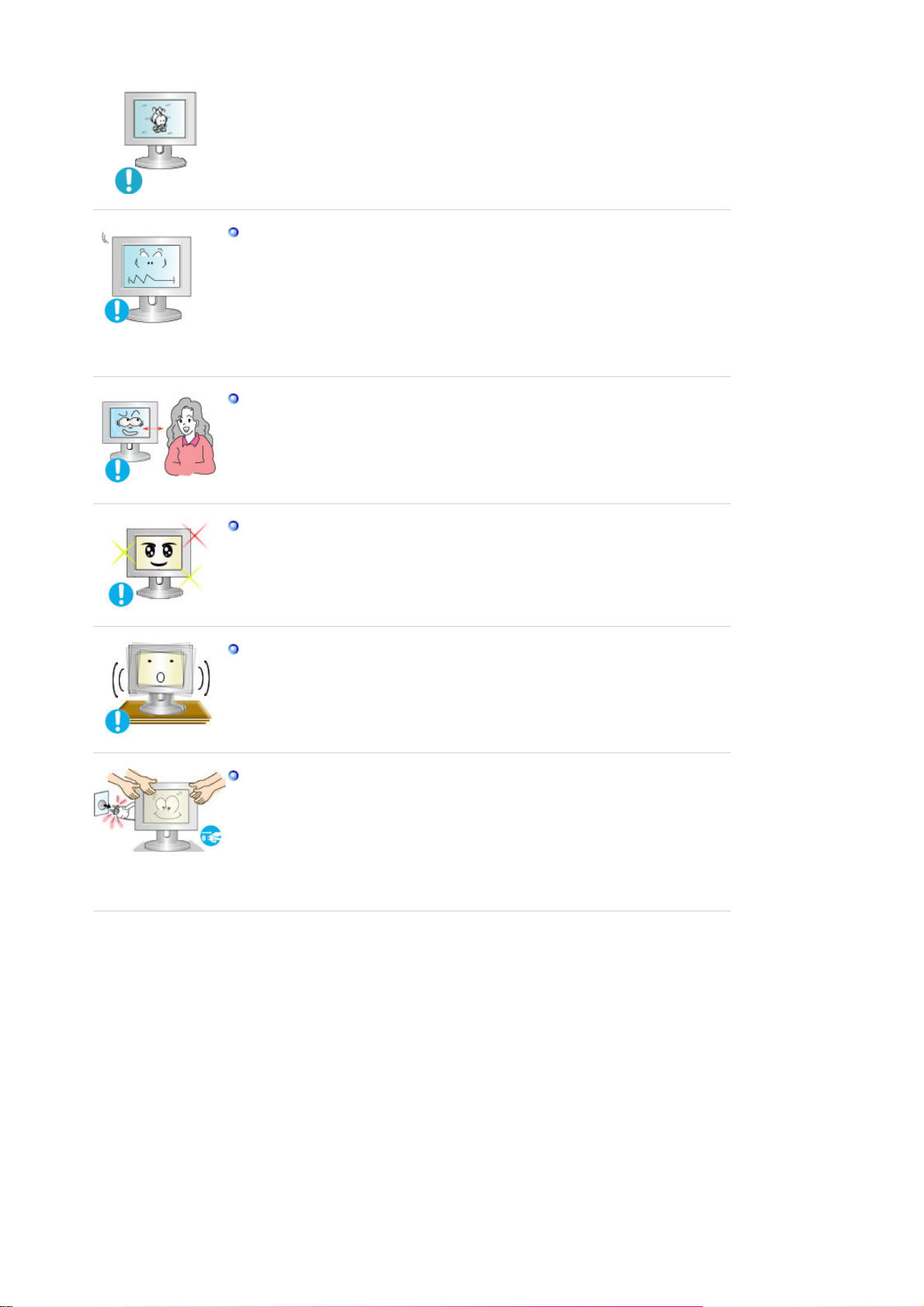
изображения или нерезкость.
д
z Если Вы не собираетесь использовать монитор в течение
длительного времени, переключите его в режим энергосбережения
или активизируйте хранитель экрана, отображающий подвижное
изображение.
Настройте разрешение и частоту согласно уровням,
соответствующим данной модели.
z Неправильная установка уровней разрешения и частоты может
привести к повреждению глаз.
15дюймов - 1024 X 768
17,19дюймов - 1280 X 1024
Продолжительный просмотр монитора под острым углом может
вызвать проблемы со зрением.
Чтобы снизить нагрузку на глаза во время работы у монитора,
елайте пятиминутный перерыв через каждый час.
Не устанавливайте изделие на неустойчивую, неровную
поверхность или в место, подверженное вибрации.
z Падение изделия может повредить его или нанести
травму.Эксплуатация изделия в месте, подверженном вибрации
может сократить срок его службы или привести к воспламенению.
При перемещении монитора на другое место переведите
выключатель питания в состояние <выключено> и отсоедините
шнур питания. Перед перемещением монитора обязательно
отсоедините все кабели, включая антенный кабель и
соединительные кабели других устройств.
Невыполнение этого требования может привести к повреждению
z
кабелей, возгоранию или поражению электрическим током.
Page 8
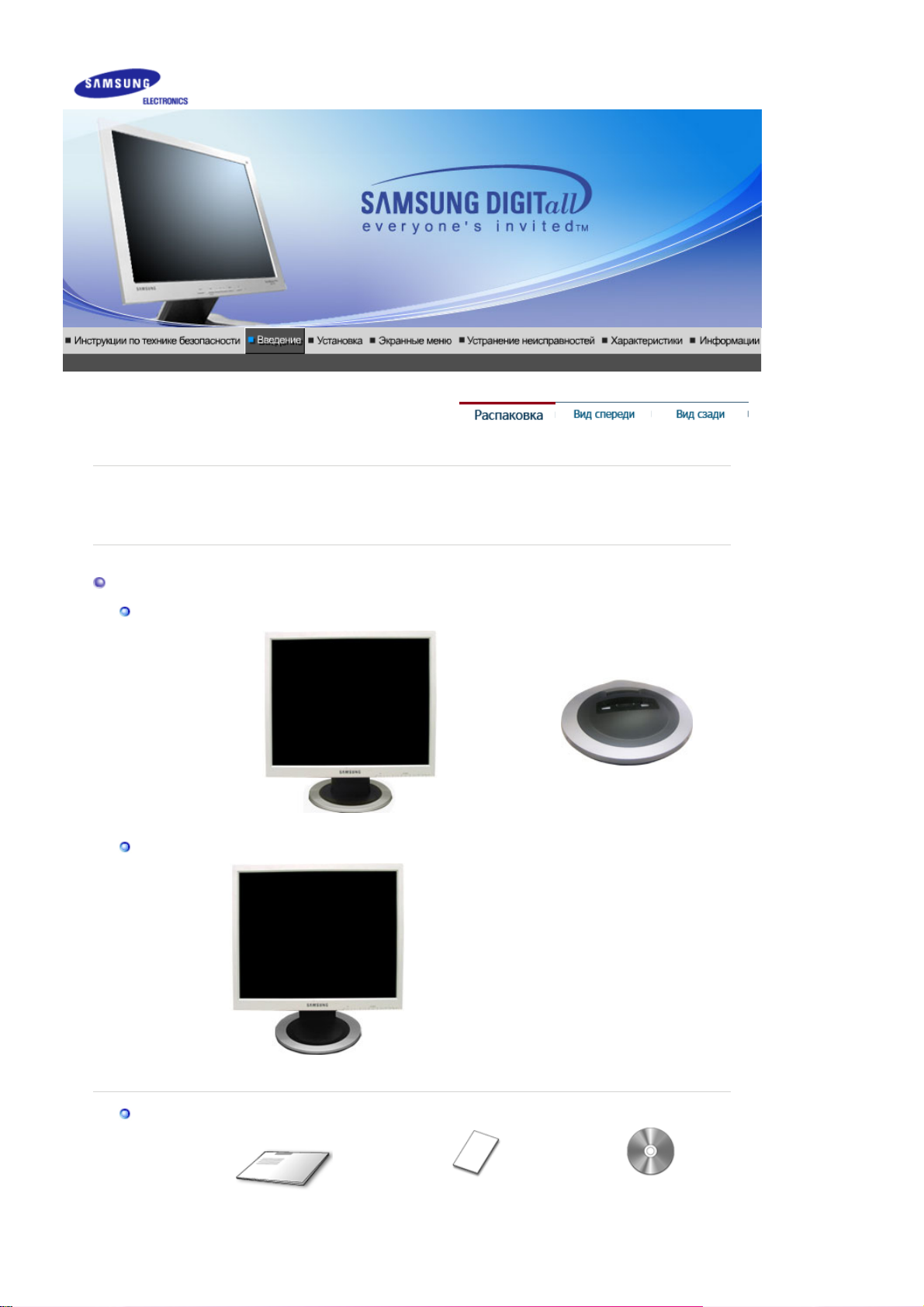
р
р
р
у
SyncMaster 913N / 915N
Пожалуйста, проверьте, все ли нижеперечисленные части находятся в упаковке вместе с
монитором.
Распаковка
Опция 1
Если чего-то не хватает, свяжитесь с Вашим диле
ом.
Опция 2
ководство
Р
Монито
Монито
и простая подставка Подставка
и шарнирная подставка
Установочный
Page 9
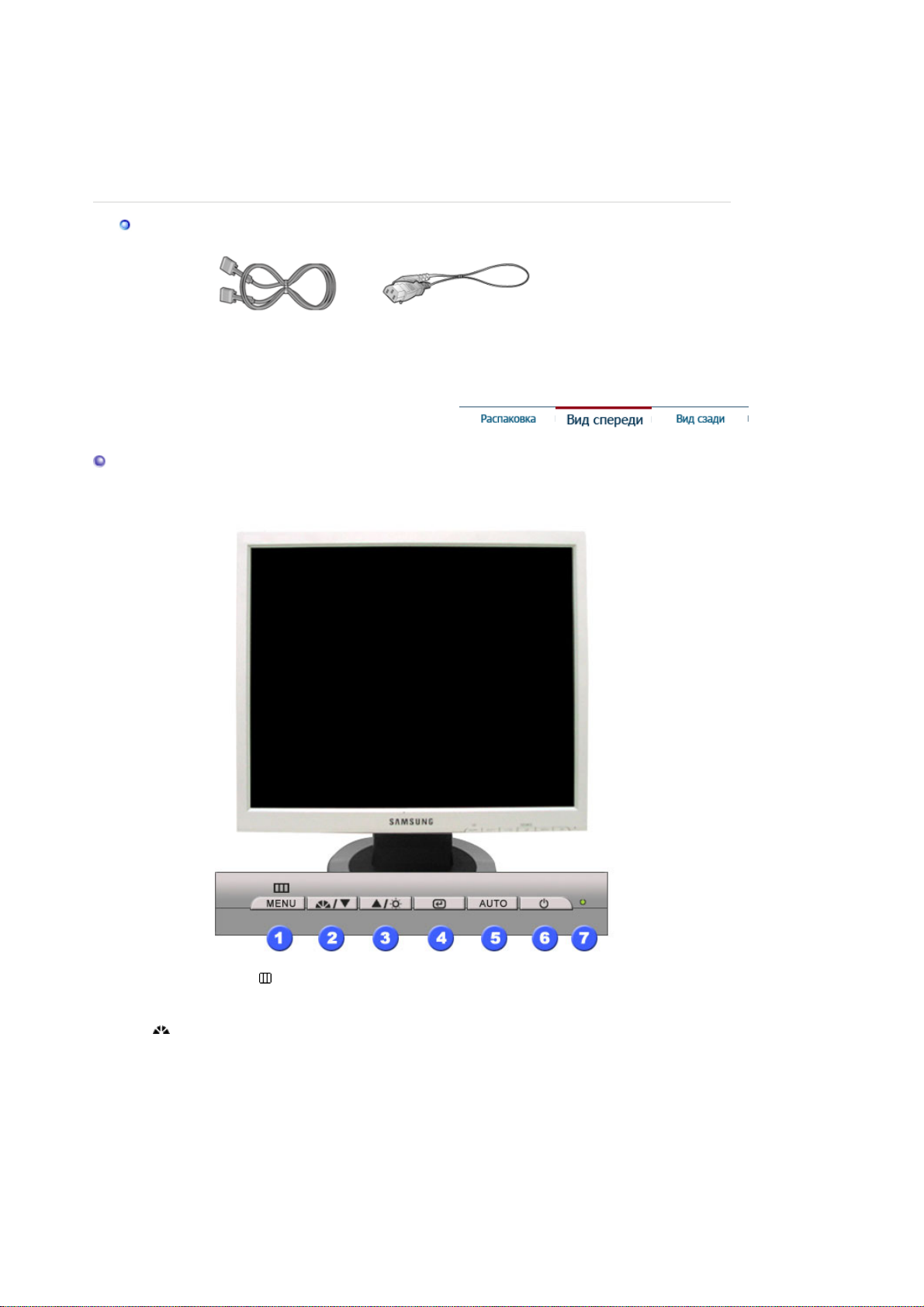
компакт-диск с
руководством
Кабель
Краткая инструкция по
установке
Гарантийный талон
(выдается не во всех
регионах)
пользователя,
драйвером монитора
и программным
обеспечением Natural
Color, MagicTune™
Передняя панел
Сигнальный Кабель Кабель электропитания
1. Клавиша Menu [ ]
2. Кнопка MagicBright
[]
Открывает экранное меню. Также используется для выхода из
экраного меню и возвращения в предыдущее меню.
MagicBright - это новая функция монитора, обеспечивающая
двукратное улучшение качества изображения по сравнению с
существующими мониторами путем повышения его яркости и
четкости. Она позволяет устанавливать различные уровни
яркости и разрешающей способности экрана в соответствии с
различными потребностями пользователя при просмотре
текстов, Интернет-страниц или мультимедийной анимации.
Пользователь может выбирать один из трех предварительно
установленных режимов яркости и разрешающей способности
простым нажатием одной из кнопок управления функцией
MagicBright, расположенных на лицевой стороне монитора.
1) Польз.
Хотя эти значения были тщательно подобраны нашими
Page 10
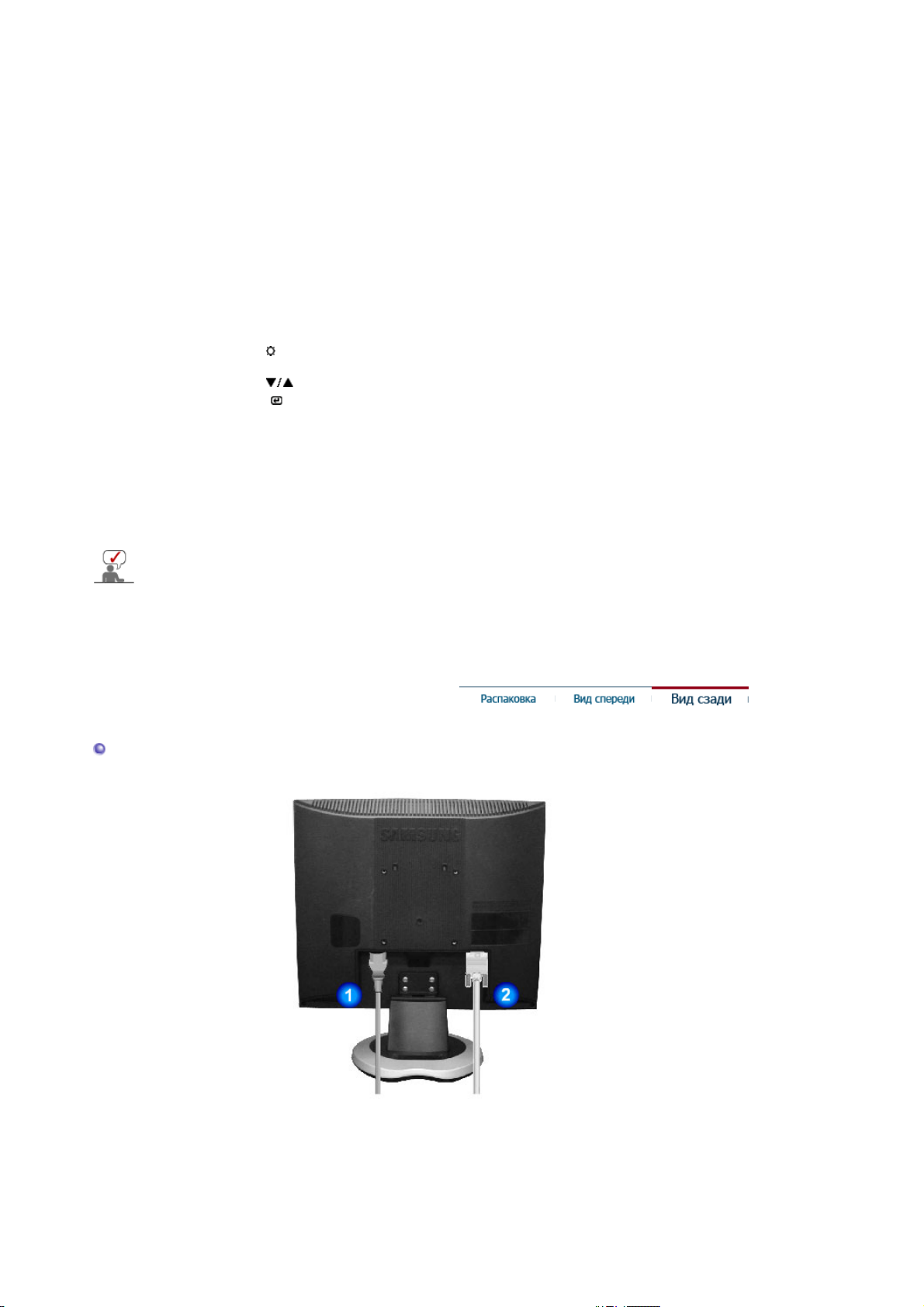
инженерами, они, однако, могут оказаться некомфортными
)
для некоторых пользователей, так как это зависит от
индивидуальных особенностей зрения.
В этом случае отрегулируйте яркость (Brightness) и
контрастность (Contrast) с помощью экранного меню.
2) Текст
3) Интернет
4) Развлекат.
>>Для просмотра анимационного клипа нажмите здесь.
3. Клавиша button [ ]
2,3. Клавиша Adjust [ ]
4. Кнопка ЋвводЛ. [ ]
5. Клавиша Auto
(Aвто
6. Клавиша-
выключатель
7. Индикатор
режима питания
Раздел Экономайзер содержит дальнейшую информацию, касающуюся функций режима
экономии электропитания. Для сохранения энергии, отключайте монитор, если он не
нужен, или если он остается неиспользованным в течение долгого времени.
При условии, что на экране не отображается экранное меню,
нажатие этой кнопки позволяет регулировать яркость.
Позволяют выделять и выбирать разделы меню.
Используется для выбора экранного меню .
Данная кнопка обеспечивает прямой переход к функции
автоматической регулировки.
Включает и выключает монитор.
Этот световой индикатор горит зеленым цветом во время
нормальной работы монитора и вспыхивает янтарным цветом,
когда монитор сохраняет в памяти выполненную регулировку.
: Нормальная яркость
Для работы с документацией или других работ, связанных с
чтением большого объема текста.
: Средняя яркость
Для работы с изображениями смешанного характера,
например, текстом и графикой одновременно.
: Высокая яркость
Для просмотра видеофильмов, например, в формате DVD
или VCD.
Задняя панель
(Конфигурация задней панели монитора может различаться в разных моделях.)
1. Порт питани
2. Порт 15- pin D-SUB
Подключите силовой шнур монитора к сетевому разъему на
задней панели монитора.
Присоедините сигнальный кабель к 15- pin D-SUB коннектору на
задней панели монитора.
Page 11
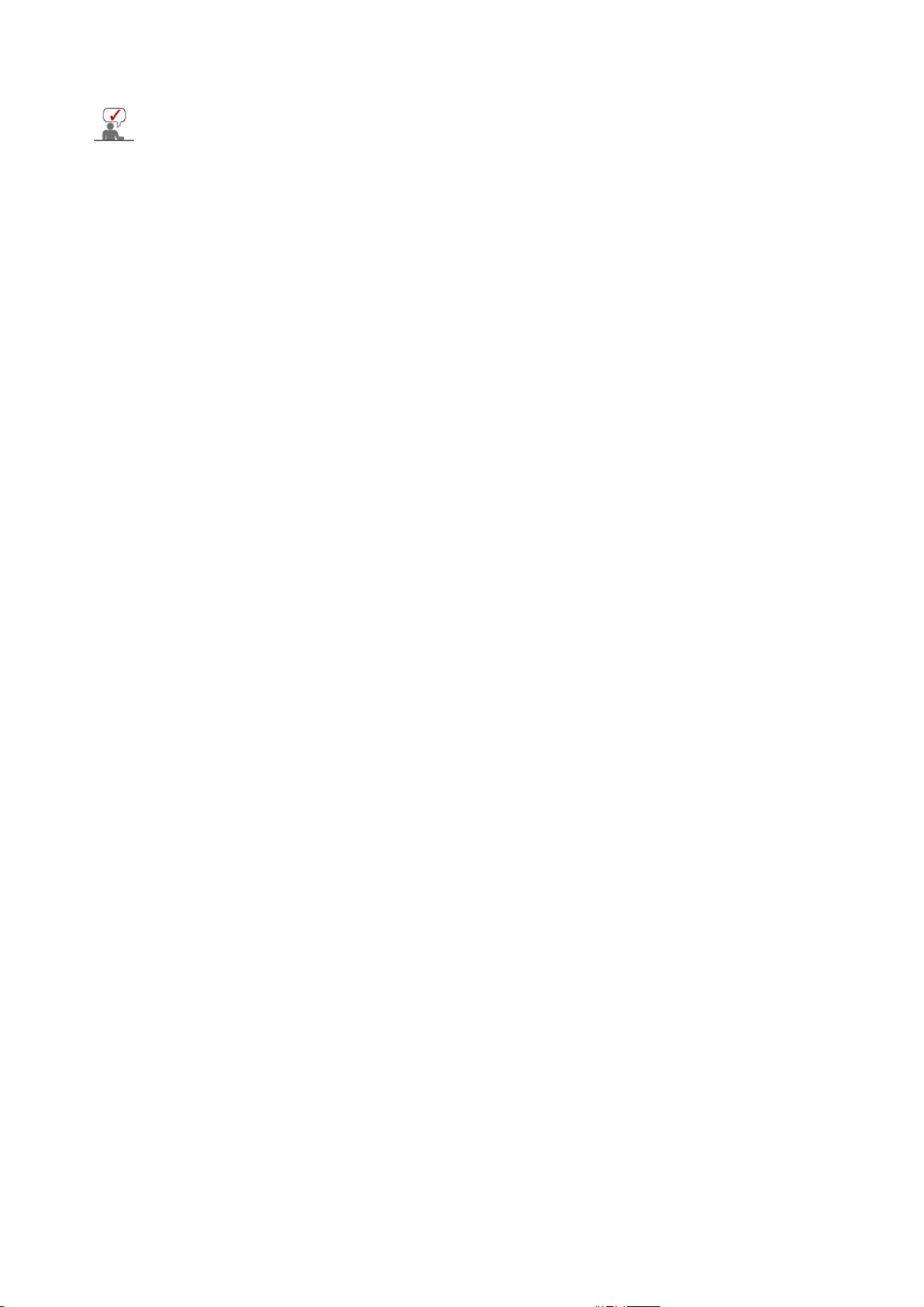
Пойдите на Подключение Вашего Монитора за дальнейшей информацией, касающейся
подключения кабеля.
Page 12
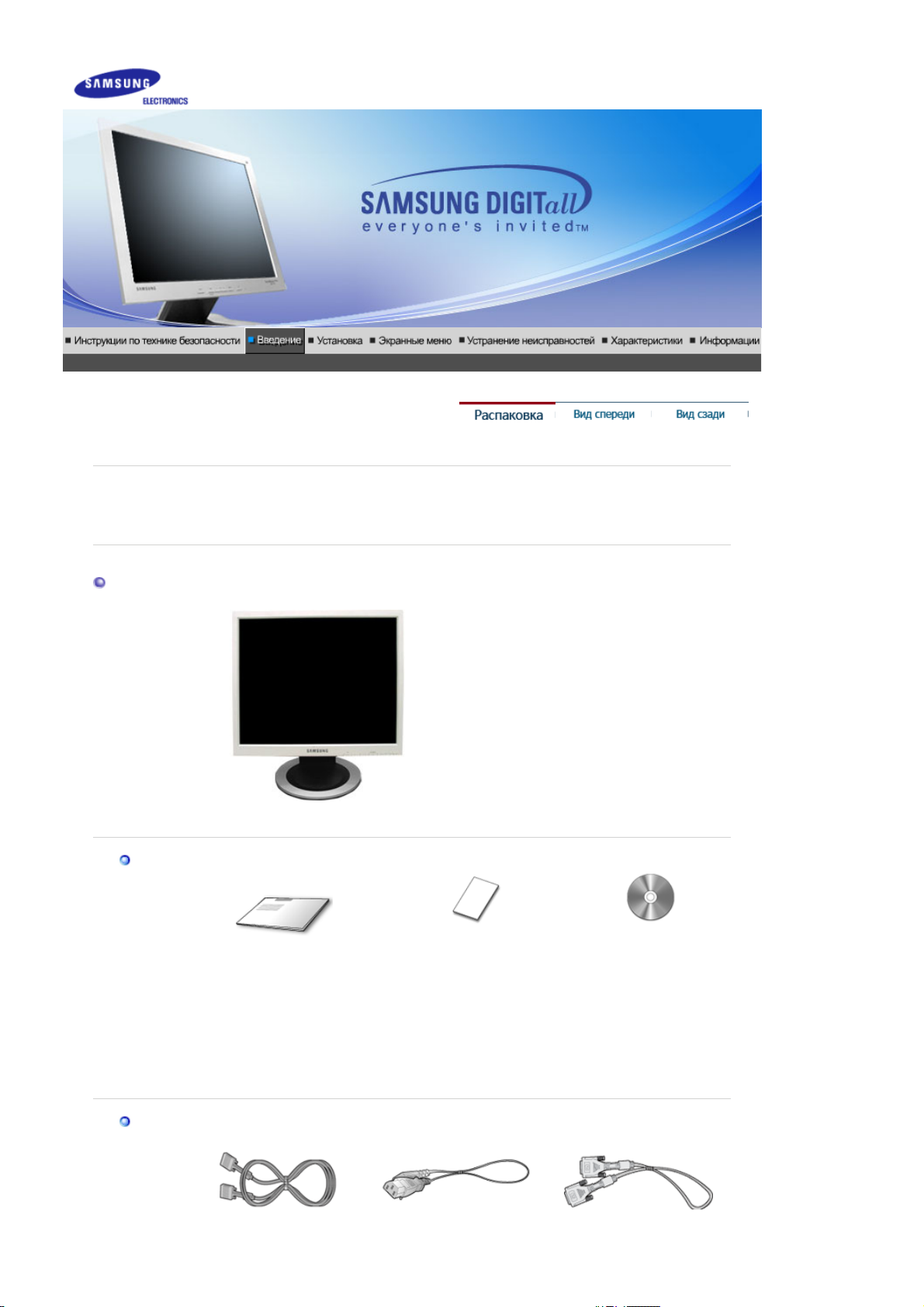
р
р
у
SyncMaster 912T
Пожалуйста, проверьте, все ли нижеперечисленные части находятся в упаковке вместе с
монитором.
Распаковка
Если чего-то не хватает, свяжитесь с Вашим диле
ом.
Р
Кабель
Монито
ководство
Краткая инструкция по
и шарнирная подставка
установке
Гарантийный талон
(выдается не во всех
регионах)
Установочный
компакт-диск с
руководством
пользователя,
драйвером монитора
и программным
обеспечением Natural
Color, MagicTune™
Page 13
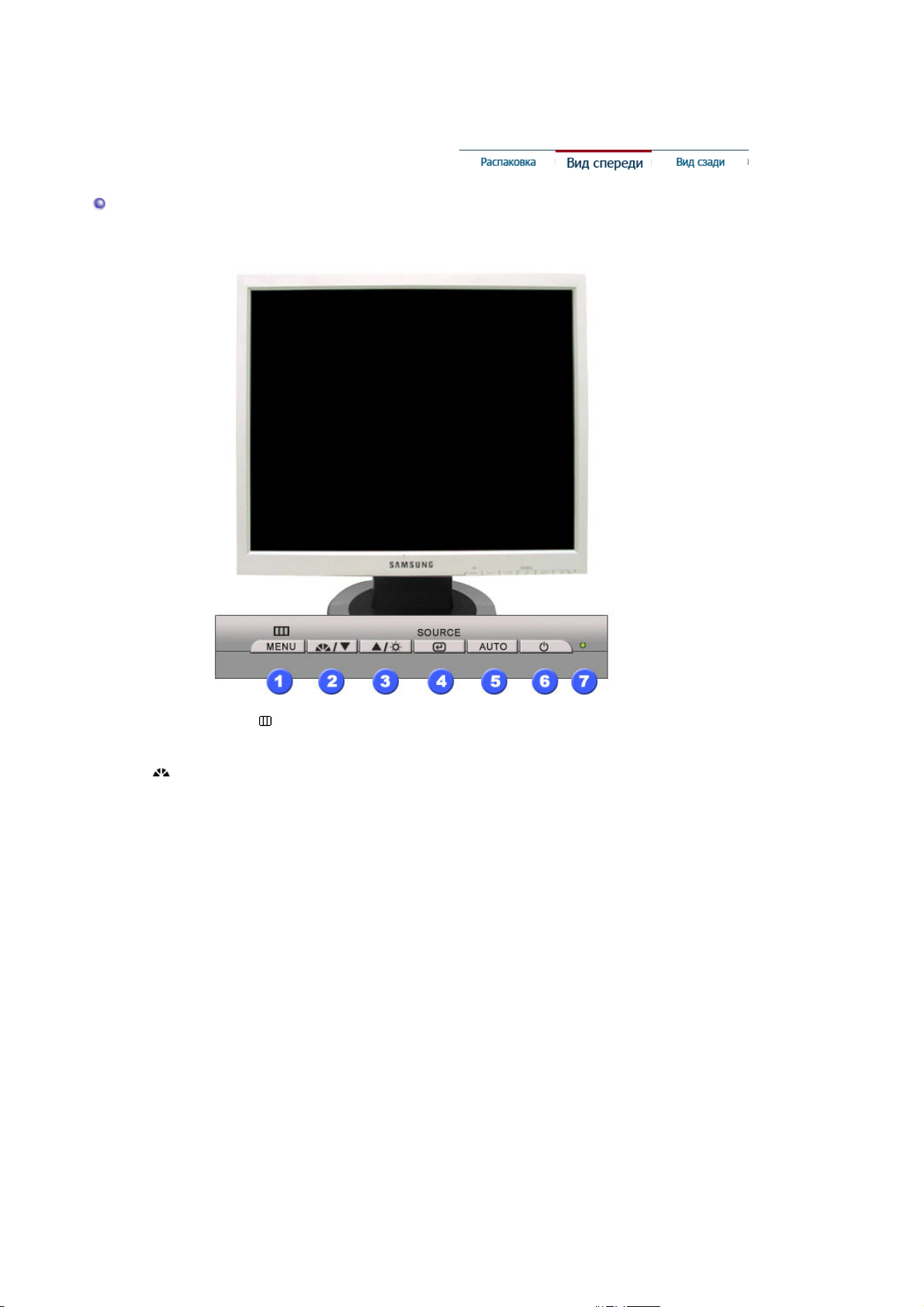
Передняя панел
Сигнальный Кабель Кабель электропитания Кабель DVI
1. Клавиша Menu [ ]
2. Кнопка MagicBright
[]
Открывает экранное меню. Также используется для выхода из
экраного меню и возвращения в предыдущее меню.
MagicBright - это новая функция монитора, обеспечивающая
двукратное улучшение качества изображения по сравнению с
существующими мониторами путем повышения его яркости и
четкости. Она позволяет устанавливать различные уровни
яркости и разрешающей способности экрана в соответствии с
различными потребностями пользователя при просмотре
текстов, Интернет-страниц или мультимедийной анимации.
Пользователь может выбирать один из трех предварительно
установленных режимов яркости и разрешающей способности
простым нажатием одной из кнопок управления функцией
MagicBright, расположенных на лицевой стороне монитора.
1) Польз.
Хотя эти значения были тщательно подобраны нашими
инженерами, они, однако, могут оказаться некомфортными
для некоторых пользователей, так как это зависит от
индивидуальных особенностей зрения.
В этом случае отрегулируйте яркость (Brightness) и
контрастность (Contrast) с помощью экранного меню.
2) Текст
Для работы с документацией или других работ, связанных с
чтением большого объема текста.
3) Интернет
Для работы с изображениями смешанного характера,
например, текстом и графикой одновременно.
4) Развлекат.
Для просмотра видеофильмов, например, в формате DVD
или VCD.
>>Для просмотра анимационного клипа нажмите здесь.
: Нормальная яркость
: Средняя яркость
: Высокая яркость
Page 14
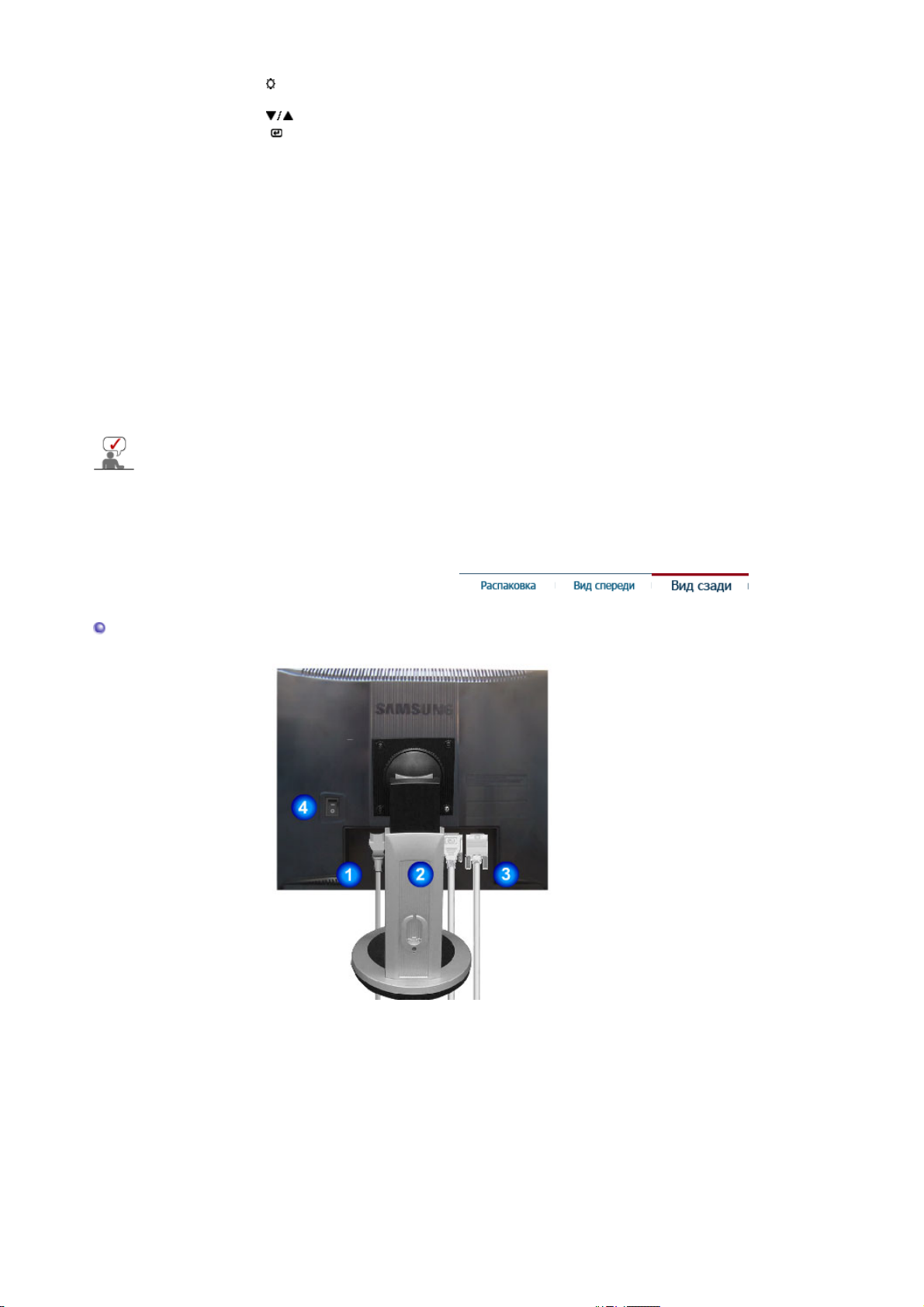
3. Клавиша button [ ]
(
)
(
2,3. Клавиша Adjust [ ]
4. Кнопка ЋвводЛ. [ ] /
Клавиша Source
5. Клавиша Auto
Aвто
6. Клавиша-
выключатель
7. Индикатор
режима питания
Раздел Экономайзер содержит дальнейшую информацию, касающуюся функций режима
экономии электропитания. Для сохранения энергии, отключайте монитор, если он не
нужен, или если он остается неиспользованным в течение долгого времени.
При условии, что на экране не отображается экранное меню,
нажатие этой кнопки позволяет регулировать яркость.
Позволяют выделять и выбирать разделы меню.
Используется для выбора экранного меню . /
При нажатии кнопки Source ("Источник") при выключенном
экранном меню происходит переключение входного источника (с
аналогового на цифровой или обратно). (При нажатии кнопки
Source для смены входного источника или включения монитора
в центре экрана появляется сообщение о том, какой в
настоящий момент выбран источник сигнала - аналоговый или
цифровой).
Примечание
необходимо подключить монитор к графической плате через
цифровой порт с помощью кабеля DVI.
Данная кнопка обеспечивает прямой переход к функции
автоматической регулировки.
Включает и выключает монитор.
Этот световой индикатор горит зеленым цветом во время
нормальной работы монитора и вспыхивает янтарным цветом,
когда монитор сохраняет в памяти выполненную регулировку.
: в случае выбора режима Digital ("Цифровой")
Задняя панель
(Конфигурация задней панели монитора может различаться в разных моделях.)
1. Порт питани
2. Порт DVI
3. Порт 15- pin D-SUB
4. Выключатель
питания
Опция)
Подключите силовой шнур монитора к сетевому разъему на
задней панели монитора.
Присоединить кабель интерактивного цифрового видео к порту
интерактивного цифрового видео на задней панели монитора.
Присоедините сигнальный кабель к 15- pin D-SUB коннектору на
задней панели монитора.
Включает и выключает монитор.
Page 15
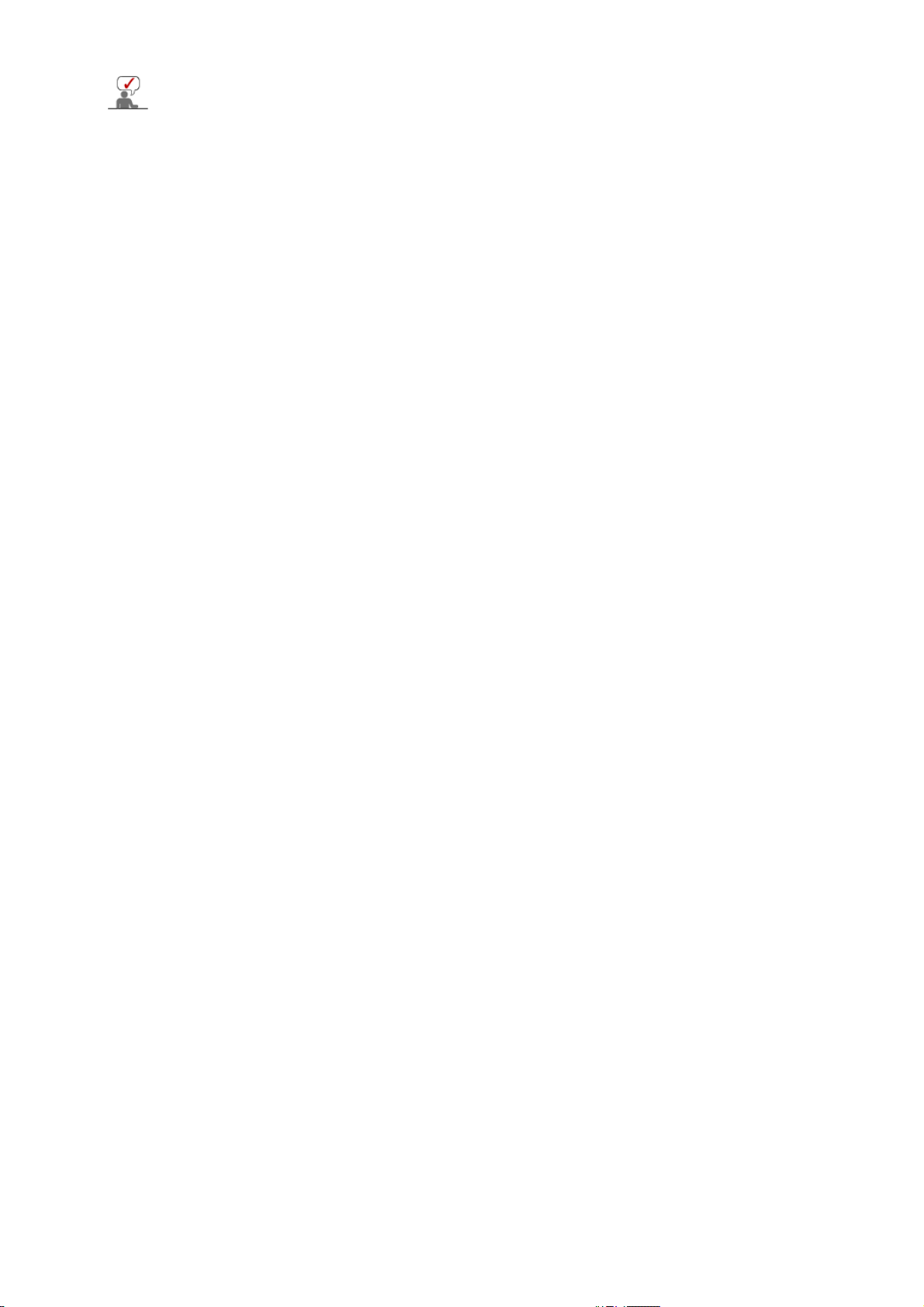
Пойдите на Подключение Вашего Монитора за дальнейшей информацией,
касающейся подключения кабеля.
Page 16
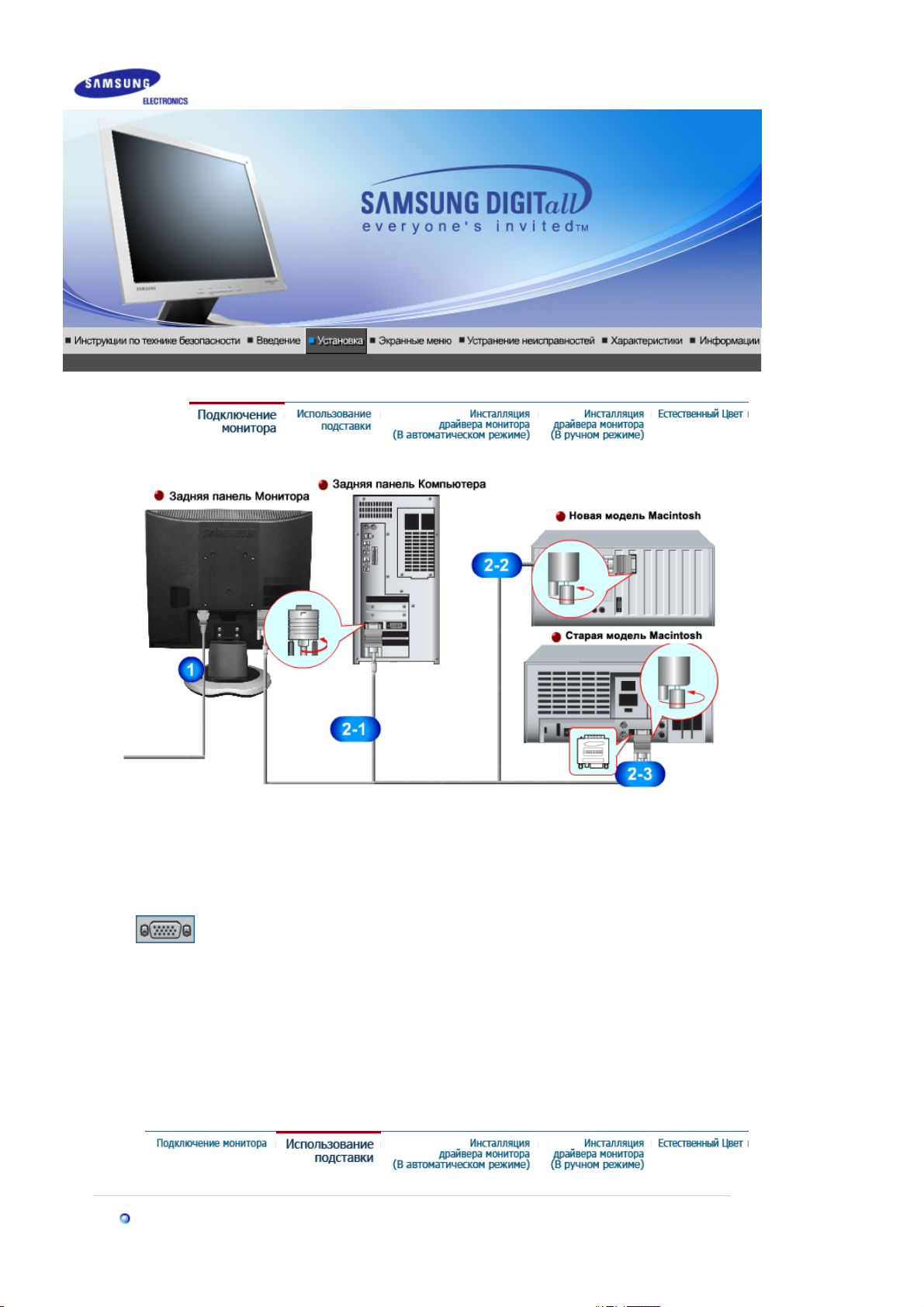
SyncMaster 913N / 915N
Подсоедините электрический шнур Вашего монитора к разъему питания на задней панели
1.
монитора. Включите шнур в ближайшую розетку.
Использование соединителя D-sub (аналогового) на видеоплате.
2-1.
Присоедините сигнальный кабель к 15- pin D-SUB коннектору на задней панели монитора.
Подключите монитор к компьютеру Macintosh, используя соединительный кабель с
2-2.
разъемом SUB.
Если у Вас старая модель Macintosh, то для подключения монитора потребуется
2-3.
специальный адаптер.
Включите компьютер и монитор. Если на мониторе появилось изображение, установка
3.
закончена.
Собранный монитор
Page 17
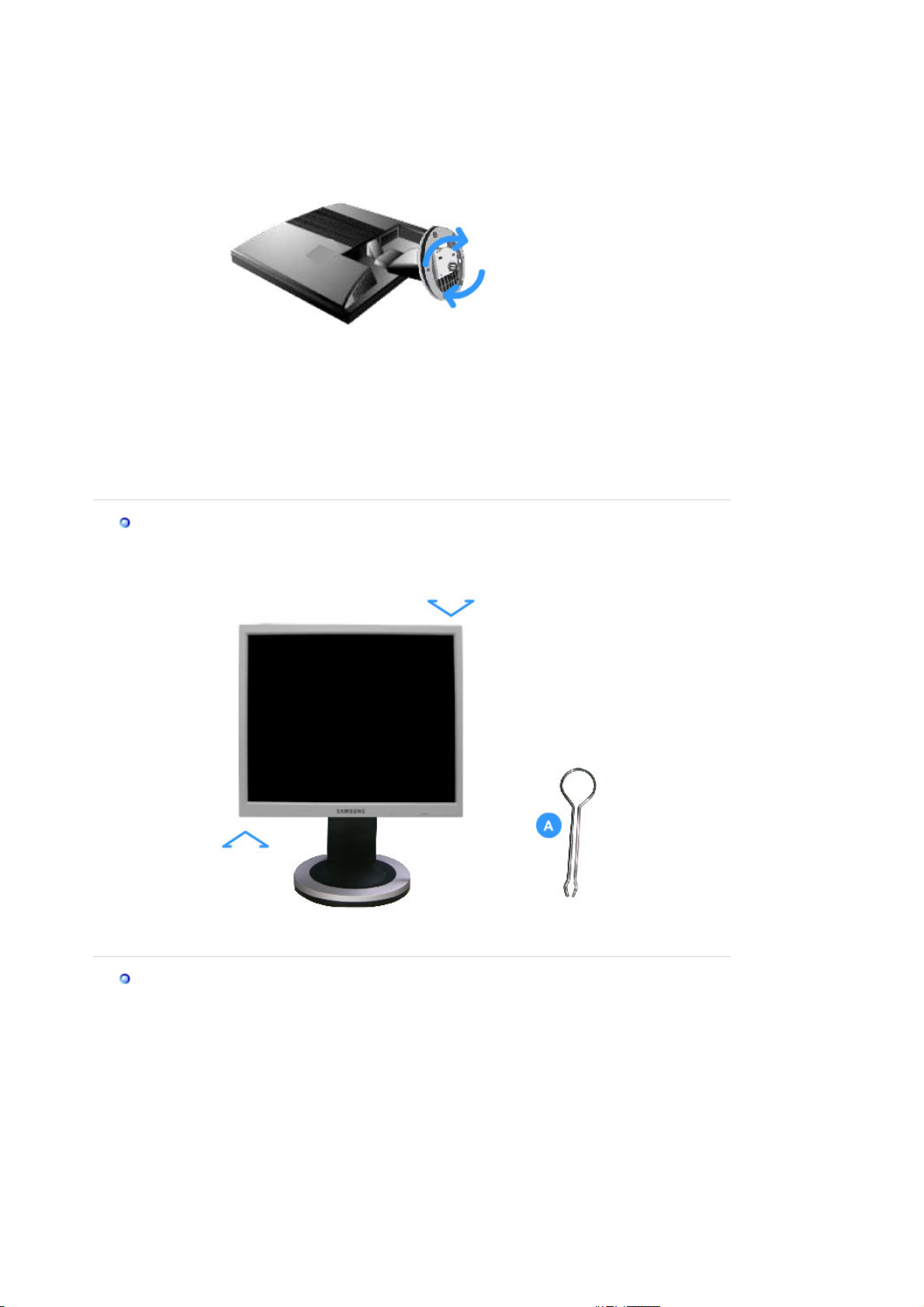
Монитор и подставка
A
r
шарнирная подставка
Stand Stoppe
Монтаж Подставки
Этот монитор совместим с крепежной переходной накладкой размерами 100 мм х 100 мм,
соответствующей спецификациям VESA (Ассоциации по стандартам в области
видеоэлектроники).
.
Page 18
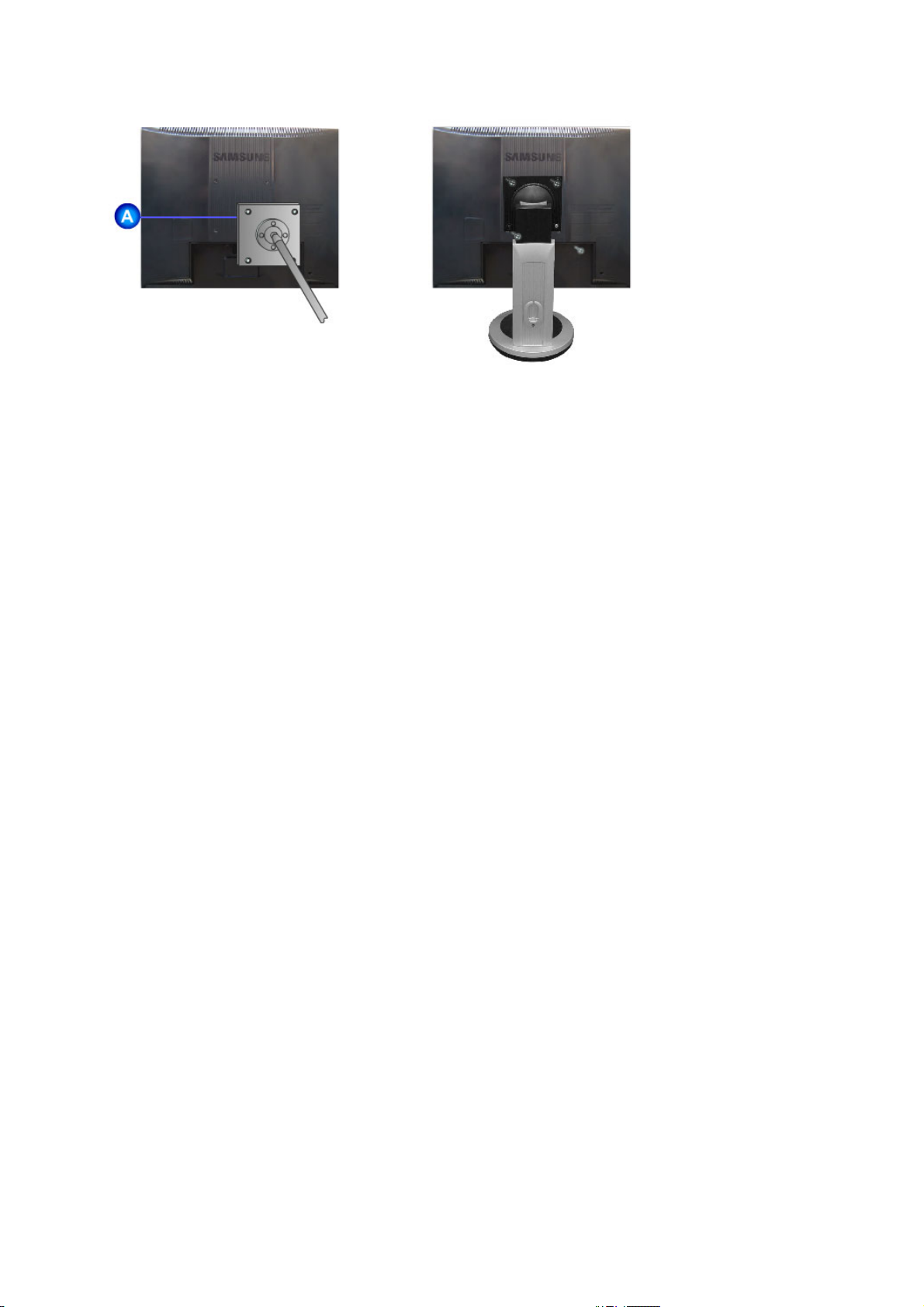
простая подставка шарнирная подставка
A. Монитор
B. Крепежная переходная накладк
1. Отключите монитор и отсоедините его сетевой шнур от розетки электросети.
2. Положите монитор с ЖК дисплеем лицевой стороной вниз на плоскую поверхность,
подложив под него мягкую прокладку, чтобы не повредить экран.
3. Отверните четыре винта, а затем отсоедините основание от монитора с ЖК дисплеем.
4. Совместите отверстия стыкующей установочной пластины с отверстиями установочной
пластины на задней крышке, и закрепите установочную пластину с помощью четырех
винтов, поставляемых вместе с основанием рычажного типа, кронштейном для
крепления на стене или другим основанием.
Page 19
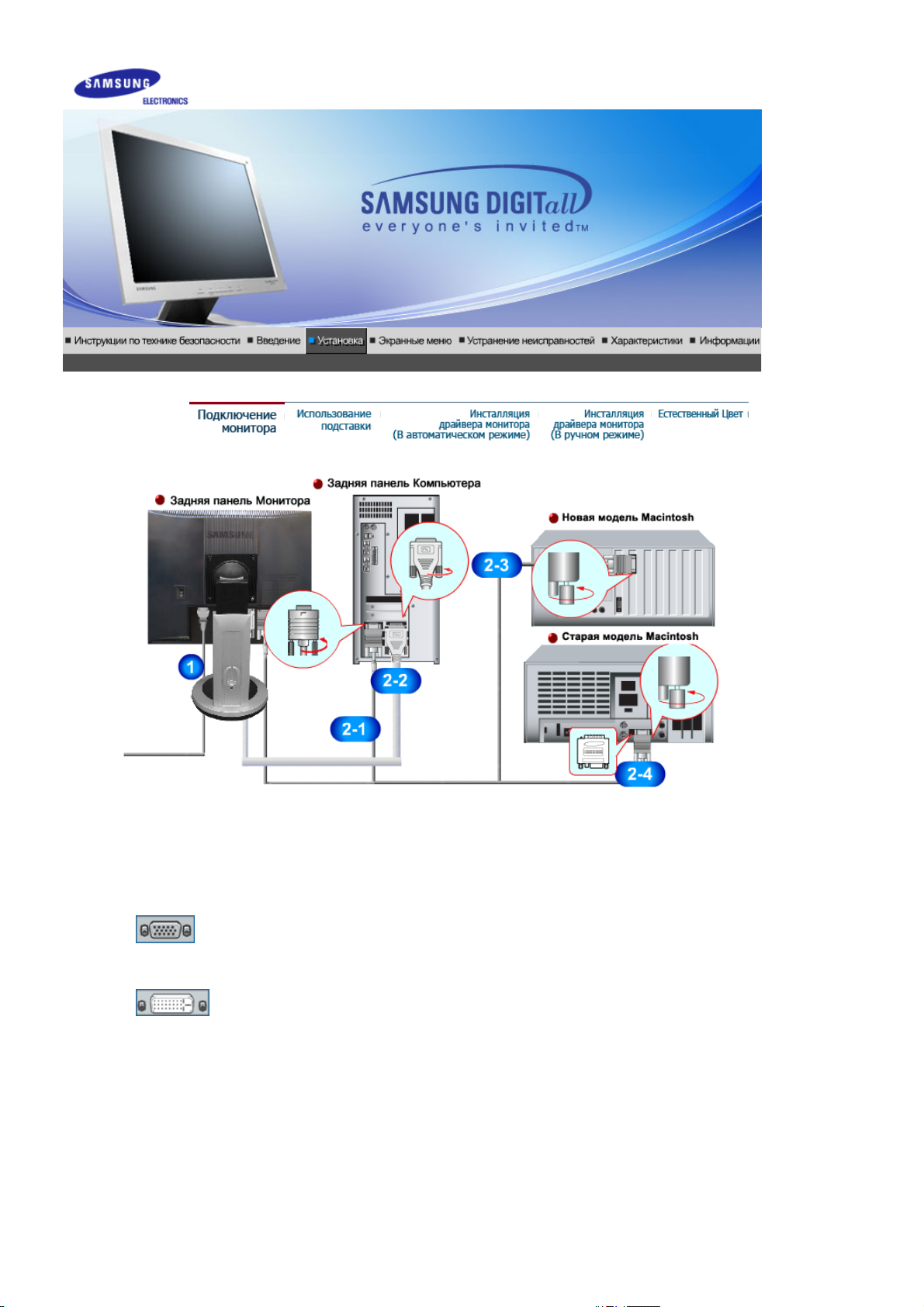
SyncMaster 912T
Подсоедините электрический шнур Вашего монитора к разъему питания на задней панели
1.
монитора. Включите шнур в ближайшую розетку.
Использование соединителя D-sub (аналогового) на видеоплате.
2-1.
Присоедините сигнальный кабель к 15- pin D-SUB коннектору на задней панели монитора.
Использование соединителя DVI (цифрового) на видеоплате.
2-2.
Присоединить кабель интерактивного цифрового видео к порту интерактивного
цифрового видео на задней панели монитора
Подключите монитор к компьютеру Macintosh, используя соединительный кабель с
2-3.
разъемом SUB.
Если у Вас старая модель Macintosh, то для подключения монитора потребуется
2-4.
специальный адаптер.
Включите компьютер и монитор. Если на мониторе появилось изображение, установка
3.
закончена.
Page 20
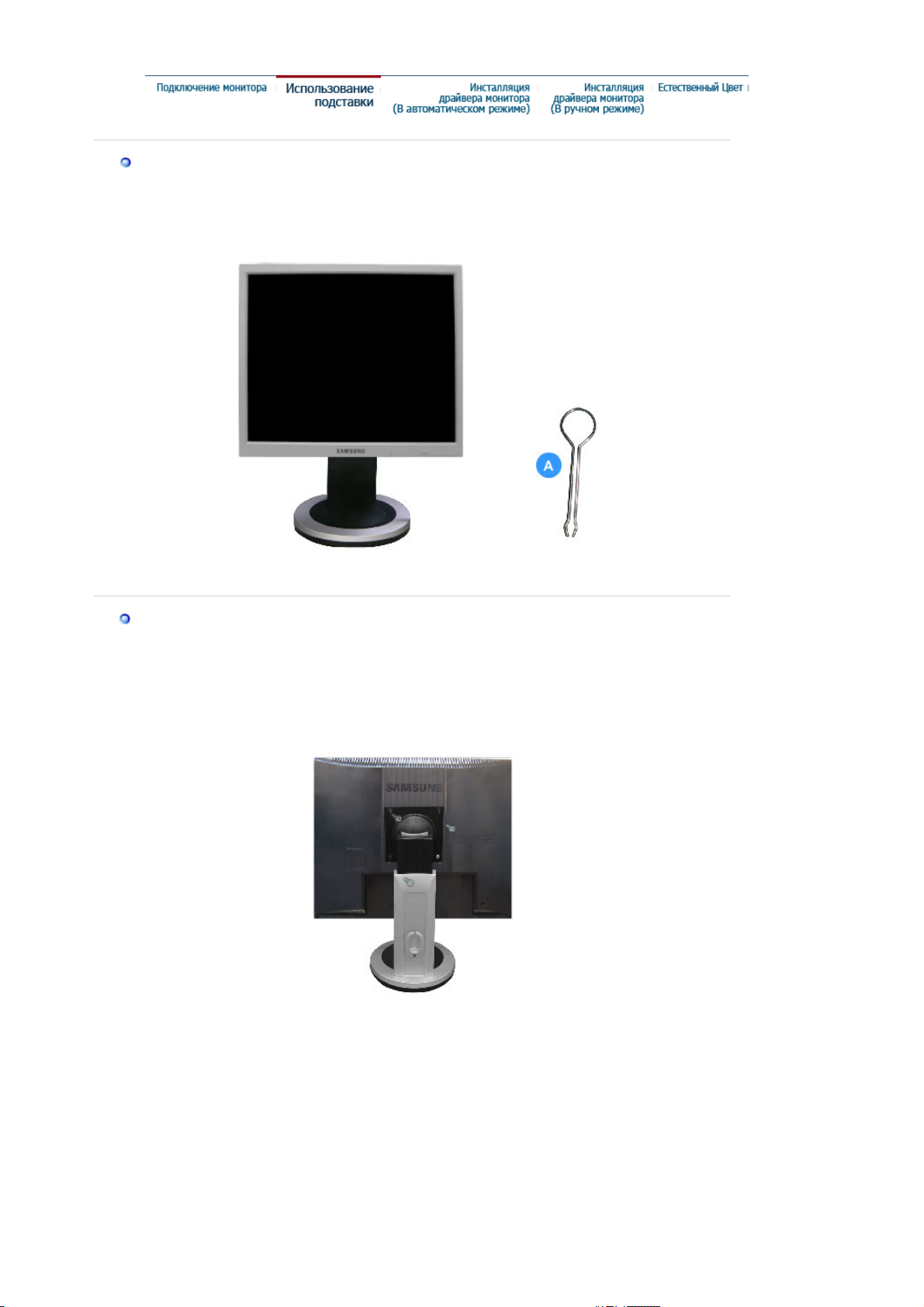
шарнирная подставка
A
Stand Stopper
.
Монтаж Подставки
Этот монитор совместим с крепежной переходной накладкой размерами 100 мм х 100 мм,
соответствующей спецификациям VESA (Ассоциации по стандартам в области
видеоэлектроники).
A. Монитор
B. Крепежная переходная накладк
1. Отключите монитор и отсоедините его сетевой шнур от розетки электросети.
2. Положите монитор с ЖК дисплеем лицевой стороной вниз на плоскую поверхность,
подложив под него мягкую прокладку, чтобы не повредить экран.
3. Отверните четыре винта, а затем отсоедините основание от монитора с ЖК дисплеем.
4. Совместите отверстия стыкующей установочной пластины с отверстиями установочной
пластины на задней крышке, и закрепите установочную пластину с помощью четырех
винтов, поставляемых вместе с основанием рычажного типа, кронштейном для
крепления на стене или другим основанием.
шарнирная подставка
Page 21
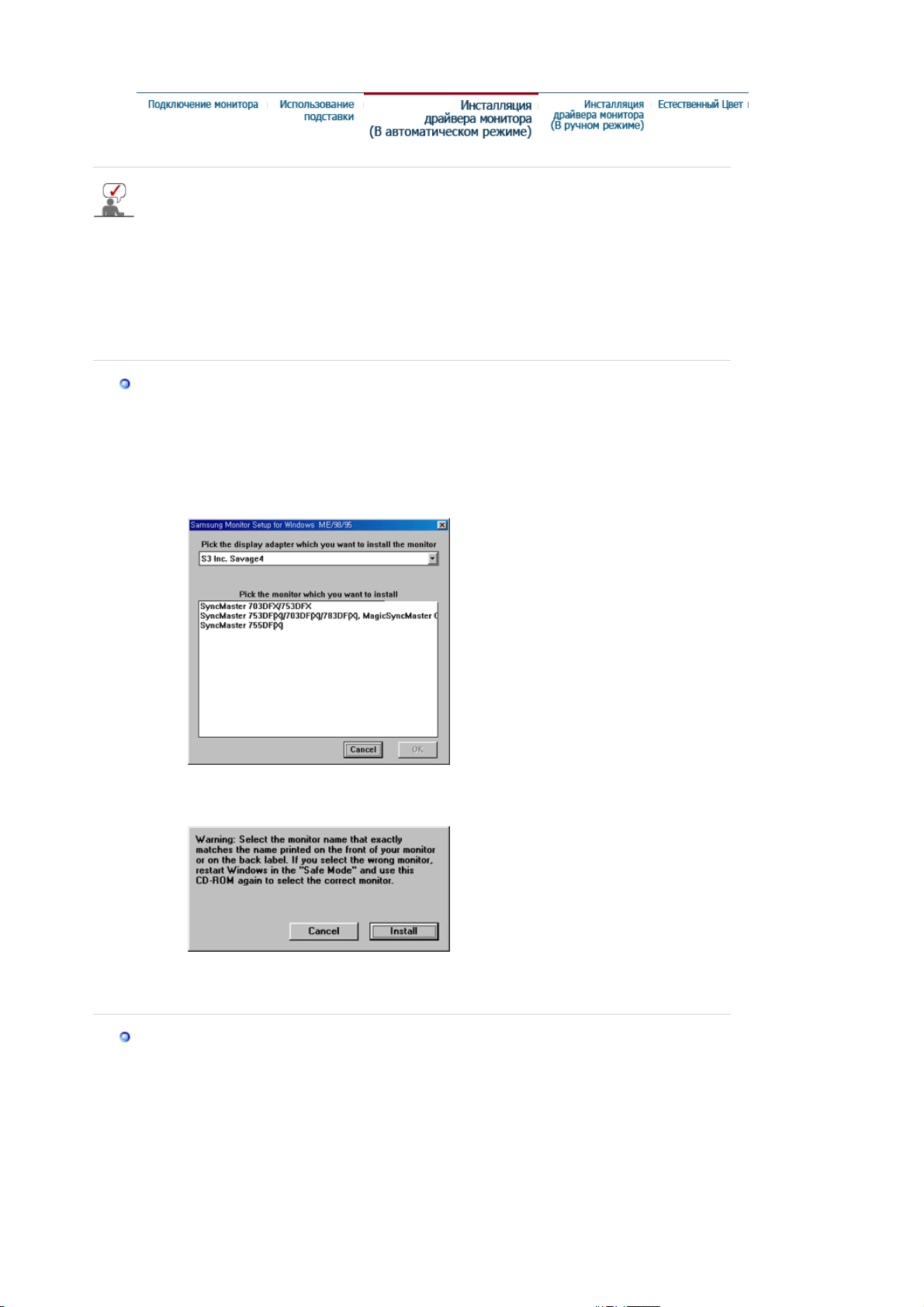
Следуя приглашениям операционной системы, установите CD-ROM, прилагаемый
к монитору.Порядок установки драйвера может несколько отличаться в
различных системах. Следуйте указаниям, соответстующим Вашей операционной
системе.
Приготовьте чистый диск и скачайте файл программы по установке драйвера с
Интернет-сайта, приведенного ниже.
z Internet web site : http://www.samsung.com/ (По всему миру)
http://www.samsungusa.com/monitor (США)
http://www.samsungmonitor.com.cn/ (Китай)
Windows ME
1. Вставьте диск в дисковод.
2. Нажмите "
Windows ME Driver
".
3. Выберите модель Вашего монитора из списка, затем нажмите кнопку "OK".
4. В окне "
5. Установка драйвера монитора завершена.
Windows XP/2000
1. Вставьте диск в дисковод.
2. Нажмите "
3. Выберите модель Вашего монитора из списка, затем нажмите кнопку "OK".
Предупреждение
" нажмите кнопку "
Установка
".
Windows XP/2000 Driver
".
Page 22
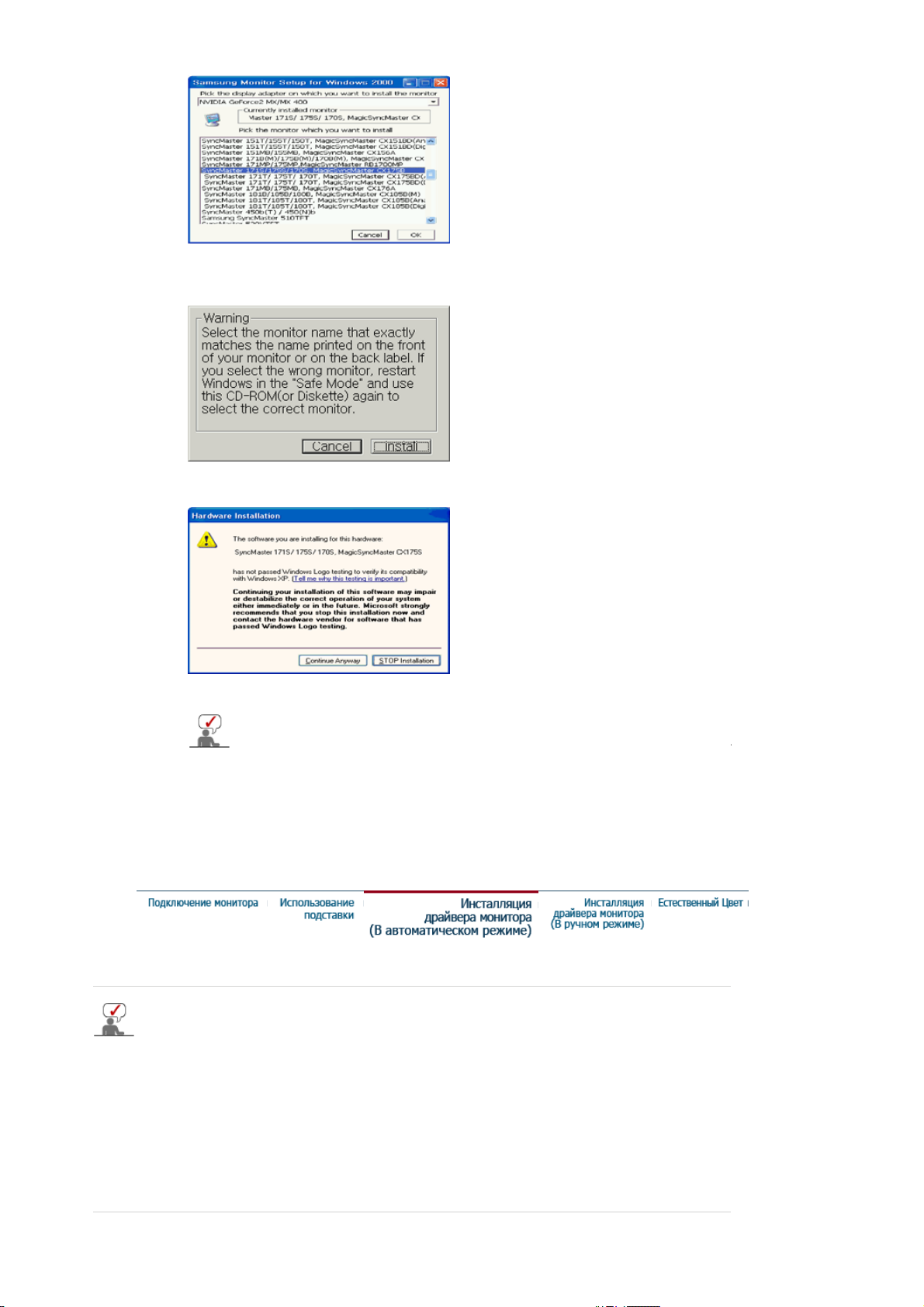
и
т
4. В окне "
Предупреждение
" нажмите кнопку "
Установка
".
5. Если далее появляется окно "
случае
". Далее нажмите кнопку "OK".
Сообщение
Безопасность драйвера данного монитора гарантируется логотипом компан
майкрософт, и его установка не повредит Вашей системе.
Зарегистрированный драйвер будет размещен на домашней странице мони
компании Самсунг.
http://www.samsung.com/.
6. Установка драйвера монитора завершена.
", нажмите "
Продолжить в любом
Windows XP | Windows 2000 |Windows Me |Windows NT | Linux
Следуя приглашениям операционной системы, установите CD-ROM, прилагаемый
к монитору.Порядок установки драйвера может несколько отличаться в
различных системах. Следуйте указаниям, соответстующим Вашей операционной
системе.
Приготовьте чистый диск и скачайте файл программы по установке драйвера с
Интернет-сайта, приведенного ниже.
z Internet web site : http://www.samsung.com/ (По всему миру)
http://www.samsungusa.com/monitor (США)
http://www.samsungmonitor.com.cn/ (Китай)
Page 23

Операционная Система Microsoft® Windows® XP
1. Вставьте диск в дисковод.
2. Нажмите
3. Нажмите
"Старт " > "Панель Управления"
"Изображение " и выберите "Настройки"
, далее "
Оформление и Темы
, затем "
Подробно
"
".
4. Зайдите в "
5. Нажмите "
нажмите кнопку "
Свойства
Обновить драйвер
" на закладке "
".
Далее
Монитор
", затем выберите "
" и выберите закладку "
Драйвер
Установить из списка или...
".
", затем
6. Выберите "
"
Установить с диска
Не осуществлять поиск, я...
".
", затем нажмите кнопку "
Далее
" и надмите
Page 24
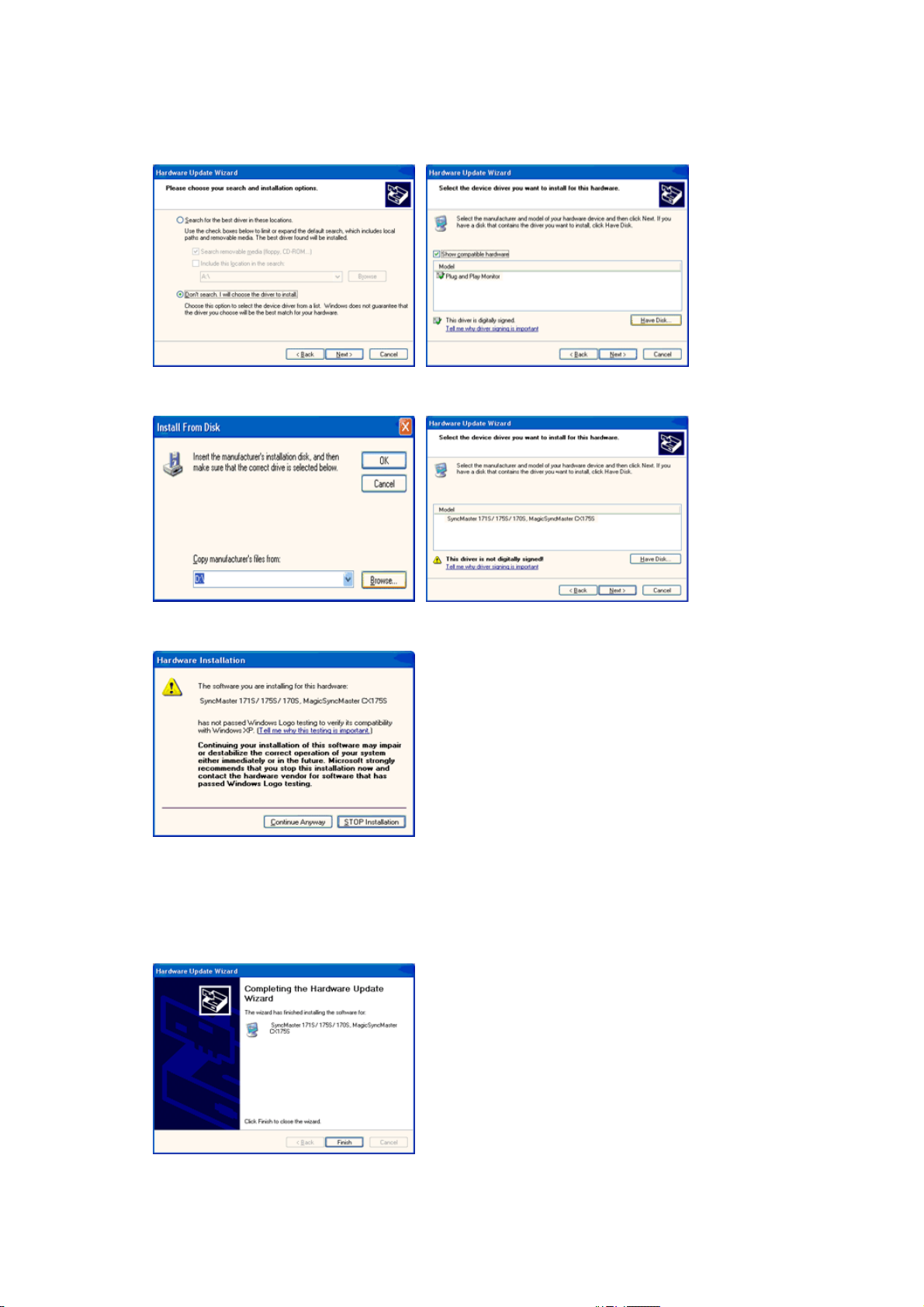
7. Нажмите "
монитора из списка. Нажмите "
8. Если далее появляется окно "
Далее нажмите кнопку "OK".
" и выберите папку A:\(D:\driver), затем выберите модель Вашего
Обзор
".
Далее
Сообщение
", нажмите "
Продолжить в любом случае
".
Безопасность драйвера данного монитора гарантируется логотипом компании
майкрософт, и его установка не повредит Вашей системе.
Зарегистрированный драйвер будет размещен на домашней странице мониторов
компании Самсунг.
http://www.samsung.com/
.
9. Нажмите кнопку "
Закрыть
", затем кнопку "ОК"
Page 25
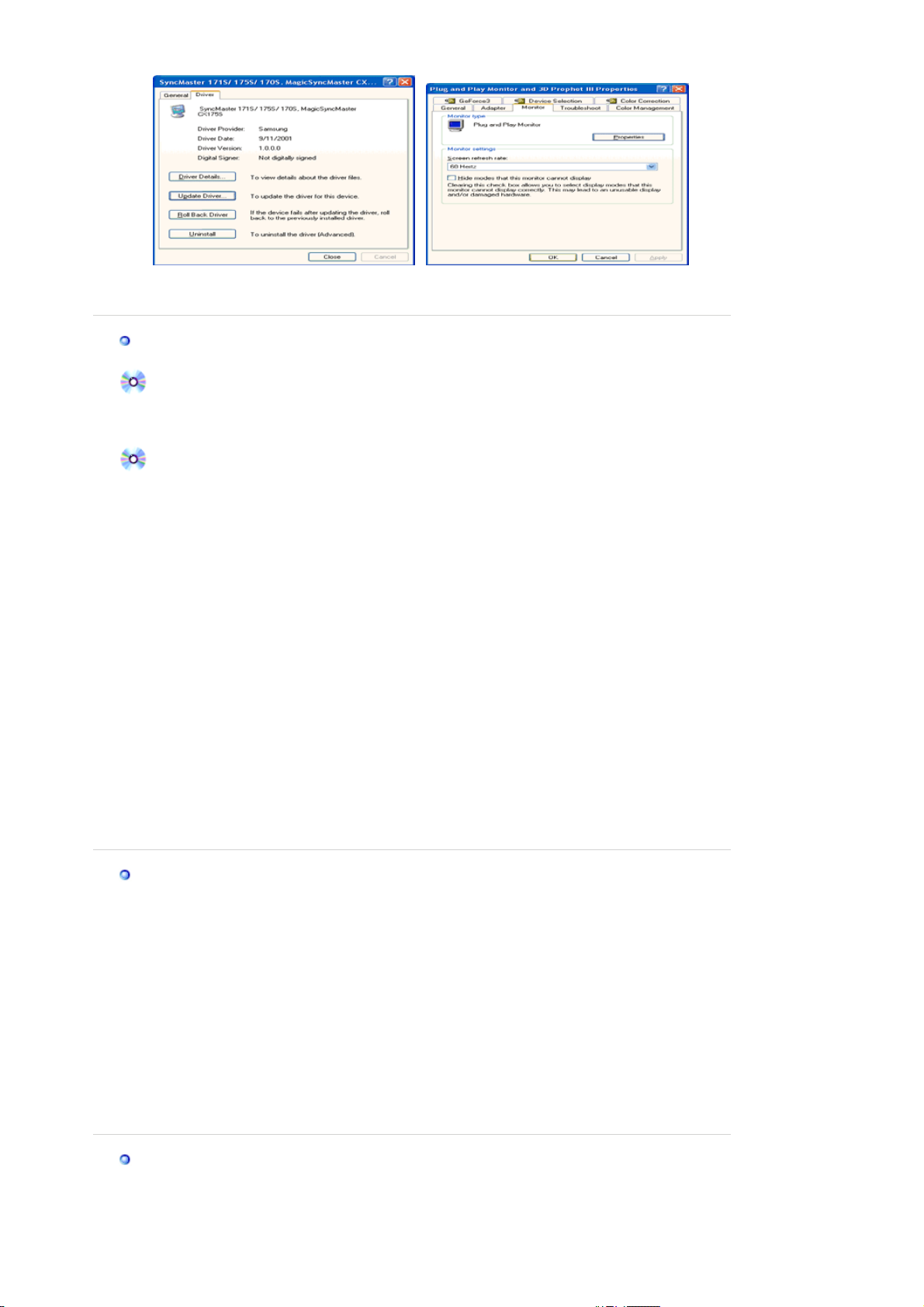
р
р
10. Установка драйвера монитора завершена.
Операционная Система Microsoft® Windows® 2000
Когда Вы увидите на мониторе сообщение "Цифровая подпись не найдена",
сделайте следующее.
1. Выберите ОК в окне
2. Нажмите на клавишу
Вставить Диск
Просмотр
3. Выберите A:\(D:\driver), нажмите на клавишу
.
в окне
Выбор Файла
ыть
Отк
.
, и затем на клавишу ОК.
Инструкция по Ручной Установке Программного Обеспечения для Монитора.
1. Нажмите на клавиши
Старт, Установки, Панель Управления
2. Дважды нажмите на икону
3. Выберите клавишу
4. Выберите
Монитор
Установки
.
Дисплей
.
, затем нажмите на клавишу
.
Спец. Функции
Вариант 1: Если клавиша "Свойства" неактивна, это значит, что конфигурация
монитора правильная.
Пожалуйста, остановите инсталляцию.
Вариант 2: Если клавиша
Свойства
активна, нажмите на нее. Пожалуйста,
выполняйте следующие шаги последовательно.
5. Click "
6. Нажмите на клавишу
" and then click on "
Driver
Драйвер
Update Driver..
, а затем на
Обновить Драйвер
"
и на клавишу
7. Выберите "Покажите список известных драйверов для данного оборудования, чтобы я
мог выбрать подходящий драйвер", затем нажмите на клавишу
Выбрать диск
8. Нажмите на клавишу
9. Нажмите на клавишу
.
Выбор
Открыть
, а затем выберите A:\(D:\driver).
, а затем на ОК.
10. Выберите модель Вашего монитора, затем нажмите на клавишу
клавишу
11. Нажмите на клавишу
Далее
.
, а затем на клавишу
Конец
Закрыть
.
Далее
Далее
, а затем
, и снова на
.
Далее
.
Если Вы увидите сообщение "Цифровая подпись не найдена", нажмите на
клавишу Да.
И нажмите на клавишу
, а затем на клавишу
Конец
Зак
ыть
.
Операционная Система Microsoft
1. Нажмите на клавиши
Старт, Установки, Панель Управления
®
Windows® Millennium
.
2. Дважды нажмите на икону Дисплей.
3. Выберите закладку
4. Выберите закладку
5. Нажмите кнопку
6. Выберите
7. Выберите
8. Нажмите кнопку
Изменить
Указать расположение драйвера
Показать весь список драйверов
Установить с диска
Настройка
Монитор
и нажмите кнопку
Л.
в закладке
Тип монитора
.
Подробно
.
.
, затем нажмите
.
Далее
.
9. Укажите путь A:\(D:\driver), затем нажмите ОК.
10. Выберите
Показать все устройства
, затем выберите модель монитора,
присоединенного к Вашему компьютеру и нажмите ЋОКЛ.
11. Несколько раз нажмите кнопку ЋЗакрыть или ОК пока не закроется окно Свойства.
(На экране может повиться предупреждение или другое сообщение, в этом случае
просто нажмите ОК.)
Операционная Система Microsoft
1. Нажмите последовательно на клавиши
дважды на
Экран
.
®
Windows® NT
Пуск, Установки, Панель Управления
, а затем
Page 26
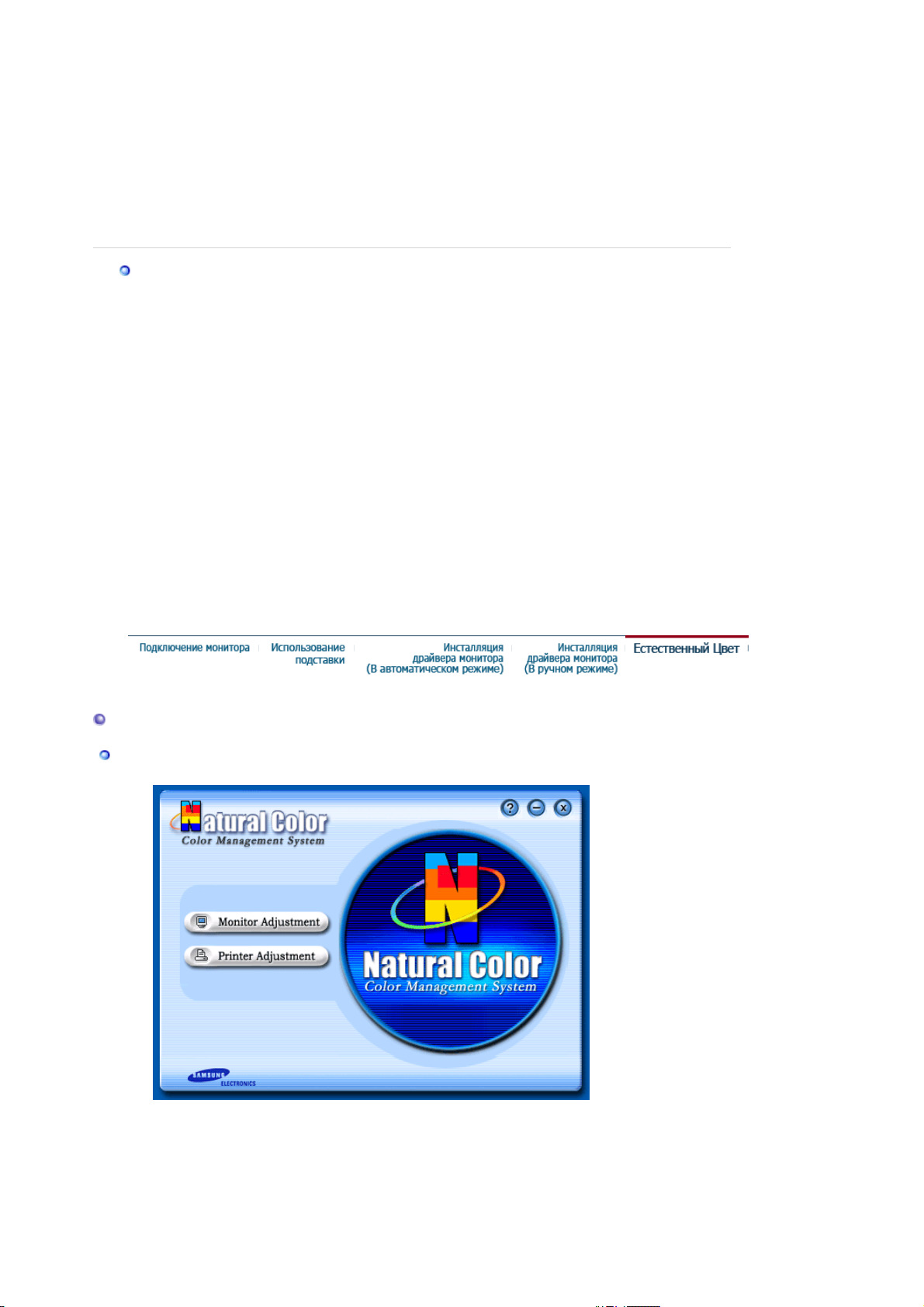
2. В окне
3. Выберите желаемые функции (
4. Нажмите на клавишу
Примечание
частоту по вертикали в соответствии с Предварительно установленные режимы
синхронизации в данной инструкции.
Операционная система Линукс.
Чтобы пользоваться X-Window, нужно создать файл X86Config, что является файлом
установок системы.
1. После создания файла "X86Config" нажмите на клавишу
2. Третий экран служит для
3. Подсоедините мышь к компьютеру.
4. Следующий экран нужен для
5. Выберите Клавиатуру для Вашего компьютера.
6. Следующий экран нужен для
7. Прежде всего, установите
8. Установите
9. Войдите в
10. На этом установка функций Вашего монитора
Регистрация Информации о Дисплее
затем на
вертикали
Если же экран не работает нормально, перейдите к другому состоянию (более низкому
разрешению, другому цвету или частоте).
экране.
выйти на частоту напрямую).
напрямую).
на непосредственное выполнение X-Window.
Выполните
Все режимы
), а затем нажмите на клавишу ОК.
: Если у
частоту по вертикали
название модели Вашего монитора
X-Window после установки другого требуемого оборудования.
.
Разрешение, Количество цветов
Применить
Вас нет функции Все режимы
установки мыши
, если после тестирования экран работает нормально.
выбора Клавиатуры
установки Вашего монитора
частоту по горизонтали
для Вашего монитора (Можно выйти на частоту
нажмите на клавишу
, выберите уровень разрешения и
.
.
для Вашего монитора. (Можно
. Эта информация не окажет влияния
закончена
Установки
и
Частота по
на первом и на втором
Ввод
.
.
, а
Естественный Цвет
Естественный Цвет(Программное обеспечение Natural Color)
Программа Natural Color является решением этой проблемы. Это система управления
цветом, разработанная компанией Самсунг Электроникс совместно с Исследовательским
Институтом Электроники и Телекоммуникаций Р. Корея (ETRI). Данная система доступна
только на мониторах Самсунг и позволяет достигнуть одинакового качества цветов,
выводимых на принтер или сканер, с цветами монитора. Для получения более подробной
информации нажмите Помощь (F1) в программе.
Page 27
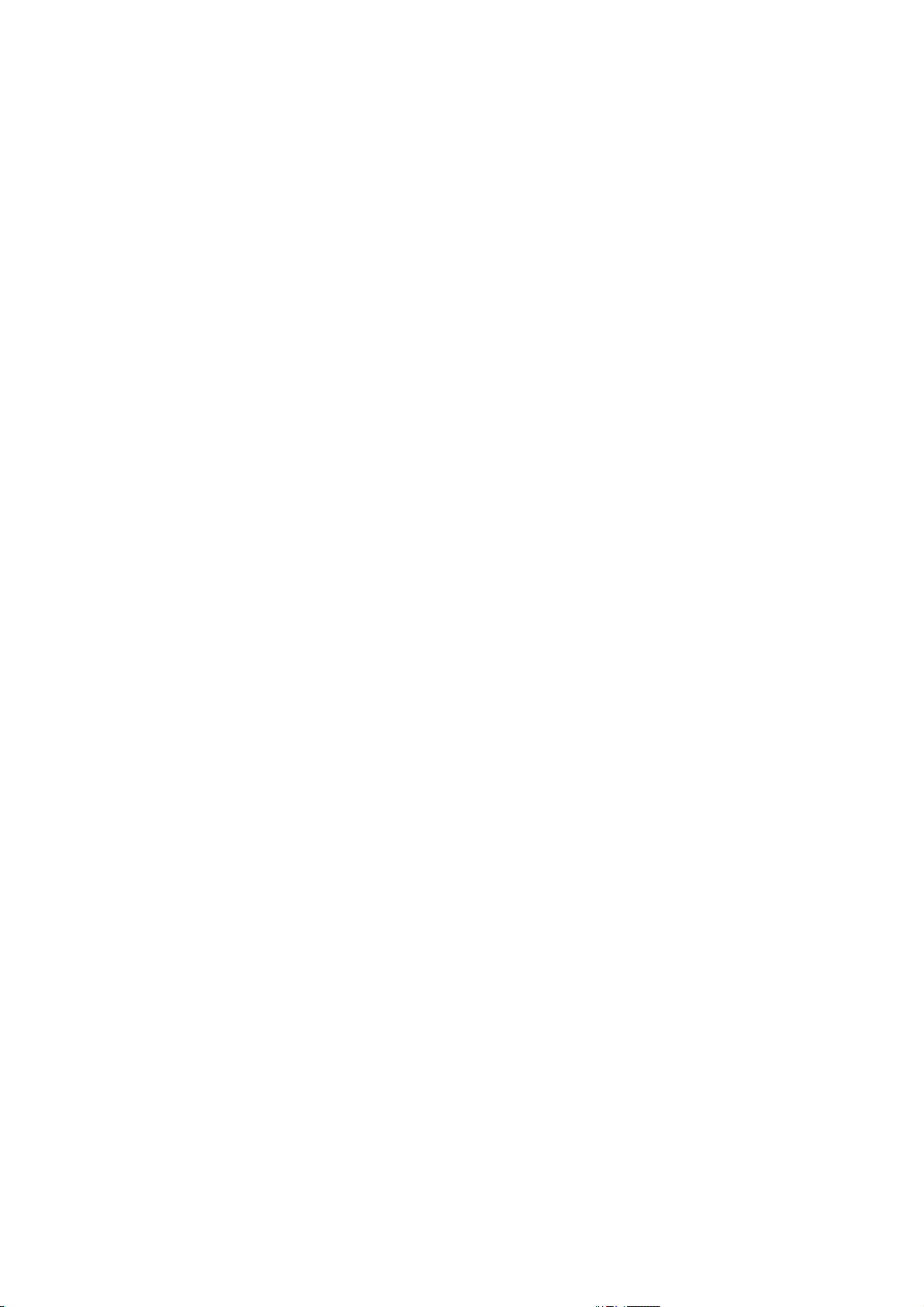
Способ установки программы Natural Color
Вставьте компакт диск, поставляемый вместе с монитором Самсунг, в дисковод для
компакт-дисков. Далее, Вы увидите экран установки программы. Для начала установки
нажмите Natural Color на экране установки. Для установки программы вручную вставьте
диск, поставляемый вместе с монитором Самсунг, в дисковод для компакт-дисков, нажмите
кнопку СТАРТ в операционной системе Windows, затем нажмите кнопку ЗАПУСК. Введите:
D:\color\eng\setup.exe затем нажмите <Ввод >. (Если дисковод, в который вставлен диск
называется не D:\, введите название действующего дисковода.)
Удаление программы Natural Color
В меню [Старт] выберите [Настройка]/[Панель Управления], затем дважды щелкните на
кнопке [Установка/Удаление программ].
Выберите Natural Color из списка, затем нажмите кнопку [Добавить/Удалить].
Page 28
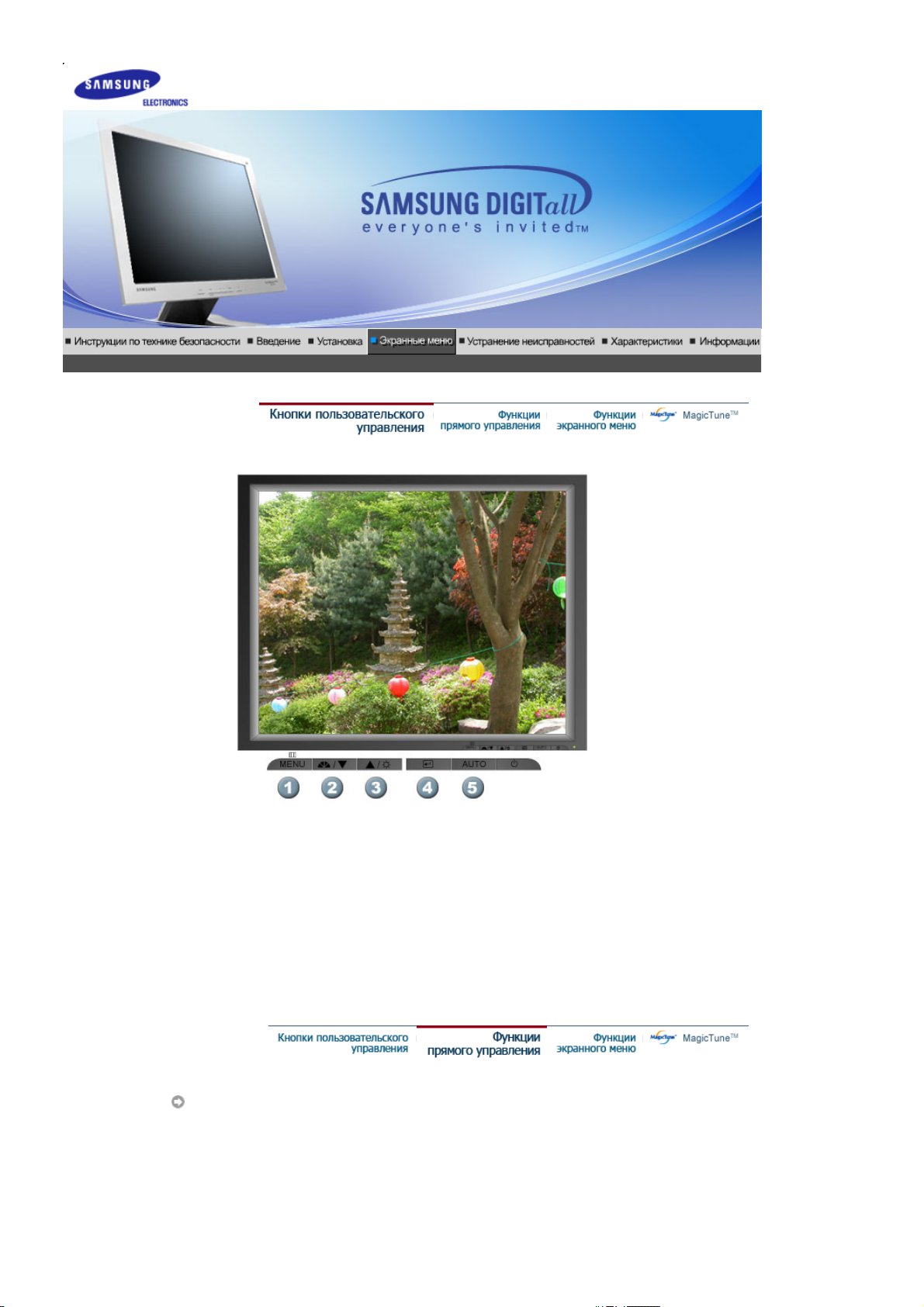
SyncMaster 913N / 915N
Открывает экранное меню. Также используется для выхода из экраного меню и
1.
возвращения в предыдущее меню.
Настройка значений пунктов меню
2.
Настройка значений пунктов меню
3.
Активизирует выбранный пункт меню.
4.
Автоматическая адаптация к сигналу, поступающему от компьютера. Автоматически
5.
настраивает значения точной регулировки, грубой регулировки и позиции.
Авто
Page 29
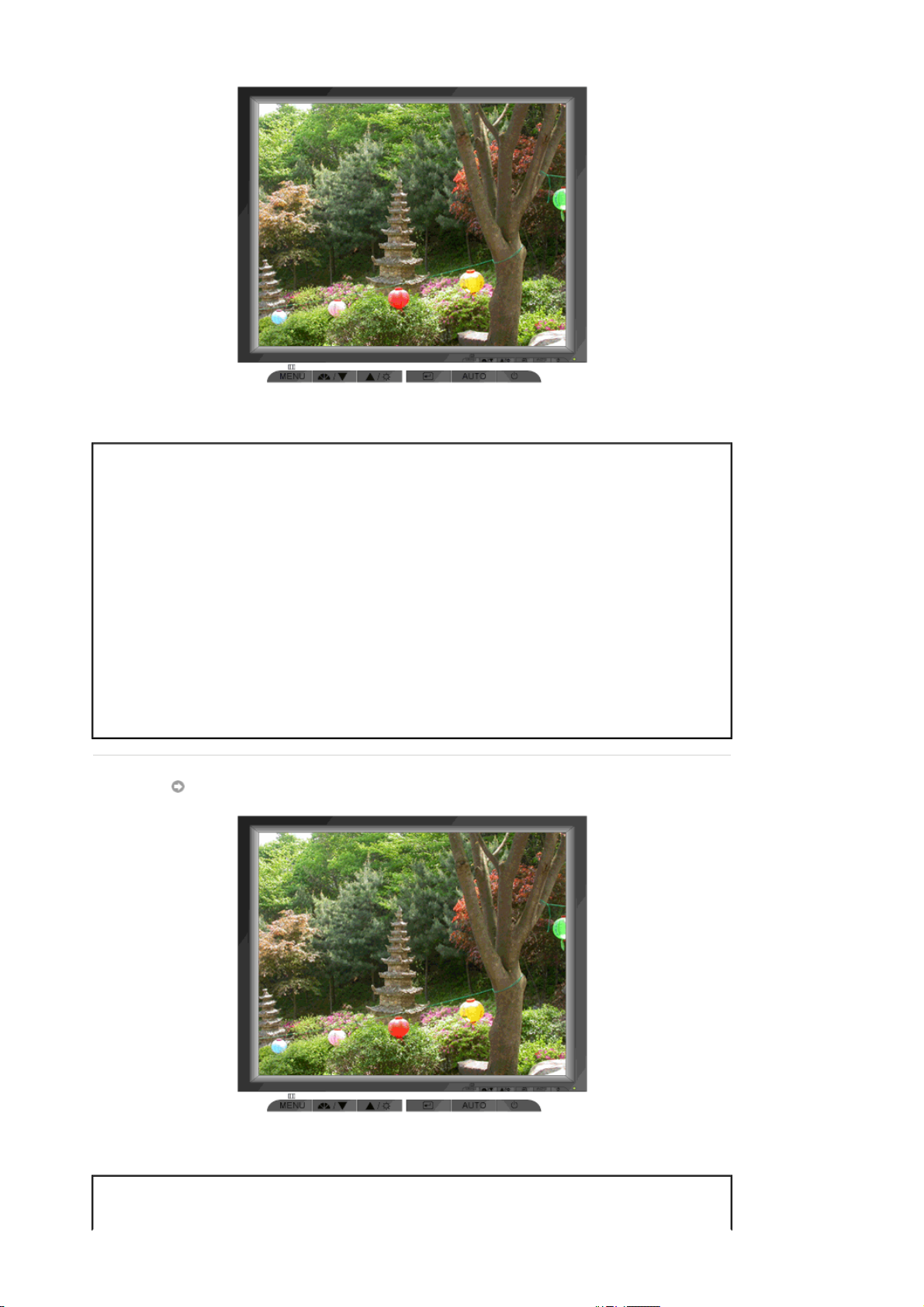
МЕНЮ Содержание
При нажатии кнопки 'Авто' появляется экран автоматической
регулировки, как показано на экране анимационного клипа в центре.
Автоматическая адаптация к сигналу, поступающему от компьютера.
Автоматически настраивает значения точной регулировки, грубой
регулировки и позиции.
Для автоматической настройки четкости,
запустите функцию "Auto" при
Авто
включенной функции Auto ОБРАЗЕЦ .
(Нажмите здесь для просмотра Анимационных клипов с
демонстрацией автоматической настройки экрана.)
Если функция автоматической настройки не работает должным
z
образом, нажмите кнопку Auto (автоматическая настройка) еще
раз для более точной настойки изображения.
z Если изменить разрешение на панели управления, будет
автоматически выполнена функция автоматической настройки.
MagicBright™
МЕНЮ Содержание
Page 30

MagicBright
Яркость
™
Нажмите кнопку MagicBright еще раз и выберите нужный режим.
- четыре различных режима (Польз./Текст/Интернет/Развлекат.).
МЕНЮ Содержание
Яркость
1. Изображение
2. Цвет
3. Картинка
4. OSD
5. Установкаа
6. Информация
Изображение
Регулировка яркости.
Яркость Контраст
Оттенокк
Грубо Точно Четкость Пo гop. Пo вepт.
Язык Пo гop. Пo вepт. Прозрачность Вр. Oтобр.
Сброс настр. Восст.цвета
Регулировка
цвета
Гамма
Page 31

МЕНЮ Содержание Воспроизведение/Стоп
Регулировка яркости.
: При
Яркость
Функции прямого управления
условии, что на экране не отображается
экранное меню, нажатие этой кнопки
позволяет регулировать яркость.
Контраст
Регулировка контрастности.
Цвет
МЕНЮ Содержание Воспроизведение/Стоп
Возможно изменение цветового тона с
Оттенок
Регулировка
выбором одного из четырех режимов – «Хол.
», «Норм.», «Теп.» и «Польз.».
Параметры Цвета могут быть заменены
Page 32

цвета
настройками по умолчанию.
Гамма
Картинка
Выбор одного из трех предустановленных
режимов контрастности.
МЕНЮ Содержание Воспроизведение/Стоп
Убирает такие шумы, как вертикальные
полосы. При грубой (Грубо) регулировке
Грубо
Точно
Четкость
Пo гop.
Пo вepт.
OSD
возможно смещение области отображения
экрана.Его можно переместить обратно в
центр, используя меню управления
положением по горизонтали.
Убирает такие шумы, как горизонтальные
полосы. Если шум сохраняется даже после
точной (Точно) настройки, повторите ее после
выполнения регулировки тактовой частоты.
Выполните эти инструкции для изменения
резкости изображения.
Для изменения Положениепогор. всего
изображения на экране монитора выполните
описанные ниже операции.
Для изменения Положениеповерт. всего
изображения на экране монитора выполните
описанные ниже операции.
Page 33

МЕНЮ Содержание Воспроизведение/Стоп
Для изменения языка экранных меню
выполните описанные ниже операции.Можно
выбрать один из семи языков. (Английский,
немецкий, испанский, французский,
Язык
итальянский, шведский, русский) ЕЧАНИЕ:
Выбор языка оказывает влияние только на
экранные меню и экранную информацию. Он
не влияет на программы, выполня емые в
компьютере.
Пo гop.
Пo вepт.
Прозрачность
Вр. Oтобр.
Установка
Вы можете изменить положение Меню
Экрана по горизонтали на Вашем мониторе.
Вы можете изменить положение Меню
Экрана по горизонтали на Вашем мониторе.
Измените непрозрачность фона Меню
Экрана.
Меню автоматически исчезает с экрана, если
в течении определенного времени не
сделано никаких изменений настр оек. Вы
можете сами установить время вывода
меню, в течении которого меню будет
находиться на экране.
Page 34

МЕНЮ Содержание Воспроизведение/Стоп
Сброс настр.
Восст.цвета
Информация
Параметры изображения (цвета) заменяются
заводскими установками по умолчанию.
Параметры Цвета могут быть заменены
настройками по умолчанию.
МЕНЮ Содержание
Информация
Отображает источник видеосигнала и режим экрана в экранном меню.
Page 35

SyncMaster 912T
Открывает экранное меню. Также используется для выхода из экраного меню и
1.
возвращения в предыдущее меню.
Настройка значений пунктов меню
2.
Настройка значений пунктов меню
3.
Активизирует выбранный пункт меню.
4.
Автоматическая адаптация к сигналу, поступающему от компьютера. Автоматически
5.
настраивает значения точной регулировки, грубой регулировки и позиции.
Авто
Page 36

МЕНЮ Содержание
При нажатии кнопки 'Авто' появляется экран автоматической
регулировки, как показано на экране анимационного клипа в центре.
Автоматическая адаптация к сигналу, поступающему от компьютера.
Автоматически настраивает значения точной регулировки, грубой
регулировки и позиции.
(Доступно только в режиме аналогового.)
Автоматическая адаптация к сигналу, поступающему от компьютера.
Автоматически настраивает значения точной регулировки, грубой
Авто
регулировки и позиции.
Для автоматической настройки четкости,
запустите функцию "Auto" при
включенной функции Auto ОБРАЗЕЦ .
(Нажмите здесь для просмотра Анимационных клипов с
демонстрацией автоматической настройки экрана.)
z Если функция автоматической настройки не работает должным
образом, нажмите кнопку Auto (автоматическая настройка) еще
раз для более точной настойки изображения.
z Если изменить разрешение на панели управления, будет
автоматически выполнена функция автоматической настройки.
MagicBright™
Page 37

МЕНЮ Содержание
MagicBright
Яркость
™
Нажмите кнопку MagicBright еще раз и выберите нужный режим.
- четыре различных режима (Польз./Текст/Интернет/Развлекат.).
МЕНЮ Содержание
Яркость
Источник
Регулировка яркости.
Page 38

МЕНЮ Содержание
Источник
1. Изображение
2. Цвет
3. Картинка
4. OSD
5. Установкаа
6. Информация
Изображение
Включает индикатор, соответствующий текущему входному сигналу,
используемому монитором.
Яркость Контраст
Оттенокк
Грубо Точно Четкость Пo гop. Пo вepт.
Язык Пo гop. Пo вepт. Прозрачность Вр. Oтобр.
Автовыбор
источн.
Регулировка
цвета
Сброс настр. Восст.цвета
Гамма
Page 39

МЕНЮ Содержание Воспроизведение/Стоп
Регулировка яркости.
: При
Яркость
Функции прямого управления
условии, что на экране не отображается
экранное меню, нажатие этой кнопки
позволяет регулировать яркость.
Контраст
Регулировка контрастности.
Цвет
МЕНЮ Содержание Воспроизведение/Стоп
Возможно изменение цветового тона с
Оттенок
Регулировка
выбором одного из четырех режимов – «Хол.
», «Норм.», «Теп.» и «Польз.».
Параметры Цвета могут быть заменены
Page 40

цвета
настройками по умолчанию.
Гамма
Картинка
Выбор одного из трех предустановленных
режимов контрастности.
МЕНЮ Содержание Воспроизведение/Стоп
Убирает такие шумы, как вертикальные
полосы. При грубой (Грубо) регулировке
возможно смещение области отображения
Грубо
Точно
Четкость
Пo гop.
Пo вepт.
экрана.Его можно переместить обратно в
центр, используя меню управления
положением по горизонтали.
(Доступно только в режиме аналогового.)
Убирает такие шумы, как горизонтальные
полосы. Если шум сохраняется даже после
точной (Точно) настройки, повторите ее после
выполнения регулировки тактовой частоты.
(Доступно только в режиме аналогового.)
Выполните эти инструкции для изменения
резкости изображения.
Для изменения Положениепогор. всего
изображения на экране монитора выполните
описанные ниже операции.
(Доступно только в режиме аналогового.)
Для изменения Положениеповерт. всего
изображения на экране монитора выполните
описанные ниже операции.
(Доступно только в режиме аналогового.)
Page 41

OSD
МЕНЮ Содержание Воспроизведение/Стоп
Для изменения языка экранных меню
выполните описанные ниже операции.Можно
выбрать один из семи языков. (Английский,
немецкий, испанский, французский,
Язык
итальянский, шведский, русский) ЕЧАНИЕ:
Выбор языка оказывает влияние только на
экранные меню и экранную информацию. Он
не влияет на программы, выполня емые в
компьютере.
Пo гop.
Пo вepт.
Прозрачность
Вр. Oтобр.
Установка
Вы можете изменить положение Меню
Экрана по горизонтали на Вашем мониторе.
Вы можете изменить положение Меню
Экрана по горизонтали на Вашем мониторе.
Измените непрозрачность фона Меню
Экрана.
Меню автоматически исчезает с экрана, если
в течении определенного времени не
сделано никаких изменений настр оек. Вы
можете сами установить время вывода
меню, в течении которого меню будет
находиться на экране.
Page 42

МЕНЮ Содержание Воспроизведение/Стоп
Автовыбор
источн.
Сброс настр.
Восст.цвета
Информация
Для автоматического выбора источника
сигнала для монитора выберите
источн.
Параметры изображения (цвета) заменяются
заводскими установками по умолчанию.
Параметры Цвета могут быть заменены
настройками по умолчанию.
Автовыбор
МЕНЮ Содержание
Информация
Отображает источник видеосигнала и режим экрана в экранном меню.
Page 43

Обзор | Установк | Режим экранного меню | Калибровка цвета | Деинсталляция | Устранение неполадок
Обзор
Что такое MagicTune™
Рабочие характеристики монитора могут варьировать в зависимости от типа графической карты,
компьютера, к которому подключен монитор, условий освещенности и других факторов окружающей
среды. Для получения наилучшего изображения на экране монитора необходимо настроить его в
соответствии с конкретными условиями. К сожалению, регулировка изображения с помощью средств
ручной настройки часто оказывается весьма сложной задачей. Для правильной регулировки (настройки)
требуется удобная программа, обеспечивающая пошаговую процедуру для получения наилучшего
качества изображения.
В большинстве случаев даже для простой регулировки яркости или контрастности требуется
перемещение по многоуровневым экранным меню, назначение которых понять не всегда просто. Кроме
того, отсутствуют какие-либо средства обратной связи, помогающие правильно настроить элементы
настройки. MagicTune™ – это программная утилита, позволяющая пользователю выполнить процесс
настройки с помощью простых для понимания инструкций и фоновых шаблонов, предусмотренных для
каждой элемента настройки монитора. Параметры отображения, установленные для каждого
пользователя, могут быть сохранены, что обеспечивает простой способ выбора характеристик
отображения в многопользовательской среде или предоставляет одиночному пользователю возможность
использовать несколько определенных вариантов предварительной настройки на основе отображаемого
содержимого и внешнего освещения.
Основные функции
MagicTune™ является программной утилитой, позволяющей выполнять регулировку монитора и
настройку цветов с использованием протокола командного интерфейса канала передачи данных
отображения
отображения осуществляется программными средствами, что позволяет устранить необходимость
использования экранного меню (OSD) монитора. MagicTune поддерживает Windows 98SE, Me, 2000, NT,
XP Home и XP Professional.
MagicTune позволяет быстро и точно настраивать изображение, сохранять и затем использовать
наиболее подходящие для пользователя конфигурации монитора.
(Display Data Channel Command Interface – DDC/CI).Управление всеми настройками
Режим экранного меню (OSD)
Режим экранного меню (OSD) позволяет легко настраивать параметры монитора без необходимости
выполнения сложных процедур. В этом режиме регулировка необходимых параметров осуществляется
путем простого доступа к соответствующим пунктам меню.
Page 44

Page 45

Обзор | Установк | Режим экранного меню | Калибровка цвета | Деинсталляция | Устранение неполадок
Установка
1. Вставьте инсталляционный компакт-диск в привод для компакт-дисков (CD-ROM).
2. лкните на инсталляционном файле MagicTune.
3. Выберите язык установки, затем щелкните мышью на кнопке Далее.
4. После появления окна мастера установки InstallShield Wizard щелкните мышью на кнопке Далее.
5. Если вы согласны с условиями использования программы, выберите Я принимаю условия
лицензионного соглашения.
Page 46

6. Выберите папку для установки программы MagicTune.
7. лкните на Установить.
8. Появится диалоговое окно Состояние установк.
Page 47

9. лкните на Готово.
10. После завершения установки на рабочем столе компьютера появится значок запуска программы
MagicTune 2.5.
Для запуска программы сделайте двойной щелчок на значке.
В зависимости от особенностей системы компьютера или монитора, значок
программы MagicTune может отображаться или не отображаться.
Если он не отображается, нажмите клавишу F5.
11. Если установка выполнена успешно, появится показанное ниже окно.
Page 48

12. Показанное ниже сообщение об ошибке указывает на то, что используемая системой видеокарта не
поддерживается программой MagicTune.
Проблемы в ходе установки
Проблемы в ходе установки MagicTune 2.5 могут быть связаны с такими факторами, как используемые
видеокарта или материнская плата и сетевое окружение компьютера. В случае возникновения проблем в
ходе установки см. раздел
"Устранение неполадок".
Требования к системе
Операционные системы
z Windows 98 SE
z Windows Me
z
Windows NT
z Windows 2000
z Windows XP Home Edition
z
Windows XP Professional
Аппаратные средства
z
Оперативная память: 32 Мбайт или более
z Свободное пространство на жестком диске: 25 Мбайт или более
* Более подробные сведения см.
на веб-сайте MagicTune.
Page 49

Обзор | Установк | Режим экранногменю | Калибровка цвета | Деинсталляция | Устранение неполадок
MagicTune позволяет быстро и точно настраивать изображение, сохранять и затем
использовать наиболее подходящие для пользователя конфигурации монитора.
z Реальныйвид экранных меню зависит от конкретной модели и
может не полностьюсоответствовать описанию в руководстве
пользователя.
z Во время работы программы Pivot некоторые функции программы
MagicTune могут не работать нормально.
Режим экранного меню
Режим экранного меню (OSD) позволяет легко настраивать параметры всех мониторов. При выборе для
каждой из вкладок в верхней части окна управления отображается общее описание пунктов подменю
настройки. При выборе каждой из вкладок отображается список меню. Простой и удобный доступ ко всем
вкладкам и пунктам подменю в режиме экранного меню обеспечивает быструю настройку параметров
монитора.
Описание кнопок
OK
Сброс
Отмена
Подтверждение сделанных изменений и выход из программы MagicTune.
Восстановление рекомендованных производителем значений параметров монитора в
активном окне управления.
Выход из программы MagicTune без подтверждения сделанных изменений. Если вы
не сделали никаких изменений в окне управления, нажатие кнопки "Cancel" не
вызовет никаких действий.
Page 50

Вкладка Изображение
Позволяет устанавливать требуемые значения параметров экрана.
Яркость Контраст Разрешение MagicBright
nmlkji nmlkj nmlkj nmlkj
Позволяет регулировать яркость всего экрана. Если уровень яркости установлен
Яркость
Контраст
Разрешение
MagicBright™
неправильно, возможна потеря деталей в темных зонах изображения. Настройте
яркость таким образом, чтобы обеспечить наилучшие условия для просмотра
изображения.
Позволяет регулировать разницу яркости между светлыми и темными зонами
изображения. Определяет четкость изображения. br>
Вывод перечня всех значений разрешающей способности монитора,
поддерживаемых программой.
Нажмите кнопку MagicBright еще раз и выберите нужный режим.
- четыре различных режима .
1. Текст: Для работы с документацией или других работ, связанных с чтением
большого объема текста.
2. Интернет: Для работы с изображениями смешанного характера, например,
текстом и графикой одновременно.
3. Развлечения: Для просмотра видеофильмов, например, в формате DVD или
VCD.
4. Установленный: Хотя эти значения были тщательно подобраны нашими
инженерами, они, однако, могут оказаться некомфортными для некоторых
пользователей, так как это зависит от индивидуальных особенностей зрения.
В этом случае отрегулируйте яркость (Brightness) и контрастность (Contrast) с
помощью экранного меню.
Вкладка Цвет
Позволяет настраивать "теплоту" цвета фона монитора или цвета изображения.
Page 51

Оттенок Управление цветом Калибровка
nmlkji nmlkj nmlkj
Позволяет изменять оттенки цвета.
Оттенок
z Теплый - Нормальный - Холодный
z
Установленный
Управление
цветом
Позволяет настраивать цвета изображения на мониторе. Пользователь может настроить
цвета монитора согласно своим предпочтениям.
z R - G - B
Процесс, с помощью которого осуществляется оптимизация и коррекция параметров
выбранных цветов.Функция MagicTune чрезвычайно удобна для тех пользователей, кто
Калибровка
предпочитает просматривать корректно воспроизведенные изображения с максимальным
количеством деталей, включая изображения в сети Интернет или получаемые с выхода
видеокамеры или сканера.
Вкладка Геометрия
Позволяет настраивать значения параметров Позиция, Точно и Грубо .
Page 52

Установка изображения Позиция
nmlkji nmlkj
z Точно : RУбирает такие шумы, как горизонтальные полосы. Если шум
сохраняется даже после точной (Fine) настройки, повторите ее после
выполнения регулировки тактовой частоты.
Установка
изображения
z Грубо : Убирает такие шумы, как вертикальные полосы.При грубой (Coarse)
регулировке возможно смещение области отображения экрана.Его можно
переместить обратно в центр, используя меню управления положением по
горизонтали.
z Автонастройк : Функция автоматической настройки позволяет монитору
самонастраиваться на входящий видеосигнал. Значения точной регулировки ,
грубой регулировки и позиции будут настроены автоматически.
Позиция
Позволяет регулировать положение экрана по горизонтали и вертикали.
Вкладка Параметр
При настройке MagicTune можно использовать следующие опции:
Page 53

Загрузка диалогового окна Preferences. Используемые предпочтения отмечены в окне
флажком (символом "V"). Для включения или выключения любой предпочтительной
установки (Preference) установите курсор на флажке и щелкните на нем кнопкой
мыши.
Предпочтение
z Включить меню задач Для вызова меню MagicTune щелкните
соответствующий значок в меню панели задач. Если опция [Включить меню
задач] не выбрана в меню [Параметр] ' [Basic Settings], то меню не
отображаются.
z Выбрать язык- выбор языка воздействует только на язык экранных меню.
выбор сигнала
z дналоговоговый
z цифровой
Вкладка Поддержка
Отображается идентификатор и номер версии программы. Пользователю предоставляется возможность
использовать функцию интерактивной справки (Help).
Справка
Идентификатор
пункта
Версия
При необходимости получения справки по установке или использованию программы
MagicTune посетите веб-сайт MagicTune или щелчком мыши откройте файлы
интерактивной справки (Руководство пользователя). Руководство пользователя
открывается в обычном окне интернет-браузера.
Открывается окно с информацией о мониторе, включая дату изготовления.
Отображается номер версии программы MagicTune.
Page 54

Обзор | Установк | Режим экранногменю | Калибровка цвет | Деинсталляция | Устранение неполадок
Калибровка цвета
1. Калибровка цвета
Калибровка цвета (“Color Calibration”) предлагает пользователю алгоритм настройки оптимальных
условий отображения цвета на данном мониторе.
Для получения оптимальных условий отображения цвета необходимо выполнить следующие пять шагов:
1. Для получения оптимальных условий отображения цвета необходимо выполнить следующие пять
шагов:
2. Найдя выраженный цветовой тон на контрольном фрагменте (“Control patch”), переместите курсор
управления в направлении данного цветового тона по отношению к эталонному цветовому кругу
(“Color reference Circle”).
=> После должного завершения настройки на контрольном фрагменте будет невозможно
обнаружить никакой определенный цветовой тон.
3. После завершения настройки в ходе шага 1 нажмите на кнопку “Next” (Далее).
4. Повторите процедуры 1), 2), 3) для оставшихся шагов, со 2-го по 5-й.
5. Чтобы увидеть эффект выполнения калибровки, нажмите на кнопку “Preview” (Предварительный
просмотр).
Использование настроек цвета несколькими пользователями.
Определени
Если монитор используется несколькими пользователями, то значения параметров цвета, настроенные
для каждого пользователя с помощью функции калибровки цвета (“Color Calibration”), можно сохранить и
использовать впоследствии.Можно сохранять настройки параметров цвета максимум для пяти
пользователей.
1. Сохранение настроенных параметров цвета:
Нажмите кнопку Next («Далее»), при этом она превратится в кнопку Apply («Применить»), после
чего можно сохранить настроенные параметры цвета.Можно сохранить до 5 вариантов.
2. Применение настроенных параметров цвета:
Для выбора и использования одного из вариантов настройки цвета нажмите кнопку Multi User
(«Несколько пользователей») на основном экране.
Page 55

2. Предварительный просмотр
Нажмите кнопку “ Предварительный просмотр” в окне “Калибровка цвета “
Появится показанное выше изображение.
1. Чтобы увидеть результат выполненной калибровки, нажмите кнопку “View Calibrated” (Просмотр
откалиброванного изображения).
2. Чтобы увидеть исходное изображение, нажмите кнопку “View Uncalibrated” (Просмотр
неоткалиброванного изображения).
Page 56

Обзор | Установк | Режим экранного меню | Калибровка цвета | Деинсталляци | Устранение неполадок
Деинсталляция
Удалить программу MagicTune можно только путем использования опции "Add or Remove
Programs" («Установка и удаление программ») в Панели управления Windows.
Для удаления программы MagicTune выполните следующие шаги:
1. Выберите меню ' [Start] ' [Settings] ([Пуск] ' [Настройка]) на панели задач и выберите пункт
меню [Control Panel] (Панель управления). Если программа работает на платформе Windows XP,
выберите [Control Panel] (Панель управления) в меню [Start] (Пуск).
2. лкните на значке "Add or Remove Programs" (Установка и удаление программ) в Панели
управления
3. В окне "Add or Remove Programs" найдите путем прокрутки окна программу "MagicTune."
Выделите ее щелчком мыши.
4. Нажмите кнопку [Change/Remove] (Заменить/Удалить]), чтобы удалить программу.
5. Нажмите "Yes" («Да»), чтобы запустить процесс деинсталляции.
6. Дождитесь появления диалогового окна завершения деинсталляции ("Uninstall Complete").
На веб-сайте MagicTune вы можете получить техническую поддержку по использованию
программы MagicTune, изучить разделы FAQ (часто задаваемые вопросы и ответы), а также
скачать обновления к программному обеспечению.
Page 57

Обзор | Установк | Режим экранного меню | Калибровка цвета | Деинсталляция | Устранение неполадо
Устранение неполадо
z В случае замены монитора или обновления драйвера или графической платы во время работы
MagicTune программа MagicTune может стать неработоспособной. В этом случае необходимо
перезапустить систему.
Проверка при нарушении работы функции MagicTune.
* Функция MagicTune реализуется только на ПК (VGA) с операционной системой
Windows, поддерживающем стандарт Plug and Play.
* Для того чтобы проверить, поддерживает ли ваш ПК функцию
MagicTune, выполните процедуру, представленную ниже (при работе
в среде Windows XP);
Панель управления -> Производительность и обслуживание -> Система -> Оборудование ->
Диспетчер устройств -> Мониторы -> После удаления модуля подключения монитора
выполните поиск нового оборудования и выберите 'Модуль подключения монитора'.
z
На веб-сайте MagicTune вы можете получить техническую поддержку по
использованию программы MagicTune, изучить разделы FAQ (часто задаваемые
вопросы и ответы на них), а также скачать обновления к программному обеспечению.
Page 58

SyncMaster 913N / 915N
Перед тем, как обратиться эа помощью в сервисную службу прочитайте данный раздел
руководства и попытайтесь устранить проблему самостоятельно. Если же Вам
действительно нужна помощь, позвоните, пожалуйста, по телефону, либо указанному в
гарантийном талоне, либо на задней облож ке данной инструкции, либо свяжитесь с
Вашим дилером..
Неисправность Список Проверок Решение
Отсутствует изображение
на экране.
Я не могу включить
монитор.
Правильно ли подсоединен
силовой шнур?
Появилось сообщение
"
Проверьтесигн. каб.
подключения, проверьте
кабель)?
Если электропитание подается,
перезагрузите компьютер
снова, чтобы увидеть
первоначальный экран (экран
загрузки), который должен бы
появиться.
Вы видите на экране
сообщение
режим.,Рекоменд. режим 1280
x 1024 60Hz""
"Неоптим.
?
" (Нет
Проверьте подсоединение и
включение электропитания.
Проверьте, правильно ли
подключен компьютер.
Если изображение
первоначального экрана
(экрана загрузки) появилось,
загрузите компьютер в
безопасном режиме
(безопасный режим для
Windows ME/2000/XP), а затем
измените частоту видеокарты.
(Обратитесь к Фабричной
Настройке Дисплея)
Примечание: Если
изображение первоначального
экрана (экрана загрузки) не
появилось, обращайтесь в
центр техниче ского
обслуживания или к Ва шему
дилеру..
Это сообщение появляется,
когда сигнал от видеокарты
превышает максимальное
разрешение и частоту.
Подрегулируйте максимальное
разрешение и частоту в
соответствии с параметрами
Вашего монитора.
Если разрешение дисплея
Page 59

превышает SXGA, или частота
обновления превышает 75 Гц,
появляется сообщение
"
"Неоптим. режим.Рекоменд.
режим 1280 x 1024 60Hz"
Если частота обновления
превышает 85 Гц, дисплей
будет работать нормально, но
появится сообщение
"
"Неоптим. режим.Рекоменд.
режим 1280 x 1024 60Hz"
которое будет отображаться в
течение одной минуты, а затем
исчезнет. В течение этого
периода длительностью одна
минута следует перевести
дисплей в рекомендованный
режим. (При перезагрузке
системы это сообщение
отображается снова).
.
,
Искажение цветов или
переход на черно-белое
изображение.
Неожиданно началась
разбалансировка экрана.
На экране нет изображения.
Мигает ли индикатор питания
на мониторе с интервалом в 1
секунду?
Похоже ли одноцветное
изображение на экране, как
если бы Вы смотрели на него
через целофан?
Искажение цветов после
перехода на какую-то
программу или в результате
столкновения двух программ?
Правильно ли установлена
видеокарта?
Вы заменили видеокарту или
драйвер?
Вы подрегулировали
разрешение и частоту на
мониторе?
Монитор работает в режиме
Экономайзер.
Нажмите на любую клавишу на
клавиатуре или подвиньте
мышь, чтобы активировать
монитор и восстановить
изображение на экране.
Поверьте сигнал подключения
кабеля.
Убедитесь, что видеокарта
плотно сидит в разъеме.
Перезагрузите компьютер.
Установите ее в соответствии с
инструкциями к видеокарте.
Подрегулируйте Положение и
Размер Изображения по
отношению к экрану.
Подрегулируйте разрешение и
частоту на видеокарте.
(Обратитесь к Фабричной
Настройке Дисплея)
Потеря фокуса или
невозможность
отрегулировать экран.
Индикатор мигает, нона
экране нет изображения.
Экран показывает только
16 цветов. Эти цвета
Экран может разбалансироваться из-за периода сигнала
видеокарты.
Отрегулируйте Положение изображения по отношению к экрану.
Вы подрегулировали
разрешение и частоту на
мониторе?
Проверьте в меню "Частота",
правильно ли отрегулирована
частота?
HПравильно настроены цвета
для Windows?
Подрегулируйте разрешение и
частоту на видеокарте.
(Обратитесь к Фабричной
Настройке Дисплея).
Поставьте нужную частоту в
соответствии с инструкцией к
видеокарте и Фабричной
Настройкой Дисплея.
(Максимальная частота для
каждого разрешения может
отличаться у разных
мониторов.)
Для Windows ME/2000/XP:
Настройте цвета нажатием на
Page 60

изменяются при замене
видеокарты.
клавиши
Монитор, Установки
Панель Управления,
.
Правильно ли установлена
видеокарта?
Появилось сообщение
"Неизвестный монитор,
обнаружен монитор Plug &
Play (VESA DDC)".
Проверьте по следующим параметрам, есть ли неисправности в мониторе.
1. Проверьте, правильно ли подсоединены к компьютеру электрический шнур и кабель.
2. Проверьте, не издает ли компьютер более трех звуковых сигналов при включении.
(Если да, необходимо техническое обслуживание материнской платы компьютера).
3. Если Вы поставили новую видеокарту или если Вы смонтировали компьютер, проверьте,
установлены ли драйвер видеоадаптера и драйвер монитора.
4. Проверьте, как установлена горизонтальная развертка: на 75 Гц или на 85 Гц.
(Не ставьте выше 60 Гц при максимальном разрешении.)
5. Если возникает проблема с установкой драйвера (видео)адаптера, переведите компьютер
в Безопасный Режим, удалите Адаптер Дисплея через функции
Система, Администратор Устройств
переинсталлировать драйвер (видео)адаптера.
Если проблема возникает повторно,свяжитесь с авторизованным дилером..
Инсталлирован ли драйвер
монитора?
Посмотрите в инструкции к
видеокарте, может ли быть
поддержана функция Plug &
Play (VESA DDC).
, а затем перезагрузите компьютер, чтобы
Установите видеокарту в
соответствии с инструкцией к
видеокарте.
Инсталлируйте драйвер
монитора в соответствии с
инструкциями по
инсталлированию драйвера.
Инсталлируйте драйвер
монитора в соответствии с
инструкциями по
инсталлированию драйвера.
Панель Управления
,
Вопросы и Ответы
Вопрос Ответ
Как можно изменить частоту? Частота изменяется путем изменения конфигурации
видеокарты.
Заметьте, что поддержка видеокарты зависит от
версии используемого драйвера.
(Подробно об этом в в инструкциях к компьютеру или к
видео.)
Как можно отрегулировать
разрешение?
Как настроить функцию Экономии
Энергии?
Как нужно чистить корпус и Панель
ЖКД?
Windows ME/XP/2000: Настройте разрешение через
функции Панель
* Свяжитесь с изготовителем видеокарты для
уточнений.
Windows ME/XP/2000: Настройте функцию через BIOSSETUP в компьютере или в экранной защите.
(Посмотрите в инструкции к Windows/Computer)
Отключите шнур от сети, затем протрите монитор
мягкой тканью, используя моющий раствор или воду.
Управления, Дисплей, Установки.
Не оставляйте на поверхности монитора остатков
моющего средства или царапин.
Не допускайте попадания воды внутрь монитора.
Page 61

Функция Самопроверки
Функция Самопроверки | Предупреждения | Окружающая сред | Полезные Советы
В мониторе имеется функция автотестирования, которая позволяет повериь, правильно
лп работает монир.
Self-Test Feature Check
1. Выключите Ваши компьютер и монитор.
2. Отсоедините видеокабель от задней панели компьютера.
3. Включите монитор.
Если монитор функционирует нормально, Вы увидите белый квадрат в красной
рамке, в котором высвечивается черный текст, как это показано на рисунке:
Три квадрата внутри будут красного, зеленого и синего цвета.
Отсутствие одного из этих квадратов может означать проблемы с монитором.Этот
квадрат может появиться и во время нормальной работы, если кабель
отсоединен или поврежден.
4. Выключите Ваш монитор и подсоедините видеокабель, затем включите Ваши
компьютер и монитор.
Если экран монитора остается пустым после проделанных процедур, проверьте
видеокарту и компьютер; Ваш монитор работает нормально.
Предупреждения
Если что-то не в порядке со входным сигналом, на экране появляется сообщение
или экран гаснет, хотя индикатор электропитания включен. Такое сообщение
может означать, что монитор оказался без синхронизации или что нужно
проверить сигнальный кабель.
Окружающая сред
Место и положение монитора могут влиять на качество работы и другие
свойства монитора.
1. Если рядом с монитором находятся какие-либо громкоговорители,
выключите их и перенесите в другое помещение.
2. Удалите все электронные приборы, такие как радио, вентиляторы, часы и
Page 62

телефоны за пределы 3 футов (одного метра) от монитора.
3. Проведите размагничивание монитора после удаления подобных приборов
от его местонахождения.
Полезные Советы
z Монитор воспроизводит визуальные сигналы, получаемые от компьютера.
Следовательно, проблемы с компьютером или видеокартаой могут быть причиной
пропажи изображения на мониторе, потери в цвете, шума, повышения частоты,и т.п. В
таком случае сначале поищите источник проблемы, а затем свяжитесь с центром
технического обслуживания или с Вашим дилером.
z
Оценка рабочего состояния монитора
Если на экране нет изображения или появилось сообщение
режим.,Рекоменд. режим 1280 x 1024 60Hz"
"Неоптим.
(Нет поддержки видео режима),
отсоедините кабель от компьютера, пока монитор находится во включенном состоянии.
{ Если на экране появляется сообщение или экран становится белым, это
означает, что монитор находится в рабочем состоянии.
{ В таком случае ищите проблему в компьютере.
Page 63

Перед тем, как обратиться эа помощью в сервисную службу прочитайте данный раздел
руководства и попытайтесь устранить проблему самостоятельно. Если же Вам
действительно нужна помощь, позвоните, пожалуйста, по телефону, либо указанному в
гарантийном талоне, либо на задней облож ке данной инструкции, либо свяжитесь с
Вашим дилером..
Неисправность Список Проверок Решение
SyncMaster 912T
Отсутствует изображение
на экране.
Я не могу включить
монитор.
Правильно ли подсоединен
силовой шнур?
Появилось сообщение
"
Проверьтесигн. каб.
подключения, проверьте
кабель)?
Если электропитание подается,
перезагрузите компьютер
снова, чтобы увидеть
первоначальный экран (экран
загрузки), который должен бы
появиться.
" (Нет
Проверьте подсоединение и
включение электропитания.
(Подключение с
использованием кабеля D-
Проверьте, правильно ли
sub)
подключен компьютер.
(Подключение с
использованием кабеля DVI)
Если монитор подключен
правильно, но на экране по
прежнему отображается
сообщение (об ошибке),
проверьте, установлен ли
аналоговый режим монитора.
Нажмите кнопку Source для
повторной проверки источника
входного сигнала.
Если изображение
первоначального экрана
(экрана загрузки) появилось,
загрузите компьютер в
безопасном режиме
(безопасный режим для
Windows ME/2000/XP), а затем
измените частоту видеокарты.
(Обратитесь к Фабричной
Настройке Дисплея)
Примечание: Если
изображение первоначального
экрана (экрана загрузки) не
появилось, обращайтесь в
центр техниче ского
обслуживания или к Ва шему
дилеру..
Page 64

Вы видите на экране
сообщение
режим.,Рекоменд. режим 1280
x 1024 60Hz""
"Неоптим.
?
Это сообщение появляется,
когда сигнал от видеокарты
превышает максимальное
разрешение и частоту.
Подрегулируйте максимальное
разрешение и частоту в
соответствии с параметрами
Вашего монитора.
Если разрешение дисплея
превышает SXGA, или частота
обновления превышает 75 Гц,
появляется сообщение
"Неоптим. режим.Рекоменд.
режим 1280 x 1024 60Hz"
Если частота обновления
превышает 85 Гц, дисплей
будет работать нормально, но
появится сообщение
"Неоптим. режим.Рекоменд.
режим 1280 x 1024 60Hz"
которое будет отображаться в
течение одной минуты, а затем
исчезнет. В течение этого
периода длительностью одна
минута следует перевести
дисплей в рекомендованный
режим. (При перезагрузке
системы это сообщение
отображается снова).
.
,
Искажение цветов или
переход на черно-белое
изображение.
На экране нет изображения.
Мигает ли индикатор питания
на мониторе с интервалом в 1
секунду?
Подключение с
использованием кабеля DVI?
Похоже ли одноцветное
изображение на экране, как
если бы Вы смотрели на него
через целофан?
Искажение цветов после
перехода на какую-то
программу или в результате
столкновения двух программ?
Монитор работает в режиме
Экономайзер.
Нажмите на любую клавишу на
клавиатуре или подвиньте
мышь, чтобы активировать
монитор и восстановить
изображение на экране.
Пустой экран может
отображаться при загрузке
системы до подключения
кабеля DVI или отключения и
последующего повторного
подключения кабеля DVI во
время работы системы,
поскольку некоторые типы
графических плат не выдают
видеосигналы. Подключите
кабель DVI и затем
перезагрузите систему.
Поверьте сигнал подключения
кабеля.
Убедитесь, что видеокарта
плотно сидит в разъеме.
Перезагрузите компьютер.
Неожиданно началась
разбалансировка экрана.
Правильно ли установлена
видеокарта?
Вы заменили видеокарту или
драйвер?
Вы подрегулировали Подрегулируйте разрешение и
Установите ее в соответствии с
инструкциями к видеокарте.
Подрегулируйте Положение и
Размер Изображения по
отношению к экрану.
Page 65

разрешение и частоту на
мониторе?
Экран может разбалансироваться из-за периода сигнала
видеокарты.
Отрегулируйте Положение изображения по отношению к
экрану.
частоту на видеокарте.
(Обратитесь к Фабричной
Настройке Дисплея)
Потеря фокуса или
невозможность
отрегулировать экран.
Индикатор мигает, нона
экране нет изображения.
Экран показывает только
16 цветов. Эти цвета
изменяются при замене
видеокарты.
Появилось сообщение
"Неизвестный монитор,
обнаружен монитор Plug &
Play (VESA DDC)".
Проверьте по следующим параметрам, есть ли неисправности в мониторе.
1. Проверьте, правильно ли подсоединены к компьютеру электрический шнур и кабель.
2. Проверьте, не издает ли компьютер более трех звуковых сигналов при включении.
(Если да, необходимо техническое обслуживание материнской платы компьютера).
3. Если Вы поставили новую видеокарту или если Вы смонтировали компьютер, проверьте,
установлены ли драйвер видеоадаптера и драйвер монитора.
4. Проверьте, как установлена горизонтальная развертка: на 75 Гц или на 85 Гц.
(Не ставьте выше 60 Гц при максимальном разрешении.)
5. Если возникает проблема с установкой драйвера (видео)адаптера, переведите компьютер
в Безопасный Режим, удалите Адаптер Дисплея через функции
Система, Администратор Устройств
переинсталлировать драйвер (видео)адаптера.
Если проблема возникает повторно,свяжитесь с авторизованным дилером..
Вы подрегулировали
разрешение и частоту на
мониторе?
Проверьте в меню "Частота",
правильно ли отрегулирована
частота?
HПравильно настроены цвета
для Windows?
Правильно ли установлена
видеокарта?
Инсталлирован ли драйвер
монитора?
Посмотрите в инструкции к
видеокарте, может ли быть
поддержана функция Plug &
Play (VESA DDC).
, а затем перезагрузите компьютер, чтобы
Подрегулируйте разрешение и
частоту на видеокарте.
(Обратитесь к Фабричной
Настройке Дисплея).
Поставьте нужную частоту в
соответствии с инструкцией к
видеокарте и Фабричной
Настройкой Дисплея.
(Максимальная частота для
каждого разрешения может
отличаться у разных
мониторов.)
Для Windows ME/2000/XP:
Настройте цвета нажатием на
клавиши
Монитор, Установки
Установите видеокарту в
соответствии с инструкцией к
видеокарте.
Инсталлируйте драйвер
монитора в соответствии с
инструкциями по
инсталлированию драйвера.
Инсталлируйте драйвер
монитора в соответствии с
инструкциями по
инсталлированию драйвера.
Панель Управления,
.
Панель Управления
,
Вопросы и Ответы
Вопрос Ответ
Как можно изменить частоту? Частота изменяется путем изменения конфигурации
видеокарты.
Page 66

редупр
Заметьте, что поддержка видеокарты зависит от
версии используемого драйвера.
(Подробно об этом в в инструкциях к компьютеру или к
видео.)
Как можно отрегулировать
разрешение?
Как настроить функцию Экономии
Энергии?
Как нужно чистить корпус и Панель
ЖКД?
Функция Самопроверки
Функция Самопроверки | Предупреждения | Окружающая сред | Полезные Советы
В мониторе имеется функция автотестирования, которая позволяет повериь, правильно
лп работает монир.
Windows ME/XP/2000: Настройте разрешение через
функции Панель
* Свяжитесь с изготовителем видеокарты для
уточнений.
Windows ME/XP/2000: Настройте функцию через BIOSSETUP в компьютере или в экранной защите.
(Посмотрите в инструкции к Windows/Computer)
Отключите шнур от сети, затем протрите монитор
мягкой тканью, используя моющий раствор или воду.
Не оставляйте на поверхности монитора остатков
моющего средства или царапин.
Не допускайте попадания воды внутрь монитора.
Управления, Дисплей, Установки.
Self-Test Feature Check
1. Выключите Ваши компьютер и монитор.
2. Отсоедините видеокабель от задней панели компьютера.
3. Включите монитор.
Если монитор функционирует нормально, Вы увидите белый квадрат в красной
рамке, в котором высвечивается черный текст, как это показано на рисунке:
Три квадрата внутри будут красного, зеленого и синего цвета.
Отсутствие одного из этих квадратов может означать проблемы с монитором.Этот
квадрат может появиться и во время нормальной работы, если кабель
отсоединен или поврежден.
4. Выключите Ваш монитор и подсоедините видеокабель, затем включите Ваши
компьютер и монитор.
Если экран монитора остается пустым после проделанных процедур, проверьте
видеокарту и компьютер; Ваш монитор работает нормально.
П
еждения
Page 67

Если что-то не в порядке со входным сигналом, на экране появляется сообщение
или экран гаснет, хотя индикатор электропитания включен. Такое сообщение
может означать, что монитор оказался без синхронизации или что нужно
проверить сигнальный кабель.
Окружающая сред
Место и положение монитора могут влиять на качество работы и другие
свойства монитора.
1. Если рядом с монитором находятся какие-либо громкоговорители,
выключите их и перенесите в другое помещение.
2. Удалите все электронные приборы, такие как радио, вентиляторы, часы и
телефоны за пределы 3 футов (одного метра) от монитора.
3. Проведите размагничивание монитора после удаления подобных приборов
от его местонахождения.
Полезные Советы
z Монитор воспроизводит визуальные сигналы, получаемые от компьютера.
Следовательно, проблемы с компьютером или видеокартаой могут быть причиной
пропажи изображения на мониторе, потери в цвете, шума, повышения частоты,и т.п. В
таком случае сначале поищите источник проблемы, а затем свяжитесь с центром
технического обслуживания или с Вашим дилером.
z
Оценка рабочего состояния монитора
Если на экране нет изображения или появилось сообщение
режим.,Рекоменд. режим 1280 x 1024 60Hz"
"Неоптим.
(Нет поддержки видео режима),
отсоедините кабель от компьютера, пока монитор находится во включенном состоянии.
{ Если на экране появляется сообщение или экран становится белым, это
означает, что монитор находится в рабочем состоянии.
{ В таком случае ищите проблему в компьютере.
Page 68

Общие
Общие
Название Модели SyncMaster 913N
Панель ЖКД
Размер диагональ 19дюймов
Область изображения 376,32 (Гор) x 301,056 (Верт)
Шаг пикселя 0,294mm (Гор) x 0,294mm (Верт)
Тип a-si TFT активная матрица
Синхронизация
По горизонтали 30 ~ 81 кГц
По вертикали 56 ~ 75 Гц
Цвет Дисплея
16.194.277 Цвета
Разрешение
Оптимальное разрешение 1280 x 1024@60 Гц
Максимальное
разрешение
Ввод сигнала
R(красный)G(зеленый)B(синий), Аналоговый 0,7 Vpp положительный при 75 ом Отдельная
синхронизация Гор/Верт, Комбинированное изображение, Sync-on-Green , на уровне TTL,
положительная или отрицательная
Максимальная частота
140 МГц
Электронабжение
1280 x 1024@75 Гц
100 ~ 240(+/- 10%) в Переменный ток, 60/50Гц ± 3Гц
Потребляемая мощность
Кабель 15pin-to-15pin D-sub, съемный
Page 69

Режим энергосбережения
Менее чем 38Вт
Размеры (ШхДхВ) / Ве (простая подставка)
416,6 x 60,2 x 349,4 mm (Without Stand)
416,6 x 215,2 x 424,6 mm(with Basic Stand) / 5.6 kg
Размеры (ШхДхВ) / Ве (шарнирная подставка)
416,6 x 60,2 x 349,4 mm (Without Stand)
416,6 x 200,0 x 420,6 mm(with Basic Stand) / 7.2 kg
Интерфейс подставки VESA
100мм x 100мм (Для использования со специальными аппаратными средствами подставки
(для рук))
Климатические услови
Рабоча температура: от 10°C ~ 40°C(50°F ~ 104°F)
Влажность: 10% ~ 80%, Некондесирующийся
хранения температура: от -20°C ~ 45°C(-4°F ~113°F)
Влажность: 5% ~ 95%, Некондесирующийся
Совместимость с Plug & Play
Этот монитор может быть установлен на любой из совместимых с Plug & Play систем.
Взаимодействие между монитором и компьютером обеспечивает наилучшие условия для
работы и настройки монитора.В большинстве случаев монитор настраивается автоматически,
если только пользователь не пожелает выбрать другие параметры.
Допустимое количество точек
В данной модели используется тонкопленочная ЖК-панель (TFT-LCD), изготовленная с
применением современной технологии полупроводников с точностью 1 ppm (одна
миллионная). Иногда
пикселы КРАСНОГО, ЗЕЛЕНОГО, СИНЕГО и ±ЕЛОГО цветов становятся яркими или
черными. Это не является следствием плохого качества и не вызывает неудобств в работе.
z Например, количество суб-пикселей в данном изделии составляет 3.932.160.
вноситься изменения без предварительного уведомления "Жизненный цикл-7лет"
Экономайзер
В этот монитор встроена система управления электропитанием, называемая Экономайзер. Эта
система экономит электроэнергию путем переключения Вашего монитора на режим
пониженного потребления электричества, когда он бездействует в течение определенного
времени. Монитор автоматически возвращается к нормальной работе, когда Вы передвигаете
мышь или нажимаете на любую клавишу на клавиатуре. В целях экономии электроэнергии
выключайте монитор, когда он не в работе или когда Вы оставляете его на долгое время.
Система Экономайзер работает на совместимой с VESA DPMS видеокарте, встроенной в Ваш
компьютер. Используйте программную утилиту, инсталлированную в Ваш компьютер для
применения этой функции.
Состояние
Индикатор
Электропитания
Нормальная Работа
режим питания
(EPA/ENERGY 2000)
Экономичный
Питание отключено
(Клавиша-
выключатель)
Зеленый Зеленый, Мигающий Черный
Page 70

Потребляемая
мощность
Менее чем 38Вт
Менее чем 1Вт
(Выкл. режим)
Менее чем 1Вт
(120Vac)
Этот монитор совместим с EPA ENERGY STAR® и ENERGY2000,
когда используется с компьютером, снабженным функциями VESA
DPMS.
Как партнер ENERGY STAR
®
, Самсунг заверяет, что этот монитор
соответствует рекомендациям ENERGY STAR
®
в отношении
эффективного энергопользования.
Фабричной Настройки Дисплея
Если поступающий с компьютера сигнал такой же, как нижеследующая предварительно
Фабричной Настройки Дистплея, произойдет автоматическая саморегулировка экрана. Однако,
если сигнал отличается, экран может опустеть, хотя индикатор включен. Подрегулируйте экран
в соответствии с инструкциями к видеокарте.
Таблица 1. Фабричной Настройки Дистплея
Режим Дисплея
Частота по
Гор изонтали
(кГц)
Частота по
Вертикали
(Гц)
Частота (МГц)
Синхронизация
Полярности
(H/V)
IBM, 640 x 350 31,469 70,086 25,175 +/-
IBM, 640 x 480 31,469 59,940 25,175 -/-
IBM, 720 x 400 31,469 70,087 28,322 -/+
MAC, 640 x 480 35,000 66,667 30,240 -/-
MAC, 832 x 624 49,726 74,551 57,284 -/-
MAC, 1152 x 870 68,681 75,062 100,00 -/-
VESA, 640 x 480 37,500 75,000 31,500 -/-
VESA, 640 x 480 37,861 72,809 31,500 -/-
VESA, 800 x 600 35,156 56,250 36,000 -/-
VESA, 800 x 600 37,879 60,317 40,000 +/+
VESA, 800 x 600 46,875 75,000 49,500 +/+
VESA, 800 x 600 48,077 72,188 50,000 +/+
VESA, 1024 x 768 48,363 60,004 65,000 -/-
VESA, 1024 x 768 56,476 70,069 75,000 -/-
VESA, 1024 x 768 60,023 75,029 78,750 +/+
VESA, 1152 x 864 67,500 75,000 108,00 +/+
VESA, 1280 x 1024 63,981 60,020 108,00 +/+
VESA, 1280 x 1024 79,976 75,025 135,00 +/+
Частота по Горизонтали
Page 71

Время на прорисовывание одной строки, соединяющей правый и
левый края экрана по горизонтали, называется Горизонтальным
Периодом,а обратное Горизонтальному Периоду число
называется Частотой по Горизонтали. Единица измерения: кГц.
Частота по Вертикали
Подобно флуоресцентной лампе, экран должен воспроизвести
одно то же изображение множество раз в секунду, чтобы
пользователь смог его увидеть. Частота таких повторов
называется Частотой по Вертикали, или Частотой Обновления.
Единица измерения: Гц.
Page 72

Общие
Общие
Название Модели SyncMaster 915N
Панель ЖКД
Размер диагональ 19дюймов
Область изображения 376,32 (Гор) x 301,056 (Верт)
Шаг пикселя 0,294mm (Гор) x 0,294mm (Верт)
Тип a-si TFT активная матрица
Синхронизация
По горизонтали 30 ~ 81 кГц
По вертикали 56 ~ 75 Гц
Цвет Дисплея
16.194.277 Цвета
Разрешение
Оптимальное разрешение 1280 x 1024@60 Гц
Максимальное
разрешение
Ввод сигнала
R(красный)G(зеленый)B(синий), Аналоговый 0,7 Vpp положительный при 75 ом Отдельная
синхронизация Гор/Верт, Комбинированное изображение, Sync-on-Green , на уровне TTL,
положительная или отрицательная
Максимальная частота
140 МГц
Электронабжение
1280 x 1024@75 Гц
100 ~ 240(+/- 10%) в Переменный ток, 60/50Гц ± 3Гц
Потребляемая мощность
Кабель 15pin-to-15pin D-sub, съемный
Page 73

Режим энергосбережения
Менее чем 38Вт
Размеры (ШхДхВ) / Ве
416,6 x 60,2 x 349,4 mm (Without Stand)
416,6 x 215,2 x 424,6 mm(with Basic Stand) / 5.6 kg
Интерфейс подставки VESA
100мм x 100мм (Для использования со специальными аппаратными средствами подставки
(для рук))
Климатические услови
Рабоча температура: от 10°C ~ 40°C(50°F ~ 104°F)
Влажность: 10% ~ 80%, Некондесирующийся
хранения температура: от -20°C ~ 45°C(-4°F ~113°F)
Влажность: 5% ~ 95%, Некондесирующийся
Совместимость с Plug & Play
Этот монитор может быть установлен на любой из совместимых с Plug & Play систем.
Взаимодействие между монитором и компьютером обеспечивает наилучшие условия для
работы и настройки монитора.В большинстве случаев монитор настраивается автоматически,
если только пользователь не пожелает выбрать другие параметры.
Допустимое количество точек
В данной модели используется тонкопленочная ЖК-панель (TFT-LCD), изготовленная с
применением современной технологии полупроводников с точностью 1 ppm (одна
миллионная). Иногда
пикселы КРАСНОГО, ЗЕЛЕНОГО, СИНЕГО и ±ЕЛОГО цветов становятся яркими или
черными. Это не является следствием плохого качества и не вызывает неудобств в работе.
z Например, количество суб-пикселей в данном изделии составляет 3.932.160.
вноситься изменения без предварительного уведомления "Жизненный цикл-7лет"
Экономайзер
В этот монитор встроена система управления электропитанием, называемая Экономайзер. Эта
система экономит электроэнергию путем переключения Вашего монитора на режим
пониженного потребления электричества, когда он бездействует в течение определенного
времени. Монитор автоматически возвращается к нормальной работе, когда Вы передвигаете
мышь или нажимаете на любую клавишу на клавиатуре. В целях экономии электроэнергии
выключайте монитор, когда он не в работе или когда Вы оставляете его на долгое время.
Система Экономайзер работает на совместимой с VESA DPMS видеокарте, встроенной в Ваш
компьютер. Используйте программную утилиту, инсталлированную в Ваш компьютер для
применения этой функции.
Состояние
Нормальная Работа
режим питания
(EPA/ENERGY 2000)
Экономичный
Питание отключено
(Клавиша-
выключатель)
Индикатор
Электропитания
Потребляемая
мощность
Зеленый Зеленый, Мигающий Черный
Менее чем 38Вт
Менее чем 1Вт
(Выкл. режим)
Менее чем 1Вт
(120Vac)
Page 74

Этот монитор совместим с EPA ENERGY STAR® и ENERGY2000,
когда используется с компьютером, снабженным функциями VESA
DPMS.
Как партнер ENERGY STAR
®
, Самсунг заверяет, что этот монитор
соответствует рекомендациям ENERGY STAR
®
в отношении
эффективного энергопользования.
Фабричной Настройки Дисплея
Если поступающий с компьютера сигнал такой же, как нижеследующая предварительно
Фабричной Настройки Дистплея, произойдет автоматическая саморегулировка экрана. Однако,
если сигнал отличается, экран может опустеть, хотя индикатор включен. Подрегулируйте экран
в соответствии с инструкциями к видеокарте.
Таблица 1. Фабричной Настройки Дистплея
Режим Дисплея
Частота по
Гор изонтали
(кГц)
Частота по
Вертикали
(Гц)
Частота (МГц)
Синхронизация
Полярности
(H/V)
IBM, 640 x 350 31,469 70,086 25,175 +/-
IBM, 640 x 480 31,469 59,940 25,175 -/-
IBM, 720 x 400 31,469 70,087 28,322 -/+
MAC, 640 x 480 35,000 66,667 30,240 -/-
MAC, 832 x 624 49,726 74,551 57,284 -/-
MAC, 1152 x 870 68,681 75,062 100,00 -/-
VESA, 640 x 480 37,500 75,000 31,500 -/-
VESA, 640 x 480 37,861 72,809 31,500 -/-
VESA, 800 x 600 35,156 56,250 36,000 -/-
VESA, 800 x 600 37,879 60,317 40,000 +/+
VESA, 800 x 600 46,875 75,000 49,500 +/+
VESA, 800 x 600 48,077 72,188 50,000 +/+
VESA, 1024 x 768 48,363 60,004 65,000 -/-
VESA, 1024 x 768 56,476 70,069 75,000 -/-
VESA, 1024 x 768 60,023 75,029 78,750 +/+
VESA, 1152 x 864 67,500 75,000 108,00 +/+
VESA, 1280 x 1024 63,981 60,020 108,00 +/+
VESA, 1280 x 1024 79,976 75,025 135,00 +/+
Частота по Горизонтали
Время на прорисовывание одной строки, соединяющей правый и
левый края экрана по горизонтали, называется Горизонтальным
Периодом,а обратное Горизонтальному Периоду число
Page 75

называется Частотой по Горизонтали. Единица измерения: кГц.
Частота по Вертикали
Подобно флуоресцентной лампе, экран должен воспроизвести
одно то же изображение множество раз в секунду, чтобы
пользователь смог его увидеть. Частота таких повторов
называется Частотой по Вертикали, или Частотой Обновления.
Единица измерения: Гц.
Page 76

Общие
Общие
Название Модели SyncMaster 912T
Панель ЖКД
Размер диагональ 19дюймов
Область изображения 376,32 (Гор) x 301,056 (Верт)
Шаг пикселя 0,294mm (Гор) x 0,294mm (Верт)
Тип a-si TFT активная матрица
Синхронизация
По горизонтали 30 ~ 81 кГц
По вертикали 56 ~ 75 Гц
Цвет Дисплея
16.777.219 Цвета
Разрешение
Оптимальное разрешение 1280 x 1024@60 Гц
Максимальное
разрешение
Ввод сигнала
R(красный)G(зеленый)B(синий), Аналоговый .,DVI-совместимый цифровой RGB.
0,7 Vpp положительный при 75 ом Отдельная синхронизация Гор/Верт, Комбинированное
изображение, Sync-on-Green , на уровне TTL, положительная или отрицательная
Максимальная частота
140 МГц
Электронабжение
1280 x 1024@75 Гц
100 ~ 240(+/- 10%) в Переменный ток, 60/50Гц ± 3Гц
Потребляемая мощность
Кабель 15pin-to-15pin D-sub, съемный
Кабель DVI-D to DVI-D, съемный
Page 77

Режим энергосбережения
Менее чем 38Вт
Размеры (ШхДхВ) / Ве
416,6 x 60,2 x 349,4 mm (Without Stand)
416,6 x 200,0 x 420,6 mm(with Basic Stand) / 7,2 kg
Интерфейс подставки VESA
100мм x 100мм (Для использования со специальными аппаратными средствами подставки
(для рук))
Климатические услови
Рабоча температура: от 10°C ~ 40°C(50°F ~ 104°F)
Влажность: 10% ~ 80%, Некондесирующийся
хранения температура: от -20°C ~ 45°C(-4°F ~113°F)
Влажность: 5% ~ 95%, Некондесирующийся
Совместимость с Plug & Play
Этот монитор может быть установлен на любой из совместимых с Plug & Play систем.
Взаимодействие между монитором и компьютером обеспечивает наилучшие условия для
работы и настройки монитора.В большинстве случаев монитор настраивается автоматически,
если только пользователь не пожелает выбрать другие параметры.
Допустимое количество точек
В данной модели используется тонкопленочная ЖК-панель (TFT-LCD), изготовленная с
применением современной технологии полупроводников с точностью 1 ppm (одна
миллионная). Иногда
пикселы КРАСНОГО, ЗЕЛЕНОГО, СИНЕГО и ±ЕЛОГО цветов становятся яркими или
черными. Это не является следствием плохого качества и не вызывает неудобств в работе.
z Например, количество суб-пикселей в данном изделии составляет 3.932.160.
вноситься изменения без предварительного уведомления "Жизненный цикл-7лет"
Экономайзер
В этот монитор встроена система управления электропитанием, называемая Экономайзер. Эта
система экономит электроэнергию путем переключения Вашего монитора на режим
пониженного потребления электричества, когда он бездействует в течение определенного
времени. Монитор автоматически возвращается к нормальной работе, когда Вы передвигаете
мышь или нажимаете на любую клавишу на клавиатуре. В целях экономии электроэнергии
выключайте монитор, когда он не в работе или когда Вы оставляете его на долгое время.
Система Экономайзер работает на совместимой с VESA DPMS видеокарте, встроенной в Ваш
компьютер. Используйте программную утилиту, инсталлированную в Ваш компьютер для
применения этой функции.
Питание
отключено
(Выключатель
питания)
(Опция)
Состояние
Экономичный
Нормальная
Работа
режим питания
(EPA/ENERGY
2000)
Питание
отключено
(Клавиша-
выключатель)
Индикатор
Электропитания
Потребляемая
мощность
Зеленый
Менее чем 38Вт
Зеленый,
Мигающий
Менее чем 1Вт
(Выкл. режим)
Черный Черный
Менее чем 1Вт
(120Vac)
Менее чем 0Вт
Page 78

Этот монитор совместим с EPA ENERGY STAR® и ENERGY2000,
когда используется с компьютером, снабженным функциями VESA
DPMS.
Как партнер ENERGY STAR
®
, Самсунг заверяет, что этот монитор
соответствует рекомендациям ENERGY STAR
®
в отношении
эффективного энергопользования.
Фабричной Настройки Дисплея
Если поступающий с компьютера сигнал такой же, как нижеследующая предварительно
Фабричной Настройки Дистплея, произойдет автоматическая саморегулировка экрана. Однако,
если сигнал отличается, экран может опустеть, хотя индикатор включен. Подрегулируйте экран
в соответствии с инструкциями к видеокарте.
Таблица 1. Фабричной Настройки Дистплея
Режим Дисплея
Частота по
Гор изонтали
(кГц)
Частота по
Вертикали
(Гц)
Частота (МГц)
Синхронизация
Полярности
(H/V)
IBM, 640 x 350 31,469 70,086 25,175 +/-
IBM, 640 x 480 31,469 59,940 25,175 -/-
IBM, 720 x 400 31,469 70,087 28,322 -/+
MAC, 640 x 480 35,000 66,667 30,240 -/-
MAC, 832 x 624 49,726 74,551 57,284 -/-
MAC, 1152 x 870 68,681 75,062 100,00 -/-
VESA, 640 x 480 37,500 75,000 31,500 -/-
VESA, 640 x 480 37,861 72,809 31,500 -/-
VESA, 800 x 600 35,156 56,250 36,000 -/-
VESA, 800 x 600 37,879 60,317 40,000 +/+
VESA, 800 x 600 46,875 75,000 49,500 +/+
VESA, 800 x 600 48,077 72,188 50,000 +/+
VESA, 1024 x 768 48,363 60,004 65,000 -/-
VESA, 1024 x 768 56,476 70,069 75,000 -/-
VESA, 1024 x 768 60,023 75,029 78,750 +/+
VESA, 1152 x 864 67,500 75,000 108,00 +/+
VESA, 1280 x 1024 63,981 60,020 108,00 +/+
VESA, 1280 x 1024 79,976 75,025 135,00 +/+
Частота по Горизонтали
Время на прорисовывание одной строки, соединяющей правый и
левый края экрана по горизонтали, называется Горизонтальным
Периодом,а обратное Горизонтальному Периоду число
Page 79

называется Частотой по Горизонтали. Единица измерения: кГц.
Частота по Вертикали
Подобно флуоресцентной лампе, экран должен воспроизвести
одно то же изображение множество раз в секунду, чтобы
пользователь смог его увидеть. Частота таких повторов
называется Частотой по Вертикали, или Частотой Обновления.
Единица измерения: Гц.
Page 80

у
Служба
Адрес и телефонный номер компании могут быть изменены без предварительного
ведомления.
AUSTRALIA :
Samsung Electronics Australia Pty Ltd.
Customer Response Centre
7 Parkview Drive, Homebush Bay NSW 2127
Tel : 1300 362 603
http://www.samsung.com.au/
BRAZIL :
Samsung Eletronica da Amazonia Ltda.
R. Prof. Manoelito de Ornellas, 303, Terro B
Chacara Sto. Antonio, CEP : 04719-040
Sao Paulo, SP
SAC : 0800 124 421
http://www.samsung.com.br/
CANADA :
Samsung Electronics Canada Inc.
Samsung Customer Care
7037 Financial Drive
Mississauga, Ontario
L5N 6R3
1-800-SAMSUNG (1-800-726-7864)
http://www.samsung.ca/
CHILE :
SONDA S.A.
Teatinos 550, Santiago Centro, Santiago, Chile
Fono: 56-2-5605000 Fax: 56-2-5605353
56-2-800200211
http://www.sonda.com/
http://www.samsung.cl/
COLOMBIA :
Samsung Electronics Colombia
Cra 9 No 99A-02 Of. 106
Bogota, Colombia
Tel.: 9-800-112-112
Fax: (571) 618 - 2068
http://www.samsung-latin.com/
e-mail : soporte@samsung-latin.com
Page 81

ESPAÑA :
Samsung Electronics Comercial Iberica, S.A.
Ciencies, 55-65 (Poligono Pedrosa) 08908
Hospitalet de Llobregat (Barcelona)
Tel. : (93) 261 67 00
Fax. : (93) 261 67 50
http://samsung.es/
FRANCE :
SAMSUNG ELECTRONICS FRANCE Service
Paris Nord 2
66 rue des Vanesses
BP 50116 Villepinte
95950 Roissy CDG Cedex
Tel : 08 25 08 65 65
Fax : 01 48 63 06 38
http://www.samsungservices.com/
GERMANY :
TELEPLAN Rhein-Main GmbH
Feldstr. 16
64331 Weiterstadt
T. 06151/957-1306
F. 06151/957-1732
* EURO 0.12/Min
http://www.samsung.de/
HUNGARY :
Samsung Electronics Magyar Rt.
1039, Budapest, Lehel u. 15-17.
Tel: 36 1 453 1100
Fax: 36 1 453 1101
http://www.samsung.hu/
ITALY :
Samsung Electronics Italia S.p.a.
Via C. Donat Cattin, 5
20063 Cernusco s/Naviglio (MI)
Servizio Clienti: 199.153.153
http://www.samsung-italia.com/
MÉXICO :
SAMSUNG ELECTRONICS MÉXICO. S.A. de C.V.
Vía Lopez Portillo No. 6, Col. San Fco. Chilpan
Tultitlán, Estado de México, C.P. 54940
Tel: 01-55-5747-5100 / 01-800-726-7864
Fax: 01-55-5747-5202 / 01-800-849-1743
RFC: SEM950215S98
http://www.samsung.com.mx/
IMPORTADO POR: SAMSUNG ELECTRONICS MÉXICO. S.A. de C.V.
EXPORTADO POR: Samsung Electronics CO.,LTD.
NETHERLANDS/BELGIUM/LUXEMBOURG :
Samsung Electronics Benelux B. V.
Fleminglaan 12 2289 CP Rijiswijk, NEDERLANDS
Service and informatielijn ;
Belgium :0800-95214, http://www.samsung.be/
Netherlands : 0800-2295214, http://www.samsung.nl/
PANAMA :
Samsung Electronics Latinoamerica( Z.L.) S.A.
Calle 50 Edificio Plaza Credicorp, Planta Baja
Panama
Tel. : (507) 210-1122, 210-1133
Tel : 800-3278(FAST)
Vía Lopez Portillo No. 6, Col. San Fco. Chilpan
Tultitlán, Estado de México, C.P. 54940
Tel: 01-55-5747-5100 / 01-800-726-7864
416, Mae tan-3dong, Yeongtong - gu,
Suwon City, Gyeonggi-do Korea
Page 82

http://www.samsung-latin.com/
A
PERU
Servicio Integral Samsung
v.Argentina 1790 Lima1. Peru
Tel: 51-1-336-8686
Fax: 51-1-336-8551
http://www.samsungperu.com/
PORTUGAL :
SAMSUNG ELECTRONICA PORTUGUESA S.A.
Rua Mário Dioniso, N
o
2 - 1º Drt. 2795-140 LINDA-A-VELHA
Tel. 214 148 114/100 Fax. 214 148 133/128
Free Line 800 220 120
http://www.samsung.pt/
SOUTH AFRICA :
Samsung Electronics,5 Libertas Road, Somerset Office Park,
Bryanston Ext 16. Po Box 70006, Bryanston,2021, South Africa
Tel : 0027-11-549-1621
Fax : 0027-11-549-1629
http://www.samsung.co.za/
SWEDEN/DENMARK/NORWAY/FINLAND :
Samsung Electronics AB
Box 713
S-194 27 UPPLANDS VÄSBY
SVERIGE
Besöksadress : Johanneslundsvägen 4
Samsung support Sverige: 020-46 46 46
Samsung support Danmark : 8088-4646
Samsung support Norge: 8001-1800
Samsung support Finland: 0800-118001
Tel +46 8 590 966 00
Fax +46 8 590 966 50
http://www.samsung.se/
THAILAND :
HAI SAMSUNG SERVICE CENTER
MPA COMPLEX BUILDING,1st-2nd Floor
175 SOI SUEKSA VIDHAYA SATHON SOI 12
SILOM ROAD ,SILOM,BANGRAK
BANGKOK 10500
TEL : 0-2635-2567
FAX : 0-2635-2556
UKRAINE :
SAMSUNG ELECTRONICS REPRESENTATIVE OFFICE IN UKRAINE
4 Glybochitska str.
Kiev, Ukraine
Tel. 8-044-4906878
Fax 8-044-4906887
Toll-free 8-800-502-0000
http://www.samsung.com.ua/
United Kingdom :
Samsung Electronics (UK) Ltd.
Samsung House, 225 Hook Rise South
Surbiton, Surrey KT6 7LD
Tel. : (0208) 391 0168
Fax. : (0208) 397 9949
< European Service Center & National Service >
Stafford Park 12 Telford, Shropshire, TF3 3BJ
Tel. : (0870) 242 0303
Fax. : (01952) 292 033
http://samsungservice.co.uk/
U.S.A. :
Samsung Electronics America
Service Division
400 Valley Road, Suite 201
Mount Arlington, NJ 07856
1-800-SAMSUNG (1-800-726-7864)
Page 83

http://samsungusa.com/monitor/
Термины
Зернистость
Изображение на мониторе слагается из красных, зеленых и синих точек.Чем плотнее
сидят точки, тем выше разрешение.Расстояние между двумя точками одного цвета
называется "Зернистость". Единица измерения: Гц
Vertical Frequency
Экран переписывается заново по несколько раз в секунду, чтобы создать изображение,
видимое для пользователя.Частота таких повторов в секунду называется Частотой по
Вертикали, или Частотой Обновления. Единица измерения: Гц.
Пример: Если вспышка света повторяется 60 раз в секунду, это оценивается в
60 Гц.
В таком случае заметно мерцание. Чтобы избежать этой проблемы,
применяется Режим Без Мерцания, основанный на частоте по вертикали в 70 Гц.
Частота по Горизонтали
Время на прорисовывание одной строки, соединяющей правый и левый края экрана по
горизонтали, называется Горизонтальным Периодом. Обратное Горизонтальному
Периоду число называется Частотой по Горизонтали. Единица измерения: кГц.
Методы черезстрочной и не-черезстрочной развертки
Показ горизонтальных линий на экране в порядке сверху вниз называется методом нечерезстрочной развертки, тогда как показ по очереди сначала нечетных линий, а потом
четных, называется методом черезстрочной развертки.В большинстве мониторов
используется метод не-черезстрочной развертки, что обеспечивает четкое изображение.
Метод черезстрочной развертки это тот метод, который используется в телевизорах.
Plug & Play (автоматическая настройка)
Эта функция отвечает за наилучшее качество экрана путем обеспечения автоматического
обмена информацией между компьютером и монитором.Этот монитор следует
международным стандартам VESA DDC для функции Plug & Play (автоматическая
настройка).
Разрешение
Количество точек по горизонтали и вертикали, используемое для создания изображения
на экране, называется "разрешением". Эта цифра показывает точность изображения.
Высокое разрешение хорошо изпользовать для комплексных задач, посколько на экране
можно показать больше изобразительной информации.
Пример: Если разрешение равно 1280 X 1024, то это означает, что изображение на
экране состоит из 1280 точек по горизонтали (горизонтальное разрешение) и
1024 строк по вертикали (вертикальное разрешение).
Для более высокого качества изображения
1. Для получения оптимального качества изображения в контрольной панели компьютера
настройте разрешение и коэффициент инжекции экрана (частоту регенерации) согласно
нижеследующим пунктам инструкции. Существует вероятность получения изображения
неровного качества, если вы не выберете для вашей тонкопленочной ЖК-панели (TFTLCD) оптимальное качество изображения.
Разрешение: 1280 x 1024
{
{ Частота вертикальной синхронизации (частота регенерации): 60 Гц
Page 84

{ В данной модели используется тонкопленочная ЖК-панель (TFT-LCD),
изготовленная с применением современной технологии полупроводников с
точностью 1 ppm (одна миллионная). Иногда пикселы КРАСНОГО, ЗЕЛЕНОГО,
СИНЕГО и БЕЛОГО цветов становятся яркими или черными. Это не является
следствием плохого качества и не вызывает неудобств в работе.
Например, количество суб-пикселей в данном изделии составляет 3.932.160.
{ Для чистки снаружи монитора и панели нанесите небольшое количество
рекомендуемого чистящего вещества на сухую и мягкую ткань и протрите
поверхности. Не прикладывайте излишнее давление на ЖК-экран, просто
осторожно его протрите. При излишнем давлении вы можете его повредить.
{ Если вас не удовлетворяет качество изображения, нажмите кнопку, закрывающую
окно: вы сможете получить более качественное изображение, если активизируете
на экране опцию "автонастройка" ("auto adjustment function"). Если после
автонастройки все еще присутствуют помехи, используйте режим тонкой настройки
(FINE/COARSE ).
{ При отображении неподвижной картинки в течение продолжительного периода
времени могут появляться остаточные изображения или нерезкость.
Если Вы не собираетесь использовать монитор в течение длительного времени,
переключите его в режим энергосбережения или активизируйте хранитель экрана,
отображающий подвижное изображение.
Полномочия
Данные, содержащиеся в этом документе, могут быть изменены без предварительного
уведомления.
© 2005 Самсунг Электроникс Ко. Лтд. Все права защищены.
Воспроизведение в какой бы-то ни было форме без письменного разрешения от Samsung
Electronics Co., Ltd. строго запрещено.
Samsung Electronics Co., Ltd. не несет ответственности за ошибки или случайные действия или
последующие повреждения, полученные в связи с установлением, работой или
использованием данного материала.
Samsung являются зарегистрированными торговыми марками Samsung Electronics Co., Ltd.;
Microsoft,, Windows и Windows NT являются зарегистрированными торговыми марками
Корпорации Майкрософт; VESA, DPMS и DDC являются зарегистрированными торговыми
марками Ассоциации Видео Электроникс Стандарт; Название и лого ENERGY STAR
®
являются зарегистрированными торговыми марками Американского Агентства Защиты
Окружающей Среды (EPA). Как партнер ENERGY STAR
соответствует рекомендациям ENERGY STAR
®
в отношении эффективного
®
, Самсунг заверяет, что этот монитор
энергопользования. Все остальные названия продукции, упомянутые в данном документе,
могут являться торговыми марками или зарегистрированными торговыми марками их
уважаемых владельцев.
Page 85

FCC Information
European Notice (Europe only) | PCT Notice | VCCI |
TCO'95-Ecological requirements for personal computers (TCO'95 applied model only)
TCO'99-Ecological requirements for personal computers (TCO'99 applied model only)
TCO'03-Ecological requirements for personal computers (TCO'03 applied model only)
TCO'03 Recycling Information (TCO'03 applied model only)
Medical Requirement
Mercury Statement (LCD Monitor, LCD TV, DLP Projection TV, Projector for USA only)
IC Compliance Notice
|
MPR II Compliance
|
FCC Information
User Instructions
The Federal Communications Commission Radio Frequency Interference Statement includes
the following warning:
This equipment has been tested and found to comply with the limits for a Class B digital
Note:
device, pursuant to Part 15 of the FCC Rules. These limits are designed to provide reasonable
protection against harmful interference in a residential installation. This equipment generates,
uses, and can radiate radio frequency energy and, if not installed and used in accordance with
the instructions, may cause harmful interference to radio communications. However, there is no
guarantee that interference will not occur in a particular installation. If this equipment does
cause harmful interference to radio or television receptions, which can be determined by turning
the equipment off and on, the user is encouraged to try to correct the interference by one or
more of the following measures:
z Reorient or relocate the receiving antenna.
z Increase the separation between the equipment and receiver.
Connect the equipment into an outlet on a circuit different from that to which the receiver is
z
connected.
z Consult the dealer or an experienced radio/TV technician for help.
User Information
Changes or modifications not expressly approved by the party responsible for compliance could
void the user's authority to operate the equipment. If necessary, consult your dealer or an
experienced radio/television technician for additional suggestions. You may find the booklet
called How to Identify and Resolve Radio/TV Interference Problems helpful. This booklet was
prepared by the Federal Communications Commission. It is available from the U.S.
Government Printing Office, Washington, DC 20402, Stock Number 004-000-00345-4.
The party responsible for product compliance:
SAMSUNG ELECTRONICS CO., LTD
America QA Lab of Samsung
3351 Michelson Drive,
Suite #290, Irvine, CA92612 USA
Tel) 949-975-7310
Fax) 949-922-8301
Warning
User must use shielded signal interface cables to maintain FCC compliance for the product.
Provided with this monitor is a detachable power supply cord with IEC320 style terminations. It
may be suitable for connection to any UL Listed personal computer with similar configuration.
Before making the connection, make sure the voltage rating of the computer convenience outlet
is the same as the monitor and that the ampere rating of the computer convenience outlet is
equal to or exceeds the monitor voltage rating.
For 120 Volt applications, use only UL Listed detachable power cord with NEMA configuration
5-15P type (parallel blades) plug cap. For 240 Volt applications use only UL Listed Detachable
power supply cord with NEMA configuration 6-15P type (tandem blades) plug cap.
IC Compliance Notice
This Class B digital apparatus meets all requirements of the Canadian Interference-Causing
Equipment Regulations of ICES-003.
Cet appareil Numérique de classe B respecte toutes les exigences du Règlemont NMB-03 sur
les équipements produisant des interférences au Canada.
Page 86

MPR II Compliance
This monitor complies with SWEDAC(MPR II) recommendations for reduced electric and
magnetic fields.
European Notice(Europe Only)
Products with the CE marking comply with the EMC Directive(89/336/EEC), (92/31/EEC),
(93/68/EEC) and the Low Voltage Directive (73/23/EEC) issued by the Commission of the
European Community. Compliance with these directives implies conformity to the following
European Norms:
z EN55022:1998+A1:2000 - Radio Frequency Interference
z EN55024:1998 - Electromagnetic Immunity
z EN61000-3-2:1995+A1/A2:1998 - Power Line Harmonics
z EN61000-3-3:1995 - Voltage Fluctuations
PCT Notice
VCCI
This is a Class B product based on the standard of the Voluntary Control Council for
Interference by Information Technology Equipment (VCCI). If this is used near a radio or
television receiver in a domestic environment, it may cause radio interference. Install and use
the equipment according to the instruction manual.
TCO'95-Ecological requirements for personal computers (TCO'95 applied model only)
AB general requirements
AB2 Written Eco-document acompanying the products
Congratulations! You have just purchased a TCO'95 approved and labelled product! Your
choice has provided you with a product developed for professional use. Your purchase has also
contributed to reducing the burden on the environment and to the further development of
environmentally-adapted electronic products.
Why do we have environmentally-labelled monitors?
In many countries, environmental labelling has become an established method for encouraging
the adaptation of goods and services to the environment.The main problem as far as monitors
and other electronic equipment are concerned is that environmentally harmful substances are
used both in the products and during their manufacture. Since it has not been possible so far
for the majority of electronic equipment to be recycled in a satisfactory way, most of these
potentially damaging substances sooner or later enter Nature.
There are also other characteristics of a monitor, such as energy consumption levels, that are
important from both the working and natural environment viewpoints. Since all types of
conventional electricity generation have a negative effect on the environment (acidic and
Page 87

climate-influencing emissions, radioactive waste, etc.) it is vital to conserve energy. Electronic
equipment in offices consumes an enormous amount of energy, since it is often routinely left
running continuously.
What does labelling involve?
This product meets the requirements for the TCO'95 scheme, which provides for international
environmental labelling of monitors. The labelling scheme was developed as a joint effort by the
TCO (The Swedish Confederation of Professional Employees), Naturskyddsforeningen (The
Swedish Society for Nature Conservation) and NUTEK (The National Board for Industrial and
Technical Development in Sweden).
The requirements cover a wide range of issues: environment, ergonomics, usability, emission
of electrical and magnetic fields, energy consumption and electrical and fire safety.
The environmental demands concern among other things restrictions on the presence and use
of heavy metals, brominated and chlorinated flame retardants, CFCs (freons), and chlorinated
solvents. The product must be prepared for recycling and the manufacturer is obliged to have
an environmental plan, which must be adhered to in each country where the company conducts
its operations policy. The energy requirements include a demand that the monitor after a certain
period of inactivity shall reduce its power consumption to a lower level, in one or more stages.
The length of time to reactivate the monitor shall be reasonable for the user.
Labelled products must meet strict environmental demands, for example in respect of the
reduction of electric and magnetic fields, along with physical and visual ergonomics and good
usability.
TCO Development Unit 1996-11-29
On the page this folder you will find a brief summary of the environmental requirements met by
this product.
The complere environmental criteria document may be ordered from:
TCO Development Unit
S-11494 Stockholm
Sweden
Fax: +46 8 782 92 07
E-mail (Internet):
development@tco.se
Current information regarding TCO'95-approved and labelled products may also
be obtained via the Internet, using the address:
http://www.tco-info.com/
TCO'95 is a co-operative project between(3 logos)
Environmental Requirements
Brominated flame retardants are present in printed circuit boards, cables, wires, casings and
housings. In turn, they delay the spread of fire. Up to thirty percent of the plastic in a computer
casing can consist of flame retardant substances. These are related to another group of
environmental toxins, PCBs, which are suspected to give rise to similar harm, including
reproductive damage in fish eating birds and mammals, due to the bioaccumulative processes.
Flame retardants have been found in human blood and researchers fear that disturbances in
foetus development may occur.
TCO'95 demand requires that plastic components weighing more than 25 grams must not
z
contain organically bound chlorine and bromine.
Lead
Lead can be found in picture tubes, display screens, solders and capacitors. Lead damages the
nervous system and in higher doses, causes lead poisoning.
z TCO'95 requirement Permits the inclusion of lead since no replacement has yet been
developed.
Cadmium
Cadmium is present in rechargeable batteries and in the colour generating layers of certain
computer displays. Cadmium damages the nervous system and is toxic in high doses.
z TCO'95 requirement states that batteries may not contain more than 25 ppm (parts per
million) of cadmium. The colour-generating layers of display screens must not contain any
cadmium.
Mercury
Mercury is sometimes found in batteries, relays and switches. Mercury damages the nervous
system and is toxic in high doses.
z TCO'95 requirement states that batteries may not contain more than 25 ppm (parts per
million) of mercury. It also demands that no mercury is present in any of the electrical or
electronics components concerned with the display unit.
CFCs (freons)
Page 88

CFCs (freons) are sometimes used for washing printed circuit boards and in the manufacturing
of expanded foam for packaging. CFCs break down ozone and thereby damage the ozone
layer in the stratosphere, causing increased reception on Earth of ultraviolet light with
consequent increased risks of skin cancer (malignant melanoma).
z The relevant TCO'95 requirement: Neither CFCs nor HCFCs may be used during the
manufacturing of the product or its packaging.
TCO'99-Ecological requirements for personal computers (TCO'99 applied model only)
Congratulations!
You have just purchased a TCO'99 approved and labelled product! Your choice has provided
you with a product developed for professional use. Your purchase has also contributed to
reducing the burden on the environment and also to the further development of environmentally
adapted electronics products.
This product meets the requirements for the TCO'99 scheme which provides for an
international environmental and quality labelling labelling of personal computers. The labelling
scheme was developed as a joint effort by the TCO(The Swedish Confederation of Professional
Employees), Svenska Naturskyddsforeningen(The Swedish Society for Nature Conservation),
Statens Energimyndighet(The Swedish National Energy Administration) and SEMKO AB.
The requirements cover a wide range of issuse: environment, ergonomics, usability, reduction
of electric and magnetic fields, energy consumption and electrical safety.
Why do we have environmentally labelled computers?
In many countries, environmental labelling has become an established method for encouraging
the adaptation of goods and services to the environment. The main problem, as far as
computers and other electronics equipment are concerned, is that environmentally harmful
substances are used both in the products and during their manufacture. Since it is not so far
possible to satisfactorily recycle the majority of electronics equipment, most of these potentially
damaging substances sooner or later enter nature.
There are also other characteristics of a computer, such as energy consumption levels, that are
important from the viewpoints of both the work (internal) and natural (external) environments.
Since all methods of electricity generation have a negative effect on the environment (e.g.
acidic and climate-influencing emissions, radioactive waste), it is vital to save energy.
Electronics equipment in offices is often left running continuously and thereby consumes a lot of
energy.
What does labelling involve?
The environmental demands has been developed by Svenska Naturskyddsforeningen (The
Swedish Society for Nature Conservation). These demands impose restrictions on the
presence and use of heavy metals, brominated and chlorinated flame retardants, CFCs(freons)
and chlorinated solvents, among other things. The product must be prepared for recycling and
the manufacturer is obliged to have an environmental policy which must be adhered to in each
country where the company implements its operational policy.
The energy requirements include a demand that the computer and/or display, after a certain
period of inactivity, shall reduce its power consumption to a lower level in one or more stages.
The length of time to reactivate the computer shall be reasonable for the user.
Below you will find a brief summary of the environmental requirements met by this product. The
complete environmental criteria document may be ordered from:
TCO Development
SE-114 94 Stockholm, Sweden
Fax: +46 8 782 92 07
Email (Internet):
development@tco.se
Current information regarding TCO'99 approved and labelled products may also be obtained
via the Internet, using the address:
Environmental requirements
http://www.tco-info.com/
Page 89

Flame retardants
Flame retardants are present in printed circuit boards, cables, wires, casings and housings.
Their purpose is to prevent, or at least to delay the spread of fire. Up to 30% of the plastic in a
computer casing can consist of flame retardant substances. Most flame retardants contain
bromine or chloride, and those flame retardants are chemically related to another group of
environmental toxins, PCBs. Both the flame retardants containing bromine or chloride and the
PCBs are suspected of giving rise to severe health effects, including reproductive damage in
fish-eating birds and mammals, due to the bio-accumulative* processes. Flame retardants have
been found in human blood and researchers fear that disturbances in foetus development may
occur.
The relevant TCO'99 demand requires that plastic components weighing more than 25 grams
must not contain flame retardants with organically bound bromine or chlorine. Flame retardants
are allowed in the printed circuit boards since no substitutes are available.
Cadmium**
Cadmium is present in rechargeable batteries and in the colour-generating layers of certain
computer displays. Cadmium damages the nervous system and is toxic in high doses. The
relevant TCO'99 requirement states that batteries, the colour-generating layers of display
screens and the electrical or electronics components must not contain any cadmium.
Mercury**
Mercury is sometimes found in batteries, relays and switches. It damages the nervous system
and is toxic in high doses. The relevant TCO'99 requirement states that batteries may not
contain any mercury. It also demands that mercury is not present in any of the electrical or
electronics components associated with the labelled unit. There is however one exception.
Mercury is, for the time being, permitted in the back light system of flat panel monitors as today
there is no commercially available alternative. TCO aims on removing this exception when a
Mercury free alternative is available.
CFCs (freons)
The relevant TCO'99 requirement states that neither CFCs nor HCFCs may be used during the
manufacture and assembly of the product. CFCs (freons) are sometimes used for washing
printed circuit boards. CFCs break down ozone and thereby damage the ozone layer in the
stratosphere, causing increased reception on earth of ultraviolet light with e.g. increased risks
of skin cancer (malignant melanoma) as a consequence.
Lead**
Lead can be found in picture tubes, display screens, solders and capacitors. Lead damages the
nervous system and in higher doses, causes lead poisoning. The relevant TCO'99 requirement
permits the inclusion of lead since no replacement has yet been developed.
TCO'03-Ecological requirements for personal computers (TCO'03 applied model only)
Congratulations!
The display you have just purchased carries the TCO'03 Displays label. This means that your
display is designed, manufactured and tested according to some of the strictest quality and
environmental requirements in the world. This makes for a high performance product, designed
with the user in focus that also minimizes the impact on our natural environment.
Some of the features of the TCO'03 Display requirements:
Ergonomics
Good visual ergonomics and image quality in order to improve the working environment for the
user and to reduce sight and strain problems. Important parameters are luminance, contrast,
resolution, reflectance, colour rendition and image stability.
Energy
z Energy-saving mode after a certain time ?beneficial both for the user and the environment
z Electrical safety
Page 90

Emissions
Electromagnetic fields
z
z Noise emissions
Ecology
z The product must be prepared for recycling and the manufacturer must have a certified
environmental management system such as EMAS or ISO 14 000
z Restrictions on
o chlorinated and brominated flame retardants and polymers
o heavy metals such as cadmium, mercury and lead.
The requirements included in this label have been developed by TCO Development in
cooperation with scientists, experts, users as well as manufacturers all over the world. Since
the end of the 1980s TCO has been involved in influencing the development of IT equipment in
a more user-friendly direction. Our labelling system started with displays in 1992 and is now
requested by users and IT-manufacturers all over the world.
For more information, Please visit
www.tcodevelopment.com
TCO'03 Recycling Information (TCO'03 applied model only)
For recycling information for TCO'03 certified monitors, for the residents in the following
countries, please contact the company corresponding to your region of residence. For those
who reside in other countries, please contact a nearest local Samsung dealer for recycling
information for the products to be treated in environmentally acceptable way.
COMPANY
ADDRESS
TELEPHONE 973-565-0181
FAX
EMAIL
HOME
PAGE
[U.S.A. Residents Only]
U.S.A.
Solid Waste Transfer &
Recycling Inc
442 Frelinghuysen Ave
Newark, NJ 07114
Fax: 973-565-9485
none
http://www.bcua.org/Solid
Waste_Disposal.htm
SWEDEN NORWAY GERMANY
ELKRETSEN
ELKRETSEN Box
1357, 111 83
Stockholm
Barnhusgatan 3, 4
tr.
08-545 212 90
08-545 212 99
info@el-kretsen.se adm@elektronikkretur.no vfw.info@vfw-ag.de
http://www.elkretsen.se/
[European Residents Only]
Elektronikkretur AS vfw AG
6454 Etterstad 0602 Oslo
Fyrstikkalln 3B
23 06 07 40 49 0 2234 9587 - 0
23 06 07 41
http://www.elretur.no/
Max Plank Strasse
42
50858 Collogne
Germany
Medical Requirement
Classifications:
In accordance with UL 2601-1/IEC 60601-1, the product is cssified as Continuous duty Class I
equipment, which is not protected against ingress of liquids. The product is not suitable for use
in the presence of a flammable anaesthetic mixture with air or with oxygen or nitrous oxide.
EMC
This equipment has been tested and found to comply with the limits for medical devices to the
IEC 601-1-2:1994. These limits are designed to provide reasonable protection against harmful
interference in a typical medical installation. This equipment generates, uses and can radiate
radio frequency energy and, if not installed and used in accordance with the instructions, may
Page 91

cause harmful interference to other devices in the vicinity. However, there is no guarantee that
interference will not occur in a particular installation. If this equipment does cause harmful
interference to other devices, which can be determined by turning the equipment off and on, the
user is encouraged to try to correct the interference by one or more of the following measures:
z Reorient or relocate the receiving device.
z Increase the separation between the equipment.
Connect the equipment into an outlet on a circuit different from that to which the other
z
device(s) are connected.
z Consult the manufacturer or field service technician for help.
Video In / RS 232 / Video Out
Accessories equipment connected to the analog and digital interfaces must be certified to the
respective IEC standards (i.e. IEC 950 for data processing equipment and IEC 601-1 for
medical equipment.) Furthermore all configurations shall comply with the system standard IEC
601-1-1. Everybody who connects additional equipment to the signal input part or signal output
part configures a medical system, and is therefore, responsible that the system complies with
the requirements of the system standard IEC 601-1-1. If in doubt, consult the technical services
department or your local representative.
Transport and Storage Limitations:
Temperature Range of -40°C to +70°C
Relative Humidity of 10 -95%, non-condensing
* Bio-accumulative is defined as substances which accumulate within living organisms.
** Lead, Cadmium and Mercury are heavy metals which are Bio-accumulative.
Mercury Statement (LCD Monitor, LCD TV, DLP Projection TV, Projector for USA only)
LAMP(S) INSIDE THIS PRODUCT CONTAIN MERCURY AND MUST BE RECYCLED OR
DISPOSED OF ACCORDING TO LOCAL, STATE OR FEDERAL LAWS
For details see lamprecycle.org, eiae.org, or call 1-800-Samsung
Page 92

ИНФОРМАЦИЯ ОБ ИЗДЕЛИИ (Предохранение от эффекта
р
остаточного изображения)
В LCD-мониторах и телевизорах может наблюдаться эффект остаточного изображения при
переключении с одного изображения на другое, в особенности после отображения
неподвижной картинки в течение длительного времени.
Данная инструкция описывает правильное использование изделий с LCD-дисплеями с
целью защиты их от возникновения остаточных изображений.
Что такое <остаточное изображение>?
При нормальной эксплуатации LCD-панелей эффект остаточного изображения на
пикселях не возникает. Однако в случае, если одно и то же изображение остается
на дисплее в течение длительного времени, между двумя электродами,
образующими жидкий кристалл, накапливается небольшая разность
электрических зарядов. Это может приводить к ухудшению характеристик жидких
кристаллов в некоторых областях дисплея.Поэтому при переключении на другое
изображение предыдущее изображение сохраняется.Эффекту остаточного
изображения подвержены все дисплеи, включая жидкокристаллические.Это не
является дефектом изделия.
Для предохранения вашего LCD-дисплея от возникновения остаточных
изображений следуйте приведенным ниже инструкциям.
Выключение питания, заставка или режим энергосбережения.
Пример)
z При отображении на экране неподвижной картинки выключайте питание.
- После 24 часов использования выключайте питание на 4 часа.
- После 12 часов использования выключайте питание на 2 часа.
z По возможности используйте заставку (скринсейвер).
- В качестве заставки рекомендуется одноцветное или подвижное
изображение.
z Настройте автоматическое отключение питания монитора с помощью
схемы управления питанием в меню свойств дисплея компьютера.
Рекомендации для конкретных областей применения
Пример) Аэропорты, транзитные станции, биржи, банки и системы
управления
Мы рекомендуем использовать следующие установки параметров
программы управления дисплеем:
Отображение информации с логотипом или циклическое
воспроизведение подвижного изображения.
Пример) Цикл: отображение в течение 1 часа информации,
сопровождаемой отображением логотипа или подвижным изображением в
течение одной минуты.
Периодически изменяйте настройки цвета (используйте два
азличных цвета).
Пример) Циклически меняйте настройки цвета с использованием двух
различных цветом каждые 30 минут.
Избегайте использования сочетаний символов и цветов фона с большой
разностью яркости.
Избегайте использования серого цвета, который легко вызывает
возникновение остаточного изображения.
z Избегайте: Использования цветов с большой разностью яркости
(черно/белого и серого).
Пример)
Page 93

р
z Рекомендуется: Яркие цвета с небольшой разностью яркости
- Изменяйте цвет символов и фона каждые 30 минут.
Пример)
- Каждые 30 минут выполняйте подвижную замену символов.
Пример)
Лучшим способом защиты монитора от возникновения остаточных
изображений является использование заставки (скринсейвера) в то время,
когда монито
не используется.
Остаточные изображения могут не возникать при использовании LCD-панели в
нормальных условиях.
Под нормальными условиями понимается постоянное изменение характера
отображаемой картинки. Когда на LCD-панели в течение долгого времени (более
12 часов) отображается фиксированная картинка, может возникать небольшая
разность потенциалов между электродами, образующими жидкий кристалл
пикселя.Со временем разность потенциалов между электродами возрастает, что
приводит к ухудшению характеристик жидкого кристалла. В этом случае при
изменении отображаемой картинки может просматриваться предыдущее
изображение.
Чтобы избежать этого, необходимо снизить накапливаемое напряжение.
Page 94

Данный LCD-монитор соответствует требованиям к количеству нерабочих
пикселей ISO13406-2 Pixel fault Class II.
 Loading...
Loading...