Page 1
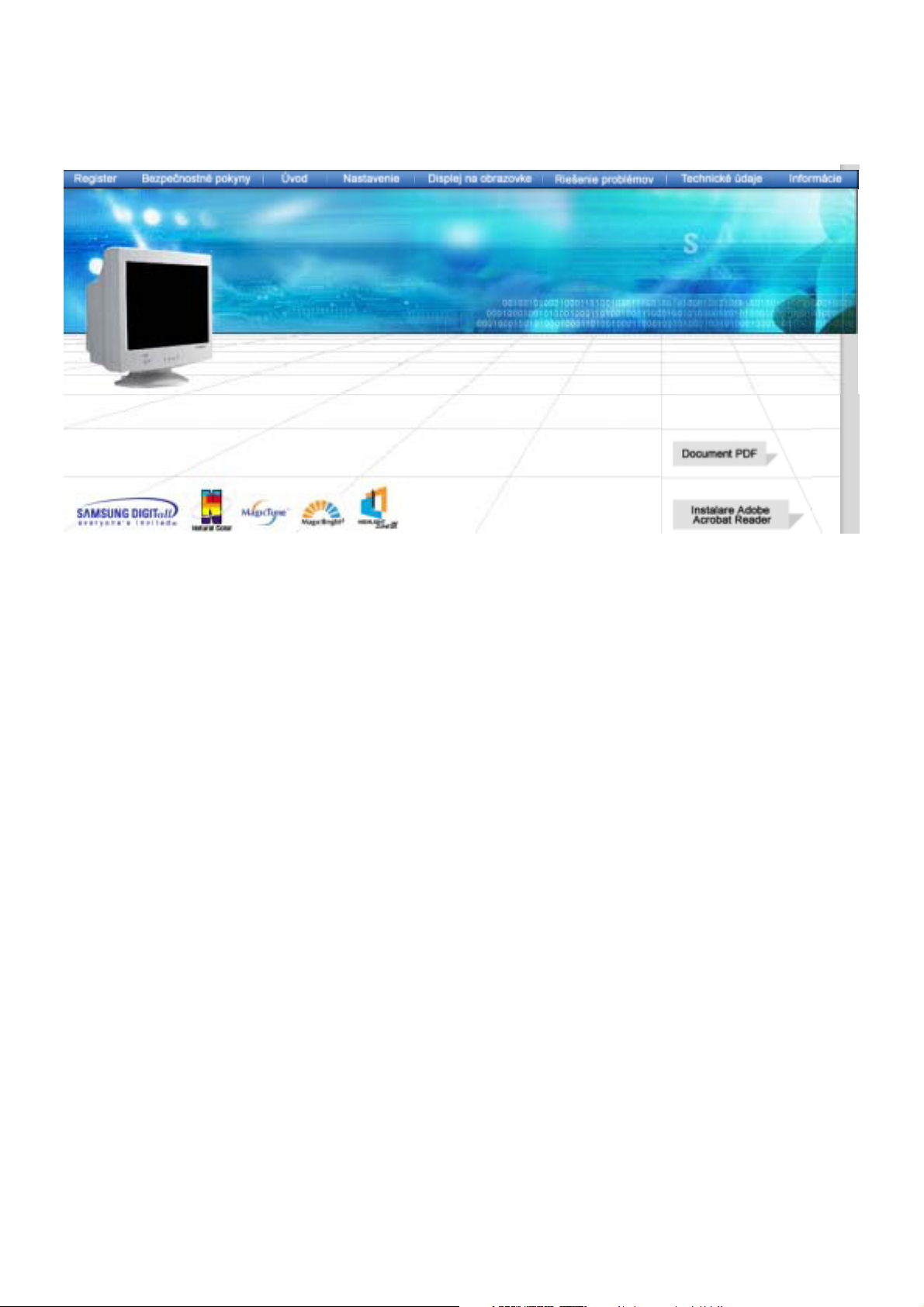
SyncMaster 797MB/997MB
Page 2
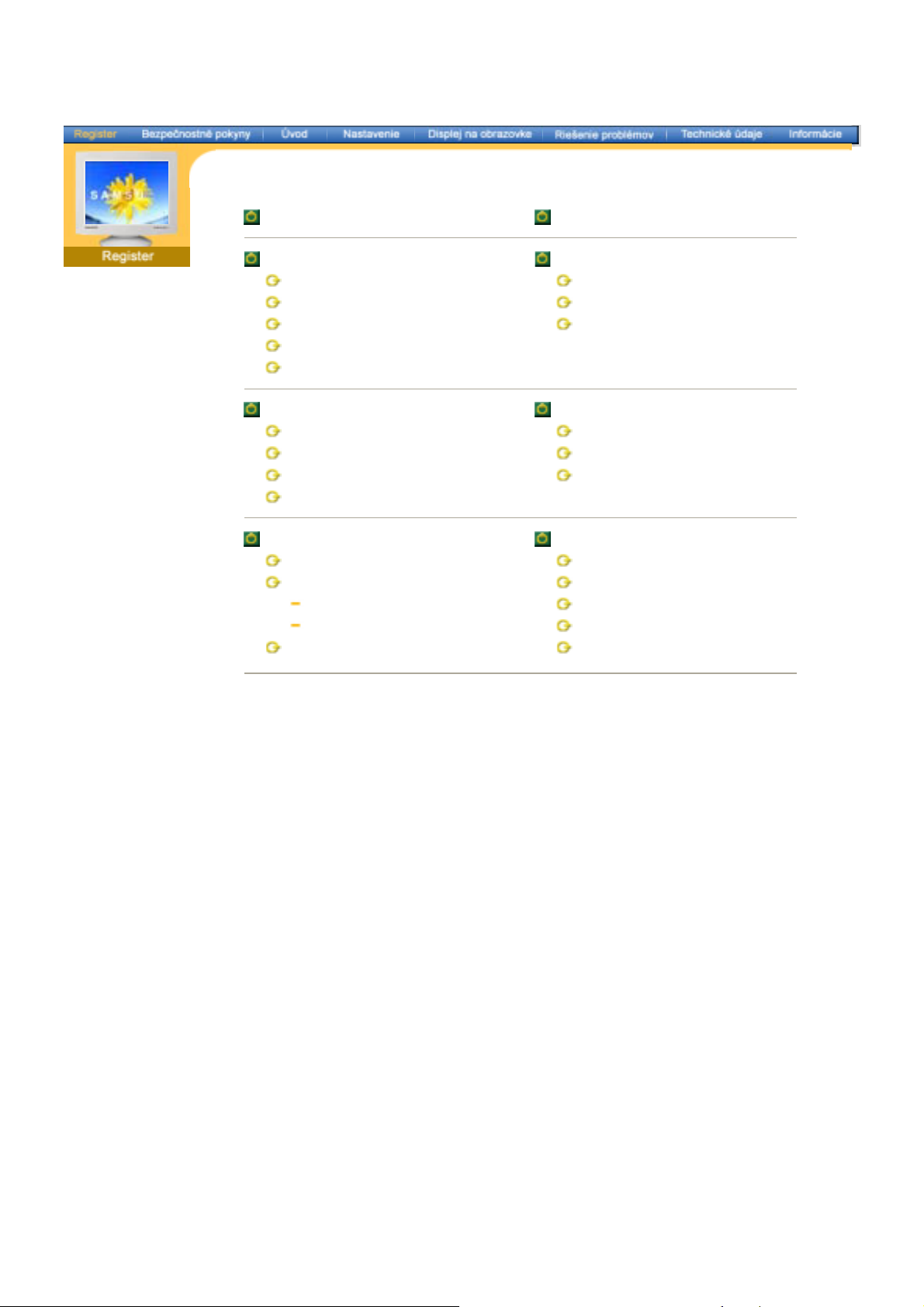
Hlavná stránka Displej na obrazovke
Bezpeþnostné pokyny Riešenie problémov
Znaþky Kontrolné otázky
Napájanie Otázky a odpovede
Inštalácia Funkcia samokontroly
ýistenie
Ostatné
Úvod Technické údaje
Vybalenie Všeobecné
Predná þasĢ PowerSaver
Zadná þasĢ Prednastavené režimy obnovovania
Spodná þasĢ
Nastavenie Informácie
Pripojenie monitora Servis
Inštalovanie ovládaþa monitora Pojmy
Automaticky Normy a predpisy
Ruþne Natural Color
Inštalácia podstavca Oprávnenia
Page 3
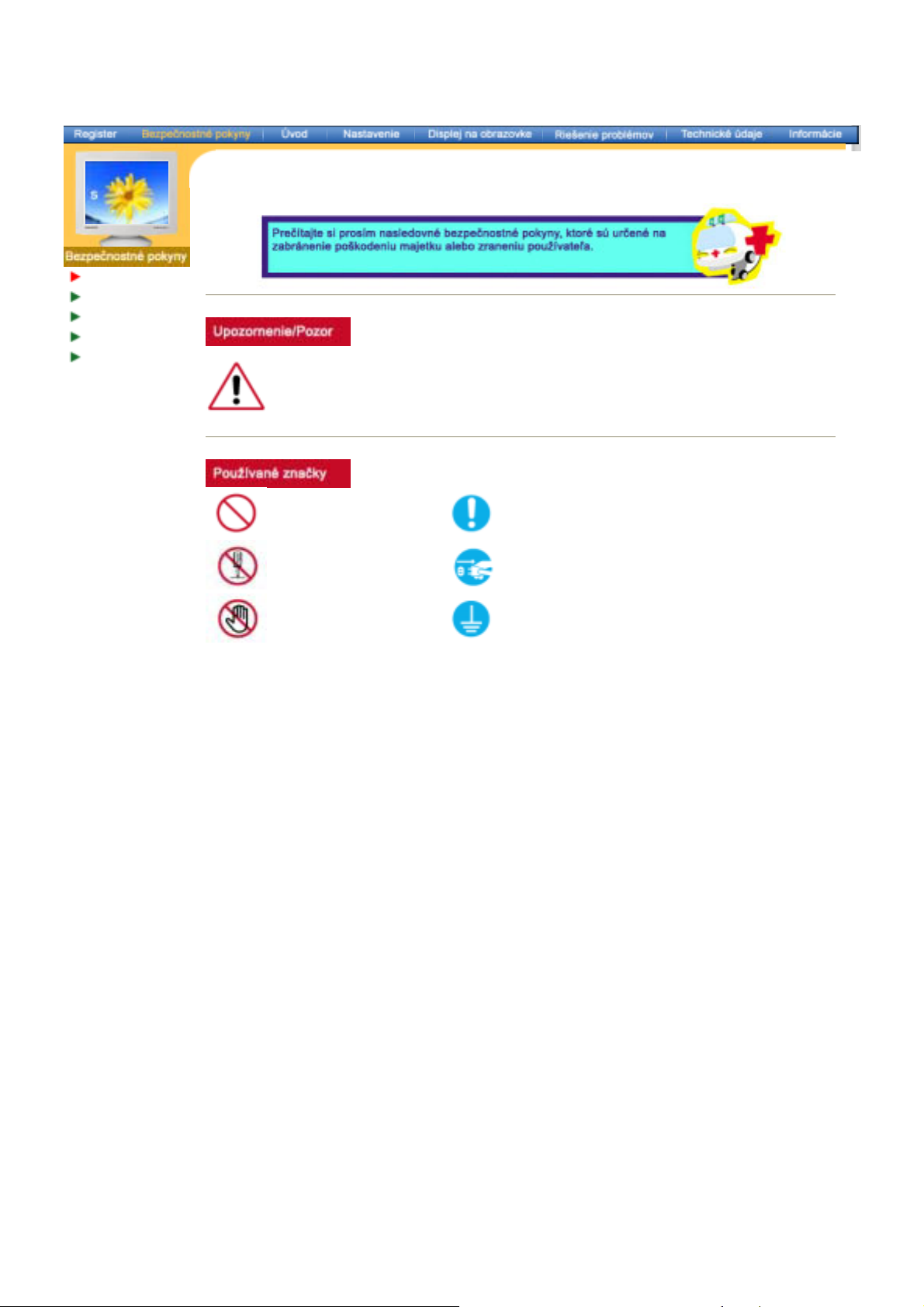
Znaþky
Napájanie
Inštalácia
ýistenie
Ostatné
Nedodržanie nariadení uvedených týmto symbolom môže viesĢ k úrazu alebo poškodeniu
zariadenia.
Zakázané Dôležité preþítaĢ si a rozumieĢ za každých okolností
Nerozoberajte Odpojte zástrþku zo zásuvky
Nedotýkajte sa Uzemnenie kvôli zabráneniu elektrickému šoku
Page 4
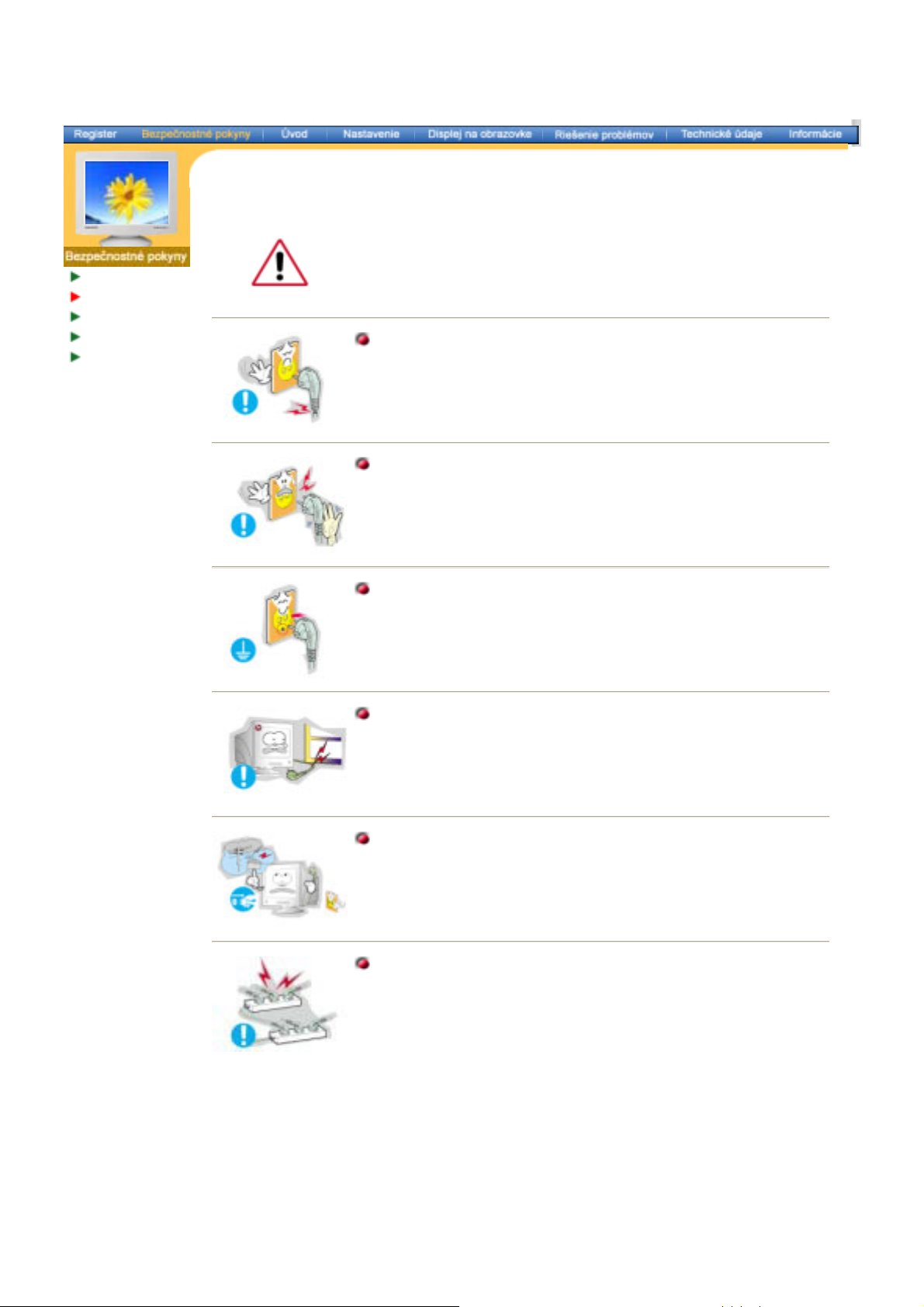
Znaþky
Napájanie
Inštalácia
ýistenie
Ostatné
Keć monitor dlhšie nepoužívate, nastavte PC na DPMS. Ak používate šetriþ
obrazovky, nastavte ho na režim aktívnej obrazovky.
z
Ak sú rozmery monitora malé alebo ak je ten istý obraz prítomný dlhšiu
dobu, môžete pozorovaĢ paobrazy spôsobené poškodením fluorescenþnej
látky vo vnútri CDT.
Nepoužívajte poškodenú alebo uvoĐnenú zástrþku.
z
Toto môže spôsobiĢ elektrický šok alebo požiar.
NeĢahajte zástrþku za drôt ani sa nedotýkajte zástrþky mokrými
rukami.
z
Toto môže spôsobiĢ elektrický šok alebo požiar.
Používajte iba riadne uzemnenú zástrþku a zásuvku.
z
Nesprávne uzemnenie môže spôsobiĢ elektrický šok alebo
poškodenie zariadenia.
Nadmieru neohýbajte zástrþku a šnúru ani na ne neklaćte Ģažké
predmety, ktoré by mohli spôsobiĢ škodu.
z
Nedodržiavanie uvedeného môže spôsobiĢ elektrický šok alebo
požiar.
Odpojte zástrþku zo zásuvky poþas búrky alebo blýskania alebo ak
sa dlhšiu dobu nepoužíva.
z
Nedodržiavanie uvedeného môže spôsobiĢ elektrický šok alebo
požiar.
Nezapájajte do zásuvky príliš veĐa predlžovacých káblov alebo
rozdvojok.
z
Môže to spôsobiĢ požiar.
Page 5
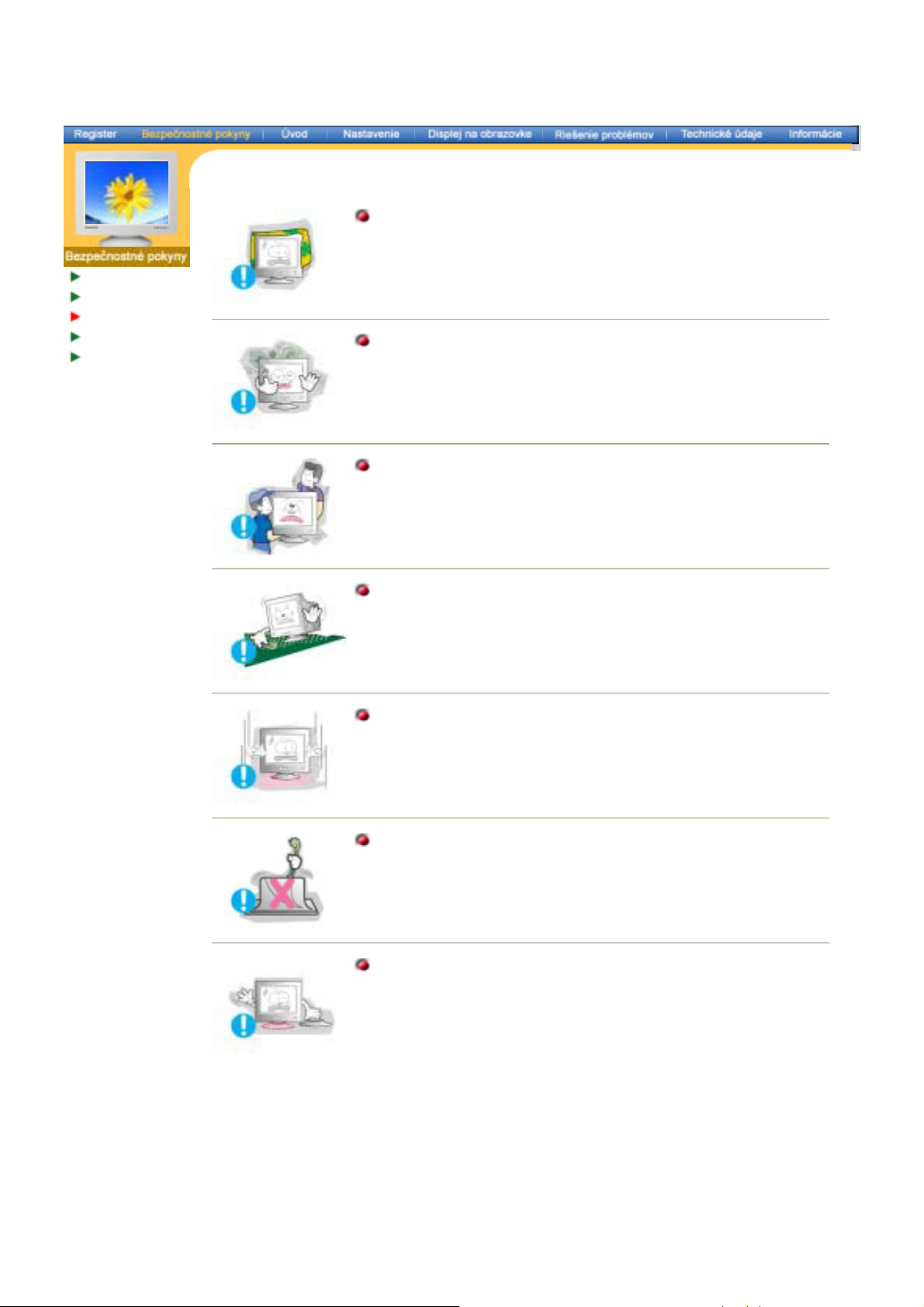
Znaþky
Napájanie
Inštalácia
ýistenie
Ostatné
Nezakrývajte vetracie otvory na skrini monitora.
z
Zlé vetranie môže spôsobiĢ poruchu alebo požiar.
Umiestnite monitor tam, kde je nízka vlhkosĢ a minimálna prašnosĢ.
z
Dôsledkom môže byĢ elektrický šok alebo požiar vo vnútri
monitora.
Pri prenášaní monitora zabráĖte nárazom.
z
Môže to spôsobiĢ poškodenie výrobku alebo zranenie.
Umiestnite monitor na hladký a stabilný povrch.
z
Monitor môže svojím pádom spôsobiĢ zranenie.
Monitor pokladajte opatrne.
z
Mohol by sa poškodiĢ alebo pokaziĢ.
Nepokladajte monitor þelnou þasĢou dolu.
z
Mohol by sa poškodiĢ CDT povrch.
Nepoužívajte monitor bez stojana na monitor.
z
Mohlo by dôjsĢ k poruche alebo by mohol zapríþiniĢ požiar z
dôvodu zlého vetrania.
z
Keć sa monitor musí používaĢ bez dodávaného stojana,
zabezpeþte potrebné kroky pre dobré vetranie.
Page 6
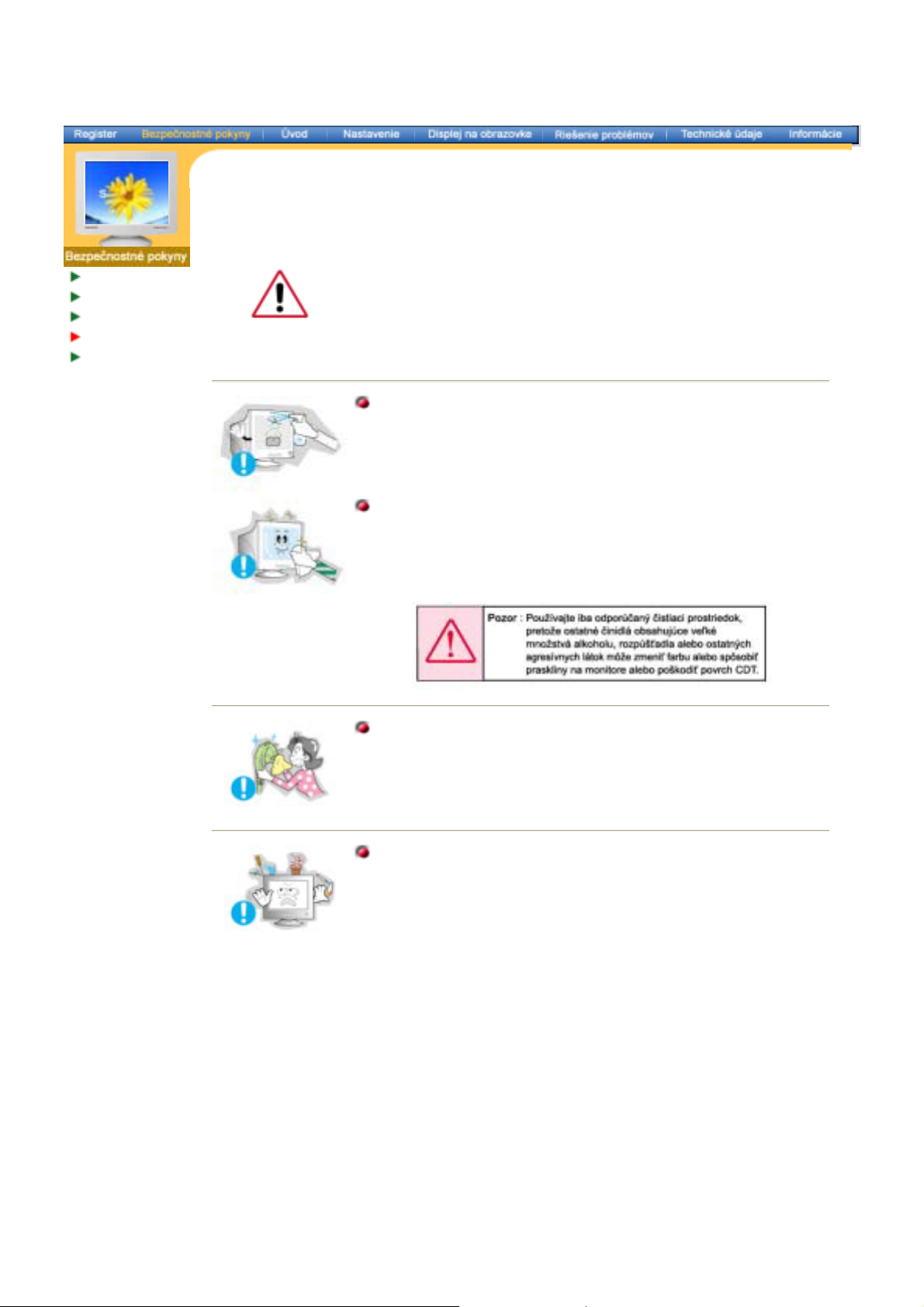
ýistenie skrine monitora alebo povrchu CDT vykonajte utretím mierne
navlhþenou, mäkkou látkou. Neþistite plochý monitor vodou. Použite vo vode
rozpustený neagresívny þistiaci prostriedok.
Znaþky
Napájanie
Inštalácia
ýistenie
Ostatné
(Niektoré þistiace prostriedky obsahujú znaþné množstvá rozpúšĢadiel
založených na alkohole, ktoré môžu poškodiĢ zmenou farby alebo narušiĢ
trhlinami skriĖu monitora. Tiež sa môže poškodiĢ protiodrazový/antistatický
povrch na CDT.)
Pred použitím rozriećte þistiaci prostriedok s vodou (v pomere 1: 10).
ýistiaci prostriedok nerozstrekujte priamo na monitor.
Používajte odporúþaný þistiaci prostriedok s hladkou látkou.
z
Zabránite poškodeniu povrchovej vrstvy CDT, resp. rozleptaniu,
popraskaniu alebo zmene farby skrine monitora.
z
Odporúþaný þistiaci prostriedok si môžete zakúpiĢ v ktoromkoĐvek
servisnom stredisku spoloþnosti Samsung.
Ak je konektor medzi zástrþkou a kolíkom zaprášený alebo
zneþistený, dobre ho oþistite suchou látkou.
z
Zneþistený konektor môže spôsobiĢ elektrický šok alebo požiar.
Nepokladajte na monitor pohár s vodou, chemické látky alebo malé
kovové objekty na monitor.
z
Môže to spôsobiĢ elektrický šok alebo požiar.
z
Ak sa do monitora dostane cudzia látka, odpojte zástrþku a potom
kontaktujte servisné stredisko.
Page 7
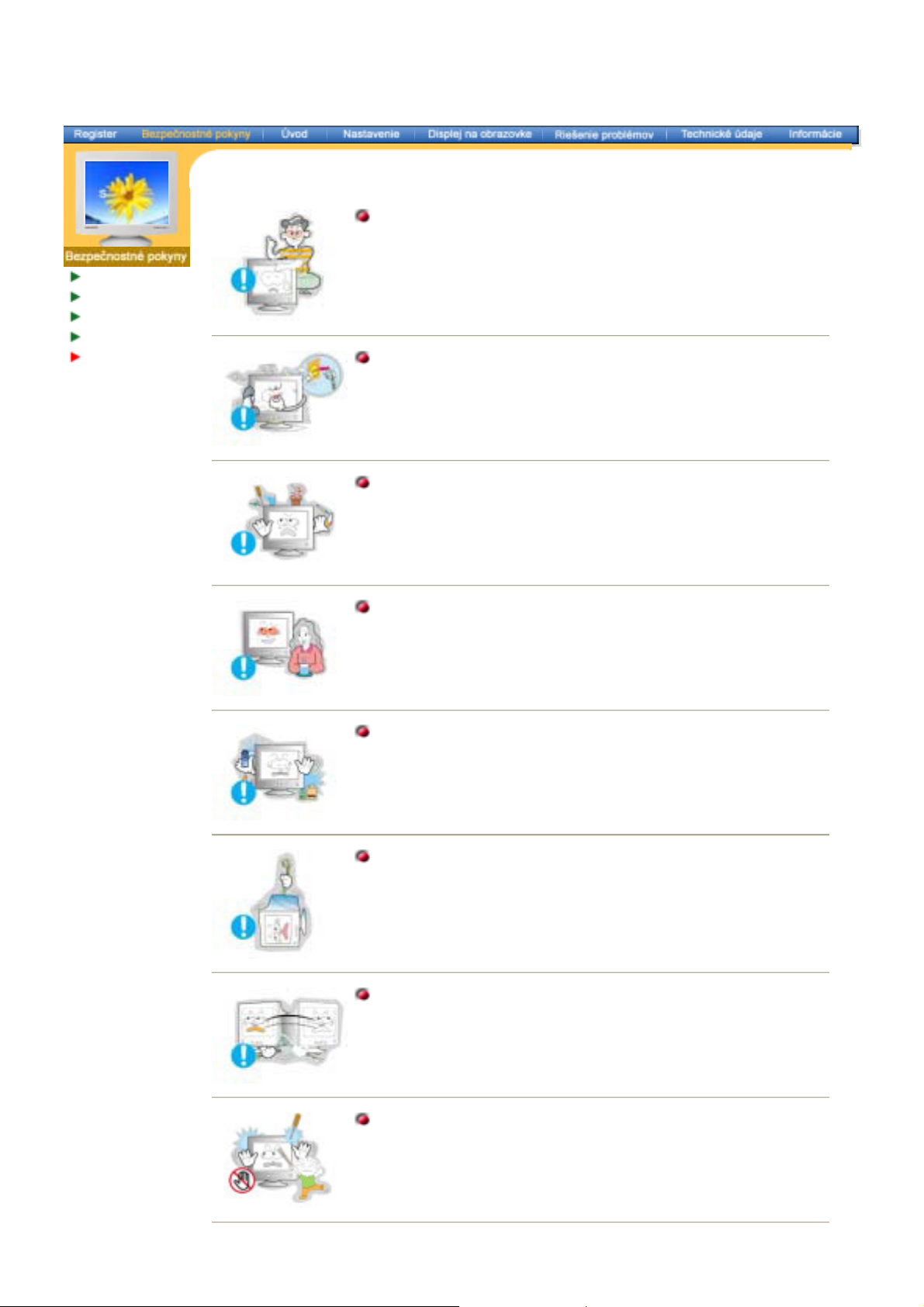
Znaþky
Napájanie
Inštalácia
ýistenie
Ostatné
Neodnímajte kryt (alebo zadnú þasĢ). Vo vnútri sa nenachádzajú
žiadne þasti, ktoré by dokázal opraviĢ používateĐ.
z
Môže to spôsobiĢ elektrický šok alebo požiar.
z
ObráĢte sa na kvalifikovaných servisných pracovníkov.
Ak monitor nefunguje normálne – najmä, ak z neho vychádzajú
nezvyklé zvuky alebo zápachy – okamžite ho odpojte a kontaktujte
autorizovaného predajcu alebo servis.
z
Môže to spôsobiĢ elektrický šok alebo požiar.
Neklaćte na monitor žiadne Ģažké predmety.
z
Môže to spôsobiĢ elektrický šok alebo požiar.
Po každej hodine pozerania na monitor by ste mali na 5 minút
nechaĢ odpoþinúĢ si oþi.
z
Toto zníži únavu oþí.
Nepoužívajte alebo neukladajte v blízkosti monitora zápalné látky.
z
Môže to spôsobiĢ výbuch alebo požiar.
Nepokúšajte sa hýbaĢ s monitorom Ģahaním za šnúru alebo
signálny kábel.
z
Môže to spôsobiĢ poruchu, elektrický šok alebo požiar zapríþinený
poškodením kábla.
Nehýbte monitorom doprava alebo doĐava Ģahaním iba za šnúru
alebo signálny kábel.
z
Môže to spôsobiĢ poruchu, elektrický šok alebo požiar zapríþinený
poškodením kábla.
Do otvorov monitora nikdy nevkladajte žiadne kovové predmety.
z
Môže to spôsobiĢ elektrický šok, požiar alebo zranenie.
Page 8
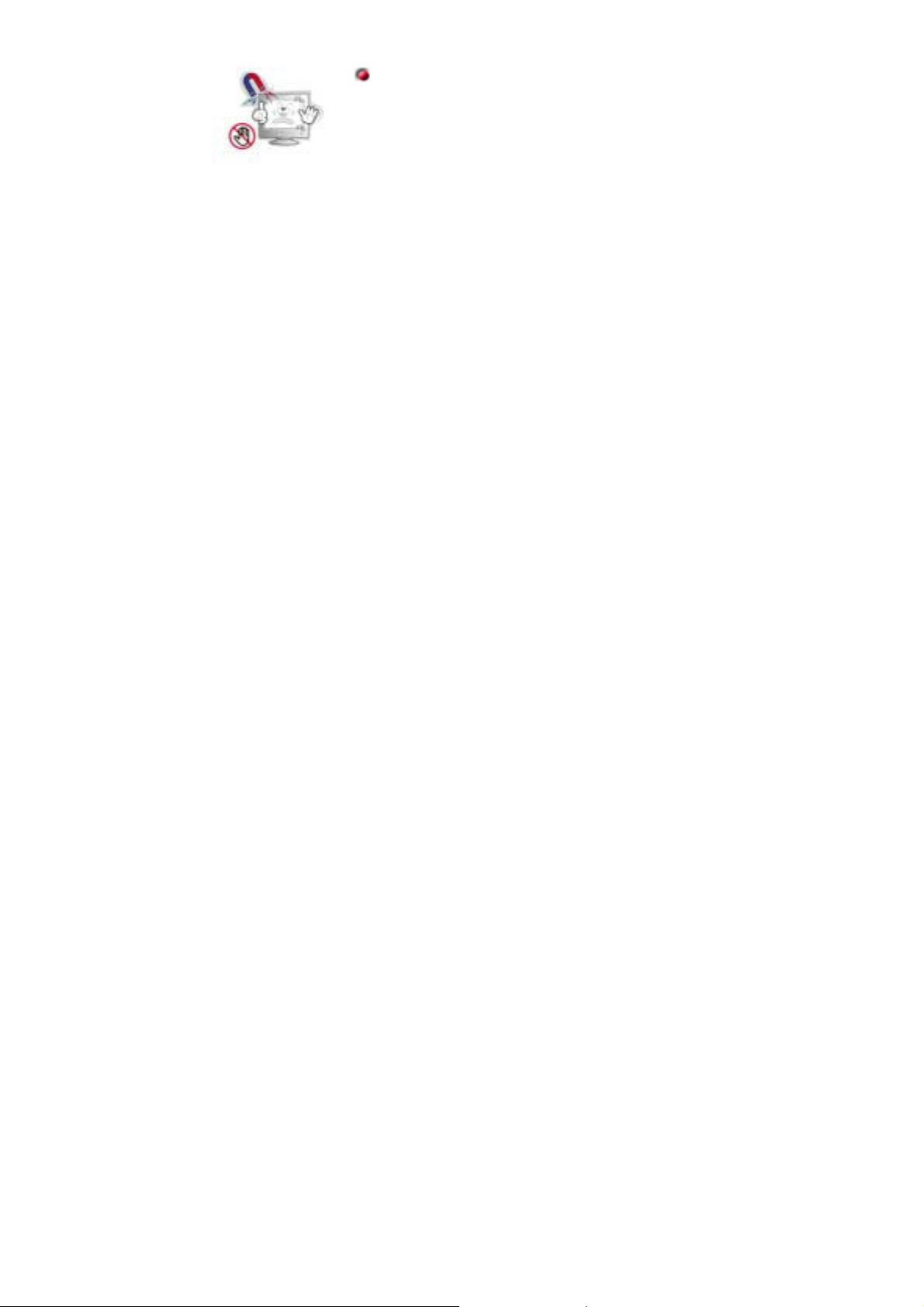
Nenechávajte monitor v blízkosti magnetických látok.
z
Môže to spôsobiĢ zmenu farby alebo deformáciu obrazu.
Page 9
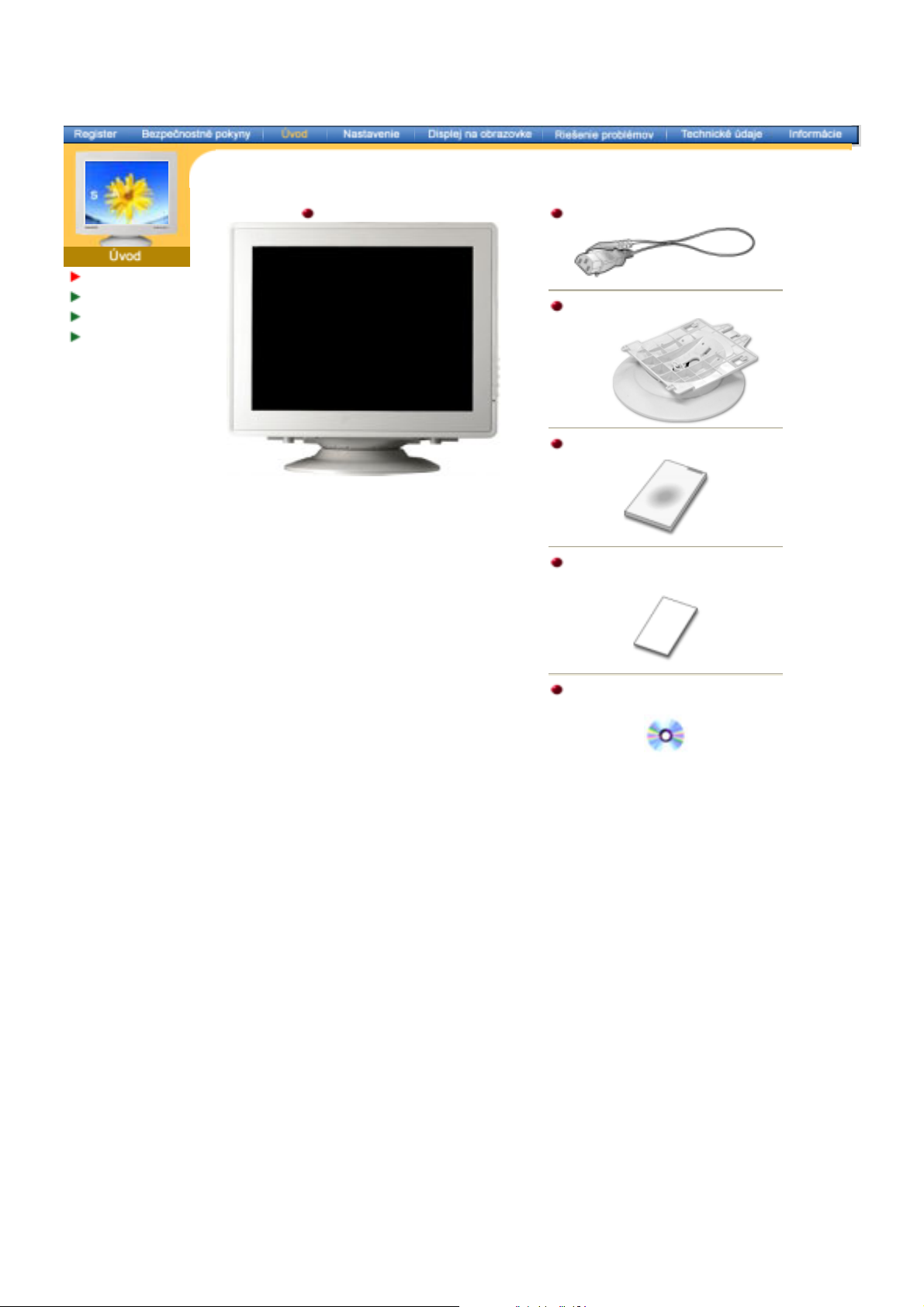
SyncMaster 797MB
Vybalenie
Predná þasĢ
Zadná þasĢ
Spodná þasĢ
Monitor a stojan
(Niektoré modely majú stojan, ktorý je
pripevnený.) Presvedþite sa, þi sú s monitorom
dodané nasledovné položky. Aké niektoré položky
chýbajú,
kontaktujte dodávateĐa.
Napájacia šnúra
Stojan
Struþný sprievodca nastavením
Záruþný list
(Nie je k dispozícii všade)
UžívateĐská príruþka a
CD na inštaláciu ovládaþov
Page 10
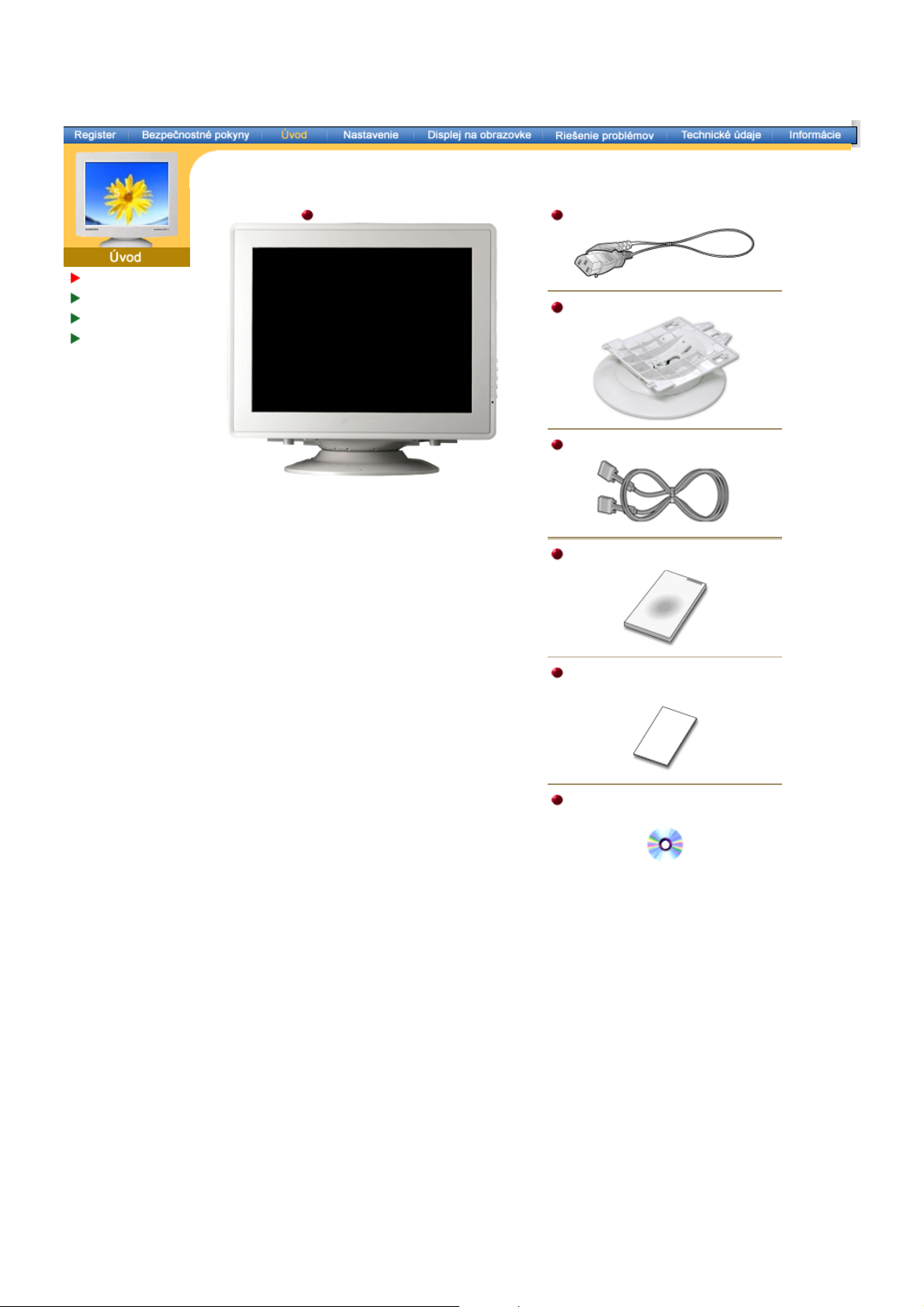
D
-
)
(
z
í
)
SyncMaster997MB
Vybalenie
Predná čas ť
Zadná č asť
Spodná č asť
Monitor a stojan
(Niektoré modely majú stojan, ktorý je
pripevnený.) Presvedč ite sa, či s ú s monit oro m
dodané nasledovné položky. Aké niektoré položky
chýbajú,
kontaktujte dodávateľ a.
Napájacia šnúra
Stojan
sub kábla (vo litelné
Stručný sprievodca nastavením
Záručn ý li st
Nie je k dispo
Užívateľská príručka a
CD na inštaláciu ovládačov
cii všade
Page 11
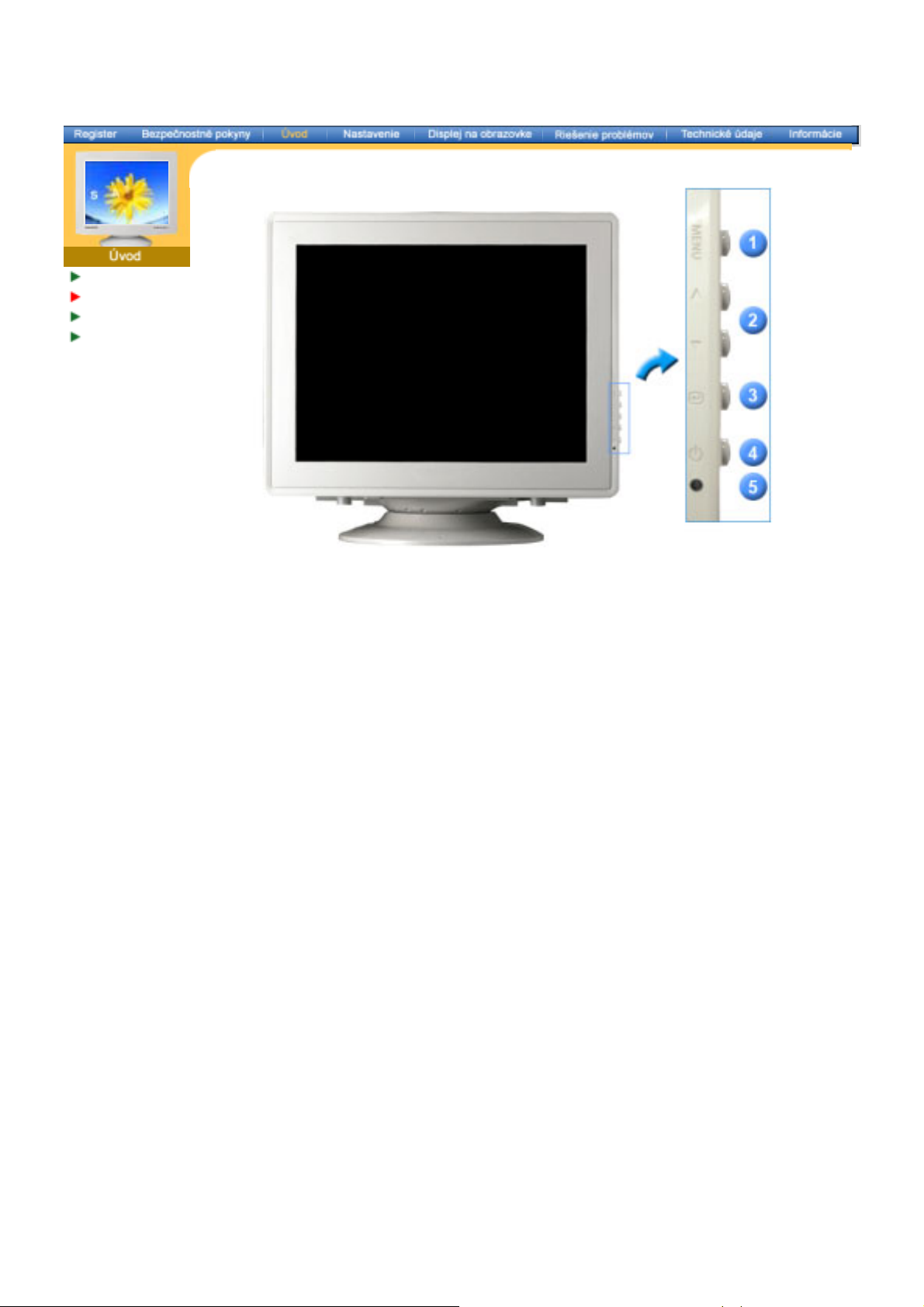
Vybalenie
Predná þasĢ
Zadná þasĢ
Spodná þasĢ
1. Tlaþidlo menu Toto tlaþidlo sa používa na opustenie aktívneho menu alebo OSD.
2. Tlaþidlá pre
Tieto tlaþidlá umožĖujú zvýraznenie a nastavenie položiek v menu.
nastavovanie
3. Tlaþidlo potvrdenia Používa sa na výber menu OSD
4. Zapínacie tlaþidlo Toto tlaþidlo sa používa na zapínanie a vypínanie monitora.
5. UkazovateĐ
napájania
Toto svetlo svieti poþas normálneho fungovania zelenou farbou a
jedenkrát blikne, keć si monitor ukladá zmeny v nastavení.
Poznámka: Ćalšie informácie ohĐadom funkcií šetrenia energie pozrite v þasti PowerSaver, kde je
táto funkcia popísaná. Kvôli šetreniu elektrickej energie, keć monitor nepotrebujete
alebo nepoužívate, vypínajte ho.
Page 12

s
Ģ
Všeobecn é
(
)
(g
(
)
(
)
BNC kon ektory (volitelné)
Vybalenie
Predná þasĢ
Zadná þa
Spodná þasĢ
Všeobecné
SyncMaster 797MB/997MB
Konfigurácia uvedená na zadnejþasti monitora sa môže v závislosti od výrobku meniĢ.
1. Zásuvka napájania Pripojte napájaciu šnúru pre monitor do zásuvky napájania na zadnej þasti
monitora.
2. Signálov ý kábel Pripojte signálový kábel do zásuvky pre grafiku na poþítaþi
ra f ic k ej doske, resp.grafickej karte).
BNC konektory (volitelné)
SyncMaster 997MB
Konfigurácia uvedená na zadnejþasti monitora sa môže v závislosti od výrobku meniĢ.
1. Zásuvka napájania Pripojte napájaciu šnúru pre monitor do zásuvky napájania na zadnej þasti
2. 15-pinnarna D-sub
po rt
3. BNC konektory
voliteĐné
monitora.
Anslut den medföljande signalkabeln till 15-pinnarna D-sub kontakten pĎ
bildskärmens baksida.
Pripojte signálový kábel k BNC signálovému portu na zadnej þasti
monitora.
Poznámka:Ćalšie informácie ohĐadom pripájania káblov nájdete v þasti Pripojenie monitora.
Page 13
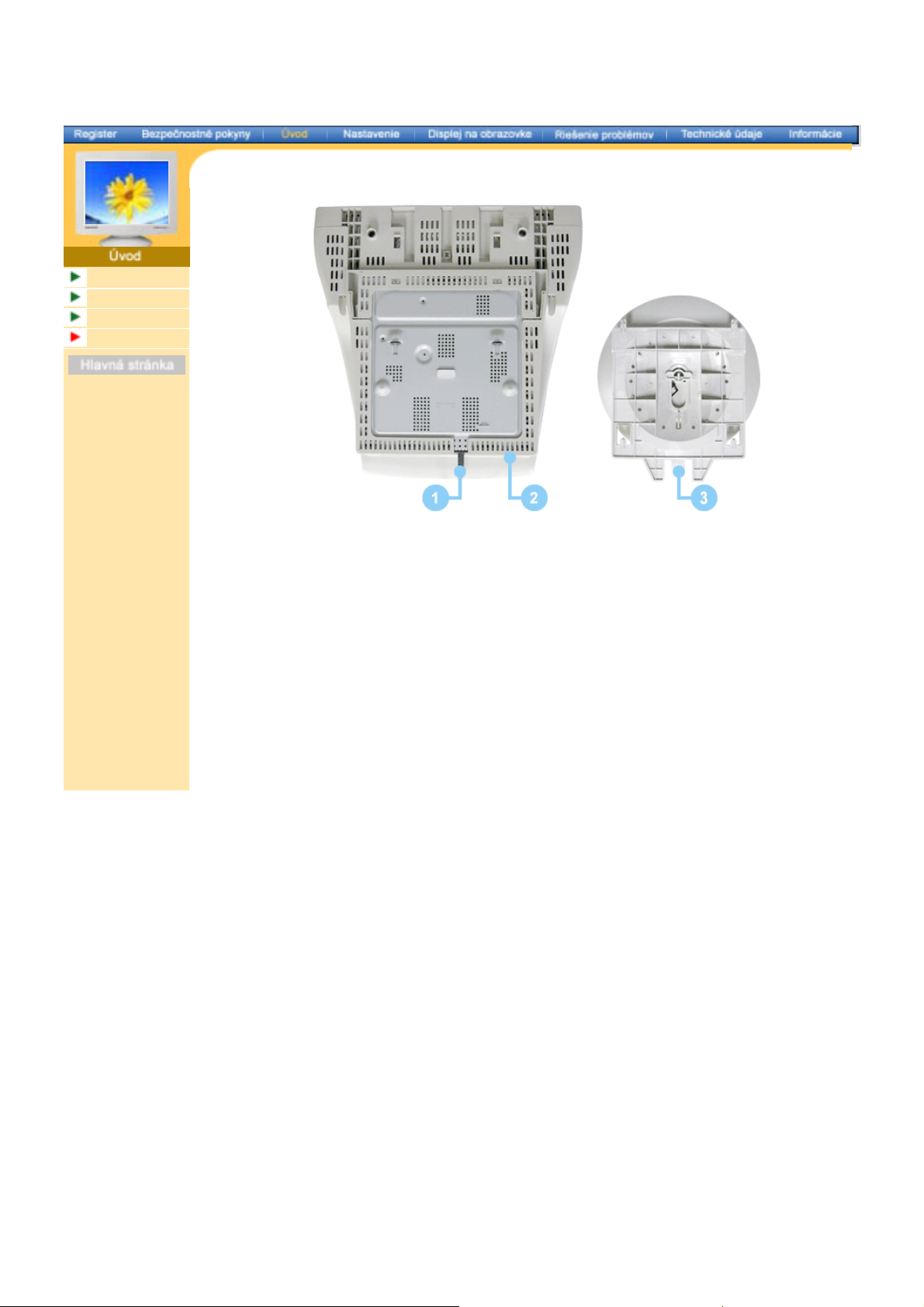
Vybalenie
Predná þasĢ
Zadná þasĢ
Spodná þasĢ
é menu > Úvod > Spodná þasĢ
Hlavn
1. Signálový kábel Pripojte signálový kábel do zásuvky pre grafiku na poþítaþi
(grafickej doske, resp. grafickej karte).
2. Zásuvka
napájania
3. Naklápací/otoþný
Pripojte napájaciu šnúru pre monitor do zásuvky napájania na zadnej
þasti monitora.
Podstavec môžete od monitora oddeliĢ.
podstavec
Page 14
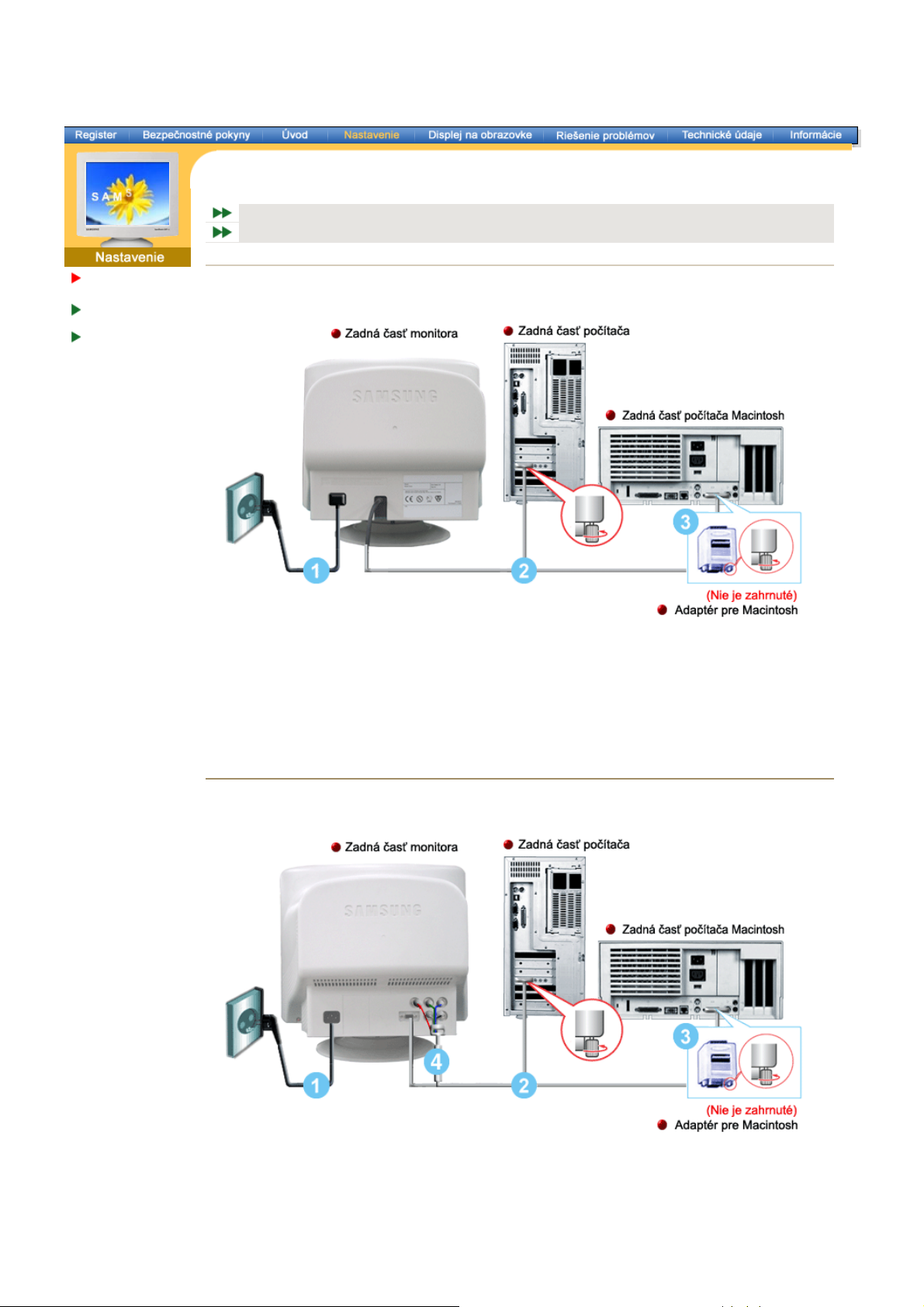
Všeobecn é
V
páj
(g
pt
s
Ģ
p
)
páj
(g
Akp
BNC kon ektory (volitelné)
Pripojenie
monitora
Inštalovanie
ovládaþa monitora
Inštalá cia
podstavca
šeobecné
1. Pripojte napájaciu šnúru pre monitor do zásuvky napájania na zadnej þasti monitora. ZasuĖte
na
aciu šnúru pre monitor do zásuvky v jeho blízkosti.
2. Pripojte signálový kábel do zásuvky pre grafiku na poþítaþi
ra f ic k ej doske, resp.grafickej karte).
3. Ak používate poþítaþ Macintosh, pripojte kábel na adaptér Macintosh a nastavte vývody na
ada
éry(Adaptér nie je súþa
4. Za
nite poþítaþ a monitor. Keć monitor zobrazuje obraz, inštalácia je hotová.
SyncMaster 797MB/997MB
ou dodávky). Poþítaþ kompatibilný s PC adaptér nepotrebuje.
BNC konektory(vo litelné
SyncMaster 997MB
1. Pripojte napájaciu šnúru pre monitor do zásuvky napájania na zadnej þasti monitora. ZasuĖte
na
aciu šnúru pre monitor do zásuvky v jeho blízkosti.
2. Pripojte signálový kábel do zásuvky pre grafiku na poþítaþi
ra f ic k ej doske, resp.grafickej karte).
3.
oužívate poþítaþ Macintosh,pripojte kábel na adaptér Macintosh a nastavte vývody na
Page 15
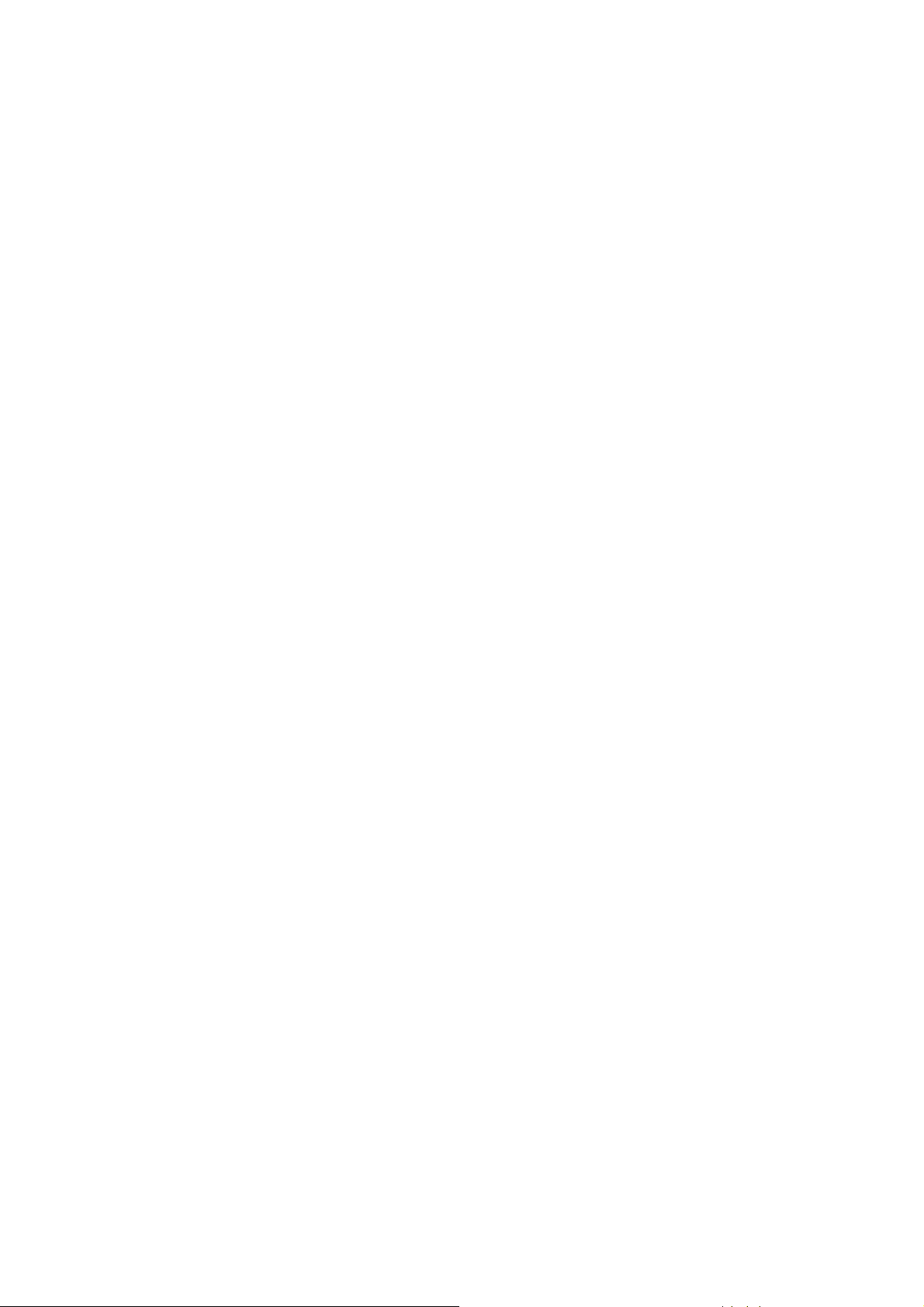
ada
pt
s
Ģ
y
éry(Adaptér nie je súþa
4. BNC konektor
5. Zapnite poþítaþ a monitor. Keć monitor zobrazuje obraz, inštal ácia je hotová.
ou dodávky). Poþítaþ kompatibilný s PC adaptér nepotrebuje.
Page 16
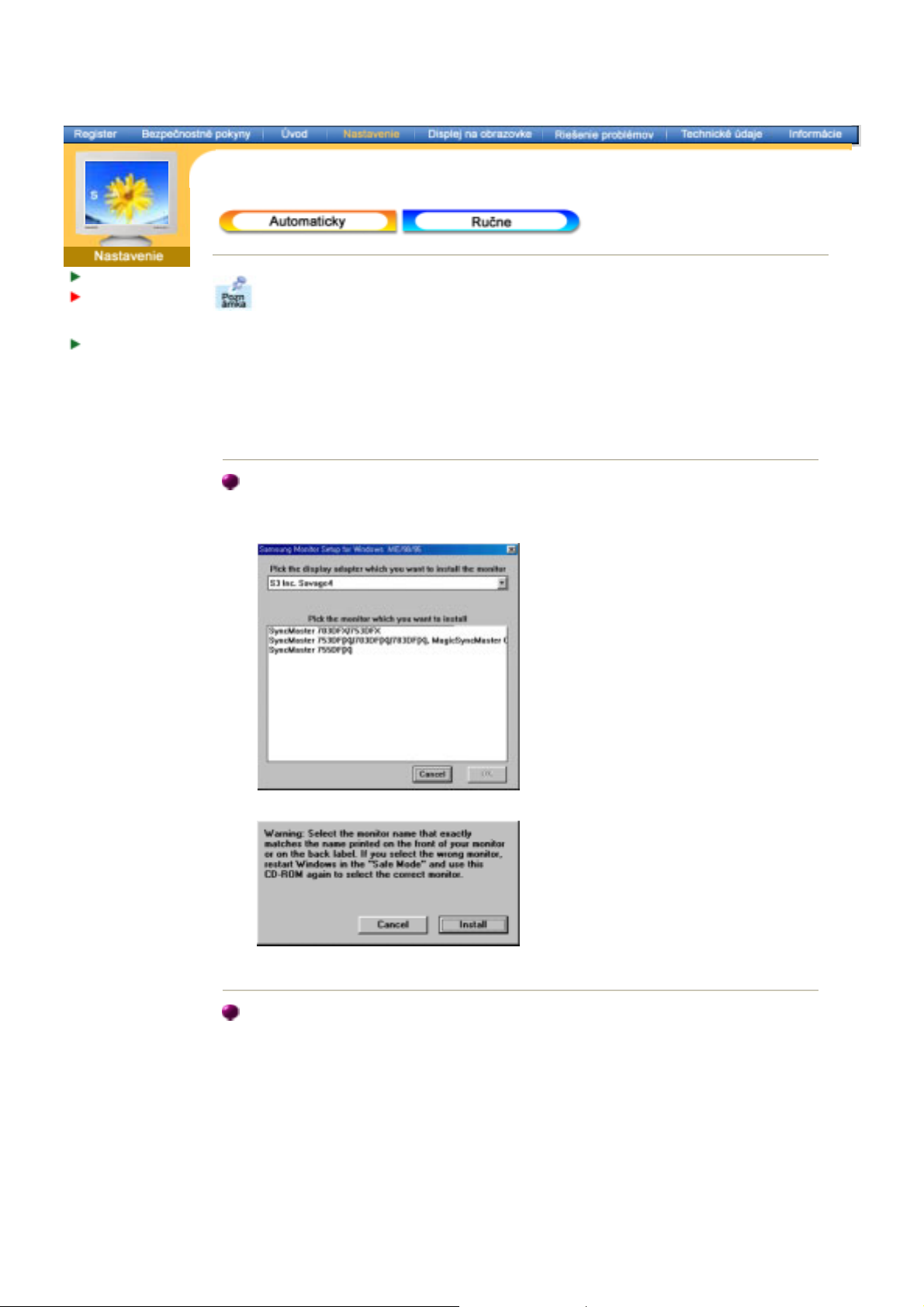
Pripojenie monitora
Inštalovanie
ovládaþa
monitora
Inštalácia
podstavca
Keć vás operaþný systém požiada o ovládaþ monitora, vložte CD-ROM, ktorý je
priložený k monitoru. Inštalácia ovládaþa sa medzi jednotlivými operaþnými
systémami nepatrne líši. Riaćte sa príslušnými pokynmi pre váš operaþný systém.
Nachystajte si þistú disketu a stiahnite súbor s programom ovládaþa na internetovej
stránke, ktorá je tu uvedená.
z
Internetová stránka: http://www.samsung-monitor.com/ (Pre celý svet)
http://www.samsung-monitor.com/ (Pre USA)
http://www.samsung-monitor.com/ (Pre Kóreu)
http://www.samsung-monitor.com/ (Pre ýínu)
Windows ME
1. Vložte CD do CD-ROM mechaniky.
2. Kliknite na "Ovládaþ Windows ME".
3. Vyberte model monitora v zozname modelov a potom kliknite na tlaþidlo "OK" .
4. Klinite na tlaþidlo "InštalovaĢ" v okne "Upozornenie" .
5. Inštalácia ovládaþa monitora je hotová.
Windows XP/2000
1. Vložte CD do CD-ROM mechaniky.
2. Kliknite na "Ovládaþ Windows XP/2000".
3. Vyberte model monitora v zozname modelov a potom kliknite na tlaþidlo "OK" .
Page 17
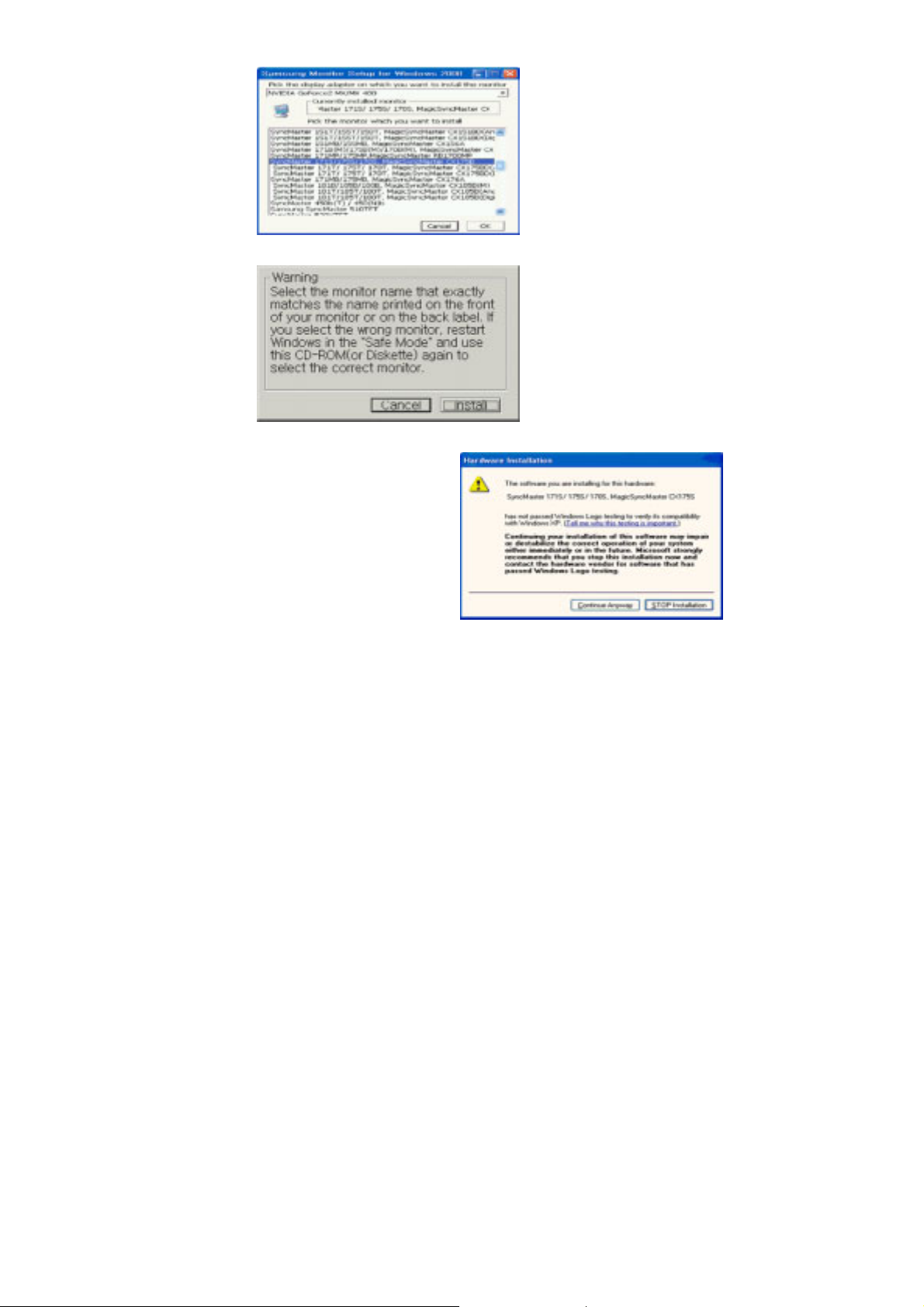
4. Kliknite na tlaþidlo "InštalovaĢ" v okne "Upozornenie" .
5. Keć uvidíte nasledovné okno "Správa" , potom kliknite na tlaþidlo "Continue Anyway" .
Potom kliknite na tlaþidlo "OK" .
Tento monitor má schvaĐovacie logo spoloþnosti MS a táto inštalácia nepoškodí v
systém.Schválený ovládaþ bude zaslaný na domovskú stránku spoloþnosti
Samsung Monitor
http://www.samsung-monitor.com/.
6. Inštalácia ovládaþa monitora je hotová.
áš
Page 18
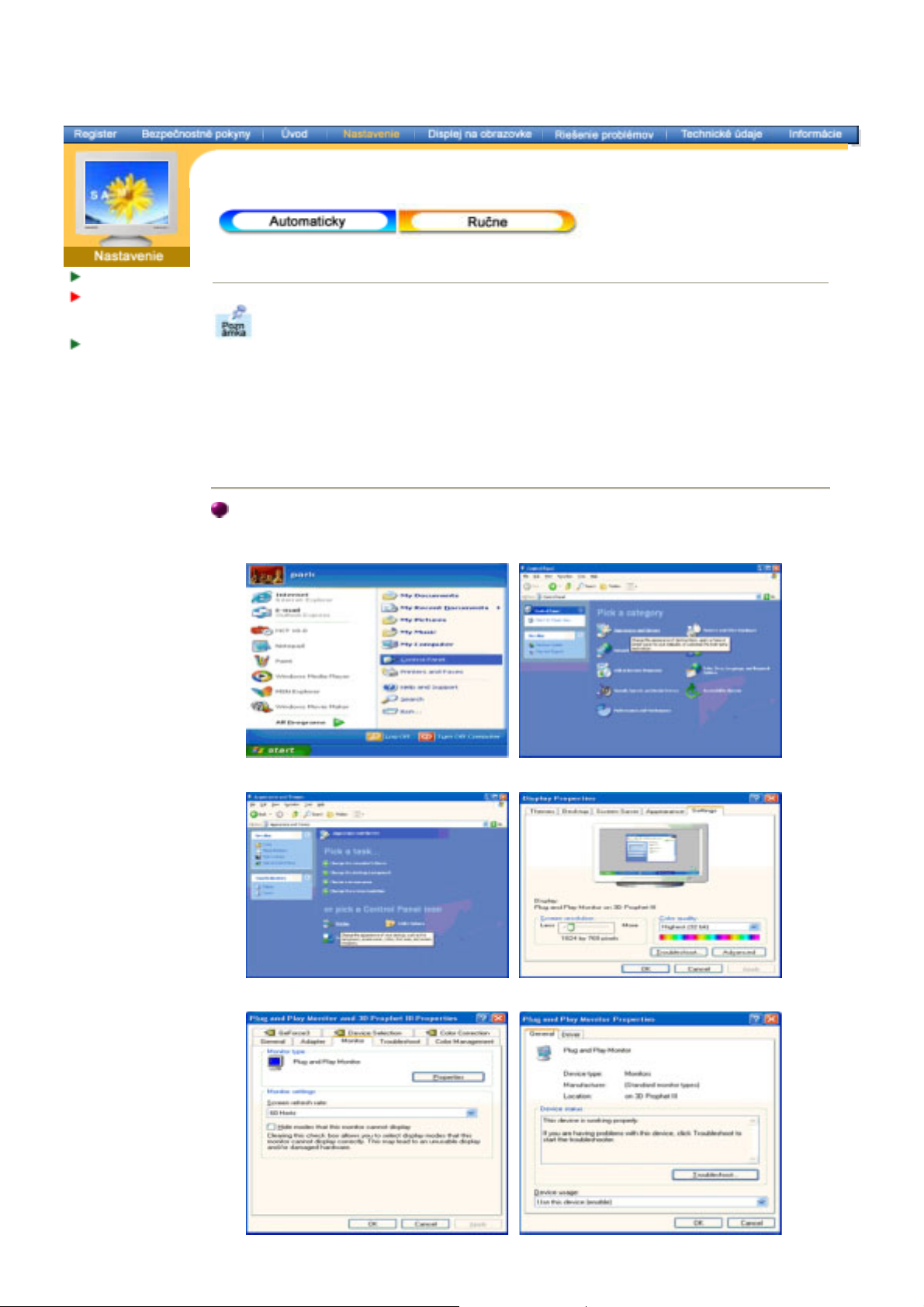
Pripojenie monitora
Inštalovanie
ovládaþa
monitora
Inštalácia
podstavca
Windows XP | Windows 2000 | Windows Me | Windows NT | Linux
Keć vás operaþný systém požiada o ovládaþ monitora, vložte CD-ROM, ktorý je
priložený k monitoru. Inštalácia ovládaþa sa medzi jednotlivými operaþnými
systémami nepatrne líši. Riaćte sa príslušnými pokynmi pre váš operaþný systém.
Nachystajte si þistú disketu a stiahnite súbor s programom ovládaþa na internetovej
stránke, ktorá je tu uvedená.
z
Internetová stránka: http://www.samsung-monitor.com/ (Pre celý svet)
http://www.samsung-monitor.com/ (Pre USA)
http://www.samsung-monitor.com/ (Pre Kóreu)
http://www.samsung-monitor.com/ (Pre ýínu)
Microsoft® Windows® Operaþný systém XP
1. Vložte CD do CD-ROM mechaniky.
2. Kliknite na "Štart" —> "Ovládací Panel" potom kliknite na ikonu "VzhĐad a motívy".
3. Kliknite na ikonu "Zobrazenie" a vyberte kartu "Nastavenia", potom kliknite na "Rozšírené..".
4. Kliknite na tlaþidlo "Vlastnosti" na karte "Monitor" a vyberte kartu "Ovládaþ" .
Page 19
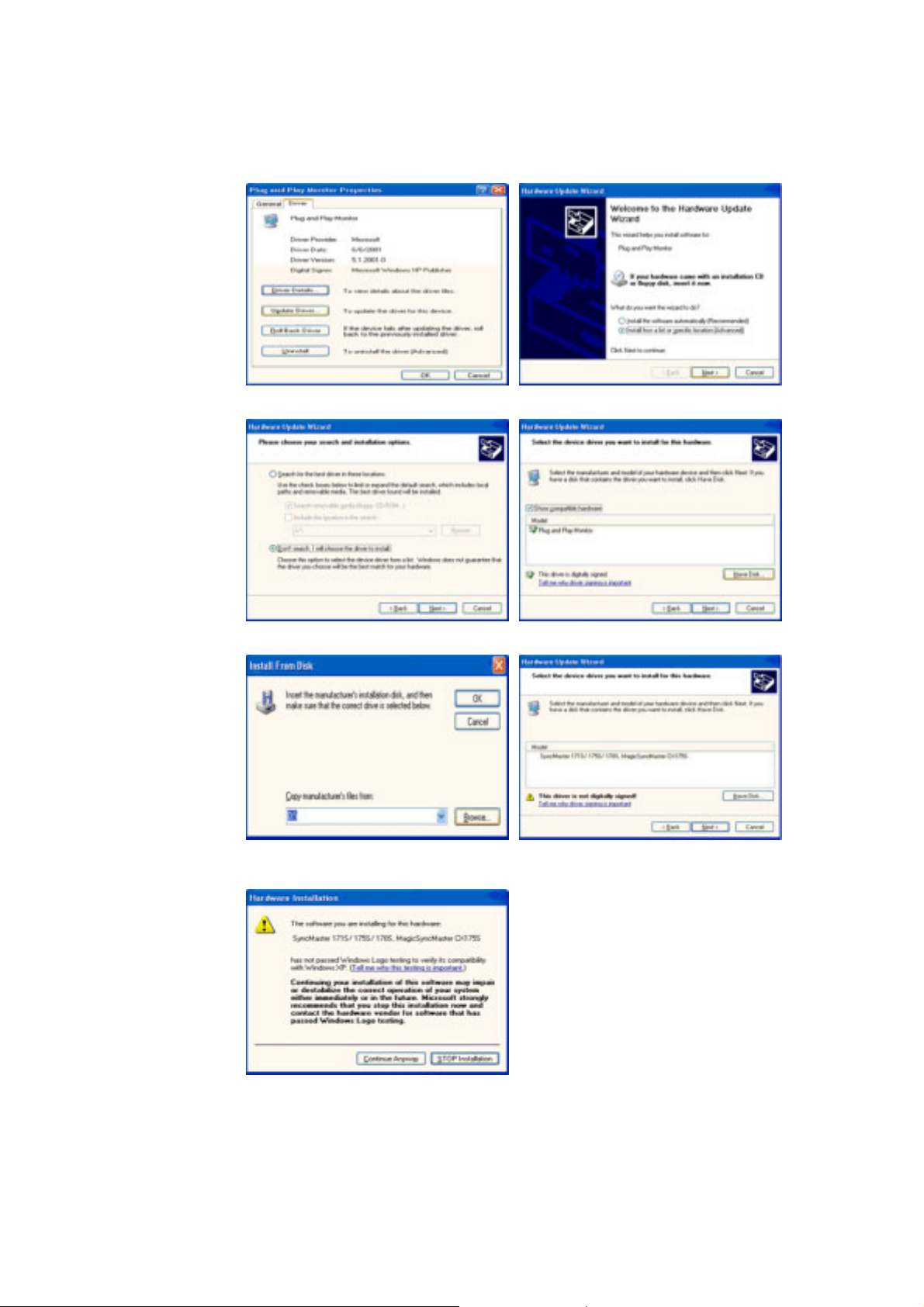
5. Kliknite na "AktualizovaĢ ovládaþ.." a vyberte "InštalovaĢ zo zoznamu alebo..", potom
kliknite na tlaþidlo "Ćalej" .
6. Vyberte "NehĐadaĢ, ja..", potom kliknite na "Ćalej" a potom kliknite na "Mám disk".
7. Kliknite na tlaþidlo "PrehĐadávaĢ", potom vyberte A:(D:\Ovládaþ) a vyberte príslušný modelu
monitora v zozname modelov a kliknite na tlaþidlo "Ćalej" .
8. Keć uvidíte nasledovné okno "Správa" , potom kliknite na tlaþidlo "Napriek tomu
pokraþovaĢ" . Potom kliknite na tlaþidlo "OK" .
Tento monitor má schvaĐovacie logo spoloþnosti MS a táto inštalácia nepoškodí váš
systém.Schválený ovládaþ bude zaslaný na domovskú stránku spoloþnosti Samsung Monitor
http://www.samsung-monitor.com/.
9. Kliknite na tlaþidlo "ZatvoriĢ", potom postupne klikajte na tlaþidlo "OK" .
Page 20
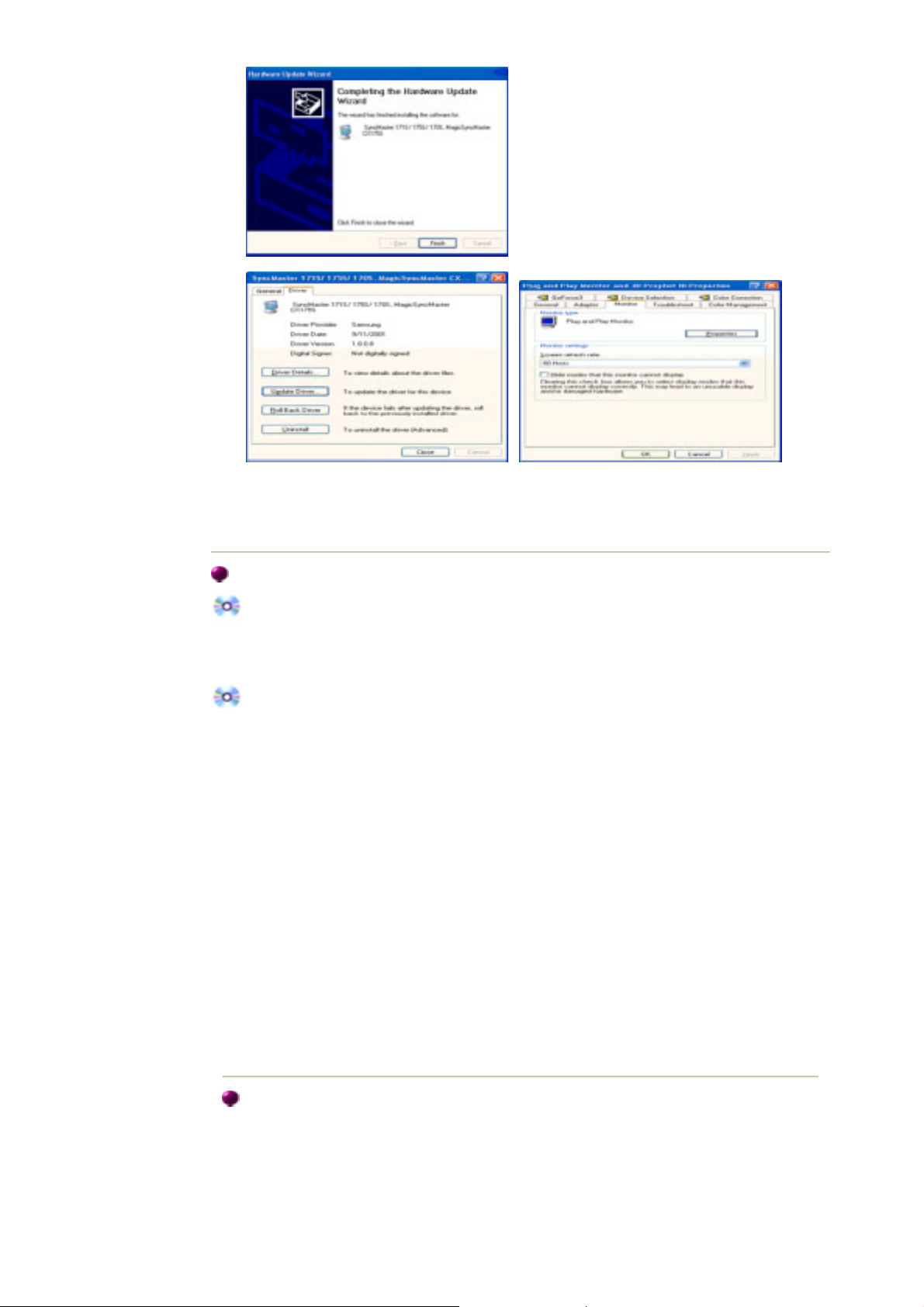
10. Inštalácia ovládaþa monitora je hotová.
Microsoft® Windows® Operaþný systém 2000
Keć uvidíte na monitore "Digitálny podpis nenájdený", riaćte sa týmito krokmi.
1. Vyberte tlaþidlo "OK"na okne "VložiĢ disk" .
2. Kliknite na tlaþidlo "PrehĐadávaĢ" na okne "Potrebný súbor" .
3. Vyberte A:(D:\Ovládaþ), potom kliknite na tlaþidlo "OtvoriĢ" a potom kliknite na tlaþidlo "OK" .
Postup inštalácie
1. Kliknite na "Štart" , "Nastavenia" , "Ovládací panel".
2. Dvakrát kliknite na ikonu "Zobrazenie" .
3. Vyberte kartu "Nastavenia" a potom kliknite na "Rozšírené..".
4. Vyberte "Monitor".
Prípad1:Keć tlaþidlo "Vlastnosti" nie je aktívne, znamená to, že monitor je náležite
nakonfigurovaný. Prosím, zastavte inštaláciu
Prípad
2:
5. Kliknite na "Ovládaþ" a potom kliknite na "AktualizovaĢ ovládaþ.." a potom kliknite na tlaþ
"Ćalej" .
6. Vyberte "ZobraziĢ zoznam známych ovládaþov pre toto zariadenie, aby som si mohol
vybraĢ konkrétny ovládaþ" , potom kliknite na "Ćalej" a potom kliknite na "Z disku".
7. Kliknite na tlaþidlo "PrehĐadávaĢ" , potom vyberte A:(D:\Ovládaþ).
8. Kliknite na tlaþidlo "OtvoriĢ" , potom kliknite na tlaþidlo "OK" .
9. Vyberte model monitora a kliknite na tlaþidlo "Ćalej" , potom kliknite na tlaþidlo "Ćalej" .
10. Kliknite na tlaþidlo "SkonþiĢ" , potom kliknite na tlaþidlo "OK" .
Keć je tlaþidlo "Vlastnosti" aktívne, kliknite na tlaþidlo "Vlastnosti" a potom sa
postupne riaćtećalšími krokmi.
idlo
Keć uvidíte okno "Digitálny podpis nenájdený" , potom kliknite na tlaþidlo "Áno". A
kliknite na tlaþidlo "SkonþiĢ" , potom kliknite na tlaþidlo "ZatvoriĢ" .
Microsoft® Windows® Operaþný systém Millennium
1. Kliknite na "Štart" , "Nastavenia" , "Ovládací panel".
2. Dvakrát kliknite na ikonu "Zobrazenie" .
3. Vyberte kartu "Nastavenia" a kliknite na tlaþidlo "Rozšírené vlastnosti".
4. Vyberte kartu "Monitor" .
5. Kliknite na tlaþidlo "ZmeniĢ" v oblasti "Typ monitora" .
6. Vyberte "Urþite umiestnenie ovládaþa".
7. Vyberte "ZobraziĢ zoznam všetkých ovládaþov v konkrétnom umiestnení.." , potom
Page 21
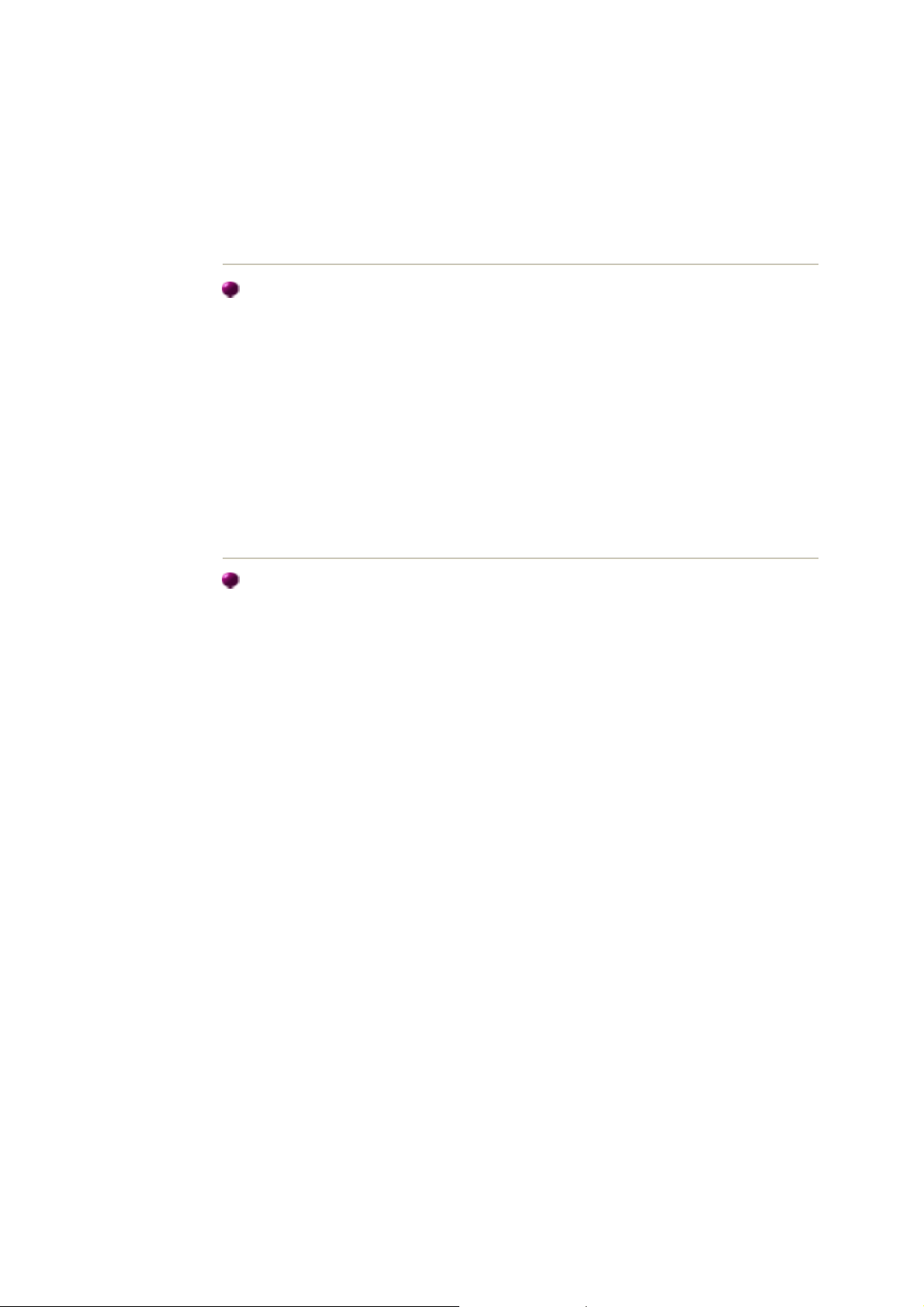
kliknite na tlaþidlo "Ćalej" .
8. Kliknite na tlaþidlo "Z diskety"
9. Urþite A:\(D:\ovládaþ), potom kliknite na tlaþidlo "OK" .
10. Vyberte "UkázaĢ všetky zariadenia" a vyberte monitor, ktorý zodpovedá tomu, ktorý ste
pripojili k poþítaþu a kliknite na "OK".
11. Ćalej vyberajte tlaþidlo "ZatvoriĢ" a tlaþidlo "OK" , až kým nezatvoríte dialógové okne
Vlastnosti zobrazenia.
(Môže sa tiež objaviĢ obrazovka s varovným hlásením alebo iným, potom kliknite na
želanú možnosĢ pre monitor.)
Microsoft® Windows® Operaþný systém NT
1. Kliknite na Štart, Nastavenia, Ovládací panel, a potom dvakrát kliknite na ikonu
Zobrazenie .
2. V informaþnom okne Registrácia zobrazenia kliknite na kartu Nastavenia a potom kliknite
na Všetky zobrazovacie režimy.
3. Vyberte režim, ktorý si želáte používaĢ (Rozlíšenie, Poþet farieb, Vertikálna frekvencia) a
potom kliknite na OK.
4. Ak po kliknutí na tlaþidlo Test vidíte, že obrazovka pracuje normálne, kliknite na tlaþidlo
PoužiĢ . Ak obrazovka normálne nepracuje, zmeĖte na iný režim (režim slabšieho
rozlíšenia, farieb, frekvencie).
Poznámka: Ak v možnosti Všetky režimy zobrazenia nie je žiadny režim, vyberte úroveĖ
rozlíšenia a vertikálnej frekvencie podĐa Prednastavených zobrazovacích režimov v
užívateĐskej príruþke.
Operaþný systém Linux
Keć chcete spustiĢ X-Window, musíte vytvoriĢ súbor X86Config, ktorý je typom systémového
nastavovacieho súboru.
1. Po spustení súboru X86Config stlaþte na prvej a druhej obrazovke Enter.
2. Tretia obrazovka je pre nastavenie myši.
3. Nastavte myš pre poþítaþ.
4. Ćalšia obrazovka je pre výber klávesnice.
5. Nastavte klávesnicu pre poþítaþ.
6. Ćalšia obrazovka je pre nastavenie monitora.
7. Najskôr pre monitor nastavte horizontálnu frekvenciu. (Frekvenciu môžete zadaĢ
priamo.)
8. Nastavte pre monitor vertikálnu frekvenciu. (Frekvenciu môžete zadaĢ priamo.)
9. Zadajte názov modelu monitora. Táto informácia neovplyvní samotné spúšĢanie X-
Window.
10. Nastavenie monitora je hotové .
Po nastavení ostatného požadovaného softvéru spustite X-Window.
Page 22
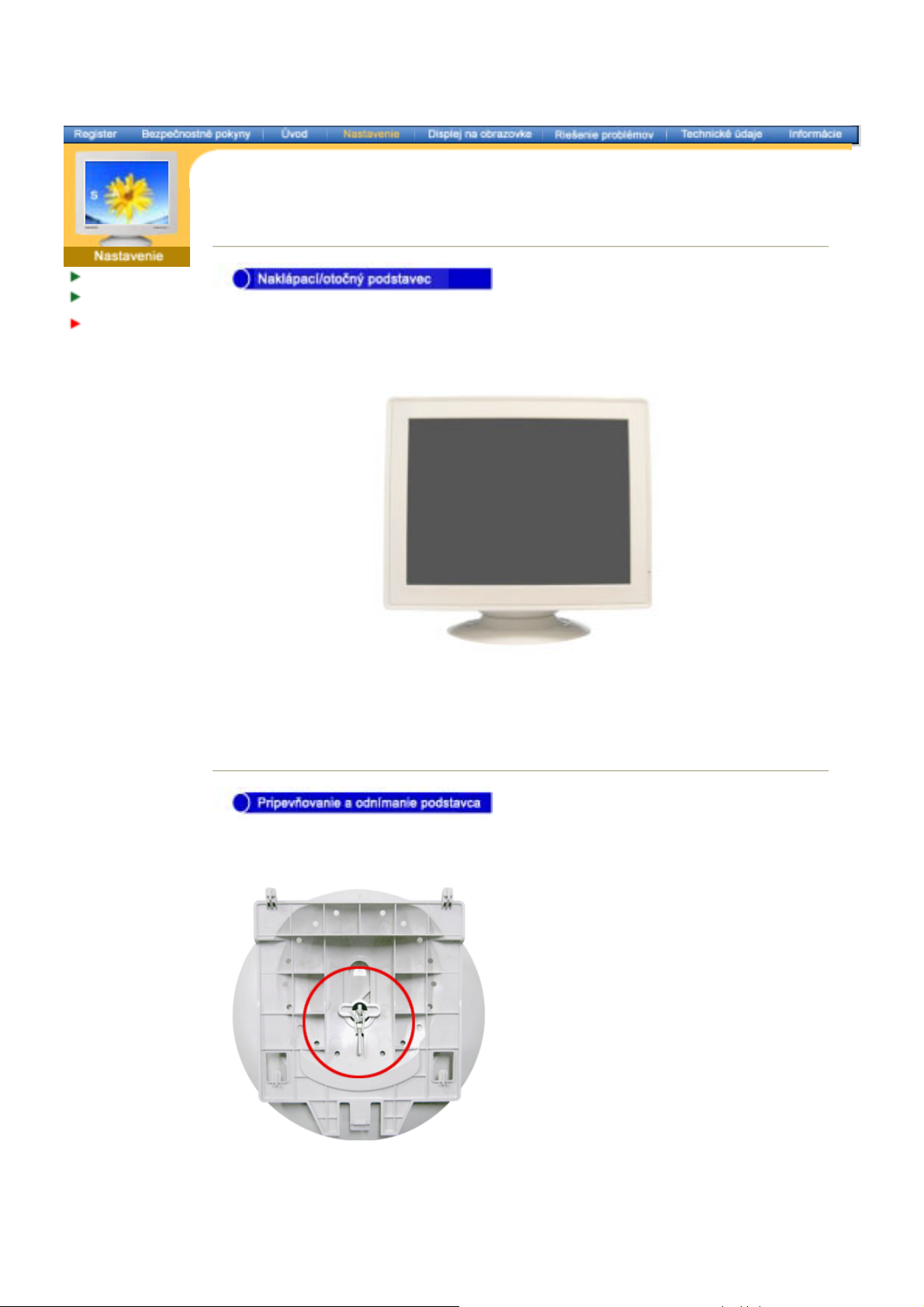
Pripojenie monitora
Inštalovanie
ovládaþa monitora
Inštalácia
podstavca
Naklápací/otoþný podstavec
PripevĖovanie a odnímanie podstavca
|
So zabudovaným podstavcom môžete monitor nakláĖaĢ, resp. otáþaĢ a tak dosiahnuĢþo
najvhodnejší uhol pohĐadu.
Poznámka: Podstavec je odnímateĐný.
Ak ste monitor dostali s oddeleným podstavcom, pripevnite ho tak, ako je
uvedené nasledovne.
Pred pripevnením podstavca k monitoru odnímte príchytku.
Page 23
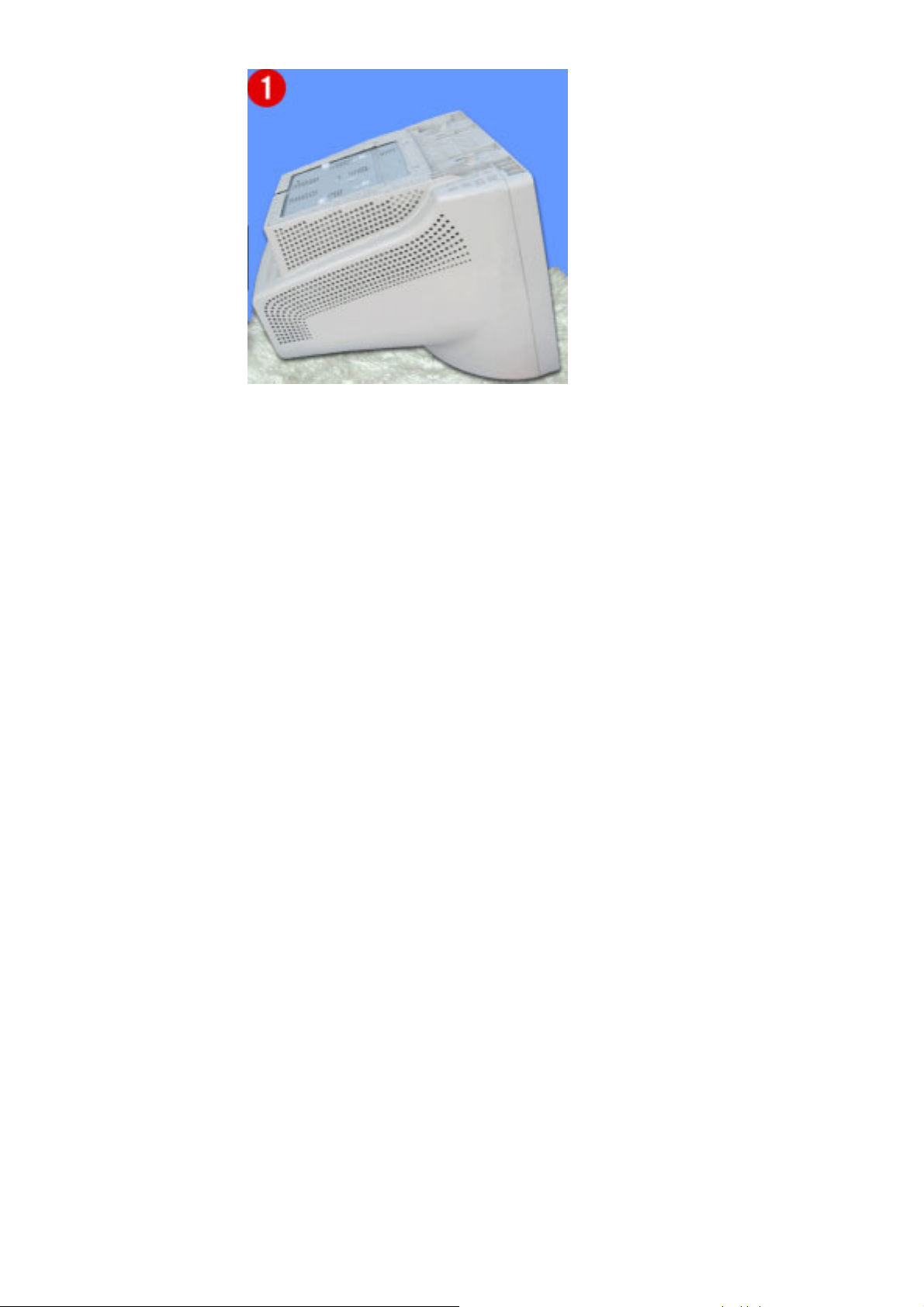
PripevĖovanie podstavca
1. Položte monitor spodnou þasĢou hore na plochý pracovný povrch.
2. Priložte k sebe úchytky na podstavci k príslušnými otvorom naspodu monitora.
3. Tlaþte podstavec na monitor, až pokým úchytky nie sú úplne zasunuté v otvoroch.
4. PosuĖte podstavec smernom k prednej þasti monitora, až kým uvoĐĖovacia západka
nezapadne do zatvorenej pozície.
* Patentný uzáver neprehýbajte.
Odnímanie podstavca
5. Stlaþte a potiahnite uvoĐĖovaciu západku na podstavci.
6. PosuĖte podstavec smerom k zadnej þasti monitora a zdvihnite ho tak, aby ste mohli odĖaĢ
podstavec.
Poznámka: Podstavec zapadá do otvorov na monitore iba v jedinej polohe.
Page 24
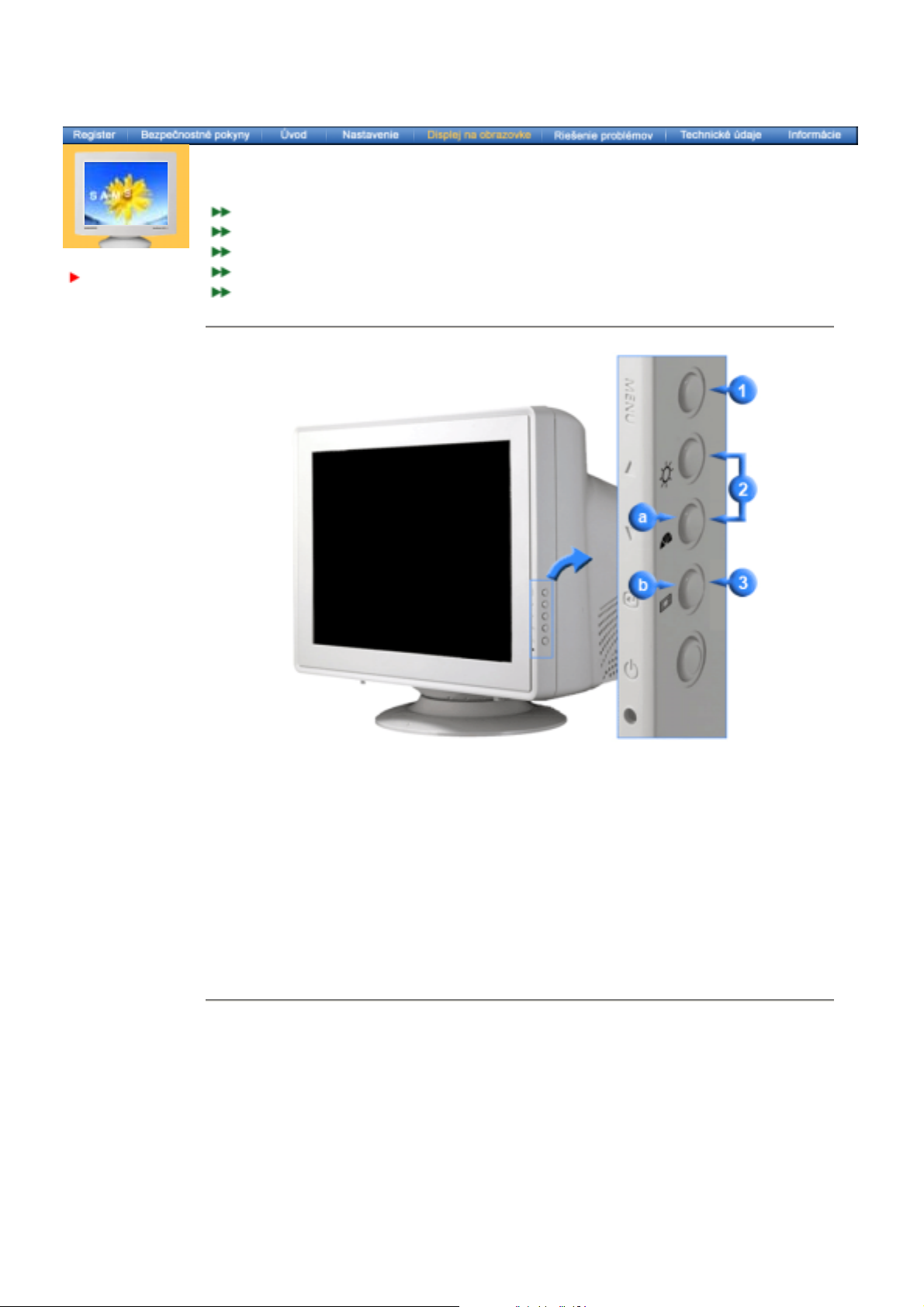
Nastavenie
monitora
Užívateľské ovládacie tlačidlá
Vlastnosti priameho ovládania
Funkcie OSD
MagicTune
Highlight III
Užívateľské ovládacie tlačidlá
™
SyncMaster 797MB
Používa sa na vstup obrazovky menu alebo jej opustenie.
1.
Tieto tlačidlá umožňujú zvýraznenie a nastavenie položiek v menu.
2.
Používa sa na výber menu OSD
3.
MagicBright2™ je nová funkcia, ktorá poskytuje optimálne prostredie pre pozeraniev
a.
závislosti od obsahu obrazu, ktorý sledujete.
Funkcia Highlight Zone zabezpečuje jasné obrazy na televíznych prijímačoch,
b.
videokonferenčných systémoch alebo fotografiách zjasňovaním určitej oblasti na obrazovke.
Vlastnosti priameho ovládania
Page 25
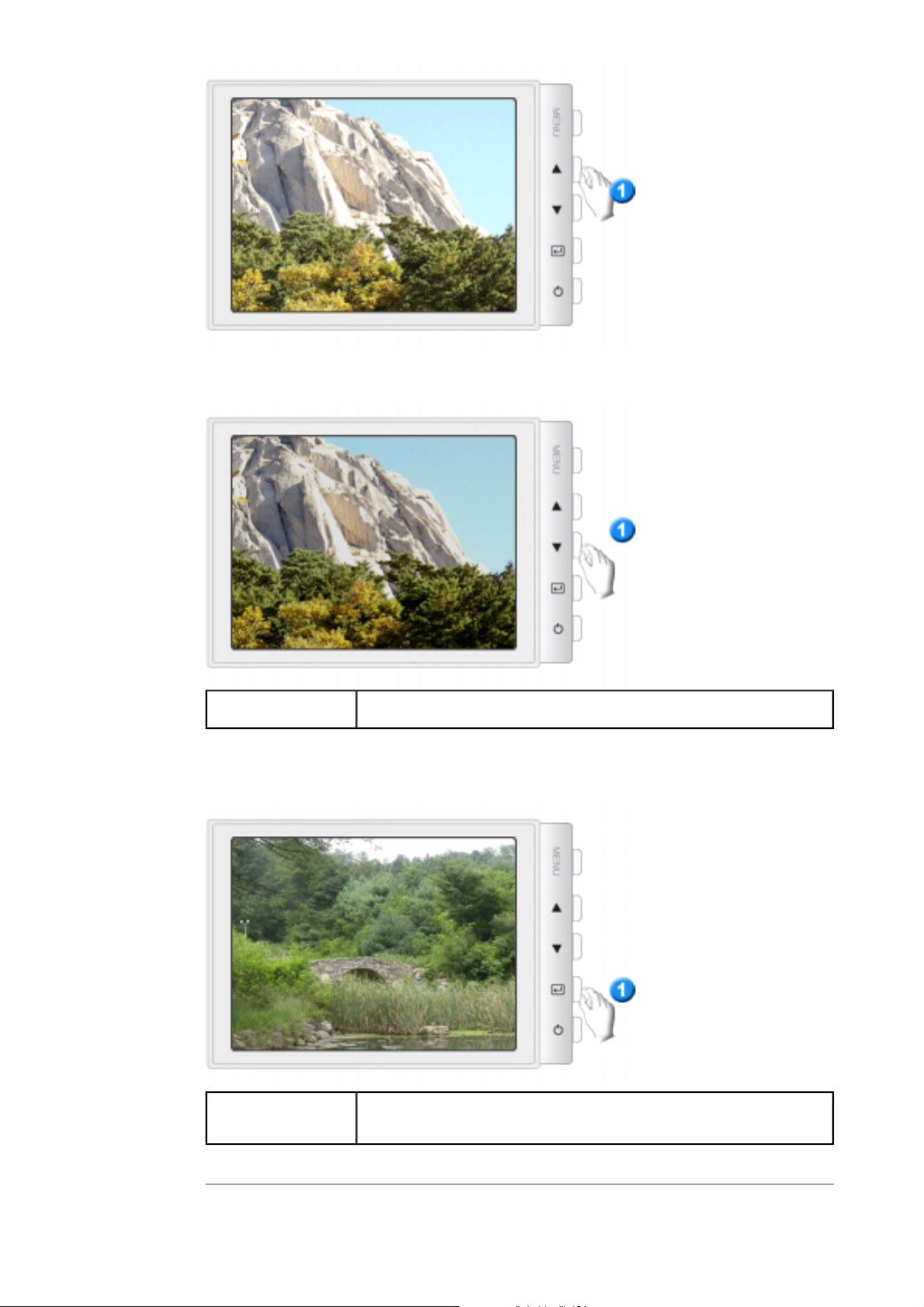
| Brightness |
| MagicBright2™ |
MagicBright2™
| Highlight III |
Highlight III
Potom sa opätovným stláčaním tlačidla funkcie MagicBright2™ pohybujte
po prednastavených režimoch, ktoré sú k dispozícii.
Funkcia Highlight Zone zabezpečuje jasné a ostré zobrazenie pohyblivých
multimediálnych alebo fotografických obrazov tým, že zvyšuje jas určitej
oblasti obrazovky.
Funkcie OSD
Page 26
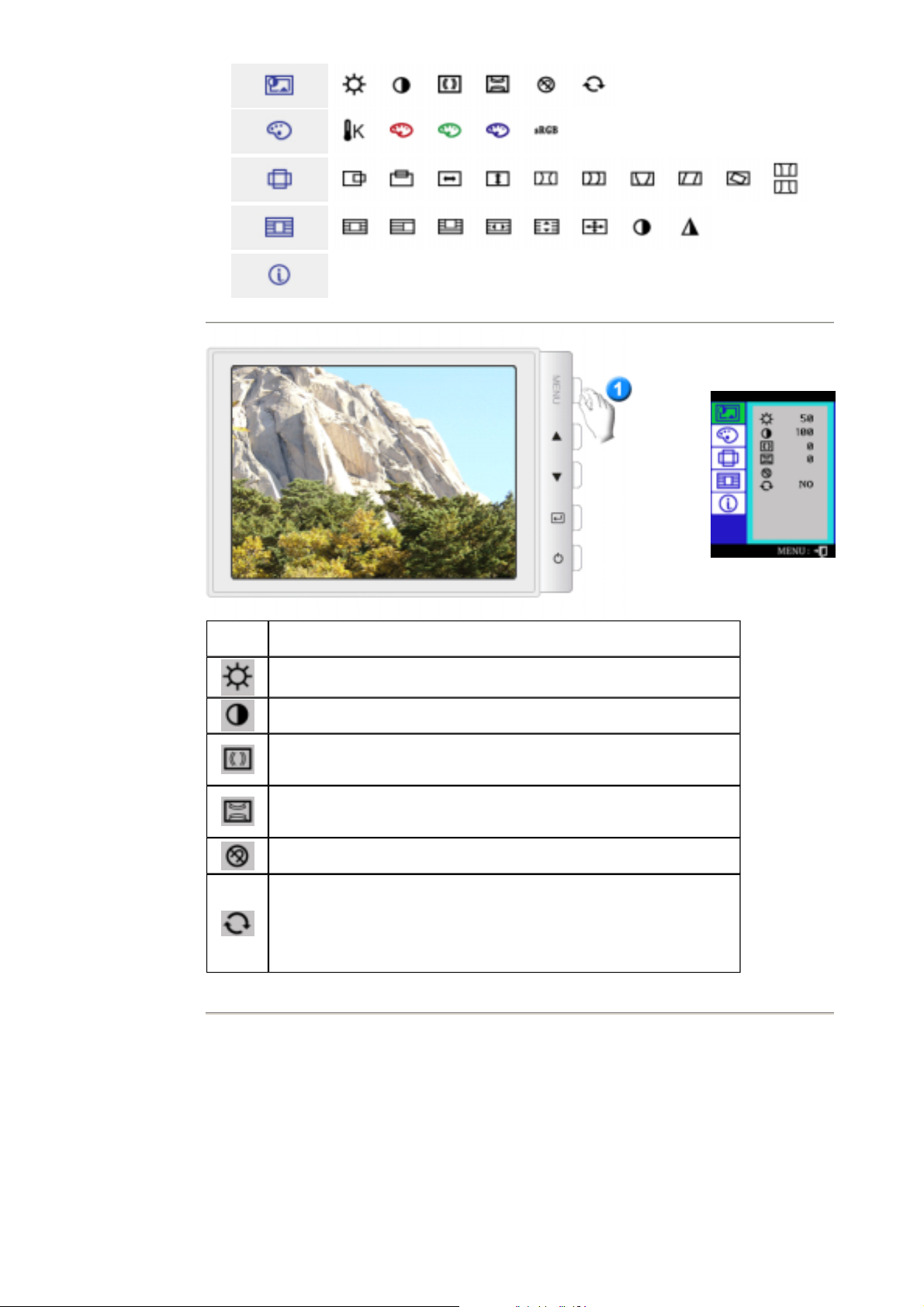
OSD Popis
Nastavte Jas.
Nastavte Kontrast.
na obrazovke sa môže objaviť efekt "moaré", ktorý vyzerá ako niekoľko
sústredných kružníc alebo oblúkov. Na odstránenie tohoto efektu použite
úpravu horizontálneho moaré.
na obrazovke sa môže objaviť efekt "moaré", ktorý vyzerá ako niekoľko
sústredných kružníc alebo oblúkov. Na odstránenie tohoto efektu použite
úpravu vertikálneho moaré.
Funkcia Odmagnetizovanie odoberie farebné nečistoty spôsobené
magnetickými poľami.
Funkciu pamäte používajte ne návrat k pôvodným úrovniam nastavenia
monitora: Pozícia, Rozmer, Poduška, Lichobežník, Rovnobežník,
Rovnováha bodov, Rotácia, H-moaré a V-moaré.
Poznámka
vráta na svoje pôvodné hodnoty. Všetky ostatné nastavenia zostanú
rovnaké.
: Ak ste vybrali "Yes", všetky vyššie uvedené nastavenia sa
Page 27
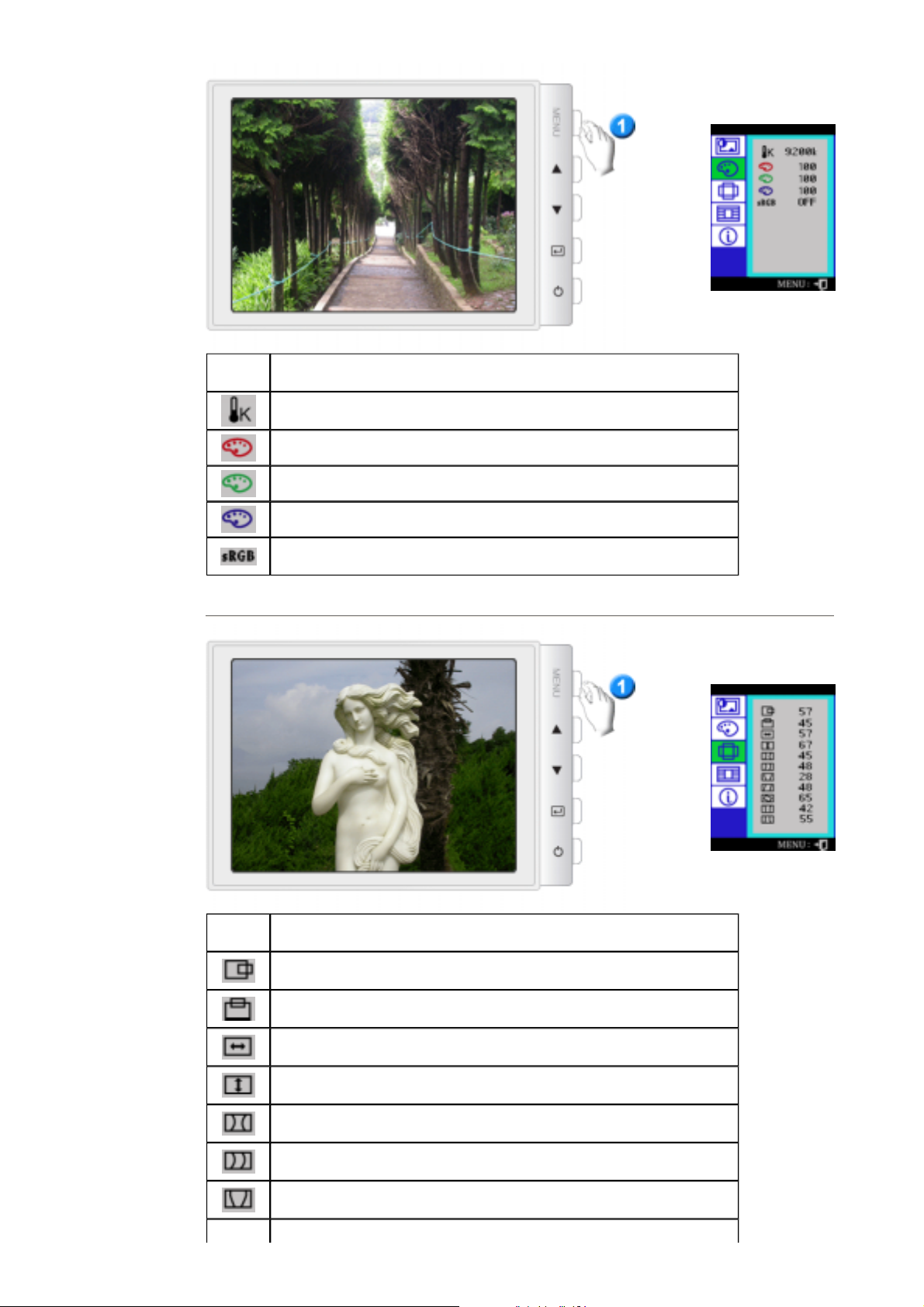
OSD Popis
Teplota farby je meradlom teploty farieb obrazu. Rozsah, ktorý je k
dispozícii, je medzi 5000 až 9300 K.
Nastavte červenú farbu.
Nastavte zelenú farbu.
Nastavte modrú farbu.
Pri nastavovaní Jasu a Kontrastu po tom, čo je vybratý režim sRGB, režim
sRGB sa opúšťa.
OSD Popis
Pri zmene horizontálnej pozície celkového zobrazenia monitora sa riaďte
nasledovnými pokynmi.
Pri zmene vertikálnej pozície celkového zobrazenia monitora sa riaďte
nasledovnými pokynmi.
Pri zmene horizontálneho rozmeru celkového zobrazenia monitora sa
riaďte nasledovnými pokynmi.
Pri zmene vertikálneho rozmeru celkového zobrazenia monitora sa riaďte
nasledovnými pokynmi.
Upravte nastavenie podušky v prípade, že okraje obrazovky sú zaoblené
do vnútra alebo von.
Upravte nastavenie rovnováhy bodov v prípade, že okraje obrazovky sú
zaoblené smerom doprava alebo doľava.
Upravte nastavenie lichobežníka v prípade, že vrch alebo spodok
zobrazenia sú príliš malé.
Upravte nastavenie paralelogramu, ak je zobrazenie naklonené doľava
Page 28

alebo doprava.
Upravte nastavenie rotácie, ak je zobrazenie nahnuté doľava alebo
doprava.
Upravuje nastavenie skreslenia v rohoch v prípade, že vrch alebo spodok
zobrazenia sú príliš veľké alebo malé.
OSD Popis
Používa sa na zapínanie a vypínanie funkcií zvýraznenej oblasti.
Poznámka
ďalších funkcií zvýraznenej oblasti.
Táto funkcia sa používa na pohyb Highlight Zone (zjasnená oblasť) v
horizontálnom smere.
Táto funkcia sa používa na pohyb Highlight Zone (zjasnená oblasť) vo
vertikálnom smere.
Táto funkcia sa používa na nastavenie horizontálnej veľkosti Highlight
Zone (zjasnená oblasť).
Táto funkcia sa používa na nastavenie vertikálnej veľkosti Highlight Zone
(zjasnená oblasť).
Táto funkcia sa používa na spustenie Highlight Zone (zjasnená oblasť).
Táto funkcia slúži na použitie kontrastu Highlight Zone (zjasnená oblasť).
Táto funkcia slúži na úpravu ostrosti zjasnenej oblasti.
: Keď je vybraté „OFF“, používateľ si nemôže vybrať žiadnu z
Page 29

Môžete vidieť frekvenciu (režim ovládania používateľom) používanú používateľom, polaritu
prevádzkových signálov, štandardne nastavenú frekvenciu (režim štandardného nastavenia)
nastavenú pri kúpe monitora a úroveň rozlíšenia.
Poznámka
: Tieto obrazovky neumožňujú žiadne zmeny nastavení, majú iba informačnú povahu.
Page 30

Nastavenie
monitora
Užívateľské ovládacie tlačidlá
Vlastnosti priameho ovládania
Funkcie OSD
MagicTune
Highlight III
Užívateľské ovládacie tlačidlá
™
SyncMaster 997MB
Používa sa na vstup obrazovky menu alebo jej opustenie.
1.
Tieto tlačidlá umožňujú zvýraznenie a nastavenie položiek v menu.
2.
Používa sa na výber menu OSD
3.
MagicBright™ je nová funkcia, ktorá poskytuje optimálne prostredie pre pozeraniev závislosti
a.
od obsahu obrazu, ktorý sledujete.
Funkcia Highlight Zone zabezpečuje jasné obrazy na televíznych prijímačoch,
b.
videokonferenčných systémoch alebo fotografiách zjasňovaním určitej oblasti na obrazovke.
Vlastnosti priameho ovládania
Page 31

| Brightness |
| MagicBright™ |
MagicBright™
| Highlight III |
Highlight III
Potom sa opätovným stláčaním tlačidla funkcie MagicBright™ pohybujte po
prednastavených režimoch, ktoré sú k dispozícii.
Funkcia Highlight Zone zabezpečuje jasné a ostré zobrazenie pohyblivých
multimediálnych alebo fotografických obrazov tým, že zvyšuje jas určitej
oblasti obrazovky.
Funkcie OSD
Page 32

OSD Popis
Nastavte Jas.
Nastavte Kontrast.
na obrazovke sa môže objaviť efekt "moaré", ktorý vyzerá ako niekoľko
sústredných kružníc alebo oblúkov. Na odstránenie tohoto efektu použite
úpravu horizontálneho moaré.
na obrazovke sa môže objaviť efekt "moaré", ktorý vyzerá ako niekoľko
sústredných kružníc alebo oblúkov. Na odstránenie tohoto efektu použite
úpravu vertikálneho moaré.
Funkcia Odmagnetizovanie odoberie farebné nečistoty spôsobené
magnetickými poľami.
Funkciu pamäte používajte ne návrat k pôvodným úrovniam nastavenia
monitora: Pozícia, Rozmer, Poduška, Lichobežník, Rovnobežník,
Rovnováha bodov, Rotácia, H-moaré a V-moaré.
Poznámka :
vráta na svoje pôvodné hodnoty. Všetky ostatné nastavenia zostanú
rovnaké.
(voliteľné)
Menu sa používa na výber medzi signálovým zdrojom pripojeným k BNC
konektoru vstupu a signálovým zdrojom pripojeným k D-SUB konektoru
vstupu.
Poznámka :
obrazovka zhasne a potom zobrazí obraz z nového signálového zdroja
(iného počítača). Túto funkciu možno používať iba s káblom pripojeným k
obidvom vstupom.
Ak ste vybrali "Yes", všetky vyššie uvedené nastavenia sa
Ak ste už s výberom hotoví, počkajte niekoľko sekúnd,
Page 33

OSD Popis
Teplota farby je meradlom teploty farieb obrazu. Rozsah, ktorý je k
dispozícii, je medzi 5000 až 9300 K.
Nastavte červenú farbu.
Nastavte zelenú farbu.
Nastavte modrú farbu.
Pri nastavovaní Jasu a Kontrastu po tom, čo je vybratý režim sRGB, režim
sRGB sa opúšťa.
OSD Popis
Pri zmene horizontálnej pozície celkového zobrazenia monitora sa riaďte
nasledovnými pokynmi.
Pri zmene vertikálnej pozície celkového zobrazenia monitora sa riaďte
nasledovnými pokynmi.
Pri zmene horizontálneho rozmeru celkového zobrazenia monitora sa
riaďte nasledovnými pokynmi.
Pri zmene vertikálneho rozmeru celkového zobrazenia monitora sa riaďte
nasledovnými pokynmi.
Upravte nastavenie podušky v prípade, že okraje obrazovky sú zaoblené
do vnútra alebo von.
Upravte nastavenie rovnováhy bodov v prípade, že okraje obrazovky sú
zaoblené smerom doprava alebo doľava.
Upravte nastavenie lichobežníka v prípade, že vrch alebo spodok
zobrazenia sú príliš malé.
Upravte nastavenie paralelogramu, ak je zobrazenie naklonené doľava
Page 34

alebo doprava.
Upravte nastavenie rotácie, ak je zobrazenie nahnuté doľava alebo
doprava.
Upravuje nastavenie skreslenia v rohoch v prípade, že vrch alebo spodok
zobrazenia sú príliš veľké alebo malé.
OSD Popis
Používa sa na zapínanie a vypínanie funkcií zvýraznenej oblasti.
Poznámka
ďalších funkcií zvýraznenej oblasti.
Táto funkcia sa používa na pohyb Highlight Zone (zjasnená oblasť) v
horizontálnom smere.
Táto funkcia sa používa na pohyb Highlight Zone (zjasnená oblasť) vo
vertikálnom smere.
Táto funkcia sa používa na nastavenie horizontálnej veľkosti Highlight
Zone (zjasnená oblasť).
Táto funkcia sa používa na nastavenie vertikálnej veľkosti Highlight Zone
(zjasnená oblasť).
Táto funkcia sa používa na spustenie Highlight Zone (zjasnená oblasť).
Táto funkcia slúži na použitie kontrastu Highlight Zone (zjasnená oblasť).
Táto funkcia slúži na úpravu ostrosti zjasnenej oblasti.
: Keď je vybraté „OFF“, používateľ si nemôže vybrať žiadnu z
Page 35

Môžete vidieť frekvenciu (režim ovládania používateľom) používanú používateľom, polaritu
prevádzkových signálov, štandardne nastavenú frekvenciu (režim štandardného nastavenia)
nastavenú pri kúpe monitora a úroveň rozlíšenia.
Poznámka
: Tieto obrazovky neumožňujú žiadne zmeny nastavení, majú iba informačnú povahu.
Page 36

PrehĐad
|
Inštalácia | Režim OSD | Odinštalovanie | Riešenie problémov
PrehĐad
ýo je MagicTune˞
Výkon monitora sa môže meniĢ v závislosti od grafickej karty, hostiteĐského poþítaþa,
podmienok osvetlenia a iných þiniteĐov prostredia. Kvôli dosiahnutiu najlepšieho obrazu na
monitore musíte vykonaĢ vlastné nastavenie. NanešĢastie ruþné ovládacie prvky, ktoré sú k
dispozícii na ladenie obrazu, sa þasto ukazujú ako príliš zložité. Správne nastavenie
(ladenie) si vyžaduje program nenároþný na obsluhu, ktorý je založený na procese
postupného dosahovania najlepšej celkovej kvality obrazu.
Vo väþšine prípadov si aj jednoduché nastavenie Jasu alebo Kontrastu vyžaduje
prechádzanie po viacúrovĖových menu displeja na obrazovke (OSD), ktoré nie sú
zrozumiteĐné. Navyše nie je prítomná spätná väzba, ktorá napomáha správnemu
nastaveniu ovládacích prvkov monitora. MagicTune˞ je obslužný program, ktorý vás vedie
procesom ladenia pomocou zrozumiteĐných pokynov a obrazcov v pozadí, ktoré sú
vytvorené pre každý ovládací prvok monitora. Nastavenia zobrazenia pre každého
používateĐa možno uložiĢ, þo poskytuje jednoduchý spôsob výberu vlastností v prostredí s
viacerými používateĐmi alebo pre jedného používateĐa viaceré zadefinované
prednastavenia založené na zobrazovanom obsahu a osvetlení prostredia.
Basic Functionality
MagicTune˞ je obslužný program, ktorý dovoĐuje nastavenie monitora a ladenie farby s
použitím protokolu
Všetky nastavenia displeja sú ovládané prostredníctvom softvéru, þo vyluþuje potrebu
používania displeja na obrazovke (OSD). MagicTune supports Windows 98SE, Me, 2000,
NT, XP Home, and XP Professional.
MagicTune umožĖuje rýchle a presné ladenie zobrazenia, s možnosĢou Đahko ukladaĢ a
používaĢ konfigurácie monitora, ktoré vám najlepšie vyhovujú.
Display Data Channel Command Interface (DDC/CI) protocol.
Režim OSD
Režim OSD umožĖuje jednoduchú úpravu nastavení monitora bez potreby uskutoþĖovania
vopred vymedzených krokov. Prístup k položke menu, ktorú si želáte nastaviĢ, je pohodlný.
Page 37

PrehĐad
| Inštalácia
Režim OSD | Odinštalovanie | Riešenie problémov
|
Inštalácia
1. Vložte inštalaþné CD do CD-ROM mechaniky.
2. Kliknite na inštalaþný súbor programu MagicTune.
3. Vyberte jazyk inštalácie a kliknite na „Ćalejˈ.
4. Keć sa objaví okno inštalaþnej aplikácie InstallShield, kliknite na „Ćalejˈ.
5. Výberom možnosti „Súhlasím s podmienkami licenþnej dohodyˈGakceptujete
podmienky používania produktu.
Page 38

6. Vyberte prieþinok na inštaláciu programu MagicTune.
7. Kliknite na „Inštalujˈ.
8. Objaví sa okno ukazujúce priebeh inštalácie.
Page 39

9. Kliknite na „DokonþiĢ“.
10. Po dokonþení inštalácie sa na pracovnej ploche objaví ikona, pomocou ktorej môžete
program MagicTune 2.5 spúšĢaĢ.
Program spustíte dvojitým kliknutím na ikonu.
Ikona, ktorou sa spúšĢa program MagicTune, sa nemusí objaviĢ. (Závisí
to od technických parametrov poþítaþového systému resp. monitora.) V
takomto prípade stlaþte tlaþidlo F5.
11. Ak je inštalácia úspešná, objaví sa nasledovné okno.
Page 40

12. Nasledovné chybové hlásenie signalizuje, že systém používa video kartu, ktorú
program MagicTune nepodporuje.
Problémy pri inštalácii
Inštalácia programu MagicTune 2.5 môže byĢ ovplyvnená takými þiniteĐmi, ako je video
karta, základná doska poþítaþa a prostredie siete.
Ak máte poþas inštalácie problémy, pozrite þas?
Systémové požiadavky
Riešenie problémov
.
Operaþné systémy
z
Windows 98 SE
z
Windows Me
z
Windows NT
z
Windows 2000
z
Windows XP Home Edition
z
Windows XP Professional
Technické prostriedky
z
32MB Memory above
z
25MB Hard disk space above
* For more information, visit the MagicTune
website
.
Page 41

PrehĐad | Inštalácia
MagicTune umožĖuje rýchle a presné ladenie zobrazenia, s možnosĢou
Đahko ukladaĢ a používaĢ konfigurácie monitora, ktoré vám najlepšie
vyhovujú.
z
Režim OSD
| Režim OSD
Režim OSD sa nemusí zhodovaĢ s vysvetlením v príruþke,
kećže závisí od technických parametrov jednotlivých
monitorov.
Odinštalovanie | Riešenie problémov
|
Režim OSD znaþne zjednodušuje úpravu nastavení na monitoroch. Pri výbere jednotlivých
kariet sa v hornej þasti ovládacieho okna zobrazuje všeobecný popis nastaviteĐných položiek
nižšieho menu. Pri výbere jednotlivých kariet sa zobrazuje zoznam menu. Režim OSD
umožĖuje Đahký a pohodlný prístup ku všetkým kartám a položkám nižších menu potrebným
na rýchlu úpravu nastavení monitora.
Funkcie tlaþidiel karty
OK
Reset
Cancel (ZrušiĢ)
UmožĖuje použitie všetkých zmien a opustenie MagicTune.
UmožĖuje obnovenie nastavených hodnôt monitora zobrazených v
aktívnom ovládacom okne na hodnoty odporúþané výrobcom.
UmožĖuje opustenie programu MagicTune bez uplatnenia vykonaných
zmien.
Ak ste v ovládacom okne nevykonali žiadne zmeny, kliknutie na tlaþidlo
„ZrušiĢ“ nemá nijaký úþinok.
Page 42

Funkcie karty Picture (Obraz)
UmožĖuje používateĐovi upraviĢ nastavenia obrazovky na želané hodnoty.
Brightness Contrast MagicBright
UmožĖuje stmavnutie alebo zjasnenie celej obrazovky. V prípade, že jas
Brightness
nie nastavený na náležitú úroveĖ, môžu sa detaily obrázkov v tmavých
oblastiach strácaĢ. UmožĖuje prispôsobenie jasu tak, aby boli
zabezpeþené najlepšie podmienky na pozeranie.
Contrast
UmožĖuje úpravu rozdielu v jase medzi jasnými a tmavými oblasĢami na
obrazovke. Urþuje ostrosĢ obrazu.
MagicBright˞ je nová funkcia, ktorá poskytuje optimálne prostredie pre
pozeranie v závislosti od obsahu obrazu, ktorý sledujete. V súþasnosti sú
k dispozícii štyri rôzne režimy: Text, Internet, Zábava a Vlastný. Každý
režim má vlastnú prednastavenú hodnotu jasu. ďahko si môžete zvoliĢ
jedno zo štyroch nastavení jednoduchým stlaþením ovládacieho tlaþidla
MagicBright˞.
z
Above 19"
MagicBright˞
1. Text: Pre dokumenty alebo práce obsahujúce nároþný text.
2. Internet: Pre prácu so zmiešaným zobrazením, ako je napr. text a
grafika.
3. Game (Hra):Pre sledovanie pohyblivého obrazu, ako sú napr. hry.
4. Entertain (Zábava):Na sledovanie filmov, ako sú napr. DVD alebo
VCD.
z
Above 19"
1. Text: Pre dokumenty alebo práce obsahujúce nároþný text.
2. Internet: Pre prácu so zmiešaným zobrazením, ako je napr. text a
Page 43

grafika.
3. Entertain (Zábava):Na sledovanie filmov, ako sú napr. DVD alebo
VCD.
Funkcie karty Color (Farba)
UmožĖuje úpravu „teplotyˈGfarby pozadia monitora alebo obrazu.
Color Tone Color Control
Color Tone
(FarebnýodtieĖa )
UmožĖuje zmenu odtieĖa farby.
z
z
Warm - Normal - Cool
Custom
UmožĖuje úpravu farieb obrazu monitora.
Color Control
Farby monitora si môžete zmeniĢ podĐa svojho želania.
(Farebný odtie)
z
R- G - B
z
sRGB
Funkcie karty Image (Zobrazenie)
UmožĖuje úpravu hodnôt pre Position (Umiestnenie), Size (VeĐkosĢ) a Rotation (Rotácia).
Page 44

Geometry 1
Rotation Size Position
Geometry 2
Pincushion Pinbalance Trapezoid Parallelogram
Other
Moire Degauss Sidepin Corner Top Sidepin Corner Bottom
Pinbalance Corner Top Pinbalance Corner Bottom
UmožĖuje úpravu hodnôt pre Position (Umiestnenie), Size (VeĐkosĢ) a
Geometry 1
(Geometria 1)
Rotation (Rotácia).
z
Position (Umiestnenie)
z
Size (VeĐkosĢ)
z
Rotation (Rotácia)
UmožĖuje úpravu hodnôt pre Pincushion (Poduška), Pinbalance
(Rovnováha bodov), Trapezoid (Lichobežník) a Parallelogram
Geometry 2
(Geometria 2)
(Rovnobežník).
z
Pincushion (Poduška)
z
Pinbalance (Rovnováha bodov)
z
Trapezoid (Lichobežník)
z
Parallelogram (Rovnobežník)
Other(Ostatn)é
UmožĖuje úpravu hodnôt pre Moire (Moaré), Degauss
(Odmagnetizovanie), Sidepin Corner (Skreslenie v rohoch) a Pinbalance
Corner (Nesymetrické skreslenie v rohoch).
z
Moire (Moaré)
z
Degauss (Odmagnetizovanie)
z
Sidepin Corner Top (Skreslenie v horných rohoch)
z
Sidepin Corner Bottom (Skreslenie v dolných rohoch)
z
Pinbalance Corner Top (Nesymetrické skreslenie v horných rohoch)
z
Pinbalance Corner Bottom (Nesymetrické skreslenie v dolných
rohoch)
Page 45

Funkcie karty Option (Možnosti)
Program MagicTune môžete nastaviĢ s použitím nasledovných možností.
Naþíta dialógové okno s predvoĐbami.Používané predvoĐby sú v
príslušnom štvorþeku oznaþené odfajknutím.Výber alebo zrušenie
predvoĐby uskutoþĖujete umiestnením kurzora nad príslušný štvorþek a
následným kliknutím.
z
PredvoĐby
Menu Enable task tray (Zapnutie panela úloh).
– K menu programu MagicTune sa dostanete kliknutím na ikonu v
[menu panela úloh].Menu sa nezobrazujú, ak nie je zvolená
možnosĢ [Enable System Tray] (Zpanutie systémového panela) v
[Options] (Možnosti)' [Basic Settings] (Základné nastavenia).
z
Select Language (Výber jazyka) – Zvolený jazyk ovplyvĖuje len
jazyk OSD.
Funkcie karty Support (Podpora)
Ukazuje Asset ID a þíslo verzie programu a umožĖuje použitie funkcie Help (Pomocník).
Page 46

Help
(Pomocník)
V prípade, že potrebujete pomoc pri inštalácii alebo obsluhe programu
MagicTune, navštívte jeho internetovú stránku alebo kliknite na súbory
Pomocníka (používateĐská príruþka).PoužívateĐská príruþka sa otvára v
základnom okne prehliadaþa.
Asset ID
(Asset ID)
Version
(Verzia)
Otvára informatívne okno, kde je uvedený dátum výroby monitora.
Zobrazuje þíslo verzie programu MagicTune.
Page 47

PrehĐad | Inštalácia | Režim OSD
| Odinštalovanie
Riešenie problémov
|
Odinštalovanie
Program MagicTune možno odstrániĢ iba s použitím možnosti „PridaĢ alebo odobraĢ
programyˈGna ovládacom paneli operaþného systému Windows.
Pri odstránení programu MagicTune sa riaćte nasledovnými pokynmi.
1. Choć do [panela úloh], [Štart], [Nastavenia] a v menu vyberte [Ovládací panel]. Ak
program beží pod operaþným systémom Windows XP, vyberte [Ovládací panel] v
menu [Štart].
2. Na Ovládacom paneli kliknite na „PridaĢ alebo odobraĢ programyˈ.
3. V okne „PridaĢ alebo odobraĢ programyˈGvyhĐadajte program MagicTune. Kliknutím
ho zvýraznite.
4. Kliknutím na tlaþidlo „ZmeniĢ/OdobraĢ“ zvolíte odobratie programu.
5. Kliknutím na „ÁnoˈGsa zaþne proces odinštalovania.
6. ýakajte, pokiaĐ sa neobjaví okno s hlásením „Odinštalovanie dokonþené“.
Technickú podporu pre program MagicTune, FAQ (najþastejšie otázky a odpovede na
ne) a aktualizácie softvéru nájdete na
internetovej
stránke programu MagicTune.
Page 48

Prehľad
|
Inštalácia
|
Režim OSD
|
Odinštalovanie
|
Riešenie problémov
Riešenie problémov
Ak sa počas prevádzky programu MagicTune vymení monitor alebo aktualizuje ovládač
grafickej karty, program nemusí fungovať. Ak sa tak stalo, prosím, reštartuje operačný
systém.
V prípade náležitého nefungovania funkcie MagicTune vykonajte kontrolu.
* Funkciu MagicTune možno nájsť iba na PC (VGA) s operačným systémom Windows,
ktorý podporuje Plug and Play.
* Pri kontrole, či je vaše PC dostupné pre MagicTune, sa riaďte krokmi
uvedenými nižšie (pre operačný systém Windows XP);
Ovládací panel -> Výkon a údržba -> Systém -> Hardware -> Správca zariadení ->
Monitory -> po zrušení monitora Plug and Play vyhľadávaním nového hardvéru
nájdite Monitor Plug and Play.
* Funkcia MagicTune nie je dostupná, keď sa ako signálový vstup používa konektor
BNC.
Pre spustenie funkcie MagicTune používajte konektor D-sub.
(BNC je voliteľný konektor - 19" Model Only)
Technickú podporu pre program MagicTune, FAQ (najčastejšie otázky a odpovede na
ne) a aktualizácie softvéru nájdete na
internetovej
stránke programu MagicTune.
Page 49

Page 50

Funkcia Highlight Zone za bezpe ču je j a s n é a o st ré
zobrazen ie p ohybliv ých m ultimediálny ch alebo
fotografických obrazov tým, že zvyšuje jas ur č it e j
oblasti obrazovky.
Funkcia Highlight Zone III obsahu je kom biná ciu s ústavy
obvodov a program postaven é na patentovan ej
technol ógii SE C.
T áto pon úka ľah ko p o u ží va t eľ né roz hranie , ktoré
zja s ň uje č as ť váš ho mult ime diálne ho programu
preh rávaj úcu obraz prostredníctvom automatickej
id entifik ácie a zvýraz nenia želanej oblast i potiahnutím.
Zóna zvýraz nenia poskytuje optimáln e zobrazenie videa.
Text sa m ôže v zóne zvýraznenia zobraziť rozmazane.
Automatická detekcia
Manuálna detekcia
Exit Pro gram
Auto De te ct
Picture Se tt ing
F ull S cr een
Highlight O ff
Ostatné funkcie
SyncMaster 797MB
Page 51

Funkcia Highlight Zone zabezpečuje jasné a ostré
(
)
zobrazenie pohyblivých multimediálnych alebo
fotografických obrazov tým, že zvyšuje jas určitej
oblasti obrazovky.
Funkcia Highlight Zone III obsahuje kombináciu sústavy
obvodov a program postavené na patentovanej
technológii SEC.
Táto ponúka ľahko používateľné rozhranie, ktoré
zjasňuje časť vášho multimediálneho programu
prehrávajúcu obraz prostredníctvom automatickej
identifikácie a zvýraznenia želanej oblasti potiahnutím.
Zóna zvýraznenia poskytuje optimálne zobrazenie videa.
Text sa môže v zóne zvýraznenia zobraziť rozmazane.
Keď sa pre signálový vstup používa konektor BNC, tak
sa dá nastaviť oblasť Highlight Zone prostredníctvom
OSD a nie prostredníctvom softvérového systému. Aby
ste nastavili oblasť Highlight Zone pomocou
softvérového systému, tak ako signálový vstup použite
konektor D-sub.
BNC je voliteľný konektor
Automatická detekcia
Manuálna detekcia
Exit Program
Auto Detect
Picture Setting
Full Screen
Highlight Off
Ostatné funkcie
SyncMaster 997MB
Page 52

Automatická detekcia
Manu álna detekcia
Exit Pro gram
Auto De te ct
Picture Se tt ing
F ull S cr een
Highlight O ff
Ostatn é funkcie
Automatick á detekcia
1. P oč as chodu pr ogramu Highlight (Zjas nenie), monitor automaticky detekuje č as ť váš ho multimediálneho programu, ktorá prehráva obr az, a aktivuje
funk ciu z jasnenej oblasti. Nie je potrebný žiadny vý ber.
Hlavné multimediálne programy: Windows Media Player, RealPlayer 8.0, prehráva če videa na internetových stránkach vysielate ľov a pod.
Napriek tomu automatická detekcia nemusí pr acova ť spolu s DVD prehrávač om. (V tomto prípade na vytvorenie z jasnenej oblasti zm eň te nastavenie na
režim manuálna detekcia.)
Keď si želáte deaktivovať funkciu automatic kej detekcie, v menu Auto Detect vyberte Off.
Keď že toto vypína funkciu automatickej detekcie monitora, monitor zjasnenú oblasť nev ytvá ra auto m aticky .
(Pr i prvej inštal ácii programu je Automatic Detec t nastavené na On.)
Poz n ámk a 1 :Ak počas automatického rozpoznávania zapnete zobrazenie OSD, zóna zvýraznenia sa doč asne vypne, aby neovplyvň ovala nastavenie
vlastností obrazu ako napr íklad jas a farby.
Page 53

Automatická detekcia
Manu álna detekcia
Exit Pro gram
Auto De te ct
Picture Se tt ing
F ull S cr een
Highlight O ff
Ostatn é funkcie
Manu áln a d etekcia
V re žime manuálnej detekcie si môžete bu ď vyb r ať okno alebo na vytvorenie zjasnenej oblasti použiť funk ciu Drag (Potiahnutie).
1. Výber okna: Raz kliknite na ikonu zjasnenia ( )na paneli úlohu Windowsu a aktiv uje sa( )kurzor.
Pohnite kurzorom do zvoleného okna a raz klik nite na okno zjasnenia.
2. Potiahnutie: Raz kliknite na ikonu zjasnenia ( ) na paneli úloh Windows u a aktivuje sa ( )kurzor.
Kliknite a pr idržte ľav é tl a čidlo m yš i a potiahnite kurzor tak, že vytvoríte obdĺžnik, ktorý pokrýva želanú oblasť . Tento obdĺžnik sa stáva zjasnenou
ob l as ťou .
Poz n ámk a 1 :
Poz n ámk a 2 :
Poz n ámk a 3 :Ak počas ru čného rozpoznávania zapnete zobrazenie OSD, zóna zvýraznenia sa doč asne vypne, rovnako ako počas autom atick é ho
Ke ď je kurzor myši aktivovaný ( )a je potrebn é ho deaktivovať kvôli používaniu na iné ú lohy, kliknite na pravé tlačidlo my ši alebo um iestnite
aktivovaný kurzor ( )na panel úloh a kliknite. Po deaktivovan í sa ik ona na obrazovke mení sp äť na ikonu zobrazen ú pred aktiv áciou.
Pod ľ a v zh ľadu ikony na paneli úloh môžete určiť , č i je funkcia zjasnenia zapnut á alebo v ypnutá. Zapnutá( ), Vypnutá( )
rozpozn ávania.
Page 54

Exit Progr am
1. O p úš Ģa program zjasnenia.
Automatická detekcia
Manuálna detekcia
Exit Pro gram
Auto De te ct
Picture Se tt ing
F ull S creen
Highlight Off
Ostatné funkcie
Page 55

Automatická detekcia
Manuálna detekcia
Exit Pro gram
Auto De te ct
Picture Se tt ing
F ull S creen
Highlight Off
Ostatné funkcie
Auto Detect
1. U mo žĖ uje vypnutie automatickej detekcie podĐa potreby.
Po sv ojom zvolení táto funkcia ukladá výber a drží ho v pam äti bez ohĐadu na opustenie alebo reštartovanie programu.
Po jej zvolení sa objaví znak odfajk nutia (V).
Page 56

Automatická detekcia
Manuálna detekcia
Exit Pro gram
Auto De te ct
Picture Se tt ing
F ull S creen
Highlight Off
Ostatné funkcie
Picture Setting
1. Možno ju zvoliĢ iba vtedy, keć je zapnutá funkcia zjasnenej oblasti. Po jej zvolení sa objaví okno menu, ktoré možno pou žiĢ na úpravu kontrastu, farby a
ostrosti v rámci zjasnenej oblasti.
Po zm ene nastavenia v yberte OK, ktorým zmeny ulo žíte, alebo ZrušiĢ , ktorým sa vrátite k predch ádzajúcemu nastav eniu.
Page 57

Automatická detekcia
Manuálna detekcia
Exit Pro gram
Auto De te ct
Picture Se tt ing
F ull S creen
Highlight Off
Ostatné funkcie
Full Scree n
1. Celá obrazovka: Umiestnite kurzor na ikonu zjas nenia ( ) na paneli úloh Windowsu a raz kliknite na pravé tlaþidlo myši. Potom z menu vyberte položku
Celá obrazovka.
Page 58

Hig hlight Off
1. Ruší výber zjasnenej oblasti a vracia sa na pôvodnú obr azovku.
Automatická detekcia
Manuálna detekcia
Exit Pro gram
Auto De te ct
Picture Se tt ing
F ull S creen
Highlight Off
Ostatné funkcie
Page 59

Automatická detekcia
Manuálna detekcia
Exit Pro gram
Auto De te ct
Picture Se tt ing
F ull S creen
Highlight Off
Ostatné funkcie
Os ta tn é fun k cie
Funk cia zjasnenej oblasti si pamätá pr emenné zvolených oblastí v automatickom a manu álnom režime.
1. Ak okno zvolené ako zjasnená oblasĢ sa pohne alebo jeho rozmer sa zmení, podĐ a toho sa zmen í zjasnená oblasĢ.
2. Ak nezvolen é okno prekrýva okno zvolené ako zjasnená oblasĢ, zjasnená oblasĢ zvoleného okna sa vypne.
Napriek tomu to oblasĢ úplne nev ypína a iba posúva okno do pohotovostn ého režimu, priþom sa uložia nastavenia. Keć sa okno opätovne aktivuje,
zjasnená oblasĢ sa zapne znova s nezmenenými nastaveniam i.
3. Ak sa ako Highlight Zone vyberie ć alšie neprekryté okno okrem okna s Highlight Zone, funkcia Highlight Zone sa aktivuje s úþ asne pre obe samostatné
okná. (Ako Highlight Zone možno vybraĢ najviac dve okná, priþom ak sa ako Highlihgt Zone vyberie ćalšie okno, Highlight Zone predchádzajúcich okien
sa vy pne. )
Keć sa zjasnená oblasĢ vytvára s použit ím funkcie potiahnutia, oblasĢ funguje nezávisle od vy ššie uvedeného, keć že pou žíva náhodnú þ as Ģ obr az o vk y
miesto konkrétneho okna.
Pozn ámka 1 : Zrušenie uložen ých premenných zvoleného okna.
Pozn ámka 2 : Zmeny ulo žen é pod Nastavením obrazu v menu zjasnenej oblasti zostávajú aktívne aj po tom, ako sa program zatvorí s použitím možno s ti
1) Ke ć sa okno zvolí v režime automatickej detekcie, nahrad í sa iným oknom, ktoré je tiež zvolené v režime automatickej detekcie, priþom j e
uložený iba posledn ý výber a funkcia automatickej detekcie sa v prípade predch ádzajúcich okien deaktivuje.
2) V re žim e manuálnej detekcie sa uloží iba naposledy vytvorené okno (alebo rám okna) a funkcia zjasnenej oblasti sa pre redchádzajúce okná
deaktivuje.
Zja s ne n á ob l a s Ģ sa zru ší, ke ć sa program použitý na vytvorenie zvoleného okna zatvorí. Premenné zjasnenej oblasti vytvorenej s použitím
funk cie potiahnutia sa neukladajú.
Opustenie programu.
(Pr i ćal šom spustení programu zjasnenej oblasti sa nastavenia uk ážu tak, ako boli predtým uložené.)
Page 60

Kontrolné
t
y
z
o
ázk
Otázky a odp ovede
Funkcia
samokontroly
Skôr ne ž zavoláte servis, poz rite si inform ácie v tejto časti a zistite, či problémy nedokážete
odstrániť sami. Ak potrebujete pomoc, zavolajte prosím na telefónne číslo uvedené na
áručnom liste, telefónne číslo v časti Informácie alebo kontaktujte predajcu.
Prízna k Kont rolné otázky Riešenia
Obrazovka je bez obrazu.
Monitor sa nedá zapnúť.
Je napájacia šnúra riadne
pripojená?
Vidíte na obrazovke hlásenie
" " (Bez spojenia,
skontrolujte signálový
kábel)?
Skontrolujte pripojenie napájacej
šnúry a pr ívod el. energie.
Skontrolujte pripojenie
signálového kábla.
Ak je monitor zapnutý,
reštartujte počítač a pozrite si
úvodnú obrazovku
(prihlasovaciu obrazovku),
ktorá sa objaví.
Keď sa objaví úvodná obrazovka
(prihlasovacia obrazovka),
naštartujte počítač v príslu šnom
režime (bezpečný režim pre
Windows ME/XP/2000) a
následne zmeňte frek venciu
grafic kej kart y.
(P o zr i t e časťPrednastavené
režimy obnovovania)
Poznámka: Ak sa úvodná
(prihlasovacia) obrazovka
neobjaví, kontaktuje servisné
stredisko alebo predajcu.
Vidíte " " na obrazovke? Toto hlásenie vidíte vtedy, keď
signál z grafickej karty presahuje
maximálne rozlíšenie a frekvenciu,
ktoré monitor zvláda bez
problémov.
Nastavte maximálne rozlíšenie a
frekvenciu, ktoré monitor zvláda
bez problémov.
Na obrazovke nie je žiadny
obraz. Bliká ukazovateľ
Monitor je v režime PowerSaver
(Úsporn ý re žim).
napájania na monitore raz za
1 sekundu?
Stlačte tlačidlo na klávesnici alebo
pohnite myšou, čím aktivujete
monitor a obnovíte obraz na
obrazovke.
Obraz na obrazovke sa
trasie.
Skontrolujte konfiguráciu
monitora a zistite, či nie je v
Interlace Mode (Prekladaný
Signál z grafickej karty presahuje
maximálne rozlíšenie a frekvenciu
monitora.
režim). (Prekladaný režim:
Vertikálna frekvencia 43Hz,
87Hz(i) atď .)
Nachádzajú sa v blízkosti
magnetické predmety, ako
napr. napájací adaptér,
Presuňte monitor preč z dosahu
čohokoľvek, č o môže vytvárať
silné magnetické pole.
reproduktor alebo drôty
vysokého napätia?
Je napätie stabilné? Obraz na obrazovke sa môže
triasť alebo kmitať v určitom čase
Page 61

dňa kvôli nízkemu napajáciemu
napätiu.
Obraz na obrazovke sa tiež môže triasť alebo kmitať, ak je
probl ém s grafickou kartou alebo so základnou doskou
počítača.
Na obrazovke sa objavujú
zvláštne fa rby alebo len
čierna a biela.
Obrazovka je náhle
nevyrovnaná.
Obrazovka je mimo
ohniska alebo OSD sa
nedá nastaviť.
Zobrazuje obrazovka len
jednu farbu, akoby ste sa
pozerali na obrazovku cez
celofán?
Zmenili sa farby na
obrazovke na zvláštne po
spustení programu alebo z
dôvodu kolízie medzi
aplikáciami?
Je grafická karta nastavená
spr ávne?
Zmenili ste grafickú kartu
alebo ovládač ?
Upravili ste rozlíšenie alebo
frekvenciu monitora?
Obrazovka môže byť nevyrovnaná kvôli cyklu signálov
grafickej karty. Upravte nastavenie pozície s p omocou OSD.
Upravili ste rozlíšenie alebo
frekvenciu na monitore?
Skontrolujte pripojenie
signálového kábla.
Skontrolujte, či je grafická karta
úplne zasunutá do svojej zásuvky.
Reštartujte počítač.
Nastavte grafickú kartu podľa
príru čky k nej.
Upravte polohu a rozmery obrazu
s použitím O SD.
Upravte rozlíšenie a frekvenciu na
grafickej karte.
(R i aď te sa Prednastavenými
režimami obnovovania).
Upravte rozlíšenie a frekvenciu na
grafickej karte.
(R i aď te sa Prednastavenými
režimami obnovovania).
Obrazovka je čiastočne
zdeformovaná.
Kontrola bliká, ale na
obrazovke nie je obraz.
Na obrazovke je
zobrazených iba 16
farieb. Farby obrazovky
sa zmenili po zmene
grafickej karty.
Objavilo sa hlásenie so
znením "Unrecognized
moni tor, Pl ug & Pl ay
(VESA DDC) monitor
found" ("Neidentifikovaný
moni tor , bol n ájde ný
moni tor P lug & Pla y
(VESA DD C) ") .
Nachádzajú sa v blízkosti
magnetické predmety, ako
napr. napájací adaptér,
reproduktor alebo drôty
vysokého napätia?
Je frekvencia pri kontrole
Display Timing (Frekvencia
obnovovania) v menu
nastaven á spr ávne?
Sú farby operačného
systému Windows nastavené
správne?
Je grafická karta nastavená
spr ávne?
Nainštalovali ste ovládač
monitora?
Pozrite príručku ku grafic kej
karte a zistite, či je
podporovaná funkcia Plug &
Play (VESA DDC).
Choďte do OSD a vykonajte
funkciu
"Degauss" (Odmagentizovanie).
Nenechávajte monitor v blízkosti
magnetických predmetov.
Náležite upravte frekvenciu podľa
príru čky grafickej karty a
Prednastavených režimov
obnovovania.
(Maximálna frekvencia na
rozlíšenie sa môže v závislosti od
výrobku meniť .)
Pre Windows ME/XP/2000:
Náležite nastavte farby na
Ovládac í pan el, Zob ra zen ie,
Nastavenia.
Nastavte grafickú kartu podľa
príru čky k nej.
Nainštalujte ovládač monitora
podľa Pokynov na inštaláciu
ovládača.
Nainštalujte ovládač monitora
podľa Pokynov na inštaláciu
ovládača.
Page 62

š
s
ý
pr
í
p
Ak je s monitorom problém, skontrolujte nasledovné.
1. Skontrolujte, či napájacia šnúra a kábel sú ria dne pripojené k počítaču.
2. Skontrolujte, či monitor pri štartovaní pípne viac ako 3 razy. (Ak áno, požiadajte o dodatočný
servis pre základnú dosku počítača.)
3. Ak ste nainštalovali novú grafickú kartu alebo ak ste zmontovali počítač, skontrolujte, či je
nainštalovaný ovládač adaptéra (grafickej karty) a monitora.
4. Skontrolujte, či je snímací pomer nastavený na 75 Hz alebo 85 Hz.
(Pri používaní maximálneho rozlíšenia neprekračujte 60 Hz.)
5. Ak máte problémy pri inštalácii ovládača adaptéra (grafiky), spustite počítač v bezpečnom
režime, ods tráňte zobrazovací adaptér na "Ovládac í pa n el, Systém, Správca zariadení",
re
Tipy pr e fu nkci u Hi ghli ght Z on e (Z jasn ená oblas ť)
Poznámka: Ak sa problémy vyskytujú opakovane, kontaktujte autorizované servisné stredisko.
tartujte počítač a znovu nainštalujte ovládač adaptéra (grafiky).
1. Aby sa CDT chránilo pred jasom, funkcia Highlight Zone zotrváva počas troch hodín a potom sa
automaticky vypne. Ak teda chcete, aby bežala ďalej, reštartujte ju.
2. Pri zapnutí funkcie Highlight Zone môže okolitý jas obrazovky stmavnúť.
3. V závislosti od vami používanej grafickej karty sa v Highlight Zone môže objaviť jav farebného
na
tenia. V tomto
ade nepatrne znížte kontrast Highlight Zone a nasýtenie farby sa zníži.
Page 63

Kontrolné otázky
Otázky a
odpovede
Funkcia
samokontroly
Otázky a odpovede pre Všeobecné
Otázky a odpovede pre Highlight Zone III
|
1. Otázky a odpovede pre Všeobecné
Otázka Odpoveď
Ako môžem zmeniť frekvenciu? Frekvencia sa dá zmeniť rekonfiguráciou grafickej karty.
Treba si uvedomiť, že podpora grafickej karty sa môže v
závislosti od verzie použitého ovládača meniť.
(Podrobnosti nájdete v príručke k počítaču alebo grafickej
karte.)
Ako môžem zmeniť rozlíšenie? Windows ME/XP/2000: Nastavte rozlíšenie v
panel, Zobrazenie, Nastavenia
.
Ovládací
* Spojte sa s výrobcom grafickej karty, ktorý vám
poskytne podrobnosti.
Ako môžem nastaviť funkciu Šetrenie
energie?
Windows ME/XP/2000: Funkciu nastavte v nastavení
BIOS-u počítača alebo šetriča obrazovky. (Pozrite do
príručky k operačnému systému Windows/počítaču).
Pri zapnutí monitor vydáva zvuk. Je to normálne, pretože niektoré zvuky môžu byť
spôsobované keď kovová skriňa a elektromagnet, ktoré
sú nainštalované na blokovanie všetkých
elektromagnetických vĺn, vzájomne medzi sebou pôsobia.
Ako môžem vyčistiť vonkajšiu
skriňu/obrazovku?
Odpojte napájaciu šnúru a potom monitor vyčistite
mäkkou látkou s použitím čistiaceho roztoku alebo
obyčajnou vodou.
Nenechávajte žiadne zvyšky čistiaceho prostriedku, ani
neškriabte skriňu. Nedovoľte, aby so do vnútra monitora
dostala voda.
2. Otázky a odpovede pre Highlight Zone III
Otázka Odpoveď
Program nefunguje tak, ako má. Funkcia Highlight Zone III obsahuje kombináciu sústavy
obvodov a softvéru postavenú na patentovanej
technológii SEC. Preto sa funkcia Highlight Zone III
nachádza iba na monitoroch SEC, ktoré podporujú
uvedenú funkciu.
Skontrolujte, či váš monitor podporuje funkciu
Highlight Zone III.
Ak nie, objaví sa ikona Highlight Zone III s hlásením „No
Connection“ (Žiadne spojenie) ( ). Pred jej používaním
náležite pripojte monitor. Vtedy, keď symbol ukazuje
hlásenie „Žiadne spojenie“, nie je dostupná ani funkcia
automatickej detekcie a ani manuálnej detekcie. Program
môžete iba opustiť.
Page 64

Spustil sa multimediálny program,
avšak funkcia Highlight Zone sa
automaticky neaktivuje.
Skontrolujte menu Highlight Zone III a pozrite sa, či nie je
zvolené Disable Auto Detect (Vypnúť automatickú
detekciu).
Pri zvolení uvedeného sa funkcia Highlight Zone
automaticky neaktivuje.
Funkcia sa v prípade niektorých multimediálnych
programov nemusí aktivovať automaticky.
V tomto prípade radšej použite manuálnu detekciu.
Pozrite si časť venovanú manuálnej detekcii v rámci
Highlight Zone III
(
)
Skontrolujte nastavenie farby a presvedčte sa, či je
zvolené sRGB.
Ak je zvolené sRGB, funkcia Highlight Zone III zostáva
kvôli zachovaniu atribútov sRGB farby deaktivovaná.
Zmenil som nastavenie v režime
manuálnej detekcie na Highlight
Zone, avšak funkcia Highlight Zone
sa neaktivovala.
Skontrolujte nastavenie farieb monitora a presvedčte sa,
či je zvolené sRGB.
Ak je zvolené sRGB, funkcia Highlight Zone zostáva kvôli
zachovaniu atribútov sRGB farby deaktivovaná.
Pri zapnutej funkcii Highlight Zone nie je možné zvoliť
niektoré okná.
Chcem vypnúť funkciu automatickej
detekcie
Nastavte Automatickú detekciu z menu Highlight Zone III
ako vypnutú.
Pozrite (funkcie
Highlight Zone III
)
Neviem, či program Highlight beží. Skontrolujte ikonu na paneli úloh.
( ) ukazuje, že funkcia je aktivovaná a ( )ukazuje, že
bola deaktivovaná.
Pri zapnutej funkcii Highlight Zone
zvyšok obrazovky stmavne.
Monitory s funkciou Highlight Zone sú vybavené funkciou
automatickej kontroly lúčom. Pri jej aktivovaní môže táto
spôsobiť stmavnutie okolitého obrazu. Napriek tomu toto
nie je žiadna chyba a výrobok môžete naďalej bezpečne
používať.
Highlight Zone sa javí ako príliš
tmavá.
Chcem napraviť polohu a rozmery
Highlight Zone (Zjasnená oblasť)
Skontrolujte hodnotu kontrastu v nastavení obrazu a
upravte ju na ideálne pozeranie.
Polohu, resp. rozmery Highlight Zone môžete ľahko
nastaviť s použitím funkcie manuálnej detekcie.
Pozrite (funkcie
Highlight Zone III
)
Nemôžem zvoliť nastavenie obrazu. Funkciu nastavenia obrazu možno zvoliť iba vtedy, keď je
zapnutá funkcia Highlight Zone.
Pred zvolením nastavenia obrazu zapnite funkciu
Highlight Zone.
Page 65

y
SyncMaster 797MB
Samokontrola | UpozorĖovacie hlásenia | Prostredie | Užitoþné tipy
Kontrolné otázky
Otázky a odpovede
Funkcia
samokontrol
Monitor poskytuje funkciu samotestovania, ktorá vám umožĖuje kontrolu, þi monitor funguje
správne.
1. Vypnite poþítaþ a monitor.
2. Odpojte grafický kábel zo zadnej þasti poþítaþa.
3. Zapnite monitor.
Ak monitor pracuje normálne, objaví sa nasledovné.
Ak sa niektorý z rámþekov neobjaví, znamená to, že monitor má problém. Rámþek sa
tiež objavuje poþas normálneho fungovania, ak sa grafický kábel odpojí alebo poškodí.
4. Vypnite monitor a znova zapojte grafický kábel; potom zapnite poþítaþ a monitor.
Ak obrazovka monitora aj po použití predchádzajúceho postupu nesvieti, skontrolujte
riadenie grafiky a poþítaþový systém; monitor funguje správne.
Ak so vstupným signálom nie je nieþo poriadku, na obrazovke sa objaví hlásenie, resp.
obrazovka prestane svietiĢ, hoci ukazovateĐ napájania svieti stále. Hlásenie môže
ukazovaĢ, že monitor je mimo snímacieho rozsahu alebo že treba skontrolovaĢ signálny
kábel.
Umiestnenie a pozícia monitora môže ovplyvĖovaĢ kvalitu a ostatné funkcie monitora.
1. Ak sa v blízkosti monitora nachádzajú woofer reproduktory, odpojte a premiestnite woofer do
inej miestnosti.
2. OdstráĖte všetky elektrické zariadenia, ako sú rádiá, ventilátory, hodiny a telefóny, ktoré sú v
dosahu jedného metra od monitora.
3. Odmagnetizujte monitor, ak takéto zariadenia boli z tejto oblasti odstránené.
Page 66

z
Monitor obnovuje optické signály prijaté z PC. Preto, ak je problém s PC alebo grafickou
kartou, toto môže spôsobiĢ zhasnutie monitora, zlé farby, hluk, synchronizáciu, fungovanie
mimo rozsahu atć. V tomto prípade najskôr skontrolujte zdroj problému a potom sa
skontaktujte so servisným strediskom alebo svojím predajcom.
z
Posúdenie prevádzkového stavu monitora
Ak na obrazovke nie je žiadny obraz alebo sa objaví hlásenie "Synchronizácia mimo
rozsahu", odpojte kábel od poþítaþa, priþom monitor zostáva zapnutý.
{
Ak sa na obrazovke objaví hlásenie alebo obrazovka dostane bielu farbu, znamená to,
že monitor je v prevádzkovom stave.
{
V tomto prípade skontroluje, þi problém nemá poþítaþ.
Page 67

y
SyncMaster 997MB
Samokontrola | UpozorĖovacie hlásenia | Prostredie | Užitoþné tipy
Kontrolné otázky
Otázky a odpovede
Funkcia
samokontrol
Monitor poskytuje funkciu samotestovania, ktorá vám umožĖuje kontrolu, þi monitor funguje
správne.
1. Vypnite poþítaþ a monitor.
2. Odpojte grafický kábel zo zadnej þasti poþítaþa.
3. Zapnite monitor.
Ak monitor pracuje normálne, objaví sa nasledovné.
Ak sa niektorý z rámþekov neobjaví, znamená to, že monitor má problém. Rámþek sa
tiež objavuje poþas normálneho fungovania, ak sa grafický kábel odpojí alebo poškodí.
4. Vypnite monitor a znova zapojte grafický kábel; potom zapnite poþítaþ a monitor.
Ak obrazovka monitora aj po použití predchádzajúceho postupu nesvieti, skontrolujte
riadenie grafiky a poþítaþový systém; monitor funguje správne.
Ak so vstupným signálom nie je nieþo poriadku, na obrazovke sa objaví hlásenie, resp.
obrazovka prestane svietiĢ, hoci ukazovateĐ napájania svieti stále. Hlásenie môže
ukazovaĢ, že monitor je mimo snímacieho rozsahu alebo že treba skontrolovaĢ signálny
kábel.
Umiestnenie a pozícia monitora môže ovplyvĖovaĢ kvalitu a ostatné funkcie monitora.
1. Ak sa v blízkosti monitora nachádzajú woofer reproduktory, odpojte a premiestnite woofer do
inej miestnosti.
2. OdstráĖte všetky elektrické zariadenia, ako sú rádiá, ventilátory, hodiny a telefóny, ktoré sú v
dosahu jedného metra od monitora.
3. Odmagnetizujte monitor, ak takéto zariadenia boli z tejto oblasti odstránené.
Page 68

z
Monitor obnovuje optické signály prijaté z PC. Preto, ak je problém s PC alebo grafickou
kartou, toto môže spôsobiĢ zhasnutie monitora, zlé farby, hluk, synchronizáciu, fungovanie
mimo rozsahu atć. V tomto prípade najskôr skontrolujte zdroj problému a potom sa
skontaktujte so servisným strediskom alebo svojím predajcom.
z
Posúdenie prevádzkového stavu monitora
Ak na obrazovke nie je žiadny obraz alebo sa objaví hlásenie "Synchronizácia mimo
rozsahu", odpojte kábel od poþítaþa, priþom monitor zostáva zapnutý.
{
Ak sa na obrazovke objaví hlásenie alebo obrazovka dostane bielu farbu, znamená to,
že monitor je v prevádzkovom stave.
{
V tomto prípade skontroluje, þi problém nemá poþítaþ.
Page 69

Všeobecné
PowerSaver
Prednastavené
režimy obnovovania
Všeobecné
Názov modelu SyncMaster 797MB
Obrazovka
Typ 17"(43cm) DynaFlat (40.6cm viditeĐná)
Uhol vychyĐovania 90 ¶
Rozostup bodov 0.20mm (Horizontálne)
Typ tienidla Aluminizované trojfarebné fosforové bodové trio s þiernou matricou.
Protikupolová invarová tieniaca maska.
Viacvrstvový film s antistatickým/protiodrazovým úþinkom.
Maximálne rozlíšenie
1600 x 1200@76Hz
Aktívne zobrazenie
Horizontálne 312 · 4 mm
Vertikálne 234· 4 mm
Synchronizácia
Horizontálne 30 ~ 96 kHz
Vertikálne 50 ~ 160 Hz
Vymedzenie vstupného signálu
Obrazový signál RGB, analógový 0,7 Vpp pozitívne pri 75 ohm
Synchronizaþný signál Oddelená H/V synchronizácia, TTL úroveĖ, pozitívne alebo
negatívne
Zobrazované farby
Neobmedzené
Maximálne pixelové þasovanie
250 MHz
Napájanie el. energiou
AC 90 ~ 264 VAC rms, 60/50 Hz · 3Hz
Spotreba energie
Menej než 90 W
Rozmery (ŠxHxV)
401 x 410 x 378mm (so stojanom)
HmotnosĢ
14,3 kg
Prevádzkové prostredie
Prevádzková teplota 32¶F ~ 104¶F(0¶C ~ 40¶C)
VlhkosĢ 10% ~ 80%, nekondezaþná
Skladovacia teplota -4¶F ~113¶F (-20¶C ~ 45¶C)
VlhkosĢ 5% ~ 95%, nekondenzaþná
Plug and Play
Tento monitor môže byĢ inštalovaný na akomkoĐvek systéme kompatibilnom s Plug & Play.
Vzájomné pôsobenie systému monitora a poþítaþa poskytuje najlepšie prevádzkové podmienky a
nastavenie pre monitor. Vo väþšine prípadov inštalácia monitora prebehne automaticky, pokiaĐ si
používateĐ neželá výber alternatívnych nastavení.
Page 70

Poznámka: Konštrukcia a technické údaje podliehajú zmenám bez predchádzajúceho ohlásenia.
Page 71

Všeobecné
PowerSaver
Prednastavené
režimy obnovovania
Všeobecné
Názov modelu SyncMaster 997MB
Obrazovka
Typ 19"(48cm) DynaFlat (45,8cm viditeĐná)
Uhol vychyĐovania 90 ¶
Rozostup bodov 0,20mm (Horizontálne)
Typ tienidla Aluminizované trojfarebné fosforové bodové trio s þiernou matricou.
Protikupolová invarová tieniaca maska.
Viacvrstvový film s antistatickým úþinkom.
Maximálne rozlíšenie
1600 X 1200@ 76Hz
Aktívne zobrazenie
Horizontálne 352 · 3 mm
Vertikálne 264· 3 mm
Synchronizácia
Horizontálne 30 ~ 96 kHz
Vertikálne 50 ~ 160 Hz
Vymedzenie vstupného signálu
Obrazový signál RGB, analógový 0,7 Vpp pozitívne pri 75 ohm
Synchronizaþný signál Oddelená H/V synchronizácia, TTL úroveĖ, pozitívne alebo
negatívne
Zobrazované farby
Neobmedzené
Maximálne pixelové þasovanie
250 MHz
Napájanie el. energiou
AC 90 ~ 264 VAC rms, 60/50 Hz · 3Hz
Spotreba energie
Menej než 110 W
Rozmery (ŠxHxV)
445 x 457,5 x 416mm (so stojanom)
HmotnosĢ
18,2 kg
Prevádzkové prostredie
Prevádzková teplota 32¶F ~ 104¶F(0¶C ~ 40¶C)
VlhkosĢ 10% ~ 80%, nekondezaþná
Skladovacia teplota -4¶F ~113¶F (-20¶C ~ 45¶C)
VlhkosĢ 5% ~ 95%, nekondenzaþná
Plug and Play
Tento monitor môže byĢ inštalovaný na akomkoĐvek systéme kompatibilnom s Plug & Play.
Vzájomné pôsobenie systému monitora a poþítaþa poskytuje najlepšie prevádzkové podmienky a
nastavenie pre monitor. Vo väþšine prípadov inštalácia monitora prebehne automaticky, pokiaĐ si
používateĐ neželá výber alternatívnych nastavení.
Page 72

Poznámka: Konštrukcia a technické údaje podliehajú zmenám bez predchádzajúceho ohlásenia.
Page 73

Všeobecné
PowerSaver
Prednastavené
režimy obnovovania
SyncMaster 797MB
Tento monitor má zabudovaný systém na riadenie spotreby el. energie nazývaný PowerSaver.
Tento systém šetrí energiu prepínaním monitora do režimu s nízkou spotrebou, keć nie je urþitú
dobu používaný. Monitor sa automaticky vracia do normálnej prevádzky, keć pohnete myšou
poþítaþa alebo stlaþíte klávesu na klávesnici. Kvôli šetreniu elektrickej energie, keć monitor
nepotrebujete alebo nepoužívate, vypínajte ho. Systém PowerSaver funguje s grafickou kartou
kompatibilnou s VESA DPMS nainštalovanou v poþítaþi. Na nastavenie tejto funkcie použite
obslužný program nainštalovaný v poþítaþi.
Stav Normálna prevádzka Režim vypnutia
UkazovateĐ napájania Zelený Zelený, bliká
Spotreba energie Menej než 90 W Menej než 2W
Pri vybavení poþítaþa funkciou VESA DPMS tento monitor dodržiava EPA
ENERGY STAR® a ENERGY2000.
Ako partner E
tento výrobok spĎĖa usmernenia E
NERGY STAR
, spoloþnosĢ Samsung Electronics Co., Ltd. urþila, že
NERGY STAR
pre energetickú úþinnosĢ.
Page 74

Všeobecné
PowerSaver
Prednastavené
režimy obnovovania
SyncMaster 997MB
Tento monitor má zabudovaný systém na riadenie spotreby el. energie nazývaný PowerSaver.
Tento systém šetrí energiu prepínaním monitora do režimu s nízkou spotrebou, keć nie je urþitú
dobu používaný. Monitor sa automaticky vracia do normálnej prevádzky, keć pohnete myšou
poþítaþa alebo stlaþíte klávesu na klávesnici. Kvôli šetreniu elektrickej energie, keć monitor
nepotrebujete alebo nepoužívate, vypínajte ho. Systém PowerSaver funguje s grafickou kartou
kompatibilnou s VESA DPMS nainštalovanou v poþítaþi. Na nastavenie tejto funkcie použite
obslužný program nainštalovaný v poþítaþi.
Stav Normálna prevádzka Režim vypnutia
UkazovateĐ napájania Zelený Zelený, bliká
Spotreba energie Menej než 110W Menej než 2 W
Pri vybavení poþítaþa funkciou VESA DPMS tento monitor dodržiava EPA
ENERGY STAR® a ENERGY2000.
Ako partner E
tento výrobok spĎĖa usmernenia E
NERGY STAR
, spoloþnosĢ Samsung Electronics Co., Ltd. urþila, že
NERGY STAR
pre energetickú úþinnosĢ.
Page 75

Všeobecné
PowerSaver
Prednastavené
režimy
obnovovania
Ak je signál prenášaný z poþítaþa taký istý ako nasledovné prednastavené režimy obnovovania,
obrazovka sa upraví automaticky. Napriek tomu, ak sa signál líši, obrazovka sa môže vypnúĢ aj
napriek tomu, že kontrolka napájania svieti. Pozrite sa do príruþky ku grafickej karte a nastavte
obrazovku nasledovne.
TabuĐka 1. Prednastavené režimy obnovovania
Režim zobrazovania
Horizontálna
frekvencia
(kHz)
Vertikálna
frekvencia
(kHz)
Pixelové
þasovanie
(MHz)
Polarita
synchronizácie
(H/V)
VESA, 640 x 480 37,500 75,000 31,500 -/-
VESA, 1024 x 768 68,677 84,997 94,500 +/+
VESA, 1280 x 1024 91,146 85,024 157,50 +/+
Horizontálna frekvencia
ýas, ktorý je potrebný na nasnímanie þiary od pravého okraja po Đavý
okraj obrazovky v horizontálnom smere sa nazýva horizontálny cyklus a
inverzné þíslo horizontálneho cyklu sa nazýva horizontálna frekvencia.
Jednotka: kHz
Vertikálna frekvencia
Aby používateĐovi vytvorila obraz, musí obrazovka, podobne ako
žiarivka, opakovaĢ ten istý obraz mnohokrát za sekundu. Frekvencia
tohoto opakovania sa nazýva vertikálna frekvencia alebo obnovovacia
frekvencia. Jednotka: Hz
Page 76

Servis
Pojmy
Normy a predpisy
Natural Color
Oprávnenia
AUSTRALIA :
Samsung Electronics Australia Pty Ltd.
Customer Response Centre
7 Parkview Drive, Homebush Bay NSW 2127
Tel : 1300 362 603
http://www.samsung.com.au/
BRAZIL :
Samsung Eletronica da Amazonia Ltda.
R. Prof. Manoelito de Ornellas, 303, Terro B
Chacara Sto. Antonio, CEP : 04719-040
Sao Paulo, SP
SAC : 0800 124 421
http://www.samsung.com.br/
CANADA :
Samsung Electronics Canada Inc.
Samsung Customer Care
7037 Financial Drive
Mississauga, Ontario
L5N 6R3
1-800-SAMSUNG (1-800-726-7864)
http://www.samsung.ca/
CHILE :
SONDA S.A.
Teatinos 550, Santiago Centro, Santiago, Chile
Fono: 56-2-5605000 Fax: 56-2-5605353
56-2-800200211
http://www.sonda.com/
http://www.samsung.cl/
COLOMBIA :
Samsung Electronics Colombia
Cra 9 No 99A-02 Of. 106
Bogota, Colombia
Tel.: 9-800-112-112
Fax: (571) 618 - 2068
http://www.samsung-latin.com/
e-mail : soporte@samsung-latin.com
ESPAÑA :
Samsung Electronics Comercial Iberica, S.A.
Ciencies, 55-65 (Poligono Pedrosa) 08908
Hospitalet de Llobregat (Barcelona)
Tel. : (93) 261 67 00
Fax. : (93) 261 67 50
http://samsung.es/
FRANCE :
SAMSUNG ELECTRONICS FRANCE Service
Paris Nord 2
66 rue des Vanesses
BP 50116 Villepinte
95950 Roissy CDG Cedex
Tel : 08 25 08 65 65
Fax : 01 48 63 06 38
http://www.samsungservices.com/
GERMANY :
TELEPLAN Rhein-Main GmbH
Feldstr. 16
64331 Weiterstadt
T. 06151/957-1306
F. 06151/957-1732
* EURO 0.12/Min
http://www.samsung.de/
HUNGARY :
Samsung Electronics Magyar Rt.
Page 77

1039, Budapest, Lehel u. 15-17.
Tel: 36 1 453 1100
Fax: 36 1 453 1101
http://www.samsung.hu/
ITALY :
Samsung Electronics Italia S.p.a.
Via C. Donat Cattin, 5
20063 Cernusco s/Naviglio (MI)
Servizio Clienti: 199.153.153
http://www.samsung-italia.com/
MEXICO :
SAMSUNG ELECTRONICS MEXICO. S.A. DE C.V.
Saturno NO.44, Col. Nueva Industrial Vallejo
Gustavo A.Madero C.P.07700, Mexico D.F. Mexico
TEL. 52-55-5747-5100
Fax. 52-55-47 52 02
RFC: SEM950215S98
http://www.samsung.com.mx/
IMPORTADO POR: SAMSUNG ELECTRONICS MEXICO. S.A. DE C.V.
Saturno NO.44, Col. Nueva Industrial Vallejo
Gustavo A.Madero C.P.07700, Mexico D.F. Mexico
TEL. 52-55-5747-5100
EXPORTADO POR: Samsung Electronics CO.,LTD.
416, Mae tan-3dong, Yeongtong-gu,
Suwon City, Kyoungki-Do Korea
NETHERLANDS/BELGIUM/LUXEMBOURG :
Samsung Electronics Benelux B. V.
Fleminglaan 12 2289 CP Rijiswijk, NEDERLANDS
Service and informatielijn ;
Belgium :0800-95214, http://www.samsung.be/
Netherlands : 0800-2295214, http://www.samsung.nl/
PANAMA :
Samsung Electronics Latinoamerica( Z.L.) S.A.
Calle 50 Edificio Plaza Credicorp, Planta Baja
Panama
Tel. : (507) 210-1122, 210-1133
Tel : 800-3278(FAST)
http://www.samsung-latin.com/
PERU
Servicio Integral Samsung
Av.Argentina 1790 Lima1. Peru
Tel: 51-1-336-8686
Fax: 51-1-336-8551
http://www.samsungperu.com/
PORTUGAL :
SAMSUNG ELECTRONICA PORTUGUESA S.A.
Rua Mário Dioniso, No2 - 1À Drt. 2795-140 LINDA-A-VELHA
Tel. 214 148 114/100 Fax. 214 148 133/128
Free Line 800 220 120
http://www.samsung.pt/
SOUTH AFRICA :
Samsung Electronics,5 Libertas Road, Somerset Office Park,
Bryanston Ext 16. Po Box 70006, Bryanston,2021, South Africa
Tel : 0027-11-549-1621
Fax : 0027-11-549-1629
http://www.samsung.co.za/
SWEDEN/DENMARK/NORWAY/FINLAND :
Samsung Electronics AB
Box 713
S-194 27 UPPLANDS VÄSBY
SVERIGE
Besöksadress : Johanneslundsvägen 4
Samsung support Sverige: 020-46 46 46
Samsung support Danmark : 8088-4646
Samsung support Norge: 8001-1800
Samsung support Finland: 0800-118001
Tel +46 8 590 966 00
Fax +46 8 590 966 50
http://www.samsung.se/
Page 78

THAILAND :
HAI SAMSUNG SERVICE CENTER
MPA COMPLEX BUILDING,1st-2nd Floor
175 SOI SUEKSA VIDHAYA SATHON SOI 12
SILOM ROAD ,SILOM,BANGRAK
BANGKOK 10500
TEL : 0-2635-2567
FAX : 0-2635-2556
UKRAINE :
SAMSUNG ELECTRONICS REPRESENTATIVE OFFICE IN UKRAINE
4 Glybochitska str.
Kiev, Ukraine
Tel. 8-044-4906878
Fax 8-044-4906887
Toll-free 8-800-502-0000
http://www.samsung.com.ua/
United Kingdom :
Samsung Electronics (UK) Ltd.
Samsung House, 225 Hook Rise South
Surbiton, Surrey KT6 7LD
Tel. : (0208) 391 0168
Fax. : (0208) 397 9949
< European Service Center & National Service >
Stafford Park 12 Telford, Shropshire, TF3 3BJ
Tel. : (0870) 242 0303
Fax. : (01952) 292 033
http://samsungservice.co.uk/
U.S.A. :
Samsung Electronics America
Service Division
400 Valley Road, Suite 201
Mount Arlington, NJ 07856
1-800-SAMSUNG (1-800-726-7864)
http://samsungusa.com
Page 79

Servis
Pojmy
Normy a predpisy
Natural Color
Oprávnenia
Rozostup bodov
Obraz na monitore je zložený z þervených, zelených a modrých bodov. ýím sú body k sebe
bližšie, tým je rozlíšenie vyššie. VzdialenosĢ medzi dvoma bodmi tej istej farby sa nazýva
"rozostup bodov". Jednotka: mm
Vertikálna frekvencia
Aby bolo možné pre užívateĐa vytvoriĢ a zobraziĢ obraz, obrazovka sa musí obnoviĢ niekoĐkokrát
za sekundu. Frekvencia tohoto opakovania za sekundu sa nazýva vertikálna frekvencia alebo
obnovovacia frekvencia. Jednotka: Hz
Príklad: Ak sa to isté svetlo opakuje 60-krát za sekundu, potom je jeho frekvencia 60 Hz. V
tomto prípade možno na obrazovke pozorovaĢ blikanie. Na zabránenie tomuto
problému je prítomný Flicker-free Mode (Režim bez blikania), ktorý používa vertikálnu
frekvenciu nad 70 Hz.
Horizontálna frekvencia
ýas potrebný na nasnímanie jedného riadka spájajúceho pravý roh s Đavým rohom obrazovky v
horizontálnom smere sa nazýva horizontálny cyklus. Inverzné þíslo horizontálneho cyklu sa
nazýva horizontálna frekvencia. Jednotka: kHz
Metódy prekladania a neprekladania
Ukazovanie horizontálnych riadkov obrazovky za sebou smerom odhora nadol sa nazýva
neprekladaná metódy, priþom ukazovanie nepárnych a potom zase párnych riadkov sa nazýva
prekladaná metóda. Metóda neprekladania sa používa vo väþšine monitorov na zabezpeþenie
jasného obrazu. Metóda prekladania je tá istá, ako sa používa v televízoroch.
Plug & Play
Toto je funkcia, ktorá poskytuje najlepšiu kvalitu obrazovky pre používateĐa tým, že umožĖuje
poþítaþu a monitoru vymieĖaĢ si informácie automaticky. Tento monitor sa riadi medzinárodnou
normou VESE DDC pre funkciu Plug & Play.
Rozlíšenie
Poþet horizontálnych a vertikálnych bodov používaný na skladanie obrazu obrazovky sa nazýva
"rozlíšenie". ýíslo ukazuje presnosĢ zobrazenia. Vysoké rozlíšenie je dobré na vykonávanie
viacerých úloh naraz, pretože na obrazovke možno zobraziĢ viac obrazových informácií.
Príklad: Ak je rozlíšenie 1024 X 768, znamená to, že obrazovka sa skladá z 1024
horizontálnych bodov (horizontálne rozlíšenie) a 768 vertikálnych bodov (vertikálne
rozlíšenie).
Highl ig ht Zo ne II I
Funkcia Highlight Zone zabezpečuje jasné a ostré zobrazenie pohyblivých multimediálnych
alebo fotografických obrazov tým, že zvyšuje jas ur čitej oblasti obrazovky.
Funkcia Highlight Zone III obsahuje kombináciu sústavy obvodov a program postavené na
patentovanej technológii SEC.
Táto ponúka ľahko používateľné rozhranie, ktoré zjasňuje časť vášho multimediálneho
programu prehrávajúcu obraz prostredníctvom automatickej identifikácie a zvýraznenia želanej
oblasti potiahnutím.
Mag icBri gh t
™
MagicBright™ je nová funkcia, ktorá poskytuje optimálne prostredie pre pozeranie v závislosti
od obsahu obrazu, ktorý sledujete. V súčasnos ti s ú k dispoz í cii šty ri r ôzne režimy : Text, Internet ,
Zábava a Vlastný. Každý re žim má vlastnú prednastavenú hodnotu jasu. Ľahko si môžete zvoliť
jedno zo štyro ch nastavení jednoduchým st lačením o vládacieho tlačidla M agicBright™.
Page 80

Normy a predpisy
Servis
Pojmy
Normy a
predpisy
Natural Color
Oprávnenia
FCC Information
European Notice (Europe only) | PCT Notice | VCCI | CCC Notice
TCO'95-Ecological requirements for personal computers (TCO'95 applied model only)
TCO'99-Ecological requirements for personal computers (TCO'99 applied model only)
TCO'03-Ecological requirements for personal computers (TCO'03 applied model only)
TCO'03 Recycling Information (TCO'03 applied model only)
IC Compliance Notice
|
MPR II Compliance
|
|
Musíte kliknúĢ pravým tlaþidlom myši na odkaz pre súbor dokumentu vo formáte PDF a uložiĢ súbor
na pevný disk poþítaþa. Pokusy otváraĢ veĐké súbory PDF priamo spôsobujú zamĚzanie systému.
Normy a predpisy (PDF)
[Keć chcete uložiĢ súbory PDF (súbory s príponou .pdf) na pevný disk, kliknite pravým tlaþidlom myši
na názov dokumentu, v programe Microsoft® Internet Explorer kliknite na UložiĢ cieĐ ako... alebo v
programe Netscape Navigator UložiĢ odkaz ako... a urþite umiestnenie na pevnom disku poþítaþa.
Keć si chcete súbor PDF prezrieĢ, spustite program Adobe˞ Acrobat Reader. Kliknite na Súbor ›
OtvoriĢ a vyberte príslušný súbor PDF.]
Poznámka: Na prezeranie dokumentov PDF treba spustiĢ program Acrobat Reader.
FCC Information
User Instructions
The Federal Communications Commission Radio Frequency Interference Statement includes the
following warning:
Note: This equipment has been tested and found to comply with the limits for a Class B digital
device, pursuant to Part 15 of the FCC Rules. These limits are designed to provide reasonable
protection against harmful interference in a residential installation. This equipment generates,
uses, and can radiate radio frequency energy and, if not installed and used in accordance with the
instructions, may cause harmful interference to radio communications. However, there is no
guarantee that interference will not occur in a particular installation. If this equipment does cause
harmful interference to radio or television receptions, which can be determined by turning the
equipment off and on, the user is encouraged to try to correct the interference by one or more of
the following measures:
z
Reorient or relocate the receiving antenna.
z
Increase the separation between the equipment and receiver.
z
Connect the equipment into an outlet on a circuit different from that to which the receiver is
connected.
z
Consult the dealer or an experienced radio/TV technician for help.
User Information
Changes or modifications not expressly approved by the party responsible for compliance could
void the user's authority to operate the equipment. If necessary, consult your dealer or an
experienced radio/television technician for additional suggestions. You may find the booklet called
How to Identify and Resolve Radio/TV Interference Problems helpful. This booklet was prepared
by the Federal Communications Commission. It is available from the U.S. Government Printing
Office, Washington, DC 20402, Stock Number 004-000-00345-4.
The party responsible for product compliance:
ELECTRONICS CO., LTD
America QA Lab of
3351 Michelson Drive,
Suite #290, Irvine, CA92612 USA
Tel) 949-975-7310
Fax) 949-922-8301
Warning
User must use shielded signal interface cables to maintain FCC compliance for the product.
Page 81

Provided with this monitor is a detachable power supply cord with IEC320 style terminations. It
may be suitable for connection to any UL Listed personal computer with similar configuration.
Before making the connection, make sure the voltage rating of the computer convenience outlet is
the same as the monitor and that the ampere rating of the computer convenience outlet is equal to
or exceeds the monitor voltage rating.
For 120 Volt applications, use only UL Listed detachable power cord with NEMA configuration 515P type (parallel blades) plug cap. For 240 Volt applications use only UL Listed Detachable
power supply cord with NEMA configuration 6-15P type (tandem blades) plug cap.
IC Compliance Notice
This Class B digital apparatus meets all requirements of the Canadian Interference-Causing
Equipment Regulations of ICES-003.
Cet appareil Numérique de classe B respecte toutes les exigences du Règlemont NMB-03 sur les
équipements produisant des interférences au Canada.
MPR II Compliance
This monitor complies with SWEDAC(MPR II) recommendations for reduced electric and
magnetic fields.
European Notice (Europe only)
Products with the CE Marking comply with both the EMC Directive (89/336/EEC), (92/31/EEC),
(93/68/EEC) and the Low Voltage Directive (73/23/EEC) issued by the Commission of the
European Community.
Compliance with these directives implies conformity to the following European Norms:
z
EN55022:1998+A1:2000 - Radio Frequency Interference
z
EN55024:1998 - Electromagnetic Immunity
z
EN61000-3-2:1995+A1/A2:1998 - Power Line Harmonics
z
EN61000-3-3:1995 - Voltage Fluctuations
PCT Notice
VCCI
This is a Class B product based on the standard of the Voluntary Control Council for Interference
by Information Technology Equipment (VCCI). If this is used near a radio or television receiver in
a domestic environment, it may cause radio interference. Install and use the equipment according
to the instruction manual.
CCC Notice
Page 82

TCO'95-Ecological requirements for personal computers (TCO'95 applied model only)
AB general requirements
AB2 Written Eco-document acompanying the products
Congratulations! You have just purchased a TCO'95 approved and labelled product! Your choice
has provided you with a product developed for professional use. Your purchase has also
contributed to reducing the burden on the environment and to the further development of
environmentally-adapted electronic products.
Why do we have environmentally-labelled monitors?
In many countries, environmental labelling has become an established method for encouraging
the adaptation of goods and services to the environment.The main problem as far as monitors and
other electronic equipment are concerned is that environmentally harmful substances are used
both in the products and during their manufacture. Since it has not been possible so far for the
majority of electronic equipment to be recycled in a satisfactory way, most of these potentially
damaging substances sooner or later enter Nature.
There are also other characteristics of a monitor, such as energy consumption levels, that are
important from both the working and natural environment viewpoints. Since all types of
conventional electricity generation have a negative effect on the environment (acidic and climateinfluencing emissions, radioactive waste, etc.) it is vital to conserve energy. Electronic equipment
in offices consumes an enormous amount of energy, since it is often routinely left running
continuously.
What does labelling involve?
This product meets the requirements for the TCO'95 scheme, which provides for international
environmental labelling of monitors. The labelling scheme was developed as a joint effort by the
TCO (The Swedish Confederation of Professional Employees), Naturskyddsforeningen (The
Swedish Society for Nature Conservation) and NUTEK (The National Board for Industrial and
Technical Development in Sweden).
The requirements cover a wide range of issues: environment, ergonomics, usability, emission of
electrical and magnetic fields, energy consumption and electrical and fire safety.
The environmental demands concern among other things restrictions on the presence and use of
heavy metals, brominated and chlorinated flame retardants, CFCs (freons), and chlorinated
solvents. The product must be prepared for recycling and the manufacturer is obliged to have an
environmental plan, which must be adhered to in each country where the company conducts its
operations policy. The energy requirements include a demand that the monitor after a certain
period of inactivity shall reduce its power consumption to a lower level, in one or more stages. The
length of time to reactivate the monitor shall be reasonable for the user.
Labelled products must meet strict environmental demands, for example in respect of the
reduction of electric and magnetic fields, along with physical and visual ergonomics and good
usability.
TCO Development Unit 1996-11-29
On the page this folder you will find a brief summary of the environmental requirements met by
this product.
The complere environmental criteria document may be ordered from:
TCO Development Unit
S-11494 Stockholm
Sweden
Fax: +46 8 782 92 07
E-mail (Internet): development@tco.se
Current information regarding TCO'95-approved and labelled products may also
be obtained via the Internet, using the address:
Page 83

http://www.tco-info.com/
TCO'95 is a co-operative project between(3 logos)
Environmental Requirements
Brominated flame retardants are present in printed circuit boards, cables, wires, casings and
housings. In turn, they delay the spread of fire. Up to thirty percent of the plastic in a computer
casing can consist of flame retardant substances. These are related to another group of
environmental toxins, PCBs, which are suspected to give rise to similar harm, including
reproductive damage in fish eating birds and mammals, due to the bioaccumulative processes.
Flame retardants have been found in human blood and researchers fear that disturbances in
foetus development may occur.
z
TCO'95 demand requires that plastic components weighing more than 25 grams must not
contain organically bound chlorine and bromine.
Lead
Lead can be found in picture tubes, display screens, solders and capacitors. Lead damages the
nervous system and in higher doses, causes lead poisoning.
z
TCO'95 requirement Permits the inclusion of lead since no replacement has yet been
developed.
Cadmium
Cadmium is present in rechargeable batteries and in the colour generating layers of certain
computer displays. Cadmium damages the nervous system and is toxic in high doses.
z
TCO'95 requirement states that batteries may not contain more than 25 ppm (parts per million)
of cadmium. The colour-generating layers of display screens must not contain any cadmium.
Mercury
Mercury is sometimes found in batteries, relays and switches. Mercury damages the nervous
system and is toxic in high doses.
z
TCO'95 requirement states that batteries may not contain more than 25 ppm (parts per million)
of mercury. It also demands that no mercury is present in any of the electrical or electronics
components concerned with the display unit.
CFCs (freons)
CFCs (freons) are sometimes used for washing printed circuit boards and in the manufacturing of
expanded foam for packaging. CFCs break down ozone and thereby damage the ozone layer in
the stratosphere, causing increased reception on Earth of ultraviolet light with consequent
increased risks of skin cancer (malignant melanoma).
z
The relevant TCO'95 requirement: Neither CFCs nor HCFCs may be used during the
manufacturing of the product or its packaging.
TCO'99-Ecological requirements for personal computers (TCO'99 applied model only)
Congratulations!
You have just purchased a TCO'99 approved and labelled product! Your choice has provided you
with a product developed for professional use. Your purchase has also contributed to reducing the
burden on the environment and also to the further development of environmentally adapted
electronics products.
This product meets the requirements for the TCO'99 scheme which provides for an international
environmental and quality labelling labelling of personal computers. The labelling scheme was
developed as a joint effort by the TCO(The Swedish Confederation of Professional Employees),
Svenska Naturskyddsforeningen(The Swedish Society for Nature Conservation), Statens
Energimyndighet(The Swedish National Energy Administration) and SEMKO AB.
The requirements cover a wide range of issuse: environment, ergonomics, usability, reduction of
electric and magnetic fields, energy consumption and electrical safety.
Why do we have environmentally labelled computers?
In many countries, environmental labelling has become an established method for encouraging
Page 84

the adaptation of goods and services to the environment. The main problem, as far as computers
and other electronics equipment are concerned, is that environmentally harmful substances are
used both in the products and during their manufacture. Since it is not so far possible to
satisfactorily recycle the majority of electronics equipment, most of these potentially damaging
substances sooner or later enter nature.
There are also other characteristics of a computer, such as energy consumption levels, that are
important from the viewpoints of both the work (internal) and natural (external) environments.
Since all methods of electricity generation have a negative effect on the environment (e.g. acidic
and climate-influencing emissions, radioactive waste), it is vital to save energy. Electronics
equipment in offices is often left running continuously and thereby consumes a lot of energy.
What does labelling involve?
The environmental demands has been developed by Svenska Naturskyddsforeningen (The
Swedish Society for Nature Conservation). These demands impose restrictions on the presence
and use of heavy metals, brominated and chlorinated flame retardants, CFCs(freons)and
chlorinated solvents, among other things. The product must be prepared for recycling and the
manufacturer is obliged to have an environmental policy which must be adhered to in each
country where the company implements its operational policy.
The energy requirements include a demand that the computer and/or display, after a certain
period of inactivity, shall reduce its power consumption to a lower level in one or more stages. The
length of time to reactivate the computer shall be reasonable for the user.
Below you will find a brief summary of the environmental requirements met by this product. The
complete environmental criteria document may be ordered from:
TCO Development
SE-114 94 Stockholm, Sweden
Fax: +46 8 782 92 07
Email (Internet): development@tco.se
Current information regarding TCO'99 approved and labelled products may also be obtained via
the Internet, using the address: http://www.tco-info.com/
Environmental requirements
Flame retardants
Flame retardants are present in printed circuit boards, cables, wires, casings and housings. Their
purpose is to prevent, or at least to delay the spread of fire. Up to 30% of the plastic in a computer
casing can consist of flame retardant substances. Most flame retardants contain bromine or
chloride, and those flame retardants are chemically related to another group of environmental
toxins, PCBs. Both the flame retardants containing bromine or chloride and the PCBs are
suspected of giving rise to severe health effects, including reproductive damage in fish-eating
birds and mammals, due to the bio-accumulative* processes. Flame retardants have been found
in human blood and researchers fear that disturbances in foetus development may occur.
The relevant TCO'99 demand requires that plastic components weighing more than 25 grams
must not contain flame retardants with organically bound bromine or chlorine. Flame retardants
are allowed in the printed circuit boards since no substitutes are available.
Cadmium**
Cadmium is present in rechargeable batteries and in the colour-generating layers of certain
computer displays. Cadmium damages the nervous system and is toxic in high doses. The
relevant TCO'99 requirement states that batteries, the colour-generating layers of display screens
and the electrical or electronics components must not contain any cadmium.
Mercury**
Mercury is sometimes found in batteries, relays and switches. It damages the nervous system and
is toxic in high doses. The relevant TCO'99 requirement states that batteries may not contain any
mercury. It also demands that mercury is not present in any of the electrical or electronics
components associated with the labelled unit. There is however one exception. Mercury is, for the
time being, permitted in the back light system of flat panel monitors as today there is no
commercially available alternative. TCO aims on removing this exception when a Mercury free
alternative is available.
CFCs (freons)
The relevant TCO'99 requirement states that neither CFCs nor HCFCs may be used during the
manufacture and assembly of the product. CFCs (freons) are sometimes used for washing printed
circuit boards. CFCs break down ozone and thereby damage the ozone layer in the stratosphere,
causing increased reception on earth of ultraviolet light with e.g. increased risks of skin cancer
(malignant melanoma) as a consequence.
Lead**
Lead can be found in picture tubes, display screens, solders and capacitors. Lead damages the
nervous system and in higher doses, causes lead poisoning. The relevant TCO'99 requirement
Page 85

permits the inclusion of lead since no replacement has yet been developed.
* Bio-accumulative is defined as substances which accumulate within living organisms.
** Lead, Cadmium and Mercury are heavy metals which are Bio-accumulative.
TCO'03-Ecological requirements for personal computers (TCO'03 applied model only)
Congratulations!
The display you have just purchased carries the TCO'03 Displays label. This means that your
display is designed, manufactured and tested according to some of the strictest quality and
environmental requirements in the world. This makes for a high performance product, designed
with the user in focus that also minimizes the impact on our natural environment.
Some of the features of the TCO'03 Display requirements:
Ergonomics
Good visual ergonomics and image quality in order to improve the working environment for the
user and to reduce sight and strain problems. Important parameters are luminance, contrast,
resolution, reflectance, colour rendition and image stability.
Energy
z
Energy-saving mode after a certain time-beneficial both for the user and the environment
z
Electrical safety
Emissions
z
Electromagnetic fields
z
Noise emissions
Ecology
z
The product must be prepared for recycling and the manufacturer must have a certified
environmental management system such as EMAS or ISO 14 000
z
Restrictions on
o chlorinated and brominated flame retardants and polymers
o heavy metals such as cadmium, mercury and lead.
The requirements included in this label have been developed by TCO Development in cooperation
with scientists, experts, users as well as manufacturers all over the world. Since the end of the
1980s TCO has been involved in influencing the development of IT equipment in a more userfriendly direction. Our labelling system started with displays in 1992 and is now requested by
users and IT-manufacturers all over the world.
For more information, Please visit
www.tcodevelopment.com
TCO'03 Recycling Information (TCO'03 applied model only)
For recycling information for TCO'03 certified monitors, for the residents in the following countries,
please contact the company corresponding to your region of residence. For those who reside in
other countries, please contact a nearest local dealer for recycling information for the products to
be treated in environmentally acceptable way.
[U.S.A. Residents Only] [European Residents Only]
Page 86

U.S.A. SWEDEN NORWAY GERMANY
COMPANY
ADDRESS
Solid Waste Transfer &
Recycling Inc
442 Frelinghuysen Ave
Newark, NJ 07114
ELKRETSEN Elektronikkretur AS vfw AG
ELKRETSEN Box
1357, 111 83
Stockholm
Barnhusgatan 3, 4 tr.
6454 Etterstad 0602 Oslo
Fyrstikkalln 3B
Max Plank Strasse 42
50858 Collogne
Germany
TELEPHONE 973-565-0181 08-545 212 90 23 06 07 40 49 0 2234 9587 - 0
FAX Fax: 973-565-9485 08-545 212 99 23 06 07 41
EMAIL
HOME
PAGE
none info@el-kretsen.se adm@elektronikkretur.no vfw.info@vfw-ag.de
http://www.bcua.org/Solid
Waste_Disposal3.htm
http://www.elkretsen.se/
http://www.elretur.no/
Page 87

Servis
Pojmy
Normy a predpisy
Natural Color
Oprávnenia
Softvérový program Natural Color
Jedným z aktuálnych problémov pri používaní poþítaþa je, že farba obrázkov vytlaþených
tlaþiarĖou alebo obrázkov skenovaných skenerom alebo digitálnou kamerou nie je taká istá,
ako
farba zobrazená na monitore.
Softvér Natural Color je pravým riešením na tento problém. Je to systém na správu farieb
vyvinutý spoloþnosĢou Samsung Electronics v spolupráci s kórejským Elektronickým a
telekomunikaþným výskumným ústavom (ETRI). Tento systém je k dispozícii iba pre monitory
Samsung, priþom jeho funkcia spoþíva v tom, že vytvára farbu obrázkov na monitore zhodnú s
farbou tlaþených alebo skenovaných obrázkov.
Ćalšie informácie nájdete v Pomocníkovi (F1) v softvérovom programe.
Inštalácia softvéru Natural Color
Vložte CD dodané s monitorom Samsung do CD-ROM mechaniky. Následne sa spustí úvodná
obrazovka inštalácie programu. Kliknite na Natural Color na úvodnej obrazovke a inštalujte
softvér Natural Color. Keć chcete nainštalovaĢ program ruþne, vložte CD dodané s monitorom
Samsung do CD-ROM mechaniky, kliknite na tlaþidlo [Štart] operaþného systému Windows a
potom vyberte [SpustiĢ].
Zadajte D:\colorr\eng\setup.exe a potom stlaþte tlaþidlo <Enter> .
(Ak mechanika, do ktorej je vložené CD, nie je D:\, zadajte príslušnú mechaniku.)
Odobratie softvérového programu Natural Color
Vyberte [Nastavenia]/[Ovládací panel] v menu [Štart] a potom dvakrát kliknite na
[PridaĢ/OdobraĢ program].
Vyberte program Natural Color zo zoznamu a potom kliknite na tlaþidlo [PridaĢ/OdobraĢ].
Page 88

Informácie v tomto dokumente podliehajú zmenám bez ohlásenia.
© 2004 Samsung Electronics Co., Ltd. Všetky práva vyhradené.
Servis
Pojmy
Normy a predpisy
Natural Color
Oprávnenia
Rozmnožovanie þohokoĐvek a akýmkoĐvek spôsobom bez písomného povolenia spoloþnosti
Samsung Electronics Co., Ltd. je prísne zakázané.
SpoloþnosĢ Samsung Electronics Co., Ltd. nepreberá žiadnu zodpovednosĢ za omyly
obsiahnuté v tomto materiáli alebo za náhodné alebo následné škody v spojitosti s jeho
poskytovaním, fungovaním alebo používaním.
Samsung je registrovaná obchodná známka spoloþnosti Samsung Electronics Co., Ltd.;
Microsoft, Windows a Windows NT sú registrované známky spoloþnosti Microsoft Corporation;
VESA, DPMS a DDC sú registrované známky Video Electronics Standard Association; Názov a
logo E
NERGY STAR sú registrované obchodné známky U.S. Environmental Protection Agency
(EPA). Ako partner E
NERGY STAR
, spoloþnosĢ Samsung Electronics Co., Ltd. urþila, že tento
výrobok spĎĖa usmernenia ENERGY STAR pre energetickú efektívnosĢ. Všetky ostatné názvy
výrobkov spomenuté v tomto materiáli môžu byĢ obchodné známky alebo registrované známky
ich príslušných vlastníkov.
 Loading...
Loading...