Page 1

ặ
r
ì
t t
Cài đ
nh điều khiển
SAMTRON 591S/58V/59E/78E/78DF/78BDF/98PDF
Page 2
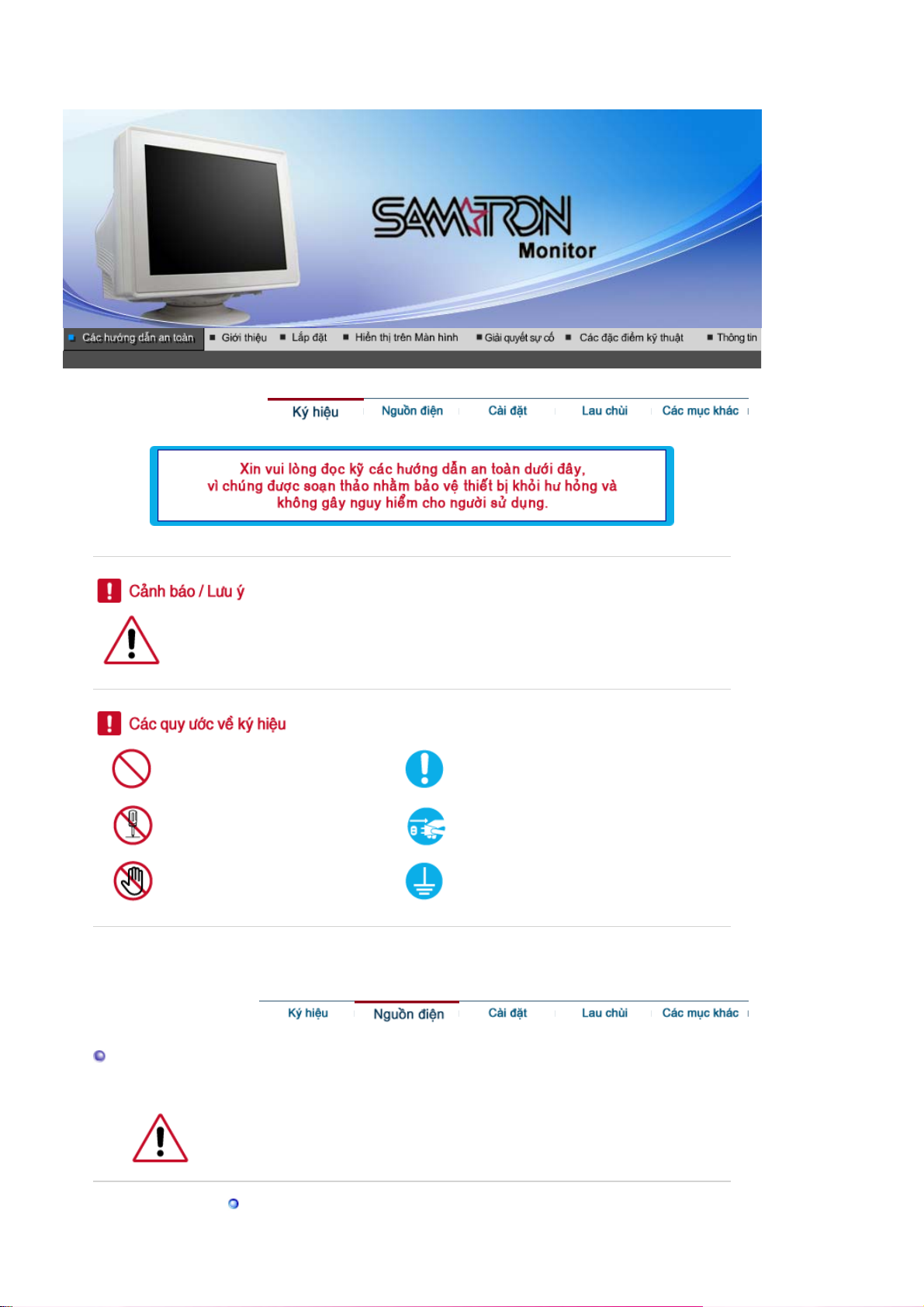
Không tuân thủ những hướng dẫn theo những biểu tượng này có thể dẫn đến những tổn
thương cho cơ thể hoặc làm hư hỏng thiết bị.
Nguồn điện
Các điều bị cấm
Không được tháo rời máy. Rút phích cắm điện khỏi ổ cắm.
Không được chạm tay vào. Tiếp đất để tránh bị điện giật.
Khi không sử dụng PC trong thời gian dài, hãy đặt nó ở chế độ DPMS. Nếu sử
dụng screen saver, hay đặt nó ở chế độ màn hình hoạt động.
Điều quan trọng là luôn luôn đọc và hiểu rõ
những hướng dẫn.
Không nên sử dụng phích cắm bị hỏng hoặc lỏng.
Page 3
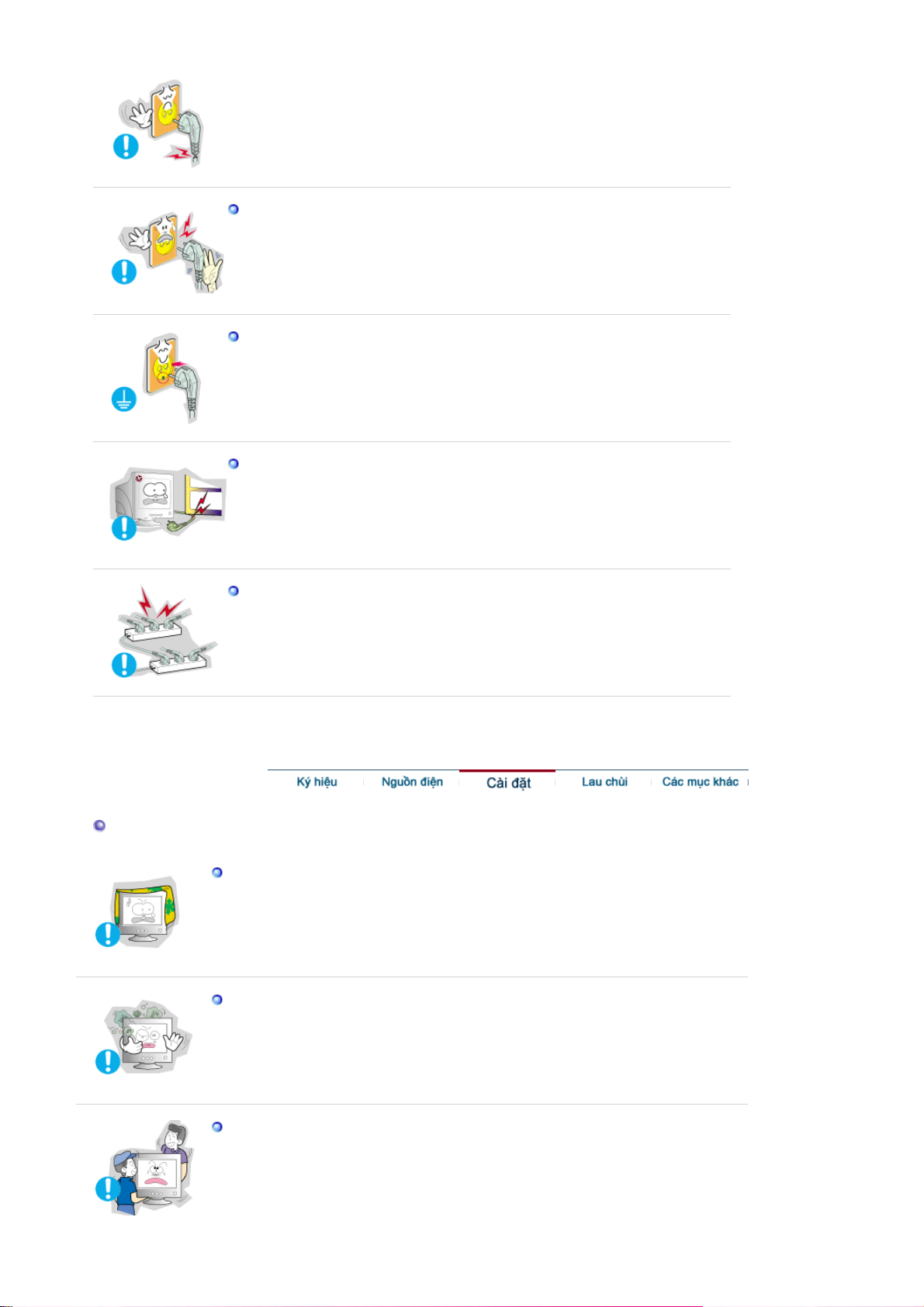
z Điều này có thể gây sốc điện hoặc cháy.
Không nên rút phích cắm ra bằng cách kéo dây điện cũng như không nên
chạm vào phích cắm bằng tay ướt.
Điều này có thể gây sốc điện hoặc cháy.
z
Chỉ nên dùng phích cắm và ổ điện được nối đất đúng.
z Việc nối đất không đúng có thể gây sốc điện hoặc hư hỏng thiết bị.
Không nên làm cong phích cắm và dây điện cũng như không nên đặt
những vật thể nặng lên chúng, làm chúng hư hỏng.
Điều này có thể gây sốc điện hoặc cháy.
z
Cài đặt
Không nên nối quá nhiều dây điện hoặc phích cắm vào một ổ cắm.
z Điều này có thể gây cháy.
Không được che phủ lỗ thông hơi trên vỏ màn hình.
z Việc thông hơi không tốt có thể gây hư hỏng hoặc cháy.
Hãy đặt màn hình ở nơi có độ ẩm không cao và ít bụi nhất.
z Một cú sốc điện hoặc cháy có thể xảy ra bên trong màn hình.
Không được làm rớt màn hình khi di chuyển nó.
z Điều này có thể gây hư hỏng thiết bị hoặc làm bạn bị thương.
Page 4
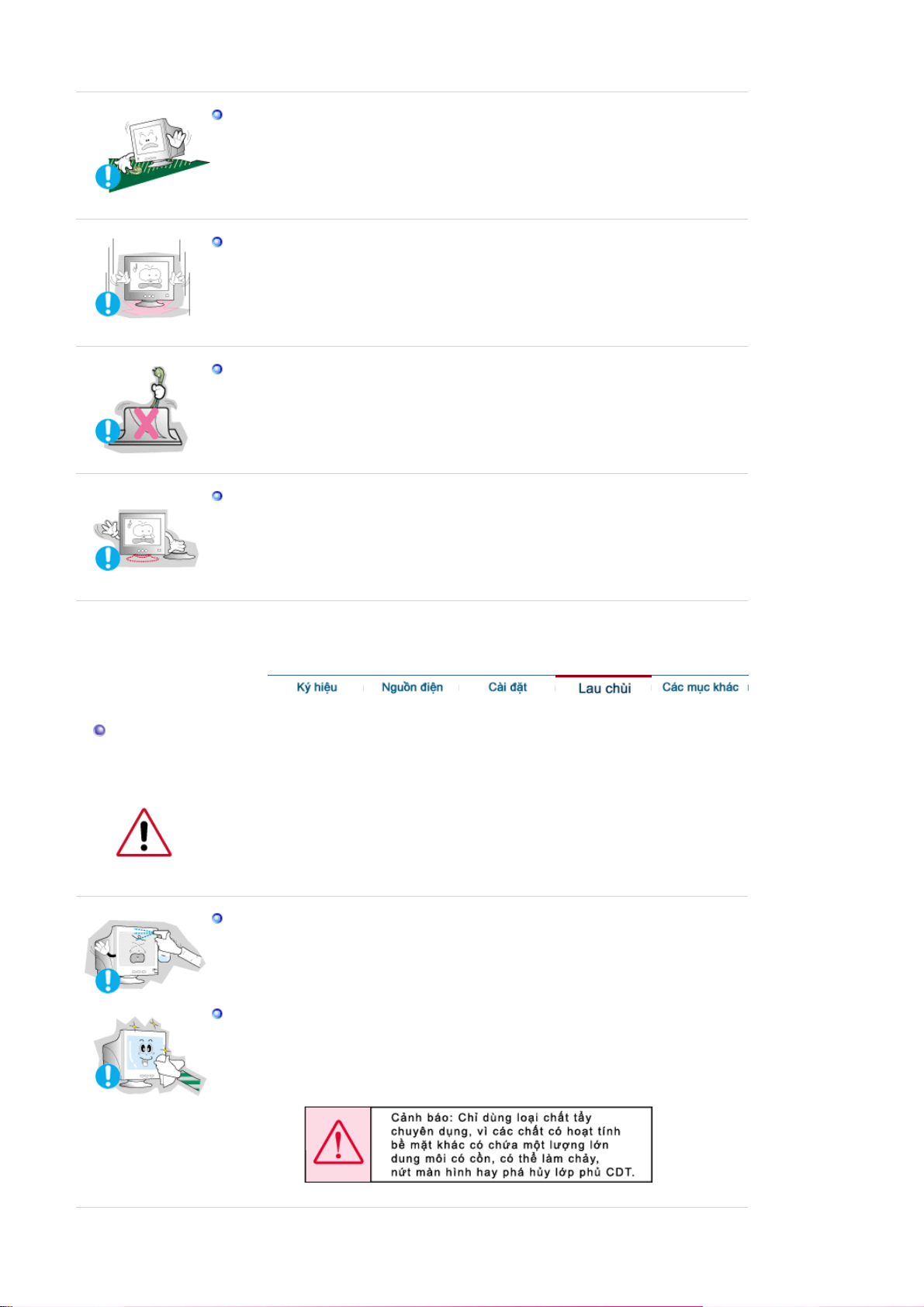
r
Hãy đặt màn hình trên một bề mặt phẳng và vững chắc.
z Màn hình có thể gây thương tích nếu rớt trúng người.
Đặt màn hình xuống một cách cẩn thận.
Nó có thể bị hư hỏng hoặc bể.
z
Không đựơc đặt màn hình úp mặt xuống.
z Mặt màn hình CDT có thể bị hư hại.
Không dùng màn hình nếu không có giá đỡ màn hình.
Màn hình có thể bị hư hoặc gây cháy vì không được thông gió tốt.
z
z Nếu phải dùng màn hình mà không gắn giá đỡ, cần thực hiện các bước sau
để bảo đảm độ thông gió thích hợp.
Lau chui
Khi lau chùi vỏ máy hoặc bề mặt màn hình CDT, hãy dùng vải mềm và hơi ẩm.
Không nên lau màn hình phẳng bằng nước. Hãy dùng chất tẩy nhẹ pha loãng
với nước.
(Một số chất tẩy có chứa một số lượng đáng kể các dung môi có chất cồn, những chất
này có thể làm hư (đổi màu) hoặc làm nứt vỏ màn hình. Lớp phủ bề mặt chống
chói/chống tĩnh điện t
ên CDT cũng có thể bị ảnh hưởng.)
Không được xịt nước hoặc chất tẩy trực tiếp lên màn hình.
Hãy dùng chất tẩy được đềà nghị với vải mềm.
z Bạn có thể ngăn ngừa lớp phủ CDT bị hư hại hay vỏ màn hình bị cháy, nứt
hay đổi màu.
z Bạn có thể mua loại chất tẩy chuyên dụng ở bất kỳ Trung tâm Bảo hành ï nào
của Samsung.
Page 5
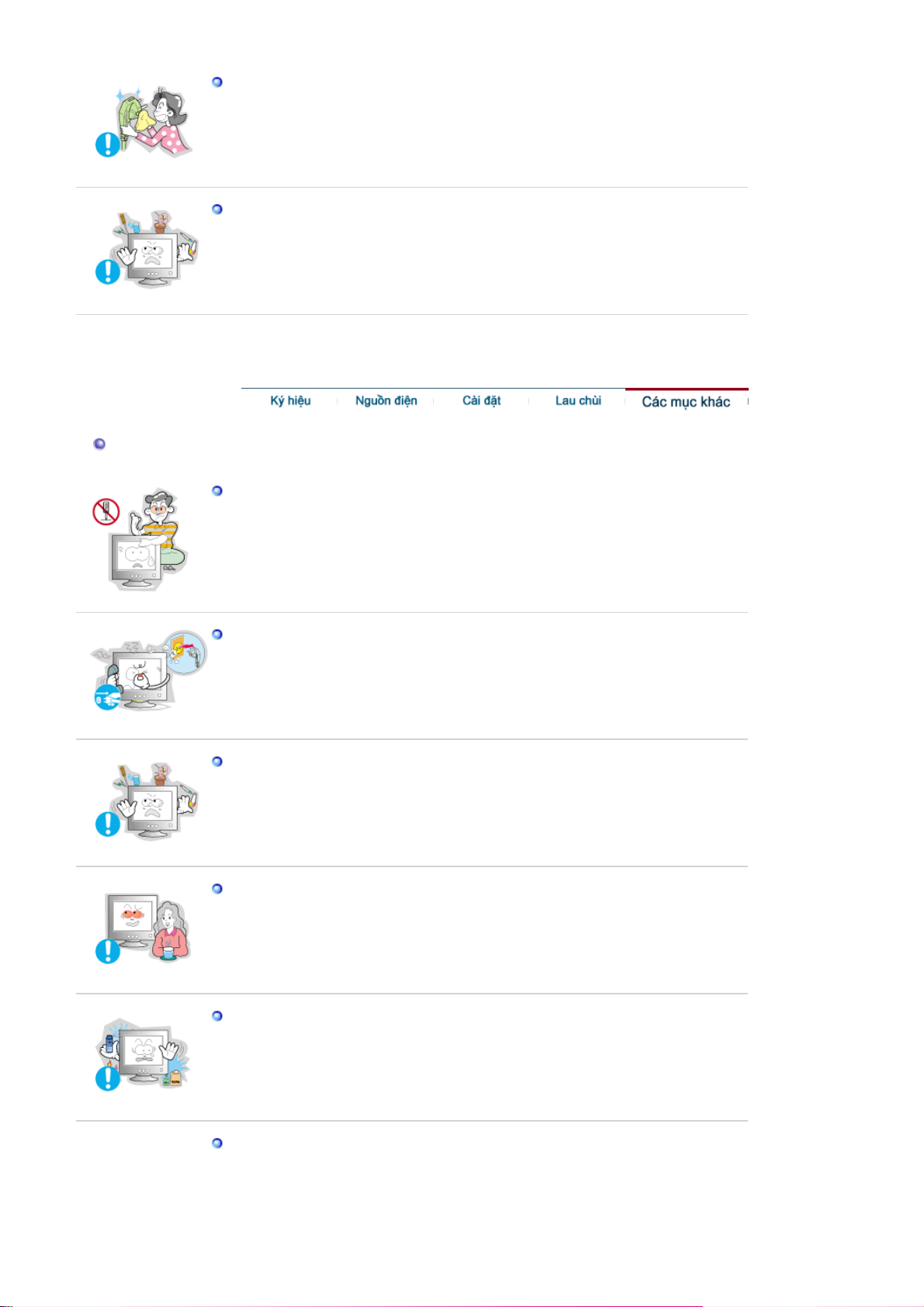
Nếu chỗ kết nối giữa phích cắm và chân cắm bị bám bụi hoặc bẩn hãy lau chùi
đúng cách bằng vải khô.
z Chỗ kết nối bị bẩn có thể gây sốc điện hoặc cháy.
Các mục khác
Không đặt ly nước, hóa chất hay bất cứ vật kim loại nhỏ nào trên màn hình.
z Điều này có thể gây hư hỏng, điện giật hoặc cháy.
Nếu có một chất liệu lạ thấm vào bên trong màn hình, hãy rút phích cắm điện
z
ra và liên hệ với trung tâm bảo hành.
Không được tháo vỏ máy (hoặc mặt sau). Không được lắp bất cứ linh kiện
nào khác vào bên trong.
z Điều này có thể gây sốc điện hoặc cháy.
z Mang máy đến chuyên viên bảo trì, khi cần.
Trong trường hợp màn hình của bạn hoạt động không bình thường, và đặc
biệt là màn hình phát âm thanh hoặc tỏa mùi lạ – hãy lập tức tháo dây cắm
điện và liên hệ với một đại lý hoặc dịch vụ được ủy quyền.
z Điều này có thể gây sốc điện hoặc cháy.
Không đặt ly nước, hóa chất hay bất cứ vật kim loại nhỏ nào trên màn hình.
z Điều này có thể gây hư hỏng, điện giật hoặc cháy.
Sau mỗi giờ làm việc với màn hình, nên để mắt bạn nghỉ ngơi trong 5 phút.
z Điều này sẽ làm giảm sự mỏi mắt.
Không được sử dụng hoặc đặt những chất dễ cháy nổ gần màn hình.
z Điều này có thể gây sốc điện hoặc cháy.
Không được che phủ lỗ thông hơi trên vỏ màn hình.
z Việc thông hơi không tốt có thể gây hư hỏng hoặc cháy.
Page 6
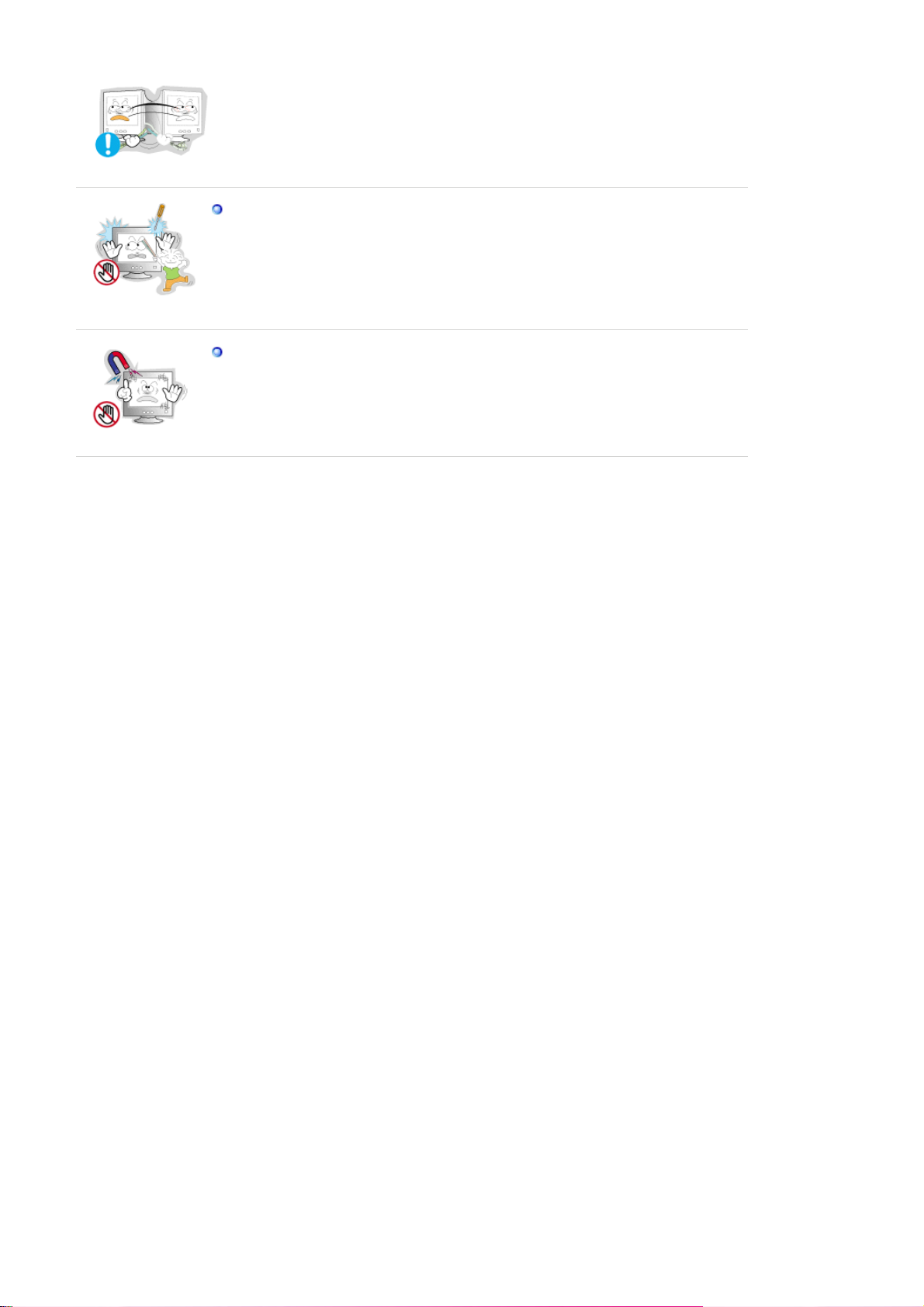
Không được gắn những vật kim loại như đồ dùng nhà bếp, dây dẫn hoặc mũi
khoan; hay những vật dễ bắt lửa như những mẩu giấy hoặc diêm quẹt vào lỗ
thông hơi hoặc cổng headphone hoặc cổng A/V trên màn hình.
z Điều này có thể gây sốc điện hoặc cháy.
z Luôn nhớ liên hệ với Trung tâm bảo hành nếu có những đồ vật/vật thể lạ bên
trong màn hình.
Đặt màn hình cách xa các vật có từ tính.
z Điều đó có thể làm đổi màu hay biến dạng hình ảnh.
Page 7

ị
y
p
SAMTRON 591S/58V/59E
Vui lòng kiểm tra để chắc chắn rằng những phụ kiện sau đây được kèm theo màn hình của bạn.
Tháo bao bì
Nếu có chi tiết nào b
Màn hình
thiếu, hãy liên hệ với người bán hàng cho bạn..
Tài liệu hướng dẫn
Dâ
Hướng dẫn lắp đặt nhanh
cá
Dây điện nguồn
Phiếu bảo hành
(Không nơi nào làm sẵn)
Hướng dẫn sử dụng và
Đĩa Cài đặt Chương trình
điều khiển
Page 8
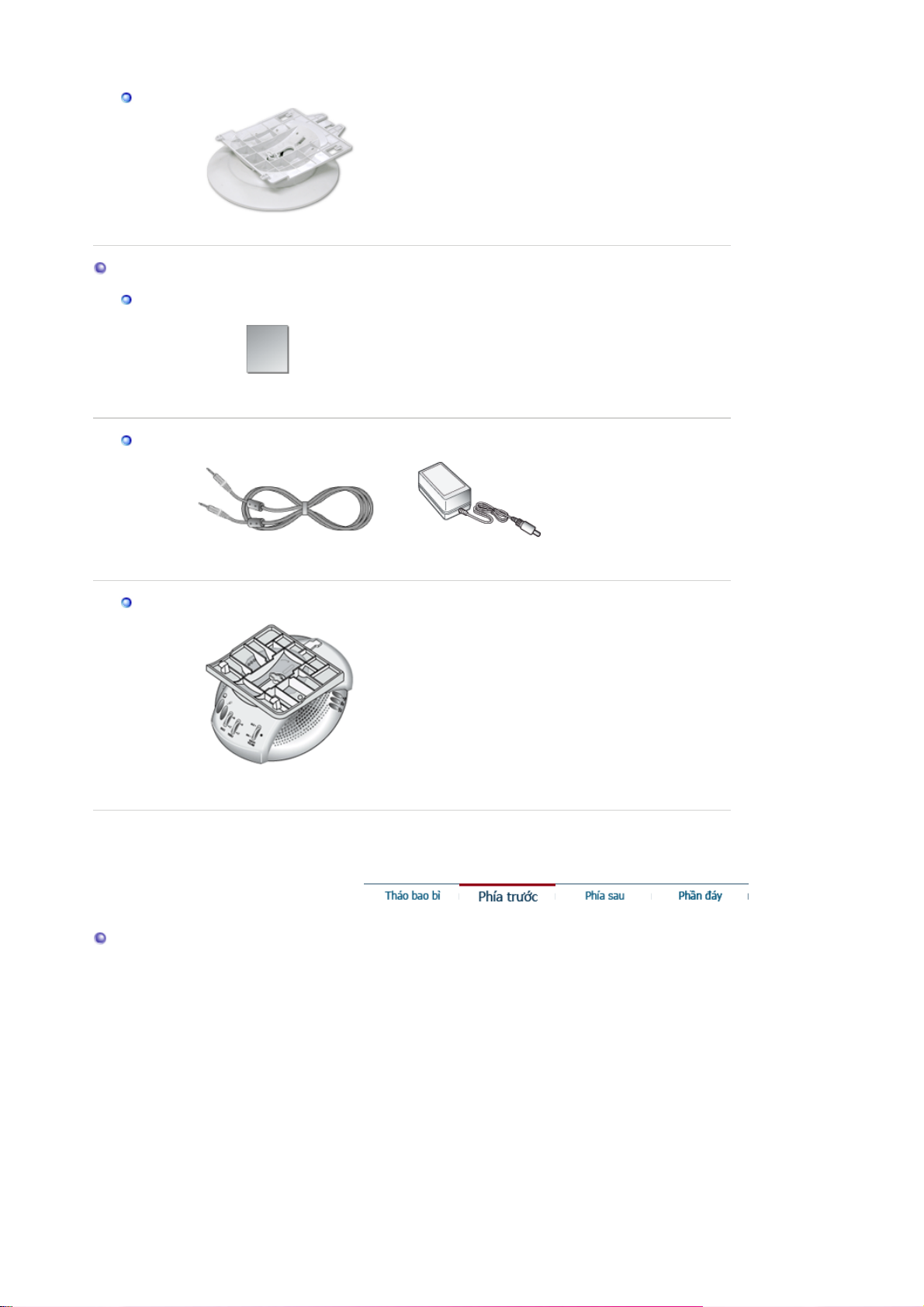
pCáp
Giá đỡ
Giá đỡ
Dành cho kiểu Multimedia (Tùy chọn)
Tài liệu hướng dẫn
Dây cá
Giá đỡ
Hướng dẫn lắp đặt nhanh
Âm thanh
Dây Điện nguồn DC
Phía trước
Bộ loa đứng Multimedia
Page 9
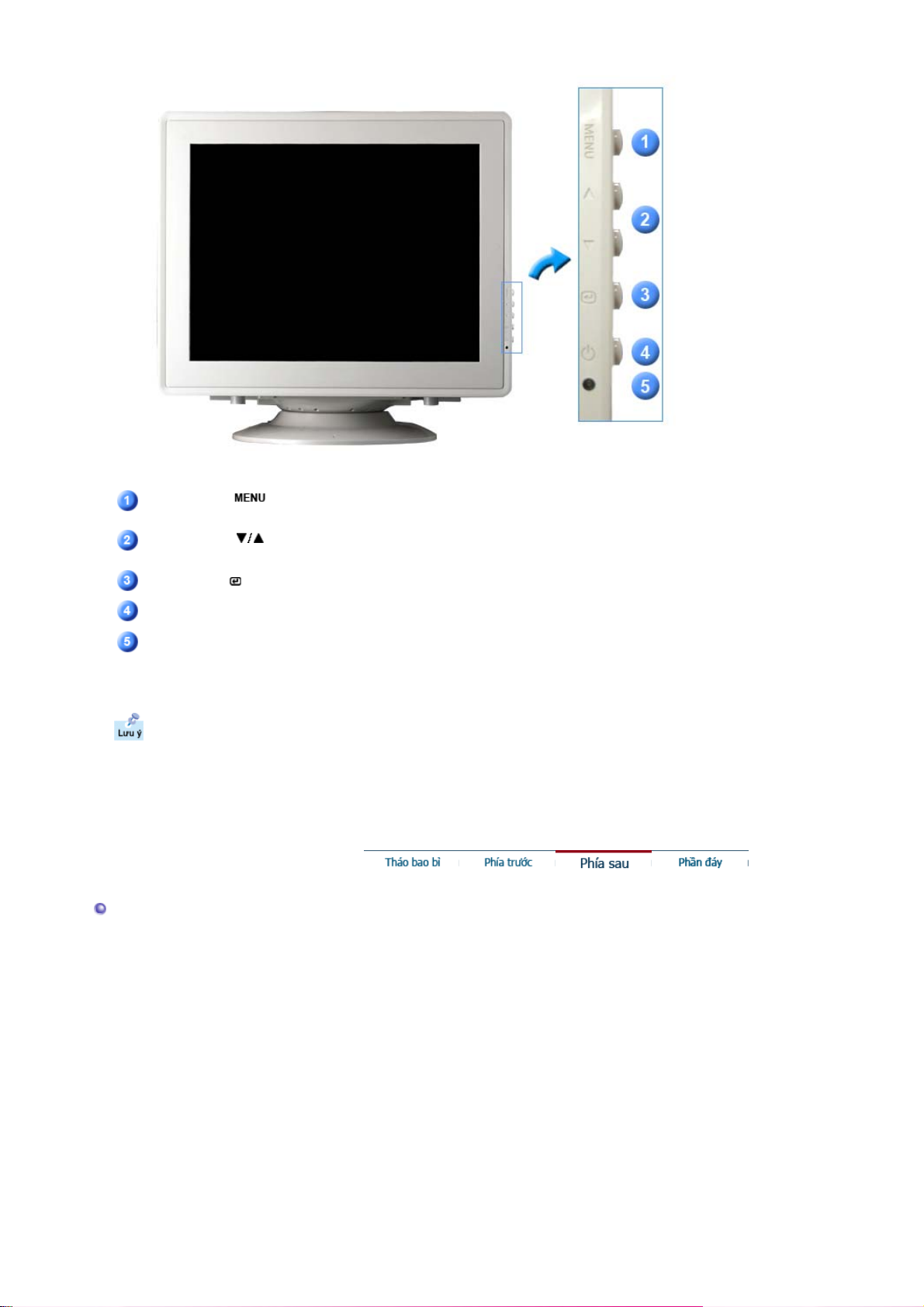
Nút MENU [ ]
Nút Adjust [ ]
Nút Enter [ ]
Mở trình đơn OSD. Cũng được dùng để thoát khỏi trình đơn
OSD hay trở về trình đơn trước.
Các nút này cho phép bạn đánh dấu và điều chỉnh các mục
trong trình đơn.
Dùng để chọn trình đơn OSD.
Nút nguồn điện
èn báo nguồn điện
Xem phần mô tả về Bộ phận tiết kiệm điện trong sổ tay hướng dẫn để biết thêm thông tin
về các chức năng tiết kiệm điện. Để bảo tồn năng lượng, hãy TẮT màn hình khi không cần
thiết, hay khi không sử dụng trong thời gian dài.
Phía sau
Dùng nút này để bật và tắt màn hình.
Đèn này tỏa sáng màu xanh trong chế độ hoạt động bình
thường, và nhấp nháy màu xanh khi màn hình lưu các điều
chỉnh của bạn.
Page 10
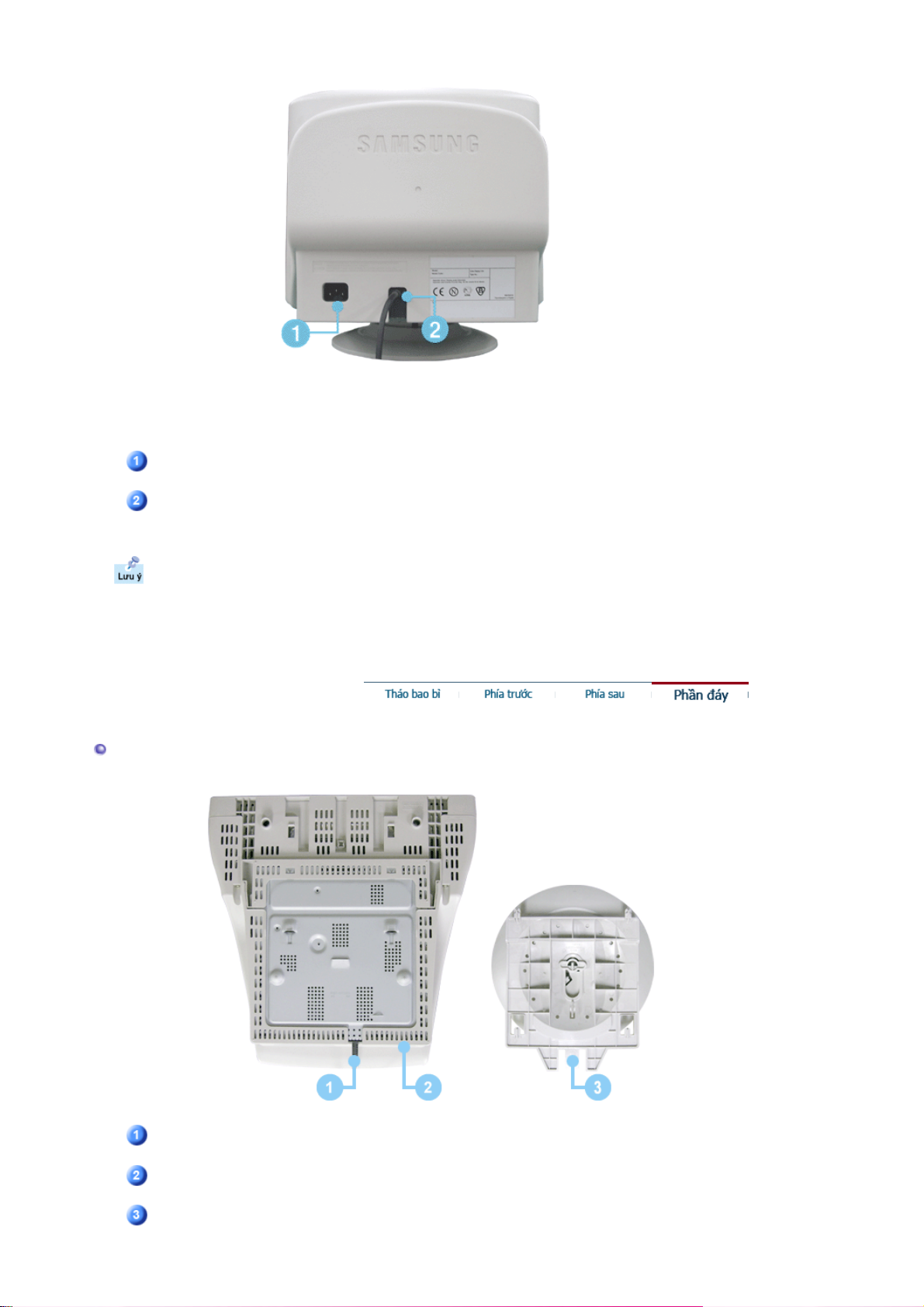
Phần đáy
(Hình dạng phía sau của màn hình có thể biến đổi tùy theo mẫu mã sản phẩm.)
Cổng nguồn điện
Cáp tín hiệu
Xin xem phần Nối kết màn hình của bạn để biết thêm thông tin về cách gắn các dây cáp.
Nối dây nguồn của màn hình vào cổng nguồn điện ở phía sau
màn hình.
Nối cáp tín hiệu với cổng video trên máy tính, bảng video, thẻ
video hay thẻ đồ họa.
Cáp tín hiệu
Cổng nguồn điện
Chân đế Nghiêng/Xoay
Nối cáp tín hiệu với cổng video trên máy tính, bảng video, thẻ
video hay thẻ đồ họa.
Nối dây nguồn của màn hình vào cổng nguồn điện ở phía sau
màn hình.
Bạn có thể tháo chân đế khỏi màn hình.
Page 11
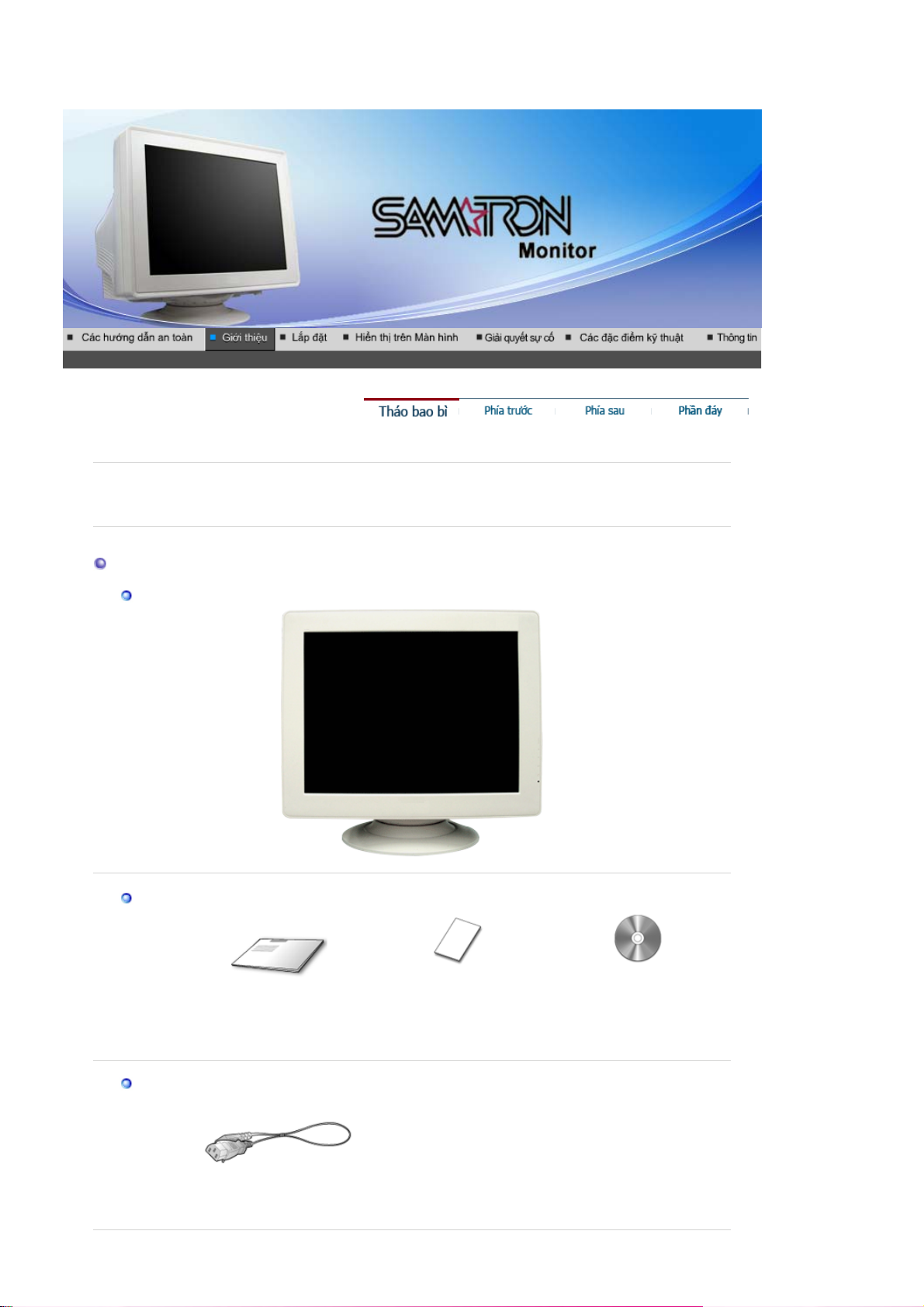
ị
y
p
SAMTRON 78E/78DF/78BDF/98PDF
Vui lòng kiểm tra để chắc chắn rằng những phụ kiện sau đây được kèm theo màn hình của bạn.
Tháo bao bì
Nếu có chi tiết nào b
Màn hình
thiếu, hãy liên hệ với người bán hàng cho bạn..
Tài liệu hướng dẫn
Dâ
Hướng dẫn lắp đặt nhanh
cá
Dây điện nguồn
Phiếu bảo hành
(Không nơi nào làm sẵn)
Hướng dẫn sử dụng và
Đĩa Cài đặt Chương trình
điều khiển
Page 12
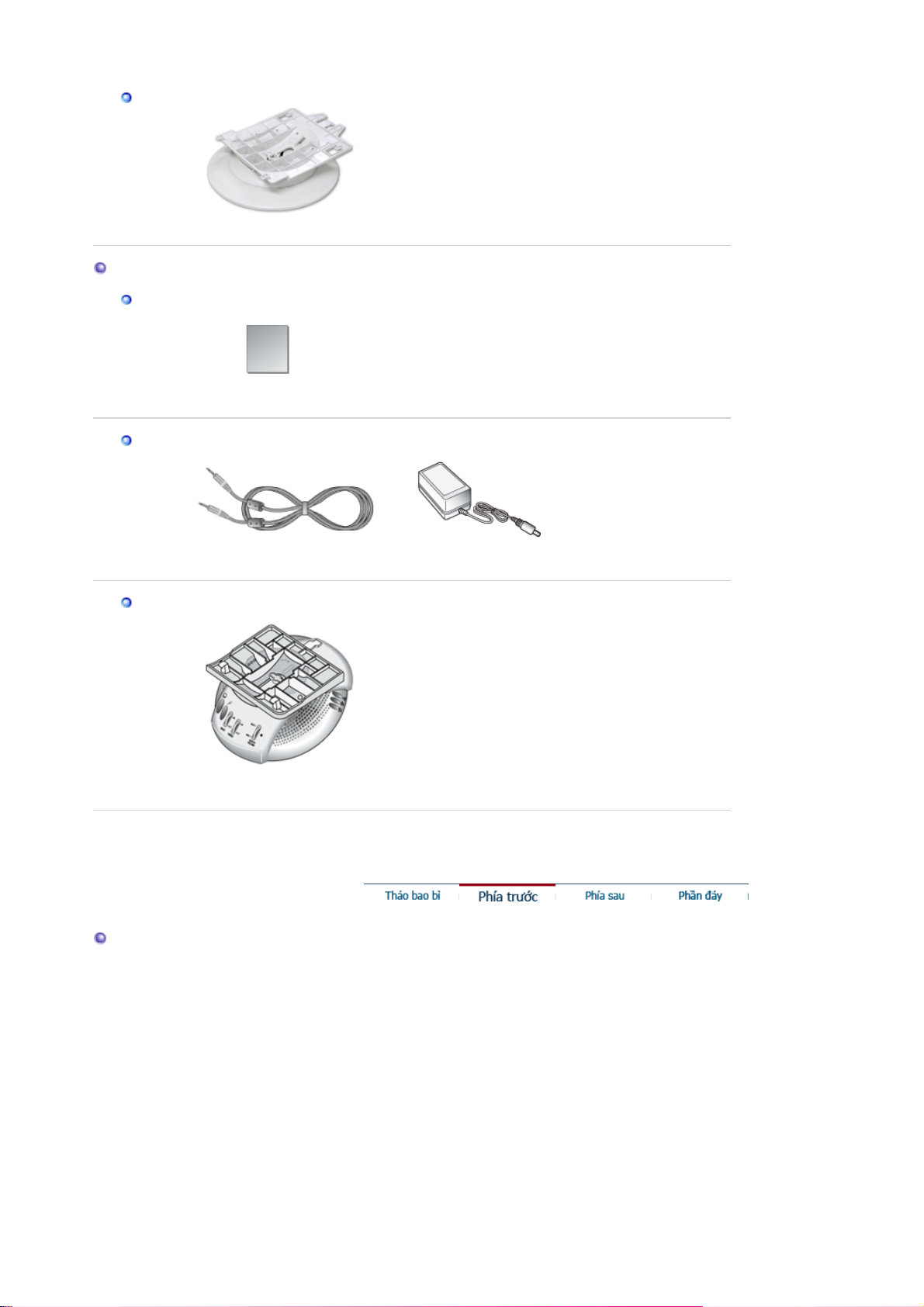
pCáp
Giá đỡ
Giá đỡ
Dành cho kiểu Multimedia (Tùy chọn)
Tài liệu hướng dẫn
Dây cá
Giá đỡ
Hướng dẫn lắp đặt nhanh
Âm thanh
Dây Điện nguồn DC
Phía trước
Bộ loa đứng Multimedia
Page 13
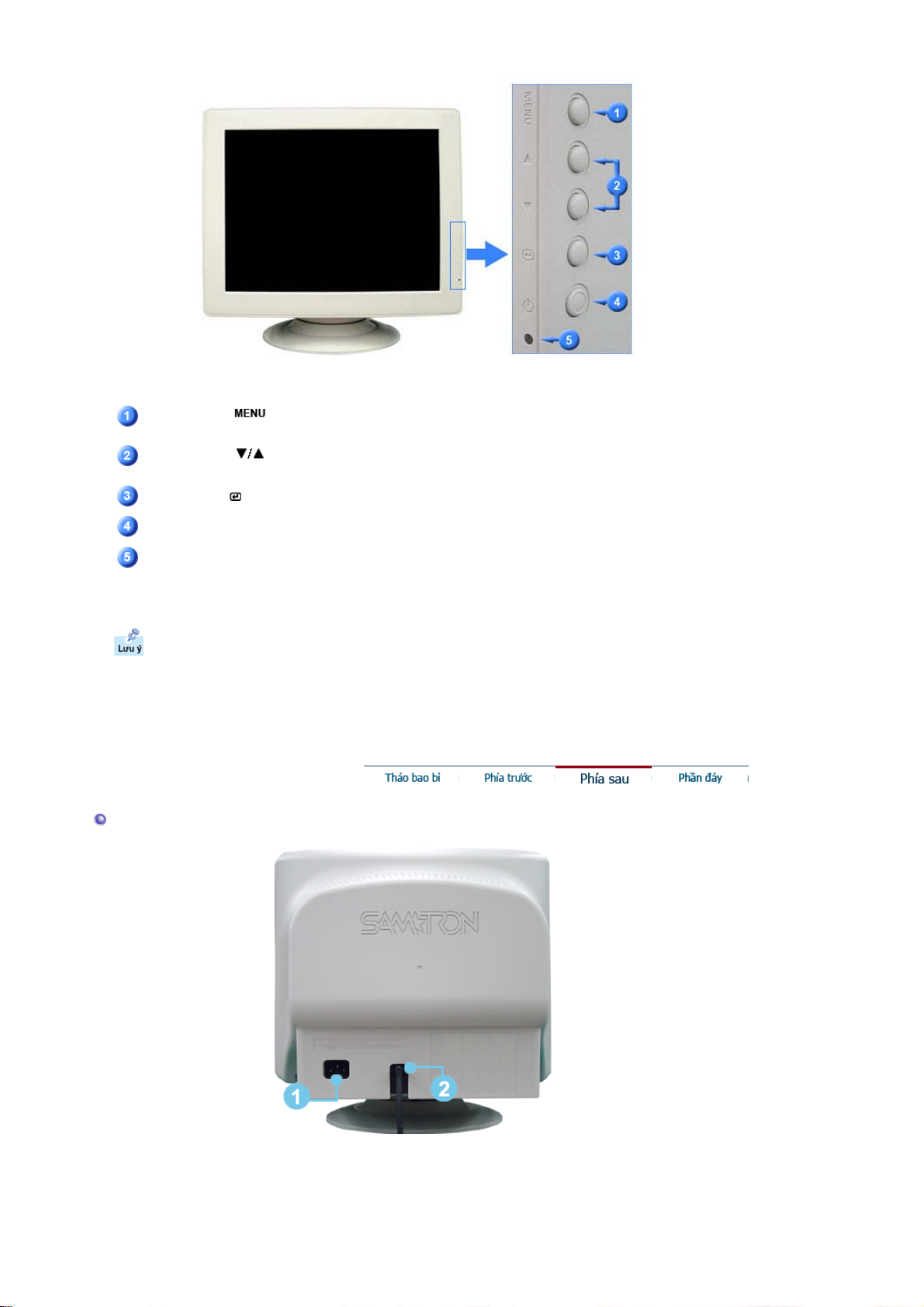
Nút MENU [ ]
Nút Adjust [ ]
Nút Enter [ ]
Mở trình đơn OSD. Cũng được dùng để thoát khỏi trình đơn
OSD hay trở về trình đơn trước.
Các nút này cho phép bạn đánh dấu và điều chỉnh các mục
trong trình đơn.
Dùng để chọn trình đơn OSD.
Nút nguồn điện
èn báo nguồn điện
Xem phần mô tả về Bộ phận tiết kiệm điện trong sổ tay hướng dẫn để biết thêm thông tin
về các chức năng tiết kiệm điện. Để bảo tồn năng lượng, hãy TẮT màn hình khi không cần
thiết, hay khi không sử dụng trong thời gian dài.
Phía sau
Dùng nút này để bật và tắt màn hình.
Đèn này tỏa sáng màu xanh trong chế độ hoạt động bình
thường, và nhấp nháy màu xanh khi màn hình lưu các điều
chỉnh của bạn.
(Hình dạng phía sau của màn hình có thể biến đổi tùy theo mẫu mã sản phẩm.)
Cổng nguồn điện
Nối dây nguồn của màn hình vào cổng nguồn điện ở phía sau
Page 14
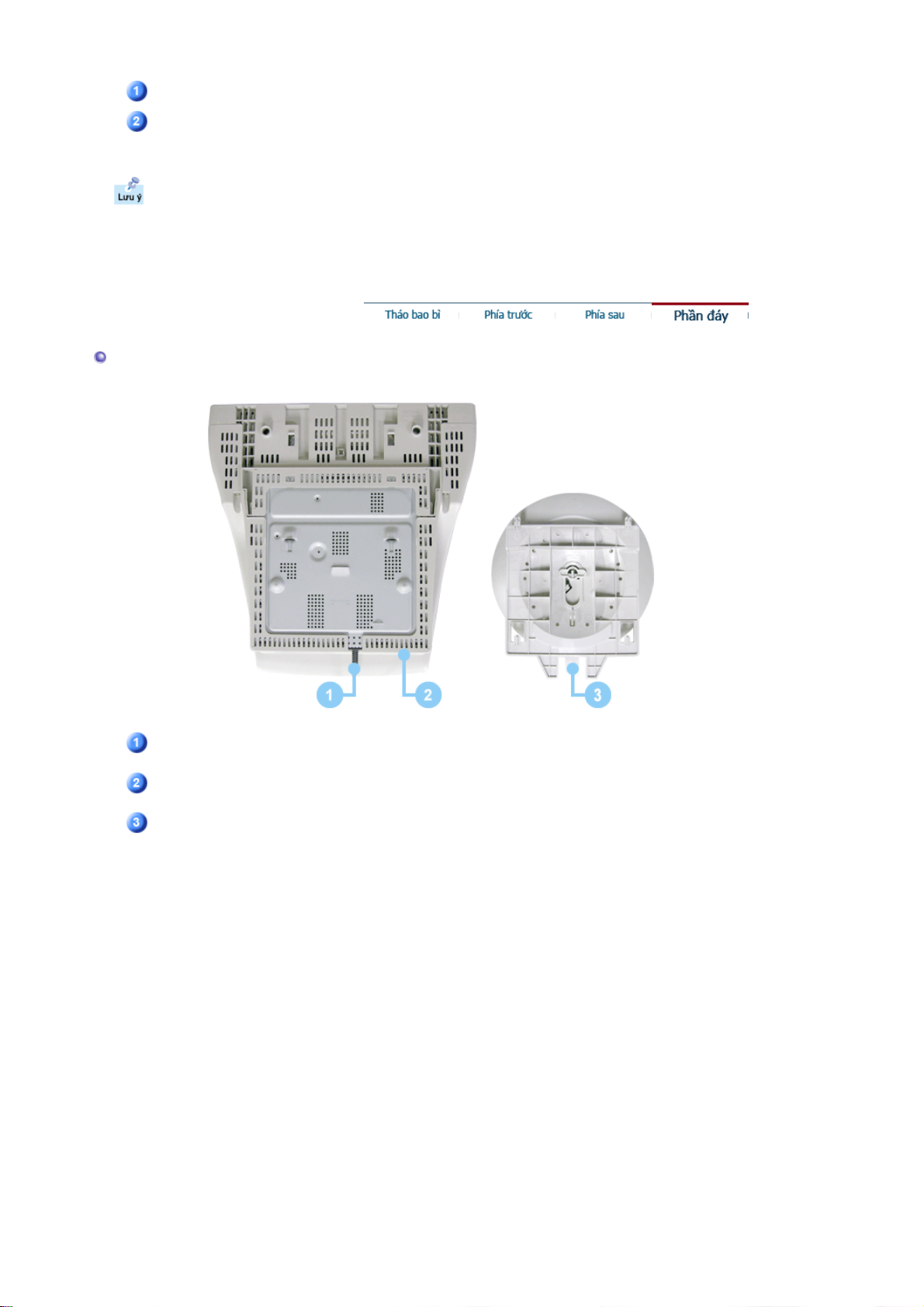
Phần đáy
màn hình.
Cáp tín hiệu
Xin xem phần Nối kết màn hình của bạn để biết thêm thông tin về cách gắn các dây cáp.
Nối cáp tín hiệu với cổng video trên máy tính, bảng video, thẻ
video hay thẻ đồ họa.
Cáp tín hiệu
Cổng nguồn điện
Chân đế Nghiêng/Xoay
Nối cáp tín hiệu với cổng video trên máy tính, bảng video, thẻ
video hay thẻ đồ họa.
Nối dây nguồn của màn hình vào cổng nguồn điện ở phía sau
màn hình.
Bạn có thể tháo chân đế khỏi màn hình.
Page 15
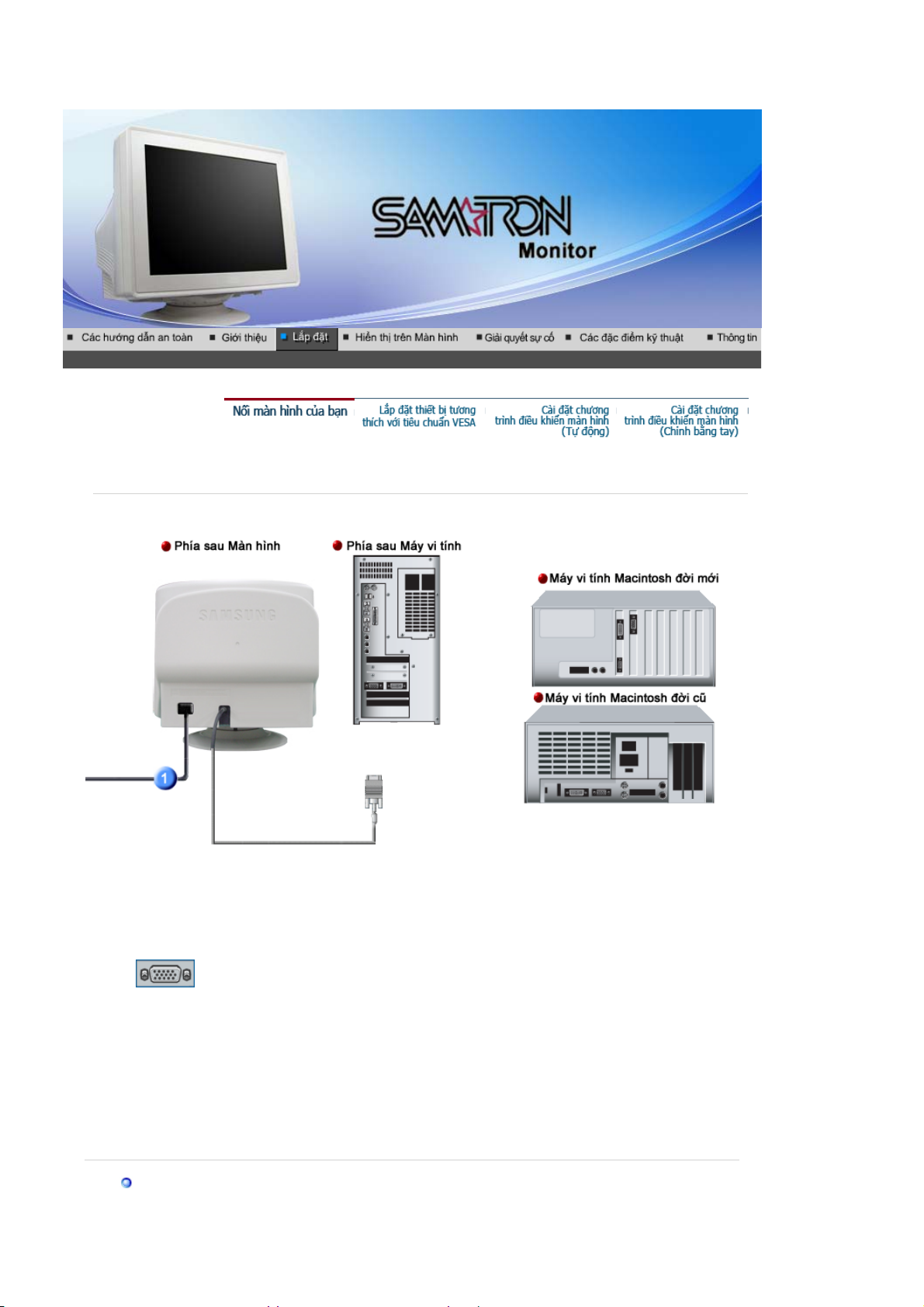
ặ
SAMTRON 591S/58V/59E
Cài đặt dành cho kiểu máy Đa phương tiện | Bộ loa đứng Đa phương tiện
Gắn dây nguồn của màn hình vào cổng nguồn điện ở phía sau màn hình. Cắm dây nguồn của
1.
màn hình vào ổ cắm điện gần nhất.
Dùng bộ nối D-Sub (Analog) trên thẻ video.
2-1.
Gắn dây cáp tín hiệu vào chỗ nối D-Sub 15 chân ở mặt sau màn hình của bạn.
Kết nối với một máy tính Macintosh.
2-2.
Nối màn hình với một máy tính Macintosh bằng dây cáp nối D-Sub.
Trường hợp máy tính Macintosh đời cũ, bạn cần một bộ biến điện Mac đặc biệt để kết nối với
2-3.
màn hình.
Hãy bật máy tính và màn hình lên. Nếu màn hình của bạn hiện lên một bức ảnh, việc cài đặt đã
3.
hoàn tất.
Cài đ
t dành cho kiểu máy Đa phương tiện
Page 16
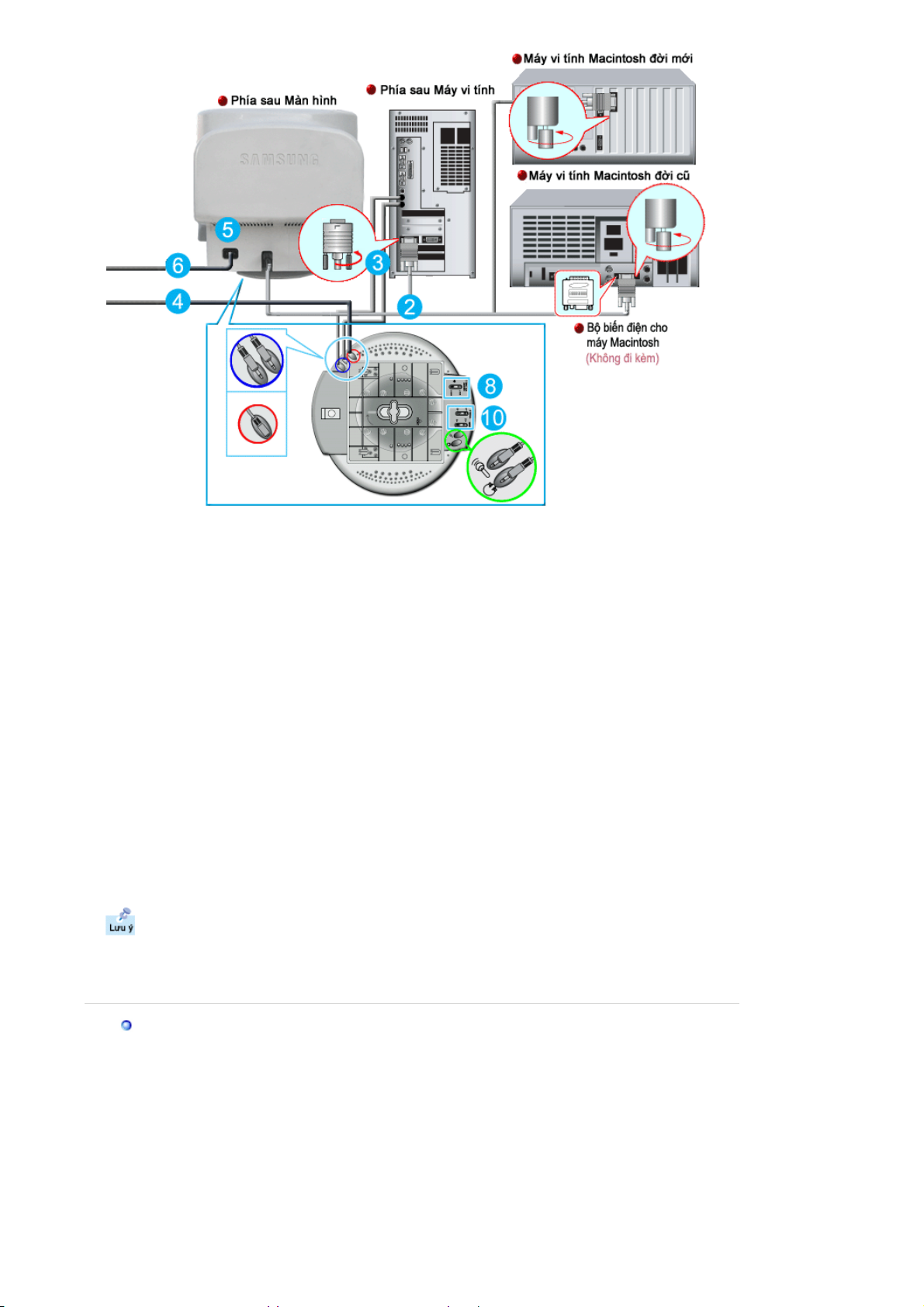
1.
ộ
2.
3.
4.
5.
6.
7.
8.
9.
10.
Tắt máy vi tính của bạn và rút dây điện nguồn ra.
Cắm đầu cáp tín hiệu vào cổng video của máy vi tính (bảng video, card video hoặc card đồ
họa).
Cắm một đầu cáp âm thanh vào lỗ cắm Stereo Ra trên card âm thanh hoặc máy vi tính. Cắm
đầu cáp còn lại vào lỗ cắm Stereo Vào ở phía sau đế màn hình Cắm một đầu của sợi cáp âm
thanh khác vào lỗ cắm Mic Vào trên card âm thanh hoặc máy vi tính. Cắm đầu còn lại của sợi
cáp này vào lỗ cắm Mic Rẽ ở phía sau đế màn hình.
Cắm dây điện nguồn DC từ đế vào ổ cắm điện gần nhất.
Cắm dây điện nguồn cho màn hình vào cổng nguồn điện ở phía sau màn hình.
Cắm dây điện nguồn cho màn hình và dây điện nguồn cho máy vi tính vào ổ cắm điện gần
nhất.
Hãy bật máy vi tính và màn hình.
Kéo lên hay xuống đầu cuối điều chỉnh Đóng-Mở trên đế màn hình cho đến khi nó phát ra
tiếng lách cách.
Chơi một chương trình âm thanh, nhạc hay hiệu ứng âm thanh trên máy vi tính của bạn và
sau đó điều chỉnh âm lượng bằng cách chỉnh lên hay xuống cho đến khi âm lượng phù hợp.
Điều chỉnh treble (âm bổng) và bass (âm trầm).
Có thể xảy ra méo âm khi màn hình được đặt trên một vỏ rỗng như máy vi tính chẳng hạn.
Nếu xảy ra tình trạng này, hãy đặt một miếng đệm hoặc tờ tạp chí bên dưới đế màn hình.
Âm lượng cao cũng có thể gây ra méo âm.
loa đứng Đa phương tiện
B
1. Lỗ cắm Mic Rẽ
Để truyền giọng nói của bạn, cắm một sợi cáp âm
thanh từ lỗ cắm Mic Rẽ đến lỗ cắm Mic vào trên
khe card âm thanh của máy vi tính.
2. Lỗ cắm Stereo Vào
Gắn cáp âm thanh từ nguồn vào (card âm thanh,
máy vi tính, ổ đĩa CD).
3. Dây Điện nguồn DC
Cắm dây điện nguồn DC vào lỗ cắm ra 12V DC.
4. Đèn báo Nguồn
Đèn sáng xanh khi mở loa.
Page 17
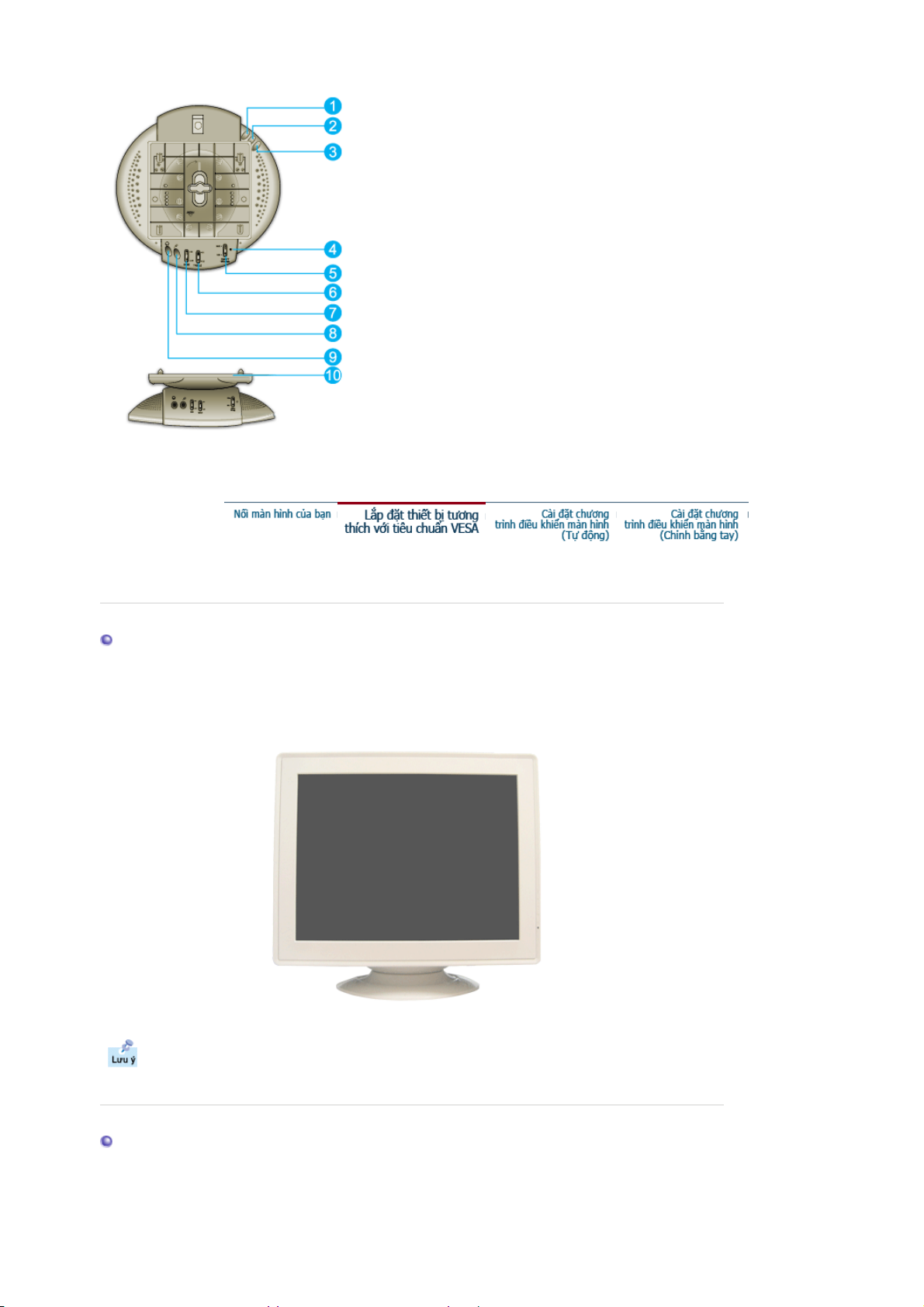
5. Bật/Tắt Âm lượng
Bật/Tắt và điều chỉnh âm lượng ra.
6. Điều chỉnh Treble (Âm bổng)
Dùng để điều chỉnh các tần số cao.
7. Điều chỉnh Bass (Âm trầm)
Dùng để điều chỉnh các tần số thấp.
8. Lỗ cắm Mic Vào
Để truyền giọng nói của bạn, cắm micro vào lỗ cắm
này.
9. Lỗ cắm Tai nghe
Để nghe một mình, cắm tai nghe vào đây.
10.
Mặt trên Đế có thể tháo ra
Chân đế Nghiêng/Xoay | Gắn và Tháo chân đế
Chân đế Nghiêng/Xoay
Với trục bên trong, bạn có thể chỉnh nghiêng và/hoặc xoay màn hình để có một góc nhìn
thuận tiện nhất.
Chân đế có thể tháo rời được.
Gắn và Tháo chân đế
Nếu màn hình của bạn được cung cấp với chân đế rời, hãy gắn đế vào như sau.
Page 18
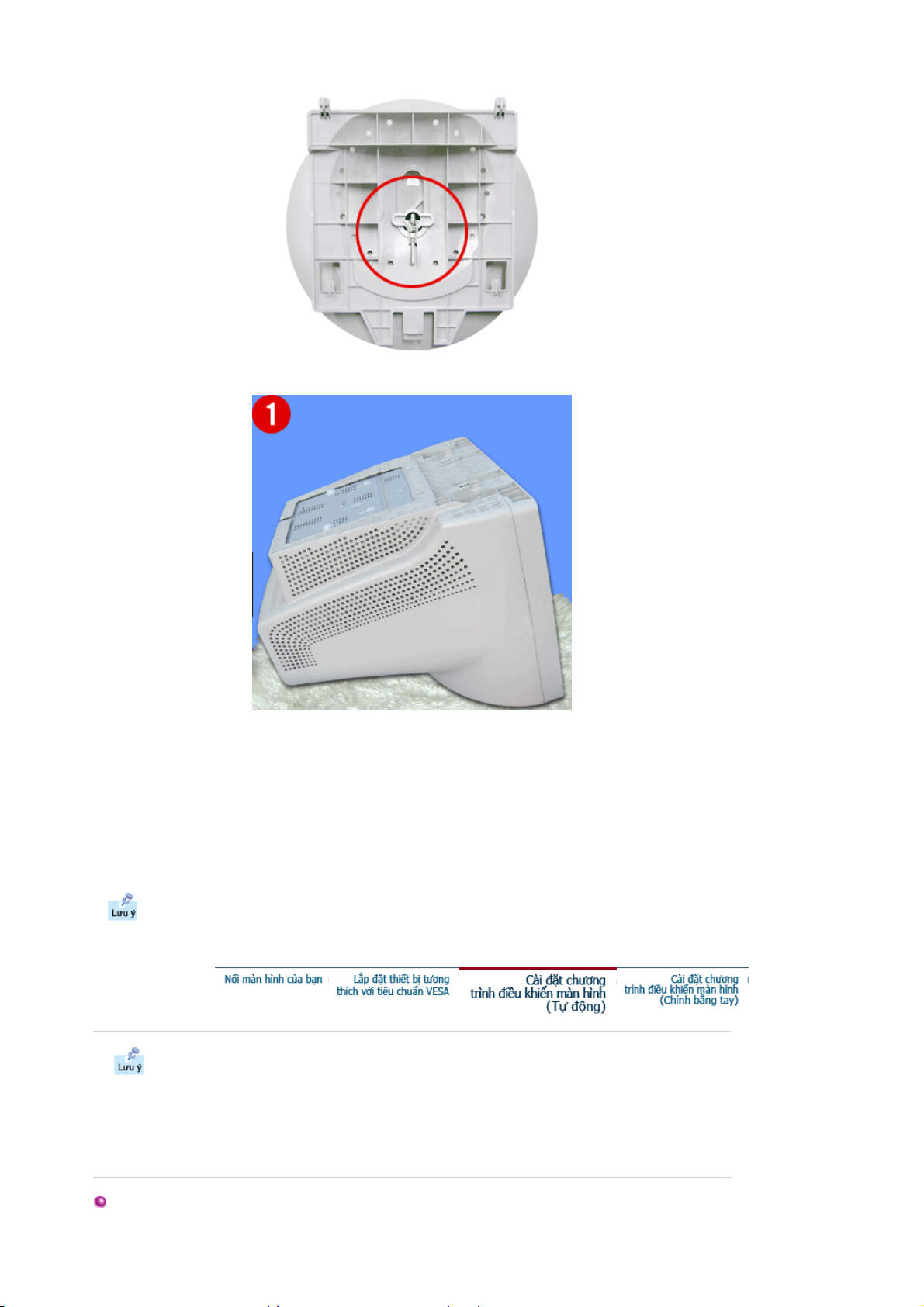
Tháo ốc vặn trước khi gắn chân đế vào màn hình.
Gắn và Tháo chân đế
1. Đặt màn hình nằm ngược lên trên một mặt phẳng.
2. Đặt các vấu trên đế vào các rãnh tương ứng trên đáy màn hình.
3. Nhấn chân đế vào màn hình cho đến khi các vấu khớp hoàn toàn với các rãnh.
4. Đẩy chân đế về phía trước của màn hình cho đến khi chốt mở khớp vào vị trí khóa kêu “tách”.
*Không được gập hay bật phát ra tiếng
Removing the Base
5. Xoay và kéo chốt mở trên chân đế.
6. Kéo chân đế về phía sau màn hình và nhấc lên để tháo chân đế ra.
Chân đế chỉ khớp với các rãnh của màn hình ở một vị trí thôi.
Khi được nhắc bằng hệ điều hành của chương trình điều khiển màn hình, hãy đặt
CD-ROM đi kèm với màn hình này vào máy. Việc cài đặt chương trình điều khiển có
hơi khác một chút tùy theo từng dạng của hệ điều hành. Thực hiện các hướng dẫn
thích hợp để có sự tương thích với hệ điều hành của bạn.
Hãy chuẩn bị một đĩa trống và tải về tập tin của chương trình điều khiển ở trang web trên
Internet được trình bày dưới đây:
z Trang web trên Internet : http://www.samtron.com/
Windows XP/2000
1. Bỏ đĩa CD vào ổ đĩa CD-ROM.
Page 19
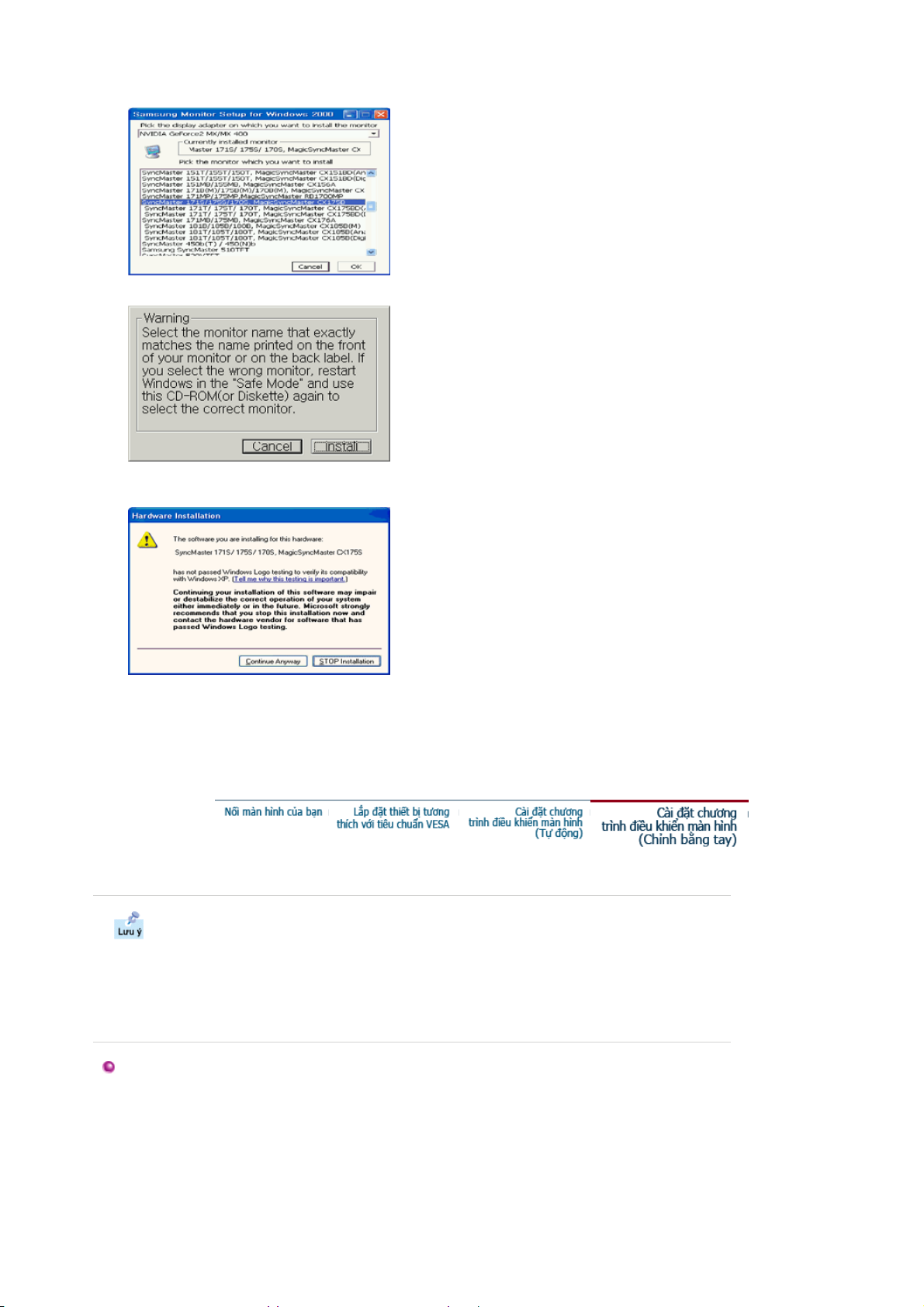
2. Nhấp chuột vào
App
"Windows XP/2000 Driver"
.
3. Chọn mẫu mã màn hình của bạn trong danh sách, rồi nhấp vào nút
"OK"
4. Nhấp vào nút "
" trong cửa sổ "
Install
Warning
".
5. Nếu thấy cửa sổ
.
"OK"
"Message"
dưới đây, hãy nhấp nút
"Continue Anyway"
Sau đó nhấp vào nút
Trình điều khiển màn hình này đang được cấp phép mang MS logo, nên việc cài đặt này không
làm hỏng hệ thống của bạn. Trình điều khiển đã được cấp phép sẽ được gửi lên trang chủ của
SAMSUNG Monitor tại
http://www.samtron.com/.
6. Việc cài đặt chương trình điều khiển màn hình đã hoàn tất.
Khi được nhắc bằng hệ điều hành của chương trình điều khiển màn hình, hãy đặt
CD-ROM đi kèm với màn hình này vào máy. Việc cài đặt chương trình điều khiển có
hơi khác một chút tùy theo từng dạng của hệ điều hành. Thực hiện các hướng dẫn
thích hợp để có sự tương thích với hệ điều hành của bạn.
Hãy chuẩn bị một đĩa trống và tải về tập tin của chương trình điều khiển ở trang web trên
Internet được trình bày dưới đây:
z Trang web trên Internet : http://www.samtron.com/
Microsoft® Windows® XP Operating System
1. Bỏ đĩa CD vào ổ đĩa CD-ROM.
2. Nhấp "
Start
" —> "
Control Panel
" rồi nhấp chọn biểu tượng "
Windows XP | Windows 2000 | Windows NT | Linux
earance and Themes
".
Page 20
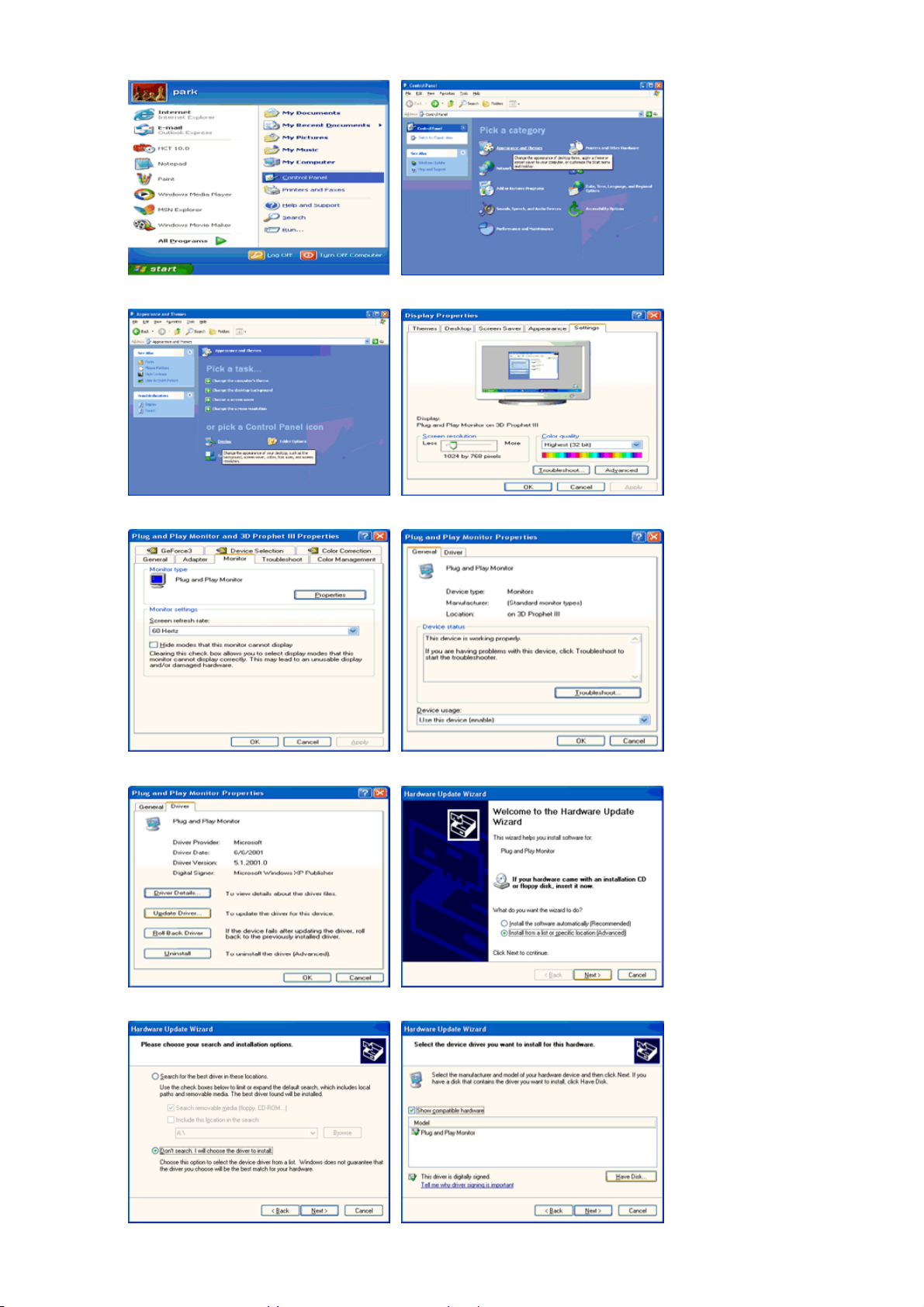
3. Nhấp chọn biểu tượng "
4. Nhấp nút "
Properties
" trên thanh "
Display
" và chọn thanh "
Monitor
" và chọn thanh "
Settings
", rồi chọn tiếp mục "
".
Driver
Advanced..
".
5. Nhấp vào "
6. Chọn mục "
Update Driver..
Don't search ,I will..
" và chọn "
Install from a list or..
" rồi nhấp nút "
Next
" sau đó nhấp vào nút "
" , sau đó nhấp chọn "
Have disk
Next
".
".
Page 21
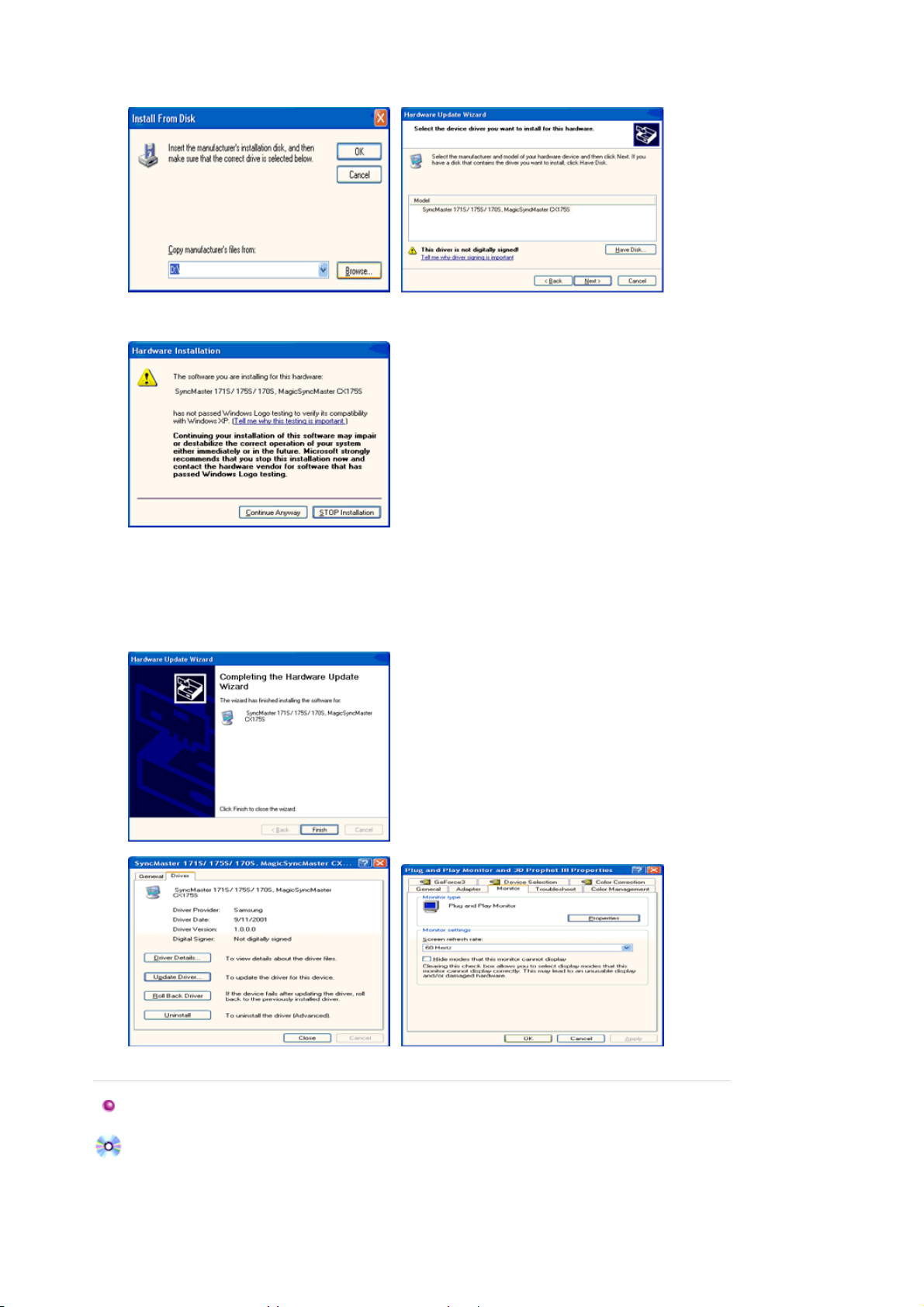
7. Nhấp nút "
r
màn hình rồi nhấp nút "
8. Nếu thấy cửa sổ "
"OK".
Browse
" , rồi chọn A:(D:\Driver), chọn kiểu màn hình của bạn trong danh sách kiểu
".
Next
Message
" dưới đây, hãy nhấp nút "
Continue Anyway
". Sau đó nhấp vào nút
Trình điều khiển màn hình này được cấp phép mang logo MS, nên việc cài đặt này không làm
hỏng hệ thống của bạn. Trình điều khiển đã được cấp phép sẽ được gửi lên trang chủ của
SAMTRON Monitor tại
http://www.samtron.com/.
9. Nhấp nút "
", rồi nhấp nút "OK"tiếp tục vài lần.
Close
10. Việc cài đặt chương trình điều khiển màn hình đã hoàn tất.
Hệ điều hành Microsoft® Windows® 2000
Khi thấy thông báo "Digital Signature Not Found" trên màn hình, hãy thực hiện theo các
bước sau:
1. Chọn nút "OK" trong cửa sổ "
2. Nhấp nút "
3. Chọn A:(hoặc D:\Driver),
Browse
" trong cửa sổ "
Insert disk
File Needed
ồi nhấp nút "Open" và nút "OK".
".
".
Page 22
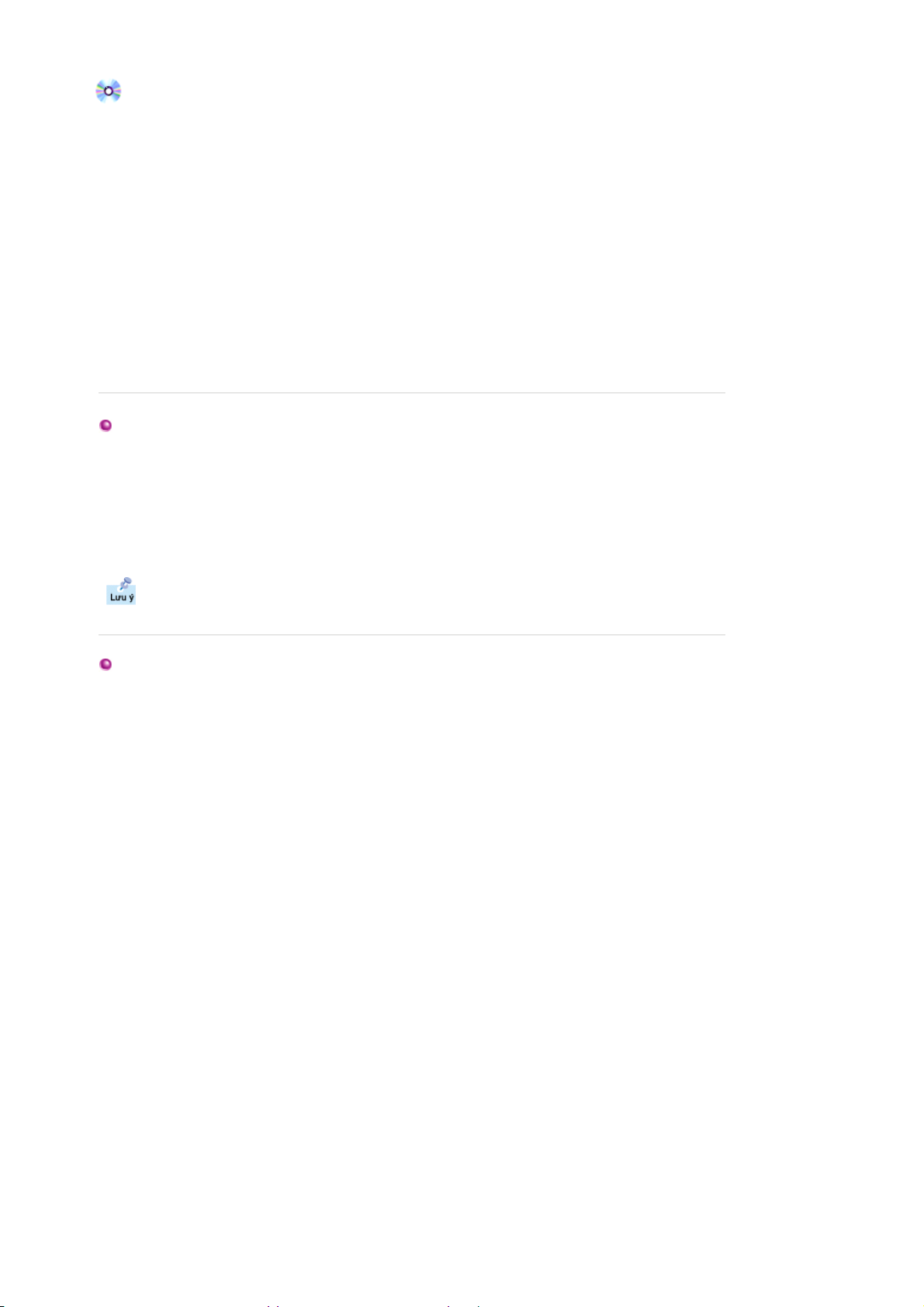
Cách cài đặt
1. Nhấp "
2. DNhấp đúp vào biểu tượng "
3. Chọn thanh "
4. Chọn "
Trường
hợp1:
Trường
hợp2:
5. Nhấp "
6. Chọn mục "
specific driver
7. Nhấp nút "
8. Nhấp nút "
9. Chọn kiểu màn hình của bạn và nhấp nút "
10. Sau đó nhấp nút "
" , "
Start
Monitor
Driver
Setting
Settings
".
" rồi nhấp mục "
Display a list of the known drivers for this device so that I can choose a
" rồi nhấp nút "
Browse
Open
" , "
Control Panel
Display
" rồi nhấp mục "
Nếu nút "Properties" không hoạt động (bị mờ đi), màn hình của bạn đã được cài
đặt đúng. Hãy dừng việc cài đặt.
Nếu nút "Properties" hoạt động, nhấp nút "Properties", sau đó tiếp tục thực hiện
theo những bước kế tiếp.
" rồi chọn A:(D:\Driver).
" , sau đó nhấp nút "OK".
" rồi nút "
Finish
".
Advanced..
Update Driver..
" , sau đó nhấp "
Next
Close
".
".
" , sau đó nhấp nút "Next".
Have disk
" , rồi tiếp tục nhấp nút "
Next
".
".
Next
" lần nữa.
Nếu thấy cửa sổ thông báo "
nhấp nút "
Hệ điều hành Microsoft® Windows® NT
1. Nhấp
2. Trong cửa sổ
3. Chọn một chế độ mà bạn muốn sử dụng (
4. Nhấp nút Apply nếu bạn thấy màn hình hoạt động bình thường sau khi nhấp nút
Hệ điều hành Linux Operating System
Muốn kích hoạt X-Window, bạn cần tạo tập tin X86Config, đây là một kiểu tập tin thiết lập cấu hình
hệ thống.
1. Nhấn Enter ở màn hình đầu tiên và màn hình thứ hai sau khi kích hoạt tập tin X86Config.
2. Màn hình thứ ba dùng để cài đặt con chuột.
3. Cài đặt chuột cho máy tính.
4. Màn hình kế tiếp dùng để chọn bàn phím.
5. Cài đặt bàn phím cho máy tính.
6. Màn hình tiếp theo dùng để cài đặt màn hình.
7. Đầu tiên, thiết lập tần số quét ngang cho màn hình. (Bạn có thể nhập trực tiếp giá trị tần số).
8. Thiết lập tần số quét dọc cho màn hình. (Bạn có thể nhập trực tiếp giá trị tần số).
9. Nhập tên kiểu màn hình của bạn. Thông tin này sẽ không ảnh hưởng đến hoạt động thực của
10. Bạn đã hoàn thành việc thiết lập màn hình.
Start, Settings, Control Panel
Display Modes
lượng màu), và
màn hình không hoạt động bình thường, hãy đổi sang một chế độ khác (một chế độ có độ phân
giải, số lượng màu hoặc tần số quét dọc thấp hơn)
Nếu không có Chế độ (Mode) nào hiển thị trong cửa sổ "
mục Chế độ đặt giờ cài sẵn trong cuốn Hướng dẫn sử dụng để chọn một cấp độ cho độ
phân giải (resolution) và tần số quét dọc (vertical frequency).
X-Window.
Hãy kích hoạt X-Window sau khi cài đặt các thiết bị phần cứng cần thiết khác.
" , rồi nút "
Finish
Display Registration Information
.
Vertical frequency
Digital Signature Not Found
".
Close
, sau đó nhấp đúp vào biểu tượng
, nhấp thanh Settings sau đó nhấp chọn
Resolution
(tần số quét dọc)), sau đó nhấp nút OK.
" , hãy nhấp nút "
(độ phân giải),
All Display Modes
". Sau đó
Yes
Display
Number of Colors
.
. Nếu
Test
", hãy tham khảo
All
(Số
Page 23

ặ
SAMTRON 78E/78DF/78BDF/98PDF
Cài đặt dành cho kiểu máy Đa phương tiện | Bộ loa đứng Đa phương tiện
Gắn dây nguồn của màn hình vào cổng nguồn điện ở phía sau màn hình. Cắm dây nguồn của
1.
màn hình vào ổ cắm điện gần nhất.
Dùng bộ nối D-Sub (Analog) trên thẻ video.
2-1.
Gắn dây cáp tín hiệu vào chỗ nối D-Sub 15 chân ở mặt sau màn hình của bạn.
Kết nối với một máy tính Macintosh.
2-2.
Nối màn hình với một máy tính Macintosh bằng dây cáp nối D-Sub.
Trường hợp máy tính Macintosh đời cũ, bạn cần một bộ biến điện Mac đặc biệt để kết nối với
2-3.
màn hình.
Hãy bật máy tính và màn hình lên. Nếu màn hình của bạn hiện lên một bức ảnh, việc cài đặt đã
3.
hoàn tất.
Cài đ
t dành cho kiểu máy Đa phương tiện
Page 24

1.
ộ
2.
3.
4.
5.
6.
7.
8.
9.
10.
Tắt máy vi tính của bạn và rút dây điện nguồn ra.
Cắm đầu cáp tín hiệu vào cổng video của máy vi tính (bảng video, card video hoặc card đồ
họa).
Cắm một đầu cáp âm thanh vào lỗ cắm Stereo Ra trên card âm thanh hoặc máy vi tính. Cắm
đầu cáp còn lại vào lỗ cắm Stereo Vào ở phía sau đế màn hình Cắm một đầu của sợi cáp âm
thanh khác vào lỗ cắm Mic Vào trên card âm thanh hoặc máy vi tính. Cắm đầu còn lại của sợi
cáp này vào lỗ cắm Mic Rẽ ở phía sau đế màn hình.
Cắm dây điện nguồn DC từ đế vào ổ cắm điện gần nhất.
Cắm dây điện nguồn cho màn hình vào cổng nguồn điện ở phía sau màn hình.
Cắm dây điện nguồn cho màn hình và dây điện nguồn cho máy vi tính vào ổ cắm điện gần
nhất.
Hãy bật máy vi tính và màn hình.
Kéo lên hay xuống đầu cuối điều chỉnh Đóng-Mở trên đế màn hình cho đến khi nó phát ra
tiếng lách cách.
Chơi một chương trình âm thanh, nhạc hay hiệu ứng âm thanh trên máy vi tính của bạn và
sau đó điều chỉnh âm lượng bằng cách chỉnh lên hay xuống cho đến khi âm lượng phù hợp.
Điều chỉnh treble (âm bổng) và bass (âm trầm).
Có thể xảy ra méo âm khi màn hình được đặt trên một vỏ rỗng như máy vi tính chẳng hạn.
Nếu xảy ra tình trạng này, hãy đặt một miếng đệm hoặc tờ tạp chí bên dưới đế màn hình.
Âm lượng cao cũng có thể gây ra méo âm.
loa đứng Đa phương tiện
B
1. Lỗ cắm Mic Rẽ
Để truyền giọng nói của bạn, cắm một sợi cáp âm
thanh từ lỗ cắm Mic Rẽ đến lỗ cắm Mic vào trên
khe card âm thanh của máy vi tính.
2. Lỗ cắm Stereo Vào
Gắn cáp âm thanh từ nguồn vào (card âm thanh,
máy vi tính, ổ đĩa CD).
3. Dây Điện nguồn DC
Cắm dây điện nguồn DC vào lỗ cắm ra 12V DC.
4. Đèn báo Nguồn
Đèn sáng xanh khi mở loa.
Page 25

5. Bật/Tắt Âm lượng
Bật/Tắt và điều chỉnh âm lượng ra.
6. Điều chỉnh Treble (Âm bổng)
Dùng để điều chỉnh các tần số cao.
7. Điều chỉnh Bass (Âm trầm)
Dùng để điều chỉnh các tần số thấp.
8. Lỗ cắm Mic Vào
Để truyền giọng nói của bạn, cắm micro vào lỗ cắm
này.
9. Lỗ cắm Tai nghe
Để nghe một mình, cắm tai nghe vào đây.
10.
Mặt trên Đế có thể tháo ra
Chân đế Nghiêng/Xoay | Gắn và Tháo chân đế
Chân đế Nghiêng/Xoay
Với trục bên trong, bạn có thể chỉnh nghiêng và/hoặc xoay màn hình để có một góc nhìn
thuận tiện nhất.
Chân đế có thể tháo rời được.
Gắn và Tháo chân đế
Nếu màn hình của bạn được cung cấp với chân đế rời, hãy gắn đế vào như sau.
Page 26

Tháo ốc vặn trước khi gắn chân đế vào màn hình.
Gắn và Tháo chân đế
1. Đặt màn hình nằm ngược lên trên một mặt phẳng.
2. Đặt các vấu trên đế vào các rãnh tương ứng trên đáy màn hình.
3. Nhấn chân đế vào màn hình cho đến khi các vấu khớp hoàn toàn với các rãnh.
4. Đẩy chân đế về phía trước của màn hình cho đến khi chốt mở khớp vào vị trí khóa kêu “tách”.
*Không được gập hay bật phát ra tiếng
Removing the Base
5. Xoay và kéo chốt mở trên chân đế.
6. Kéo chân đế về phía sau màn hình và nhấc lên để tháo chân đế ra.
Chân đế chỉ khớp với các rãnh của màn hình ở một vị trí thôi.
Khi được nhắc bằng hệ điều hành của chương trình điều khiển màn hình, hãy đặt
CD-ROM đi kèm với màn hình này vào máy. Việc cài đặt chương trình điều khiển có
hơi khác một chút tùy theo từng dạng của hệ điều hành. Thực hiện các hướng dẫn
thích hợp để có sự tương thích với hệ điều hành của bạn.
Hãy chuẩn bị một đĩa trống và tải về tập tin của chương trình điều khiển ở trang web trên
Internet được trình bày dưới đây:
z Trang web trên Internet : http://www.samtron.com/
Windows XP/2000
1. Bỏ đĩa CD vào ổ đĩa CD-ROM.
Page 27

2. Nhấp chuột vào
App
"Windows XP/2000 Driver"
.
3. Chọn mẫu mã màn hình của bạn trong danh sách, rồi nhấp vào nút
"OK"
4. Nhấp vào nút "
" trong cửa sổ "
Install
Warning
".
5. Nếu thấy cửa sổ
.
"OK"
"Message"
dưới đây, hãy nhấp nút
"Continue Anyway"
Sau đó nhấp vào nút
Trình điều khiển màn hình này đang được cấp phép mang MS logo, nên việc cài đặt này không
làm hỏng hệ thống của bạn. Trình điều khiển đã được cấp phép sẽ được gửi lên trang chủ của
SAMSUNG Monitor tại
http://www.samtron.com/.
6. Việc cài đặt chương trình điều khiển màn hình đã hoàn tất.
Khi được nhắc bằng hệ điều hành của chương trình điều khiển màn hình, hãy đặt
CD-ROM đi kèm với màn hình này vào máy. Việc cài đặt chương trình điều khiển có
hơi khác một chút tùy theo từng dạng của hệ điều hành. Thực hiện các hướng dẫn
thích hợp để có sự tương thích với hệ điều hành của bạn.
Hãy chuẩn bị một đĩa trống và tải về tập tin của chương trình điều khiển ở trang web trên
Internet được trình bày dưới đây:
z Trang web trên Internet : http://www.samtron.com/
Microsoft® Windows® XP Operating System
1. Bỏ đĩa CD vào ổ đĩa CD-ROM.
2. Nhấp "
Start
" —> "
Control Panel
" rồi nhấp chọn biểu tượng "
Windows XP | Windows 2000 | Windows NT | Linux
earance and Themes
".
Page 28

3. Nhấp chọn biểu tượng "
4. Nhấp nút "
Properties
" trên thanh "
Display
" và chọn thanh "
Monitor
" và chọn thanh "
Settings
", rồi chọn tiếp mục "
".
Driver
Advanced..
".
5. Nhấp vào "
6. Chọn mục "
Update Driver..
Don't search ,I will..
" và chọn "
Install from a list or..
" rồi nhấp nút "
Next
" sau đó nhấp vào nút "
" , sau đó nhấp chọn "
Have disk
Next
".
".
Page 29

7. Nhấp nút "
r
màn hình rồi nhấp nút "
8. Nếu thấy cửa sổ "
"OK".
Browse
" , rồi chọn A:(D:\Driver), chọn kiểu màn hình của bạn trong danh sách kiểu
".
Next
Message
" dưới đây, hãy nhấp nút "
Continue Anyway
". Sau đó nhấp vào nút
Trình điều khiển màn hình này được cấp phép mang logo MS, nên việc cài đặt này không làm
hỏng hệ thống của bạn. Trình điều khiển đã được cấp phép sẽ được gửi lên trang chủ của
SAMTRON Monitor tại
http://www.samtron.com/.
9. Nhấp nút "
", rồi nhấp nút "OK"tiếp tục vài lần.
Close
10. Việc cài đặt chương trình điều khiển màn hình đã hoàn tất.
Hệ điều hành Microsoft® Windows® 2000
Khi thấy thông báo "Digital Signature Not Found" trên màn hình, hãy thực hiện theo các
bước sau:
1. Chọn nút "OK" trong cửa sổ "
2. Nhấp nút "
3. Chọn A:(hoặc D:\Driver),
Browse
" trong cửa sổ "
Insert disk
File Needed
ồi nhấp nút "Open" và nút "OK".
".
".
Page 30

Cách cài đặt
1. Nhấp "
2. DNhấp đúp vào biểu tượng "
3. Chọn thanh "
4. Chọn "
Trường
hợp1:
Trường
hợp2:
5. Nhấp "
6. Chọn mục "
specific driver
7. Nhấp nút "
8. Nhấp nút "
9. Chọn kiểu màn hình của bạn và nhấp nút "
10. Sau đó nhấp nút "
" , "
Start
Monitor
Driver
Setting
Settings
".
" rồi nhấp mục "
Display a list of the known drivers for this device so that I can choose a
" rồi nhấp nút "
Browse
Open
" , "
Control Panel
Display
" rồi nhấp mục "
Nếu nút "Properties" không hoạt động (bị mờ đi), màn hình của bạn đã được cài
đặt đúng. Hãy dừng việc cài đặt.
Nếu nút "Properties" hoạt động, nhấp nút "Properties", sau đó tiếp tục thực hiện
theo những bước kế tiếp.
" rồi chọn A:(D:\Driver).
" , sau đó nhấp nút "OK".
" rồi nút "
Finish
".
Advanced..
Update Driver..
" , sau đó nhấp "
Next
Close
".
".
" , sau đó nhấp nút "Next".
Have disk
" , rồi tiếp tục nhấp nút "
Next
".
".
Next
" lần nữa.
Nếu thấy cửa sổ thông báo "
nhấp nút "
Hệ điều hành Microsoft® Windows® NT
1. Nhấp
2. Trong cửa sổ
3. Chọn một chế độ mà bạn muốn sử dụng (
4. Nhấp nút Apply nếu bạn thấy màn hình hoạt động bình thường sau khi nhấp nút
Hệ điều hành Linux Operating System
Muốn kích hoạt X-Window, bạn cần tạo tập tin X86Config, đây là một kiểu tập tin thiết lập cấu hình
hệ thống.
1. Nhấn Enter ở màn hình đầu tiên và màn hình thứ hai sau khi kích hoạt tập tin X86Config.
2. Màn hình thứ ba dùng để cài đặt con chuột.
3. Cài đặt chuột cho máy tính.
4. Màn hình kế tiếp dùng để chọn bàn phím.
5. Cài đặt bàn phím cho máy tính.
6. Màn hình tiếp theo dùng để cài đặt màn hình.
7. Đầu tiên, thiết lập tần số quét ngang cho màn hình. (Bạn có thể nhập trực tiếp giá trị tần số).
8. Thiết lập tần số quét dọc cho màn hình. (Bạn có thể nhập trực tiếp giá trị tần số).
9. Nhập tên kiểu màn hình của bạn. Thông tin này sẽ không ảnh hưởng đến hoạt động thực của
10. Bạn đã hoàn thành việc thiết lập màn hình.
Start, Settings, Control Panel
Display Modes
lượng màu), và
màn hình không hoạt động bình thường, hãy đổi sang một chế độ khác (một chế độ có độ phân
giải, số lượng màu hoặc tần số quét dọc thấp hơn)
Nếu không có Chế độ (Mode) nào hiển thị trong cửa sổ "
mục Chế độ đặt giờ cài sẵn trong cuốn Hướng dẫn sử dụng để chọn một cấp độ cho độ
phân giải (resolution) và tần số quét dọc (vertical frequency).
X-Window.
Hãy kích hoạt X-Window sau khi cài đặt các thiết bị phần cứng cần thiết khác.
" , rồi nút "
Finish
Display Registration Information
.
Vertical frequency
Digital Signature Not Found
".
Close
, sau đó nhấp đúp vào biểu tượng
, nhấp thanh Settings sau đó nhấp chọn
Resolution
(tần số quét dọc)), sau đó nhấp nút OK.
" , hãy nhấp nút "
(độ phân giải),
All Display Modes
". Sau đó
Yes
Display
Number of Colors
.
. Nếu
Test
", hãy tham khảo
All
(Số
Page 31

SAMTRON 591S/58V/59E
Mở trình đơn OSD. Cũng được dùng để thoát khỏi trình đơn OSD hay trở về trình đơn trước.
1.
Các mục điều chỉnh trong trình đơn.
2.
Dùng để chọn trình đơn OSD.
3.
Độ sáng
Page 32

Độ tương phản
Page 33

OSD Moâ taû
Điều chỉnh Độ tương phản.
Điều chỉnh Độ tương phản.
Một dạng “Gợn sóng ngang” có thể hiện ra trên màn hình của bạn, trông
giống như một chuỗi vòng tròn hay vòng cung đồng tâm. Để loại bỏ dạng
này, hãy dùng các điều chỉnh gợn sóng ngang.
Một dạng “Gợn sóng dọc” có thể hiện ra trên màn hình của bạn, trông
giống như một chuỗi vòng tròn hay vòng cung đồng tâm. Để loại bỏ dạng
này, hãy dùng các điều chỉnh gợn sóng dọc.
Chức năng Khử từ sẽ loại trừ các màu xấu gây ra bởi các từ trường.
Dùng chức năng cài lại để cài lại các chức năng sau đây trở về mức độ
ban đầu: Position, Size, Pincushion, Trapezoid, Parallelogram,
Pinbalance, Rotation, H-Moire,and V-Moire.
: Nếu bạn đã chọn “Yes”, thì tất cả các cài đặt liệt kê ở trên sẽ
Lưu ý
được cài lại. Tất cả các cài đặt khác sẽ được giữ nguyên.
Chơi /
Ngừng
OSD Moâ taû
Chơi /
Page 34

Nhiệt độ màu là một chức năng đo độ ‘ấm’ của màu sắc hình ảnh.
(6500 / 9300K)
Điều chỉnh Màu Đỏ.
Điều chỉnh Màu Xanh lá cây.
Điều chỉnh Màu Xanh da trời.
Khi bạn chỉnh Độ sáng và Độ tương phản sau khi chọn chế độ sRGB (Ba
màu căn bản), chế độ sRGB (Ba màu căn bản) sẽ thoát ra.
Ngừng
OSD Moâ taû
Hãy thực hiện theo những hướng dẫn này để thay đổi vị trí ngang của
toàn bộ màn hình hiển thị.
Hãy thực hiện theo những hướng dẫn này để thay đổi vị trí dọc của toàn
bộ màn hình hiển thị.
Hãy thực hiện theo những hướng dẫn này để thay đổi kích thước ngang
của toàn bộ màn hình hiển thị.
Hãy thực hiện theo những hướng dẫn này để thay đổi kích thước dọc
của toàn bộ màn hình hiển thị.
hỉnh sự biến dạng hình gối khi các cạnh của màn hình bị cong vào hay
cong ra.
Điều chỉnh sự biến dạng lõm khi các cạnh của màn hình bị cong về trái
hoặc bên phải.
Điều chỉnh biến dạng hình thang khi đỉnh hoặc đáy của màn hình quá
lớn hay quá nhỏ.
Chỉnh biến dạng hình bình hành khi màn hình nghiêng sang phải hoặc
sang trái.
Chơi /
Ngừng
Page 35

Bạn có thể xem tần số (chế độ kiểm soát người sử dụng) do bạn sử dụng, sự phân cực của các tín
hiệu hoạt động, tần số mặc định (chế độ mặc định) được cài đặt khi bạn mua màn hình và cấp độ
phân giải.
: Các màn hình này không cho phép thay đổi những cài đặt, chúng chỉ dùng để cung cấp
Lưu ý
Thông tin mà thôi.
Page 36

SAMTRON 78E/78DF/78BDF
Mở trình đơn OSD. Cũng được dùng để thoát khỏi trình đơn OSD hay trở về trình đơn trước.
1.
Các mục điều chỉnh trong trình đơn.
2.
Dùng để chọn trình đơn OSD.
3.
Độ sáng
Page 37

Độ tương phản
Page 38

OSD Moâ taû
Điều chỉnh Độ tương phản.
Điều chỉnh Độ tương phản.
Một dạng “Gợn sóng ngang” có thể hiện ra trên màn hình của bạn, trông
giống như một chuỗi vòng tròn hay vòng cung đồng tâm. Để loại bỏ dạng
này, hãy dùng các điều chỉnh gợn sóng ngang.
Một dạng “Gợn sóng dọc” có thể hiện ra trên màn hình của bạn, trông
giống như một chuỗi vòng tròn hay vòng cung đồng tâm. Để loại bỏ dạng
này, hãy dùng các điều chỉnh gợn sóng dọc.
Chức năng Khử từ sẽ loại trừ các màu xấu gây ra bởi các từ trường.
Dùng chức năng cài lại để cài lại các chức năng sau đây trở về mức độ
ban đầu: Position, Size, Pincushion, Trapezoid, Parallelogram,
Pinbalance, Rotation, H-Moire,and V-Moire.
: Nếu bạn đã chọn “Yes”, thì tất cả các cài đặt liệt kê ở trên sẽ
Lưu ý
được cài lại. Tất cả các cài đặt khác sẽ được giữ nguyên.
Chơi /
Ngừng
OSD Moâ taû
Chơi /
Page 39

Nhiệt độ màu là một chức năng đo độ ‘ấm’ của màu sắc hình ảnh.
(6500 / 9300K)
Điều chỉnh Màu Đỏ.
Điều chỉnh Màu Xanh lá cây.
Điều chỉnh Màu Xanh da trời.
Khi bạn chỉnh Độ sáng và Độ tương phản sau khi chọn chế độ sRGB (Ba
màu căn bản), chế độ sRGB (Ba màu căn bản) sẽ thoát ra.
Ngừng
OSD Moâ taû
Hãy thực hiện theo những hướng dẫn này để thay đổi vị trí ngang của
toàn bộ màn hình hiển thị.
Hãy thực hiện theo những hướng dẫn này để thay đổi vị trí dọc của toàn
bộ màn hình hiển thị.
Hãy thực hiện theo những hướng dẫn này để thay đổi kích thước ngang
của toàn bộ màn hình hiển thị.
Hãy thực hiện theo những hướng dẫn này để thay đổi kích thước dọc
của toàn bộ màn hình hiển thị.
hỉnh sự biến dạng hình gối khi các cạnh của màn hình bị cong vào hay
cong ra.
Điều chỉnh sự biến dạng lõm khi các cạnh của màn hình bị cong về trái
hoặc bên phải.
Điều chỉnh biến dạng hình thang khi đỉnh hoặc đáy của màn hình quá
lớn hay quá nhỏ.
Chỉnh biến dạng hình bình hành khi màn hình nghiêng sang phải hoặc
sang trái.
Chỉnh biến dạng xoay chiều khi toàn bộ màn hình bị chếch qua trái hoặc
qua phải.
Chơi /
Ngừng
Page 40

Bạn có thể xem tần số (chế độ kiểm soát người sử dụng) do bạn sử dụng, sự phân cực của các tín
hiệu hoạt động, tần số mặc định (chế độ mặc định) được cài đặt khi bạn mua màn hình và cấp độ
phân giải.
: Các màn hình này không cho phép thay đổi những cài đặt, chúng chỉ dùng để cung cấp
Lưu ý
Thông tin mà thôi.
Page 41

SAMTRON 98PDF
Mở trình đơn OSD. Cũng được dùng để thoát khỏi trình đơn OSD hay trở về trình đơn trước.
1.
Các mục điều chỉnh trong trình đơn.
2.
Dùng để chọn trình đơn OSD.
3.
Độ sáng
Page 42

Độ tương phản
Page 43

OSD Moâ taû
Điều chỉnh Độ tương phản.
Điều chỉnh Độ tương phản.
Một dạng “Gợn sóng ngang” có thể hiện ra trên màn hình của bạn, trông
giống như một chuỗi vòng tròn hay vòng cung đồng tâm. Để loại bỏ dạng
này, hãy dùng các điều chỉnh gợn sóng ngang.
Một dạng “Gợn sóng dọc” có thể hiện ra trên màn hình của bạn, trông
giống như một chuỗi vòng tròn hay vòng cung đồng tâm. Để loại bỏ dạng
này, hãy dùng các điều chỉnh gợn sóng dọc.
Chức năng Khử từ sẽ loại trừ các màu xấu gây ra bởi các từ trường.
Dùng chức năng cài lại để cài lại các chức năng sau đây trở về mức độ
ban đầu: Position, Size, Pincushion, Trapezoid, Parallelogram,
Pinbalance, Rotation, H-Moire,and V-Moire.
: Nếu bạn đã chọn “Yes”, thì tất cả các cài đặt liệt kê ở trên sẽ
Lưu ý
được cài lại. Tất cả các cài đặt khác sẽ được giữ nguyên.
Chơi /
Ngừng
OSD Moâ taû
Chơi /
Page 44

Nhiệt độ màu là một chức năng đo độ ‘ấm’ của màu sắc hình ảnh. Dãy
màu hiện có nằm trong khoảng từ 5000 đến 9300K.
Điều chỉnh Màu Đỏ.
Điều chỉnh Màu Xanh lá cây.
Điều chỉnh Màu Xanh da trời.
Khi bạn chỉnh Độ sáng và Độ tương phản sau khi chọn chế độ sRGB (Ba
màu căn bản), chế độ sRGB (Ba màu căn bản) sẽ thoát ra.
Ngừng
OSD Moâ taû
Hãy thực hiện theo những hướng dẫn này để thay đổi vị trí ngang của
toàn bộ màn hình hiển thị.
Hãy thực hiện theo những hướng dẫn này để thay đổi vị trí dọc của toàn
bộ màn hình hiển thị.
Hãy thực hiện theo những hướng dẫn này để thay đổi kích thước ngang
của toàn bộ màn hình hiển thị.
Hãy thực hiện theo những hướng dẫn này để thay đổi kích thước dọc
của toàn bộ màn hình hiển thị.
hỉnh sự biến dạng hình gối khi các cạnh của màn hình bị cong vào hay
cong ra.
Điều chỉnh sự biến dạng lõm khi các cạnh của màn hình bị cong về trái
hoặc bên phải.
Điều chỉnh biến dạng hình thang khi đỉnh hoặc đáy của màn hình quá
lớn hay quá nhỏ.
Chỉnh biến dạng hình bình hành khi màn hình nghiêng sang phải hoặc
sang trái.
Chỉnh biến dạng xoay chiều khi toàn bộ màn hình bị chếch qua trái hoặc
qua phải.
Hiệu chỉnh chốt cạnh ở góc khi đỉnh hay đáy của màn hình quá rộng hay
quá nhỏ.
Chơi /
Ngừng
Page 45

Bạn có thể xem tần số (chế độ kiểm soát người sử dụng) do bạn sử dụng, sự phân cực của các tín
hiệu hoạt động, tần số mặc định (chế độ mặc định) được cài đặt khi bạn mua màn hình và cấp độ
phân giải.
: Các màn hình này không cho phép thay đổi những cài đặt, chúng chỉ dùng để cung cấp
Lưu ý
Thông tin mà thôi.
Page 46

Trước khi gọi điện đến dịch vụ hỗ trợ, hãy đọc lại thông tin trong phần này để xem bạn có
thể tự khắc phục được sự cố nào không. Nếu bạn thật sự cần trợ giúp, xin gọi số điện thoại
trên phiếu bảo hành, số điện thoại về lĩnh vực thông tin hoặc liên hệ với người bán hàng.
Triệu chứng Danh sách kiểm tra Các giải pháp
Không có hình trên
màn hình. Tôi không
thể bật màn hình lên.
Dây điện nguồn đã được gắn
đúng cách chưa?
Bạn có thấy thông báo " "
trên màn hình không?
Nếu đang có điện nguồn, hãy
khởi động lại máy tính để xem
màn hình ban đầu (màn hình
khởi nhập) như thế nào.
Bạn có thấy thông báo " " trên
màn hình không?
Kiểm tra việc nối dây điện và nguồn
điện.
Hãy kiểm tra việc nối cáp tín hiệu.
Nếu màn hình ban đầu (màn hình
khởi nhập) xuất hiện, hãy khởi động
máy tính ở chế độ ứng dụng (chế
độ safe mode ở Windows
ME/2000/XP) rồi đổi tần số của card
hình ảnh.
(Hãy tham khảo Các chế độ hiển thị
đặt trước)
Lưu ý: Nếu màn hình ban đầu (Màn
hình khởi nhập) không hiện ra, hãy
liên hệ với trung tâm bảo hành hay
người bán sản phẩm.
Bạn có thể thấy mẩu tin này khi tín
hiệu từ thẻ video vượt quá độ phân
giải và tần số tối đa mà màn hình có
thể xử lý được.
Hãy điều chỉnh độ phân giải và tần
số tối đa mà màn hình có thể xử lý
được.
H nh ảnh trên màn
hình sẽ lay động.
Không có hình ảnh trên màn
hình. Có phải đèn báo điện
nguồn trên màn hình cứ nhấp
nháy sau mỗi giây?
Kiểm tra cấu hình của màn hình
xem có nằm ở Interlace Mode
(Chế độ xen kẽ) hay không.
Màn hình đang ở chế độ
PowerSaver.
Hãy nhấn một phím trên bàn phím
hay di chuyển chuột để kích hoạt
màn hình và phục hồi hình ảnh trên
màn hình.
Tín hiệu từ thẻ video vượt quá độ
phân giải và tần số tối đa của màn
hình.
Page 47

(Interlace Mode (Chế độ xen kẽ):
Tần quét số dọc 43Hz, 87Hz(i),
v.v)
Màn hình hiển thị các
màu lạ hay chỉ có trắng
đen.
TMàn hình bất ngờ trở
nên không cân xứng.
Có sản phẩm từ tính nào như bộ
biến điện, loa hay dây điện cao
thế nào gần đó không?
Điện thế có ổn định không? Hình ảnh trên màn hình có thể bị lắc
Hình ảnh trên màn hình cũng có thể bị lắc hay rung nếu có sự cố với thẻ
video hay bảng mạch chính của máy tính.
Có phải màn hình chỉ có một màu
như thể được nhìn qua giấy
kiếng không?
Có phải màn hình co những màu
sắc kì lạ sau khi chạy một
chương trình hay vì có sự xung
đột giữa các chương trình ứng
dụng không?
Card hình ảnh có được cài đặt
đúng chưa?
Bạn có thay đổi card hình ảnh
hay trình điều khiển không?
Bạn có điều chỉnh độ phân giải
và tần số màn hình không?
Hãy dời màn hình cách xa bất cứ vật
nào có thể tạo ra từ trường mạnh.
hay rung ở một thời điểm nào đó trong
ngày do điện thế thấp.
Hãy kiểm tra việc nối cáp tín hiệu.
Hãy chắc chắn rằng card hình ảnh
đã được ấn chặt vào trong rãnh
dành cho card video.
Hãy khởi động lại máy tính.
Hãy cài card hình ảnh sau khi đọc
hướng dẫn cài card hình ảnh.
Sử dụng OSD để điều chỉnh kích
thước và vị trí của màn hình.
Điều chỉnh độ phân giải và tần số
của card hình ảnh.
(Xem phần Các chế độ hiển thị định
trước).
TMàn hình bị lệch tâm
hay OSD không thể
điều chỉnh được.
Màn hình bị méo một
phần.
LED đang nhấp nháy
nhưng không có hình
ảnh trên màn hình.
Màn hình chỉ hiển thị
tối đa 16 màu. Màu
trên màn hình thay đổi
sau khi bạn đổi card
hình ảnh.
Màn hình có thể không cân xứng do chu kỳ tín hiệu của card hình ảnh.
Điều chỉnh lại vị trí bằng cách sử dụng OSD.
Bạn có điều chỉnh độ phân giải
và tần số màn hình không?
Có sản phẩm từ tính nào như bộ
biến điện, loa hay dây điện cao
thế nào gần màn hình không?
Tần số có được điều chỉnh đúng
khi bạn kiểm tra Display Timing
(Thời hạn hiển thị) trên menu
không?
Chế độ màu của Windows có
được cài đặt đúng không?
Card hình ảnh có được cài đặt
đúng chưa?
Điều chỉnh độ phân giải và tần số
của card hình ảnh.
(Xem phần Các chế độ hiển thị định
trước).
Vào OSD và tiến hành
Degauss” (“khử từ”).
“
Đặt màn hình cách xa các sàn
phẩm có từ tính.
Điều chỉnh tần số thích hợp bằng
cách tham khảo hướng dẫn sử
dụng card hình ảnh và Preset
Timing Modes (Các chế độ hiển thị
định trước).
(Tần số tối đa cho mỗi độ phân giải
có thể thay đổi tùy theo dạng sản
phẩm.)
Đối với ME/2000/XP:
Hãy thiết lập màu thích hợp bằng
cách vào
Settings
Hãy cài card hình ảnh sau khi đọc
hướng dẫn cài card hình ảnh.
Control Panel, Display
.
,
Bạn sẽ thấy một thông
báo như sau:
"Unrecognized
monitor, Plug & Play
(VESA DDC) monitor
Bạn đã cài đặt chương trình điều
khiển màn hình chưa?
SHãy xem sách Hướng dẫn cài Hãy cài đặt chương trình điều khiển
Hãy cài đặt chương trình điều khiển
màn hình theo Các hướng dẫn Cài
đặt Trình điều khiển.
Page 48

found" card hình ảnh để xem các chức
r
năng Plug & Play (VESA DDC)
có được hỗ trợ không.
Kiểm tra những mục sau đây nếu màn hình gặp sự cố.
1. Kiểm tra xem bộ dây nguồn và cáp có kết nối đúng với máy vi tính không.
2. Kiểm tra xem máy vi tính có phát ra tiếng bíp bíp hơn 3 lần khi bật máy không.
(Nếu đúng như vậy, hãy gọi Dịch vụ bảo hành đối với main board của máy vi tính)
3. Nếu bạn đã lắp một card hình mới hoặc tự lắp ráp PC, hãy kiểm tra trình điều khiển của bộ tiếp
hợp (video) và màn hình.
4. Kiểm tra xem tần số quét của màn hình có được cài đặt ở 75Hz không.
(Không được vượt quá 60Hz khi sử dụng độ phân giải cực đại)
5. Nếu bạn gặp sự cố trong việc lắp đặt trình điều khiển bộ tiếp hợp (video), hãy để máy ở Safe
Mode, vào "
động máy lại và lắp đặt lại t
Q & A
Control Panel, System, Device Administrator
ình điều khiển bộ tiếp hợp (video).
Nếu sự cố vẫn tiếp tục, hãy liên hệ với một rung tâm bảo hành được ủy quyền..
Hỏi Đáp
màn hình theo Các hướng dẫn Cài
đặt Trình điều khiển..
" để bỏ Display Adapter; sau đó khởi
Tôi có thể thay đổi tần số bằng
cách nào?
Làm thế nào điều chỉnh độ phân
giải?
Làm thế nào cài đặt chức năng
Tiết kiệm Điện năng?
Màn hình phát ra âm thanh khi
được bật lên.
Tôi có thể lau vỏ ngoài/Màn
hình CDT không?
Có thể thay đổi tần số bằng cách cài đặt lại cấu hình của thẻ
video.
Nên nhớ rằng sự hỗ trợ thẻ video có khác nhau, tùy theo phiên
bản của chương trình điều khiển được sử dụng.
(Xem Hướng dẫn sử dụng card hình ảnh hoặc máy vi tính để biết
thêm chi tiết.)
Hệ điều hành Windows ME/XP/2000: Vào Control
Display, Settings
* Liên hệ với nhà sản xuất card hình ảnh để biết thêm chi tiết.
Windows XP/2000: Cài đặt chức năng ở BIOS-SETUP của máy vi
tính hoặc trên screen saver. (Tham khảo Windows/Computer
Manual).
Điều này bình thường do bởi một vài âm thanh có thể phát ra khi
vỏ kim loại và nam châm điện được lắp đặt để chặn các sóng
điện từ tương tác với nhau.
Ngắt dây nguồn, sau đó lau màn hình bằng vải mềm, có thể dùng
dung Dịch tẩy hoặc nước đơn thuần.
Không được để lại bất cứ dung Dịch nào hoặc gây vết trầy xước.
Không để cho dung Dịch len vào bên trong màn hình.
để cài đặt độ phân giải.
Panel
,
Kiểm tra đặc tính Self-Test (tự kiểm tra)
Kiểm tra đặc tính Self-Test (tự kiểm tra) | Thông điệp Cảnh báo | Môi trường | Thông tin hữu ích
Màn hình của bạn có chức năng tự kiểm tra cho phép bạn kiểm tra màn hình có hoạt động bình
thường hay không.
Kiểm tra đặc tính Self-Test
Page 49

r
1. Tắt máy tính và màn hình.
2. Rút dây cáp video ra khỏi mặt sau máy tính.
3. Bật màn hình lên.
Nếu màn hình hoạt động bình thường, bạn sẽ thấy một hộp có khung viền và dòng chưo
bên trong như hình minh họa sau:
Ba hộp nằm trong khung viền là đỏ, xanh lá và xanh lam.
SAMTRON 98PDF SAMTRON 591S/58V/59E/78E/78DF/78BDF
Nếu không có hộp nào xuất hiện thì có nghĩa là màn hình của bạn gặp trục trặc. Hộp thoại
này cũng xuất hiện khi hoạt động bình thường nếu dây cáp video bị rời ra hoặc bị hư.
4. Tắt màn hình và gắn lại dây cáp video; rồi khởi động lại máy tính và màn hình.
INếu màn hình của bạn vẫn không có dấu hiệu gì sau các thao tác trên, hãy kiểm tra bộ
phận điều khiển video và hệ thống máy tính; màn hình của bạn đang hoạt động bình
thường.
Thông điệp Cảnh báo
Nếu có sự cố với tín hiệu vào, một thông điệp sẽ xuất hiện trên màn hình hoặc màn hình
không có tín hiệu dù đèn báo nguồn LED vẫn sáng. Thông điệp này có thể báo hiệu rằng
màn hình hiện nằm ngoài khu vực quét hoặc bạn cần kiểm tra cáp tín hiệu.
Môi trường
SAMTRON 98PDF SAMTRON 591S/58V/59E/78E/78DF/78BDF
Nơi đặt và vị trí màn hình có thể ảnh hưởng đến chất lượng và các chức năng
khác của màn hình.
1. Nếu có bất kỳ loa trầm (woofer) nào gần màn hình, hãy tháo loa ra và chuyển sang
một phòng khác.
2. Chuyển mọi thiết bị điện như radio, quạt, đồng hồ và điện thoại ra cách màn hình 3
foot (một mét).
Thông tin hữu ích
z Màn hình sẽ tái tạo lại các tín hiệu hình ảnh nhận từ máy tính. VÀ thế, nếu máy tính hoặc card
video gặp sự cố, nó sẽ làm cho màn hình mất tín hiệu, màu xấu, tiếng ồn, Chế độ video không
được hỗ trợ, vv... Trong trường hợp này, trước hết kiểm tra nguyên nhân sự cố, sau đó liên hệ
với trung tâm bảo hành hoặc người bán hàng cho bạn.
z
Đánh giá tình trạng hoạt động của màn hình
Nếu không có hình ảnh trên màn hình hay thông điệp " " hiện ra, hãy tháo cáp ra khỏi máy
tính khi nguồn điện vào màn hình vẫn còn.
{ Nếu thông điệp vẫn còn trên màn hình hoặc nếu màn hình trở chuyển sang màu trắng, có
nghĩa là màn hình đang hoạt động bình thường.
{ Trong t
ường hợp này, hãy kiểm tra xem máy tính có gặp sự cố hay không.
Page 50

Thông tin tổng quát
Thông tin tổng quát
Tên Model
Đèn hình
Loại 15"(38cm) DynaFlat (35cm khả năng hiển thị hình ảnh)
Góc lệch 90 °
Khoảng cách điểm 0.24mm (Quét ngang)
Loại màn hình Đèn ba cực phốt pho ba màu bằng nhôm với ma trận đen.
Độ phân giải
Độ phân giải tối ưu 800 x 600 @ 85Hz
Độ phân giải tối đa 1024 x 768
Hiển thị linh động
Quét ngang 267 ± 4 mm
Quét dọc 200 ± 4 mm
Đồng bộ hóa
Quét ngang 30 ~ 55 kHz
Quét dọc 50 ~ 120 Hz
SAMTRON 591S/58V/59E
Mặt nạ bảo vệ bằng hợp kim inva chống vòm.
Nhiều lớp phủ chống tĩnh điện/chói.
Xác định Tín hiệu Đầu vào
Tín hiệu Video RGB, Analog 0.7 Vpp dương, 75 ohms
Tín hiệu đồng b T ch H/V sync, đặt cấp độ, vị trí cho TTL hoặc không
Hiển thị màu
Không giới hạn
Xung ảnh điểm tối đa
65 MHz
Nguồn điện
Page 51

90 ~ 264VAC rms, 60/50 Hz ± 3Hz
Công suất tiêu thụ
Tối đa 65W
Kích thước (rộng x dày x cao)
361 x 379.2 x 347mm (Sau khi lắp giá đ )
Tr ng lượng
11.0kg
Lưu ý về môi trường
Điều kiện hoạt động Nhiệt độ: : 0°C ~ 40°C(32°F ~ 104°F)
Độ ẩm: 10% ~ 80%, không ngưng tụ
Bảo quản Nhiệt độ: -20°C ~ 45°C (-4°F ~113°F)
Độ ẩm: 5% ~ 95%, không ngưng tụ
Chức năng Plug & Play
Màn hình này có thể kết nối với bất cứ hệ thống Plug & Play tương thích nào. Sự tương thích giữa
màn hình và máy tính sẽ cung cấp điều kiện hoạt động và thông số cài đăt tốt nhất. Trong hầu hết
trường hợp, quá trình cài đặt sẽ diễn ra tự động, trừ khi người sử dụng muốn chọn những thông số
cài đặt khác. Dot Acceptable Điểm ảnh chấp nhận được
Lưu ý: Thiết kế và các đặc tính kỹ thuật có thể thay đổi mà không báo trước.
B phận tiết kiệm điện
Màn hình này có một hệ thống quản lý điện năng tích hợp được gọi là Bộ phận tiết kiệm điện. Hệ thống
này tiết kiệm điện bằng cách chuyển màn hình sang chế độ dùng ít năng lượng khi không được sử
dụng trong một khoảng thời gian nhất định. Màn hình sẽ tự động hoạt động bình thường trở lại khi bạn
di chuyển chuột hay nhấn một phím bất kỳ trên bàn phím. Để bảo tồn năng lượng, hãy TẮT màn hình
khi không cần thiết, hay khi không sử dụng trong thời gian dài. Bộ phận tiết Kiệm Điện hoạt động với
một card màn hình tương thích chuẩn VESA DPMS được cài đặt trong máy tính. Bạn phải sử dụng một
phần mềm tiện ích trong máy tính để cài đặt chức năng này.
Trạng thái
Đèn báo có điện Xanh Xanh, Blinking
Công suất tiêu thụ Tối đa 65W Tối đa 1W
Hoạt động bình thường
Chế độ Tắt nguồn EPA/ENERGY
C c chế độ hiển thị được thiết lập trước
Nếu tín hiệu được truyền đi từ máy tương ứng với Các chế độ cài đặt về thời gian sau đây, màn
hình sẽ được điều chỉnh tự động. Tuy nhiên, nếu tín hiệu khác đi, màn hình có thể chuyển sang màu
trắng trong khi đèn LED vẫn sáng. Tham khảo hướng dẫn sử dụng card video và điều chỉnh màn
hình như sau.
Tần số quét
Chế độ Hiển thị
VESA, 640 x 480 37.500 85.008 36.000 -/-
ngang
(kHz)
Tần số quét dọc
(Hz)
Tần số điểm
ảnh
(MHz)
Cực tính đồng
bộ
(H/V)
Page 52

VESA, 640 x 480 43.269 75.000 31.500 -/-
VESA, 800 x 600 53.674 85.061 56.250 +/+
Tần số quét ngang
Thời gian quét một đường ngang nối kết từ cạnh phải sang cạnh trái
màn hình được gọi là Chu kỳ ngang, và con số nghịch đảo của Chu
kỳ ngang được gọi là Tần số quét ngang. Đơn vị: kHz
Tần số quét dọc
Như một đèn huỳnh quang. Màn hình phải lặp lại cùng một hình ảnh
nhiều lần trong mỗi giây để hiển thị một hình ảnh cho người xem. Tần
số của sự lặp lại này được gọi là Tần số quét dọc hoặc Tốc độ làm
tươi. Đơn vị: Hz
Page 53

Thông tin tổng quát
Thông tin tổng quát
Tên Model SAMTRON 78E
Đèn hình
Loại 17"(43cm) Full square type (40.6cm khả năng hiển thị hình ảnh)
Góc lệch 90 °
Khoảng cách điểm 0.23mm (Quét ngang)
Loại màn hình Đèn ba cực phốt pho ba màu bằng nhôm với ma trận đen.
Mặt nạ bảo vệ bằng hợp kim inva chống vòm.
Nhiều lớp phủ chống tĩnh điện/chói.
Độ phân giải
Độ phân giải tối ưu 1024 x 768 @ 85Hz
Độ phân giải tối đa 1280 x 1024 @ 60Hz
Hiển thị linh động
Quét ngang 312 ± 4 mm
Quét dọc 234 ± 4 mm
Đồng bộ hóa
Quét ngang 30 ~ 70 kHz
Quét dọc 50 ~ 160 Hz
Xác định Tín hiệu Đầu vào
Tín hiệu Video RGB, Analog 0.7 Vpp dương, 75 ohms
Tín hiệu đồng b T ch H/V sync, đặt cấp độ, vị trí cho TTL hoặc không
Cáp tín hiệu D-Sub 15 chân
Hiển thị màu
Không giới hạn
Xung ảnh điểm tối đa
110 MHz
Page 54

Nguồn điện
90 ~ 264VAC rms, 60/50 Hz ± 3Hz
Công suất tiêu thụ
Tối đa 75W
Kích thước (rộng x dày x cao)
401 x 410 x 378mm (Sau khi lắp giá đ )
Tr ng lượng
14.3kg
Lưu ý về môi trường
Điều kiện hoạt động Nhiệt độ: 0°C ~ 40°C(32°F ~ 104°F)
Độ ẩm: 10% ~ 80%, không ngưng tụ
Bảo quản Nhiệt độ: -20°C ~ 45°C (-4°F ~113°F)
Độ ẩm: 5% ~ 95%, không ngưng tụ
Chức năng Plug & Play
Màn hình này có thể kết nối với bất cứ hệ thống Plug & Play tương thích nào. Sự tương thích giữa
màn hình và máy tính sẽ cung cấp điều kiện hoạt động và thông số cài đăt tốt nhất. Trong hầu hết
trường hợp, quá trình cài đặt sẽ diễn ra tự động, trừ khi người sử dụng muốn chọn những thông số
cài đặt khác. Dot Acceptable Điểm ảnh chấp nhận được
Lưu ý: Thiết kế và các đặc tính kỹ thuật có thể thay đổi mà không báo trước.
B phận tiết kiệm điện
Màn hình này có một hệ thống quản lý điện năng tích hợp được gọi là Bộ phận tiết kiệm điện. Hệ thống
này tiết kiệm điện bằng cách chuyển màn hình sang chế độ dùng ít năng lượng khi không được sử
dụng trong một khoảng thời gian nhất định. Màn hình sẽ tự động hoạt động bình thường trở lại khi bạn
di chuyển chuột hay nhấn một phím bất kỳ trên bàn phím. Để bảo tồn năng lượng, hãy TẮT màn hình
khi không cần thiết, hay khi không sử dụng trong thời gian dài. Bộ phận tiết Kiệm Điện hoạt động với
một card màn hình tương thích chuẩn VESA DPMS được cài đặt trong máy tính. Bạn phải sử dụng một
phần mềm tiện ích trong máy tính để cài đặt chức năng này.
Trạng thái
Đèn báo có điện Xanh Xanh, Blinking
Công suất tiêu thụ Tối đa 75W Tối đa 1W
Hoạt động bình thường
Màn hình này tương thích chuẩn EPA Energy STAR® và Energy2000
nếu dùng với máy tính có trang bị chức năng VESA DPMS.
Với tư cách là một Energy STAR
rằng sản phẩm này đáp ứng các quy định về hiệu quả điện năng của
Energy STAR
®
.
Chế độ Tắt nguồn EPA/ENERGY
®
Partner, SAMSUNG khẳng định
C c chế độ hiển thị được thiết lập trước
Nếu tín hiệu được truyền đi từ máy tương ứng với Các chế độ cài đặt về thời gian sau đây, màn
Page 55

hình sẽ được điều chỉnh tự động. Tuy nhiên, nếu tín hiệu khác đi, màn hình có thể chuyển sang màu
trắng trong khi đèn LED vẫn sáng. Tham khảo hướng dẫn sử dụng card video và điều chỉnh màn
hình như sau.
Tần số quét
Chế độ Hiển thị
VESA, 640 x 480 37.500 75.000 31.500 -/-
VESA, 800 x 600 53.674 85.061 56.250 +/+
VESA, 1024 x 768 60.023 75.029 78.750 +/+
VESA, 1024 x 768 68.677 84.997 94.500 +/+
VESA, 1152 x 864 67.500 75.000 108.000 +/+
ngang
(kHz)
Tần số quét ngang
Thời gian quét một đường ngang nối kết từ cạnh phải sang cạnh trái
màn hình được gọi là Chu kỳ ngang, và con số nghịch đảo của Chu
kỳ ngang được gọi là Tần số quét ngang. Đơn vị: kHz
Tần số quét dọc
Như một đèn huỳnh quang. Màn hình phải lặp lại cùng một hình ảnh
nhiều lần trong mỗi giây để hiển thị một hình ảnh cho người xem. Tần
số của sự lặp lại này được gọi là Tần số quét dọc hoặc Tốc độ làm
tươi. Đơn vị: Hz
Tần số quét dọc
(Hz)
Tần số điểm
ảnh
(MHz)
Cực tính đồng
bộ
(H/V)
Page 56

Thông tin tổng quát
Thông tin tổng quát
Tên Model SAMTRON 78DF
Đèn hình
Loại 17"(43cm) DynaFlat (40.6cm khả năng hiển thị hình ảnh)
Góc lệch 90 °
Khoảng cách điểm 0.20mm (Quét ngang)
Loại màn hình Đèn ba cực phốt pho ba màu bằng nhôm với ma trận đen.
Mặt nạ bảo vệ bằng hợp kim inva chống vòm.
Nhiều lớp phủ chống tĩnh điện/chói.
Độ phân giải
Độ phân giải tối ưu 1024 x 768 @ 85Hz
Độ phân giải tối đa 1280 x 1024 @ 60Hz
Hiển thị linh động
Quét ngang 312 ± 4 mm
Quét dọc 234 ± 4 mm
Đồng bộ hóa
Quét ngang 30 ~ 70 kHz
Quét dọc 50 ~ 160 Hz
Xác định Tín hiệu Đầu vào
Tín hiệu Video RGB, Analog 0.7 Vpp dương, 75 ohms
Tín hiệu đồng b T ch H/V sync, đặt cấp độ, vị trí cho TTL hoặc không
Cáp tín hiệu D-Sub 15 chân
Hiển thị màu
Không giới hạn
Xung ảnh điểm tối đa
110 MHz
Page 57

Nguồn điện
90 ~ 264VAC rms, 60/50 Hz ± 3Hz
Công suất tiêu thụ
Tối đa 75W
Kích thước (rộng x dày x cao)
401 x 410 x 378mm (Sau khi lắp giá đ )
Tr ng lượng
14.3kg
Lưu ý về môi trường
Điều kiện hoạt động Nhiệt độ: : 0°C ~ 40°C(32°F ~ 104°F)
Độ ẩm: 10% ~ 80%, không ngưng tụ
Bảo quản Nhiệt độ: -20°C ~ 45°C (-4°F ~113°F)
Độ ẩm: 5% ~ 95%, không ngưng tụ
Chức năng Plug & Play
Màn hình này có thể kết nối với bất cứ hệ thống Plug & Play tương thích nào. Sự tương thích giữa
màn hình và máy tính sẽ cung cấp điều kiện hoạt động và thông số cài đăt tốt nhất. Trong hầu hết
trường hợp, quá trình cài đặt sẽ diễn ra tự động, trừ khi người sử dụng muốn chọn những thông số
cài đặt khác. Dot Acceptable Điểm ảnh chấp nhận được
Lưu ý: Thiết kế và các đặc tính kỹ thuật có thể thay đổi mà không báo trước.
B phận tiết kiệm điện
Màn hình này có một hệ thống quản lý điện năng tích hợp được gọi là Bộ phận tiết kiệm điện. Hệ thống
này tiết kiệm điện bằng cách chuyển màn hình sang chế độ dùng ít năng lượng khi không được sử
dụng trong một khoảng thời gian nhất định. Màn hình sẽ tự động hoạt động bình thường trở lại khi bạn
di chuyển chuột hay nhấn một phím bất kỳ trên bàn phím. Để bảo tồn năng lượng, hãy TẮT màn hình
khi không cần thiết, hay khi không sử dụng trong thời gian dài. Bộ phận tiết Kiệm Điện hoạt động với
một card màn hình tương thích chuẩn VESA DPMS được cài đặt trong máy tính. Bạn phải sử dụng một
phần mềm tiện ích trong máy tính để cài đặt chức năng này.
Trạng thái
Đèn báo có điện Xanh Xanh, Blinking
Công suất tiêu thụ Tối đa 75W Tối đa 1W
Hoạt động bình thường
Màn hình này tương thích chuẩn EPA Energy STAR® và Energy2000
nếu dùng với máy tính có trang bị chức năng VESA DPMS.
Với tư cách là một Energy STAR
rằng sản phẩm này đáp ứng các quy định về hiệu quả điện năng của
Energy STAR
®
.
Chế độ Tắt nguồn EPA/ENERGY
®
Partner, SAMSUNG khẳng định
C c chế độ hiển thị được thiết lập trước
Nếu tín hiệu được truyền đi từ máy tương ứng với Các chế độ cài đặt về thời gian sau đây, màn
Page 58

hình sẽ được điều chỉnh tự động. Tuy nhiên, nếu tín hiệu khác đi, màn hình có thể chuyển sang màu
trắng trong khi đèn LED vẫn sáng. Tham khảo hướng dẫn sử dụng card video và điều chỉnh màn
hình như sau.
Tần số quét
Chế độ Hiển thị
VESA, 640 x 480 37.500 75.000 31.500 -/-
VESA, 800 x 600 53.674 85.061 56.250 +/+
VESA, 1024 x 768 60.023 75.029 78.750 +/+
VESA, 1024 x 768 68.677 84.997 94.500 +/+
VESA, 1152 x 864 67.500 75.000 108.000 +/+
ngang
(kHz)
Tần số quét ngang
Thời gian quét một đường ngang nối kết từ cạnh phải sang cạnh trái
màn hình được gọi là Chu kỳ ngang, và con số nghịch đảo của Chu
kỳ ngang được gọi là Tần số quét ngang. Đơn vị: kHz
Tần số quét dọc
Như một đèn huỳnh quang. Màn hình phải lặp lại cùng một hình ảnh
nhiều lần trong mỗi giây để hiển thị một hình ảnh cho người xem. Tần
số của sự lặp lại này được gọi là Tần số quét dọc hoặc Tốc độ làm
tươi. Đơn vị: Hz
Tần số quét dọc
(Hz)
Tần số điểm
ảnh
(MHz)
Cực tính đồng
bộ
(H/V)
Page 59

Thông tin tổng quát
Thông tin tổng quát
Tên Model SAMTRON 78BDF
Đèn hình
Loại 17"(43cm) DynaFlat (40.6cm khả năng hiển thị hình ảnh)
Góc lệch 90 °
Khoảng cách điểm 0.20mm (Quét ngang)
Loại màn hình Đèn ba cực phốt pho ba màu bằng nhôm với ma trận đen.
Mặt nạ bảo vệ bằng hợp kim inva chống vòm.
Nhiều lớp phủ chống tĩnh điện/chói.
Độ phân giải
Độ phân giải tối ưu 1024 x 768 @ 85Hz
Độ phân giải tối đa 1600 x 1200 @ 65Hz
Hiển thị linh động
Quét ngang 312 ± 4 mm
Quét dọc 234 ± 4 mm
Đồng bộ hóa
Quét ngang 30 ~ 85 kHz
Quét dọc 50 ~ 160 Hz
Xác định Tín hiệu Đầu vào
Tín hiệu Video RGB, Analog 0.7 Vpp dương, 75 ohms
Tín hiệu đồng b T ch H/V sync, đặt cấp độ, vị trí cho TTL hoặc không
Hiển thị màu
Không giới hạn
Xung ảnh điểm tối đa
185 MHz
Nguồn điện
Page 60

90 ~ 264VAC rms, 60/50 Hz ± 3Hz
Công suất tiêu thụ
Tối đa 75W
Kích thước (rộng x dày x cao)
401 x 410 x 378mm (Sau khi lắp giá đ )
Tr ng lượng
14.3kg
Lưu ý về môi trường
Điều kiện hoạt động Nhiệt độ: : 0°C ~ 40°C(32°F ~ 104°F)
Độ ẩm: 10% ~ 80%, không ngưng tụ
Bảo quản Nhiệt độ: -20°C ~ 45°C (-4°F ~113°F)
Độ ẩm: 5% ~ 95%, không ngưng tụ
Chức năng Plug & Play
Màn hình này có thể kết nối với bất cứ hệ thống Plug & Play tương thích nào. Sự tương thích giữa
màn hình và máy tính sẽ cung cấp điều kiện hoạt động và thông số cài đăt tốt nhất. Trong hầu hết
trường hợp, quá trình cài đặt sẽ diễn ra tự động, trừ khi người sử dụng muốn chọn những thông số
cài đặt khác. Dot Acceptable Điểm ảnh chấp nhận được
Lưu ý: Thiết kế và các đặc tính kỹ thuật có thể thay đổi mà không báo trước.
B phận tiết kiệm điện
Màn hình này có một hệ thống quản lý điện năng tích hợp được gọi là Bộ phận tiết kiệm điện. Hệ thống
này tiết kiệm điện bằng cách chuyển màn hình sang chế độ dùng ít năng lượng khi không được sử
dụng trong một khoảng thời gian nhất định. Màn hình sẽ tự động hoạt động bình thường trở lại khi bạn
di chuyển chuột hay nhấn một phím bất kỳ trên bàn phím. Để bảo tồn năng lượng, hãy TẮT màn hình
khi không cần thiết, hay khi không sử dụng trong thời gian dài. Bộ phận tiết Kiệm Điện hoạt động với
một card màn hình tương thích chuẩn VESA DPMS được cài đặt trong máy tính. Bạn phải sử dụng một
phần mềm tiện ích trong máy tính để cài đặt chức năng này.
Trạng thái
Đèn báo có điện Xanh Xanh, Blinking
Công suất tiêu thụ Tối đa 75W Tối đa 1W
Hoạt động bình thường
Màn hình này tương thích chuẩn EPA Energy STAR® và Energy2000
nếu dùng với máy tính có trang bị chức năng VESA DPMS.
Với tư cách là một Energy STAR
rằng sản phẩm này đáp ứng các quy định về hiệu quả điện năng của
Energy STAR
®
.
Chế độ Tắt nguồn EPA/ENERGY
®
Partner, SAMSUNG khẳng định
C c chế độ hiển thị được thiết lập trước
Nếu tín hiệu được truyền đi từ máy tương ứng với Các chế độ cài đặt về thời gian sau đây, màn
hình sẽ được điều chỉnh tự động. Tuy nhiên, nếu tín hiệu khác đi, màn hình có thể chuyển sang màu
Page 61

trắng trong khi đèn LED vẫn sáng. Tham khảo hướng dẫn sử dụng card video và điều chỉnh màn
hình như sau.
Tần số quét
Chế độ Hiển thị
VESA, 640 x 480 37,500 75,000 31,500 -/-
VESA, 1024 x 768 68,677 84,997 94,500 +/+
VESA, 1280 x
1024
ngang
(kHz)
79,976 75,025 135,00 +/+
Tần số quét ngang
Thời gian quét một đường ngang nối kết từ cạnh phải sang cạnh trái
màn hình được gọi là Chu kỳ ngang, và con số nghịch đảo của Chu
kỳ ngang được gọi là Tần số quét ngang. Đơn vị: kHz
Tần số quét dọc
Như một đèn huỳnh quang. Màn hình phải lặp lại cùng một hình ảnh
nhiều lần trong mỗi giây để hiển thị một hình ảnh cho người xem. Tần
số của sự lặp lại này được gọi là Tần số quét dọc hoặc Tốc độ làm
tươi. Đơn vị: Hz
Tần số quét dọc
(Hz)
Tần số điểm
ảnh
(MHz)
Cực tính đồng
bộ
(H/V)
Page 62

Thông tin tổng quát
Thông tin tổng quát
Tên Model SAMTRON 98PDF
Đèn hình
Loại 19"(48cm) DynaFlat (45.8cm khả năng hiển thị hình ảnh)
Góc lệch 90 °
Khoảng cách điểm 0.20mm (Quét ngang)
Loại màn hình Đèn ba cực phốt pho ba màu bằng nhôm với ma trận đen.
Mặt nạ bảo vệ bằng hợp kim inva chống vòm.
Nhiều lớp phủ chống tĩnh điện/chói.
Độ phân giải
Độ phân giải tối ưu 1280 x 1024 @ 85Hz
Độ phân giải tối đa 1600 x 1200
Hiển thị linh động
Quét ngang 352 ± 3 mm
Quét dọc 264 ± 3 mm
Đồng bộ hóa
Quét ngang 30 ~ 96 kHz
Quét dọc 50 ~ 160 Hz
Xác định Tín hiệu Đầu vào
Tín hiệu Video RGB, Analog 0.7 Vpp dương, 75 ohms
Tín hiệu đồng b T ch H/V sync, đặt cấp độ, vị trí cho TTL hoặc không
Hiển thị màu
Không giới hạn
Xung ảnh điểm tối đa
250 MHz
Nguồn điện
Page 63

90 ~ 264VAC rms, 60/50 Hz ± 3Hz
Công suất tiêu thụ
Tối đa 110W
Kích thước (rộng x dày x cao)
445 x 457.5 x 416mm (Sau khi lắp giá đ )
Tr ng lượng
18.2kg
Lưu ý về môi trường
Điều kiện hoạt động Nhiệt độ: : 0°C ~ 40°C(32°F ~ 104°F)
Độ ẩm: 10% ~ 80%, không ngưng tụ
Bảo quản Nhiệt độ: -20°C ~ 45°C (-4°F ~113°F)
Độ ẩm: 5% ~ 95%, không ngưng tụ
Chức năng Plug & Play
Màn hình này có thể kết nối với bất cứ hệ thống Plug & Play tương thích nào. Sự tương thích giữa
màn hình và máy tính sẽ cung cấp điều kiện hoạt động và thông số cài đăt tốt nhất. Trong hầu hết
trường hợp, quá trình cài đặt sẽ diễn ra tự động, trừ khi người sử dụng muốn chọn những thông số
cài đặt khác. Dot Acceptable Điểm ảnh chấp nhận được
Lưu ý: Thiết kế và các đặc tính kỹ thuật có thể thay đổi mà không báo trước.
B phận tiết kiệm điện
Màn hình này có một hệ thống quản lý điện năng tích hợp được gọi là Bộ phận tiết kiệm điện. Hệ thống
này tiết kiệm điện bằng cách chuyển màn hình sang chế độ dùng ít năng lượng khi không được sử
dụng trong một khoảng thời gian nhất định. Màn hình sẽ tự động hoạt động bình thường trở lại khi bạn
di chuyển chuột hay nhấn một phím bất kỳ trên bàn phím. Để bảo tồn năng lượng, hãy TẮT màn hình
khi không cần thiết, hay khi không sử dụng trong thời gian dài. Bộ phận tiết Kiệm Điện hoạt động với
một card màn hình tương thích chuẩn VESA DPMS được cài đặt trong máy tính. Bạn phải sử dụng một
phần mềm tiện ích trong máy tính để cài đặt chức năng này.
Trạng thái
Đèn báo có điện Xanh Xanh, Blinking
Công suất tiêu thụ Tối đa 110W Tối đa 1W
Hoạt động bình thường
Màn hình này tương thích chuẩn EPA Energy STAR® và Energy2000
nếu dùng với máy tính có trang bị chức năng VESA DPMS.
Với tư cách là một Energy STAR
rằng sản phẩm này đáp ứng các quy định về hiệu quả điện năng của
Energy STAR
®
.
Chế độ Tắt nguồn EPA/ENERGY
®
Partner, SAMSUNG khẳng định
C c chế độ hiển thị được thiết lập trước
Nếu tín hiệu được truyền đi từ máy tương ứng với Các chế độ cài đặt về thời gian sau đây, màn
hình sẽ được điều chỉnh tự động. Tuy nhiên, nếu tín hiệu khác đi, màn hình có thể chuyển sang màu
Page 64

trắng trong khi đèn LED vẫn sáng. Tham khảo hướng dẫn sử dụng card video và điều chỉnh màn
hình như sau.
Tần số quét
Chế độ Hiển thị
VESA, 640 x 480 37.500 75.000 31.500 -/-
VESA, 1024 x 768 68.677 84.997 94.500 +/+
VESA, 1280 x
1024
ngang
(kHz)
91.146 85.024 157.50 +/+
Tần số quét ngang
Thời gian quét một đường ngang nối kết từ cạnh phải sang cạnh trái
màn hình được gọi là Chu kỳ ngang, và con số nghịch đảo của Chu
kỳ ngang được gọi là Tần số quét ngang. Đơn vị: kHz
Tần số quét dọc
Như một đèn huỳnh quang. Màn hình phải lặp lại cùng một hình ảnh
nhiều lần trong mỗi giây để hiển thị một hình ảnh cho người xem. Tần
số của sự lặp lại này được gọi là Tần số quét dọc hoặc Tốc độ làm
tươi. Đơn vị: Hz
Tần số quét dọc
(Hz)
Tần số điểm
ảnh
(MHz)
Cực tính đồng
bộ
(H/V)
Page 65

Đị
Dịch vụ
a chỉ và số điện thoại của công ty có thể được thay đổi mà không cần thông báo trước.
SAMTRON CANADA
SAMSUNG ELECTRONICS CANADA INC.
7037 FINANCIAL DRIVE
MISSISSAUGA, ONTARIO L5N 6R3
TEL : 1-800-726-7864
FAX : 905-542-1199
SAMTRON EUROPE
SAMSUNG ELECTRONICS GMBH
SAMSUNG-HAUS, AM KRONBERGER HANG 6
65824 SCHWALBACH/TS., GERMANY
TEL: 49 (0180) 5121213*
FAX: 49 (0180) 5121214*
* DM 0,24/MIN.
SAMTRON MÉXICO :
SAMSUNG ELECTRONICS MÉXICO. S.A. DE C.V.
Vía Lopez Portillo No. 6, Col. San Fco. Chilpan
Tultitlán, Estado de México, C.P. 54940
Tel: 01-55-5747-5100 / 01-800-726-7864
Fax: 01-55-5747-5202 / 01-800-849-1743
RFC: SEM950215S98
IMPORTADO POR: SAMSUNG ELECTRONICS MÉXICO. S.A. DE C.V.
EXPORTADO POR: Samsung Electronics CO.,LTD.
SAMTRON SEOUL
15TH FL, JOONGANG DAILY NEWS BLDG. 7, SOONHWA-DONG,CHUNG-GU,
SEOUL, KOREA, 100-759
TEL : (82-2) 727-3114
SAMTRON SWEDEN
SAMSUNG ELECTRONICS SYENSKA, AB
BOX 713, S- 194 27 UPPLANDS VSBY
TEL : 468- 590- 966- 00 FAX : 468- 590- 966- 50
SAMTRON TOKYO
Vía Lopez Portillo No. 6, Col. San Fco. Chilpan
Tultitlán, Estado de México, C.P. 54940
Tel: 01-55-5747-5100 / 01-800-726-7864
416, Mae tan-3dong, Yeongtong - gu,
Suwon City, Gyeonggi-do Korea
Page 66

17TH, HAMACHO CENTER BLDG. 2-31-1, NIHONBASHI-HAMACHO,
Đ
g
Độ p
CHOU-KU, TOKYO 103, JAPAN
TEL : (81-3) 5641-9860 FAX : (81-3) 5641-9861
SAMTRON U.S.A.
SAMTRON COMPUTER PRODUCTS CUSTOMER SERVICE
400 Valley Road Suite 201, Mt. Arlington, NJ 07856
TEL : 973-601-6200, FAX : 973-601-6001
1-800-SAMTRON (1-800-726-8766)
Nh ng điều khoản
Khoảng cách điểm
Hình ảnh trên màn hình được tạo thành từ những điểm màu đỏ, xanh lục và xanh dương. Các
điểm càng gần, độ phân giải càng cao. Khoảng cách giữa hai điểm cùng màu được gọi
là‘Khoảng cách điểm’.
Tần số quét dọc
Màn hình phải được vẽ lại nhiều lần trong một giây để tạo và hiển thị một hình ảnh cho người
xem. Tần số của sự lặp lại tính theo mỗi giây này được gọi là Tần số quét dọc hoặc Tốc độ
làm tươi. Đơn vị: Hz
Ví
Nếu một điểm sáng được lập lại 60 lần mỗi giây thì được xem như là 60Hz. Trong
dụ:
trường hợp này, bạn có thể được phát hiện hiện tượng rung màn hình. Để tránh điều
này, bạn có thể sử dụng Chế độ chống rung với tần số dọc trên 70 Hz.
Tần số quét ngan
Thời gian để quét một đường ngang nối cạnh phải với cạnh trái của màn hình được gọi là
Chu kỳ ngang. Số nghịch đảo của Chu kỳ ngang được gọi là Tần số quét ngang. Đơn vị: kHz
Các phương pháp Xen kẽ và Không xen kẽ
Hiển thị các đường ngang của màn hình từ trên xuống dưới theo thứ tự được gọi là phương
pháp Không xen kẽ trong khi hiển thị những đường lẽ rồi đến những đường chẵn luân phiên
nhau được gọi là phương pháp Xen kẽ. Phương pháp Không xen kẽ được ứng dụng cho
phần lớn các loại màn hình để bảo đảm hình ảnh rõ nét. Phương pháp Xen kẽ thì tương tự
như phương pháp được sử dụng trong các TV.
Chức năng Plug & Play
Đây là chức năng làm cho màn hình có chất lượng tốt nhất bởi nó cho phép máy tính và màn
hình trao đổi thông tin một cách tự động. Màn hình này theo tiêu chuẩn quốc tế VESA DDC về
chức năng Plug & Play.
hân giải
Số lượng các điểm ngang và dọc được sử dụng để tạo nên hình ảnh trên màn hình được gọi
là ‘độ phân giải’. Con số này cho thấy sự chính xác của mức độ hiển thị. Độ phân giải cao sẽ
tốt cho việc trình bày các tác vụ phức tạp và các thông tin về hình ảnh trên màn hình sẽ được
hiển thị nhiều hơn.
Ví dụ: Nếu độ phân giải là 1024 X 768, có nghĩa là màn hình sẽ được tạo nên bởi 1024
điểm nằm ngang (độ phân giải ngang) và 768 đường dọc (độ phân giải dọc).
ơn vị: mmm
Phạm vi
Thông tin trong tài liệu hướng dẫn này có thể được thay đổi mà không cần báo trước.
© 2005 Samsung Electronics Co., Ltd. Bản quyền đã được đăng ký bảo hộ.
Nghiêm cấm bất kỳ hình thức sao chép, mô phỏng nào mà không có văn bản cho phép của
Samsung Electronics Co., Ltd.
Samsung Electronics Co., Ltd. sẽ không chịu trách nhiệm về bất kỳ sai sót nào trong tài liệu này
hoặc về những thiệt hại ngẫu nhiên hoặc tất yếu có liên quan đến việc cung cấp, thực hiện hoặc
sử dụng tài liệu này.
Samsung là thương hiệu đã đăng ký của Samsung Electronics Co., Ltd.; Microsoft, Windows và
Windows NT là các thương hiệu đã đăng ký của Microsoft Corporation; VESA, DPMS và DDClà
thương hiệu đã đăng ký của Video Electronics Standard Association; tên và biểu tượng ENERGY
STAR là thương hiệu đã đăng ký của U.S. Environmental Protection Agency (EPA). Với tư cách là
một Energy STAR Partner, Samsung Electronics Co. Ltd. khẳng định rằng sản phẩm này đáp ứng
các quy định về hiệu quả điện năng của Energy STAR. Tất cả những tên sản phẩm khác được đề
cập trong tài liệu này có thể là những thương hiệu hoặc những thương hiệu đã đăng ký của các
Page 67

công ty sở hữu chúng.
Page 68

FCC Information | IC Compliance Notice | MPR II Compliance |
European Notice (Europe onl y)
TCO'95-Ecological requirements for personal computers (TCO'95 applied model only)
TCO'99-Ecological requirements for personal computers (TCO'99 applied model only)
TCO'03-Ecological requirements for personal computers (TCO'03 applied model only)
TCO'03 Recycling Information (TCO'03 applied model only)
PCT Notice
|
|
VCCI
|
FCC Information
User Instructions
The Federal Communications Commission Radio Frequency Interfer ence Statement includes
the following warning:
This equipment has been tested and found to comply with the limits for a Class B digital
Note:
device, pursuant to Part 15 of the FCC Rules. These limits are designed to provide reasona ble
protection against harmful interference in a residential installation. This equipment generates,
uses, and can radiate radio frequency energy and, if not installed and used in accordance with
the instructions, may cause harmful interference to radio communications. However, there is no
guarantee that interference will not occur in a particular installation. If this equipment does
cause harmful interference to radio or television receptions, which can be determined by turning
the equipment off and on, the user is encouraged to try to correct the interference by one or
more of the following measures:
z Reorient or relocate the receivin g an tenna.
z Increase the separation between the equipment and receiver.
z Connect the equipment into an outlet on a circuit different from that to which the receiver is
connected.
z Consult the dealer or an experienced radio/TV technician for help.
User Information
Changes or modifications not expressly approved by the party responsible for compliance could
void the user's authority to operate the equipment. If necessary, consult your dealer or an
experienced radio/television technician for additional suggestions. You may find the booklet
called How to Identify and Resolve Radio/TV Interference Problems helpful. This booklet was
prepared by the Federal Communications Commission. It is available from the U.S.
Government Printing Office, Washington, DC 20402, Stock Number 004-000-00345-4.
The party responsible for product compliance:
SAMSUNG ELECTRONICS CO., LTD
America QA Lab of Samsung
3351 Michelson Drive,
Suite #290, Irvine, CA92612 USA
Tel) 949-975-7310
Fax) 949-922-8301
Warning
User must use shielded signal interface cables to maintain FCC compliance for the product.
Provided with this monitor is a detachable power supply cord with IEC320 style terminations. It
may be suitable for connection to any UL Listed personal computer with similar configuration.
Before making the connection, make sure the voltage rating of the computer convenience outlet
is the same as the monitor and that the ampere rating of the computer convenience outlet is
equal to or exceeds the monitor voltage rating.
For 120 Volt applications, use only UL Listed detachable power cord with NEMA conf ig ura ti o n
5-15P type (parallel blades) plug cap. For 240 Volt applications use only UL Listed Detachable
power supply cord with NEMA configuration 6-15P type (tandem blades) pl ug cap.
IC Compliance Notice
This Class B digital apparatus meets all requirements of the Canadian Interf ere nce -C a using
Equipment Regulations of ICES-003.
Cet appareil Numérique de classe B respecte toutes les exigences du Règlemont NMB-03 sur
les équipements produisant des interférences au Canada.
Page 69

MPR II Compliance
This monitor complies with SWEDAC(MPR II) recommendations for reduced electric and
magnetic fields.
European Notice(Europe Only)
Products with the CE Marking comply with both the EMC Directive (89/336/EEC), (92/31/EEC),
(93/68/EEC) and the Low Voltage Directive (73/23/EEC) issued by the Commission of the
European Community.
Compliance with these directives implies conformity to the following European Norms:
z EN55022:1998+A1:2000 - Radio Frequency Interference
EN55024:1998 - Electromagnetic Immunity
z
z EN61000-3-2:1995+A1/A2:1998 - Power Line Harmonics
z EN61000-3-3:1995 - Voltage Fluctuations
PCT Notice
VCCI
This is a Class B product based on the standard of the Voluntary Control Council for
Interference by Information Technology Equipment (VCCI). If this is used near a radio or
television receiver in a domestic environment, it may cause radio interference. Install and use
the equipment according to the instruction manual.
TCO'95-Ecological requirements for personal computers (TCO'95 applied model only)
AB general requirements
AB2 Written Eco-document acompanying the products
Congratulations! You have just purchased a TCO'95 approved and labelled product! Your
choice has provided you with a product developed for professional use. Your purchase has also
contributed to reducing the burden on the environment an d to the further development of
environmentally-adapted electronic products.
Why do we have environmentally-labelled monitors?
In many countries, environmental labelling has become an established method for encouraging
Page 70

the adaptation of goods and services to the environment.The main p roblem as far as monitors
and other electronic equipment are concerned is that environmentally ha rmful substances are
used both in the products and during their manufacture. Since it has not been possible so far
for the majority of electronic equipment to be recycled in a satisfactory way, most of these
potentially damaging substances sooner or later enter Nature.
There are also other characteristics of a monitor, such as energy consumption levels, that are
important from both the working and natural environment viewpoints. Since all types of
conventional electricity generation have a negative effect on the environment (acidic and
climate-influencing emissions, radioactive waste, etc.) it is vital to conserve energy. Electronic
equipment in offices consumes an enormous amount of energy, since it is often routi ne ly left
running continuously.
What does labelling involve?
This product meets the requirements for the TCO'95 scheme, which provides for international
environmental labelling of monitors. The labelling scheme was developed as a jo int effort by the
TCO (The Swedish Confederation of Professional Employees), Naturskyddsforeningen (The
Swedish Society for Nature Conservation) and NUTEK (The National Board for Indu strial and
Technical Development in Sweden).
The requirements cover a wide range of issues: environment, ergonomics, usability, emission
of electrical and magnetic fields, energy consumption and electrical and fire safe ty.
The environmental demands concern among other things restricti ons on the presence and use
of heavy metals, brominated and chlorinated flame retardants, CFCs (freons), and chlorinated
solvents. The product must be prepared for recycling and the manufacturer is obliged to have
an environmental plan, which must be adhered to in each country where the company conducts
its operations policy. The energy requirements include a demand that th e monitor after a certain
period of inactivity shall reduce its power consumption to a lower level, in one or more stages.
The length of time to reactivate the monitor shall be reasonable for the user.
Labelled products must meet strict environmental demands, for example in respect of the
reduction of electric and magnetic fields, along with physical and visual ergonomics and good
usability.
TCO Development Unit 1996-11-29
On the page this folder you will find a brief summary of the environmental requirements met by
this product.
The complere environmental criteria document may be ordered from:
TCO Development Unit
S-11494 Stockholm
Sweden
Fax: +46 8 782 92 07
E-mail (Internet): development@tco.se
Current information regarding TCO'95-approved and labelled products may also
be obtained via the Internet, using the address:
http://www.tco-info.com/
TCO'95 is a co-operative project between(3 logos)
Environmental Requirements
Brominated flame retardants are present in printed circuit boards, cables, wires, casings and
housings. In turn, they delay the spread of fire. Up to thirty percent of the plastic in a computer
casing can consist of flame retardant substances. These are related to another group of
environmental toxins, PCBs, which are suspected to give rise to similar harm, including
reproductive damage in fish eating birds and mammals, due to the bioaccumulative processes.
Flame retardants have been found in human blood and researchers fear that disturbances in
foetus development may occur.
z TCO'95 demand requires that plastic components weighing more than 25 grams must not
contain organically bound chlorine and bromine.
Lead
Lead can be found in picture tubes, display screens, solders and capacitors. Lead damages the
nervous system and in higher doses, causes lead poisoning.
z TCO'95 requirement Permits the inclusion of lead since no replacement has yet been
developed.
Cadmium
Cadmium is present in rechargeable batteries and in the colour generating layers of certain
computer displays. Cadmium damages the nervous system and is toxic in high doses.
z TCO'95 requirement states that batteries may not contain more than 25 ppm (parts per
million) of cadmium. The colour-generat in g layers of display screens must not contain any
cadmium.
Page 71

Mercury
Mercury is sometimes found in batteries, relays and switches. Mercury damages the nervous
system and is toxic in high doses.
z TCO'95 requirement states that batteries may not contain more than 25 ppm (parts per
million) of mercury. It also demands that no mercury is present in any of the electrical or
electronics components concerned with the display un it .
CFCs (freons)
CFCs (freons) are sometimes used for washing printed circuit boards and in the manufacturing
of expanded foam for packaging. CFCs break down ozone and thereby damage the ozone
layer in the stratosphere, causing increased reception on Earth of ultraviolet light with
consequent increased risks of skin cancer (malignant melanoma).
z The relevant TCO'95 requirement: Neither CFCs nor HCFCs may be used during the
manufacturing of the product or its packaging.
TCO'99-Ecological requirements for personal computers (TCO'99 applied model only)
Congratulations!
You have just purchased a TCO'99 approved and labelled product! Your choice ha s provided
you with a product developed for professional use. Your purchase has also contributed to
reducing the burden on the environment and also to the further development of environmentally
adapted electronics products.
This product meets the requirements for the TCO'99 scheme which provides for an
international environmental and quality labelling labelling of personal computers. The labelling
scheme was developed as a joint effort by the TCO(The Swedish Confederation of Professional
Employees), Svenska Naturskyddsforeningen(The Swedish Society for Nature Conservation),
Statens Energimyndighet(The Swedish National Energy Administration) and SEMKO AB.
The requirements cover a wide range of issuse: environment, ergonomics, usability, redu ction
of electric and magnetic fields, energy consumption and electrical safety.
Why do we have environmentally labelled computers?
In many countries, environmental labelling has become an established method for encouraging
the adaptation of goods and services to the environ m ent. The main problem, as far as
computers and other electronics equipment are concerned, is that environmentally harmful
substances are used both in the products and during their manufacture. Since it is not so far
possible to satisfactorily recycle the majority of electronics equipment, most of these potentially
damaging substances sooner or later enter nature.
There are also other characteristics of a computer, such as energy consumption levels, that are
important from the viewpoints of both the work (internal) and natural (external) environments.
Since all methods of electricity generation have a negative effect on the environment (e.g.
acidic and climate-influencing emissions, radioactive waste), it is vital to save energy.
Electronics equipment in offices is often left running continuously and thereby consumes a lot of
energy.
What does labelling involve?
The environmental demands has been developed by Svenska Naturskyddsforeningen (The
Swedish Society for Nature Conservation). These demands impose restrictions on the
presence and use of heavy metals, brominated and chlorinated flame retardants, CFCs(freons)
and chlorinated solvents, among other things. The product must be prepared for recycling and
the manufacturer is obliged to have an environmental policy which must be adhered to in e ach
country where the company implements its operational policy.
The energy requirements include a demand that the computer and/or display, after a certain
period of inactivity, shall reduce its power consumption to a lower level in one or more stage s .
The length of time to reactivate the computer shall be reasonable for the user.
Below you will find a brief summary of the environmental requirements met by this product. The
Page 72

complete environmental criteria document may be ordered from:
TCO Development
SE-114 94 Stockholm, Sweden
Fax: +46 8 782 92 07
Email (Internet): development@tco.se
Current information regarding TCO'99 approved and labelled products may also be obtained
via the Internet, using the address: http://www.tco-info.com/
Environmental requirements
Flame retardants
Flame retardants are present in printed circuit boards, cables, wires, casings and housings.
Their purpose is to prevent, or at least to delay the spread of fire. Up to 30% of the plastic in a
computer casing can consist of flame retardant substances. Most flame retardants contain
bromine or chloride, and those flame retardants are chemically related to ano ther group of
environmental toxins, PCBs. Both the flame retardants containing bromin e or chloride and the
PCBs are suspected of giving rise to severe health effects, including reproducti ve damage in
fish-eating birds and mammals, due to the bio-accumulative* processes. Flame retardants have
been found in human blood and researchers fear that disturbances in foetus development may
occur.
The relevant TCO'99 demand requires that plastic components weighing more than 25 grams
must not contain flame retardants with organically bound bromine or chlorine. Fl ame retardants
are allowed in the printed circuit boards since no substitutes are available.
Cadmium**
Cadmium is present in rechargeable batteries and in the colo ur-g e ne rating layers of certain
computer displays. Cadmium damages the nervous system and is toxic in high doses. The
relevant TCO'99 requirement states that batteries, the colour-generating layers of display
screens and the electrical or electronics components must not contain any cadmium.
Mercury**
Mercury is sometimes found in batteries, relays and switches. It damages the nervous system
and is toxic in high doses. The relevant TCO'99 requirement states that batteries may not
contain any mercury. It also demands that mercury is not present in any of the electrical or
electronics components associated with the labelled unit. There is however one exception.
Mercury is, for the time being, permitted in the back light system of flat panel monitors as today
there is no commercially available alternative. TCO aims on removing this exception when a
Mercury free alternative is available.
CFCs (freons)
The relevant TCO'99 requirement states that neither CFCs nor HCFCs may be used during the
manufacture and assembly of the product. CFCs (freons) are sometimes used for washing
printed circuit boards. CFCs break down ozone and thereby damage the ozone layer in the
stratosphere, causing increased reception on earth of ultraviolet light with e.g. increased risks
of skin cancer (malignant melanoma) as a consequence.
Lead**
Lead can be found in picture tubes, display screens, solders and capacitors. Lead damages the
nervous system and in higher doses, causes lead poisoning. The relevant TCO'99 requirement
permits the inclusion of lead since no replacement has yet been developed.
* Bio-accumulative is defined as substances which accumulate within living organisms.
** Lead, Cadmium and Mercury are heavy metals which are Bio-accumulative.
TCO'03-Ecological requirements for personal computers (TCO'03 applied model only)
Page 73

Congratulations!
The display you have just purchased carries the TCO'03 Displays label. This means that your
display is designed, manufactured and tested according to some of the strictest quality and
environmental requirements in the world. This makes for a high performance product, designed
with the user in focus that also minimizes the impact on our natural environment.
Some of the features of the TCO'03 Display requirements:
Ergonomics
Good visual ergonomics and image quality in order to improve the working environment for the
user and to reduce sight and strain problems. Important parameters are luminance, contrast,
resolution, reflectance, colour renditio n an d ima ge stab il i ty.
Energy
z Energy-saving mode after a certain time-beneficial both for the user and the environment
z Electrical safety
Emissions
z Electromagnetic fields
z
Ecology
z The product must be prepared for recycling and the manufacturer must have a certified
Noise emissions
environmental management system such as EMAS or ISO 14 000
z Restrictions on
o chlorinated and brominated flame retardants and polymers
o heavy metals such as cadmium, mercury and lead.
The requirements included in this label have been developed by TCO Development in
cooperation with scientists, experts, users as well as manufacturers all over the world. Since
the end of the 1980s TCO has been involved in influencing the developme nt of IT equip m ent in
a more user-friendly direction. Our labelling system started with displays in 1992 and is now
requested by users and IT-manufacturers all over the world.
For more information, Please visit
www.tcodevelopment.com
TCO'03 Recycling Information (TCO'03 applied model only)
[European Residents Only]
For recycling information for TCO'03 certified monitors, for the residents in the followin g
countries, please contact the company corresponding to your region of residence. For those
who reside in other countries, please contact a nearest local Samsung dealer for recycling
information for the products to be treated in environmentally acceptable way.
COMPANY
ADDRESS
TELEPHONE 973-565-0181
FAX
E-
MAIL
HOME
PAGE
[U.S.A. Residents Only]
U.S.A.
Solid Waste Transfer &
Recycling Inc
442 Frelinghuysen Ave
Newark, NJ 07114
Fax: 973-565-9485
none
http://www.bcua.org/Solid
Waste_Disposal3.htm
SWEDEN NORWAY GERMANY
ELKRETSEN
ELKRETSEN Box
1357, 111 83
Stockholm
Barnhusgatan 3, 4
tr.
08-545 212 90
08-545 212 99
info@el-kretsen.se adm@elektronikkretur.no vfw.info@vfw-ag.de
http://www.elkretsen.se/
[European Residents Only]
Elektronikkretur AS vfw AG
6454 Etterstad 0602 Oslo
Fyrstikkalln 3B
23 06 07 40 49 0 2234 9587 - 0
23 06 07 41
http://www.elretur.no/
Max Plank Strasse
42
50858 Collogne
Germany
 Loading...
Loading...