Samsung SYNCMASTER 743N(BK)/(IV), SYNCMASTER 743N, SYNCMASTER 943N(BK)/(IV), SYNCMASTER 943N User Manual [ja]
Page 1
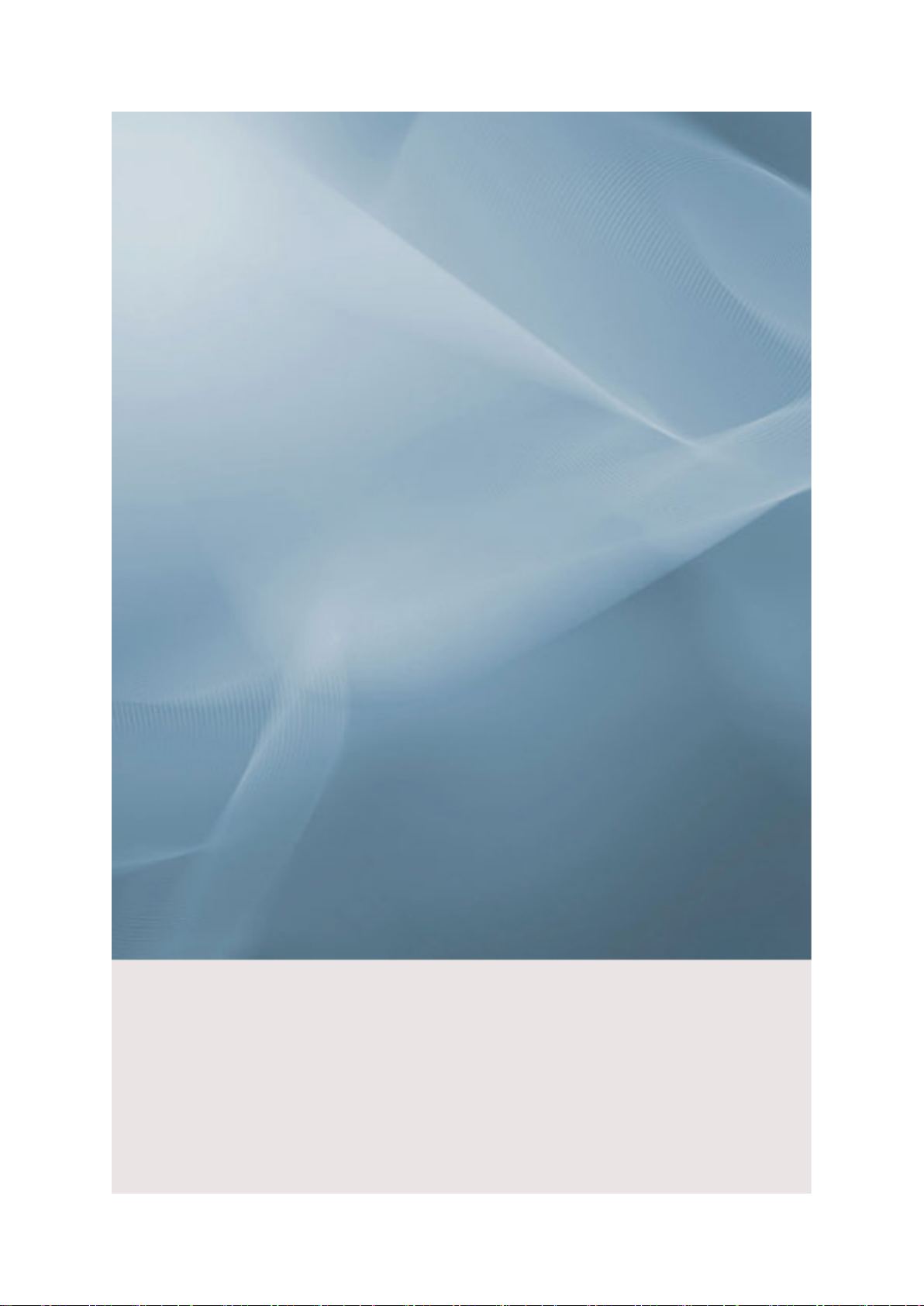
SyncMaster 743N/743NX/943N/943NX
LCD モニター
ユーザー マニュアル
可能性を想像する
Page 2

安全使用上の注意
表記法
注意
この警告や注意を守らずに誤った取扱いをすると物的損害や、人が死亡または重傷を負う
可能性があります。
警告/注意
このマークの付いた指示に従わなかった場合には、人体への傷害また
は機器の損傷を招くことがあります。
国内規制
電源
禁止
分解しないでください
触れないでください
長期間使用しない場合には、コンピュータを DPM に設定します。
スクリーンセーバーを使用している場合には、アクティブ スクリーン
モードに設定します。
下記に記載された絵は あくまでもイメージです。
残像防止方法へのショートカット
壊れたり緩みのあるプラグを使用しないでください。
•
感電または火災につながる恐れがあります。
必ずよく読んで理解していた
だくことが重要です
コンセントからプラグを抜い
てください
感電を防ぐために、アースを
行ってください
コードの部分を持ってプラグを引っ張ったり、濡れた手でプラ
グに触れないでください。
•
感電または火災につながる恐れがあります。
アース接続は必ず電源プラグを電源につなぐ前に行ってくださ
い。また、アース接続を外す場合は、必ず電源プラグを電源から
切り離してから行ってください。
•
感電や機器の損傷となることがあります。
電源プラグをしっかりと挿入して、緩まないようにしてくださ
い。
•
接続状態が悪いと火災の原因となることがあります。
1
Page 3
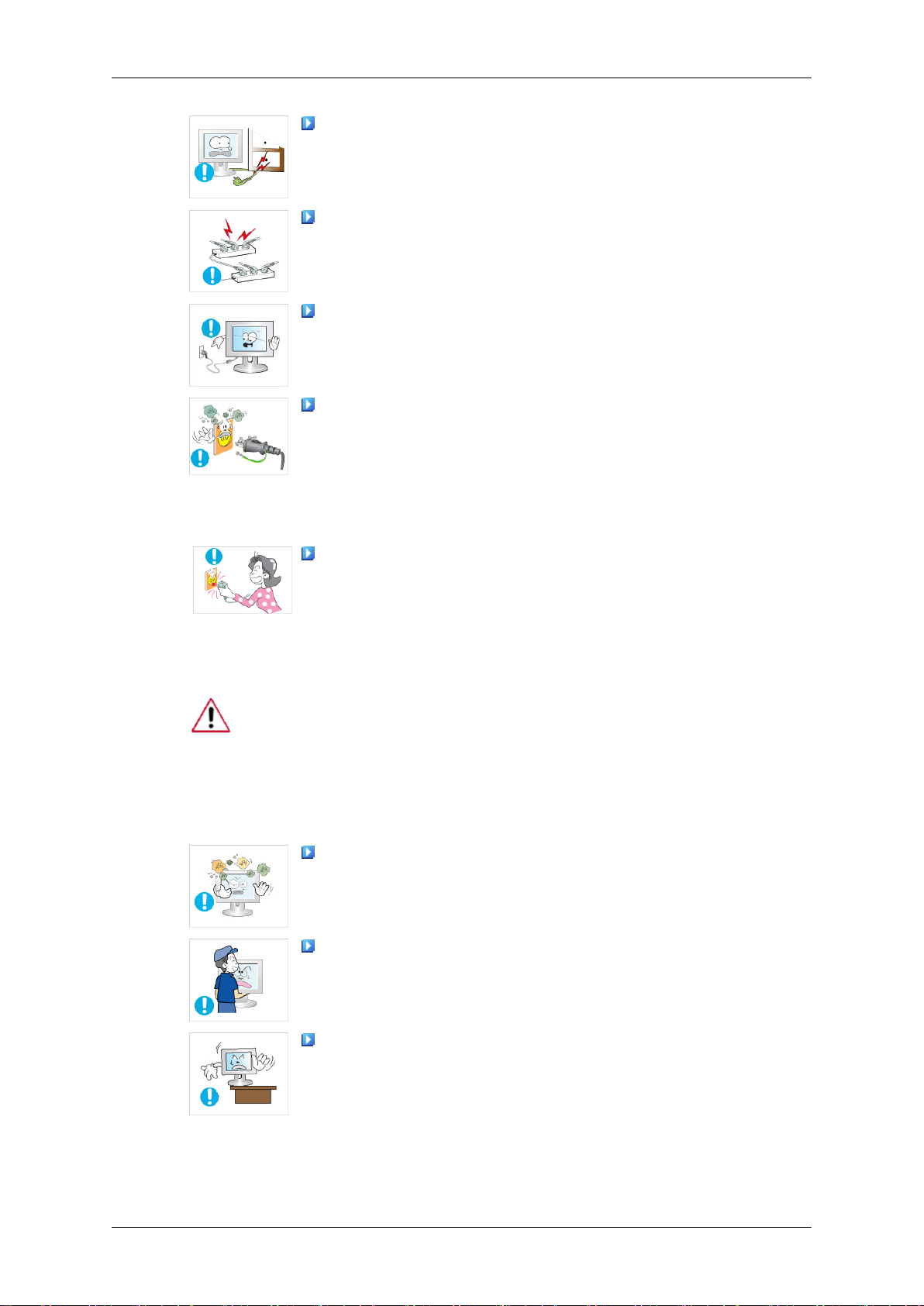
安全使用上の注意
プラグやコードを無理に曲げたり、破損の原因となるような重
い物を上に置かないでください。
•
感電または火災につながる恐れがあります。
コンセントには延長コードやプラグを多数接続しないようにし
てください。
•
火災の原因となることがあります。
モニターの使用中は電源コードを外さないでください。
•
サージは分離によって発生する場合があり、モニターを損傷
する可能性があります。
コネクタまたはプラグが汚れているときには、電源コードを使
用しないでください。
•
電源コードのコネクタまたはプラグが汚れている場合には、
乾いた布で清掃してください。
•
プラグまたはコネクタが汚れたまま電源コードを使用する
と、感電や火災の原因になる場合があります。
本体から電源を抜く場合や、コンセントから電源を抜く場合の
ことを考えて、余裕を持って抜き差しができる環境に設置をして
ください。
設置
•
感電または火災につながる恐れがあります。
ほこりが多い場所、非常な高温または低温にさらされる場所、湿度の高
い場所、化学溶媒が使用されている場所、および空港や駅など 24 時間
製品を使用する場所に設置する場合には、認定お客様相談ダイヤルにご
相談ください。
ご相談せずに設置した場合、モニターに重大な損傷が発生することがあ
ります。
湿気の多いところや、ほこりの多い場所には置かないでくださ
い。
•
感電や火災の原因となることがあります。
モニターを移動するときには落下に十分ご注意ください。
•
製品の損傷またはけがをする恐れがあります。
モニターを棚やショーケースに設置する場合は、本体が棚やシ
ョーケースからはみ出ないようにしてください。
•
製品が落下すると、製品が損傷したり運んでいる人の傷害の
原因になることがあります。
2
Page 4

安全使用上の注意
製品を安定していない場所、または狭い場所に置かないでくだ
さい。
•
製品が落下すると、製品の損傷やけがをする恐れがありま
す。特に、小さなお子様がいらっしゃる場合には大きなけが
をされる恐れがありますので、十分ご注意ください。
製品を床に置かないでください。
•
特に小さなお子様がつまずいて、けがをされる恐れがござい
ます。
ろうそく、殺虫剤、またはタバコなど、燃えやすいものを製品
の近くに置かないでください。
•
火災の原因となることがあります。
電源の近くに熱源を置かないでください。
•
被覆が溶けて漏電または火災の原因となることがあります。
本棚やクローゼットなどのように換気の悪い場所に製品を設置
しないでください。
•
内部の温度が上昇して火災の原因となることがあります。
手荒に取り扱わないでください。
•
破損や故障の原因になることがあ ります。
画面を下向きに置かないでください。
•
液晶表面の破損の原因になります。
•
必ず柔らかい布かクッションを敷いて液晶表面を保護してく
ださい。
壁面への取り付け工事は専門技術者に依頼してください。
•
お客様自身による工事はけがの原因になることがあります。
•
付属品以外の器具での取付は専門業者に依頼してください。
製品を設置するときには、換気のために壁から 10cm 程度離し
てください。
•
換気が不十分な場合には、製品内部の温度が上昇して、部品
の寿命が短くなったり性能が低下したりします。
プラスチックの梱包材 (袋類) は、子供の手の届かない場所に置
いてください。
•
子供がプラスチックの梱包材 (袋類) で遊ぶと、窒息する場合
があります。
モニターの高さ調整の際には指や手を挟まないよう十分ご注意
ください。
•
製品の損傷またはけがの原因になる場合があります。
3
Page 5
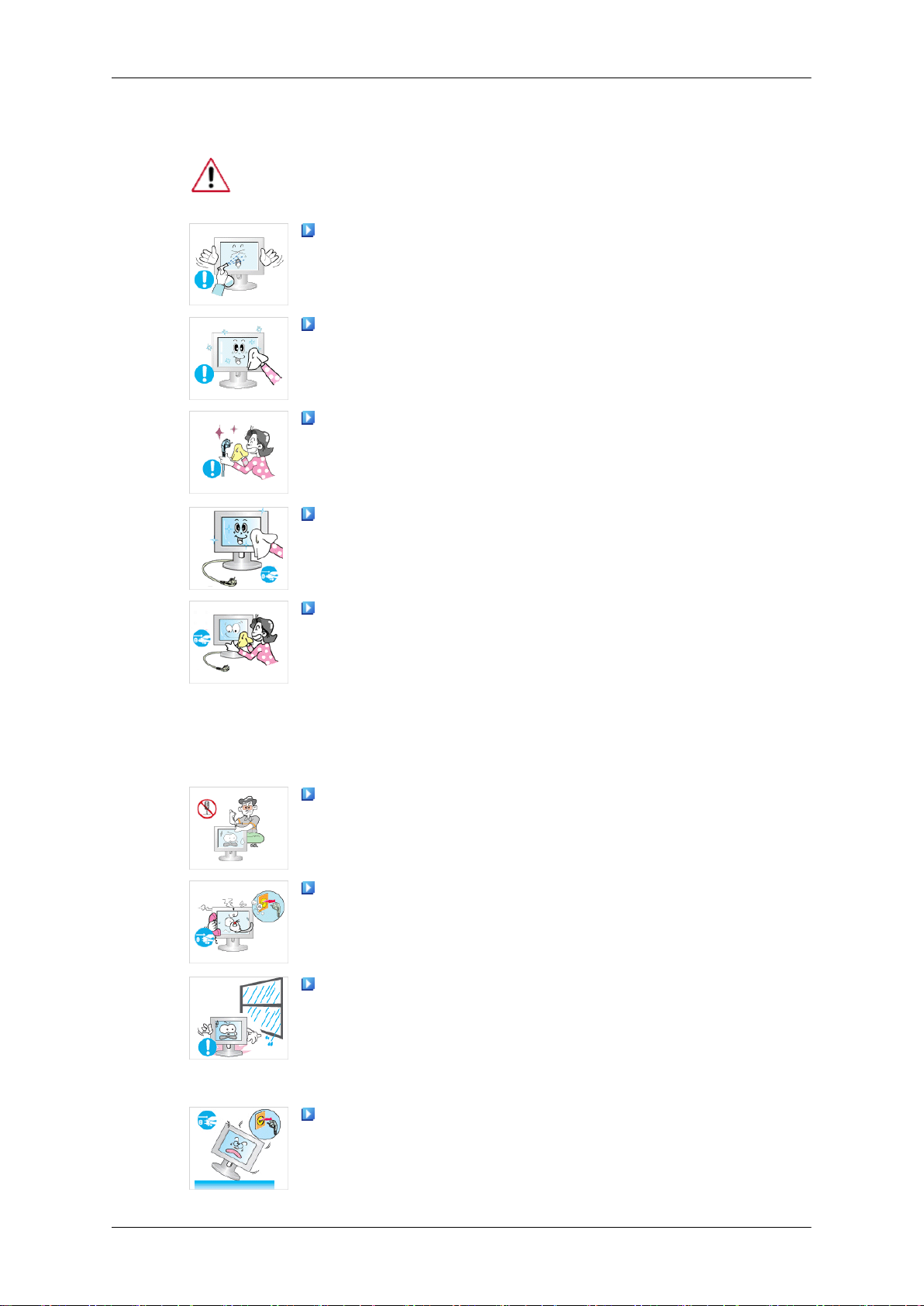
お手入れ
安全使用上の注意
モニターの筐体または TFT-LCD 画面の表面を清掃するときには、少し
湿らせた柔らかい布で拭き取ります。
水または洗剤を本体に直接かけないでください。
•
損傷、感電または火災につながる恐れがあります。
柔らかい布に少量のクリーナーを含ませて、軽く拭き取ってく
ださい。
•
クリーナーをつけすぎると製品が損傷する恐れがあります。
プラグ・ピンのほこりや汚れは、乾いた布で拭き取ってくださ
い。
•
接続部分が汚れていると、感電や火災の原因になることがあ
ります。
製品の清掃を行うときには、必ず電源コードを抜いてくださ
い。
その他
•
漏電または火災の原因となることがあります。
電源コードをコンセントから抜いて、柔らかい乾いた布で拭い
てください。
•
ワックス、ベンジン、アルコール、シンナー、空気清浄スプ
レー、潤滑剤、または溶媒などの化学薬品は使用しないでく
ださい。
カバー (または背面) を開けないでください。
•
感電や火災の原因になることがあります。
•
修理は専門の技術者にご相談ください。
異常な音や臭いがするなど、モニターが正しく動作しないとき
はすぐに電源プラグを抜き、お客様相談ダイヤルにご連絡くださ
い。
•
感電または火災につながる恐れがあります。
オイル、煙または湿気にさらされる場所に製品を置かないでく
ださい。自動車内に設置しないでください。
•
誤作動、感電または火災につながる恐れがあります。
•
特に、近くに水のある場所またはモニターが雪や雨にさらさ
れる屋外で使用しないでください。
モニターが落下したり筐体が損傷した場合は、モニターをオフ
にして電源コードを外してください。その後、お客様相談ダイヤ
ルにお問い合わせください。
4
Page 6
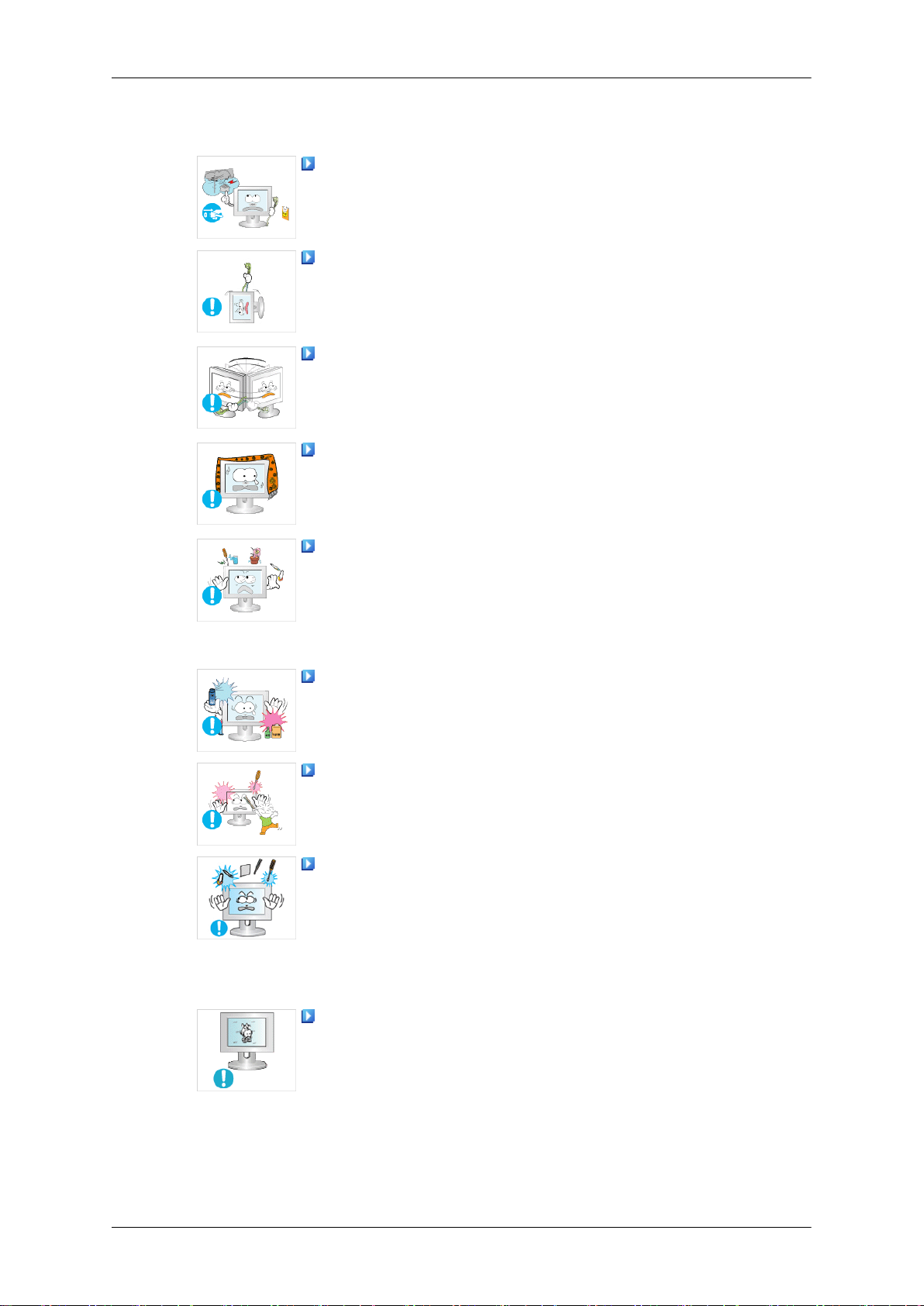
安全使用上の注意
•
モニターが誤作動したり、感電または火災の原因となること
があります。
本体を落としたり破損したりしたときは、電源をオフにし、電
源プラグを抜いて、お客様相談ダイヤルまでご連絡 ください。
•
故障や感電、火災の原因になることがあります。
配線または信号ケーブルのみを持ってモニターを動かさないで
ください。
•
ケーブルが損傷すると、故障、感電または火災の原因となる
可能性があります。
配線または信号ケーブルのみを持ってモニターを左右に引っ張
って動かさないでください。
•
ケーブルが損傷すると、故障、感電または火災の原因となる
可能性があります。
モニター キャビネットの通気口を覆わないようにしてくださ
い。
•
換気が不十分な場合、故障または火災の原因となることがあ
ります。
水、化学薬品または小さい金属片が入った容器をモニター上に
置かないでください。
•
誤作動、感電または火災につながる恐れがあります。
•
異物がモニター内に入った場合には、電源コードを抜いてお
客様相談ダイヤルにご連絡ください。
可燃性の化学薬品のスプレーや可燃物を製品に近づけないでく
ださい。
•
爆発または火災の原因となることがあります。
モニターの開口部には絶対に金属を挿入しないでください。
•
感電、火災またはけがにつながる恐れがあります。
箸、針金または工具などの金属、紙やマッチなどの可燃物を、
通気口、ヘッドフォン端子または AV ポートに挿入しないでくだ
さい。
•
感電または火災につながる恐れがあります。異物や水が製品
内に入った場合には、製品の電源をオフにして、電源コード
をコンセントから抜き、お客様相談ダイヤルにご連絡くださ
い。
静止画面を長時間表示し続けると、画像が残ったり画面がぼや
けたりする場合があります。
•
長時間モニターの前から離れるときには、省電力モードにす
るか、動画のスクリーンセーバーを設定してください。
5
Page 7

安全使用上の注意
モデルに適した解像度および周波数レベルに調整します。
•
不適切な解像度を使用すると、画像の品質が低下することが
あります。
モニターを近距離で長時間見続けると、視力に影響を与えるこ
とがあります。
1 時間モニターを使用したら少なくとも 5 分間の休憩をとって
ください。
•
1時間以上連続でモニターを見ると、視力低下や眼精疲労の
原因となります。
製品を、平らでない不安定な場所や、振動の多い場所に設置し
ないでください。
•
製品が落下すると、製品の損傷や人体への傷害の原因になる
ことがあります。振動の多い場所で製品を使用すると、製品
の寿命が短くなったり出火の原因となる場合があります。
モニターを移動するときには、電源をオフにして電源コードを
抜いてください。モニターを移動する場合には、アンテナ ケー
ブルおよび他のデバイスに接続されているケーブルも含めて、す
べてのケーブルを取り外してください。
•
ケーブルを取り外さないと、ケーブルの破損や火災または感
電の原因となることがあります。
小さなお子様が製品にぶら下がったりしますと、製品が破損す
る可能性がございますので、小さなお子様の手に届かない場所に
設置してください。
•
破損した製品は、けがの原因となることがあり、場合によっ
ては死亡の原因となることがあります。
製品を長期間使用しないときには、電源プラグを抜いてくださ
い。
•
ほこりの堆積や絶縁不良によって熱が発生し、漏電や火災が
発生することがあります。
子供の玩具や興味を惹くものを製品の上に置かないでくださ
い。
•
本体の上に置かれているものを取ろうとして、製品によじ登
りますと、お子様が転倒や落下をし、けがの原因や、場合に
よっては死亡の原因となることがあります。
モニターを持ち上げたり移動するときには、スタンドだけを持
ってモニターを上下反対に持たないでください。
•
モニターが落下して、破損したりけがをする恐れがあります。
モニターを使用するときの正しい姿勢
6
Page 8
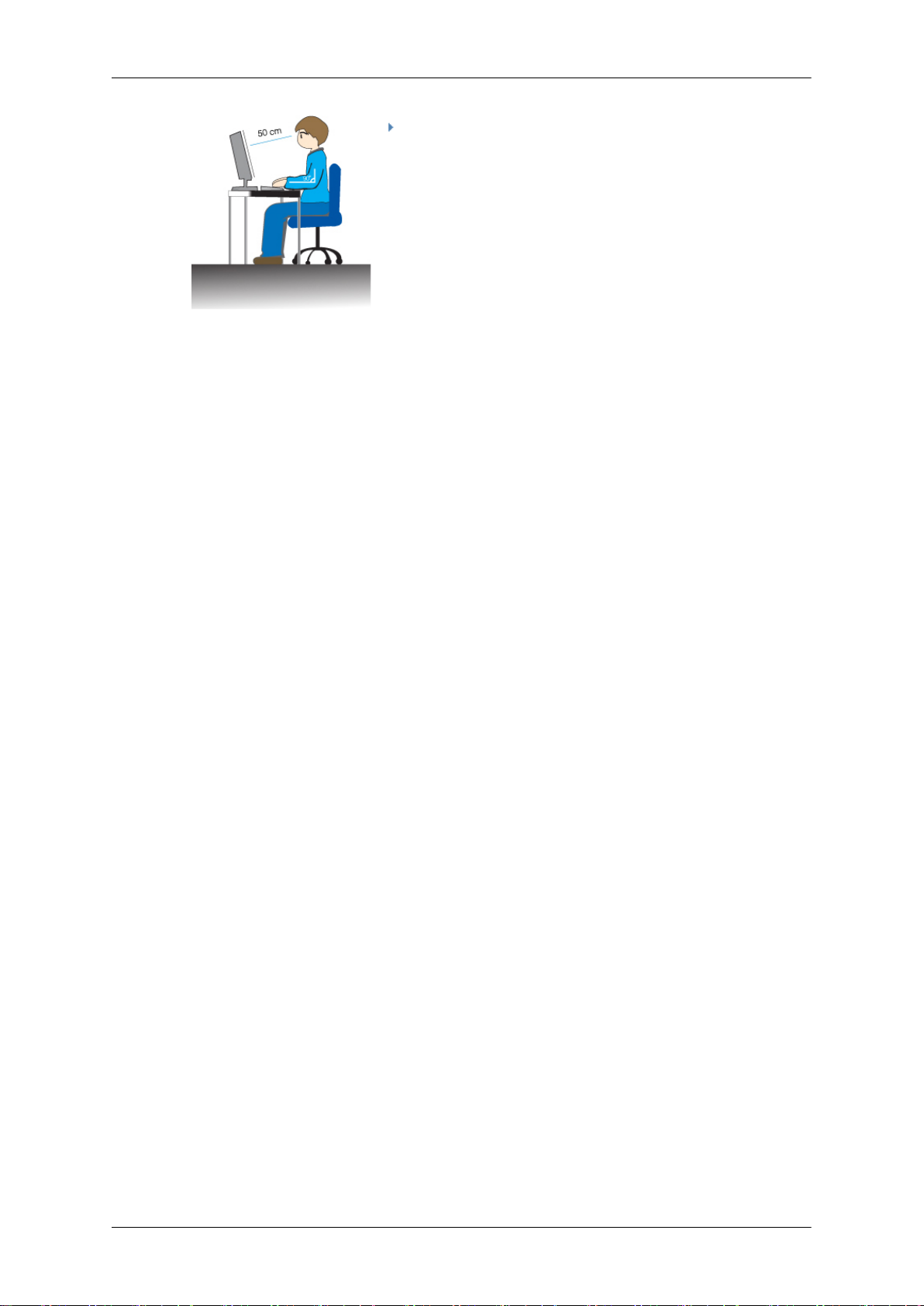
安全使用上の注意
モニターの使用中は、正しい姿勢を保つようにし
ます。
•
背中を丸めないようにします。
•
目からモニターまでの距離を約 45 ~ 50 cm に保ち
ます。画面を少し見上げるようにし、モニターが
正面に来るようにします。
•
モニターを上方向に 10 ~ 20 度傾けます。モニタ
ーの最上部が目の位置より若干低くなるように、
モニターの高さを調整します。
•
画面に光が反射しないように、モニターの角度を
調整します。腕が腋の下に対して垂直になるよう
にします。
•
手の甲と腕の高さがそろうなるようにします。
•
肘の角度が 90 度になるようにします。
•
膝の角度が 90 度を超えるようにします。足が床か
ら浮かないようにします。腕の位置が心臓より下
になるように調整します。
7
Page 9
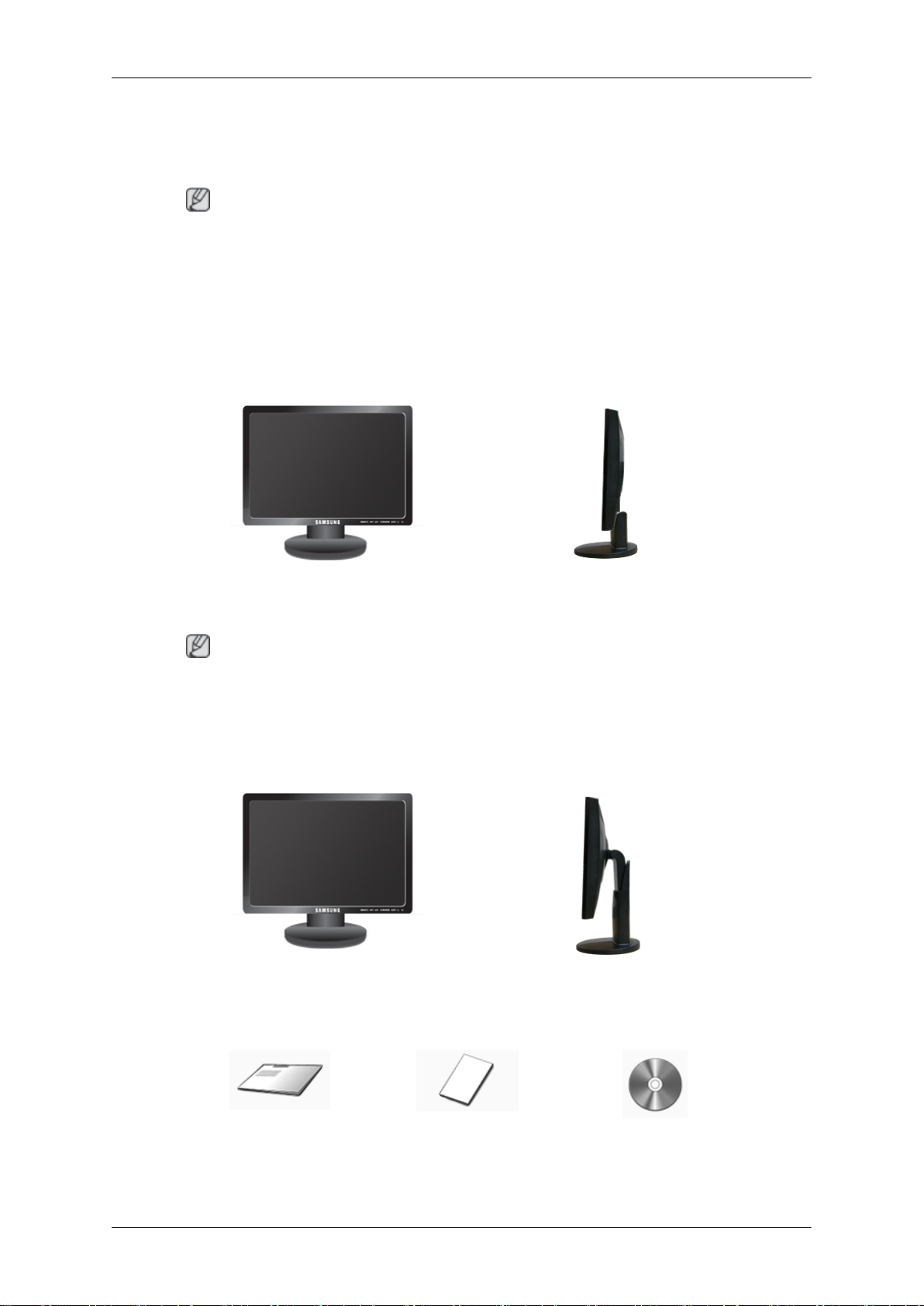
はじめに
パッケージ内容
注意
ご使用前に、以下の付属品が揃っているか確認してください。
万一不足するものがあった場合、お客様相談ダイヤルまでご連絡ください。
開梱
タイプ 1
モニター & シンプル スタンド
注意
MagicRotation プログラムは、ピボット機能をサポートしていない単純なスタンドでは使用
できません。
タイプ 2
モニター & HAS スタンド
マニュアル類
簡単セットアップガイド 保証書 ユーザー ガイド
8
Page 10
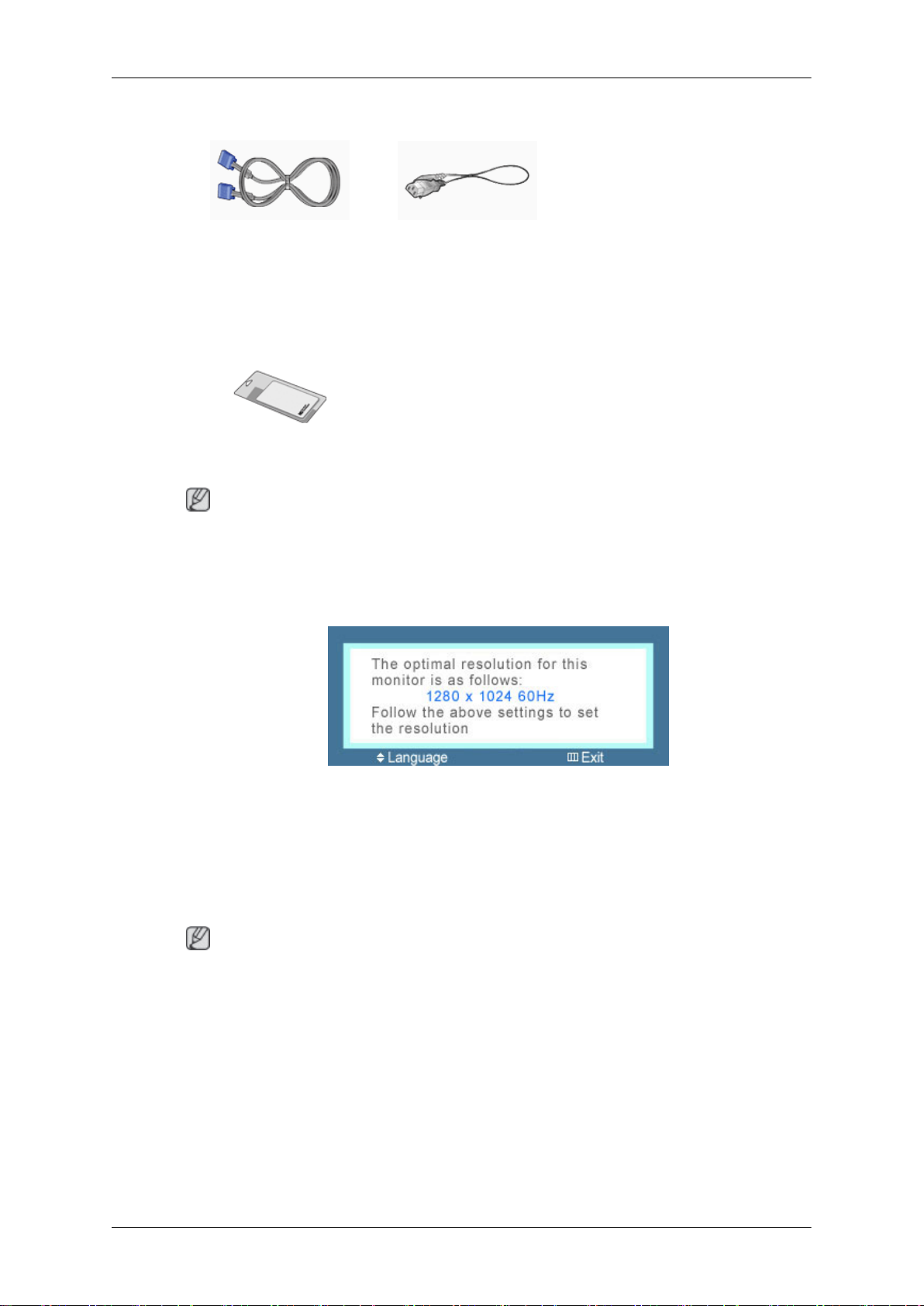
ケーブル
はじめに
ミニ D-Sub15 ピンケーブ
(アナログ接続)
その他
クリーニングクロス
注意
グロッシーブラック(光沢ブラック)モデルのみに適用されます。
ご購入のモニター
初期設定
ル
電源コード
上下方向のキーを使用して、言語を選択します。
表示される内容は、40 秒後に消えます。
電源ボタンをオフにしてからオンにします。再度表示されます。
3 回まで表示することができます。最大回数に達するまでに、お使いの PC の解像度を調整
してください。
注意
画面上に表示される解像度は、この製品の最適な解像度です。
お使いの PC の解像度を、この製品の最適な解像度と同じになるように調整します。
9
Page 11

前面
はじめに
MENU
オンスクリーン メニューを開いたり、メニューを終了します。OSD メニ
ューを終了したり前のメニューに戻る場合にも使用します。
カスタマイズキー
好みに応じて、ユーザー調整ボタンをキーの割り当てをカスタマイズす
ることができます。
[設定] > [カスタマイズキー] から目的の機能をカスタマイズキーに設定す
ることができます。
明るさボタン
OSD がスクリーンに表示されていない場合は、このボタンを押して明る
さを調整します。
>> ここをクリックしてアニメーション クリップを表示
調整ボタン
メニュー内の項目を調整するにはこのボタンを使用します。
決定ボタン
ボタン [メニュー
注意
[ ]
[ ]
[ ]
/ ]
[ ]
ハイライトされたメニュー項目をアクティブにします。
AUTO
ボタン
自動調整を実行するには、このボタンを押します。
>> ここをクリックしてアニメーション クリップを表示
10
Page 12

はじめに
背面
電源ボタン
このボタンで、モニターの電源のオン/オフを切り替えます。
[ ]
電源インジケーター
このライトは、通常の動作中には青色に点灯し、モニターが調整値を保
存するときには青色に点滅します。
注意
省電力機能の詳細については、このマニュアルの「PowerSaver」を参照し
てください。消費電力を押さえるために、必要ない場合または長時間モ
ニターから離れる場合にはモニターをオフにします。
注意
モニタ背面の構成は、製品によって異なる場合があります。
シンプル スタンド HAS スタンド
POWER
電源コードをモニター背面の POWER ポートに接続します。
RGB IN
モニター背面にある 15 ピンの RGB IN ポートに、D-sub ケーブルを接続し
ます。
Kensington
Kensington ロックは、公共の場所で使用するときにシステムを固定するのに
使用する装置です。(ロック装置は、別途購入する必要があります)ロック
装置を使用する場合は、購入店にお問い合わせください。
注意
ケーブル接続の詳細については、「ケーブルの接続」を参照してください。
ポート
ポート
ロック
11
Page 13

はじめに
ケーブル保持リング
•
保持リングを使用して、図のようにケーブルを固定します。
12
Page 14
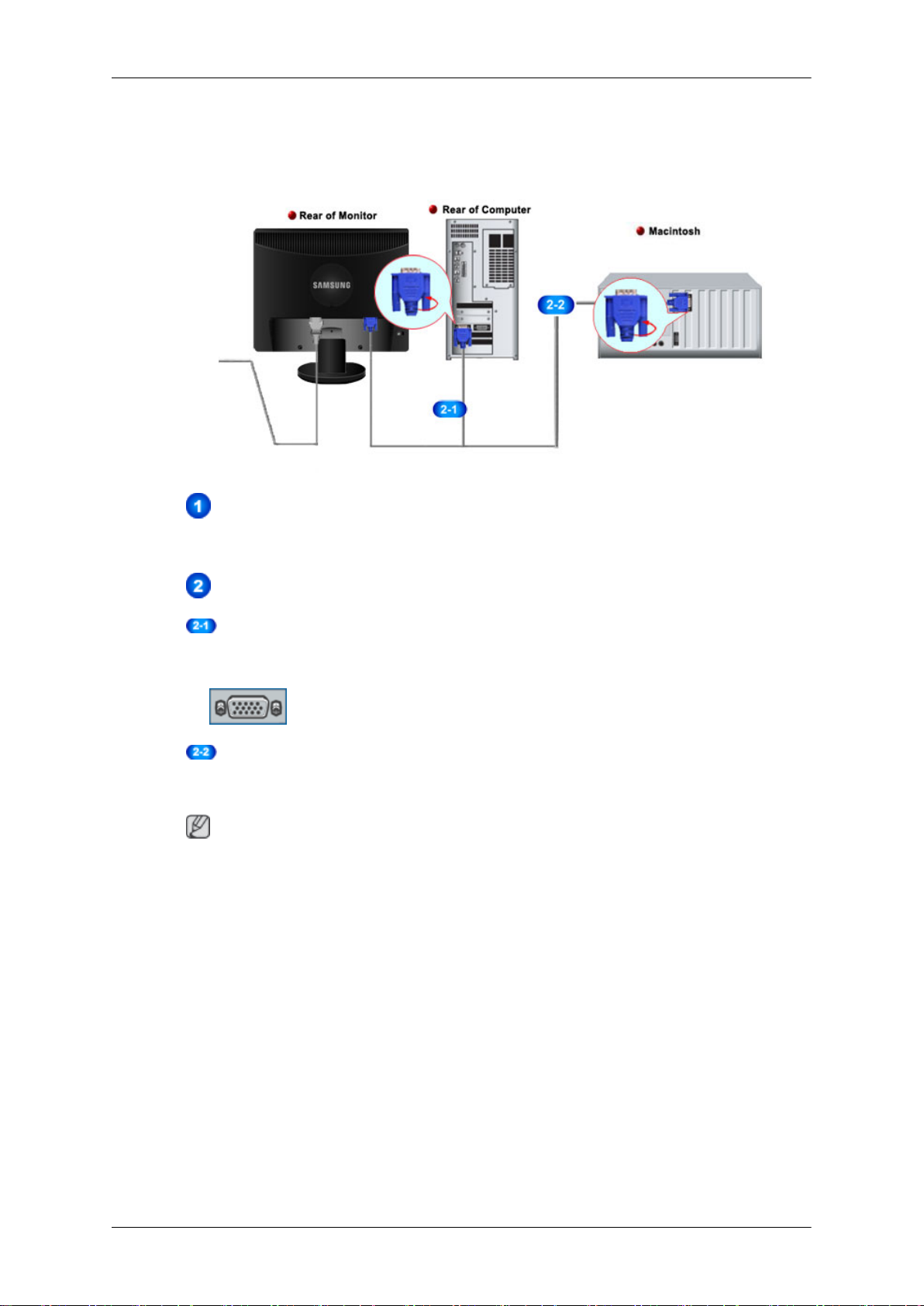
接続
ケーブルの接続
電源コードをモニター背面の power ポートに接続します。
モニターの電源コードをコンセントに差し込みます。
適切な接続方法でお使いのコンピュータに接続します。
ビデオ カードの D-sub (アナログ) コネクタを使用します。
•
モニター背面にある 15 ピンの D-sub ポートに信号ケーブルを接続します。
[RGB IN]
Macintosh への接続
•
モニターと Macintosh コンピュータを、D-sub 接続ケーブルを使用して接続します。
注意
コンピュータとモニターの電源を入れます。
モニターに画像が表示されたら接続完了です。
13
Page 15

スタンドの使用
モニターの組み立て
シンプル スタンド HAS スタンド
モニターと底面
接続
HAS スタンド
ベースの取り付け
このモニターには、75 mm x 75 mm の VESA 規格の取付インターフェイス パッドを使用で
きます。
A.スタンド ストッパー
14
Page 16
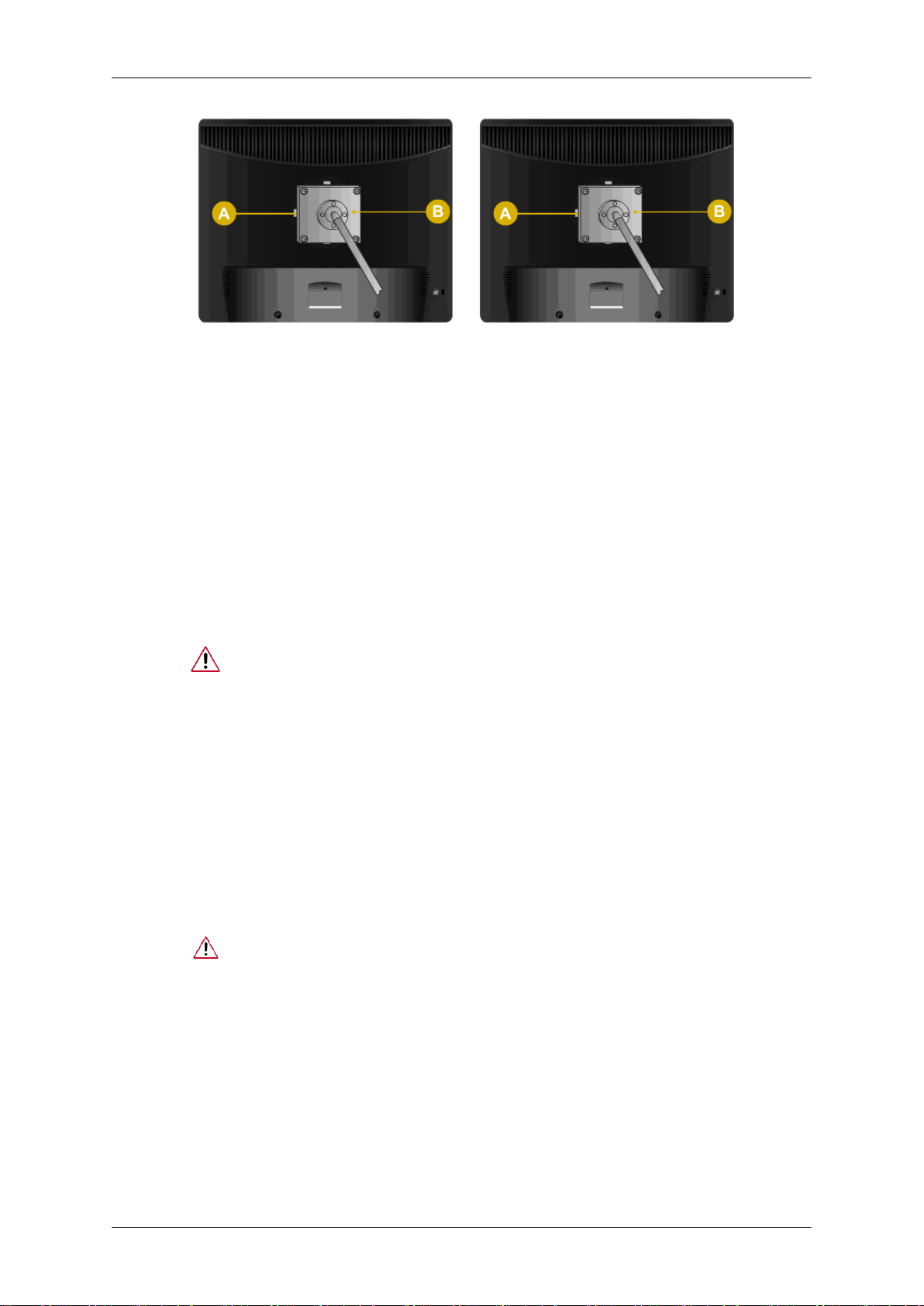
接続
シンプル スタンド HAS スタンド
A.モニター
B.取付インターフェイス パッド (別売り)
1.
モニターの電源をオフにして、電源コードをはずします。
2.
LCD モニターの前面を下にして、画面を保護するためにクッションを置いた平らな面
に置きます。
3.
3 本のネジを取り外し、スタンドを LCD モニターから外します。
4.
取付インターフェイス パッドをリア カバー取付パッドの穴に合わせ、アームタイプ ベ
ース、ウォール マウント ハンガーまたはその他のベースに付属する 4 本のネジで固定
します。
•
モニター内部を損傷する可能性がありますので、標準の寸法より長いネ
ジを使用しないでください。
•
VESA 規格のネジの仕様に準拠していないウォールマウントの場合、仕
様によってネジの長さが異なることがあります。
•
VESA 規格のネジの仕様に準拠していないネジを使用しないでください。
製品を損傷したり、製品が落下してケガをすることがありますので、ネ
ジを締め付けすぎないでください。
サムスンではこのような事故に対して責任を負いかねます。
•
VESA 以外、または指定以外のウォールマウントを使用した場合、もし
くはユーザーが製品の設置についての指示に従わなかった場合に発生す
る製品の損傷やケガについて、サムスンは責任を負いかねます。
•
モニターを壁に設置する場合には、モニターを壁面から少なくとも 10
cm 離して取り付けるためにウォール マウント キットを購入する必要が
あります。
•
詳細については、お客様相談ダイヤルにお問い合わせください。Samsung
Electronics は、指定されたもの以外のベースの使用によって発生した損
害について、責任を負いかねます。
•
国際規格に準拠したウォールマウントを使用してください。
15
Page 17
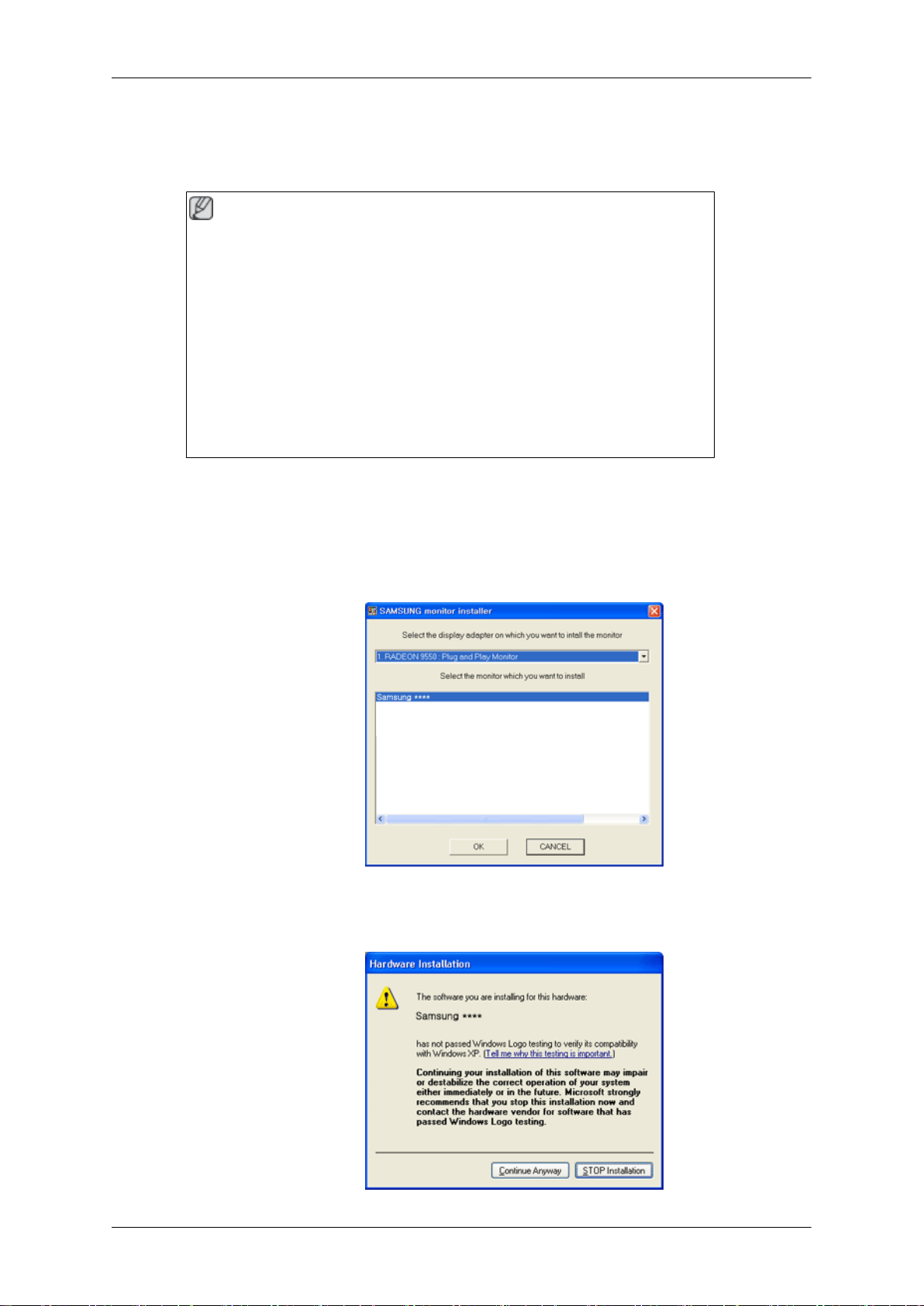
ソフトウェアの使用
モニター ドライバ
注意
モニタ一ドライバのインストールを促すメッセージが表示されたら、同梱の
CD-ROM をコンピュータのドライブに挿入します。インストール方法は OS
によって多少異なります。お使いの OS をご確認のうえ、それぞれのインス
トール方法に従ってください。
下記のウェブサイトからドライバプログラムファイルをダウンロードするこ
ともできます。
ハードディスクにコピーしてご利用ください。
インターネット Web サイト:
http://www.samsung.com/ (Worldwide)
モニター ドライバのインストール (自動)
1.
CD を CD-ROM ドライブに挿入します。
2.
[Windows] をクリックします。
3.
モデル一覧でお使いのモニターのモデルを選択し、["OK" (OK)] をクリックします。
4.
以下のメッセージが表示される場合には、["Continue Anyway" (続行)] ボタンをクリッ
クします。続いて ["OK" (OK)] ボタン (Microsoft® Windows® XP/2000 オペレーティン
グ システム) をクリックします。
16
Page 18

ソフトウェアの使用
注意
このモニタードライバはマイクロソフトロゴに認定されており、インストールがシス
テムに悪影響を与えることはありません。
認証済みのドライバは SAMSUNG のモニター製品ウェブサイトをご確認ください。
http://www.samsung.com/
モニター ドライバのインストール (手動)
Microsoft® Windows Vista™、オペレーティング システム
1.
マニュアル CD を CD-ROM ドライブに挿入します。
2.
3.
] (スタート) をクリックし、["Control Panel" (コントロール パネル)] をクリックしま
[
す。次に、["Appearance and Personalization" (デスクトップのカスタマイズ)] をダブルク
リックします。
["Personalization" (個人設定)]、続いて ["Display Settings" (画面の設定)] をクリックしま
す。
4.
["Advanced Settings..." (詳細設定...)] をクリックします。
17
Page 19

ソフトウェアの使用
5.
["Monitor" (モニタ)] タブで ["Properties" (プロパティ)] をクリックします。["Properties" (プロパティ)] ボタンが無効になっている場合は、モニターの設定が完了していな
いことを示しています。そのままでも、モニターを使用することは可能です。
下の図に示すように ["Windows needs..." (Windows の設定が必要です...)] というメッセ
ージが表示された場合には、["Continue" (続行)] をクリックします。
注意
このモニタードライバーは MS ロゴの承認を受けており、このドライバのインストー
ルによってシステムが破損することはありません。
認証済みのドライバは SAMSUNG のモニター製品ウェブサイトをご確認ください。
6.
["Update Driver..." (ドライバのアップデート...)] タブで ["Driver" (ドライバ)] をクリック
します。
7.
["Browse my computer for driver software" (コンピュータを参照してドライバ ソフトウェ
アを検索します)] チェックボックスをチェックして、["Let me pick from a list of device
drivers on my computer" (コンピュータ上のデバイス ドライバの一覧から選択します)] を
クリックします。
18
Page 20
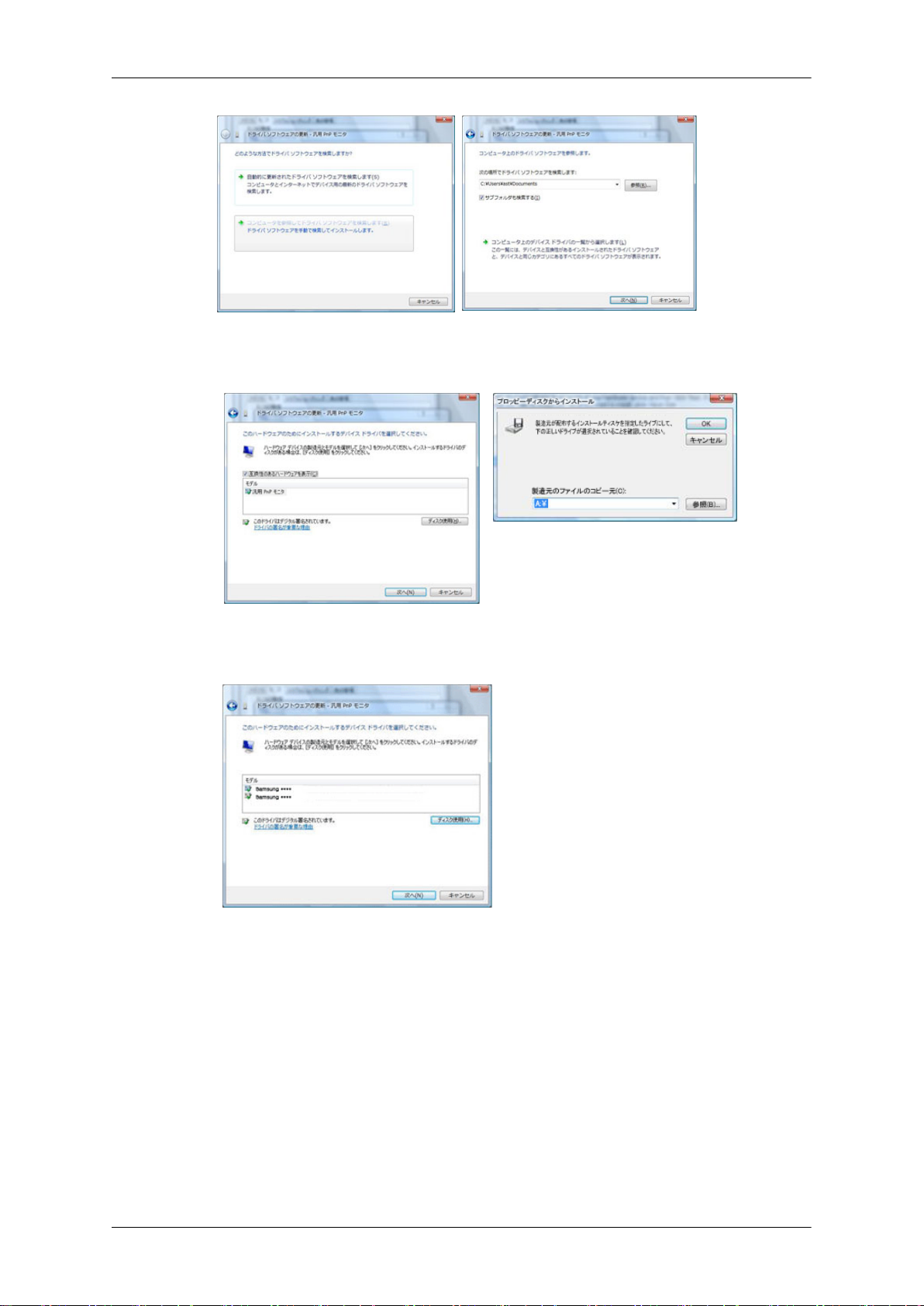
ソフトウェアの使用
8.
["Have Disk..." (ディスク使用)] をクリックして、ドライバ セットアップファイルのあ
るフォルダ (たとえば D:\Drive) を選択し、[OK] をクリックします。
9.
画面上のリストからお使いのモニターモデルに一致するモデルを選択し、["Next" (次
へ)] をクリックします。
10.
続いて表示される画面で、["Close" (閉じる)] → ["Close" (閉じる)] →["OK" (OK)] →
["OK" (OK)]] をクリックします。
19
Page 21

ソフトウェアの使用
Microsoft® Windows® XP オペレーティング システム
1.
CD を CD-ROM ドライブに挿入します。
2.
〔スタート〕をクリックし、〔コントロールパネル〕を選択します。
3.
〔クラシック表示に切り替える〕をクリックし、〔画面〕のアイコンをクリックします。
20
Page 22

ソフトウェアの使用
4.
コントロールパネルの〔画面〕をダブルクリックします。
5.
〔画面のプロパティ〕から〔設定〕-〔詳細設定〕を選択します。
6.
タブの中から〔モニタ〕をクリック。〔プロパティ〕ボタンをクリックし、次の画面で
〔ドライバの更新〕を選択します。
21
Page 23

ソフトウェアの使用
7.
〔ハードウェアの更新ウィザード〕から〔一覧または特定の…〕を選択します。
8.
次の画面で〔検索しないで、インストールするドライバを選択する〕をクリックし、
〔次へ〕進みます。
9.
〔ディスクを使用〕をクリックします。
10.
〔参照〕をクリックすると〔ファイルの場所〕が表示されます。
22
Page 24
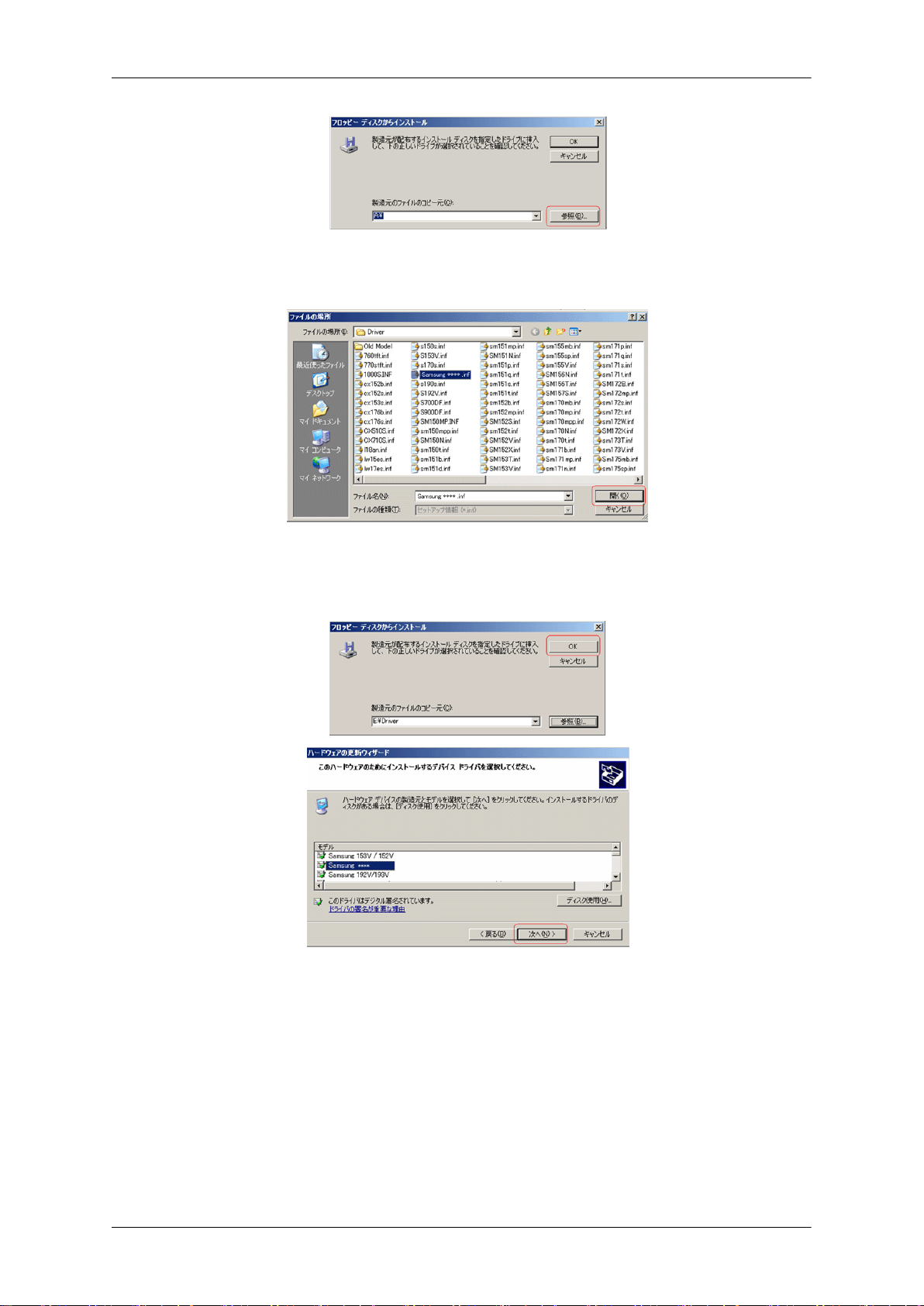
ソフトウェアの使用
11.
〔ファイルの場所〕で CD-ROM ドライブを選択し、更に〔Driver〕フォルダをダブルク
リックし、〔開く〕をクリックします。
12.
「製造元のファイルのコピー元」に選択したドライブの「Driver」フォルダ名が表示さ
れたら〔OK〕をクリックし、該当するモニタ一のドライバを選択します。〔次へ〕を
クリックします。
13.
ソフトウェアをインストールする画 面から、完了画面に移ります。〔完了〕ボタンをク
リックし、続けて〔閉じる〕をクリックします。
23
Page 25

ソフトウェアの使用
14.
モニタードライバのインストールはこれで完了です。
注意
このモニタードライバはマイクロソフトロゴに認定されており、インストールがシス
テムに悪影響を与えることはありません。
認証済みのドライバは SAMSUNG のモニター製品ウェブサイトをご確認ください。
http://www.samsung.com/
Microsoft® Windows® 2000 オペレーティング システム
モニター上に["Digital Signature Not Found" (デジタル署名が見つかりません)] と表示された
場合は、以下の手順を行います。
1.
["Insert disk" (ディスク挿入)] ウィンドウで ["OK" (OK)] ボタンを選択します。
2.
["File Needed" (必要なファイル)] ウィンドウで ["Browse" (参照)] ボタンをクリックしま
す。
3.
A:(D:\Driver) を参照してから ["Open" (開く)] ボタンをクリックし、続いて ["OK" (OK)]
ボタンをクリックします。
インストール方法
24
Page 26

ソフトウェアの使用
1.
["Start" (スタート)]、["Setting" (設定)]、["Control Panel" (コントロール パネル)] をクリ
ックします。
2.
["Display" (画面)] アイコンをダブルクリックします。
3.
["Settings" (設定)] タブを選択し、["Advanced" (詳細設定)] ボタンをクリックします。
4.
["Monitor" (モニタ)] を選択します。
ケース 1:["Properties" (プロパティ)] ボタンが有効でない場合には、モニターが適切に設
定されていることを意味します。インストールを中止してください。
ケース 2:["Properties" (プロパティ)] ボタンが有効になっている場合には、["Proper-
ties" (プロパティ)] ボタンをクリックして次の手順に進みます。
5.
["Driver" (ドライバ)] をクリックし、続いて ["Update Driver..." (ドライバの更新...)] をク
リックして ["Next" (次へ)] をクリックします。
6.
["Display a list of the known drivers for this device so that I can choose a specific driver" (この
デバイスの既知のドライバを表示して、その一覧から選択する)] を選択して
["Next" (次へ)] をクリックし、["Have disk" (ディスク使用)] をクリックします。
7.
["Browse" (参照)] ボタンをクリックして A:(D:\Driver) を選択します。
8.
["Open" (開く)] ボタンをクリックし、続けて ["OK" (OK)] ボタンをクリックします。
9.
お使いのモニターのモデルを選択し、["Next" (次へ)] ボタンをクリックして、さらに
["Next" (次へ)] ボタンをクリックします。
10.
["Finish" (完了)] ボタンをクリックし、続いて ["Close" (閉じる)] ボタンをクリックしま
す。
["Digital Signature Not Found" (デジタル署名が見つかりません)] というウィンドウが表
示された場合には、["Yes" (はい)] ボタンをクリックします。["Finish" (完了)] ボタンを
クリックし、続いて ["Close" (閉じる)] ボタンをクリックします。
Microsoft® Windows® Millennium オペレーティング システム
1.
["Start" (スタート)]、["Setting" (設定)]、["Control Panel" (コントロール パネル)] をクリ
ックします。
2.
["Display" (画面)] アイコンをダブルクリックします。
3.
["Settings" (設定)] タブを選択し、["Advanced" (詳細設定)] ボタンをクリックします。
4.
["Monitor" (モニタ)] タブを選択します。
5.
["Monitor Type" (モニタ タイプ)] 領域で、["Change" (変更)] ボタンをクリックします
6.
["Specify the location of the driver" (ドライバの場所を指定)] を選択します。
7.
["Display a list of all the driver in a specific location..." (特定の場所にあるすべてのドライバ
一覧を表示し、インストールドライバを選択する)] を選択し、["Next" (次へ)] ボタンを
クリックします。
8.
["Have Disk" (ディスク使用)] ボタンをクリックします。
9.
A:\ (D:\driver) を指定して、["OK" (OK)] ボタンをクリックします。
10.
["Show all devices" (すべてのデバイスを表示)] を選択し、コンピュータに接続されてい
るものに対応するモニターを選択して、["OK" (OK)] をクリックします。
25
Page 27

ソフトウェアの使用
11.
[画面のプロパティ] ダイアログボックスが閉じるまで、["Close" (閉じる)] ボタンをク
リックしてから ["OK" (OK)] ボタンをクリックする操作を繰り返します。
Microsoft® Windows® NT オペレーティング システム
1.
["Start" (スタート)]、["Settings" (設定)]、["Control Panel" (コントロール パネル)] をクリ
ックし、続いて ["Display" (画面)] アイコンをダブルクリックします。
2.
[登録情報の表示] ウィンドウで、[設定] タブをクリックしてから ["All Display
Modes" (すべての表示モード)] をクリックします。
3.
使用したいモード (解像度、色数および[Vertical frequency (垂直周波数)] を選択し、
["OK" (OK)] をクリックします。
4.
["Apply" (適用)] ボタンをクリックし、["Test" (テスト)] をクリックして画面が正常に表
示されるか確認します。画面が正常に表示されない場合には、別のモード (解像度、色
数または周波数がより低いモード) に変更します。
注意
[すべての表示モード] にモードが表示されない場合には、ユーザー ガイドのプリセット タ
イミング モードを参照して、解像度と [Vertical frequency (垂直周波数)] を選択します。
Linux オペレーティング システム
X-Window を実行するには、システム設定ファイルの一種である X86Config ファイルを作成
する必要があります。
1.
X86Config ファイルを実行した後に表示される最初と 2 番目の画面で ["Enter"] を押し
ます。
2.
3 番目の画面はマウスの設定用です。
3.
コンピュータのマウスを設定します。
4.
次の画面はキーボードの選択用です。
5.
お使いのコンピュータのキーボードを設定します。
6.
次の画面はモニターの設定用です。
7.
まず、モニターの水平周波数を設定します。(周波数は直接入力することができます)
8.
モニターの ["Vertical frequency" (垂直周波数)] を設定します。(周波数は直接入力するこ
とができます)
9.
モニターのモデル名を入力します。この情報は、実際の X-Window の実行には影響を
与えません。
10.
これでモニターの設定は完了です。その他の必要なハードウェアを設定してから、XWindow を実行します。
26
Page 28

ソフトウェアの使用
Natural Color
Natural Color ソフトウェア プログラム
コンピュータを使用する上での最近の問題に、プリンタから出力される画像やスキャナで
スキャンした画像、デジタル カメラの画像の色が、モニターで見る色とは異なる、という
ものがあります。Natural Color ソフトウェアは、この問題を解決する優れたソリューション
です。これは、Samsung Electronics が ETRI (Korea Electronics & Telecommunications Research
Institute) と共同で開発した色管理システムです。このシステムは Samsung のモニター独自
のもので、モニター上の画像の色を印刷またはスキャンされた画像の色と同じにします。
詳しくは、ソフトウェアプログラムのヘルプ (F1) を参照してください。
Natural Color ソフトウェアのインストール方法
Samsung のモニターに付属する CD を CD-ROM ドライブに挿入します。プログラム Natural
Color の初期画面が実行されます。初期画面で Natural Color をクリックして、Natural Color
ソフトウェアをインストールします。
プログラムを手動でインストールするには、Samsung のモニターに付属している CD を CD-
ROM ドライブに挿入し、Windows の [Start (スタート)] ボタンをクリックして、次に [Run...
(ファイル名を指定して実行...)] ボタンを選択します。「D:\color\eng\setup.exe」と入力して、
[Enter] キーを押します。(CD を挿入したドライブが D:\ 以外の場合には、適切なドライブ
名を入力します)
Natural Color ソフトウェア プログラムの削除方法
["Start" (スタート)] メニューの ["Setting/Control Panel" (設定/コントロール パネル)] を選択
し、["Add/Delete a program" (プログラムの追加と削除)] をダブルクリックします。リストか
ら Natural Color を選択し、["Add/Delete" (変更と削除)] ボタンをクリックします。
27
Page 29

MagicTune™
設置
1.
2.
ソフトウェアの使用
CD を CD-ROM ドライブに挿入します。
MagicTune™ のインストールファイルをクリックします。
注意
メイン画面にソフトウェアをインストールするためのポップアップ ウィンドウが表示
されない場合には、CD の MagicTune 実行ファイルを使用してインストールを行ってく
ださい。
3.
インストールに使用する言語を選択して、["Next" (次へ)] をクリックします。
4.
Installation Shield Wizard ウィンドウが表示されたら、["Next" (次へ)] をクリックしま
す。
5.
["I agree to the terms of the license agreement" (使用許諾契約の条件に合意する)] を選択し
て、 使用条件を承諾します。
6.
MagicTune™ プログラムをインストールするフォルダを選択します。
7.
["Install" (インストール)] をクリックします。
8.
["Installation Status" (インストールのステータス)] ウィンドウが表示されます。
9.
["Finish" (完了)] をクリックします。
10.
インストールが完了すると、デスクトップに MagicTune™ の実行アイコンが表示され
ます。アイコンをダブルクリックして、プログラムを起動します。
MagicTune™ 実行アイコンは、コンピュータ システムまたはモニターの仕様によ
っては表示されない場合があります。表示されない場合には、F5 キーを押してく
ださい。
インストール時のトラブル
MagicTune™ のインストールは、ビデオ カード、マザーボードおよびネットワーク環境の
影響を受けます。
システム要件
OS
• Windows 2000
• Windows XP Home Edition
• Windows XP Professional
28
Page 30

• Windows Vista™
MagicTune™ は Windows® 2000 以降で使用することをお勧めします。
ハードウェア
•
32 MB 以上のメモリ
•
60 MB 以上のハードディスク空き容量
詳しくは、MagicTune™ の Web サイトをご覧ください。
アンインストール
MagicTune™ プログラムは、Windows® コントロールパネルの ["Add or Remove Programs" (プログラムの追加と削除)] オプションでのみ削除することができます。
MagicTune™ を削除するには、以下の手順に従います。
1.
["Task Tray" (タスク トレイ)] → ["Start" (スタート)] → ["Settings" (設定)] に移動して、
メニューから ["Control Panel (コントロール パネル)] を選択します。Windows® XP でプ
ログラムを使用している場合には、["Start" (スタート)] メニューの ["Control Panel" (コ
ントロール パネル)] に移動します。
ソフトウェアの使用
2.
["Control Panel" (コントロール パネル)]の ["Add or Remove Programs" (プログラムの追加
と削除)] アイコンをクリックします。
3.
["Add or Remove Programs" (プログラムの追加と削除)] 画面で、スクロールして「MagicTune™」を探します。クリックしてハイライトします。
4.
["Change/Remove" (変更/削除)] ボタンをクリックしてプログラムを削除します。
5.
["Yes" (はい)] をクリックして、アンインストール処理を開始します。
6.
["Uninstall Complete" (アンインストール完了)] ダイアログボックスが表示されるまで待
ちます。
注意
MagicTune™ のサポート、FAQ (よくある質問) およびソフトウェアのアップグレードにつ
いては、MagicTune™ Web サイトをご覧ください。
MagicRotation
29
Page 31

設置
ソフトウェアの使用
1.
CD を CD-ROM ドライブに挿入します。
2.
MagicRotation のインストールファイルをクリックします。
注意
メイン画面にソフトウェアをインストールするためのポップアップ ウィンドウが表示
されない場合には、CD の MagicTune 実行ファイルを使用してインストールを行ってく
ださい。
3.
インストールに使用する言語を選択して、["Next" (次へ)] をクリックします。
4.
Installation Shield Wizard ウィンドウが表示されたら、["Next" (次へ)] をクリックしま
す。
5.
["I agree to the terms of the license agreement" (使用許諾契約の条件に合意する)] を選択し
て、 使用条件を承諾します。
6.
MagicRotation プログラムをインストールするフォルダを選択します。
7.
["Install" (インストール)] をクリックします。
8.
["Setup Status" (セットアップのステータス)] ウィンドウが表示されます。
9.
["Finish" (完了)] をクリックします。
MagicRotation が適切に動作するためには、システムを再起動する必要があります。
10.
インストールが完了すると、デスクトップに MagicRotation の実行アイコンが表示され
ます。
インストール時のトラブル
MagicRotation のインストールは、ビデオ カード、マザーボードおよびネットワーク環境の
影響を受けます。
制限
1.
MagicRotation が適切に動作するには、「ディスプレイドライバ」が正しくロードされて
いなければなりません。
インストールされている「ディスプレイドライバ」は、ベンダーが供給する最新のも
のでなければなりません。
2.
Windows Media Player、Real Player などのアプリケーションでは、90、180 および 270˚
の方向では正常に動画ファイルを表示できない場合があります。この場合は、以下の
操作を行ってください。
•
アプリケーションを閉じます。
•
アプリケーションで表示する方向(90、180、270)を選択します。
•
アプリケーションを再起動します。
30
Page 32

3.
(たとえば 3D ゲームなど)
4.
5.
6.
7.
システム要件
OS
• Windows 98 SE
ソフトウェアの使用
ほとんどの場合、この操作で問題が解決します。
OpenGL および DirectDraw(3D 描画)を使用するユーザーアプリケーションは、選択
した方向モード(90、180、270)によっては動作しないことがあります。
全画面モードの DOS ベースのアプリケーションは、選択した方向モード(90、180、
270)によっては動作しないことがあります。
Windows® 98、ME、NT 4.0 では、Dual はサポートされていません。
MagicRotation は、24 ビットカラー(ビット深度/色深度)はサポートしていません。
グラフィックカードを交換する場合には、交換前に MagicRotation ソフトウェアをアン
インストールすることをお勧めします。
• Windows ME
• Windows NT 4.0
• Windows 2000
• Windows XP Home Edition
• Windows XP Professional
• Windows Vista™
ハードウェア
•
128 MB 以上のメモリ (推奨)
•
25 MB 以上のハードディスク空き容量
サービスパック
•
お使いのシステムの最新のサービスパックをインストールすることをお勧めします。
•
Windows® NT 4.0 の場合、Internet Explorer 5.0 (以降) と Active Desktop コンポーネントを
インストールすることをお勧めします。
詳しくは、MagicRotation の Web サイトをご覧ください。
Windows® は、Microsoft Corporation,Inc. の登録商標です。
アンインストール
MagicRotation プログラムは、Windows® コントロールパネルの ["Add or Remove Programs" (プログラムの追加と削除)] オプションでのみ削除することができます。
MagicRotation を削除するには、以下の手順に従います。
1.
["Task Tray" (タスク トレイ)] → ["Start" (スタート)] → ["Settings" (設定)] に移動して、
メニューから ["Control Panel (コントロール パネル)] を選択します。Windows® XP でプ
31
Page 33

ソフトウェアの使用
ログラムを使用している場合には、["Start" (スタート)] メニューの ["Control Panel" (コ
ントロール パネル)] に移動します。
2.
["Control Panel" (コントロール パネル)]の ["Add or Remove Programs" (プログラムの追加
と削除)] アイコンをクリックします。
3.
["Add or Remove Programs" (プログラムの追加と削除)] 画面で、スクロールして「MagicRotation」を探します。クリックしてハイライトします。
4.
["Change/Remove" (変更/削除)] ボタンをクリックしてプログラムを削除します。
5.
["Yes" (はい)] をクリックして、アンインストール処理を開始します。
6.
["Uninstall Complete" (アンインストール完了)] ダイアログボックスが表示されるまで待
ちます。
7.
アンインストール後にシステムを再起動して、アンインストール処理を完了します。
注意
MagicRotation のサポート、FAQ (よくある質問) およびソフトウェアのアップグレードにつ
いては、MagicRotation Web サイトをご覧ください。
Windows® は、Microsoft Corporation,Inc. の登録商標です。
32
Page 34

モニターの調整
ダイレクト機能
AUTO
AUTO ボタンを押すと、[自動調整] 画面が中央にアニメーションで表示されます。
自動調節を実行すると、入力アナログ信号に合わせてモニターが自動的に調節されます。
微調整、粗調整および位置の値は、自動的に調整されます。
(アナログ モードでのみ使用可)
自動調整機能をよりシャープにするには、[自動パターン] がオンのときに AUTO 機能を実
行します。
自動調整が適切に機能しない場合には、AUTO ボタンを再度押して画像がより正確にな
るように調整します。
コントロール パネルで解像度を変更した場合、自動機能が自動的に実行されます。
OSD ロック/ロック解除
OSD をロックした後に AUTO ボタンを押したとき
33
Page 35

モニターの調整
OSD をロックした後に MENU ボタンを押したとき
これは、OSD をロックして現在の設定状態を維持し、他のユーザーが現在の設定を変更で
きないようにする機能です。
ロック:MENU ボタンを 5 秒以上押したままにして、OSD 調整ロック機能を有効にします。
ロック解除:MENU ボタンを 5 秒以上押したままにして、OSD 調整ロック機能を無効にしま
す。
34
Page 36

注意
OSD 調整ロック機能が有効になっていても、方向ボタンを使用して輝度、コントラストお
よび カスタマイズキー (
カスタマイズキー
モニターの調整
) の調整は行うことができます。
好みに応じて、ユーザー調整ボタンをキーの割り当てをカスタマイズすることができます。
カスタマイズキーに機能を設定した場合に [ ] ボタンを押すと表示される操作画面を表
示するには、各機能の名前をクリックします。
(MagicBright - MagicColor - カラー効果)
注意
[設定] > [カスタマイズキー] から目的の機能をカスタマイズキーに設定することができま
す。
35
Page 37

明るさ
モニターの調整
OSD 機能
映像
明るさ
OSD が画面に表示されていない場合は、明るさ ( ) ボタンを押して明るさを調整しま
す。
映像 明るさ コントラス
ト
色調
画質 粗調整 微調整 シャープネスH- ポジションV- ポジショ
OSD
設定 リセット カスタマイ
インフォメ
ーション
(ダイナミック コントラストの MagicBright モードでは使用できません)
MagicColor
言語 H- ポジションV- ポジション透明 表示時間
色温度 色調 カラー効果 ガンマ
ズキー
MagicBright
オフタイマ
ー
ン
36
Page 38

モニターの調整
オンスクリーン メニューを使用して、好みに応じて明るさを変更することができます。
MENU → → → , → MENU
コントラスト
(ダイナミック コントラストの MagicBright モードでは使用できません)
オンスクリーン メニューを使用して、好みに応じてコントラストを変更することができま
す。
( MagicColor がフルおよびインテリジェント モードのときは使用できません )
37
Page 39

MENU → → , → → , → MENU
MagicBright
モニターの調整
ボタンをもう 1 度押して、設定を順に切り替えます。
MagicBright は、表示している画像の内容に合わせて最適な表示環境を提供するための新し
い機能です。現在使用できる 7 つのモード:ユーザー調整、テキスト、インターネット、ゲ
ーム、スポーツ、映画およびダイナミックコントラスト。各モードには、固有の輝度値が
設定されています。カスタマイズキー コントロールボタンを押すだけで、7 つの設定の中
からひとつを選択することができます。
•
ユーザー調整
値は弊社エンジニアが慎重に選択していますが、事前に設定された値では快適な表示に
ならない場合があります。
この場合、OSD メニューを使用して輝度とコントラストを調整。
•
テキスト
文書や大量のテキストを扱う作業用です。
•
インターネット
テキストとグラフのように、画像が混在するものを扱う場合のモードです。
•
ゲーム
ゲームなどの動画を見るためのモードです。
•
スポーツ
スポーツなどの動画を見るためのモードです。
•
映画
38
Page 40

モニターの調整
DVD やビデオ CD などの動画を見るためのモードです。
•
ダイナミック コントラスト
ダイナミック コントラストは、入力された画像信号の分布を自動的に検出して、最適な
コントラストとなるように調整します。
MENU →
色調
(ダイナミック コントラストの MagicBright モードでは使用できません)
MagicColor
→ , → → , → MENU
MagicColor
色を表示するために、Samsung が独自に開発した新しいテクノロジーです。
•
オフ - 元のモードに戻ります。
•
デモ - MagicColor を適用する前の画面が右に、MagicColor を適用した後の画面が左に
表示されます。
•
フル - くっきりした自然な色だけでなく、皮膚の色をより自然ではっきりと表示しま
す。
•
インテリジェント - くっきりした自然な色をはっきりと表示します。
MENU →
は、デジタル映像を向上させ画像の品質を落とすことなくよりクリアで自然な
, → → → , → MENU
39
Page 41

色温度
モニターの調整
色温度は、4 つのモードのいずれかを選択できます。
•
青色系 - 白を青味がかるようにします。
•
標準 - 白をそのまま白にします。
•
赤色系 - 白を赤味がかるようにします。
•
ユーザー調整 - 画像を好みに合わせて調整したい場合にはこのモードを選択します。
( MagicColor がフルおよびインテリジェント モードのときは使用できません )
MENU →
, → → , → → , → MENU
40
Page 42

色調
モニターの調整
赤 (R)、緑 (G)、青 (B) の個々の色バランスを調整します。
( MagicColor がフルおよびインテリジェント モードのときは使用できません )
MENU → , → → , → → , → → , → MENU
カラー効果
画面の色を変更して、全体的な雰囲気を変えることができます。
( MagicColor がフルおよびインテリジェント モードのときは使用できません )
41
Page 43

モニターの調整
ガンマ
•
オフ
•
オフ - 画面効果を調整するために、無彩色を画面に適用します。
•
グレースケール - 白黒のデフォルト色を表示します。
•
緑 (G) - 白黒画面に緑色を加えます。
•
アクア - 白黒画面にアクア色効果を加えます。
•
セピア - 白黒画面にセピア色効果を加えます。
MENU →
•
グレースケ
ール
, → → , → → , → MENU
•
緑 (G)
•
アクア
•
セピア
ガンマ補正では、中間的な明るさを持つ色の明るさを変化させます。
•
モード 1
MENU → , → → , → → , → MENU
•
モード 2
•
モード 3
42
Page 44

画質
粗調整
モニターの調整
縦縞などのノイズを除去します。
粗調整 では、画面イメージ領域が移動する場合があります。水平コントロール メニューを
使用して、中央に位置を合わせることができます。
(アナログ モードでのみ使用可)
MENU →
, → → → , → MENU
43
Page 45

微調整
モニターの調整
横縞などのノイズを除去します。
微調整後もノイズが残る場合は、周波数 (クロック速度) の調整を行ってから、調整し直し
てください。
(アナログ モードでのみ使用可)
MENU → , → → , → → , → MENU
シャープネス
44
Page 46

画像の間隔を変更します。
( MagicColor がフルおよびインテリジェント モードのときは使用できません )
MENU → , → → , → → , → MENU
H-ポジション
モニターの調整
モニターの表示全体の水平位置を変更します。
(アナログ モードでのみ使用可)
MENU → , → → , → → , → MENU
45
Page 47

V-ポジション
モニターの調整
言語
モニターの表示全体の垂直位置を変更します。
(アナログ モードでのみ使用可)
MENU → , → → , → → , → MENU
OSD
2 の言語のいずれかを選択できます。
46
Page 48

モニターの調整
注意
言語の選択は、OSD の言語にのみ反映されます。コンピュータ上で実行されるソフトウェ
アには影響しません。
MENU →
H-ポジション
, → → → , → MENU
OSD メニューがモニターに表示されている場合は、水平位置を変更できます。
MENU → , → → , → → , → MENU
47
Page 49

V-ポジション
モニターの調整
透明
OSD メニューがモニターに表示されている場合は、垂直位置を変更できます。
MENU → , → → , → → , → MENU
OSD の背景の透明度を変更します。
•
オフ
MENU → , → → , → → , → MENU
•
オン
48
Page 50

表示時間
モニターの調整
設定
リセット
一定時間内に調整が行われない場合は、メニューが自動的に閉じられます。
メニューが閉じるまでの時間を設定できます。
•
5 秒
MENU → , → → , → → , → MENU
•
10 秒
•
20 秒
•
200 秒
49
Page 51

モニターの調整
製品の設定を工場出荷時のデフォルト値に戻します。
•
いいえ
MENU → , → → , → → MENU
カスタマイズキー
•
はい
カスタマイズキー ( )を押したときに起動する機能を指定することができます。
MENU → , → → , → → , →MENU
オフタイマー
50
Page 52

モニターの調整
モニターは、指定した時刻に自動的にオフになります。
•
オフ
MENU → , → → , → → , → → , → MENU
•
オン
インフォメーション
ビデオ ソース、OSD 画面のディスプレイモードを表示します。
MENU →
, →MENU
51
Page 53

トラブルシューティング
セルフテスト機能チェック
注意
お使いのモニターには、モニターが正しく機能しているかどうかをチェックするためのセ
ルフテスト機能があります。
セルフテスト機能チェック
1.
コンピュータとモニターの電源をオフにします。
2.
コンピュータの背面からビデオ ケーブルを取り外します。
3.
モニターの電源をオンにします。
モニターが適切に動作している場合は、下の図に示すボックスが表示されます。
このボックスは、ビデオ ケーブルが取り外されるか破損していて、モニターが正常に
動作しているときに表示されます。
4.
モニターをオフにして、ビデオ ケーブルを接続しなおします。次にコンピュータとモ
ニターの両方をオンにします。
前の手順を行った後でもモニター画面に何も映らない場合は、ビデオ コントローラおよび
コンピュータ システムをチェックしてください。
警告メッセージ
入力信号に問題がある場合には、画面にメッセージが表示されるか、電源インジケータの
LED が点灯しているのに画面になにも表示されなくなります。メッセージは、モニターが
スキャン範囲から外れているか、信号ケーブルをチェックする必要があることを示します。
環境
モニターの設置場所および位置が、モニターの画質やその他の機能に影響を与える場合が
あります。
モニターは正常に動作しています。
モニターの近くにサブ ウーファー スピーカがある場合には、取り外して別の部屋に移動さ
せてください。
ラジオ、扇風機、時計および電話などの電気製品は、すべてモニターから 3 フィート (1 メ
ートル) 以上離してください。
52
Page 54

便利なヒント
モニターは、コンピュータから受信した視覚信号を再生します。したがって、コンピュー
タまたはビデオ カードに問題がある場合には、色彩の異常、ノイズ、ビデオ モードがサポ
ートされないなどのトラブルがモニターで発生することがあります。この場合には、まず
問題の原因をチェックしてから、お客様相談ダイヤルまたは販売店にお問い合わせくださ
い。
モニターの動作状況の判定
画面に映像が表示されない、または「最適なモードが選択されていません」、「<推奨モー
ド 1280 X 1024 60 Hz」というメッセージが表示される場合には、モニターの電源をオンに
したままでコンピュータからケーブルを取り外します。
画面上にメッセージが表示されるか画面が白くなる場合には、モニターは正常に動作して
います。
この場合、コンピュータ側に問題がないかチェックしてください。
チェックリスト
注意
トラブルシューティング
お客様相談ダイヤルへ連絡する前に、このセクションに解決法が記載されていないかご確
認ください。それでも解決ができない場合は、この取扱説明書に記載されているお客様相
談ダイヤルにご連絡ください。
画面に何も表示されません。
Q:
電源コードが正しく接続されていますか?
A:
電源コードの接続と電源を確認してください。
Q:
画面に「信号ケーブルをチェックしてください」と表示されていますか?
A:
(D-sub ケーブルを使用して接続します)
信号ケーブルの接続を確認します。
Q:
電源がオンになっているときは、コンピュータを再起動した初期画面 (ログイン画面)
を見ます。
A:
初期画面 (ログイン画面) が表示される場合には、コンピュータを適切なモード (Windows
ME/XP/2000 のセーフ モード) で起動して、ビデオ カードの周波数を変更します。
(「プリセット タイミング モード」を参照)
初期画面 (ログイン画面) が表示されない場合には、お客様相談ダイヤルまたは販売店
にお問い合わせください。
Q:
画面に「最適なモードが選択されていません」、「推奨モード 1280 X 1024 60 Hz」と表
示されていますか?
A:
ビデオ カードからの信号が、モニターが正しく処理できる最大解像度および周波数を
超えている場合にこのメッセージが表示されます。
A:
モニターが適切に処理できる最大解像度と周波数に調整します。
A:
表示が SXGA または 75 Hz を超えている場合には、「最適なモードが選択されていま
せん」、「推奨モード 1280 X 1024 60 Hz」というメッセージが表示されます。表示が 85
Hz を超える場合には、正常に表示はされますが「最適なモードが選択されていませ
53
Page 55

トラブルシューティング
ん」、「推奨モード 1280 X 1024 60 Hz」というメッセージが 1 分間表示されてから消え
ます。
この 1 分間の間に推奨されるモードに変更してください。
(システムが再起動されると、メッセージは再度表示されます)
Q:
画面上に画像がありません。モニターの電源インジケータが 1 秒間隔で点滅していま
せんか?
A:
モニタが省電力モードになっています。
A:
モニタをアクティブにして画面上の画像を復元するには、キーボードのキーを押しま
す。
A:
画像が表示されない場合は、
て、再度モニターをアクティブにして画面上の画像を復元します。
ボタンを押します。次にキーボードのキーを押し
オンスクリーンディスプレイが表示されません。
Q:
[オンスクリーンディスプレイ(OSD)]メニューが変更されないようにロックされてい
ませんか?
A:
[MENU /
] ボタンを少なくとも 5 秒間押して、OSD のロックを解除します。
画面の色が異常、または白黒で表示されます。
Q:
セロファン紙越しに見たように、画面が 1 色で表示されていませんか?
A:
信号ケーブルの接続を確認します。
A:
ビデオ カードがスロットに完全に差し込まれていることを確認します。
Q:
プログラムの実行後、またはアプリケーション間の競合によって、画面の色が不正に
なっていませんか?
A:
コンピュータを再起動します。
Q:
ビデオ カードが正しく設定されていますか?
A:
ビデオ カードのマニュアルを参照して、ビデオ カードを設定します。
画面のバランスが突然崩れました。
Q:
ビデオ カードまたはドライバを変更しませんでしたか?
A:
画像の位置とサイズを OSD を使用して調整します。
Q:
モニターの解像度または周波数を調整しませんでしたか?
A:
ビデオ カードの解像度と周波数を調整します。
(「プリセット タイミング モード」を参照)
Q:
ビデオ カードの信号の周波数によっては、画面のバランスが崩れることがあります。
OSD を参照して位置を再調整します。
画面のピントが合っていないか、OSD の調整ができません。
Q:
モニターの解像度または周波数を調整しませんでしたか?
54
Page 56

トラブルシューティング
A:
ビデオ カードの解像度と周波数を調整します。
(「プリセット タイミング モード」を参照)
LED は点滅しますが、画面に画像は表示されません。
Q:
メニューで表示タイミングをチェックするときに、周波数を正しく調整しましたか?
A:
ビデオ カードのマニュアルと「プリセット タイミング モード」を参照して、周波数
を正しく調整します。
(解像度ごとの最大周波数は、製品によって異なる場合があります)
画面が 16 色でしか表示されません。ビデオ カードを変えた後、画面の色が
変わりました。
Q:
Windows の色の設定は正しく行われていますか?
A: Windows XP :
[Control Panel (コントロール パネル)] → [Appearance and Themes (デスクトップの表示
とテーマ)] → [Display (画面)] → [Setting (設定)] で解像度を設定します。
A: Windows ME/2000 :
[Control Panel (コントロール パネル)] → [Display (画面)] → [Setting (設定)] で解像度を
設定します。
Q:
ビデオ カードが正しく設定されていますか?
A:
ビデオ カードのマニュアルを参照して、ビデオ カードを設定します。
「識別できないモニター、プラグ & プレイ (VESA DDC) モニターが見つか
りました」というメッセージが表示されます。
Q:
モニター ドライバがインストールされていますか?
A:
ドライバ インストール マニュアルに従って、モニター ドライバをインストールしま
す。
Q:
プラグ & プレイ (VESA DDC) 機能をサポートしているかどうかは、ビデオ カードの
マニュアルを参照してください。
A:
ドライバ インストール マニュアルに従って、モニター ドライバをインストールしま
す。
MagicTune™ が正常に機能しないときにチェックします。
Q:
MagicTune™ 機能は、プラグ アンド プレイをサポートする Windows OS の PC (VGA)
でのみ使用できます。
A:
お使いの PC が MagicTune™ 機能に対応しているかどうかを調べるには、以下の手順
を実行します (Windows XP の場合)。
["Control Panel" (コントロール パネル)] → ["Performance and Maintenance" (パフォーマ
ンスとメンテナンス)] → ["System" (システム)] → ["Hardware" (ハードウェア)] → ["Device
Manager" (デバイス マネージャ)] → ["Monitors" (モニタ)] →でプラグ アンド プレイ モ
ニタを削除した後、新しいハードウェアを検索してプラグ アンド プレイ モニターを
見つけます。
55
Page 57

トラブルシューティング
A:
MagicTune™ は、モニターの追加ソフトウェアです。一部のグラフィック カードで
は、お使いのモニターをサポートしていません。グラフィック カードに問題がある場
合には、互換性のあるグラフィック カードについて弊社 Web サイトで提供している
リストを確認してください。
http://www.samsung.com/monitor/magictune
MagicTune™ が正しく動作しません。
Q:
PC またはグラフィック カードを変更しましたか?
A:
最新のプログラムをダウンロードしてください。プログラムは http://www.samsung.com/
monitor/magictune からダウンロードできます。
Q:
プログラムをインストールしましたか?
A:
プログラムを初めてインストールしたときは、コンピュータを再起動します。プログ
ラムのコピーがすでにインストールされている場合には、それを削除してからコンピ
ュータを再起動し、プログラムを再度インストールします。プログラムをインストー
ルまたは削除した後は、正常に動作させるためにコンピュータを再起動する必要があ
ります。
注意
MagicTune™ MAC のインストール ソフトウェアは、MagicTune™ Web サイトからダウンロ
ードします。
モニターに問題がある場合には、以下の項目をチェックします。
電源コードおよびビデオ ケーブルがコンピュータに正しく接続されているかどうかをチェ
ックします。
起動時にコンピュータからビープ音が 3 回聞こえるかチェックします。
(聞こえる場合には、コンピュータのメインボードの点検を受けてください)
新しいビデオ カードを自分でインストールするか PC を組み立てた場合には、アダプタ (ビ
デオ) ドライバおよびモニター ドライバがインストールされているかどうか確認します。
ビデオ画面のスキャン速度が 56 Hz ~ 75 Hz の範囲内にあるかどうかチェックします。
(最大解像度を使用しているときは、75 Hz を超えてはなりません)
アダプタ (ビデオ) ドライバのインストールに問題がある場合には、コンピュータをセーフ
モードで起動して、["Control Panel" (コントロール パネル)] → ["System" (システム)] → ["Device
Manger" (デバイス マネージャ)] でディスプレイ アダプタを削除して、コンピュータを再起
動してアダプタ (ビデオ) ドライバを再インストールします。
Q & A
注意
問題が繰り返し発生する場合は、認定を受けたお客様相談ダイヤルにお問い合わせくださ
い。
Q:
周波数の変更方法は?
A:
周波数は、ビデオ カードの再設定によって変更することができます。
56
Page 58

トラブルシューティング
A:
ビデオ カードでサポートされている周波数は、使用しているドライバのバージョンに
よって異なることにご注意ください。(詳細はコンピュータまたはビデオ カードのマ
ニュアルを参照してください)
Q:
解像度の調整方法は?
A: Windows XP:
[Control Panel (コントロール パネル)] → [Appearance and Themes (デスクトップの表示
とテーマ)] → [Display (画面)] → [Settings (設定)] で解像度を設定します。
A: Windows ME/2000:
[Control Panel (コントロール パネル)] → [Display (画面)] → [Settings (設定)] で解像度を
設定します。
* 詳細についてはビデオ カードのメーカーにお問い合わせください。
Q:
省電力機能の設定方法は?
A: Windows XP:
[Control Panel (コントロール パネル)] → [Appearance and Themes (デスクトップの表示
とテーマ)] → [Display (画面)] → [Screen Saver (スクリーン セイバー)] で解像度を設定
します。
コンピュータの BIOS 設定で機能を設定します。(Windows/コンピュータのマニュアル
を参照してください)
A: Windows ME/2000:
[Control Panel (コントロール パネル)] → [Display (画面)] → [Screen Saver (スクリーン
セイバー)] で解像度を設定します。
コンピュータの BIOS 設定で機能を設定します。(Windows/コンピュータのマニュアル
を参照してください)
Q:
筐体/LCD パネルをきれいにしたいのですが?
A:
電源コードを抜き、モニタを柔らかい布で洗剤また真水を使って清掃します。
洗剤が残ったままにしたり、筐体を傷つけないようにしてください。水がモニター内
に入らないようにしてください。
注意
お客様相談ダイヤルへ連絡する前に、このセクションに解決法が記載されていないかご確
認ください。それでも解決ができない場合は、この取扱説明書に記載されているお客様相
談ダイヤルにご連絡ください。
57
Page 59

仕様
一般情報
一般情報
モデル名
LCD パネル
サイズ 17 インチ
表示範囲
ピクセル ピッチ
同期
水平
垂直
表示色
1670 万色
SyncMaster 743N
337.920 mm (H) x 270.336 mm (V)
0.264 mm (H) x 0.264 mm (V)
30 ~ 81 kHz
56 ~ 75 Hz
解像度
最適解像度
最大解像度
入力信号、終端
RGB アナログ
0.7 Vp-p ± 5 %
分離 H/V 同期、コンポジット、SOG
TTL レベル(V ハイ ≥ 2.0 V、V ロー≤ 0.8 V)
最大ピクセル クロック
135 MHz
電源
AC 100 - 240 V~ (+/- 10 %)、50/60Hz ± 3 Hz
信号ケーブル
15 ピン - 15 ピン D-sub ケーブル、脱着式
1280 x 1024@60 Hz
1280 x 1024@75 Hz
寸法 (W x H x D) / 重量 (シンプル スタンド)
368.0 x 307.4 x 68.4 mm (スタンドを除く)
368.0 x 386.2 x 185.0 mm (スタンドを含む) / 3.6 kg
58
Page 60

仕様
寸法 (W x H x D) / 重量 (HAS スタンド)
368.0 x 307.4 x 65.5 mm (スタンドを除く)
368.0 x 367.2 x 190.0 mm (スタンドを含む) / 4.75 kg
VESA 取付インターフェイス
75 mm x 75 mm (専用 (アーム) 取付ハードウェアのみを使用)
環境条件
動作時 温度:10 ~ 40˚C (50 ~ 104˚F)
湿度:10 ~ 80 %、結露しないこと
記録装置 温度:-20 ~ 45˚C (-4 ~ 113˚F)
湿度:5 ~ 95 %、結露しないこと
プラグ アンド プレイ機能
このモニターは、プラグ & プレイ互換システムにインストールすることができま
す。モニターとコンピュータ システムとのインタラクションによって、最適な操
作環境とモニターの設定が行われます。ほとんどの場合、ユーザーが設定の変更
を必要としない限り、モニターにインストールは自動的に行うことができます。
ピクセルについて
この製品には、1 ppm (百万分の 1) 精度の高度な半導体技術を利用した TFT-LCD
パネルが使用されています。ただし、赤、緑、青および白の各色のピクセルが光
って、もしくは黒く見える場合があります。これは製品の不具合ではなく、使用
上問題になるものではありません。
たとえば、この製品に含まれる TFT-LCD サブ ピクセルの数は 3,932,160 です。
設計および仕様は事前の通知なしに変更されることがあります。
この製品は、住宅地での使用に関する電磁環境適合性を満たしており、一般的な住宅地な
どを含むすべての地域で使用することができます。(クラス B の機器は、クラス A の機器よ
り放出する電磁波が少なくなっています)
PowerSaver
このモニターには、PowerSaver と呼ばれる消費電力管理システムが内蔵されています。こ
のシステムは、モニターが一定時間使用されなかった場合に低消費電力モードに切り替
え、エネルギー消費を節約します。モニターは、キーボードのキーが押されると自動的に
通常の動作状態に戻ります。消費電力を押さえるために、必要ない場合または長時間モニ
ターから離れる場合にはモニターをオフにします。PowerSaver システムは、コンピュータ
にインストールされた VESA DPM 互換のビデオ カードで動作します。お使いのコンピュー
タにインストールされているソフトウェア ユーティリティを使用して、この機能を設定し
てください。
注意
クラス B 機器 (住宅用情報通信機器)
モード 通常動作 省電力モード 電源オフ (電源ボタン)
EPA/ENERGY 2000
電源インジケー
ター
青 青色点滅 オフ
59
Page 61

モード 通常動作 省電力モード 電源オフ (電源ボタン)
消費電力 30 ワット未満 1 ワット未満 1 ワット未満
このモニターは、VESA DPM 機能を備えたコンピュー
タで使用するときには EPA ENERGY STAR® および EN-
ERGY2000 に準拠しています。
ENERGY STAR® のパートナーとして、SAMSUNG はこ
の製品がエネルギー効率に関する ENERGY STAR® ガイ
ドラインを満たしていることを確認しています。
プリセット タイミング モード
コンピュータから送られてきた信号が以下のプリセット タイミング モードと同じ場合に
は、画面は自動的に調整されます。しかし、信号が異なる場合には、電源 LED が点灯して
いても画面に何も映らなくなる場合があります。ビデオ カードのマニュアルを参照して、
以下のように画面を調整してください。
仕様
EPA/ENERGY 2000
表示モード 水平周波数
IBM、640 x 350
IBM、640 x 480
IBM、720 x 400
MAC、640 x 480
MAC、832 x 624
MAC、1152 x 870
VESA、640 x 480
VESA、640 x 480
VESA、800 x 600
VESA、800 x 600
VESA、800 x 600
VESA、800 x 600
VESA、1024 x 768
VESA、1024 x 768
VESA、1024 x 768
VESA、1152 x 864
VESA、1280 X 960
VESA、1280 X 1024
VESA、1280 X 1024
垂直周波数
(kHz)
31.469 70.086 25.175 +/-
31.469 59.940 25.175 -/-
31.469 70.087 28.322 -/+
35.000 66.667 30.240 -/-
49.726 74.551 57.284 -/-
68.681 75.062 100.000 -/-
37.861 72.809 31.500 -/-
37.500 75.000 31.500 -/-
35.156 56.250 36.000 +/+
37.879 60.317 40.000 +/+
48.077 72.188 50.000 +/+
46.875 75.000 49.500 +/+
48.363 60.004 65.000 -/-
56.476 70.069 75.000 -/-
60.023 75.029 78.750 +/+
67.500 75.000 108.000 +/+
60.000 60.000 108.000 +/+
63.981 60.020 108.000 +/+
79.976 75.025 135.000 +/+
(Hz)
ピクセル クロ
ック (MHz)
同期極性 (H/
V)
水平周波数
画面の右端から左端を水平につなぐ 1 本の直線をス
キャンするのにかかる時間を水平サイクルと言い、
水平サイクルの逆数を水平周波数と言います。単
位: kHz
垂直周波数
60
Page 62

一般情報
蛍光灯と同じように、画面は同じ画像を 1 秒間に何
回も繰り返し表示して、ユーザーに対して映像を表
示しています。この繰り返しの周波数を、垂直周波
数またはリフレッシュ レートと言います。単位: Hz
一般情報
モデル名
LCD パネル
サイズ 17 インチ
表示範囲
ピクセル ピッチ
同期
水平
垂直
SyncMaster 743NX
337.920 mm (H) x 270.336 mm (V)
0.264 mm (H) x 0.264 mm (V)
30 ~ 81 kHz
56 ~ 75 Hz
仕様
表示色
1670 万色
解像度
最適解像度
最大解像度
入力信号、終端
RGB アナログ
0.7 Vp-p ± 5 %
分離 H/V 同期、コンポジット、SOG
TTL レベル(V ハイ ≥ 2.0 V、V ロー≤ 0.8 V)
最大ピクセル クロック
135 MHz
電源
AC 100 - 240 V~ (+/- 10 %)、50/60Hz ± 3 Hz
1280 x 1024@60 Hz
1280 x 1024@75 Hz
信号ケーブル
15 ピン - 15 ピン D-sub ケーブル、脱着式
寸法 (W x H x D) / 重量 (シンプル スタンド)
368.0 x 307.4 x 68.4 mm (スタンドを除く)
368.0 x 386.2 x 185.0 mm (スタンドを含む) / 3.6 kg
61
Page 63

仕様
寸法 (W x H x D) / 重量 (HAS スタンド)
368.0 x 307.4 x 65.5 mm (スタンドを除く)
368.0 x 367.2 x 190.0 mm (スタンドを含む) / 4.75 kg
VESA 取付インターフェイス
75 mm x 75 mm (専用 (アーム) 取付ハードウェアのみを使用)
環境条件
動作時 温度:10 ~ 40˚C (50 ~ 104˚F)
湿度:10 ~ 80 %、結露しないこと
記録装置 温度:-20 ~ 45˚C (-4 ~ 113˚F)
湿度:5 ~ 95 %、結露しないこと
プラグ アンド プレイ機能
このモニターは、プラグ & プレイ互換システムにインストールすることができま
す。モニターとコンピュータ システムとのインタラクションによって、最適な操
作環境とモニターの設定が行われます。ほとんどの場合、ユーザーが設定の変更
を必要としない限り、モニターにインストールは自動的に行うことができます。
ピクセルについて
この製品には、1 ppm (百万分の 1) 精度の高度な半導体技術を利用した TFT-LCD
パネルが使用されています。ただし、赤、緑、青および白の各色のピクセルが光
って、もしくは黒く見える場合があります。これは製品の不具合ではなく、使用
上問題になるものではありません。
たとえば、この製品に含まれる TFT-LCD サブ ピクセルの数は 3,932,160 です。
設計および仕様は事前の通知なしに変更されることがあります。
この製品は、住宅地での使用に関する電磁環境適合性を満たしており、一般的な住宅地な
どを含むすべての地域で使用することができます。(クラス B の機器は、クラス A の機器よ
り放出する電磁波が少なくなっています)
PowerSaver
このモニターには、PowerSaver と呼ばれる消費電力管理システムが内蔵されています。こ
のシステムは、モニターが一定時間使用されなかった場合に低消費電力モードに切り替
え、エネルギー消費を節約します。モニターは、キーボードのキーが押されると自動的に
通常の動作状態に戻ります。消費電力を押さえるために、必要ない場合または長時間モニ
ターから離れる場合にはモニターをオフにします。PowerSaver システムは、コンピュータ
にインストールされた VESA DPM 互換のビデオ カードで動作します。お使いのコンピュー
タにインストールされているソフトウェア ユーティリティを使用して、この機能を設定し
てください。
注意
クラス B 機器 (住宅用情報通信機器)
モード 通常動作 省電力モード 電源オフ (電源ボタン)
EPA/ENERGY 2000
電源インジケー
ター
青 青色点滅 オフ
62
Page 64

モード 通常動作 省電力モード 電源オフ (電源ボタン)
消費電力 30 ワット未満 1 ワット未満 1 ワット未満
このモニターは、VESA DPM 機能を備えたコンピュー
タで使用するときには EPA ENERGY STAR® および EN-
ERGY2000 に準拠しています。
ENERGY STAR® のパートナーとして、SAMSUNG はこ
の製品がエネルギー効率に関する ENERGY STAR® ガイ
ドラインを満たしていることを確認しています。
プリセット タイミング モード
コンピュータから送られてきた信号が以下のプリセット タイミング モードと同じ場合に
は、画面は自動的に調整されます。しかし、信号が異なる場合には、電源 LED が点灯して
いても画面に何も映らなくなる場合があります。ビデオ カードのマニュアルを参照して、
以下のように画面を調整してください。
仕様
EPA/ENERGY 2000
表示モード 水平周波数
IBM、640 x 350
IBM、640 x 480
IBM、720 x 400
MAC、640 x 480
MAC、832 x 624
MAC、1152 x 870
VESA、640 x 480
VESA、640 x 480
VESA、800 x 600
VESA、800 x 600
VESA、800 x 600
VESA、800 x 600
VESA、1024 x 768
VESA、1024 x 768
VESA、1024 x 768
VESA、1152 x 864
VESA、1280 X 960
VESA、1280 X 1024
VESA、1280 X 1024
垂直周波数
(kHz)
31.469 70.086 25.175 +/-
31.469 59.940 25.175 -/-
31.469 70.087 28.322 -/+
35.000 66.667 30.240 -/-
49.726 74.551 57.284 -/-
68.681 75.062 100.000 -/-
37.861 72.809 31.500 -/-
37.500 75.000 31.500 -/-
35.156 56.250 36.000 +/+
37.879 60.317 40.000 +/+
48.077 72.188 50.000 +/+
46.875 75.000 49.500 +/+
48.363 60.004 65.000 -/-
56.476 70.069 75.000 -/-
60.023 75.029 78.750 +/+
67.500 75.000 108.000 +/+
60.000 60.000 108.000 +/+
63.981 60.020 108.000 +/+
79.976 75.025 135.000 +/+
(Hz)
ピクセル クロ
ック (MHz)
同期極性 (H/
V)
水平周波数
画面の右端から左端を水平につなぐ 1 本の直線をス
キャンするのにかかる時間を水平サイクルと言い、
水平サイクルの逆数を水平周波数と言います。単
位: kHz
垂直周波数
63
Page 65

一般情報
蛍光灯と同じように、画面は同じ画像を 1 秒間に何
回も繰り返し表示して、ユーザーに対して映像を表
示しています。この繰り返しの周波数を、垂直周波
数またはリフレッシュ レートと言います。単位: Hz
一般情報
モデル名
LCD パネル
サイズ 19 インチ
表示範囲
ピクセル ピッチ
同期
水平
垂直
SyncMaster 943N
376.32 mm (H) x 301.056 mm (V)
0.294 mm (H) x 0.294 mm (V)
30 ~ 81 kHz
56 ~ 75 Hz
仕様
表示色
1670 万色
解像度
最適解像度
最大解像度
入力信号、終端
RGB アナログ
0.7 Vp-p ± 5 %
分離 H/V 同期、コンポジット、SOG
TTL レベル(V ハイ ≥ 2.0 V、V ロー≤ 0.8 V)
最大ピクセル クロック
135 MHz (アナログ)
電源
AC 100 - 240 V~ (+/- 10 %)、50/60Hz ± 3 Hz
1280 x 1024@60 Hz
1280 x 1024@75 Hz
信号ケーブル
15 ピン - 15 ピン D-sub ケーブル、脱着式
寸法 (W x H x D) / 重量 (シンプル スタンド)
405.6 x 335.2 x 66.7 mm (スタンドを除く)
405.6 x 413.5 x 200.0 mm (スタンドを含む) / 3.8 kg
64
Page 66

仕様
寸法 (W x H x D) / 重量 (HAS スタンド)
405.6 x 335.2 x 63.8 mm (スタンドを除く)
405.6 x 380.2 x 190.0 mm (スタンドを含む) / 4.85 kg
VESA 取付インターフェイス
75 mm x 75 mm (専用 (アーム) 取付ハードウェアのみを使用)
環境条件
動作時 温度:10 ~ 40˚C (50 ~ 104˚F)
湿度:10 ~ 80 %、結露しないこと
記録装置 温度:-20 ~ 45˚C (-4 ~ 113˚F)
湿度:5 ~ 95 %、結露しないこと
プラグ アンド プレイ機能
このモニターは、プラグ & プレイ互換システムにインストールすることができま
す。モニターとコンピュータ システムとのインタラクションによって、最適な操
作環境とモニターの設定が行われます。ほとんどの場合、ユーザーが設定の変更
を必要としない限り、モニターにインストールは自動的に行うことができます。
ピクセルについて
この製品には、1 ppm (百万分の 1) 精度の高度な半導体技術を利用した TFT-LCD
パネルが使用されています。ただし、赤、緑、青および白の各色のピクセルが光
って、もしくは黒く見える場合があります。これは製品の不具合ではなく、使用
上問題になるものではありません。
たとえば、この製品に含まれる TFT-LCD サブ ピクセルの数は 3,932,160 です。
設計および仕様は事前の通知なしに変更されることがあります。
この製品は、住宅地での使用に関する電磁環境適合性を満たしており、一般的な住宅地な
どを含むすべての地域で使用することができます。(クラス B の機器は、クラス A の機器よ
り放出する電磁波が少なくなっています)
PowerSaver
このモニターには、PowerSaver と呼ばれる消費電力管理システムが内蔵されています。こ
のシステムは、モニターが一定時間使用されなかった場合に低消費電力モードに切り替
え、エネルギー消費を節約します。モニターは、キーボードのキーが押されると自動的に
通常の動作状態に戻ります。消費電力を押さえるために、必要ない場合または長時間モニ
ターから離れる場合にはモニターをオフにします。PowerSaver システムは、コンピュータ
にインストールされた VESA DPM 互換のビデオ カードで動作します。お使いのコンピュー
タにインストールされているソフトウェア ユーティリティを使用して、この機能を設定し
てください。
注意
クラス B 機器 (住宅用情報通信機器)
モード 通常動作 省電力モード 電源オフ (電源ボタン)
EPA/ENERGY 2000
電源インジケー
ター
青 青色点滅 オフ
65
Page 67

モード 通常動作 省電力モード 電源オフ (電源ボタン)
消費電力 35 ワット未満 1 ワット未満 1 ワット未満
このモニターは、VESA DPM 機能を備えたコンピュー
タで使用するときには EPA ENERGY STAR® および EN-
ERGY2000 に準拠しています。
ENERGY STAR® のパートナーとして、SAMSUNG はこ
の製品がエネルギー効率に関する ENERGY STAR® ガイ
ドラインを満たしていることを確認しています。
プリセット タイミング モード
コンピュータから送られてきた信号が以下のプリセット タイミング モードと同じ場合に
は、画面は自動的に調整されます。しかし、信号が異なる場合には、電源 LED が点灯して
いても画面に何も映らなくなる場合があります。ビデオ カードのマニュアルを参照して、
以下のように画面を調整してください。
仕様
EPA/ENERGY 2000
表示モード 水平周波数
IBM、640 x 350
IBM、640 x 480
IBM、720 x 400
MAC、640 x 480
MAC、832 x 624
MAC、1152 x 870
VESA、640 x 480
VESA、640 x 480
VESA、800 x 600
VESA、800 x 600
VESA、800 x 600
VESA、800 x 600
VESA、1024 x 768
VESA、1024 x 768
VESA、1024 x 768
VESA、1152 x 864
VESA、1280 X 960
VESA、1280 X 1024
VESA、1280 X 1024
垂直周波数
(kHz)
31.469 70.086 25.175 +/-
31.469 59.940 25.175 -/-
31.469 70.087 28.322 -/+
35.000 66.667 30.240 -/-
49.726 74.551 57.284 -/-
68.681 75.062 100.000 -/-
37.861 72.809 31.500 -/-
37.500 75.000 31.500 -/-
35.156 56.250 36.000 +/+
37.879 60.317 40.000 +/+
48.077 72.188 50.000 +/+
46.875 75.000 49.500 +/+
48.363 60.004 65.000 -/-
56.476 70.069 75.000 -/-
60.023 75.029 78.750 +/+
67.500 75.000 108.000 +/+
60.000 60.000 108.000 +/+
63.981 60.020 108.000 +/+
79.976 75.025 135.000 +/+
(Hz)
ピクセル クロ
ック (MHz)
同期極性 (H/
V)
水平周波数
画面の右端から左端を水平につなぐ 1 本の直線をス
キャンするのにかかる時間を水平サイクルと言い、
水平サイクルの逆数を水平周波数と言います。単
位: kHz
垂直周波数
66
Page 68

一般情報
蛍光灯と同じように、画面は同じ画像を 1 秒間に何
回も繰り返し表示して、ユーザーに対して映像を表
示しています。この繰り返しの周波数を、垂直周波
数またはリフレッシュ レートと言います。単位: Hz
一般情報
モデル名
LCD パネル
サイズ 19 インチ
表示範囲
ピクセル ピッチ
同期
水平
垂直
SyncMaster 943NX
376.32 mm (H) x 301.056 mm (V)
0.294 mm (H) x 0.294 mm (V)
30 ~ 81 kHz
56 ~ 75 Hz
仕様
表示色
1670 万色
解像度
最適解像度
最大解像度
入力信号、終端
RGB アナログ
0.7 Vp-p ± 5 %
分離 H/V 同期、コンポジット、SOG
TTL レベル(V ハイ ≥ 2.0 V、V ロー≤ 0.8 V)
最大ピクセル クロック
135 MHz (アナログ)
電源
AC 100 - 240 V~ (+/- 10 %)、50/60Hz ± 3 Hz
1280 x 1024@60 Hz
1280 x 1024@75 Hz
信号ケーブル
15 ピン - 15 ピン D-sub ケーブル、脱着式
寸法 (W x H x D) / 重量 (シンプル スタンド)
405.6 x 335.2 x 66.7 mm (スタンドを除く)
405.6 x 413.5 x 200.0 mm (スタンドを含む) / 3.8 kg
67
Page 69

仕様
寸法 (W x H x D) / 重量 (HAS スタンド)
405.6 x 335.2 x 63.8 mm (スタンドを除く)
405.6 x 380.2 x 190.0 mm (スタンドを含む) / 4.85 kg
VESA 取付インターフェイス
75 mm x 75 mm (専用 (アーム) 取付ハードウェアのみを使用)
環境条件
動作時 温度:10 ~ 40˚C (50 ~ 104˚F)
湿度:10 ~ 80 %、結露しないこと
記録装置 温度:-20 ~ 45˚C (-4 ~ 113˚F)
湿度:5 ~ 95 %、結露しないこと
プラグ アンド プレイ機能
このモニターは、プラグ & プレイ互換システムにインストールすることができま
す。モニターとコンピュータ システムとのインタラクションによって、最適な操
作環境とモニターの設定が行われます。ほとんどの場合、ユーザーが設定の変更
を必要としない限り、モニターにインストールは自動的に行うことができます。
ピクセルについて
この製品には、1 ppm (百万分の 1) 精度の高度な半導体技術を利用した TFT-LCD
パネルが使用されています。ただし、赤、緑、青および白の各色のピクセルが光
って、もしくは黒く見える場合があります。これは製品の不具合ではなく、使用
上問題になるものではありません。
たとえば、この製品に含まれる TFT-LCD サブ ピクセルの数は 3,932,160 です。
設計および仕様は事前の通知なしに変更されることがあります。
この製品は、住宅地での使用に関する電磁環境適合性を満たしており、一般的な住宅地な
どを含むすべての地域で使用することができます。(クラス B の機器は、クラス A の機器よ
り放出する電磁波が少なくなっています)
PowerSaver
このモニターには、PowerSaver と呼ばれる消費電力管理システムが内蔵されています。こ
のシステムは、モニターが一定時間使用されなかった場合に低消費電力モードに切り替
え、エネルギー消費を節約します。モニターは、キーボードのキーが押されると自動的に
通常の動作状態に戻ります。消費電力を押さえるために、必要ない場合または長時間モニ
ターから離れる場合にはモニターをオフにします。PowerSaver システムは、コンピュータ
にインストールされた VESA DPM 互換のビデオ カードで動作します。お使いのコンピュー
タにインストールされているソフトウェア ユーティリティを使用して、この機能を設定し
てください。
注意
クラス B 機器 (住宅用情報通信機器)
モード 通常動作 省電力モード 電源オフ (電源ボタン)
EPA/ENERGY 2000
電源インジケー
ター
青 青色点滅 オフ
68
Page 70

モード 通常動作 省電力モード 電源オフ (電源ボタン)
消費電力 35 ワット未満 1 ワット未満 1 ワット未満
このモニターは、VESA DPM 機能を備えたコンピュー
タで使用するときには EPA ENERGY STAR® および EN-
ERGY2000 に準拠しています。
ENERGY STAR® のパートナーとして、SAMSUNG はこ
の製品がエネルギー効率に関する ENERGY STAR® ガイ
ドラインを満たしていることを確認しています。
プリセット タイミング モード
コンピュータから送られてきた信号が以下のプリセット タイミング モードと同じ場合に
は、画面は自動的に調整されます。しかし、信号が異なる場合には、電源 LED が点灯して
いても画面に何も映らなくなる場合があります。ビデオ カードのマニュアルを参照して、
以下のように画面を調整してください。
仕様
EPA/ENERGY 2000
表示モード 水平周波数
IBM、640 x 350
IBM、640 x 480
IBM、720 x 400
MAC、640 x 480
MAC、832 x 624
MAC、1152 x 870
VESA、640 x 480
VESA、640 x 480
VESA、800 x 600
VESA、800 x 600
VESA、800 x 600
VESA、800 x 600
VESA、1024 x 768
VESA、1024 x 768
VESA、1024 x 768
VESA、1152 x 864
VESA、1280 X 960
VESA、1280 X 1024
VESA、1280 X 1024
垂直周波数
(kHz)
31.469 70.086 25.175 +/-
31.469 59.940 25.175 -/-
31.469 70.087 28.322 -/+
35.000 66.667 30.240 -/-
49.726 74.551 57.284 -/-
68.681 75.062 100.000 -/-
37.861 72.809 31.500 -/-
37.500 75.000 31.500 -/-
35.156 56.250 36.000 +/+
37.879 60.317 40.000 +/+
48.077 72.188 50.000 +/+
46.875 75.000 49.500 +/+
48.363 60.004 65.000 -/-
56.476 70.069 75.000 -/-
60.023 75.029 78.750 +/+
67.500 75.000 108.000 +/+
60.000 60.000 108.000 +/+
63.981 60.020 108.000 +/+
79.976 75.025 135.000 +/+
(Hz)
ピクセル クロ
ック (MHz)
同期極性 (H/
V)
水平周波数
画面の右端から左端を水平につなぐ 1 本の直線をス
キャンするのにかかる時間を水平サイクルと言い、
水平サイクルの逆数を水平周波数と言います。単
位: kHz
垂直周波数
69
Page 71

仕様
蛍光灯と同じように、画面は同じ画像を 1 秒間に何
回も繰り返し表示して、ユーザーに対して映像を表
示しています。この繰り返しの周波数を、垂直周波
数またはリフレッシュ レートと言います。単位: Hz
70
Page 72

情報
より良い画質でご覧いただくために
コンピュータの解像度と画面の描画頻度(リフレッシュ レート)を以下の説
明に従ってコンピュータ上で調整し、最適な表示をお楽しみください。TFT-LCD
に最適な画質でない場合には、画面の画質が不均一になる場合があります。
•
解像度:1280 x 1024
•
垂直周波数 (リフレッシュ レート): 60 Hz
この製品には、1 ppm (百万分の 1) 以上の高精度な半導体技術を利用した TFT-
LCD パネルが使用されています。ただし、赤、緑、青および白の各色のピクセル
が光って、もしくは黒く見える場合があります。これは製品の不具合ではなく、
使用上問題になるものではありません。
•
たとえば、この製品に含まれる TFT-LCD サブ ピクセルの数は 3,932,160 です。
モニターおよびパネルの外側を清掃するときには、推奨のクリーナーを少量
つけて柔らかい布で拭き取ります。LCD 領域に力をかけないように、そっと拭き
取ります。
過剰な力がかかると、キズがつく場合があります。
画質に不満がある場合には、Auto ボタンを押したときに表示される表示画面
の自動調整を行って画質を改善できる場合があります。
自動調整後もノイズが発生する場合には、微調整/粗調整機能を使用します。
静止画面を長時間表示し続けると、画像が残ったり画面がぼやけたりする場
合があります。
長時間モニターの前から離れるときには、省電力モードに変更するか動く画像を
表示するスクリーンセイバーを設定します。
製品情報(残像について)
LCD モニターおよび TV は、特に静止画像を長時間表示した後に画像を切り替えると、残
像が残る場合があります。
ここでは、残像の発生を防止するための LCD 製品の適切な使用法を示しています。
保証について
画像の残像によって発生する損傷は、保証の対象外です。
画面の焼き付きは保証の対象外です。
残像とは
LCD パネルの通常の動作中は、ピクセル画像の残像は発生しません。しかし、同
じ画像が長時間表示された場合には、液晶の入っている 2 つの電極間にわずかな
電荷の差が蓄積します。これによって、液晶がディスプレイのある部分に堆積し
てしまう場合があります。したがって、新たな画像に切り替わっても、前の画像
が保持されてしまうのです。LCD を含むすべてのディスプレイ製品で、残像は発
生します。これは製品の欠陥ではありません。
?
71
Page 73

情報
以下の指示に従って、LCD で残像が発生しないようにしてください。
電源オフ、スクリーンセイバー、または省電力モード
例)
•
静止画を使用するときは電源をオフにする。
•
20 時間使用 : 電源を 4 時間オフ
•
12 時間使用 : 電源を 2 時間オフ
•
スクリーンセイバーの使用
•
単色のスクリーンセーバーをお勧めします。
•
PC の表示プロパティの電源管理機能で、モニターの電源をオフにするよう設
定します。
用途別の対応
例)空港、駅、銀行、制御システム等については、以下のように表示システムプ
ログラムを設定するようお勧めします。
表示サイクル
例)1 時間情報を表示 :1 分間動画表示
色情報の定期的な変更(2種類の色を選択することをお勧めします。)
例) 2 つの色情報を 30 分ごとに切り替えます。
明るさが極端に異なる文字色と背景色の組み合わせは避けてください。
また、残像が発生する原因となりますのでグレーは使用しないでください。
•
例)背景色が黒で、文字色が白や黄色(またはその逆)
•
推奨設定:明るさの差が少ない明るい色を使用
•
文字色と背景色を 30 分間隔で変更
例)
72
Page 74

情報
•
30 分ごとに、文字を動かして変更します。
例)
残像を抑えるのにもっとも効果的な方法は
PC
を使用していないときにスク
リーンセイバーが起動するように設定することです。
LCD パネルは、通常の使用(下記参照)において、残像は発生しません。
LCD パネルが固定されたパターンの状態で、長時間(12 時間以上)使用される
と、ピクセル内の液晶を動作させる電極の間で若干の電圧の差が生じる場合があ
ります。電極間の電圧の差が時間とともに増大すると、液晶が曲げられてしまい
ます。このような現象が発生すると、液晶のパターンが変化したときに、以前の
イメージが見える場合があります。
73
Page 75

情報
す。
弊社の
LCD
モニターは、
ISO13406-2
ピクセル故障クラス
II
に対応していま
74
Page 76

付録
お客様相談ダイヤル
東雲サービスセンター
受付時間 平日(土日祭日を除く)9:00~17:00 ※
ホームページ
〒 135-0062 東京都江東区東雲 2-6-38
Fax 03-3527-5533
注意
※ 予告なく変更する場合がございます。あらかじめご了承ください。
用語
ドット ピッチ モニターの画像は、赤色、緑色および青色のドットで構成
http://www.samsung.com/jp
されています。ドットの間隔が小さいほど、解像度は高く
なります。同じ色の 2 個のドット間の距離を「ドット ピッ
チ」と言います。単位:mm
垂直周波数 ユーザーに対して画像を作成して表示するには、1 秒間当
たり何回も画像を再描画しなければなりません。1 秒当た
りのこの繰り返しの回数を、垂直周波数またはリフレッシ
ュ レートと言います。単位: Hz
例:同じ光が 1 秒間に 60 回繰り返すときには、60 Hz とな
ります。
水平周波数 画面の右端から左端を水平につなぐ直線をスキャンするの
にかかる時間を、水平サイクルと言います。水平サイクル
の逆数を水平周波数と呼びます。単位:kHz
インタレース法とノンインタ
レース法
プラグ & プレイ コンピュータとモニターが自動的の情報を交換することに
解像度 画面の画像を構成するのに使用される水平および垂直方向
画面の水平線を上から下に順番に表示していく方法をノン
インタレース法と言い、奇数番目のラインを表示してから
偶数番目のラインを表示する方法をインタレース法と言い
ます。ノンインタレース法は、明確な画像にするために多
くのモニターで使用されています。インタレース法は、TV
で使用されているものと同じです。
より、ユーザーに最高の画質を提供する機能です。このモ
ニターは、プラグ & プレイ機能について国際規格 VESA
DDC に対応しています。
のドットの数を、「解像度」と呼びます。この数は、表示
の正確さを示しています。高い解像度では、多くの画像情
報を画面上に表示できるため、複数の作業を実行する場合
に適しています。
例:解像度が 1280 X 1024 の場合、水平方向のドットが 1280
個 (水平解像度)、垂直線 1024 本 (垂直解像度) で構成され
ていることを意味します。
75
Page 77

制限事項
付録
本書の内容は、将来予告なく変更されることがあります。
© 2007 Samsung Electronics Co., Ltd. All rights reserved.
Samsung Electronics Co., Ltd.の文書による許可なしには、いかなる複製も堅く禁じます。
内容に含まれる誤り、または設置や使用の結果として起こる損害について、Samsung Elec-
tronics Co., Ltd.は一切の責任を負いません。
Samsung は Samsung Electronics Co., Ltd.の登録商用です。Microsoft, Windows および Windows
NT は、Microsoft Corporation の登録商標です。VESA、DPM および DDC は Video Electronics
Standard Association の登録商標です。ENERGY STAR®の名称とロゴは U.S. Environmental
Protection Agency (EPA)の登録商標です。SAMSUNG は ENERGY STAR®の一員として、こ
の製品がエネルギー効率に関する ENERGY STAR®ガイドラインを満たしていると判断しま
した。そのほかこの文書に含まれるすべての商品名は、各企業・団体の商標もしくは登録
商標です。
本製品は日本国内用として製造、販売しています。日本国外で使用された場合、当社は責
任を負い兼ねます。また、技術相談や、アフターサービスなども国外では行っておりませ
んのでご注意ください。
本製品は一般 OA 用として設計・製造されています。一般 OA 用以外の用途で使用される
場合は、保証期間内であっても無償修理の対象外となることがありますのでご注意くださ
い。
VCCI について
この装置は、情報処理装 置等電波障害自主規制協議会(VCCI)の基準に基 づくクラス B 情報
技術装置です。この装置は、家庭環境で使用 することを目的としていますが、この装置が
ラ ジオやテレビジョン受信機に近接して使用され ると、受 信障害を引き起こすことがあり
ま す。取扱説明書に従って正しい取り扱いをして 下さい。
製品ユーザー登録
この度はサムスン製品をお買い上げいただき、誠にありがとう ございます。ご購
入いただきましたサムスン製品は下記の URL で製品ユーザー 登録が行えます。
登録されたユーザーの方々には、サムスンの最新ニュース、新製品情報、イベン
ト/ キャンペーン、各種ユーザー向けプログラム、サービス情報など多彩な情報
をい ち早く お届けします。
さらにデータベースを利用した顧客管理システムにより、お買い上げいただいた
製品に不具合が生じた場合などの際に、製品ユー ザー登録していただきますと迅
速なアフターサービスのご提供が可能となりますので、お手数でも製品ユーザー
登録をお願い申し上 げます。
製品ユーザー登録専用ホームページ
お客様の情報は弊社からのご連絡、ご案内のみにご利用させていただきます。
URLhttp://www.samsung.com/jp/PRC/
*なお、
76
 Loading...
Loading...