Page 1
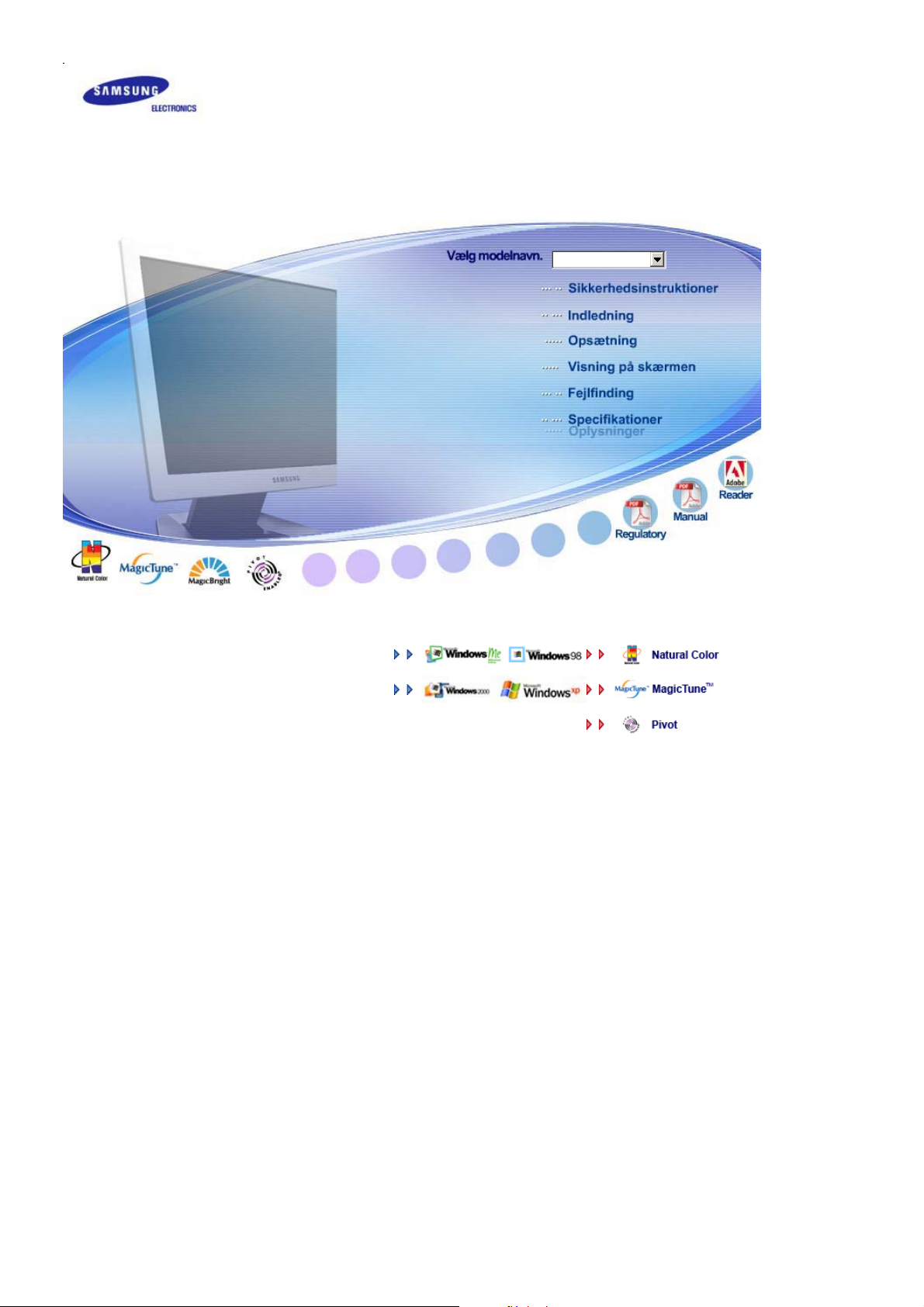
r
SyncMaster 720B/720T/920T/721B
Installer drivere Installer programme
Page 2
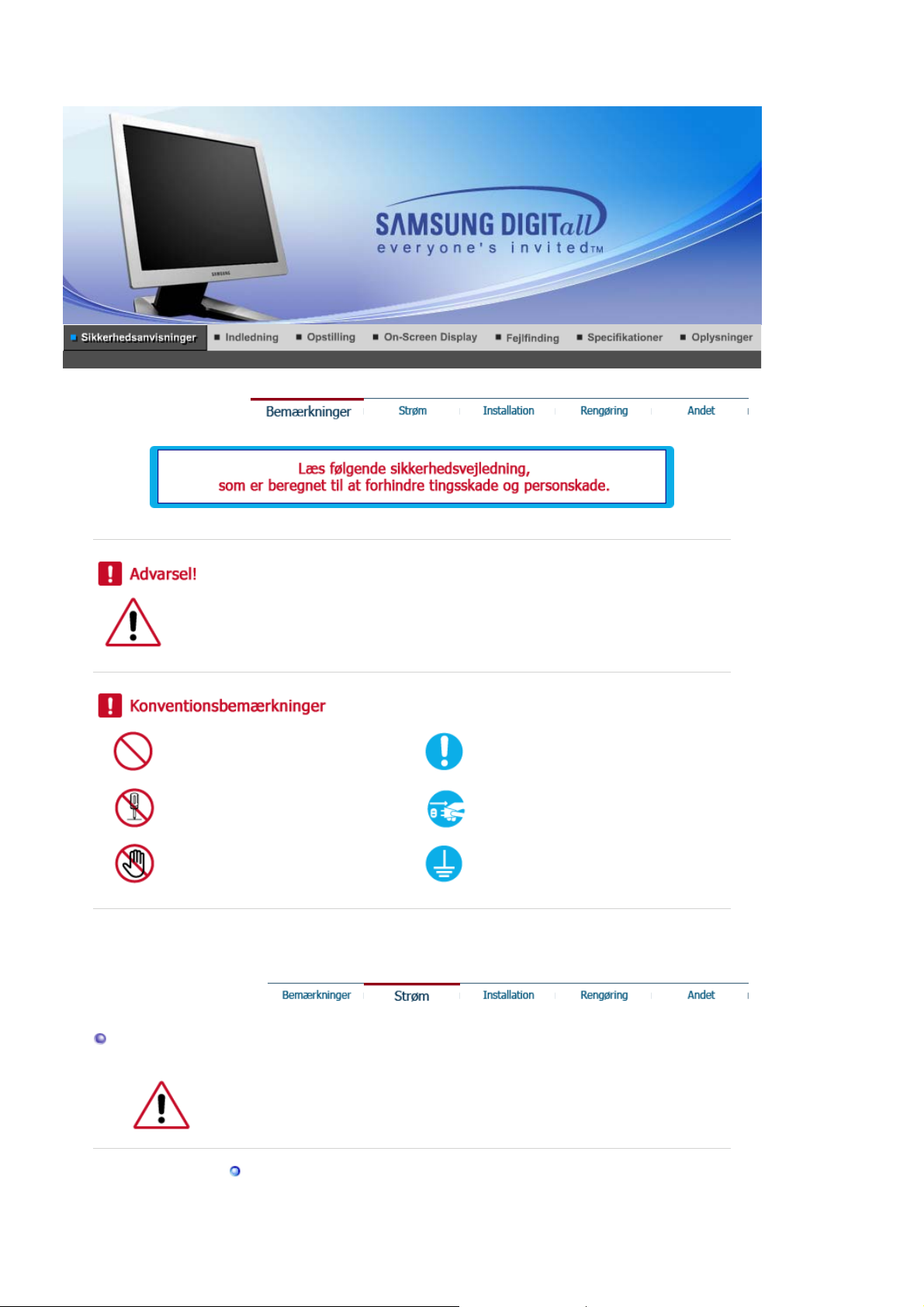
A
nvisninger, der er markeret med dette symbol skal overholdes - undladelse heraf kan
resultere i legemsbeskadigelse eller ødelæggelse af material.
Forbudt Bør altid læses og forstås
Må ikke afmonteres Fjern stikket fra kontakten
Må ikke berøres
Jordforbindelse for at undgå elektrisk
stød
Strøm
DPMS ( bør forklares - ingen her ved hvad DPMS er PC), hvis den ikke skal
bruges i længere tid. Hvis du bruger en pauseskærm, sæt denne til aktiv status.
Anvend aldrig et beskadiget eller løst stik.
z Dette kan forårsage elektrisk stød eller brand.
Page 3
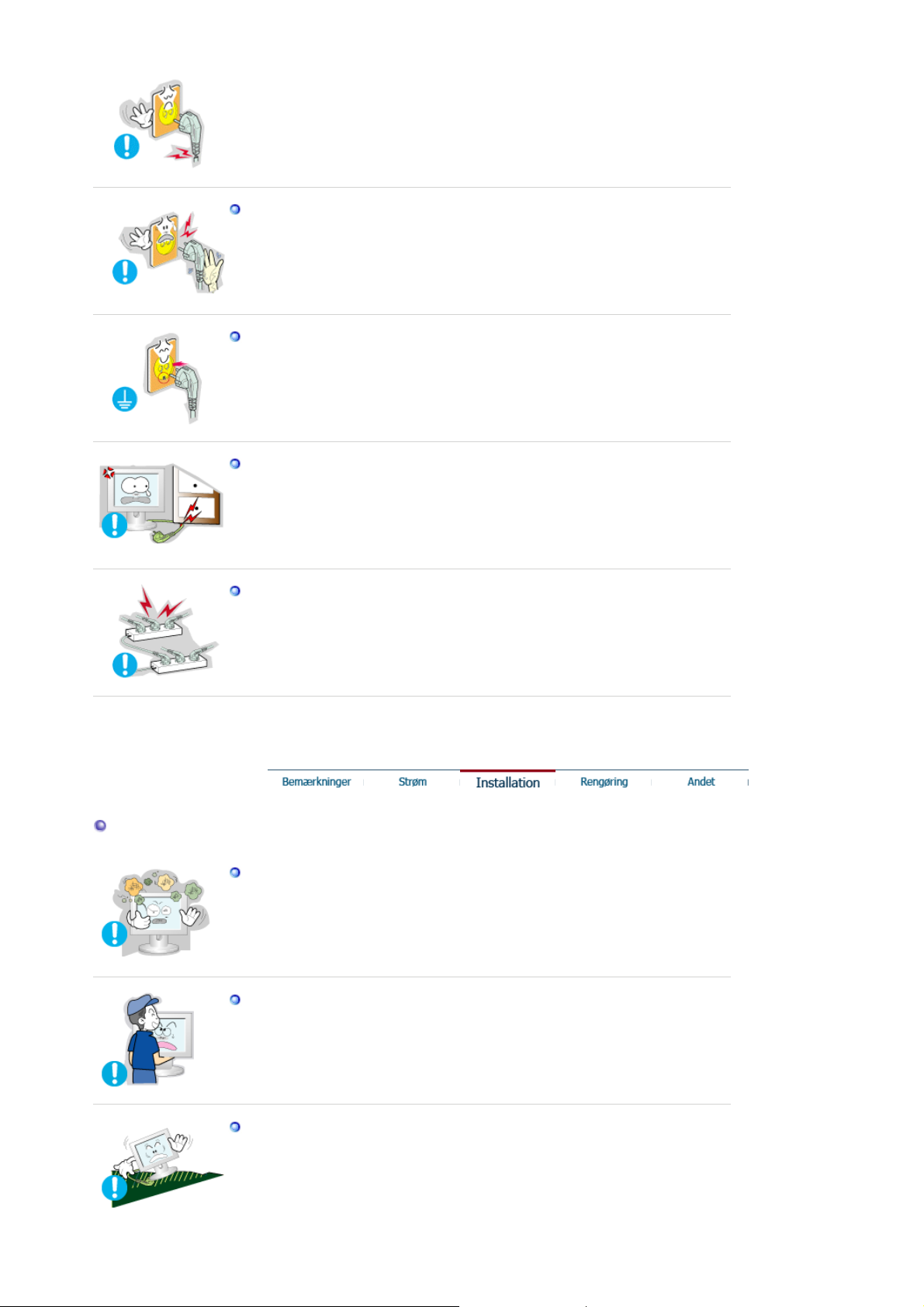
Tag aldrig stikket ud ved at rykke i ledningen, og rør aldrig ved
ledningen med våde hænder
Dette kan forårsage elektrisk stød eller brand.
z
Anvend altid kun stik og kontakter med korrekt jordforbindelse.
z Forkert jordforbindelse kan føre til elektrisk stød eller beskadigelse af
materiel.
Undgå at bøje stik og ledninger samt at placere tunge genstande
ovenpå disse og derved beskadige dem.
Dette kan forårsage elektrisk stød eller brand.
z
Undgå at tilslutte flere forlængerledninger eller stik til samme kontakt.
z Dette kan føre til brand.
Installation
Anbring din skærm et forholdsvis støvfrit sted med lav luftfugtighed.
z I modsat fald er der risiko for elektrisk stød eller der kan udvikle sig
brand inde i skærmen.
Undgå at tabe skærmen under transport.
z Dette kan forårsage legemsbeskadigelse eller skade på materiel.
Anbring skærmen på en jævn, solid flade.
z Skærmen kan beskadiges, hvis den falder ned.
Page 4
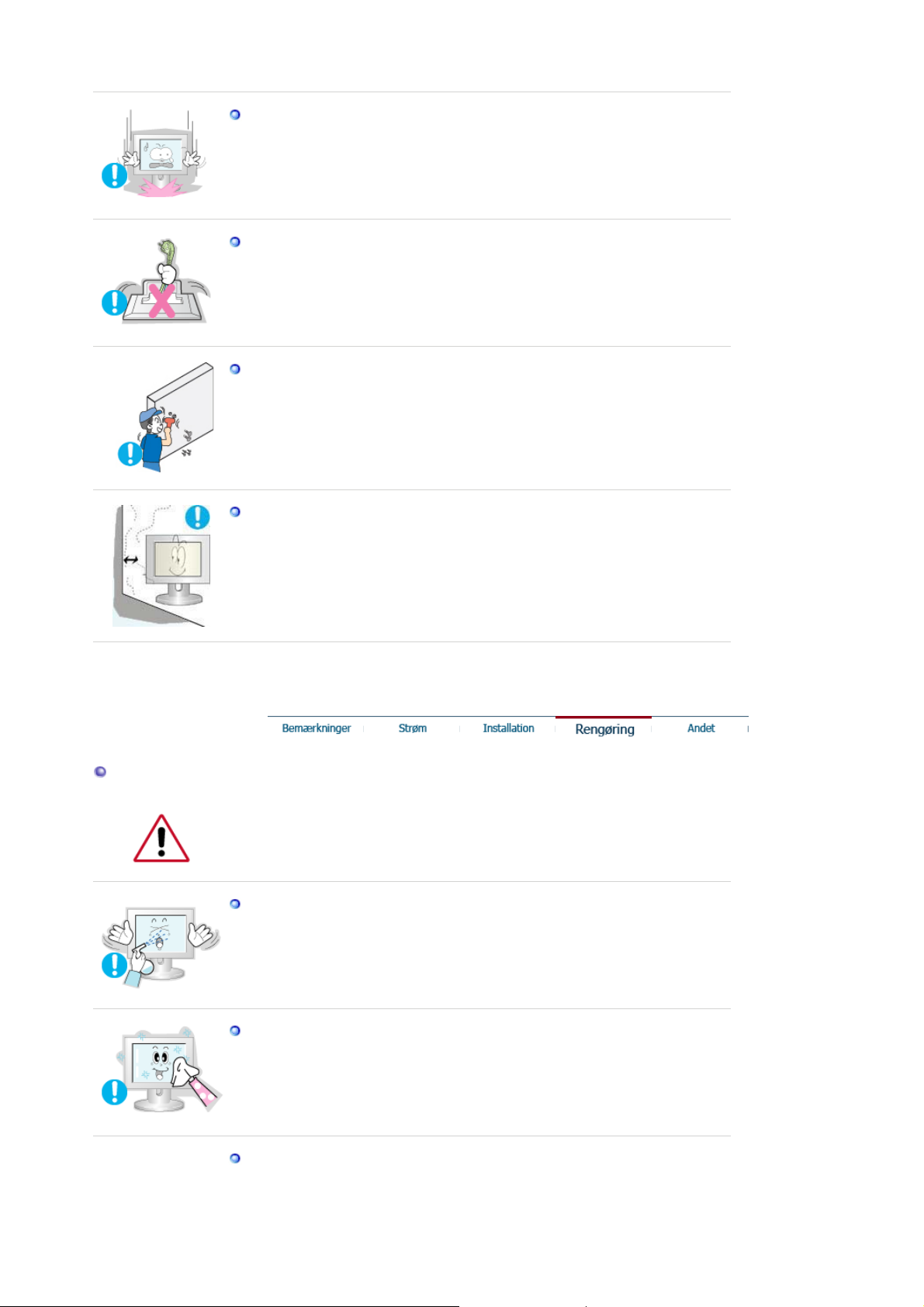
Sæt skærmen ned med forsigtighed.
z Den kan muligvis blive ødelagt.
Anbring aldrig monitoren med skærmfladen nedad.
TFT-LCD overfladen kunne blive beskadiget.
z
Installation af et væghængsel skal foretages af professionel montør.
z Der kan opstå skader ved installationer, der foretages af ikke-
kvalificerede personer.
z Brug altid den monteringsenhed, der er angivet i ejerens
brugerhåndbog.
Sørg for, at der er plads til ventilation mellem produktet og væggen.
z Ringe ventilation kan føre til, at den indvendige temperatur stiger og
fører til en brand.
Vedligeholdelse
Skærmkabinettet eller TFT-LCD fladen kan tørres af med en fugtig, blød klud.
Sprøjt ikke rengøringsmidlet direkte på monitoren.
Det kan føre til beskadigelse, elektrisk stød eller brand.
z
Anvend det anbefalede rengøringsmiddel og brug en blød klud.
Rengør stik og stikkontakt med en tør klud, hvis de er støvede eller
snavsede.
z Et snavset stik kan forårsage elektrisk stød eller brand.
Page 5
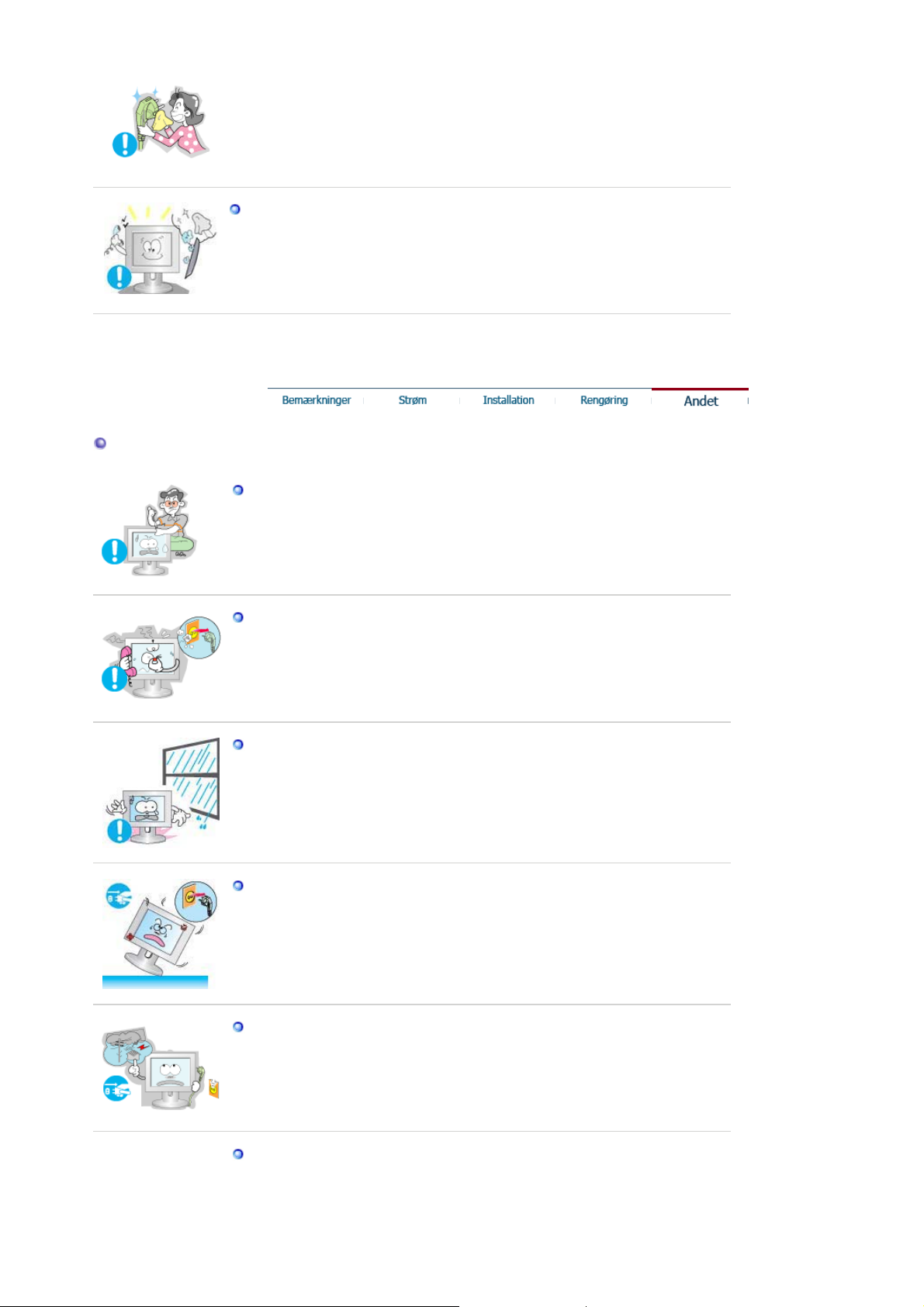
Diverse
Kontakt et servicecenter eller kundecenter for indvendig rengøring en
gang om året.
Sørg for at holde produkterne rene indvendigt. Støv, som samles i de
z
indvendige dele over en længere periode, kan føre til fejlfunktion eller
brand.
Afmonter aldrig kabinettet (eller bagpanel). Der er ingen indvendige
dele, der kan vedligeholdes af brugeren.
z Dette kan føre til elektrisk stød eller brand.
z Overlad service til en kvalificeret servicetekniker.
Hvis skærmen ikke fungerer normalt - specielt, hvis der fremkommer
mærkelige lyde eller lugt - tag øjeblikkelig stikket ud og kontakt en
autoriseret forhandler eller servicetekniker.
z Det kan føre til elektrisk stød eller brand.
Vær opmærksom på ikke at lade vand dryppe ned på skærmen eller
udsætte skærmen for fugt.
z Dette kan resultere i fejl, elektrisk stød eller brand.
z Undgå især at bruge skærmen i nærheden af vand eller udendørs, hvor
den kan blive udsat for sne eller regn.
Hvis du taber skærmen, eller rammen beskadiges, skal du slukke for
skærmen og tage stikket ud af stikkontakten.
z Der kan opstå fejl med skærmen, som kan resultere i elektrisk stød eller
brand.
z Kontakt derefter servicecentret.
Sluk for strømmen, når der er lyn og torden udenfor, eller undlad at
bruge skærmen i en længere periode.
z Der kan opstå fejl med skærmen, som kan resultere i elektrisk stød eller
brand.
Forsøg aldrig at flytte skærmen ved at løfte den ved hjælp af ledning
eller signalkabel.
z Dette kan føre til systemsvigt, elektrisk stød eller brand på grund af
beskadigelse af kablet.
Page 6
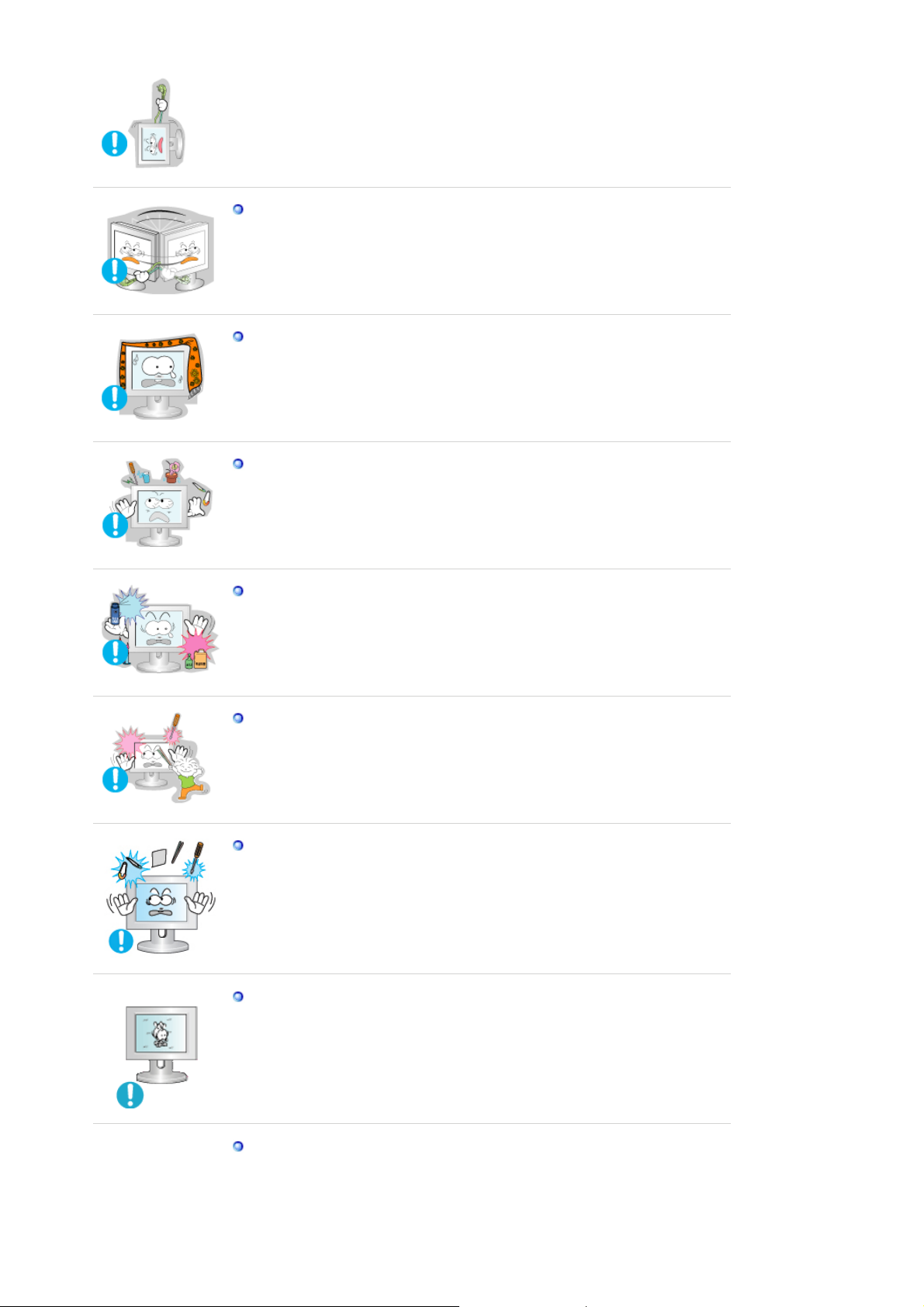
Ryk aldrig skærmen til højre eller til venstre ved bare at trække i
ledningen eller signalkablet.
Dette kan føre til systemsvigt, elektrisk stød eller brand på grund af
z
beskadigelse af kablet.
Tildæk aldrig skærmkabinettets ventilationsåbninger.
z Dårlig ventilation kan forårsage systemsvigt eller brand.
Undgå at placere vandbeholdere, kemiske produkter eller små
metalgenstande på skærmen.
Dette kan resultere i fejl, elektrisk stød eller brand.
z
z Hvis der kommer en fremmed substans ind i skærmen, skal du tage
stikket ud og kontakte servicecentret.
Brændbare stoffer bør aldrig anvendes eller opbevares i nærheden af
skærmen.
z Det kan forårsage en eksplosion eller brand.
Stik aldrig metalgenstande ind i åbningerne i skærmen.
z Dette kan føre til elektrisk stød, brand eller beskadigelse.
Anbring aldrig et glas vand, kemikalier eller små metalgenstande oven
på skærmen.
z Det kan føre til beskadigelse, elektrisk stød eller brand.
Skulle et fremmedlegeme komme ind i monitoren, tag stikket ud af
z
kontakten og tilkald et servicecenter.
Hvis du får vist et fast skærmbillede i længere tid, kan der der vises
restbilleder eller slørethed.
Skift tilstanden til energisparetilstand, eller indstil en pauseskærm til et
z
bevægeligt billede, når du skal være væk fra skærmen i længere tid.
Vær forsigtig, når du justerer stativets vinkel.
z Hvis du bruger for mange kræfter, kan skærmen vippe eller vælte,
hvilket kan resultere i legemsbeskadigelse.
z Din hånd eller dine fingre kan komme i klemme mellem skærmen og
Page 7
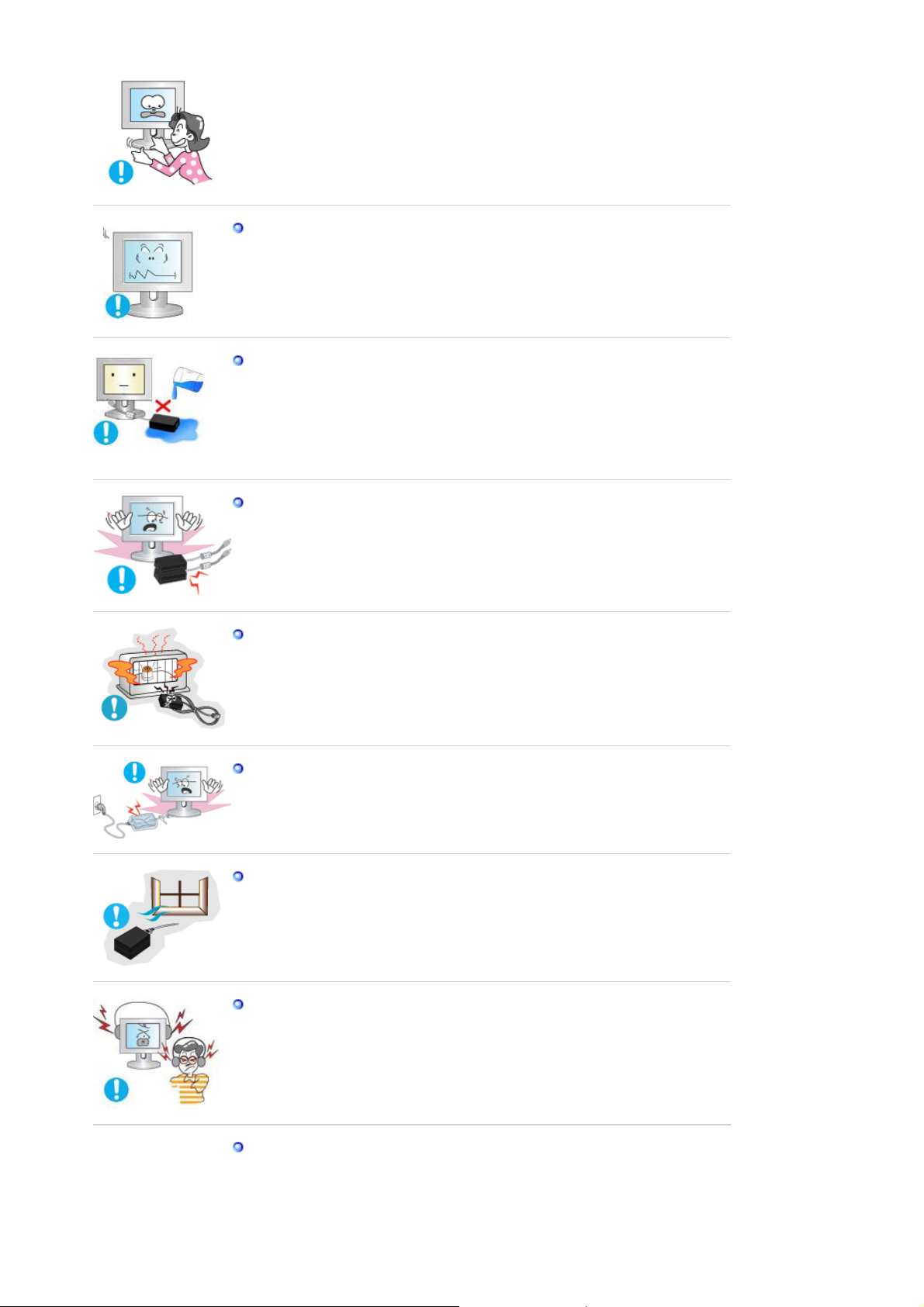
stativet, hvilket kan resultere i legemsbeskadigelse.
Indstil opløsningen og frekvensen i overensstemmelse med modellen.
z Forkerte indstillinger af opløsning og frekvens kan beskadige synet.
17,19" - 1280 X 1024
Sørg for, at adapteren ikke kommer i kontakt med vand og ikke bliver
våd.
z Dette kan resultere i fejl, elektrisk stød eller brand.
z Brug ikke adapteren i nærheden af havet eller udenfor, særligt i regn-
eller snevejr.
z Sørg for, at adapteren ikke bliver våd i forbindelse med gulvvask.
Placer alle strømadaptere særskilt.
z Mulighed for brandfare.
Placer strømadapteren væk fra enhver anden varmekilde.
z Mulighed for brandfare.
Fjern og kassér vinylposen omkring strømadapteren, før du tager den i
brug.
z Mulighed for brandfare.
Placer altid strømadapteren i et veludluftet lokale.
Hold lydstyrken på et passede niveau, når du bruger hovedtelefonerne.
z For høj lydstyrke kan beskadige hørelsen.
Hvis du for ofte sidder for tæt på skærmen, kan det beskadige synet.
Page 8
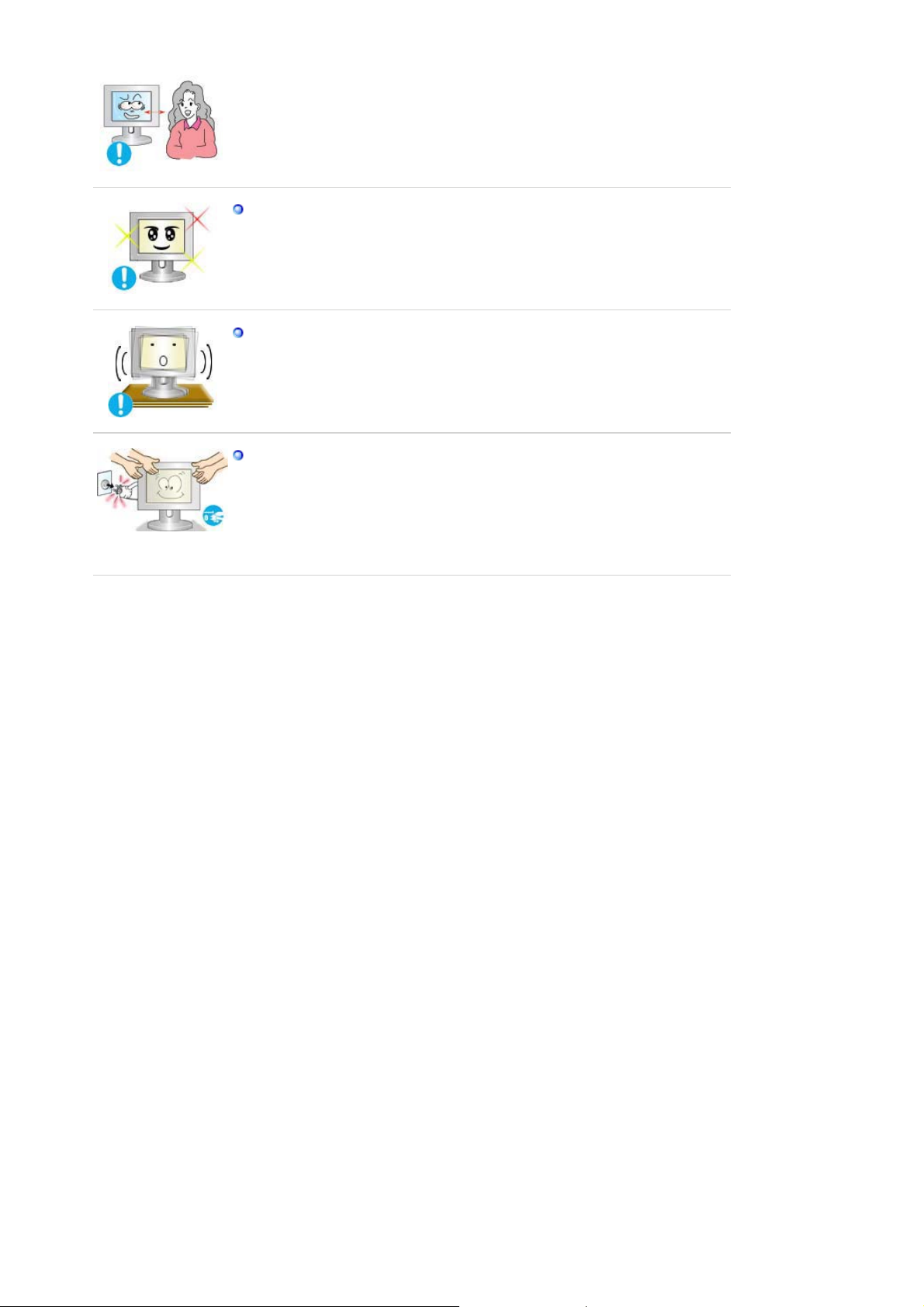
Af hensyn til øjnene anbefales det at tage en pause på fem minutter i
timen ved skærmarbejde.
Brug ikke skærmen, hvor den kan blive udsat for betydelige vibrationer.
Hvis skærmen udsættes for store vibrationer, kan det forårsage
z
brandfare og afkorte skærmens levetid.
Sluk for strømmen på stikkontakten, og tag tag netledningen ud, når du
flytter skærmen. Sørg for, at alle ledninger, herunder antenneledningen
og ledninger, som er tilsluttet andre enheder, tages ud, før du flytter
skærmen.
z Hvis du ikke tager en ledning ud, kan det føre til brand eller elektrisk
stød.
Page 9
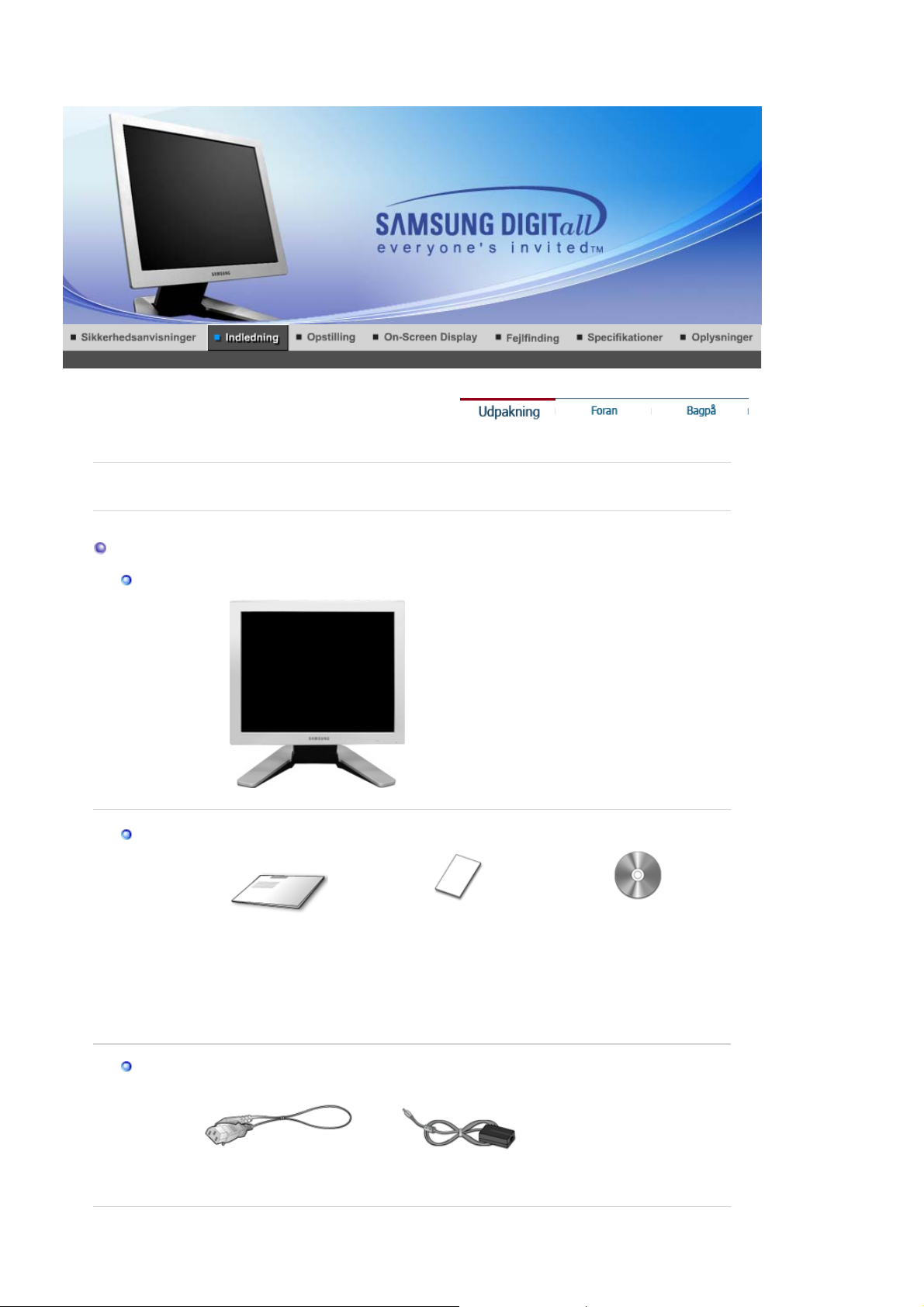
®
r
SyncMaster 720B/721B
Kontroller, at pakken indeholder følgende dele. Kontakt din forhandler, hvis der mangler noget.
Udpakning
Skærm
Brugervejledning
Installations-cd med
brugervejledning,
Hurtig
installationsvejledning
Kabel
Strømkabel DC-adapte
Garantibevis
(Ikke alle steder)
skærmdriver,
Natural Color-software,
MagicTune™-software,
Pivot
Pro-software
Page 10
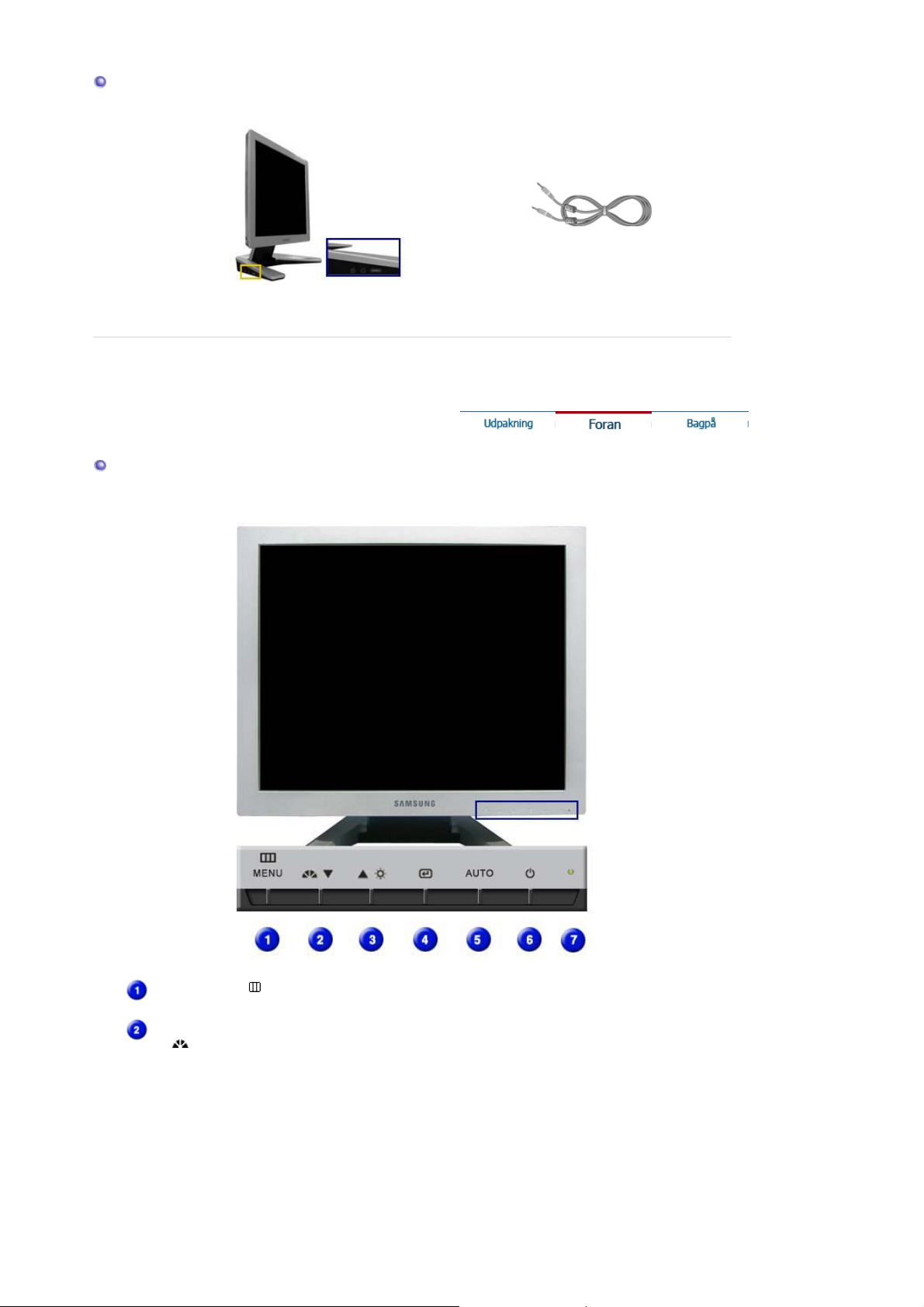
For multimedia-model (tilbehør)
multimedia-model Lydkabel
Foran
Menu knap [ ]
Knappen MagicBright
[]
Åbner OSD-menuen. Bruges også til at afslutte OSD-menuen
eller vende tilbage til den forrige menu.
MagicBright refererer til en ny skærmfunktion med en
skærmvisningskvalitet, der er dobbelt så god og tydelig som på
eksisterende skærme. Seks forskellige tilstande er tilgængelige
i øjeblikket. Hver tilstand har en særskilt forudkonfigureret
lysstyrkeværdi. Du kan let vælge en af de seks indstillinger ved
blot at trykke på MagicBright™-knappen.
1) Custom
Selvom værdierne vælges omhyggeligt at teknikere, er de
forudkonfigurerede værdier muligvis ikke så behagelige for
øjnene, afhængigt af din smag.
Hvis dette er tilfældet, skal du justere lysstyrken og
kontrasten ved hjælp af OSD-menuen.
Page 11

: Normal lysstyrke
2) Text
Til dokumentation eller værker, der involverer meget tekst.
3) Internet
Til arbejde med en blanding af billeder, f.eks. tekst og
grafik.
4) Game
Til visning af film, f.eks. et spil.
5) Sport
Til visning af film, f.eks. sport.
6) Movie
Til visning af film, f.eks. en DVD eller Video-CD.
>>Klik her for at se et animationsklip.
: Medium lysstyrke
: Høj lysstyrke
Knap til lysstyrke
[]
Justerings knapper
[]
Enter-knap [ ]
Auto knap
Tænd/sluk lampe
Tænd/sluk knap
Gå til PowerSaver, der er nærmere beskrevet i håndbogen, for yderligere oplys ninger om
energibesparende funktioner. Sæt din PC til OFF, når den ikke skal brug es eller hvis du
forlader arbejdspladsen i længere tid.
Når OSD ikke vises på skærmen, skal du trykke på knappen for
at justere lysstyrken.
Med disse knapper kan du markere og justere menuelementer.
Bruges til at vælge OSD-menuen.
Anvend denne knap til direkte automatisk justering
Denne lampe lyser grønt ved normal drift og blinker grønt en
enkelt gang, når skærmen gemmer dine justeringer.
Anvend denne knap til at tænde eller slukke for skærmen.
Bagpå
(Konfigurationen bag på monitoren kan variere mellem produkter.)
Videoforbindelsesterminal
Pc-forbindelsesterminal (15 ben D-SUB)
Page 12
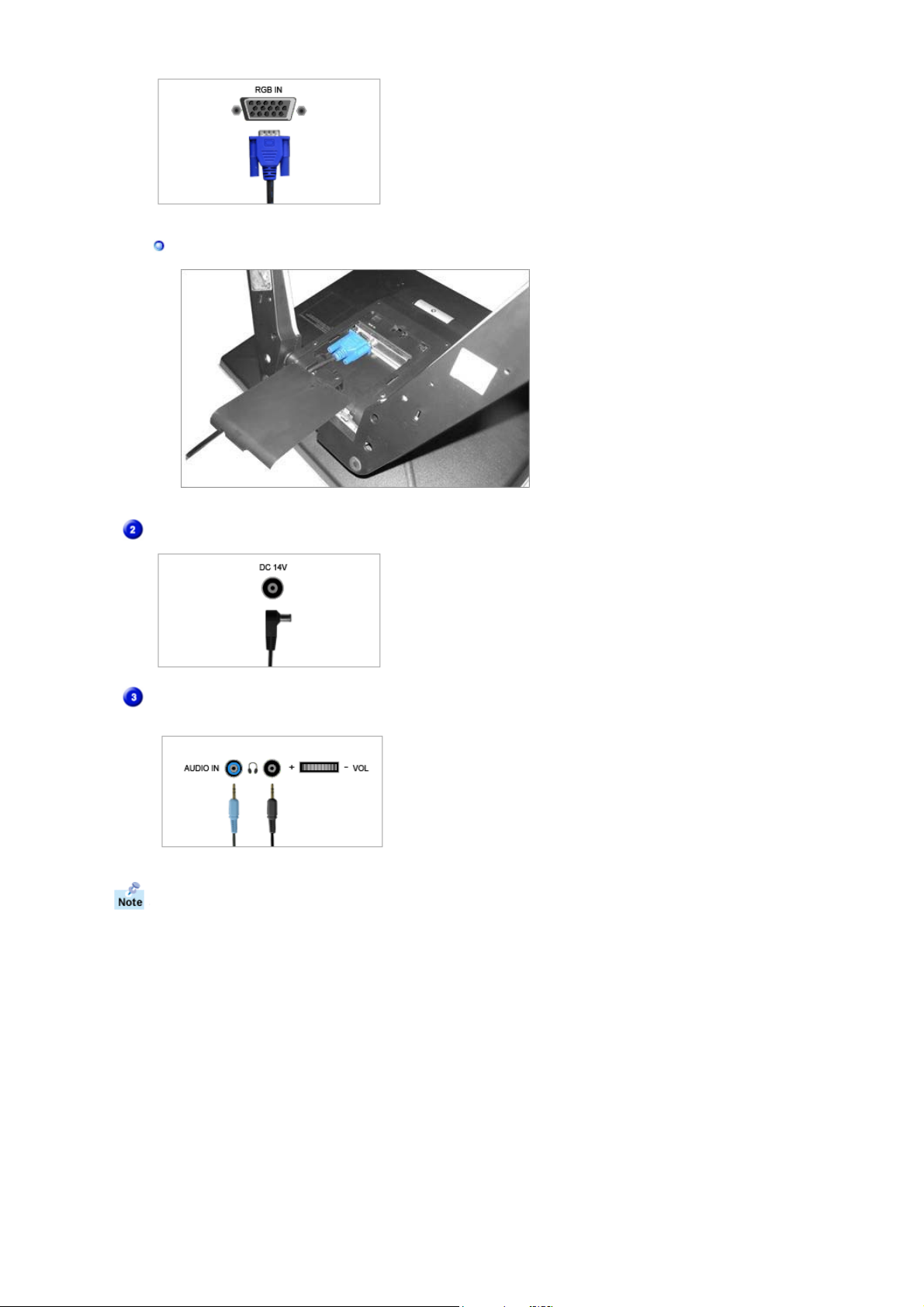
Sådan frakobler du et kabel
A
DC-strømforbindelsesterminal
(DC 14V)
Dette produkt kan bruges med 90 ~ 264.
(Spænding justeres autom at isk af
strømadaptoren.)
Antenneforbindelsesterminal
(For multimedia-model / tilbehør)
ntenneforbindelsesterminal
Hovedtelefonforbindelses terminal
Gå til afsnittet Tilslutning af Skærmen for yderligere oplysninger om kabeltilslutninger.
Page 13
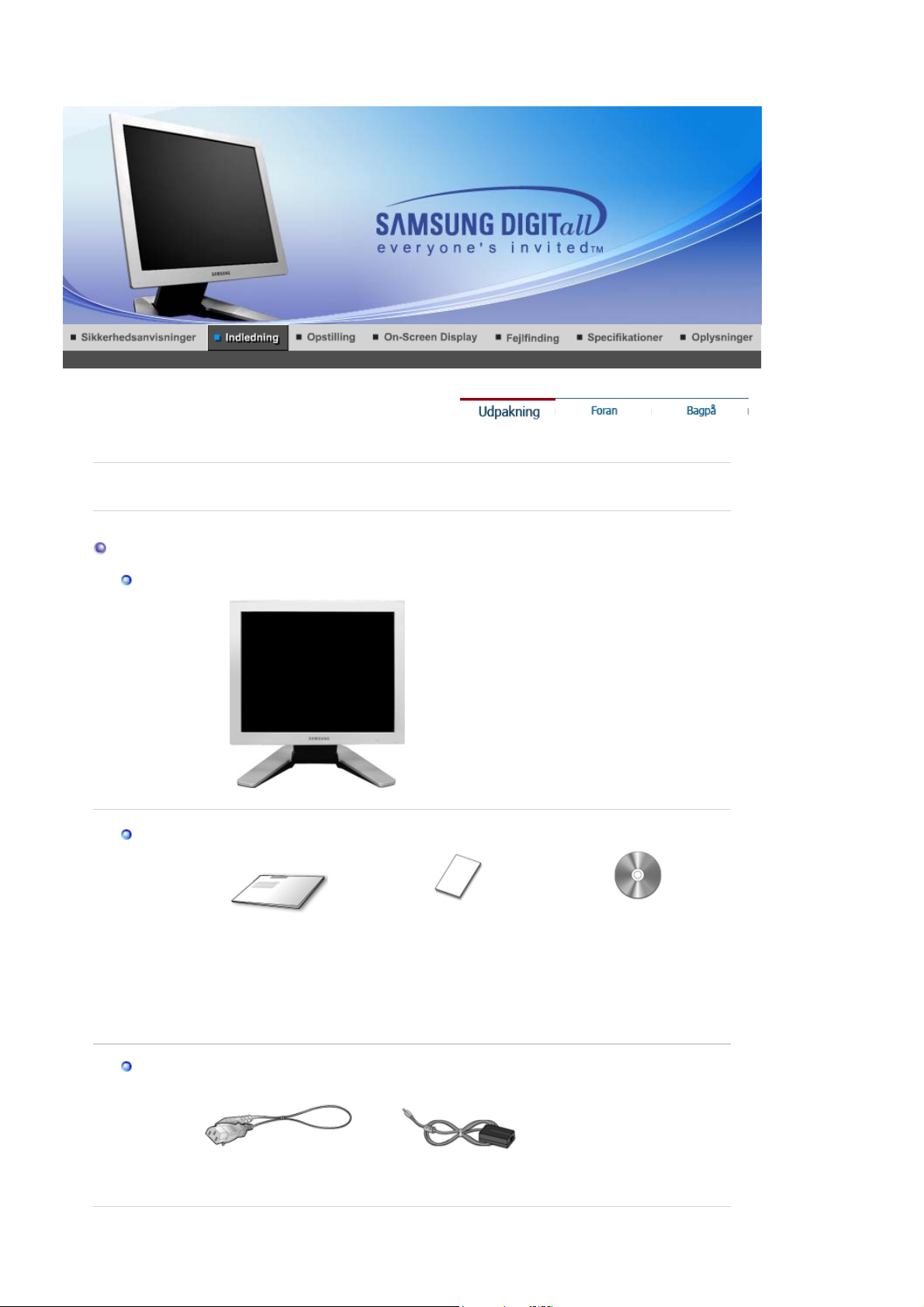
®
r
SyncMaster 720T/920T
Kontroller, at pakken indeholder følgende dele. Kontakt din forhandler, hvis der mangler noget.
Udpakning
Skærm
Brugervejledning
Installations-cd med
brugervejledning,
Hurtig
installationsvejledning
Kabel
Strømkabel DC-adapte
Garantibevis
(Ikke alle steder)
skærmdriver,
Natural Color-software,
MagicTune™-software,
Pivot
Pro-software
Page 14
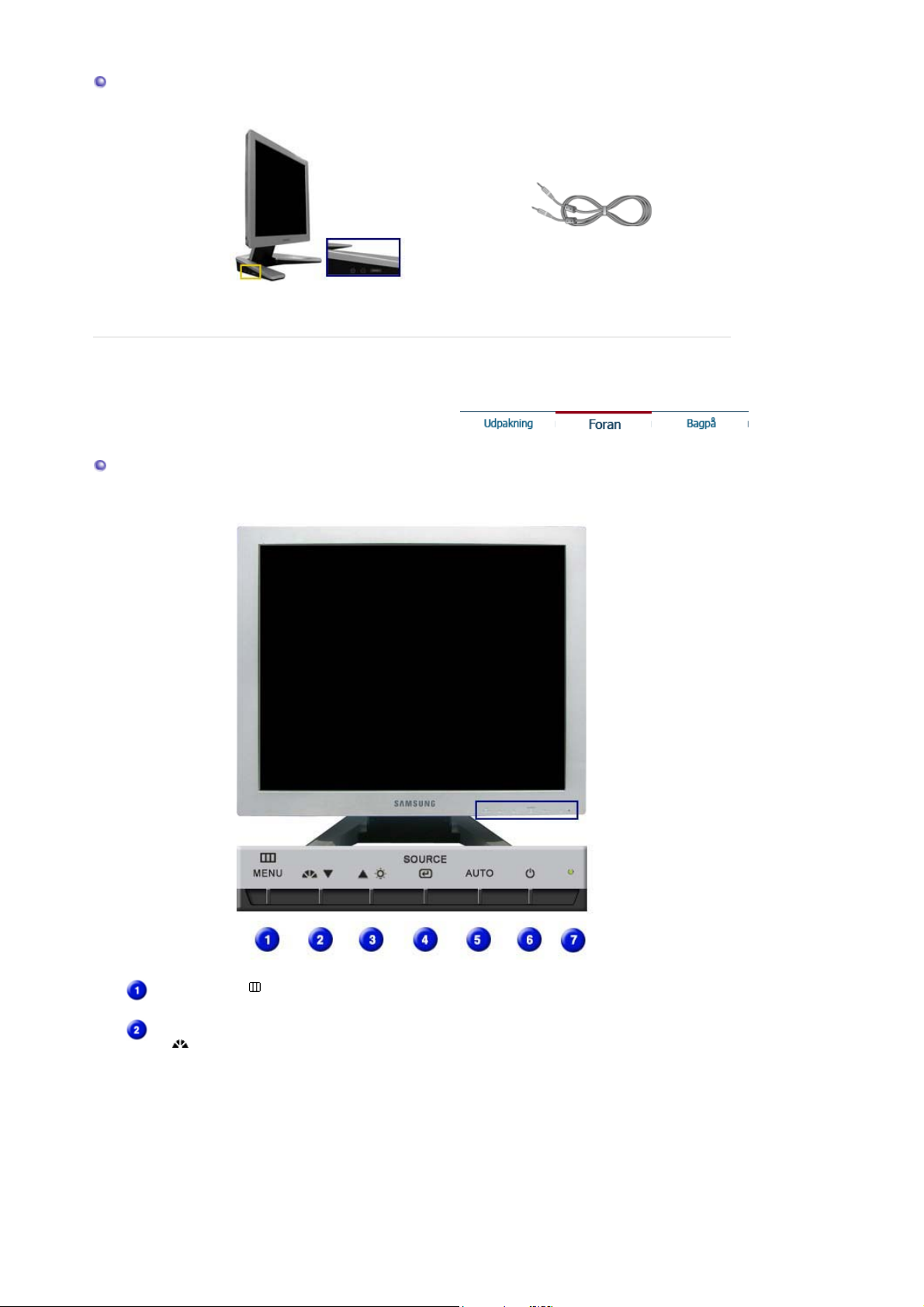
For multimedia-model (tilbehør)
multimedia-model Lydkabel
Foran
Menu knap [ ]
Knappen MagicBright
[]
Åbner OSD-menuen. Bruges også til at afslutte OSD-menuen
eller vende tilbage til den forrige menu.
MagicBright refererer til en ny skærmfunktion med en
skærmvisningskvalitet, der er dobbelt så god og tydelig som på
eksisterende skærme. Seks forskellige tilstande er tilgængelige
i øjeblikket. Hver tilstand har en særskilt forudkonfigureret
lysstyrkeværdi. Du kan let vælge en af de seks indstillinger ved
blot at trykke på MagicBright™-knappen.
1) Custom
Selvom værdierne vælges omhyggeligt at teknikere, er de
forudkonfigurerede værdier muligvis ikke så behagelige for
øjnene, afhængigt af din smag.
Hvis dette er tilfældet, skal du justere lysstyrken og
kontrasten ved hjælp af OSD-menuen.
Page 15

: Normal lysstyrke
2) Text
Til dokumentation eller værker, der involverer meget tekst.
3) Internet
: Medium lysstyrke
Til arbejde med en blanding af billeder, f.eks. tekst og
grafik.
4) Game
Til visning af film, f.eks. et spil.
5) Sport
Til visning af film, f.eks. sport.
6) Movie
: Høj lysstyrke
Til visning af film, f.eks. en DVD eller Video-CD.
>>Klik her for at se et animationsklip.
Knap til lysstyrke
[]
Justerings knapper
Når OSD ikke vises på skærmen, skal du trykke på knappen for
at justere lysstyrken.
Med disse knapper kan du markere og justere menuelementer.
[]
Enter-knap [ ] /
Source-knap
Bruges til at vælge OSD-menuen. /
Når du trykker på knappen Source, vælges videosignalet, mens
OSD er slået fra.(Når du trykker på kildeknappen for at ændre
inputtilstanden, vises en meddelelse i midten af skærmen, og
du får vist den aktuelt valgte tilstand – analogt eller digitalt
inputsignal.)
Bemærk:
Hvis du vælger tilstanden Digital, skal du tilslutte
skærmen til grafikkortet med en digital port ved hjælp af DVIkablet.
Auto knap
Tænd/sluk lampe
Anvend denne knap til direkte automatisk justering
Denne lampe lyser grønt ved normal drift og blinker grønt en
enkelt gang, når skærmen gemmer dine justeringer.
Tænd/sluk knap
Anvend denne knap til at tænde eller slukke for skærmen.
Gå til PowerSaver, der er nærmere beskrevet i håndbogen, for yderligere oplys ninger om
energibesparende funktioner. Sæt din PC til OFF, når den ikke skal brug es eller hvis du
forlader arbejdspladsen i længere tid.
Bagpå
Page 16
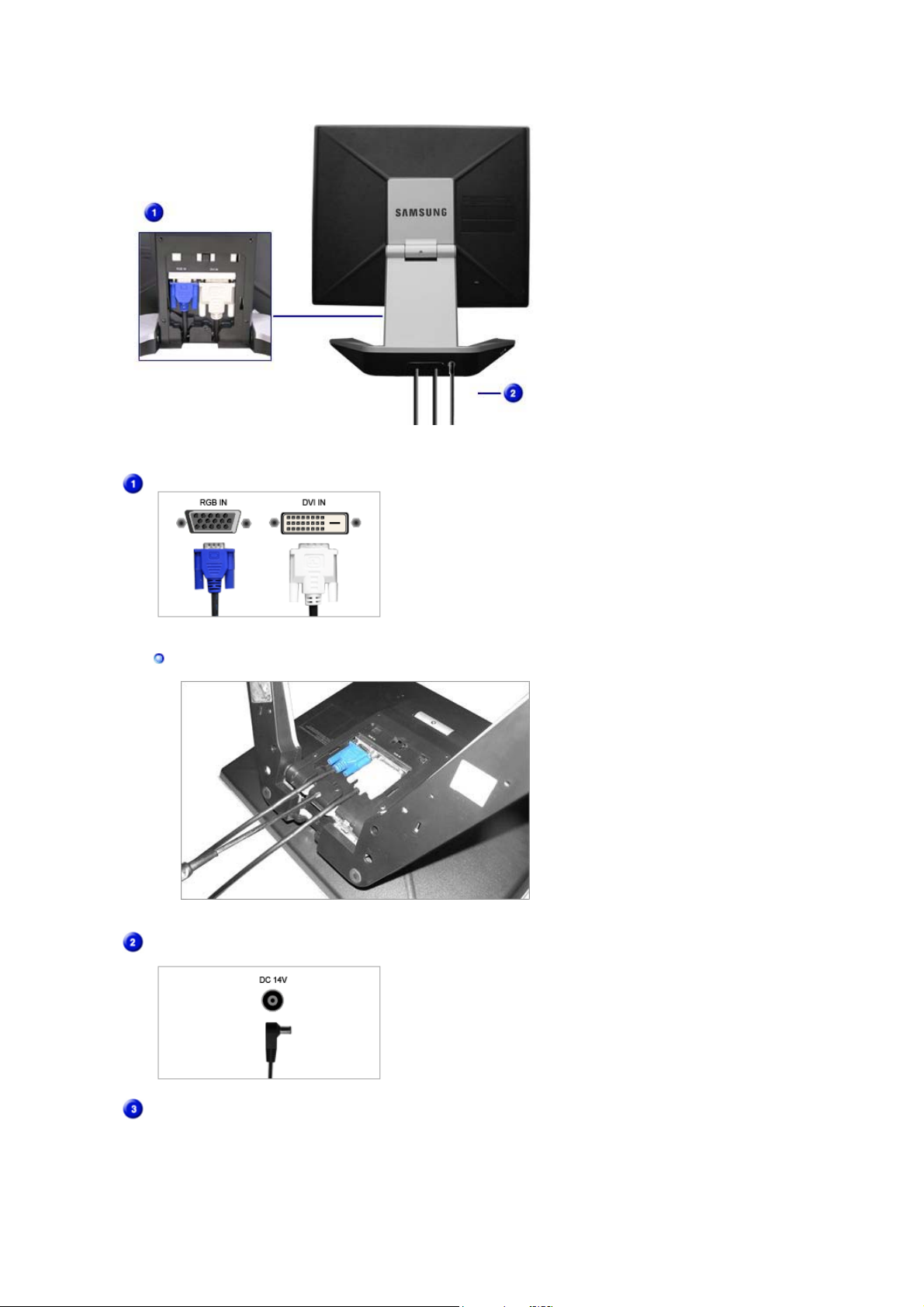
(Konfigurationen bag på monitoren kan variere mellem produkter.)
r
A
Videoforbindelsesterminal
Sådan frakobles kable
Pc-forbindelsesterminal (15 ben D-SUB)
Pc-forbindelsesterminal (DVI)
DC-strømforbindelsesterminal
(DC 14V)
Dette produkt kan bruges med 90 ~ 264.
(Spænding justeres autom at isk af
strømadaptoren.)
Antenneforbindelsesterminal
(For multimedia-model / tilbehør)
ntenneforbindelsesterminal
Hovedtelefonforbindelses terminal
Page 17

Gå til afsnittet Tilslutning af Skærmen for yderligere oplysninger om kabeltilslutninger.
Page 18

SyncMaster 720B/721B
1.
2-1.
2-2.
2-3.
3.
4.
Pivotholder
Forbind skærmens strømkabel til strømstikket på skærmens bagpanel.
Sæt stikket fra skærmens strømkabel i den nærmeste stikkontakt.
Bruge D-sub-tilslutningskablet (analogt) sammen med skærmkortet.
Tilslut signalkablet til videostikket på din computer, video board, videokort eller grafikkort.
Tilsluttet en Macintosh
Tilslut skærmen til Macintosh-computeren ved hjælp af D-SUB-tilslutningskablet.
Hvis du har en ældre Macintosh, skal du tilslutte skærmen ved hjælp af en speciel Macadapter.
Tilslut lydkablet til skærmen til lydporten bag på computeren.
Tænd for computer og skærm. Hvis du ser et skærmbillede, er installationen færdig.
Page 19

Installation af Pivot Pro
(
g)
(Væg
g)
(Væg
g)
Advarsel :
Installation af VESA kompatibelt ophæng
Når skærmendrejes, kan hjørnet på skærmen ramme gulvet. Vip skærmen baglæns
mere end 45 grader, og drej den derefter. Hvis du undlader at gøre dette, kan
skærmen blive beskadiget.
Sælges sedparat
1. Knægt
Sætmonterin
3. Ankre (3EA)
2. Knægt
monterin
4. Skruer (3EA)
monterin
5. Skruer (4EA)
(Kontakt et lokalt Samsung Electronics- service center hvis du vil købe ekstra tilbehør.)
1. Montering af beslaget til vægophæng
Page 20
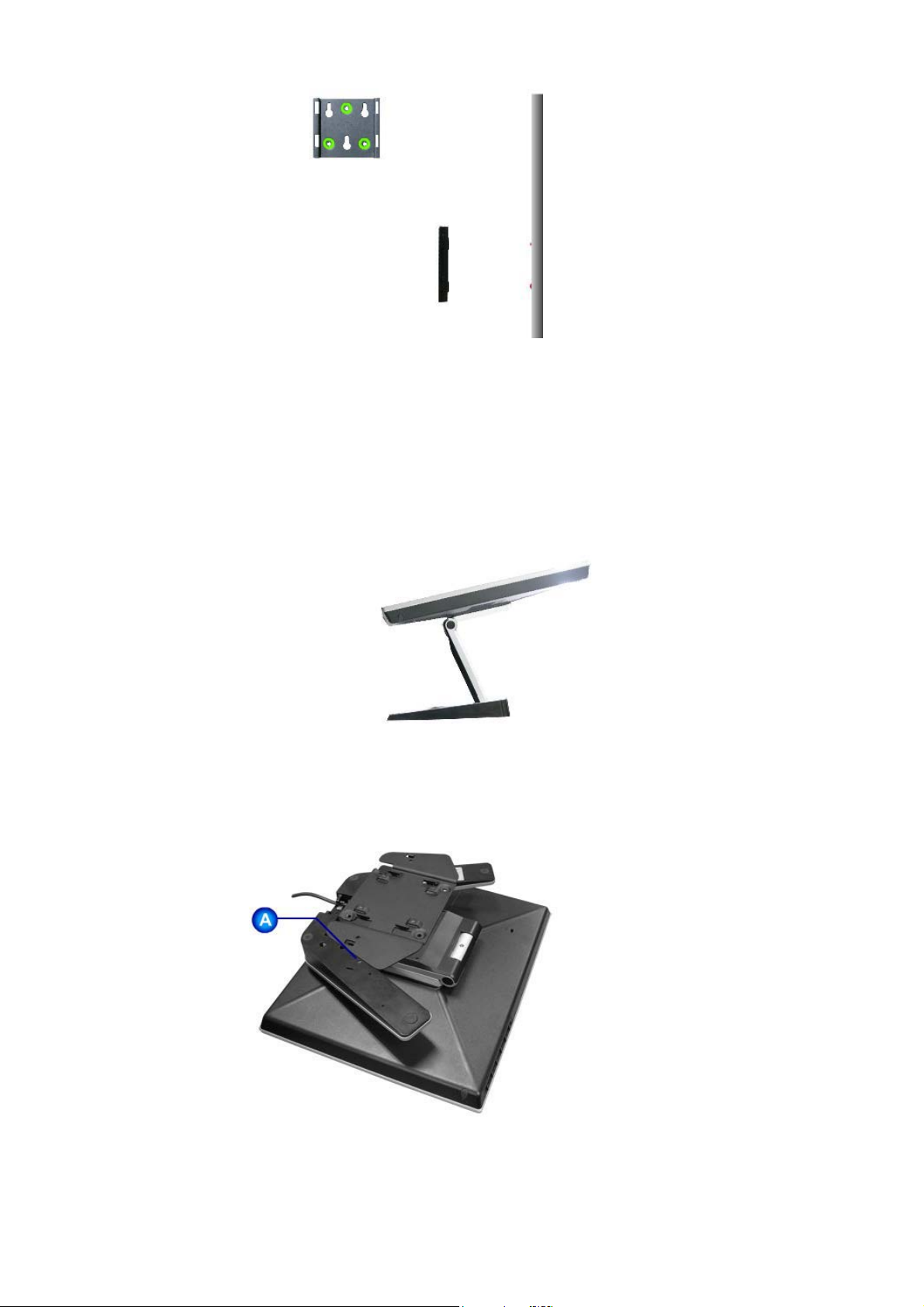
2. Montering af beslaget til bordmontering
(2)
(1)
Fold fodstøtten sammen, og sæt beslaget til bordmontering i den. Juster bordmonteringshullerne med
hullerne i fodstøtte A, og fastgør det grundigt med 2 skruer.
Page 21

Fold fodstøtten sammen, og anbring det område, der er tilsluttet til kablet, med forsiden nedad, før
A
beslaget til bordmontering sættes i den. Juster bordmonteringshullerne med hullerne i sokkel B, og
fastgør det grundigt med 4 skruer.
Til denne monitor anvendes en 75mm x 75mm VESA kompatibel tilslutningsplade for ophæng.
(3)
Skærm
A.
Tilslutningsplade for ophæng
B.
nbring tilslutningspladen for ophænget ud for hullerne i bagpanelets monteringsplade og fastspænd
den med de fire skruer, der leveres med fodstykke-armen, vægophæng and det andet fodstykke.
3. Væg til montering af skærmen
Page 22

(1)
(2)
Advarsel:
Foden er fremstillet af aluminum. Sørg for, at den ikke skrammes eller ridses.
Page 23
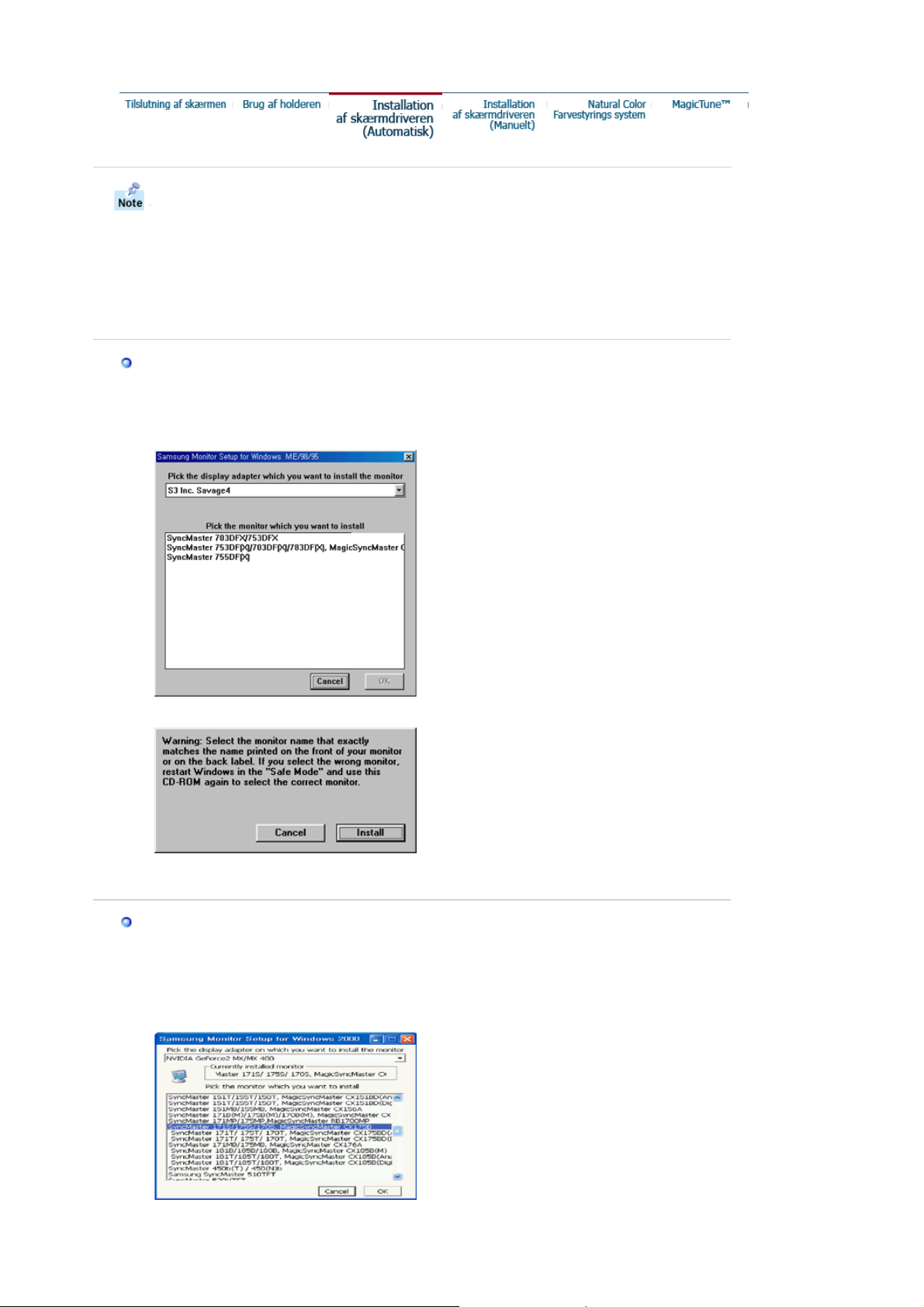
Når du bliver prompted af operativsystemet for skærmdriveren isættes den
r
medleverede CD-ROM. Installation af driver varierer en smule fra det ene
operativsystem til det andet. Følg de anvisninger, der gives for det operativsystem,
som du anvender.
klargør en tom diskette og download driverens programfil fra det her viste Internet web site:
z Internet web site : http://www.samsung-monitor.com/ (Worldwide)
http://www.samsungusa.com/monitor/ (USA)
http://www.samsung.se/
Windows ME
1. Sæt CD'en ind i CD-ROM drevet.
2. Klik på
"Windows ME Driver"
.
3. Vælg din monitormodel i modellisten, og klik så på "OK"-knappen.
4. Klik på "
Installér
"-knappen i "
Advarsel
" vinduet.
5. Installation af monitordriver er komplet.
Windows XP/2000
1. Sæt CD'en ind i CD-ROM drevet.
2. Klik på
"Windows XP/2000 Driver"
.
3. Vælg din monitormodel i modellisten, og klik så på "OK"-knappen.
4. Klik på "
Installé
"-knappen i "
Advarsel
" vinduet.
Page 24
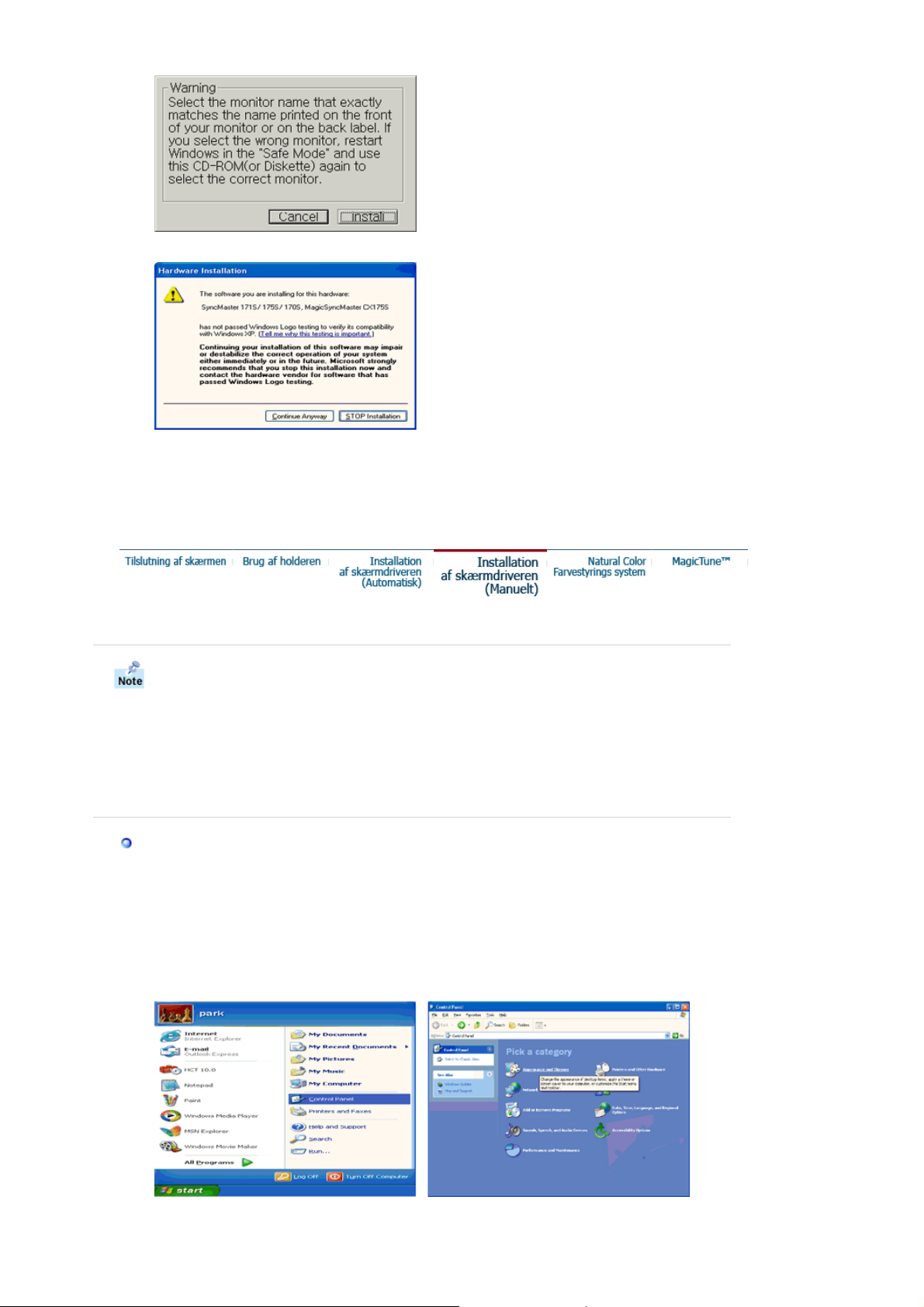
5. Hvis du ser følgende "
ger
Besked
"-vindue, klik så på "
Fortsæt
" knappen. Klik på "OK" knappen.
Denne monitor-driver har MS Logo-autorisation, og installation vil ikke beskadige dit system.
*Den autoriserede driver kan findes på Samsung Monitor's hjemmeside.
http://www.samsung-monitor.com/.
6. Installation af monitordriver er komplet.
Windows XP | Windows 2000 |Windows Me |Windows NT | Linux
Når du bliver prompted af operativsystemet for skærmdriveren isættes den
medleverede CD-ROM. Installation af drev varierer en smule fra det ene
operativsystem til det andet. Følg de anvisninger, der gives for det operativsystem,
som du anvender.
klargør en tom diskette og download driverens programfil fra det her viste Internet web site:
z Internet web site : http://www.samsung-monitor.com/ (Worldwide)
http://www.samsungusa.com/monitor/ (USA)
http://www.samsung.se/
Microsoft® Windows® XP Operativsystem
1. Sæt CD'en ind i CD-ROM drevet.
2. Klik på "
Start
" - "
Kontrolpanel
", og klik derefter på ikonet for "
Udseende og Emner
..".
3. Klik på Display-ikonet, vælg "
Indstillin
"-fanen og klik på "
Avanceret
".
Page 25
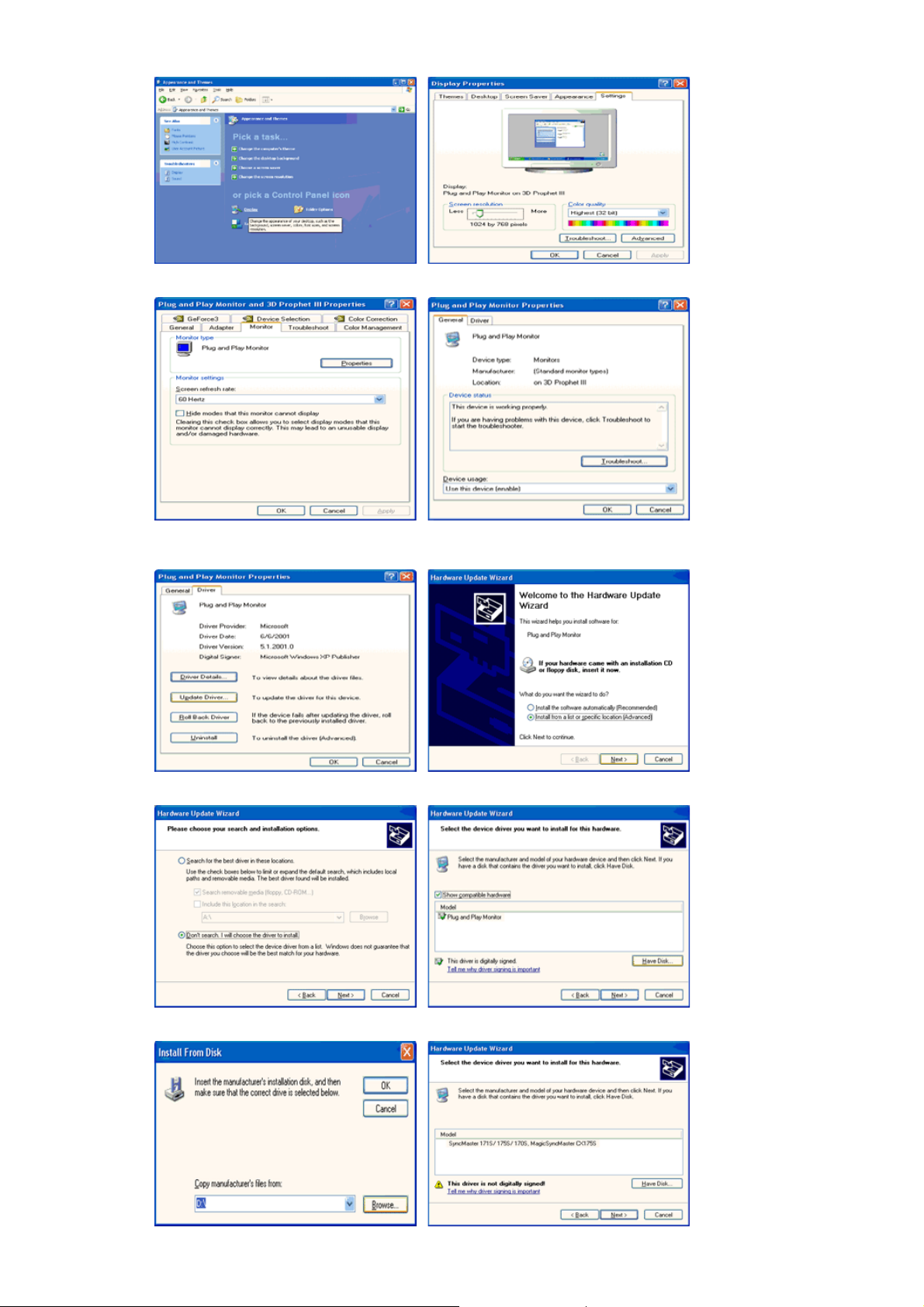
4. Klik på knappen for "
5. Klik på "
knappen.
Opdatér driver
Egenskaber
" og vælg "
" på "
Monitor
Installér fra liste eller
"-fanen og vælg "
"-fanen.
Driver
...", og klik derefter på "
Næste
"-
6. Vælg "
7. Klik på "
klik så på "
Søg ikke, jeg vil
Gennemse
Næste
"-knappen, vælg derefter A:\(D:\driver), vælg din monitormodel i listen og
"-knappen.
...", klik så på "
" og derefter klik på "
Næste
Har diskette
".
Page 26

8. Hvis du ser følgende "
Besked
"-vindue, klik så på "
Fortsæt
" knappen. Klik på "Slut"-
knappen.
Denne monitor-driver har MS Logo-autorisation, og installation vil ikke beskadige dit system.
*Den autoriserede driver kan findes på Samsung Monitor's hjemmeside.
http://www.samsung-monitor.com/
9. Klik på "
"-knappen og igen på "OK"-knappen.
Luk
10. Installation af monitordriver er komplet.
Microsoft® Windows® 2000 Operativsystem
Når du ser "Digital Signature Not Found" på din skærm, følg disse trin.
1. Vælg "OK" knappen i "
2. Klik på "
Gennemse
Isæt diskette
" knappen i "
3. Vælg A:\(D:\driver) og klik så på "
" vinduet.
Fil kræves
Åbn
" vinduet
" knappen, og derefter "OK" knappen.
Manuel installationsguide
1. Klik på "
2. Dobbeltklik "
3. Vælg "
4. Vælg "
Situation1:Hvis "
", "
Start
Indstillinger",Kontrolpanel
Skærm
Indstillinger
Monitor
".
Egenskaber
" ikonet.
" fanen og klik derefter på "
" knappen er inaktiv betyder det, at din skærm ikke er korrekt
".
Avanceret
"
konfigureret. Stands installationen.
Situation2:Hvis "
Egenskaber
" knappen er aktiv, så klik på "
Egenskaber
" knappen. Følg
herefter hvert af de følgende trin.
5. Klik på "
Driver
" og så "
Opdater Driver
" og klik derefter på "
Næste
" knappen.
6. Vælg "Vis en liste over de aktuelle drivere for dette udstyr, så jeg kan vælge den ønskede
driver". Klik så på "
7. Klik på "
8. Klik på "
Gennemse
" knappen, og klik derefter på "OK" knappen.
Åbn
9. Vælg din skærmmodel, klik på "
", og derefter på "
Næste
Har diskette
".
" knappen og vælg derefter A:\(D:\driver).
" knappen og derefter på "
Næste
Næste
" knappen.
Page 27

10. Klik på "
før
Hvis du kan se "Digital Signature Not Found" vinduet, så klik på "Ja" knappen, og
derefter på "OK" knappen. Klik så på "
Microsoft® Windows® Millenium Operativsystem
" knappen og derefter på "
Slut
" knappen.
Luk
" knappen og derefter på "
Slut
Luk
" knappen.
1. Klik på "
2. Dobbeltklik "
3. Vælg "
4. Vælg "Monitor" fanen.
5. Klik på "
6. Vælg "
7. Vælg "
knappen.
8. Klik på "
9. Angiv det rigtige A:\(D:\driver) og klik så på "OK" knappen.
10. Vælg "
derefter på "OK".
11. Fortsæt med at vælge "
for Display Properties. (Hvis der kommer andre skærmbilleder frem med advarsler og
lignende, klikkes der på det, der passer for din monitor).
Microsoft® Windows® NT Operativsystem
1. Klik på
2. I
Vis registreringsoplysninger
Modes
3. Klik på den ønskede indstilling (
.
OK
4. Klik på
skærmen ikke virker normalt, kan du skifte til en anden indstilling (lavere opløsning, farver
eller frekvens).
", "
Start
Settings
Change
Specify the location of the driver
Display a list of all the drivers in a specific location.
Have Disk
Show all devices
Start,Indstillinger,Kontrolpanel
.
Anvend
Hvis der ikke er nogen "Mode" i
vertikal frekvens ved hjælp af afsnittet om Fabriksindstillede Modes i denne håndbog.
Indstillinger
Skærm
" ikonet.
" fanen og klik så på "
" knappen i "
" knappen.
knappen, hvis skærmen virker normalt efter at du har klikket på
", "
Kontrolpanel
Advanced Properties
Monitor Type
" og vælg så den monitor, som er tilsluttet din computer og klik
" knappen og "OK" knappen, indtil du har lukket dialogboksen
Close
vinduet, klik på
Opløsning, Antal Farver
".
" knappen.
" feltet.
".
, og dobbeltklik derefter på
Indstillinger
og
All Display Modes
, kan du vælge opløsning og
" og klik derefter på "
fanen og klik på
Skærm
Lodret Frekvens
.
All Display
"
Next
) og klik så på
. Hvis
Test
Linux Operativsystem
For at kunne udføre X-Window, er det nødvendigt at oprette X86Config filen, som er en form for
system opstillingsfil.
1. Tryk på
2. Det tredje skærmbillede bruges til
3. Indsæt en mus for din computer.
4. Næste skærmbillede bruges til
5. Indsæt tastatur for din computer.
6. Næste skærmbillede anvendes til
7. Først indsættes en
8. Indsæt derefter en
9. Indtast
den faktiske udføring af X-Window.
10. Du har nu
X-Window efter at have indsat andet ønsket hardware.
Ud
Natural Color - Farvestyrings system
Natural Color Software Program
ved det første og andet skærmbillede efter at have udført
Enter
vandret frekvens
lodret frekvens
Navn på skærmmodel
afsluttet
opstillingen af din skærm.
installation af mus
Valg af tastatur
installation af skærm
for din skærm. (Du kan indsætte frekvensen direkte).
for din skærm. (Du kan indsætte frekvensen direkte).
. Disse oplysninger vil ikke have nogen direkte indflydelse på
.
.
.
X86Config
filen.
Page 28

Et af de seneste problemer man har haft i forbindelse med en computer er, at farverne på de
billeder, der trykkes ud på en printer, eller billeder der skanderes via en scanner eller
digitalkamera, ikke er de samme farver, som ses på skærmen. Natural Color Software er
løsningen på dette problem. Det er et farvestyringssystem, som er udviklet af Samsung
Electronics i samarbejde med Korea Electronics & Telecommunications Research Institute
(ETRI). Dette system kan kun fås med Samsung skærme, og det matcher monitorens
skærmfarver med output fra farveprintere og scannere.
For yderligere oplysninger, gå til Hjælp (F1) i softwareprogrammet.
Installation af Natural Color Software
Sæt den medleverede CD for Samsung monitoren ind i CD-ROM-drevet. Det første
skærmbillede for installation af programmet vises. Klik nu på Natural Color for at installere
Natural Color software. Hvis du ønsker at installere programmet manuelt, indsæt den
medleverede Samsung CD i CD-ROM-drevet, klik på [Start] tasten i Windows og vælg så
[Execute].
Indtast D:\color\eng\setup.exe og tryk på tasten.
(Hvis CD'en ikke er i et D:\drev, indtastes det faktiske bogstav for drevet.)
Fjernelse af Natural Color Software Programmet
Vælg [Indstilling]/[Kontrolpanel] på startmenuen og dobbeltklik på [Tilføj/Fjern et program].
Vælg Natural Color fra listen og klik så på [Tilføj/Fjern] tasten.
MagicTune™
Installation
1. Indsæt installations-cd'en i cd-rom-drevet.
2. Klik på MagicTune-installationsfilen.
3. Vælg installationssproget, og klik derefter på [Next] (Næste).
Page 29
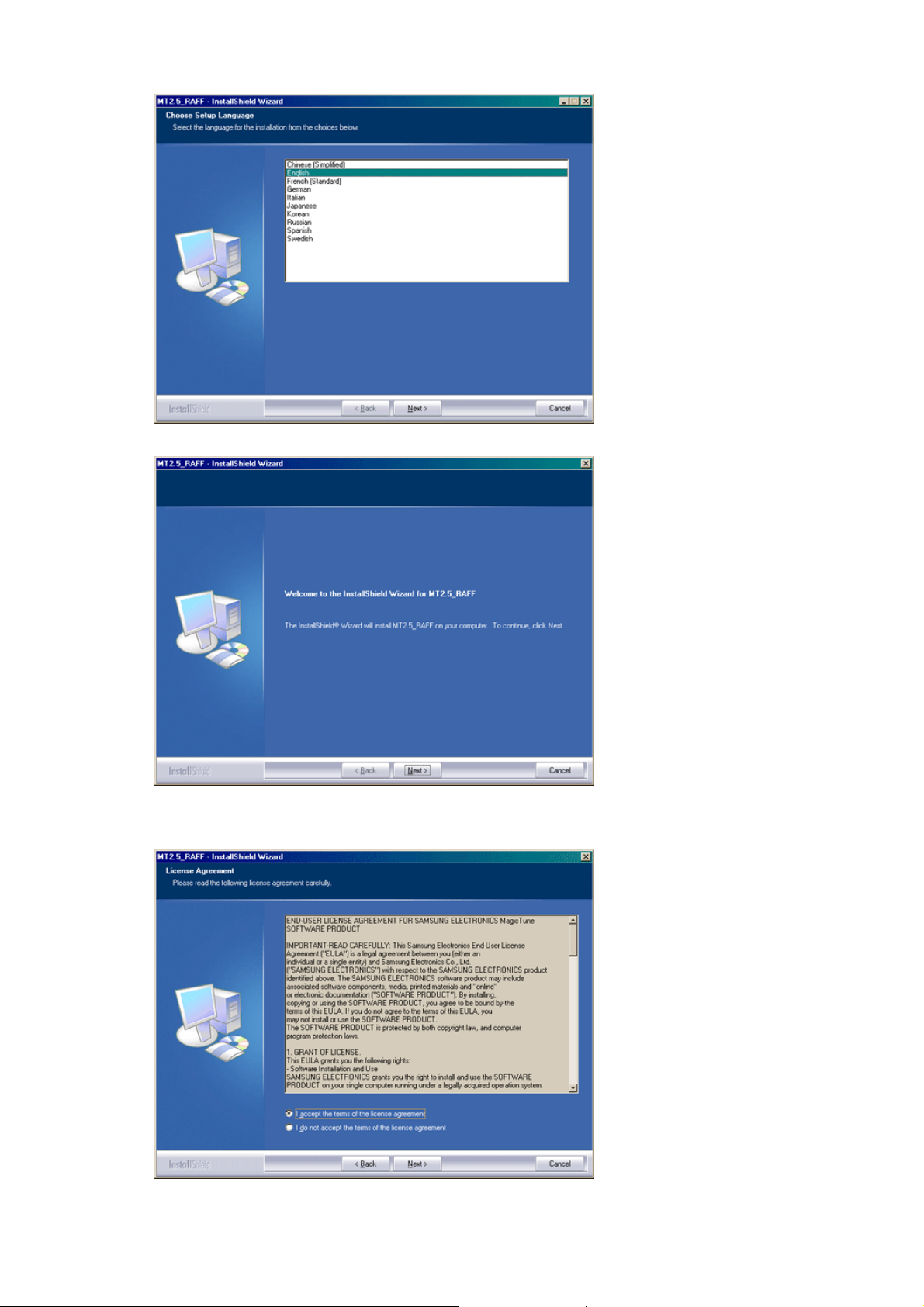
4. Klik på "Next" (Næste), når vinduet med guiden InstallShield vises.
5. Vælg "I agree to the terms of the license agreement" (Jeg accepterer vilkårene i
licensaftalen) for at acceptere vilkårene for anvendelse.
6. Vælg den mappe, hvor MagicTune-programmet skal installeres.
Page 30
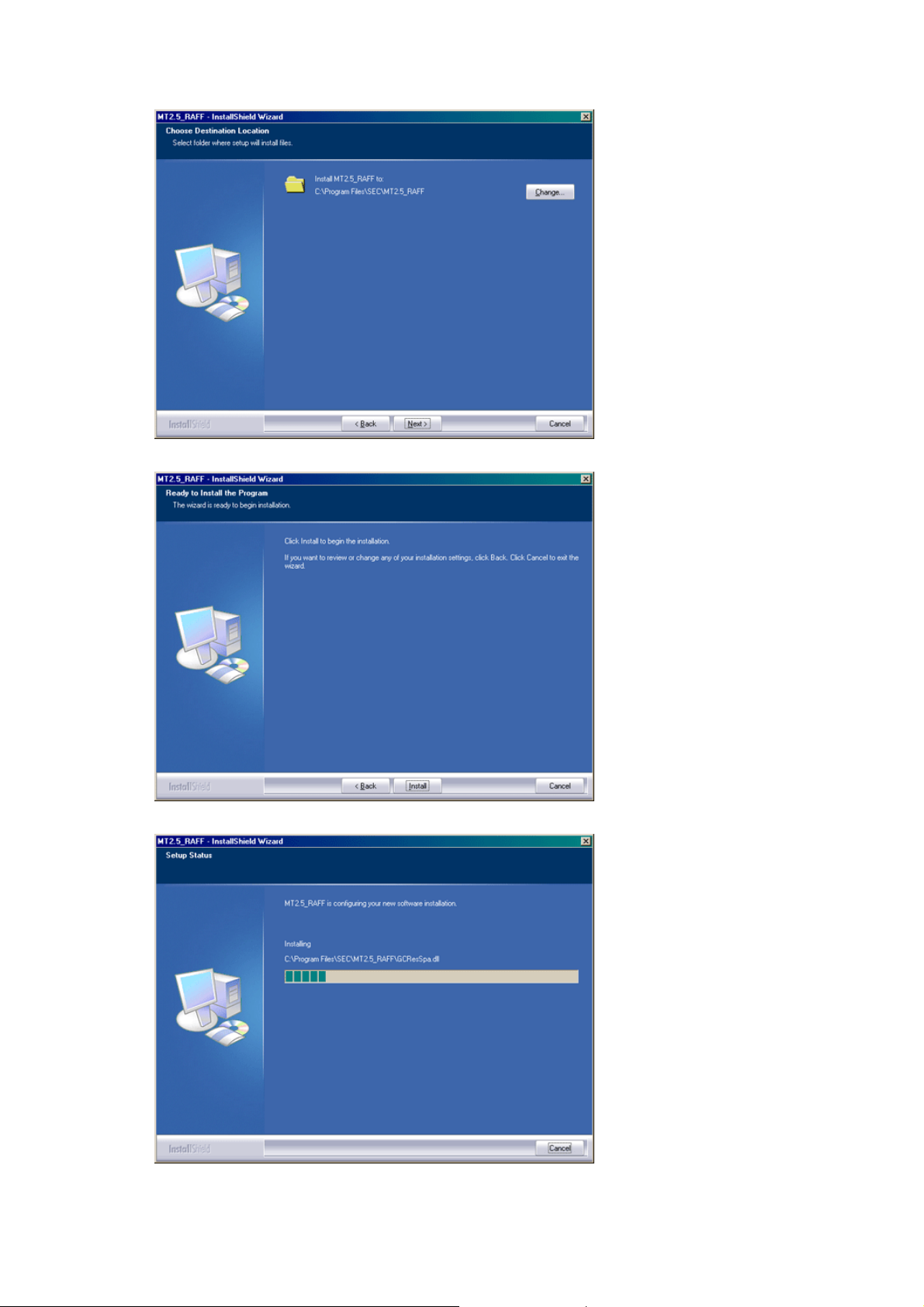
7. Klik på "Install" (Installer).
8. Vinduet "Installation Status" (Iinstallationsstatus) vises.
9. Klik på "Finish" (Udfør).
Page 31

10. Når installationen er udført, vises ikonet til det eksekverbare MagicTune 2.5-program på
skrivebordet.
Dobbeltklik på ikonet for at starte programmet.
MagicTune-eksekveringsikonet vises muligvis ikke, afhængigt af
specifikationen for computersystemet eller skærmen. Hvis dette er tilfældet,
skal du trykke på F5.
11. Følgende vindue vises, hvis installationen er fuldført.
Installationsproblemer
Installationen af MagicTune 2.5 kan påvirkes af faktorer som skærmkortet, bundkortet og
netværksmiljøet.
Systemkrav
Operativsystemer
z Windows 98 SE
z Windows Me
z Windows NT
z Windows 2000
z Windows XP Home Edition
z Windows XP Professional
Page 32

Hardware
z 32 MB hukommelse og derover
z Harddisk på 25 MB og derover
* Yderligere oplysninger finder du på webstedet for MagicTune.
Afinstallation
MagicTune-programmet kan fjernes ved at bruge indstillingen "Add or Remove
Programs" (Tilføj/fjern programmer) i Kontrolpanel i Windows.
Benyt følgende fremgangsmåde for at fjerne MagicTune.
1. Gå til [Tusk Tray (Opgavebakke)] ' [Start (Start)] ' [Settings (Indstillinger)], og vælg derefter
[Control Panel (Kontrolpanel)] i menuen. Hvis programmet kører på Windows XP, skal du gå
til [Control Panel (Kontrolpanel)] i menuen [Start (Start)].
2. Klik på ikonet "Add or Remove Programs" (Tilføj/fjern programmer i Kontrolpanel.
3. Rul ned til "MagicTune" på skærmbilledet "Add or Remove Programs" (Tilføj/fjern
programmer). Klik på det for at markere det.
4. Klik på knappen "Change/Remove" (Rediger/fjern) for at fjerne programmet.
5. Klik på "Yes" (Ja) for at begynde afinstallationen.
6. Vent på, at dialogboksen "Uninstall Complete" (Fjernelsen er fuldført) vises.
Besøg webstedet for MagicTune for at få teknisk support til MagicTune, se FAQs (ofte stillede
spørgsmål og svar) og hente softwareopgraderinger.
Fejlfinding
MagicTune fungerer muligvis ikke, hvis skærmen udskiftes, eller grafikkortdriveren opdateres,
mens MagicTune kører. Hvis dette er tilfældet, skal du genstarte systemet.
Kontrolleres, når MagicTune ikke fungerer korrekt.
* Funktionen MagicTune findes kun på pc'er (VGA) med Windows-operativsystemet, der
understøtter
Plug and Play.
* Hvis du vil kontrollere, om en pc kan bruges sammen med funktionen MagicTune,
skal du følge trinene nedenfor (i forbindelse med Windows XP):
Kontrolpanel -> Ydeevne og vedligeholdelse -> System -> Hardware ->
Enhedshåndtering -> Skærme ->. Når du har slettet Plug and Play-skærmen, skal du
søge efter "Plug and Play-skærm" ved at søge i den nye hardware.
Besøg webstedet for MagicTune for at få teknisk support til MagicTune, se FAQs (ofte stillede
spørgsmål og svar) og hente softwareopgraderinger.
Page 33

SyncMaster 720T/920T
1.
2-1.
2-2.
2-3.
2-4.
3.
4.
Forbind skærmens strømkabel til strømstikket på skærmens bagpanel.
Sæt stikket fra skærmens strømkabel i den nærmeste stikkontakt.
Bruge D-sub-tilslutningskablet (analogt) sammen med skærmkortet.
Tilslut signalkablet til videostikket på din computer, video board, videokort eller grafikkort.
Bruge DVI-tilslutningskablet (digitalt) sammen med skærmkortet.
Tilslut DVI-kablet til DVI-porten bag på din monitor.
Tilsluttet en Macintosh
Tilslut skærmen til Macintosh-computeren ved hjælp af D-SUB-tilslutningskablet.
Hvis du har en ældre Macintosh, skal du tilslutte skærmen ved hjælp af en speciel Macadapter.
Tilslut lydkablet til skærmen til lydporten bag på computeren.
Tænd for computer og skærm. Hvis du ser et skærmbillede, er installationen færdig.
Page 34

Pivotholder
(
g)
(Væg
g)
(Væg
g)
Installation af Pivot Pro
Advarsel :
Installation af VESA kompatibelt ophæng
Når skærmendrejes, kan hjørnet på skærmen ramme gulvet. Vip skærmen baglæns
mere end 45 grader, og drej den derefter. Hvis du undlader at gøre dette, kan
skærmen blive beskadiget.
Sælges sedparat
1. Knægt
Sætmonterin
3. Ankre (3EA)
2. Knægt
monterin
4. Skruer (3EA)
monterin
5. Skruer (4EA)
(Kontakt et lokalt Samsung Electronics- service center hvis du vil købe ekstra tilbehør.)
1. Montering af beslaget til vægophæng
Page 35

2. Montering af beslaget til bordmontering
(2)
(1)
Fold fodstøtten sammen, og sæt beslaget til bordmontering i den. Juster bordmonteringshullerne med
hullerne i fodstøtte A, og fastgør det grundigt med 2 skruer.
Page 36

Fold fodstøtten sammen, og anbring det område, der er tilsluttet til kablet, med forsiden nedad, før
A
beslaget til bordmontering sættes i den. Juster bordmonteringshullerne med hullerne i sokkel B, og
fastgør det grundigt med 4 skruer.
Til denne monitor anvendes en 75mm x 75mm VESA kompatibel tilslutningsplade for ophæng.
(3)
Skærm
A.
Tilslutningsplade for ophæng
B.
nbring tilslutningspladen for ophænget ud for hullerne i bagpanelets monteringsplade og fastspænd
den med de fire skruer, der leveres med fodstykke-armen, vægophæng and det andet fodstykke.
3. Væg til montering af skærmen
Page 37

(1)
(2)
Advarsel:
Foden er fremstillet af aluminum. Sørg for, at den ikke skrammes eller ridses.
Page 38

Når du bliver prompted af operativsystemet for skærmdriveren isættes den
r
medleverede CD-ROM. Installation af driver varierer en smule fra det ene
operativsystem til det andet. Følg de anvisninger, der gives for det operativsystem,
som du anvender.
klargør en tom diskette og download driverens programfil fra det her viste Internet web site:
z Internet web site : http://www.samsung-monitor.com/ (Worldwide)
http://www.samsungusa.com/monitor/ (USA)
http://www.samsung.se/
Windows ME
1. Sæt CD'en ind i CD-ROM drevet.
2. Klik på
"Windows ME Driver"
.
3. Vælg din monitormodel i modellisten, og klik så på "OK"-knappen.
4. Klik på "
Installér
"-knappen i "
Advarsel
" vinduet.
5. Installation af monitordriver er komplet.
Windows XP/2000
1. Sæt CD'en ind i CD-ROM drevet.
2. Klik på
"Windows XP/2000 Driver"
.
3. Vælg din monitormodel i modellisten, og klik så på "OK"-knappen.
4. Klik på "
Installé
"-knappen i "
Advarsel
" vinduet.
Page 39

5. Hvis du ser følgende "
ger
Besked
"-vindue, klik så på "
Fortsæt
" knappen. Klik på "OK" knappen.
Denne monitor-driver har MS Logo-autorisation, og installation vil ikke beskadige dit system.
*Den autoriserede driver kan findes på Samsung Monitor's hjemmeside.
http://www.samsung-monitor.com/.
6. Installation af monitordriver er komplet.
Windows XP | Windows 2000 |Windows Me |Windows NT | Linux
Når du bliver prompted af operativsystemet for skærmdriveren isættes den
medleverede CD-ROM. Installation af drev varierer en smule fra det ene
operativsystem til det andet. Følg de anvisninger, der gives for det operativsystem,
som du anvender.
klargør en tom diskette og download driverens programfil fra det her viste Internet web site:
z Internet web site : http://www.samsung-monitor.com/ (Worldwide)
http://www.samsungusa.com/monitor/ (USA)
http://www.samsung.se/
Microsoft® Windows® XP Operativsystem
1. Sæt CD'en ind i CD-ROM drevet.
2. Klik på "
Start
" - "
Kontrolpanel
", og klik derefter på ikonet for "
Udseende og Emner
..".
3. Klik på Display-ikonet, vælg "
Indstillin
"-fanen og klik på "
Avanceret
".
Page 40

4. Klik på knappen for "
5. Klik på "
knappen.
Opdatér driver
Egenskaber
" og vælg "
" på "
Monitor
Installér fra liste eller
"-fanen og vælg "
"-fanen.
Driver
...", og klik derefter på "
Næste
"-
6. Vælg "
7. Klik på "
klik så på "
Søg ikke, jeg vil
Gennemse
Næste
"-knappen, vælg derefter A:\(D:\driver), vælg din monitormodel i listen og
"-knappen.
...", klik så på "
" og derefter klik på "
Næste
Har diskette
".
Page 41

8. Hvis du ser følgende "
Besked
"-vindue, klik så på "
Fortsæt
" knappen. Klik på "Slut"-
knappen.
Denne monitor-driver har MS Logo-autorisation, og installation vil ikke beskadige dit system.
*Den autoriserede driver kan findes på Samsung Monitor's hjemmeside.
http://www.samsung-monitor.com/
9. Klik på "
"-knappen og igen på "OK"-knappen.
Luk
10. Installation af monitordriver er komplet.
Microsoft® Windows® 2000 Operativsystem
Når du ser "Digital Signature Not Found" på din skærm, følg disse trin.
1. Vælg "OK" knappen i "
2. Klik på "
Gennemse
Isæt diskette
" knappen i "
3. Vælg A:\(D:\driver) og klik så på "
" vinduet.
Fil kræves
Åbn
" vinduet
" knappen, og derefter "OK" knappen.
Manuel installationsguide
1. Klik på "
2. Dobbeltklik "
3. Vælg "
4. Vælg "
Situation1:Hvis "
", "
Start
Indstillinger",Kontrolpanel
Skærm
Indstillinger
Monitor
".
Egenskaber
" ikonet.
" fanen og klik derefter på "
" knappen er inaktiv betyder det, at din skærm ikke er korrekt
".
Avanceret
"
konfigureret. Stands installationen.
Situation2:Hvis "
Egenskaber
" knappen er aktiv, så klik på "
Egenskaber
" knappen. Følg
herefter hvert af de følgende trin.
5. Klik på "
Driver
" og så "
Opdater Driver
" og klik derefter på "
Næste
" knappen.
6. Vælg "Vis en liste over de aktuelle drivere for dette udstyr, så jeg kan vælge den ønskede
driver". Klik så på "
7. Klik på "
8. Klik på "
Gennemse
" knappen, og klik derefter på "OK" knappen.
Åbn
9. Vælg din skærmmodel, klik på "
", og derefter på "
Næste
Har diskette
".
" knappen og vælg derefter A:\(D:\driver).
" knappen og derefter på "
Næste
Næste
" knappen.
Page 42

10. Klik på "
før
Hvis du kan se "Digital Signature Not Found" vinduet, så klik på "Ja" knappen, og
derefter på "OK" knappen. Klik så på "
Microsoft® Windows® Millenium Operativsystem
" knappen og derefter på "
Slut
" knappen.
Luk
" knappen og derefter på "
Slut
Luk
" knappen.
1. Klik på "
2. Dobbeltklik "
3. Vælg "
4. Vælg "Monitor" fanen.
5. Klik på "
6. Vælg "
7. Vælg "
knappen.
8. Klik på "
9. Angiv det rigtige A:\(D:\driver) og klik så på "OK" knappen.
10. Vælg "
derefter på "OK".
11. Fortsæt med at vælge "
for Display Properties. (Hvis der kommer andre skærmbilleder frem med advarsler og
lignende, klikkes der på det, der passer for din monitor).
Microsoft® Windows® NT Operativsystem
1. Klik på
2. I
Vis registreringsoplysninger
Modes
3. Klik på den ønskede indstilling (
.
OK
4. Klik på
skærmen ikke virker normalt, kan du skifte til en anden indstilling (lavere opløsning, farver
eller frekvens).
", "
Start
Settings
Change
Specify the location of the driver
Display a list of all the drivers in a specific location.
Have Disk
Show all devices
Start,Indstillinger,Kontrolpanel
.
Anvend
Hvis der ikke er nogen "Mode" i
vertikal frekvens ved hjælp af afsnittet om Fabriksindstillede Modes i denne håndbog.
Indstillinger
Skærm
" ikonet.
" fanen og klik så på "
" knappen i "
" knappen.
knappen, hvis skærmen virker normalt efter at du har klikket på
", "
Kontrolpanel
Advanced Properties
Monitor Type
" og vælg så den monitor, som er tilsluttet din computer og klik
" knappen og "OK" knappen, indtil du har lukket dialogboksen
Close
vinduet, klik på
Opløsning, Antal Farver
".
" knappen.
" feltet.
".
, og dobbeltklik derefter på
Indstillinger
og
All Display Modes
, kan du vælge opløsning og
" og klik derefter på "
fanen og klik på
Skærm
Lodret Frekvens
.
All Display
"
Next
) og klik så på
. Hvis
Test
Linux Operativsystem
For at kunne udføre X-Window, er det nødvendigt at oprette X86Config filen, som er en form for
system opstillingsfil.
1. Tryk på
2. Det tredje skærmbillede bruges til
3. Indsæt en mus for din computer.
4. Næste skærmbillede bruges til
5. Indsæt tastatur for din computer.
6. Næste skærmbillede anvendes til
7. Først indsættes en
8. Indsæt derefter en
9. Indtast
den faktiske udføring af X-Window.
10. Du har nu
X-Window efter at have indsat andet ønsket hardware.
Ud
Natural Color - Farvestyrings system
Natural Color Software Program
ved det første og andet skærmbillede efter at have udført
Enter
vandret frekvens
lodret frekvens
Navn på skærmmodel
afsluttet
opstillingen af din skærm.
installation af mus
Valg af tastatur
installation af skærm
for din skærm. (Du kan indsætte frekvensen direkte).
for din skærm. (Du kan indsætte frekvensen direkte).
. Disse oplysninger vil ikke have nogen direkte indflydelse på
.
.
.
X86Config
filen.
Page 43

Et af de seneste problemer man har haft i forbindelse med en computer er, at farverne på de
billeder, der trykkes ud på en printer, eller billeder der skanderes via en scanner eller
digitalkamera, ikke er de samme farver, som ses på skærmen. Natural Color Software er
løsningen på dette problem. Det er et farvestyringssystem, som er udviklet af Samsung
Electronics i samarbejde med Korea Electronics & Telecommunications Research Institute
(ETRI). Dette system kan kun fås med Samsung skærme, og det matcher monitorens
skærmfarver med output fra farveprintere og scannere.
For yderligere oplysninger, gå til Hjælp (F1) i softwareprogrammet.
Installation af Natural Color Software
Sæt den medleverede CD for Samsung monitoren ind i CD-ROM-drevet. Det første
skærmbillede for installation af programmet vises. Klik nu på Natural Color for at installere
Natural Color software. Hvis du ønsker at installere programmet manuelt, indsæt den
medleverede Samsung CD i CD-ROM-drevet, klik på [Start] tasten i Windows og vælg så
[Execute].
Indtast D:\color\eng\setup.exe og tryk på tasten.
(Hvis CD'en ikke er i et D:\drev, indtastes det faktiske bogstav for drevet.)
Fjernelse af Natural Color Software Programmet
Vælg [Indstilling]/[Kontrolpanel] på startmenuen og dobbeltklik på [Tilføj/Fjern et program].
Vælg Natural Color fra listen og klik så på [Tilføj/Fjern] tasten.
MagicTune™
Installation
1. Indsæt installations-cd'en i cd-rom-drevet.
2. Klik på MagicTune-installationsfilen.
3. Vælg installationssproget, og klik derefter på [Next] (Næste).
Page 44

4. Klik på "Next" (Næste), når vinduet med guiden InstallShield vises.
5. Vælg "I agree to the terms of the license agreement" (Jeg accepterer vilkårene i
licensaftalen) for at acceptere vilkårene for anvendelse.
6. Vælg den mappe, hvor MagicTune-programmet skal installeres.
Page 45

7. Klik på "Install" (Installer).
8. Vinduet "Installation Status" (Iinstallationsstatus) vises.
9. Klik på "Finish" (Udfør).
Page 46

10. Når installationen er udført, vises ikonet til det eksekverbare MagicTune 2.5-program på
skrivebordet.
Dobbeltklik på ikonet for at starte programmet.
MagicTune-eksekveringsikonet vises muligvis ikke, afhængigt af
specifikationen for computersystemet eller skærmen. Hvis dette er tilfældet,
skal du trykke på F5.
11. Følgende vindue vises, hvis installationen er fuldført.
Installationsproblemer
Installationen af MagicTune 2.5 kan påvirkes af faktorer som skærmkortet, bundkortet og
netværksmiljøet.
Systemkrav
Operativsystemer
z Windows 98 SE
z Windows Me
z Windows NT
z Windows 2000
z Windows XP Home Edition
z Windows XP Professional
Page 47

Hardware
z 32 MB hukommelse og derover
z Harddisk på 25 MB og derover
* Yderligere oplysninger finder du på webstedet for MagicTune.
Afinstallation
MagicTune-programmet kan fjernes ved at bruge indstillingen "Add or Remove
Programs" (Tilføj/fjern programmer) i Kontrolpanel i Windows.
Benyt følgende fremgangsmåde for at fjerne MagicTune.
1. Gå til [Tusk Tray (Opgavebakke)] ' [Start (Start)] ' [Settings (Indstillinger)], og vælg derefter
[Control Panel (Kontrolpanel)] i menuen. Hvis programmet kører på Windows XP, skal du gå
til [Control Panel (Kontrolpanel)] i menuen [Start (Start)].
2. Klik på ikonet "Add or Remove Programs" (Tilføj/fjern programmer i Kontrolpanel.
3. Rul ned til "MagicTune" på skærmbilledet "Add or Remove Programs" (Tilføj/fjern
programmer). Klik på det for at markere det.
4. Klik på knappen "Change/Remove" (Rediger/fjern) for at fjerne programmet.
5. Klik på "Yes" (Ja) for at begynde afinstallationen.
6. Vent på, at dialogboksen "Uninstall Complete" (Fjernelsen er fuldført) vises.
Besøg webstedet for MagicTune for at få teknisk support til MagicTune, se FAQs (ofte stillede
spørgsmål og svar) og hente softwareopgraderinger.
Fejlfinding
MagicTune fungerer muligvis ikke, hvis skærmen udskiftes, eller grafikkortdriveren opdateres,
mens MagicTune kører. Hvis dette er tilfældet, skal du genstarte systemet.
Kontrolleres, når MagicTune ikke fungerer korrekt.
* Funktionen MagicTune findes kun på pc'er (VGA) med Windows-operativsystemet, der
understøtter
Plug and Play.
* Hvis du vil kontrollere, om en pc kan bruges sammen med funktionen MagicTune,
skal du følge trinene nedenfor (i forbindelse med Windows XP):
Kontrolpanel -> Ydeevne og vedligeholdelse -> System -> Hardware ->
Enhedshåndtering -> Skærme ->. Når du har slettet Plug and Play-skærmen, skal du
søge efter "Plug and Play-skærm" ved at søge i den nye hardware.
Besøg webstedet for MagicTune for at få teknisk support til MagicTune, se FAQs (ofte stillede
spørgsmål og svar) og hente softwareopgraderinger.
Page 48

SyncMaster 720B/721B
Når menuen for skærmindstillinger er deaktiveret: Brug denne knap til at åbne OSD og aktivere et
1.
fremhævet menupunkt.
Juster emner i menuen.
2.
Juster emner i menuen.
3.
Aktivere et fremhævet menupunkt.
4.
Tryk her for at indstille det modtagne PC-signal automatisk.
5.
Værdierne for Fine/Coarse (Fin/Grov) og Position (Position) angives automatisk.
AUTO
Page 49

Menu Indhold
AUTO
OSD Lock & Unlock
Når du trykker på knappen '
(Automatisk justering) på den animerede skærm i midten.
ryk her for at indstille det modtagne PC-signal automatisk. Værdierne for
Fine/Coarse (Fin/Grov) og Position (Position) angives automatisk.
For at gøre den automatiske justeringsfunktion skarpere, anvend 'AUTO'
funktionen, mens AUTO PATTERN er fremme.
(Klick her for at se en animationsfilm der omhandler Automatisk Indstilling.)
- Hvis Auto Adjustment (Automatisk justering) ikke fungerer korrekt, skal du
trykke på knappen Auto (Auto) igen for at justere billedet med større
nøjagtighed.
- Hvis du ændrer opløsningen i kontrolpanelet, udføres funktione n Auto
(Auto) automatisk.
', vises skærmen Auto Adjustment
AUTO
Page 50

Menu Indhold
OSD Lock & Unlock
MagicBright™
Hvis du trykker på knappen "MENU" i mere end 5 sekunder, låses OSDfunktionen (eller låses op).
Menu Indhold
MagicBright™
Brightness
Tryk på knappen MagicBright igen, og vælg den ønskede tilstand.
- seks forskellige tilstande (Custom/Text/Internet/Game/Sport/Movie)
Page 51

Menu Indhold
Brightness
Picture
(TCO'03)
Color
Color
Image
OSD
Setup
Information
Når OSD ikke vises på skærmen, skal du trykke på knappen for at justere
lysstyrken.
Brightness Contrast
MagicColor Color Tone Color Control Gamma
MagicColor Color Tone sRGB Color Control Gamma
Coarse Fine Sharpness H-Position V-Position
Language H-Position V-Position Transparency Display Time
Image Reset Color Reset
Picture
Page 52

Menu Indhold Play/Stop
Du kan bruge menuerne på skærmen til at ændre
lysstyrken, afhængigt af dine personlige præferencer.
Brightness
Direkte indstillingsfunktioner
skærmen, skal du trykke på knappen for at justere
lysstyrken.
: Når OSD ikke vises på
Contrast
Du kan bruge menuerne på skærmen til at ændre
kontrasten, afhængigt af dine personlige præferencer.
Color (Kun TCO'03-anvendt model)
Page 53

Menu Indhold Play/Stop
MagicColor er en ny teknologi, som er udviklet af
Samsung for at forbedre digitale billeder og vise naturlig e
farver mere tydeligt uden at forstyrre billedkvaliteten.
Off – Der vendes tilbage til den oprindelige tilst an d.
MagicColor
Demo – Skærmbilledet før anvendelse af MagicColor vises
til højre, og skærmbilledet efter anvendelse af MagicColor
vises til venstre.
MagicColor1 – Viser levende naturlige farver meget
tydeligt.
MagicColor2 – Viser ikke kun levende naturlige farver,
men også mere realistiske hudfarver meget tydelig t.
Color Tone
Color Control
Gamma
Color
Farvetonen kan ændres.
Følg disse trin for individuel justering af R, G, B
farvekontrol.
Justerer gammaværdien.
Menu Indhold Play/Stop
MagicColor er en ny teknologi, som er udviklet af
Samsung for at forbedre digitale billeder og vise naturlig e
farver mere tydeligt uden at forstyrre billedkvaliteten.
Off – Der vendes tilbage til den oprindelige tilst an d.
MagicColor
Demo – Skærmbilledet før anvendelse af MagicColor vises
til højre, og skærmbilledet efter anvendelse af MagicColor
vises til venstre.
MagicColor1 – Viser levende naturlige farver meget
tydeligt.
MagicColor2 – Viser ikke kun levende naturlige farver,
men også mere realistiske hudfarver meget tydelig t.
Page 54

Color Tone
Farvetonen kan ændres.
sRGB
Color Control
Gamma
Image
Når du justerer Brightness og Contrast, efter at du har
valgt tilstanden sRGB, afsluttes tilstanden sRGB.
Følg disse trin for individuel justering af R, G, B
farvekontrol.
Justerer gammaværdien.
Menu Indhold Play/Stop
Fjerner støj som f.eks. lodrette striber. Coarse-justering
Coarse
Fine
Sharpness
H-Position
V-Position
OSD
kan flytte skærmbilledområdet. Du kan placere det i
centrum igen med menuen for vandret justering.
Fjerner støj som f.eks. vandrette striber. Hvis støjen
fortsætter efter Fine-justering, skal du gentage den efter
justering af frekvensen (urhastighed).
Følg denne vejledning for at ændre billedets tydelighed.
Følg disse anvisninger for at ændre den lodrette placering
af monitorens skærmbillede.
Følg disse anvisninger for at ændre den lodrette placering
af monitorens skærmbillede.
Page 55

Menu Indhold Play/Stop
Følg disse trin for at ændre menuens sprog. Du kan vælge
et af syv sprog (engelsk, tysk, spansk, fransk, italiensk,
Language
svensk, russisk).
Bemærk:
Det har ingen indflydelse på andet software, der anvendes
i computeren.
Det valgte sprog har kun indvirkning på OSD.
H-Position
V-Position
Transparency
Display Time
Setup
Du kan ændre den vandrette placering af OSD menuen på
din skærm.
Du kan ændre den lodrette placering af OSD menuen på
din skærm.
Indstilling af opacitet i OSD baggrund.
Menuen vil automatisk forsvinde efter et vist tidsrum, hvis
der ikke foretages nogen indstillinger.
Du kan indstille den tid, du ønsker at menuen vises, inden
den forsvinder.
Page 56

Menu Indhold Play/Stop
Image Reset
Color Reset
Information
Billedparametre udskiftes med fabriksstandardværdier.
farveparametre udskiftes medfabriksstandardværdier.
Menu Indhold
Information
Viser en videokilde og skærmtilstand på OSD-skærmen.
Page 57

SyncMaster 720T/920T
Når menuen for skærmindstillinger er deaktiveret: Brug denne knap til at åbne OSD og aktivere et
1.
fremhævet menupunkt.
Juster emner i menuen.
2.
Juster emner i menuen.
3.
Aktivere et fremhævet menupunkt.
4.
Tryk her for at indstille det modtagne PC-signal automatisk.
5.
Værdierne for Fine/Coarse (Fin/Grov) og Position (Position) angives automatisk.
AUTO
Page 58

Menu Indhold
AUTO
OSD Lock & Unlock
Når du trykker på knappen '
(Automatisk justering) på den animerede skærm i midten.
ryk her for at indstille det modtagne PC-signal automatisk. Værdierne for
Fine/Coarse (Fin/Grov) og Position (Position) angives automatisk.
For at gøre den automatiske justeringsfunktion skarpere, anvend 'AUTO'
funktionen, mens AUTO PATTERN er fremme.
(Klick her for at se en animationsfilm der omhandler Automatisk Indstilling.)
(Kun tilgængelig i analogt-tilstand)
- Hvis Auto Adjustment (Automatisk justering) ikke fungerer korrekt, skal du
trykke på knappen Auto (Auto) igen for at justere billedet med større
nøjagtighed.
- Hvis du ændrer opløsningen i kontrolpanelet, udføres funktione n Auto
(Auto) automatisk.
', vises skærmen Auto Adjustment
AUTO
Page 59

Menu Indhold
OSD Lock & Unlock
MagicBright™
Hvis du trykker på knappen "MENU" i mere end 5 sekunder, låses OSDfunktionen (eller låses op).
Menu Indhold
MagicBright™
Brightness
Tryk på knappen MagicBright igen, og vælg den ønskede tilstand.
- seks forskellige tilstande (Custom/Text/Internet/Game/Sport/Movie)
Page 60

Menu Indhold
Brightness
Når OSD ikke vises på skærmen, skal du trykke på knappen for at justere
lysstyrken.
Source
Menu Indhold
Source
Aktiverer indikatoren for at angive de aktuelt viste inputsignal.
Page 61

Picture
(TCO'03)
Color
Color
Image
OSD
Setup
Information
Brightness Contrast
MagicColor Color Tone Color Control Gamma
MagicColor Color Tone sRGB Color Control Gamma
Coarse Fine Sharpness H-Position V-Position
Language H-Position V-Position Transparency Display Time
Auto Source Image Reset Color Reset
Picture
Menu Indhold Play/Stop
Du kan bruge menuerne på skærmen til at ændre
lysstyrken, afhængigt af dine personlige præferencer.
Brightness
Direkte indstillingsfunktioner
: Når OSD ikke vises på
skærmen, skal du trykke på knappen for at justere
lysstyrken.
Contrast
Du kan bruge menuerne på skærmen til at ændre
kontrasten, afhængigt af dine personlige præferencer.
Color (Kun TCO'03-anvendt model)
Page 62

Menu Indhold Play/Stop
MagicColor er en ny teknologi, som er udviklet af
Samsung for at forbedre digitale billeder og vise naturlig e
farver mere tydeligt uden at forstyrre billedkvaliteten.
Off – Der vendes tilbage til den oprindelige tilst an d.
MagicColor
Demo – Skærmbilledet før anvendelse af MagicColor vises
til højre, og skærmbilledet efter anvendelse af MagicColor
vises til venstre.
MagicColor1 – Viser levende naturlige farver meget
tydeligt.
MagicColor2 – Viser ikke kun levende naturlige farver,
men også mere realistiske hudfarver meget tydelig t.
Color Tone
Color Control
Gamma
Color
Farvetonen kan ændres.
Følg disse trin for individuel justering af R, G, B
farvekontrol.
Justerer gammaværdien.
Page 63

Menu Indhold Play/Stop
MagicColor er en ny teknologi, som er udviklet af
Samsung for at forbedre digitale billeder og vise naturlig e
farver mere tydeligt uden at forstyrre billedkvaliteten.
Off – Der vendes tilbage til den oprindelige tilst an d.
MagicColor
Demo – Skærmbilledet før anvendelse af MagicColor vises
til højre, og skærmbilledet efter anvendelse af MagicColor
vises til venstre.
MagicColor1 – Viser levende naturlige farver meget
tydeligt.
MagicColor2 – Viser ikke kun levende naturlige farver,
men også mere realistiske hudfarver meget tydelig t.
Color Tone
sRGB
Color Control
Gamma
Image
Farvetonen kan ændres.
Når du justerer Brightness og Contrast, efter at du har
valgt tilstanden sRGB, afsluttes tilstanden sRGB.
Følg disse trin for individuel justering af R, G, B
farvekontrol.
Justerer gammaværdien.
Page 64

Menu Indhold Play/Stop
Fjerner støj som f.eks. lodrette striber. Coarse-justering
Coarse
Fine
kan flytte skærmbilledområdet. Du kan placere det i
centrum igen med menuen for vandret justering.
(Kun tilgængelig i analogt-tilstand )
Fjerner støj som f.eks. vandrette striber. Hvis støjen
fortsætter efter Fine-justering, skal du gentage den efter
justering af frekvensen (urhastighed).
(Kun tilgængelig i analogt-tilstand )
Sharpness
H-Position
V-Position
Følg denne vejledning for at ændre billedets tydelighed.
Følg disse anvisninger for at ændre den lodrette placering
af monitorens skærmbillede.
(Kun tilgængelig i analogt-tilstand )
Følg disse anvisninger for at ændre den lodrette placering
af monitorens skærmbillede.
(Kun tilgængelig i analogt-tilstand )
OSD
Page 65

Menu Indhold Play/Stop
Følg disse trin for at ændre menuens sprog. Du kan vælge
et af syv sprog (engelsk, tysk, spansk, fransk, italiensk,
Language
svensk, russisk).
Bemærk:
Det har ingen indflydelse på andet software, der anvendes
i computeren.
Det valgte sprog har kun indvirkning på OSD.
H-Position
V-Position
Transparency
Display Time
Setup
Du kan ændre den vandrette placering af OSD menuen på
din skærm.
Du kan ændre den lodrette placering af OSD menuen på
din skærm.
Indstilling af opacitet i OSD baggrund.
Menuen vil automatisk forsvinde efter et vist tidsrum, hvis
der ikke foretages nogen indstillinger.
Du kan indstille den tid, du ønsker at menuen vises, inden
den forsvinder.
Page 66

Menu Indhold Play/Stop
Auto Source
Image Reset
Color Reset
Information
Vælg
Auto Source
automatisk skal vælge signalkilden.
Billedfarveparametre udskiftes med
fabriksstandardværdier.
farveparametre udskiftes medfabriksstandardværdier.
(Automatisk kilde), hvis skærmen
Menu Indhold
Page 67

Information
Viser en videokilde og skærmtilstand på OSD-skærmen.
Page 68

SyncMaster 720B/721B
Check oplysninger i det følgende afsnit, før du tilkalder en servicetekniker, for at se, om du
selv kan klare problemet. Hvis du har brug for assistance, kan du bruge telefonnummeret
på dit garantibevis, nummeret, der er angivet i afsnittet med Oplysninger eller du kan
kontakte din forhandle
Symptomer Checkliste Mulige løsninger
r.
Der er ikke noget
billede på skærmen.
Jeg kan ikke tænde for
monitoren.
Er strømkablet rigtigt tilsluttet? Kontroller strømforbindelse og
forsyning.
Kommer meddelelsen
Signal Cable"
Hvis strømmen er tilsluttet,
genstart computeren for at se
åbningsskærm-billedet (login
skærmbilledet).
Kommer
"Recommended mode : 1280 x
1024 60Hz"
op på skærmen?
"Not Optimum Mode",
frem på skærmen?
"Check
Kontroller, om computeren er
tilsluttet korrekt.
Hvis åbningsskærmbilledet (login
skærmbilledet) kommer frem, start
så computeren i passende mode
(sikker mode for Windows
ME/2000/XP), og juster derefter
videokortets frekvens.
(Se Fabriksindstillede Modes.)
Bemærk: Hvis
åbningsskærmbilledet (login
skærmbilledet) ikke kommer frem,
kontakt da et servicecenter eller din
forhandler.
Denne meddelelse vises, hvis
signalet fra videokortet overstiger
den maksi-male opløsning og
frekvens for din monitor.
Juster din monitors maksimale
opløs- ning og frekvens.
Hvis skærmen overstiger SXGA
eller 75Hz, vises meddelelsen
Optimum Mode", "Recommended
mode : 1280 x 1024 60Hz"
skærmen overstiger 85Hz, fungerer
skærmen korrekt, men meddelelsen
"Not Optimum Mode",
"Recommended mode : 1280 x
1024 60Hz"
forsvinder. Skift til den anbefalede
tilstand i perioden med på ét minut.
(Meddelelsen vises igen, hvis
i ét minut, hvorefter den
. Hvis
"Not
Page 69

systemet genstartes).
Jeg kan ikke finde On
Screen Display
Skærmbilledet har
underlige farver eller er
kun sort og hvidt.
Skærmbilledet er
pludselig ude af
balance.
Der er ikke noget billede på
skærmen. Blinker
strømindikatorlampen på
monitoren med 1 sekunds interval?
Har du låst for On Screen Display
(OSD) menuen for at sikre, at der
ikke sker ændringer?
Har skærmbilledet kun én farve,
som om man ser på skærmen
gennem et stykke cellofan?
Blev skærmbilledets farver
anderledes efter at køre et
program eller på grund af kollision
af applikationer?
Er videokortet indstillet korrekt? Indstil videokortet i henhold til
Har du skiftet videokort eller drev? Juster placering og størrelse af
Har du justeret monitorens
opløsning eller frekvens?
Monitoren er i PowerSaver mode.
Tryk på en tast på tastaturet eller flyt
musen for at aktivere monitoren og
kald billedet frem på skærmen.
Åbn for OSD ved at trykke på menu
knappen i mindst 5 sekunder.
Kontroller signalkabelforbindelsen.
Sørg for at videokortet er skubbet
helt ind.
Genstart computeren.
instruktionsbogen for videokort.
skærm billede ved hjælp af OSD.
Juster videokort opløsning og
frekvens.
(Se Fabriksindstillede Modes).
Skærmbilledet er ude
af fokus eller OSD kan
ikke justeres.
LED blinker, men der
er ingen billeder på
skærmen.
Der er kun 16 farver
vist på skærmen.
Skærmbilledets farver
har ændret sig efter at
videokortet blev skiftet.
Der fremkommer en
besked "Ukendt
monitor, Plug & Play
(VESA DDC) monitor
fundet".
Skærmbilledet kan komme ud af balance som følge af
videokortsignalernes cyklus. Genindstil placering, idet du følger OSD.
Har du justeret monitorens
opløsning eller frekvens?
Check Display Timing på menuen
og kontroller, om frekvensen er
rigtigt indstillet.
Er farverne i Windows indstillet
korrekt?
Er videokortet indstillet korrekt? Indstil vidokortet i henhold til
Har du installeret monitordriver? Installer monitordriver i henhold til
Se i instruktionsbog for videokort
for at finde ud af, om Plug & Play
(VESA DDC) understøttes.
Juster videokortopløsning og
frekvens.
(Se Fabriksindstillede Modes).
Juster frekvensen rigtigt i henhold til
videokortets instruktionsbog og de
Fabriksindstillede Modes.
(Maximumfrekvens per resolution
kan variere fra det ene produkt til
det andet).
For Windows ME/2000/XP:
Indstil farverne korrekt ved at gå til
Kontrolpanel, Skærm,
Indstillinger.
instruktionsbogen for videokort.
instruktioner for driverinstallation.
Installer monitordriver i henhold til
instruktioner for driverinstallation.
Problemer i forbindelse
med lyd
Der er ingen lyd. Kontroller, at lydkablet er tilsluttet til
både porten til indgående lyd på
skærmen og til porten til udgående
lyd på lydkortet.
(Se the Tilslutning af Skærm)
Kontroller lydstyrkeniveauet.
Lydniveauet er for lavt. Kontroller lydstyrkeniveauet.
Hvis lydstyrken stadig er for lav, når
du har slået kontrolelementet til den
maksimale indstilling, skal du
Page 70

kontrollere
lydstyrkekontrolelementet på
computerens lydkort eller
softwareprogram.
Check følgende punkter, hvis der er problemer med monitoren.
1. Kontroller at strømledning og kabel er rigtigt tilsluttet computeren.
2. Check om computeren bipper mere end 3 gange ved opstart.
(Hvis den gør, tilkald service for computerens bundkort).
3. Hvis du selv har installeret et nyt videokort eller hvis du selv installerede pc'en, så kontroller det
installerede adapter (video) drev og monitor drev.
4. Kontroller at videoskærmens scanning ratio er indstillet til 75Hz eller 85Hz.
(Den bør ikke overstige 60Hz ved brug af maksimumopløsning.)
5. Hvis du har problemer med at installere adapter (video) drev, så genstart computeren i Sikker
Mode, fjern Display Adapteren i "
Kontrolpanel, System, Udstyrsadministrator
" og genstart
computeren for at geninstallere adapter (video) driver
Hvis problemet sker gentagne gange, bør en autoriseret servicetekniker tilkaldes.
Spørgsmål & Svar
Spørgsmål Svar
Hvordan ændrer jeg
frekvensen?
Hvordan kan jeg justere
opløsningen?
Hvordan kan jeg indstille
PowerSaver funktionen?
Hvordan kan jeg rengøre det
udvendige kabinet/LCD
Skærm?
Frekvensen kan ændres ved at omkonfigurere videokortet.
Bemærk, at support for videokort kan variere, afhængigt af
versionen af den anvendte driver.
(Se instruktionsbogen for computer eller videokort for yderlige
oplysninger).
Windows ME/XP/2000: Indstil opløsningen i Kontrolpanel, Skærm,
Indstillinger.
* Kontakt fabrikanten af videokort for yderligere oplysninger.
Windows ME/XP/2000: Indstil BIOS-SETUP for computeren eller
pauseskærmen. (Se Windows/Computerhåndbog).
Slå strømmen fra, tag ledningen ud og tør monitoren af med en
blød klud. Brug enten et rengøringsmiddel eller rent vand.
Sørg for, at der ikke efterlades rester af rengøringsmidlet og at
kabinettet ikke bliver ridset. Pas på, at der ikke kommer vand ind i
monitoren.
Selv-test Kontrolfunktion
Selv-test Kontrolfunktion | Advarsler | Miljø | Gode Tips
Din monitor er forsynet med en selv-test funktion, som gør det muligt for dig at kontrollere, om
din monitor fungerer korrekt.
Selv-test Kontrolfunktion
1. Sluk for både computer og monitor.
2. Fjern videostikkablet fra computerens bagpanel.
Page 71

3. Tænd for monitoren.
Hvis monitoren fungerer korrekt, vil du se et felt med indrammet tekst som vist på følgende
illustration.
sDe tre felter inde i rammen er rød, grøn og blå.
Såfremt en boks ikke kommer til syne betyder det, at der er et problem med din monitor.
Denne boks kommer også frem under normal drift, hvis videokablet går løst eller bliver
ødelagt.
4. Sluk for din monitor og tilslut videokablet igen; tænd så for både computer og monitor.
Hvis din monitorskærm stadig er sort efter at have udført ovenstående procedure, bør du
checke din video controller og computer system; din monitor fungerer korrekt.
Advarsler
Hvis der er noget galt med inputsignalet, vil der fremkomme en besked på skærmen, eller
skærmbilledet forsvinder helt, selv om LED er aktiv. Beskeden kan angive, at monitoren er
uden for scanning rækkevidde eller at du skal checke signalkablet.
Miljø
Stedet og placeringen af monitoren kan have indflydelse på kvaliteten og andre af
monitorens funktioner.
z Hvis der er woofer højttalere i nærheden af monitoren, bør wooferen fjernes og anbringes
i andet rum.
z Fjern alle elekriske apparater som f.eks. radioer, ventilatorer, ure og telefoner, der er
inden for en radius af 1 meter fra monitoren.
Gode Tips
z En monitor genskaber visuelle signaler, der modtages fra pc'en. Som følge heraf, hvis der er
problemer med pc'en eller videokortet, kan dette forårsage, at monitorskærmens billede
forsvinder, har forkerte farver, udsender støj, Video mode not supported, osv. Hvis det er
tilfældet, check først, hvor problemet er og kontakt så et servicecenter eller din forhandler.
z
Kontrol af monitorens funktionstilstand
Hvis der ikke er noget billede på skærmen eller advarslen
"Recommended mode : 1280 x 1024 60Hz"
kommer frem, fjern da kablet fra computeren,
"Not Optimum Mode",
mens monitoren stadig er tændt.
{ Hvis en besked kommer frem på skærmen eller hvis skærmen bliver hvid betyder det, at
monitoren virker.
{ Hvis det er tilfældet, bør computeren checkes for at se, om der er problemer.
Page 72

SyncMaster 720T/920T
Check oplysninger i det følgende afsnit, før du tilkalder en servicetekniker, for at se, om du
selv kan klare problemet. Hvis du har brug for assistance, kan du bruge telefonnummeret
på dit garantibevis, nummeret, der er angivet i afsnittet med Oplysninger eller du kan
kontakte din forhandle
Symptomer Checkliste Mulige løsninger
r.
Der er ikke noget
billede på skærmen.
Jeg kan ikke tænde for
monitoren.
Er strømkablet rigtigt tilsluttet? Kontroller strømforbindelse og
forsyning.
Kommer meddelelsen
Signal Cable"
Hvis strømmen er tilsluttet,
genstart computeren for at se
åbningsskærm-billedet (login
skærmbilledet).
op på skærmen?
"Check
(Tilsluttet ved hjælp af D-subkablet)
Kontroller, om computeren er
tilsluttet korrekt.
(Tilsluttet ved hjælp af DVI-kablet)
Hvis der vises en (fejl-)meddelelse
på skærmen, selv om skæmen er
tilsluttet korrekt, skal du kontrollere,
om skærmens status er indstillet til
analog. Tryk på knappen Source
(Kilde) for at få skærmen til at
dobbelttjekke signalets inputkilde.
Hvis åbningsskærmbilledet (login
skærmbilledet) kommer frem, start
så computeren i passende mode
(sikker mode for Windows
ME/2000/XP), og juster derefter
videokortets frekvens.
(Se Fabriksindstillede Modes.)
Bemærk: Hvis
åbningsskærmbilledet (login
skærmbilledet) ikke kommer frem,
kontakt da et servicecenter eller din
forhandler.
Kommer
"Recommended mode : 1280 x
1024 60Hz"
"Not Optimum Mode",
frem på skærmen?
Denne meddelelse vises, hvis
signalet fra videokortet overstiger
den maksi-male opløsning og
frekvens for din monitor.
Juster din monitors maksimale
opløs- ning og frekvens.
Hvis skærmen overstiger SXGA
eller 75Hz, vises meddelelsen
"Not
Page 73

Optimum Mode", "Recommended
mode : 1280 x 1024 60Hz"
skærmen overstiger 85Hz, fungerer
skærmen korrekt, men meddelelsen
"Not Optimum Mode",
"Recommended mode : 1280 x
1024 60Hz"
forsvinder. Skift til den anbefalede
tilstand i perioden med på ét minut.
(Meddelelsen vises igen, hvis
systemet genstartes).
i ét minut, hvorefter den
. Hvis
Jeg kan ikke finde On
Screen Display
Skærmbilledet har
underlige farver eller er
kun sort og hvidt.
Der er ikke noget billede på
skærmen. Blinker
strømindikatorlampen på
monitoren med 1 sekunds interval?
Tilslutttet ved hjælp af DVI-kablet? Du kan få en tom skærm, hvis du
Har du låst for On Screen Display
(OSD) menuen for at sikre, at der
ikke sker ændringer?
Har skærmbilledet kun én farve,
som om man ser på skærmen
gennem et stykke cellofan?
Blev skærmbilledets farver
anderledes efter at køre et
program eller på grund af kollision
af applikationer?
Er videokortet indstillet korrekt? Indstil videokortet i henhold til
Monitoren er i PowerSaver mode.
Tryk på en tast på tastaturet eller flyt
musen for at aktivere monitoren og
kald billedet frem på skærmen.
starter systemet, inden du tilslutter
DVI-kablet, eller hvis du tager DVIkablet ud og derefter tilslutter det
igen, mens systemet kører, da visse
typer grafikkort ikke udsender
videosignaler. Tilslut DVI-kablet, og
genstart derefter systemet.
Åbn for OSD ved at trykke på menu
knappen i mindst 5 sekunder.
Kontroller signalkabelforbindelsen.
Sørg for at videokortet er skubbet
helt ind.
Genstart computeren.
instruktionsbogen for videokort.
Skærmbilledet er
pludselig ude af
balance.
Skærmbilledet er ude
af fokus eller OSD kan
ikke justeres.
LED blinker, men der
er ingen billeder på
skærmen.
Der er kun 16 farver
vist på skærmen.
Skærmbilledets farver
har ændret sig efter at
videokortet blev skiftet.
Har du skiftet videokort eller drev? Juster placering og størrelse af
skærm billede ved hjælp af OSD.
Har du justeret monitorens
opløsning eller frekvens?
Skærmbilledet kan komme ud af balance som følge af
videokortsignalernes cyklus. Genindstil placering, idet du følger OSD.
Har du justeret monitorens
opløsning eller frekvens?
Check Display Timing på menuen
og kontroller, om frekvensen er
rigtigt indstillet.
Er farverne i Windows indstillet
korrekt?
Er videokortet indstillet korrekt? Indstil vidokortet i henhold til
Juster videokort opløsning og
frekvens.
(Se Fabriksindstillede Modes).
Juster videokortopløsning og
frekvens.
(Se Fabriksindstillede Modes).
Juster frekvensen rigtigt i henhold til
videokortets instruktionsbog og de
Fabriksindstillede Modes.
(Maximumfrekvens per resolution
kan variere fra det ene produkt til
det andet).
For Windows ME/2000/XP:
Indstil farverne korrekt ved at gå til
Kontrolpanel, Skærm,
Indstillinger.
instruktionsbogen for videokort.
Der fremkommer en Har du installeret monitordriver? Installer monitordriver i henhold til
Page 74

besked "Ukendt
monitor, Plug & Play
(VESA DDC) monitor
fundet".
Se i instruktionsbog for videokort
for at finde ud af, om Plug & Play
(VESA DDC) understøttes.
instruktioner for driverinstallation.
Installer monitordriver i henhold til
instruktioner for driverinstallation.
Problemer i forbindelse
med lyd
Der er ingen lyd. Kontroller, at lydkablet er tilsluttet til
både porten til indgående lyd på
skærmen og til porten til udgående
lyd på lydkortet.
(Se the Tilslutning af Skærm)
Kontroller lydstyrkeniveauet.
Lydniveauet er for lavt. Kontroller lydstyrkeniveauet.
Hvis lydstyrken stadig er for lav, når
du har slået kontrolelementet til den
maksimale indstilling, skal du
kontrollere
lydstyrkekontrolelementet på
computerens lydkort eller
softwareprogram.
Check følgende punkter, hvis der er problemer med monitoren.
1. Kontroller at strømledning og kabel er rigtigt tilsluttet computeren.
2. Check om computeren bipper mere end 3 gange ved opstart.
(Hvis den gør, tilkald service for computerens bundkort).
3. Hvis du selv har installeret et nyt videokort eller hvis du selv installerede pc'en, så kontroller det
installerede adapter (video) drev og monitor drev.
4. Kontroller at videoskærmens scanning ratio er indstillet til 75Hz eller 85Hz.
(Den bør ikke overstige 60Hz ved brug af maksimumopløsning.)
5. Hvis du har problemer med at installere adapter (video) drev, så genstart computeren i Sikker
Mode, fjern Display Adapteren i "
Kontrolpanel, System, Udstyrsadministrator
" og genstart
computeren for at geninstallere adapter (video) driver
Hvis problemet sker gentagne gange, bør en autoriseret servicetekniker tilkaldes.
Spørgsmål & Svar
Spørgsmål Svar
Hvordan ændrer jeg
frekvensen?
Hvordan kan jeg justere
opløsningen?
Hvordan kan jeg indstille
PowerSaver funktionen?
Hvordan kan jeg rengøre det
udvendige kabinet/LCD
Skærm?
Frekvensen kan ændres ved at omkonfigurere videokortet.
Bemærk, at support for videokort kan variere, afhængigt af
versionen af den anvendte driver.
(Se instruktionsbogen for computer eller videokort for yderlige
oplysninger).
Windows ME/XP/2000: Indstil opløsningen i Kontrolpanel, Skærm,
Indstillinger.
* Kontakt fabrikanten af videokort for yderligere oplysninger.
Windows ME/XP/2000: Indstil BIOS-SETUP for computeren eller
pauseskærmen. (Se Windows/Computerhåndbog).
Slå strømmen fra, tag ledningen ud og tør monitoren af med en
blød klud. Brug enten et rengøringsmiddel eller rent vand.
Sørg for, at der ikke efterlades rester af rengøringsmidlet og at
kabinettet ikke bliver ridset. Pas på, at der ikke kommer vand ind i
monitoren.
Page 75

Selv-test Kontrolfunktion
Selv-test Kontrolfunktion | Advarsler | Miljø | Gode Tips
Din monitor er forsynet med en selv-test funktion, som gør det muligt for dig at kontrollere, om
din monitor fungerer korrekt.
Selv-test Kontrolfunktion
1. Sluk for både computer og monitor.
2. Fjern videostikkablet fra computerens bagpanel.
3. Tænd for monitoren.
Hvis monitoren fungerer korrekt, vil du se et felt med indrammet tekst som vist på følgende
illustration.
sDe tre felter inde i rammen er rød, grøn og blå.
Såfremt en boks ikke kommer til syne betyder det, at der er et problem med din monitor.
Denne boks kommer også frem under normal drift, hvis videokablet går løst eller bliver
ødelagt.
4. Sluk for din monitor og tilslut videokablet igen; tænd så for både computer og monitor.
Hvis din monitorskærm stadig er sort efter at have udført ovenstående procedure, bør du
checke din video controller og computer system; din monitor fungerer korrekt.
Advarsler
Hvis der er noget galt med inputsignalet, vil der fremkomme en besked på skærmen, eller
skærmbilledet forsvinder helt, selv om LED er aktiv. Beskeden kan angive, at monitoren er
uden for scanning rækkevidde eller at du skal checke signalkablet.
Miljø
Stedet og placeringen af monitoren kan have indflydelse på kvaliteten og andre af
monitorens funktioner.
z Hvis der er woofer højttalere i nærheden af monitoren, bør wooferen fjernes og anbringes
i andet rum.
Fjern alle elekriske apparater som f.eks. radioer, ventilatorer, ure og telefoner, der er
z
inden for en radius af 1 meter fra monitoren.
Gode Tips
Page 76

z En monitor genskaber visuelle signaler, der modtages fra pc'en. Som følge heraf, hvis der er
problemer med pc'en eller videokortet, kan dette forårsage, at monitorskærmens billede
forsvinder, har forkerte farver, udsender støj, Video mode not supported, osv. Hvis det er
tilfældet, check først, hvor problemet er og kontakt så et servicecenter eller din forhandler.
z
Kontrol af monitorens funktionstilstand
Hvis der ikke er noget billede på skærmen eller advarslen
"Recommended mode : 1280 x 1024 60Hz"
kommer frem, fjern da kablet fra computeren,
"Not Optimum Mode",
mens monitoren stadig er tændt.
{ Hvis en besked kommer frem på skærmen eller hvis skærmen bliver hvid betyder det, at
monitoren virker.
{ Hvis det er tilfældet, bør computeren checkes for at se, om der er problemer.
Page 77

SyncMaster 720B/721B
Generelt
Generelt
Modelbetegnelse SyncMaster 720B/721B
LCD Skærm
Størrelse 17,0 " diagonalt
Billedareal 337,92 (H) x 270,336 (V)
Pixel Pitch 0,264mm (H) x 0,264mm (V)
Type a-si TFT aktiv matrix
Synkronisering
Vandret 30 ~ 81 kHz
Lodret 56 ~ 75 Hz
Skærmfarver
16.194.277 Farver
Opløsning
Optimal opløsning 1280 x 1024@60 Hz
Maksimal opløsning 1280 x 1024@75 Hz
Inputsignal. Afgrænset
RGB Analog,
Sammensat Sync, SOG, 0,7 Vpp positiv ved 75 ohm Separat V/L sync, Komposit,
TTL niveau positivt eller negativt
Maksimum Pixel Clock
140 MHz
Strømforsyning
AC 90 ~ 264 VAC, 60/50 Hz ± 3Hz
Signalkabel
15pin-to-15pin D-sub kabel, aftageligt
Effektforbrug
Mindre end 34W
Page 78

Dimensioner (BxDxH) / Vægt (Simpel holder)
388 x 50,4 x 323,90 mm
388 x 215,7 x 406,3 mm (Efter installation af standeren)
388 x 77,0 x 323,9 mm (Efter sammenfoldning af standeren) / 6,0kg
VESA Monteringsplade
75mm x 75mm (for anvendelse med speciel (Arm) Monteringsbeslag.)
Miljøforhold
Drift Temperatur: 50°F ~ 104°F(10°C ~ 40°C)
Fugtighed: 10% ~ 80%, ikke-kondenserende
Opbevaring Temperatur: -4°F ~113°F (-20°C ~ 45°C)
Fugtighed: 5% ~ 95%, ikke-kondenserende
Plug and Play
Denne monitor kan installeres på alle Plug & Play-kompatible systemer. Interaktion mellem monitor
og computer system vil give de bedste driftsforhold og monitor indstillinger. I de fleste tilfælde vil
monitor installation ske automatisk, med mindre brugeren ønsker at vælge alternative indstillinger.
Dot Acceptable
TFT LCD skærmen er fremstillet ved hjæp af avanceret halvleder-teknologi med 1ppm (en
milliontedel) nøjagtighed. De RØDE, GRØNNE, BLÅ og HVIDE pixels kan undertiden forekomme
lyse, eller der kan forekomme sorte pixels. Det er imidlertid ikke ensbetydende med dårlig kvalitet og
du kan have fuld tillid til produktet.
z Antallet af TFT LCD-underpixel i dette produkt er f.eks. 3.932.160.
Bemærk: Design og specifikationer kan ændres uden forudgående varsel
PowerSaver
Denne monitor har et indbygget PowerSaver energistyringssystem,. Dette system sparer på energien
ved at sende din monitor til lavenergiforbrug, når den ikke er blevet brugt et stykke tid. Monitoren vil
automatisk gå tilbage til normal drift, når du bevæger computerens mus eller trykker på en tast i
tastaturet. Hvis du ønsker at spare på energien, bør du slukke for din monitor, når den ikke skal bruges,
eller hvis du ikke bruger den i en længere periode. PowerSaver systemet virker ved hjælp af et
videokort, der følger VESA DPMS, og som er installeret i din computer. Du skal bruge den software
utility, der er installeret på din computer, for at anvende denne funktion.
Tilstand Normal Drift
Power Off Mode
EPA/ENERGY 2000
Strømafbryder
(Tænd/sluk lampe)
Strømindikator Grøn Grøn, blinker Sort
Mindre end 1W
(115Vac)
Mindre end 2W
(230Vac)
Effektforbrug Mindre end 34W
Mindre end 2W
(Off-tilstand (Fra))
(115Vac/230Vac)
Denne monitor opfylder EPA ENERGY STAR® og ENERGY2000
kravene, når den anvendes sammen med en computer med VESA
DPMS funktion. SAMSUNG, der er en ENERGY STAR®Partner, har
fastslået, at dette produkt opfylder ENERGY STAR®retningslinjer for
energibesparelse.
Page 79

Fabriksindst-illede Modes
Hvis signalet fra computeren er det samme som følgende fabriksindstillede Timing Modes, vil
skærmen blive justeret automatisk. Hvis signalet derimod ikke er det samme, vil skærmbilledet
måske forsvinde helt, selv om LED er tændt. Se håndbogen for videokortet og indstil skærmen
således:
Fabriksindstillede Timing Modes
Lodret Frekvens
Display Mode
(kHz)
MAC, 640 x 480 35,000 66,667 30,240 -/-
MAC, 832 x 624 49,726 74,551 57,284 -/-
MAC, 1152 x 870 68,681 75,062 100,000 -/-
IBM, 640 x 350 31,469 70,086 25,175 +/-
IBM, 640 x 480 31,469 59,940 25,175 -/-
IBM, 720 x 400 31,469 70,087 28,322 -/+
VESA, 640 x 480 37,500 75,000 31,500 -/-
VESA, 640 x 480 37,861 72,809 31,500 -/-
VESA, 800 x 600 35,156 56,250 36,000 +,-/+,-
VESA, 800 x 600 37,879 60,317 40,000 +/+
VESA, 800 x 600 46,875 75,000 49,500 +/+
VESA, 800 x 600 48,077 72,188 50,000 +/+
VESA, 1024 x 768 48,363 60,004 65,000 -/-
VESA, 1024 x 768 56,476 70,069 75,000 -/-
Vandret
Frekvens
(Hz)
Pixel Clock
(MHz)
Sync Polaritet
(V/L)
VESA, 1024 x 768 60,023 75,029 78,750 +/+
VESA, 1152 x 864 67,500 75,000 108,00 +/+
VESA, 1280 x 1024 63,981 60,020 108,00 +/+
VESA, 1280 x 1024 79,976 75,025 135,00 +/+
Vandret Frekvens
Den tid, det tager at scanne én linje, der går fra højre kant til venstre
kant af skærmen vandret, kaldes den Vandrette Cyklus, og det
inverse tal for Vandret Cyklus kaldes Vandret Frekvens. Enhed: kHz.
Lodret Frekvens
Nøjagtigt som et lysstofrør, så skal skærmen gentage det samme
billede mange gange i sekundet for at vise et billede for brugeren.
Denne gentagelsesfrekvens kaldes den Lodrette Frekvens eller
billedgenskabelsesfrekvensen. Enhed: Hz.
Page 80

SyncMaster 720T
Generelt
Generelt
Modelbetegnelse SyncMaster 720T
LCD Skærm
Størrelse 17,0 " diagonalt
Billedareal 337,92 (H) x 270,336 (V)
Pixel Pitch 0,264mm (H) x 0,264mm (V)
Type a-si TFT aktiv matrix
Synkronisering
Vandret 30 ~ 81 kHz
Lodret 56 ~ 75 Hz
Skærmfarver
16.194.277 Farver
Opløsning
Optimal opløsning 1280 x 1024@60 Hz
Maksimal opløsning 1280 x 1024@75 Hz
Inputsignal. Afgrænset
RGB Analog, DVI-kompatibel Digital RGB.
Sammensat Sync, SOG, 0,7 Vpp positiv ved 75 ohm Separat V/L sync, Komposit,
TTL niveau positivt eller negativt
Maksimum Pixel Clock
135 MHz
Strømforsyning
AC 90 ~ 264 VAC, 60/50 Hz ± 3Hz
Signalkabel
15pin-to-15pin D-sub kabel, aftageligt
DVI-D to DVI-D kabel, aftageligt
Effektforbrug
Page 81

Mindre end 34W
Dimensioner (BxDxH) / Vægt (Simpel holder)
388 x 50,4 x 323,90 mm
388 x 215,7 x 406,3 mm (Efter installation af standeren)
388 x 77,0 x 323,9 mm (Efter sammenfoldning af standeren) / 6,0kg
VESA Monteringsplade
75mm x 75mm (for anvendelse med speciel (Arm) Monteringsbeslag.)
Miljøforhold
Drift Temperatur: 50°F ~ 104°F(10°C ~ 40°C)
Fugtighed: 10% ~ 80%, ikke-kondenserende
Opbevaring Temperatur: -4°F ~113°F (-20°C ~ 45°C)
Fugtighed: 5% ~ 95%, ikke-kondenserende
Plug and Play
Denne monitor kan installeres på alle Plug & Play-kompatible systemer. Interaktion mellem monitor
og computer system vil give de bedste driftsforhold og monitor indstillinger. I de fleste tilfælde vil
monitor installation ske automatisk, med mindre brugeren ønsker at vælge alternative indstillinger.
Dot Acceptable
TFT LCD skærmen er fremstillet ved hjæp af avanceret halvleder-teknologi med 1ppm (en
milliontedel) nøjagtighed. De RØDE, GRØNNE, BLÅ og HVIDE pixels kan undertiden forekomme
lyse, eller der kan forekomme sorte pixels. Det er imidlertid ikke ensbetydende med dårlig kvalitet og
du kan have fuld tillid til produktet.
z Antallet af TFT LCD-underpixel i dette produkt er f.eks. 3.932.160.
Bemærk: Design og specifikationer kan ændres uden forudgående varsel
PowerSaver
Denne monitor har et indbygget PowerSaver energistyringssystem,. Dette system sparer på energien
ved at sende din monitor til lavenergiforbrug, når den ikke er blevet brugt et stykke tid. Monitoren vil
automatisk gå tilbage til normal drift, når du bevæger computerens mus eller trykker på en tast i
tastaturet. Hvis du ønsker at spare på energien, bør du slukke for din monitor, når den ikke skal bruges,
eller hvis du ikke bruger den i en længere periode. PowerSaver systemet virker ved hjælp af et
videokort, der følger VESA DPMS, og som er installeret i din computer. Du skal bruge den software
utility, der er installeret på din computer, for at anvende denne funktion.
Tilstand Normal Drift
Power Off Mode
EPA/ENERGY 2000
Strømafbryder
(Tænd/sluk lampe)
Strømindikator Grøn Grøn, blinker Sort
Mindre end 1W
(115Vac)
Mindre end 2W
(230Vac)
Effektforbrug Mindre end 34W
Mindre end 2W
(Off-tilstand (Fra))
(115Vac/230Vac)
Denne monitor opfylder EPA ENERGY STAR® og ENERGY2000
kravene, når den anvendes sammen med en computer med VESA
DPMS funktion. SAMSUNG, der er en ENERGY STAR®Partner, har
fastslået, at dette produkt opfylder ENERGY STAR®retningslinjer for
energibesparelse.
Page 82

Fabriksindst-illede Modes
Hvis signalet fra computeren er det samme som følgende fabriksindstillede Timing Modes, vil
skærmen blive justeret automatisk. Hvis signalet derimod ikke er det samme, vil skærmbilledet
måske forsvinde helt, selv om LED er tændt. Se håndbogen for videokortet og indstil skærmen
således:
Fabriksindstillede Timing Modes
Lodret Frekvens
Display Mode
(kHz)
MAC, 640 x 480 35,000 66,667 30,240 -/-
MAC, 832 x 624 49,726 74,551 57,284 -/-
MAC, 1152 x 870 68,681 75,062 100,000 -/-
IBM, 640 x 350 31,469 70,086 25,175 +/-
IBM, 640 x 480 31,469 59,940 25,175 -/-
IBM, 720 x 400 31,469 70,087 28,322 -/+
VESA, 640 x 480 37,500 75,000 31,500 -/-
VESA, 640 x 480 37,861 72,809 31,500 -/-
VESA, 800 x 600 35,156 56,250 36,000 +,-/+,-
VESA, 800 x 600 37,879 60,317 40,000 +/+
VESA, 800 x 600 46,875 75,000 49,500 +/+
VESA, 800 x 600 48,077 72,188 50,000 +/+
VESA, 1024 x 768 48,363 60,004 65,000 -/-
VESA, 1024 x 768 56,476 70,069 75,000 -/-
Vandret
Frekvens
(Hz)
Pixel Clock
(MHz)
Sync Polaritet
(V/L)
VESA, 1024 x 768 60,023 75,029 78,750 +/+
VESA, 1152 x 864 67,500 75,000 108,00 +/+
VESA, 1280 x 1024 63,981 60,020 108,00 +/+
VESA, 1280 x 1024 79,976 75,025 135,00 +/+
Vandret Frekvens
Den tid, det tager at scanne én linje, der går fra højre kant til venstre
kant af skærmen vandret, kaldes den Vandrette Cyklus, og det
inverse tal for Vandret Cyklus kaldes Vandret Frekvens. Enhed: kHz.
Lodret Frekvens
Nøjagtigt som et lysstofrør, så skal skærmen gentage det samme
billede mange gange i sekundet for at vise et billede for brugeren.
Denne gentagelsesfrekvens kaldes den Lodrette Frekvens eller
billedgenskabelsesfrekvensen. Enhed: Hz.
Page 83

SyncMaster 920T
Generelt
Generelt
Modelbetegnelse SyncMaster 920T
LCD Skærm
Størrelse 19,0 " diagonalt
Billedareal 376,32 (H) x 301,056 (V)
Pixel Pitch 0,294mm (H) x 0,294mm (V)
Type a-si TFT aktiv matrix
Synkronisering
Vandret 30 ~ 81 kHz
Lodret 56 ~ 75 Hz
Skærmfarver
16.777.219 Farver
Opløsning
Optimal opløsning 1280 x 1024@60 Hz
Maksimal opløsning 1280 x 1024@75 Hz
Inputsignal. Afgrænset
RGB Analog, DVI-kompatibel Digital RGB.
Sammensat Sync, SOG, 0,7 Vpp positiv ved 75 ohm Separat V/L sync, Komposit,
TTL niveau positivt eller negativt
Maksimum Pixel Clock
135 MHz
Strømforsyning
AC 90 ~ 264 VAC, 60/50 Hz ± 3Hz
Signalkabel
15pin-to-15pin D-sub kabel, aftageligt
DVI-D to DVI-D kabel, aftageligt
Effektforbrug
Page 84

Mindre end 37W
Dimensioner (BxDxH) / Vægt (Simpel holder)
434,3 x 52,0 x 358,1 mm
434,3 x 215,7 x 426,3 mm (Efter installation af standeren)
434,3 x 78,6 x 358,1 mm (Efter sammenfoldning af standeren) / 6,0kg
VESA Monteringsplade
75mm x 75mm (for anvendelse med speciel (Arm) Monteringsbeslag.)
Miljøforhold
Drift Temperatur: 50°F ~ 104°F(10°C ~ 40°C)
Fugtighed: 10% ~ 80%, ikke-kondenserende
Opbevaring Temperatur: -4°F ~113°F (-20°C ~ 45°C)
Fugtighed: 5% ~ 95%, ikke-kondenserende
Plug and Play
Denne monitor kan installeres på alle Plug & Play-kompatible systemer. Interaktion mellem monitor
og computer system vil give de bedste driftsforhold og monitor indstillinger. I de fleste tilfælde vil
monitor installation ske automatisk, med mindre brugeren ønsker at vælge alternative indstillinger.
Dot Acceptable
TFT LCD skærmen er fremstillet ved hjæp af avanceret halvleder-teknologi med 1ppm (en
milliontedel) nøjagtighed. De RØDE, GRØNNE, BLÅ og HVIDE pixels kan undertiden forekomme
lyse, eller der kan forekomme sorte pixels. Det er imidlertid ikke ensbetydende med dårlig kvalitet og
du kan have fuld tillid til produktet.
z Antallet af TFT LCD-underpixel i dette produkt er f.eks. 3.932.160.
Bemærk: Design og specifikationer kan ændres uden forudgående varsel
PowerSaver
Denne monitor har et indbygget PowerSaver energistyringssystem,. Dette system sparer på energien
ved at sende din monitor til lavenergiforbrug, når den ikke er blevet brugt et stykke tid. Monitoren vil
automatisk gå tilbage til normal drift, når du bevæger computerens mus eller trykker på en tast i
tastaturet. Hvis du ønsker at spare på energien, bør du slukke for din monitor, når den ikke skal bruges,
eller hvis du ikke bruger den i en længere periode. PowerSaver systemet virker ved hjælp af et
videokort, der følger VESA DPMS, og som er installeret i din computer. Du skal bruge den software
utility, der er installeret på din computer, for at anvende denne funktion.
Tilstand Normal Drift
Power Off Mode
EPA/ENERGY 2000
Strømafbryder
(Tænd/sluk lampe)
Strømindikator Grøn Grøn, blinker Sort
Mindre end 1W
(115Vac)
Mindre end 2W
(230Vac)
Effektforbrug Mindre end 34W
Mindre end 2W
(Off-tilstand (Fra))
(115Vac/230Vac)
Denne monitor opfylder EPA ENERGY STAR® og ENERGY2000
kravene, når den anvendes sammen med en computer med VESA
DPMS funktion. SAMSUNG, der er en ENERGY STAR®Partner, har
fastslået, at dette produkt opfylder ENERGY STAR®retningslinjer for
energibesparelse.
Page 85

Fabriksindst-illede Modes
Hvis signalet fra computeren er det samme som følgende fabriksindstillede Timing Modes, vil
skærmen blive justeret automatisk. Hvis signalet derimod ikke er det samme, vil skærmbilledet
måske forsvinde helt, selv om LED er tændt. Se håndbogen for videokortet og indstil skærmen
således:
Fabriksindstillede Timing Modes
Lodret Frekvens
Display Mode
(kHz)
MAC, 640 x 480 35,000 66,667 30,240 -/-
MAC, 832 x 624 49,726 74,551 57,284 -/-
MAC, 1152 x 870 68,681 75,062 100,000 -/-
IBM, 640 x 350 31,469 70,086 25,175 +/-
IBM, 640 x 480 31,469 59,940 25,175 -/-
IBM, 720 x 400 31,469 70,087 28,322 -/+
VESA, 640 x 480 37,500 75,000 31,500 -/-
VESA, 640 x 480 37,861 72,809 31,500 -/-
VESA, 800 x 600 35,156 56,250 36,000 +,-/+,-
VESA, 800 x 600 37,879 60,317 40,000 +/+
VESA, 800 x 600 46,875 75,000 49,500 +/+
VESA, 800 x 600 48,077 72,188 50,000 +/+
VESA, 1024 x 768 48,363 60,004 65,000 -/-
VESA, 1024 x 768 56,476 70,069 75,000 -/-
Vandret
Frekvens
(Hz)
Pixel Clock
(MHz)
Sync Polaritet
(V/L)
VESA, 1024 x 768 60,023 75,029 78,750 +/+
VESA, 1152 x 864 67,500 75,000 108,00 +/+
VESA, 1280 x 1024 63,981 60,020 108,00 +/+
VESA, 1280 x 1024 79,976 75,025 135,00 +/+
Vandret Frekvens
Den tid, det tager at scanne én linje, der går fra højre kant til venstre
kant af skærmen vandret, kaldes den Vandrette Cyklus, og det
inverse tal for Vandret Cyklus kaldes Vandret Frekvens. Enhed: kHz.
Lodret Frekvens
Nøjagtigt som et lysstofrør, så skal skærmen gentage det samme
billede mange gange i sekundet for at vise et billede for brugeren.
Denne gentagelsesfrekvens kaldes den Lodrette Frekvens eller
billedgenskabelsesfrekvensen. Enhed: Hz.
Page 86

Service
AUSTRALIA :
Samsung Electronics Australia Pty Ltd.
Customer Response Centre
7 Parkview Drive, Homebush Bay NSW 2127
Tel : 1300 362 603
http://www.samsung.com.au/
BRAZIL :
Samsung Eletronica da Amazonia Ltda.
R. Prof. Manoelito de Ornellas, 303, Terro B
Chacara Sto. Antonio, CEP : 04719-040
Sao Paulo, SP
SAC : 0800 124 421
http://www.samsung.com.br/
CANADA :
Samsung Electronics Canada Inc.
Samsung Customer Care
7037 Financial Drive
Mississauga, Ontario
L5N 6R3
1-800-SAMSUNG (1-800-726-7864)
http://www.samsung.ca/
CHILE :
SONDA S.A.
Teatinos 550, Santiago Centro, Santiago, Chile
Fono: 56-2-5605000 Fax: 56-2-5605353
56-2-800200211
http://www.sonda.com/
http://www.samsung.cl/
COLOMBIA :
Samsung Electronics Colombia
Cra 9 No 99A-02 Of. 106
Bogota, Colombia
Tel.: 9-800-112-112
Fax: (571) 618 - 2068
http://www.samsung-latin.com/
e-mail : soporte@samsung-latin.com
ESPAÑA :
Samsung Electronics Comercial Iberica, S.A.
Page 87

Ciencies, 55-65 (Poligono Pedrosa) 08908
Hospitalet de Llobregat (Barcelona)
Tel. : (93) 261 67 00
Fax. : (93) 261 67 50
http://samsung.es/
FRANCE :
SAMSUNG ELECTRONICS FRANCE Service
Paris Nord 2
66 rue des Vanesses
BP 50116 Villepinte
95950 Roissy CDG Cedex
Tel : 08 25 08 65 65
Fax : 01 48 63 06 38
http://www.samsungservices.com/
GERMANY :
TELEPLAN Rhein-Main GmbH
Feldstr. 16
64331 Weiterstadt
T. 06151/957-1306
F. 06151/957-1732
* EURO 0.12/Min
http://www.samsung.de/
HUNGARY :
Samsung Electronics Magyar Rt.
1039, Budapest, Lehel u. 15-17.
Tel: 36 1 453 1100
Fax: 36 1 453 1101
http://www.samsung.hu/
ITALY :
Samsung Electronics Italia S.p.a.
Via C. Donat Cattin, 5
20063 Cernusco s/Naviglio (MI)
Servizio Clienti: 199.153.153
http://www.samsung-italia.com/
MEXICO :
MÉXICO :
SAMSUNG ELECTRONICS MEXICO. S.A. DE C.V.
SAMSUNG ELECTRONICS MÉXICO. S.A. de C.V.
Via Lopez Portillo No. 6, Col. San Francisco
Vía Lopez Portillo No. 6, Col. San Fco. Chilpan
Chilpan Tultitlan, Estado de Mexico C.P. 54940, Mexico D.F. Mexico
Tultitlán, Estado de México, C.P. 54940
Tel : 01(55) 5317 2551/3410/3409
Tel: 01-55-5747-5100 / 01-800-726-7864
Fax : 01(55) 5317 3377
Fax: 01-55-5747-5202 / 01-800-849-1743
RFC: SEM950215S98
RFC: SEM950215S98
http://www.samsung.com.mx/
http://www.samsung.com.mx/
IMPORTADO POR: SAMSUNG ELECTRONICS MEXICO. S.A. DE C.V.
IMPORTADO POR: SAMSUNG ELECTRONICS MÉXICO. S.A. de C.V.
EXPORTADO POR: Samsung Electronics CO.,LTD.
EXPORTADO POR: Samsung Electronics CO.,LTD.
NETHERLANDS/BELGIUM/LUXEMBOURG :
Samsung Electronics Benelux B. V.
Fleminglaan 12 2289 CP Rijiswijk, NEDERLANDS
Service and informatielijn ;
Belgium :0800-95214, http://www.samsung.be/
Netherlands : 0800-2295214, http://www.samsung.nl/
Via Lopez Portillo No. 6, Col. San Francisco
Vía Lopez Portillo No. 6, Col. San Fco. Chilpan
Chilpan Tultitlan, Estado de Mexico C.P. 54940, Mexico D.F. Mexico
Tultitlán, Estado de México, C.P. 54940
Tel : 01(55) 5317 2551/3410/3409
Tel: 01-55-5747-5100 / 01-800-726-7864
416, Mae tan-3dong, Yeongtong-gu,
416, Mae tan-3dong, Yeongtong - gu,
Suwon City, Kyoungki-Do Korea
Suwon City, Gyeonggi-do Korea
PANAMA :
Samsung Electronics Latinoamerica( Z.L.) S.A.
Page 88

Calle 50 Edificio Plaza Credicorp, Planta Baja
A
Panama
Tel. : (507) 210-1122, 210-1133
Tel : 800-3278(FAST)
http://www.samsung-latin.com/
PERU :
Servicio Integral Samsung
v.Argentina 1790 Lima1. Peru
Tel: 51-1-336-8686
Fax: 51-1-336-8551
http://www.samsungperu.com/
PORTUGAL :
SAMSUNG ELECTRONICA PORTUGUESA S.A.
Rua Mário Dioniso, N
o
2 - 1º Drt. 2795-140 LINDA-A-VELHA
Tel. 214 148 114/100 Fax. 214 148 133/128
Free Line 800 220 120
http://www.samsung.pt/
SOUTH AFRICA :
Samsung Electronics,5 Libertas Road, Somerset Office Park,
Bryanston Ext 16. Po Box 70006, Bryanston,2021, South Africa
Tel : 0027-11-549-1621
Fax : 0027-11-549-1629
http://www.samsung.co.za/
SWEDEN/DENMARK/NORWAY/FINLAND :
Samsung Electronics AB
Box 713
S-194 27 UPPLANDS VÄSBY
SVERIGE
Besöksadress : Johanneslundsvägen 4
Samsung support Sverige: 020-46 46 46
Samsung support Danmark : 8088-4646
Samsung support Norge: 8001-1800
Samsung support Finland: 0800-118001
Tel +46 8 590 966 00
Fax +46 8 590 966 50
http://www.samsung.se/
THAILAND :
HAI SAMSUNG SERVICE CENTER
MPA COMPLEX BUILDING,1st-2nd Floor
175 SOI SUEKSA VIDHAYA SATHON SOI 12
SILOM ROAD ,SILOM,BANGRAK
BANGKOK 10500
TEL : 0-2635-2567
FAX : 0-2635-2556
UKRAINE :
SAMSUNG ELECTRONICS REPRESENTATIVE OFFICE IN UKRAINE
4 Glybochitska str.
Kiev, Ukraine
Tel. 8-044-4906878
Fax 8-044-4906887
Toll-free 8-800-502-0000
http://www.samsung.com.ua/
United Kingdom :
Samsung Electronics (UK) Ltd.
Samsung House, 225 Hook Rise South
Surbiton, Surrey KT6 7LD
Tel. : (0208) 391 0168
Fax. : (0208) 397 9949
< European Service Center & National Service >
Page 89

Stafford Park 12 Telford, Shropshire, TF3 3BJ
A
Tel. : (0870) 242 0303
Fax. : (01952) 292 033
http://samsungservice.co.uk/
U.S.A. :
Samsung Electronics America
Service Division
400 Valley Road, Suite 201
Mount Arlington, NJ 07856
1-800-SAMSUNG (1-800-726-7864)
http://samsungusa.com/monitor/
Ordforklaring
Dot Pitch
Skærmbilledet er sammensat af røde, grønne og blå punkter. Jo tættere punkterne står, des
højere er opløsningen. Afstanden mellem to punkter af samme farve kaldes 'Dot Pitch'. Enhed:
mm.
Lodret Frekvens
Skærmen skal kaldes frem flere gange hvert sekund for at danne og vise et billede for
brugeren. Frekvensen af denne gentagelse per sekund kaldes Lodret Frekvens eller
Gentagelsesfrekvens. Enhed: Hz.
Eksempel: Hvis det samme lyssignal gentages 60 gange i sekundet, så kaldes det 60 Hz. I
den situation kan man se flimmer på skærmen. For at undgå dette problem
anvendes en flimmerfri mode med en lodret frekvens på mere end 70 Hz.
Vandret Frekvens
Den tid, det tager at scanne én linje, der går fra højre kant til venstre kant af sk ærm en vandret,
kaldes den Vandrette Cyklus. Det inverse tal for Vandret Cyklus kaldes Vandret Frekvens.
Enhed: kHz.
Interlace og Non-Interlace Metoder
Når skærmens vandrette linjer fra top til bund vises i rækkefølge, kaldes det Non-Interlace
metode, mens det kaldes Interlace metode, når lige og derefter ulige linjer vises. Non-Interlace
metoden anvendes for de fleste skærme for at opnå et klart billede. Interlace metoden er den
samme metode, som anvendes for TV.
Plug & Play
Dette er en funktion, som giver den bedst mulige skærmkvalitet for brugeren ved at gøre det
muligt for computer og skærm automatisk at udveksle informationer. Denne monitor opfylder
den internationale standard VESA DDC for Plug & Play funktionen.
Opløsning
ntallet af vandrette og lodrette punkter, der anvendes for at danne skærmbilledet, kaldes
'opløsning'. Dette tal angiver billedets nøjagtighed. Høj opløsning er velegnet for multi-tasking,
idet skærmen er i stand til at vise flere billedinformationer.
Eksempel: Hvis opløsningen er 1280 x 1024 betyder det, at skærmbilledet er sammensat af
1280 vandrette punkter (vandret opløsning) og 1024 lodrette punkter (lodret
opløsning).
For bedre billede
Page 90

1. Juster computer-opløsningen og skærmens strålehastighed (opdateringsfrekvens) som
beskrevet nedenfor for at opnå den højeste billedkvalitet. Skærmens billedkvalitet kan være
ujævn, hvis der ikke ydes den højeste billedkvalitet i TFT-LCD.
{ Opløsning: 1280 x 1024
{ Lodret frekvens (opdateringshastighed): 60 Hz
2. TFT LCD skærmen er fremstillet ved hjæp af avanceret halvleder-teknologi med 1ppm (en
milliontedel) nøjagtighed. De RØDE, GRØNNE, BLÅ og HVIDE pixels kan undertiden
forekomme lyse, eller der kan forekomme sorte pixels. Det er imidlertid ikke ensbetydende
med dårlig kvalitet og du kan have fuld tillid til produktet.
{ Antallet af TFT LCD-underpixel i dette produkt er f.eks. 3.932.160.
3. Ved rengøring af monitor og skærmflade, bør du kun bruge en blød klud med en smule af det
anbefalede rensemiddel, og derefter tørre efter med en tør klud. Husk ikke at være for
hårdhændet, idet dette kan medføre at der dannes mærker på skærmen.
4. Hvis du ikke er tilfreds med billedkvaliteten, kan du forbedre den ved at udføre "automatisk
indstillingsfunktion" for skærmbilledet, der vises, når du trykker på vinduets slukke-knap. Hvis
der stadig er forstyrrelser efter automatisk indstilling, anvendes FIN/GROVjusteringsfunktionen.
5. Hvis du får vist et fast skærmbillede i længere tid, kan der der vises restbilleder eller
slørethed.
Skift tilstanden til energisparetilstand, eller indstil en pauseskærm til et bevægeligt billede,
når du skal være væk fra skærmen i længere tid.
Rettigheder
Oplysningerne i dette dokument kan ændres uden varsel.
© 2004 Samsung Electronics Co., Ltd. Alle rettigheder forbeholdt.
Enhver form for gengivelse uden forudgående skriftlig tilladelse fra Samsung Electronics Co., Ltd
er strengt forbudt.
Samsung Electronics Co., Ltd er ikke ansvarlig for eventuelle fejl i håndbogen eller for heraf
følgende skader som følge af levering, drift eller an vendelse af denne håndbog.
Samsung er det indregistrerede varemærke for Samsung Electronics Co., Lt d; Microsoft, Windows
og Windows NT er indregistrerede varemærker for Microsoft Corporation; VESA, DPMS og DDC
er indregistrerede varemærker for Video Standards Association; ENERGY STAR® navn og logo er
indregistrerede varemærker for U.S. Environmental Protection Agency (EPA). Samsung
Electronics Co., Ltd, der er en ENERGY STAR® Partner, har fastslået, at dette produkt opfylder
ENERGY STAR® retningslinjer for energibesparelse. Alle andre produkter, der omtales i
håndbogen, er muligvis varemærker eller indregistrerede varemærker for deres respektive ejere.
Page 91

FCC Information
European Notice (Europe only)
TCO'95-Ecological requirements for personal computers (TCO'95 applied model only)
TCO'99-Ecological requirements for personal computers (TCO'99 applied model only)
TCO'03-Ecological requirements for personal computers (TCO'03 applied model only)
TCO'03 Recycling Information (TCO'03 applied model only)
Medical Requirement
Mercury Statement (LCD Monitor, LCD TV, DLP Projection TV, Projector for USA only)
IC Compliance Notice
|
| PCT Notice | VCCI |
MPR II Compliance
|
FCC Information
User Instructions
The Federal Communications Commission Radio Frequency Interference Statement includes
the following warning:
This equipment has been tested and found to comply with the limits for a Class B digital
Note:
device, pursuant to Part 15 of the FCC Rules. These limits are designed to provide reasonable
protection against harmful interference in a residential installation. This equipment generates,
uses, and can radiate radio frequency energy and, if not installed and used in accordance with
the instructions, may cause harmful interference to radio communications. However, there is no
guarantee that interference will not occur in a particular installation. If this equipment does
cause harmful interference to radio or television receptions, which can be determined by turning
the equipment off and on, the user is encouraged to try to correct the interference by one or
more of the following measures:
z Reorient or relocate the receiving antenna.
z Increase the separation between the equipment and receiver.
Connect the equipment into an outlet on a circuit different from that to which the receiver is
z
connected.
z Consult the dealer or an experienced radio/TV technician for help.
User Information
Changes or modifications not expressly approved by the party responsible for compliance could
void the user's authority to operate the equipment. If necessary, consult your dealer or an
experienced radio/television technician for additional suggestions. You may find the booklet
called How to Identify and Resolve Radio/TV Interference Problems helpful. This booklet was
prepared by the Federal Communications Commission. It is available from the U.S.
Government Printing Office, Washington, DC 20402, Stock Number 004-000-00345-4.
The party responsible for product compliance:
SAMSUNG ELECTRONICS CO., LTD
America QA Lab of Samsung
3351 Michelson Drive,
Suite #290, Irvine, CA92612 USA
Tel) 949-975-7310
Fax) 949-922-8301
Warning
User must use shielded signal interface cables to maintain FCC compliance for the product.
Provided with this monitor is a detachable power supply cord with IEC320 style terminations. It
may be suitable for connection to any UL Listed personal computer with similar configuration.
Before making the connection, make sure the voltage rating of the computer convenience outlet
is the same as the monitor and that the ampere rating of the computer convenience outlet is
equal to or exceeds the monitor voltage rating.
For 120 Volt applications, use only UL Listed detachable power cord with NEMA configuration
5-15P type (parallel blades) plug cap. For 240 Volt applications use only UL Listed Detachable
power supply cord with NEMA configuration 6-15P type (tandem blades) plug cap.
IC Compliance Notice
This Class B digital apparatus meets all requirements of the Canadian Interference-Causing
Equipment Regulations of ICES-003.
Cet appareil Numérique de classe B respecte toutes les exigences du Règlemont NMB-03 sur
les équipements produisant des interférences au Canada.
Page 92

MPR II Compliance
This monitor complies with SWEDAC(MPR II) recommendations for reduced electric and
magnetic fields.
European Notice(Europe Only)
Products with the CE marking comply with the EMC Directive(89/336/EEC), (92/31/EEC),
(93/68/EEC) and the Low Voltage Directive (73/23/EEC) issued by the Commission of the
European Community. Compliance with these directives implies conformity to the following
European Norms:
z EN55022:1998+A1:2000 - Radio Frequency Interference
z EN55024:1998 - Electromagnetic Immunity
z EN61000-3-2:1995+A1/A2:1998 - Power Line Harmonics
z EN61000-3-3:1995 - Voltage Fluctuations
PCT Notice
VCCI
This is a Class B product based on the standard of the Voluntary Control Council for
Interference by Information Technology Equipment (VCCI). If this is used near a radio or
television receiver in a domestic environment, it may cause radio interference. Install and use
the equipment according to the instruction manual.
TCO'95-Ecological requirements for personal computers (TCO'95 applied model only)
AB general requirements
AB2 Written Eco-document acompanying the products
Congratulations! You have just purchased a TCO'95 approved and labelled product! Your
choice has provided you with a product developed for professional use. Your purchase has also
contributed to reducing the burden on the environment and to the further development of
environmentally-adapted electronic products.
Why do we have environmentally-labelled monitors?
In many countries, environmental labelling has become an established method for encouraging
the adaptation of goods and services to the environment.The main problem as far as monitors
and other electronic equipment are concerned is that environmentally harmful substances are
used both in the products and during their manufacture. Since it has not been possible so far
for the majority of electronic equipment to be recycled in a satisfactory way, most of these
potentially damaging substances sooner or later enter Nature.
There are also other characteristics of a monitor, such as energy consumption levels, that are
important from both the working and natural environment viewpoints. Since all types of
conventional electricity generation have a negative effect on the environment (acidic and
Page 93

climate-influencing emissions, radioactive waste, etc.) it is vital to conserve energy. Electronic
equipment in offices consumes an enormous amount of energy, since it is often routinely left
running continuously.
What does labelling involve?
This product meets the requirements for the TCO'95 scheme, which provides for international
environmental labelling of monitors. The labelling scheme was developed as a joint effort by the
TCO (The Swedish Confederation of Professional Employees), Naturskyddsforeningen (The
Swedish Society for Nature Conservation) and NUTEK (The National Board for Industrial and
Technical Development in Sweden).
The requirements cover a wide range of issues: environment, ergonomics, usability, emission
of electrical and magnetic fields, energy consumption and electrical and fire safety.
The environmental demands concern among other things restrictions on the presence and use
of heavy metals, brominated and chlorinated flame retardants, CFCs (freons), and chlorinated
solvents. The product must be prepared for recycling and the manufacturer is obliged to have
an environmental plan, which must be adhered to in each country where the company conducts
its operations policy. The energy requirements include a demand that the monitor after a certain
period of inactivity shall reduce its power consumption to a lower level, in one or more stages.
The length of time to reactivate the monitor shall be reasonable for the user.
Labelled products must meet strict environmental demands, for example in respect of the
reduction of electric and magnetic fields, along with physical and visual ergonomics and good
usability.
TCO Development Unit 1996-11-29
On the page this folder you will find a brief summary of the environmental requirements met by
this product.
The complere environmental criteria document may be ordered from:
TCO Development Unit
S-11494 Stockholm
Sweden
Fax: +46 8 782 92 07
E-mail (Internet):
development@tco.se
Current information regarding TCO'95-approved and labelled products may also
be obtained via the Internet, using the address:
http://www.tco-info.com/
TCO'95 is a co-operative project between(3 logos)
Environmental Requirements
Brominated flame retardants are present in printed circuit boards, cables, wires, casings and
housings. In turn, they delay the spread of fire. Up to thirty percent of the plastic in a computer
casing can consist of flame retardant substances. These are related to another group of
environmental toxins, PCBs, which are suspected to give rise to similar harm, including
reproductive damage in fish eating birds and mammals, due to the bioaccumulative processes.
Flame retardants have been found in human blood and researchers fear that disturbances in
foetus development may occur.
TCO'95 demand requires that plastic components weighing more than 25 grams must not
z
contain organically bound chlorine and bromine.
Lead
Lead can be found in picture tubes, display screens, solders and capacitors. Lead damages the
nervous system and in higher doses, causes lead poisoning.
z TCO'95 requirement Permits the inclusion of lead since no replacement has yet been
developed.
Cadmium
Cadmium is present in rechargeable batteries and in the colour generating layers of certain
computer displays. Cadmium damages the nervous system and is toxic in high doses.
z TCO'95 requirement states that batteries may not contain more than 25 ppm (parts per
million) of cadmium. The colour-generating layers of display screens must not contain any
cadmium.
Mercury
Mercury is sometimes found in batteries, relays and switches. Mercury damages the nervous
system and is toxic in high doses.
z TCO'95 requirement states that batteries may not contain more than 25 ppm (parts per
million) of mercury. It also demands that no mercury is present in any of the electrical or
electronics components concerned with the display unit.
CFCs (freons)
Page 94

CFCs (freons) are sometimes used for washing printed circuit boards and in the manufacturing
of expanded foam for packaging. CFCs break down ozone and thereby damage the ozone
layer in the stratosphere, causing increased reception on Earth of ultraviolet light with
consequent increased risks of skin cancer (malignant melanoma).
z The relevant TCO'95 requirement: Neither CFCs nor HCFCs may be used during the
manufacturing of the product or its packaging.
TCO'99-Ecological requirements for personal computers (TCO'99 applied model only)
Congratulations!
You have just purchased a TCO'99 approved and labelled product! Your choice has provided
you with a product developed for professional use. Your purchase has also contributed to
reducing the burden on the environment and also to the further development of environmentally
adapted electronics products.
This product meets the requirements for the TCO'99 scheme which provides for an
international environmental and quality labelling labelling of personal computers. The labelling
scheme was developed as a joint effort by the TCO(The Swedish Confederation of Professional
Employees), Svenska Naturskyddsforeningen(The Swedish Society for Nature Conservation),
Statens Energimyndighet(The Swedish National Energy Administration) and SEMKO AB.
The requirements cover a wide range of issuse: environment, ergonomics, usability, reduction
of electric and magnetic fields, energy consumption and electrical safety.
Why do we have environmentally labelled computers?
In many countries, environmental labelling has become an established method for encouraging
the adaptation of goods and services to the environment. The main problem, as far as
computers and other electronics equipment are concerned, is that environmentally harmful
substances are used both in the products and during their manufacture. Since it is not so far
possible to satisfactorily recycle the majority of electronics equipment, most of these potentially
damaging substances sooner or later enter nature.
There are also other characteristics of a computer, such as energy consumption levels, that are
important from the viewpoints of both the work (internal) and natural (external) environments.
Since all methods of electricity generation have a negative effect on the environment (e.g.
acidic and climate-influencing emissions, radioactive waste), it is vital to save energy.
Electronics equipment in offices is often left running continuously and thereby consumes a lot of
energy.
What does labelling involve?
The environmental demands has been developed by Svenska Naturskyddsforeningen (The
Swedish Society for Nature Conservation). These demands impose restrictions on the
presence and use of heavy metals, brominated and chlorinated flame retardants, CFCs(freons)
and chlorinated solvents, among other things. The product must be prepared for recycling and
the manufacturer is obliged to have an environmental policy which must be adhered to in each
country where the company implements its operational policy.
The energy requirements include a demand that the computer and/or display, after a certain
period of inactivity, shall reduce its power consumption to a lower level in one or more stages.
The length of time to reactivate the computer shall be reasonable for the user.
Below you will find a brief summary of the environmental requirements met by this product. The
complete environmental criteria document may be ordered from:
TCO Development
SE-114 94 Stockholm, Sweden
Fax: +46 8 782 92 07
Email (Internet):
development@tco.se
Current information regarding TCO'99 approved and labelled products may also be obtained
via the Internet, using the address:
http://www.tco-info.com/
Environmental requirements
Page 95

Flame retardants
Flame retardants are present in printed circuit boards, cables, wires, casings and housings.
Their purpose is to prevent, or at least to delay the spread of fire. Up to 30% of the plastic in a
computer casing can consist of flame retardant substances. Most flame retardants contain
bromine or chloride, and those flame retardants are chemically related to another group of
environmental toxins, PCBs. Both the flame retardants containing bromine or chloride and the
PCBs are suspected of giving rise to severe health effects, including reproductive damage in
fish-eating birds and mammals, due to the bio-accumulative* processes. Flame retardants have
been found in human blood and researchers fear that disturbances in foetus development may
occur.
The relevant TCO'99 demand requires that plastic components weighing more than 25 grams
must not contain flame retardants with organically bound bromine or chlorine. Flame retardants
are allowed in the printed circuit boards since no substitutes are available.
Cadmium**
Cadmium is present in rechargeable batteries and in the colour-generating layers of certain
computer displays. Cadmium damages the nervous system and is toxic in high doses. The
relevant TCO'99 requirement states that batteries, the colour-generating layers of display
screens and the electrical or electronics components must not contain any cadmium.
Mercury**
Mercury is sometimes found in batteries, relays and switches. It damages the nervous system
and is toxic in high doses. The relevant TCO'99 requirement states that batteries may not
contain any mercury. It also demands that mercury is not present in any of the electrical or
electronics components associated with the labelled unit. There is however one exception.
Mercury is, for the time being, permitted in the back light system of flat panel monitors as today
there is no commercially available alternative. TCO aims on removing this exception when a
Mercury free alternative is available.
CFCs (freons)
The relevant TCO'99 requirement states that neither CFCs nor HCFCs may be used during the
manufacture and assembly of the product. CFCs (freons) are sometimes used for washing
printed circuit boards. CFCs break down ozone and thereby damage the ozone layer in the
stratosphere, causing increased reception on earth of ultraviolet light with e.g. increased risks
of skin cancer (malignant melanoma) as a consequence.
Lead**
Lead can be found in picture tubes, display screens, solders and capacitors. Lead damages the
nervous system and in higher doses, causes lead poisoning. The relevant TCO'99 requirement
permits the inclusion of lead since no replacement has yet been developed.
TCO'03-Ecological requirements for personal computers (TCO'03 applied model only)
Congratulations!
The display you have just purchased carries the TCO'03 Displays label. This means that your
display is designed, manufactured and tested according to some of the strictest quality and
environmental requirements in the world. This makes for a high performance product, designed
with the user in focus that also minimizes the impact on our natural environment.
Some of the features of the TCO'03 Display requirements:
Ergonomics
Good visual ergonomics and image quality in order to improve the working environment for the
user and to reduce sight and strain problems. Important parameters are luminance, contrast,
resolution, reflectance, colour rendition and image stability.
Energy
z Energy-saving mode after a certain time – beneficial both for the user and the environment
z Electrical safety
Page 96

Emissions
Electromagnetic fields
z
z Noise emissions
Ecology
z The product must be prepared for recycling and the manufacturer must have a certified
environmental management system such as EMAS or ISO 14 000
z Restrictions on
o chlorinated and brominated flame retardants and polymers
o heavy metals such as cadmium, mercury and lead.
The requirements included in this label have been developed by TCO Development in
cooperation with scientists, experts, users as well as manufacturers all over the world. Since
the end of the 1980s TCO has been involved in influencing the development of IT equipment in
a more user-friendly direction. Our labelling system started with displays in 1992 and is now
requested by users and IT-manufacturers all over the world.
For more information, Please visit
www.tcodevelopment.com
TCO'03 Recycling Information (TCO'03 applied model only)
For recycling information for TCO'03 certified monitors, for the residents in the following
countries, please contact the company corresponding to your region of residence. For those
who reside in other countries, please contact a nearest local Samsung dealer for recycling
information for the products to be treated in environmentally acceptable way.
[U.S.A. Residents Only] [European Residents Only]
U.S.A. SWEDEN NORWAY GERMANY
COMPANY
ADDRESS
TELEPHONE 973-565-0181 08-545 212 90 23 06 07 40 49 0 2234 9587 - 0
FAX Fax: 973-565-9485 08-545 212 99 23 06 07 41
EMAIL
HOME
PAGE
Solid Waste Transfer &
Recycling Inc
442 Frelinghuysen Ave
Newark, NJ 07114
none info@el-kretsen.se adm@elektronikkretur.no vfw.info@vfw-ag.de
http://www.bcua.org/Solid
Waste_Disposal.htm
ELKRETSEN Elektronikkretur AS vfw AG
ELKRETSEN Box
1357, 111 83
Stockholm
Barnhusgatan 3, 4
tr.
http://www.elkretsen.se/
6454 Etterstad 0602 Oslo
Fyrstikkalln 3B
http://www.elretur.no/
Max Plank Strasse
42
50858 Collogne
Germany
Medical Requirement
Classifications:
In accordance with UL 2601-1/IEC 60601-1, the product is cssified as Continuous duty Class I
equipment, which is not protected against ingress of liquids. The product is not suitable for use
in the presence of a flammable anaesthetic mixture with air or with oxygen or nitrous oxide.
EMC
This equipment has been tested and found to comply with the limits for medical devices to the
IEC 601-1-2:1994. These limits are designed to provide reasonable protection against harmful
interference in a typical medical installation. This equipment generates, uses and can radiate
radio frequency energy and, if not installed and used in accordance with the instructions, may
Page 97

cause harmful interference to other devices in the vicinity. However, there is no guarantee that
interference will not occur in a particular installation. If this equipment does cause harmful
interference to other devices, which can be determined by turning the equipment off and on, the
user is encouraged to try to correct the interference by one or more of the following measures:
z Reorient or relocate the receiving device.
z Increase the separation between the equipment.
Connect the equipment into an outlet on a circuit different from that to which the other
z
device(s) are connected.
z Consult the manufacturer or field service technician for help.
Video In / RS 232 / Video Out
Accessories equipment connected to the analog and digital interfaces must be certified to the
respective IEC standards (i.e. IEC 950 for data processing equipment and IEC 601-1 for
medical equipment.) Furthermore all configurations shall comply with the system standard IEC
601-1-1. Everybody who connects additional equipment to the signal input part or signal output
part configures a medical system, and is therefore, responsible that the system complies with
the requirements of the system standard IEC 601-1-1. If in doubt, consult the technical services
department or your local representative.
Transport and Storage Limitations:
Temperature Range of -40¡ÆC to +70¡ÆC
Relative Humidity of 10 -95%, non-condensing
* Bio-accumulative is defined as substances which accumulate within living organisms.
** Lead, Cadmium and Mercury are heavy metals which are Bio-accumulative.
Mercury Statement (LCD Monitor, LCD TV, DLP Projection TV, Projector for USA only)
LAMP(S) INSIDE THIS PRODUCT CONTAIN MERCURY AND MUST BE RECYCLED OR
DISPOSED OF ACCORDING TO LOCAL, STATE OR FEDERAL LAWS
For details see lamprecycle.org, eiae.org, or call 1-800-Samsung
Page 98

PRODUKTOPLYSNINGER (uden billedbibeholdelse)
LCD-skærme og -tv-apparater kan have billedbibeholdelse, når der skiftes fra et billede til et
andet, særligt efter at et statisk billede er blevet vist i længere tid.
I denne vejledning beskrives korrekt brug af LCD-produkter, så de beskyttes mod
billedbebeholdelse.
Hvad er billedbebeholdelse?
Under normal betjening af et LCD-panel forekommer der ingen bibeholdelse af
pixelbilleder. Hvis det samme billede vises i længere tid, akkumuleres en lille forskel i
den elektriske ladning dog mellem de to elektroder, der omslutter de flydende krystaller.
Dette kan resultere i en ophobning af de flydende krystaller i bestemte områder på
skærmen. Derved bevares det forrige billede, når der skiftes til et nyt videobillede. Ved
alle skærmprodukter, herunder LCD-produkter, kan der forekomme billedbibeholdelse.
Dette er ikke en produktfejl.
Følg den anbefalede vejledning nedenfor for at beskytte LCD-enheden mod
billedbibeholdelse.
Tilstanden Strømstyring fra, Pauseskærm eller strømbesparelsestilstand
Eksempel)
z Sluk enheden, når der bruges et statisk mønster.
- Sluk enheden i 4 timer efter 24 timers brug.
- Sluk enheden i 2 timer efter 12 timers brug.
z Brug evt. en pauseskærm.
- Pauseskærm med én farve eller et bevægeligt billede anbefales.
z Sluk skærmen vha. strømstyringsmodellen PC Display Properties
(Skærmegenskaber for pc).
Forslag til specifikke anvendelsesformål
Eksempel) Lufthavne, transithaller, børsmarkeder, banker og styresystemer
Det anbefales at følge konfigurationen af skærmsystemet, som vist nedenfor:
Skærmoplysninger sammen med logo eller cyklussen for bevægelige
billeder.
Eksempel) Cyklus: Skærmoplysninger i 1 time efterfulgt af et skærmlogo eller et
bevægeligt billede i 1 minut.
Skift farveoplysningerne jævnligt(brug 2 forskellige farver).
Eksempel) Roter billedoplysningerne med 2 farver hver halve time.
Undgå at bruge en kombination af tegn og baggrundsfarver, hvor der er stor
lysstyrkeforskel.
Undgå at bruge grå farver, som let kan forårsage billedbibeholdelse.
z Undgå følgende: Farver, hvor der er stor lysstyrkeforskel (sort og hvid, grå)
Eksempel)
z Anbefalede indstillinger: Klare farver med kun en anelse lysstyrkeforskel
- Skift tegnfarverne og –baggrunden hver halve time
Eksempel)
- Hver halve time skal tegnene med bevægelse skiftes.
Eksempel)
Page 99

Den bedste måde at beskytte skærmen mod billedbibeholdelse er at indstille
pc'en eller systemet til at køre et pauseskærmsprogram, når du ikke bruger
enheden.
Billedbibeholdelse forekommer ikke, når et LCD-panel betjenes under normale forhold.
Normale forhold defineres som en jævnlig ændring af videomønstrene. Når LCD-
panelet betjenes i længere tid med et fast mønster (over 12 timer), kan der forekomme
en anelse forskel i spændingen mellem de elektroder, der styrer de flydende krystaller i
en pixel (LC - Liquid Crystal).Spændingen mellem elektroderne øges med tiden, hvilket
tvinger de flydende krystaller til at "hælde". Når dette sker, kan det forrige billede ses,
når mønstret ændres.
Dette kan undgås, ved at den akkumulerede spænding mindskes.
LCD Monitor opfylder ISO13406-2 Pixelstandard Klasse II.
 Loading...
Loading...