Page 1
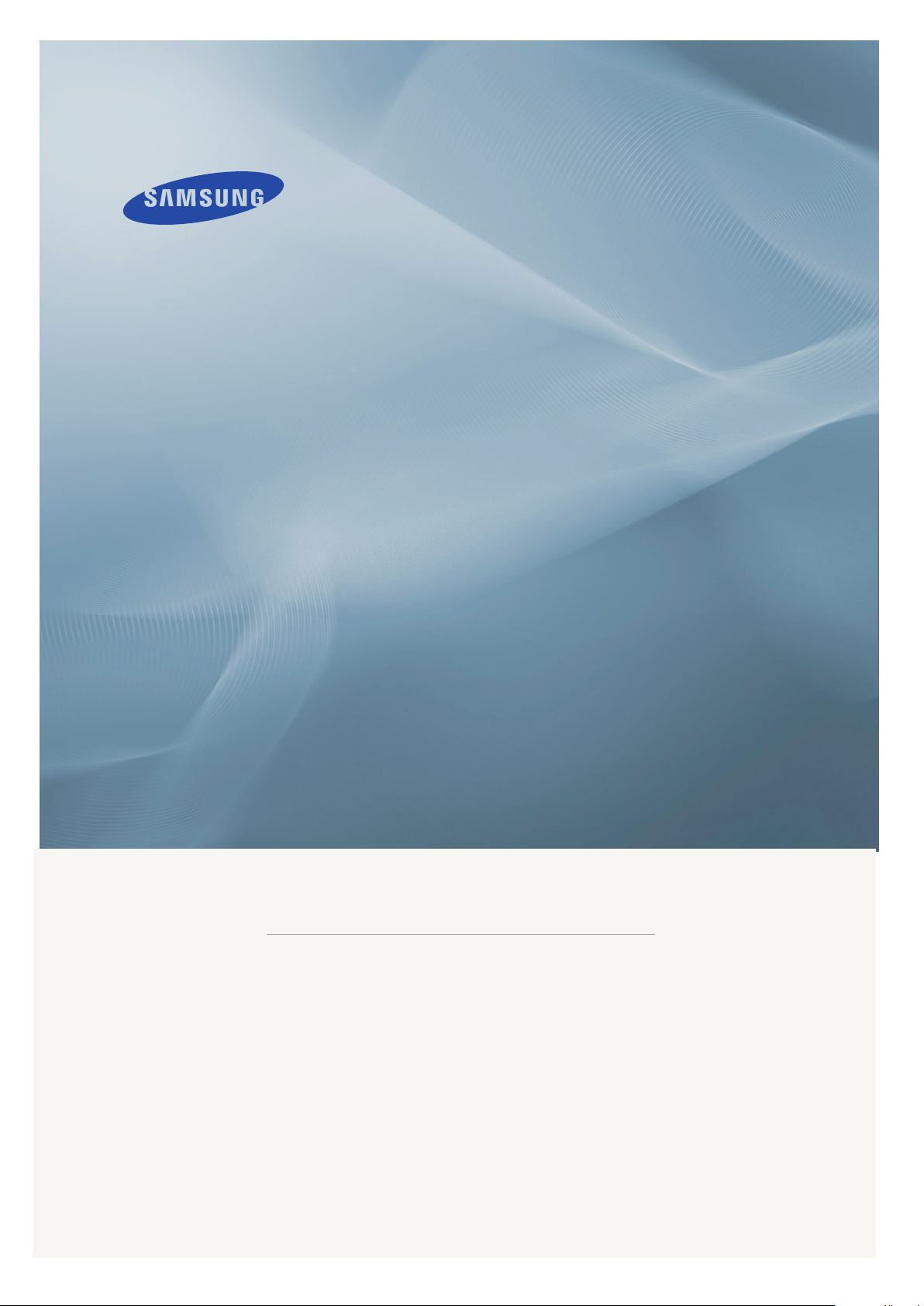
LCD MONITOR
460PXn/460PX/400PXn/400PX
quick start guide
ii
Page 2
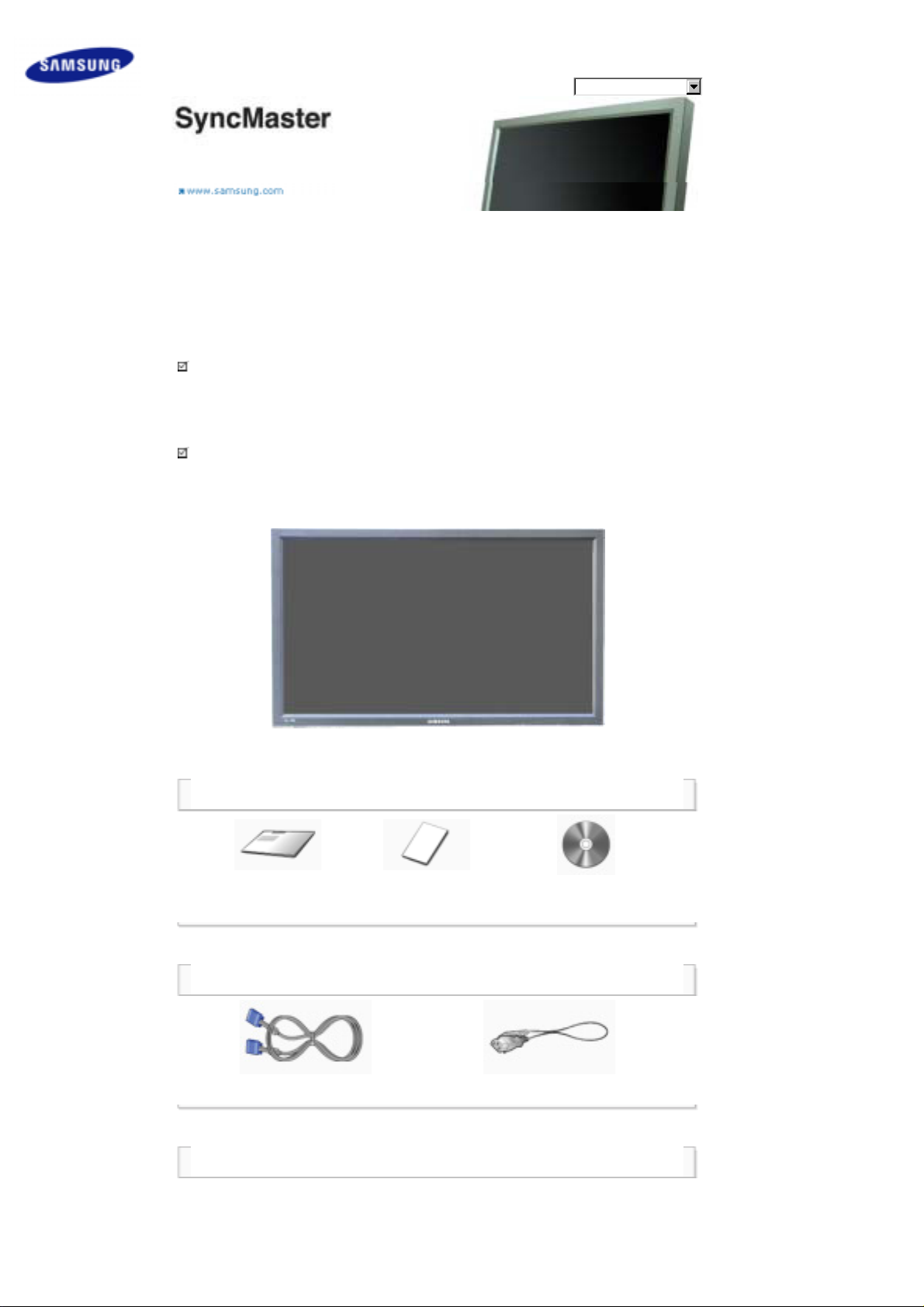
Sikkerhedsforanstalt
ninger
Introduktion
Sælges sedparat
Din skærm
Mekanisk layout
Tilslutninger
Brug af softwaren
Justering af skærmen
Fejlfinding
Specifikationer
Information
Appendiks
Vælg sprog Hovedside
SyncMaster 400PXn / 460PXn
model
Produktets farve og fremtræden kan variere afhængigt af modellen, og produktspecifikationerne kan ændres
uden forudgående varsel for at forbedre dets ydelse.
Introduktion
Sælges sedparat
Bemærk
• Kontroller, at pakken indeholder følgende dele.
Kontakt din forhandler, hvis der mangler noget.
Kontakt en lokal forhandler for at købe ekstraudstyr.
Bemærk
• Anbring ikke produktet på gulvet.
Brugervejledning
Hurtig installationsvejledning
Skærm
Garantibevis
(Ikke alle steder)
Brugervejledning, MDC-software,
MagicNet-software
Kabel
Diverse
D-Sub-kabel Strømkabel
Page 3
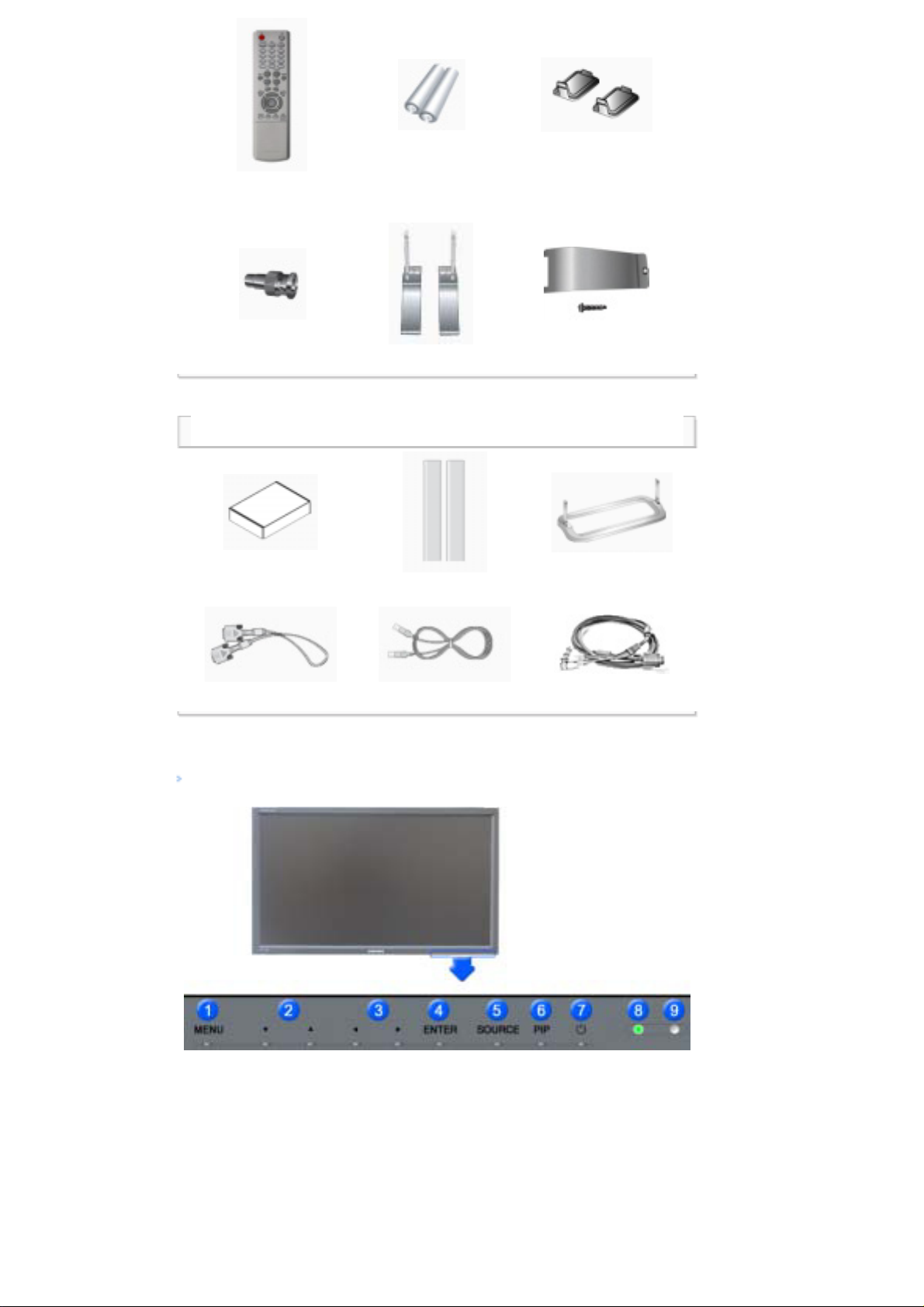
Fjernbetjening
Batterier (AAA X 2)
(Ikke alle steder)
Coverhul
BNC-til-RCA-adapterstik Midlertidig holder USB-holder & Skrue (1EA)
Sælges sedparat
Vægmonteringskit Højttalersæt Skittil holder
DVI-kabel LAN-kabel BNC-kabel
Din skærm
Foran
1) MENU
Når menuen for skærmindstillinger er deaktiveret: Brug denne knap til at åbne OSD og aktivere et
fremhævet menupunkt.
2) Op/ned-knap
Flytter lodret fra ét menupunkt til et andet eller justerer valgte menuværdier.
3) Højre/venstre-knap / Lydstyrke knap
Flytter vandret fra ét menupunkt til et andet eller justerer valgte menuværdier. Justerer også lydstyrken.
4) ENTER
Bruges til at vælge OSD-menuen.
5) SOURCE
Page 4

Skifter fra PC-tilstand til Video-tilstand. Ændring af kilden er kun tilladt i eksterne enheder, der er tilsluttet
A
A
A
skærmen på det givne tidspunkt. Sådan skiftes der mellem skærmtilstande:
[PC]˧ [BNC] ˧ [DVI] ˧ [AV] ˧ [S-Video] ˧ [Component] ˧ [MagicNet]
>> Klik her for at se et animationsklip.
6) PIP
Tryk her på denne knap for at kontrollere PIP-vinduet.
Der er ikke mere end et PIP, der kan overlappes på skærmen, da BNC og komponenten bruger den
samme terminal.
>> Klik her for at se et animationsklip.
•
PC
V / S-Video / Component Mode
•
BNC
V / S-Video Mode
•
DVI
V / S-Video / Component Mode
•
AV / S-Video
PC / BNC / DVI Mode
•
Component
PC / DVI Mode
7)
Afbryderknap
Brug denne knap til at aktivere og deaktivere skærmen.
8) Strømindikator
Strømindikator Strømindikatoren viser strømbesparelsestilstanden ved grønne blink.
9) Fjernbetjeningssensor
Se Specifikationer.Peg fjernbetjeningen hen mod dette sted på skærmen.
Bemærk
• Gå til PowerSaver der er nærmere beskrevet i håndbogen, for yderligere oplysninger om
energibesparende funktioner. Sæt din PC til OFF, når den ikke skal bruges eller hvis du forlader
arbejdspladsen i længere tid.
Bagpå
Bemærk
• Yderligere oplysninger om kabeltilslutninger finder du under Tilslutning af kabler under Opsætning.
Skærmens bagkonfiguration kan variere en smule, afhængigt af skærmmodellen.
1) POWER SW (Tænd/sluk-knap) ON [ | ] / OFF [O]
Tænder og slukker for skærmen.
2) POWER IN (Stik til strøm) :
Strømkabel, monteres i skærm og vægmontering.
Page 5

3) RS232C OUT/IN (EKSTERN KONTROL)
(RS232C-seriel port) :
MDC-programport (Multiple Display Control)
4) DVI / PC IN (RGB) (PCvideotilslutningsterminal) :
Bruge 15-bens D-Sub - PC-tilstand (analog PC)
5) DVI / PC IN [DVI(HDCP)] (PCvideotilslutningsterminal) :
Bruge DVI-D til DVI-D - DVI-tilstand (digital PC)
6) DVI / PC IN [PC/DVI/BNC AUDIO IN] (PC/ BNC /
DVI-lydtilslutningsstik (indgang))
7) COMPONENT AUDIO IN [L-AUDIO-R]
(Komponent-lydtilslutningsstik (indgang))
8)
BNC/COMPONENT OUT [R/P
R, G/Y, B/PB, H, V]
(BNC-videotilslutningsterminal /
Komponenttilslutningsterminal (Output))
BNC (analog PC) Tilslutning: tilslutning af R-, G-, B-, H-,
V-port
Komponent Tilslutning: tilslutning af P
9)
BNC/COMPONENT IN [R/P
-, Y-, PB-port
R
R, G/Y, B/PB, H, V]
(BNC-videotilslutningsterminal /
Komponenttilslutningsterminal (indgang))
10) AV AUDIO IN [L-AUDIO-R]
(MONITORaudiotilslutninsterminal (indgang))
11) AV OUT [VIDEO](Videotilslutningsterminal) :
AV-tilstand (Output)
12) AV IN [VIDEO](Videotilslutningsterminal)
(indgang)
13) AV OUT [S-VIDEO](SVideotilslutningsterminal) : S-Video-tilstand
(Output)
14) AV IN [S-VIDEO] (S-Videotilslutningsterminal)
(indgang)
15) EXT SPEAKER(8 ȍ) [- - L - +, - - R - +]
(Tilslutningsterminal til højttalere (8 ȍ))
16) AUDIO OUT [L-AUDIO-R]
(MONITORaudiotilslutninsterminal (Output))
AUDIO OUT: Tilslutter PC, DVI, BNC
Bemærk
•
Det antal skærme, der kan forbindes til loopout, kan variere alt efter omstændighederne, som f.eks. kabel,
signalkilde osv. Med et kabel, hvor der ikke er nogen forringelse eller signalkilde, kan der tilsluttes ti
Page 6
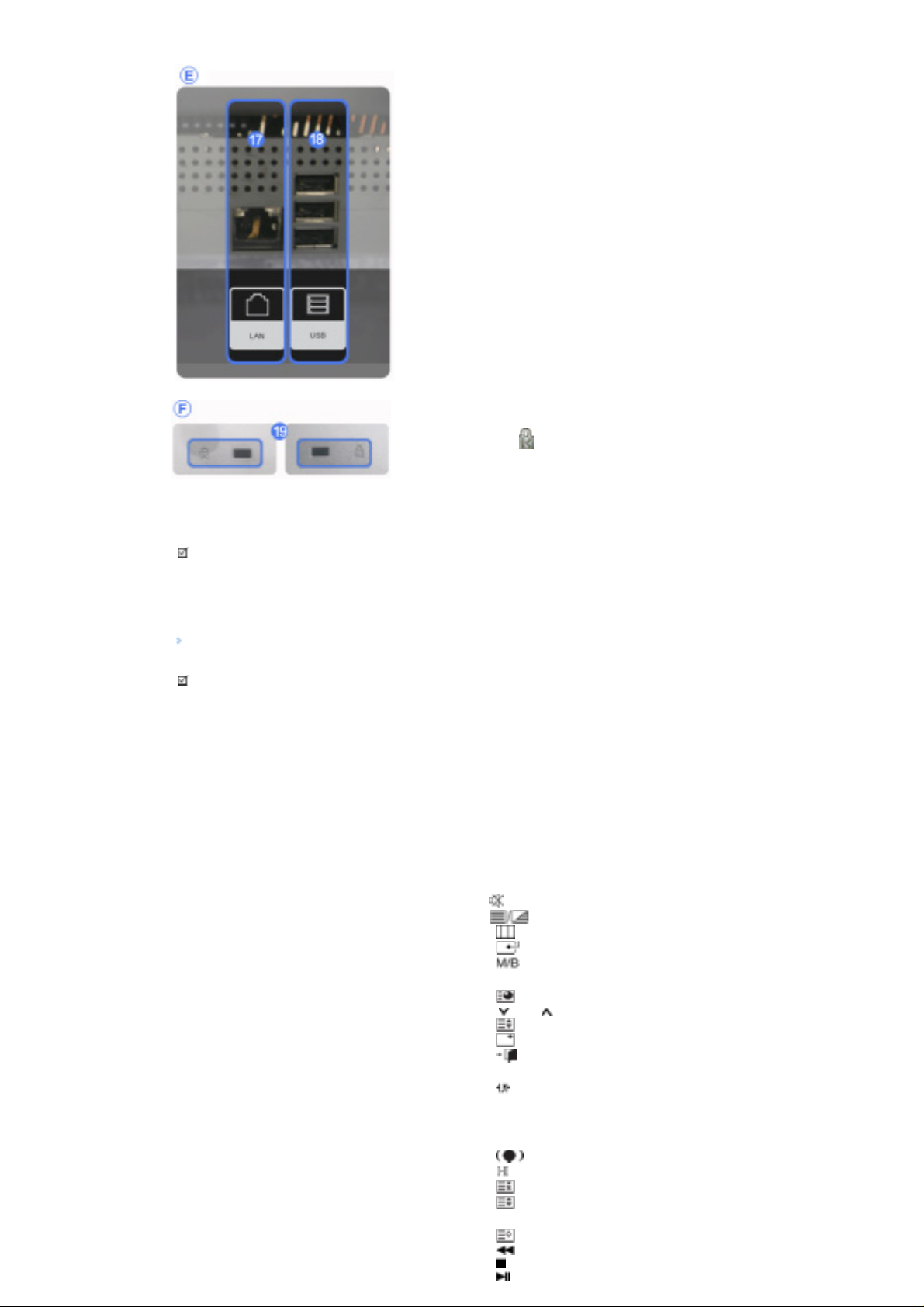
skærme.
W
Bemærk
17) LAN (LAN-lydtilslutningsstik)
MS Internet Explorer
18) USB (USB-lydtilslutningsstik)
Tastatur/mus, masselagerenhedskompatibel.
19) Kensington-lås
Kensington-låsen er en enhed, der anvendes til fysisk at
fastgøre systemet, når det anvendes et offentligt sted.
(Låsen skal anskaffes separat.)
For hjælp til brug af en låseenhed skal du kontakte
forhandleren, hvor du købte den.
• Gå til afsnittet Tilslutning af Skærmen for yderligere oplysninger om kabeltilslutninger.
Fjernbetjening
Bemærk
• Fjernbetjeningens ydeevne kan påvirkes af et tv eller andre elektroniske enheder, der betjenes tæt på
skærmen. Dette kan føre til fejlfunktion pga. interferens i forhold til frekvensen.
1. ON / OFF
2. MAGICNET
3. MDC
4. LOCK
5. MagicNetknap
6.+100 -/--
7. VOL
8. MUTE
9. TTX/MIX
10. MENU
11. ENTER
12. P.MODE
13. AUTO
14. PRE-CH
15 . CH/P
16. SOURCE
17. INFO
18. EXIT
19. Knapper for op, ned, højre og venstre
20. S.MODE
21. STILL
22. FM RADIO
23. P.SIZE
24. SRS
25. DUAL/MTS
26. PIP
27. SOURCE
28. SWAP
29. SIZE
30. RE
31. STOP
32. PLAY/PAUSE
Page 7
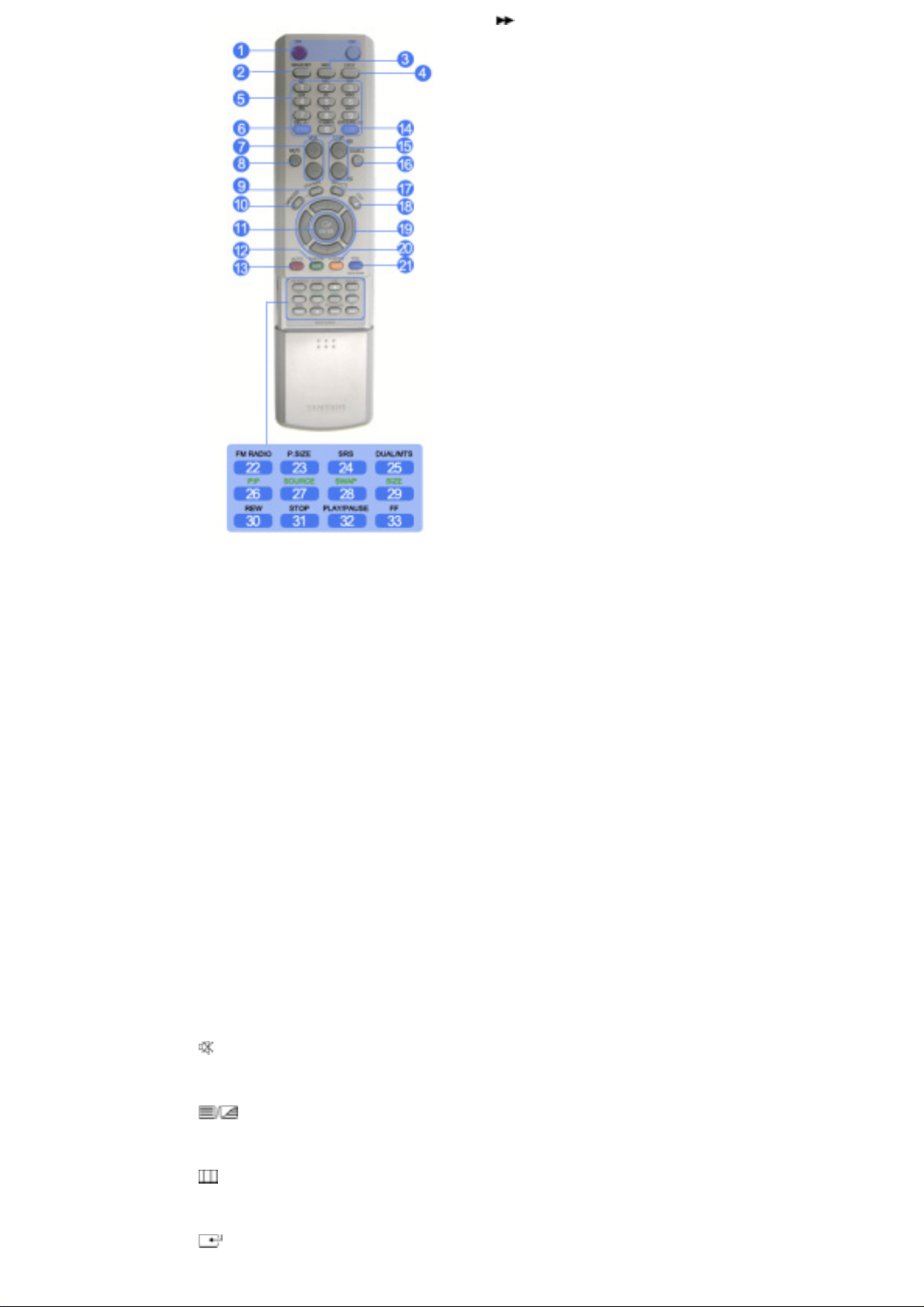
33. FF
1) ON / OFF
Brug denne knap til at aktivere og deaktivere skærmen.
2) MAGICNET
MagicNet-hurtigstartsknap.
3) MDC
MDC-hurtigstartsknap.
4) LOCK
Denne knap aktiverer eller deaktiverer alle funktionstaster både på fjernbetjeningen og på skærmen,
undtagen for Tænd/sluk og LOCK knapperne.
5) Magicknap
Brug disse knapper til MagicNet.
• Alfabet/Tal: Brug knapperne til at indtaste adressen på et websted.
• DEL: Bruges til at slette med.
• SYMBOL: Bruges til at indtaste tegn. (.O_-)
• ENTER: Bruges til indtastning.
6) +100 -/--
Tryk for at vælge kanaler over 100.
Hvis du f.eks. vil vælge kanal 121, skal du trykke på "+100" og derefter trykke på "2" og "1".
- Funktionaliteten er ikke tilgængelig for denne skærm.
7) VOL
Justerer lydstyrken.
MUTE
8)
Afbryder midlertidigt lydoutputtet (slår lydoutputtet fra).
Lyden genoptages, hvis du trykker på knappen Slå slå fra eller knappen - VOL + i tilstanden Slå fra.
9)
10)
11)
aktivere et fremhævet menupunkt.
TTX/MIX
Tv-kanalerne tilbyder skriftlige oplysningstjenester via tekst-tv.
[TTX / MIX bruges primært i Europa ]
MENU
Når menuen for skærmindstillinger er deaktiveret: Brug denne knap til at åbne OSD og aktivere et
fremhævet menupunkt.
ENTER
Page 8
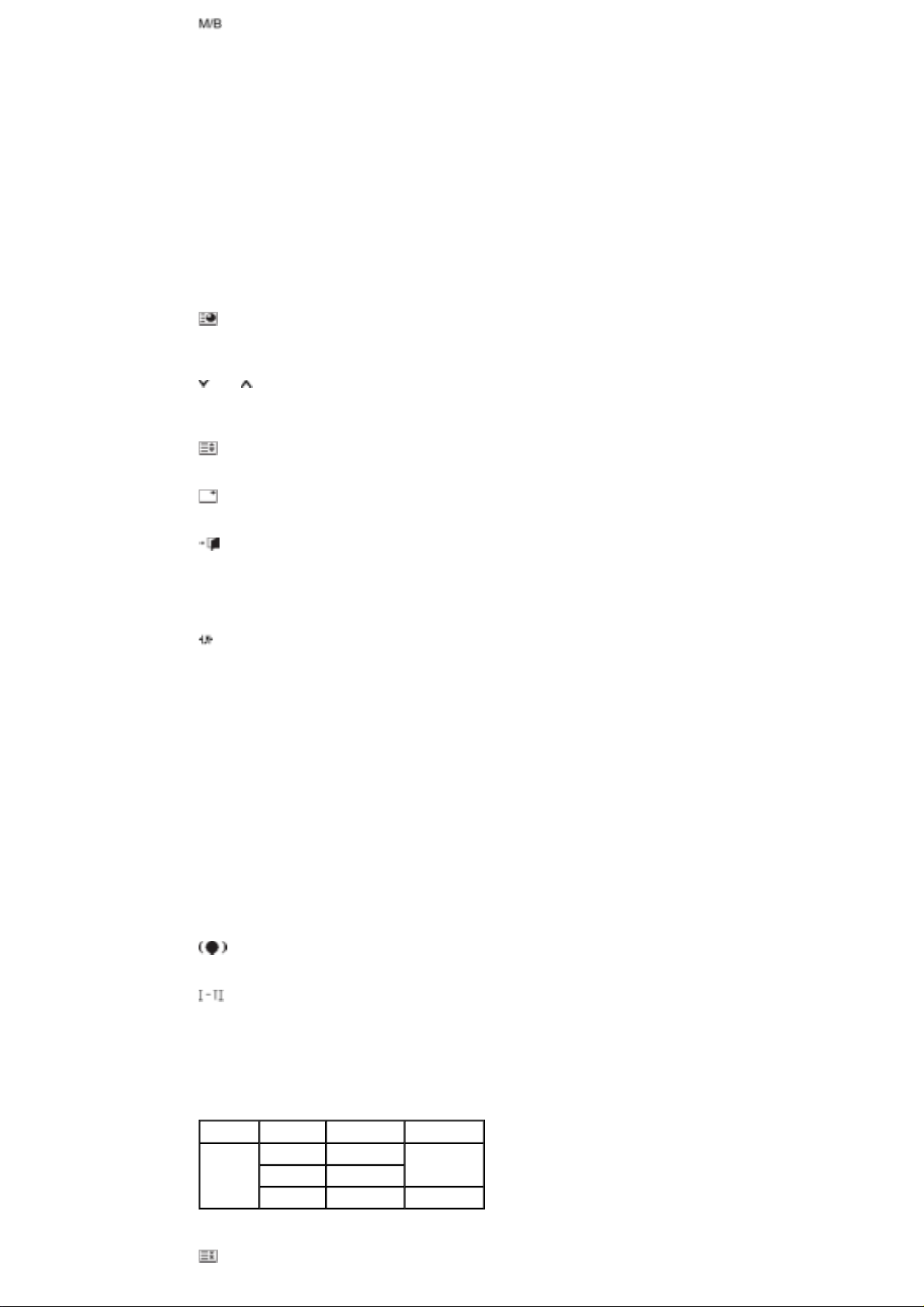
12)
P.MODE
Når du trykker på denne knap, vises den aktuelle tilstand nederst på midten af skærmen.
AV /S-Video /Component : P.MODE
Skærmen har fire automatiske skærmindstillinger, som forudindstilles på fabrikken.
Tryk derefter på knappen igen for at bladre gennem de tilgængelige forudkonfigurerede tilstande.
( Dynamic ˧ Standard ˧ Movie ˧ Custom )
PC/DVI/BNC Mode : M/B ( MagicBright™ )
MagicBright™ refererer til en ny skærmfunktion med en skærmvisningskvalitet, der er dobbelt så god og
tydelig som på eksisterende skærme.
Then push button again to circle through available preconfigured modes.
( Entertain ˧ Internet ˧ Text ˧ Custom )
13) AUTO
Justerer automatisk skærmen.(PC)
PRE-CH
14)
Denne knap bruges til at returnere til den umiddelbart sidst anvendte kanal.
- Funktionaliteten er ikke tilgængelig for denne skærm.
CH/P
15)
Vælger tv-kanaler i tv-tilstand.
- Funktionaliteten er ikke tilgængelig for denne skærm.
SOURCE
16)
Aktiverer indikatoren for at angive de aktuelt viste inputsignal.
INFO
17)
De aktuelle billedoplysninger vises i øverste venstre hjørne på skærmen.
EXIT
18)
Knappen Afslut afsluttes i menuskærmbilledet eller lukker skærmjusteringsmenuen.
19) Knapper for op, ned, højre og venstre
Flytter vandret lodret fra ét menupunkt til et andet eller justerer valgte menuværdier.
20)
S.MODE
Når du trykker på denne knap, vises den aktuelle lydtilstand i nederste venstre hjørne på skærmen.
Skærmen har en indbygget HiFi-stereoforstærker.
Tryk derefter på knappen igen for at gennemgå de tilgængelige, forudkonfigurerede tilstande.
( Standard ˧ Music ˧ Movie ˧ Speech ˧ Custom )
21) STILL
Tryk på knappen en enkelt gang for at fryse skærmen. Tryk på den igen for at ophæve frysningen.
22) FM RADIO
Tænder og slukker for FM-radio.
PC/DVI-tilstand indstilles SOUND (LYD) kun til FM radio (FM-radio).
den generelle tilstand Video SOURCE (Videokilde), skiftes til FM-radio, og skærmen slukkes.
I områder, hvor signalet er svagt, kan der forekomme støj på FM-radiomodtagelse.
- Funktionaliteten er ikke tilgængelig for denne skærm.
23) P.SIZE
Tryk her for at ændre størrelsen på skærmbilledet.
24)
SRS
25)
SRS
DUAL/MTS
DUAL-
Du kan vælge mellem STEREO/MONO, DUAL l/DUAL ll og MONO/NICAM MONO/NICAM STEREO
afhængigt af transmissionstype med DUAL-knappen på fjernbetjeningen mens du ser TV.
MTS-
Du kan vælge MTS-tilstanden (Multichannel Television Stereo).
Audio Type MTS/S_Mode Default
Mono Mono
SAP
Mono ˩ Stereo
Mono ˩ SAP
FM Stereo
- Funktionaliteten er ikke tilgængelig for denne skærm.
PIP
26)
Stereo
Manual Change
Mono
Page 9
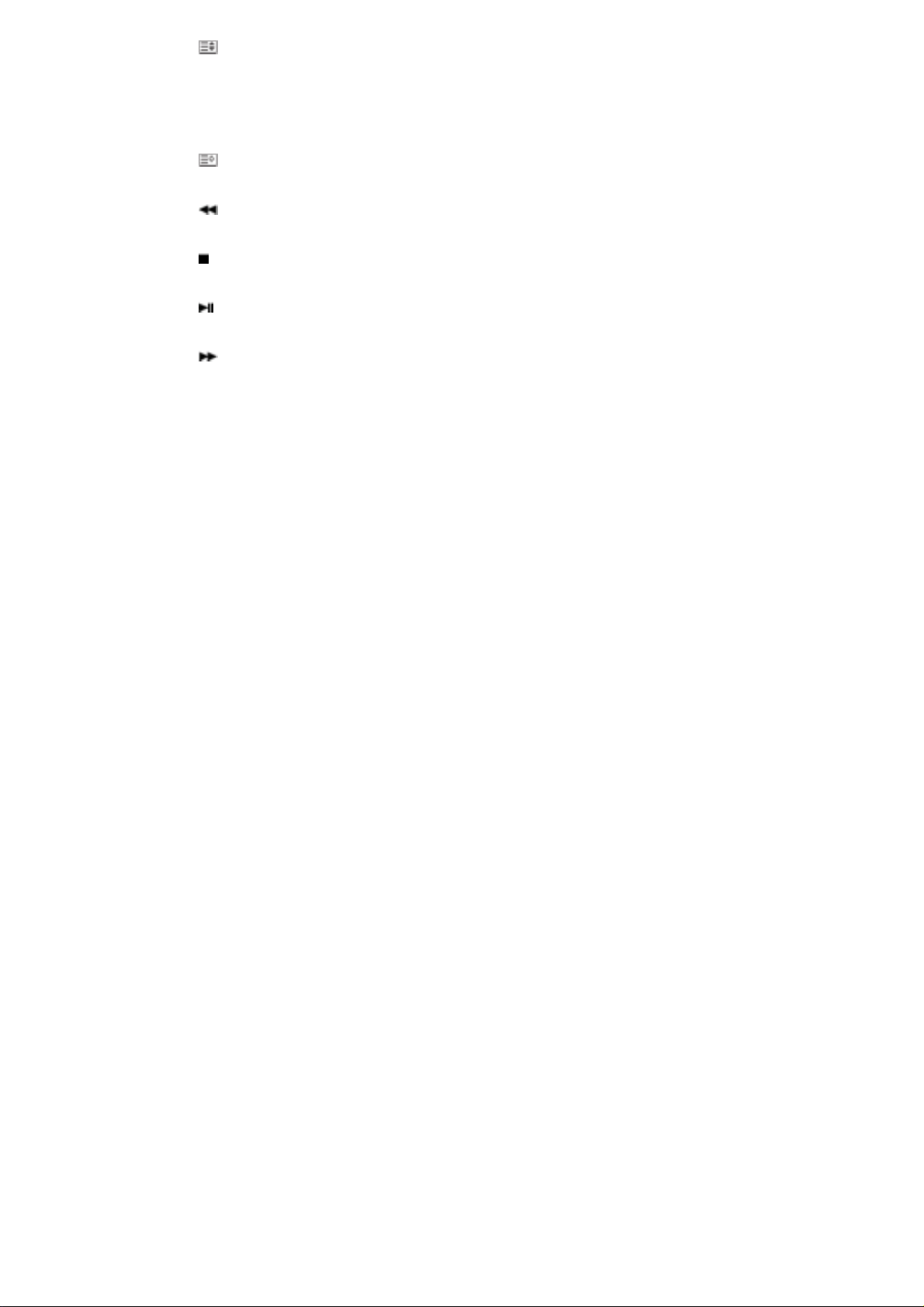
Tryk her på denne knap for at kontrollere PIP-vinduet.
SOURCE
27)
Aktiverer indikatoren for at angive de aktuelt viste inputsignal. (PIP)
28) SWAP
Ombytning af Beskrivelseet af PIP og skærmbilledet.
Billedet i PIP-vinduet vises på skærmen, og skærmbilledet vises i PIP-vinduet.
SIZE
29)
Giver dig mulighed for at vælge mellem forskellige billedstørrelser.
30)
REW
Tilbagespoling
31)
STOP
Stop
32)
PLAY / PAUSE
Play / Pause
33)
FF
Fremadspoling
© 1995~2007 SAMSUNG. Alle rettigheder forbeholdt
Page 10
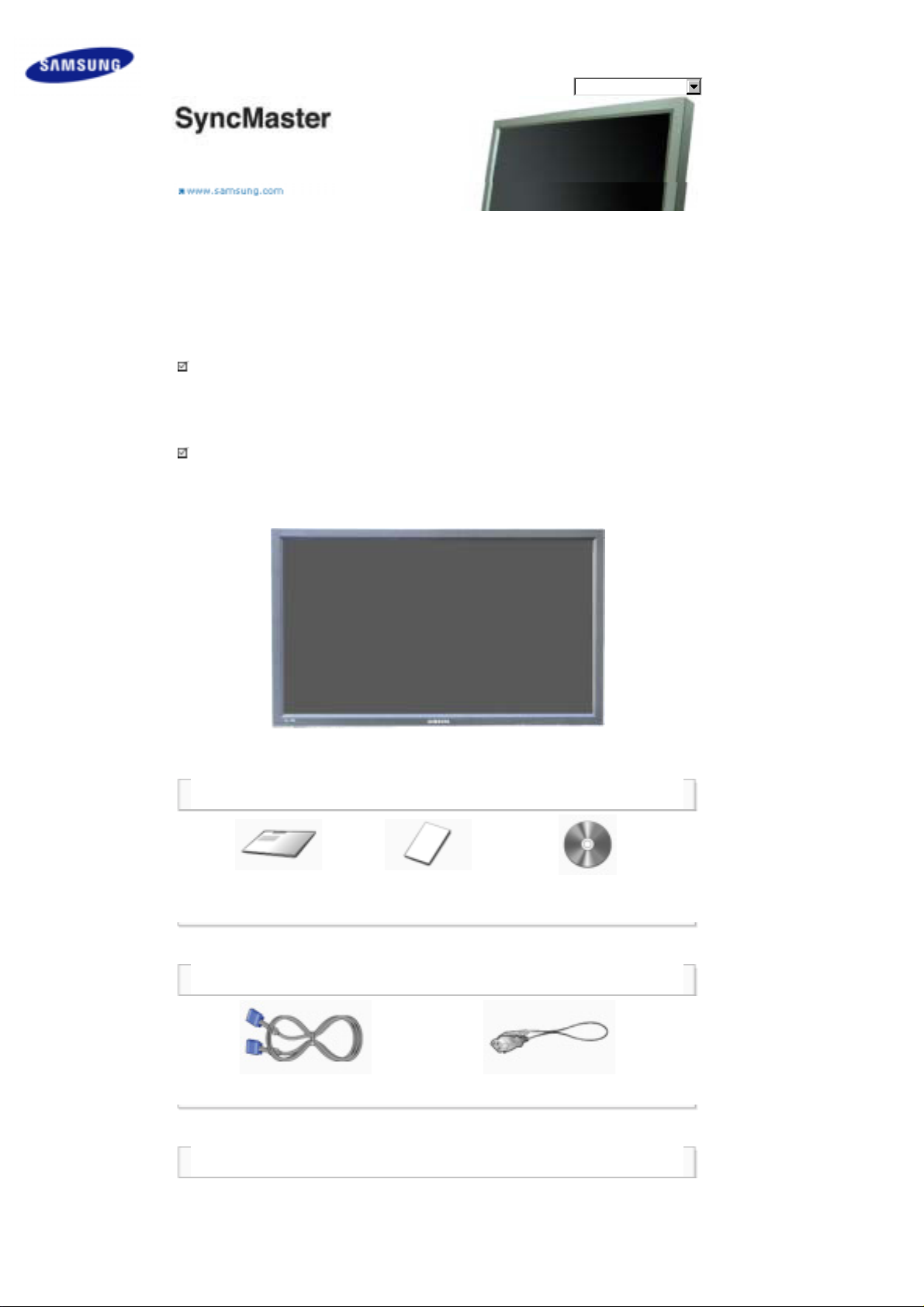
Sikkerhedsforanstalt
ninger
Introduktion
Sælges sedparat
Din skærm
Mekanisk layout
Tilslutninger
Brug af softwaren
Justering af skærmen
Fejlfinding
Specifikationer
Information
Appendiks
Vælg sprog Hovedside
SyncMaster 400PX / 460PX
model
Produktets farve og fremtræden kan variere afhængigt af modellen, og produktspecifikationerne kan ændres
uden forudgående varsel for at forbedre dets ydelse.
Introduktion
Sælges sedparat
Bemærk
• Kontroller, at pakken indeholder følgende dele.
Kontakt din forhandler, hvis der mangler noget.
Kontakt en lokal forhandler for at købe ekstraudstyr.
Bemærk
• Anbring ikke produktet på gulvet.
Brugervejledning
Hurtig installationsvejledning
Skærm
Garantibevis
(Ikke alle steder)
Brugervejledning, MDC-software
Kabel
Diverse
D-Sub-kabel Strømkabel
Page 11
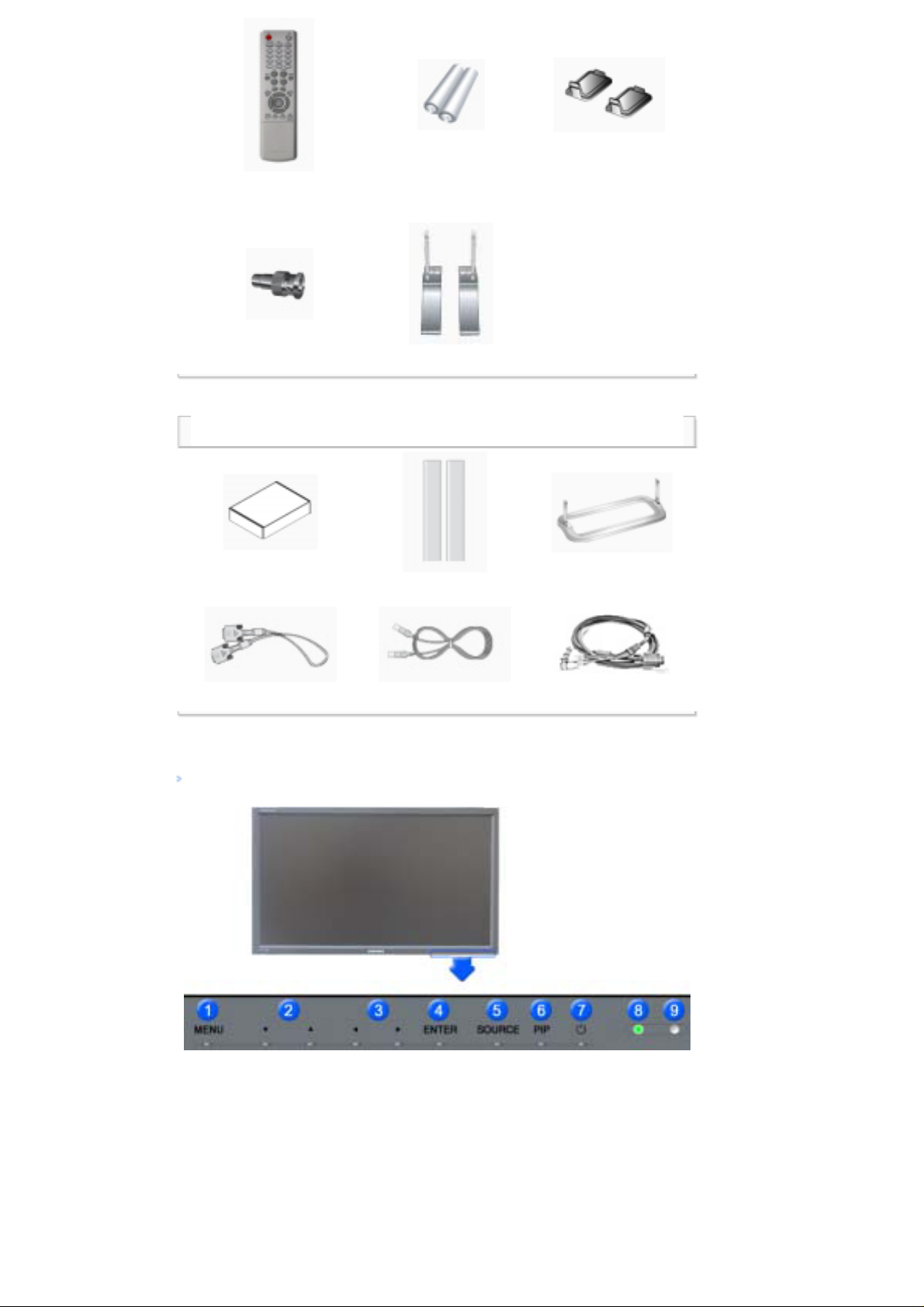
Fjernbetjening
Batterier (AAA X 2)
(Ikke alle steder)
BNC-til-RCA-adapterstik Midlertidig holder
Sælges sedparat
Vægmonteringskit Højttalersæt Skittil holder
Coverhul
DVI-kabel LAN-kabel BNC-kabel
Din skærm
Foran
1) MENU
Når menuen for skærmindstillinger er deaktiveret: Brug denne knap til at åbne OSD og aktivere et
fremhævet menupunkt.
2) Op/ned-knap
Flytter lodret fra ét menupunkt til et andet eller justerer valgte menuværdier.
3) Højre/venstre-knap / Lydstyrke knap
Flytter vandret fra ét menupunkt til et andet eller justerer valgte menuværdier. Justerer også lydstyrken.
4) ENTER
Bruges til at vælge OSD-menuen.
5) SOURCE
Page 12

Skifter fra PC-tilstand til Video-tilstand. Ændring af kilden er kun tilladt i eksterne enheder, der er tilsluttet
A
A
A
skærmen på det givne tidspunkt. Sådan skiftes der mellem skærmtilstande:
[PC]˧ [BNC] ˧ [DVI] ˧ [AV] ˧ [S-Video] ˧ [Component]
>> Klik her for at se et animationsklip.
6) PIP
Tryk her på denne knap for at kontrollere PIP-vinduet.
Der er ikke mere end et PIP, der kan overlappes på skærmen, da BNC og komponenten bruger den
samme terminal.
>> Klik her for at se et animationsklip.
•
PC
V / S-Video / Component Mode
•
BNC
V / S-Video Mode
•
DVI
V / S-Video / Component Mode
•
AV / S-Video
PC / BNC / DVI Mode
•
Component
PC / DVI Mode
7)
Afbryderknap
Brug denne knap til at aktivere og deaktivere skærmen.
8) Strømindikator
Strømindikator Strømindikatoren viser strømbesparelsestilstanden ved grønne blink.
9) Fjernbetjeningssensor
Se Specifikationer.Peg fjernbetjeningen hen mod dette sted på skærmen.
Bemærk
• Gå til PowerSaver der er nærmere beskrevet i håndbogen, for yderligere oplysninger om
energibesparende funktioner. Sæt din PC til OFF, når den ikke skal bruges eller hvis du forlader
arbejdspladsen i længere tid.
Bagpå
Bemærk
• Yderligere oplysninger om kabeltilslutninger finder du under Tilslutning af kabler under Opsætning.
Skærmens bagkonfiguration kan variere en smule, afhængigt af skærmmodellen.
1) POWER SW (Tænd/sluk-knap) ON [ | ] / OFF [O]
Tænder og slukker for skærmen.
2) POWER IN (Stik til strøm) :
Strømkabel, monteres i skærm og vægmontering.
Page 13

3) RS232C OUT/IN (EKSTERN KONTROL)
(RS232C-seriel port) :
MDC-programport (Multiple Display Control)
4) DVI / PC IN (RGB) (PCvideotilslutningsterminal) :
Bruge 15-bens D-Sub - PC-tilstand (analog PC)
5) DVI / PC IN [DVI(HDCP)] (PCvideotilslutningsterminal) :
Bruge DVI-D til DVI-D - DVI-tilstand (digital PC)
6) DVI / PC IN [PC/DVI/BNC AUDIO IN] (PC/ BNC /
DVI-lydtilslutningsstik (indgang))
7) COMPONENT AUDIO IN [L-AUDIO-R]
(Komponent-lydtilslutningsstik (indgang))
8)
BNC/COMPONENT OUT [R/P
R, G/Y, B/PB, H, V]
(BNC-videotilslutningsterminal /
Komponenttilslutningsterminal (Output))
BNC (analog PC) Tilslutning: tilslutning af R-, G-, B-, H-,
V-port
Komponent Tilslutning: tilslutning af P
9)
BNC/COMPONENT IN [R/P
-, Y-, PB-port
R
R, G/Y, B/PB, H, V]
(BNC-videotilslutningsterminal /
Komponenttilslutningsterminal (indgang))
10) AV AUDIO IN [L-AUDIO-R]
(MONITORaudiotilslutninsterminal (indgang))
11) AV OUT [VIDEO](Videotilslutningsterminal) :
AV-tilstand (Output)
12) AV IN [VIDEO](Videotilslutningsterminal)
(indgang)
13) AV OUT [S-VIDEO](SVideotilslutningsterminal) : S-Video-tilstand
(Output)
14) AV IN [S-VIDEO] (S-Videotilslutningsterminal)
(indgang)
15) EXT SPEAKER(8 ȍ) [- - L - +, - - R - +]
(Tilslutningsterminal til højttalere (8 ȍ))
16) AUDIO OUT [L-AUDIO-R]
(MONITORaudiotilslutninsterminal (Output))
AUDIO OUT: Tilslutter PC, DVI, BNC
Bemærk
•
Det antal skærme, der kan forbindes til loopout, kan variere alt efter omstændighederne, som f.eks. kabel,
signalkilde osv. Med et kabel, hvor der ikke er nogen forringelse eller signalkilde, kan der tilsluttes ti
Page 14

skærme.
W
17) Kensington-lås
Kensington-låsen er en enhed, der anvendes til fysisk at
fastgøre systemet, når det anvendes et offentligt sted.
(Låsen skal anskaffes separat.)
For hjælp til brug af en låseenhed skal du kontakte
forhandleren, hvor du købte den.
Bemærk
• Gå til afsnittet Tilslutning af Skærmen for yderligere oplysninger om kabeltilslutninger.
Fjernbetjening
Bemærk
• Fjernbetjeningens ydeevne kan påvirkes af et tv eller andre elektroniske enheder, der betjenes tæt på
skærmen. Dette kan føre til fejlfunktion pga. interferens i forhold til frekvensen.
1. ON / OFF
2. MAGICNET
3. MDC
4. LOCK
5. MagicNetknap
6.+100 -/--
7. VOL
8. MUTE
9. TTX/MIX
10. MENU
11. ENTER
12. P.MODE
13. AUTO
14. PRE-CH
15 . CH/P
16. SOURCE
17. INFO
18. EXIT
19. Knapper for op, ned, højre og venstre
20. S.MODE
21. STILL
22. FM RADIO
23. P.SIZE
24. SRS
25. DUAL/MTS
26. PIP
27. SOURCE
28. SWAP
29. SIZE
30. RE
31. STOP
32. PLAY/PAUSE
33. FF
1) ON / OFF
Brug denne knap til at aktivere og deaktivere skærmen.
2) MAGICNET
MagicNet-hurtigstartsknap.
- Funktionaliteten er ikke tilgængelig for denne skærm.
3) MDC
MDC-hurtigstartsknap.
4) LOCK
Denne knap aktiverer eller deaktiverer alle funktionstaster både på fjernbetjeningen og på skærmen,
undtagen for Tænd/sluk og LOCK knapperne.
5) Magicknap
Brug disse knapper til MagicNet.
• Alfabet/Tal: Brug knapperne til at indtaste adressen på et websted.
Page 15

• DEL: Bruges til at slette med.
• SYMBOL: Bruges til at indtaste tegn. (.O_-)
• ENTER: Bruges til indtastning.
- Funktionaliteten er ikke tilgængelig for denne skærm.
6) +100 -/--
Tryk for at vælge kanaler over 100.
Hvis du f.eks. vil vælge kanal 121, skal du trykke på "+100" og derefter trykke på "2" og "1".
- Funktionaliteten er ikke tilgængelig for denne skærm.
7) VOL
Justerer lydstyrken.
MUTE
8)
Afbryder midlertidigt lydoutputtet (slår lydoutputtet fra).
Lyden genoptages, hvis du trykker på knappen Slå slå fra eller knappen - VOL + i tilstanden Slå fra.
9)
10)
11)
aktivere et fremhævet menupunkt.
12)
TTX/MIX
Tv-kanalerne tilbyder skriftlige oplysningstjenester via tekst-tv.
[TTX / MIX bruges primært i Europa ]
MENU
Når menuen for skærmindstillinger er deaktiveret: Brug denne knap til at åbne OSD og aktivere et
fremhævet menupunkt.
ENTER
P.MODE
Når du trykker på denne knap, vises den aktuelle tilstand nederst på midten af skærmen.
AV /S-Video /Component : P.MODE
Skærmen har fire automatiske skærmindstillinger, som forudindstilles på fabrikken.
Tryk derefter på knappen igen for at bladre gennem de tilgængelige forudkonfigurerede tilstande.
( Dynamic ˧ Standard ˧ Movie ˧ Custom )
PC/DVI/BNC Mode : M/B ( MagicBright™ )
MagicBright™ refererer til en ny skærmfunktion med en skærmvisningskvalitet, der er dobbelt så god og
tydelig som på eksisterende skærme.
Then push button again to circle through available preconfigured modes.
( Entertain ˧ Internet ˧ Text ˧ Custom )
13) AUTO
Justerer automatisk skærmen.(PC)
PRE-CH
14)
Denne knap bruges til at returnere til den umiddelbart sidst anvendte kanal.
- Funktionaliteten er ikke tilgængelig for denne skærm.
CH/P
15)
Vælger tv-kanaler i tv-tilstand.
- Funktionaliteten er ikke tilgængelig for denne skærm.
SOURCE
16)
Aktiverer indikatoren for at angive de aktuelt viste inputsignal.
INFO
17)
De aktuelle billedoplysninger vises i øverste venstre hjørne på skærmen.
EXIT
18)
Knappen Afslut afsluttes i menuskærmbilledet eller lukker skærmjusteringsmenuen.
19) Knapper for op, ned, højre og venstre
Flytter vandret lodret fra ét menupunkt til et andet eller justerer valgte menuværdier.
20)
S.MODE
Når du trykker på denne knap, vises den aktuelle lydtilstand i nederste venstre hjørne på skærmen.
Skærmen har en indbygget HiFi-stereoforstærker.
Tryk derefter på knappen igen for at gennemgå de tilgængelige, forudkonfigurerede tilstande.
( Standard ˧ Music ˧ Movie ˧ Speech ˧ Custom )
21) STILL
Tryk på knappen en enkelt gang for at fryse skærmen. Tryk på den igen for at ophæve frysningen.
22) FM RADIO
Page 16

Tænder og slukker for FM-radio.
PC/DVI-tilstand indstilles SOUND (LYD) kun til FM radio (FM-radio).
den generelle tilstand Video SOURCE (Videokilde), skiftes til FM-radio, og skærmen slukkes.
I områder, hvor signalet er svagt, kan der forekomme støj på FM-radiomodtagelse.
- Funktionaliteten er ikke tilgængelig for denne skærm.
23) P.SIZE
Tryk her for at ændre størrelsen på skærmbilledet.
24)
SRS
25)
SRS
DUAL/MTS
DUAL-
Du kan vælge mellem STEREO/MONO, DUAL l/DUAL ll og MONO/NICAM MONO/NICAM STEREO
afhængigt af transmissionstype med DUAL-knappen på fjernbetjeningen mens du ser TV.
MTS-
Du kan vælge MTS-tilstanden (Multichannel Television Stereo).
Audio Type MTS/S_Mode Default
Mono Mono
SAP
Mono ˩ Stereo
Mono ˩ SAP
FM Stereo
- Funktionaliteten er ikke tilgængelig for denne skærm.
PIP
26)
Tryk her på denne knap for at kontrollere PIP-vinduet.
SOURCE
27)
Aktiverer indikatoren for at angive de aktuelt viste inputsignal. (PIP)
Stereo
Manual Change
Mono
28) SWAP
Ombytning af Beskrivelseet af PIP og skærmbilledet.
Billedet i PIP-vinduet vises på skærmen, og skærmbilledet vises i PIP-vinduet.
SIZE
29)
Giver dig mulighed for at vælge mellem forskellige billedstørrelser.
30)
REW
Tilbagespoling
31)
STOP
Stop
32)
PLAY / PAUSE
Play / Pause
33)
FF
Fremadspoling
© 1995~2007 SAMSUNG. Alle rettigheder forbeholdt
Page 17

Sikkerhedsforanstalt
ninger
Introduktion
Tilslutninger
Installation skittil holder
Tilslutning af skærmen
Brug af softwaren
Justering af skærmen
Fejlfinding
Specifikationer
Information
Dodatak
Appendiks
SyncMaster 400PXn/460PXn
Vælg sprog Hovedside
model
Produktets farve og fremtræden kan variere afhængigt af modellen, og produktspecifikationerne kan ændres
uden forudgående varsel for at forbedre dets ydelse.
Tilslutninger
Installation skittil holder
Bemærk
ǷȘȐȓȖȎȍȕȐȍ
• Du skal kun bruge de medfølgende bolte.
Advarsel
Samsung Electronics er ikke ansvarlige for beskadigelser, der forårsages af anvendelse af en anden fod end
de angivne.
1. Installation af den midlertidige holder
Left stand Right stand
Advarsel
Påfør mærkatet "CAUTION" baglæns.
1) En coverbeskyttelse bruges til at beskytte hullet nederst på skærmen, hvor holderen indsættes. Sørg for at
fjerne coverbeskyttelsen, når du fastgør den medfølgende midlertidige holder eller holderkittet (som sælges
separat), og dæk hullet til vha. Coverhullet når du tilknytter vægmonteringskittet.
2) Installer den venstre og højre holder.
3) Placer holderen i hullet nederst på skærmen.
Indsæt skruen i det angivne hul, og fastgør den. (M4 × L15)
嘅
Advarsel
Denne fod er oprindeligt designet til justering af skærmvinklen. Firmaet påtager sig derfor ikke ansvaret for
Page 18

eventuelle problemer, som følge af enhver anden anvendelse af denne fod. Brug aldrig produktet som
aflægningsplads, og anbring aldrig genstande oven på det.
2. Installation skittil holder (sælges sedparat)
1) En coverbeskyttelse bruges til at beskytte hullet nederst på skærmen, hvor holderen indsættes. Sørg for at
fjerne coverbeskyttelsen, når du fastgør den medfølgende midlertidige holder eller holderkittet (som sælges
separat), og dæk hullet til vha. Coverhullet når du tilknytter vægmonteringskittet.
2) Kontroller, at du anbringer delene i den rigtige retning og det rigtige sted. (M4 × L15)
3) Placer holderen i hullet nederst på skærmen.
4) Indsæt skruen i det angivne hul, og fastgør den. (M4 × L15)
Tilslutning af skærmen
I tilfælde af netledning med jord
I tilfælde af en fejl kan jordlederen medføre elektrisk stød. Sørg for at forbinde jordlederen på en
relevant måde, inden du tænder for strømmen. Eller fjern jordledningen. Sørg for at fjerne stikket fra
stikkontakten på forhånd.
Bemærk
• AV-inputenheder som DVD'er, videoafspillere eller Camcordere samt computeren kan tilsluttes skærmen.
Yderligere oplysninger om tilslutning af AV-inputenheder finder du under Brugerkontrolelementer under
Justering af skærmen.
Tilslutning til en computer
Page 19

1) Forbind skærmens strømkabel til strømstikket på skærmens bagpanel.
Tænd for tænd/sluk-knappen.
2) Du kan tilslutte D-Sub på tre måder til din skærm.
Vælg en af følgende :
2-1) Bruge D-sub-tilslutningskablet (analogt) sammen med skærmkortet.
Tilslut D-Sub til RGB-stikket (15 bens) på bagsiden af din skærm og D-Sub-stikket (15 bens) på
computeren.
2-2) Bruge DVI-tilslutningskablet (digitalt) sammen med skærmkortet.
Tilslut DVI-kablet til DVI(HDCP)-stikket på bagsiden af din skærm og DVI-stikket på computeren.
2-3) Bruge BNC-tilslutningskablet (analogt) sammen med skærmkortet.
Tilslut BNC-kablet til stikkene BNC/COMPONENT IN - R, G, B, H, V på bagsiden af din skærm og
til D-Sub-stikket (15 bens) på computeren.
3) Tilslut lydkablet til skærmen til lydporten bag på computeren.
4) Tænd både for computeren og skærmen.
Bemærk
• DVI- eller BNC-kablet er valgfrit.
Kontakt et lokalt Samsung Electronics-servicecenter, hvis du vil købe ekstra tilbehør.
Page 20

Tilslutter digital dvd
Bemærk
• Inputenheder som f.eks. dvd tilsluttes til DVI IN-stikket på skærmen med DVI-kablet.
• Start derefter dvd'en med en dvd-disk isat.
• Vælg Digital med knappen SOURCE.
Bemærk
• Skærmen har DVI IN-stik for tilslutning af DVI-enheder (f.eks. digital dvd).
Tilslutning til en computer
1) AV-inputenheder som videoafspillere eller Camcordere er tilsluttet AV IN [VIDEO] or AV IN [S-VIDEO] til
skærmen ved hjælp af S-VHS- eller BNC-kablet.
2) Tilslut stikkene Audio (L) og Audio (R) på en videobåndoptager eller et videokamera til skærmens AV
AUDIO IN [L-AUDIO-R] med lydkabler.
3) Vælg AV eller S-Video, der er tilsluttet en videoafspiller eller Camcorder, med kildeknappen foran på
skærmen.
4) Start derefter videoafspilleren eller Camcorderen med et bånd indsat.
Bemærk
• S-VHS- eller BNC-kablet er valgfrit.
Tilslutning til en DVD-afspiller
Page 21

1) Tilslut et sæt audiokabler mellem stikkene COMPONENT AUDIO IN [L-AUDIO-R] på skærmen og AUDIO
OUT-stikkene på DVD-afspilleren.
2) Tilslut et videokabel mellem stikkene BNC/COMPONENT IN - tilslutning af P
R
stikkene P
, Y, PB på DVD-afspilleren.
R, Y, PB port på skærmen og
3) Vælg Component, der er tilsluttet en DVD-afspilleren, med kildeknappen foran på skærmen.
4) Start derefter DVD'en med en DVD-disk indsat.
Bemærk
• Component-kablet er valgfrit.
Du kan finde en beskrivelse af komponentvideoen i brugervejledningen til DVD-afspilleren.
Tilslutning til en camcorder
1) Find AV-udgangsstikkene på camcorderen. De er normalt placeret bag på eller på siden af camcorderen.
Tilslut et sæt audiokabler mellem AUDIO OUTPUT-stikkene på camcorderen og AV AUDIO IN [L-AUDIO-
R] på skærmen.
2) Tilslut et videokanel mellem VIDEOUDGANGS-stikket på videokameraet og AV IN [VIDEO] på skærmen.
3) Vælg AV, der er tilsluttet en Camcorderen, med kildeknappen foran på skærmen.
4) Start derefter Camcorderen med et bånd indsat.
Bemærk
• De viste audio/videokabler følger normalt med camcorderen.
(Hvis ikke, skal du henvende dig i den lokale elektronikforretning).
Hvis camcorderen fungerer i stereo, skal du tilslutte to kabler.
Page 22

Tilslutning af DTV Set Top Box
Bemærk
• Tilslutningerne for en typisk Set Top Box er vist nedenfor.
1) Tilslut et videokabel mellem stikkene BNC/COMPONENT IN - tilslutning af PR, Y, PB-port på skærmen og
R
stikkene P
, Y, PB på Set Top Box'en.
2) Tilslut et sæt audiokabler mellem stikkene COMPONENT AUDIO IN [L-AUDIO-R] på skærmen og AUDIO
OUT-stikkene på DVD-afspilleren.
3) Vælg Component, der er tilsluttet en DTV Set Top Box, med kildeknappen foran på skærmen.
Bemærk
• Du kan finde en beskrivelse af komponentvideoen i brugervejledningen til Set Top Box'en.
Tilslutning af højttalere
1) Fastgør enheden og højttaleren vha. skruerne.
* Monter højttalersættet uden højttalersoklen.
2) Tilslut højttalerforbindelseskablet mellem højttalerforbindelsesstikket bag på enheden og
højttalerforbindelsesstikket bag på højttaleren.
Bemærk
• Undlad at flytte enheden med højttaleren, mens enheden er tilsluttet højttaleren.
Page 23

Højttalerophænget til tilslutning af enhedens højttaler kan beskadiges.
Tilslutning til et audiosystem
1) Tilslut et sæt audiokabler mellem stikkene AUX L, R på lydsystemet og stikkene AV IN [L-AUDIO-R] på
skærmen.
Tilslut LAN-kablet.
1) Tilslut LAN-kablet.
Tilslutning af USB
1) Du kan tilslutte til USB-enheder, som f.eks. en mus eller et tastatur.
Page 24

Brug af USB-holder
Når du anvender en lille ekstern enhed, som f.eks. en transportabel memory-stick, og den er tilsluttet til USBstikket bag på din skærm, er der risiko for tyveri eller tab. Hvis du installerer en USB-holder efter installationen
af en ekstern enhed, kan du forhindre tyveri eller tab.
1) Indsæt på din USB-holder i rillen i bag på skærmen.
2) Juster på din USB-holder med rillen nederst på bag på din skærm.
Juster på din USB-holder med det nederste af bag på din skærm.
Page 25

3) Sæt en skrue i rillen, der blev justeret i trin [2], og fastgør den.
Juster med , og fastgør dem med en skrue.
© 1995~2007 SAMSUNG. Alle rettigheder forbeholdt
Page 26

Sikkerhedsforanstalt
ninger
Introduktion
Tilslutninger
Installation skittil holder
Tilslutning af skærmen
Brug af softwaren
Justering af skærmen
Fejlfinding
Specifikationer
Information
Dodatak
Appendiks
SyncMaster 400PX/460PX
Vælg sprog Hovedside
model
Produktets farve og fremtræden kan variere afhængigt af modellen, og produktspecifikationerne kan ændres
uden forudgående varsel for at forbedre dets ydelse.
Tilslutninger
Installation skittil holder
Bemærk
ǷȘȐȓȖȎȍȕȐȍ
• Du skal kun bruge de medfølgende bolte.
Advarsel
Samsung Electronics er ikke ansvarlige for beskadigelser, der forårsages af anvendelse af en anden fod end
de angivne.
1. Installation af den midlertidige holder
Left stand Right stand
Advarsel
Påfør mærkatet "CAUTION" baglæns.
1) En coverbeskyttelse bruges til at beskytte hullet nederst på skærmen, hvor holderen indsættes. Sørg for at
fjerne coverbeskyttelsen, når du fastgør den medfølgende midlertidige holder eller holderkittet (som sælges
separat), og dæk hullet til vha. Coverhullet når du tilknytter vægmonteringskittet.
2) Installer den venstre og højre holder.
3) Placer holderen i hullet nederst på skærmen.
Indsæt skruen i det angivne hul, og fastgør den. (M4 × L15)
嘅
Advarsel
Denne fod er oprindeligt designet til justering af skærmvinklen. Firmaet påtager sig derfor ikke ansvaret for
Page 27

eventuelle problemer, som følge af enhver anden anvendelse af denne fod. Brug aldrig produktet som
aflægningsplads, og anbring aldrig genstande oven på det.
2. Installation skittil holder (sælges sedparat)
1) En coverbeskyttelse bruges til at beskytte hullet nederst på skærmen, hvor holderen indsættes. Sørg for at
fjerne coverbeskyttelsen, når du fastgør den medfølgende midlertidige holder eller holderkittet (som sælges
separat), og dæk hullet til vha. Coverhullet når du tilknytter vægmonteringskittet.
2) Kontroller, at du anbringer delene i den rigtige retning og det rigtige sted. (M4 × L15)
3) Placer holderen i hullet nederst på skærmen.
4) Indsæt skruen i det angivne hul, og fastgør den. (M4 × L15)
Tilslutning af skærmen
I tilfælde af netledning med jord
I tilfælde af en fejl kan jordlederen medføre elektrisk stød. Sørg for at forbinde jordlederen på en
relevant måde, inden du tænder for strømmen. Eller fjern jordledningen. Sørg for at fjerne stikket fra
stikkontakten på forhånd.
Bemærk
• AV-inputenheder som DVD'er, videoafspillere eller Camcordere samt computeren kan tilsluttes skærmen.
Yderligere oplysninger om tilslutning af AV-inputenheder finder du under Brugerkontrolelementer under
Justering af skærmen.
Tilslutning til en computer
Page 28

1) Forbind skærmens strømkabel til strømstikket på skærmens bagpanel.
Tænd for tænd/sluk-knappen.
2) Du kan tilslutte D-Sub på tre måder til din skærm.
Vælg en af følgende :
2-1) Bruge D-sub-tilslutningskablet (analogt) sammen med skærmkortet.
Tilslut D-Sub til RGB-stikket (15 bens) på bagsiden af din skærm og D-Sub-stikket (15 bens) på
computeren.
2-2) Bruge DVI-tilslutningskablet (digitalt) sammen med skærmkortet.
Tilslut DVI-kablet til DVI(HDCP)-stikket på bagsiden af din skærm og DVI-stikket på computeren.
2-3) Bruge BNC-tilslutningskablet (analogt) sammen med skærmkortet.
Tilslut BNC-kablet til stikkene BNC/COMPONENT IN - R, G, B, H, V på bagsiden af din skærm og
til D-Sub-stikket (15 bens) på computeren.
3) Tilslut lydkablet til skærmen til lydporten bag på computeren.
4) Tænd både for computeren og skærmen.
Bemærk
• DVI- eller BNC-kablet er valgfrit.
Kontakt et lokalt Samsung Electronics-servicecenter, hvis du vil købe ekstra tilbehør.
Page 29

Tilslutter digital dvd
Bemærk
• Inputenheder som f.eks. dvd tilsluttes til DVI IN-stikket på skærmen med DVI-kablet.
• Start derefter dvd'en med en dvd-disk isat.
• Vælg Digital med knappen SOURCE.
Bemærk
• Skærmen har DVI IN-stik for tilslutning af DVI-enheder (f.eks. digital dvd).
Tilslutning til en computer
1) AV-inputenheder som videoafspillere eller Camcordere er tilsluttet AV IN [VIDEO] or AV IN [S-VIDEO] til
skærmen ved hjælp af S-VHS- eller BNC-kablet.
2) Tilslut stikkene Audio (L) og Audio (R) på en videobåndoptager eller et videokamera til skærmens AV
AUDIO IN [L-AUDIO-R] med lydkabler.
3) Vælg AV eller S-Video, der er tilsluttet en videoafspiller eller Camcorder, med kildeknappen foran på
skærmen.
4) Start derefter videoafspilleren eller Camcorderen med et bånd indsat.
Bemærk
• S-VHS- eller BNC-kablet er valgfrit.
Tilslutning til en DVD-afspiller
Page 30

1) Tilslut et sæt audiokabler mellem stikkene COMPONENT AUDIO IN [L-AUDIO-R] på skærmen og AUDIO
OUT-stikkene på DVD-afspilleren.
2) Tilslut et videokabel mellem stikkene BNC/COMPONENT IN - tilslutning af P
R
stikkene P
, Y, PB på DVD-afspilleren.
R, Y, PB port på skærmen og
3) Vælg Component, der er tilsluttet en DVD-afspilleren, med kildeknappen foran på skærmen.
4) Start derefter DVD'en med en DVD-disk indsat.
Bemærk
• Component-kablet er valgfrit.
Du kan finde en beskrivelse af komponentvideoen i brugervejledningen til DVD-afspilleren.
Tilslutning til en camcorder
1) Find AV-udgangsstikkene på camcorderen. De er normalt placeret bag på eller på siden af camcorderen.
Tilslut et sæt audiokabler mellem AUDIO OUTPUT-stikkene på camcorderen og AV AUDIO IN [L-AUDIO-
R] på skærmen.
2) Tilslut et videokanel mellem VIDEOUDGANGS-stikket på videokameraet og AV IN [VIDEO] på skærmen.
3) Vælg AV, der er tilsluttet en Camcorderen, med kildeknappen foran på skærmen.
4) Start derefter Camcorderen med et bånd indsat.
Bemærk
• De viste audio/videokabler følger normalt med camcorderen.
(Hvis ikke, skal du henvende dig i den lokale elektronikforretning).
Hvis camcorderen fungerer i stereo, skal du tilslutte to kabler.
Page 31

Tilslutning af DTV Set Top Box
Bemærk
• Tilslutningerne for en typisk Set Top Box er vist nedenfor.
1) Tilslut et videokabel mellem stikkene BNC/COMPONENT IN - tilslutning af PR, Y, PB-port på skærmen og
R
stikkene P
, Y, PB på Set Top Box'en.
2) Tilslut et sæt audiokabler mellem stikkene COMPONENT AUDIO IN [L-AUDIO-R] på skærmen og AUDIO
OUT-stikkene på DVD-afspilleren.
3) Vælg Component, der er tilsluttet en DTV Set Top Box, med kildeknappen foran på skærmen.
Bemærk
• Du kan finde en beskrivelse af komponentvideoen i brugervejledningen til Set Top Box'en.
Tilslutning af højttalere
1) Fastgør enheden og højttaleren vha. skruerne.
* Monter højttalersættet uden højttalersoklen.
2) Tilslut højttalerforbindelseskablet mellem højttalerforbindelsesstikket bag på enheden og
højttalerforbindelsesstikket bag på højttaleren.
Bemærk
• Undlad at flytte enheden med højttaleren, mens enheden er tilsluttet højttaleren.
Page 32

Højttalerophænget til tilslutning af enhedens højttaler kan beskadiges.
Tilslutning til et audiosystem
1) Tilslut et sæt audiokabler mellem stikkene AUX L, R på lydsystemet og stikkene AV IN [L-AUDIO-R] på
skærmen.
© 1995~2007 SAMSUNG. Alle rettigheder forbeholdt
Page 33

SyncMaster 400PXn/460PXn
Sikkerhedsforanstalt
ninger
Introduktion
Tilslutninger
Brug af softwaren
Justering af skærmen
Fejlfinding
Funktionskontrol ved
selvtest
Checkliste
Spørgsmål & Svar
Specifikationer
Information
Appendiks
Produktets farve og fremtræden kan variere afhængigt af modellen, og produktspecifikationerne kan ændres
uden forudgående varsel for at forbedre dets ydelse.
Vælg sprog Hovedside
model
Fejlfinding
Funktionskontrol ved
selvtest
Bemærk
• Kontroller følgende selv, inden du kontakter service. Henvend dig til servicecenter med problemer, du ikke
selv kan klare.
Funktionskontrol ved selvtest
Din skærm indeholder en selvtestfunktion, med hvilken du kan kontrollere, om skærmen fungerer korrekt.
1) Sluk for både computer og monitor.
2) Fjern videokablet fra computerens bagside.
3) Tænd for monitoren.
Figuren nedenfor ("Check Signal Cable") vises på en sort baggrund, når skærmen fungerer normalt og ikke
modtager noget videosignal: I selvtesttilstand forbliver LED-strømindikatoren grøn, og figuren bevæges
rundt på skærmen.
4) Sluk for din monitor og tilslut videokablet igen; tænd så for både computer og monitor.
Hvis din monitorskærm stadig er sort efter at have udført ovenstående procedure, bør du checke din video
controller og computer system; din monitor fungerer korrekt.
Check Cooling System
Hvis meddelelsen "Check Cooling System" vises på skærmen, skyldes det, at blæseren har et problem.
Kontakt et servicecenter for at få repareret eller udskiftet blæseren.
Nedskalering
Du kan endda se skærmen i en højere opløsning end 1360 x 768. Følgende meddelelse vises dog i et minut: Du
kan vælge at ændre skærmopløsningen eller bibeholde den nuværende indstilling i denne periode. Hvis
opdateringshastigheden er højere end 85 Hz, vil du se en sort skærm, fordi skærmen ikke understøtter mere end
85 Hz.
Page 34

Bemærk
• RSe hvilke opløsninger og frekvenser, der understøttes af skærmen, under Fabriksindstillede Modes.
Vedligeholdelse og rengøring
1) Vedligeholdelse af skærmkabinettet
Rengør med en blød klud, når du har afmonteret nedledningen.
• Anvend ikke benzin, fortyndere eller brændbare væsker eller en våd
klud.
• Det anbefales at anvende et Samsung-rengøringsmiddel for at
undgå beskadigelse af skærmen.
2) Vedligeholdelse af skærme med flade paneler
Rengør blidt med en blød klud (bomuld).
• Anvend aldrig acetone, benzin eller fortyndervæsker.
(De kan forårsage fejl eller beskadigelse af skærmoverfladen.)
• Brugeren bliver pålagt omkostninger og relaterede udgifter til
reparation af beskadigelser, der er forårsaget af den pågældende
person.
Problemer og anbefalede handlinger
Bemærk
• En skærm omdanner de visuelle signaler, der modtages fra computeren. Som følge heraf, hvis der er
problemer med pc'en eller videokortet, kan dette forårsage, at monitorskærmens billede forsvinder, har
forkerte farver, udsender støj, Videotilstand understøttes ikke, osv. Hvis det er tilfældet, check først, hvor
problemet er og kontakt så et servicecenter eller din forhandler.
1) Kontroller at strømledning og kabel er rigtigt tilsluttet computeren.
2) Check om computeren bipper mere end 3 gange ved opstart.
(Hvis den gør, tilkald service for computerens bundkort).
3) Hvis du selv har installeret et nyt videokort eller hvis du selv installerede pc'en, så kontroller det installerede
adapter (video) drev og monitor drev.
4) Kontrollér, at scanningsforholdet for videoskærmen er indstillet til 50 Hz ~ 85 Hz.
(Den bør ikke overstige 60Hz ved brug af maksimumopløsning.)
5) Hvis du har problemer med at installere adapter (video) drev, så genstart computeren i Sikker Mode, fjern
Display Adapteren i "Kontrolpanel, System, Udstyrsadministrator" og genstart computeren for at
geninstallere adapter (video) driver.
Checkliste
Bemærk
• I følgende tabel vises en liste over mulige problemer og Løsninger. Kontroller oplysningerne i dette afsnit
for at se, om du kan løse problemerne selv, inden du kontakter service. Hvis du har brug for hjælp, skal du
ringe på det telefonnummer, der findes på garantibeviset, telefonnummeret i informationsafsnittet eller
kontakte forhandleren.
Page 35

• For yderligere oplysninger om netværk, henvises til afsnittet om MagicNet Fejlfinding.
Problemer i forbindelse med installationen [PC]
Bemærk
• Problemer i forbindelse med skærminstallationen og Løsninger på disse er angivet.
Problemer Løsninger
z
Skærmbilledet flimrer.
Kontroller, om signalkablet mellem computeren og skærmen er
sikkert tilsluttet og strammet.
(Se Tilslutning til en computer)
Problemer, der er relateret til skærmen
Bemærk
• Problemer, der er relateret til skærmen, og løsningerne på problemerne er angivet.
Problemer Løsninger
z
Skærmen er tom, og
strømindikatoren er deaktiveret.
Kontroller, at netledningen er tilsluttet, og at LCD-skærmen er
aktiveret.
(Se Tilslutning af Skærm)
Meddelelse om "Check Signal
Cable"
Meddelelse om "Not Optimum
Mode"
Billedet ruller lodret.
Billedet er ikke tydeligt. Billedet er
sløret.
Billedet er ustabilt og vibrerer.
Skyggebilleder vises på billedet.
Billedet er for lyst eller for mørkt.
Skærmfarven er uensartet.
z
Kontroller, at signalkablet er tilsluttet til pc- eller videokilderne.
(Se Tilslutning af Skærm)
z
Kontroller, at pc- eller videokilderne er aktiveret.
z Kontroller den højeste opløsning og frekvensen for videokortet.
z Sammenlign disse værdier med dataene i diagrammet
Forudindstillede timingtilstande.
z
Kontroller, om signalkablet er sikkert tilsluttet.
Tilslut det igen.
(Se Tilslutning til en computer)
z
Kør frekvensen Coarse og Fine -justering.
z
Aktiver den igen, når du har fjernet alt tilbehør
(videoudvidelseskabel osv.).
z
Indstil opløsning og frekvens i de anbefalede områder.
z
Kontroller, om den opløsning og frekvens, der er angivet for
computerens netkort, falder inden for det interval, som
understøttes af skærmen.
Hvis ikke det er tilfældet, skal du nulstille dem og referere til den
aktuelle Information under skærmmenuen og forudindstillede
timingtilstande.
z
Juster Brightness og Contrast.
(Se Brightness, Contrast)
Farvebilledet er forvrænget med
mørke skygger.
Den hvide farve er ringe.
Strømindikatoren blinker grønt.
Skærmen er tom, og
strømindikatorlyset er roligt og
z
Juster farven ved hjælp af User Mode under OSD Color
justeringsmenuen.
z
Skærmen gemmer for øjeblikket de ændringer, der er foretaget i
indstillingerne, i OSD-hukommelsen.
z
Skærmen bruger strømstyringssystemet.
Page 36

z
lyser grønt eller blinker hvert halve
Flyt computermusen, eller tryk på en tast på tastaturet.
sekund eller en gang i sekundet.
z
Skærmbilledet er blankt og blinker.
Hvis meddelelsen “TEST GOOD” vises på skærmen, når du
vælger knappen MENU, så kontroller kabelforbindelsen mellem
skærm og computer for at sikre, at tilslutningen er foretaget
korrekt.
Problemer, der er relateret til skærmen
Bemærk
• Problemer, der er relateret til lydsignaler, og løsningerne til dette, angives nedenfor.
Problemer Løsninger
z
Der er ingen lyd.
Lydniveauet er for lavt.
Kontroller, at lydkablet er korrekt tilsluttet til såvel lydindgangen
på skærmen og lydudgangen på dit lydkort.
(Se Tilslutning af Skærm)
z
Kontroller lydstyrken.
z
Kontroller lydstyrken.
z
Hvis lydstyrken stadig er for lav, når kontrollen er skruet helt op,
skal du kontrollere volumenkontrollen på computeren eller i
programmet.
Lyden har for høj pitch eller for lav
pitch.
z
Juster Treble og Bass til det korrekte niveau.
Problemer i forbindelse med fjernbetjening
Bemærk
• Problemer, der vedrører fjernbetjeningen, og afhjælpning af disse vises.
Problemer Løsninger
z
Fjernbetjeningsknapperne svarer
ikke.
Kontroller batteripolerne (+/-).
z
Kontroller, om batterierne er opbrugt.
z Kontroller, om strømmen er slået til.
z Kontroller, om netledningen er sikkert tilsluttet.
z
Kontroller, om en speciel fluorescerende pære eller et neonrør
er tændt i nærheden.
Problemer relateret til MagicNet
Bemærk
• Oprettelse af en bootbar USB Flash-disk
Problemer Løsninger
Oprettelse af en bootbar USB
Flash-disk
1. Du kan ændre et almindeligt USB-lagringsmedie på mindst 512
MB til en bootbar disk med et værktøj til oprettelse af bootbare
diske. (F.eks. HP USB Disk Storage Format-værktøj)
2. Kopierer ghost-images af operativsystemet og kørbare filer til
din USB-disk.
3. Gå ind i BIOS-menuen på din enhed ved at trykke på tasten F2
på BIOS-logon-skærmbilledet. Aktivér herefter USB-boot (første
valg) ved at vælge dette og trykke på Enter-tasten på Bootmenuen.
4. Tænd for din enhed, mens din USB-disk er tilsluttet, og start i
DOS-tilstand.
5. Kør C:\ghost.exe, og vælg Local ˧ Partition ˧ From Image på
menuen. Vælg det ghost-image, du vil opdatere din USB-disk
Page 37

Spørgsmål Svar
Hvordan ændrer jeg frekvensen?
Hvordan kan jeg justere
opløsningen?
Hvordan kan jeg indstille
Strømbesparelse funktionen?
med, og vælg måldisken.
6. Når opdateringen med ghost-imaget er færdig, genstartes
enheden automatisk.
Spørgsmål & Svar
Frekvensen kan ændres ved at ændre skærmkortets konfiguration.
Bemærk, at support for videokort kan variere, afhængigt af versionen
af den anvendte driver. (Se i brugervejledningen til computeren eller
skærmkortet for at få detaljer.)
z
Windows XP :
Indstil opløsningen i Kontrolpanel ˧ Udseende og temaer
Skærm ˧ Indstillinger.
z
Windows ME/2000 :
Indstil opløsningen i Kontrolpanel ˧ Skærm ˧ Indstillinger.
Kontakt fabrikanten af videokort for yderligere oplysninger.
z
Windows XP :
Indstil opløsningen i Kontrolpanel ˧ Udseende og temaer
Skærm ˧ Pauseskærm.
Indstil funktionen i BIOS SETUP på computeren. (Se manualen
til Windows/computeren).
z
Windows ME/2000 :
Indstil opløsningen i Kontrolpanel ˧ Skærm ˧ Pauseskærm.
Indstil funktionen i BIOS SETUP på computeren. (Se manualen
til Windows/computeren).
˧
˧
Hvordan kan jeg rengøre det
udvendige kabinet/LCD Skærm?
Hvordan kan jeg afspille video?
Fjern netledningen, og rengør herefter skærmen med en blød klud
med enten et rengøringsmiddel eller rent vand.
Sørg for, at der ikke efterlades rester af rengøringsmidlet og at
kabinettet ikke bliver ridset. Pas på, at der ikke kommer vand ind i
monitoren.
Videoen understøtter kun codec'erne MPEG1 og WMV. Installér den
tilsvarende codec for at afspille videoen. Bemærk, at visse codecs
kan være inkompatible.
© 1995~2007 SAMSUNG. Alle rettigheder forbeholdt
Page 38

SyncMaster 400PX/460PX
Sikkerhedsforanstalt
ninger
Introduktion
Tilslutninger
Brug af softwaren
Justering af skærmen
Fejlfinding
Funktionskontrol ved
selvtest
Checkliste
Spørgsmål & Svar
Specifikationer
Information
Appendiks
Produktets farve og fremtræden kan variere afhængigt af modellen, og produktspecifikationerne kan ændres
uden forudgående varsel for at forbedre dets ydelse.
Vælg sprog Hovedside
model
Fejlfinding
Funktionskontrol ved
selvtest
Bemærk
• Kontroller følgende selv, inden du kontakter service. Henvend dig til servicecenter med problemer, du ikke
selv kan klare.
Funktionskontrol ved selvtest
Din skærm indeholder en selvtestfunktion, med hvilken du kan kontrollere, om skærmen fungerer korrekt.
1) Sluk for både computer og monitor.
2) Fjern videokablet fra computerens bagside.
3) Tænd for monitoren.
Figuren nedenfor ("Check Signal Cable") vises på en sort baggrund, når skærmen fungerer normalt og ikke
modtager noget videosignal: I selvtesttilstand forbliver LED-strømindikatoren grøn, og figuren bevæges
rundt på skærmen.
4) Sluk for din monitor og tilslut videokablet igen; tænd så for både computer og monitor.
Hvis din monitorskærm stadig er sort efter at have udført ovenstående procedure, bør du checke din video
controller og computer system; din monitor fungerer korrekt.
Check Cooling System
Hvis meddelelsen "Check Cooling System" vises på skærmen, skyldes det, at blæseren har et problem.
Kontakt et servicecenter for at få repareret eller udskiftet blæseren.
Nedskalering
Du kan endda se skærmen i en højere opløsning end 1360 x 768. Følgende meddelelse vises dog i et minut: Du
kan vælge at ændre skærmopløsningen eller bibeholde den nuværende indstilling i denne periode. Hvis
opdateringshastigheden er højere end 85 Hz, vil du se en sort skærm, fordi skærmen ikke understøtter mere end
85 Hz.
Page 39

Bemærk
• RSe hvilke opløsninger og frekvenser, der understøttes af skærmen, under Fabriksindstillede Modes.
Vedligeholdelse og rengøring
1) Vedligeholdelse af skærmkabinettet
Rengør med en blød klud, når du har afmonteret nedledningen.
• Anvend ikke benzin, fortyndere eller brændbare væsker eller en våd
klud.
• Det anbefales at anvende et Samsung-rengøringsmiddel for at
undgå beskadigelse af skærmen.
2) Vedligeholdelse af skærme med flade paneler
Rengør blidt med en blød klud (bomuld).
• Anvend aldrig acetone, benzin eller fortyndervæsker.
(De kan forårsage fejl eller beskadigelse af skærmoverfladen.)
• Brugeren bliver pålagt omkostninger og relaterede udgifter til
reparation af beskadigelser, der er forårsaget af den pågældende
person.
Problemer og anbefalede handlinger
Bemærk
• En skærm omdanner de visuelle signaler, der modtages fra computeren. Som følge heraf, hvis der er
problemer med pc'en eller videokortet, kan dette forårsage, at monitorskærmens billede forsvinder, har
forkerte farver, udsender støj, Videotilstand understøttes ikke, osv. Hvis det er tilfældet, check først, hvor
problemet er og kontakt så et servicecenter eller din forhandler.
1) Kontroller at strømledning og kabel er rigtigt tilsluttet computeren.
2) Check om computeren bipper mere end 3 gange ved opstart.
(Hvis den gør, tilkald service for computerens bundkort).
3) Hvis du selv har installeret et nyt videokort eller hvis du selv installerede pc'en, så kontroller det installerede
adapter (video) drev og monitor drev.
4) Kontrollér, at scanningsforholdet for videoskærmen er indstillet til 50 Hz ~ 85 Hz.
(Den bør ikke overstige 60Hz ved brug af maksimumopløsning.)
5) Hvis du har problemer med at installere adapter (video) drev, så genstart computeren i Sikker Mode, fjern
Display Adapteren i "Kontrolpanel, System, Udstyrsadministrator" og genstart computeren for at
geninstallere adapter (video) driver.
Checkliste
Bemærk
• I følgende tabel vises en liste over mulige problemer og Løsninger. Kontroller oplysningerne i dette afsnit
for at se, om du kan løse problemerne selv, inden du kontakter service. Hvis du har brug for hjælp, skal du
ringe på det telefonnummer, der findes på garantibeviset, telefonnummeret i informationsafsnittet eller
kontakte forhandleren.
Page 40

Problemer i forbindelse med installationen [PC]
Bemærk
• Problemer i forbindelse med skærminstallationen og Løsninger på disse er angivet.
Problemer Løsninger
z
Skærmbilledet flimrer.
Kontroller, om signalkablet mellem computeren og skærmen er
sikkert tilsluttet og strammet.
(Se Tilslutning til en computer)
Problemer, der er relateret til skærmen
Bemærk
• Problemer, der er relateret til skærmen, og løsningerne på problemerne er angivet.
Problemer Løsninger
z
Skærmen er tom, og
strømindikatoren er deaktiveret.
Meddelelse om "Check Signal
Cable"
Kontroller, at netledningen er tilsluttet, og at LCD-skærmen er
aktiveret.
(Se Tilslutning af Skærm)
z
Kontroller, at signalkablet er tilsluttet til pc- eller videokilderne.
(Se Tilslutning af Skærm)
z
Kontroller, at pc- eller videokilderne er aktiveret.
Meddelelse om "Not Optimum
Mode"
Billedet ruller lodret.
Billedet er ikke tydeligt. Billedet er
sløret.
Billedet er ustabilt og vibrerer.
Skyggebilleder vises på billedet.
Billedet er for lyst eller for mørkt.
Skærmfarven er uensartet.
Farvebilledet er forvrænget med
mørke skygger.
z
Kontroller den højeste opløsning og frekvensen for videokortet.
z
Sammenlign disse værdier med dataene i diagrammet
Forudindstillede timingtilstande.
z
Kontroller, om signalkablet er sikkert tilsluttet.
Tilslut det igen.
(Se Tilslutning til en computer)
z
Kør frekvensen Coarse og Fine -justering.
z
Aktiver den igen, når du har fjernet alt tilbehør
(videoudvidelseskabel osv.).
z
Indstil opløsning og frekvens i de anbefalede områder.
z
Kontroller, om den opløsning og frekvens, der er angivet for
computerens netkort, falder inden for det interval, som
understøttes af skærmen.
Hvis ikke det er tilfældet, skal du nulstille dem og referere til den
aktuelle Information under skærmmenuen og forudindstillede
timingtilstande.
z
Juster Brightness og Contrast.
(Se Brightness, Contrast)
z
Juster farven ved hjælp af User Mode under OSD Color
justeringsmenuen.
Den hvide farve er ringe.
Strømindikatoren blinker grønt.
Skærmen er tom, og
strømindikatorlyset er roligt og
lyser grønt eller blinker hvert halve
sekund eller en gang i sekundet.
z
Skærmen gemmer for øjeblikket de ændringer, der er foretaget i
indstillingerne, i OSD-hukommelsen.
z Skærmen bruger strømstyringssystemet.
z Flyt computermusen, eller tryk på en tast på tastaturet.
Page 41

z
Skærmbilledet er blankt og blinker.
Hvis meddelelsen “TEST GOOD” vises på skærmen, når du
vælger knappen MENU, så kontroller kabelforbindelsen mellem
skærm og computer for at sikre, at tilslutningen er foretaget
korrekt.
Problemer, der er relateret til skærmen
Bemærk
• Problemer, der er relateret til lydsignaler, og løsningerne til dette, angives nedenfor.
Problemer Løsninger
z
Der er ingen lyd.
Kontroller, at lydkablet er korrekt tilsluttet til såvel lydindgangen
på skærmen og lydudgangen på dit lydkort.
(Se Tilslutning af Skærm)
z Kontroller lydstyrken.
z
Lydniveauet er for lavt.
Kontroller lydstyrken.
z
Hvis lydstyrken stadig er for lav, når kontrollen er skruet helt op,
skal du kontrollere volumenkontrollen på computeren eller i
programmet.
Lyden har for høj pitch eller for lav
pitch.
z
Juster Treble og Bass til det korrekte niveau.
Problemer i forbindelse med fjernbetjening
Bemærk
• Problemer, der vedrører fjernbetjeningen, og afhjælpning af disse vises.
Problemer Løsninger
z
Fjernbetjeningsknapperne svarer
ikke.
Kontroller batteripolerne (+/-).
z
Kontroller, om batterierne er opbrugt.
z
Kontroller, om strømmen er slået til.
z
Kontroller, om netledningen er sikkert tilsluttet.
z
Kontroller, om en speciel fluorescerende pære eller et neonrør
er tændt i nærheden.
Spørgsmål Svar
Hvordan ændrer jeg frekvensen?
Frekvensen kan ændres ved at ændre skærmkortets konfiguration.
Spørgsmål & Svar
Hvordan kan jeg justere
opløsningen?
Hvordan kan jeg indstille
Strømbesparelse funktionen?
Bemærk, at support for videokort kan variere, afhængigt af versionen
af den anvendte driver. (Se i brugervejledningen til computeren eller
skærmkortet for at få detaljer.)
z
Windows XP :
Indstil opløsningen i Kontrolpanel ˧ Udseende og temaer
Skærm ˧ Indstillinger.
z
Windows ME/2000 :
Indstil opløsningen i Kontrolpanel ˧ Skærm ˧ Indstillinger.
Kontakt fabrikanten af videokort for yderligere oplysninger.
˧
z Windows XP :
Indstil opløsningen i Kontrolpanel ˧ Udseende og temaer
Skærm ˧ Pauseskærm.
Indstil funktionen i BIOS SETUP på computeren. (Se manualen
til Windows/computeren).
z
Windows ME/2000 :
˧
Page 42

Indstil opløsningen i Kontrolpanel ˧ Skærm ˧ Pauseskærm.
Indstil funktionen i BIOS SETUP på computeren. (Se manualen
til Windows/computeren).
Hvordan kan jeg rengøre det
udvendige kabinet/LCD Skærm?
Fjern netledningen, og rengør herefter skærmen med en blød klud
med enten et rengøringsmiddel eller rent vand.
Sørg for, at der ikke efterlades rester af rengøringsmidlet og at
kabinettet ikke bliver ridset. Pas på, at der ikke kommer vand ind i
monitoren.
© 1995~2007 SAMSUNG. Alle rettigheder forbeholdt
 Loading...
Loading...