Page 1
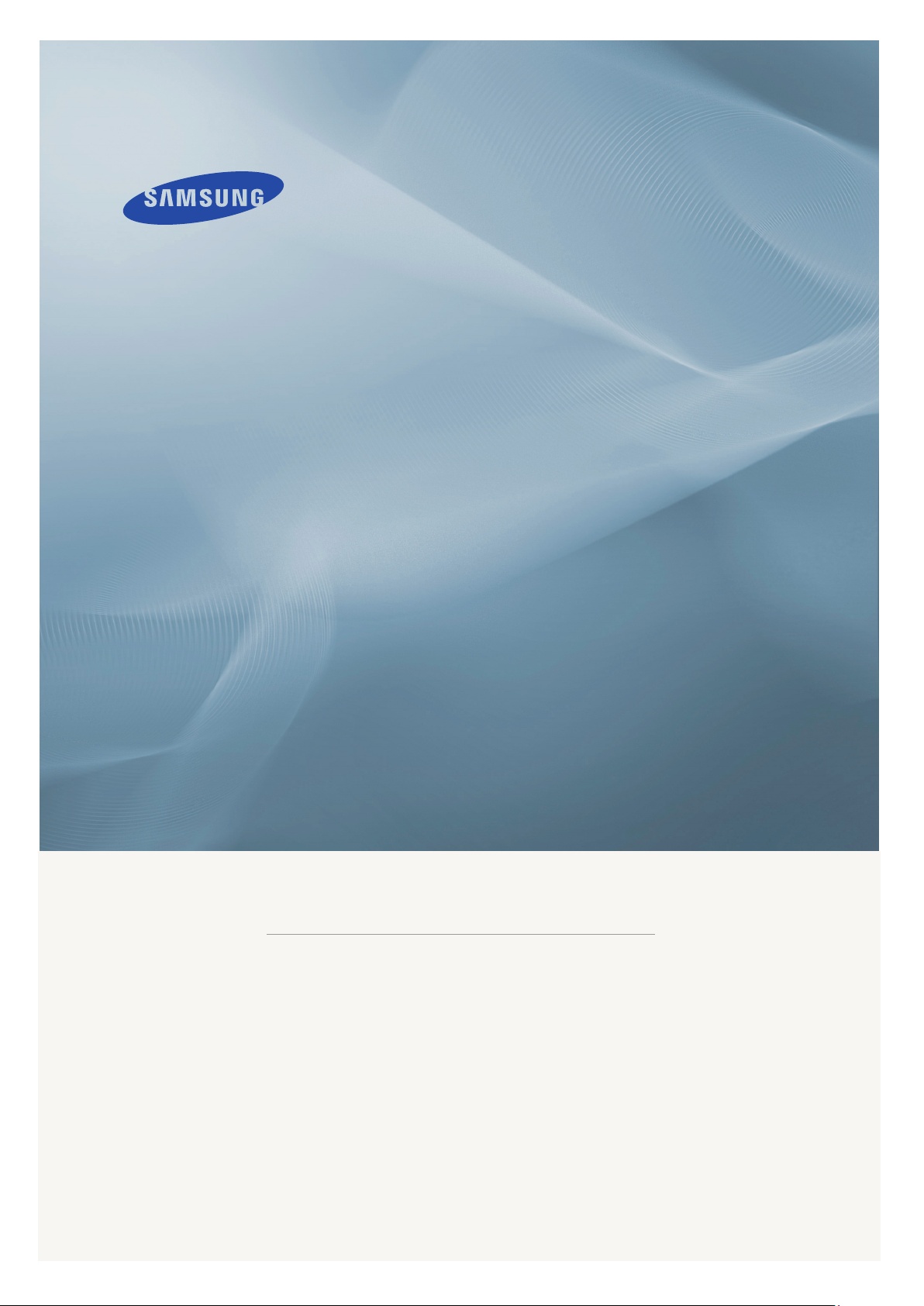
LCD MONITOR
quick start guide
2343NW 2343NWX
ii
Page 2
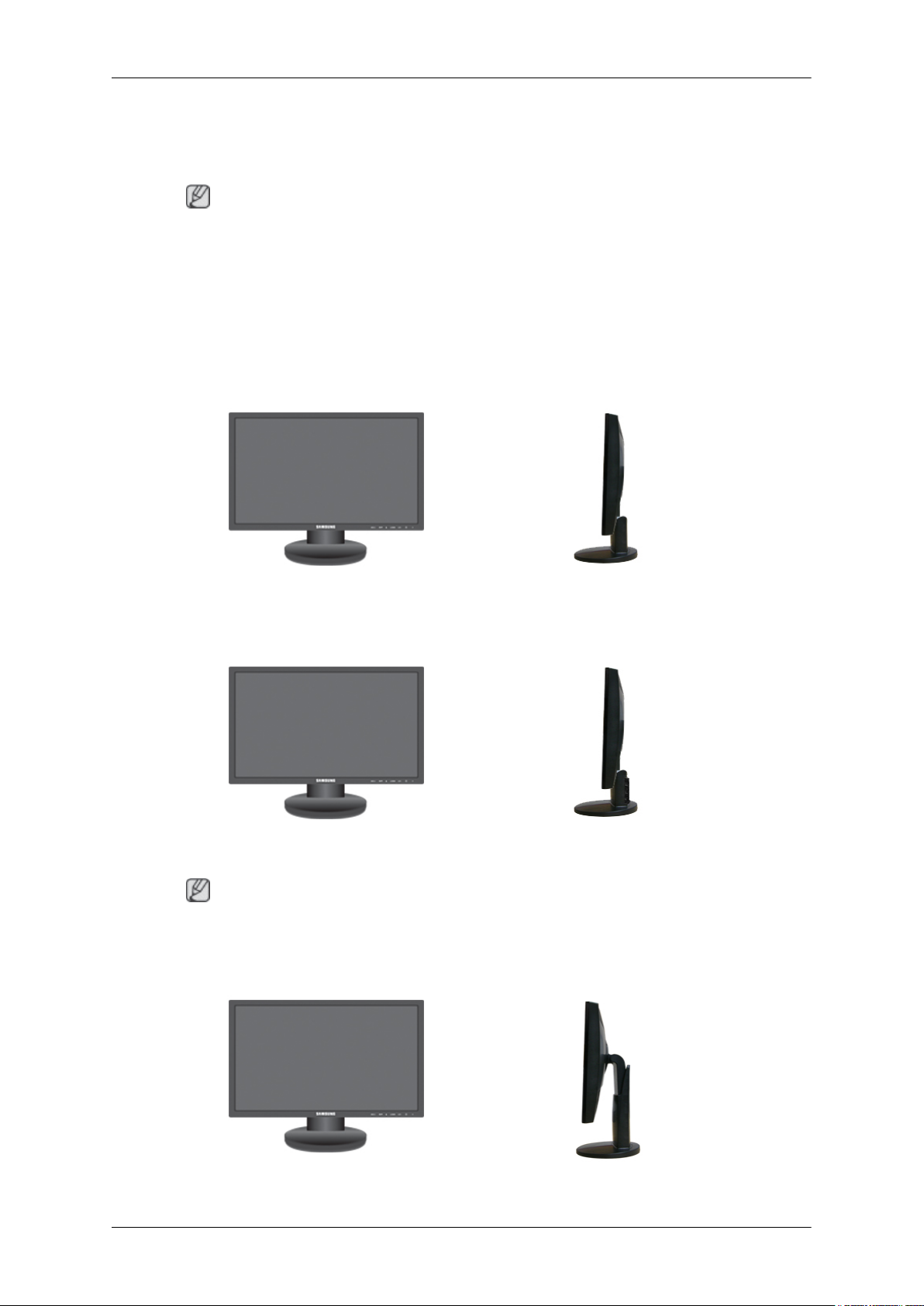
Introduction
Package Contents
Note
Please make sure the following items are included with your monitor.
If any items are missing, contact your dealer.
Contact a local dealer
Unpacking
Type 1
Type 2
to buy optional items.
Monitor & Simple stand
Monitor & USB Simple stand
Note
MagicRotation program can not be provided as Simple Stand does not support Pivot function.
Type3
Monitor & HAS stand
Page 3
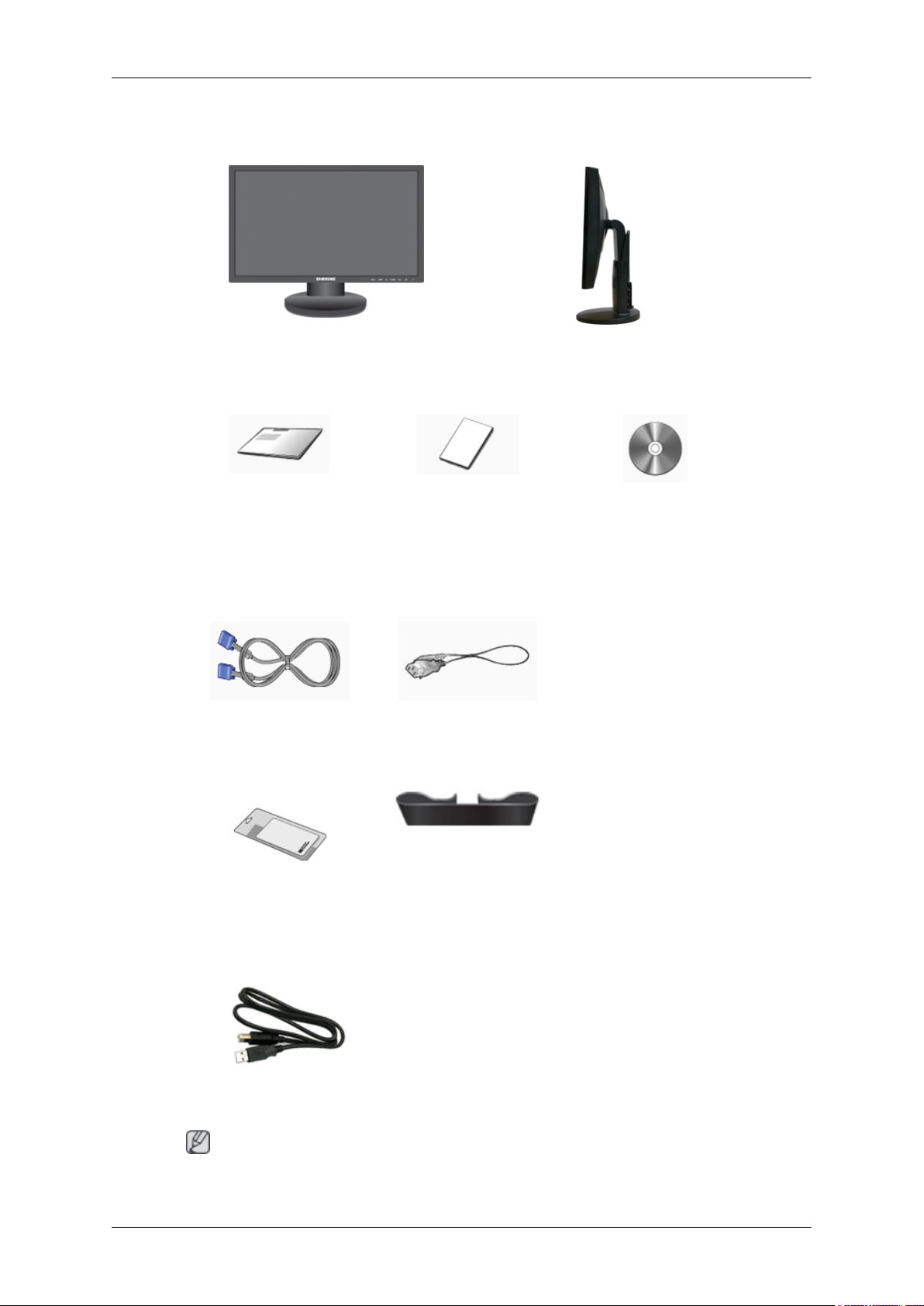
Type4
Manuals
Introduction
Monitor & USB HAS stand
Quick Setup Guide Warranty Card
(Not available in all loca-
tions)
Cables
D-Sub Cable Power Cord
Others
Cleaning Cloth Cable holding ring (Simple
stand)
User's Guide
Sold separately
USB Cable
Note
Cleaning Cloth is only provided for highly polished black products as a product feature.
Page 4
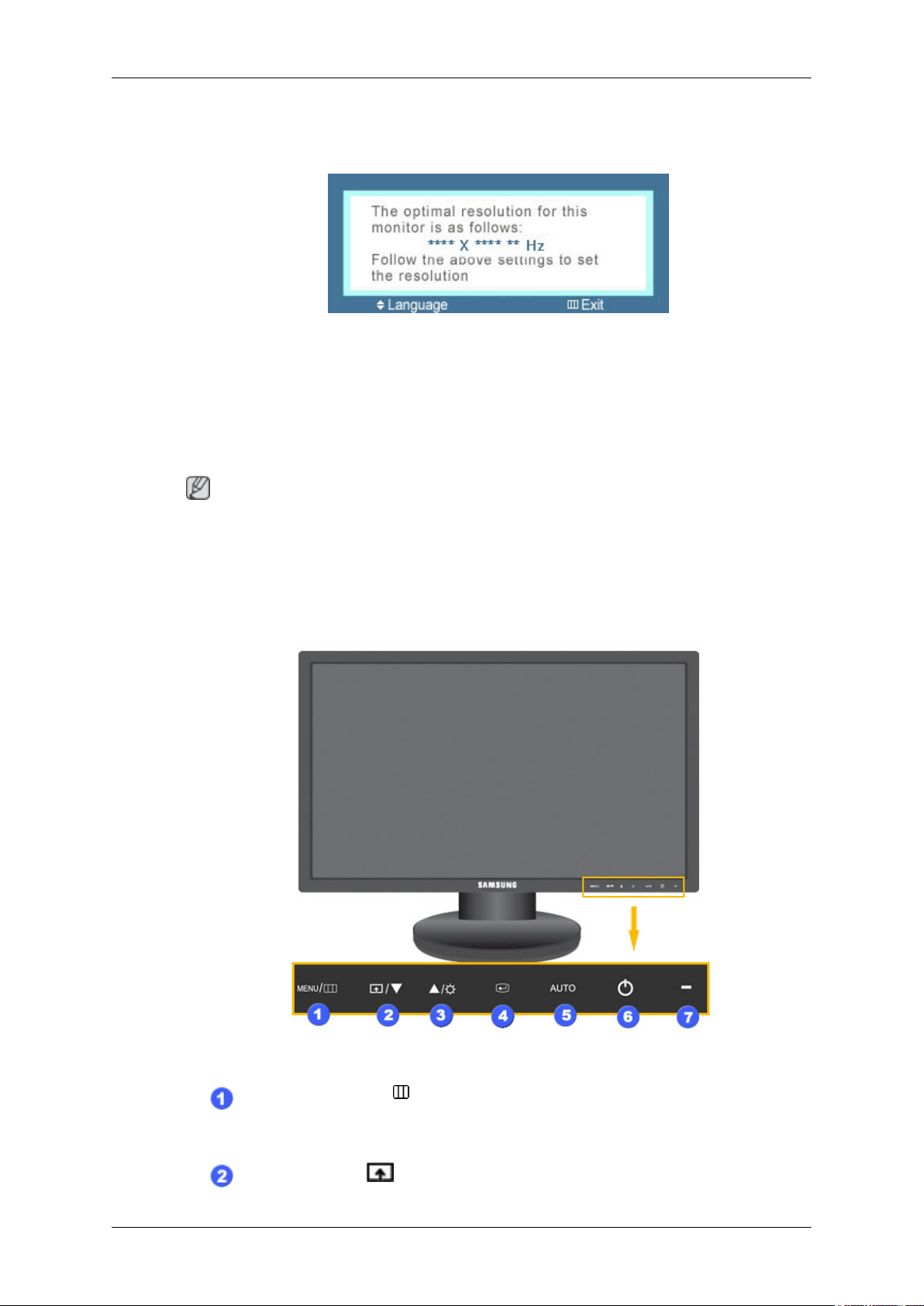
Your Monitor
Initial Settings
Select the language using the up or down key.
The displayed content will disappear after 40 seconds.
Turn the Power button off and on. It will be displayed again.
It can be displayed up to three (3) times. Make sure to adjust the resolution of your PC before
reaching the maximum count.
Note
Introduction
Front
The resolution displayed on the screen is the optimal resolution for this product.
Adjust your PC resolution so that it is the same as the optimal resolution for this product.
MENU button [MENU/ ]
Opens the on-screen menu and exits from the menu. Also use to exit the
OSD menu or return to the previous menu.
Customized Key[ ]
Page 5
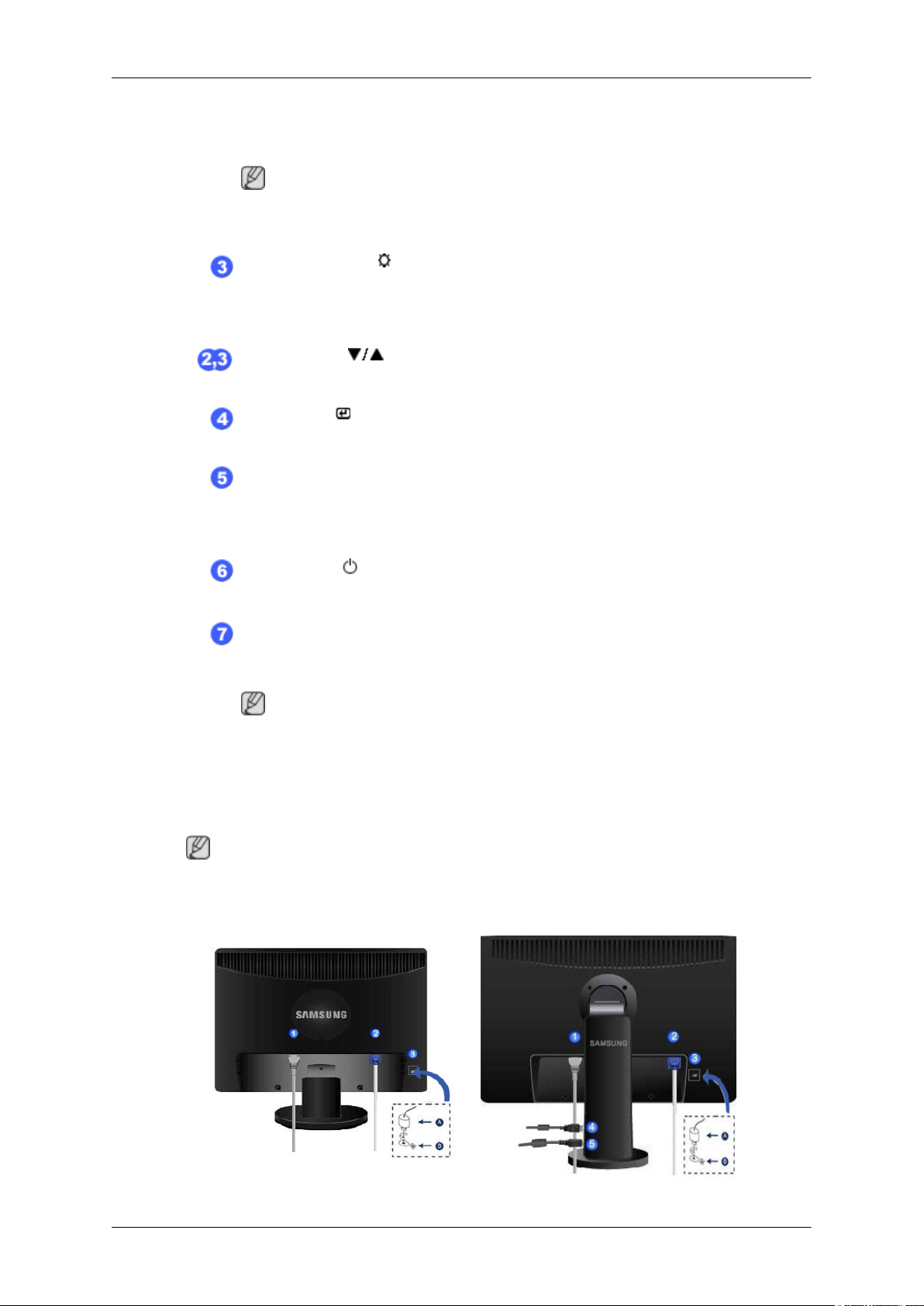
Introduction
You can customize key assignment for the Custom button according to
your preferences.
Note
You can configure the customized key for a required function via Setup >
Customized Key.
Brightness button [ ]
When OSD is not on the screen, push the button to adjust brightness.
>> Click here to see an animation clip
Adjust buttons [ ]
These buttons allow you to adjust items in the menu.
Enter button [ ]
Activates a highlighted menu item.
AUTO button
Use this button for auto adjustment.
Rear
>> Click here to see an animation clip
Power button [ ]
Use this button for turning the product on and off.
Power Indicator
This light is lit when operating normally, and blinks once when your adjustments are saved.
Note
See PowerSaver described in the manual for further information regarding
power saving functions. For energy conservation, turn your monitor OFF
when it is not needed or when leaving it unattended for long periods.
Note
The configuration at the back of the product may vary from product to product.
Page 6
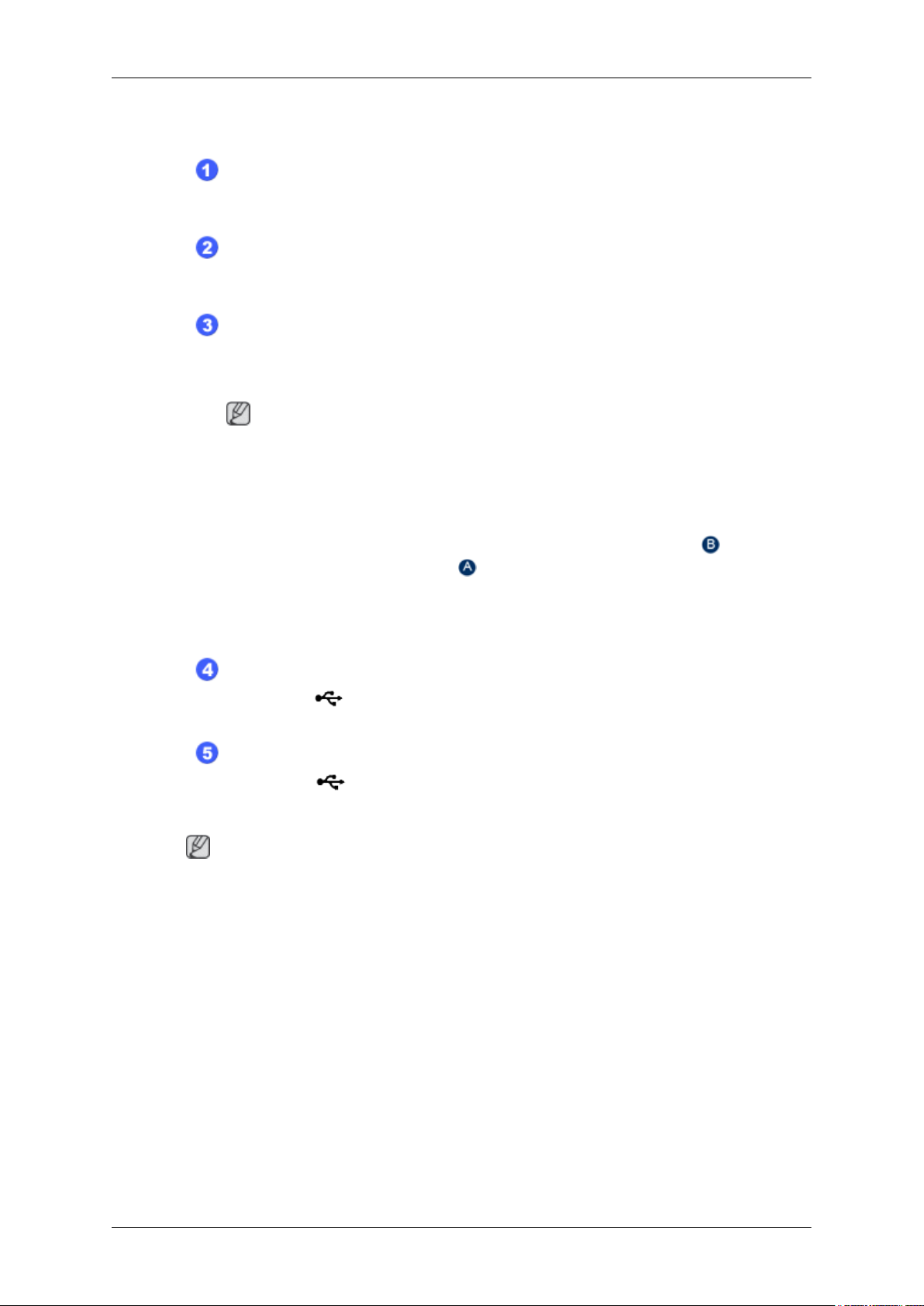
Introduction
Simple Stand HAS Stand
POWER port
Connect the power cord for your monitor to the POWER port on the back of
the product.
RGB IN port
Connect the D-sub cable to the 15-pin, RGB IN port on the back of your monitor.
Kensington Lock
The Kensington lock is a device used to physically fix the system when using
it in a public place. (The locking device has to be purchased separately.) For
using a locking device, contact where you purchase it.
Note
The location of the Kensington Lock may be different depending on its model.
Using the Anti-Theft Kensington Lock
1.
Insert the locking device into the Kensington slot on the Monitor and
turn it in the locking direction
2. Connect the Kensington Lock cable.
3. Fix the Kensington Lock to a desk or a heavy stationary object.
DOWN(USB downstream port)
Connect the DOWN port of the USB monitor and a USB device with the
USB cable.
UP(USB upstrem port)
Connect the UP port of the monitor and the USB port of the computer
with the USB cable.
Note
See Connecting Cables for further information regarding cable connections.
.
Page 7

Introduction
Cable holding ring
• Fix the cables using the holding ring, as shown in the figure.
Page 8

Connections
Connecting Cables
Connect the power cord for your monitor to the power port on the back of the monitor.
Plug the power cord for the monitor into a nearby outlet.
Use a connection appropriate for your computer.
Using the RGB IN(Analog) connector on the video card.
Connect the signal cable to the 15-pin, D-sub port on the back of your monitor.
•
[RGB IN]
Connected to a Macintosh.
• Connect the monitor to the Macintosh computer using the D-sub connection cable.
Note
If the monitor and the computer are connected, you can turn them on and use them.
Connecting USB (Option)
Note
You can use a USB device such as a mouse, keyboard, Memory Stick, or external hard disk
drive by connecting them to the DOWN port of the monitor without connecting them to
the PC.
The USB port of the monitor supports High-Speed Certified USB 2.0.
High speed Full speed Low speed
Data Rate 480 Mbps 12 Mbps 1.5 Mbps
Power Consump-
tion
2.5 W
(Max., each port)
2.5 W
(Max., each port)
2.5 W
(Max., each port)
Page 9

Connections
1.
Connect the UP port of the monitor and the USB port of the computer with the USB
cable.
Note
To use
Make sure to use the USB cable supplied with this monitor to connect the monitor's
UP port and your computer's USB port.
2.
Connect the
3. The use procedures are as the same as those for using an external device connecting
to the PC.
• You can connect and use a keyboard and mouse.
• You can play a file from a media device.
(Examples of media devices: MP3, digital camera, etc.)
You can run, move, copy or delete the files on the storage device.
•
DOWN port, you have to connect the UP (Upstream Cable) to the PC.
DOWN port of the USB monitor and a USB device with the USB cable.
(Examples of storage devices: external memory, memory card, memory reader,
HDD-type MP3 player, etc.)
• You can use other USB devices that can be connected to a computer.
Note
When connecting a device to the
using a cable appropriate to the device.
(For the purchase of the cable and external devices, ask the service center of the corresponding product.)
DOWN port of the monitor, connect the device
Page 10

The company is not liable for problems or damages to an external device caused by
using an unauthorized cable for the connection.
Some products do not follow the USB standard, and it may cause a malfunction of the
device.
If the device malfunctions even if it is connected to the computer, contact the service
center of the device/computer.
Using the Stand
Monitor Assembly
Connections
Simple Stand
Monitor and Bottom
HAS Stand
Page 11

Attaching a Base
This monitor accepts a 100 mm x 100 mm VESA-compliant mounting interface pad.
A. Monitor
B. Mounting interface pad (Sold separately)
Connections
A. Stand Stopper
Simple Stand HAS Stand
1. Turn off your monitor and unplug its power cord.
2. Lay the LCD monitor face-down on a flat surface with a cushion beneath it to protect the
screen.
3.
Remove two screws and then remove the stand from the LCD monitor.
4. Align the mounting interface pad with the holes in the rear cover mounting pad and secure
it with four screws that came with the arm-type base, wall mount hanger or other base.
• Do not use screws longer than the standard dimension, as they may damage the inside of the Monitor.
• For wall mounts that do not comply with VESA standard screw specifications, the length of the screws may differ depending on their specifications.
• Do not use screws that do not comply with the VESA standard screw
specifications.
Do not fasten the screws too tightly, as this may damage the product or
cause the product to fall, leading to personal injury.
Samsung is not liable for these kinds of accidents.
• Samsung is not liable for product damage or personal injury when a nonVESA or non-specified wall mount is used or the consumer fails to follow
the product installation instructions.
• To mount the monitor on a wall, you should purchase the wall mounting
kit that allows you to mount the monitor at least 10 cm away from the wall
surface.
• Contact the nearest Samsung Service Center for more information. Samsung Electronics will not be responsible for damages caused by using a
base other than those specified.
• Please use Wall Mount according to the International standards.
Page 12

Troubleshooting
Self-Test Feature Check
Note
Your monitor provides a self test feature that allows you to check whether your monitor is
functioning properly.
Self-Test Feature Check
1. Turn off both your computer and the monitor.
2. Unplug the video cable from the back of the computer.
3.
Turn on the monitor.
If the monitor is functioning properly, you will see a box in the illustration below.
This box appears during normal operation if the video cable becomes disconnected or
damaged.
4. Turn off your monitor and reconnect the video cable; then turn on both your computer
and the monitor.
If your monitor screen remains blank after using the previous procedure, check your video
controller and computer system; your monitor is functioning properly.
Warning Messages
If there is something wrong with the input signal, a message appears on the screen or the
screen goes blank although the power indicator LED is still on. The message may indicate
that the monitor is out of scan range or that you need to check the signal cable.
Environment
The location and the position of the monitor may influence the quality and other features of
the monitor.
If there are any sub woofer speakers near the monitor, unplug and relocate the woofer to
another room.
Remove all electronic devices such as radios, fans, clocks and telephones that are within 3
feet (one meter) of the monitor.
Page 13

Useful Tips
A monitor recreates visual signals received from the computer. Therefore, if there is a problem
with the computer or the video card, this can cause the monitor to become blank, have poor
coloring, become noisy, and video mode not supported, etc. In this case, first check the source
of the problem, and then contact the Service Center or your dealer.
Judging the monitor's working condition
If there is no image on the screen or a "Not Optimum Mode", "Recommended Mode 2048
x 1152 60 Hz" message comes up, disconnect the cable from the computer while the monitor
is still powered on.
If there is a message coming up on the screen or if the screen goes white, this means the
monitor is in working condition.
In this case, check the computer for trouble.
Check List
Troubleshooting
Note
Before calling for assistance, check the information in this section to see if you can remedy
any problems yourself. If you do need assistance, please call the phone number on the Information section or contact your dealer.
No images on the screen. I cannot turn on the monitor.
Is the power cord connected properly?
Q:
A: Check the power cord connection and supply.
Q: Can you see "Check Signal Cable" on the screen?
A: (Connected using the D-sub cable)
Check the signal cable connection.
Q: If the power is on, reboot the computer to see the initial screen (the login screen), which
can be seen.
A: If the initial screen (the login screen) appears, boot the computer in the applicable mode
(the safe mode for Windows ME/XP/2000) and then change the frequency of the video
card.
(Refer to the Preset Timing Modes)
If the initial screen (the login screen) does not appear, contact the Service Center or
your dealer.
Q: Can you see "Not Optimum Mode", "Recommended Mode 2048 x 1152 60 Hz" on
the screen?
A: You can see this message when the signal from the video card exceeds the maximum
resolution and frequency that the monitor can handle properly.
A: Adjust the maximum resolution and frequency that the monitor can handle properly.
A: If the display exceeds SXGA or 75 Hz, a "Not Optimum Mode", "Recommended
Mode 2048 x 1152 60 Hz" message is displayed. If the display exceeds 85 Hz, the
Page 14

Troubleshooting
display will work properly but the "Not Optimum Mode", "Recommended Mode 2048
x 1152 60 Hz" message appears for one minute and then disappears.
Please change to the recommended mode during this one-minute period.
(The message is displayed again if the system is rebooted.)
Q: There is no image on the screen. Is the power indicator on the monitor blinking at 1
second intervals?
A:
The monitor is in PowerSaver mode.
A: Press a key on the keyboard to activate the monitor and restore the image on the screen.
A:
If there is still no image, press the '
again to activate the monitor and restore the image on the screen.
I cannot see the On Screen Display.
Q: Have you locked the On Screen Display (OSD) Menu to prevent changes?
A: Unlock the OSD by pressing the [MENU/ ] button for at least 5 seconds.
' button. Then press any key on the keyboard
The screen shows strange colors or just black and white.
Q: Is the screen displaying only one color as if looking at the screen through a cellophane
paper?
A: Check the signal cable connection.
A: Make sure the video card is fully inserted in its slot.
Q: Have the screen colors become strange after running a program or due to a crash
between applications?
A:
Reboot the computer.
Q: Has the video card been set properly?
A: Set the video card by referring to the video card manual.
The screen suddenly has become unbalanced.
Q: Have you changed the video card or the driver?
A: Adjust screen image position and size using the OSD.
Q: Have you adjusted the resolution or frequency to the monitor?
A: Adjust the resolution and frequency at the video card.
(Refer to the Preset Timing Modes).
Q: The screen can be unbalanced due to the cycle of the video card signals. Readjust
Position by referring to the OSD.
The screen is out of focus or OSD cannot be adjusted.
Q: Have you adjusted the resolution or frequency on the monitor?
A: Adjust the resolution and frequency of the video card.
Page 15

Troubleshooting
(Refer to the Preset Timing Modes).
LED is blinking but no images on the screen.
Q: Is the frequency properly adjusted when checking the Display Timing on the menu?
A: Adjust the frequency properly by referring to the video card manual and the Preset
Timing Modes.
(The maximum frequency per resolution may differ from product to product.)
There are only 16 colors shown on the screen. The screen colors have changed
after changing the video card.
Q: Have the Windows colors been set properly?
A: Windows XP :
Set the resolution at the Control Panel → Appearance and Themes → Display → Set-
tings.
A: Windows ME/2000 :
Set the resolution at the Control Panel → Display → Settings.
Q: Has the video card been set properly?
A: Set the video card by referring to the video card manual.
There is a message that reads "Unrecognized monitor, Plug & Play (VESA DDC)
monitor found".
Q: Have you installed the monitor driver?
A: Install the monitor driver according to the Monitor Driver.
Q: See the video card manual to see if the Plug & Play (VESA DDC) function can be
supported.
A: Install the monitor driver according to the Monitor Driver.
Check when MagicTune™ does not function properly.
Q: MagicTune™ feature is found only on PC (VGA) with Window OS that supports Plug
and Play.
A: To check whether your PC is available for MagicTune™ feature, follow the steps below
(When Windows is XP);
Control Panel → Performance and Maintenance → System → Hardware → Device
Manager → Monitors → After deleting Plug and Play monitor, find 'Plug and Play monitor' by searching new Hardware.
A: MagicTune™ is an additional software for the monitor. Some graphic cards may not
support your monitor. When you have a problem with the graphic card, visit our website
to check the compatible graphic card list provided.
http://www.samsung.com/monitor/magictune
Page 16

Troubleshooting
MagicTune™ doesn't work properly.
Q: Have you changed your PC or video graphic card?
A: Download the latest program. The program can be downloaded http://www.sam-
sung.com/monitor/magictune
Q: Did you install the program?
A:
Reboot the computer after installing the program for the first time. If a copy of the program is already installed, remove it, reboot the computer, and then install the program
again. You need to reboot the computer for it to operate normally after installing or
removing the program.
Note
Visit the MagicTune™ website and download the installation software for MagicTune™ MAC.
Check the following items if there is trouble with the monitor.
Check if the power cord and the video cables are properly connected to the computer.
Q & A
Check if the computer beeps more than 3 times when booting.
(If it does, request an a service for the main board of the computer.)
If you installed a new video card or if you assembled the PC, check if the installed the adapter
(video) driver and the monitor driver.
Check if the scanning ratio of the video screen is set to between 56 Hz ~ 61 Hz.
(Do not exceed 75 Hz when using the maximum resolution.)
If you have problems in installing the adapter (video) driver, boot the computer in Safe Mode,
remove the Display Adapter in the "Control Panel → System → Device Administrator" and
then reboot the computer to reinstall the adapter (video) driver.
Note
If problems repeatedly occur, contact an authorized service center.
Q: How can I change the frequency?
The frequency can be changed by reconfiguring the video card.
A:
A: Note that video card support can vary, depending on the version of the driver used.
(Refer to the computer or the video card manual for details.)
Q: How can I adjusts the resolution?
A: Windows XP:
Set the resolution in the Control Panel → Appearance and Themes → Display → Settings.
A: Windows ME/2000:
Set the resolution in the Control Panel → Display → Settings.
Page 17

Troubleshooting
* Contact the video card manufacturer for details.
Q: How can I set the Power Saving function?
A: Windows XP:
Set the resolution in the Control Panel → Appearance and Themes → Display → Screen
Saver.
Set the function in the BIOS-SETUP of the computer. (Refer to the Windows / Computer
Manual).
A: Windows ME/2000:
Set the resolution at the Control Panel → Display → Screen Saver.
Set the function in the BIOS-SETUP of the computer. (Refer to the Windows / Computer
Manual).
Q: How can I clean the outer case/LCD Panel?
A: Disconnect the power cord and then clean the monitor with a soft cloth, using either a
cleaning solution or plain water.
Do not leave any detergent or scratches on the case. Do not let any water enter the
monitor.
Note
Before calling for assistance, check the information in this section to see if you can remedy
any problems yourself. If you do need assistance, please call the phone number on the Information section or contact your dealer.
 Loading...
Loading...