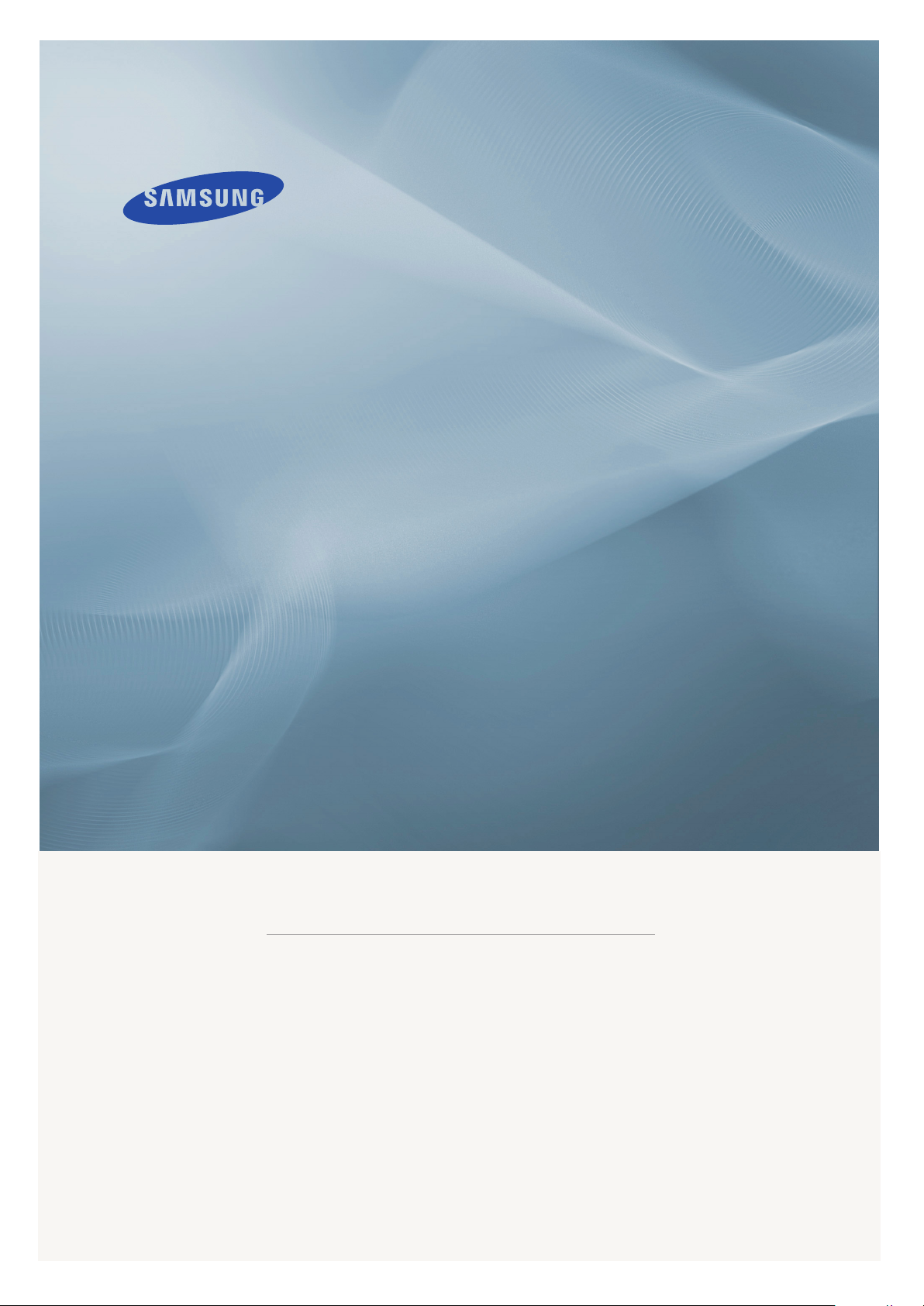
LCD MONITOR
quick start guide
226UX
ii
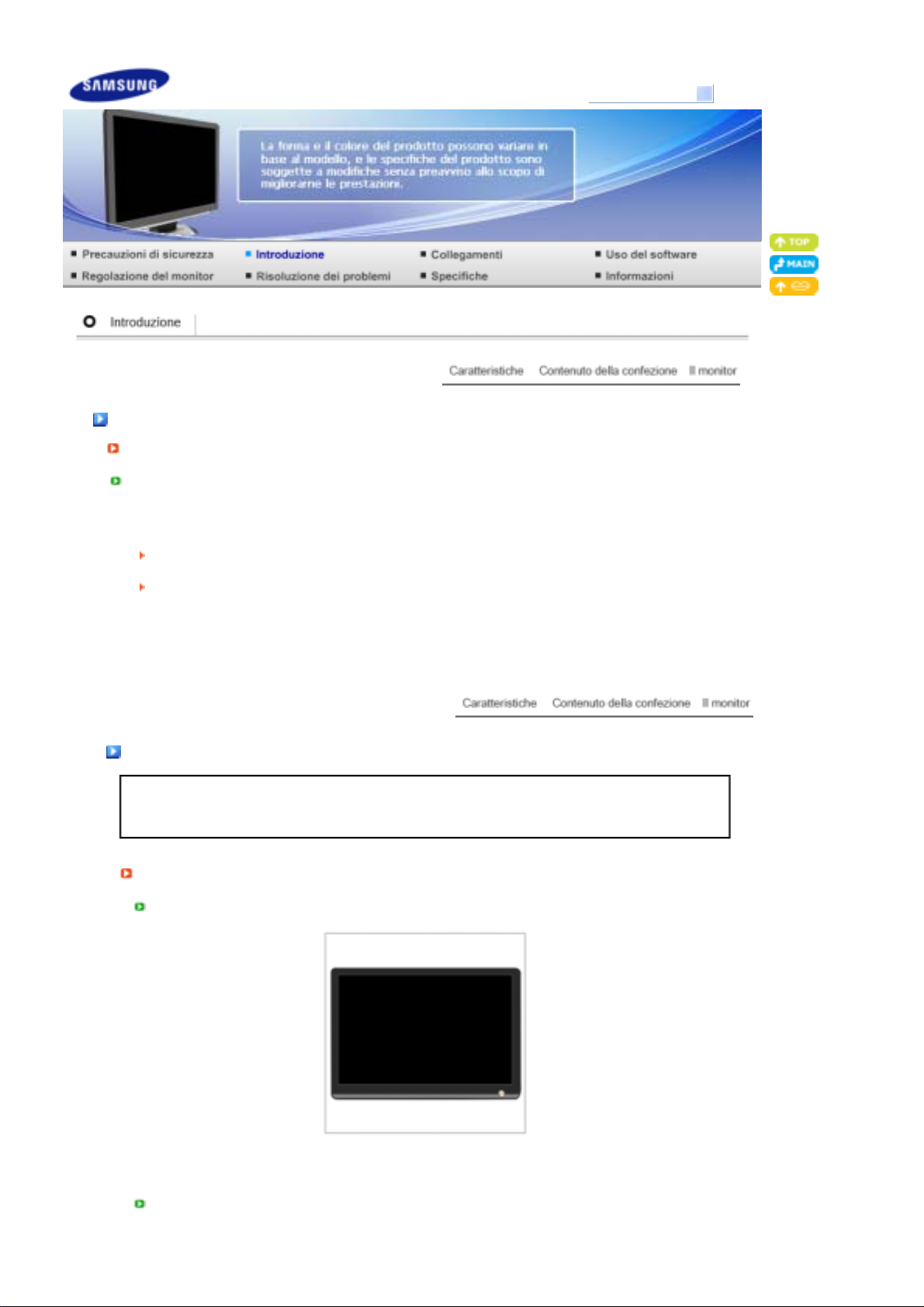
r
p
p
Modello
SyncMaster 226UX
Caratteristiche
RTA Monito
RTA (Response Time Accelerator)
Questa funzione accelera la velocità di risposta dello schermo in modo da offrire una visione più
nitida e naturale.
RTA On Attiva la funzione RTA in modo che la velocità di risposta dello schermo sia superiore a
quella preimpostata in fabbrica.
RTA OFF Disattiva la funzione RTA in modo che la velocità di risposta dello schermo sia quella
preimpostata in fabbrica.
Contenuto della confezione
Assicurarsi che i seguenti articoli siano presenti nella confezione del monitor.
Nel caso in cui qualche articolo risultasse mancante, contattare il proprio rivenditore.
Rivolgersi al rivenditore più vicino per acquistare componenti opzionali.
Disimballaggio
Do
o l’installazione del supporto
Monitor
o aver ripiegato il supporto
Do
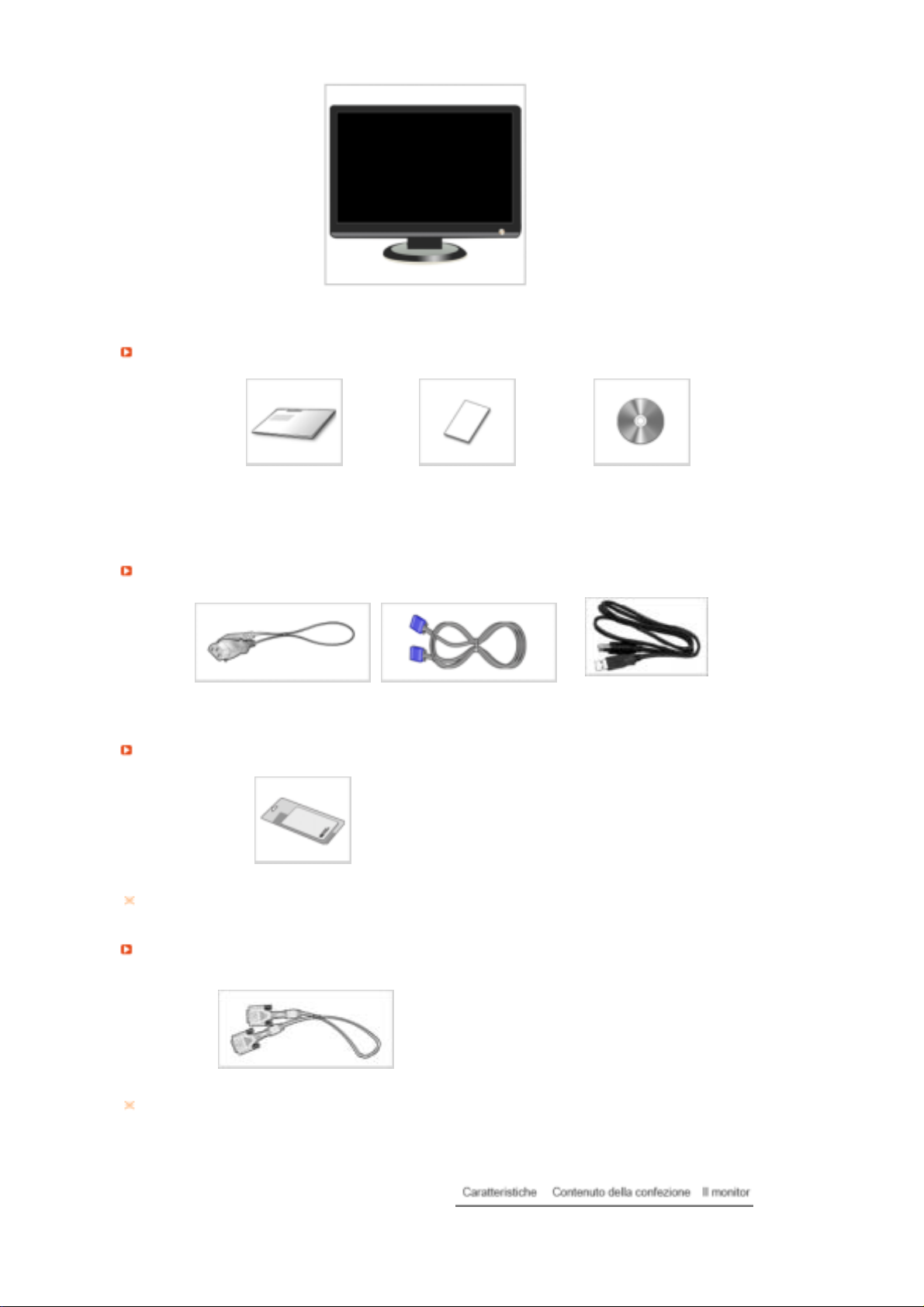
Manualistica
V
Monitor e Supporto semplice
Guida d'installazione rapida
(non disponibile in tutti i
paesi)
Cavo
Cavo di alimentazione Cavo D-sub Cavo USB
Altro
Panno per la pulizia
Fornito solo insieme a prodotti di colore nero brillante.
enduto separatamente
Scheda della garanzia
CD di installazione
contenente Manuale
dell'utente, Driver del monitor
e i software Natural Color
Cavo DVI
E’ applicabile solo su modelli di colore nero ad elevata lucentezza.
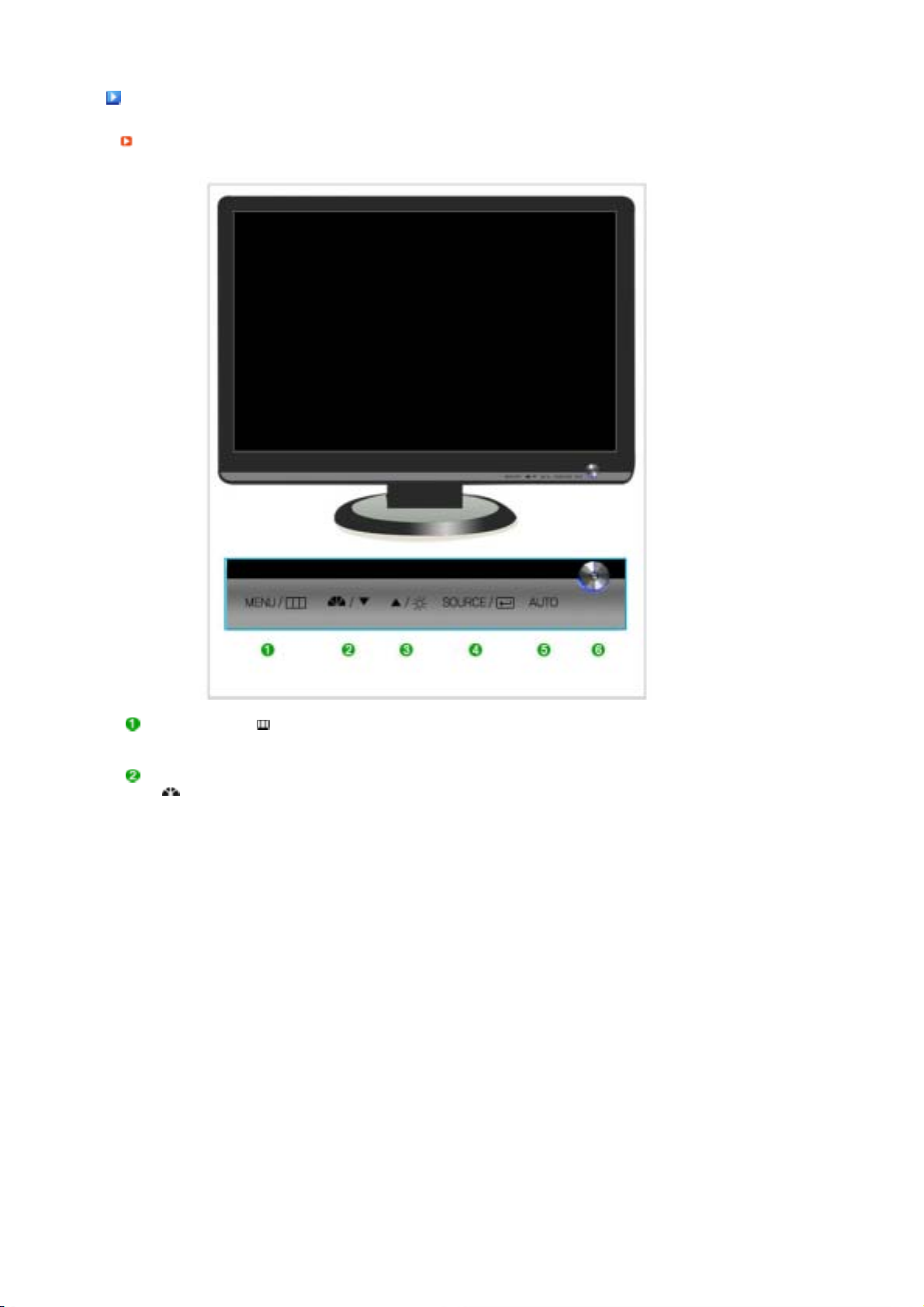
Il monito
r
Parte anteriore
Pulsante MENU [ ] Se il menu di regolazione dello schermo è disattivato: utilizzare
Pulsante MagicBright™
[]
questo pulsante per aprire il menu OSD e attivare l'elemento del
menu selezionato.
MagicBright™ è una nuova funzione che offre un ambiente di
visualizzazione ottimale in base al tipo di immagine che si sta
visualizzando. Attualmente sono disponibili 7 diverse modalità :
Personalizzato, Testo, Internet, Giochi , Sport e Film, Contrasto
Dinamico . Ogni modalità ha il suo valore di luminosità predefinito. E’
possibile selezionare una delle 7 impostazioni semplicemente
premendo il tasto 'MagicBright™'.
1) Personalizzato
Sebbene tali valori preimpostati sono stati scelti con cura dagli
ingegneri, essi potrebbero non risultare comodi per le preferenze
dell'utente.
In questo caso, regolare Luminosità e Contrasto utilizzando il
menu a schermo.
2) Testo
Per documenti o lavori che prevedono l'uso frequente di testo.
3) Internet
Per lavori che prevedono un misto di testo e grafica.
4) Giochi
Per la visione di film e immagini in movimento, come ad esempio
videogame.
5) Sport
Per la visione di film e immagini in movimento, come ad esempio
sposta.

6) Film
Per la visione di film e immagini in movimento, come ad esempio
DVD o Video CD.
7) Contrasto Dinamico
Contrasto dinam rileva automaticamente la distribuzione del
segnale visivo e provvede a regolarlo per creare un contrasto
ottimale.
>> Fare clic qui per visualizzare un'animazione dell'operazione.
Pulsante Luminosità [ ] Quando sullo schermo non è visibile il menu OSD, premere il
Pulsanti di regolazione []Regola le voci presenti nel menu.
pulsante per regolare la luminosità.
>> Fare clic qui per visualizzare un'animazione dell'operazione.
Non disponibile in modalità Contrasto Dinamico di MagicBright™.
Pulsante Invio [ ] /
Pulsante SOURCE
Pulsante AUTO "AUTO" mette al monitor di autoregolarsi sul segnale video in entrata.
Pulsante di
alimentazione [ ]
Indicatore
dell'alimentazione
Per maggiori informazioni relative alle funzioni di risparmio energetico vedere
PowerSaver nel manuale. Per risparmiare energia, SPEGNERE il monitor quando non
serve o ci si assenta dal luogo di lavoro per periodi prolungati.
Parte posteriore
Attiva le voci di menu evidenziate. /
Quando l’OSD è disattivato, la pressione del pulsante 'SOURCE/ '
consente di selezionare il segnale video. (Quando si preme il tasto
'SOURCE/ ' per cambiare la modalità di ingresso, viene visualizzato
un messaggio nella parte in alto a sinistra dello schermo che indica la
modalità corrente -- Segnale di ingresso Analogico, Digitale o USB.)
Se il monitor viene utilizzato come monitor USB (se collegato
mediante un cavo USB), selezionare la modalità USB facendo clic
sull’icona Enter.
>> Fare clic qui per visualizzare un'animazione dell'operazione.
Utilizzare questo pulsante per accendere e spegnere il monitor.
Durante il funzionamento normale, la spia è blu; lampeggia una volta
quando vengono salvate le regolazioni dell'utente sullo schermo.
La configurazione della parte posteriore del monitor può cambiare da prodotto a prodotto.
Porta POWER Collegare il cavo di alimentazione del monitor alla porta dell'alimentazione
posta sul retro del calcolatore.
Porta DVI IN Collegare il cavo DVI alla porta DVI IN (HDCP) sul retro del monitor.
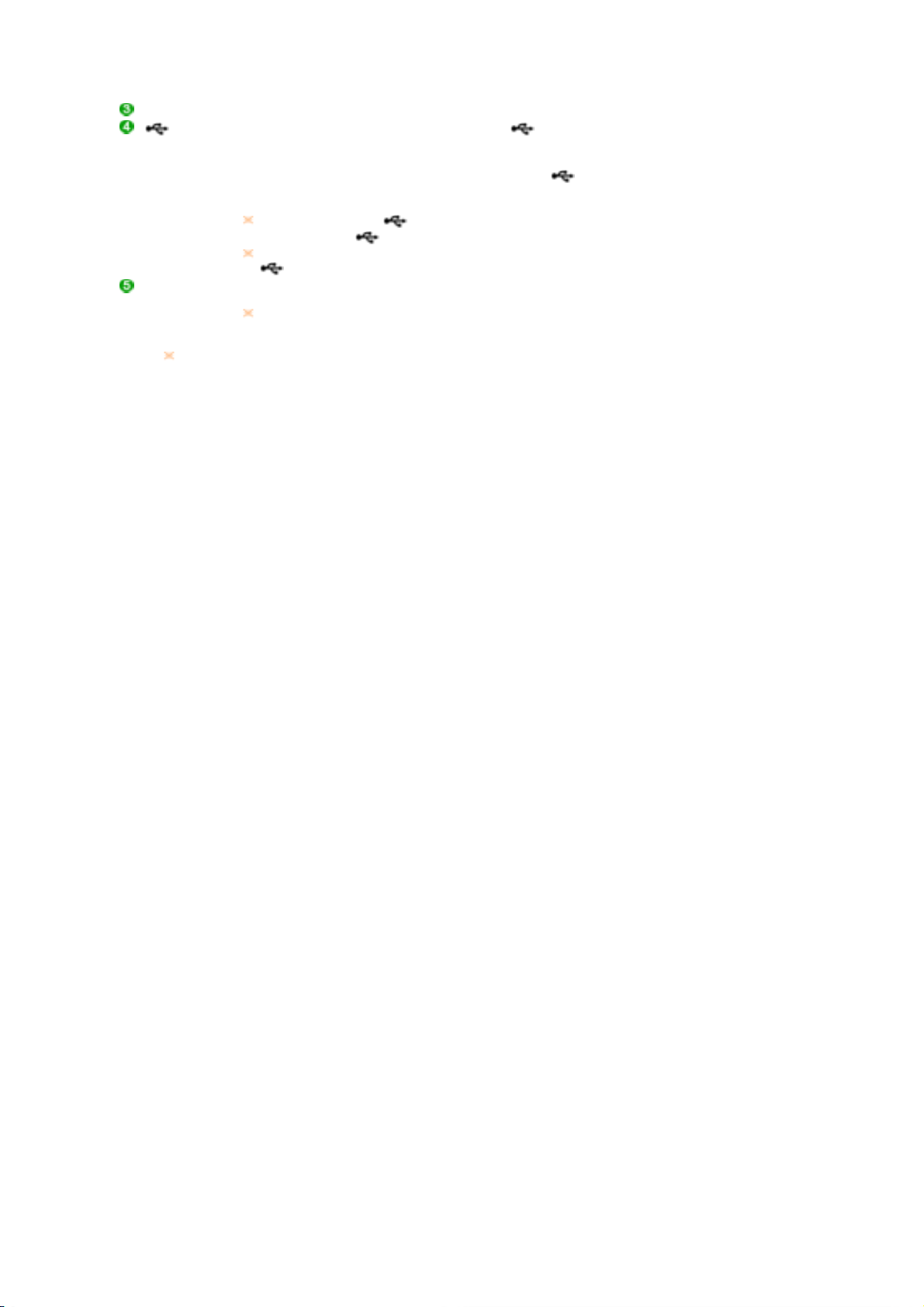
(HDCP)
Porta RGB IN Collegare il cavo di segnale alla porta D-sub a 15-pin sul retro del monitor.
Terminale di
connessione
USB
Blocco
Kensington
Per maggiori informazioni sui collegamenti dei cavi vedere Collegamento del monitor.
UP (Porta Upstream USB):
computer mediante il cavo USB.
DOWN (Porta Downstream USB):
dispositivo USB mediante il cavo USB.
Per utilizzare la porta DOWN ( Porta Downstream), è necessario
collegare il cavo UP (Cavo Upstream, ) al PC.
Utilizzare il cavo USB fornito con questo monitor per collegare la porta
UP del monitor e la porta USB del computer.
Il blocco Kensington è un dispositivo usato per assicurare fisicamente il
sistema quando viene utilizzato in un luogo pubblico.
Il dispositivo di blocco è in vendita separatamente.
Per informazioni sull'uso del dispositivo di blocco, contattare il rivenditore.
Collegare la porta
Collegare la porta
del monitor e la porta USB del
UP
del monitor USB e il
DOWN
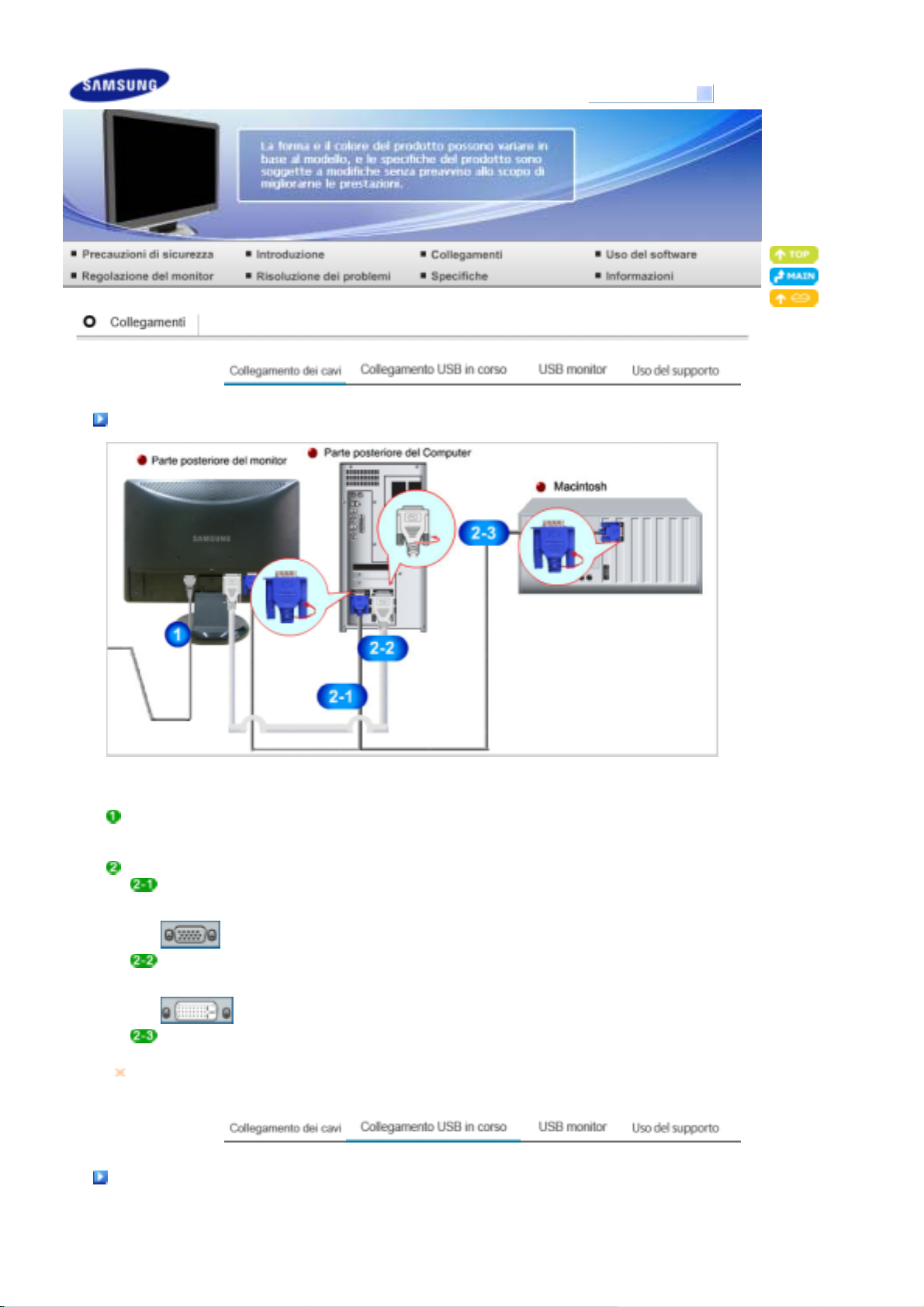
Modello
SyncMaster 226UX
Collegamento dei cavi
Collegare il cavo di alimentazione del monitor alla porta dell'alimentazione posta sul retro del
calcolatore.
Collegare il cavo di alimentazione del monitor ad una vicina presa di corrente.
Usare una connessione adeguata al computer.
Utilizzo del connettore D-sub (analogico) con la scheda video.
- Collegare il cavo di segnale alla porta D-sub a 15-pin sul retro del monitor.
[RGB IN]
Utilizzo del connettore DVI (digitale) con la scheda video.
- Collegare il cavo DVI alla porta DVI IN (HDCP) sul retro del monitor.
[DVI IN (HDCP)]
Collegato a un computer Macintosh.
- Collegare il monitor al computer Macintosh utilizzando il cavo di collegamento D-sub.
Quando il monitor e il computer sono collegati, è possibile attivarli e utilizzarli.
Collegamento USB in corso
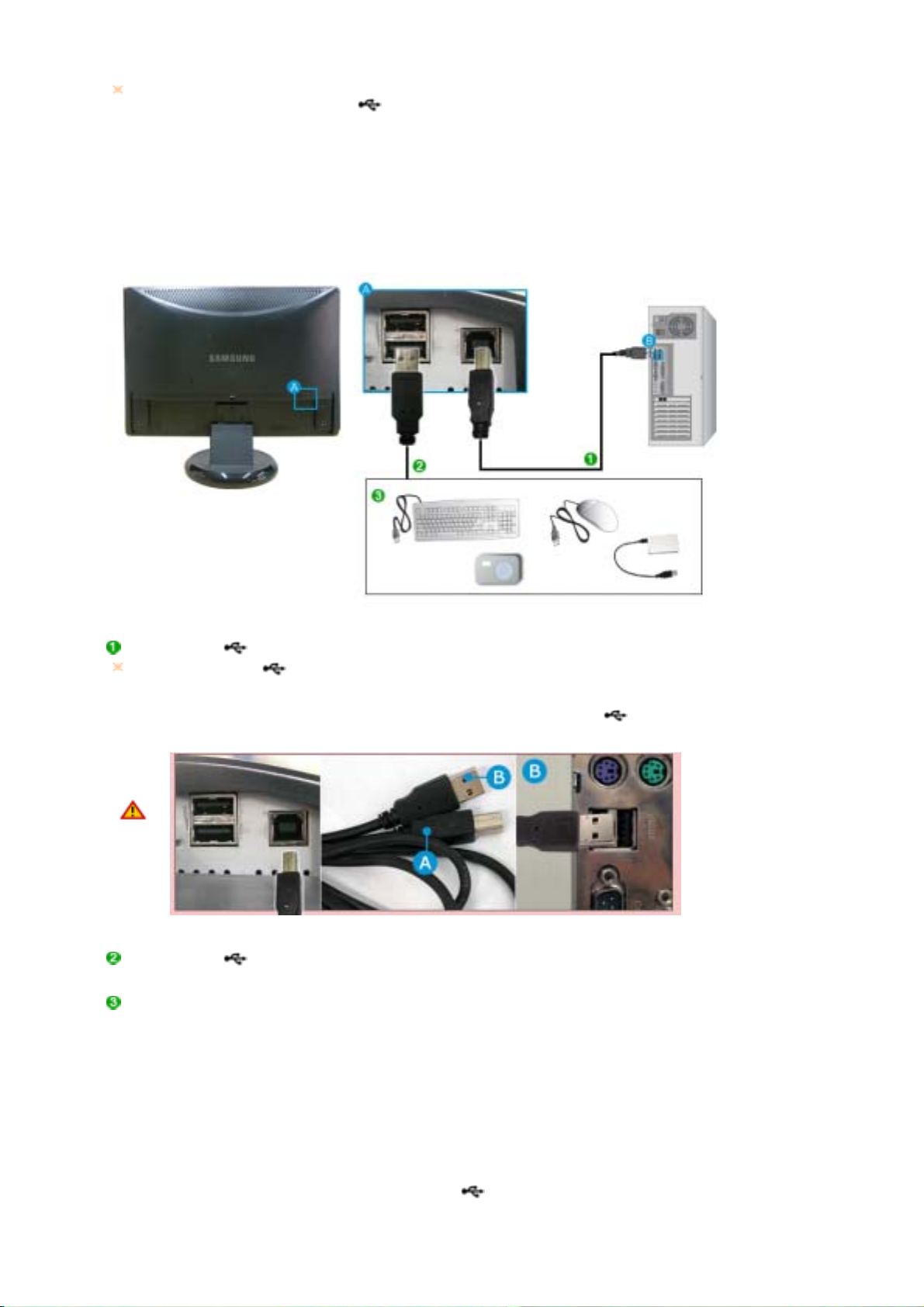
E' possibile usare un dispositivo USB, come per es. un mouse, una tastiera, una Memory Stick o
un'unità HDD esterna, collegandolo alla
del monitor ma non al PC.
DOWN
La USB port (porta USB) del monitor supporta USB 2,0 certificato per alta velocità.
High speed Full speed Low speed
Velocità dati 480 Mbps 12 Mbps 1,5 Mbps
Consumo di energia
2,5W
(Max., per porta)
2,5W
(Max., per porta)
2,5W
(Max., per porta)
Collegare la porta
Per utilizzare la porta
del monitor e la porta USB del computer mediante il cavo USB.
UP
, è necessario collegare il cavo UP (Cavo Upstream, ) al PC.
DOWN
Utilizzare il cavo USB fornito con questo monitor per collegare la porta UP del
monitor e la porta USB del computer.
Collegare la porta
del monitor USB e il dispositivo USB mediante il cavo USB.
DOWN
Le istruzioni d'uso sono uguali a quelle per l'uso di un dispositivo esterno collegato al PC.
{ E' possibile collegare e utilizzare una tastiera e un mouse.
E' possibile riprodurre un file da un dispositivo multimediale.
{
(Esempi di dispositivi multimediali: MP3, videocamera digitale, ecc.)
E' possibile eseguire, spostare, copiare o eliminare i file presenti sul dispositivo di
{
memorizzazione.
(Esempi di dispositivi di memorizzazione: memoria esterna, scheda di memoria, lettore di
memoria, lettore MP3 tipo HDD, ecc.)
E' possibile utilizzare altri dispositivi USB che possono essere collegati a un computer.
{
z
Quando si collega un dispositivo alla porta DOWN del monitor, effettuare il
collegamento usando un cavo appropriato.
(Per l'acquisto del cavo e di dispositivi esterni, consultare il centro assistenza del

prodotto corrispondente.)
z
La società non è responsabile per problemi o danni a un dispositivo esterno causati
dall'uso di un cavo non autorizzato per la connessione.
z
Alcuni prodotti non sono conformi agli standard USB, e il loro uso può causare un
malfunzionamento del dispositivo.
z
Se il dispositivo non funziona correttamente, anche se collegato a un computer,
contattare il centro assistenza del dispositivo/del computer.
Monitor USB
È possibile utilizzare questo prodotto come monitor semplicemente collegando il cavo di
alimentazione e il cavo USB al PC.
Requisiti hardware minimi
1. Collegamento di uno (1) o due (2) monitor USB.
Requisiti hardware minimi: CPU da 1,2 GHz / 512 MB di memoria
Visualizzazione: Un monitor può supportare una risoluzione di qualità DVD in modalità a schermo
intero.
(Durante la riproduzione, potrebbe non supportare una velocità dei fotogrammi sufficiente.)
2. Collegamento di tre (3) monitor USB.
Requisiti hardware minimi: CPU da 1,8 GHz / 1GB di memoria
Visualizzazione: Un monitor può supportare una risoluzione di qualità DVD in modalità a schermo
intero.
(Durante la riproduzione, potrebbe non supportare una velocità dei fotogrammi sufficiente.)
3. Collegamento del monitor: Schermate multiple di 6 monitor
Requisiti hardware minimi: CPU Dual Core da 1,6 GHz / 1 GB di memoria
Visualizzazione: Un monitor può supportare una risoluzione di qualità DVD in modalità a schermo
intero.
(Durante la riproduzione, potrebbe non supportare una velocità dei fotogrammi sufficiente.)
Collegamento in serie
È possibile collegare in serie fino a quattro (4) monitor USB.
Collegamento in parallelo
È possibile collegare in parallelo fino a sei (6) monitor USB.
E’ possibile collegare fino a quattro (4) periferiche esterne al monitor
USB.
Installazione (Auto e Manuale)
Installazione del monitor USB
Collegare il cavo USB e avviare l’installazione dopo aver avviato il PC.
z

z La procedura di autoinstallazione richiederà circa un minuto. Se durante l’installazione si spegne
il monitor o si rimuove il cavo USB, il PC e il sistema operativo Windows possono manifestare
malfunzionamenti.
La risoluzione ottimale di questo monitor USB è 1680 x 1050.
z
Collegando il monitor USB al PC, il computer riconosce il monitor e viene visualizzata la procedura
guidata "Found New Hardware", come mostrato nella figura sottostante.
Fare clic su "I Accept".
L'installazione si avvia automaticamente e viene visualizzata la finestra di avanzamento come
mostrato nella figura sottostante.
- Installazione
manuale
Se il driver USB non viene installato automaticamente, inserire nell'unità CD-ROM
del PC il CD di installazione del monitor USB fornito in dotazione. Fare doppio clic
su 'My Computer on the Windows Desktop' e clic su 'User Manual (I:)'. Il nome
dellunità del disco rimovibile (per esempio E:, F:, G: ) può variare in base
allambiente operativo del computer.
Fare clic con il tasto destro del mouse e selezionare 'Open' dal menu visualizzato.
Fare doppio clic sul file 'Setup'; verrà visualizzata la finestra di avanzamento
installazione, come mostrato nella figura sottostante. I restanti passaggi sono uguali
a quelli richiesti per effettuare l'installazione automatica.
Fare clic su "Next".
Selezionare "I accept the terms in the License Agreement" e fare clic su "Next".

Fare clic su "Install".
Fare clic su "Finish" per completare l'installazione.
Una volta terminata l’impostazione, nella barra di sistema nella parte inferiore dello schermo viene
creata una icona e visualizzata l’informazione per il monitor USB installato.
Quando l’installazione è completa, configurare le seguenti impostazioni per utilizzare più monitor..
1. Fare clic con il tasto destro del mouse sul Desktop di Windows e dal menu a comparsa
selezionare “Properties” (Proprietà). Viene visualizzata la finestra Display Properties
(Proprietà – Schermo).
2. Selezionare Settings (Impostazioni). Viene visualizzato un elenco di monitor USB collegati.

3. E’ possibile vedere il monitor N. 2 disattivato (potrebbe apparire attivato). Il monitor N. 2 è un
monitor virtuale che non può essere utilizzato. Per questo motivo, disporre i monitor attivati
nell’ordine di utilizzo e spostare il monitor N. 2 in ultima posizione.
Un monitor virtuale potrebbe non essere visualizzato nella finestra 'Display Properties' (Proprietà Schermo).
Esempio) Possono essere visualizzati tre o quattro monitor nella finestra 'Display Properties' (Proprietà
- Schermo) quando vengono collegati rispettivamente due o tre monitor. In questo caso, il secondo è il
monitor virtuale.
4. Quindi fare clic su OK.
Configurazione delle impostazioni di visualizzazione del monitor USB
Una volta terminata l’impostazione del driver del monitor USB, nella barra di sistema nella parte
inferiore dello schermo viene creata una icona.
Fare clic sull'icona del monitor per visualizzare l'elenco dei monitor USB collegati.
Esempio) La figura seguente mostra il collegamento di due monitor USB.
Selezionare il monitor per il quale si desidera eseguire la configurazione delle impostazioni di
visualizzazione. E' possibile configurare le impostazioni "Screen Resolution", "Color Quality" e "Screen
Rotation" del monitor.

Controllo della configurazione
Dopo l’installazione, controllare la configurazione come segue:
Fare clic con il tasto destro del mouse su ‘Risorse del computer’ e selezionare ‘Proprietà’ –
‘Proprietà del sistema’ – ‘Hardware’.
Fare clic su ‘Gestione periferiche’.
Verrà visualizzato l’elenco delle periferiche installate, come mostra la figura seguente.

- Le impostazioni della schermata iniziale dopo l’installazione del programma
Modalità applicabile: Extended (Estesa)
Posizione: A destra della schermata principale
Rotazione: 0°
Monitor USB - Limitazioni
Windows XP
- Service Pack 1 o versioni precedenti: Non supportato
- Service Pack 2 o versioni successive: Supportato
Windows 2000
- Service Pack 3 o versioni precedenti: Non supportato
- Service Pack 4 o versioni successive: Supportato
Windows Server 2003: Non supportato
Windows Vista: supportato (a 64bit non supportato)
Per verificare le informazioni relative al sistema operativo del PC, fare clic con il tasto destro del
mouse su ‘Risorse del Computer’ sul ‘Desktop di Windows’ e selezionare ‘Proprietà’ dal menu
visualizzato. Verificare le informazioni sulla scheda ‘Generale’ nella finestra ‘Proprietà Computer’.
1.
Poiché questo monitor USB viene riconosciuto come periferica USB, la schermata DOS che appare di solito
con i monitor comuni all’avvio del PC non viene visualizzata.
- Per utilizzare il monitor USB come monitor principale, collegare anche un cavo D-Sub (per segnali
analogici) o un cavo DVI (per segnali digitali).
.
2.
Non è possibile utilizzare il monitor USB con software che impiega una accelerazione hardware 3D.
- Real Player (La modalità di espansione non è supportata.)
- Per la maggior parte dei giochi 3D
- Esecuzione dei programmi sulla base delle Direct X
3.
Programmi per filmati supportati
- Power DVD
- Win DVD(Versione 5 o superiore.)
- Windows Media Player (E’ supportata la versione 10 o successiva.)
- VLC
4.
Il monitor non supporta il programma MagicTune.
- La funzione MagicRotation potrebbe non funzionare normalmente.
- Se il programma MagicTune è installato sul PC, potrebbe non essere compatibile con il monitor.
5.
Il monitor USB potrebbe non funzionare normalmente con USB 1.0.
Se si collegano più monitor USB, durante il riconoscimento dei monitor da parte del PC appare una
6.
schermata vuota.
Una volta riconosciuti i monitor, le schermate appaiono sui monitor USB.
Se la scheda grafica del PC non supporta WDDM, la modalità estesa potrebbe non essere disponibile in
7.
Windows Vista.
Esempio) Alcune versioni di Matrox Card

Uso del supporto
r
Montaggio del monito
Monitor e fondo
Supporto ruotabile
Utilizzando ( ),è possibile ruotare il monitor verso destra e sinistra con un'angolazione
di 350° per impostarlo in senso verticale. La gomma di protezione posta sotto il supporto
impedisce un eventuale scivolamento del monitor.
Se si tenta di ruotare il monitor con il cavo di alimentazione collegato, il cavo può subire
danni.
Angolo di inclinazione

Utilizzando ( ), è possibile regolare l'inclinazione del monitor entro una gamma
compresa tra 0° in avanti e 23° indietro, in modo da impostare l'angolo di visualizzazione
migliore.
Sostituzione della base
Questo monitor accetta piastre di interfaccia 100 mm x 100 mm per supporti compatibili VESA.
A. Monitor
B. Piastra di interfaccia del braccio di supporto (Venduto separatamente)
Spegnere il monitor e scollegare il cavo di alimentazione.
Posare il monitor LCD con la parte anteriore appoggiata su una superficie piana con un
cuscino sotto lo schermo, per proteggerlo.
Rimuovere le quattro viti e quindi togliere il supporto dal monitor LCD.
Allineare la piastra di interfaccia del braccio di supporto con i fori della piastra di fissaggio al coperchio posteriore, e fissarla con le quattro viti in dotazione del braccio di
supporto, della staffa per montaggio a muro o di altra base.

Non utilizzare viti più lunghe rispetto alle dimensioni standard, in quanto potrebbero
z
danneggiare l'interno del monitor.
z Per installazioni a parete con viti non conformi agli standard VESA, la lunghezza delle viti può
variare a seconda delle relative specifiche.
Non utilizzare viti non conformi agli standard VESA. Non serrare eccessivamente le viti, in
z
quanto potrebbero danneggiare il prodotto o causarne la caduta con conseguente rischio di
infortuni. Samsung declina ogni responsabilità per questo tipo di incidenti.
z Samsung declina ogni responsabilità in caso di danni al prodotto o infortuni dovuti a
un'installazione non conforme agli standard VESA o alle specifiche indicate oppure alla
mancata osservanza delle istruzioni di installazione del prodotto.
Per montare il monitor a parete, è necessario acquistare il kit di montaggio a muro che
z
consente di montare il monitor a una distanza di almeno 10 cm dalla superficie della parete.
Contattare il centro di assistenza Samsung più vicino per ulteriori informazioni. Samsung
z
Electronics non è da ritenersi responsabile per danni causati dall'utilizzo di un supporto diverso
da quelli specificati.
z
Utilizzare il montaggio a parete conformemente agli standard internazionali.

Modello
SyncMaster 226UX
Lista di controllo
Prima di rivolgersi all'assistenza, prendere visione delle informazioni presenti in questa sezione per
accertarsi se è possibile risolvere da soli il problema. Se si ha bisogno dell'assistenza, chiamare il
numero telefonico riportato sulla scheda di garanzia, il numero telefonico indicato nella sezione
Problema Lista di controllo Soluzione
Sullo schermo non
appare alcuna
immagine
Il monitor non si
accende.
Informazioni o rivolgersi al proprio rivenditore.
Il cavo di
alimentazione è
collegato in modo
appropriato?
Sullo schermo
appare il messaggio
"Control cavo
segnale" ?
Se l'alimentazione è
in funzione, riavviare
il computer per
verificare se appare
la schermata iniziale
(la finestra di
accesso).
Controllare il collegamento del cavo di alimentazione e
se questo è funzionante.
(Collegato mediante il cavo D-sub)
Controllare il collegamento del cavo del segnale.
(Collegato mediante il cavo DVI)
Se viene ancora visualizzato un messaggio di errore
sullo schermo quando il monitor è collegato
correttamente, verificare se lo stato del monitor sia
impostato su Analogico.
Premere il pulsante SOURCE per avviare un controllo
dell'origine del segnale in ingresso effettuato dal
monitor.
Se appare la schermata iniziale (la finestra di
accesso), avviare il computer nella modalità applicabile
(la modalità provvisoria per Windows ME/2000/XP) e
quindi cambiare la frequenza della scheda video.
(Fare riferimento alle Modalità predefinite di
visualizzazione)
Se non appare la schermata iniziale (finestra di
accesso), contattare il centro di assistenza o il proprio
rivenditore.
Appare il messaggio
"Mod non ottimale",
"Modalità consigliata
1680 X 1050 60
Hz"?
Questo messaggio appare quando il segnale della
scheda video supera la risoluzione massima e la
frequenza.
Regolare la risoluzione massima e la frequenza
applicabili per il monitor.
Se la visualizzazione supera la risoluzione WSXGA o
la frequenza 75 Hz, viene visualizzato un messaggio
"Mod non ottimale", "Modalità consigliata 1680 X 1050
a 60 Hz". Se la visualizzazione supera la frequenza 85
Hz, lo schermo funzionerà correttamente, ma per un
minuto viene visualizzato un messaggio "Modalità non
ottimale", "Si consiglia la modalità 1680 X 1050 a 60
Hz", che successivamente scompare.

Passare alla modalità consigliata durante questo
periodo di un minuto
(il messaggio viene nuovamente visualizzato dopo il
riavvio del sistema).
Non appaiono le
indicazioni a
schermo (OSD).
Sullo schermo
appaiono immagini
con strani colori o
immagini solo in
bianco e nero.
Sullo schermo non
appare alcuna
immagine.
La spia
dell'alimentazione
sul monitor
lampeggia ad
intervalli di 1
secondo?
Il monitor è collegato
tramite un cavo DVI?
Il menù delle
indicazioni a
schermo (OSD) è
stato bloccato per
impedire eventuali
modifiche?
Sullo schermo
appare solo un
colore come se si
stesse guardando lo
schermo da un foglio
di cellofan?
Il monitor è nella modalità PowerSaver.
Premere un tasto sulla tastiera o muovere il mouse per
attivare il monitor e ripristinare l'immagine sullo
schermo.
Se non si riesce ancora a visualizzare alcuna
immagine, premere il tasto 'SOURCE'.
Quindi, premere nuovamente un tasto qualsiasi sulla
tastiera per attivare il monitor e ripristinare l'immagine
sullo schermo.
Dato che alcuni tipi di schede video non trasmettono i
segnali video in uscita, è possibile che venga
visualizzata una schermata vuota se si avvia il sistema
prima di collegare il cavo DVI oppure se si scollega e
si ricollega il DVI mentre il sistema è in esecuzione.
Collegare il cavo DVI, quindi riavviare il sistema.
Sbloccare l'OSD premendo il tasto [MENU / ] per
almeno 5 secondi.
Controllare il collegamento del cavo del segnale.
Assicurarsi che la scheda video alloggi bene nella
propria sede.
Improvvisamente si
è verificato uno
sbilanciamento delle
immagini sullo
schermo.
La schermata è fuori
fuoco o non è
possibile regolare le
OSD.
I colori sullo
Riavviare il computer.
schermo sono
diventati strani prima
dell'esecuzione di un
programma o a
causa di un crash tra
le applicazioni?
La scheda video è
impostata in modo
Impostare la scheda video facendo riferimento al
manuale della scheda video.
corretto?
È stata cambiata la
scheda video o il
Regolare la posizione e le dimensioni facendo
riferimento alle OSD.
driver?
È stata regolata la
risoluzione o la
frequenza del
monitor?
Regolare la risoluzione e la frequenza della scheda
video
(Fare riferimento alle Modalità predefinite di
visualizzazione)
Lo schermo può non essere bilanciato a causa del ciclo dei segnali della
scheda video. Regolare nuovamente l’opzione Position (Posizione) utilizzando
gli OSD.
È stata regolata la
risoluzione o la
frequenza del
monitor?
Regolare la risoluzione e la frequenza della scheda
video.
(Fare riferimento alle Modalità predefinite di
visualizzazione)
Il LED lampeggia ma
sullo schermo non
appare alcuna
immagine.
La frequenza è
regolata in modo
corretto quando si
controlla la voce
Risoluzioni sul
menù?
Regolare la frequenza facendo riferimento al manuale
della scheda video e alle Modalità predefinite di
visualizzazione predefinite.
(La frequenza massima per risoluzione può cambiare
da prodotto a prodotto.)

Sullo schermo
appaiono solo 16
colori. I colori dello
schermo sono
cambiati dopo la
sostituzione della
scheda video.
I colori di Windows
sono stati impostati
in modo corretto?
Windows XP :
Impostare la risoluzione sulle impostazioni "Control
Panel" (Pannello di controllo) → "Appearance and
Themes" (Aspetto e temi) → "Schermo" (Display) →
"Settings" (Impostazioni).
Windows ME/2000 :
Impostare la risoluzione sulle impostazioni "Control
Panel" (Pannello di controllo) → "Schermo" (Display)
"Settings" (Impostazioni).
→
Appare il messaggio
"Unrecognized
monitor, Plug & Play
(VESA DDC)
monitor
found" (Monitor
sconosciuto,
periferica Plug &
Play (VESA DDC)
trovata).
Controllo da
effettuare quando
MagicTune™ non
funziona
correttamente.
La scheda video è
impostata in modo
corretto?
È stato installato il
driver del monitor?
Consultare il
manuale della
scheda video per
stabilire se è
supportata la
funzione Plug & Play
(VESA DDC).
La funzione
MagicTune™ si
trova solo su PC
(VGA) dotati di
sistema operativo
Window e che
supportano la
funzione Plug &
Play.
Impostare la scheda video facendo riferimento al
manuale della scheda video.
Installare il driver del monitor seguendo le istruzioni di
installazione del driver.
Installare il driver del monitor seguendo le istruzioni di
installazione del driver.
* * Per verificare che il proprio PC supporta la funzione
MagicTune™, attenersi alla seguente procedura
(esempio con Windows XP) ;
Panello di controllo → Prestazioni e manutenzione →
Sistema → Hardware → Gestione periferiche →
Schermi → Dopo l'eliminazione del monitor Plug &
Play, trovare "Monitor Plug & Play" eseguendo la
ricerca di nuovo hardware.
MagicTune™ è un software opzionale per il monitor.
Alcune schede grafiche potrebbero non supportare il
monitor. In caso di problemi con la scheda grafica,
visitare il nostro sito web per verificare l'elenco delle
schede grafiche compatibili.
http://www.samsung.com/monitor/magictune
MagicTune™ non
funziona in modo
adeguato.
Il PC o la scheda
grafica sono stati
sostituiti?
Il programma è stato
installato?
Scaricare il programma più aggiornato. Il programma
può essere scaricato all'indirizzo
http://www.samsung.com/monitor/magictune
Riavviare il computer al termine dell’installazione del
programma. Se il programma è già installato,
rimuovere la copia, riavviare il computer e ripetere
l’installazione. Per garantire il corretto funzionamento
del computer, riavviarlo al termine dell’installazione o
della rimozione del programma.
Visitare il nostro sito web e scaricare il software di installazione per MagicTune™ MAC.
Checklist del monitor USB
Problema Lista di controllo Soluzione
Non appare
alcuna immagine
sullo schermo.
Non riesco ad
accendere il
monitor.
Se si spegne e riaccende il
monitor USB più volte in
sequenza rapida, potrebbe non
funzionare in modo normale.
Il monitor USB è riconosciuto come una
periferica USB generica sul PC. Perciò, fare
riferimento alle pagine dedicate alla ricerca e
risoluzione dei problemi relativi alle
periferiche USB visitando il sito Microsoft per
l’assistenza ai clienti. ( www.microsoft.com Support )
1. Fare clic con il tasto destro del mouse su
My Computer (Risorse del computer) quindi
fare clic su Properties (Proprietà).
2. Viene visualizzato il menu Gestione

periferiche.
3. Dal menu “Action” (Azione), fare clic su
“Scan for hardware changes” (Rileva
modifiche hardware). Riavviare il PC.
Lo schermo del
monitor USB si
blocca.
Il monitor USB è
collegato ma sullo
schermo non
appare nulla.
Controllare l’impostazione
‘Hardware
acceleration’ (Accelerazione
hardware) del monitor USB nella
finestra ‘Display
Properties’ (Proprietà –
Schermo).
Si sta eseguendo il programma
di auto installazione mentre il
monitor USB è collegato?
Impostare ‘Hardware
acceleration’ (Accelerazione hardware) su
‘Full’ (Max).
Per ulteriori informazioni sulla modalità di
configurazione delle impostazioni, fare clic
qui.
1. Fare clic con il tasto destro del mouse sul
Desktop di Windows e dal menu a comparsa
selezionare “Properties” (Proprietà).
2. Verrà visualizzata la finestra 'Display
Properties' (Proprietà –
Schermo).Selezionare
“Settings” (Impostazioni) e fare clic su
“Advanced” (Avanzate).
3. Nella scheda “Properties” (Proprietà) del
monitor, selezionare
“Troubleshoot” (Risoluzione
problemi).Impostare ‘Hardware
acceleration’ (Accelerazione hardware) su
‘Full’ (Max).)
Verificare l’account utente nel Pannello di
controllo.
1. Fare clic su Start – Pannello di controllo –
User Accounts (Account utente) - Change an
account (Modifica account) – Admin:
Computer administrator (Amministratore del
computer) – Change my account type
(Modifica tipo di account). Nella finestra
visualizzata, verificare che sia selezionata la
voce Computer administrator (Power User or
higher) (Amministratore del computer
(Utente avanzato o superiore)). – Per
computer con Windows XP.
2. Impostare il proprio tipo di account come
indicato sopra. Quindi, accendere e
spegnere il monitor USB oppure collegare
nuovamente il cavo USB connesso al
monitor. Se il problema persiste, installare
l’unità “USB Monitor Installation driver”
disponibile sul CD fornito. Per maggiori
informazioni, consultare il manuale alla
sezione Installazione.
3. Al termine dell’installazione, riavviare il
PC.
Il computer è
acceso e il LED
lampeggia.
Ciononostante, sul
monitor appare
solo una
schermata nera.
In caso di problemi con il monitor controllare quanto descritto di seguito.
Verificare se il cavo dell'alimentazione e gli altri cavi sono collegati correttamente al computer.
Verificare se il computer attiva un segnale acustico per più 3 volte quando viene avviato.
(Se questo segnale acustico viene attivato per più di tre volte, richiedere l'assistenza per la scheda
madre del computer).
Se è stata installata una nuova scheda video o se il PC è stato assemblato, assicurarsi di avere
installato il driver della scheda (video) e quello del monitor.
Verificare se il rapporto di scansione dello schermo sia impostato a 56 Hz ~75 Hz.
(Se si utilizza la risoluzione massima non superare i 60 Hz).
In caso di problemi nell'installazione del driver della scheda (video), avviare il computer nella modalità
provvisoria, rimuovere la Scheda video da "Pannello di controllo → Sistema → Gestione periferiche"
Verificare se il cavo USB è
collegato correttamente.
Verificare se il computer è in
modalità Hibernation
(Ibernazione) (In questo caso, il
monitor risulta spento).
Collegare nuovamente il cavo USB.
Muovere il mouse o premere un tasto
qualsiasi per riattivare lo schermo.

e quindi riavviare il computer per installare di nuovo il driver della scheda (video).
Se i problemi continuano a verificarsi ripetutamente, rivolgersi ad un centro di assistenza autorizzato.
D & R
Domanda Risposta
Qual è la procedura di modifica della
frequenza?
In che modo si regola la risoluzione? Windows XP :
In che modo si imposta la funzione di
Risparmio energetico?
La frequenza può essere cambiata riconfigurando la scheda
video.
Si noti che il supporto della scheda video può variare, in
base alla versione utilizzata di driver.
(Per maggiori informazioni consultare il manuale del
computer o della scheda video.)
Impostare la risoluzione sulle impostazioni "Control
Panel" (Pannello di controllo) → "Appearance and
Themes" (Aspetto e temi) → "Schermo" (Display) →
"Settings" (Impostazioni).
Windows ME/2000 :
Impostare la risoluzione sulle impostazioni "Control
Panel" (Pannello di controllo) → "Schermo" (Display) →
"Settings" (Impostazioni).
Per maggiori informazioni contattare il costruttore della
scheda video.
Windows XP :
Impostare la risoluzione sulle impostazioni "Control
Panel" (Pannello di controllo) → "Appearance and
Themes" (Aspetto e temi) → "Schermo" (Display) →
"Screen saver".
Impostare la funzione in BIOS-SETUP del computer o da
screen saver.
Windows ME/2000 :
Impostare la risoluzione sulle impostazioni "Control
Panel" (Pannello di controllo) → "Schermo" (Display) →
"Screen saver".
Impostare la funzione in BIOS-SETUP del computer o da
screen saver.
Consultare il manuale di Windows o il manuale del
computer
Come si pulisce il rivestimento esterno
del monitor e il cinescopio?
Come posso rimuovere completamente
il “Programma di installazione del
monitor USB”?
Non ottengo nessuna risposta se faccio
clic con il tasto destro del mouse su
“Samsung UbiSunc (P:) (Monitor USB)”
nella finestra “My Computer” (Risorse
del computer) e poi clic su
“Eject” (Espulsione).
Scollegare il cavo d'alimentazione e quindi pulire il monitor
con un panno morbido, utilizzando un preparato per pulitura
o acqua.
Non lasciare residui di detergente o non graffiare il
rivestimento. Non far entrare acqua nel monitor.
1.Fare clic sull'icona 'Add/Remove programs’ (Installazione
applicazioni) nel Pannello di controllo. Verrà visualizzato
l’elenco dei ‘programmi attualmente installati’.
2. Selezionare ‘Samsung UbiSync Monitor’ dall’elenco e fare
clic su ‘Remove’ (Rimuovi).
Benché il monitor USB sia riconosciuto come drive dal PC, è
stato progettato in modo che il menu sensibile al contesto,
normalmente visualizzato quando si fa clic con il tasto
destro del mouse su “My Computer” (Risorse del computer),
non sia disponibile.

La dimensione della schermata del
monitor USB è più grande di quella del
monitor corrente.
Se il monitor principale ha un’alta risoluzione, la dimensione
delle schermate supera quella della risoluzione consigliata
in modalità Clone (Clonazione) (monitor USB). (Risoluzione
consigliata: 1680 X 1050)
La dimensione della schermata del
monitor USB è più piccola di quella del
monitor corrente. Sul monitor la
schermata risulta centrata.
Anche scollegando o spegnendo il
monitor USB, il PC visualizza ancora le
informazioni del monitor precedente
nella finestra Display Properties
(Proprietà – Schermo).
In modalità Clone (Clonazione), le icone
e le foto risultano tagliate o frastagliate
(monitor USB).
Come posso clonare o ampliare la
modalità schermo?
Se il monitor principale ha un’alta risoluzione, la dimensione
delle schermate è inferiore a quella della risoluzione
consigliata in modalità Clone (Clonazione) (monitor USB).
(Risoluzione consigliata: 1680 X 1050)
Per disattivare i monitor USB, disattivare l’alimentazione o
scollegare il cavo USB. Per rimuovere questa informazione,
è necessario eliminare il programma 'Samsung Ubisync
Monitor' da ‘Installazione applicazioni’ nel ‘Pannello di
controllo’.
Se si rimuove il programma non è possibile usare tutti i
monitor USB collegati. Se si vuole utilizzare nuovamente il
monitor USB, è necessario reimpostare il programma di
installazione.
Questo accade perché Windows non invia le informazioni di
aggiornamento della schermata in modalità Clonazione se la
modalità Estesa è attiva su un singolo PC.
Consigliamo l’uso del monitor in modalità Estesa.
Aprire la finestra “Display Properties” (Proprietà - Schermo)
e selezionare la scheda
“Settings” (Impostazioni).Configurare la modalità nella
scheda “Settings” (Impostazioni).
- Per ulteriori informazioni, fare clic qui.
Per ulteriori informazioni sulla modalità di configurazione
delle impostazioni, fare clic qui.
Test automatico
Controllo funzionamento con test automatico | Messaggi di avviso | Ambiente | Suggerimento utile
La funzione di test automatico permette di verificare se il monitor funziona in modo appropriato.
Controllo funzionamento con test automatico
Spegnere il computer ed il monitor.
Scollegare il cavo del segnale video dal retro del computer.
Accendere il monitor.
Se il monitor funziona correttamente, nell'illustrazione sottostante viene visualizzata una casella.
Questa casella appare se il cavo video risulta scollegato o danneggiato durante il normale
funzionamento del monitor.
Spegnere il monitor e ricollegare il cavo di segnale video; quindi accendere il computer ed il
monitor.
Se lo schermo del monitor rimane oscurato dopo aver eseguito la procedura sopradescritta,
controllare il controller video e il sistema; il monitor funziona correttamente.

Messaggi di avviso
Se c'è un problema nel segnale di ingresso, sullo schermo appare un messaggio oppure lo schermo si
oscura anche se il LED dell'alimentazione rimane acceso. Il messaggio può indicare che il monitor è
fuori gamma di scansione o che occorre verificare il cavo del segnale.
Ambiente
L'ubicazione e la posizione del monitor possono influenzare le caratteristiche e le altri funzioni del
monitor.
Se sono presenti altoparlanti woofer vicino al monitor, scollegarli e metterli in un'altra stanza.
Spostare qualsiasi apparecchio elettrico, come per esempio radio, ventole, orologi che sono entro
un metro di distanza dal monitor.
Suggerimento utile
Il monitor ricrea i segnali visivi ricevuti dal PC. Quindi, se è presente un problema nel PC o nella
scheda video, questo può far oscurare il monitor, essere causa di colori sbiaditi, disturbi, Frequenza
troppo elevata, eccetera. In tal caso, verificare prima l'origine del problema e poi contattare il centro di
assistenza o il proprio rivenditore.
Condizione di funzionamento del monitor
Se non appare alcuna immagine sullo schermo o se appare il messaggio "Mod non
ottimale","Modalità consigliata 1680 X 1050 60 Hz", scollegare il cavo dal computer mentre il monitor
è ancora acceso.
Se sullo schermo appare un messaggio o se lo schermo diventa bianco, ciò indica che il monitor
sta funzionando.
In questo caso, controllare il computer.
 Loading...
Loading...