
SyncMaster 199BW
드라이버 설치 프로그램 설치
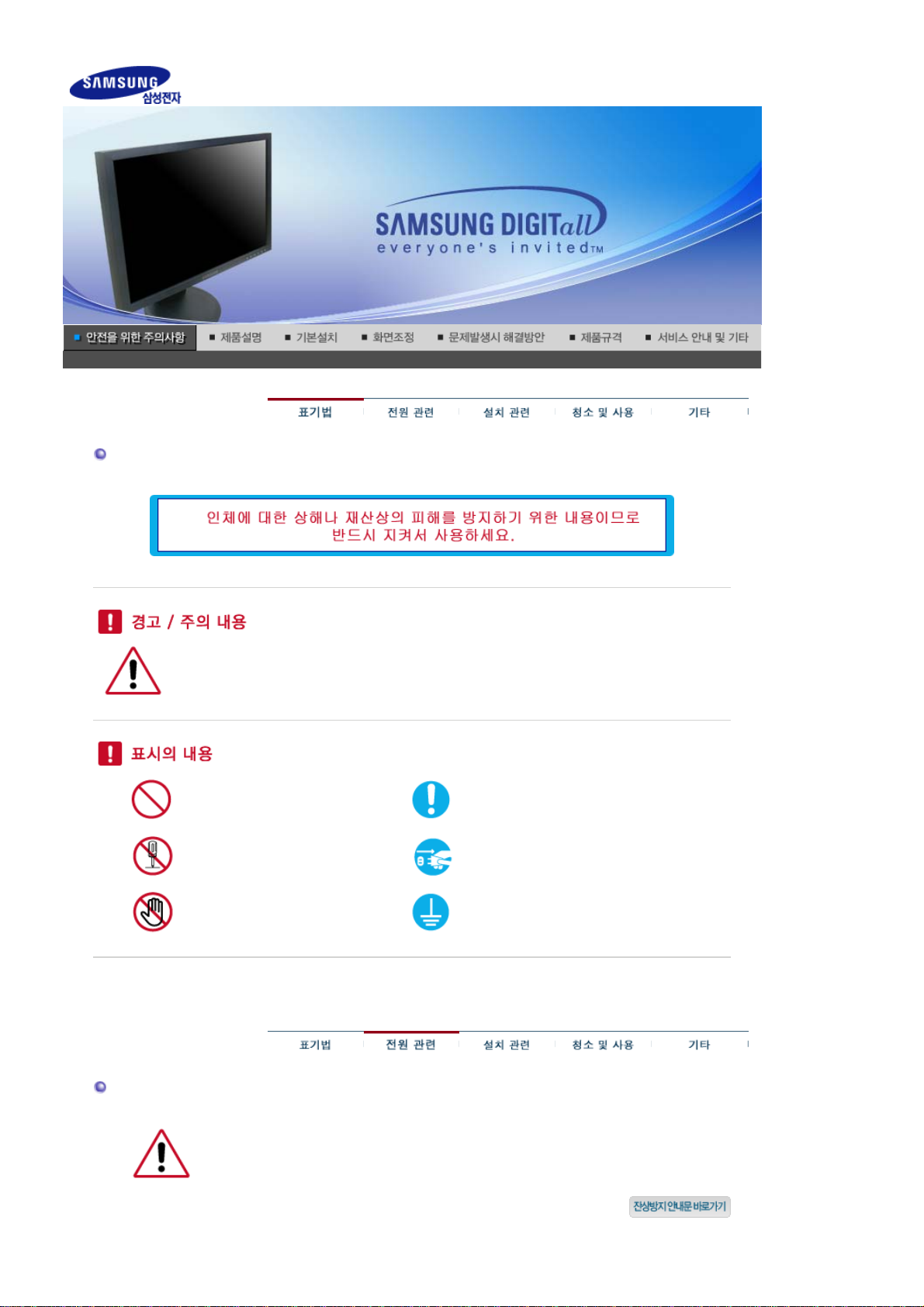
표기법
이 표시를 무시하고 취급하면 사람이 사망하거나 중상을 입을 가능성이 있고, 물질
적 손해가 발생할 수 있다는 내용을 표시하고 있습니다
.
전원 관련
금지를 나타냅니다
분해 금지를 나타냅니다
접촉 금지를 나타냅니다
모니터를 장시간 사용치 않을 경우에는 절전상태
정하시기 바랍니다
화면보호기를 동작시킬 경우는 움직이는 동화상 모드로 설정하시기 바랍니다
.
.
.
.
반드시 지켜야 할 것을 나타냅니다
전원 플러그를 콘센트에서 반드시
분리할 것을 나타냅니다
감전 예방을 위한 접지를 나타냅니다
(DPMS)
로 동작하도록 PC를 설
.
.
.
.
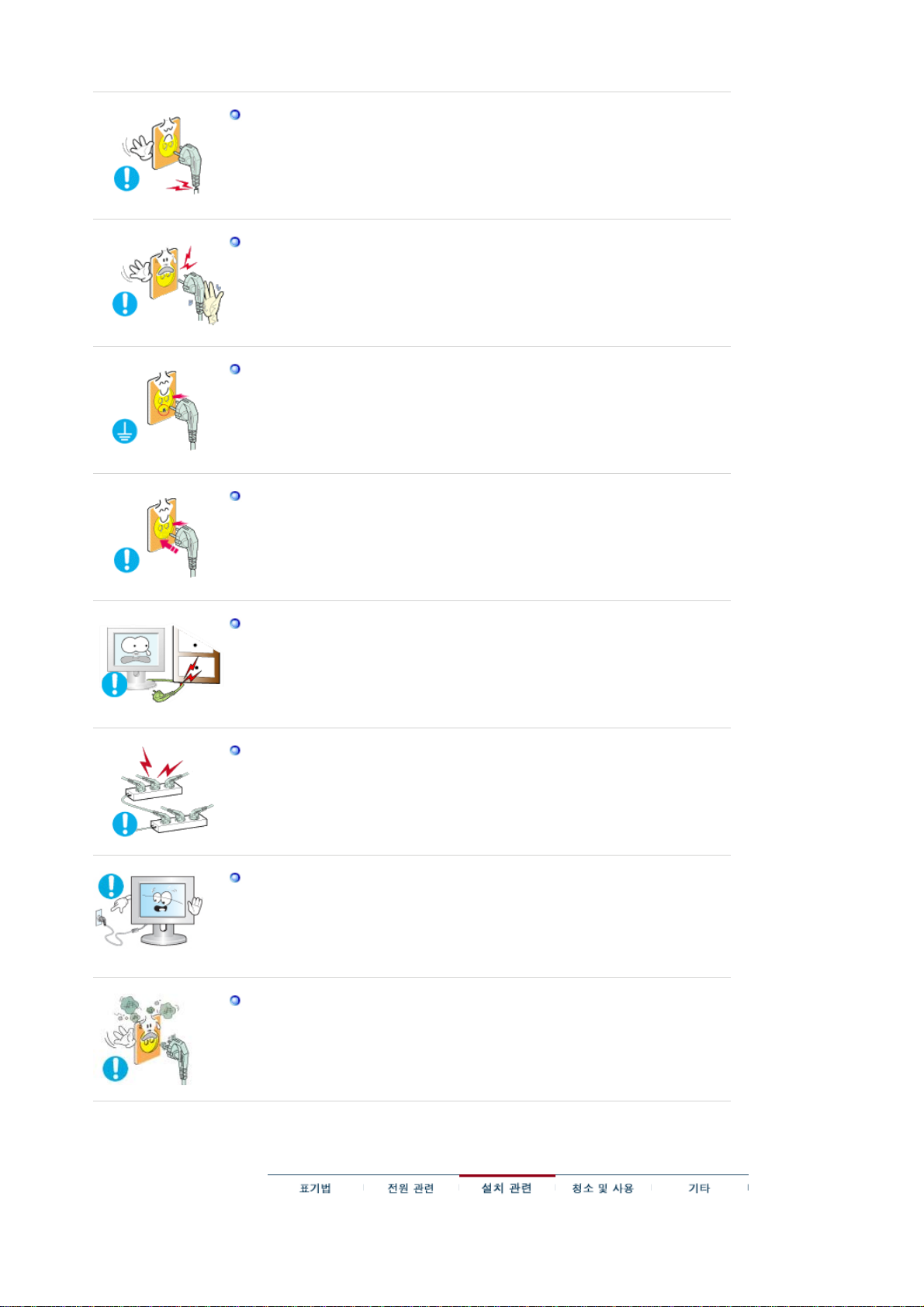
손상된 전원선이나 플러그, 헐거운 콘센트는 사용하지 마세요
.
z
감전, 화재가 발생할 수 있습니다
.
전원선 부분을 잡아당겨 빼거나 젖은 손으로 플러그를 만지지 마세요
z
감전, 화재가 발생할 수 있습니다
.
.
반드시 접지가 된 콘센트에 전원 플러그를 연결하세요
z
전기적 쇼크(감전) 및 상해를 입을 수 있습니다
.
.
전원 플러그가 흔들리지 않도록 안쪽 끝까지 정확히 꽂아 주세요
z
접속이 불완전한 경우는 화재의 원인이 될 수 있습니다
.
.
전원 플러그 및 전원선을 무리하게 구부리거나, 무거운 물건에 눌려 망가지지
않도록 하세요
.
z
감전, 화재가 발생할 수 있습니다
.
한 개의 콘센트에서 여러 개의 연장 콘센트나, 전원 플러그를 연결하여 사용하
지 마세요
.
z
화재의 위험이 있습니다
.
모니터 사용 중에 전원선을 제거하지 마세요
z
분리할 때 발생하는 전기충격으로 모니터가 손상될 수 있습니다
.
.
전원플러그의 핀과 접촉부에 먼지가 쌓인상태로 사용하지 마세요
z
전원 플러그의 핀과 접촉 부분에 먼지가 묻어 있으면 마른 천으로 잘 닦
아 주세요
z
감전, 화재의 위험이 있습니다
.
.
.
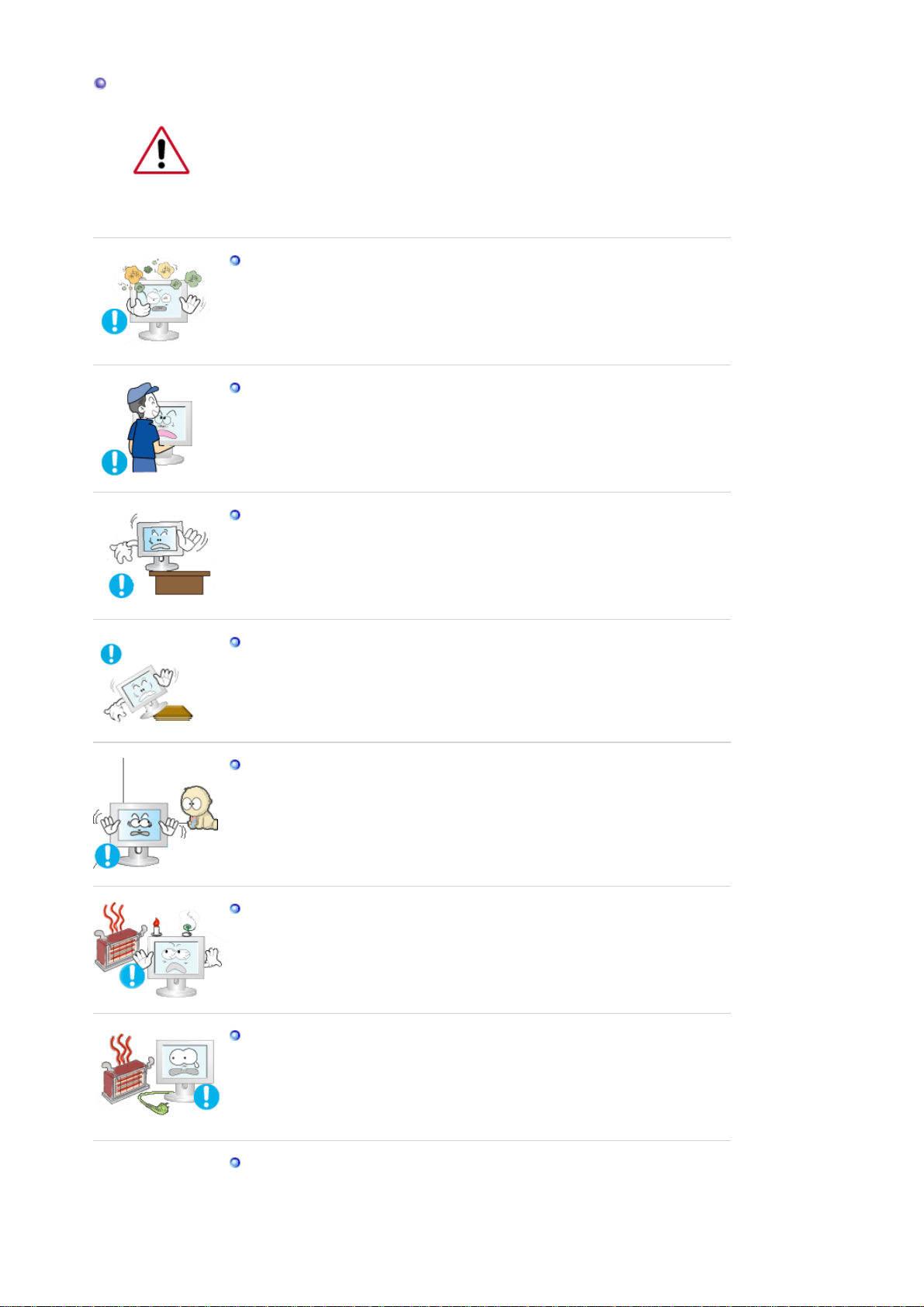
설치 관련
일반 사용 조건이 아닌 특수한 장소†에 설치된 제품은 주변 환경의 영향으로
심각한 품질 문제가 발생할 수 있으므로 설치 전 반드시 당사 서비스 엔지니어
에게 확인 후 설치 바랍니다
.
†미세먼지가 많이 발생하는 곳, 화학물질을 사용하는 곳, 온도가 너무 높거나
낮은 곳, 습기가 많은 곳, 장시간 연속적으로 사용하는 공항, 역 등의 장소 등
습기 또는 먼지가 많은 곳에는 설치하지 마세요
.
z
내부로 들어가면 감전, 화재의 위험이 있습니다
.
제품을 이동시 떨어뜨리지 마세요
z
고장 및 상해를 입을 수 있습니다
.
.
장식장 또는 선반 위에 설치할 때 모니터 받침대의 앞쪽 끝부분이 밖으로 나오
지 않도록 하세요
z
제품낙하로 인한 고장 및 상해를 입을 수 있습니다
.
.
불안전한 곳이나 제품보다 작은 받침대 위에 설치하지 마세요
z
어린이가 놀다가 건드리면 제품이 떨어져 어린이가 다칠 수 있습니다
수평으로 안정된 곳에 설치하세요
.
.
.
마루 위에 설치하지 마세요
.
z
어린이가 넘어뜨릴 수 있습니다
.
촛불, 모기향, 담뱃불 등을 제품 위에 올려놓거나 열기구와 가까운 곳에 설치하
지 마세요
.
z
화재의 위험이 있습니다
.
전원선을 열기구 근처에 근접하지 않도록 하세요
z
전원선의 피복이 녹아서 화재, 감전의 원인이 될 수 있습니다
.
.
책장이나 벽장 등 통풍이 나쁜 협소한 장소에 제품을 설치하지 마세요
z
내부 온도 상승으로 인한 화재의 원인이 될 수 있습니다
.
.

제품을 놓을 때 살며시 놓으세요
.
z
고장 및 상해를 입을 수 있습니다
.
제품 앞면을 바닥에 놓지 마세요
z
TFT-LCD
표면이 손상될 수 있습니다
.
.
벽걸이 부착 공사는 전문업체에 맡기세요
z
비전문가에 의한 공사로 상해를 입을 수도 있습니다
z
반드시 지정된 붙박이 장치를 사용하세요
.
.
.
제품 설치시 벽면으로부터 일정거리
하세요
.
z
제품 내부의 온도 상승으로 인하여 구성부품의 수명 및 성능에 영향이
있을 수 있습니다
.
(10cm 이상)
이상을 두어 통풍이 잘 되도록
청소 및 사용
제품을 포장하는 비닐 포장지는 아이들의 손이 닿지 않도록 보관하세요
z
포장비닐은 아이가 잘못하여 사용할 경우 질식의 우려가 있습니다
z
어린이가 가지고 놀지 못하게 하세요
.
모니터 외관을 깨끗이 하시려면
,
모니터 외관에 직접 세척제를 뿌리지 마세요
z
직접 분사하실 경우 기구물 변색, 갈라짐
.
, LCD
패널 면의 벗겨짐 등이 발생할
확률이 그렇지 않을 경우에 비해 매우 높아지게 됩니다
부드러운 천에 반드시 "추천 세척제"를 묻힌 후 닦아주세요
.
.
.
.
z
부득이 당사 추천 세척제 사용이 어려울 경우에는, 사용하고자 하는 세척제를
물과
1:10
비율로 희석하여 사용해 주시기 바랍니다
.
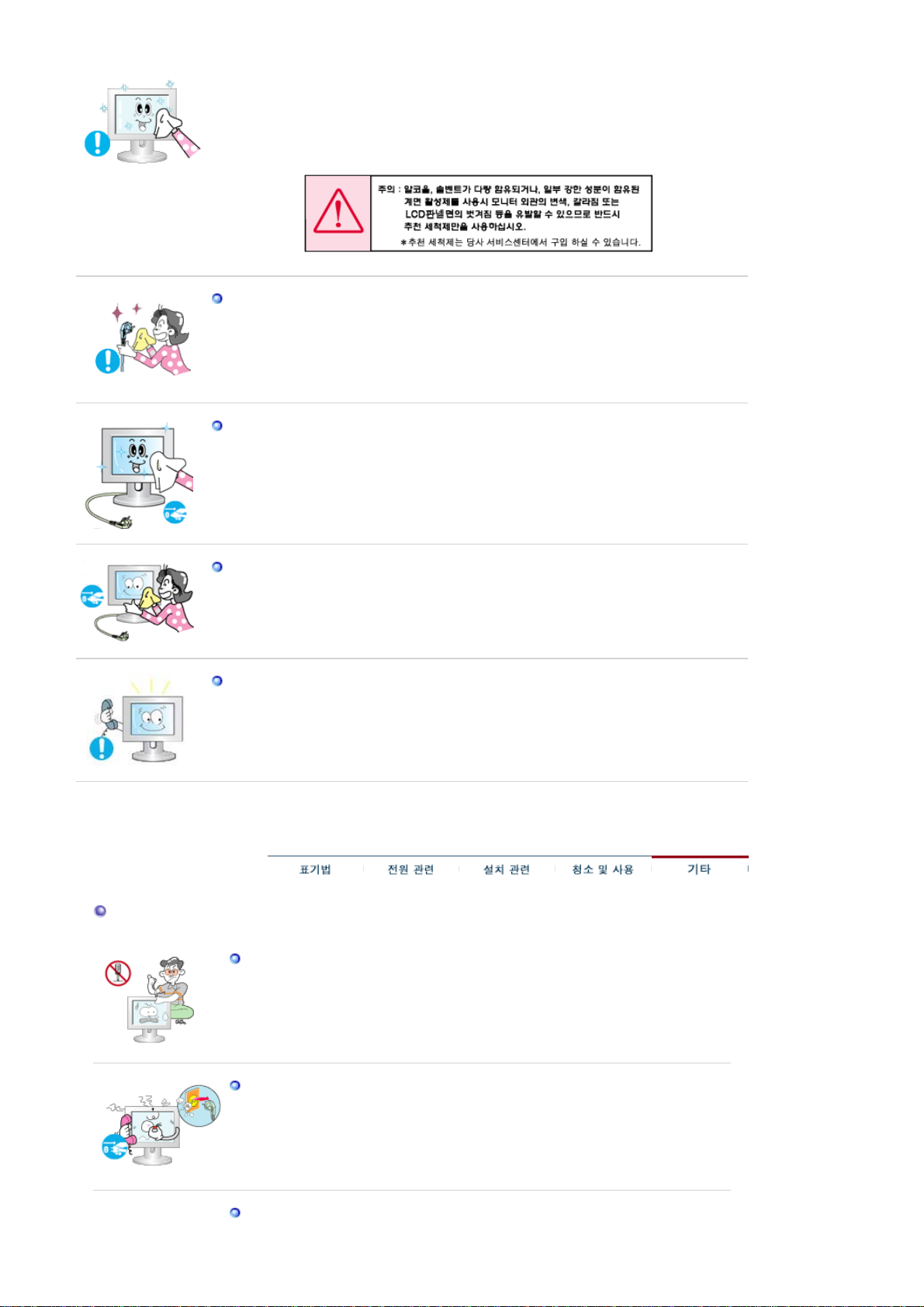
z
당사 추천 세척제는 인터넷 홈페이지를 방문하시면 확인할 수 있습니다
http://www.sec.co.kr/monitor >
(
다
모니터
.
) >
제목 창에 "세척"을 적고 조회하시면 관련 내용을 보실 수가 있습니
고객지원 > 제품별
FAQs >
컴퓨터 & 주변기기
.
전원 플러그의 핀과 접촉 부분에 먼지가 묻어 있으면 마른 천으로 잘 닦아 주세
요
.
z
감전, 화재의 위험이 있습니다
.
청소를 할 때에는 반드시 전원선을 빼 주세요
z
감전, 화재의 원인이 될 수 있습니다
.
.
제품을 청소할 때에는 전원선을 빼고 부드러운 마른 헝겊으로 닦아주세요
z
왁스, 벤젠, 알코올, 신나, 모기약, 방향제, 윤활제, 세정제 등의 화학약품
을 사용하지 마세요
.
.
년에 한번쯤은 내부청소를 서비스센터나 고객상담실에 상담하세요
1
z
제품 내부에 먼지가 낀 채로 오랫동안 청소하지 않으면 화재, 고장의 원인이 될
수 있습니다
.
.
기타
사용자 임의로 절대 분해수리, 개조하지 마세요
z
감전, 화재의 위험이 있습니다
z
수리가 필요할 때는 서비스센터로 연락하세요
.
.
.
모니터에서 이상한 소리, 연기가 나면 즉시 전원 플러그를 빼고 서비스센터로
연락하세요
z
.
감전, 화재가 발생할 수 있습니다
.
기름, 연기, 습기가 많은 곳, 물(빗물)이 튀는 곳, 차량에 설치하지 마세요
.

z
화재나 감전사고의 원인이 될 수 있습니다
z
특히 눈, 비 등이 내리는 옥외나 물가에서의 사용은 가급적 삼가세요
.
.
떨어뜨리거나 케이스가 파손된 경우에는, 제품의 전원을 끄고 전원 플러그를 뽑
은 후 서비스센터로 연락하세요
.
z
그대로 사용하면 화재, 감전의 원인이 될 수 있습니다
.
천둥, 번개가 치거나 집을 비우는 등 오랜 시간 사용하지 않을 때는 전원 플러그
를 빼주세요
z
.
이상동작으로 감전, 화재, 발생할 수 있습니다
.
모니터의 전원선이나 신호케이블만 잡고 이동 및 잡아끌지 마세요
z
케이블 손상으로 고장 및 감전, 화재가 발생할 수 있습니다
.
.
전원선이나 신호케이블만 잡고 모니터를 전후, 좌우로 움직이지 마세요
z
케이블 손상으로 고장 및 감전, 화재가 발생할 수 있습니다
.
.
통풍구를 커버로 덮지 마세요
.
z
통풍이 되지 않으면 고장 및 화재가 발생할 수 있습니다
.
모니터 위에 물이 담긴 그릇, 약품, 작은 금속류 등을 올려놓지 마세요
z
고장 및 감전, 화재의 위험이 있습니다
z
제품 내부에 이물질이 들어갔을 경우 전원 플러그를 빼고 서비스센터로
연락하세요
.
.
.
가연성 스프레이, 인화성 물질 등을 제품과 가까운 곳에서 사용하거나 보관하지
마세요
.
z
인화성 물질 취급 부주의로 인한 폭발, 화재의 원인을 제공할 수 있습니
.
다
모니터 외부 구멍으로 쇠붙이(젓가락, 철재류) 등을 넣지 마세요. 특히 어린이들
에게 주의시켜 주세요
z
감전 및, 화재, 인체 상해를 입을 수 있습니다
.
.
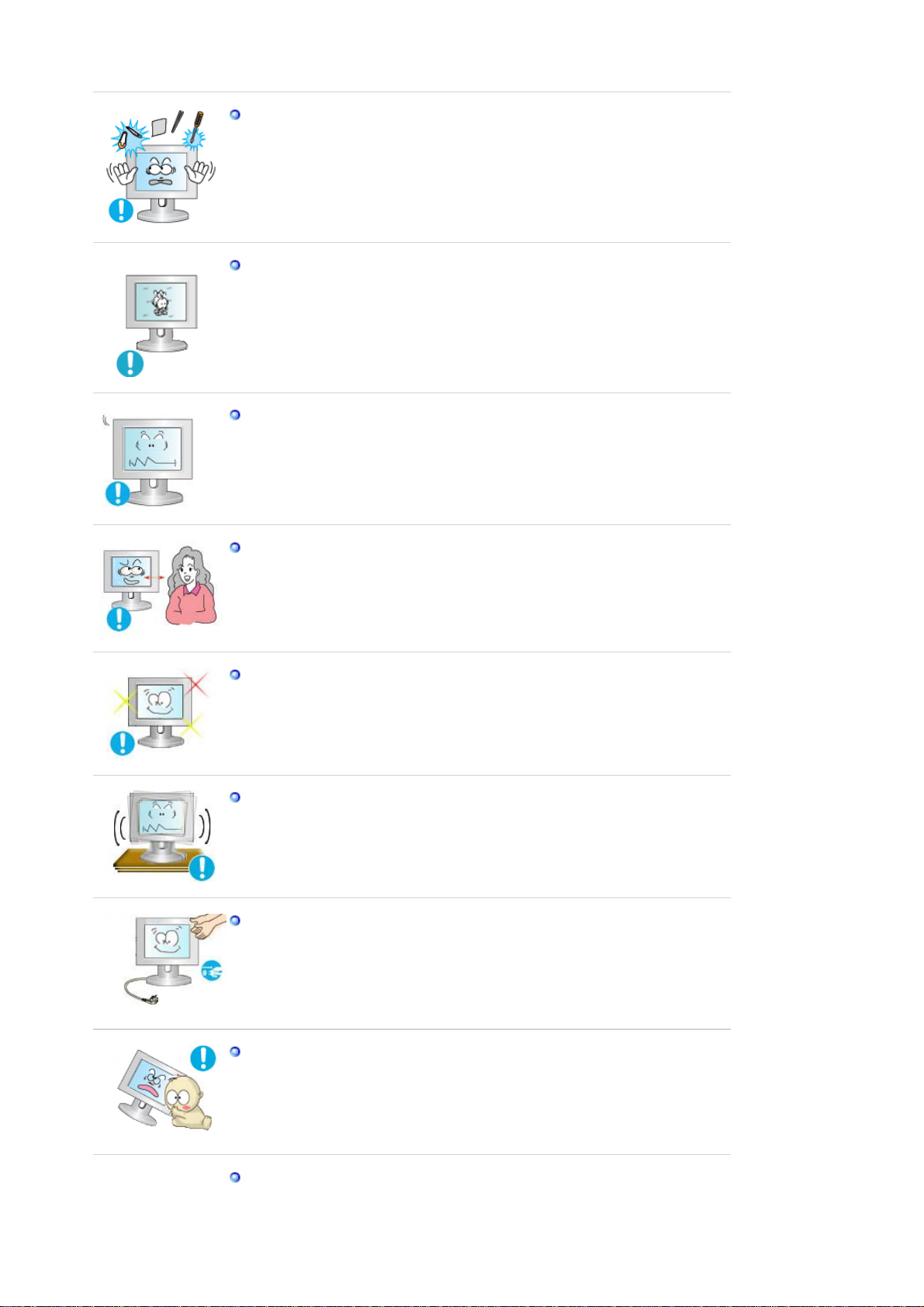
제품 통풍구나 헤드폰
성냥 등의 불에 타기 쉬운 물건을 집어넣지 마세요
z
감전, 화재의 원인이 될 수 있습니다. 제품 내부에 물 또는 이물질이 들어
단자에 젓가락, 철사, 송곳 등의 금속물이나, 종이
, A/V
.
,
갔을 경우 반드시 기기 본체의 전원을 끄고 전원플러그를 콘센트에서 뺀
후 서비스센터로 연락하세요
.
장시간 고정된 화면으로 사용시 잔상 또는 얼룩불량이 발생할 수도 있습니다
z
모니터를 장시간 사용치 않을 경우에는 절전모드나 화면보호기를 움직
이는 동화상 모드로 설정하시기 바랍니다
.
.
해상도 및 주파수를 제품에 맞게 설정해서 사용하세요
z
시력이 나빠질 수 있습니다
.
.
19
형 와이드
(48cm 화면)
- 1440 x 900
모니터 화면을 너무 가까이에서 지속적으로 사용하면 시력이 나빠질 수 있습니
다
.
모니터를 1시간 사용 후 5분 이상 눈의 휴식을 가지세요. 눈의 피로를 덜어 줍니
다
.
흔들리는 선반이나 경사진 장소 등 불안정한 장소 및 진동이 심한 곳은 사용하
지 마세요
.
z
제품낙하로 인한 고장 및 상해를 입을 수 있습니다. 진동이 많은 곳에서
사용하면 제품의 수명이 짧아지거나 화재의 원인이 될 수 있습니다
.
모니터를 옮기는 경우에는 반드시 전원을 끄고 전원 플러그를 콘센트로부터 빼
주세요. 또한, 안테나선, 타 기기 연결선 등 외부의 접속코드를 뺀 것을 확인한
후에 옮겨주세요
z
전원선을 빼지 않은 상태로 옮길 경우 선이 손상되어 화재, 감전의 원인
이 될 수 있습니다
.
.
어린이가 제품에 매달리거나 위에 올라가지 않도록 하세요
z
제품이 쓰러지면 다치거나 사망할 수 있습니다
.
.
제품을 오랜 시간 사용하지 않을 때에는 전원선을 빼 주세요
z
먼지가 쌓여 발열, 발화 및 절연 열화에 의한 감전, 누전 화재의 원인이
.

될 수 있습니다
.
모니터의 올바른 사용자세
제품 위에 어린아이가 좋아하는 장난감, 과자 등 물건을 올리지 마세요
z
어린이가 장난감, 과자 등을 내리려고 제품에 매달리다 물건이 떨어지거
나 제품이 넘어져 다치거나 사망할 수 있습니다
.
모니터를 사용할 때 올바른 자세로 사용하세요
z
등은 똑바로 세우세요
z
눈과 화면과의 거리는
.
45~50cm,
시고 화면은 시선의 정면으로 위치하게 해주세요
z
모니터는 뒤쪽으로
10~20
도 정도 기울게 하고 모니터의 화면
높이는 눈높이보다 약간 낮게 조정하세요
z
화면에 반사광이 생기지 않도록 각도를 조정하세요
z
팔은 겨드랑이와 수직이 되게 하고 손등과 수평을 유지하세요
z
팔꿈치는 90도 각도를 유지하세요
z
무릎은 90도 이상의 각도를 유지하면서 발 뒤꿈치가 바닥에서
.
화면보다 조금 위에서 내려보
.
.
.
.
떨어지지 않고 팔이 심장보다 아래에 있도록 높이를 조정하세
.
요
z
수리가 필요할 때는 서비스센터로 연락하세요
.
.
.
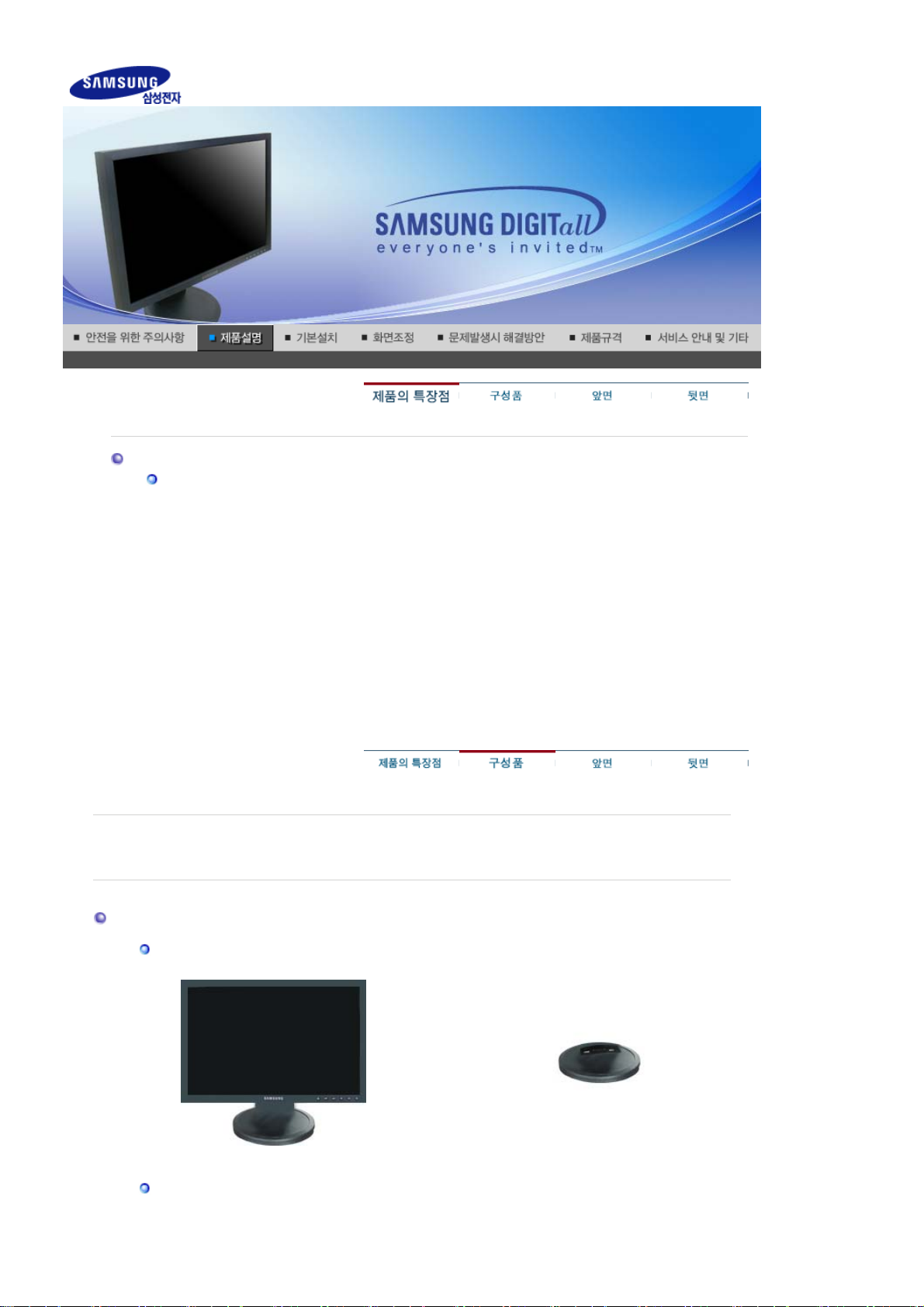
제품의 특장점
RTA (Response Time Accelerator: 응답 속도 가속기)
액정 패널의 응답 속도를 패널자체가 갖고 있는 속도보다 빠르게 하여, 동영상 화면을 기존보
다 선명하고 자연스럽게 보여지도록 하는 기능입니다.
- RTA
동작 패널의 응답속도를 패널자체가 갖고 있는 속도보다 빠르게 하도록
을 동작 시킵니다.
- RTA
해제 패널 자체가 갖고 있는 응답 속도로 동작하도록
(참고: RTA기능 해제를 지정하고 사용하다가, 만일 전원을 끄고 다시 켜실 경우에는 RTA 기
능이 공장 출하 상태(초기화)인 동작 상태로 돌아갑니다.)
RTA
기능을 끕니다
RTA
.
기능
구성품이 모두 들어 있는지 확인한 후 누락된 제품이 있으면 구입한 대리점으로 연락해 주세요
구성품 이외의 별매품을 구입하려면 서비스센터로 연락해 주세요
구성품
선택 사양
1
.
.
선택 사양
모니터 모니터 받침대
2

설명서
케이블
모니터 슬라이딩 스탠드
설치 프로그램 및 드라이버
모니터 설치안내서 제품 보증서
D-sub
케이블
전원선
제공 프로그램:내츄럴 컬러
(
사용자 설명서
(Natural Color),
MagicTune™)
케이블(별매품
DVI
,
)
앞면
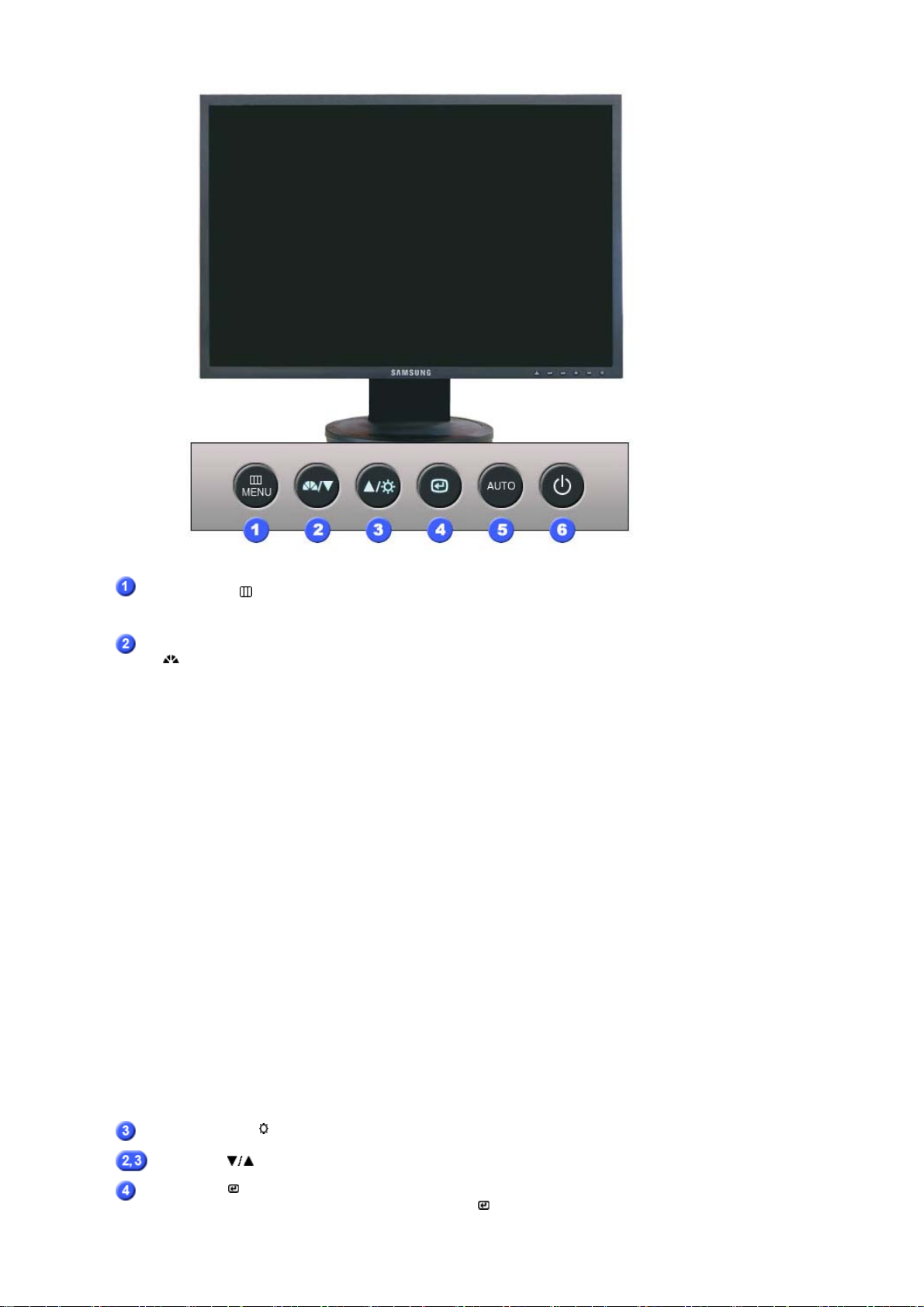
OSD
상위 메뉴
.
OSD
버튼
MENU
MagicBright™
[]버튼
[]
메뉴를 엽니다. 그리고
로 되돌아갈 때 사용됩니다.
MagicBright™
MagicBright™ 란, 문서작성, 인터넷, 동영상 등 다양한 사용자 환경
에 맞는 디스플레이를 제공하기 위하여 기존 모니터보다 두 배 이상
의 밝기와 선명한 화질을 가진 모니터입니다. 모니터 전면에 있는
전용버튼을 통하여 사용자 환경에 맞는 6가지의 다른 밝기와 선명
도를 쉽게 구현할 수 있습니다.
사용자 조정
1)
이 화면의 밝기와 선명도는 세밀하게 설정한 화면이지만, 사용
자의 기호에 따라 사용자 눈에 편하지 않을 수 있습니다. 이럴
경우, 메뉴설정 메뉴에 있는 밝기와 선명도를 조정해 주십시오.
문자모드
2)
문자 모드를 선택하면 문서작업 등의 환경을 위하여 일반 모니
터와 같은 수준의 밝기의 화면이 됩니다.
인터넷 모드
3)
인터넷 모드를 선택하면 인터넷(글자+그림) 환경을 위하여 문자
가독성을 유지하면서 향상된 밝기의 화면이 됩니다
게임
4)
그래픽이 많고 전환이 빠른 게임환경에 적합한 밝기의 화면이
됩니다
스포츠
5)
움직임이 많은 스포츠 환경에 적합한 밝기의 화면이 됩니다.
영화
6)
영화모드를 선택하면 엔터테인먼트(동영상, DVD, TV 등) 환경을
위하여 텔레비전 수준의 뛰어난 밝기와 선명도를 가진 화면이
됩니다.
>>
동영상보기
조정을 할 때 누릅니다
.
OSD
를 빠져나오거나
.
밝기 조정 버튼
조정 버튼
선택 버튼
입력 선택 버튼
[]
[ ] /
[]
화면의 밝기를 조정합니다.
OSD
메뉴화면에서 메뉴이동을 하거나 값을 조정할 때 사용됩니다
기능을 선택할 때 누릅니다. /
메뉴화면이 없는 상태에서
'',
버튼을 누르면 입력신호(아날로그
.
/

디지털)가 전환됩니다
전원을 켤 때, 선택한 입력신호를 확인할 수 있는 메시지가 화면 좌
측 상단에 나타납니다.)
참조 : 비디오 신호선택은 모니터에 연결된 장치만 선택이 가능합니
다.
버튼
AUTO
전원 버튼
전원표시등
절전기능에 대한 자세한 내용은 제품규격의 절전기능을 참조하세요. 모니터를 장시간 사용
하지 않을 때에는 전력 소비를 줄이기 위해 전원선을 뽑아 두는 것이 좋습니다
뒷면
[]/
'AUTO'
버튼을 누르면 자동조정이 됩니다
(
아날로그 모드에서만 동작합니다
>>동영상 보기
화면을 켜고 끌 때 누릅니다
이 표시등은 정상 작동 중에는 파란색 불이 들어오며 모니터가 새로
운 조정을 저장하면 파란색으로 깜박입니다. 자세한 사항은 절전기
능을 참조하세요.
.(' '
버튼을 눌러 입력신호를 전환할 때에나
.
.)
. /
.
심플 스탠드 슬라이딩 스탠드
모니터 뒷면의 형상은 구입하신 제품에 따라 약간씩 다를 수 있습니다
(
전원 연결단자
연결단자
DVI
D-sub
도난 방지용 잠금장치 공공 장소에서도 안심하고 사용할 수 있도록 하는 도난 방지용 장치입
Power ON [ | ] / OFF [O]
스위치
케이블 연결에 대한 자세한 내용은 케이블 연결 항목을 참고하세요
(DVI IN)
연결단자
(POWER)
(RGB IN)
전원선을 연결하여 사용합니다
DVI 케이블로 모니터와 컴퓨터를 연결합니다.
D-sub
케이블로 모니터와 컴퓨터를 연결합니다
니다.(잠금장치의 구입은 별도로 하셔야 합니다.)
잠금장치 구입시 사용 방법은 구입처에서 문의 하세요
모니터의 전원을 켰다 끌 수 있습니다
.
.
.)
.
.
.
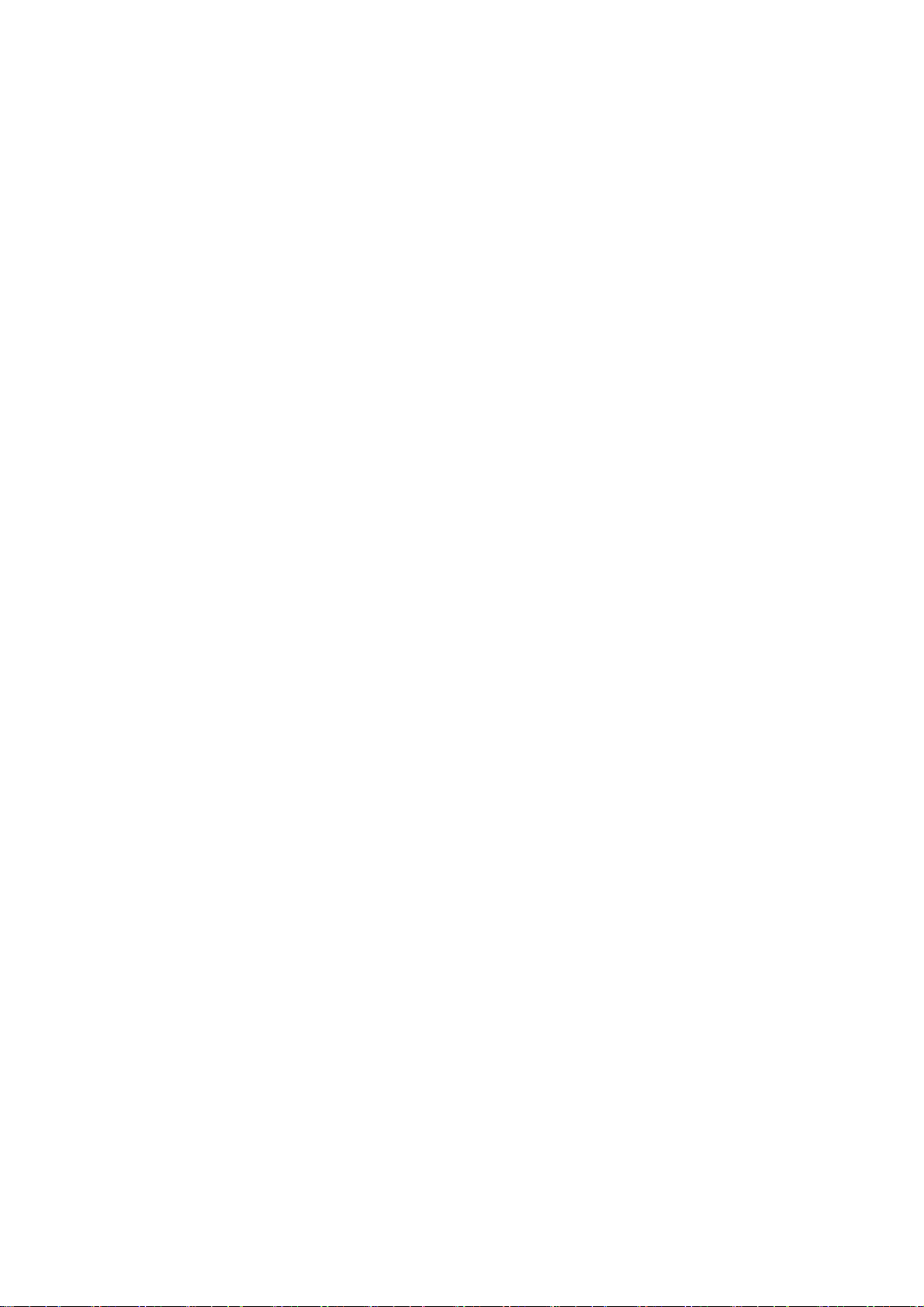

케이블 연결
1.
2-1.
2-2.
2-3.
2-4.
3.
전원선을
(전압은 자동으로 조절됩니다.)
그래픽 카드에서
- D-sub
그래픽 카드에서 DVI(디지털) 출력을 사용할 경우
- DVI 케이블로 모니터의 DVI IN 단자와 컴퓨터의 DVI 단자를 연결하세요.
매킨토시를 사용할 경우
- D-sub 케이블로 모니터의 RGB IN 단자와 매킨토시의 D-sub 단자를 연결하세요.
만약 구형 매킨토시를 사용하고 있다면 매킨토시용 어댑터(별매품)를 이용해서 매킨토시와
모니터를 연결하세요
컴퓨터와 연결이 끝나면 전원을 켜고 사용하실 수 있습니다
Digital DVD 연결
220V
케이블로 모니터의
[ RGB IN ]
[ DVI IN ]
또는
D-sub(
110V
아날로그) 출력을 사용할 경우
.
전용 콘센트에 꽂아 사용하세요
RGB IN
단자와 컴퓨터의
D-sub
.
단자를 연결하세요
.
.
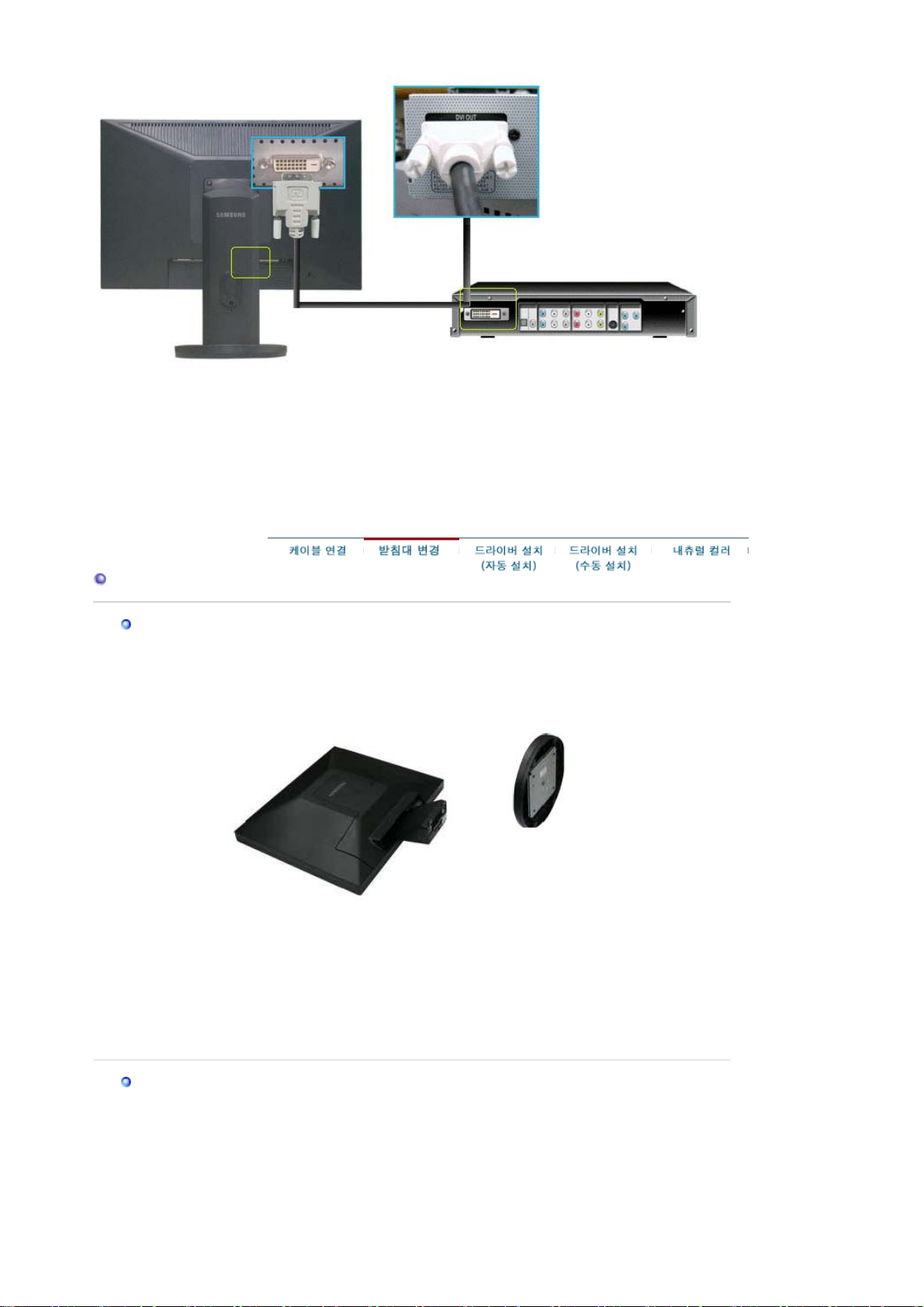
1.
2.
3.
받침대 변경
DVI
케이블을 사용하여 디지털
DVD 플레이어에 DVD를 넣고 동작시키시면 됩니다.
입력 신호 버튼을 이용하여
모니터 조립
DVD
와 모니터의
DVD
가 연결되어 있는 "디지털"을 선택합니다
단자에 연결합니다
DVI IN
.
.
모니터와 받침대
슬라이딩 스탠드
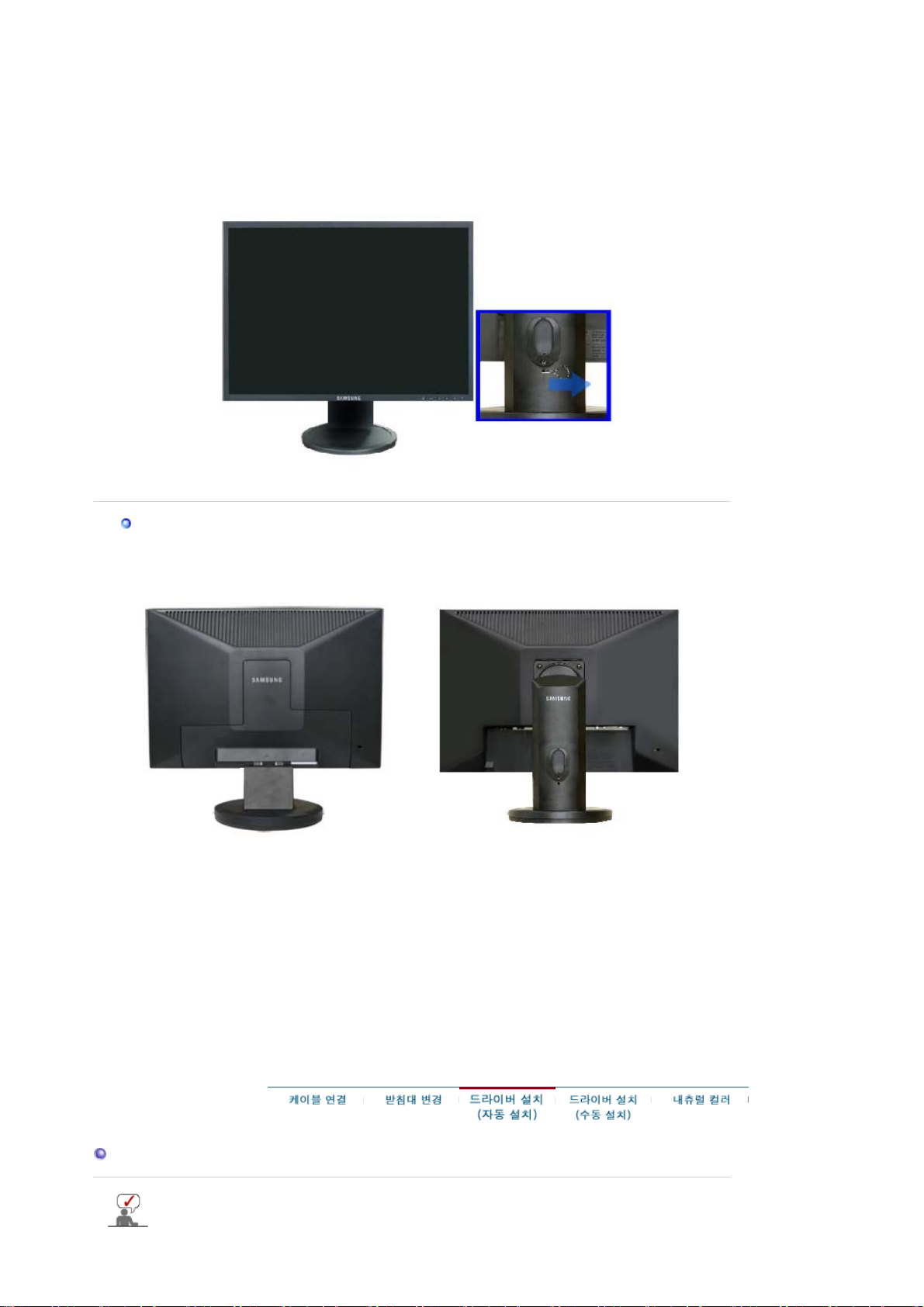
스탠드 고정핀
A.
받침대 설치
이 모니터의 받침대 장착면은 75mm x 75mm로서 VESA 표준에 맞게 되어 있습니다.
심플 스탠드 슬라이딩 스탠드
받침대 장착면
A.
받침대(별매품)
B.
1.
모니터 전원을 끄고 전원 케이블을 콘센트로 부터 뽑으십시오
2. 평평한 바닥에 모니터 앞면 보호용 천이나 쿠션을 깔고 모니터 앞면이 바닥으로 향하도록 놓
으십시오.
3.
받침대에 있는 나사를 풀고 받침대를 분리하십시오
4. 모니터의 받침대 연결부위에 있는 홈과 장착하려는 받침대(팔걸이용, 벽걸이용 또는 기타 연
결받침대)에 있는 홈을 일치시키고 4개의 나사로 단단하게 고정시키십시오.
드라이버 설치(자동 설치
모니터 드라이버를 설치하면 해상도 및 주파수가 모니터에 맞게 설정되므로 선명한 화면에서
작업을 할 수 있습니다
.
.
)
.
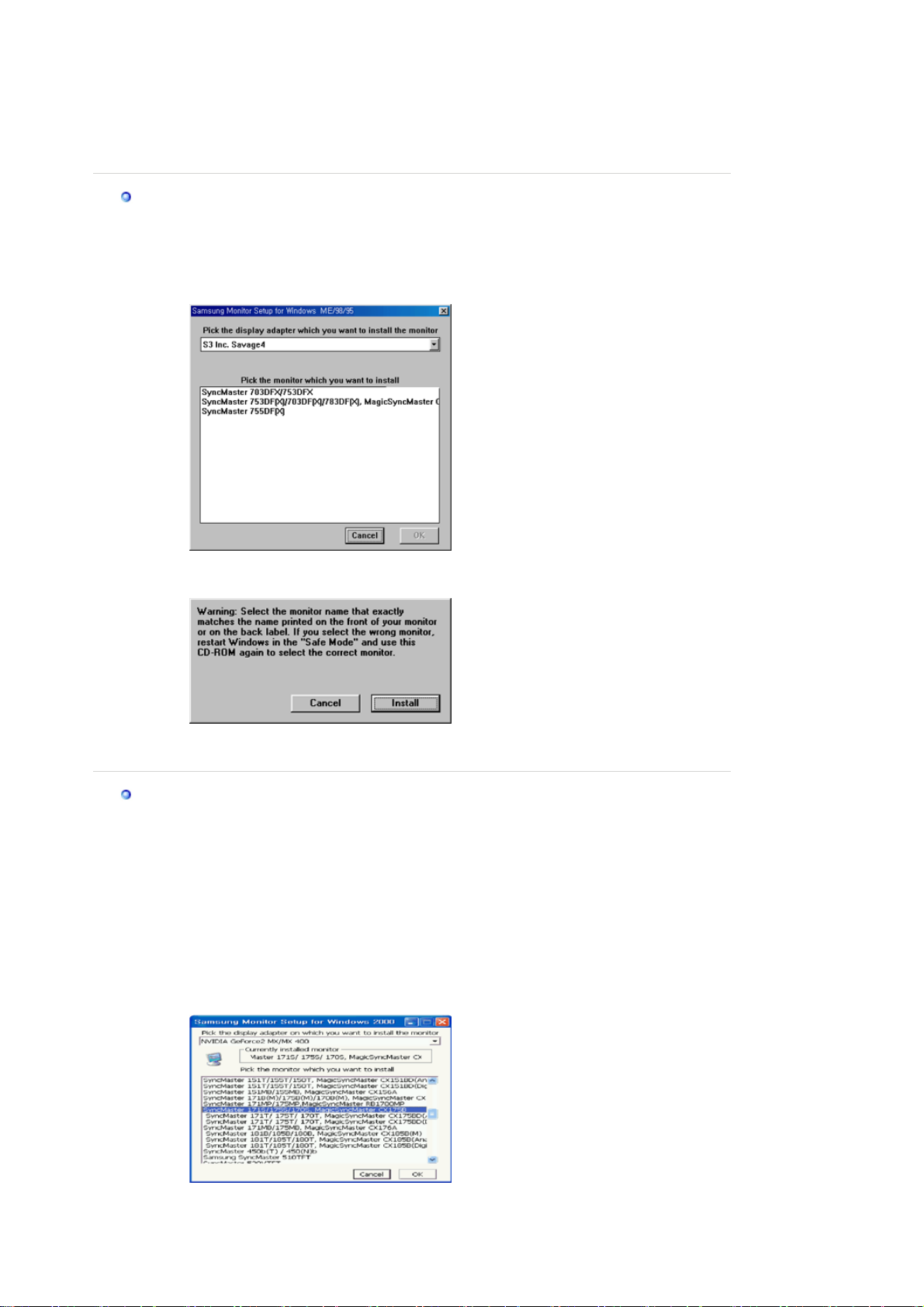
z
Windows ME
설치 드라이버를 구하려면 서비스센터나 아래에 표시된 삼성전자 홈페이지를 이용하여 빈
디스켓에 다운 받으세요.
http://www.sec.co.kr/monitor (한국)
인터넷
일 경우
1. 드라이버 설치용 CD를 CD-ROM 드라이브에 넣으세요.
2.
"Windows ME
드라이버"를 마우스로 클릭하세요
.
3. 귀하의 모니터 모델을 모델 목록에서 선택하세요.
4. "
5. 모니터 드라이버 설치가 완료되었습니다.
Windows XP/2000
1.
2.
3. 귀하의 모니터 모델을 모델 목록에서 선택하세요.
Warning
"
창에서
"
Install
일 경우
드라이버 설치용 CD를
"Windows XP/2000
드라이버"를 마우스로 클릭하세요
"
버튼을 클릭하세요
CD-ROM
드라이브에 넣으세요
.
.
.
4. 다음과 같이 메시지 창이 보이면 "계속" → "확인" 버튼을 클릭하세요.

5. 모니터 드라이버 설치가 완료되었습니다
드라이버 설치(수동 설치
모니터 드라이버는 현재
MS
인증 중이며 시스템에 아무런 영향을 미치지
않습니다. 향후 로고 인증이 완료된 드라이버는 삼성전자 홈페이지에서 받
을 수 있습니다
.
http://www.sec.co.kr/monitor
)
Windows XP | Windows 2000 | Windows Me | Windows NT | Linux
모니터 드라이버를 설치하면 해상도 및 주파수가 모니터에 맞게 설정되므로 선명한 화면에서
작업을 할 수 있습니다.
설치 드라이버를 구하려면 서비스센터나 아래에 표시된 삼성전자 홈페이지를 이용하여 빈
디스켓에 다운 받으세요
.
z 인터넷 : http://www.sec.co.kr/monitor (한국)
Microsoft® Windows® XP
운영체제
1. 드라이버 설치용 CD를 CD-ROM 드라이버에 넣으세요.
2. "시작" → "
제어판" 을 선택후 "모양 및 테마" 아이콘을 클릭하세요
.
3. "디스플레이" 아이콘을 클릭 하신 후 "설정" 탭에서 "고급.." 버튼을 클릭하세요.

4. "모니터" 탭에서 "속성" 버튼을 클릭하세요. 만일 "속성"란이 비활성화 되어있을 경우 모니터
설정이 완료된 상태이므로 그냥 사용하셔도 됩니다
.
5. "하드웨어 업데이트 마법사" 창에서 "목록 또는.." → "다음" 버튼을 클릭하신 후 "검색 안함. 설
치.." → "다음" 버튼을 클릭하세요.
6. "디스크 있음.." 버튼을 클릭하신 후 A:\(또는, D:\Driver)폴더를 선택하신 후 "확인" 버튼을 누
.
르세요
7. 화면상의 모델 목록에서 귀하의 모니터 모델을 선택하시고 "다음"버튼을 클릭하세요. 아래와
같은 "하드웨어 설치"라는 메시지 창이 보이면 "계속" 버튼을 클릭하세요
.

모니터 드라이버는 현재
MS
인증 중이며 시스템에 아무런 영향을 미치지 않
습니다. 향후 로고 인증이 완료된 드라이버는 삼성전자 홈페이지에서 받을 수
있습니다.
http://www.sec.co.kr/monitor
8. "마침" → "닫기" → "확인" 버튼을 클릭하세요.
9. 모니터 드라이버 설치가 완료되었습니다.
Microsoft
®
Windows® 2000
운영체제
부팅후 "디지털 서명을 찾을 수 없음" 이란 창이 화면에 보일때
1. "
디스크 삽입" 창에서 "확인" 버튼을 누르세요
2. "필요한 파일" 창에서 찾아보기 버튼을 누르세요.
3. A:\(또는,D:\Driver)
를 선택한 후 확인 버튼을 누르세요
설치 방법
1. "시작" → "설정" → "제어판" 을 선택하세요.
2. "
디스플레이" 아이콘을 더블 클릭하세요
3. "설정" → "고급" → "모니터"를 클릭하세요.
4. 모니터 란의 "등록 정보" 버튼을 클릭하세요.
5. "
드라이버"란 에서 "드라이버 업데이트" → "다음" 버튼을 클릭하세요
6. "특정한 드라이버를 선택할 수 있도록 이 장치에 적절한 드라이버 목록 표시" 란을 선택
하시고 "다음" 버튼을 클릭하세요
7. "
디스크 있음" 버튼을 클릭 하신 후 "찾아보기" 버튼을 클릭하세요
8. A:\(또는,D:\Driver) 로 지정 하신 후 "열기" → "확인" 버튼을 클릭하세요.
9.
화면상의 모델 목록에서 귀하의 모니터 모델을 선택하시고 "다음" → "다음" 버튼을 클
릭하세요
.
10. "마침" 버튼을 누르세요.
,
.
.
.
.
.
.

만일 "화면상에 디지털 서명을 찾을 수 없음" 이란 창이 보이면 "예"버튼을 클릭하
운영체제
.
운영체제
.
.
.
, "적용"
. (
사용자가 직접 주파수를 입력할 수도 있습니다
버튼을 누르세요. 만일, 정상적으로 나오
X86Config
Enter
를 하세요
파일을 만들어 주어
.
시고 "마침" 버튼을 누르세요
Microsoft® Windows® Millennium
1. "시작" → "설정" → "제어판" 을 선택하세요.
2. "
디스플레이" 아이콘을 더블 클릭하세요
3. 설정 탭을 선택하신 후 "고급" 버튼을 클릭하세요.
4. 모니터 탭을 선택하신 후 "변경"을 클릭하세요.
5. "
드라이버 위치 지정
6. "특정 위치에 있는 드라이버의 목록을 .." 을 선택하고 "다음" 버튼을 클릭하세요.
7. "디스크 있음" 버튼을 클릭하신 후 "찾아보기" 버튼을 클릭하세요.
8. A:\(또는,D:\driver)
9. 화면상의 모델 목록에서 귀하의 모니터 모델을 선택하시고 "다음" → "다음" 버튼을 클릭하세
.
요
10. "마침"
X-Window
Microsoft® Windows® NT
1. "시작" → "설정" → "
2. "
3. 사용하고자 하는 모드(해상도, 색상 , 수직 주파수)를 선택한 후 "확인"을 누르세요.
4. "
Linux
야 합니다. 여러분의 모니터도 이 파일을 통해서 설정할 수 있습니다. 이 파일은 X86Config를 실
행하여 만들어 줍니다.
1. X86Config
2. 세 번째 화면에서 마우스를 설정하는 화면이 나옵니다. 여러분의 컴퓨터에 맞게 마우스를
3.
4. 다음은 모니터를 설정하는 화면이 나옵니다.
5.
6. 다음은 수직 주파수를 설정해야 합니다. (사용자가 직접 주파수를 입력할 수도 있습니다.)
7. 다음은 모니터 모델명을 입력하세요. 여기에 입력하는 모니터의 정보는 X-Window의 실행
8. 이제 모니터 설정이 완료되었습니다. 다른 하드웨어 설정을 완료하시고 X-Window를 실행
버튼을 누르세요
디스플레이 등록정보" 창에서 "설정" 탭을 누른 다음 "모든 디스플레이 모드"를 클릭하세요
테스트"를 눌러 정상적으로 화면이 나오면
지않으면 다른 모드(해상도, 색상, 혹은 수직 주파수가 낮은 모드)를 선택하여 사용하세요
모든 디스플레이 모드란이 없을 경우 화면상의 해상도 및 수직 주파수를 본 매뉴얼의
표준신호모드표를 참조하여 선택하세요.
에서의 모니터 설정방법
가 실행되기 위해서는 시스템 설정파일이라 할 수 있는
를 실행한 후 첫 번째 화면과 두 번째 화면에서
설정하세요
다음은 키보드를 선택하는 화면이 나옵니다. 여러분의 키보드에 맞게 설정하세요
먼저 수평 주파수를 설정해야 합니다
에 직접 관련이 없습니다
하세요.
.
"
을 선택하신 후 "다음" 버튼을 클릭하세요
..
로 지정 하신 후 "확인" 버튼을 클릭하세요
.
제어판"을 누른 다음 "디스플레이" 아이콘을 두 번 클릭하세요
.
.
.
.
.
.)
내츄럴 컬러
내츄럴 컬러
(NaturalColor S/W) 란?

최근 컴퓨터 사용의 문제점 중 하나는 모니터에 나타나는 색상이 프린터로 출력한 색상이나
스캐너, 디지털 카메라로 읽어들인 이미지 색상과 일치하지 않는다는 점입니다. 내츄럴 컬러
Natural Color S/W)
이 공동 개발한 컬러운영시스템으로, 삼성 모니터에만 사용이 가능하며 모니터의 출력 색상
조정과모니터와 프린터간 색상일치를 제공합니다
자세한 내용은 소프트웨어 도움말
내츄럴 컬러
삼성모니터에 포함되어 있는 CD를
이실행됩니다. 이 초기화면에서 내츄럴 컬러 설치하기를 클릭하시면
치됩다.
수동으로 설치하시려면 삼성모니터에 포함되어 있는 CD를
Window의 [시작] 단추를 클릭한 후 [실행]을 선택합니다.
D:\color\kor\setup.exe 입력하고 <Enter>키를 누릅니다. (설치 CD를 삽입한 드라이브가 D:\가
아니면 해당 드라이브를 입력하십시오
내츄럴 컬러
[시작]메뉴에서 [설정]/[제어판]을 선택하고, [프로그램 추가/삭제]를 두 번 클릭합니다.
목록에서
Natural Color
는 이런 문제점을 해결하기 위하여 삼성전자와 한국전자통신연구원
.
(Natural Color S/W)
(Natural Color S/W)
를 선택한 후 [추가/삭제]단추를 클릭합니다
(F1)
을 참조하세요
설치
CD-ROM
.)
프로그램의 삭제
.
드라이브에 삽입하시면 프로그램 설치 초기 화면
Natural Color S/W
CD-ROM
드라이브에 삽입하시고
.
(ETRI)
가 설

1.
[]메뉴화면을 켜고 끄거나, 조정메뉴화면에서 이전단계로 돌아갈 때 사용합니다.
[]
2.
3.
4. [AUTO
메뉴화면에서 메뉴를 이동하거나 조정할 때 누릅니다
[]원하는 기능을 선택할 때 누릅니다.
]
화면을 자동으로 조정합니다
AUTO
.
.

메뉴 설명
자동 조정 기능을 사용하여 모니터는 수신되는 비디오 신호를 자동으로
.
),
큰폭조정(주파수 조정)의 값과 위치도 자동으로
.)
.
AUTO
OSD
조절합니다
미세 조정(미세 조정
조절됩니다.
보다 정확한 자동 조정을 원하실 때에는 자동화면 조정용 패턴을 실행한
상태에서 '자동 조정'기능을 실행해 주세요.
(
아날로그 모드에서만 동작합니다
- 자동 조정 후 화면이 깨끗하게 조정 되지 않을 경우, 자동 조정 버튼을
다시 눌러 조정합니다
- 디스플레이 등록 정보에서 해상도 설정을 변경하게 되면, 이 모니터는
스스로 자동 조정 기능을 실행합니다
조정 잠금
.

메뉴 설명
OSD
조정 잠금
MagicBright™
OSD
조정을 고정할 수 있는 기능입니다
으면 OSD 조정 잠금 기능이 실행 됩니다. 메뉴버튼을 다시 5초동안 누르면
OSD
조정 잠금 기능이 해제됩니다
OSD
조정 잠금 기능을 사용해도 밝기와 명암은 조정할 수
있습니다.
.
. MENU
버튼을 5초동안 누르고 있
메뉴 설명
MagicBright 버튼을 누릅니다. 다시 MagicBright 버튼을 눌러 원하는 모드
를
밝기
™
선택합니다
- 6
가지 모드(사용자 조정/문자 모드/인터넷 모드/게임/스포츠/영화
.
MagicBright
)

메뉴 설명
밝기
SOURCE
메뉴화면이 화면상에 나타나지 않았을 때 버튼을 눌러 밝기를 조정할 수
있습니다.
메뉴 설명
SOURCE
비디오 신호를 선택합니다.(아날로그/디지털)

화면 밝기 명암
색상
화질
OSD
설정 자동 입력 선택 화질 초기화 색상 초기화
정보 표시
MagicColor
주파수 조정 미세 조정
메뉴 언어 수평 위치 수직 위치 메뉴 투명도 메뉴 표시 시간
화면
바탕색 조정 색상 조정
선명도
감마 조정
수평 위치
RTA
수직 위치
메뉴 설명
메뉴화면의 메뉴를 이용하여 화면의 밝기를 조정할 수
.
버튼을 눌러 밝기를 조정할 수 있습니다.
: MENU →
.
: MENU →
→ → ▲
모드와
→ ▲
Intelligent
,
밝기
명암
색상
있습니다
직접조정 : 메뉴화면이 화면상에 나타나지 않았을 때
조정 방법
메뉴화면의 메뉴를 이용하여 화면의 명암을 조정할 수 있
습니다
(MagicColor의 Full
않습니다. )
조정 방법
MENU
,
MENU
▼ →
모드에서는 지원하지
▼ → → ▲
,
▼ →
재생/멈춤

메뉴 설명
삼성전자가 독자적으로 개발한 디지탈 화질개선 신기술로
화질 변화 없이 자연색을 보다 선명하게 표현해줍니다.
- MagicColor
해제
1)
데모 - MagicColor 동작상태와 일반적인 상태를 비교
2)
하실 수 있습니다
- 스킨영역을 포함한 더욱 더 선명한 화질을 보실
3) Full
수 있습니다
4) Intelligent
.
- 스킨영역을 제외한 다른 부분의 채도를
향상 시켜줍니다
5) MagicZone
기능을 해제합니다
.
.
- MagicZone은 모니터 특정 영역의 밝기,
선명도, 색상, 채도를 높여 동영상이나 사진 등을 좀 더 밝
고 선명하게 보기 위한 기능입니다
특히 동화상 화면에서 더욱 더 적절하게 사용 가능합니다.
재생/멈춤
.
MagicZone
.
MagicColor
색조
: 이 기능은 색상을 조정합니다.
색채도
:
이 기능은 색채도를 조정합니다
밝기
:
이 기능은 밝기를 조정합니다
선명도
: 이 기능은 선명함과 흐림을 조정합니다.
.
.
수평 위치
: 이 기능은 MagicZone의 위치를 왼쪽 또는 오른쪽으로
조정합니다
.
수직 위치
:
이 기능은
조정합니다
수평 크기
:
이 기능은
수직 크기
: 이 기능은 MagicZone의 수직 크기를 조정합니다.
MagicZone
.
MagicZone
의 위치를 위쪽 또는 아래쪽으로
의 수평 크기를 조정합니다
.
사용자의 기호에 따라 4가지 모드의 색상을 변경할 수
있습니다.
색조
색채도
밝기
선명도
수평 위치
수직 위치
수평 크기
수직 크기

바탕색 조정
-차갑게, 표준, 따뜻하게, 사용자 조정
(MagicColor의 Full
않습니다
. )
모드와
Intelligent
모드에서는 지원하지
조정 방법 : MENU → ▲ , ▼ → → ▲ , ▼ → → ▲ , ▼
MENU
→
색상 조정
감마 조정
화질
화면의 적색, 녹색, 청색의 값을 각각 임의대로 조정합니다
-적, 녹, 청
(MagicColor의 Full모드와 Intelligent 모드에서는 지원하지
않습니다
조정 방법
. )
: MENU
→ ▲
,
▼ → → ▲
,
▼ → → ▲
▼ → → ▲ , ▼ → MENU
감마 모드 조정 시 중간 명도를 가진 색의 밝기를 변경할
수 있습니다.
z
모드 1
z
2
모드
z
모드 3
조정 방법 : MENU → ▲ , ▼ → → ▲ , ▼ → → ▲ ,
MENU
▼ →
.
,
메뉴 설명
화면상에 수직으로 나타나는 노이즈(줄무늬)를 제거합니
다.
조정을 한 후에는 화면위치가 바뀔 수 있으므로 수평 위치
조정 메뉴를 사용하여 화면이 가운데로 오도록 재조정 하
주파수 조정
세요.
(
아날로그 모드에서만 동작합니다
조정 방법 : MENU → ▲ , ▼ → → → ▲ , ▼ →
MENU
재생/멈춤
.)

미세 조정
화면상에 수평으로 나타나는 노이즈(줄무늬)를 제거합니
.
다
미세 조정으로 노이즈가 완전히 제거되지 않으면 주파수
조정을 한 다음 미세 조정을 다시 하세요
(아날로그 모드에서만 동작합니다.)
조정 방법 : MENU → ▲ , ▼ → → ▲ , ▼ → → ▲ ,
MENU
▼ →
.
선명도
수평 위치
수직 위치
OSD
화면의 윤곽을 조정합니다
(MagicColor의 Full모드와 Intelligent 모드에서는 지원하지
않습니다
조정 방법
▼ → MENU
화면의 위치를 왼쪽 또는 오른쪽으로 조정합니다.
(
아날로그 모드에서만 동작합니다
조정 방법
▼ → MENU
화면의 위치를 위쪽 또는 아래쪽으로 조정합니다.
(
아날로그 모드에서만 동작합니다
조정 방법
▼ → MENU
. )
: MENU
: MENU
: MENU
→ ▲
→ ▲
→ ▲
.
,
▼ → → ▲
,
▼ → → ▲
,
▼ → → ▲
.)
.)
,
▼ → → ▲
,
▼ → → ▲
,
▼ → → ▲
,
,
,
메뉴 설명
메뉴화면에 표시되는 언어를 선택하는 기능입니다. 2가지
메뉴 언어
언어를 선택할 수 있습니다
조정 방법 : MENU → ▲ , ▼ → → → ▲ , ▼ →
MENU
. (
한국어
재생/멈춤
, English)

수평 위치
메뉴화면의 수평 위치를 조정합니다.
조정 방법
MENU
▼ →
: MENU
→ ▲
,
▼ → → ▲
,
▼ → → ▲
,
수직 위치
메뉴 투명도
메뉴 표시 시간
설정
메뉴화면의 수직 위치를 조정합니다
조정 방법 : MENU → ▲ , ▼ → → ▲ , ▼ → → ▲ ,
MENU
▼ →
화면조정 메뉴의 투명도를 선택합니다
조정 방법
▼ → MENU
일정한 시간동안 화면조정 메뉴를 조정하지 않으면 자동으
로 메뉴화면이 사라집니다.
메뉴화면이 자동으로 사라지는 시간을 설정하는 기능입니
다.
- 5 초, 10 초, 20 초, 200 초
조정 방법
▼ → MENU
: MENU
: MENU
→ ▲
→ ▲
,
▼ → → ▲
,
▼ → → ▲
.
.
,
▼ → → ▲
,
▼ → → ▲
,
,
메뉴 설명
입력선택을 자동으로 선택 하면 입력 신호를 모니터가 자
동으로 선택하고 수동으로 선택하면 사용자가 직접 입력신
자동 입력 선택
화질 초기화
호를 선택해야 합니다.
조정 방법 : MENU → ▲ , ▼ → → → ▲ , ▼ →
MENU
화질 설정을 초기화 합니다.
조정 방법 : MENU → ▲ , ▼ → → ▲ , ▼ → → ▲ ,
재생/멈춤

색상 초기화
▼ → MENU
색상 설정을 초기화 합니다.
조정 방법
MENU
▼ →
: MENU
→ ▲
,
▼ → → ▲
,
▼ → → ▲
,
RTA
정보 표시
RTA (Response Time Accelerator :
액정 패널의 응답 속도를 패널자체가 갖고 있는 속도보다
빠르게 하여, 동영상 화면을 기존보다 선명하고 자연스럽
게 보여지도록 하는 기능입니다
RTA 동작:
RTA 해제:
: RTA
참고
끄고 다시 켜실 경우에는
화)인 동작 상태로 돌아갑니다.
조정 방법
MENU
▼ →
패널의 응답속도를 패널자체가 갖고 있는 속
도보다 빠르게 하도록
.
니다
패널 자체가 갖고 있는 응답 속도로 동작하도
록 RTA 기능을 끕니다.
기능을
: MENU
Off
를 지정하고 사용하다가, 만일 전원을
RTA
,
→ ▲
▼ → → ▲
응답 속도 가속기
.
RTA
기능을 동작 시킵
기능이 공장 출하 상태(초기
,
▼ → → ▲
)
,
메뉴 설명
컴퓨터 시스템에서 설정한 현재 사용중인 주파수와 해상도를 보여줍니다.
참고 : 이 기능은 단지 확인하는 기능이며 주파수 조정은 컴퓨터에서 합니
정보 표시
다.
조정 방법 : MENU → ▲ , ▼

개요
| 설치 |
OSD 모드
| 보정 | 제거 |
문제 해결
개요
MagicTune™이란?
모니터 성능은 그래픽 카드, 호스트 컴퓨터, 조명 상태 및 기타 환경 요인에 따라 달라질 수 있습니다. 모니터에
표시되는 이미지 품질을 최상의 상태로 유지하려면 사용 중인 모니터의 고유 설정에 맞게 이미지를 조정해야 합
니다. 그러나 수동으로 이미지를 조정하는 것은 쉬운 일이 아닙니다. 이미지를 제대로 조정하려면 단계별 프로세
스를 통해 그림 품질을 최상으로 설정해주는 사용이 편리한 프로그램이 필요합니다.
대부분의 경우 화면밝기 또는 선명도를 조정하는 간단한 작업에도 이해하기 어려운 여러 단계의 화면조정 메뉴
(OSD)를 거쳐야 합니다. 또한 모니터 조정을 올바르게 설정할 수 있도록 도와주는 어떠한 제어장치도 제공되지
않습니다. MagicTune™은 각 모니터 기능에 대한 자세한 설명과 알기 쉬운 지침을 통해 조정 작업을 도와주는
소프트웨어 유틸리티입니다.
기본 기능
MagicTune™은 DDC/CI(Display Data Channel Command Interface) 프로토콜을 사용하여 모니터와 색을 조정
할 수 있는 소프트웨어 유틸리티입니다. 이 소프트웨어를 사용하여 화면을 조정하면 화면조정 메뉴(OSD)를 사
용하지 않아도 됩니다. MagicTune™은 Windows™ 98 SE, Me, 2000, XP Home 및 XP Professional을 지원합
니다. MagicTune™은 Windows™ 2000 이상에서 사용을 권장합니다.
MagicTune™은 백그라운드에서 실행되며 시스템 트레이 메뉴를 통해 액세스할 수 있습니다. MagicTune™을
사용하면 사용자 환경에 가장 적합한 모니터 구성을 쉽게 저장 및 사용할 수 있기 때문에 화면을 빠르고 정확하
게 조정할 수 있습니다.
OSD 모드
OSD 모드에서는 미리 정의된 순서를 거치지 않고도 단일 모니터 설정을 쉽게 변경할 수 있습니다. 원하는 모니
터 설정에 쉽게 액세스할 수 있다는 장점이 있습니다.
z
Windows™는 Microsoft Corp.의 등록 상표 입니다.

개요
| 설치 |
OSD 모드
설치
설치 순서
1. 먼저 설치 CD를 CD-ROM에 넣으세요.
2. MagicTune™ 설치 프로그램을 클릭합니다.
3. 설치 언어를 선택 하고 다음을 클릭합니다.
| 보정 | 제거 |
문제 해결
4. 설치 마법사 화면이 나타나면 다음을 클릭합니다.
5. '사용권 계약의 조항에 동의합니다'를 선택하고 다음을 클릭합니다.

6. 설치할 폴더를 선택합니다.
7. 설치를 클릭합니다.
8. 설치 상태 화면이 나타납니다.
9. 완료를 클릭합니다.

10. 설치가 완료되면 바탕화면에 MagicTune™ 실행 아이콘이 생성됩니다.
아이콘을 두번 클릭합니다.
컴퓨터 시스템 및 모니터 사양에 따라
MagicTune™ 실행 아이콘이 나타나지 않을 수 있습니다.
실행 아이콘이 나타나지 않을때는 F5 Key 를 눌러 주십시요.
설치시 제한 사항 및 문제점
MagicTune™의 설치는 비디오 카드, 마더보드, 네트웍 환경등의 영향을 받을 수 있습니다.
설치하다가 문제가 생기면
문제 해결
을 참고 하세요.
시스템 요구사항
OS
z
Windows™ 98 SE
z
Windows™ Me
z
Windows™ 2000
z
Windows™ XP Home Edition
z
Windows™ XP Professional
MagicTune™은 Windows™ 2000이상에서 사용을 권장합니다.
하드웨어
z
32MB 이상의 메모리
z
25MB 이상의 하드 디스크 공간
* 자세한 내용은
홈페이지를 참고하세요.
z
Windows™는 Microsoft Corp.의 등록 상표 입니다.


개요
| 설치 |
MagicTune™을 사용하면 사용자 환경에 가장 적합한 모니터 구성을 쉽게 저장 및
사용 할 수 있기 때문에 화면을 빠르고 정확하게 조정할 수 있습니다.
z
각 모니터의 사양에 따라 OSD모드가 도움말에서 보이는것과 다르게 표시될
수 있습니다.
z
Pivot 기능 동작시 MagicTune™ 프로그램의 일부 기능이 정상 동작 하지 않
을 수 있습니다.
z
z
모니터 모델에 따라서 조금씩 다른 OSD가 나타날 수 있습니다.
AutoRotation : AutoRotation기능으로 모니터를 0도, 90도, 180도로 회전했
을때 OSD모드도 자동으로 회전합니다.
Rotation을 실행하기 위해서는
z
합니다.
z
z
OSD 모드
PC에 Rotation 프로그램과 MagicTune™3.6 프로그램을 함께 설치해야
설치 후 MagicTune™ 3.6을 실행하고
선택 사양 >사용자 선택 > 작업 표시줄 상주 선택 메뉴를 체크하세요.
| 보정 | 제거 |
문제 해결
OSD 모드
OSD 모드에서는 모든 모니터의 설정을 쉽게 할 수 있습니다. 제어판 상단에 있는 탭을 선택하면 해당 탭에 포함된 조
정메뉴에 대한 일반적인 설명이 표시됩니다. 탭을 선택하면 메뉴 목록이 표시됩니다. 모니터의 빠른 조정을 위해 모든
탭과 하위 메뉴 항목를 쉽게 사용할 수 있습니다.
버튼 정의
확인
초기화
취소
모든 변경 내용을 적용하고 MagicTune™을 닫습니다.
활성화된 제어판의 모니터 값을 제조업체에서 초기 생산할 때의 설정으로 설정됩니다 .
활성화된 제어판의 모니터 값을 이전 설정으로 복원합니다.
현재 제어판 내용을 변경하지 않은 경우에는 취소 명령을 실행해도 아무런 동작도 일어나
지 않습니다.
화면 탭 정의
사용자가 원하는 화면상태를 조정하여 사용할 수 있습니다.
밝기
명암
해상도
화면전체를 밝게 또는 어둡게 조정합니다.
밝기를 제대로 조정하지 않으면 어두운 영역 이미지에 대한 상세 정보가 손실됩니다. 최상의 이미지를
위해 밝기를 조절하십시오.
모니터 화면의 밝은 곳과 어두운 곳의 밝기 차이를 조정합니다. 즉 화면의 또렷한 정도를 나타냅니다.
지원되는 모든 디스플레이 해상도를 나열합니다 .
MagicBright란, PC 모드에서만 작동하며 문서작성, 인터넷, 게임,스포츠, 영화등 다양한 사용자 환경에
맞는 디스플레이를 제공하기 위하여 기존 모니터 보다 두배 이상의 밝기와 선명한 화질을 가진 모니터입
니다. 전용버튼을 이용하여 사용자 환경에 맞는 다른 밝기와 선명도를 쉽게 구현할 수 있습니다.

1. 문자 : 문서작업등의 환경을 위하여 일반 모니터와 같은 수준의 밝기의 화면이 됩니다.
2. 인터넷 : 인터넷(글자+그림) 환경을 위하여 문자가독성을 유지하면서 향상된 밝기의 화면이 됩
니다.
3. 게임 : 그래픽이 많고 전환이 빠른 게임환경에 적합한 밝기의 화면이 됩니다.
4. 스포츠 : 전환이 빠른 스포츠 관람 환경에 적합한 밝기의 화면이 됩니다.
5. 영화 : 영화(DVD,TV/HDTV,동영상등)를 즐기기 위한 환경을 위하여 텔레비젼 수준의 뛰어난 밝
기와 선명도를 가진 화면이 됩니다.
MagicBright
™
6. 사용자 조정 : 이 화면의 밝기와 선명도는 세밀하게 설정한 화면이지만, 사용자의 기호에 따라 사
용자 눈에 편하지 않을 수 있습니다. 이럴경우, 메뉴에 있는 밝기와 선명도를 조정해 주십시오.
모니터 모델에 따라서 조금씩 다른 모드가 나타날 수 있습니다.
모델에 따라서 4가지의 모드만 나타나는 경우도 있습니다.
(문자 모드, 인터넷 모드, 동영상 모드, 사용자 조정)
색상 탭 정의
모니터 화면의 바탕색 또는 이미지의 '따뜻함'의 정도를 조정합니다.
MagicColor 와 감마가 지원되는 모니터는 이 두 기능을 사용하실 수 있습니다.
바탕색 조
정
색상 조정
보정
사용자의 기호에 따라 모니터 전체 화면의 색상을 변경할 수 있습니다
z
해제 - 따뜻하게(1~2) - 차갑게 (1~7)
z
해제
모니터 모델에 따라서 조금씩 다른 모드가 나타날 수 있습니다.
모델에 따라서 4가지의 모드만 나타나는 경우도 있습니다.
(따뜻하게, 표준, 차갑게, 사용자 조정)
이미지 색상(적색, 녹색, 청색)의 '따뜻함'의 정도입니다. 화면의 적색, 녹색, 청색의 값을 각각 임의대로
조정합니다.
z
R- G - B
사용자가 원하는 색상을 최적화시키고 일괄적인 컬러가 유지될 수 있도록 하는 과정을 말합니다. 정확하
게 윈도의 이미지들(웹 이미지들, 또는 오늘날의 디지털 카메라 또는 스캐너로 제작된 것들을 포함)을
보기 원하시는 분들은 MagicTune™이 도움이 될 것입니다.
삼성전자가 독자적으로 개발한 디지탈 화질개선 신기술로 화질 변화 없이 자연색을 보다 선명하게 표현
해줍니다.
1. 해제 : MagicColor기능을 해제합니다
2. 데모 : MagicColor 동작상태 와 일반적인 상태를 비교 하실 수 있습니다.
3. Full : 스킨영역을 포함한 더욱 더 선명한 화질을 보실 수 있습니다. .
4. Intelligent : 스킨영역을 제외한 다른 부분의 채도를 향상 시켜줍니다
5. MagicZone
{
MagicZone은 모니터 특정 영역의 밝기,선명도,색상, 채도를 높여, 동영상이나 사진등을
좀더 밝고 선명하게 보기 위한 기능입니다. 동영상 영역이 자동으로 선택되어 Highlight
되거나, 사용자가 원하는 영역을 임의로 지정하여 Highlight 할 수 있도록, 손쉬운 사용자
환경을 가진 프로그램입니다.
{
마우스 커서가 활성화된 상태( )에서 다른 작업을 위해 활성화 취소를 원하실 때는 마우
스 오른쪽 버튼을 클릭하거나 활성화된 커서( )로 작업표시줄을 클릭 하시면 활성화 이
전 상태의 아이콘으로 바뀝니다.
{
특히 동화상 화면에서 보다 더 적절하게 사용 가능합니다.

{
Auto detect: 동영상을 실행하시면 몇몇 player에서는 영상 부분이 자동으로 Highlihgt 됩
니다. (지원되는 player는 곰, 아드레날린, KCP, Window Media, Power DVD 등입니다.)
다른 player도 동작은 될 수 있으나 제대로 동작 하지 않을 수 있습니다.
{
Tusk menu
색조
색상을 조정합니다.
MagicColor
감마 조정
색채도
밝기
선명도
Highlight
끄기
초기화
색채도를 조정합니다.
밝기를 조정합니다.
선명함과 흐림을 조정합니다
MagicZone 영역을 해제합니다.
모니터 최초 구입시 상태로 돌아갑니다.
z
특정 모니터의 경우 MagicColor Mode중 Full,Intelligent기능을 사용할 경우 모
니터 자체 조정 기능 중 색상 조정, 선명도, 명암, 바탕색 조정, 기능 동작 안될
수 있습니다.
z
MagicZone 실행시 MagicTune이 사라지며 MagicZone 조정을 마치고 닫으면
다시 MagicTune™ 창이 나타납니다.
(System Tray가 체크 되어있지 않을때)
MagicZone 실행시 MagicTune이 사라지며 MagicZone 조정을 마쳐도
MagicTune™ 창은 나타나지 않습니다.
(System Tray가 체크 되어 있을 때)
z
모니터 모델에 따라서 조금씩 다른 모드가 나타날 수 있습니다.
MagicZone 모드는 이 기능을 지원하는 모니터에서만 나타납니다.
감마 모드 조정시 중간 명도를 가진 색의 밝기를 변경할 수 있습니다.
모니터 모델에 따라서 조금씩 다른 모드가 나타날 수 있습니다.
모델에 따라서 3가지의 모드만 나타나는 경우도 있습니다.(모드1, 모드2, 모드3)
화질 탭 정의
화면 떨림과 반짝거림 같은 불안정한 화질을 발생시키는 노이즈(잡음) 현상을 제거, 감소시킵니다. 미세조정으로 노이
즈(잡음) 현상이 제거되지 않으면 주파수 조정을 최대한으로 조정한 후 다시 미세조정을 하세요.
z
주파수 조정 : 화면상에 수직으로 나타나는 노이즈(줄무늬)를 제거합니다.
조정을 한 후에는 화면위치가 바뀔 수 있으므로 수평위치조정 메뉴를 사용하여 화
면이 가운데로 오도록 재조정 하십시오.
z
화질 조정
위치 조정
선명도
미세 조정 : 화면상에 수평으로 나타나는 노이즈(줄무늬)를 제거합니다.
미세조정으로 노이즈가 완전히 제거되지 않으면 주파수조정을 한 다음 미세조정을
다시 하십시오.
z
자동 설정 : 자동 조정 기능을 사용하여 모니터는 수신되는 비디오 신호를 자동으
로 조절합니다. 미세조정(미세조정), 큰폭조정(주파수조정)의 값과 위치도 자동으
로 조절됩니다.
화면의 수평, 수직위치를 조정합니다.
화면의 선명도를 조정합니다.

선택사양 탭 정의
다음 옵션을 사용하여 MagicTune™을 구성할 수 있습니다
사용자선택 대화상자에서 사용하고자 하는 기능에 체크를 하세요. 기능을 정지 시킬려면
체크박스의 체크를 해제하면 됩니다
z
사용자 선택
입력선택
작업 표시 줄 상주선택 (시스템 트레이 사용)
- MagicTune™ 메뉴에 액세스하려면 [작업 표시 줄 상주선택] 의 아이콘을 클릭
하십시오
[선택사양] > [사용자선택] 에서 [작업 표시 줄 상주선택 사용] 이 해제되어 있
는 경우에는 이 메뉴가 표시되지 않습니다 .
z
언어 선택 - OSD 조정 메뉴에 사용할 언어를 선택합니다
z
아날로그
z
디지털
지원 탭 정의
모니터 ID 및 버전을 확인할 수 있으며, 도움말을 사용할 수 있습니다.
도움말
모니터 ID
위치
버 전
MagicTune™을 설치하거나 실행하는데 도움이 필요하시면 웹사이트 또는 도움말 파일을
클릭하시면 됩니다. 도움말 파일은 기본 브라우저 창에서 열립니다.
서버프로그램을 통해 클라이언트 모니터를 제어 할 수 있습니다.
클라이언트로 이 프로그램을 사용하기 위하여 서버 프로그램은 설치되어야 한다
사용자 명
사용자 ID
서버 IP
부서
MagicTune™버전을 표시합니다.
클라이언트 모니터 사용자 이름이 표시됩니다
클라이언트 모니터의 ID가 표시됩니다.
서버 컴퓨터의 IP주소를 입력합니다.
클라이언트 모니터의 사용 부서를 입력합니다.
클라이언트 모니터의 사용 위치를 입력합니다.

개요
| 설치 |
OSD 모드
| 보정 | 제거 |
문제 해결
보정
1. Color Calibration 사용법
색 보정을 완료하는 데에는 약 10분 정도가 걸립니다.
MagicTune™ 색은 일련의 단계를 통해 sRGB 색을 표시합니다.
Color Calibration은 모니터가 가진 색상특성에 맞도록 그래픽 카드의 출력을 조정하는 기능입니다.
하기와 같이 4단계를 거쳐
1. 모니터상의 기준 패치의 밝기와 배경 패턴의 밝기가 비슷하게 보이도록 슬라이더를 조정하세요.
(밝기 보정 단계)
2. 기준 패치에 색조가 나타나는 경우에는 Graybalancing 참조용 색 원을 참조하여 보이는 색의 방향으로
기준 패치의 커서를 이동시킵니다.(색상 보정 단계)
=> 조정이 정확히 되면 기준 패치 에는 색조가 띠지 않습니다.
3. 한 패턴에 대한 조정이 완료되면 "다음" 버튼을 누릅니다.
4. 1), 2), 3) 과정을 다섯 패턴에 대해 동일하게 적용합니다.
5. 모든 단계를 완료 후 "Preview"를 통해 색상 보정이전과 이후를 비교해 볼수 있습니다.
Multi User 사용법
정의 (Definition)
모니터 사용자가 여러 명일 때 각자에게 맞도록 Color calibration 으로 조정한 Color 값을 저장할수 있습니다. 각
각 저장한 Color 값은 최대 5명 까지 사용할 수 있습니다.
1. Color 조정 값의 저장 :
조정한 값을 저장할 때는 Next를 눌러 Apply로 바뀐 후 저장 할 수 있으며 최대 5개만 저장 가능 합니다.
2. 저장된 Color 값을 적용시킬 때 :
Main 화면에서 Multi User 버튼을 누른후 저장된 Color값 중 하나를 선택해서 사용할수 있습니다
Color Calibration
기능을 수행할 수 있습니다.
2. 미리보기 사용법
"미리보기" 는
"
Color Calibration" 화면에서 "Preview"버튼을 누르세요 위쪽의 이미지가 화면에 표시됩니다.
Color Calibration
단계에서 조정한 효과를 볼 수 있는 화면입니다.

1. "미리보기" 버튼을 누르시면 "Color Calibration" 화면에서 조정된 효과를 확인할 수 있습니다.
2. "미리보기" 버튼을 누르시면 "Color Calibration" 화면에서 조정되기 전의 화면이 표시됩니다.

개요
| 설치 |
OSD 모드
| 보정 | 제거 |
문제 해결
설치 제거
MagicTune™은 Windows™ 프로그램 추가/제거 옵션을 사용해서만 제거할 수 있습니다.
MagicTune™을 제거하려면 다음 단계를 수행하십시오.
1. 시스템 트레이에서 [시작] 메뉴로 이동하고 [설정]을 선택한 다음 메뉴에서 [제어판]을 선택합니다.
Windows™ XP의 경우 [시작] 메뉴에서 [제어판]을 선택합니다.
2. 제어판에서 [프로그램 추가/제거] 아이콘을 엽니다.
3. [추가/제거] 창에서 아래로 스크롤한 다음 MagicTune™을 클릭하여 강조 표시합니다.
4. [변경/제거]를 클릭하여 제거합니다.
5. "예"를 클릭하여 MagicTune™의 제거를 시작합니다.
6. 설치 제거가 완료되었다는 대화 상자가 나타날 때까지 기다립니다.
MagicTune™ 기술 지원, FAQ(질문과 대답), 소프트웨어 업그레이드 등에 대한 정보를 보려면
웹 사이트를 방문하십시오.
당사의

개요
| 설치 |
OSD 모드
| 보정 | 제거 |
팁 및 문제 해결
프로그램 오류메세지
현재 사용하고 계신 컴퓨터 환경이 MagicTune™과 호환되지 않습니다.
확인을 누르신 후 “MagicTune™ Site 바로가기”를 눌러 홈페이지를 참조하세요.
비디오 카드 (그래픽 카드) 호환 리스트에 없는 경우 에러가 발생합니다.
(최신 또는 구형 비디오 카드 (그래픽 카드) 일 경우 리스트에 없을 수도 있습니
다.)
문제 해결
홈페이지에 접속 후 Troubleshooting 내용을 확인 해주세요.
비디오 카드 (그래픽 카드) 호환 리스트에는 있으나, 비디오 카드 (그래픽 카드) 업
체에서 임의로 드라이버 또는 그래픽 칩을 변경한 경우 에러가 발생합니다.
홈페이지에 접속 후 Troubleshooting 내용을 확인 해주세요.
현재 사용 중인 모니터 제품이 삼성 제품인지 확인해 주세요.
타 회사 제품일 경우 에러가 발생합니다.
삼성 모니터 제품만 본 기능을 지원합니다.
현재 사용 중인 제품이 삼성 모니터이나 구형 모델일 경우 에러가 발생합니다.
사용 중인 모델이 MagicTune™을 지원하는지 확인 바랍니다 .
홈페이지에 등록된 모니터 제품에 한해서 본 기능을 지원합니다.
구형 제품은 지원하지 않으므로, 구입 전 꼭 확인 하시기 바랍니다.
모니터에 EDID (Extended Display Identification Data) 정보가 없는 경우 에러가
발생합니다.
시작>설정>제어판>시스템>하드웨어>장치관리자>모니터 에서 “플러그 앤 플레이
모니터” 제거 후 새로운 하드웨어를 찾기 하여 “플러그 앤 플레이 모니터”를 찾지
못한 경우입니다.
홈페이지에 접속 후 Troubleshooting 내용을 확인 해주세요.
컴퓨터가 켜져 있는 상태에서 모니터를 교체 후 재시동을 하지 않은 경우 에러가
발생합니다.
모니터를 교체 후에는 항상 재시동을 한 후 MagicTune™을 사용해 주세요.
비디오 카드 (그래픽 카드) 드라이버가 제대로 설치되지 않은 경우 에러가 발생합
니다.
시작>설정>제어판>시스템>하드웨어>장치관리자>디스플레이 어댑터 에서 현재
사용 중인 비디오 카드 리스트가 정상적으로 표시 되지 않은 경우에 발생합니다.

비디오 카드 (그래픽 카드) 홈페이지에 접속하셔서 최신 드라이버를 설치하시기 바랍
정상적인 프로그램의 실행을 위해서 시스템을 다시 시작하세요.
니다. 비디오 카드 (그래픽 카드)에 관한 자세한 사항은 비디오 카드 (그래픽 카드) 업
체에 문의 바랍니다.
MagicTune™ 설치 후 재시동을 하지 않을 경우 에러가 발생합니다.
(Win98SE, WinME 인 경우만 해당)
MagicTune™으로 최상의 색상을 얻기 위해서는 해상도를 최적의 해상도로 변경 바랍니다. 최적의
해상도는 설명서를 참고하시어 설정하시기 바랍니다.
이 그래픽 카드는 MagicTune™이 지원되지 않는 버전입니다.
새로운 버전의 그래픽 카드 드라이버를 설치해 보세요
Highlight 프로그램이 통신라인을 사용 중입니다.
MagicTune™을 실행하시려면 Highlight 프로그램을 종료 후 실행하시기 바랍니다.
재시동 후 사용하세요.
제품별 최적 해상도를 설정 하지 않고, Color Calibration을 실행할 경우 최적의 상
태로 조정되지 않을 수 있습니다.
최적 해상도로 설정 방법은 매뉴얼을 참조하시기 바랍니다.
비디오 카드 (그래픽 카드) 드라이버가 제대로 설치되지 않은 경우 에러가 발생합
니다.
시작>설정>제어판>시스템>하드웨어>장치관리자>디스플레이 어댑터 에서 현재
사용 중인 비디오 카드 리스트가 정상적으로 표시 되지 않은 경우에 발생합니다.
비디오 카드 (그래픽 카드) 홈페이지에 접속하셔서 최신 드라이버를 설치하시기 바랍
니다. 비디오 카드 (그래픽 카드)에 관한 자세한 사항은 비디오 카드 (그래픽 카드) 업
체에 문의 바랍니다.
삼성 CDT 모니터의 일부 제품이 Highlight 기능을 지원합니다.
Highlight 기능과 MagicTune™ 프로그램을 동시에 사용할 경우 충돌이 발생하여
오동작 합니다.
Highlight 기능을 OFF 후에 사용하시기 바랍니다.
문제 해결
z
MagicTune™이 실행된 상태에서 모니터를 교체하거나 그래픽 카드의 드라이버를 업데이트한 경우
MagicTune™이 동작하지 않을 수 있습니다. 시스템을 다시 시작한 뒤 사용하시기 바랍니다.
문제 확인사항 해결방안
MagicTune™이 정상
동작하지 않을 경우 확
인해 주세요.
MagicTune™은 윈도 계열의 OS
에서 "플러그 앤 플레이" 지원 가
능한 PC(VGA)에서만 동작 가능
합니다.
* 지원 가능 여부 확인방법 (XP기준) ;
제어판 -> 성능 및 유지관리 -> 시스템 ->
하드웨어 -> 장치관리자 -> 모니터 -> "플
러그 앤 플레이" 제거 후 새로운 하드웨어
를 찾기하여 "플러그 앤 플레이" 를 찾으면
사용 가능한 PC입니다.
MagicTune™은 모니터에 부가적으로 제공
하는 소프트웨어 입니다. 일부 그래픽 카드
의 호환성에 문제가 있을 수 있으며, 문제
가 있을 경우 홈페이지를 방문하시어 호환
가능한 그래픽 카드 리스트를 확인바랍니

다.
http://www.sec.co.kr/monitor
MagicTune™ 프로그
램이 정상적으로 동작
하지 않아요.
PC 또는 비디오카드를 변경 하셨
나요?
최신 버전의 프로그램을 내려받기 하세요.
프로그램은 당사 홈페이지에서 받으실 수
있습니다.
http://www.sec.co.kr/monitor.
z
MagicTune™ MAC(매킨토시) 프로그램은 당사 홈페이지에서 내려받으실 수 있습니다.
z
자세한 내용은 당사의 홈페이지를 참조하십시오.

확인해 보세요
서비스를 의뢰 하기전에, 아래의 사항을 확인해 보세요. 그래도 해결이 안될 때에는 서비스
센터나 구입처로 문의 하세요.
문제 확인사항 해결방안
화면이 안 나와요.
전원이 안켜져요.
전원선이 제대로 연결 되었나요? 전원선을 다시 잘 연결하세요.
화면에 "케이블 연결 확인"
메시지가 나타났나요?
전원이 들어오는 상태이면 컴퓨터를
다시 부팅하여 처음 화면
(
컴퓨터 로그인화면)이 나타나는지
확인하세요.
화면에
지원하지 않는 모드입니다
"
최적모드
"
라는 메시지가 나옵니까?
: 1440 x 900 60Hz"
.",
(D-sub
컴퓨터 연결케이블을 다시 잘 연결
해 주세요.
(DVI
케이블이 정상적으로 연결되어
있는데도 화면에 메시지가
나타난다면 모니터가 아날로그로
선택 되어있어 메시지가 나타날 수
있습니다.
모니터 전면의
모니터가 입력신호를 다시 체크하게
해주세요.
안전모드로 부팅한 후
그래픽 카드에서 주파수를
바꿔 주세요
(표준신호모드표 참조)
처음 화면(컴퓨터 로그인화면)이
나타나지 않으면 서비스센터로
연락하세요
그래픽 카드에서 나오는 신호가
모니터의 최대해상도 및
최대주파수를 넘을 경우에
발생됩니다.
최대해상도 및 주파수를 모니터
성능에 맞도록 설정해 주세요
SXGA 초과 또는 75Hz 초과 시
"
"
시되며 85Hz 의 경우
"
케이블을 연결한 경우)
케이블을 연결한 경우
버튼을 눌러
[]
.
.
지원하지 않는 모드입니다
최적모드
지원하지 않는 모드입니다
: 1440 x 900 60Hz"
)
.",
.",
.
가 표

최적모드
"
분간 표시 후 사라집니다.
이 1분 간 최적으로 전환하십시오
(
전원을 껐다 켜면 다시 표시됩니
다.)
: 1440 x 900 60Hz"
가
1
.
화면에 영상이 나타나지 않으며
전원표시등이 1초 간격으로
깜빡입니까
DVI 케이블을 사용하여
연결되었나요
조정화면이 안 나와요.화면조정 내용을 해제 했나요
색상이 이상해요.
흑백으로 나타나요.
화면 전체가 셀로판 종이를 통해
보이는 것 처럼 한가지 색상으로
보이나요
?
?
?
절전 기능이 동작하고 있는
상태입니다.
마우스와 키보드의 아무 버튼을
누르면 다시 화면이 켜집니다
그래도 안되면 모니터 전면의
버튼을 한 번 누른 후 다시
[]
마우스를 움직이거나 키보드를
조작해 보세요.
DVI 케이블이 연결되지 않은
상태에서 컴퓨터를 부팅한 후
연결하거나, 컴퓨터를 사용하던 중
DVI
케이블을 분리했다가 다시
연결하면 일부 그래픽카드에서는
비디오 신호를 출력하지 않아
화면이 안 나올 수 있습니다
DVI 케이블을 연결한 상태에서
컴퓨터를 다시 부팅 해주세요
?MENU
버튼을 5초 이상 눌러
해제 하세요.
컴퓨터 연결케이블을 다시 잘
연결해 주세요
컴퓨터의 그래픽 카드를 다시
확실하게 끼워주세요.
.
.
.
.
갑자기 화면 위치가
바뀌거나 안쪽으로
치우쳐요
초점이 흐리거나
화면조정이 안돼요.
LED
화면이 나타나지
않아요.
.
가 깜빡이고
확인시
컴퓨터를 다시 부팅하세요.
?
그래픽 카드 사용설명서를 참조하여
맞게 설정하세요.
화면조정을 참조하여 위치나 모양을
다시 조정하세요.
그래픽 카드에서 해상도나 주파수를
맞춰주세요.
(
표준신호모드표 참조
그래픽 카드에서 해상도나 주파수를
맞춰주세요
(
표준신호모드표 참조
그래픽 카드 사용설명서와
표준신호모드표를 참조하여
주파수를 알맞게 맞춰 주세요
(
제품에 따라 해상도별 최대
주파수에 차이가 생길 수 있습니다.)
.
프로그램 실행 후 프로그램간의
충돌로 인해 색상이 이상해졌나요
그래픽 카드가 제대로 설정되어
?
있나요
그래픽 카드나 드라이버를
바꿨나요
해상도나 주파수를 모니터에 맞게
바꿨나요?
가끔 그래픽 카드의 신호주기 차이로 화면위치가 바뀔 수 있으니
화면조정을 참조하여 다시 조정해 주세요.
해상도나 주파수를 모니터에 맞게
바꿨나요?
메뉴화면의
주파수가 적정한가요?
?
Display Mode
)
)
.
색상이 16색으로만
.
나와요
그래픽 카드를 바꾼 후
이전의 색상과
달라졌어요
.
윈도의 색상 설정이 제대로 되어
있나요?
그래픽 카드가 정확하게
설정되었나요?
Windows ME/XP/2000:제어판 →
디스플레이→설정에서 색상을 다시
설정하세요
그래픽 카드의 드라이버에 맞게 다
시 설정하세요.
.

모니터를 연결한 후
'알 수 없는 모니터,
Plug&Play(VESA
DDC)
모니터를 찾았습니다
라는 문구가 나타나요.
.'
모니터 드라이버를 설치했나요?
그래픽 카드 사용설명서를 참조하여
Plug&Play(VESA DDC) 기능을 모두
지원하는지 확인하세요
.
드라이버 설치를 참조하여
모니터 드라이버를 설치하세요.
드라이버 설치를 참조하여
모니터 드라이버를 설치하세요.
MagicTune
동작하지 않을 경우
확인해 주세요
MagicTune™
이 정상적으로 동작하
지 않아요
™이 정상
.
프로그램
.
MagicTune™ MAC(
MagicTune
서 "플러그 앤 플레이" 지원 가능한
PC(VGA)에서만 동작 가능합니다.
PC
하셨나요?
™은 윈도 계열의 OS에
또는 그래픽 카드를 변경
매킨토시) 프로그램은 당사 홈페이지에서 내려받으실 수 있습니다
*
지원 가능 여부 확인방법
) :
준
제어판 -> 성능 및 유지관리 ->
시스템
> 모니터 -> "플러그 앤 플레이"
제거 후 새로운 하드웨어를 찾기하
여 "플러그 앤 플레이" 를 찾으면
사용 가능한 PC입니다
MagicTune
로 제공하는 소프트웨어 입니다.
일부 그래픽 카드의 호환성에 문제
가 있을 수 있으며, 문제가 있을 경
우
홈페이지를 방문하시어 호환 가능한
그래픽 카드 리스트를 확인 바랍니
다.
http://www.sec.co.kr/monitor
최신 버전의 프로그램을 내려받기
하세요. 프로그램은 당사
홈페이지에서 받으실 수 있습니다
http://www.sec.co.kr/monitor.
->
하드웨어
™은 모니터에 부가적으
(XP
->
장치관리자
.
기
-
.
.
고장 발생시 아래와 같이 확인해 보세요
1.
컴퓨터 연결 케이블 및 전원선이 잘 연결되어 있는지 확인하세요
2. 컴퓨터 부팅시 비프음이 3번 이상 울리는지 확인하세요.
("삐삐"
3.
신규 그래픽 카드를 설치하거나 PC를 조립하셨다면 어댑터(비디오) 드라이버 및 모니터 드라이
버를 설치하셨는지 확인하세요.
4.
비디오 화면 주사율이
(단, 최대 해상도를 사용시에는 75Hz를 넘지 않게 주의하세요.)
5. 설정이 잘 안된다면 부팅후 "제어판 →시스템 →장치관리자"의 디스플레이 어댑터를 제거 후
재부팅하여 어댑터(비디오) 드라이버를 다시 설치 하시기 바랍니다
궁금해요
주파수는 어떻게 바꾸나요
하는 소리가 3번 이상 울리면 컴퓨터 본체를 서비스 받으시기 바랍니다
56Hz~75Hz
계속 문제가 발생할 때에는 서비스센터로 연락하세요
문의사항 이렇게 해보세요
?
주파수는 그래픽 카드에서 바꿔야 합니다
일부 그래픽 카드는 드라이버 버전에 따라 지원이 안될 수 있으니
새로운 버전으로 다시 설정한 후 주파수를 바꿔 주세요
(
.
.
.)
로 설정 되어 있는지 확인하세요
자세한 조정 방법은 컴퓨터나 그래픽 카드 설명서를 참조하세요
.
.
.
.
.
.)

해상도는 어떻게 바꾸나요? Windows ME/XP/2000 : 제어판→디스플레이→설정에서 해상도를
바꾸세요
※ 기타 자세한 설정방법은 그래픽 카드 회사로 문의하세요.
절전기능은 어떻게 설정하나요? Windows ME/XP/2000 : 화면보호기 설정이나 컴퓨터의 BIOS -
SETUP
.
에서 설정하세요
. (윈도/
컴퓨터 사용설명서 참조
)
/LCD
외관
게 하나요?
모니터 자체 진단 방법
이 모니터에는 자체 진단 기능이 있는데, 이를 통해 모니터가 제대로 작동하고 있는지 확인해 볼 수 있습
니다. 만약 모니터와 컴퓨터가 제대로 연결이 되어있는 데도 모니터 화면이 까만 상태로 있고 전원 표시
가 깜박거리면, 다음의 방법을 통해서 모니터 자체 진단을 실행하십시오.
모니터 자체 진단 방법
1. 컴퓨터와 모니터를 끄십시오.
2.
3. 모니터를 켜십시오.
패널을 닦을 땐 어떻
모니터 자체 진단
비디오 케이블을 컴퓨터나 그래픽 카드에서 뽑으십시오
모니터가 정상적으로 작동하면, 아래의 화면이 나타납니다.
.
|
화면 메시지
전원선을 뺀 후 부드러운 헝겊에 추천 세척제나 물을 묻혀 닦아
.
주세요
단, LCD 패널에 추천 세척제의 찌꺼기가 남거나 긁히지 않도록 하
고, 외관 틈새로 물기가 스며들지 않도록 주의하세요
|
환경영향
|
알아두시면 좋습니다
.
.
.
이 경우는 비디오 케이블의 연결이 끊어지거나 손상을 입은 경우입니다
4.
모니터를 끄고 비디오 케이블을 다시 연결한 다음, 컴퓨터와 모니터를 켜십시오
자체 진단을 하는 동안 전원 표시등은 초록색이고 패턴은 정지된 상태에서 남아 있습니다
만일 이런 방법으로도 모니터 화면이 까만 상태로 있으면, 비디오 조정기와 컴퓨터를 확인
해 보세요. 모니터에는 이상이 없습니다
화면 메시지
입력 신호에 문제가 있을 경우 전원 표시등이 켜 있을지라도 화면에 메시지가 나타나거나
공백 상태입니다. 이 메시지는 모니터가 주파수 범위 밖에 있거나 신호케이블 점검을 필요
로 함을 의미합니다.
환경영향
.
.
.
.

모니터의 위치 설정과 배치는 화질과 기타 특성에 영향을 줄 수 있습니다
.
1. 만일 확성용 스피커가 모니터 근처에 있다면 확성용 스피커는 다른 공간으로 옮기십
.
시오
2. 라디오, 선풍기, 시계, 전화기 같은 전자제품은 최소 1m 이상 모니터로부터 옮기십시
.
오
알아 두시면 좋습니다
z
모니터는 PC에서 영상 신호를 받아 화면으로 재생하는 제품으로 만약
.
PC
또는 그래픽 카드에 이
상이 있을 경우에는 이상 증상이 그대로 모니터에 나타나게 되어 화면무, 색상불량, 노이즈, 입력
신호 초과 등 여러 가지 증상을 발생할 수 있습니다. 이러한 경우에는 어느 제품에 이상이 있는지
1
차적으로 점검하시어 해당 제품을 서비스센터에 문의하시면 보다 신속 정확한 서비스를 받으실
수 있습니다.
z
모니터 이상 여부 판단
화면이 나오지 않거나 "지원하지 않는 모드입니다
할 경우 모니터의 전원을 켠 상태에서 컴퓨터 연결 케이블을 분리시켜 주세요
{ 3
분 이내에 메시지 화면 또는 백색 화면이 출력되면 모니터는 정상입니다
{
이 경우는 컴퓨터 본체의 이상 여부를 점검하시기 바랍니다.
최적모드
.","
1440 x 900 60Hz"
메시지가 발생
.
.

제품사양
제품사양
모델명
규격모델명
패널
LCD
크기
디스플레이 면적
픽셀 피치
타입
동기
수평주파수
수직주파수
컬러
16.2 M
컬러
해상도
최적 해상도
최대 해상도
입력 신호, 터미네이터시
SyncMaster 199BW
GH19WS
19
형 와이드
410.4mm (수평) x 256.5mm (수직)
0.285mm (수평) x 0.285mm (수직)
a-si TFT active matrix
30 ~ 81kHz
56 ~ 75Hz
1440 x 900@60Hz
1440 x 900@75Hz
(48cm 화면)(
대각선
)
아날로그
컴포지트 싱크
독립
최대픽셀 클럭
135MHz
전원전압
교류
컴퓨터 연결장치
15핀 D-sub
RGB, DVI
H/V 싱크, TTL
110 ~ 220V(겸용) (+/- 10%) ,60/50Hz ± 3 Hz
케이블 분리형
호환 디지털
, SOG, 75Ω
레벨 양 또는 음
에서
, 1.8m
RGB,
0.7Vp-p 양
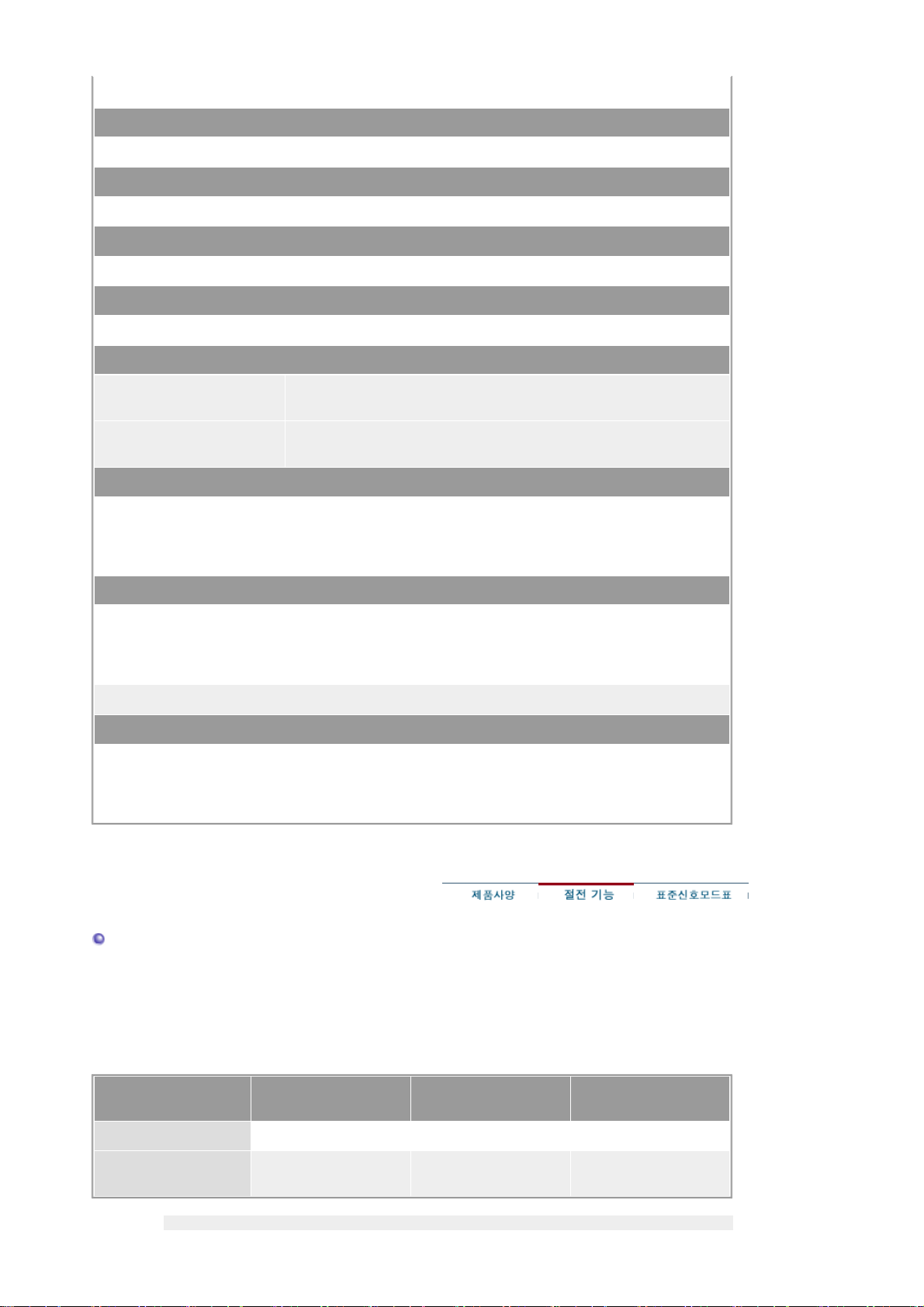
DVI-D to DVI-D
소비전력
42W
미만
케이블 분리형
, 2.0 m (
별매품
)
치수 (폭x깊이x높이)/무게 (심플 스탠드
439 x 200.0 x 360.7mm / 17.3 x 7.9 x 14.2
치수 (폭x깊이x높이)/무게 (슬라이딩 스탠드
439 x 200.0 x 327.3mm / 17.3 x 7.9 x 12.9
베사 스텐드
75mm x 75mm (
환경 조건
동작
저장
플러그 앤 플레이 기능
이 모니터는 어떠한 플러그 앤 플레이 호환 시스템에도 설치할 수 있습니다
모니터와 컴퓨터 시스템의 상호 데이터 교환으로 모니터 설정을 최적화하도록 합니다
원한다면 사용자가 다른 설정을 선택할 수 있지만 대부분의 경우 모니터 설치는 자동으로 이루어집
.
니다
패널 도트 관련
본 제품의
밝게 보이거나 어둡게 보일 수 있으며, 이것은 제품의 성능에 영향을 주지 않습니다
(VESA Stand)
팔걸이형
LCD
패널은 제조 공정상의 기술적인 한계로 인하여
)
온도
습도
온도
습도
)
인치 (스탠드 장착시
)
인치 (스탠드 장착시
: 0°C ~ 50°C (32°F ~ 122°F)
: 20 % ~ 90 %,
: -20°C ~ 60°C (-4 °F ~140 °F)
: 10 % ~ 90 %,
비액화
비액화
) / 4.7kg
) / 6.3kg
1ppm(
백만분
.
1)
정도의 픽셀이
.
.
LCD
패널의 형별
참고: 위의 규격내용은 성능개선을 위해 예고없이 변경될 수 있습니다
급 기기(가정용 정보통신기기
B
이 기기는 가정용으로 전자파 적합 등록을 한 기기로서 주거 지역에서는 물론 모든 지역에서 사용할
수 있습니다
(B
급 기기는 A급 기기보다 전자파 방출이 적은 등급의 기기입니다
절전 기능
이 모니터는 절전 기능이 있어 일정시간동안 사용하지 않으면 잠시 후 화면이 꺼지고 전원표시등 색상
도 바뀌면서 절전모드를 표시하여 전력소모를 줄여 줍니다
절전기능 동작시에는 전원이 꺼진 상태가 아니며, 마우스나 키보드의 아무 버튼을 누르면 다시 화면이
켜집니다. 단, 절전기능이 있는 컴퓨터와 연결하여 사용해야 동작합니다
절전기능
Sub Pixel 수:
.
z
19형 (48cm 화면) : 3,888,000
)
정상동작
.
절전모드
개입니다
.
.)
.
.
전원끔
EPA/ENERGY 2000
전원표시등 색상 파란색
소비전력
42W
미만
파란색, 깜빡임
(Off-mode)
1W
미만
꺼짐
1W
(120 Vac / 220 Vac)
미만

전원차단 스위치가 없는 경우는 전원선을 분리해야만 소비전력이
"0" Watt
가 됩니다
.
이 모니터는
.
니다
수평 주파수
(kHz)
표준신호모드표
컴퓨터에서 전달되는 신호가 다음의 표준신호모드와 같으면 화면을 자동으로 조정해 줍니다
단, 컴퓨터에서 전달되는 신호가 표준신호모드와 다르면 화면이 안 나오거나 전원표시등만
켜질 수 있으므로 비디오 카드 사용설명서를 참조하여 아래의 표와 같이 조정해 주세요
표
표준신호모드표
1.
해상도
IBM, 640 x 350 31.469 70.086 25.175 +/-
IBM, 640 x 480 31.469 59.940 25.175 -/-
IBM, 720 x 400 31.469 70.087 28.322 -/+
MAC, 640 x 480 35.000 66.667 30.240 -/-
ENERGY STAR®
수직 주파수
(Hz)
규격 및
ENERGY2000
클럭 주파수
(MHz)
규격을 만족합
.
(수평/수직)
.
극성
MAC, 832 x 624 49.726 74.551 57.284 -/-
MAC, 1152 x 870 68.681 75.062 100.00 -/-
VESA, 640 x 480 37.500 75.000 31.500 -/-
VESA, 640 x 480 37.861 72.809 31.500 -/-
VESA, 800 x 600 35.156 56.250 36.000 -/-
VESA, 800 x 600 37.879 60.317 40.000 +/+
VESA, 800 x 600 46.875 75.000 49.500 +/+
VESA, 800 x 600 48.077 72.188 50.000 +/+
VESA, 1024 x 768 48.363 60.004 65.000 -/-
VESA, 1024 x 768 56.476 70.069 75.000 -/-
VESA, 1024 x 768 60.023 75.029 78.750 +/+
VESA, 1152 x 864 67.500 75.000 108.00 +/+
VESA,1280 x 960 60.000 60.000 108.000 +/+
VESA,1280 x 1024 63.891 60.020 108.000 +/+
VESA,1280 x 1024 79.976 75.025 135.00 +/+
VESA, 1440 x 900 55.935 59.887 106.500 -/+
VESA, 1440 x 900 70.635 74.984 136.750 -/+
수평 주파수
화면의 좌측에서 우측 끝까지 가로선 한 개의
걸리는 시간을 수평주기라 하고 이의 역수를 수평 주파수라고 합니다
Line
을 주사하는 데
.

단위는
수직 주파수
kHz
로 나타냅니다
.
모니터 화면을 소비자가 보게 하기 위해 형광등처럼 1초에
같은 화면을 수십 번 반복하여 나타내어야 하는데
이 정도를 수직 주파수라고 하며, 다른말로
단위는 Hz로 나타냅니다
.
Refresh Rate
라고도 하며

고객 등록
고객등록과 함께 SyncMaster의 영원한 고객으로 모시겠습니다.
z
고객의 소리를 겸허하게 받아들여 더욱 좋은 모니터를 만들어 고객 만족을 드리겠습니다.
z
향후 개발되는 신제품 또는 신기술에 대한 정보를 드리겠습니다.
z
향후 당사 인터넷 이벤트에 우선적으로 참여하실 수 있습니다.
제품 Box나 모니터 뒷면에 부착되어 있는 제조번호를 www.sec.co.kr/monitor에
접속 후, 모델명과 함께 기재해 주시면 매월 추첨을 통해 푸짐한 상품을 제공해
드리겠습니다.
온라인 고객등록은 이렇게...
1. www.sec.co.kr/monitor접속한 후 회원가입을 먼저 하십시오.
2. 메인페이지의 온라인 고객등록카드 작성(제품명, 제품번호)시 정확하게 기재 바랍니다.
3. 매월 추첨을 통해 푸짐한 상품과 삼성 SyncMaster의 정보를 제공받으실 수 있습니다.
z
본 고객등록을 위해서는 먼저 인터넷이 연결되어 있어야 합니다.
z
인터넷 연결에 대한 문의 사항은 컴퓨터 제조사에 문의하시기 바랍니다.
서비스센터 안내
제품의 모델명, 고장상태, 연락처를 정확히 알려 주시면 고객 여러분의 궁금점에 대하여 신속한 서비
스를 제공하겠습니다.
전화 번호와 주소는 예고 없이 변경 될 수 있습니다.

폐 전자제품 처리 안내
환경보호 및 자원 재활용을 위해 폐 전자제품은 다음과 같이 처리하셔야 합니다.
무료처리
삼성전자 대리점으로 부터 제품을 새로 구입하고 기존 제품을 버리고자 하는 경우, 신제품 배달시 무료
로 처리해 드립니다.
유료처리
신규 제품 구입 없이 기존에 사용하던 제품을 버리고자 하는 경우 , 관할 동사무소에 연락하시어 처리하
시면 됩니다.

삼성전자의 [녹색경영]
삼성전자는 1992년 6월 환경 경영 체제 구축을 통해 환경오염 사고를 예방하고,
지속적인 개선을 위한 '환경방침'을 발표한 데 이어 1996년 5월 [녹색경영]을 선
언하였습니다.
삼성전자의 녹색경영은 환경, 안전, 보건을 기업 경영 활동의 핵심요소로 인식하
고 이를 적극 추진함으로써 인류의 풍요로운 삶의 구현과 지구환경 보전에 동참
하겠다는 의지의 표현입니다.
최상의 화질을 즐기시려면
1. 최상의 화질을 즐기시기 위해서 컴퓨터의 제어판에서 해상도 및 화면 주사율(리프레쉬)을 아래와 같
이 맞춰 주세요. TFT-LCD는 최적 해상도가 아닐 경우 화질이 고르지 못하 게 나타날 수 있습니다.
{
해상도 : 1440 x 900
{
수직 주파수 (리프레쉬) : 60Hz
2. 본 제품의 LCD Panel은 제조 공정상의 기술적인 한계로 인하여 1ppm(백만분 1) 정도의 픽셀이 밝게
보이거나 어둡게 보일 수 있으며, 이것은 제품의 성능에 영향을 주지 않습니다.
z
LCD Panel의 형별 Pixel 수:
19형 와이드(48cm 화면): 3,888,000개
3. 모니터를 청소하실 때에는 부드러운 마른 천에, 소량의 권장 세척제를 묻혀 닦아 주세요.
액정 표시부의 경우에는 힘을 주지 말고 가볍게 문지르세요.
과도한 힘이 가해질 경우 얼룩이 생길 수 있습니다.
4. 화질이 만족스럽지 않을 때는 "자동 조정" 기능을 실행 시키시면 보다 좋은 화질을 구현하실 수 있습
니다. 자동 조정 후에도 노이즈가 발생할 경우 주파수조정 및 미세조정을 하시기 바랍니다.
5. 장시간 고정된 화면으로 사용시 잔상 또는 얼룩불량이 발생할 수도 있습니다.
{
모니터를 장시간 사용치 않을 경우에는 절전모드나 화면보호 기를 움직이는 동화상 모드로 설
정하시기 바랍니다.
6. TFT-LCD 모니터는 CDT 모니터와는 다르게, 패널 특성 문제로 형별로 최적의 화질을 구현할 수 있
는 해상도가 한가지 해상도로 지정되어 있습니다.
따라서 형별로 지정된 최적해상도 이외의 해상도에서는 최적해상도에 비해서 다소간 화질이 떨어질
수 있으므로 가급적 최적해상도로 설정하여 사용하시기 바랍니다.
z
형별 최적해상도는 다음과 같습니다.
19형 와이드(48cm 화면): 1440 x 900@60Hz

용어 설명 및 기타
z
용어설명
z
TCO'95 (TCO'95 적용 모델에만 해당됨)
z
TCO'99 (TCO'99 적용 모델에만 해당됨)
z
TCO'03 (TCO'03 적용 모델에만 해당됨)
z
의학적 요구사항
용어 설명
도트피치(Dot Pitch)
모니터와 화면은 빨강, 초록, 파란색을 표현하는 점들로 구성되어 있으며 점 사이의 거리가 가까울수
록 선명하고 해상도가 높습니다. 같은 색이면서도 가장 가까운 점 사이의 거리를 도트피치라고 하며,
단위는 mm입니다.
수직 주파수
모니터 화면을 소비자가 보게 하기 위해 형광등처럼 1초에 같은 화면을 수십 번 반복해 나타내어야
합니다. 1초에 화면을 반복하여 나타내는 정도를 수직 주파수 또는 Refresh Rate 라고도 하며, 단위
는 Hz로 나타냅니다.
예) 같은 빛을 1초에 60번 반복해 나타내는 것을 60Hz라고 합니다.
수평 주파수
화면의 좌측에서 우측 끝까지 가로선 한 개의 Line을 주사하는 데 걸리는 시 간을 수평주기라 하고 이
의 역수를 합니다. 단위는 kHz로 나타냅니다.
넌인터레이스(Non-interlace)방식과 인터레이스(Interlace)방식
화면의 맨 처음부터 마지막까지 가로선을 순서대로 나타내는 것을 넌인터레이스방식(순차주사), 처
음 화면은 홀수선, 다음 화면은 짝수선을 나타내는 방식을 인터레이스방식(비월주사)이라고 합니다.
넌인터레이스방식은 화면을 선명하게 나타내 줄 수 있어 대부분 모니 터에서 사용하고, 인터레이스방
식은 TV에서 사용하는 방식과 같습니다.
플러그 앤 플레이(Plug & Play)
모니터와 컴퓨터가 서로 자동으로 정보를 교환하여 소비자에게 가 장 좋은 모니터 화면으로 설정해
주는 기능입니다. 모니터는 플러그 앤 플레이 기능을 위해 국제 표준 VESA DDC 방식을 따르고 있습
니다.
해상도
화면을 구성하는 가로점과 세로점의 개수를 해상도라고 하여 화면의 세밀한 정도를 나타냅니다.
해상도가 클수록 화면에 많은 정보를 나타낼 수 있어 한번에 여러 개의 작업을 할 때 사용하면 편리
합니다.
예) 해상도가 1440 x 900일 경우
가로 1,440개의 점(수평해상도)과 세로 900개의 선(수직해상도 )으로 이루어집니다.
TCO'95
(TCO '95 적용 모델에만 해당됨.)
TCO '95 환경 보호 관련 규칙
브롬 함유 연소 억제 물질
브롬 함유 연소 억제 물질은 회로 기판, 전선, 케이블, 외장 케이스, 하우징 등에 포함되어 있다.
이물질은 연소를 억제하는 성질이 있다. 이물질은 조류 및 포유동물의 생식 기능에
손상을 줄 수 있으며 태아의 성장에도 영향을 줄 수도 있다.
TCO '95 는 염소와 브롬에 대해 25g 이상 무게의 플라스틱 부품에는
전혀 포함 되어서는 안 된다고 규정하고 있다.
카드뮴
카드뮴은 충전용 배터리, 컬러 재생 형광체 등에 포함되어 있다.
카드뮴은 신경 계통을 손상시킬 수 있으며 다량이 축적될 경우 독성을 유발할 수 있다.
TCO '95는 충전용 배터리에 25ppm(parts per million)이상의 카드뮴이 포함되어선 안 된다고
규정하고 있으며, 컬러 디스플레이 모니터의 형광체에는 절대 포함되어선 안 된다고 규정하고 있다.
수은

수은은 배터리, 계전기, 스위치 등에 함유되어 있다.
수은은 신경 계통을 손상시킬 수 있으며 생명체 내부 다량 축적시 독성을 유발할 수도 있다.
TCO '95는 충전용 배터리에 25ppm(parts per million)이상의 수은이 포함되어선 안 된다 고 규정하
고 있으며, 디스플레이 매체와 관련되는 전기, 전자 부품에도 수은이 포함되어선 안 된다고 규정하
고 있다.
CFCs(프레온)
CFCs(프레온)은 회로 그리기 작업이 끝난 회로 기판을 세척시 사용되기도 하는데
CFCs(프레온)은 대기중의 오존층을 파괴하여 태양 광선의 차단을 약화 시킴으로써
피부암 발병 위험을 증가시킬 수 있다.
TCO '95 제품 제조시나 제품 포장시 CFCs나 HCFCs가 사용되어선 안된다고 규정하고 있다 .
환경 관련 규격을 채용한 모니터가 필요한 이유는?
부품 재활용적 측면
다수의 국가에서 환경 보호 규격의 채용은 제품 및 서비스를 소비자에 게 환경 친화적으로
받아들이게 하는 촉진제 역할을 한다.
(소비자는 환경 규격 채용 제품을 환경 친화적 제품으로 받아들인다.)
모니터와 그 외 전자 제품의 주된 문제점은, 환경적으로 치명적인 부품들이 제품 내 및 생산과정에서 필
수불가결하게 쓰인다는 점이다. 따라서 대부분의 잠재적인 환경 위 해 부품들은 조만간 자연으로 되돌아
갈 것이기에 재활용을 염두에 두어야 한다.
에너지 절약 측면
모니터도 동작하기 위해서는 전력이 필요하고, 환경 보호적인 측면에서 에너지를 적게 쓰는 것이 필수적
이다. 에너지 절약의 관건은 환경에 부정적인 영향을 미치는 요소를 포함하고 있는 기존 전자 제품의 모
든 형태들에 관련된 사항이다.
사무실에서 사용되는 전자 기기들은 근무 시간 중에는 대부분 켜져 있는 상태 이기 때문에 매우 많은 양
의 에너지를 방출하고 있다.
규격에 포함된 사항들은 무엇인가?
본 제품은 TCO '95를 채용하고 있으므로 모니터에 대한 국제 환경 규격에 적합한 제품이다.
또한 TCO(The Swedish Confederation of Professional Employees) 및 Naturskuddsforeningen(The
Swedish Society for Nature Conservation) 과 NUTEK(The National Board for Industrial and
Technical Development in Sweden) 규격 등을 인증한 제품이다.
이 규격은 광범위한 분야에 대한 필요 규격으로서 작업 환경, 사용의 편리성, 전자기파 축소, 에너지 절
약 및 감전, 화재 방지 등 그 범위가 매우 넓다.
이러한 환경적 요구는 또한 각종 금속 제품, CFCs(프레온 가스) 및 염화물질 등의 사용에도 제약을 주고
있으며, 재활용적 시각에서 환경 계획을 수립한 제품에 대한 규격이다. 이와 같은 사항은 나라별로 제품
생산 정책에 반영하여야 할 사항이다.
모니터는 1~3단계로 나누어 에너지를 절약하고, 재동작하는 데 걸리는 시간은 사용자가 불편하지 않을
정도의 시간이 걸려야 한다.
TCO'99
(TCO '99 적용 모델에만 해당됨.)
축하합니다!
여러분은 TCO'99에서 승인한 환경친화 인증서가 부착된 제품을 구입하셨습니다.
이 제품은 전문가를 위해 개발된 제품입니다. 또한, 여러분은 이 제품을 구입함으로써 환경오염을 감소
시키고 환경 친화적 전자제품의 개발에 기여하게 됩니다.
왜 우리는 환경 친화적 컴퓨터를 사용하는가?
많은 나라에서 인류 환경에 적합한 제품의 생산과 서비스를 장려하기 위하여 제품에 환경친화 인증서를
부착하는 방법을 사용하고 있습니다.
하지만, 컴퓨터와 전자제품의 가장 큰 문제점은 제품 자체뿐만 아니라 제조공정에서도 환경에 유해한 물
질을 사용한다는 점이고, 대부분 지금까지 만족스럽게 재활용하 는 것이 불가능하였기 때문에 멀지 않아
서 이처럼 유해한 물질들이 자연환경에 영향을 끼치게 됩니다.

또한, 컴퓨터는 컴퓨터 자체의 연산수행과 외부 환경적인 관점에서 에너지 소비수준이 매우 중요합니다.
전력발전은 산성물질, 환경에 영향을 끼치는 물질의 방출하고, 방사능 쓰레기 등 환경에 나쁜 영향을 끼
치기 때문에 에너지 소비를 줄이는 것이 절대적으로 중요하고, 사무실에서 사용하는 전자제품은 켜놓은
채로 자주 방치되기 때문에 많은 양의 에너지를 소모하게 됩니다.
환경친화 인증이란?
이 제품은 컴퓨터에 환경친화 인증서를 부착하는 국제적인 규칙인 TCO'99 요구사 항을 모두 만족한 제품
입니다. 인증서 부착과 관련된 규칙은 스웨덴 전문직 종사자연맹(TCO), 스웨덴 자연보호 학회(Svenska
Naturskyddsforeningen) , 스웨덴 에너지 관리국(Statens Energimyndighet)의 공동 노력으로 마련되었
습니다. 승인을 받기 위해서는 환경분야, 생명공학, 제품의 유용성, 전자기장 방출, 에너지소비, 전기 및
화재 안전성 등 넓은 영역의 요구사항을 모두 만족시켜야만 합니다.
환경분야에서는 중금속, 브롬이나 염소성 화염방지제, 프레온 가스, 염소성 용매 등의 사용을 제한하고
있습니다. 제품은 재활용할 수 있도록 제작되어야 하며, 제조자는 각 나라의 정책에 준하여 생산하여야
합니다.
에너지 측면에서는 컴퓨터와 모니터는 일정시간 사용하지 않 으면 단계별로 전력소비를 낮추도록 규정하
고 있습니다. 다시 재가동하는데 필요한 시간은 사용자에게 적절해야 합니다.
인증서가 부착된 제품은 반드시 전자기장 감소, 물리적, 시각적 생명공학, 그리고 유용성 등의 측면에서
엄격한 환경적 요건을 만족하여야 합니다. 아래에 이 제품이 만족시킨 환경적 요구사항을 간단히 요약하
여 놓았고, 환경분야 기준에 대한 전문은 아래 주소에서 구하실 수 있습니다.
TCO
SE-114 94 스톡홀롬, 스웨덴
팩스 : +46-8-782-92-07
E-mail : development@tco.se
TCO'99가 승인하고 환경친화 인증서가 부착된 제품에 대한 최신정보 는 인터넷 주소
http://www.tco-info.com에서 보실 수 있습니다.
환경부분 필요사항
화염방지제
화염방지제는 회로기관, 케이블, 전선, 제품케이스와 틀 등에 사용되고 있고, 이를 통하여 화재를 막거나
최소한 확산을 지연시키는 데 목적이 있다. 컴퓨터 케이스로 사용하는 플라스틱의 30% 정도는 화염방지
물질을 사용하는데, 대부분이 브롬이나 염소를 함유하고, 환경에 유해한 PCB와 화학적으로 비슷하다. 브
롬이나 염소를 함유한 화염방지제나 PCB는 어류를 주식으로 하는 조류나 포유류에 축적되어 * 생식기관
에 피해를 끼치는 등 심각한 영향을 끼치는 것으로 알려지고 있다. 사람의 혈액에서도 화염방지제 성분이
발견되어 전문가들은 태아발육에 끼치는 영향을 걱정하고 있다. TCO'99에서는 무게 25그램 이상의 플라
스틱 재질은 브롬이나 염소를 함유한 화염방지제의 사용을 금지하고 있다. 다만, 회로기판에서는 현재 대
체물질이 없기 때문에 화염방지제의 사용을 허가하고 있다.
카드뮴**
카드뮴은 충전용 배터리와 일부 컴퓨터 모니터의 화소층에 사용된다. 이는 신경계통에 영향을 끼치고 과량
흡수하게 되면 매우 유해하다. TCO'99에서는 배터리, 화면 화소층, 그리고 전기전자 제품에 카드뮴의 사
용을 금지하고 있다.
수은**
수은은 배터리, 계전기, 스위치 등에 자주 사용된다. 이는 신경계통에 영향을 주고 과량 흡수하게 되면 매
우 유해하다. TCO'99에서는 배터리에 수은 사용을 금지하고, 인증서가 부착된 상품과 관련된 어떠한 전기
전자 제품에서도 수은 사용을 금지하고 있다.
프레온(CFC)
TCO'99는 제품의 제작이나 조립단계에서 CFC나 HCFC 등의 프레온가스 사용을 금지하고 있다. 프레온은
회로기판의 세척에 자주 사용되는데, 이는 오존을 파괴하고, 따라서 성층권의 오존층을 파괴하여 지표면에
자외선이 증가하고 결과적으로 피부암(악성 흑색종)의 위험이 증가한다.
납**
납은 수상관, 화면, 납땜, 콘덴서 등에 사용된다. 남은 신경계통에 영향을 주고 과량 흡수하면 납중독을 일
으킨다. TCO'99는 현재까지 다른 대체물질이 개발되지 않아 납의 사용을 허가하고 있다.
---------------------------------------------------------* 축적은 살아있는 생물에 생물학적으로 축적되는 것을 말함.
** 납, 카드뮴, 수은은 생물학적으로 축적되는 중금속임.
TCO'03

(TCO '03 적용 모델에만 해당됨.)
축하합니다!
귀하가 구입하신 제품은 TCO'03 Displays 표시 기준을 이행합니다. 다시 말해, 세계에서 가장 엄격
한 품질 및 환경 요건의 일부를 준수하여 설계, 제조 및 시험을 거쳤음을 의미 합니다. 또한, 인류의
자연환경에 미치는 영향을 최소화하는 것에 초점을 맞춘 사용자 중심으로 설계된 고성능 제품을 의
미합니다.
TCO'03 Display 요건의 특징은 다음과 같습니다.
인간공학
z
사용자의 작업 환경 개선과 사용자의 시력저하 및 피로 문제를 감소시키기 위한 좋은 영상의
인간공학과 화질을 제공. 이를 위한 중요 요인은 휘도, 명암, 해상도, 반사율, 색상 연출과 이미
지의 안정성입니다.
에너지
z
일정 시간이 지나면 에너지 절전 모드로 돌아가 사용자 및 환경에 이로움.
z
전기 안전
방사물질
z
전자파
z
소음 방출
환경보전
z
재활용할 수 있는 제품이어야 하며 제조회사는 EMAS 또는 ISO 14 000과 같은 공인된 환경 관
리 체계를 갖추어야 함.
z
규제사항
{
염소 및 브롬 처리된 난연제 및 중합체
{
카드뮴, 수은 및 납과 같은 중금속.
본 표시 기준에 포함된 요건은 TCO Development가 전 세계 제조회사를 비롯하여 각 분 야의 과학자,
전문가 및 사용자들과 함께 공동으로 개발하였습니다.
TCO는 1980년대 말부터 IT 장비를 사용자 친화적으로 개발하도록 영향력을 행사하고 있습니다.
이러한 체계는 1992년 모니터 제품부터 시작되었으며, 현재는 전 세계 사용자 및 IT 제조회사들이 라
벨 인증을 요청하고 있습니다.
더 자세한 사항은, 다음 웹사이트를 방문해 주십시오.
www.tcodevelopment.com
의학적 요구사항
분류
UL 2601-1/1EC 60601-1에 따라서, 제품은 지속적인 의무 등급 I 장비로 분류되고, 그것은 액체가
들어오는 것을 막지 못합니다.
제품은 공기를 가진 또는 산소를 가진 또는 질소 산화물을 가진 가연성의 마취제 혼합물 앞에서는 사
용하기가 적당하지 않습니다.
EMC
이 장비는 테스트를 받아왔고 IEC 601-1-2:1994의 의학장치에 대한 제한을 수용하는 것으로 알려
져 왔습니다. 이들 제한들은 특유한 의학적 설치에 있어 유해한 전파방해에 대비하여 적절한 보호를
할 수 있도록 디자인되어 있습니다. 이 장비는 무선 주파수 에너지를 발생 시키고, 사용하고, 발산시
킬 수 있습니다. 그리고 지침서에 따라서 사용되고 설치되지 않는다면, 가까이에 있는 다른 장치들에

유해한 전파방해가 일어날 수도 있습니다.
그러나 전파방해가 특별한 설치에서 일어나지 않을 것이라는 것에 대한 보장은 없습니다. 이 장비가
다른 장치에 유해한 전파방해의 원인이 된다면, 그리고 그것이 장비를 켜고 끄는데 결정되어 질 수
있다면, 사용자는 다음 방법의 하나 또는 그 이상으로 전파방해를 바로 잡을 수 있도록 해 줍니다.
z
수신장치를 새로운 방향으로 또는 새로운 위치로 바꾸십시오.
z
장비 사이의 간격을 더 띄우십시오.
z
장비를 다른 장치(들)에 연결되어 있는 것으로부터 다른 회선의 코드에 연결하십시오.
z
도움이 필요하면 제조업자 또는 현장 서비스 기술자에게 문의하십 시오.
Video In / RS 232 / Video Out
아날로그와 디지털 인터페이스에 연결된 부수 장비는 각각의 IEC 표준 (예를 들어, 의학 장비에 대한
IEC 601-1과 데이터 진행 장비에 대한 IEC 950)에 인증되어져야만 합니다. 더욱이 모든 구성들은 시
스템 표준인 IEC 601-1-1에 따라야 합니다. 부수적인 장비에 신호입력 또는 신호 출력 부분에 연결
하는 모든 사람들이 의학 시스템을 배열하고, 그러므로 그 시스템이 시스템 표준인 IEC 601-1-1의
요구사항 들을 따르는데 책임이 있습니다. 의문점이 있으시면 기술적 서비스과 또는 여러분들의 지
방 대리인에게 문의하십시오.
운송과 보관 제한:
온도 범위 : -40℃에서 +70℃
상대적인 습도 : 농축이 없는 10 -95%,
저작권
본 설명서에 있는 내용은 성능 개선을 위해 사전 예고 없이 변경될 수 있습니다.
2006 삼성전자주식회사
©
본 설명서의 저작권은 삼성전자(주)에 있습니다.
삼성전자(주)의 사전 허가 없이 설명서 내용의 일부 또는 전부를 무단 사용하거나 복제하는 것은 금지되어 있
습니다.
SAMSUNG 로고와 SyncMaster는 삼성전자(주)의 등록상표입니다.
Microsoft, Windows 그리고 Windows NT는 Microsoft(주)의 등록상표입니다.
VESA, DPMS 그리고 DDC는 Video Electronics Standard Association의 등록상표입니다.
ENERGY STAR 명(名)과 로고는 미연방 환경보호협회(;U.S. Environmental Protection Agency)의 등록상표
입니다. 그 외의 상표는 해당 상표권자의 소유입니다.
ENERGY STAR의 파트너로서 삼성전자(주)는, 본 제품이 에너지 절약을 위한 ENERGY STAR 규정을 만족함
을 인정하는 바입니다.
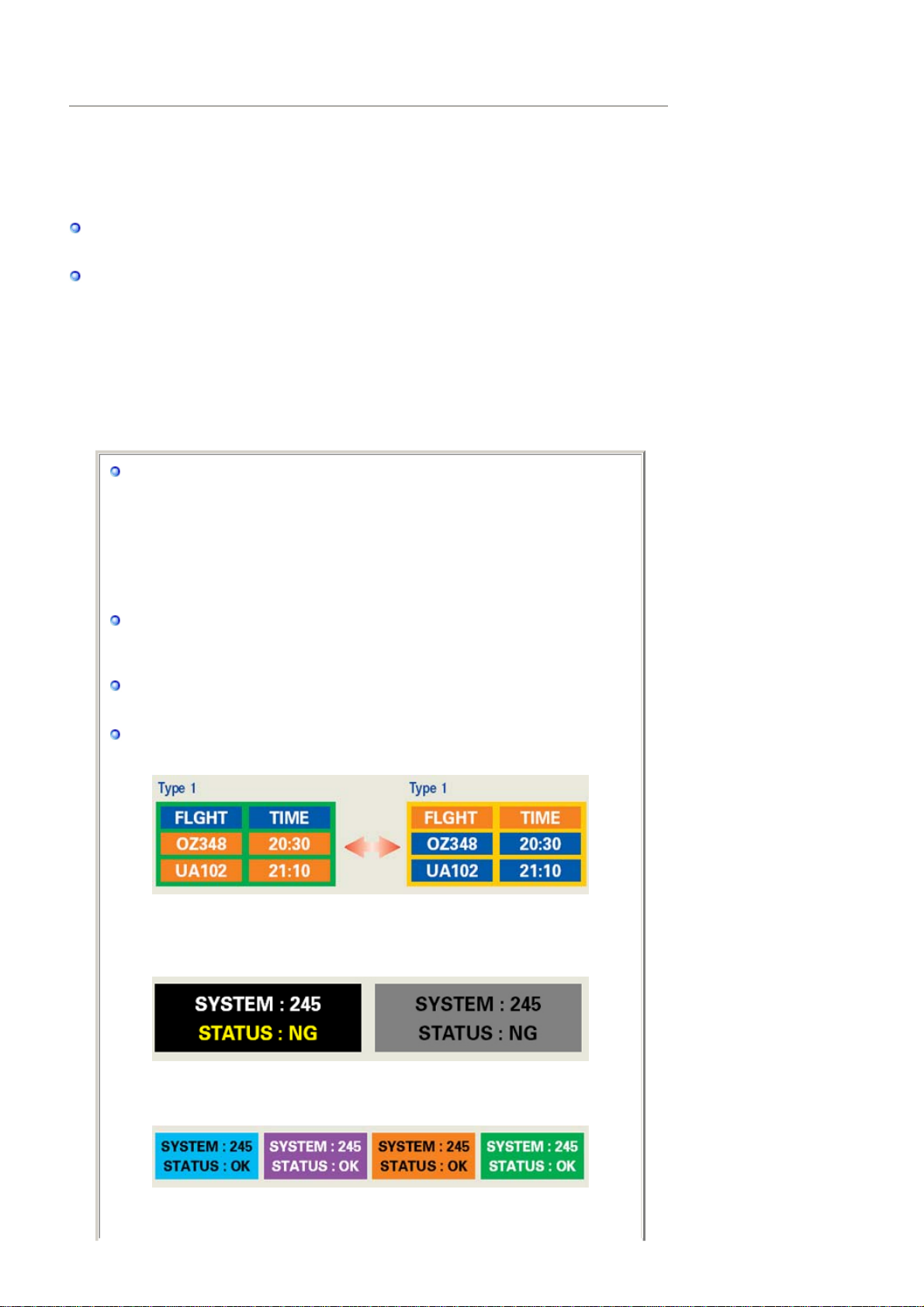
제품 정보(잔상 방지 안내문
)
LCD와 TV
나타날 수 있습니다
본 안내서는
드립니다
에서는 특히 정지 화면을 장시간 보여준 다음에 다른 장면으로 바뀔 때 잔상이
.
LCD
제품에서 잔상이 나타나지 않도록 제품을 정확하게 사용하는 방법을 알려
.
보증서
본 내용으로 인한 불량 발생은 보증서에 의해 보호 받지 못합니다
.
잔상이란 무엇인가
LCD
패널이 정상적으로 작동하는 동안에는 픽셀 잔상이 발생하지 않습니다. 그러나
?
동일한 장면을 오랫동안 표시하는 경우에는 액정을 둘러싼 2개의 전극 사이에 있는
전압 차가 점점 커집니다. 이로 인해 액정이 디스플레이의 특정 부분에 모이게 될 수
있습니다. 그렇게 되면 새로운 화면으로 바뀔 때 이전 화면이 남아 있게 됩니다
비롯하여 모든 디스플레이 제품에는 잔상이 나타나게 마련입니다. 잔상은 제품 결함이
아닙니다
.
. LCD
를
LCD
를 잔상에서 보호하려면 아래 지침을 따라 주십시오
.
전원 끄기, 화면 보호기, 절전 모드
)
예
z
정지된 패턴을 이용할 때에는 전원을 꺼주십시오
- 24
시간 사용 후에는 4시간 동안 전원을 꺼주십시오
- 12
시간 사용 후에는 2시간 동안 전원을 꺼주십시오
z
되도록 화면 보호기를 이용해 주십시오
-
단색이나 움직이는 이미지로 제작된 화면 보호기가 좋습니다
z
디스플레이 등록정보 전원 구성표에서 모니터 설정을 전원 끄기로 하십시오
.
.
특정 용도에 대한 권고 사항
예) 공항, 환승역, 주식시장, 은행, 통제 시스템
아래 디스플레이 시스템 프로그램의 설정을 따르는 것이 좋습니다
정보에 로고나 움직이는 이미지 함께 표시
예) 주기
: 1
시간 동안 정보 표시한 다음 1분 동안 로고 또는 동영상 표시
.
주기적으로 색상 정보 변경(2가지 다른 색상 사용
) 2
예
가지 색상으로 30분마다 색상 정보 교체
)
.
.
.
.
.
휘도 차가 큰 문자 색과 배경색을 함께 배치하지 말도록 하십시오
잔상을 쉽게 일으키는 회색 계열 색상의 사용을 피하십시오
.
z
휘도 차가 큰 색상(흑백, 회색)은 피하십시오
)
예
.
z
권장 설정: 휘도 차가 적은 밝은 색상
- 30
분마다 문자 색과 배경색을 바꾸십시오
)
예
.
-
움직임과 함께 30분마다 문자를 바꾸십시오
.
.

)
예
모니터를 잔상에서 보호하는 가장 좋은 방법은 컴퓨터나 시스템을 사용하고 있지 않을
때 화면 보호기가 작동하도록 설정하는 것입니다
.
정상 조건에서
정상 조건은 화면 패턴이 지속적으로 바뀌는 것으로 정의됩니다. 고정된 패턴으로
(12
장시간
있으며 이 전압 차에 의해 픽셀 안에서 액정
시간의 흐름과 함께 점점 커지고 이에 따라 액정이 기울어집니다. 그러면 패턴이
바뀔 때 이전 화면이 보일 수 있습니다
이를 방지하려면 축적된 전압 차를 줄여야 합니다
LCD
시간 이상
패널을 작동하면 잔상이 발생하지 않을 수도 있습니다
) LCD
패널을 작동하면, 두 전극 사이에 약간의 전압 차가 생길 수
(LC)
이 움직입니다. 전극의 전압 차는
.
.
.
본
LCD
모니터는
ISO13406-2 Pixel fault Class II
를 준수합니다
.
 Loading...
Loading...