Page 1

Some of the contents in this manual may differ from your device depending on the software of the device or
your service provider.
World Wide Web
http://www.samsungmobile.com
Printed in Korea
Code No.:GH68-XXXXXA
English (EU). 06/2008. Rev. 1.0
Page 2
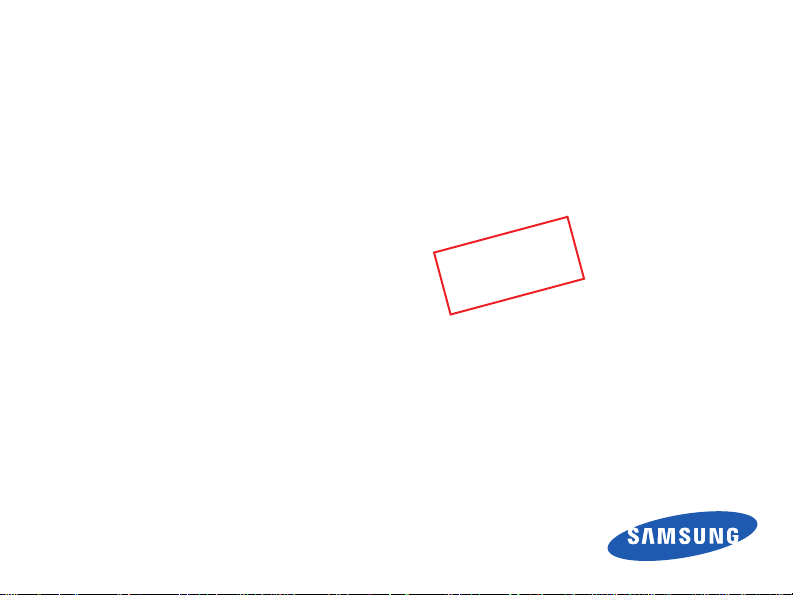
Samsung I8510
user manual
1
0
t
f
a
r
D
06. 11
. . 05. 23.
08
0
2
Only for Marketing
Page 3
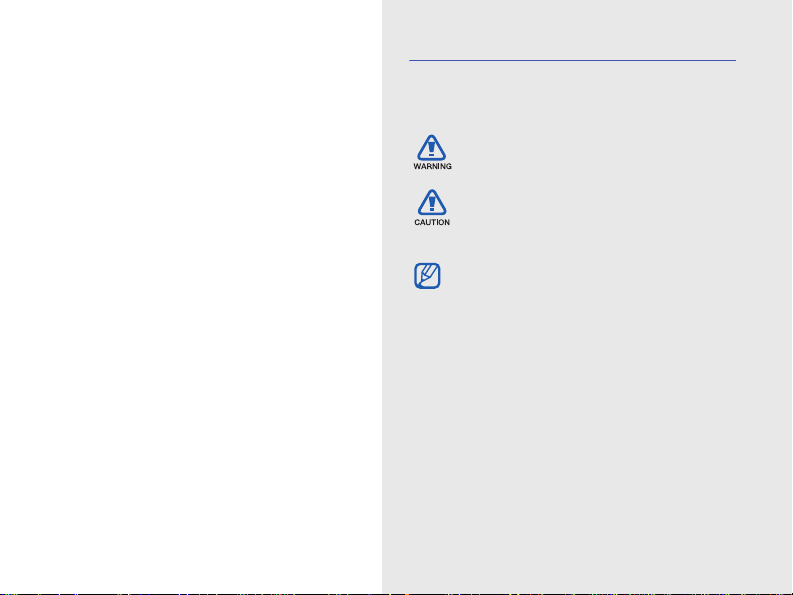
using this
Instructional icons
Before you start, familiarise yourself with the icons
you will see in this manual:
manual
This user manual has been specially
designed to guide you through the
functions and features of your device. To
get started quickly, refer to the Quick Start
Guide.
ii
Warning—situations that could cause
injury to yourself or others
Caution—situations that could cause
damage to your device or other
equipment
Note—notes, usage tips, or additional
information
→
Refer to—pages with related
information; for example:
(represents “see page 12”)
Followed by—the order of options or
menus you must select to perform a
step; for example: Press [MENU]
→ Music player (represents
Media
[MENU], followed by Media, followed
by Music player)
p. 12
→
Page 4
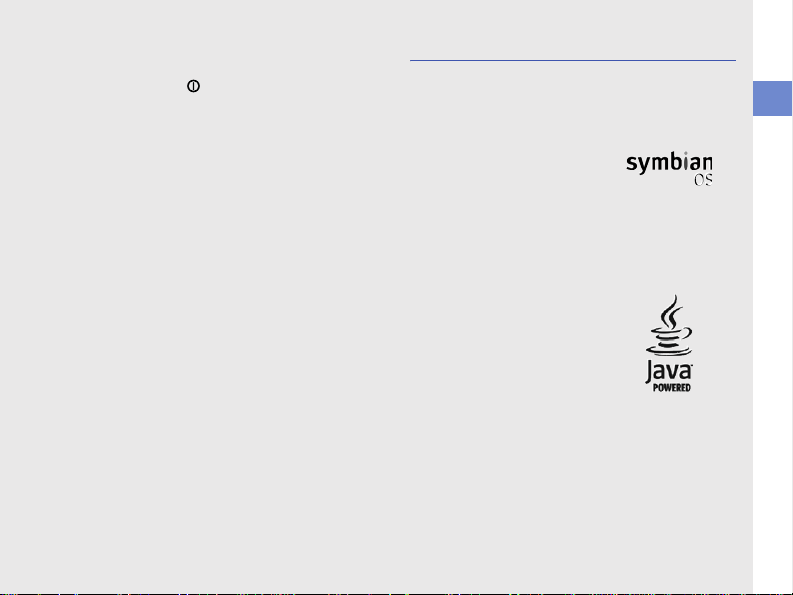
[ ] Square brackets—device keys; for
example: [ ] (represents the Power
key).
< > Angled brackets—softkeys that
control different functions at each
screen; for example: <OK> (represents
the OK softkey).
Copyrights and trademarks
Rights to all technologies and products that
comprise this device are the property of their
respective owners:
• This product includes
software licensed from
Symbian Ltd.
© 1998-2008. Symbian
and Symbian OS are
trademarks of Symbian
Ltd.
• Java™ is a trademark of
Sun Microsystems, Inc.
using this manual
• Bluetooth
®
is a registered trademark of the
Bluetooth SIG, Inc. worldwide— Bluetooth
QD ID:
B14069.
• Windows Media Player
®
is a registered
trademark of Microsoft Corporation.
iii
Page 5
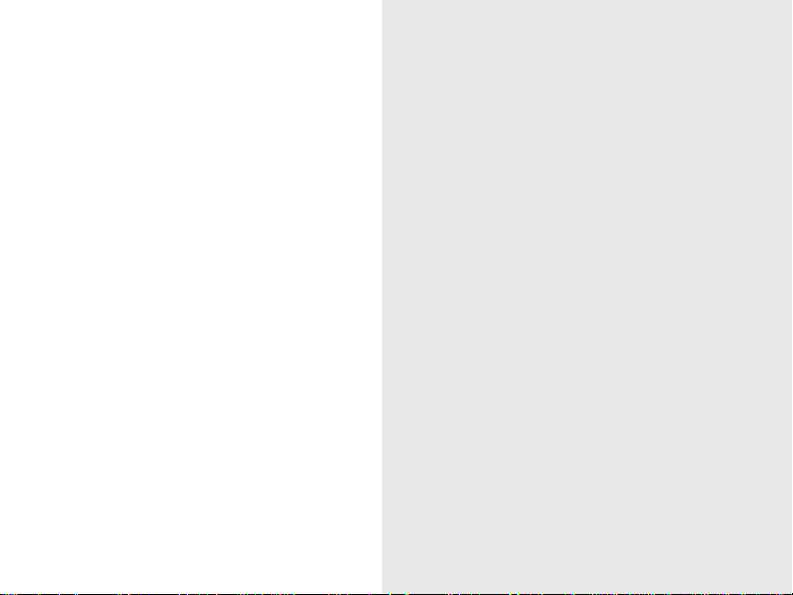
safety and usage information 2
Safety warnings ...................................... 2
contents
Safety precautions ..................................4
Important usage information ................... 6
communication 8
Calls .......................................................8
Messages .............................................10
Log ......................................................23
Push-to-Talk (PTT) Calls .......................26
media 27
Music player .........................................27
Camera ................................................ 28
Gallery ..................................................30
Radio ...................................................30
RealPlayer® .........................................31
Recorder ..............................................32
PC Studio .............................................32
personal productivity 34
Contacts ..............................................34
Calendar .............................................. 38
Notes ...................................................39
Checkit .................................................39
iv
Page 6
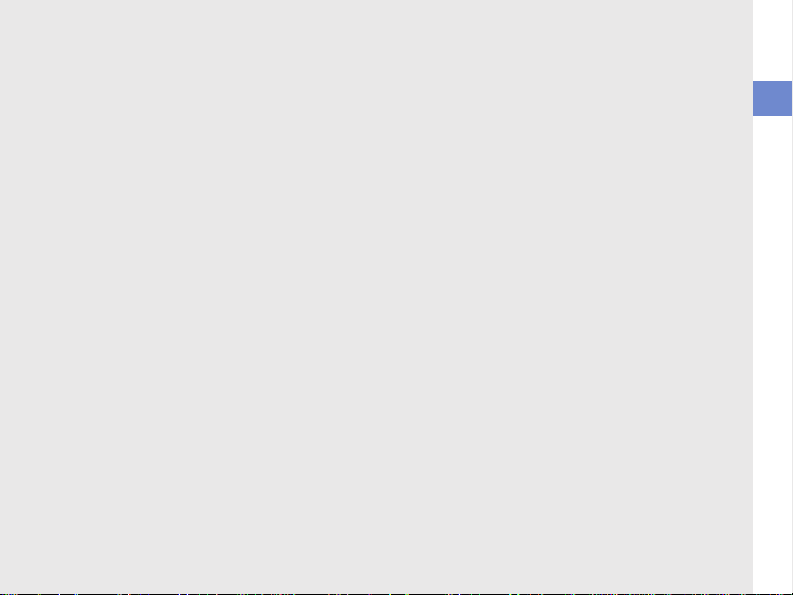
web 40
Browse a web page ............................. 40
Change browser settings ..................... 42
Add a bookmark .................................. 42
Use a bookmark .................................. 42
Save a web page and view it offline ...... 43
Download files from the web ................ 43
Google Maps ....................................... 44
connectivity 46
Use the Bluetooth wireless feature ....... 46
Connect via USB ................................. 49
Synchronise your device ...................... 50
additional programs 52
Calculator ............................................ 52
Clock ................................................... 53
Converter ............................................. 54
GPS data ............................................. 55
Landmarks ........................................... 56
managers 57
File manager ........................................ 57
Application manager ............................ 58
Device manager ................................... 59
Activation key manager ........................60
Memory card manager .........................60
Connection manager ............................62
Team Manager ..................................... 63
settings 64
General settings ................................... 64
Phone settings .....................................68
Connection settings ............................. 70
Applications settings ............................73
troubleshooting a
index d
contents
v
Page 7
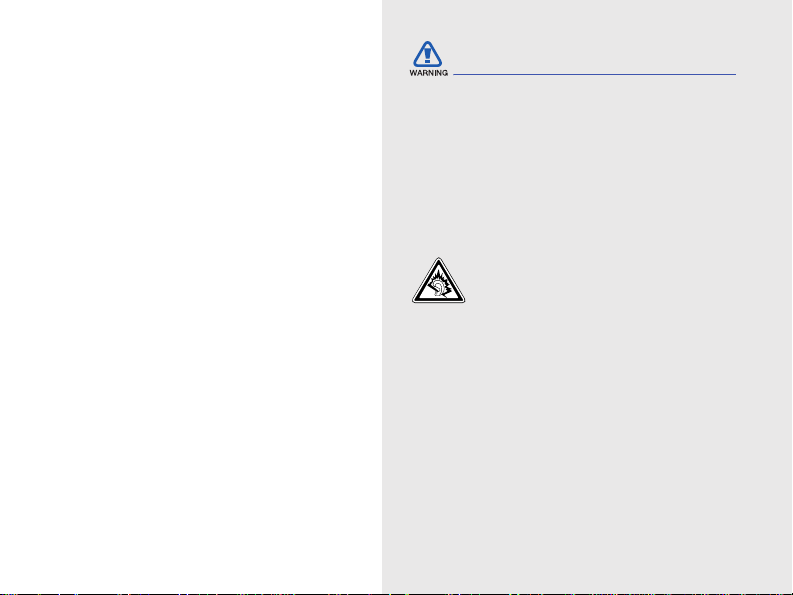
safety and
usage
information
Safety warnings
Keep your device away from small
children and pets
Keep your device and all accessories out of the
reach of small children or animals. Small parts
may cause choking or serious injury if swallowed.
Comply with the following precautions to
avoid dangerous or illegal situations and
ensure peak performance of your device.
2
Protect your hearing
Listening to a headset at high volumes
can damage your hearing. Use only the
minimum volume setting necessary to
hear your conversation or music.
Install mobile devices and equipment
with caution
Ensure that any mobile devices or related
equipment installed in your vehicle are securely
mounted. Avoid placing your device and
accessories near or in an air bag deployment
area. Improperly installed wireless equipment can
cause serious injury when air bags inflate rapidly.
Page 8

Handle and dispose of batteries and
chargers with care
• Use only Samsung-approved batteries and
chargers specifically designed for your device.
Incompatible batteries and chargers can
cause serious injuries or damage to your
device.
• Never dispose of batteries in a fire. Follow all
local regulations when disposing used
batteries.
• Never place batteries or phones on or in
heating devices, such as microwave ovens,
stoves, or radiators. Batteries may explode
when overheated.
Avoid interference with pacemakers
Maintain a minimum of 15 cm (6 inches) between
mobile devices and pacemakers to avoid
potential interference, as recommended by
manufacturers and the independent research
group, Wireless Technology Research. If you
have any reason to suspect that your device is
interfering with a pacemaker or other medical
equipment, turn off the device immediately and
contact the manufacturer of the pacemaker or
medical equipment for guidance.
Turn off the device in potentially
explosive environments
Do not use your device at refuelling points
(service stations) or near fuels or chemicals. Turn
off your device whenever directed by warning
signs or instructions. Your device could cause
explosions or fire in and around fuel or chemical
storage and transfer areas or blasting areas. Do
not store or carry flammable liquids, gases, or
explosive materials in the same compartment as
the device, its parts, or accessories.
Reduce the risk of repetitive motion
injuries
When sending text messages or playing games
on your device, hold the device with a relaxed
grip, press the keys lightly, use special features
that reduce the number of keys you have to
press (such as templates and predictive text),
and take frequent breaks.
safety and usage information
3
Page 9
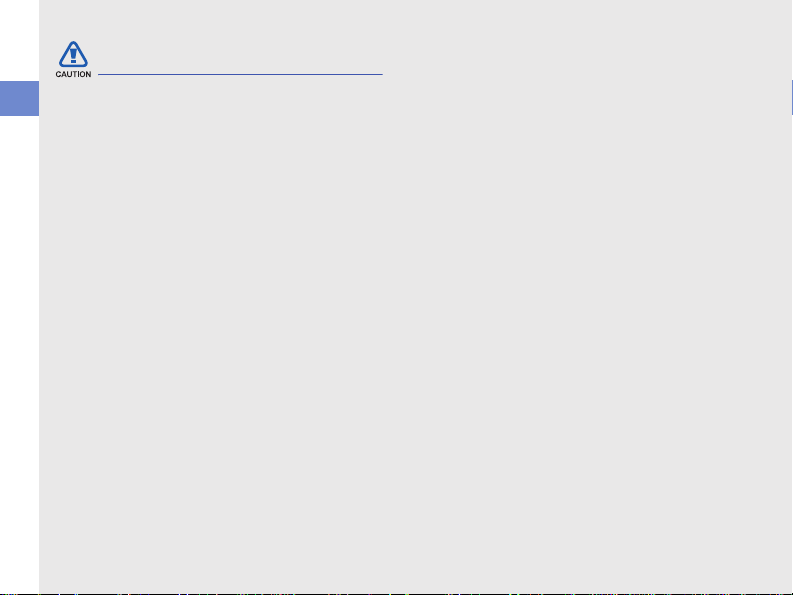
Safety precautions
Drive safely at all times
safety and usage information
Avoid using your device while driving and obey all
regulations that restrict the use of mobile devices
while driving. Use hands-free accessories to
increase your safety when possible.
Follow all safety warnings and
regulations
Comply with any regulations that restrict the use
of a mobile device in a certain area.
Use only Samsung-approved
accessories
Using incompatible accessories may damage
your device or cause injury.
Turn off the device near medical
equipment
Your device can interfere with medical equipment
in hospitals or health care facilities. Follow all
regulations, posted warnings, and directions from
medical personnel.
4
Turn off the device or disable the
wireless functions when in an aircraft
Your device can cause interference with aircraft
equipment. Follow all airline regulations and turn
off your device or switch to a mode that disables
the wireless functions when directed by the airline
personnel.
Protect batteries and chargers from
damage
• Avoid exposing batteries to very cold or very
hot temperatures (below 0° C/32° F or above
45° C/113° F). Extreme temperatures can
reduce the charging capacity and life of your
batteries.
• Prevent batteries from contacting metal
objects, as this can create a connection
between the + and - terminals of your batteries
and lead to temporary or permanent battery
damage.
• Never use a damaged charger or battery.
• Risk of explosion if a battery is replaced by an
incorrect type. Dispose of used batteries
according to the instructions.
Page 10
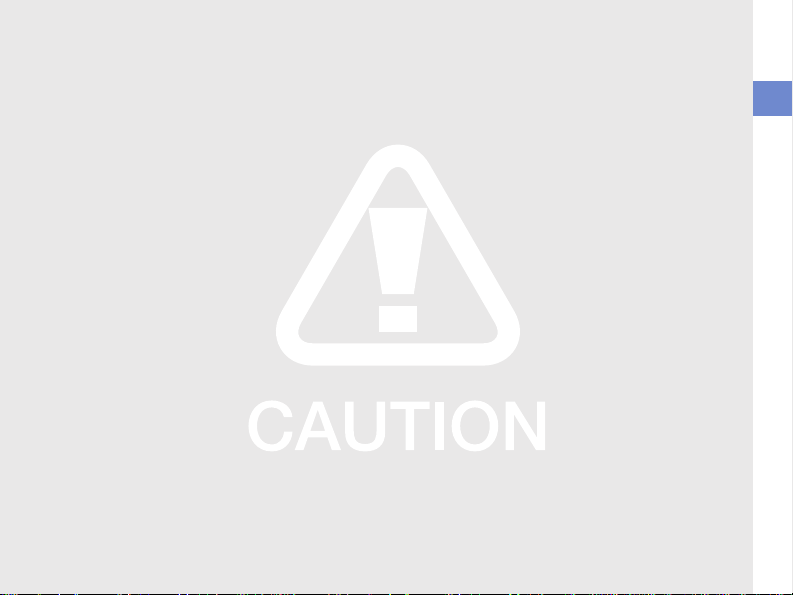
Handle your device carefully and
sensibly
• Do not allow your device to get wet—liquids
can cause serious damage. Do not handle
your device with wet hands. Water damage to
your device can void your manufacturer’s
warranty.
• Avoid using or storing your device in dusty,
dirty areas to prevent damage to moving parts.
• Your device is made of complex electronics—
protect it from impacts and rough handling to
avoid serious damage.
• Do not paint your device, as paint can clog
moving parts and prevent proper operation.
• Avoid using the device’s camera flash or light
close to the eyes of children or animals.
• Your device and memory cards may be
damaged by exposure to magnetic fields. Do
not use carrying cases or accessories with
magnetic closures or allow your device to
come in contact with magnetic fields for
extended periods of time.
Avoid interference with other
electronic equipment
Your device emits radio frequency (RF) signals
that may interfere with unshielded or improperly
shielded electronic equipment, such as
pacemakers, hearing aids, and medical
equipment in homes or vehicles. Consult the
manufacturers of your electronic equipment to
solve any interference problems you experience.
safety and usage information
5
Page 11
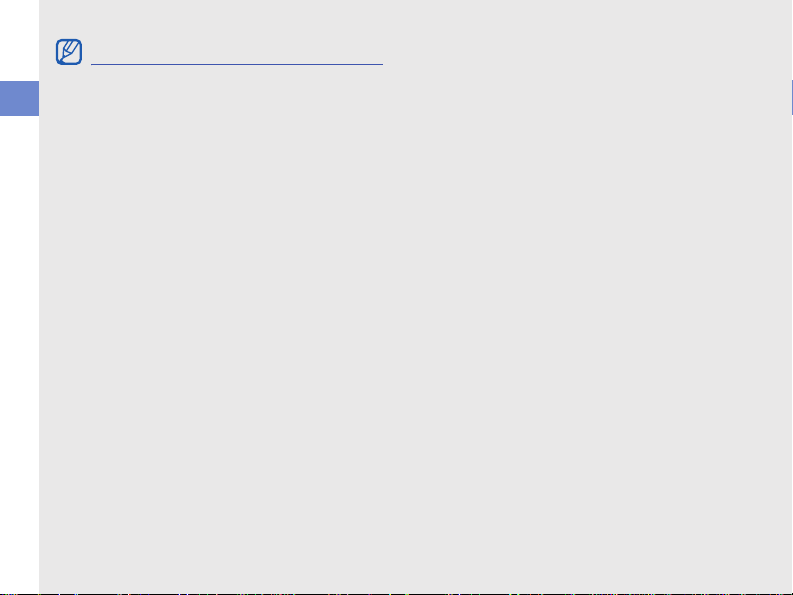
Important usage information
Use your device in the normal position
safety and usage information
Avoid contact with your device’s internal antenna.
Allow only qualified personnel to
service your device
Allowing unqualified personnel to service your
device may result in damage to your device and
will void your warranty.
Ensure maximum battery and charger
life
• Avoid charging batteries for more than a week,
as overcharging may shorten battery life.
• Over time, unused batteries will discharge and
must be recharged before use.
• Disconnect chargers from power sources
when not in use.
• Use batteries only for their intended purpose.
6
Handle SIM cards and memory cards
with care
• Do not remove a card while the device is
transferring or accessing information, as this
could result in loss of data and/or damage to
the card or device.
• Protect cards from strong shocks, static
electricity, and electrical noise from other
equipment.
• Frequent writing and erasing will shorten the
life span of memory cards.
• Do not touch gold-coloured contacts or
terminals with your fingers or metal objects. If
dirty, wipe the card with a soft cloth.
Ensure access to emergency services
Emergency calls from your device may not be
possible in some areas or circumstances. Before
travelling in remote or undeveloped areas, plan
an alternate method of contacting emergency
services personnel.
Page 12
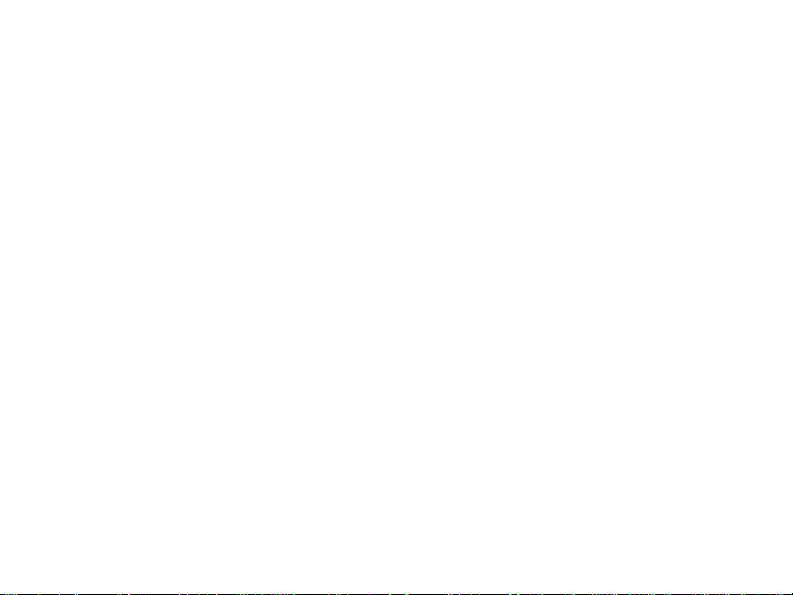
Safety and usage information
Cautions
Changes or modifications made in the
radio phone, not expressly approved by
Samsung, will void the user’s authority to
operate the equipment.
Only use approved batteries, antennas
and chargers. The use of any
unauthorized accessories may be
dangerous and void the phone warranty if
said accessories cause damage or a
defect to the phone.
Although your phone is quite sturdy, it is
a complex piece of equipment and can be
broken. Avoid dropping, hitting, bending
or sitting on it.
7
Page 13
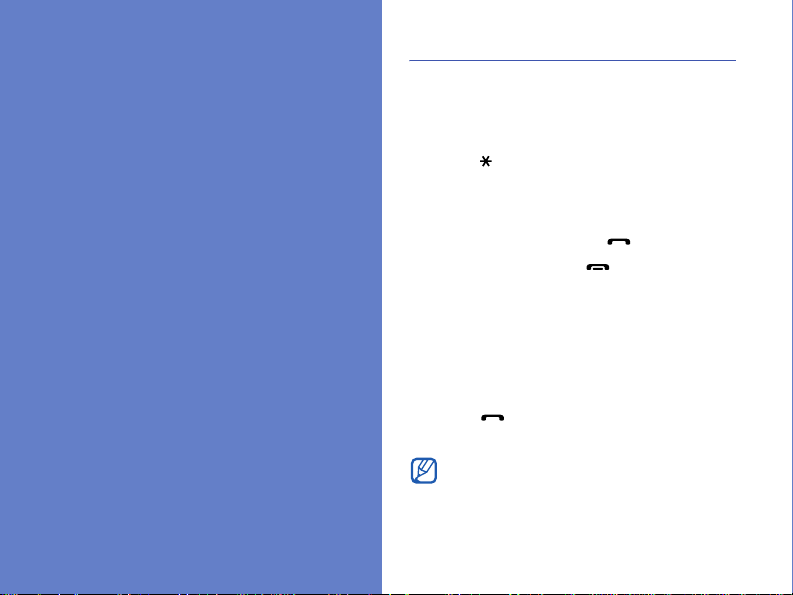
communication
Calls
Learn to use your device's call functions. For
basic call functions, see the Quick Start Guide.
Your device allows you to send and receive
many types of calls and messages over
cellular networks and the internet.
8
Call an international number
1. Press [ ] twice to insert the + character (this
replaces the international access code).
2. Enter the complete number you want to dial
(country code, area code, and phone
number), and then press [ ] to dial.
3. To end the call, press [ ].
Make a call from the contact list
1. In Standby mode, press <Contacts> to open
your contact list.
2. Scroll to a contact or search by entering the
first few letters of the contact's name.
3. Press [ ] to call the default number for the
contact.
You can also press [OK] to open the
contact information and select a different
number or call type (e.g., video).
Page 14
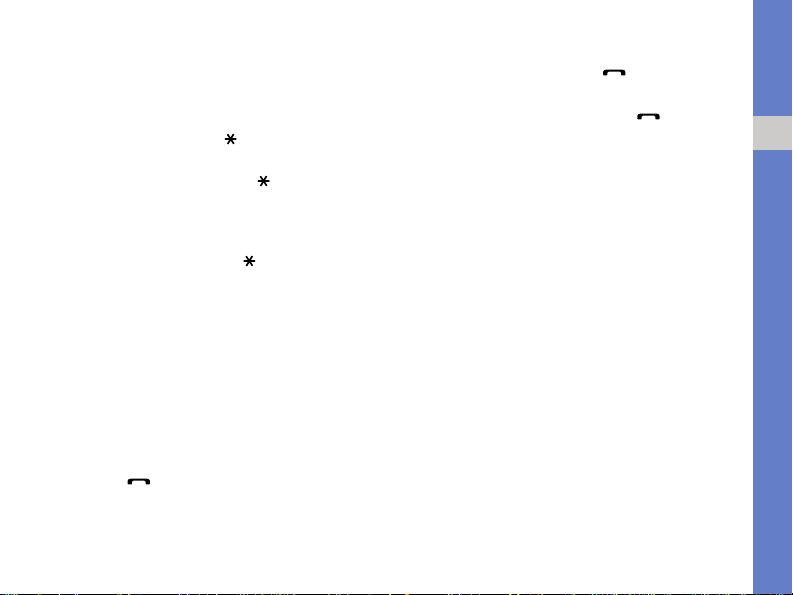
Insert a pause
When calling automated systems, you can insert
a pause between the device number and another
set of numbers.
To insert a pause, press [ ] to select the type of
pause:
• p (automatic pause)-press [ ] three times to
insert an automatic pause. The device will
pause for two seconds, then automatically
transmit the numbers after the pause.
• w (manual pause)-press [ ] four times to
insert a manual pause. After the pause, you
must press <Send> to transmit the remaining
numbers.
View and return missed calls
Your device will show missed calls on the display.
To return a missed call,
1. Press [OK].
2. Scroll to a missed call.
3. Press [ ] to dial.
Call a recently dialled number
1. In Standby mode, press [ ] to display a list
of recent numbers.
2. Scroll to a number and press [ ].
Divert calls
Your service provider or network may or may not
support this feature.
To divert your incoming calls to another number,
1. In Standby mode, press [MENU]
→ Phone → Call divert.
2. Scroll to a call type and press [OK].
3. Scroll to a diverting type and press
<Options>
4. For voice calls, scroll to a diverting location
(mailbox or other number) and press [OK].
5. Enter a phone number and press <OK> (if
necessary).
→ Activate.
→ Settings
communication
9
Page 15
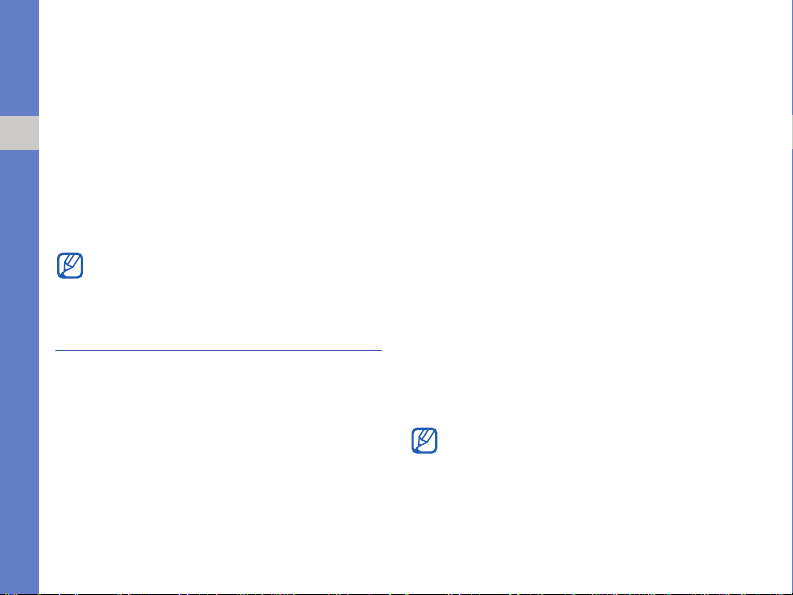
Bar (block) calls
To activate this function, you need a barring
password from your service provider.
To bar incoming calls from a specific number,
1. In Standby mode, press [MENU]
communication
→ Phone → Call barring.
2. Scroll to a barring type and press <Options>
→ Activate.
3. Enter the barring password and press <OK>.
If you enter the incorrect barring password
three times, the device will lock. Contact
your service provider.
Messages
Learn to use messaging functions. For
instructions on entering text, see the Quick Start
Guide. For an explanation of options, see
Change message options
10
p. 20
→ Settings
Message folders
When you open Messaging, you will see the
New message function and a list of folders:
• Inbox: received messaging, except email and
cell broadcast messages
My folders: message templates and saved
•
messages
• Mailbox: received email messages; when you
create a mailbox, the name you specify will
appear here
• Drafts: messages you have not yet sent
• Sent: recent sent messages
• Outbox: temporary storage for messages
waiting to be sent
• Reports: delivery reports of text and
multimedia messages; you must request a
delivery report in the message options before
sending
• Messages sent via the Bluetooth wireless
feature are not saved in the Drafts or Sent
folder.
• You may not receive a delivery report for a
multimedia message if you send it to an
email address.
Page 16
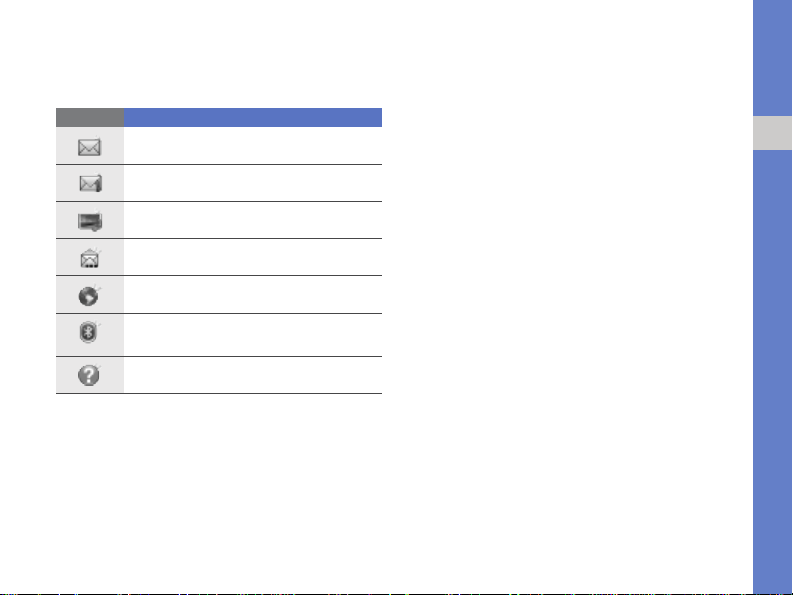
Inbox icons
In the Inbox, you may see the following icons next
to your messages:
Icon Description
Unread text message
Multimedia message notification
Unread multimedia message
Unread smart message
Unread service message
Data received via a Bluetooth
connection
Unknown message type
Outbox status
When you are outside your service area or have
no connection to the network or email server,
your messages will remain in the Outbox folder
until you re-establish a connection. The Outbox
status explains why a message is being held in
the Outbox folder:
• Sending: the device is connecting and the
message will be sent immediately
• Waiting: the message is in cue behind
another message and will be sent as soon as
possible
• Resend at (time): the message has failed to
send and will be sent at the specified time
• Deferred: the message has been scheduled
to send at a later time
• Failed: the device has attempted to send the
message multiple times, but has failed
communication
11
Page 17
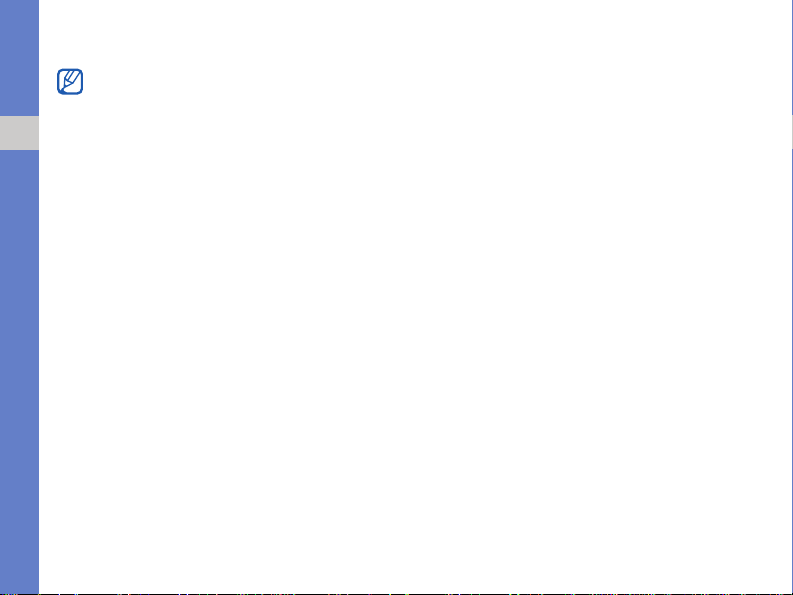
Text messages
Text messages longer than 160 characters
will be sent as two or more messages and
may result in additional charges.
Send a text message
communication
1. In Standby mode, press [MENU]
Messaging
message.
2. Enter a phone number or press [OK] to select
a contact.
3. Scroll down and enter text.
4. Press [OK]
View a text message
1. In Standby mode, press [MENU]
Messaging
2. Scroll to a message and press [OK] to select
the message.
12
→ New message → Text
→ Send to send the message.
→ Inbox.
→
→
Retrieve messages from a SIM card
If you have text messages stored on a SIM card,
you must copy them to the device before you
can view them.
1. In Standby mode, press [MENU]
Messaging
→ <Options> → SIM
→
messages.
2. Press <Options>
→ Mark/Unmark → Mark
(to select one) or Mark all (to select all).
3. Press <Options>
→ Copy → Inbox or a
folder.
You can now view the messages from the folder
on your device.
Multimedia messages
Before you can send multimedia messages, you
must define an access point.
Set an access point
Your service provider may supply access point
settings via a smart message. To automatically
set an access point using a smart message, see
Save smart message data or settings to your
device
p. 19
Page 18
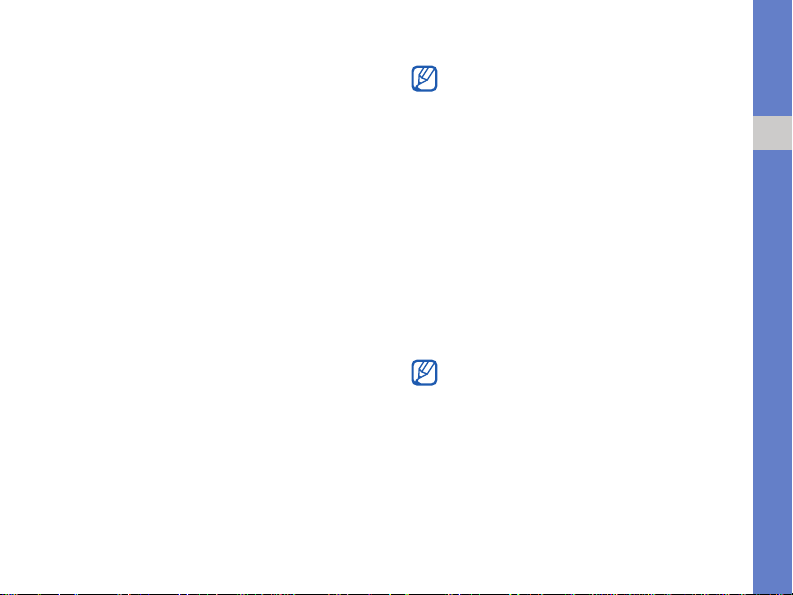
To manually set an access point,
1. In Standby mode, press [MENU]
→ Connection → Access points.
→ Settings
2. Scroll down and press [OK] to select an
existing access point or press <
Options> →
New access point.
3. Set access point options according to the
instructions provided by your service provider.
Send a multimedia message
1. In Standby mode, press [MENU]
Messaging
→ New message → Multimedia
→
message.
2. Enter a phone number or press [OK] to select
a contact.
3. Scroll down and enter a subject.
4. Scroll down and enter text.
5. To insert an existing multimedia object, press
<Options>
→ Insert object → an object type.
To create and insert a new multimedia object,
press <Options>
→ Insert new → an object
type.
6. Press [OK]
→ Send to send the message.
You can only add images with a resolution of
176 x 144 or lower.
Edit a multimedia message
You can edit your multimedia message before
sending it:
• To add fields to the message header, press
<Options>
→ Address fields → a field type
• To change the message layout, press
<Options>
• To preview the message, press <Options>
→ a text position
→
Preview
• To remove an item, press <Options>
Remove
→ an item
→
You can add images, sounds, or videos to
slides; however, you can only add one type
of media type per slide.
View a multimedia message
1. In Standby mode, press [MENU]
Messaging
→ Inbox.
→
2. Scroll to a message and press [OK] to select
the message.
13
communication
Page 19
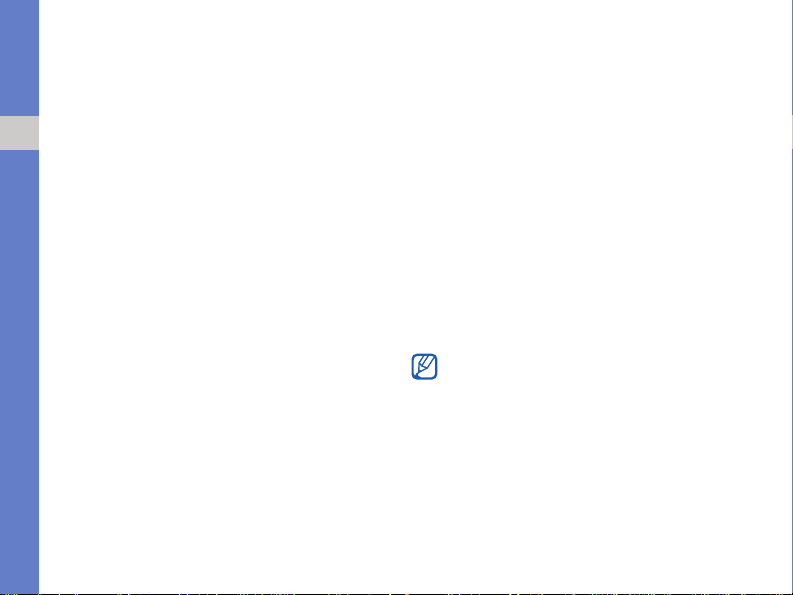
Listen to voice mail
If your voice mail number is preset by your
service provider, you can press and hold [1] to
access your voice mail.
If the voice mail number is not preset or if you
communication
need to change the voice mail number,
1. In Standby mode, press [MENU] → Tools →
Call mailbox.
2. Enter the voice mail number provided by your
service provider.
3. Press <OK>.
You can now access your voice mail from
Standby mode by pressing and holding [1].
14
Email messages
Before you send or receive email messages, you
must create a mailbox.
Create a mailbox
1. In Standby mode, press [MENU]
Messaging
E-mail
2. Press <Options>
→ <Options> → Settings →
→ Mailboxes.
→ New mailbox.
3. Press [OK] to start the mailbox setup wizard
and follow the onscreen instructions.
The new mailbox will automatically appear in
Messaging. To change the current mailbox,
return to email settings and switch the "Mailbox in
use" to another mailbox.
If you use the POP3 protocol, the mailbox
will not update automatically when you are
online. You must disconnect and then
reconnect to view new messages.
Send an email message
1. In Standby mode, press [MENU]
Messaging
→ New message → E-mail.
→
→
Page 20
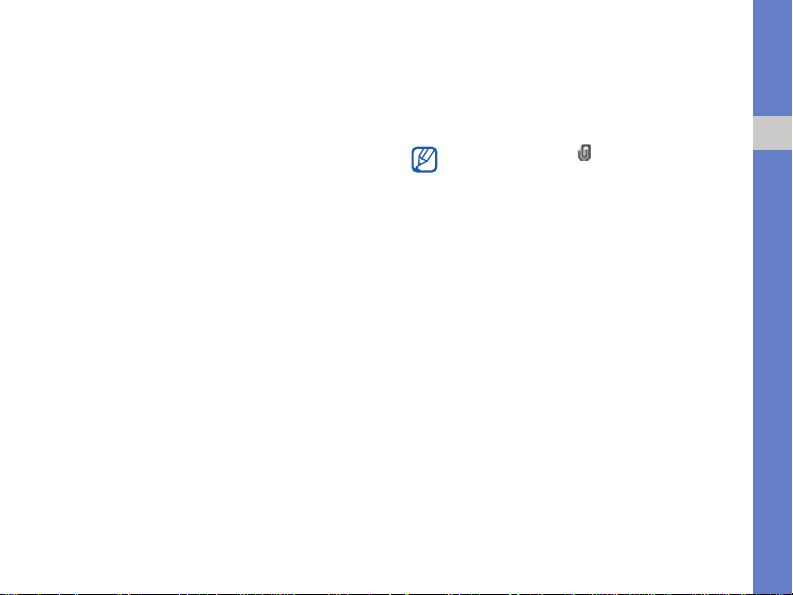
2. Enter an email address or press [OK] to
select a contact.
3. Scroll down and enter a subject.
4. Scroll down and enter text.
5. Press <Options>
→ Insert → an attachment
type (optional).
6. Press [OK]
→ Send.
If you are offline or outside your service area, the
message will be held in the Outbox folder until
you are online and in your service area.
View an email message
When you open a mailbox, you can view
previously retrieved emails offline or connect to
the email server to view new messages. After you
retrieve email messages, you can view them
offline.
To view new messages online,
1. In Standby mode, press [MENU]
Messaging
2. Press <Options>
3. Press <Options>
→ your mailbox.
→ Connect.
→ Retrieve e-mail → New.
→
To view new messages offline,
1. Repeat steps 1-3 above.
2. Press <Options>
→ Disconnect.
View or save email attachments
Email attachments ( ) may contain viruses
that can damage your device. To protect
your device, open attachments only if you
trust the sender. For more information, see
Certifi. management
p. 67
To view an attachment,
1. From an open email message, press
<Options>
→ Attachments.
2. Scroll to the attachment and press [OK].
The attachment opens with the
corresponding application.
To save an attachment,
1. From an open email message, press
<
Options> → Attachments.
2. Scroll to the attachment and press
<Options>
→ Save.
communication
15
Page 21
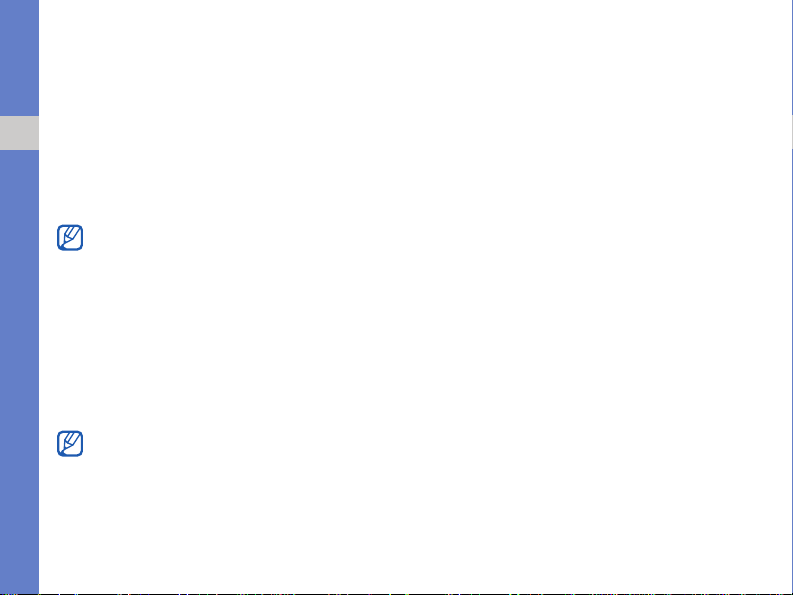
Delete an email message
You can delete email messages from your device
only or from both your device and the mail server.
To delete a message from your device only,
1. In Standby mode, press [MENU]
communication
Messaging → your mailbox.
2. Scroll to an email and press <Options>
→ Phone only.
Delete
The email header will remain in your mailbox
until you delete the message from the mail
server.
To delete a message from both your device and
the mail server,
1. In Standby mode, press [MENU]
Messaging
→ your mailbox.
2. Scroll to an email and press <Options>
→ Phone and server.
Delete
If you are offline, messages will be deleted
from the server the next time you connect. If
you are using the POP3 protocol, deleted
messages are removed when you close the
mailbox connection.
16
→
→
→
→
Instant messages
You can send and receive instant messages (IM)
if your service provider supports this feature.
Before you can send or receive instant
messages, you must set up a server.
Set up a server
1. In Standby mode, press [MENU]
Connectivity
→ IM.
A prompt asks if you want to define a server.
Press <Yes> (If the prompt does not appear,
press <Options>
<Options>
→ Settings → Servers →
→ New server).
2. Set the server options according to
instructions provided by your service provider.
Log in to the IM server
1. In Standby mode, press [MENU]
Connectivity
→ IM.
2. If the device does not attempt to log in
automatically, press <Options>
3. Enter your user ID and password, and then
press <OK>.
4. To log out, press <Options>
→
→
→ Log in.
→ Log out.
Page 22
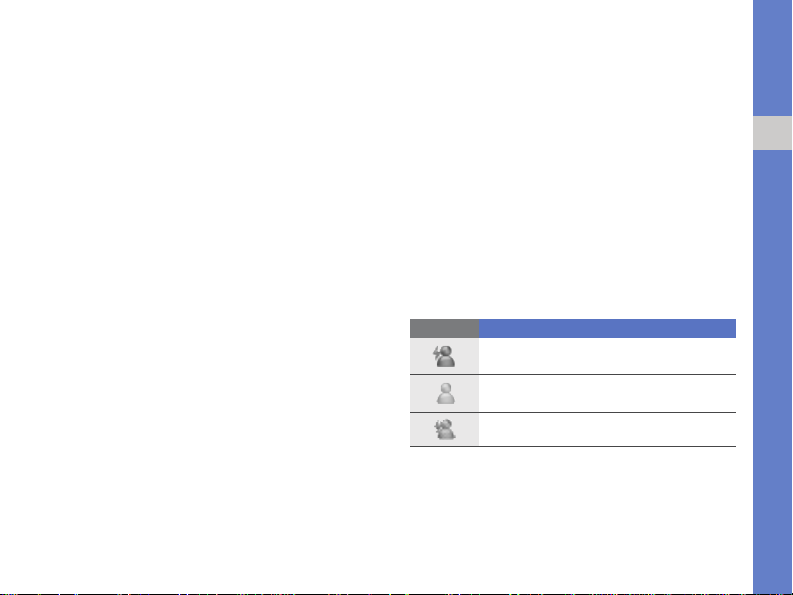
Start a conversation
1. In Standby mode, press [MENU]
Connectivity
2. Press <Options>
→ IM → Conversations.
→ New conversation →
→
Enter user ID or Select from contacts.
3. Enter a user ID or select a contact from your
contact list.
4. During a conversation, press <Options> to
access the following:
• Insert smiley: use one of the preset
smileys
• Send image: send an image to an IM
contact
• Record chat: record your conversation
and save it in Notes
• Blocking options
→ Add to blocked list:
block messages from an IM contact
• Change own availability: change the way
you appear to other IM contacts
5. To end the conversation, press <Options>
End conversation.
Accept an invitation
When you receive an IM invitation, press
<Show> to accept the invitation. If you have
multiple invitations at once, press <Show>, scroll
to an invitation, and press <OK>.
Add IM contacts
You can save IM contact information by pressing
<Options>
→ Add to IM contacts during a
conversation. You can also add information in IM
Contacts by pressing <Options>
contact.
When you view your IM contacts, you may see
the following icons:
Icon Description
the contact is online
the contact is offline
the contact is blocked
→
If you see no icon next to a contact’s name, the
contact is unknown.
communication
→ New IM
17
Page 23
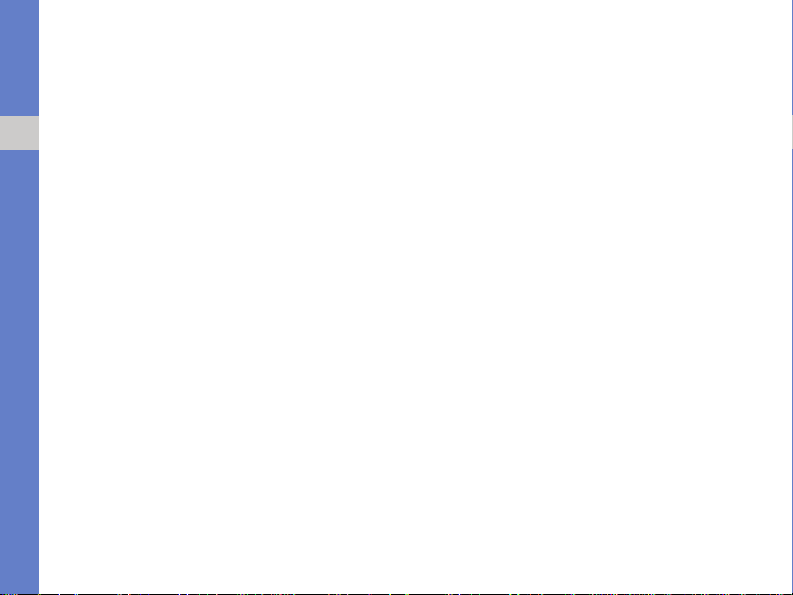
Change IM options
When chatting, press <Options>
→ Settings to
change the following:
• Preferences: set preferences for IM contacts
and messages
communication
• Servers: add a new server or edit settings for
an existing server
• Default server: set the default server for
instant messaging
• IM login type: set the login mode to automatic
(types) or manual
Audio messages
You can send audio messages with voice
memos or sound clips. To record a voice memo
or sound clip, see Recorder
Send an audio message
1. In Standby mode, press [MENU]
Messaging
→ New message → Audio
message.
2. Press <Options>
3. Scroll to a recipient and press [OK]
→ a number (if necessary).
18
p. 32
→ Add recipient.
→
→ <OK>
4. To insert an existing sound clip:
a. Press <Options>
→ Insert sound clip →
From Gallery.
b. Scroll to a sound clip and press [OK] (skip
to step 6).
5. To record and insert a new sound clip:
a. Press <Options>
→ Insert sound clip →
New sound clip.
b. When you are finished recording, press
<Stop> to automatically attach the sound
clip to the audio message (skip to step 6).
6. Press <Options> → Send.
Cell broadcast messages
If your service provider supports this function, you
can subscribe to cell broadcasts that provide
automatic notifications or news updates. To learn
about available cell broadcasts, contact your
service provider.
Add a cell broadcast topic
1. In Standby mode, press [MENU]
Messaging
2. Press <Options>
→ <Options> → Cell broadcast.
→ Topic → Add manually.
→
Page 24
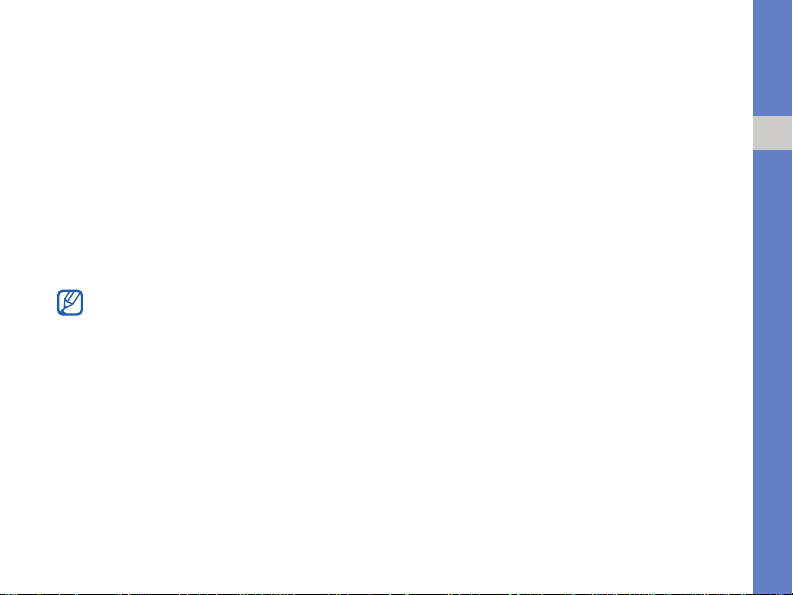
3. Enter the topic name and number, and then
press <OK>.
Subscribe to a cell broadcast
1. In Standby mode, press [MENU]
Messaging
→ <Options> → Cell broadcast.
2. Scroll to a topic and press <Options>
→
→
Subscribe.
Your device will now receive new messages
automatically.
3. To cancel a subscription, press <Options>
Cancel subscription.
Some connection settings may block cell
broadcasts. Contact your service provider
for the appropriate connection settings.
View a cell broadcast topic
1. In Standby mode, press [MENU]
Messaging
→ <Options> → Cell broadcast.
→
2. Scroll to a topic folder and press [OK].
3. Scroll to a topic and press [OK].
Set automatic notification of new cell
broadcast messages
1. In Standby mode, press [MENU]
Messaging
→ <Options> → Cell broadcast.
2. Scroll to a topic and press <Options>
Hotmark.
3. To stop automatic notifications, press
<Options>
→ Remove hotmark.
Smart messages
→
Your device can receive many kinds of smart
messages, including business cards, ringtones,
calendar events, browser bookmarks, and
settings. Your service provider may send smart
messages that you can use to load settings into
your device.
Save smart message data or settings to
your device
1. In Standby mode, press [MENU]
Messaging
2. Scroll to a message and press [OK].
→ Inbox.
→
→
communication
→
19
Page 25
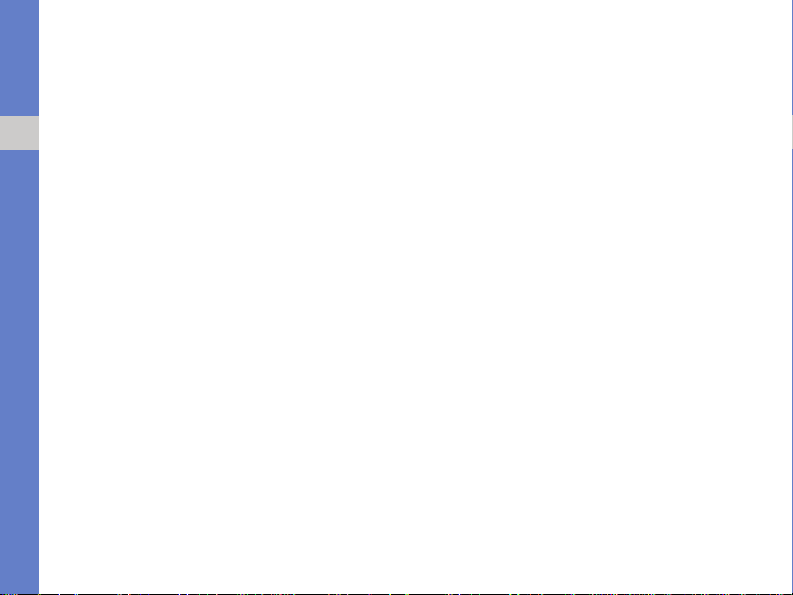
3. Press <Options> and save the data or
settings according to the smart message
type:
• Business card: select Save business card
• Ringing tone: to save to Gallery, select
communication
Save
• Calendar entry: select Save to Calendar
• WAP message: select Add to bookmarks
or Save to Contacts
• SMS service number: select Save
• Voice mail number: select Save to
Contacts
• Access point settings: select Save
• Email settings: select Save
You may also receive an email notification, which
tells you how many new emails are in your
remote mailbox.
20
Service messages
You may receive service messages from your
service provider that are deleted automatically
when they expire. You can view service
messages from the Inbox (you may have to
download the message from the service
provider). Contact your service provider for more
information about service messages.
Change message options
Change text message options
In Standby mode, press [MENU]
→ <Options> → Settings → Text message to
change the following options:
• Message centres: view all defined message
centres or add a new centre (press
<Options>
• Message centre in use: set a message
centre to use when sending text messages
• Character encoding: set a character
encoding type (Full support for Unicode
reduces your maximum message length by
about one-half)
→ New message centre)
→ Messaging
Page 26
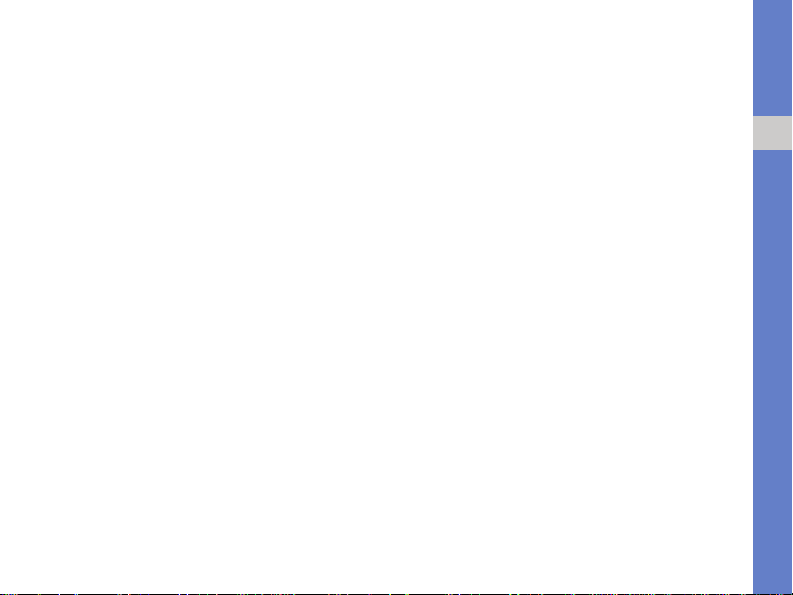
• Receive report: set to receive a report when a
message has been delivered
• Message validity: set a duration for the
message to be valid; if the message cannot be
delivered within the specified time, it will be
removed from the message centre
• Message sent as: set to convert text
messages to another format
• Preferred connection: set a network
connection type
• Reply via same centre: set to use the same
message centre when receiving a reply
message
Change multimedia message options
In Standby mode, press [MENU]
→ <Options> → Settings → Multimedia
→ Messaging
message to change the following options:
• Image size: set a size for images added to
multimedia messages (when sending a
message to an email address, the size is
automatically set to Small)
• MMS creation mode: set the mode for
creating multimedia messages
• Access point in use: set an access point to
use when sending multimedia messages
• Multimedia retrieval: set an option for
receiving multimedia messages
• Allow anon. msgs.: set to allow or deny
messages from anonymous senders
• Receive adverts: set to receive or block
advertisements
• Receive report: set to receive a report when
the message has been delivered
• Deny report sending: set to deny delivery
reports for multimedia messages
• Message validity: set a duration for the
message to be valid; if the message cannot be
delivered within the specified time, it will be
removed from the message centre
communication
21
Page 27
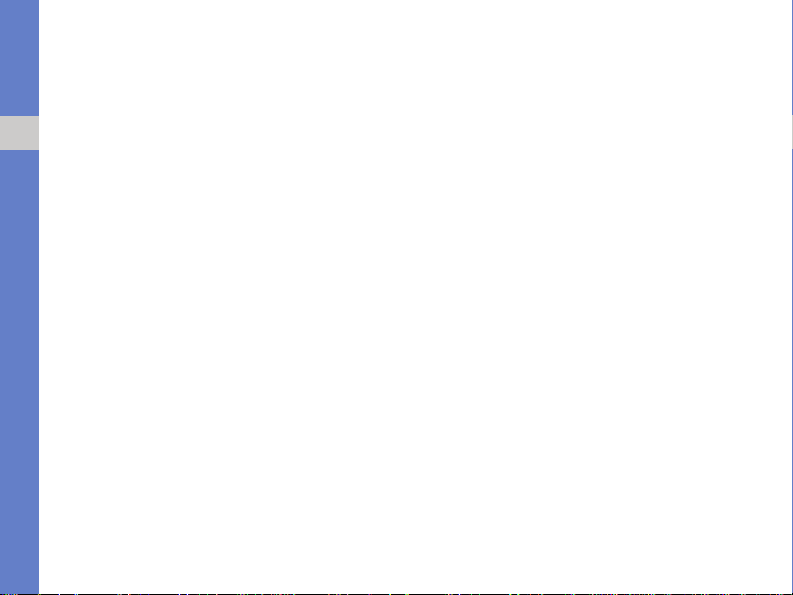
Change email options
In Standby mode, press [MENU]
→ <Options> → Settings → E-mail to change
→ Messaging
the following options:
• Mailboxes: view a list of defined mailboxes;
for each mailbox, you can set the following
communication
options:
Connection settings
- Incoming e-mail: set options for incoming
email messages
- Outgoing e-mail: set options for outgoing
email messages
User settings
- My name: set your user name
- Send message: set email messages to
send immediately or the next time you
connect to the server
- Send copy to self: set to save copies of
outgoing email messages
- Include signature: set to include a
signature in your email messages
- New e-mail alerts: set to show an icon
when you receive a new email message
- Delete Mail: ???
- Reply-to address: ??
22
Retrieval settings
- E-mail to retrieve: set to retrieve email
headers or full messages with attachments
(you can specify a size limit for full
messages)
- Retrieval amount: set a maximum number
of headers to retrieve at one time
- IMAP4 folder path (IMAP4): set a path to
the folder that will sync with the server
- Folder subscriptions (IMAP4): connect to
mailbox and update folders
Automatic retrieval
- E-mail notifications: set to be notified
when you receive a new email message
- E-mail retrieval: set to automatically
retrieve email from the server
• Mailbox in use: set a mailbox for messages
Sync ML
- SyncML mailboxes: ???
- SyncML Mailbox in use: ???
Page 28
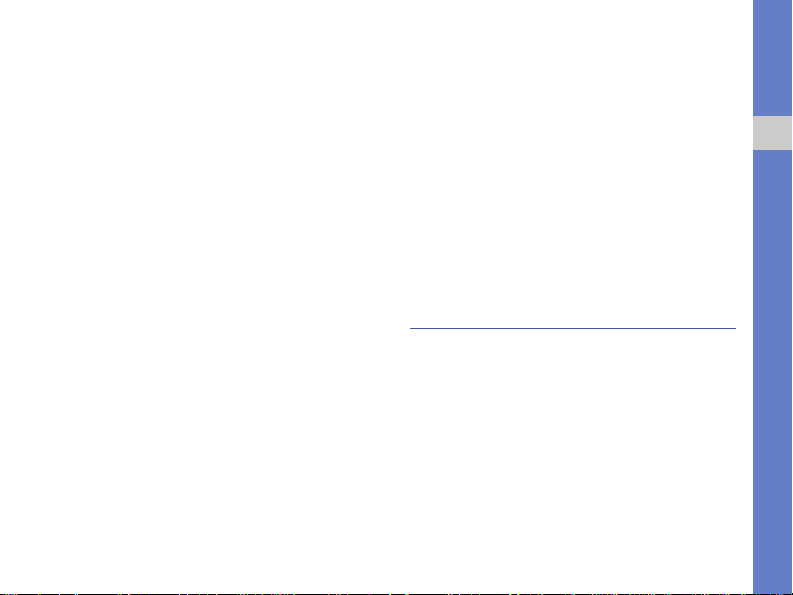
Change service message options
In Standby mode, press [MENU]
→ <Options> → Settings → Service message
→ Messaging
to change the following options:
• Service messages: set to receive service
messages
• Download messages: set to automatically or
manually download new service messages
Change cell broadcast message options
In Standby mode, press [MENU]
→ <Options> → Settings → Cell broadcast to
→ Messaging
change the following options:
• Reception: set to receive cell broadcast
messages
• Language: set to receive cell broadcast
messages in All, Selected or Other
languages
• Topic detection: set to automatically save the
topic number when you receive a cell
broadcast message that does not belong to
an existing topic
Change other message options
In Standby mode, press [MENU]
→ <Options> → Settings → Other to change
→ Messaging
the following options:
Save sent messages: set to save copies of
•
sent messages
• Number of saved msgs.: set a maximum
number of saved messages to store in the
Sent folder; as new messages are saved,
older messages will be automatically deleted
• Memory in use: set a memory location to use
for storing messages
Log
Learn to view log information about calls, packet
data, and other communication events.
Recent calls
You can view and erase logs of recently missed
calls, received calls, or dialled numbers.
communication
23
Page 29
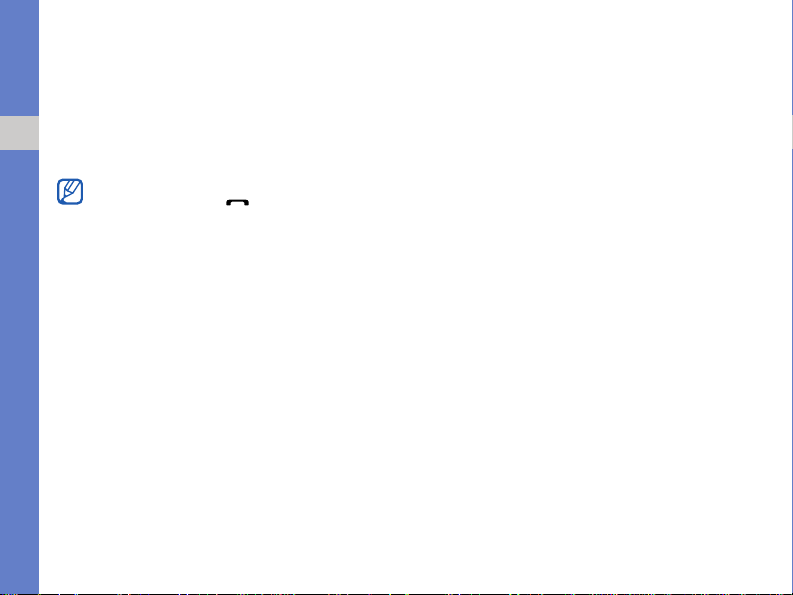
View recent call logs
To view recently missed calls, received calls, or
dialled numbers,
1. In Standby mode, press [MENU]
Recent calls.
communication
2. Scroll to a call type and press [OK].
To call a number from a call log, scroll to the
number and press [ ].
Erase recent call logs
You can erase all recent call logs at once, erase a
single call log, or delete a single number from a
log.
To erase all recent call logs,
1. In Standby mode, press [MENU]
Recent calls.
2. Press <Options>
→ Clear recent calls.
3. Press <Yes> to confirm.
To erase a single call log,
1. In Standby mode, press [MENU]
Recent calls
2. Press <Options>
→ a call type.
→ Clear list.
24
→ Log →
→ Log →
→ Log →
3. Press <Yes> to confirm.
To erase a single number from a log,
1. In Standby mode, press [MENU]
Recent calls
→ a call type.
→ Log →
2. Scroll to a number and press [C], or press
<Options>
→ Delete.
3. Press <Yes> to confirm.
Call duration
To view the durations of your last call, dialled
number, received call, or all calls, in Standby
mode, press [MENU]
→ Log → Call duration.
To reset the call timers,
1. In Standby mode, press [MENU]
→ Log →
Call duration.
2. Press <Options>
→ Clear timers.
3. Enter the lock code (the default lock code is
00000000), and then press <
OK>.
Packet data
To view the amount of sent or received packet
data, in Standby mode, press [MENU]
Packet data.
→ Log →
Page 30
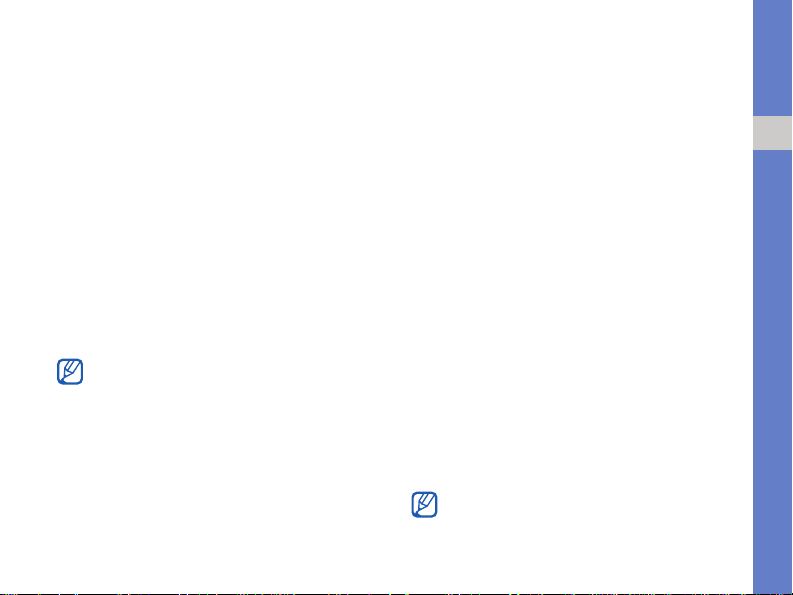
To reset the packet data counters,
1. In Standby mode, press [MENU]
→ Log →
Packet data.
2. Press <Options>
→ Clear counters.
3. Enter the lock code (the default lock code is
00000000), and then press <OK>.
Communication log
You can view communication details and filter
logs with the communication log.
View the communication log
1. In Standby mode, press [MENU]
2. Scroll right to switch to the communication
log.
Some events, such as a text message split
into multiple parts, will appear as one
communication event.
Filter log events
1. In Standby mode, press [MENU]
2. Scroll right to switch to the communication
log.
3. Press <Options>
→ Filter.
→ Log.
→ Log.
4. Scroll to a filter type and press [OK].
Erase the communication log
To permanently erase all of the log contents,
1. In Standby mode, press [MENU]
→ Log.
2. Scroll right to switch to the communication
log.
3. Press <Options>
→ Clear log.
4. Press <Yes> to confirm.
Log duration
You can change the length of time that
communication events are stored in the logs.
After that time, events are automatically erased to
free up memory.
To set a log duration,
1. In Standby mode, press [MENU]
2. Press <Options>
3. Press <Options>
→ Settings.
→ Change.
4. Scroll to a duration and press [OK].
If you select
No log
, no communication
events will be stored in the log.
→ Log.
25
communication
Page 31

Push-to-Talk (PTT) Calls
Push-To-Talk (PTT) technology is a two-way radio
style communication service over a cellular
network. It provides real-time, direct voice
contact with your friends, family, and co-workers
communication
at the push of a button. Learn to use the PTT
feature.
Activate the PTT feature
1. In Standby mode, press [MENU] → PTT.
2. Press <Yes> to log in to the PTT service.
Add a new contact
1. In Standby mode, press [MENU] → PTT.
2. Press <Menu> and select New contact.
3. Enter contact information.
4. When you are finished entering information,
press <OK> to save the contact card.
26
Make a PTT call
1. In Standby mode, press [MENU] → PTT.
2. Select a number.
3. Press ?? to make a call.
4. Press ?? to speak and then release it to hear
the other person.
When you press ??, the LED lights up and the
device emits a sound. During group calls, the
active speaker is indicated on the screen.
5. To end the call, press [ ].
Answer a PTT call
Press ?? and converse with the other person as
described in the previous section.
Page 32

media
Music player
With Music player, you can play mp3, aac, or
wma music files.
Learn to use the media applications on your
device: Music player, Camera, Gallery,
Radio, RealPlayer, and Recorder.
Add files to your device
You can add music files to your device by
downloading them from the internet or
transferring them from a PC via PC Studio (see
PC Studio help), a microSD memory card, or
Windows Media Player.
Add files to the music library
To automatically add files to the music library,
1. Add music files to your device.
2. In Standby mode, press [MENU]
Music player
3. Press <Options>
→ <Options> → Music library.
→ Update Music library.
→ Media →
Play music files
1. In Standby mode, press [MENU] → Media →
Music player
2. Scroll to a playlist.
3. Press <Options>
→ <Options> → Music library.
→ Play.
27
media
Page 33

4. Use the following keys during playback:
Key Function
[OK] Pause or resume playback
Restart playbacks; Skip
media
Navigation (Up)
Navigation
(Down)
Navigation (Left) ???
Navigation
(Right)
Volume
0
You can also access the following options:
• To play tracks in random, press <Options>
→ Random play → On.
• To play a track or all tracks repeatedly,
press <Options>
• To close the music player, leaving music
still in the background, press <Options>
Play in background.
28
backward (press within 3
seconds); scan backward
(press and hold)
Skip forward; scan forward
(press and hold)
??
Adjust the volume up or
down
Stop playback
→ Loop.
Create a playlist
To create a custom playlist,
1. In Standby mode, press [MENU]
Music player.
2. Press <Options>
lists.
3. Press <Options>
memory location (if necessary).
4. Enter a name for the playlist and press [OK].
5. Scroll to a track and press [OK] to add the
track to the playlist.
→ Music library → Track
→ New track list → a
Camera
Your device allows you to take digital photos (jpg
format) or record videos (mp4 format).
Capture a photo
1. Press and hold [ ] to turn on the camera.
2. Rotate the device 90° counterclockwise (to
the left) (if necessary).
3. Aim the lens at the subject and make any
→
adjustments (see "Use the keypad in Camera
mode").
→ Media →
Page 34

4. Press [ ] to capture the image.
Set the GPS Off/On setting to On and
capture a photo. The photo saves the
current location information and you can
upload it to Google Map and search for.
Use the keypad in Camera mode
Key Function
Navigation
(Up/Down)
Navigation
(Left/Right)
6
???
???
View a photo
1. In Standby mode, press [MENU] → Media →
Gallery
→ Images.
2. Scroll to an image and press [OK].
Record a video
1. Press and hold [ ] to turn on the camera.
2. Rotate the device 90° counterclockwise (to
the left) (if necessary).
3. Press <Options>
video.
4. Aim the lens at the subject and make any
adjustments (see "Use the keypad in
Camcorder mode").
5. Press [ ] to begin recording.
6. Press [ ] to stop recording.
→ Video mode to re co rd a
Use the keypad in Camcorder mode
Key Function
Navigation
(Up/Down)
Navigation
(Left/Right)
6
???
???
Play a video
1. In Standby mode, press [MENU] → Media →
2. Scroll to a video and press [OK].
Gallery
→ Video clips.
29
media
Page 35

Gallery
You can manage all your media files and
streaming internet links from Gallery.
Open a media file
media
1. In Standby mode, press [MENU] → Media →
Gallery.
Your media files are automatically organised
by file type.
2. Scroll to a media folder and press [MENU].
3. Scroll to a media file and press [MENU].
Add a streaming internet link to the
Gallery
1. In Standby mode, press [MENU] → Media →
2. Press <Options>
3. Enter a name and web address and press
30
→ Streaming links.
Gallery
location (if necessary).
[OK].
→ New link → a memory
Play streaming content from the
internet
1. In Standby mode, press [MENU] → Media →
2. Scroll to a link and press [OK].
3. Press <Yes>.
→ Streaming links.
Gallery
RealPlayer will launch and ask if you want to
connect to the wireless web.
Radio
You can listen to your favourite stations with the
FM radio.
Listen to the FM radio
1. Plug a headset into the headset jack.
2. In Standby mode, press [MENU]
Radio.
3. Select or to scan through available
radio stations.
→ Media →
Page 36

4. Use the following options:
• To access a radio station by manually
entering a frequency, press <Options>
Manual tuning.
• To adjust the volume level, press [Volume].
• To switch sound output to the speaker,
press <Options>
loudspeaker.
• To access other functions while listening to
the radio, press <Options>
background.
→ Activate
→ Play in
→
Set up your favourite radio station list
Once you have set up a station list, you can
access the stations by selecting or from
the radio screen.
Save radio stations by automatic tuning
1. From the radio screen, press <Options>
Stations to access the station list.
2. Press <Options>
3. Press <Yes> to confirm (this will replace any
existing stations).
4. When you are finished, press <Back>.
→ Auto-save stations.
→
Save a radio station manually
1. From the radio screen, scroll to the radio
station you want.
2. Press <Options>
3. Select an empty location.
4. Enter a station name and press <OK>.
RealPlayer
Your device includes RealPlayer for viewing many
types of media files and streaming content from
the internet. RealPlayer supports files with the
following extensions: 3gp, mp4, rm, ram, ra, and
rv.
→ Save station.
®
Play a media file in RealPlayer
1. In Standby mode, press [MENU] → Media →
RealPlayer.
2. Press <Options>
clips or Saved clip.
3. Locate a media file and press [OK].
→ Open → Most recent
31
media
Page 37

Play streaming web content with
RealPlayer
When you open a link to streaming web content
via your web browser, RealPlayer will buffer and
play the content (see Browse a web page
p. 40). You can then use the softkeys and
media
volume key to control options for the streaming
content.
Recorder
You can use Recorder to record and play back
voice memos and sound clips.
Record a voice clip
1. In Standby mode, press [MENU] → Media →
Recorder.
2. Press [OK] to begin the recording.
3. When you are finished recording, press
<Stop>.
The voice clip is automatically saved.
32
Play a voice clip
1. In Standby mode, press [MENU] → Media →
Recorder.
2. Press <Options>
3. Scroll to a voice clip and press [OK].
Playback begins automatically.
4. Use the onscreen buttons to control
playback.
→ Go to Gallery.
PC Studio
PC Studio, which is included on the PC Studio
CD-ROM, is a Windows-based program that
allows you to manage your personal information
and sync files to your device. For more
information, install the program and refer to the
PC Studio help.
Page 38

Install PC Studio
1. Insert the PC Studio CD into a Windowscompatible PC.
2. Select a language for the setup program.
3. Follow the onscreen instructions.
During installation, the setup program will
automatically install the necessary USB
drivers.
Use PC Studio
To connect your device to a PC with PC Studio,
you must change the device’s USB mode (See
Use PC Studio
p. 49).
media
33
Page 39

personal
productivity
Learn to manage contacts, schedule
calendar events, and create notes.
34
Contacts
Learn to use contact cards and groups to store
personal information, such as names, phone
numbers, and addresses.
Create a new contact card
You can store contact cards in your device's
memory or on a SIM card.
Create a new contact card in the device's
memory
1. In Standby mode, press [MENU]
Contacts.
2. Press <Options>
3. Enter contact information.
To insert additional information fields, press
Options
<
To assign an image to the contact card,
press
.
image
4. When you are finished entering information,
press <Done> to save the contact card.
→ New contact.
> →
Add detail
<Options> → Add thumbnail
→
→ a detail type.
→ an
Page 40

Create a new contact card on a SIM card
1. In Standby mode, press [MENU]
→
Contacts.
2. Press <Options>
→ SIM contacts → SIM
directory (SIM card).
3. Press <Options>
→ New SIM contact.
4. Enter contact information.
5. When you are finished entering information,
press <Done> to save the contact card.
Search for a contact card
1. In Standby mode, press [MENU] →
Contacts.
2. Enter the first few characters of the contact
name in the search box.
The contact cards are listed, highlighting the
name that most closely matches your input.
3. Scroll to a contact and press [OK] to open it.
Copy contact cards
To copy contact cards from one memory location
to another,
1. Open a contact list:
a. In Standby mode, press [MENU]
Contacts (device’s memory).
b. In Standby mode, press [MENU]
Contacts
→ SIM directory (SIM card).
→ <Options> → SIM contacts
3. Scroll to a contact and press <Options>
Copy to Contacts or Copy to SIM
directory.
If you have inserted a memory card, you can
also copy contacts to and from the card:
Options
> →
press <
or
From memory card
card
Copy → To memory
→
→
→
.
35
personal productivity
Page 41

Set a default number or address
Some contact cards may include more than one
number or address.
To assign a single number or address as the
default,
personal productivity
1. Open a contact list (see Copy contact cards
p. 35).
2. Scroll to a contact and press [OK].
3. Press <Options>
4. Scroll to a default type and press [OK].
5. Scroll to a number or address and press
[OK].
6. When you are finished, press <Back>.
→ Defaults.
Assign a speed dial number to a
contact card
You can assign speed dial numbers to up to
eight contact cards ([2] through [9]); [1] is
reserved as a speed dial number for your voice
mail.
36
To assign a speed dial number,
1. In Standby mode, press [MENU]
Contacts.
2. Scroll to a contact and press [OK].
3. Scroll to a phone number and press
<Options>
4. Scroll to a speed dial number and press [OK].
5. Press <Yes> (if necessary).
→ Assign speed dial.
→
Assign a ringtone to a contact card or
group
You can assign a ringtone to any contact card or
group.
1. In Standby mode, press [MENU]
Contacts.
2. Scroll to a contact or group and press [OK].
3. Press <Options>
→ Ringing tone.
→
Page 42

4. Scroll to a ringtone and press [OK].
For an individual contact, your device will
use the ringtone that was assigned last to
the contact card. For example, if you assign
a ringtone to a group and then assign
another ringtone to a contact card within
that group, the device will use the ringtone
assigned to the contact card when that
contact calls.
Create a contact group
You can create groups of contacts and send
messages to the entire group.
1. In Standby mode, press [MENU]
Contacts.
2. Scroll right to switch to the group list.
3. Press <Options>
→ New group.
4. Enter a name and press [OK].
5. Scroll to your new group and press [OK] to
open it.
→
6. Press <Options>
→ Add members.
7. Scroll to each contact you want to add and
press [OK].
8. When you are finished selecting contacts,
press <OK> to save them to the group.
Syncronise your contacts
To syncronise your contacts by using the current
sync profile,
1. In Standby mode, press [MENU]
Contacts.
2. Scroll to a contact and press <Options>
Synchronisation
→ Start.
3. Scroll to a sync profile or device and press
[OK].
To change sync profiles or settings, see
Synchronise your device
p. 50
→
→
37
personal productivity
Page 43

Calendar
Use the calendar to keep track of appointments,
birthdays, or other events.
Create a calendar event
personal productivity
1. In Standby mode, press [MENU] →
Organiser
2. Scroll to a date and press <Options>
entry
• Meeting: a reminder at a specific date and
• Memo: general text
• Anniversary: an annual reminder of a
• To-do: a note about a particular task
3. Complete the fields and adjust the settings for
your event.
38
→ Calendar.
→ an event type:
time
special date
→ New
4. When you are finished, press <Done> to
save your entry.
In the
Synchronisation
specify whether an event is
only by you),
access to your data after you sync), or
None
Public
(not synchronised).
field, you can
Private
(seen by anyone with
(seen
Change the calendar view
1. In Standby mode, press [MENU] →
Organiser
2. Press <Options>
month.
→ Calendar.
→ view by weeks or view
Stop an event alarm
If you set an alarm for a calendar event, the alarm
will sound for one minute at the specified time. To
stop the alarm, press <Stop>.
To set the alarm to sound again shortly, press
<Snooze>.
Page 44

Change calendar options
From any calendar view, press <Options> →
Settings to change the following options:
• Calendar alarm tone: set a personalised
alarm tone
• Alarm snooze time: set a snooze duration for
calendar alarms
• Default view: set the view that is shown when
you open the calendar
• Week starts on: set a day to show first in
week view
• Week view title: set the title of the week view
to a week number or date
Notes
With Notes, you can create text notes and
synchronise them with other devices.
Create a note
1. In Standby mode, press [MENU] →
Organiser
2. Press [OK] to create a new note.
→ Notes.
3. Enter text.
4. When you are finished entering text, press
<Done> to save the note.
Synchronise notes with other devices
1. In Standby mode, press [MENU] →
Organiser
2. Scroll to a note and press <Options>
Synchronisation
3. Scroll to a sync profile or device and press
[OK].
→ Notes.
→
→ Start.
Checkit
Data is required!!!!
personal productivity
39
Page 45

40
web
Your device allows you to connect to the wireless
web with the built-in web browser. To connect to
the web, you must:
• Subscribe to a wireless network that supports
data calls
• Activate the data service for your SIM card
• Obtain an internet access point from a service
provider
• Define your web settings
Your device is preset to access the wireless
web. If you cannot connect to the web,
contact your service provider to download
new browser settings.
Browse a web page
1. In Standby mode, press [MENU] → Web.
The device shows the list of bookmarks and
folders.
2. Access a web page:
• Scroll to a bookmark or folder and press
[OK]
• Enter a web address and press [OK]
Page 46

3. While browsing a web page, press and hold
[OK] to display or hide the toolbar:
Icon Description
Frequently used links
Page overview
Reload
Find
4. To close the web connection, press
<Close>.
• If your device shows "Not enough
memory," close other running applications
to free up the memory, and then restart the
browser.
• The device will show a security indicator
( ) whenever you have established an
encrypted connection.
While browsing, press <Options> to access the
following:
• Go to web address: move to the entered web
page
• Bookmarks: open the bookmark list
• Save as bookmark: create a new bookmark
for the current page
• Rotate screen: switch to wide view
• Navigation options: view screenshots of
pages you have visited recently or reload the
current page
• Zooming options: zoom in or out on a web
page
• Window: block all pop-ups while browsing the
wireless web, or allow the pop-ups to display
on the browser
• Clear privacy data: delete data transmitted
while browsing the wireless web, such as
cookies, data in the cache, history, and form or
password data
• Tools: save pages for viewing offline, send a
web page, or view information about a web
page
• Find: search for text on a web page
• Settings: change the browser settings
web
41
Page 47

Change browser settings
From the browser, press <Options> → Settings
to access the following:
• General: set access point, homepage, history,
security, and Java options
web
• Page: set options for loading and displaying
web content
• Privacy: set bookmark and cookie options
• Web feeds: set the page to update
automatically
Add a bookmark
1. In Standby mode, press [MENU] → Web.
2. Press <Options>
Add bookmark.
3. Enter the bookmark name, address, and
access point, as well as a user name and
password if desired.
4. Press <Options>
42
→ Bookmark manager →
→ Save.
Use a bookmark
While browsing, you can also access bookmarks
(see Add a bookmark
→ Bookmarks to access the following:
Icon Description
Start page of the access point
Folder of automatic bookmarks
Folder you have created
Default folder
Web feed folder
Bookmark
p. 42). Press <Options>
Page 48

Save a web page and view it
offline
When you save a web page, you can view a
copy of it offline without connecting to the web.
The saved copy will not update automatically, so
you must reconnect to the web periodically to
retrieve the current version.
Save a web page
1. Use your browser to access the web page
(see Browse a web page
2. Press <Options>
The web page is saved to your device.
View a saved web page
1. In Standby mode, press [MENU] → Web.
2. Scroll to Saved pages and press [OK].
3. Scroll to a saved web page and press [OK].
4. To update the web page, press <Options>
Navigation options
p. 40).
→ Tools → Save page.
→ Reload.
Download files from the web
When you download files from the web, your
device stores them in a corresponding folder in
Gallery. For example, your device will store
downloaded images in the Images folder.
Files you download from the web can
include viruses that will damage your
device. To lessen your risk, only download
files from sources you trust.
Some media files include Digital Rights
Management to protect copyrights. This
protection may prevent you from
downloading, copying, modifying, or
transferring some files.
→
web
43
Page 49

Google Maps
With Google Maps, you can search the online
maps for streets, cities, or countries. Google
Maps also provides you with the road guides to
specified destinations or allows you to view local
web
business information, including locations and
contact information.
Search maps
1. In Standby mode, press [MENU] → Google
Maps.
2. Press <Accept> when the Google Maps
Terms and Conditions screen appears to load
the online map.
3. Using the navigation key, scroll through the
map.
• Zoom in: ??
• Zoom out: ??
• Check the current location: press <Menu>
→ My Location
• Change the view mode: press <Menu>
Satellite View
44
• Check the real-time traffic conditions: press
<Menu>
• Connect to an external GPS receiver: press
<Menu>
→ Show Traffic
→ Use GPS
Search for a specific location
1. In Standby mode, press [MENU] → Google
Maps.
2. Enter the address or the category of the
business you want search for and press
<OK>.
3. Select the balloon to view more results.
4. Press <OK> to check the direction to the
business or make a call to the business.
5. Press <OK> to return to the map.
6. To clear the information on the map, press
<Menu>
→ Clear Map.
Get directions to a specific destination
1. In Standby mode, press [MENU] → Google
→
2. Enter the addresses of the starting location
→ Menu → Directions...
Maps
and the ending location.
Page 50

3. Press <OK>.
4. Check the driving time and the driving
directions to the destination.
5. Press <Show> to view on the map.
6. To clear the information on the map, press
<Menu>
→ Clear Map.
Resetting Google Maps
1. In Standby mode, press [MENU] → Google
2. Press <Reset>.
→ <Options> → Reset Google Map.
Maps
web
45
Page 51

connectivity
Learn to transfer data to and from your
device via the Bluetooth wireless feature or
the PC data cable.
46
Use the Bluetooth wireless feature
You can connect with other Bluetooth-enabled
wireless devices over a distance of 10 metres
(30 feet). Walls or other obstacles between
devices may block or impair the wireless
connection.
Turn on the Bluetooth wireless feature
1. In Standby mode, press [MENU] →
Connectivity
2. Scroll to Bluetooth and press [OK].
3. To make your device visible to others, scroll to
My phone's visibility and press [OK].
4. Select a visibility option and press [OK].
Search for and pair with a Bluetoothenabled device
1. In Standby mode, press [MENU]
Connectivity
2. Scroll right to open the paired device list.
3. Press <Options>
→ Bluetooth.
→ Bluetooth.
→ New paired device.
→
Page 52

Your device searches for and displays the list
of Bluetooth-enabled devices:
Icon Device type
Mobile phone
PC
Hands-free car kit
Headset or audio device
Unknown device
4. Scroll to a device and press [OK].
5. Enter a Bluetooth passcode and press [OK].
To pair with another Bluetooth-enabled
device, both devices must use the same
passcode. Headsets or hands-free car kits
may use a fixed passcode, such as
6. To allow the device to send and receive data
without confirmation, press <Yes>.
Otherwise, press <No> to require
confirmation.
0000
Change paired device options
From the paired device list, press <Options> to
access the following:
• New paired device: search for another
Bluetooth-enabled device
• Connect to audio device: connect to the
paired audio device
• Assign short name: set a short name for a
paired device
• Set as authorised/Set as unauthorised: set
to allow another device to connect
automatically or require permission
• Block:
• Delete: remove a device from the list
• Delete all: remove all devices from the list
• Exit: close the paired device list
.
connectivity
47
Page 53

Send data via the Bluetooth wireless
feature
1. Select a file or item to send.
2. Press <Options>
3. Scroll to a paired device and press [OK].
connectivity
4. Enter a passcode and press <OK> (if
necessary).
→ Send → Via Bluetooth.
Receive data via the Bluetooth
wireless feature
1. When another device attempts to access
yours, press <Yes> to permit the connection.
2. Press <Yes> again to confirm that you are
willing to receive data from the device (if
necessary).
Accepted items are placed in the Inbox
folder. The icon indicates messages
received via Bluetooth.
48
Activate Remote SIM mode
To use Remote SIM mode with a compatible
hands-free car kit,
1. Connect to your device from an authorised
hands-free car kit.
2. In Standby mode, press [MENU]
Connectivity
mode
You can now make or answer calls only with
the connected hands-free car kit via the SIM
card on your device.
To deactivate it, press [ ]
mode.
→ Bluetooth → Remote SIM
→ On.
→ Exit remote SIM
→
Page 54

Connect via USB
Set a default action for your USB
connection
To set your device to perform a default action
when you connect the device to a PC with the
PC data cable,
1. In Standby mode, press [MENU]
Connectivity
2. Set the default USB mode (Media player, PC
Studio, or Data transfer).
You can also set your device to
connection
mode. If you use this setting, your device will
prompt you to choose the USB mode every
time you connect to a PC.
→ USB → USB mode.
, instead of using a default USB
→
Ask on
Use PC Studio
1. Change the USB connection to PC Studio.
2. Connect your device to a PC with the PC
data cable.
3. Run PC Studio and manage personal data
and media files.
Refer to the PC Studio help for more
information.
Synchronise with Windows Media
Player
You can copy music files to the device by
synchronising with Windows Media Player 11.
1. Change the USB connection to Media
player.
2. Connect your device to a PC with the PC
data cable.
3. Select Sync digital media files to this
device when a pop-up window appears on
your PC.
connectivity
49
Page 55

4. Enter the name of your device and click
Finish.
5. Select and drag the music files you want to
the sync list.
6. Click Start Sync.
connectivity
7. When synchronisation is finished, disconnect
the device from the PC.
Copy files to a memory card
1. Insert a memory card into the device.
2. Change the USB connection to Data
transfer.
3. Connect your device to a PC with the PC
data cable.
4. Select Open folder to view files when a
pop-up window appears on your PC.
5. Copy files from the PC to the memory card.
6. When you are finished, disconnect the device
from the PC.
50
Synchronise your device
Learn to synchronise the data on your device
with data on a PC or other wireless device.
Create a new sync profile
Your device includes a sync profile for PC Studio.
To create a new sync profile,
1. In Standby mode, press [MENU]
Connectivity
2. Press <Options>
3. Press <Yes> to copy settings from an
existing profile or <No> to define new
settings.
4. Define the following:
• Sync profile name: set a name for the
profile
• Applications: set the applications to
synchronise
• Connection settings: set options for
connecting to the network
5. Press <Back> to save your new profile.
→ Sync.
→ New sync profile.
→
Page 56

Synchronise data
1. Connect your device to another Bluetoothenabled wireless device (see Search for and
pair with a Bluetooth-enabled device
2. In Standby mode, press [MENU]
Connectivity
3. Press <Options>
→ Sync.
→ Synchronise.
4. Scroll to a device and press [OK] (if
necessary).
Your device displays a progress metre at the
bottom of the screen.
After synchronisation is complete, you can
Options
> →
press <
View log
of data that was changed.
p. 46).
→
to view a list
connectivity
51
Page 57

additional
programs
Learn to use Calculator, Clock, Converter,
GPS data, and Landmarks.
52
Calculator
1. In Standby mode, press [MENU] →
Organiser
2. Use the alphanumeric keys and the navigation
key to perform basic mathematical
operations.
3. When performing calculations, press
<Options> to access the following:
• Last result: insert the result from the last
• Memory: save, recall, or clear the
• Clear screen: clear all calculations on the
→ Calculator.
Press [ ] to insert a decimal. Press [C] to
clear a result. Press [ ] to switch functions.
calculation
calculator’s temporary memory
screen
Page 58

Clock
You can adjust clock settings, set alarms, and
create a world clock.
Change clock settings
1. In Standby mode, press [MENU] →
Organiser
2. Press <Options>
time
Set a new alarm
1. In Standby mode, press [MENU] →
Organiser
2. Scroll right to the alarms view.
3. Press <Options>
4. Set alarm details.
5. Press <Done>.
p. 66).
→ Clock.
→ Settings (see Date and
→ Clock.
→
New alarm.
Stop an alarm
When an alarm sounds, press <Stop> to end
the alarm or <Snooze> to repeat the alarm after
a specified time. You can delay the alarm
(snooze) up to five times.
Your current profile setting will not affect the
volume of a clock alarm.
Create a world clock
With a world clock, you can monitor the time in
another city or country.
To create a world clock,
1. In Standby mode, press [MENU]
Organiser
2. Scroll right to the world clock view.
3. Press <Options>
4. Scroll to a city and press [OK], or enter the
first few letters of the city name to search the
list.
5. Repeat steps 3 and 4 to add more cities (if
necessary).
6. When you are finished adding cities, press
<Exit>.
→ Clock.
→ Add city.
→
additional programs
53
Page 59

Converter
With Converter, you can convert measurements
or currencies from one unit to another. To convert
currencies, you must first set a base currency
and exchange rate.
additional programs
Add currencies and exchange rates
The value of the base currency is always 1.
You must enter exchange rates for other
currencies as they relate to one unit of the
base currency. Exchange rates change
often. To ensure an accurate conversion,
you must enter a current exchange rate.
To set a base currency,
1. In Standby mode, press [MENU]
Organiser
2. Scroll right until the type shows Currency.
3. Press <Options>
4. Scroll to a currency and press <Options>
Rename currency.
5. Enter the name of the base currency and
press [OK].
54
→ Converter.
→ Currency rates.
→
6. Press <Options>
→ Set as base currency.
7. Press [OK] to confirm.
To add other currencies and exchange rates,
1. Repeat steps 1-4 above.
2. Enter the name of a new currency and press
[OK].
3. Scroll to the new currency and enter the
exchange rate.
4. Press <Options>
→ Save.
Convert currencies
1. In Standby mode, press [MENU] →
Organiser
2. Scroll right until the type shows Currency.
3. Scroll down to
a currency to convert.
4. Scroll down to Amount and enter the amount
to convert.
→
5. Scroll down to Unit and scroll right to select a
currency to convert to.
The device displays the conversion result.
→ Converter.
Unit and scroll right to select
Page 60

Convert measurements
1. In Standby mode, press [MENU] →
Organiser
2. Scroll right to change the type of
measurement.
3. Scroll down to Unit and scroll right to change
the base unit (if necessary).
4. Scroll down to Amount and enter the base
amount.
5. Scroll down to Unit and scroll right to change
the conversion unit (if necessary).
The device displays the conversion result.
→ Converter.
GPS data
You can view GPS data to help you navigate,
show your position, or monitor trip details. Before
you can use GPS data, you must activate a
positioning method via a Bluetooth wireless
connection or a wireless network connection.
Activate a positioning method
1. In Standby mode, press [MENU] → Tools →
GPS data.
2. Press <Options>
3. Scroll to a positioning method (Bluetooth
GPS, or Network based) and press
<Options>
If you enable Bluetooth GPS, you must pair
with a Bluetooth-enabled device (see
Search for and pair with a Bluetoothenabled device
a positioning method, your device will
attempt to open that connection when you
launch GPS data.
→ Positioning settings.
→ Enable.
p. 46). Once you activate
additional programs
55
Page 61

Navigate with GPS data
1. In Standby mode, press [MENU] → Tools →
GPS data
2. Press <Options>
Coordinates.
additional programs
3. Enter the latitude and longitude of your
destination and press [OK].
Your device will display the direction of your
destination, your current speed, and the
duration of your trip.
4. To stop the GPS navigation, press
<Options>
→ Navigation.
→ Set destination →
→
Stop navigation.
View your current position
In Standby mode, press [MENU] → Tools →
GPS data
→ Position.
Monitor trip details
1. In Standby mode, press [MENU] → Tools →
GPS data
2. Press <Options>
3. Your device will track trip details, including
distance, time, and speed.
56
→ Trip distance.
→ Start.
4. To stop monitoring trip details, press
<Options>
→ Stop.
Landmarks
With Landmarks, you can save your current
location or manually enter new locations.
1. In Standby mode, press [MENU]
Landmarks.
2. Press <Options>
Current position or Enter manually.
To add your current location automatically,
your device must have an active
connection.
3. Enter details about the landmark (if
necessary).
4. When you are finished entering landmark
information, press <Done>.
→ New landmark →
→ Tools →
Page 62

managers
File manager
With File manager, you can search for and
organise your files or folders.
Learn to manage files, applications, device
configurations, activation keys, the installed
memory card, and connections.
Search for a file or folder
1. In Standby mode, press [MENU] →
Organiser
2. Press <Options>
3. Scroll to a memory type and press [OK].
4. Press a desired folder and enter text in the
search field and press [OK].
5. To open a file or folder from the search
results, scroll to the file or folder and press
[OK].
→ File mgr.
→ Find.
Create a new folder
1. In Standby mode, press [MENU] →
Organiser
2. Press <Options>
3. Enter a folder name and press [OK].
→ File mgr.
→ New folder.
managers
57
Page 63

Move a file to a folder
1. In Standby mode, press [MENU] →
Organiser
2. Scroll to a file or folder and press <Options>
→ Move to folder → a memory location (if
managers
necessary).
3. Scroll to a folder and press [OK].
4. Scroll to a subfolder and press [OK] (if
necessary).
5. Press [OK].
→ File mgr.
2. Scroll to an application and press <Options>
→ Install.
3. Follow any onscreen instructions.
The application manager automatically tries
to verify an application's digital signatures
and certificates during installation and will
show a warning if the application does not
meet normal security requirements. To
protect your device and your data, do not
install applications that do not have valid
digital signatures or certificates.
Application manager
Your device supports applications made for the
Symbian OS and the Java platform, Micro Edition
(J2ME™). Your device will not support
applications made for other operating systems or
Java platforms (including PersonalJava™). To
download applications to your device, see
Download files from the web
Install a new application
1. In Standby mode, press [MENU] →
Installations
58
→ App. mgr.
p. 43
Change installation options
In Standby mode, press [MENU] → Installations
→ App. mgr. → <Options> → Settings to
access the following:
• Software installation: set to allow or block
installations
• Online certificate check: set to check for
online certificates when installing applications
• Default web address: set a default web
address for checking online certificates
Page 64

Remove an application
1. In Standby mode, press [MENU] →
Installations
2. Scroll to an application and press <Options>
→ Remove.
3. Press <Yes> to confirm.
→ App. mgr.
Device manager
This feature is network-dependent and may not
be available from your service provider. If
available, Device manager allows your service
provider to assist you with device configurations.
Before you can start a configuration session, you
must define a server profile.
Define a server profile
1. In Standby mode, press [MENU] → Tools →
Device mgr.
2. Press <Options>
3. Press <Options>
→ Servers.
→ New server.
4. Set the following server options according to
the instructions provided by your service
provider:
• Server name: set a name for this profile
• Server ID: set the ID of the remote server
• Server password: set the password that
must be used by the device manager to
sync your device
• Access point: set an access point
• Host address: set the web address of the
host server
• Port: set a port to use for the device
manager
• User name: set a user name for this profile
• Password: set a user password for this
profile
• Allow configuration: set to allow the
server to configure your device
• Auto-accept all requests: set to
automatically accept new configuration
requests
• Network authentication: set to require
network authentication
5. When you are finished setting the options,
press <Back>.
managers
59
Page 65

Start a configuration session
1. In Standby mode, press [MENU] → Tools →
Device mgr.
2. Scroll to a server profile and press <Options>
→ Start configuration.
managers
3. Press <Yes> to confirm.
4. Scroll to an access point and press [OK] (if
necessary).
Activation key manager
When you download digital content, you may
need to purchase an activation key from the
website that allows you to access the file.
3. Scroll to an activation key and press [OK].
Restore an expired activation key
When your activation key expires, you must
purchase additional rights to use the media file.
To restore an expired activation key,
1. In Standby mode, press [MENU]
Actv. keys.
2. Scroll to Invalid keys and press [OK].
3. Scroll to an activation key and press
<Options>
4. Press <Yes> to confirm.
5. Follow the onscreen instructions.
→ Get new key.
→ Tools →
View activation keys
1. In Standby mode, press [MENU] → Tools →
Activ. keys.
2. Scroll to a folder and press [OK]:
• Valid keys: all valid activation keys
• Invalid keys: expired activation keys
• Not in use: activation keys of media files
that are no longer stored on the device
60
Memory card manager
With Memory card manager, you can back up
and restore data, protect a memory card with a
password, or view memory details. Before you
can use a memory card for the first time, you
must format the card.
Page 66

Format a memory card
Your device supports FAT16 or FAT32 file
systems.
1. Insert a memory card (see the Quick Start
Guide).
2. In Standby mode, press [MENU]
Organiser
3. Press <Options>
4. Press <Yes> to confirm.
→ Memory.
→ Format memory card.
→
Back up data to a memory card
1. In Standby mode, press [MENU] →
Organiser
2. Press <Options>
memory.
3. Press <Yes> to confirm.
→ Memory.
→ Back up phone
Restore data from a memory card
1. In Standby mode, press [MENU] →
Organiser
2. Press <Options>
3. Press <Yes> to confirm.
→ Memory.
→ Restore from card.
Protect a memory card with a
password
Devices that do not support this feature,
such as PCs, cannot read the card while
the password protection is active. Remove
the password protection from the card to
use it with those devices.
1. In Standby mode, press [MENU] →
Organiser
2. Press <Options>
3. Enter and confirm a password (up to 8
characters).
4. To remove the password, press <Options>
→ Remove password.
5. Enter and confirm the password.
→ Memory.
→ Set password.
View memory details
You can view the used and available memory on
your memory card,
1. In Standby mode, press [MENU]
Organiser
2. Press <Options>
→ Memory.
→ Memory details.
→
managers
61
Page 67

Connection manager
With Connection manager, you can view the
details of data connections and close open
connections.
View connection details
managers
1. In Standby mode, press [MENU] →
Connectivity
connections.
2. Scroll to a connection and press <Options>
→ Details to access the following:
• Name: the current access point or modem
(if using a dial-up connection)
• Bearer: the type of data connection
• Status: the connection status
• Total: the total amount of data received
and sent
• Received: the amount of data received
• Sent: the amount of data sent
• Duration: the length of time the connection
has been open
• Speed: the current upload and download
speeds
• Acc. pt.: the name of the access point in
use
62
→ Conn. mgr. → Active data
• Shared: the number of applications using
the same connection
Close an open connection
1. In Standby mode, press [MENU] →
Connectivity
2. Scroll to a connection and press <Options>
→ Disconnect.
3. Press <Yes> to confirm.
→ Conn. mgr. → Active data.
View wireless connection details
1. In Standby mode, press [MENU] →
Connectivity
WLAN networks.
2. Scroll to a connection and press <Options>
→ Details to access the following:
• Network: the name of the access point in
use
• Signal: the strength of the signal
• Mode: the current network mode
• Security: the security state of the access
point in use
• Coverage: the number of access points
• Speed: current upload and download
speeds
→ Conn. mgr. → Available
Page 68

Team Manager
Data is required!!
managers
63
Page 69

64
settings
Learn about your device settings. To access your
device settings,
1. In Standby mode, press [MENU]
2. Scroll to a category (General, Phone,
Connection, or Applications) and press
[OK].
You can also access some settings from
other menus: press <
Settings
.
Options
→ Settings.
> →
General settings
Personalisation
Control the appearance and behavior of your
display, Standby mode, tones, and language (for
Themes settings, see the Quick Start Guide).
Display
• Brightness: set the brightness of the display
• Brightness level: adjust the brightness level of
the screen
• Font size: set the size of the text on the
display
Page 70

• Welcome note/logo: set a text note or image
that shows when you turn on the device
• Backlight on time: set the delay before the
backlight dims
• Dim time: set the delay before the dimmed
backlight turns off
Standby mode
• Shortcuts: set the softkey shortcuts for
Standby mode
• Active standby: set to show application
shortcuts and calendar events in Standby
mode
To ne s
• Ringing tone: set a ringtone for incoming
voice calls
• Video call tone: set a ringtone for incoming
video calls
• Say caller’s name: set the device to say
caller’s name when receiving incoming calls
• Ringing type: set a ring type
• Ringing volume: set the volume for ringtones
and message alerts
• Message alert tone: set a tone for incoming
text or multimedia messages
• E-mail alert tone: set a tone for incoming
email messages
• Calendar alarm tone: set a tone for calendar
events
• Clock alarm tone: set a tone for a clock alarm
• Vibrating alert: set a vibrating alert for
incoming calls and messages
• Keypad tones: set the volume for keypad
tones
• Warning and game tones: set the device to
sound a warning tone (e.g., when the battery
is low)
Language
• Phone language: set a display language (for
all menus and applications)
• Writing language: set a language for writing
messages (for all text editors and dictionaries)
• Predictive text: turn Predictive text on or off
(for all text editors)
settings
65
Page 71

Date and time
Control the appearance and behavior of the date,
time, and alarms.
• Time: set the current time (press [C] to switch
between am and pm)
settings
• Time zone: set the time zone
• Date: set the current date
• Date format: set a date format
• Date separator: set a date separator
• Time format: set a time format
• Time separator: set a time separator
• Clock type: set a clock type for the display
• Clock alarm tone: set a tone for a clock alarm
• Alarm snooze time: set the delay for alarms
to repeat
• Workdays: set the days of the week to sound
alarms
• Network operator time: set the network to
automatically update the time and date
66
Enhancement
Set the device to use the headset, headphone,
hands-free car kit, or a TV as the default
enhancement: press <Options>
default. You can change the following settings
for each enhancement:
• Default profile: set the default profile for the
enhancement
• Automatic answer: set the enhancement to
automatically answer incoming calls (when
connected to the device)
• Lights:
• TV screen size: set a screen size of your TV
• TV system: set a system of your TV
→ Set as
Security
Set security codes and manage security
certificates or security modules.
Phone and SIM card
• PIN code request: set the device to request a
PIN code each time you turn it on
• PIN code: set a PIN code for the device
Page 72

• PIN2 code: set a PIN2 code (supplied with
some SIM cards)
• Phone autolock period: set the delay before
the device locks automatically
• Lock code: set a lock code for the device
• Lock if SIM card changed: set to lock the
device automatically when the SIM card is
changed
• Allow remote lock:
• Lock Keypad if slide clos...: set to lock the
keypad automatically when the device is
closed
• Closed user group: set the device to restrict
calls to and from a selected group of users
• Confirm SIM services: set the device to
show a confirmation message when you use a
SIM service
Certifi. management
Your device uses digital certificates to verify the
identity and authenticity of various online services
and software. These certificates help keep your
personal data secure and help you avoid viruses
and other dangerous software. In Certificate
management, you can view certificate details,
delete certificates, or change the following trust
settings:
• Internet: set the device to verify web servers
that use this certificate
• Online certif. check: set the device to check
the certificate against a list of revoked
certificates
• VPN: set the device to verify VPN connections
that use this certificate
Protect content
Security module
Manage security modules on your device.
67
settings
Page 73

Factory settings
Reset settings to their factory defaults. You must
enter the lock code to reset the device. After
entering the code, the device will restart.
Notation preferences
Phone settings
Positioning
settings
Control the methods and servers your device
uses to retrieve global positioning information.
Positioning methods
• Bluetooth GPS: set the device to use the
Bluetooth feature to retrieve global positioning
information
• Network based: set the device to use the
cellular network to retrieve global positioning
information
Positioning server
• Operation Mode: set an operation mode for
the global positioning server
• Access point: set an access point for the
global positioning server
• Server address: set a web address for the
global positioning server
68
Call
Control how your device handles calls with caller
ID, call waiting, speed dial, and other call
settings.
• Send my caller ID: set to send your caller ID
based on your preferences or network settings
• Call waiting: set to alert you of an incoming
call while you are on a call
• Reject call with SMS: set to send a text
message to callers you reject
• Message text: set the message to send to
rejected callers
• Own video in answered:
• Image in video call: set an image to use
during a video call
• Automatic redial: set to automatically redial
an unconnected call
Page 74

• Show call duration: set to show the length of
a call
• Summary after call: set to show a summary
after a call
• One key calling:
• Anykey answer: set to answer a call when
you press any key (except
[volume]).
• Slide up: set to answer a call when you open
the device
[
], [ ], and
Call divert
Divert incoming calls to another number. When
you divert calls, you must specify a receiving
number or delay time for diverted calls.
Voice calls
• All voice calls: set to divert all voice calls
• If busy: set to divert calls when you are on
another call
• If not answered: set to divert calls you do not
answer
• If out of reach: set to divert calls when you
are outside the service area
• If not available: set to divert calls when your
device is off
Data and video calls
• All data and video calls: set to divert all data
and video calls
• If busy: set to divert calls when you are on
another call
• If not answered: set to divert calls you do not
answer
• If out of reach: set to divert calls when you
are outside the service area
• If not available: set to divert calls when your
device is off
Fax calls
• All fax calls:
•if busy:
• if not answered:
•if out of reach:
• if not available:
settings
69
Page 75

Call barring
• Outgoing calls: set to prevent all outgoing
calls
• International calls: set to prevent calls to
international numbers
settings
• International calls except to home country:
set to prevent international calls to countries
other than your home country
• Incoming calls: set to prevent all incoming
calls
• Incoming calls when abroad: set to prevent
incoming calls when you are outside your
home service area
Network
Control network modes and selection methods.
• Network mode: set to operate on a UMTS or
GSM network or set to operate on both (Dual
mode)
70
• Operator selection: set the device to
automatically or manually select a list of cellular
networks
To receive service on another network, you
must select one that has a roaming
agreement with your home network.
• Cell info display: set to indicate when the
device is used in a Micro Cellular Network
• Operator Settings: check your service
provider according to the SIM card you are
using
Connection settings
Bluetooth
Control the Bluetooth wireless feature.
• Bluetooth: turn the Bluetooth wireless feature
on or off
• My phone's visibility: make your device
visible to or hidden from other Bluetoothenabled devices and set how long the device
is visible to other Bluetooth-enabled devices
Page 76

• My phone’s name: set a name for your
device
• Remote SIM mode: activate access to the
SIM card in your device so that you can make
a call from a Bluetooth hands-free car kit or
headset connected to your device
USB
Control how your device behaves when you
connect it to a PC.
• USB mode: set to Media player (when
synchronising with Windows Media Player to
copy media files), PC Studio (when using PC
Studio to sync files), or Data transfer (when
using a memory card to transfer files)
• Ask on connection: set to ask on connection
when you connect to a PC
Access points
Control access point connections, passwords,
and homepages.
• Connection name: set a name for the access
point connection
• Data bearer: set a data transmission type
• Access point name: set the web address for
the access point
• User name: set a user name
• Prompt password: set to ask for a password
when you connect to the access point
• Password: set a password for the access
point
• Authentication: set an authentication mode
• Homepage: set a homepage for access
points that connect to web services
You can also define advanced settings for
access points: press <Options>
settings.
• Network type: set a network type (IPv6 or
IPv4)
• Phone IP address (IPv4 only): set the IP
address of your device
• DNS address (IPv4): set primary and
secondary domain name server (DNS)
addresses or set to 0.0.0.0 for automatic
detection
→ Advanced
settings
71
Page 77

• DNS address (IPv6): set primary and
secondary domain name server (DNS)
addresses or set to Automatic (use automatic
detection) or Well-known (use well-known
IPv6 addresses)
• Proxy server address: set the IP address of
settings
the proxy server
• Proxy port number: set the port number of
the proxy server
Packet data
Control packet data connections when using a
GPRS network.
• Packet data connection: set to open a
packet data connection, When available
(anytime a packet data connection on a GPRS
network becomes available) or When needed
(if an application needs to send packet data)
• Access point: set an access point name to
send packet data to a PC (see PC Studio help)
Data call
72
Presence
XDM settings
Remote drives
Configurations
View network configurations received from your
service provider. To apply the configurations,
press <Options>
→ Save.
Page 78

Applications settings
RealPlayer
Control how RealPlayer behaves when playing
videos or streaming media.
Video
• Default playback view:
• Contrast: set the contrast for video playback
• Loop: set to loop video playback
Streaming (Proxy)
• Use proxy: set to activate or deactivate a
proxy server
• Proxy hostname: set a name for a proxy
server
• Proxy port number: set the port number of a
proxy server
Streaming (Network)
• Default access point: set a default access
point
• Online time: set a time to remain online when
RealPlayer is inactive
• Lowest UDP port: set the lower end of a
range of server ports
• Highest UDP port: set the higher end of a
range of server ports
Camera
Control how the camera behaves when you
capture images or videos.
Image
• Quality: set to capture High, Normal, or
Economy quality images
• ISO: set an ISO setting to controls the
sensitivity of the device
• Image resolution: set to save images with a
resolution of xxx x xxx or higher
• Auto Focus: set to insert date or text to
images
• Image store: set location to store new images
Video
Quality: set to capture High, Normal, or
Economy quality videos
settings
73
Page 79

Voice recorder
Control the quality and memory location of voice
clips.
• Recording quality: set to record High or
MMS-compatible voice clips
settings
• Memory in use: set a location to store new
voice clips
App. manager
Control how your device behaves when you
install new applications.
• Software installation: set to install only
programs with signed security certificates or to
install all programs
• Online certificate check: set to require that
applications pass a security certificate check
• Default web address: set a default web
address to use when checking security
certificates
Log
Log duration: set how long Log will store call
and packet data information.
74
Page 80

Health and safety information
Exposure to Radio Frequency (RF) Signals
Certification Information (SAR)
Your wireless phone is a radio transmitter
and receiver. It is designed and
manufactured not to exceed the exposure
limits for radio frequency (RF) energy set by
the Federal Communications Commission
(FCC) of the U.S. government. These FCC
exposure limits are derived from the
recommendations of two expert
organizations, the National Counsel on
Radiation Protection and Measurement
(NCRP) and the Institute of Electrical and
Electronics Engineers (IEEE). In both cases,
the recommendations were developed by
scientific and engineering experts drawn
from industry, government, and academia
after extensive reviews of the scientific
literature related to the biological effects of
RF energy. The exposure limit set by the FCC
for wireless mobile phones employs a unit of
measurement known as the Specific
Absorption Rate (SAR).
The SAR is a measure of the rate of
absorption of RF energy by the human body
expressed in units of watts per kilogram (W/
kg). The FCC requires wireless phones to
comply with a safety limit of 1.6 watts per
kilogram (1.6 W/kg). The FCC exposure limit
incorporates a substantial margin of safety
to give additional protection to the public
and to account for any variations in
measurements.
SAR tests are conducted using standard
operating positions accepted by the FCC with
the phone transmitting at its highest
certified power level in all tested frequency
bands. Although the SAR is determined at
the highest certified power level, the actual
SAR level of the phone while operating can
be well below the maximum value. This is
because the phone is designed to operate at
multiple power levels so as to use only the
power required to reach the network. In
general, the closer you are to a wireless
base station antenna, the lower the power
output.
Before a new model phone is available for
sale to the public, it must be tested and
certified to the FCC that it does not exceed
75
Page 81

Health and safety information
the exposure limit established by the FCC.
T ests for each mode l phone are performed in
positions and locations (e.g. at the ear and
worn on the body) as required by the FCC.
The highest SAR values for this model phone
as reported to the FCC are:
GSM850 Head: 0.136 W/Kg, Body-worn:
0.264 W/Kg.
GSM1900 Head: 0.287 W/Kg, Body-worn:
0.506 W/Kg.
For body worn operation, this model phone
has been tested and meets the FCC RF
exposure guidelines whenused with a
Samsung accessory designated for this
product or when used with an accessory that
contains no metal and that positions the
handset a minimum of 1.5 cm from the
body .
Non-compliance with the above restrictions
may result in violation of FCC RF exposure
guidelines. SAR information on this and
other model phones can be viewed on-line at
www.fcc.gov/oet/fccid. This site uses the
phone FCC ID number, A3LSWDI8510.
Sometimes it may be necessary to remove
76
the battery pack to find the number. Once
you have the FCC ID number for a particular
phone, follow the ins tructions on the website
and it should provide values for typical or
maximum SAR for a particular phone.
Additional product specific SAR information
can also be obtained at www.fcc.gov/cgb/
sar.
Consumer Information on Wireless Phones
The U.S. Food and Drug Administration
(FDA) has published a series of Questions
and Answers for consumers relating to radio
frequency (RF) exposure from wireless
phones. The FDA publication includes the
following information:
What kinds of phones are the subject
of this update?
The term wireless phone refers here to
hand-held wireless phones with built-in
antennas, often called “cell,” “mobile,” or
“PCS” phones. These types of wireless
phones can expose the user to measurable
radio frequency energy (RF) because of the
short distance between the phone and the
user's head. These RF exposures are limited
Page 82

by Federal Communications Commission
safety guidelines that were developed with
the advice of FDA and other federal health
and safety agencies. When the phone is
located at greater distances from the user,
the exposure to RF is dr astically lower
because a person's RF exposure decreases
rapidly with increasing distance from the
source. The so-called “cordless phones,”
which have a base unit connected to the
telephone wiring in a house, typically
operate at far lower power levels, and thus
produce RF exposures well within the FCC's
compliance limits.
Do wireless phones pose a health
hazard?
The available scientific evidence does not
show that any health problems are
associated with using wireless phones. There
is no proof, however, that wireless phones
are absolutely safe. Wireless phones emit
low levels of radio frequency energy (RF) in
the microwave range while being used . They
also emit very low levels of RF when in the
stand-by mode. Whereas high levels of RF
can produce health effects (by heating
tissue), exposure to low level RF that does
not produce heating effects causes no
known adverse health effects. Many studies
of low level RF exposures have not found
any biological effects. Some studies ha ve
suggested that some biological effects may
occur, but such findings have not been
confirmed by additional research. In some
cases, other researchers have had difficulty
in reproducing those studies, or in
determining the reasons for inconsistent
results.
What is FDA's role concerning the
safety of wireless phones?
Under the law, FDA does not review the
safety of radiation-emitting consumer
products such as wireless phones before
they can be sold, as it does with new drugs
or medical devices. However , the agency has
authority to take action if wireless phones
are shown to emit radio frequency energy
(RF) at a level that is hazardous to the user.
In such a case, FDA could require the
manufacturers of wireless phones to notify
users of the health hazard and to repair,
replace or recall the phones so that the
hazard no longer exists.
77
Page 83

Health and safety information
Although the existing scientific data do not
justify FDA regulatory actions, FDA has
urged the wireless phone industry to take a
number of steps, including the following:
• “Support needed research into possible
biological effects of RF of the type
emitted by wireless phones;
• “Design wireless phones in a way that
minimizes any RF exposure to the user
that is not necessary for device function;
and
• “Cooperate in providing users of wireless
phones with the best possible
information on possible effects of
wireless phone use on human health.
FDA belongs to an interagency working
group of the federal agencies that have
responsibility for different aspects of RF
safety to ensure coordinated efforts at the
federal level. The following agencies belong
to this working group:
• “National Institute for Occupational
Safety and Health
• “Environmental Protection Agency
• “Federal Communications Commission
78
• “Occupational Safety and Health
Administration
• “National Telecommunications and
Information Administration
The National Institutes of Health participates
in some interagency working group
activities, as well.
FDA shares regulatory responsibilities for
wireless phones with the Federal
Communications Commission (FCC). All
phones that are sold in the United States
must comply with FCC safety guidelines that
limit RF exposure. FCC relies on FDA and
other health agencies for safety questions
about wireless phones.
FCC also regulates the base stations that the
wireless phone networks rely upon. While
these base stations operate at higher power
than do the wireless phones themselves, the
RF exposures that people get from these
base stations are typically thousands of
times lower than those they can get from
wireless phones. Base stations are thus not
the primary subject of the safety questions
discussed in this document.
Page 84

What are the results of the research
done already?
The research done thus far has produced
conflicting results, and many studies have
suffered from flaws in their research
methods. Animal experiments investigating
the effects of radio frequency energy (RF)
exposures characteristic of wireless phones
have yielded conflicting results that often
cannot be repeated in other laboratories. A
few animal studies, however, have
suggested that low levels of RF could
accelerate the development of cancer in
laboratory animals. However, many of the
studies that showed increased tumor
development used animals that had been
genetically engineered or treated with
cancer-causing chemicals so as to be predisposed to develop cancer in absence of RF
exposure. Other studies exposed the
animals to RF for up to 22 hours per day.
These conditions are not similar to the
conditions under which people use wireless
phones, so we don't know with certainty
what the results of such studies mean for
human health.
Three large epidemiology studies have been
published since December 2000. Between
them, the studies investigated any possible
association between the use of wireless
phones and primary brain cancer, glioma,
meningioma, or acoustic neuroma, tumors
of the brain or salivary gland, leukemia, or
other cancers. None of the studies
demonstrated the existence of any harmful
health effects from wireless phones RF
exposures. However, none of the studies can
answer questions about long-term
exposures, since the average period of
phone use in these studies was around three
years.
What research is needed to decide
whether RF exposure from wireless
phones poses a health risk?
A combination of laboratory studies and
epidemiological studies of people actually
using wireless phones would provide some
of the data that are needed. Lifetime animal
exposure studies could be completed in a
few years. However, very large numbers of
animals would be needed to provide reliable
proof of a cancer promoting effect if one
79
Page 85

Health and safety information
exists. Epidemiological studies can provide
data that is directly applicable to human
populations, but ten or more years' followup may be needed to provide answers about
some health effects, such as cancer. This is
because the interval between the time of
exposure to a cancer-causing agent and the
time tumors develop - if they do - may be
many, many years. The interpretation of
epidemiological studies is hampered by
difficulties in measuring actual RF exposure
during day-to-day use of wireless phones.
Many factors affect this measurement, such
as the angle at which the phone is held, or
which model of phone is used.
What is FDA doing to find out more
about the possible health effects of
wireless phone RF?
FDA is working with the U.S. National
Toxicology Program and with groups of
investigators around the world to ensure
that high priority animal studies are
conducted to address important questions
about the effects of exposure to radio
frequency energy (RF).
80
FDA has been a leading participant in the
World Health Organization international
Electromagnetic Fields (EMF) Project since
its inception in 1996. An influential result of
this work has been the development of a
detailed agenda of research needs that has
driven the establishment of new research
programs around the world. The Project has
also helped develop a series of public
information documents on EMF issues.
FDA and Cellular Telecommunications &
Internet Association (CTIA) have a formal
Cooperative Research and Development
Agreement (CRADA) to do research on
wireless phone safety. FDA provides the
scientific oversight, obtaining input from
experts in government, industry, and
academic organizations. CTIA-funded
research is conducted through contracts to
independent investigators. The initial
research will include both laboratory studies
and studies of wireless phone users. The
CRADA will also include a broad assessment
of additional research needs in the context
of the latest research developments around
the world.
Page 86

What steps can I take to reduce my
exposure to radio frequency energy
from my wireless phone?
If there is a risk from these products - and
at this point we do not know that there is - it
is probably very small. But if you are
concerned about avoiding even potential
risks, you can take a few simple steps to
minimize your exposure to radio frequency
energy (RF). Since time is a key factor in
how much exposure a person receives,
reducing the amount of time spent using a
wireless phone will reduce RF exposure.
• “If you must conduct extended
conversations by wireless phone every
day, you could place more distance
between your body and the source of the
RF, since the exposure level drops off
dramatically with distance. For example,
you could use a headset and carry the
wireless phone away from your body or
use a wireless phone connected to a
remote antenna.
Again, the scientific data do not demonstrate
that wireless phones are harmful. But if you
are concerned about the RF exposure from
these products, you can use measures like
those described above to reduce your RF
exposure from wireless phone use.
What about children using wireless
phones?
The scientific evidence does not show a
danger to users of wireless phones,
including children and teenagers. If you
want to take steps to lower exposure to
radio frequency energy (RF), the measures
described above would apply to children and
teenagers using wireless phones. Reducing
the time of wireless phone use and
increasing the distance between the user
and the RF source will reduce RF exposure.
Some groups sponsored by other national
governments have advised that children be
discouraged from using wireless phones at
all. For example, the government in the
United Kingdom distributed leaflets
containing such a recommendation in
December 2000. They noted that no
evidence exists that using a wireless phone
causes brain tumors or other ill effects. Their
recommendation to limit wireless phone use
by children was strictly pre cau tio nar y; i t wa s
81
Page 87

Health and safety information
not based on scientific evidence that any
health hazard exists.
Do hands-free kits for wireless phones
reduce risks from exposure to RF
emissions?
Since there are no known risks from
exposure to RF emissions from wireless
phones, there is no reason to believe that
hands-free kits reduce risks. Hands-free kits
can be used with wireless phones for
convenience and comfort. These systems
reduce the absorption of RF energy in the
head because the phone, which is the source
of the RF emissions, will not be placed
against the head. On the other hand, if the
phone is mounted against the waist or other
part of the body during use, then that part
of the body will absorb more RF energy.
Wireless phones marketed in the U.S. are
required to meet safety requirements
regardless of whether they are used against
the head or against the body. Either
configuration should result in compliance
with the safety limit.
82
Do wireless phone accessories that
claim to shield the head from RF
radiation work?
Since there are no known risks from
exposure to RF emissions from wireless
phones, there is no reason to believe that
accessories that claim to shield the head
from those emissions reduce risks. Some
products that claim to shield the user from
RF absorption use special phone cases, while
others involve nothing more than a metallic
accessory attached to the phone. Studies
have shown that these products generally do
not work as advertised. Unlike “hand-free”
kits, these so-called “shields” may interfere
with proper operation of the phone. The
phone may be forced to boost its power to
compensate, leading to an increase in RF
absorption. In February 2002, the Federal
trade Commission (FTC) charged two
companies that sold devices that claimed to
protect wireless phone users from radiation
with making false and unsubstantiated
claims. According to FTC, these defendants
lacked a reasonable basis to substantiate
their claim.
Page 88

What about wireless phone
interference with medical equipment?
Radio frequency energy (RF) from wireless
phones can interact with some electronic
devices. For this reason, FDA helped develop
a detailed test method to measure
electromagnetic interference (EMI) of
implanted cardiac pacemakers and
defibrillators from wireless telephones. This
test method is now part of a standard
sponsored by the Association for the
Advancement of Medical instrumentation
(AAMI). The final draft, a joint effort by FDA,
medical device manufacturers, and many
other groups, was completed in late 2000.
This standard will allow manufacturers to
ensure that cardiac pacemakers and
defibrillators are safe from wireless phone
EMI. FDA has tested wireless phones and
helped develop a voluntary standard
sponsored by the Institute of Electrical and
Electronic Engineers (IEEE). This standard
specifies test methods and performance
requirements for hearing aids and wireless
phones so that no interference occurs when
a person uses a compatible phone and a
compatible hearing aid at the same time.
This standard was approved by the IEEE in
2000.
FDA continues to monitor the use of wireless
phones for possible interactions with other
medical devices. Should harmful
interference be found to occur, FDA will
conduct testing to assess the interference
and work to resolve the problem.
Additional information on the safety of RF
exposures from various sources can be
obtained from the following organizations:
• FCC RF Safety Program:
http://www.fcc.gov/oet/rfsafety/
• Environmental Protection Agency (EPA):
http://www.epa.gov/radiation/
• Occupational Safety and Health
Administration's (OSHA):
http://www.osha.gov/SLTC/
radiofrequencyradiation/index.html
• National institute for Occupational Safety
and Health (NIOSH):
http://www.cdc.gov/niosh/emfpg.html
• World health Organization (WHO):
83
Page 89

Health and safety information
http://www.who.int/peh-emf/
• International Commission on NonIonizing Radiation Protection:
http://www.icnirp.de
• National Radiation Protection Board
(UK):
http://www.nrpb.org.uk
• Updated 4/3/2002: US food and Drug
Administration
http://www.fda.gov/cellphones
Road Safety
Your wireless phone gives you the powerful
ability to communicate by voice, almost
anywhere, anytime. But an important
responsibility accompanies the benefits of
wireless phones, one that every user must
uphold.
When driving a car, driving is your first
responsibility. When using your wireless
phone behind the wheel of a car, practice
good common sense and remember the
following tips:
1. Get to know your wireless phone and its
features, such as speed dial and redial. If
84
available, these features help you to
place your call without taking your
attention off the road.
2. When available, use a hands-free device.
If possible, add an additional layer of
convenience and safety to your wireless
phone with one of the many hands free
accessories available today.
3. Position your wireless phone within easy
reach. Be able to access your wireless
phone without removing your eyes from
the road. If you get an incoming call at
an inconvenient time, let your voice mail
answer it for you.
4. Let the person you are speaking with
know you are driving; if necessary,
suspend the call in heavy traffic or
hazardous weather conditions. Rain,
sleet, snow, ice and even heavy traffic
can be hazardous.
5. Do not take notes or look up phone
numbers while driving. Jotting down a
“to do” list or flipping through your
address book takes attention away from
your primary responsibility, driving
safely.
Page 90

6. Dial sensibly and assess the traffic; if
possible, place calls when you are not
moving or before pulling into traffic. Try
to plan calls when your car will be
stationary. If you need to make a call
while moving, dial only a few numbers,
check the road and your mirrors, then
continue.
7. Do not engage in stressful or emotional
conversations that may be distracting.
Make people you are talking with aware
you are driving and suspend
conversations that have the potential to
divert your attention from the road.
8. Use your wireless phone to call for help.
Dial 9-1-1 or other local emergency
number in the case of fire, traffic
accident or medical emergencies.
Remember, it is a free call on your
wireless phone!
9. Use your wireless phone to help others in
emergencies. If you see an auto
accident, crime in progress or other
serious emergency where lives are in
danger, call 9-1-1 or other local
emergency number, as you would want
others to do for you.
10. Call roadside assistance or a special nonemergency wireless assistance number
when necessary. If you see a brokendown vehicle posing no serious hazard, a
broken traffic signal, a minor traffic
accident where no one appears injured,
or a vehicle you know to be stolen, call
roadside assistance or other special nonemergency number.
“The wireless industry reminds you to
use your phone safely when driving.”
For more information, please call 1-888901-SAFE, or visit our web-site www.wowcom.com
Provided by the Cellular Telecommunications
& Internet Association
Operating Environment
Remember to follow any special regulations
in force in any area and always switch your
phone off whenever it is forbidden to use it,
or when it may cause interference or danger.
When connecting the phone or any
85
Page 91

Health and safety information
accessory to another device, read its user's
guide for detailed safety instructions. Do not
connect incompatible products.
As with other mobile radio transmitting
equipment, users are advised that for the
satisfactory operation of the equipment and
for the safety of personnel, it is
recommended that the equipment should
only be used in the normal operating
position (held to your ear with the antenna
pointing over your shoulder).
Using Your Phone Near Other Electronic
Devices
Most modern electronic equipment is
shielded from radio frequency (RF) signals.
However, certain electronic equipment may
not be shielded against the RF signals from
your wireless phone. Consult the
manufacturer to discuss alternatives.
Pacemakers
Pacemaker manufacturers recommend that
a minimum distance of 15 cm (6 inches) be
maintained between a wireless phone and a
pacemaker to avoid potential interference
with the pacemaker.
86
These recommendations are consistent with
the independent research and
recommendations of Wireless Technology
Research.
Persons with pacemakers:
• should always keep the phone more than
15 cm (6 inches) from their pacemaker
when the phone is switched on.
• should not carry the phone in a breast
pocket.
• should use the ear opposite the
pacemaker to minimize potential
interference.
If you have any reason to suspect that
interference is taking place, switch your
phone off immediately.
Hearing Aids
Some digital wireless phones may interfere
with some hearing aids. In the event of such
interference, you may wish to consult your
hearing aid manufacturer to discuss
alternatives.
Page 92

Other Medical Devices
If you use any other personal medical
devices, consult the manufacturer of your
device to determine if it is adequately
shielded from external RF energy. Your
physician may be able to assist you in
obtaining this information. Switch your
phone off in health care facilities when any
regulations posted in these areas instruct
you to do so. Hospitals or health care
facilities may be using equipment that could
be sensitive to external RF energy.
Vehicles
RF signals may affect improperly installed or
inadequately shielded electronic systems in
motor vehicles. Check with the
manufacturer or its representative regarding
your vehicle. You should also consult the
manufacturer of any equipment that has
been added to your vehicle.
Posted Facilities
Switch your phone off in any facility where
posted notices require you to do so.
Potentially Explosive Environments
Switch your phone off when in any area with
a potentially explosive atmosphere and obey
all signs and instructions. Sparks in such
areas could cause an explosion or fire
resulting in bodily injury or even death.
Users are advised to switch the phone off
while at a refueling point (service station).
Users are reminded of the need to observe
restrictions on the use of radio equipment in
fuel depots (fuel storage and distribution
areas), chemical plants or where blasting
operations are in progress.
Areas with a potentially explosive
atmosphere are often but not always clearly
marked. They include below deck on boats,
chemical transfer or storage facilities,
vehicles using liquefied petroleum gas (such
as propane or butane), areas where the air
contains chemicals or particles, such as
grain, dust or metal powders, and any other
area where you would normally be advised
to turn off your vehicle engine.
87
Page 93

Health and safety information
Emergency Calls
This phone, like any wireless phone,
operates using radio signals, wireless and
landline networks as well as user
programmed functions, which cannot
guarantee connection in all conditions.
Therefore, you should never rely solely on
any wireless phone for essential
communications (medical emergencies, for
example).
Remember, to make or receive any calls the
phone must be switched on and in a service
area with adequate signal strength.
Emergency calls may not be possible on all
wireless phone networks or when certain
network services and/or phone features are
in use. Check with local service providers.
To make an emergency call:
1. If the phone is not on, switch it on.
2. Key in the emergency number for your
present location (for example, 911 or
other official emergency number).
Emergency numbers vary by location.
3. Press .
88
If certain features are in use (call barring,
for example), you may first need to
deactivate those features before you can
make an emergency call. Consult this
document and your local cellular service
provider.
When making an emergency call, remember
to give all the necessary information as
accurately as possible. Remember that your
phone may be the only means of
communication at the scene of an accident;
do not cut off the call until given permission
to do so.
Restricting Children's access to your
Phone
Your phone is not a toy. Children should not
be allowed to play with it because they could
hurt themselves and others, damage the
phone or make calls that increase your
phone bill.
Page 94

FCC Notice and Cautions
FCC Notice
• This device complies with Part 15 of
the FCC Rules. Operation is subject to
the following two conditions: (1) this
device may not cause harmful
interference, and (2) this device must
accept any interference received,
including interference that may cause
undesired operation.
• This equipment has been tested and
found to comply with the limits for a
Class B digital device, pursuant to part
15 of the FCC Rules. These limits are
designed to provide reasonable
protection against harmful interference
in a residential installation. This
equipment generates, uses and can
radiate radio frequency energy and,if
not installed and used in accordance
with the instructions, may cause
harmful interference to radio
communications.
However, there is no guarantee that
interference will not occur in a
particular installation. If this equipment
does cause harmful interference to
radio or television reception, which can
be determined by turning the
equipment off and on, the user is
encouraged to try to correct the
interference by one or more of the
following measures:
-Reorient or relocate the receiving
antenna.
-Increase the separation between the
equipment and receiver.
-Connect the equipment into an outlet
on a circuit different from that to which
the receiver is connected.
-Consult the dealer or an experienced
radio/TV technician for help.
The phone may cause TV or radio
interference if used in close proximity to
receiving equipment. The FCC can require
you to stop using the phone if such
interference cannot be eliminated.
89
Page 95

Health and safety information
Vehicles using liquefied petroleum gas (such
as propane or butane) must comply with the
National Fire Protection Standard (NFPA-58).
For a copy of this standard, contact the
National Fire Protection Association, One
Battery march Park, Quincy, MA 02269,
Attn: Publication Sales Division.
Cautions
Changes or modifications made in the radio
phone, not expressly approved by Samsung,
will void the user’s authority to operate the
equipment.
Only use approved batteries, antennas and
chargers. The use of any unauthorized
accessories may be dangerous and void the
phone warranty if said accessories cause
damage or a defect to the phone.
Although your phone is quite sturdy, it is a
complex piece of equipment and can be
broken. Avoid dropping, hitting, bending or
sitting on it.
90
Other Important Safety Information
• Only qualified personnel should service
the phone or install the phone in a
vehicle. Faulty installation or service may
be dangerous and may invalidate any
warranty applicable to the device.
• Check regularly that all wireless phone
equipment in your vehicle is mounted
and operating properly.
• Do not store or carry flammable liquids,
gases or explosive materials in the same
compartment as the phone, its parts or
accessories.
• For vehicles equipped with an air bag,
remember that an air bag inflates with
great force. Do not place objects,
including both installed or portable
wireless equipment in the area over the
air bag or in the air bag deployment
area. If wireless equipment is improperly
installed and the air bag inflates, serious
injury could result.
• Switch your phone off before boarding an
aircraft. The use of wireless phone in
Page 96

aircraft is illegal and may be dangerous
to the aircraft's operation.
• Failure to observe these instructions may
lead to the suspension or denial of
telephone services to the offender, or
legal action, or both.
Product Performance
Getting the Most Out of Your Signal
Reception
The quality of each call you make or receive
depends on the signal strength in your area.
Your phone informs you of the current signal
strength by displaying a number of bars next
to the signal strength icon. The more bars
displayed, the stronger the signal.
If you're inside a building, being near a
window may give you better reception.
Understanding the Power Save
Feature
If your phone is unable to find a signal after
15 minutes of searching, a Power Save
feature is automatically activated. If your
phone is active, it periodically rechecks
service availability or you can check it
yourself by pressing any key.
Anytime the Power Save feature is activated,
a message displays on the screen. When a
signal is found, your phone returns to
standby mode.
Maintaining Your Phone's Peak
Performance
For the best care of your phone, only
authorized personnel should service your
phone and accessories. Faulty service may
void the warranty.
There are several simple guidelines to
operating your phone properly and
maintaining safe, satisfactory service.
• Hold the phone with the antenna raised,
fully-extended and over your shoulder.
• Try not to hold, bend or twist the phone's
antenna.
• Don't use the phone if the antenna is
damaged.
• Speak directly into the phone's receiver.
• Avoid exposing your phone and
accessories to rain or liquid spills. If your
91
Page 97

Health and safety information
phone does get wet, immediately turn
the power off and remove the battery. If
it is inoperable, call Customer Care for
service.
Availability of Various Features/Ring
Tones
Many services and features are network
dependent and may require additional
subscription and/or usage charges. Not all
features are available for purchase or use in
all areas. Downloadable Ring Tones may be
available at an additional cost. Other
conditions and restrictions may apply. See
your service provider for additional
information.
Battery Standby and Talk Time
Standby and talk times will vary depending
on phone usage patterns and conditions.
Battery power consumption depends on
factors such as network configuration, signal
strength, operating temperature, features
selected, frequency of calls, and voice, data,
and other application usage patterns.
Battery Precautions
92
• Never use any charger or battery that is
damaged in any way.
• Use the battery only for its intended
purpose.
• If you use the phone near the network's
base station, it uses less power; talk and
standby time are greatly affected by the
signal strength on the cellular network
and the parameters set by the network
operator.
• Battery charging time depends on the
remaining battery charge and the type of
battery and charger used. The battery
can be charged and discharged hundreds
of times, but it will gradually wear out.
When the operation time (talk time and
standby time) is noticeably shorter than
normal, it is time to buy a new battery.
• If left unused, a fully charged battery will
discharge itself over time.
• Use only Samsung-approved batteries
and recharge your battery only with
Samsung-approved chargers. When a
charger is not in use, disconnect it from
the power source. Do not leave the
Page 98

battery connected to a charger for more
than a week, since overcharging may
shorten its life.
• Extreme temperatures will affect the
charging capacity of your battery: it may
require cooling or warming first.
• Do not leave the battery in hot or cold
places, such as in a car in summer or
winter conditions, as you will reduce the
capacity and lifetime of the battery.
Always try to keep the battery at room
temperature. A phone with a hot or cold
battery may temporarily not work, even
when the battery is fully charged. Li-ion
batteries are particularly affected by
temperatures below 0 °C (32 °F).
• Do not short-circuit the battery.
Accidental short- circuiting can occur
when a metallic object (coin, clip or pen)
causes a direct connection between the
+ and - terminals of the battery (metal
strips on the battery), for example when
you carry a spare battery in a pocket or
bag. Short-circuiting the terminals may
damage the battery or the object causing
the short-circuiting.
• Dispose of used batteries in accordance
with local regulations. In some areas, the
disposal of batteries in household or
business trash may be prohibited. For
safe disposal options for Li-Ion batteries,
contact your nearest Samsung
authorized service center. Always
recycle. Do not dispose of batteries in a
fire.
93
Page 99

Health and safety information
Care and Maintenance
Your phone is a product of superior design
and craftsmanship and should be treated
with care. The suggestions below will help
you fulfill any warranty obligations and allow
you to enjoy this product for many years.
• Keep the phone and all its parts and
accessories out of the reach of small
children.
• Keep the phone dry. Precipitation,
humidity and liquids contain minerals
that will corrode electronic circuits.
• Do not use the phone with a wet hand.
Doing so may cause an electric shock to
you or damage to the phone.
• Do not use or store the phone in dusty,
dirty areas, as its moving parts may be
damaged.
• Do not store the phone in hot areas.
High temperatures can shorten the life of
electronic devices, damage batteries,
and warp or melt certain plastics.
• Do not store the phone in cold areas.
When the phone warms up to its normal
operating temperature, moisture can
94
form inside the phone, which may
damage the phone's electronic circuit
boards.
• Do not drop, knock or shake the phone.
Rough handling can break internal circuit
boards.
• Do not use harsh chemicals, cleaning
solvents or strong detergents to clean
the phone. Wipe it with a soft cloth
slightly dampened in a mild soap-andwater solution.
• Do not paint the phone. Paint can clog
the device's moving parts and prevent
proper operation.
• Do not put the phone in or on heating
devices, such as a microwave oven, a
stove or a radiator. The phone may
explode when overheated.
• When the phone or battery gets wet, the
label indicating water damage inside the
phone changes color. In this case, phone
repairs are no longer guaranteed by the
manufacturer's warranty, even if the
warranty for your phone has not expired.
Page 100

• If your phone has a flash or light, do not
use it too close to the eyes of people or
animals. This may cause damage to their
eyes.
• Use only the supplied or an approved
replacement antenna. Unauthorized
antennas or modified accessories may
damage the phone and violate
regulations governing radio devices.
• If the phone, battery, charger or any
accessory is not working properly, take it
to your nearest qualified service facility.
The personnel there will assist you, and
if necessary, arrange for service.
95
 Loading...
Loading...