Page 1
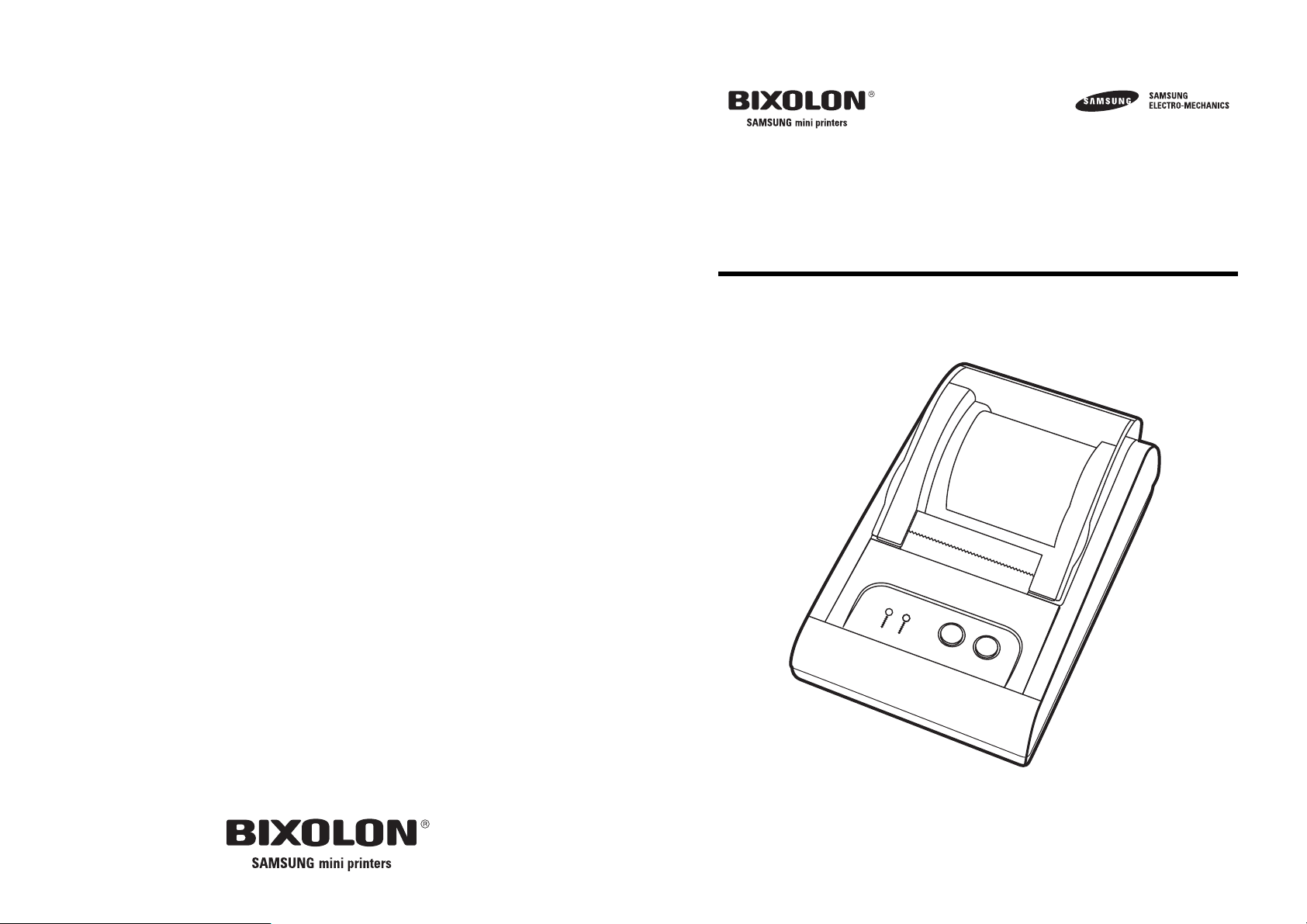
USER’S MANUAL
STP-103
THERMAL PRINTER
POWER
ERROR
FEED
ON LINE
KN04-00003A
Rev. 2.6
www.samsungminiprinters.com
Page 2
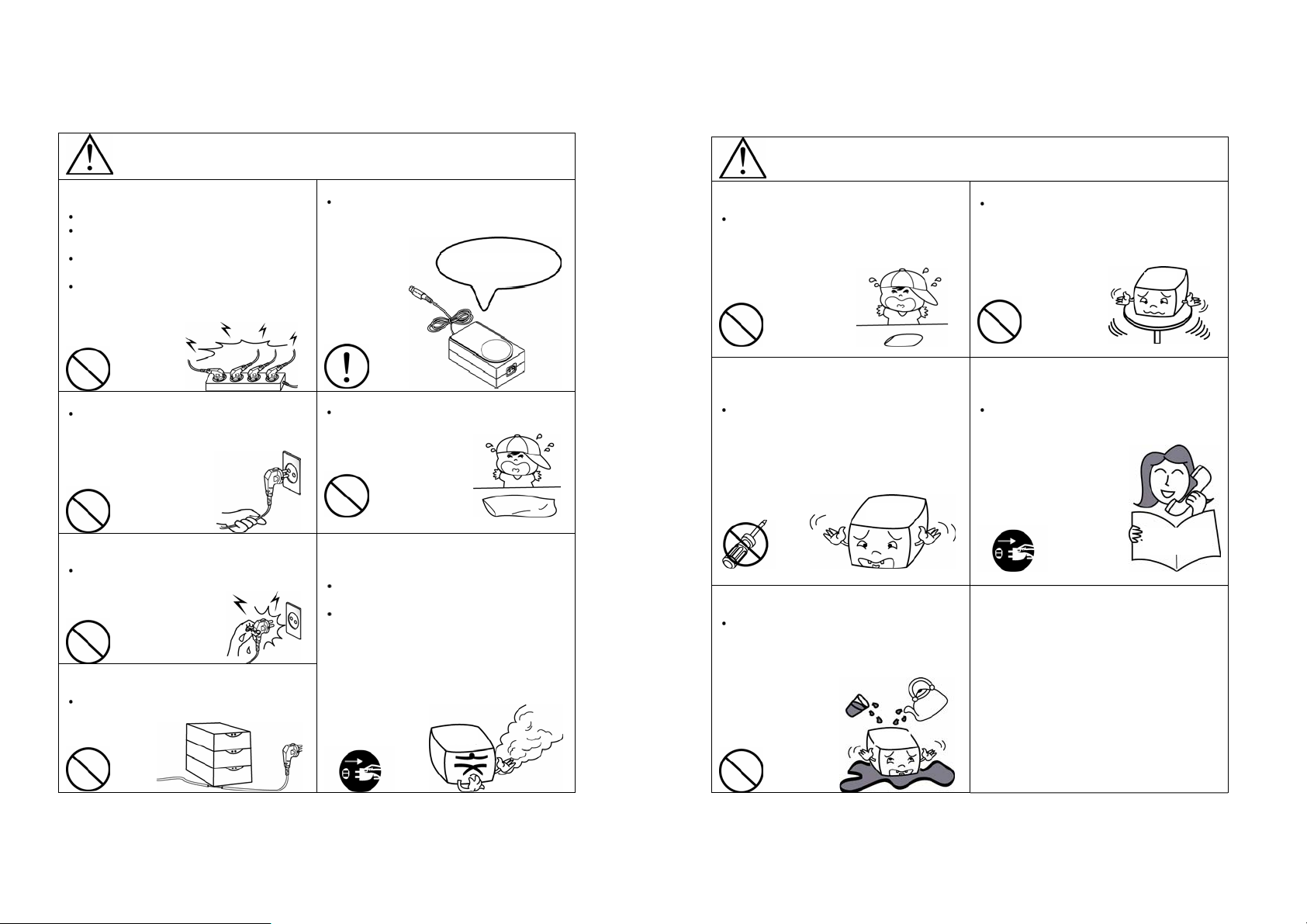
Safety Precautions
In using the present appliance, please keep the following safety
regulations in order to prevent any hazard or material damage.
WARNING
Violating following instructions can cause serious injury or death.
Do not plug several products in one
multi-outlet.
This can provoke over-heating and a fire.
If the plug is wet or dirty, dry or wipe it
before usage.
If the plug does not fit perfectly with the
outlet, do not plug in.
Be sure to use only standardized multi-
outlets.
PROHIBITED
Do not pull the cable to unplug.
This can damage the cable, which is the
origin of a fire or a breakdown of the printer.
PROHIBITED
Do not plug in or unplug with your hands
wet.
You can be electrocuted.
PROHIBITED
Do not bend the cable by force or leave it
under any heavy object.
A damaged cable can cause a fire.
PROHIBITED
You must use only the supplied adapter.
It is dangerous to use other adapters.
ONLY SUPPLIED ADAPTER
Keep the plastic bag out of children’s reach.
If not, a child may put the bag on his head.
PROHIBITED
If you observe a strange smoke, odor or
noise from the printer, unplug it before
taking following measures.
Switch off the printer and unplug the set from
the mains.
After the disappearance of the smoke, call
your dealer to repair it.
TO UNPLUG
PRINTER
WARNING
Violating following instructions can cause slight wound or damage the appliance.
Keep the desiccant out of children’s
reach.
If not, they may eat it.
PROHIBITED
Use only approved accessories and do
not try to disassemble, repair or remodel
it for yourself.
Call your dealer when you need these
services.
DISASSEMBLING
PROHIBITED
Do not let water or other foreign objects
in the printer.
If this happened, switch off and unplug the
printer before calling your dealer.
PROHIBITED
PRINER
PRINTER
Install the printer on the stable surface.
If the printer falls down, it can be broken
and you can hurt yourself.
PRINT.ER
PROHIBITED
Do not use the printer when it is out of
order. This can cause a fire or an
electrocution.
Switch off and unplug the printer before
calling your dealer.
TO UNPLUG
PRINTER
DEALER
2
3
Page 3

Warning – U.S
This equipment has been tasted and found to comply with the limits for a Class A
digital device, pursuant to Part 15 of the FCC Rules. These limits are designed to
provide reasonable protection against harmful interference when the equipment is
operated in a commercial environment. This equipment generates, uses, and can
radiate radio frequency energy and, if not installed and uses in accordance with the
instruction manual, may cause harmful interference to radio communications.
Operation of this equipment in a residential area is likely to cause harmful
interference in which case the user will be required to correct the interference at his
own expense.
This equipment has been tasted and found to comply with the limits for a Class B
digital device, pursuant to Part 15 of the FCC Rules. These limits are designed to
provide reasonable protection against harmful interference in a residential
installation. This equipment generates, uses and can radiate radio frequency energy
and, if not installed and used in accordance with the instructions, may cause
harmful interference to radio communications. However, there is no guarantee that
interference will not occur in a particular installation. If this equipment does cause
harmful interference to radio or television reception, which can be determined by
turning the equipment off and on, the user is encouraged to try to correct the
interference by one or more of the following measures:
- Reorient or relocate the receiving antenna.
- Increase the separation between the equipment and receiver.
- Connect the equipment into an outlet on a circuit different from that to which
the receiver is connected.
- Consult the dealer or an experienced radio/TV technician for help.
Notice - Canada
This Apparatus complies with class "A" limits for radio interference as specified in
the Canadian department of communications radio interference regulations.
Introduction
The STP-103 and STP-103P Roll Printer are designed for use with electronic
instruments such as system ECR, POS, banking equipment peripheral equipment,
etc.
The main features of the printer are as follows:
1. High speed printing.
2. Low noise thermal printing.
3. RS-232 serial interface (STP-103S), Parallel interface (STP-103P).
4. The data buffer allows the unit to receive print data even during printing.
5. Different print densities can be selected by DIP switches.
Please be sure to read the instruction in this manual carefully before using your new
STP-103S and STP-103P.
NOTE
The socket-outlet shall be near the equipment and it shall be easy accessible.
4
5
Page 4
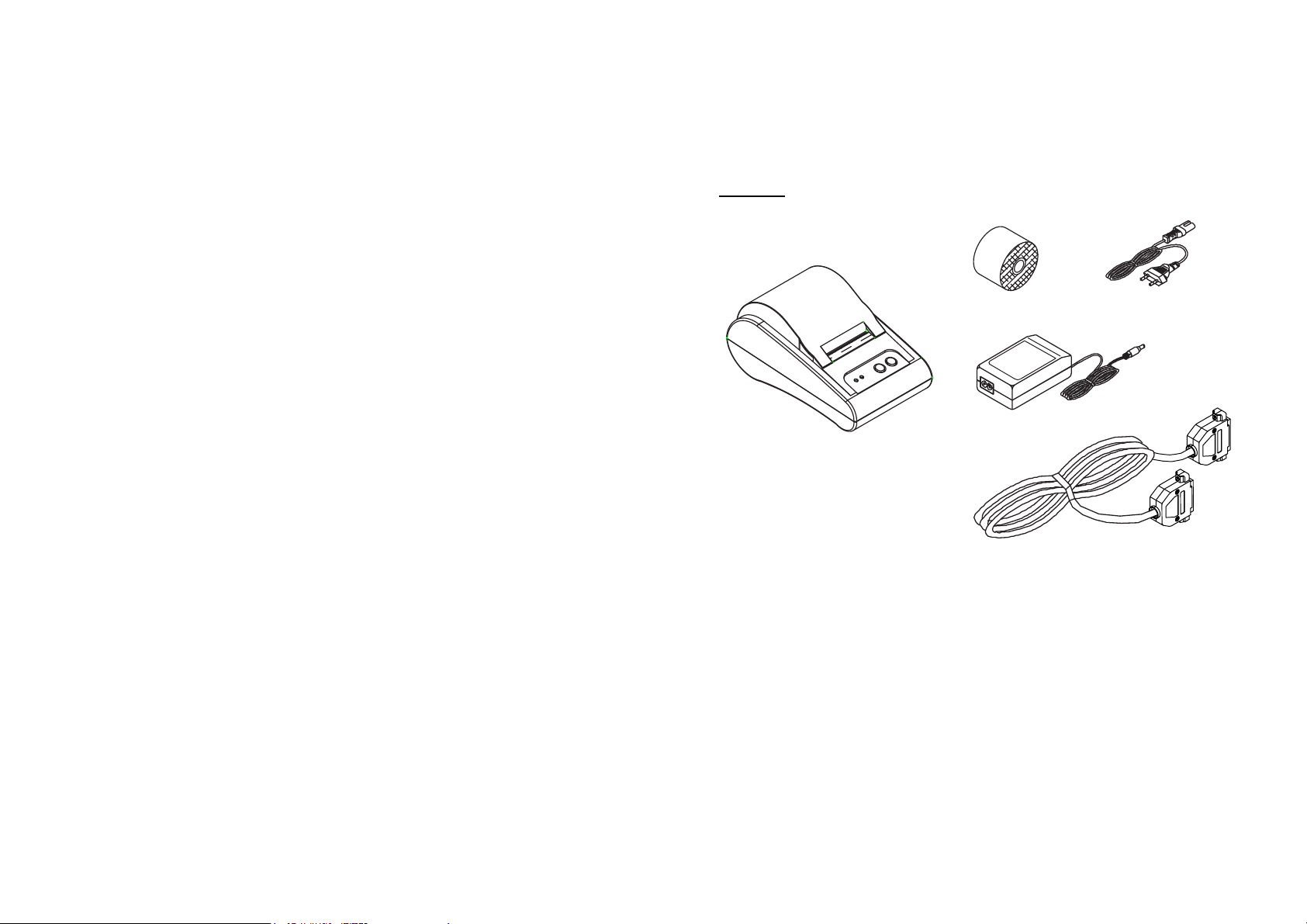
Table of Contents
Chapter 1. Unpacking
1-1. Checking the contents of the Printer
1-2. Locating the Printer
1-3. Printer Part names
1-4. Operating Control Panel
Chapter 2. Connecting the cable
2-1. Connecting the AC adapter to your printer
2-2. Connecting the Printer to your computer
Chapter 3. Installing the Paper Roll
Chapter 4. Setting the DIP Switching
Chapter 5. Running the Self Test
Chapter 6. Hexadecimal Dumping
Chapter 7. Code Table
Chapter 8. Functions
Chapter 9. Control Commands
APPENDIX A - Connectors
- Serial Type (STP-103S)
- Parallel Type (STP-103P)
APPENDIX B - Specification
※Option : STP-103DK
...........................................................7
........................................................7
..................................................................................7
...................................................................................8
...........................................................................9
........................................10
.......................................16
.....................................17
........................................................18
..........................................................27
..........................................29
..........................................................................51
........................................................51
......................................................51
.........................................................................52
........................................................53
.............................................10
...............................................11
...................................13
................................14
Chapter 1. Unpacking
1-1. Checking the contents of the Printer
The items illustrated below are included with your printer.
If any items are damaged or missing, please contact your dealer for assistance.
Unpacking
1-2. Locating the Printer
Avoid location in direct sunlight or excessive heat.
Avoid or storing the printer in the place subject to excessive moisture.
Do not use or store, horizontal surface for the printer. Avoid places subject to
intense vibration or shock.
Make sure that there is enough space around the printer so that it can be used
easily.
Printer
Roll paper
Adaptor
Power cord
Cable
6
7
Page 5
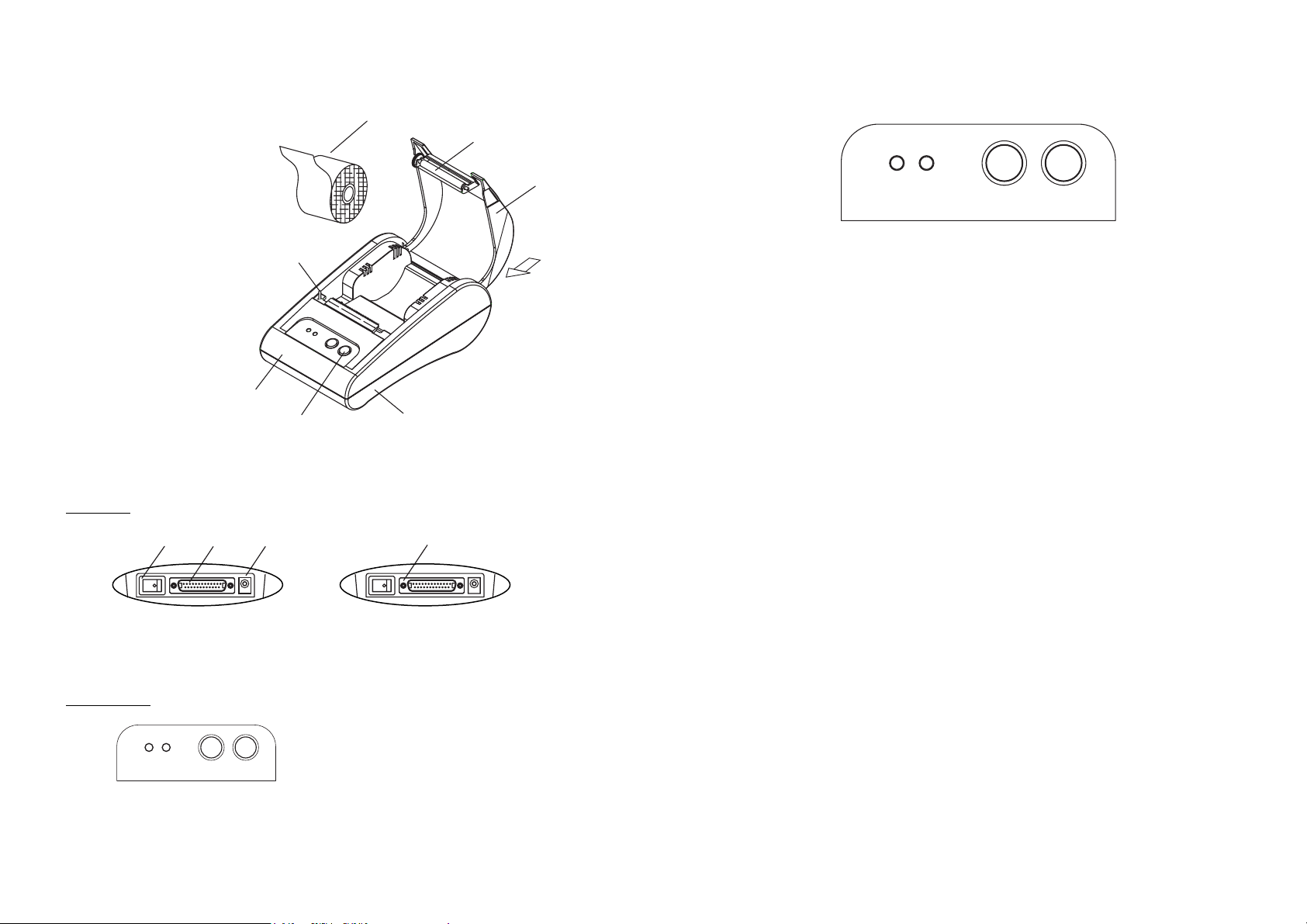
1-3. Printer Part Names
(1) Cover top
(2) Case top
(3) Case bottom
(4) Control panel
(5) Roller
(6) Power switch
(7) Interface connector (male)
(8) DC Jack
(9) Interface connector (female)
(10) Roll paper
(11) Detector switch
(2)
Rear View
(6) (7) (8)
(10)
(11)
(4) (3)
(9)
(5)
(1)
Rear View
1-4. Operating Control Panel
The control panel has two buttons and two lights.
POWER ERROR FEED ON LINE
Buttons
The control panel buttons perform paper feeding and on line function.
ON LINE
Press the ON LINE button to ready to receive data from the computer.
FEED
Press the FEED button once to advance paper one line. You can also press the
FEED button continuously to feed paper continuously.
Feed button is valid when ON LINE button is off.
Indicator Lights
The control panel lights provide information on printer conditions.
POWER (green)
The POWER light is on when the printer power is on.
ERROR (red)
1) The error LED blinks fast when paper is out.
2) The error LED blinks when the Near End Sensor triggered.
Control Panel
POWER ERROR FEED ON LINE
STP-103S STP-103P
8
9
Page 6

Chapter 2. Connecting the Cable
2-1. Connecting the AC adapter to your printer
When the printer is used, use the optional AC adapter, NH36-240150-I1 for your
printer.
WARNING
Using an incorrect power supply may cause fire or electrical.
CAUTION
When connecting or disconnecting the power supply from the printer, make sure
that the power supply is not plugged into an electrical outlet ; otherwise you may
damage the power supply or the printer
1. Make sure that the printer's power switch is turned off, and that the power
supply's power cord is unplugged from the electrical outlet.
2. Check the label on the power supply to make sure that the required voltage
matches that of your electrical outlet.
3. Plug the power supply's DC cable connector into the printer's power connector as
shown below.
2-2. Connecting the printer to your Computer
STP-103S
You need an appropriate serial interface cable to connect your computer to the
printer's built-in interface.
1. Make sure that both the printer and computer are turned off :
then plug the cable connector securely into the printer's interface connector.
2. Tighten the screws on both sides of the cable connector.
25 Pin Female Type
STP-103S / STP-103P
4. Plug the AC adapter's power cord into an electrical outlet.
NOTE
To remove the DC cable connector grasp the connector at the arrow and pull it
straight out. Make sure that the main unit's power cord is unplugged before you
disconnect the DC cable connector.
10
3. Plug the other end of the cable into the computer.
11
Page 7
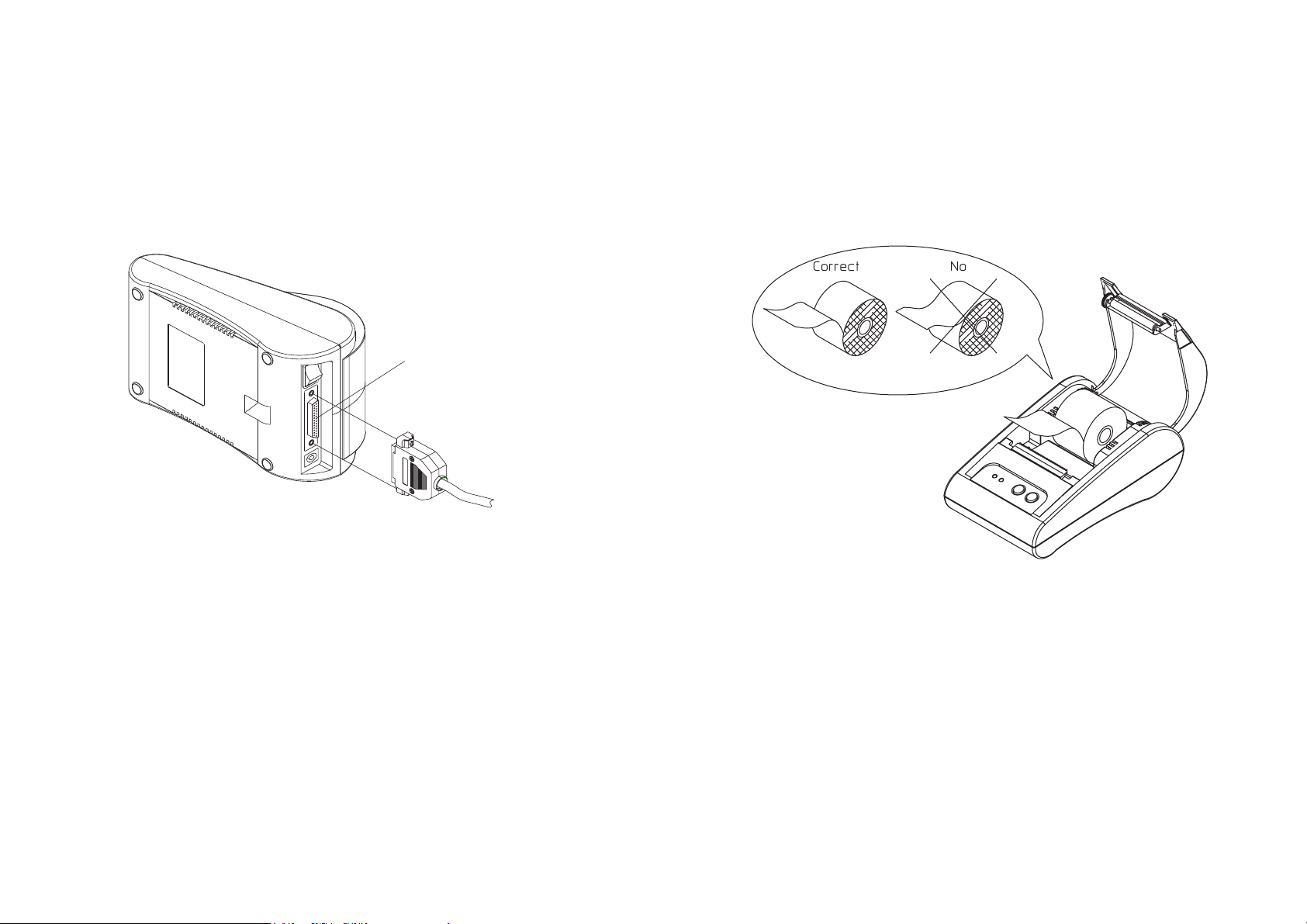
2-2. Connecting the printer to your Computer
STP-103P
You need an appropriate parallel interface cable to connect your computer to the
printer's built-in interface.
1. Make sure that both the printer and computer are turned off :
then plug the cable connector securely into the printer's interface connector.
2. Tighten the screws on both sides of the cable connector.
25 Pin Female Type
Chapter 3. Installing the Paper Roll
Use a paper roll that matches the specifications.
NOTE
The printer must be turned off before installing the paper roll.
1. Open the printer cover and remove the used paper roll core if there is one.
2. Insert the paper roll as shown below.
3. Plug the other end of the cable into the computer.
12
3. Pull out the paper roll until the paper comes out from the top of the printer. Then
close the printer cover.
4. Turn on the Printer.
13
Page 8

Chapter 4. Setting the DIP Switches
CAUTION
Turn off the printer while setting the DIP switch to prevent an electrical short, which
can damage the printer.
You can change your interface and printer density settings by changing the DIP
switch setting.
1. Make sure the printer is turned off.
2. There are a switch. Notice that ON is marked on each set of switches.
Use tweezers or another narrow tool to move the switches.
1
DIP Switch Functions
BPS
2400 bps On Off Off
4800 bps Off On Off
9600 bps Off Off On
19200 bps On Off On
38400 bps On On Off
57600 bps Off On On
115200 bps On On On
SW
SW4 Density Dark Normal Normal
SW5 Handshaking Xon/Xoff RTS/CTS RTS/CTS
SW8
Function On Off Default
Firmware
Download
SW7 SW6
Language CPL
On English
Off Korean
SW1 SW2 SW3 Default
9600
(DTR/DSR)
Download Printing Printing
Default
On 24
Off 32
On Johap
Off Wansung
English
32CPL
3. Use the following tables to set the DIP switches.
14
15
Page 9

Chapter 5. Running the Self-test
1. Self-test printing
1) Starting the self test
To start printing the self-test on a paper roll, hold down the PAPER FEED
button and turn on the printer with the cover closed. The self-test prints the
current printer settings, which provide the following information :
- control software version
- dip switch state
2) Standby state
After printing the current printer status, the printer prints the message
"Please press the FEED BUTTON.". The LED indicator blinks and the
printer enter the test printing standby state.
Press the FEED BUTTON to start test printing.
2. Ending the self-test
After a number of lines are printed, the printer indicates the end of the
self-test by printing " ** TEST COMPLETED ** ".
If the self-test is not completed, then you must reboot your printer.
Chapter 6. Hexadecimal Dumping
This feature allows experienced users to see exactly what data is coming to the
printer. This can be useful in finding software problems. When you turn on the
hexadecimal dump function, the printer prints all commands and data in
hexadecimal format along with a guide section to help you find specific commands.
To use the hexadecimal dump function, follow these steps:
1. After you make sure that the printer is off. Close the cover.
2. Turn on the printer, while holding down the FEED button and ONLINE button.
3. Then the printer enters the hexadecimal dump mode.
4. Run any software program that sends data to the printer. The printer will print all
the codes it receives in a two-column format. The first column contains the
hexadecimal codes and the second column gives the ASCII characters that
corresponds to the codes.
1B 21 00 1B 26 02 40 40 . ! . . & . @ @
1B 25 01 1B 63 34 00 1B . % . . c4 . .
41 42 43 44 45 46 47 48 ABCDEFGH
• A period (.) is printed for each code that has no ASCII equivalent.
• During the hex dumping, any commands other than DEL EOT and DLE ENQ
do not function.
5. When the printing finishes, turn off the printer.
6. Turn on the printer and then the hexadecimal mode is off.
16
17
Page 10

Chapter 7. Code Table
The following pages show the character code tables. To find the character
corresponding to a hexadecimal number, count across the top of the table for the
For example, 4A=J.
#
PC437 : USA, Standard Europe
18
Page1 : KATAKANA
19
Page 11

PC850 : Multilingual
20
PC860 : Portuguese
21
Page 12

PC863 : Canadian – French
22
PC865 : Nordic
23
Page 13

SP
PC858: Euro
24
Space Page
25
Page 14

Chapter 8. Functions
The commands listed in the table below are available for control of the printer.
Commands
Command Name
HT Horizontal tab ○ ○
LF Print and line feed ○ ○
CR Print and carriage return ○ ○
DLE EOT Real-tine status transmission ○ ○
DLE ENQ Real-time request to printer ○ ○
ESC SP Set right-side character spacing ○ ○
ESC ! Select print mode(s) ○ ○
ESC $ Set absolute print position ○ ○
ESC % Select/cancel user-defined character set ○ ○
ESC & Define user-defined characters ○ ○
ESC * Select bit-image mode ○ ○
ESC - Turn underline mode on/off ○ ○
ESC 2 Select 1/6-inch line spacing ○ ○
ESC 3 Set line spacing ○ ○
ESC = Select peripheral device ○ ○
ESC ? Cancel user-defined characters ○ ○
ESC @ Initialize printer ○ ○ ○
ESC D Set horizontal tab positions ○ ○
ESC E Turn emphasized mode on/off ○ ○
ESC J Print and feed paper ○ ○
ESC R Select an international character set ○ ○
ESC V Turn 90 clockwise rotation mode on/off ○ ○
ESC \
ESC a Select justification ○
Set relative print position ○ ○
Command Classification
Execution Setting
Standard
Mode
26
27
Page 15

Command Name
Esc c 5 Enable/disable panel FEED buttons 0 0
Esc d Print and feed paper n lines 0 0
Esc t Select character code table 0 0
Esc { Turn upside-down printing mode on/off 0 0
FS p Print non-volatile bit image 0 0
FS q Define non-volatile bit image 0 0
GS ! Select character size 0 (0)
GS * Define downloaded bit image 0
GS / Print downloaded bit image 0
GS : Start/end macro definition 0 0 0
GS B
GS H Select printing position of HRI characters 0 0
GS I Transmit print ID 0 0
GS L Set let margin 0 (0)
GS P Set vertical and horizontal motion unite 0 0
GS W Set printing area width 0 (0)
GS ^ Execute macro 0 0 0
GS a Enable/disable Automatic Status Back 0 0 0
GS b Turn smoothing mode on/off 0 0
GS f Select font for HRI characters 0 0
GS h Set bar code height 0 0
GS k Print bar code 0 (
GS v Print raster bit image 0
GS w Set bar code width 0 0
Turn white/black reverse printing mode
on/off
Command classification
Executing : Printer executes the command, which does not affect the
following data.
Setting : Printer uses flags to make setting, and those setting affect
the following data.
Standard mode
○ : Enabled
(○) : Enabled only when the command is used at the beginning of a line.
● : Enabled only when data is not present in the buffer.
X : Disable
Command Classification
Execution Setting
0 0
Standard
Mode
Chapter 9. Control Commands
Command Notation
XXXX Command
[Name]
[Format]
[Range]
[Description]
[Notes]
•
[Default]
[Reference]
[Example]
The numbers followed by H are hexadecimal
The numbers followed by B are binary.
The numbers denoted by ( ) are decimal.
Explanation of Terms
LSB Least Significant Bit
Control Commands
HT
[Name] Horizontal tab
[Format] ASCII HT
Hex 09
Decimal 9
[Description] Moves the print position to the next horizontal tab position.
LF
[Name] Print and line feed
[Format] ASCII LF
Hex 0A
Decimal 10
[Description] Prints the data in the print buffer and feeds one line based on the
current line spacing.
The name of the command.
The code sequence.
ASCII indicates the ASCII equivalents.
Hex indicates hexadecimal equivalents.
Decimal indicates the decimal equivalent.
[ ]k indicates the contents of the [ ] should be repeated k times.
Gives the allowable ranges for the parameters.
Describes the function of the command.
Provides important information on setting and using the printer
command, it necessary.
Gives the default values, if any, for the command parameters.
Lists related commands.
Provides examples using the command.
28
29
Page 16

CR
[Name] Print and carriage return.
[Format] ASCII HT
Hex 0D
Decimal 13
[Description] When automatic line feed is enabled, this command functions the
same as LF; when automatic line feed is disabled, this command
is ignored.
DLE EOT n
[Name] Real-time status transmission.
[Format] ASCII DLE EOT n
HEX 10 04 n
Decimal 16 4 n
[Range] 1 ≤ n ≤ 4
[Description] Transmits the selected printer status specified by n in real time,
according to the following parameters:
n=1 : Transmit printer status.
n=2 : Transmit off-line status.
n=3 : Transmit error status.
n=4 : transmit paper roll sensor status.
n=1 : printers status.
Bit Off/On Hex Decimal Function
0 Off 00 0 Not used. Fixed to Off
1 On 02 2 Not used. Fixed to On
2 Off 00 0 Not used.
Off 00 0 On-line 3
On 08 8 Off-line
4 On 10 16 Not used. Fixed to On
5-6 - - - Undefined
7 Off 00 0 Not used. Fixed to Off
n=2 : Off-line status
Bit Off/On Hex Decimal Function
0 Off 00 0 Not used. Fixed to off.
1 On 02 2 Not used. Fixed to on.
Off 00 0 Cover is closed. 2
On 04 4 Cover is open.
Off 00 0
3
On 08 8
4 On 10 16 Not used. Fixed to on.
5 Off 00 0 Not used. Fixed to off.
6 Off 00 0 Not used. Fixed to off.
7 Off 00 0 Not used. Fixed to off.
Paper is not being fed by using the PAPER FEED button.
Paper is being fed by the PAPER FEED button.
n=3 : Error status
Bit Off/On Hex decimal Function
0 Off 00 0 Not used. Fixed to Off.
1 On 02 2 Not used. Fixed to On.
2 - - - Undefined.
3 Off 00 0 Not used. Fixed to Off.
4 On 10 16 Not used. Fixed to On.
5 Off 00 0 Not used. Fixed to Off.
6 Off 00 0 Not used. Fixed to Off.
7 Off 00 0 Not used. Fixed to Off.
n=4 : Continuous paper sensor status
Bit Off/On Hex Decimal Function
0 Off 00 0 Not used. Fixed to Off.
1 On 02 2 Not used. Fixed to On.
Off,Off 00 0 Paper roll near-end sensor is Off. 2,3
On,On 0C 12 Paper roll near-end sensor is On.
4 On 10 16 Not used. Fixed to On.
Off 00 0 Paper roll sensor. Paper present. 5,6
On 60 96 Paper roll end detected by paper roll sensor
7 Off 00 0 Not used. Fixed to Off.
DLE ENQ n
[Name] Real time request to printer
[Format] ASCII DLE ENQ n
HEX 10 05 n
DECIMAL 16 5 n
[Range] 1≤ n ≤2
[Description] Respond to a request from the host computer. n specifies the
requests as follows
n Request
1
Recover from an error and restart printing from the line where the error occurred
2 Recover from an error after clearing the receive and print buffers
ESC SP n
[Name] Set right-side character spacing
[Format] ASCII ESC SP n
Hex 1B 20 n
Decimal 27 32 n
[Range] 0 ≤ n ≤ 255
[Description] Sets the character spacing for the right side of the character to
[n × horizontal or vertical motion units].
30
31
Page 17

ESC ! n
[Name] Select print mode(s)
[Format] ASCII ESC ! n
Hex 1B 21 n
Decimal 27 33 n
[Range] 0 ≤ n ≤ 255
[Description] Selects print mode(s) using n as following table in next page.
Bit Off/On Hex Decimal Function
Off 00 0 24 character (font A : 12 ×24) 0
On 01 1 42 character (font B : 9 ×24)
Off 00 0 Undefined 1
On 02 2 32 character (font A : 12 ×24)
2 - - - Undefined
Off 00 0 Emphasized mode not selected. 3
On 08 8 Emphasized mode selected.
Off 00 0 Double-height mode not selected. 4
On 10 16 Double-height mode selected.
Off 00 0 Double-width mode not selected. 5
On 20 32 Double-width mode selected.
6 - - - Undefined.
Off 00 0 Underline mode not selected. 7
On 80 128 Underline mode selected.
ESC $ nL nH
[Name] Set absolute print position
[Format] ASCII ESC $ nL nH
Hex 1B 24 nL nH
Decimal 27 36 nL nH
[Range] 0 ≤ nL ≤ 255
0 ≤ nH ≤ 255
[Description] Sets the distance from the beginning of the line to the position at
which subsequent characters are to be printed.
The distance from the beginning of the line to the print position
is [(nL + nH ×256)×(vertical or horizontal motion unit)] inches.
ESC % n
[Name] Select/cancel user-defined character set
ASCII ESC % n
Hex 1B 25 n
Decimal 27 37 n
[Range] 0 ≤ n ≤ 255
[Description] Selects or cancels the user-defined character set.
When the Least Significant Bit(LSB) of n is 0, the user-defined
Character set is canceled.
When the LSB of n is 1, the user-defined character set is selected.
ESC & y c1 c2 [x1 d1… d(y X x1)]…[xk d1…d(y X xk)]
[Name] Define user-defined characters
ASCII
Hex
Decimal
[Range] y = 3
32 ≤ c1 ≤ c2 ≤ 126
0 ≤ x ≤ 12 (Font A (12×24))
0 ≤ x ≤ 9 (Font B ( 9×24))
0 ≤ d1… d(y × xk) ≤ 255
[Description] Defines user-defined characters. y specifies the number of bytes in
the vertical direction. C1 specifies the beginning character code for
the definition, and c2 Specifies the final code. x specifies the
beginning character code for the definition, and c2 specifies the final
code.
ESC * m nL nH d1... dk
[Name] Select bit-image mode
[Format] ASCII ESC * m nL nH d1... dk
Hex 1B 2A m nL nH d1... dk
Decimal 27 42 m nL nH d1... dk
[Range] m = 0, 1, 32, 33
0 ≤ nL ≤ 255 , 0 ≤ nH ≤ 3 , 0 ≤ d ≤ 255
[Description] Selects a bit-image mode using m for the number of dots specified
by nL and nH, as follows:
m Mode
0 8-dot single-density 8 67 DPI 100 DPI
1 8-dot double-density 8 67 DPI 200 DPI
32 24-dot single-density 24 200 DPI 100 DPI
33 24-dot double-density 24 200 DPI 200 DPI
ESC - n
[Name] Turn underline mode on/off
ASCII ESC - n
Hex 1B 2D n
Decimal 27 45 n
[Range] 0 ≤n ≤2, 48 ≤n ≤50
[Description] Turns underline mode on or off, based on the following values of n:
Function
n
0,48 Turns off underline mode
1,49 Turns off underline mode(1-dot thick)
2,50 Turns off underline mode(2-dot thick)
ESC & y c1 c2 [x1 d1… d(y X x1)]…[xk d1…d(y X xk)]
1B 26 y c1 c2 [x1 d1… d(y X x1)]…[xk d1…d(y X xk)]
27 38 y c1 c2 [x1 d1… d(y X x1)]…[xk d1…d(y X xk)]
Vertical Direction Horizontal Direction(*1)
Number
of Dots
Dots
Density
Dots
Density
Number of Data (k)
nL + nH × 256
nL + nH × 256
(nL + nH × 256) × 3
(nL + nH × 256) × 3
32
33
Page 18

ESC 2
[Name] Select 1/6-inch line spacing
[Format] ASCII ESC 2
Hex 1B 32
Decimal 27 50
[Description] Selects 1/6-inch line spacing.
ESC 3 n
[Name] Set line spacing
[Format] ASCII ESC 3 n
Hex 1B 33 n
Decimal 27 51 n
[Range] Sets the line spacing to [n X (vertical or horizontal motion unit)]
inches.
[Description] 0 ≤ n ≤ 255
ESC = n
[Name] Select peripheral device
[Format] ASCII ESC = n
Hex 1B 3D n
Decimal 27 61 n
[Range] 0 ≤ n ≤ 255
[Description] Selects the device to which the host computer sends data, using n
as follows:
Bit Off/On Hex Decimal Function
0
1 - - - Undefined.
2 - - - Undefined.
3 - - - Undefined.
4 - - - Undefined.
5 - - - Undefined.
6 - - - Undefined.
7 - - - Undefined.
ESC ? n
[Name] Cancel user-defined characters
[Format] ASCII ESC ? n
Hex 1B 3F n
Decimal 27 63 n
[Range] 32 ≤n ≤126
[Description] Cancels user-defined characters.
Off 00 0 Printer disabled.
On 01 1 Printer enabled.
ESC @
[Name] Initialize printer
[Format] ASCII ESC @
Hex 1B 40
Decimal 27 64
[Description] Clears the data in the print buffer and resets the printer mode to
the mode that was in effect when the power was turned on.
ESC D n1...nk NUL
[name] Set horizontal tab positions
[Format] ASCII ESC D n1...nk NUL
Hex 1B 44 n1...nk 00
Decimal 27 68 n1...nk 0
[Range] 1 ≤n ≤255
0 ≤k ≤32
[Description] Sets horizontal tab positions.
● n specifies the column number for setting a horizontal tab
position from the beginning of the line.
●k indicates the total number of horizontal tab positions to be set.
ESC E n
[Name] Turn emphasized mode on/off
[Format] ASCII ESC E n
Hex 1B 45 n
Decimal 27 69 n
[Range] 0 ≤n ≤255
[Description] Turns emphasized mode on or off.
● When the LSB of n is 0, emphasized mode is turned off.
● When the LSB of n is 1, emphasized mode is turned on.
ESC J n
[Name] Print and feed paper
[Format] ASCII ESC J n
Hex 1B 4A n
Decimal 27 74 n
[Range] 0 ≤n ≤255
[Description] Prints the data in the print buffer and feeds the paper [n X
(vertical or horizontal motion unit)] inches.
34
35
Page 19

ESC R n
[Name] Select an international character set
[Format] ASCII ESC R n
Hex 1B 52 n
Decimal 27 82 n
[Range] 0 ≤n ≤10
[Description] Selects an international character set n from the following table:
n
0 U.S.A.
1 France
2 Germany
3 U.K
4 Denmark Ⅰ
5 Sweden
6 Italy
7 Spain
8 Japan
9 Norway
10 Denmark Ⅱ
Character set
ESC V n
[Name] Turn 90° clockwise rotation mode on/off
[Format] ASCII ESC V n
Hex 1B 56 n
Decimal 27 86 n
[Range] 0 ≤n ≤1, 48 ≤n ≤49
[Description] Turns 90° clockwise rotation mode on off.
N is used follows:
n
0,48 Turn off 90°clockwise rotation mode
1,49 Turns on 90°clockwise rotation mode
ESC 䦢 nL nH
[Name] Set relative print position
[Format] ASCII ESC 䦢 nL nH
Hex 1B 5C nL nH
[Range] 0 ≤nL ≤255
0 ≤nL ≤255
[Description] Sets the print starting based on the current position by using the
horizontal or vertical motion unit.
● This command sets the distance from the current position to
ESC a n
[Name] Select justification
[Format] ASCII ESC a n
Hex 1B 61 n
Decimal 27 97 n
[Range] 0 ≤n ≤2, 48 ≤n ≤50
[Description] Aligns all the data in one line to the specified position.
N selects the type of justification as follows:
n
0,48 Left justification
1,49 Centering
2,50 Right justification
Function
Decimal 27 92 nL nH
[(nL + nH X 256)X(horizontal or vertical motion unit)].
Justification
36
37
Page 20

ESC c 5 n
[Name] Enable/disable panel FEED buttons
[Format] ASCII ESC c 5 n
Hex 1B 63 35 n
Decimal 27 99 53 n
[Range] 0 ≤n ≤255
[Description] Enables or disables the panel buttons.
● When the LSB of n is 0, the panel FEED buttons are enabled.
● When the LSB of n is 1, the panel FEED buttons are disabled.
ESC d n
[Name] Print and feed paper n lines
[Format] ASCII ESC D n
Hex 1B 64 n
Decimal 27 100 n
[Range] 0 ≤n ≤255
[Description] Prints the data in the print buffer and feeds the paper n line.
● This command sets the print starting position to the beginning
of the line.
● This command does cot affect the line spacing set by ESC 2 or
ESC 3.
● The maximum paper feed amount is 40 inches. Even if a paper
feed amount of more than 40 inches is set, the printer feeds the
paper only 40 inches.
● When label mode is selected and a paper feed amount that
exceeds the length of one label is set, the printer feeds the
label paper to the next print starting position.
ESC t n
[Name] Select character code table.
[Format] ASCII ESC t n
Hex 1B 74 n
Decimal 27 116 n
[Range] 0 ≤n ≤5, n = 11, 255
[Description] Selects a page n from the character code table.
n Page
0 0 : PC437 [U.S.A., standard Europe]
1 1 : Katakana
2 2 : PC850 [Multilingual]
3 3 : PC860 [Portuguese]
4 4 : PC863 [Canadian-French]
5 5 : PC865 [Nordic]
11 11 : PC858 [Euro]
255 Space page
[Default] n = 0
ESC { n
[Name] Turns upside-down printing mode on/off
[Format] ASCII ESC { n
Hex 1B 7B n
Decimal 27 123 n
[Range] 0 ≤n ≤255
[Description] Turns upside-down printing mode on or off.
● When the LSB of n is 0, upside-down printing mode is turned off.
● When the LSB of n is 1, upside-down printing mode is turned on.
FS p n m
[Name] Print non-volatile bit image
[Format] ASCII FS p n m
Hex 1C 70 n m
Decimal 28 112 n m
[Range] 1 ≤ n ≤ 255 , 0 ≤ m ≤3 , 48 ≤ m ≤ 51
[Description] Prints a non-volatile bit image n using the mode specified by m
m Mode Vertical dot density Horizontal dot density
0,48 Normal 180 180
1,49 Double-width 180 90
2,50 Double-height 90 180
3,51 Quadruple 90 90
• n is the number of the non-volatile bit image.
(defined using the FS q command)
• m specifies the bit image mode.
FS q n [xL xH yH d1 …dk]1…[xL xH yL yH d1…dk]n
[Name] Define non-volatile bit image
[Format] ASCII
Hex
Decimal
[Range] 1 ≤ n ≤ 255
0 ≤ nL ≤ 255
0 ≤ xH ≤ 3 (when 1 ≤ xL+xH×256≤ 1023)
0 ≤ yL ≤ 1 (when 1≤yL+yH×256≤288)
0 ≤ d ≤ 255
k = (xL+xH×256) × (yL+yH×256)×8
Total defined data area=2M bits(256K bytes)
[Description] Define the non-volatile bit image specified by n
• n specifies the number of the defined non-volatile bit image
• xL, xH specifies(xL + xH×256)×8 dots in the horizontal direction
for the non-volatile bit image you are defining.
• yL, yH specifies (yL + yH×256)x8 dots in the vertical direction for
the non-volatile bit image you are defining.
FS q n [xL xH yH d1 …dk]1…[xL xH yL yH d1…dk]n
1C 71 n [xL xH yH d1 …dk]1…[xL xH yL yH d1…dk]n
28 113 n [xL xH yH d1 …dk]1…[xL xH yL yH d1…dk]n
38
39
Page 21

GS ! n
[Name] Select character size
[Format] ASCII GS ! n
Hex 1D 21 n
Decimal 29 33 n
[Range] 0 ≤n ≤255
Where 1 ≤ Number of times of character height ≤2
1 ≤ Number of times of character width ≤2
[Description] Selects the character height using bits 0 to 1 and selects the
character width using bits 4 to 7, as follows:
Bit Off/On Hex Decimal Function
0
1
2
3
4
5
6
7
Table 1
Character width Selection
Hex Decimal Width Hex Decimal Height
00 0 1 (normal) 00 0 1 (normal)
10 16 2 (double-width) 01 1 2 (double-height)
GS * x y d1...d (x X y X 8)
[Name] Define downloaded bit image
[Format] ASCII GS * x y d1...d (x X y X 8)
Hex 1D 2A x y d1...d (x X y X 8)
Decimal 29 42 x y d1...d (x X y X 8)
[Range] 1 ≤x ≤255
1 ≤y ≤48 where, x X y ≤1536
0 ≤d ≤255
[Description] Defines a downloaded bit image using the dots specified by x and y.
● x indicates the number of dots in the horizontal direction.
● y indicates the number of dots in the vertical direction.
Character height selection. See Table 2.
Character width selection. See Table 1
Table 2
Character height Selection
GS / m
[Name] Print downloaded bit image
[Format] ASCII GS / m
Hex 1D 2F m
Decimal 29 47 m
[Range] 0 ≤m ≤3,48 ≤m ≤51
[Description] Prints downloaded bit image in mode m.
The modes selectable by m as follows:
m
0,48 Normal 200 DPI 200 DPI
1,49 Double-width 200 DPI 100 DPI
2,50 Double-height 100 DPI 200 DPI
3,51 Quadruple 100 DPI 100 DPI
GS :
[Name] Start or ends macro definition.
[Format] ASCII GS :
Hex 1D 3A
Decimal 29 58
[Description] Starts or ends macro definition.
GS B n
[Name] Turn white/black reverse printing mode on/off
[Format] ASCII GS B n
Hex 1D 42 n
Decimal 29 66 n
[Range] 0 ≤n ≤255
[Description] Turns white/black reverse printing mode on or off.
● When the LSB of n is 0, white/black reverse printing mode is
turned off.
● When the LSB of n is 1, white/black reverse printing mode is
turned on.
GS H n
[Name] Select printing position of HRI characters
[Format] ASCII ESC H n
Hex 1D 48 n
Decimal 29 72 n
[Range] 0 ≤n ≤ 3 , 48 ≤n ≤51
[Description] Selects the printing position of HRI characters when printing
Mode Vertical Dot Density Horizontal Dot Density
bar code.
40
41
Page 22

n selects the printing position as follows:
N Printing position
0,48 Not printed
1,49 Above bar code
2,50 Below bar code
3,51 Both above and below the bar code
● HRI indicates Human Readable interpretation.
[Default] n = 0
GS I n
[Name] Transmit printer ID
[Format] ASCII ESC I n
Hex 1D 49 n
Decimal 29 73 n
[Range] 1 ≤n ≤3 , 49 ≤n ≤51
[Description] Transmits the printer ID specified by n as follows:
n Printer ID Specification ID(hexadecimal)
1,49 Printer model ID STP-103S / STP-103P 30
2,50 Type ID 02
3,51 ROM version ID Depends on ROM version 10
GS L nL nH
[Name] Set left margin
[Format] ASCII GS L nL nH
Hex 1D 4C nL nH
Decimal 29 76 nL nH
[Range] 0 ≤ nL ≤255
0 ≤ nH ≤255
[Description] Sets the left margin using nL and nH.
● The left margin is set to [(nL + nH X 256) X (horizontal motion
unit6)] inches.
Printable area
Left Margin Printing area width
GS P x y
[Name] Set horizontal and vertical motion units
[Format] ASCII GS P x y
Hex 1D 50 x y
Decimal 29 80 x y
[Range] 0 ≤ x ≤ 255
0 ≤ y ≤ 255
[Description] Sets the horizontal and vertical motion units to 1/x inch, respectively.
When x is set to 0, the default setting value is used.
When y is set to 0, the default setting value is used.
GS W nL nH
[Name] Set printing area width
[Format] ASCII GS W nL nH
Hex 1D 57 nL nH
Decimal 29 87 nL nH
[Range] 0 ≤nL ≤255
0 ≤nH ≤255
[Description] Sets the printing area width to the area specified by nL and nH.
● The printing area width is set to [(nL + 256 X nH) X horizontal
motion unit] inches.
Printable area
Left Margin Printing area width
GS ^ r t m
[Name] Execute macro
[Format] ASCII GS ^ r t m
Hex 1D 5E r t m
Decimal 29 94 r t m
[Range] 0 ≤ r ≤ 255
0 ≤ t ≤ 255
0 ≤ m ≤ 1
[Description] Executes a macro.
● r specifies the number of times to execute the macro.
● t specifies the waiting time for executing the macro.
The waiting time is t X 100 msec for every macro execution.
● m specifies macro executing mode.
● When the LSB of m = 0:
The macro executes r times continuously at the interval
specified by t.
42
43
Page 23

● When the LSB of m = 1:
After waiting for the period specified by t, the LED indicator
blinks and the printer waits for the PAPER FEED button to be
pressed. After the button is pressed, the printer executes the
macro once, The printer repeats the operation r times.
GS a n
[Name] Enabled/disable Automatic Status Back(ASB)
[Format] ASCII GS a n
Hex 1D 61 n
Decimal 29 97 n
[Range] 0 ( n ( 255
[Description] Enables or disables ASB and specifies the status items to include,
using n as follows:
Bit Off/On Hex Decimal Status for ASB
0 Off 00 0 Not used.
Off 00 0 On-line/off-line status disabled 1
On 02 2 On-line/off-line status enabled
Off 00 0 Error status disabled 2
On 04 4 Error status enabled
Off 00 0 Paper roll sensor status disabled 3
On 08 8 Paper roll sensor status enabled
4~7 - - - Undefined
First byte (printer information)
Bit Off/On Hex Decimal Status for ASB
0 Off 00 0 Not used. Fixed to off
1 Off 00 0 Not used. Fixed to off
2 Off 00 0 Not used.
Off 00 0 On-line 3
On 08 8 Off-line
4 On 10 16 Not used. Fixed to on
Off 00 0 Cover is closed 5
On 20 32 Cover is open
6
7 Off 00 0 Not used. Fixed to off
Off 00 0 Paper is not being fed by using the paper
feed button
On 40 64 Paper is being fed by using the paper feed
button
Second byte (printer information)
Bit Off/On Hex Decimal Status for ASB
0 - - - Undefined
1 - - - Undefined
2 - - - Undefined
3 Off 00 0 Not used. Fixed to off
4 Off 00 0 Not used. Fixed to off
5 Off 00 0 Not used. Fixed to off
6 Off 00 0 Not used. Fixed to off
7 Off 00 0 Not used. Fixed to off
Third bytes (paper sensor information
Bit Off/On Hex Decimal Status for ASB
Off, Off 00 0 Paper roll near-end sensor: paper
0,1
adequate
On, On 03 3 Paper roll near-end sensor: paper near end
Off, Off 00 0 Paper roll end sensor: paper present 2,3
On, On 0C 12 Paper roll end sensor: paper not present
4 Off 00 0 Not used. Fixed to off
5,6 - - - Undefined
7 Off 00 0 Not used. Fixed to off
Fourth byte (paper sensor information)
Bit Off/on Hex Decimal Status for ASB
0~3 - - - Undefined
4 off 00 0 Not used. Fixed to off
5,6 - - - Undefined
7 Off 00 0 Not used. Fixed to off
[Default] n=0
GS b n
[Name] Turns smoothing mode on/off
[Format] ASCII GS b n
Hex 1D 62 n
Decimal 29 98 n
[Range] 0 ≤ n ≤255
[Description] Turns smoothing mode on or off.
● When the LSB of n is 0, smoothing mode is turned off.
● When the LSB of n is 1, smoothing mode is turned on.
44
45
Page 24

GS f n
[Name] Select font for Human Readable interpretation (HRI) characters.
[Format] ASCII GS f n
Hex 1D 66 n
Decimal 29 102 n
[Range] n = 0, 1, 48, 49
[Description] Selects a font for the HRI characters used when printing a bar code.
n selects a font from the following table:
n Font
0,48 Font A (12 * 24)
1,49 Font B (9 * 24)
GS h n
[Name] Set bar code height
[Format] ASCII GS h n
Hex 1D 68 n
Decimal 29 104 n
[Range] 1 ≤n ≤255
[Description] Sets the height of the bar code.
n specifies the number of dots in the vertical direction.
[Default] n = 162
① GS k m d1...dk NUL ② GS k m n d1...dn
[Name] Print bar code
[Format] ① ASCII GS k m d1...dk NUL
Hex 1D 6B m d1...dk 00
Decimal 29 107 m d1...dk 0
② ASCII GS k m n d1...dn
Hex 1D 6B m n d1...dn
Decimal 29 107 m n d1...dn
[Range] ① 0 ≤m ≤6 (k and d depends on the bar code system used)
② 65 ≤m ≤73 (n and d depends on the bar code system used)
[Description] Selects a bar code system and prints the bar code.
M selects a bar bode system as follows:
m
①
Bar Code System Number of Characters Remarks
0 UPC-A 11≤k≤12 48≤d≤57
1
2 JAN 13(EAN) 12≤k≤13 48≤d≤57
3 JAN8(EAN) 7≤k≤8 48≤d≤57
4 CODE39 1≤k
5 ITF 1≤k (even number) 48≤d≤57
6 CODABAR 1≤k
48≤d≤57,65≤d≤90,32,
36,37,43,45,46,47
48≤d≤57,65≤d1≤68,
36,43,45,46,47,58
m
②
[When CODE93 (m=72) is used :]
● The printer prints an HRI character (□) as start character at the beginning of
the HRI character string.
● The printer prints an HRI character (□) as a stop character at the end of
the HRI character string.
● The printer prints HRI characters (■ + an alphabetic character) as a control
character (<00>H to <1F>H and <7F>H) :
ASCII Hex Decimal
NUL 00 0 ■U DLE 10 16 ■P
SOH 01 1 ■A DC1 11 17 ■Q
STX 02 2 ■B DC2 12 18 ■R
ETX 03 3 ■C DC3 13 19 ■S
EOT 04 4 ■D DC4 14 20 ■T
ENQ 05 5 ■E NAK 15 21 ■U
ACK 06 6 ■F SYN 16 22 ■V
BEL 07 7 ■G ETB 17 23 ■W
BS 08 8 ■H CAN 18 24 ■X
HT 09 9 ■I EM 19 25 ■Y
LF 0A 10 ■J SUB 1A 26 ■Z
VT 0B 11 ■K ESC 1B 27 ■A
FF 0C 12 ■L FS 1C 28 ■B
CR 0D 13 ■M GS 1D 29 ■C
SO 0E 14 ■N RS 1E 30 ■D
SI 0F 15 ■O US 1F 31 ■E
Bar Code System Number of Characters Remarks
65 UPC-A 11≤n≤12 48≤d≤57
66
67 JAN13(EAN) 12≤n≤13 48≤d≤57
68 JAN8(EAN) 7≤n≤8 48≤d≤57
69 CODE39 1≤n≤255
70 ITF
71 CODABAR 1≤n≤255
72 CODE93 1≤n≤255 0≤d≤127
73 CODE128 2≤n≤255 0≤d≤127
Control character Control character
DEL 7F 127 ■T
1≤n≤255
(even number)
HRI
character
ASCII Hex Decimal
48≤d≤57,65≤d≤90,32,
36,37,43,45,46,47
48≤d≤57
48≤d≤57,65≤d1≤68
36,43,45,47,58
HRI
character
46
47
Page 25

<Example> Printing GS k 72 7 67 111 100 101 13 57 51
[When CODE128 (m=73) is used :]
● Refer to Appendix J for the information of the CODE128 bar code and
its code table.
● When using the CODE128 in this printer, take the following points into account
for data transmission :
① The top of the bar code data string must be code set selection character
(any of CODE A, CODE B OR CODE C) which selects the first code set.
※ Description of the CODE128 Bar Code
In CODE128 bar code system, it is possible to represent 128 ASCII
characters and 2-digit numerals using one bar code character that is
defined by combining one of the 103 bar code characters and 3 code
sets. Each code set is used for representing the following characters :
* Code set A : ASCII characters 00H to 5FH
* Code set B : ASCII characters 20H to 7FH
* Code set C : 2-digit numeral characters using one character
(100 numerals from 00 to 99)
The following special characters are also available in CODE128 :
* SHIFT characters
In code set A, the character just after SHFIT is processed as a
character for code set B. In code set B, the character just after
SHIFT is processed as the character for code set A. SHIFT
characters cannot be used in code set C.
* Code set selection character (CODE A, CODE B, CODE C)
* Function character (FNC1, FNC2, FNC3, FNC4)
The usage of function characters depends on the application
This character switches the following code set to code set A, B, or C.
software. In code set C, only FNC 1 is available.
② Special characters are defined by combining two characters “{“ and one
character. The ASCII character “{“ is defined by transmitting “{“ twice
consecutively.
Specific character
SHIFT {S 7B,53 123,83
CODE A {A 7B,41 123,65
CODE B {B 7B,42 123,66
CODE C {C 7B,43 123,67
FNC1 {1 7B,31 123,49
FNC2 {2 7B,32 123,50
FNC3 {3 7B,33 123,51
FNC4 {4 7B,34 123,52
“{“ {{ 7B,7B 123,123
<Example> Example data for printing “No. 123456”
In this example, the printer first prints “No.” using CODE B, then
prints the following numbers using CODE C.
GS k 73 10 123 66 78 111 46 123 67 12 34 56
* If the top of the bar code data is not the code set selection character,
the printer stops command processing and processes the following
data as normal data.
* If combination of “{“ and the following character does not apply any
special character, the printer stops command processing and
processes the following data as normal data.
* The printer does not print HRI characters that correspond to the shift
characters or code set selection characters.
* HRI character for the function character is space.
* HRI characters for the control character
(<00>H to <1F>H and <7F>H) are space.
<Others> Be sure to keep spaces on both right and left sides of a bar code.
(Spaces are different depending on the types of the bar code.)
ASCII Hex Decimal
Transmit data
48
49
Page 26

GS v 0 xL xH yL yH dl…dk
[Name] Print raster bit image
[Format] ASCII GS v 0 m xL xH yL yH dl…dk
Hex 1D 76 30 m xL xH yL yH dl…dk
Decimal 29 118 48 m xL xH yL yH dl…dk
[Range] 0 ≤ m ≤ 3 , 48 ≤ m ≤ 51
0≤ xL ≤ 255 , 0 ≤ xH ≤ 255 , 0 ≤ yL ≤ 255
0 ≤ d ≤ 255
k = (xL+xH×256) × (yL+yH×256) (k=0)
[Description] Selects raster bit-image mode.
The value of m selects the mode, as follows :
m Mode Vertical dot density Horizontal dot density
0,48 Normal 200dpi 200dpi
1,49 Double-width 200dpi 100dpi
2,50 Double-height 100dpi 200dpi
3,51 Quadruple 100dpi 100dpi
• xL, xH, selects the number of data bits(xL+xH×256)in the
horizontal direction for the bit image.
• yL, yH, selects the number of data bits (yL+yH×256)in the
vertical direction for the bit image.
GS w n
[Name] Set bar code width
[Format] ASCII GS w n
Hex 1D 77 n
Decimal 29 119 n
[Range] 2 ≤n ≤6
[Description] Set the horizontal size of the bar code.
n specifies the bar code width as follows:
Module width (mm) for
N
Multi-level Bar Code
2 0.282 0.282 0.706
3 0.423 0.423 1.129
4 0.564 0.564 1.411
5 0.706 0.706 1.834
6 0.847 0.847 2.258
• Multi-level bar codes are as follows:
UPC-A, UPC-E, JAN13, CODE93, CODE128
• Bi-level bar codes are as follows: CODE39, ITF, CODABAR
[Default] n = 3
Thin element width
Bi-level Bar Code
(mm)
Thick element width
(mm)
APPENDIX A : CONNECTORS
Serial Interface Connector (STP-103S)
PRINTER HOST
20 TXD (O) --------------------- 2 RXD (I)
19 RXD (I) --------------------- 3 TXD (O)
21 CTS (I) --------------------- 7 RTS (O)
22~25 GND --------------------- 5 GND
18 RTS (O) --------------------- 8 CTS (I)
FGND 4 DTR (O)
25 PINE MALE 6 DSR (I)
FGND
9 PINE FEMALE
Parallel Interface Connector (STP-103P)
PRINTER HOST
1 /STROBE (I/O) 1 /STROBE (I/O)
2 DATA0 (I/O) 2 DATA0 (I/O)
3 DATA1 (I/O) 3 DATA1 (I/O)
4 DATA2 (I/O) 4 DATA2 (I/O)
5 DATA3 (I/O) 5 DATA3 (I/O)
6 DATA4 (I/O) 6 DATA4 (I/O)
7 DATA5 (I/O) 7 DATA5 (I/O)
8 DATA6 (I/O) 8 DATA6 (I/O)
9 DATA7 (I/O) 9 DATA7 (I/O)
10 /ACK (I) 10 /ACK (I)
11 BUSY (I) 11 BUSY (I)
12 PE (I) 12 PE (I)
13 SLCT 13 SLCT
15 /ERROR (I) 15 /ERROR (I)
16~21 N.C 16 /INIT (O)
22~25 GND 18~25 GND
FGND FGND
25 PINE MALE 25 PINE MALE
CONNECT
50
51
Page 27

APPENDIX B : Specification
Printing method Thermal line printing
Dot density 200 x 200 Dpi (8 dot/mm)
Printing width 48mm
Paper width 58mm
Characters per line 32 (Font A) (12x24) , 42 (Font B) (9x24)
Approximately 1.97 inchs / sec
Printing Speed
Receive buffer size 15K bytes
Supply voltage DC 24V 1.5A
Environmental
conditions
MCBF
※ Paper
- Paper thickness : 0.06 ~ 0.09mm
- Roll size : Ø60 ~ 57 (w)
- Roll spool diameter
1) Inside : Ø12mm (0.47”)
2) Outside : Ø18mm (0.71”)
50 mm/sec
at 25 /printing duty 12.5%℃
Temperature
Humidity
Mechanical 15,000,000 line
Head 50 million pulse (about 50km)
0 ~ 40 (operating)℃
-10 ~ 50℃ (storage)
30 ~ 80% RH (operating)
10 ~ 90% RH (storage)
※Option : STP-103DK
1) Serial Interface Connector Specification
PRINTER
19 RXD (I) ----------------------------------- 3 TXD (O)
20 TXD (O) ----------------------------------- 2 RXD (I)
18 RTS (O) ----------------------------------- 8 CTS (I)
21 CTS (I) ----------------------------------- 7 RTS (O)
FGND FGND
22~25 SG ----------------------------------- 5 SG
* RJ11 6P
22 SG ---- 1 GND
14 SOL1 ---- 2 SOL1
16 COMPS/W ---- 3 COMPS/W
17 SLCT ---- 4 SLCT
5 NC
22 SG ---- 6 GND
25 PINE MALE
CONNECT
6 DSR (I)
1
HOST
4 DTR (O)
9 PINE FEMALE
6
52
53
Page 28

2) Parallel Interface Connector Specification
PRINTER HOST
1
/STROBE (I/O)
2 DATA0 (I/O) 2 DATA0 (I/O)
3 DATA1 (I/O) 3 DATA1 (I/O)
4 DATA2 (I/O) 4 DATA2 (I/O)
5 DATA3 (I/O) 5 DATA3 (I/O)
6 DATA4 (I/O) 6 DATA4 (I/O)
7 DATA5 (I/O) 7 DATA5 (I/O)
8 DATA6 (I/O) 8 DATA6 (I/O)
9 DATA7 (I/O) 9 DATA7 (I/O)
10 /ACK (I) 10 /ACK (I)
11 BUSY (I) 11 BUSY (I)
12 PE (I) 12 PE (I)
13 SLCT 13 SLCT
15 /ERROR (I) 15 /ERROR (I)
16 /INIT (O)
22~25 GND 18~25 GND
FGND FGND
* RJ11 6P
22 SG ---- 1 GND
14 SOL1 ---- 2 SOL1
16 COMPS/W ---- 3 COMPS/W
17 SLCT ---- 4 SLCT
5 NC
22 SG ---- 6 GND
25 PINE MALE
1 /STROBE (I/O)
25 PINE MALE
6
1
3) Control Command
ESC p m t1 t2
[Name] Generate pulse.
[Format] ASCII ESC p m t1 t2
Hex 1B 70 m t1 t2
Decimal 27 112 m t1 t2
[Range] m = 0, 48
0 ≤ t1 ≤ 255, 0 ≤ t2 ≤ 255
[Description] Outputs the pulse specified by t1 and t2 to connector pin m
as follows :
m=0 Connector pin : Drawer kick-out connector pin 2.
[Details] The pulse ON time is [t1*2ms] and the OFF time is [t2*2ms].
If t2 ≤ t1, the OFF time is [t2*2ms].
[Reference] DLE DC4
DLE DC4 n m t
[Name] Generate pulse at real-time.
[Format] ASCII DLE DC4 n m t
Hex 10 14 n m t
Decimal 16 20 n m t
[Range] n=1, m=0
1 ≤ t ≤ 8
[Description] Outputs the pulse specified by t to connector pin m as follows :
m=0 Connector pin : Drawer kick-out connector pin 2.
The pulse ON time is [t*100ms] and the OFF time is [t*100ms].
[Reference] ESC p
Bell n
[Name] Select bell on time.
[Format] ASCII Bell t
Hex 07 t (1e t)
Decimal 07 t (30 t)
[Range] t = 1~30
[Description] The pulse ON time is [t*100ms] and the OFF time is [t*100ms].
54
55
 Loading...
Loading...