Page 1
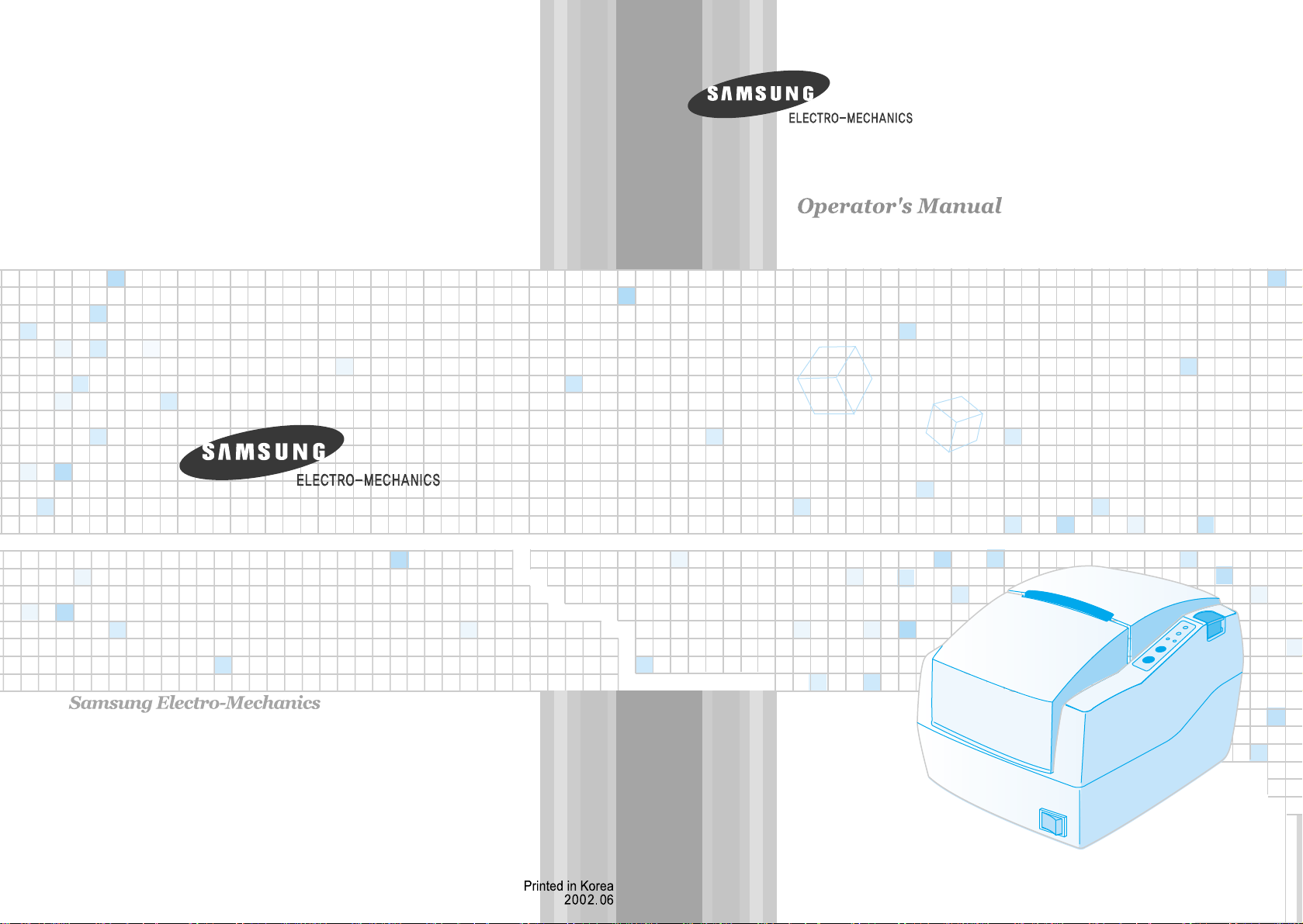
SRP-500
SRP-500
Page 2

EMC and Safety standards Applied
Product Name : SRP-500
The following standards are applied only to the printers that are so labeled.
Europe : CE marking, TUV/GS : EN60950 ; 1999
North America : EMI : FCC Class A
Safety standards : UL / C-UL : UL60950-3rd.
National : CB-scheme : IEC 60950 ; 1999
WARNING
The connection of a non-shielded printer interface cable to this printer
will invalidate the EMC standards of this device.
You are cautioned that changes or modifications not expressly approved
by the party responsible for compliance could void your authority to operate the
equipment.
CE Marking
The printer conforms to the following Directive and Norms
Directive 89/336/EEC EN 55022 Class A :1998
EN 55024 : 1998
(EN 61000-4-2 : 1995+A1 : 1998)
(EN 61000-4-3 : 1996)
(EN 61000-4-4 : 1995)
(EN 61000-4-5 : 1995)
(EN 61000-4-6 : 1996)
(EN 61000-4-11 : 1994)
EN 61000-3-2 : 1995+A1 : 1998+A2 : 1998)
EN 61000-3-3 : 1995
Directive 73/23/EEC Safety : EN 60950 ; 1999
All rights reserved. No part of this publication may reproduced,
stored in a retrieval, or transmitted in any form or by any means,
electronic, mechanical, photocopying, recording, or otherwise, without
the prior written permission of SAMSUNG ELECTRO-MECHANICS.
No patent liability is assumed with respect to the use of the
information contained herein. While every precaution has been taken
in the preparation of this book, SAMSUNG ELECTRO-MECHANICS
assumed no responsibility for errors or omissions. Neither is any
liability assumed for damages resulting from the use of the
information contained herein.
Neither SAMSUNG ELECTRO-MECHANICS nor its affiliates shall be liable
to the purchaser of this product or third parties for damages, losses, costs,
or expenses incurred by purchaser or third parties as a result of : accident,
misuse, or abuse of this product or unauthorized modifications, repairs,
or alterations to this product, or(excluding the U.S) failure to strictly comply
with SAMSUNG ELECTRO-MECHANICS’ s operating and maintenance
instructions.
SAMSUNG ELECTRO-MECHANICS shall not be liable against any damages
or problems arising from the use of any options or ant consumable products
other than those designated as Original Samsung products or Samsung
Approved products by SAMSUNG ELECTRO-MECHANICS.
Notice
The contents of this manual are subject to change without notice.
Copyright © 2002 SAMSUNG ELECTRO-MECHANICS. CO., LTD
Page 3
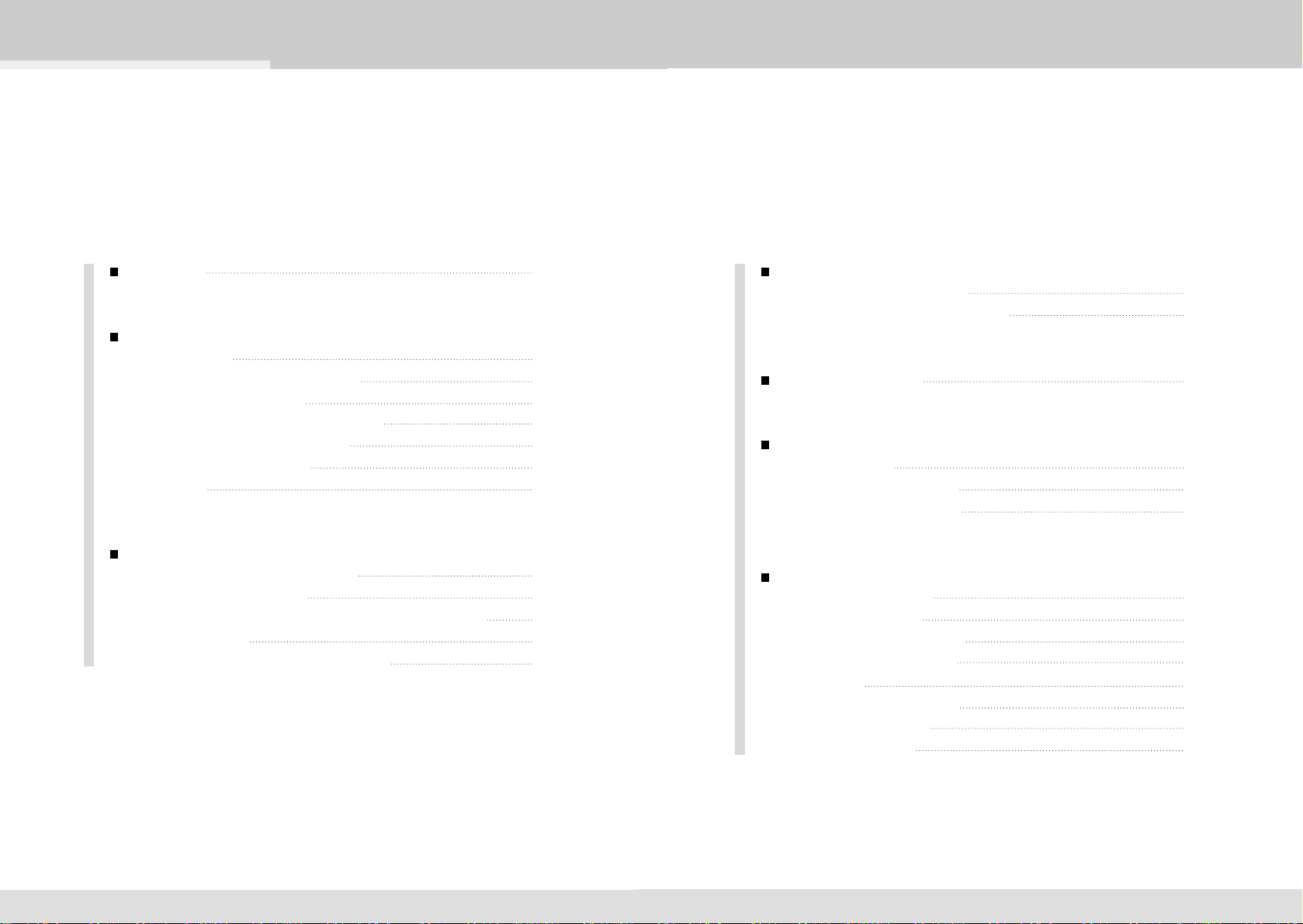
Table of contents
Introduction 1
Chapter 1. Setting up the printer
1-1. Unpacking 3
1-2. Choosing a place for the printer 4
1-3. Connecting the cables 5
1-4. Installing or replacing the paper roll 7
1-5. Installing new ink cartridge(s) 9
1-6. Using the control panel 11
1-7. Self test 13
Chapter 2. Troubleshooting
2-1 The printer does not start printing 14
2-2 The printer stops printing 15
2-3 You want to check the operation of the printer by itself 15
2-4 Printing is poor 16
2-5 You want to check a software program 17
Chapter 3. DIP switch
3-1 Setting the DIP switches 18
3-2 Changing the DIP switch setting 19
Chapter 4. Code table 20
Chapter 5. Control commands list
5-1. Commands 32
5-2. Character code tables 34
5-3. Command descriptions 35
Chapter 6. Reference information
6-1 Printing specification 64
6-2 Paper specification 64
6-3 Ink cartridge specification 64
6-4 Electrical characteristics 65
6-5 Reliability 65
6-6 Environmental conditions 65
6-7 Dimension & Weight 66
6-8 Optional features 66
Page 4
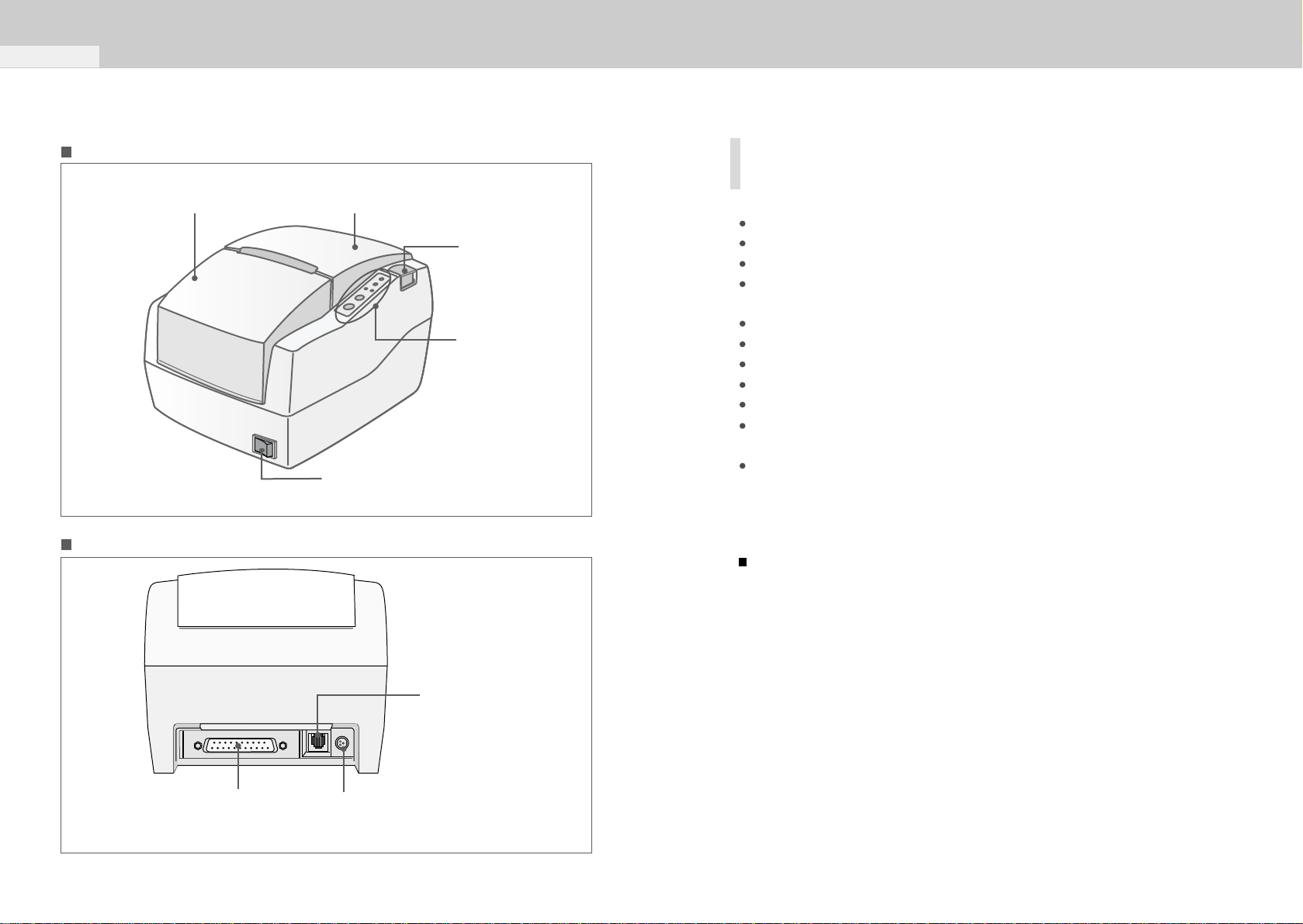
21
Introduction
Front view
Rear view
Front cover Rear cover
Open button
Control pannel
Power switch
Drawer kick-out
connector
Interface
connector
Power
connector
The SRP-500 is high-quality inkjet POS printer that can print on roll paper.
This is compact, light-weight and highly reliable one-station printer
and has the following features.
Compact design and light-weight.
High-speed printing using logic-seeking.
Easy to use: clamshell mechanism.
High reliability and long life due to the use of stepping motors for both
carriage return and paper feeding.
Two color printing (red/black/blue/green) available.
Various formats are possible because the paper feeding pitch is selectable.
High general control utility based on the ESC/POS (TM) standard.
2 drawers can be driven due to the internal drawer interface.
Character font (12X12, 12X14) is selectable.
The auto cutter uses a circular method with a high-quality blade and a long
life (Approximately 500,000 cuts)
Paper near end sensor is standard.
Please be sure to read the instructions in this manual carefully before
using your new printer.
Page 5
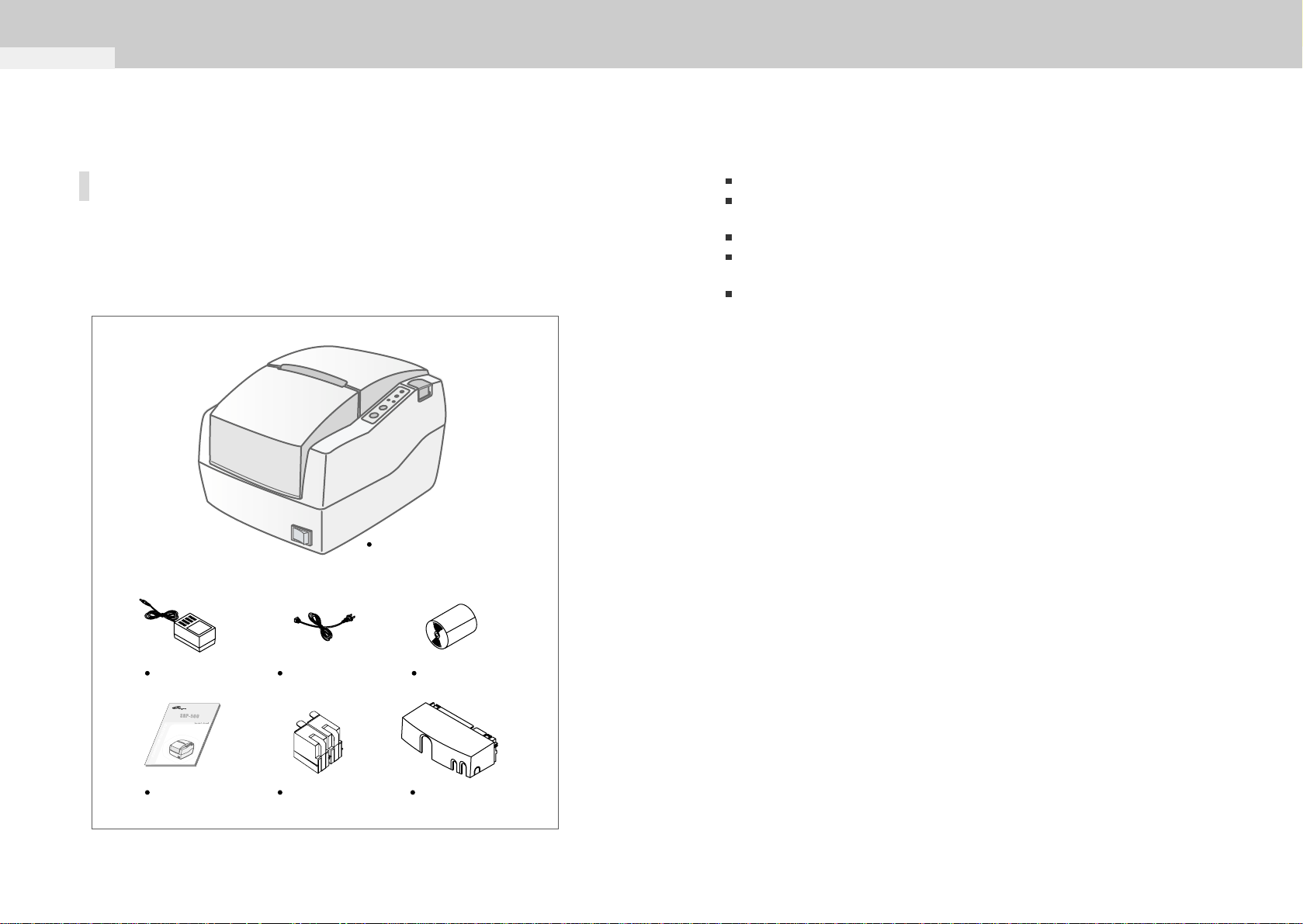
43
Setting up the printer
Chapter 1
1-1. Unpacking 1-2. Choosing a place for the printer
SRP-500
AC adapter Power code Paper roll
Operator’s
manual
Ink cartridges Cable cover
Your printer box should include the item shown in the illustration below.
If any items are damaged or missing, please contact your dealer.
Avoid locations that are subject to direct sunlight or excessive heat.
Avoid using or storing the printer in place subject to excessive temperature
or moisture.
Do not use or store the printer in a dirty location.
When setting up the printer, choose a stable, horizontal location.
Intense vibration or shock may damage the printer.
Ensure the printer has enough space to be used easily.
Page 6
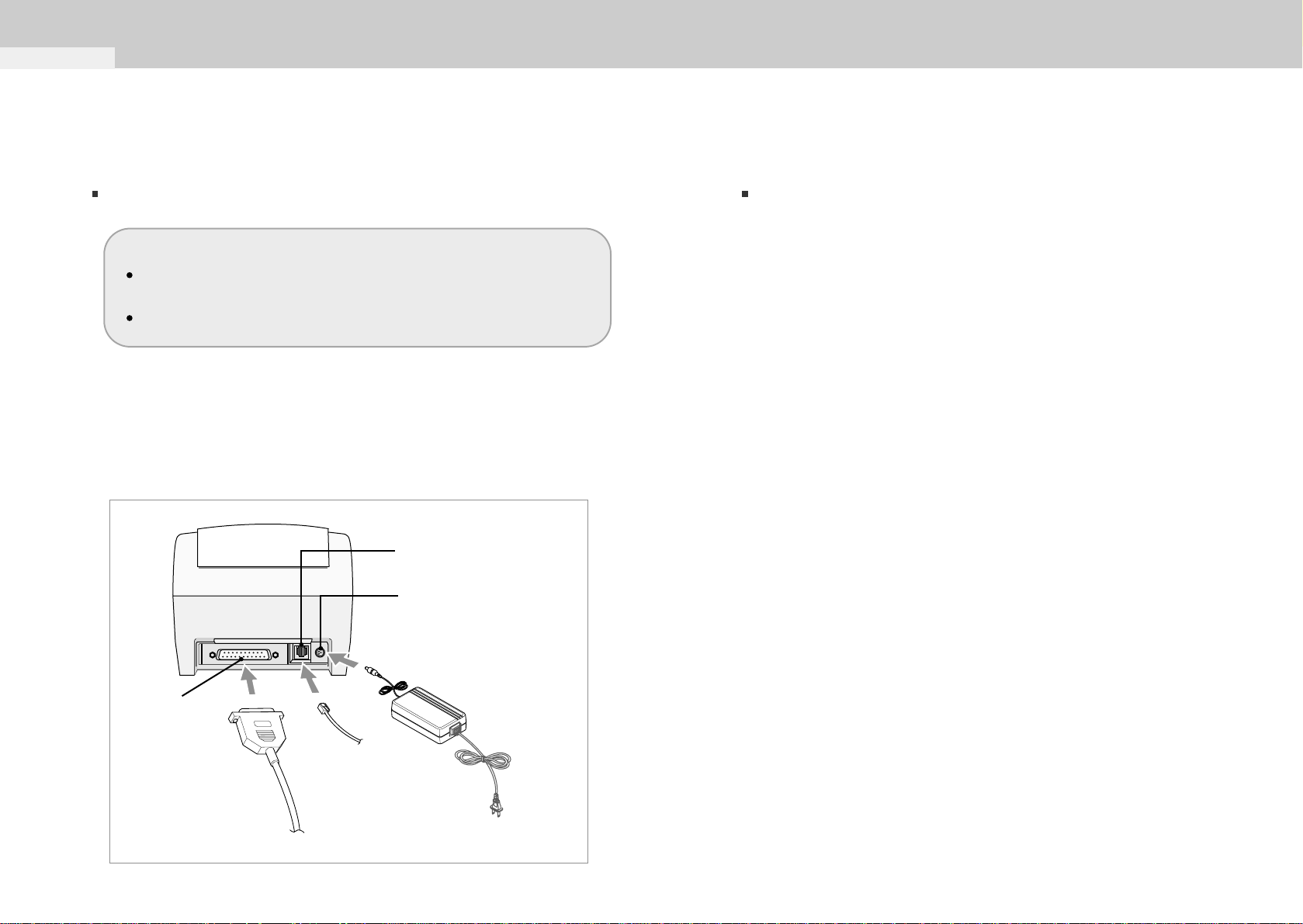
65
Setting up the printer
Chapter 1
1-3. Connecting the cables
Plugging in AC adapter
Connect the AC adapter according to the following procedure.
1) Make sure the printer is turned off.
2) Plug the AC adapter cable into the printer’s power connector.
3) Plug the power cord into the outlet, and turn on the power.
Connect the printer to the host ECR (host computer) though an
interface cable matching the specification of the printer and the host
ECR (host computer).
Be sure to use a drawer that matches the printer’s specification.
Depending on the interface your system uses, either connect
the serial, parallel or USB communication cable to the appropriate
connector on the back of the printer.
Cable are provided by your dealer or system installer.
Before connecting the printer to the power supply, make sure that the voltage and power
specifications match the printer’s requirements.
Using an incorrect power supply can cause serious damage to the printer.
CAUTION
Connecting the interface cable
1) Turn off printer and the ECR (host computer) host.
2) Plug the interface cable into the interface connector on the printer
then fasten the screw on both sides of the connector.
3) Plug the drawer kick-out cable into the drawer Kick-out connector
on the printer. (When removing the drawer kick-out cable,
press in on the connector’s clip and pulling out.)
Connect the interface cable according to the following procedure.
Drawer kick-out
Connector
Power
connector
Interface
connector
Serial/Parallel/USB
Interface cable
Drawer kick-out
cable
Power cord
AC adapter
Page 7
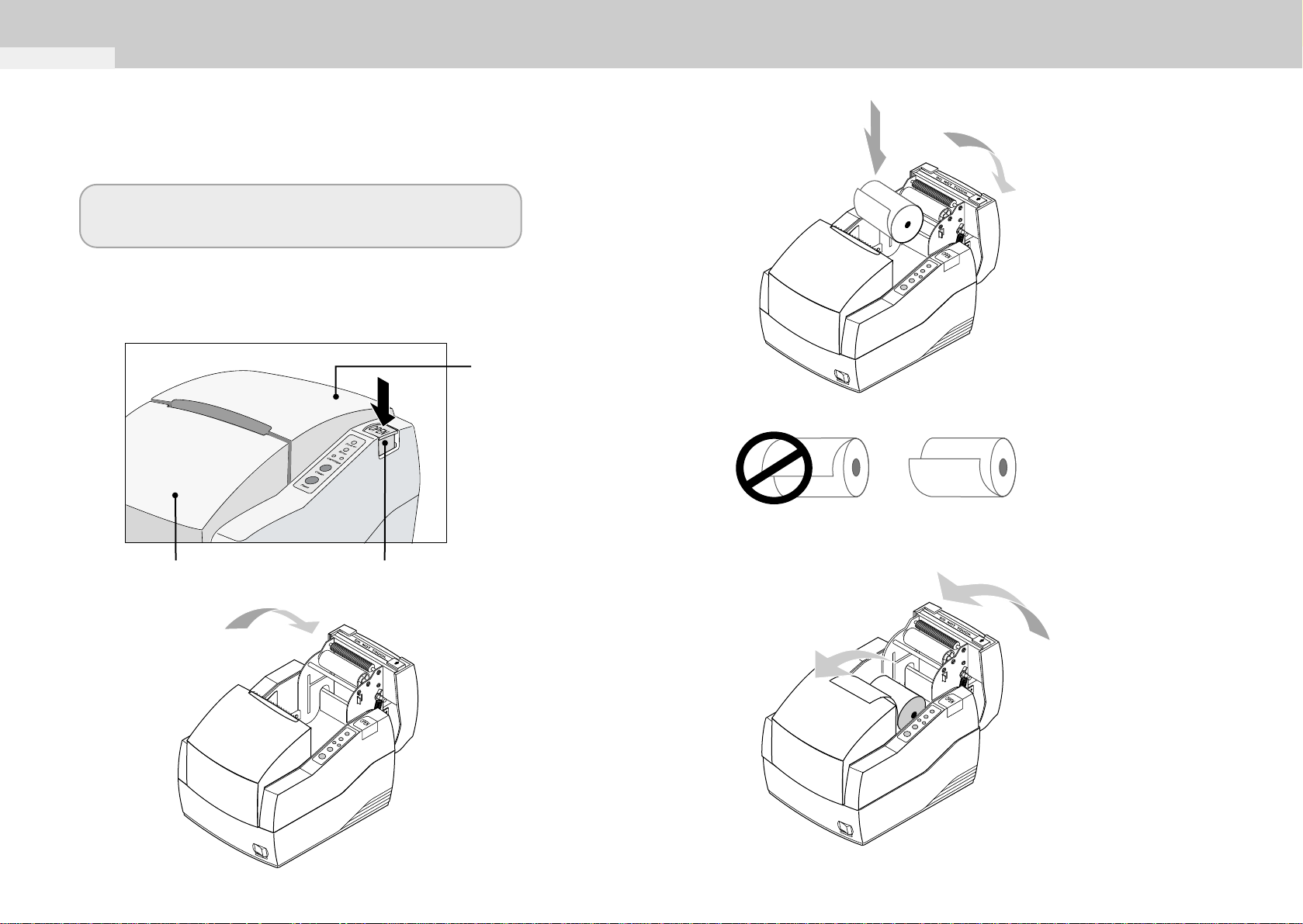
87
Setting up the printer
Chapter 1
1-4. Installing or replacing paper roll
Notice the caution label and do not touch the auto cutter blade
when you open rear cover.
CAUTION
1) To prevent data loss, make sure that the printer is not receiving data.
2) Open the rear cover by pressing the open button and push the arrow
mark back.
3) Remove the used
paper roll core if
there is one.
4) Insert the paper
roll as shown.
5) Be sure note the
correct direction
that the paper should
come off the roll.
6) Pull out small amount
of paper as shown.
Then close the cover
and tear off the extra
paper by pulling it
toward the front of the
printer.
Rear cover
Front cover Open button
Page 8
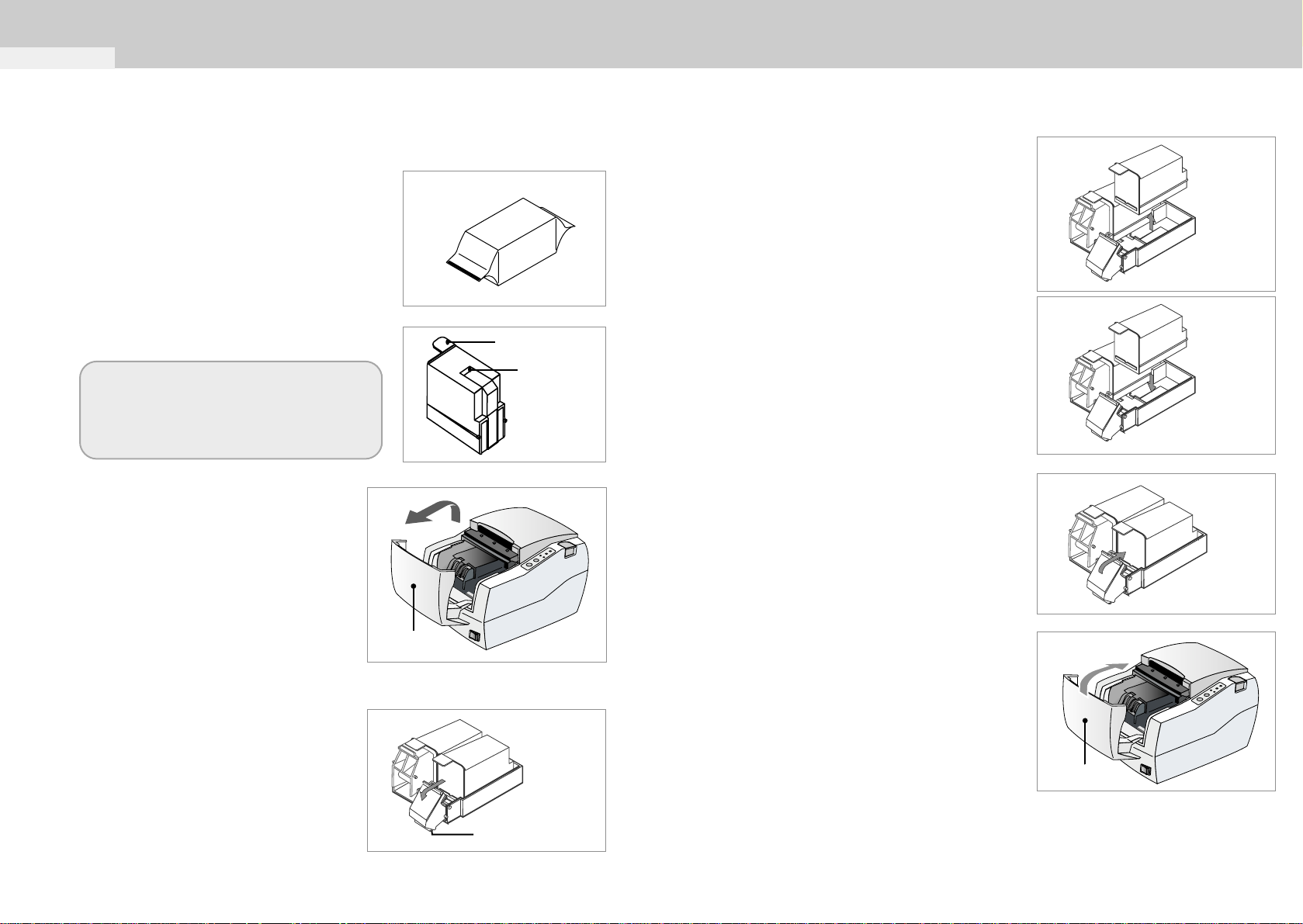
Setting up the printer
Chapter 1
109
1-5. Installing new Ink cartridge(s)
1) Remove new ink cartridge from sealed pouch.
(Hold cartridge by round plastic avoid
contamination)
5) Take out old ink cartridge(s).
Place new cartridge(s) into carriage.
Hold plastic tab to ensure clean installation.
Black cartridge goes into the left carriage.
The color cartridge goes into right carriage.
(tab faces front of printer.)
6) Close cartridge holder.
7) Close from cover of printer.
Notice
The ink drop counter is automatically reset when the ink-cartridge is installed.
2) Remove Mylar from face of new cartridge.
3) Turn the printer on and
open the font cover of printer.
4) Pull down cartridge holder.
Do not touch ink cartridge’s metallic connector
surface with your fingers.
Doing so will contaminate the connector and
produce bad print quality.
CAUTION
Tab
Mylar tape
5a-remove
old cartridge
5a-remove
old cartridge
Front cover
Front cover
Cartridge holder
Page 9
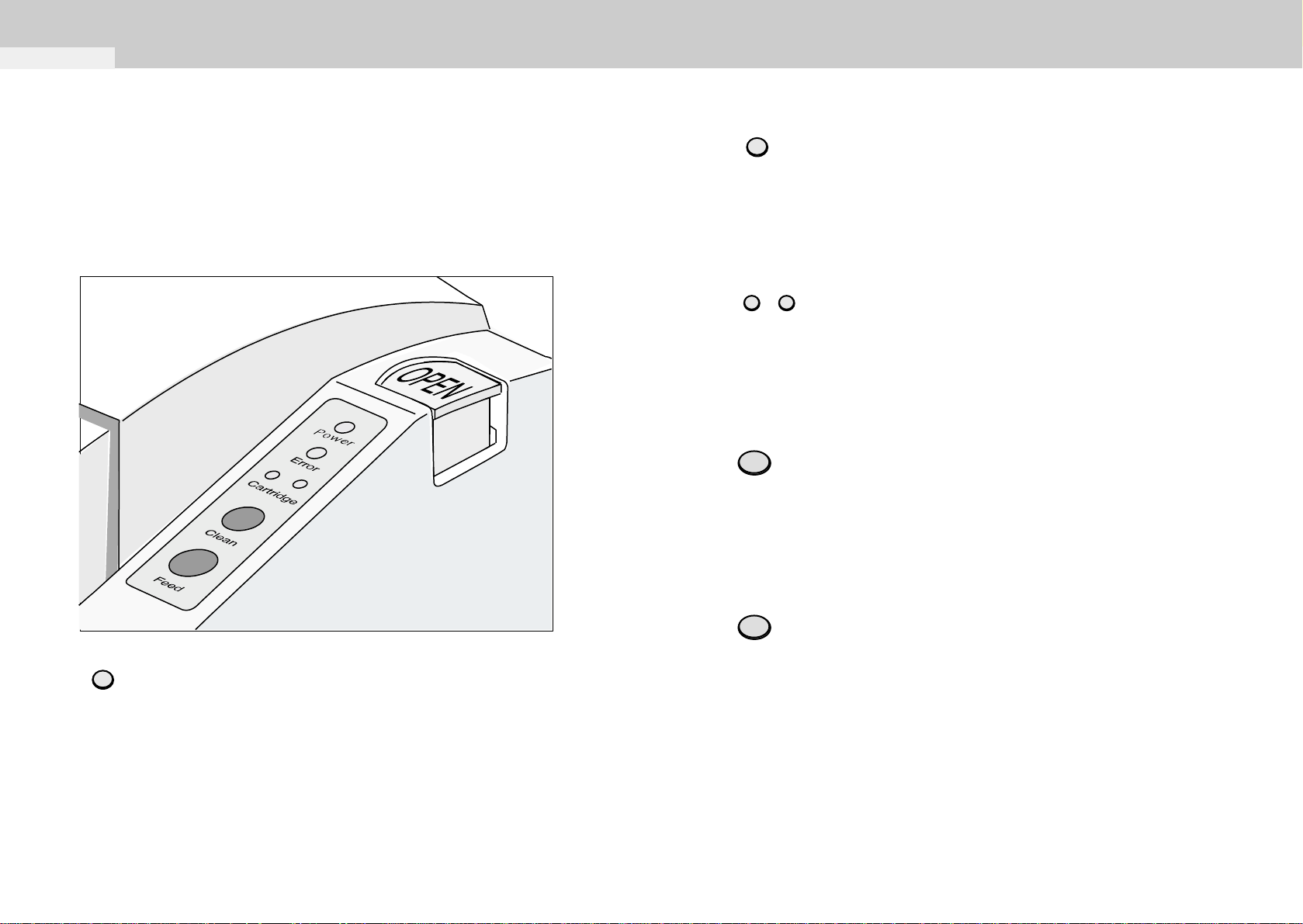
Setting up the printer
Chapter 1
1211
1-6. Using the control panel
Control panel
Power (LED)
Most of the functions of this printer are governed by software,
but you can monitor the printer’s status by looking at the lights on the control panel
and for some procedures you will use the buttons.
This indicator light is on when the power is turned on.
It blinks when the printer is in the self test printing stanby state.
Always wait until this indicator light stops blinking before you start using
the printer and before you turn it off.
Error (LED)
When this indicator light is on(but not blinking), it means that the printer is out of
paper or almost out of paper or the printer covers are open.
When this light is blinking, there is an error. If you see this light is blinking,
turn off the printer for a few seconds and then turn it back on.
If the light is still blinking, call your supervisor or a service person.
Cartridge (LED)
The right indicator is for the right cartridge and the left indicator for the left
cartridge. If the printer is a single color printer, the left cartridge indicator will be
used. In the most cases, the left cartridge is back, and the right is a color.
This indicator light (LH/RH) blinks when the cartridge is almost out of ink and
stays on when the cartridge (s) is removed.
Clean (BUTTON)
Use this button to clean the printer head.
(See the instructions “Printing is poor” (2-4) in chapter 2 for Cleaning
The Printer Head.)
Feed (BUTTON)
Use this button to feed paper or to start self test and for hexadecimal dump
mode.
(See the instructions “Self Test” (1-7) in this chapter for self test.)
(See the instructions “Hexadecimal Dump” (2-5) in chapter 2 for hexadecimal
dump mode.)
Page 10
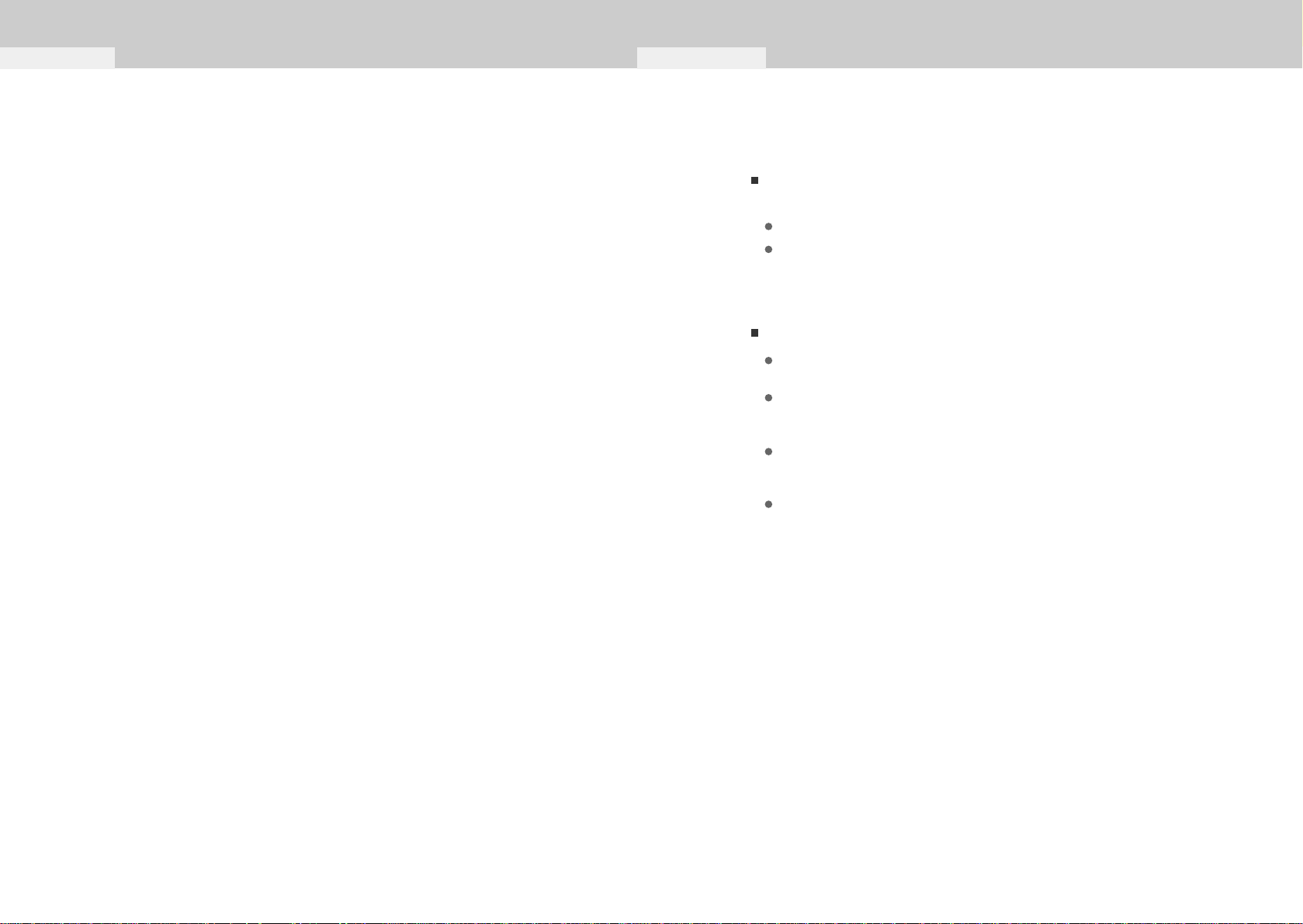
1413
1-7. Self test
The self test lets you know if your printer is operating properly.
It checks the control circuits, printer mechanisms, print quality,
ROM version, and DIP switch settings.
The test is independent of any other equipment or software,
so it is a good idea to run it when you first set up the printer or if you have
any trouble. If the self test works correctly, the problem is in the other
equipment or the software, not the printer.
2-1. The printer does not start printing.
Are any of the control panel lights on?
If no control panel lights are on, check the following:
This chapter gives solutions to some printer problems you may have.
Running the self test
1) Make sure the printer is turned off and the printer cover is closed
properly.
2) Turn on the printer, while holding down the Feed button, and then
continue to hold until the paper begins to feed.
3) Press the Feed button. The self test prints the printer settings
and then cuts the paper, and pauses. (The power light blinks.)
4) Press the Feed button to continue printing.
The printer prints rolling ASC II pattern, nozzle pattern,
receipt pattern, NV bit image.
5) The self test automatically enters the hexadecimal dump mode.
6) Power off to terminate self mode.
Setting up the printer
Chapter 1
Troubleshooting
Chapter 2
Make sure that the printer is turned on.
Make sure that the power supply cable is correctly plugged into the printer
and to the power outlet.
If any of the lights are on, please check the following:
If the Power light is blinking, the printer is not yet ready.
Wait until the light quits blinking and the printer should be to use.
If the Error light is on(but not blinking), the printer is off line.
Check to see that the covers are closed and check the paper state.
See Chapter 1 for instructions on installing or replacing the paper roll.
If the Error light is blinking, there is an error.
In this case, turn off the printer for a few seconds and then turn it back on.
If the light is still blinking, call your supervisor or service person.
If the Cartridge lights(LH/RH) is on, check the Cartridges in the printer.
See chapter 1 for instruction on installing new ink-Cartridges.
Page 11
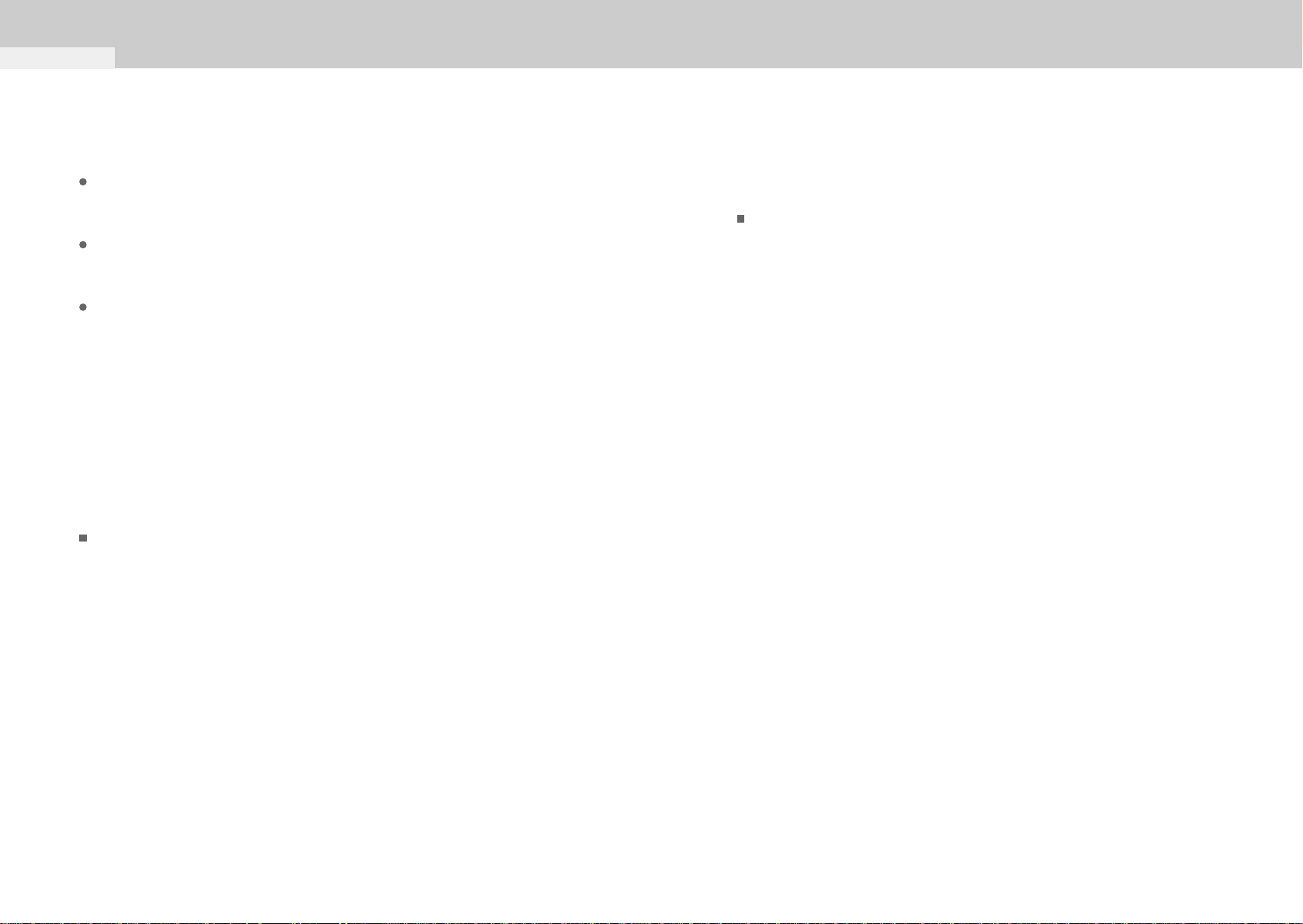
2-2. The printer stops printing.
If the Error light is on (but not blinking), the printer is off line.
Check to see that the covers are closed and check the paper state.
See Chapter 1 for instructions on installing or replacing the paper roll.
If the Error light is blinking, there is an error. In this case, turn off the
printer for a few seconds and then turn it back on.
If the light is still blinking, call your supervisor or a service person.
Turn off the printer and check for a paper jam.
To clear paper jam, follow th steps below:
1) Turn the printer off and open the rear cover of the printer.
2) Remove the jammed paper and reload the paper roll as described in Chapter1.
3) Check the position of circular cutter in Auto Cutter Assembly.
If it is not located in Home Position(Right-Hand Side End),
Turn the printer on to locate it on Home position.
4) Close the rear cover.
Troubleshooting
Chapter 2
1615
2-4. Printing is poor
Obstructed ink nozzles in the print head and lower the print quality.
Try cleaning the print head as described below:
1) Make sure that the printer is turned on.
2) Press the Clean button.
The printer begins its self cleaning process, which takes less than 5 seconds.
The power light blinks during the cleaning process.
3) When the cleaning action is finished (Power light is ON), resume printing
or run a self test (as described in Chapter 1).
4) If the printing quality has not improved, repeat this process 2-3 more times.
If the printing quality has not still improved, replace the ink cartridge.
If, after the new ink cartridge has been installed, the printing quality has not still
improved, call your supervisor or a service person.
2-3. You want to check the operation of the printer by itself.
Self test
Try to run the self test to check that the printer works properly.
See the self test instructions in Chapter 1 to run the self test.
If the self test does not work, contact your supervisor or a service person.
If the self test works properly, check the following:
If the printer still does not print, contact your dealer or a qualified service person.
1) Check the connection at both ends of the interface cable between the printer
and the computer. Also make sure that this cable meets the specifications for
both the printer and the computer.
2) The data transmission settings may be different between the printer and
computer. Make sure that the printer’s DIP switch settings for data transmission
are the same as the computer’s. You can see the printer’s interface settings
on your self test printout.
Cleaning the print head
Page 12
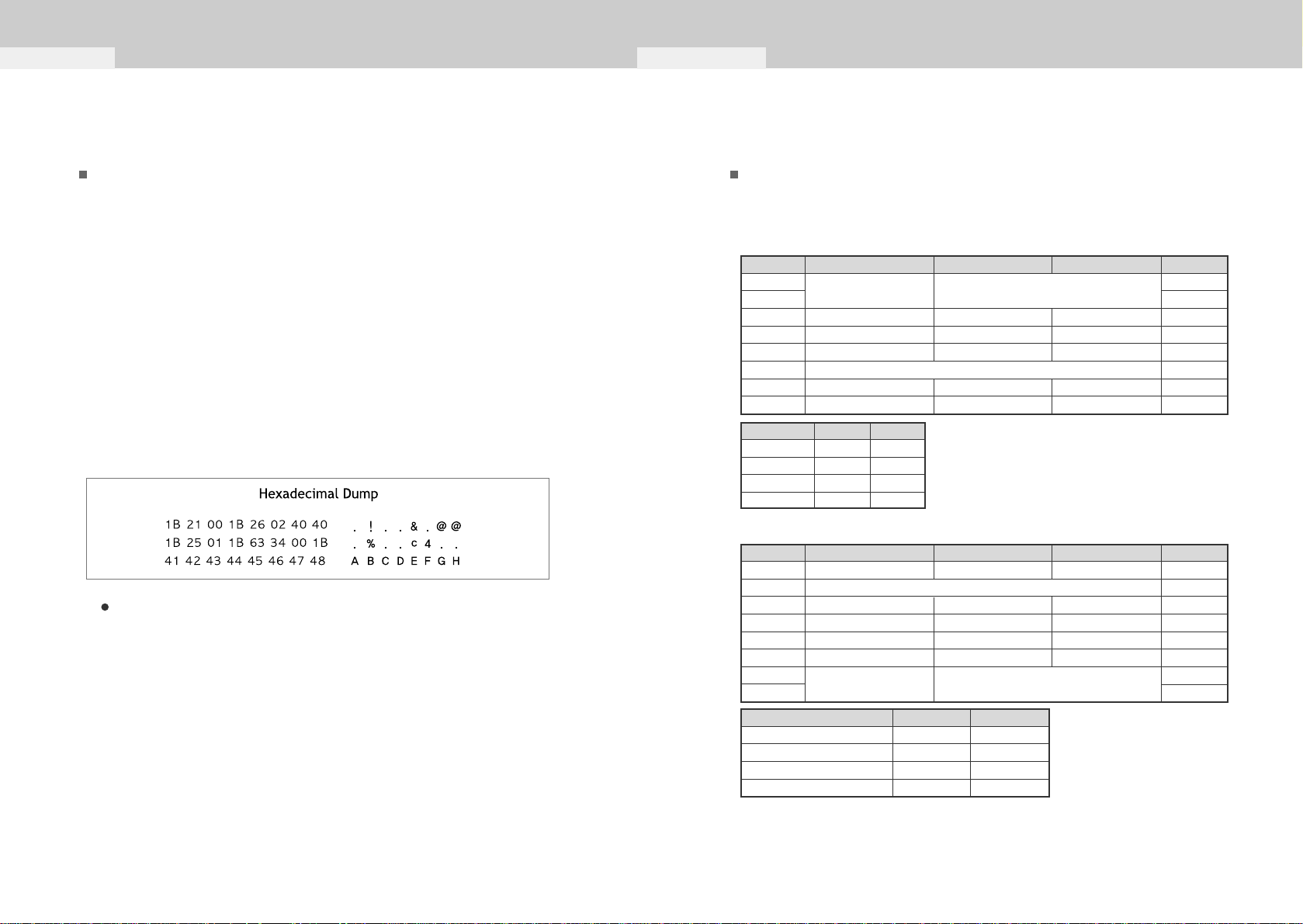
2-5. You want to check a software program.
Troubleshooting
Chapter 2
17
Hexadecimal Dump
This feature allows experienced users to see exactly what data is coming
to the printer. This can be useful in finding software problems. When you
turn on the hexadecimal dump function, the printer prints all commands
and other data in hexadecimal format along with a guide section to
help you find specific commands.
To use the hexadecimal dump feature, follow these steps:
1) After you make sure that the printer is off, open the front cover of the printer.
2) Hold down the Feed button while you turn on the printer.
3) Close the front cover.
4) Run any software program that sends data to the printer. The printer prints
“Hexadecimal Dump” and then all the codes it receives in a two – column
format. The first column contains the hexadecimal codes and the second
column gives the ASCII characters that correspond to the codes.
5) When the printing finishes, turn off the printer.
A period(.) is printed for each code that has no ASCII equivalent.
3-1. Setting the DIP switches
DIP switch functions
DIP - SW1
Your printer has two sets of DIP switches.
The functions of the switches are shown in the following table.
EPSON-KP(EPSON Kitchen Printer mode)
A alarm is generated by printer after auto-cutting
and in paper-end error. (It needs buzzer accessory.)
DIP switch settings
Although the factory settings are best for almost all users,
if you have special requirements, you can change the DIP switch.
Chapter 3
Switch
1-1
1-2
1-3
1-4
1-5
1-6
1-7
1-8
Function
Emulation Selection
Auto cutter
Cartridge
Density
Near end sensor
Low ink check
ON
Selection
one cartridge
Enable
Disable
Refer to the following table
Bold
Reserved
OFF
Disable
two cartridges
Normal
Disable
Enable
Defult
OFF
OFF
OFF
OFF
OFF
OFF
OFF
OFF
EPSON
STAR
CITIZEN
EPSON-KP
1-1
OFF
OFF
ON
ON
1-2
OFF
ON
OFF
ON
DIP - SW2
Switch
2-1
2-2
2-3
2-4
2-5
2-6
2-7
2-8
Function
Data receive error
Hand Shaking
Word length
Parity check
Parity selection
Baud rate selection
ON
Print “?”
DTR/DSR
7bit
Enable
EVEN
Reserved
Refer to the following table
OFF
lgnore
XON/XOFF
8bit
Disable
ODD
Defult
OFF
OFF
OFF
OFF
OFF
OFF
OFF
OFF
Transmission
2400 baud
4800 baud
9600 baud
19200 baud
2-8
ON
ON
OFF
OFF
2-7
ON
OFF
OFF
ON
Notice
Changes in DIP switch settings are recognized only when the printer power is
turned on or when the printer is reset by using the interface. If the DIP switch
setting is changed after the printer power is turned on, the change does not take
effect until the printer is turned on again or is reset.
18
Page 13

20
DIP switch settings
Chapter 3
19
3-2. Changing the DIP switch setting
The following page show the character code tables.
To fine the character corresponding to a hexadecimal number, count
across the top of the table for the left digit and count down the left
column of the table right digit. For example, 4A=J
Page 0 (PC437 : USA, Standard Europe)
(International Character Set : USA)
Turn off the printer before removing the DIP switch cover to prevent an electric short,
which can damage the printer.
CAUTION
1) Make sure the printer is turned off.
2) Remove the screw from the DIP switch cover.
Then take off the DIP switch cover, which is shown in the illustration below.
3) Set the switches using a pointed tool, such as tweezers or a small
screwdriver.
4) Replace the DIP switch cover. Then secure it with the screw.
* The new settings take effect when you turn on the printer.
If you need to change settings, follow the steps below to make your changes.
DIP switch cover
Code table
Chapter 4
Page 14

2221
Code table
Chapter 4
Page 2 (PC850 : Multilingual) Page 3 (PC860 : Portuguese)
Page 15

2423
Code table
Chapter 4
Page 4 (PC 863 : Canadian - French) Page 5 (PC 865 : Nordic)
Page 16

2625
Code table
Chapter 4
page 17 (PC 866 : Russian)page 16 (CP1252 : WinLatin1)
Page 17

2827
Code table
Chapter 4
page 18 (CP 852 : DosLatin2)
Page 19 (PC 858 : Euro)
Page 18

3029
Code table
Chapter 4
Page 21 (MS-DOS 862 : Israel) Page 22 (MS-DOS 864 : Arabic)
Page 19

31
Code table
Chapter 4
Page 23 (MS-DOS 874 :Thai)
Control commands list
Chapter 5
5-1. Commands
5.1.1 Commands list for SRP-500 Series. (EPSON TM-U200 Mode)
n
1
2
3
4
5
6
7
8
9
10
11
12
13
14
15
16
17
18
19
20
21
22
23
24
25
26
27
28
29
30
31
32
33
34
35
36
37
Command
CR
HT
LF
DLE EOT
DLE ENQ
ESC SP
ESC %
ESC &
ESC *
ESC !
ESC ESC =
ESC 2
ESC 3
ESC <
ESC ?
ESC @
ESC D
ESC E
ESC G
ESC J
ESC R
ESC U
ESC a
ESC c 3
ESC c 4
ESC c 5
ESC d
ESC m
ESC p
ESC r
ESC t
ESC {
GS I
GS V
GS a
GS r
Description
Print and carriage return
Horizontal tab
Print and linefeed
Transmit real-time status
Real-time request to printer
Set right-side character spacing
Select/Cancel user defined characters
Define user-defined characters
Select bit-image mode
Select print mode
Turn underline mode on/off
Select peripheral device status
Select default line spacing 1/6 lpi
Set line spacing
Return home
Cancel user defined characters
Initialize printer
Set horizontal positions
Turn emphasized mode on/off
Turn double-strike mode on/off
Print and feed paper <n> vertical units
Select an international character set
Turn unidirectional printing mode on/off
Select justification
Select paper sensor to output paper end signal Select
paper sensor to stop printing
Enable/disable panel button
Print and feed <n> line
Execute partial cut
Generate pulse
Select color
Select character code table
Turn upside-down printing mode on/off
Transmit printer ID
Select cut mode and cut paper
Enable/disable Automatic Status Back (ASB)
Transmit status
Hexadecimal
0D
09
0A
10 04
10 05
1B 20
1B 25
1B 26
1B 2A
1B 21
1B 2D
1B 3D
1B 32
1B 33
1B 3C
1B 3F
1B 40
1B 44
1B 45
1B 47
1B 4A
1B 52
1B 55
1B 61
1B 63 33
1B 63 34
1B 63 35
1B 64
1B 6D
1B 70
1B 72
1B 74
1B 7B
1D 49
1D 56
1D 61
1D 72
32
Page 20

3433
Control commands list
Chapter 5
5.1.2 Commands list for SRP-500 Series. (STAR Mode)
n
1
2
3
4
5
6
7
8
9
10
11
12
13
14
15
16
17
18
19
20
21
22
23
24
25
26
27
28
29
30
31
32
33
Command
BEL
FF
CR
SO
SI
DC2
DC4
CAN
EM
SUB
ESC BEL
ESC ESC 4
ESC 5
ESC @
ESC C
ESC E
ESC F
ESC M
ESC R
ESC U
ESC W 1
ESC W <1>
ESC W 0
ESC W <0>
ESC _ 1
ESC _ <1>
ESC _ 0
ESC _ <0>
ESC a
ESC d 0
ESC d 1
ESC e 1
ESC e <1>
ESC e 0
ESC e <0>
ESC f 1
ESC f <1>
ESC f 0
ESC f <0>
FS
Description
Deferred drive command “A” for peripheral unit 1
Page feed (Form feed)
Print and linefeed (same as LF)
Select expanded character mode
Select upside-down
Cancel upside-down character
Cancel expanded character mode(Default setting)
Cancel print data in buffer
Immediate drive command for peripheral unit2
Immediate drive command for peripheral unit 2
Adjust drive pulse width for peripheral unit (Default setting)
Set or Cancel underline mode
Red color print selection
Red color print deselection
Initialize printer
Set page length at n lines
Emphasized print mode
Emphasized print mode deselection (Default setting)
Select 9 x 7(Half dots) character size
Select international character set
Set or cancel uni-direction mode
Select expanded character mode
Cancel expanded character mode (Default setting)
Select over-line mode
Cancel over-line mode
Feed paper n lines
Partial cut
Partial cut
Set the control panel switch invalid
Set the control panel switch valid
Set the ON LINE switch invalid
Set the ON LINE switch valid
Immediate drive command “B” for peripheral unit 1
Hexadecimal
07
0C
0D
0E
0F
12
14
18
19
1A
1B 07
1B 2D
1B 34
1B 35
1B 40
1B 43
1B 45
1B 46
1B 4D
1B 52
1B 55
1B 57 31
1B 57 01
1B 57 30
1B 57 00
1B 5F 31
1B 5F 01
1B 5F 30
1B 5F 01
1B 61
1B 64 30
1B 64 31
1B 65 31
1B 65 01
1B 65 30
1B 65 00
1B 66 31
1B 66 01
1B 66 30
1B 66 00
1C
5.1.3 Commands list for SRP-500 Series. (CITIZEN Mode)
n
1
2
3
4
5
6
7
8
9
10
11
12
13
14
15
16
17
18
19
20
21
Command
BEL
LF
FF n
SO
SI
DC1
DC2
DC3
CAN
SUB
ESC BEL
ESC ESC 1
ESC 2
ESC C
ESC P <0>
ESC P <1>
FS
CR
ESC * n1 n2
ESC f <1>
Description
First drawer drive command1
Paper feed command
“n”-lines paper feed command
Enlarged character command
Normal character command
Initial set command
Inverted character command
Red color print command
Clear command
Second drawer drive command
Drive pulse setting command for the first drawer
Underline command
1/9 inch paper feed preset command
2/9 inch paper feed preset command
Paper length set command
Paper partial cut command
Paper partial cut command
First drawer quick drive command
Printing
Specifying the bit image mode
Form feed
Hexadecimal
07
0A
0C n
0E
0F
11
12
13
18
1A
1B 07
1B 2D
1B 31
1B 32
1B 43
1B 50 00
1B 50 01
1C
ØD
1B 2A n1 n2
1B 66 Ø1
5-2. Character Code Tables
n
0
2
3
4
5
16
17
18
19
21
22
23
Page
PC437
PC850
PC860
PC863
PC865
PC1252
PC866
PC852
PC858
PC862
PC864
PC874
Page 21

3635
Control commands list
Chapter 5
5-3. Command descriptions
HT
[Name] Horizontal tab
[Format] ASCII HT
Hex 09
Decimal 10
[Description] Moves the print position to the next horizontal tab position.
[Notes]
This command is ignored unless the next horizontal tab position
has been set.
Horizontal tab positions are set with ESC D.
The default tab positions are at intervals of 8 characters
(columns 9, 17, 25..) for the font B (12 x 12).
[Reference] ESC D
LF
[Name] Print and line feed
[Format] ASCII LF
Hex 0A
Decimal 10
[Description] Prints the data in the print buffer and feeds one line based on the
current line spacing.
[Note] This command sets the print position to the beginning of the line.
[Reference] ESC 2, ESC 3
CR
[Name] Print and carriage return
[Format] ASCII CR
Hex 0D
Decimal 13
[Description] This command prints the data in the print buffer and does not feed the paper.
[Note] Sets the print starting position to the beginning of the line
[Reference] LF
DLE EOT n
[Name] Real-time status transmission
[Format] ASCII DLE EOT n
Hex 10 04 n
Decimal 16 4 n
[Range] 1 ≤ n ≤ 4
[Description] Transmits the selected printer status specified by n in real time,
according to the following parameters:
n = 1: Transmit printer status
n = 2: Transmit off-line status
n = 3: Transmit error status
n = 4: Transmit paper roll sensor status
[Notes]
This command should not be used within the data sequence of
another command that consists of 2 or more bytes. For example,
If you attempt to transmit ESC 3 n to the printer, but DTR (DSR
for the host computer) goes to MARK before n is transmitted
and then DLE EOT 3 interrupts before n is received, the code
<10>H for DLE EOT 3 is processed as the code for ESC 3
<10>H.
Page 22

3837
Control commands list
Chapter 5
Bit
0
1
2
3
4
5
6
7
n = 1 : Printer status
Off/On
Off
On
Off
On
Off
On
On
Off
Off
Off
Hex
00
02
00
04
00
08
10
00
00
00
Decimal
0
2
0
4
0
8
16
0
0
0
Function
Not used. Fixed to Off.
Not used. Fixed to On.
Drawer kick-out signal is LOW (connector pin 3)
Drawer kick-out signal is HIGH (connector pin 3)
On-line.
Off-line.
Not used. Fixed to On.
Not used. Fixed to Off.
Not used. Fixed to Off.
Not used. Fixed to Off.
Bit
0
1
2
3
4
5
6
7
n = 2 : Off-line status
Bit 5 : On (printing stops due to paper-end) when printing stops due to paper-end
detected by the paper-end sensor or the paper near-end enabled by using the ESC c 4.
Off/On
Off
On
Off
Off
On
On
Off
On
Off
On
Off
Hex
00
02
00
00
08
10
00
20
00
40
00
Decimal
0
2
0
0
8
16
0
32
0
64
0
Function
Not used. Fixed to Off.
Not used. Fixed to On.
Not used. Fixed to Off.
Paper is not being fed by using the paper feed button.
Paper is being fed by the paper feed button.
Not used.
Fixed to On.
No paper-end stop.
Printing stops due to paper end.
No error. Error occurs.
Not used. Fixed to Off.
Bit
0
1
2
3
4
5
6
7
n = 3 : Error status
Off/On
Off
On
Off
On
Off
On
On
Off
On
Off
On
Off
Hex
00
02
00
04
00
08
10
00
20
00
40
00
Decimal
0
2
0
4
0
8
16
0
32
0
64
0
Function
Not used. Fixed to Off.
Not used. Fixed to On.
No mechanical error.
Mechanical error occurred.
No auto-cutter error.
Auto-cutter error occurs.
Not used. Fixed to On.
No unrecoverable error.
Unrecoverable error occurs.
Automatic recover error.
No automatic recover error.
Not used. Fixed to Off.
Bit
0
1
2, 3
4
5, 6
7
n = 4 : Continuous paper sensor status
Bit 2 : If these errors occur due to paper jams or the like, it is possible to recover by
correcting the cause of the error and executing DLE ENQ 2. If an error due to a
circuit failure (e.g. wire break) occurs, it is impossible to recover.
Off/On
Off
On
Off
On
On
Off
On
Off
Hex
00
02
00
0C
10
00
60
00
Decimal
0
2
0
12
16
0
96
0
Function
Not used. Fixed to Off.
Not used. Fixed to On.
Paper near-end sensor. Paper adequate.
Paper near-end is detected by the paper near-end sensor.
Not used. Fixed to On.
Paper end sensor. Paper adequate.
Paper end is detected by the paper end sensor.
Not used. Fixed to Off.
Page 23

4039
Control commands list
Chapter 5
DLE ENQ n
[Name] Real-time request to printer
[Format] ASCII DLE ENQ n
Hex 10 05 n
Decimal 16 5 n
[Range] n = 0, n = 2
[Description] The printer responds to a request from the host specified by n.
n = 0: Recovers to on-line state.
n = 2: Recovers from an error after clearing the receive and print buffers.
[Notes]
This command should not be used within the data sequence of
another command that consists of two or more bytes. For example,
If you attempt to transmit ESC 3 n to the printer, but DTR (DSR for the
host computer) goes to MARK before n is transmitted, and DLE ENQ 2
interrupts before n is received, the code <10>H for DLE ENQ 2 is
processed as the code for ESC 3 <10>H.
This command n = 2 is valid only when a mechanical error or an
auto-cutter error has occurred.
DLE ENQ 2 enables the printer to recover from an error after clearing
the data in the receive buffer and the print buffer.
The printer retains the settings (by ESC !, ESC 3, etc.) in effect when
the error occurred. The printer can be initialized completely by using
this command and ESC @. This command is enabled only for errors
that have the possibility of recovery
ESC SP n
[Name] Set right-side character spacing
[Format] ASCII ESC SP n
Hex 1B 20 n
Decimal 27 32 n
[Range] 0 ≤ n ≤ 255
[Description] Sets the character spacing for the right side of the character to
[ n x 0.122 mm {1/208 inches}] .
[Notes] The right-side character spacing for double-width mode is
twice the normal value.
[Default] n = 0
ESC ! n
[Name] Select print mode(s)
[Format] ASCII ESC ! n
Hex 1B 21 n
Decimal 27 33 n
[Range] 0 ≤ n ≤ 255
[Description] Selects print mode(s) using n as follows:
[Notes]
When both double-height and double-width modes are selected,
quadruple size characters are printed.
Underlining is added to the entire width of each character,
including the space to the right of a character, but is not added to
portions of lines that were skipped by means of an HT.
[Default] n = 1
[Reference] ESC E, ESC –
Bit
0
1
2
3
4
5
6
7
Off/On
Off
On
-
Off
On
Off
On
Off
On
Off
On
Hex
00
01
-
00
08
00
10
00
20
00
80
Decimal
0
1
-
0
8
0
16
0
32
0
128
Function
Character font A (12 x 14) selected.
Character font B (12 x 12) selected.
Undefined.
Undefined.
Emphasized mode not selected.
Emphasized mode selected.
Double-height mode not selected.
Double-height mode selected.
Double-width mode not selected.
Double-width mode selected.
Undefined.
Underline mode not selected.
Underline mode selected.
Page 24

4241
Control commands list
Chapter 5
ESC % n
[Name] Select/cancel user-defined character set
[Format] ASCII ESC % n
Hex 1B 25 n
Decimal 27 37 n
[Range] 0 ≤ n ≤ 255
[Description] Selects or cancels the user-defined character set.
When the Least Significant Bit (LSB) is 0, the user-defined character
set is canceled and the internal character set is enabled.
When the LSB is 1, the user-defined character set is selected.
[Notes]
When the downloaded character set has been released,
the internal character set is specified automatically.
[Default] n = 0
[Reference] ESC &, ESC ?
ESC & y c1 c2 [x1 d1...d(y x x1)]...[ xk d1... d(y x xk)]
[Name] Define user-defined characters
[Format] ASCII ESC & y c1 c2 [x1 d1...d(y x x1)]...[ xk d1... d(y x xk)]
Hex 1B 26 y c1 c2 [x1 d1...d(y x x1)]...[ xk d1... d(y x xk)]
Decimal 27 38 y c1 c2 [x1 d1...d(y x x1)]...[ xk d1... d(y x xk)]
[Range] y = 2
32 ≤ c1 ≤ c2 ≤ 255
0 ≤ x ≤ 14 (Font A)
0 ≤ x ≤ 12 (Font B)
0 ≤ d1 ... d(y x x) ≤ 255
[Description] Defines user-defined characters.
y specifies the number of bytes in the vertical direction.
c1 specifies the beginning character code for the definition, and c2
specifies the final code. When only one character is desired, use c1 = c2.
x specifies the number of dots in the horizontal direction.
[Notes]
Consecutive character codes for multiple characters can be defined in
one definition. When specifying only one character, specify c1 = c2.
"d" is definition data that indicates the pattern for " x" dots in the horizontal
direction starting from the left edge. If " x" does not satisfy the number of
dots in the character configuration pattern, the remaining dots on the right
are spaces.
The number of bytes required to download a character definition for one
character is " y" x " x".
In the definition data, a "1" represents a dot that is to be printed, and a "0"
represents a dot that is not to be printed.
Independent downloaded character definitions are possible for each font.
The font is selected by the "ESC !" command.
The defined downloaded characters are cleared in the following
circumstances:
1) When "ESC @" is executed
2) When deleted by "ESC ?"
3) When the printer is reset or turned off
[Default] The internal character set
[Reference] ESC %, ESC ?
Page 25

4443
ESC * m nL nH d1...dk
[Name] Select bit-image mode
[Format] ASCII ESC * m nL nH d1...dk
Hex 1B 2A m nL nH d1...dk
Decimal 27 42 m nL nH d1...dk
[Range] m = 0, 1
0 ≤ nL ≤ 255
0 ≤ nH ≤ 3
0 ≤ d ≤ 255
[Description] Selects a bit-image mode using m for the number of dots specified
by nL and nH
Divide the number of dots to be printed by 256. The interger answer is
nH and the remainder is nL. Therefore, the number of dots in the
horizontal direction is calculated by nL + 256 x nH.
If the bit-image data input exceeds the number of dots to be printed on
a line, the excess data is ignored.
d indicates the bit-image data. Set a corresponding bit to 1 to print a dot
or to 0 to not print a dot.
The bit-image modes selectable by m are as follows.
[Notes]
If the values of m and nH are out of the specified range, the following
data is processed as normal data.
After printing a bit image, the printer returns to normal data processing
mode.
The relationship between the image data and the dots to be printed is
as follows.
Control commands list
Chapter 5
m
0
1
No. of Vertical Dots
8
8
Dot Density
Single Density
Double Density
Adjacent
Dot
Permitted
Permitted
Maximum number of
dots
252
504
ESC - n
[Name] Turn underline mode on/off
[Format] ASCII ESC - n
Hex 1B 2D n
Decimal 27 45 n
[Range] n = 0, 1, 48, 49
[Description] Turns underline mode on or off,
When n = 0 or 48, underline mode is turned off.
When n = 1 or 49, underline mode is turned on.
[Notes]
Underlines can be printed for all characters,
but not for the space set by HT.
This command and ESC ! turn underline mode on or off in the same way.
If n is out of the specified range, this command is ignored.
[Default] n = 0
[Reference] ESC !
ESC 2
[Name] Select default line spacing
[Format] ASCII ESC 2
Hex 1B 32
Decimal 27 50
[Description] Selects default (1/6-inch) line spacing.
[Reference] ESC 3
Page 26

4645
ESC 3 n
[Name] Set line spacing
[Format] ASCII ESC 3 n
Hex 1B 33 n
Decimal 27 51 n
[Range] 0 ≤ d ≤ 255
[Description] Sets the line spacing to [ n x (1/192)] inches.
[Default] n = 32 (1/6 inch)
[Reference] ESC 2
ESC <
[Name] Return home
[Format] ASCII ESC <
Hex 1B 3C
Decimal 27 60
[Description] Moves the print head to the standby position.
[Notes]
The leftmost end is detected by the home position sensor.
Since the home position is detected when this command is executed,
the printing position may shift after this command is executed.
ESC = n
[Name] Select device
[Format] ASCII ESC = n
Hex 1B 3D n
Decimal 27 61 n
[Range] n = 1
[Description] Selects device to which host computer sends data.
n = 1 ; enable
n = 2 ; disable
[Default] n = 1
Control commands list
Chapter 5
ESC ? n
[Name] Cancel user-defined characters
[Format] ASCII ESC ? n
Hex 1B 3F n
Decimal 27 63 n
[Range] 32 ≤ n ≤ 255
[Description] Cancels user-defined characters.
[Notes]
This command cancels the pattern defined for the character code
specified by n. After the user-defined characters is cancelled, the
corresponding pattern for the internal character is printed.
This command deletes the defined pattern for the specified code in
the character font selected by the "ESC !" command.
If a user-defined character has not been defined for the specified
character code, the printer ignores this command.
[Reference] ESC &, ESC %
ESC @
[Name] Initialize printer
[Format] ASCII ESC @
Hex 1B 40
Decimal 27 64
[Description] Clears the data in the print buffer and resets the printer mode to the mode
that was in effect when the power was turned on.
[Notes]
The DIP switch settings are not checked again.
The data in the receive buffer is not cleared.
Page 27

4847
ESC D n1... nk NUL
[Name] Set horizontal tab positions
[Format] ASCII ESC D n1...nk NUL
Hex 1B 44 n1...nk 00
Decimal 27 68 n1...nk 0
[Range] 1 ≤ d ≤ 255
0 ≤ k ≤ 32
[Description] Sets horizontal tab positions.
n specifies the column number (counted from the beginning of the line)
for setting a horizontal tab position.
k indicates the total number of horizontal tab positions to be set.
[Notes]
The tab position is set at [character width x n] from the beginning
of the line. The character width includes the right-side space of the
character, and is twice the normal value when double-width is specified.
This command deletes horizontal tab positions that have already
been set.
When "n = 8" has been set for the horizontal tab position,
the printing position moves to the ninth digit when HT is executed.
Up to 32 tab positions can be set. Data exceeding 32 tab positions
is processed as normal data. Input <n>k in ascending order and place
a NUL code <00>H at the end when <n>k is less than or equal to the
preceding value <n>k-1, tab setting is finished and the following data
is processed as normal data.
ESC D NUL cancels all horizontal tab positions.
The previously specified horizontal tab positions do not change,
even if the character width changes.
[Default] The default tab positions are at intervals of 8 characters
(columns 9, 17, 25, ...) for the font B (12 x 14).
[Reference] HT
Control commands list
Chapter 5
ESC E n
[Name] Turn emphasized mode on/off
[Format] ASCII ESC E n
Hex 1B 45 n
Decimal 27 69 n
[Range] 32 ≤ n ≤ 255
[Description] Turns emphasized mode on or off.
When the LSB of n is 0, emphasized mode is turned off.
When the LSB of n is 1, emphasized mode is turned on.
[Notes] * Printing is slower in emphasized mode.
Only the lowest bit of n is enabled.
The printer does not emphasize bit-images.
This command and ESC ! turn on and off emphasized mode in the
same way. The last proceeded command becomes effective.
Printer output is the same in double-strike (ESC G) and in emphasized.
[Default] n = 0
[Reference] ESC !, ESC G
Page 28

5049
ESC G n
[Name] Turn double-strike mode on/off
[Format] ASCII ESC G n
Hex 1B 47 n
Decimal 27 71 n
[Range] 0 ≤ n ≤ 255
[Description] Turns double-strike mode on or off.
When the LSB of n is 0, double-strike mode is turned off.
When the LSB of n is 1, double-strike mode is turned on.
[Notes] * Printing is slower in double-strike mode.
Only the lowest bit of n is enabled.
The printer does not double-strike for bit-images.
Printer output is the same in double-strike and in emphasized (ESC E).
[Default] n = 0
[Reference] ESC E
ESC J n
[Name] Print and feed paper
[Format] ASCII ESC J n
Hex 1B 4A n
Decimal 27 74 n
[Description] Prints the data in the print buffer and feeds the paper
[ n x 0.122mm {1/192 inches}] .
[Notes]
After printing is completed, this command sets the print starting position
to the beginning of the line.
This command has no effect on the line feed amount set by the "ESC 2"
command or the "ESC 3" command.
Control commands list
Chapter 5
ESC R n
[Name] Select an international character set
[Format] ASCII ESC R n
Hex 1B 52 n
Decimal 27 82 n
[Range] 0 ≤ n ≤ 10
[Description] Selects an international character set n from the following table:
[Default] n = 0
ESC U n
[Name] Turn unidirectional printing mode on/off
[Format] ASCII ESC U n
Hex 1B 55 n
Decimal 27 85 n
[Range] 0 ≤ n ≤ 255
[Description] Turns unidirectional printing mode on or off
When the LSB of n is 1, turn on unidirectional printing mode.
[Notes]
Only the lowest bit of n is enabled.
To avoid horizontal printing misalignment, unidirectional printing
mode should be used.
[Default] n = 0
n
0
1
2
3
4
5
6
7
8
9
10
Character set
U.S.A
France
Germany
U.K.
Denmark I
Sweden
Italy
Spain I
--Norway
Denmark II
Page 29

5251
ESC a n
[Name] Select justification
[Format] ASCII ESC a n
Hex 1B 61 n
Decimal 27 97 n
[Range] 0 ≤ n ≤ 2, 48 ≤ n ≤ 50
[Description] Aligns all the data in one line to the specified position.
n selects the type of justification as follows:
[Notes]
The command is enabled only when input at the beginning of the line.
A portion of data skipped by means of HT is also target data for the
justification function.
[Default] n = 0
[Example]
Control commands list
Chapter 5
n
0, 48
1, 49
2, 50
Justification
Left justification
Centering
Right justification
Left justification
ABC
ABCD
ABCDE
Right justification
ABCC
ABCDC
ABCDEC
Centering
ABC
ABCD
ABCDE
ESC c 3 n
[Name] Select paper detector(s)to output paper end signals
[Format] ASCII ESC c 3 n
Hex 1B 63 33 n
Decimal 27 99 51 n
[Range] 0 ≤ n ≤ 255
[Description] Selects paper detector(s) to output paper end signals, using n as follows:
[Notes]
It is possible to select multiple detectors to output signals.
Then, if any of the detectors detects a paper end, the paper
end signal is output.
Detectors are switched when executing this command.
Because of this, the paper-out signal switching may delay depending
on the receive buffer state.
[Default] n = 15
Bit
0
1
2
3
4
5
6
7
Off/On
Off
On
Off
On
Off
On
Off
On
-
-
-
-
Hex
00
01
00
02
00
04
00
08
-
-
-
-
Decimal
0
1
0
2
0
4
0
8
-
-
-
-
Function
Paper roll near end sensor disabled.
Paper roll near end sensor enabled.
Paper roll near end sensor disabled.
Paper roll near end sensor enabled.
Paper roll end detector disabled.
Paper roll end detector enabled.
Paper roll end detector disabled.
Paper roll end detector enable.
Undefined
Undefined
Undefined
Undefined
Page 30

5453
Control commands list
Chapter 5
ESC c 4 n
[Name] Select paper sensor(s)to stop printing
[Format] ASCll ESC c 4 n
Hex 18 63 34 n
Decimal 27 99 52 n
[Range] 0 ≤ n ≤ 255
[Description] Selects the paper sensor(s) used to stop printing when a paper-end
is detected, using n as follows :
[Notes]
The printer goes off-line after printing stops.
The paper roll near-end sensor is an option, therefore,
if the paper roll near-end sensor is enabled by this command when the
sensor is not equipped, it does not stop printing.
The paper roll near-end sensor is enabled when either bit 0 or 1 is 1.
The paper roll end sensor is a sensor which is always used to
make an effective to stop printing.
[Default] n = 0
Bit
0
1
2
3
4
5
6
7
Off/On
Off
On
Off
On
-
-
-
-
-
-
Hex
00
01
00
02
-
-
-
-
-
-
Decimal
0
1
0
2
-
-
-
-
-
-
Function
Paper roll near end sensor disabled.
Paper roll near end sensor enabled.
Paper roll near end sensor disabled.
Paper roll near end sensor enabled.
Undefined
Undefined
Undefined
Undefined
Undefined
Undefined
ESC c 5 n
[Name] Enable/disable panel buttons
[Format] ASCII ESC c 5 n
Hex 1B 63 35 n
Decimal 27 99 53 n
[Range] 0 ≤ n ≤ 255
[Description] Enables or disables the panel buttons.
When the LSB of n is 0, the panel buttons are enabled.
When the LSB of n is 1, the panel buttons are disabled.
[Notes]
Only the least significant bit of "n" is valid.
When the panel buttons are disabled, no buttons on the panel are usable.
If "disabled" is set, the paper feed switch no longer functions.
[Default] n = 0
ESC d n
[Name] Print and feed n lines
[Format] ASCII ESC d n
Hex 1B 64 n
Decimal 27 100 n
[Range] 0 ≤ n ≤ 255
[Description] Prints the data in the print buffer and feeds n lines.
[Notes]
This command sets the print starting position to the beginning of the line.
The amount of paper fed per line is based on the value set using the line
spacing command (ESC 2 or ESC 3)
[Reference]
Page 31

5655
Control commands list
Chapter 5
ESC m
[Name] Execute partial cut
[Format] ASCII ESC m
Hex 1B 6D
Decimal 27 109
[Description] Execute partial cut with one point uncut
ESC p m t1 t2
[Name] Generate pulse
[Format] ASCII ESC p m t1 t2
Hex 1B 70 m t1 t2
Decimal 27 112 m t1 t2
[Range] m = 0, 1, 48, 49
0 ≤ t1 ≤ 255
0 ≤ t2 ≤ 255
[Description] Outputs the pulse specified by t1 and t2 to connector pin m as follows:
[Notes]
The pulse ON time is [ t1 x 2] ms and the OFF time is [ t2 x 2] ms.
When t2 < t1, the printer processes t1 x 2 ms.
[Reference]
m
0
1
Connector Pin
Drawer kick-out connector pin 2
Drawer kick-out connector pin 5
ESC r n
[Name] Select print color
[Format] ASCII ESC r n
Hex 1B 72 n
Decimal 27 114 n
[Range] n = 0, 1, 48, 49
[Description] Selects the print color.
[Notes]
Valid only when input at the beginning of a line.
[Default] n = 0
n
0, 48
1,49
Selected color
Black
Red
ESC t n
[Name] Select character code table
[Format] ASCII ESC t n
Hex 1B 74 n
Decimal 27 116 n
[Range] n = 0, 2, 3, 4, 5, 16, 17, 18, 19, 21, 22, 23
[Description] Selects a page n from the character code table.
[Default] n = 0
[Reference]
n
0
2
3
4
5
16
17
18
19
21
22
23
Page
PC437
PC850
PC860
PC863
PC865
PC1252
PC866
PC852
PC858
PC862
PC864
PC874
Page 32

5857
Control commands list
Chapter 5
ESC { n
[Name] Turns on/off upside-down printing mode
[Format] ASCII ESC { n
Hex 1B 7B n
Decimal 27 123 n
[Range] 0 ≤ n ≤ 255
[Description] Turns upside-down printing mode on or off.
When the LSB of n is 0, upside-down printing mode is turned off.
When the LSB of n is 1, upside-down printing mode is turned on.
[Notes]
Only the lowest bit of n is effective.
This command is enabled only when input at the beginning of a line.
In upside-down printing mode, the printer rotates the line to be
printed by 180° and then prints it.
[Default] n = 0
[Example]
Upside-down printing mode is furned off
Paper feed direction
ABCDEF
n012345
Upside-down printing mode is furned on
n012345
ABCDEF
GS I n
[Name] Transmit printer ID
[Format] ASCII GS I n
Hex 1D 49 n
Decimal 29 73 n
[Range] 1 ≤ n ≤ 3
[Function] Transmits the printer ID specified by n as follows:
n = 2, Type ID
[Notes]
The printer ID is transmitted when the data in the receive buffer is
developed. Therefore, there may be a time lag between receiving
this command and transmitting the status, depending on the
receive buffer status.
[Reference]
n
1,49
2,50
3,51
Printer ID
Printer model ID
Type ID
ROM version ID
Specification
SRP-500 series See table
below
ROM version
ID (hexadecimal)
0D
Bit
0
1
2
3
4
5
6
7
Off/On
Off
On
Off
On
-
-
Off
-
-
Off
Hex
00
01
00
02
-
-
00
-
-
00
Decimal
0
1
0
2
-
-
0
-
-
0
Function
Two-byte character code not supported.
Two-byte character code supported.
Auto cutter not equipped.
Auto cutter equipped.
Undefined.
Undefined.
Not used. Fixed to Off.
Undefined.
Undefined.
Not used. Fixed to Off.
Page 33

6059
Control commands list
Chapter 5
GS a n
[Name] Enable/Disable Automatic Status Back
[Format] ASCII GS a n
Hex 1D 61 n
Decimal 29 97 n
[Range] 0 ≤ n ≤ 255
[Description] Enables or disables ASB and specifies the status items to include,
using n as follows:
1 GS V m
2 GS V m n
[Name] Feeds paper for cutting position.
[Format] 1 ASCll GS V m
Hex 1D 56 m
Decimal 29 86 m
2 ASCll GS V m n
Hex 1D 56 m n
Decimal 29 86 m n
[Range] 1 m = 1, 49 2 m = 66, 0 ≤ n ≤ 255
[Description] Feeds paper for cutting position as follows;
[Notes]
This command is effective only at the beginning of a line.
When n = 0, the printer feeds the paper to the cutting position.
When n , 0,the printer feeds the paper to
(cutting position +[ n x 0.122 mm {1/192 inches}]).
Bit
1, 49
66
Print mode
Partial cut (one portion left uncut)
Feeds paper for ( cutting position + [n x 0.122 mm {1/192 inches}]), and partial cut.
Bit
0
1
2
3
4
5
6
7
Off/On
Off
On
Off
On
Off
On
Off
On
-
-
-
-
Hex
00
01
00
02
00
04
00
08
-
-
-
-
Decimal
0
1
0
2
0
4
0
8
-
-
-
-
Status for ASB
Drawer kick-out connector pin 3 status disabled.
Drawer kick-out connector pin 3 status enabled.
On-line/off-line disabled.
On-line/off-line enabled
Error status disabled.
Error status enabled.
Paper roll sensor status disabled.
Paper roll sensor status enabled.
Undefined.
Undefined.
Undefined.
Undefined.
[Notes]
Even if only one of the statuses is enabled, the status is sent when
this command is executed. Subsequently, whenever the state of a
valid status changes, that status is sent. In this case, because the
current state is shown for each status, there is a possibility of a
state change for a status for which ASB is not enabled.
If all statuses are disabled, the Automatic Status Back (ASB)
function is disabled.
When transmitting a status, the printer transmits only four bytes.
Four bytes of status data must be consecutive, except for XOFF code.
This command is executed when the data in the receive buffer is
developed. Therefore, there may be a time lag between receiving
this command and transmitting the status, depending on the
receive buffer status.
When the printer is disabled by ESC = (Select peripheral device),
this command is disabled but ASB is not disabled.
The status to be transmitted are as follows:
Page 34

6261
Control commands list
Chapter 5
First byte (printer information)
Bit
0
1
2
3
4
5
6
7
Off/On
Off
Off
Off
On
Off
On
On
Off
Off
On
Off
Hex
00
00
00
04
00
08
10
00
00
40
00
Decimal
0
0
0
4
0
8
16
0
0
64
0
Function
Not used. Fixed to Off.
Not used. Fixed to Off.
Drawer kick-out connector pin 3 is LOW.
Drawer kick-out connector pin 3 is HIGH.
On-line.
Off-line.
Not used. Fixed to On.
Not used. Fixed to Off.
Paper is not being fed by the paper feed button.
Paper is being fed by the paper feed button.
Not used. Fixed to Off.
Second byte (printer information)
Bit
0
1
2
3
4
5
6
7
Off/On
Off
Off
Off
On
Off
On
Off
Off
On
Off
Off
Hex
00
00
00
04
00
08
00
00
20
00
00
Decimal
0
0
0
4
0
8
0
0
32
0
0
Function
Not used. Fixed to Off.
Not used. Fixed to Off.
No mechanical error.
Mechanical error.
No auto cutter error.
Auto cutter error occurred.
Not used. Fixed to Off.
No unrecoverable error.
Unrecoverable error.
Not used. Fixed to Off.
Not used. Fixed to Off.
Third byte (paper sensor information)
Bit
0, 1
2, 3
4
5
6
7
Off/On
Off
On
Off
On
Off
Off
Off
Off
Hex
00
03
00
0C
00
00
00
00
Decimal
0
3
0
12
0
0
0
0
Function
Paper near-end sensor: paper adequate. Paper
near-end sensor: paper near end.
Paper end sensor: paper present. Paper end sensor:
no paper present.
Not used. Fixed to Off.
Not used. Fixed to Off.
Not used. Fixed to Off.
Not used. Fixed to Off.
Fourth byte (paper sensor information)
Bit
0
1
2
3
4
5
6
7
Off/On
On
On
On
On
Off
Off
Off
Off
Hex
01
02
04
08
00
00
00
00
Decimal
1
2
4
8
0
0
0
0
Function
Not used. Fixed to On.
Not used. Fixed to On.
Not used. Fixed to On.
Not used. Fixed to On.
Not used. Fixed to Off.
Not used. Fixed to Off.
Not used. Fixed to Off.
Not used. Fixed to Off.
[Default] n = 0
[Reference]
Page 35

6463
Control commands list
Chapter 5
GS r n
[Name] Transmit status
[Format] ASCII GS r n
Hex 1D 72 n
Decimal 29 114 n
[Range] 1 ≤ n ≤ 2, 49 ≤ n ≤ 50
[Description] Transmits the status specified by n as, follows:
Paper sensor status (n = 1, 49)
[Notes]
This command is executed when the data in the receive buffer is
developed. Therefore, there may be a time lag between receiving this
command and transmitting the status, depending on the receive buffer status.
The status types to be transmitted are shown below:
[Reference]
Bit
0, 1
2, 3
4
5
6
7
Off/On
Off
On
Off
On
Off
Off
Off
Off
Hex
00
03
00
0C
00
00
00
00
Decimal
0
3
0
12
0
0
0
0
Status for ASB
Paper near-end sensor: paper present. Paper nearend sensor: paper near end.
Paper end sensor. Paper present. Paper end sensor:
no paper present.
Not used. Fixed to Off.
Not used. Fixed to Off.
Not used. Fixed to Off.
Not used. Fixed to Off.
Drawer kick-out connector status (n = 2,50)
Bit
0
1
2
3
4
6
7
Off/On
Off
On
Off
Off
Off
Off
Off
Off
Hex
00
01
00
00
00
00
00
00
Decimal
0
1
0
0
0
0
0
0
Status for ASB
Drawer kick-out connector pin 3 is LOW. Drawer
kick-out connector pin 3 is HIGH.
Not used. Fixed to Off.
Not used. Fixed to Off.
Not used. Fixed to Off.
Not used. Fixed to Off.
Not used. Fixed to Off.
Not used. Fixed to Off.
n
0, 48
1,49
Function
Transmits paper sensor status
Transmits drawer kick-out connector status
Reference information
Chapter 6
6-3. Ink cartridge specification
Model
Firing frequency
Operating Voltage
Resistance
Operating Temperature
Date of expiration
HP 6602X
3.0KHz – low density printing(Text)
1.5KHz – high density printing(Graphic)
19.9 ± 0.5V
60 Ω
10~40 ˚C
Two years after production
(at normal temperature)
6-2. Paper specification
Paper roll
Type
Size
Thickness
Maximum outside diameter
Paper core inside diameter
Normal paper
Width : 76 ± 0.5(mm)
0.06 to 0.09(mm)
ø 83mm
ø 10 to 12.5(mm)
Notice
Follow the laws or regulations of your country or community for disposing of used
ink cartridges.
6-1. Printing specification
Printing method
Printing direction
Resolution
Characters per line
Printing speed
printing Width
Line Interval
Character sets
Character font
Serial ink jet matrix method
Bidirectional(logic seeking) with friction feed
104 x 96(dpi): Text
208 x 96(dpi): Graphic
Max 42(characters)
6.5 LPS (Lines Per Second)
at 40 columns
63.5mm
4.233mm (1/6”)
Alphanumeric characters: 95
International characters: 32
Extended graphics: 128 x 12 pages
12 x 12 / 12 x 14
Page 36

Reference information
Chapter 6
6665
6-6. Environmental condition
Operating
Storage
Shipping
Relative Humidity
10 ˚ to 40 ˚C
-10 ˚ to 60 ˚C
-40 ˚ to 70 ˚C
Operating : 10 to 90% RH (non-condensing)
Storage : 10 to 90% RH (non-condensing)
Shipping : 5 to 90% RH (non-condensing)
6-5. Reliability
Life
Firing frequency
MTBF
Mechanism : 15,000,000 lines
Auto cutter : 500,000 cuts
(End of Life is defined as the point at
which the printer reaches the beginning
of the Wear out Period.)
30,000 hours
(Failure is defined as Random Failure occurring at
the time of the Random Failure Period.)
Notice
Maximum 1A for drawer kick-out driving
The printer will run its best when stored and operated in an environment
that meets the following temperature and humidity conditions:
* Exposure to high or low temperatures for periods of greater than
48 hours will lead to significantly reduced cartridge life.
6-4. Electrical characteristics
Supply voltage
Current
consumption
(at 24V,except for drawer
kick –out driving)
Operating
Standby
24V DC ± 5%
Mean : Approximately 0.5A
Peak : Approximately 1.5A
Mean : Approximately 0.3A
6-7. Dimensions & Weight
Dimension
W
D
H
6-8 . Optional features
The optional features either replace a standard feature or enhance the
operation of the printer. All optional features are installed at the factory and
must be selected when the printer is ordered.
Two color printing (Black / Red / Green / Blue)
Interface (serial / parallel / USB)
Cabinet color (Ivory / Dark gray)
Weight
Approx. Wt : 2.7kg
Shipping. Wt : 3.5Kg
Dimensions(mm)
W
172
D
226
H
152
Page 37

Memo
 Loading...
Loading...