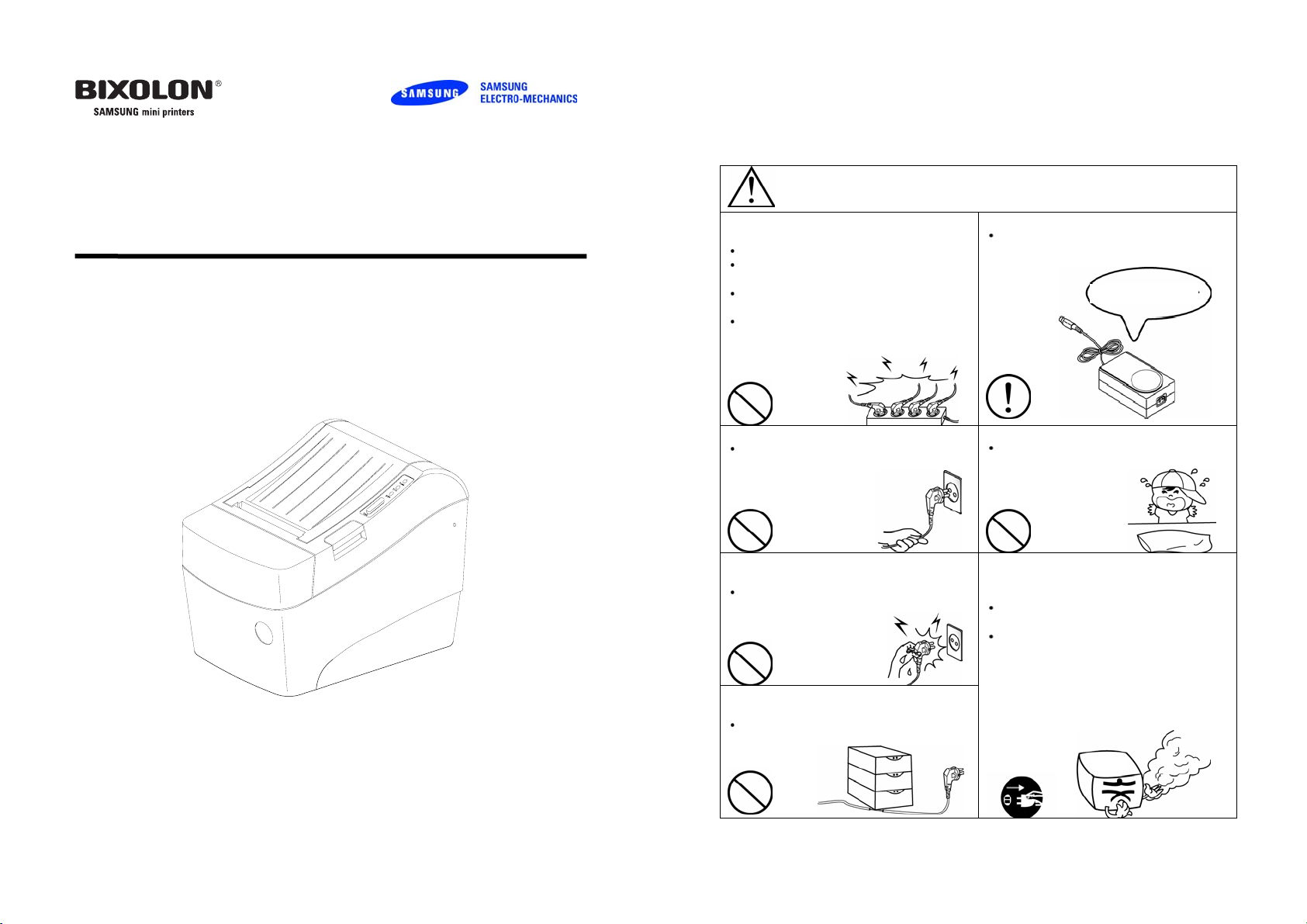
Safety Precautions
In using the present appliance, please keep the following safety
regulations in order to prevent any hazard or material damage.
USER’S MANUAL
SRP-370/372
THERMAL RECEIPT PRINTER
All specifications are subjected to change without notice
http://www.samsungminiprinters.com
WARNING
Violating following instructions can cause serious injury or death.
Do not plug several products in one
multi-outlet.
This can provoke over-heating and a fire.
If the plug is wet or dirty, dry or wipe it
before usage.
If the plug does not fit perfectly with the
outlet, do not plug in.
Be sure to use only standardized
multi-outlets.
PROHIBITED
Do not pull the cable to unplug.
This can damage the cable, which is the
origin of a fire or a breakdown of the printer.
PROHIBITED
Do not plug in or unplug with your hands
wet.
You can be electrocuted.
PROHIBITED
Do not bend the cable by force or leave it
under any heavy object.
A damaged cable can cause a fire.
PROHIBITED
You must use only the supplied adapter.
It is dangerous to use other adapters.
ONLY SUPPLIED ADAPTER
Keep the plastic bag out of children’s reach.
If not, a child may put the bag on his head.
PROHIBITED
If you observe a strange smoke, odor or
noise from the printer, unplug it before
taking following measures.
Switch off the printer and unplug the set
from the mains.
After the disappearance of the smoke, call
your dealer to repair it.
TO UNPLUG
PRINTER
1
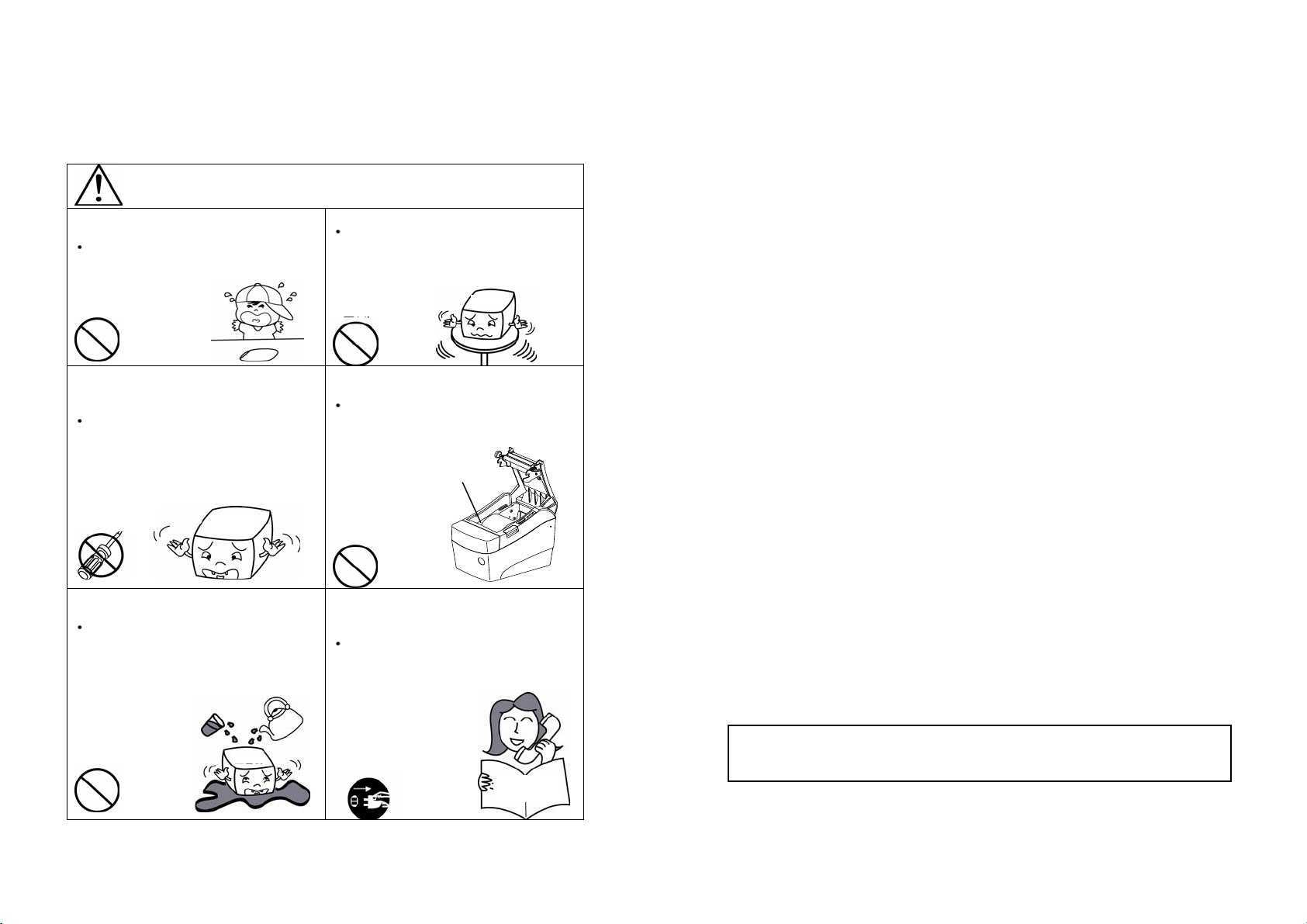
WARNING
Violating following instructions can cause slight wound or damage the appliance.
Keep the desiccant out of children’s
reach.
If not, they may eat it.
PROHIBITED
Use only approved accessories and do
not try to disassemble, repair or remodel
it for yourself.
services.
DISASSEMBLING
PROHIBITED
Do not let water or other foreign objects
in the printer.
printer before calling your dealer.
Call your dealer when you need these
If this happened, switch off and unplug the
PRINER
Install the printer on the stable surface.
If the printer falls down, it can be broken
and you can hurt yourself.
PROHIBITED
Do not touch the HEAD of printer with
your hand.
This can burn your hand or deteriorate
printing quality.
PRINTER
HEAD
PROHIBITED
Do not use the printer when it is out of
order. This can cause a fire or an
electrocution.
Switch off and unplug the printer before
calling your dealer.
Warning - U.S.
This equipment has been tested and found to comply with the limits for a Class A digital
device pursuant to Part 15 of the FCC Rules. These limits are designed to provide
reasonable protection against harmful interference when the equipment is operated in a
commercial environment. This equipment generates uses, and can radiate radio frequency
energy and, if not installed and used in accordance with the instruction manual, may cause
harmful interference to radio communications. Operation of this equipment in a residential
area is likely to cause harmful interference in which case the user will be required to
correct the interference at his own expense.
Notice - Canada
This Apparatus complies with class “A” limits for radio interference as specified in the
Canadian department of communications radio interference regulations.
Get appareil est conforme aux normes class “A” d’interference radio tel que specifier par
ministre canadien des communications dans les reglements d’interference radio.
Caution
Some semiconductor devices are easily damaged by static electricity. You should turn the
printer “OFF”, before you connect or remove the cables on the rear side, in order to guard
the printer against the static electricity. If the printer is damaged by the static electricity,
you should turn the printer “OFF”.
INTRODUCTION
The SRP-370/372 Roll Printer are designed for use with electronic instruments such as
system ECR, POS, banking equipment, computer peripheral equipment, etc.
The main features of the printer are as follows:
1. High speed printing : 47(1/6” Feed) lines per second.
2. Low noise thermal printing.
3. RS-232, Parallel, USB
4. The data buffer allows the unit to receive print data even during printing.
5. Peripheral units drive circuit enables control of external devices such as
cash drawer.
6. Characters can be scaled up to 64 times compared to it’s original size.
7. Bar code printing is possible by using a bar code command.
8. Different print densities can be selected by DIP switches.
Please be sure to read the instruction in this manual carefully before using your new
SRP-370/372.
PROHIBITED
PRINTER
TO UNPLUG
PRINTER
DEALER
2
NOTE : The socket-outlet shall be near the equipment and it
shall be easy accessible.
3
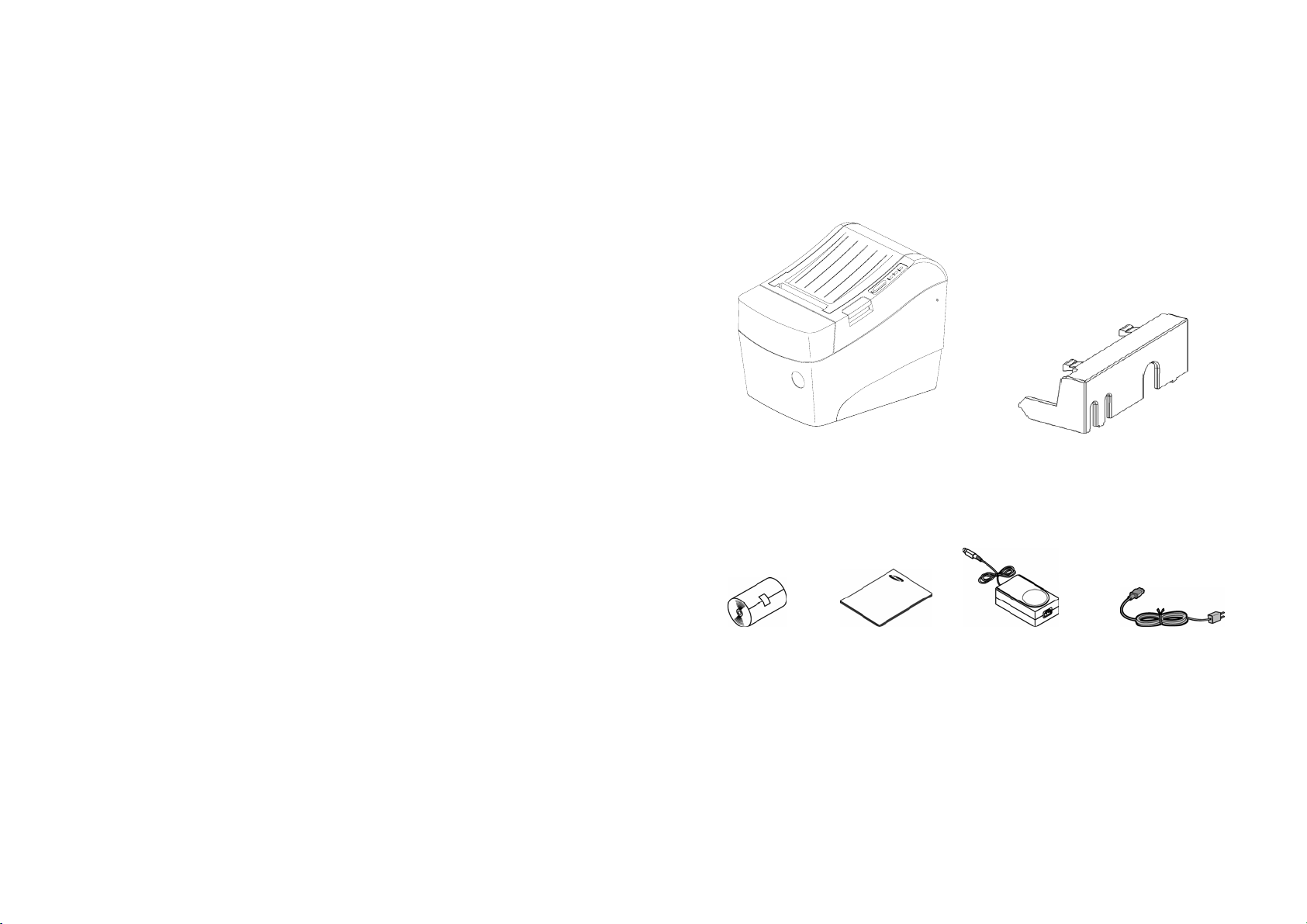
Table of Contents
CHAPTER 1. SETTING UP THE PRINTER ..................................... 5
UNPACKING .............................................................................. 5
1-1.
CONNECTING THE CABLES ............................................................. 6
1-2.
CONNECTING THE COMPUTER ......................................................... 7
1-3.
CONNECTING THE DRAWER ........................................................... 7
1-4.
CONNECTING THE POWER SUPPLY ................................................... 8
1-5.
INSTALLING OR REPLACING THE PAPER ROLL......................................9
1-6.
ADJUSTMENTS AND SETTINGS ...................................................... 11
1-7.
USING THE PRINTER.................................................................. 12
1-8.
SETTING THE DIP SWITCHES ........................................................ 13
1-9.
SETTING THE MEMORY SWITCHES................................................ 15
1-10.
CHAPTER 2. HEXADECIMAL DUMPING ..................................... 17
Chapter 1. Setting Up the Printer
1-1. Unpacking
Your printer box should include these items. If any items are damaged or missing,
please contact your dealer for assistance.
CHAPTER 3. THE SELF TEST ...................................................... 18
CHAPTER 4. CODE TABLE.......................................................... 19
CHAPTER 5. CONTROL COMMANDS LIST.................................. 36
APPENDIX ................................................................................. 84
CONNECTORS ............................................................................. 84
A.
RS-232C Cable Connector ......................................................... 85
Interface Connector.................................................................. 85
Drawer Connector .................................................................... 87
NOTES ..................................................................................... 87
B.
SPECIFICATION ........................................................................... 88
C.
4
SRP-370/372 Cover Cable
Roll Paper Operator’s manual AC Adapter Power Code
5
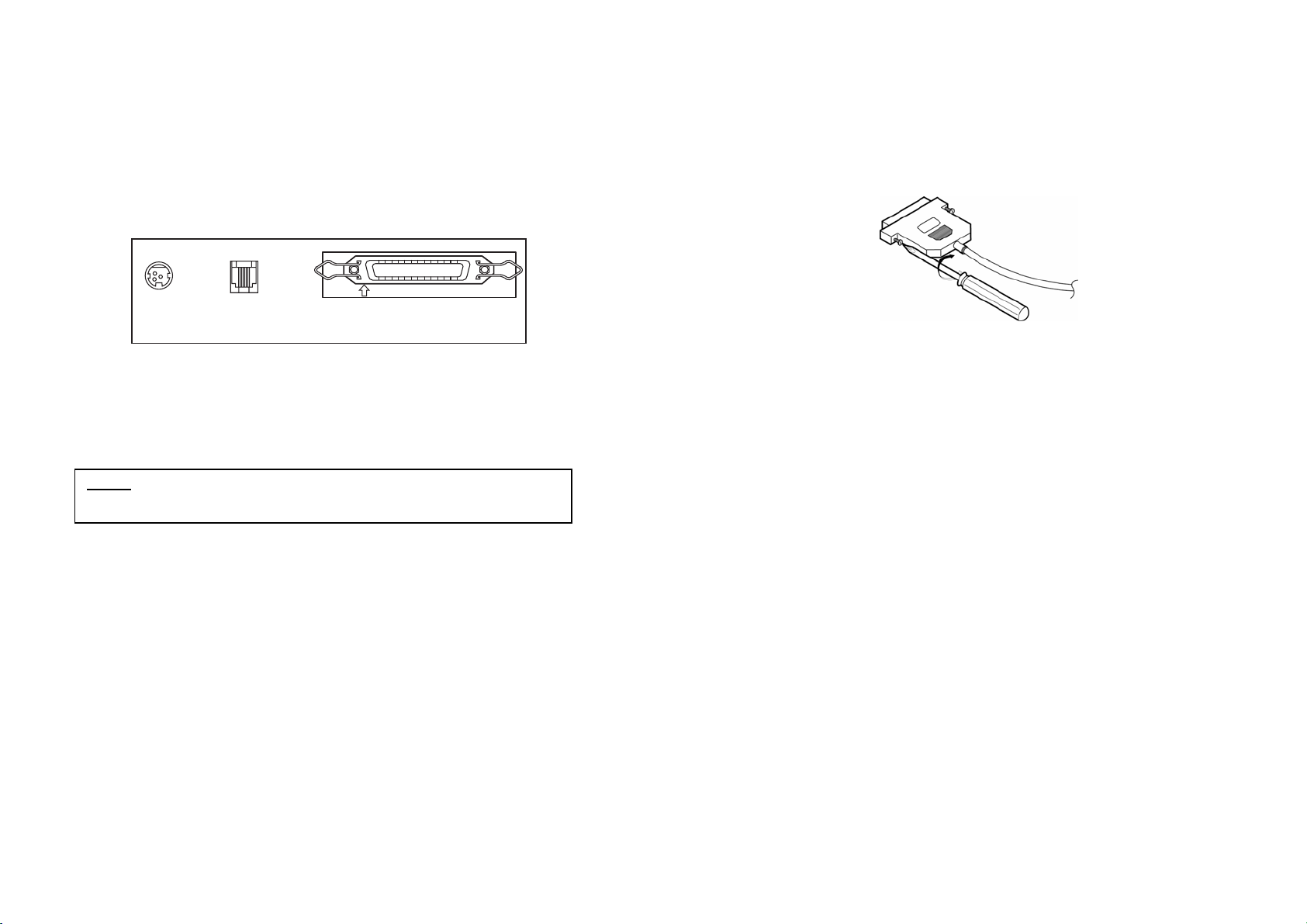
1-2. Connecting the Cables
You can connect up the three cables to the printer. They all connect to the connector
panel on the back of the printer, which is shown below:
POWER DK
PARALLEL
Power
Supply
Notes : Before connecting any of the cables, make sure that both the printer and the
host are turned off.
Drawer
Kick-out
Interface Connector
1-3. Connecting the computer
You need an appropriate interface cable.
1. Plug the cable connector securely into the printer’s interface connector.
2. Tighten the screws on both sides of the cable connector.
3. Attach the other end of the cable to the computer.
1-4. Connecting the Drawer
WARNING:
Use a drawer that matches the printer specification. Using an improper drawer may
damage the drawer as well as the printer.
CAUTION:
Do not connect a telephone line to the drawer kick-out connector; otherwise the
printer and the telephone line may be damaged.
Plug the drawer cable into the drawer kick-out connector on the back of the printer
next to the power supply connector.
6
7
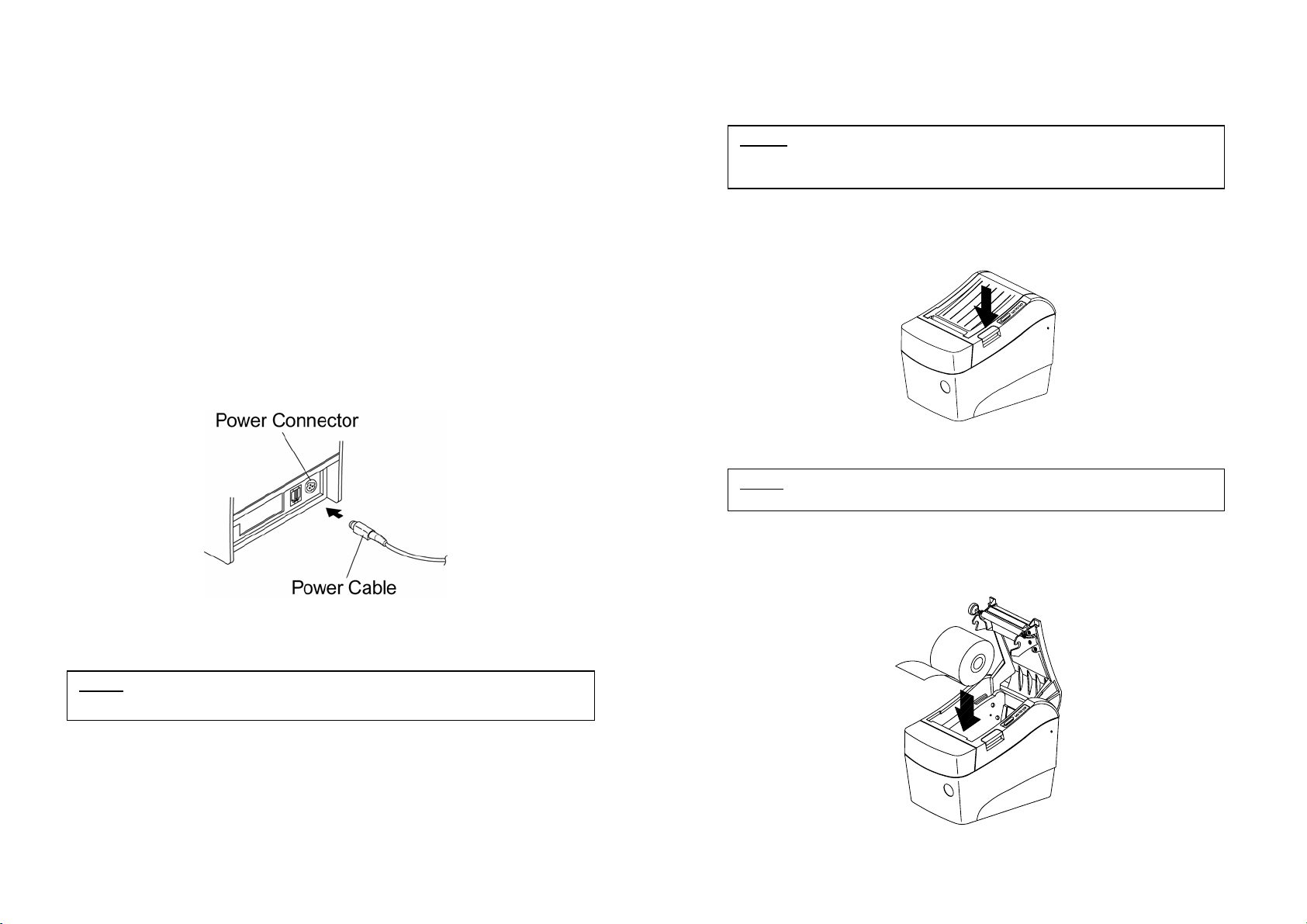
1-5. Connecting the Power Supply
CAUTIONS:
When connecting or disconnecting the power supply from the printer, make sure that
the power supply is not plugged into an electrical outlet. Otherwise you may damage
the power supply or the printer.
If the power supply’s rated voltage and your outlet’s voltage do not match, contact
your dealer for assistance. Do not plug in the power cord. Otherwise, you may damage
the power supply or the printer.
1. Make sure that the printer’s power switch is turned off, and the power supply’s
power
cord is unplugged from the electrical outlet.
2. Check the label on the power supply to make sure that the voltage required by the
power supply matches that of your electrical outlet.
3. Plug in the power supply’s cable as shown below. Notice that the flat side of the
plug faces down.
1-6. Installing or Replacing the Paper Roll
Notes : Be sure to use paper rolls that meet the specifications. Do not use paper rolls
1. Make sure that the printer is not receiving data; otherwise, data may be lost.
2. Open the paper roll cover by pressing the cover-open button.
Notes : Do not open the print cover while the printer is operating.
This may damage the printer.
3. Remove the used paper roll core if there is one.
4. Insert the paper roll as shown.
that have the paper glued to the core because the printer cannot detect the
paper end correctly.
Notes : To remove the DC cable connector, make sure that the power supply’s power
cord is unplugged; then grasp the connector at the arrow and pull it straight out.
8
9
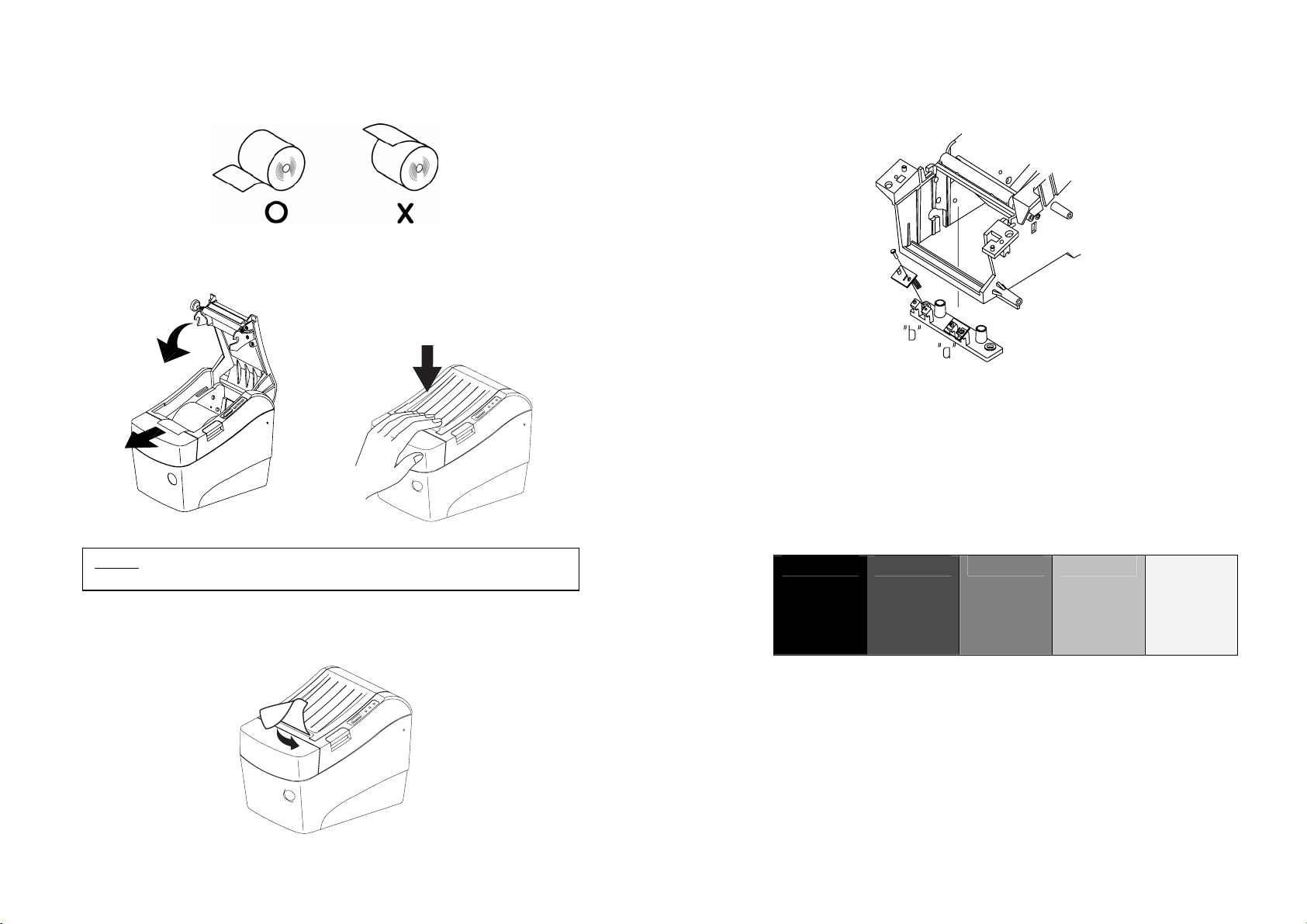
pap
g
5. Be sure to note the correct direction that the paper comes off the roll.
1-7. Adjustments and Settings
6. Pull out a small amount of paper, as shown. Then close the cover.
P
o
w
e
r
E
r
r
o
r
p
a
p
e
r
F
e
e
d
Notes : When closing the cover, press the center of printer cover firmly to prevent
er miss-loadin
7. Tear off the paper as shown.
Power
Error
paper
Feed
1)It has 2 features ; Paper end and Black mark. For detecting Paper End,
it must be positioned at “a” Position in drawing and it is a factory default setting.
For detecting Black mark printed on the paper, it must be moved to “b” position.
2) Optical density (O.D) must be higher than 0.6 in density to secure a standard working
condition.
Make sure if the density of paper black mark is lesser it might be a cause of normality.
3) Table of O.D value (Reference)
1.4 0.9 0.6 0.3 0.2
10
11
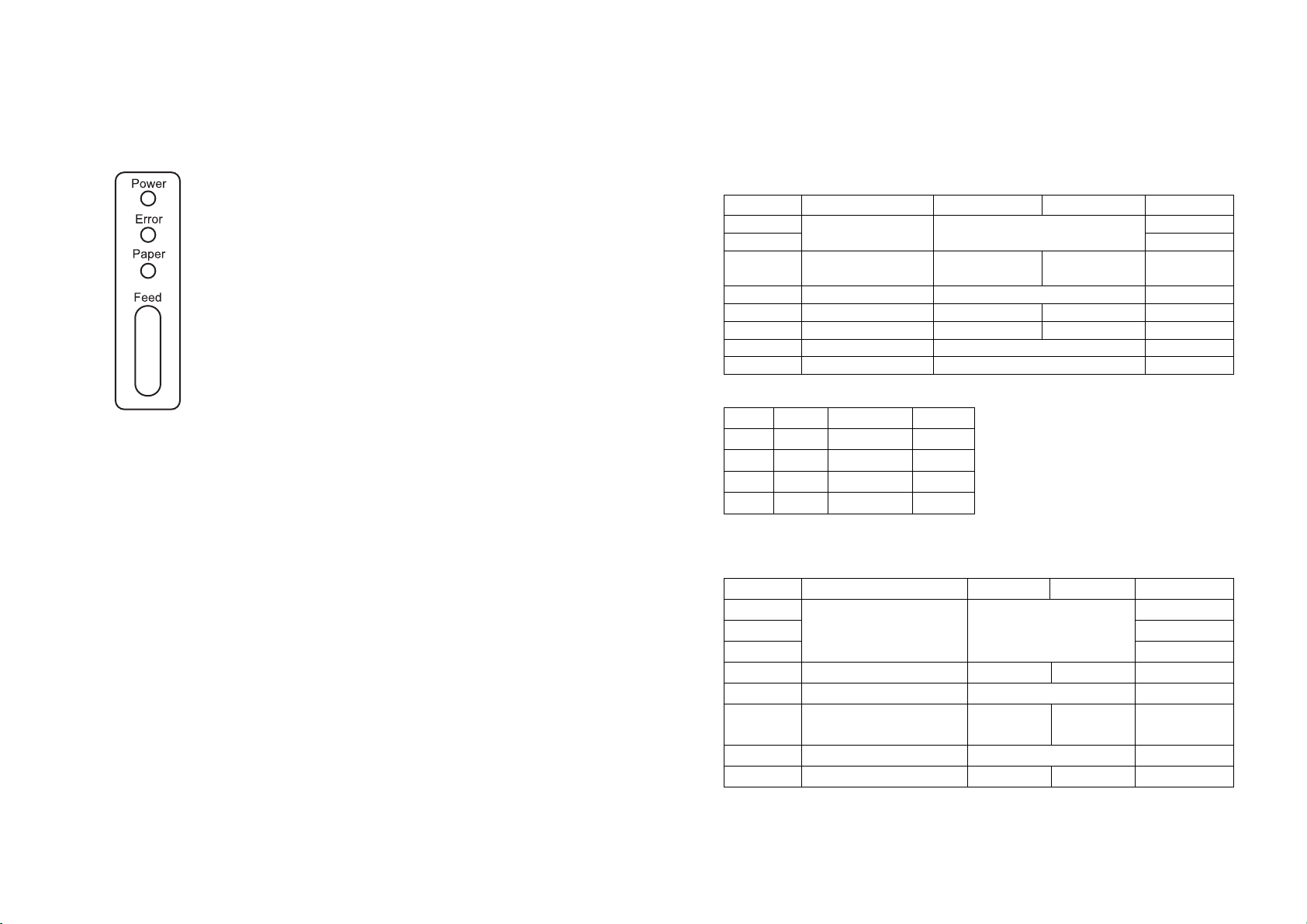
1-8. Using the Printer
Control Panel
Button
The button can be disabled by the ESC c 5 command.
Press the FEED button once to advance paper one line. You can also hold down the
FEED button to feed paper continuously.
Panel lights
POWER
The POWER light is on whenever the printer is on.
ERROR
This indicates an error.
PAPER OUT
This light indicates the near end of the paper roll. Install a new paper roll and the
printer Will continue printing.
When the light blinks, it indicates the self-test printing standby state or macro
execution Standby state when the macro execution command is used.
1-9. Setting the DIP Switches
Serial Interface(RS-232C, RS-485) Specification
DIP Switch Set 1 Functions
Switch No. Function ON OFF Default
SW1-1 OFF
SW1-2
SW1-3 Handshaking
SW1-4 Reserved -- OFF
SW1-5 Cutter Function Disable Enable OFF
SW1-6 Paper 2 Color Mono OFF
SW1-7 Reserved -- OFF
SW1-8 Reserved -- ON
SW1-1 SW1-2 Trans- Speed Remark
OFF OFF 9600 Baud
ON OFF 19200 Baud
OFF ON 38400 Baud
ON ON 115200 Baud Default
Switch No. Function ON OFF Default
SW2-1 OFF
SW2-2 OFF
SW2-3
SW2-4 Historical Control Enable Disable OFF
SW2-5 Reserved -- OFF
SW2-6
SW2-7 Reserved -- OFF
SW2-8 Printing width 2” Printing 3” Printing OFF
Baud Rate Selection Refer to below Table
Hardware
(DTR/DSR)
Software
(Xon/Xoff)
Baud rate selection
Dip Switch Set 2 Functions
Select Print Density Refer to below Table
Interface Condition
Selection
by Memory
Switch
by DIP
Switch
OFF
OFF
OFF
OFF
12
13
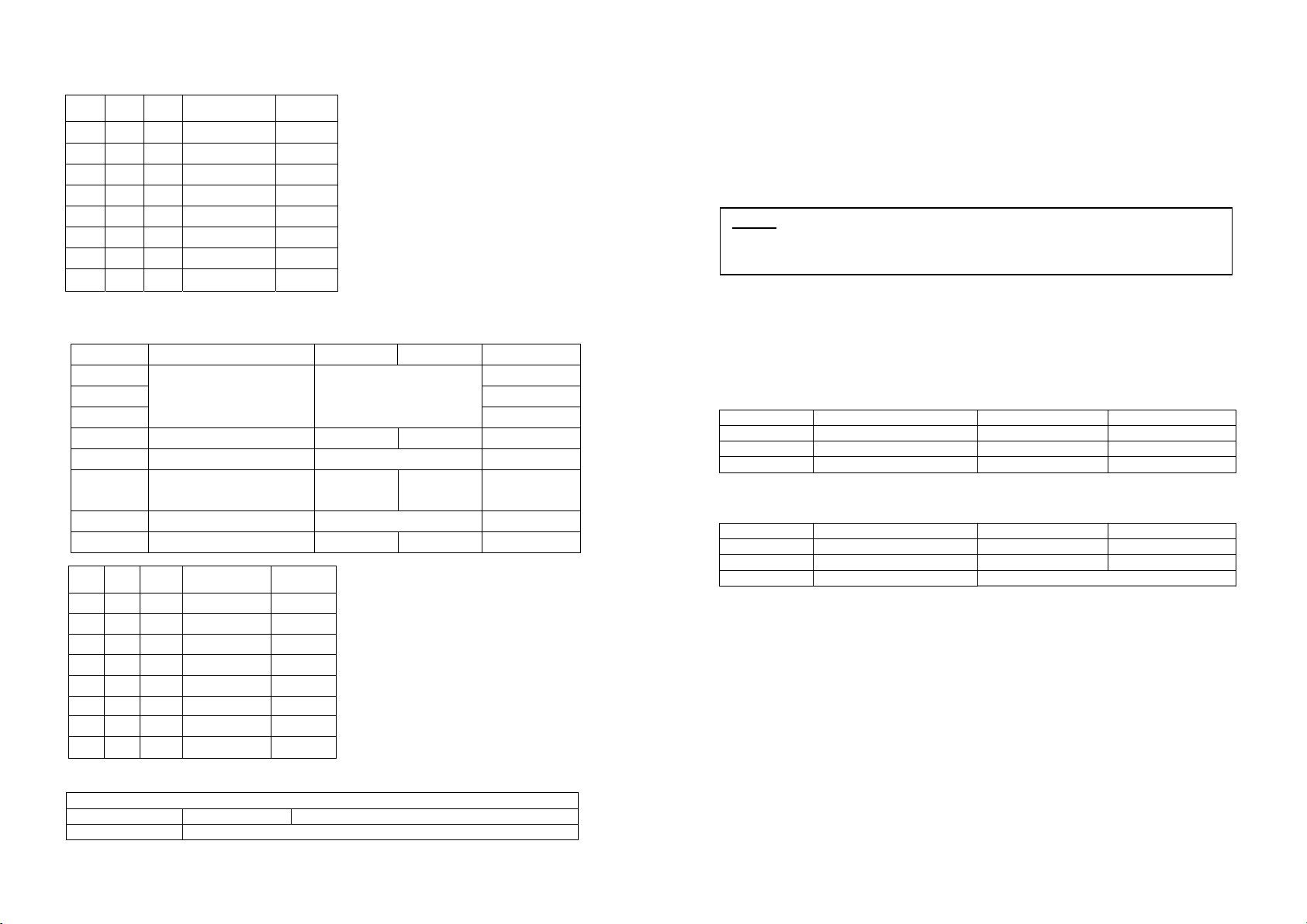
SW
2-2
SW
Print Density Remark
2-3
Print Density
SW
2-1
ON ON ON 130%
OFF ON ON 120%
ON OFF ON 110%
OFF OFF ON 105%
OFF OFF OFF 100% Default
ON OFF OFF 95%
OFF ON OFF 90%
ON ON OFF 80%
Parallel/USB Interface Specification
Switch No. Function ON OFF Default
SW2-1 OFF
SW2-2 OFF
SW2-3
SW2-4 Historical Control Enable Disable OFF
SW2-5 Reserved -- OFF
SW2-6
SW2-7 Reserved -- OFF
SW2-8 Printing width 2” Printing 3” Printing OFF
SW
SW
2-1
2-2
ON ON ON 130%
OFF ON ON 120%
ON OFF ON 110%
OFF OFF ON 105%
ON OFF OFF 100% Default
OFF OFF OFF 95%
OFF ON OFF 90%
ON ON OFF 80%
SW 5 ON Auto Cutter Disabled
Application Ignores Auto Cutter error for continuous printing.
Select Print Density Refer to below Table
Interface Condition
Selection
SW
Print Density Remark
2-3
by Memory
Switch
by DIP
Switch
Print Density
Dip Switch Set 1
OFF
OFF
1-10. Setting the Memory Switches
This printer has “Memory Switch” set which is software switches. Memory Switch set has
“MSW1”, “MSW2”, “MSW8”, “MSW9” “Customize value”, “Serial communication condition”.
“Memory Switch setting utility” can change the Memory Switch set to ON or OFF as shown
in the table below (default : all OFF) :
Notes : The Memory Switch is available to be changed by three methods :
- Memory Switch setting utility.
- Control from ESC/POS command.
Settings of the Memory Switch are stored in the NV memory : therefore, even if the printer
is turned off, the settings are maintained.
MSW1
Switch Function ON OFF
1~4 Reserved -- Fixed to OFF
5 Auto Line Feed Enable Disable
6~8 Reserved -- Fixed to OFF
MSW2
Switch Function ON OFF
1~2 Reserved -- Fixed to OFF
3 Auto Cutter Function Full Cutting Partial Cutting
4~8 Code Page Selection Refer to following Table
※ Auto Cutter Enable / Disable selection
14
15
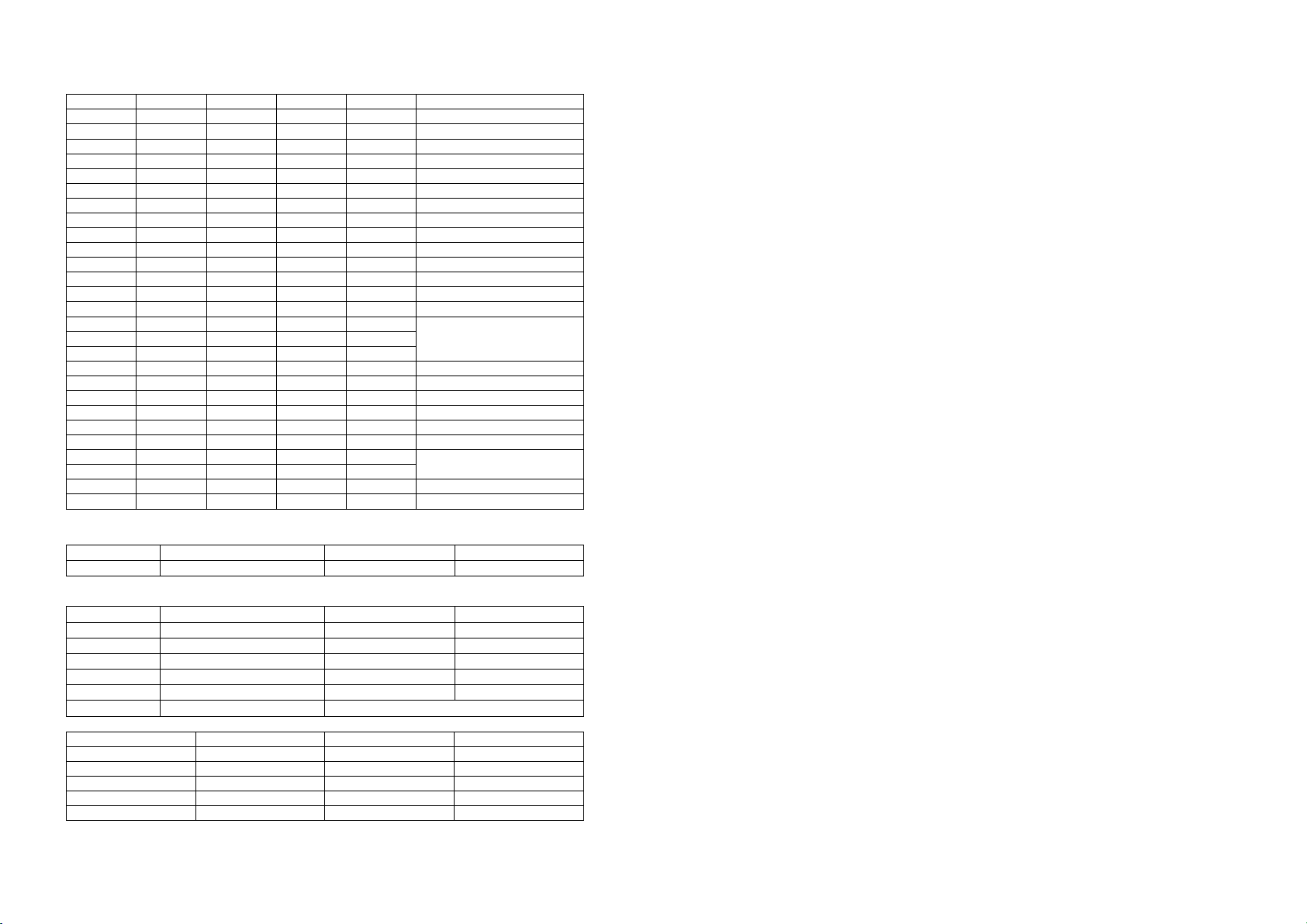
MSW2-8 MSW2-7 MSW2-6 MSW2-5 MSW2-4 Character Table
OFF OFF OFF OFF OFF Page 0 437
OFF OFF OFF OFF ON Page 1 Katakana
OFF OFF OFF ON OFF Page 2 850
OFF OFF OFF ON ON Page 3 860
OFF OFF ON OFF OFF Page 4 863
OFF OFF ON OFF ON Page 5 865
OFF OFF ON ON OFF Page 16 1252
OFF OFF ON ON ON Page 17 866
OFF ON OFF OFF OFF Page 18 852
OFF ON OFF OFF ON Page 19 858
OFF ON OFF ON OFF Reserved
OFF ON OFF ON ON Page 22 864
OFF ON ON OFF OFF Page 23 Thai42
OFF ON ON OFF ON Page 24 1253
OFF ON ON ON OFF
OFF ON ON ON ON
ON OFF OFF OFF OFF
ON OFF OFF OFF ON Page 28 1251
ON OFF OFF ON OFF Page 29 737
ON OFF OFF ON ON Reserved
ON OFF ON OFF OFF Page 31 Thai16
ON OFF ON OFF ON Reserved
ON OFF ON ON OFF Page 33 1255
ON OFF ON ON ON
ON ON OFF OFF OFF
ON ON OFF OFF ON Page 36 855
ON ON OFF ON OFF Page 37 857
Reserved
Reserved
MSW8
Switch Function ON OFF
1~8 Reserved -- Fixed to OFF
MSW9
Switch Function ON OFF
1 Reserved -- Fixed to OFF
2 Data Length 7 Bits 8 Bits
3 Parity Selection Even Odd
4 Parity Check Enable Disable
5 Flow Control DTR/DSR XON/XOFF
6~8 Baud Rate Selection Refer to following Table
MSW9-8 MSW9-7 MSW9-6 Baud Rate
OFF OFF OFF 9600
OFF OFF ON 19200
OFF ON OFF 38400
OFF ON ON 57600
ON OFF OFF 115200
Chapter 2. Hexadecimal Dumping
This feature allows experienced users to see exactly what data is coming to the printer.
This can be useful in finding software problems. When you turn on the hexadecimal dump
function, the printer prints all commands and data in hexadecimal format along with a
guide section to help you find specific commands.
To use the hexadecimal dump function, follow these steps:
1. After you make sure that the printer is off, open the cover.
2. Turn on the printer, while holding down the FEED button.
3. Close the cover, then the printer enters the hexadecimal dump mode.
4. Run any software program that sends data to the printer. The printer will print all the
codes it receives in a two-column format. The first column contains the hexadecimal
codes and the second column gives the ASCII characters that corresponds to the
codes.
0000: 1B 21 00 1B - 26 02 40 40 ¦ . ! . . & . @ @
0008: 40 40 02 0D - 1B 44 0A 14 ¦ @ @ . . . D . .
0010: 1E 28 28 28 - 00 01 0A 41 ¦ . ( ( ( . . . A
z A period (.) is printed for each code that has no ASCII equivalent.
z During the hex dump, all commands except DLE EOT and DLE ENQ are
disabled.
5. When the printing finishes, turn off the printer.
6. Turn on the printer and then the hexadecimal mode is off.
16
17
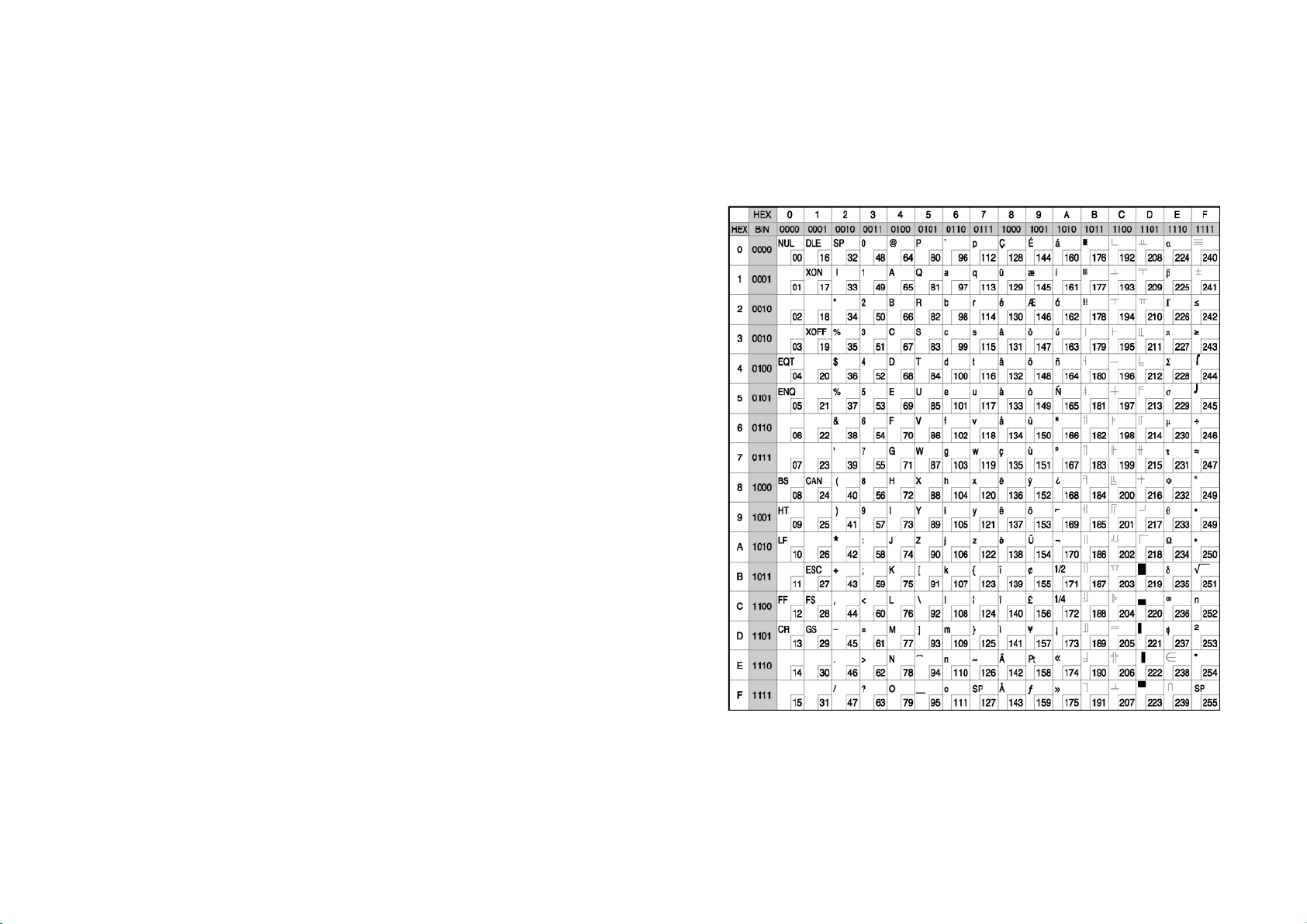
Chapter 3. The self test
The self-test checks whether the printer has any problems. If the printer does not function
properly, contact your dealer. The self-test checks the following;
1. Make sure paper roll has been installed properly.
2. Turn on the power while holding down the FEED button. The self-test begins.
3. The self-test prints the current printer status, which provides the control ROM version
and the DIP switch setting.
4. After printing the current printer status, self-test printing will print the following, and
pause (The PAPER LED light blinks).
Self-test printing.
Please press the FEED button
5. Press the FEED button to continue printing. The printer prints a pattern using the
built-in character set.
6. The self-test automatically ends and cuts the paper after printing the following.
*** COMPLETED ***
The printer is ready to receive data as soon as it completes the self-test.
Chapter 4. Code Table
The following pages show the character code tables. To find the character corresponding
to a hexadecimal number, count across the top of the table for the left digit and count
down the left column of the table for the right digit. For example, 4A = J.
Page 0 ( PC437 : USA, Standard Europe)
( International Character Set : USA )
18
19
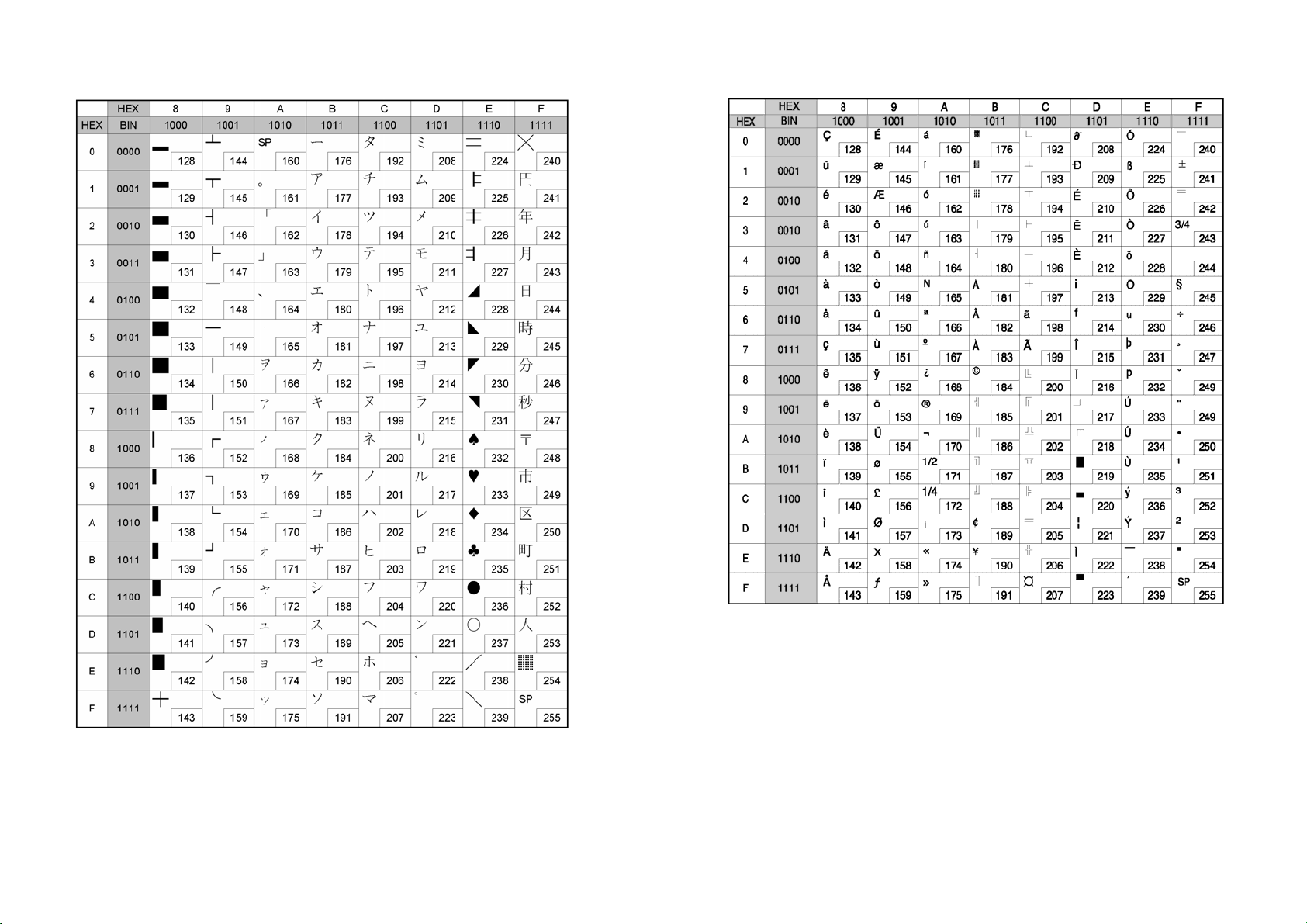
Page 1 ( Katakana )
20
Page 2 ( PC850 : Multilingual )
21
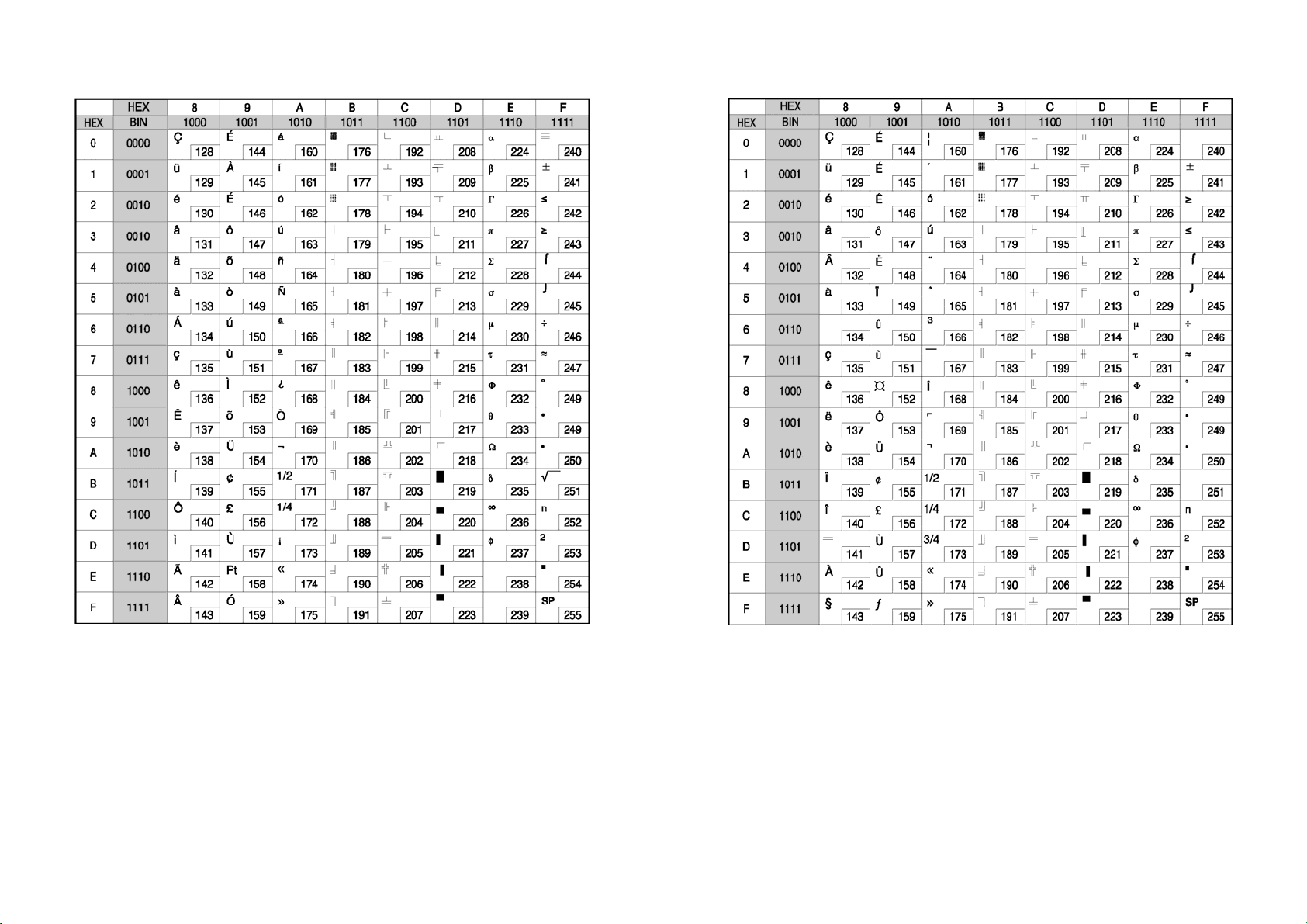
Page 3 ( PC860 : Portuguese )
22
Page 4 ( PC 863 : Canadian - French )
23
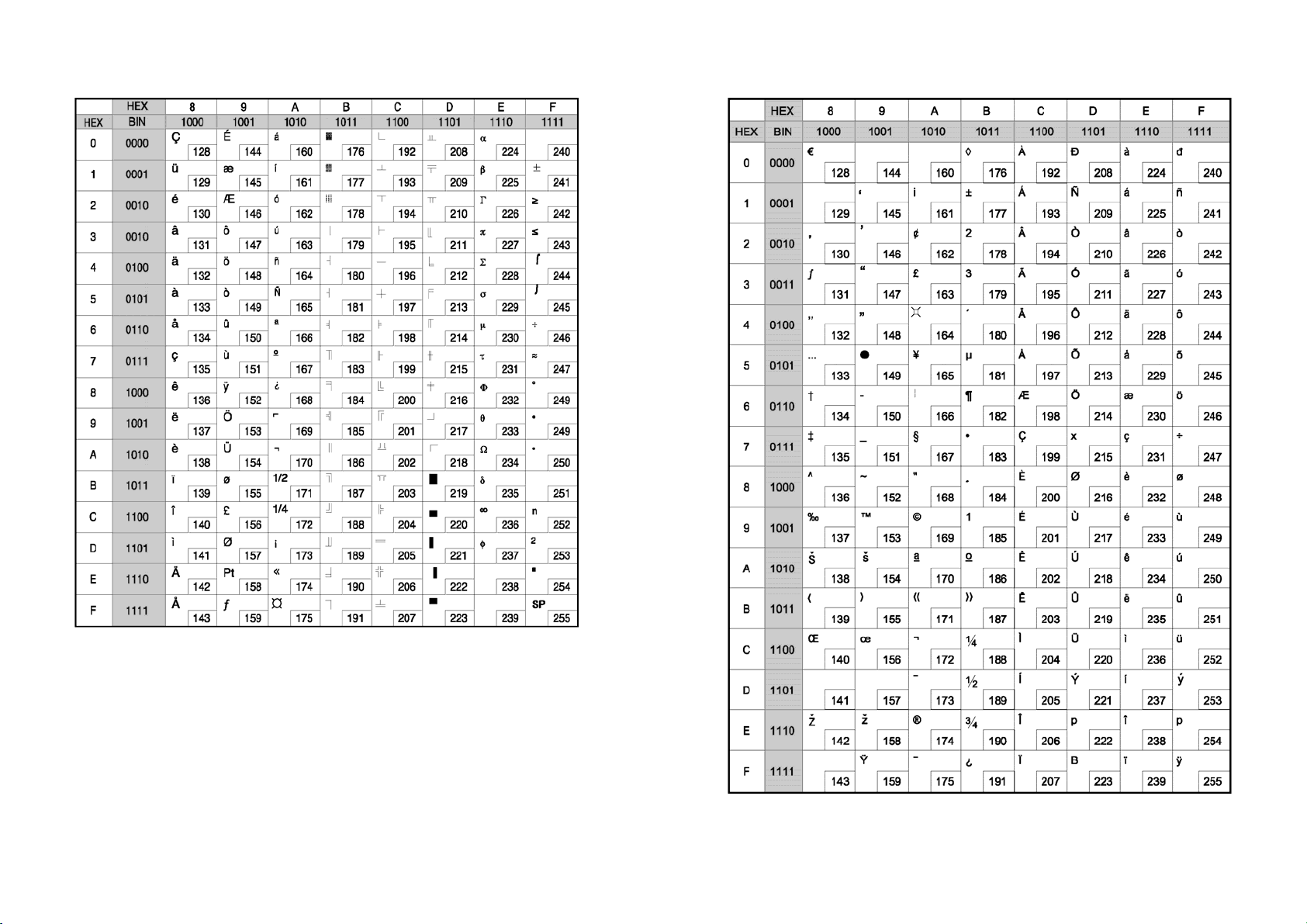
Page 5 ( PC 865 : Nordic )
24
Page 16 ( WPC1252 : Latin 1 )
25
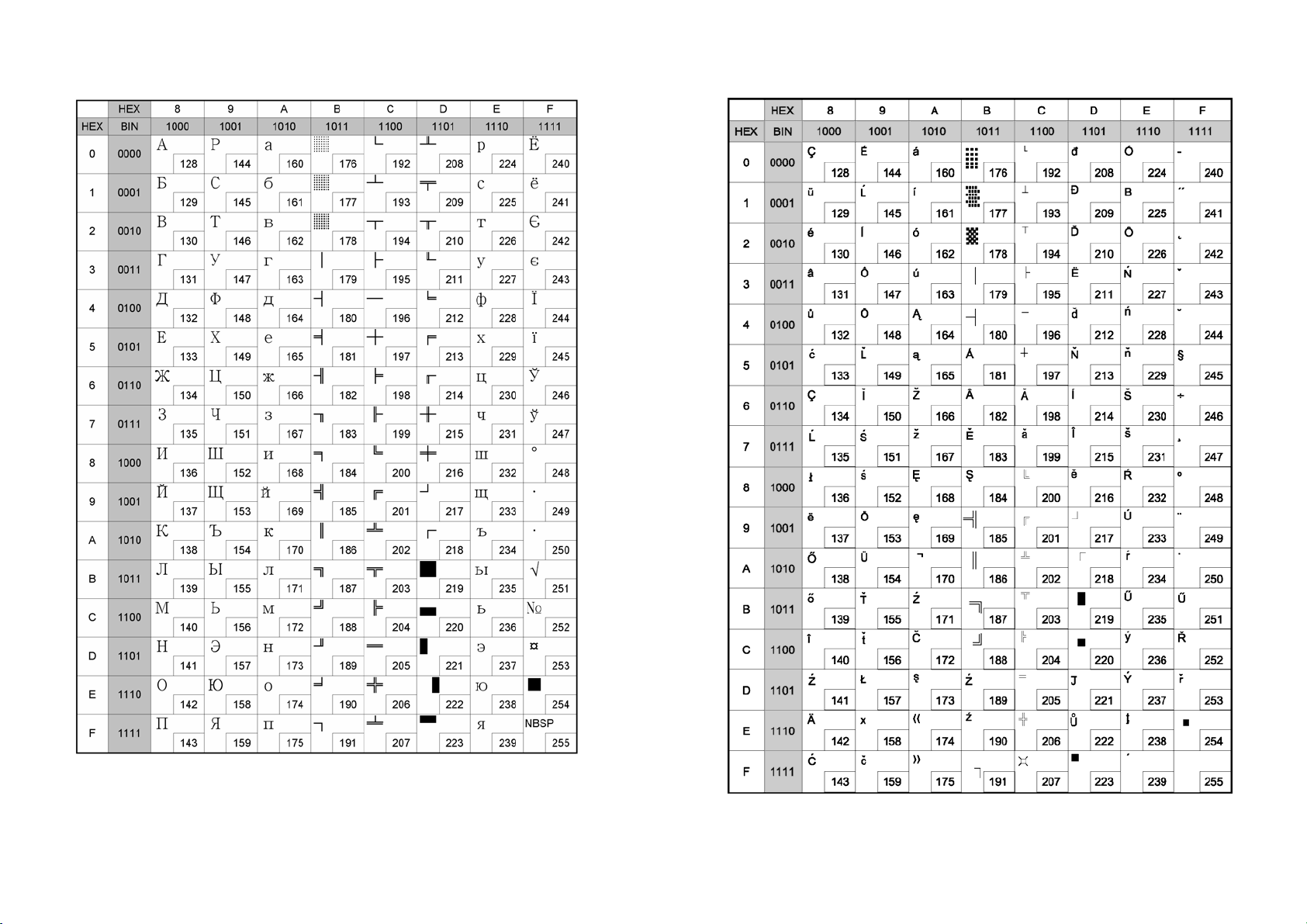
Page 17 ( PC866 : Cyrillic #2 )
26
Page 18 ( PC852 : Latin2 )
27
 Loading...
Loading...