Page 1
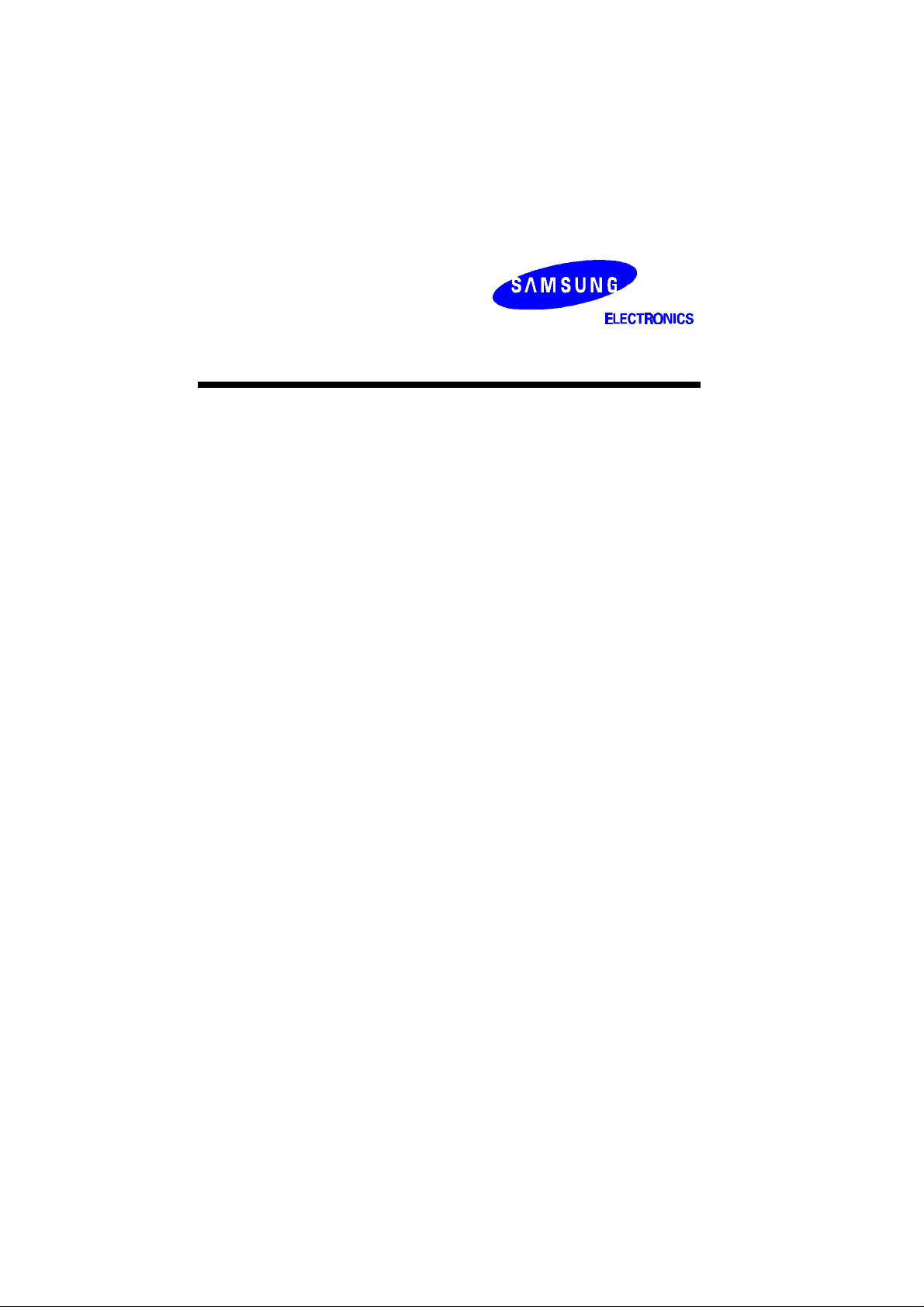
SRP - 350
RECEIPT PRINTER
Operator’s Manual
All specifications are subjected to change without notice
Page 2
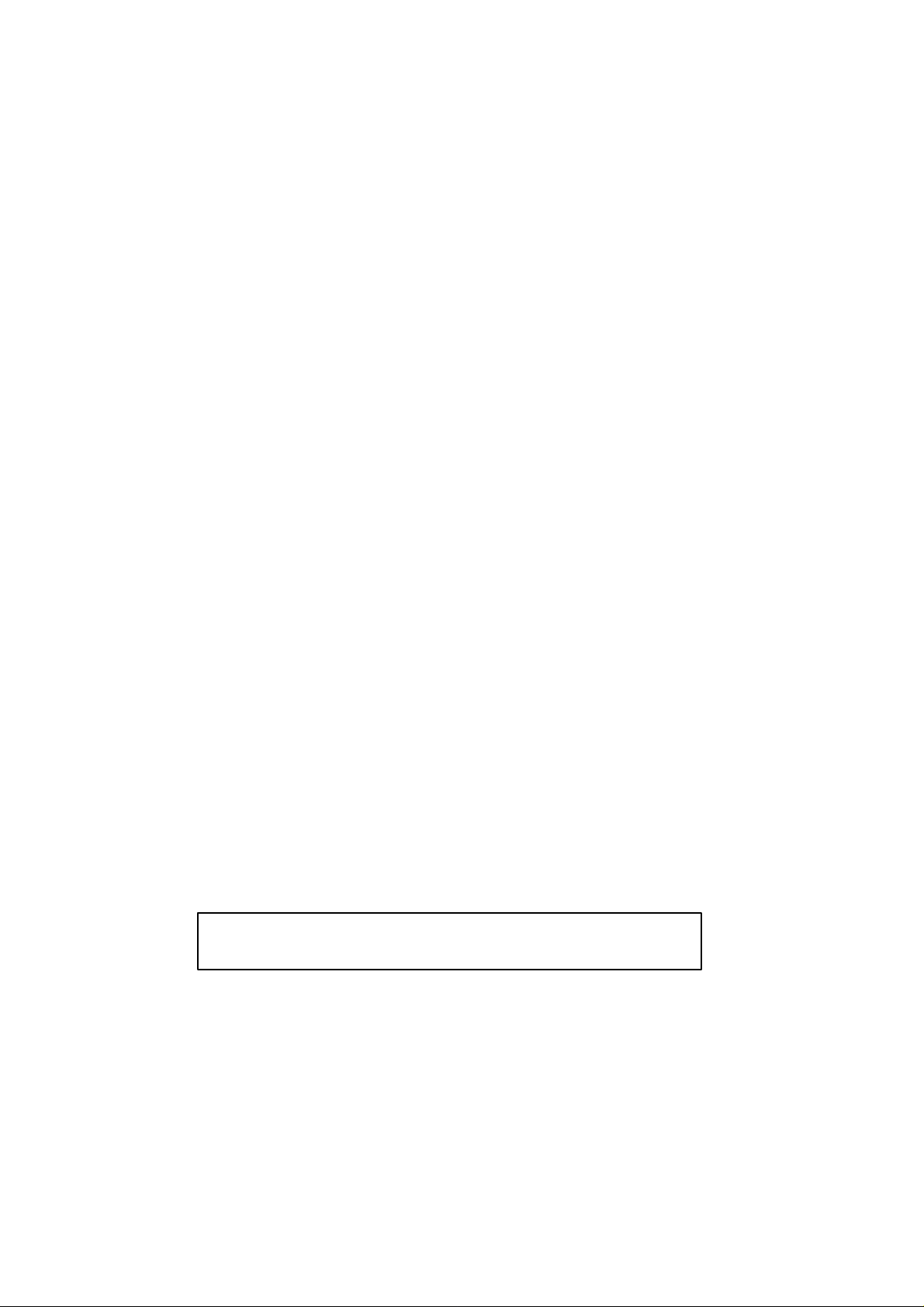
Warning - U.S.
This equipment has been tested and found to comply with the limits for a Class A digital device
pursuant to Part 15 of the FCC Rules. These limits are designed to provide reasonable protection
against harmful interference when the equipment is operated in a commercial environment. This
equipment generates uses, and can radiate radio frequency energy and , if not installed and used
in accordance with the instruction manual, may cause harmful interference to radio
communications. Operation of this equipment in a residential area is likely to cause harmful
interference in which case the user will be required to correct the interference at his own
expense.
Notice - Canada
This Apparatus complies with class “A” limits for radio interference as specified in the Canadian
department of communications radio interference regulations.
Get appareil est conforme aux normes class “A” d’interference radio tel que specifier par ministre
canadien des communications dans les reglements d’interference radio.
Caution
Some semiconductor devices are easily damaged by static electricity. You should turn the printer
“OFF”, before you connect or remove the cables on the rear side, in order to guard the printer
against the static electricity. If the printer is damaged by the static electricity, you should turn the
printer “OFF”.
INTRODUCTION
The SRP-350, SRP-350S, SRP-350P and SRP-350U Roll Printer are designed for use with
electronic instruments such as system ECR, POS, banking equipment, computer peripheral
equipment, etc.
The main features of the printer are as follows:
1. High speed printing : 35.5(1/6” Feed) lines per second.
2. Low noise thermal printing.
3. RS-232(SRP-350), RS-485(SRP-350S), Parallel(SRP-350P), USB(SRP-350U)
4. The data buffer allows the unit to receive print data even during printing.
5. Peripheral units drive circuit enables control of external devices such as cash
drawer.
6. Characters can be scaled up to 64 times compared to it’s original size.
7. Bar code printing is possible by using a bar code command.
8. Different print densities can be selected by DIP switches.
Please be sure to read the instruction in this manual carefully before using your new
SRP-350/SRP-350P.
NOTE : The socket-outlet shall be near the equipment and it
shall be easy accessible.
2
Page 3
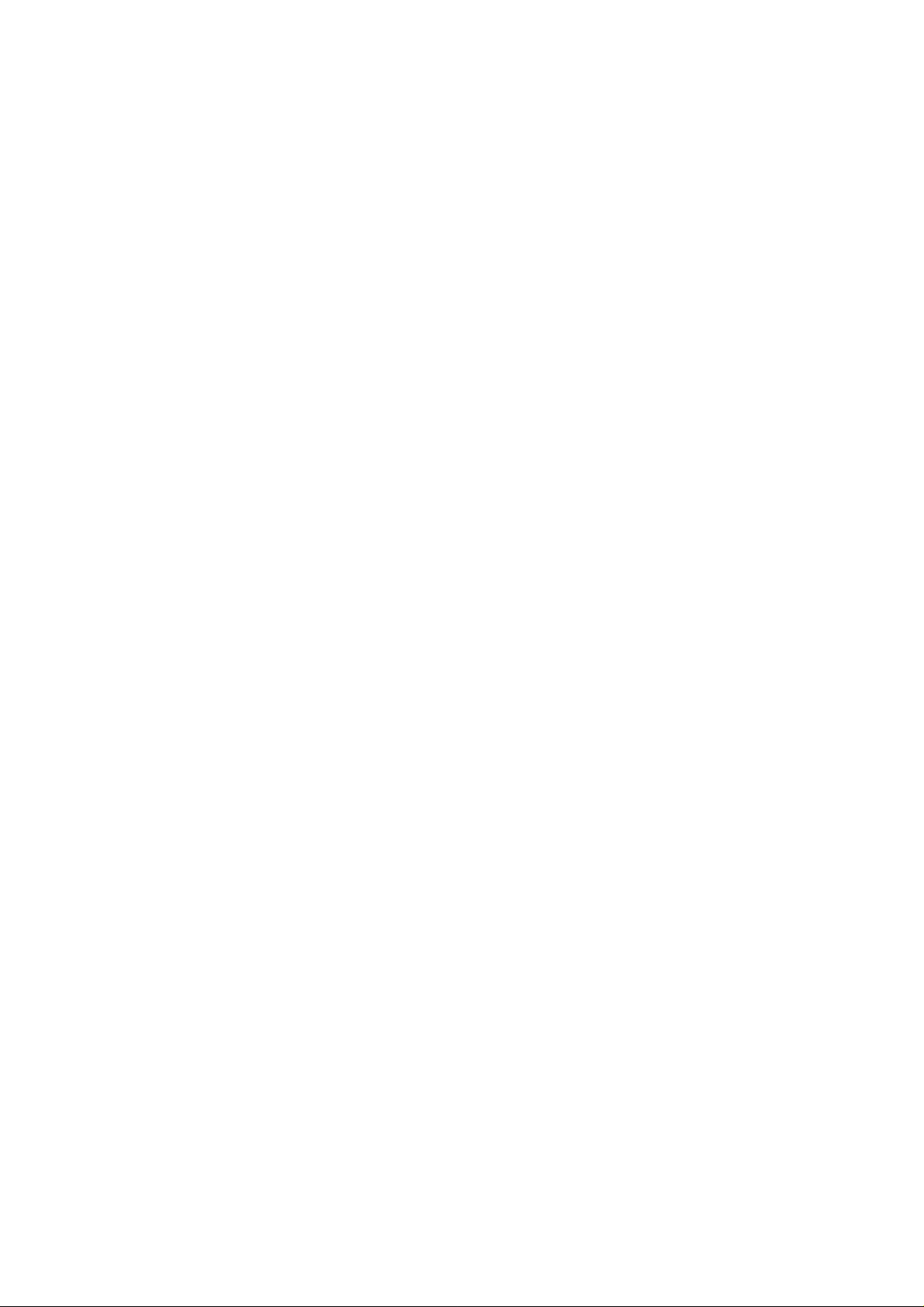
Table of Contents
CHAPTER 1. SETTING UP THE PRINTER.....................................4
1-1. UNPACKING ............................................................................ 4
1-2. CONNECTING THE CABLES ........................................................... 5
1-3. CONNECTING THE COMPUTER........................................................ 6
1-4. CONNECTING THE DRAWER.......................................................... 6
1-5. CONNECTING THE POWER SUPPLY.................................................. 7
1-6. INSTALLING OR REPLACING THE PAPER ROLL ..................................... 8
1-7. ADJUSTMENTS AND SETTINGS...................................................... 10
1-8. USING THE PRINTER .................................................................11
CHAPTER 2. HEXADECIMAL DUMPING.....................................14
CHAPTER 3. THE SELF TEST......................................................15
CHAPTER 4. CODE TABLE..........................................................16
CHAPTER 5. CONTROL COMMANDS LIST ................................. 24
APPENDIX.................................................................................27
A. STAR MODE COMMAND SUMMARY....................................................27
B. CONNECTORS............................................................................ 30
Interface Connector.................................................................31
Drawer Connector ...................................................................34
C. NOTES.................................................................................... 34
D. SPECIFICATION..........................................................................35
3
Page 4
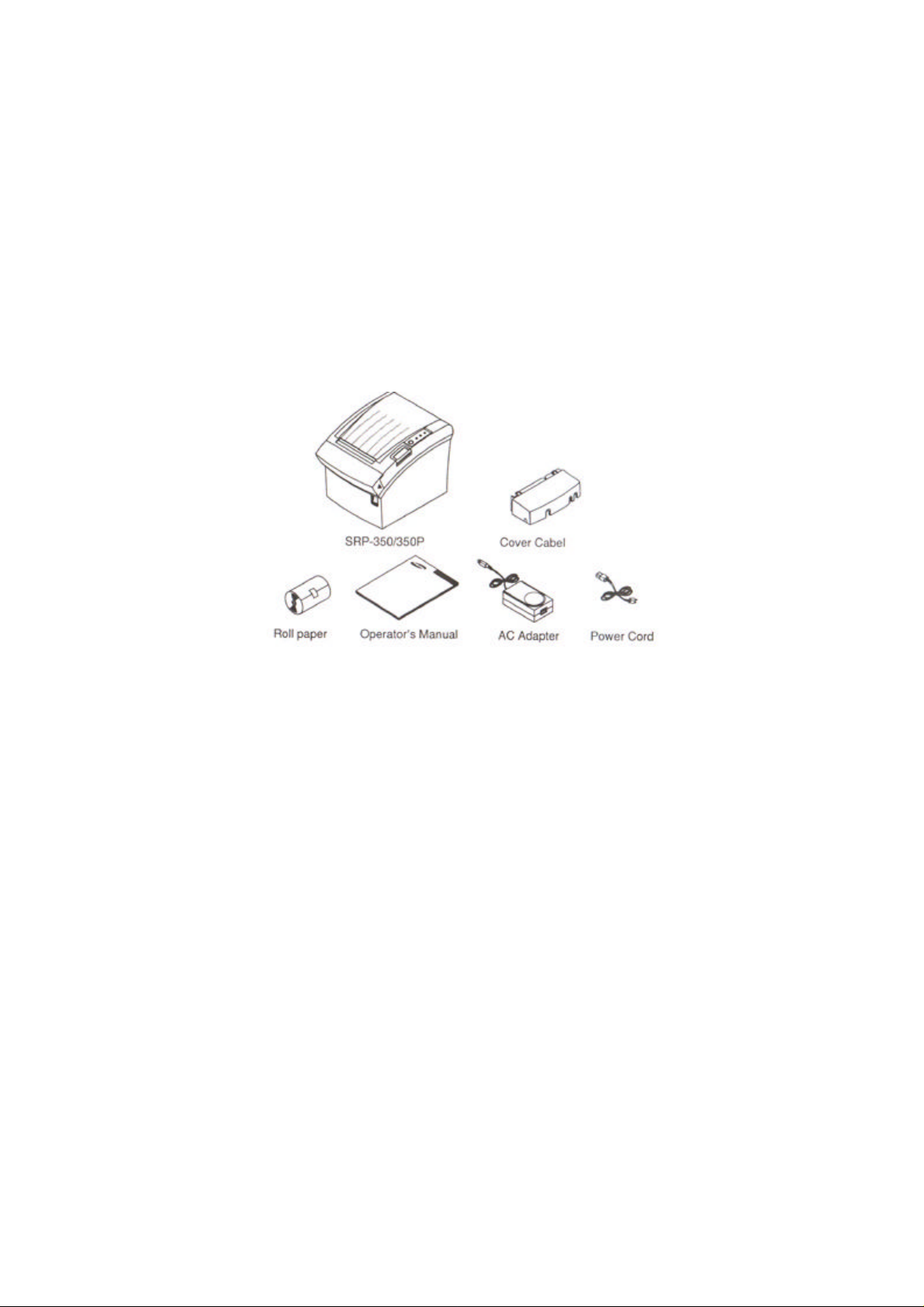
Chapter 1. Setting Up the Printer
1-1. Unpacking
Your printer box should include these items. If any items are damaged or missing,
please contact your dealer for assistance.
4
Page 5
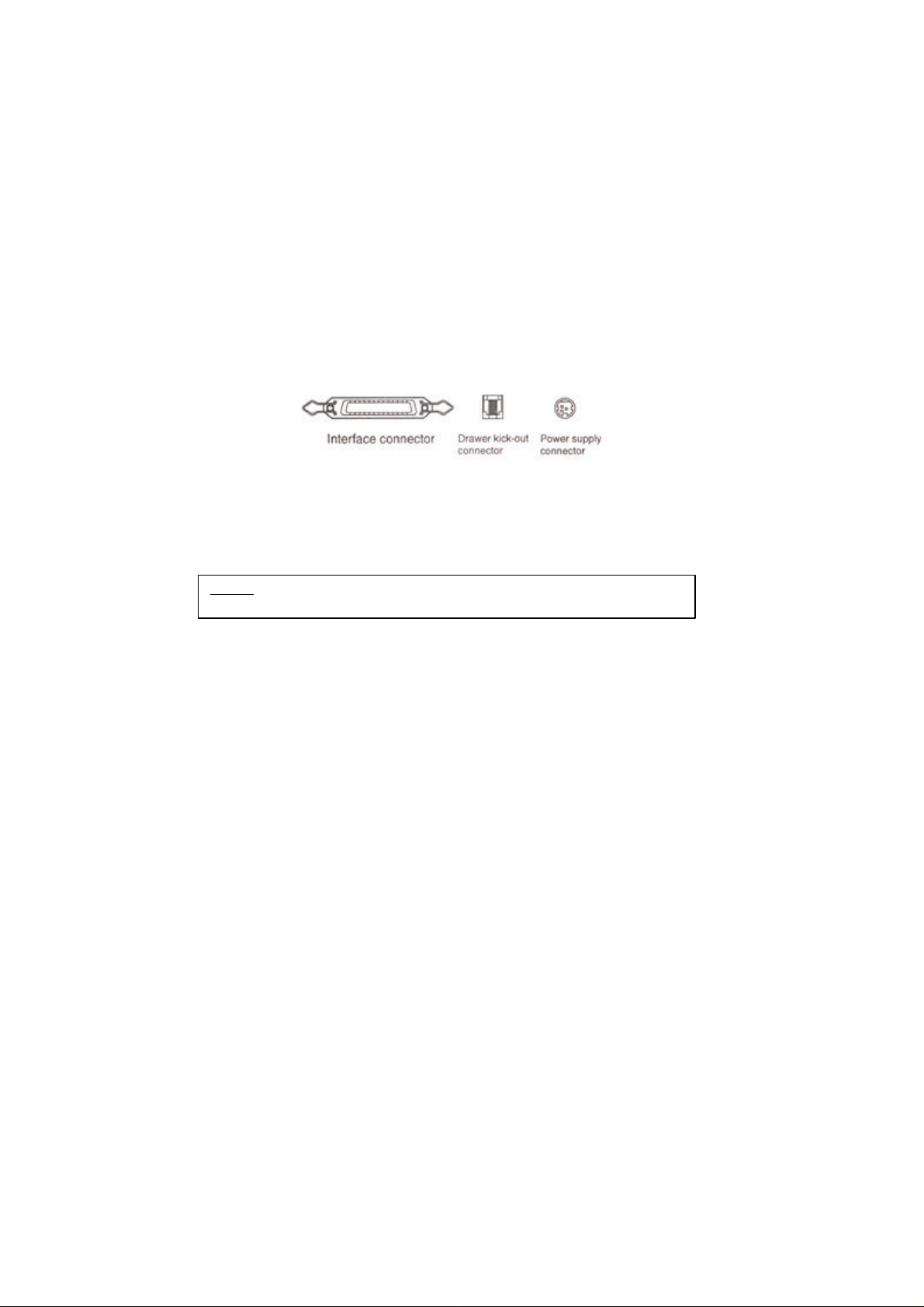
1-2. Connecting the Cables
You can connect up the three cables to the printer. They all connect to the connector
panel on the back of the printer, which is shown below:
Notes : Before connecting any of the cables, make sure that both the printer and the
host are turned off.
5
Page 6
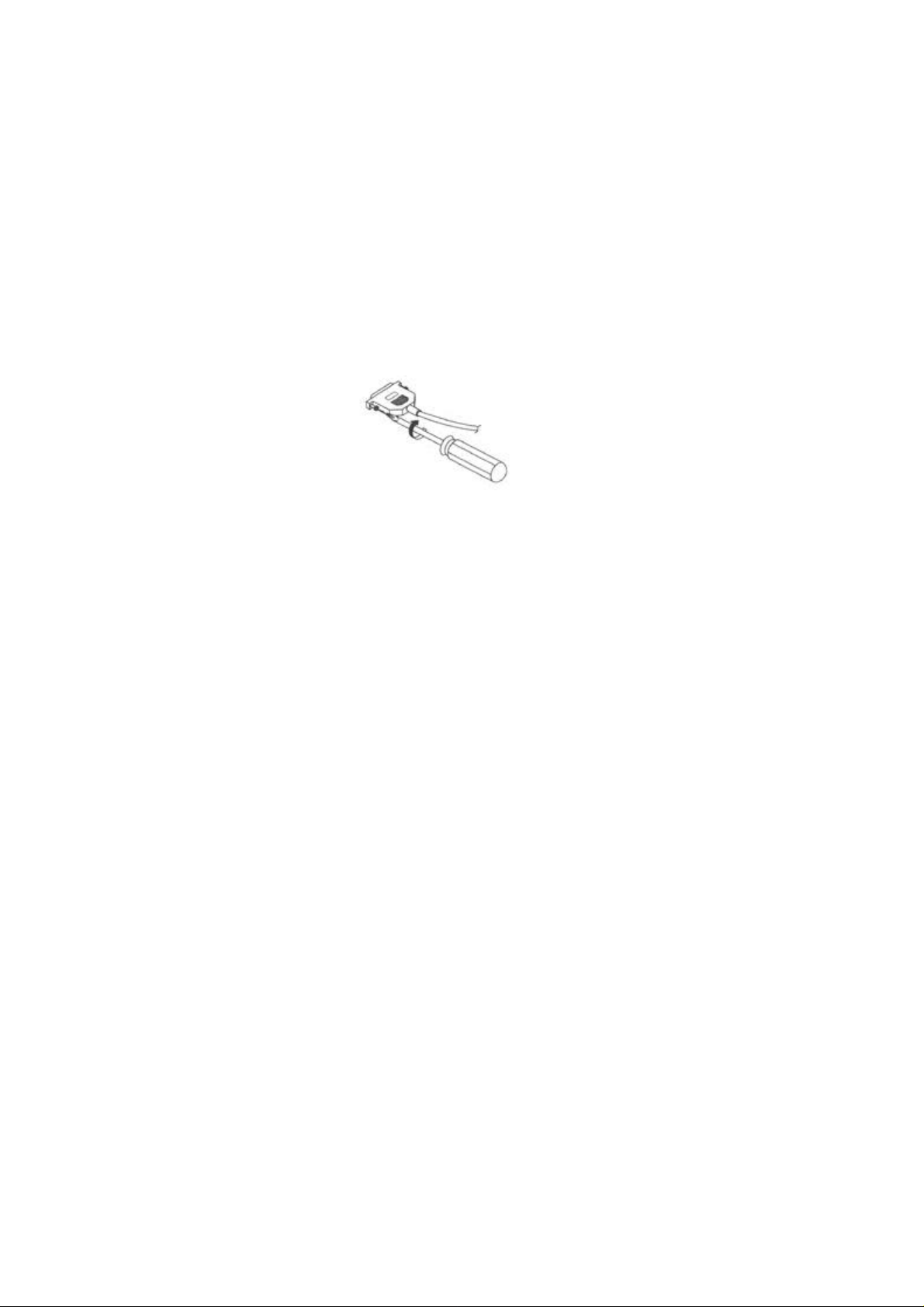
1-3. Connecting the computer
You need an appropriate interface cable.
1. Plug the cable connector securely into the printer’s interface connector.
2. Tighten the screws on both sides of the cable connector.
3. Attach the other end of the cable to the computer.
1-4. Connecting the Drawer
WARNING:
Use a drawer that matches the printer specification. Using an improper drawer may
damage the drawer as well as the printer.
CAUTION:
Do not connect a telephone line to the drawer kick-out connector; otherwise the
printer and the telephone line may be damaged.
Plug the drawer cable into the drawer kick-out connector on the back of the printer
next to the power supply connector.
6
Page 7
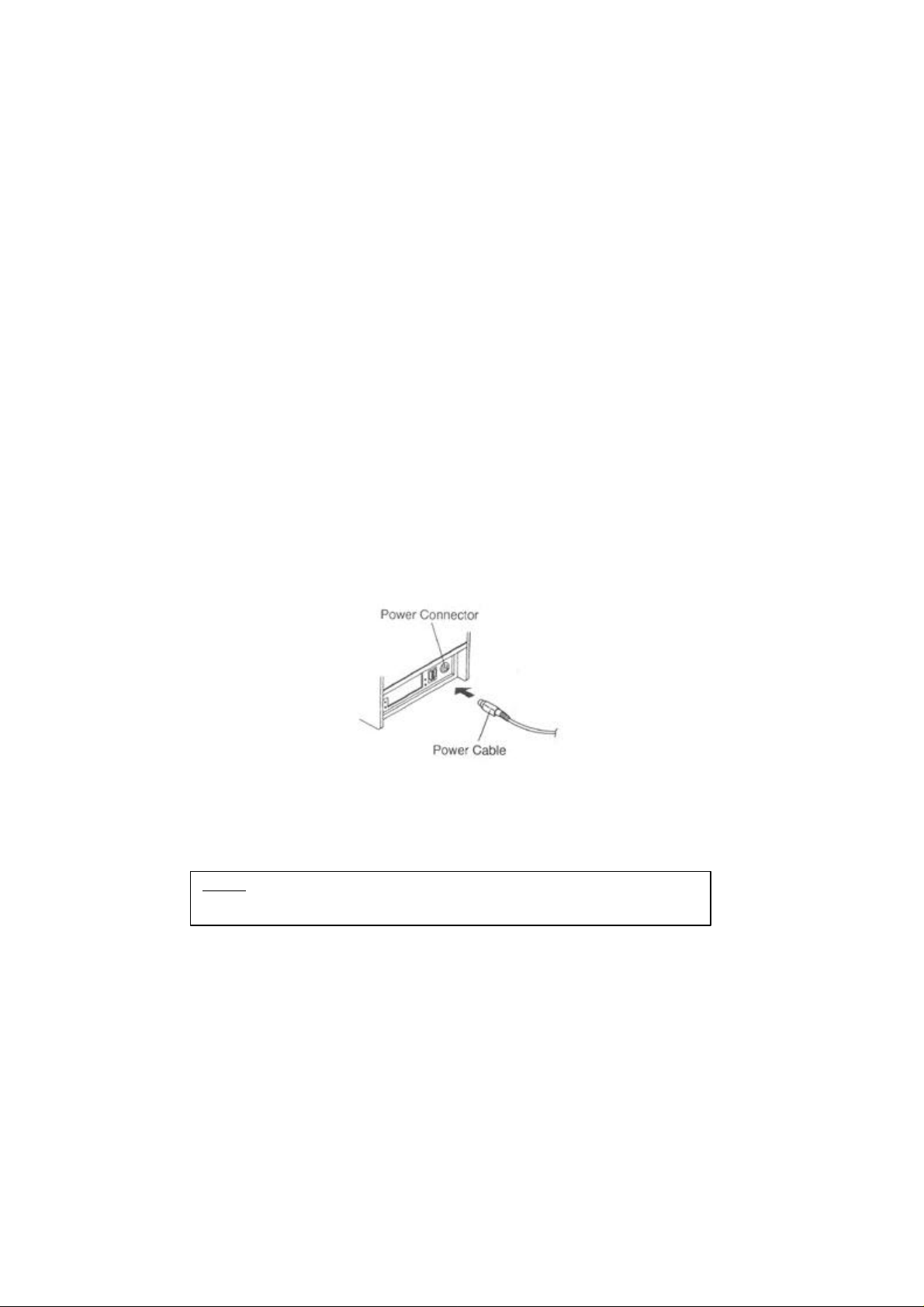
1-5. Connecting the Power Supply
CAUTIONS:
When connecting or disconnecting the power supply from the printer, make sure that
the power supply is not plugged into an electrical outlet. Otherwise you may damage
the power supply or the printer.
If the power supply’s rated voltage and your outlet’s voltage do not match, contact your
dealer for assistance. Do not plug in the power cord. Otherwise, you may damage the
power supply or the printer.
1. Make sure that the printer’s power switch is turned off, and the power supply’s power
cord is unplugged from the electrical outlet.
2. Check the label on the power supply to make sure that the voltage required by the
power supply matches that of your electrical outlet.
3. Plug in the power supply’s cable as shown below. Notice that the flat side of the plug
faces down.
Notes : To remove the DC cable connector, make sure that the power supply’s power
cord is unplugged; then grasp the connector at the arrow and pull it straight out.
7
Page 8
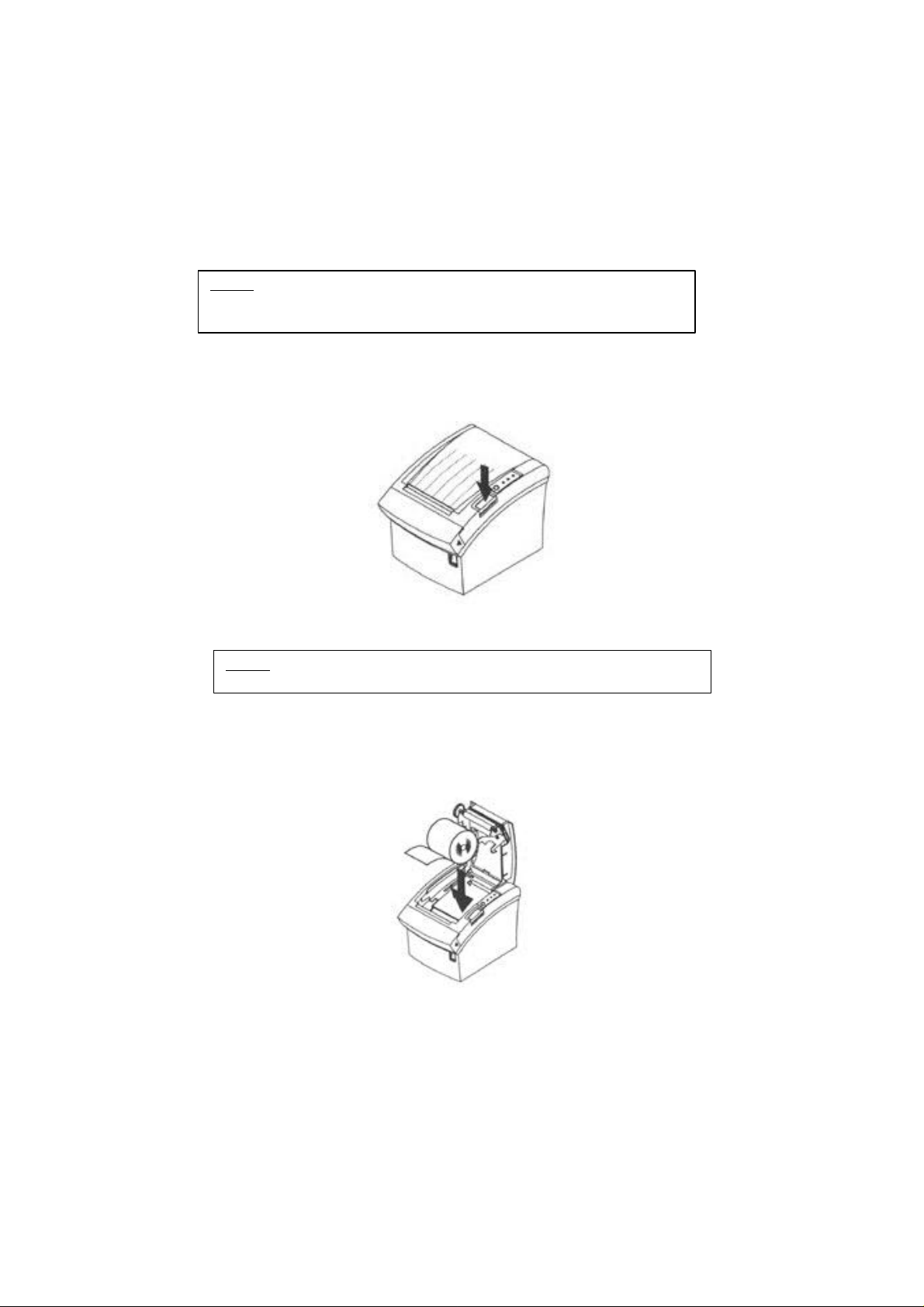
1-6. Installing or Replacing the Paper Roll
Notes : Be sure to use paper rolls that meet the specifications. Do not use paper rolls
that have the paper glued to the core because the printer cannot detect the
paper end correctly.
1. Make sure that the printer is not receiving data; otherwise, data may be lost.
2. Open the paper roll cover by pressing the cover-open button.
Notes : Do not open the print cover while the printer is operating.
This may damage the printer.
3. Remove the used paper roll core if there is one.
4. Insert the paper roll as shown.
8
Page 9
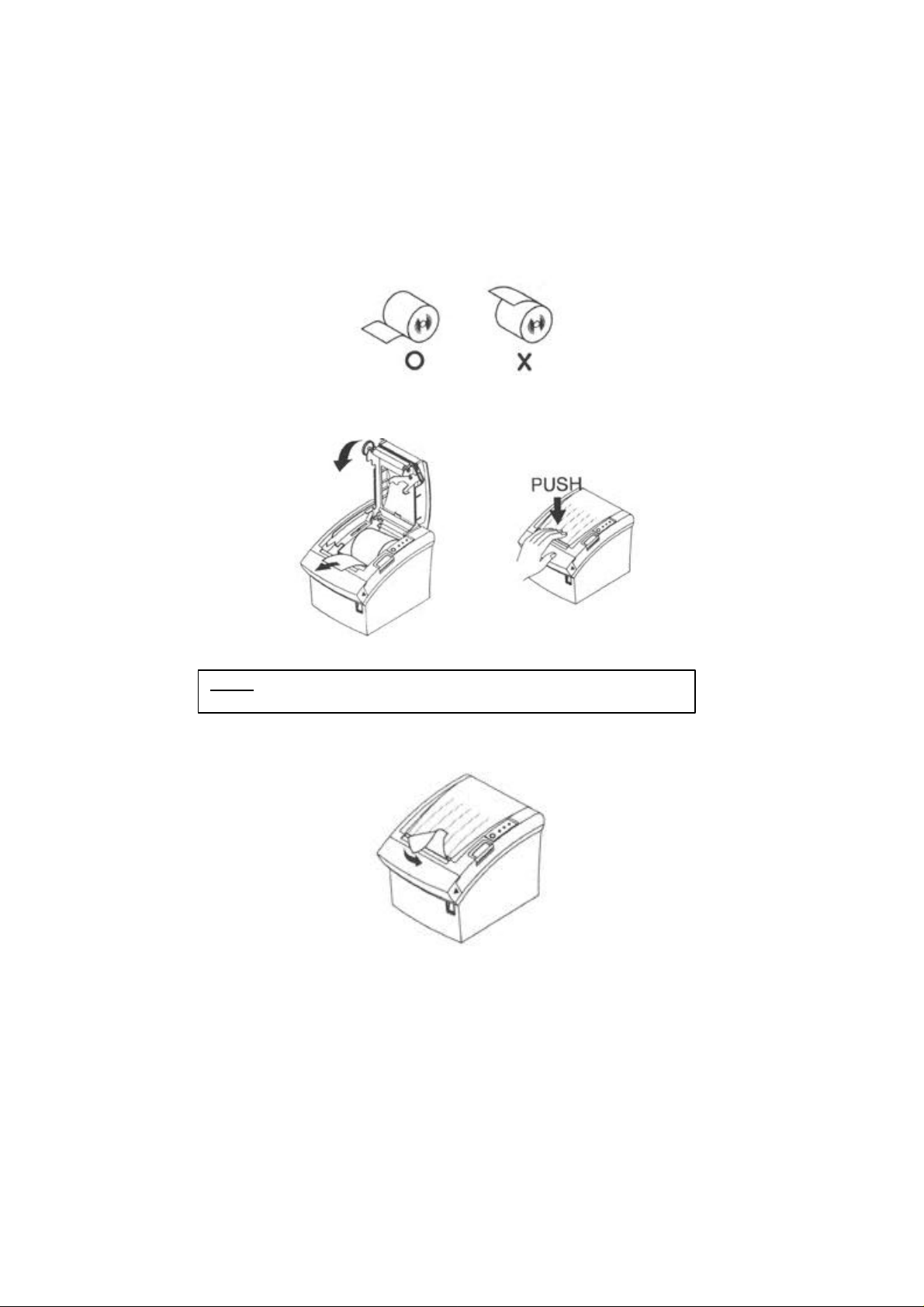
5. Be sure to note the correct direction that the paper comes off the roll.
6. Pull out a small amount of paper, as shown. Then close the cover.
Notes : When closing the cover, press the center of printer cover firmly to prevent
Paper miss-loading.
7. Tear off the paper as shown.
9
Page 10
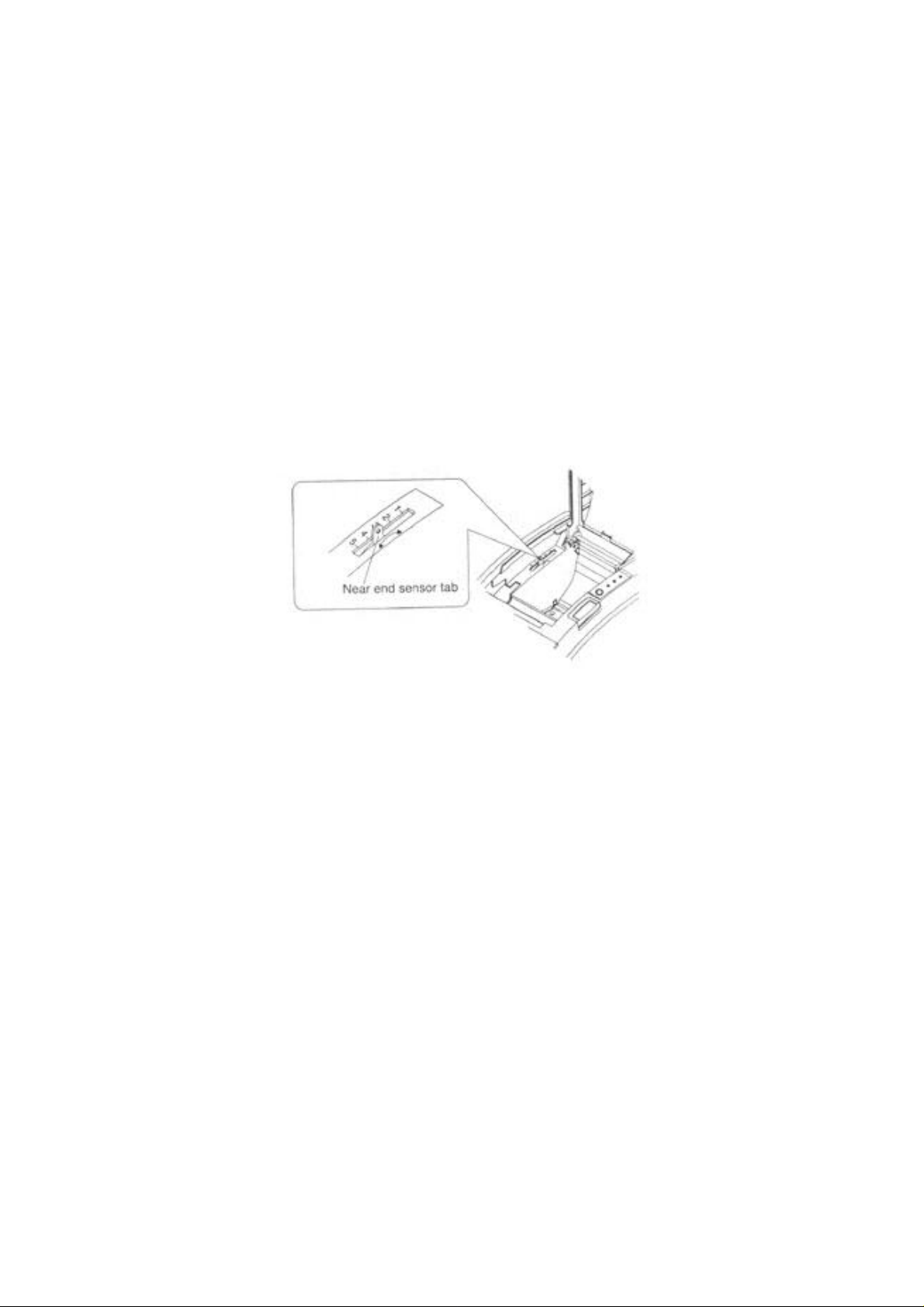
1-7. Adjustments and Settings
The SRP-350 is set up at the factory to be appropriate for almost all users. It does,
however, offer some settings for users with special requirements.
It has DIP switches that allow you to change communication settings, such as
handshaking and parity check, as well as print density.
The SRP-350 also has a near-end sensor for the paper. This can give you a warning
when the paper is almost out. If you find that there is not enough paper remaining on
the roll when the near-end detector is triggered, you can change the near-end sensor
setting. Rotate the near end sensor tab at front or rear position.(See the below figure)
10
Page 11
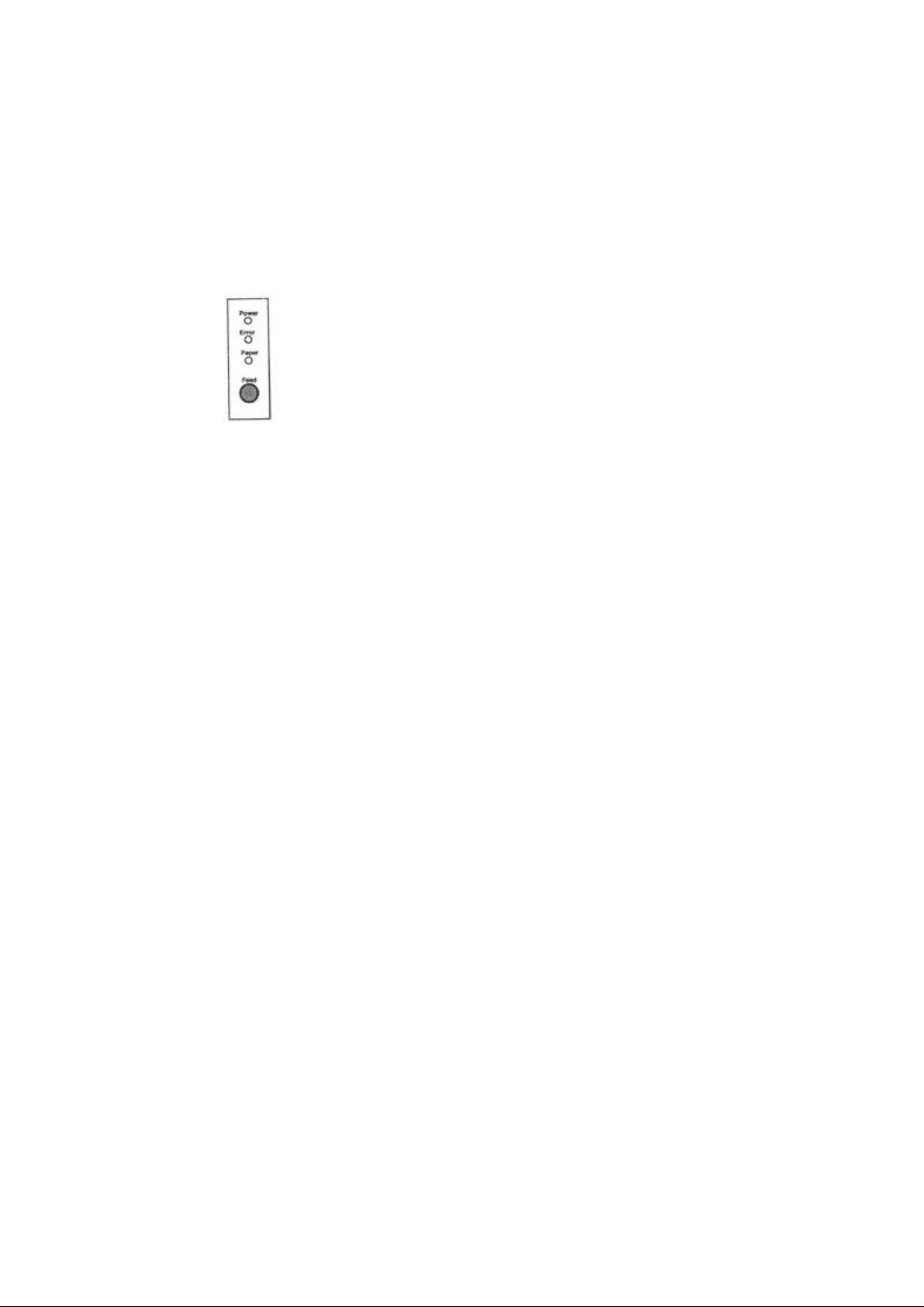
1-8. Using the Printer
Control Panel
Button
The button can be disabled by the ESC c 5 command.
Press the FEED button once to advance paper one line. You can also hold down the FEED
button to feed paper continuously.
Panel lights
POWER
The POWER light is on whenever the printer is on.
ERROR
This indicates an error.
PAPER OUT
This light indicates the near end of the paper roll. Install a new paper roll and the printer
will continue printing.
When the light blinks, it indicates the self-test printing standby state or macro execution
standby state when the macro execution command is used.
11
Page 12

Serial Interface(RS-232C, RS-485) Specification
DIP Switch Set 1 Functions
SW
1 Data Receive Error Ignore Print ¡°?¡± OFF
2 Reserved - - OFF
3 HandShaking XON/OFF
4 Word length 7 bits 8 bits OFF
5 Parity check Yes No OFF
6 Parity selection EVEN ODD OFF
7 ON
8
SW
1 Emulation STAR EPSON OFF
2 Reserved - - 3 Reserved - -
4 Reserved - -
5 OFF
6
7 Reserved - - 8 Reserved - - -
FUNCTION ON OFF DEFAULT
DTR/DSR OFF
Baud rate selection Refer to the Following Table
Baud rate selection
Transmission speed SW – 7 SW – 8
2400 baud ON ON
4800 baud OFF ON
9600 baud ON OFF
19200 baud OFF OFF
Dip Switch Set 2 Functions
FUNCTION ON OFF DEFAULT
Select Print Density Refer to the Following Table
Print Density
Print Density SW - 5 SW – 6
1 ( Light ) ON ON
2 OFF OFF
3 ON OFF
4 ( Dark ) OFF ON
OFF
OFF
12
Page 13

Parallel/USB Interface Specification
Dip Switch Set 1 Functions
SW
1 Reserved - - OFF
2 Reserved - - OFF
3 Reserved - - OFF
4 Reserved - - OFF
5 Reserved - - OFF
6 Reserved - - OFF
7 Reserved - - OFF
8 Reserved - - OFF
SW
1 Emulation STAR EPSON OFF
2 Reserved - - 3 Reserved - -
4 Reserved - -
5 OFF
6
7 Reserved - - 8 Reserved - - -
FUNCTION ON OFF DEFAULT
Dip Switch Set 2 Functions
FUNCTION ON OFF DEFAULT
Select Print Density Refer to the Following Table
Print Density
Print Density SW - 5 SW – 6
1 ( Light ) ON ON
2 OFF OFF
3 ON OFF
4 ( Dark ) OFF ON
OFF
13
Page 14

Chapter 2. Hexadecimal Dumping
This feature allows experienced users to see exactly what data is coming to the printer. This can
be useful in finding software problems. When you turn on the hexadecimal dump function, the
printer prints all commands and data in hexadecimal format along with a guide section to help
you find specific commands.
To use the hexadecimal dump function, follow these steps:
1. After you make sure that the printer is off, open the cover.
2. Turn on the printer, while holding down the FEED button.
3. Close the cover, then the printer enters the hexadecimal dump mode.
4. Run any software program that sends data to the printer. The printer will print all the codes
it receives in a two-column format. The first column contains the hexadecimal codes and
the second column gives the ASCII characters that corresponds to the codes.
1B 21 00 1B 26 02 40 40 40 40 . ! . . & . @ @ @ @
02 0D 1B 44 0A 14 1E 28 28 28 . . . D . . . . ( ( (
00 01 0A 41 0D 42 0A 43 43 43 . . . A . B . C C C
l A period (.) is printed for each code that has no ASCII equivalent.
l During the hex dump, all commands except DLE EOT and DLE ENQ are
disabled.
5. When the printing finishes, turn off the printer.
6. Turn on the printer and then the hexadecimal mode is off.
14
Page 15

Chapter 3. The self test
The self-test checks whether the printer has any problems. If the printer does not function
properly, contact your dealer. The self-test checks the following;
1. Make sure paper roll has been installed properly.
2. Turn on the power while holding down the FEED button. The self-test begins.
3. The self-test prints the current printer status, which provides the control ROM version
and the DIP switch setting.
4. After printing the current printer status, self-test printing will print the following, and
pause (The PAPER LED light blinks).
Self-test printing.
Please press the FEED button
5. Press the FEED button to continue printing. The printer prints a pattern using the
built-in character set.
6. The self-test automatically ends and cuts the paper after printing the following.
*** COMPLETED ***
The printer is ready to receive data as soon as it completes the self-test.
15
Page 16

Chapter 4. Code Table
The following pages show the character code tables. To find the character corresponding to a
hexadecimal number, count across the top of the table for the left digit and count down the left
column of the table for the right digit. For example, 4A = J.
Page 0 ( PC437 : USA, Standard Europe)
( International Character Set : USA )
16
Page 17

Page 2 ( PC850 : Multilingual )
17
Page 18

Page 3 ( PC860 : Portuguese )
18
Page 19

Page 4 ( PC 863 : Canadian - French )
19
Page 20

Page 5 ( PC 865 : Nordic )
20
Page 21

Page 19 ( PC 858 : Euro )
21
Page 22

Page 255 ( Space Page )
22
Page 23

International Character Set
23
Page 24

Hexadecimal
Chapter 5. Control Commands List
Control codes
codes
<HT> 09 Horizontal tab
<LF> 0A Print and line feed
<FF> 0C Print and return to standard
<CR> 0D Print and carriage return
<CAN> 18 Cancel print data in page mode
<DLE> <EOT> n 10 04 n Real-time status transmission
<DLE> <ENQ> n 10 05 n Real-time request to printer
<ESC> <FF> 1B 0C Print data in page mode
<ESC> <SP> n 1B 20 n Set right-side character spacing
<ESC> ! n 1B 21 n Select print modes
<ESC> $ nL nH 1B 24 nL nH Set absolute print position
<ESC> % n 1B 25 n Select/Cancel user-defined
<ESC> & y c1 c2 .. 1B 26 y c1 c2 Define user-defined characters
<ESC> * m nL nH .. 1B 2A m nL nH Select bit-image mode
<ESC> - n 1B 2D n Turn underline mode on/off
<ESC> 2 1B 32 Select default line spacing
<ESC> 3 n 1B 33 n Set line spacing
<ESC> = n 1B 3D n Set peripheral device
<ESC> ? n 1B 3F n Cancel user-defined characters
<ESC> @ 1B 40 Initialize printer
<ESC> D n1 ~ nK 1B 44 … 00 Set horizontal tab position
<ESC> E n 1B 45 n Turn emphasized mode on/off
<ESC> G n 1B 47 n Turn double-strike mode on/off
<ESC> J n 1B 4A n Print and feed paper
<ESC> L 1B 4C Select page mode
<ESC> M n 1B 4D n Select character fonts
<ESC> R n 1B 52 n Select an international character
<ESC> S 1B 53 Select standard mode
<ESC> T n 1B 54 n Select print direction in page
<ESC> V n 1B 56 n Turn 90º clockwise rotation mode
<ESC> W xL….. 1B 57 …. Set printing area in page mode
Function
mode in page mode
character set
set
mode
on/off
24
Page 25

Hexadecimal
Control codes
codes
<ESC> \ nL nH 1B 5C n Set relative print position
<ESC> a n 1B 61 n Select justification
<ESC> c 3 n 1B 63 33 n Select paper sensor to output
<ESC> c 4 n 1B 63 34 n Select paper sensor to stop
<ESC> c 5 n 1B 63 35 n Enable/Disable panel button
<ESC> d n 1B 64 n Print and feed n lines
<ESC> p m t1 t2 1B 70 m t1 t2 Generate pulse
<ESC> t n 1B 74 n Select character code table
<ESC> { n 1B 7B n Turn on/off upside-down printing
<FS> p n m 1C 70 n m Print NT bit image
<FS> q n …. 1C 71 n … Define NV bit image
<GS> ! n 1D 21 n Select character size
<GS> $ nL nH 1D 24 nL nH Set absolute vertical print position
<GS> * x y ….. 1D 2A x y ….. Define downloaded bit image
<GS> / m 1D 2F n Print downloaded bit image
<GS> : 1D 3A Start/end macro definition
<GS> B n 1D 42 n Turn white/black reverse printing
<GS> H n 1D 48 n Select printing position of HRI
<GS> I n 1D 49 n Transmit printer ID
<GS> L nL nH 1D 4C nL nH Set left margin
<GS> P x y 1D 50 x y Set horizontal and vertical motion
<GS> V m
<GS> V m n
<GS> W nL hH 1D 57 nL nH Set printing area width
<GS> \ nL nH 1D 5C nL nH Set relative vertical print position
<GS> ^ r t m 1D 5E r t m Execute macro
<GS> a n 1D 61 n Enable/Disable Automatic status
<GS> f n 1D 62 n Select font for HRI characters
<GS> h n 1D 68 n Set bar code height
1D 56 m
1D 56 m n
Function
paper end signals
printing
mode
in page mode
mode on/off
characters
units
Select cut mode and cut paper
in page mode
back
25
Page 26

Hexadecimal
Control codes
<GS> k m ….NUL
<GS> k m n …
<GS> r n 1D 72 n Transmit status
<GS> v 0 m …. 1D 76 30 Print raster bit image
<GS> w n 1D 77 n Set bar code width
codes
1D 6B m… NUL
1D 6B m n …
Function
Print bar code
26
Page 27

APPENDIX
A. Star Mode Command Summary
Control codes Hexadecimal
<ESC> ”R” n 1B 52 n Select international character
<ESC> <GS> t n 1B 1D 74n Select character table
<ESC> ”/” “1”
<ESC> ”/” <1>
<ESC> ”/” “0”
<ESC> ”/” <0>
<ESC> “b” n1 n2 n3 n4
d1 … dk <RS>
<ESC> ”M” 1B 4D Select 12-dot pitch printing
<ESC> ”p” 1B 70 Select 14-dot pitch printing
<ESC> ”P” 1B 50 Select 15-dot pitch printing
<ESC> ”:” 1B 3A Select 16-dot pitch printing
<ESC> <SP> n 1B 20 n Set character spacing
<SO> 0E Sets the printing magnified
<DC4> 14 Resets the printing magnified
<ESC> “W” n 1B 57 n Sets the magnification rate in
<ESC> <SO> 1B 0E Sets the printing magnified
<ESC> <DC4> 1B 14 Resets the printing magnified
<ESC> “h” n 1B 68 n Sets the magnification rate in
<ESC> ”-“ “1”
<ESC> ”-:” <1>
<ESC> “_” “1”
<ESC> “_” <1>
<ESC> “4” 1B 34 Select highlight printing
<ESC> “5” 1B 35 Cancel highlight printing
<SI> 0F Inverted printing
<DC2> 12 Cancel inverted printing
<ESC> “E” 1B 45 Select emphasized printing
<ESC> “F” 1B 46 Cancel emphasized printing
<ESC> “C” n 1B 43 n Set page length in lines
<ESC> “C” <0> n 1B 43 00 n Set page length in inches
<ESC> “N” n 1B 4E n Set bottom margin
<ESC> “O” 1B 4F Cancel bottom margin
codes
1B 2F 31
1B 2F 01
1B 2F 30
1B 2F 00
1B 62 n1 n2 n3 n4
d1 … dk 1E
1B 2D 31
1B 2D 01
1B 5F 31
1B 5F 01
Function
set
Select slash zero
Select normal zero
Select bar code printing
double in character width.
in character width.
character width.
double in character height.
in character height.
character height.
Select underlining
Select overlining
27
Page 28

Control codes Hexadecimal
<ESC> “I” n 1B 6C n Set left margin
codes
Function
<ESC> “Q” n 1B 51 n Set right margin
<LF> 0A Line Feed
<ESC> “a” n 1B 61 n Feed paper n lines
<FF> 0C Form Feed
<HT> 09 Horizontal tab
<VT> 0B Vertical tab
<ESC> “z” “1” 1B 7A 31 Set line spacing to 4 mm
<ESC> “0” 1B 30 Set line spacing to 3 mm
<ESC> “J” n 1B 4A n One time n/4 mm feed
<ESC> “I” n 1B 49 n One time n/8 mm feed
<ESC> “B” n1 n2…<0> 1B 42 n1 n2 … 00 Set vertical tab stops
<ESC> “D” n1 n2…<0> 1B 44 n1 n2 … 00 Set horizontal tab stops
<ESC> <GS> “A” n1 n2 1B 1D 41 n1 n2 Absolute position setting
<ESC> <GS> “R” n1 n2 1B 1D 52 n1 n2 Relative position setting
<ESC> <GS> “a” n 1B 1D 61 n Alignment
<ESC> “K” n <0>
m1 m2 …
<ESC> “L” n <0>
m1 m2 …
1B 48 n 00 m1 m2 Print normal density graphics
1B 4C n1 n2 m1
Print high density graphics
m2
<ESC> “k” n <0> d1 1B 6B n 00 d1 Print fine density graphics
<ESC> “X” n1 n2 1B 58 n1 n2 Print fine density graphics
<ESC> <FS> “p” n m 1B 1C 70 n m Print NV bit image
<ESC> “&” ”1” ”1”
n m1 m2 … m48
<ESC> “&” <1> <1>
n m1 m2 … m48
<ESC> “&” ”1” ”0” n 1B 26 31 30 n
<ESC> “&” <1> <0> n 1B 26 01 00 n
<ESC> “%” “1”
<ESC> “%” <1>
<ESC> “%” “0”
<ESC> “%” <0>
1B 26 31 31 n
m1 m2 … m48
1B 26 01 01
n m1 m2 … m48
1B 25 31
1B 25 01
1B 25 30
1B 25 00
Define download character
Delete a download character
Enable download character
set
Disable download character
set
<ESC> <GS> “*” xy 1B 1D 2A 78 79 Definition of download bit
image
<ESC> <GS> “/” m 1B 1D 2F 6D Printing of download bit
image
<ESC> <BEL> n1 n2 1B 07 n1 n2 Define drive pulse width for
peripheral device #1.
<BEL> 07 Control peripheral device #1
<FS> 1C Control peripheral device #1
immediately.
<EM> 19 Control peripheral device #2
immediately
28
Page 29

Control codes Hexadecimal
<SUB> 1A Control peripheral device #2
codes
Function
immediately
<ESC> “d” n 1B 64 n Partial-cut command to the
auto cutter.
<CAN> 18 Cancel last line & initialize
printer immediately
<DC3> 13 Deselect printer
<DC1> 11 Set select mode
<RS> 1E Beep the buzzer
<ESC> “@” 1B 40 Initialize printer
<ENQ> 05 Inquiry (Status inquiry)
<EOT> 04 Near end status inquiry
<ESC> “?” <LF> <NUL> 1B 3F 0A 00 Reset printer hardware
(Perform test print)
<ESC> “8” n1 n2 1B 38 n1 n2 Registers a logo pattern
<ESC> “9” n1 n2 1B 39 n1 n2 Prints a logo pattern
29
Page 30

B. Connectors
SRP-350/SRP-350S Connector
( Serial Interface )
SRP-350P Connector
( Parallel Interface )
SRP-350U Connector
( USB Interface )
30
Page 31

Interface Connector
Serial Interface(RS-232)
Pin No. Signal
name
1 FG - Frame Ground
2 TxD Output Transmit Data
3 RxD Input Receive Data
6 DSR Input Data Set Ready
7 SG - Signal Ground
20 DTR Output Data Terminal Ready
Serial Interface(RS-485)
Pin No. Signal Name Direction Function
1 FGND - Frame Ground
Direction Function
2 SD2 Output
3 SD1 Output
4 RD2 Input
5 RD1 Input
7 SGND - Signal Ground
8
9
10
11
DR2
Output Same as DTR(RS-232)
DR1
CS2
Input Same as DSR(RS-232)
CS1
31
Send Data
Receive Data
Page 32

Xflag
Parallel Interface(IEEE-1284)
Pin No. Source Compatibility
Mode
1 Host nStrobe HostClk HostClk
2 Host / Printer Data 0 (LSB) - Data 0 (LSB)
3 Host / Printer Data 1 - Data 1
4
Host / Printer Data 2
Nibble
Mode
- Data 2
Byte Mode
5
6 Host / Printer Data 4 - Data 4
7 Host / Printer Data 5 - Data 5
8 Host / Printer Data 6 - Data 6
9 Host / Printer Data 7 (MSB) - Data 7 (MSB)
10 Printer nAck PtrClk PtrClk
11 Printer Busy
12 Printer Perror
13 Printer Select
14 Host nAutoFd HostBusy HostBusy
15 NC NC NC
16 GND GND GND
17
18
19~30 GND GND GND
31
Host / Printer Data 3
FG
Printer Logic-H
Host nInit
- Data 3
PtrBusy
/Data3,7
AckDataReq
/Data2,6
/Data1,5
FG FG
Logic-H Logic-H
nInit nInit
PtrBusy
AckDataReq
Xflag
32 Printer nFault
33
34
35
36 Host nSelectIn 1284-Active 1284-Active
GND
Printer DK_Status
Printer +5V
32
nDataAvail
/Data0,4
ND ND
ND ND
ND ND
nDataAvail
Page 33

Pin No.
Signal Name
Assignment
(Color)
USB Interface
Function
Shell Shield Drain Wire Frame Ground
1 VBUS Red Host Power
2 D- White Data Line(D-)
3 D+ Green Data Line(D+)
4 GND Black Signal Ground
33
Page 34

Drawer Connector
Pin No. Signal name Direction
1 Frame ground 2 Drawer kick- out drive signal 1 Output
3 Drawer open/close signal Input
4 +24V 5 Drawer kick- out drive signal 2 Output
6 Signal ground -
C. Notes
Paper dust inside the printer may lower the print quality. In this
case clean the printer as follows.
1) Open the printer cover and remove the paper if exists.
2) Clean the print head with a cotton swab moistened with
alcohol solvent.
3) Clean the platen roller and paper end sensor with cotton
swab moistened with water.
4) Insert a paper roll and close the printer cover.
The remained amount of paper detected by paper near end sensor
varies with the diameter of the paper core.
To adjust the remained amount, contact your dealer.
34
Page 35

D. Specification
Printing method Thermal line printing
Dot density 180 X 180 dpi (7dots/mm)
Printing width 72.192 +0.2mm or –0.2mm
Paper width 79 ~ 80 mm
Characters per line (default)
Printing speed 35.5 lines/sec(1/6” Feed)
Receive Buffer Size 4K Bytes
NOTE : Printing speed may be slower, depending on the data
transmission speed and the combination of control commands.
42 (Font A)
56 (Font B)
150 mm/sec
Supply voltage
Environmental
conditions
LIFE *
MCBF *
* These values are calculated under printing level 2 with
recommended paper at normal temperature.
* These values may vary with environment temperature, printing
level, etc.
Input voltage 120/230 VAC
Frequency 50/60 Hz
Output voltage +24 VDC
Temperature 5 ~ 45 oC (Operating)
-10 ~ 50 oC (Storage)
Humidity 30 ~ 80 % RH (Operating)
10 ~ 90 % RH (Storage)
; Except for paper
Mechanism
Head
Auto Cutter
Mechanism
15,000,000 lines
1x108 pulse
(Approximately 100 Km)
1,000,000 Cut
37,000,000 lines
35
 Loading...
Loading...