Page 1
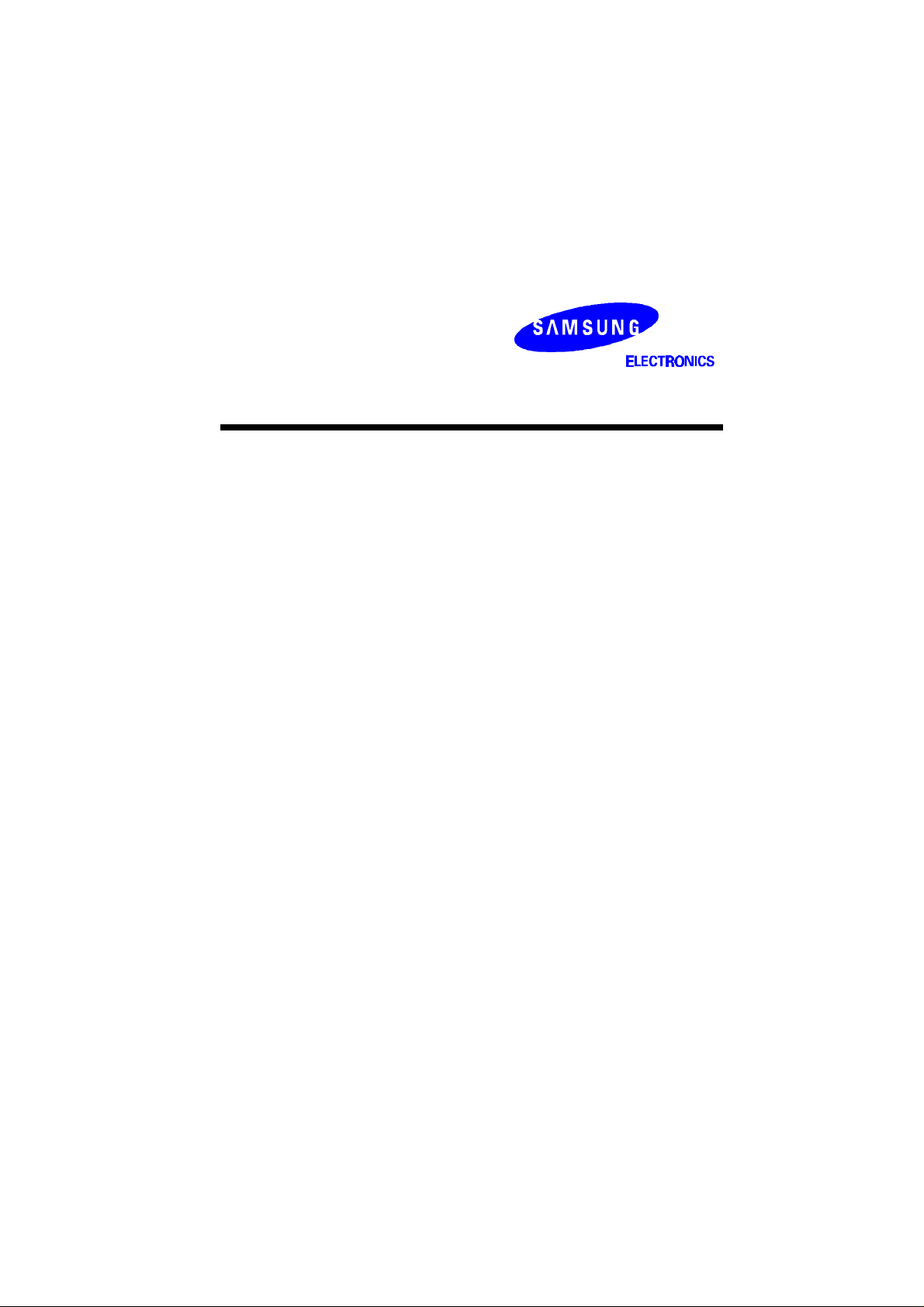
SRP-250
SERIES
1 STATION PRINTER
Operator’s Manual
All specifications are subjected to change without notice
Page 2
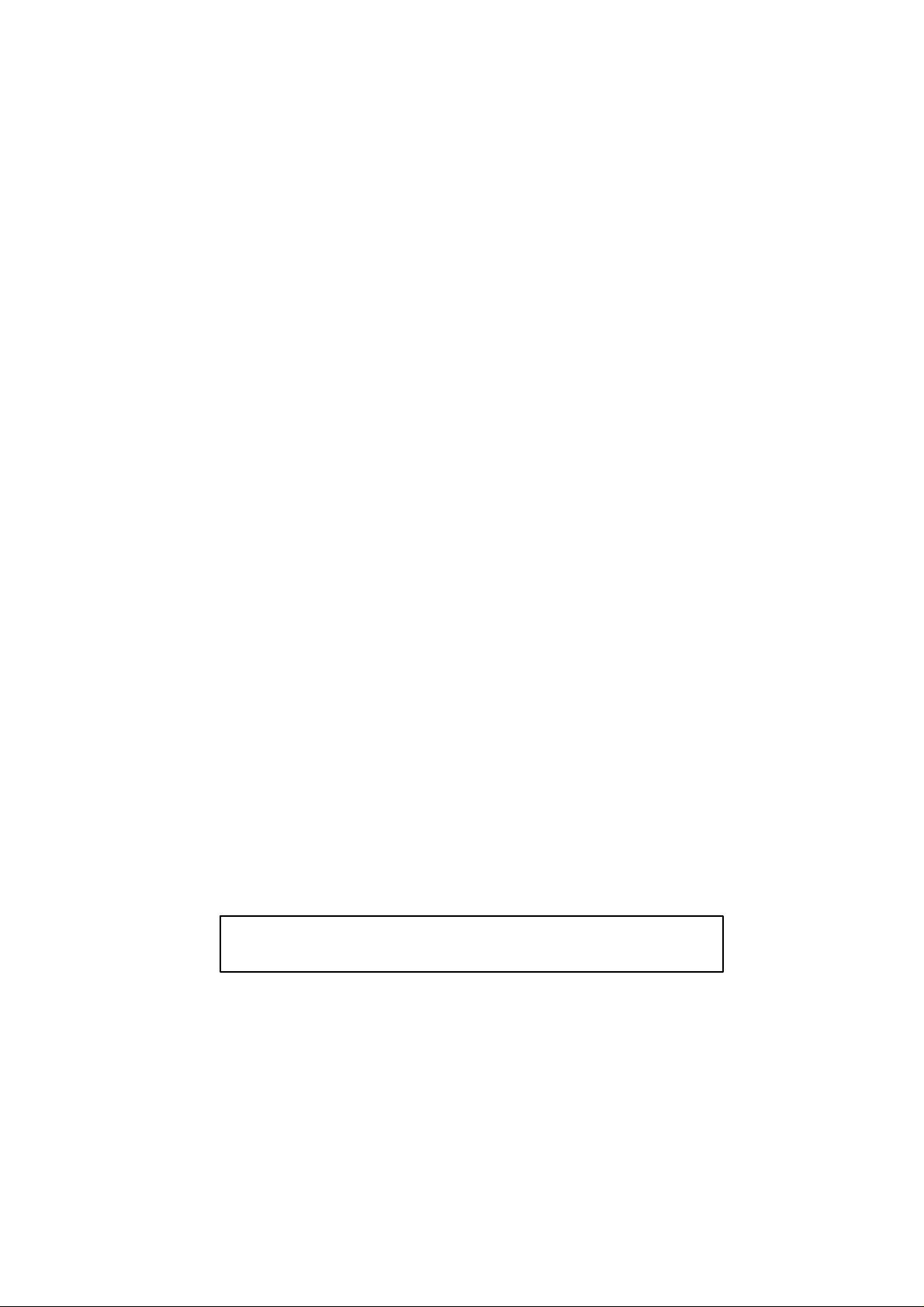
Warning - U.S.
This equipment has been tested and found to comply with the limits for a Class A digital device
pursuant to Part 15 of the FCC Rules. These limits are designed to provide reasonable
protection against harmful interference when the equipment is operated in a commercial
environment. This equipment generates uses, and can radiate radio frequency energy and if
not installed and used according to the instruction manual, may cause harmful interference to
radio communications. Operation of this equipment in a residential area is likely to cause
harmful interference in which case the user will be required to correct the interference at his
own expense.
Notice - Canada
This Apparatus complies with class “A” limits for radio interference as specified i n the
Canadian department of communications radio interference regulations.
Get appareil est conforme aux normes class “A” d’interference radio tel que specifier par
ministre canadien des communications dans les reglements d’interference radio.
Caution
Some semiconductor devices are easily damaged by static electricity. You should turn the
printer “OFF”, before you connect or remove the cables on the rear side, in order to guard the
printer against the static electricity. If the printer is damaged by the static electricity, you should
turn the printer “OFF”.
INTRODUCTION
The SRP-250 and SRP-250P Roll Printer are designed for use with electronic instruments
such as system ECR, POS, banking equipment, computer peripheral equipment, etc.
The main features of the printer are as follows:
1. High speed printing : 3.5 lines per seconds.
2. 2 color dot-matrix printer.
3. RS-232 serial interface (SRP-250). Parallel interface (SRP-250P)
4. The data buffer allows the unit to receive print data even during printing.
5. Peripheral units drive circuit enables control of external devices such as
cash drawer.
6. Characters can be scaled up to 64 times compared to it’s original size.
7. Bar code printing is possible by using a bar code command.
Please be sure to read the instruction in this manual carefully before using your new
SRP-250/SRP-250P.
8. Different print densities can be selected by DIP switches.
NOTE : The socket-outlet shall be near the equipment and it
shall be easy accessible.
Page 3
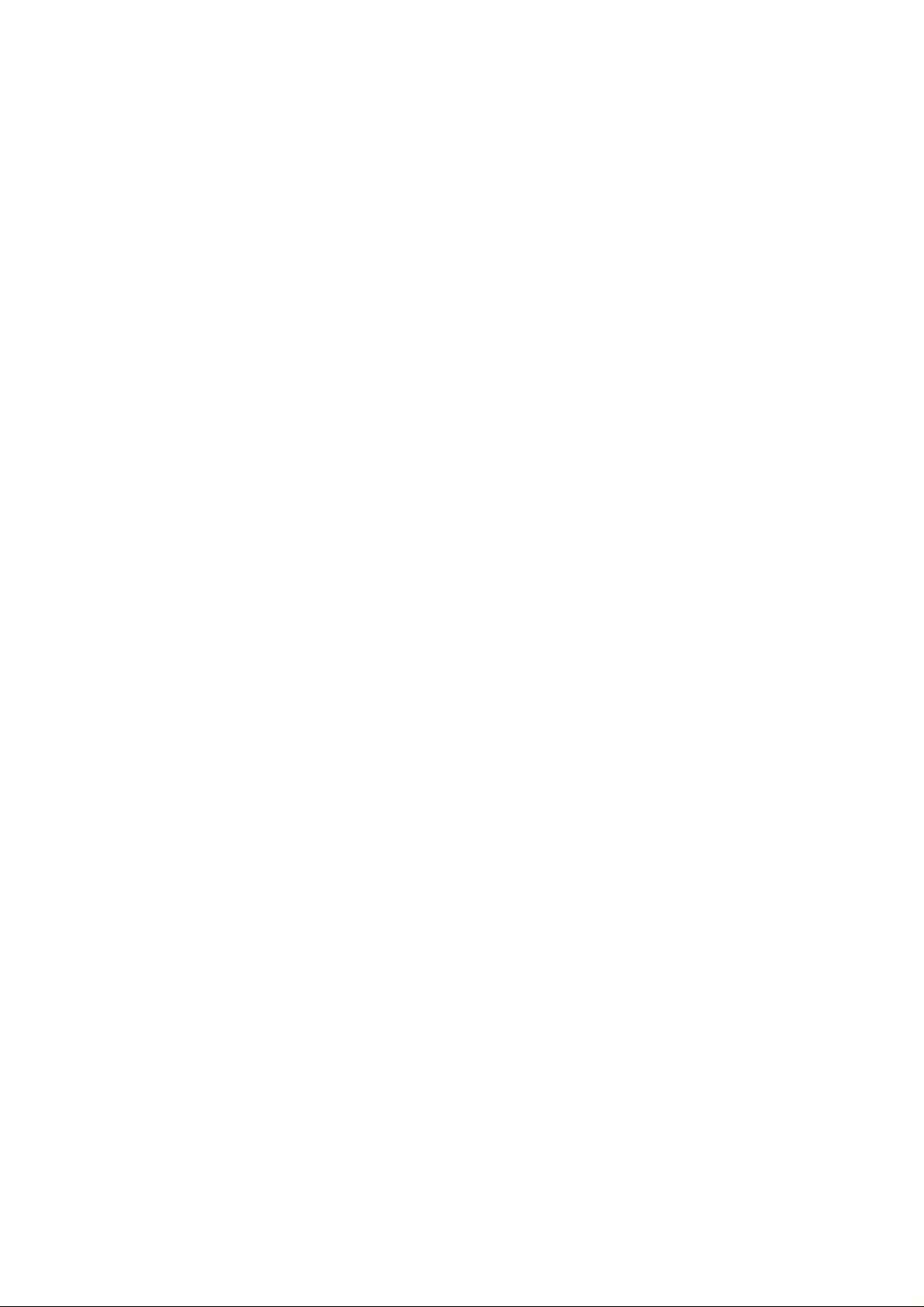
Table of Contents
CHAPTER 1. UNPACKING ...................................................................3
1-1. CHECKING THE CONTENTS OF THE PRINTER BOX...............................3
1-2. LOCATING THE PRINTER .................................................................3
1-3. FUNCTIONS ..................................................................................4
CHAPTER 2. CONNECTING THE CABLES.........................................5
2-1. CONNECTING THE AC ADAPTER TO THE PRINTER..............................5
2-2. CONNECTING INTERFACE CABLE AND DRAWER
CABLE TO THE PRINTER ................................................................6
CHAPTER 3. INSTALLING THE ROLL PAPER...................................7
3-1. RIBBON CASSETTE INSTALLATION ...................................................7
3-2. ROLL PAPER INSTALLATION ............................................................8
CHAPTER 4. SETTING THE DIP SWITCHES....................................12
CHAPTER 5. HEXADECIMAL DUMPING...........................................15
CHAPTER 6. THE SELF TEST...........................................................16
CHAPTER 7. CODE TABLE...............................................................17
CHAPTER 8. CONTROL COMMANDS...............................................22
APPENDIX A ...................................................................................... 39
CONNECTORS ....................................................................................39
Interface Connector......................................................................40
Drawer Connector ........................................................................ 42
APPENDIX B ......................................................................................43
SPECIFICATION .................................................................................. 43
APPENDIX C ......................................................................................44
REMOVING JAMMED PAPER (A)............................................................44
REMOVING JAMMED PAPER (B)............................................................46
2
Page 4
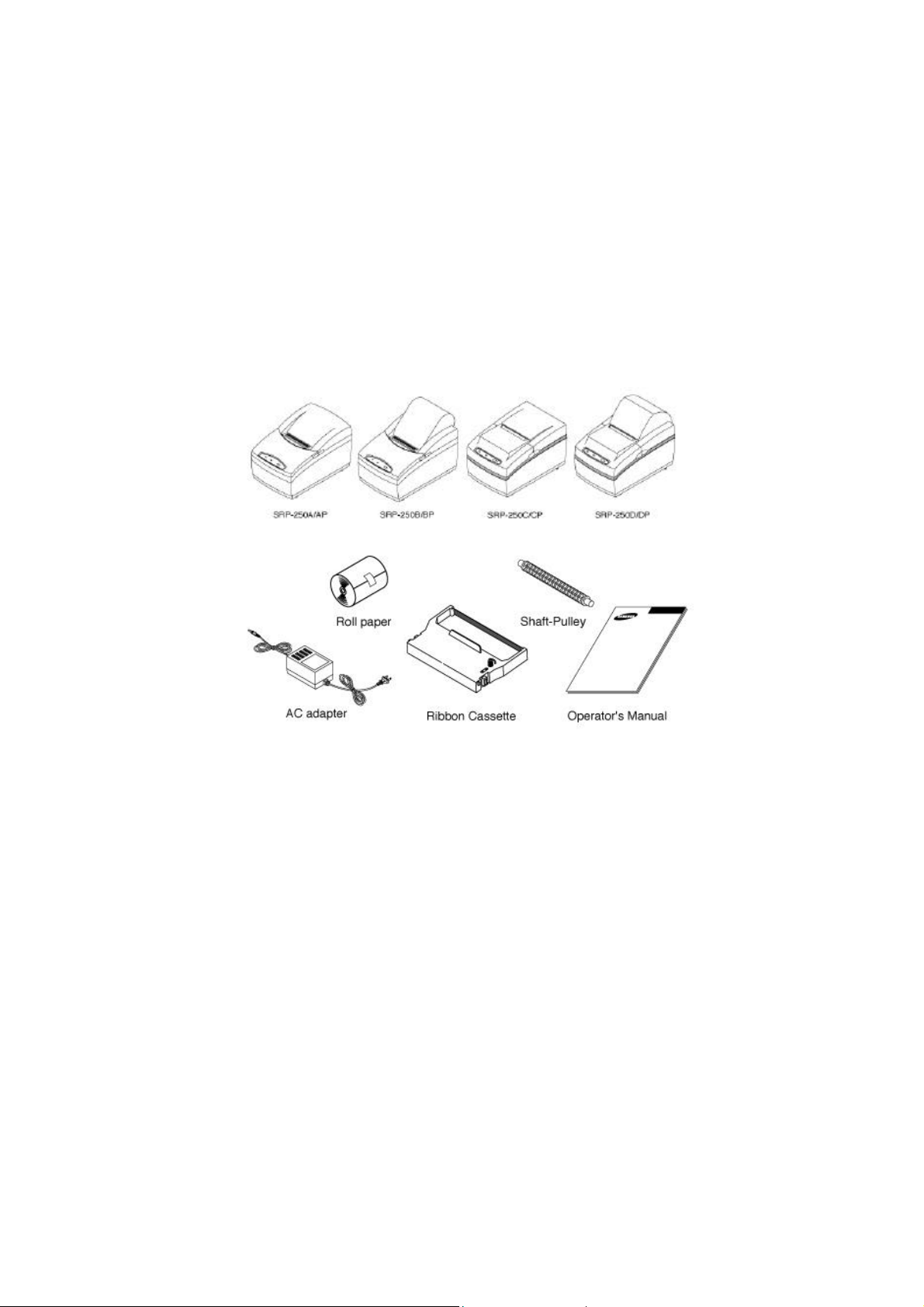
Chapter 1. Unpacking
1-1. Checking the Contents of the printer box
After unpacking the unit, check that all the necessary accessories are included in the
package.
1-2. Locating the printer
l Avoid locations in direct sunlight or subject to excessive heat.
l Avoid using or storing the printer in the places subject to excessive moisture.
l Do not use or store the printer in a dusty or dirty area. Avoid places subject to
intense vibration or shock.
l Choose a stable and horizontal place for proper use of the printer.
l Make sure that there is enough space around the printer so that it can be used
easily.
3
Page 5
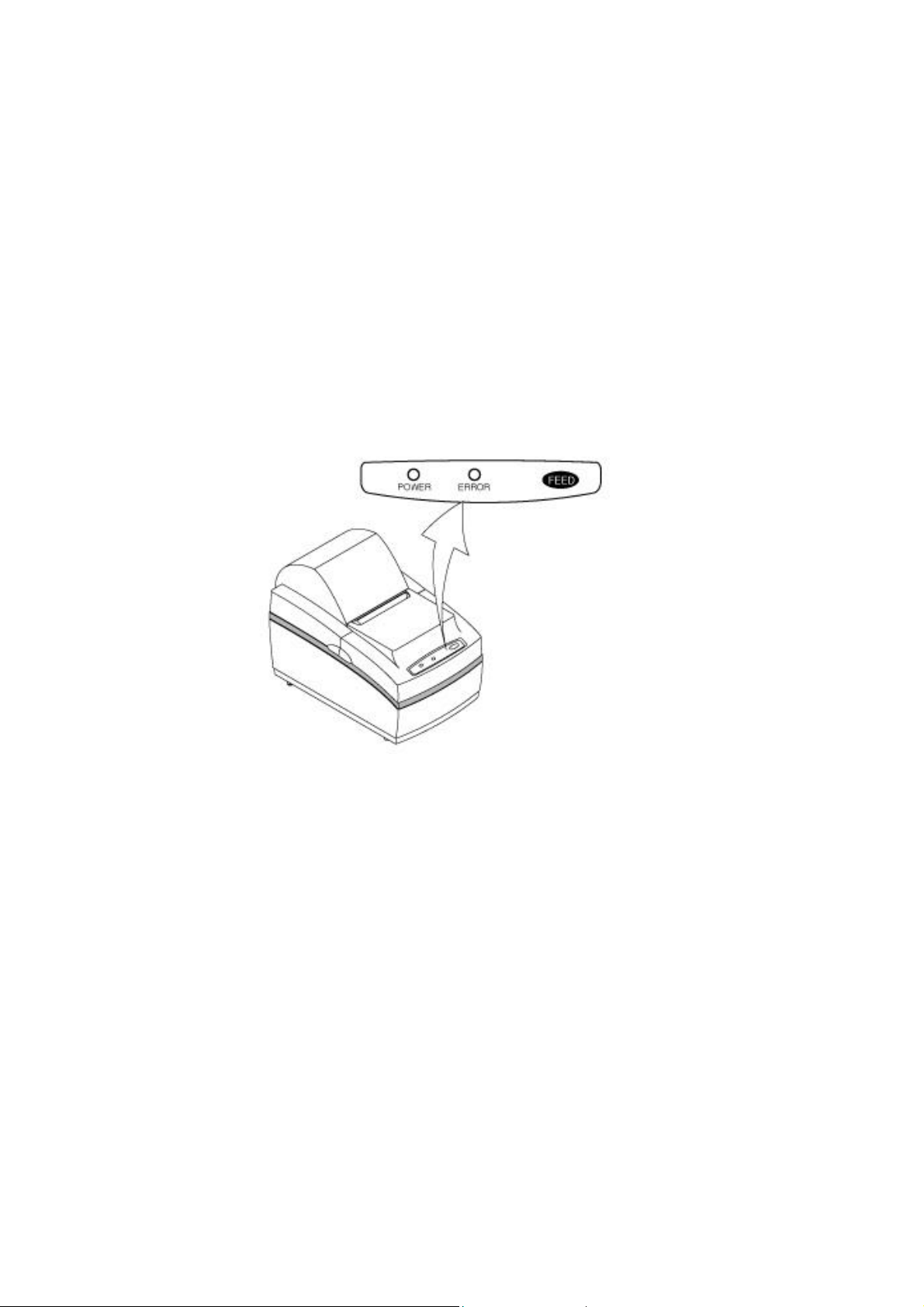
1-3. Functions
l The power switch is used to turn the printer on and off.
l The FEED button is used to feed roll paper.
l The POWER light (green) is on when the printer is turned on and is off when the
printer is turned off.
l The ERROR light (red) is on when the printer cover is opened.
4
Page 6
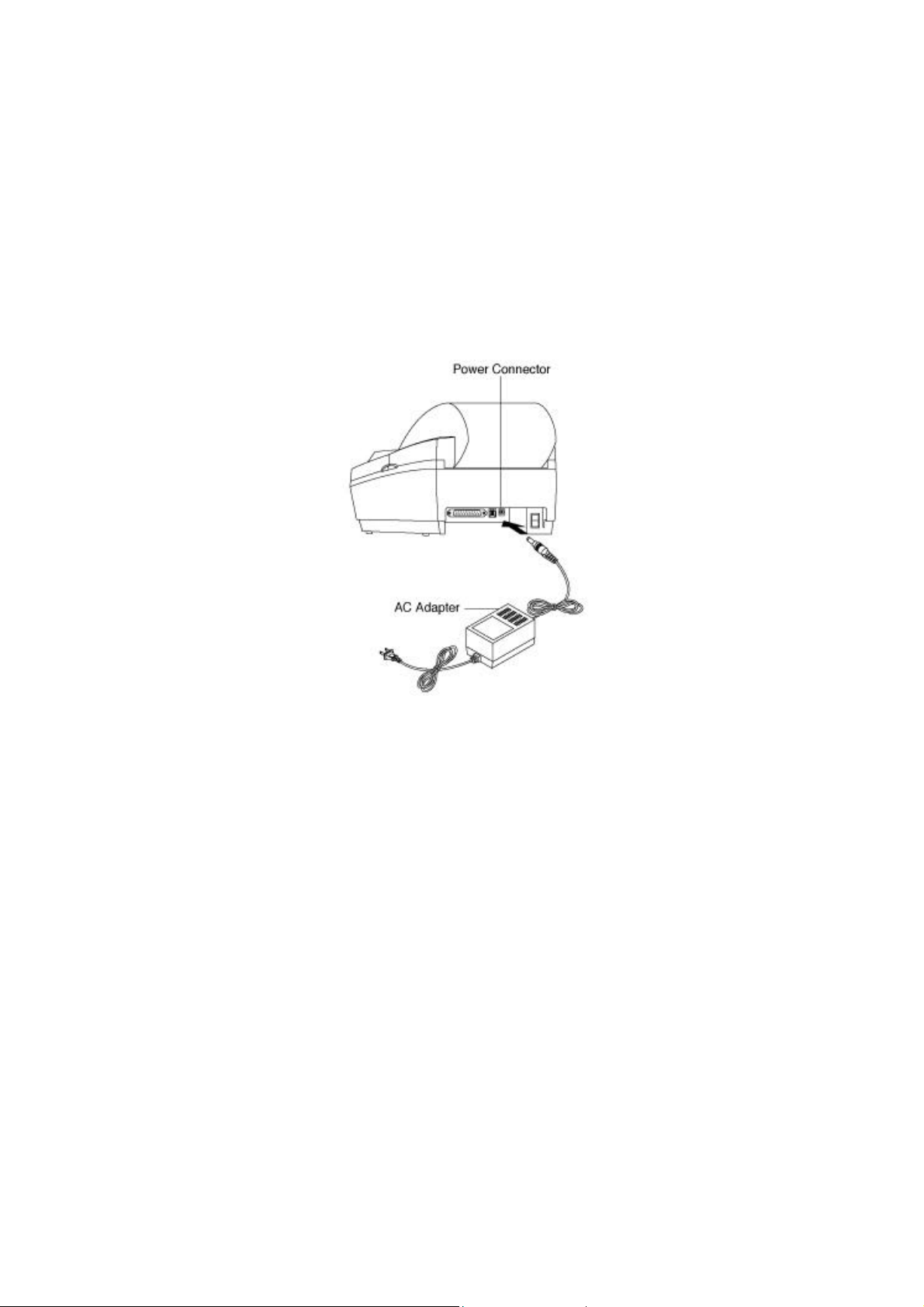
Chapter 2. Connecting the cables
2-1. Connecting the AC adapter to the printer
1). Make sure that the printer is turned off.
2). CHECK the label on the AC adapter to make sure the voltage required by the AC
adapter matches that of your electrical outlet.
3). Plug the DC cord connector into the printer’s power connector.
4). Plug the AC adapter power cord into the wall outlet.
5
Page 7
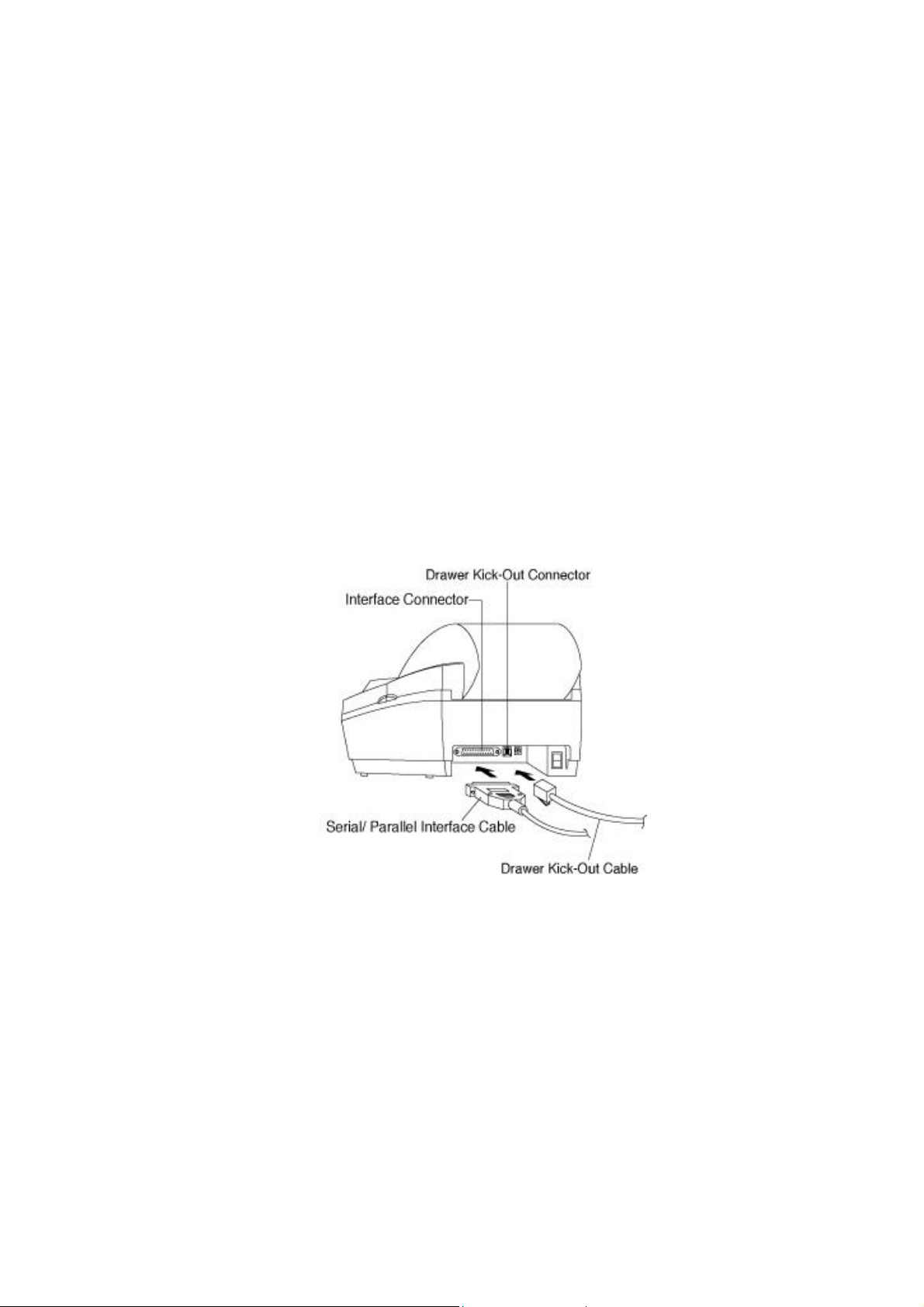
2-2. Connecting Interface Cable and Drawer
Cable to the printer
Connect the Host Computer(POS/ECR) to the printer using an interface cable that matches
the specifications of the printer and the Host computer(POS/ECR). Be sure to use a drawer
that matches the printer's specification.
1). Turn off the printer and the Host computer(POS/ECR).
2). Plug the serial interface cable connector into the printer’s interface connector, then
tighten the screws on both sides of the connector. In case of the parallel interface,
squeeze the wire clips on the printer together until they lock in place on both sides
of the connector.
3). Plug the drawer cable into the drawer kick-out connector on the back of the printer
next to the serial/parallel connector. Do not connect a telephone line to the drawer
kick-out connector; otherwise the printer and the telephone line may be damaged.
6
Page 8
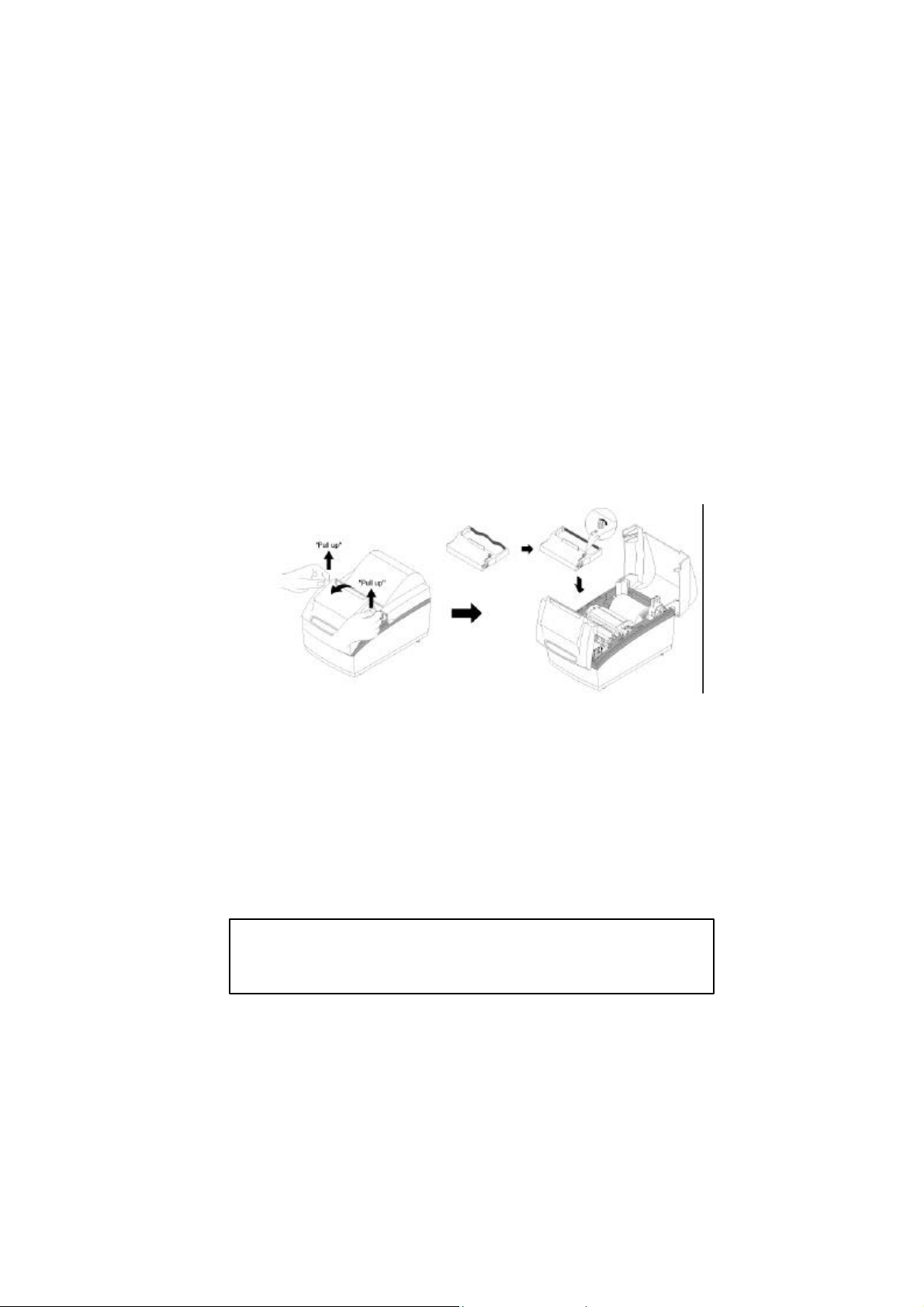
Chapter 3. Installing the roll paper
3-1. Ribbon Cassette Installation
1). Before inserting the ribbon cassette, turn the knob counterclockwise to prevent
twisting the ribbon.
2). Insert the ribbon cassette as shown below and pay particular attention to the
placement of the ribbon behind the Print Head.
3). During inserting the ribbon cassette, turn the knob counterclockwise again to
make sure the ribbon moves freely in the cassette.
NOTE : Malfunctions and other problems may arise if other than the ribbon
cassette samsung supplied is used. Samsung does not warrant
against problems arising from the use of other than the ribbon
cassette samsung supplied
7
Page 9
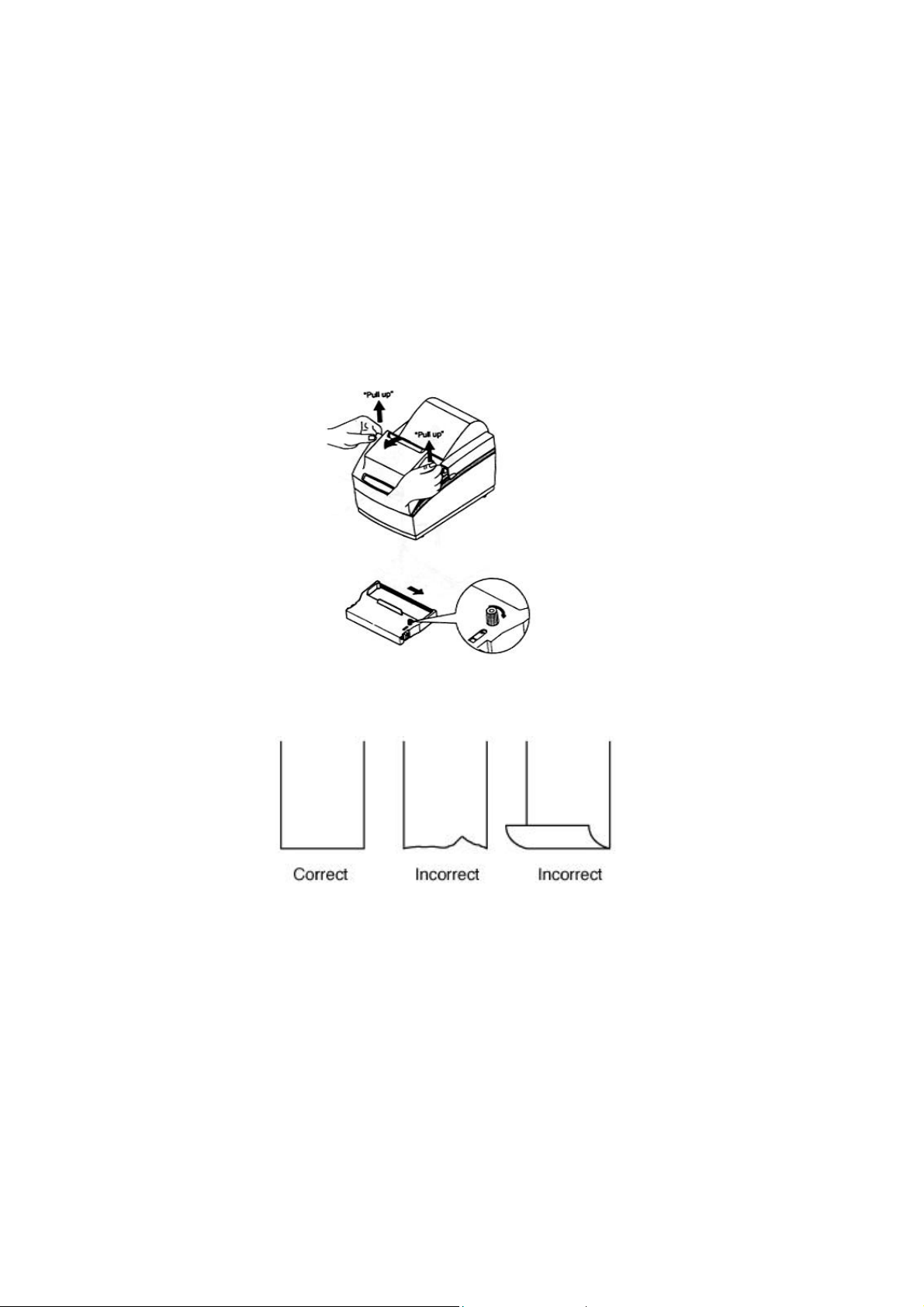
3-2. Roll Paper Installation
Be sure to use roll paper that matches the printer's specifications.
1). Make sure that the printer has no received data. Otherwise, data may be lost.
2). Open the printer cover and remove the used paper roll core if there is one.
3). To use a new roll paper, unroll the paper and tear off the end of the paper correctly.
8
Page 10
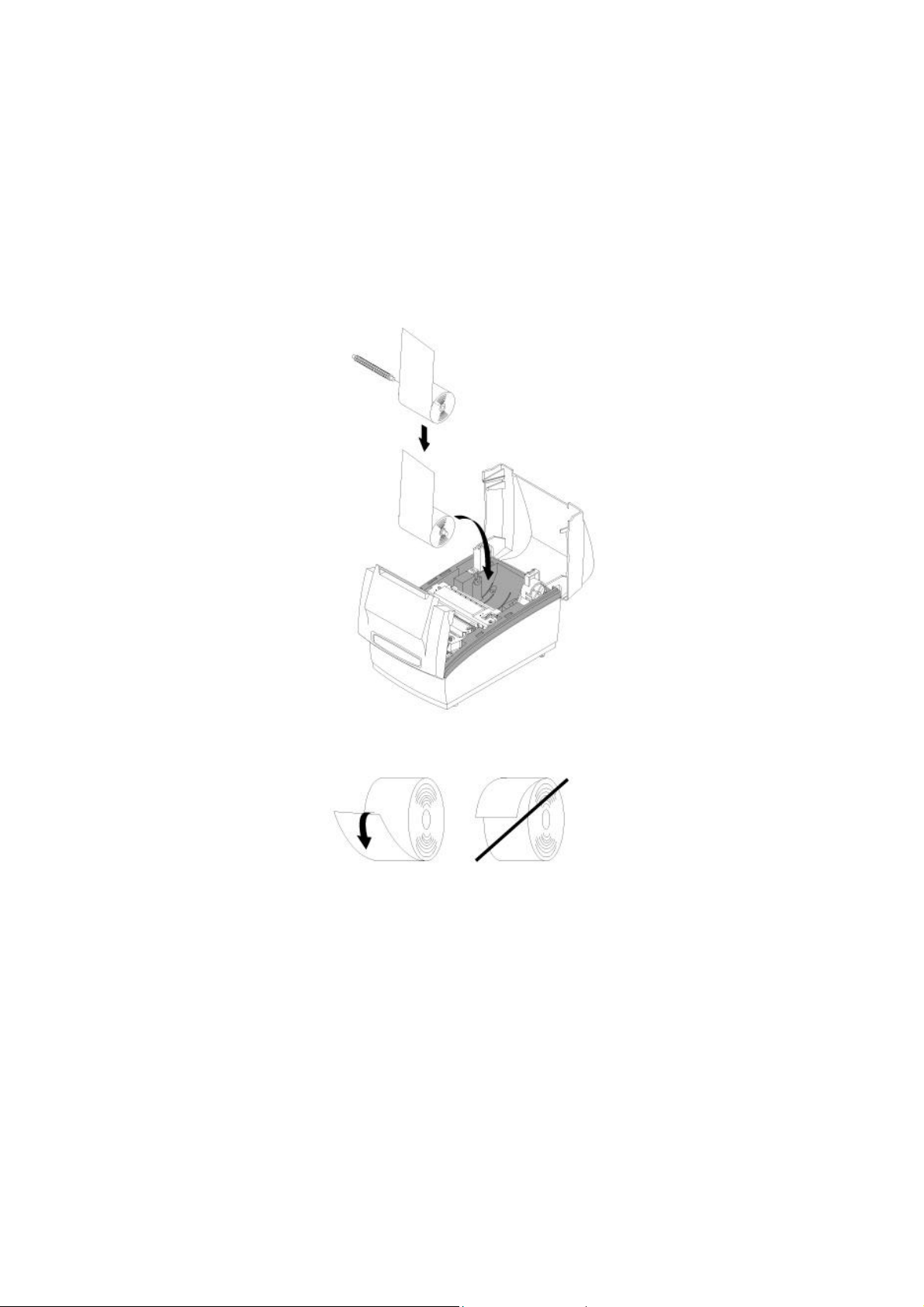
4). Insert the Shaft-Pulley into the hole of roll paper core and load the roll paper on
the paper holder. Don't forget to turn the printer's POWER on at this time.
9
Page 11
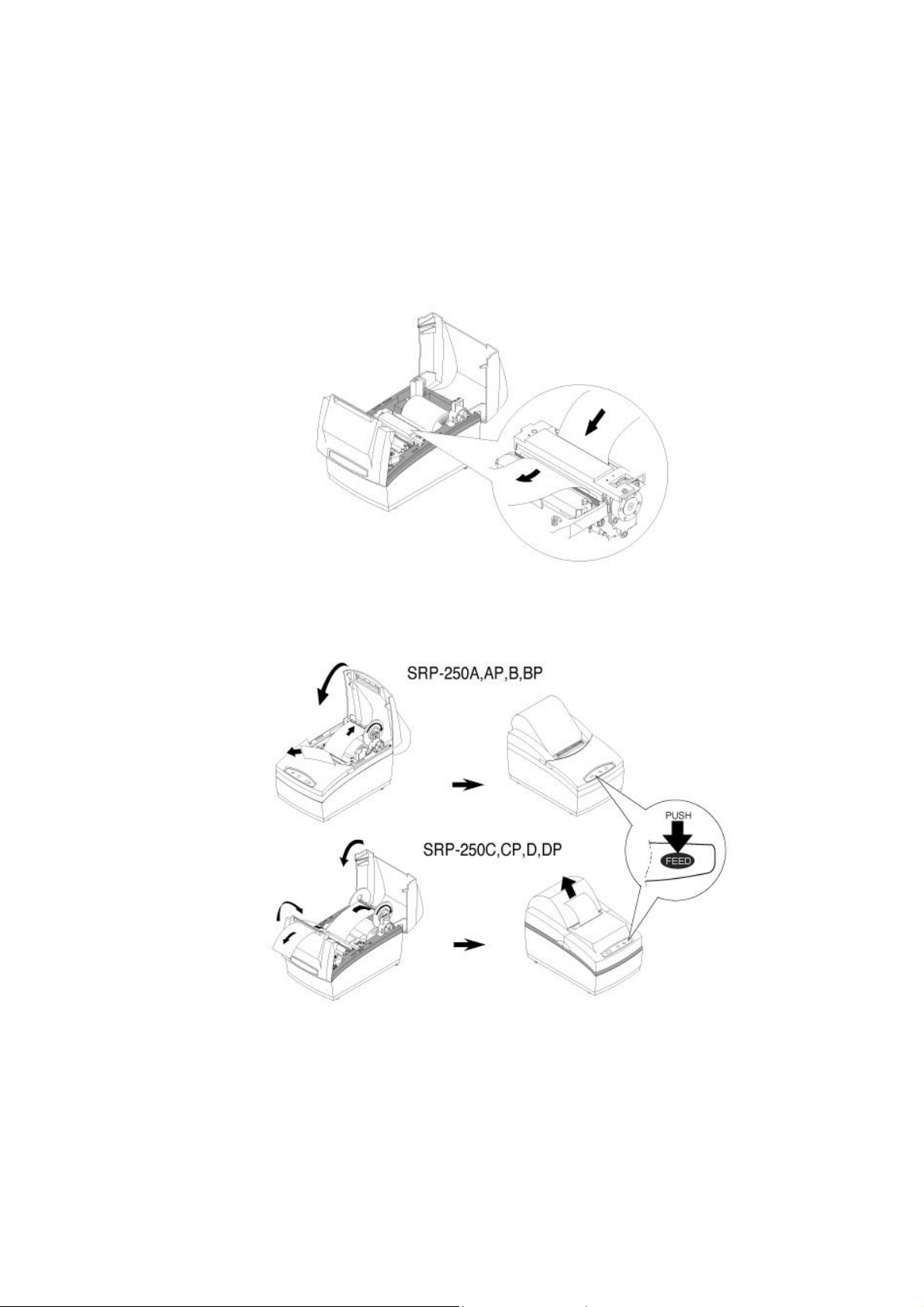
5). Insert the end of the roll paper straight into the paper inlet. The printer feeds
the paper automatically(All SRP-250 model) and then the printer will cut the paper
automatically(SRP-250C/CP and SRP-250D/DP only).
6). Tear off the paper as shown, if necessary.
10
Page 12
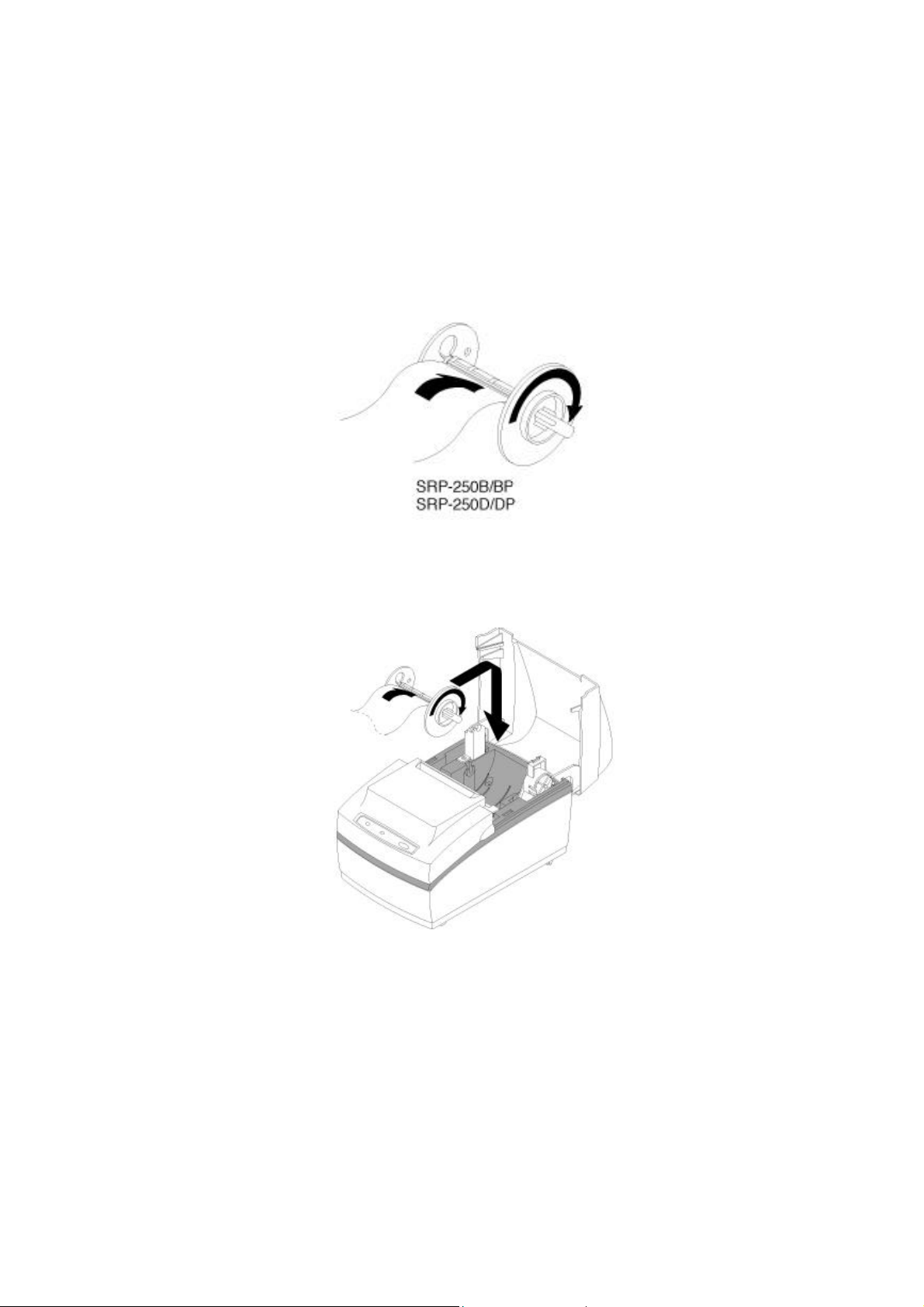
7). Insert the end of the roll paper into the groove on the Roller-Pulley and wrap
the paper around the spool two or three times.
8). Load the Roller-Pulley onto the groove of the Guide-Pulley.
9). Close the printer cover.
11
Page 13
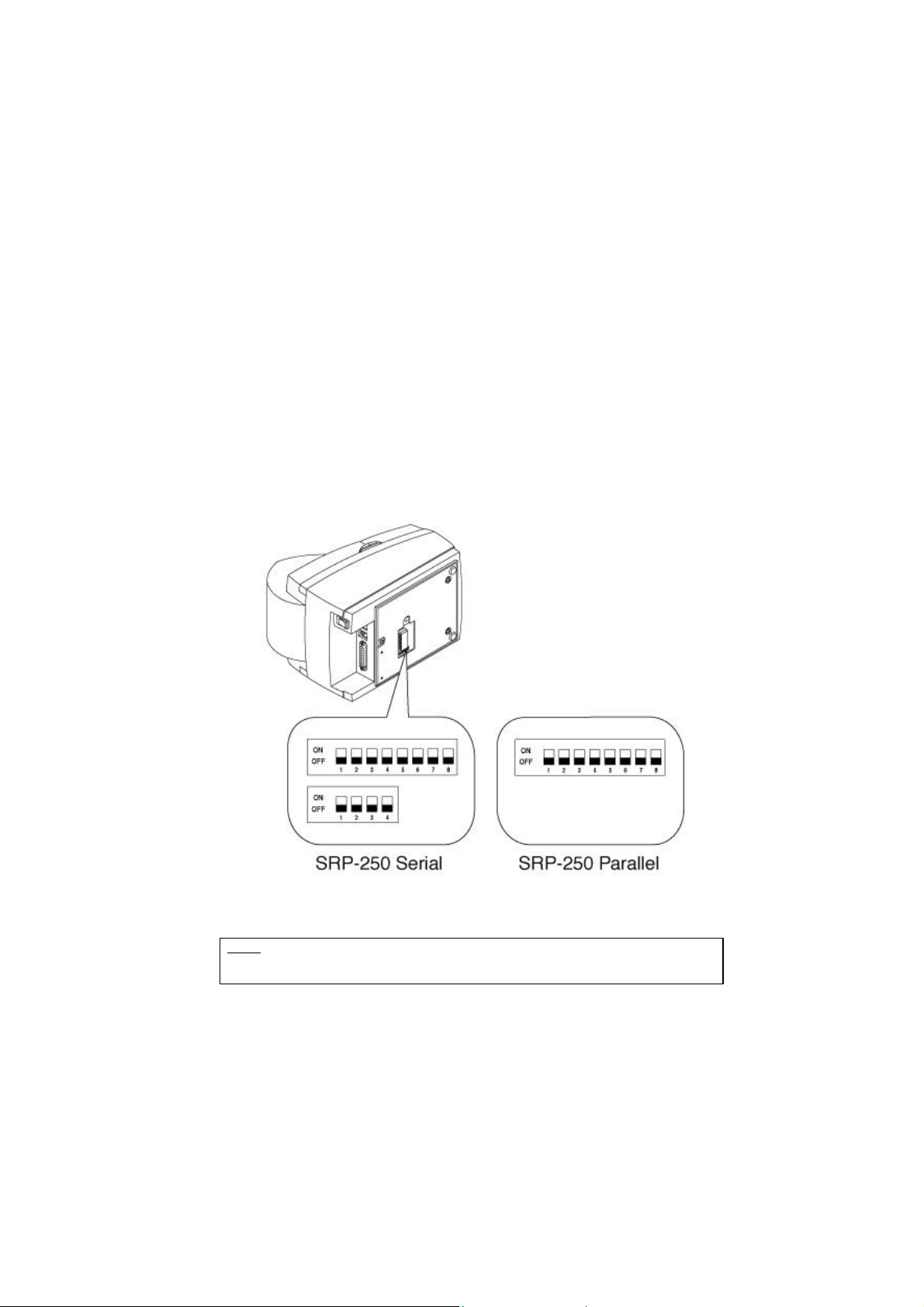
Chapter 4. Setting the DIP switches
The DIP switches are located on the bottom of the printer. The DIP switches are used to set
the printer to perform various functions. Follow these steps when changing DIP switch
settings :
1. Turn the printer power switch off.
2. Turn the printer over and remove the dip switch cover.
3. Flip the DIP switches using tweezers or another narrow-ended tool. Switches
are on when up and off when down in the figure below.
4. The new setting takes effect when you turn on the printer.
NOTE : Always change DIP switch settings when the printer is turned off. Changes made
with the power on have no effect until you turn the printer off and then on again.
12
Page 14
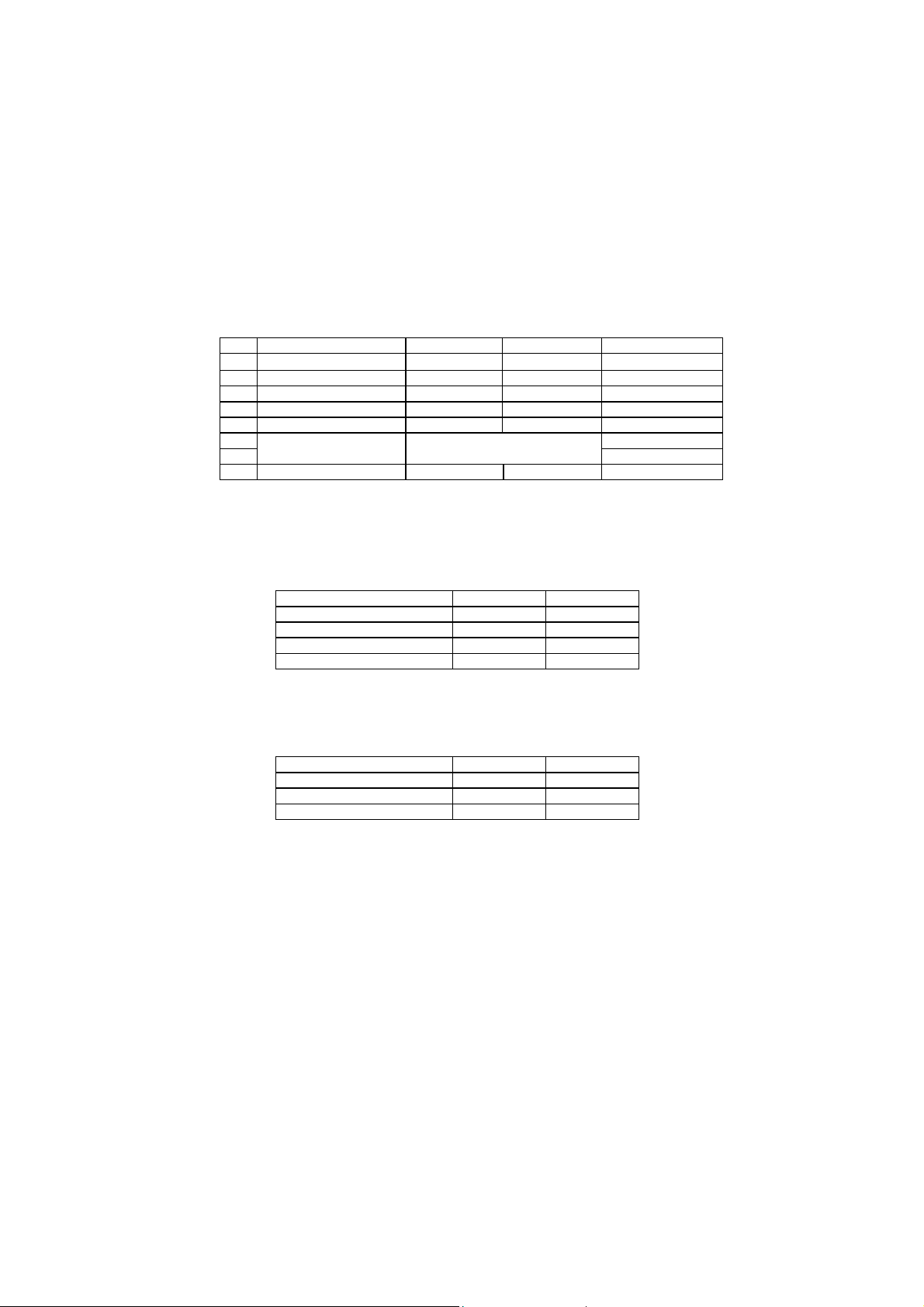
Serial Interface Specification
DIP Switch 1 Functions
SW
1 Data Receive Error Ignore
2 Hand Shaking XON/OFF DTR/DSR OFF
3 Word length 7 bits 8 bits OFF
4 Parity check Yes No OFF
5 Parity selection EVEN ODD OFF
6 OFF
7
8 Hexadecimal dump ON OFF OFF
FUNCTION ON OFF DEFAULT
Print ¡°?¡±
Baud Rate selection Refer to the following table
OFF
OFF
l NOTE : When the word length is 7 bits, you can not parity check OFF status.
Baud rate selection
Transmission speed SW – 6 SW – 7
1200 baud ON ON
2400 baud OFF ON
4800 baud ON OFF
9600 baud OFF OFF
DIP Switch 2 Functions
MODE SW – 1 SW – 2
Epson OFF OFF
Citizen ON OFF
Star OFF ON
13
Page 15
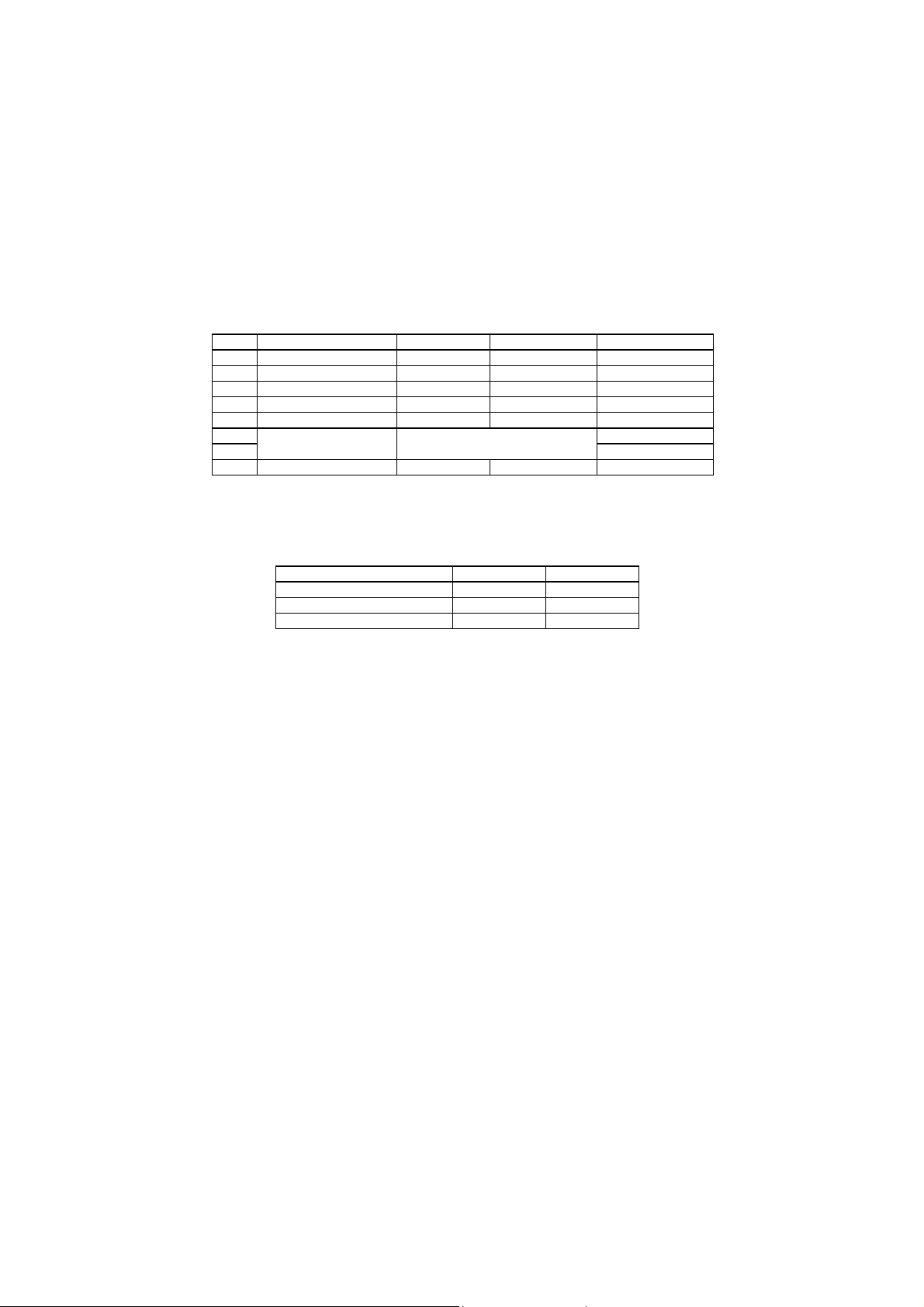
Parallel Interface Specification
Dip Switch Set Function
SW
1 Reserved OFF
2 Reserved OFF
3 Reserved OFF
4 Reserved OFF
5 Reserved OFF
6 OFF
7
8 Hex Dump ON OFF OFF
FUNCTION ON OFF DEFAULT
Mode Selection Refer to the following table
OFF
Mode Selection
MODE SW – 6 SW – 7
Epson OFF OFF
Star ON OFF
Citizen OFF ON
14
Page 16

Chapter 5. Hexadecimal Dumping
This feature allows experienced users to see exactly what data is coming to the printer. This
can be useful in finding software problems. When you turn on the hexadecimal dump function,
the printer prints all commands and data in hexadecimal format along with a guide section to
help you find specific commands.
To use the hexadecimal dump function, follow these steps:
1. After you make sure that the printer is off.
2. Set DIP switch 8 to On.
3. Turn on the printer, then the printer enters the hexadecimal dump mode.
4. Run any software program that sends data to the printer. The printer will print all the
codes it receives in a two-column format. The first column contains the hexadecimal
codes and the second column gives the ASCII characters that correspond to the codes.
1B 21 00 1B 26 02 40 40 . ! . . & . @ @
02 0D 1B 44 0A 14 1E 28 . . . D . . . . (
00 01 0A 41 0D 42 0A 43 . . . A . B . C
l A period(.) is printed for each code that no ASCII equivalent.
l During the hex dump, all commands except DLE EOT and DLE ENQ are
disabled.
l Insufficient print data to fill the last line can be printed by pressing the feed
button.
5. When the printing finishes, turn off the printer, and then change DIP switch 8 to OFF.
6. Turn on the printer and then the hexadecimal mode is off.
15
Page 17

Chapter 6. The self test
The self-test checks whether the printer has any problems. If the printer does not function
properly, contact your dealer. The self-test checks the following;
The printer is ready to receive data when it completes the self-test.
1. Make sure paper roll has been installed properly.
2. Turn on the power while holding down the FEED button. The self-test begins.
3. The self-test prints the current printer status, which provides the control ROM
version and the DIP switch setting.
4. After printing the current printer status, self-test printing will print the following,
and pause (The PAPER LED light blinks).
Self-test printing.
Please press the FEED button
5. Press the FEED button to continue printing. The printer prints a pattern using
the built-in character set.
6. The self-test automatically ends and cuts the paper after printing the
following.
*** completed ***
16
Page 18

Chapter 7. Code Table
The following pages show the character code tables. To find the character corresponding to a
hexadecimal number, count across the top of the table for the left digit and count down the left
column of the table for the right digit. For example, 4A = J.
Page 0 ( PC437 : USA, Standard Europe)
( International Character Set : USA )
17
Page 19

Page 2 ( PC850 : Multilingual )
18
Page 20

Page 3 ( PC860 : Portuguese )
19
Page 21

Page 4 ( PC 863 : Canadian - French )
20
Page 22

Page 5 ( PC 865 : Nordic )
21
Page 23

International Character
22
Page 24

Chapter 8. Control Commands
Command Notation
[Name] The name of the command.
[Format] The code sequence.
ASCII indicates the ASCII equivalents.
Hex indicates the hexadecimal equivalents.
Decimal indicates the decimal equivalents.
[ ] k indicates the contents of the [ ] should be repeated
k times.
[Range] Gives the allowable ranges for the arguments.
[Description] Describes the function of the command.
Explanation of Terms
LSB Least Significant Bit
HT
[Name] Horizontal tab.
[Format] ASCII HT
Hex 09
Decimal 9
[Description] Moves the print position to the next horizontal tab position.
LF
[Name] Print and line feed.
[Format] ASCII LF
Hex 0A
Decimal 10
[Description] Prints the data in the print buffer and feeds one line
based on the current line spacing.
CR
[Name] Print and carriage return.
[Format] ASCII CR
Hex 0D
Decimal 13
[Description] This command is set according to the DIP switch 1-1 setting
at power-on. This command is only available with a parallel
interface.
• This command prints the data in the print buffer and does not feed the paper.
• Sets the print starting position to the beginning of the line.
23
Page 25

DLE EOT n
[Name] Real-time status transmission.
[Format] ASCII DLE EOT n
Hex 10 04 n
Decimal 16 4 n
[Range] 1 ≤ n ≤ 4
[Description] Transmits the selected printer status specified by n
in real time, according to the following parameters:
n = 1 : Transmit printer status.
n = 2 : Transmit off-line status.
n = 3 : Transmit error status.
n = 4 : Transmit paper roll sensor status.
n = 1 : Printer status
Bit Off/On Hex Decimal Function
0 Off 00 0 Not used. Fixed to Off.
1 On 02 2 Not used. Fixed to On.
Off 00 0 Drawer open/close signal is LOW
2
On 04 4 Drawer open/close signal is HIGH
Off 00 0 On-Line. 3
On 08 8 Off-Line.
4 On 10 16 Not used. Fixed to On.
Off 00 0 Not waiting for on-line recovery. 5
On 20 32 Waiting for on-line recovery.
6 - - - Undefined.
7 Off 00 0 Not used. Fixed to Off.
n = 2 : Off-line status
Bit Off/On Hex Decimal Function
0 Off 00 0 Not used. Fixed to Off.
1 On 02 2 Not used. Fixed to On.
2 - - - Undefined.
Off 00 0 Paper is not being fed by using the PAPER
3
On 08 8 Paper is being fed by the PAPER FEED
4 On 10 16 Not used. Fixed to On.
Off 00 0 No paper-end stop. 5
On 20 32 Printing stops due to paper end.
Off 00 00 No error. 6
On 40 64 Error occurs.
7 Off 00 00 Not used. Fixed to Off.
(connector pin 3).
(connector pin 3).
FEED button.
button.
24
Page 26

n = 3 : Error status
Bit Off/On Hex Decimal Function
0 Off 00 0 Not used. Fixed to Off.
1 On 02 2 Not used. Fixed to On.
Off 00 0 No mechanical error. 2
On 04 4 Mechanical error occurred.
3 - - - Undefined.
4 On 10 16 Not used. Fixed to On
Off 00 0 No auto-recoverable error. 6
On 40 64 Auto-recoverable error has occurred.
7 Off 00 0 Not used. Fixed to Off.
Bit 2: Mechanical errors include home position, carriage sensor, and slip
ejection errors.
Bits 2 and 3: If these errors occur due to paper jams or the like, it is possible to
recover by correcting the cause of the error and executing DLE ENQ
n (1 ≤ n ≤ 2). If an error due to a circuit failure (e.g. broken wire)
occurs, it is impossible to recover.
Bit 6: If the print head temperature becomes high, bit 6 is transmitted until
the print head temperature drops sufficiently. The printer automatically
recovers from this error.
n = 4 : Continuous paper sensor status
Bit Off/On Hex Decimal Function
0 Off 00 0 Not used. Fixed to off.
1 On 02 2 Not used. Fixed to On.
Off 00 0 Paper roll end sensor. Paper adequate. 2
On 04 4 Paper roll end sensor. Paper end.
Off 00 0 Paper roll end sensor. Paper adequate. 3
On 08 8 Paper roll end sensor. Paper end.
4 On 10 16 Not used. Fixed to On.
Off 00 0 Paper roll end sensor. Paper present. 5
On 20 32 Paper roll end sensor. No paper.
On 00 0 Paper roll end sensor. Paper present. 6
On 40 64 Paper roll end sensor. No paper.
7 Off 00 0 Not used. Fixed to Off.
25
Page 27

DLE ENQ n
[Name] Real-time request to printer.
[Format] ASCII DLE ENQ n
Hex 10 05 n
Decimal 16 5 n
[Range] 1 ≤ n ≤ 2
[Description] Recovers from an error after clearing the receive and
print buffers.
• This command is available only with a serial interface, and is ignored with
a parallel interface.
ESC SP n
[Name] Set right-side character spacing.
[Format] ASCII ESC SP n
Hex 1B 20 n
Decimal 27 32 n
[Range] 0 ≤ n ≤ 255
[Description] Sets the character spacing for the right side of the character
to n/160 inches.
ESC ! n
[Name] Select print mode(s).
[Format] ASCII ESC ! n
Hex 1B 21 n
Decimal 27 33 n
[Range] 0 ≤ n ≤ 255
[Description] Selects print mode(s) using n as follows.
Bit Off/On Hex Decimal Function
Off 00 0
0
On 01 1
1,2 - - - Undefined.
Off 00 0 Emphasized mode not selected. 3
On 08 8 Emphasized mode selected.
Off 00 0 Double-height mode not selected. 4
On 10 16 Double-height mode selected.
Off 00 0 Double-width mode not selected. 5
On 20 32 Double-width mode selected.
6 - - - Undefined.
Off 00 0 Underline mode not selected. 7
On 80 128 Underline mode selected.
• Determine the values of n by adding the value of all the characteristics
you want to select.
Character font(9 × 9) selected.
Character font(9 × 7) selected.
26
Page 28

ESC % n
[Name] Select/Cancel user-defined character set.
[Format] ASCII ESC % n
Hex 1B 25 n
Decimal 27 37 n
[Range] 0 ≤ n ≤ 255
[Description] Selects or cancels the user-defined character set.
When the Least Significant Bit(LSB) is 0, the user-defined
character set is canceled and the internal character set
is enabled.
When the LSB is 1, the user-defined character set is selected.
[Notes]
• The user-defined character and the downloaded bit image cannot be defined
simultaneously.
[Default] n=0
ESC & y c1 c2 [x1 d1... d(y × x1)]... [xk d1... d(yx × xk)]
[Name] Define user-defined characters.
[Format] ASCII ESC & n y c1 c2 [x1 d1... d(y × x1)]...[xk d1... d(yx × xk)]
[Range] y=2, 32 ≤ c1 ≤ c2 ≤ 126
0 ≤ x ≤ 12 (9 × 9 font)
0 ≤ x ≤ 9 (7 × 9 font)
0 ≤ d1 ... d(y × x) ≤ 255
[Description] Defines user-defined characters.
Hex 1B 26 n y c1 c2 [x1 d1... d(y × x1)]...[xk d1... d(yx × xk)]
Decimal 27 38 n y c1 c2 [x1 d1... d(y × x1)]...[xk d1... d(yx × xk)]
¡Ü y specifies the number of bytes in the vertical direction
¡Ü c1 specifies the beginning character code for the definition, and c2
specifies the final code. For only one character, use c1 = c2.
¡Ü The allowable character code range is from decimal code 32 to 126.
The maximum number of user-define character is 95.
¡Ü x specifies the number of dots in the horizontal direction.
¡Ü d is the dot data for the characters. The dot pattern is on the horizontal
direction from the left side. Any remaining dots on right side are blank.
¡Ü The number of bytes required to download a character definition for one
character is “y” x “x”.
¡Ü In the definition data, a “1” represents a dot that is to be printed, and a
“0” represents a dot that is not to be printed.
¡Ü Independent downloaded character definitions are possible for each
font. The font is selected characters are cleared in the following
circumstance.
1. When “ESC @” is executed
2. When deleted by “ESC ?”
3. When printer is reset or turned off
27
Page 29

ESC * m nL nH d1…dk
[Name] Select bit-image mode.
ASCII ESC * m nL nH d1…dk
[Format] Hex 1B 2A m nL nH d1…dk
Decimal 27 42 m nL nH d1…dk
[Range] m = 0, 1
0 ≤ nL ≤ 255
0 ≤ nH ≤ 1
0 ≤ d ≤ 255
[Description] Selects a bit-image mode using m for the number
of dots specified by nL and nH.
Dots
0 8 Single Density Permitted 180
1 8 Double Density Prohibited 360
• The nL and nH indicate the number of dots of the bit image in the horizontal
direction. The number of dots is calculated by nL + nH × 256.
• If the bit-image data input exceeds the number of dots to be printed on a line,
the excess data is ignored.
• d indicates the bit-image data. Set a corresponding bit to 1 to print a dot or to 0
not to print a dot.
• The relationship between the image data and the dots to be printed is as follows.
Top HEAD 1
HEAD 2
HEAD 3
HEAD 4
HEAD 5
HEAD 6
HEAD 7
HEAD 8
HEAD 9
ESC - n
[Name] Turn underline mode on/off.
[Format] ASCII ESC - n
Hex 1B 2D n
Decimal 27 45 n
[Range] n = 0, 1, 48, 49
[Description] Turns underline mode on or off, based on the following
values of n:
[Default] n = 0
n Function
0,48 Turns off underline mode.
1,49 Turns on underline mode
Dot Density Adjacent dot
Horizontal Direction m No. Vertical
7 6 5 4 3 2 1 0
Maximum
number of
dots
28
Page 30

ESC 2
[Name] Select default line spacing.
[Format] ASCII ESC 2
Hex 1B 32
Decimal 27 50
[Description] Sets the line spacing to 1/6-inch line spacing.
ESC 3 n
[Name] Set line spacing.
[Format] ASCII ESC 3 n
Hex 1B 33 n
Decimal 27 51 n
[Range] 0 ≤ n ≤ 255
[Description] Sets the line spacing to [n × vertical or horizontal motion unit]
inches.
[Default] n=24
ESC <
[Name] Return home.
[Format] ASCII ESC <
Hex 1B 3C
Decimal 27 60
[Description] Moves the print head to the standby position.
ESC = n
[Name] Select peripheral device.
[Format] ASCII ESC = n
Hex 1B 3D n
Decimal 27 61 n
[Range] 0 ≤ n ≤ 253
[Description] Selects device to which host computer sends data,
using n as follows:
[Default] n=1
Bit Off/On Hex Decimal Function
Off 00 0 Printer Disabled. 0
On 01 1 Printer Enabled.
1 ~ 7 - - - Undefined
ESC ? n
[Name] Cancel user-defined characters.
[Format] ASCII ESC ? n
Hex 1B 3F n
Decimal 27 63 n
[Range] 32 ≤ n ≤ 126
[Description] Cancels user-defined characters.
29
Page 31

ESC @
[Name] Initialize printer.
[Format] ASCII ESC @
Hex 1B 40
Decimal 27 64
[Description] Clears the data in the print buffer and resets the
printer mode to the mode that was in effect when
the power was turned on.
ESC D n1... nk NUL
[Name] Set horizontal tab positions.
[Format] ASCII ESC D n1... nk NUL
Hex 1B 44 n1... nk 00
Decimal 27 68 n1... nk 0
[Range] 1 ≤ n ≤ 255
0 ≤ k ≤ 32
[Description] Sets horizontal tab positions.
• n specifies the column number for setting a horizontal tab position from
the beginning of the line.
• k indicates the total number of horizontal tab positions to be set.
30
Page 32

ESC E n
[Name] Turn emphasized mode on/off.
[Format] ASCII ESC E n
Hex 1B 45 n
Decimal 27 69 n
[Range] 0 ≤ n ≤ 255 (Only the lowest bit of n is enabled)
[Description] Turns emphasized mode on or off.
• When the LSB of n is 0, emphasized mode is turned off.
• When the LSB of n is 1, emphasized mode is turned on.
ESC G n
[Name] Turn on/off double-strike mode.
[Format] ASCII ESC G n
Hex 1B 47 n
Decimal 27 71 n
[Range] 0 ≤ n ≤ 255
[Description] Turns double-strike mode on or off.
• When the LSB of n is 0, double-strike mode is turned off.
• When the LSB of n is 1, double-strike mode is turned on.
ESC J n
[Name] Print and feed paper.
[Format] ASCII ESC J n
Hex 1B 4A n
Decimal 27 74 n
[Range] 0 ≤ n ≤ 255
[Description] Prints the data in the print buffer and feeds
the paper n × vertical or horizontal motion unit.
ESC K n
[Name] Print and reverse feed.
[Format] ASCII ESC K n
Hex 1B 4B n
Decimal 27 75 n
[Range] 0 ≤ n ≤ 255
[Description] Prints the data in the print buffer and feeds the paper
n × vertical or horizontal motion unit in the reverse direction.
31
Page 33

ESC R n
[Name] Select an international character set.
[Format] ASCII ESC R n
Hex 1B 52 n
Decimal 27 82 n
[Range] 0 ≤ n ≤ 10
[Description] Selects an international character set n from the following
table.
[Default] n=0
n Character set n Character set
0 U.S.A. 6 Italy
1 France 7 Spain
2 Germany 9 Norway
3 U.K. 10 Denmark 2
4 Denmark 1
5 Sweden
ESC U n
[Name] Turn on/off unidirectional printing mode.
[Format] ASCII ESC U n
Hex 1B 55 n
Decimal 27 85 n
[Range] 0 ≤ n ≤ 255
[Description] Turns unidirectional printing mode on or off.
• When the LSB of n is 0, turns off unidirectional printing mode.
• When the LSB of n is 1, turns on unidirectional printing mode.
ESC a n
[Name] Select justification.
[Format] ASCII ESC a n
Hex 1B 61 n
Decimal 27 97 n
[Range] 0 ≤ n ≤ 2, 48 ≤ n ≤ 50
[Description] Aligns all the data in one line to the specified position.
n selects the type of justification as follows.
n Justification
0,48 Left justification
1,49 Centering
2,50 Right justification
32
Page 34

ESC c 3 n
[Name] Select paper sensor(s) to output paper end signals.
[Format] ASCII ESC c 3 n
Hex 1B 63 33 n
Decimal 27 99 51 n
[Range] 0 ≤ n ≤ 255
[Description] Selects the paper sensor(s) to output paper end signals.
This command is available only with a parallel interface
and is ignored with serial interface.
• Each bit of n is used as follows.
• This command is available only with a parallel interface and is ignored
with a serial interface.
Bit Off/On Hex Decimal Function
Off 00 0 Paper roll end sensor disabled. 0
On 01 1 Paper roll end sensor enabled.
1 - 7 - - - Undefined.
ESC c 5 n
[Name] Enable/Disable panel button.
[Format] ASCII ESC c 5 n
Hex 1B 63 35 n
Decimal 27 99 53 n
[Range] 0 ≤ n ≤ 255
[Description] Enables or disables the panel button.
• When the LSB is 0, the panel buttons are enabled.
• When the LSB is 1, the panel buttons are disabled.
ESC d n
[Name] Print and feed n lines.
[Format] ASCII ESC d n
Hex 1B 64 n
Decimal 27 100 n
[Range] 0 ≤ n ≤ 255
[Description] Prints the data in the print buffer and feeds n lines.
ESC e n
[Name] Print and reverse feed n lines.
[Format] ASCII ESC e n
Hex 1B 65 n
Decimal 27 101 n
[Range] 0 ≤ n ≤ 2
[Description] Prints the data in the print buffer and feeds n lines
in the reverse direction.
33
Page 35

ESC m
[Name] Executes partial cut.
[Format] ASCII ESC m
Hex 1B 6D
Decimal 27 109
[Description] Executes partial cut with one point uncut.
ESC p m t1 t2
[Name] Generate pulse.
[Format] ASCII ESC p m t1 t2
Hex 1B 70 m t1 t2
Decimal 27 112 m t1 t2
[Range] m = 0, 1, 48, 49
0 ≤ t1 ≤ 255
0 ≤ t2 ≤ 255
[Description] Outputs the pulse specified by t1 and t2 to connector pin
m as follows:
m Connector pin
0, 48 Drawer kick-out connector pin 2
1, 49 Drawer kick-out connector pin 5
ESC r n
[Name] Select print color.
[Format] ASCII ESC r n
Hex 1B 72 n
Decimal 27 114 n
[Range] n = 0,1,48,49
[Description] Selects a print color, using n as follows.
n Print color
0,48 Black
1,49 Red
34
Page 36

ESC t n
[Name] Select character code table.
[Format] ASCII ESC t n
Hex 1B 74 n
Decimal 27 116 n
[Range] 0 ≤ n ≤ 5, 254 ≤ n ≤ 255
[Description] Selects a page n from the character code table.
n Page
0 0 (PC437 {USA, standard Europe})
2 2 (PC850 {Multilingual})
3 3 (PC860 {Portuguese})
4 4 (PC863 {Canadian-French})
5 5 (PC865 {Nordic})
19 19(PC858{Euro})
ESC u n
[Name] Peripheral status.
[Format] ASCII ESC u n
Hex 1B 75 n
Decimal 27 117 n
[Range] n = 0
[Description] Transmits the peripheral status (drawer).
After receiving this command, the printer transmits only
1 byte without confirming the condition of the DSR signal.
Transmit data : 01H = drawer open.
00H = drawer closed.
• This command is available only with a serial interface, and is ignored
with a parallel interface.
ESC { n
[Name] Turns on/off upside-down printing mode.
[Format] ASCII ESC { n
Hex 1B 7B n
Decimal 27 123 n
[Range] 0 ≤ n ≤ 255
[Description] Turns upside-down printing mode on or off.
• When the LSB of n is 0, upside-down printing mode is turned off.
• When the LSB of n is 1, upside-down printing mode is turned on.
35
Page 37

ESC v
[Name] Transmit paper sensor status.
[Format] ASCII ESC v
Hex 1B 76
Decimal 27 118
[Description] Transmits the current paper sensor status.
• When DTR/DSR control is selected, the printer transmits only 1 byte after
confirming that the host is ready to receive data (DSR signal is SPACE).
• If the host computer is not ready to receive data (DSR signal is MARK),
the printer waits until the host is ready. When XON/XOFF control is selected ,
the printer transmits only 1 byte without checking the DSR signal.
• This command is executed when the data is processed in the receive buffer.
Therefore, there may be a time lag between receiving the command and
transmitting the status, depending on the receive buffer status.
• The status to be transmitted is shown in the table below.
• This command is available only with a serial interface, and is ignored with
a parallel interface.
Bit Off/On Hex Decimal Function
Off 00 0 Paper roll end sensor. Paper is present.
0,1
On 03 3 Paper roll end sensor. Paper is not present.
Off 00 0 Paper roll end sensor. Paper is present.
2,3
On 0C 12 Paper roll end sensor. Paper is not present.
4 Off 00 0 Not used.
5,6 - - - Undefined.
7 Off 00 0 Not used.
GS I n
[Name] Transmit printer ID.
[Format] ASCII GS I n
Hex 1D 49 n
Decimal 29 73 n
[Range] 1 ≤ n ≤ 3, 49 ≤ n ≤ 51
[Description] Transmits the printer ID specified by n as follows:
n Printer ID Specification ID (hexadecimal)
1, 49 Printer model ID SRP-250/SRP-250P 0DH
2, 50 Type ID See table below.
3, 51 ROM version ID ROM version
36
Page 38

n=2, Type ID
Bit Off/On Hex Decimal Function
0 Off 00 0 Two-byte character code not supported.
1 Off 00 0 Auto cutter not equipped.
2,3 - - - Undefined.
4 Off 00 0 Not used. Fixed to Off.
5,6 - - - Undefined.
7 Off 00 0 Not used. Fixed to Off.
[Notes]
• When DTR/DSR control is selected, the printer transmits only 1 byte after
confirming that the host is ready to receive data(DSR signal is SPACE).
If the host computer is not ready to receive data (DSR signal is MARK),
the printer waits until the host is ready. When XON/XOFF control is selected,
the printer transmits only 1 byte without confirming the condition of the DSR
signal.
• The printer ID is transmitted when the data in the receiving buffer is developed.
Therefore, there may be a time lag between receiving this command and
transmitting the status, depending on the receive buffer status.
GS V m n
[Name] Feed paper for cutting position.
[Format] ASCII GS V m n
Hex 1D 56 m n
Decimal 29 86 m n
[Range] 65 ≤ m ≤ 66, 0 ≤ n ≤ 255
[Description] Feeds paper for cutting position as follows:
m Print mode
65
66
GS r n
[Name] Transmit status.
[Format] ASCII GS r n
Hex 1D 72 n
Decimal 29 114 n
[Range] 1 ≤ n ≤ 2, 49 ≤ n ≤ 50
[Description] Transmits the status specified by n as follows.
n Function
1, 49 Transmits paper sensor status.
2, 50 Transmits drawer kick-out connector status.
Feeds paper (cutting position + [n×(vertical motion unit)]), and cuts the
paper Partially.
Feeds paper (cutting position + [n×(vertical motion unit)]), and cuts the
paper partially.
37
Page 39

Paper sensor status(n=1, 49):
Bit Off/On Hex Decimal Status
Off 00 0 Paper roll end sensor: paper adequate. 0
On 01 1 Paper roll end sensor: paper end.
Off 00 0 Paper roll end sensor: paper adequate. 1
On 02 2 Paper roll end sensor: paper end.
Off 00 0 Paper roll end sensor: paper present. 2
On 04 4 Paper roll end sensor: no paper present.
Off 00 0 Paper roll end sensor: paper present. 3
On 08 8 Paper roll end sensor: no paper present.
4 Off 00 0 Not used. Fixed to Off.
5,6 - - - Undefined.
7 Off 00 0 Not used. Fixed to Off.
Bits 0 and 1 : The "paper roll end" detector is an option; on units that do not
have this detector, the "paper roll end" detector always indicates
that paper is present(bits 0 and i=1), whether or not it actually is.
Drawer kick-out connector status(n=2);
Bit Off/On Hex Decimal Status
Off 00 0 Drawer kick-out connector pin 3 is LOW. 0
On 01 1 Drawer kick-out connector pin 3 is HIGH.
1-3 - - - Undefined.
4 Off 00 0 Not used. Fixed to Off.
5-6 - - - Undefined
7 Off 00 0 Not used. Fixed to Off.
38
Page 40

Appendix A
Connectors
SRP-250 Connector
( Serial Interface )
SRP-250P Connector
( Parallel Interface )
39
Page 41

Interface Connector
Serial Interface
Pin No. Signal name Direction Function
1 FG - Frame Ground
2 TxD Output Transmit Data
3 RxD Input Receive Data
4 RTS Output Request To Send
6 DSR Input Data Set Ready
7 SG - Signal Ground
20 DTR Output Data Terminal Ready
Serial Interface Connection(Example)
Host(DTE ex 8251) Printer
TXD RXD
DSR DTR
RXD TXD
DTR DSR
S.G S.G
Parallel Interface Connector Pin Assignment
40
Page 42

Pin No. Signal Name Pin No. Signal Name
1 STB 19 GND
2 DATA 1 20 "
3 DATA 2 21 "
4 DATA 3 22 "
5 DATA 4 23 "
6 DATA 5 24 "
7 DATA 6 25 "
8 DATA 7 26 "
9 DATA 8 27 "
10 ACK 28 "
11 BUSY 29 "
12 PE 30 "
13 SLCT 31 INIT
14 AUTO FEED 32 FAULT
15 NC 33 GND
16 SIGNAL GND 34 NC
17 FRAME GND 35 NC
18 NC 36 SLCT
41
Page 43

Drawer Connector
Pin No. Signal name Direction
1 Frame ground 2 Drawer kick-out drive signal 1 Output
3 Drawer open/close signal Input
4 +24V 5 Drawer kick-out drive signal 2 Output
6 Signal ground -
42
Page 44

Appendix B
Specification
Printer
Ribbon
Paper
Adapter
Auto Cutter
ETC
Printing method Serial impact dot matrix
Number of head pin 9 wires
Printing direction Bi-directional
Lines per second Approx. 3.5 LPS
Characters per line 40 (9*7), 32(9*9)
Ribbon type Cartridge type
Color Red & Black
Ribbon life Approx. Red (0.8 Million characters),
Paper type Roll paper
Paper width
Roll diameter
Thickness 0.06mm ~ 0.085mm (0.002” ~ 0.003”)
Overall dimensions 115mm * 70mm * 58mm ( 4.53” * 2.77” * 2.29” )
Weight 1023gram ( 2.26lbs)
Types AD-1000A : U.S.A. ( 120 V / 60 Hz )
Cutter type Gillotine type
Cutting width Max. 85 mm
Cutting thickness Max. 0.1mm
Data buffer 6k bytes
Overall dimension SRP-250A/AP, SRP-250C/CP:
Weight Weight(printer only) : Approx. 2.4kg (5.3lbs)
Rating DC 27 V, 1.2 A
Power consumption Standby : 16 W, Operation : 25 W
EMI FCC class A, CE
Safety standards UL/CSA, TUV,CE
Reliability MCBF : 5,000,000 lines (Except print head life )
Operation temperature
Operation humidity 30% ~ 80%
Storage temperature
Storage humidity 10% ~ 95%
Black(1.5 Million characters)
W76mm ¡¾ 0.5mm (2.99” ¡¾ 0.22”)
Max. φ80mm (3.14”)
AD-1000B : Europe ( 230V/50Hz )
AD-1000C : UK ( 230V/50Hz)
AD-1000D : AUSTRALIA (230V/50Hz )
177(W)*277(D)*141(H)mm(7.00”*10.9”*5.57”)
SRP-250B/BP:
177(W)*277(D)*186(H)mm(7.00”*10.9”*7.32”)
SRP-250D/DP:
177(W)*284(D)*183(H)mm(7.00”*11.2”*7.19”)
Weight(with box & accessories ) :
Approx. 4.5 kg (9.8lbs)
Print head life : 150,000,000 Dots
0¡É ~ 40¡É ( 32¢µ ~ 104¢µ)
-10¡É ~ 50¡É ( 14¢µ ~ 122¢µ)
43
Page 45

Appendix C
Removing Jammed Paper (A)
When the paper is jammed near the head carriage.
1) Open the front-cover and rear-cover.
2) Loosen the screw securing the head cover as shown the illustration.
CAUTION : The printer head becomes very hot during printing.
Allow it to be cool before you reach into the printer.
44
Page 46

3) Remove the roll paper from the printer.
4) Remove the ribbon cassette.
5) Move the head carriage to the reverse direction of paper jammed by 1st gear
reduction as shown illustration.
6) Remove the jammed paper by rotating the paper-feed knob.
7) Replace the head cover and secure it with screw.
8) Replace the ribbon cassette and roll paper, then close the printer cover.
45
Page 47

Removing Jammed Paper (B)
Paper is jammed when you insert the paper.
1) Open the front-cover and rear-cover.
2) Loosen the screw securing the guide-paper as shown the illustration.
CAUTION : The printer head becomes very hot during printing.
Allow it to be cool before you reach into the printer.
3) Remove the roll paper from the printer.
4) Remove the ribbon cassette.
46
Page 48

5) Remove the jammed paper by rotating the paper-feed knob.
6) Replace the head cover and secure it with screw.
7) Replace the ribbon cassette and roll paper, then close the printer cover.
47
Page 49

CONTROL CODES
STAR mode
Control code Hexadecimal code Function
<ESC> "C" n 1B 43 n Set page length at n lines
<ESC> "R" n 1B 52 n Select international character set.
<ESC> "M" 1B 4D
<ESC> "P" 1B 50
<SO> 0E Select expanded character mode
<SI> 0F Select inverted print mode
<DC2> 12 Cancel inverted print mode
<DC4> 14 Cancel expanded character
<ESC> "W" "1"
<ESC> "W" <1>
<ESC> "W" "0"
<ESC> "W" <0>
<ESC> "4" 1B 34 Red color print selection
<ESC> "5" 1B 35 Red color print deselection
<ESC> "E" 1B 45 Emphasized print mode selection
<ESC> "F" 1B 46 Emphasized print mode deselection
<ESC> "a" n 1B 61 n Feed paper n lines
<ESC><BEL>n1 n2 1B 07 n1 n2 Adjust drive pulse width for peripheral
<BEL> 07 Deferred drive command "A" for
<FS> 1C Immediate drive command "B" for
<SUB> 1A Immediate drive command for
<EM> 19 Immediate drive command for
<CAN> 18 Cancel print data in buffer
<ESC> "@" 1B 40 Initialize printer
<ESC> "e" "0"
<ESC> "e" <0>
<DC3> 13 Set deselect mode
<DC4> 14 Set select mode
<ESC> U n 1B 55 n Set or Cancel uni-direction mode
<ESC> - n 1B 2D n Set or Cancel underline mode
Control code Hexadecimal code Function
<ESC> "e" "1"
<ESC> "e" <1>
1B 57 31
1B 57 01
1B 57 30
1B 57 00
1B 65 30
1B 65 00
1B 65 31
1B 65 01
Default is according to the dip switch
settings 3, 4 and 5.
Select 7 × 7(Half dots) character
size(Default setting)
Select 9×7(Half dots) character size
mode(Default setting)
Select expanded character mode
Cancel expanded character mode
(Default setting)
(Default setting)
unit(Default setting)
peripheral unit 1
peripheral unit 1
peripheral unit 2
peripheral unit 2
FEED switch valid
(Default setting)
FEED switch invalid
Page 50

<ESC> "z" "1"
<ESC> "z" <1>
<FF> 0C Page feed (form feed)
<ESC> d "0" 1B 64 30 Full cut
<ESC> d "1" 1B 64 31 Partial cut
CITIZEN mode
Function code Hexadecimal code Function
<FF> "n" 0C + n "n" -lines paper feed command
<SO> 0E Enlarged character command
<SI> 0F Normal character command
<DC1> 11 Initial set command
<DC2> 12 Inverted character command
<DC3> 13 Red color print command
<CAN> 18 Clear command
<ESC> "P" "0" 1B, 50, 00 Paper full cut command
<ESC> "P" "1" 1B, 50, 01 Paper partial cut command
<ESC> "-" "n" 1B, 2D, n Underline command
<ESC> "1" 1B, 31 1/9 inch paper feed preset command
<ESC> "2" 1B, 32 2/9 inch paper feed preset command
<ESC> "C" "n" 1B, 43, n Page length set command
<ESC> "f" "1" 1B, 66, 01 Form feed command
<SUB> 1A Second drawer drive command
<FS> 1C First drawer quick drive command
<ESC><BEL> n1 n2 1B, 07, n1, n2 Drive pulse setting command for the
<BEL> 07 First drawer drive command
<ESC> "U" "1"
<ESC> "U" <1>
<ESC> "@" 1B 40 Initialize printer
<ESC> "d" "0"
<ESC> "d" <0>
<ESC> "d" "1"
<ESC> "d" <1>
<ESC> "W" "1"
<ESC> "W" <1>
<ESC> "y" n 1B 79 n Set n/144 inch line feed
1B 7A 31
1B 7A 01
1B 55 31
1B 55 01
1B 64 30
1B 64 01
1B 64 31
1B 64 01
1B 57 31
1B 57 01
Set 1/6 inch line feed
first drawer
Select uni-directional print mode on/off
Trigger auto-cutter drive (full cut)
Trigger auto-cutter drive (partial cut)
Select expanded character mode on/off
 Loading...
Loading...