Samsung SRN-1000-8TB User Manual

NETWORK VIDEO RECORDER
User Manual
SRN-1000

Network Video Recorder
User Manual
Copyright
©2012 Samsung Techwin Co., Ltd. All rights reserved.
Tra de mar k
The name of this product is the registered trademark of Samsung Techwin Co., Ltd.
Other trademarks mentioned in this manual are the registered trademark of their respective company.
Restriction
Samsung Techwin Co., Ltd shall reserve the copyright of this document. Under no circumstances, this document shall be reproduced,
distributed or changed, partially or wholly, without formal authorization of Samsung Techwin.
Disclaimer
Samsung Techwin makes the best to verify the integrity and correctness of the contents in this document, but no formal guarantee shall be
provided. Use of this document and the subsequent results shall be entirely on the user’s own responsibility. Samsung Techwin reserves the
right to change the contents of this document without prior notice.
Design and specifications are subject to change without prior notice.
The default password can be exposed to a hacking thread so it is recommended to change the password after ins talling t he
product.
Set password for your wireless network if you use the product with a wireless router. Being not protected with password or
using the default wireless router password may expose your video dat a to potential threat.
Note that the security and other related issues caused by the unchanged password shall be responsible for the user.
is the registered logo of S amsung Techwin Co., Ltd.

overview
IMPORTANT SAFETY INSTRUCTIONS
Read these operating instructions carefully before using the unit.
Follow all the safety instructions listed below.
Keep these operating instructions handy for future reference.
1) Read these instructions.
2) Keep these instructions.
3) Heed all warnings.
4) Follow all instructions.
5) Do not use this apparatus near water.
6) Clean only with dry cloth.
7) Do not block any ventilation openings, Install in accordance with the manufacturer's instructions.
8) Do not install near any heat sources such as radiators, heat registers, stoves, or other apparatus (including
amplifiers) that produce heat.
9) Do not defeat the safety purpose of the polarized or grounding- type plug. A polarized plug has two blades
with one wider than the other. A grounding type plug has two blades and a third grounding prong. The
wide blade or the third prong are provided for your safety. if the provided plug does not fit into your outlet,
consult an electrician for replacement of the obsolete outlet.
10) Protect the power cord from being walked on or pinched particularly at plugs, convenience receptacles,
and the point where they exit from the apparatus.
11) Only use attachments/accessories specified by the manufacturer.
12) Use only with the cart, stand, tripod, bracket, or table specified by the manufacturer,
or sold with the apparatus. When a cart is used, use caution when moving the cart/
apparatus combination to avoid injury from tip-over.
13) Unplug this apparatus during lightning storms or when unused for long periods of
time.
14) Refer all servicing to qualified service personnel. Servicing is required when the
apparatus has been damaged in any way, such as power-supply cord or plug is
damaged, liquid has been spilled or objects have fallen into the apparatus, the apparatus has been
exposed to rain or moisture, does not operate normally, or has been dropped.
● OVERVIEW
Standards Approvals
`
This equipment has been tested and found to comply with the limits for a Class A digital device, pursuant to part 15 of the
M
FCC Rules. These limits are designed to provide reasonable protection against harmful interference when the equipment is
operated in a commercial environment.
This equipment generates, uses, and can radiate radio frequency energy and, if not installed and used in accordance with the
instruction manual, may cause harmful interference to radio communications. Operation of this equipment in a residential area
is likely to cause harmful interference in which case the user will be required to correct the interference at his own expense.
English _3
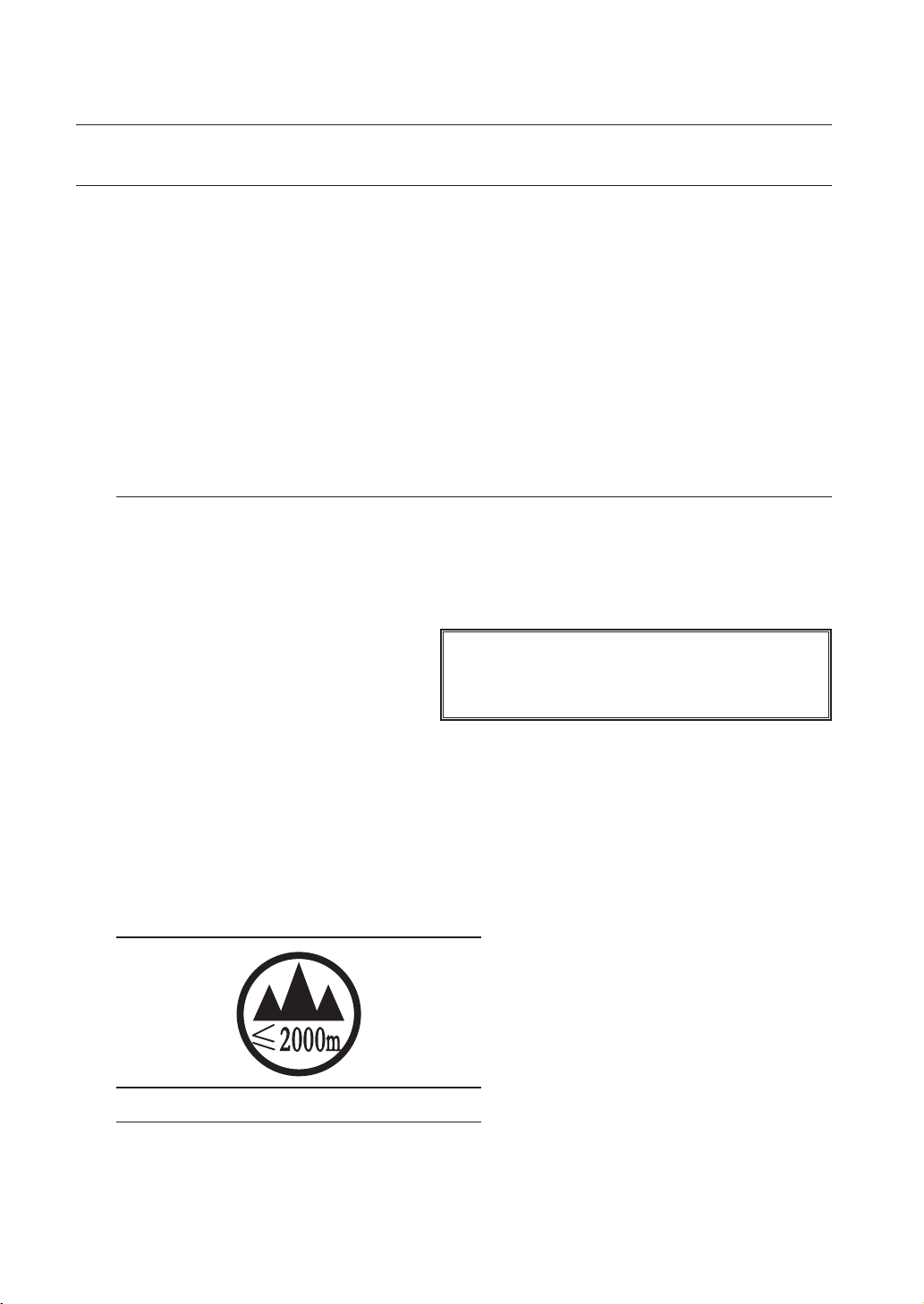
overview
BEFORE START
This manual provides operational information necessary for using the product and contains a description about each
component part and its function as well as menu or network settings.
You have to keep in mind the following notices :
• SAMSUNG retains the copyright on this manual.
• This manual cannot be copied without SAMSUNG's prior written approval.
• We are not liable for any or all losses to the product incurred by your use of non-standard product or violation of
instructions mentioned in this manual.
• Prior to opening the case, please consult a qualified technician first. Whenever this is needed power must be
removed from the unit.
• Before installing additional HDD or connecting the SATA device to this product, check if it is compatible with the
product.
Warning
Battery
It is essential that when changing the battery in the unit, the replacement battery must be of the same type
otherwise there may be a possibility of an explosion.
The following are the specifications of the battery you are using now.
• Normal voltage : 3V
• Normal capacity : 170mAh
• Continuous standard load : 0.2mA
• Operating temperature : -20°C ~ +85°C
(-4°F ~ +185°F)
CALIFORNIA USA ONLY
This Perchlorate warning applies only to primary CR (Manganese Dioxide)
Lithium coin cells in the product sold or distributed ONLY in California USA.
"Perchlorate Material - special handling may apply,
See www.dtsc.ca.gov/hazardouswaste/perchlorate."
Caution
• Connect the power cord into a grounded outlet.
• The Mains plug is used as a disconnect device and shall stay readily operable at any time.
• Batteries shall not be exposed to excessive heat such as sunshine, fire or the like.
• Risk of Explosion if Battery is replaced by an Incorrect Type. Dispose of Used Batteries According to the
Instructions.
Only used at altitude not exceeding 2000m.
4_ overview

System Shutdown
Turning off the power while the product is in operation, or undertaking improper actions may cause damage or
malfunction to the hard drive or the product.
For safe powering off, click <Shutdown> button on top right corner of the Web Viewer and confirm on
prompted popup by clicking <OK>, and then disconnect the power cable.
You may want to install a UPS system for safe operation in order to prevent damage caused by an unexpected
power stoppage. (Any questions concerning UPS, consult your UPS retailer.)
` If powered off abnormally, restarting may take more time for restoring data from hard disk drive for proper operation.
J
Operating Temperature
The guaranteed operating temperature range of this product is 0°C ~ 40°C (32°F ~ 104°F).
This product may not work properly if you run right after a long period of storage at a temperature below the
guaranteed one.
Prior to using a device that has been stored for a long period in low temperatures, allow the product to stand at
room temperature for a period.
Note that the internal HDD may not operate properly at a lower temperature below 0°C. Carefully keep the
temperature appropriately.
Ethernet Port
This equipment is in door use and all the communication wirings are limited to inside of the building.
Security Precautions
The default password can be exposed to a hacking thread so it is recommended to change the password after
installing the product.
Set password for your wireless network if you use the product with a wireless router. Being not protected with
password or using the default wireless router password may expose your video data to potential threat.
Note that the security and other related issues caused by the unchanged password shall be responsible for the
user.
● OVERVIEW
English _5
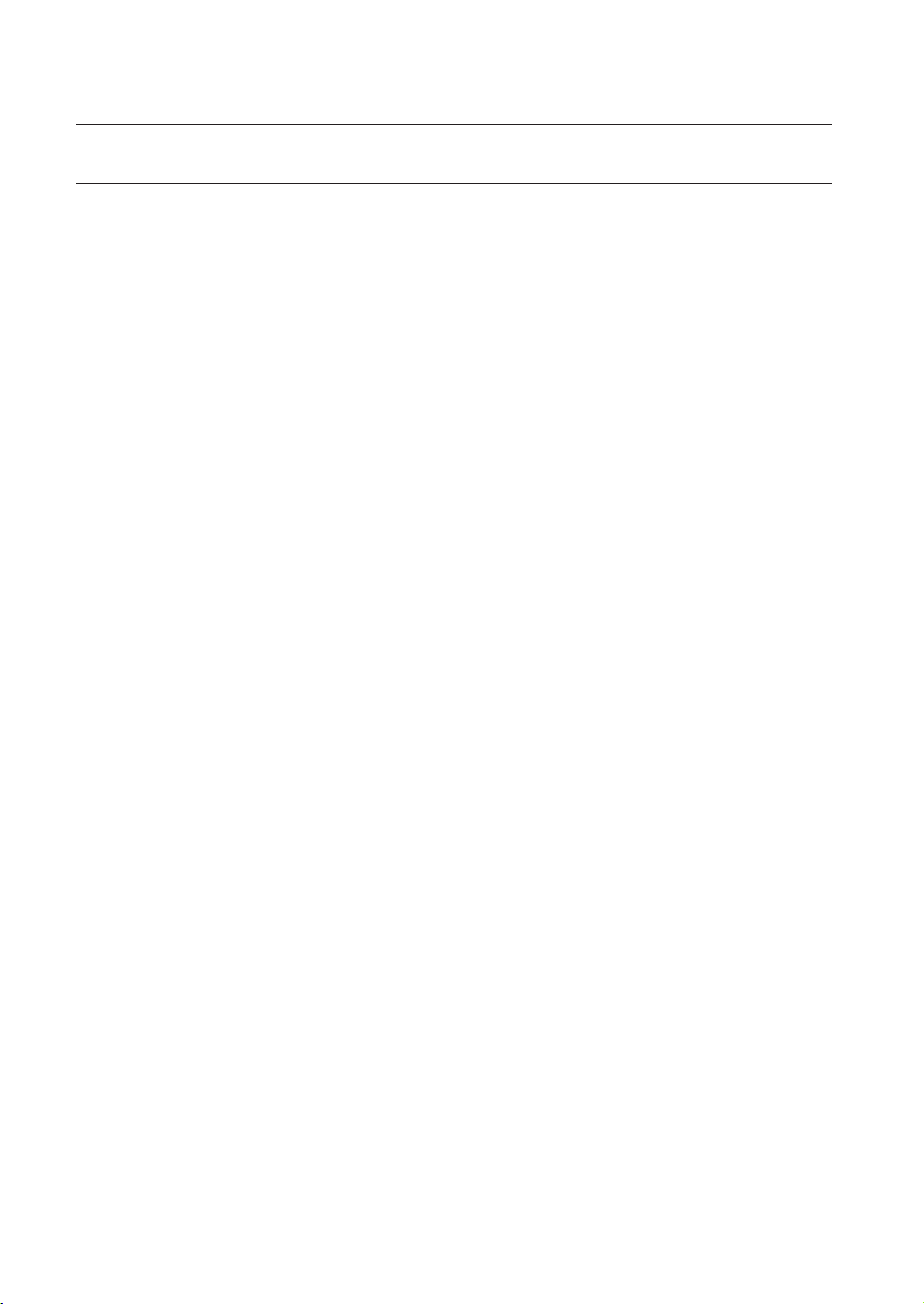
overview
CONTENTS
OVERVIEW
3
INSTALLATION
12
CONNECTING WITH OTHER DEVICE
16
3 Important Safety Instructions
4 Before Start
6 Contents
8 Features
10 Part Names and Functions (Front)
11 Part Names and Functions (Rear)
12 Checking the installation environment
13 Rack Installation
13 HDD Addition
16 Connecting to an external device
18 Connecting the Network
20 Connecting to Network Using IP Installer
24 Port Range Forward (Port Mapping) Setup
24 Connecting to the Nvr From a Shared Local
PC Using IP Installer
24 Connecting to the Nvr From a Remote PC Via
the Internet
6_ overview
STARTING WEB VIEWER
25
LIVE VIEWER
32
25 What is Web Viewer?
26 Starting the System
27 Connecting Web Viewer
32 Live Viewer
34 Live Screen Configuration
42 Controlling a Connected Network Camera
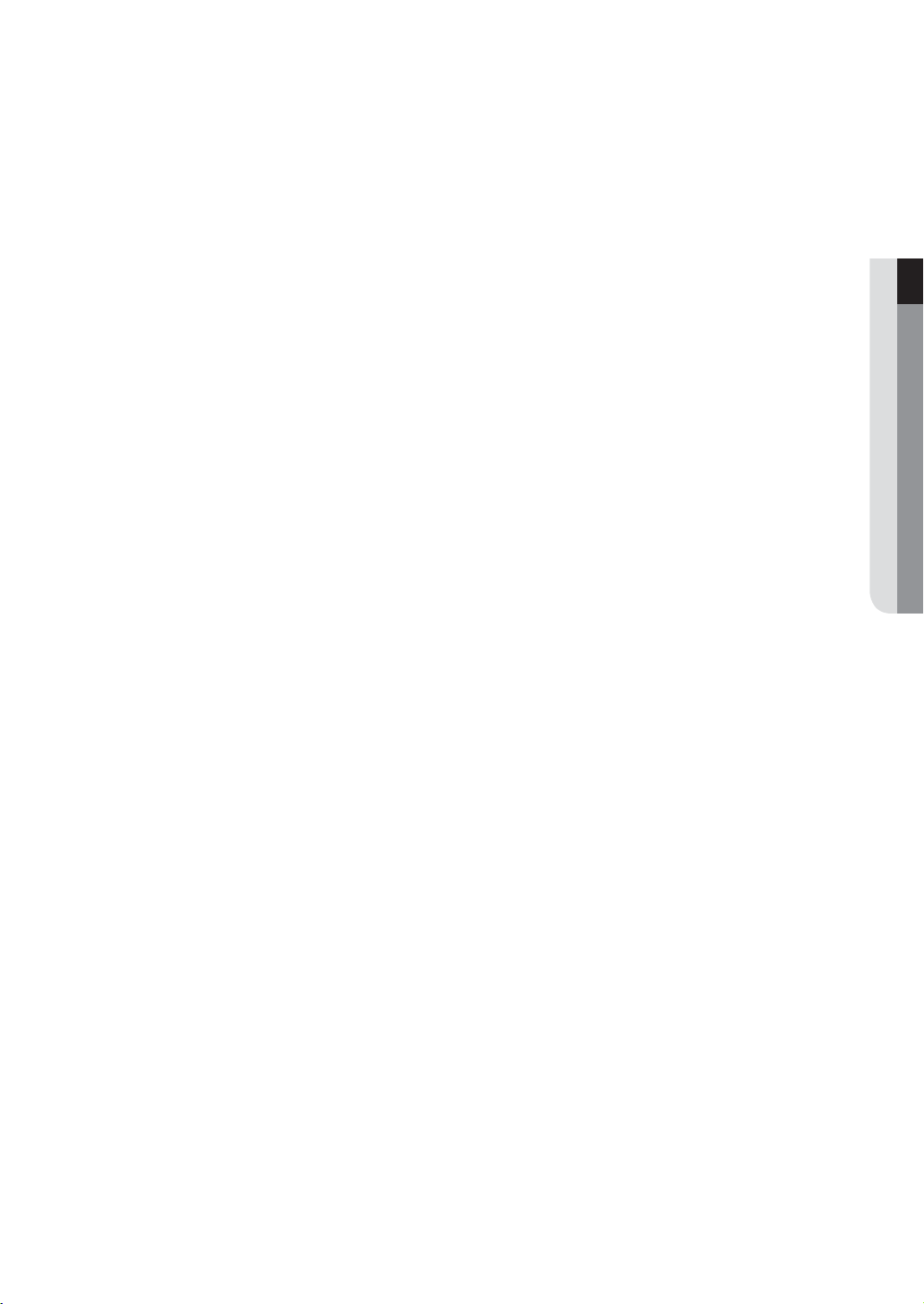
SEARCH VIEWER
46
46 Search Viewer
● OVERVIEW
MENU SETUP
50
APPENDIX
86
50 Settings
51 System Setup
60 Setting the Device
69 Setting the Recording
73 Setting the Event
76 Network Configuration
86 Product Specification
89 Product Overview
90 Default Setting
93 Troubleshooting
96 Open Source License Notification on the
Product
English _7

overview
FEATURES
The product records video and audio from network cameras to a hard disk, and enables playback from the hard disk.
It also provides remote monitoring environment for video and audio over the network using a remote computer.
• VGA, 4CIF, record in a max of 2592x1944 (5M pixel) supported
• Record and play video
• Record and play audio
• Supports ONVIF standard and RTP / RTSP protocols
• Display the HDD operation status by HDD SMART
• HDD overwrite enabled
• Mass-storage HDD supported using eSATA
• Various Recording Modes (Normal, Event, Scheduled Recording)
• Alarm Input / Output
• Live monitoring of Network camera supported.
8_ overview

Package Contents
Please unwrap the product, and place the product on a flat place or in the place to be installed.
Please check the following contents are included in addition to the main unit.
REC HDD ALARM NETWORK POWER
● OVERVIEW
NVR Power Cable
User Manual Quick Guide (optional) SATA Cable
Additional SATA power cable Bracket Rack Bracket Fixing Screw
HDD Fixing Screw Terminal Block
Network Viewer Software /
User Manual and Installation Software CD
` For a model with no built-in HDD, one SATA cable and 3 screws for fixing the HDD will be added by default.
M
English _9

overview
PART NAMES AND FUNCTIONS (FRONT)
Part Names Functions
REC : Lights on when recording is in progress.
HDD : Displays the normal access to HDD.
LED turns on when accessing the hard disk.
LED Indicator
ALARM : Lights on when an event occurs.
NETWORK : Displays both network connection and data transfer status.
POWER : Displays the power ON/OFF status.
b
REC HDD ALARM NETWORK POWER
Power Used to turn the product ON.
b
` When powering on and booting up the product, you can check the status according to the [REC] and [ALARM] indicators.
M
(page 26)
10_ overview
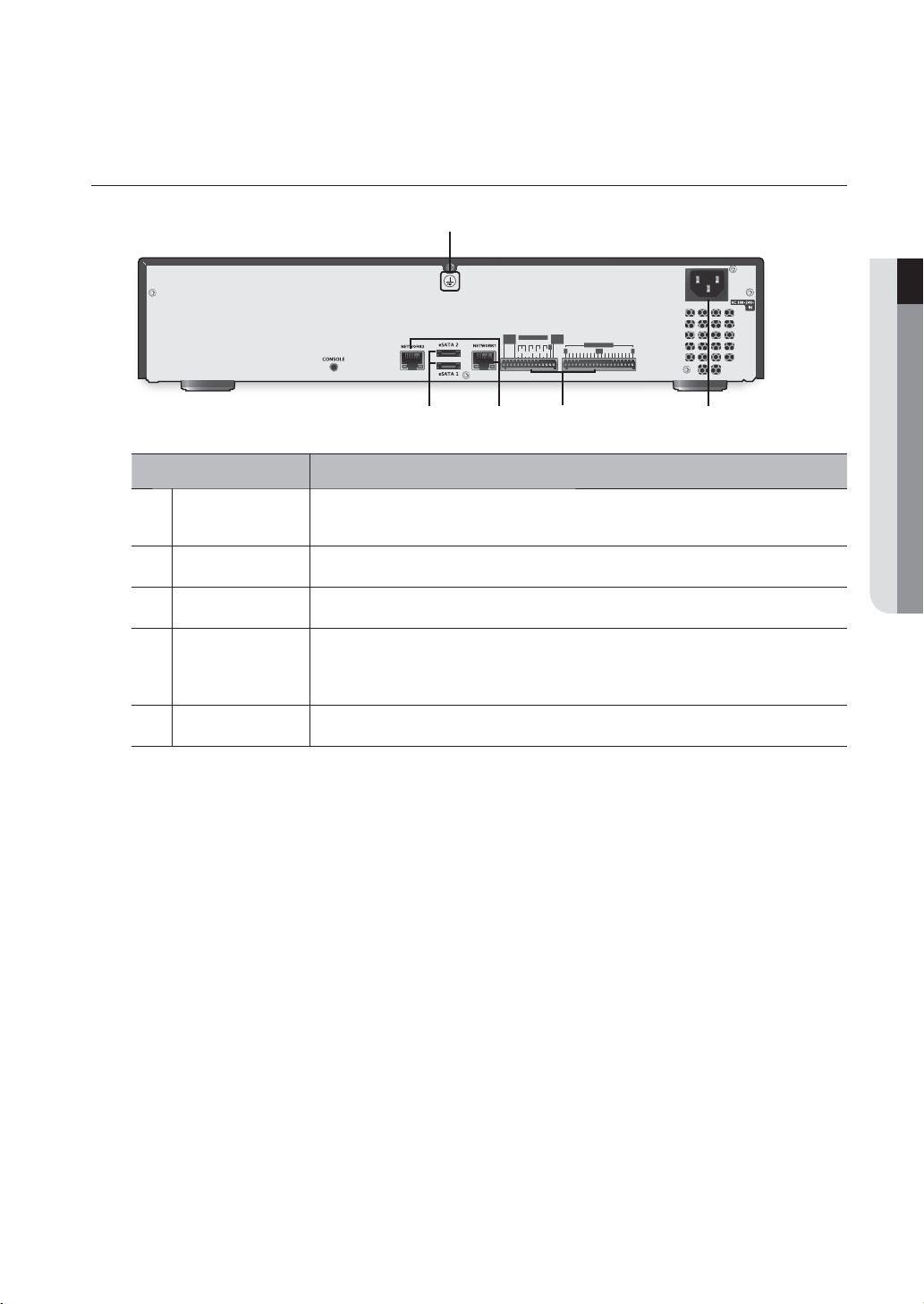
PART NAMES AND FUNCTIONS (REAR)
NOT
USE
ALARM OUT
1234
COMCOM
NO NO
NC NONO
ALARM
RESET
G
G GG G
COMCOM
ALARM IN
12345678 9
● OVERVIEW
10 11 12 13 14 15 16
b
c
Part Names Functions
b
c
Ground
eSATA 1/2
NETWORK 1/2
Port to connect a separate earth-grounding cable.
` Add a separate earth-grounding cable to use your product safely.
Ports used for external storage device connections.
NETWORK connector port.
- ALARM IN : Alarm input ports.
ALARM
- ALARM RESET : Alarm Reset port
- ALARM OUT : Alarm output ports.
Power
` [CONSOLE] is designed for the service repair purpose only.
M
Power connection port.
English _11
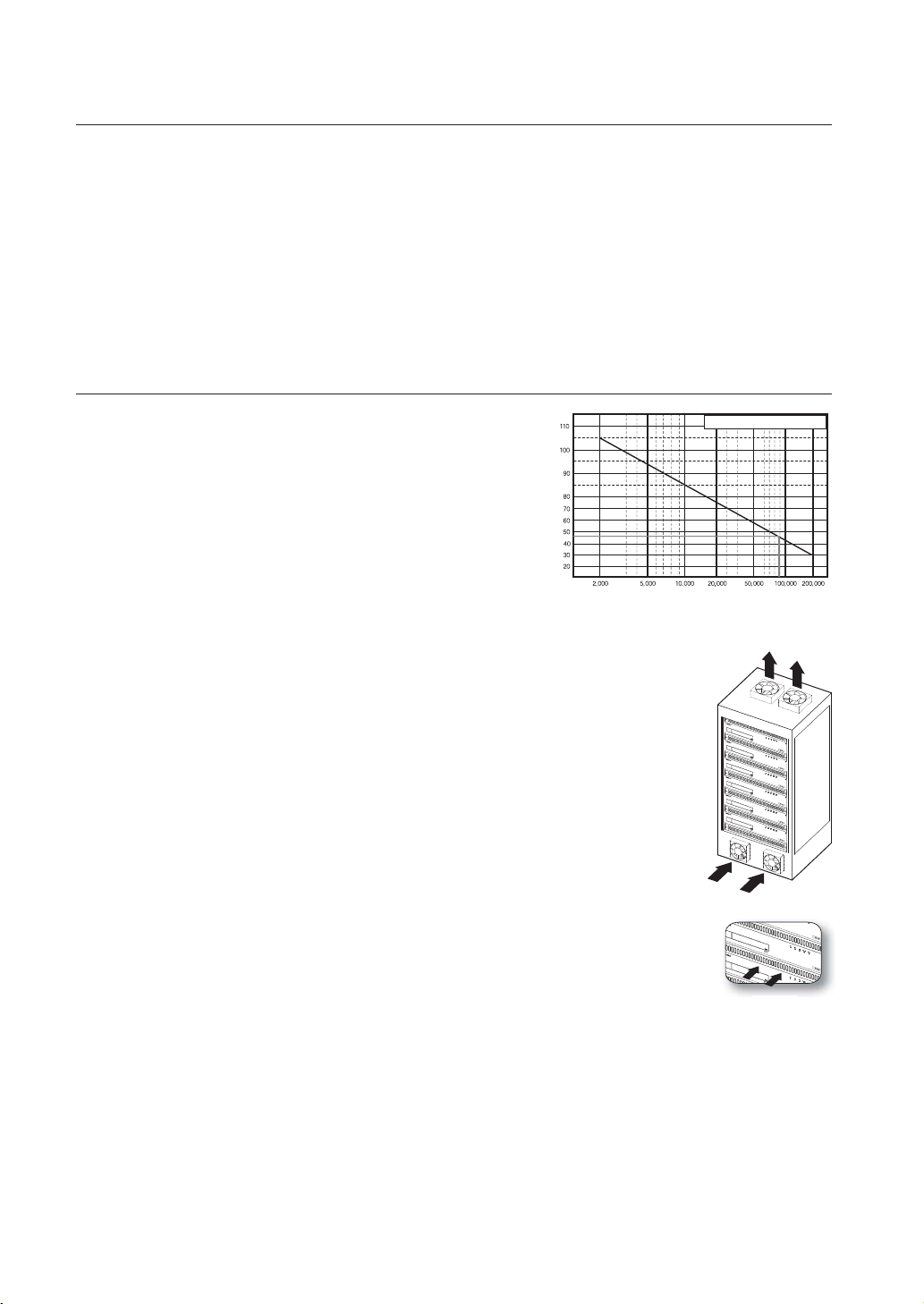
installation
Please take note of the followings before using this product.
• Do not use the product outdoor.
• Do not spill water or liquid in the connection part of the product.
• Do not impose the system to excessive shock or force.
• Do not pull out the power plug forcefully.
• Do not disassemble the product on your own.
• Do not exceed the rated input/output range.
• Use a certified power cord only.
• For the product with an input ground, use a grounded power plug.
CHECKING THE INSTALLATION ENVIRONMENT
This product is a top-notch security device that is equipped
with a high-capacity HDD and other key circuit boards.
Note that an excessive internal temperature of the product may
cause a system failure or a shortened product life (see the right
figure). Keep in mind the following instructions before installing
the product.
When mounting the product on a rack, comply with the following instructions.
1. Please ensure that the rack inside is not sealed.
2. Please ensure the air is circulated through the inlet/outlet as shown in the picture.
3. If you pile up the prudcts or other rack-mount devices as shown in figure 2, secure room for
ventilation or install a vent.
4. For natural air convection, place the inlet at the bottom of the rack and the outlet on top.
5. It is strongly recommended that a fan motor is installed at the inlet and the outlet for air
circulation. (Please fit a filter at the inlet to screen dust or foreign substances.)
6. Please maintain the temperature inside the rack or surrounding areas between 0°C ~ 40°C
(32°F ~ 104°F) as shown in the figure 1.
Rack Mount Instructions - The following or similar rack-mount instructions are included
with the installation instructions :
A) Elevated Operating Ambient - If installed in a closed or multi-unit rack assembly, the
operating ambient temperature of the rack environment may be greater than room
ambient. Therefore, consideration should be given to installing the equipment in an
environment compatible with the maximum ambient temperature (Tma) specified by the
manufacturer.
B) Reduced Air Flow - Installation of the equipment in a rack should be such that the amount of air flow required
for safe operation of the equipment is not compromised.
C) Mechanical Loading - Mounting of the equipment in the rack should be such that a hazardous condition is
not achieved due to uneven mechanical loading.
D) Circuit Overloading - Consideration should be given to the connection of the equipment to the supply circuit
and the effect that overloading of the circuits might have on overcurrent protection and supply wiring.
Appropriate consideration of equipment nameplate ratings should be used when addressing this concern.
E) Reliable Earthing - Reliable earthing of rack-mounted equipment should be maintained. Particular attention should
be given to supply connections other than direct connections to the branch circuit (e.g. use of power strips).
Temperature
Unit: ºC
One Year: 24HR X 365 DAY =8,760 HR
Life (Unit: HOURS)
[Figure 1]
[Figure 2]
12_ installation
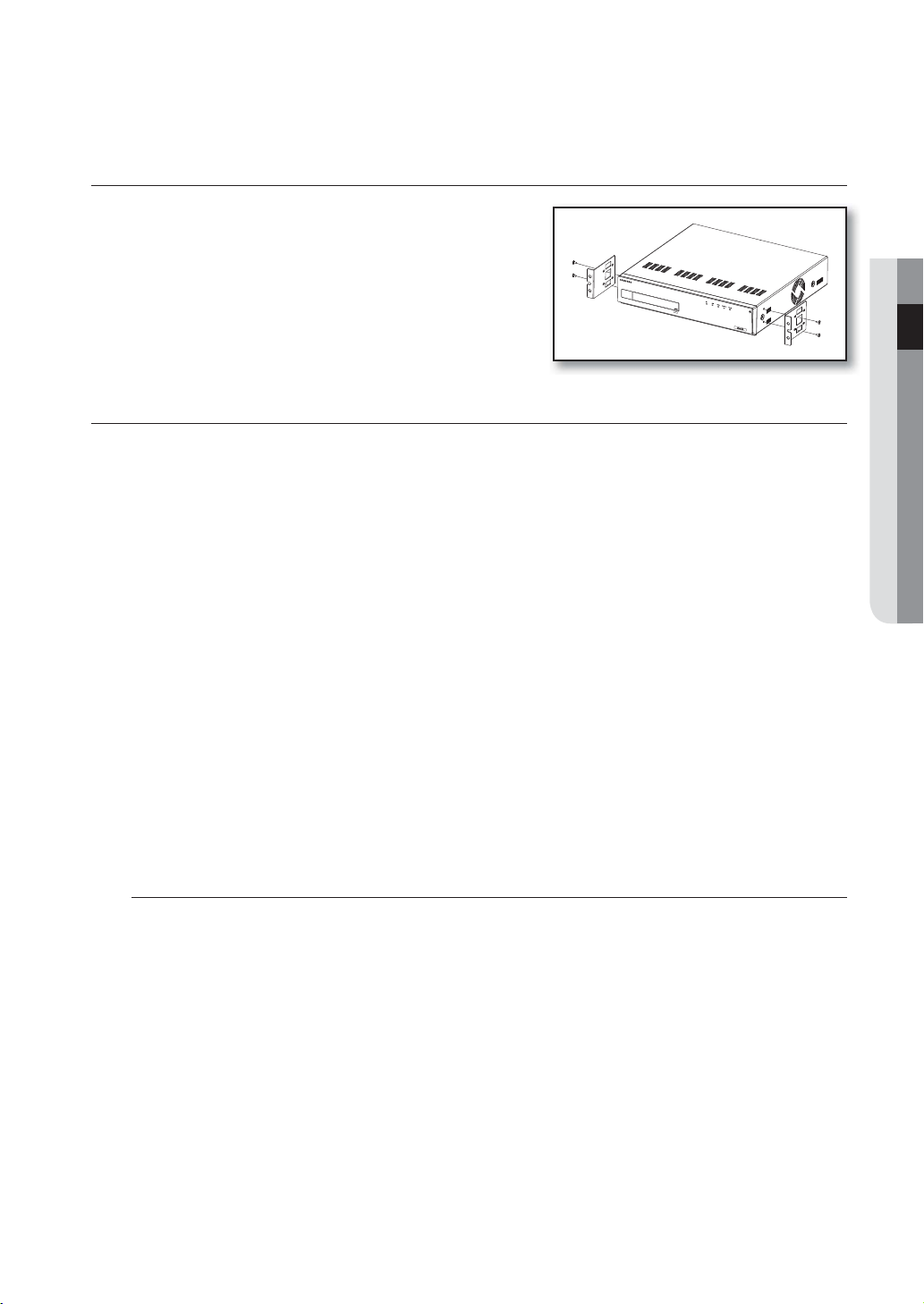
RACK INSTALLATION
Install the Bracket-Rack as shown in the figure, and then fasten the
screws on both sides (2 screws on each side).
` Fix the screws not to be loosened by vibrations.
HDD ADDITION
Make sure to unplug the power cord from the wall outlet to prevent possible electric shock, injury or product damage.
Please consult your provider for further information on HDD installation since improper installation or settings may
damage the product.
` Number of HDDs supported : Up to 8
` Make sure to unplug the power cord from the wall outlet before proceeding with the installation.
` HDD-equipped model is installed with one HDD when shipped.
` Cautions for data loss (HDD care)
J
Please pay attention so that the data inside the HDD is not damaged.
Before adding a HDD, please check the compatibility with this product.
HDD is vulnerable to malfunction due to its sensitive nature especially against shock when operating.
Please ensure that the HDD is free from such shock.
We are not liable for any damage to the HDD incurred by user's carelessness or miss use.
` Cases might cause damage to HDD or recorded data
To minimize the risk of data loss from a damaged HDD, please backup data as often as possible.
If exposed to shock when disassembling or installing, data stored in the hard disk may be damaged.
A sudden power failure or turning off the product while in HDD operation may damage the hard disk drive.
HDD or files stored inside may be damaged if the main body is moved or impacted during the HDD operation.
● INSTALLATION
Cautions when installing a HDD
1. When adding a HDD, ensure that the cable does not get caught or the insulation does not come off.
2. Pay attention so as not to lose the disassembly screws or accessories.
` If the screws or accessories are not put together correctly, the product may breakdown or not operate properly.
3. Please check the HDD compatibility before adding a HDD.
` Please contact your nearest dealer to obtain the list of compatible devices.
English _13

installation
1. First, loosen the screws on both sides and remove
the cover.
2. Loosen the screws (x4) in the left/right and upper
sides and remove the upper brackets.
Cover
Upper
Bracket
Lower Bracket
3. Install HDDs (x
with screws.
4.
Install HDDs (x4) on the upper bracket and fix them
with screws.
4) on the lower bracket and fix them
Upper
Bracket
Lower
Bracket
14_ installation

5. When the installation of additional HDDs is done,
insert the lower and upper brackets into the NVR and
fix them with the provided screws.
6. When adding a HDD is completed, plug the power
cable and connect the SATA cable (for transferring the
HDD signal) to the connector
~ 8 of the main
board.
` Note that the order the HDD data cable is connected will not
affect the operation. The only consideration is the length of
each cable.
● INSTALLATION
8
7
7. Check if the connectors are properly connected and
there is no problem with wiring, and close the cover
and fix it with screws.
Cover
English _15

connecting with other device
NOT
USE
ALARM
RESET
ALARM OUT
NO NO
COMCOM
1
2
3
4
123
4
5
6
78 9
10
11
12
1314
15
16
COM
COM
NC
NO
NO
G
ALARM IN
G
G
G
G
CONNECTING TO AN EXTERNAL DEVICE
eSATA HDD
Alarm
Sensors
Power
` Unrated or improper power source may cause damage to the system. Ensure that you use only the rated power source
J
before pressing the POWER button.
Connecting External eSATA HDD
External eSATA ports are provided on the rear panel by factory default.
If connected to the system, the external eSATA HDD can be recognized and configured in "Menu Setup >
Device > Storage Device".
` Use a cable shorter than 1m for the external eSATA HDD connections.
J
` The power for an external eSATA storage will be supplied separately.
` Unexpected disconnection to a device in use which is connected via eSATA may restart the system. Check whether the
device is in use before disconnecting it.
16_ connecting with other device

Connecting the Alarm Input/Output
The Alarm In/Out port at the back is composed of the following.
• ALARM IN 1 ~ 16 : Alarm Input Port
• ALARM RESET : On receiving an Alarm Reset signal, the system cancels the current Alarm Input and
resumes sensing.
• ALARM OUT 1 ~ 4 : Alarm Output Port
● CONNECTING WITH OTHER DEVICE
ALARM OUT
(
30VDC 2A,
125VAC 0.5A MAX
ALARM IN
(
)
5mA sink
)
ALARM IN
(
5mA sink
)
English _17

connecting with other device
NOT
USE
ALARM
RESET
ALARM OUT
NO NO
COM
COM
1
2
3
4
1
2
3
4
5
6
7
8
9
10
11
12
13
14
15
16
COMCOM
NC
NO
NO
G
ALARM IN
G
G
G
G
NOT
USE
ALARM
RESET
ALARM OUT
NO NO
COM
COM
1
2
3
4
1
2
3
4
5
6
7
8
9
1011
12
13
14
15
16
COMCOM
NC
NONO
G
ALARM IN
G
G
G
G
CONNECTING THE NETWORK
` For more information about network connection, refer to "Network Configuration". (Page 76)
M
Network connection via Ethernet (10/100/1000BaseT)
Switch
Network
Camera
Network
Camera
Network connection via router
Network
Camera
Network
Camera
xDSL or Cable
Modem
Switch
Switch
Windows
Network Viewer
Brodband router
NETWORK
xDSL or Cable
Modem
Windows
Network Viewer
18_ connecting with other device
DDNS
(Data Center)
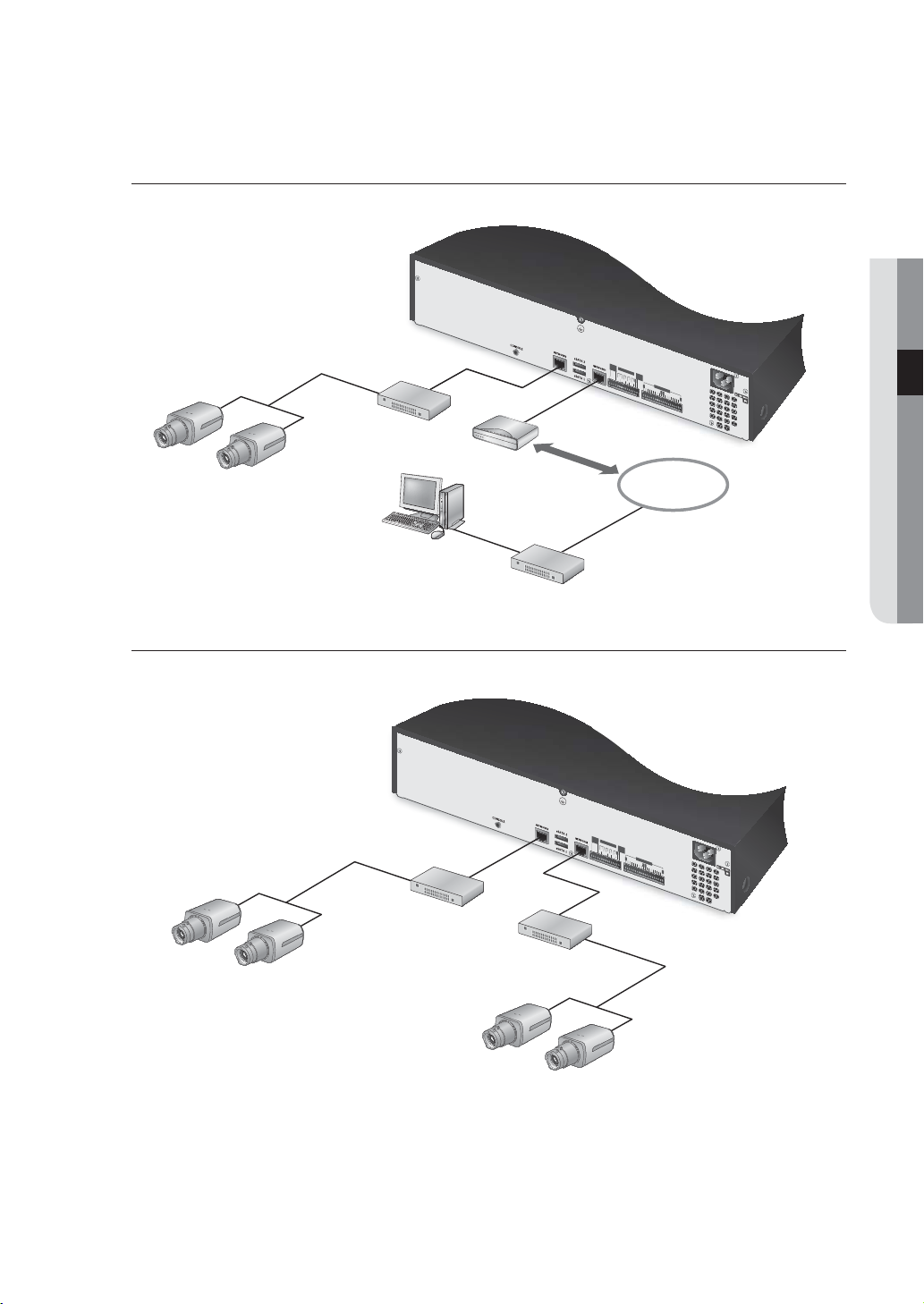
Connecting to network through PPPoE
NOT
USE
ALARM
RESET
ALARM OUT
NO NO
COM
COM
1
2
3
4
1
2
3
4
5
6
7
8
9
10
11
12
13
14
15
16
COMCOM
NC
NONO
G
ALARM IN
G
G
G
G
ex) IP : 192
.168.2
.100
ex) IP
: 192.168.1.1
00
NOT
USE
ALARM
RESET
ALARM OUT
NO
NO
COMCOM
1
23
4
1
2
3
4
5
6
7
8
9
10
11
12
13
1415
16
COM
COM
NC
NO
NO
G
ALARM IN
G
G
G
G
● CONNECTING WITH OTHER DEVICE
Switch
Network
Camera
Network
Camera
Windows
Network Viewer
Connecting the network camera
Switch
ADSL MODEM
Switch
ex) IP : 192.168.2.100
Phone(PPPoE)
Line
ex) IP : 192.168.1.100
NETWORK
Network Camera
ex) IP : 192.168.2.10
Network Camera
Switch
ex) IP : 192.168.2.20
Network Camera
ex) IP : 192.168.1.20
Network Camera
ex) IP : 192.168.1.10
` You can connect the camera or network viewer to either [NETWORK1] or [NETWORK2] to your preference.
M
` Use a Giga-bit switch for network connection switch.
English _19

connecting with other device
NETWORKING WITH IP INSTALLER
Use provided IP Installer application program to search devices on the network and manually change the network
settings of the searched device.
Buttons used in IP Installer
b
b
c
Item Description
Device Type
Device Name
Select a device type to search.
Model name of the connected device.
Click the column to sort the list by model name.
However, search will be stopped if clicked during the search.
m
n
Alias
c
Mode
MAC Address
IP Address
20_ connecting with other device
Shows the NVR name specified by the Device Name in the <System Manage>.
Displays either <Static>, <Dynamic> or <PPPoE> for the current network connection status.
MAC Address for the connected device.
Click the column to sort the list by MAC Address.
However, search will be stopped if clicked during the search.
IP address of selected device.
Click the column to sort the list by IP address.
However, search will be stopped if clicked during the search.

Item Description
Network setting for the device.
Protocol
The factory default is “IPv4”.
Devices with the IPv6 setting will be displayed “IPv6”.
● CONNECTING WITH OTHER DEVICE
URL
IPv4
IPv6
Search
Auto Set
Manual Set
m
Exit
n
` For the IP installer, use only the installer version provided in the installation CD or use the latest one if available.
M
You can download the latest version from the Samsung web site (www.samsungcctv.com).
DDNS URL address enabling access from the external Internet.
However, this will be replaced with the <IP Address> of the device if DDNS registration has failed.
Scans for devices with the IPv4 setting.
Scans for devices with the IPv6 setting.
Scans for devices that are currently connected to the network.
However, this button will be grayed out if neither IPv4 nor IPv6 is checked.
The IP Installer automatically configures the network settings.
You should configure the network settings manually.
Exits the IP Installer program.
Static IP Setup
Manual Network Setup
Run <IP Installer_vX.XX.exe> to display the device search list.
At the initial startup, both [Auto Set] and [Manual Set] will be grayed out.
1. Select a NVR in the search list.
Both the [Auto Set] and [Manual Set] buttons will be
activated.
2. Click [Manual Set].
The Manual Setting dialog appears.
The default values of <IP Address>, <Subnet Mask>,
<Gateway>, <HTTP Port> and <Port(TCP)> of the NVR
will be displayed.
` If found multiple devices assigned with the same IP address, assign different IP addresses to such devices to avoid conflict.
J
` If conflict has been occurred by sharing the same IP address by multiple devices, recovering may take some time.
3. In the <Address> pane, provide the necessary information.
• MAC (Ethernet) Address : The MAC (Ethernet) address of
the applicable NVR will be set automatically so you don't
need to input it manually.
` You can configure the static IP settings only if the DHCP checkbox
M
is unchecked.
English _21

connecting with other device
If not using a Broadband Router
For setting <IP Address>, <Subnet Mask>, and <Gateway>, contact your network administrator.
4. In the <Port> pane, provide necessary information.
• HTTP Port : Used to access the NVR using the Internet browser, defaulted to 80.
Use the spin button to change the HTTP Port value.
• Port(TCP) : Used to control the video signal transfer, defaulted to 554.
5. Enter the password.
This is the login password for the “admin” user who accesses the NVR.
The default password is “4321”.
` The default password can be exposed to a hacking thread so it is recommended to change the password after installing the
J
product.
` Note that the security and other related issues caused by the unchanged password shall be responsible for the user.
6. Click [OK].
Manual network setup will be completed.
If using a Broadband Router
• IP Address : Enter an address falling in the IP range provided
by the Broadband Router.
ex) 192.168.1.2~254, 192.168.0.2~254, 192.168.XXX.2~254
• Subnet Mask : The <Subnet Mask> of the Broadband
Router will be the <Subnet Mask> of the NVR.
• Gateway : The <Local IP Address> of the Broadband Router
will be the <Gateway> of the NVR.
` The settings may differ depending on the connected Broadband
M
Router model.
For more information, refer to the user manual of the applicable router.
` Refer to the “Port Range Forward (Port Mapping) Setup” section of the Broadband Router’s documentation. (Page 24)
Auto Network Setup
Run <IP Installer_vX.XX.exe> to display the device search list.
At the initial startup, both [Auto Set] and [Manual Set] will be grayed out.
1. Select a NVR in the search list.
Both the [Auto Set] and [Manual Set] buttons will be activated.
2. Click [Auto Set].
The Auto Setting dialog appears.
The <IP Address>, <Subnet Mask>, and <Gateway> will be set automatically.
22_ connecting with other device

3. Enter the password.
This is the login password for the “admin” user who
accesses the NVR. The default password is “4321”.
` The default password can be exposed to a hacking thread so it is
M
recommended to change the password after installing the product.
` Note that the security and other related issues caused by the
unchanged password shall be responsible for the user.
4. Click [OK].
Auto network setup will be completed.
Dynamic IP Setup
Dynamic IP Environment Setup
• Example of the Dynamic IP environment
- If a Broadband Router, with NVRs connected, is assigned an IP address by the DHCP server
- If connecting the NVR directly to modem using the DHCP protocols
- If IPs are assigned by the internal DHCP server via the LAN
Checking the Dynamic IP
1. Run the IP Installer on the user’s local machine to display
device allocated with <Dynamic> IP addresses in the list.
2. Select a NVRs in the list, and click [Manual Set] to check
the <Dynamic> IP of the NVR.
If you uncheck <DHCP>, you can change IP to <Static>.
● CONNECTING WITH OTHER DEVICE
English _23

connecting with other device
PORT RANGE FORWARD (PORT MAPPING) SETUP
If you have installed a Broadband Router with a NVR connected, you must set the port range forwarding on the
Broadband Router so that a remote PC can access the camera in it.
Manual Port Range Forwarding
1. Broadband Router, select <Applications & Gaming>
- <Port Range Forward>.
For setting the port range forward for a third-party
Broadband Router, refer to the user guide of that
Broadband Router.
2. Select <TCP> and <UDP Port> for each connected NVR's
to the Broadband Router.
Each port number for the Broadband Router should match
that specified in <Network>-<Interface>-<Port> from the
NVR's Setup menu.
3. When done, click [Save Settings].
Your settings will be saved.
` Above sample instructions are based on the CISCO’s Broadband
M
Router.
` The settings may differ depending on the connected Broadband Router model.
For more information, refer to the user manual of the applicable router.
CONNECTING TO THE NVR FROM A SHARED LOCAL PC USING IP
INSTALLER
1. Run the IP Installer.
It will scan for connected NVRs and display them as a list.
2. Double-click a NVR to access.
The Internet browser starts and connects to the NVR.
` Access to the NVR can also be gained by typing the NVR's IP
M
address in the address bar of the Internet browser.
CONNECTING TO THE NVR FROM A REMOTE PC VIA THE INTERNET
Since using the IP Installer on a remote computer that is not in the Broadband Router’s network cluster is not allowed,
users can access NVRs within a Broadband Router’s network by using the NVR's DDNS URL.
1. Before you can access a NVR in the Broadband Router network, you should have set the port range
forward for the Broadband Router.
2. From the remote PC, launch the Internet browser and type the DDNS URL address of the NVR, or the IP
address of the Broadband Router in the address bar.
ex) http://www.samsungipolis.com/[Product ID]
24_ connecting with other device

starting web viewer
WHAT IS WEB VIEWER?
The Web Viewer is a remote monitoring viewer that allows you to access the NVR and control real-time monitoring,
PTZ control (if configured), searching, etc.
NETWORK
● STARTING WEB VIEWER
Network Camera
REC HDD ALARM NETWORK POWER
NVR
NETWORK
Remote PC
Product Features
• Remote connection using the browser
• PTZ camera control enabled
• Supports 1, 4, 9, 16 camera viewing formats (maximum of 64 cameras in the list).
• Saving function in JPEG/BMP image format for printing and storage.
• Record video in AVI format-compatible with popular media players. (The integrated codec is needed)
System Requirements
The following lists the minimum suggested hardware and operating system requirements needed to run the
Web Viewer.
Item Minimum Recommended
CPU Intel Core 2 Quad 2.5GHz or higher Intel i7 or more
RAM 3GB or more 3GB or more
HDD 200GB or more 200GB or more
VGA Memory 512MB or more 1GB or more
Display Resolution 1280 x 1024 or higher
Windows XP Professional, Windows Vista Home Basic/Premium/Ultimate, Windows 7 DirectX
OS
Network 10/100/1000 Ethernet NIC
9.0c (Uses Direct3D Acceleration)
Internet Explorer 7, 8, 9 (Internet Explorer x86 in Windows 7 64-bit environment)
English _25

starting web viewer
STARTING THE SYSTEM
1. Connect the power cable of the NVR to the wall outlet.
2. It turns on with a beep.
3. Open the web browser and enter the NVR’s IP address or
URL in address field.
4. You will see the initialization screen.
The initialization process will last about 2 minute.
If a new HDD is installed, the initialization process may take
longer.
` The LED allows you to check the system operating status at each
M
level.
You can recognize that the booting process is completed when the
<ALARM> and <REC> LEDs turn on in order and blink together.
` The NVR runs automatically when conneced the power cable.
5. Once completed the booting process, the login window appears.
Setting the Internet Explorer Options
Check the following options in the Internet Explorer before
starting the Web Viewer to have correct data transferred from
the NVR.
` “Internet Options > General tab > Settings (Browsing history)
M
> Temporary Internet Files > Check for newer versions of
stored pages:”
You should set the above items whenever opening a page.
` For ensuring proper operation and better security of your
J
computer’s Windows / Internet Explorer, update your operating
system and Internet Explorer to the latest.
26_ starting web viewer

CONNECTING WEB VIEWER
1. Open your web browser and type the IP address or URL of
NVR into the URL address box.
` “192.168.1.200” is set to IP by default.
M
` Set to an available IP address in IP Installer or "Network >
Connection Mode”.
` The URL connection will be enabled only when the DDNS connection settings have been completed.
2. A user with the admin permissions should provide the admin
ID and password. A registered user should provide the user
ID and password.
` The default password can be exposed to a hacking thread so it is
J
recommended to change the password after installing the product.
` Set password for your wireless network if you use the product with a wireless router. Being not protected with password or
using the default wireless router password may expose your video data to potential threat.
` Note that the security and other related issues caused by the unchanged password shall be responsible for the user.
` It allow s up to 10 simultaneous access including the Admin and general users.
M
` It does not allow multiple login of the Admin user.
` The default ID of the admin account is “admin”, and the default password is “4321”.
` Password of the Admin and general users can be changed in <Permission Management> menu of the NVR.
` All settings are applied by the NVR’s settings.
● STARTING WEB VIEWER
3. Click <Install ActiveX Control...>.
4. When the installation confirm message appear, click [Yes]
button.
English _27

starting web viewer
5. When a program installation wizard window appears, press
the [Install] button to install the program.
6. Open the Web Viewer after installing software, and log in
again.
Live Viewer's main screen appears when you log in
successfully after installing the program.
If using more than 2 Web Viewer in the same PC
If you open a new Web Viewer while operating a Web Viewer in Internet Explorer, the user may be switched into
the newly logged in user. In this case, you can open a separate window in a new session. Then, you can open
a new window without applying the Session Cookie without changing the accessing account.
• Internet Explorer 7, 8, 9 : After logging in and activating the
Web Viewer, if you run another Web Viewer on a new tab or
on a separate explorer instance, you are requested to log in
again and the account used for new instance replaces former
login account for the previous Web Viewer instance.
• Internet Explorer 8, 9 : Click “File > New Session” to open a
new Web Viewer window with a separate login account other
than the one currently using.
` Terminology
M
- Cookie : The information used from logging in a web page until closing the page.
- Session : The information used from logging in a web page until closing the page.
- Session Cookie : Usually called as session. A cookie is stored in the user’s computer and maintains its information,
while the session cookie is to be expired once its communication session expires In general, it is frequently used for
logging in and transmitting relatively important cookie data as encrypted.
28_ starting web viewer

Differences on Using the Web Viewer By User Permissions
When running the Internet Explorer in Windows Vista or 7, you can run the Web Viewer with administrator
permission. You have different permission range depending on which permission you use between user and
administrator.
When Running the Internet Explorer as an Administrator
• You can modify file-saving path when using the Capture
function in Live or Search menu. In addition, you can save the
file in BMP, JPG, or PNG format.
• You can set the saving path when saving a video in AVI format.
• You can use the <Export> function when using “Settings >
Export” function.
When Running the Internet Explorer as a User
1. If the UAC is not operating
- You cannot modify the file-saving path when using the Capture function in Live or Search menu. The file
can be saved in BMP format.
- You cannot set the saving path when saving a video in AVI format.
- You can use the <Export> function when using “Settings > Export” function.
2. If the UAC is operating
- A warning message appears to request the user to run the Internet Explorer as an administrator when
attempting to use Capture function in Live or Search menu.
- A warning message appears to ask the user to run the Internet Explorer as an administrator when
attempting to save a video in AVI format.
- A warning message appears to request the user to run the Internet Explorer as an administrator when
using “Settings > Export” function.
● STARTING WEB VIEWER
What is User Account Control (UAC)?
User Account Control (UAC) is a security technology introduced with Microsoft's Windows Vista for the first
time It was also included in Windows Server 2008 and Windows 7. It aims to improve the security of operating
system by limiting rights on using application software to the standard user’s permission until an administrator
allows required permission.
English _29

starting web viewer
To check the UAC operation
1. Select the Control Panel > User Account > Change User
Account Control settings.
2. Set the UAC setting by adjusting the slide button in the left.
To deactivate Pop-up Blocking
User may deactivate the Use pop-up blocker to use pop-up
window which notifies corresponding status while using the Web
Viewer.
In Internet Explorer, go to the <Privacy> tab in <Internet
Options>. And then deactivate the <Turn on Pop-up Blocker>
item.
30_ starting web viewer
 Loading...
Loading...