Page 1

NETWORK VIDEO RECORDER
User Manual
SRM-872
1
Page 2
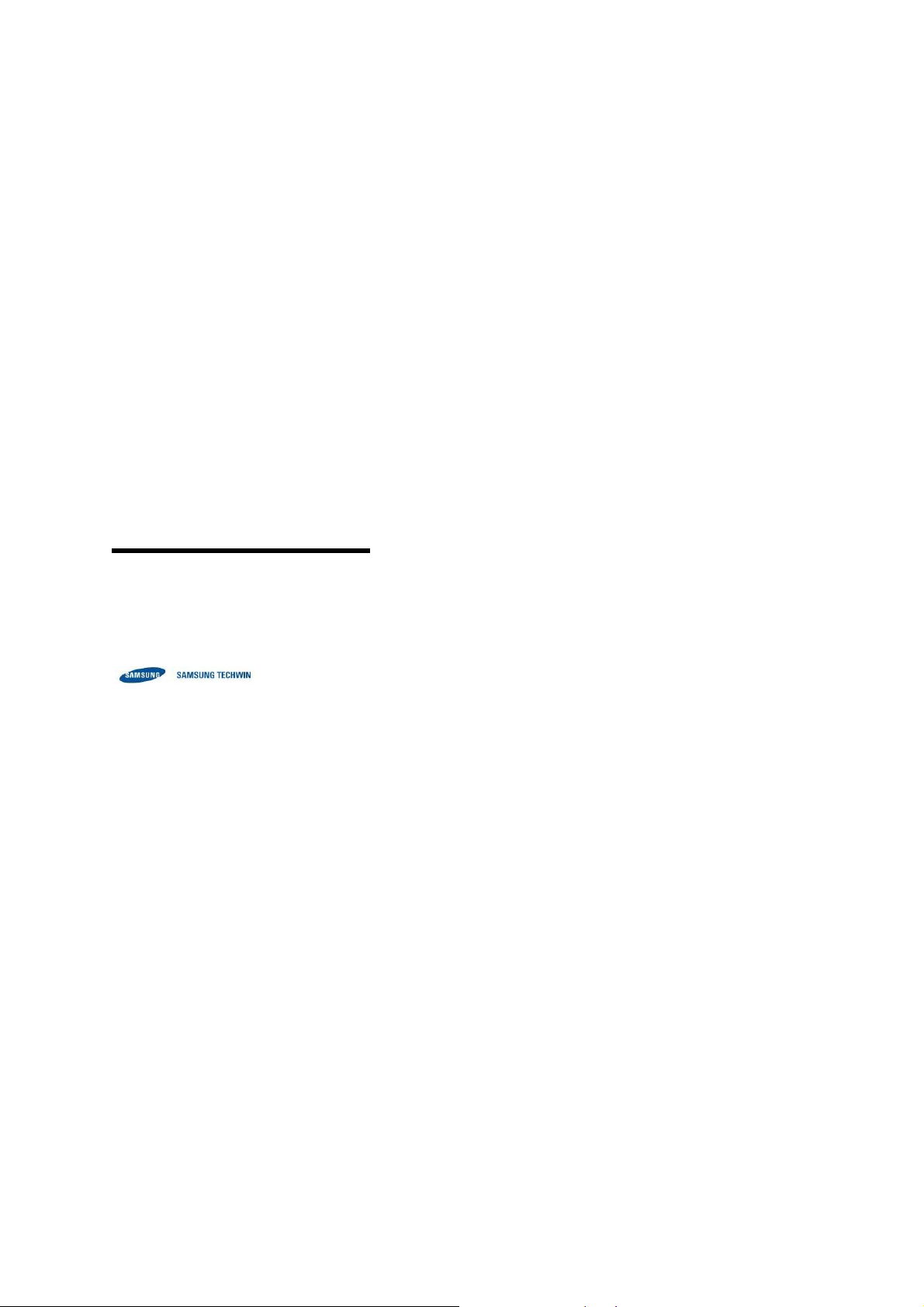
Network Video Recorder
User Manual
Copyright
ⓒ2013 Samsung Techwin Co., Ltd. All rights reserved.
Trademark
is the registered logo of Samsung Techwin Co., Ltd.
The name of this product is the registered trademark of Samsung Techwin Co., Ltd.
Other trademarks mentioned in this manual are the registered trademark of their respective company.
Restriction
Samsung Techwin Co., Ltd shall reserve the copyright of this document. Under no circumstances, this document
shall be reproduced, distributed or changed, partially or wholly, without formal authorization of Samsung Techwin.
Disclaimer
Samsung Techwin makes the best to verify the integrity and correctness of the contents in this document, but no
formal guarantee shall be provided. Use of this document and the subsequent results shall be entirely on the
user’s own responsibility. Samsung Techwin reserves the right to change the contents of this document without
prior notice.
Design and specifications are subject to change without prior notice.
The initial administrator ID is “admin” and the password should be set when logging in for the first time.
Set password for your wireless network if you use the product with a wireless router. Being not protected with
password or using the default wireless router password may expose your video data to potential threat.
Please change your password every three months to safely protect personal information and to prevent the
damage of the information theft.
Please, take note that it’s a user’s responsibility for the security and any other problems caused by mismanaging
a password
2
Page 3
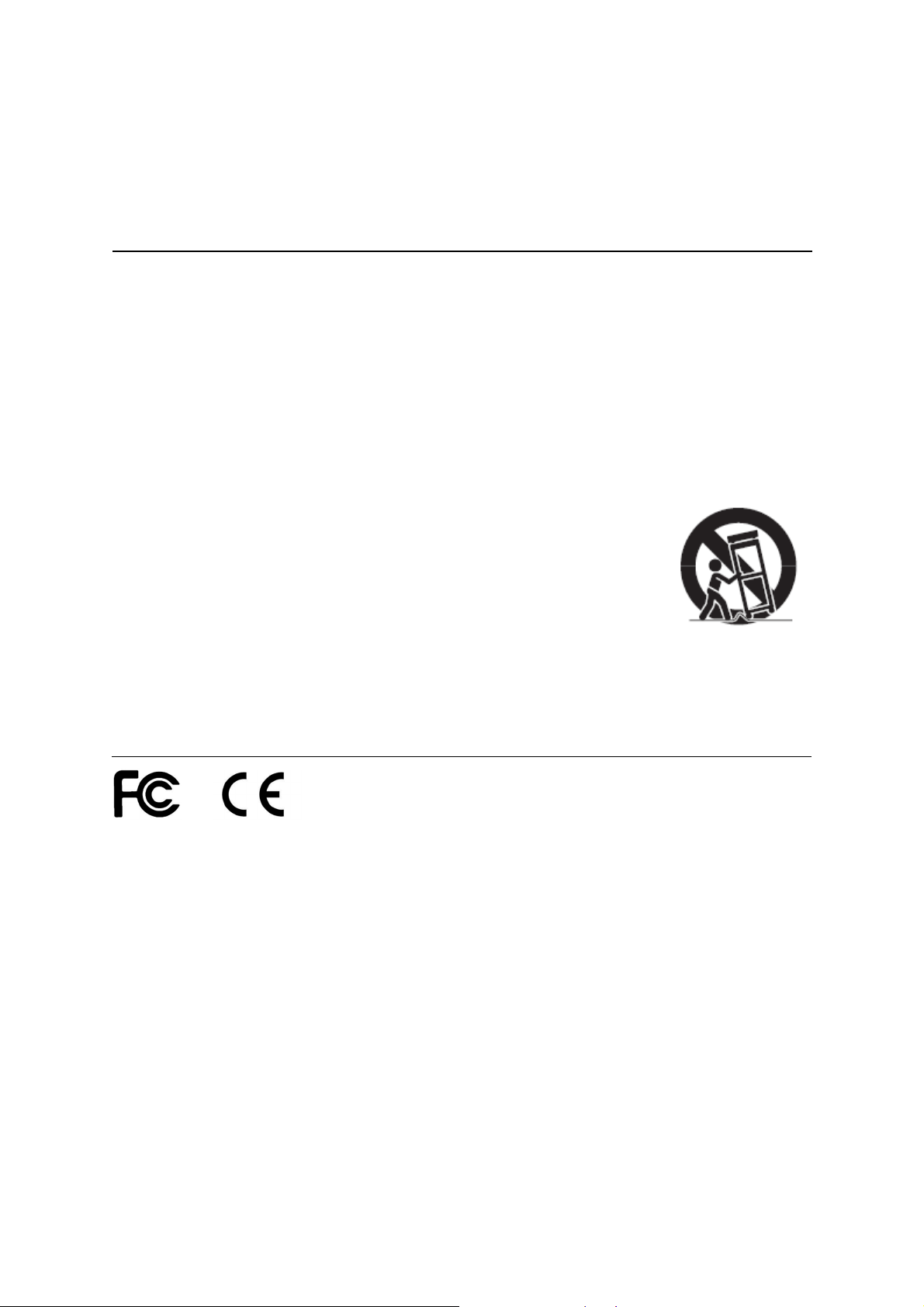
Overview
IMPORTANT SAFETY INSTRUCTIONS
Read these operating instructions carefully before using the unit. Follow all the safety instructions listed below.
Keep these operating instructions handy for future reference.
1) Read these instructions.
2) Keep these instructions.
3) Heed all warnings.
4) Follow all instructions.
5) Do not use this apparatus near water.
6) Clean only with dry cloth.
7) Do not block any ventilation openings, Install in accordance with the manufacturer's instructions.
8) Do not install near any heat sources such as radiators, heat registers, stoves, or other apparatus (including
amplifiers) that produce heat.
9) Do not defeat the safety purpose of the polarized or grounding- type plug. A polarized plug has two blades
with one wider than the other. A grounding type plug has two blades and a third grounding prong. The wide
blade or the third prong are provided for your safety. if the provided plug does not fit into your outlet, consult
an electrician for replacement of the obsolete outlet.
10) Protect the power cord from being walked on or pinched particularly at plugs,
convenience receptacles,
and the point where they exit from the apparatus.
11) Only use attachments/accessories specified by the manufacturer.
12) Use only with the cart, stand, tripod, bracket, or table specified by the
manufacturer, or sold with the apparatus. When a cart is used, use caution when
moving the cart/ apparatus combination to avoid injury from tip-over.
13) Unplug this apparatus during lightning storms or when unused for long periods
of time.
14) Refer all servicing to qualified service personnel. Servicing is required when the apparatus has been
damaged in any way, such as power-supply cord or plug is damaged, liquid has been spilled or objects have
fallen into the apparatus, the apparatus has been exposed to rain or moisture, does not operate normally, or
has been dropped.
STANDARD APPROVALS
This equipment has been tested and found to comply with FCC Rules. These limits are designed to provide
reasonable protection against harmful interference when the equipment is operated in a commercial environment.
This equipment generates, uses and can radiate radio frequency energy and, if not installed and used in
accordance with the instruction manual, may cause harmful interference to radio communications. Operation of
this equipment in a residential area is likely to cause harmful interference in which case the user will be required
to correct the interference at his own expense..
3
Page 4
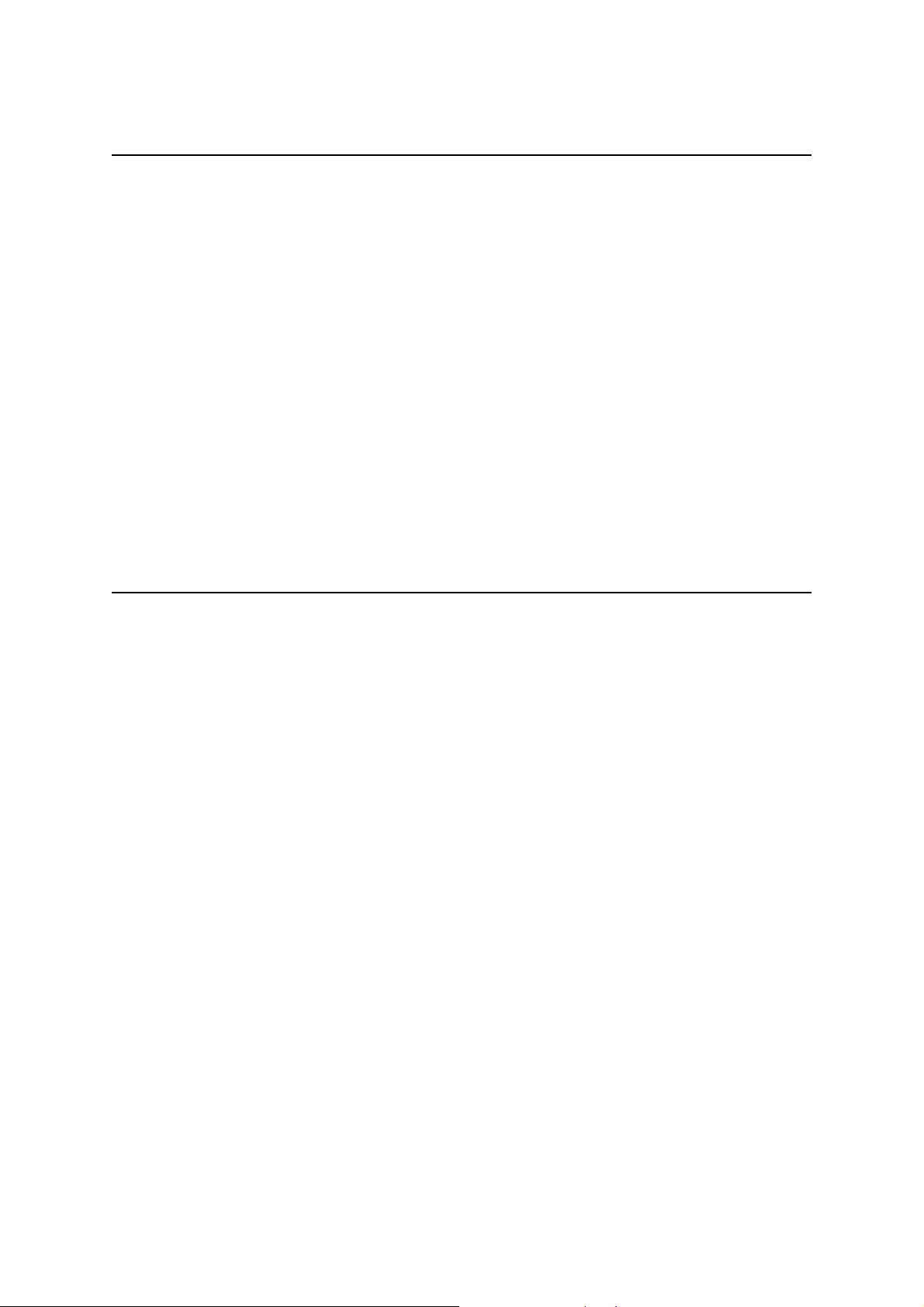
BEFORE START
This manual provides operational information necessary for using the product and contains a description about
each component part and its function as well as menu or network settings.
You have to keep in mind the following notices :
• SAMSUNG retains the copyright on this manual.
• This manual cannot be copied without SAMSUNG's prior written approval.
• We are not liable for any or all losses to the product incurred by your use of non-standard product or violation of
instructions mentioned in this manual.
• Prior to opening the case, please consult a qualified technician first. Whenever this is needed power must be
removed from the unit.
• Before adding a hard disk drive or external storage (USB memory, USB HDD, etc), check if it is compliant with
this product. For the compatibility list, contact the retailer.
• Use industrial use ‘Micro SD’(not included). It saves data on SD in lower temperature and changes to HDD
when HDD reaches operational temperature.
• Place GPS Antenna evenly out of vehicle toward sky. If antenna installation is wrong, it receives unstable data.
Normal GPS error distance is 16m in stop, 30m in moving.
WARNING
Caution
• Power off before installation to extend power cord, use AWG(American Wire Gauge) 18 or thicker.
• When Install GPS antenna, attach it on flat place outside of vehicle with accessories. GPS antenna must head
to the air. Wrong installation causes unstable data receiving. GPS error range is 16m when stops, 30m when
moving. When install GPS antenna in the vehicle, purchase and use ‘Active Antenna(2.85V)’.
• Must use vehicle use batteries. Fuse may be broken when you connect to ‘always on’ power supply.
• Battery lifecycle can be shorten if battery status not good. Use good status batteries.
• Risk of Explosion if Battery is replaced by an Incorrect Type. Dispose of Used Batteries According to the
Instructions.
System Shutdown
Turning off the power while the product is in operation, or undertaking improper actions may cause damage or
malfunction to the hard drive or the product.
To safely cut off power, unplug the power cable.
You may want to install a UPS system for safe operation in order to prevent damage caused by an unexpected
power stoppage. (Any questions concerning UPS, consult your UPS retailer.)
4
Page 5
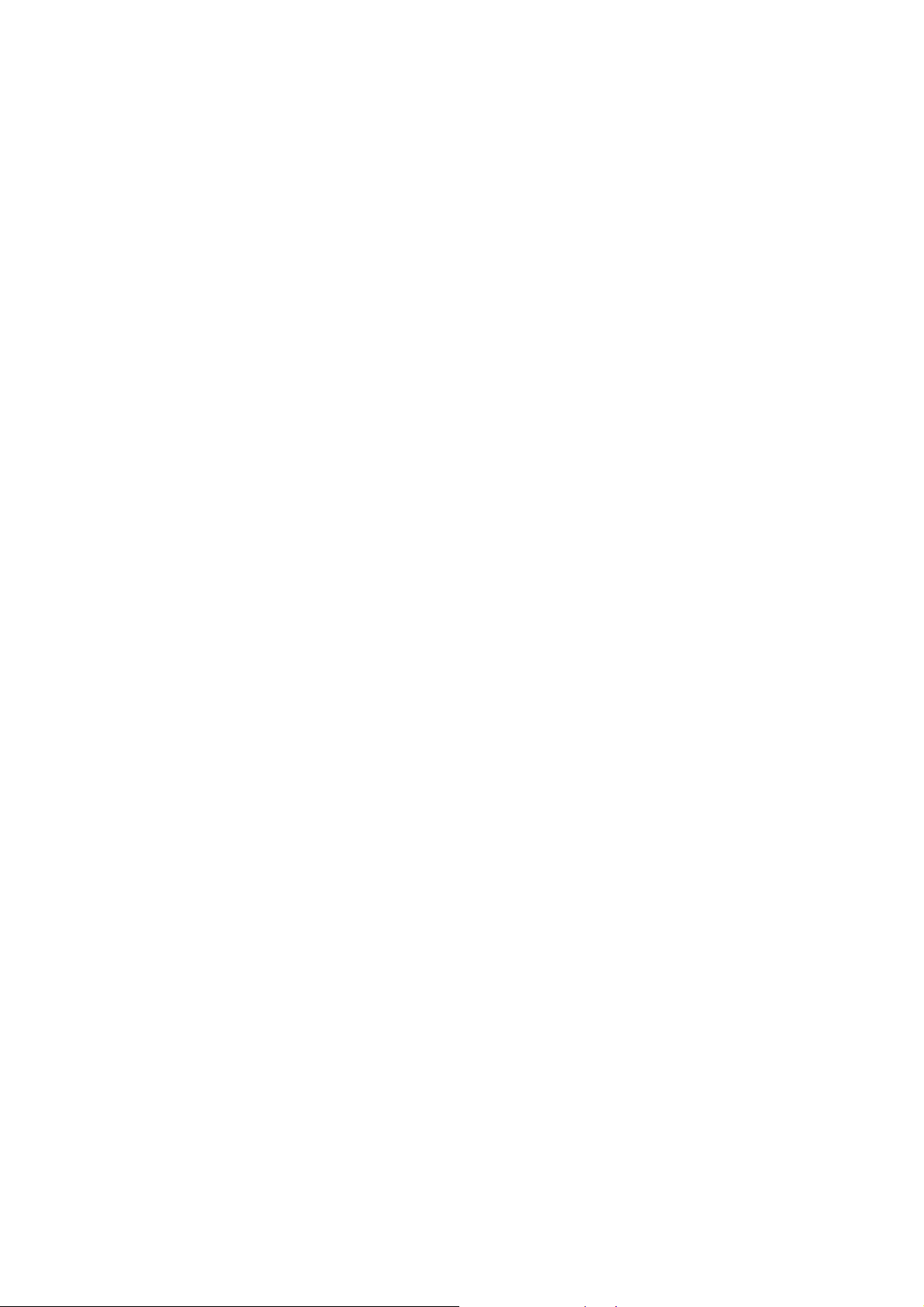
Operating Temperature
The guaranteed operating temperature range of this product is -25°C ~ 50°C (-13°F ~ 122°F).
This product may not work properly if you run right after a long period of storage at a temperature below the
guaranteed one.
Prior to using a device that has been stored for a long period in low temperatures, allow the product to stand at
room temperature for a period.
Especially for the built-in HDD in the product, its guaranteed temperature range is 0°C ~ 60°C (32°F ~ 140°F).
Likewise, the hard drive may not work at a temperature below the guaranteed one.
Ethernet Port
This equipment is indoor use and all the communication wirings are limited to inside of the building.
Security Precautions
The initial administrator ID is “admin” and the password should be set when logging in for the first time. Set
password for your wireless network if you use the product with a wireless router. Being not protected with
password or using the default wireless router password may expose your video data to potential threat. Please
change your password every three months to safely protect personal information and to prevent the
damage of the information theft.
Please, take note that it’s a user’s responsibility for the security and any other problems caused by
Mis-managing a password.
5
Page 6
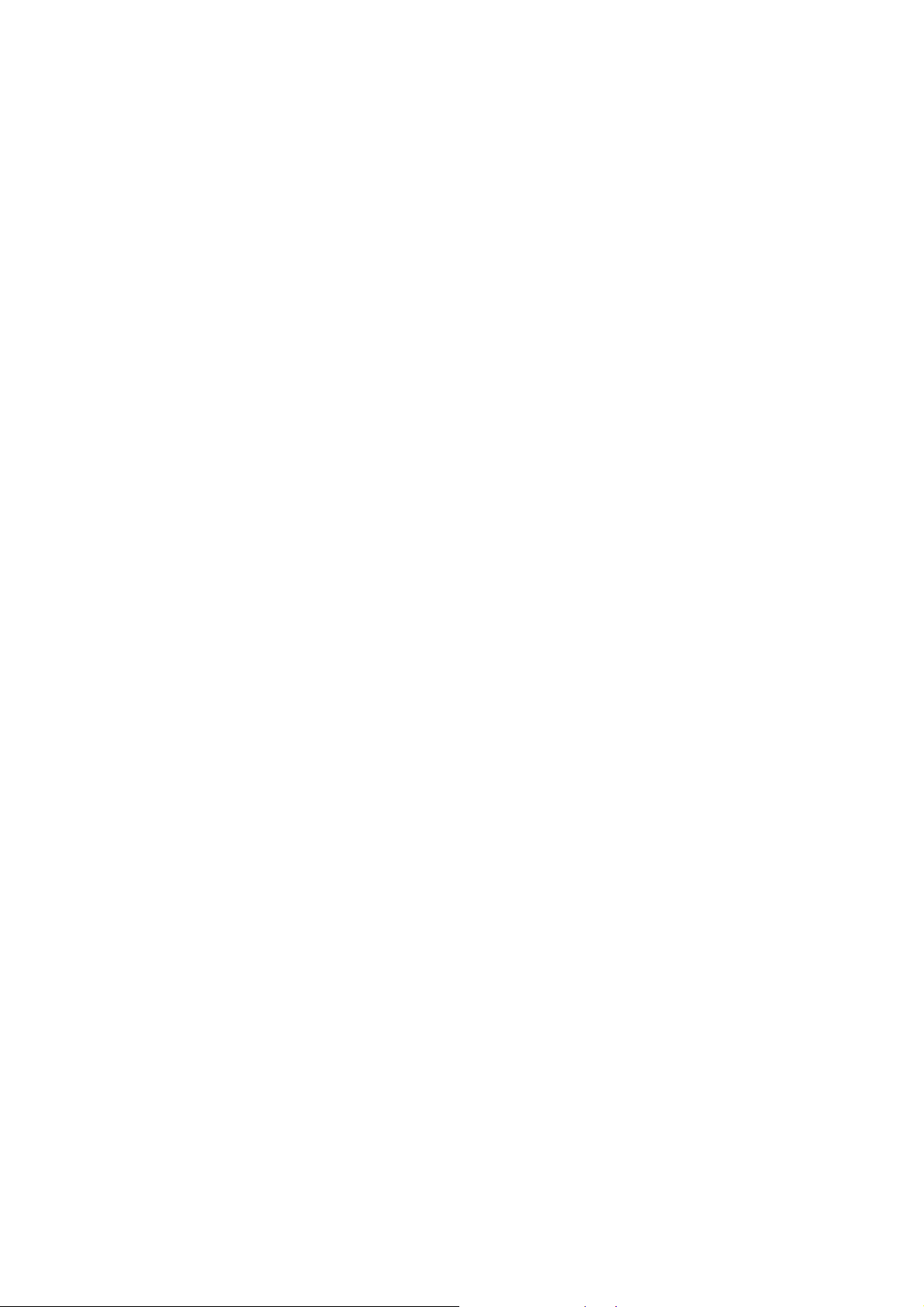
Contents
p3 Overview
8 Product Features
9 Package Contents
10 Front & rear view and details
12 IO Box
13 Control Box
p14 Installation
14 Disassemble Brackets
14 Mount product
15 Install IO & Control box
16 Vehicle installation
p17 Surveillance
Start / END system
17 Log in
17 Shutdown system
18 Live monitoring screen
19 OSD icons
19 Contextual Menu on Live
20 Live screen division
20 Single Channel Live view
20 Backup
21 Live Monitoring
21 Recording Status
21 Emergency Recording
21 Move to Search mode
21 Enter Setup Menu
p22 System Setup
22 System Information
25 User Setup
27 Device
29 Profile SETUP
30 Audio
31 Alarm
32 Display
34 Record Setup
36 Network
40 Event
6
Page 7
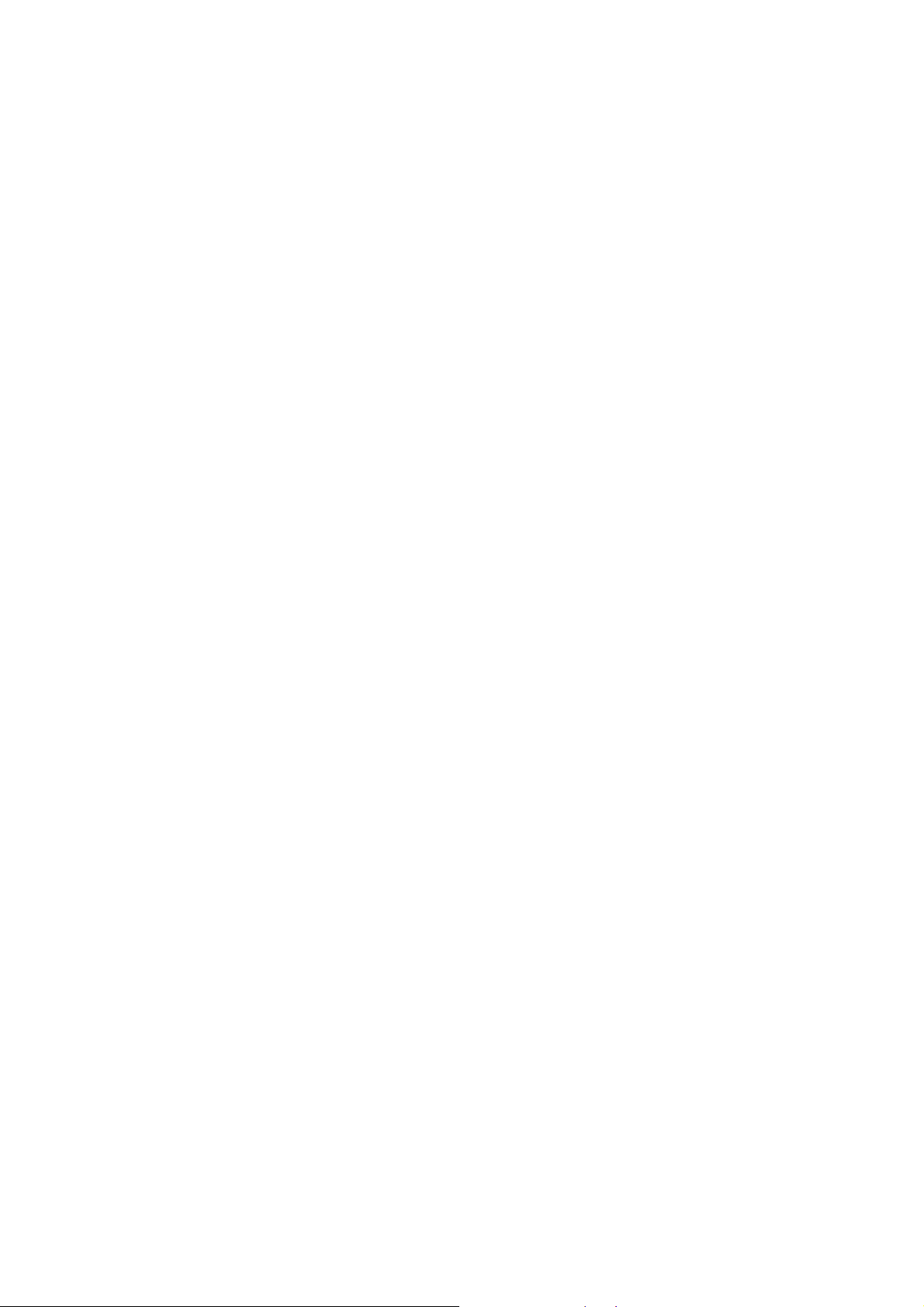
p42 Playback(Search)
p44 Backup
p45 Web Client Access
p47 Smartviewer Auto v1.0
52 Smartviewer AUTO v1.0 Setup
p55 Callback
p56 Mobile viewer iPolisAuto
p58 Appendix
58 System Specification
60 Default Configurations
62 IO BOX Installation
63 Connector Pin Map
66 FAQ
7
Page 8
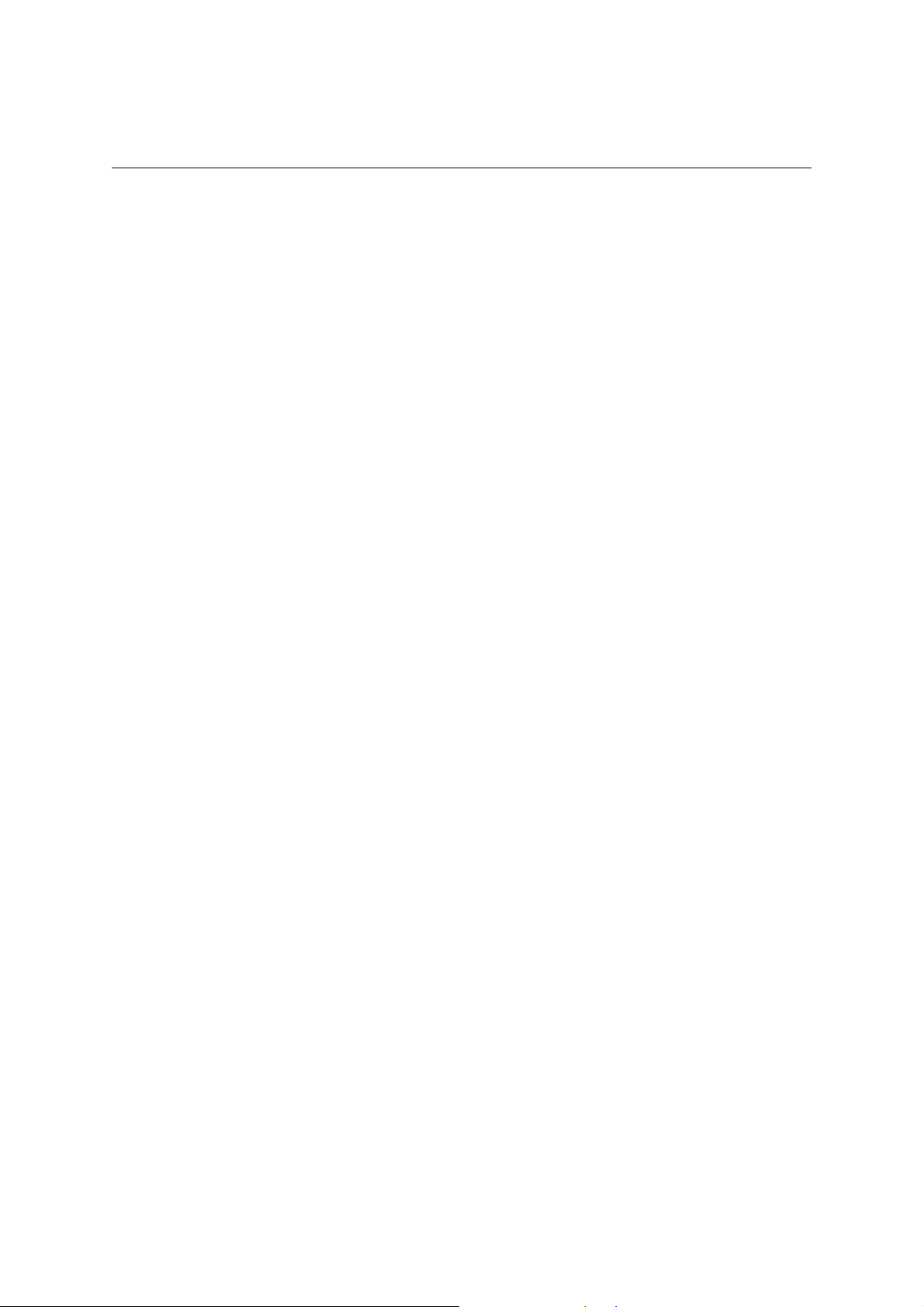
Product Features
• Provide Ultimate reliability with embedded linux System
• Dedicated Database structure for more stability.
• CMS(Central Monitoring System) support
• Use same UI on NVR, CMS and web viewer.
• Web monitoring, Searching and setup available.
• Built in Media Player for backup playback
• USB support for Mouse and external storage.
• HDD/SSD and Micro SD support
• Mobile device support (IPhone and Android)
• Digital zoom
• Compact size for vehicle installation
• Backup storage support such as USB memory stick
• Built in GPS – E-Map support
• Industrial standard in Enduring Temperature limit
• Built in power support (PoE).
• Apply military product level test in vibration and shock test.
• I/O Box (Sensor, Alarm, G-Sensor, Status LED)
• Event detection through G-sensor in I/O Box
• Control Box (IR input, Emergency Button, Status LED, Audio-Out)
8
Page 9
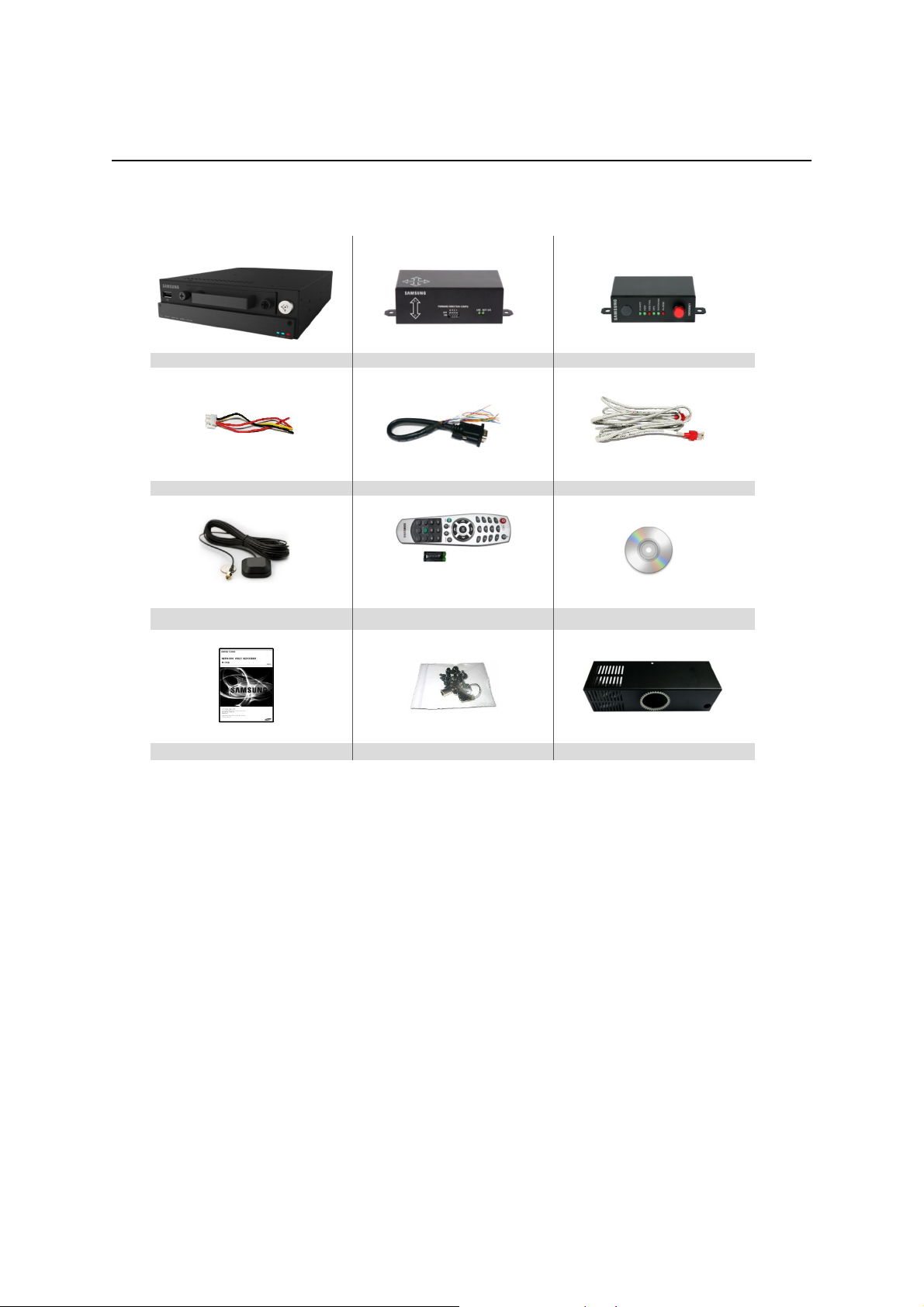
Package Contents
The following components are included in product box
NVR Main unit IO BOX Control Box
Power cable(1ea) RS232 connect cable(2ea) RJ45 UTP cable (2ea)
GPS Antenna Remote Control & Battery CD (User manual)
Quick Guide HDD fix screw and Key Rear cover
Part color and design may differ due to the manufacture
9
Page 10
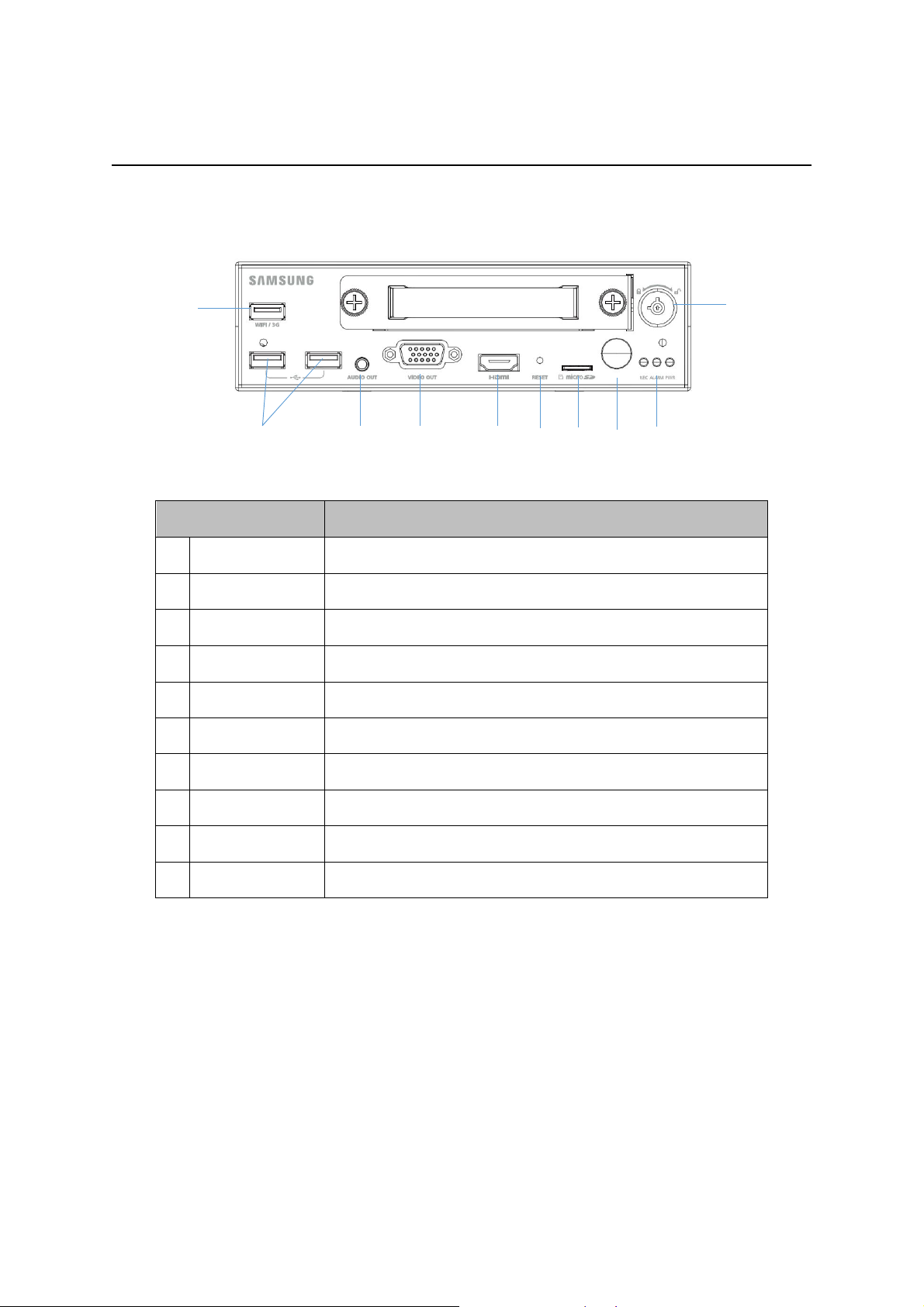
Front & rear view and details
Front
①
1 WiFi / 3G USB
2 USB port Use for mouse connection or external storage.
3 Audio output Sound output as line output
4 Video output Connect VGA monitor to view display
5 HDMI output Connect HDMI monitor
6 RESET switch Use when restart system
②
Name Description
③
Connect USB module when use WiFi or 3G
communication(optional)
④
⑤
⑦ ⑧ ⑨
⑥
⑩
7 Micro SD Slot Insert Micro SD for recording
8 IR sensor Receives signals from remote controller
9 LED Display NVR status
10 Lock Key Lock HDD device. This must be locked to start system.
10
Page 11
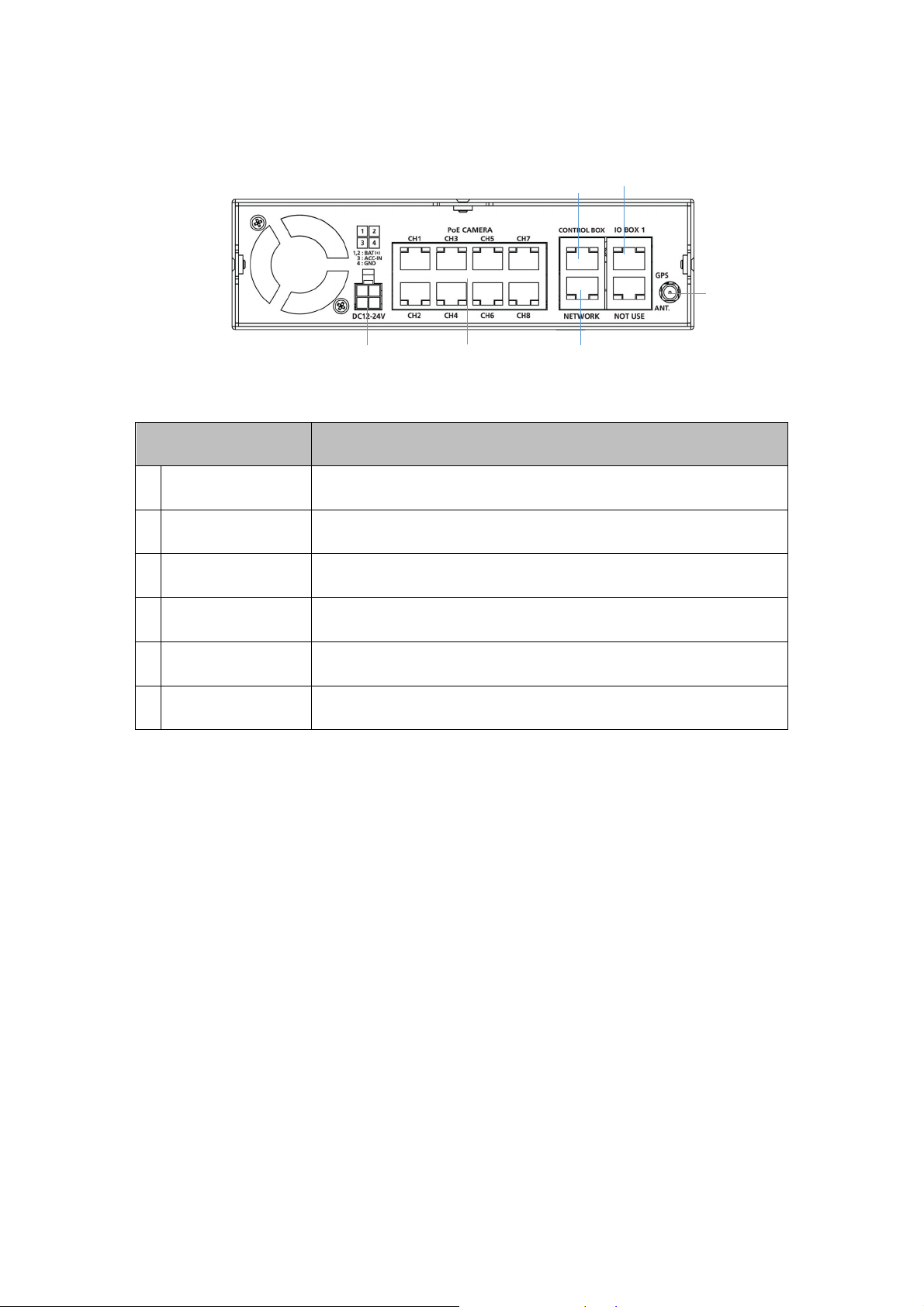
Rear
③ ④
⑥
Name Description
1 Poe Camera
2 NETWORK Connect network cable for CMS and Web view
3 CONTROL BOX Connect to control box
4 IO BOX 1 Connect to IO box
5 PWR Connect power supply from vehicle
6 GPS Connect GPS Antenna (SMA type)
⑤
Connect IP cameras. System supports power over Ethernet when
use PoE IP camera
①
②
11
Page 12

IO Box
name
Description
name
Description
③
Front
②
①
1 LED Display
2 Dip Switch Set moving direction of vehicle.
*For more details, see page 62 ‘IO BOX Installation’.
Display following status.
-Link : Shows connection status of IO BOX
Rear
②
①
④
1 GND Ground connection. Connect to vehicle body
2 IO BOX 1 Connect to main unit’s port.
3 ALARM
4 SENSOR
Connect to speed pulse of the vehicle. This port can be used for
RS232/485.
Connect Alarm output to External devices. Additional power
required. (Open-collector type)
12
Page 13
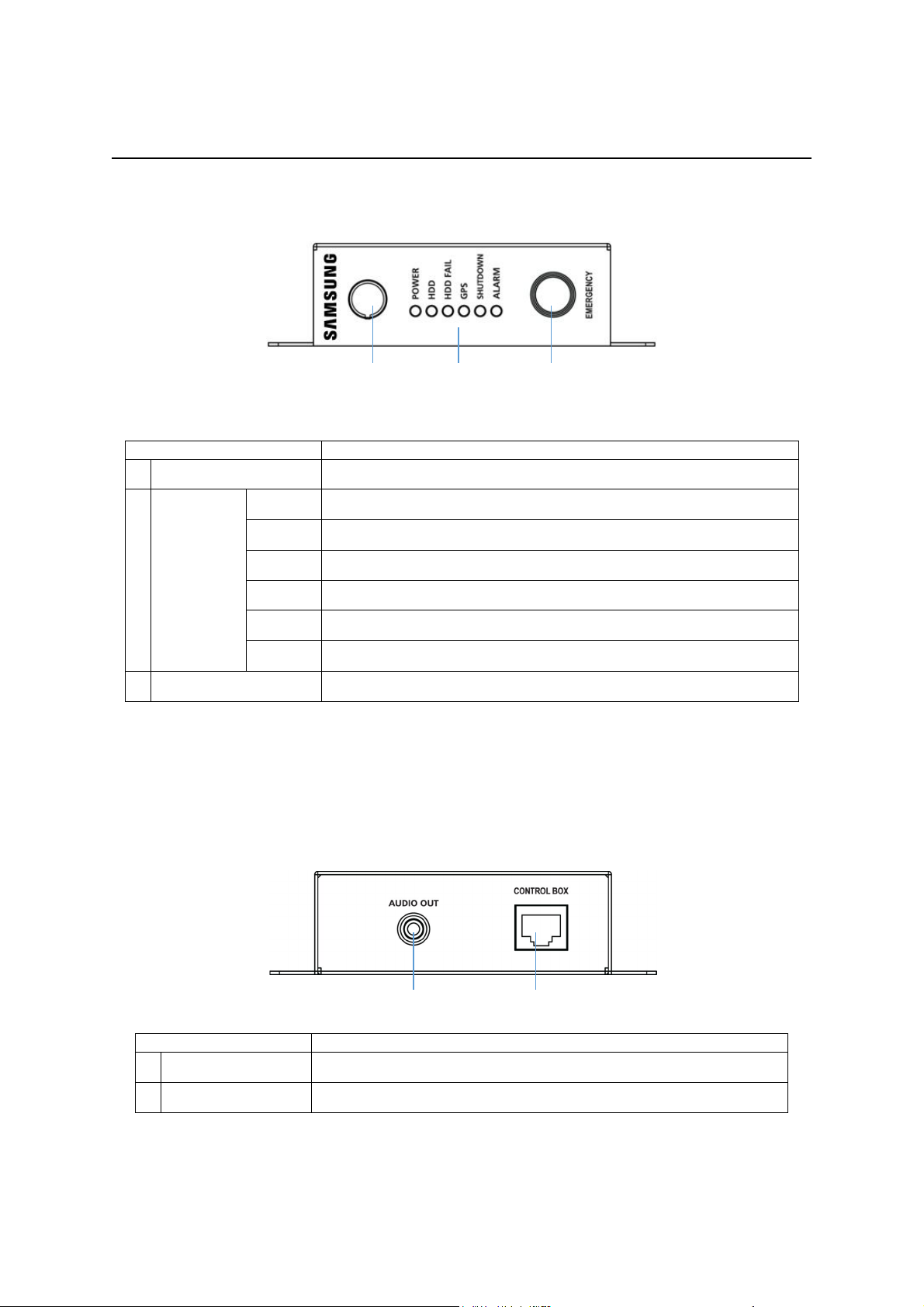
CONTROL BOX
name
Description
name
Description
Front
1 Emergency Start Emergency Recording with this button.
POWER Display power on status of control box
Light on when storage(HDD, SD) storage is available
Light on when storage (HDD, SD) is not available.
2 LED lights
Light on GPS position fixed after receiving data
Light on when ‘Shutdown delay’ is processing.
Light on when alarm output is working
3 IR receiving ports Receives IR signals from remote controller
③
②
①
Rear
①
1 Audio out Audio Line out
2 Control box Connect to main unit’s control port
13
②
Page 14
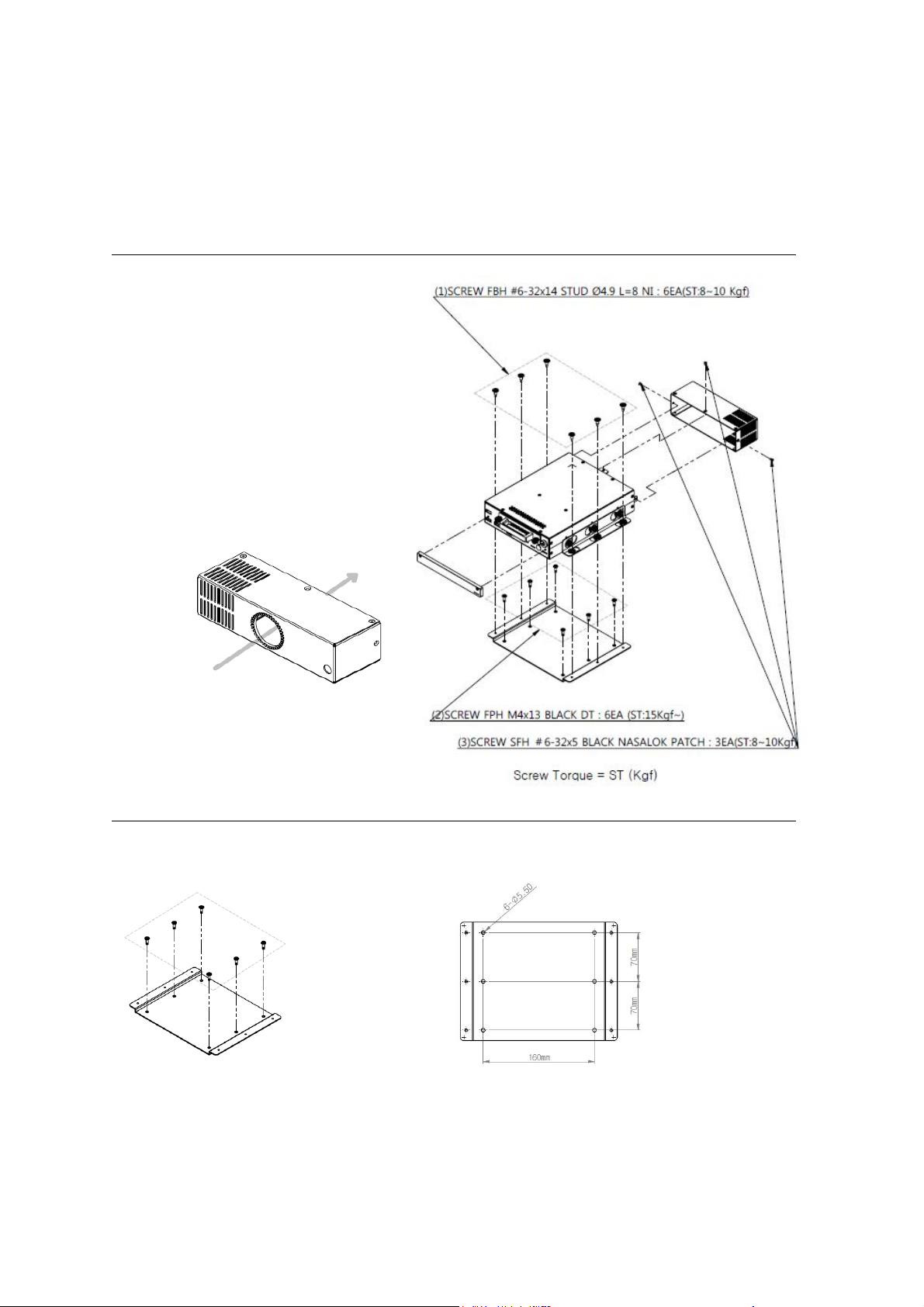
Installation
Disassemble Brackets
1. Open box and take out product.
Then separate bottom bracket
with screw(1) in picture.
2. Place ‘bottom bracket’ on even
place and assemble main unit
and bracket with screw(2) in
picture.
3. Assemble rear cover and main
unit with screw(3) in picture.
The cables must be passed
through rear cover hole as
following picture.
4. Tied up installed cables firmly.
Mount product
Use 6 screws as following picture and mount brackets on installation place.
(ST : 15kgf ~)
ST = screw tightening power
Tighten screw with recommended torque
14
Page 15
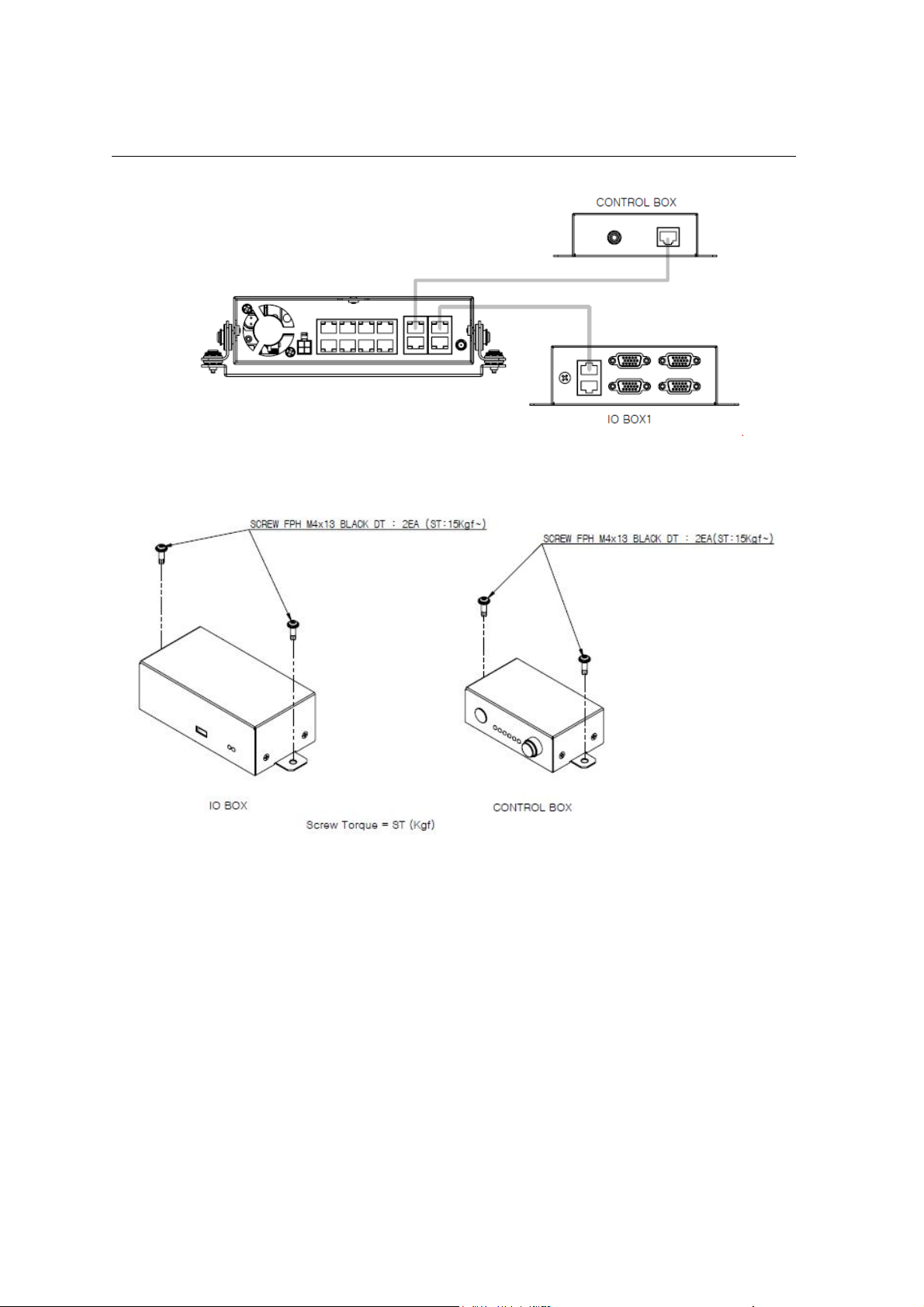
Install IO & Control box
* Connect IO box and Control box with provided cable as above picture.
ST = screw tightening power
Tighten screw with recommended torque
15
Page 16
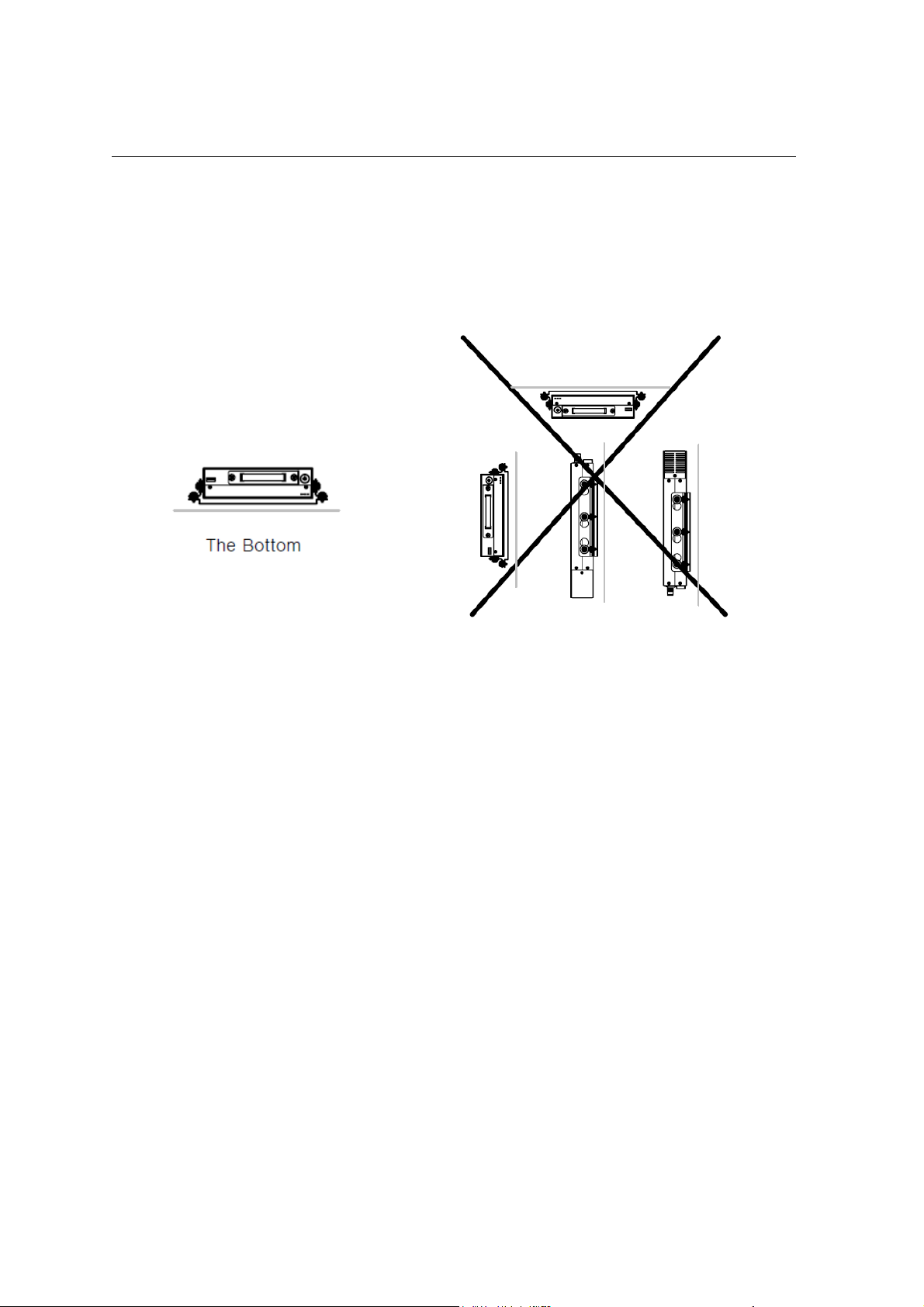
Vehicle Installations
When install on the bottom, fix the brackets on main unit to the bracket which installed on bottom
with 6 screws.
Caution: When installed on bottom, it may cause HDD shock issues. For the torque of screws, see
the pictures on previous page. * ST = torque of screws.
Each tool has differ torque, you should follow guided torque when installation.
16
Page 17
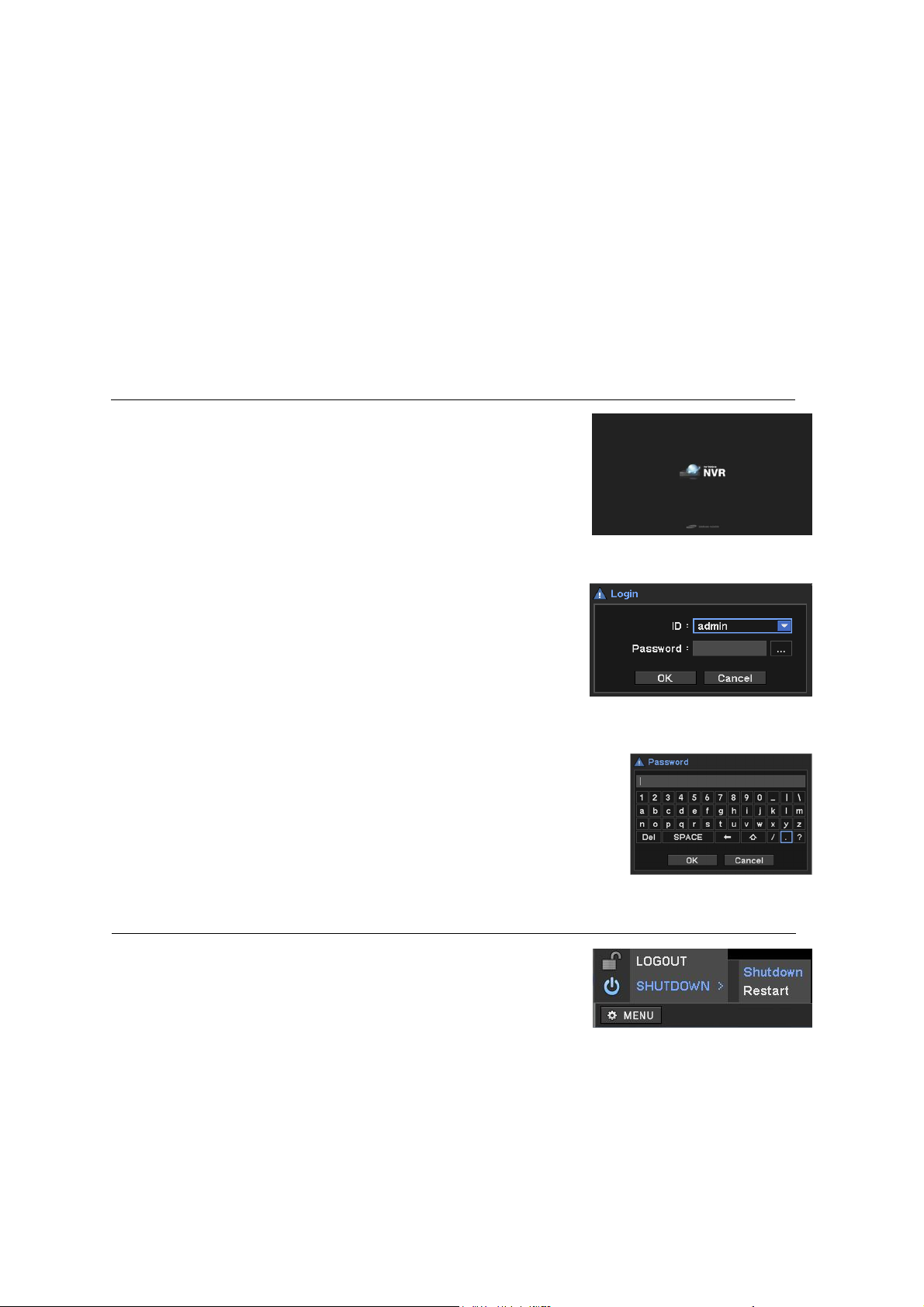
Surveillance
Start/End system
Before install on vehicle, user should set system first. Connect VGA or HDMI monitor If monitor
doesn’t display because of resolution, press and hold ‘zoom’ key on remote controller for 5seconds. It
adjust system resolution automatically.
Log in
1. Connect power on system.
2. System displays initial screen and start initializing.
3. It shows login screen.
4. To log in, select ‘admin’ and press ‘OK’. No password is
configured at initial time.
*if there’s configured password, click password field and
use virtual keyboard.(see picture)
5. System logs in as ‘Administrator’.
Note : password can be set up to 8 numbers with combination of
number 0 to 9. Special character (& # < > ` ~) are not allowed. To
enter new password, go to ‘Menu->System->User’ page.
Shutdown system
1. Press ‘Menu’ and select ‘Shutdown’ system
Only allowed user can shut down system.
17
Page 18
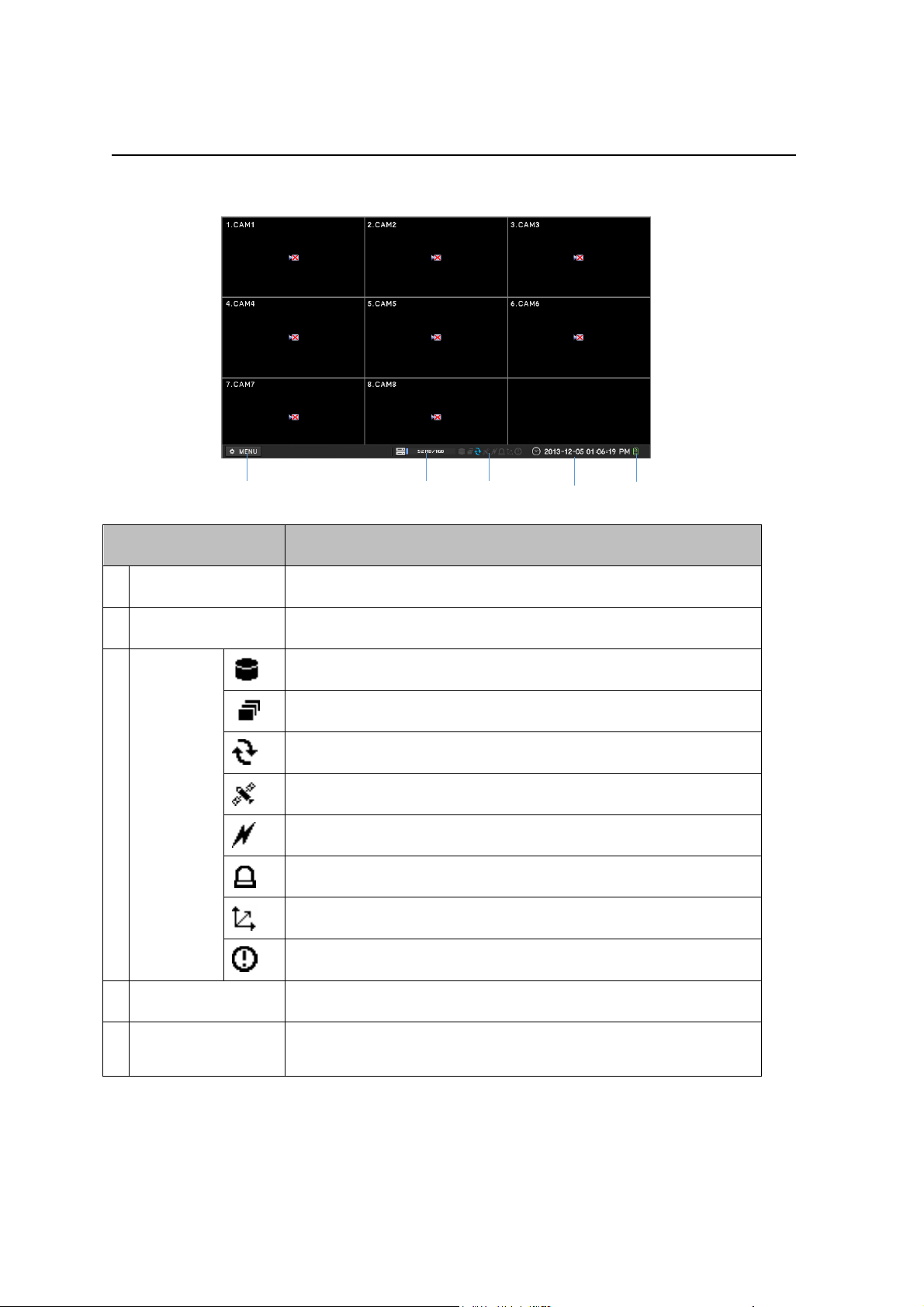
Live Monitoring screen
② ③ ④
Monitoring system with VGA or HDMI output on control box after installation on Vehicle.
①
⑤
Name Description
1 Menu Open NVR menu.
2 HDD status Display HDD used status with percentage.
Turn on when archiving data
Turn on when sequencing mode works
Turned on when HDD is set as overwrite mode
Turned on system receiving GPS data
3
Status
Icons
Turned on network connected
Turned on when alarm is activating
Turned on with G-Sensor detects events
Turned on Emergency Recording is on.
4 Time & date info. Display time & date information
Turned on when IR remote controller is activating. Remote
5 Remote controller
controller can control system regardless of system id If system ID
is set ‘0’,
18
Page 19
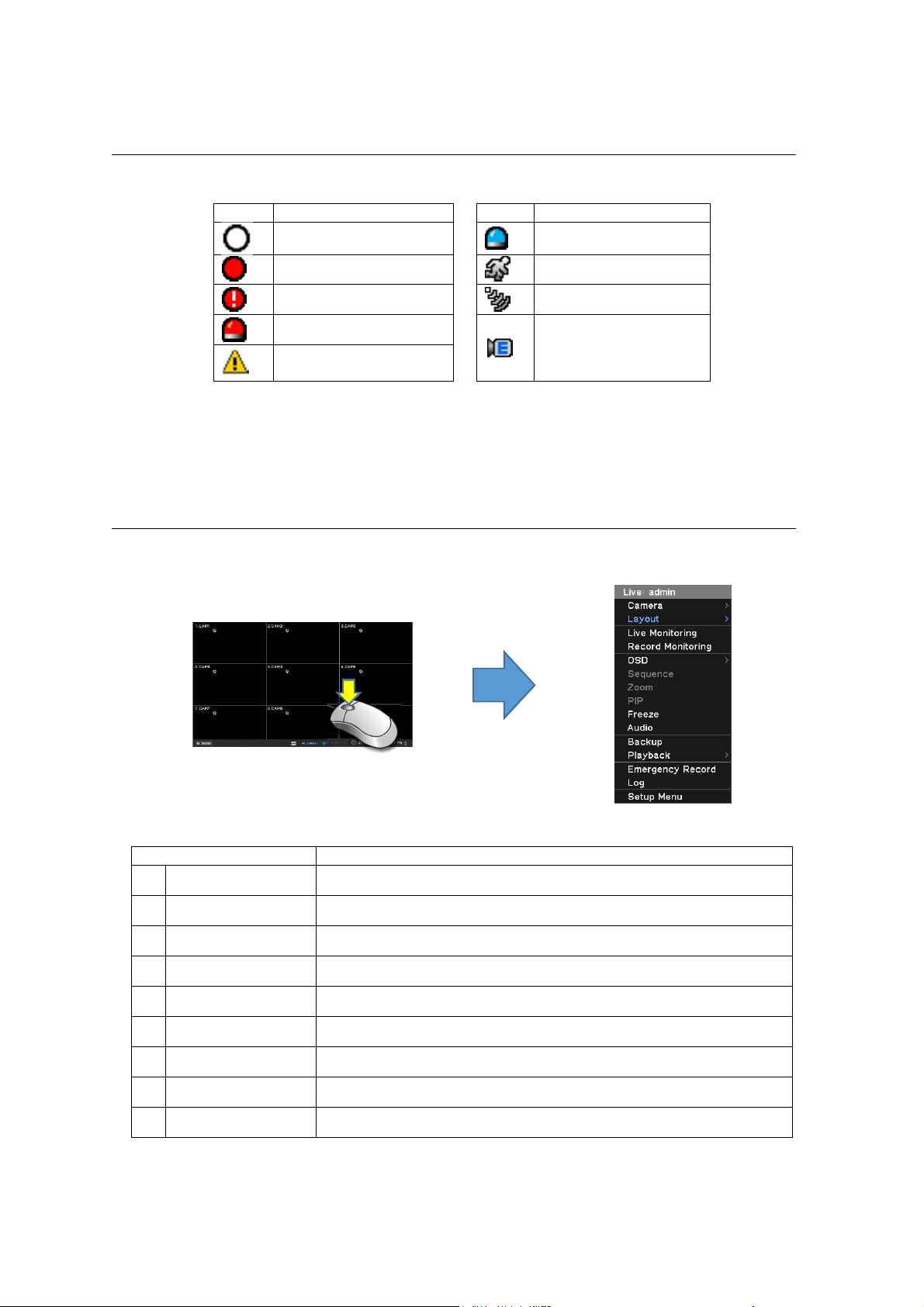
OSD Icons
name
Description
name
Description
name
Description
Following status icons displayed on each channels.
Displays when it’s over than following recorded size and it shows 1fps speed. (4
division 1280x720 60fps, 9 division : 1280x720 30fps)
No Recording(greed)
Recording (Red)
Emergency Recording
Event Recording (red)
High Resolution
Playback*
Pre Event Rec.(blue)
Motion Detection
Sensor Detection
IP Camera event
Detection
Contextual Menu on Live
Press right mouse button to see Contextual menu. Frequently used features are in this menu box.
Right click mouse button on live screen
1 Camera Select camera and display
2 Layout Select screen mode.
3 Live Monitoring Display IP camera images
4 Record Monitoring Display real time recording status
5 OSD OSD display options.
6 Sequence Sequence live channels
7 Zoom Run Digital zoom. Only available on single channel mode.
8 PIP Run PIP feature. Only available on single channel mode
9 Freeze Freeze current screen.
19
Page 20

10 Audio Select audio channel
11 Backup Playback recorded data
12 Playback Move to search playback mode.
13 Emergency Rec. Start emergency recording.
14 Log Display current system log
15 Setup Open setup menu
* The Audio sound output in live mode is based on the channel configuration in ‘Menu-Audio’. It
has not same as current selected channel.
Live Screen division
Display live screen as 9 division (3x3), 4division (2x2), and single screen mode.
3x3 (9 Division) 2x2 (4 Division) Single screen mode
To change layout, click right mouse button on live mode and select
camera or ‘Lay out’ menu.
Single Channel Live view
Enlarge selected channel as single full screen.
1. Move mouse to desired channel and double click left mouse button and it display single
channel view of selected channel
2. Press desired channel number on remote controller and it display single channel view of
selected channel
3. Click right mouse button on live view and select ‘Camera’ then select desired channel.
4. Double click again back to previous mode.
Backup
1. Click ‘backup’ button on remote controller
2. Click right mouse button and open contextual menu.
3. Select ‘Backup’ on menu and set storage and duration to archive
4. Press ‘start’ to backup.
20
Page 21

Live Monitoring
Select ‘Live Monitoring’ on live view. It displays Live
status of connected camera and transmitting status.
Recording status
Select ‘Record Monitoring’ on live view. It displays
recording status of connected camera and
transmitting status.
Emergency Recording
Record immediately on live mode
1. Press ‘Emergency Rec’ button on control box. It turns red.
2. Press ‘E.REC’ button on remote controller.
3. Or use contextual menu (click right mouse button) and select ‘Emergency Rec’.
Move to Search mode
1. Click Right mouse button on live mode and open contextual menu.
2. Select ‘Playback’ mode.
Enter Setup menu
1. Click ‘Menu’ button on remote controller.
2. Click ‘Menu’ button and enter setup mode
3. Or use contextual menu and select ‘Setup Menu’.
21
Page 22
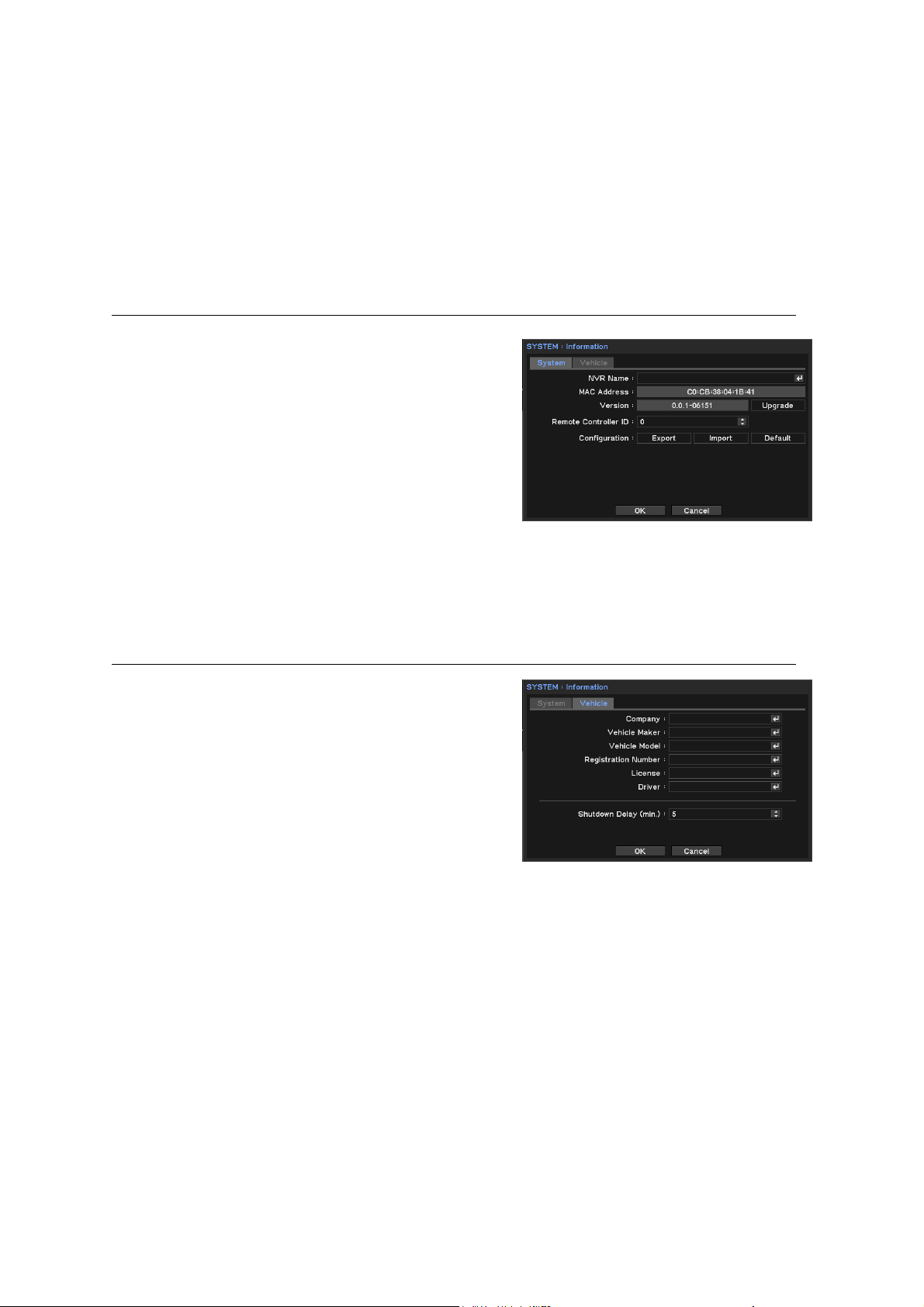
SYSTEM SETUP
System information
General information setup
1. Press menu and move to SYSTEM->Information.
2. Enter NVR name. (Easy to recognize in multiple
device access)
3. Set ID on ‘Remote Controller’. User can control
multi NVRs with single remote controller with
changing IDs.
4. User can export / Import and set default system
setup. (To export/import, USB memory is
required.)
5. Back to default with ‘Default’ button
* Date&Time, User info., Display Resolution, Language, Network Setup(IP address, DDNS)
will not be initialized.
6. Press ‘OK’ to save changes.
Enter Vehicle information
1. Press Menu and move to ‘SYSTEM>Information’.
2. Enter necessary information.
3. Shutdown delay: After ignition off, system waits
for a configured time and safely shuts down
system.
4. Press ‘OK’ to save changes.
22
Page 23
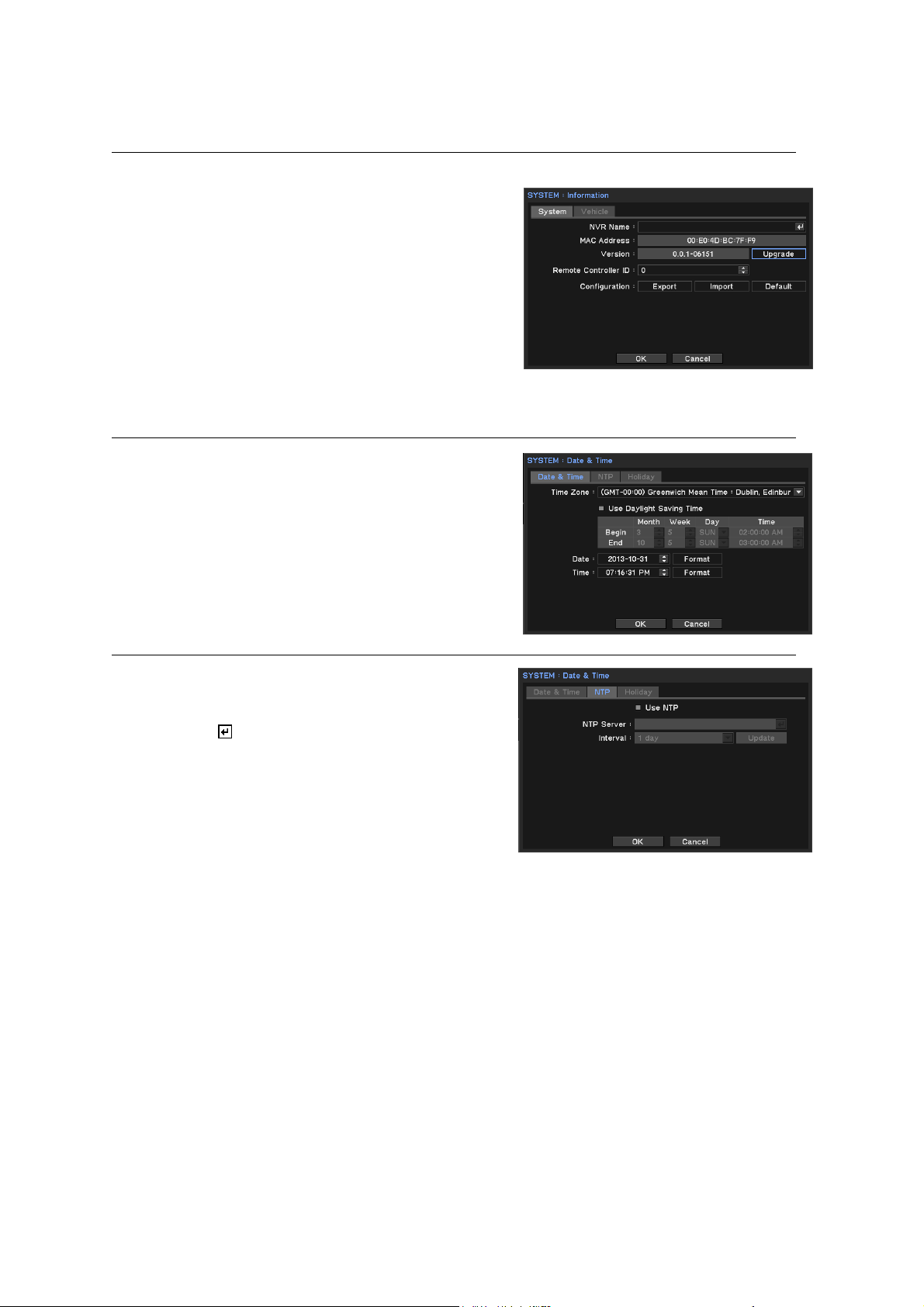
System Upgrade
Upgrade system firmware with new version.
1. Press Menu and move to ‘SYSTEM->Information’
system page.
2. Insert USB memory which contains update file.
3. Press ‘Update’ button and select file.
4. Start upgrade with selected file.
5. System restarts automatically when update
completed.
Note: Do not remove USB or power during updating.
Set Date and time
1. Press menu move to ‘System-> Date&time’.
2. Set time zone and choose option ‘daylight saving
time’.
* Configure Beginning and End day.
3. Set date and time with display format selection.
4. Press ‘OK’ to save changes.
NTP setting
1. Select ‘NTP’ tab menu on Date &Time setup
menu.
2. Tick ‘Use NTP’ option
3. Press to enter time server.
4. Enter time server name with virtual keyboard.
5. Set update interval and press update button.
*Internet access required
Note: NTP is not essential for NVR operation. Time
Sync. may not be completed due to heavy traffic or
delays from time sync. server.
23
Page 24

Holiday setup
Set specific day or days as holiday and apply different recording schedule.
1. Move to Holiday tab menu on Date & time setup.
2. Press button and set date.
3. Press ‘OK’ to apply setup.
Note: Holiday may not same date every year. User
may have to update every year.
24
Page 25

User setup
User can define new user and group permissions.
Add new User
1. Press menu and move to ‘SYSTEM-User’.
2. Press button and add new user.
3. Enter user name with virtual keyboard and
select user group.
4. Set password for new user.
*Auto Login: Log in automatically with selected user.
*Auto Logout: Log out when there is no action during
configured time.
Add new group and set permission.
Administrator can define authority on each group. (not per user)
1. Go to ‘System-User’ menu and select ‘Group’.
2. Press button.
3. Enter new group name.
4. Set permission on new group. Set camera
channels on each authority (if necessary)
5. Click ‘OK’ and save changes.
25
Page 26

System Log
All system log can be searched in this page.
1. Press Menu and move to SYSTEM->SYSTEM
Log.
2. To view latest log, press ‘Reload’ button and
update logs. Use button to move next
pages.
To Export Log file.
1. Prepare USB memory.
2. Insert & connect USB on system and move to ‘System Log’ page.
3. Press ‘Export’ button.
4. Set file name and press ‘OK’ button.
Note: log file exports as csv file format.
26
Page 27

DEVICE
In this menu, Set configuration of camera, audio, alarm.
Change Camera Title
1. Press Menu and move to ‘DEVICE->Camera’
page.
2. Select camera and press to change title.
3. Use virtual key and set new camera name.
IP camera setup
Enter IP camera information and authorize it to check its working status.
1. Press ‘IP Address’ on camera menu.
2. Enter IP, ports and ID/Password of desired IP
camera.
3. Check ‘Authentication’ and press ‘Connect’ to
check IP camera connection status.
4. Once ‘Log in’ success message means it
connects normally. If it fails, check information
again.
5. Press ‘OK’ to save information.
27
Page 28

Live Profile
1. Move to ‘Device->Camera->Live profile’ page.
2. It shows profiles of connected camera. User
can select profiles on each cameras and
adjust codec & resolutions only available
camera.
Profile: Shows available profile on
connected cameras.
Codec: type of Image compressing algorithm.
Resolution: image size for live monitoring.
Fps: number of frames for live monitoring.
Kbps: image data size for live monitoring.
3. Press ‘Edit’ button to edit profiles.
4. Press ‘OK’ to save changes.
Covert (Hidden) camera
Covert (Hide) camera on live view according to logged in user.
1. Press Menu and move to ‘DEVICE->Camera’
page.
2. Move to ‘Covert’ tab menu.
3. Set schedule on ‘From~To’ field.
4. Select covert mode.
-Low mode: No display but OSD.
-High mode: No display at all.
5. Press ‘OK’ to save changes.
Note: Not effect on recording data. This applies on monitoring only.
28
Page 29

PROFILE SETUP
Network camera generally provides single or multiple profiles and user can select details such as
live, recording and network transmit profiles.
System shares added profiles. Once you edit profile on live, record or Network, it updates other
profiles.
Live Profile : ‘Menu->Device->Camera->Live profile’
Record Profile : ‘Menu->Recording->Recording->Record profile’
Network Profile : ‘Menu->Network->Transmission->Network profile’
Add profiles
1. Select one of profiles from Live, Recording and
Network and move to that menu.
2. Press ‘Edit’ button on right and it shows current
profile details.
3. To add new profile, press ‘+’ button below and
set profile name, codec, resolution, fps and
Kbps information.
May differ available profiles by camera
4. Press ‘OK’ to save changes.
29
Page 30

Audio
Audio Connect
NVR records sounds on each channels.
1. Press Menu and move to ‘DEVICE->Audio’
page.
2. Select audio channel and change title as desired
name.
3. Press ‘OK’ to save changes
Note: Audio input is only available with camera.
30
Page 31

Alarm
Set alarm type and schedule.
Set Alarm type and duration
1. Press Menu and move to ‘Device-Alarm’ page.
2. Set duration of alarm activation.(5sec to 10min)
3. Select alarm channel and change title as
desired name.
4. Choose type of alarm
-NO: Normal Open.
-NC : Normal Close
5. Press ‘OK’ to save changes
Set Alarm Schedule
1. Move to Schedule tab.
2. Select Day and time for alarm activation.
3. Select mode. (Event, On, Off)
4. Select alarm output number and buzzer options.
5. Press ‘OK’ to save changes
* If schedule is overlapped, the latest one will have
priority.
31
Page 32

Display
Set monitor display and display language
1. Press Menu and move to Display page.
2. Set your language and other display options.
3. To change display resolution, select ‘Resolution’
menu and select desired one.
4. Press ‘OK’ to save changes
Channel popup by Event
Display (popup) event triggered channel for a configured time.
1. Press Menu and move to ‘Display-Monitoring’
page.
2. Set ‘Sequence interval’ time
3. Check ‘Event popup’ option.
4. Select camera number to be displayed when
event occurred.
5. Press ‘OK’ to save changes
32
Page 33

PIP (Picture In Picture) Setup
1. Press Menu and move to ‘Display-PIP’ page.
2. Set ‘Size’ and ‘Position’.
3. Press ‘OK’ to save changes.
Note: PIP is only available on single live display.
Resolution setup
1. Press Menu and move to ‘Display-resolution’
page.
2. Set resolution
3. Press ‘Ok’ to save changes.
33
Page 34

Record Setup
Set storage and recording options.
Set Storage
1. Press Menu and move to ‘Record->Storage’.
2. System displays installed HDD(s) on list.
3. To use HDD as storage, select one of HDD and
press ‘Format’ button below.
4. Press ‘close’ once format process is end.
Note: ‘Record’ shows data stored period and HDD
usage.
Recording Setup
1. Press Menu and move to ‘Record->Record’.
2. Check ‘Overwrite’ option. *If not selected, system only
records data until the current HDD is full.
Time Record is continuous recording
Event record is record only when event triggered.
Emergency Record: Activated by Emergency Rec.
signal from outside
3. Press ‘Ok’ to save changes
Recording profile
Select profiles for recording. See details on ‘Profile Setup’ section before ‘Audio’.
34
Page 35

Event recording setup
1. Move to Event page
2. Set ‘Pre-Event’ Duration ‘On’ and set time.
System will record previous data from event
triggered.
3. Set time for Emergency Record. ‘No Limit’ setup
record until off Emergency Rec.
4. Event record duration is for general event
recording duration.
5. Press ‘OK’ to save changes.
Set Recording schedule
1. Press Menu and move to ‘Record->Record’
Schedule tab.
2. Set day option on day field.
*One selected day option on each line.
3. Set time to record on ‘From~To’ field.
4. Select recording mode
5. Select cameras to be applied.
To delete schedule, press button on right.
35
Page 36

Network
Set IP address
1. Press Menu and move to ‘Network->Address>WAN’ page.
2. Set one of IP address type.
*No IP address setup required in ‘DHCP’ option.
3. In 'Static IP’ option, you need to enter ‘IP
address, Subnet mask and Gateway’.
4. Press ‘OK’ to save changes.
* To change communication port, move to ‘PORT’
page in this menu.
PoE Setup (Power Over Ethernet)
1. Press Menu and move to ‘Network->Address>PoE’ page
2. Set IP address and Subnet mask
3. Check ‘DHCP server’ option. When use this
system as DHCP server, must set IP ranges
which will assigned to connected IP cameras.
* connected camera should be set on DHCP
option.
4. Press ‘Ok’ to save changes.
36
Page 37

Set Port
1. Press Menu and move to ‘Network->Address>Port’ page.
2. Set port for ‘Remote monitoring, Playback and
setup. Default is ‘10101’.
* Set Live port and other port sets automatically.
3. Set port for Web viewer. Default is ‘80’.
4. Set RTSP port. Default is ‘554’.
5. Use UPnP: This feature enables auto port
forwarding on router.
DDNS setup
For remote access, use DDNS service with DDNS server setup.
1. Press Menu and move to ‘Network-DDNS’.
2. Check ‘Use DDNS’ option.
3. Enter ‘Product ID’ and press ‘Update’ to check it
access DDNS server normally.
4. Press ‘Ok’ to save changes.
* To use DDNS, system should be connected to
Internet.
* For more details about DDNS setup, see the
manual of your router.
37
Page 38

Notify event through network
Use provided feature and send message to specified IP and E-mail.
Callback Setup
1. Press Menu and move to ‘Network->Notification
-> Callback’ page.
2. Set callback interval.
* The triggered event between intervals would
not be delivered. It only delivers new event as
callback message after interval.
3. Enter IP address that would receive callback
messages.
4. Press ‘Ok’ to save changes.
Callback utility is installed when you install
Remote client software.
Email setup
1. Press Menu and move to ‘Network-
>Notification->Email’ page.
2. Set E-mail interval.
*not send event between interval time.
3. Check image option to attach on email.
4. Enter e-mail address of receiving side.
5. Press SMTP button and enter information
6. Press ‘Ok’ to save changes.
38
Page 39

Network Transmission
Adjust network data streaming option and optimize it.
1. Press Menu and move to ‘Network>Transmission->Transmission page.
2. Set network bandwidth according to you network
speed.
3. Press ‘Ok’ to save changes.
Network profile
Select profile for live monitoring. See details for profile section before Audio.
39
Page 40

EVENT
Set event related options such as Sensor, Motion, Video Loss, System, G-sensor and IP camera.
About Event activation and activate Recording, Alarm and Notification
Each triggered event can be activated following actions.
1. Record: start recording on selected multiple channels.
2. Alarm: start alarming or buzzer on selected multiple channels.
3. Notification: send message to remote pc with ‘Callback’ or ‘E-mail.’
Example1) Sensor setup
Once sensor 1 is triggered, record channel 1 & 2, alarming 1, 2, 4 and send Notification
1. Press Menu and move to ‘Event->Sensor’ page
2. Tick ‘Sensor1’ and set type (NO or NC)
3. Click ‘Record’ tab and click sensor1 ‘Record’ field
and select channel 1, 2.
4. Click ‘Alarm’ tab and click sensor1 ‘Alarm’ field
and select channel 1, 2, 4.
5. Click ‘Notification’ tab and click sensor1
‘Notification’ tab and select ‘Callback’ IPs and ‘Email’ on list.
* To register Callback IP and E-mail address go to ‘Network->Notification’ page.
Motion Event, Video Loss event setup is same as Sensor event setup.
40
Page 41

System Notification
Notify system status through alarm and Callback.
1. Set level of Storage full. System start notification
when storage reaches this level.
2. Set temperature level you desired to get
notification on S.M.A.R.T. Threshold.
3. Set alarm and Notification.(see examples above)
G-Sensor Notification
Detect movements such as sudden acceleration, stop and suspected as accident.
1. Press Menu and move to ‘Event->G-Sensor’
page.
2. Check ‘Use G-sensor’.
3. Press ‘Record’ field and select channels to be
recorded when event triggered.
4. Press ‘Alarm’ field and select channels for alarm
activation.
5. In ‘Notification’ field, select Client IP address
and e-mail that will receive event notification.
6. Set sensitivity of each x, y, and z axis.
* If G-sensor included IO box DIP switch configuration is wrong, it would generate
unnecessary alarms. Please check DIP switch configuration when installation.
41
Page 42

Playback (Search)
Time search (Go to Time)
1. Click right mouse button on live mode and select
‘Playback’
2. Select storage that has recorded data.
3. System enters ‘Playback(Search)’ mode
4. Click right mouse button again and select ‘Go to’.
5. Select ‘Go to time’ of options.
6. Set date and time and press ‘OK’ to playback.
About Search options
- Go to time: set time and move to specific time.
- Go to Beginning: move to the first recorded data.
- Go to End: move to the end of data.
- Go to **sec: move to previous recorded data. (** data before)
* When playback recorded data, it displays single channel image which is close to search
condition.
Calendar Search
1~3. Same as ‘Time Search’.
4. Click right mouse button again and select
‘Calendar’
5. Select date and time and press ‘Go To’.
6. Displays selected data on screen. Use playback
control button below.
7. To exit playback mode, click right mouse button and select ‘Exit Playback’.
42
Page 43

Event Search
Provides easy search by recorded event list
1~3. Same as ‘Time Search’.
4. Click right mouse button again and select ‘Event
Search’
5. Select the date and type of event to find specific
data.
* Events are searched by 1,000ea and press >>
button to see next 1,000 events.
*You can search event on ‘Log’ menu event page.
*System writes event log when it is set as Event recording
Backup data playback
1. Click right mouse button on live mode.
2. Select ‘Backup data’
3. Select Device and files
4. System displays playback screen. Use playback
control button below.
* Backup playback is only available if there’s backup
file.
Playback control
R.Play: Reverse Playback (1x->2x->..64x -> 1x)
Step Backward: Go to the previous image
Pause: Freeze or Stop current image
Step Forward: Go to the next image
Play: Play the data at normal speed (1x->2x->..64x -> 1x)
43
Page 44

BACKUP
Backup Recorded Data
1. Click right mouse button on live mode
2. Select Backup and choose type.(backup or AVI
maker)
3. Insert USB memory on system USB slot.
4. Select Device for backup data(generally USB
memory is used)
5. Set backup data period and camera.
6. Select ‘EXE’ option and ‘Password Option.
7. Press ‘Start’ button.
* ‘Backup’ data saved as ‘strg, exe’ format and requires exclusive player for multi channel
playback.
* For Single channel backup, use AVI backup.
* Do not remove backup media while data backup is being processed
44
Page 45

Web client access
Access System with using web browser.
1. Run web browser and enter IP address of NVR
or DDNS address.
2. Enter ID and Password in log in page.
3. Press buttons (Live, playback) and move to new windows.
4. Use following buttons to do data search
Button Description Button Description
Select camera
Remote setup
Entire scren
Change layout
Select calendar
Pause
Event search
FW/Rev Playback
2~64x playback
Move 1 frame
Move to first/last
45
Page 46

5. Detail usage is same as remote client software. See ‘Smart viewer’ part on next page.
If no ‘Active X’ installed, run explorer with ‘Run as Administrator’ option.
To upload file on IE(internet Explorer), set options on ‘Tools->Internet option->Security-
>Customer level’. *supported on IE7.0 or higher.
46
Page 47

Smartviewer AUTO v1.0
Monitoring live view, search and other features on remote place through network.
Start Remote software(S.W should be installed on your PC)
1. Double click remote s.w and run it.
2. It displays main screen.
Minimum resolution: 1024x620.
Recommended resolution: 1280x1024
3. To log in, select user and enter password.
* No initial password is set. Change password for
your security.
Connect NVR from remote software
1. Press Connect icon to display connection list.
2. Press ‘Add’ and NVR information that desired to connect.
Name : Enter NVR name
Address : Enter NVR’s IP address
Port: Default is 10101. If changed, enter changed port.
Description (Optional): enter comment.
User : select NVR user account
Password: enter password for NVR user.
3. Click ‘OK’ to save information and complete the
registration.
4. Press double click NVR list on connection list and ‘Connection’ button.
Note: Auto Detection requires specific service. To use this service, install ‘Apple® Bonjour®’
service on remote PC
Note : Set NVR name when you use multiple systems.
47
Page 48

Favorite setup
Manage multiple site. Up to 64 different cameras and sites can be monitored.
1. Start Remote software
2. Press button and select ‘Favorite’ tab.
3. Press ‘Add’ button.
4. Enter group name and description.
5. Select ‘Layout’ and choose layout.
6. Click ‘site’ field and select one of site and
camera.
*Only Registered site can be displayed.
NVR status
Click buttons on right side to display to display NVR status. It shows NVR status as follows.
Reload: Refresh the latest NVR status info.
Reset Alarms: Turn off activated Alarms on the NVR.
48
Page 49

GPS
Displays NVR tracking under playback mode. GPS data is
recorded with images using built in GPS on Mobile NVR. This
data will be displayed on Google Map under playback mode.
You can check latitude, longitude, speed, direction angle etc.
Remote Playback (Search)
1. Press search button and connect
NVR with connect button.
2. Select date on calendar and time on
screen.
3. Playback image with control buttons.
Button
Move to the first
Reverse playback (1~64x)
1 frame move to backward
Pause
1 frame move to forward
Forward playback (1~64x)
Move to the end
Description
* In search mode, it displays a channel image of the closest time.
* Audio playback is only available on single channel playback.
49
Page 50

Go to Time
1. Click icon and enter time.
2. Click icon to refresh and update calendar information.
3. Playback image with control buttons.
Event Search
1. Press event search icon in playback
mode.
2. Select the date, event type and camera.
3. Then select one of event desired to playback.
Saves recorded data
1. Move to Playback mode.
2. Click icon and select ‘Backup(.strg) or (.exe)’..
3. Specify file name, duration and camera.
* ‘.strg’ requires remote s.w to playback.
50
Page 51

Playback backup data
1. Run remote software.
2. Press ‘connect’ button.
3. Click ‘Backup’ tab and select backup file.
4. Click ‘Connect’ button to playback.
Playback HDD data on PC
1. Connect HDD with USB cables.
2. Remote s.w should be installed on PC.
3. Run Remote s.w on PC (*run as administrator)
4. Click button and move to ‘Storage’ tab to
display HDD data.
* Click ‘Reload’ button to refresh data.
5. Double click one of list and click ‘Connection’
button
* Run Smartviewer AUTO v1.0 as ‘Run as
administrator’ to display recorded data list on
‘Storage tab’.(In Higher version than Widows
Vista)
* To supply enough power, use cables as below picture. Double USB port required to supply
enough power to HDD.
51
Page 52

Smartviewer AUTO v1.0 Setup
Remote Software setup
Click and ‘Setup’ to enter Remote software setup menu.
System
Product: Displays general information of
the S/W
Software Version: Displays current S/W
version
Secondary Monitor: Select the secondary
monitor when using multi monitors on PC
Event Pop-up Duration: Set the time
duration for a camera display when it is
displayed in full screen mode in case of
event.
Reconnect Automatically: Set auto
reconnection on Live if the connections is
ended by any chances.
Load: Load saved data for settings for remote software
Save as: Save current settings of remote software
Default: Set default settings of remote software
Log..: Displays logs
Display
Maintain Aspect Ratio (4:3): Keep 4:3
ratio on display screen
Use Alpha-Blending: Enables alpha-
blending effect to S/W UI
Video Acceleration: Enhances natural live
image display.
*Do not select this option if live display is
wrong. Some PC graphic card does not
support nor compatible this option
Language: Select language option for the
remote software. This follows OS language.
Date/Time Format: Select Date/Time
Format for the remote software
52
Page 53

Sequence
Set sequence mode and sites from registered sites
1. Move to ‘Sequence’ tab on Setup.
2. Select the site on the list left side.
3. Click > button and add to sequence list.
4. To move all sites, click >> button.
5. Set sequence duration.(interval time)
* Only selected sites can be sequenced on live
monitoring
User setup
1. Move to ‘User’ tab on setup.
2. Press ‘Add’ button to add user.
3. Enter user name and set password.
4. Check necessary permissions on list.
5. Press ‘OK’
6. Select newly added user and his authority is correct..
53
Page 54

REMOTE setup connected Devices
1. Connect NVR first.
* if not connected, press connect button and
connect device first.
2. Click button on top of right and select
‘Remote Setup’.
3. Display connected device’s setup screen as
same as local device.
*Setup menu and usage is same as local device.
4. To exit setup, press ‘menu->exit’.
Remote upgrade
1. Prepare upgrade file from your provider.
2. Go to ‘Remote Setup’ and move to ‘System>Information’ page.
3. Press ‘Upgrade’ button and select upgrade file.
4. Proceed upgrade.
* Do not close or power off system until the upgrade process is over.
54
Page 55

Call Back
‘Callback’ installed together with remote software. Callback receives event list from NVRs through
network.
1. Go to ‘Start->Program->Nemon2’ and run ‘Nemon Callback2’.
2. Callback Icon displayed on windows task bar.
3. Click Callback icon to display Callback window.
4. To connect NVR, select a log and click live or playback icon below.
Clear : clear all logs on callback window
Log: Open log search window. (up to 100,000 logs
can be saved. 1,000 logs display per search. To see
more, click ‘More’ button. To export, press export
and save logs (txt or csv format)
Setup: Set port for call back.
* UDP port needs to be set (open) to transmit Callback if Firewall is being used
55
Page 56

MobileViewer iPolisAuto
User can do live view, Search playback and setup configuration on mobile device. (Android / iOS)
How to use
1. Search with the key word ‘iPolisAuto’ in ‘App Store’ or ‘Play Store’.
Android Description iPhone
Press android’s menu button
to see the detail menu. User
can add, Edit and delete
NVR Site .
Select site
and
connection
mode.
In iOS, use buttons
to add , edit and delete site
list.
Displayed lists are the
registered NVR site and
‘Auto’ button will display the
NVRs which are searched on
network.
Select connection mode on
below.’Live / Playback / Setup
2. Live mode
Android Description iPhone
Camera
displays current camera list and select desired channel to
see live view.
Event
Display NVR’s live events
Alarm
Display alarm control list.
Default live display is single division and 4divisions can be displayed in one live pane.
56
Page 57

3. Search
Android
Description
iPhone
Android Description iPhone
4. Setup configuration
In Search mode, there are Event, Time information displays.
Click date and it displays event lists on selected date. To do
time search, press and hold time line for 3 seconds, it displays
time on selected position.
Adjust desired event or time to load recorded data and you can
control playback with control buttons.
Max. 4 channels can be playback in same time and 1~32x
speed control available.
In Event search playback, use button and select option to
playback desired event and camera.
Same Setup UI provided on mobile device like local NVRsetup. * Not available these features. ‘Configuration
Export / Import, System upgrade, Log export)
57
Page 58

Appendix
System Specification
Video
N/W Camera
Installation
Performance
OS
Recording
Overwrite modes Continuous, Auto Deletion w/ Retention duration
Pre-alarm Up to 30 sec.
Post-Alarm Up to 6 hour.
Event
Network
Storage
Backup
File Format STRG(NVR Player), EXE(Include Player), AVI
Search
Interface
Video
Audio
Alarm
Others
USB 3 USB(2.0 High Speed)
GPS 1 SMA
Functions
Inputs Up to 8CH
Resolution CIF, VGA, 4CIF, 1.3M, 2M, 3M
Protocols ONVIF
Camera Setup Resolution, Frame rate, bit rate setup.
Viewer Built-in Webviewer
Multi Screen
Monitor display
Compression H.264, MJPEG
Rec. bit rate 64Mbps
Record Rate Up to 240fps @1280 x 720 (1.3M)
Record Mode Emergency, Schedule (Time/Event)
Source Sensor, MD, V-Loss, G-Sensor, IP camera event
Ethernet Gigabit Ethernet x 1, FE x8 w/PSE
Transmission
speed
Max. Remote
users
Protocol support TCP/IP, DHCP, SMTP, NTP, HTTP, DDNS, RTP, RTSP
Monitoring CMS, Webviewer, Smart-phone Viewer.
Connection Mode Static/DHCP
Internal HDD 1 HDD(2.5”) or 1 SSD
Removable Micro SD(Industrial, Max 32GB)
USB 2 USB Ports (use 2 ports below)
Backup Viewer Search Playback on Google Map
Function 8ch Search/Playback, GPS information, G-Sensor
Inputs 8 RJ-45 (PoE Support)
Output 1 HDMI, 1 VGA, Up to 1080p
Inputs Network Camera audio input, up to 8CH
Compression G.711, G.726
Ext. Audio Output 1 Phone Jack (main unit), 1 RCA Connector(Control BOX)
Inputs Terminal 8 inputs, NO/NC
Outputs Terminal 8 outputs, NO/NC
Ethernet 1 RJ45 (10/100/1000 Base-T Ethernet)
SRM-872
1/4/9
Embedded Linux
Up to 1Gbps.
Live (10)/ Search(3)/ Setup (1)
58
Page 59

Power
Management
General
Electrical
Environmental
Mechanical
Approvals
Shock, Vibration MIL STD-810F method 514.5, EN61373
Shutdown Delay 1 Min. ~ 30 Min. (User selectable)
Input Voltage 12V ~ 24V DC
Power
consumption
Camera Power
Output
Operating
Temp./Humidity
Dimension
(W x H x D)
Weight
(With Out HDD)
EMC/Safety CE, FCC, cUL, e-Mark, KCC, EN50155
Max. 30 W
Max. 8 W per channel, Total 64W(PoE, IEEE 802.3af )
-25°C to +50°C (-13°F to +122°F) / 20% to 85% RH
ㆍ SYSTEM : 225.5(W)x 59(H) x 312.2(D) mm
ㆍ I/O Box : 155(W) X 44(H) X 70(D) mm
ㆍ Control Box : 121(W) X 32(H) X 75(D) mm
ㆍ SYSTEM : 2.17 Kg
ㆍ I/O Box : 0.35Kg
ㆍ Control Box : 0.18Kg
59
Page 60

Default Configurations
Classification
Details
Value
System
Information
Vehicle
System
Date & Time
Date & Time
NTP
Holiday None
user
Camera
Device
Display
Record Record Record
Audio
Alarm
Displays
Resolution Resolution 1280x720
user
Group Group Administrator, Guest
Camera
Covert
Alarm
Schedule
Display
Monitoring
PIP
NVR Name None
Remote controller ID 0
Company None
Manufacture None
Model None
Registration No. None
License No. None
Driver None
System shut down
Delay
Time zone GMT
Daylight saving OFF
Date YY-MM-DD
Time 12hours
Use NTP OFF
NTP Server None
(NTP) Interval 1day
Auto Login OFF
Auto Logout OFF
User admin, guest
Title CAM1~CAM8
Protocol ONVIF
ID admin
Password 4321
Day All
From ~ to 00:00~24:00
Mode OFF
Camera 1~8
Select Audio None
Name AUDIO1~AUDIO8
Alarm Duration 10 sec.
Title ALARM1~ALARM8
Type NO
Day All
From ~ to 00:00~24:00
Mode Event
Alarm 1~8, Buzzer
Language English
Hide Status Bar Off
Sequence Interval 10 sec.
Event popup OFF
Size Small
Position Right bottom
Overwrite ON
User Emergency Rec.
Auto deletion OFF
Time Record Full frame
Event Record Full frame
Emergency Record Full frame
60
5
ON
Page 61

Network
Event
Pre event duration OFF
Event
Schedule
WAN
Address
PoE
Port
DDNS
Call back Call Back Interval 1 min
Notification
Transmission Transmission Limit bandwidth(Kbps)
Sensor Sensor Select Sensor None
Motion Motion Select Camera None
Video loss Record Select record None
System
G-Sensor Use G-Sensor OFF
IP Camera Select IP Camera None
Email
System
Alarm
Emergency Record
Duration
Post Event Duration
Day All
From ~ to 00:00~24:00
mode Time & event
Camera 1~8
Setting Full frame
Type Static IP
IP Address 192.168.1.200
Subnet mask 255.255.255.0
Gateway 192.168.1.1
DDNS server address
automatically
DNS server 8.8.8.8
IP Address 10.0.0.1
Subnet Mask 255.255.255.0
Use DHCP Server ON
IP Range Start 10.0.0.2
IP Range End 10.0.0.254
Network port 10101
Web port 80
RTSP port 554
Use UPnP OFF
Use DDNS OFF
DDNS server smsungipolis.com
Product ID None
Email interval 1 min
Add capture image on
email
Storage full 100 %
S.M.A.R.T. Threshold
Storage bad Buzzer, Alarm
Storage full Buzzer, Alarm
S.M.A.R.T. Buzzer, Alarm
No Record storage Buzzer, Alarm
Emergency recording None
No Limite
1 min.
OFF
OFF
OFF
65℃ / 149℉
61
Page 62

IO BOX Installation
1. Cautions on Installation
Inside IO Box G-Sensor included. Mind following installation guide when install.
- No matter where you install, maintain level with your vehicle.
- Install parallelize with vehicle moving direction and X, Y, Z axis on product case.
- Check moving direction and axis and set DIP switch on front properly.
Ex) If installed following picture
Set DIP switch as ‘Y-‘ as following picture.
2. Cautions.
Maintaining Level and Dip switch setup should be done before power input to device because IO
box calibrates G-sensor when system initialized. If not maintained level nor wrong dip switch setup,
system may fail to G-Sensor calibration. If failed to calibrate, G-Sensor output value would not be
adjusted again and it send sensor output data from IO box to main unit.
62
Page 63

Connector Pin Map
1. Power connector
- VCC/ACC input range is 12Vdc ~ 24Vdc.
- VCC power pin should be connected to battery on vehicle and connect ACC power pin to
accessory power on vehicle.
- ACC. Power means the power on when turn key at ‘ACC’ mode..
-
2. IP camera input connection pin map
When connect IP camera, it’s recommended to use ‘FTP’ or higher level of cable to
minimize noises from outside.
No. PoE Power out / Data in
1 TX+, DC+
2 TX-, DC+
3 RX+, DC-
4 Not use
5 Not use
6 RX- DC-
7 Not use
8 Not use
63
Page 64

3. UTP Cable Pin Map (IO Box 1/2, Ctrl Box)
- RJ-45 Connector Pin map
No.
1 Not use Not use Not use
2 Not use Not use GND
3 IO Box TXD Not use Analog Audio
4 VCC 12V Not use VCC 12V
5 VCC 12V Not use Ctrl Box TXD
6 IO Box RXD Not use GND
7 GND Not use Ctrl Box RXD
8 Detect Pin Not use Detect Pin
- UTP Cable
Use Straight type UTP Cable.
IO Box1 IO Box2 Ctrl Box
4. Installation (IO Box, Control Box)
64
Page 65

5. IO Box D-SUB15 Pin Map
Sensor input connection
Connect one of sensor signal line to ‘Signal’ port and the other to ‘GND port.
Alarm output connection
It may causes malfunction of system when use alarm devices with excessive voltage or
electric current with ‘Open Collector’ type. Contact installer before use this type.
No.
1 Signal 1 9 Signal 5
2 GND 10
3 Signal 2 11
4 GND 12
5 Signal 3 13
6 GND 14
7 Signal 4 15
8 GND
Alarm / Sensor No
Alarm/Sensor
GND
Signal 6
GND
Signal 7
GND
Signal 8
65
Page 66

FAQ
Problem
Action
The system does not turn on
and the LED indicator on the
front panel does not work at all.
Video input is connected, but
some channels do not
display corresponding videos
Only display logo continuously. Mainboard or software may defected. Call your service provider.
No screen displays on monitor
even it is connected.
Can’t release triggered alarm
Can’t access from PC to system
System displays ‘NO HDD’ icon
and error message popup.
Check if the power supply system is properly connected.
Check the system for the input voltage from the power source.
Check the video output connecting the camera's webviewer.
Check if the network port is properly connected and the network setting
is set correctly
Go to ‘Menu>Device>Camera>Setup’ and enter ID/PW for camera
again.
Press ‘zoom’ button on remote controller for 5 seconds. It adjusts
display resolution automatically.
Change the ‘hour’ option on ‘menu>device>alarm>Schedule’ as ‘off’ or
‘Event’ mode.
Check network cable is connected.
Check IP address configuration on PC.
Do network Ping Test.
Check if there’s another device which uses same IP address on
network.
Check HDD connection status. If there’s no problem in connection
status, call your service provider and ask them to check HDD..
System doesn’t’ do recording.
Recorded image quality is not
good.
Recording frame rate is different
to configured frame on Camera
Can’t receive GPS signal.
G-Sensor event triggered on
Stop status.
Beep sound when power on
system.
System still ‘on’ status after
ignition off.
Check live image first. If there’s no image on live, it won’t record.
Check recording configuration is correct. If not configured correctly, it
won’t record.
Change ‘resolution’ and ‘bit rate’ option on ‘Menu>record>Record
profile’.
If a camera connect and use multi profiles, it would services less
frames than configured frame rate.. Set camera as same profile with
single stream as much as you can. In other words, make them same
as ‘Record , live and network profile’.
Check GPS antenna connection status.
Place GPS Antenna evenly out of vehicle toward sky. If antenna
installation is wrong, it receives unstable data with magnetic bottom
pad
Remove the cable on IO Box and set dip switch properly according to
the vehicle’s moving direction and connect cable again.
Beep sound would be generated by event configuration setup. See
event setup.
When don’t use ‘Micro SD’, it would make beep sound until the HDD is
‘ready to use’ status. In case using Micro SD, data will be stored on it
until system temperature reaches to HDD writable point and it
switched to HDD when it reached to that temperature.
Check ‘Shutdown Delay’ option on ‘Menu->System Information’.
System hold power on status during configured time.
66
Page 67

OPEN SOURCE LICENSE REPORT ON THE PRODUCT
GPL Software : linux kernel, u-boot, busybox, parted, ntfs-3g
LGPL Software : glibc, ffmpeg
OpenSSL License : OpenSSL
Apache License : mDNSResponder
/------------------------------------------------------------------------ /
GNU GENERAL PUBLIC LICENSE
Version 2, June 1991
Copyright (C) 1989, 1991 Free Software Foundation, Inc. 51 Franklin St, Fifth Floor, Boston, MA 02110-1301 USA
Everyone is permitted to copy and distribute verbatim copies of this license document, but changing it is not allowed.
Preamble
The licenses for most software are designed to take away yourfreedom to share and change it. By contrast, the GNU
General PublicLicense is intended to guarantee your freedom to share and change freesoftware--to make sure the software is
free for all its users. ThisGeneral Public License applies to most of the Free SoftwareFoundation's software and to any other
program whose authors commit to using it. (Some other Free Software Foundation software is covered bythe GNU Library
General Public License instead.) You can apply it toyour programs, too. W hen we speak of free software, we are referring to
freedom, notprice. Our General Public Licenses are designed to make sure that youhave the freedom to distribute c opies of
free software (and charge forthis s ervice if you wish), that you receive source code or can get itif you want it, that you can
change the software or use pieces of itin new free programs; and that you know you can do these things.
To protect your rights, we need to make restrictions that forbidanyone to deny you these rights or to ask you to surrender
the rights.These restrictions translate to certain responsibilities for you if youdistribute copies of the software, or if you modify it.
For example, if you distribute copies of such a program, whethergratis or for a fee, you must give the recipients all the rights
thatyou have. You must make sure that they, too, receive or can get thesource code. And you must show them these terms
so they know theirrights.
We protect your rights with two steps: (1) copyright the software, and(2) offer you this license which gives you legal
permission to copy,distribute and/or modify the software.
Also, for each author's protection and ours, we want to make certainthat everyone understands that there is no warranty for
this freesoftware. If the software is modified by someone else and passed on, wewant its recipients to know that what they
have is not the original, sothat any problems introduced by others will not reflect on the originalauthors' reputations.
Finally, any free program is threatened c onstantly by oftware patents. We wish to avoid the danger that redistributors of
freeprogram will individually obtain patent licenses, in effect making the program proprietary. To prevent this, we have made it
clear that any patent must be licensed for everyone's free use or not licensed at all. The precise terms and conditions for
copying, distribution and modification follow.
GNU GENERAL PUBLIC LICENSE TERMS AND CONDITIONS FOR COPYING, ISTRIBUTION AND
MODIFICATION
0. This License applies to any program or other work which contains a notice placed by the copyright holder saying it may
be distributed under the terms of this General Public License. The "Program", below, refers to any such program or work, and
a "work based on the Program" means either the Program or any derivative work under copyright law:
that is to say, a work containing the Program or a portion of it, either verbatim or with modifications and/or translated into
another language. (Hereinafter, translation is included without limitation in the term "modification".) Each licensee is
addressed as "you". Activities other than copying, distribution and modification are not covered by this License; they are outside
its scope. The act of running the Program is not restricted, and the output from the Program is covered only if its contents
constitute a work based on the Program (independent of having been made by running the Program).
Whether that is true depends on what the Program does.
1. You may copy and distribute verbatim copies of the Program's source code as you receive it, in any medium, provided
that you conspicuously and appropriately publish on each copy an appropriate copyright notice and disclaimer of warranty;
keep intact all the notices that refer to this License and to the absence of any warranty; and give any other recipients of the
Program a copy of this License along with the Program. You may charge a fee for the physical act of transferring a copy, and
you may at your option offer warranty protection in exchange for a fee.
2. You may modify your c opy or c opies of the Program or any portion of it, thus forming a work based on the Program, and
copy and distribute such modifications or work under the terms of Section 1 above, provided that you also meet all of these
conditions:
a) You must cause the modified files to carry prominent notices stating that you changed the files and the date of any
change.
b) You must cause any work that you distribute or publish, that in whole or in part contains or is derived from the Program
or any part thereof, to be licensed as a whole at no charge to all third parties under the terms of this License.
c) If the modified program normally reads commands interactively when run, you must cause it, when started running for
such interactive use in the most ordinary way, to print or display an announcement including an appropriate copyright notice
and a notice that there is no warranty (or else, saying that you provide a warranty) and that users may redistribute the program
under these conditions, and telling the user how to view a c opy of this License. (Exception: if the Program itself is interactive
but does not normally print such an announcement, your work based on the Program is not required to print an announcement.)
67
Page 68

These requirements apply to the modified work as a whole. If identifiable sections of that work are not derived from the
Program, and can be reasonably considered independent and separate works in themselves, then this License, and its terms,
do not apply to those sections when you distribute them as separate works. But when you distribute the same sections as part
of a whole which is a work based on the Program, the distribution of the whole must be on the terms of this License, whose
permissions for other lic ensees extend to the entire whole, and thus to each and every part regardless of who wrote it. Thus, it
is not the intent of this section to claim rights or contest your rights to work written entirely by you; rather, the intent is to
exercise the right to control the distribution of derivative or c ollective works based on the Program. In addition, mere
aggregation of another work not based on the Program with the Program (or with a work based on the Program) on a volume of
a storage or distribution medium does not bring the other work under the scope of this License.
3. You may copy and distribute the Program (or a work based on it, under Section 2) in object code or executable form
under the terms of Sections 1 and 2 above provided that you also do one of the following:
a) Accompany it with the complete corresponding machine-readable source code, which must be distributed under the
terms of Sections 1 and 2 above on a medium customarily used for software interchange; or,
b) Accompany it with a written offer, valid for at least three years, to give any third party, for a charge no more than your
cost of physically performing source distribution, a complete machine-readable c opy of the corresponding source code, to be
distributed under the terms of Sections 1 and 2 above on a medium customarily used for software interchange; or,
c) Acc ompany it with the information you received as to the offer to distribute corresponding s ource code. (This alternative
is allowed only for noncommercial distribution and only if you received the program in object code or executable form with such
an offer, in accord with Subsection b above.)
The source code for a work means the preferred form of the work for making modifications to it. For an executable work,
complete source code means all the source c ode for all modules it c ontains, plus any associated interface definition files, plus
the scripts used to control compilation and installation of the executable. However, as a special exception, the source code
distributed need not include
anything that is normally distributed (in either source or binary form) with the major components (compiler, kernel, and so on)
of the operating system on which the executable runs, unless that component itself accompanies the executable.
If distribution of executable or object code is made by offering access to copy from a designated place, then offering
equivalent access to copy the source code from the same place counts as distribution of the source code, even though third
parties are not compelled to copy the source along with the object code.
4. You may not copy, modify, sublicense, or distribute the Program except as expressly provided under this License. Any
attempt otherwise to copy, modify, sublicense or distribute the Program is void, and will automatically terminate your rights
under this License. However, parties who have received copies, or rights, from you under this License will not have their
licenses terminated so long as such parties remain in full compliance.
5. You are not required to accept this License, since you have not signed it. However, nothing else grants you permission
to modif y or distribute the Program or its derivative works. These actions are prohibited by law if you do not accept this
License. Therefore, by modifying or distributing the Program (or any work based on the Program), you indicate your
acceptance of this License to do so, and all its terms and conditions for copying, distributing or modifying the Program or works
based on it.
6. Each time you redistribute the Program (or any work based on the Program), the recipient automatically receives a
license from the original licensor to copy, distribute or modify the Program subject to these terms and conditions. You may not
impose any further restrictions on the recipients' exercise of the rights granted herein. You are not responsible for enforcing
compliance by third parties to this License.
7. If, as a consequence of a court judgment or allegation of patent infringement or for any other reason (not limited to patent
issues), conditions are imposed on you (whether by court order, agreement or otherwise) that c ontradict the conditions of this
License, they do not excuse you from the conditions of this License. If you cannot distribute so as to satisfy simultaneously
your obligations under this License and any other pertinent obligations, then as a c onsequence you may not distribute the
Program at all. For example, if a patent license would not permit royalty-free redistribution of the Program by all those who
receive copies directly or indirectly through you, then the only way you could satisfy both it and this License would be to refrain
entirely from distribution of the Program.
If any portion of this s ection is held invalid or unenforceable under any particular circumstance, the balance of the section is
intended to apply and the section as a whole is intended to apply in other circumstances.
It is not the purpose of this section to induce you to infringe any patents or other property right claims or to c ontest validity of
any such claims; this section has the sole purpose of protecting the integrity of the free software distribution system, which is
implemented by public license practices. Many people have made generous contributions to the wide range of s oftware
distributed through that system in reliance on consistent application of that system; it is up to the author/donor to decide if he or
she is willing to distribute software through any other system and a licensee cannot impose that choice.
This section is intended to make thoroughly clear what is believed to be a consequence of the rest of this License.
8. If the distribution and/or use of the Program is restricted in certain countries either by patents or by copyrighted interfaces,
the original c opyright holder who places the Program under this License may add an explicit geographical distribution limitation
excluding those countries, so that distribution is permitted only in or among countries not thus excluded. In such case, this
License incorporates the limitation as if written in the body of this License.
9. The Free Software Foundation may publish revised and/or new versions of the General Public License from time to time.
Such new versions will be similar in spirit to the present version, but may differ in detail to address new problems or concerns.
Each version is given a distinguishing version number. If the Program specifies a version number of this License which
applies to it and "any later version", you have the option of following the terms and conditions either of that version or of any
later version published by the Free Software Foundation. If the Program does not specify a version number of this License,
you may choose any version ever published by the Free Software Foundation.
68
Page 69

10. If you wish to incorporate parts of the Program into other free programs whose distribution conditions are different, write
to the author to ask f or permission. For software which is copyrighted by the Free Software Foundation, write to the Free
Software Foundation; we sometimes make exceptions for this. Our decision will be guided by the two goals of preserving the
free status of all derivatives of our free software and of promoting the sharing and reuse of software generally.
NO WARRANTY
11. BECAUSE THE PROGRAM IS LICENSED FREE OF CHARGE, THERE IS NO WARRANTY
FOR THE PROGRAM, TO THE EXTENT PERMITTED BY APPLICABLE LAW. EXCEPT WHEN OTHERWISE STATED IN
WRITING THE COPYRIGHT HOLDERS AND/OR OTHER PARTIES
PROVIDE THE PROGRAM "AS IS" W ITHOUT W ARRANTY OF ANY KIND, EITHER EXPRESSED OR IMPLIED,
INCLUDING, BUT NOT LIMITED TO, THE IMPLIED W ARRANTIES OF MERCHANTABILITY AND FITNESS FOR A
PARTICULAR PURPOSE. THE ENTIRE RISK AS TO THE QUALITY AND PERFORMANCE OF THE PROGRAM IS WITH
YOU. SHOULD THE PROGRAM PROVE DEFECTIVE, YOU ASSUME THE COST OF ALL NECESSARY SERVICING,
REPAIR OR CORRECTION.
12. IN NO EVENT UNLESS REQUIRED BY APPLICABLE LAW OR AGREED TO IN WRITING WILL ANY COPYRIGHT
HOLDER, OR ANY OTHER PART Y WHO MAY MODIFY AND/OR REDISTRIBUTE THE PROGRAM AS PERMITTED ABOVE,
BE LIABLE TO YOU FOR DAMAGES,
INCLUDING ANY GENERAL, SPECIAL, INCIDENTAL OR CONSEQUENTIAL DAMAGES ARISING OUT OF THE USE OR
INABILITY TO USE THE PROGRAM (INCLUDING BUT NOT LIMITED
TO LOSS OF DATA OR DATA BEING RENDERED INACCURATE OR LOSSES SUSTAINED BY YOU OR THIRD PARTIES
OR A FAILURE OF THE PROGRAM TO OPERATE W ITH ANY OTHER PROGRAMS), EVEN IF SUCH HOLDER OR OTHER
PARTY HAS BEEN ADVISED OF THE POSSIBILITY OF SUCH DAMAGES.
END OF TERMS AND CONDITIONS
How to Apply These Terms to Your New Programs
If you develop a new program, and you want it to be of the greatest possible use to the public, the best way to achieve this
is to make it free software which everyone can redistribute and change under these terms.
To do so, attach the f ollowing notices to the program. It is safest to attach them to the start of each source file to most
effectively convey the exclusion of warranty; and each file should have at least the "copyright" line and a pointer to where the
full notice is found.
<one line to give the program's name and a brief idea of what it does.>
Copyright (C) <year> <name of author>
This program is free software; you can redistribute it and/or modify it under the terms of the GNU General Public License as
published by the Free Software Foundation; either version 2 of the License, or (at your option) any later version.
This program is distributed in the hope that it will be useful, but WITHOUT ANY W ARRANTY; without even the implied
warranty of MERCHANTABILITY or FITNESS FOR A PARTICULAR PURPOSE. See the GNU General Public License for
more details.
You should have received a copy of the GNU General Public License along with this program; if not, write to the Free
Software Foundation, Inc., 51 Franklin St, Fifth Floor, Boston, MA 02110-1301 USA
Also add information on how to contact you by electronic and paper mail.
If the program is interactive, make it output a short notice like this when it starts in an interactive mode:
Gnomovision version 69, Copyright (C) year name of author
Gnomovision comes with ABSOLUTELY NO WARRANTY; for details type `show w'.
This is free software, and you are welcome to redistribute it under certain conditions; type `show c' for details.
The hypothetical commands `show w' and `show c' should show the appropriate parts of the General Public License. Of
course, the commands you use may be called something other than `show w' and `show c'; they could even be mouse-clicks or
menu items--whatever suits your program.
You should also get your employer (if you work as a programmer) or your school, if any, to sign a "copyright disclaimer" for the
program, if necessary. Here is a sample; alter the names:
Yoyodyne, Inc., hereby disclaims all copyright interest in the program `Gnomovision' (which makes passes at compilers)
written by James Hacker.
<signature of Ty Coon>, 1 April 1989
Ty Coon, President of Vice
This General Public Lic ense does not permit incorporating your program into proprietary programs. If your program is a
69
Page 70

subroutine library, you may consider it more useful to permit linking proprietary applications with the library. If this is what you
want to do, use the GNU Library General Public License instead of this License.
/------------------------------------------------------------------------ /
GNU LESSER GENERAL PUBLIC LICENSE
Version 3, 29 June 2007
Copyright (C) 2007 Free Software Foundation, Inc. <http://fsf.org/>
Everyone is permitted to copy and distribute verbatim copies of this license document, but changing it is not allowed.
This version of the GNU Lesser General Public License incorporates the terms and conditions of version 3 of the GNU
General Public License, supplemented by the additional permissions listed below.
0. Additional Definitions.
As used herein, "this License" refers to version 3 of the GNU Lesser General Public License, and the "GNU GPL" refers to
version 3 of the GNU General Public License.
"The Library" refers to a covered work governed by this License, other than an Application or a Combined W ork as defined
below.
An "Application" is any work that makes use of an interface provided by the Library, but which is not otherwise based on the
Library.
Defining a subclass of a class defined by the Library is deemed a mode of using an interface provided by the Library.
A "Combined Work" is a work produced by combining or linking an Application with the Library. The particular version of
the Library with which the Combined Work was made is also called the "Linked Version".
The "Minimal Corresponding Source" for a Combined Work means the Corresponding Source for the Combined Work,
excluding any source code for portions of the Combined Work that, considered in isolation, are based on the Application, and
not on the Linked Version.
The "Corresponding Application Code" for a Combined Work means the object code and/or source code for the Application,
including any data and utility programs needed for reproducing the Combined W ork from the Application, but excluding the
System Libraries of the Combined Work.
1. Exception to Section 3 of the GNU GPL.
You may convey a covered work under sections 3 and 4 of this License without being bound by section 3 of the GNU GPL.
2. Conveying Modified Versions.
If you modify a copy of the Library, and, in your modifications, a facility refers to a function or data to be supplied by an
Application that uses the facility (other than as an argument passed when the facility is invoked), then you may convey a copy
of the modified version:
a) under this License, provided that you make a good f aith effort to ensure that, in the event an Application does not supply
the function or data, the facility still operates, and performs whatever part of its purpose remains meaningful, or
b) under the GNU GPL, with none of the additional permissions of this License applicable to that copy.
3. Object Code Incorporating Material from Library Header Files.
The object code form of an Application may incorporate material from a header file that is part of the Library. You may
convey such object code under terms of your choice, provided that, if the incorporated material is not limited to numerical
parameters, data structure layouts and accessors, or small macros, inline functions and templates (ten or fewer lines in length),
you do both of the following:
a) Give prominent notice with each copy of the object code that the Library is used in it and that the Library and its use are
covered by this License.
b) Accompany the object code with a copy of the GNU GPL and this license document.
4. Combined Works.
You may convey a Combined Work under terms of your choice that, taken together, effectively do not restrict modification of
the portions of the Library contained in the Combined Work and reverse engineering for debugging such modifications, if you
also do each of the following:
a) Give prominent notice with each copy of the Combined Work that the Library is used in it and that the Library and its use
70
Page 71

are covered by this Lic ense.
b) Accompany the Combined Work with a copy of the GNU GPL and this license document.
c) For a Combined Work that displays copyright notices during execution, include the copyright notice for the Library
among these notices, as well as a reference directing the user to the copies of the GNU GPL and this license document.
d) Do one of the following:
0) Convey the Minimal Corresponding Source under the terms of this License, and the Corresponding Application
Code in a form suitable for, and under terms that permit, the user to recombine or relink the Application with a modified version
of the Linked Version to produce a modified Combined Work, in the manner specified by section 6 of the GNU GPL for
conveying Corresponding Source.
1) Use a suitable shared library mechanism for linking with the Library. A suitable mechanism is one that (a) uses at
run time a copy of the Library already present on the user's computer system, and (b) will operate properly with a modified
version of the Library that is interface-compatible with the Linked Version.
e) Provide Installation Information, but only if you would otherwise be required to provide such information under section 6
of the GNU GPL, and only to the extent that such information is necessary to install and execute a modified version of the
Combined Work produced by recombining or relinking the Application with a modified version of the Linked Version. (If you use
option 4d0, the Installation Information must accompany the Minimal Corresponding Source and Corresponding Application
Code. If you use option 4d1, you must provide the Installation Information in the manner specified by section 6 of the GNU GPL
for conveying Corresponding Source.)
5. Combined Libraries.
You may place library facilities that are a work based on the Library side by side in a single library together with other library
facilities that are not Applications and are not covered by this License, and convey such a combined library under terms of your
choice, if you do both of the following:
a) Accompany the combined library with a c opy of the same work based on the Library, uncombined with any other library
facilities, conveyed under the terms of this License.
b) Give prominent notice with the combined library that part of it is a work based on the Library, and explaining where to
find the accompanying uncombined form of the same work.
6. Revised Versions of the GNU Lesser General Public License.
The Free Software Foundation may publish revised and/or new versions of the GNU Lesser General Public License from
time to time. Such new versions will be similar in spirit to the present version, but may differ in detail to address new problems
or concerns.
Each version is given a distinguishing version number. If the Library as you received it specifies that a certain numbered
version of the GNU Lesser General Public License "or any later version" applies to it, you have the option of following the terms
and conditions either of that published version or of any later version published by the Free Software Foundation. If the Library
as you received it does not specify a version number of the GNU Lesser General Public License, you may choose any version
of the GNU Lesser General Public License ever published by the Free Software Foundation.
If the Library as you received it specifies that a proxy can decide whether future versions of the GNU Lesser General Public
License shall apply, that proxy's public statement of acceptance of any version is permanent authorization for you to choose
that version for the Library.
/------------------------------------------------------------------------ /
OpenSSL License
/* ==============================================
Copyright (c) 1998-2011 The OpenSSL Project. All rights reserved.
*
Redistribution and use in source and binary forms, with or without modification, are permitted provided that the following
conditions are met:
1. Redistributions of source code must retain the above copyright notice, this list of conditions and the f ollowing disclaimer.
2. Redistributions in binary form must reproduce the above copyright notice, this list of conditions and the following
disclaimer in the documentation and/or other materials provided with the distribution.
3. All advertising materials mentioning features or use of this software must display the following acknowledgment:
"This product includes software developed by the OpenSSL Project for us e in the OpenSSL T oolkit.
(http://www.openssl.org/)"
71
Page 72

4. The names "OpenSSL Toolkit" and "OpenSSL Project" must not be used to endorse or promote products derived from
this software without prior written permission. For written permission, please contact openssl-core@openssl.org.
5. Products derived from this s oftware may not be called "OpenSSL" nor may "OpenSSL" appear in their names without
prior written permission of the OpenSSL Project.
6. Redistributions of any form whatsoever must retain the following acknowledgment:
"This product includes software developed by the OpenSSL Project for use in the OpenSSL Toolkit
(http://www.openssl.org/)"
THIS SOFTW ARE IS PROVIDED BY THE OpenSSL PROJECT ``AS IS'' AND ANY EXPRESSED OR IMPLIED
WARRANTIES, INCLUDING, BUT NOT LIMITED TO, THE IMPLIED W ARRANTIES OF MERCHANTABILITY AND FITNESS
FOR A PARTICULAR PURPOSE ARE DISCLAIMED. IN NO EVENT SHALL THE OpenSSL PROJECT OR ITS
CONTRIBUTORS BE LIABLE FOR ANY DIRECT, INDIRECT, INCIDENTAL, SPECIAL, EXEMPLARY, OR CONSEQUENTIAL
DAMAGES (INCLUDING, BUT NOT LIMITED TO, PROCUREMENT OF SUBSTITUTE GOODS OR SERVICES;
LOSS O F USE, DATA, OR PROFITS; OR BUSINESS INTERRUPTION) HOWEVER CAUSED AND ON ANY THEORY OF
LIABILITY, WHETHER IN CONTRACT, STRICT LIABILITY, OR TORT (INCLUDING NEGLIGENCE OR OTHERWISE)
ARISING IN ANY W AY OUT OF THE USE OF THIS SOFTWARE, EVEN IF ADVISED OF THE POSSIBILITY OF SUCH
DAMAGE.
==============================================
This product includes cryptographic software written by Eric Young (eay@cryptsoft.com). This product includes software
written by Tim Hudson (tjh@cryptsoft.com).
Original SSLeay License
-----------------------
Copyright (C) 1995-1998 Eric Young (eay@cryptsoft.com)
All rights reserved.
This package is an SSL implementation written by Eric Young (eay@cryptsoft.com).
The implementation was written so as to conform with Netsc apes SSL.
This library is free f or commercial and non-commercial use as long as the following conditions are aheared to. The
following conditions apply to all code f ound in this distribution, be it the RC4, RSA, lhash, DES, etc., code; not just the SSL
code. The SSL documentation included with this distribution is covered by the same copyright terms except that the holder
is Tim Hudson (tjh@cryptsoft.com).
Copyright remains Eric Young's, and as such any Copyright notices in the code are not to be removed.
If this package is used in a product, Eric Young should be given attribution as the author of the parts of the library used.
This can be in the form of a textual message at program startup or in documentation (online or textual) provided with the
package.
Redistribution and use in source and binary forms, with or without modification, are permitted provided that the following
conditions are met:
1. Redistributions of source code must retain the copyright notice, this list of conditions and the following disclaimer.
2. Redistributions in binary form must reproduce the above copyright notice, this list of conditions and the following
disclaimer in the documentation and/or other materials provided with the distribution.
3. All advertising materials mentioning features or use of this software must display the following acknowledgement:
"This product includes cryptographic software written by Eric Young (eay@cryptsoft.com)" The word 'cryptographic' can
be left out if the rouines from the library being used are not cryptographic related :-).
4. If you include any W indows specific c ode (or a derivative thereof) from the apps directory (application code) you must
include an acknowledgement:
"This product includes software written by Tim Hudson (tjh@cryptsoft.com)"
THIS SOFTWARE IS PROVIDED BY ERIC YOUNG ``AS IS'' AND ANY EXPRESS OR IMPLIED W ARRANTIES,
INCLUDING, BUT NOT LIMITED TO, THE IMPLIED W ARRANTIES OF MERCHANTABILITY AND FITNESS FOR A
PARTICULAR PURPOSE ARE DISCLAIMED. IN NO EVENT SHALL THE AUTHOR OR CONTRIBUTORS BE LIABLE FOR
ANY DIRECT, INDIRECT, INCIDENTAL, SPECIAL, EXEMPLARY, OR CONSEQUENTIAL DAMAGES (INCLUDING, BUT
NOT LIMITED TO PROCUREMENT OF SUBSTITUTE GOODS OR SERVICES; LOSS OF USE, DATA, OR PROFITS; OR
BUSINESS INTERRUPTION)
HOW EVER CAUSED AND ON ANY THEORY OF LIABILITY, W HETHER IN CONTRACT, STRICT LIABILITY, OR TORT
(INCLUDING NEGLIGENCE OR OTHERWISE) ARISING IN ANY WAY OUT OF THE USE OF THIS SOFTW ARE, EVEN IF
ADVISED OF THE POSSIBILITY OF SUCH DAMAGE.
The licence and distribution terms for any publically available version or derivative of this code cannot be changed. i.e. this
code cannot simply be copied and put under another distribution licence [including the GNU Public Licence.]
/------------------------------------------------------------------------ /
72
Page 73

Apache License
Version 2.0, January 2004
http://www.apache.org/licenses/
TERMS AND CONDITIONS FOR USE, REPRODUCTION, AND DISTRIBUTION
1. Definitions.
"License" shall mean the terms and conditions for use, reproduction, and distribution as defined by Sections 1 through 9 of
this document.
"Licensor" shall mean the copyright owner or entity authorized by the copyright owner that is granting the License.
"Legal Entity" shall mean the union of the acting entity and all other entities that control, are controlled by, or are under
common control with that entity. For the purposes of this definition,
"control" means (i) the power, direct or indirect, to cause the direction or management of such entity, whether by contract
or otherwise, or (ii) ownership of fifty percent (50%) or more of the outstanding shares, or (iii) beneficial ownership of such
entity.
"You" (or "Your") shall mean an individual or Legal Entity exercising permissions granted by this License.
"Source" form shall mean the preferred f orm f or making modifications, including but not limited to s oftware source code,
documentation source, and configuration files.
"Object" f orm shall mean any form resulting from mechanical transformation or translation of a Source form, including but
not limited to compiled object code, generated documentation, and conversions to other media types.
"Work" shall mean the work of authorship, whether in Source or Object form, made available under the License, as
indicated by a copyright notice that is included in or attached to the work (an example is provided in the Appendix below).
"Derivative Works" shall mean any work, whether in Source or Object form, that is based on (or derived from) the Work and
for which the editorial revisions, annotations, elaborations, or other modifications represent, as a whole, an original work of
authorship. For the purposes of this License, Derivative Works shall not include works that remain separable from, or merely
link (or bind by name) to the interfaces of, the W ork and Derivative Works thereof.
"Contribution" shall mean any work of authorship, including the original version of the Work and any modifications or
additions to that W ork or Derivative Works thereof, that is intentionally s ubmitted to Licensor for inclusion in the Work by the
copyright owner or by an individual or Legal Entity authorized to submit on behalf of the copyright owner. For the
purposes of this definition, "submitted" means any form of electronic, verbal, or written communication sent to the Licensor or
its representatives, including but not limited to communication on electronic mailing lists, source code control systems, and
issue tracking systems that are managed by, or on behalf of, the Licensor for the purpose of discussing and improving
the Work, but excluding communication that is conspicuously marked or otherwise designated in writing by the copyright owner
as "Not a Contribution."
"Contributor" shall mean Licensor and any individual or Legal Entity on behalf of whom a Contribution has been received
by Licensor and subsequently incorporated within the Work.
2. Grant of Copyright License. Subject to the terms and conditions of this License, each Contributor hereby grants to You a
perpetual, worldwide, non-exclusive, no-charge, royalty-free, irrevocable copyright license to reproduce, prepare Derivative
Works of, publicly display, publicly perform, sublicense, and distribute the Work and such Derivative Works in Source or Object
form.
3. Grant of Patent License. Subject to the terms and conditions of this License, each Contributor hereby grants to You a
perpetual, worldwide, non-exclusive, no-charge, royalty-free, irrevocable (except as stated in this section) patent license to
make, have made, use, offer to sell, sell, import, and otherwise transfer the Work, where such license applies only to those
patent claims licensable by such Contributor that are necessarily infringed by their Contribution(s) alone or by
combination of their Contribution(s) with the Work to which such Contribution(s) was submitted. If You institute patent litigation
against any entity (including a cross-claim or counterclaim in a lawsuit) alleging that the W ork or a Contribution incorporated
within the Work constitutes direct or contributory patent infringement, then any patent licenses granted to You under this
License for that W ork shall terminate as of the date such litigation is filed.
4. Redistribution. You may reproduce and distribute copies of the W ork or Derivative W orks thereof in any medium, with or
without modifications, and in Source or Object form, provided that You meet the following conditions:
(a) You must give any other recipients of the Work or Derivative Works a copy of this License; and
(b) You must cause any modified files to carry prominent notices stating that You changed the files; and
(c) You must retain, in the Source form of any Derivative Works that You distribute, all copyright, patent, trademark, and
attribution notices from the Source f orm of the W ork, excluding those notices that do not pertain to any part of the Derivative
Works; and
73
Page 74

(d) If the W ork includes a "NOTICE" text file as part of its distribution, then any Derivative Works that You distribute must
include a readable copy of the attribution notices contained within such NOTICE file, excluding those notices that do not pertain
to any part of the Derivative W orks, in at least one of the following places: within a NOTICE text file distributed as part of the
Derivative Works; within the Source form or documentation, if provided along with the Derivative Works; or, within a display
generated by the Derivative W orks, if and wherever such third-party notices normally appear. The contents of the NOTICE file
are for informational purposes only and do not modify the License. You may add Your own attribution notices within Derivative
Works that You distribute, alongside or as an addendum to the NOTICE text from the Work, provided that such additional
attribution notices cannot be construed as modif ying the License.
You may add Your own copyright statement to Your modifications and may provide additional or different license terms
and conditions for use, reproduction, or distribution of Your modifications, or for any such Derivative W orks as a whole,
provided Your use, reproduction, and distribution of the Work otherwise complies with the conditions stated in this License.
5. Submission of Contributions. Unless You explicitly state otherwise, any Contribution intentionally submitted for inclusion
in the Work by You to the Licensor shall be under the terms and conditions of this License, without any additional terms or
conditions. Notwithstanding the above, nothing herein shall supersede or modify the terms of any separate license agreement
you may have executed with Licensor regarding such Contributions.
6. Trademarks. This License does not grant permission to use the trade names, trademarks, service marks, or product
names of the Licensor, except as required for reasonable and customary use in describing the origin of the Work and
reproducing the content of the NOTICE file.
7. Disclaimer of Warranty. Unless required by applicable law or agreed to in writing, Licensor provides the W ork (and
each Contributor provides its Contributions) on an "AS IS" BASIS, W ITHOUT WARRANTIES OR CONDITIONS OF ANY KIND,
either express or implied, including, without limitation, any warranties or conditions of TITLE, NON-INFRINGEMENT,
MERCHANTABILITY, or FITNESS FOR A PARTICULAR PURPOSE. You are solely responsible f or determining the
appropriateness of using or redistributing the W ork and assume any risks associated with Your exercise of permissions under
this License.
8. Limitation of Liability. In no event and under no legal theory, whether in tort (including negligence), contract, or otherwise,
unless required by applicable law (such as deliberate and grossly negligent acts) or agreed to in writing, shall any Contributor
be liable to You for damages, including any direct, indirect, special, incidental, or consequential damages of any character
arising as a result of this License or out of the use or inability to use the Work (including but not limited to damages for loss of
goodwill, work stoppage, computer failure or malfunction, or any and all other commercial damages or losses), even if such
Contributor has been advised of the possibility of such damages.
9. Accepting W arranty or Additional Liability. W hile redistributing the Work or Derivative Works thereof, You may choose to
offer, and charge a fee for, acceptance of support, warranty, indemnity, or other liability obligations and/or rights consistent with
this License. However, in accepting such obligations, You may act only on Your own behalf and on Your sole responsibility, not
on behalf of any other Contributor, and only if You agree to indemnify, defend, and hold each Contributor harmless for
any liability incurred by, or claims asserted against, such Contributor by reason of your accepting any such warranty or
additional liability.
END OF TERMS AND CONDITIONS
APPENDIX: How to apply the Apache License to your work.
To apply the Apache License to your work, attach the f ollowing boilerplate notice, with the fields enclosed by brackets "[]"
replaced with your own identifying information. (Don't include the brackets!) The text should be enclosed in the appropriate
comment syntax for the file format. We also recommend that a file or class name and description of purpose be included on the
same "printed page" as the copyright notice for eas ier identification within third-party archives. Copyright [yyyy] [name of
copyright owner]
Licensed under the Apache License, Version 2.0 (the "License"); you may not use this file except in compliance with the
License. You may obtain a copy of the License at
http://www.apache.org/licenses/LICENSE-2.0
Unless required by applicable law or agreed to in writing, software distributed under the License is distributed on an "AS
IS" BASIS, WITHOUT WARRANTIES OR CONDITIONS OF ANY KIND, either express or implied.
See the License for the specific language governing permissions and limitations under the License.
/------------------------------------------------------------------------ /
74
Page 75

Samsung Techwin
Correct Disposal of This Product
cares for the environment at all product manufacturing stages, and is taking
measures to provide customers with more environmentally friendly products.
The Eco mark represents Samsung Techwin’s devotion to creating environmentally friendly products,
and indicates that the product satisfies the EU RoHS Directive.
(Waste Electrical & Electronic Equipment)
(Applicable in the European Union and other European countries with separate collection systems)
This marking on the product, accessories or literature indicates that the product and its electronic
accessories (e.g. charger, headset, USB cable) should not be disposed of with other household waste at
the end of their working life. To prevent possible harm to the environment or human health from
uncontrolled waste disposal, please separate these items from other types of waste and recycle them
responsibly to promote the sustainable reuse of material resources. Household users should contact
either the retailer where they purchased this product, or their local government office, for details of where
and how they can take these items for environmentally safe recycling. Business users should contact their
supplier and check the terms and conditions of the purchase contract. This product and its electronic
accessories should not be mixed with other commercial wastes for disposal.
Correct disposal of batteries in this product
(Applicable in the European Union and other European countries with separate battery return systems.)
This marking on the battery, manual or packaging indicates that the batteries in this product should not be
disposed of with other household waste at the end of their working life. Where marked, the chemical
symbols Hg, Cd or Pb indicate that the battery contains mercury, cadmium or lead above the reference
levels in EC Directive 2006/6. If batteries are not properly disposed of, these substances can cause harm
to human health or the environment. To protect natural resources and to promote material reuse, please
separate batteries from other types of waste and recycle them through your local, free battery return
system.
75
Page 76

SALES NETWORK
SAMSUNG TECHWIN CO., LTD.
Samsung techwin R&D Center, 701,Sampyeong-dong, Bundang-gu,Seongnam-si,Gyeonggi-do, Korea, 463-400
TEL : +82-70-7147-8740~60 FAX : +82-31-8018-3745
SAMSUNG TECHWIN AMERICA Inc .
100 Challenger Rd. Suite 700 Ridgefield Park, NJ 07660
Toll Free : +1-877-213-1222 Direct : +1-201-325-6920
Fax : +1-201-373-0124
www.samsungcctvusa.com
www.samsungtechwin.com
www.samsungsecurity.com
www.samsungipolis.com
SAMSUNG TECHWIN EUROPE LTD.
Samsung House, 1000 Hillswood Drive, Hillswood Business Park
Chertsey, Surrey, UNITED KINGDOM KT16 OPS
TEL : +44-1932-45-5300 FAX : +44-1932-45-5325
76
 Loading...
Loading...