Samsung SRH750ASI, SRH768CV User Manual [ko]
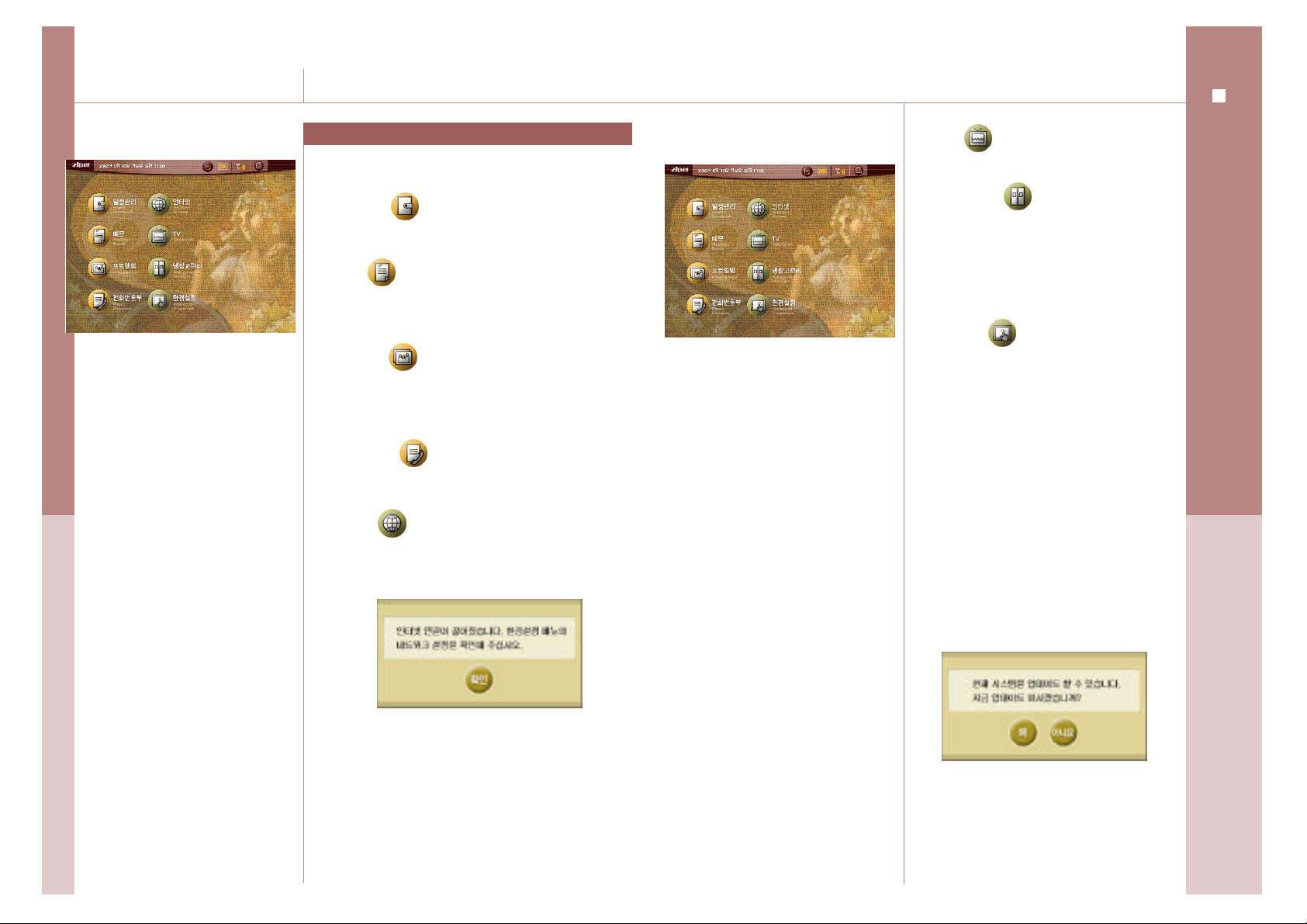
LCD화면의 사용방법과
상세 기능을 알고싶어요
사용방법과 상세기능을 읽어보시고
올바르게 사용하세요.
■ 초기화면
모든기능이 나타나는 초기화면 입니다.
선택하고자 하는 기능의 아이콘을 선택하세요.
▶ 일정관리
행사, 약속 등을 포함하여 일별/월별 일정을 관리하는
기능입니다.
▶ 메모
가족 구성원간 문자, 영상메모를 남길 수 있습니다.
- 문자메모
- 영상메모
▶ 포토앨범
내장된 카메라를 통해 사진을 찍고, 앨범에 저장하는
기능입니다.
- 앨범보기
- 앨범관리
▶ 전화번호부
전화번호를 입력하고, 지우고, 기억하는 기능을 제공하며,
저장된 전화번호는 가나다 순으로 정렬됩니다.
▶ 인터넷
인터넷 기능으로 동작합니다.
인터넷에 연결되어 있지 않은 경우에 인터넷 아이콘을 누르면
다음과 같은 메세지가 나타납니다.
▶ T V
T V화면으로전환합니다.
▶ 냉장고 관리
냉장고 제어, 식품별 보관방법, 청소방법,
원격조절의 기능을 제공합니다.
- 냉장고 조절
- 보관장소
- 청소방법
- 원격제어
▶ 환경설정
사용환경 설정기능으로 동작합니다.
- 사운드
- 네트워크
- 날짜/시간
- 스크린
▶ 시스템 업테이트
홈패드는 동작중 현재 시스템의 소프트웨어 버젼과
최종 소프트웨어 버젼을 스스로 확인하여
업데이트 하는 기능이 있습니다.
사용중 아래와 같은 대화창이 나타나면서
사용자에게 현재 버젼보다 상위의 버젼으로 업데이트
할 것인지의 여부를 질의 합니다.
사용자가 업데이트 할 것에 동의하면 시스템은
현재 동작중인 프로그램을 종료하고 시스템을
업데이트 합니다.
사용자가 동의하지 않으면 약 2 4시간 후 다시
업데이트 여부를 질의합니다.
H
o
m
e
P
A
D
사용편
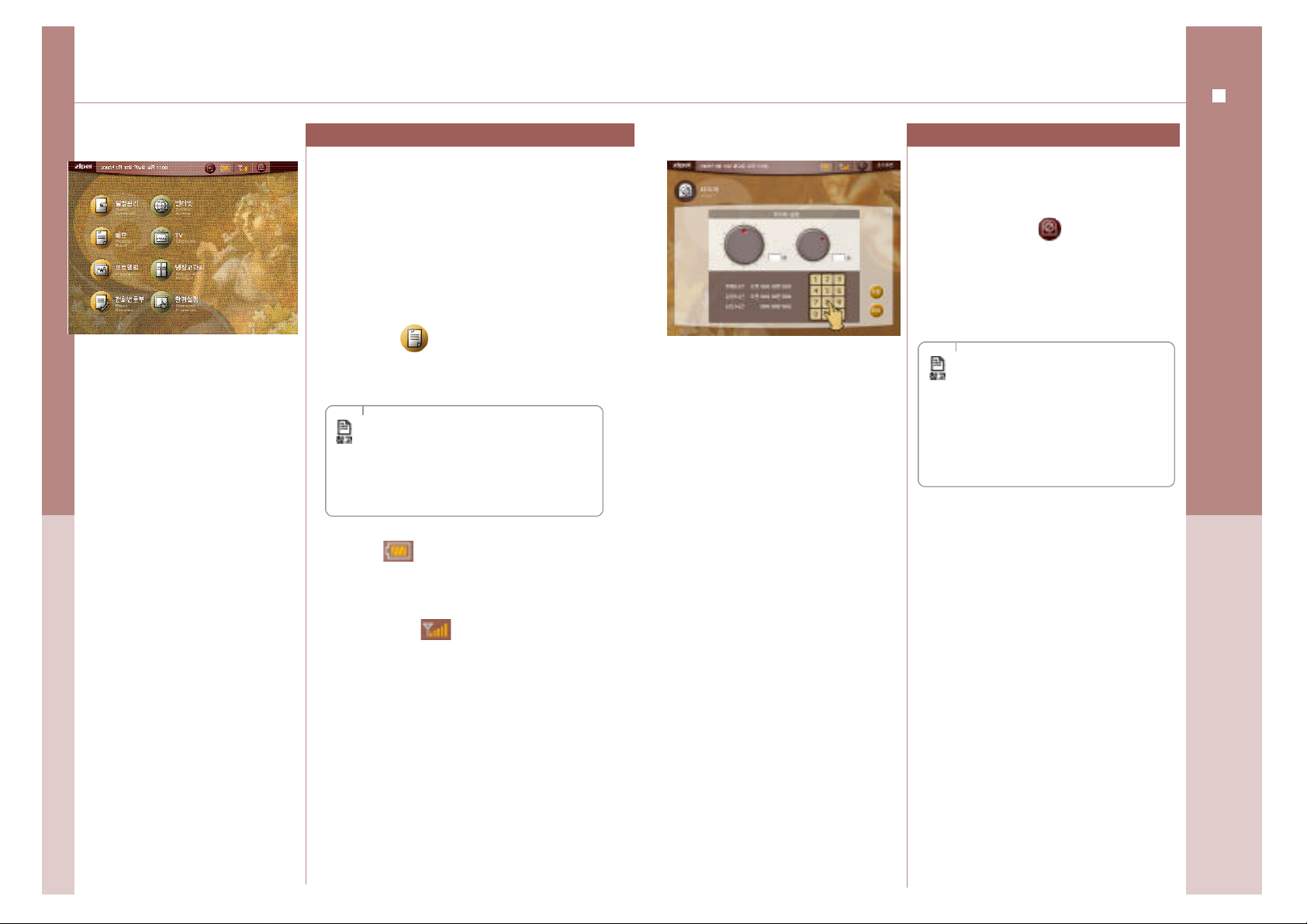
■ 테스크 바
■ 타이머
H
테스트 바에는 새로운 메모가 있음을 알려주는 아이콘과
현재 날짜와 시간, 배터리 잔량, 네트워크 연결상태가
표시되어 나타납니다.
▶ 현재 날짜/시간
홈패드를 켜는것과 동시에 시스템에서 제공하는 현재 날짜와
시간이 표시됩니다.
또한 사용자가 "환경설정"의 날짜/시간 설정 메뉴에 들어가서
임의로 설정하실 수도 있습니다.
▶ 메모 알람
메모가 저장되고 3 0분후에 알람 아이콘이 깜빡이고
알람음이 3회 울려 신규메모가 있음을 알려줍니다.
● 메모 저장시 알람 기능 여부를 선택할 수 있습니다.
● 알람은 1분동안 깜빡이고, 3회 울린 후 자동 종료되며,
알람이 울리는 중에 알람 아이콘을 터치하면 알람은
즉시 멈춥니다.
● 사용자가 확인할 때까지 알람 아이콘 이미지는 계속
남아 있게 되며, 24시간 후에는 자동으로 사라집니다.
▶ 배터리
냉장고에서 홈패드를 떼어냈을 경우에는 배터리 모양의 아이콘이
충전상태를 표시해 알려줍니다.
타이머는 요리시간 설정 등과 같이 시간을
미리 설정해 놓으면 설정된 시간에 맞춰 알려주는
기능을 가집니다.
초기화면에서 "타이머" 아이콘을 선택하세요.
▶ 타이머 설정하기
죠그셔틀이나 하단의 숫자 키보드를 이용하여
"분"과 "초"로 원하는 시간을 입력한 후
"저장"버튼을 누릅니다.
● 설정 가능한 최대 시간은 5 9분 5 9초 입니다.
- 알람시간은 현재시간과 설정한 시간과의 차이를
보여줍니다.
- 남은 시간은 초단위로줄어들게됩니다.
- 타이머가 동작중일때 해제 하기를 원하시면
"취소"버튼을 선택하세요.
● 만약 타이머를 사용하지 않으면 알람 시간과
남은시간은 보여지지 않습니다.
▶ 타이머 완료 메시지 창 확인하기
타이머가 동작중일 때는 스크린 세이버 또는
대기모드가 작동하지 않습니다.
다른메뉴를 사용하시는 중에도 설정시간이 되면
알람음이 울리면서 타이머 완료 메시지 창이 뜨게됩니다.
이때 "확인"버튼을 누르면 알람은 중지됩니다.
o
m
e
P
A
D
사용편
▶ 네트워크 상태
홈패드의 네트워크 연결상태를 표시해 알려줍니다.
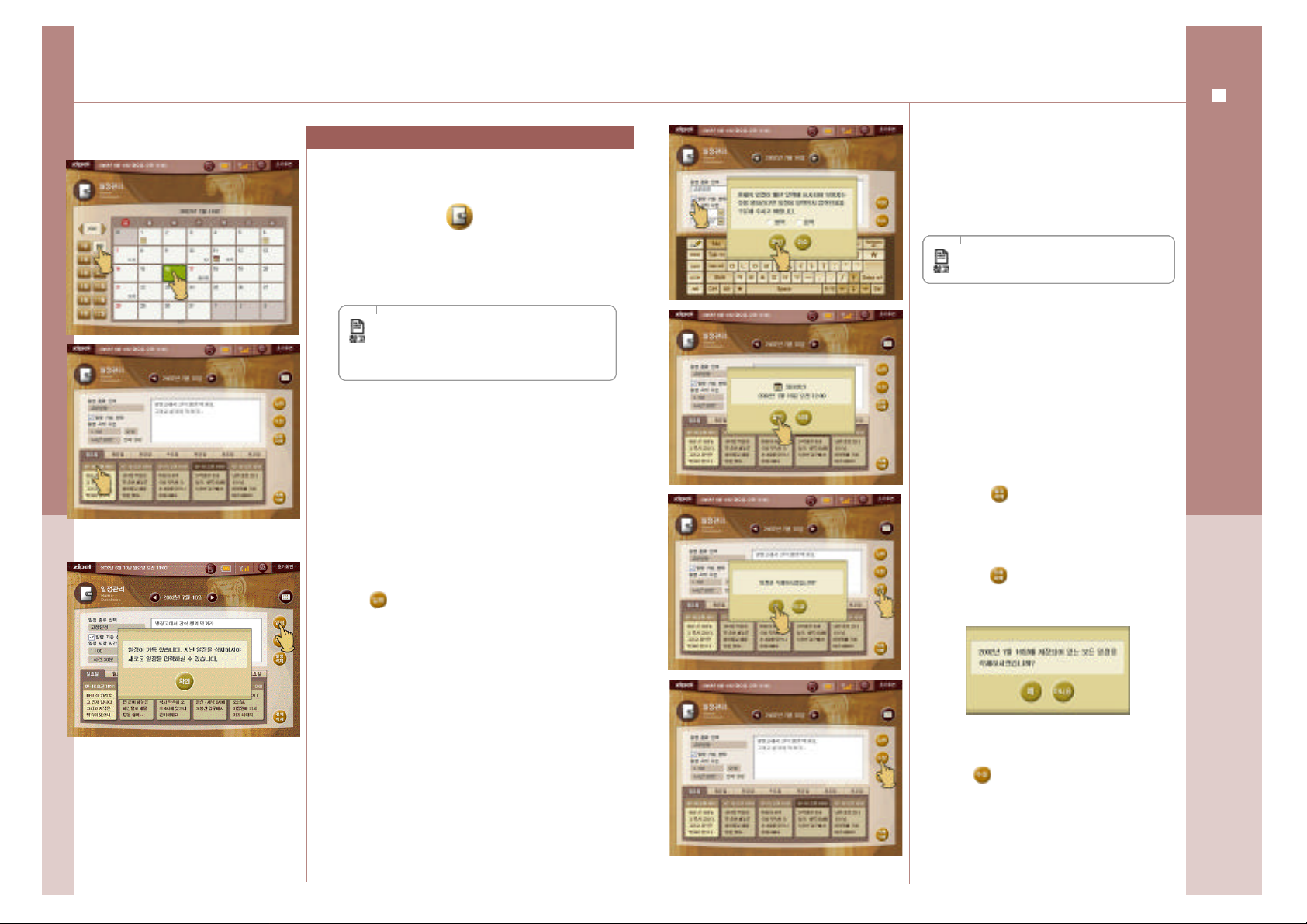
■ 일정관리
일정관리는 중요한 일별 일정을 기록하기 위한
스케줄 관리 기능을 가집니다.
초기화면에서 "일정관리" 아이콘을 선택하세요.
▶ 일정 확인하기
- 월별 달력 화면에서 년 -> 월 -> 일 순서로 일정 확인을
원하는 날을 선택하세요.
● 일정이 저장되어 있는 날짜에는 아이콘이 달력에
표시되어 있습니다.
● 고정 일정 아이콘은 일반 아이콘과 구별되어 달력에
표시 됩니다.
- 선택한 특정 날짜를 터치하면 해당 상세 화면으로 이동하게 됩니다.
- 해당 상세 화면에는 최근에 저장된 일정 내용이 입력창에 보여집니다.
- 목록에서 원하는 내용을 입력하면, 선택된 일정의 내용과 함께 알람
설정 내용이 보여집니다.
▶ 일정 입력하기
- 일정 입력을 원하는 날짜에 상세화면으로 이동한 후
"입력" 버튼을 누릅니다.
만약, 해당날짜에 이미 5개의 일정이 저장되어 있다면 저장공간이
없음을 경고하는 메시지 창이 뜨게 됩니다.
- 기존의 일정을 삭제 한 후에 다시 "입력"버튼을 누르면
일정 입력 화면으로 이동하게 됩니다.
- 키보드를 이용하여 내용을 입력하고 일정의 종류를 선택합니다.
여기서 선택한 일정의 종류는 달력 화면의 선택된 날짜위에
표시 됩니다.
- 일정 시작 시간을 알려주기를 원하면, "알람 기능 선택"항목에 체크
표시를 하고 일정 시작 시각을 지정하십시오.
그리고 일정 시작 시간의 몇 분(시간)전에 알람을 울리게
할 것인지를 설정 하십시오.
(설정 간격은 5 / 1 0 / 1 5 / 2 0 / 2 5 / 3 0 / 4 5 분, 1시간/ 1ㅅ간 3 0분
/ 2 / 3 / 4 / 5시간/하루 전 9시/이틀전 9시)
- 저장 버튼을 눌러 입력한 내용을 저장합니다.
만약, 고정일정을 선택한 경우에는 저장시 해당 일정이
양력인지 음력인지를 확인하는 창이 뜨게 되고,
양력/음력 표시 후 저장 확인 버튼을 누르면
고정일정으로 저장되어 년도가 바뀌어도 해당 날짜에
자동으로 일정이 표시되게 됩니다.
● 음력 일정은 그 해에 맞게 계산되어 표시되어
집니다.
▶ 일정 알람 메시지창
- 알람 메시지창은 설정한 시간에 알람음과 함께
표시됩니다.
만약 "확인"버튼을 누르면 창만 사라지고, "삭제"버튼을
누르면 창이 사라짐과 동시에 저장된 일정이 삭제 됩니다.
- 다른메뉴의 화면을 보고 있더라도 설정 시간이 되면
알림창이 뜨게 됩니다.
▶ 일정 삭제하기
1) 부분삭제
- 일정 목록에서 삭제를 원하는 일정 하나를 선택한 후
"일정삭제" 버튼을 누릅니다.
- 삭제 확인창에서 "예"를 누르면 선택한 일정만
삭제가 됩니다.
2) 전체삭제
- 특정날짜의 일정 전체를 삭제하고자 할 경우
"전체삭제" 버튼을 누릅니다.
- 삭제 확인창에서 "예"를 누르면 그날에 저장되어 있는
일정 전체가 삭제 됩니다.
▶ 일정 수정하기
- 수정하기를 원하는 일정의 내용을 목록에서 선택한 후,
"수정" 버튼을 누르면 일정입력 화면으로 전환되고
입력창에는 저장된 내용이 보여지게 됩니다.
- 내용을 수정한 후에 수정된 내용을 저장하기 위해선
"저장"버튼을 누릅니다.
H
o
m
e
P
A
D
사용편
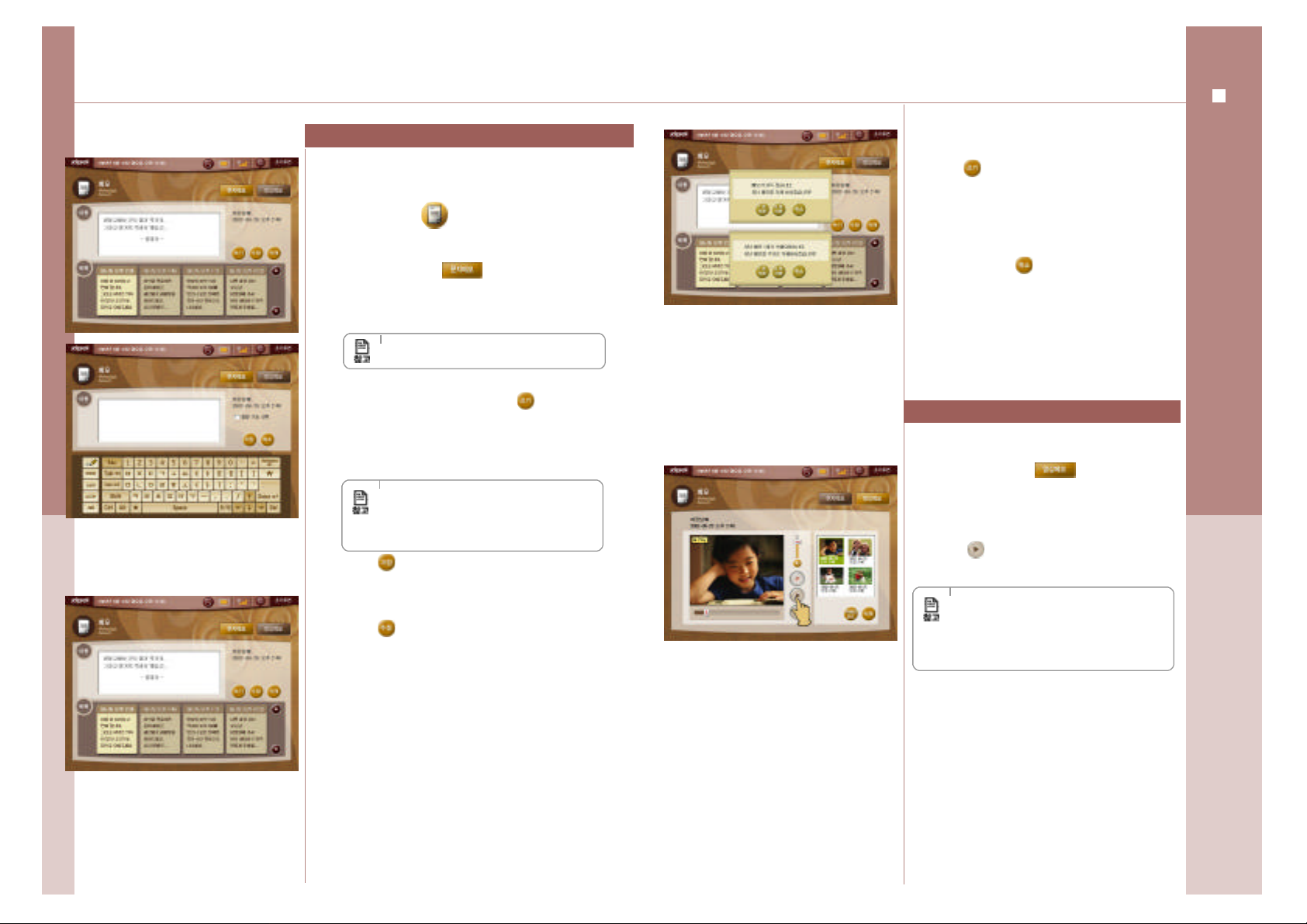
■ 문자메모
메모에서는 문자메모나 영상메모를 통하여 가족간에 메모를
주고 받을 수 있습니다.
초기화면에서 "메모" 아이콘을 선택하세요.
▶ 문자메모
메뉴 상단의 "문자메모" 아이콘을 선택하세요.
1) 문자메모 확인하기
- 목록에서 확인을 원하는 내용의 문자메모를 선택하면 입력창에
저장된 내용이 보여지게 됩니다.
● 기본화면으로 가장 최근에 저장한 메모가
자동적으로 선택되어 보여집니다.
2) 문자메모 쓰기
- 새로운 문자메모를 입력하기 위해 "쓰기" 버튼을 누르면
메모입력 화면으로 전환됩니다.
- 입력창에 원하는 내용을 입력한 후 입력한 내용이 3 0분 후에
알람 되기를 원하면 알람기능 여부를 선택하는 체크박스에
표시를 해야 합니다.
● 알람기능을 선택한 메모는 저장한지 3 0분후에
테스트 바에 아이콘으로 표시됨과 동시에
알람음이 울리면서 신규메모가 있음을 알려주게
됩니다.
- "저장" 버튼을 눌러 입력한 내용을 저장합니다.
5) 문자메모 저장한도
- 이미 4 0개의 문자메모가 저장되어 있는 상태에서
"쓰기" 버튼을 누르면 저장공간이 없음을
경고하는 메시지 창이 뜨게 됩니다.
- 저장경고 메시지 창에선 원하는 숫자만큼의 문자
메모를 순차 삭제할 수 있습니다.
(입력 날짜가 제일 오래된 것부터 순차적으로 삭제됨)
- 혹은 사용자가 원하는 내용의 문자메모를 삭제하고자
할 경우에는 "취소" 버튼을 눌러 메시지 창을
닫고, 목록에서 메모를 선택하여 삭제할 수도 있습니다.
- 기존 메모를 삭제한 후 다시 "쓰기"버튼을 누르면 메모
입력 화면으로 이동하게 됩니다.
■ 영상메모
▶ 영상메모
메뉴 상단의 "영상메모" 아이콘을 선택하세요.
1) 영상메모 확인하기
- 영상메모 목록에서 원하는 영상메모의 이미지를
선택하면 해당 영상메모의 첫 이미지와 저장 날짜가
보여집니다.
- "재생" 버튼을 누르면 녹화된 영상메모를 볼 수
있습니다.
H
o
m
e
P
A
D
사용편
3) 문자메모 수정하기
- 목록에서 수정하기를 원하는 내용의 문자메모를 선택한 후
"수정" 버튼을 누르면 메모 입력화면으로 전환되고
입력창에는 저장된 내용이 보여지게 됩니다.
- 내용을 수정한 후에 수정된 내용을 저장하기 위해선
"저장"버튼을 누릅니다.
4) 문자메모 삭제하기
- 목록에서 삭제하기를 원하는 내용의 문자메모를 선택하면
입력창에 저장된 내용이 보여지고 "삭제"버튼을 누르면 삭제확인
메시지 창이 뜨게 됩니다.
- 삭제확인 메시지 창의 "예"를 누르면 해당 내용의 메모가
삭제됩니다.
● 기본 화면으로 가장 최근에 저장한 영상메모의
첫 이미지가 자동적으로 선택되어 화면에
보여집니다.
● 볼륨 조절 버튼으로 녹화된 영상의 볼륨을
조절하여 볼 수 있습니다.
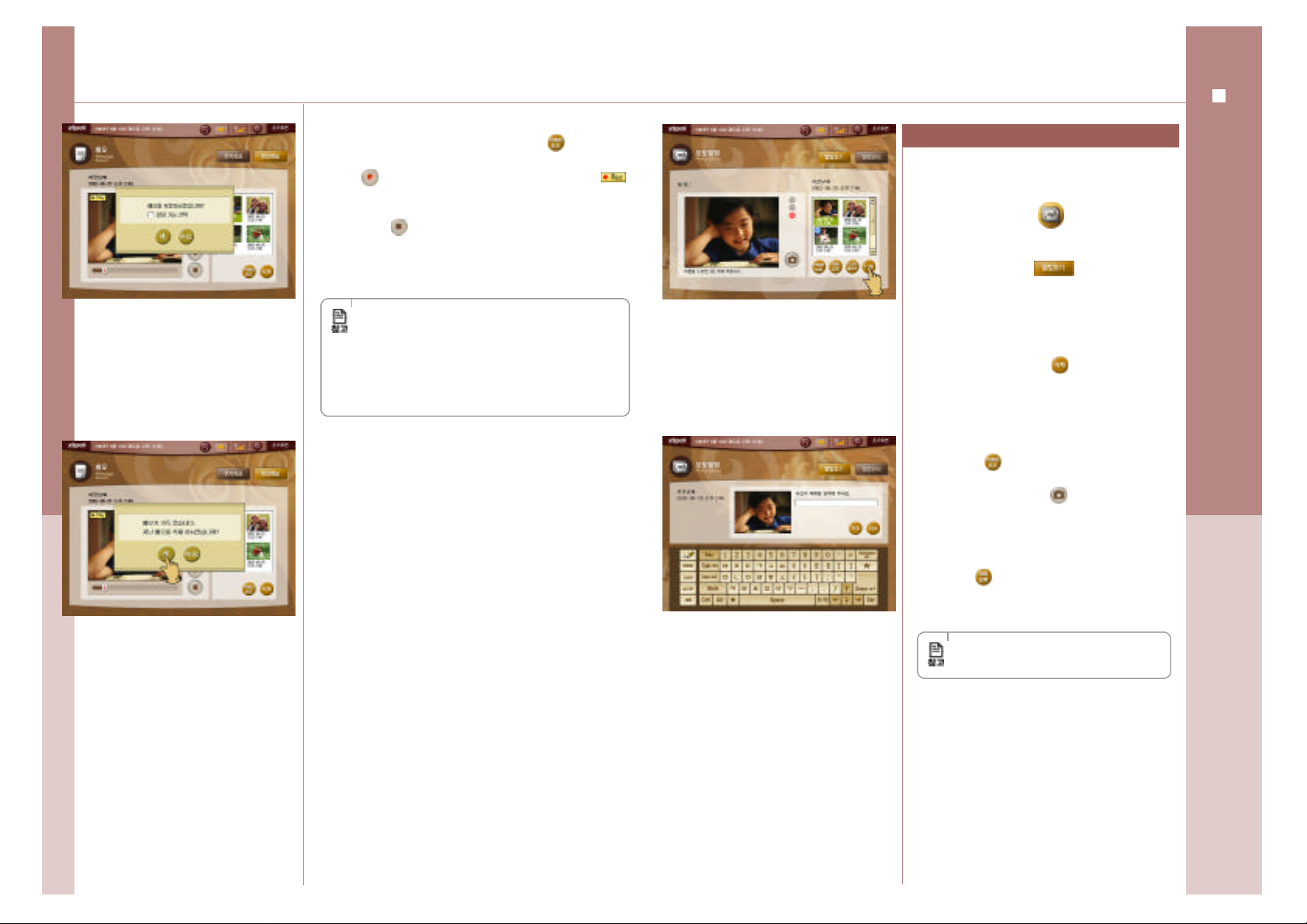
2) 영상메모 남기기
- 새로운 영상메모를 녹화하기 위해서 "카메라 모드" 버튼을 누르면
카메라에 비치는 현재 영상이 화면에 보여지게 됩니다.
- "녹화" 버튼을 눌러 영상메모를 녹화하면 녹화 진행 상황이
표시됩니다.
- 15초 후에 녹화는 자동적으로 종료되며, 만약 1 5초 이전에 종료하기를
원하여 "정지" 버튼을 누르면 영상메모의 저장을 묻는 메시지 창이
뜨게 됩니다.
- 저장시 알람 기능을 선택하는 체크박스에 표시를 하면
알람기능을 수행하게 됩니다.
● "카메라 모드" 버튼은 목록의 영상메모가 선택된 상태에서만
활성화 됩니다.
● 녹화중 "카메라 모드"버튼은 비활성화 되어 선택할 수 없게
됩니다.
● 알람기능을 선택한 메모는 저장한지 3 0분 후에 테스트 바에
아이콘으로 표시됨과 동시에 알람음이 울리면서 신규메모가
있음을 알려주게 됩니다.
■ 포토앨범
포토앨범은 내장된 카메라로 사진을 찍고 저장하는
기능을 제공합니다.
초기화면에서 "포토앨범" 아이콘을 선택하세요.
▶ 앨범보기
메뉴 상단의 "앨범보기" 아이콘을 선택하세요.
1) 사진을 확인/삭제하기
- 우측의 포토앨범 목록에서 원한는 사진의 이미지를
선택합니다.
- 선택된 사진은 실제크기로 좌측의 창에 보여집니다.
- 사진을 삭제하기 위해 "삭제" 버튼을 누르면 삭제확인
메시지 창이 나타나고, "예"를 누르면 선택한 사진이
삭제됩니다.
H
o
m
e
P
A
D
3) 영상메모 저장한도
- 이미 4개의 영상메모가 저장되어 있는 상태에서 "녹화"버튼을 누르면
저장공간이 없음을 경고하는 메시지 창이 떠서
새로운 메시지를 저장하기 위해 가장 오래된 메시지를 삭제할 것이냐고
묻게 됩니다.
- 저장경고 메시지 창에서 "예"버튼을 누르면 가장 오래된 영상메모부터
삭제 됩니다.
- 혹은 사용자가 원하는 영상메모를 삭제하고자 할 경우에는
"취소"버튼을 눌러 메시지 창을 닫고, 목록에서 선택하여 삭제할 수도
있습니다.
4) 영상메모 삭제하기
- 영상메모 목록에서 삭제를 원하는 영상메모의 이미지를 선택하여
터치하면 해당 영상메모의 첫 이미지 화면이 보여집니다.
- 삭제버튼을 누르면 선택한 영상메모가 삭제 됩니다.
2) 새로운 사진찍기
- 목록의 사진들을 보다가 사진을 찍기 위해선
"카메라모드" 의 버튼을 선택하여야 합니다.
- 현재의 영상이 좌측의 창에 보여지게 되며, 사진을 찍을
준비가 되었을때에 사진찍기 버튼을 누르면 3초뒤에
사진이 찍히게 됩니다.
- 사진이 찍히고 나면 자동으로 저장날짜와 함께 사진의
이미지가 목록에 추가되며 저장이 됩니다.
- 추후 사진의 제목을 입력하고자 할 때에는 사진을 선택한 후
"제목입력" 버튼을 누르면 제목입력 화면으로 전환됩니다.
- 사진의 제목을 입력한 후, "저장"버튼을 눌러 제목을
저장합니다.
● 기본화면으로 카메라에 비치는 현재영상이 좌측
창에 보여집니다.
사용편
 Loading...
Loading...