SAMSUNG SPH-Z400 User Manual
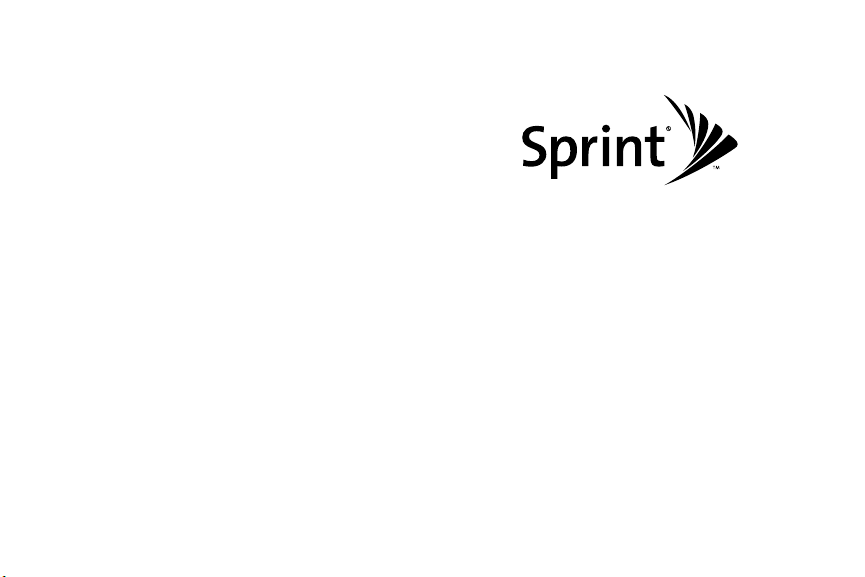
User Guide
Z400 by Samsung
®
www.sprint.com
© 2008 Sprint. Sprint and the logo are trademarks of Sprint. Other
marks are the property of their respective owners.
9/3/08
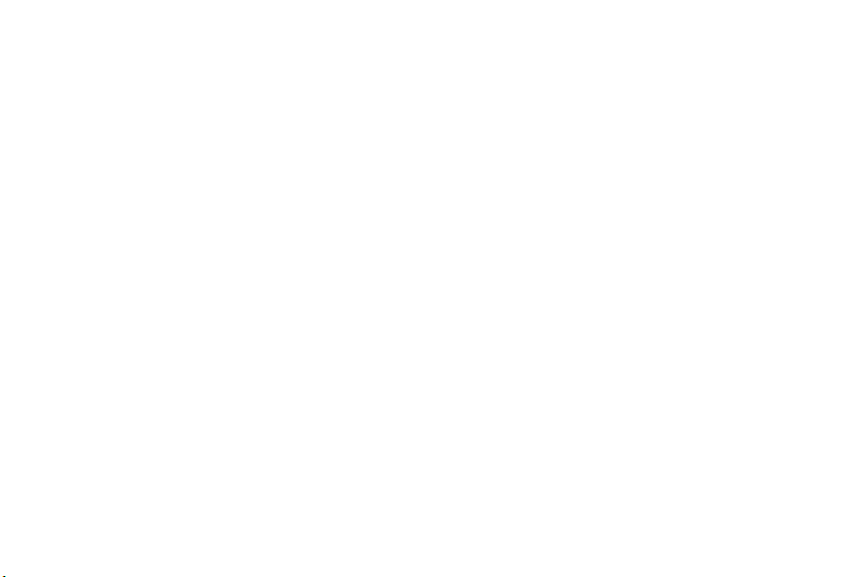
Z400_BD16_PS_090308_F9

Table of Contents
Introduction . . . . . . . . . . . . . . . . . . . . . . . . . . . . . . . i
Your Phone’s Menu. . . . . . . . . . . . . . . . . . . . . . . . ii
Section 1: Getting Started. . . . . . . . . . . . . . . . . . 1
1A. Setting Up Service . . . . . . . . . . . . . . . . . . . . 2
Setting Up Your Phone . . . . . . . . . . . . . . . . . . . . . . 2
Activating Your Phone . . . . . . . . . . . . . . . . . . . . . . . 3
Setting Up Your Voicemail . . . . . . . . . . . . . . . . . . . 4
Sprint Account Passwords . . . . . . . . . . . . . . . . . . . 5
Getting Help . . . . . . . . . . . . . . . . . . . . . . . . . . . . . . . 6
Section 2: Your Phone . . . . . . . . . . . . . . . . . . . . . 9
2A. Phone Basics . . . . . . . . . . . . . . . . . . . . . . . 10
Your Phone . . . . . . . . . . . . . . . . . . . . . . . . . . . . . . . 10
Viewing the Display Screen . . . . . . . . . . . . . . . . . 13
Features of Your Phone . . . . . . . . . . . . . . . . . . . . 17
Turning Your Phone On and Off . . . . . . . . . . . . . 19
Using Your Phone’s Battery and Charger . . . . . 20
Navigating Through the Menus . . . . . . . . . . . . . . 23
Displaying Your Phone Number . . . . . . . . . . . . . 24
Making and Answering Calls . . . . . . . . . . . . . . . 25
Entering Text . . . . . . . . . . . . . . . . . . . . . . . . . . . . . . 35
2B. Nextel Direct Connect . . . . . . . . . . . . . . . . 40
Before Making Your First Direct Connect Call . 41
About Your Direct Connect Number . . . . . . . . . 41
Making and Answering Direct Connect Calls. . 42
Using Group Connect . . . . . . . . . . . . . . . . . . . . . 49
Using TeamDC . . . . . . . . . . . . . . . . . . . . . . . . . . . 52
Saving Direct Connect and Group Connect
Entries in Contacts . . . . . . . . . . . . . . . . . . . . . . . . 55
2C. Settings . . . . . . . . . . . . . . . . . . . . . . . . . . . . . 61
Sound Settings . . . . . . . . . . . . . . . . . . . . . . . . . . . 61
Display Settings . . . . . . . . . . . . . . . . . . . . . . . . . . . 64
Location Settings . . . . . . . . . . . . . . . . . . . . . . . . . . 67
Messaging Settings . . . . . . . . . . . . . . . . . . . . . . . 67
Airplane Mode . . . . . . . . . . . . . . . . . . . . . . . . . . . . 71
TTY Use With Sprint Service . . . . . . . . . . . . . . . . 71
Phone Setup Options . . . . . . . . . . . . . . . . . . . . . . 73
Call Setup Options . . . . . . . . . . . . . . . . . . . . . . . . 74

2D. Security . . . . . . . . . . . . . . . . . . . . . . . . . . . . 77
Accessing the Security Menu . . . . . . . . . . . . . . 77
Using Your Phone’s Lock Feature . . . . . . . . . . . . 78
Using Special Numbers . . . . . . . . . . . . . . . . . . . 80
Deleting Phone Content . . . . . . . . . . . . . . . . . . . 80
Resetting Your Phone . . . . . . . . . . . . . . . . . . . . . . 81
Security Features for Voice and Data . . . . . . . . . 81
2E. Roaming . . . . . . . . . . . . . . . . . . . . . . . . . . . . 83
Understanding Roaming . . . . . . . . . . . . . . . . . . . 83
Setting Your Phone’s Roam Mode . . . . . . . . . . 84
Using Call Guard . . . . . . . . . . . . . . . . . . . . . . . . . 85
Using Data Roam Guard . . . . . . . . . . . . . . . . . . 86
2F. Recent History . . . . . . . . . . . . . . . . . . . . . . 87
Viewing Recent History . . . . . . . . . . . . . . . . . . . . . 87
Recent History Options . . . . . . . . . . . . . . . . . . . . 88
Making a Call From History . . . . . . . . . . . . . . . . 89
Saving a Phone Number From History . . . . . . 90
Prepending a Phone Number From History . . 90
Deleting the Recent History . . . . . . . . . . . . . . . . . 91
Blocking Direct Connect Calls in
Recent History . . . . . . . . . . . . . . . . . . . . . . . . . . . . 91
Viewing Direct Connect Calls Only in
Recent History . . . . . . . . . . . . . . . . . . . . . . . . . . . . 92
2G. Contacts . . . . . . . . . . . . . . . . . . . . . . . . . . . 93
Adding a New Contacts Entry . . . . . . . . . . . . . . . 93
Creating a New Group . . . . . . . . . . . . . . . . . . . . . 94
Finding Contacts Entries . . . . . . . . . . . . . . . . . . . 95
Contacts Entry Options . . . . . . . . . . . . . . . . . . . . . 96
Adding a Phone Number to a Contacts Entry. . 97
Editing a Contacts Entry’s Phone Number . . . . 97
Assigning Speed Dial Numbers . . . . . . . . . . . . . 98
Editing a Contacts Entry . . . . . . . . . . . . . . . . . . . . 99
Selecting a Ringer Type for an Entry . . . . . . . . . 99
Secret Contacts Entries . . . . . . . . . . . . . . . . . . . . 99
Dialing Sprint Services . . . . . . . . . . . . . . . . . . . . 100
Sprint Mobile Sync . . . . . . . . . . . . . . . . . . . . . . . 101
2H. Calendar and Tools . . . . . . . . . . . . . . . . 103
Using Your Phone’s Calendar . . . . . . . . . . . . . . 103
Using Your Phone’s Alarm Clock . . . . . . . . . . . 106
Using Your Phone’s Memo Pad . . . . . . . . . . . . 107
Using the Calculator . . . . . . . . . . . . . . . . . . . . . . 107

Using the World Clock . . . . . . . . . . . . . . . . . . . . 107
Mass Storage . . . . . . . . . . . . . . . . . . . . . . . . . . . . 108
Updating Phone Software . . . . . . . . . . . . . . . . . 110
Updating the PRL . . . . . . . . . . . . . . . . . . . . . . . . . 110
2I. Voice Services . . . . . . . . . . . . . . . . . . . . . 111
Using Automatic Speech Recognition (ASR) . 111
Send a Message . . . . . . . . . . . . . . . . . . . . . . . . . 114
Look Up a Contacts Entry . . . . . . . . . . . . . . . . . 117
Launch an Application . . . . . . . . . . . . . . . . . . . . 117
Checking the Phone . . . . . . . . . . . . . . . . . . . . . . 117
Managing Voice Memos . . . . . . . . . . . . . . . . . . 118
2J. Camera . . . . . . . . . . . . . . . . . . . . . . . . . . . 121
Taking Pictures . . . . . . . . . . . . . . . . . . . . . . . . . . . 121
Recording Videos . . . . . . . . . . . . . . . . . . . . . . . . 127
Storing Pictures and Videos . . . . . . . . . . . . . . . . 129
Sending Sprint Picture Mail . . . . . . . . . . . . . . . . 131
Managing Sprint Picture Mail . . . . . . . . . . . . . . 133
Printing Pictures Directly From Your Phone . . . 137
2K. Bluetooth . . . . . . . . . . . . . . . . . . . . . . . . . . 139
Turning Bluetooth On and Off . . . . . . . . . . . . . . 139
Using the Bluetooth Settings Menu . . . . . . . . . 140
Bluetooth Profiles . . . . . . . . . . . . . . . . . . . . . . . . 141
Pairing Bluetooth Devices . . . . . . . . . . . . . . . . . 142
Voice Caller ID . . . . . . . . . . . . . . . . . . . . . . . . . . . 143
Sending Data via Bluetooth . . . . . . . . . . . . . . . 144
Section 3: Sprint Service. . . . . . . . . . . . . . . . . 147
3A. Sprint Service Features: The Basics . . 148
Using Voicemail . . . . . . . . . . . . . . . . . . . . . . . . . . 148
Using SMS Text Messaging . . . . . . . . . . . . . . . 154
Using SMS Voice Messaging . . . . . . . . . . . . . . 156
Using Caller ID . . . . . . . . . . . . . . . . . . . . . . . . . . . 158
Responding to Call Waiting . . . . . . . . . . . . . . . 159
Making a Three-Way Call . . . . . . . . . . . . . . . . . 159
Using Call Forwarding . . . . . . . . . . . . . . . . . . . . 160
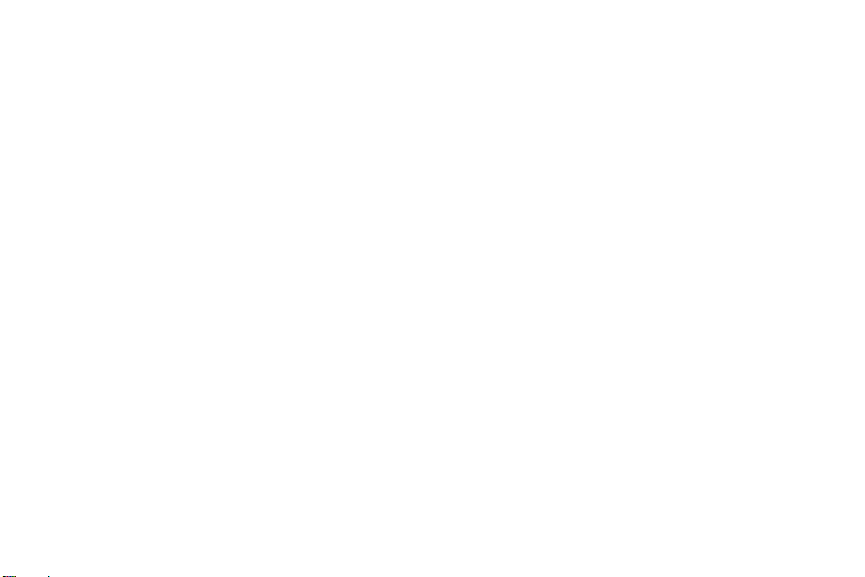
3B. Sprint Power Vision . . . . . . . . . . . . . . . . . 161
Sprint Power Vision Applications . . . . . . . . . . . . 161
Getting Started With Sprint Power Vision . . . . 162
Accessing Messaging . . . . . . . . . . . . . . . . . . . . . 167
Downloading Content . . . . . . . . . . . . . . . . . . . . . 170
Exploring the Web . . . . . . . . . . . . . . . . . . . . . . . . 172
Phone as Modem . . . . . . . . . . . . . . . . . . . . . . . . . 176
Sprint Power Vision FAQs . . . . . . . . . . . . . . . . . . 178
Section 4: Safety and Warranty
Information . . . . . . . . . . . . . . . . . . . . . . . . . . . . . 179
4A. Important Safety Information . . . . . . . . 180
General Precautions . . . . . . . . . . . . . . . . . . . . . . 180
Maintaining Safe Use of and Access to
Your Phone . . . . . . . . . . . . . . . . . . . . . . . . . . . . . . 181
Using Your Phone With a Hearing
Aid Device . . . . . . . . . . . . . . . . . . . . . . . . . . . . . . 182
Caring for the Battery . . . . . . . . . . . . . . . . . . . . 184
Radio Frequency (RF) Energy . . . . . . . . . . . . . 185
Owner’s Record . . . . . . . . . . . . . . . . . . . . . . . . . . 187
User Guide Proprietary Notice . . . . . . . . . . . . . . 187
4B. Manufacturer’s Warranty . . . . . . . . . . . . 188
Manufacturer’s Warranty . . . . . . . . . . . . . . . . . . . 188
Index . . . . . . . . . . . . . . . . . . . . . . . . . . . . . . . . . . 193

Introduction
This User Guide introduces you to Sprint® service and all
the features of your new phone. It’s divided into four
sections:
⽧ Section 1: Getting Started
⽧ Section 2: Using Your Phone
⽧ Section 3: Sprint Service Features
⽧ Section 4: Safety and Warranty Information
Throughout this guide, you’ll find tips that highlight
special shortcuts and timely reminders to help you
make the most of your new phone and service. The
Table of Contents and Index will also help you quickly
locate specific information.
You’ll get the most out of your phone if you read each
section. However, if you’d like to get right to a specific
feature, simply locate that section in the Table of
Contents and go directly to that page. Follow the
instructions in that section, and you’ll be ready to use
your phone in no time.
User
Guide
Note
WARNING
Because of updates in phone software, this
printed guide may not be the most current
version for your phone. Visit
and log on to
the most recent version of the user guide.
Please refer to the Important Safety
Information section on page 180 to learn
about information that will help you safely use
your phone. Failure to read and follow the
Important Safety Information in this phone
guide may result in serious bodily injury,
death, or property damage.
My Sprint Wireless to access
www.sprint.com
i
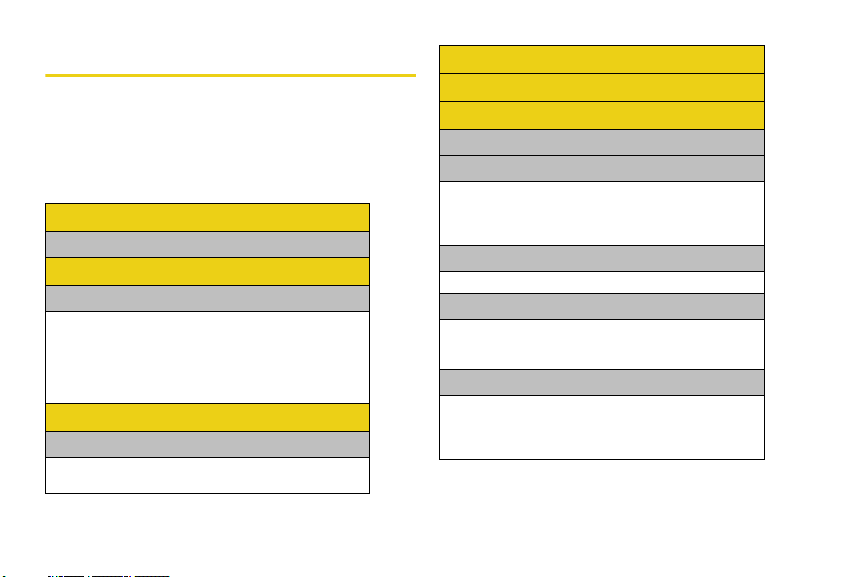
Your Phone’s Menu
The following table outlines your phone’s menu
structure. For more information about using your
phone’s menus, see “Navigating Through the Menus”
on page 23.
Standby Screen (Right Softkey)
1: C ont act s
Standby Screen (Left Softkey)
1: F avo rit es
1: Email 2: Sprint Mobile Alerts
3: Live Search 4: Bluetooth Devices
5: My Account 6: News
7: <Add Favorite> 8: <Add Favorite>
9: <Add Favorite> 0: <Add Favorite>
*: <Add Favorite> #: <Add Favorite>
Menu Options (Right Softkey)
1: M enu Sty le
1: Floating 3x3 2: Metal 3x3
3: List main menu
ii
Web
History
My Content
1: Application Manager
2: Games
1: Get New Games 2: My Content Manager Games
3: Midnight Pool Demo
4: PAC-MAN/Ms. PAC-MAN DEMO
5: Tetris Demo Pack 6: WSOP Pro Challenge Poker
3: Ringers
1: Get New Ringers 2: My Content Manager Ringers
4: Screen Savers
1: Get New Screen Savers
2: My Content Manager Screen Savers
3: Screensaver Preview
5: Applications
1: Get New Applications
2: My Content Manager Applications
3: Live Search 4: Sprint Navigation
5: TheWeatherChannel 4.0 Free Trial
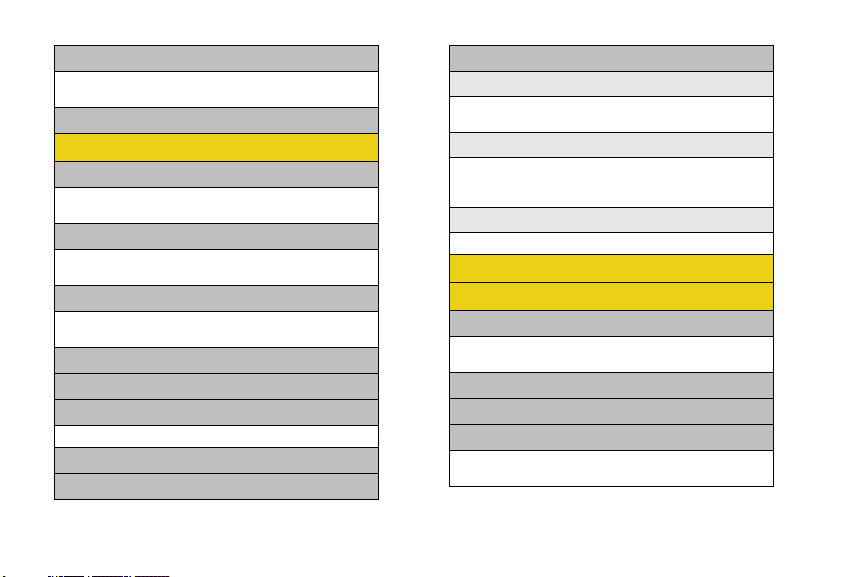
6: IM & Email
1: Get New IM & Email
2: My Content Manager IM & Email
7: Call Tones
Messaging
1: Send Message
1: Text 2: Picture Mail
3: VoiceSMS 4: Email
2: Text Message
1: Inbox 2: Outbox
3: Drafts 4: Send Text
3: Picture Mail
1: Inbox 2: Sent Mail
3: Saved Mail 4: Pending
4: VoiceSMS
5: Email
6: Voicemail
1: Call 2: Reset Indicator
7: Ch at & Da ti ng
8: Premium Message
9: Settings
1: General
1: Notification 2: Preset Messages
3: Message Alert 4: Auto-Delete
2: Text Message
1: Save in Outbox 2: Priority
3: Delivery Receipt 4: Callback Number
5: Signature
3: VoiceSMS Opt.
1: Speakerphone 2: From Name
Missed Alerts
Too ls
1: A lar m
1: Alarm #1 2: Alarm #2
3: Alarm #3
2: Bluetooth
3: Calculator
4: Calendar
1: Today 2: Scheduler
3: Task List 4: Countdown
iii
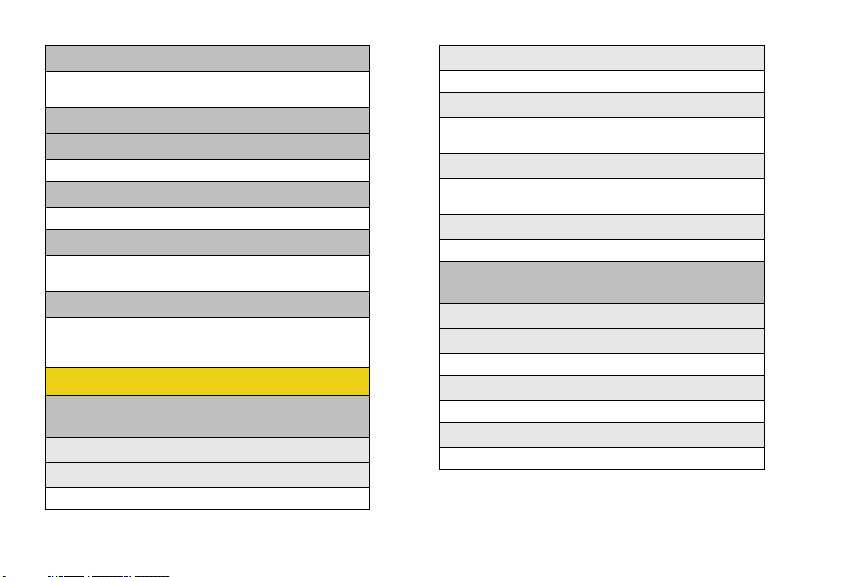
5: Mass Storage
1: Connect to PC 2: File Manager
3: Memory Info.
6: Memopad
7: World Time
1: Set DST (On/Off)
8: Update Phone
1: Update Firmware 2: Update PRL
9: Voice Memo
1: Record 2: Review
3: Delete All
0: Voice Service
1: Call <Name or #> 2: Send <Msg Type>
3: Contacts < Name> 4: Goto <Menu>
5: Check <Item> 6: Info
Pictures
1: C ame ra
Press the right softkey to view the following options:
1: Self-Timer
2: Multi Shot
1: Series Shot 2: Divided Shot
iv
3: Fun Tools..
1: Fun Frames 2: Color Tones
4: Controls..
1: Brightness 2: White Balance
3: Night Shot 4: Metering
5: Settings..
1: Resolution 2: Quality
3: Shutter Sound 4: Status Bar
6: Launch
1: Review Albums 2: Camcorder
2: Camcorder (Video mail/Long video)
Press the right softkey to view the following options:
1: Self-Timer
2: Fun Tools..
1: Color Tones
3: Controls..
1: White Balance
4: Settings..
1: Quality
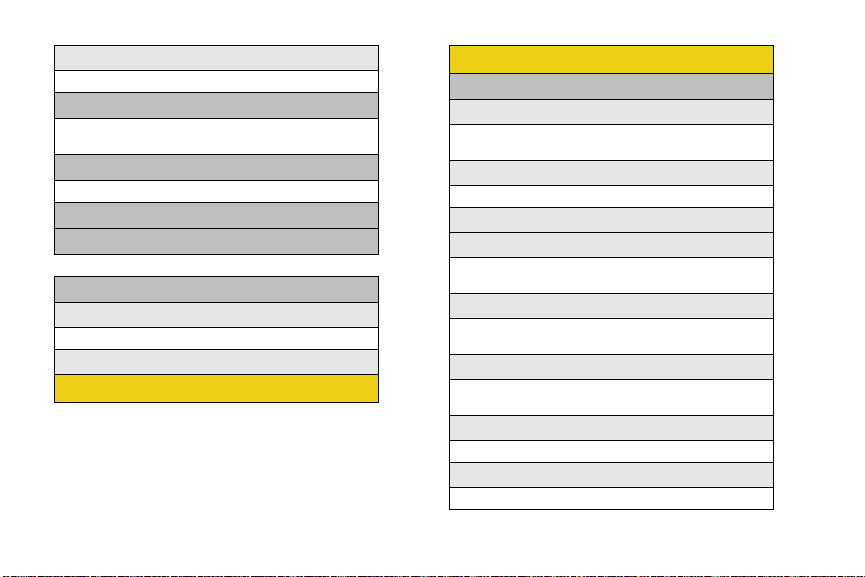
5: Launch
1: Review Albums 2: Camera
3: Picture Mail
1: Inbox 2: Sent Mail
3: Saved Mail 4: Pending
4: My Albums
1: In Phone 2: Online Albums
5: PictBridge
6: Order Prints
7: Settings and Info
1: Status Bar
1: On 2: Off
2: Account Info
Contacts
Settings
1: Display
1: Main Screen
1: Screensaver 2: Foregrounds
3: Incoming Calls
2: Outer Screen
1: Screensaver 2: Contrast
3: Brightness
4: Backlight
1: Flip open 2: 30 seconds
3: 15 seconds 4: 8 seconds
5: Menu Style
1: Floating 3x3 2: Metal 3x3
3: List main menu
6: Menu Font
1: Small 2: Normal
3: Large
7: Dialing Font
1: Color 2: Size
8: PowerSave mode
1: On 2: Off
v
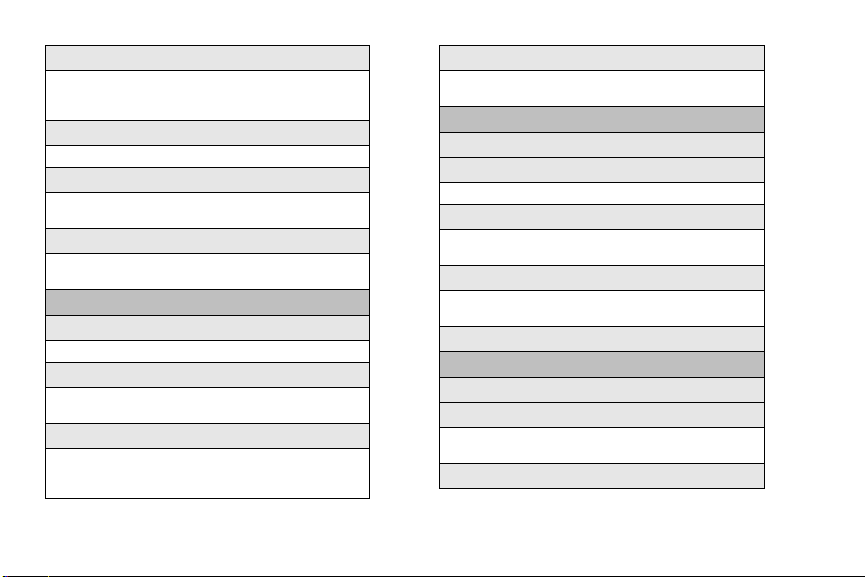
9: Keypad Light
1: Flip open 2: 30 seconds
3: 15 seconds 4: 8 seconds
5: Off
0: Language
1: English 2: Español
*: Java Font
1: Small 2: Normal
3: Large
#: Java Application
1: Continuous 2: 30 seconds
3: 15 seconds 4: 8 seconds
2: Sounds
1: Volume
1: Ringer 2: Advanced...
2: Ringer Type
1: Voice Calls 2: Messages
3: Schedule 4: Roam Ringer
3: Alerts
1: Minute Beep 2: Service
3: Connect 4: Signal Fade/Call Drop
5: Power On 6: Power Off
vi
4: Key Tone
1: Tone Type 2: Key Tone Level
3: Tone Length
3: Direct Connect
1: Permissions
2: Call Alerts
1: Repetition 2: Volume
3: Group Call Options
1: End the call for everyone.
2: Allow the call to continue.
4: Headset Mode
1: Headset button starts voice calls [Talk Key]
2: Headset button starts DC calls [DC Key]
5: Update DC
4: Bluetooth
1: O n/O ff
2: Visibility
1: Always Visible 2: Visible for 3min
3: Hidden
3: Device Name

4: Device Info
5: Trusted Devices
6: Select Device type
1: Hands-Free 2: HeadSet
7: Voice Caller ID
1: On 2: Off
5: Messaging
1: Notification
1: Message & Icon 2: Icon only
2: Message Reminder
1: Off 2: Once
3: Every 2 min
3: Callback Number
1: None 2: xxxxxxxxxx
3: Other
4: Auto -Delete
1: Yes 2: N o
5: Signature
1: On 2: Off
6: Preset Messages
7: Priority
1: Normal 2: Urgent
8: Save in Outbox
1: Yes 2: N o
9: Voice SMS Options
1: Speakerphone 2: From Name
6: Text Entry
1: Auto Capital
1: On 2: Off
2: Personal Dic.
3: Used word Dictionary
1: Yes 2: N o
4: Display Candidate
1: Display On 2: Display Off
5: Prediction Start
1: 3rd letters 2: 4th letters
3: 5th letters
6: Dual Language
1: None 2: Spanish
vii
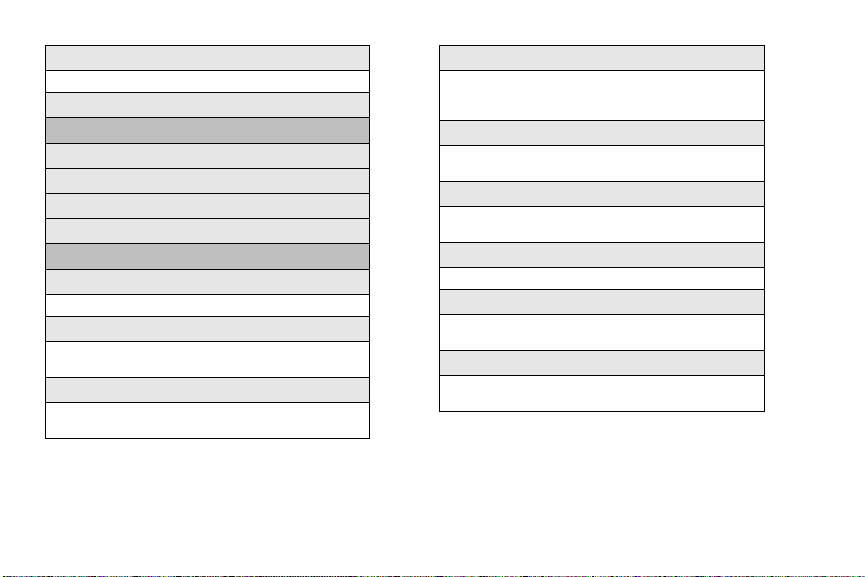
7: Insert Space
1: On 2: Off
8: Help
7: Phone Information
1: Phone Number
2: Icon Glossary
3: Version
4: Advance d
8: More...
1: Accessibility
1: TTY 2: Voice Service
2: Airplane Mode
1: On 2: Off
3: On PowerUp
3: Browser
1: Bookmarks 2: Clear Cache
3: Clear Cookies 4: Edit Homepage
viii
4: Call Setup
1: Abbrev. Dial 2: Contacts Match
3: Restriction 4: Call Answer
5: Auto Answer
5: Data
1: On/Off 2: Net Guard
3: Update Data Profile
6: Headset Mode
1: Turbo Button 2: Earpiece
3: Ringer Sound
7: Lo ca ti on
1: On 2: Off
8: Restrict and Lock
1: Voice 2: Data
3: Camera/Pictures 4: Lock my Phone
9: Roaming
1: Set Mode 2: Call Guard
3: Data Roaming

0: Security
1: Lock Phone 2: Lock Pic/Video
3: Change Lock 4: Special #
5: Delete 6: Default Settings
7: Reset Favorites 8: Reset Phone
9: Lock Services
*: Navigation Keys
1: Left Navigation 2: Right Navigation
3: Up Navigation 4: Down Navigation
#: Side Key Guard
1: Flip-closed 2: After 5 Seconds
3: Off
: Contacts
1: Speed Numbers 2: Hide Secret
3: My Name Card 4: Mobile Sync
In Use Menu
Press Options (right softkey) to display the following
options:
1: Key Mute 2: Turn Speaker On
3: Whisper Mode On 4: Save
5: Contacts 6: Messaging
7: 3-Way Call 8: Recent History
9: Voice Memo 0: Missed Alerts
*: Tools #: Settings
ix


Section 1
Getting Started

Section 1A
Setting Up Your Phone
Setting Up Service
⽧ Setting Up Your Phone (page 2)
⽧ Activating Your Phone (page 3)
⽧ Setting Up Your Voicemail (page 4)
⽧ Sprint Account Passwords (page 5)
⽧ Getting Help (page 6)
Setting up service on your new phone is quick and easy. This
section walks you through the necessary steps to
unlock your phone, set up your voicemail, establish
passwords, and contact Sprint for assistance with your
Sprint service.
2 Section 1A. Setting Up Service
1. Install the battery.
䡲 Press the release button and remove the battery
cover from the back of the phone.
䡲 Insert the battery into the opening, making sure
the connectors align (1). Gently press down to
secure the battery (2).
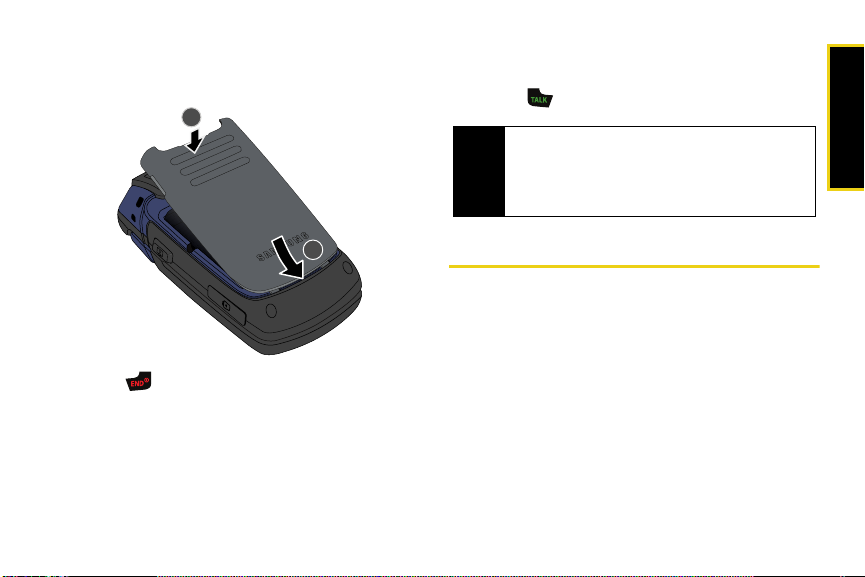
䡲 Insert the battery cover tabs into the
corresponding slots (3) and press down on the
cover (4) until you hear a click.
2. Press to turn the phone on.
䡲 If your phone is activated, it will turn on, search for
Sprint service, and enter standby mode.
䡲 If your phone is not yet activated, see “Activating
Your Phone” on page 3 for more information.
3. Make your first call.
䡲 Use your keypad to enter a phone number.
䡲 Press .
Your phone’s battery should have enough charge for
Note
your phone to turn on and find a signal, set up your
voicemail, and make a call. You should fully charge
your battery as soon as possible. See “Charging the
Battery” on page 22 for details.
Activating Your Phone
There are three basic scenarios for activating your new
phone:
A. You purchased your phone at a Sprint Store. It is probably
activated and ready to use.
B. You received your phone in the mail, and it is a new Sprint
account or a new phone number. Your phone is designed
to activate automatically when you first turn it on. To
confirm your activation, make a phone call.
Section 1A. Setting Up Service 3
Setting Up Service
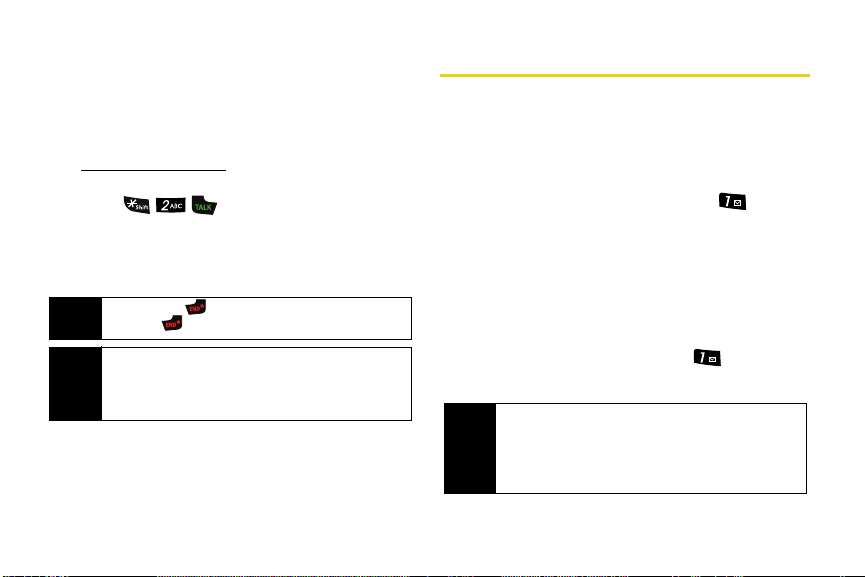
C. You received your phone in the mail and you are switching
numbers from a previous Sprint phone to the new phone. You
need to contact Sprint to activate the number on your
new phone. There are two options for activation in this
instance:
䡲 From your computer’s Web browser, go to
www.sprint.com/activate and complete the onscreen
instructions to activate your phone.
䡲 Press to contact Sprint Customer
Service for assistance with activation.
When you have finished, make a phone call to confirm
your activation.
Do not press while the phone is being activated.
Tip
Pressing cancels the activation process.
If you are having difficulty with activation, contact
Note
Sprint Customer Service by pressing
new phone or by dialing
other phone.
1-888-211-4727 from any
* 2 Talk on your
4 Section 1A. Setting Up Service
Setting Up Your Voicemail
All unanswered calls to your phone are automatically
transferred to your voicemail, even if your phone is in
use or turned off. Therefore, Sprint recommends that
you set up your voicemail and personal greeting as
soon as your phone is activated.
1. From standby mode, press and hold .
2. Follow the system prompts to:
䡲 Create your passcode.
䡲 Record your name announcement.
䡲 Record your greeting.
䡲 Choose whether to activate One-Touch Message
Access (a feature that lets you access messages
simply by pressing and holding , bypassing
the need for you to enter your passcode).
Voicemail Passcode
Note
If you are concerned about unauthorized access to
your voicemail account, Sprint recommends that you
enable your voicemail passcode. (Do not activate
One-Touch Message Access.)

For more information about using your voicemail, see
“Using Voicemail” on page 148.
Sprint Account Passwords
As a Sprint customer, you enjoy unlimited access to
your personal account information, your voicemail
account, and your Sprint Power Vision
ensure that no one else has access to your information,
you will need to create passwords to protect your
privacy.
Account Username and Password
If you are the account owner, you will create an account
username and password when you sign on to
www.sprint.com. (Click Need to register for access? to get
started.) If you are not the account owner (if someone
else receives the bill for your Sprint service), you can
get a sub-account password at
®
account. To
www.sprint.com.
Voicemail Password
You’ll create your voicemail password (or passcode)
when you set up your voicemail. See “Setting Up Your
Voicemail” on page 4 for more information on your
voicemail password.
Sprint Power Vision Password
With your Sprint Power Vision phone, you may elect to
set up an optional Sprint Power Vision password to
control access and authorize Premium Service
purchases.
For more information, or to change your passwords,
sign on to
Service at
www.sprint.com or call Sprint Customer
1-888-211-4727.
Section 1A. Setting Up Service 5
Setting Up Service

Getting Help
Managing Your Account
Online: www.sprint.com
䢇 Access your account information.
䢇 Check your minutes used (depending on your Sprint
service plan).
䢇 View and pay your bill.
䢇 Enroll in Sprint online billing and automatic payment.
䢇 Purchase accessories.
䢇 Shop for the latest Sprint phones.
䢇 View available Sprint service plans and options.
䢇 Learn more about Sprint Power Vision and other
products like Sprint Picture Mail, games, ringers,
screen savers, and more.
6 Section 1A. Setting Up Service
From Your Sprint Phone
䢇 Press to check minute usage and
account balance.
䢇 Press to make a payment.
䢇 Press to access a summary of your
Sprint service plan or get answers to other questions.
From Any Other Phone
䢇 Sprint Customer Service: 1-88 8-211-4727.
䢇 Business Customer Service: 1-800-927-2199.
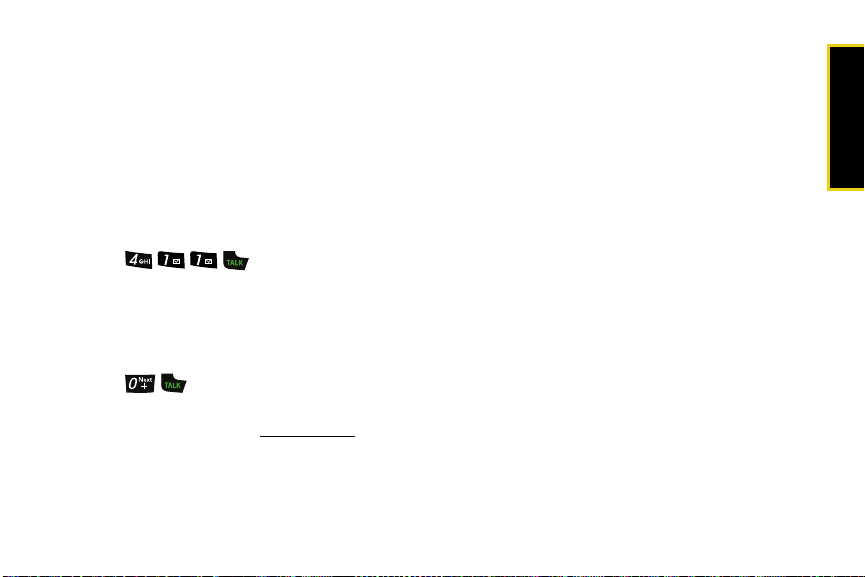
Sprint 411
Sprint 411 gives you access to a variety of services and
information, including residential, business, and
government listings; movie listings or showtimes;
driving directions, restaurant reservations, and major
local event information. You can get up to three pieces
of information per call, and the operator can
automatically connect your call at no additional charge.
There is a per-call charge to use Sprint 411, and you
will be billed for airtime.
䊳 Press .
Sprint Operator Services
Sprint Operator Services provides assistance when you
place collect calls or when you place calls billed to a
local telephone calling card or third party.
䊳 Press .
For more information or to see the latest in products
and services, visit us online at
www.sprint.com.
Setting Up Service
Section 1A. Setting Up Service 7
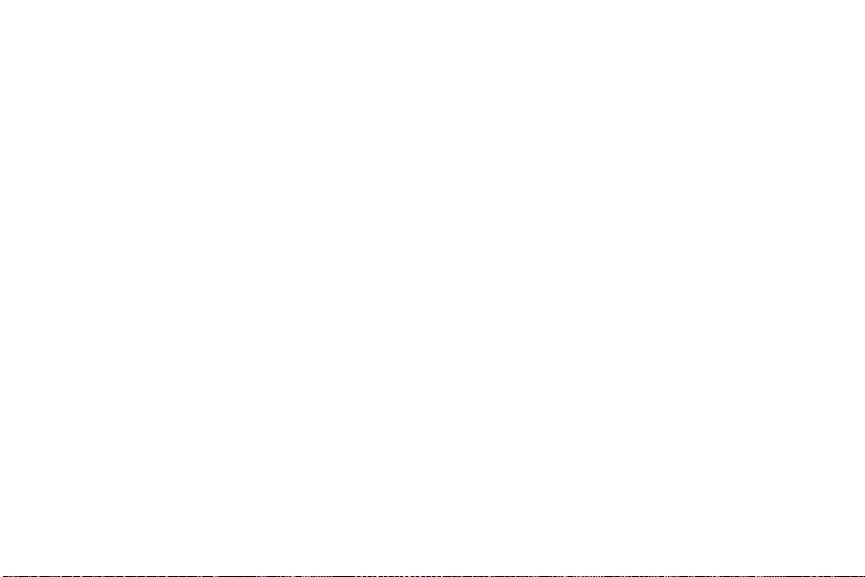

Section 2
Your Phone

Section 2A
21. Headset Jack
22. Direct
Connect
Button
19. Sub LCD
23. Volume Key
18. Camera
Lens
17. Speaker
16. Speakerphone
Button
20. Stop Button
14. Softkey (right)
4. Navigation Key
5. Softkey (left)
6. MENU/OK
3. Main LCD (display)
11. Accessories Jack
2. Signal Strength
Indicator
1. Earpiece
12. END/POWER Key
13. Camera Key
7. TALK Key
8. BACK Key
15. Battery Strength
Indicator
9. Keypad
10. Microphone
Phone Basics
⽧ Your Phone (page 10)
⽧ Viewing the Display Screen (page 13)
⽧ Features of Your Phone (page 17)
⽧ Turning Your Phone On and Off (page 19)
⽧ Using Your Phone’s Battery and Charger (page 20)
⽧ Navigating Through the Menus (page 23)
⽧ Displaying Your Phone Number (page 24)
⽧ Making and Answering Calls (page 25)
⽧ Entering Text (page 35)
Your phone is packed with features that simplify your life and
expand your ability to stay connected to the people and
information that are important to you. This section will guide
you through the basic functions and calling features of
your phone.
10 Section 2A. Phone Basics
Your Phone
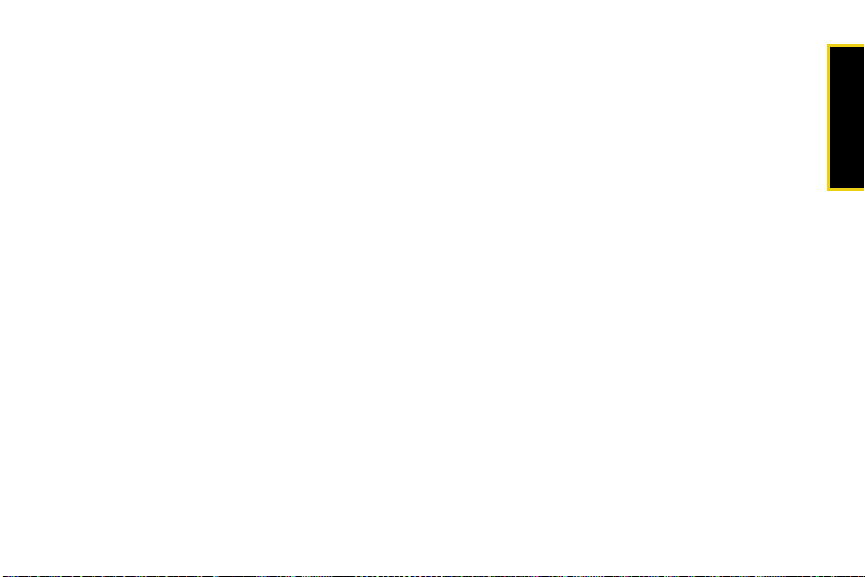
Key Functions
1. Earpiece lets you hear the caller and automated
prompts.
2. Signal Strength Indicator represents the signal
strength by displaying bars. The more bars
displayed, the better the signal strength.
3. Main LCD (display) displays all the information
needed to operate your phone, such as the call
status, the Contacts list, the date and time, and the
signal and battery strength.
4. Navigation Key scrolls through the phone’s menu
options and acts as a shortcut key from standby
mode.
䡲 Press Up to access the Send Quick Text menu.
䡲 Press Down to access the Recent DC’s list.
䡲 Press Right to access the My Contents menu.
䡲 Press Left to access the Calendar menu.
5. Softkey (left) lets you select softkey actions or menu
items corresponding to the bottom left line on the
Main LCD.
6. MENU/OK lets you access the phone’s menus and
selects the highlighted choice when navigating
through a menu.
7. TA LK Key allows you to place or receive calls,
answer Call Waiting, use Three-Way Calling, or
activate Voice Dial.
8. BAC K Key deletes characters from the display in text
entry mode. When in a menu, pressing the Back
key returns you to the previous menu. This key also
allows you to return to the previous screen in a
Sprint Power Vision session.
9. Keypad lets you enter numbers, letters, and
characters, and navigate within menus. Press and
hold keys 2–9 for speed dialing.
10. Mic rophone allows other callers to hear you clearly
when you are speaking to them.
11. Accessories Jack allows you to connect a power
cable or a USB cable.
CAUTI ON! Inserting an accessory into the incorrect
jack may damage the phone.
Section 2A. Phone Basics 11
Phone Basics
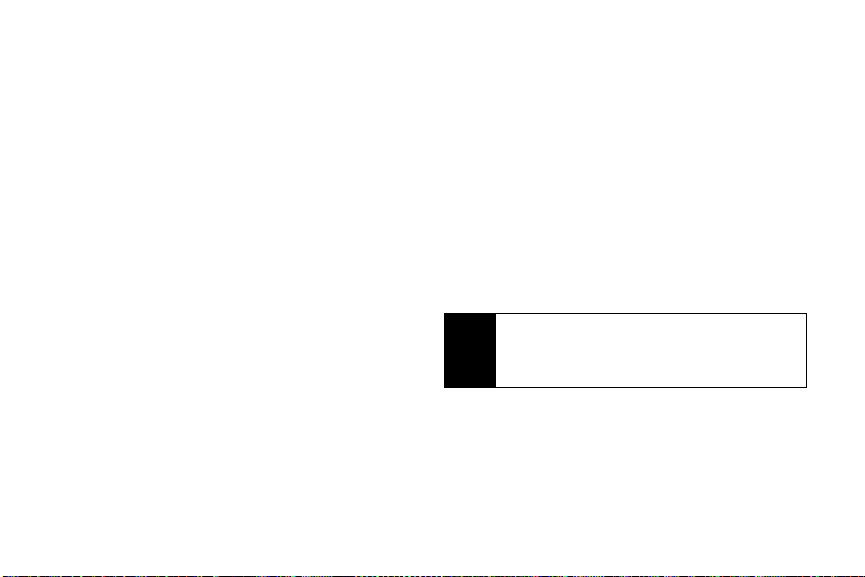
12.
END/POWER Key lets you turn the phone on or off,
end a call, or return to standby mode. While in the
main menu, it returns the phone to standby mode
and cancels your input.
13. Camera Key lets you activate the camera and video
mode and take pictures and videos.
14 . Softkey (right) lets you select softkey actions or
menu items corresponding to the bottom right line
on the Main LCD.
15. Battery Strength Indicator represents the amount of
remaining battery charge currently available in
your phone. When all bars are displayed in the
battery icon, the phone’s battery is fully charged.
When no bars are displayed, the phone’s battery is
completely discharged or empty.
16. Speakerphone Button lets you turn your speaker on
or off during a Direct Connect call. When not in a
call, you can turn the speaker on or off with the
Speakerphone Button. The default setting for
Direct Connect calls is speaker on.
12 Section 2A. Phone Basics
17. Speaker lets you hear the different ringers and
sounds.
18. Camera Lens, as part of the built-in camera, lets you
take pictures and videos.
19. Sub LCD lets you monitor the phone’s status and
see who’s calling without opening the phone.
20. Stop Button terminates an active Direct Connect
session.
21. Headset Jack allows you to plug in either a stereo
headset (optional) for convenient, hands-free
conversations.
into the incorrect jack may damage the phone.
Earphones equipped with 5P (five-pole) mini-plugs
Note
are recommended for the SPH-Z400. Earphones
equipped with 4P mini-plugs may be used, although
there may be a loss of quality or functionality.
CAUTI ON! Inserting an accessory
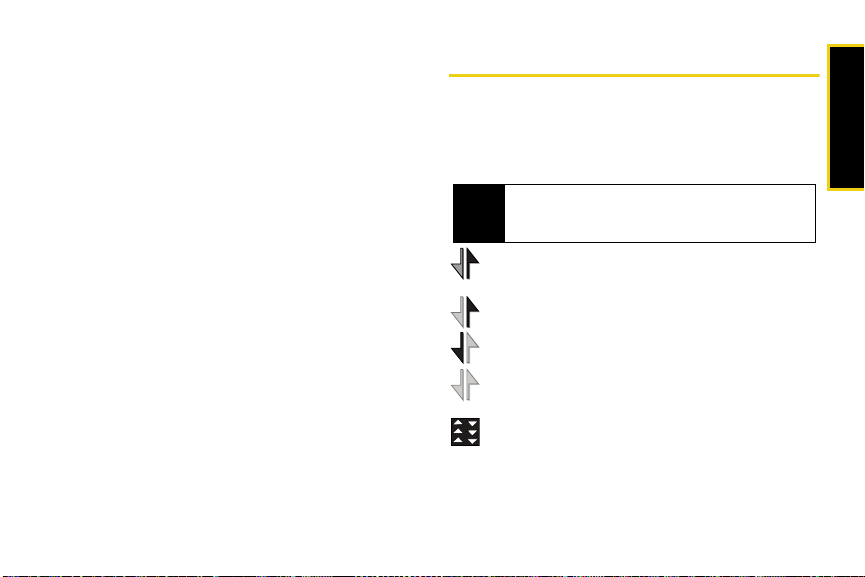
22. Direct Connect Button allows you to use Nextel Direct
Connect on your Sprint phone. (Push to make a
Direct Connect call. Then push and hold to talk,
release to listen.) Also lets you view the Direct
Connect call history. (See “Nextel Direct Connect”
on page 40.)
23. Volume Key allows you to adjust the ringer volume
in standby mode (with the phone open) or adjust
the voice volume during a call. The volume key
can also be used to scroll up or down to navigate
through the different menu options.
Viewing the Display Screen
Your phone’s display screen provides information
about your phone’s status and options. This list
identifies the symbols you’ll see on your phone’s
display screen:
To view a list of your phone’s icons and descriptions,
Tip
from the main menu select
Information > Icon Glossary.
indicates that your Sprint Vision connection is
active.
indicates that you are sending information.
indicates that you are receiving information.
indicates that your Sprint Vision connection is
dormant (no data is being sent or received).
indicates Sprint Power Vision service is
available.
Section 2A. Phone Basics 13
Settings > Phone
Phone Basics

indicates that your phone has Sprint Power
X
Vision connection.
indicates your Sprint Power Vision connection
is active and communicating.
indicates Sprint Power Vision service is
dormant (no data is being sent or received).
indicates your phone’s location feature is on.
indicates your phone’s location feature is off.
indicates your phone is using SSL (Secure
Sockets Layer) protocol for client/server
communication.
indicates you are “roaming” off the Sprint
National Network.
indicates you have new text messages.
indicates you have an unread message in
your Inbox.
indicates the text message has been read.
14 Section 2A. Phone Basics
indicates there is an unread urgent message
in your Inbox.
indicates you have read the urgent message.
indicates there is an unread SMS Voice
message in your Inbox.
indicates you have read the SMS Voice
message.
indicates the message was sent.
indicates the message failed to be sent.
indicates you have a message pending.
indicates the message is a draft.
indicates there is URL text contained within the
text message.
indicates a message is locked.
indicates your phone is in vibrate all mode.
 Loading...
Loading...