Samsung SP30 Users Manual
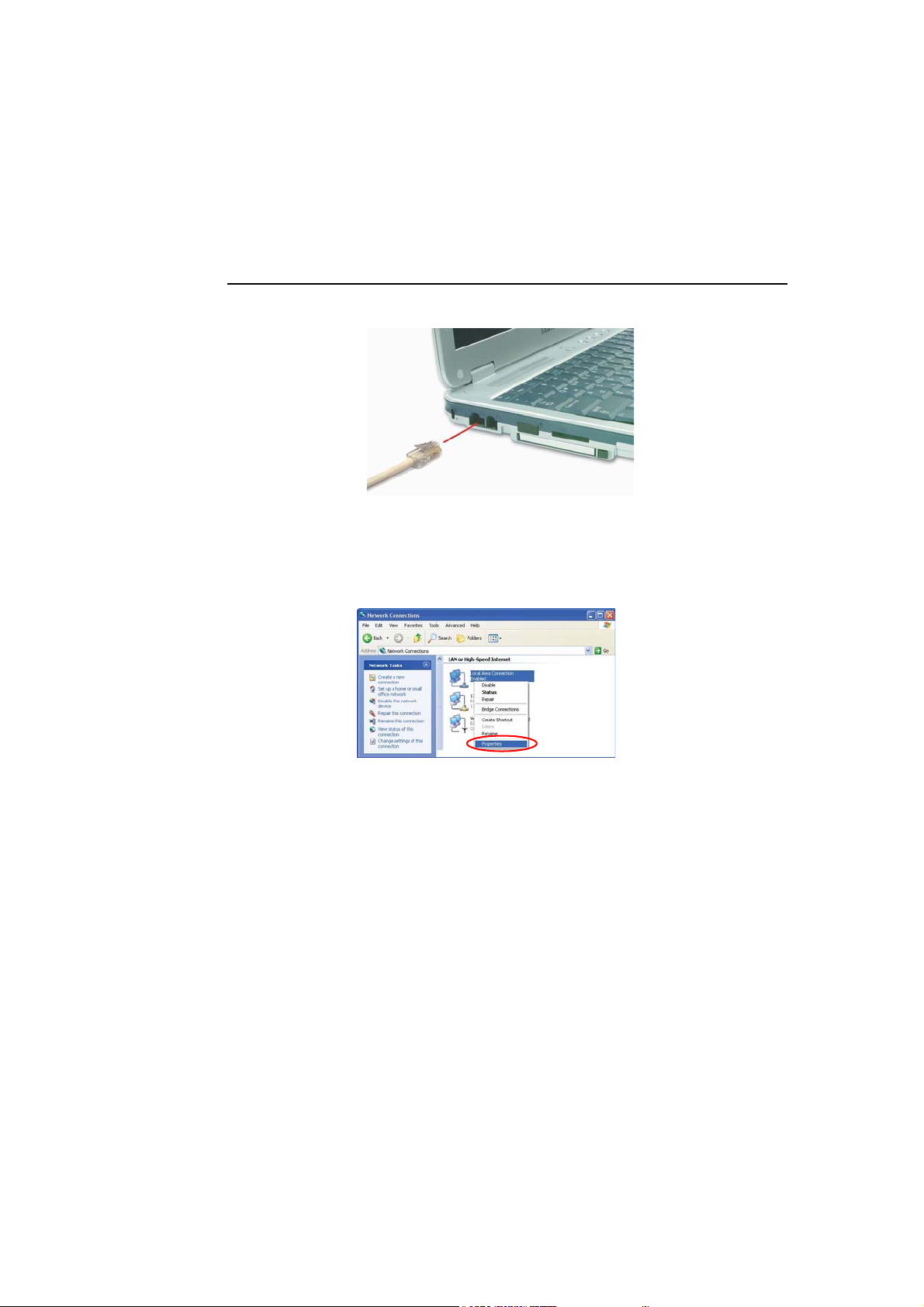
Connecting Through a Wired LAN
1. Connect a LAN cable to the computer’s LAN port.
2. Click Start > Control Panel.
3. Click Network and Internet Connections in the [Control Panel] window.
4. Click Network Connections in the [Network and Internet Connections] window.
5. Right-click the Local Area Connection icon and click Properties.
Connecting to the Internet 35
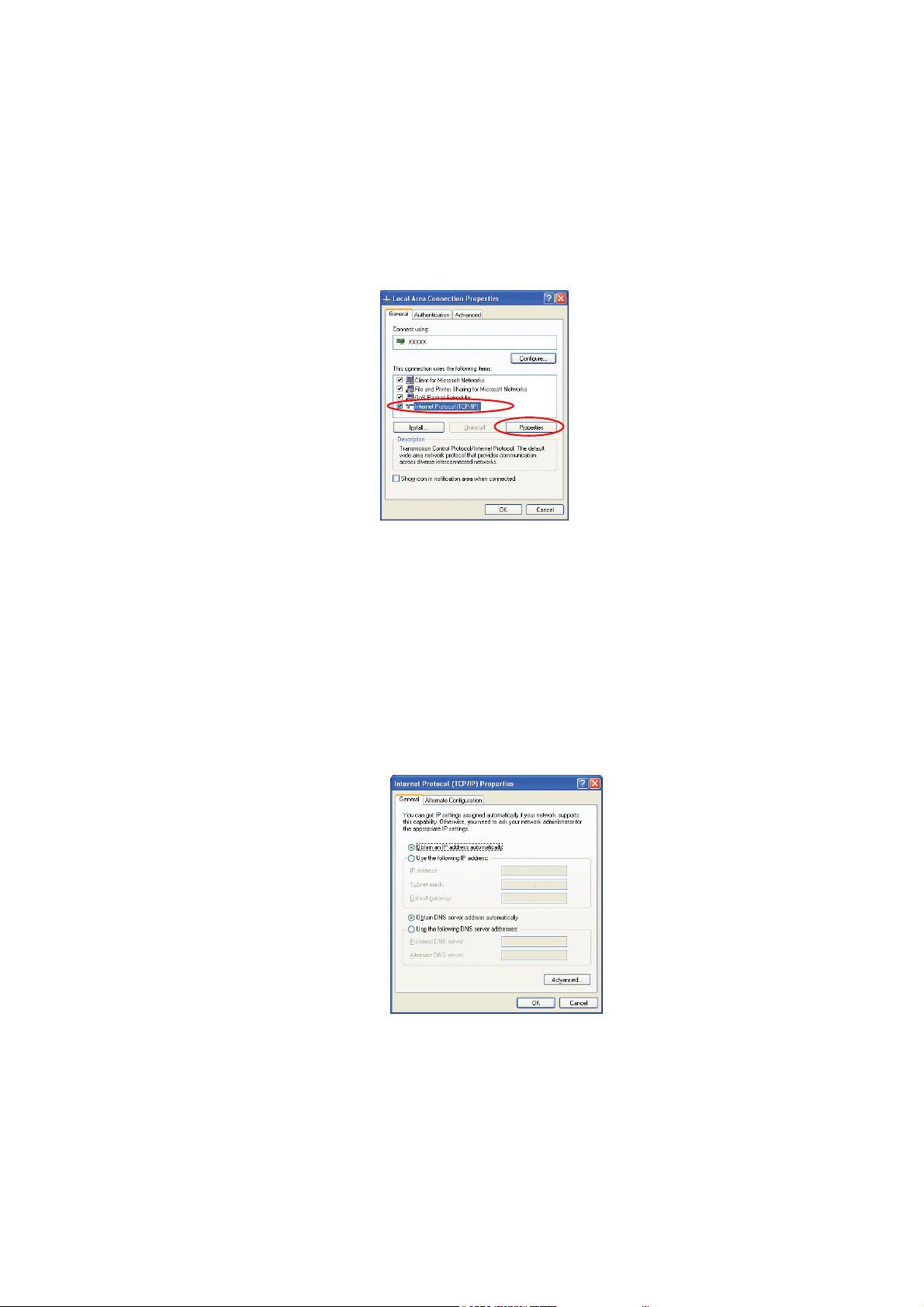
6. On the General tab, select “Internet Protocol(TCP/IP)” and click Properties.
7. To use DHCP:
On the General tab, select “Obtain an IP address automatically” and “Obtain DNS
server address automatically”. Click OK.
To use a static IP:
On the General tab, select “Use the following IP address” and fill in the IP
address, Subnet mask, Default gateway, Preferred DNS server, and Alternative
DNS server fields. Click OK.
36 Users Manual
To use both DHCP and static IP simultaneously:
On the Alternate Configuration tab, click User configured and fill in the fields.
Click OK.
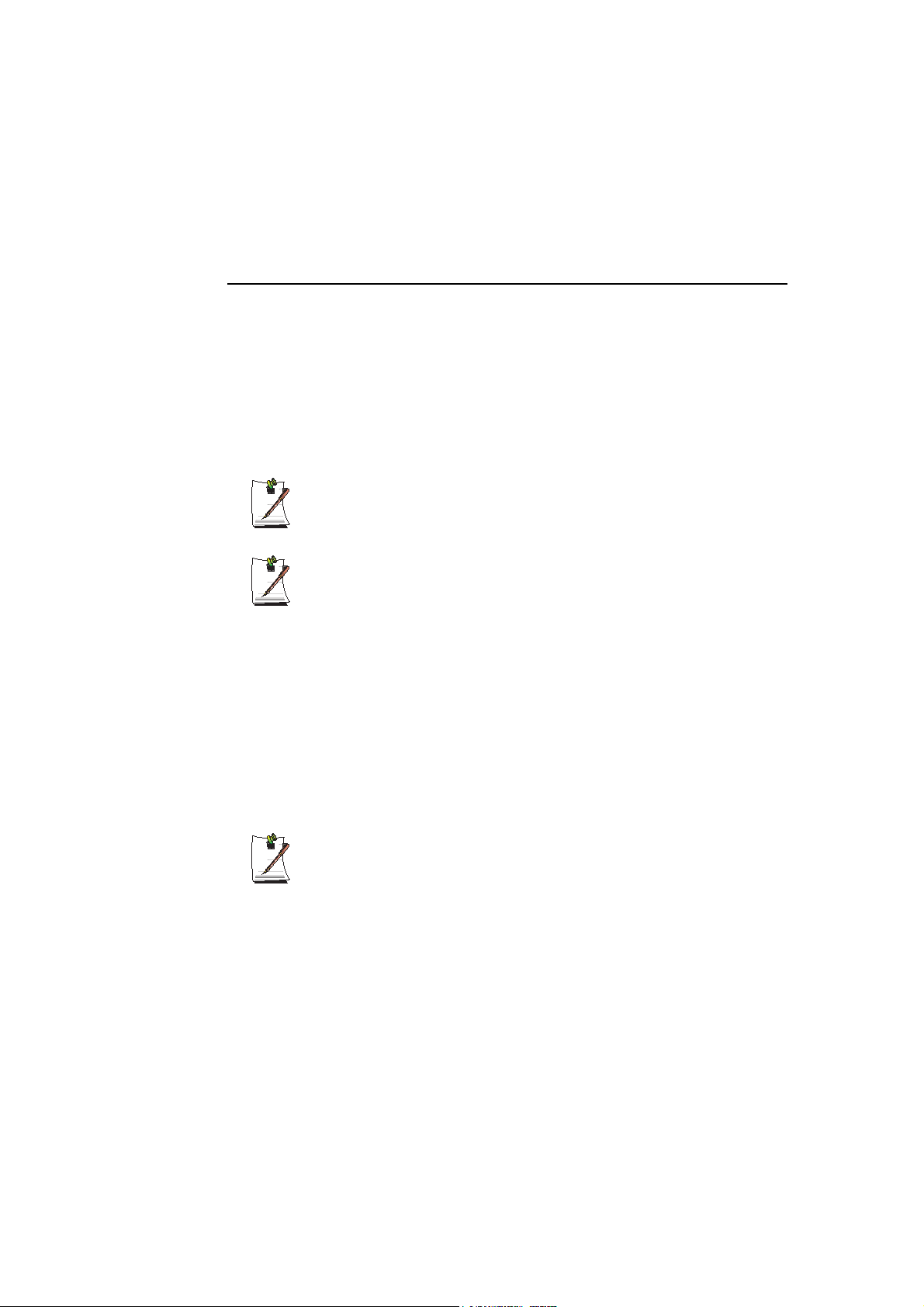
Connecting Through a Wireless LAN (Option)
A wireless network (Wireless LAN) environment is a network environment that
enables communication between multiple computers at home or a small-size office
through wireless LAN devices.
Using the wireless network connections between the systems, you can use normal
network functions such as sharing of files, folders and printers. Using computer-tocomputer network (ad hoc) connections, you can access the Internet through a
computer connected directly to the Internet even if your computer is not directly
connected to the Internet. For details, see “Using Network Services” on page 48.
The information provided in this section only applies to models equipped with
an optional wireless LAN device.
To turn off the Wireless LAN
If the wireless LAN is turned on, the computer consumes much power,
therefore shortening the amount of time you can run on battery. Therefore, if
you are not using the WLAN or if you are in an environment that does not
provided WLAN, you are recommended to turn off the WLAN by pushing the
WLAN/Bluetooth button (p15) on the computer.
Wireless network connections can be classified into two categories.
1) Access Point
You can connect to an AP to use the network. This is possible only in an environment
equipped with an AP. For details, see “Connecting to an Access Point (AP)” on page
38.
What is an Access Point (AP)?
An AP is a network device that bridges wired and wireless LANs, and
corresponds to a wireless hub in a wired network. You can connect multiple
wireless LAN installed computers to an AP.
2) Computer-to-computer (ad hoc)
This is also called a peer-to-peer or ad hoc network.
In computer-to-computer wireless networks, you can wirelessly connect 2 or more
computers that have wireless LAN modules. Using computer-to-computer wireless
Connecting to the Internet 37
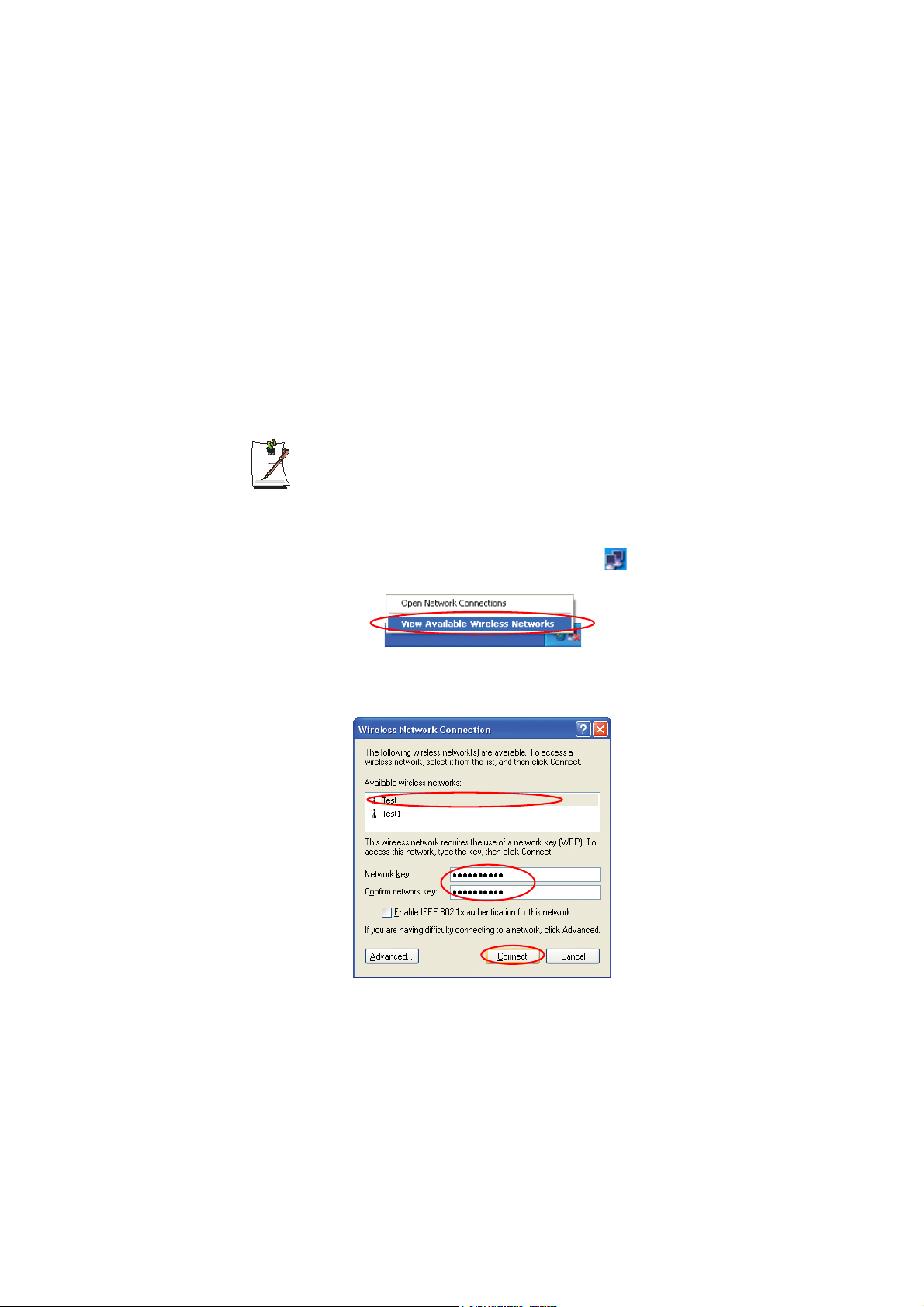
networks, you can access the Internet through a computer that is connected to the
Internet even if your computer is not directly connected to the Internet. For details, see
“Connecting to computer-to-computer networks (peer-to-peer or ad hoc)” on page 39.
Connecting to an Access Point (AP)
This section describes how to connect to an AP. You can use the network when you are
connected to an AP.
In this section, the configuration procedures are described for Windows XP
installed computers. For information on the configuration procedures for other
operating systems, see “Using Wireless Networks in Other Operating
Systems” on page 44. Please ask your network administrator about detailed
configuration information such as the network key (encryption key).
1. Right-click on the Wireless Network Connection ( ) icon on the taskbar, and
select View Available Wireless Networks.
2. Select your desired AP (e.g. Test) to connect, and enter the encryption key for the
AP in the Network key field, and click Connect.
38 Users Manual
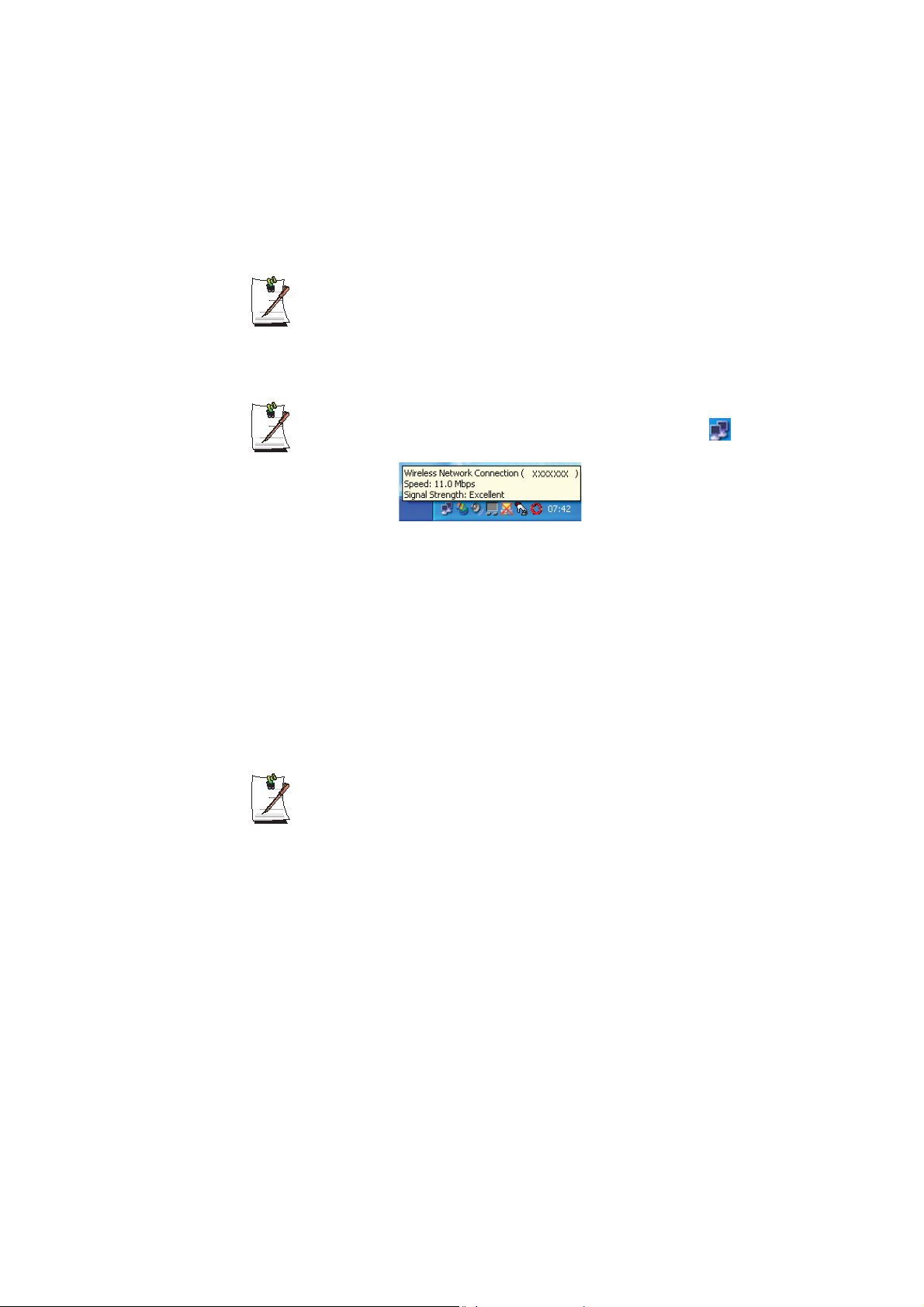
If the network key is not configured for the desired AP, select 'Allow me to
connect to the selected wireless network, even though it is not secure’.
Now you are connected to the AP, and you can access the network.
Checking the connection status
Move the mouse pointer over the Wireless Network Connection ( ) icon on
the taskbar, and the connection status is displayed.
Connecting to computer-to-computer networks (peer-to-peer or
ad hoc)
In computer-to-computer wireless networks, you can wirelessly connect 2 or more
computers that have wireless LAN modules.
You can connect by completing the following steps:
x Step 1. Set up a computer-to-computer network on a computer.
x Step 2. Connect to the configured computer from other computers.
In this section, the configuration procedures are described for Windows XP
installed computers. For information on the configuration procedures for other
operating systems, see “Using Wireless Networks in Other Operating
Systems” on page 44.
Connecting to the Internet 39
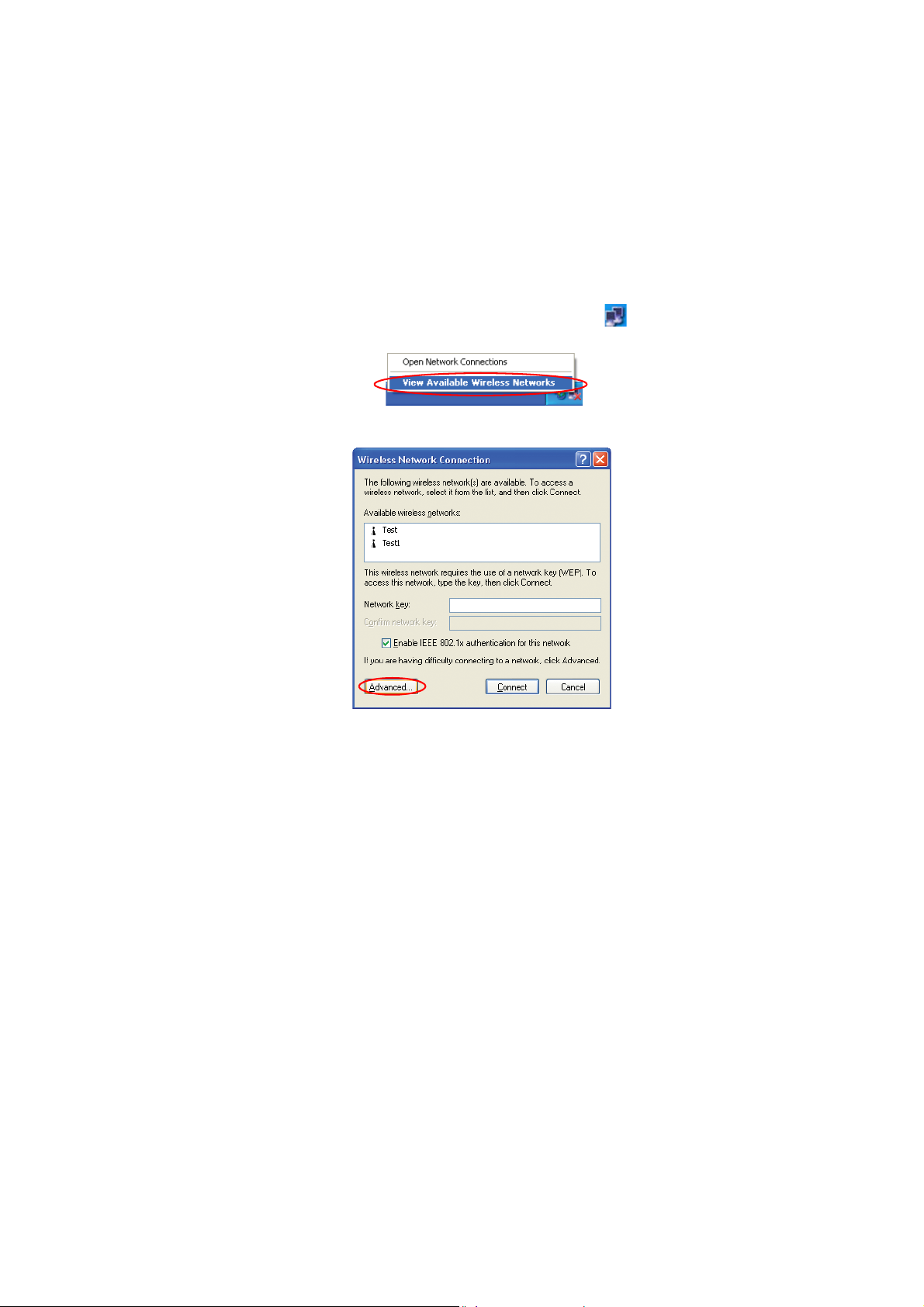
Step 1. Setting up a computer-to-computer network
1. Right-click on the Wireless Network Connection ( ) icon on the taskbar, and
select View Available Wireless Networks.
2. Click Advanced.
3. On the Wireless Network tab, click Advanced.
4. Clear 'Automatically connect to non-default network' check box, if it is selected.
5. In the Wireless Networks tab, click Add.
40 Users Manual
Select 'Computer-to-computer (ad hoc) networks only', and click Close.
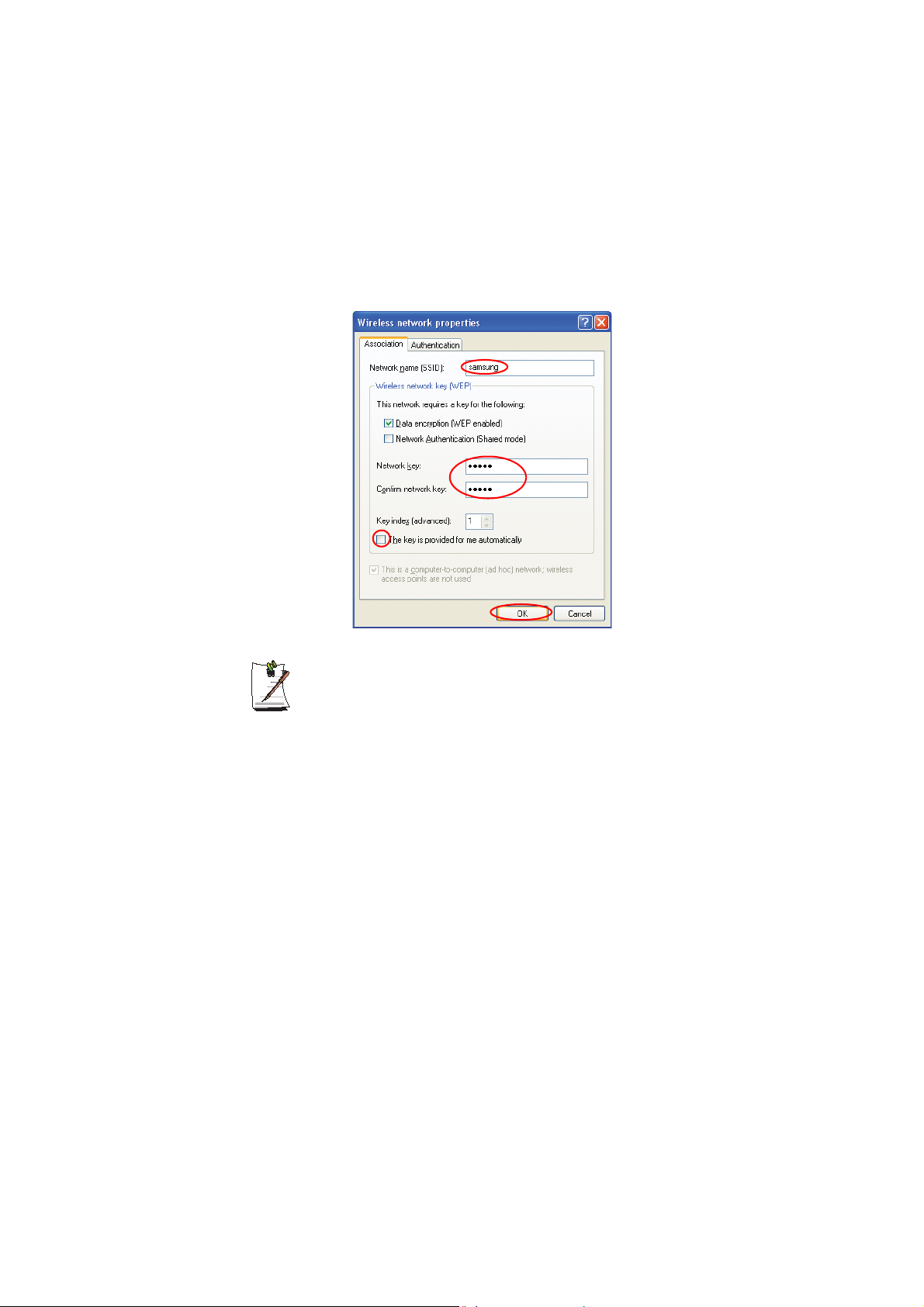
6. Enter the network name (e.g. samsung), and unselect 'The key is provided for me
automatically'. Enter the encryption key in the Network key field, and click OK.
To prevent a network connection from an unauthorized user, it would be better
to configure a network key (encryption key). A network key consists of 5 or 13
alphanumeric characters (e.g. magic), or of 10 or 26 hexadecimal numbers (a
hexadecimal number is represented by numbers '0' to '9' or letters 'a' to 'f').
Connecting to the Internet 41
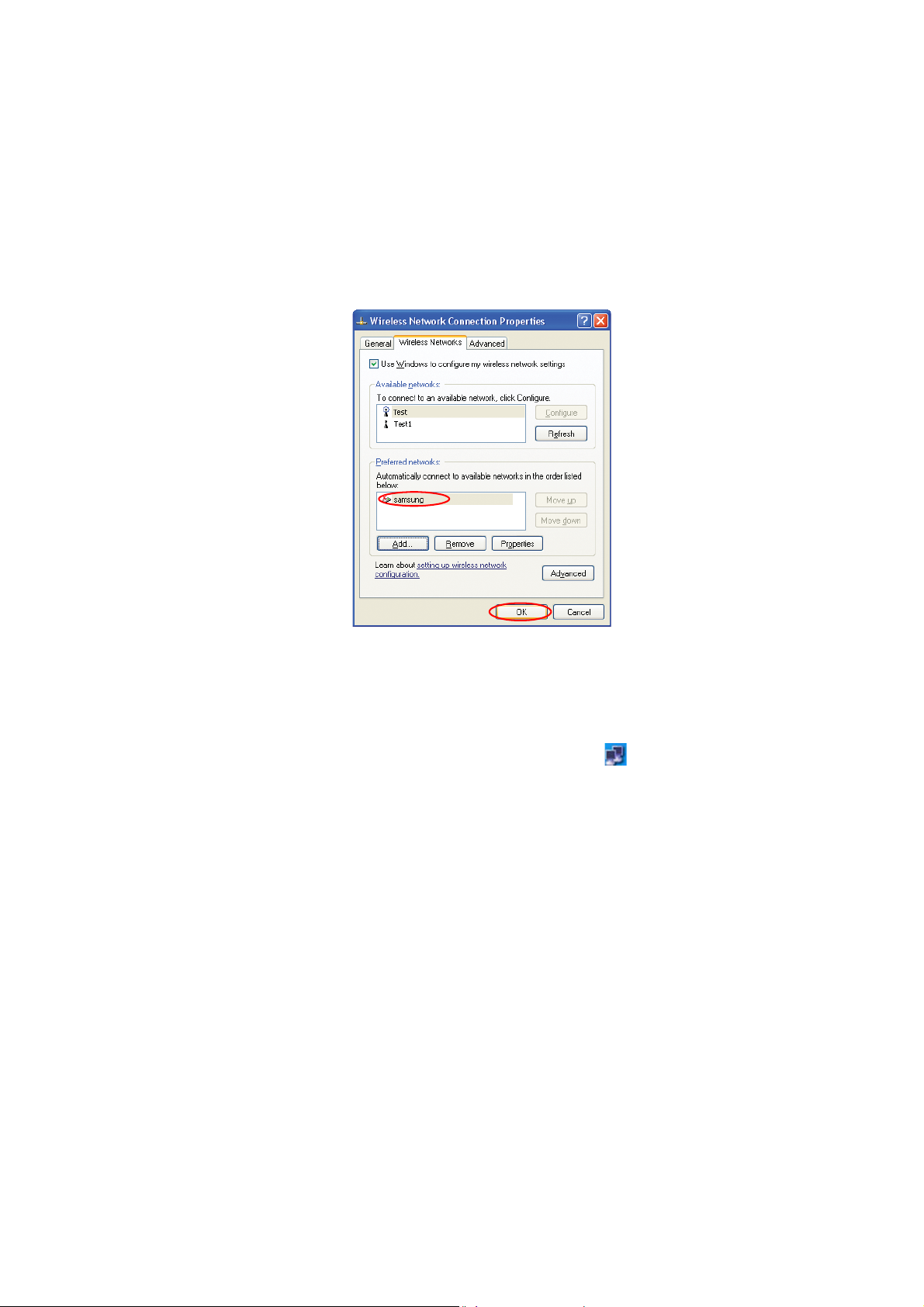
7. Check that the configured network name (e.g. samsung) is in the ’Preferred
networks’ item, and click OK.
Now your wireless network setup has been completed.
Step 2. Connecting to the configured computer
1. Right-click on the Wireless Network Connection ( ) icon on the taskbar, and
2. Select the wireless network name (e.g. samsung) specified in ”Connecting to
42 Users Manual
select View Available Wireless Networks.
computer-to-computer networks (peer-to-peer or ad hoc)” on page 39, enter the
encryption key in the Network key field, and then click Connect.
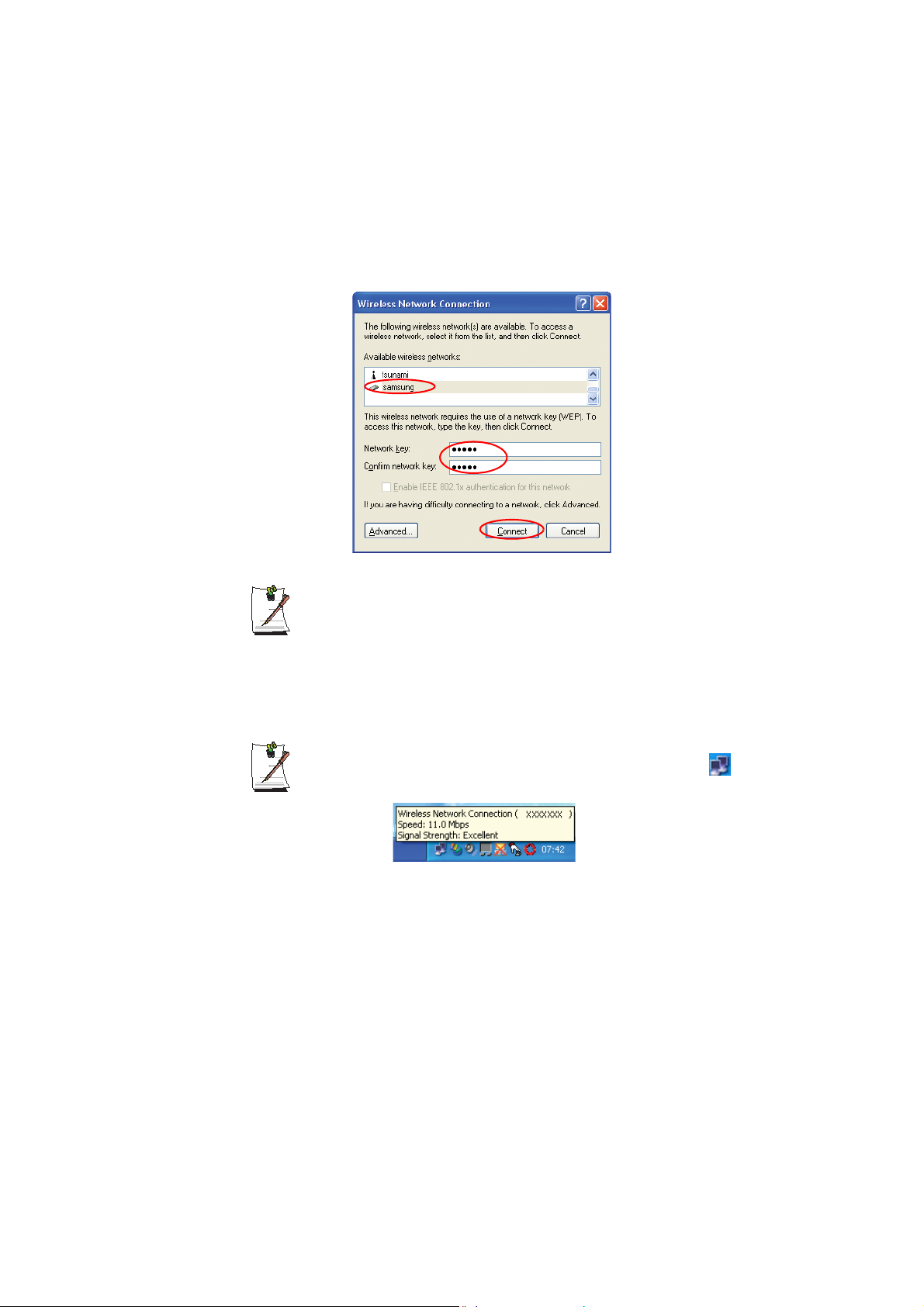
If the network key is not configured in ”Connecting to computer-to-computer
networks (peer-to-peer or ad hoc)” on page 39, select 'Allow me to connect to
the selected wireless network, even though it is not secure'.
The two computers are connected and are able to communicate with each other. When
the computers are connected, the 'Wireless Network Connection' message is displayed
for a short time over the Wireless Network Connection icon of the two computers.
Checking the connection status
Move the mouse pointer over the Wireless Network Connection ( ) icon on
the taskbar, and the connection status is displayed.
Connecting to the Internet 43
 Loading...
Loading...