Samsung SP10WL Users Manual

Changing Booting Priority
The Boot menu in System Setup enables you to select the booting device and to set
booting options.
Boot Device Priority field enables:
You to select the order in which the computer attempts to boot from different devices.
The field has four (4) options: CD-ROM Drive, Removable Devices, Hard Drive
and Network Boot.
To change the booting device priority, choose the device positions by completing
the following:
1. At startup, press to open System Setup.
2. Use to select the Advanced CMOS Setup menu.
3. Highlight the 1
4. Press <Shift+Plus> keys until the option moves up in the list to the desired
position or press <Minus> key until the option moves down in the list to the
desired position.
5. Press <Esc> to return to the Exit menu.
6. Press <Enter> or <F10> to exit and save your changes.
7. Press <Enter> again to restart the computer.
If you want to start the system using a bootable CD, change the CD-ROM
Drive to be the 1st Boot Device.
st Boot Device option with keys.
or
48 Users Manual

Using System Security
This section describes your computer security programs. The first is the standard BIOS
security which is standard on almost all computers. The second is a advanced factory
option Biometric security system that uses your fingerprint(s) to control access to your
computer and individual files if necessary. You no longer have to worry about
passwords being lost, stolen or forgotten.
BIOS Security
The BIOS security operations are explained below:
System Passwords
The computer provides (4) levels of password security: administrative-level
(supervisor), user-level (user), HDD access and Password on Boot. These passwords
prevent unauthorized access to the computer. The supervisor password enables full
access to all System Setup fields. The user password enables full access to only the Set
User Password and Password on boot security fields and read access to all other
System Setup fields. The HDD Password controls access to the hard drive.
You may also enable the biometric security at boot.
The (3) security boot time options are:
The Biometric Security software MUST be installed prior to setting the security
options to any of the fingerprint options.
• Disabled
• Text password
• Finger Print
If multiple users have access to the computer (such as in a network environment), a
supervisor password can prevent unauthorized access to certain security options.
Choose the type of password security that is appropriate for your work.
If You Forget Your Password
It is very important that you do not forget your password. If you do, you cannot access
your system. Write your password down and keep it in a safe place. If you do forget
and cannot find the written note, please contact the Samsung Helpline. Please have
your receipts available to verify the type and model of your computer. You may be
charged for password removal.
Using System Security 49

Creating a Password
To create a password follow the instructions below:
1. At startup, press to open System Setup.
2. Use to select the Security menu.
Precautions for Password Entry:
You can enter letters or numbers, but you cannot use the function keys, such
as the Shift key. Your computer does not distinguish between capitalized and
lowercase letters in your password. As you type the password, the cursor
moves but your password does not appear on the screen. Choose the type of
password security that is appropriate for your work. If you want to set a user
password, you must set a supervisor password first.
3. Use to select Set Supervisor Password or Set User Password.
4. Press <Enter>. The Set Password dialog box appears.
5. Press <Enter> after you have typed your password. The computer prompts you to
reenter your password for verification.
6. Type your password again and press <Enter>. A message appears telling you that
the changes have been saved.
The “Password on boot” password MUST also be set in order for your machine
to boot properly.
7. Use to select Password on boot.
8. Press <Enter>. The Set Password dialog box appears.
9. Select the “Text Password” option.
10. Press <Enter> again to return to the Security menu.
11. Press to go to the Exit menu.
12. Press <Enter> or <F10> to exit and save your changes.
13. Press <Enter> again to restart the computer.
50 Users Manual
If password use is not desired:
Follow the creating a password procedure above except leave the password field empty in
step 5.
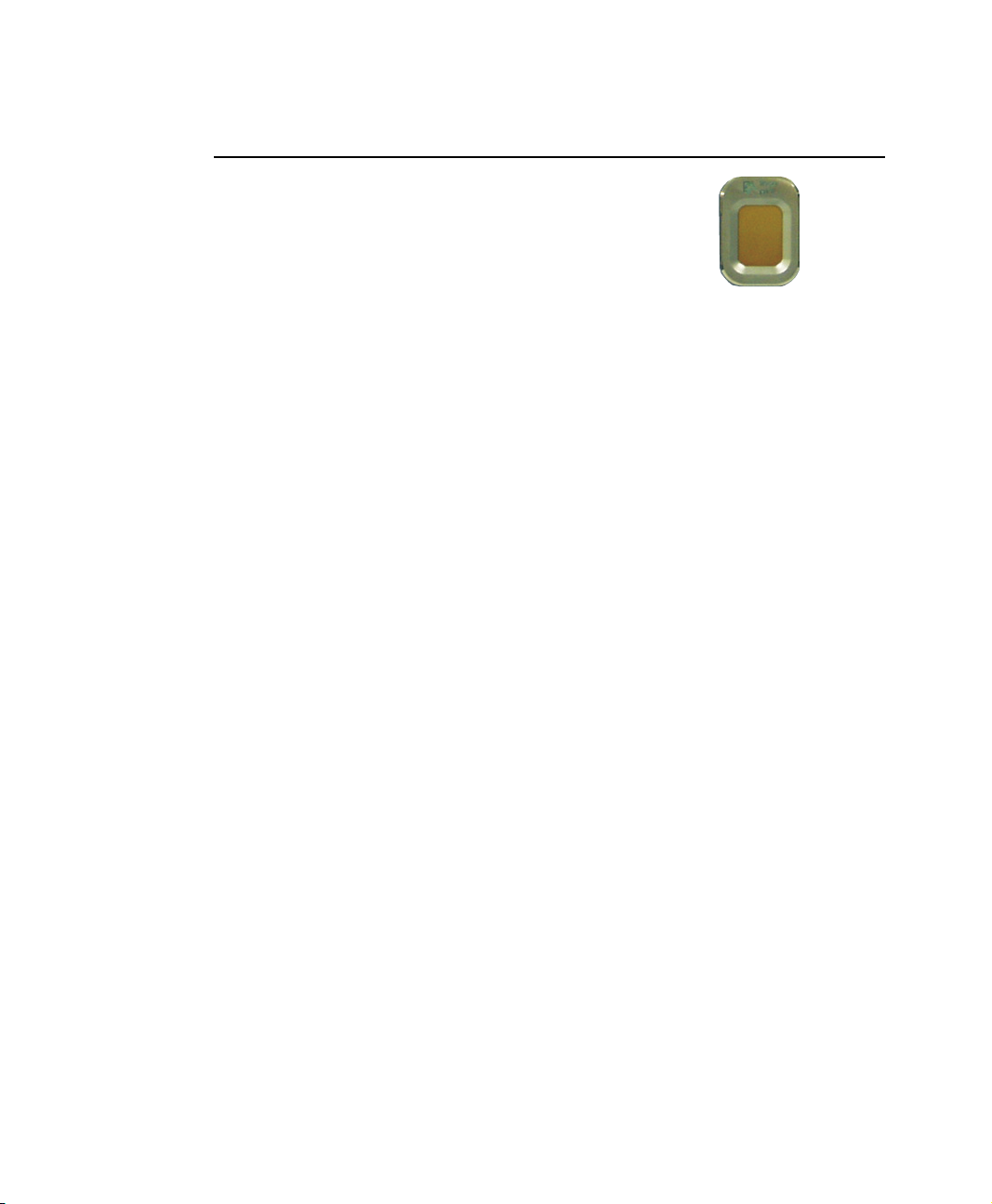
Biometric Security (Factory Option)
The factory optional fingerprint sensor provides unique
security access to your computer. You will no longer have to
worry about losing or forgetting your password. Since every
person has a unique set of fingerprints, only a biometrically
enrolled person may have access to your computer.
Advantages of Biometric Security are:
• Very high level of security
• No password to remember, lose or have stolen.
• Streamlined logon process.
• Single fingerprint will access many programs, eliminating passwords.
If you purchased the Biometric Security option, please refer to the manual provided for
installation and use.
Using System Security 51
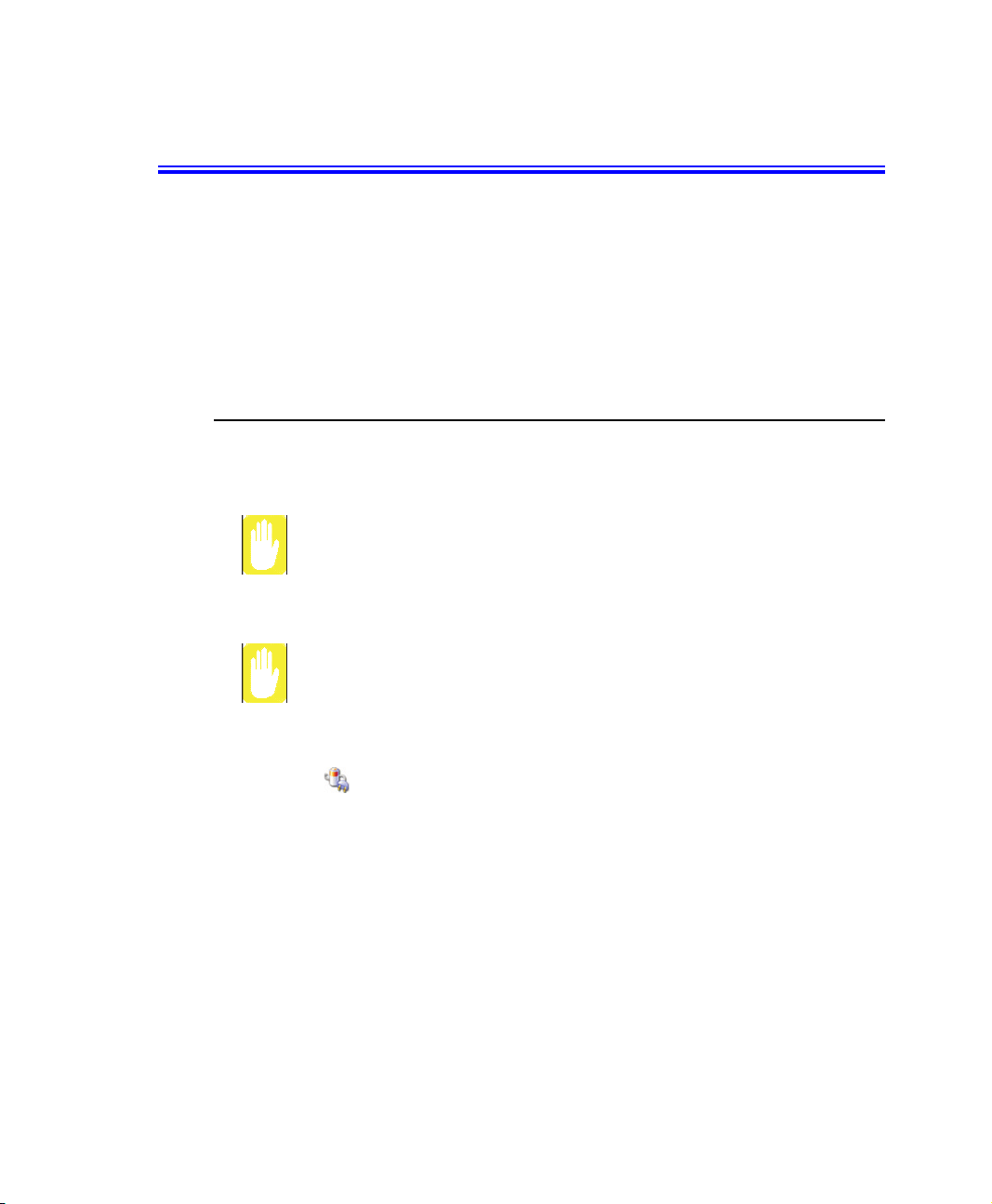
Using Power Management Options
Your computer includes Power Management options that can help the battery charge
last longer and extend the life of the battery. Power-management options will slow
down or shut off system components when the components are not being used.
Power management may slow down system performance. Your computer runs fastest
with the power cord attached, when power management is disabled.
In the next sections, basic and advanced methods of power management will be
discussed.
Basic Power Management Schemes
This section discusses the basic schemes of power management when the computer is
operating on battery power or using AC power.
Standby vs. Hibernation
Standby unlike hibernation mode does not store unsaved information on your
hard disk; it's stored only in the computer memory. If there is an interruption in
power, the information is lost. So before putting your computer on standby,
you should save your files.
Changing Devices:
Do not change PC Cards while in standby or hibernate modes.
To enter the power management window complete the following:
1. Click Start > Control Panel > Performance and Maintenance.
2. Click icon to display the Power Options Properties window.
52 Users Manual

3. Click the Power Schemes tab to display the basic power management options.
Power Schemes Tab
4. Select the time that you wish each of the following actions to occur in Battery and
AC power mode.
• Turn off monitor:
• Turn off hard disks:
• System standby:
• System hibernates:
Turning off the monitor and HDDs will save a substantial battery power, therefore
when in battery only mode select the shortest time practical.
a Hibernate Mode (Power Management or Manual Method)
When hibernation is used, your computer turns off and when you power up again,
everything is restored exactly as you left it—including programs and documents
you may not have saved or closed. Everything in memory gets saved to the HDD,
and the monitor and hard disk get turned off.
Using Power Management Options 53
 Loading...
Loading...