Samsung SM-T330NDWAXAR User Manual

ANDROID TABLET
Manual del usuario
Por favor lea este manual antes de usar el dispositivo
y consérvelo para consultarlo en el futuro.
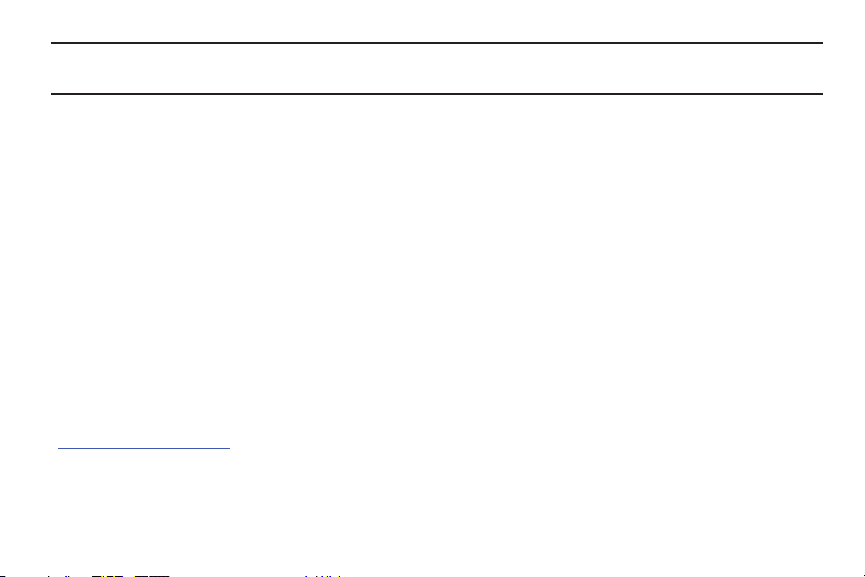
¡Advertencia!
Este producto contiene sustancias químicas que el Estado de California sabe que son causantes de cáncer
y toxicidad reproductiva.
Propiedad intelectual
Toda la propiedad intelectual, según se describe a continuación, ya sea propiedad de Samsung o que de otra forma pertenezca a
Samsung o a sus proveedores respectivos, que esté relacionada con el Galaxy Tab de SAMSUNG, incluida, entre otros, los accesorios, las
piezas o el software relacionados con el mismo (el "Sistema del Galaxy Tab"), es propiedad de Samsung y está protegida bajo las leyes
federales, estatales y las disposiciones de tratados internacionales. La propiedad intelectual incluye, entre otros, las invenciones (que
puedan o no patentarse), las patentes, los secretos comerciales, derechos de autor, software, los programas de cómputo y la
documentación conexa y demás obras de autoría. Queda prohibido infringir o contravenir de cualquier otra forma los derechos obtenidos
en virtud de la propiedad intelectual. Además, usted se compromete a no modificar, preparar obras derivadas, realizar la ingeniería
inversa, descompilar, desensamblar, ni de otra forma tratar de crear código fuente a partir del software (ni tampoco intentar lo antes
indicado). A usted no se le transfiere ni derecho ni título alguno de propiedad sobre la propiedad intelectual. SAMSUNG y sus proveedores
retienen todos los derechos aplicables a la Propiedad intelectual
Software de código abierto
Algunos componentes de software de este producto incorporan código fuente cubierto bajo las licencias GNU GPL (licencia pública
general), GNU LGPL (licencia pública general menor), OpenSSL y BSD, así como otras licencias de código abierto. Para obtener el código
fuente cubierto bajo las licencias de código abierto, visite:
http://opensource.samsung.com
GEN_SM-T330NU_UM_Spa_NC9_TN_042414_F4
.
.

Descargo de responsabilidad de las garantías; exclusión de responsabilidad
EXCEPTO SEGÚN SE ESTABLECE EN LA GARANTÍA EXPLÍCITA QUE APARECE EN LA PÁGINA DE GARANTÍA INCLUIDA CON EL PRODUCTO,
EL COMPRADOR ADQUIERE EL PRODUCTO "TAL CUAL" Y SAMSUNG NO OFRECE GARANTÍA EXPLÍCITA NI IMPLÍCITA DE
ABSOLUTAMENTE NINGÚN TIPO CON RESPECTO AL PRODUCTO, INCLUYENDO, PERO NO LIMITADA A LA DE CONDICIONES APTAS PARA
LA VENTA O LA DE QUE EL PRODUCTO SE ADAPTA A LOS FINES O USOS ESPECÍFICOS PARA LOS QUE SE ADQUIRIÓ; EL DISEÑO, LA
CONDICIÓN O CALIDAD DEL PRODUCTO; EL DESEMPEÑO DEL PRODUCTO; LA MANO DE OBRA DEL PRODUCTO O DE LOS
COMPONENTES CONTENIDOS EN EL MISMO; NI LA DE CUMPLIMIENTO CON LOS REQUISITOS DE LEY, NORMA, ESPECIFICACIÓN O
CONTRATO ALGUNO RELACIONADOS CON EL PRODUCTO. NADA DE LO CONTENIDO EN EL MANUAL DE INSTRUCCIONES DEBERÁ
INTERPRETARSE COMO QUE SE OTORGA UNA GARANTÍA EXPLÍCITA O IMPLÍCITA DE ABSOLUTAMENTE NINGÚN TIPO CON RESPECTO AL
PRODUCTO. ADEMÁS, SAMSUNG NO SE HACE RESPONSABLE POR NINGÚN DAÑO DE NINGÚN TIPO QUE RESULTE DE LA COMPRA O EL
USO DEL PRODUCTO O QUE SURJA DEL INCUMPLIMIENTO DE LA GARANTÍA EXPLÍCITA, INCLUIDOS LOS DAÑOS INCIDENTALES,
ESPECIALES O RESULTANTES NI POR LA PÉRDIDA DE GANANCIAS O BENEFICIOS ESPERADOS.
Modificación de software
SAMSUNG NO SE HACE RESPONSABLE POR PROBLEMAS DE DESEMPEÑO O INCOMPATIBILIDADES QUE RESULTEN DE
MODIFICACIONES QUE HAGA USTED EN LA CONFIGURACIÓN DEL REGISTRO O EN EL SOFTWARE DEL SISTEMA OPERATIVO.
EL USO DE SOFTWARE PERSONALIZADO DEL SISTEMA OPERATIVO PUEDE CAUSAR QUE EL DISPOSITIVO Y LAS APLICACIONES NO
FUNCIONEN CORRECTAMENTE.
COMO EL SISTEMA OPERATIVO PERSONALIZADO.
ES POSIBLE QUE SU PROVEEDOR NO PERMITA A LOS USUARIOS DESCARGAR CIERTO SOFTWARE,
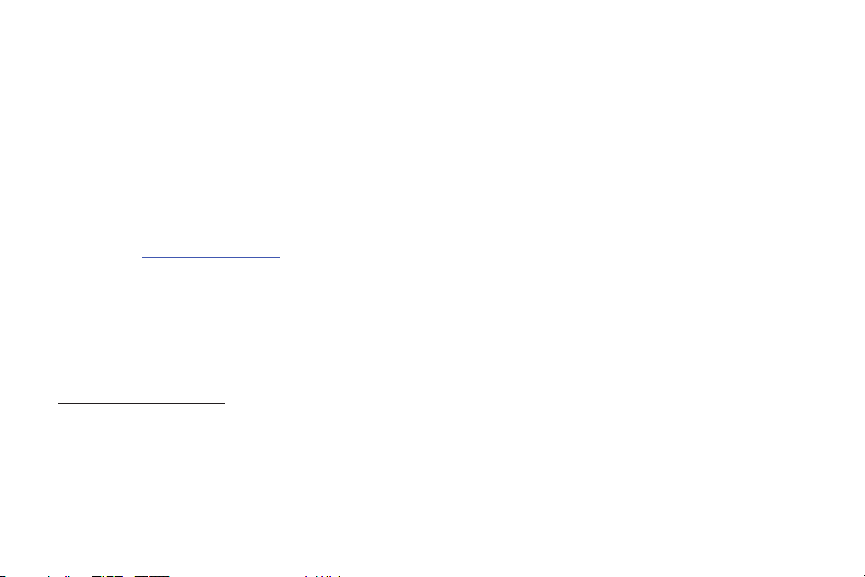
Samsung Electronics America (SEA), Inc
Dirreción:
85 Challenger Road
Ridgefield Park,
New Jersey
07660
Tel. sin
1-800-SAMSUNG
costo:
Dirección de
http://www.samsung.com
Internet:
©
2014 Samsung Telecommunications America, LLC.
Samsung es una marca comercial registrada de Samsung Electronics Co., Ltd.
¿Tiene alguna pregunta sobre su dispositivo móvil Samsung?
Para obtener información y asistencia las 24 horas del día, ofrecemos un nuevo sistema de preguntas frecuentes y ARS (Sistema de
Respuestas Automáticas) en
:
www.samsung.com/us/support
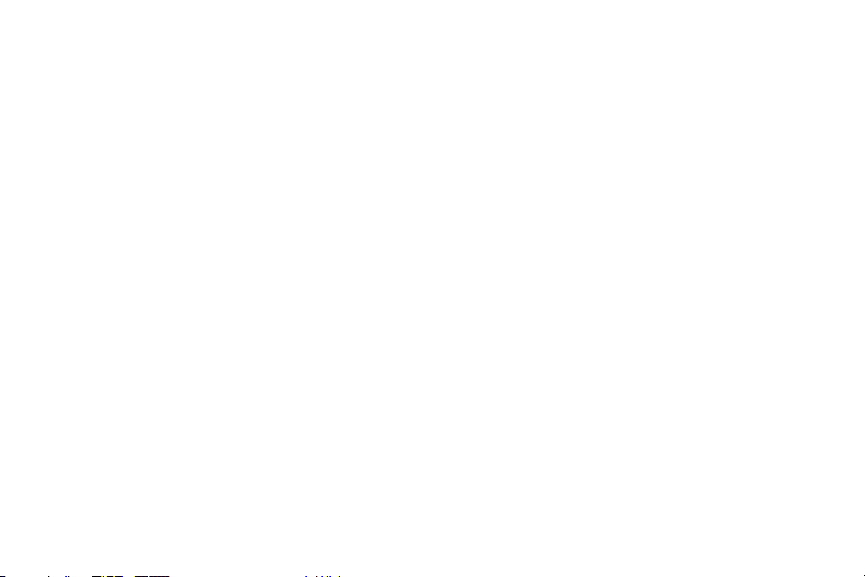
La palabra marca Bluetooth®, su logotipo (el "diseño de la B" estilizada) y la marca comercial combinada (la palabra marca Bluetooth y
el "diseño de la B" estilizada) son marcas comerciales registradas y propiedad exclusiva de Bluetooth SIG
microSD™ , microSDHC™ y el logotipo de microSD son marcas comerciales registradas de SD Card Association
Google, el logotipo de Google, Android, el logotipo de Android, Google Play, Gmail, Google Mail, Google Maps, Google Music, Google Talk,
Hangouts, Picasa, YouTube y otras marcas son marcas registradas de Google Inc
Wi-Fi es una marca comercial registrada de Wireless Fidelity Alliance, Inc.
Peel y el logotipo de Peel son marcas que pertenecen a Peel Technologies, Inc. y pueden estar registradas.
.
.
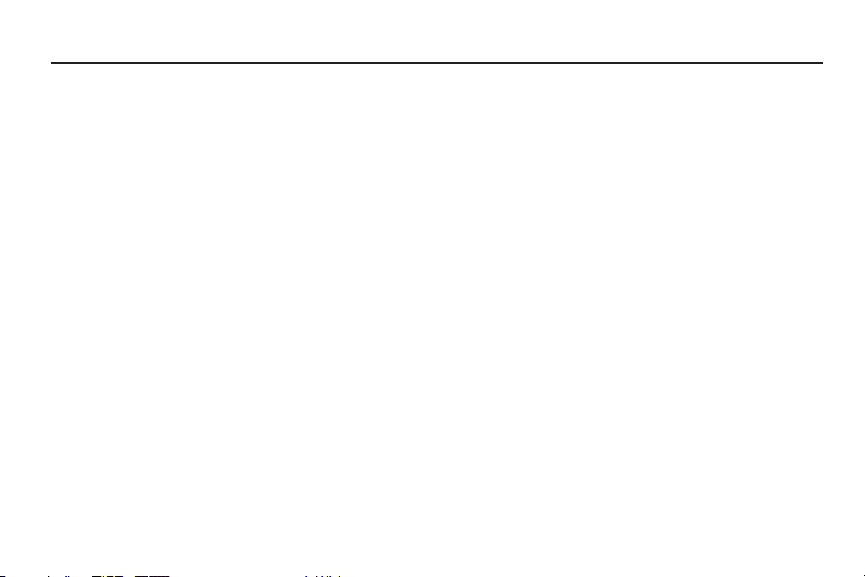
Contenido
Sección 1: Para comenzar ..........................4
Explicación de este manual
del usuario . . . . . . . . . . . . . . . . . . . . . . . . . . . 4
Batería . . . . . . . . . . . . . . . . . . . . . . . . . . . . . . .5
Encendido y apagado del dispositivo . . . . . . . . . 7
Configuración del dispositivo . . . . . . . . . . . . . . .7
Tarjeta de memoria . . . . . . . . . . . . . . . . . . . . . . 7
Cómo asegurar el dispositivo . . . . . . . . . . . . . . . 8
Cómo sujetar el dispositivo . . . . . . . . . . . . . . . . 9
Sección 2: Explicación del dispositivo .....10
Características . . . . . . . . . . . . . . . . . . . . . . . .10
Partes delantera y laterales . . . . . . . . . . . . . . . 11
Partes trasera, superior e inferior . . . . . . . . . . 12
Navegación por el dispositivo . . . . . . . . . . . . .13
Uso de la pantalla táctil . . . . . . . . . . . . . . . . . . 13
Pantalla de inicio . . . . . . . . . . . . . . . . . . . . . . . 16
Notificaciones . . . . . . . . . . . . . . . . . . . . . . . . .19
Barra de estado . . . . . . . . . . . . . . . . . . . . . . . . 20
Atajos y widgets . . . . . . . . . . . . . . . . . . . . . . . 21
Carpetas . . . . . . . . . . . . . . . . . . . . . . . . . . . . .22
Fondos de pantalla . . . . . . . . . . . . . . . . . . . . . 23
1
Pantalla Aplicaciones . . . . . . . . . . . . . . . . . . . .23
Ventana múltiple . . . . . . . . . . . . . . . . . . . . . . .24
Administrador de tareas . . . . . . . . . . . . . . . . . .26
Captura de pantalla . . . . . . . . . . . . . . . . . . . . .27
Introducción de texto . . . . . . . . . . . . . . . . . . . .27
Sección 3: Cuentas y contactos ...............30
Cuentas . . . . . . . . . . . . . . . . . . . . . . . . . . . . . .30
Su cuenta de Google . . . . . . . . . . . . . . . . . . . .31
Su cuenta de Samsung . . . . . . . . . . . . . . . . . .31
Contactos . . . . . . . . . . . . . . . . . . . . . . . . . . . .31
Grupos . . . . . . . . . . . . . . . . . . . . . . . . . . . . . . .35
Favoritos . . . . . . . . . . . . . . . . . . . . . . . . . . . . .37
Sección 4: Mensajería ..............................38
Tipos de mensajes . . . . . . . . . . . . . . . . . . . . . .38
Gmail . . . . . . . . . . . . . . . . . . . . . . . . . . . . . . . .38
Correo . . . . . . . . . . . . . . . . . . . . . . . . . . . . . . .39
Hangouts . . . . . . . . . . . . . . . . . . . . . . . . . . . . .42
Google+ . . . . . . . . . . . . . . . . . . . . . . . . . . . . .42
Sección 5: Multimedia .............................. 43
Cómo escuchar música . . . . . . . . . . . . . . . . . .43
Play Music . . . . . . . . . . . . . . . . . . . . . . . . . . . .43
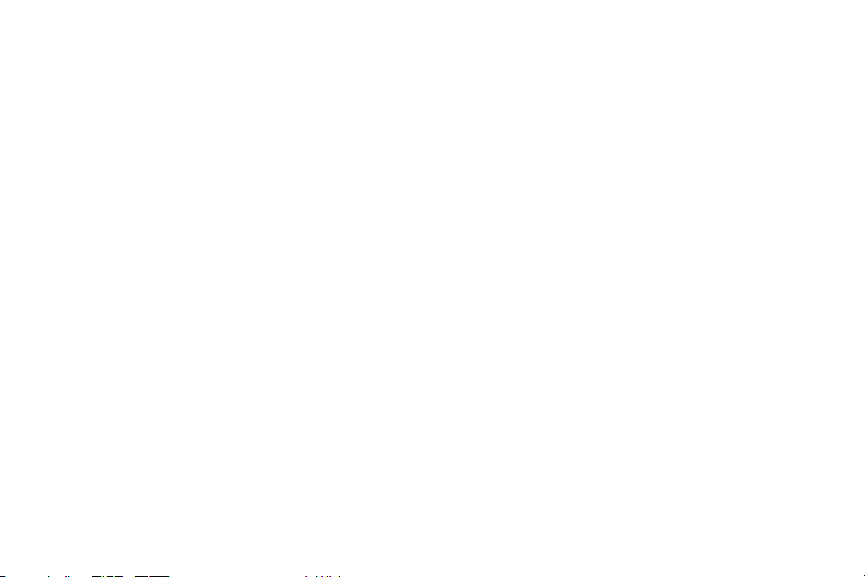
Reproductor de música . . . . . . . . . . . . . . . . . 44
WatchON . . . . . . . . . . . . . . . . . . . . . . . . . . . . 46
Sección 6: Cámara y videocámara .......... 47
Cámara . . . . . . . . . . . . . . . . . . . . . . . . . . . . . 47
Galería . . . . . . . . . . . . . . . . . . . . . . . . . . . . . . 52
Video . . . . . . . . . . . . . . . . . . . . . . . . . . . . . . . 55
Sección 7: Conexiones ............................. 57
Wi-Fi . . . . . . . . . . . . . . . . . . . . . . . . . . . . . . . 57
Wi-Fi Directo . . . . . . . . . . . . . . . . . . . . . . . . . 59
Bluetooth . . . . . . . . . . . . . . . . . . . . . . . . . . . . 60
Conexión a una computadora . . . . . . . . . . . . . 64
Sección 8: Aplicaciones ........................... 65
Actualización de aplicaciones . . . . . . . . . . . . . 65
Acceso a aplicaciones . . . . . . . . . . . . . . . . . . 65
Alarma . . . . . . . . . . . . . . . . . . . . . . . . . . . . . . 66
Calculadora . . . . . . . . . . . . . . . . . . . . . . . . . . 66
Calendario . . . . . . . . . . . . . . . . . . . . . . . . . . . 67
Cámara . . . . . . . . . . . . . . . . . . . . . . . . . . . . . 68
Chrome . . . . . . . . . . . . . . . . . . . . . . . . . . . . . 68
Contactos . . . . . . . . . . . . . . . . . . . . . . . . . . . 68
Drive . . . . . . . . . . . . . . . . . . . . . . . . . . . . . . . 69
Dropbox . . . . . . . . . . . . . . . . . . . . . . . . . . . . . 69
Correo . . . . . . . . . . . . . . . . . . . . . . . . . . . . . . 69
Galería . . . . . . . . . . . . . . . . . . . . . . . . . . . . . . 69
Gmail . . . . . . . . . . . . . . . . . . . . . . . . . . . . . . . 70
Google . . . . . . . . . . . . . . . . . . . . . . . . . . . . . . 70
Configuración de Google . . . . . . . . . . . . . . . . 70
Google+ . . . . . . . . . . . . . . . . . . . . . . . . . . . . . 70
Hancom Viewer . . . . . . . . . . . . . . . . . . . . . . . 70
Hangouts . . . . . . . . . . . . . . . . . . . . . . . . . . . . 71
Ayuda . . . . . . . . . . . . . . . . . . . . . . . . . . . . . . . 71
Internet . . . . . . . . . . . . . . . . . . . . . . . . . . . . . 71
Maps . . . . . . . . . . . . . . . . . . . . . . . . . . . . . . . 71
Notas . . . . . . . . . . . . . . . . . . . . . . . . . . . . . . . 72
Música . . . . . . . . . . . . . . . . . . . . . . . . . . . . . . 73
Mis archivos . . . . . . . . . . . . . . . . . . . . . . . . . . 73
Netflix . . . . . . . . . . . . . . . . . . . . . . . . . . . . . . 74
Fotos . . . . . . . . . . . . . . . . . . . . . . . . . . . . . . . 74
Play Books . . . . . . . . . . . . . . . . . . . . . . . . . . . 74
Play Games . . . . . . . . . . . . . . . . . . . . . . . . . . 74
Play Movies . . . . . . . . . . . . . . . . . . . . . . . . . . 75
Play Music . . . . . . . . . . . . . . . . . . . . . . . . . . . 75
Play Kiosco . . . . . . . . . . . . . . . . . . . . . . . . . . . 75
Play Store . . . . . . . . . . . . . . . . . . . . . . . . . . . . 75
S Voice . . . . . . . . . . . . . . . . . . . . . . . . . . . . . . 75
Samsung Apps . . . . . . . . . . . . . . . . . . . . . . . . 76
Screen Saver . . . . . . . . . . . . . . . . . . . . . . . . . 76
Configuración . . . . . . . . . . . . . . . . . . . . . . . . . 77
2
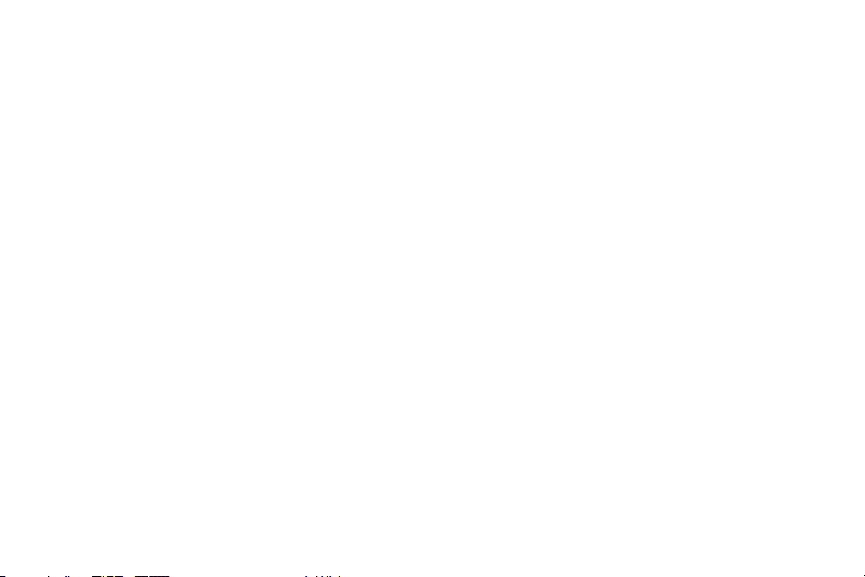
Video . . . . . . . . . . . . . . . . . . . . . . . . . . . . . . . . 77
Búsqueda por voz . . . . . . . . . . . . . . . . . . . . . . 77
WatchON . . . . . . . . . . . . . . . . . . . . . . . . . . . . . 77
Reloj Mundial . . . . . . . . . . . . . . . . . . . . . . . . .77
YouTube . . . . . . . . . . . . . . . . . . . . . . . . . . . . . 78
Sección 9: Configuración ..........................79
Acerca de Configuración . . . . . . . . . . . . . . . . .79
Conexiones . . . . . . . . . . . . . . . . . . . . . . . . . . .80
Wi-Fi . . . . . . . . . . . . . . . . . . . . . . . . . . . . . . . . 80
Bluetooth . . . . . . . . . . . . . . . . . . . . . . . . . . . .80
Perfil fuera de línea . . . . . . . . . . . . . . . . . . . . . 81
Uso de datos . . . . . . . . . . . . . . . . . . . . . . . . . .81
Ubicación . . . . . . . . . . . . . . . . . . . . . . . . . . . . 82
Más redes . . . . . . . . . . . . . . . . . . . . . . . . . . . . 83
Dispositivos cercanos . . . . . . . . . . . . . . . . . . . 85
Screen Mirroring . . . . . . . . . . . . . . . . . . . . . . .85
Dispositivo . . . . . . . . . . . . . . . . . . . . . . . . . . .86
Sonido . . . . . . . . . . . . . . . . . . . . . . . . . . . . . . .86
Pantalla . . . . . . . . . . . . . . . . . . . . . . . . . . . . . . 87
Ventana múltiple . . . . . . . . . . . . . . . . . . . . . . .88
Pantalla de bloqueo . . . . . . . . . . . . . . . . . . . . .88
Fondo de pantalla . . . . . . . . . . . . . . . . . . . . . .91
Fuente . . . . . . . . . . . . . . . . . . . . . . . . . . . . . . . 91
Panel de notificación . . . . . . . . . . . . . . . . . . . .92
3
Accesibilidad . . . . . . . . . . . . . . . . . . . . . . . . . .92
Modo de bloqueo . . . . . . . . . . . . . . . . . . . . . . .95
Control . . . . . . . . . . . . . . . . . . . . . . . . . . . . . .96
Idioma e introducción . . . . . . . . . . . . . . . . . . .96
Movimiento de la palma . . . . . . . . . . . . . . . . .100
Pantalla inteligente . . . . . . . . . . . . . . . . . . . .100
Ajustes generales . . . . . . . . . . . . . . . . . . . . .100
Cuentas . . . . . . . . . . . . . . . . . . . . . . . . . . . . .101
Cloud . . . . . . . . . . . . . . . . . . . . . . . . . . . . . . .102
Realizar copia de seguridad y
restablecer . . . . . . . . . . . . . . . . . . . . . . . . .102
Fecha y hora . . . . . . . . . . . . . . . . . . . . . . . . .103
Accesorio . . . . . . . . . . . . . . . . . . . . . . . . . . .104
Administrador de aplicaciones . . . . . . . . . . . .104
Aplicaciones predeterminadas . . . . . . . . . . . .106
Usuarios . . . . . . . . . . . . . . . . . . . . . . . . . . . .106
Batería . . . . . . . . . . . . . . . . . . . . . . . . . . . . . .108
Modo de ahorro de energía . . . . . . . . . . . . . .109
Almacenamiento . . . . . . . . . . . . . . . . . . . . . .109
Seguridad . . . . . . . . . . . . . . . . . . . . . . . . . . .111
Acerca del dispositivo . . . . . . . . . . . . . . . . . .115
Índice ........................................................117
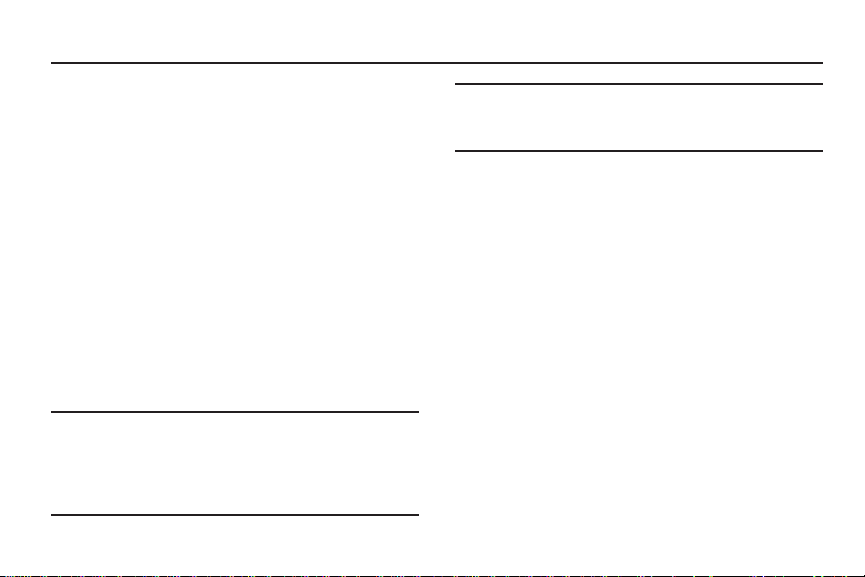
Sección 1: Para comenzar
Esta sección sirve de ayuda para comenzar a utilizar en seguida
el dispositivo.
Explicación de este manual del usuario
Las secciones de este manual siguen por lo general las
características del dispositivo. A partir de la página 117 aparece
un amplio índice para las características.
Las instrucciones de navegación proporcionadas en este
manual corresponden a los ajustes de pantalla
predeterminados. Si selecciona otros ajustes, los pasos de
navegación pueden ser diferentes.
A menos que se especifique lo contrario, para todas las
instrucciones de este manual se presupone que usted está
empezando desde una pantalla de inicio. Para ir a una pantalla
de inicio, es posible que tenga que desbloquear el dispositivo.
Para obtener más información, consulte “Cómo asegurar el
dispositivo” en la página 8.
Nota:
Las instrucciones en este manual se basan en los ajustes
predeterminados y podrían variar de los correspondientes
a su dispositivo, dependiendo de la versión de software
instalada en el mismo y de los cambios que haya realizado
a los ajustes del dispositivo.
Nota:
A menos que se indique lo contrario, las instrucciones en
este Manual del usuario comienzan con el dispositivo
desbloqueado y en la pantalla de inicio.
Todas las imágenes de pantalla en este manual son
simulaciones. Las pantallas reales podrían variar, dependiendo
de la versión de software instalada en su dispositivo y de los
cambios que haya realizado a los ajustes del mismo.
Texto especial
En este manual aparece texto que está separado del resto del
contenido. Ese texto especial tiene como fin el resaltar
información importante, compartir métodos rápidos para activar
características, definir términos y más. Éstas son las
definiciones de los varios métodos para destacar el texto:
•
Nota
: presentan opciones alternativas para la característica, el
menú o el submenú en cuestión.
•
Consejo
: proporcionan métodos rápidos e innovadores o atajos
útiles.
•
Importante
característica explicada que pudiera afectar el desempeño del
teléfono.
: señala información importante acerca de la
Para comenzar 4
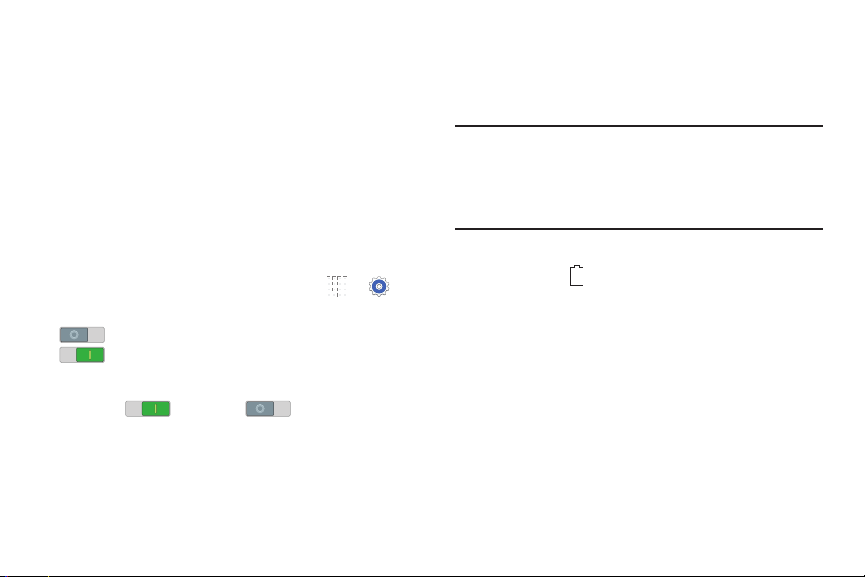
•
Advertencia
puede ayudar a evitar la pérdida de datos o de funcionalidad, o
los daños al dispositivo.
: llama la atención a información importante que
Convenciones para el uso de texto
Este manual proporciona información condensada sobre cómo
utilizar el dispositivo. Para que esto sea posible, se utilizan las
siguientes convenciones de texto para representar ciertos pasos
que se utilizan con frecuencia:
➔
Se utilizan flechas para representar la secuencia de
seleccionar opciones sucesivas en procedimientos
más largos o repetitivos.
Por ejemplo:
Desde una pantalla de inicio, toque
Configuración
Ciertas características y opciones utilizan un botón
Desactivar/Activar
Por ejemplo:
Toque el botón
5
➔ficha
Conexiones ➔ Wi-Fi
.
Desactivar/Activar
o desactivar Bluetooth.
➔
.
para activar
Batería
El dispositivo se alimenta de una batería de ión de litio estándar
recargable. El dispositivo viene con un cargador de pared/USB
(unidad de carga y cable USB) para cargar la batería.
¡Advertencia!
Indicador de carga de la batería
El icono de batería en la barra de estado muestra el nivel de
carga de la batería. Cuando el nivel de carga de la batería baja a
15% o menos, su dispositivo le indica que cargue la batería. Si
continúa utilizando el dispositivo sin cargarlo, éste se apagará.
Para información sobre el uso de la batería, consulte “Acerca
del dispositivo” en la página 115.
Carga de la batería
Su dispositivo viene con un cargador de pared/USB (unidad de
carga y cable USB) para cargar el dispositivo desde cualquier
tomacorriente de CA estándar.
Utilice solamente dispositivos de carga aprobados.
Los accesorios aprobados están diseñados para
maximizar la duración de la batería. El uso de otros
accesorios pudiera invalidar la garantía y causar
daños.
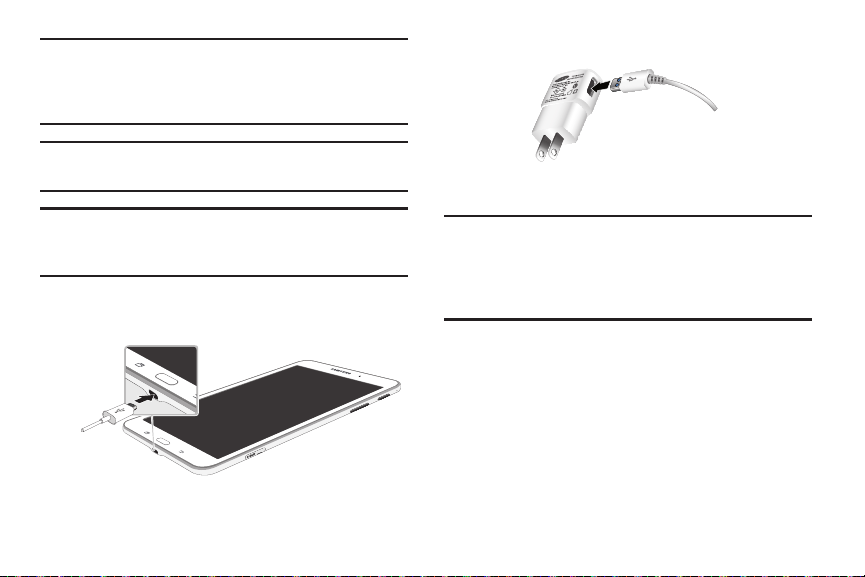
Nota:
La batería viene parcialmente cargada. Debe cargar la
batería completamente antes de utilizar el dispositivo por
primera vez. Después de la primera carga, puede utilizar el
dispositivo mientras se carga.
2.
Inserte el cable USB en la unidad de carga.
¡Importante!
Puede cargar la batería utilizando el cable USB y su
computadora.
Nota:
Si la batería está completamente descargada, permita que
se cargue por unos minutos antes de intentar encender el
dispositivo.
1.
Inserte el cable USB en el puerto para cargador/
accesorios del dispositivo.
3.
Enchufe la unidad de carga en un tomacorriente de CA
estándar.
¡Advertencia!
Mientras se carga el dispositivo, si la pantalla táctil
no funciona debido a un suministro eléctrico
inestable, desconecte el adaptador de
alimentación USB del tomacorriente o desconecte
el cable USB del dispositivo.
4.
Cuando se complete la carga, desenchufe la unidad de
carga del tomacorriente y retire el cable USB del
dispositivo.
Para comenzar 6
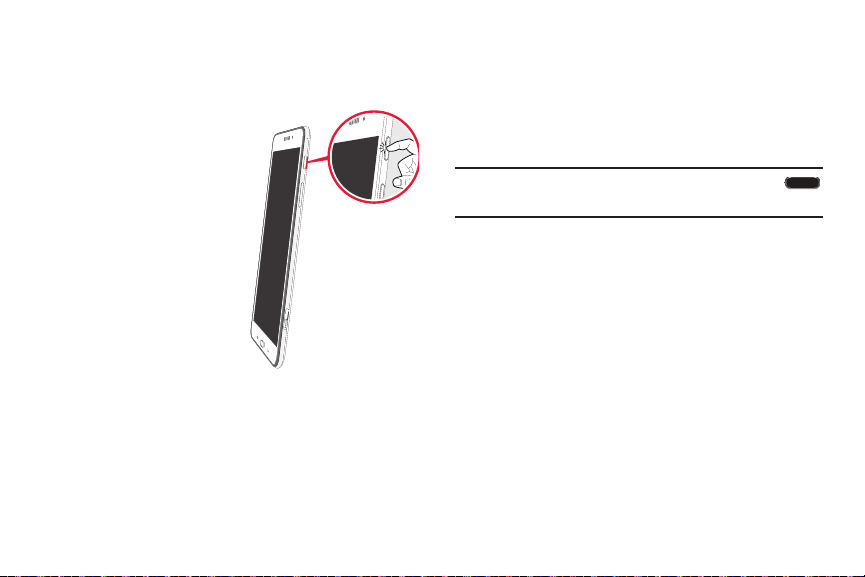
Encendido y apagado del dispositivo
Encendido del
dispositivo
Presione sin soltar la
tecla de encendido/
bloqueo
.
Para obtener más información,
consulte “Desbloqueo del
dispositivo” en la página 9.
Apagado del dispositivo
1.
Presione sin soltar la
tecla de encendido/
.
bloqueo
2.
En el menú Opciones de
dispositivo, toque
Apagar ➔
7
Aceptar
.
Configuración del dispositivo
La primera vez que encienda el dispositivo, aparecerá una
pantalla de bienvenida. Siga las indicaciones para configurar
características y preferencias en su dispositivo.
Siguiente
Algunas pantallas se pueden omitir (toque
mostrar (toque
Nota:
Atrás
).
Si la pantalla se atenúa o se apaga, presione la tecla
Inicio
para continuar.
) o volver a
Tarjeta de memoria
El dispositivo es compatible con tarjetas de memoria microSD o
microSDHC extraíbles, con una capacidad máxima de 64 GB (no
están incluidas). Las tarjetas de memoria se utilizan para
almacenar música, fotos, videos y otros archivos.
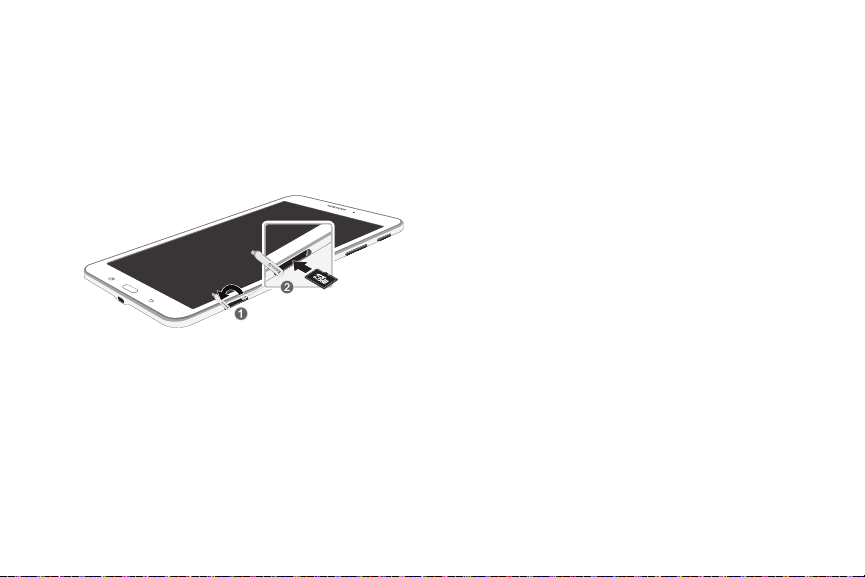
Instalación de una tarjeta de memoria
1.
Abra la tapa de la ranura para tarjetas de memoria y
gírela para exponer la ranura.
2.
Con los contactos dorados orientados hacia abajo,
introduzca con cuidado la tarjeta de memoria en la
ranura, empujándola suavemente hasta que se acomode
en su lugar.
3.
Cierre la tapa de la ranura para tarjetas de memoria.
Cómo asegurar el dispositivo
De manera predeterminada, el dispositivo se bloquea
automáticamente cuando se agota el tiempo de espera de la
pantalla, o puede bloquearlo manualmente.
Para desbloquear el tablet, deslice el dedo por la pantalla.
Éste es el método predeterminado (Deslizar) para el
bloqueo de pantalla y no ofrece ningún tipo de seguridad.
Utilice un bloqueo de pantalla seguro para impedir que otras
personas utilicen o accedan a sus datos personales e
información almacenados en el dispositivo.
Para obtener más información sobre cómo crear y habilitar un
bloqueo de pantalla seguro, consulte “Pantalla de bloqueo” en
la página 88.
Para ver otros ajustes relacionados con asegurar el dispositivo,
consulte “Seguridad” en la página 111
Para comenzar 8
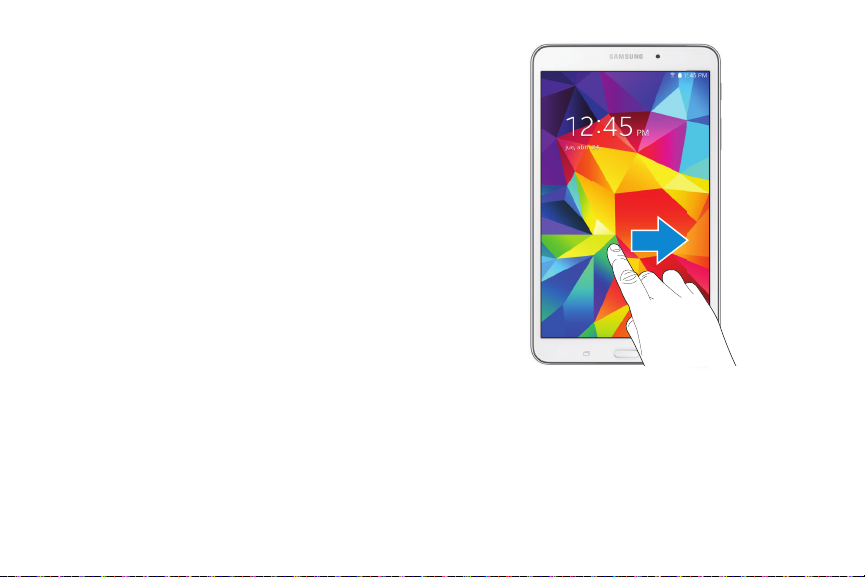
Bloqueo manual del dispositivo
Presione la
tecla de encendido/bloqueo
Desbloqueo del dispositivo
1.
Presione la
pantalla de bloqueo.
2.
Deslice el dedo por la pantalla, como se muestra. Éste es
el método predeterminado para el bloqueo de pantalla
(Deslizar) y no ofrece ningún tipo de seguridad.
9
tecla de encendido/bloqueo
.
. Aparecerá la
Cómo sujetar el dispositivo
La antena interna del dispositivo está ubicada a lo largo de la
parte superior trasera del dispositivo. No bloquee la antena;
hacerlo podría afectar la calidad de la señal o causar que el
dispositivo funcione a un nivel de potencia superior al necesario.
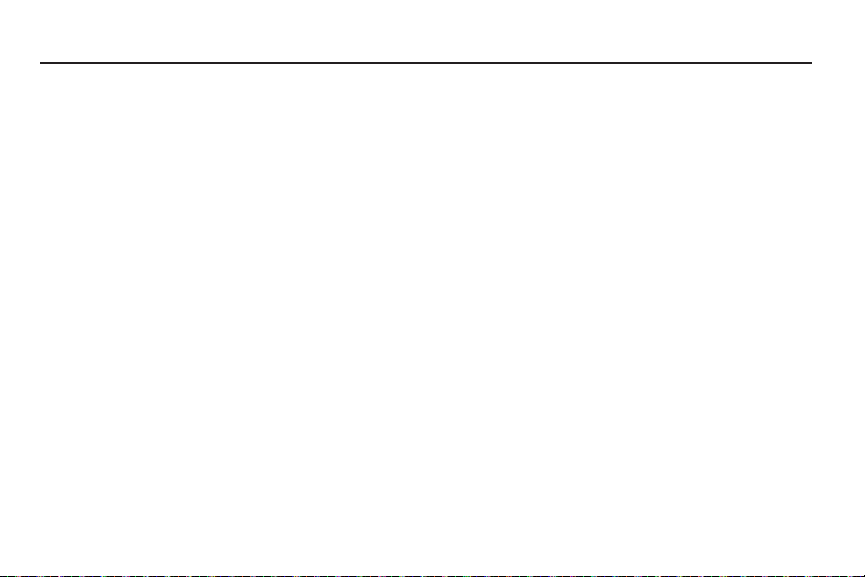
Sección 2: Explicación del dispositivo
En esta sección se describen las características clave del
dispositivo, así como las pantallas y los iconos que aparecen
cuando el dispositivo está en uso. También se muestra cómo
navegar por el dispositivo.
Características
•
Pantalla LCD táctil WXGA (1280 x 800) TFT (PLS) de 8 pulgadas
•
Versión de Android: KitKat 4.4
•
Wi-Fi, procesador de cuádruple núcleo de 1.2 GHz
•
Navegador HTML web con todas las funciones
•
Tecnología inalámbrica Bluetooth 4.0. Para obtener más
información, consulte “Bluetooth” en la página 60.
•
Tecnología Wi-Fi (802.11 a/b/g/n) integrada
•
Cámara y videocámara de 3 megapíxeles, y una cámara
delantera de 1.3 megapíxeles para el videochat en alta definición
•
Plena integración de aplicaciones de Google (Gmail, YouTube,
Google Maps y Búsqueda por voz)
•
Galería de fotos que apoya los formatos BMP, GIF, JPG y PNG
•
Características de mensajería:
–
Gmail
–
Correo electrónico (corporativo y personal)
–
Google Hangouts (mensajería instantánea y videochat)
•
Reproductor de video de alta definición (1080p) que apoya los
formatos MP4, 3GP, WMV, ASF, AVI, FLV, MKV y WEBM
•
Reproductor de música que apoya los formatos MP3, M4A, 3GA,
AAC, OGG, WAV, WMA y FLAC
•
Compatible con tarjetas de memoria microSD y microSDHC
•
Aplicaciones precargadas como Google Play Books,
Google Play Store y más.
Para obtener más información, consulte “Aplicaciones” en la
página 65.
Explicación del dispositivo 10
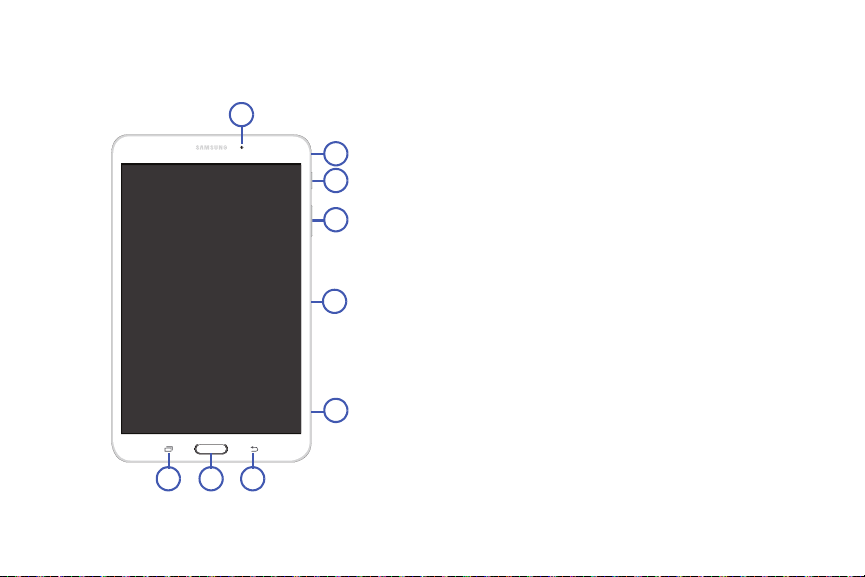
Partes delantera y laterales
2
3
4
1
6
8 79
5
Los siguientes elementos se encuentran en las partes delantera
y laterales del dispositivo.
1.
Lente de la cámara delantera
2.
Micrófono
: graba audio.
3.
Tecla de encendido/bloqueo
para encender o apagar el dispositivo. Presiónela para
bloquear el dispositivo o para reactivar la pantalla y
desbloquearla.
4.
Tecla de volumen
esta tecla para ajustar el volumen maestro. Durante la
reproducción de música, presiónela para ajustar el
volumen.
5.
Emisor de infrarrojos: emite señales infrarrojas que
controlarán dispositivos externos.
6.
Ranura para tarjetas de memoria
memoria para almacenar archivos (no está incluida).
7.
Tecla Atrás
8.
Tecla Inicio
9.
Tecla de recientes
mostrar las aplicaciones recientemente utilizadas.
: desde una pantalla de inicio, presione
: regresa a la pantalla u opción anterior.
: muestra la pantalla de inicio central.
: toque sin soltar esta tecla para
: toma fotos o graba videos.
: presione sin soltar esta tecla
: instale una tarjeta de
11

Partes trasera, superior e inferior
4
1
3
2
Los siguientes elementos se encuentran en las partes trasera,
superior e inferior del dispositivo.
1.
Conector de 3.5 mm para auriculares
auriculares.
2.
Cámara
: toma fotos o graba videos.
3.
Altavoz
: reproduce música, tonos de notificación y audio.
4.
Puerto para cargador/accesorios
para cargar el teléfono o sincronizar música y archivos.
Explicación del dispositivo 12
: conector para
: conecte un cable USB
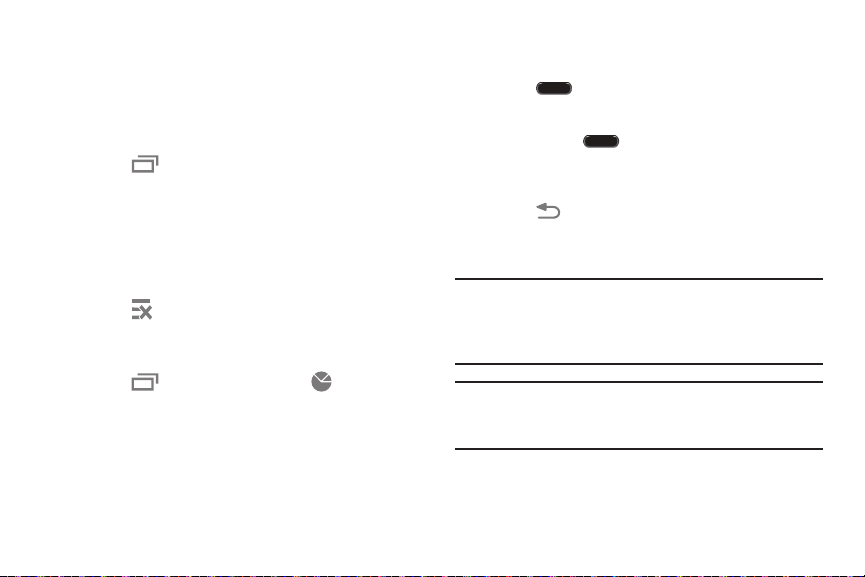
Navegación por el dispositivo
Utilice teclas de comandos y la pantalla táctil para navegar.
Teclas de comandos
Aplicaciones recientes
Para mostrar una lista de aplicaciones utilizadas recientemente:
Toque
para abrirla.
Para cerrar una aplicación:
Arrastre la vista previa de la aplicación hacia arriba o
hacia abajo.
Para cerrar todas las aplicaciones en ejecución:
Toque
Para administrar las aplicaciones en ejecución, las descargas, la
memoria del dispositivo y el almacenamiento:
Toque
de tareas
Para obtener más información, consulte “Administrador de
tareas” en la página 26.
13
Aplicaciones recientes
Cerrar todo
Aplicaciones recientes ➔ Administrador
.
.
. Toque una aplicación
Inicio
Para mostrar la pantalla de inicio principal:
Toque Inicio
Para iniciar Google Now:
Toca sin soltar Inicio
Atrás
Para regresar a la pantalla, opción o paso anterior;
Toque Atrás
.
.
.
Uso de la pantalla táctil
Utilice solamente los dedos para tocar la pantalla.
¡Precaución!
¡Precaución!
No permita que la pantalla táctil entre en contacto
con otros dispositivos eléctricos. Las descargas
electrostáticas pueden causar un mal
funcionamiento de la pantalla táctil.
Para evitar dañar la pantalla táctil, no la toque con
ningún objeto punzante ni aplique presión excesiva
sobre la misma con las puntas de los dedos.
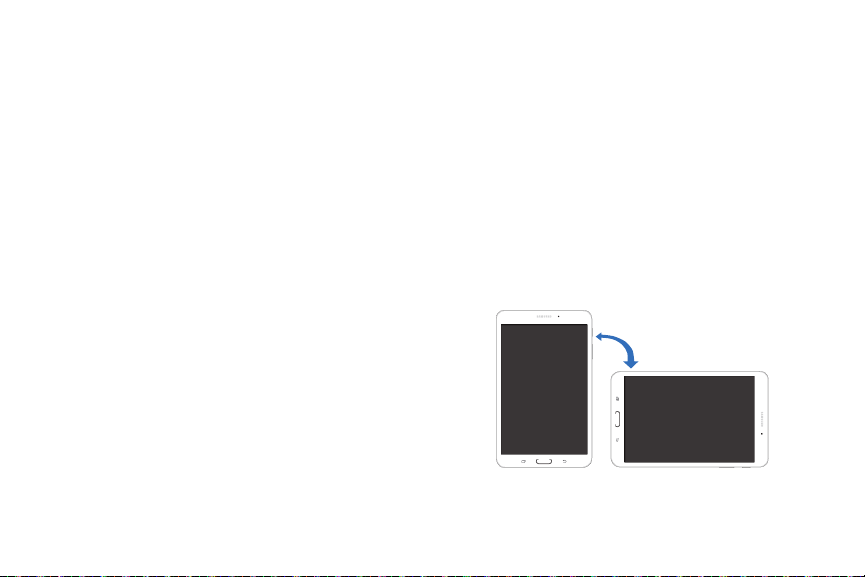
Si la pantalla táctil permanece inactiva por períodos
prolongados, puede ocurrir la persistencia de una imagen o el
efecto de imagen fantasma. Apague la pantalla táctil cuando no
esté utilizando el dispositivo.
Movimientos con los dedos
Tocar
Para abrir una aplicación, seleccionar un elemento de menú,
presionar un botón en pantalla o para introducir un carácter
usando el teclado en pantalla, toca la pantalla con un dedo.
Tocar sin soltar
Toque sin soltar un elemento durante más de 2 segundos para
acceder a opciones disponibles.
Arrastrar
Para mover un icono, una miniatura o una vista previa a una
nueva ubicación, tóquelo sin soltarlo y arrástrelo a la posición
deseada.
Pulsar dos veces
Pulse dos veces en una página web, mapa o imagen para
acercar una parte del mismo con zoom. Vuelva a pulsar dos
veces para alejarlo hasta el tamaño original.
Deslizar
Deslice el dedo hacia la izquierda o hacia la derecha sobre la
pantalla de inicio o la pantalla de aplicaciones para ver otro
panel. Deslice el dedo hacia arriba o hacia abajo para recorrer
una página web o una lista, como los contactos.
Pellizcar y separar
Separe dos dedos sobre una página web, mapa o imagen para
acercarlo con zoom. Pellizque con los dedos para alejarlo.
Girar la pantalla
Muchas aplicaciones permiten una vista de pantalla, ya sea en
orientación vertical u horizontal. Cuando se gira el dispositivo, la
pantalla se ajusta automáticamente a la nueva orientación de la
pantalla.
Explicación del dispositivo 14
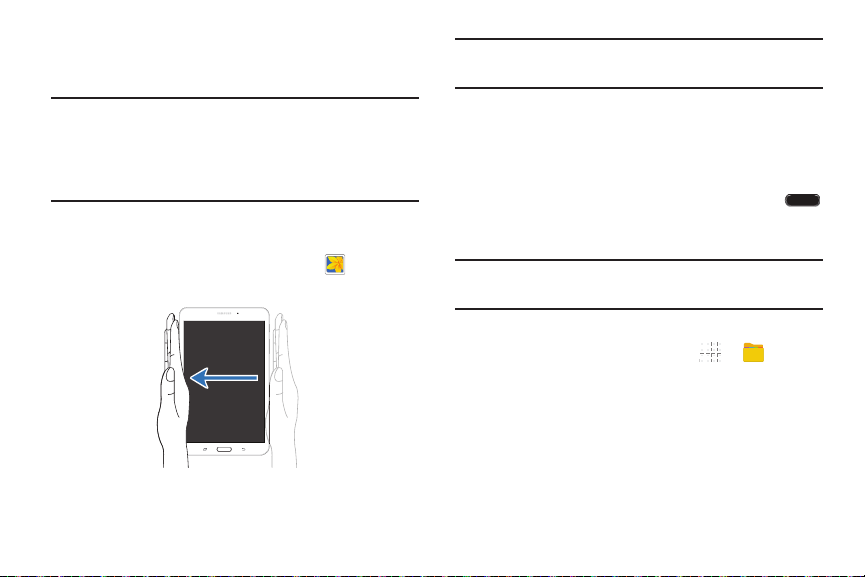
Para prevenir que la pantalla se gire automáticamente, abra el
panel de notificaciones y deseleccione la opción
.
rotación
Nota:
Algunas aplicaciones no permiten la rotación de la pantalla.
Algunas aplicaciones mostrarán una pantalla diferente,
dependiendo de la orientación. Por ejemplo, la calculadora
se convierte en una calculadora científica cuando se gira a
orientación horizontal.
Barrer
Barre la pantalla con el costado de la mano para tomar una
captura de pantalla. La imagen se guardará en
álbum
15
Screenshots
(Capturas de pantalla).
Pantalla
Galería ➔
Nota:
Es posible que no sea posible tomar una captura de
pantalla al utilizar algunas aplicaciones.
Cubrir
Cubra la pantalla con la palma de la mano para pausar la
reproducción del contenido multimedia.
Tomar capturas de pantalla
Presione sin soltar la
Inicio
actual.
Nota:
Se guardará automáticamente una copia de la captura de
pantalla en el portapapeles.
Para ver la captura de pantalla:
1.
Desde una pantalla de inicio, toque ➔
archivos
2.
Bajo Categorías ➔ toque
3.
Toque un archivo de captura de pantalla para visualizarlo.
para capturar y guardar una imagen de la pantalla
.
tecla de encendido/bloqueo
Imágenes
y
Mis
.
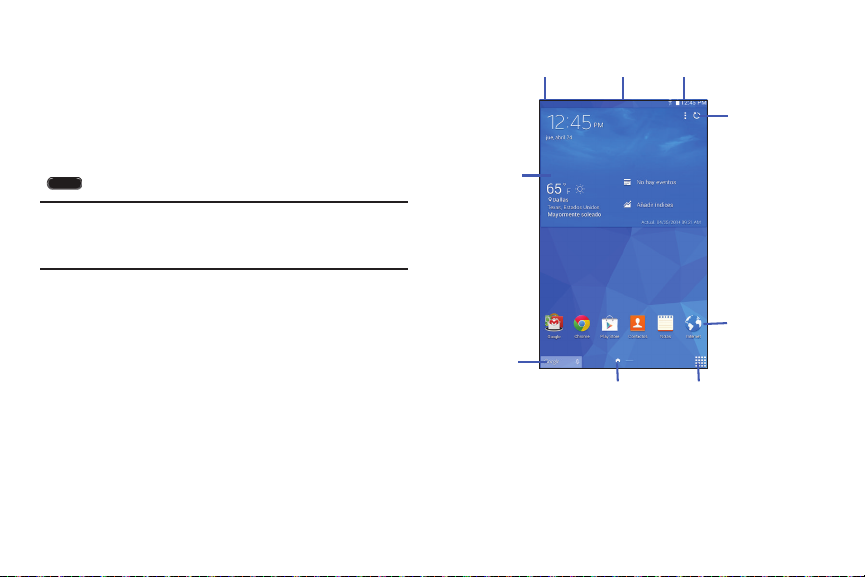
Pantalla de inicio
Pantalla
Aplicaciones
Actualizar
contenido
Indicadores de estado
Atajos de
aplicaciones
Notificaciones
Barra de
estado
Widgets
Pantalla
actual
Búsqueda
con
Google
La pantalla de inicio principal es el punto de partida para
muchas aplicaciones y funciones, y contiene elementos como
iconos de aplicaciones, atajos, carpetas o widgets de Google,
para que usted tenga acceso instantáneo a información y
aplicaciones. Se trata de la página predeterminada, y el acceso
a la misma se consigue desde cualquier menú presionando
Inicio
.
Nota:
A menos que se indique lo contrario, las instrucciones en
este Manual del usuario comienzan con el dispositivo
desbloqueado y en la pantalla de inicio.
Explicación del dispositivo 16
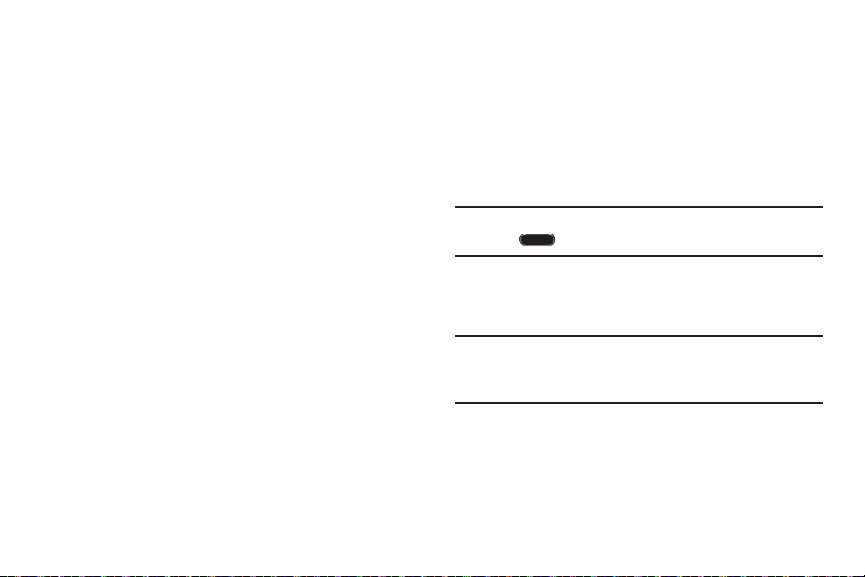
Pantalla de inicio extendida
La pantalla de inicio consiste del panel de inicio, además de
paneles adicionales que se extienden más allá del ancho de la
pantalla para proporcionar más espacio donde puede añadir
atajos y widgets.
Deslice el dedo horizontalmente por la pantalla para pasar a los
paneles del lado izquierdo o derecho. Conforme se desplace, el
indicador en la parte inferior mostrará su posición actual.
Personalización de las pantallas de inicio
Para personalizar las pantallas de inicio según sus preferencias:
1.
Navegue a uno de los paneles de la pantalla de inicio.
2.
Toque sin soltar la pantalla hasta que aparezca el menú
emergente
3.
Toque
la pantalla de inicio. Para obtener más información,
consulte “Fondos de pantalla” en la página 23.
4.
Bajo
• Aplicaciones y widgets
•Carpeta
•Página
17
Pantalla de inicio
Definir fondo de pantalla
Añadir a pantalla de inicio
de widgets en la pantalla de inicio.
: para añadir una carpeta en una pantalla de inicio.
Para obtener más información, consulte “Carpetas” en la
página 22.
: para añadir una pantalla de inicio.
.
para cambiar el fondo de
, toque:
: para añadir atajos de aplicaciones o
Ajustes de la pantalla
Puede personalizar los ajustes de la pantalla según sus
preferencias. Para obtener más información, consulte “Pantalla”
en la página 87.
Cómo añadir y quitar paneles de la pantalla de inicio
El dispositivo viene con siete paneles de pantalla de inicio.
Puede personalizar la pantalla de inicio quitando o añadiendo
paneles.
Nota:
Aparece la pantalla de inicio predeterminada cuando se
toca Inicio
Desde una pantalla de inicio, pellizque la pantalla desde
el lado izquierdo y derecho hacia el centro para que se
muestre la pantalla de edición.
Consejo:
Toque sin soltar la pantalla hasta que aparezca el menú
emergente
inicio
Pantalla de inicio
, toque
Página
.
. Bajo
para añadir una pantalla de inicio.
Añadir a pantalla de
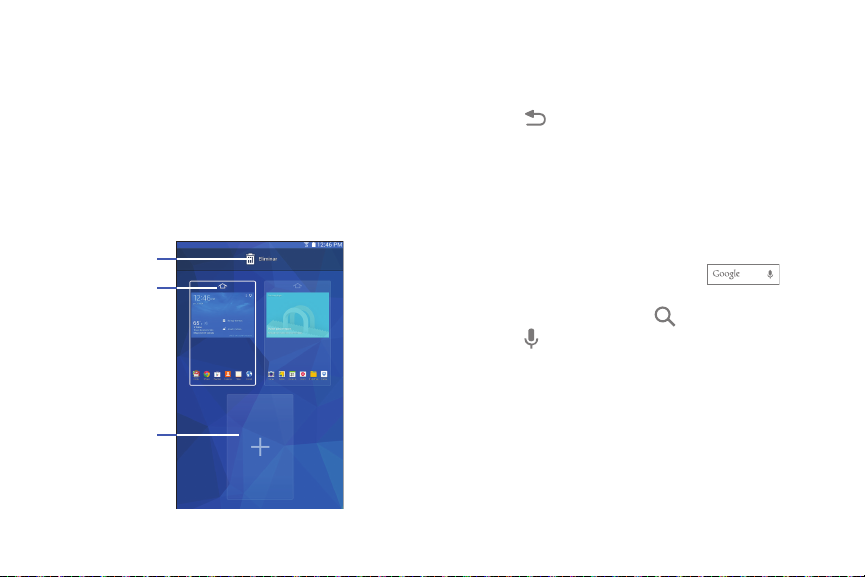
Utilice estos controles para configurar los paneles:
Eliminar
Pantalla
de inicio
predeterminada
Añadir
1.
Eliminar
: toque y arrastre un panel hasta la papelera para
quitar el panel de la pantalla de inicio.
2.
Página de inicio predeterminada
en un panel para establecer éste como la pantalla de
inicio predeterminada.
3.
Añadir
: toque para añadir un nuevo panel, hasta un total
de siete. Esta opción está disponible cuando se han
añadido menos de siete paneles.
: toque el icono de inicio
Para cambiar el orden de los paneles:
Toque y arrastre un panel a una nueva ubicación.
Para regresar a la pantalla de inicio:
Toque Atrás
.
Barra de búsqueda de Google
La barra de búsqueda de Google proporciona en pantalla un
motor de búsqueda en Internet impulsado por Google.
1.
Desde la pantalla de inicio principal, deslice el dedo hacia
la izquierda sobre la pantalla para que aparezca la
siguiente pantalla de inicio.
2.
Toque la barra de búsqueda de Google .
3.
Utilice el teclado en pantalla para introducir la palabra que
desea buscar, después toque .
4.
Toque para utilizar la búsqueda por voz de Google.
Siga las instrucciones en pantalla.
Explicación del dispositivo 18
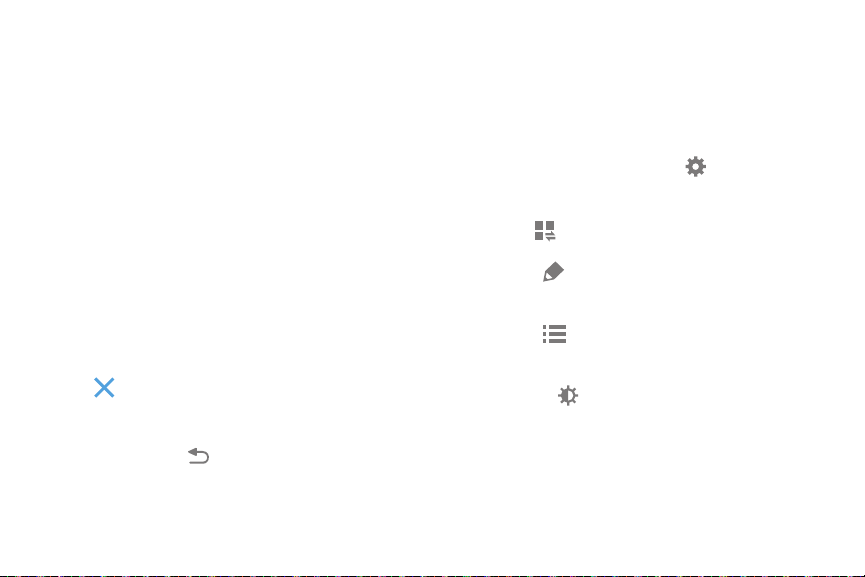
Notificaciones
Los iconos de notificaciones aparecen en la barra de estado, en
la parte superior de la pantalla, para informar sobre nuevos
mensajes, eventos de calendario, el estado del dispositivo y
más. Para obtener detalles sobre esas notificaciones, abra el
panel de notificaciones.
Panel de notificaciones
Para ver el panel de notificaciones:
1.
En la pantalla de inicio, toque sin soltar la barra de estado
y arrástrela hacia abajo hasta que se muestre el panel de
notificaciones.
2.
Recorra la lista hacia abajo para ver detalles de
notificaciones adicionales.
3.
Toque un elemento para verlo o abrirlo.
4.
Para borrar una notificación individual, arrastre la
notificación hacia la izquierda o hacia la derecha. Toque
para borrar todas las notificaciones.
Para cerrar el panel de notificaciones:
Deslice el dedo hacia arriba desde la parte inferior de la
pantalla o toque
19
Atrás
.
Acceso a funciones adicionales del panel
Además de notificaciones, el panel de notificaciones también
brinda acceso rápido e instantáneo a diferentes funciones del
dispositivo. Estas funciones pueden activarse o desactivarse
rápidamente, cambiando entre activado y desactivado. También
puede seleccionar cuáles funciones se visualizarán.
1.
Para acceder a los ajustes, toque Configuración
obtener más información, consulte “Configuración” en la
página 79.
2.
Toque para que se muestren botones de ajuste rápido
adicionales.
•
Toque para configurar el panel de notificaciones. Para
obtener más información, consulte “Panel de notificación” en la
página 92.
•
Toque para que se muestren sus botones de ajuste rápido
principales y notificaciones.
3.
Para configurar el brillo de la pantalla, toque el control
deslizante
Brillo
y arrástrelo para establecer el brillo.
Para obtener más información, consulte “Pantalla” en la
página 87.
. Para
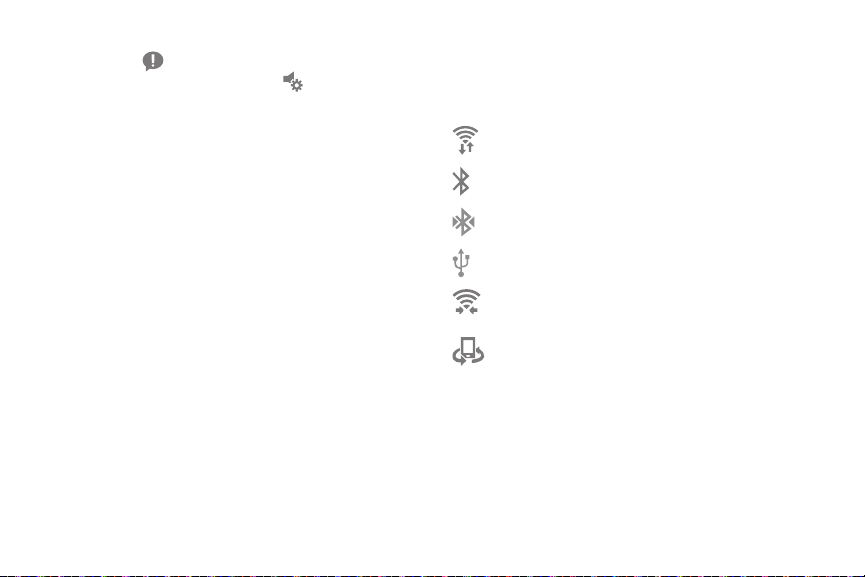
4.
Para ajustar el volumen del sistema, toque el control
deslizante
Sonido
sonido de las notificaciones o toque para establecer el
nivel para los sonidos de Notificación, Multimedia y
Sistema. Para obtener más información, consulte
“Sonido” en la página 86.
y arrástrelo para ajustar el nivel de
Barra de estado
La barra de estado en la parte superior de la pantalla de inicio
proporciona información del dispositivo (como el estado de la
red, la intensidad de la señal, el nivel de carga de la batería y la
hora) en el lado derecho y alertas de notificación en el lado
izquierdo.
Para mostrar la barra de estado:
Desde una pantalla de inicio, deslice el dedo hacia abajo
desde la parte superior de la pantalla. Aparecerá la barra
de estado gris. Desaparecerá después de unos segundos.
Iconos de la barra de estado
Algunos iconos comunes de estado y de notificación se
muestran a continuación.
Iconos de conectividad
Wi-Fi conectado
Bluetooth habilitado
Vinculado mediante Bluetooth
Conectado a una computadora
Wi-Fi Directo está activo y el ta blet está conectado a
otro dispositivo.
El ajuste Dispositivos cercanos está habilitado.
Explicación del dispositivo 20
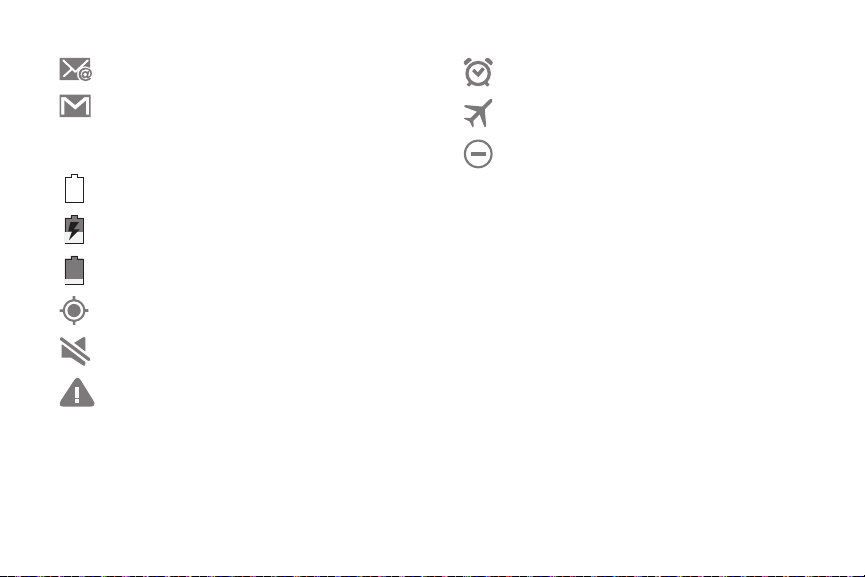
Icono de mensajería
Nuevo correo electrónico
Otros iconos
Alarma activada
Nuevo Gmail
Iconos de estado del dispositivo
Batería llena
Batería cargándose
Batería baja
GPS habilitado
Modo de silencio habilitado
Se produjo un error o se necesita precaución.
21
Modo fuera de línea activado
Modo de bloqueo activado
Atajos y widgets
Es posible añadir, cambiar de posición o quitar atajos y widgets
en la pantalla de inicio.
•
Atajos
: son iconos en la pantalla de inicio que inician
aplicaciones.
•
Widgets
: son aplicaciones pequeñas que se ejecutan en la
pantalla de inicio.
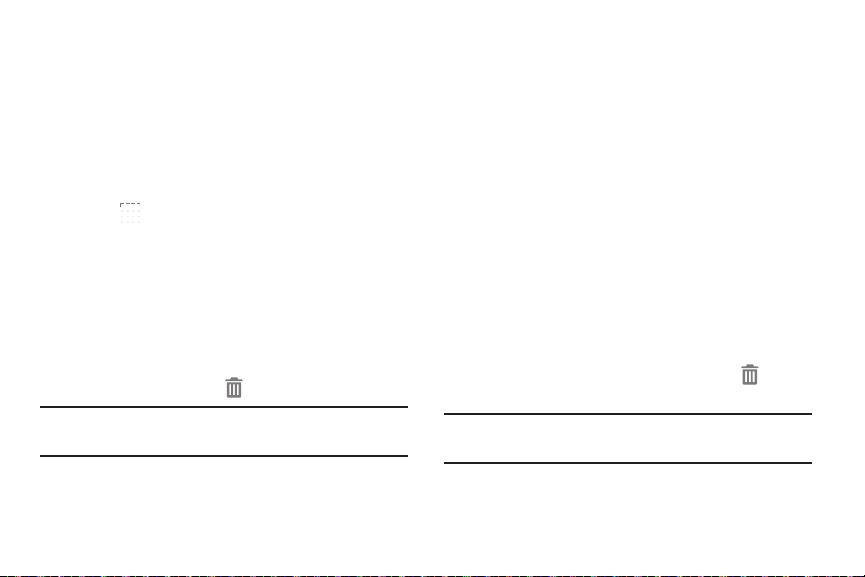
Adición de un atajo o widget
Puede personalizar la pantalla de inicio añadiendo atajos
y widgets.
1.
Desde una pantalla de inicio, toque sin soltar un área
vacía de la pantalla hasta que aparezca la ventana
emergente Pantalla de inicio. Toque Aplicaciones y
widgets.
– o bien –
Toque para que se muestre la pantalla Aplicaciones.
2.
Para los atajos, toque la ficha
widgets, toque la ficha
3.
Toque sin soltar el atajo o widget y después arrástrelo
hasta la pantalla de inicio y suéltelo.
Cómo quitar un atajo o widget
Los atajos y widgets se pueden quitar de la pantalla de inicio.
Toque sin soltar el atajo o widget hasta que se libere y
después arrástrelo hasta
Nota:
Quitar un atajo no elimina la aplicación; tan sólo quita el
atajo de la pantalla de inicio.
Widgets
Eliminar
Aplicaciones
.
y suéltelo.
. Para los
Carpetas
Coloque carpetas en la pantalla de inicio para organizar
elementos.
Adición de carpetas
1.
Desde una pantalla de inicio, toque sin soltar un área
vacía de la pantalla hasta que aparezca la ventana
emergente Pantalla de inicio.
2.
Toque
Carpeta
.
3.
Introduzca un nombre para la carpeta y toque
Uso de las carpetas
Toque la carpeta para abrirla y acceder a los atajos que
contiene.
Para añadir atajos a la carpeta, toque sin soltar el atajo y
después arrástrelo a la carpeta y suéltelo.
Para eliminar una carpeta, toque sin soltar la carpeta
hasta que se libere, después arrástrela hasta
y suéltela.
Nota:
También se eliminarán todos los atajos contenidos en la
carpeta.
Explicación del dispositivo 22
Aceptar
Eliminar
.
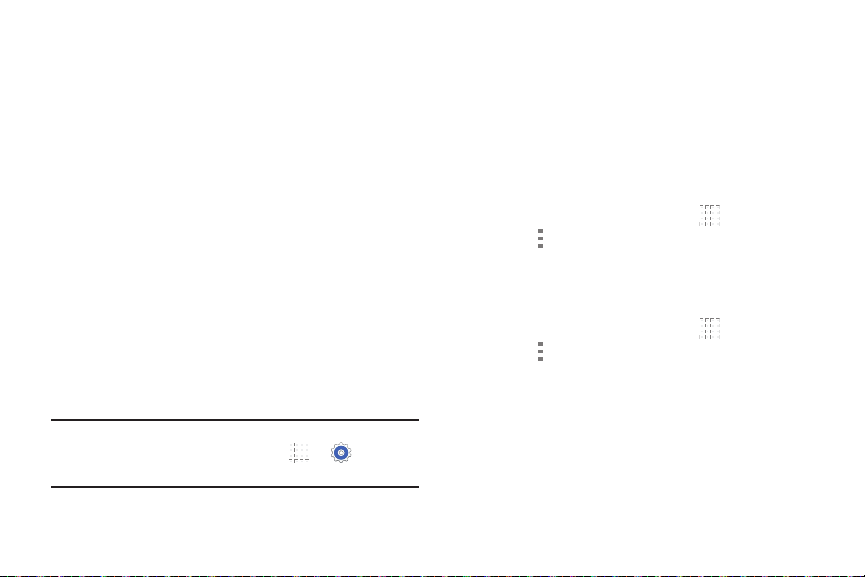
Fondos de pantalla
Puede elegir una imagen para que aparezca en la pantalla de
inicio, en la pantalla de bloqueo o en las dos. Elija entre fondos
de pantalla precargados o seleccione una foto que haya
descargado o tomado con la cámara.
1.
Desde una pantalla de inicio, toque sin soltar un área
vacía de la pantalla hasta que aparezca la ventana
emergente Pantalla de inicio.
2.
Toque
Pantalla de inicio, Pantalla de bloqueo
de inicio y bloqueo
•Galería
: acceda a la galería para seleccionar una foto.
• Fondos de pantalla en movimiento
pantalla en movimiento interactivos precargados (pantalla de
inicio solamente).
•Fotos
: acceda a Fotos de Google para seleccionar una foto
(pantalla de inicio solamente).
• Fondos de pantalla
precargados.
Nota:
También puede fijar el fondo de pantalla en los ajustes.
Desde una pantalla de inicio, toque
Configuración ➔
23
para tener acceso a estas opciones:
: elija uno de los fondos de pantalla
ficha
Dispositivo ➔ Fondo de pantalla
o
Pantallas
: elija entre fondos de
➔
Pantalla Aplicaciones
La pantalla
instaladas en el tablet. Las aplicaciones que se descargan y se
instalan desde Google Play o desde la web también se añaden a
la pantalla de inicio.
Para obtener más información, consulte “Aplicaciones” en la
página 65.
Para organizar los iconos de aplicaciones en orden alfabético:
Para cambiar manualmente el orden de los iconos en la
pantalla Aplicaciones:
Puede colocar atajos de aplicaciones en la pantalla de inicio
para obtener acceso rápido a las aplicaciones. Para obtener
.
más información, consulte “Adición de un atajo o widget” en la
página 22.
Aplicaciones
1.
Desde una pantalla de inicio, toque .
2.
Toque
3.
Toque
Cuadrícula alfabética
1.
Desde una pantalla de inicio, toque .
2.
Toque
3.
Toque sin soltar un icono y arrástrelo a una nueva
posición.
4.
Toque
Guardar
muestra todas las aplicaciones
Menú ➔
Tipo de vista
.
Menú ➔
Editar
.
para guardar los cambios.
.
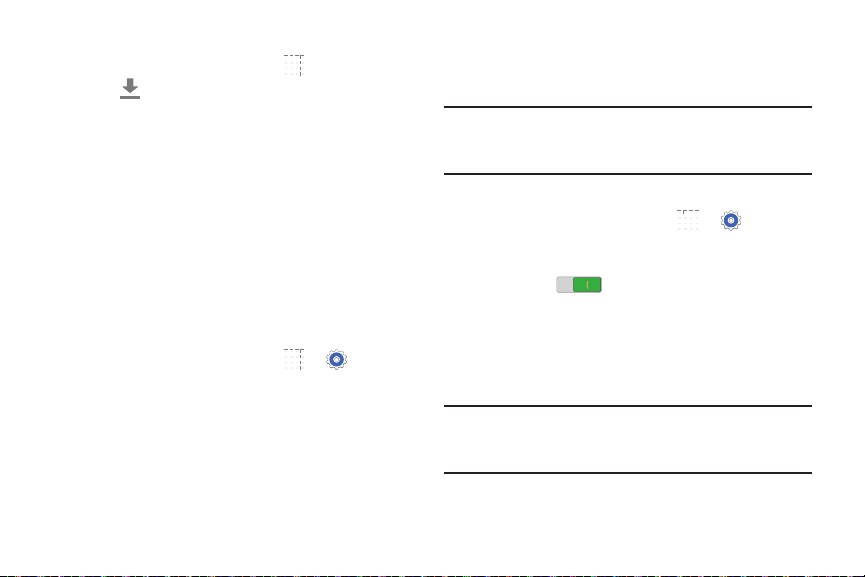
Para ver sus aplicaciones descargadas:
1.
Desde una pantalla de inicio, toque .
2.
Toque
Descarga
para ver las aplicaciones
descargadas.
3.
Toque un icono en la pantalla
para iniciar la aplicación.
– o bien –
Añada un atajo de aplicación a una pantalla de inicio
arrastrando el icono de la aplicación a la pantalla de
inicio. Para obtener más información, consulte “Adición
de un atajo o widget” en la página 22.
Aplicaciones descargadas
Información de aplicaciones
Para ver información sobre una aplicación, tal como la cantidad
de almacenamiento que utiliza, forzar el cierre de la aplicación,
desinstalar actualizaciones y borrar datos:
1.
Desde una pantalla de inicio, toque ➔
➔ ficha
Configuración
aplicaciones
2.
Toque la ficha
toque la aplicación para abrir una pantalla con detalles
sobre la aplicación.
.
General ➔ Administrador de
Tod os
, recorra la lista de aplicaciones y
Ventana múltiple
Realice múltiples tareas utilizando hasta cuatro aplicaciones al
mismo tiempo.
Nota:
Sólo aquellas aplicaciones mostradas en el panel de
Ventana múltiple se pueden utilizar con la característica
Ventana múltiple.
Activación de Ventana múltiple
1.
Desde la pantalla de inicio, toque ➔
➔ ficha
Configuración
2.
Toque el botón
para activar Ventana múltiple.
3.
Si lo desea, toque
en vista de ventana múltiple
automáticamente en una ventana múltiple cuando abra
archivos desde Mis archivos o el reproductor de video, o
archivos adjuntos a mensajes de correo electrónico.
Nota:
También puede activar Ventana múltiple desde el panel de
notificaciones. Para obtener más información, consulte
“Panel de notificaciones” en la página 19.
Dispositivo
Desactivar/Activar
Ventana múltiple
Explicación del dispositivo 24
.
bajo
y después toque
para ver contenido
Ventana múltiple
Abrir
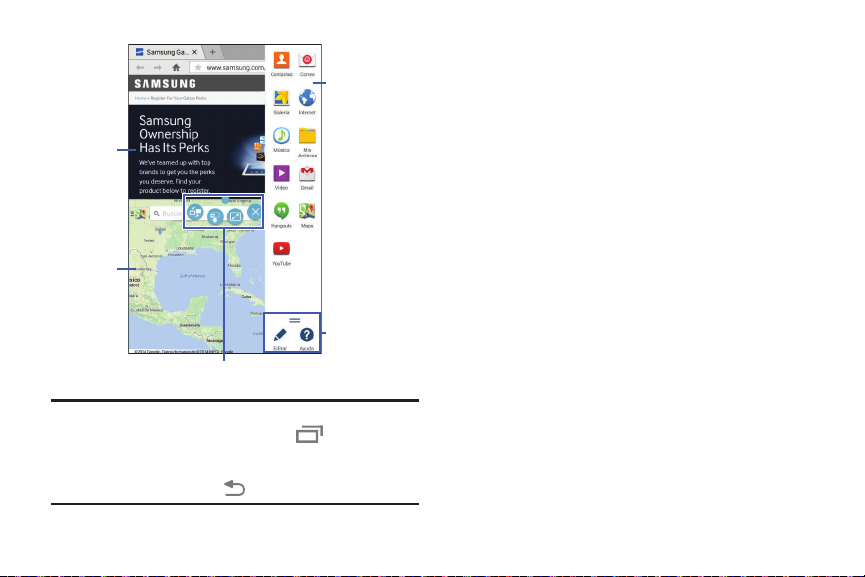
Controles de Ventana múltiple
Panel de
Ventana múltiple
Aplicación 1
Controles del
panel
Aplicación 2
Nota:
Una vez activada Ventana múltiple, para mostrar el panel
de Ventana múltiple, toque sin soltar
recientes
. Aparecerá el panel de Ventana múltiple en el
Aplicaciones
lado derecho de la pantalla. Para ocultar el panel de
Ventana múltiple, toque
25
Atrás
.
Panel de Ventana múltiple
Las aplicaciones de Ventana múltiple se muestran en el panel
de Ventana múltiple.
Para abrir el panel de Ventana múltiple:
1.
Active Ventana múltiple.
2.
Deslice el borde derecho de la pantalla hacia el centro
para abrir el panel de Ventana múltiple. Después de unos
segundos, el panel se volverá a ocultar.
Uso de aplicaciones de Ventana múltiple
Puede utilizar Ventana múltiple para ejecutar dos aplicaciones al
mismo tiempo.
1.
Con Ventana múltiple activada, deslice el borde derecho
de la pantalla hacia el centro para abrir el panel de
Ventana múltiple.
2.
Arrastre una aplicación fuera del panel y suéltela. Arrastre
hasta tres otras aplicaciones fuera del panel y suéltelas
en una de las ventanas resaltadas.
 Loading...
Loading...